AASTRA 6757i CT IP PHONE Firmware Version 3.2.2
|
|
|
- Ella May
- 6 years ago
- Views:
Transcription
1 f AASTRA 6757i CT IP PHONE Firmware Version Internet Blvd Frisco, Texas Tel Tel CLEARSPAN IS A REGISTERED TRADEMARK OF AASTRA TECHNOLOGIES LTD. PAGE 1 OF 142
2 CLEARSPAN IS A REGISTERED TRADEMARK OF AASTRA TECHNOLOGIES LTD. PAGE 2 OF 142
3 3rd Edition (September 15, 2011) Copyright 2011 Aastra USA Inc. All rights reserved. Information in this manual may change with product revisions. Aastra may add features or enhancements to the product(s) and/or program(s) described in this manual at any time. Technical Publications freezes the information in this manual based on the specified software and hardware releases. Publications writers incorporate such changes into newly released publication editions. Publications writers will incorporate any modifications provided to them after the publication release date into the next scheduled release of the publication. Aastra furnishes the application described in this manual under a license agreement and customers may use or copy information in the manuals only in accordance with the terms of the agreement. Contact Information Address any reader comments to: Aastra USA Inc. Technical Publications Manager 2811 Internet Boulevard Frisco, TX You may also send to techpubs@aastrausa.com What to Expect when Contacting Company Technical Publications will responses to customers within seven business days of the contact. Note that product support is not available through this address. For product support, contact Aastra Customer Technical Support (ACTS) at Aastra may use or distribute review comments and information without incurring obligation. Trademarks and Acknowledgements Product registered trademarks and copyrights of the products included in this publication include Clearspan and OpEasy as registered trademarks of Aastra Technologies Ltd.; Microsoft and MSN as registered trademarks of Microsoft Corporation. This publication identifies all other products or services mentioned herein by the trademarks, service marks, or product names designated by the companies that market those products. The companies producing these trademarks and registered trademarks control ownership of them. Make all inquiries concerning such trademarks directly to those companies. 6757i CT Product Product Liability Aastra Telecom will not accept liability for any damages and/or long distance charges, which result from unauthorized and/or unlawful use. While every effort has been made to ensure accuracy, Aastra Telecom will not be liable for technical or editorial errors or omissions contained within this documentation. The information contained in this documentation is subject to change without notice. Copyright 2005 Aastra Telecom. CLEARSPAN IS A REGISTERED TRADEMARK OF AASTRA TECHNOLOGIES LTD. PAGE 3 OF 142
4 All Rights Reserved. Software License Agreement Aastra Telecom Inc., hereinafter known as "Seller", grants to Customer a personal, worldwide, nontransferable, non-sublicenseable and non-exclusive, restricted use license to use Software in object form solely with the Equipment for which the Software was intended. This Product may integrate programs, licensed to Aastra by third party Suppliers, for distribution under the terms of this agreement. These programs are confidential and proprietary, and are protected as such by copyright law as unpublished works and by international treaties to the fullest extent under the applicable law of the jurisdiction of the Customer. In addition, these confidential and proprietary programs are works conforming to the requirements of Section 401 of title 17 of the United States Code. Customer shall not disclose to any third party such confidential and proprietary programs and information and shall not export licensed Software to any country except in accordance with United States Export laws and restrictions. Customer agrees to not reverse engineer, decompile, disassemble or display Software furnished in object code form. Customer shall not modify copy, reproduce, distribute, transcribe, translate or reduce to electronic medium or machine readable form or language, derive source code without the express written consent of the Seller and its Suppliers, or disseminate or otherwise disclose the Software to third parties. All Software furnished here under (whether or not part of firmware), including all copies thereof, is and shall remain the property of Seller and its Suppliers and is subject to the terms and conditions of this agreement. All rights reserved. Customer's use of this software shall be deemed to reflect Customer's agreement to abide by the terms and conditions contained herein. Removal or modification of trademarks, copyright notices, logos, etc., or the use of Software on any Equipment other than that for which it is intended, or any other material breach of this Agreement, shall automatically terminate this license. If this Agreement is terminated for breach, Customer shall immediately discontinue use and destroy or return to Seller all licensed software and other confidential or proprietary information of Seller. In no event shall Seller or its suppliers or licensors be liable for any damages whatsoever (including without limitation, damages for loss of business profits, business interruption, loss of business information, other pecuniary loss, or consequential damages) arising out of the use of or inability to use the software, even if Seller has been advised of the possibility of such damages. Limited Warranty Aastra Telecom warrants this product against defects and malfunctions during a one (1) year period from the date of original purchase. If there is a defect or malfunction, Aastra Telecom shall, at its option, and as the exclusive remedy, either repair or replace the telephone set at no charge, if returned within the warranty period. If replacement parts are used in making repairs, these parts may be refurbished, or may contain refurbished materials. If it is necessary to replace the telephone set, it may be replaced with a refurbished telephone of the same design and color. If it should become necessary to repair or replace a defective or malfunctioning telephone set under this warranty, the provisions of this warranty shall apply to the repaired or replaced telephone set until the expiration of ninety (90) days from the date of pick up, or the date of shipment to you, of the repaired or replacement set, or until the end of the original warranty period, whichever is later. Proof of the original purchase date is to be provided with all telephone sets returned for warranty repairs. Exclusions Aastra Telecom does not warrant its telephone sets to be compatible with the equipment of any particular telephone company. This warranty does not extend to damage to products resulting from improper installation or operation, alteration, accident, neglect, abuse, misuse, fire or natural causes such as storms or floods, after the telephone is in your possession. CLEARSPAN IS A REGISTERED TRADEMARK OF AASTRA TECHNOLOGIES LTD. PAGE 4 OF 142
5 Aastra Telecom shall not be liable for any incidental or consequential damages, including, but not limited to, loss, damage or expense directly or indirectly arising from the customer s use of or inability to use this telephone, either separately or in combination with other equipment. This paragraph, however, shall not apply to consequential damages for injury to the person in the case of telephones used or bought for use primarily for personal, family or household purposes. This warranty sets forth the entire liability and obligations of Aastra Telecom with respect to breach of warranty, and the warranties set forth or limited herein are the sole warranties and are in lieu of all other warranties, expressed or implied, including warranties or fitness for particular purpose and merchantability. Warranty Repair Service Should the set fail during the warranty period, contact the Aastra Customer Service Center (CSC) at Revision History The following represents the revision history of this publication: Revision Number Date Completed Point of Contact Description /15/11 Bev Marsh Firmware Release /09 Bev Marsh Additions and Corrections /03/08 Bev Marsh Initial release of this publication. CLEARSPAN IS A REGISTERED TRADEMARK OF AASTRA TECHNOLOGIES LTD. PAGE 5 OF 142
6 CLEARSPAN IS A REGISTERED TRADEMARK OF AASTRA TECHNOLOGIES LTD. PAGE 6 OF 142
7 Table of Contents 3rd Edition (September 15, 2011)...3 Contact Information... 3 What to Expect when Contacting Company... 3 Trademarks and Acknowledgements i CT Product... 3 Product Liability... 3 Software License Agreement... 4 Limited Warranty... 4 Exclusions... 4 Warranty Repair Service... 5 Revision History... 5 Table of Contents...7 Table of Figures About this Publication Overview Audience Terms and Definitions References Introduction Overview The 6757i CT IP Phone with Cordless Handset Phone Features 6757i CT Base Station Phone Features 6757i CT Cordless Handset General Requirements Headset/Handset Connection Handset Headset (Optional) Getting Started Installation and Setup Startup Sequence Configuration and Updates Language Packs Configuration Complete Idle Screen Incomplete Configuration No Service Message Network Disconnected Message i CT Base Station and Functions CLEARSPAN IS A REGISTERED TRADEMARK OF AASTRA TECHNOLOGIES LTD. PAGE 7 OF 142
8 3.3 Key Description Features Clearspan Feature Access Codes Softkey Display Idle Screen Display Bottom Softkey Display State-based Softkey Display Line Appearance Keys Softkeys as Line Appearances Softkey Line Appearance Status Icons Line Status Lamps Speaker and MWI Status Lamps Speaker Lamp Message Waiting Indicator Lamp Volume Keys Call Timer Mute Customize Your Phone Options List Access the Options List Call Forward Menu Preferences Menu Display Speed Dial Edit Live Dialpad Set Audio Time and Date Language Phone Status Menu User Password Administrator Menu Restart Phone Phone Lock Call Handling on the 6757i CT Base Station Place a Call Receive a Call Answer an Incoming Call Ignore a Call Connected Call Connected Call Display Details Lock Symbol Calls on Hold CLEARSPAN IS A REGISTERED TRADEMARK OF AASTRA TECHNOLOGIES LTD. PAGE 8 OF 142
9 5.5 List and Redial List Handle Calls Using the Speaker Handle Calls Using a Headset End a Call Phone Features Hold Place a Call on Hold Retrieve a Held Call Automatic Hold Manage Multiple Calls on Hold Do Not Disturb Transfer Conference Establish the Conference Park and Pickup Default Display Use Park and Pickup Call Forwarding All, Busy, No Answer Call Return Call Waiting Directed Call Pickup Directed Call Pickup Feature Interactions Directed Call Pickup with Barge-In Autodial (Hotline and Warmline) Intercom Outgoing Intercom Incoming Intercom Use the Intercom Softkey Stuttered Dial Tone List List Display List Functions Missed Calls Indicator Delete Entries in the List Exit the List Redial Last Number Redial Redial List Speeddial Edit a Speeddial Key using the Options List Add a new Speeddial Key (Press and Hold) CLEARSPAN IS A REGISTERED TRADEMARK OF AASTRA TECHNOLOGIES LTD. PAGE 9 OF 142
10 6.19 Speed Dial Speed Dial Speeddial/Xfer Softkey Speeddial/Xfer Key Requirements and Functionality Speeddial/Conf Softkey Shared Call Appearance Call Retrieve Keys States and LED Behavior XML Application Keys Access XML Applications Voic List The 6757i CT Cordless Handset The 6757i CT Cordless Handset Idle Display Handset Icons and Status Messages Screen Icons Status Messages Handset Keys Multi-function Handset LED Indicator Lamps Headset Battery Battery Charge Battery Guidelines Handset Battery Indicator & Status Volume Control Adjust the Receiver Volume Adjust the Ringer Volume Feature Key Functions Feature Key Programming Mute Edit with the 6757i CT Cordless Handset Characters and Numbers General Record Editing Handset Directory List on the Handset Use the Handset List Redial Key on the Handset Customize your 6757i CT Cordless Handset Handset Options List Access the Options List Select an Option Intercom Language CLEARSPAN IS A REGISTERED TRADEMARK OF AASTRA TECHNOLOGIES LTD. PAGE 10 OF 142
11 8.5 Ring Tone Custom Name Create the Name Timer Vibrate Key Lock Backlight Silent Alert Handset Pairing Call Handling on the 6757i CT Cordless Handset Place Calls from the Handset Dial a Number Receive Calls on the Handset Answer an Incoming Call Call Privacy Private and Public Keys Use the Public Feature on the Handset Access the Public Feature on the Base Station Base Station Display when the Cordless Handset is Used Hold and Auto-hold Retrieve a Held Call Transfer Conference Release the Conference End a Call Pair and Unpair the Cordless Handset to the Base Station Pair a Handset Unpair a Handset Appendix A - Optional Expansion Modules Expansion Modules M670i M675i Using the Expansion Modules M670i Expansion Module M675i Expansion Module Appendix B Clearspan Feature Access Codes Appendix C - Troubleshooting Index CLEARSPAN IS A REGISTERED TRADEMARK OF AASTRA TECHNOLOGIES LTD. PAGE 11 OF 142
12 CLEARSPAN IS A REGISTERED TRADEMARK OF AASTRA TECHNOLOGIES LTD. PAGE 12 OF 142
13 Table of Figures Figure i CT IP Phone with Cordless Handset Figure 2. Headset and Handset Connection Figure 3 Idle Screen Figure i CT Keys and Functions Figure 5 Receive a Call Figure 6 Connected Call Figure 7 Lock Symbol Figure 8 Menu Figure 9 Missed Calls Indicator Figure 10 SCA Bridging Figure i CT Cordless Handset Figure 12 Handset Idle Display Figure 13 M670i Expansion Module Figure 14 M675i Expansion Module Figure 15 M670i Expansion Module Drawing Figure 16 M675i Page 1 Screen Figure 17 M675i Page 2 and 3 Screens Figure 18 M675i Extensions on a 6757i CT CLEARSPAN IS A REGISTERED TRADEMARK OF AASTRA TECHNOLOGIES LTD. PAGE 13 OF 142
14 CLEARSPAN IS A REGISTERED TRADEMARK OF AASTRA TECHNOLOGIES LTD. PAGE 14 OF 142
15 1 About this Publication 1.1 Overview This guide explains how to use the features of your new 6757i CT IP phone. The features assigned to your phone were chosen by your system administrator according to the requirements of your organization; therefore, you may not have access to all the features presented in this document. 1.2 Audience This publication is intended for any user of the 6757i CT IP phone. 1.3 Terms and Definitions Term IP IP Address MAC Address Media Access Control SIP Session Initiation Protocol VoIP Voice Over IP Definition Internet Protocol (IP) is a data-oriented protocol used for communicating data across a packet-switched network. An identifier for a computer or device on a TCP/IP network. Networks using the TCP/IP protocol route messages based on the IP address of the destination. The format of an IP address is a 32- bit numeric address written as four numbers separated by periods. Each number can be zero to 255. For example, could be an IP address. A number located on the white sticker on the bottom of the phone that serves as a name for each phone. The protocol for VOIP and other text and multimedia sessions, such as instant messaging, video, online games and other services. A technology that allows you to make telephone calls using a broadband Internet connection instead of a regular (or analog) phone line. 1.4 References The following publications provide additional information for the 6757i CT IP phone. Title Aastra Model 6757i CT Installation Guide Description Installation and set-up instructions, general features and functions, and basic options list customization. This publication is included with the telephone. CLEARSPAN IS A REGISTERED TRADEMARK OF AASTRA TECHNOLOGIES LTD. PAGE 15 OF 142
16 CLEARSPAN IS A REGISTERED TRADEMARK OF AASTRA TECHNOLOGIES LTD. PAGE 16 OF 142
17 2 Introduction 2.1 Overview The 6757i CT IP telephone provides communications over an IP Network using the SIP IP telephony protocol. The 6757i CT has all the features of a regular business phone, allowing you to place and receive calls, transfer, conference and more. 2.2 The 6757i CT IP Phone with Cordless Handset Figure i CT IP Phone with Cordless Handset Phone Features 6757i CT Base Station 11-line graphical LCD screen (144 x 128 pixels) with white backlight. 12 multi-functional softkeys. 6 Top Keys: Static programmable softkeys (up to 10 programmable functions). 6 Bottom Keys: State-based programmable softkeys - (up to 20 programmable functions). 4 line/call appearance keys with corresponding status lamps. Supports up to 9 lines. Full-duplex speaker for hands-free calls. Headset support (modular connector). CLEARSPAN IS A REGISTERED TRADEMARK OF AASTRA TECHNOLOGIES LTD. PAGE 17 OF 142
18 Built-in two-port, 10/100 Ethernet switch allowing you to share a connection with your computer Phone Features 6757i CT Cordless Handset 5 line backlit display screen. 2 multi-functional softkeys. Programmable function key supports up to 14 functions. Vibration Alert. Headset Jack. Desk charging stand. Belt Clip General Requirements The 6757i CT requires the following environment: A SIP-based IP PBX system or network installed and running with a SIP account created for the 6757i CT. Access to a Trivial File Transfer Protocol (TFTP) server. Ethernet/Fast Ethernet LAN (10/100mb). Category 5/5e straight through cabling. Power Options: Power over Ethernet (PoE) 802.3af Inline power injector An optional accessory necessary only if your network provides no inline power. AC power adapter, included with the phone. 2.3 Headset/Handset Connection Handset Turn the phone over and locate the handset jack marked. Insert one end of handset cord into the jack until it clicks into place. Then route the handset cord through the groove as shown in the illustration below. Attach the handset to the other end of the handset cord. CLEARSPAN IS A REGISTERED TRADEMARK OF AASTRA TECHNOLOGIES LTD. PAGE 18 OF 142
19 Figure 2. Headset and Handset Connection Headset (Optional) Turn the phone over and locate the headset jack marked. Insert the headset cord into the jack until it clicks into place. Then route the headset cord through the groove as shown in the above illustration. CLEARSPAN IS A REGISTERED TRADEMARK OF AASTRA TECHNOLOGIES LTD. PAGE 19 OF 142
20 CLEARSPAN IS A REGISTERED TRADEMARK OF AASTRA TECHNOLOGIES LTD. PAGE 20 OF 142
21 3 Getting Started 3.1 Installation and Setup If your system administrator has not already setup your 6757i CT, please refer to the Aastra Model 6757i CT Installation Guide for basic installation and physical setup of the phone. Your system or network administrator manages the configuration and updates for the IP phones on the configuration server. New updates to your phone can be automatically scheduled from the server by your system administrator. Automatic updates are scheduled during non-business hours or slow call periods Startup Sequence The 6757i CT automatically begins the startup sequence as soon as it is connected. The phone goes through this process the first time you plug in your phone and every time you restart your phone. The following screens display: 15% LLDP Other startup screens will only appear the first time you connect your phone, or if your phone has been set back to factory defaults. CLEARSPAN IS A REGISTERED TRADEMARK OF AASTRA TECHNOLOGIES LTD. PAGE 21 OF 142
22 3.1.2 Configuration and Updates The 6757i CT then checks settings and looks for new configuration and firmware updates on the configuration server. If a new update is found, the phone displays the update it is installing (either "Updating Config" or "New Firmware"). This process could take a few moments while the configuration server downloads the latest updates. 45% Updating Config 50% Checking for Firmware... Do not unplug the phone! Do not unplug or remove power from the phone while it is restarting Language Packs If language packs were loaded to your phone by your System Administrator, the following screen displays during startup. 70% Downloading Language Packs Configuration Complete When the configuration update is complete, the phone displays the following screens: CLEARSPAN IS A REGISTERED TRADEMARK OF AASTRA TECHNOLOGIES LTD. PAGE 22 OF 142
23 80% Network 92% DSP 94% SIP Done Idle Screen The idle screen displays when your 6757i CT startup process is completed. L1 1 Missed Call 08/29/11 2:19pm John Smith 1000 Voice Mail Intercom Call Forward Callback CLID Block Figure 3 Idle Screen Incomplete Configuration If your phone displays an "Incomplete Config" message without any extension or user name at the end of the start-up sequence instead of an Idle state screen, this indicates the phone configuration that was downloaded from the configuration server is not complete or correct. Contact your System Administrator for assistance No Service Message See Appendix C, No Service for information Network Disconnected Message See Appendix C, Network Disconnected for information. CLEARSPAN IS A REGISTERED TRADEMARK OF AASTRA TECHNOLOGIES LTD. PAGE 23 OF 142
24 i CT Base Station and Functions 3 Static Softkeys with Status Lamps Message Waiting Status Lamp State-Based Softkeys with Status Lamps Goodbye Key Options Key Hold Key Redial Key 3 Static Softkeys with Status Lamps 11-Line Backlit LCD Screen Volume Adjustment Keys Navigation Keys State-Based Softkeys with Status Lamps 4 Line Appearances with Status Lamps Speaker Key with Status Lamp Mute Key with Status Lamp Figure i CT Keys and Functions 3.3 Key Description Key Description Goodbye Ends an active call Exits an open list, such as the Options List, without saving changes. Options Accesses a list of options to customize your phone. Hold Controls the Hold feature. Redial Accesses the Redial list of to 100 previously dialed numbers. Controls the Last Number Redial feature. Adjusts the volume for the handset, headset, ringer, and speaker. L4 4 line/call appearance keys. L3 L2 L1 CLEARSPAN IS A REGISTERED TRADEMARK OF AASTRA TECHNOLOGIES LTD. PAGE 24 OF 142
25 Key Speaker Mute Description Activates the Speaker or Headset depending upon audio mode. Mutes the microphone so that your caller cannot hear you. The lamp indicator flashes when the microphone is on mute. Navigation keys: Up and Down arrows ( or ): Allow you to view status and text messages on the LCD display if the message consists of more than one line. Allow you to scroll through menu selections, such as the Options List. Right and Left arrows ( and ): Allow you to view line/call appearances. Allow you to exit and enter a specific option in the Options list. While editing entries on the display, the LEFT arrow key erases the character on the left and the RIGHT arrow key sets (saves) the option. Top Softkeys 6 static programmable softkeys displaying at the top of the LCD screen supporting up to 10 programmable functions, with corresponding status lamps Bottom Softkeys - 6 Context-sensitive state-based softkeys displaying at the bottom of the LCD screen supporting up to 20 programmable functions, with corresponding status lamps. By default, keys 1 through 6 have no assigned functions. You can configure all 6 bottom softkeys to perform specific functions. However, after you lift the handset, there are specific static softkeys that display and cannot be changed. 1 - DIAL - Allows you to dial out on the phone. 2 - CONF - Begins a conference call with the active phone. 3 - XFER - Transfers the active call to another number. Optional Expansion Modules The M670i or M675i Expansion Module(s) provide an additional 36 softkeys on each M670i Expansion Module, and up to 60 softkeys on each M675i Expansion Module. (The 6757i CT IP Phone allows up to 3 expansion modules on each phone). 3.4 Features Because Clearspan features are available by license only, you may not have access to all of them. The keys are configured by the system administrator according to the requirements of your organization. Contact your system administrator with any questions. CLEARSPAN IS A REGISTERED TRADEMARK OF AASTRA TECHNOLOGIES LTD. PAGE 25 OF 142
26 Feature Commonly used features: Hold Do Not Disturb Transfer Call Forwarding Call Forward in Phone UI Description Handles held calls. Places the phone in the Do Not Disturb state. Incoming calls go directly to your pre-defined call forward/busy destination, usually your voic . Transfers a call to another party. Forwards all incoming calls to another number. Includes: Call Forward All Activation/Deactivation Call Forward Busy Activation/Deactivation Call Forward No Answer Activation/Deactivation Call Forward Always to Voice Mail Activation/Deactivation Call Forward Busy to Voice Mail Activation/Deactivation Call Forward No Answer to Voice Mail Activation/Deactivation Conference Call Return Call Waiting Park Pickup Directed Call Pickup Directed Call Pickup with Barge-In Stuttered Dial Tone Last Number Redial List Speed Dial Speed Dial 8 Speed Dial 100 Shared Call Appearance Call Retrieve Establishes a 3-way conference. Enables you to call the last party that called you, whether or not that call was answered. Allows you to answer a call while already engaged in another call. Used park a connected call. Used to pick up a parked call. Allows you to pick up a call ringing at another extension in the same group. Allows you to do Directed Call Pickup, and also allows you to barge in on the call if the call was already answered. Allows you to hear stuttered dial tone when there is a message waiting on your phone. Allows you to automatically redial the last number dialed. Accesses enhanced features such as the List and Voic List, and services provided by third parties such as XML services. Accesses the List. Dials a user-defined number automatically. Allows you to associate single-digit codes (2-9) to 8 frequently dialed numbers. Allows you to associate two-digit codes (00-99) to 100 frequently dialed numbers. Allows incoming calls to ring on up to 35 additional phones simultaneously and connecting to the first phone to be answered. A call on a shared line can be held on one phone and retrieved from any other phone. CLEARSPAN IS A REGISTERED TRADEMARK OF AASTRA TECHNOLOGIES LTD. PAGE 26 OF 142
27 Additional Features: Automatic Callback Deactivation Calling Line ID Delivery Blocking Persistent Activation or Deactivation Calling Line ID Delivery Blocking per Call Calling Line ID Delivery per Call Call Waiting Persistent Activation/Deactivation Cancel Call Waiting per Call Clear Voice Message Waiting Indicator Customer Originated Trace Diversion Inhibitor Music on Hold Per- Call Deactivation No Answer Timer Per Call Account Code Push to Talk (Intercom) Allows you to monitor a busy party and automatically establish a call when that party becomes idle. You can deactivate all callbacks that you have left on other parties by dialing the appropriate feature access code. Enables you to persistently block delivery of your calling line ID to the called party. Overrides the blocking of the calling line ID (CLID) so you can block the delivery of your identity for the next call. At the end of the call, the presentation of your identity is restored to its persistent status. Overrides the persistent presentation of the calling line ID (CLID) so you can allow the delivery of your identity for the next call. At the end of the call, the presentation of your identity to the persistent status. Enables you to answer a call while already engaged in another call. Call Waiting is On by default, but can be deactivated. Allows you to disable Call Waiting for the next or current call. Clears the voice message indicator lamp. Allows you to start a trace after an obscene, harassing, or threatening call. Prevents redirected calls from being redirected again by the called party. Allows you to enable/disable Music On Hold on either a per-call or persistent basis. This feature is especially useful when participating in a conference call. Allows you to set the number of rings before a call is forwarded by setting the no-answer timer. Allows you to enter an account code before making a call. You are prompted for an account code, you dial the code, receive confirmation, and then proceed with the call as usual. The sequence is as follows: [Off-hook] [FAC] [prompt] [code] [confirmation] [dial tone] [call] Allows you to call another station, where the system requests that the destination station automatically answer, providing intercom-like functionality. A user or administrator can specify an accept list and a reject list. These are used to screen incoming Push-To-Talk sessions. The accept list indicates which users are allowed to call a station. The reject list indicates which users are not allowed to call a station. In both lists, a wildcard can be used, which indicates all stations. CLEARSPAN IS A REGISTERED TRADEMARK OF AASTRA TECHNOLOGIES LTD. PAGE 27 OF 142
28 Shared Call Appearance Location Control Activation and Deactivation Sustained Auth Code Activation and Deactivation Voice Portal Access Allows you to activate or deactivate the shared call appearance at a particular station. Allows you to unlock calls by having the Calling Plan service use a sustained authorization code for all calls instead of prompting for the code on a per-call basis. You can also disable the sustained authorization codes feature, which restores the collection of authorization codes for all calls. Provides an interactive voice response (IVR) application that can be called by members of the group from any phone, to manage their services and voice mailbox, or to change their passcode. 3.5 Clearspan Feature Access Codes The main call handling and extension management features for the Clearspan system have feature access codes that can be set up as speed dial keys on your phone using the Aastra Phone User Interface. You can also manually dial the feature access codes. See Appendix B - Clearspan Feature Access Codes for the default codes. If the codes have been customized, your system administrator must provide the code information. 3.6 Softkey Display The 6757i contains two softkey display sections: Bottom Softkeys 6 context-sensitive state-based softkeys displaying at the bottom of the LCD screen supporting up to 20 programmable functions, with corresponding status lamps. Top Softkeys - 6 static programmable softkeys displaying at the top of the LCD screen supporting up to 10 programmable functions, with corresponding status lamps. 3.7 Idle Screen Display The idle screen displays when your phone is not in use and displays the feature softkeys configured for your phone. If more than 6 features have been configured, the softkey displays in the 6th position of the section to allow you to navigate forward or backward in the softkey display list Bottom Softkey Display In the following example, 7 features were configured on the bottom softkeys. Main Idle Screen: 5 softkeys display along with the softkey indicating there are more keys to see. Second Screen: When you use the softkey, the top of the screen remains the same. The 2 remaining softkeys display plus the softkey. The softkey takes you back to the main screen. CLEARSPAN IS A REGISTERED TRADEMARK OF AASTRA TECHNOLOGIES LTD. PAGE 28 OF 142
29 Main Idle Screen: Second Screen: L1 1 Missed Call 08/29/11 2:19pm John Smith 1000 Mary L1 John Smith Missed Call 08/29/11 02:20pm Voice Mail Intercom Call Forward Callback CLID Block Sallie Edward The icon indicates that you have new voic messages State-based Softkey Display The softkey display at the bottom of the screen changes as the state of the phone changes. The softkey features display in the first positions and the remaining softkey features move to the second and third screens as necessary. For example: When you lift the handset to dial, the Dial, Conf and Xfer keys display, along with the softkey. The remaining softkeys move to the next screens. When your phone rings, the Answer and Ignore softkeys display, along with the softkey. The remaining softkeys move to the next screens. When you are connected to a call, the Drop, Conf and Xfer softkeys display, along with the softkey. The remaining softkeys move to the next screens. The following example shows how the screen changes from the idle state to the connected state. Idle Screen Connected State Screen Connected State Screen 2 The main idle screen: When you are connected to a call, the Drop softkey displays. The remaining softkeys from the main screen move to the second screen. L1 John Smith Missed Call 06/29/07 2:19pm L1 Mary Jones 1003 John Smith 02:42 SPd 100 L1 Mary Jones 1003 John Smith 02:50 Voice Mail Call Pull Call Return Callback CLID Block Drop Conf Xfer Voice Mail Call Pull Call Return Callback CLID Block CLEARSPAN IS A REGISTERED TRADEMARK OF AASTRA TECHNOLOGIES LTD. PAGE 29 OF 142
30 3.8 Line Appearance Keys There are 4 line appearance keys on the bottom right side of the phone labeled L1 L4. The associated lamps indicate the status of the line. The following applies to these keys: L1 is your preferred line (extension). Regardless of the line used on a call, the next time the phone goes off-hook, it will select L1 if available; however, you can use any of them to place a call if you select the line manually. If you have more than one directory number on your phone and want to originate a call from a specific line that is not your preferred line, you must choose the line manually. 3.9 Softkeys as Line Appearances Softkeys can also be programmed as line appearances. Status icons display next to the number displayed. Line appearance assignments for these keys are L5 L9. The following applies to these keys: Bottom state-based softkeys assigned as line appearances will move to the subsequent screens along with the other feature softkeys according to the state the phone is in. Top softkeys remain in their pre-defined order in the display. If call rings in on a line softkey that does not display on the first screen of the phone, you can go off-hook and the call is automatically answered Softkey Line Appearance Status Icons Softkey Line/Call Appearance Status Icons Activity Icon Description Idle Connected Ringing On Hold There is no call activity for the line/call appearance softkey. A call is connected to the phone on this line/call appearance softkey. The equivalent on a line/call appearance hard key is a solid lamp. A call is ringing at in on this line/call appearance softkey. The equivalent on a line/call appearance hard key is a fast flashing lamp. This icon flashes slowly when a call is on hold on this line/call appearance softkey. The equivalent on a line/call appearance hard key is a slow flashing lamp Line Status Lamps Line/Call appearance hard keys L1 L4 have green lamps. Line/call appearances assigned to both top and bottom softkeys have red lamps. Activity Lamp Description Idle Off There is no call activity on this line/call appearance. Connected Solid A call is connected to the phone on this line/call appearance. Ringing Fast Flash A call is ringing in on this line/call appearance. On Hold Slow Flash A call is on hold on this line/call appearance. CLEARSPAN IS A REGISTERED TRADEMARK OF AASTRA TECHNOLOGIES LTD. PAGE 30 OF 142
31 3.11 Speaker and MWI Status Lamps The Speaker lamp and the Message Waiting Indicator (MWI) lamp provide visual status indications Speaker Lamp The speaker lamp is located beside the Speaker key. Speaker LED Status On Solid Slow Flash Description You are in Speaker mode. You are in Headset mode Message Waiting Indicator Lamp The Message Waiting Indicator (MWI) lamp is located at the top right of the phone. MWI LED Status Slow Flash Rapid Flash Even Flash Description You have a new message (s). You have an incoming call. One or more calls are on hold Volume Keys You can adjust the volume on the receiver, headset, speaker, and ringer using the Volume keys. Step Action Result Set Ringer Volume: 1. Leave the handset in the cradle. 2. Press the Volume keys. Set Handset Volume: The Ringer displays on the screen and you hear the current ringer volume. You can also set the volume to OFF. 1. Lift the handset You hear dial tone at the current sound level. 2. Press the Volume keys. Set Headset Volume: 1. Press the Volume keys while on a call. Set Speaker Volume: 1. Press the Volume keys while on a call and talking on the Speaker. The Handset volume indicator displays on the screen. The handset remains at this volume until it is adjusted again. The Headset volume indicator displays on the screen. The headset remains at this volume until it is adjusted again. The Speaker volume indicator displays on the screen. The speaker remains at this volume until it is adjusted again. CLEARSPAN IS A REGISTERED TRADEMARK OF AASTRA TECHNOLOGIES LTD. PAGE 31 OF 142
32 3.15 Call Timer 3.16 Mute This timer displays the elapsed time of a call. You can use the Mute key in any audio mode. Step Action Result Activate the Mute feature: 1. During a call: Press the Mute key. The red Mute lamp flashes slowly. The microphone icon displays on the screen. If you place a muted call on hold, the phone automatically takes the call off mute when you reconnect to the call. You can hear the caller. The caller cannot hear you. L1 Mary Jones 2394 Drop Conf Xfer John Smith 00:45 Deactivate the Mute feature: 1. Press the Mute key again. Mute is deactivated. CLEARSPAN IS A REGISTERED TRADEMARK OF AASTRA TECHNOLOGIES LTD. PAGE 32 OF 142
33 CLEARSPAN IS A REGISTERED TRADEMARK OF AASTRA TECHNOLOGIES LTD. PAGE 33 OF 142
34
35 4 Customize Your Phone 4.1 Options List You can customize your phone using the Phone User Interface (UI) and the Options List. The Options List is a list of configuration options for your phone. The Options key allows you to access the list. The following table shows the phone options you can access with the Phone UI. Options requiring an administrator password are indicated. Any changes from the default settings are permanent until you change them again. Menu Item Number Main Menu Options Sub-menu Options Description 1. Call Forward All Busy No Answer Sets the Call Forward All, Busy, and No Answer destinations. 2.. Preferences Tones Sets ring tone and tone set preferences. Display Speed Dial Edit Live Dialpad Set Audio Time and Date Language Sets the contrast level and backlight for the phone display. Allows the user to configure a Speed Dial key. Controls the Live Dialpad feature. This feature is set to ON by default. Sets the audio type used to handle calls your calls. The audio mode is set to Speaker by default. It also set the headset microphone volume. Sets the time and date on the phone. The language option has been pre-defined as English. 3. Phone Status IP and MAC Addresses Displays the IP and MAC addresses. LAN Port PC Port Firmware Info Error Messages Displays LAN Port information. Displays PC port information. Displays the current firmware used by the phone. Displays any phone-related error messages CLEARSPAN IS A REGISTERED TRADEMARK OF AASTRA TECHNOLOGIES LTD. PAGE 35 OF 142
36 Menu Item Number Main Menu Options Sub-menu Options Description Copyright 4. Password Sets the user password on the phone. Displays the Copyright information for the phone. 5. Admin Menu Administrator functions requiring an administrator password. 6. Restart Phone Restarts the phone. 7. Phone Lock Locks and unlocks the phone Access the Options List Step Action Result 1. Press the Options key. The Options List displays. Options List 1.Call Forward 2.Preferences 3.Phone Status 4.Password Select Done 2. Press or to scroll through the list of 6 options. The corresponding option screen displays. Press Select or. Or Press the menu item number to go into the option. Exit and save changes: 1. Press the Done or Quit softkey at any time. The change is saved and you return to the previous screen. CLEARSPAN IS A REGISTERED TRADEMARK OF AASTRA TECHNOLOGIES LTD. PAGE 36 OF 142
37 Cancel changes: 1. Press the Cancel softkey. Or Press until the main screen displays. Or Press the Goodbye key. Exit the Options list: 1. Press the Goodbye key or the Options key from any menu. The idle screen displays Call Forward Menu The AllAccts softkey is used to change all accounts (extensions) defined on the phone. Step Action Result The following procedure applies to all Call Forward Modes: 1. Press the Options key. The Call Forward option is the first in the list. 2. Press Select or. The Call Forward Mode screen displays. Call Forward Mode 1.All 2.Busy 3.No Answer X X Change All Off All On CopyToAll Cancel CLEARSPAN IS A REGISTERED TRADEMARK OF AASTRA TECHNOLOGIES LTD. PAGE 37 OF 142
38 Step Action Result 3. Press Change to set the Call Forward mode. Call Forward Mode All State: On Number: 1002 Change AllAccts Cancel Done 4. Press Backspace to edit the Call Forward number. Call Forward Mode All State: On Number: 1002 Backspace Cancel Done 5. Press Done. Once the number is programmed, it will not change until you change it again. You can use the On and Off softkeys on the main Call Forward screen to manage the state of the Call Forward modes. You can set one Call Forward mode and use the CopyToAll softkey to copy the information to all modes. Call Forward Mode 1.All 2.Busy 3.No Answer X X Change All Off All On CopyToAll Cancel CLEARSPAN IS A REGISTERED TRADEMARK OF AASTRA TECHNOLOGIES LTD. PAGE 38 OF 142
39 4.1.3 Preferences Menu Tones Step Action Result Ring Tone: Sets ring tone. Select from 5 different ring tones or choose silent ring tone. (Ring tone 1 is the default.) 1. Go to Options > Preferences. 2. Press Select or. The Preferences menu displays. The Tones option is the default. 3. Press Select or. The Tones menu displays. Ring tone is the default. Tones 1.Ring Tone 2.Tone Set Select Done 4. Press Select or. The Ring Tone screen displays. Ring Tone 1 is the default. Ring Tone: Silent Cancel Done 5. Press or until you find the desired ring tone. As you navigate through the list, each tone plays. 6. Press Done. Ring tone is saved. Tone Sets: Provides country-specific tone set options for call progress tones. (The US tone set is the default.) 1. Go to Options > Preferences > Tones. CLEARSPAN IS A REGISTERED TRADEMARK OF AASTRA TECHNOLOGIES LTD. PAGE 39 OF 142
40 Step Action Result 2. Press to select Tone Set. Tones 1.Ring Tone 2.Tone Set Select Done 3. Press Select or. The Tones Set screen displays. US is the default. Tone Set Italy Mexico UK US Cancel Done 4. Press or to change the tone set. Valid values are: Australia Europe France Germany Italy Mexico UK US (Default) 5. Press Done. The Tone Set option is saved Display The Display option provides 8 contrast settings that brighten or darken the display. You can also turn the backlight on or off or set it to go out after a pre-defined length of time (1-30 seconds). CLEARSPAN IS A REGISTERED TRADEMARK OF AASTRA TECHNOLOGIES LTD. PAGE 40 OF 142
41 Step Action Result Contrast Level: 1. Go to Options > Preferences > Display. 2. Press Select or. The Display options screen displays and Contrast Level is the first option. Display 1.Contrast Level 2.Backlight Select Done 3. Press Select or. The Contrast Level screen displays. Contrast Level Done 4. Use and to set the contrast level. 5. Press Done. The choice is saved. Backlight: 1. Go to Options > Preferences > Display. 2. Press to select Backlight. Display 1.Contrast Level 2.Backlight Select Done CLEARSPAN IS A REGISTERED TRADEMARK OF AASTRA TECHNOLOGIES LTD. PAGE 41 OF 142
42 Step Action Result 3. Press Select or. The Backlight screen displays with options. Backlight Off Auto Advanced Cancel Done 4. Use and to set the backlight option. 5. Press Done. The choice is saved. Backlight on Auto: You can set the backlight to automatically turn off when the phone is idle after a specified length of time (1-30 seconds). You can reactivate the backlight by pressing any key. 1. Set the Backlight option to Auto. The Advanced softkey displays. Backlight Off Auto Advanced Cancel Done 2. Press the Advanced softkey. The Backlight On Time screen displays. 10 seconds is the default timer. 600 Backlight On Time Backspace Cancel Enter CLEARSPAN IS A REGISTERED TRADEMARK OF AASTRA TECHNOLOGIES LTD. PAGE 42 OF 142
43 Step Action Result 3. Press the Backspace softkey to erase a digit. Or Press the Clear softkey to completely clear the field. 4. Press Done. The Backlight setting is saved Speed Dial Edit See Speeddial Live Dialpad This option controls the Live Dialpad feature. Live Dialpad feature ON (Default) - The phone automatically selects a line/call appearance and turns the speaker on as soon as a dial pad key is pressed. If the number is not completed, the phone will time out, go to the busy state, and play busy tone until you disconnect by using the Goodbye key or hang up. Live Dialpad feature OFF The digits are entered first, displayed on the screen, and can be edited using the Backspace softkey. When the handset is lifted or the speaker key pressed, the number automatically dials. Step Action Result 1. Go to Options > Preferences > Live Dialpad. 2. Press Select or. The Live Dialpad screen shows current status. The default is ON. Live Dialpad Off On Cancel Done 3. Press or to select Off or On. 4. Press Done. The change is saved. CLEARSPAN IS A REGISTERED TRADEMARK OF AASTRA TECHNOLOGIES LTD. PAGE 43 OF 142
44 4.1.7 Set Audio The Set Audio option provides 4 audio combinations for maximum flexibility for handling calls. Incoming audio can be set to one of the following options: Option Speaker (Default) Headset Speaker/Headset Headset/Speaker Description The default setting. Calls are placed or received using the handset or speaker. Use the Speaker key to switch between handset and speaker. Place or receive calls using a headset. Use the Speaker key to switch between the headset and handset. Lift the handset to switch from the headset to the handset. Incoming calls go directly to the speaker. Use the Speaker key to switch between the speaker, headset, and handset. Lift the handset at anytime to switch back to the handset from either the speaker or the headset. Incoming calls go directly to the headset. Use the Speaker key to switch between the speaker, headset, and handset. Lift the handset at anytime to switch back to the handset from either the headset or the speaker Set the Audio Option and Headset Volume Step Action Result 1. Go to Options > Preferences > Set Audio. The Set Audio screen displays. Set Audio 1.Audio Mode 2.Headset Mic Volume 3.DHSG Select Done CLEARSPAN IS A REGISTERED TRADEMARK OF AASTRA TECHNOLOGIES LTD. PAGE 44 OF 142
45 Step Action Result 2. Press Select or. The Audio Mode screen displays. Speaker mode is the default. Audio Mode Speaker Headset Speaker/Headset Headset/Speaker Cancel Done 3. Use and to reset the audio option. 4. Press Done. The change is saved. The Set Audio menu displays again. Headset Microphone Volume: 1. Go to Options > Preferences > Set Audio. 2. Press to select Headset Mic Volume. Set Audio 1.Audio Mode 2.Headset Mic Volume 3.DHSG Select Done 3. Press Select or. The Headset Mic Volume screen displays. Headset Mic Volume Low Medium High Cancel Done 4. Press or to select the volume. CLEARSPAN IS A REGISTERED TRADEMARK OF AASTRA TECHNOLOGIES LTD. PAGE 45 OF 142
46 Step Action Result 5. Press Done. The change is saved. DHSG Electronic Hookswitch Support (EHS) 1. Go to Options > Preferences > Set Audio. 2. Press to select DHSG. DHSG DHSG is OFF DHSG is ON Cancel Done 3. Press to select DHSG is ON. 4. Press Done. DHSG is now on Time and Date This option sets the date and time on the phone, but can be overwritten by the time server when the phone is restarted Time Server The phone acquires the time and date from the time server. The time server is already assigned, and this option requires an administrator password. Talk to your administrator if your phone has any difficulty with the date and time Set Time and Date Manually If you set the time manually, the phone will not try to synchronize the time with the time server until the next time the phone is restarted. Step Action 1. Go to Preferences > Time and Date. CLEARSPAN IS A REGISTERED TRADEMARK OF AASTRA TECHNOLOGIES LTD. PAGE 46 OF 142
47 Step Action 2. Press Select or. The Time and Date menu displays. Time and Date 1.Time Format 2.Daylight Savings 3.Date Format 4.Time Zone Select Done Time Format: Sets the time format display (12h or 24h clock). 1. Go to the Time Format option. 2. Press Select or. 3. Use or to scroll to the desired option. Time Format 12 Hour 24 Hour Cancel Done 4. Press Done. Daylight Savings: Sets daylight savings time. Automatic is the default. 1. Go to the Daylight Savings option. 2. Press Select or. Daylight Savings Off 30min summertime 1h summertime Automatic Cancel Done CLEARSPAN IS A REGISTERED TRADEMARK OF AASTRA TECHNOLOGIES LTD. PAGE 47 OF 142
48 Step Action 3. Use or to scroll to the desired daylight savings option. 4. Press Done to save. Date Format: Sets the date display format. 1. Go to the Date Format option. 2. Press Select or. Date Format Mon Jul Jul /07/2007 Cancel Done 3. Press or to scroll to the desired date format. 4. Press Done. Time Zone: Sets the current time zone. US-Central is the default. 1. Go to the Time Zone option. 2. Press Select or. Time Zone US-Alaska US-Aleutian US-Central US-Eastern United States Cancel Done 3. Press or to scroll to the desired time zone. 4. Press Done. CLEARSPAN IS A REGISTERED TRADEMARK OF AASTRA TECHNOLOGIES LTD. PAGE 48 OF 142
49 Time Server: All Time Server menus require an Administrator Password. Set Time: Displays the network time if the Time Server option is enabled and also allows you to set the time manually. If you set the time manually, the phone will not try to synchronize the time with the Time Server until the next time the phone is restarted. 1. Go to the Set Time option. 2. Press Select or. Enter Time: 03:38pm Set Time Backspace AM/PM Cancel Done 3. Use the keypad to enter the time. 4. Press AM/PM to toggle between AM and PM. 5. Press Done. Set Date: Displays the network date if the Time Server option is enabled and also allows you to set the date manually. If you do set the date manually, the phone will not try to synchronize with the Time Server until the next time the phone is restarted. 1. Go to the Set Date option. 2. Press Select or. Set Date Enter Date: (y-m-d): Backspace Cancel Done CLEARSPAN IS A REGISTERED TRADEMARK OF AASTRA TECHNOLOGIES LTD. PAGE 49 OF 142
50 3. Use the keypad to enter the date in the format displayed. 4. Press Done Language This option sets the language for all of the phone display screens. The phone is permanently set to the English language Phone Status Menu Step Action Result 1. Go to Options > Phone Status. 2. Press Select or. The Phone Status menu displays. The IP and MAC addresses option is the first choice. Phone Status 1.IP&MAC Addresses 2.LAN Port 3.PC Port 4.Firmware Info Select Done IP & MAC Addresses: 1. Press Select or. The IP and MAC addresses for the phone display. IP&MAC Addresses IP Address: MAC Address: 00085D197B89 Done 2. Press Done. The Phone State menu displays. CLEARSPAN IS A REGISTERED TRADEMARK OF AASTRA TECHNOLOGIES LTD. PAGE 50 OF 142
51 LAN Port: 1. Go to LAN Port in the menu. 2. Press Select or. The LAN port information displays. LAN Port 100/Full (Auto) Done 3. Press Done. The Phone State menu displays. PC Port: 1. Go to PC Port in the menu. 2. Press Select or. The PC Port information displays. Link Down PC Port Done 3. Press Done. The Phone State menu displays. Firmware Info: 1. Go to Firmware Info in the menu. 2. Press Select or. The first of the Firmware Info screens displays. CLEARSPAN IS A REGISTERED TRADEMARK OF AASTRA TECHNOLOGIES LTD. PAGE 51 OF 142
52 3. Use to scroll down to the screen that actually displays the firmware load. Firmware Info Firmware: BootROM: Done 4. Press Done. Error Messages: 1. Go to Error Messages in the menu. 2. Press Select or. The Error Messages screen displays. Error Messages No Error Messages Done 3. Press Done. Copyright: 1. Go to Copyright in the menu. 2. Press Select or. The Copyright screen displays. Copyright Copyright 2011 Aastra Technologies Done 3. Press Done. CLEARSPAN IS A REGISTERED TRADEMARK OF AASTRA TECHNOLOGIES LTD. PAGE 52 OF 142
53 User Password This option allows you to change the user password for your phone so that only you can alter your phone settings and helps keep your system secure. Valid values for the password are 0 to (integers only; symbols and alpha characters are not allowed). The default password is an empty string "" (field is blank.) Step Action Result 1. Go to Options > User Password. 2. Press Select or. The Current Password screen displays. Current Password Backspace Cancel Quit 3. Enter the current user password. 4. Press Enter. 5. Enter the new user password. 6. Press Enter. 7. Re-enter the new user password. If the password has never been set up, press the Enter softkey and continue with password setup. 8. Press Enter. The "Password Changed" message displays on the screen. 9. Press Quit Administrator Menu The options in this menu are configured by a system administrator and require an administrator password Restart Phone Occasionally you may be instructed to restart your phone to check for updates from the configuration server. This option allows you to restart the phone. CLEARSPAN IS A REGISTERED TRADEMARK OF AASTRA TECHNOLOGIES LTD. PAGE 53 OF 142
54 Your phone is temporarily out-of-service during the restart and download processes. Do not unplug or remove power to the phone while it is checking or installing firmware. Step Action Result 1. Go to Options > Restart Phone. 2. Press Select or. The Restart screen displays. Restart Phone Are you sure you want to restart the phone? Restart Cancel 3. Press Restart. The phone restarts Phone Lock Press Cancel to cancel without restarting the phone. You can lock the phone to prevent it from being used or configured. While the phone is locked, only emergency 911 dialing is permitted. Step Action Result Lock the Phone: 1. Go to Options > Phone Lock. CLEARSPAN IS A REGISTERED TRADEMARK OF AASTRA TECHNOLOGIES LTD. PAGE 54 OF 142
55 Step Action Result 2. Press Select or. The Phone Lock screen displays. Phone Lock Lock the phone? Yes No 3. Press the Lock softkey to lock the phone. The locked message displays on the phone. The red status lamp at the top right of the phone turns on. L1 Phone is locked 06/29/11 2:19pm John Smith 1000 Voice Mail Call Pull Call Return Callback CLID Block Unlock the Phone: 1. Go to Options > Phone Lock. The unlock the phone message displays. Directory Spd List XML Apps Advanced To unlock the phone Password: Enter Backspace Clear Quit CLEARSPAN IS A REGISTERED TRADEMARK OF AASTRA TECHNOLOGIES LTD. PAGE 55 OF 142
56 Step Action Result 2. Enter your user password. The phone is unlocked. If the user password has never been set up, press the Enter softkey without a password. The red status lamp at the top right of the phone turns off. CLEARSPAN IS A REGISTERED TRADEMARK OF AASTRA TECHNOLOGIES LTD. PAGE 56 OF 142
57 5 Call Handling on the 6757i CT Base Station 5.1 Place a Call You can place a call using one of the following methods. If you are unable to make calls within certain area codes, check with your system administrator for any toll restrictions placed on your extension that may restrict your access to long distance area codes or dialing prefixes. Step Action 1. Dial the number. Handset: Live Dialpad is set to ON by default. Speaker mode is the default audio mode. The Speaker turns on automatically when you dial the number, and the call is placed. 1. Lift the handset (the phone will automatically select the next available line/call appearance). 2. Dial the number. Speaker Key: 1. Press the Speaker key. 2. Dial the number. Line/Call Appearance Key: 1. Press a line/call appearance key. 2. Dial the number. 5.2 Receive a Call When a call rings in at your phone, the inbound call screen displays, the line/call appearance lamp flashes, and the MWI lamp flashes. CLEARSPAN IS A REGISTERED TRADEMARK OF AASTRA TECHNOLOGIES LTD. PAGE 57 OF 142
58 L1 Mary Jones 2394 John Smith Answer Ignore Figure 5 Receive a Call Answer an Incoming Call When a call rings at your phone, only the softkeys needed to answer the call are displayed on the screen. If the phone is already connected to a call, pressing the line/call appearance key for the new incoming call automatically places the connected call on hold and answers the new call. If you cannot answer, the call is redirected to a pre-defined destination such as your voice mailbox. Step Action Hands-free Operation: 1. Press the Answer softkey. Or Or Press the line/call appearance key. Press the Speaker key. Headset: 1. Press the Speaker key. Handset: 1. Lift the handset. 5.3 Ignore a Call Step Action Result 1. Press the Ignore softkey. The call will forward to your pre-defined call forward/busy destination, usually your voic . CLEARSPAN IS A REGISTERED TRADEMARK OF AASTRA TECHNOLOGIES LTD. PAGE 58 OF 142
59 5.4 Connected Call The connected state screen displays when you are talking to someone on the phone. The softkeys displayed are those you need for handling the call. L1 Drop Conf Xfer Mary Jones 1003 John Smith 02:42 Figure 6 Connected Call Use the softkey at any time to view other available softkeys Connected Call Display Details A call display shows: The Caller ID information (name and number, if available). The timer specific to that call. The call status in the form of icons. Keys and or Description These icons display when there is more call information either to the left, right or both sides of the current information you are viewing. These icons display when there is more information on the next screen or on the previous screen. The call is on hold. The call is connected Lock Symbol The lock symbol indicates your call is secure within the phone system. CLEARSPAN IS A REGISTERED TRADEMARK OF AASTRA TECHNOLOGIES LTD. PAGE 59 OF 142
60 L1 Drop Conf Xfer Mary Jones 1003 John Smith 02:42 Figure 7 Lock Symbol Calls on Hold If Phone A places the call on hold, it can be retrieved by Phone B by pressing the key of the red flashing lamp on Phone B. (Phone B does not have a Pickup softkey at this time because it does not have control of the call.) When Phone B takes control of the call, the line lamp changes to green and the display changes to reflect the details of the connected call. Phone A immediately returns to the offhook display or the idle state display and the red status lamp on that line indicates Phone B has control of the call. 5.5 List and Redial List For inbound calls answered by Phone A, Phone B does not show any details of the call on the screen, but does display 1 Missed Call, and the call is stored in the List as a missed call. The opposite applies if the call was answered by Phone B. For outbound calls originated by Phone A, nothing is stored in the Redial list on Phone B because Phone A originated the call. The opposite applies if the call is placed by Phone B. 5.6 Handle Calls Using the Speaker The Speaker allows you to speak to someone without using the handset or headset. The Set Audio option for your phone is set to Speaker by default. Step Action Dial using the speaker: 1. Press the Speaker key and enter a number from dial tone. Answer a call using the speaker: 1. Press the Speaker key or the line/call appearance key. CLEARSPAN IS A REGISTERED TRADEMARK OF AASTRA TECHNOLOGIES LTD. PAGE 60 OF 142
61 Switch between the speaker and handset in speaker audio mode: 1. Lift the handset to go back to the handset. Press the Speaker key to switch back to the speaker. Switch between the speaker and the headset in speaker/headset audio mode: 1. Press the Speaker key. 5.7 Handle Calls Using a Headset Ensure that you have selected a headset audio mode by accessing the Options list. For more information on how to set this audio option in your phone, see the Set Audio option. Step Action 5.8 End a Call 1. Plug the headset into the jack. 2. Press the Speaker key or the line/call appearance key to get dial tone or to answer an incoming call. Depending on the audio mode selected from the Options list, a dial tone or an incoming call will be received on either the headset or the speaker. Also see Headset Volume. Step Action 1. From a connected call: Press the Goodbye key. Or Or Press the Drop softkey. Place the handset back on hook if connected through the handset. CLEARSPAN IS A REGISTERED TRADEMARK OF AASTRA TECHNOLOGIES LTD. PAGE 61 OF 142
62 CLEARSPAN IS A REGISTERED TRADEMARK OF AASTRA TECHNOLOGIES LTD. PAGE 62 OF 142
63 6 Phone Features 6.1 Hold Place a Call on Hold You cannot place a call on hold or retrieve a call on hold if you are viewing the Redial List or List. If you have left a call on hold for a pre-defined period of time (if the option is configured on your system), the system will ring your phone until you answer the call. When you answer, you are re-connected to the held party. With multiple calls on hold, or if your held call information is not on the screen, you can press or to view the screen that shows information about the calls on hold. Step Action Result 1. From a connected call: Press the Hold key. The line lamp flashes slowly. The MWI lamp on the top of the phone flashes. The Pickup softkey displays. L1 Mary Jones 1003 Pickup Conf Xfer John Smith 02:42 CLEARSPAN IS A REGISTERED TRADEMARK OF AASTRA TECHNOLOGIES LTD. PAGE 63 OF 142
64 6.1.2 Retrieve a Held Call Only the phone that placed the call on hold can retrieve the call on hold, unless the held call is on a directory number that appears on more than one phone. Also see Shared Call Appearance Call Retrieve. Step Action Result 1. Press the Line key where the call is on hold. You are reconnected to the call. The Goodbye key will not retrieve a held call. The Hold key will not retrieve a held call Automatic Hold The 6757i CT automatically puts your current call on hold when you press a new line key Manage Multiple Calls on Hold Step Action Result 1. Press or to scroll through the call information for multiple calls on hold. Connect to an incoming call or re-connect to a call you placed on hold: 1. Press Pickup. Or Press the line key. If the phone is already connected to a call: 1. Press the line key for the new incoming call. The current call is automatically placed on hold, and the new call is answered. CLEARSPAN IS A REGISTERED TRADEMARK OF AASTRA TECHNOLOGIES LTD. PAGE 64 OF 142
65 6.2 Do Not Disturb The Do Not Disturb () feature allows you to block incoming calls. When is activated, an incoming call does not ring at the phone and the call will forward directly to your pre-defined call forward busy destination, usually your voic . The key toggles this feature on and off. If the phone shares a line with other phones, only the phone where was set is affected. Step Action Result Activate Do Not Disturb: 1. Press the key. The Do Not Disturb message displays. L1 John Smith 1000 On Thu May 29 9:27am Voice Mail Call Pull Call Return Callback CLID Block 6.3 Transfer Deactivate Do Not Disturb: 1. Press. The feature is deactivated. The Xfer softkey is a static key that cannot be changed. It appears when the phone is off-hook, and while the phone is connected to a call. Step Action Result Unannounced (blind) transfer: When you transfer a call directly to another party and complete the transfer without consulting with the receiving party, it is an unannounced transfer. 1. You are connected to the call to transfer. L1 Mary Jones 1003 John Smith 02:42 Drop Conf Xfer CLEARSPAN IS A REGISTERED TRADEMARK OF AASTRA TECHNOLOGIES LTD. PAGE 65 OF 142
66 Step Action Result 2. Press the Xfer key. You hear dial tone. L1 1. [ Mary Jones 2. John Smith Dial Xfer Backspace Cancel 3. Enter the number of the destination party using the keypad. The number is automatically dialed. L1 John Smith 1. [ Mary Jones Dial Xfer Backspace Cancel 4. Before the destination party answers: Press Xfer again. You can use the Dial softkey for numbers that are not automatically dialed. The transfer completes. Or Press the Goodbye key. Announced Transfer: When you transfer a call to another party and remain on the line to talk to the other party before you complete the transfer, it is an announced transfer. After you consult with the other party, you can either complete the transfer or go back to the original caller. 1. Press the Xfer key. You hear dial tone. CLEARSPAN IS A REGISTERED TRADEMARK OF AASTRA TECHNOLOGIES LTD. PAGE 66 OF 142
67 Step Action Result 2. Enter the number of the destination party using the keypad. The number is automatically dialed. L1 1. [ Mary Jones John Smith 3. Consult with the destination party. Dial Xfer Backspace L1 Cancel John Smith 1. [ John Smith 2. David Murphy Xfer Drop 4. Press Xfer again. Or Press the Goodbye key. You are dropped from the call, and the transfer completes. Cancel a transfer: 1. Press the Cancel softkey while the destination is ringing. Drop the destination party without completing the transfer: 1. After consulting with the destination party: Press Drop. The originating party is on hold. Voice Mail Multi-Ring L1 1. [ John Smith 2. David Murphy Msg Desk Forward John Smith Xfer Drop 2. Press the Line key. Or Press the Hold key. You are reconnected to the originating party. CLEARSPAN IS A REGISTERED TRADEMARK OF AASTRA TECHNOLOGIES LTD. PAGE 67 OF 142
68 6.4 Conference The 6757i CT supports up to three parties in a conference call Establish the Conference Step Action Result 1. Connect to the first party to include in the conference. L1 Drop Conf Xfer Mary Jones 1003 John Smith 02:42 2. Press the Conf softkey. You hear dial tone. 3. Enter the number of the second party to add to the conference. L1 1. [ Mary Jones John Smith Conf Drop 4. Wait for the second party to answer. You should always consult with a new party before adding them to the conference. The first party is on hold. L1 1. [ Mary Jones 2. David Murphy John Smith Conf Drop CLEARSPAN IS A REGISTERED TRADEMARK OF AASTRA TECHNOLOGIES LTD. PAGE 68 OF 142
69 Step Action Result 5. Press the Conf softkey again. The conference is established. A list of the other two parties in the conference displays on your screen. L1 1. Mary Jones 2. David Murphy John Smith Leave Drop If you do not wish to add the third party to the conference: 1. Press the Cancel softkey while the second party s phone is ringing. You are reconnected to the first party. Drop the second party after consultation without establishing a conference: 1. Use or to point to the party to drop. 2. Press Drop. You are connected to the other party. Leave the conference: 1. Press the Leave softkey. The other parties remain connected. L1 1. Mary Jones 2. David Murphy John Smith Leave Drop Conference two separate calls already on hold: 1. Press Conf. Both calls are on hold. 2. Press the Line key of the first held call. The first line is connected. 3. Press Conf again. 4. Press the Line key of the second held call The conference is established. CLEARSPAN IS A REGISTERED TRADEMARK OF AASTRA TECHNOLOGIES LTD. PAGE 69 OF 142
70 6.5 Park and Pickup The Call Park feature allows you to park a call so that any member of the group can retrieve it. A call can be parked against any number in the group, including your own number. You can only have one call parked at a time. A 45-second timer is started when you park a call. If the timer expires and your line is idle, the system rings your line. If you line is not idle, the timer is restarted for 10 seconds and the call remains parked. This procedure is repeated until your line is idle, or the parked call is retrieved or released Default Display The Park softkey is visible only when a call is connected. The Pickup softkey is visible only the phone is idle or when the phone is off hook Use Park and Pickup Step Action Result Park a Call: 1. From a connected call: Press the Park softkey. 2. Dial the number where you want to Or park the call plus the key. The feature access code for Park is dialed and you hear instructions given by the system. If the call is parked successfully, you hear the message Your call has been Parked. Thank you. Dial to park the call against your number. 3. Hang up the handset. Or Press the Goodbye key. Pick up a Parked Call: 1. Lift the handset. The Pickup softkey appears. 2. Press the Pickup softkey. You hear the instructions given by the system. CLEARSPAN IS A REGISTERED TRADEMARK OF AASTRA TECHNOLOGIES LTD. PAGE 70 OF 142
71 Step Action Result 3. Dial the number where the call was You are connected to the parked call. parked plus the key. Or Dial to pick up a call parked at your own number. 6.6 Call Forwarding All, Busy, No Answer The following procedures apply to all Call Forwarding modes using keys assigned as Call Forwarding activation/deactivation keys: Call Forwarding Always Call Forwarding Busy Call Forwarding No Answer Call Forwarding Always to Voic Call Forwarding Busy to Voic Call Forwarding No Answer to Voic You can also set up Call Forwarding using the Phone UI. Step Action Result Activate: 1. Press the appropriate Call Forwarding activation key. The system prompts you for the destination number. Or Dial the appropriate activation feature access code. 2. Enter the destination number + the pound key (#). The system plays the confirmation announcement. If no phone number is entered, calls are forwarded to the number that was previously configured. 3. Hang up. CLEARSPAN IS A REGISTERED TRADEMARK OF AASTRA TECHNOLOGIES LTD. PAGE 71 OF 142
72 Deactivate: 1. Press the Call Forwarding deactivation key. The system plays the confirmation announcement. Or Dial the appropriate deactivation code. 2. Hang up. 6.7 Call Return The Call Return feature enables you to call the last party that called, whether or not the call was answered. Step Action Result 1. Press the Call Return key. Or Dial the Call Return feature access code. The number of the last party that called you is automatically dialed. 6.8 Call Waiting The Call Waiting feature allows you to answer a call while already on another call. Call Waiting is On by default, but can be deactivated. It can also be canceled per call. Step Action Result You are on an active call and hear the Call Waiting tone. 1. Press the flashing Line/Call Appearance key of the waiting call. 2. Press the Line/Call Appearance key of the original call to return to the first party. You are connected with the waiting party and the original party is placed on hold. The second party is now on hold. If one party hangs up while the other party is held or waiting, your phone rings. 1. Answer the call. You are reconnected to the held party. 6.9 Directed Call Pickup Directed Call Pickup allows you to pick up a call ringing at another extension in the same group. Step Action Result 1. Press the Directed Call Pickup key. You hear dial tone. There are no system voice prompts. Or Dial the Directed Call Pickup feature access code. CLEARSPAN IS A REGISTERED TRADEMARK OF AASTRA TECHNOLOGIES LTD. PAGE 72 OF 142
73 Step Action Result 2. Dial the extension of the ringing party. You are connected to the call Directed Call Pickup Feature Interactions If the ringing party has already answered the call, or if it has no alerting call, or if the dialed extension is invalid, you will receive reorder. The main feature interactions introduced by this feature are described in the following table. Feature Call Waiting Call Forwarding No- Answer Call Hold and Retrieve Call Notify Call Transfer (Unannounced) Do Not Disturb Three-Way Call Interaction Description It is not possible to pick up a waiting call. A call must be ringing to be picked up. You can pick up a ringing call before the call is forwarded by Call Forward No-Answer (CFNA). Picked up calls are not forwarded by the user picking up the call. You can place a call on hold and do a Directed Call Pickup of another call. Directed Call Pickup does not send a call notify message for picked-up calls. You can pick up an unannounced (blind) transferred call, and you can also transfer a picked-up call. You can pick up calls regardless of whether the answering party is accepting calls. It is not possible for the conference controller to pick up another call. However, a participant in a 3-way call can pick up another call by putting the original call on hold and dialing the Directed Call Pick access code or pressing the Directed Call Pickup key Directed Call Pickup with Barge-In Directed Call Pickup with Barge-in functions the same as Directed Call Pickup and allows you to pick up a call ringing at another extension in the same group. However, it also allows you to barge in on the call if the call was already answered. When the barge-in occurs, a 3-way conference call is established between the parties. You, as the Barge-in user, have control of the conference. Step Action Result 1. Press the Directed Call Pickup Barge-In key. You hear dial tone. Or Dial the Directed Call Pickup Barge-In feature access code. 2. Dial the extension of the ringing party. You are connected to the call. CLEARSPAN IS A REGISTERED TRADEMARK OF AASTRA TECHNOLOGIES LTD. PAGE 73 OF 142
74 6.11 Autodial (Hotline and Warmline) Your System Administrator can configure an autodial feature on your phone. If autodial is enabled, the phone automatically dials a preconfigured number whenever it is off-hook. Depending on the configuration specified by your Administrator, the Autodial functions as either a hotline, or as a warmline, as follows: Hotline: The IP phone immediately dials a preconfigured number when you lift the handset. Warmline: The IP phone waits for a specified amount of time after you lift the handset before dialing a preconfigured number. If you do not dial a number within the time allotted, then the IP phone begins to dial the number. Any speed dial numbers that you configure on your IP phone are not affected by autodial settings. If Autodial is configured on your phone, any lines that function as hotlines do not accept conference calls, transferred calls, and/or intercom calls Intercom Outgoing Intercom You can use the Intercom key to automatically connect to a remote extension. This feature is enabled by the system administrator. You must have an Intercom softkey to use the Intercom feature Incoming Intercom By default, the IP phone allows incoming intercom calls to be automatically answered without having to set up an ICOM key on your phone. The phone automatically plays a warning tone and mutes the microphone when it receives an incoming intercom call. If the intercom call comes to the phone while an active call is already present, the phone puts the active call on hold and answers the intercom call Use the Intercom Softkey Step Action Result Place an Intercom Call: 1. Press the INCM key. 2. Enter the extension number of the person you wish to call on the intercom or the BLF key for that extension. You hear a beep tone. Your phone automatically connects with the remote extension. You can speak through the remote phone speaker. CLEARSPAN IS A REGISTERED TRADEMARK OF AASTRA TECHNOLOGIES LTD. PAGE 74 OF 142
75 End an Intercom Call: 1. Hang up the phone. Or When you hang up, the remote phone also hangs up. Press. Or Press the line appearance key Stuttered Dial Tone If this feature is enabled on your phone, you hear stuttered dial tone when there is a message waiting on your phone The key accesses enhanced features and services provided by third parties. Using the key, you can: Select customized XML features Access the List Access the Directory Access Voic 1. List 2.Voice Mail 3.Fox News 4.CNN Select Quit Figure 8 Menu 6.15 List The List is a stored log of incoming calls containing up to 200 entries. The List stores the name, phone number, call time and date, and missed/answered call status for all calls that ring in to this phone. You can view, scroll through, and delete entries in the List and dial directly from a displayed entry. When the List is full, the oldest call records are deleted to accommodate new caller information. CLEARSPAN IS A REGISTERED TRADEMARK OF AASTRA TECHNOLOGIES LTD. PAGE 75 OF 142
76 List Display Display N Description The "N" at the left of the screen indicates a new call you have not reviewed. Indicates an unanswered call. Indicates an answered call List Functions Step Action Result Access the List 1. Press the softkey. The first entry displays. 001 Mary Jones /01/11 3:07pm Dial EditNum Details Delete Quit 2. Use the or to scroll through the entries in the list. Dial from the List: 1. From the selected entry: Lift the handset. The number is automatically dialed. Or Or Or Press the Speaker key. Press a line/call appearance key. Press the Dial softkey. CLEARSPAN IS A REGISTERED TRADEMARK OF AASTRA TECHNOLOGIES LTD. PAGE 76 OF 142
77 Edit a number before you dial: 1. Press the EditNum softkey. The editing softkeys display. 001 Mary Jones /01/11 3:07pm Dial Delete Backspace 123 Quit 2. Edit the number. 3. Edit the number. Use to skip over the numbers and Backspace to erase the number Missed Calls Indicator The 6757i displays the <Number of> Missed Calls in the idle state screen display. This display alternates between the number of missed calls and the date and time display. Missed calls are displayed as <number of> new callers on the idle screen. After you review the calls in the List, the number of missed calls is cleared from the idle screen display. L1 John Smith Missed Calls Mon May 12 1:47pm Voice Mail Call Pull Call Return Callback CLID Block Figure 9 Missed Calls Indicator CLEARSPAN IS A REGISTERED TRADEMARK OF AASTRA TECHNOLOGIES LTD. PAGE 77 OF 142
78 View Missed Calls Step Action Result 1. Go into the List. The List menu displays. 2. Use or to scroll through the entries. Missed calls are those marked with the telephone icon with the handset ON Delete Entries in the List Step Action Result Delete one or all entries: 1. Go into the List. 2. Press Delete. The Delete Item screen displays.. Delete Item Delete Delete All Cancel 3. Press Delete to delete one entry. Or Press Delete All to delete all entries in the list. There is no confirmation message. The entry is deleted immediately. Cancel the delete function: 1. Press the Cancel softkey Exit the List Step Action Result 1. Press the Quit softkey. The idle screen displays. CLEARSPAN IS A REGISTERED TRADEMARK OF AASTRA TECHNOLOGIES LTD. PAGE 78 OF 142
79 6.16 Redial Last Number Redial Step Action Result Redial (On-hook or Off-hook): 6.17 Redial List 1. Press the Redial key 2 times. The number is automatically dialed. There are 100 entries in the Redial List. If you are on-hook and press Redial, the Redial list displays, and you can scroll through it to select a number to redial. The list contains the name (if known), the number you dialed, the time and date the number was dialed, and the line used. You cannot edit an entry in the Redial List. Step Action Result Redial from the Redial List (On-hook) 1. While on-hook: Press the Redial key one time. The Redial List displays the first entry Fri Jun 8 03:18pm Dial Details Delete Copy Quit 2. Use or to find the entry to call. 3. Press the Dial softkey. The number automatically dials. Or Or Or Press an available line key. Press the Speaker key. Lift the handset. Delete one or all entries in the Redial List: 1. Find the entry to delete. CLEARSPAN IS A REGISTERED TRADEMARK OF AASTRA TECHNOLOGIES LTD. PAGE 79 OF 142
80 Step Action Result 2. Press the Delete softkey. The Delete Item screen displays. Delete Item Delete Delete All Cancel 3. Press Delete to delete only the one selected entry. Or Press Delete All to delete all entries in the list. Either the selected entry or all entries are deleted. View Details of an entry: 6.18 Speeddial 1. Find the entry to view. 2. Press the Details softkey. The specifics of that entry display. The Speeddial feature allows you to configure a Speeddial key on your phone. You can assign and label Speed Dial keys using the Press and Hold method. The Speed Dial Edit feature allows you to edit a previously assigned Speeddial key using the Phone UI Options List Edit a Speeddial Key using the Options List You can edit a pre-assigned Speeddial key using the Options List. Step Action Result 1. Go to Options > Preferences. 2. Press Select or. 3. Press to go to the Speed Dial Edit option. CLEARSPAN IS A REGISTERED TRADEMARK OF AASTRA TECHNOLOGIES LTD. PAGE 80 OF 142
81 Step Action Result 4. Press Select or. The Speed Dial Edit screen displays. All programmable Speeddial lamps flash. Speed Dial Edit: Press SD button Voice Mail Call Pull Call Return Speed Dial Speed Dial 5. Press the Speeddial softkey to edit. The edit screen displays. Enter Name: Speed Dial Enter Number: Line: 1 Save Backspace abc Remove Cancel 6. Use the Backspace softkey to change the name text. The key backspaces over characters, but does not erase the text. The phone automatically uses an uppercase letter for the first letter of each word and a lowercase letter for all subsequent letters in the word. If necessary, use the "ABC" softkey to specify uppercase letters or lowercase letters when entering the name. The new name displays. Enter Name: Edward Enter Number: Line: 1 Save Backspace abc Remove Cancel CLEARSPAN IS A REGISTERED TRADEMARK OF AASTRA TECHNOLOGIES LTD. PAGE 81 OF 142
82 Step Action Result 7. Enter the number including any access numbers. Enter Name: Edward Enter Number: Line: 1 Save Backspace abc Remove Cancel 8. Press the Save softkey. The Entry Saved message displays. Entry Saved OK 9. Press the OK softkey. The main screen displays. The Remove softkey: You can delete the entire key by using the Remove softkey. The key is reset to the type None. You can use the press and hold method to add a new Speeddial key. Enter Name: Edward Enter Number: Line: 1 Save Backspace abc Remove Cancel DO NOT USE! CLEARSPAN IS A REGISTERED TRADEMARK OF AASTRA TECHNOLOGIES LTD. PAGE 82 OF 142
83 Add a new Speeddial Key (Press and Hold) You can press and hold a programmable key or softkey that has no pre-assigned function to create a new Speeddial key. Step Action Result 1. Press a programmable key or softkey for 3 seconds. You can press the Cancel softkey at any time during programming to cancel without saving. The edit screen displays. Enter Name: Enter Number: Line: 1 Save Backspace ABC Cancel 2. In the Enter Name field: Enter a name to apply to the Speeddial key using the keypad (up to 16 characters). 3. In the Enter Number field: Enter a number (up to 16 numbers). 4. In the Line field: Select a line to apply to the Speeddial key. This is the line that the phone opens to dial the number after you press the Speeddial key. By default, the phone uses Line 1. If you want to use a different line, press the Change softkey, or press the key to select another line. Enter Name: Edward Enter Number: 2247 Line: 1 Save Backspace ABC Cancel 5. Press the Save softkey. The key is saved. CLEARSPAN IS A REGISTERED TRADEMARK OF AASTRA TECHNOLOGIES LTD. PAGE 83 OF 142
84 6.19 Speed Dial 8 You can have a Speed Dial 8 key that allows you to associate single-digit codes (2-9) to frequently dialed or hard-to-remember digit strings. You can then use the codes instead of the full numbers to place calls. This feature is separate from the programmable speeddial keys. Step Action Result 1. Press the Speed Dial 8 softkey. You hear dial tone. Or Dial the Speed Dial 8 feature access code. 2. Press the 1-digit Speed Dial 8 code. You hear dial tone. 3. Dial the number to assign to this speed dial code, including access codes. After a slight pause, you hear Speed Dial 8 programming succeeded. 4. Dial the # key. You hear Speed Dial 8 programming succeeded Speed Dial 100 You can have a Speed Dial 100 key that allows you to associate 2-digit codes (00-99) to frequently dialed or hard-to-remember digit strings. You can then use the codes instead of the full numbers to place calls. This feature is separate from the programmable speeddial keys. Step Action Result 1. Press the Speed Dial 100 softkey. You hear dial tone. Or Dial the Speed Dial 100 feature access code. 2. Press the 2-digit Speed Dial 100 code. You hear dial tone. 3. Dial the number to assign to this speed dial code, including access codes. 4. Dial the # key. You hear Speed Dial 100 programming succeeded Speeddial/Xfer Softkey The Speeddial key allows you to use one key to dial a frequently dialed number. The Xfer key allows you to transfer a call. The Speeddial/Xfer key combines the Speeddial and Xfer key's functionality together allowing the user to transfer calls or use Speeddial with one key. CLEARSPAN IS A REGISTERED TRADEMARK OF AASTRA TECHNOLOGIES LTD. PAGE 84 OF 142
85 Speeddial/Xfer Key Requirements and Functionality The Speeddial/Xfer key has the following capabilities: Function Speeddial/Xfer and Speeddial Speeddial/Xfer and Blind Transfer Speeddial/Xfer and Call Forward Description Pressing the Speeddial/Xfer key while the phone is idle causes the phone to go off-hook and dial the predefined extension. When the phone is connected to a call, pressing the Speeddial/Xfer key blind-transfers the call to the predefined destination. If the transfer fails, the message Transfer Failed displays, and you can retry the call by pressing the line key again. Pressing the Speeddial/Xfer key while the phone is ringing forwards the call to the predefined number Speeddial/Conf Softkey The Speeddial/Conf softkey allows you to conference another party at a pre-defined number while on an active call. The line focus changes to the dialing line. A cancel softkey displays on the phone allowing you to abort the conference speeddial if required. The following messages display: Ringing - Displays when the far end is ringing. Conf. Unavailable - Briefly displays when a conference is already in progress. For example, while on a call, you can use the Speeddial/Conf softkey to dial a recording service and have the resulting conference recorded. If currently in a conference, the Speeddial/Conf softkey is disabled on the active call Shared Call Appearance Call Retrieve Shared Call Appearance (SCA) is when incoming calls are presented to multiple phones simultaneously. For example, it is the ability to assign the boss' extension to a button on the secretary's phone. Calls can be transferred between two phones with the same extension button by simply putting the call on hold at one phone and picking it up on the other. Status LEDs flash in unison, allowing all people sharing the extension to see the status at a glance. The phones include an enhanced SCA for the servers that support call bridging and allows two or more SCA users to be connected in a call with a third party. The following is an example: CLEARSPAN IS A REGISTERED TRADEMARK OF AASTRA TECHNOLOGIES LTD. PAGE 85 OF 142
86 Figure 10 SCA Bridging Using the example above, when a call comes into Phone 1, Phone 2 and Phone 3 can pick up the same call by pressing the SCA line key. Phone 2 and 3 display the call they are bridging into on the phone s LCD display. Existing SCA parties in a bridge or one-to-one call hear an audible beep when another party has joined the call. Your Administrator must enable/disable the beep. If a phone is configured for SCA bridging and it attempts to join a call, but the account on the server does not have this functionality enabled, an error message displays to the LCD on the phone. The SCA call bridging feature is disabled by default on all phones. Your Administrator can enable/ disable this feature if required. Contact your System Administrator for more information Keys States and LED Behavior There are two call states on the phones that support SCA bridging: Bridge-active - A bridged call is in progress. Bridge-held - The 3rd-party (i.e., non-sca party) in the bridge is on hold. The following tables provide the key states and LED behavior in an SCA bridge call for users involved in an SCA call and users not involved in the SCA call Line Keys and Idle Screens State Call LED Caller ID Non-Call LED Non-Call Caller ID Idle N/A N/A Off N/A Seized Solid Green None Solid Red None Progressing (Outgoing Call) Green Called Party Solid Red None Alerting (Incoming Call) Blinking Unselected Red NA Active Solid Green Far-end Solid Red Far-end Held Slow Flashing Green Far-end Slow Flashing Red Far-end Hold private Slow Flashing Green Far-end Solid Red Far-end CLEARSPAN IS A REGISTERED TRADEMARK OF AASTRA TECHNOLOGIES LTD. PAGE 86 OF 142
87 Bridge-active Solid Green Far-end Solid Red Far-end Bridge-held Slow Flashing Green Far-end Solid Red Far-end Softkey Line Keys State Call Icon Call LED Non-Call Icon Non-Call LED Idle Small circle None Small circle None Seized N/A NA Solid circle Solid Red Progressing (Outgoing Call) Empty circle Solid Red Solid circle Solid Red Alerting (Incoming Call) Empty blinking circle Flashing Red N/A N/A Active Empty circle Solid Red Solid circle Solid Red Held Hold private Reverse empty blinking circle Reverse empty blinking circle Slow Flashing Red Slow Flashing Red Solid reverse circle Solid circle Slow Flashing Red Solid Red Bridge-active Empty circle Solid Red Solid circle Solid Red Bridge-held Reverse empty blinking circle Line Key Phone Behavior Slow Flashing Red Solid circle Solid Red State Call Line Key Pressed Non-Call Line Key Pressed Idle N/A Attempt to seize the line Seized Hang up Ignore Progressing Hang up Ignore Alerting Answer N/A Active Hold Bridge Held Retrieve Bridge Hold private Retrieve Ignore Bridge-active Hold Bridge Bridge-held Retrieve Bridge 6.24 XML Application Keys The 6757i IP phone supports XML (Extensible Markup Language). Your System Administrator can create customized XML menu services to access on your phone. These services include things like weather and traffic reports, contact information, company info, stock quotes, or custom call scripts. CLEARSPAN IS A REGISTERED TRADEMARK OF AASTRA TECHNOLOGIES LTD. PAGE 87 OF 142
88 Access XML Applications Use the following procedures to access XML applications. Step Action Result From the key: 1. Press the key. 2. Use the up and down arrows ( or ) to scroll through the menu list. 3. Select a service to display the information for that customized service. Message services display to the screen after pressing the softkey key. For user input services, follow the prompts as appropriate. 4. Press the appropriate softkey or the Goodbye key to exit the menu. From the XML application key: 1. Press the XML key. A screen displays with a menu of available features. XML Applications Ask Google CNN News ESPN News Horoscope Yahoo! Select Exit Move Up Move Down Sort A-Z 2. Use the up and down arrows ( or ) to scroll through the features offered. 3. Select the item you want to view. 4. Press the appropriate softkey or the Goodbye key to exit the menu Voic List The Voic list displays a list of phone numbers assigned to the phone that have registered voic accounts associated with them. The phone displays up to 99 voic s for an account even if the number of voic s exceeds the limit. The end of the Voic list displays the number of new voic messages (if any exist). Step Action Result 1. Press the softkey. CLEARSPAN IS A REGISTERED TRADEMARK OF AASTRA TECHNOLOGIES LTD. PAGE 88 OF 142
89 Step Action Result 2. Select Voic . The Voic list displays. Voic Select Done 3. Use or to point to the voic account. 4. Press Select or. The number is dialed. CLEARSPAN IS A REGISTERED TRADEMARK OF AASTRA TECHNOLOGIES LTD. PAGE 89 OF 142
90 CLEARSPAN IS A REGISTERED TRADEMARK OF AASTRA TECHNOLOGIES LTD. PAGE 90 OF 142
91 7 The 6757i CT Cordless Handset 7.1 The 6757i CT Cordless Handset Volume Key (On the Side) Status Lamp Softkey Call Softkey Menu Key LCD Screen Softkey Feature Key List Release Key Mute Key Microphone Redial Key Headset Connection on the Bottom of the Handset Figure i CT Cordless Handset 7.2 Idle Display When the handset is idle, the handset name, date & time, status messages, and status icons display on the screen. William 3282 Jun 19 3:59 pm Figure 12 Handset Idle Display CLEARSPAN IS A REGISTERED TRADEMARK OF AASTRA TECHNOLOGIES LTD. PAGE 91 OF 142
92 7.3 Handset Icons and Status Messages Screen Icons Icon Description Battery Charge State: 4 bars for battery full and the battery icon flashes when charging. Reception (Radio Link): On - Within Range/Ready for use. OFF - Out of range/no radio link. Feature Key Activation: Indicates the phone is off hook or a call is in progress. Silent Alert: Silent Alert is activated. Ringer Volume: This icon is available only when the handset is idle and indicates the ringer volume level. The box will go from empty to fully black to represent from off to low to high volume. Receiver Volume: This icon is available only when the phone goes off-hook to indicate the receiver audio volume. The box will go from empty to fully black to represent from low to high volume; there are 10 volume levels total. Directory: This icon located just above the softkey allows access to the Directory feature. List: Status Messages This icon located just above the softkey allows access to the List feature. Indicates an unread voice mail message. Display Message Microphone mute Out of Range Description Indicates when the Mute key has been activated Appears briefly when pressing a key if you are out of range of the base station CLEARSPAN IS A REGISTERED TRADEMARK OF AASTRA TECHNOLOGIES LTD. PAGE 92 OF 142
93 7.4 Handset Keys Icons Name Description or Softkeys Talk/Hold Key Hold Key Release Key The two 6757i CT cordless handset softkeys directly under the LCD display. The softkey menus will change depending on the phone state, displaying relevant softkeys only. These softkeys are pre-programmed for call handling and extension management features. A multi-purpose key with the following uses: Initiates a call by seizing the line or through predial. Answers a call during ringing. Places a call on hold during an active call. Places a call on hold. The release key is a multi-purpose key with the following uses: Ends a call. Silences the ringing during an incoming call. Exits a feature such as Menu (options), Directory,, Redial, and Predial. If the handset is placed in the charger cradle, it will also end the call. Pressing this key in a feature will not terminate an active call. Mute Key Redial Key Feature Key List Menu Key List Mutes the conversation so that the caller cannot hear you. Displays a list of the last 10 calls made from the handset. Use the and to scroll through the list. The 6757i CT cordless handset supports a programmable feature key list for easy access to common features. The Menu list allows you to customize the operation of the handset. Please refer to Customize your 6757i CT Cordless Handset. CLEARSPAN IS A REGISTERED TRADEMARK OF AASTRA TECHNOLOGIES LTD. PAGE 93 OF 142
94 7.5 Multi-function Handset LED Indicator Lamps Lamp Slow Flash Rapid Flash Intermittent Flash (Medium) Intermittent Flash Solid Description Message Waiting Indicator. Alerting. Mute on the handset where Mute has been activated. Hold. Active Call. 7.6 Headset The 6757i CT cordless handset accepts headsets through the 2.5 mm audio jack on the bottom of the phone. Contact your system administrator for a compatible headset. You should read and observe all safety recommendations contained in headset operating guides when using any headset. 7.7 Battery Battery Charge The handset is powered by a nickel metal hydride battery pack. Use the following procedure to install and charge the battery. Step Action 1. Slide the cover of the battery compartment. 2. Place the battery pack in the compartment with the connector wires pointing towards the bottom of the handset. 3. Connect the battery terminal wire to the charging pins located in the compartment. 4. Slide the cover of the battery compartment back onto the handset. 5. Place the handset, face up, in the charging cradle. The handset should easily slide into the charging cradle. If it does not, check the battery compartment cover to ensure it is in the proper position. 6. To confirm that the battery is charging: Check the battery icon symbol on the handset display to see if the lines inside the icon are flashing left to right. The battery must be charged for a minimum of six hours prior to initial usage of the phone Battery Guidelines Please observe the following guidelines when dealing with the battery: Never tamper with or dismantle the battery pack. Avoid touching the battery contacts. CLEARSPAN IS A REGISTERED TRADEMARK OF AASTRA TECHNOLOGIES LTD. PAGE 94 OF 142
95 If necessary, clean the contacts with a damp cloth. Protect the battery contacts from contact with any metal objects. Never immerse batteries in water or throw them into a fire Handset Battery Indicator & Status The display provides information on the handset battery. Display Description The bars indicate the battery charge level 4 for full, needs recharging when only 1 bar appears. The bars will flash when the battery is being recharged on the charger stand. The handset is designed to recharge the batteries automatically, when placed on the charger stand. The battery icon will not flash and the handset does not charge every time it is placed on the stand. If a defective battery is replaced, then the battery icon is not identified until the new battery is charged for at least 2 minutes. 7.8 Volume Control The volume key, located on the side of the handset, controls both the receiver and ringer volume. The volume key can also be used to adjust the right/left cursor to add spaces or to erase characters on the display when editing or creating names, key labels etc Adjust the Receiver Volume Step Action Result 1. While on a call: Press the top of the key to increase the receiver volume. Or Press the bottom of the key to decrease the volume. The receiver volume icon indicates the current volume level. CLEARSPAN IS A REGISTERED TRADEMARK OF AASTRA TECHNOLOGIES LTD. PAGE 95 OF 142
96 7.8.2 Adjust the Ringer Volume Step Action Result 1. When the handset is not being used for a call: Press the top of the key to increase the ringer volume. Or Press the bottom of the key to decrease the ringer volume. The handset ringer sounds each time you change the setting. The ringer volume icon display will also show the current level. 7.9 Feature Key Functions The 6757i CT handset can have up to 15 feature keys programmed with specific functions. The feature keys are assigned by your system administrator according to the requirements of your organization. The following table lists the functions available for these keys. Key Function Key Label Description Default for: Line 1 Line1 Line 1 key - Selects line one. Handset Key 1 Line 2 Line2 Line 2 key - Selects line two. Handset Key 2 Line 3 Line3 Line 3 key - Selects line three. Handset Key 3 Line 4 Line4 Line 4 key - Selects line four. Handset Key 4 Icom Intercom Intercom key Rings the base station or another handset. Handset Key 5 Dir Directory Accesses the handset Directory. Handset Key 6 Accesses the List. Handset Key 7 Xfer Transfer Activates the Transfer feature. Handset Key 8 Conf Conference Activates the Conference feature. Handset Key 9 Public Public Toggles between public & private call mode. Handset Key 10 None None Optional. Handset Key 11 None None Optional. Handset Key 12 None None Optional. Handset Key 13 None None Optional. Handset Key 14 None None Optional. Handset Key 15 CLEARSPAN IS A REGISTERED TRADEMARK OF AASTRA TECHNOLOGIES LTD. PAGE 96 OF 142
97 7.10 Feature Key Programming The following applies to feature keys on the handset: A newly registered handset or handset that was out-of-range during programming must to perform an "off-hook and on-hook" sequence in order for the newly programmed function to be broadcast to the affected handsets. Press the off-hook key from the idle state and then press the 7.11 Mute onhook key to go back on-hook. Step Action Result 1. Press the key at the bottom left of You can hear the caller. the handset. The caller cannot hear you. Microphone Mute The message displays when mute is activated. 2. Press the key again. The feature is deactivated Edit with the 6757i CT Cordless Handset Characters and Numbers For alphanumeric entry, the volume control keys become edit keys and are used to provide backspace and forward-space capability. For Backspace/Erase, press the Lower end of the volume bar or press. To add a space or to erase from left to right, press the higher end of the volume bar or press General Record Editing Use the available characters as labeled on the keypad to add or edit. Pause key and special characters are also available Key / Pause key You can enter a pause character using the Characters will appear in the following order: digit key in while in alphanumeric edit mode. CLEARSPAN IS A REGISTERED TRADEMARK OF AASTRA TECHNOLOGIES LTD. PAGE 97 OF 142
98 The Key The key accesses several special characters in alphanumeric mode. Characters appear in the following order: : ; = _, - & ( ) The special characters provided by the key allow URI and IP address data entry. To enter the dot (the period) in text "abc" or "ABC" text mode, use the key Toggle between Numbers, Lower Case, and Upper Case Use the left soft key to toggle from numeric "123" mode to lower case text "abc" mode, to upper case text "ABC" mode Handset Directory The directory on the handset can store up to 50 names and numbers, which are displayed in alphabetical order. If no name is entered, the entries are sorted by number, at the beginning of the directory. Step Action Result Add a record to the handset Directory: 1. Press the softkey under the The main directory screen displays: directory icon on the left of the screen. 4 items Press first letter or Marsh Add Delete Jun 13 10:59am 2. Press the Add softkey. The Number/Address screen displays: Number/Address Save 3. Enter the Number/Address information. CLEARSPAN IS A REGISTERED TRADEMARK OF AASTRA TECHNOLOGIES LTD. PAGE 98 OF 142
99 Step Action Result 4. Press Save to advance to the name entry screen. Enter Name _ Martin ChCase Delete 5. Enter a name for the Number/Address information. The name can have up to 15 characters, including spaces. 6. Press the Save softkey. The display shows: Item saved Dial from the Directory: 1. Go into the Directory.. 2. Use and to find the entry to dial. 3. Press the Line softkey. SMITH 3613 Options Line 4. Select an idle line from the list. The Line list displays: Line1 Line2 LIne3 LIne4 PgDown Select In this example, Line1 is already in use, so you would select Line2. 5. Press the Select softkey. The number is automatically dialed. Delete records in the handset Directory: Delete all entries: 1. Go into the Directory. The main directory screen displays: 4 items Press first letter or Add Delete CLEARSPAN IS A REGISTERED TRADEMARK OF AASTRA TECHNOLOGIES LTD. PAGE 99 OF 142
100 Step Action Result 2. Press the Delete softkey. The delete confirmation screen displays: Press Delete To erase all Cancel Delete 3. Press the Delete softkey again. All items are deleted. Delete one entry: 1. Go into the Directory. 2. Use and to find the entry to delete. 3. Press the Options softkey. 4. Use and to scroll to the Delete option. Delete = Scroll Cancel Select 5. Press the Select softkey. The confirmation message displays: Press Delete To confirm Cancel Delete 6. Press the Delete softkey again. The item is deleted List on the Handset The List on the handset stores the last 50 calls received. Items are stored in chronological order with new items being first in the list. Each call received is stored and can be deleted or saved to a directory. Oldest call records are automatically removed from the list when the list is full and new items are added. CLEARSPAN IS A REGISTERED TRADEMARK OF AASTRA TECHNOLOGIES LTD. PAGE 100 OF 142
101 List Main Screen List 14 items 14 new Use for New Exit Delete The above screen shows the title, the number of total items, the number of new items, instructions for viewing the items and two soft keys, Exit and Delete. If there are no new items, then the x New line is not displayed. Once items are viewed, they are marked as old and do not display in the new call count or in the new item scroll list. List One Item Item 09 New Stanley P Jun 12 4:00 pm Options Line The above screen shows the item number, the name and number of the caller, and the time the call was received. Also shown are two soft keys, Options and Line Use the Handset List Step Action Result Access the handset List: 1. Press the softkey under the Or List the screen. icon on the right of Use the key and scroll down to Press Select. Save from the handset List to the handset Directory: The List displays and the Exit and Delete softkeys are available. 1. Go to the List. The List opens. 2. Use and to scroll through the list to find the entry to save to the handset Directory. 3. Press the Options softkey on the left The Save Directory prompt displays. Save Directory = Scroll Cancel Select 4. Press the Select softkey. The screen displays: Item Saved. CLEARSPAN IS A REGISTERED TRADEMARK OF AASTRA TECHNOLOGIES LTD. PAGE 101 OF 142
102 Dial from the handset List: 1. Find the entry to dial. 2. Press the Line softkey on the right. The features list of configured lines displays. 3. Use and to find an available line. 4. Press the Select softkey. The number automatically dials. Delete handset List entries: Delete all entries in the list: 1. Go to the List. The List screen displays. 2. Press the Delete softkey. The Press Delete to erase all message displays. 3. Press Delete again. All entries are deleted. Delete one entry: 1. Go to the List. 2. Use and to find the item to delete. 3. Press Options. The Save Directory prompt displays. 4. Use or to move to the Delete option. The Delete option displays at the top of the screen. Delete = Scroll Cancel Select 5. Press Select. This message displays: Delete again to erase this item Cancel Delete 6. Press Delete again. The Item erased message displays. CLEARSPAN IS A REGISTERED TRADEMARK OF AASTRA TECHNOLOGIES LTD. PAGE 102 OF 142
103 7.15 Redial Key on the Handset There are two Redial functions you can access using the Redial key. Redial - If you are off-hook and press Redial, the last number you called will be called back. Redial List Displays a list of the last 10 calls dialed from the handset. If you are on-hook and press Redial, the Redial list displays, and you can scroll through it to select a number to redial. The list contains the name (if known), the number you dialed, the time and date the number was dialed, and the line used. Step Action Result Redial (On-hook): 1. Press phone. on the bottom right of the Redial from the Redial List (On-hook): 1. While onhook: 2. Press. Use or to find the entry to call. The last number you dialed displays on the screen and is automatically dialed. The Redial List displays the first entry. 3. Press Line. The Line list displays. 4. Press Select on an available line. The number automatically dials. Exit the Redial List: 1. Press. The main screen displays. CLEARSPAN IS A REGISTERED TRADEMARK OF AASTRA TECHNOLOGIES LTD. PAGE 103 OF 142
104 CLEARSPAN IS A REGISTERED TRADEMARK OF AASTRA TECHNOLOGIES LTD. PAGE 104 OF 142
105 8 Customize your 6757i CT Cordless Handset 8.1 Handset Options List The Options key allows you to access a list of configuration options. The following table shows the options you can set up for the handset. If you make changes from the default settings, they are permanent until you change them again. Option # Menu list 1 Intercom 2 Language 3 Ring Tone 4 Custom Name 5 Timer 6 Vibrate 7 Handset Pairing 8 Key Lock 9 Backlight 10 Silent Alert The display will return to idle if no action/activity is initiated within 20 seconds. 8.2 Access the Options List Step Action Result 1. In the idle state: The Options List menu displays. Press the Menu key. Scroll through the list: 1. Use and to scroll through the list. Shortcut to a menu item: 1. One-digit items: Press the corresponding menu item number. Quit the menu: 1. Two-digit items: Press the digits within a one second time span. Press the key. The idle screen displays. CLEARSPAN IS A REGISTERED TRADEMARK OF AASTRA TECHNOLOGIES LTD. PAGE 105 OF 142
106 8.2.1 Select an Option Step Action Result 1. Press the being used. key when the phone is not The Menu list displays with navigation icons. Menu Use to view 2. Use and to scroll to the desired option. 8.3 Intercom The 6757i CT supports an intercom function between the base station and the paired handsets. Step Action Result 1. Go to the Intercom option in the Menu list. 2. Press Select. The base and the handsets paired to the base display. 3. Use the scroll keys and to scroll to the desired handset or base. Or Press the number corresponding to the base or handset you want to call. 0 = Base 1 thru 4 = Handsets 4. Press the Call softkey. The destination rings. CLEARSPAN IS A REGISTERED TRADEMARK OF AASTRA TECHNOLOGIES LTD. PAGE 106 OF 142
107 8.4 Language The prompts on 6757i CT handset can be personalized to English, French, or Spanish. A checkmark beside the language indicates the currently selected language prompt. English is the default language. Step Action Result 1. Go to the Language option. 2. Press the Change softkey on the 3. right. Use the scroll keys and to scroll to the language you want to set on the handset. In English? = Scroll Cancel Select 4. Press the Select softkey on the right. The language in use is identified with a check mark. 5. Press when done. The language you select is immediately applied to the handset display. 8.5 Ring Tone There are 4 ring tones available. Ring tone 1 is the default. Step Action Result 1. Go to the Ring Tone option. 2. Press the Change softkey on the 3. right. Press or. 4. Press Select when you find the ring tone that you want to hear. Hear the current ring tone. Hear a different ring tone each time you press a key. Ring Tone 1 = Scroll Cancel Select The ring tone is changed and confirmed. Ring Tone -Confirmedmessage The displays when the selection is changed. -Confirmed- CLEARSPAN IS A REGISTERED TRADEMARK OF AASTRA TECHNOLOGIES LTD. PAGE 107 OF 142
108 8.6 Custom Name You can personalize the name/label for each cordless handset. In a multi-handset environment, this is an ideal option to personalize each handset to its user or extension number Create the Name Step Action Result Create the Name: 1. Go to the Custom Name option. 2. Press the Change softkey on the right. 3. Press the Edit softkey on the left. 4. Use these keys to create or edit what is already there: If a custom name already exists, the Delete softkey displays. Use to backspace/erase. Use to forward space. Use the ChCase softkey on the left to alter the case. No matter what case is chosen, the last time the key is pressed changes to a number so that you can enter numbers. (Example: Press the 2 key on the keypad four times. The fourth time it is pressed, it becomes the number 2.) In edit mode, the Volume Bar can be also be used in place of the or keys to control the screen cursor. Press the Lower end volume bar for Backspace/Erase; and press the Higher end volume bar to add a Space. 5. Press the Save softkey. Name Saved Delete the name: 1. Press the Change softkey on the right. 2. Press the Delete softkey on the right. is displayed. The current name displays if assigned and the Delete softkey displays. Press Delete to Confirm displays. 3. Press the Delete softkey on the right. The name is deleted. CLEARSPAN IS A REGISTERED TRADEMARK OF AASTRA TECHNOLOGIES LTD. PAGE 108 OF 142
109 8.7 Timer When the Timer option is enabled, the timer starts from the first call and continues until all calls have been released. The call timer is not usable for call accounting since the timer continues to increment even when the call is on hold. Step Action Result 1. Go to the Timer option. 2. Press the Change softkey on the right to toggle between Off and On. The screen displays: Or Timer Off Timer On 8.8 Vibrate The Vibrate option allows the handset to signal an incoming call by vibrating as well as ringing. This option is always turned off by default. Step Action Result 1. Go to the Vibrate option. 2. Press the Change softkey on the right to toggle between Off and On. The screen displays: Or Vibrate Off Vibrate On 3. Press. The main screen displays. With Vibrate ON, the displays beside the ringer icon on the top right line of the display. 8.9 Key Lock The Key Lock option allows you to lock the keypad keys to prevent accidental activation of the phone. Step Action Result 1. Go to the Key Lock option. 2. Press the Change softkey on the right to toggle between Off and On. The screen displays: Or Key Lock ON Key Lock OFF -Confirmed- -Confirmed- -Confirmed- -Confirmed- -Confirmed- -Confirmed- CLEARSPAN IS A REGISTERED TRADEMARK OF AASTRA TECHNOLOGIES LTD. PAGE 109 OF 142
110 Step Action Result Backlight You can also turn the Key Lock Off or On by pressing only the, then the key from the idle screen. The Backlight option allows you to turn on or off the backlit light on the LCD display. Step Action Result 8.11 Silent Alert 1. Go to the Backlight option. 2. Press the Change softkey on the right to toggle between Off and On. The screen displays: Or Backlight ON Backlight OFF The Silent Alert option activates an internal hardware vibrator instead of a regular ringer for incoming calls. Silent Alert is set to OFF by default. Step Action Result 1. Go to the Silent Alert option. 2. Press the Change softkey on the right to toggle between Off and On. The screen displays: Silent Alert OFF Or Silent Alert ON -Confirmed- -Confirmed- -Confirmed- -Confirmed- 3. When the Alert is On, the icon is shown on the top line of the display. You can also activate and deactivate by pressing the key and the key. The Ringer Icon does not appear on the display when the Silent Alert is On. CLEARSPAN IS A REGISTERED TRADEMARK OF AASTRA TECHNOLOGIES LTD. PAGE 110 OF 142
111 8.12 Handset Pairing All handsets must be paired to a 6757i CT base before they can be used. See the chapter on pairing handsets with a base. See Chapter 10. CLEARSPAN IS A REGISTERED TRADEMARK OF AASTRA TECHNOLOGIES LTD. PAGE 111 OF 142
112 CLEARSPAN IS A REGISTERED TRADEMARK OF AASTRA TECHNOLOGIES LTD. PAGE 112 OF 142
113 9 Call Handling on the 6757i CT Cordless Handset 9.1 Place Calls from the Handset Dial a Number You can place a call using one of the following methods: Step Action Result 1. Press the key. 2. Use the Keypad to dial the number. The number is dialed. Pre-dial the number: You can enter the number and edit it before dialing. 1. Enter the number. 2. If the number is incorrect: Use the key. 3. Or Press down on the volume key to erase digits from right to left. Press the key The number is dialed. 9.2 Receive Calls on the Handset Answer an Incoming Call When a call is ringing at your extension, you will see the Inbound Call screen. Step Action Hands-free operation: 1. Press the key Or Or Lift the handset out of the charging cradle. Press the Line n softkey. 9.3 Call Privacy In the 6757i CT multi-handset system, it is possible to connect 4 cordless handsets together with each other or with the base as extensions to a call. This is just like an analog system with extension phones going off hook to join a call in progress. CLEARSPAN IS A REGISTERED TRADEMARK OF AASTRA TECHNOLOGIES LTD. PAGE 113 OF 142
114 However, because this system is used in an enterprise environment, a method of call privacy is required. The following applies: All calls, on the base or handset, begin in the "Private" mode. No other extensions are allowed to join the call. If the handset has placed the call, the base station display shows the line number of the connected call, and displays Private Line. If the base station has placed the call, the handset displays Private Line if you attempt to access the same line the base station is using. Any local caller on the call can convert the call state. For instance, if one cordless caller is on an external call, he can press the Public feature key to make the call public. At that point up to three other handsets can join in on the call. If any of those joined handsets presses the Private soft key, the call is again made private and no other users can join the call unless the call is made public again. If the base station is already using a line, you can choose another line from the Features List make your call. to 9.4 Private and Public Keys Handset - The Public feature is an option in the Features List. When a call is connected and the feature is invoked, the Private softkey displays on the handset screen to turn off the Public feature and the triangle indicator displays next to the Public option in the Features List. Base Station When a call is connected, the Public softkey is available to invoke the feature and the Private softkey turns it off Use the Public Feature on the Handset Step Action Result Activate the Public feature: Press the key. Use or to find the Public option. The features list opens. 3. Press the Select softkey. The call is made public. The Private softkey displays on the handset screen Jun 14 11:19 am Private Line1 CLEARSPAN IS A REGISTERED TRADEMARK OF AASTRA TECHNOLOGIES LTD. PAGE 114 OF 142
115 Deactivate Public to go back to a private call: 1. The features list opens. Press the key. 2. Use or to find the Public option. 3. Press the Select softkey. The call is now private again. John :00 Line1 Private Call in Progress 9.5 Access the Public Feature on the Base Station Step Action Result 1. From a connected call: Press the Public softkey. The call is made public. The Private softkey displays on the screen Base Station Display when the Cordless Handset is Used The 6757i CT base station displays the following when a handset is in use. If the handset is set to Public mode, you can pick up the call on the base station to join the call. State The handset is connected to a call. Display L Private Line Forward Call Pkup Voice Mail Speed Dial CLEARSPAN IS A REGISTERED TRADEMARK OF AASTRA TECHNOLOGIES LTD. PAGE 115 OF 142
116 State The handset set the call to Public mode. Display L :24 Pickup Private Conf Xfer If the Private softkey is used, the base station is dropped from the call and the call becomes Private again on the handset. 9.6 Hold and Auto-hold Step Action Result Normal Hold 1. Press the Hold key while on a call The call is on hold. The green LED will flash at the hold rate. Auto-Hold 1. Press any other line key while on an active call. The display reads: Call is on Hold A short ring burst reminder tone plays (flash ring). The current line is placed on hold. The new line is connected Retrieve a Held Call Step Action Result 1. Press the Line n softkey ( ). You are reconnected to the call. CLEARSPAN IS A REGISTERED TRADEMARK OF AASTRA TECHNOLOGIES LTD. PAGE 116 OF 142
117 9.7 Transfer You can transfer the call to another extension with the 6757i CT cordless handset. Step Action Result 1. While on a call: Use to scroll up to the Transfer feature. 2. Press the Select softkey. You hear dial tone. 3. Dial the extension number of the destination party. Unannounced transfer: 1. Press the Transfer softkey again while the destination is still ringing. Announced transfer: 1. Wait until the destination party answers the call. 2. Talk to the destination party to announce the transfer. The destination rings. The Transfer softkey displays on the screen. The transfer is complete. 3. Press the Transfer softkey again. The transfer is complete. Cancel the Transfer: 1. Press the is still ringing. 9.8 Conference key while the destination The original caller is still on hold. 2. Press the Line n key of call on hold. You are reconnected to the original call. You can establish a 3-way conference using the 6757i CT cordless handset. Step Action Result 1. Establish a call to another party. 2. Press feature. to scroll up to the Conference 3. Press the Select softkey. You hear dial tone. 4. Dial the number of the third party. The destination rings. The third party answers. 5. Press to scroll up to the Conference feature. 6. Press Select. The conference is established. CLEARSPAN IS A REGISTERED TRADEMARK OF AASTRA TECHNOLOGIES LTD. PAGE 117 OF 142
118 Step Action Result If you do not wish to add the third party to the conference: 1. Press the is still ringing. key while the destination The first party is still on hold. 2. Press the Line n softkey. You are reconnected to the party on hold Release the Conference Step Action Result 1. Press the 9.9 End a Call key. Step Action Result 1. Press the key. Or Place the handset back on the charging cradle. The conference is dropped. The call is disconnected. CLEARSPAN IS A REGISTERED TRADEMARK OF AASTRA TECHNOLOGIES LTD. PAGE 118 OF 142
119 10 Pair and Unpair the Cordless Handset to the Base Station 10.1 Pair a Handset All handsets must be paired to a base station. This function can be performed from both the base and the cordless handset. A total of 4 handsets can be paired to a single 6757i CT base. The cordless handset should be within 3 feet of the 6757i CT base station for handset pairing. Both units must attempt the pairing at the same time. Step Action Result On the 6757i CT base station: 1. Go to Options > Preferences > Handset Pairing. Preferences 3.Speed Dial Edit 4.Live Dialpad 5.Set Audio 6.Handset Pairing Select Done 2. Press Select or. The Handset Pairing screen displays. Handset Pairing Pair Remove Change Select Cancel Done CLEARSPAN IS A REGISTERED TRADEMARK OF AASTRA TECHNOLOGIES LTD. PAGE 119 OF 142
120 Step Action Result 3. Press Select or. If there are already 4 handsets paired to the base, you will not be able to select the Pair option. Handset Pairing Attempting to pair... Cancel Done On the 6757i CT cordless handset: Press the Menu key. Use the Menu key to scroll down to the Hset Pairing option. 7 - Hset Pairing = Scroll If the handset has already been paired, the softkey will be labeled as Remove instead of Pair. 3. Press Pair. Attempting to Pair Pair... Cancel If the pairing is successful, the following displays on each unit: Handset Pairing Pairing successful Pairing successful Done CLEARSPAN IS A REGISTERED TRADEMARK OF AASTRA TECHNOLOGIES LTD. PAGE 120 OF 142
121 Step Action Result If the pairing is unsuccessful, the following displays on each unit: Handset Pairing Pairing failed Try again Pairing failed Cancel Done Try again Cancel Pair 10.2 Unpair a Handset Unpairing the handset can be done from either the cordless handset or the base. However, if the handset being removed is out of range from the base, the unpairing is only performed local to the unit where the process was initiated. If the unpairing is only successful from the local device, the unpairing procedure must be completed from the other unit. Unpairing the handset will deactivate the features. The features are restored when the handset is paired again with the base station. Step Action Result On the 6757i CT base station: 1. Go to Options > Preferences > Handset Pairing. Options List 3. Speed Dial Edit 4. Live Dialpad 5. Set Audio 6. Handset Pairing Select Done CLEARSPAN IS A REGISTERED TRADEMARK OF AASTRA TECHNOLOGIES LTD. PAGE 121 OF 142
122 Step Action Result 2. Press Select or. Handset Pairing Pair Remove Change Select Cancel Done 3. Use or to select Remove. 4. Press Select or. The list of handsets for this phone display: Remove Handset: Marsh Test Bed Change Remove Cancel Done 5. Use or to select the handset to remove. Or Use the Change softkey. CLEARSPAN IS A REGISTERED TRADEMARK OF AASTRA TECHNOLOGIES LTD. PAGE 122 OF 142
123 Step Action Result 6. Press the Remove softkey. The following message displays: Handset Pairing: Attempting to remove Wait... Cancel Done If the removal was successful the following displays on the phone. Remove Handset: Removal successful Done If the removal was not successful the following displays on the phone. Remove Handset: Removal failed Try again Cancel Done CLEARSPAN IS A REGISTERED TRADEMARK OF AASTRA TECHNOLOGIES LTD. PAGE 123 OF 142
124 Step Action Result 7. Press the Done softkey. This display shows the status: Remove Handset: No handsets are currently paired Done If the removal is not successful on the base station, do the removal on the cordless handset: Press. Use to scroll down to HSet pairing or Press 7. 7-Hset pairing = Scroll If the handset is not paired, the softkey will be labeled as Pair instead of Remove. 3. Press the Remove softkey. Remove Attempting to Remove... Cancel Successful removal: Removal successful Unsuccessful removal: Removal failed Try again Cancel Remove CLEARSPAN IS A REGISTERED TRADEMARK OF AASTRA TECHNOLOGIES LTD. PAGE 124 OF 142
125 Appendix A - Optional Expansion Modules Expansion Modules M670i The 6757i CT IP Phone offers optional M670i and M675i Expansion Modules that attach to the right side of the phone to provide additional keys. The keys support a variety of features including: Busy Lamp Fields (BLFs) (maximum of 50) Speeddial Shared Call Appearance Phone Lock The M670i provides 18 keys in each column (totaling 36 keys) on the keypad. Each key provides an LED for indicating call status. The M670i provides a paper label for convenient key labeling. Figure 13 M670i Expansion Module M675i The M675i provides 10 softkeys in each column (totaling 20 keys) on the keypad. The M675i also provides 3 keys at the bottom left of the unit. These keys represent "Page 1", "Page 2", and "Page 3" of the LCD display. The M675i has 20 keys available on each page (totaling 60 softkeys). Each key provides an LED for indicating call status. The M675i provides an LCD screen for displaying key labels. Figure 14 M675i Expansion Module CLEARSPAN IS A REGISTERED TRADEMARK OF AASTRA TECHNOLOGIES LTD. PAGE 125 OF 142
126 Using the Expansion Modules M670i Expansion Module After configuring the softkeys on the M670i Expansion Module, you can record the name of the softkey on the paper labels provided with the Expansion Module. Press the softkey you want to use when applicable. Figure 15 M670i Expansion Module Drawing CLEARSPAN IS A REGISTERED TRADEMARK OF AASTRA TECHNOLOGIES LTD. PAGE 126 OF 142
127 M675i Expansion Module The M675i Expansion Module screen displays softkeys in column format. The function keys on the bottom left of the Module allow you to display 3 full screens of softkeys. Each screen consists of 2 columns with the following default headings on each page: Page 1 "List 1" and "List 2" Page 2 "List 3" and "List 4" Page 3 "List 5" and "List 6". Figure 16 M675i Page 1 Screen Figure 17 M675i Page 2 and 3 Screens CLEARSPAN IS A REGISTERED TRADEMARK OF AASTRA TECHNOLOGIES LTD. PAGE 127 OF 142
128 To use the M675i, press the function key for the page you want to display on the LCD screen (page 1, page 2, or page 3), and press the applicable softkey. Your System Administrator can customize the headings on each M675i Expansion Module screen. Contact your System Administrator for more information. Figure 18 M675i Extensions on a 6757i CT CLEARSPAN IS A REGISTERED TRADEMARK OF AASTRA TECHNOLOGIES LTD. PAGE 128 OF 142
3rd Edition (August 8, 2012) Contact Information. What to Expect when Contacting Company. Trademarks and Acknowledgements.
 ii Aastra 2816-003 Proprietary and Contents Section 3rd Edition (August 8, 2012) Copyright 2012 Aastra USA Inc. All rights reserved. Information in this manual may change with product revisions. Aastra
ii Aastra 2816-003 Proprietary and Contents Section 3rd Edition (August 8, 2012) Copyright 2012 Aastra USA Inc. All rights reserved. Information in this manual may change with product revisions. Aastra
51i IP Phone. Installation Guide Rev 00. Save. Delete. Mute. Speaker. Goodbye. Services. Hold. Redial
 Redial Services Speaker 51i IP Phone Installation Guide 41-001211-00 Rev 00 Goodbye Hold Save Delete Swap Mute Software License Agreement Aastra Telecom Inc., hereinafter known as "Seller", grants to
Redial Services Speaker 51i IP Phone Installation Guide 41-001211-00 Rev 00 Goodbye Hold Save Delete Swap Mute Software License Agreement Aastra Telecom Inc., hereinafter known as "Seller", grants to
55i IP Phone. Installation Guide Rev 01. VoIPon Tel: +44 (0) Fax: +44 (0)
 55i IP Phone Installation Guide 41-001158-00 Rev 01 Software License Agreement Aastra Telecom Inc., hereinafter known as "Seller", grants to Customer a personal, worldwide, non-transferable, non-sublicenseable
55i IP Phone Installation Guide 41-001158-00 Rev 01 Software License Agreement Aastra Telecom Inc., hereinafter known as "Seller", grants to Customer a personal, worldwide, non-transferable, non-sublicenseable
Pocket User Guide 480i Phone. for Sphericall
 Pocket User Guide 480i Phone for Sphericall 480i for Sphericall User Guide Revised: May 12, 2004 Sayson Technologies Ltd. will not accept liability for any damages and/or long distance charges, which result
Pocket User Guide 480i Phone for Sphericall 480i for Sphericall User Guide Revised: May 12, 2004 Sayson Technologies Ltd. will not accept liability for any damages and/or long distance charges, which result
480i BROADSOFT SIP IP PHONE RELEASE # 1.0 USER GUIDE
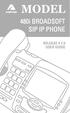 480i BROADSOFT SIP IP PHONE RELEASE # 1.0 USER GUIDE Aastra Telecom will not accept liability for any damages and/or long distance charges, which result from unauthorized and/or unlawful use. While every
480i BROADSOFT SIP IP PHONE RELEASE # 1.0 USER GUIDE Aastra Telecom will not accept liability for any damages and/or long distance charges, which result from unauthorized and/or unlawful use. While every
Mitel 6867i SIP Phone REV02 INSTALLATION GUIDE
 Mitel 6867i SIP Phone 41-001507-00 REV02 INSTALLATION GUIDE NOTICE The information contained in this document is believed to be accurate in all respects but is not warranted by Mitel Networks Corporation
Mitel 6867i SIP Phone 41-001507-00 REV02 INSTALLATION GUIDE NOTICE The information contained in this document is believed to be accurate in all respects but is not warranted by Mitel Networks Corporation
Rev 00. User Guide Release 1.2
 AastraLink Pro 160 41-001134-06 Rev 00 User Guide Release 1.2 Aastra Telecom will not accept liability for any damages and/or long distance charges, which result from unauthorized and/or unlawful use.
AastraLink Pro 160 41-001134-06 Rev 00 User Guide Release 1.2 Aastra Telecom will not accept liability for any damages and/or long distance charges, which result from unauthorized and/or unlawful use.
AastraLink RP Solution
 Redial Hold Goodbye Services Speaker Mute Save Delete Redial Hold Goodbye Options Line 1 Redial Hold Goodbye Options Mute Line 1 AastraLink RP Solution Phone User Guide 41-001255-00 Rev 03 6751i RP 6753i
Redial Hold Goodbye Services Speaker Mute Save Delete Redial Hold Goodbye Options Line 1 Redial Hold Goodbye Options Mute Line 1 AastraLink RP Solution Phone User Guide 41-001255-00 Rev 03 6751i RP 6753i
Mitel 6865i SIP Phone REV04 INSTALLATION GUIDE
 Mitel 6865i SIP Phone 41-001506-00 REV04 INSTALLATION GUIDE NOTICE The information contained in this document is believed to be accurate in all respects but is not warranted by Mitel Networks Corporation
Mitel 6865i SIP Phone 41-001506-00 REV04 INSTALLATION GUIDE NOTICE The information contained in this document is believed to be accurate in all respects but is not warranted by Mitel Networks Corporation
Mitel 6869i SIP Phone REV04 INSTALLATION GUIDE
 Mitel 6869i SIP Phone 41-001553-00 REV04 INSTALLATION GUIDE NOTICE The information contained in this document is believed to be accurate in all respects but is not warranted by Mitel Networks Corporation
Mitel 6869i SIP Phone 41-001553-00 REV04 INSTALLATION GUIDE NOTICE The information contained in this document is believed to be accurate in all respects but is not warranted by Mitel Networks Corporation
Aastra 673xi / 675xi. Telephony with SIP Phones at the Aastra 800/OpenCom 100 Communications System User Guide
 Aastra 673xi / 675xi Telephony with SIP Phones at the Aastra 800/OpenCom 100 Communications System User Guide Welcome to Aastra Thank you for choosing this Aastra product. Our product meets the strictest
Aastra 673xi / 675xi Telephony with SIP Phones at the Aastra 800/OpenCom 100 Communications System User Guide Welcome to Aastra Thank you for choosing this Aastra product. Our product meets the strictest
Mitel 6863i SIP Phone REV05 INSTALLATION GUIDE
 Mitel 6863i SIP Phone 41-001505-00 REV05 INSTALLATION GUIDE NOTICE The information contained in this document is believed to be accurate in all respects but is not warranted by Mitel Networks Corporation
Mitel 6863i SIP Phone 41-001505-00 REV05 INSTALLATION GUIDE NOTICE The information contained in this document is believed to be accurate in all respects but is not warranted by Mitel Networks Corporation
Table of Contents. Table of Contents
 Introduction...1 Emergency Service Feature...1 Unpacking the Phone...1 Key Description...2 Installation...4 Prompts and Indicators...6 How do I use softkeys?...6 Display Prompts...6 Making and Answering
Introduction...1 Emergency Service Feature...1 Unpacking the Phone...1 Key Description...2 Installation...4 Prompts and Indicators...6 How do I use softkeys?...6 Display Prompts...6 Making and Answering
Telephone System SYSTEM GUIDE
 IP Telephone System SYSTEM GUIDE Table of Contents Introduction...1 Installation and Configuration...1 Network Guidelines...2 System Options Menu...2 Login...3 Change Password...3 Entering Letters and
IP Telephone System SYSTEM GUIDE Table of Contents Introduction...1 Installation and Configuration...1 Network Guidelines...2 System Options Menu...2 Login...3 Change Password...3 Entering Letters and
Last Revised: 05/07/12. Clearspan User Guide Standard User Features
 Last Revised: 05/07/12 Clearspan User Guide Standard User Features REVISION CONTROL Document Title: Author: File Reference: Clearspan Standard User Feature Guide IT Training & Support UG-Clearspan_Standard_User_Features_Guide.docx
Last Revised: 05/07/12 Clearspan User Guide Standard User Features REVISION CONTROL Document Title: Author: File Reference: Clearspan Standard User Feature Guide IT Training & Support UG-Clearspan_Standard_User_Features_Guide.docx
Aastra 480i VoIP Telephone User s Guide
 Aastra 480i VoIP Telephone User s Guide Initial Start-Up/Restart The first time you plug in your phone and every time you restart your phone it automatically goes through the start-up process. After displaying
Aastra 480i VoIP Telephone User s Guide Initial Start-Up/Restart The first time you plug in your phone and every time you restart your phone it automatically goes through the start-up process. After displaying
Polycom SoundPoint IP 320/330
 Polycom SoundPoint IP 320/330 User Guide For training/documentation, please visit us @ http://customertraining.verizonbusiness.com or call 1 800 662 1049 2009 Verizon. All Rights Reserved. The Verizon
Polycom SoundPoint IP 320/330 User Guide For training/documentation, please visit us @ http://customertraining.verizonbusiness.com or call 1 800 662 1049 2009 Verizon. All Rights Reserved. The Verizon
Polycom SoundPoint IP 450
 Polycom SoundPoint IP 450 User Guide For training/documentation, please visit us @ http://customertraining.verizonbusiness.com or call 1 800 662 1049 2009 Verizon. All Rights Reserved. The Verizon and
Polycom SoundPoint IP 450 User Guide For training/documentation, please visit us @ http://customertraining.verizonbusiness.com or call 1 800 662 1049 2009 Verizon. All Rights Reserved. The Verizon and
Polycom Soundpoint 650 IP Phone User Guide
 20 19 18 17 16 1 2 15 14 13 12 This guide will help you to understand and operate your new IP Phone. Please print this guide and keep it handy! 3 11 For additional information go to: http://www.bullseyetelecom.com/learning-center
20 19 18 17 16 1 2 15 14 13 12 This guide will help you to understand and operate your new IP Phone. Please print this guide and keep it handy! 3 11 For additional information go to: http://www.bullseyetelecom.com/learning-center
2811 Internet Blvd Frisco, Texas Tel Tel SERVICE GUIDE Release 20.
 2811 Internet Blvd Frisco, Texas 75034-1851 Tel +1 469 365 3000 Tel +1 800 468 3266 www.aastrausa.com SERVICE GUIDE 2824-006 Release 20.0 CS Service Guide R19.0 Aastra - 2824-006 2013 Clearspan is a Registered
2811 Internet Blvd Frisco, Texas 75034-1851 Tel +1 469 365 3000 Tel +1 800 468 3266 www.aastrausa.com SERVICE GUIDE 2824-006 Release 20.0 CS Service Guide R19.0 Aastra - 2824-006 2013 Clearspan is a Registered
Aastra Model 6731i IP Phone
 Aastra Model 6731i IP Phone User Guide Release 3.2 41-001387-00 Rev 00 01.2011 Making Calls Making Calls This section describes ways to make calls on your 6731i phone, using your handset, speakerphone
Aastra Model 6731i IP Phone User Guide Release 3.2 41-001387-00 Rev 00 01.2011 Making Calls Making Calls This section describes ways to make calls on your 6731i phone, using your handset, speakerphone
Telstra IP Telephony - Telstra IP Video Phone Feature Guide
 1. The Touch screen Your phone has a touch-sensitive screen. To access features or obtain information, tap the menu items, arrow keys, soft keys (the keys along the bottom of the touch screen) and field
1. The Touch screen Your phone has a touch-sensitive screen. To access features or obtain information, tap the menu items, arrow keys, soft keys (the keys along the bottom of the touch screen) and field
Title page. IP Phone User Guide. Nortel Communication Server 1000
 Title page Nortel Communication Server 1000 IP Phone 2002 User Guide Revision history Revision history May 2007 Standard 01.03. This document is up-issued to support Communication Server Release 5.0.
Title page Nortel Communication Server 1000 IP Phone 2002 User Guide Revision history Revision history May 2007 Standard 01.03. This document is up-issued to support Communication Server Release 5.0.
Wave 5.0. Edge IP 9800 Series Phone. User Guide
 Wave 5.0 Edge IP 9800 Series Phone User Guide 2015 by Vertical Communications, Inc. All rights reserved. Vertical Communications and the Vertical Communications logo and combinations thereof and Applications
Wave 5.0 Edge IP 9800 Series Phone User Guide 2015 by Vertical Communications, Inc. All rights reserved. Vertical Communications and the Vertical Communications logo and combinations thereof and Applications
Press the More key at anytime to scroll across if the feature you need is not visible.
 Display Features The display on your phone is very interactive. As you use the phone the information will change and different features and functions will appear on the display. The 6 buttons above the
Display Features The display on your phone is very interactive. As you use the phone the information will change and different features and functions will appear on the display. The 6 buttons above the
Table of Contents. TFTP Server settings...8 To set the TFTP server s address... 9
 MODEL / USER GUIDE Table of Contents Table of Contents Introduction...1 Methods of installation...1 Setting up the 480i CT...2 Administrator level options in the 480i CT...2 Network... 2 SIP Settings...
MODEL / USER GUIDE Table of Contents Table of Contents Introduction...1 Methods of installation...1 Setting up the 480i CT...2 Administrator level options in the 480i CT...2 Network... 2 SIP Settings...
Phone Information. IP2061 Quick Reference Guide. ICON Voice Networks REV 1.0. ICON Voice Networks
 Phone Information Extension Number: Passcode / Voice Mail Access Code: IP Address: MAC Address: Serial Number: REV 1.0 IP2061 Quick Reference Guide ICON Voice Networks 8001 Jetstar Drive Irving, TX 75063
Phone Information Extension Number: Passcode / Voice Mail Access Code: IP Address: MAC Address: Serial Number: REV 1.0 IP2061 Quick Reference Guide ICON Voice Networks 8001 Jetstar Drive Irving, TX 75063
AVAYA 9601 SIP DESKPHONE INSTRUCTIONS
 AVAYA 9601 SIP DESKPHONE INSTRUCTIONS The following table provides button/feature descriptions for the 9601 deskphone. Name Description 1 Message Waiting Indicator An illuminated red light in the upper
AVAYA 9601 SIP DESKPHONE INSTRUCTIONS The following table provides button/feature descriptions for the 9601 deskphone. Name Description 1 Message Waiting Indicator An illuminated red light in the upper
First Communications Cloud IP PBX User Guide (Polycom)
 First Communications Cloud IP PBX User Guide (Polycom) 2017 Property of First Communications Contents Introduction... 3 General Phone Operations... 4 Polycom VVX 300 Series... 4 Polycom VVX 300 Series
First Communications Cloud IP PBX User Guide (Polycom) 2017 Property of First Communications Contents Introduction... 3 General Phone Operations... 4 Polycom VVX 300 Series... 4 Polycom VVX 300 Series
Telstra IP Telephony 450/550/560/650/670 Handset Features Guide
 If you are required to initially configure you IP phone you will be advised of the Username and Password. This information only needs to be entered once via the QSetup soft key. This is only required for
If you are required to initially configure you IP phone you will be advised of the Username and Password. This information only needs to be entered once via the QSetup soft key. This is only required for
Two-Line Speakerphone with Caller ID/Call Waiting 992
 0992_CIB_1ATT_FINAL_022105 2/22/04 4:46 PM Page II User's Manual Part 2 Two-Line Speakerphone with Caller ID/Call Waiting 992 In case of difficulty, visit our Service Center at www.telephones.att.com or
0992_CIB_1ATT_FINAL_022105 2/22/04 4:46 PM Page II User's Manual Part 2 Two-Line Speakerphone with Caller ID/Call Waiting 992 In case of difficulty, visit our Service Center at www.telephones.att.com or
CORTELCO 2700 Single-Line / Multi-Feature Set. Instruction Manual
 CORTELCO 2700 Single-Line / Multi-Feature Set Instruction Manual 1 Table of Contents Why VoiceManager SM with Cortelco Phones?... 2 Cortelco 2700 Set Features... 3 Telephone Set Part Identification...
CORTELCO 2700 Single-Line / Multi-Feature Set Instruction Manual 1 Table of Contents Why VoiceManager SM with Cortelco Phones?... 2 Cortelco 2700 Set Features... 3 Telephone Set Part Identification...
User Guide Release 2.4
 6731i IP Phone User Guide Release 2.4 41-001270-00 Rev 00 Callers Conf. Transfer Aastra Telecom will not accept liability for any damages and/or long distance charges, which result from unauthorized and/or
6731i IP Phone User Guide Release 2.4 41-001270-00 Rev 00 Callers Conf. Transfer Aastra Telecom will not accept liability for any damages and/or long distance charges, which result from unauthorized and/or
RN Rev 00. Release Note Release 2.2.1
 9143i, 9480i, 9480i CT and 5i Series Phones SIP IP PHONE RN-001029-01 Rev 00 Release Note Release 2.2.1 Aastra Telecom will not accept liability for any damages and/or long distance charges, which result
9143i, 9480i, 9480i CT and 5i Series Phones SIP IP PHONE RN-001029-01 Rev 00 Release Note Release 2.2.1 Aastra Telecom will not accept liability for any damages and/or long distance charges, which result
Title page. IP Phone User Guide. Nortel Networks Communication Server 1000
 Title page Nortel Networks Communication Server 1000 IP Phone 2004 User Guide Revision history Revision history September 2004 Standard 4.00. This document is up-issued to support Nortel Networks Communication
Title page Nortel Networks Communication Server 1000 IP Phone 2004 User Guide Revision history Revision history September 2004 Standard 4.00. This document is up-issued to support Nortel Networks Communication
M6310 Featurephone. User Guide
 M6310 Featurephone User Guide Introduction The M6310 Featurephone is a practical and convenient way to use a wide range of business telephone features, including Call Forward, Conference Calling, and
M6310 Featurephone User Guide Introduction The M6310 Featurephone is a practical and convenient way to use a wide range of business telephone features, including Call Forward, Conference Calling, and
Calling Features. Cisco Unified IP Conference Phone 8831 User Guide for Cisco Unified Communications Manager 9.3 1
 You can perform basic call-handling tasks using a range of features and services. Feature availability can vary; contact your system administrator for more information. Softkey feature map, page 2 Answer,
You can perform basic call-handling tasks using a range of features and services. Feature availability can vary; contact your system administrator for more information. Softkey feature map, page 2 Answer,
SIP Communicator Spitfire S300 User Guide
 SIP Communicator Spitfire S300 User Guide 1 TABLE OF CONTENTS Handset Description Page 3 Keypad Lock Page 6 Directory Page 6 Adding an Entry. Page 6 Edit or Delete an Entry Page 7 Black List Page 7 Dialing
SIP Communicator Spitfire S300 User Guide 1 TABLE OF CONTENTS Handset Description Page 3 Keypad Lock Page 6 Directory Page 6 Adding an Entry. Page 6 Edit or Delete an Entry Page 7 Black List Page 7 Dialing
IP Telephone User Guide
 IP Telephone LIP-6830 SIP (Session Initiation Protocol) Broadworks Please read this manual carefully before operating your set. Retain it for future reference. LGN6830-1219SBUG-01.01 June 07 Regulatory
IP Telephone LIP-6830 SIP (Session Initiation Protocol) Broadworks Please read this manual carefully before operating your set. Retain it for future reference. LGN6830-1219SBUG-01.01 June 07 Regulatory
Preliminary. NBX Telephone Guide
 NBX Telephone Guide Telephones NBX 3102 Business Telephone NBX 2102 Business Telephone NBX 2102-IR Business Telephone NBX 1102 Business Telephone NBX 3101 Basic Telephone NBX 3101SP Basic Telephone NBX
NBX Telephone Guide Telephones NBX 3102 Business Telephone NBX 2102 Business Telephone NBX 2102-IR Business Telephone NBX 1102 Business Telephone NBX 3101 Basic Telephone NBX 3101SP Basic Telephone NBX
Humboldt State University. 203 Digital User Guide. ITS Technology Help Desk Digital
 Humboldt State University ITS Technology Help Desk 826-4357 203 Digital 203 Digital User Guide Humboldt State University owns and operates its own telephone switch, often referred to as a PBX (Private
Humboldt State University ITS Technology Help Desk 826-4357 203 Digital 203 Digital User Guide Humboldt State University owns and operates its own telephone switch, often referred to as a PBX (Private
Telephone User Instructions
 Telephone User Instructions Telephone User Guide 1 Contents Contents 1. Key Panel... 3 1. Making and Receiving calls... 5 1.1 Incoming calls... 5 1.2 Outgoing calls... 5 1.3 Re-dial... 5 1.4 Callers List...
Telephone User Instructions Telephone User Guide 1 Contents Contents 1. Key Panel... 3 1. Making and Receiving calls... 5 1.1 Incoming calls... 5 1.2 Outgoing calls... 5 1.3 Re-dial... 5 1.4 Callers List...
Title page. IP Phone User Guide. Nortel Communication Server 1000
 Title page Nortel Communication Server 1000 IP Phone 2002 User Guide Revision history Revision history June 2010 Standard 03.01. This document is up-issued to support Communication Server 1000 Release
Title page Nortel Communication Server 1000 IP Phone 2002 User Guide Revision history Revision history June 2010 Standard 03.01. This document is up-issued to support Communication Server 1000 Release
TPGBizPhone. Standard T42G IP Phone User Guide
 TPGBizPhone Standard T42G IP Phone User Guide Contents Overview... 5 Hardware Component Instructions... 5 Icon Instructions... 6 LED Instructions... 7 Customising Your Phone... 8 General Settings... 8
TPGBizPhone Standard T42G IP Phone User Guide Contents Overview... 5 Hardware Component Instructions... 5 Icon Instructions... 6 LED Instructions... 7 Customising Your Phone... 8 General Settings... 8
LCD Screen. Soft Keys. Handset (Optional cordless handset shown) Speaker. TRANSFER A CALL While connected to a live call
 1 2 1 LCD Screen Fixed Function Keys 2 Programmable Keys Contacts Goodbye 7 3 3 Soft Keys Call History Redial 8 4 5 4 5 6 Navigation Keys/Select Button Dial Pad Fixed Function Keys Voicemail Settings Volume
1 2 1 LCD Screen Fixed Function Keys 2 Programmable Keys Contacts Goodbye 7 3 3 Soft Keys Call History Redial 8 4 5 4 5 6 Navigation Keys/Select Button Dial Pad Fixed Function Keys Voicemail Settings Volume
IP Office Basic Edition Quick Mode T7100 Phone User Guide
 Quick Mode T7100 Phone User Guide - Issue 4a - (03 October 2011) 2011 AVAYA All Rights Reserved. Notices While reasonable efforts have been made to ensure that the information in this document is complete
Quick Mode T7100 Phone User Guide - Issue 4a - (03 October 2011) 2011 AVAYA All Rights Reserved. Notices While reasonable efforts have been made to ensure that the information in this document is complete
Cisco Unified IP Phone User Guide for Cisco Unified Communications Manager 8.5 (SCCP and SIP)
 Cisco Unified IP Phone User Guide for Cisco Unified Communications Manager 8.5 (SCCP and SIP) For Cisco Unified IP Phone 8941 and 8945 Americas Headquarters Cisco Systems, Inc. 170 West Tasman Drive San
Cisco Unified IP Phone User Guide for Cisco Unified Communications Manager 8.5 (SCCP and SIP) For Cisco Unified IP Phone 8941 and 8945 Americas Headquarters Cisco Systems, Inc. 170 West Tasman Drive San
Claranet Hosted Voice v Yealink W60P... Error! Bookmark not defined. Phone Installation... Error! Bookmark not defined.
 Claranet Hosted Voice V2 Yealink T46S User Guide All Rights Reserved 2010 Claranet Contents Claranet Hosted Voice v2 Claranet Hosted Voice v2... 1... 1 Yealink W60P... Error! Bookmark not defined. Phone
Claranet Hosted Voice V2 Yealink T46S User Guide All Rights Reserved 2010 Claranet Contents Claranet Hosted Voice v2 Claranet Hosted Voice v2... 1... 1 Yealink W60P... Error! Bookmark not defined. Phone
IP TELEPHONY Quick Reference Guide
 Feature Access Codes for BROADCONNECT IP TELEPHONY Quick Reference Guide 1 *34Advice of Charge Activation The Advice of Charge service is responsible for gathering and generating the advice of charge information
Feature Access Codes for BROADCONNECT IP TELEPHONY Quick Reference Guide 1 *34Advice of Charge Activation The Advice of Charge service is responsible for gathering and generating the advice of charge information
OpEasy Advanced Provisioning User Guide Release
 OpEasy Advanced Provisioning User Guide Release 4.0 2877-007 2811 Internet Blvd Frisco, Texas 75034-1851 Tel +1 469 365 3000 Tel +1 800 468 3266 www.aastrausa.com 2014 Clearspan is a Registered Trademark
OpEasy Advanced Provisioning User Guide Release 4.0 2877-007 2811 Internet Blvd Frisco, Texas 75034-1851 Tel +1 469 365 3000 Tel +1 800 468 3266 www.aastrausa.com 2014 Clearspan is a Registered Trademark
User Guide. Infinite Voice (Polycom VVX 300/400)
 User Guide Infinite Voice (Polycom VVX 300/400) August 2016 Table of Contents 1. Phone Keys and Views... 2 1.1 Phone Keys and Views... 2 1.1.1 Home View... 2 1.1.2 Lines View... 3 1.1.3 Calls View... 3
User Guide Infinite Voice (Polycom VVX 300/400) August 2016 Table of Contents 1. Phone Keys and Views... 2 1.1 Phone Keys and Views... 2 1.1.1 Home View... 2 1.1.2 Lines View... 3 1.1.3 Calls View... 3
Installation & Configuration Guide
 Installation & Configuration Guide Rel. 2.0 Service Pack 1 Rel. 2.0 Service Pack 1 Vertical Communications, Inc. reserves the right to revise this publication and to make changes in content without notice.
Installation & Configuration Guide Rel. 2.0 Service Pack 1 Rel. 2.0 Service Pack 1 Vertical Communications, Inc. reserves the right to revise this publication and to make changes in content without notice.
203 Digital User Guide
 Telephone Quick Reference Automatic Call-back Cancel Call Diversion All Calls Cancel No Answer Cancel Busy Cancel Follow me Extension Cancel Call Pick-up Group Directed Extension number Call Waiting Send
Telephone Quick Reference Automatic Call-back Cancel Call Diversion All Calls Cancel No Answer Cancel Busy Cancel Follow me Extension Cancel Call Pick-up Group Directed Extension number Call Waiting Send
Quick start guide. MS Line Small Business Deskset
 Quick start guide MS2015 4-Line Small Business Deskset Parts checklist Your telephone package contains the following items. Save your sales receipt and original packaging in the event warranty service
Quick start guide MS2015 4-Line Small Business Deskset Parts checklist Your telephone package contains the following items. Save your sales receipt and original packaging in the event warranty service
ACC-1143 PUG. Polycom 4 and 6-Line Desk Phone Quick Reference Guide
 ACC-1143 PUG Polycom 4 and 6-Line Desk Phone Quick Reference Guide Table of Contents INTRODUCTION TO YOUR POLYCOM 4 OR 6-LINE DESK PHONE... 2 WELCOME... 2 DESK PHONE... 2 HOW TO USE YOUR VERTICAL 4-LINE
ACC-1143 PUG Polycom 4 and 6-Line Desk Phone Quick Reference Guide Table of Contents INTRODUCTION TO YOUR POLYCOM 4 OR 6-LINE DESK PHONE... 2 WELCOME... 2 DESK PHONE... 2 HOW TO USE YOUR VERTICAL 4-LINE
Florida State University Welcome
 Florida State University Welcome Your Avaya 1140E IP Deskphone brings voice and data to your desktop. The IP Deskphone connects directly to a Local Area Network (LAN) through an Ethernet connection. The
Florida State University Welcome Your Avaya 1140E IP Deskphone brings voice and data to your desktop. The IP Deskphone connects directly to a Local Area Network (LAN) through an Ethernet connection. The
Installation & Configuration Guide
 Installation & Configuration Guide Release 2.0 Release 2.0 Vertical Communications, Inc. reserves the right to revise this publication and to make changes in content without notice. 2010 by Vertical Communications,
Installation & Configuration Guide Release 2.0 Release 2.0 Vertical Communications, Inc. reserves the right to revise this publication and to make changes in content without notice. 2010 by Vertical Communications,
Cisco Small Business Model SPA 303g
 Cisco Small Business Model SPA 303g User Guide Version 1 Table of Contents Getting Started... 6 About This Document... 6 Organization... 7 Overview of the Cisco Small Business 300 Series IP Phones... 8
Cisco Small Business Model SPA 303g User Guide Version 1 Table of Contents Getting Started... 6 About This Document... 6 Organization... 7 Overview of the Cisco Small Business 300 Series IP Phones... 8
HKBN Unified Communications T61P SIP Phone User Guide
 HKBN Unified Communications T61P SIP Phone User Guide Contents Getting Start of Phone... 2 Phone Package... 2 Assembling the phone... 2 SIP Phone Button... 4 SIP Phone Screen Display... 5 Icon Instruction...
HKBN Unified Communications T61P SIP Phone User Guide Contents Getting Start of Phone... 2 Phone Package... 2 Assembling the phone... 2 SIP Phone Button... 4 SIP Phone Screen Display... 5 Icon Instruction...
TC-308, TC-616 TC-308-VM, TC-616-VM TC-616-NHR, TC-616-NHR-VM
 TeleCraft Hybrid Key Telephone Communication System User s Manual Version 6.02 Models: TC-308, TC-616 TC-308-VM, TC-616-VM TC-616-NHR, TC-616-NHR-VM About This Manual We wrote this manual with you, the
TeleCraft Hybrid Key Telephone Communication System User s Manual Version 6.02 Models: TC-308, TC-616 TC-308-VM, TC-616-VM TC-616-NHR, TC-616-NHR-VM About This Manual We wrote this manual with you, the
Avaya one-x Quick Edition Release Telephone User Guide
 Avaya one-x Quick Edition Release 3.1.0 Telephone User Guide 16-601411 Release 3.1.0 May 2007 Issue 2 2007 Avaya Inc. All Rights Reserved. Notice While reasonable efforts were made to ensure that the information
Avaya one-x Quick Edition Release 3.1.0 Telephone User Guide 16-601411 Release 3.1.0 May 2007 Issue 2 2007 Avaya Inc. All Rights Reserved. Notice While reasonable efforts were made to ensure that the information
Operating Your Phone. This section describes how to operate your Cisco IP Phone and includes information on soft keys and phone features.
 This section describes how to operate your Cisco IP Phone and includes information on soft keys and phone features. Note Because there are differences in phone and site configurations, not all features
This section describes how to operate your Cisco IP Phone and includes information on soft keys and phone features. Note Because there are differences in phone and site configurations, not all features
GIGABIT COLOR IP PHONE
 GIGABIT COLOR IP PHONE USER GUIDE UC842 Version:1.0.3.59 Nanjing Hanlong Technology Co., Ltd 86-25-84608050 support@hanlongtek.com Notices Information Notices Information Copyright Copyright 2005-2013
GIGABIT COLOR IP PHONE USER GUIDE UC842 Version:1.0.3.59 Nanjing Hanlong Technology Co., Ltd 86-25-84608050 support@hanlongtek.com Notices Information Notices Information Copyright Copyright 2005-2013
Cisco 7965G Basic Handset User Guide
 Cisco 7965G Basic Handset User Guide Table of Contents 1 Getting Started:... 2 2 An Overview of your Phone:... 3 3 Understanding Lines and Calls:... 6 4 Understanding Phone Screen Features:... 7 5 Basic
Cisco 7965G Basic Handset User Guide Table of Contents 1 Getting Started:... 2 2 An Overview of your Phone:... 3 3 Understanding Lines and Calls:... 6 4 Understanding Phone Screen Features:... 7 5 Basic
SELF-HELP GUIDe ENTERPRISE IP PHONE SIP-T20P. Meet the future. Today.
 SELF-HELP GUIDe ENTERPRISE IP PHONE SIP-T20P Meet the future. Today. Voice Message The Message Waiting Indicator on the idle screen indicates that you have new voice messages waiting. The Message key LED
SELF-HELP GUIDe ENTERPRISE IP PHONE SIP-T20P Meet the future. Today. Voice Message The Message Waiting Indicator on the idle screen indicates that you have new voice messages waiting. The Message key LED
Title page. IP Phone Call Center User Guide. Nortel Communication Server 1000
 Title page Nortel Communication Server 1000 IP Phone 2004 Call Center User Guide Revision history Revision history July 2006 Standard 5.00. This document is up-issued to support Nortel Communication Server
Title page Nortel Communication Server 1000 IP Phone 2004 Call Center User Guide Revision history Revision history July 2006 Standard 5.00. This document is up-issued to support Nortel Communication Server
Wave Phone User Guide
 Wave Phone User Guide Vertical Communications, Inc. reserves the right to revise this publication and to make changes in content without notice. 2011 by Vertical Communications, Inc. All rights reserved.
Wave Phone User Guide Vertical Communications, Inc. reserves the right to revise this publication and to make changes in content without notice. 2011 by Vertical Communications, Inc. All rights reserved.
Model No. KX-TGP500 B01. Model No. KX-TGP550
 User Guide SIP Cordless Phone Model No. KX-TGP500 B01 Model No. KX-TGP550 T01 Model shown is KX-TGP500. Model shown is KX-TGP550. Thank you for purchasing a Panasonic product. You can configure some of
User Guide SIP Cordless Phone Model No. KX-TGP500 B01 Model No. KX-TGP550 T01 Model shown is KX-TGP500. Model shown is KX-TGP550. Thank you for purchasing a Panasonic product. You can configure some of
Avaya 9640 IP Telephone End User Guide
 Avaya 9640 IP Telephone End User Guide 9640 IP Telephone End User Guide 1 P age Table of Contents About Your Telephone... 3 9640 IP Telephone Button/Feature Descriptions... 3 Scrolling and Navigation...
Avaya 9640 IP Telephone End User Guide 9640 IP Telephone End User Guide 1 P age Table of Contents About Your Telephone... 3 9640 IP Telephone Button/Feature Descriptions... 3 Scrolling and Navigation...
Telephone Features User Guide. BCM 4.0 Business Communications Manager
 Telephone Features User Guide BCM 4.0 Business Communications Manager Document Status: Standard Document Version: 03 Part Code: N0060608 Date: June 2006 Telephone button icons Use this guide as a quick
Telephone Features User Guide BCM 4.0 Business Communications Manager Document Status: Standard Document Version: 03 Part Code: N0060608 Date: June 2006 Telephone button icons Use this guide as a quick
Title page. IP Phone Call Center User Guide. Nortel Communication Server 1000
 Title page Nortel Communication Server 1000 IP Phone 2004 Call Center User Guide Nortel Communication Server 1000 IP Phone 2004 Call Center User Guide Copyright 2002-2009 Nortel Networks Release: 6.0 Publication:
Title page Nortel Communication Server 1000 IP Phone 2004 Call Center User Guide Nortel Communication Server 1000 IP Phone 2004 Call Center User Guide Copyright 2002-2009 Nortel Networks Release: 6.0 Publication:
User s manual. 993 Two-line speakerphone with caller ID/call waiting
 User s manual 993 Two-line speakerphone with caller ID/call waiting Congratulations on purchasing your new AT&T product Before using this AT&T product, please read the Important product information on
User s manual 993 Two-line speakerphone with caller ID/call waiting Congratulations on purchasing your new AT&T product Before using this AT&T product, please read the Important product information on
Setting up Polycom VVX phones on the Cloud PBX
 Setting up Polycom VVX phones on the Cloud PBX This document outlines the set-up and use of Polycom VVX termninals on the Cloud PBX Contents List of Polycom phones that are auto provisioned and tightly
Setting up Polycom VVX phones on the Cloud PBX This document outlines the set-up and use of Polycom VVX termninals on the Cloud PBX Contents List of Polycom phones that are auto provisioned and tightly
Nortel IP Phone 1120E/1140E User Guide (CICM).
 Nortel IP Phone 1120E/1140E User Guide (CICM). Overview Nortel IP Phone 1120E/1140E brings voice and data to the desktop by connecting directly to a Local Area Network (LAN) through an Ethernet connection.
Nortel IP Phone 1120E/1140E User Guide (CICM). Overview Nortel IP Phone 1120E/1140E brings voice and data to the desktop by connecting directly to a Local Area Network (LAN) through an Ethernet connection.
Content. Contact CQ Simple Contact Sales Overview of CQ Interface Hardware Software...
 CQ400 User Guide Content Contents Contact CQ Simple... 4 Contact Sales... 4 1. Overview of CQ400... 5 1.1 Interface... 6 1.2 Hardware... 6 1.3 Software... 6 1.4 Network... 7 1.5 Management and Maintenance...
CQ400 User Guide Content Contents Contact CQ Simple... 4 Contact Sales... 4 1. Overview of CQ400... 5 1.1 Interface... 6 1.2 Hardware... 6 1.3 Software... 6 1.4 Network... 7 1.5 Management and Maintenance...
Cisco Small Business Model SPA 504g
 Cisco Small Business Model SPA 504g User Guide Version 1 Table of Contents Getting Started... 1 About This Document... 1 Organization... 1 Overview of the Cisco Small Business IP Phones... 3 Understanding
Cisco Small Business Model SPA 504g User Guide Version 1 Table of Contents Getting Started... 1 About This Document... 1 Organization... 1 Overview of the Cisco Small Business IP Phones... 3 Understanding
NEC NEAX 2000 IPS USER GUIDE
 NEC NEAX 2000 IPS USER GUIDE Phone Features and Functions ANSWERING A CALL: 1.) To answer a ringing call, lift the handset or press . PLACING AN INTERNAL CALL 1.) Lift the handset or press .
NEC NEAX 2000 IPS USER GUIDE Phone Features and Functions ANSWERING A CALL: 1.) To answer a ringing call, lift the handset or press . PLACING AN INTERNAL CALL 1.) Lift the handset or press .
Quick Reference Guide - Special Calling Features
 Flash Calls NOTE: Flash calls are available on devices with flash functionality. Call Transfer While engaged in call to be transferred: 1. Press flash hook on phone. The initial call is held. extension
Flash Calls NOTE: Flash calls are available on devices with flash functionality. Call Transfer While engaged in call to be transferred: 1. Press flash hook on phone. The initial call is held. extension
Aastra Models 6735i and 6737i SIP IP Phones. SIP Service Pack 2 Release Notes
 Aastra Models 6735i and 6737i SIP IP Phones SIP 3.2.2 Service Pack 2 Release Notes RN-001038-00 REV00 07.2012 Content SIP IP Phone Models 6735i and 6737i Release Notes 3.2.2 Service Pack (SP)2............................................................
Aastra Models 6735i and 6737i SIP IP Phones SIP 3.2.2 Service Pack 2 Release Notes RN-001038-00 REV00 07.2012 Content SIP IP Phone Models 6735i and 6737i Release Notes 3.2.2 Service Pack (SP)2............................................................
2500 SET FEATURES (Analogue)
 2500 SET FEATURES (Analogue) CALL FORWARD: CALL PICK-UP: CONFERENCE 3: Notify the person you want to forward your calls to! Dial "#" key and "1" key plus extension number calls are to be forwarded to TO
2500 SET FEATURES (Analogue) CALL FORWARD: CALL PICK-UP: CONFERENCE 3: Notify the person you want to forward your calls to! Dial "#" key and "1" key plus extension number calls are to be forwarded to TO
CMDR_Commander Key Phone W52P User Guide_GD_42095
 CMDR_Commander Key Phone W52P User Guide_GD_42095 i CMDR_Commander Key Phone W52P User Guide_GD_42095 ii Getting Started CMDR_Commander Key Phone W52P User Guide_GD_42095 iii About This Guide... ii In
CMDR_Commander Key Phone W52P User Guide_GD_42095 i CMDR_Commander Key Phone W52P User Guide_GD_42095 ii Getting Started CMDR_Commander Key Phone W52P User Guide_GD_42095 iii About This Guide... ii In
Title page. IP Phone 1120E. Call Center User Guide. Nortel Communication Server 1000
 Title page Nortel Communication Server 1000 IP Phone 1120E Call Center User Guide Revision history Revision history June 2010 Standard 04.01. This document is up-issued to support Communication Server
Title page Nortel Communication Server 1000 IP Phone 1120E Call Center User Guide Revision history Revision history June 2010 Standard 04.01. This document is up-issued to support Communication Server
Cisco 8841 & 8851 IP Phone Quick Reference V 1.2
 Cisco 8841 & 8851 IP Phone Quick Reference V 1.2 1. Handset Light Strip 2. Line / Session Buttons 3. Phone Screen 4. Soft Key Buttons* 5. Navigation and Select Button 6. Release Button 7. Hold / Resume
Cisco 8841 & 8851 IP Phone Quick Reference V 1.2 1. Handset Light Strip 2. Line / Session Buttons 3. Phone Screen 4. Soft Key Buttons* 5. Navigation and Select Button 6. Release Button 7. Hold / Resume
Instruction Manual. CORTELCO 2720 Two-Line / Caller ID / Type II Set
 1 Instruction Manual CORTELCO 2720 Two-Line / Caller ID / Type II Set Table of Contents Why VoiceManager SM with Cortelco Phones?... 2 Cortelco 2720 Telephone Set Features... 3 Telephone Set Part Identification...
1 Instruction Manual CORTELCO 2720 Two-Line / Caller ID / Type II Set Table of Contents Why VoiceManager SM with Cortelco Phones?... 2 Cortelco 2720 Telephone Set Features... 3 Telephone Set Part Identification...
Aastra 6725ip Microsoft Lync 2010 Phone Work Smart User Guide
 Aastra 6725ip Microsoft Lync 2010 Phone Work Smart User Guide TM 41-001368-00 Rev 02 03.2012 Content Aastra Model 6725ip Work Smart User Guide...........................................................
Aastra 6725ip Microsoft Lync 2010 Phone Work Smart User Guide TM 41-001368-00 Rev 02 03.2012 Content Aastra Model 6725ip Work Smart User Guide...........................................................
Humboldt State University. 225 Digital User Guide. ITS Technology Help Desk Digital
 Humboldt State University ITS Technology Help Desk 826-4357 225 Digital 225 Digital User Guide Humboldt State University owns and operates its own telephone switch, often referred to as a PBX (Private
Humboldt State University ITS Technology Help Desk 826-4357 225 Digital 225 Digital User Guide Humboldt State University owns and operates its own telephone switch, often referred to as a PBX (Private
SAMSUNG HANDSET USER GUIDE FOR DS-5007S / DS-5014S / DS-5038S / DS-5014D / DS-5021D ITP-5107 / ITP-5114D / ITP5121D
 SAMSUNG HANDSET USER GUIDE FOR DS-5007S / DS-5014S / DS-5038S / DS-5014D / DS-5021D ITP-5107 / ITP-5114D / ITP5121D FOR TECHNICAL TIPS PLEASE VISIT OUR WEBSITE www.conversetelecom.com 2 Table of Contents
SAMSUNG HANDSET USER GUIDE FOR DS-5007S / DS-5014S / DS-5038S / DS-5014D / DS-5021D ITP-5107 / ITP-5114D / ITP5121D FOR TECHNICAL TIPS PLEASE VISIT OUR WEBSITE www.conversetelecom.com 2 Table of Contents
For bulk discounts, product demonstrations, free product trials & world-wide Avaya orders, please contact:
 For bulk discounts, product demonstrations, free product trials & world-wide Avaya orders, please contact: Telefonix Voice & Data UK (+44) 01252 333 888 info@telefonix.co.uk http://www.telefonix.co.uk/
For bulk discounts, product demonstrations, free product trials & world-wide Avaya orders, please contact: Telefonix Voice & Data UK (+44) 01252 333 888 info@telefonix.co.uk http://www.telefonix.co.uk/
Setup & Information Guide Zultys 37G VoIP Phones
 Setup & Information Guide Zultys 37G VoIP Phones Contents Phone Installation... 3 Prerequisites... 3 Assembling Your Phone... 3 Connecting Your Phone... 4 First Phone Setup... 5 Understanding Your Phone...
Setup & Information Guide Zultys 37G VoIP Phones Contents Phone Installation... 3 Prerequisites... 3 Assembling Your Phone... 3 Connecting Your Phone... 4 First Phone Setup... 5 Understanding Your Phone...
Polycom 330 User Guide. Polycom IP 330 User Guide
 Polycom 330 User Guide Polycom IP 330 User Guide Table of Contents Table of Contents...2 Introduction...3 The Polycom IP330 IP Phone... 3 Web Portal...3 Telephony Toolbar...3 Document Format...4 Feature
Polycom 330 User Guide Polycom IP 330 User Guide Table of Contents Table of Contents...2 Introduction...3 The Polycom IP330 IP Phone... 3 Web Portal...3 Telephony Toolbar...3 Document Format...4 Feature
Polycom IP 7000 User Guide
 Polycom IP7000 User Guide Polycom IP 7000 User Guide Table of Contents Table of Contents...2 Introduction...3 The Polycom IP4000 IP Phone... 3 Web Portal...4 Telephony Toolbar...4 Document Format...5 Feature
Polycom IP7000 User Guide Polycom IP 7000 User Guide Table of Contents Table of Contents...2 Introduction...3 The Polycom IP4000 IP Phone... 3 Web Portal...4 Telephony Toolbar...4 Document Format...5 Feature
Vertical 2-Line Desk Phone Quick Reference Guide
 Contact your Sales Representative for more information. Table of Contents Introduction to your Xcelerator Desk Phone... 3 How to use your Xcelerator Desk Phone... 3 Answering and making calls... 3 Handling
Contact your Sales Representative for more information. Table of Contents Introduction to your Xcelerator Desk Phone... 3 How to use your Xcelerator Desk Phone... 3 Answering and making calls... 3 Handling
Phone Quick Reference Guide. Rev2. M I T E L. EMEA CALA. Global Headquarters U.S. Asia Pacific
 M I T E L 3000 Phone Quick Reference Guide. Rev2. Global Headquarters U.S. EMEA CALA Asia Pacific Tel: +1(613) 592-2122 Fax: +1(613) 592-4784 Tel: +1(480) 961-9000 Fax: +1(480) 961-1370 Tel: +44(0)1291-430000
M I T E L 3000 Phone Quick Reference Guide. Rev2. Global Headquarters U.S. EMEA CALA Asia Pacific Tel: +1(613) 592-2122 Fax: +1(613) 592-4784 Tel: +1(480) 961-9000 Fax: +1(480) 961-1370 Tel: +44(0)1291-430000
Polycom SoundPoint IP 500/501 SIP 1.5
 Polycom SoundPoint IP 500/501 SIP 1.5 Quick Reference Guide Written by: Customer Training and Documentation (CTD) http://customertraining.verizonbusiness.com Introduction........................................
Polycom SoundPoint IP 500/501 SIP 1.5 Quick Reference Guide Written by: Customer Training and Documentation (CTD) http://customertraining.verizonbusiness.com Introduction........................................
Yealink T20P IP User Guide
 Yealink T20P IP User Guide 1 Introducing your Yealink T20P IP Phone The T20P features a 2 line LCD display and 5 functions, where basic business feature requirements are the main requirements. An Overview
Yealink T20P IP User Guide 1 Introducing your Yealink T20P IP Phone The T20P features a 2 line LCD display and 5 functions, where basic business feature requirements are the main requirements. An Overview
UCx Feature Guide for Nortel IP phones - with Feature Key mode disabled
 UCx Feature Guide for Nortel IP phones - with Feature Key mode disabled Date: 22 November 2016 System: UCx Release: 5.0 Phone models: Nortel IP Phones i20xx Series, 11xx Series and 12xx Series Page 2 of
UCx Feature Guide for Nortel IP phones - with Feature Key mode disabled Date: 22 November 2016 System: UCx Release: 5.0 Phone models: Nortel IP Phones i20xx Series, 11xx Series and 12xx Series Page 2 of
2) Message Waiting Light the light is located on the upper part of the phone and will turn on every time you have voic .
 CTI INSIGHT www.consoltech.com Avaya 2410/2420 Phone User Guide AVAYA 2410 Digital Phones IP Office AVAYA 2420 Digital Phones IP Office 1) Line & Feature Buttons/Display - to make an external call, dial
CTI INSIGHT www.consoltech.com Avaya 2410/2420 Phone User Guide AVAYA 2410 Digital Phones IP Office AVAYA 2420 Digital Phones IP Office 1) Line & Feature Buttons/Display - to make an external call, dial
Yealink T46 IP phone. A guide to using your phone with Cloud Voice
 Yealink T46 IP phone A guide to using your phone with Cloud Voice 2 What s in this guide General info Need help? If you have any problems with your phone, call us on 0800 389 0537 and we ll be happy to
Yealink T46 IP phone A guide to using your phone with Cloud Voice 2 What s in this guide General info Need help? If you have any problems with your phone, call us on 0800 389 0537 and we ll be happy to
Yealink 46G. A Complete Overview for Conversation Users
 Yealink 46G A Complete Overview for Conversation Users Contents Hardware... 3 Soft Keys... 4 Answering a Call... 6 Making a Call... 7 Actions Performed While in a Call... 7 Muting a Call... 7 Placing a
Yealink 46G A Complete Overview for Conversation Users Contents Hardware... 3 Soft Keys... 4 Answering a Call... 6 Making a Call... 7 Actions Performed While in a Call... 7 Muting a Call... 7 Placing a
Model No. KX-TGP500 B08. Model No. KX-TGP550
 User Guide SIP Cordless Phone Model No. KX-TGP500 B08 Model No. KX-TGP550 T08 Model shown is KX-TGP500. Model shown is KX-TGP550. Thank you for purchasing a Panasonic product. You can configure some of
User Guide SIP Cordless Phone Model No. KX-TGP500 B08 Model No. KX-TGP550 T08 Model shown is KX-TGP500. Model shown is KX-TGP550. Thank you for purchasing a Panasonic product. You can configure some of
