HPE FlexNetwork 5510 HI Switch Series
|
|
|
- Madeleine Alexandra Poole
- 6 years ago
- Views:
Transcription
1 HPE FlexNetwork 5510 HI Switch Series Installation Guide Part number: b Document version: 6W
2 Copyright 2016 Hewlett Packard Enterprise Development LP The information contained herein is subject to change without notice. The only warranties for Hewlett Packard Enterprise products and services are set forth in the express warranty statements accompanying such products and services. Nothing herein should be construed as constituting an additional warranty. Hewlett Packard Enterprise shall not be liable for technical or editorial errors or omissions contained herein. Confidential computer software. Valid license from Hewlett Packard Enterprise required for possession, use, or copying. Consistent with FAR and , Commercial Computer Software, Computer Software Documentation, and Technical Data for Commercial Items are licensed to the U.S. Government under vendor s standard commercial license. Links to third-party websites take you outside the Hewlett Packard Enterprise website. Hewlett Packard Enterprise has no control over and is not responsible for information outside the Hewlett Packard Enterprise website. Acknowledgments Intel, Itanium, Pentium, Intel Inside, and the Intel Inside logo are trademarks of Intel Corporation in the United States and other countries. Microsoft and Windows are trademarks of the Microsoft group of companies. Adobe and Acrobat are trademarks of Adobe Systems Incorporated. Java and Oracle are registered trademarks of Oracle and/or its affiliates. UNIX is a registered trademark of The Open Group.
3 Contents Preparing for installation 1 Safety recommendations 1 Examining the installation site 2 Temperature/humidity 2 Cleanliness 2 EMI 3 Laser safety 3 Installation tools 3 Installation accessories 4 Installing the switch 6 Installing the switch in a 19-inch rack 7 Installation accessories 7 Mounting bracket kits 8 Rack-mounting by using front mounting brackets 9 Rack-mounting by using front and rear mounting brackets (HPE G PoE+ 4SFP+ HI and HPE G PoE+ 4SFP+ HI) 12 Mounting the switch on a workbench 15 Grounding the switch 15 Grounding the switch with a grounding strip 15 Grounding the switch with a grounding conductor buried in the earth ground 17 Grounding the switch by using the AC power cord 18 Installing/removing a power supply 18 Installing a PSR150(JD362A, JD362B, JD366A, or JD366B) power supply 19 Removing a PSR150(JD362A, JD362B, JD366A, or JD366B) power supply 20 Installing a PSR720-56A/PSR A (JG544A/JG545A) power supply 20 Removing a PSR720-56A/PSR A (JG544A/JG545A) power supply 21 Connecting the power cord 22 Connecting the PSR150-D/PSR150-D1 (JD366A/JD366B) power supply 23 Connecting the PSR720-56A (JG544A)/PSR A (JG545A)/PSR150-A (JD362A)/PSR150-A1 (JD362B) power supply 23 Installing/removing an interface card 24 Installing an interface card 24 Removing an interface card 26 Verifying the installation 26 Accessing the switch for the first time 28 Setting up the configuration environment 28 Connecting the console cable 28 Connecting the Mini USB console cable 29 Setting terminal parameters 31 Powering on the switch 31 Setting up an IRF fabric 33 IRF fabric setup flowchart 33 Planning IRF fabric setup 34 Planning IRF fabric size and the installation site 34 Identifying the master switch and planning IRF member IDs 34 Planning IRF topology and connections 35 Identifying physical IRF ports on the member switches 36 Planning the cabling scheme 36 Configuring basic IRF settings 38 Connecting the physical IRF ports 38 Verifying the IRF fabric setup 39 Maintenance and troubleshooting 40 Power supply failure 40 i
4 Symptom 40 Solution 40 Fan tray failure 40 Removing a fan tray 41 Installing a fan tray 41 Configuration terminal display problems 42 No display 42 Garbled display 42 Appendix A Chassis views and technical specifications 44 Chassis views 44 HPE G SFP 4SFP+ HI 44 HPE G 4SFP+ HI 45 HPE G PoE+ 4SFP+ HI 46 HPE G 4SFP+ HI 47 HPE G PoE+ 4SFP+ HI 48 Technical specifications 49 Appendix B FRUs and compatibility matrixes 52 FRUs and compatibility matrixes 52 Hot swappable power supplies 52 Hot swappable interface cards 53 Interface card operating mode 54 Connecting cables to the copper ports on the interface cards 54 Appendix C Ports and LEDs 55 Ports 55 Console port 55 Management Ethernet port 55 USB port 55 10/100/1000Base-T autosensing Ethernet port /1000Base-X SFP port 56 SFP+ port 57 QSFP+ port 59 Combo interface 61 LEDs 62 System status LED 62 Power supply status LED 62 LED for the port LED mode (MODE) 62 10/100/1000Base-T autosensing Ethernet port LED /1000Base-X SFP port LED 217H63 89HSFP+ port LED 218H64 90HManagement Ethernet port LEDs 219H64 91HInterface card status LED 220H65 92HFan tray status LED on the fan tray 221H65 93HPort status LED on the interface card 222H65 94HInput status LED and output status LED on the power supply 223H65 95HAppendix D Cooling system 224H66 96HDocument conventions and icons 225H67 97HConventions 226H67 98HNetwork topology icons 227H68 99HSupport and other resources 228H69 100HAccessing Hewlett Packard Enterprise Support 229H69 101HAccessing updates 230H69 102HWebsites 231H70 103HCustomer self repair 232H70 104HRemote support 233H70 105HDocumentation feedback 234H70 ii
5 Index 72 iii
6 Preparing for installation Table 1 HPE 5510 HI switches, power supplies, and interface cards Product code HPE description Alias HPE 5510 HI switches JH145A HPE G 4SFP+ HI 1-slot Switch HPE G 4SFP+ HI JH146A HPE G 4SFP+ HI 1-slot Switch HPE G 4SFP+ HI JH147A HPE G PoE+ 4SFP+ HI 1-slot Switch HPE G PoE+ 4SFP+ HI JH148A HPE G PoE+ 4SFP+ HI 1-slot Switch HPE G PoE+ 4SFP+ HI JH149A HPE G SFP 4SFP+ HI 1-slot Switch HPE G SFP 4SFP+ HI Power supplies JD362A HPE A5800/A W AC Power Supply PSR150-A JD362B HPE X W AC Power Supply PSR150-A1 JD366A HPE A5800/A W DC Power Supply PSR150-D JD366B HPE X W DC Power Supply PSR150-D1 JG545A HPE X W AC PoE Power Supply PSR A JG544A HPE X W AC PoE Power Supply PSR720-56A Interface cards JH155A HPE port QSFP+ Module LSWM2QP2P JH156A HPE 5130/ GBASE-T 2-port Module LSWM2XGT2PM JH157A HPE 5130/ GbE SFP+ 2-port Module LSWM2SP2PM For regulatory identification purposes, the HPE 5510 HI switches are assigned regulatory model numbers (RMNs), which are listed in the following table. These regulatory numbers should not be confused with the marketing names HPE 5510 HI, or the product codes. Product code RMN HPE description JH145A BJNGA-AD0039 HPE G 4SFP+ HI 1-slot Switch JH146A BJNGA-AD0040 HPE G 4SFP+ HI 1-slot Switch JH147A BJNGA-AD0041 HPE G PoE+ 4SFP+ HI 1-slot Switch JH148A BJNGA-AD0042 HPE G PoE+ 4SFP+ HI 1-slot Switch JH149A BJNGA-AD0051 HPE G SFP 4SFP+ HI 1-slot Switch Safety recommendations To avoid any equipment damage or bodily injury caused by improper use, read the following safety recommendations before installation. Note that the recommendations do not cover every possible hazardous condition. 1
7 Before cleaning the switch, remove all power cords from the switch. Do not clean the switch with a wet cloth or liquid. Do not place the switch near water or in a damp environment. Prevent water or moisture from entering the switch chassis. Do not place the switch on an unstable case or desk. The switch might be severely damaged in case of a fall. Ensure good ventilation of the equipment room and keep the air inlet and outlet vents of the switch free of obstruction. Connect the yellow-green protection grounding cable before power-on. Make sure the operating voltage is in the required range. To avoid electrical shocks, do not open the chassis while the switch is operating or when the switch is just powered off. When replacing field replacable units (FRUs), including interface cards, power supplies, and fan trays, wear an ESD wrist strap to avoid damaging the units. Examining the installation site The switch must be used indoors. You can mount your switch in a rack or on a workbench, but make sure: Adequate clearance is reserved at the air inlet and outlet vents for ventilation. The rack or workbench has a good ventilation system. Identify the hot aisle and cold aisle at the installation site, and make sure ambient air flows into the switch from the cold aisle and exhausts to the hot aisle. Identify the airflow designs of neighboring devices, and prevent hot air flowing out of the neighboring device from entering the device. The rack is sturdy enough to support the switch and its accessories. The rack or workbench is reliably grounded. To ensure correct operation and long service life of your switch, install it in an environment that meets the requirements described in the following subsections. Temperature/humidity Maintain temperature and humidity in the equipment room as described in "Appendix A Chassis views and technical specifications." Lasting high relative humidity can cause poor insulation, electricity leakage, mechanical property change of materials, and metal corrosion. Lasting low relative humidity can cause washer contraction and ESD and cause problems including loose mounting screws and circuit failure. High temperature can accelerate the aging of insulation materials and significantly lower the reliability and lifespan of the switch. For the temperature and humidity requirements of different switch models, see "Technical specifications." Cleanliness Dust buildup on the chassis might result in electrostatic adsorption, which causes poor contact of metal components and contact points, especially when indoor relative humidity is low. In the worst case, electrostatic adsorption can cause communication failure. 2
8 Table 2 Dust concentration limit in the equipment room Substance Dust Concentration limit (particles/m³) 3 x 10 4 (no visible dust on the tabletop over three days) NOTE: Dust diameter 5 μm The equipment room must also meet limits on salts, acids, and sulfides to eliminate corrosion and premature aging of components, as shown in Table 3. Table 3 Harmful gas limits in the equipment room Gas Maximum concentration (mg/m 3 ) SO H 2S NH Cl EMI All electromagnetic interference (EMI) sources, from outside or inside of the switch and application system, adversely affect the switch in the following ways: A conduction pattern of capacitance coupling. Inductance coupling. Electromagnetic wave radiation. Common impedance (including the grounding system) coupling. To prevent EMI, use the following guidelines: If AC power is used, use a single-phase three-wire power receptacle with protection earth (PE) to filter interference from the power grid. Keep the switch far away from radio transmitting stations, radar stations, and high-frequency devices. Use electromagnetic shielding, for example, shielded interface cables, when necessary. To prevent signal ports from getting damaged by overvoltage or overcurrent caused by lightning strikes, route interface cables only indoors. Laser safety WARNING! The switch is class 1 laser device. Do not stare into any fiber port when the switch has power. The laser light emitted from the optical fiber might hurt your eyes. Installation tools Flat-blade screwdriver Phillips screwdriver 3
9 ESD wrist strap All these installation tools are user supplied. Installation accessories All the installation accessories except M6 screws and floating nuts, the HPE X721 power to port fan tray, PSR150/PSR150-A1 (JD362A/JD362B) AC power supplies, and the PSR150-D/PSR150-D1 (JD366A/JD366B) DC power supplies are provided with the switch. Table 4 Installation accessories Product code Description Quantity Applicable models 1 U four-hole mounting bracket kit (including one pair of mounting brackets and eight M4 countersunk screws) 1 kit All HPE 5510 HI switches Rear mounting bracket kit (including one pair of mounting brackets and two load-bearing screws) 1 kit HPE G PoE+ 4SFP+ 1-slot HI HPE G PoE+ 4SFP+ 1-slot HI N/A M6 screw and floating nut (user supplied) As required All HPE 5510 HI switches Grounding cable (tin-plated at one end and with a ring terminal at the other end) 1 HPE G 4SFP+ HI HPE G 4SFP+ HI HPE G SFP 4SFP+ HI Grounding cable (with ring terminals at both ends) HPE G PoE+ 4SFP+ HI HPE G PoE+ 4SFP+ HI Power supply filler panel 1 HPE G 4SFP+ HI HPE G 4SFP+ HI HPE G SFP 4SFP+ HI Power supply filler panel 1 HPE G PoE+ 4SFP+ HI 4
10 Product code Description Quantity Applicable models HPE G PoE+ 4SFP+ HI Interface card filler panel All HPE 5510 HI switches HPE X722 port to power fan tray (already installed on the switch) All HPE 5510 HI switches HPE X721 power to port fan tray (order as required) All HPE 5510 HI switches DC power cord (supplied with the PSR150-D/PSR150-D1 (JD366A/JD366B) DC power supply) PSR150-D/PSR150-D1(JD366A/JD366B) DC power supply The power cord color code scheme is for illustration only. The cable delivered for your country or region might use a different color scheme. Console cable All HPE 5510 HI switches Rubber feet All HPE 5510 HI switches 5
11 Installing the switch CAUTION: Keep the tamper-proof seal on a mounting screw on the chassis cover intact, and if you want to open the chassis, contact HPE for permission. Otherwise, HPE shall not be liable for any consequence. Figure 1 Hardware installation flow Start Install the switch Ground the switch Yes Hot-swap power supplies? Select and install power supplies No Connect power cords Verify the installation Turn on the circuit breaker Troubleshoot the switch No Operating correctly? Yes Hot-swap cards? Yes No Turn off the circuit breaker Install interface cards Operating correctly? Yes Install transceiver modules and cables No Troubleshoot the switch End 6
12 Installing the switch in a 19-inch rack Installation accessories Table 5 Installation accessories for the HPE 5510 HI switches Chassis Installat ion access ories Installation requirements Installation procedure HPE G 4SFP+ HI HPE G 4SFP+ HI HPE G SFP 4SFP+ HI Front mounting bracket kit The mounting bracket kit can be installed on the port side, power supply side, or the mid-mounting position. See "Rack-mounting by using front mounting brackets." Front mounting bracket kit The front mounting bracket kit must be installed on the mid-mounting position. See "Rack-mounting by using front mounting brackets." HPE G PoE+ 4SFP+ HI HPE G PoE+ 4SFP+ HI Front and rear mounting bracket kits The mounting bracket kit can be installed on the port side or power supply side. Install the rear mounting brackets according to the rack depth. If the rack depth is in the range of 429 to 595 mm (16.89 to in), orient the bracket with the wide flange inside the rack. If the rack depth is in the range of 274 to 440 mm (10.79 to in) and the distance from the rear rack posts to the inner surface of the cabinet door is longer than 153 mm (6.02 in), orient the bracket with the wide flange outside the rack. See "Rack-mounting by using front and rear mounting brackets (HPE G PoE+ 4SFP+ HI and HPE G PoE+ 4SFP+ HI)." Figure 2 Rack-mounting procedure (1) Figure 3 Rack-mounting procedure (2) 7
13 NOTE: If a rack shelf is available, you can put the switch on the rack shelf, slide the switch to an appropriate location, and attach the switch to the rack by using the mounting brackets. Mounting bracket kits Table 6 Mounting bracket kits for the HPE 5510 HI switches Mounting bracket kits HPE G SFP 4SFP+ HI HPE G 4SFP+ HI HPE G 4SFP+ HI HPE G PoE+ 4SFP+ HI HPE G PoE+ 4SFP+ HI Front mounting bracket kit Provided Provided Rear mounting bracket kit Not required Provided Chassis rail and slide rail Not required Not required Grounding cable Provided Provided Figure 4 Front mounting bracket kit (1) Hole for attaching the bracket to the switch chassis (2) Hole for attaching the bracket to a rack Figure 5 Rear mounting bracket kit and load-bearing screw (1) Hole for attaching the bracket to a rack (2) Load-bearing screw 8
14 Rack-mounting by using front mounting brackets This task requires two people. To install the switch in a 19-inch rack by using the front mounting brackets: 1. Wear an ESD wrist strap and make sure it makes good skin contact and is reliably grounded. 2. Determine the mounting position on the switch for the front mounting brackets. You can install the front mounting brackets at one of the following positions: HPE G SFP 4SFP+ HI, HPE G 4SFP+ HI, and HPE G 4SFP+ HI switches Port side, power supply side, or mid-mounting position. HPE G PoE+ 4SFP+ HI and HPE G PoE+ 4SFP+ HI switches Mid-mounting position. 3. Attach the front mounting brackets to the chassis: a. Unpack the front mounting brackets and the M4 screws (supplied with the switch) for attaching the brackets to the switch chassis. b. Align the round holes in the wide flange of one front mounting bracket with the screw holes in the chassis. c. Use M4 screws to attach the mounting bracket to the chassis. d. Repeat the proceeding two steps to attach the other mounting bracket to the chassis. Figure 6 Attaching the front mounting bracket to the port side Figure 7 Attaching the front mounting bracket to the power supply side 9
15 Figure 8 Attaching the front mounting bracket to the mid-mounting position 4. Mount the chassis in the rack: a. One person supports the chassis bottom with one hand, holds the front part of the chassis with the other hand, and pushes the chassis into the rack gently b. The other person uses M6 screws and cage nuts (user supplied) to attach the switch to the rack. Figure 9 Mounting the switch in the rack (front mounting brackets at the port side) 10
16 Figure 10 Mounting the switch in the rack (front mounting brackets at the power supply side) Figure 11 Mounting the switch in the rack (front mounting brackets at the mid-mounting position) 11
17 Rack-mounting by using front and rear mounting brackets (HPE G PoE+ 4SFP+ HI and HPE G PoE+ 4SFP+ HI) This mounting method is applicable to only the HPE G PoE+ 4SFP+ HI and HPE G PoE+ 4SFP+ HI switches. You can install the front mounting brackets at the port-side or power-side mounting position as needed. The following takes port-side mounting as an example. The power-side mounting is similar. This task requires two people. To install the switch in a 19-inch rack by using the front and rear mounting brackets: 1. Wear an ESD wrist strap and make sure it makes good skin contact and is reliably grounded. 2. Attach the front mounting brackets and load-bearing screws to the chassis: a. Unpack the front mounting brackets and the M4 screws for attaching the brackets to the switch chassis. b. Align the round holes in the wide flange of one front mounting bracket with the screw holes in the port-side mounting position on one side of the chassis (see Figure 12). c. Use M4 screws (supplied with the switch) to attach the mounting bracket to the chassis. d. Repeat the proceeding two steps to attach the other mounting bracket to the chassis. e. Unpack the load-bearing screws. f. Install the load-bearing screws in one of the load-bearing screw mounting positions on both sides of the chassis (see Figure 12). Figure 12 Attaching the front mounting brackets and load-bearing screws to the chassis 3. Attach the rear mounting brackets to the rack: a. Unpack the rear mounting brackets. b. Install cage nuts (user-supplied) in the mounting holes in the rear rack posts. c. Attach the rear mounting brackets to the rear posts with M6 screws (user supplied), as shown in Figure 13 and Figure 14. Do not fully tighten the M6 screws before mounting the switch in the rack. 12
18 Figure 13 Attaching the rear mounting brackets to the rack with the wide flange inside the rack Figure 14 Attaching the rear mounting brackets to the rack with the wide flange outside the rack 4. Mount the switch chassis in the rack: a. One person supports the chassis bottom with one hand, holds the front part of the chassis with the other hand, and pushes the chassis into the rack gently. Make sure the load-bearing screws closely contact with the upper edges of the rear mounting brackets, as shown in Figure 15 and Figure
19 b. The other person aligns the oval holes in the front brackets with the mounting holes in the front rack posts, and attaches the front mounting brackets with M6 screws (user supplied) to the front rack posts. Tighten the screws and make sure the front and rear mounting brackets have securely attached the switch to the rack. Figure 15 Mounting the switch in the rack (with the wide flange of the mounting brackets inside the rack) Figure 16 Mounting the switch in the rack (with the wide flange of the mounting brackets outside the rack) 14
20 Mounting the switch on a workbench IMPORTANT: Ensure good ventilation and 10 cm (3.9 in) of clearance around the chassis for heat dissipation. Avoid placing heavy objects on the switch. To mount the switch on a workbench: 1. Verify that the workbench is sturdy and reliably grounded. 2. Place the switch with bottom up, and clean the round holes in the chassis bottom with dry cloth. 3. Attach the rubber feet to the four round holes in the chassis bottom. 4. Place the switch with upside up on the workbench. Grounding the switch WARNING! Correctly connecting the switch grounding cable is crucial to lightning protection and EMI protection. The power input end of the switch has a noise filter, whose central ground is directly connected to the chassis to form the chassis ground (commonly known as PGND). You must securely connect this chassis ground to the earth so the faradism and leakage electricity can be safely released to the earth to minimize EMI susceptibility of the switch. You can ground the switch in one of the following ways, depending on the grounding conditions available at the installation site: Grounding the switch with a grounding strip Grounding the switch with a grounding conductor buried in the earth ground Grounding the switch by using the AC power cord NOTE: The power and grounding terminals in this section are for illustration only. Grounding the switch with a grounding strip WARNING! Connect the grounding cable to the grounding system in the equipment room. Do not connect it to a fire main or lightning rod. If a grounding strip is available at the installation site, connect the grounding cable to the grounding strip. Connecting the grounding cable to the chassis 1. Remove the grounding screw from the rear panel of the switch chassis. 2. Use the grounding screw to attach the ring terminal of the grounding cable to the grounding screw hole. 3. Verify that the grounding cable has been securely connected to the rear grounding point. 15
21 Figure 17 Connecting the grounding cable to the chassis (1) Grounding screw (2) Ring terminal (3) Grounding sign (4) Grounding hole (5) Grounding cable Connecting the grounding cable to a grounding strip (for the HPE G PoE+ 4SFP+ HI and HPE G PoE+ 4SFP+ HI switches) 1. Remove the hex nut of a grounding post on the grounding strip. 2. Cut the grounding cable to a length required for connecting to the grounding strip. 3. Attach a ring terminal to the grounding cable: a. Use a wire stripper to strip 5 mm (0.20 in) of insulation off the end of the grounding cable. b. Slide the heat-shrink tubing onto the cable and insert the bare metal part into the end of the ring terminal. c. Use a crimper to secure the metal part of the cable to the ring terminal. d. Slide the heat-shrink tubing down the cable until the tube covers the joint. e. Use a heat gun to shrink the tubing around the cable. Figure 18 Attaching a ring terminal to the grounding cable 4. Connect the ring terminal to the grounding post of the grounding strip, and fasten it with the removed hex nut. 16
22 Figure 19 Connecting the grounding cable to a grounding strip (1) Grounding post (2) Grounding strip (3) Grounding cable (4) Hex nut Connecting the grounding cable to a grounding strip (for the HPE G 4SFP+ HI, HPE G 4SFP+ HI, and HPE G SFP 4SFP+ HI switches) 1. Remove the hex nut of a grounding post on the grounding strip. 2. Cut the grounding cable to a length required for connecting to the grounding strip. 3. Use a wire stripper to peel 20 mm (0.79 in) of insulation sheath off the grounding cable end. 4. Use the needle-nose pliers to bend the bare wire. 5. Hook the grounding cable to the post on the grounding strip, and use the hex nut to secure the cable to the post. Figure 20 Connecting the grounding cable to a grounding strip (1) Grounding post (2) Grounding strip (3) Grounding cable (4) Hex nut Grounding the switch with a grounding conductor buried in the earth ground If the installation site has no grounding strips, but earth ground is available, hammer a 0.5 m (1.64 ft) or longer angle iron or steel tube into the earth ground to serve as a grounding conductor. The dimensions of the angle iron must be a minimum of mm ( in). The steel tube must be zinc-coated and its wall thickness must be a minimum of 3.5 mm (0.14 in). Weld the yellow-green grounding cable to the angel iron or steel tube and treat the joint for corrosion protection. 17
23 Figure 21 Grounding the switch by burying the grounding conductor into the earth ground (1) Grounding screw (2) Chassis rear panel (3) Grounding cable (4) Earth (5) Joint (6) Grounding conductor Grounding the switch by using the AC power cord If the installation site has no grounding strips or earth ground, you can ground an AC-powered switch through the PE wire of the power cord. Make sure: The power cord has a PE terminal. The ground contact in the power outlet is securely connected to the ground in the power distribution room or on the AC transformer side. The power cord is securely connected to the power outlet. NOTE: If the ground contact in the power outlet is not connected to the ground, report the problem and reconstruct the grounding system. As a best practice to guarantee the grounding effect, use the grounding cable provided with the switch to connect to the grounding strip in the equipment room. Installing/removing a power supply WARNING! In power redundancy mode, you can replace a power supply without powering off the switch but you must strictly follow the installation and procedures in Figure 22 and Figure 23 to avoid any bodily injury or damage to the switch. CAUTION: Provide a circuit breaker for each power supply. 18
24 Figure 22 Installation procedure Figure 23 Removal procedure Turn off the circuit breaker Disconnect the power cord Remove the power supply Installing a PSR150(JD362A, JD362B, JD366A, or JD366B) power supply CAUTION: To prevent damage to the power supply or the connectors on the backplane, insert the power supply gently. If you encounter a hard resistance when inserting the power supply, pull out the power supply and insert it again. For the PSR150-A/PSR150-A1 (JD362A/JD362B) and PSR150-D/PSR150-D1 (JD366A/JD366B) power supplies, the installation and removal procedures are the same. The following takes the PSR150-A1 (JD362B) power supply as an example. To install a power supply: 1. Wear an ESD wrist strap and make sure it makes good skin contact and is reliably grounded. 2. Remove the filler panel from the target power supply slot as follows: a. Remove the screws on the filler panel. b. Use a flathead screwdriver to remove the filler panel. Figure 24 Removing the filler panel 3. Unpack the power supply and verify that the power supply model is correct. 4. Correctly orient the power supply with the power supply slot (use the letters on the power supply faceplate for orientation), grasp the handle of the power supply with one hand and support its 19
25 bottom with the other, and slide the power supply slowly along the guide rails into the slot (see callout 1 in Figure 25). 5. Fasten the captive screws on the power supply with a Phillips screwdriver to secure the power supply in the chassis (see callout 2 in Figure 25). If the captive screw cannot be tightly fastened, verify the installation of the power supply. 6. Install the filler panel over the empty power supply slot to prevent dust and ensure good ventilation if you install only one power supply. Figure 25 Installing a PSR150-A1 (JD362B) power supply Removing a PSR150(JD362A, JD362B, JD366A, or JD366B) power supply 1. Wear an ESD wrist strap and make sure it makes good skin contact and is reliably grounded. 2. Disconnect the power cord. 3. Loosen the captive screws of the power supply with a Phillips screwdriver until they are completely disengaged. 4. Grasp the handle of the power supply with one hand and pull it out a little, support the bottom with the other hand, and pull the power supply slowly along the guide rails out of the slot. Put away the removed power supply in an antistatic bag or the power supply package bag for future use. 5. Install the filler panel to prevent dust and ensure good ventilation if no power supply is installed in the slot. Installing a PSR720-56A/PSR A (JG544A/JG545A) power supply CAUTION: To prevent damage to the power supply or the connectors on the backplane, insert the power supply gently. If you encounter a hard resistance when inserting the power supply, pull out the power supply and insert it again. For the PSR720-56A (JG544A) and PSR A (JG545A) power supplies, the installation and removal procedures are the same. The following takes the PSR720-56A (JG544A) power supply as an example. To install a power supply: 1. Wear an ESD wrist strap and make sure it makes good skin contact and is reliably grounded. 2. Remove the filler panel from the target power supply slot, as shown in Figure
26 Figure 26 Removing the filler panel 3. Unpack the power supply and verify that the power supply model is correct. Put away the packaging box and packaging bag of the power supply for future use. 4. Correctly orient the power supply with the power supply slot (use the letters on the power supply faceplate for orientation), grasp the handle of the power supply with one hand and support its bottom with the other, and slide the power supply slowly along the guide rails into the slot until you hear that the latch of the power supply clicks into the slot. When you insert the power supply into the slot, you can do that through slight inertia so that the terminals of the power supply can have good contact with the backplane. The PSR A (JG545A) power supply adds 64 mm (2.52 in) to the depth of the switch, as shown in Figure Install the filler panel over the empty power supply slot to prevent dust and ensure good ventilation if you install only one power supply. Figure 27 PSR A (JG545A) in the chassis Removing a PSR720-56A/PSR A (JG544A/JG545A) power supply 1. Wear an ESD wrist strap and make sure it makes good skin contact and is reliably grounded. 21
27 2. Disconnect the power cord. 3. Press the latch towards the handle, and pull the power supply along the guide rails until it is part-way out. 4. Grasp the handle of the power supply with one hand, support the bottom with the other hand, and pull the power supply slowly along the guide rails out of the slot. Put away the removed power supply in an antistatic bag or the power supply package bag for future use. 5. Install the filler panel to prevent dust and ensure good ventilation if no power supply is installed in the slot. Figure 28 Removing the power supply 1 2 Connecting the power cord CAUTION: The AC power cord for the PSR150-A/PSR150-A1 (JD362A/JD362B) uses C13 connector, while the AC power cord for the PSR720-56A (JG544A)/PSR A (JG545A) uses high-temperature C15 connector. Do not mix them. Provide a circuit breaker for each power supply and make sure the circuit breaker is off before installation. Table 7 Power cord connection procedures at a glance Power supply PSR150-D(JD366A) PSR150-D1(JD366B) (External RPS power supply: RPS800-A or RPS1600-A) PSR720-56A (JG544A) PSR A (JG545A) PSR150-A/PSR150-A1(JD362A/JD362B) Connection procedure reference Connecting the PSR150-D/PSR150-D1 (JD366A/JD366B) power supply Connecting the PSR720-56A (JG544A)/PSR A (JG545A)/PSR150-A (JD362A)/PSR150-A1 (JD362B) power supply 22
28 Connecting the PSR150-D/PSR150-D1 (JD366A/JD366B) power supply WARNING! HPE DC power cords are required if the 48 VDC power source is used. RPS power cords are required if the RPS power source is used. The power cord color code scheme in Figure 29 is for illustration only. The cable delivered for your country or region might use a different color scheme. When you connect a power cord, always identify the polarity symbol on its wires. To connect the PSR150-D/PSR150-D1 (JD366A/JD366B) power supply: 1. Wear an ESD wrist strap and make sure it makes good skin contact and is reliably grounded. 2. Insert the DC connector into the DC power receptacle (see callout 1 in Figure 29). The connector of the DC power cord and the DC power receptacle are foolproof. Make sure the connector is correctly oriented. 3. Use a flat-blade screwdriver to fasten the two screws on the DC plug to secure the plug to the DC receptacle (see callout 2 in Figure 29). 4. Connect the other ends of the wires to the 48 VDC power source wiring terminals, with the negative wire ( or L ) to the negative terminal ( ) and the positive wire (+ or M/N) to the positive terminal (+). Figure 29 Connecting the PSR150-D1 (JD366B) power supply 1 2 Connecting the PSR720-56A (JG544A)/PSR A (JG545A)/PSR150-A (JD362A)/PSR150-A1 (JD362B) power supply The procedure is similar for connecting a PSR720-56A (JG544A), PSR A (JG545A), or PSR150-A/PSR150-A1 (JD362A/JD362B) power supply. The following uses the PSR720-56A (JG544A) power supply as an example. To connect the PSR720-56A (JG544A) power supply: 1. Wear an ESD wrist strap and make sure it makes good skin contact and is reliably grounded. 23
29 2. Plug the female connector end of the AC power cord into the AC input socket of the power supply (see callout 1 in Figure 30). 3. Use a cable tie to secure the power cord to the handle of the power supply (see callout 2 and callout 3 in Figure 30). 4. Connect the other end of the AC power cord to an AC power outlet. Figure 30 Connecting a PSR720-56A (JG544A) power supply Installing/removing an interface card CAUTION: Do not touch the surface-mounted components on an interface card directly with your hands. Do not use excessive force during the installation or removal procedure. Install a filler panel over an empty interface card slot. The switch has an interface card slot and supports hot swapping of an interface card. For the interface cards available for the switches, see "Appendix B FRUs and compatibility matrixes." This section uses the LSWM2SP2PM interface card as an example to describe the procedures of installing and removing an interface card. Installing an interface card 1. Wear an ESD wrist strap and make sure it makes good skin contact and is reliably grounded. 2. Remove the filler panel from the target interface card slot as follows: a. Remove the screw on the filler panel. b. Use a flathead screwdriver to remove the filler panel. Keep the filler panel for future use. 24
30 Figure 31 Removing the filler panel over an interface card slot 3. Unpack the interface card. 4. (Optional.) Rotate out the ejector lever. 5. Gently push the interface card into the slot along the guide rails until the interface card has good contact with the switch chassis 6. (Optional.) Rotate in the ejector lever. 7. Tighten the captive screws with a Phillips screwdriver to secure the interface card in the slot. 25
31 Figure 32 Installing an interface card with an ejector lever Removing an interface card 1. Wear an ESD wrist strap and make sure it makes good skin contact and is reliably grounded. 2. Use a Phillips screwdriver to completely loosen the captive screw on the interface card. 3. Rotate rightward the ejector lever on the interface card. 4. Pull the interface card out of the chassis gently along the guide rails. Verifying the installation After you complete the installation, verify that: There is enough space for heat dissipation around the switch, and the rack or workbench is stable. The grounding cable is securely connected. The correct power source is used. 26
32 The power cords are correctly connected. All the interface cables are cabled indoors. If any cable is routed outdoors, verify that the socket strip with lightning protection and lightning arresters for network ports have been correctly connected. 27
33 Accessing the switch for the first time Setting up the configuration environment You can access the HPE 5510 HI switch through the serial console port or the mini USB console port. As a best practice, use the serial console port to access the switch. To access the switch through the mini USB console port, you need to prepare a mini USB console cable. Only the mini USB console port takes effect if you connect both the serial console port and mini USB console port. Figure 33 Connecting the console port to a PC Connecting the console cable A console cable is an 8-core shielded cable, with a crimped RJ-45 connector at one end for connecting to the console port of the switch, and a DB-9 female connector at the other end for connecting to the serial port on the console terminal. Figure 34 Console cable A side Pin 9 Main label A 8 B B side 1 Pin 1 Table 8 Console port signaling and pinout RJ-45 Signal DB-9 Signal 1 RTS 8 CTS 2 DTR 6 DSR 28
34 RJ-45 Signal DB-9 Signal 3 TXD 2 RXD 4 SG 5 SG 5 SG 5 SG 6 RXD 3 TXD 7 DSR 4 DTR 8 CTS 7 RTS To connect a configuration terminal (for example, a PC) to the switch: 1. Plug the DB-9 female connector of the console cable to the serial port of the PC. 2. Connect the RJ-45 connector to the console port of the switch. NOTE: Identify the mark on the console port and make sure you are connecting to the correct port. The serial ports on PCs do not support hot swapping. To connect a PC to an operating switch, first connect the PC end. To disconnect a PC from an operating switch, first disconnect the switch end. Connecting the Mini USB console cable A Mini USB console cable has a Mini USB Type B connector at one end to connect to the Mini USB console port of the switch, and a standard USB Type A connector at the other end to connect to the USB port on the PC. To connect to the PC through the Mini USB console cable: 1. Connect the standard USB Type A connector to the USB port of the PC. 2. Connect the Mini USB Type B connector to the Mini USB console port of the switch. 3. Click the following link, or copy it to the address bar on the browser to log in to download page of the USB console driver, and download the driver Select a driver program according to the operating system you use: XR21V1410_XR21B1411_Windows_Ver1840_x86_Installer.EXE 32-bit operating system. XR21V1410_XR21B1411_Windows_Ver1840_x64_Installer.EXE 64-bit operating system. 5. Click Next on the installation wizard. 29
35 Figure 35 Device Driver Installation Wizard 6. Click Continue Anyway if the following dialog box appears. Figure 36 Software Installation 7. Click Finish. 30
36 Figure 37 Completing the device driver installation wizard Setting terminal parameters To configure and manage the switch through the console port, you must run a terminal emulator program, TeraTermPro or PuTTY, on your PC. You can use the emulator program to connect a network device, a Telnet site, or an SSH site. For more information about the terminal emulator programs, see the user guides for these programs. The following are the required terminal settings: Bits per second 9,600. Data bits 8. Parity None. Stop bits 1. Flow control None. Powering on the switch Before powering on the switch, verify that the following conditions are met: The power cord is correctly connected. The input power voltage meets the requirement of the switch. The console cable is correctly connected. The PC has started, and its serial port settings are consistent with the console port settings on the switch. Power on the switch. During the startup process, you can access Boot ROM menus to perform tasks such as software upgrade and file management. The Boot ROM interface and menu options differ 31
37 with software versions. For more information about Boot ROM menu options, see the software-matching release notes for the device. After the startup completes, you can access the CLI to configure the switch. For more information about the configuration commands and CLI, see HPE 5510 HI Switch Series Configuration Guides and HPE 5510 HI Switch Series Command References. 32
38 Setting up an IRF fabric You can use HPE IRF technology to connect and virtualize HPE 5510 HI switches into a large virtual switch called an "IRF fabric" for flattened network topology, and high availability, scalability, and manageability. IRF fabric setup flowchart Figure 38 IRF fabric setup flowchart To set up an IRF fabric: Step 1. Plan IRF fabric setup Description Plan the installation site and IRF fabric setup parameters: Planning IRF fabric size and the installation site Identifying the master switch and planning IRF member IDs Planning IRF topology and connections Identifying physical IRF ports on the member switches Planning the cabling scheme 2. Install IRF member See "Installing the switch in a 19-inch rack" or "Mounting the switch on a 33
39 Step switches 3. Connect ground wires and power cords Description workbench." See "Grounding the switch" and "Connecting the power cord." 4. Power on the switches N/A 5. Configure basic IRF settings 6. Connect the physical IRF ports See HPE 5510 HI Switch Series IRF Configuration Guide. Connect physical IRF ports on switches. Use SFP+/QSFP+ transceiver modules and fibers to connect 10-Gigabit SFP+ ports/40-gigabit QSFP+ ports over a long distance, or use SFP+/QSFP+ DAC cables to connect 10-Gigabit SFP+ ports/40-gigabit QSFP+ ports over a short distance. All switches except the master switch automatically reboot, and the IRF fabric is established. Planning IRF fabric setup This section describes issues that an IRF fabric setup plan must cover. Planning IRF fabric size and the installation site Choose switch models and identify the number of required IRF member switches, depending on the user density and upstream bandwidth requirements. The switching capacity of an IRF fabric equals the total switching capacities of all member switches. Plan the installation site depending on your network solution, as follows: Place all IRF member switches in one rack for centralized high-density access. Distribute the IRF member switches in different racks to implement the ToR access solution for a data center. NOTE: For the maximum IRF member devices supported by the HPE 5510 HI, see the release notes that come with the switch. Identifying the master switch and planning IRF member IDs Determine which switch you want to use as the master for managing all member switches in the IRF fabric. An IRF fabric has only one master switch. You configure and manage all member switches in the IRF fabric at the CLI of the master switch. IRF member switches automatically elect a master. You can affect the election result by assigning a high member priority to the intended master switch. For more information about master election, see HPE 5510 HI Switch Series IRF Configuration Guide. Prepare an IRF member ID assignment scheme. An IRF fabric uses member IDs to uniquely identify and manage its members, and you must assign each IRF member switch a unique member ID. 34
40 Planning IRF topology and connections You can create an IRF fabric in daisy chain topology or more reliable ring topology. In ring topology, the failure of one IRF link does not cause the IRF fabric to split as in daisy chain topology. Instead, the IRF fabric changes to a daisy chain topology without interrupting network services. You connect the IRF member switches through IRF ports, the logical interfaces for the connections between IRF member switches. Each IRF member switch has two IRF ports: IRF-port 1 and IRF-port 2. To use an IRF port, you must bind a minimum of one physical port to it. When connecting two neighboring IRF member switches, you must connect the physical ports of IRF-port 1 on one switch to the physical ports of IRF-port 2 on the other switch. As a best practice to avoid loop topology, first complete IRF configuration and then connect the IRF member switches. The HPE 5510 HI switches can provide 10-GE IRF connections through SFP+ ports and 40-GE IRF connections through QSFP+ ports, and you can bind several SFP+/QSFP+ ports to an IRF port for increased bandwidth and availability. Figure 39 and Figure 40 show the topologies of an IRF fabric made up of three HPE G 4SFP+ HI switches. The IRF port connections in the two figures are for illustration only, and more connection methods are available. Figure 39 IRF fabric in daisy chain topology IRF-port1 IRF-port2 IRF-port1 IRF-port Figure 40 IRF fabric in ring topology 35
41 Identifying physical IRF ports on the member switches Identify the physical IRF ports on the member switches according to your topology and connection scheme. Table 9 shows the physical ports that can be used for IRF connection and the port use restrictions. Table 9 Physical IRF port requirements Candidate physical IRF ports Requirements Four fixed SFP+ ports on the front panel Ports on the interface card on the rear panel All physical ports to be bound to an IRF port must have the same data rate. If a QSFP+ port is split into four SFP+ ports, the QSFP+ port cannot be used as a physical IRF port. Planning the cabling scheme Use SFP+/QSFP+ DAC cables or SFP+/QSFP+ transceiver modules and fibers to connect the IRF member switches. If the IRF member switches are far away from one another, choose the SFP+/QSFP+ transceiver modules with optical fibers. If the IRF member switches are all in one equipment room, choose SFP+/QSFP+ DAC cables. For more information about SFP+/QSFP+ DAC cables and SFP+/QSFP+ transceiver modules, see "Appendix C Ports and LEDs." The following subsections describe several HPE recommended IRF connection schemes, and all these schemes use a ring topology. IMPORTANT: In these schemes, all physical IRF ports are located on the same side. If physical IRF ports are on different sides, you must measure the distance between them to select an appropriate cable. Connecting the IRF member switches in one rack Use SFP+ DAC cables to connect the IRF member switches (9 switches in this example) in a rack as shown in Figure 41. The switches in the ring topology (see Figure 42) are in the same order as connected in the rack. 36
42 Figure 41 Connecting the switches in one rack 37
43 Figure 42 IRF fabric topology Connecting the IRF member switches in a ToR solution You can install IRF member switches in different racks side by side to deploy a top of rack (ToR) solution. Figure 43 shows an example for connecting 9 top of rack IRF member switches by using SFP+/QSFP+ transceiver modules and optical fibers. The topology is the same as Figure 42. Figure 43 ToR cabling Configuring basic IRF settings After you install the IRF member switches, power on the switches, and log in to each IRF member switch (see HPE 5510 HI Switch Series Fundamentals Configuration Guide) to configure their member IDs, member priorities, and IRF port bindings. Follow these guidelines when you configure IRF settings on the switches: Assign the master switch higher member priority than any other switch. Bind physical ports to IRF port 1 on one switch and to IRF port 2 on the other switch. You can perform IRF port binding before or after connecting IRF physical ports, depending on the software release. To bind a port on an interface card to an IRF port, you must install the interface card first. For the interface card installation procedure, see "Installing/removing an interface card." Execute the display irf configuration command to verify the basic IRF settings. For more information about configuring basic IRF settings, see HPE 5510 HI Switch Series IRF Configuration Guide. Connecting the physical IRF ports As a best practice to avoid loop topology, first complete IRF configuration and then connect the IRF member switches. Use SFP+/QSFP+ DAC cables or SFP+/QSFP+ transceiver modules and fibers to connect the IRF member switches as planned. 38
44 Wear an ESD wrist strap when you connect SFP+/QSFP+ DAC cables or SFP+/QSFP+ transceiver modules and fibers. For how to connect them, see Pluggable SFP[SFP+][XFP][SFP28] Transceiver Modules Installation Guide. Verifying the IRF fabric setup To verify the basic functionality of the IRF fabric after you finish configuring basic IRF settings and connecting IRF ports: 1. Log in to the IRF fabric through the console port of any member switch. 2. Create a Layer 3 interface, assign it an IP address, and make sure the IRF fabric and the remote network management station can reach each other. 3. Use Telnet, web, or SNMP to access the IRF fabric from the network management station. (See HPE 5510 HI Switch Series Fundamentals Configuration Guide.) 4. Verify that you can manage all member switches as if they were one node. 5. Display the running status of the IRF fabric by using the commands in Table 10. Table 10 Displaying and maintaining IRF configuration and running status Task Display information about the IRF fabric. Display all members IRF configurations that take effect at a reboot. Display IRF fabric topology information. Command display irf display irf configuration display irf topology NOTE: To avoid IP address collision and network problems, configure a minimum of one multi-active detection (MAD) mechanism to detect the presence of multiple identical IRF fabrics and handle collisions. For more information about MAD detection, see HPE 5510 HI Switch Series IRF Configuration Guide. 39
HPE FlexNetwork 5130 HI Switch Series
 HPE FlexNetwork 5130 HI Switch Series Installation Guide Part number: 5998-8420e Document version: 6W102-20180315 Copyright 2016, 2018 Hewlett Packard Enterprise Development LP The information contained
HPE FlexNetwork 5130 HI Switch Series Installation Guide Part number: 5998-8420e Document version: 6W102-20180315 Copyright 2016, 2018 Hewlett Packard Enterprise Development LP The information contained
HP 5500 HI Switch Series
 HP 5500 HI Switch Series Installation Guide Part number: 5998-2373 Document version: 6W102-20130601 Legal and notice information Copyright 2011-2013 Hewlett-Packard Development Company, L.P. No part of
HP 5500 HI Switch Series Installation Guide Part number: 5998-2373 Document version: 6W102-20130601 Legal and notice information Copyright 2011-2013 Hewlett-Packard Development Company, L.P. No part of
HP 5500 HI Switch Series
 HP 5500 HI Switch Series Installation Guide Part number: 5998-2373b Document version: 6W104-20160516 Legal and notice information Copyright 2011-2016 Hewlett-Packard Development Company, L.P. No part of
HP 5500 HI Switch Series Installation Guide Part number: 5998-2373b Document version: 6W104-20160516 Legal and notice information Copyright 2011-2016 Hewlett-Packard Development Company, L.P. No part of
HPE 5820X & 5800 Switch Series
 HPE 5820X & 5800 Switch Series Installation Guide Part number: 5998-6792u Document version: 6W107-20170825 Copyright 2015, 2017 Hewlett Packard Enterprise Development LP The information contained herein
HPE 5820X & 5800 Switch Series Installation Guide Part number: 5998-6792u Document version: 6W107-20170825 Copyright 2015, 2017 Hewlett Packard Enterprise Development LP The information contained herein
HP 5500 EI & 5500 SI Switch Series
 HP 5500 EI & 5500 SI Switch Series Installation Guide Part number: 5998-1710c Document version: 6W102-20160927 Copyright 2016 Hewlett Packard Enterprise Development LP The information contained herein
HP 5500 EI & 5500 SI Switch Series Installation Guide Part number: 5998-1710c Document version: 6W102-20160927 Copyright 2016 Hewlett Packard Enterprise Development LP The information contained herein
HP 5820X & 5800 Switch Series
 HP 5820X & 5800 Switch Series Installation Guide Abstract This document guides you through installation of HP products, including installing the device, connecting to the network, hardware management,
HP 5820X & 5800 Switch Series Installation Guide Abstract This document guides you through installation of HP products, including installing the device, connecting to the network, hardware management,
H3C S5560-EI Switch Series
 H3C S5560-EI Switch Series Installation Guide New H3C Technologies Co., Ltd. http://www.h3c.com Document version: 6W104-20180704 Copyright 2015-2018, New H3C Technologies Co., Ltd. and its licensors All
H3C S5560-EI Switch Series Installation Guide New H3C Technologies Co., Ltd. http://www.h3c.com Document version: 6W104-20180704 Copyright 2015-2018, New H3C Technologies Co., Ltd. and its licensors All
HP A5120 EI & A5120 SI Switch Series. Installation Guide. Abstract
 HP A5120 EI & A5120 SI Switch Series Installation Guide Abstract This document guides you through installation of HP A Series products, including installing the device, connecting to the network, hardware
HP A5120 EI & A5120 SI Switch Series Installation Guide Abstract This document guides you through installation of HP A Series products, including installing the device, connecting to the network, hardware
HP 5830 Switch Series. Installation Guide. Abstract
 HP 5830 Switch Series Installation Guide Abstract This document guides you through installation of HP A Series products, including installing the device, connecting to the network, hardware management,
HP 5830 Switch Series Installation Guide Abstract This document guides you through installation of HP A Series products, including installing the device, connecting to the network, hardware management,
GVT QX-S6600 Series Ethernet Switches. Installation Guide
 GVT-052856-001-00 1.1 Installation Guide Revision History Revision Date Reason for Change 1.1 2018/03 First Revision Copyright NEC Corporation 2018 All Rights Reserved No part of this manual may be reproduced
GVT-052856-001-00 1.1 Installation Guide Revision History Revision Date Reason for Change 1.1 2018/03 First Revision Copyright NEC Corporation 2018 All Rights Reserved No part of this manual may be reproduced
H3C S6520X-EI & S6520X-HI Switch Series
 H3C S6520X-EI & S6520X-HI Switch Series Installation Guide New H3C Technologies Co., Ltd. http://www.h3c.com Document version: 5W101-20180430 Copyright 2018, New H3C Technologies Co., Ltd. and its licensors
H3C S6520X-EI & S6520X-HI Switch Series Installation Guide New H3C Technologies Co., Ltd. http://www.h3c.com Document version: 5W101-20180430 Copyright 2018, New H3C Technologies Co., Ltd. and its licensors
H3C S5120-HI Switch Series
 H3C S5120-HI Switch Series Installation Guide Hangzhou H3C Technologies Co., Ltd. http://www.h3c.com Document version: 6W102-20130630 Copyright 2011-2013, Hangzhou H3C Technologies Co., Ltd. and its licensors
H3C S5120-HI Switch Series Installation Guide Hangzhou H3C Technologies Co., Ltd. http://www.h3c.com Document version: 6W102-20130630 Copyright 2011-2013, Hangzhou H3C Technologies Co., Ltd. and its licensors
H3C S5130S-EI Switch Series
 H3C S5130S-EI Switch Series Installation Guide New H3C Technologies Co., Ltd. http://www.h3c.com Document version: 6W102-20180205 Copyright 2017-2018, New H3C Technologies Co., Ltd. and its licensors All
H3C S5130S-EI Switch Series Installation Guide New H3C Technologies Co., Ltd. http://www.h3c.com Document version: 6W102-20180205 Copyright 2017-2018, New H3C Technologies Co., Ltd. and its licensors All
Installation Manual. Table of Contents
 Table of Contents Table of Contents... 4-1 4.1 Confirming the Installation Preparations... 4-1 4.2 Installation Flowchart... 4-1 4.3 Mounting the Switch to the Designated Position... 4-2 4.3.1 Mounting
Table of Contents Table of Contents... 4-1 4.1 Confirming the Installation Preparations... 4-1 4.2 Installation Flowchart... 4-1 4.3 Mounting the Switch to the Designated Position... 4-2 4.3.1 Mounting
HP 1920 Gigabit Ethernet Switch Series
 HP 1920 Gigabit Ethernet Switch Series Getting Started Guide 5998-7148 Part number: 5998-7148 Document version: 6W102-20141224 Legal and notice information Copyright 2014 Hewlett-Packard Development Company,
HP 1920 Gigabit Ethernet Switch Series Getting Started Guide 5998-7148 Part number: 5998-7148 Document version: 6W102-20141224 Legal and notice information Copyright 2014 Hewlett-Packard Development Company,
Table of Contents Chapter 3 Installing the Switch
 Table of Contents Table of Contents... 3-1 3.1 Installation Flow... 3-1 3.2 Confirming Installation Preparation... 3-1 3.3 Mounting the Switch in a Rack... 3-2 3.3.1 Preparations... 3-2 3.3.2 Installing
Table of Contents Table of Contents... 3-1 3.1 Installation Flow... 3-1 3.2 Confirming Installation Preparation... 3-1 3.3 Mounting the Switch in a Rack... 3-2 3.3.1 Preparations... 3-2 3.3.2 Installing
HPE PSR300-12A & PSR300-12D1
 HPE PSR300-12A & PSR300-12D1 Power Supplies User Guide 5998-1604s Part number: 5998-1604s Document version: 6PW103-20160405 Copyright 2015, 2016 Hewlett Packard Enterprise Development LP The information
HPE PSR300-12A & PSR300-12D1 Power Supplies User Guide 5998-1604s Part number: 5998-1604s Document version: 6PW103-20160405 Copyright 2015, 2016 Hewlett Packard Enterprise Development LP The information
H3C S12500 Routing Switch Series
 H3C S12500 Routing Switch Series Quick Installation Guide Hangzhou H3C Technologies Co., Ltd. http://www.h3c.com Document version: APW201-20131030 Copyright 2013, Hangzhou H3C Technologies Co., Ltd. and
H3C S12500 Routing Switch Series Quick Installation Guide Hangzhou H3C Technologies Co., Ltd. http://www.h3c.com Document version: APW201-20131030 Copyright 2013, Hangzhou H3C Technologies Co., Ltd. and
HP V1910 Switch Series
 HP V1910 Switch Series Getting Started Guide 59982236 Part number: 5998-2236 Document version: 6W100-20110615 Legal and notice information Copyright 2011 Hewlett-Packard Development Company, L.P. No part
HP V1910 Switch Series Getting Started Guide 59982236 Part number: 5998-2236 Document version: 6W100-20110615 Legal and notice information Copyright 2011 Hewlett-Packard Development Company, L.P. No part
HP UPS R/T3000 G2. Overview. Precautions. Kit contents. Installation Instructions
 HP UPS R/T3000 G2 Installation Instructions Overview The HP UPS R/T3000 G2 features a 2U rack-mount with convertible tower design and offers power protection for loads up to a maximum of 3300 VA/3000 W
HP UPS R/T3000 G2 Installation Instructions Overview The HP UPS R/T3000 G2 features a 2U rack-mount with convertible tower design and offers power protection for loads up to a maximum of 3300 VA/3000 W
HP UPS R/T3000 ERM. Overview. Precautions. Installation Instructions
 HP UPS R/T3000 ERM Installation Instructions Overview The ERM consists of two battery packs in a 2U chassis. The ERM connects directly to a UPS R/T3000 or to another ERM. Up to two ERM units can be connected.
HP UPS R/T3000 ERM Installation Instructions Overview The ERM consists of two battery packs in a 2U chassis. The ERM connects directly to a UPS R/T3000 or to another ERM. Up to two ERM units can be connected.
HP A10500 Switch Series. Installation Guide. Abstract
 HP A10500 Switch Series Installation Guide Abstract This document guides you through installation of HP A Series products, including installing the device, connecting to the network, hardware management,
HP A10500 Switch Series Installation Guide Abstract This document guides you through installation of HP A Series products, including installing the device, connecting to the network, hardware management,
Junos WebApp Secure 5.0 Hardware Guide
 Junos WebApp Secure 5.0 Hardware Guide Junos WebApp Secure 5.0 Hardware Guide This document contains a specification for the MWS1000 hardware appliance, as well as instructions for installation into a
Junos WebApp Secure 5.0 Hardware Guide Junos WebApp Secure 5.0 Hardware Guide This document contains a specification for the MWS1000 hardware appliance, as well as instructions for installation into a
Quick Start. This document describes how to install the Juniper Networks PTX5000 Packet Transport
 PTX5000 Packet Transport Router Quick Start September 2017 Part Number: 530-066788 Revision 01 This document describes how to install the Juniper Networks PTX5000 Packet Transport Router. Contents Quick
PTX5000 Packet Transport Router Quick Start September 2017 Part Number: 530-066788 Revision 01 This document describes how to install the Juniper Networks PTX5000 Packet Transport Router. Contents Quick
Installation and Maintenance
 CHAPTER 4 Installation and Maintenance Revised: April 19, 2010, Introduction This chapter explains how to install a SCE 1000 platform in a rack or in a general tabletop or workbench installation. Additionally,
CHAPTER 4 Installation and Maintenance Revised: April 19, 2010, Introduction This chapter explains how to install a SCE 1000 platform in a rack or in a general tabletop or workbench installation. Additionally,
H3C MSR X1[10-X1] Gigabit Ethernet Integrated Service Gateway
![H3C MSR X1[10-X1] Gigabit Ethernet Integrated Service Gateway H3C MSR X1[10-X1] Gigabit Ethernet Integrated Service Gateway](/thumbs/95/125499908.jpg) H3C MSR2600-6-X1[10-X1] Gigabit Ethernet Integrated Service Gateway Installation Guide New H3C Technologies Co., Ltd. http://www.h3c.com Document version: 6W103-20180505 Copyright 2017-2018, New H3C Technologies
H3C MSR2600-6-X1[10-X1] Gigabit Ethernet Integrated Service Gateway Installation Guide New H3C Technologies Co., Ltd. http://www.h3c.com Document version: 6W103-20180505 Copyright 2017-2018, New H3C Technologies
Installing the Cisco SFS 3504 Server Switch
 CHAPTER 3 This chapter describes how to mount your Cisco SFS 3504 Server Switch on a rack, boot the Cisco SFS 3504 Server Switch, and configure basic services. For advanced configuration information, see
CHAPTER 3 This chapter describes how to mount your Cisco SFS 3504 Server Switch on a rack, boot the Cisco SFS 3504 Server Switch, and configure basic services. For advanced configuration information, see
HPE FlexNetwork 5510 HI Switch Series FAQ
 HPE FlexNetwork 5510 HI Switch Series FAQ Part number: 5200-0021a Document version: 6W101-20160429 The information in this document is subject to change without notice. Copyright 2016 Hewlett Packard Enterprise
HPE FlexNetwork 5510 HI Switch Series FAQ Part number: 5200-0021a Document version: 6W101-20160429 The information in this document is subject to change without notice. Copyright 2016 Hewlett Packard Enterprise
ExtremeSwitching 210 and 220 Series Switches: Hardware Installation Guide
 ExtremeSwitching 210 and 220 Series Switches: Hardware Installation Guide 122039-00 Published May 2017 Copyright 2017 Extreme Networks, Inc. All rights reserved. Legal Notice Extreme Networks, Inc. reserves
ExtremeSwitching 210 and 220 Series Switches: Hardware Installation Guide 122039-00 Published May 2017 Copyright 2017 Extreme Networks, Inc. All rights reserved. Legal Notice Extreme Networks, Inc. reserves
Aruba JL311A Cable Guard Installation Instructions
 Aruba JL3A Cable Guard Installation Instructions Abstract Use this guide to assist in the basic installation of the Aruba JL3A Cable Guard on select Aruba 8 port switches. *500-97* Part Number: 500-97
Aruba JL3A Cable Guard Installation Instructions Abstract Use this guide to assist in the basic installation of the Aruba JL3A Cable Guard on select Aruba 8 port switches. *500-97* Part Number: 500-97
Installing the Cisco MDS 9020 Fabric Switch
 CHAPTER 2 This chapter describes how to install the Cisco MDS 9020 Fabric Switch and its components, and it includes the following information: Pre-Installation, page 2-2 Installing the Switch in a Cabinet
CHAPTER 2 This chapter describes how to install the Cisco MDS 9020 Fabric Switch and its components, and it includes the following information: Pre-Installation, page 2-2 Installing the Switch in a Cabinet
Maintaining E-Series Routers
 Maintaining E-Series Routers 9 This chapter lists the tools, items, and steps needed for installing and uninstalling E-series components. Other maintenance procedures must be performed by an authorized
Maintaining E-Series Routers 9 This chapter lists the tools, items, and steps needed for installing and uninstalling E-series components. Other maintenance procedures must be performed by an authorized
HPE OfficeConnect 1420 Switch Series
 Switch Series Quick Setup Guide 5998-5750t The information in this document is subject to change without notice. Copyright 2016 Hewlett Packard Enterprise Development LP Part number: 5998-5750t Hewlett
Switch Series Quick Setup Guide 5998-5750t The information in this document is subject to change without notice. Copyright 2016 Hewlett Packard Enterprise Development LP Part number: 5998-5750t Hewlett
HP R/T2200 UPS. Overview. Precautions. Installation Instructions. The HP UPS R/T2200 features power protection for loads up to 2200 VA/1600 W.
 HP R/T2200 UPS Installation Instructions Overview The HP UPS R/T2200 features power protection for loads up to 2200 VA/1600 W. For more information about any of the topics covered in this document, see
HP R/T2200 UPS Installation Instructions Overview The HP UPS R/T2200 features power protection for loads up to 2200 VA/1600 W. For more information about any of the topics covered in this document, see
Maintaining the ERX System
 7 This chapter describes the procedures that you must perform to maintain the ERX system and its components. Other maintenance procedures must be performed by an authorized Juniper Networks technician.
7 This chapter describes the procedures that you must perform to maintain the ERX system and its components. Other maintenance procedures must be performed by an authorized Juniper Networks technician.
H3C S5600 Series Ethernet Switches
 Installation Manual Hangzhou H3C Technologies Co., Ltd. http://www.h3c.com Manual Version: T2-08045W-20071218-C-1.04 Copyright 2006-2007, Hangzhou H3C Technologies Co., Ltd. and its licensors All Rights
Installation Manual Hangzhou H3C Technologies Co., Ltd. http://www.h3c.com Manual Version: T2-08045W-20071218-C-1.04 Copyright 2006-2007, Hangzhou H3C Technologies Co., Ltd. and its licensors All Rights
Preparing to Install the VG248
 CHAPTER 2 To ensure normal system operation, plan your site configuration and prepare your site before installation. Before installing the VG248, review these sections: Preparing the Installation Site,
CHAPTER 2 To ensure normal system operation, plan your site configuration and prepare your site before installation. Before installing the VG248, review these sections: Preparing the Installation Site,
Power Supply and Fan Module Installation
 3 CHAPTER This chapter describes how to remove and install a new or replacement power supply or fan module in a Catalyst 3750-E or Catalyst 3560-E switch. See these sections: Installation Overview, page
3 CHAPTER This chapter describes how to remove and install a new or replacement power supply or fan module in a Catalyst 3750-E or Catalyst 3560-E switch. See these sections: Installation Overview, page
Installing the Cisco Unified Videoconferencing 3545 MCU
 CHAPTER 2 Installing the Cisco Unified Videoconferencing 3545 MCU The Cisco Unified Videoconferencing 3545 MCU works together with a Cisco Unified Videoconferencing 3545 EMP Enhanced Media Processor (EMP)
CHAPTER 2 Installing the Cisco Unified Videoconferencing 3545 MCU The Cisco Unified Videoconferencing 3545 MCU works together with a Cisco Unified Videoconferencing 3545 EMP Enhanced Media Processor (EMP)
S4112-ON Series. Setup Guide
 S4112-ON Series Setup Guide Notes, cautions, and warnings NOTE: A NOTE indicates important information that helps you make better use of your product. CAUTION: A CAUTION indicates either potential damage
S4112-ON Series Setup Guide Notes, cautions, and warnings NOTE: A NOTE indicates important information that helps you make better use of your product. CAUTION: A CAUTION indicates either potential damage
Serial ATA Hot Swap Drive Cage Upgrade Kit for: Intel Server Chassis SC5200 Intel Server Chassis SC5250-E
 Serial ATA Hot Swap Drive Cage Upgrade Kit for: Intel Server Chassis SC5200 Intel Server Chassis SC5250-E A Guide for Technically Qualified Assemblers of Intel Identified Subassemblies/Products Order Number:
Serial ATA Hot Swap Drive Cage Upgrade Kit for: Intel Server Chassis SC5200 Intel Server Chassis SC5250-E A Guide for Technically Qualified Assemblers of Intel Identified Subassemblies/Products Order Number:
Maintaining the ERX System
 Maintaining the ERX System 7 This chapter describes the procedures that you must complete to maintain the ERX system and its components. Other maintenance procedures must be performed by an authorized
Maintaining the ERX System 7 This chapter describes the procedures that you must complete to maintain the ERX system and its components. Other maintenance procedures must be performed by an authorized
Installation Note for the Cisco ME 3800X and ME 3600X Switch Power Supply and Fan Modules
 Installation Note for the Cisco ME 3800X and ME 3600X Switch Power Supply and Fan Modules This document provides the installation and removal instructions for the AC and DC input power supply and fan modules
Installation Note for the Cisco ME 3800X and ME 3600X Switch Power Supply and Fan Modules This document provides the installation and removal instructions for the AC and DC input power supply and fan modules
H3C S7508E-X Switch. Installation Guide. Hangzhou H3C Technologies Co., Ltd. Document version: 6PW
 H3C S7508E-X Switch Installation Guide Hangzhou H3C Technologies Co., Ltd. http://www.h3c.com Document version: 6PW102-20110826 Copyright 2011, Hangzhou H3C Technologies Co., Ltd. and its licensors All
H3C S7508E-X Switch Installation Guide Hangzhou H3C Technologies Co., Ltd. http://www.h3c.com Document version: 6PW102-20110826 Copyright 2011, Hangzhou H3C Technologies Co., Ltd. and its licensors All
Installation Manual. Mounting Instructions Mechanical Mounting. Luminato. Teleste Corporation
 Luminato Installation Manual Teleste Corporation Mounting Instructions Mechanical Mounting Luminato Mechanical Installation, agile_59300316, rev0044 Introduction 1 Contents Introduction 4 General... 4
Luminato Installation Manual Teleste Corporation Mounting Instructions Mechanical Mounting Luminato Mechanical Installation, agile_59300316, rev0044 Introduction 1 Contents Introduction 4 General... 4
Installation Guide V290 (Color) This guide provides basic information for Unitronics LCD color touchscreen models V C30B and V T40B.
 Vision OPLC Installation Guide V290 (Color) This guide provides basic information for Unitronics LCD color touchscreen models V290-19-C30B and V290-19-T40B. General Description Vision OPLCs are programmable
Vision OPLC Installation Guide V290 (Color) This guide provides basic information for Unitronics LCD color touchscreen models V290-19-C30B and V290-19-T40B. General Description Vision OPLCs are programmable
Installing Power Modules
 This chapter contains the procedures for installing cards and modules into the chassis after the chassis has been installed into a rack. This chapter also describes how to connect cables to RSP, RP, alarm,
This chapter contains the procedures for installing cards and modules into the chassis after the chassis has been installed into a rack. This chapter also describes how to connect cables to RSP, RP, alarm,
Installing and Removing SDRAM and DRAM
 CHAPTER 4 This chapter explains how to remove and replace the main memory modules on the network processing engine or network services engine. For the location of the memory module you are replacing, find
CHAPTER 4 This chapter explains how to remove and replace the main memory modules on the network processing engine or network services engine. For the location of the memory module you are replacing, find
Managing Individual Components
 CHAPTER 3 This chapter describes how to install the Field Replaceable Units (FRUs) in the Cisco SFS 7008P system. About the Field Replaceable Units The following Field Replaceable Units (FRUs) are a part
CHAPTER 3 This chapter describes how to install the Field Replaceable Units (FRUs) in the Cisco SFS 7008P system. About the Field Replaceable Units The following Field Replaceable Units (FRUs) are a part
Installing the MWAM CHAPTER
 CHAPTER This chapter provides information about installing the MWAM in a Catalyst 600/Cisco 7600 chassis and includes the following topics: Safety Recommendations, page -2, page - Verifying the Installation,
CHAPTER This chapter provides information about installing the MWAM in a Catalyst 600/Cisco 7600 chassis and includes the following topics: Safety Recommendations, page -2, page - Verifying the Installation,
Connect Router to the Network
 Port Connection Guidelines, on page 1 Route Processor Card Overview, on page 2 Install and Remove Transceiver Modules, on page 5 Connect Interface Ports, on page 15 Maintain Transceivers and Optical Cables,
Port Connection Guidelines, on page 1 Route Processor Card Overview, on page 2 Install and Remove Transceiver Modules, on page 5 Connect Interface Ports, on page 15 Maintain Transceivers and Optical Cables,
H3C SR6604/SR6608 Routers
 H3C SR6604/SR6608 Routers Installation Guide Hangzhou H3C Technologies Co., Ltd. http://www.h3c.com Document version: T2-08040D-20110810-C-1.09 Copyright 2007-2011, Hangzhou H3C Technologies Co., Ltd.
H3C SR6604/SR6608 Routers Installation Guide Hangzhou H3C Technologies Co., Ltd. http://www.h3c.com Document version: T2-08040D-20110810-C-1.09 Copyright 2007-2011, Hangzhou H3C Technologies Co., Ltd.
Dell Networking S4100-ON Series. Set-Up Guide
 Dell Networking S4100-ON Series Set-Up Guide Notes, cautions, and warnings NOTE: A NOTE indicates important information that helps you make better use of your product. CAUTION: A CAUTION indicates either
Dell Networking S4100-ON Series Set-Up Guide Notes, cautions, and warnings NOTE: A NOTE indicates important information that helps you make better use of your product. CAUTION: A CAUTION indicates either
Quick Installation Guide 4 Slot Chassis-Based Switch
 Quick Installation Guide 4 Slot Chassis-Based Switch This document will guide you through the basic installation process for your new D-Link chassisbased Switch DGS-6604 Documentation also available on
Quick Installation Guide 4 Slot Chassis-Based Switch This document will guide you through the basic installation process for your new D-Link chassisbased Switch DGS-6604 Documentation also available on
Model : ON-PS3016G. 16 Port 10/100/1000Mbps Gigabit + 2 Gigabit SFP Uplink Unmanaged PoE Switch
 Model : ON-PS3016G 16 Port 10/100/1000Mbps Gigabit + 2 Gigabit SFP Uplink Unmanaged PoE Switch Installation manual introduction The Product installation manual mainly describes ON-PS3016G PoE switch hardware
Model : ON-PS3016G 16 Port 10/100/1000Mbps Gigabit + 2 Gigabit SFP Uplink Unmanaged PoE Switch Installation manual introduction The Product installation manual mainly describes ON-PS3016G PoE switch hardware
H3C S5500-EI Switch Series
 H3C S5500-EI Switch Series Installation Guide Hangzhou H3C Technologies Co., Ltd. http://www.h3c.com Document version: 20130630-C-1.04 Copyright 2009-2013, Hangzhou H3C Technologies Co., Ltd. and its licensors
H3C S5500-EI Switch Series Installation Guide Hangzhou H3C Technologies Co., Ltd. http://www.h3c.com Document version: 20130630-C-1.04 Copyright 2009-2013, Hangzhou H3C Technologies Co., Ltd. and its licensors
Dell Networking C9010 Getting Started Guide
 Dell Networking C9010 Getting Started Guide Regulatory Model: C9010 Notes, Cautions, and Warnings NOTE: A NOTE indicates important information that helps you make better use of your computer. CAUTION:
Dell Networking C9010 Getting Started Guide Regulatory Model: C9010 Notes, Cautions, and Warnings NOTE: A NOTE indicates important information that helps you make better use of your computer. CAUTION:
hp uninterruptible power system r12000 xr models installation instructions
 hp uninterruptible power system r000 xr models installation instructions Overview These instructions show how to install an uninterruptible power system (UPS). For detailed information about the UPS, refer
hp uninterruptible power system r000 xr models installation instructions Overview These instructions show how to install an uninterruptible power system (UPS). For detailed information about the UPS, refer
Installing a Network Module
 Network Modules Overview, page 1 in the Switch, page 2 Removing a Network Module, page 10 SFP and SFP+ Modules, page 11 Finding the Network Module Serial Number, page 13 Network Modules Overview The Cisco
Network Modules Overview, page 1 in the Switch, page 2 Removing a Network Module, page 10 SFP and SFP+ Modules, page 11 Finding the Network Module Serial Number, page 13 Network Modules Overview The Cisco
Installation Job Aid for Avaya Virtual Services Platform 8400
 Installation Job Aid for Avaya Virtual Services Platform 8400 Support Release 4.2 NN47227-305 Issue 01.06 June 2015 Go to the Avaya Support website at http://support.avaya.com for the most up-to-date documentation,
Installation Job Aid for Avaya Virtual Services Platform 8400 Support Release 4.2 NN47227-305 Issue 01.06 June 2015 Go to the Avaya Support website at http://support.avaya.com for the most up-to-date documentation,
Replacing the Power Supply
 APPENDIX B This appendix includes information on how to replace the power supply for the Cisco AS550XM universal gateway and contains the following sections: Safety Recommendations, page B-1 Required Tools
APPENDIX B This appendix includes information on how to replace the power supply for the Cisco AS550XM universal gateway and contains the following sections: Safety Recommendations, page B-1 Required Tools
Quick Installation Guide
 PWR SYS WAN LAN 4 3 2 1 4 3 2 1 SLOT2 IP PHONE SYSTEM CooVox Series-U100 V2 For Medium and Large Business Quick Installation Guide SLOT1 CooVox IP Phone System www.zycoo.com Table of Contents 1 Package
PWR SYS WAN LAN 4 3 2 1 4 3 2 1 SLOT2 IP PHONE SYSTEM CooVox Series-U100 V2 For Medium and Large Business Quick Installation Guide SLOT1 CooVox IP Phone System www.zycoo.com Table of Contents 1 Package
H3C S1016/1024 Ethernet Switch User Manual
 Hangzhou H3C Technologies Co., Ltd. http://www.h3c.com Manual Version: T2-UM-20080418-1.05 Copyright 2004-2008, Hangzhou H3C Technologies Co., Ltd. All Rights Reserved No part of this manual may be reproduced
Hangzhou H3C Technologies Co., Ltd. http://www.h3c.com Manual Version: T2-UM-20080418-1.05 Copyright 2004-2008, Hangzhou H3C Technologies Co., Ltd. All Rights Reserved No part of this manual may be reproduced
Installation Job Aid for Ethernet Routing Switch 3600 Series
 Installation Job Aid for Ethernet Routing Switch 3600 Series Notices NN47213-303 Issue 03.01 November 2017 Notice paragraphs alert you about issues that require your attention. Following are descriptions
Installation Job Aid for Ethernet Routing Switch 3600 Series Notices NN47213-303 Issue 03.01 November 2017 Notice paragraphs alert you about issues that require your attention. Following are descriptions
Hardware Reference Guide For Thin Clients
 b Hardware Reference Guide For Thin Clients Document Part Number: 254241-001 July 2002 This book provides basic hardware information for this series of Compaq Thin Clients. Å WARNING: Ä CAUTION: 2002 Compaq
b Hardware Reference Guide For Thin Clients Document Part Number: 254241-001 July 2002 This book provides basic hardware information for this series of Compaq Thin Clients. Å WARNING: Ä CAUTION: 2002 Compaq
Quick Start Guide S X. 1. Unpacking the Switch. 2. Identifying Your System. Front View
 RST Quick Start Guide S9180-32X The S9180-32X switches are 1-rack unit (RU) switches that support 32 x 100 Gigabit QSFP28 ports and 2 x 10 Gigabit SFP+ ports. These switches also have a 10/100/1000 network
RST Quick Start Guide S9180-32X The S9180-32X switches are 1-rack unit (RU) switches that support 32 x 100 Gigabit QSFP28 ports and 2 x 10 Gigabit SFP+ ports. These switches also have a 10/100/1000 network
Dell Networking S4810 Open Networking (ON) Getting Started Guide
 Dell Networking S4810 Open Networking (ON) Getting Started Guide Regulatory Model: S4810 Notes, Cautions, and Warnings NOTE: A NOTE indicates important information that helps you make better use of your
Dell Networking S4810 Open Networking (ON) Getting Started Guide Regulatory Model: S4810 Notes, Cautions, and Warnings NOTE: A NOTE indicates important information that helps you make better use of your
HP A-F1000-A-EI/A-F1000-S-EI VPN Firewall
 HP A-F1000-A-EI/A-F1000-S-EI VPN Firewall Installation Guide Part number: 5998-1415 Document version: 6PW100-20110909 Legal and notice information Copyright 2011 Hewlett-Packard Development Company, L.P.
HP A-F1000-A-EI/A-F1000-S-EI VPN Firewall Installation Guide Part number: 5998-1415 Document version: 6PW100-20110909 Legal and notice information Copyright 2011 Hewlett-Packard Development Company, L.P.
PIX 515/515E. PIX 515/515E Product Overview CHAPTER
 CHAPTER 4 PIX 515/515E This chapter describes how to install the PIX 515/515E, and includes the following sections: PIX 515/515E Product Overview Installing a PIX 515/515E PIX 515/515E Feature Licenses
CHAPTER 4 PIX 515/515E This chapter describes how to install the PIX 515/515E, and includes the following sections: PIX 515/515E Product Overview Installing a PIX 515/515E PIX 515/515E Feature Licenses
3Com Baseline Switch 2900 Family Getting Started Guide
 3Com Baseline Switch 2900 Family Getting Started Guide Manual Version: 5W100 www.3com.com 3Com Corporation 350 Campus Drive, Marlborough, MA, USA 01752 3064 Copyright 2009, 3Com Corporation. All rights
3Com Baseline Switch 2900 Family Getting Started Guide Manual Version: 5W100 www.3com.com 3Com Corporation 350 Campus Drive, Marlborough, MA, USA 01752 3064 Copyright 2009, 3Com Corporation. All rights
Installing the Cisco ADE 2130 and 2140 Series Appliance Hardware Options
 CHAPTER 4 Installing the Cisco ADE 2130 and 2140 Series Appliance Hardware Options This chapter provides instructions for installing, replacing, and removing various hardware options in your Cisco ADE
CHAPTER 4 Installing the Cisco ADE 2130 and 2140 Series Appliance Hardware Options This chapter provides instructions for installing, replacing, and removing various hardware options in your Cisco ADE
Switch Installation. Preparing. Safety Warnings CHAPTER
 2 CHAPTER Read these topics and perform the procedures in this order: Preparing, page 2-1 Planning a Switch Stack, page 2-5 Installing the Switch, page 2-10 Connecting the FlexStack Cables, page 2-17 Installing
2 CHAPTER Read these topics and perform the procedures in this order: Preparing, page 2-1 Planning a Switch Stack, page 2-5 Installing the Switch, page 2-10 Connecting the FlexStack Cables, page 2-17 Installing
SNR-R7204 Router Hardware Installation Manual
 Router Hardware Installation Manual Table of Contents Chapter 1 7204 Router Overview... 1 1.1 Introduction... 1 1.2 Technology Traits... 1 1.3 Hardware Performance Index... 1 1.4 Appearance of 7204 Router...
Router Hardware Installation Manual Table of Contents Chapter 1 7204 Router Overview... 1 1.1 Introduction... 1 1.2 Technology Traits... 1 1.3 Hardware Performance Index... 1 1.4 Appearance of 7204 Router...
Sun StorageTek. 1U Rackmount Media Tray Reference Guide. Sun Doc Part Number: Second edition: December 2007
 Sun StorageTek nl 1U Rackmount Media Tray Reference Guide Sun Doc Part Number: 875 4297 10 Second edition: December 2007 Legal and notice information Copyright 2007 Hewlett Packard Development Company,
Sun StorageTek nl 1U Rackmount Media Tray Reference Guide Sun Doc Part Number: 875 4297 10 Second edition: December 2007 Legal and notice information Copyright 2007 Hewlett Packard Development Company,
Installation Job Aid for VSP 4450GTX-HT- PWR+
 Installation Job Aid for VSP 4450GTX-HT- PWR+ Notices Release 6.1.0.0 NN46251-305 Issue 02.01 November 2017 Notice paragraphs alert you about issues that require your attention. The following paragraphs
Installation Job Aid for VSP 4450GTX-HT- PWR+ Notices Release 6.1.0.0 NN46251-305 Issue 02.01 November 2017 Notice paragraphs alert you about issues that require your attention. The following paragraphs
Power Supply Installation
 Power Supply Module Overview, on page Installation Guidelines, on page 4 Installing or Replacing an AC Power Supply, on page 6 Installing a DC Power Supply, on page 7 Finding the Power Supply Module Serial
Power Supply Module Overview, on page Installation Guidelines, on page 4 Installing or Replacing an AC Power Supply, on page 6 Installing a DC Power Supply, on page 7 Finding the Power Supply Module Serial
H3C SecPath U200-A/U200-M/U200-S Unified Threat Management Products
 H3C SecPath U200-A/U200-M/U200-S Unified Threat Management Products Installation Guide Hangzhou H3C Technologies Co., Ltd. http://www.h3c.com Document version: 6PW106-20130820 Copyright 2008-2013, Hangzhou
H3C SecPath U200-A/U200-M/U200-S Unified Threat Management Products Installation Guide Hangzhou H3C Technologies Co., Ltd. http://www.h3c.com Document version: 6PW106-20130820 Copyright 2008-2013, Hangzhou
S5048F-ON. Set-up Guide
 S5048F-ON Set-up Guide Notes, cautions, and warnings NOTE: A NOTE indicates important information that helps you make better use of your product. CAUTION: A CAUTION indicates either potential damage to
S5048F-ON Set-up Guide Notes, cautions, and warnings NOTE: A NOTE indicates important information that helps you make better use of your product. CAUTION: A CAUTION indicates either potential damage to
This guide provides basic information for Unitronics Models 230/260/280/290 (Non-color Screens).
 Vision OPLC Installation Guide Models 230/260/280/290 (Non-color Screens) This guide provides basic information for Unitronics Models 230/260/280/290 (Non-color Screens). General Description Vision OPLCs
Vision OPLC Installation Guide Models 230/260/280/290 (Non-color Screens) This guide provides basic information for Unitronics Models 230/260/280/290 (Non-color Screens). General Description Vision OPLCs
MX Voice Gateway Series. Installation Manual
 MX Voice Gateway Series Installation Manual Revision Record Revision version 1.0 (2009-05-07 Author:ZNH) The first revision. Shanghai New Rock Technologies, Inc. Page 2/23 Contents 1 Installation Preparation...
MX Voice Gateway Series Installation Manual Revision Record Revision version 1.0 (2009-05-07 Author:ZNH) The first revision. Shanghai New Rock Technologies, Inc. Page 2/23 Contents 1 Installation Preparation...
HP MSR93X Routers. Installation Guide. Part number: Document version: 6W
 HP MSR93X Routers Installation Guide Part number: 5998-8175 Document version: 6W105-20150814 Legal and notice information Copyright 2015 Hewlett-Packard Development Company, L.P. No part of this documentation
HP MSR93X Routers Installation Guide Part number: 5998-8175 Document version: 6W105-20150814 Legal and notice information Copyright 2015 Hewlett-Packard Development Company, L.P. No part of this documentation
Installation Job Aid for VSP 4850GTS
 Installation Job Aid for VSP 4850GTS Notices Release 6.1.0.0 NN46251-308 Issue 02.01 November 2017 Notice paragraphs alert you about issues that require your attention. The following paragraphs describe
Installation Job Aid for VSP 4850GTS Notices Release 6.1.0.0 NN46251-308 Issue 02.01 November 2017 Notice paragraphs alert you about issues that require your attention. The following paragraphs describe
Catalyst 6500 Series Wireless LAN Services Module Installation and Verification Note
 Catalyst 00 Series Wireless LAN Services Module Installation and Verification Product number: WS-SVC-WLAN--K This document provides installation procedures for the Catalyst 00 series Wireless LAN Services
Catalyst 00 Series Wireless LAN Services Module Installation and Verification Product number: WS-SVC-WLAN--K This document provides installation procedures for the Catalyst 00 series Wireless LAN Services
Preparing to Install the Cisco AS5350XM Universal Gateway
 CHAPTER 2 Preparing to Install the Cisco AS5350XM Universal Gateway This chapter describes the tasks you must perform before you begin to install the Cisco AS5350XM universal gateway and includes the following
CHAPTER 2 Preparing to Install the Cisco AS5350XM Universal Gateway This chapter describes the tasks you must perform before you begin to install the Cisco AS5350XM universal gateway and includes the following
Chassis Overview. About the Cisco NCS 4016 Chassis. This chapter provides an overview of the Cisco NCS 4016 chassis and components.
 This chapter provides an overview of the Cisco NCS 4016 chassis and components. About the Cisco NCS 4016 Chassis, page 1 Chassis Components, page 6 Chassis Cable Management, page 11 Safety Guidelines,
This chapter provides an overview of the Cisco NCS 4016 chassis and components. About the Cisco NCS 4016 Chassis, page 1 Chassis Components, page 6 Chassis Cable Management, page 11 Safety Guidelines,
Business Networking Solution. Installation Guide. 16/24-Port Gigabit Easy Smart Switch TL-SG1016DE/TL-SG1024DE
 Business Networking Solution Installation Guide 16/24-Port Gigabit Easy Smart Switch TL-SG1016DE/TL-SG1024DE COPYRIGHT & TRADEMARKS Specifications are subject to change without notice. is a registered
Business Networking Solution Installation Guide 16/24-Port Gigabit Easy Smart Switch TL-SG1016DE/TL-SG1024DE COPYRIGHT & TRADEMARKS Specifications are subject to change without notice. is a registered
Next Generation Firewall
 Next Generation Firewall Hardware Guide Models 110, 115 Revision A Contents Introduction on page 2 Find product documentation on page 2 Model N110 features on page 3 Model N115 features on page 5 Precautions
Next Generation Firewall Hardware Guide Models 110, 115 Revision A Contents Introduction on page 2 Find product documentation on page 2 Model N110 features on page 3 Model N115 features on page 5 Precautions
Business Networking Solution. Installation Guide. JetStream Gigabit Smart Switch T1600G-28TS (TL-SG2424) T1600G-52TS (TL-SG2452)
 Business Networking Solution Installation Guide JetStream Gigabit Smart Switch T1600G-28TS (TL-SG2424) T1600G-52TS (TL-SG2452) COPYRIGHT & TRADEMARKS Specifications are subject to change without notice.
Business Networking Solution Installation Guide JetStream Gigabit Smart Switch T1600G-28TS (TL-SG2424) T1600G-52TS (TL-SG2452) COPYRIGHT & TRADEMARKS Specifications are subject to change without notice.
Switch Installation. Preparing for Installation. Safety Warnings
 For initial switch setup, assigning the switch IP address, and powering on information, see the switch getting started guide on Cisco.com. This chapter contains these topics: Preparing for Installation,
For initial switch setup, assigning the switch IP address, and powering on information, see the switch getting started guide on Cisco.com. This chapter contains these topics: Preparing for Installation,
TRC-190 User s Manual
 User s Manual Edition 3.2, May 2017 www.moxa.com/product 2017 Moxa Inc. All rights reserved. User s Manual The software described in this manual is furnished under a license agreement and may be used only
User s Manual Edition 3.2, May 2017 www.moxa.com/product 2017 Moxa Inc. All rights reserved. User s Manual The software described in this manual is furnished under a license agreement and may be used only
QFX10008 Switch Quick Start Guide
 QFX10008 Switch Quick Start Guide January 2014 Part Number: 530-068237 Revision 01 This document describes how to install the Juniper Networks QFX10008 Switch Chassis. Contents Quick Start Description...............................................
QFX10008 Switch Quick Start Guide January 2014 Part Number: 530-068237 Revision 01 This document describes how to install the Juniper Networks QFX10008 Switch Chassis. Contents Quick Start Description...............................................
VEP4600. Setup Guide
 VEP4600 Setup Guide Notes, cautions, and warnings NOTE: A NOTE indicates important information that helps you make better use of your product. CAUTION: A CAUTION indicates either potential damage to hardware
VEP4600 Setup Guide Notes, cautions, and warnings NOTE: A NOTE indicates important information that helps you make better use of your product. CAUTION: A CAUTION indicates either potential damage to hardware
TRC-190 User s Manual
 First Edition, November 2008 www.moxa.com/product 2008 Moxa Inc. All rights reserved. Reproduction without permission is prohibited. The software described in this manual is furnished under a license agreement
First Edition, November 2008 www.moxa.com/product 2008 Moxa Inc. All rights reserved. Reproduction without permission is prohibited. The software described in this manual is furnished under a license agreement
Installing the Cisco AS5400XM Universal Gateway
 CHAPTER 3 Installing the Cisco AS5400XM Universal Gateway This chapter guides you through the installation of the Cisco AS5400XM universal gateway and includes the following sections: Setting Up the Chassis,
CHAPTER 3 Installing the Cisco AS5400XM Universal Gateway This chapter guides you through the installation of the Cisco AS5400XM universal gateway and includes the following sections: Setting Up the Chassis,
Installation Guide V290 (Color) This guide provides basic information for Unitronics LCD color touchscreen models V C30B and V T40B.
 Vision OPLC Installation Guide V290 (Color) This guide provides basic information for Unitronics LCD color touchscreen models V290-19-C30B and V290-19-T40B. General Description Vision OPLCs are programmable
Vision OPLC Installation Guide V290 (Color) This guide provides basic information for Unitronics LCD color touchscreen models V290-19-C30B and V290-19-T40B. General Description Vision OPLCs are programmable
Quick Start Guide. AR530&AR550 Series Industrial Switching Routers. Issue: 07 ( ) Part number: HUAWEI TECHNOLOGIES CO.
 Quick Start Guide AR0&AR0 Series Industrial Switching Routers Issue: 0 (0--0) Part number: 0 HUAWEI TECHNOLOGIES CO., LTD Packing List AR0 series industrial switching router (with the product model on
Quick Start Guide AR0&AR0 Series Industrial Switching Routers Issue: 0 (0--0) Part number: 0 HUAWEI TECHNOLOGIES CO., LTD Packing List AR0 series industrial switching router (with the product model on
Conventions. Preface. Technical Support & Helpline. Install Guide TNDS-9000P 9-Port Gigabit PoE Switch Series
 Install Guide TNDS-9000P 9-Port Gigabit PoE Switch Series 2015 TitanNetworx LTD. All rights reserved. TitanNetworx is a registered trademark legally held by TitanNetworx LTD. Other brand and product names
Install Guide TNDS-9000P 9-Port Gigabit PoE Switch Series 2015 TitanNetworx LTD. All rights reserved. TitanNetworx is a registered trademark legally held by TitanNetworx LTD. Other brand and product names
HP CX4 & XFP Interface Cards User Guide
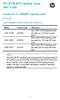 HP CX4 & XFP Interface Cards User Guide Introduction to CX4&XFP interface cards Overview Table 1 CX4&XFP interface cards brief introduction Model Product Code Description LSPM1CX2P JD360B Each LSPM1CX2P
HP CX4 & XFP Interface Cards User Guide Introduction to CX4&XFP interface cards Overview Table 1 CX4&XFP interface cards brief introduction Model Product Code Description LSPM1CX2P JD360B Each LSPM1CX2P
Next Generation Firewall
 Next Generation Firewall Hardware Guide Model 6205 Revision C Contents Introduction on page 2 Find product documentation on page 2 Model 6205 features on page 3 Supported interface modules on page 6 Precautions
Next Generation Firewall Hardware Guide Model 6205 Revision C Contents Introduction on page 2 Find product documentation on page 2 Model 6205 features on page 3 Supported interface modules on page 6 Precautions
HPE LSWM124XG2Q (JH181A) & LSWM124XG2QL (JH180A) Interface Modules User Guide
 HPE LSWM124XG2Q (JH181A) & LSWM124XG2QL (JH180A) Interface Modules User Guide Part number: 5998-7150t Introduction HPE description Alias JH181A HPE 5930 24-port SFP+ and 2-port QSFP+ with MACsec Module
HPE LSWM124XG2Q (JH181A) & LSWM124XG2QL (JH180A) Interface Modules User Guide Part number: 5998-7150t Introduction HPE description Alias JH181A HPE 5930 24-port SFP+ and 2-port QSFP+ with MACsec Module
