User Guide. IPico Integrated Access Device
|
|
|
- Darcy Campbell
- 6 years ago
- Views:
Transcription
1 User Guide IPico Integrated Access Device
2
3 Table of Contents Introduction... 1 Technical Support... 1 Package Contents... 2 Required Accessories... 2 Quick Installation... 3 Network Topology... 4 Placing Calls... 5 Inter-site Telephony Connection... 5 Setup... 5 Placing a Call... 5 Remote PBX Connection... 6 Setup... 6 Placing a Call... 6 Remote PSTN (Public Switched Telephone Network) Connection... 7 Setup... 7 Placing a Call... 7 Remote PBX Extension... 8 Setup... 8 Placing a call... 8 Configuration... 9 Web Manager Configuration Tool... 9 Accessing the unit...9 Parameters... 9 LAN IP Address LAN Network Mask Master/Slave Quality of Service Outbound CIR Data CIR Leading Digits (FXS Only) WAN WAN Netmask Master IP Address Slave IP Address Default Gateway Save Current Settings Defaults COMmander Configuration Tool...13 Specifications Indicators, Interfaces, and Controls...15 Product Capabilities...15 Voice Support...15 Management Features...15 Security Features...16 Interfaces...16 Standards and Protocols Supported...16 Troubleshooting Dialing and Placing Calls...17 Using COMmander...18 Using the Web Manager...18
4 Network Problems...19 Quality of Service (QoS)...19 Error Messages Appendix A Version Number...22 Factory settings...22 Serial Parameters...22 Passwords...22 LIMITTED WARRANTY... 23
5 IPico Integrated Access Device User Guide Introduction Congratulations on your purchase of IPico WN400 Point-to-Point system. The IPico is a complete, all-in-one voice and data Integrated Access Device (IAD). IPico provides excellent, cost-effective voice over IP (VoIP) and data integration for simultaneous telephony and data transfer with Quality of Service (QoS) enforcement on a wide range of IP networks. The state-of-the-art IPico technology allows voice and data users to share bandwidth on a single wide area network (WAN) link. Every telephone call is compressed and assigned a dedicated voice channel, which is prioritized over the data channel. Because IPico prioritizes voice over data, it guarantees toll-quality voice communications using advanced real-time protocols (RTPs). IPico s patented QoS guarantees optimal use of multiple voice and data channels, regardless of bandwidth limitations or network load. IPico integrates fully with your existing IP data network and with your existing telephones, facsimile machines, gateways, call managers, and local Private Branch Exchange (PBX). The IPico Model WN400-S supports voice, data, and fax communication within or between your sites. It can also be connected to an existing analog PBX. The IPico WN400-O, in conjunction with the IPico WN400-S can be used to connect your site to the Public Switched Telephone Network (PSTN). These instructions will guide you through the setup and installation of IPico devices, enabling you to integrate the IPico devices into your network. Technical Support Contact our international support team by phone: Contact our U.S. support team by phone: (212) us at support@lucidvoice.com. You can also fill out our support form at (Lucid Voice keeps all information confidential and does not sell or distribute mailing lists, customer lists, or information obtained from this form). 1
6 User Guide IPico WN 400 Integrated Access Device Package Contents 1. IPico unit 2. Power supply 3. Power supply bracket 4. Power cord Figure 1 Required Accessories You will need: Two IPico units Two power supplies Two power supply brackets Two (or more) analog (dual-tone multifrequency [DTMF]) telephone units (not supplied) Two Category 5 Ethernet (RJ-45) cables and an Ethernet hub (not supplied) or Crossover cable (not supplied) Serial cable (optional) 2
7 IPico WN 400 Integrated Access Device User Guide Figure 2 Quick Installation 1. Pull power supply bracket until reaching NC2 mark. 2. Attach the power supply to the power supply bracket by firmly inserting the metal latches into the appropriate slots in the power supply bracket. 3. Place the IPico unit onto the power supply bracket, positioning the rear panel sideways from the power supply cable. 4. Connect the power supply cable to the power connection on the rear panel of the IPico and tighten the bolt. 5. Connect the power supply unit to the power connector. 6. Turn power supply switch to ON. 7. Turn on the IPico unit by pushing the ON/OFF button on the back panel. You will hear a beep. A green LED on the front panel indicates that the power is ON. 8. Connect each IPico s WAN interface to a hub, using an Ethernet cable. (You may also choose to connect the IPico units to each other using a crossover cable.) 9. Wait 60 seconds for a complete reboot. 10. Repeat these instructions to power up the second IPico unit. 11. Pick up each telephone's handset to verify a dial tone and put down the handset. 12. See the Placing Calls section for further instructions. 3
8 User Guide IPico WN 400 Integrated Access Device Network Topology In a point-to-point network one IPico should be set as Master and the other IPico should be set as Slave. All IPico WN-400-S devices are shipped as Master and all IPico WN- 400-O devices are shipped as Slave. Use the IPico Web Manager Configuration tool to change between Master and Slave. A typical Master/Slave setup should resemble the following illustration: Figure 3 Note: Both LAN and WAN segments need to be on unique (non-equal) networks. 4
9 IPico WN 400 Integrated Access Device User Guide Placing Calls To place a call, dial the four-digit number of the extension that you wish to reach. The four-digit extension number has two parts: the leading digits of the IPico device, followed by the port number, as shown in Figure 4. You may change the leading numbers of the IPico devices. Please refer to the section titled Web Manager Configuration Tool to learn how to change the leading digits. Inter-site Telephony Connection Setup Figure 4 Plug analog telephones into Ports 0-3 of the IPico units. You may also attach a facsimile machine to any of the ports. Note: It is not necessary to attach a telephone or fax machine to each port; you may use as many or as few as you wish. Placing a Call To place a call, lift the handset, wait for a dial tone, and dial the leading digits, followed by the port number (see Figure 4) of the extension that you wish to reach. In Figure 4, to reach the extension on Port 0 attached to the IPico device on the left, lift the handset connected to either IPico device and dial the leading digits (200), followed by the port number (0). For example, to reach the extension on Port 3 attached to the IPico unit on the right, dial
10 User Guide IPico WN 400 Integrated Access Device Remote PBX Connection Setup Figure 5 Connect Ports 0-3 of first IPico unit to the outgoing lines (analog trunks) of the PBX (left side in diagram), and connect analog telephones to Ports 0-3 of the second IPico unit. You may also choose to connect handsets to any unused ports on the IPico that is connected to the PBX. Note: It is not necessary to attach a telephone or fax machine to each port; you may use as many or as few as you wish. Placing a Call To place a call to the PBX from an extension connected to an IPico device, lift a handset and dial a four-digit extension (the leading digits of the remote IPico unit, followed by the port number) of any FXS port connected to the PBX. In the system illustrated below, you can dial 2000 to reach the PBX. You will connect to the PBX as if you had called from an external location. To place a call from extensions connected to the PBX to an extension connected to an IPico device, dial the extension of the outside line connected to the IPico unit (assigned by the PBX) and then dial the four-digit IPico extension of the party you wish to reach. For example, from the PBX extension, you would dial 8 (or whichever prefix your PBX has assigned to the IPico device) to connect to the IPico unit, and then the four-digit extension of the party you wish to reach. For example, to reach the extension connected to Port 3 of the IPico unit in the illustration below, you would dial Note: Please refer to PBX documentation for PBX configuration information. 6
11 IPico WN 400 Integrated Access Device User Guide Remote PSTN (Public Switched Telephone Network) Connection Setup Figure 6 Connect Ports 0-3 of the IPico WN400-O to PSTN lines, and connect analog telephones to Ports 0-3 of the IPico WN400-S. Note: It is not necessary to attach a telephone or fax machine to each port; you may use as many or as few as you wish. Placing a Call To place a call from the IPico WN400-S to the PSTN, lift the handset and dial any outside number you wish to reach. There is a one-to-one relationship between FXS ports and FXO ports. For example, to place a call on the PSTN from the telephone set connected to Port 0 on the WN400-S, pick up the receiver and dial the number. The call will be routed through the telephone line that is connected to Port 0 on the WN400-O. Note: No leading digits or a prefix are required to dial a WN400-O. Any incoming call to telephone lines that are connected to IPico FXO will automatically be routed to the matching port number on the FXS. For example, if Port 0 on the FXO is connected to telephone line , any calls made to this number will be directed to the telephone connected to Port 0 on the IPico FXS. 7
12 User Guide IPico WN 400 Integrated Access Device Remote PBX Extension Setup Figure 7 Connect Ports 0-3 of the WN400-S (FXS) IPico unit to the extension lines of the PBX (left side in diagram), and connect analog telephones to Ports 0-3 of the WN400-S (FXS) IPico unit. Note: It is not necessary to attach a telephone or fax machine to each port; you may use as many or as few as you wish. Placing a call To place a call to the PSTN through the PBX from an extension connected to the IPico WN400-S, lift the handset and dial the prefix required by the PBX to get an outside line. You will connect to the PBX as if you had called from a PBX extension. Note: Please refer to PBX documentation for PBX configuration information. 8
13 IPico WN 400 Integrated Access Device User Guide Configuration Web Manager Configuration Tool Accessing the unit 1. Connect your PC to the IPico WAN port either by plugging both your PC and the IPico WAN port to a hub or by connecting them with a crossover cable. 2. Accessing the unit is through the network. If you cannot reach the IPico, use the COMmander to set the IP addresses. See Appendix A for default IP addresses. 3. Start your Web browser application and enter the IPico WAN IP address. 4. On the login prompt, enter the password. See Appendix A for passwords. Parameters The following explains how to configure both WN400-S (FXS) and WN400-O (FXO). Figure 8 9
14 User Guide IPico WN 400 Integrated Access Device LAN IP Address This address must be assigned to the IPico unit if you are using the IPico unit to route data from workstations on your LAN. This address should be unique and must not be assigned to any other device on your LAN. Note: Normally the default gateway of the devices on your LAN should point to this address as well. LAN Network Mask The mask defines the address space assigned to your LAN segment. This mask should match the one used by other devices on your LAN. Master/Slave You can assign a device to be a Master or a Slave by selecting Device Type. In a pointto-point topology, one IPico must be the Master and the other must be the Slave. Note: Changes to the Master/Slave configuration will also change the WAN IP address, the default gateway, and the leading digits settings of the device. Quality of Service Quality of Service ensures that voice traffic over the network is given priority over data traffic. You can control the amount of bandwidth that you would like to reserve for voice and data traffic over the WAN link. Outbound CIR This parameter allows you to limit the total amount of bandwidth that flows from the IPico WAN interface to the wireless link. You should assign a value that matches the true link capacity (throughput) while considering the fact that the traffic usually flows in both directions, uplink and downlink. For example, a wireless link of 11 Mbps can normally deliver 8 Mbps (throughput). Since the link is usually symmetrical, you should consider traffic of 4Mbps in each direction. In this case, you should enter the value In cases where no limitation is required, put 0 (zero) or the word unlimited. Data CIR This parameter sets the amount of data (not voice) traffic that flows from the IPico WAN interface to the wireless link. This value must be less than the Outbound CIR value, or unlimited if the Outbound CIR is unlimited. The difference between the Data CIR and the Outbound CIR is that the Data CIR limits the amount of bandwidth for voice over the link. Consider the fact that a G.729a call requires 13 Kbps, including overhead, and leave an adequate margin for the required simultaneous voice calls, as shown in the following equation: Outbound CIR Data CIR n * 13 Where n equals the number of simultaneous calls (e.g. 4). 10
15 IPico WN 400 Integrated Access Device User Guide Figure 9 Leading Digits (FXS Only) In order to place a call from one FXS port to another, each FXS port is identified by a four-digit number. The four-digit number is comprised of the IPico leading digits (three digits) and the port number (one digit between 0 and 3), as shown in Figure 4. The default leading digits can be found in Appendix A. Note: the IPico WN400-O (FXO) devices do not require leading digits because they are not connected to telephone sets. WAN See Network Setup. The WAN parameters should change only if you have a router between the two IPico units. WAN Netmask This is the address space assigned to your WAN. This value should match the one used by other devices on your WAN. Master IP Address Enter the IP address of the Master IPico WAN interface. To avoid conflicts with other nodes on your network, this address must not be assigned to any other node on your WAN or LAN, including the Slave. 11
16 User Guide IPico WN 400 Integrated Access Device Slave IP Address Enter the IP address of the Slave IPico WAN interface. To avoid conflicts with other nodes on your network, this address must not be assigned to any other node on your WAN or LAN, including the Master. Default Gateway Enter the IP address of the WAN gateway. If you have a third-party router on your WAN, enter its IP address here. If you do not have a router, this address should be the WAN IP address of the peer IPico device on your network. Save The Save button will save the configuration changes that you make. You must save your configuration before you log out. After you have saved your configuration, verify that the Web Manager reports status All Ok. Use the Logout button to exit the Web Manager Configuration Tool. Figure 10 In order to commit your configuration changes, when the All Ok status appears, you must type reload at the login prompt. 12
17 IPico WN 400 Integrated Access Device User Guide Note: An improper combination of values will generate an error warning at the bottom of the screen after you press save. You will be required to enter a proper combination of values and save again. For more information about these error messages, see the Error Messages appendix. Current Settings This button will display the last saved settings. Defaults This button will restore factory default settings. COMmander Configuration Tool The COMmander is a serial configuration tool that should be used when the IP address of the IPico is not known. The COMmander tool allows you to change the IP parameters to the default settings or to any other required value. Note: changes are saved and take effect immediately after new settings are entered. 1. Using a crossover serial cable, connect a laptop or a workstation to the IPico unit. You may use either serial port, COM1 or COM2. 2. From Windows 95/98/2000, click Start, then click Run. 3. In Open, type Hypertrm.exe to start HyperTerminal. 4. Choose a name for your IPico connection (any name will do). 5. Click the Connect using dropdown menu and choose the serial port (COM) your serial cable is connected to. 6. Change port settings as detailed in Appendix A. 7. Click Dial. 8. At the login prompt, type the COMmander login (see Appendix A). After you authenticate, you will see this screen: 13
18 User Guide IPico WN 400 Integrated Access Device Figure Press 1 to enter the new LAN IP and LAN Netmask 2. Press 2 to enter the new WAN IP and WAN Netmask 3. Press 3 to enter the IP address of the default gateway. 4. Press S or M to bring the IPico settings to the (S)lave or (M)aster default values. 5. Press Q to (Q)uit. 14
19 IPico WN 400 Integrated Access Device User Guide Specifications Indicators, Interfaces, and Controls Green LED on the front panel indicates POWER ON. ON/OFF switch on the power supply unit. White button on the rear panel controls power to the IPico. COM1 (DB9) on the rear panel interface is used for serial configuration. LAN interface on the rear panel (RJ-45) is used to connect the IPico TM to the office LAN. WAN interface on the rear panel (RJ-45/PCMCIA) is used to connect the IPico TM to the IP link (wireless modem). The telephone ports (4 x RJ-11) are used to connect the IPico TM as follows: FXS to telephone or PBX outgoing line. FXO to analog PSTN or PBX extension. Product Capabilities Shares bandwidth dynamically between voice and data users Accommodates additional voice ports Integrates easily with existing local PBX Generates raw billing reports, minutes per phone number, and byte count per internal IP address Allocates bandwidth per IP address Supports Network Address Translation (NAT) Voice Support Single-stage dialing Silence suppression Automatic fax detection (AFD) Dial, busy, fast busy, and ringback tones G.168 Automatic Echo Cancellation Adjustable jitter buffer length to accommodate delayed voice packets Management Features Web-based management system ASCII terminal 15
20 User Guide IPico WN 400 Integrated Access Device Network manageable Remote-upgradeable software Security Features Advanced security and password authentication Powerful firewall to protect the internal LAN from external intrusion Interfaces Four FXS/FXO voice ports (RJ-11) 10/100BaseT Ethernet LAN Interface (RJ-45) 10/100BaseT Ethernet WAN Interface (RJ-45) Standards and Protocols Supported ITU standard voice codecs (G.729a, G.711) for excellent voice quality at low data rates Industry-standard voice protocols SIP and H.323 v2 G.711 codec for transparent fax transmissions Differentiated Services (DiffServ) protocol for voice prioritization 16
21 IPico WN 400 Integrated Access Device User Guide Troubleshooting Dialing and Placing Calls 1. I do not hear a dial tone (WN400-S only). Make sure you waited 60 seconds after reboot. Verify that the telephone set is properly connected to your IPico device. Hang up and try placing your call again. Try rebooting. 2. After dialing to a WN400-S (FXS), I do not hear a ringback tone. Verify that your Master/Slave settings are configured correctly. The WN400-S you are trying to reach may be inaccessible. Verify that your network settings are configured correctly. Please refer to the Network Problems section. 3. After dialing to a WN400-O (FXO), I do not hear a ringback tone. The WN400-O you are trying to reach may be inaccessible. Verify that your network settings are configured correctly. Please refer to the Network Problems section. The FXS port does not match the connected FXO port. The FXO port is not connected to the PSTN or to a PBX extension. 4. After dialing an extension number, I hear a ringback tone, but the telephone I am dialing does not ring. Using the Web Manager, verify that you are using the correct leading digits of the extension you are trying to reach. Verify that you are dialing the correct port number of the extension you are trying to reach. 5. After dialing an extension number, I hear a busy signal. The extension number you are calling may be busy. You may have both IPico devices set as either Master or Slave. Verify that your QoS settings are not too restrictive: If your Outbound Data CIR parameter is too high, you may have allocated too little bandwidth for voice traffic, and therefore you will not be able to make the call. Check both IPico devices. You may have called the same extension you are dialing from. 17
22 User Guide IPico WN 400 Integrated Access Device Using COMmander 1. HyperTerminal will not respond Try pressing <Enter> twice. Verify that you are using correct port settings as detailed in Appendix A. Please refer to the Changing the Master/Slave Setting Using COMmander section. The serial cable is not properly connected. Try using the alternative serial port on your IPico device. The serial cable may not be a two-way crossover cable. 2. I cannot log in to COMmander Verify that you are using the COMmander password as your password login (see Appendix A). 3. I encountered the following system error: SIOCADDRT: Network is unreachable. What do I do? You probably entered incorrect IP address settings. Verify that IPico s LAN IP address is different from the WAN IP address. IPico s default gateway IP address must either be on the LAN subnet or the WAN subnet (usually on the WAN subnet). Using the Web Manager 1. I cannot log in to the Web Manager from my browser application. Verify that your network settings are configured correctly. Please refer to the next section, Network Problems. Verify that you are using the WEB password as your password login 2. My new settings are not permanently saved You probably did not click the Save button before logging out. There might have been an error. Make sure you see the All OK message. Try rebooting. 3. I encountered a system error. What do I do? You probably entered incorrect IP address settings. Verify that IPico s LAN IP address is different from the WAN IP address. IPico s default gateway IP address must be on either the LAN subnet or the WAN subnet. 4. Changes do not take effect After saving your new settings and logging out, you did not log back in using reload as password login. Try rebooting. 18
23 IPico WN 400 Integrated Access Device User Guide Network Problems 1. I cannot access my IPico device from the network. Verify that IPico s IP address is on the same network as your PC client. Please refer to the section titled IP Address Configuration. Verify that the subnet mask is the same as your PC client. Please refer to the section titled IP Address Configuration. Verify that the IPico interface is connected to your PC. Try replacing the Ethernet cables. Try restarting with new network settings. 2. I cannot access my network across the WAN. Verify that the IP address you are trying to reach is accessible across the LAN. Check your default gateway setting and verify it has the LAN IP address of the IPico. Verify that the subnets of the two LANs are not the same. Verify that the IPico s default gateway setting is set either to your router s LAN IP address or to the other IPico s WAN IP address. Do this on both LANs. 3. I forgot the IP address of my IPico device and now I cannot reach the Web Manager. You will need to use COMmander to reset your IP address configuration. Please refer to the section titled IP Address Configuration Using COMmander. Quality of Service (QoS) 1. Voice quality is poor. Check your Outbound Total CIR and Outbound Data CIR settings. You should allow at least 13 Kbps on both IPico devices for each telephone call. If your WAN connection is a wireless link, make sure the link is up and stable. 2. Data throughput seems to be too low. Check your Outbound Total CIR and Outbound Data CIR settings on both IPico devices. Please refer to the section entitled Quality of Service Options under Initial and Subsequent Configuration Web Manager Configuration Tool. If your WAN connection is a wireless link, make sure the link is up and stable. 19
24 User Guide IPico WN 400 Integrated Access Device Error Messages Not supported in this version. This warning indicates that one of the fields is not supported in this release, and its value will be ignored. Missing or invalid field. This warning indicates that one of the fields was left empty or that one of the values you entered is invalid. The invalid or missing value will be ignored. No Quality of Service defined. This warning indicates that no Quality of Service information was entered and therefore there will be no Quality of Service enforcement. Ignoring invalid parameter. This warning indicates that an invalid parameter will be ignored and will not be saved. This warning indicates that although the changes were saved, they were not executed. This is caused when you use the WWW Manager over a network. Changing IP addresses in this situation might cause the connection to be lost. You may enter a special password in the Login Screen to force the execution of the values. Some of the required fields are invalid or missing. A required field is either missing or invalid. The requested operation will not be processed until the field is valid. Unknown Action. This error indicates that what you requested is not known to the system. This usually indicates some serious error in the installation of the system. Unable to process your request. This error indicates that the operation requested was not successful. This usually indicates a problem with the installation of the system. Delete entry first. This error indicates that you attempted to save a new entry that already exists. You should remove the old entry first. Invalid IP address. The IP address you entered is invalid. IP addresses should be entered as 4 numbers between separated by periods, e.g.,
25 IPico WN 400 Integrated Access Device User Guide Invalid telephone number. The telephone number you entered is invalid. A telephone number should contain digits only. You should not put any type of separator between the digits such as spaces, hyphens, or periods. IP address is multicast. The IP address you entered is a multicast address. Multicast addresses are IP addresses larger than , and are not allowed. Invalid mask address. The mask you entered is invalid. A valid mask is a mask that, when converted to binary, contains a series of ones followed by a series of zeros (read from left to right), e.g., Invalid password. The password you entered is incorrect. Not authorized or password timeout. Normally, this error means that there has been a timeout since your last login. You should log in again. Telephone number already exists. The telephone number you wanted to add already exists in the database. Invalid CIR, should be between 1 Kbps and Kbps You entered an invalid CIR. You should enter a number between Kbps, or enter 0 or unlimited to disable QoS. IP address is not in the correct IP subnet. The IP address you entered is not the correct subnet. System Error! System error. This means that the system tried to execute the new values you entered but failed. 21
26 User Guide IPico WN 400 Integrated Access Device Appendix A Version Number This document refers to release Factory settings Master Slave WAN IP LAN IP WAN Netmask LAN Netmask Leading digits Serial Parameters Parameter Value Bits per second: 9600 Data bits: 8 Parity: None Stop bits: 1 Flow control: None Passwords Application Web configuration tool COMmander configuration tool Password ipico ipico-conf 22
27 IPico WN 400 Integrated Access Device User Guide LIMITTED WARRANTY 1. Hardware Warranty: Lucid Voice Ltd. ( Lucid ) warrants with respect to hardware, that the product and/or systems and any part thereof supplied and to which this Warranty applies (the Systems ) will, when properly installed, conform to LUCID s published specifications and that the Systems will be free from defects in workmanship and materials under normal use and service ( the Hardware Warranty ), for a period of twelve (12) months following the date of delivery thereof (the Hardware Warranty Period ), subject to LUCID.being provided with a written notice of defect during the Hardware Warranty Period. 2. Upon receipt of such notice, LUCID shall investigate any such warranty claim to determine the nature and cause of such defect(s) if any. If such investigation establishes the existence of defects covered by this Hardware Warranty LUCID shall authorize the sending of the System or part thereof. Systems returned to LUCID must be sent prepared, insured and packaged appropriately for safe shipment at customer expense. LUCID shall at its option and expense replace or repair the defective System or part thereof. The repaired or replaced Systems will be shipped to customer at LUCID s expense, if LUCID is liable under the Hardware Warranty, not later than 30 business days after receipt by LUCID. 3. Systems replaced or repaired during the Original Warranty Period will carry a warranty of 6 months from date of replacement or repair or until end of Original Warranty Period, whichever is the later. 4. Software Warranty: LUCID warrants with respect to software that the software programs embedded in the System and licensed from LUCID will perform in substantial conformance to the program documentation ( the Software Warranty ) for a period of 90 days following the date of delivery thereof (the Software Warranty Period ) subject to LUCID being provided with a written notice of defect during the Software Warranty Period. 5. Upon receipt of such notice LUCID shall investigate any such warranty claim to determine the nature and cause of such defect(s) if any. If the software does not operate in accordance with the Software Warranty LUCID s sole responsibility hereunder shall be, at its option and expense, to replace or repair the software that does not comply with the Software Warranty within a reasonable period of time. Customer assumes responsibility for the selection of appropriate applications programs and associated reference materials. LUCID expressly excludes any warranty that its Systems will work in combination with any hardware or application software products provided by third parties. For any third party s software specified in LUCID specifications for the Systems as being compatible with LUCID Systems, LUCID will make reasonable effort to provide compatibility, except where the non-compatibility is caused by a defect in the third party s product. LUCID expressly excludes that the operation of the software programs will be uninterrupted or error-free, or that all defects in the software programs will be corrected. 6. If the transaction for LUCID Systems is done through an authorized Distributor, replacement, repair and all other services provided under these Hardware and Hardware warranty shall be done through such authorized Distributor. 7. Standard telephone support may be obtained by calling LUCID service department within the Hardware and Software warranty period. 8. OTHER THAN THOSE WARRANTIES SET FORTH IN PARAGRAPH 1 AND 4, LUCID SPECIFICALLY DISCLAIMS ALL WARRANTIES EXPRESS OR IMPLIED, INCLUDING BUT NOT LIMITED TO, IMPLIED WARRANTIES OF MERCHANTABILITY AND FITNESS FOR A PARTICULAR PURPOSE WITH RESPECT TO DEFECTS IN THE SYSTEMS AND ANY PARTICULAR APPLICATION OR USE OF THE SYSTEMS. IN NO EVENT SHALL LUCID BE LIABLE FOR ANY LOSS OF PROFIT OR ANY OTHER COMMERCIAL DAMAGE, INCLUDING BUT NOT LIMITED TO, SPECIAL, INCIDENTAL, CONSEQUENTIAL OR OTHER DAMAGES EVEN IF LUCID WAS AWARE OF THE POSSIBILITY OF SUCH DAMAGES. 9. This warranty shall not cover ordinary wear and tear of the Systems or other defects due to circumstances beyond LUCID s control such as chemical, electro-mechanical or electrical influences and damages or by accident, fire or other hazards. This warranty shall not cover defects due to interference or operating of the System by unauthorized customer or any other unauthorized third party, which authorization will only be given in writing at LUCID s sole discretion. LUCID shall not be liable under this warranty if its testing and examination disclose that the alleged defects in the Systems and any part thereof does not exist or was caused by customer s or any unauthorized third party s misuse, negligent, improper installation or testing, unauthorized attempts to repair, or any other cause beyond the range of intended use. 10. THE WARRANTIES STATED HEREIN ARE EXCLUSIVE AND ARE EXPRESSLY IN LIEU OF ALL OTHER WARRANTIES, EXPRESSED OR IMPLIED, INCLUDING, BUT NOT LIMITED TO, THE IMPLIED WARRANTY OF MERCHANTABILITY OR FITNESS FOR A PARTICULAR PURPOSE. 23
28 User Guide IPico WN 400 Integrated Access Device 11. Beyond the Hardware or the Software warranty period, LUCID shall repair or replace defective Systems or parts thereof according to its standard price list relevant at such time. Systems or parts thereof thus repaired or replaced shall carry a warranty of 6 months. 12. The supply of spare parts at reasonable costs shall be available for a period of seven (7) years from the date of delivery. 24
PCMCIA Flash Card User Guide
 R R PCMCIA Flash Card User Guide For the CoreBuilder 3500 System Introduction The CoreBuilder 3500 PCMCIA Flash Card is a 20 MB flash card that you can use to save your system software. When you have saved
R R PCMCIA Flash Card User Guide For the CoreBuilder 3500 System Introduction The CoreBuilder 3500 PCMCIA Flash Card is a 20 MB flash card that you can use to save your system software. When you have saved
ANSEL FXS / 1 PSTN. VoIP Telephone Adaptor. User Manual V1.10
 ANSEL 5518 1 FXS / 1 PSTN VoIP Telephone Adaptor User Manual V1.10 Quick Guide Step 1: Broadband (ADSL/Cable Modem) Connections for ANSEL 5518 A. Connect ANSEL 5518 WAN port to ADSL NAT Router as the following
ANSEL 5518 1 FXS / 1 PSTN VoIP Telephone Adaptor User Manual V1.10 Quick Guide Step 1: Broadband (ADSL/Cable Modem) Connections for ANSEL 5518 A. Connect ANSEL 5518 WAN port to ADSL NAT Router as the following
InterPBX Quick Installation Guide
 InterPBX Quick Installation Guide Prepare Your Telephone Numbering Plan InterPBX Communication System supports flexible numbering plan with maximum 5 digits of extension number. You need to prepare the
InterPBX Quick Installation Guide Prepare Your Telephone Numbering Plan InterPBX Communication System supports flexible numbering plan with maximum 5 digits of extension number. You need to prepare the
Setting Up a Serial (SMDI, MCI, or MD-110) PIMG Integration with Cisco Unity Connection
 CHAPTER 11 Setting Up a Serial (SMDI, MCI, or MD-110) PIMG Integration with Cisco Unity Connection For detailed instructions for setting up a serial (SMDI, MCI, or MD-110) PIMG integration with Cisco Unity
CHAPTER 11 Setting Up a Serial (SMDI, MCI, or MD-110) PIMG Integration with Cisco Unity Connection For detailed instructions for setting up a serial (SMDI, MCI, or MD-110) PIMG integration with Cisco Unity
All Rights Reserved. February 2005 Version 1.1
 All Rights Reserved The use, disclosure, modification, transfer or transmittal of this work for any purpose, in any form, or by any means, without the written permission from Net2Phone is strictly forbidden.
All Rights Reserved The use, disclosure, modification, transfer or transmittal of this work for any purpose, in any form, or by any means, without the written permission from Net2Phone is strictly forbidden.
SOFTWARE VERSION 3.3. CD P/N Rev. C
 SOFTWARE VERSION 3.3 CD P/N 7301538 Rev. C 2 4 Introduction 1 4 General Specification: 1.1 4 Factory defaults parameters: 1.2 5 Basic Functionality 1.3 5 Password Protection 1.4 6 Operation 1.5 6 SMS support
SOFTWARE VERSION 3.3 CD P/N 7301538 Rev. C 2 4 Introduction 1 4 General Specification: 1.1 4 Factory defaults parameters: 1.2 5 Basic Functionality 1.3 5 Password Protection 1.4 6 Operation 1.5 6 SMS support
USB Server User Manual
 1 Copyright Notice Copyright Incorporated 2009. All rights reserved. Disclaimer Incorporated shall not be liable for technical or editorial errors or omissions contained herein; nor for incidental or consequential
1 Copyright Notice Copyright Incorporated 2009. All rights reserved. Disclaimer Incorporated shall not be liable for technical or editorial errors or omissions contained herein; nor for incidental or consequential
Welltech WellGate User Manual
 Welltech WellGate 2626 An Easy to Use PBX Gateway User Manual Copyright 2009 Welltech Computer Co., Ltd. All right reserved Table of Contents Introduction...2 WellGate 2626 - An Easy to Use PBX Gateway...2
Welltech WellGate 2626 An Easy to Use PBX Gateway User Manual Copyright 2009 Welltech Computer Co., Ltd. All right reserved Table of Contents Introduction...2 WellGate 2626 - An Easy to Use PBX Gateway...2
MAX 410 TM MAX 420 TM MAX 430 TM
 MAX 410 TM MAX 420 TM MAX 430 TM VoIP Gateway User Guide Version 1.0 The specifications and information regarding the products in this manual are subject to change without notice. All statements, information,
MAX 410 TM MAX 420 TM MAX 430 TM VoIP Gateway User Guide Version 1.0 The specifications and information regarding the products in this manual are subject to change without notice. All statements, information,
Lantronix UDS-10 (CoBox) w/sielox Firmware B03.54 or greater Set-up, Installation, and FAQ Notes
 Lantronix UDS-10 () w/sielox Firmware B03.54 or greater Set-up, Installation, and FAQ Notes June 2005 (Updated March 2006) Copyright 2006 by Sielox, LLC. Published by: Sielox 170 East Ninth Avenue Runnemede,
Lantronix UDS-10 () w/sielox Firmware B03.54 or greater Set-up, Installation, and FAQ Notes June 2005 (Updated March 2006) Copyright 2006 by Sielox, LLC. Published by: Sielox 170 East Ninth Avenue Runnemede,
Table of Contents. CRA-200 Analog Telephone Adapter 2 x Ethernet Port + 2 x VoIP Line. Quick Installation Guide. CRA-200 Quick Installation Guide
 CRA-200 Analog Telephone Adapter 2 x Ethernet Port + 2 x VoIP Line Quick Installation Guide Table of Contents VoIP ATA Package Contents... 2 Checklist... 2 IMPORTANT SAFETY INSTRUCTIONS... 3 Connecting
CRA-200 Analog Telephone Adapter 2 x Ethernet Port + 2 x VoIP Line Quick Installation Guide Table of Contents VoIP ATA Package Contents... 2 Checklist... 2 IMPORTANT SAFETY INSTRUCTIONS... 3 Connecting
Phone Adapter with Router
 Voice User Guide Model No. SPA2102 Copyright and Trademarks Specifications are subject to change without notice. Linksys is a registered trademark or trademark of Cisco Systems, Inc. and/or its affiliates
Voice User Guide Model No. SPA2102 Copyright and Trademarks Specifications are subject to change without notice. Linksys is a registered trademark or trademark of Cisco Systems, Inc. and/or its affiliates
TT11 VoIP Router 1FXS/1FXO TA User Guide
 TT11 VoIP Router 1FXS/1FXO TA User Guide Page 1 Table of Contents: 1.0 Introduction... 3 2.0 Package Contents... 3 3.0 Summary of LED & Connector Descriptions... 4 3.1 The Front LEDs... 4 3.2 The Rear
TT11 VoIP Router 1FXS/1FXO TA User Guide Page 1 Table of Contents: 1.0 Introduction... 3 2.0 Package Contents... 3 3.0 Summary of LED & Connector Descriptions... 4 3.1 The Front LEDs... 4 3.2 The Rear
Voice Communication for Free High Performance Embedded VoIP Gateway
 Voice Communication for Free High Performance Embedded VoIP Gateway 07I12CM.ENC Copyright Notice Copyright (c) 2007 DSG Technology Inc. All rights reserved. This guide, the software and the hardware described
Voice Communication for Free High Performance Embedded VoIP Gateway 07I12CM.ENC Copyright Notice Copyright (c) 2007 DSG Technology Inc. All rights reserved. This guide, the software and the hardware described
Welcome. Unleash Your Phone
 User Manual Welcome Unleash Your Phone For assistance with installation or troubleshooting common problems, please refer to this User Manual or Quick Installation Guide. Please visit www.vonage.com/vta
User Manual Welcome Unleash Your Phone For assistance with installation or troubleshooting common problems, please refer to this User Manual or Quick Installation Guide. Please visit www.vonage.com/vta
DMR Conventional Radio. SIP Phone Application Notes
 DMR Conventional Radio SIP Phone Application Notes Copyright Information Hytera is the trademark or registered trademark of Hytera Communications Corporation Limited (the Company) in PRC and/or other countries
DMR Conventional Radio SIP Phone Application Notes Copyright Information Hytera is the trademark or registered trademark of Hytera Communications Corporation Limited (the Company) in PRC and/or other countries
VG422R. User s Manual. Rev , 5
 VG422R User s Manual Rev 1.0 2003, 5 CONGRATULATIONS ON YOUR PURCHASE OF VG422R... 1 THIS PACKAGE CONTAINS... 1 CONFIRM THAT YOU MEET INSTALLATION REQUIREMENTS... 1 1. INSTALLATION GUIDE... 2 1.1. HARDWARE
VG422R User s Manual Rev 1.0 2003, 5 CONGRATULATIONS ON YOUR PURCHASE OF VG422R... 1 THIS PACKAGE CONTAINS... 1 CONFIRM THAT YOU MEET INSTALLATION REQUIREMENTS... 1 1. INSTALLATION GUIDE... 2 1.1. HARDWARE
VG-422R. User s Guide
 VG-422R User s Guide Trademarks Contents are subject to revise without prior notice. All trademarks belong to their respective owners. FCC Warning This equipment has been tested and found to comply with
VG-422R User s Guide Trademarks Contents are subject to revise without prior notice. All trademarks belong to their respective owners. FCC Warning This equipment has been tested and found to comply with
KTA1010 INSTALL GUIDE
 KTA1010 INSTALL GUIDE Table of Contents 1 Check for Required Items... 2 2 Installation... 2 2.1 Installation View... 2 2.2 Connection Chart to determine cable types... 3 3 Ready to use... 3 3.1 Network
KTA1010 INSTALL GUIDE Table of Contents 1 Check for Required Items... 2 2 Installation... 2 2.1 Installation View... 2 2.2 Connection Chart to determine cable types... 3 3 Ready to use... 3 3.1 Network
2757 VoIP Phone Users Guide
 2757 VoIP Phone Users Guide Rev. 1.0 Table of Contents 1 Introduction... 5 1.1 Package Contents... 5 1.2 Features... 5 1.3 Basic Setup... 6 2 Network Setup... 8 2.1 Static IP Address... 8 2-2 PPPoE...11
2757 VoIP Phone Users Guide Rev. 1.0 Table of Contents 1 Introduction... 5 1.1 Package Contents... 5 1.2 Features... 5 1.3 Basic Setup... 6 2 Network Setup... 8 2.1 Static IP Address... 8 2-2 PPPoE...11
BiPAC 6404VGP R3. VoIP/ g Broadband Firewall Router. Quick Start Guide
 BiPAC 6404VGP R3 VoIP/ 802.11g Broadband Firewall Router Quick Start Guide Quick Start Guide Billion BiPAC 6404VGP R3 VoIP/ 802.11g Broadband Firewall Router PLEASE READ THE QUICK START GUIDE AND FOLLOW
BiPAC 6404VGP R3 VoIP/ 802.11g Broadband Firewall Router Quick Start Guide Quick Start Guide Billion BiPAC 6404VGP R3 VoIP/ 802.11g Broadband Firewall Router PLEASE READ THE QUICK START GUIDE AND FOLLOW
Telephone System SYSTEM GUIDE
 IP Telephone System SYSTEM GUIDE Table of Contents Introduction...1 Installation and Configuration...1 Network Guidelines...2 System Options Menu...2 Login...3 Change Password...3 Entering Letters and
IP Telephone System SYSTEM GUIDE Table of Contents Introduction...1 Installation and Configuration...1 Network Guidelines...2 System Options Menu...2 Login...3 Change Password...3 Entering Letters and
MiT. MOVING image TECHNOLOGIES INSTRUCTIONS FOR INSTALLATION, OPERATION, AND MAINTENANCE
 MiT MOVING image TECHNOLOGIES INSTRUCTIONS FOR INSTALLATION, OPERATION, AND MAINTENANCE OF A-LMS 24 Architectural Lighting Management System Part number A000230-xxx Manual Version 1.0 MOVING image TECHNOLOGIES,
MiT MOVING image TECHNOLOGIES INSTRUCTIONS FOR INSTALLATION, OPERATION, AND MAINTENANCE OF A-LMS 24 Architectural Lighting Management System Part number A000230-xxx Manual Version 1.0 MOVING image TECHNOLOGIES,
Standalone Voice/IP Gateway Model MVP110. Proprietary Mode. Quick Start Guide
 Voice / Fax over IP Networks 100 Standalone Voice/IP Gateway Model MVP110 Proprietary Mode Quick Start Guide Quick Start Guide 82050750 Revision A MultiVOIP 100 (Model MVP110) This publication may not
Voice / Fax over IP Networks 100 Standalone Voice/IP Gateway Model MVP110 Proprietary Mode Quick Start Guide Quick Start Guide 82050750 Revision A MultiVOIP 100 (Model MVP110) This publication may not
VG5000 Analog Voice Gateway
 VG5000 Analog Voice Gateway Administrator Installation and Configuration Guide 07VG50M.AG1.08j.EN1 DSG, DSG logo, InterPBX, InterServer, Blaze Series, Savanna Series, VG5000, VG6000, IP580, IP500, InterClient,
VG5000 Analog Voice Gateway Administrator Installation and Configuration Guide 07VG50M.AG1.08j.EN1 DSG, DSG logo, InterPBX, InterServer, Blaze Series, Savanna Series, VG5000, VG6000, IP580, IP500, InterClient,
Enterprise Call Manager
 Enterprise Call Manager Installation & Operation Manual Please leave this manual with the unit after installation Enterprise Call Manager Rev 1.7 Draft Rev. 10/11/2001 INTRODUCTION SYSTEM DESCRIPTION The
Enterprise Call Manager Installation & Operation Manual Please leave this manual with the unit after installation Enterprise Call Manager Rev 1.7 Draft Rev. 10/11/2001 INTRODUCTION SYSTEM DESCRIPTION The
SoLink-Lite IP-PBX. Administrator Guide. (Version 1.0)
 SoLink-Lite IP-PBX Administrator Guide (Version 1.0) TABLE OF CONTENT 1.0 Introduction... 1 2.0 Setting Up the IP-PBX... 2 3.0 Logging On... 3 4.0 Configuring Network... 4 5.0 Configuring Hardware... 5
SoLink-Lite IP-PBX Administrator Guide (Version 1.0) TABLE OF CONTENT 1.0 Introduction... 1 2.0 Setting Up the IP-PBX... 2 3.0 Logging On... 3 4.0 Configuring Network... 4 5.0 Configuring Hardware... 5
ADSL Router Quick Setup Guide
 ADSL Router Quick Setup Guide RTA300 Important This Guide is intended to get you started quickly. The factory default profile of this Router is customised for New Zealand users. Please follow through the
ADSL Router Quick Setup Guide RTA300 Important This Guide is intended to get you started quickly. The factory default profile of this Router is customised for New Zealand users. Please follow through the
Digital Voice Softphone User Guide Version 2.0. Digital Voice Softphone User Guide Version 2.0
 Digital Voice Softphone User Guide 1 TABLE OF CONTENTS 1. Set-up... 3 1.1. Using the Digital Voice Softphone... 3 1.2. Digital Voice Softphone Set-up... 3 1.3. System Requirements... 4 1.4. Installing
Digital Voice Softphone User Guide 1 TABLE OF CONTENTS 1. Set-up... 3 1.1. Using the Digital Voice Softphone... 3 1.2. Digital Voice Softphone Set-up... 3 1.3. System Requirements... 4 1.4. Installing
Standalone Voice/IP Gateway Model MVP110 H.323 Mode. Quick Start Guide
 Voice / Fax over IP Networks 100 Standalone Voice/IP Gateway Model MVP110 H.323 Mode Quick Start Guide Quick Start Guide 82050950 Revision A MultiVOIP 100 (Model MVP110) This publication may not be reproduced,
Voice / Fax over IP Networks 100 Standalone Voice/IP Gateway Model MVP110 H.323 Mode Quick Start Guide Quick Start Guide 82050950 Revision A MultiVOIP 100 (Model MVP110) This publication may not be reproduced,
Industrial Ethernet Ethernet to Serial Gateways Ethernet to Serial Converters for Modbus, Red lion and other protocols
 USER MANUAL Industrial Ethernet Ethernet to Serial Gateways Ethernet to Serial Converters for Modbus, Red lion and other protocols Contents at a Glance: Section 1 General Information RM-PS-024-01F 3 Section
USER MANUAL Industrial Ethernet Ethernet to Serial Gateways Ethernet to Serial Converters for Modbus, Red lion and other protocols Contents at a Glance: Section 1 General Information RM-PS-024-01F 3 Section
Standalone Voice/IP Gateway Model MVP120 H.323 Mode. Quick Start Guide
 Voice / Fax over IP Networks 100 Standalone Voice/IP Gateway Model MVP120 H.323 Mode Quick Start Guide Quick Start Guide MultiVOIP 100 (Model MVP120) PN 82060450 Revision A Copyright This publication may
Voice / Fax over IP Networks 100 Standalone Voice/IP Gateway Model MVP120 H.323 Mode Quick Start Guide Quick Start Guide MultiVOIP 100 (Model MVP120) PN 82060450 Revision A Copyright This publication may
VG5000 Analog Voice Gateway
 VG5000 Analog Voice Gateway Administrator Installation and Configuration Guide 08VG50M.xg2.00g.EN3 DSG, DSG logo, InterPBX, Blaze, Savanna, VG5000, VG6000, VG7000, IP590, IP580, IP500, IP510, InterConsole,
VG5000 Analog Voice Gateway Administrator Installation and Configuration Guide 08VG50M.xg2.00g.EN3 DSG, DSG logo, InterPBX, Blaze, Savanna, VG5000, VG6000, VG7000, IP590, IP580, IP500, IP510, InterConsole,
VoiceLine Getting Started Guide InnoMedia MTA R
 VoiceLine Getting Started Guide InnoMedia MTA 3328-2R June 2005 IMPORTANT NOTICE CONCERNING EMERGENCY 911 SERVICES Your service provider, not the manufacturer of the equipment, is responsible for the provision
VoiceLine Getting Started Guide InnoMedia MTA 3328-2R June 2005 IMPORTANT NOTICE CONCERNING EMERGENCY 911 SERVICES Your service provider, not the manufacturer of the equipment, is responsible for the provision
Online Connection Kit. Installation Manual
 Online Connection Kit Installation Manual Provisioning the Server MAC Address BEFORE YOU BEGIN, CONTACT THE PROPERTY IT DEPARTMENT OR THE PROPERTY ISP TO PROVISION (WHITE LIST) THE SERVER MAC ADDRESS
Online Connection Kit Installation Manual Provisioning the Server MAC Address BEFORE YOU BEGIN, CONTACT THE PROPERTY IT DEPARTMENT OR THE PROPERTY ISP TO PROVISION (WHITE LIST) THE SERVER MAC ADDRESS
OL-KT. Online Connection Kit Installation Manual
 OL-KT Online Connection Kit Installation Manual V.4 NOVEMBER 3, 2015 Whitelisting the Server THE SERVER REQUIRES A LIVE ETHERNET PORT FOR MAC ADDRESS PRINTED ON THE SERVER WITH DHCP AND THE ABILITY TO
OL-KT Online Connection Kit Installation Manual V.4 NOVEMBER 3, 2015 Whitelisting the Server THE SERVER REQUIRES A LIVE ETHERNET PORT FOR MAC ADDRESS PRINTED ON THE SERVER WITH DHCP AND THE ABILITY TO
Programming Guide KX-TDA5480 KX-TDA Channel VoIP Gateway Card. Model
 4-Channel VoIP Gateway Card Programming Guide Model KX-TDA548 KX-TDA484 Thank you for purchasing a Panasonic 4-Channel VoIP Gateway Card. Please read this manual carefully before using this product and
4-Channel VoIP Gateway Card Programming Guide Model KX-TDA548 KX-TDA484 Thank you for purchasing a Panasonic 4-Channel VoIP Gateway Card. Please read this manual carefully before using this product and
IP806GA/GB Wireless ADSL Router
 IP806GA/GB Wireless ADSL Router 802.11g/802.11b Wireless Access Point ADSL Modem NAT Router 4-Port Switching Hub User's Guide Table of Contents CHAPTER 1 INTRODUCTION... 1 Wireless ADSL Router Features...
IP806GA/GB Wireless ADSL Router 802.11g/802.11b Wireless Access Point ADSL Modem NAT Router 4-Port Switching Hub User's Guide Table of Contents CHAPTER 1 INTRODUCTION... 1 Wireless ADSL Router Features...
Setting Up a Mitel SX-2000 Digital PIMG Integration with Cisco Unity Connection
 Up a Mitel SX-2000 Digital PIMG Integration with Cisco Unity Connection Up a Mitel SX-2000 Digital PIMG Integration, page 1 Up a Mitel SX-2000 Digital PIMG Integration Task List for Mitel SX-2000 PIMG
Up a Mitel SX-2000 Digital PIMG Integration with Cisco Unity Connection Up a Mitel SX-2000 Digital PIMG Integration, page 1 Up a Mitel SX-2000 Digital PIMG Integration Task List for Mitel SX-2000 PIMG
Security SSID Selection: Broadcast SSID:
 69 Security SSID Selection: Broadcast SSID: WMM: Encryption: Select the SSID that the security settings will apply to. If Disabled, then the device will not be broadcasting the SSID. Therefore it will
69 Security SSID Selection: Broadcast SSID: WMM: Encryption: Select the SSID that the security settings will apply to. If Disabled, then the device will not be broadcasting the SSID. Therefore it will
LevelOne Broadband Routers
 LevelOne Broadband Routers FBR-1100TX FBR-1400TX FBR-1401TX FBR-1700TX User's Guide TABLE OF CONTENTS CHAPTER 1 INTRODUCTION... 1 Features of your LevelOne Broadband Router... 1 Package Contents... 4
LevelOne Broadband Routers FBR-1100TX FBR-1400TX FBR-1401TX FBR-1700TX User's Guide TABLE OF CONTENTS CHAPTER 1 INTRODUCTION... 1 Features of your LevelOne Broadband Router... 1 Package Contents... 4
Multi-Function Wireless A/P Router User s Guide
 Multi-Function Wireless A/P Router User s Guide Model CNWR-811P Wireless Access Point Router W / Printer Sharing TABLE OF CONTENTS CHAPTER 1 INTRODUCTION...1 CNWR-811P Features...1 Package Contents...3
Multi-Function Wireless A/P Router User s Guide Model CNWR-811P Wireless Access Point Router W / Printer Sharing TABLE OF CONTENTS CHAPTER 1 INTRODUCTION...1 CNWR-811P Features...1 Package Contents...3
1. Introduction... 1 Features... 1 Package Contents... 1 System Requirements... 1 LED Status... 2
 - i - Table of Contents 1. Introduction... 1 Features... 1 Package Contents... 1 System Requirements... 1 LED Status... 2 2. Installation... 3 Windows 7/ Vista... 3 Windows XP... 5 Windows 2000... 7 Windows
- i - Table of Contents 1. Introduction... 1 Features... 1 Package Contents... 1 System Requirements... 1 LED Status... 2 2. Installation... 3 Windows 7/ Vista... 3 Windows XP... 5 Windows 2000... 7 Windows
SpeedVault Model SV 500 User Manual
 SpeedVault Model SV 500 User Manual Patented Rev 1 (10/11) Firearm Safety WARNING: The SpeedVault safe or any other firearm storage device cannot take the place of other safety procedures including advising
SpeedVault Model SV 500 User Manual Patented Rev 1 (10/11) Firearm Safety WARNING: The SpeedVault safe or any other firearm storage device cannot take the place of other safety procedures including advising
Netphone KE1020A/KE1021A User s Manual
 Netphone KE1020A/KE1021A User s Manual 1. Introduction... 3 2. Package Contents... 3 3. Component Illustration... 3 4. Character Strings... 4 5. Installation and Settings... 4 5.1 Installation... 4 5.2
Netphone KE1020A/KE1021A User s Manual 1. Introduction... 3 2. Package Contents... 3 3. Component Illustration... 3 4. Character Strings... 4 5. Installation and Settings... 4 5.1 Installation... 4 5.2
Get Ready to Enjoy - The New Way to Phone!
 User Manual Get Ready to Enjoy - The New Way to Phone! Welcome to Vonage! It s easy to get started with your Vonage VWR Device! For assistance with installation or troubleshooting common problems, please
User Manual Get Ready to Enjoy - The New Way to Phone! Welcome to Vonage! It s easy to get started with your Vonage VWR Device! For assistance with installation or troubleshooting common problems, please
Broadband Router DC-202. User's Guide
 Broadband Router DC-202 User's Guide Table of Contents CHAPTER 1 INTRODUCTION... 1 Broadband Router Features... 1 Package Contents... 3 Physical Details...3 CHAPTER 2 INSTALLATION... 5 Requirements...
Broadband Router DC-202 User's Guide Table of Contents CHAPTER 1 INTRODUCTION... 1 Broadband Router Features... 1 Package Contents... 3 Physical Details...3 CHAPTER 2 INSTALLATION... 5 Requirements...
Internet Telephony Gateway VGW-402 / VGW-400FS / VGW-400FO. Quick Installation Guide
 Internet Telephony Gateway VGW-402 / VGW-400FS / VGW-400FO Quick Installation Guide Table of Contents 1. Package Contents... 3 2. Hardware Installation... 4 2.1 Safety Instructions... 4 2.2 Physical Introduction...
Internet Telephony Gateway VGW-402 / VGW-400FS / VGW-400FO Quick Installation Guide Table of Contents 1. Package Contents... 3 2. Hardware Installation... 4 2.1 Safety Instructions... 4 2.2 Physical Introduction...
Operafone IP Professional installation guide
 Operafone IP Professional installation guide 1 Specifications are subject to change without notice. Facilities described may or may not be supported by your network. Operafone is the registered trademark
Operafone IP Professional installation guide 1 Specifications are subject to change without notice. Facilities described may or may not be supported by your network. Operafone is the registered trademark
LINESTEIN DIGITAL ADAPTER
 LINESTEIN DIGITAL ADAPTER USER GUIDE IMPORTANT! FOLLOW THE SETUP PROCEDURE IN THIS USER GUIDE WHENEVER YOU MOVE LINESTEIN TO A DIFFERENT TELEPHONE. About Your New LineStein Congratulations on purchasing
LINESTEIN DIGITAL ADAPTER USER GUIDE IMPORTANT! FOLLOW THE SETUP PROCEDURE IN THIS USER GUIDE WHENEVER YOU MOVE LINESTEIN TO A DIFFERENT TELEPHONE. About Your New LineStein Congratulations on purchasing
CHAPTER 7 ADVANCED ADMINISTRATION PC
 ii Table of Contents CHAPTER 1 INTRODUCTION... 1 Broadband ADSL Router Features... 1 Package Contents... 3 Physical Details... 4 CHAPTER 2 INSTALLATION... 6 Requirements... 6 Procedure... 6 CHAPTER 3 SETUP...
ii Table of Contents CHAPTER 1 INTRODUCTION... 1 Broadband ADSL Router Features... 1 Package Contents... 3 Physical Details... 4 CHAPTER 2 INSTALLATION... 6 Requirements... 6 Procedure... 6 CHAPTER 3 SETUP...
Dynalink RTA020 ADSL Router Quick Set Up Guide
 Important Dynalink RTA020 ADSL Router Quick Set Up Guide This Guide is intended to get you started quickly. We have pre-configured the router for the Telecom ADSL network. All you need is to follow through
Important Dynalink RTA020 ADSL Router Quick Set Up Guide This Guide is intended to get you started quickly. We have pre-configured the router for the Telecom ADSL network. All you need is to follow through
IPS-2101h. Quick Installation Guide V1.0
 IPS-2101h Quick Installation Guide V1.0 ArtDio IPS-2101h VoIP Gateway Package content: One IPS-2101h VoIP Gateway One Power Adaptor One RJ 45 Ethernet Cable One RJ-11 Telephone Cable Quick Installation
IPS-2101h Quick Installation Guide V1.0 ArtDio IPS-2101h VoIP Gateway Package content: One IPS-2101h VoIP Gateway One Power Adaptor One RJ 45 Ethernet Cable One RJ-11 Telephone Cable Quick Installation
Plus-X RP-8 Adapter. Installation and Operation Manual
 Plus-X RP-8 Adapter Installation and Operation Manual Table of Contents Introduction... 1 Compatibility... 1 Unpacking... 2 Front Panel Indicators... 3 Hardware Configuration... 3 Installation... 4 Software
Plus-X RP-8 Adapter Installation and Operation Manual Table of Contents Introduction... 1 Compatibility... 1 Unpacking... 2 Front Panel Indicators... 3 Hardware Configuration... 3 Installation... 4 Software
CHAPTER 3 CONFIGURING THE SIP-PHONE THROUGH WEB PAGES STEP 1. BROWSE THE IP ADDRESS PREDEFINED VIA KEYPAD... 36
 WellPhone-305 SIP CHAPTER 1 OVERVIEW OF THE SIP-PHONE... 3 1. HARDWARE OVERVIEW... 4 1.Front View and Keypad function... 4 2.Back View...11 3.Specification of connector...11 2. SOFTWARE FEATURES AND SPECIFICATION...
WellPhone-305 SIP CHAPTER 1 OVERVIEW OF THE SIP-PHONE... 3 1. HARDWARE OVERVIEW... 4 1.Front View and Keypad function... 4 2.Back View...11 3.Specification of connector...11 2. SOFTWARE FEATURES AND SPECIFICATION...
STEPS IN CONFIGURATION START UP...4
 FXSO GATEWAY User Manual (1FXS/1FXO or 2FXS/2FXO ports) STEPS IN CONFIGURATION...3 1. START UP...4 1.1 INTRODUCTION...4 1.2 FEATURES AND SPECIFICATION...5 1.3 ACCESSORIES AND EQUIPMENT...6 1.4 APPEARANCE...6
FXSO GATEWAY User Manual (1FXS/1FXO or 2FXS/2FXO ports) STEPS IN CONFIGURATION...3 1. START UP...4 1.1 INTRODUCTION...4 1.2 FEATURES AND SPECIFICATION...5 1.3 ACCESSORIES AND EQUIPMENT...6 1.4 APPEARANCE...6
interference to radio or television communications at your own expense.
 Max 410/420/430 The specifications and information regarding the products in this manual are subject to change without notice. All statements, information, and recommendations in this manual are believed
Max 410/420/430 The specifications and information regarding the products in this manual are subject to change without notice. All statements, information, and recommendations in this manual are believed
Setting up Alcatel 4400 Digital PIMG Integration
 up Alcatel 4400 Digital PIMG Integration with Cisco Unity Connection Up an Alcatel 4400 Digital PIMG Integration with Cisco Unity Connection, on page 1 Up an Alcatel 4400 Digital PIMG Integration with
up Alcatel 4400 Digital PIMG Integration with Cisco Unity Connection Up an Alcatel 4400 Digital PIMG Integration with Cisco Unity Connection, on page 1 Up an Alcatel 4400 Digital PIMG Integration with
Configuring the Grandstream UCM6202 for use with TopView Voice Notification Updated August 2018
 Configuring the Grandstream UCM6202 for use with TopView Voice Notification Updated August 2018 Contents Introduction... 2 Voice Notification in TopView... 2 Options for using VOIP in TopView... 2 How
Configuring the Grandstream UCM6202 for use with TopView Voice Notification Updated August 2018 Contents Introduction... 2 Voice Notification in TopView... 2 Options for using VOIP in TopView... 2 How
Redirector User Guide
 Redirector User Guide Revision B November 04, 2005 Part Number GC-800-235 Copyright and Trademark Copyright 2004, Grid Connect, Inc. All rights reserved. No part of this manual may be reproduced or transmitted
Redirector User Guide Revision B November 04, 2005 Part Number GC-800-235 Copyright and Trademark Copyright 2004, Grid Connect, Inc. All rights reserved. No part of this manual may be reproduced or transmitted
Yealink VCS Network Deployment Solution
 Yealink VCS Network Deployment Solution Oct. 2015 V10.6 Yealink Network Deployment Solution Table of Contents Table of Contents... iii Network Requirements... 1 Bandwidth Requirements... 1 Calculating
Yealink VCS Network Deployment Solution Oct. 2015 V10.6 Yealink Network Deployment Solution Table of Contents Table of Contents... iii Network Requirements... 1 Bandwidth Requirements... 1 Calculating
Setting Up an Alcatel 4400 Digital PIMG Integration with Cisco Unity Connection
 up Alcatel 4400 Digital PIMG Integration with Cisco Unity Connection Up an Alcatel 4400 Digital PIMG Integration with Cisco Unity Connection, page 1 Up an Alcatel 4400 Digital PIMG Integration with Cisco
up Alcatel 4400 Digital PIMG Integration with Cisco Unity Connection Up an Alcatel 4400 Digital PIMG Integration with Cisco Unity Connection, page 1 Up an Alcatel 4400 Digital PIMG Integration with Cisco
POWERLINK QUICK START MANUAL V2.8
 POWERLINK QUICK START MANUAL V2.8 3500 Holly Lane North, Suite 60 Plymouth, MN 55447 Phone: (800) 669-6242 Fax:(763) 551-0664 www.astrocorp.com TABLE OF CONTENTS POWERLINK... 1 FCC COMPLIANCE STATEMENT...
POWERLINK QUICK START MANUAL V2.8 3500 Holly Lane North, Suite 60 Plymouth, MN 55447 Phone: (800) 669-6242 Fax:(763) 551-0664 www.astrocorp.com TABLE OF CONTENTS POWERLINK... 1 FCC COMPLIANCE STATEMENT...
SPA400 Internet Telephony Gateway with 4 FXO Ports
 SPA400 Internet Telephony Gateway with 4 FXO Ports Administration and Configuration Guide v1.0 Using the SPA400 The SPA400 features the ability to connect up to four (4) standard analog telephones lines
SPA400 Internet Telephony Gateway with 4 FXO Ports Administration and Configuration Guide v1.0 Using the SPA400 The SPA400 features the ability to connect up to four (4) standard analog telephones lines
ADSL2+ 4-Port Modem Router Quick Setup Guide RTA1335
 ADSL2+ 4-Port Modem Router Quick Setup Guide RTA1335 Important This Guide is intended to get you started quickly. We have made the factory default setting of this router suitable for New Zealand 1. All
ADSL2+ 4-Port Modem Router Quick Setup Guide RTA1335 Important This Guide is intended to get you started quickly. We have made the factory default setting of this router suitable for New Zealand 1. All
Avaya PBX SIP TRUNKING Setup & User Guide
 Avaya PBX SIP TRUNKING Setup & User Guide Nextiva.com (800) 285-7995 2 P a g e Contents Description... 3 Avaya IP PBX Configuration... 3 Licensing and Physical Hardware... 4 System Tab Configuration...
Avaya PBX SIP TRUNKING Setup & User Guide Nextiva.com (800) 285-7995 2 P a g e Contents Description... 3 Avaya IP PBX Configuration... 3 Licensing and Physical Hardware... 4 System Tab Configuration...
VoIP Analog Telephone Adapter VIP-158 User s manual Version 1.00
 VoIP Analog Telephone Adapter VIP-158 User s manual Version 1.00-1 - Copyright Copyright (C) 2007 PLANET Technology Corp. All rights reserved. The products and programs described in this User s Manual
VoIP Analog Telephone Adapter VIP-158 User s manual Version 1.00-1 - Copyright Copyright (C) 2007 PLANET Technology Corp. All rights reserved. The products and programs described in this User s Manual
FCC Warning. CE Mark Warning. VCCI Mark Warning
 FCC Warning This equipment has been tested and found to comply with the regulations for a Class B digital device, pursuant to Part 15 of the FCC Rules. These limits are designed to provide reasonable protection
FCC Warning This equipment has been tested and found to comply with the regulations for a Class B digital device, pursuant to Part 15 of the FCC Rules. These limits are designed to provide reasonable protection
RP-FSO522 2-Line FXO, 2-Line FXS SIP IP Gateway. Feature
 RP-FSO522 2-Line FXO, 2-Line FXS SIP IP Gateway RP-FSO522 is an 2-Line FXO plus 2-Line FXS gateway with SIP protocol IP device which allows to connect 2 Lines of analog PSTN telephone line and connect
RP-FSO522 2-Line FXO, 2-Line FXS SIP IP Gateway RP-FSO522 is an 2-Line FXO plus 2-Line FXS gateway with SIP protocol IP device which allows to connect 2 Lines of analog PSTN telephone line and connect
D-Link (Europe) Ltd. 4 th Floor Merit House Edgware Road London HA7 1DP U.K. Tel: Fax:
 Product: DFL-500 Internet Firewall Index Setup Introduction...2 Set Up Using Web Configurator...3 Setting Up Internal IP Address using CLI...4 Setting UP External IP Address Manually Using CLI...4 How
Product: DFL-500 Internet Firewall Index Setup Introduction...2 Set Up Using Web Configurator...3 Setting Up Internal IP Address using CLI...4 Setting UP External IP Address Manually Using CLI...4 How
Product Release Notice Synapse 3.0 Software
 Product Release Notice Synapse 3.0 Software Release Date: September 17 th, 2012 This document contains the release notes for AT&T Synapse version 3.0. This is a major release with many new features. Users
Product Release Notice Synapse 3.0 Software Release Date: September 17 th, 2012 This document contains the release notes for AT&T Synapse version 3.0. This is a major release with many new features. Users
A Guide to Understanding Analog Fax in Digital Environments
 A Guide to Understanding Analog Fax in Digital Environments 2010 OkiData Americas, Inc. Disclaimer Every effort has been made to ensure that the information in this document is complete, accurate, and
A Guide to Understanding Analog Fax in Digital Environments 2010 OkiData Americas, Inc. Disclaimer Every effort has been made to ensure that the information in this document is complete, accurate, and
AC1200M/MS. User Manual
 AC1200M/MS User Manual Table of Contents User Manual... 1 1 Preface... 1 2 LED Indicators and Connectors... 1 2.1 LED Indicators... 1 2.2 Hardware Installation... 2 3 Voice Prompt (AC1200MS)... 2 4 User
AC1200M/MS User Manual Table of Contents User Manual... 1 1 Preface... 1 2 LED Indicators and Connectors... 1 2.1 LED Indicators... 1 2.2 Hardware Installation... 2 3 Voice Prompt (AC1200MS)... 2 4 User
FREUND SIP SW - V Intercom Setup
 FREUND SIP SW - V1.6.11 Intercom Setup Content 1. Log in and Home 4 2. Menu 5 2.1 Tools 5 2.1.1 Dashboard 6 2.1.2 Extensions 6 2.1.3 Trunks 12 2.1.4 Groups 13 2.1.5 Ring groups 2.1.6 Scheduler 15 2.1.7
FREUND SIP SW - V1.6.11 Intercom Setup Content 1. Log in and Home 4 2. Menu 5 2.1 Tools 5 2.1.1 Dashboard 6 2.1.2 Extensions 6 2.1.3 Trunks 12 2.1.4 Groups 13 2.1.5 Ring groups 2.1.6 Scheduler 15 2.1.7
AT&T VOIP Nortel BCM 200/400 (Release 3.7 build 2.4f) Configuration Guide For Use with AT&T IP Flexible Reach Service. Issue 2.
 AT&T VOIP Nortel BCM 200/400 (Release 3.7 build 2.4f) Configuration Guide For Use with AT&T IP Flexible Reach Service Issue 2.3 3/02/2007 Issue 2.3 Page 1 of 27 TABLE OF CONTENTS 1 Introduction... 4 1.1
AT&T VOIP Nortel BCM 200/400 (Release 3.7 build 2.4f) Configuration Guide For Use with AT&T IP Flexible Reach Service Issue 2.3 3/02/2007 Issue 2.3 Page 1 of 27 TABLE OF CONTENTS 1 Introduction... 4 1.1
cb 1500 quick start guide & user manual Time and Attendance Made Simple...
 cb 1500 quick start guide & user manual Time and Attendance Made Simple... and Smart! ABC Office 1142 West Flint Meadow Drive, Kaysville, UT 84037 (800) 658-8788 www.abcoffice.com Sign-up Thank you for
cb 1500 quick start guide & user manual Time and Attendance Made Simple... and Smart! ABC Office 1142 West Flint Meadow Drive, Kaysville, UT 84037 (800) 658-8788 www.abcoffice.com Sign-up Thank you for
PlusConnect BDI DPS-100D. Installation and Operation Manual
 PlusConnect BDI DPS-100D Installation and Operation Manual Table of Contents Introduction...1 Compatibility...2 PlusConnect Compatibility...2 ARC Plus Compatibility...2 Unpacking...2 Front Panel Indicators...2
PlusConnect BDI DPS-100D Installation and Operation Manual Table of Contents Introduction...1 Compatibility...2 PlusConnect Compatibility...2 ARC Plus Compatibility...2 Unpacking...2 Front Panel Indicators...2
Plus-X Dual IP-8 Adapter. Installation and Operation Manual
 Plus-X Dual IP-8 Adapter Installation and Operation Manual Table of Contents Introduction... 1 Compatibility... 2 Unpacking... 2 Front Panel Indicators... 3 Hardware Configuration... 3 Installation...
Plus-X Dual IP-8 Adapter Installation and Operation Manual Table of Contents Introduction... 1 Compatibility... 2 Unpacking... 2 Front Panel Indicators... 3 Hardware Configuration... 3 Installation...
LevelOne FBR User s Manual. 1W, 4L 10/100 Mbps ADSL Router. Ver
 LevelOne FBR-1416 1W, 4L 10/100 Mbps ADSL Router User s Manual Ver 1.00-0510 Table of Contents CHAPTER 1 INTRODUCTION... 1 FBR-1416 Features... 1 Package Contents... 3 Physical Details... 3 CHAPTER 2
LevelOne FBR-1416 1W, 4L 10/100 Mbps ADSL Router User s Manual Ver 1.00-0510 Table of Contents CHAPTER 1 INTRODUCTION... 1 FBR-1416 Features... 1 Package Contents... 3 Physical Details... 3 CHAPTER 2
Plus-X 600. Installation and Operation Manual
 Plus-X 600 Installation and Operation Manual Table of Contents Introduction... 1 Compatibility... 1 Unpacking... 1 Front Panel Indicators... 2 Hardware Configuration... 2 Installation... 4 Software Configuration...
Plus-X 600 Installation and Operation Manual Table of Contents Introduction... 1 Compatibility... 1 Unpacking... 1 Front Panel Indicators... 2 Hardware Configuration... 2 Installation... 4 Software Configuration...
IMPORTANT NOTICE CONCERNING EMERGENCY 911 SERVICES
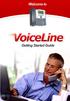 IMPORTANT NOTICE CONCERNING EMERGENCY 911 SERVICES Your service provider, not the manufacturer of the equipment, is responsible for the provision of phone services through this equipment. Any services
IMPORTANT NOTICE CONCERNING EMERGENCY 911 SERVICES Your service provider, not the manufacturer of the equipment, is responsible for the provision of phone services through this equipment. Any services
antek networks INC. User Manual EGW Series VSP Series WRG Series Gateway
 antek networks INC. User Manual of EGW Series VSP Series WRG Series Gateway Version 1.1 May 22, 2003 7F-3, No. 3, Lane 99, Puding Rd, HsinChu 300, Taiwan, R.O.C. TEL: +886-3-516-0139 Fax: +886-3-516-0193
antek networks INC. User Manual of EGW Series VSP Series WRG Series Gateway Version 1.1 May 22, 2003 7F-3, No. 3, Lane 99, Puding Rd, HsinChu 300, Taiwan, R.O.C. TEL: +886-3-516-0139 Fax: +886-3-516-0193
CTX 1000 VoIP Accelerator User Guide
 CTX 1000 Version 2.0 March 2007 Part #: 721-000410-00 Rev. A CTX 1000 VoIP Accelerator User Guide CTX 1000 VoIP Accelerator User Guide Version 2.0 Copyright 2007 by Converged Access Inc. Littleton, MA
CTX 1000 Version 2.0 March 2007 Part #: 721-000410-00 Rev. A CTX 1000 VoIP Accelerator User Guide CTX 1000 VoIP Accelerator User Guide Version 2.0 Copyright 2007 by Converged Access Inc. Littleton, MA
Cisco Analog Telephone Adaptor Overview
 CHAPTER 1 This section describes the hardware and software features of the Cisco Analog Telephone Adaptor (Cisco ATA) and includes a brief overview of the Skinny Client Control Protocol (SCCP). The Cisco
CHAPTER 1 This section describes the hardware and software features of the Cisco Analog Telephone Adaptor (Cisco ATA) and includes a brief overview of the Skinny Client Control Protocol (SCCP). The Cisco
NETRS232 Series Quick Installation & Advanced Features Guide
 NETRS232 Series Quick Installation & Advanced Features Guide Rev. B05 1 Getting Started Congratulations on your purchase of a StarTech NETRS232. NETRS232s connect serial devices to Ethernet networks. Any
NETRS232 Series Quick Installation & Advanced Features Guide Rev. B05 1 Getting Started Congratulations on your purchase of a StarTech NETRS232. NETRS232s connect serial devices to Ethernet networks. Any
Arion Router and Firewall User s Manual. Rev 1.0 Mar 2004
 Arion 3001-4 Router and Firewall User s Manual Rev 1.0 Mar 2004 Table of Contents 1. INTRODUCTION... 1 1.1. PRODUCT OVERVIEW... 1 2. HARDWARE DESCRIPTION... 2 2.1. FRONT PANEL... 2 Arion 3001-4 Front Panel...
Arion 3001-4 Router and Firewall User s Manual Rev 1.0 Mar 2004 Table of Contents 1. INTRODUCTION... 1 1.1. PRODUCT OVERVIEW... 1 2. HARDWARE DESCRIPTION... 2 2.1. FRONT PANEL... 2 Arion 3001-4 Front Panel...
Standalone Voice/IP Gateway Model MVP400 and MVP800. H.323 Mode. Quick Start Guide
 Standalone Voice/IP Gateway Model MVP400 and MVP800 H.323 Mode Quick Start Guide Quick Start Guide 82088202 Revision C MultiVOIP400 (Model MVP400) and MultiVOIP800 (Model MVP800) This publication may not
Standalone Voice/IP Gateway Model MVP400 and MVP800 H.323 Mode Quick Start Guide Quick Start Guide 82088202 Revision C MultiVOIP400 (Model MVP400) and MultiVOIP800 (Model MVP800) This publication may not
EN Series / EXN. Telephone Entry & Access Control System. Quick Start Guide (EN-2A4) ( EXN )
 EN Series / EXN Telephone Entry & Access Control System (EN-2A4) ( EXN ) Quick Start Guide (P/N: EN-2A4 / EN-2M4, EN-2A7 / EN-2M7, EN-2A10 / EN-2M10, and EXN) NOTE: This Quick start guide is applicable
EN Series / EXN Telephone Entry & Access Control System (EN-2A4) ( EXN ) Quick Start Guide (P/N: EN-2A4 / EN-2M4, EN-2A7 / EN-2M7, EN-2A10 / EN-2M10, and EXN) NOTE: This Quick start guide is applicable
VIP-102B IP Solutions Setup Tool Reference Manual
 VIP-102B IP Solutions Setup Tool Reference Manual Version 6.3.0.0 For latest updates to this manual please check our website at: http://www.valcom.com/vipsetuptool/default.htm then click on Reference Manual
VIP-102B IP Solutions Setup Tool Reference Manual Version 6.3.0.0 For latest updates to this manual please check our website at: http://www.valcom.com/vipsetuptool/default.htm then click on Reference Manual
Manual PBX IP Version: 1.0
 Manual PBX IP 2008 Version: 1.0 Content CONTACT ATCOM... 3 CHAPTER 1 THE INTRODUCTION OF PBX-IP 2008... 4 CHAPTER 2 ACCESS TO THE PBX-IP 2008... 7 2.1 WEB PAGE ACCESS BY BROWSER... 7 2.2 SSH ACCESS BY
Manual PBX IP 2008 Version: 1.0 Content CONTACT ATCOM... 3 CHAPTER 1 THE INTRODUCTION OF PBX-IP 2008... 4 CHAPTER 2 ACCESS TO THE PBX-IP 2008... 7 2.1 WEB PAGE ACCESS BY BROWSER... 7 2.2 SSH ACCESS BY
Sipura SPA 3000 How To. (c) Bicom Systems
 Sipura SPA 3000 How To Sipura SPA 3000 How To All rights reserved. No parts of this work may be reproduced in any form or by any means - graphic, electronic, or mechanical, including photocopying, recording,
Sipura SPA 3000 How To Sipura SPA 3000 How To All rights reserved. No parts of this work may be reproduced in any form or by any means - graphic, electronic, or mechanical, including photocopying, recording,
Debitek Card Revalue Station Installation Manual
 Page 1 of 5 Debitek Card Revalue Station Installation Manual General Description The Debitek Card Revalue Station family includes the Cash to Card, Cash to Card with Dispenser, Automatic Debit Machine,
Page 1 of 5 Debitek Card Revalue Station Installation Manual General Description The Debitek Card Revalue Station family includes the Cash to Card, Cash to Card with Dispenser, Automatic Debit Machine,
Quick Start Guide FR-33.1 for Avaya
 Quick Start Guide FR-33.1 for Avaya www.ipevo.com Minimum System Requirements Microsoft Windows XP 400MHz processor 128MB RAM 50MB free hard disk space USB port Broadband Internet connection 1. Before
Quick Start Guide FR-33.1 for Avaya www.ipevo.com Minimum System Requirements Microsoft Windows XP 400MHz processor 128MB RAM 50MB free hard disk space USB port Broadband Internet connection 1. Before
Using RAD Vmux voice trunking over FleetBroadband
 Using RAD Vmux voice trunking over FleetBroadband Version 01 22 October 2007 inmarsat.com/fleetbroadband Whilst the information has been prepared by Inmarsat in good faith, and all reasonable efforts have
Using RAD Vmux voice trunking over FleetBroadband Version 01 22 October 2007 inmarsat.com/fleetbroadband Whilst the information has been prepared by Inmarsat in good faith, and all reasonable efforts have
Management Software AT-S67 AT-S68. User s Guide FOR USE WITH AT-FS7016 AND AT-FS7024 SMART SWITCHES VERSION PN Rev A
 Management Software AT-S67 AT-S68 User s Guide FOR USE WITH AT-FS7016 AND AT-FS7024 SMART SWITCHES VERSION 1.0.0 PN 613-50494-00 Rev A Copyright 2003 Allied Telesyn, Inc. 960 Stewart Drive Suite B, Sunnyvale,
Management Software AT-S67 AT-S68 User s Guide FOR USE WITH AT-FS7016 AND AT-FS7024 SMART SWITCHES VERSION 1.0.0 PN 613-50494-00 Rev A Copyright 2003 Allied Telesyn, Inc. 960 Stewart Drive Suite B, Sunnyvale,
TRENDnet User s Guide. Cover Page
 Cover Page Table of Contents Contents Product Overview... 2 Package Contents... 2 Features... 2 Product Hardware Features... 3 Application Diagram... 4 Installation - Hardware... 4 Adapter... 4 Fiber Cable...
Cover Page Table of Contents Contents Product Overview... 2 Package Contents... 2 Features... 2 Product Hardware Features... 3 Application Diagram... 4 Installation - Hardware... 4 Adapter... 4 Fiber Cable...
SV9100 SIP Trunking Service Configuration Guide for Cable ONE Business
 SV9100 SIP Trunking Service Configuration Guide for Cable ONE Business NDA-31871 Issue 1.0 NEC Enterprise Communication Technologies, Inc. reserves the right to change the specifications, functions, or
SV9100 SIP Trunking Service Configuration Guide for Cable ONE Business NDA-31871 Issue 1.0 NEC Enterprise Communication Technologies, Inc. reserves the right to change the specifications, functions, or
A more intelligent way to implement VoIP in remote offices and SOHO environments
 Analog line and trunk interfaces Supports 2 simultaneous VoIP Calls Integrated IP router and firewall Transparent MultiPath Call Routing SelectNet assures superior voice quality A more intelligent way
Analog line and trunk interfaces Supports 2 simultaneous VoIP Calls Integrated IP router and firewall Transparent MultiPath Call Routing SelectNet assures superior voice quality A more intelligent way
Abstract. Avaya Solution & Interoperability Test Lab
 Avaya Solution & Interoperability Test Lab Application Notes for Configuring SIP Trunking between the PAETEC Broadsoft based SIP Trunking Solution and an Avaya IP Office Telephony Solution Issue 1.0 Abstract
Avaya Solution & Interoperability Test Lab Application Notes for Configuring SIP Trunking between the PAETEC Broadsoft based SIP Trunking Solution and an Avaya IP Office Telephony Solution Issue 1.0 Abstract
Enable-IT 821 Ethernet Extender Quickstart Guide Professional Grade Networking
 ! Enable-IT 821 Ethernet Extender Quickstart Guide Professional Grade Networking All Rights Reserved 1997-2017 Enable-IT, Inc. INSTALLING THE 821 ETHERNET EXTENDER The Enable-IT 821 Ethernet Extenders
! Enable-IT 821 Ethernet Extender Quickstart Guide Professional Grade Networking All Rights Reserved 1997-2017 Enable-IT, Inc. INSTALLING THE 821 ETHERNET EXTENDER The Enable-IT 821 Ethernet Extenders
