FLOW MONITOR. Sage Design Corporation 65A Mall Drive Commack, N.Y (631) Pn. (631) Fax. Models SFM 3 and 4
|
|
|
- Madeline Knight
- 5 years ago
- Views:
Transcription
1 FLOW MONITOR Sage Design Corporation 65A Mall Drive Commack, N.Y (631) Pn. (631) Fax Models SFM 3 and 4
2 Paragraph CONTENTS Page Introduction I-1 Section 1 Installation Connecting the Flow Monitor to a Power Supply Connecting Power to a Flow Monitor that has a Power Switch Connecting Power to a Flow Monitor that has No Power Switch Connecting Flow Senders and Temperature Sensor Mounting the Flow Meter Side Mount Installation Pedestal Mount Installation Test for Proper Installation Power On Check Display Check Keypad and Shift Key Check Printer Check Initial Setup Passwords Setting the Time and Date Clearing Jobs in Memory Enter DeIcer (TruckID) Number Setting Units (gallons or liters) Setting Date Format Calibrating Senders 1-16 Section 2. Operation General Instructions Operating Modes Mode 1 Start New Job Mode 2 View Flow rates Mode 3 Review Jobs Mode 4 View Total Volume Mode 5 View Time & Date Mode 6 Printer Test Mode 7 Print Options Mode 8 Unit Mod & S/N 2-6 TOC-1
3 Paragraph CONTENTS Page Mode 9 Setup Menu Reset Time Menu Reset Date Menu Clear Job History Menu Truck ID # Menu Setup #2 Menu Units Date Format Calibrate Type 1 (or Type 2 or Type 4) Reset to Defaults Password Select Menu Return To Main Menu Mode 0 Password Select 2-8 Section 3. Maintenance Battery Replacement Printer Supplies 3-1 Section 4. Specifications 4-1 APPENDIX Battery Replacement Procedure TABLES 2-1 Operating Modes 2-2 FIGURES 1-1 Power Connection For Flow Monitor With Power Switch Power Connection For Flow Monitor Without Power Switch Location of Connectors at Rear of Flow Monitor Location of Mounting Bolts and Power Cord at Side of Flow Monitor Full Size Pattern for Side Mounting Holes Pedestal Mounting Power-On Troubleshooting Sample Printer Test Printout Display of the Main Menu Printer Cover in Down Position Printer with Cover Removed Paper Roll Being Installed in Printer 3-3 TOC-2
4 INTRODUCTION PURPOSE The Sage Flow Monitor measures pulses received from a flow sender installed in a pipe through which deicing fluid is flowing. It converts those pulses into the volume of fluid dispensed. Some models also measure voltage received from a temperature sensor, and convert the voltage to temperature. CAPABILITIES The operator can assign a job number (or Aircraft Code) to a volume measurement and the Flow Monitor will store information about the job for later review or printout. Job Storage: The Flow Monitor will store in its memory the following job information. job number deicing truck number operator number start date end date start time end time volume of fluid pumped average Type 1 temperature Job Records: If the Flow Monitor is equipped with a printer, the operator can print out the above job information as a permanent record. Number of Jobs: Depending on the model, the Flow Monitor can store in its memory from 1 to 100 jobs for review or printout at any time in the future. Senders/Sensors: Depending on the model, the Flow Monitor can monitor one or two flow senders (Type 1, Type 2, or Type 4 fluid) and an RTD temperature sensor. It can calibrate each sender and sensor, and store a correction factor for each unit in its memory. Password Protection: The Flow Monitor has two levels of password protection, one for an operator and one for a supervisor. It will only accept certain information after a valid password has been entered. The parameters that may be altered by the user depends on the level of password protection. OPERATOR INTERFACE The operator enters information and commands using a keypad, receives messages on a display, and if the Flow Monitor is equipped with a printer, receives printed copies of job histories. Display: The display provides the user with all of the information needed to operate the Flow Monitor, and with information about the current and past jobs. Keyboard: The telephone-style keypad allows the the operator to send commands to the Flow Monitor and to enter information into the Flow Monitor s memory. Printer: The printer can print a permanent record of any job or range of jobs stored in the Flow Monitor s memory. MAINTENANCE Because the Flow Monitor is a solid state device, no maintenance is required except for replacement of the printer paper and ribbon, and the replacement of the battery every 3 to 5 years. I-1
5 INSTALLATION 1. INSTALLATION Installation consists of connecting the Flow Monitor to a power source, connecting the senders and sensor to the Flow Monitor, mounting the Flow Monitor, testing the unit for proper operation after it has been installed, and performing an initial setup. 1.1 CONNECTING THE FLOW MONITOR TO A POWER SUPPLY. Some Flow Monitors come with a power switch installed on the front panel, others do not have a power switch. Refer to the proper procedure below Flow Monitors with a power switch Flow Monitors without a power switch Connecting Power to a Flow Monitor that has a Power Switch (See Figure 1-1). The Flow Monitor operates on 12 volts dc, and should be connected to the battery of the deicing truck in which the Flow Monitor will be installed. 1. Position the Flow Monitor power switch to OFF. NOTES The power cable referred to in the next step is supplied with the Flow Monitor. It is a 10 foot cable with a connector at one end. The positive wire in the cable has red insulation; the negative wire has black insulation. If the ignition switch is not bypassed in the following step, the Flow Monitor will not have power when the truck s ignition is turned off. 2. Connect the red wire of the power cable to the positive side of the truck battery, at a point before the ignition switch. 3. Connect the black wire of the power cable to the truck s ground. CAUTION Failure to verify the correct polarity in the next step can result in damage to the Flow Monitor. 4. Using a multimeter, verify that 12 volts dc appears across the connector terminals at the end of the power cable, and that the polarity is correct. 5. Attach the female connector on the end of the power cable to the male connector at the rear of the Flow Monitor (see Figure 1-3). 1-1
6 INSTALLATION Connecting Power to a Flow Monitor that has No Power Switch (See Figure 1-2). The Flow Monitor operates on 12 volts dc, and should be connected to a power source in the deicing truck in which the Flow Monitor will be installed. NOTES The power cable referred to in the next step is supplied with the Flow Monitor. It has a connector at one end. The positive wire in the cable has red insulation; the negative wire has brown insulation. The connector on the power cable mates with a connector on a power cord that extends from a hole in the Flow Monitor. If the Flow Monitor is side-mounted, the power cord that extends from the Flow Monitor needs to pass through a hole in the mounting surface in order to mate with the power cable. It will be necessary to drill a hole in the mounting surface large enough for the cable and connector to pass through. 1. If a mounting hole is required, see paragraph 1.3. You will have to attach the Flow Monitor to the mounting surface before you connect it to the power source. NOTE In the next step, if there is no power source assigned for the Flow Monitor, then use the truck s battery. If the truck battery is used, the Flow Monitor will be on whenever the truck s ignition is turned on. 2. Connect the red wire of the power cable to the positive side of the power supply. a. If the truck battery is being used, connect the cable to a point after the ignition switch, so that power is applied to the Flow Meter only when the truck s ignition is turned on. 3. Connect the brown wire of the power cable to the negative side of the power supply. CAUTION Failure to verify the correct polarity in the next step can result in damage to the Flow Monitor. 4. Using a multimeter, verify that 12 volts dc appears across the connector terminals at the end of the power cable, and that the polarity is correct. 5. Attach the connector on the end of the power cable to the connector at the end of the power cord that extends from the side of the Flow Monitor. (see Figure 1-2). a. If the Flow Monitor is side mounted, push the power cord through the hole in the mounting surface before you connect the power cable to the power cord. 1-2
7 INSTALLATION Ignition Switch On Truck Battery Off Power Switch Black Wire Red Wire Power Cable With Connector (connected at rear of Flow Meter) Flow Monitor With Power Switch Figure 1-1 Power Connection For Flow Monitor With Power Switch Ignition Switch or Power Supply Switch On Truck Battery Or Assigned Power Supply Off Red Wire Mounting Surface Brow n Wire Power Cable With Connector Power Cord With Connector Side-Mounted Flow Monitor Without Power Switch Figure 1-2 Power Connection For Flow Monitor Without Power Switch 1-3
8 INSTALLATION 1.2. CONNECTING FLOW SENDERS AND TEMPERATURE SENSOR (SEE FIGURE 1-3). NOTES Depending on the Flow Monitor model, there may be more than one connector at the rear of the Flow Monitor. The Flow Monitor may have a connector for one or two flow senders. Some Flow Monitors have a connector for a temperature sensor. Although Figure 1-3 shows a connector for power, not all Flow Monitors will have this connector. The connector shells of the flow senders and the temperature sensor are all the same. However, each type has a different pin configuration as noted below. 1. While viewing the Flow Monitor from the rear, attach the male connector on the end of each sender/ sensor cable to the mating female connector at the rear of the Flow Monitor as follows: a. Attach the Type 1 Fluid Flow Sender (3 pins) to the bottom left connector. b. Attach the Type 2 or Type 4 Fluid Flow Sender (5 pins) to the bottom right connector. c. Attach the RTD Temperature Sensor (4 pins) to the top right connector. Note: Depending on the Flow Monitor model, any combination of these connectors may be present. Power Connector Temperature Sensor Type 1 Sender Type 2 or Type 4 Sender Figure 1-3 Location of Connectors ar Rear of Flow Monitor 1.3 MOUNTING THE FLOW MONITOR The Flow Monitor can be permanently installed in a truck. Depending on the model ordered, the Flow Monitor can be mounted using bolts attached to the side of the Monitor, or on a pedestal using a pipe attached to the bottom of the Monitor. Refer to the proper procedure below. Side Mount: Paragraph Pedestal Mount: Paragraph
9 1.3.1 SIDE MOUNT INSTALLATION (SEE FIGURE 1-4) INSTALLATION 1. The Flow Monitor has three mounting studs permanently attached to its left side. a. Drill holes in the mounting surface for these studs in accordance with Figure 1-4. A full size pattern is provided. See Figure 1-5 b. If a power cord extends through the side of the Flow Monitor, also drill a hole in the mounting surface to accomodate the power cord and its connector. 2. Before attaching the Flow Monitor to the mounting surface: a. Install the supplied grommet into the hole for the power cord. b. Push the power cord through the hole in the mounting surface and connect it to the Power Cable (See Figure 1-2). c. Connect the flow senders and temperature sensor to the rear of the Flow Monitor, or make sure they can be connected after the Flow Monitor is mounted (see Paragraph 1.2). 3. Position the Flow Monitor mounting studs into the mating holes, and secure with bolts and washers suppled Note: Some Flow Meters will have a wire for external power in this location. See paragraph Figure 1-4 Location of Mounting Bolts and Power Cord at Side of Flow Monitor 1-5
10 7/8 Diameter = 2.2 cm 3/8 Diameter = 0.95 cm Front of Flow Monitor 6.0 inches 15.2 cm 3.95 inches cm 1. To account for irregularities in the printing/duplicating process, Measure the dimensions on this pattern to ensure the holes are located properly. Make any necessary corrections. 2. Attach the marked-up pattern to the mounting surface and drill the four holes. 2.1 inches 5.3 cm Rear of Flow Monitor 9.1inches 23.1cm 3.1 inches 7.9 cm Bottom of Flow Monitor Figure 1-5 Full Size Pattern for Side Mounting Holes 1-6
11 1.3.2 TAL MOUNT INSTALLATION INSTALLATION NOTES THE FOLLOWING STEPS REQUIRE A PIPE WITH AN OUTSIDE DIAMETER OF 2 INCHES. The Flow Monitor comes provided with a flange installed at its base, for connecting to a ertical pipe. Also provided is a two foot long pipe, two inches in diameter; and a flange for onting the pipe to a mounting surface. 1. Determine approximately how high from the mounting surface the Flow Monitor s Display should be. 2 Subtract about 9 inches, and this will give the length of the pipe from the bottom of the Flow Monitor to the mounting surface. 3. Add any additional length needed for mounting the pipe to the mounting surface; for example, if the pipe will extend through a hole in the mounting surface, determine how far it needs to extend. 4. Cut the pipe to the required length. 5. Mount the pipe to it s mounting surface using the supplied flange. 6. Before attaching the Flow Monitor to the pipe, either connect the power cable and the sensors to the rear of the Flow Monitor, or make sure the cable and sensors can be connected after the Flow Monitor is mounted. 7. Slip the Flow Monitor flange over the pipe. 8. Rotate the Flow Monitor so it faces in the proper direction. 9. Tighten the screw in the Flow Monitor s flange. Flow Monitor Flange with tightening screw Pipe Figure 1-6 Pedestal Mounting 1-7
12 INSTALLATION 1.4 TEST FOR PROPER INSTALLATION This paragraph verifies that when power is applied to the Flow Monitor, the Display functions, verifies that each key on the Keypad is working, and tests the Printer operation Power-On Check Apply power to the Flow Monitor as follows: NOTE When power is applied to the Flow Monitor, the display will show the time and date. When a Flow Monitor is being installed for the first time, the time and date will be incorrect. The correct values will be entered after the installation tests are completed, using the Initial Setup procedure in Paragraph If there is a power switch on the Flow Monitor front panel: a. Position the Power Switch to ON and verify that the Display lights up. b. If the Display is lit, go to to check the Display. c. If the Display is dark, perform the troubleshooting checks in Figure If there is no power switch on the Flow Monitor, then: a. If there is a power switch for the Flow Monitor s power source, set the switch to ON, or, if the Flow Monitor is connected to the truck battery, turn on the truck s ignition. b. If the Display is lit, go to to check the Display c. If the Display is dark, perform the troubleshooting checks in Figure Display Check Verify the Display can be scrolled to show all the operating modes of the Flow Monitor as follows. 1. Press the # key and verify that the top line of the display reads Main Menu. 2. Press the # key a number of times, and verify that each time it is pressed, the display scrolls down, one menu item at a time, through the 10 menu items (items 1 to 9, followed by item 0). 3. Press the * key a number of times, and verify that each time it is pressed, the display scrolls back up, one item at a time, through the 10 menu items. 1-8
13 INSTALLATION Does Flow Monitor have a power switch? Yes No Is Ignition Switch On? Turn On Ignition Does Display Light? Yes No No Yes Turn Off Power Source (or ignition). Note This may be a separate power supply or the truck battery. Power Cable is Wired to the wrong side of Ignition Switch. Does Display Light? No Yes See Check Voltage at end of Power Cable Connector See or Turn On Power Source (or ignition). Power Cable is Wired to the wrong side of Power Switch. See Is 12 vdc present with proper polarity? Yes No Flow Monitor is Defective Contact Sage Design Corp Power Cable is Defective Contact Sage Design Corp Figure 1-7 Power- On Troubleshooting 1-9
14 INSTALLATION Keypad and Shift Key Check Verify that every key on the keypad works as follows: 1. Scroll the display so that the Start New Job Menu is shown. 2. Press 1 and verify that the Display reads Enter Operator Code. 3. Press and verify that the Display reads Press * and verify that the Display reads Press 7890 and verify that the Display reads Press # and verify that the Display requests the Aircraft Code. 7. While holding the SHIFT KEY down, press 2#22#222# and verify that the Display reads ABC. 8. Press * twice until the time and date display appears. 1-10
15 Printer Check If the Flow Monitor is equipped with a printer, check the printer operation as follows: INSTALLATION NOTE The printer comes with paper and ribbon installed. See Section 3, Maintenance, for instructions on replacing the paper and ribbon. 1. Press the PAPER FEED button on the Flow Meter and verify that the printer motor runs while the button is depressed. a. If the printer motor does not run, the printer is defective. b. If paper does not feed through the front slot, install a roll of paper (see paragraph 3-2). 2. Scroll the display, by repeatedly pressing the # key, until Printer Test appears. 3. Press 6 and verify the display reads Printer Ready For Print Demo. 4. Press 1 and verify the display reads as follows: Line Feed: 1 Demo Message: 2 5. Press 1 and verify the printer motor runs briefly and a small amount of paper ( about 1/8 inch) is fed through the paper slot. 6. Press 2 and verify the printer produces a message similar to figure 1-8. If the paper is blank, verify that a printer ribbon is installed (See Chapter 3). 7. Press # to return to the time and date display. *START OF DEMO PRINT* Flow Monitoring System Model #SFM-3 Serial No Release No MFG BY SAGE CORP Current Time: 12:12:12 Current Date: 01/01/97 **END OF DEMO PRINT** Figure 1-8 Sample Printer Test Printout 1-11
16 INSTALLATION 1.5 Initial Setup Before the Flow Monitor can be used, it must be initialized to show the correct time and date, to clear factory and test data, to set the format for measurements in gallons or liters, and to calibrate the flow senders. Before this can be accomplished, the supervisor s password must be entered Passwords. This procedure sets the supervisors and operators passwords. These passwords are needed to perform the initial setup functions. The passwords can be changed at any time. Note The Level 1 password provides access to some of the Flow Meter functions, while the Level 2 password provides access to all of the Flow Meter functions. The procedures in this section should be performed by a supervisor, who will enter both passwords and perform the setup procedures. Caution Do not lose these passwords. Once a password is entered, the same password will be required to reenter the setup function in order to change certain setup parameters. 1. Scroll the display, by repeatedly pressing the # key, until Setup Menu appears. 2. Press 9 and verify the display reads No Password Has Yet Been Selected. Note As you key in each number in the following step, the Display will show an *. After all 6 numbers have been entered, the display will read Verify Level 1 Password. 3. Press # and key in any combination of 6 numbers to be used by the operator as the Level 1 password. Note If the previously entered number is not reentered in the next step, the Flow Monitor will reject the password and the only option will be to press # to return to the main menu. 4. Reenter the six digit number and verify that the Display reads Level 1 Password! Verified!. 5. Press # to return to the time and date display. 6. Scroll the display, by repeatedly pressing the # key, until Setup Menu appears. 7. Press 9 and verify the display reads Enter 6 Digit Level 1 Password. 1-12
17 Note If the correct number is not entered in the next step, the Flow Monitor will reject the password and the only option will be to press # to return to the main menu. 8. Key in the Level 1 password that was previously entered. INSTALLATION 9. When the Display reads Setup Menu, press # to scroll the Display until Setup Menu #2 appears. 10. Press 5. Note As you key in each number in the following step, the Display will show an *. After all 6 numbers have been entered, the Display will read Verify Level 2 Password. and key in any combina- 11. When the Display reads No Password Has Yet Been Selected, press, press # tion of 6 numbers to be used by the supervisor as the level 2 password. Note If the previously entered number is not reentered in the next step, the Flow Monitor will reject the password and the only option will be to press # to return to the main menu. 12. Reenter the six digit number and verify the Display reads Level 2 Password! Verified!. 13. Press # to return to the time and date display Setting the Time and Date This procedure sets the Flow Meter to display the correct time and date. 1. Enter the Setup Menu Mode (same as steps 6, 7, 8). 2. Scroll the Display, by repeatedly pressing the # key, until Setup Menu appears. 3. When the Display reads Setup Menu, press 1 The Flow Monitor uses 24 hour time. to reset the time. Notes In the following step, if an invalid time is entered, the Flow Monitor will not accept the time; nothing will happen. Press * to clear the incorrect entry and key in the correct time. 1-13
18 4. Enter the current time by pressing the correct hour, minutes, and seconds. INSTALLATION a. For hours from 1 am to 9 am, enter the hour as 01, 02, b. For hours from 1 pm to midnight, enter the hour as 13, 14, c. Set the minutes and seconds slightly ahead of the current time so that the resetting of the Flow Monitor s timekkeping can by synchonized with an accurate watch. d. When ready to reset the time, press #. e. Press * to accept the new time. You will be returned to the Time and Date display. 5. Enter the Setup Menu Mode (same as steps 6, 7, 8). 6. When the Display reads Setup Menu, press 2 to reset the date Note If an invalid date is entered, the Flow Monitor will not accept the date. The entry will be cleared so that you can key in a valid date. 7. Enter the current date by pressing the correct month, day, and year. a. For months and days from 1 am to 9, enter the month or day as 01, 02, b. For years, enter the last two digits. Enter 1998 as 98, enter 2001 as 01. c. Press # and verify that the date on the top line of the Display is correct. (1) If the date is not correct, key in a new date and repeat step 7. (2) If the date is correct,press * to return to the date and time display Clearing Jobs In Memory. This procedure clears all jobs in memory, including data that may have been entered at the factory. Caution Failure to set the Flow Monitor to the correct date and time before performing this procedure will cause the information for the View Total Volume menu (paragaph 2.2.4) to always display the incorrect date and time. 1. Verify that the Flow Monitor displays the correct date and time. If it does not, perform procedure
19 2. Enter the Setup Menu mode (See steps 6, 7, 8). INSTALLATION 3. Press # so that the Display shows the Clear Job History menu, then press 3. Caution Perform the following steps even if the Flow Monitor displays a message that there are no jobs in memory. This is necessary to ensure that the Flow Monitor recognizes the current date and time as the last time that memory was cleared. 4. Press #, and then press 4 to delete all jobs in memory. 5. Press # to return to the time and date display Enter DeIcer (TruckID) Number. 1. Enter the Setup Menu mode (See steps 6, 7, 8). 2. Press # so that the Display shows the Truck I.D. # menu, then press 4 Note The Truck I.D. Number is a 6 character identifier that can be any combination of characters and numbers (alphanumeric). Pressing a key on the Keypad causes that key s number to appear on the Display. Keys 1 through 9 each have 2 or 3 characters printed on the keys. You can cycle through the characters on a key by holding down the shift key and repeatedly pressing the Keypad key. Each time the Keypad key is pressed the next character appears on the Display. 3. Enter a 6 character Identification number as follows: a. Enter a number or letter or a space by pressing the appropriate key. 1) if the character is a number, press the desired key. 2) If the character is a letter, hold down the shift key and press the appropriate key until the desired letter appears. 3) If the character is a space, press the # key b. When the correct character is displayed, press the # key to move to the next character. c. Repeat step a. and b. until all 6 characters are entered. 1-15
20 INSTALLATION 4. When the display shows that the deicer number has been entered, press # to return to the time and date display Setting Units (gallons or liters) This procedure allows the operator to designate whether the Flow Monitor will display volume measurements in U.S. gallons or liters. 1. Enter the Setup Menu mode (See steps 6, 7, 8). 2. When the Display reads Setup Menu, scroll to Setup Menu #2 and press Enter the Level 2 password. 4. When the Display reads Setup Menu #2, press When the Display reads!select Scale! select the desired scale. 6. When the Display shows which units have been entered, press # to return to the time and date display Setting Date Format This procedure allows the operator to designate whether the Flow Monitor will display dates in mm/dd/yy format or in dd/mm/yy format. 1. Enter the Setup Menu mode (See steps 6, 7, 8). 2. When the Display reads Setup Menu, scroll to Setup Menu #2 and press Enter the Level 2 password. 4. When the Display reads Setup Menu #2, press When the Display reads Select Date Format select the desired format. 6. When the Display shows which format has been entered, press # to return to the time and date display Calibrating Senders This procedure calibrates the flow senders. Refer to Operating Modes, paragraph , for the procedure. 1-16
21 OPERATION 2. OPERATION Operation of the Flow Monitor consists of using the Keypad to enter data and commands for the Flow Monitor, viewing information on the Display, and, if a Printer is present, printing reports. 2.1 GENERAL INSTRUCTIONS All of the operator s instructions to the Flow Monitor are made using the Keypad. The Display provides information to the operator so that the Flow Monitor can be used with little or no need to refer to printed procedures. When power is applied to the Flow Monitor, the Display shows the current date and time and gives the operator the option to proceed to the main menu by pressing the # key. Figure 2-1 shows the Main Menu display. Figure 2-1 Display of the Main Menu Interpreting The Display a. The top line of the Display tells the operator that this is the main menu, The second line tells the operator which keys to press to scroll the display up or down, and the third and fourth lines show the names and numbers of two Flow Monitor modes. b. In figure 2-1, the following keys cause the following actions: # causes the display to scroll down one line. Mode 1 will disappear from the display and the last two lines will show the names and numbers of modes 2 and 3. * causes the display to scroll up one line. When the Main Menu is at the top of the list of modes, the * key will have no effect until the display is scrolled down. 1 causes the Flow Monitor to display the Instructions for Mode 1, Start New Job. 2 causes the Flow Monitor to display the current flow rates that are being measured by the sensors, under Mode 2, View Flow Rates. c. If a key is pressed that is not shown on the Display (for example, an attempt to view mode 3 by pressing the 3 key), the Flow Monitor will not accept the entry. The Display will momentarily show the words Unassigned Key Depressed, and will return to the current display. 2-1
22 OPERATION 2. OPERATING MODES To access a mode, first scroll the Display until the mode name and number appears, then press the mode number on the Keypad. The mode number must show on the Display before it is entered on the Keypad, otherwise the Display will momentarily read Unassigned Key Depressed. Table 2-1 Operating Modes NO. MODE NAME DESCRIPTION 1 Start New Job Operator enters operator number and aircraft code. Display shows job number, event number, gallons dispensed See Para and flow rates; waits for operator to end job. 2 View Flow rates Displays the current flow rates, in gallons or liters per See Para minute for each flow sender connected to the Flow Monitor. 3 Review Jobs Shows how many events were recorded. Operator can See Para select any one event and review the data for that event. 4 View Total Volume Shows the total amount of fluid dispensed for each sender, See Para since the last date the Flow Monitor memory was cleared. 5 View Time & Date See Para Shows the current date and time. 6 Printer Test Allows the operator to test the printer s line feed function See Para and to print out a Demo Message. 7 Print Options Allows the operator to print out any job, or range of jobs in See Para the Flow Monitor s memory. 8 Unit Mod & S/N See Para Displays Flow Monitor s model, serial, and release numbers. 9 Setup Menu See Para Requires Level 1 or Level 2 password. Allows operator to set the time, date, clear the job history, enter the truck ID number. Allows the Supervisor to set the Flow Monitor to measure in gallons or liters, set the date format to mm/dd/yy or dd/mm/yy, to calibrate the flow senders, and to enter or change the Level 2 password. 0 Password Select Allows the operator to enter or change the Level 1password. See Para
23 OPERATION NOTE If a Flow Monitor can store only one job, it stores that job in a memory location that will be written over by the next job. Therefore it only stores the last job entered. If a Flow Monitor can store more than one job (n jobs) it will store the first n jobs permanently. When permanent memory is filled up, the job history can be reviewed, and printed out if necessary, and then memory can be cleared. If a new job is started when memory is full, the stored jobs will not be affected, but the next job will be stored in a memory location that will not be protected. Every time a new job is entered it will overwrite the previous job Mode 1 Start New Job This mode records the information about a deicing job. It requires the operator to enter his identification number (operator code), and the aircraft identification number (aircraft code). The job starts as soon as the operator enters the aircraft code. While the job is in progress, the Flow Monitor records the gallons of fluid dispensed for each fluid sender. The operator must end the job before before any other job can be started. NOTES While the job is in progress, the operator can view the flow rates for each fluid sender. Depending on the Flow Monitor model, it can store in its memory from 1 to 100 separate jobs. The Flow Monitor automatically assigns each job an internal, sequential number (event number). As soon as an aircraft code is entered, the Flow Monitor will start recording the job. No other jobs may be started until the current job is ended. There is no way to get back to the main menu until the operator terminates the current job. If the Flow Monitor loses power when a job is in progress, a message similar to the following will be displayed when power is restored, and the job will be automatically terminated.!!warning!! Power Lost during deicing event# 4 Job # AA Operator Code. The operator must enter a code that is used to identify the operator who is running the job. NOTE The code is not the same as a password. It is any number, from 1 to 6 digits long. The default value is 0; if no number is entered and the # key is pressed, the Flow Monitor will use 0 as the operator code for this job. 2-3
24 OPERATION a. Enter the desired number (from 1 to 6 digits), and press the # key. NOTE After you enter the operator code, you will be asked to enter the aircraft code. If you wish to cancel the new job, you can do so before you enter the aircraft code. If you enter the aircraft code, the job will start automatically. b. If you wish to cancel the new job, Press the # key until you return to the time and date display, otherwise continue with the following step. 2. Aircraft Code/Job Number. The aircraft code is an alpha-numeric code that identifies the aircraft that is being deiced. The Flow Monitor asks the operator to enter an aircraft code when starting a new job. When the job is reviewed or printed, the Flow Monitor refers to the aircraft code as the job number. a. The code is an alphanumeric code that must be 6 characters long. Enter it as follows: 1) Enter a number or letter or a space by pressing the appropriate key. If the character is a number, press the desired key. If the character is a letter, hold down the shift key and press the appropriate key until the desired letter appears. If the character is a space, press the # key. 2) When the correct character is displayed, press the # key. 3) Repeat step 1) and 2) until all 6 characters are entered. b. When the six character code is entered, press the # key and the Flow Monitor will accept it. Once an aircraft code is accepted the Flow Monitor will start the job record. No other jobs may be started until the current job is ended. 3. End Job. Selecting this display gives the option to end the current job, but it does not actually end the job; it brings up a submenu that gives the option to end the job or cancel the submenu. Any fluid being pumped while the submenu is displayed will be recorded as part of the job Mode 2 View Flow rates As long as power is applied to the Flow Monitor, it records the volume and rate of fluid being pumped. If a job is in progress, the operator can view the the fluid flow rates while in the Start New Job mode. 2-4
25 OPERATION If the operator has not started a job, but wishes to monitor fluid being pumped for some other purpose, this mode allows the operator to view the flow rates of the fluid currently being pumped Mode 3 Review Jobs This mode allows the operator to review any of the jobs in memory. The Display selects the latest event stored in memory and shows the Flow Monitor s event number and the job number. The operator can scroll through the events/jobs to find the one he wishes to review Mode 4 View Total Volume This mode allows the operator to review the total volume of fluid pumped for each sensor since the Flow Monitor s memory was last cleared. This value includes all fluid pumped while power was applied to the Flow Monitor, even if there was no job in progress. NOTE The View Total Volume menu shows the total amount of fluid dispensed, for each sender, since a certain date and time. That date and time is what the Flow Monitor was set to when memory was last cleared. Therefore, if the Flow Monitor was showing an incorrect date or time the last time that jobs in memory were cleared, the Flow Monitor will report the incorrect date or time when it displays total volume dispensed, even if you later change the date or time to the correct values using the Reset Time menu and the Reset Date menu Mode 5 View Time & Date This mode shows the current date and time. It is the default mode when the Flow Monitor is turned on Mode 6 Printer Test This mode provides two tests of the printer. It prints a demo message (see figure 1-8), and it performs a line feed, which feeds the paper about 1/8 inch Mode 7 Print Options This mode allows the operator to determine which jobs should be printed. NOTES The printer s buffer can only handle a certain amount of data, so the Flow Monitor will break a large print job up into 25 jobs at a time. You need to be sure that there is enough printer paper to print the jobs. Allow about 1.75 inches per job. If all of the jobs are printed, the printout will also show the total volume pumped for each sender for all of the jobs, and also the total volume. 2-5
26 OPERATION Mode 8 Unit Mod & S/N This mode displays the Flow Monitor s Model Number, Serial Number, and Release Number. If the Flow Monitor has a printer, this same information is printed as part of the Demo Message in Mode 6, Printer Test Mode 9 Setup Menu This mode cannot be entered without a password. There are seven submodes associated with this mode. Submode Paragraph Reset Time Menu Reset Date Menu Clear Job History Menu Truck ID # Menu Setup #2 Menu Requires the Level 2 password Password Select Menu Return to Main Menu NOTES Although the display asks for the Level 1 password, either the Level 1 or Level 2 passwords can be used. The Level 1 or Level 2 password can access all the submodes except for Setup #2 Menu, which requires the Level 2 password. When you select a submode and either complete the procedure or quit the procedure you are automatically returned to the Date and Time display to prevent leaving the Flow Monitor in a password protected mode Reset Time Menu The clock reads in 24 hour time. a. For hours from 1 am to 9 am, enter the hour as 01, 02,...09, and for hours from 1 pm to midnight, enter the hour as 13, 14, b. Set the minutes and seconds slightly ahead of the current time so that the resetting of the Flow Monitor s timekeeping can by synchonized with an accurate watch. c. When ready to reset the time, press # Reset Date Menu a. For months and days from 1 am to 9, enter the month or day as 01, 02, b. For years, enter the last two digits. Enter 1998 as 98, enter 2001 as
27 OPERATION Clear Job History Menu This procedure clears all jobs in memory, including data that may have been entered at the factory. Before you perform this procedure, you should verify that all jobs currently in memory are no longer needed. Refer to paragraph for detailed instructions on performing this procedure. If the Flow Monitor has a printer, you can print out a record of all jobs in history, or any jobs that you wish to save as a permanent record. NOTES When you clear the job memory with this procedure, the Flow Monitor will save the date and time that the Flow Monitor is currently set to, and will display that date and time whenever the View Total Volume menu shows the total volume dispensed. The View Total Volume menu will always show the date and time that existed when the job history memory was cleared, even if the time and date are later reset using the Reset Time menu and the Reset Date menu Truck ID # Menu The Flow Monitor is normally installed in a truck. This procedure asks for a Deicer number. The Truck ID number that you enter will be printed out as the Deicer number on the first line of every job printout. If several jobs are printed at once, the deicer number will be printed once, followed by all of the jobs Setup #2 Menu This Menu requires the Level 2 password. If you do not know the Level 2 password consult an authorized person, usually the supervisor, who can use the Level 2 password to enter this menu and perform the desired procedures. If your organization has lost the Level 2 password, have an authorized person contact Sage Design Corporation for assistance Units. This menu provides the option to display all flow measurements in U.S. gallons or in liters Date Format. This menu provides the option to display the date in mm/yy/dd format or in dd/mm/yy format Calibrate Type 1(or Type 2 or Type 4). This procedure allows the operator to calibrate a flow sender by either entering a measured volume, a known flow rate, or a correction factor. If the deicer can pump a known volume of fluid (for example by filling a container with a known capacity) then the operator can enter the known volume into the Flow Monitor s memory. The Flow Monitor will receive a volume measurement from the sender, will compare it to the value entered by the operator, and will compute, and store in its memory, a correction factor, called the K-Factor. 2-7
28 OPERATION This K-Factor should be recorded in case it needs to be reentered. Similarly, if the deicer can pump fluid at a known flow rate, the operator can enter that flow rate and the Flow Monitor will compare the measured flow rate with the value entered by the operator and will compte the K-Factor. If the operator knows the K-Factor for the sender, because it has been recorded from a previous calibration based on known volume or known flow rate, then the operator only needs to enter the K-Factor to complete the calibration. This would be useful if, for example, the Flow Monitor used for the deicer needs to be repaired, and is replaced by another Flow Monitor. Since the calibration is for the sender and not the Flow Monitor, the operator need only enter the K-factor into the new Flow Monitor s memory Reset to Defaults. This menu resets the Flow Monitor to factory defaults: units are set to U.S. gallons, date format set to mm/ dd/yy, and sender K-Factors may be reset. If this happens, the correct K-Factors, if known from a previous calibration, may be entered using the Calibrate Mode Password Select Menu This procedure allows the person who knows the Level 2 password (usually the supervisor) to change the Level 2 password. If the password has been lost, have the supervisor contact SAGE Design Corp for assistance Return to Main Menu This menu will return you to the main menu Mode 0 Password Select This procedure allows the person who knows the Level 1 password (usually the operator) to change the Level 1 password. If the password has been lost, have the supervisor contact SAGE Design Corp for assistance. 2-8
29 MAINTENANCE 3. MAINTENANCE The only mainenance required is to replace consumable printer supplies and to replace the memory backup battery. 3.1 BATTERY REPLACEMENT The battery should be replaced every three to five years. If the battery fails, then all of the data stored in memory will be lost. Therefore, it is recommended that the battery be replaced after approximately three years after it has been installed in the Flow Monitor (or three years after the Flow Monitor is received from the factory). The battery must not be replaced except when authorized by the supervisor. See the supervisor for the battery replacement procedure. 3.2 PRINTER SUPPLIES The printer paper and printer ribbon must be replaced as they are used up. To gain access to these supplies, you must remove the printer cover. The following step explains how to remove and replace the printer cover. 1. Remove the printer cover as follows (See Figure 3-1) a. Place the thumb of each hand on the front surface of the printer cover, and the remaining fingers of each hand on each side of the cover. b. Press the fingers firmly against the sides of the cover, and pull straight down. The cover should slide down about 0.5 inch. Figure 3-1 Printer Cover in Down Position 3-1
30 OPERATION c. Lift the cover straight out from the Flow Monitor, towards you. d. To replace the cover: 1) Press the Paper Feed button until at least 1.5 inches of paper protrudes past the ribbon. 2) Slip the paper through the slot in the cover, underneath the paper cutter. 3) While holding the cover as before, push it straight in with the top about 1.5 below the top of the opening for the printer. 4) Wiggle the cover until it drops flush against the mounting surface, then push it straight up until it clicks into place. 2. Replace the Ribbon as follows (See Figre 3-2): Ribbon Holder a. Press on the Ribbon Figure Holder 3-2 at Printer the point with shown cover in Figure removed 3-2. It will pop out. NOTE If you are going to replace the paper at this time, go to step 3 and return here after a new roll of paper has been installed. b. Hold the new Ribbon Holder horizontally so that it can be slipped into position, with the paper between the ribbon and the top of the plastic Ribbon Holder. 3-2
31 OPERATION c. Position the new Ribbon Holder in its cavity and snap it into place. d. Replace the printer cover. 3. Replace The Paper as Follows (See Figure 3-3). The printer accepts standard printer paper (2.25 inches wide), however the diameter of the paper rolls normally available is too large to fit in the printer. SAGE provides rolls that are about 1.5 inches in diameter. Slip right side of spindle in first Paper feeds up through slot Spindle inserted in paper roll with T on the left side Figure 3-3 Paper Roll being installed in Printer a. Remove the Ribbon Holder (see step 2a.). b. Place your right thumb on the spindle on the left side of the paper roll and the remaining fingers on the right side of the Flow Montitor. c. Press with the thumb and pull out. The Paper Roll should pivot outward. d. Remove the Paper Roll, and remove the spindle. e. Insert the spindle into the core of a fresh roll of paper, so that the T of the spindle is on the left and the paper unwinds from the back of the roll. 3-3
32 OPERATION Note With the Ribbon Holder removed, you will see a black plastic piece mounted to a metal piece. The paper slot is between these two pieces and the paper feeds up from the bottom. f. Hold the paper roll and spindle with one hand, and locate the slot that the paper feeds through. g. Push the paper into the slot, and then press the paper feed key. If enough paper is in the slot, it will catch and the paper feed will pull it through the slot and out the top. h. Place the right side of the spindle into its slot at the right side of the printer housing. You can locate the slot by noting the two projections that bracket a tab-shaped object. The slot for the spindle is behind the tab. i. Push the other side of the spindle into its slot. j. Replace the Ribbon Holder (step 2b). k. Replace the Printer Cover (step 1.d.) 3-4
33 FLOW MONITOR SPECIFICATIONS 4. SPECIFICATIONS The Flow Monitor has several options, an inspection of the Model Number will indicate which options are provided FLOW SENDERS 1 = Type 1Fluid only 2 = Type 2 Fluid only 3 = Type 1 & Type 2 4 = Type 1 & Type 4 BASIC MODEL NUMBER TEMPERATURE SENSOR X = None R = Type RTD PRINTER X = None P = Printer NUMBER OF RECORDED EVENTS TYPE OF MOUNT X = None P = Pedestal S = Side SFM-3XP10SX SPECIAL FEATURES X = None Temperature: Flow Meter operates down to -40 o C/-40 o F. Printer operates down to 0 o C/32 o F (freezing point of the ink in the ribbon). Power: Main power: 12 volts dc Memory Backup: Lithium battery 3 volts dc; life 3-5 years. Memory: Stores in permanent memory, until reset, the number of events shown on the model number. When memory is full, any additional events are stored in a temporary memory location, which is always overwritten by the next event. Replacement Parts: Contact SAGE for ribbons, paper, and replacement battery. 4-1
34 MODEL SFM-3 BATTERY REPLACEMENT PROCEDURE
35 BATTERY REPLACEMENT Caution This procedure should be stored in a safe place, otherwise it can be used to circumvent password protection When the battery is removed, all information stored in memory will be lost, including the passwords. Passwords will have to be entered after a new battery is installed. 1. Turn off power to the Flow Monitor. 2. Remove all connectors from the rear of the Flow Monitor. 3. At the rear of the Flow Monitor, remove 6 small screws at the outer periphery. 4. Carefully pull the Flow Monitor s back out, being careful not to damage the wiring, and lay the back on a solid supporting surface. Note Refer to the illustrations on the next page for the following steps. 5. Locate the battery, in its holder, under a black retaining clip at the bottom center of the circuit board. A wire soldered to the battery leads to a battery connector next to the battery. 6. Carefully slide the battery connector out from under its tie-down. Note Disconnecting the battery plug from its connector may take some force. A very strong pull may be needed to separate the plug and the connector. 7. Disconnect the battery plug from the battery connector. 8. Pry up the battery clip by inserting a small scredriver between the clip and the outside of the battery compartment. 9. Remove the clip and battery. 10. Install a new battery, by reversing the above procedure. 11. Carefully reposition the Flow Monitor s back and push the wires into the cabinet. 12. Replace the six screws. 13. Reconnect the cables to the connectors at the back of the Flow Monitor. 14. Refer to the Flow Monitor Manual and perform the Test for Proper Intallation (Section 1.4) and the Initial Setup (Section 1.5). Battery - 1
36 BATTERY REPLACEMENT Battery Connector tie-down Battery Connector Battery Plug Battery under black plastic retaining clip Circuit Board with battery removed. Battery with soldered-on plug Battery Connector Battery Compartment Battery Retaining Clip Retaining Clip (Fits over outside of battery compartment) Battery Battery Compartment End view of battery in its compartment Battery - 2
Z-Truck (Vertical Moving) Z-truck Flag. Y-Truck (Horizontal Moving) FIGURE 1: VIEW OF THE Z-TRUCK. Flexshaft Assembly
 Replacing the LCD Cable To remove and replace the LCD Cable you will need the following tools: #2 Phillips screwdriver (magnetic tip preferred) Socket wrench with 10mm socket Removing the Side Panel 1.
Replacing the LCD Cable To remove and replace the LCD Cable you will need the following tools: #2 Phillips screwdriver (magnetic tip preferred) Socket wrench with 10mm socket Removing the Side Panel 1.
Ag Leader Technology Insight. Direct Command Installation Spra-Coupe 7000 Series
 Note: Indented items indicate parts included in an assembly listed above. Part Name / Description Part Number Quantity Direct Command Spra-Coupe 7000 Kit 4100531 1 Liquid Product Control Module 4000394
Note: Indented items indicate parts included in an assembly listed above. Part Name / Description Part Number Quantity Direct Command Spra-Coupe 7000 Kit 4100531 1 Liquid Product Control Module 4000394
CHAPTER 3B: ELECTRONIC POWER STEERING
 Electronic Power Steering CHAPTER 3B: ELECTRONIC POWER STEERING NOTE: The basic steering system, such as the tie rod ends, drag links axles, etc., is covered in Chapter 3A: Steering. In 2012, Cub Cadet
Electronic Power Steering CHAPTER 3B: ELECTRONIC POWER STEERING NOTE: The basic steering system, such as the tie rod ends, drag links axles, etc., is covered in Chapter 3A: Steering. In 2012, Cub Cadet
TDM To MiniMech conversion ProceDure
 TDM To MiniMech conversion ProceDure (Model 9100 ATM) TDN 07102-00079 Apr 1 2009 CorporATe HeAdquArTers: 522 E. Railroad Street Long Beach, MS 39560 PHONE: (228) 868-1317 FAX: (228) 868-0437 COPYRIGHT
TDM To MiniMech conversion ProceDure (Model 9100 ATM) TDN 07102-00079 Apr 1 2009 CorporATe HeAdquArTers: 522 E. Railroad Street Long Beach, MS 39560 PHONE: (228) 868-1317 FAX: (228) 868-0437 COPYRIGHT
To connect the AC adapter:
 Replacing the AC Adapter Replacing the AC Adapter 3 Plug the power cord into a wall outlet. The power indicator turns on. To connect the AC adapter: Connect the power cord to the AC adapter. Power indicator
Replacing the AC Adapter Replacing the AC Adapter 3 Plug the power cord into a wall outlet. The power indicator turns on. To connect the AC adapter: Connect the power cord to the AC adapter. Power indicator
Two-Line Speakerphone with Caller ID/Call Waiting 992
 0992_CIB_1ATT_FINAL_022105 2/22/04 4:46 PM Page II User's Manual Part 2 Two-Line Speakerphone with Caller ID/Call Waiting 992 In case of difficulty, visit our Service Center at www.telephones.att.com or
0992_CIB_1ATT_FINAL_022105 2/22/04 4:46 PM Page II User's Manual Part 2 Two-Line Speakerphone with Caller ID/Call Waiting 992 In case of difficulty, visit our Service Center at www.telephones.att.com or
Power Supply (48Vdc, 2.5A)
 Telecommunications Group Section 855-180-201 Equipment Issue 1 Fourth Printing, September 2006 8551-80 Power Supply (48Vdc, 2.5A) Compliant with UL Standard 60950, Second Edition* CONTENTS PAGE Part 1.
Telecommunications Group Section 855-180-201 Equipment Issue 1 Fourth Printing, September 2006 8551-80 Power Supply (48Vdc, 2.5A) Compliant with UL Standard 60950, Second Edition* CONTENTS PAGE Part 1.
Residential/Light Commercial Remote Control System
 MODULAR CONTROLLER REMOTE CONTROL Residential/Light Commercial Remote Control System OWNER S MANUAL AND INSTALLATION INSTRUCTIONS CONTENTS INTRODUCTION 2 SYSTEM COMPONENTS - REMOTE 3 SYSTEM COMPONENTS
MODULAR CONTROLLER REMOTE CONTROL Residential/Light Commercial Remote Control System OWNER S MANUAL AND INSTALLATION INSTRUCTIONS CONTENTS INTRODUCTION 2 SYSTEM COMPONENTS - REMOTE 3 SYSTEM COMPONENTS
Plasma Panel Replacement Guide DU-42PX12X
 Plasma Panel Replacement Guide DU-42PX12X Panel Replacement: At this point, the panel has been determined to be defective and replacement is necessary. Upon receiving the replacement panel, it must be
Plasma Panel Replacement Guide DU-42PX12X Panel Replacement: At this point, the panel has been determined to be defective and replacement is necessary. Upon receiving the replacement panel, it must be
RAM Rail Mount Kit RAM 201U 5 Arm RAM 2461U Monitor Mount RAM 235U Base, Double U-Bolt
 Note: Indented items indicate parts included in an assembly listed above Part Name/Description Part Number Quantity DirectCommand Kit 4100800 1 Cable Installation Kit 2000901-1 1 Dielectric Grease 2002872
Note: Indented items indicate parts included in an assembly listed above Part Name/Description Part Number Quantity DirectCommand Kit 4100800 1 Cable Installation Kit 2000901-1 1 Dielectric Grease 2002872
Torque Series LCD Remote Panel Installation/Operation Manual Model: TQ-DSP-12/24
 Torque Series LCD Remote Panel Installation/Operation Manual Model: TQ-DSP-12/24 Section Page Introduction 1 Materials Provided 1 I) Safety Instructions 1 A) Inverter Safety Instructions 1 B) Battery Safety
Torque Series LCD Remote Panel Installation/Operation Manual Model: TQ-DSP-12/24 Section Page Introduction 1 Materials Provided 1 I) Safety Instructions 1 A) Inverter Safety Instructions 1 B) Battery Safety
Peel/Rewind Upgrade Kit
 Peel/Rewind Upgrade Kit Installation Instructions This kit includes the parts and documentation necessary to install the Peel/Rewind upgrade kit on the following printers: ZM400 ZM600 Read these instructions
Peel/Rewind Upgrade Kit Installation Instructions This kit includes the parts and documentation necessary to install the Peel/Rewind upgrade kit on the following printers: ZM400 ZM600 Read these instructions
HP Photosmart c3180 Main Circuit Board Replacement
 HP Photosmart c3180 Main Circuit Board Replacement Replacing a faulty main circuit board. Written By: Jim ifixit CC BY-NC-SA www.ifixit.com Page 1 of 26 TOOLS: Spudger (1) T10 Torx Screwdriver (1) ifixit
HP Photosmart c3180 Main Circuit Board Replacement Replacing a faulty main circuit board. Written By: Jim ifixit CC BY-NC-SA www.ifixit.com Page 1 of 26 TOOLS: Spudger (1) T10 Torx Screwdriver (1) ifixit
Keypad Lock. Operation and Service Manual. Order parts online
 Keypad Lock Order parts online www.follettice.com Operation and Service Manual 801 Church Lane Easton, PA 18040, USA Toll free (800) 523-9361 (610) 252-7301 Fax (610) 250-0696 www.follettice.com 00163345R00
Keypad Lock Order parts online www.follettice.com Operation and Service Manual 801 Church Lane Easton, PA 18040, USA Toll free (800) 523-9361 (610) 252-7301 Fax (610) 250-0696 www.follettice.com 00163345R00
B&W RearView Camera Installation & Operation
 B&W RearView Camera Installation & Operation CA52 (Camera) FOR MORE INFORMATION WWW.STRATEGICVISTA.COM BEFORE OPERATING THIS SYSTEM, PLEASE READ THIS MANUAL THOROUGHLY AND RETAIN IT FOR FUTURE REFERENCE
B&W RearView Camera Installation & Operation CA52 (Camera) FOR MORE INFORMATION WWW.STRATEGICVISTA.COM BEFORE OPERATING THIS SYSTEM, PLEASE READ THIS MANUAL THOROUGHLY AND RETAIN IT FOR FUTURE REFERENCE
ABM International, Inc. Lightning Stitch Checklist 9/13/2013
 ABM International, Inc. Lightning Stitch Checklist 9/13/2013 1) Piggy backed board assembly (1) Piggy back board assembly tested? Yes No 24v passed XB passed XA passed YB passed YA passed SAFE passed S/S
ABM International, Inc. Lightning Stitch Checklist 9/13/2013 1) Piggy backed board assembly (1) Piggy back board assembly tested? Yes No 24v passed XB passed XA passed YB passed YA passed SAFE passed S/S
iphone 4 Verizon Headphone Jack Cable Replacement
 iphone 4 Verizon Headphone Jack Cable Replacement Replace a broken headphone jack cable that contains the upper microphone as well as the electronic portions of the volume buttons and silent switch on
iphone 4 Verizon Headphone Jack Cable Replacement Replace a broken headphone jack cable that contains the upper microphone as well as the electronic portions of the volume buttons and silent switch on
Samsung Galaxy Tab Motherboard
 Samsung Galaxy Tab 2 10.1 Motherboard Replacement This guide will show you how to replace the motherboard of your tablet. Written By: Gabriel Rodarte ifixit CC BY-NC-SA www.ifixit.com Page 1 of 13 INTRODUCTION
Samsung Galaxy Tab 2 10.1 Motherboard Replacement This guide will show you how to replace the motherboard of your tablet. Written By: Gabriel Rodarte ifixit CC BY-NC-SA www.ifixit.com Page 1 of 13 INTRODUCTION
Samsung Galaxy Tab Speaker
 Samsung Galaxy Tab 2 10.1 Speaker Replacement This guide will show you how to replace a broken speaker in your tablet. Written By: Matthew Weeman ifixit CC BY-NC-SA www.ifixit.com Page 1 of 11 INTRODUCTION
Samsung Galaxy Tab 2 10.1 Speaker Replacement This guide will show you how to replace a broken speaker in your tablet. Written By: Matthew Weeman ifixit CC BY-NC-SA www.ifixit.com Page 1 of 11 INTRODUCTION
INSTALLATION PROCEDURE FOR THE INNOVEC IPT POWERED PRINTING TOTALISOR
 INSTALLATION PROCEDURE FOR THE INNOVEC IPT POWERED PRINTING TOTALISOR Suite 5, 56-6 Chandos Street, St. Leonards NSW 065/PO Box 35 Spit Junction NSW 088 Australia Phone +6 9906 758 www.innovec.com page
INSTALLATION PROCEDURE FOR THE INNOVEC IPT POWERED PRINTING TOTALISOR Suite 5, 56-6 Chandos Street, St. Leonards NSW 065/PO Box 35 Spit Junction NSW 088 Australia Phone +6 9906 758 www.innovec.com page
Xi4 Quick Reference Guide
 Xi4 Quick Reference Guide Use this guide to operate your printer on a daily basis. For more detailed information, refer to the User Guide. Printer Components Figure shows the components inside the media
Xi4 Quick Reference Guide Use this guide to operate your printer on a daily basis. For more detailed information, refer to the User Guide. Printer Components Figure shows the components inside the media
DST550 Digi-Stem Thermometer
 DST550 Digi-Stem Thermometer User Manual 09/16/09 WD1045 Rev C Wahl Instruments, Inc. 234 Old Weaverville Road Asheville, NC 28804 Toll Free 800-421-2853 Phone 828-658-3131 Fax 828-658-0728 www.palmerwahl.com
DST550 Digi-Stem Thermometer User Manual 09/16/09 WD1045 Rev C Wahl Instruments, Inc. 234 Old Weaverville Road Asheville, NC 28804 Toll Free 800-421-2853 Phone 828-658-3131 Fax 828-658-0728 www.palmerwahl.com
Flow Chart Programming Instructions for : Pressure 2 1/16 PROFESSIONAL RACING GAUGE START HERE PROGRAM MAIN MENU
 Flow Chart Programming Instructions for : Pressure 2 1/16 PROFESSIONAL RACING GAUGE START HERE PROGRAM MAIN MENU (Press one button at a time) MAIN MENU PEAK HI ONE AT A TIME DOWN UP - + NORMAL LIGHTING
Flow Chart Programming Instructions for : Pressure 2 1/16 PROFESSIONAL RACING GAUGE START HERE PROGRAM MAIN MENU (Press one button at a time) MAIN MENU PEAK HI ONE AT A TIME DOWN UP - + NORMAL LIGHTING
MULTISPENSE 900 W/TOUCHSCREEN CONTROLLER MODULE Page 3-1. Table Of Contents. Section Description Page #
 MULTISPENSE 900 W/TOUCHSCREEN CONTROLLER MODULE Page 3-1 Table Of Contents Section Description Page # 3. Multispense 900 W/Touchscreen Controller Module... 3-2 3.1 Description... 3-2 3.1.1 Front Panel
MULTISPENSE 900 W/TOUCHSCREEN CONTROLLER MODULE Page 3-1 Table Of Contents Section Description Page # 3. Multispense 900 W/Touchscreen Controller Module... 3-2 3.1 Description... 3-2 3.1.1 Front Panel
USBCNC USB Disk Key reader for CNC Controls Machine Mount instructions
 USBCNC USB Disk Key reader for CNC Controls Machine Mount instructions 2008-2015 Calmotion LLC, All rights reserved Calmotion LLC 21720 Marilla St. Chatsworth, CA 91311 www.calmotion.com Introduction This
USBCNC USB Disk Key reader for CNC Controls Machine Mount instructions 2008-2015 Calmotion LLC, All rights reserved Calmotion LLC 21720 Marilla St. Chatsworth, CA 91311 www.calmotion.com Introduction This
Zebra XiII-Series Printer Quick Reference Guide
 Zebra XiII-Series Printer Quick Reference Guide Contents Media and Ribbon Loading...67 Media Loading...67 Ribbon Loading...70 Operator Controls...72 Front Panel Keys...72 Front Panel Lights...72 Calibration...74
Zebra XiII-Series Printer Quick Reference Guide Contents Media and Ribbon Loading...67 Media Loading...67 Ribbon Loading...70 Operator Controls...72 Front Panel Keys...72 Front Panel Lights...72 Calibration...74
MONARCH 9416 XL QUICK REFERENCE
 MONARCH 9416 XL QUICK REFERENCE This Quick Reference contains ribbon loading, supply loading, and general care, maintenance, and troubleshooting procedures for the 9416 XL Thermal Direct and 9416 XL Thermal
MONARCH 9416 XL QUICK REFERENCE This Quick Reference contains ribbon loading, supply loading, and general care, maintenance, and troubleshooting procedures for the 9416 XL Thermal Direct and 9416 XL Thermal
Silent Sentinel Solar Powered Advanced Warning Vehicle Mounted. Arrow Panels. Installation, Operation and Maintenance Manual (P/N )
 Silent Sentinel Solar Powered Advanced Warning Vehicle Mounted Arrow Panels Installation, Operation and Maintenance Manual (P/N 550-125-100) Harness Harness the the Power of of the Sun! 7620 Cetronia Road,
Silent Sentinel Solar Powered Advanced Warning Vehicle Mounted Arrow Panels Installation, Operation and Maintenance Manual (P/N 550-125-100) Harness Harness the the Power of of the Sun! 7620 Cetronia Road,
Upgrade Instructions. P/N Revision A. October Printer Terminal Holder * *
 Upgrade Instructions P/N 96-08-0 Revision A October 000 480 Printer Terminal Holder P/N 96-08-0 Revision A *96080* Instructions This terminal holder connects the INTERMEC R 600 Series and 700 Series Computers
Upgrade Instructions P/N 96-08-0 Revision A October 000 480 Printer Terminal Holder P/N 96-08-0 Revision A *96080* Instructions This terminal holder connects the INTERMEC R 600 Series and 700 Series Computers
TD-700 FLUOROMETER SERVICE MANUAL
 TD-700 FLUOROMETER SERVICE MANUAL July 1996 CONTENTS Page Section 1 INTRODUCTION 2 Section 2 PRELIMINARY CHECKS 3 Section 3 TROUBLESHOOTING GUIDE 5 A. Lamp (Fluorescent) 5 B. Lamp Heater 7 C. Fan 8 D.
TD-700 FLUOROMETER SERVICE MANUAL July 1996 CONTENTS Page Section 1 INTRODUCTION 2 Section 2 PRELIMINARY CHECKS 3 Section 3 TROUBLESHOOTING GUIDE 5 A. Lamp (Fluorescent) 5 B. Lamp Heater 7 C. Fan 8 D.
Operating Instructions
 The S&G 2740B Model Electromechanical Safe Lock combines and simplifies the familiar operation of a mechanical lock with the advanced security features of a sophisticated electronic device. Follow these
The S&G 2740B Model Electromechanical Safe Lock combines and simplifies the familiar operation of a mechanical lock with the advanced security features of a sophisticated electronic device. Follow these
Basketball Shot Clock Set LX2180 Manual
 Basketball Shot Clock Set LX2180 Manual 72 Industrial Boulevard Wrightsville, GA 31096 Phone: (800) 445-7843 Fax: (800) 864-0212 www.electro-mech.com LX2180 Revision 5 February 8, 2013 Table of Contents
Basketball Shot Clock Set LX2180 Manual 72 Industrial Boulevard Wrightsville, GA 31096 Phone: (800) 445-7843 Fax: (800) 864-0212 www.electro-mech.com LX2180 Revision 5 February 8, 2013 Table of Contents
MacBook Core 2 Duo Optical Drive
 MacBook Core 2 Duo Optical Drive Replacement Written By: Dozuki System 2017 guides.crucial.com Page 1 of 17 INTRODUCTION Upgrade or replace the combo or SuperDrive (requires a slim drive). TOOLS: Coin
MacBook Core 2 Duo Optical Drive Replacement Written By: Dozuki System 2017 guides.crucial.com Page 1 of 17 INTRODUCTION Upgrade or replace the combo or SuperDrive (requires a slim drive). TOOLS: Coin
RKAT Audit Trail Module RK-LINK TM Software For the Radio Key 600 Series
 RKAT Audit Trail Module RK-LINK TM Software For the Radio Key 600 Series INSTALLATION & OPERATING GUIDE Rev. B P/N 3321515 www.securakeystore.com (800) 878-7829 sales@securakeystore.com COPYRIGHT 2001
RKAT Audit Trail Module RK-LINK TM Software For the Radio Key 600 Series INSTALLATION & OPERATING GUIDE Rev. B P/N 3321515 www.securakeystore.com (800) 878-7829 sales@securakeystore.com COPYRIGHT 2001
Replacing the SATA PCI Controller Card
 Replacing the internal controller PCI card may be performed by a single administrator; no tools are necessary. Caution There are static-sensitive electronics inside the unit. Before you handle any parts,
Replacing the internal controller PCI card may be performed by a single administrator; no tools are necessary. Caution There are static-sensitive electronics inside the unit. Before you handle any parts,
Hardware Installation. In this chapter... Custom Labels EMI Noise Filter Installation Mounting DIN Clip Mounting Connections and Wiring
 Hardware Installation 2 In this chapter... Custom Labels EMI Noise Filter Installation Mounting DIN Clip Mounting Connections and Wiring Custom Labels Create Custom Labels You may create custom labels
Hardware Installation 2 In this chapter... Custom Labels EMI Noise Filter Installation Mounting DIN Clip Mounting Connections and Wiring Custom Labels Create Custom Labels You may create custom labels
RAM Rail Mount Kit RAM 201U 5 Arm RAM 2461U Monitor Mount RAM 235U Base, Double U-Bolt
 DirectCommand Installation Ag Leader Technology Note: Indented items indicate parts included in an assembly listed above Part Name/Description Part Number Quantity DirectCommand Kit 4100852 1 Cable Installation
DirectCommand Installation Ag Leader Technology Note: Indented items indicate parts included in an assembly listed above Part Name/Description Part Number Quantity DirectCommand Kit 4100852 1 Cable Installation
MacBook Core 2 Duo Display Replacement
 MacBook Core 2 Duo Display Replacement Written By: irobot ifixit CC BY-NC-SA www.ifixit.com Page 1 of 23 INTRODUCTION Change out the entire display assembly, including the inverter, Airport antennas, hinges
MacBook Core 2 Duo Display Replacement Written By: irobot ifixit CC BY-NC-SA www.ifixit.com Page 1 of 23 INTRODUCTION Change out the entire display assembly, including the inverter, Airport antennas, hinges
ONYX FINGERPRINT PASSWORD LOCK MANUAL
 ONYX FINGERPRINT PASSWORD LOCK MANUAL PREFACE 1. Electronic locks are sensitive and advanced products with fragile micro-chips and hardware. Please be aware that the position and type of environment the
ONYX FINGERPRINT PASSWORD LOCK MANUAL PREFACE 1. Electronic locks are sensitive and advanced products with fragile micro-chips and hardware. Please be aware that the position and type of environment the
Written By: Sam Lionheart
 iphone 5s Earpiece Speaker Replacement Replace the earpiece speaker in an iphone 5s. Written By: Sam Lionheart ifixit CC BY-NC-SA www.ifixit.com Page 1 of 22 INTRODUCTION Use this guide to replace a broken
iphone 5s Earpiece Speaker Replacement Replace the earpiece speaker in an iphone 5s. Written By: Sam Lionheart ifixit CC BY-NC-SA www.ifixit.com Page 1 of 22 INTRODUCTION Use this guide to replace a broken
Cutter Option Installation Instructions
 This kit includes the parts and documentation necessary to install the cutter option on the Zebra XiII, XiIII, and XiIIIPlus-Series printers. NOTE: The Cutter Option is not available for the 96XiIII. Adding
This kit includes the parts and documentation necessary to install the cutter option on the Zebra XiII, XiIII, and XiIIIPlus-Series printers. NOTE: The Cutter Option is not available for the 96XiIII. Adding
A Axis M-Functions Level 1 A Axis Standard A Axis SMT Level 2. Each console includes the following:
 Hardware List The 3000M Crusader II Upgrade system has been custom configured to provide the necessary hardware required for installation on your machine. Verify that you have received all the correct
Hardware List The 3000M Crusader II Upgrade system has been custom configured to provide the necessary hardware required for installation on your machine. Verify that you have received all the correct
Upgrading and Servicing Guide
 Upgrading and Servicing Guide The only warranties for Hewlett-Packard products and services are set forth in the express statements accompanying such products and services. Nothing herein should be construed
Upgrading and Servicing Guide The only warranties for Hewlett-Packard products and services are set forth in the express statements accompanying such products and services. Nothing herein should be construed
Parts List: Part # Tools List: Instructions:
 Parts List: Part # 1 pair of Dayton Audio B652s 300-652 1 Dayton Audio DTA-2 amplifier 300-385 1 MP3 module 320-350 1 7805 +5 VDC voltage regulator 7805 1 12 VDC 2A power supply 129-077 1 2.1 mm panel
Parts List: Part # 1 pair of Dayton Audio B652s 300-652 1 Dayton Audio DTA-2 amplifier 300-385 1 MP3 module 320-350 1 7805 +5 VDC voltage regulator 7805 1 12 VDC 2A power supply 129-077 1 2.1 mm panel
Electrical Management System (EMS) EMS-HW30C & EMS-HW50C
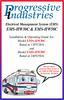 Electrical Management System (EMS) EMS-HW30C & EMS-HW50C Installation & Operating Guide for: Model EMS-HW30C Rated at 120V/30A and Model EMS-HW50C Rated at 240V/50A Surgio Says Lifetime Warranty on all
Electrical Management System (EMS) EMS-HW30C & EMS-HW50C Installation & Operating Guide for: Model EMS-HW30C Rated at 120V/30A and Model EMS-HW50C Rated at 240V/50A Surgio Says Lifetime Warranty on all
Written By: Sam Lionheart
 iphone SE Logic Board Replacement Use this guide to replace a faulty logic board in your iphone SE. Written By: Sam Lionheart ifixit CC BY-NC-SA www.ifixit.com Page 1 of 27 INTRODUCTION Use this guide
iphone SE Logic Board Replacement Use this guide to replace a faulty logic board in your iphone SE. Written By: Sam Lionheart ifixit CC BY-NC-SA www.ifixit.com Page 1 of 27 INTRODUCTION Use this guide
Hardware Installation. In this chapter... Custom Labels EMI Noise Filter Installation Mounting DIN Clip Mounting Connections and Wiring
 Hardware Installation 2 In this chapter... Custom Labels EMI Noise Filter Installation Mounting DIN Clip Mounting Connections and Wiring Custom Labels Create Custom Labels You may create custom labels
Hardware Installation 2 In this chapter... Custom Labels EMI Noise Filter Installation Mounting DIN Clip Mounting Connections and Wiring Custom Labels Create Custom Labels You may create custom labels
MacBook Core 2 Duo Clutch Cover
 MacBook Core 2 Duo Clutch Cover Replacement Replace the clutch cover on your MacBook Core 2 Duo. Written By: Ben Eisenman ifixit CC BY-NC-SA www.ifixit.com Page 1 of 29 INTRODUCTION Replace the curved
MacBook Core 2 Duo Clutch Cover Replacement Replace the clutch cover on your MacBook Core 2 Duo. Written By: Ben Eisenman ifixit CC BY-NC-SA www.ifixit.com Page 1 of 29 INTRODUCTION Replace the curved
Replacement Instructions. Backplane PCA for the HP Router 650
 Replacement Instructions Backplane PCA for the HP Router 650 Copyright Hewlett-Packard Company 1994. All rights reserved. Publication Number 5962-8369 Edition 1, August 1994 Printed in USA This guide provides
Replacement Instructions Backplane PCA for the HP Router 650 Copyright Hewlett-Packard Company 1994. All rights reserved. Publication Number 5962-8369 Edition 1, August 1994 Printed in USA This guide provides
Part Name/Description Part Number Quantity
 Part Name/Description Part Number Quantity Direct Command 4200159 1 Cable Installation Kit 2000901-1 1 Hood 37-pin DSub 2001808-37 2 Dielectric Grease 2002872 1 Dust Plug 12 Pin Gray 2002899-12N 1 Feature
Part Name/Description Part Number Quantity Direct Command 4200159 1 Cable Installation Kit 2000901-1 1 Hood 37-pin DSub 2001808-37 2 Dielectric Grease 2002872 1 Dust Plug 12 Pin Gray 2002899-12N 1 Feature
TOSHIBA Potable Printer B-EP4DL SERIES. Maintenance Manual. Document No. EO Original Sep., 2008 (Revised ) PRINTED IN JAPAN
 TOSHIBA Potable Printer B-EP4DL SERIES Maintenance Manual Original Sep., 2008 (Revised ) Document No. EO18-33023 PRINTED IN JAPAN WARNING! Follow all manual instructions. Failure to do so could create
TOSHIBA Potable Printer B-EP4DL SERIES Maintenance Manual Original Sep., 2008 (Revised ) Document No. EO18-33023 PRINTED IN JAPAN WARNING! Follow all manual instructions. Failure to do so could create
Document Accelerometer Kit KBTXACTEXT
 Published Document Number: BICJNR01 Specified Date: 20100113 As-of Date: 20100113 Access Date: 20100113 Depth: Detail Custom: n/a Applicability: CJN Language Code: ENG01, Purpose: publication, Format:
Published Document Number: BICJNR01 Specified Date: 20100113 As-of Date: 20100113 Access Date: 20100113 Depth: Detail Custom: n/a Applicability: CJN Language Code: ENG01, Purpose: publication, Format:
Royal RVV-500 (B) Retrofit Kit
 Optipay BV/RC/CC into a Non-Fascia Vending Machine This document contains information for installing and configuring the JCM Optipay DBV-01 Bill Validator, RC-10 Bill Recycler and A-66 Coin Changer into
Optipay BV/RC/CC into a Non-Fascia Vending Machine This document contains information for installing and configuring the JCM Optipay DBV-01 Bill Validator, RC-10 Bill Recycler and A-66 Coin Changer into
Lightning Stitch Assembly
 ABM International, Inc. 1 1.0: Parts List Lightning stitch motor and drive assembly (Qty. 1) Lightning stitch piggy backed controller board assembly (Qty. 1) Touchscreen (Qty. 1) 2 9-pin Serial cable (Qty.
ABM International, Inc. 1 1.0: Parts List Lightning stitch motor and drive assembly (Qty. 1) Lightning stitch piggy backed controller board assembly (Qty. 1) Touchscreen (Qty. 1) 2 9-pin Serial cable (Qty.
Setting up an Intermec PM43 printer with InterDriver version M-0 or newer
 Setting up an Intermec PM43 printer with InterDriver version 7.3.5 M-0 or newer Setting up a bar code printer with 7.3.5 M-0 Intermec drivers or newer 1 INITIAL PRINTER CONFIGURATION When the printer is
Setting up an Intermec PM43 printer with InterDriver version 7.3.5 M-0 or newer Setting up a bar code printer with 7.3.5 M-0 Intermec drivers or newer 1 INITIAL PRINTER CONFIGURATION When the printer is
9.23, 9.27 Treadmill
 9.23, 9.27 Treadmill Warning: This service manual is for use by Precor trained service providers only. If you are not a Precor Trained Servicer, you must not attempt to service any Precor Product; Call
9.23, 9.27 Treadmill Warning: This service manual is for use by Precor trained service providers only. If you are not a Precor Trained Servicer, you must not attempt to service any Precor Product; Call
E2460GS Oscilloscope Upgrade Kit
 Installation Instructions for E2460GS Oscilloscope Upgrade Kit Agilent 1670G-Series Logic Analyzers This kit upgrades either the Agilent Technologies 1670G, Agilent 1671G, Agilent 1672G, or the Agilent
Installation Instructions for E2460GS Oscilloscope Upgrade Kit Agilent 1670G-Series Logic Analyzers This kit upgrades either the Agilent Technologies 1670G, Agilent 1671G, Agilent 1672G, or the Agilent
Model 815 User s Manual
 Model 815 User s Manual CAUTION Risk of electrical shock. Do not remove cover. No user serviceable parts inside. Refer servicing to qualified service personnel. Weigh-Tronix reserves the right to change
Model 815 User s Manual CAUTION Risk of electrical shock. Do not remove cover. No user serviceable parts inside. Refer servicing to qualified service personnel. Weigh-Tronix reserves the right to change
Upgrading and Servicing Guide
 Upgrading and Servicing Guide The only warranties for Hewlett-Packard products and services are set forth in the express statements accompanying such products and services. Nothing herein should be construed
Upgrading and Servicing Guide The only warranties for Hewlett-Packard products and services are set forth in the express statements accompanying such products and services. Nothing herein should be construed
7 Day Digital Programmer 2 Channel Surface Mount
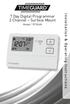 7 Day Digital Programmer 2 Channel Surface Mount Model: TRT036N Installation & Operating Instructions 1. General Information These instructions should be read carefully and retained for further reference
7 Day Digital Programmer 2 Channel Surface Mount Model: TRT036N Installation & Operating Instructions 1. General Information These instructions should be read carefully and retained for further reference
MacBook Pro 17" Unibody AirPort Board Replacement
 MacBook Pro 17" Unibody AirPort Board Replacement Replace the AirPort Board in your MacBook Pro 17" Unibody. Written By: Brett Hartt ifixit CC BY-NC-SA www.ifixit.com Page 1 of 15 INTRODUCTION Having issues
MacBook Pro 17" Unibody AirPort Board Replacement Replace the AirPort Board in your MacBook Pro 17" Unibody. Written By: Brett Hartt ifixit CC BY-NC-SA www.ifixit.com Page 1 of 15 INTRODUCTION Having issues
Quick Installation Guide Direct and Transfer Thermal Printer
 Quick Installation Guide Direct and Transfer Thermal Printer Overview The enclosed printer is currently comprised of two models: 203dpi (dots per inch) model 300dpi (dots per inch) model Unpacking 1. Remove
Quick Installation Guide Direct and Transfer Thermal Printer Overview The enclosed printer is currently comprised of two models: 203dpi (dots per inch) model 300dpi (dots per inch) model Unpacking 1. Remove
ipod Classic Headphone Jack & Hold Switch Replacement
 ipod Classic Headphone Jack & Hold Switch Replacement Replace Headphone Jack & Hold Switch to fix no audio and/or no unlock Written By: irobot ifixit CC BY-NC-SA www.ifixit.com Page 1 of 22 INTRODUCTION
ipod Classic Headphone Jack & Hold Switch Replacement Replace Headphone Jack & Hold Switch to fix no audio and/or no unlock Written By: irobot ifixit CC BY-NC-SA www.ifixit.com Page 1 of 22 INTRODUCTION
iphone 4 Verizon Earpiece Speaker Replacement
 iphone 4 Verizon Earpiece Speaker Replacement Replace a blown-out earpiece speaker in your iphone 4 Verizon. Written By: Andrew Bookholt ifixit CC BY-NC-SA www.ifixit.com Page 1 of 18 INTRODUCTION Use
iphone 4 Verizon Earpiece Speaker Replacement Replace a blown-out earpiece speaker in your iphone 4 Verizon. Written By: Andrew Bookholt ifixit CC BY-NC-SA www.ifixit.com Page 1 of 18 INTRODUCTION Use
Upgrading and Servicing Guide
 Upgrading and Servicing Guide The information in this document is subject to change without notice. Hewlett-Packard Company makes no warranty of any kind with regard to this material, including, but not
Upgrading and Servicing Guide The information in this document is subject to change without notice. Hewlett-Packard Company makes no warranty of any kind with regard to this material, including, but not
Casio CZ. Non volatile memory modification Installation instructions version copyright 2013 Artefacts
 Casio CZ Non volatile memory modification Installation instructions version 2.0 2017 www.artefacts.nl copyright 2013 Artefacts Introduction The Casio CZ-101 and CZ-1000 do not have a separate backup battery
Casio CZ Non volatile memory modification Installation instructions version 2.0 2017 www.artefacts.nl copyright 2013 Artefacts Introduction The Casio CZ-101 and CZ-1000 do not have a separate backup battery
HDR TM K HOIST DRUM ROTATION INDICATOR KIT
 HDR TM K240260 HOIST DRUM ROTATION INDICATOR KIT INSTALLATION MANUAL HDR TM K240260 HOIST DRUM ROTATION INDICATOR KIT 1 of 8 PN W240200 REV A 11/01/01 HDR TM K240260 HOIST DRUM ROTATION INDICATOR KIT TABLE
HDR TM K240260 HOIST DRUM ROTATION INDICATOR KIT INSTALLATION MANUAL HDR TM K240260 HOIST DRUM ROTATION INDICATOR KIT 1 of 8 PN W240200 REV A 11/01/01 HDR TM K240260 HOIST DRUM ROTATION INDICATOR KIT TABLE
This guide includes Instructions for Adding Postage and Connecting to the Online Services Server UNBOX AND SET-UP EQUIPMENT
 This guide includes Instructions for Adding Postage and Connecting to the Online Services Server UNBOX AND SET-UP EQUIPMENT This machine requires connection to a grounded power outlet and an analog telephone
This guide includes Instructions for Adding Postage and Connecting to the Online Services Server UNBOX AND SET-UP EQUIPMENT This machine requires connection to a grounded power outlet and an analog telephone
Written By: Andrew Bookholt
 Replace a dead logic board in your iphone 4 Verizon. Written By: Andrew Bookholt ifixit CC BY-NC-SA www.ifixit.com Page 1 of 17 INTRODUCTION Use this guide to replace your iphone's logic board. TOOLS:
Replace a dead logic board in your iphone 4 Verizon. Written By: Andrew Bookholt ifixit CC BY-NC-SA www.ifixit.com Page 1 of 17 INTRODUCTION Use this guide to replace your iphone's logic board. TOOLS:
Navigator II INstallatIoN MaNUal For static and PaN/tIlt configurations
 Navigator II Installation MANUAL For Static and Pan/Tilt Configurations Document Number: 432-0001-00-12, rev 100 FLIR Systems, Inc., 2008. All rights reserved worldwide. No parts of this manual, in whole
Navigator II Installation MANUAL For Static and Pan/Tilt Configurations Document Number: 432-0001-00-12, rev 100 FLIR Systems, Inc., 2008. All rights reserved worldwide. No parts of this manual, in whole
An ISO 9001 Company. BOP 1KW-MG FIRMWARE RETROFIT KIT
 INSTRUCTION MANUAL 1. DESCRIPTION KEPCO An ISO 9001 Company. BOP 1KW-MG FIRMWARE RETROFIT KIT BOP 1KW-MG RETROFIT KIT 219-0597 Kepco KIT 219-0597 contains the PROMs used to upgrade the firmware for BOP
INSTRUCTION MANUAL 1. DESCRIPTION KEPCO An ISO 9001 Company. BOP 1KW-MG FIRMWARE RETROFIT KIT BOP 1KW-MG RETROFIT KIT 219-0597 Kepco KIT 219-0597 contains the PROMs used to upgrade the firmware for BOP
Security Door Controls
 Security Door Controls 3580 Willow Lane, Westlake Village, CA 91361-4921 (805) 494-0622 Fax: (805) 494-8861 www.sdcsecurity.com E-mail: service@sdcsecurity.com PROGRAMMING INSTRUCTIONS E72K-A CIVIC SERIES
Security Door Controls 3580 Willow Lane, Westlake Village, CA 91361-4921 (805) 494-0622 Fax: (805) 494-8861 www.sdcsecurity.com E-mail: service@sdcsecurity.com PROGRAMMING INSTRUCTIONS E72K-A CIVIC SERIES
DirectCommand Installation CASE IH SPX Ag Leader Technology. PN: Rev. E January 2014 Page 1 of 19
 Note: These installation instructions only cover installation on SPX 4420 Sprayers only. For installation on SPX 3230/3330 Sprayers refer to Installation Instructions P/N 2005945. For SPX 4430 refer to
Note: These installation instructions only cover installation on SPX 4420 Sprayers only. For installation on SPX 3230/3330 Sprayers refer to Installation Instructions P/N 2005945. For SPX 4430 refer to
E1135C PDU and Pod Upgrade Procedure
 E4030-90010 Rev. B 12/2003 In this Document... Tools Needed, 2 Contents of the Upgrade Kits, 2 Installation Procedures, 4 Verifying the Power Option of the New PDU, 4 Removing the PDU from the Support
E4030-90010 Rev. B 12/2003 In this Document... Tools Needed, 2 Contents of the Upgrade Kits, 2 Installation Procedures, 4 Verifying the Power Option of the New PDU, 4 Removing the PDU from the Support
Direct Injection Module
 Note: Indented items indicate parts included in an assembly listed above Part Name/Description Part number Quantity DirectCommand Kit 4100571 1 Module Mounting Hardware Kit 2001354-1 1 Installation Instructions
Note: Indented items indicate parts included in an assembly listed above Part Name/Description Part number Quantity DirectCommand Kit 4100571 1 Module Mounting Hardware Kit 2001354-1 1 Installation Instructions
Removing and Replacing Parts
 Removing and Replacing Parts Preparing to Work Inside the Computer Recommended Tools Screw Identification System Components Hard Drive Fixed Optical Drive Media Bay Devices Memory Modules Mini PCI Card
Removing and Replacing Parts Preparing to Work Inside the Computer Recommended Tools Screw Identification System Components Hard Drive Fixed Optical Drive Media Bay Devices Memory Modules Mini PCI Card
eforce 150 Keyless Entry Owner s manual & User s guide For Model 3090
 eforce 150 Keyless Entry Owner s manual & User s guide For Model 3090 This manual contains important operation, maintenance & warranty information. Save this manual for future reference TABLE OF CONTENTS
eforce 150 Keyless Entry Owner s manual & User s guide For Model 3090 This manual contains important operation, maintenance & warranty information. Save this manual for future reference TABLE OF CONTENTS
Replacing the Battery HP t5730 and t5735 Thin Clients
 Replacing the Battery HP t5730 and t5735 Thin Clients Copyright 2009 Hewlett-Packard Development Company, L.P. The information contained herein is subject to change without notice. Microsoft and Windows
Replacing the Battery HP t5730 and t5735 Thin Clients Copyright 2009 Hewlett-Packard Development Company, L.P. The information contained herein is subject to change without notice. Microsoft and Windows
Written By: Sam Lionheart
 iphone 5s Lightning Connector Replacement Remove the Lightning connector/headphone jack assembly from your iphone 5s. Written By: Sam Lionheart ifixit CC BY-NC-SA www.ifixit.com Page 1 of 26 INTRODUCTION
iphone 5s Lightning Connector Replacement Remove the Lightning connector/headphone jack assembly from your iphone 5s. Written By: Sam Lionheart ifixit CC BY-NC-SA www.ifixit.com Page 1 of 26 INTRODUCTION
Abstract. GLV User Manual 1
 GLV User Manual 1 Abstract This user manual is a high level document that explains all operational procedures and techniques needed to operate the GLV system in a safe and effective manner. Anyone operating
GLV User Manual 1 Abstract This user manual is a high level document that explains all operational procedures and techniques needed to operate the GLV system in a safe and effective manner. Anyone operating
USER MANUAL. MODEL 1225 ParaLink TM Parallel Short Range Modem. SALES OFFICE (301) TECHNICAL SUPPORT (301)
 USER MANUAL MODEL 1225 ParaLink TM Parallel Short Range Modem C E R T I F I E D An ISO-9001 Certified Company Part #07M1225-B Doc. #104011UB Revised 9/12/97 SALES OFFICE (301) 975-1000 TECHNICAL SUPPORT
USER MANUAL MODEL 1225 ParaLink TM Parallel Short Range Modem C E R T I F I E D An ISO-9001 Certified Company Part #07M1225-B Doc. #104011UB Revised 9/12/97 SALES OFFICE (301) 975-1000 TECHNICAL SUPPORT
PowerBook G4 Aluminum 12" GHz Display Data Cable Replacement
 PowerBook G4 Aluminum 12" 1-1.5 GHz Display Data Cable Replacement Written By: Matthew Newsom ifixit CC BY-NC-SA www.ifixit.com Page 1 of 47 INTRODUCTION Replace a damaged display data cable to restore
PowerBook G4 Aluminum 12" 1-1.5 GHz Display Data Cable Replacement Written By: Matthew Newsom ifixit CC BY-NC-SA www.ifixit.com Page 1 of 47 INTRODUCTION Replace a damaged display data cable to restore
Gateway Profile 4 service guide
 Gateway Profile 4 service guide Customizing Troubleshooting Contents Replacing Components in Your Gateway Profile 4.................. 1 About this guide.....................................................
Gateway Profile 4 service guide Customizing Troubleshooting Contents Replacing Components in Your Gateway Profile 4.................. 1 About this guide.....................................................
T4 series user s manual. Version: 1.1
 Version: 1.1 Table of contents 1. Introduction...1 1.1 In the box...1 1.2 Printer Features...2 1.2.1 Front view...2 1.2.2 Rear view...2 1.2.3 Interior view...3 2. Getting start...4 2.1 Loading the ribbon...4
Version: 1.1 Table of contents 1. Introduction...1 1.1 In the box...1 1.2 Printer Features...2 1.2.1 Front view...2 1.2.2 Rear view...2 1.2.3 Interior view...3 2. Getting start...4 2.1 Loading the ribbon...4
ZC-OH5 TAMPER-RESISTANT INDOOR/OUTDOOR HOUSING INSTRUCTION MANUAL FOR USE WITH GANZ ZC-D5000 SERIES MINIDOME CAMERAS
 ZC-OH5 TAMPER-RESISTANT INDOOR/OUTDOOR HOUSING INSTRUCTION MANUAL FOR USE WITH GANZ ZC-D5000 SERIES MINIDOME CAMERAS Please carefully read and observe all instructions and warnings contained in this manual
ZC-OH5 TAMPER-RESISTANT INDOOR/OUTDOOR HOUSING INSTRUCTION MANUAL FOR USE WITH GANZ ZC-D5000 SERIES MINIDOME CAMERAS Please carefully read and observe all instructions and warnings contained in this manual
Digital Keypad Introduction
 K2 Digital Keypad Introduction The K02 uses the latest microprocessor technology to operate door strikes and security systems that require a momentary (timed) or latching dry contact closure. All programming
K2 Digital Keypad Introduction The K02 uses the latest microprocessor technology to operate door strikes and security systems that require a momentary (timed) or latching dry contact closure. All programming
TDM-100/150 TO NMD-50 CONVERSION PROCEDURES RL5000
 TDM-00/50 TO NMD-50 CONVERSION PROCEDURES RL5000 TDN 0702-00062 March 7, 204 Corporate Headquarters 2405 B Street Long Beach, MS. 39560 Phone: (800) 259-6672 Fax: (228) 868-9445 COPYRIGHT NOTICE 204 Triton.
TDM-00/50 TO NMD-50 CONVERSION PROCEDURES RL5000 TDN 0702-00062 March 7, 204 Corporate Headquarters 2405 B Street Long Beach, MS. 39560 Phone: (800) 259-6672 Fax: (228) 868-9445 COPYRIGHT NOTICE 204 Triton.
Rack Installation Instructions
 Rack Installation Instructions For System Storage EXP2512 and EXP2524 Express Storage Enclosures Use the instructions in this document to install an IBM System Storage EXP2512 Express Storage Enclosure
Rack Installation Instructions For System Storage EXP2512 and EXP2524 Express Storage Enclosures Use the instructions in this document to install an IBM System Storage EXP2512 Express Storage Enclosure
Instruction Manual. M Pump Motor Controller. For file reference, please record the following data:
 Instruction Manual M Pump Motor Controller For file reference, please record the following data: Model No: Serial No: Installation Date: Installation Location: When ordering replacement parts for your
Instruction Manual M Pump Motor Controller For file reference, please record the following data: Model No: Serial No: Installation Date: Installation Location: When ordering replacement parts for your
Temperature Programming Quick Reference Guide
 Temperature Programming Quick Reference Guide Normal Mode Dial Brightness (press one at a time) Peak Mode Factory Default Reset (Hold for 5 seconds) High Alert Setting Mode Use LEFT or RIGHT buttons to
Temperature Programming Quick Reference Guide Normal Mode Dial Brightness (press one at a time) Peak Mode Factory Default Reset (Hold for 5 seconds) High Alert Setting Mode Use LEFT or RIGHT buttons to
PowerBook G3 Pismo I/O EMI Shield Replacement
 PowerBook G3 Pismo I/O EMI Shield Replacement Written By: irobot ifixit CC BY-NC-SA www.ifixit.com Page 1 of 23 INTRODUCTION A thin metal shield resides above the ports that protects from electromagnetic
PowerBook G3 Pismo I/O EMI Shield Replacement Written By: irobot ifixit CC BY-NC-SA www.ifixit.com Page 1 of 23 INTRODUCTION A thin metal shield resides above the ports that protects from electromagnetic
Model: CAM430MV Wired Multi-View Camera with License Plate / Rear Surface Mount Installation Manual Features
 Model: CAM430MV Wired Multi-View Camera with License Plate / Rear Surface Mount Installation Manual Features Fully Adjustable, Multiple Viewing Angle Smart Camera. High Resolution, 1/2 CMOS Color Camera
Model: CAM430MV Wired Multi-View Camera with License Plate / Rear Surface Mount Installation Manual Features Fully Adjustable, Multiple Viewing Angle Smart Camera. High Resolution, 1/2 CMOS Color Camera
MULTISPENSE 2000 W/TOUCHSCREEN CONTROLLER MODULE Page 3-1. Table Of Contents. Section Description Page #
 MULTISPENSE 2000 W/TOUCHSCREEN CONTROLLER MODULE Page 3-1 Table Of Contents Section Description Page # 3. Multispense 2000 W/Touchscreen Controller Module... 3-2 3.1 Description... 3-2 3.1.1 Front Panel
MULTISPENSE 2000 W/TOUCHSCREEN CONTROLLER MODULE Page 3-1 Table Of Contents Section Description Page # 3. Multispense 2000 W/Touchscreen Controller Module... 3-2 3.1 Description... 3-2 3.1.1 Front Panel
Installing Sentor. Hardware Installation
 Remote base site monitoring and control Installing Sentor Hardware Installation Copyright 2000 Sentor Monitoring Systems Pty Ltd Contents: 1 Introduction... 1 2 Sentor GUI... 2 3 ST3000 Controller... 3
Remote base site monitoring and control Installing Sentor Hardware Installation Copyright 2000 Sentor Monitoring Systems Pty Ltd Contents: 1 Introduction... 1 2 Sentor GUI... 2 3 ST3000 Controller... 3
Removal and Installation 8
 Removal and Installation 8 8 Introduction 8-2 Service Calibration Guide to Removal and Installation 8-4 Window 8-8 Covers and Trims 8-12 Rear Tray 8-31 Rear Cover 8-32 Media Lever 8-33 Media Lever Position
Removal and Installation 8 8 Introduction 8-2 Service Calibration Guide to Removal and Installation 8-4 Window 8-8 Covers and Trims 8-12 Rear Tray 8-31 Rear Cover 8-32 Media Lever 8-33 Media Lever Position
CONSOLE CONNECTOR KIT 9501 INSTALLATION INSTRUCTIONS
 CONSOLE CONNECTOR KIT 9501 INSTALLATION INSTRUCTIONS FOR USE WITH: HAMMOND Organ Models L-100, M-100 Series, M-l, M-2, M-3 LESLIE Speaker Models 760, 770, 825 KIT CONTENT Console Connector Assembly 043075
CONSOLE CONNECTOR KIT 9501 INSTALLATION INSTRUCTIONS FOR USE WITH: HAMMOND Organ Models L-100, M-100 Series, M-l, M-2, M-3 LESLIE Speaker Models 760, 770, 825 KIT CONTENT Console Connector Assembly 043075
to 48V DC Power Supply
 Telecommunications Group Section 855-080-201 Equipment Issue 1 Second Printing, July 2007 8550-80 24 to 48V DC Power Supply Compliant with UL Standard 60950, Second Edition* CONTENTS PAGE Part 1. GENERAL.............................................................................
Telecommunications Group Section 855-080-201 Equipment Issue 1 Second Printing, July 2007 8550-80 24 to 48V DC Power Supply Compliant with UL Standard 60950, Second Edition* CONTENTS PAGE Part 1. GENERAL.............................................................................
Triax A/T QUICK START GUIDE
 Triax A/T QUICK GUIDE Please read all instructions carefully before operating your Triax A/T Key Machine. 1. Preparation A. First remove the Triax A/T machine from its cardboard box and pallet. The machine
Triax A/T QUICK GUIDE Please read all instructions carefully before operating your Triax A/T Key Machine. 1. Preparation A. First remove the Triax A/T machine from its cardboard box and pallet. The machine
SOLAR Basic. Operating instructions for electronic high-security locks
 SOLAR Basic Operating instructions for electronic high-security locks Gebäude Sicherheitstechnik Vertriebs GmbH, 34123 Kassel Solar-Basic (DE, EN, FR)-17000000 Rev. 1.3 / 01-2015 Table of contents General
SOLAR Basic Operating instructions for electronic high-security locks Gebäude Sicherheitstechnik Vertriebs GmbH, 34123 Kassel Solar-Basic (DE, EN, FR)-17000000 Rev. 1.3 / 01-2015 Table of contents General
INTRODUCTION CT87E FEATURES AND CONTROLS
 INTRODUCTION The CT87E is a precision instrument used to monitor and record the presence or absence of voltage, light, or sound level such as what would be produced by an operating electric motor or compressor.
INTRODUCTION The CT87E is a precision instrument used to monitor and record the presence or absence of voltage, light, or sound level such as what would be produced by an operating electric motor or compressor.
