User s Guide
|
|
|
- Rhoda Stephens
- 5 years ago
- Views:
Transcription
1 User s Guide
2 ML 420/421 User s Guide P/N , Revision 1.1 June, 2006 Every effort has been made to ensure that the information in this document is complete, accurate, and up-to-date. Oki Data assumes no responsibility for the results of errors beyond its control. Oki Data also cannot guarantee that changes in software and equipment made by other manufacturers and referred to in this guide will not affect the applicability of the information in it. Mention of software products manufactured by other companies does not necessarily constitute endorsement by Oki Data. Trademark Information OKI and MICROLINE are registered trademarks of Oki Electric Industry Company, Ltd. ENERGY STAR is a registered trademark of the United States Environmental Protection Agency Epson is a registered trademark of Epson America, Inc. IBM is a registered trademark of International Business Machines Corp. Microsoft and Windows are either registered trademarks or trademarks of Microsoft Corporation in the United States and other countries. Copyright 2002, 2006 by Oki Data. All rights reserved. Written and produced by the Oki Data Training and Publications Department. Web Site: ENERGY STAR As an ENERGY STAR Partner, Oki Data has determined that this product meets the ENERGY STAR guidelines for energy efficiency. 2
3 Safety Your Oki printer has been carefully designed to give you years of safe, reliable performance. As with all electrical equipment, there are a few basic precautions you should take to avoid hurting yourself or damaging the printer: Carefully read all setup and operating instructions. Be sure to save all documents for future reference. Read and follow all warning and instruction labels on the printer itself. Place your printer on a firm, solid surface. If you put in on something unsteady, it might fall and be damaged. Avoid overheating the printer. Do not place it on a soft surface, such as a rug, sofa, or bed. The vents may be blocked, causing the printer to overheat. The printer must be installed near a power outlet which will remain easily accessible. Be certain that your power source matches the rating listed on the back of the printer. If you aren t sure, check with your dealer or with your local power company. Your printer has a grounded, 3-prong plug as a safety feature. It will only fit into a grounded outlet. If you can not plug it in, chances are that you have an older, non-grounded outlet. Contact an electrician to have it replaced with a grounded outlet. Do not use an adapter to defeat the grounding. To avoid damaging the power cord, do not put anything on it or place it where it will be walked on. If the cord becomes damaged or frayed, replace it immediately. If you re using an extension cord or power strip with the printer, make sure that the total of the amperes required by all the equipment on the extension is less than the extension s rating. Generally, the total ratings of all equipment plugged into any one power line should not exceed 15 amperes. Don t exceed this unless you know that the power line your equipment is plugged into has a rating above 15 amperes. 3
4 Unplug the printer before you clean it. Use only a damp cloth. Do not use liquid or aerosol cleaners. To protect your printer from overheating, make sure no openings on the printer are blocked. Do not put the printer on or near a heat source, such as a radiator or heat register. If you put the printer in any kind of enclosure, make sure it is well ventilated. The printhead can get quite hot when it has been printing for a length of time. Do not touch the printhead until it has had a chance to cool off. Do not use your printer near water. Do not spill liquid of any kind into it. Do not poke anything into the ventilation slots on the sides of the printer. You could get a shock or cause a fire. Aside from the routine maintenance described in this document, don t try to service the printer yourself. Opening the cover may expose you to shocks or other hazards. Don t make any adjustments other than those outlined in the document. You might cause damage requiring extensive repair work. If anything happens that indicates that your printer is not working properly or has been damaged, unplug it immediately. Then, follow the procedures in Service and Support for having your printer serviced. These are some of the things to look for: The power cord or plug is frayed or damaged. Liquid has been spilled into the housing, or the printer has been exposed to water. The printer has been dropped or its cabinet has been damaged. The printer doesn t function normally when you re following the operating instructions. 4 Microline 420/421 User s Guide
5 Contents Safety... 3 Chapter 1: Introduction... 7 Printer Features... 7 Chapter 2: Helpful Hints... 8 Saving Money: Forms Tear-Off... 8 Saving Time... 8 Internet Support... 8 Paper Park... 8 Operation Tips... 9 Top of Form (TOF)... 9 Turning the Platen Knob... 9 Controlling Access to the Printer... 9 Chapter 3: Using Your Printer Parts Identification: Rear Feed (Continuous Forms) Parts Identification: Top Feed (Single Sheets) Top of Form (TOF) Top of Form (TOF) and Forms Tear-Off Determining if Forms Tear-Off is Off or On Setting Top of Form (TOF): Forms Tear-Off OFF (Default Setting) Setting Top of Form (TOF): Forms Tear-Off Set to ON Temporarily Changing the Top of Form Position Resetting Top of Form to the Factory Default Forms Tear-Off Feature Potential Problems with Software Packages Changing the Forms Tear-Off Setting Manual Forms Tear Off Paper Park Changing Paper Paths Printhead Gap Print Quality Character Pitch Printer Reset Emulations
6 Chapter 4: Menu Mode Menu Mode Keys Entering and Exiting Menu Mode Resetting the Menu to the Factory Defaults Printing the Menu Settings Changing the Menu Settings Menu Settings Table Explanations of Menu Items Chapter 5: Maintenance Replacing the Ribbon Cartridge Loading Paper Rear Feed Top Feed (Single Sheets) Clearing Paper Jams Rear-Feed Paper Jams Rear-Feed, Repeating Paper Jams Single-Sheet Paper Jams Cleaning the Housing Chapter 6: Troubleshooting General Information Problems / Solutions Appendix A: Parts & Accessories Purchasing Parts & Accessories Replacement Parts Accessories Appendix B: Printer Control Codes IBM Proprinter III Commands Epson FX Commands Oki MICROLINE Standard Commands Appendix C: Specifications Appendix D: Installation Location Unpack Install the Ribbon Cartridge Power Connection Computer Connections Parallel (LPT): IEEE USB: Specification 1.1 Compliant Loading Paper Testing the Printer Font Sample Test Rolling ASCII Test Hexadecimal Dump Mode Emulations Printer Drivers Loading the OKI Driver Using a Compatible Driver Index Microline 420/421 User s Guide
7 Chapter 1: Introduction Printer Features Super reliable, durable operation: 20,000 hours Mean Time Between Failures (MTBF) at 25% duty cycle and 35% page density Advanced paper handling, with built-in rear push tractor and zero-tear forms capability. Blazing print speeds, in characters per second: High Speed Draft (HSD) Mode: 507 cps Utility Mode: 380 cps Near Letter Quality (NLQ) Mode: 95 cps Oki Data on the Internet The Oki Data Web Sites provide the most current information available on your printer. On-line documents are available for viewing and downloading via Oki Data s Web Sites. You may reach Oki Data via the Internet at: my.okidata.com Super Speed Draft (SSD) Mode: 570 cps This rugged 9-pin printer can meet the needs of harsh and demanding environments. 7
8 Chapter 2: Helpful Hints Saving Money: Forms Tear-Off The Forms Tear-Off feature allows a printed continuous forms page to be torn off without wasting paper or adjusting the printer. When printing stops, Forms Tear-Off automatically moves the paper to align the perforation with the tear bar (located under the access cover), after a time interval which you select through the menu. Paper remains in the tear-off position until the printer receives more data. Then, the paper moves back down for printing. Note: This feature is normally turned off. Important! Forms Tear-Off and the Top of Form settings interact. For more information, see Top of Form (TOF) and Forms Tear- Off in Chapter 3. Saving Time Internet Support Oki Data provides support via the Internet: is the main web site, the gateway to Oki Data s products and services. is a powerful area of Oki Data s web site designed to help you personalize the information and service you get from Oki Data. Paper Park Your printer s paper park feature allows you to print a single sheet (cut-sheet) page without removing continuous feed paper from the printer. For more information, see Paper Park in Chapter 3. 8
9 Operation Tips Top of Form (TOF) Top of Form (TOF) sets the print start position. The factory default is 1" from the top. The Top of Form can be changed in increments of 1/180", either for a single print job or set to a new default. The overall amount of adjustment is limited to avoid paper jams. The first line prints at the red line of the plastic paper shield (1) on the printhead. Turning the Platen Knob Important! Always turn the printer off before turning the platen knob! If you turn the platen knob when the printer is on, the Top of Form misaligns. Controlling Access to the Printer You can control access to the printer by changing the setting for the Operator Panel Function in the Menu from Full Operation (the factory default) to Limited Operation. When Limited Operation is selected, the PRINT QUALITY and CHARACTER PITCH keys don t work. This prevents these settings from being changed from the control panel when several people are using the printer. For more information, see Changing the Menu Settings in Chapter 3. For more information, see Top of Form (TOF) in Chapter 3. Helpful Hints 9
10 Chapter 3: Using Your Printer Parts Identification: Rear Feed (Continuous Forms) Note: For rear feed, the paper lever must be forward. Note: The serial number of your printer is on a label on the back, beside S/N. Sheet Guide Paper Lever On-Off Switch Platen Knob Control Panel Acoustic Cover Access Cover 10
11 Parts Identification: Top Feed (Single Sheets) Note: For single-sheet printing, the paper lever must be in the middle position. Paper Guides Sheet Guide Paper Lever On-Off Switch Platen Knob Control Panel Acoustic Cover (open) Using Your Printer 11
12 Top of Form (TOF) Important! If you turn the platen knob when the printer is on, the Top of Form misaligns. Always shut the printer off before turning the platen knob! Note: The factory default setting for the Top of Form (where the printing should begin) is 1" down from the top of the page. Top of Form (TOF) and Forms Tear-Off Note: Your software may print the first line of print above or below where TOF is set. You may need to adjust the TOF to meet your software s requirements. The Top of Form and Forms Tear-Off settings of your printer interact. How you set the Top of Form depends on whether Forms Tear-Off is On (set to 500 ms, 1 sec, or 2 sec) or OFF (the factory default setting). Top of Form sets the print start position for the printer. It is adjustable in increments of 1/144 of an inch. The amount of adjustment is limited to avoid paper jams. The first line prints at the red line of the plastic paper shield (1) on the printhead. 12 Microline 420/421 User s Guide
13 Determining if Forms Tear-Off is Off or On There are two ways to determine the status of the Forms Tear-Off menu setting: Print the Menu. Use the TEAR key. To use the TEAR key: 1 Make sure paper is loaded. 2 Press TEAR (3). If the paper moves up, Forms Tear-off is off. If the paper moves down, Forms Tear-off is on. To print the Menu: 1 Make sure paper is loaded. 2 Hold SHIFT (2), then press SEL (1) to enter the Menu Mode. 3 Press PARK (4) to print the menu. 4 Look for the Form Tear-Off setting in the paper feed group you are using (Rear Feed, Bottom Feed or Top Feed Forms Tear Off appears in the Top Feed group only if the optional Roll Paper Stand is installed). Using Your Printer 13
14 Setting Top of Form (TOF): Forms Tear-Off OFF (Default Setting) Important! If you turn the platen knob when the printer is on, the Top of Form misaligns. Always turn the printer off before turning the platen knob! Note: The first line prints at the red line (1) of the plastic paper shield on the printhead. With paper loaded and the printer on and selected: 1 Press SEL MENU (1) to take the printer off line. The SEL light goes out. 2 Press and hold SHIFT (2), then Note: When you begin pressing the Micro Feed key, the printhead will move to the right. Press LF Micro Feed Down (3) to set the TOF higher (the paper moves down). Press FF/LOAD Micro Feed Up (4) to set the TOF lower (the paper moves up). 3 When you have the TOF set where you want it, press and hold SHIFT (2), then press QUIET/TOF (7) to engage the new setting. The printhead moves back to the left margin. 4 Press SEL/MENU (1) to save the setting and place the printer back on line. Note: To reset the Top of Form to the factory default, see Resetting Top of Form to the Factory Default later in this chapter. 14 Microline 420/421 User s Guide
15 Setting Top of Form (TOF): Forms Tear-Off Set to ON Important! If you turn the platen knob when the printer is on, the Top of Form misaligns. Always turn the printer off before turning the platen knob! Note: The first line prints at the red line (1) of the plastic paper shield on the printhead. With paper loaded and the printer on and selected: 1 Press PARK (6) to park the paper. The SEL light goes off and the red alarm light comes on. 2 Press SHIFT (2) and QUIET/TOF (7) to reset the current TOF. 3 Press FF/LOAD (4) to load the paper. 4 Wait briefly until the paper moves up to the tear position, then press and hold TEAR (5). The paper moves to the current TOF. 5 Keep holding TEAR, then press and hold SHIFT (2) and release TEAR. 6 Continue to hold SHIFT, then Note: When you begin pressing the Micro Feed key, the printhead will move to the right. Press LF Micro Feed Down (3) to set the TOF higher (the paper moves down). Press FF/LOAD Micro Feed Up (4) to set the TOF lower (the paper moves up). 7 When you have the TOF set where you want it, press and hold SHIFT (2), then press QUIET/TOF (7) to engage the new setting. The printhead moves back to the left margin. 8 Press SEL/MENU (1) to save the setting and place the printer back on line. Note: To reset the Top of Form to the factory default, see the next page. Using Your Printer 15
16 Temporarily Changing the Top of Form Position Important Do not use the platen knob to change the Top of Form. If you turn the platen knob when the printer is turned on, the Top of Form misaligns. Always turn the printer off before turning the platen knob! To move the Top of Form position lower for one page only: 1 Press SEL to deselect the printer. 2 Press LF to lower the position of the Top of Form. Resetting Top of Form to the Factory Default The factory default setting for the Top of Form (where the printing should begin) is 1" down from the top of the page. To reset the Top of Form to the factory default: 1 Remove paper from the paper path. 2 Turn the printer off. 3 Press and hold PARK + QUIET/TOF while turning on the printer. 4 Reload paper. 16 Microline 420/421 User s Guide
17 Forms Tear-Off Feature Note: This feature is normally turned off. To use Forms Tear-Off, you must enter the menu and change the setting to the desired time interval (see next page). The Forms Tear-Off feature allows a printed continuous forms page to be torn off without wasting paper or adjusting the printer. It can be used for rear feed continuous forms, bottom feed continuous forms (with the optional push tractor installed) or for top feed roll paper (with optional roll paper stand installed). When the printer is turned on, the paper feeds to the tear-off position. When data is received, the paper automatically moves down to the print position (TOF) and printing begins. Note: You can also move the paper down to the print position manually by pressing TEAR. When printing stops, Forms Tear-Off automatically moves the paper to align the perforation with the tear bar (located under the access cover), after the time interval which you selected through the menu. Paper remains in the tear-off position until the printer receives more data. Then, the paper moves back down for printing. Notes: The status of the Forms Tear-Off menu setting affects how you set the Top of Form: see Top of Form (TOF) and Forms Tear-Off earlier in this chapter. Do not use Forms Tear-Off with labels or multipart forms! Forms Tear-Off cannot be used when the optional pull tractor is engaged. Potential Problems with Software Packages If Forms Tear-Off is set to On and the software package you are using pauses for a long enough interval while sending data to the printer, Forms Tear-Off may be activated. No data is lost, but this causes uneven print registration due to the paper movement. If this occurs, use the menu to turn off this feature, then use the TEAR key to move the paper up to the tear position manually (see next page). Using Your Printer 17
18 Changing the Forms Tear-Off Setting Note: The default setting for Forms Tear-Off is OFF. To change the Forms Tear-Off setting: 1 Press SHIFT (2) + SEL (1). 2 Press GROUP (3) repeatedly until the Rear Feed or Bottom Feed group shows in the first column of the printed line, depending on which paper feed you are using, 3 Press ITEM (4) repeatedly until Form Tear-Off appears in the second column: Rear Feed Form Tear-Off Off 4 Press SET (5) until the time interval you wish to select appears in the third column: Rear Feed Form Tear-Off 1 Sec 5 Press SHIFT (2) + SEL (1) to exit Menu Mode and save the setting. Manual Forms Tear Off If you don t wish to engage the Forms Tear-Off feature, you can advance rear-feed continuous forms loaded on the built-in tractor or bottom-feed continuous forms loaded on the optional push tractor up to the tear off position manually by pressing TEAR (5). Paper Park Important! Never park labels! Paper park allows you to switch to single-sheet printing without removing continuous feed paper from the printer. When you wish to print single sheets, simply press PARK (6) to retract the continuous form paper from the paper path, then lift the sheet guide, load the sheet and send the print job. 18 Microline 420/421 User s Guide
19 Changing Paper Paths Continuous Forms to Single Sheets 1 Tear off any printed pages, then press PARK. 2 Raise the sheet guide (1) to the single-sheet feed position. 4 Move the paper lever (1) to the middle position marked TOP. 5 Adjust the paper guides (1) for the size paper you are using, then place a sheet of paper in the sheet guide. 3 Pivot the wire feed guide into the sheet guide. Using Your Printer 19
20 Single Sheets to Continuous Forms 1 Press FF/LOAD to remove the single-sheet paper. 2 Lower the sheet guide into the continuous-forms position. 4 Move the paper lever to the appropriate position. Rear feed: Bottom feed: 3 Swing the wire feed guide over onto the pull-up roller. 5 If necessary, load continuous-form paper. 6 Press FF/LOAD. 20 Microline 420/421 User s Guide
21 Printhead Gap The printhead gap is the distance between the printhead and the platen. CAUTION! Make sure the printer is turned off before you open the access cover. To adjust the gap, open the access cover and move the blue lever (1) to the recommended setting from the table. Setting Media 1 Regular paper 2 2-part form (with carbon) 3 3-part form (with carbon) 4 4-part form (with carbon) 5 Envelopes or extra thick paper Note: When the head gap is set to 2, 3, 4 or 5, the printer automatically slows down for better print quality with multipart forms. Using Your Printer 21
22 Print Quality Important! Front panel settings for print quality and character pitch are normally overridden by software commands. HSD: High Speed Draft Lower quality, higher speed (507 cps) Gothic typeface only SSD: Super Speed Draft Lowest quality, highest speed (570 cps) Gothic typeface only NLQ: Near Letter Quality Highest quality, slowest speed (95 cps) Courier or Gothic Press PRINT QUALITY (1) to select: UTL: Utility the default Medium quality, medium speed (380 cps) Gothic typeface only 22 Microline 420/421 User s Guide
23 Character Pitch Important! Front panel settings for character pitch are normally overridden when the SI command is received from your software. Character pitch determines how many characters will print on each line. You can choose a specific fixed width for each character in characters per inch (CPI), or Proportional. The higher cpi settings are often used for spreadsheets. Proportional (PROP) sets character widths based on the character itself: e.g., the letter i is assigned a narrower width than the letter m. This provides a more polished, typeset appearance. Note: To reset the printer to the factory default character pitch, deselect the printer, then press and hold the SHIFT key while pressing the CHARACTER PITCH key. Epson and IBM Emulations Set the character pitch by pressing CHARACTER PITCH (1) until the light beneath the desired setting is lit: 10 cpi 12 cpi 15 cpi 17 cpi 20 cpi Proportional MICROLINE Emulation In the MICROLINE emulation, the Character Pitch choices are: 10 cpi, Proportional or non-proportional 12 cpi, Proportional or non-proportional 15 cpi, Proportional or non-proportional 17 cpi, Proportional or non-proportional 20 cpi, Proportional or non-proportional To select Proportional, press the CHARACTER PITCH key until both the cpi value and PROP lights are lit. To select non-proportional, press the CHARACTER PITCH key until the light for the cpi value you wish to use is lit. Using Your Printer 23
24 Printer Reset Clearing some error conditions requires that you reset (reinitialize) the printer. To do this: 1 Press and release SEL (1) to take the printer off-line. The SEL light goes out. 2 Press and hold SHIFT (2), then press the RESET/ CHARACTER PITCH key. Important! Pressing SHIFT + RESET reinitializes the printer, but does not affect any menu settings and does not reset the printer to the factory defaults. For information on resetting the printer to the factory defaults, see Resetting the Menu to the Factory Defaults later in this chapter. Emulations IBM Proprinter III factory setting Epson FX Oki MICROLINE Changing Emulations 1 Make sure paper is loaded. 2 Press and hold SHIFT (2), then press SEL (1). 3 Press LF (3). The following line prints: Printer Control Emulation Mode IBM PPR 4 Press TEAR (4) repeatedly until the emulation you wish to select prints in the right-hand column. 5 Press and hold SHIFT (2), then press SEL (1) to save your setting and exit the Menu Mode. 24 Microline 420/421 User s Guide
25 Chapter 4: Menu Mode Note: Please print the current Menu Mode settings before you reset or change them. This is the only way to have a record of the settings. In Menu Mode, you use the front panel keys to change the defaults for the printer parameters. The changes you make in the Menu Mode are automatically saved when you exit the Menu Mode and are retained, even when you turn the printer off. Menu Mode Keys GROUP Key Prints the next Group in the Menu. With the SHIFT key, prints the previous Group. ITEM Key Prints the next Item in the Group. With the SHIFT key, prints the previous Item in the Group. SET Key Prints the next setting for an Item. With the SHIFT key, prints the previous setting for an Item. PRINT Key Prints a copy of all the Menu settings. With the SHIFT key, prints the current settings for the Group selected. MENU Light Glows when the printer is in the Menu Mode. 25
26 Entering and Exiting Menu Mode To enter or exit the Menu Mode, hold SHIFT while pressing SEL. Resetting the Menu to the Factory Defaults Note: Please print the current Menu Mode settings before you reset or change them. This is the only way to have a record of the settings. To reset the Menu to the standard settings (factory defaults): 1 Turn the printer off. 2 Press SEL + LF while turning the printer on. Printing the Menu Settings Printing the Current Menu Settings 1 Make sure paper is loaded in the printer. 2 Press and hold SHIFT, then press SEL to enter the Menu Mode. 3 Press PRINT (PARK key). Printing All Menu Settings To print out a listing of the settings for all menu items, regardless of the emulation selected or the accessories installed: 1 Make sure paper is loaded in the printer. 2 Press and hold SHIFT, then press SEL to enter the Menu Mode. 3 Press and hold SHIFT, then press PRINT QUALITY. 26 Microline 420/421User s Guide
27 Changing the Menu Settings Note: Please print the current Menu Mode settings before you reset or change them. This is the only way to have a record of the settings. 1 Press and hold SHIFT, then press SEL to enter the Menu Mode. 2 Use the GROUP, ITEM and SET keys to make your changes: a Press GROUP until the Group you wish to change appears in the first column. b Press ITEM until the Item you wish to change appears in the second column. c Press SET until the setting you want appears in the third column. 3 Press and hold SHIFT, then press SEL to exit the Menu Mode and save your settings. Important! If you turn off the printer without first exiting the Menu Mode, the changes you have made will be lost. Mode Menu 27
28 Menu Settings Table For a complete explanation of each menu item, see Explanations of Menu Items later in this chapter. The table below shows the items which may appear in the menu. Settings which are engaged at the factory (defaults) are set in bold italic. Some groups or entries will only appear when a specific emulation is engaged, as noted. Group Item Settings (Defaults are set in bold italic) Printer Control Emulation Mode IBM PPR, Epson FX, ML Font Print Mode LQ Courier, LQ Roman, LQ Swiss, LQ Swiss Bold, LQ Orator, LQ Gothic, LQ Prestige, Utility, HSD DRAFT Mode HSD, SSD Pitch 10 cpi, 12 cpi, 15 cpi, 17.1 cpi, 20 cpi Proportional Spacing No, Yes Style Normal, Italics Size Single, Double Symbol Sets Character Set Set I, Set II [Epson and IBM mode] Standard, Line Graphics, Block Graphics [ML Mode] Language Set American, French, German, British, Danish I, Swedish, Italian, Spanish I, Japanese, Norwegian, Danish II, Spanish II, Latin American, French Canadian, Dutch, Publisher Zero Character Slashed, Unslashed Code Page USA, Canada French, Multilingual, Portugal, Norway, BRASCII, Abicomp, Multilingual 858, ISO Microline 420/421User s Guide
29 Menu Settings Table (Continued) Group Item Settings (Defaults are set in bold italic) Rear Feed Line Spacing 6 LPI, 8 LPI Form Tear-Off Off, 500 ms, 1 sec, 2 sec Skip Over Perforation No, Yes Page Width (wide model) 13.6", 8" Page Length 11", 11-2/3", 12", 14", 17", 5", 3", 3.5", 4", 5.5", 6", 7", 8", 8.5" Bottom Feed Line Spacing 6 LPI, 8 LPI Form Tear-Off Off, 500 ms, 1 sec, 2 sec Skip Over Perforation No, Yes Page Width (wide model) 13.6", 8" Page Length 11", 11-2/3", 12", 14", 17", 5", 3", 3.25", 3.5", 4", 5.5", 6", 7", 8", 8.5" Mode Menu 29
30 Menu Settings Table (Continued) Group Item Settings (Defaults are set in bold italic) Top Feed Line Spacing 6 LPI, 8 LPI Form Tear-Off* Off, 500 ms, 1 sec, 2 sec Bottom Margin Valid, Invalid Page Width (wide model) 8", 13.6" Page Length 11", 11-2/3", 12", 14", 17", 5", 3", 3.25", 3.5", 4", 5.5", 6", 7", 8", 8.5" Wait Time 500 ms, 1 sec, 2 sec Page Length Control by Actual Page Length, by MENU Setting Set-Up Graphics Bi-directional, Uni-directional 7 or 8 Bit Graphics 8, 7 Receive Buffer Size 1 Line, 32K, 64K, 128K Paper Out Override No, Yes * Appears only when the optional Roll Paper Stand is installed. Appears only when the MICROLINE emulation is selected. 30 Microline 420/421User s Guide
31 Menu Settings Table (Continued) Group Item Settings (Defaults are set in bold italic) Setup (cont..) Print Registration 1 0, range to 0.25 mmm to the right or left, set in 0.05 mm increments press SEL to shift registration to the left; press SHIFT + SEL to shift registration to the right. Print Registration 2 0, range to 0.25 mmm to the right or left, set in 0.05 mm increments press SEL to shift registration to the left; press SHIFT + SEL to shift registration to the right. 7 or 8 Bits Data Word* 8, 7 Operator Panel Function Full Operation, Limited Operation Reset Inhibit No, Yes Print Suppress Effective No, Yes Auto LF No, Yes Auto CR No, Yes CSF Bin Select** Bin 1, Bin 2 Print DEL Code* No, Yes * Appears only when MICROLINE emulation is selected. Appears only when the IBM emulation is selected. ** Appears only if the optional Cut Sheet Feeder is installed. Mode Menu 31
32 Menu Settings Table (Continued) Group Item Settings (Defaults are set in bold italic) SI Select Pitch (10 cpi)* 15 cpi, 17.1 cpi SI Select Pitch (12 cpi)* 12 cpi, 20 cpi Time Out Print Valid, Invalid Auto Select No, Yes Centering Position DEFAULT, MODE 1, MODE 2 CSF Type Wide, Narrow Power Saving Enable, Disable Power Save Time 5 min, 10 min, 15 min, 30 min, 60 min Parallel I/F I-Prime Buffer Print, Buffer Clear, Invalid Pin 18 +5V, Open Auto Feed XT** Invalid, Valid Bi-Direction Enable, Disable * Appears only when the IBM emulation is selected. Appears only when optional Cut Sheet Feeder is installed. ** Appears only if the Epson emulation is selected. 32 Microline 420/421User s Guide
33 Menu Settings Table (Continued) Group Item Settings (Defaults are set in bold italic) Serial IF* Parity None, Odd, Even Serial Data 7/8 Bits 8 Bits, 7 Bits Protocol Ready/Busy, X/On / X/Off Diagnostic Test No, Yes Busy Line SSD-, SSD+, DTR, RTS Baud Rate bps, 9600 bps, 4800 bps, 2400 bps, 1200 bps, 600 bps, 300 bps DSR Signal Valid, Invalid DTR Signal Ready on Power Up, Ready on Select Busy Time 200 ms, 1 sec. * Appears only when the optional Serial Interface is installed. Mode Menu 33
34 Menu Settings Table (Continued) Group Item Settings (Defaults are set in bold italic) CSF Bin 1* Line Spacing 6 LPI, 8 LPI Bottom Margin Valid, Invalid Page Width (Wide model) 8", 13.6" Page Length 11", 11-2/3", 12", 14", 17", 5", 3.5", 4", 5.5", 6", 7", 8", 8.5" CSF Bin 2* Line Spacing 6 LPI, 8 LPI Bottom Margin Valid, Invalid Page Length 11", 11-2/3", 12", 14", 17", 5", 3.5", 4", 5.5", 6", 7", 8", 8.5" * Appears only when the optional Cut Sheet Feeder is installed. 34 Microline 420/421User s Guide
35 Explanations of Menu Items These explanations are in alphabetical sequence to make it easier to look them up. Some items only appear when optional accessories are installed; others appear in several groups in the menu. 7 or 8 Bit Graphics, Default = 7 Change this setting to 8 if your system uses 8-bit graphics. 7 or 8 Bit Data Word, Default = 8 Change this setting to 7 if your system uses 7-bit data word lengths. Auto CR, Default =No IBM emulation only. If you want the printer to automatically add a carriage return when a Line Feed is received at the end of a line, change the setting to Yes. Auto LF, Default = No If your printout is consistently double spaced, select No; if it overprints, select Yes. Auto Feed XT, Default = Invalid Epson emulation only. In the Epson emulation, the XT signal on pin 14 of the parallel interface can control automatic line feed. Some interface cables are wired in such a way that automatic line feed is always in effect: this item eliminates this potential problem. If your system uses pin 14 of the parallel interface to control automatic line feed, change the setting to Valid. Auto Select, Default = No Determines whether or not your printer will automatically be selected after you load in paper. With the factory default engaged, the printer will be deselected so that you can set the Top of Form. If you always use the same Top of Form position, change the setting to Yes. Baud Rate, Default = 9600 bps Appears only if optional Serial Interface is installed. Set this to match your system s transmission speed. Bi-direction, Default = Enable Change this setting if you wish to disable bidirectional transmission (PnP) in Nibble mode. Mode Menu 35
36 Bottom Margin, Default = Valid Change to Invalid if you want the printer to ignore the bottom margin setting. CAUTION!! Setting the Bottom Margin to Invalid can cause loss of data and damage the printhead by allowing printing without paper. Busy Line, Default = SSD- Appears only when the optional Serial Interface is installed. If Ready/Busy protocol (factory default) is selected, you can choose which line your system monitors for a busy signal: SSD -9V, select SSD- SSD +9V, select SSD+ DTR -9V, select DTR RTS -9V, select RTS Busy Time, Default = 200 ms Appears only when the optional Serial Interface is installed. Sets the length of the busy signal when the Ready/Busy protocol (factory default) is engaged, Centering Position, Default = DEFAULT Used to limit printhead travel when printing narrow columns. Select Mode 1 for the narrow carriage printer. Select Mode 1 or Mode 2 for the wide carriage printer. Character Set, Default = IBM Set I Epson and IBM emulations only. Use this to switch character sets to IBM Set II Character Set, Default = Standard MICROLINE emulation only. Use this to switch the character set to Line Graphics. Code Page, Default = USA Choose the Code Page character set you wish to use: USA, Canada French, Multilingual, Portugal, Norway, BRASCII, Abicomp, Multilingual 858, or ISO CSF Bin Select, Default = Bin 1 Appears only when the optional Dual-Bin Cut Sheet Feeder is installed. Use this to switch to Bin 2 as the default. 36 Microline 420/421User s Guide
37 CSF Type, Default = Wide To avoid paper jams, change this setting to Narrow if you are using the optional Cut Sheet Feeder on the wide model ML421 printer. Diagnostic Test, Default = No Appears only when the optional Serial Interface is installed. Select yes to perform a diagnostic test of the serial interface. DRAFT Mode, Default = HSD Applies only when the Print Mode is set to DRAFT. Selects the draft mode to be used: HSD (High Speed Draft) or SSD (Super Speed Draft). DSR Signal, Default = Valid Appears only when the optional Serial Interface is installed. Used with the Ready/Busy protocol (factory default) to select the way your system handles the DSR signal. Emulation Mode, Default = IBM PPR Selects the printer command set (emulation) you want to engage. ESC SI Pitch, Default = 17 cpi Sets the character pitch used when the ESC SI command is received. Form Tear-Off, Default = Off Choose 500 ms, 1 sec, or 2 sec to turn the Form Tear-Off feature on and to set the time interval for the printer to wait before advancing the paper. Graphics, Default = Bi-directional Change to uni-directional graphics for better registration, but slower printing. With this set for bi-directional, you can optimize the registration using the Print Registration setting in the Menu. DTR Signal, Default = Ready on Power Up Appears only when the optional Serial Interface is installed. Change to Ready on Select if the DTR signal is required when the printer is selected (leave as Ready on Power Up if the DTR signal is required when the printer is turned on). Mode Menu 37
38 I-Prime, Default = Buffer Print Determines what the printer will do when it receives the I-Prime signal from the software. Buffer Print: prints out the buffer contents before resetting. Buffer Clear: dumps the buffer contents immediately. Invalid: causes the printer to ignore the I-Prime command. Select this setting if you wish to enter settings through the printer s control panel which will not be automatically overridden by the software s settings when the I-Prime signal is sent. Language Set, Default = American Replaces certain standard symbols with special characters used in foreign languages. Line Spacing, Default = 6 lpi Change to 8 lines per inch (lpi) to get more lines on a page. Operator Panel Function, Default = Full Operation Change to Limited Operation to deactivate the PRINT QUALITY and CHARACTER PITCH buttons, so that these features can only be controlled through your software. This prevents these from being changed from the control panel when several people are using the printer. Important! This feature also prevents access to the Menu. To access the Menu in these circumstances, turn the printer off, then hold down the SEL key while turning on the printer. Page Length, Default = 11" Selects the length of the paper you are using. This enables the printer to keep track of the initial printing position (TOF) on each page. Page Length Control, Default = by Actual Page Length If you are printing single sheets no longer than 17 inches and wish the printer to acknowledge the menu setting for Top Feed Page Length, change the setting to by Menu Setting. 38 Microline 420/421User s Guide
39 Page Width, Default = Depends on Feed Path Wide carriage model only. For rear and bottom paths, the default is 13.6". Change to 8" if you will be printing on narrow paper. This prevents printing on the platen which can damage the printhead and the platen, and can cause loss of data. For the top feed path the default is 8". Change to 13.6" to print on wide paper. Paper Out Override, Default = No Senses when less than 1" (25 mm) of paper remains and stops printing. Change to Yes to override the sensor and print closer to the bottom of the page. Caution!! Engaging Paper Out Override can cause loss of data and damage the printhead by allowing printing without paper. Parity, Default = None Appears only when the optional Serial Interface is installed. Selects the type of parity your system uses: None, Odd or Even. Pin 18, Default = +5V Sets the signal on pin 18 to +5 volts or open. Pitch, Default = 10 cpi Choose the character width, in characters per inch (cpi). Power Save Time, Default = 5 min Sets the interval the printer waits for more data before it goes into the power save mode. Power Saving must be set to Enable (the factory default) for this to be effective. Power Saving, Default = Enable Change to Disable if you wish to prevent the printer from entering the Power Save mode after the selected interval. Mode Menu 39
40 Print Mode, Default = Utility Choose the quality and typeface of printing. Switch to NLQ Courier or NLQ Gothic for Near Letter Quality printing. If you are printing draft-type documents, select DRAFT, then select either HSD or SSD under DRAFT Mode. Both of these Items are in the Font Group. Print Registration, Default = 0 Change the setting as required to obtain the best registration for bi-directional printing. Print Suppress Effective, Default = Yes If your system uses the DC1 and DC3 codes for something other than the print suppress mode, change the setting to No. Proportional Spacing, Default = No Change the setting to Yes to engage proportional spacing of characters. Protocol, Default = Ready/Busy Appears only if the optional Serial Interface is installed. Change to X-ON / X-Off if that is the type of protocol your system uses. Receive Buffer Size, Default = 64K Selects the amount of memory devoted to holding received data. Choosing 1 Line will tie up your computer while printing, but if you abort the print job, the printer will stop much sooner. Reset Inhibit, Default = No Select Yes if you wish the printer to ignore the reset command sent by software. This prevents your software from changing the settings you make through the front panel controls or through printer commands. Note: This will also prevent your software from clearing out existing settings when you finish printing one document and switch to another. Serial Data 7/8 Bits, Default = 8 Bits Appears only if the optional Serial Interface is installed. Change to 7 Bits if you systems uses a 7-bit data format. SI Select Pitch 10 cpi, Default = 17.1 cpi IBM emulation only. Sets the pitch to be engaged when the printer control panel is set for 10 cpi and the SI command is received. 40 Microline 420/421User s Guide
41 SI Select Pitch 12 cpi, Default = 20 cpi IBM emulation only. Sets the pitch to be engaged when the printer control panel is set for 12 cpi and the SI command is received. Size, Default = Single Change to Double for double width and height printing. Skip Over Perforation, Default = No Change to Yes if you want the printer to go to the next page when it comes within 1" (25 mm) of the bottom of the page. Keep it set to No if your software has its own page formatting controls. Wait Time, Default = 1 sec Sets the amount of time the printer will wait for more data before moving to the form tear-off position. Zero Character, Default = Slashed If you do not want the printer to use a slash to distinguish the number zero from the capital letter O, change the setting to Unslashed. Style, Default = Normal Change to italics if you want the printed characters to be slanted. Time Out Print, Default = Valid If your software spends a long time processing between portions of data it feeds to the printer, change the setting to Invalid to keep your printer from dumping the received data while it is waiting for more. Mode Menu 41
42 Chapter 5: Maintenance Replacing the Ribbon Cartridge Important! Make sure you have the correct replacement ribbon for the your printer. The wrong ribbon will not print when installed in your printer. Look for the printer model number on the ribbon package. 1 Make sure the printer is turned OFF. 2 Open the access cover and center the printhead. Ribbon Cartridge Handling Leave unused ribbon cartridges in their packages until needed. Careful; the ribbon ink may cause permanent stains. Ribbon ink on skin or clothing can usually be removed with soap and water. 42
43 CAUTION! The printhead may be HOT! 3 Swing the used ribbon cartridge up off the printhead, lift it out, and discard it. 5 Turn the take-up knob (1) in the direction of the arrow to take up any ribbon slack. 6 Close the access cover and turn the printer back on. CAUTION! 4 Unpack the new ribbon cartridge and install it. Important! Do not remove the ribbon shield (1) from the ribbon! If ribbon should contact the eyes: Flush eyes with large quantities of water for 15 minutes, keeping eyelids open with fingers. Seek medical attention. If ribbon should contact the skin Wash thoroughly with soap and water. For more information See the Material Safety Data Sheet in your Warranty, Regulatory, and Safety Information booklet. Maintenance 43
44 Loading Paper Rear Feed Note: If you have any paper in the paper path, remove it before installing rear feed paper. Lock Lever Upper Tractor Cover Pins Loading Rear Feed Paper from the Back of the Printer Note: These instructions assume you have ready access to the back of the printer. If you do not, skip down to Loading Rear Feed Paper from the Front of the Printer. 1 Make sure the paper lever is forward (position marked REAR ). 2 Open the access cover (1). 44 Microline 420/421 User s Guide
45 3 Grasp the sheet guide. Lift it slightly, then slide it back. 4 Pivot the sheet guide forward and gently rest it against the roller assembly. Careful! If you push the sheet guide too hard against the roller assembly, it may dislodge it. If it does, be sure to reseat the roller assembly before continuing. Maintenance 45
46 5 From the back of the printer, locate the tractors (1). 6 Open the lock levers (1) and move the right tractor (as viewed from the back of the printer) to the reference mark (2) matching the width of the paper you are loading. Then close the lock lever on the right tractor: ML421 ML420 Note: The movement of the right tractor is limited to ensure that the paper covers the paper sensor. 7 Open the tractor covers. 46 Microline 420/421 User s Guide
47 8 Place continuous forms paper on the first two pins of either tractor. Important! You must keep the number of paper holes engaged on either pin the same. If you don t the paper will skew and jam. 10 Adjust the left tractor until the holes in the paper are centered on the pins then lock the lever and close the left tractor cover. Note: If the paper is too loose or too tight it can cause jams. 9 Close the right tractor cover. Maintenance 47
48 11 Lower the sheet guide and slide it toward the front of the printer until the marks align. 12 Place the wire guide ( 1 in the illustration for the step above) in the sheet guide on the pull-up roller assembly. 13 Press FF/LOAD. Note: The factory default setting for the Top of Form (where the printing should begin) is 1" down from the top of the page. To change the setting, see Top of Form (TOF) in Chapter Microline 420/421 User s Guide
49 Loading Rear Feed Paper from the Front of the Printer Note: These instructions assume you do not have ready access to the back of the printer. If you do, go back to Loading Rear Feed Paper from the Rear of the Printer earlier in this chapter. Lock Lever Upper Tractor Cover Pins 2 Open the access cover (1). 3 Grasp the tabs and lift off the sheet guide. 1 Make sure the paper lever is forward (position marked REAR ). 4 Pull up on the lock levers to release them. Maintenance 49
50 Note: The movement of the left tractor (as viewed from the front of the printer) is restricted to ensure that the paper covers the paper out sensor. 5 You will find reference marks (1 in illustration below) on the printer for the two most common paper sizes: 7 Open the tractor covers and place continuous forms paper on the first two pins of either tractor, then close the left tractor cover. Important! You must keep the number of paper holes engaged on either pin the same. If you don t the paper will skew and jam. ML420: ML421: 6 Move the left tractor to the position to match your paper size and push back on the lever to lock it in place, then move the right tractor to fit the width of the paper. 50 Microline 420/421 User s Guide
51 8 Adjust the position of the right tractor to center the holes in the paper on the pins. Then, close its tractor cover and push back the lock lever. Do not stretch the paper. Note: If the paper is too loose or too tight it can cause jams. 9 Reinstall the sheet guide. Maintenance 51
52 10 Place the wire guide (1) in the sheet guide on the pull-up roller assembly. 11 Press FF/LOAD. Note: The factory default setting for the Top of Form (where the printing should begin) is 1" down from the top of the page. To change the setting, see Top of Form (TOF) in Chapter Microline 420/421 User s Guide
53 Top Feed (Single Sheets) Note: If you have continuous form paper in the path, press PARK to remove it before loading single sheets. 3 Open the acoustic cover (1) and raise the sheet guide to the single-sheet position. Pivot the wire feed guide (2) up into the sheet guide. 1 Make sure the printer is on and deselected (SEL light off). 2 Place the paper lever in the center position (marked TOP ). Maintenance 53
54 4 Adjust the paper feed guides (1) for the width of the paper, then place a sheet of paper in the separator. The paper will feed into the printer. Important! If the paper does not feed in, remove it. Check the paper lever position. Make sure the ALARM light is on: if it is flashing, hold the SHIFT key and press the CHARACTER PITCH/RESET key. Reload the sheet of paper. Note: The factory default setting for the Top of Form (where the printing should begin) is 1" down from the top of the page. To change the setting, see Top of Form (TOF) in Chapter Microline 420/421 User s Guide
55 Clearing Paper Jams Rear-Feed Paper Jams 1 Turn off the printer. 2 Use the platen knob to back the paper all the way out of the printer. CAUTION! Make sure the printer is turned off before you open the access cover. 3 Open the access cover (1) and remove the pull-up roller assembly (2). Remove any torn pieces of paper. 5 Lift the sheet guide (1) and reload paper. Make sure you lock the tractor covers. 5 Lower the sheet guide, then install the pull-up roller assembly and close the access cover. 6 Turn on the printer and press FF/LOAD. Maintenance 55
56 Rear-Feed, Repeating Paper Jams If the paper keeps jamming, you may have: defective paper misaligned paper bits of paper stuck in the paper path Defective Paper Replace the paper with a fresh stack. Misaligned Paper 1 Turn off the printer. 2 Use the platen knob to back the paper all the way out of the printer. 3 Tear off a couple of sheets of paper, leaving a new, clean, square-cut edge. 4 Reload the paper and turn the printer back on. Bits of Paper Stuck in the Paper Path 1 Turn off the printer. 2 Use the platen knob to back the paper all the way out of the printer. CAUTION! Make sure the printer is turned off before you open the access cover. 3 Open the access cover (1) and remove the pull up roller assembly (2). Then grasp the tabs (3) on the sheet guide (4) and lift it off the printer. 56 Microline 420/421 User s Guide
57 4 Remove any torn pieces of paper. 5 Fold some continuous-form paper over three times to make a page four sheets thick. Then, load it on the tractors and close and lock the covers. 8 Load regular paper, close and lock the tractor covers. 9 Install the sheet guide, then install the pull-up roller assembly and close the access cover. 6 Use the platen knob to draw the quadruple-thick page around the platen. This brings out jammed pieces of paper. 7 Remove the paper pieces. Then, use the platen knob to back the paper out. 10 Turn the printer on and press FF/LOAD. Maintenance 57
58 Single-Sheet Paper Jams 1 Turn off the printer. 2 Use the platen knob to back the paper out. 3 Open the access cover (1) and remove the pull-up roller assembly (2). 4 Remove any torn pieces from around the carriage. 5 Reinstall the pull-up roller assembly and close the access cover. 58 Microline 420/421 User s Guide
59 Cleaning the Housing You should clean the printer housing every six months (or after about 300 hours of operation). CAUTION! Never use strong solvents or strong detergents on the cabinet they could damage the housing. 4 Use a clean, dry cloth to dust around the carriage shaft and platen. Remove any loose bits of paper. 5 Reinstall the pull-up roller assembly and close the access cover. 1 Turn off the printer. 2 Use the platen knob to back the paper out of the printer. CAUTION! Make sure the printer is turned off before you open the access cover. 3 Open the access cover (1) and remove the pull-up roller assembly (2). Maintenance 59
60 Chapter 6: Troubleshooting General Information Here are some general things to check before proceeding with detailed troubleshooting. Is the printer plugged in and turned on? Are the connections (power and interface) secure? Is the product being operated under the proper ambient conditions? Does the paper being used meet the specifications for this product? Is the paper properly installed? Is the ribbon properly installed? Is an Oki ribbon being used? Is the printhead gap correctly set? Are the correct printer drivers being used for the printer? Note: Settings in your software application will normally override any settings in your printer driver. Printer driver settings normally override settings from the printer menu or printer front panel. 60
61 Problems / Solutions Problem My word processor files do not print the way I have the menu and front panel set. Solution Remember: Settings in your software application can override settings in your printer driver. Your printer driver settings can override any settings from the printer menu or printer front panel. Before sending a file to the printer, many word processors send either an initialization string or an I-Prime signal to the printer. The initialization string contains codes that override the panel and menu settings. To change your printer to ignore the reset code, enter the Menu Mode, go to the Set-Up group and change the setting for Reset Inhibit to Yes. The I-Prime signal will automatically override any front panel settings you have made. To eliminate this problem, enter the Menu Mode, go to the Parallel Interface group and change the setting for I Prime to Invalid. For more information on changing menu settings, see Changing the Menu Settings in Chapter 4. Problem Nothing happens when I turn on the printer. Solution Check the power cord connection to the outlet and to the printer. If you are using a power strip, make sure it is turned on, and that the fuse hasn t blown or that the circuit breaker hasn t tripped. Troubleshooting 61
62 Problem The printer does not print when the computer sends data. Solutions 1 Is the SEL light on? If not, press the SEL key. 2 Check that the interface cable is securely connected to both the printer and the computer. 3 If you have the optional serial interface board installed, check to be sure that it is firmly seated in the printer. Problem I'm getting strange symbols, incorrect fonts, etc., when I try to print a document. Solutions 1 Check to be sure that the printer driver you have selected in your software matches the printer emulation. Press SHIFT and SEL keys, then press GROUP key. This will print a line showing the emulation you have selected. 2 If you have embedded any printer commands in your software, check to be sure that you entered them correctly. 62 Microline 420/421 User s Guide
63 Problem Ink smears on the paper when I print narrow columns. Solution This may be caused by excessive printhead travel from the centering position. Enter the Menu and set the Centering Position to MODE 1. See Using Your Printer, Menu Mode. For the wide-carriage printer, if MODE 1 doesn't work, try setting the Centering Position to MODE 2. Problem I've installed a new ribbon and the printing is smeared and streaked. Solution The ribbon shield (1) is either loose or missing. Remove the ribbon cartridge and check the ribbon shield. If it is loose, secure it. If it is missing, find it and install it. Troubleshooting 63
64 Problem There are dots missing in my printouts. Solution The head gap may not be set correctly. Try moving the headgap lever to a lower setting. If that doesn t help, the printhead may be damaged; call for service. Problem The ALARM light is flashing. Solution Try turning the printer off and then back on again. If the light still blinks, call for service. Problem The ALARM light is on and the Character Pitch 10 light is flashing. Solution This indicates that the paper lever is set at the wrong position for the paper you are trying to use. Move it to the proper setting. Problem The ALARM light is on and the Character Pitch 15 light is flashing. Solution This indicates a paper jam. Press the SEL key and correct the paper jam situation. See Clearing Paper Jams, in Chapter Microline 420/421 User s Guide
65 Problem The printer needs paper. The ALARM is not on and I can t load paper. Solution 1 Press and release the SEL key. 2 Press and hold the SHIFT key and press the RESET / CHARACTER PITCH key. The ALARM light comes on and you can now load paper. Problem Continuous-form paper sticks to the sheet guide. Problem The Print Quality and Character Pitch keys on the front panel don't work. Solution The Operator Panel Function in the printer menu can be used to disable these buttons (Limited Function). If the printer is part of a customized system or if it is used by a number of people, the system manager may have used this option to make sure the printer is always set properly. Check with your system manager before changing any menu settings. Solution In cold dry weather, static charges can build up and make the paper cling to the sheet guide. Try moving the paper guides together so that the paper rests on the guides rather than on the separator. Troubleshooting 65
66 Appendix A: Parts & Accessories Purchasing Parts & Accessories Before you purchase, know your printer model number (see the front of the unit) and have the correct part number and description of the item. Item descriptions and part numbers are provided in this section. Consult the dealer where your purchased your printer. Locate an Authorized Oki Data Reseller by visiting one of our web sites (allows you to register your product and personalize your own support needs) (provides general information) In the United States, purchase directly from Oki Data - Via the Internet Via telephone Order toll-free by phone at (1-800-OKI-DATA) using VISA, MasterCard, or AmEx. In Canada, call
67 Replacement Parts Item Part Number Both Models Ribbon Cartridge ( ) Platen Knob ( ) Power Cord ( ) Printhead ( ) Model ML420 Access Cover ( ) Sheet Guide ( ) Pull-Up Roller Assembly ( ) Model ML421 Access Cover ( ) Sheet Guide ( ) Pull-Up Roller Assembly ( ) Accessories 67
68 Accessories Option Part Number Model ML420 Pull Tractor, Top-Mount ( ) Push Tractor, Bottom-Mount ( ) Roll Paper Stand ( ) Model ML421 Pull Tractor, Top-Mount ( ) Push Tractor, Bottom-Mount ( ) Both Models Cut Sheet Feeder ( ) Serial Interface ( ) OkiLAN 6120i 10/100 Base-T Ethernet Internal Print Server (not shown) OkiLAN 6020e 10/100 Base-T Ethernet External Print Server (not shown) OkiLAN Base-T Ethernet External Print Server (not shown) Microline 420/421 User s Guide
69 Appendix B: Printer Control Codes This section lists the most commonly used printer control codes. You will find a comprehensive listing of the control codes (English only), on your Printer CD. To access it: 1 Place the CD in your CD-ROM drive and wait for it to AutoPlay. 2 Select your printer model, then click Continue. 3 Click Documentation and follow the on-screen prompts to view the file. IBM Proprinter III Commands IBM Command ASCII Decimal Backspace BS 8 Carriage Return CR 13 Character Pitch Select 10 cpi DC2 18 Select 12 cpi ESC : Select 15 cpi ESC g Select Condensed Print ESC SI, or SI 27 15, or 15 Character Sets IBM Set I ESC IBM Set II ESC Publisher ESC! Z Slashed Zero Unslashed Zero ESC! A
70 IBM Proprinter III Commands (continued) IBM Command ASCII Decimal Double Width On ESC W Double Width Off ESC W Emphasized Printing On ESC E Emphasized Printing Off ESC F Enhanced Printing On ESC G Enhanced Printing Off ESC H Form Feed FF 12 Form Length n inches (n = 1 to 255) ESC C NUL n n n lines (n = 1 to 255) ESC C n n Horizontal Tab, Execute HT 9 Italics On ESC % G Italics Off ESC % H IBM Command ASCII Decimal Line Feed, Execute w/ Carriage Return LF 10 n/144" (n = 1 to 127) ESC % 5 n n n/216" (n = 0 to 255) ESC J n n Reverse ESC ] Auto Line Feed On ESC Auto Line Feed Off ESC Line Spacing Set Spacing to 1/8" ESC Set Spacing to 7/72" ESC Set Spacing to n/72" (n = 0 to 255) ESC A n n Store Spacing Set by ESC A n ESC Set Spacing to n/144" (n = 1 to 127) ESC % 9 n n Set Spacing to n/216" (n = 0 to 255) ESC 3 n n 70 Microline 420/421 User s Guide
71 IBM Proprinter III Commands (continued) IBM Command ASCII Decimal Overscore On ESC _ Overscore Off ESC _ Paper Out Sensor Off ESC Paper Out Sensor On ESC Print Quality, Select HSD ESC # Print Suppress Mode On ML420 ESC Q ETX ML421 ESC Q SYN Print Suppress Mode Off DC1 17 Proportional Spacing On ESC P Proportional Spacing Off ESC P Reset: Clear Print Buffer CAN 24 IBM Command ASCII Decimal Software I-Prime ESC } NUL Stop Printing ESC j Subscript On ESC S Superscript On ESC S Subscript/Superscript Off ESC T Top of Form, Set at Current Position ESC Underline Printing On ESC Underline Printing Off ESC Uni-Directional Print On ESC U Uni-Directional Print Off ESC U Vertical Tab, Execute VT 11 Control Codes 71
72 Epson FX Commands Epson Command ASCII Decimal Backspace BS 8 Carriage Return, Execute CR 13 Character Pitch Select 10 cpi ESC P Select 12 cpi ESC M Select 15 cpi ESC g Begin 10 cpi ESC SI, or SI 27 15, or 15 Cancel Condensed Print DC2 18 Delete DEL 127 Epson Command ASCII Decimal Double Height On ESC w Double Height Off ESC w Double Width On ESC W Double Width Off ESC W Emphasized Print On ESC E Emphasized Print Off ESC F Enhanced Print On ESC G Enhanced Print Off ESC H Epson Set 1, Select ESC t Epson Set 2, Select ESC t Italic Printing On ESC Italic Printing Off ESC Form Feed FF Microline 420/421 User s Guide
73 Epson FX Commands (continued) Epson Command ASCII Decimal Form Length n Inches (n = 1 to 22) ESC C NUL n n n Lines (n = 1 to 127) ESC C n n Horizontal Tab HT 9 Justification Left ESC a Center ESC a Right ESC a Full ESC a Line Feed, Execute Select 10 cpi ESC P Select 12 cpi ESC M w/ Carriage Return LF 10 n/216" (n = 0 to 255) ESC J n n n/144" (n = 0 to 127) ESC % 5 n n Reverse, n/216" (n = 0 to 255) ESC j n n Epson Command ASCII Decimal Line Spacing, Set n/144" (n = 0 to 127) ESC % 9 n n n/216" (n = 0 to 255) ESC 3 n n n/72" ESC A n n (n = 0-85 or ) 1/6" ESC /8" ESC /72" ESC n Paper Out Sensor Off ESC Paper Out Sensor On ESC Control Codes 73
74 Epson FX Commands (continued) Epson Command ASCII Decimal Print Quality/Font Select HSD/SSD (depends on setting for Draft Mode) ESC ( Select NLQ ESC x Select Courier (NLQ only) ESC k Select Gothic (NLQ only) ESC k Select UTL ESC x Print Speed Half-Speed On ESC s Half-Speed Off ESC s Print Suppress Mode On DC3 19 Print Suppress Mode Off DC1 17 Proportional Spacing On ESC p Proportional Spacing Off ESC p Epson Command ASCII Decimal Reset Printer Clear Buffer & Initialize Clear Print Buffer CAN 24 Skip Over Perforation, Cancel ESC O Software I-Prime ESC } NUL Subscript On ESC S Superscript On ESC S Subscript/Superscript Off ESC T Underline On ESC Underline Off ESC Uni-Directional Printing One Line Only ESC < On ESC U Off ESC U Vertical Tab, Execute VT Microline 420/421 User s Guide
75 Oki MICROLINE Standard Commands Oki Command ASCII Decimal Backspace BS 8 Carriage Return CR 13 Character Pitch Select 10 cpi RS 30 Select 12 cpi FS 28 Select 15 cpi ESC g Select 17.1 cpi GS 29 Select 20 cpi ESC # Character Sets Standard ESC! Block Graphic ESC! Line Graphics ESC! Publisher ESC! Z Oki Command ASCII Decimal Slashed Zero Unslashed Zero ESC! A Double Height On ESC US Double Height Off ESC US Double Width Printing US 31 Emphasized Printing On ESC T Emphasized Printing Off ESC I Enhanced Printing On ESC H Enhanced Printing Off ESC I Form Feed FF 12 Horizontal Tab, Execute HT 9 Italic On ESC! / Italic Off ESC! * Control Codes 75
76 Oki MICROLINE Standard Commands (continued) Oki Command ASCII Decimal Line Feed Commands w/ Carriage Return LF 10 w/o Carriage Return ESC DC n/144" (n = 0 to 127) ESC % 5 n n Reverse ESC LF Line Spacing Set Spacing to 1/6" ESC Set Spacing to 1/8" ESC Set Spacing, in n/144" (n = 0 to 127) ESC % 9 n n Skip Over Perforation 1/3" increments (n = 1 to 9) ESC G n n n n Default ESC % S Oki Command ASCII Decimal Paper Out Sensor Off ESC E Paper Out Sensor On ESC E Print Quality Select HSD/SSD ESC # Select NLQ Courier ESC Select NLQ Gothic ESC Select Utility ESC Print Speed, Set to Full ESC > Print Speed, Set to Half ESC < Print Suppress On DC3 19 Print Suppress Off DC1 17 Proportional Printing On ESC Y Off ESC Z Reset: Clear Print Buffer CAN Microline 420/421 User s Guide
77 Oki MICROLINE Standard Commands (continued) Oki Command ASCII Decimal Shift-In SI 15 Shift-Out SO 14 Software I-Prime ESC } NUL Subscript Printing On ESC L Subscript Printing Off ESC M Superscript Printing On ESC J Superscript Printing Off ESC K Underline Printing On ESC C Underline Printing Off ESC D Uni-Directional Print On ESC Uni-Directional Print Off ESC = Vertical Tab, Execute VT 11 Control Codes 77
78 Appendix C: Specifications Note: Specifications are subject to change without notice. Print Method Impact dot matrix Printhead 9 pins, 0.30 mm (0.0118") diameter, with thermal protection Interfaces Standard: Centronics parallel, IEEE-1284 compliant USB 1.1 Optional: RS-232C Serial Ethernet Print Servers: 6120i 10/100 Base-T, Internal 6020e 10/100 Base-T, External 6010e 10 Base-T, External Receive Buffer Size Maximum 128K Reliability Ribbon Life 4 million characters, on average, 10 cpi utility Printhead Life 400 million characters average in 10 cpi utility mode at 25% duty and 35% page density Mean Time Between Failures (MTBF) 20,000 hours at 25% duty cycle and 35% page density Mean Time to Repair (MTTR) 15 minutes 78
79 Emulations (co-resident) IBM Proprinter III Epson FX Oki MICROLINE Standard Print Speed Mode Super Speed Draft (SSD) High Speed Draft (HSD) Utility Near Letter Quality (NLQ) Speed (Characters per Second) 570 cps 507 cps 380 cps 95 cps Characters per Line (cpl) Setting ML420 ML cpi 80 cpl 136 cpl 12 cpi 96 cpl 163 cpl 15 cpi 120 cpl 204 cpl 17.1 cpi 137 cpl 233 cpl 20 cpi 160 cpl 272 cpl Specifications 79
80 Graphics Resolution Max. Resolution Emulation Density (Dots per inch) IBM, Epson Single 60 x 216 dpi Double 120 x 216 dpi Quadruple 240 x 216 dpi Oki MICROLINE Single 72 x 72 dpi Double 144 x 144 dpi Quadruple 288 x 144 dpi Resident Fonts Bar Codes Code 39 UPC A, UPC E EAN 8, EAN 13 Interleaved 2 of 5 Code 128 Postnet Paper Thickness: Tractor Feed Rear Feed: 0.014" (0.36 mm) maximum Bottom Feed: 0.017" (0.44 mm) max. Requires optional push or pull tractor. Print Quality Near Letter Quality Utility High Speed Draft Super Speed Draft Available Fonts Courier, Gothic Gothic Gothic Gothic 80 Microline 420/421 User s Guide
81 Paper Specifications: ML420 Single (Cut) Sheets Feed: Top Only Weight: 14 to 24 lb. US Bond (52.6 to 90 g/m 2 ) Width Range: 7.2" to 8.5" (183 to 216 mm) Single-part, continuous forms Feed: Rear, Bottom* Weight: 12 to 24 lb. US Bond (45 to 90 g/m 2 ) Width Range: 3" to 10" (76 to 254 mm) Carbonless continuous forms (orig. + 4 copies) Feed: Rear, Bottom* Weight: 9 to 11 lb. Width Range: 3" to 10" (76 to 254 mm) Interleaf continuous forms (orig. + 4 copies) Feed: Rear, Bottom* Weight: 10 to 12 lb. paper, 9 lb carbon Width Range: 3 to 10" (76 to 254 mm) Labels Feed: Bottom* Only Weight: Not applicable Width Range: 3" to 10" (76 to 254 mm) Envelopes, single feed Feed: Top Only Weight: Max. 24 lb. Width Range: 6.5" to 9.5" (165 to 241 mm) Envelopes, continuous feed, non-overlap type Feed: Bottom* Only Weight: Max. 24 lb. Width Range: 6.5" to 9.5" (165 to 241 mm) Card Stock Feed: Bottom* Weight: Max. 100 lb. Index (180 g/m 2 ) Width Range: Not applicable * Bottom feed requires optional pull or push tractor Specifications 81
82 Paper Specifications: ML421 Single (Cut) Sheet Feed: Top Only Weight: 14 to 24 lb. US Bond (52.6 to 90 g/m 2 ) Width Range: 7.2" to 14.3" (182.8 to mm) Single-part, continuous forms Feed: Rear, Bottom* Weight: 12 to 24 lb. US Bond (45 to 90 g/m 2 ) Width Range: 3" to 16" (76.2 to mm) Carbonless continuous forms Feed: Rear, Bottom* Weight: 9 to 11 lb. Width Range: 3" to 16" (76.2 to mm) Interleaf continuous forms Feed: Rear, Bottom* Weight: 10 to 12 lb. paper, 9 lb. carbon Width Range: 3" to 16" (76.2 to mm) Labels Feed: Bottom* Only Weight: Not applicable Width Range: 3" to 16" (76.2 to mm) Envelopes, single feed Feed: Top Only Weight: Max. 24 lb. Width Range: 6.5" to 9.5" (165.1 to mm) Envelopes, continuous feed, non-overlap Feed: Bottom* Only Weight: Max. 24 lb. Width Range: 6.5" to 9.5" (165.1 to mm) Card stock Feed: Bottom* Only Weight: Max. 100 lb. Index (180 g/m 2 ) Width Range: Not applicable * Bottom feed requires optional pull or push tractor 82 Microline 420/421 User s Guide
83 Environmental Requirements Temperature Operating: 41 to 95 F (5 to 36 C) Storage: 14 to 122 F (-10 to 50 C) Humidity Operating: 20 to 80% RH Storage: 5 to 95% RH Electrical Requirements 120 volts ac, (+6%, -15%) 50 or 60 Hz (±2%) 58 W Typical, 10 W idle 230 ac, (+15%, -14 %) 50 or 60 Hz (±2%) 58 W Typical, 10 W idle Physical Specifications Note: Height dimensions do not include the acoustic cover. ML420 Size (WxDxH): 17.1" x 16.1" x 6" (434 x 409 x 153 mm) Weight: 16.7 lbs. (7.6 kg) ML421 Size (WxDxH): 23.1" x 16.1" x 6" (588 x 409 x 153 mm) Weight: 21.1 lbs. (9.6 kg) Specifications 83
84 Appendix D: Installation Location Place your printer on a firm, solid surface. Allow enough space around the printer to easily access the platen knob and the various paper feed paths. Make sure a suitable grounded power outlet is available nearby. Printer Ribbon Cartridge Power Cord Unpack If any items are missing, contact your dealer immediately. Keep your packing materials and carton in case you ever need to ship or transport the printer. Interface cable and paper are sold separately. 84
85 1 Remove any packing tape, then grasp the tabs (1) at either end of the access cover and pivot it toward the front of the printer as far as it will go. 3 Remove the shipping restraint from the pull-up roller assembly (1). 2 Remove the printhead shipping restraint. Installation 85
86 4 Use the tabs (1) to lift and remove the sheet guide, then remove the shipping restraint. 5 Reinstall the sheet guide: insert the clips on either side of the separator into the notches marked with a triangle, then press down to secure the separator in place. 86 Microline 420/421 User s Guide
87 Install the Ribbon Cartridge Important! Make sure you have the correct replacement ribbon for your printer. The wrong ribbon will not print when installed in your printer. CAUTION! The printhead may be HOT! 3 Unpack the new ribbon cartridge and install it on the printhead. Important! Do not remove the ribbon shield (1) from the ribbon! Ribbon Cartridge Handling Leave unused ribbon cartridges in their packages until needed. Careful; the ribbon ink may cause permanent stains. Ribbon ink on skin or clothing can usually be removed with soap and water. 1 Make sure the printer is turned OFF. 2 Open the access cover and center the printhead (1). 4 Turn the take-up knob (1) in the direction of the molded-in arrow to take up any ribbon slack. 5 Close the access cover and turn the printer on. Installation 87
88 Power Connection 1 Make sure both the printer and the computer are OFF. 2 Plug the power cord into the back of the printer, then into a grounded outlet. Computer Connections Parallel (LPT): IEEE 1284 Requires bidirectional cable, max. length 6 ft. (1.8 m), not supplied. Printer has 36-pin socket 1 Make sure the printer and computer are both turned off. 2 Attach a suitable bidirectional cable to the parallel connector on the back of the printer. Then attach and secure the cable to your computer. 3 Turn on the printer. 3 Turn the printer and computer back on. 88 Microline 420/421 User s Guide
89 USB: Specification 1.1 Compliant Requires USB 1.1 cable, maximum length 19.7 ft. (5 m), not supplied. Printer has USB B receptacle. Loading Paper For instructions on loading paper, see Loading Paper in Chapter 5. 1 Make sure the printer and computer are both turned off. 2 Attach a suitable USB cable to the printer. Then attach the cable to your computer. 3 Turn the computer and printer back on. Installation 89
90 Testing the Printer Font Sample Test Rolling ASCII Test Hexadecimal Dump Mode Font Sample Test The Font Sample Test prints a sample of the fonts standard to the printer. The top of the printout shows the Printer Model, Emulation, Country Code, Interface, and Firmware Revision Level. 1 Make sure paper is loaded. 2 Turn off the printer. 3 Press and hold the LF key while turning the printer back on. The printer prints a page of font samples and the test ends. Important! Wide carriage Model ML421: If you are using 8.5" paper to run the tests, make sure the paper width selection in the printer menu is set to 8.5 inches. Otherwise, printing on the platen may damage the printer. See Chapter 4: Menu Mode for more information. 90 Microline 420/421 User s Guide
91 Rolling ASCII Test Important! Wide carriage Model ML421: If you are using 8.5" paper to run the tests, make sure the paper width selection in the printer menu is set to 8.5 inches. Otherwise, printing on the platen may damage the printer. See Chapter 4: Menu Mode for more information. The Rolling ASCII Print Test produces a continuous printout of all 96 ASCII characters in a rolling pattern in whatever typeface is selected (default = LQ Courier). The top of the printout shows the Printer Model, Emulation, Country Code, and Firmware Revision Level. 1 Make sure continuous forms paper is loaded. 2 Turn the printer off. 3 Press and hold the QUIET/TOF key while turning the printer back on. (If the printer comes on without starting the Rolling ASCII test print, you did not hold the QUIET/TOF key long enough.) The printer prints the rolling ASCII text page after page. 4 Press SEL to end the test. Installation 91
92 Hexadecimal Dump Mode When the printer is placed in the Hexadecimal Dump Mode, all data received, including text and printer commands, is printed in both hexadecimal and ASCII format. For example, the following line of BASIC code LPRINT CHR$ (27); 0 ;CHR$ (30); This is an example of a hexadecimal dump. would print like this: Emulations The factory default emulation for your printer is IBM Proprinter III. If you wish to change to one of the other emulations, see Changing Emulations in Chapter 3. Printer Drivers Note: In the ASCII format, all non-printable characters are represented by a period. To engage the Hexadecimal Dump Mode: 1 Make sure paper is loaded. 2 Turn off the printer. 3 Hold the SEL and FF/LOAD keys for several seconds while turning on the printer. The Oki driver for your printer is provided on the CD included with the printer. You can either load the Oki driver or select one of the compatible drivers listed below in your software application. To exit the Hexadecimal Dump Mode: Press the SEL key. or Turn the printer off, then on again. 92 Microline 420/421 User s Guide
User s Guide EE Rev1
 User s Guide 45690401EE Rev1 Microline 490/491 User s Guide P/N 45690401EE Revision 1 September 2013 Every effort has been made to ensure that the information in this document is complete, accurate, and
User s Guide 45690401EE Rev1 Microline 490/491 User s Guide P/N 45690401EE Revision 1 September 2013 Every effort has been made to ensure that the information in this document is complete, accurate, and
Copyright Information
 59389401_cvr.jpg Copyright Information Copyright 2007 by Oki Data. All Rights Reserved Document Information P/N 59389401, Revision 1.1 April, 2007 Disclaimer Every effort has been made to ensure that the
59389401_cvr.jpg Copyright Information Copyright 2007 by Oki Data. All Rights Reserved Document Information P/N 59389401, Revision 1.1 April, 2007 Disclaimer Every effort has been made to ensure that the
320T_tp.jpg. User s Guide
 320T_tp.jpg User s Guide 59339301 Document Title and Part Number Microline 390/391 Turbo/n User s Guide P/N 59339301 rev. 1.1 Disclaimer Every effort has been made to ensure that the information in this
320T_tp.jpg User s Guide 59339301 Document Title and Part Number Microline 390/391 Turbo/n User s Guide P/N 59339301 rev. 1.1 Disclaimer Every effort has been made to ensure that the information in this
Copyright 2009 by Oki Data. All Rights Reserved
 Every effort has been made to ensure that the information in this document is complete, accurate, and up-to-date. The manufacturer assumes no responsibility for the results of errors beyond its control.
Every effort has been made to ensure that the information in this document is complete, accurate, and up-to-date. The manufacturer assumes no responsibility for the results of errors beyond its control.
ML 3320/3321. English. Help Guide SEL SEL MENU SHIFT TOF FF/LOAD EXIT GROUP ITEM SET PRINT POWER ALARM MENU TEAR PARK
 Up LF Micro Feed Micro Feed Down EXIT GROUP ITEM SET PRINT POWER ALARM MENU QUIET TEAR PARK FF/LOAD MENU SHIFT TOF ML 3320/3321 Help Guide PRINT QUALITY HSD NLQ CHARACTER PITCH UTL SSD 10 12 15 17 20 PROP
Up LF Micro Feed Micro Feed Down EXIT GROUP ITEM SET PRINT POWER ALARM MENU QUIET TEAR PARK FF/LOAD MENU SHIFT TOF ML 3320/3321 Help Guide PRINT QUALITY HSD NLQ CHARACTER PITCH UTL SSD 10 12 15 17 20 PROP
Copyright Information
 Copyright Information Copyright 2007 by Oki Data. All Rights Reserved Document Information P/N 46200901, Revision 1.0 October, 2015 Disclaimer Every effort has been made to ensure that the information
Copyright Information Copyright 2007 by Oki Data. All Rights Reserved Document Information P/N 46200901, Revision 1.0 October, 2015 Disclaimer Every effort has been made to ensure that the information
Product Update. Overview. Table of Contents
 Product Update Overview This Product Update explains the changes to the products listed below. Microline 320/321 Turbo Microline 320/321 Turbo / n Microline 390/391 Turbo Microline 390/391 Turbo / n Microline
Product Update Overview This Product Update explains the changes to the products listed below. Microline 320/321 Turbo Microline 320/321 Turbo / n Microline 390/391 Turbo Microline 390/391 Turbo / n Microline
RT322 ML620/ML621. User's Guide my.okidata.com
 RT322 ML620/ML621 User's Guide 59320101 myokidatacom ML620/ML621 User s Guide P/N 59320101, Revision 12 September, 2010 Every effort has been made to ensure that the information in this document is complete,
RT322 ML620/ML621 User's Guide 59320101 myokidatacom ML620/ML621 User s Guide P/N 59320101, Revision 12 September, 2010 Every effort has been made to ensure that the information in this document is complete,
MICROLINE. 320/321 TURBO Plus. Printer Handbook. Parallel and USB interface standard version
 MICROLINE 320/321 TURBO Plus Parallel and USB interface standard version Printer Handbook Every effort has been made to ensure that the information in this document is complete, accurate and up-to-date.
MICROLINE 320/321 TURBO Plus Parallel and USB interface standard version Printer Handbook Every effort has been made to ensure that the information in this document is complete, accurate and up-to-date.
MICROLINE. 390/391 TURBO Plus. Printer Handbook. Parallel and USB interface standard version.
 MICROLINE 390/391 TURBO Plus Parallel and USB interface standard version. Printer Handbook Every effort has been made to ensure that the information in this document is complete, accurate and up-to-date.
MICROLINE 390/391 TURBO Plus Parallel and USB interface standard version. Printer Handbook Every effort has been made to ensure that the information in this document is complete, accurate and up-to-date.
 Every effort has been made to ensure that the information in this document is complete, accurate, and up-to-date. Oki Data assumes no responsibility for the results of errors or omissions beyond its control.
Every effort has been made to ensure that the information in this document is complete, accurate, and up-to-date. Oki Data assumes no responsibility for the results of errors or omissions beyond its control.
Microline 420/421 & 490/491
 Check the contents: 1. Printer 2. Ribbon cartridge 3. Power Cable 4. CD with drivers and online User Guide 5. Setup Guide 2 1. 2. 1. Grasp tabs (1) and open access cover (2). 2. Remove printhead shipping
Check the contents: 1. Printer 2. Ribbon cartridge 3. Power Cable 4. CD with drivers and online User Guide 5. Setup Guide 2 1. 2. 1. Grasp tabs (1) and open access cover (2). 2. Remove printhead shipping
A T & T C A T P R I N T E R
 AT&T CAT PRINTER Unpacking 1. Do not plug the printer in just yet. We ll tell you when you can. 2. Lift the access cover and remove the clear smudge strips from the front panel and cover. Smudge strip
AT&T CAT PRINTER Unpacking 1. Do not plug the printer in just yet. We ll tell you when you can. 2. Lift the access cover and remove the clear smudge strips from the front panel and cover. Smudge strip
MICROLINE. 720/721 Plus. Printer Handbook
 MICROLINE 720/721 Plus Printer Handbook Every effort has been made to ensure that the information in this document is complete, accurate and up-to-date. OKI assumes no responsibility for the results of
MICROLINE 720/721 Plus Printer Handbook Every effort has been made to ensure that the information in this document is complete, accurate and up-to-date. OKI assumes no responsibility for the results of
ML 3320/3321. English. Help Guide MENU PRINT SEL SEL MENU SHIFT TOF FF/LOAD PRINT QUALITY HSD NLQ CHARACTER PITCH UTL SSD.
 English LF Up ML 3320/3321 FF/LOAD MENU SHIFT TOF PRINT QUALITY HSD NLQ TEAR PARK QUIET CHARACTER PITCH UTL SSD PRINT MENU POWER ALARM Down GROUP 10 17 12 20 15 PROP Help Guide 3320hlp1.pm6 1 13/03/96,
English LF Up ML 3320/3321 FF/LOAD MENU SHIFT TOF PRINT QUALITY HSD NLQ TEAR PARK QUIET CHARACTER PITCH UTL SSD PRINT MENU POWER ALARM Down GROUP 10 17 12 20 15 PROP Help Guide 3320hlp1.pm6 1 13/03/96,
Microline 8480FB User s Guide
 Copyright Information Copyright 2006 by Oki Data. All Rights Reserved Document Information P/N 59380401, Revision 1.1 September, 2006 Disclaimer Every effort has been made to ensure that the information
Copyright Information Copyright 2006 by Oki Data. All Rights Reserved Document Information P/N 59380401, Revision 1.1 September, 2006 Disclaimer Every effort has been made to ensure that the information
ML1120 Plus/ML1190 Plus
 ML1120 Plus/ML1190 Plus User s Guide ML1120 Plus/ML1190 Plus PREFACE Every effort has been made to ensure that the information in this document is complete, accurate, and up-to-date. Oki Printing Solutions
ML1120 Plus/ML1190 Plus User s Guide ML1120 Plus/ML1190 Plus PREFACE Every effort has been made to ensure that the information in this document is complete, accurate, and up-to-date. Oki Printing Solutions
User's Guide. ML320/321 Turbo. English OKIDATA SEL SEL MENU SHIFT TOF LF EXIT GROUP ITEM SET PRINT POWER ALARM MENU FF/LOAD
 Micro Feed Up User's Guide English SEL FF/LOAD MENU SHIFT TOF SEL LF EXIT GROUP ITEM SET PRINT POWER ALARM MENU Down Micro Feed TEAR PARK PRINT QUALITY QUIET HSD NLQ CHARACTER PITCH UTL SSD 20 15 17 12
Micro Feed Up User's Guide English SEL FF/LOAD MENU SHIFT TOF SEL LF EXIT GROUP ITEM SET PRINT POWER ALARM MENU Down Micro Feed TEAR PARK PRINT QUALITY QUIET HSD NLQ CHARACTER PITCH UTL SSD 20 15 17 12
Enviro Series. Printer Addendum. Printers available from Fairbanks Scales A Tape Printer. Enviro DB25...
 Enviro Series Printer Addendum 0596-0317-01 A Hardy s Enviro Series checkweighing instruments can be connected to a variety of serial printers and remote displays via the serial communications port. Recommended
Enviro Series Printer Addendum 0596-0317-01 A Hardy s Enviro Series checkweighing instruments can be connected to a variety of serial printers and remote displays via the serial communications port. Recommended
Forms Printer Series. User's Guide
 Forms Printer 2500+ Series User's Guide November 2017 www.lexmark.com Contents 2 Contents Safety information... 6 Conventions... 6 Learning about the printer...7 Printer overview...7 Applying control panel
Forms Printer 2500+ Series User's Guide November 2017 www.lexmark.com Contents 2 Contents Safety information... 6 Conventions... 6 Learning about the printer...7 Printer overview...7 Applying control panel
Forms Printer 2500 Series
 Forms Printer 2500 Series Quick Reference January 2014 www.lexmark.com Lexmark and Lexmark with diamond design are trademarks of Lexmark International, Inc., registered in the United States and/or other
Forms Printer 2500 Series Quick Reference January 2014 www.lexmark.com Lexmark and Lexmark with diamond design are trademarks of Lexmark International, Inc., registered in the United States and/or other
MICROLINE 320/390FB User Manual (English)
 MICROLINE 320/390FB User Manual (English) MICROLINE 320/390FB User Manual (English) English Table of Contents Note to Customers... E-2 Important Safety Instructions... E-3 Important Wiring Instructions...
MICROLINE 320/390FB User Manual (English) MICROLINE 320/390FB User Manual (English) English Table of Contents Note to Customers... E-2 Important Safety Instructions... E-3 Important Wiring Instructions...
Forms Printer 2500 Series
 Forms Printer 2500 Series User's Guide July 2007 www.lexmark.com Lexmark and Lexmark with diamond design are trademarks of Lexmark International, Inc., registered in the United States and/or other countries.
Forms Printer 2500 Series User's Guide July 2007 www.lexmark.com Lexmark and Lexmark with diamond design are trademarks of Lexmark International, Inc., registered in the United States and/or other countries.
User s Guide. 24-pin Dot Matrix Printer
 24-pin Dot Matrix Printer User s Guide This manual is divided into two sections: English and Spanish. The English section begins after this page. The Spanish section begins approximately at the middle
24-pin Dot Matrix Printer User s Guide This manual is divided into two sections: English and Spanish. The English section begins after this page. The Spanish section begins approximately at the middle
Read This First. Here s what you ll find inside this booklet:
 Read This First What s new about the EPSON LQ-570e? It s faster, more durable, and handles more parts per form. But don t worry; it works the same way as the EPSON LQ-570+. Take a few minutes to read this
Read This First What s new about the EPSON LQ-570e? It s faster, more durable, and handles more parts per form. But don t worry; it works the same way as the EPSON LQ-570+. Take a few minutes to read this
PRINTER ANNOUNCEMENT / NEWS / INFORMATION EXTRA! EXTRA! Read All About It
 PRINTER ANNOUNCEMENT / NEWS / INFORMATION EXTRA! EXTRA! Read All About It What s new about the EPSON LX-300+? It s faster, more durable, and handles more parts per form. But don t worry; it works the same
PRINTER ANNOUNCEMENT / NEWS / INFORMATION EXTRA! EXTRA! Read All About It What s new about the EPSON LX-300+? It s faster, more durable, and handles more parts per form. But don t worry; it works the same
Year 2000 Compliance ENERGY STAR
 Every effort has been made to ensure that the information in this document is complete, accurate, and up-to-date. Okidata assumes no responsibility for the results of errors beyond its control. Okidata
Every effort has been made to ensure that the information in this document is complete, accurate, and up-to-date. Okidata assumes no responsibility for the results of errors beyond its control. Okidata
OKI MICROLINE ML380 MAINTENANCE MANUAL
 OKI MICROLINE ML380 MAINTENANCE MANUAL OKI MICROLINE ML380
OKI MICROLINE ML380 MAINTENANCE MANUAL OKI MICROLINE ML380
EPSON LQ Options. User Replaceable Parts. Paper Handling Options
 paper guide cover printer cover front paper guide (closed) control panel edge guides paper guide paper separator knob paper release lever User Replaceable Part Parts Price List Name Part Number Paper guide
paper guide cover printer cover front paper guide (closed) control panel edge guides paper guide paper separator knob paper release lever User Replaceable Part Parts Price List Name Part Number Paper guide
EPSON LQ User Replaceable Parts. Options. Paper Handling Options
 paper guide cover printer cover front paper guide (closed) control panel edge guides bottom cover paper guide paper separator knob paper release lever User Replaceable Parts User Replaceable Part Parts
paper guide cover printer cover front paper guide (closed) control panel edge guides bottom cover paper guide paper separator knob paper release lever User Replaceable Parts User Replaceable Part Parts
DOT MATRIX PRINTER SP6000 SERIES
 DOT MATRIX PRINTER SP6000 SERIES Hardware Manual < Approval: CEL > Trademark acknowledgments SP6000 : Star Micronics Co., Ltd. Notice All rights reserved. Reproduction of any part of this manual in any
DOT MATRIX PRINTER SP6000 SERIES Hardware Manual < Approval: CEL > Trademark acknowledgments SP6000 : Star Micronics Co., Ltd. Notice All rights reserved. Reproduction of any part of this manual in any
Product Support Bulletin
 EPSON AMERICA, INC. EPSON Product Support Bulletin Subject: 24 Pin Printer Error and Beep Codes Date: 4/3/91 PSB No: P-0076 Page(s): 1 of 4 Originator JV Epson printers issue beep tones when certain error
EPSON AMERICA, INC. EPSON Product Support Bulletin Subject: 24 Pin Printer Error and Beep Codes Date: 4/3/91 PSB No: P-0076 Page(s): 1 of 4 Originator JV Epson printers issue beep tones when certain error
EPSON FX-880+/FX User Replaceable Parts FX-880+ FX /01 EPSON FX-880+/FX continuous paper support. Paper guide.
 continuous paper support paper guide edge guides User Replaceable Parts FX-880+ printer cover front cover paper tension unit tractor in the front push position ribbon cartridge control panel paper release
continuous paper support paper guide edge guides User Replaceable Parts FX-880+ printer cover front cover paper tension unit tractor in the front push position ribbon cartridge control panel paper release
TT230SM THERMAL TRANSFER PRINTER USER S MANUAL
 TT230SM THERMAL TRANSFER PRINTER USER S MANUAL Operations Overview Unpacking and Inspection This printer has been specially packaged to withstand damage during shipping. Please carefully inspect the packaging
TT230SM THERMAL TRANSFER PRINTER USER S MANUAL Operations Overview Unpacking and Inspection This printer has been specially packaged to withstand damage during shipping. Please carefully inspect the packaging
TRADEMARK ACKNOWLEDGEMENTS IBM is a trademark of International Business Machines Corporation. EPSON is a trademark of Epson America Incorporated.
 User Guide 1500 Matrix Printer TRADEMARK ACKNOWLEDGEMENTS IBM is a trademark of International Business Machines Corporation. EPSON is a trademark of Epson America Incorporated. DEC is a trademark of Digital
User Guide 1500 Matrix Printer TRADEMARK ACKNOWLEDGEMENTS IBM is a trademark of International Business Machines Corporation. EPSON is a trademark of Epson America Incorporated. DEC is a trademark of Digital
Product Support Bulletin
 EPSON AMERICA INC. EPSON Product Support Bulletin Subject: FX-870 and FX-1170 Commonly Asked Questions and Answers Date: 10/9/92 PSB No: P-0090A \ Page(s): 1 of 6 Originator: SLS This bulletin answers
EPSON AMERICA INC. EPSON Product Support Bulletin Subject: FX-870 and FX-1170 Commonly Asked Questions and Answers Date: 10/9/92 PSB No: P-0090A \ Page(s): 1 of 6 Originator: SLS This bulletin answers
Product Support Bulletin
 EPSON AMERICA INC. EPSON Product Support Bulletin Subject: FX-870 and FX-1170 Commonly Asked Questions and Answers Date: 10/9/92 PSB No: P-0090A \ Page(s): 1 of 6 Originator: SLS This bulletin answers
EPSON AMERICA INC. EPSON Product Support Bulletin Subject: FX-870 and FX-1170 Commonly Asked Questions and Answers Date: 10/9/92 PSB No: P-0090A \ Page(s): 1 of 6 Originator: SLS This bulletin answers
EPSON ActionLaser Read This First. eepa POLLUTION PREVENTER
 EPSON ActionLaser 1400 Read This First eepa POLLUTION PREVENTER This booklet is to help you set up your printer and begin printing quickly. It also gives you instructions for routine maintenance. If you
EPSON ActionLaser 1400 Read This First eepa POLLUTION PREVENTER This booklet is to help you set up your printer and begin printing quickly. It also gives you instructions for routine maintenance. If you
MONARCH 9416 XL QUICK REFERENCE
 MONARCH 9416 XL QUICK REFERENCE This Quick Reference contains ribbon loading, supply loading, and general care, maintenance, and troubleshooting procedures for the 9416 XL Thermal Direct and 9416 XL Thermal
MONARCH 9416 XL QUICK REFERENCE This Quick Reference contains ribbon loading, supply loading, and general care, maintenance, and troubleshooting procedures for the 9416 XL Thermal Direct and 9416 XL Thermal
EPSON. ActionLaser Read This First
 EPSON ActionLaser 1600 Read This First This booklet is to help you set up your printer and begin printing quickly. It also gives you instructions for routine maintenance. If you need detailed information
EPSON ActionLaser 1600 Read This First This booklet is to help you set up your printer and begin printing quickly. It also gives you instructions for routine maintenance. If you need detailed information
Pacemark Setup Guide
 Pacemark 4410 Setup Guide 59290803 Every effort has been made to ensure that the information in this document is complete, accurate, and up-to-date. Oki Data assumes no responsibility for the results of
Pacemark 4410 Setup Guide 59290803 Every effort has been made to ensure that the information in this document is complete, accurate, and up-to-date. Oki Data assumes no responsibility for the results of
Accel Pin Dot Matrix Printer. User s Guide. Document Number:
 Accel-7350 24-Pin Dot Matrix Printer User s Guide Document Number: 130013 CONTENTS Chapter 1 - Setting up the printer FCC Statement 3 Copyright Declaration 4 Safety Precautions 5 Unpacking the printer
Accel-7350 24-Pin Dot Matrix Printer User s Guide Document Number: 130013 CONTENTS Chapter 1 - Setting up the printer FCC Statement 3 Copyright Declaration 4 Safety Precautions 5 Unpacking the printer
FCC COMPLIANCE STATEMENT FOR AMERICAN USERS
 FCC COMPLIANCE STATEMENT FOR AMERICAN USERS This equipment generates and uses radio frequency energy and if not installed and used properly, that is, in strict accordance with the manufacturer s instructions,
FCC COMPLIANCE STATEMENT FOR AMERICAN USERS This equipment generates and uses radio frequency energy and if not installed and used properly, that is, in strict accordance with the manufacturer s instructions,
Table of Contents. Unpacking and Inspection Setup Loading the Media Mount the Printer on the Wall... 16
 WPL25/WHC25 Table of Contents Unpacking and Inspection... 1 Setup... 5 Loading the Media... 6 Mount the Printer on the Wall... 16 LED and Button Functions... 17 Troubleshooting... 18 Unpacking and Inspection
WPL25/WHC25 Table of Contents Unpacking and Inspection... 1 Setup... 5 Loading the Media... 6 Mount the Printer on the Wall... 16 LED and Button Functions... 17 Troubleshooting... 18 Unpacking and Inspection
User s Guide. 9-pin Dot Matrix Printer
 9-pin Dot Matrix Printer User s Guide This manual is divided in two sections: English and Spanish. The English section begins after this page. The Spanish section begins approximately at the middle of
9-pin Dot Matrix Printer User s Guide This manual is divided in two sections: English and Spanish. The English section begins after this page. The Spanish section begins approximately at the middle of
Operator Manual. Compuprint 3056 REV. JUNE 09
 Operator Manual Compuprint 3056 REV. JUNE 09 Compuprint Products Information Thanks for choosing the Compuprint 3056 printer. Your printer is a reliable working equipment that will be very useful in your
Operator Manual Compuprint 3056 REV. JUNE 09 Compuprint Products Information Thanks for choosing the Compuprint 3056 printer. Your printer is a reliable working equipment that will be very useful in your
TM-H6000IV Product Information Guide
 TM-H6000IV Product Information Guide What s in the Box... 1 Accessories... 1 Printer Specifications... 1 Media... 2 Reliability... 2 Safety... 2 Dimensions... 2 Dip Switches... 2 Control Panel... 3 Loading
TM-H6000IV Product Information Guide What s in the Box... 1 Accessories... 1 Printer Specifications... 1 Media... 2 Reliability... 2 Safety... 2 Dimensions... 2 Dip Switches... 2 Control Panel... 3 Loading
rn* A LQ-870/1170. U s e r s M a n u a I
 4000377 rn* A LQ-870/1170 U s e r s M a n u a I EPSON LQ-870/1170 No part of this publication may be reproduced, stored in a retrieval system, or transmitted in any form or by any means, mechanical, photocopying,
4000377 rn* A LQ-870/1170 U s e r s M a n u a I EPSON LQ-870/1170 No part of this publication may be reproduced, stored in a retrieval system, or transmitted in any form or by any means, mechanical, photocopying,
User's Manual EPSON
 User's Manual EPSON 4008123 601-03 EPSON LQ-860 User s Manual FCC COMPLIANCE STATEMENT FOR AMERICAN USERS This equipment has been tested and found to comply with the limits for a class B digital device,
User's Manual EPSON 4008123 601-03 EPSON LQ-860 User s Manual FCC COMPLIANCE STATEMENT FOR AMERICAN USERS This equipment has been tested and found to comply with the limits for a class B digital device,
RP-U420. Using this online operator s guide. Operator s Manual
 RP-U420 Operator s Manual Using this online operator s guide The words on the left side of this screen are bookmarks for all the topics in this guide. Use the scroll bar next to the bookmarks to find any
RP-U420 Operator s Manual Using this online operator s guide The words on the left side of this screen are bookmarks for all the topics in this guide. Use the scroll bar next to the bookmarks to find any
EPSON SQ-850 SQ NOZZLE INK JET PRINTER USER S GUIDE
 EPSON SQ-850 SQ-2550 24-NOZZLE INK JET PRINTER USER S GUIDE FCC COMPLIANCE STATEMENT FOR AMERICAN USERS This equipment generates and uses radio frequency energy and if not installed and used properly,
EPSON SQ-850 SQ-2550 24-NOZZLE INK JET PRINTER USER S GUIDE FCC COMPLIANCE STATEMENT FOR AMERICAN USERS This equipment generates and uses radio frequency energy and if not installed and used properly,
User's Guide. NPDxxxx-00
 User's Guide NPDxxxx-00 Copyrights and Trademarks Copyrights No part of this publication may be reproduced, stored in a retrieval system, or transmitted in any form or by any means, electronic, mechanical,
User's Guide NPDxxxx-00 Copyrights and Trademarks Copyrights No part of this publication may be reproduced, stored in a retrieval system, or transmitted in any form or by any means, electronic, mechanical,
MIP480 Mobile Impact Printer
 User Guide MIP480 Mobile Impact Printer FCC Compliance Statement This device complies with Part 15 of the FCC Rules. Operation is subject to the following two conditions: (1) This device may not cause
User Guide MIP480 Mobile Impact Printer FCC Compliance Statement This device complies with Part 15 of the FCC Rules. Operation is subject to the following two conditions: (1) This device may not cause
l-l Printer Specifications ActionPrinter 2250 I 12 cpi condensed I 160 I Control panel output guide AC inlet FONT lights I READY light Light 1 Light 2
 Printer Specifications Printing Printmg method: Printing speed: Ouality Draft NLQ Printing direction: he Fciq: PapPrfePd spd: BuJ/pr:, Lkwnlmd merwry: Y-pin impact dot matrix Characters/inch Characters/sewndiline
Printer Specifications Printing Printmg method: Printing speed: Ouality Draft NLQ Printing direction: he Fciq: PapPrfePd spd: BuJ/pr:, Lkwnlmd merwry: Y-pin impact dot matrix Characters/inch Characters/sewndiline
Impressoras Matriciais Epson LQ-590 e LQ-2090
 Impressoras Matriciais Epson LQ-590 e LQ-2090 Desfrute de todo o desempenho que a Epson LQ-2090 pode te oferecer, imprima diversos documentos até o formato A3, em até 529 caracteres por segundo. Conte
Impressoras Matriciais Epson LQ-590 e LQ-2090 Desfrute de todo o desempenho que a Epson LQ-2090 pode te oferecer, imprima diversos documentos até o formato A3, em até 529 caracteres por segundo. Conte
Zebra XiII-Series Printer Quick Reference Guide
 Zebra XiII-Series Printer Quick Reference Guide Contents Media and Ribbon Loading...67 Media Loading...67 Ribbon Loading...70 Operator Controls...72 Front Panel Keys...72 Front Panel Lights...72 Calibration...74
Zebra XiII-Series Printer Quick Reference Guide Contents Media and Ribbon Loading...67 Media Loading...67 Ribbon Loading...70 Operator Controls...72 Front Panel Keys...72 Front Panel Lights...72 Calibration...74
The World Leader in Impact Printing TM
 The World Leader in Impact Printing TM Impact Printers Quick Reference 2008 As part of our full line of dependable impact printers, Epson offers many choices designed to meet your individual needs. Our
The World Leader in Impact Printing TM Impact Printers Quick Reference 2008 As part of our full line of dependable impact printers, Epson offers many choices designed to meet your individual needs. Our
FCC COMPLIANCE STATEMENT FOR AMERICAN USERS
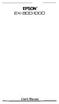 FCC COMPLIANCE STATEMENT FOR AMERICAN USERS This equipment generates and uses radio frequency energy and if not installed and used prop erly, that is, in strict accordance with the manufacturer s instructions,
FCC COMPLIANCE STATEMENT FOR AMERICAN USERS This equipment generates and uses radio frequency energy and if not installed and used prop erly, that is, in strict accordance with the manufacturer s instructions,
Where to Get Help. Options and Supplies
 Where to Get Help Customer support and service for Epson products are provided by a network of authorized Epson dealers and service centers throughout the United States. Epson America provides product
Where to Get Help Customer support and service for Epson products are provided by a network of authorized Epson dealers and service centers throughout the United States. Epson America provides product
CANADIAN D.O.C. WARNING
 Each product and program carries a respective written warranty, the only warranty on which the customer can rely. Avery Dennison Corp. reserves the right to make changes in the product, the programs, and
Each product and program carries a respective written warranty, the only warranty on which the customer can rely. Avery Dennison Corp. reserves the right to make changes in the product, the programs, and
9-pin dot matrix printer
 9-pin dot matrix printer All rights reserved. No part of this publication may be reproduced, stored in a retrieval system, or transmitted in any form or by any means, electronic, mechanical, photocopying,
9-pin dot matrix printer All rights reserved. No part of this publication may be reproduced, stored in a retrieval system, or transmitted in any form or by any means, electronic, mechanical, photocopying,
User's Manual EPSON Y
 User's Manual EPSON Y45499114003 EPSON LQ-850/950/1050 User's Guide FCC COMPLIANCE STATEMENT FOR AMERICAN USERS This equipment generates and uses radio frequency energy and if not installed and used properly,
User's Manual EPSON Y45499114003 EPSON LQ-850/950/1050 User's Guide FCC COMPLIANCE STATEMENT FOR AMERICAN USERS This equipment generates and uses radio frequency energy and if not installed and used properly,
MODEL : LK-B24 LABEL PRINTER
 J. STEPHEN Lab., Ltd. 28-6, Gajangsaneopdong-ro, Osan-si, Gyeonggi-do,18103, Republic of Korea TEL : +82-31-8077-5000 FAX : +82-31-459-8880 www.miniprinter.com MODEL : LK-B24 LABEL PRINTER B24 Rev.E 09/17
J. STEPHEN Lab., Ltd. 28-6, Gajangsaneopdong-ro, Osan-si, Gyeonggi-do,18103, Republic of Korea TEL : +82-31-8077-5000 FAX : +82-31-459-8880 www.miniprinter.com MODEL : LK-B24 LABEL PRINTER B24 Rev.E 09/17
User s Guide Update. These page-length settings have been added to your printer: 5.5, 7, 17, 14, 8, 6, 4, 3.5, and 3 inches.
 User s Guide Update Please update your User s Guide with the following information. These page-length settings have been added to your printer: 5.5, 7, 17, 14, 8, 6, 4, 3.5, and 3 inches. See Default-Setting
User s Guide Update Please update your User s Guide with the following information. These page-length settings have been added to your printer: 5.5, 7, 17, 14, 8, 6, 4, 3.5, and 3 inches. See Default-Setting
MVPplus Quick Reference Guide
 MVPplus Quick Reference Guide Use this guide to operate your printer on a daily basis. For more detailed information, refer to the User Guide. Contents External View...........................................................
MVPplus Quick Reference Guide Use this guide to operate your printer on a daily basis. For more detailed information, refer to the User Guide. Contents External View...........................................................
Control Panel Buttons and Lights
 Control Panel Buttons and Lights Tear Off (Font) lights** Flash when continuous paper is in the tear-off position; otherwise, the lights indicate the selected font. LF/FF button Feeds paper line by line
Control Panel Buttons and Lights Tear Off (Font) lights** Flash when continuous paper is in the tear-off position; otherwise, the lights indicate the selected font. LF/FF button Feeds paper line by line
Printer Parts. paper guide. edge guide. paper path guide. paper separator. printer cover. paper release lever. front paper guide. knob.
 Printer Parts paper guide edge guide paper path guide printer cover front paper guide paper separator paper release lever control panel knob paper thickness lever shield plate ribbon cartridge parallel
Printer Parts paper guide edge guide paper path guide printer cover front paper guide paper separator paper release lever control panel knob paper thickness lever shield plate ribbon cartridge parallel
User Safety. Electrical Safety. Phaser 4500 Laser Printer
 User Safety Your printer and the recommended supplies have been designed and tested to meet strict safety requirements. Attention to the following information will ensure the continued safe operation of
User Safety Your printer and the recommended supplies have been designed and tested to meet strict safety requirements. Attention to the following information will ensure the continued safe operation of
OKI MICROLINE 8480FB Setup Guide
 OKI MICROLINE 8480FB Setup Guide Step 1: Unpack Check the Contents If any items are missing, contact your dealer immediately. Components Feb 17 06.jpg Space Requirements Place the printer on a stable,
OKI MICROLINE 8480FB Setup Guide Step 1: Unpack Check the Contents If any items are missing, contact your dealer immediately. Components Feb 17 06.jpg Space Requirements Place the printer on a stable,
Programmers Guide. IBM ProPrinter 4207, 4208 XL 24 Quick Reference. For Printer PP 40x and PP 80x
 12.08.2016 Programmers Guide IBM ProPrinter 4207, 4208 XL 24 Quick Reference For Printer PP 40x and PP 80x IBM ProPrinter 4207, 4208 XL 24 Quick Reference Acknowledgement IBM is a Trademark of International
12.08.2016 Programmers Guide IBM ProPrinter 4207, 4208 XL 24 Quick Reference For Printer PP 40x and PP 80x IBM ProPrinter 4207, 4208 XL 24 Quick Reference Acknowledgement IBM is a Trademark of International
LabelMax SP2 User Manual
 LabelMax SP2 User Manual 1 GENERAL... 3 1.1 COPYRIGHT DECLARATION... 3 1.2 COMPLIANCES... 3 1.3 INTRODUCTION... 3 2 GETTING STARTED... 4 2.1 UNPACKING AND INSPECTION... 4 2.2 EQUIPMENT CHECKLIST... 4 2.3
LabelMax SP2 User Manual 1 GENERAL... 3 1.1 COPYRIGHT DECLARATION... 3 1.2 COMPLIANCES... 3 1.3 INTRODUCTION... 3 2 GETTING STARTED... 4 2.1 UNPACKING AND INSPECTION... 4 2.2 EQUIPMENT CHECKLIST... 4 2.3
QUICK REFERENCE. Connecting the Cables
 QUICK REFERENCE This Quick Reference contains supply loading and general care and maintenance procedures for the Monarch 9860 printer. For more detailed information, refer to the Operator s Handbook available
QUICK REFERENCE This Quick Reference contains supply loading and general care and maintenance procedures for the Monarch 9860 printer. For more detailed information, refer to the Operator s Handbook available
Loading paper and specialty media Learning about the printer. Stop all printer activity. 7 Back button Return to the previous screen.
 Quick Reference Use the 6 Stop or Cancel button To Stop all printer activity. Loading paper and specialty media Learning about the printer Using the printer control panel 0 Use the 9 To Display View the
Quick Reference Use the 6 Stop or Cancel button To Stop all printer activity. Loading paper and specialty media Learning about the printer Using the printer control panel 0 Use the 9 To Display View the
Epson LX350 Journal, Citizen GSX 190i and Epson LX300+ Journal Printer Setup Procedures
 Epson LX350 Journal, Citizen GSX 190i and Epson LX300+ Journal Printer Setup Procedures 1 Overview This document lists settings for the Epson LX350 Journal, Citizen GSX 190i and Epson LX300+ for use with
Epson LX350 Journal, Citizen GSX 190i and Epson LX300+ Journal Printer Setup Procedures 1 Overview This document lists settings for the Epson LX350 Journal, Citizen GSX 190i and Epson LX300+ for use with
QUICK REFERENCE. Using the Battery
 QUICK REFERENCE This Quick Reference contains supply loading information and general care and maintenance procedures for the Monarch Sierra Sport4 9493 printer. For more detailed information, refer to
QUICK REFERENCE This Quick Reference contains supply loading information and general care and maintenance procedures for the Monarch Sierra Sport4 9493 printer. For more detailed information, refer to
USER S MANUAL XB DOT MATRIX PRINTERS ZB
 USER S MANUAL XB24-2502 DOT MATRIX PRINTERS ZB152 80825140 Trademark acknowledgments IP-128XL, IS-8XL, LC-4511, LC-4521, PT-15XM, SF-15DM2, SPC-8K, XB-2425, XB24-250, XB24-2502: Star Micronics Co. Ltd.
USER S MANUAL XB24-2502 DOT MATRIX PRINTERS ZB152 80825140 Trademark acknowledgments IP-128XL, IS-8XL, LC-4511, LC-4521, PT-15XM, SF-15DM2, SPC-8K, XB-2425, XB24-250, XB24-2502: Star Micronics Co. Ltd.
BS 287 DUAL CHANNEL POWER SUPPLY. User Manual. January 2017 V1.0
 BS 287 DUAL CHANNEL POWER SUPPLY User Manual January 2017 V1.0 Table of contents 1.0 SAFETY INSTRUCTIONS... 3 2.0 GENERAL DESCRIPTION PS 289... 4 3.0 MECHANICAL INSTALLATION... 5 4.0 MAINS POWER & SAFETY
BS 287 DUAL CHANNEL POWER SUPPLY User Manual January 2017 V1.0 Table of contents 1.0 SAFETY INSTRUCTIONS... 3 2.0 GENERAL DESCRIPTION PS 289... 4 3.0 MECHANICAL INSTALLATION... 5 4.0 MAINS POWER & SAFETY
USER S MANUAL LC-1021 DOT MATRIX PRINTER HA10H
 USER S MANUAL LC-1021 DOT MATRIX PRINTER HA10H 80825080 CE Manufacturer's Declaration of Conformity EC Council Directive 89/336/EEC of 3 May 1989 This product, has been designed and manufactured in accordance
USER S MANUAL LC-1021 DOT MATRIX PRINTER HA10H 80825080 CE Manufacturer's Declaration of Conformity EC Council Directive 89/336/EEC of 3 May 1989 This product, has been designed and manufactured in accordance
P220 Printer User's Manual
 P220 Printer User's Manual KESSLER-ELLIS PRODUCTS 10 Industrial Way East Eatontown, NJ 07724 800-631-2165 732-935-1320 Fax: 732-935-9344 990383 06/19/17 DIP Switch Settings Dip Switch Location 1. Locate
P220 Printer User's Manual KESSLER-ELLIS PRODUCTS 10 Industrial Way East Eatontown, NJ 07724 800-631-2165 732-935-1320 Fax: 732-935-9344 990383 06/19/17 DIP Switch Settings Dip Switch Location 1. Locate
USER S MANUAL LC-8021 DOT MATRIX PRINTER PBA10HK
 USER S MANUAL LC-8021 DOT MATRIX PRINTER PBA10HK 80825130 Trademark acknowledgments IS-NP192, LC-8021, LC-8211, LC24-30, LC24-300, NX-2450, NX-2480, SPC-8K: Star Micronics Co. Ltd. LQ-850, LQ-860, LQ-1050,
USER S MANUAL LC-8021 DOT MATRIX PRINTER PBA10HK 80825130 Trademark acknowledgments IS-NP192, LC-8021, LC-8211, LC24-30, LC24-300, NX-2450, NX-2480, SPC-8K: Star Micronics Co. Ltd. LQ-850, LQ-860, LQ-1050,
QUICK REFERENCE. RFID Overview
 QUICK REFERENCE This Quick Reference contains supply loading and general maintenance procedures for the Monarch 9855 RFID printer. Additional RFID documents are available on the Monarch Printer s Documentation
QUICK REFERENCE This Quick Reference contains supply loading and general maintenance procedures for the Monarch 9855 RFID printer. Additional RFID documents are available on the Monarch Printer s Documentation
Laser Beam Printer. User's Guide
 Laser Beam Printer User's Guide Contents Turning the Printer ON/OFF (For 5910/5910F).......................... 3 Turning the Printer ON.................................................. 3 Turning the Printer
Laser Beam Printer User's Guide Contents Turning the Printer ON/OFF (For 5910/5910F).......................... 3 Turning the Printer ON.................................................. 3 Turning the Printer
Printer Parts. DIP Switch Tables. 6 control panel. 5 front cover. 4 table. 3 on/off switch 2 paper guide 1 document table. Serial.
 TM-U590/TM-U590P User s Manual / Bedienungsanleitung Gebruikershandleiding / Manuel d utilisation Manual do utilizador / Manual del usuario Manuale dell utente 402017701 FORWARD REVERSE POWER ERROR SLIP
TM-U590/TM-U590P User s Manual / Bedienungsanleitung Gebruikershandleiding / Manuel d utilisation Manual do utilizador / Manual del usuario Manuale dell utente 402017701 FORWARD REVERSE POWER ERROR SLIP
Xi4 Quick Reference Guide
 Xi4 Quick Reference Guide Use this guide to operate your printer on a daily basis. For more detailed information, refer to the User Guide. Printer Components Figure shows the components inside the media
Xi4 Quick Reference Guide Use this guide to operate your printer on a daily basis. For more detailed information, refer to the User Guide. Printer Components Figure shows the components inside the media
Motomaster battery charger instruction manual. Have your system nearby and your serial.
 Motomaster battery charger instruction manual. Have your system nearby and your serial. Motomaster battery charger instruction manual >>>DOWNLOAD LINK
Motomaster battery charger instruction manual. Have your system nearby and your serial. Motomaster battery charger instruction manual >>>DOWNLOAD LINK
Start Here. All-in-One Printer. Print Copy Scan
 Start Here All-in-One Printer Print Copy Scan Note: A USB 2.0 cable is required to connect your Kodak All-in-One printer to your Windows or Macintosh OS computer. Available in the Kodak online store or
Start Here All-in-One Printer Print Copy Scan Note: A USB 2.0 cable is required to connect your Kodak All-in-One printer to your Windows or Macintosh OS computer. Available in the Kodak online store or
QUICK REFERENCE. Getting Started
 QUICK REFERENCE This Quick Reference contains supply loading information and care and maintenance procedures for the Monarch Pathfinder Ultra Silver 6032 printer. For more detailed information, refer to
QUICK REFERENCE This Quick Reference contains supply loading information and care and maintenance procedures for the Monarch Pathfinder Ultra Silver 6032 printer. For more detailed information, refer to
TM200 USER S MANUAL USER S MANUAL. for THERMAL RECEIPT PRINTER
 USER S MANUAL for THERMAL RECEIPT PRINTER TM200 USER S MANUAL This is a general guide for TM200 direct thermal printer, and not all functions will perform in every printer. Other than specified in this
USER S MANUAL for THERMAL RECEIPT PRINTER TM200 USER S MANUAL This is a general guide for TM200 direct thermal printer, and not all functions will perform in every printer. Other than specified in this
Removal and Installation8
 8 Screw Types 8-4 Top Cover Assembly 8-5 Left Hand Cover 8-6 Right Hand Cover 8-10 Front Panel Assembly 8-14 Left Rear Cover 8-15 Right Rear Cover 8-16 Extension Cover (60" Model only) 8-17 Media Lever
8 Screw Types 8-4 Top Cover Assembly 8-5 Left Hand Cover 8-6 Right Hand Cover 8-10 Front Panel Assembly 8-14 Left Rear Cover 8-15 Right Rear Cover 8-16 Extension Cover (60" Model only) 8-17 Media Lever
AstroJet TM M2 Quick Start Guide
 AstroJet TM M2 Quick Start Guide Step 1 Remove Printer and Accessories from packaging. Place Printer on a flat, even surface. Step 2 Remove Service Station Transport Tab 1. Open Top Cover. 2. Open Print
AstroJet TM M2 Quick Start Guide Step 1 Remove Printer and Accessories from packaging. Place Printer on a flat, even surface. Step 2 Remove Service Station Transport Tab 1. Open Top Cover. 2. Open Print
TTP-244 / TTP-244 Plus THERMAL TRANSFER / DIRECT THERMAL BAR CODE PRINTER USER S MANUAL
 TTP-244 / TTP-244 Plus THERMAL TRANSFER / DIRECT THERMAL BAR CODE PRINTER USER S MANUAL CONTENTS 1. PRODUCT INTRODUCTION... 2 1.1 Compliances... 2 2. GETTING STARTED... 3 2.1 Unpacking and Inspection...
TTP-244 / TTP-244 Plus THERMAL TRANSFER / DIRECT THERMAL BAR CODE PRINTER USER S MANUAL CONTENTS 1. PRODUCT INTRODUCTION... 2 1.1 Compliances... 2 2. GETTING STARTED... 3 2.1 Unpacking and Inspection...
WARNINGS AND PRECAUTIONS... 3 PACKING LIST... 5 FRONT PANEL... 5 REAR PANEL... 6 MENU SETTINGS... 7 EXAMPLE SETUP SPECIFICATIONS...
 AUDIO DELAY sax AD-1 aam Quick Start Guide WARNINGS AND PRECAUTIONS... 3 PACKING LIST... 5 FRONT PANEL... 5 REAR PANEL... 6 MENU SETTINGS... 7 EXAMPLE SETUP... 11 SPECIFICATIONS... 11 SERVICE & SUPPORT...
AUDIO DELAY sax AD-1 aam Quick Start Guide WARNINGS AND PRECAUTIONS... 3 PACKING LIST... 5 FRONT PANEL... 5 REAR PANEL... 6 MENU SETTINGS... 7 EXAMPLE SETUP... 11 SPECIFICATIONS... 11 SERVICE & SUPPORT...
EPSON P R O D U C T I N F O R M A T I O N G U I D E 2/02
 EPSON P R O D U C T I N F O R M A T I O N G U I D E 2/02 Accessories Options Printer Specifications Printing Printing methods serial impact dot matrix Dot pitch 1/72" {0.353 mm} Dot wire diameter 0.01"
EPSON P R O D U C T I N F O R M A T I O N G U I D E 2/02 Accessories Options Printer Specifications Printing Printing methods serial impact dot matrix Dot pitch 1/72" {0.353 mm} Dot wire diameter 0.01"
Pacemark English. Setup Guide
 Pacemark 4410 English Setup Guide e4410_tp.p65 1 11/30/98, 2:30 PM Every effort has been made to ensure that the information in this document is complete, accurate, and up-to-date. Okidata assumes no responsibility
Pacemark 4410 English Setup Guide e4410_tp.p65 1 11/30/98, 2:30 PM Every effort has been made to ensure that the information in this document is complete, accurate, and up-to-date. Okidata assumes no responsibility
ASTRO UW-1C and RW-1C LABEL PRINTER UNWINDER & WINDER
 ASTRO UW-1C and RW-1C LABEL PRINTER UNWINDER & WINDER OPERATOR MANUAL ASTRO MACHINE CORP. 630 Lively Blvd. Elk Grove Village, IL 60007 Phone: (847) 364-6363 Fax: (847) 364-9898 www.astromachine.com SAFETY
ASTRO UW-1C and RW-1C LABEL PRINTER UNWINDER & WINDER OPERATOR MANUAL ASTRO MACHINE CORP. 630 Lively Blvd. Elk Grove Village, IL 60007 Phone: (847) 364-6363 Fax: (847) 364-9898 www.astromachine.com SAFETY
EPSON. LQ-800 and LQ-1000 Printers User's Manual
 EPSON LQ-800 and LQ-1000 Printers User's Manual FCC COMPLIANCE STATEMENT FOR AMERICAN USERS This equipment generates and uses radio frequency energy and if not installed and used properly, that is, in
EPSON LQ-800 and LQ-1000 Printers User's Manual FCC COMPLIANCE STATEMENT FOR AMERICAN USERS This equipment generates and uses radio frequency energy and if not installed and used properly, that is, in
CANADIAN D.O.C. WARNING
 Each product and program carries a respective written warranty, the only warranty on which the customer can rely. Avery Dennison Corp. reserves the right to make changes in the product, the programs, and
Each product and program carries a respective written warranty, the only warranty on which the customer can rely. Avery Dennison Corp. reserves the right to make changes in the product, the programs, and
8780 Line Powered Caller ID Speaker Phone INSTRUCTION MANUAL
 8780 Line Powered Caller ID Speaker Phone INSTRUCTION MANUAL IMPORTANT SAFETY INSTRUCTIONS Always follow basic safety precautions when using your telephone equipment to reduce the risk of fire, electrical
8780 Line Powered Caller ID Speaker Phone INSTRUCTION MANUAL IMPORTANT SAFETY INSTRUCTIONS Always follow basic safety precautions when using your telephone equipment to reduce the risk of fire, electrical
CARD PRINTER PRINTHEAD REPLACEMENT INSTRUCTIONS
 CARD PRINTER PRINTHEAD REPLACEMENT INSTRUCTIONS CAUTION: The discharge of electrostatic energy that accumulates on the surface of the human body or other surfaces can damage or destroy the printhead. Please
CARD PRINTER PRINTHEAD REPLACEMENT INSTRUCTIONS CAUTION: The discharge of electrostatic energy that accumulates on the surface of the human body or other surfaces can damage or destroy the printhead. Please
U S E R S G U I D E GO1-01
 U S E R S G U I D E 4001245 GO1-01 Printer Parts printer cover parallel in&ace u ribbon Cartridge Never move this lever. FONT lights rl,~~ -~~~ Font button LF/FF button Control panel - EPSON,+eqpm 2250
U S E R S G U I D E 4001245 GO1-01 Printer Parts printer cover parallel in&ace u ribbon Cartridge Never move this lever. FONT lights rl,~~ -~~~ Font button LF/FF button Control panel - EPSON,+eqpm 2250
