MICROLINE. 320/321 TURBO Plus. Printer Handbook. Parallel and USB interface standard version
|
|
|
- Norman Hudson
- 6 years ago
- Views:
Transcription
1 MICROLINE 320/321 TURBO Plus Parallel and USB interface standard version Printer Handbook
2 Every effort has been made to ensure that the information in this document is complete, accurate and up-to-date. OKI assumes no responsibility for the results of errors beyond its control. OKI also cannot guarantee that changes in software and equipment made by other manufacturers, and referred to in this handbook, will not affect the applicability of the information in this manual. Mention of software products manufactured by other companies does not necessarily constitute endorsement by OKI. OKI and MICROLINE are registered trademarks of OKI Electric Industry Co., Ltd.. IBM and PC are registered trademarks of International Business Machines Corporation. Epson is a registered trademark of Seiko Epson Corp. Lotus and are registered trademarks of Lotus Development Corporation. Microsoft and MS-DOS are registered trademarks and Windows is a trademark of Microsoft Corporation. WordPerfect is a registered trademark of WordPerfect Corporation.
3 Important Safety Instructions Your OKI printer has been carefully designed to give you years of safe, reliable performance. As with all electrical equipment, however, there are a few basic precautions you should take to avoid hurting yourself or damaging the unit: Read the setup and operation instructions in this manual carefully. Be sure to save it for future reference. Read and follow all warning and instruction labels on the printer itself. Unplug the printer before you clean it. Use only a damp cloth; do not use liquid or aerosol cleaners. Place your printer on a firm, solid surface. If you put it on something unsteady, it might fall and be damaged; if you place it on a soft surface, such as a rug, sofa, or bed, the vents may be blocked, causing it to overheat. To protect your printer from overheating, make sure no openings on the printer are blocked. Don t put the printer on or near a heat source, such as a radiator or heat register. If you put the printer in any kind of enclosure, make sure it is well ventilated. Do not put anything into the ventilation slots on the sides of printer, you could get a shock or cause a fire. The printhead can get quite hot when it has been printing for a length of time. Do not touch the printhead untill it has had a chance to cool off. Do not use your printer near water, or spill liquid of any kind into it. Be certain that your power source matches the rating listed on the back of the printer. If you re not sure, check with your dealer or with your local power company. Your printer has a grounded plug as a safety feature, and it will only fit into a grounded outlet. If you can t plug it in, chances are you have a non-grounded ontlet; contact an electrician to have it replaced with a grounded outlet. Do not use an adapter to defeat the grounding. To avoid damaging the power cord, don t put anything on it or place it where it will be walked on. If the cord becomes damaged or frayed, replace it immediately.
4 If you re using an extension cord or power strip with the printer, make sure that the total of the amperes required by all the equipment on the extension is less than the extension s rating. Generally, the total ratings of all equipment plugged into any one power line should not exceed 15 amperes. Don t exceed this unless you know that the power line your equipment is plugged into has a rating above 15 amperes. Aside from the routine maintenance described in this handbook, don t try to service the printer yourself; opening the cover may expose you to shocks or other hazards. Don t make any adjustments other than those outlined in the manual you might cause damage requiring extensive repair work. If anything happens that indicates that your printer is not working properly or has been damaged, unplug it immediately and follow the procedures in Chapter 5. These are some of the things to look for: The power cord or plug is frayed or damaged. Liquid has been spilled into the housing, or the printer has been exposed to water. The printer has been dropped or its cabinet has been damaged. The printer doesn t function normally when you re following the operating instructions. Do not connect this product to an uninterruptible power supply (UPS).
5 C ontents Introduction... 1 Chapter 1: Installation... 3 Unpacking...3 Removing Shipping Retainers...4 Installing Ribbon Cartridge...5 Making Connections...6 Connection with Computer...6 Connection with Power...9 Chapter 2: Loading Paper Loading Single-Sheet Paper...13 Loading Rear-Feed Paper...16 Paper Handling...21 Tear Feature...21 Forms Tear-off Feature...22 Paper Park Feature...22 Switching Paper Paths...23 Chapter 3: Operation Control Panel...25 Print Mode...27 Indicator Lights...27 Buttons...28 Menu Mode...32 Sample Menu...33 Summary of Menu Settings...34 Menu Mode Indicator Lights...37 Menu Mode Buttons...37 Resetting Menu to Factory Defaults...38
6 Performing Basic Tasks...39 Selecting Print Quality...39 Selecting Character Pitch...40 Testing Your printer...41 Resetting Top of Form...44 Using Bar codes...44 Chapter 4: Working with Software Basic Terminology...49 Printer Commands...49 Emulations...50 Installing the Printer Driver...50 Printing a Test Page...50 Printing from a Computer...51 OKI DIPUS...51 Controlling the Printer Using DIPUS...51 Chapter 5: Problem Solving, Maintenance, & Service Problem Solving...53 Maintenance...56 Replacing the Ribbon Cartridge...56 Clearing Paper Jams...59 Cleaning the Housing...63 Accessories...64 Replacement Parts...66 Appendix A: Specifications Appendix B: Menu Selections Explanation of Menu Items...74 Appendix C: Printer Commands IBM Proprinter Printer Commands...81 Epson FX Printer Commands...85 OKI Microline (ML) Printer Commands...89
7 Appendix D: ASCII Character Codes Lower ASCII Character Sets...93 Upper ASCII Character Sets...97 Epson International Character Substitutions IBM International Character Substitutions MICROLINE International Character Substitutions Code Page Character Sets Appendix E: Interfacing Pin Assignments for Parallel Interface Signals Universal Serial Bus (USB) Installing the Serial Interface Pin Assignments for Serial Interface Signals
8 I ntroduction This Guide is arranged to help you get your new MICROLINE 320 Turbo Plus or 321 Turbo Plus printer set up and running quickly as well as providing you with more detailed information for future reference. Here s how it s organised: Chapter 1 (Installation) shows you how to get your printer ready to run and how to connect it to your computer. Chapter 2 (Loading Paper) explains how to load paper for any of the two methods of paper feed. Chapter 3 (Operation) describes how to control your printer from the front panel. It also explains how to change the defaults, how to test your printer and how to use bar codes. Chapter 4 (Working with Software) gives you information on selecting a driver and installing your printer on popular software packages. Chapter 5 (Problem Solving/Maintenance/Service) gives helpful hints on how to solve common printer problems and how to maintain your printer in tip-top shape. Appendices A through E contain a variety of reference material, including specifications, menu listings, lists of printer programming commands and ASCII characters. ML320/321 Turbo Plus Printer Handbook 1
9 2 Introduction
10 Chapter 1: Installation This chapter explains how to unpack and install your new printer. Unpacking Unpack your printer and make sure you have the following items. If you are missing any of these items, contact your dealer immediately for a replacement. Printer Ribbon cartridge AC cord It is not included in case of some models. Printer Handbook & Software on CD-ROM. Interface cable and paper are sold separately. ML320/321 Turbo Plus Printer Handbook 3
11 Removing Shipping Retainers Tab 1. Open access cover by grasping tabs at either end and lifting. Shipping retainer 2. Remove printhead shipping retainer (leave cover open for installation of ribbon). 4 Installation
12 knob Paper separator 3. Hold the knob and remove the paper separator. Protictive material mark Paper separator 4. Remove the protective material. mark 5. Set and attach the post to the mark of the upper cover and the paper separator. Protictive material 6. Remove the protective material from the pull-up roller assembly. Pull-up roller assembly Installing Ribbon Cartridge Center printhead on platen 1. With access cover open, grasp printhead and slide it until it is centered on platen. 2. Remove ribbon cartridge from its packaging. Important! Leave the clear plastic ribbon shield on the cartridge! ML320/321 Turbo Plus Printer Handbook 5
13 Ribbon shield 3. Holding ribbon cartridge with knob facing up and ribbon sheild facing platen, fit grooves on either side at back end of cartridge over pins on ribbon plate. Knob Setting Headgap lever position 1 between 1 and 2 2 between 2 and 3 3 Number of sheets envelopes or extra-thick paper 4. Lower front of cartridge over printhead until it snaps into place, then turn knob in direction of arrow (clockwise) to take up ribbon slack. 5. The headgap lever by the side of cartridge adjusts for different paper thicknesses. Set it for the number of sheets in the forms you re using from 1 to 4; use setting 5 for envelopes or extra-thick paper. Adjust the setting up or down for the best print quality. Headgap lever Printhead Knob Note: When the setting is set at 2~5, the printer automatically slows down for better print quality with thicker multipart forms. Important! Be sure to use only ribbons specifically for use with MICROLINE 100, 320 series. For best results, use genuine OKI ribbons. Making Connections Connection with Computer There instructions are for the standard parallel interface and USB Interface. Instructions for installation/connection of a serial interface are included with the serial interface accessory. For more information on the serial interface accessory, see Chapter 5. 6 Installation
14 Pin assignments for the parallel, USB and the serial interfaces are listed in appendix E. Connecting the Parallel Interface Cable You must supply the cable for connecting your printer to your computer. 1. Make sure both printer and computer are OFF. 2. Locate interface port on back of printer. Interface port 3. Plug parallel interface cable into port and secure it in place with wire loops. Wire loops ML320/321 Turbo Plus Printer Handbook 7
15 Connecting the USB Interface Cable You must supply the cable for connecting your printer to your computer. 1. Locate interface port on back of printer. USB port 2. Plug USB interface cable into port. 8 Installation
16 Connection with Power 1. Make sure both printer and computer are OFF. 2. Plug power cord into back of printer. Plug other end into grounded outlet. Power cord Socket SEL SEL MENU EXIT POWER SHIFT ALARM 3. Turn printer on. Printhead will cross back and forth along platen, and POWER light will come on. ALARM light will also come on, but don t be concerned: it s just telling you that there is no paper loaded. Power light Alarm light You re now ready to load paper proceed to Chaper2. ML320/321 Turbo Plus Printer Handbook 9
17 10 Installation
18 Chapter 2: Loading Paper Your printer has provision for single-sheet paper feed from the top and for continuous-form paper feed from the rear. You can also install options: the Cut Sheet Feeder, which holds a stack of 100 sheets for feeding from the top and the Push and/or Pull Tractors for feeding continuous-form labels, heavy card stock or multi-part forms from the bottom. See Chapter 5 for more information on these options. Top Feed Single sheets (basis weight 14 to 24 lbs) Single envelopes 24-lb maximum 6.5 to 9.5 wide Transparencies (8.5 x 11 ) Rear feed (continuous forms only, thickness to [0.36 mm]) Single-part continuous forms 12 to 24 lb. Minimum 3 wide Carbonless, multi-part forms Original, plus 3 copies 9 to 11 lb Minimum 3 wide Interleaf, multi-part forms (with carbon paper) Original, plus 3 copies 10 to 12 lb paper, with 9 lb carbon Minimum 3 wide ML320/321 Turbo Plus Printer Handbook 11
19 Bottom feed (continuous forms only, thickness to [0.44mm]) Single-part continuous forms 12 to 24 lb Minimum 3 wide Carbonless, multi-part forms Original, plus 4 copies 9 to 11 lb Minimum 3 wide Interleaf, multi-part forms (with carbon paper) Original, plus 4 copies 10 to 12 lb paper, with 9 lb carbon Minimum 3 wide Continuous-feed envelopes 24 lb maximum 6.5 to 9.5 wide (envelope itself) Labels minimum 3 wide maximum 10 (ML320 Turbo Plus) or 16 (ML321 Turbo Plus) wide Card stock: papers up to 120 lb maximum 12 Loading Paper
20 Loading Single-Sheet Paper The single-sheet paper path is best for letterhead stationery, memos, and envelopes. We also recommend it for printing graphs and charts because it provides the most accurate control of the paper. To load in single sheets of paper: If you have any continuous-form paper in the paper path, you must press the PARK button on the front panel to remove it from the path before lading single sheets. SEL light SEL SEL MENU EXIT POWER SHIFT ALARM 1. Make sure printer is turned ON and deselected (SEL light off press SEL button to deselect it necessary). The ALARM light will remain on until paper is loaded. 2. Move paper lever to position marked TOP. Move to "TOP" ML320/321 Turbo Plus Printer Handbook 13
21 Wire feed guide Paper separator 3. Grasp back of paper separator and unsnap it from housing, then swing it up into single-sheet feed position, making sure that wire feed guide is nestled in separator. Paper feed guides 4. Adjust paper feed guides for width of paper and drop sheet of paper into separator. Paper will automatically feed into printer. SHIFT ALARM Flashes CHARA 15 PROP RESET Press If the sheet of paper doesn t feed in properly, the 15 light in the Character Pitch section at the bottom right of the control panel will begin flashing. To correct this, press the SHIFT and RESET buttons simultaneously, then reload the sheet. 14 Loading Paper
22 Baseline 5. Baseline for Top of Form (TOF) on paper is indicated by red line on clear plastic paper shield SEL SEL MENU Hold EXIT POWER SHIFT ALARM Press to feed paper down in micro increments LF Micro Feed Down GROUP FF/LOAD Micro Feed Up ITEM Press to feed paper up in micro increments 6. If desired, change TOF setting using control panel: to set TOF further down on page, hold SHIFT button while pressing FF/ LOAD button: this will advance paper up in micro increments to move TOF further up on page, hold SHIFT button while pressing LF button: this will advance paper down in micro increments SEL SEL MENU EXIT POWER 7. Press SEL button (SEL light will come on). ML320/321 Turbo Plus Printer Handbook 15
23 Loading Rear-Feed Paper The rear-feed paper path is recommended for single-thickness, continuous fan-fold paper when printing spreadsheets, long reports, etc. For graphics or charts, it s best to use the single-sheet paper path. To load continuous-form paper from the rear: 1. If you have paper in paper path, be sure to remove it before installing rear-feed paper. To remove single sheet, press FF/ LOAD button. To remove bottom-feed paper, press PARK button. Position "Rear" 2. Move paper lever to position marked REAR. Knob Remove paper separator 3. Open the access cover, hold up the knob of the paper separator, and remove the paper separator. (Remove the paper separator.) 16 Loading Paper
24 4. Locate tractors. Tractors Lock lever Tractor cover 5. Pull up on lock levers to release tractors and swing open tractor covers. Position right-hand tractor for width of paper you re loading. The movement of the left tractor is limited to ensure that the paper will always contact the paper sensor when loaded. 6. Pull paper, and place first two holes on each side over tractor pins. Please note that an equal number of paper holes must be engaged on either tractor in order to ensure proper paper feed. Paper holes on pins ML320/321 Turbo Plus Printer Handbook 17
25 Lock lever Reference marks Tractor covers 7. Close tractor covers and adjust left tractor to position edge of paper: reference marks on printer indicate left edge position for the two most common paper sizes. When paper is properly aligned, lock left tractor in place by pushing back on lock lever. 8. Adjust right tractor so that paper holes are centered on pins(careful if paper is stretched too tight or left too loose, it can jam and cause problems), then lock right tractor in place by pushing back on lock lever. Wire feed guide 9. Set Paper separator and swing wire feed guide over to rest on pull-up roller assembly to prevent from curling back into printer. FF/LOAD Micro Feed Up ITEM 10.Push FF/LOAD button. Paper will automatically feed into printer and ALARM light will go out. 18 Loading Paper
26 Baseline 11.Baseline for top of Form(TOF) on paper is indicated by red line on clear plastic paper shield Press to hold the paper before releasing the TEAR button. SHIFT ALARM LF Micro Feed Down GROUP Press to bring the paper down to the print position. FF/LOAD Micro Feed Up ITEM MENU TEAR SET 12.If desired, change TOF setting using control panel: If form tear off is being selected in the printer menu, press the TEAR button to bring the paper down to the print position. Hold down the SHIFT button and release the TEAR button. to set TOF further down on page, hold SHIFT button while pressing FF/ LOAD button: this will advance paper up in micro increments SEL Hold Press to feed paper down in micro increments to move TOF further up on page, hold SHIFT button while pressing LF button: this will advance paper down in micro increments SEL MENU EXIT POWER SHIFT ALARM LF Micro Feed Down GROUP FF/LOAD Micro Feed Up ITEM Press to feed paper up in micro increments ML320/321 Turbo Plus Printer Handbook 19
27 SEL 13.Press SEL button (SEL light will come on). SEL MENU EXIT POWER LF Micro Feed Down GROUP To temporarily change the Top of Form setting for a particular print job, deselect the printer and press the LF button until you reach the TOF position you want to use. The printer will retain this setting until you turn it off. 20 Loading Paper
28 Paper Handling Your printer has several handy paper handling features: Tear Form Tear-off Paper Park Tear Feature When you re using continuous forms with either the built-in rear-feed tractor or the optional bottom-feed push tractor, you can use this feature to advance the forms up to the tear position so you can easily tear off a printed sheet without wasting paper or readjusting the printer. To do this, simply press the TEAR button on the front panel. Press SEL SEL LF FF/LOAD TEAR PARK QUIET MENU SHIFT Micro Feed Down Micro Feed Up TOF EXIT GROUP ITEM SET PRINT POWER ALARM MENU The tear feature can not be used when the optional pull tractor is installed. ML320/321 Turbo Plus Printer Handbook 21
29 Forms Tear-off Feature Caution! Do not engage Forms Tear-off when printing on labels! The Forms Tear-off feature can be engaged to automatically move the paper up to the tear position after the selected interval (500 milliseconds, one second, or two seconds). The page will stay in the tear-off position until the printer receives data. It will then move down to the initial printing position. This feature is normally turned off. To activate it, enter the printer menu (see Menu Mode in Chapter3) and choose one of the intervals. Some programs, such as high resolution graphics packages, pause occasionally while sending data to the printer. If the pause lasts more than the selected interval, the paper will advance to the tear-off position until more data is received. No data will be lost, but this extra paper movement can cause uneven print registration in graphics. If you have this problem, use the menu to deactivate Forms Tear-off. Paper Park Feature If you have continuous-form paper loaded and you wish to switch to another paper path, first tear off the printed pages, then simply press the PARK button. The continuous-form paper will immediately retract from the paper path. Press SEL SEL LF FF/LOAD TEAR PARK QUIET MENU SHIFT Micro Feed Down Micro Feed Up TOF EXIT GROUP ITEM SET PRINT POWER ALARM MENU 22 Loading Paper
30 Switching Paper Paths To switch from continuous-form feed from the rear or bottom (optional push or pull tractor installed) of the printer to single-sheet feed from the top: 1. Tear off printed pages. 2. Press PARK button. 3. Swing wire guide up into paper separator, then pivot separator to upright position. 4. Move paper lever to position marked TOP. 5. Load single sheet paper into paper separator. To switch from top feed to continuous-form tear or bottom (optional push or pull tractor installed) feed: 1. Make sure no sheet is in paper path (press FF/LOAD to remove single sheet from path). 2. Lower paper separator to continuous forms position and swing wire guide over onto pull-up roller assembly. 3. Move paper lever to position marked REAR or BOT, as appropriate. 4. Press FF/LOAD button. Continuous-form paper will advance into print position. ML320/321 Turbo Plus Printer Handbook 23
31 24 Loading Paper
32 Chapter 3: Operation This chapter explains how to operate your printer. It also provides instructions on how to change the default settings and how to perform basic tasks, including selecting typeface/print quality, selecting character pitch, testing your printer, and resetting Top of Form to the factory default. Control Panel SEL SEL EXIT POWER ALARM LF FF/LOAD TEAR ITEM SET MENU PARK MENU SHIFT Micro Feed Micro Feed TOF Down Up GROUP PRINT QUIET PRINT QUALITY HSD NLQ UTL SSD CHARACTER PITCH RESET PROP Your printer s front panel lets you control paper feeding, customize your printer s defaults to your particular needs, and select print quality and character pitch. Here s a breakdown of the controls on the front panel: ML320/321 Turbo Plus Printer Handbook 25
33 SEL SEL LF FF/LOAD TEAR PARK QUIET MENU SHIFT Micro Feed Micro Feed Down Up TOF EXIT GROUP ITEM SET PRINT POWER ALARM MENU The seven buttons to the left on your control panel are multi-function buttons. In routine printer operation, they are used to manipulate the paper, but you can also use them to enter and make changes in the printer s program menu. PRINT QUALITY HSD NLQ UTL SSD CHARACTER PITCH RESET PROP The PRINT QUALITY and CHARACTER PITCH sections at the right on the front panel are used to select the quality and size of the printing. See Performing Basic Tasks later in this chapter for information on how to use these buttons. Important! The print quality and character pitch set by means of the front panel can be overridden by commands sent by the commercial software package from which you re printing a document. If you run into this problem, see Chapter 5 for information on how to correct it. 26 Operation
34 Print Mode In its normal operating state, your printer s front panel is in the Print Mode. Indicator Lights In the Print Mode, your printer has the following lights to indicate its status: 2 4 SEL SEL EXIT POWER ALARM LF FF/LOAD TEAR ITEM SET MENU PARK MENU SHIFT Micro Feed Micro Feed TOF Down Up GROUP PRINT QUIET PRINT QUALITY HSD NLQ UTL SSD CHARACTER PITCH RESET PROP POWER light: Glows whenever printer is on. 2. SEL light: Glows when printer is selected, ready to receive data. Flashes when printer is in print suppress mode. Goes out when printer is deselected (can t receive data). 3. ALARM light: Glows when error condition exists, such as out of paper or paper jam. Also glows when paper lever is set to wrong position. Important! If the ALARM light is blinking, an unrecoverable error condition exists. Try turning the printer off, then on again; if the light is still flashing, contact your service dealer (see Chapter 5 for more information on obtaining service). 4. QUIET light: Glows when printer is in QUIET state (printer selected or deselected). ML320/321 Turbo Plus Printer Handbook 27
35 Buttons SEL SEL LF FF/LOAD TEAR PARK QUIET MENU SHIFT Micro Feed Down Micro Feed Up TOF EXIT GROUP ITEM SET PRINT POWER ALARM MENU When the printer is selected (SEL light on), only the functions marked at the top of the bank of buttons (LF, FF/LOAD, TEAR, PARK, QUIET) are in effect. When the printer is deselected (SEL light off), the functions marked at the bottom of the buttons (Micro Feed Down, Micro Feed Up, TOF) can be accessed by means of the SHIFT button. Each button can have several functions, depending on the mode in use (Print Mode or Menu Mode), on whether or not the printer is selected and on whether or not the optional Cut Sheet Feeder (CSF) is installed. Most buttons also have a different function if they are pressed while the printer is being turned on. In addition, different combinations of two buttons can be used to access functions. The various function available for each button are summarized in the table below. The PRINT QUALITY and CHARACTER PITCH buttons are discussed under Performing Basic Tasks, later in this chapter. 28 Operation
36 Summary of Front Panel Button Functions Button Print Mode Help on Power Up With CSF Installed Menu Mode SEL Selects/deselects printer. Resets Paper Out of Paper Jam Alarm. Also ends Font Test or Rolling ASCII test. Activates Menu Mode. Same as Print Mode Resets Paper Out Alarm. SEL + SHIFT Activates Menu Mode. Activates Menu Mode. Same as Print Mode Exits Menu Mode. SHIFT With printer deselected: used with other keys to set and store Top of Form. N/A Same as Print Mode N/A LF Advances paper Up one line. Press and hold to advance by repetitive line feeds. Activates Font Test. Same as Print Mode Advances to next Group in Menu. LF+ SHIFT With printer deselected, moves Top of Form setting up (paper moves down) on page in micro increments. Activates Font Test. Same as Print Mode Goes back to previous Group in Menu. FF/LOAD Feeds in sheet of paper or advances continuousform paper to print position. N/A Inserts or Ejects Page. Advances to next Item in Menu. FF/LOAD +SHIFT With printer deselected, moves Top of Form setting down (paper moves up) on page in micro increments. N/A With printer deselected, moves Top of Form setting down on page in micro increments. Goes back to previous Item in Menu. TEAR Moves continuous-feed paper up for tear-off or back down for printing (select/deselect states). N/A N/A Advances to next Value in Menu. N/A : Not applicable. ML320/321 Turbo Plus Printer Handbook 29
37 Button Print Mode Help on Power Up With CSF Installed Menu Mode TEAR+ SHIFT Move the print head to Reverse. N/A Move the print head to Reverse. Goes back to previous Value in Menu. PARK Parks continuous-form paper. N/A Ejects paper. Prints list of all Menu settings for current emulation. PARK+ SHIFT Move the print head to Forward. N/A Move the print head to Forward. Prints current Group Menu Setting. QUIET Activates/deactivates QUIET mode. Activates Rolling ASCII Test. Activates/deactivates QUIET mode. N/A QUIET+ SHIFT Sets Top of Form. Activates Rolling ASCII Test. Sets Top of Form. N/A PRINT QUALITY Selects next Print Quality mode. N/A Selects next Print Quality mode. N/A PRINT QUALITY +SHIFT Sets/Resets Print mode. Incremental N/A Sets/Resets Incremental Print mode. Prints all Menu settings, regardless of emulation/options engaged. CHARAC- TER PITCH Selects next pitch setting. N/A Selects next pitch setting. N/A CHARAC- TER PITCH+ SHIFT With printer deselected, resets printer. N/A With printer deselected, resets printer. N/A FF/LOAD +TEAR N/A Resets Menu and Top of Form to factory default. N/A N/A N/A : Not applicable. 30 Operation
38 Button Print Mode Help on Power Up With CSF Installed Menu Mode SEL+LF N/A Resets Menu to factory default. N/A N/A QUIET+ PARK N/A Resets Top of Form to factory default. N/A N/A SEL+ FF/LOAD N/A Activates hex dump mode. N/A N/A N/A : Not applicable. ML320/321 Turbo Plus Printer Handbook 31
39 Menu Mode When your printer is in the Menu Mode, you can use the front panel controls to change the defaults for the printer parameters, including emulation, page length, line spacing, typeface, pitch, etc. For example, you might want to change the page length to 14 inches if you re printing on legal-size documents, or to 3 inches if you re printing on labels or small cards. To place your printer in the Menu Mode, hold the SHIFT button while pressing the SEL button (printer either selected or deselected). The MENU light will come on and, if the printer was selected, the SEL light will go out. To exit the Menu Mode, hold the SHIFT button and press the SEL button. The MENU light will go out and the SEL light will come on. 32 Operation
40 Sample Menu The menu is made up of groups of parameters. Within each group is a list of items and each of those items has several possible settings. Here s a sample Menu printout. The first column lists the groups; the second, items; the third, settings: ML320/321 Turbo Plus Printer Handbook 33
41 Summary of Menu Settings The table below details the entries in the printer Menu as it comes from the factory. The defaults are in bold face italic type. Other entries will appear in the Menu depending on what options you have installed and what emulation is engaged. For a complete listing of all the available Menu selections, along with explanations for each setting, see appendix B. Group Item Setting Printer Control Font Symbol Sets Rear Feed Emulation Mode Print Mode DRAFT Mode Pitch Proportional Spacing Style Size Character Set Language Set Zero Character Code Page Line Spacing Form Tear-Off Skip Over Perforation Page Width* Page Length IBM PPR, Epson FX, ML Utility, NLQ Courier, NLQ Gothic, DRAFT HSD, SSD 10 cpi, 12 cpi, 15 cpi, 17.1 cpi, 20 cpi No, Yes Normal, Italics Single, Double Set I, Set II (EPSON, IBM mode) Standard, Line Graphics, Block Graphics (ML mode) American, French, German, Britishi, Danish I, Swedish, Italian, Spanish I, Japanese, Norwegian, Danish II, Spanish II, Latin American, French Canadian, Dutch, Publisher Slashed, Unslashed USA, Canada French, Multilingual, Portugal, Norway, BRASCII, Abicomp, Multilingual 858, ISO LPI, 8 LPI Off, 500 ms, 1 sec, 2 sec No, Yes 13.6", 8" 11", 11 2/ 3 ", 12", 14", 17", 3", 3.25", 3.5", 4", 5", 5.5", 6", 7", 8", 8.5" * ML321 Turbo Plus only 34 Operation
42 Group Item Setting Bottom Feed Top Feed Set-Up Line Spacing Form Tear-Off Skip Over Perforation Page Width * Page Length Line Spacing Bottom Margin Page Width * Page Length Wait Time Page Length Control Graphics 7 or 8 Bit Graphics * 1 Receive Buffer Size Paper Out Override Print Registration 7 or 8 Bits Data Word * 1 Operator Panel Function Reset Inhibit Print Suppress Effective Auto LF Auto CR * 2 Print DEL Code * 1 SI Select Pitch (10 CPI) * 2 SI Select Pitch (12 CPI) *2 Time Out Print Auto Select Graphics Speed Centering Position CSF Type * ESC SI Pitch * 2 Power Save Time Time Out FF 6 LPI, 8 LPI Off, 500 ms, 1 sec, 2 sec No, Yes 13.6", 8" 11", 11 2 / 3 ", 12", 14", 17", 3", 3.25", 3.5", 4", 5", 5.5", 6", 7", 8", 8.5" 6 LPI, 8 LPI Valid, Invalid 13.6", 8" 11", 11 2 / 3 ", 12", 14", 17", 3", 3.25", 3.5", 4", 5", 5.5", 6", 7", 8", 8.5" 1 sec, 2 sec, 500ms by Actual Page Length, by Menu Setting Uni-directional, bi-directional 8, 7 1 Line, 32K, 64K, 128K No, Yes 0, +1~+10, -10~-1 8, 7 Full Operation, Limited Operation No, Yes Yes, No No, Yes No, Yes No, Yes 17.1 CPI, 15 CPI 12 CPI, 20 CPI Valid, Invalid No, Yes Low, High DEFAULT, MODE 1, MODE 2 Wide, Narrow 17.1 CPI, 20 CPI 5 min, 10 min, 15 min, 30 min, 60 min Invalid, 200ms, 500ms, 1sec * ML321 Turbo Plus only *1 ML mode Only *2 IBM mode Only ML320/321 Turbo Plus Printer Handbook 35
43 Group Item Setting Parallel I/F I-Prime Auto Feed XT *3 Bi-Direction Buffer Print, Buffer Clear, Invalid Invalid, Valid Enable, Disable * 3 EPSON mode Only 36 Operation
44 Menu Mode Indicator Lights In the Menu Mode, the following lights indicate your printer s status: SEL SEL EXIT POWER ALARM LF FF/LOAD TEAR ITEM SET MENU PARK MENU SHIFT Micro Feed Micro Feed TOF Down Up GROUP PRINT QUIET PRINT QUALITY HSD NLQ UTL SSD CHARACTER PITCH RESET PROP POWER light: Glows when printer is on. 2. MENU light: Glows when printer is in Menu Mode. Menu Mode Buttons SEL SEL EXIT POWER ALARM LF FF/LOAD MENU TEAR SET PARK MENU SHIFT Micro Feed Micro Feed TOF Down Up GROUP ITEM PRINT QUIET ML320/321 Turbo Plus Printer Handbook 37
45 Here is a summary of the buttons active in the Menu Mode: 1. GROUP button: Press to scan through groups of listings. Each time you press the GROUP button, a line will print, showing the next group in the Menu. To go back one group, hold the SHIFT button while pressing the GROUP button. 2. ITEM button: Press to scan through items for a particular group. Each time you press the ITEM button a line will print, showing the next item within the group. To go back one item, hold the SHIFT button while pressing the ITEM button. 3. SET button: Press to change setting for the items. Each time you press the SET button, a line will print across the page showing the next setting for that item. Keep pressing the button until the setting you wish to engage appears. To go back one setting, hold the SHIFT button while pressing the SET button. 4. PRINT button: Press to print out listing of current settings for each items, group by group. Resetting Menu to Factory Defaults To reset your printer Menu to the factory settings, turn the printer off, then hold the SEL and LF buttons while turning it back on again. Hold while turning printer on SEL SEL EXIT POWER ALARM LF FF/LOAD MENU TEAR SET PARK MENU SHIFT Micro Feed Micro Feed TOF Down Up GROUP ITEM PRINT QUIET 38 Operation
46 Performing Basic Tasks Selecting Print Quality PRINT QUALITY HSD NLQ UTL SSD Print quality button Your printer allows you to select from four print qualities: utility, near letter quality (NLQ), high speed draft (HSD) and super speed draft (SSD). Utility printing, in Gothic, is the default, designed for preparing rough drafts or internal correspondence. NLQ printing, in Courier or Gothic (depending on MENU setting), gives you sharp, crisp characters for correspondence and important final documents that require a polished appearance. HSD and SSD printing, in Gothic, gives the fastest printing, but with the poorest quality. To select the print quality you want, press the PRINT QUALITY button successively until the light underneath the print quality you wish to engage is lit. Your printer also prints any of eight different bar codes accessible through printer commands. For more information on bar codes, see the end of this chapter. ML320/321 Turbo Plus Printer Handbook 39
47 Selecting Character Pitch CHARACTER PITCH RESET PROP Character Pitch button The character pitch determines the width of the individual characters and is measured in characters per inch (cpi). To select the character pitch, press the CHARAC- TER PITCH button successively until the light underneath the pitch you wish to engage is lit. In the Epson and IBM emulations, the choices are 10 cpi, 12cpi, 15cpi, 17cpi, 20cpi, or Proportional. In the MICROLINE emulation, the choices are 10cpi, 12cpi, 15cpi, 17cpi, or 20 cpi, either non-proportional or proportional: proportional is selected when both the light under the desired cpi and the light under Prop are lit. To reset the pitch to the user default (Menu Setting): 1. Be sure printer is deselected (SEL light out). If not, press SEL button. 2. Hold SHIFT button while pressing CHARACTER PITCH button. If the SI command is received from your software, the character pitch selected on the control panel will be overridden by the SI command. 40 Operation
48 The table below summarizes the fonts available from your printer: Typeface NLQ Courier NLQ Letter Gothic Utility (Gothic) High Speed Draft (Gothic) Bar Code Super Speed Draft (Gothic) Spacing 10 cpi, 12 cpi, 15 cpi, 17 cpi, 20 cpi, Proportional 10 cpi, 12 cpi, 15 cpi, 17 cpi, 20 cpi, Proportional 10 cpi, 12 cpi, 15 cpi, 17 cpi, 20 cpi, Proportional 10 cpi, 12 cpi, 15 cpi, 17 cpi, 20 cpi Code 39, UPC A, UPC E, EAN 8, EAN 13, Inter leaved 2 of 5, Code 128, Postnet 12 cpi Testing Your printer Your printer has three your can run: the Font Test, the Rolling ASCII Test, and the Hexadecimal Dump Test. Font Test The Font Test provides a printout containing samples of available typefaces. Here s a portion of a Font Test printout: ML320/321 Turbo Plus Printer Handbook 41
49 To run the Font Test: 1. Be sure paper is loaded. 2. Turn off printer. 3. Hold LF button for several seconds while turning printer on. (IF printer simply turns on without starting to print, you didn t hold down LF button long enough.) Rolling ASCII Test The Rolling ASCII Test produces a continuous printout of all ASCII characters. The printing will continue until you stop it manually by pressing the SEL button. Here s a sample portion of a Rolling ASCII Test: 42 Operation
50 To activate the Rolling ASCII Test: 1. Be sure paper is loaded. Caution! For wide carriage Model 321 Turbo Plus, be sure you have wide paper loaded! 2. Turn off printer. 3. Hold QUIET button for several seconds while turning printer on. (If printer simply turns on without starting to print, you didn t hold down QUIET button long enough.) Hexadecimal Dump Test If you want to test the data your computer is sending to the printer, you can place the printer in the Hexadecimal Dump Mode. When the printer is in the Hex Dump Mode, all data received, including text and printer commands, will be printed in both hexadecimal and ASCII format. In the ASCII format, all non-printable characters will be represented by a period. For example, this line of BASIC code: LPRINT CHR$ (27); 0 ;CHR$ (30); This is an example of a hexadecimal dump. would print like this: ML320/321 Turbo Plus Printer Handbook 43
51 To engage the Hexadecimal Dump Mode: 1. Be sure paper is loaded. 2. Turn off printer. 3. Hold SEL and FF/LOAD buttons for several seconds while turning on printer. The printer will print the line Hex Data Dump and be ready to receive data in the Hexadecimal Dump Mode. To run the test, simply send data to the printer while it is in the Hexadecimal Dump Mode. When you re done, you can exit the Hexadecimal Dump Mode by either pressing the SEL button or by turning the printer off, then on again. Resetting Top of Form To reset the Top of Form to the factory default: 1. Turn off printer. 2. Hold down QUIET and PARK buttons while turning printer back on. Using Bar codes Your MICROLINE 320/321 Turbo Plus printer incorporates eight different bar codes: UPC A UPC E EAN 8 EAN 13 Code 39 Code 128 Interleaved 2 of 5 Postnet 44 Operation
52 You will find a list of the bar code printer commands for each emulation in appendix C. Here is a brief explanation of each of the available bar codes, along with a sample printout for each one. UPC A Bar Code UPC (Universal Product Code) bar coding is used in the supermarket industry. UPC A coding contains ten digits: the first five digits represent the manufacturer, the second five digits identify the product. UPC E UPC E bar coding is a six-digit variation of UPC A, used for labeling small items. ML320/321 Turbo Plus Printer Handbook 45
53 EAN 8 EAN (European Article Numbering) bar coding is a variation of UPC coding. EAN 8 encodes eight digits. EAN 13 EAN 13 encodes 13 digits and contains the same number of bars as UPC A. The thirteenth digit combined with the twelfth digit provides a code representing a country. Code 39 Also known as 3 of 9 Code, code 39 is used in non-retail applications. Each character has five bars and four spaces. Code patterns have been developed for 44 different alphabetic, numeric and graphic characters. 46 Operation
54 Code 128 Code 128 has 106 different characters, each of which can have any one of three different meanings depending on which code set (A, B, or C) is engaged. A special code at the beginning indicates which set is engaged: three shift codes are also available for use within the bar code to indicate a change in the code set engaged, as required. Interleaved2 of 5 Inerleaved2 of 5 bar coding is used mainly in the distribution industry. Two digits are encoded: one in the bars and one in the spaces. Postnet Postnet bar coding is used by the U.S. Post Office for sorting mail by automated equipment. It incorporates a coding system using five bars and four spaces for each digit. ML320/321 Turbo Plus Printer Handbook 47
55 48 Operation
56 Chapter 4: Working with Software This chapter covers the fundamentals of setting up commercial software packages for use with your printer. Be sure to read your software documentation carefully for more details. Basic Terminology Before we start, let s examine a few terms with which you may not be familiar. Printer Commands If you re using commercial software with an appropriate printer driver (see Printer Drivers below), the printer commands will normally be sent to the printer by your software and you won t even need to think about them. Printer commands are signals sent by your PC to the printer which guide and control its operation. Printer commands tell the printer what character pitch to use, what font to use, what margins to use, whether to use single or double spacing, when to engage/disengage double width or double height printing, etc. Printer commands can be sent in decimal, ASCII, or hexadecimal form. The values (decimal/ascii/hexadecimal) for each type of command depend on which emulation is active (see Appendix C for a listing of printer commands for each emulation). With only a few exceptions, printer commands begin with the ESC character, decimal 27 (hexadecimal 1B), which serves as signal to the printer that what follows is to be interpreted as a command rather than just a string of characters. Some printer commands expect you supply a numerical value, representing tab stops, line spacing, etc. ML320/321 Turbo Plus Printer Handbook 49
57 Emulations In order to eliminate hundreds of different sets of printer commands, most printers emulate, or imitate, one of several general printers; i.e., they accept all of that printer s commands and behave as though they were the emulated printer. Your printer has three emulations: IBM Proprinter III (factory default) Epson FX Oki Microline Installing the Printer Driver The driver for your printer is provided on the CD included with the printer. Insert the Drivers CD into your computer and follow the on-screen instructions to install the printer driver for use with your printer. If the CD does not AutoPlay, click Start > Run > Browse, then browse to your CD-ROM drive, double-click Setup.exe and click OK. Printing a Test Page As an example, using Windows XP: 1. Use Start > Printers and Faxes to show the Printers and Faxes window. 2. Highlight the driver for your printer. 3. Use File > Properties to show the Properties window. 4. On the General tab, click the Print Test Page button. 5. Ensure that a test page has printed, verifying your printer computer setup. 50 Working with Software
58 Printing from a Computer When printing to your printer from, for example, a Windows application on your computer, make your printing selections from the driver windows that appear on screen. These driver windows have been designed to be easy to use and intuitive while supplementary on-line help is available by clicking each window Help button. OKI DIPUS The OKI DIPUS utility allows you remote access to the printer settings using the available applications. You can access DIPUS from Start > All Programs > Okidata > OKI DIPUS. Controlling the Printer Using DIPUS There are four utilities available within OKI DIPUS. Each utility provides access to the printer settings from your computer. Using these utilities you can change the button settings, menu settings, top of form settings and also view the current status of the printer. Any changes made can then be uploaded to the printer and it will be saved to the printer as new settings. These utilities are an alternative to the printer operator panel. Button setup utility Using this utility you can activate or deactivate buttons on your printer operator panel. Each button and its function is described in a message view. Menu setup utility Using this utility you can view and change your printers Menu settings. Status monitor The Status Monitor utility allows you to view your printers current status for example, On-line, On-line (power saving) and so on. In the event of a printer error occurring, a warning message is also displayed. TOF setup utility Using this utility you can now set the first line of print (TOF) for each page. This utility allows you to treat each print job individually. For detailed information on each utility and the different settings contained within, refer to the on-line help, by clicking each window Help button. ML320/321 Turbo Plus Printer Handbook 51
59 52 Working with Software
60 Chapter 5: Problem Solving, Maintenance, & Service This chapter provides solutions to some common printer problems and explains the routine maintenance procedures that will help keep your printer in tip-top operating condition. It also tells you how to order parts, consumables and accessories, and provides information on obtaining service for your printer. You will find your printer s warranty at the back of this Printer Handbook. Problem Solving What if nothing happens when I turn on the printer? The printer may not be plugged in. Check the power cord connection to the outlet and to your printer. If you re using a power strip, make sure it s turned on. Check to be sure that the fuse hasn t blown or that the circuit breaker hasn t tripped. the printer doesn t print when the computer sends data? The printer may be deselected. If the SEL light is out, press the SEL button to select the printer. The printer cable may not be securely connected. Check the cable to be sure that it is properly connected to both the PC and the printer. If you have installed the serial I/F board, check to be sure that the board is firmly seated in the printer. ML320/321 Turbo Plus Printer Handbook 53
61 I m getting strange symbols, incorrect fonts, etc., when I try to print a document? The printer driver you have engaged does not agree with the emulation selected for your printer. To check the emulation selected, first make sure paper is loaded, then press the SEL and SHIFT buttons simultaneously to enter the MENU on your printer. Next, press the GROUP button: this will print the emulation selected. If the emulation is not the one you want to use, press the SET button to change it to the one you want before exiting the MENU (to exit, press SEL and SHIFT buttons). If the emulation is correct, check your software documentation on how to select a printer driver, then check to be sure that you have selected one of the drivers listed for that emulation on page 51). The closer the driver is to the top of the list, the more compatible it will be with your printer. If your software doesn t have any of the indicated drivers available, check with the software manufacturer to see if they have added any additional drivers since you purchased your software. If you have embedded any printer commands in your software, check to be sure that you entered them correctly. I ve installed a brand new ribbon and the printing is smeared and streaked? The plastic shield on the ribbon is either loose or missing. The shield must be left on the ribbon when you are installing the cartridge. To remedy this situation, move the printhead to the center of the platen (careful printhead may be HOT!) and lift off the ribbon cartridge. Check the ribbon shield. If it s loose, secure it in place properly. If it s missing, locate it and reinstall it. there are dots missing in my printouts? The head gap may not be set correctly. Try moving the head gap lever to a lower setting. If that doesn t help, the printhead may be damaged; call for service. 54 Ploblem Solving, Maintenance, & Service
62 the Alarm light is on and the Character Pitch 15 light is flashing? This indicates a paper loading error. To stop the flashing light, press the SEL button. Before trying to load paper in again, check to be sure that you have the paper lever in the correct position (BOT, TOP, REAR) for the path you re using. Caution! Always turn the printer off before you turn the platen knob! If the paper lever is in the correct position and you re using rear feed, lift up the paper separator and check to be sure that paper is properly on the tractors and has not jammed up somehow. If the paper lever is in the correct position and you re using the optional bottom-feed push tractor, check the bottom tractor unit to be sure that paper is properly on the tractors and has not jammed up before entering the printer. Once the paper is correctly loaded, press and release the SEL button, then hold the SHIFT button and press the RESET (Character Pitch) button. I need to load paper, but the Alarm light is not on? If the Alarm light is off, the printer thinks it has paper loaded. To correct this problem, press and release the SEL button, then hold the SHIFT button and press the RESET (Character Pitch) button. The Alarm light will come on and you ll be able to load paper. my word processor files don t print the way I have the MENU and front panel set? Before sending a file to the printer, many word processors send either an initialization string or an I-Prime signal to the printer. The initialization storing contains codes that reset the printer to a default set of features: otherwise the printer might accidentally print using features set for a previous job. These codes will override panel or MENU settings. To set your printer to ignore the reset code, enter the printer MENU (hold SHIFT button while pressing SEL/MENU button) and change the Reset Inhibit item (in the Set-Up group) to Yes. Please note that while this will stop the reset code from resetting your printer, other codes in the initialization string may still override the printer MENU and/ or front panel settings. ML320/321 Turbo Plus Printer Handbook 55
MICROLINE. 720/721 Plus. Printer Handbook
 MICROLINE 720/721 Plus Printer Handbook Every effort has been made to ensure that the information in this document is complete, accurate and up-to-date. OKI assumes no responsibility for the results of
MICROLINE 720/721 Plus Printer Handbook Every effort has been made to ensure that the information in this document is complete, accurate and up-to-date. OKI assumes no responsibility for the results of
MICROLINE. 390/391 TURBO Plus. Printer Handbook. Parallel and USB interface standard version.
 MICROLINE 390/391 TURBO Plus Parallel and USB interface standard version. Printer Handbook Every effort has been made to ensure that the information in this document is complete, accurate and up-to-date.
MICROLINE 390/391 TURBO Plus Parallel and USB interface standard version. Printer Handbook Every effort has been made to ensure that the information in this document is complete, accurate and up-to-date.
User s Guide
 User s Guide 59348301 ML 420/421 User s Guide P/N 59348301, Revision 1.1 June, 2006 Every effort has been made to ensure that the information in this document is complete, accurate, and up-to-date. Oki
User s Guide 59348301 ML 420/421 User s Guide P/N 59348301, Revision 1.1 June, 2006 Every effort has been made to ensure that the information in this document is complete, accurate, and up-to-date. Oki
Copyright Information
 59389401_cvr.jpg Copyright Information Copyright 2007 by Oki Data. All Rights Reserved Document Information P/N 59389401, Revision 1.1 April, 2007 Disclaimer Every effort has been made to ensure that the
59389401_cvr.jpg Copyright Information Copyright 2007 by Oki Data. All Rights Reserved Document Information P/N 59389401, Revision 1.1 April, 2007 Disclaimer Every effort has been made to ensure that the
User s Guide EE Rev1
 User s Guide 45690401EE Rev1 Microline 490/491 User s Guide P/N 45690401EE Revision 1 September 2013 Every effort has been made to ensure that the information in this document is complete, accurate, and
User s Guide 45690401EE Rev1 Microline 490/491 User s Guide P/N 45690401EE Revision 1 September 2013 Every effort has been made to ensure that the information in this document is complete, accurate, and
ML 3320/3321. English. Help Guide SEL SEL MENU SHIFT TOF FF/LOAD EXIT GROUP ITEM SET PRINT POWER ALARM MENU TEAR PARK
 Up LF Micro Feed Micro Feed Down EXIT GROUP ITEM SET PRINT POWER ALARM MENU QUIET TEAR PARK FF/LOAD MENU SHIFT TOF ML 3320/3321 Help Guide PRINT QUALITY HSD NLQ CHARACTER PITCH UTL SSD 10 12 15 17 20 PROP
Up LF Micro Feed Micro Feed Down EXIT GROUP ITEM SET PRINT POWER ALARM MENU QUIET TEAR PARK FF/LOAD MENU SHIFT TOF ML 3320/3321 Help Guide PRINT QUALITY HSD NLQ CHARACTER PITCH UTL SSD 10 12 15 17 20 PROP
Copyright 2009 by Oki Data. All Rights Reserved
 Every effort has been made to ensure that the information in this document is complete, accurate, and up-to-date. The manufacturer assumes no responsibility for the results of errors beyond its control.
Every effort has been made to ensure that the information in this document is complete, accurate, and up-to-date. The manufacturer assumes no responsibility for the results of errors beyond its control.
Microline 420/421 & 490/491
 Check the contents: 1. Printer 2. Ribbon cartridge 3. Power Cable 4. CD with drivers and online User Guide 5. Setup Guide 2 1. 2. 1. Grasp tabs (1) and open access cover (2). 2. Remove printhead shipping
Check the contents: 1. Printer 2. Ribbon cartridge 3. Power Cable 4. CD with drivers and online User Guide 5. Setup Guide 2 1. 2. 1. Grasp tabs (1) and open access cover (2). 2. Remove printhead shipping
320T_tp.jpg. User s Guide
 320T_tp.jpg User s Guide 59339301 Document Title and Part Number Microline 390/391 Turbo/n User s Guide P/N 59339301 rev. 1.1 Disclaimer Every effort has been made to ensure that the information in this
320T_tp.jpg User s Guide 59339301 Document Title and Part Number Microline 390/391 Turbo/n User s Guide P/N 59339301 rev. 1.1 Disclaimer Every effort has been made to ensure that the information in this
Copyright Information
 Copyright Information Copyright 2007 by Oki Data. All Rights Reserved Document Information P/N 46200901, Revision 1.0 October, 2015 Disclaimer Every effort has been made to ensure that the information
Copyright Information Copyright 2007 by Oki Data. All Rights Reserved Document Information P/N 46200901, Revision 1.0 October, 2015 Disclaimer Every effort has been made to ensure that the information
MICROLINE 320/390FB User Manual (English)
 MICROLINE 320/390FB User Manual (English) MICROLINE 320/390FB User Manual (English) English Table of Contents Note to Customers... E-2 Important Safety Instructions... E-3 Important Wiring Instructions...
MICROLINE 320/390FB User Manual (English) MICROLINE 320/390FB User Manual (English) English Table of Contents Note to Customers... E-2 Important Safety Instructions... E-3 Important Wiring Instructions...
 Every effort has been made to ensure that the information in this document is complete, accurate, and up-to-date. Oki Data assumes no responsibility for the results of errors or omissions beyond its control.
Every effort has been made to ensure that the information in this document is complete, accurate, and up-to-date. Oki Data assumes no responsibility for the results of errors or omissions beyond its control.
ML 3320/3321. English. Help Guide MENU PRINT SEL SEL MENU SHIFT TOF FF/LOAD PRINT QUALITY HSD NLQ CHARACTER PITCH UTL SSD.
 English LF Up ML 3320/3321 FF/LOAD MENU SHIFT TOF PRINT QUALITY HSD NLQ TEAR PARK QUIET CHARACTER PITCH UTL SSD PRINT MENU POWER ALARM Down GROUP 10 17 12 20 15 PROP Help Guide 3320hlp1.pm6 1 13/03/96,
English LF Up ML 3320/3321 FF/LOAD MENU SHIFT TOF PRINT QUALITY HSD NLQ TEAR PARK QUIET CHARACTER PITCH UTL SSD PRINT MENU POWER ALARM Down GROUP 10 17 12 20 15 PROP Help Guide 3320hlp1.pm6 1 13/03/96,
User's Guide. ML320/321 Turbo. English OKIDATA SEL SEL MENU SHIFT TOF LF EXIT GROUP ITEM SET PRINT POWER ALARM MENU FF/LOAD
 Micro Feed Up User's Guide English SEL FF/LOAD MENU SHIFT TOF SEL LF EXIT GROUP ITEM SET PRINT POWER ALARM MENU Down Micro Feed TEAR PARK PRINT QUALITY QUIET HSD NLQ CHARACTER PITCH UTL SSD 20 15 17 12
Micro Feed Up User's Guide English SEL FF/LOAD MENU SHIFT TOF SEL LF EXIT GROUP ITEM SET PRINT POWER ALARM MENU Down Micro Feed TEAR PARK PRINT QUALITY QUIET HSD NLQ CHARACTER PITCH UTL SSD 20 15 17 12
Product Update. Overview. Table of Contents
 Product Update Overview This Product Update explains the changes to the products listed below. Microline 320/321 Turbo Microline 320/321 Turbo / n Microline 390/391 Turbo Microline 390/391 Turbo / n Microline
Product Update Overview This Product Update explains the changes to the products listed below. Microline 320/321 Turbo Microline 320/321 Turbo / n Microline 390/391 Turbo Microline 390/391 Turbo / n Microline
RT322 ML620/ML621. User's Guide my.okidata.com
 RT322 ML620/ML621 User's Guide 59320101 myokidatacom ML620/ML621 User s Guide P/N 59320101, Revision 12 September, 2010 Every effort has been made to ensure that the information in this document is complete,
RT322 ML620/ML621 User's Guide 59320101 myokidatacom ML620/ML621 User s Guide P/N 59320101, Revision 12 September, 2010 Every effort has been made to ensure that the information in this document is complete,
A T & T C A T P R I N T E R
 AT&T CAT PRINTER Unpacking 1. Do not plug the printer in just yet. We ll tell you when you can. 2. Lift the access cover and remove the clear smudge strips from the front panel and cover. Smudge strip
AT&T CAT PRINTER Unpacking 1. Do not plug the printer in just yet. We ll tell you when you can. 2. Lift the access cover and remove the clear smudge strips from the front panel and cover. Smudge strip
Forms Printer Series. User's Guide
 Forms Printer 2500+ Series User's Guide November 2017 www.lexmark.com Contents 2 Contents Safety information... 6 Conventions... 6 Learning about the printer...7 Printer overview...7 Applying control panel
Forms Printer 2500+ Series User's Guide November 2017 www.lexmark.com Contents 2 Contents Safety information... 6 Conventions... 6 Learning about the printer...7 Printer overview...7 Applying control panel
ML1120 Plus/ML1190 Plus
 ML1120 Plus/ML1190 Plus User s Guide ML1120 Plus/ML1190 Plus PREFACE Every effort has been made to ensure that the information in this document is complete, accurate, and up-to-date. Oki Printing Solutions
ML1120 Plus/ML1190 Plus User s Guide ML1120 Plus/ML1190 Plus PREFACE Every effort has been made to ensure that the information in this document is complete, accurate, and up-to-date. Oki Printing Solutions
Microline 8480FB User s Guide
 Copyright Information Copyright 2006 by Oki Data. All Rights Reserved Document Information P/N 59380401, Revision 1.1 September, 2006 Disclaimer Every effort has been made to ensure that the information
Copyright Information Copyright 2006 by Oki Data. All Rights Reserved Document Information P/N 59380401, Revision 1.1 September, 2006 Disclaimer Every effort has been made to ensure that the information
Forms Printer 2500 Series
 Forms Printer 2500 Series Quick Reference January 2014 www.lexmark.com Lexmark and Lexmark with diamond design are trademarks of Lexmark International, Inc., registered in the United States and/or other
Forms Printer 2500 Series Quick Reference January 2014 www.lexmark.com Lexmark and Lexmark with diamond design are trademarks of Lexmark International, Inc., registered in the United States and/or other
Forms Printer 2500 Series
 Forms Printer 2500 Series User's Guide July 2007 www.lexmark.com Lexmark and Lexmark with diamond design are trademarks of Lexmark International, Inc., registered in the United States and/or other countries.
Forms Printer 2500 Series User's Guide July 2007 www.lexmark.com Lexmark and Lexmark with diamond design are trademarks of Lexmark International, Inc., registered in the United States and/or other countries.
EPSON LQ User Replaceable Parts. Options. Paper Handling Options
 paper guide cover printer cover front paper guide (closed) control panel edge guides bottom cover paper guide paper separator knob paper release lever User Replaceable Parts User Replaceable Part Parts
paper guide cover printer cover front paper guide (closed) control panel edge guides bottom cover paper guide paper separator knob paper release lever User Replaceable Parts User Replaceable Part Parts
EPSON LQ Options. User Replaceable Parts. Paper Handling Options
 paper guide cover printer cover front paper guide (closed) control panel edge guides paper guide paper separator knob paper release lever User Replaceable Part Parts Price List Name Part Number Paper guide
paper guide cover printer cover front paper guide (closed) control panel edge guides paper guide paper separator knob paper release lever User Replaceable Part Parts Price List Name Part Number Paper guide
Year 2000 Compliance ENERGY STAR
 Every effort has been made to ensure that the information in this document is complete, accurate, and up-to-date. Okidata assumes no responsibility for the results of errors beyond its control. Okidata
Every effort has been made to ensure that the information in this document is complete, accurate, and up-to-date. Okidata assumes no responsibility for the results of errors beyond its control. Okidata
User s Guide. 24-pin Dot Matrix Printer
 24-pin Dot Matrix Printer User s Guide This manual is divided into two sections: English and Spanish. The English section begins after this page. The Spanish section begins approximately at the middle
24-pin Dot Matrix Printer User s Guide This manual is divided into two sections: English and Spanish. The English section begins after this page. The Spanish section begins approximately at the middle
EPSON FX-880+/FX User Replaceable Parts FX-880+ FX /01 EPSON FX-880+/FX continuous paper support. Paper guide.
 continuous paper support paper guide edge guides User Replaceable Parts FX-880+ printer cover front cover paper tension unit tractor in the front push position ribbon cartridge control panel paper release
continuous paper support paper guide edge guides User Replaceable Parts FX-880+ printer cover front cover paper tension unit tractor in the front push position ribbon cartridge control panel paper release
Enviro Series. Printer Addendum. Printers available from Fairbanks Scales A Tape Printer. Enviro DB25...
 Enviro Series Printer Addendum 0596-0317-01 A Hardy s Enviro Series checkweighing instruments can be connected to a variety of serial printers and remote displays via the serial communications port. Recommended
Enviro Series Printer Addendum 0596-0317-01 A Hardy s Enviro Series checkweighing instruments can be connected to a variety of serial printers and remote displays via the serial communications port. Recommended
DOT MATRIX PRINTER SP6000 SERIES
 DOT MATRIX PRINTER SP6000 SERIES Hardware Manual < Approval: CEL > Trademark acknowledgments SP6000 : Star Micronics Co., Ltd. Notice All rights reserved. Reproduction of any part of this manual in any
DOT MATRIX PRINTER SP6000 SERIES Hardware Manual < Approval: CEL > Trademark acknowledgments SP6000 : Star Micronics Co., Ltd. Notice All rights reserved. Reproduction of any part of this manual in any
FCC COMPLIANCE STATEMENT FOR AMERICAN USERS
 FCC COMPLIANCE STATEMENT FOR AMERICAN USERS This equipment generates and uses radio frequency energy and if not installed and used properly, that is, in strict accordance with the manufacturer s instructions,
FCC COMPLIANCE STATEMENT FOR AMERICAN USERS This equipment generates and uses radio frequency energy and if not installed and used properly, that is, in strict accordance with the manufacturer s instructions,
PRINTER ANNOUNCEMENT / NEWS / INFORMATION EXTRA! EXTRA! Read All About It
 PRINTER ANNOUNCEMENT / NEWS / INFORMATION EXTRA! EXTRA! Read All About It What s new about the EPSON LX-300+? It s faster, more durable, and handles more parts per form. But don t worry; it works the same
PRINTER ANNOUNCEMENT / NEWS / INFORMATION EXTRA! EXTRA! Read All About It What s new about the EPSON LX-300+? It s faster, more durable, and handles more parts per form. But don t worry; it works the same
OKI MICROLINE ML380 MAINTENANCE MANUAL
 OKI MICROLINE ML380 MAINTENANCE MANUAL OKI MICROLINE ML380
OKI MICROLINE ML380 MAINTENANCE MANUAL OKI MICROLINE ML380
User s Guide. 9-pin Dot Matrix Printer
 9-pin Dot Matrix Printer User s Guide This manual is divided in two sections: English and Spanish. The English section begins after this page. The Spanish section begins approximately at the middle of
9-pin Dot Matrix Printer User s Guide This manual is divided in two sections: English and Spanish. The English section begins after this page. The Spanish section begins approximately at the middle of
User's Guide. NPDxxxx-00
 User's Guide NPDxxxx-00 Copyrights and Trademarks Copyrights No part of this publication may be reproduced, stored in a retrieval system, or transmitted in any form or by any means, electronic, mechanical,
User's Guide NPDxxxx-00 Copyrights and Trademarks Copyrights No part of this publication may be reproduced, stored in a retrieval system, or transmitted in any form or by any means, electronic, mechanical,
TT230SM THERMAL TRANSFER PRINTER USER S MANUAL
 TT230SM THERMAL TRANSFER PRINTER USER S MANUAL Operations Overview Unpacking and Inspection This printer has been specially packaged to withstand damage during shipping. Please carefully inspect the packaging
TT230SM THERMAL TRANSFER PRINTER USER S MANUAL Operations Overview Unpacking and Inspection This printer has been specially packaged to withstand damage during shipping. Please carefully inspect the packaging
EPSON ActionLaser Read This First. eepa POLLUTION PREVENTER
 EPSON ActionLaser 1400 Read This First eepa POLLUTION PREVENTER This booklet is to help you set up your printer and begin printing quickly. It also gives you instructions for routine maintenance. If you
EPSON ActionLaser 1400 Read This First eepa POLLUTION PREVENTER This booklet is to help you set up your printer and begin printing quickly. It also gives you instructions for routine maintenance. If you
Product Support Bulletin
 EPSON AMERICA INC. EPSON Product Support Bulletin Subject: FX-870 and FX-1170 Commonly Asked Questions and Answers Date: 10/9/92 PSB No: P-0090A \ Page(s): 1 of 6 Originator: SLS This bulletin answers
EPSON AMERICA INC. EPSON Product Support Bulletin Subject: FX-870 and FX-1170 Commonly Asked Questions and Answers Date: 10/9/92 PSB No: P-0090A \ Page(s): 1 of 6 Originator: SLS This bulletin answers
Pacemark Setup Guide
 Pacemark 4410 Setup Guide 59290803 Every effort has been made to ensure that the information in this document is complete, accurate, and up-to-date. Oki Data assumes no responsibility for the results of
Pacemark 4410 Setup Guide 59290803 Every effort has been made to ensure that the information in this document is complete, accurate, and up-to-date. Oki Data assumes no responsibility for the results of
l-l Printer Specifications ActionPrinter 2250 I 12 cpi condensed I 160 I Control panel output guide AC inlet FONT lights I READY light Light 1 Light 2
 Printer Specifications Printing Printmg method: Printing speed: Ouality Draft NLQ Printing direction: he Fciq: PapPrfePd spd: BuJ/pr:, Lkwnlmd merwry: Y-pin impact dot matrix Characters/inch Characters/sewndiline
Printer Specifications Printing Printmg method: Printing speed: Ouality Draft NLQ Printing direction: he Fciq: PapPrfePd spd: BuJ/pr:, Lkwnlmd merwry: Y-pin impact dot matrix Characters/inch Characters/sewndiline
MIP480 Mobile Impact Printer
 User Guide MIP480 Mobile Impact Printer FCC Compliance Statement This device complies with Part 15 of the FCC Rules. Operation is subject to the following two conditions: (1) This device may not cause
User Guide MIP480 Mobile Impact Printer FCC Compliance Statement This device complies with Part 15 of the FCC Rules. Operation is subject to the following two conditions: (1) This device may not cause
Read This First. Here s what you ll find inside this booklet:
 Read This First What s new about the EPSON LQ-570e? It s faster, more durable, and handles more parts per form. But don t worry; it works the same way as the EPSON LQ-570+. Take a few minutes to read this
Read This First What s new about the EPSON LQ-570e? It s faster, more durable, and handles more parts per form. But don t worry; it works the same way as the EPSON LQ-570+. Take a few minutes to read this
Product Support Bulletin
 EPSON AMERICA INC. EPSON Product Support Bulletin Subject: FX-870 and FX-1170 Commonly Asked Questions and Answers Date: 10/9/92 PSB No: P-0090A \ Page(s): 1 of 6 Originator: SLS This bulletin answers
EPSON AMERICA INC. EPSON Product Support Bulletin Subject: FX-870 and FX-1170 Commonly Asked Questions and Answers Date: 10/9/92 PSB No: P-0090A \ Page(s): 1 of 6 Originator: SLS This bulletin answers
Product Support Bulletin
 EPSON AMERICA, INC. EPSON Product Support Bulletin Subject: 24 Pin Printer Error and Beep Codes Date: 4/3/91 PSB No: P-0076 Page(s): 1 of 4 Originator JV Epson printers issue beep tones when certain error
EPSON AMERICA, INC. EPSON Product Support Bulletin Subject: 24 Pin Printer Error and Beep Codes Date: 4/3/91 PSB No: P-0076 Page(s): 1 of 4 Originator JV Epson printers issue beep tones when certain error
FCC COMPLIANCE STATEMENT FOR AMERICAN USERS
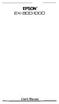 FCC COMPLIANCE STATEMENT FOR AMERICAN USERS This equipment generates and uses radio frequency energy and if not installed and used prop erly, that is, in strict accordance with the manufacturer s instructions,
FCC COMPLIANCE STATEMENT FOR AMERICAN USERS This equipment generates and uses radio frequency energy and if not installed and used prop erly, that is, in strict accordance with the manufacturer s instructions,
Accel Pin Dot Matrix Printer. User s Guide. Document Number:
 Accel-7350 24-Pin Dot Matrix Printer User s Guide Document Number: 130013 CONTENTS Chapter 1 - Setting up the printer FCC Statement 3 Copyright Declaration 4 Safety Precautions 5 Unpacking the printer
Accel-7350 24-Pin Dot Matrix Printer User s Guide Document Number: 130013 CONTENTS Chapter 1 - Setting up the printer FCC Statement 3 Copyright Declaration 4 Safety Precautions 5 Unpacking the printer
TRADEMARK ACKNOWLEDGEMENTS IBM is a trademark of International Business Machines Corporation. EPSON is a trademark of Epson America Incorporated.
 User Guide 1500 Matrix Printer TRADEMARK ACKNOWLEDGEMENTS IBM is a trademark of International Business Machines Corporation. EPSON is a trademark of Epson America Incorporated. DEC is a trademark of Digital
User Guide 1500 Matrix Printer TRADEMARK ACKNOWLEDGEMENTS IBM is a trademark of International Business Machines Corporation. EPSON is a trademark of Epson America Incorporated. DEC is a trademark of Digital
User s Guide Update. These page-length settings have been added to your printer: 5.5, 7, 17, 14, 8, 6, 4, 3.5, and 3 inches.
 User s Guide Update Please update your User s Guide with the following information. These page-length settings have been added to your printer: 5.5, 7, 17, 14, 8, 6, 4, 3.5, and 3 inches. See Default-Setting
User s Guide Update Please update your User s Guide with the following information. These page-length settings have been added to your printer: 5.5, 7, 17, 14, 8, 6, 4, 3.5, and 3 inches. See Default-Setting
RP-U420. Using this online operator s guide. Operator s Manual
 RP-U420 Operator s Manual Using this online operator s guide The words on the left side of this screen are bookmarks for all the topics in this guide. Use the scroll bar next to the bookmarks to find any
RP-U420 Operator s Manual Using this online operator s guide The words on the left side of this screen are bookmarks for all the topics in this guide. Use the scroll bar next to the bookmarks to find any
Table of Contents. Unpacking and Inspection Setup Loading the Media Mount the Printer on the Wall... 16
 WPL25/WHC25 Table of Contents Unpacking and Inspection... 1 Setup... 5 Loading the Media... 6 Mount the Printer on the Wall... 16 LED and Button Functions... 17 Troubleshooting... 18 Unpacking and Inspection
WPL25/WHC25 Table of Contents Unpacking and Inspection... 1 Setup... 5 Loading the Media... 6 Mount the Printer on the Wall... 16 LED and Button Functions... 17 Troubleshooting... 18 Unpacking and Inspection
rn* A LQ-870/1170. U s e r s M a n u a I
 4000377 rn* A LQ-870/1170 U s e r s M a n u a I EPSON LQ-870/1170 No part of this publication may be reproduced, stored in a retrieval system, or transmitted in any form or by any means, mechanical, photocopying,
4000377 rn* A LQ-870/1170 U s e r s M a n u a I EPSON LQ-870/1170 No part of this publication may be reproduced, stored in a retrieval system, or transmitted in any form or by any means, mechanical, photocopying,
EPSON. ActionLaser Read This First
 EPSON ActionLaser 1600 Read This First This booklet is to help you set up your printer and begin printing quickly. It also gives you instructions for routine maintenance. If you need detailed information
EPSON ActionLaser 1600 Read This First This booklet is to help you set up your printer and begin printing quickly. It also gives you instructions for routine maintenance. If you need detailed information
Product Parts Front view... 2 Rear view... 2 Inside the product... 3 Scanner parts... 3 Control panel... 4
 Table of Contents Product Parts Front view................................................................. 2 Rear view.................................................................. 2 Inside the product...........................................................
Table of Contents Product Parts Front view................................................................. 2 Rear view.................................................................. 2 Inside the product...........................................................
The World Leader in Impact Printing TM
 The World Leader in Impact Printing TM Impact Printers Quick Reference 2008 As part of our full line of dependable impact printers, Epson offers many choices designed to meet your individual needs. Our
The World Leader in Impact Printing TM Impact Printers Quick Reference 2008 As part of our full line of dependable impact printers, Epson offers many choices designed to meet your individual needs. Our
QUICK REFERENCE. RFID Overview
 QUICK REFERENCE This Quick Reference contains supply loading and general maintenance procedures for the Monarch 9855 RFID printer. Additional RFID documents are available on the Monarch Printer s Documentation
QUICK REFERENCE This Quick Reference contains supply loading and general maintenance procedures for the Monarch 9855 RFID printer. Additional RFID documents are available on the Monarch Printer s Documentation
ASTRO UW-1C and RW-1C LABEL PRINTER UNWINDER & WINDER
 ASTRO UW-1C and RW-1C LABEL PRINTER UNWINDER & WINDER OPERATOR MANUAL ASTRO MACHINE CORP. 630 Lively Blvd. Elk Grove Village, IL 60007 Phone: (847) 364-6363 Fax: (847) 364-9898 www.astromachine.com SAFETY
ASTRO UW-1C and RW-1C LABEL PRINTER UNWINDER & WINDER OPERATOR MANUAL ASTRO MACHINE CORP. 630 Lively Blvd. Elk Grove Village, IL 60007 Phone: (847) 364-6363 Fax: (847) 364-9898 www.astromachine.com SAFETY
LevelOne KVM User Manual. 17 Modularized KVM Console V
 LevelOne KVM-0217 17 Modularized KVM Console User Manual V1.0.0-0708 SAFETY INSTRUCTIONS 1. Please read these safety instructions carefully. 2. Please keep this User Manual for later reference. 3. Please
LevelOne KVM-0217 17 Modularized KVM Console User Manual V1.0.0-0708 SAFETY INSTRUCTIONS 1. Please read these safety instructions carefully. 2. Please keep this User Manual for later reference. 3. Please
Loading paper and specialty media Learning about the printer. Stop all printer activity. 7 Back button Return to the previous screen.
 Quick Reference Use the 6 Stop or Cancel button To Stop all printer activity. Loading paper and specialty media Learning about the printer Using the printer control panel 0 Use the 9 To Display View the
Quick Reference Use the 6 Stop or Cancel button To Stop all printer activity. Loading paper and specialty media Learning about the printer Using the printer control panel 0 Use the 9 To Display View the
9-pin dot matrix printer
 9-pin dot matrix printer All rights reserved. No part of this publication may be reproduced, stored in a retrieval system, or transmitted in any form or by any means, electronic, mechanical, photocopying,
9-pin dot matrix printer All rights reserved. No part of this publication may be reproduced, stored in a retrieval system, or transmitted in any form or by any means, electronic, mechanical, photocopying,
MODEL : LK-B24 LABEL PRINTER
 J. STEPHEN Lab., Ltd. 28-6, Gajangsaneopdong-ro, Osan-si, Gyeonggi-do,18103, Republic of Korea TEL : +82-31-8077-5000 FAX : +82-31-459-8880 www.miniprinter.com MODEL : LK-B24 LABEL PRINTER B24 Rev.E 09/17
J. STEPHEN Lab., Ltd. 28-6, Gajangsaneopdong-ro, Osan-si, Gyeonggi-do,18103, Republic of Korea TEL : +82-31-8077-5000 FAX : +82-31-459-8880 www.miniprinter.com MODEL : LK-B24 LABEL PRINTER B24 Rev.E 09/17
CANADIAN D.O.C. WARNING
 Each product and program carries a respective written warranty, the only warranty on which the customer can rely. Avery Dennison Corp. reserves the right to make changes in the product, the programs, and
Each product and program carries a respective written warranty, the only warranty on which the customer can rely. Avery Dennison Corp. reserves the right to make changes in the product, the programs, and
Learning about the printer...5. Loading paper and specialty media...9
 Quick Reference Contents Learning about the printer...5 Using the printer control panel...5 Understanding the printer control panel light sequences...6 Loading paper and specialty media...9 Setting the
Quick Reference Contents Learning about the printer...5 Using the printer control panel...5 Understanding the printer control panel light sequences...6 Loading paper and specialty media...9 Setting the
User's Manual EPSON
 User's Manual EPSON 4008123 601-03 EPSON LQ-860 User s Manual FCC COMPLIANCE STATEMENT FOR AMERICAN USERS This equipment has been tested and found to comply with the limits for a class B digital device,
User's Manual EPSON 4008123 601-03 EPSON LQ-860 User s Manual FCC COMPLIANCE STATEMENT FOR AMERICAN USERS This equipment has been tested and found to comply with the limits for a class B digital device,
MONARCH 9416 XL QUICK REFERENCE
 MONARCH 9416 XL QUICK REFERENCE This Quick Reference contains ribbon loading, supply loading, and general care, maintenance, and troubleshooting procedures for the 9416 XL Thermal Direct and 9416 XL Thermal
MONARCH 9416 XL QUICK REFERENCE This Quick Reference contains ribbon loading, supply loading, and general care, maintenance, and troubleshooting procedures for the 9416 XL Thermal Direct and 9416 XL Thermal
QUICK REFERENCE. Connecting the Cables
 QUICK REFERENCE This Quick Reference contains supply loading and general care and maintenance procedures for the Monarch 9860 printer. For more detailed information, refer to the Operator s Handbook available
QUICK REFERENCE This Quick Reference contains supply loading and general care and maintenance procedures for the Monarch 9860 printer. For more detailed information, refer to the Operator s Handbook available
ES1624 MFP Setup and Installation Guide
 ES1624 MFP Setup and Installation Guide Installation Overview Notes, Cautions, and Warnings...4 Select Location...4 Checking Package Contents...4 Scanning Unit... 4 Printing Unit... 4 Setting Up the Printing
ES1624 MFP Setup and Installation Guide Installation Overview Notes, Cautions, and Warnings...4 Select Location...4 Checking Package Contents...4 Scanning Unit... 4 Printing Unit... 4 Setting Up the Printing
U S E R S G U I D E GO1-01
 U S E R S G U I D E 4001245 GO1-01 Printer Parts printer cover parallel in&ace u ribbon Cartridge Never move this lever. FONT lights rl,~~ -~~~ Font button LF/FF button Control panel - EPSON,+eqpm 2250
U S E R S G U I D E 4001245 GO1-01 Printer Parts printer cover parallel in&ace u ribbon Cartridge Never move this lever. FONT lights rl,~~ -~~~ Font button LF/FF button Control panel - EPSON,+eqpm 2250
Printer Parts. paper guide. edge guide. paper path guide. paper separator. printer cover. paper release lever. front paper guide. knob.
 Printer Parts paper guide edge guide paper path guide printer cover front paper guide paper separator paper release lever control panel knob paper thickness lever shield plate ribbon cartridge parallel
Printer Parts paper guide edge guide paper path guide printer cover front paper guide paper separator paper release lever control panel knob paper thickness lever shield plate ribbon cartridge parallel
Start Here. All-in-One Printer. Print Copy Scan
 Start Here All-in-One Printer Print Copy Scan Note: A USB 2.0 cable is required to connect your Kodak All-in-One printer to your Windows or Macintosh OS computer. Available in the Kodak online store or
Start Here All-in-One Printer Print Copy Scan Note: A USB 2.0 cable is required to connect your Kodak All-in-One printer to your Windows or Macintosh OS computer. Available in the Kodak online store or
OKI MICROLINE 8480FB Setup Guide
 OKI MICROLINE 8480FB Setup Guide Step 1: Unpack Check the Contents If any items are missing, contact your dealer immediately. Components Feb 17 06.jpg Space Requirements Place the printer on a stable,
OKI MICROLINE 8480FB Setup Guide Step 1: Unpack Check the Contents If any items are missing, contact your dealer immediately. Components Feb 17 06.jpg Space Requirements Place the printer on a stable,
Startup Guide C01
 Startup Guide 4012988-00 C01 Startup Guide English Where to Find Information........................ 2 Safety Instructions.............................. 4 Important Safety Instructions...........................
Startup Guide 4012988-00 C01 Startup Guide English Where to Find Information........................ 2 Safety Instructions.............................. 4 Important Safety Instructions...........................
Installing the Printer Software
 4 Printing Your First Page Attaching the Paper Support 7 1 Checking the Printer 6 2 Plugging in the Printer 3 Installing the Ink Cartridges 5 Installing the Printer Software Connecting the Printer 4012581-00
4 Printing Your First Page Attaching the Paper Support 7 1 Checking the Printer 6 2 Plugging in the Printer 3 Installing the Ink Cartridges 5 Installing the Printer Software Connecting the Printer 4012581-00
Control Panel Buttons and Lights
 Control Panel Buttons and Lights Tear Off (Font) lights** Flash when continuous paper is in the tear-off position; otherwise, the lights indicate the selected font. LF/FF button Feeds paper line by line
Control Panel Buttons and Lights Tear Off (Font) lights** Flash when continuous paper is in the tear-off position; otherwise, the lights indicate the selected font. LF/FF button Feeds paper line by line
Operator Manual. Compuprint 3056 REV. JUNE 09
 Operator Manual Compuprint 3056 REV. JUNE 09 Compuprint Products Information Thanks for choosing the Compuprint 3056 printer. Your printer is a reliable working equipment that will be very useful in your
Operator Manual Compuprint 3056 REV. JUNE 09 Compuprint Products Information Thanks for choosing the Compuprint 3056 printer. Your printer is a reliable working equipment that will be very useful in your
Pacemark English. Setup Guide
 Pacemark 4410 English Setup Guide e4410_tp.p65 1 11/30/98, 2:30 PM Every effort has been made to ensure that the information in this document is complete, accurate, and up-to-date. Okidata assumes no responsibility
Pacemark 4410 English Setup Guide e4410_tp.p65 1 11/30/98, 2:30 PM Every effort has been made to ensure that the information in this document is complete, accurate, and up-to-date. Okidata assumes no responsibility
TM-H6000IV Product Information Guide
 TM-H6000IV Product Information Guide What s in the Box... 1 Accessories... 1 Printer Specifications... 1 Media... 2 Reliability... 2 Safety... 2 Dimensions... 2 Dip Switches... 2 Control Panel... 3 Loading
TM-H6000IV Product Information Guide What s in the Box... 1 Accessories... 1 Printer Specifications... 1 Media... 2 Reliability... 2 Safety... 2 Dimensions... 2 Dip Switches... 2 Control Panel... 3 Loading
Xi4 Quick Reference Guide
 Xi4 Quick Reference Guide Use this guide to operate your printer on a daily basis. For more detailed information, refer to the User Guide. Printer Components Figure shows the components inside the media
Xi4 Quick Reference Guide Use this guide to operate your printer on a daily basis. For more detailed information, refer to the User Guide. Printer Components Figure shows the components inside the media
Impressoras Matriciais Epson LQ-590 e LQ-2090
 Impressoras Matriciais Epson LQ-590 e LQ-2090 Desfrute de todo o desempenho que a Epson LQ-2090 pode te oferecer, imprima diversos documentos até o formato A3, em até 529 caracteres por segundo. Conte
Impressoras Matriciais Epson LQ-590 e LQ-2090 Desfrute de todo o desempenho que a Epson LQ-2090 pode te oferecer, imprima diversos documentos até o formato A3, em até 529 caracteres por segundo. Conte
FRESHMARX 9417 QUICK REFERENCE
 FRESHMARX 9417 QUICK REFERENCE For more detailed information, refer to the Operator s Handbook available on our Web site (www.monarch.com). Review the printer safety information in the Safety Sheet provided
FRESHMARX 9417 QUICK REFERENCE For more detailed information, refer to the Operator s Handbook available on our Web site (www.monarch.com). Review the printer safety information in the Safety Sheet provided
WARNINGS AND PRECAUTIONS... 3 PACKING LIST... 5 FRONT PANEL... 5 REAR PANEL... 6 MENU SETTINGS... 7 EXAMPLE SETUP SPECIFICATIONS...
 AUDIO DELAY sax AD-1 aam Quick Start Guide WARNINGS AND PRECAUTIONS... 3 PACKING LIST... 5 FRONT PANEL... 5 REAR PANEL... 6 MENU SETTINGS... 7 EXAMPLE SETUP... 11 SPECIFICATIONS... 11 SERVICE & SUPPORT...
AUDIO DELAY sax AD-1 aam Quick Start Guide WARNINGS AND PRECAUTIONS... 3 PACKING LIST... 5 FRONT PANEL... 5 REAR PANEL... 6 MENU SETTINGS... 7 EXAMPLE SETUP... 11 SPECIFICATIONS... 11 SERVICE & SUPPORT...
AstroJet TM M2 Quick Start Guide
 AstroJet TM M2 Quick Start Guide Step 1 Remove Printer and Accessories from packaging. Place Printer on a flat, even surface. Step 2 Remove Service Station Transport Tab 1. Open Top Cover. 2. Open Print
AstroJet TM M2 Quick Start Guide Step 1 Remove Printer and Accessories from packaging. Place Printer on a flat, even surface. Step 2 Remove Service Station Transport Tab 1. Open Top Cover. 2. Open Print
Removal and Installation8
 8 Screw Types 8-4 Top Cover Assembly 8-5 Left Hand Cover 8-6 Right Hand Cover 8-10 Front Panel Assembly 8-14 Left Rear Cover 8-15 Right Rear Cover 8-16 Extension Cover (60" Model only) 8-17 Media Lever
8 Screw Types 8-4 Top Cover Assembly 8-5 Left Hand Cover 8-6 Right Hand Cover 8-10 Front Panel Assembly 8-14 Left Rear Cover 8-15 Right Rear Cover 8-16 Extension Cover (60" Model only) 8-17 Media Lever
When You Need More Than Staples. Toll Free: Fax: Electric VeloBinder Operating Instructions
 When You Need More Than Staples. Toll Free: 800-658-8788 Fax: 801-927-3037 info@abcoffice.com Electric VeloBinder Operating Instructions IMPORTANT SAFEGUARDS Warning: For your protection, do not connect
When You Need More Than Staples. Toll Free: 800-658-8788 Fax: 801-927-3037 info@abcoffice.com Electric VeloBinder Operating Instructions IMPORTANT SAFEGUARDS Warning: For your protection, do not connect
Setup Guide. Overview Check Contents. ➊ Printer ➋ Toner ➌ Power Cord
 1 Setup Guide Overview Check Contents ➊ ➊ Printer ➋ Toner ➌ Power Cord ➍ CD ➏ ➎ Light-Shield Bag (to protect image drum from light when it is removed from printer) ➏ Setup Guide, Warranty and Regulatory
1 Setup Guide Overview Check Contents ➊ ➊ Printer ➋ Toner ➌ Power Cord ➍ CD ➏ ➎ Light-Shield Bag (to protect image drum from light when it is removed from printer) ➏ Setup Guide, Warranty and Regulatory
9-Pin Dot Matrix Printer
 9-Pin Dot Matrix Printer User's Guide 4012023-00 XXX Control Panel Buttons and Lights Tear Off lights** f f when continuous paper is in the tear-off position, otherwise the lamps indicate the selected
9-Pin Dot Matrix Printer User's Guide 4012023-00 XXX Control Panel Buttons and Lights Tear Off lights** f f when continuous paper is in the tear-off position, otherwise the lamps indicate the selected
Where to Get Help. Options and Supplies
 Where to Get Help Customer support and service for Epson products are provided by a network of authorized Epson dealers and service centers throughout the United States. Epson America provides product
Where to Get Help Customer support and service for Epson products are provided by a network of authorized Epson dealers and service centers throughout the United States. Epson America provides product
User's Manual EPSON Y
 User's Manual EPSON Y45499114003 EPSON LQ-850/950/1050 User's Guide FCC COMPLIANCE STATEMENT FOR AMERICAN USERS This equipment generates and uses radio frequency energy and if not installed and used properly,
User's Manual EPSON Y45499114003 EPSON LQ-850/950/1050 User's Guide FCC COMPLIANCE STATEMENT FOR AMERICAN USERS This equipment generates and uses radio frequency energy and if not installed and used properly,
USER S MANUAL XB DOT MATRIX PRINTERS ZB
 USER S MANUAL XB24-2502 DOT MATRIX PRINTERS ZB152 80825140 Trademark acknowledgments IP-128XL, IS-8XL, LC-4511, LC-4521, PT-15XM, SF-15DM2, SPC-8K, XB-2425, XB24-250, XB24-2502: Star Micronics Co. Ltd.
USER S MANUAL XB24-2502 DOT MATRIX PRINTERS ZB152 80825140 Trademark acknowledgments IP-128XL, IS-8XL, LC-4511, LC-4521, PT-15XM, SF-15DM2, SPC-8K, XB-2425, XB24-250, XB24-2502: Star Micronics Co. Ltd.
Printing Your First Page. Attaching the Paper Support. Plugging in the Printer. Checking the Printer
 Printing Your First Page Attaching the Paper Support Checking the Printer Plugging in the Printer Installing the Ink Cartridges Installing the Printer Software Connecting the Printer 4011307 XXX-00 Attaching
Printing Your First Page Attaching the Paper Support Checking the Printer Plugging in the Printer Installing the Ink Cartridges Installing the Printer Software Connecting the Printer 4011307 XXX-00 Attaching
LevelOne. KVM-0115/KVM / 17-inch LCD KVM Rack Console. User Manual. Version
 LevelOne KVM-0115/KVM-0117 15 / 17-inch LCD KVM Rack Console User Manual Version 1.0-1305 1 SAFETY INSTRUCTIONS 1. Please read these safety instructions carefully. 2. Please keep this User Manual for later
LevelOne KVM-0115/KVM-0117 15 / 17-inch LCD KVM Rack Console User Manual Version 1.0-1305 1 SAFETY INSTRUCTIONS 1. Please read these safety instructions carefully. 2. Please keep this User Manual for later
WorkForce Pro WP-4090 User's Guide
 WorkForce Pro WP-4090 User's Guide Contents WorkForce Pro WP-4090 User's Guide... 9 Product Basics... 10 Printer Parts Locations... 10 Printer Parts - Top... 11 Printer Parts - Back... 12 Printer Parts
WorkForce Pro WP-4090 User's Guide Contents WorkForce Pro WP-4090 User's Guide... 9 Product Basics... 10 Printer Parts Locations... 10 Printer Parts - Top... 11 Printer Parts - Back... 12 Printer Parts
TTP-244 / TTP-244 Plus THERMAL TRANSFER / DIRECT THERMAL BAR CODE PRINTER USER S MANUAL
 TTP-244 / TTP-244 Plus THERMAL TRANSFER / DIRECT THERMAL BAR CODE PRINTER USER S MANUAL CONTENTS 1. PRODUCT INTRODUCTION... 2 1.1 Compliances... 2 2. GETTING STARTED... 3 2.1 Unpacking and Inspection...
TTP-244 / TTP-244 Plus THERMAL TRANSFER / DIRECT THERMAL BAR CODE PRINTER USER S MANUAL CONTENTS 1. PRODUCT INTRODUCTION... 2 1.1 Compliances... 2 2. GETTING STARTED... 3 2.1 Unpacking and Inspection...
EPSON and EPSON ESC/P are registered trademarks and EPSON ESC /P2 is a trademark of Seiko Epson Corporation.
 EPSON 24-Pin Dot Matrix Printer LQ-2170 All rights reserved. No part of this publication may be reproduced, stored in a retrieval system, or transmitted in any form or by any means, electronic, mechanical,
EPSON 24-Pin Dot Matrix Printer LQ-2170 All rights reserved. No part of this publication may be reproduced, stored in a retrieval system, or transmitted in any form or by any means, electronic, mechanical,
Laser Printer WL-660 Series for Windows Quick Setup Guide
 Laser Printer WL-660 Series for Windows Quick Setup Guide First read this Quick Setup Guide to set up your printer and prepare your computer for the printer. CAUTION This printer has been designed specially
Laser Printer WL-660 Series for Windows Quick Setup Guide First read this Quick Setup Guide to set up your printer and prepare your computer for the printer. CAUTION This printer has been designed specially
EPSON and EPSON ESC/P are registered trademarks and EPSON ESC/P2 is a trademark of Seiko Epson Corporation.
 All rights reserved. No part of this publication may be reproduced, stored in a retrieval system, or transmitted in any form or by any means, electronic, mechanical, photocopying, recording, or otherwise,
All rights reserved. No part of this publication may be reproduced, stored in a retrieval system, or transmitted in any form or by any means, electronic, mechanical, photocopying, recording, or otherwise,
Reference Manual December 1997
 EPSON ESC/P Reference Manual December 1997 All rights reserved. No part of this publication may be reproduced, stored in a retrieval system, or transmitted in any form or by any means, electronic, mechanical,
EPSON ESC/P Reference Manual December 1997 All rights reserved. No part of this publication may be reproduced, stored in a retrieval system, or transmitted in any form or by any means, electronic, mechanical,
Xerox Corporation 701 S. Aviation Boulevard El Segundo, CA by Xerox Corporation. All rights reserved Copyright protection claimed includes
 Xerox Corporation 701 S. Aviation Boulevard El Segundo, CA 90245 1994 by Xerox Corporation. All rights reserved Copyright protection claimed includes all forms and matters of copyrightable material and
Xerox Corporation 701 S. Aviation Boulevard El Segundo, CA 90245 1994 by Xerox Corporation. All rights reserved Copyright protection claimed includes all forms and matters of copyrightable material and
Handy Reference Guide. Record your printer s Serial Number:
 Handy Reference Guide 59344003 Record your printer s Serial Number: For the latest info, go to http://my.okidata.com. For more detailed information, see your on-line User s Guide (on the Publications CD
Handy Reference Guide 59344003 Record your printer s Serial Number: For the latest info, go to http://my.okidata.com. For more detailed information, see your on-line User s Guide (on the Publications CD
EPSON SQ-850 SQ NOZZLE INK JET PRINTER USER S GUIDE
 EPSON SQ-850 SQ-2550 24-NOZZLE INK JET PRINTER USER S GUIDE FCC COMPLIANCE STATEMENT FOR AMERICAN USERS This equipment generates and uses radio frequency energy and if not installed and used properly,
EPSON SQ-850 SQ-2550 24-NOZZLE INK JET PRINTER USER S GUIDE FCC COMPLIANCE STATEMENT FOR AMERICAN USERS This equipment generates and uses radio frequency energy and if not installed and used properly,
EPSON. LQ-800 and LQ-1000 Printers User's Manual
 EPSON LQ-800 and LQ-1000 Printers User's Manual FCC COMPLIANCE STATEMENT FOR AMERICAN USERS This equipment generates and uses radio frequency energy and if not installed and used properly, that is, in
EPSON LQ-800 and LQ-1000 Printers User's Manual FCC COMPLIANCE STATEMENT FOR AMERICAN USERS This equipment generates and uses radio frequency energy and if not installed and used properly, that is, in
Zebra XiII-Series Printer Quick Reference Guide
 Zebra XiII-Series Printer Quick Reference Guide Contents Media and Ribbon Loading...67 Media Loading...67 Ribbon Loading...70 Operator Controls...72 Front Panel Keys...72 Front Panel Lights...72 Calibration...74
Zebra XiII-Series Printer Quick Reference Guide Contents Media and Ribbon Loading...67 Media Loading...67 Ribbon Loading...70 Operator Controls...72 Front Panel Keys...72 Front Panel Lights...72 Calibration...74
