Overview. How the NS25 Works
|
|
|
- Derick Lloyd
- 5 years ago
- Views:
Transcription
1
2 Overview How the NS25 Works Congratulations on your purchase of the Hummingbird NS25. The NS25 uses GPS and sonar capability to determine your position, display it on a map, and provide detailed underwater information. The NS25 consists of four primary components; the control head, GPS receiver (SAT MAX), card reader and transducer. The control head contains the user controls and display. The GPS receiver receives signals transmitted by the constellation of GPS satellites orbiting the earth. It selects four or more satellites whose position and signal strength provide the most accurate position. From these four satellites, the GPS receiver calculates time, boat position (latitude/longitude), boat speed and direction of travel. The card reader displays electronic map information from the cartridges installed. The transducer is mounted beneath the water surface and converts electrical energy from the transmitter into mechanical pulses or sound waves. The transducer also receives the reflected sound waves and converts them back into digital signals for display on the sonar unit. GPS The Global Positioning System (GPS) is a satellite navigation system designed and maintained by the U.S. Department of Defense. GPS was originally intended for military use, however, civilians may also take advantage of its highly accurate position capabilities, typically within +/100 meters. This means that 95% of the time you will be within 300 feet of your actual position. Further capabilities are possible with the Differential Global Positioning Systems (DGPS), which operate to refine satellite signal to the most accurate position possible GPS uses a constellation of 24 satellites that continually sends radio signals to the earth. Your position is determined by receiving signals from four or more satellites and measuring the distance from the satellites to determine your present position. SONAR Sonar uses sound waves to determine the presence and location of underwater objects. The time measured between the transmission of the sound wave and the reception of any reflection is used to determine distance. The transmit and receive cycle is very fast. A sound wave can travel from the surface to a depth of 240 feet and back again in less than ¼ of a second, so it is unlikely that your boat can outrun this sonar signal. Analysis of the reflected signal can also be used to determine location, size, composition, etc. NOTE: Actual depth capability depends on such factors as bottom hardness, water conditions, and transducer installation. Units will typically read deeper in fresh water than in salt water. After spending a few minutes with your NS25 on the water, you will see the unit s ability to accurately portray the underwater terrain, suspended targets, GPS position, and your position on a map. Your NS25 comes with everything necessary for installation and operation on most boats. The transducer included, XT-6-20, is designed for mounting on the transom of the boat (directly exposed to the water). On fiberglass hull boats, this same transducer can be bonded to the inside of the hull. When mounted inside the hull, the sonar signal actually passes through the hll of the boat. Both mounting techniques produce acceptable results on most boats.
3 Installation Parts Supplied Before installing your NS25, please ensure that the following parts are included in the box: Control Head GPS Receiver Transducer with 20 foot cable Quick-Disconnect mounting hardware kit Control head mounting hardware kit GPS receiver mounting hardware kit Card reader mounting kit Transducer mounting hardware kit 6 foot power cable 20 foot GPS receiver extension cable GPS Y cable for NMEA output and GPS receiver input Publication kit In-dash mounting kit It is recommended that you install the NS25 components in the following order; 1) GPS receiver, 2) transducer, 3) card reader, then 4) control head. GPS Receiver Installation To optimize performance of the GPS receiver, mount it in an area that has full exposure to the sky. The effective area of reception is 10 degrees above the horizon. Different circumstances determine the mounting method appropriate for your GPS receiver. If you have Then install: An existing antenna stem with Standard 1 14 thread Stem Mount (Existing Stem Fig. A) Under location access with Deck less than 3/8 Deck Mount (Thin Deck- Fig. B) Under location access with Deck greater than 3/8 Deck Mount (Thick Deck Fig C) No access under mounting Deck Mount
4 Location (Cable Side Fig. D) Note: When routing the GPS receiver extension cable, ensure the correct connector end is routed to the GPS receiver and control head. An Existing Stern with 1 14 Thread Follow these steps to stem mount the GPS receiver: Determine best location, then route 20 foot cable to mounting location. Mark it and drill a ½ hole. Place stem over ½ hole and mount with screws provided with stem. 3. Place lock nut on stem, thread down at least half way. 4. Route GPS receiver cable through stem. Continue through surface. 5. Thread GPS receiver on stem. Tighten lock nut with crescent wrench to secure GPS receiver head. 6. Connect extension cables to GPS receiver cable. Under Location Access with Deck Less Than 3/8 Follow these steps to deck mount the GPS receiver routing the cable down through the mounting surface: Determine the best location, then route the 20 foot cable from control head to mounting location. Mark mounting location and drill a 1 hole. 3. Insert mounting bolt through 1 hole from lower side of the mounting surface. 4. Place gasket over mounting bolt, route GPS receiver cable down through hole, then secure in place. 5. Connect extension cable to GPS receiver cable. Under Location Access with Deck More Than 3/8 Follow these steps to deck mount the GPS receiver routing the cable down through a thick deck: Determine the best location, then route the 20 foot cable from control head to the mounting location. Place mounting flange over mounting location and mark through holes for drilling. Center hole and three mounting holes. 3. Remove flange and drill a ½ hole and three 9/64 holes.
5 4. Assemble flange, bolt, and gasket, then place over ½ hole. Secure in place with #8 x 5/8 flat head screws. 5. Position the GPS receiver with cable through hole, then secure in place. 6. Connect extension cable to GPS receiver cable. No Access Under Mounting Location GPS receiver routing the cable to the side. Determine the best location, then route the 20 foot extension cable from control head to mounting location. Place flange over mounting location and mark through the three mounting holes for drilling. 3. Remove flange and drill holes using a 9/64 drill bit. 4. Break out the marked tab on the bottom side, outer rim of the flange. 5. Preassemble the flange, mounting bolt, and gasket with the GPS receiver, routing cable through all components; tighten GPS receiver until its base is in contact with the gasket. 6. Secure flange with #8 x 5/8 flat head screws. To access all screws you will need to rotate the GPS receiver. When finished, secure tightly. 7. Determine a hole location where access for cable routing is available. 8. Drill a ½ hole at this location and route the cable through the hole. 9. Install escutcheon plate at this location with #8 x 5/8 flat head screws.
6 INSTALLATION PREPARATION PARTS SUPPLIED PARTS SUPPLIED Before installing your new Humminbird fishfinder, please ensure the following parts are included in the box: Fishfinder Transducer with 20 (6m) of cable and mounting hardware kit Mounting system and mounting hardware kit 6 (2m) power cable Publications kit It any of these items is missing, call our Customer Support Hotline. ACCESSORIES Humminbird offers a wide assortment of accessories that complement and expand the capability of your new fishfinder. These accessories are designed with the same high standards and are backed by the same one-year warranty. The Humminbird Accessory catalog included with your unit contains descriptions of the many accessories available and ordering information. All Humminbird accessories are available through your full-service Humminbird dealer or factory direct through our number listed in the Customer Support section. INSTALLATION OVERVIEW Your Humminbird fishfinder consists of two primary components to install: the control head and the transducer. The control head contains the sonar transmit and receive circuitry, as well as the user controls and display. It should be installed in a location that provides access to the controls and visibility while in use. The control head mounts on a quick disconnect mounting system that swivels and tilts providing flexibility for viewing from almost anywhere on the boat. The transducer converts electrical energy from the transmitter into mechanical pulses or sound waves. The transducer also receives the reflected sound waves and converts them back into electrical signals for display on the control head. It should be installed in contact with the surface of the water in an area that has smooth waterflow- usually on the transom of the boat. There are several mounting options for the transducer. Review the following section to determine the method that works for you and your boat.
7 INSTALLATION PREPARATION INSTALLATION OVERVIEW Determining How to Mount the Transducer Your Humminbird fishfinder includes a standard transducer. This transducer can be mounted on the transom of the boat or bonded to the inside of a fiberglass hull boat. The transom installation, which is the most widely used, places the transducer on the outside of the boat hull. This technique produces the least signal loss, and provides a way to adjust the transducer after installation. The mounting hardware included is designed to protect both the boat and the transducer should the boat strike debris in the water or when trailering. As an alternative to transom mounting, it is possible on many fiberglass-hulled boats to glue the transducer on the inside of the boat hull. Since fiberglass has similar sonar characteristics as water, the sonar signal can pass through the boat hull with minimal loss. The hull of the boat must be single layer construction (not double-hulled) Also, any air trapped in the lamination of the fiberglass would prevent the sonar signal from passing through. Inside the hull installations require no holes be drilled into the boat and through experimentation, high-speed operation comparable to transom mounting can be achieved. Two-part slow cure epoxy (not included) is required to glue the transducer in place.
8 INSTALLATION PREPARATION ALTERNATE MOUNTING METHODS ALTERNATE TRANSDUCERS AND MOUNTING METHODS Your Humminbird fishfinder comes with everything necessary for installation and operation on most boats. However, there are several situations which may require a different type of transducer. Inboard boats, wood or metal hulls, and sail boats create unique transducer mounting needs Alternate transducers and mounting methods are detailed below. Portable Mounting The standard transducer can be adapted for portable installations with a portable mounting kit available from Humminbird. This accessory adapts your transducer to a suction cup mount for temporary installation on the boat hull or other surface. Trolling Motor Mounting The standard transducer can also be adapted to mount on most trolling motors using a different accessory kit. This accessory includes a bracket and hose clamp that allows mounting the transducer to the body of most trolling motors. Thru-Hull Mounting Thru-hull transducers install through a hole drilled in the hull of the boat. Larger boats or boats with inboard motors create turbulence that make transom mounting ineffective. Also, hulls that are very thick or are double layered, or made from materials such as wood or metal, (which do not conduct sonar signals) make inside the hull mounting inadvisable. Thru-hull mounting may require the use of a fairing block to level the transducer with the waterline. Also, since special tools and knowledge may be required to perform this type of installation, it is best to refer to a qualified marine technician.
9 INSTALLATION PREPARATION TRANSDUCER EXCHANGE TRANSDUCER EXCHANGE Other transducers are available as replacements for the standard transducer. You may exchange your new and unassembled transducer for another type by returning it to the address listed in Customer Support. Some transducers may have additional cost. Refer to the Accessory catalog or call Customer Support for information. BEGINNING INSTALLATION Now that you have determined the transducer mounting method you can begin installation of your new Humminbird fishfinder. The installation guide included on the next few pages provides detailed step by step instructions for installation of the control head and transducer. For transom mount transducer installations you will need the mounting template included with your manual. In addition to the parts included you need the following for installation and operation: A powered hand drill and various drill bits Philips and flat-head screwdrivers A ruler or measuring tape Pen or pencil 12 volt power source (your boat s battery) A 1-amp fuse A fuse holder (if you are wiring directly to the boat s battery) Silicone sealant (for sealing drilled holes) 2-part, slow-cure epoxy (for inside the hull transducer installations)
10 INSTALLATION TRANSOM INSTALLATION Do not begin this transducer installation until you read the Installation Preparation in the Operation Guide. This chapter contains information critical to the correct installation of your transducer. Due to the wide variety of boat hulls, only general instructions are presented in the installation guide. Each boat hull represents a unique set of requirements that should be evaluated prior to installation. TRANSOM INSTALLATION Step One - Determine Where to Mount the Transducer Begin the transducer installation by determining where on the transom to install the transducer. Consider the following to find the best location: It is very important to locate the transducer in an area which is relatively free of turbulent water, As a boat moves through the water, turbulence is generated by the weight of the boat, and the thrust of the propeller(s). This turbulent water is normally confined to areas immediately aft of ribs, strakes or rows of rivets on the bottom of the boat, and in the immediate area of the propeller(s) (Figure 1). On outboard or inboard/outboard boats it is best to stay at least 15 (40cm) to the side of the propeller(s). If possible, viewing the transom of the boat while the boat is moving will provide the best means of locating turbulence free water. If maximum high-speed operation is a high priority, this is the recommended method. If this is not possible, select a location on the transom where the hull forward of this location is smooth, flat, and free of protrusions or ribs. The transducer when mounted should point straight down. The design of the transducer will accommodate a wide range of deadrises and remain ported straight down (Figure 2). On boats with stepped hulls, it may be possible to mount the transducer on the step. Never mount the transducer on the transom behind a step, as this area of the transom will not be in contact with the water at high speed (Figure 3).
11 INSTALLATION TRANSOM INSTALLATION If the propeller(s) is (are) forward of the transom, it may be impossible to find an area clear from turbulence, and a different mounting technique or transducer type should be considered. Step Two - Drill the Mounting Holes Remove the mounting template from the front of the Operations Manual. Hold the template on the transom of the boat in the location where the transducer will be installed (Figure 4). Align the template vertically, ensuring the lower edge of the transom meets with the bottom corner of the template. 3. Using a pencil or punch, mark the two mounting holes shown on the template onto the transom. Do not mark or drill any other holes at this time. 4. Using a 5/32 (4mm) bit drill the two holes to a depth of approximately 1" (3cm). On fiberglass hulls, it is best to start with a smaller bit and use progressively larger drill bits to reduce the chance of chipping or flaking the outer coating. Step Three - Assemble the Transducer Attach the Pivot to the transducer body as shown in Figure 5, using the #8 3/8 (9mm) long allen headed pivot screw, the headed pin, the two flat washers, and the two toothed lock washers. Note: The toothed lock washers must be positioned between the transducer and the pivot ears. The flat washers must be positioned to the outside at the pivot ears. Using the AIlen wrenches provided, loosely tighten the pivot screw (Figure 6). Do not completely tighten the assembly at this time, so the pivot angle can be adjusted later. 3. Insert the pivot/transducer assembly into the mounting bracket as shown in Figure 7. Do not snap the assembly closed.
12
13 INSTALLATION TRANSOM INSTALLATION Step Four - Mount the Transducer to the Transom Apply silicone sealant to the mounting holes drilled into the transom. Align the transducer assembly with the drilled holes in the transom (Figure 8). 3. Use either a flat head screwdriver, a 5/16" (8mm) hex driver, or a 5/16" (8mm) socket to mount the assembly. Using the two #10 1 (25mm) long slotted hex head screws, mount the transducer assembly to the transom as shown. Do not fully tighten the mounting screws in order to vertically adjust the transducer. Snap the pivot down into place. Step Five - Adjust the Running Position of the Transducer The bracket allows height and tilt adjustment, the pivot screws allow angular adjustment. Initially, adjust the transducer as described in the following paragraphs. Further adjustment may be necessary to refine the instillation after high speed testing. First adjust the pivot angle of the transducer body so its length is parallel with the length of hull of the boat. Then pivot the transducer down so the rear is about 1/4 inch (6mm) lower than the front (Figure 9). Fully tighten the two pivot screws using the Allen wrenches. It may be necessary to retighten the pivot screws after the initial use as the plastics may still be seating to the lock washers. 3. Adjust the height of the assembly so the face of the transducer is 3/16" (4.5mm) beneath the lower edge of the transom (Figure 10). Mark the position of the mounting bracket on the transom with a pencil. 4. Force the pivot to the up position to gain access to the mounting screws. Assure the transducer location has not changed, then fully tighten the two mounting screws (Figure 11). Snap the pivot back down. Confirm the pivot angle has not changed. Note: A third screw location is provided for the
14 mounting bracket. Drill this hole and install the screw after final testing and adjustments have been completed.
15 INSTALLATION TRANSOM INSTALLATION Step Six - Route the Cable There are several ways to route the transducer cable to the to the area where the control head will be installed. The most common procedure routes the cable through the transom into the boat. Inside the boat there is often a channel or conduit used for other wiring that the cable can be routed along. Do not cut or shorten the transducer cable and try not to damage the cable insulation. Route the cable as far as practical from the VHF radio antenna cables or tachometer cable to reduce the possibility of interference. If the cable is too short, extension cables are available to extend the transducer cable up to a total of 50' (15 m). Call Humminbird Customer Support for more information. Follow these steps to route the cable through the transom: Drill a 5/8 (16mm) hole above the water line. Route the cable through the hole. Fill the hole with silicone sealant. 3. Place the escutcheon plate over the hole and attach with the two #8 x 5/8 (16mm) screws. 4. Secure the cable by attaching the cable camp to the transom using a #8 x 5/8 (16mm) screw. Note: The transducer will pivot up to 90 degrees in the bracket. Allow enough slack in the cable for this movement. It is best to route the cable to the side of the transducer so the cable will not be damaged by the transducer during movement.
16 INSTALLATION INSIDE THE HULL INSTALLATION INSIDE THE HULL INSTALLATION Inside the hull installation requires the mount system and control head be installed and operational. See Installing the Control Head for instruction on installing the unit. Inside the hull mounting generally produces good results in single thickness fiberglass-hulled boats. Humminbird cannot guarantee depth performance when transmitting and receiving through the hull of the boat since some signal loss occurs. The amount of loss depends on hull construction and thickness, and the installation. This installation requires slow-cure two-part epoxy. Do not use silicone or any other soft adhesive to install the transducer, as this material reduces the sensitivity of the unit. Five minute epoxy has a tendency to cure before all the air bubbles can be purged. Step One - Determine the Mounting Location Begin the transducer installation by determining where inside the hull to install the transducer. Consider the following to find the best location: Observe the outside of the boat hull to find the areas that are mostly free from turbulent water. Avoid ribs, strakes, and other protrusions as these create turbulence (Figure 14). As a general rule, the faster the boat can travel the further aft and closer to the centerline of the hull the transducer has to be located to remain in contact with the water at high speeds. Step Two - Test the Mounting Location There is no opportunity for adjustment after the transducer glued in place. Therefore, it is best to perform a trial installation on inside the hull transducers first, and run the boat at high speeds to determine the best mounting area. At the identified mounting location, lay the transducer body face down with the pointed end towards the bow. Fill the hull with enough water to submerge the transducer body. Use a sand filled bag or other heavy object to hold the transducer in position.
17 The transducer cannot transmit through air. The water purges any air from between the transducer and the hull and fills any voids in the coarse fiberglass surface.
18 INSTALLATION INSIDE THE HULL INSTALLATION 3. Power up the Control Head. 4. Run the boat at various speeds and water depths while observing the screen on the Control Head. If the unit functions well at low speeds but begins to skip or miss the bottom at higher speeds, the transducer needs to be moved. If depth performance is required, test the fishfinder in water at the desired depth. Test different locations in the hull until the optimum performance is achieved. Step Three - Permanently Mount the Transducer Once the mounting location is determined, mark the position of the transducer. Remove the water from inside the hull and thoroughly dry the mounting surface. If the surface is excessively rough, it may be necessary to sand the area to provide a smooth mounting surface. Ensure the mounting area is clear and dry. 3. Mix an ample quantity of two-part slow-cure epoxy slowly and thoroughly. Avoid trapping air bubbles. 4. Coat the face of the transducer and the inside of the hull (Figure 16). 5. Press the transducer into place with a slight twisting motion to purge any trapped air from underneath, keeping the pointed end of the transducer body pointed forward (Figure 17). Note: Proper operation requires the pointed end of the transducer body to face towards the bow. 6. Weight the transducer so it does not move while the epoxy is curing. When the epoxy cures, no water is necessary inside the hull. Neither water, spilled gasoline, or oil will affect the performance of the transducer.
19 INSTALLATION CONTROL HEAD INSTALLATION CONTROL HEAD INSTALLATION Step One - Determine Where to Mount Begin the installation by determining where to mount the control head. Consider the following to determine best location: The cables for power, transducer and temp/speed accessories (if applicable) should be installed first and must reach the mounting location. Extension cables are available. There are two ways to route the cables to the unit: through a hole in the mounting surface underneath the mounting bracket or from a hole outside the mounting bracket. Routing the cables down under the mount provides maximum weather protection; however this is not always feasible if the area under the fishfinder is inaccessible. In this case, route the cables through a hole at another location and cover with the supplied hole cover. The mounting surface should be adequately supported to protect the fishfinder from excessive wave shock and vibration, and provide visibility while in operation. The mounting area should allow sufficient room for the unit to pivot and swivel freely, and for easy removal and installation (Figures 18-19). Step Two - Connect the Power Cable to the Boat A 6 (2m) long power cable is included to supply power to the fishfinder. You may shorten or lengthen the cable using 18 gauge multi-stranded copper wire. CAUTION: Some boats have 24 or 36 volt electric systems. Be sure your unit is connected to a 12 VDC power supply. The Power can be connected to the boat's electrical system at two places: a fuse panel, usually located near the console, or directly to the battery. If a fuse terminal is available, use crimp-on type electrical connectors (not included) that match the terminal on the fuse panel. Attach the black wire to ground, and the red wire to 12 VDC power (Figure 20). Be sure to use a one amp
20 fuse in the connection. If you must wire the control head directly to a battery, be sure to install an inline fuse holder
21 INSTALLATION CONTROL HEAD INSTALLATION and one amp fuse (not included) for the protection of the unit (Figure 21). Humminbird is not responsible for over voltage or over current failures. In order to minimize the potential for interference with other marine electronics a separate power source (such as a second battery) may be necessary. Step Three - Drill the Mounting Holes Set the mounting bracket in place on the mounting surface. Mark the four mounting screw locations with a pencil or punch. Set the mounting bracket aside, and drill the four mounting screw holes using a 9/64 (3.6mm) bit. Step Four - Run the Cables If the cables must pass through a hole underneath the mounting surface, mark and drill a 1 (25mm) hole centered between the four mounting holes (Figure 22). Note: if the cables must pass through the mounting surface at a different location, drill the 1" (25mm) hole at that location and pass the cables through from underneath. Also, you must break out the tabs on the rear of the mounting base using needle nose pliers (Figures 24-25). Insert all cables through the 1 (25mm) hole from beneath the mounting surface. 3. Pass the cables through the grommet (if the cable hole is underneath the mounting bracket) then press the grommet in place around the cables and into the 1 (25mm) hole. 4. Pass the cables through the mounting base, out the top of the mounting bracket. 5. Place the mounting bracket on the mounting surface aligned with the drilled holes. Insert the four flathead wood screws into the mounting holes and tighten fully (Figure 23).
22 Optional: If the cables pass outside the mounting bracket, install the hole cover over the hole and fasten in place using the two #8 x 7/8 (22mm) wood screws (Figure 24).
23 INSTALLATION CONTROL HEAD INSTALLATION Step Five - Assembling the Connector Holder Insert the cable connectors into the connector holder. The cable connectors are labeled, and there are corresponding labels on the connector holder (Figure 26). The slots for the connectors are keyed to prevent reverse installation, so do not force the connector into the holder. Carefully pull the excess cable from beneath the mounting surface so the connector holder aligns with the mounting holes on the front of the mounting bracket (Figure 27). 3. Snap the support plate to the rear of the connector holder (Figure 28). 4. Insert the connector holder into place and use the two #6-32 x ¾ (9mm) screws to fasten it to the mounting bracket (Figure 28). 5. Install the control head by sliding it onto the mounting bracket until it is fully seated. To remove the unit simply depress the latch on the rear of the unit and lift (Figure 29). Your Humminbird is now ready for operation.
24 INSTALLATION TEST THE INSTALLATION TEST THE INSTALLATION Testing should be performed with the boat in the water, however you can initially confirm basic operation with the boat trailered. Press POWER once to turn the unit on. There will be an audible chirp when any button is pressed to confirm the button press. If the unit does not power-up, ensure the unit is fully seated on the mount and that power is available. The first screen provides four options: Start-up, Options, Simulator, and Diagnostic. A message at the bottom of the screen indicates the transducer connection. If no transducer is detected (or one is not connected), the message will indicate this and the unit will go into simulator after the initial screen times out. Note: the transducer must be submerged in water for reliable transducer detection. If a transducer is detected, the unit will enter Start Up or normal operation unless you choose another option. If you do not press any button before the timer reaches 0, the normal operation screen is displayed. If the boat is in water, sonar data appears. If the bottom is visible on screen with a digital depth readout, the unit is working properly. Ensure the boat is in water greater than 2 but less than the depth capability of the unit and the transducer is fully submerged. Remember the sonar signal cannot pass through air. If the unit is working properly gradually increase the boat speed to test highspeed performance. If the unit-functions well at low speeds but begins to skip or miss the bottom at higher speeds, the transducer requires adjustment. Refer to the appropriate transducer installation section for more detail. Note: it is often necessary to make several incremental transducer adjustments before optimum high-speed performance is achieved. Important: For Transom Mount transducer installations, install the third mounting screw after the final transducer adjustments. Humminbird 3 Humminbird Lane Eufaula, Alabama 36027
25 Card Reader Installation The card reader has two mounting options. You may mount it on a vertical or horizontal flat surface, or you may mount it in-dash in a dry area. The card reader is not waterproof. Take this into consideration and follow these steps for surface and in-dash mounting. Surface Mount Locate a dry, flat surface within cable distance of the control head (cuddy, electronics compartment, etc.). Make sure the location permits easy access for inserting and removing cards. Place card reader in mounting position, use 1 ¼ screws to mark hoes for mounting then remove card reader and drill holes using a 9/64 drill bit. 3. Align card reader with drill holes, secure to surface with #8 x ¼ flat head philips screws. 4. Drill a 5/8 hole approximately two inches behind card reader for cable routing, then feed cable through hole. 5. Place escutcheon plate over hole and mark for drilling. Drill 9/64 holes. 6. Feed card reader cable through hole. 7. Align escutcheon plate with mounting holes, use #8 x 5/8 pan head philips screws to secure cover. In-dash Mount Locate a dry, flat surface within cable distance of the control head (cuddy, electronics compartment, etc.). Tape template enclosed inside front cover of manual to mounting location.
26 3. Use a 9/64 drill bit to drill holes at each end of the bezel template. At a location inside the dotted line, drill a hole large enough to insert blade of reciprocating saw. Carefully begin cutting up toward dotted line, then follow dotted line around template. Remove template when finished. 4. Insert card reader housing through back side of bezel until bezel snaps onto card reader housing. Ensure larger tab of bezel is on top and the serial number on the card reader is facing downward. 5. Mount card reader into hole from the front. Ensure larger tab of bezel is on top and serial number on the card reader is facing downward. Secure bezel/card reader to dash using two #8 x 5/8 screws. Feed cable up through cable hole to the swivel mount location. Working with C-Cards Cartography stored on a C-Card provides detailed coverage for the area you are navigating. Buoys, lighthouses, wrecks, beacons, etc., display in the map view. The card reader equipped with the NS25 holds two C-Cards simultaneously and automatically detects which one to use while you are navigating. The NS25 cannot recognize a C-Card if it is not properly placed in the card reader. To place a CCard in your card reader, gently insert it face up with the gold plating facing downward. The CCard and the slots on the card reader are keyed for correct insertion. Press the C-Card all the way in, then press it downward past the stops on each side of the slot. This will prevent the CCard from coming out while in use and is needed to complete the electrical connection of the CCard to the card reader. Note: When using only one C-Card, it can be inserted in either slot. NS25 Control Head Installation Before starting, consider where to mount the control head You can preassemble the unit to the mounting bracket and try different locations on the boat. The cables for power, GPS receiver, card reader and transducer should be installed first and must reach the mounting location. Extension cables are available.
27 If your boat has an electrical system, there is probably a fuse panel in the console area, which can be used to attach the NS25 power cable. If a fuse terminal is available, use crimp-on type electrical connectors (not included) which match the terminal on the fuse panel. Attach the black wire to ground, and the red wire to 12 VDC power. Be sure to use a 5-amp fuse in the connection. A 6 foot long power cable is included. You may shorten or lengthen the cable using 18 gauge multi-strand copper wire. CAUTION: Some boats have 24 or 36-volt electric systems. Be sure your NS25 is connected to a 12 VDC power supply. If you must wire the NS25 directly to a battery, be sure to use the in-line fuse holder and 5-amp fuse provided for the protection of the unit. Hummingbird is not responsible for over-voltage or over-current failures. To minimize the potential for interference with other marine electronics, particularly VHF radios, route the transducer cable and the antenna cable as far apart as possible. A separate power source may be necessary to eliminate interference. Before installation, gather the parts needed: control head, mounting bracket, connector holder, power cable, and mounting hardware. There are two different ways to route the cables to the unit: through a hold in the mounting surface underneath the mounting bracket, or from a hold outside the mounting bracket. It is preferable to route the cables from underneath the bracket for maximum weather protection; however, access to this area may not be possible. If the cables must pass through the mounting surface at a point not covered by the mounting bracket, a hole cover is supplied to provide maximum protection for this opening. Consider also that the mounting surface should be adequately supported to protect the control head from excessive wave shock and vibration, and provide visibility while in operation. The mounting area should allow sufficient room for the unit to pivot and swivel freely, easy removal and installation.
28 Drilling the Mounting Holes After you have determined the best mounting location for your control head, proceed with the following instructions: Depress the latch on the rear of the unit and separate the unit from the mounting bracket. Set the mounting bracket on the mounting surface. 3. Mark the four mounting screw locations with a pencil or punch. 4. Set the mounting bracket aside and drill the four holes using a 9/64 bit. 5. Mark and drill a 1 hold centered between the four mounting screw holes.
29 NOTE: If the cables must pass through the mounting surface at a different location, drill the 1 hole at that location and pass the cables through from underneath. Also, you must break out the wire slots on the rear of the mounting base using needle-nosed pliers. 6. Insert all cables through the 1 hold and grommet from beneath the mounting surface. 7. Pass cables first through the grommet (if the cables hold is underneath the mounting bracket), then through the mounting base and top of mounting bracket. 8. Press the grommet in place around the cables and into the 1 hole. 9. Place the mounting bracket on the mounting surface aligned with the drilled holes. Insert the four flat-head wood screws into the mounting holes and tighten fully. Optional: If the cables pass outside the mounting bracket, install the hold cover (supplied) over the hold and fasten in place using the two #8 x 7/8 wood screws provided. Assembling the Connector Holder Follow these steps to assemble the connector holder. Insert the cable connectors into the connector holder. The slots for the connectors are keyed to prevent reverse installation, so be careful not to force the connector into the holder. Carefully pull the excess cable from beneath the mounting surface so the connector holder aligns with the mounting holes on the front of the mounting bracket. 3. Snap the support plate to the rear of the connector holder as shown.
30 4. Insert the connector holder into place and use the two #6-32 x3/4 screws to fasten it to the mounting bracket. 5. Install the control head by sliding it onto the mounting bracket until it is fully seated. Then unit should snap into place. (To remove the unit, simply depress the latch on the ear of the unit and lift.) Your NS25 unit is now ready for operation. Testing The Installation GPS Testing Check System Status screen to confirm the unit is picking up satellite signals (shown in Satellite Status box). Once three satellite icons turn black, and the Receiver Status displays Position Fix, the unit will automatically select the North-Up view to display your location. It may take several minutes to acquire a position. The receiver status field changes from Acquiring to Position Fix once a position is acquired.
31 C-Card Check System Status C-Card field to confirm NS25 is reading C-Card information. If the fields display NONE, check card reader cable connection and make sure cards are securely seated. When cards are properly inserted the C-Card field displays the card number, such as NA Sonar If the bottom is visible on-screen with digital depth readout, the unit is working properly. Remember, the sonar signal cannot pass through air. If the unit is working properly, gradually increase the boat speed to test high-speed performance. If the unit functions well at low-speeds but begins to skip at higher speeds, the transducer installation requires adjustment. Start-Up The NS25 is completely automatic and easy to use. Simply press the POWER button and select Start-Up. This mode determines your position and displays it on a map, tracks the bottom from 2 feet to 1000 feet displaying structure and suspended fish, and works at speeds from 0 to over 70 mph. Start-Up is the mode of operation for actual use of the NS25. Cartography Notice When starting up the NS25, a cartography notice displays to indicate which C-Map cartridges are in the card reader. Feature Memory Any changes you make to the user settings while in Simulator or Start-Up (normal operation) are retained in the unit s memory. This allows you to use the Simulator at home to experiment with the various set-up options, and retain your selected settings for normal operation. However, changes made while in Demonstration mode will not save.
32 Simulator Operation The NS25 contains a Simulator mode that allows you to use the unit as if you are on the water and learn how to operate many of the features. The Simulator location is in a detailed area of the built-in map. It can be changed to an area you are familiar with, however, the most detailed area is the default location. In Simulator mode, the unit saves all waypoints, routes, settings, and changes. Selecting the simulator option on the Start-Up screen after your power-up the unit enables the simulator. When this screen is shown, simply press the DOWN ARROW to highlight Simulator. When the screen times-out, the unit will be in simulator mode. To exit simulator mode, turn the unit off. Demonstration Operation The NS25 has a demonstration function that works like the simulator. However, this operation is only accessible if no GPS Receiver is detected. Settings and waypoints are not saved to unit memory while in demonstration mode. To exit demonstration mode, turn the unit off. Getting Started As you begin using the NS25, there are some features in the set-up menu that you may want to customize to set up the unit s full functionality. For example, you may want to select and adjust Units/Speed, Units/Distance, Time Format, Coordinates, or North Reference. See the Set-Up section under Using the Menu System for more information.
33 Button Functions The NS25 has 10 buttons to control all unit functions. Buttons are used for navigation options and entering data. See the following illustration and descriptive table listing buttons and functionality. Power/Light: Turns on the unit initially. Pressing and holding the Power button for three seconds turns unit off. Pressing it briefly while the unit is operating displays the Adjust Backlight menu. View: Selects the six different views: North-Up, Course-Up, Combo, Sonar, Numeric, and System Status. Cursor: Used to move the cursor (cross-hair line visible in graphics area),pan the map, and select waypoints. Used to make selections when menus are displayed. Zoom +/-: Controls the range at which the map is drawn on the screen. The + button increases the map range. The - button decreases the map range. Menu: Displays the Main Menu Bar list and toggles through each of the five menu options. Go To: Initiates navigation to a destination. Info: Displays detailed information for highlighted waypoints. Controls information display settings for graphical and numeric information. P-Star: Instantly stores the location of your present position. If the cursor is on-screen, the cursor position is stored. Clear: Exits any current operation, clears screen of bird-notes, and mutes an active alarm. When no action has been initiated a menu provides options to clear course history, current route, and temporary waypoints. Views Six views in the NS25 display your position, maps, numeric information boxes, and sonar information. Press the VIEW button to toggle between each of the views in the sequence: North-Up, CourseUp, Combo, Sonar, Numeric, and System Status. This toggle function is a continuous loop, so if you miss a view, keep pressing the VIEW button to return to the view you would like to display.
34 On views displaying a map, your present position is indicated by a square if you are stationary, or a boat icon if you are moving. The graphic course indicator always shows your course relative to north. A course history trail tracks where you have traveled. A map range indicator displays the current map range selected by the Zoom +/- buttons. NOTE: C-Cards contain different map ranges depending on the card and your area of operation. More detailed map ranges will be available in some areas, and less detail in others. All views can be customized to display more or less detailed numeric and graphic information (see User Customization for detailed information). North-Up View The North-Up view is the initial view once the NS25 has determined its position. Your present position is always in the center of the view, with the map in the background. As your position changes, the map scrolls in the background to keep your present position in the center of the screen and to track the course history trail.
35 Course-Up View The Course-Up view orients the map with your direction of travel at the top of the screen. Your present position is always centered left to right just below the center of the view. A course projection line connecting from your present position to a compass rose indicator displays your direction of travel. If the course projection deviates more than 10 degrees, the map redraws your new course at the top of the screen. If you are not moving, the NS25 cannot determine a course and will show the map oriented to the north. Combo View The Combo view is a combination of the North-Up and Sonar views. In this view you can simultaneously view targets above and below water surface to gauge your position on the map relative to underwater objects. The North-Up view displays in ¾ of the screen, the Sonar view displays in the remainder of the screen.
36 Sonar View The Sonar view graphically depicts all sonar targets below the water surface, such as fish and structure. New sonar information appears on the right side of the graphic area and moves to the left as new information is gathered. Fish ID+ represents sonar targets detected as fish symbols with a depth. Numeric View The Numeric view provides digital information about your present position, and while traveling a route provides precise information for navigating to waypoints. In the Numeric View, a strip compass appears at the top of the display to graphically depict your course. Digital readouts provide depth, speed and course information. Some information boxes may be blank when not traveling a route. When traveling a route, the name of the route and waypoint display at the top of the screen. All six information boxes display providing detailed navigation information. A cross track error indicator displays showing your position relative to the track line, and offcourse alarm boundaries. The Zoom +/- buttons change the range of the cross track error indicator.
37 System Status View The system Status view provides detailed information about the performance of the NS25. This view will appear after start-up if a position is not acquired. This allows you to monitor the status of the NS25 as it acquires satellites and determines your position. The Satellite Status info box indicates positions of satellites in the sky. Satellites with poor signal strength are indicated by gray icons: satellites with good signal strength are indicated by black icons. Numbered bar graphs corresponding to each satellite show relative signal strength. The receiver Status info box indicates Acquiring if the unit is in the process of determining a position, or Position Fix if the unit has acquired a position. In Simulator or Demonstration mode, Receiver Status displays Simulation. The Position Quality status displays the Horizontal Dilution of Precision (HDOP). Ranging from 099, it is calculated through a measurement of the satellite positions that affect your position. The Estimated Position Error displays an estimate of how far you are from the actual coordinate position. The Voltage Input displays the current voltage of the boat s electrical system. The time/date field displays the current time and date. Note: Time can be adjusted in the Set-Up menu option; the date is set by the satellite signal received by the GPS receiver and is not adjustable. The C-Card Status boxes display the reference number of the cards inserted. If no card is inserted, NONE displays in the box. If a problem is detected, the ERROR displays in the box. The DGPS info box displays None if an optional DGPS receiver is not connected. If there is one connected, and a signal is receiving, Receiving displays in this box. E it as Temporary
38 Storing a Position (Waypoint) Storing a position, or waypoint, is helpful in tracking areas of interest or marking points for navigation. You may store up to 250 permanent waypoints and 50 temporary waypoints. Permanent waypoints are retained in permanent memory; temporary waypoints are not and will be lost when the NS25 is turned off. Several options for creating waypoints are available with the NS25. Pressing P-Stor instantly stores your present position, with depth of water information. A Store As menu Displays to provide the option to save it as Temporary or Permanent. Pressing P-Stor while the Cursor is on-screen stores the position of cursor. The Store As menu provides the option of saving a Temporary or Permanent waypoint. Using the Create Waypoint option in the Main Menu also stores waypoints and saves them to the Permanent waypoint list. Using the menu system you can enter precise coordinates for a waypoint and immediately assign a name and symbol. Once a waypoint is stored, the waypoint is indicated on-screen by one of several symbols shown below. Information stored with a waypoint includes position, distance, bearing, date created, number of times vi sited. Visits accrue each time a waypoint is visited using GOTO. Depth is also saved when storing your present position.
39 Interacting with On-Screen Information Using the Cursor in Map and Sonar Views The cursor is a cross-hair line visible in the graphics area and has several important functions such as selecting on-screen options, panning the map, and determining a position. The simplest and most frequent use of the cursor is to determine the distance and bearing from your present position to some point of interest. To activate the cursor, simply press the directional arrow in the direction you choose to move. You may press the directional arrow repetitively to slowly move the cursor faster and over a greater distance. When the cursor is active, the cursor infobox contains information on the coordinate position of the cursor, and the distance and bearing from your present position to the cursor position. This provides a very quick and accurate way to navigate to the cursor position and is helpful in determining your distance from a shoreline, or any point of interest. While in the sonar view, the cursor freezes the sonar view and displays the Position, Distance, Bearing, and Depth in the Cursor infobox.
40 Zoom +/- Around Cursor Location for More Map Detail The Zoom +/- feature controls the range viewed on the map around the cursor position. Press Zoom = to reduce the range of the map. Press Zoom to increase the range. When adjusting the Zoom feature, a box displays in the graphics area indicating the size of the new range. Note: When using C-Cards, the lower zoom levels in the Zoom +/- feature may not display cartography. This depends on the cartridge you are using, and the area of operation. Using the Cursor to Pan the Map The cursor may also be used to scroll the map on the display screen. When the cursor reaches the border of the viewing area the map begins scrolling. Press CLEAR to return to the view to show your present position. Using the Cursor to Get More Detailed Information The cursor is used with the INFO button to get detailed information on a waypoint. When the cursor is within rang, the cursor will snap to and highlight the waypoint. Once the waypoint is highlighted, press INFO to display more detailed waypoint information.
41 Extremely detailed information is available for objects and areas built into the C-Map cartography. Icons appear on the maps displaying the locations of lights, buoys, and other man made features, as well as natural areas such as tideways, current zones and sea bottom conditions. Moving the cursor to an object on the C-Map, and pressing INFO displays information about that object.
42 Customizing the Display The NS25 has customization features for selecting specific information you want to display onscreen, such as place names, depth contours, spot soundings, numeric infoboxes, etc. In any of the views, you may press the INFO button to set the information Priority Level, Customize Numeric Information, and Assign Information Priority Levels. Customization features and their functionality are described below. All vi ews except System Status can be customized. Adjust Information Priority Level Information Priority Level menu determines objects drawn on-screen such as place names, waypoints, depth contours and infoboxes. Making adjustments can quickly add or eliminate objects on-screen to reduce clutter. Highlighting fewer numbers in the menu displays less information, highlighting more numbers displays more information. Refer to figures 1 & 2 for examples. Information Priority Levels can be completely customized to your preferences via the Assign Information Priority Levels menu. This menu accesses the list of objects to which your personal priorities can be assigned (1 is highest priority, 7 is lowest priority). The information Priority Level menu setting draws the objects on-screen based on these priorities you have set. For example, highlighting the numbers 1, 2, 3, and 4 in the Information Priority Level menu draws objects with a priority of 1, 2, 3, and 4. Highlighting the number 1, only draws objects with a priority of
43 To Adjust Information Level: In any of the six views, press INFO. The Information Options screen displays. Information Priority Level is the initial menu option in the screen. Select numbers ranging from 1-7 to set the desired information level. Select 1-7 to display all available information. Select 1 to display only the highest priority information. 3. Press CLEAR to save settings and exit the menu. Note: The screen will update with the new settings. Customize Numeric Information This option selects numeric information displayed in each of the infoboxes. These infoboxes appear at the bottom of the screen to provide you navigation and position information. You may customize each view individually to display any or none of the following numeric information. The following numeric information is always displayed and appears as black text on white background. Depth Numeric depth of water directly beneath the boat Speed Over Ground Speed of boat, derived from GPS Course Over Ground Direction you are traveling measured in degrees from north Coordinate Position Present position in units selected in the Set-Up menu Time/Date Current time and date derived from GPS The following numeric information is only displayed when traveling a route and appears as white text on black background. Distance To Go (DTG) Distance between present position and the destination waypoint.
44 Cross Track Error (XTE) Distance between your present position and intended route of travel. Course Made Good (CMG) Bearing from starting waypoint to present position. Speed Of Advance (SOA) Speed along intended route. Bearing (BRG) Direction to a waypoint expressed in degrees relative to north. Time To Go (TTG) Time remaining until waypoint is reached. Estimated Time of Arrival (ETTA) Approximate time of day you will arrive at a destination. Track (TRK) Angle of line connecting starting and ending waypoints. Measured from north (000 degrees). When displayed in infoboxes, the read-out has an abbreviation next to it indicating which waypoint it references. To customize Numeric Information: Press the VIEW button to select the view to customize, then press INFO, The Info Options screen displays. Scroll down to Customize Numeric Information, hen select YES.
45 3. The Infobox Set For menu displays, use the cursor to scroll through options to select the information to display in the highlighted information box. 4. Press INFO to select each information box at the bottom of the screen. Assign Information Priority Levels This option sets the priority level for each object to display on-screen. Information priority levels are assigned to objects drawn on-screen according to your preferences. Objects that you may assign priority levels to include internal indicators (such as Course History Trail or Compass Rose) and external cartography (such as Depth Contours or Spot Soundings). To Assign Information Priority Levels: Press INFO, the Info Options screen displays. Scroll to Assign Information Priority Levels, then select Yes. 3. The Objects screen displays, scroll down through each of the options to assign priority levels 1-7 (1= highest priority, 7 = lowest priority. Creating and Traveling a Route Routes link two or more waypoints together to create a path for navigation. You can link individual waypoints together via menus or select them on-screen to create a temporary route. You can select and travel permanent routes previously created by using the Route option on the Main Menu Bar (See Using the Menu System Routes for more information). The NS25 stores 10 temporary routes (lost at Power Off), and 20 permanent routes, with up to 50 waypoints in each route.
46 Note: The NS25 does not route your navigation around land, you must do so manually. Creating a Route Using CURSOR + GOTO Using the cursor and GOTO button is the quickest way to create a route. Moving the Cursor to a location and pressing GOTO creates a temporary route between your present position and the cursor position. With this method of navigating, you can select an existing waypoint icon on-screen to navigate to. If there is no existing waypoint icon onscreen, pressing GOTO creates a temporary one. Moving the cursor to another location and pressing GOTO adds successive waypoints to the route. Creating a Route Using the GOTO Button First Pressing GOTO displays a list of options for creating a route. If you know position coordinates, select Enter Numeric Coordinates. Select Use Cursor to create a route from your present position to a cursor position. To select a waypoint from the waypoint list, choose Select Waypoint From List. Selecting Last P-STOR Position sets the route to the last position stored. Once you have selected waypoints, pressing CLEAR exits and provides navigation information. Using the Waypoints Menu You can create and travel a temporary route through the GOTO options in the Waypoints menu. See Using the Menu System Waypoints for more information.
47 Using the Routes Menu You can create and travel permanent routes through the options in the Routes menu. See Using the Menu System Routes section for more information. On-screen Navigation Information When traveling a route additional infoboxes appear at the bottom of the screen to provide navigation information to the destination waypoint. These boxes are characterized by white text on black. Navigation infoboxes can be customized for each view to show only the information that you need. See Customizing the Display for more information. When a route is created, all waypoints are connected by a track line. If Off-Course and Arrival Alarms are turned on, the alarm boundaries are drawn on-screen around the track line and designation waypoint.
48 Flag symbols mark each waypoint in the route. S designates the starting waypoint, and each following waypoint is marked with a number showing the sequence. The final waypoint is designated with an E. Selecting a View for Navigation When traveling a route, navigation information appears on the North-Up, Course-Up, Combo, Sonar and Numeric Views. The View you select depends on your situation and personal preference. The North-Up view displays all navigation information relative to north, and is useful for monitoring your progress along the route and determining course corrections relative to north. Note: When using map views for navigating, zooming in on the map provides more detailed map course information to help you stay on course.
49 The Course-Up view orients the map with the direction of travel at the top of the screen. This is useful during navigation as the map and course projection line movement closely relate to corrections made to the boat s course. When used at the more detailed map ranges, the proximity of the course projection line to the track line indicates how accurately the course is being followed. The Combo view displays the North-Up map and sonar information useful for locating and holding a position over underwater structure. The Numeric View displays precise information about your course situation in a large, easy to read format. The Cross Track Error indicator displays present position and course related to the track line.
50 Staying On Course As you travel the route, staying on the track line is the most efficient way to get to your destination. The Cross Track Error indicator on the numeric or the digital readout provides a precise indication of distance from the track line. If the Off- Course alarm is on, alarm boundaries are drawn on the map to indicate the alarm settings. If the Cross Track Error exceeds the Off- Course alarm setting, the alarm will sound. The factory setting for Off- Course alarm is.1nm. This can be adjusted to maintain a more precise course (see Using the Menu System Alarms for more information). Arrival Alarm If the Arrival alarm is on, an alarm boundary is drawn around the current destination waypoint. When the Distance To Go (DTG) to the Waypoint is less than the alarm setting, the alarm will sound. The factory setting for the Arrival Alarm is.1nm. This can be adjusted manually (see Using the Menu System Alarms for mire information. Waypoint Sequencing as you move beyond a destination waypoint within the route, the NS25 automatically sequences to the next waypoint providing new navigation information. At times, the NS25 may not be able to determine when to automatically sequence to the next waypoint. When this occurs, a menu displays to permit manual sequencing. Modifying a Route While Traveling While traveling a route, you can modify it as you go. You may add waypoints to the end or middle, replace the current waypoint, skip waypoints, or redirect the route entirely. To skip a waypoint or series of waypoints, use the cursor to highlight the waypoint within the route that you want to go to, then press GOTO. A men appears to confirm. Select Yes to skip to the new waypoint. The track line redraws your route with updated information. To make other modifications, use the cursor to highlight a waypoint you wish to change, then press GOTO. A menu displays the options for the highlighted waypoint.
51 Note: If you have not identified a destination, pressing GOTO gives you options to Enter Numeric Coordinates, Use the Cursor, Select a Waypoint from the Waypoint List, or go to the Last P-Stor Position. After selecting the waypoint, the GO TO options to modify route menu displays for chanding the route. Choose the option from the menu which changes the route as you need. Refer to the figures below for exact examples of how the route is modified for each selection. Ending a Route A birdnote displays to alert you once you have reached the last waypoint in the route. To end a route, press CLEAR once the final waypoint has been reached. Select YES from the Clear Route menu to end the current route.
52 Using the Menu System The NS25 displays five menu options on the Main Menu Bar: Waypoints, Routes, Sonar, Alarms, and Set-Up. These options allow you to customize navigation and sonar settings. Press the MENU button to display the Main Menu Bar, once the Main Menu Bar is on-screen, the Menu button is used to toggle between the five Main Menu Bar options. Each selection made on the Main Menu Bar displays a list of menus. Use the cursor to select individual menus and make adjustments. Some menus link to submenus. To return from a sub-menu, press MENU, or to exit the menu system press CLEAR. Changes made to the menu system are saved as the setting is adjusted. Waypoints A waypoint is a specific location, such as a buoy or wwreck, that you may want to return to in your navigation. The NS25 stores up to 250 permanent waypoints and 50 temporary (lost at power off) waypoints. The waypoint menus allow you to navigate to watpoints, and list, create, change or delete waypoint information. Pressing CLEAR when finished with any waypoint option saves entries and returns to the map view. You may select Show in some menus to display your present position relative to the selected waypoint in a map view. Note: The coordinate system selected in the Set-Up option of the Main Menu Bar determines the coordinate system for Waypoint menus. Select Waypoints from the Main Menu bar to access all waypoint options. To Go to an existing waypoint: Highlighting GoTo, select Yes to display waypoint list. The waypoint list displays all temporary and permanent waypoints in a sequence. An information box displays the pertinent information for each selected waypoint. Note: The initial option in the waypoint list is List By. Select this option to display watpoint by number (factory setting), name, symbol, date, or distance.
WARNING! This product contains lead, a chemical known to the state of California to cause cancer, birth defects and other reproductive harm.
 Thank You! Thank you for choosing Humminbird, America's #1 name in fishfinders. Humminbird has built its reputation by designing and manufacturing top-quality, thoroughly reliable marine equipment. Your
Thank You! Thank you for choosing Humminbird, America's #1 name in fishfinders. Humminbird has built its reputation by designing and manufacturing top-quality, thoroughly reliable marine equipment. Your
98x_Manual_ _A.qxd 2/23/ :39 AM Page 1
 98x_Manual_53376-_A.qxd /3/005 :39 AM Page 98x_Manual_53376-_A.qxd /3/005 :39 AM Page Thank You! Thank you for choosing Humminbird, America's # name in fishfinders. Humminbird has built its reputation
98x_Manual_53376-_A.qxd /3/005 :39 AM Page 98x_Manual_53376-_A.qxd /3/005 :39 AM Page Thank You! Thank you for choosing Humminbird, America's # name in fishfinders. Humminbird has built its reputation
Navigator II INstallatIoN MaNUal For static and PaN/tIlt configurations
 Navigator II Installation MANUAL For Static and Pan/Tilt Configurations Document Number: 432-0001-00-12, rev 100 FLIR Systems, Inc., 2008. All rights reserved worldwide. No parts of this manual, in whole
Navigator II Installation MANUAL For Static and Pan/Tilt Configurations Document Number: 432-0001-00-12, rev 100 FLIR Systems, Inc., 2008. All rights reserved worldwide. No parts of this manual, in whole
360 Imaging Installation Guide
 360 Imaging Installation Guide 532050-1_C Thank You! Thank you for choosing Humminbird, the #1 name in Fishfinders. Humminbird has built its reputation by designing and manufacturing top-quality, thoroughly
360 Imaging Installation Guide 532050-1_C Thank You! Thank you for choosing Humminbird, the #1 name in Fishfinders. Humminbird has built its reputation by designing and manufacturing top-quality, thoroughly
GR4 GPS Receiver Accessory Manual B. offered by Busse-Yachtshop.de
 GR4 GPS Receiver Accessory Manual 531248-1-B Thank You! Thank you for choosing Humminbird, America's #1 name in fishfinders. Humminbird has built its reputation by designing and manufacturing top-quality,
GR4 GPS Receiver Accessory Manual 531248-1-B Thank You! Thank you for choosing Humminbird, America's #1 name in fishfinders. Humminbird has built its reputation by designing and manufacturing top-quality,
G12/G12x USER S MANUAL
 G12/G12x USER S MANUAL TABLE OF CONTENTS SECTION 1 SLIDE CONFIGURATION SECTION 2 SLIDE CONFIGURATION ACCESSORIES SECTION 3 TABLETOP CONFIGURATION SECTION 4 TABLETOP CONFIGURATION ACCESSORIES SECTION 5
G12/G12x USER S MANUAL TABLE OF CONTENTS SECTION 1 SLIDE CONFIGURATION SECTION 2 SLIDE CONFIGURATION ACCESSORIES SECTION 3 TABLETOP CONFIGURATION SECTION 4 TABLETOP CONFIGURATION ACCESSORIES SECTION 5
GPS Receiver and GPS Receiver/Heading Sensor
 GPS Receiver and GPS Receiver/Heading Sensor Thank You! Thank you for choosing Humminbird, the #1 name in Fishfinders. Humminbird has built its reputation by designing and manufacturing topquality, thoroughly
GPS Receiver and GPS Receiver/Heading Sensor Thank You! Thank you for choosing Humminbird, the #1 name in Fishfinders. Humminbird has built its reputation by designing and manufacturing topquality, thoroughly
Handheld GPS Connection Kit _D
 Handheld GPS Connection Kit 531324-1_D Thank You! Thank you for choosing Humminbird, America s #1 name in fishfinders. Humminbird has built its reputation by designing and manufacturing top-quality, thoroughly
Handheld GPS Connection Kit 531324-1_D Thank You! Thank you for choosing Humminbird, America s #1 name in fishfinders. Humminbird has built its reputation by designing and manufacturing top-quality, thoroughly
TABLE OF CONTENTS SECTION 1 TABLETOP CONFIGURATION SECTION 2 TABLETOP CONFIGURATION ACCESSORIES SECTION 3 SLIDE CONFIGURATION
 S6 USER S MANUAL TABLE OF CONTENTS SECTION 1 TABLETOP CONFIGURATION SECTION 2 TABLETOP CONFIGURATION ACCESSORIES SECTION 3 SLIDE CONFIGURATION SECTION 4 SLIDE CONFIGURATION ACCESSORIES SECTION 5 RACK MOUNT
S6 USER S MANUAL TABLE OF CONTENTS SECTION 1 TABLETOP CONFIGURATION SECTION 2 TABLETOP CONFIGURATION ACCESSORIES SECTION 3 SLIDE CONFIGURATION SECTION 4 SLIDE CONFIGURATION ACCESSORIES SECTION 5 RACK MOUNT
Omni Marine Tel: +44(0) e:
 Omni Marine Tel: +44(0)7802 915020 e: jim@omnimarine.co.uk www.omnimarine.co.uk AF101 ULTRASONIC MARINE INSTALLATION INSTRUCTIONS Wave Goodbye to Barnacles! SAFETY Exercise caution when working on the
Omni Marine Tel: +44(0)7802 915020 e: jim@omnimarine.co.uk www.omnimarine.co.uk AF101 ULTRASONIC MARINE INSTALLATION INSTRUCTIONS Wave Goodbye to Barnacles! SAFETY Exercise caution when working on the
GPS Receiver and GPS Receiver/Heading Sensor _E
 GPS Receiver and GPS Receiver/Heading Sensor 531478-4_E Thank You! Thank you for choosing Humminbird, the #1 name in marine electronics. Humminbird has built its reputation by designing and manufacturing
GPS Receiver and GPS Receiver/Heading Sensor 531478-4_E Thank You! Thank you for choosing Humminbird, the #1 name in marine electronics. Humminbird has built its reputation by designing and manufacturing
INSTALLATION INSTRUCTIONS
 INSTALLATION INSTRUCTIONS 19 20 21 01 07 22 23 13 10 12 08 17 18 11 02 14 15 04 03 16 WELCOME PARTS LIST Thank you for purchasing this HealthPoint Technology Cabinet from Humanscale! Before you begin installing
INSTALLATION INSTRUCTIONS 19 20 21 01 07 22 23 13 10 12 08 17 18 11 02 14 15 04 03 16 WELCOME PARTS LIST Thank you for purchasing this HealthPoint Technology Cabinet from Humanscale! Before you begin installing
The world leader in trim tab, electric propulsion system, & hatch lift innovation OWNER S MANUAL. Troll n Tabs ELECTRIC PROPULSION
 The world leader in trim tab, electric propulsion system, & hatch lift innovation OWNER S MANUAL Troll n Tabs ELECTRIC PROPULSION LEADING THE WAY IN INNOVATION Why Lenco? FASTER STRONGER EASIER TO INSTALL
The world leader in trim tab, electric propulsion system, & hatch lift innovation OWNER S MANUAL Troll n Tabs ELECTRIC PROPULSION LEADING THE WAY IN INNOVATION Why Lenco? FASTER STRONGER EASIER TO INSTALL
Vac-U-Cam. R/C Camera Boat Hull Kit. Length: 22.5 in. Beam: 7 in. Draft: 2-3/8 in. Displacement: 4 lb.
 Vac-U-Cam TM R/C Camera Boat Hull Kit Length: 22.5 in. Beam: 7 in. Draft: 2-3/8 in. Displacement: 4 lb. A stable camera platform for use with digital cameras, or waterproof cameras up to 16 ounces. A 3-channel
Vac-U-Cam TM R/C Camera Boat Hull Kit Length: 22.5 in. Beam: 7 in. Draft: 2-3/8 in. Displacement: 4 lb. A stable camera platform for use with digital cameras, or waterproof cameras up to 16 ounces. A 3-channel
Handheld GPS Connection Kit _A
 Handheld GPS Connection Kit 531324-2_A Thank You! Thank you for choosing Humminbird, the #1 name in marine electronics. Humminbird has built its reputation by designing and manufacturing top-quality, thoroughly
Handheld GPS Connection Kit 531324-2_A Thank You! Thank you for choosing Humminbird, the #1 name in marine electronics. Humminbird has built its reputation by designing and manufacturing top-quality, thoroughly
EVOLVE1-M MONITOR ARM
 EVOLVE1-M MONITOR ARM EVOLVE1-M Rev A 2/17 Model EVOLVE1-M-SLV Model EVOLVE1-M-BLK Model EVOLVE1-M-WHT ASSEMBLY AND ADJUSTMENT EVOLVE1-M MONITOR ARM PARTS AND TOOLS PLEASE REVIEW these instructions before
EVOLVE1-M MONITOR ARM EVOLVE1-M Rev A 2/17 Model EVOLVE1-M-SLV Model EVOLVE1-M-BLK Model EVOLVE1-M-WHT ASSEMBLY AND ADJUSTMENT EVOLVE1-M MONITOR ARM PARTS AND TOOLS PLEASE REVIEW these instructions before
Parts and Service Manual IMCO
 XXTREME ADVANTAGE Gimbal Parts and Service Manual IMCO 510 East Arrow Highway San Dimas, CA 91773 (800) 899-8058 (909) 592-6162 Fax (909) 592-6052 www.imcomarine.com email info@imcomarine.com TABLE OF
XXTREME ADVANTAGE Gimbal Parts and Service Manual IMCO 510 East Arrow Highway San Dimas, CA 91773 (800) 899-8058 (909) 592-6162 Fax (909) 592-6052 www.imcomarine.com email info@imcomarine.com TABLE OF
Outdoor PTZ. Mounting on the Ceiling Using Pendant Mount. Installation Guide. For Models: I93, I94, I95, I96, KCM /12/03
 Outdoor PTZ Mounting on the Ceiling Using Pendant Mount For Models: I93, I94, I95, I96, KCM-8211 2013/12/03 Table of Contents Mounting Solutions... 3 Straight Tube Installation Procedures... 4 Step 1:
Outdoor PTZ Mounting on the Ceiling Using Pendant Mount For Models: I93, I94, I95, I96, KCM-8211 2013/12/03 Table of Contents Mounting Solutions... 3 Straight Tube Installation Procedures... 4 Step 1:
Introduction Thank you for choosing our Fish Finder and welcome to the innovations of Condor Electronics!
 Operation Manual Introduction Thank you for choosing our Fish Finder and welcome to the innovations of Condor Electronics! Your Fishfinder is a high-quality sonar designed for both professional and novice
Operation Manual Introduction Thank you for choosing our Fish Finder and welcome to the innovations of Condor Electronics! Your Fishfinder is a high-quality sonar designed for both professional and novice
CINTENNA ANTENNA REPAIR GUIDE
 The Cintenna is a great tool when looking to transmit WIRELESS DMX data over obstacles or hard to reach places. Wireless DMX can have its issues when not having a good line of sight between the transmitter
The Cintenna is a great tool when looking to transmit WIRELESS DMX data over obstacles or hard to reach places. Wireless DMX can have its issues when not having a good line of sight between the transmitter
imac Intel 27" EMC 2639 Hard Drive
 imac Intel 27" EMC 2639 Hard Drive Replacement Replace the Hard Drive in your imac Intel 27" EMC 2639. Written By: Walter Galan ifixit CC BY-NC-SA www.ifixit.com Page 1 of 26 INTRODUCTION Replacing the
imac Intel 27" EMC 2639 Hard Drive Replacement Replace the Hard Drive in your imac Intel 27" EMC 2639. Written By: Walter Galan ifixit CC BY-NC-SA www.ifixit.com Page 1 of 26 INTRODUCTION Replacing the
Eaton LCD Lift Flat Panel Display System. Installation Guide
 Eaton LCD Lift Flat Panel Display System Eaton LCD Lift Flat Panel Display System Installation Guide Copyright 2011 Eaton Corporation, Worcester, MA, USA. All rights reserved. Information in this document
Eaton LCD Lift Flat Panel Display System Eaton LCD Lift Flat Panel Display System Installation Guide Copyright 2011 Eaton Corporation, Worcester, MA, USA. All rights reserved. Information in this document
INSTALLATION MANUAL. LO SIDE BOX ADD-ON KIT For driver or passenger side configurations TRUCK STORAGE SOLUTIONS FOR THE WAY YOU WORK
 TRUCK STORAGE SOLUTIONS FOR THE WAY YOU WORK INSTALLATION MANUAL LO SIDE BOX ADD-ON KIT For driver or passenger side configurations Model: QDKSBDO1 -or- QDKSBP01 Part No. 24-0327 Rev. A ECN 5430 ATTENTION:
TRUCK STORAGE SOLUTIONS FOR THE WAY YOU WORK INSTALLATION MANUAL LO SIDE BOX ADD-ON KIT For driver or passenger side configurations Model: QDKSBDO1 -or- QDKSBP01 Part No. 24-0327 Rev. A ECN 5430 ATTENTION:
Blackout Shutter Kits with Breathable Wall Light Traps
 Blackout Shutter Kits with Breathable Wall Light Traps 2018 Growers Supply All Rights Reserved. Reproduction is prohibited without permission. Maintain controlled airflow without sacrificing blackout environments.
Blackout Shutter Kits with Breathable Wall Light Traps 2018 Growers Supply All Rights Reserved. Reproduction is prohibited without permission. Maintain controlled airflow without sacrificing blackout environments.
Written By: Ben Eisenman
 iphone 3GS Rear Panel Replacement Replace a broken rear case on your iphone 3GS. Written By: Ben Eisenman ifixit CC BY-NC-SA www.ifixit.com Page 1 of 22 INTRODUCTION The plastic rear half of the iphone.
iphone 3GS Rear Panel Replacement Replace a broken rear case on your iphone 3GS. Written By: Ben Eisenman ifixit CC BY-NC-SA www.ifixit.com Page 1 of 22 INTRODUCTION The plastic rear half of the iphone.
INSTRUCTIONS FOR THE INSTALLATION OF THE INFINITY "L" DISPLAY HOOD (INTO PREVIOUSLY INSTALLED INFINITY "L" SYSTEMS)
 Doc. 6001025 Rev B INSTRUCTIONS FOR THE INSTALLATION OF THE INFINITY "L" DISPLAY HOOD (INTO PREVIOUSLY INSTALLED INFINITY "L" SYSTEMS) Rev. B Doc. 6001025 Page 1 of 13 IMPORTANT NOTICE This document covers
Doc. 6001025 Rev B INSTRUCTIONS FOR THE INSTALLATION OF THE INFINITY "L" DISPLAY HOOD (INTO PREVIOUSLY INSTALLED INFINITY "L" SYSTEMS) Rev. B Doc. 6001025 Page 1 of 13 IMPORTANT NOTICE This document covers
Cutter Option Installation Instructions
 This kit includes the parts and documentation necessary to install the cutter option on the Zebra XiII, XiIII, and XiIIIPlus-Series printers. NOTE: The Cutter Option is not available for the 96XiIII. Adding
This kit includes the parts and documentation necessary to install the cutter option on the Zebra XiII, XiIII, and XiIIIPlus-Series printers. NOTE: The Cutter Option is not available for the 96XiIII. Adding
Ethernet Networking Installation & Operations Manual HUMMINBIRD ETHERNET
 Ethernet Networking Installation & Operations Manual 531906-1EN_B GPS Unit 1 HUMMINBIRD ETHERNET Unit 2 Thank You! Thank you for choosing Humminbird, America's #1 name in Fishfinders. Humminbird has built
Ethernet Networking Installation & Operations Manual 531906-1EN_B GPS Unit 1 HUMMINBIRD ETHERNET Unit 2 Thank You! Thank you for choosing Humminbird, America's #1 name in Fishfinders. Humminbird has built
RAM Rail Mount Kit RAM 201U 5 Arm RAM 2461U Monitor Mount RAM 235U Base, Double U-Bolt
 Note: Indented items indicate parts included in an assembly listed above Part Name/Description Part Number Quantity DirectCommand Kit 4100800 1 Cable Installation Kit 2000901-1 1 Dielectric Grease 2002872
Note: Indented items indicate parts included in an assembly listed above Part Name/Description Part Number Quantity DirectCommand Kit 4100800 1 Cable Installation Kit 2000901-1 1 Dielectric Grease 2002872
serial number A1159T or lower, which includes all manufactured in 2008 Not compatible and not required. Figure 1 Auger Update Sites Call-Outs R B
 Installation Instructions 1 Auger Carrier Update ADC2350 Air Carts Used with: ADC2350B General Information These instructions explain how to install an Auger Carrier Update on a pre-2009 pull-behind air
Installation Instructions 1 Auger Carrier Update ADC2350 Air Carts Used with: ADC2350B General Information These instructions explain how to install an Auger Carrier Update on a pre-2009 pull-behind air
Removing and Replacing Parts
 Removing and Replacing Parts Preparing to Work Inside the Computer Recommended Tools Screw Identification System Components Hard Drive Fixed Optical Drive Media Bay Devices Memory Modules Mini PCI Card
Removing and Replacing Parts Preparing to Work Inside the Computer Recommended Tools Screw Identification System Components Hard Drive Fixed Optical Drive Media Bay Devices Memory Modules Mini PCI Card
Z-Truck (Vertical Moving) Z-truck Flag. Y-Truck (Horizontal Moving) FIGURE 1: VIEW OF THE Z-TRUCK. Flexshaft Assembly
 Replacing the LCD Cable To remove and replace the LCD Cable you will need the following tools: #2 Phillips screwdriver (magnetic tip preferred) Socket wrench with 10mm socket Removing the Side Panel 1.
Replacing the LCD Cable To remove and replace the LCD Cable you will need the following tools: #2 Phillips screwdriver (magnetic tip preferred) Socket wrench with 10mm socket Removing the Side Panel 1.
C764i Integrated LCD Screen Option. Cardio Theater Integrated Bracket Assembly Instructions
 C764i Integrated LCD Screen Option Cardio Theater Integrated Bracket Assembly Instructions Table of Contents 1 2 3 4 5 6 7 Before You Begin... 3 Obtaining Service... 3 Unpacking the Equipment... 3 Important
C764i Integrated LCD Screen Option Cardio Theater Integrated Bracket Assembly Instructions Table of Contents 1 2 3 4 5 6 7 Before You Begin... 3 Obtaining Service... 3 Unpacking the Equipment... 3 Important
Cycles Integrated LCD Screen Option. Cardio Theater Integrated Bracket Assembly Instructions
 Recumbent Upright Cycles Integrated LCD Screen Option Cardio Theater Integrated Bracket Assembly Instructions Table of Contents 1 2 3 4 5 6 7 Before You Begin... 4 Obtaining Service... 4 Unpacking the
Recumbent Upright Cycles Integrated LCD Screen Option Cardio Theater Integrated Bracket Assembly Instructions Table of Contents 1 2 3 4 5 6 7 Before You Begin... 4 Obtaining Service... 4 Unpacking the
InterLink Controller. InterLink Controller
 531567-1_D - InterLink_Man.qxp 3/27/2007 3:57 PM Page 1 InterLink Controller InterLink Controller 531567-1_D 531567-1_D - InterLink_Man.qxp 3/27/2007 3:57 PM Page 2 Thank You! Thank you for choosing Humminbird,
531567-1_D - InterLink_Man.qxp 3/27/2007 3:57 PM Page 1 InterLink Controller InterLink Controller 531567-1_D 531567-1_D - InterLink_Man.qxp 3/27/2007 3:57 PM Page 2 Thank You! Thank you for choosing Humminbird,
Removal and Installation8
 8 Screw Types 8-4 Top Cover Assembly 8-5 Left Hand Cover 8-6 Right Hand Cover 8-10 Front Panel Assembly 8-14 Left Rear Cover 8-15 Right Rear Cover 8-16 Extension Cover (60" Model only) 8-17 Media Lever
8 Screw Types 8-4 Top Cover Assembly 8-5 Left Hand Cover 8-6 Right Hand Cover 8-10 Front Panel Assembly 8-14 Left Rear Cover 8-15 Right Rear Cover 8-16 Extension Cover (60" Model only) 8-17 Media Lever
Instruction / Installation Sheet DataComm Electronics WH Recessed Pro-Power Kit with Duplex Receptacle and Straight Blade Inlet
 Instruction / Installation Sheet DataComm Electronics 45-0024-WH Recessed Pro-Power Kit with Duplex Receptacle and Straight Blade Inlet DataComm Electronics, Inc. 6349 Peachtree Street Norcross, GA 30071-1725
Instruction / Installation Sheet DataComm Electronics 45-0024-WH Recessed Pro-Power Kit with Duplex Receptacle and Straight Blade Inlet DataComm Electronics, Inc. 6349 Peachtree Street Norcross, GA 30071-1725
PT230 PONTOON THRUSTER INSTALLATION MANUAL (PATENT PENDING) VOLUME 1.2, JUNE 2015
 PT230 PONTOON THRUSTER (PATENT PENDING) INSTALLATION MANUAL VOLUME 1.2, JUNE 2015 Sideshift Inc. 130 Industrial Ave, Unit 303, Carleton Place, ON, Canada K7C 3T2 1.877.325.4787 +613.686.6011 INFO@SIDESHIFT.COM
PT230 PONTOON THRUSTER (PATENT PENDING) INSTALLATION MANUAL VOLUME 1.2, JUNE 2015 Sideshift Inc. 130 Industrial Ave, Unit 303, Carleton Place, ON, Canada K7C 3T2 1.877.325.4787 +613.686.6011 INFO@SIDESHIFT.COM
Treadmill Integrated LCD Screen Option. Cardio Theater Integrated Bracket Assembly Instructions
 Treadmill Integrated LCD Screen Option Cardio Theater Integrated Bracket Assembly Instructions Table of Contents 1 2 3 4 5 6 Before You Begin... 4 Obtaining Service... 4 Unpacking the Equipment... 4 Important
Treadmill Integrated LCD Screen Option Cardio Theater Integrated Bracket Assembly Instructions Table of Contents 1 2 3 4 5 6 Before You Begin... 4 Obtaining Service... 4 Unpacking the Equipment... 4 Important
NOTE: Read the instructions completely through before beginning actual installation.
 CONSOLE CONNECTOR KIT 7850 INSTALLATION INSTRUCTIONS FOR USE WITH: Various Two-channel Organs LESLIE Speaker Models 705, 705C, 720 KIT CONTENT Console Connector 138488 Switch Assembly, Cable Assembly,
CONSOLE CONNECTOR KIT 7850 INSTALLATION INSTRUCTIONS FOR USE WITH: Various Two-channel Organs LESLIE Speaker Models 705, 705C, 720 KIT CONTENT Console Connector 138488 Switch Assembly, Cable Assembly,
Installation Guide. Retrofit Kit for USB Ready Intraoral Systems
 Installation Guide Retrofit Kit for USB Ready Intraoral Systems Table of Contents Wall-Mount Retrofit Kit... 2 Introduction... 2 Connecting the Articulating and Horizontal Arm Cables... 2 Installing the
Installation Guide Retrofit Kit for USB Ready Intraoral Systems Table of Contents Wall-Mount Retrofit Kit... 2 Introduction... 2 Connecting the Articulating and Horizontal Arm Cables... 2 Installing the
Blackout Shutter Kits with Breathable Wall Light Traps
 Blackout Shutter Kits with Breathable Wall Light Traps 2018 Growers Supply All Rights Reserved. Reproduction is prohibited without permission. Revision date: 05.10.18 Maintain controlled airflow without
Blackout Shutter Kits with Breathable Wall Light Traps 2018 Growers Supply All Rights Reserved. Reproduction is prohibited without permission. Revision date: 05.10.18 Maintain controlled airflow without
INSTALLATION INSTRUCTIONS
 CONSOLE CONNECTOR KIT 7830 FOR USE WITH: LESLIE Speaker Model 130 Various single and double channel organs INSTALLATION INSTRUCTIONS KIT CONTENT Console Connector 137283 Switch Assembly, Cable Assembly,
CONSOLE CONNECTOR KIT 7830 FOR USE WITH: LESLIE Speaker Model 130 Various single and double channel organs INSTALLATION INSTRUCTIONS KIT CONTENT Console Connector 137283 Switch Assembly, Cable Assembly,
RAM Rail Mount Kit RAM 201U 5 Arm RAM 2461U Monitor Mount RAM 235U Base, Double U-Bolt
 DirectCommand Installation Ag Leader Technology Note: Indented items indicate parts included in an assembly listed above Part Name/Description Part Number Quantity DirectCommand Kit 4100852 1 Cable Installation
DirectCommand Installation Ag Leader Technology Note: Indented items indicate parts included in an assembly listed above Part Name/Description Part Number Quantity DirectCommand Kit 4100852 1 Cable Installation
Model: CAM430MV Wired Multi-View Camera with License Plate / Rear Surface Mount Installation Manual Features
 Model: CAM430MV Wired Multi-View Camera with License Plate / Rear Surface Mount Installation Manual Features Fully Adjustable, Multiple Viewing Angle Smart Camera. High Resolution, 1/2 CMOS Color Camera
Model: CAM430MV Wired Multi-View Camera with License Plate / Rear Surface Mount Installation Manual Features Fully Adjustable, Multiple Viewing Angle Smart Camera. High Resolution, 1/2 CMOS Color Camera
*520886* IntelliTouch Pool & Spa Control System MobileTouch Wireless Controller. User s and Installation Guide. P/N Rev A
 pool/spa control system IntelliTouch Pool & Spa Control System MobileTouch Wireless Controller User s and Installation Guide P/N 520886 - Rev A *520886* i MobileTouch Wireless Controller kit contents The
pool/spa control system IntelliTouch Pool & Spa Control System MobileTouch Wireless Controller User s and Installation Guide P/N 520886 - Rev A *520886* i MobileTouch Wireless Controller kit contents The
GM NBS Truck CCD Backup Camera Kit Installation Guide
 CS GM1 GM NBS Truck 2007 2012 CCD Backup Camera Kit Installation Guide Thank you for your purchase! These instructions are intended for the do it yourselfer who decides to install the camera without professional
CS GM1 GM NBS Truck 2007 2012 CCD Backup Camera Kit Installation Guide Thank you for your purchase! These instructions are intended for the do it yourselfer who decides to install the camera without professional
BPL SERIES INSTALLATION INSTRUCTIONS THIS SHEET CONTAINS IMPORTANT SAFETY INSTRUCTIONS. SAVE THESE INSTRUCTIONS.
 BPL SERIES INSTALLATION INSTRUCTIONS Important Warning THIS SHEET CONTAINS IMPORTANT SAFETY INSTRUCTIONS. SAVE THESE INSTRUCTIONS. This product must be installed in accordance with National Electrical
BPL SERIES INSTALLATION INSTRUCTIONS Important Warning THIS SHEET CONTAINS IMPORTANT SAFETY INSTRUCTIONS. SAVE THESE INSTRUCTIONS. This product must be installed in accordance with National Electrical
Installation and Operation Instructions
 Pub. 988-0152-011 www.eaglesonar.com Cuda 240 S/GPS Fish-finding Sonar & GPS Plotter Installation and Operation Instructions Copyright 2003 Eagle Electronics All rights reserved. Eagle is a registered
Pub. 988-0152-011 www.eaglesonar.com Cuda 240 S/GPS Fish-finding Sonar & GPS Plotter Installation and Operation Instructions Copyright 2003 Eagle Electronics All rights reserved. Eagle is a registered
MacBook Core 2 Duo Clutch Cover
 MacBook Core 2 Duo Clutch Cover Replacement Replace the clutch cover on your MacBook Core 2 Duo. Written By: Ben Eisenman ifixit CC BY-NC-SA www.ifixit.com Page 1 of 29 INTRODUCTION Replace the curved
MacBook Core 2 Duo Clutch Cover Replacement Replace the clutch cover on your MacBook Core 2 Duo. Written By: Ben Eisenman ifixit CC BY-NC-SA www.ifixit.com Page 1 of 29 INTRODUCTION Replace the curved
DIGITAL OBSERVATION GUARD LOW PROFILE PAN TILT KIT USER MANUAL
 DIGITAL OBSERVATION GUARD LOW PROFILE PAN TILT KIT USER MANUAL Version 2.1 June 4, 2013 0 Table of Contents Low Profile Pan Tilt Kit Description... 3 Low Profile Pan Tilt Unit Basic Operation... 4 Mounting
DIGITAL OBSERVATION GUARD LOW PROFILE PAN TILT KIT USER MANUAL Version 2.1 June 4, 2013 0 Table of Contents Low Profile Pan Tilt Kit Description... 3 Low Profile Pan Tilt Unit Basic Operation... 4 Mounting
Matrix 67 GPS Chartplotter Operations Manual
 Matrix 67 GPS Chartplotter Operations Manual 531296-1_C Thank You! Thank you for choosing Humminbird, America's #1 name in fishfinders. Humminbird has built its reputation by designing and manufacturing
Matrix 67 GPS Chartplotter Operations Manual 531296-1_C Thank You! Thank you for choosing Humminbird, America's #1 name in fishfinders. Humminbird has built its reputation by designing and manufacturing
Quick Start Guide. Preparation. Installation. Operation. Support. Vaisala NOMAD 3 Data Logger. Online manuals
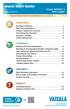 Quick Start Guide www.vaisala.com Vaisala NOMAD 3 Data Logger Preparation Package Contents Plan Instrumentation Create a SkyServe Account Activating the Nomad 3 Nomad 3 Toolbox Create Setup Files 2 4 5
Quick Start Guide www.vaisala.com Vaisala NOMAD 3 Data Logger Preparation Package Contents Plan Instrumentation Create a SkyServe Account Activating the Nomad 3 Nomad 3 Toolbox Create Setup Files 2 4 5
Encore XT Manual Gun Upgrade Kit
 Instruction Sheet P/N 1600823-01 Encore XT Manual Gun Upgrade Kit 1600834 Introduction Follow these instructions to upgrade your Encore manual spray gun to the improved design of the Encore XT spray gun.
Instruction Sheet P/N 1600823-01 Encore XT Manual Gun Upgrade Kit 1600834 Introduction Follow these instructions to upgrade your Encore manual spray gun to the improved design of the Encore XT spray gun.
Pub & Cuda 250i S/Map. Fish-finding Sonar & GPS. Installation and Operation Instructions
 Pub. 988-0152-101 www.eaglesonar.com & Cuda 250i S/Map Fish-finding Sonar & GPS Installation and Operation Instructions Copyright 2005 LEI-Eagle All rights reserved. No part of this manual may be copied,
Pub. 988-0152-101 www.eaglesonar.com & Cuda 250i S/Map Fish-finding Sonar & GPS Installation and Operation Instructions Copyright 2005 LEI-Eagle All rights reserved. No part of this manual may be copied,
The world leader in trim tab, electric propulsion system, & hatch lift innovation OWNER S MANUAL. Lenco Drive ELECTRIC PROPULSION
 The world leader in trim tab, electric propulsion system, & hatch lift innovation OWNER S MANUAL Lenco Drive ELECTRIC PROPULSION LEADING THE WAY IN INNOVATION Rev 8.9.08 Why Lenco? FASTER STRONGER EASIER
The world leader in trim tab, electric propulsion system, & hatch lift innovation OWNER S MANUAL Lenco Drive ELECTRIC PROPULSION LEADING THE WAY IN INNOVATION Rev 8.9.08 Why Lenco? FASTER STRONGER EASIER
Mac Mini Mid 2011 SSD Dual Drive Installation
 Mac Mini Mid 2011 SSD Dual Drive Installation Install a second hard drive in your mid 2011 Mac Mini. Written By: Dozuki System 2017 guides.crucial.com Page 1 of 19 INTRODUCTION Use this guide to install
Mac Mini Mid 2011 SSD Dual Drive Installation Install a second hard drive in your mid 2011 Mac Mini. Written By: Dozuki System 2017 guides.crucial.com Page 1 of 19 INTRODUCTION Use this guide to install
xtablet T1600 Vehicle Holder Installation Guide
 This document will step you through setting up the T1600 Vehicle Holder installation and tips for a safe, clean and long lasting installation. Preparing to Mount the Vehicle Holder Warning : Dock mounting
This document will step you through setting up the T1600 Vehicle Holder installation and tips for a safe, clean and long lasting installation. Preparing to Mount the Vehicle Holder Warning : Dock mounting
Upgrade Instructions. P/N Revision A. October Printer Terminal Holder * *
 Upgrade Instructions P/N 96-08-0 Revision A October 000 480 Printer Terminal Holder P/N 96-08-0 Revision A *96080* Instructions This terminal holder connects the INTERMEC R 600 Series and 700 Series Computers
Upgrade Instructions P/N 96-08-0 Revision A October 000 480 Printer Terminal Holder P/N 96-08-0 Revision A *96080* Instructions This terminal holder connects the INTERMEC R 600 Series and 700 Series Computers
This Datasheet for the IC670GBI002 24VDC BUS INTERFACE UNIT.
 This Datasheet for the IC670GBI002 24VDC BUS INTERFACE UNIT http://www.qualitrol.com/shop/p-14508-ic670gbi002.aspx Provides the wiring diagrams and installation guidelines for this GE Field Control module.
This Datasheet for the IC670GBI002 24VDC BUS INTERFACE UNIT http://www.qualitrol.com/shop/p-14508-ic670gbi002.aspx Provides the wiring diagrams and installation guidelines for this GE Field Control module.
Dell Inspiron XPS and Inspiron 9100 Service Manual
 Dell Inspiron XPS and Inspiron 9100 Service Manual Dell Inspiron XPS and Inspiron 9100 Service Manual Before You Begin Memory Module, Mini PCI Card, and Devices System Components Subwoofer Bluetooth Card
Dell Inspiron XPS and Inspiron 9100 Service Manual Dell Inspiron XPS and Inspiron 9100 Service Manual Before You Begin Memory Module, Mini PCI Card, and Devices System Components Subwoofer Bluetooth Card
ZC-OH5 TAMPER-RESISTANT INDOOR/OUTDOOR HOUSING INSTRUCTION MANUAL FOR USE WITH GANZ ZC-D5000 SERIES MINIDOME CAMERAS
 ZC-OH5 TAMPER-RESISTANT INDOOR/OUTDOOR HOUSING INSTRUCTION MANUAL FOR USE WITH GANZ ZC-D5000 SERIES MINIDOME CAMERAS Please carefully read and observe all instructions and warnings contained in this manual
ZC-OH5 TAMPER-RESISTANT INDOOR/OUTDOOR HOUSING INSTRUCTION MANUAL FOR USE WITH GANZ ZC-D5000 SERIES MINIDOME CAMERAS Please carefully read and observe all instructions and warnings contained in this manual
RECOMMENDED TOOLS PERSONAL & VEHICLE PROTECTION MASKING TAPE
 GUIDE PART NUMBER: 250-7616 GM SOFT TOUCH NAVIGATION SYSTEM GENERAL APPLICABILITY 2013- RAV4 KIT CONTENTS ITEM QTY DESCRIPTION 1 1 NAVIGATION INTERFACE MODULE 2 1 VEHICLE INTERFACE T-HARNESS 3 1 LCD/GPS
GUIDE PART NUMBER: 250-7616 GM SOFT TOUCH NAVIGATION SYSTEM GENERAL APPLICABILITY 2013- RAV4 KIT CONTENTS ITEM QTY DESCRIPTION 1 1 NAVIGATION INTERFACE MODULE 2 1 VEHICLE INTERFACE T-HARNESS 3 1 LCD/GPS
RCL-50B PRODUCT SUPPORT MANUAL. Remote Control Searchlight Master Controller Point Pad. Y Rev. B
 PRODUCT SUPPORT MANUAL Y1-03-0141 Rev. B RCL-50B Remote Control Searchlight Master Controller Point Pad ACR Electronics, Inc. 5757 Ravenswood Road Fort Lauderdale, Fl 33312 +1(954) 981-3333 Fax +1 (954)
PRODUCT SUPPORT MANUAL Y1-03-0141 Rev. B RCL-50B Remote Control Searchlight Master Controller Point Pad ACR Electronics, Inc. 5757 Ravenswood Road Fort Lauderdale, Fl 33312 +1(954) 981-3333 Fax +1 (954)
Part Name/Description Part Number Quantity
 Part Name/Description Part Number Quantity Direct Command Kit 4100883 1 Installation Instructions 2006336 1 Hardware Kit Large Module 2001354-1 2 Cable Installation Kit 2000901-1 1 Quick Reference Card
Part Name/Description Part Number Quantity Direct Command Kit 4100883 1 Installation Instructions 2006336 1 Hardware Kit Large Module 2001354-1 2 Cable Installation Kit 2000901-1 1 Quick Reference Card
System Storage EXP3000 Rack Installation Instructions
 System Storage EXP3000 Rack Installation Instructions Review the documentation that comes with your rack cabinet for safety and cabling information. When you install the IBM System Storage EXP3000 in a
System Storage EXP3000 Rack Installation Instructions Review the documentation that comes with your rack cabinet for safety and cabling information. When you install the IBM System Storage EXP3000 in a
Components. Tools for Setup. Installation Outline
 VANTAGE PRO AND VANTAGE PRO PLUS Fan-Aspirated ISS Retrofit Kit Installation Instructions Estimated Time Required: 60 Minutes These instructions describe how to install the Vantage Pro Fan-Aspirated Integrated
VANTAGE PRO AND VANTAGE PRO PLUS Fan-Aspirated ISS Retrofit Kit Installation Instructions Estimated Time Required: 60 Minutes These instructions describe how to install the Vantage Pro Fan-Aspirated Integrated
apple Service Source PowerBook G4 Updated 8 July Apple Computer, Inc. All rights reserved.
 apple Service Source PowerBook G4 Updated 8 July 2003 2003 Apple Computer, Inc. All rights reserved. apple Service Source Take Apart PowerBook G4 2003 Apple Computer, Inc. All rights reserved. apple PowerBook
apple Service Source PowerBook G4 Updated 8 July 2003 2003 Apple Computer, Inc. All rights reserved. apple Service Source Take Apart PowerBook G4 2003 Apple Computer, Inc. All rights reserved. apple PowerBook
DirectCommand Installation RoGator Model Year Ag Leader Technology
 Note: Indented items indicate parts included in an assembly listed above Part Name/Description Part Number Quantity Direct Command Kit 4100801 1 Dual Lock 2000052-9 1 Dual Lock 2000053-9 1 Quick Reference
Note: Indented items indicate parts included in an assembly listed above Part Name/Description Part Number Quantity Direct Command Kit 4100801 1 Dual Lock 2000052-9 1 Dual Lock 2000053-9 1 Quick Reference
iphone 3G Headphone Jack Replacement Replace a broken audio port in an iphone 3G. Written By: irobot ifixit CC BY-NC-SA
 iphone 3G Headphone Jack Replacement Replace a broken audio port in an iphone 3G. Written By: irobot ifixit CC BY-NC-SA www.ifixit.com Page 1 of 18 INTRODUCTION No audio? Replace the headphone jack! TOOLS:
iphone 3G Headphone Jack Replacement Replace a broken audio port in an iphone 3G. Written By: irobot ifixit CC BY-NC-SA www.ifixit.com Page 1 of 18 INTRODUCTION No audio? Replace the headphone jack! TOOLS:
MultiDAT 5. Hardware installation guide for the MultiDAT datalogger. Rev. 3 - May Copyright 2007 FERIC. All rights reserved.
 MultiDAT 5 Hardware installation guide for the MultiDAT datalogger Rev. 3 - May 2008 Copyright 2007 FERIC. All rights reserved. Contents Hardware installation guide for the MultiDAT datalogger...1 Contents...2
MultiDAT 5 Hardware installation guide for the MultiDAT datalogger Rev. 3 - May 2008 Copyright 2007 FERIC. All rights reserved. Contents Hardware installation guide for the MultiDAT datalogger...1 Contents...2
BreezeMAX Wi² and BreezeACCESS Wi² Quick Installation Guide
 This Quick Installation Guide is intended for experienced installers. For more information refer to the relevant sections in the BreezeMAX Wi² and BreezeACCESS Wi² System Manual. Wi² Package Content Check
This Quick Installation Guide is intended for experienced installers. For more information refer to the relevant sections in the BreezeMAX Wi² and BreezeACCESS Wi² System Manual. Wi² Package Content Check
ipad Mini Wi-Fi Front Facing Camera Replacement
 ipad Mini Wi-Fi Front Facing Camera Replacement Replace the Front Facing Camera in your ipad Mini Wi-Fi. Written By: Andrew Optimus Goldberg ifixit CC BY-NC-SA www.ifixit.com Page 1 of 42 INTRODUCTION
ipad Mini Wi-Fi Front Facing Camera Replacement Replace the Front Facing Camera in your ipad Mini Wi-Fi. Written By: Andrew Optimus Goldberg ifixit CC BY-NC-SA www.ifixit.com Page 1 of 42 INTRODUCTION
Moving-Minds.com Treadmill Desk Operation
 LifeSpan Treadmill Desk - Owner s Manual Models DT-5/DT-7 Desk Assembly DT-5 Desk........................................................................................ Assembly Instructions..........................................................................
LifeSpan Treadmill Desk - Owner s Manual Models DT-5/DT-7 Desk Assembly DT-5 Desk........................................................................................ Assembly Instructions..........................................................................
CONSOLE CONNECTOR KIT 9501 INSTALLATION INSTRUCTIONS
 CONSOLE CONNECTOR KIT 9501 INSTALLATION INSTRUCTIONS FOR USE WITH: HAMMOND Organ Models L-100, M-100 Series, M-l, M-2, M-3 LESLIE Speaker Models 760, 770, 825 KIT CONTENT Console Connector Assembly 043075
CONSOLE CONNECTOR KIT 9501 INSTALLATION INSTRUCTIONS FOR USE WITH: HAMMOND Organ Models L-100, M-100 Series, M-l, M-2, M-3 LESLIE Speaker Models 760, 770, 825 KIT CONTENT Console Connector Assembly 043075
IS-DM220/IR/HB IS-DM220
 IS-DM220/IR/HB IS-DM220 Installation Guide Indoor/Outdoor Ver. 1.2 00P6NX223ZXSEA2 Table of Contents 1. Indoor Camera Installation... 3 1.1 Hard Ceiling... 3 1.2 In-Ceiling (T-Bar) Mounting... 13 1.3 4S
IS-DM220/IR/HB IS-DM220 Installation Guide Indoor/Outdoor Ver. 1.2 00P6NX223ZXSEA2 Table of Contents 1. Indoor Camera Installation... 3 1.1 Hard Ceiling... 3 1.2 In-Ceiling (T-Bar) Mounting... 13 1.3 4S
Installation Guide Philips MP20/30/40/50/60/70 IntelliVue M-Series Arm Rail Mount Kit
 Installation Guide Philips MP20/30/40/50/60/70 IntelliVue M-Series Arm Rail Mount Kit The purpose of this guide is to: 1. Describe attachment of Table Top Mount to Mounting Adapter on Arm (page 2). 2.
Installation Guide Philips MP20/30/40/50/60/70 IntelliVue M-Series Arm Rail Mount Kit The purpose of this guide is to: 1. Describe attachment of Table Top Mount to Mounting Adapter on Arm (page 2). 2.
Ag Leader Technology. DirectCommand Installation RoGator Model Years
 Note: Indented items indicate parts included in an assembly listed above Part Name/Description Part Number Quantity Direct Command Kit 4100550 1 Dual Lock 2000052-9 1 Dual Lock 2000053-9 1 Hardware Kit
Note: Indented items indicate parts included in an assembly listed above Part Name/Description Part Number Quantity Direct Command Kit 4100550 1 Dual Lock 2000052-9 1 Dual Lock 2000053-9 1 Hardware Kit
Cone Beam Volumetric Tomography and Panoramic Dental Imaging System
 Installation Manual Installation Manual Installation Manual Installation Manual Installation Manual Cone Beam Volumetric Tomography and Panoramic Dental Imaging System Gendex CB-500 Installation Manual
Installation Manual Installation Manual Installation Manual Installation Manual Installation Manual Cone Beam Volumetric Tomography and Panoramic Dental Imaging System Gendex CB-500 Installation Manual
Elecraft W1 SWR/Wattmeter Enclosure by W8FGU
 Elecraft W1 SWR/Wattmeter Enclosure by W8FGU The W1 enclosure is made of Lexan, a polycarbonate, which is very strong. It also has a UV blocking coating on one side and was assembled carefully with this
Elecraft W1 SWR/Wattmeter Enclosure by W8FGU The W1 enclosure is made of Lexan, a polycarbonate, which is very strong. It also has a UV blocking coating on one side and was assembled carefully with this
Replacing the PanelMate Power Pro 1785 Series, PanelMate epro 7585x-8 and 7685x-8 Series Backlight Assembly
 Replacing the PanelMate Power Pro 1785 Series, PanelMate epro 7585x-8 and 7685x-8 Series Assembly Introduction The Replacement Kit provides a replacement backlight for the PanelMate Power Pro 1785 Series,
Replacing the PanelMate Power Pro 1785 Series, PanelMate epro 7585x-8 and 7685x-8 Series Assembly Introduction The Replacement Kit provides a replacement backlight for the PanelMate Power Pro 1785 Series,
HARMONi G3. Quick Start Guide for HARMONi G3. imac Processor/FireWire Upgrade
 HARMONi G3 imac Processor/FireWire Upgrade imac and Operating System Compatibility The HARMONi G3 imac processor/firewire upgrade is compatible only with imac 233, 266, and 333 MHz models (Revisions A-D);
HARMONi G3 imac Processor/FireWire Upgrade imac and Operating System Compatibility The HARMONi G3 imac processor/firewire upgrade is compatible only with imac 233, 266, and 333 MHz models (Revisions A-D);
Ag Leader Technology. DirectCommand Installation Hardi 20-pin Interface Kit (Sprayer Chassis Mount)
 Part Name / Description Part Number Quantity DirectCommand Hardi Sprayer Kit 4100882 1 Dust Receptacle 8-pin 2002975-8C 1 Installation Instructions 2006335 1 Quick Reference Card- Liquid Application 2002831-38
Part Name / Description Part Number Quantity DirectCommand Hardi Sprayer Kit 4100882 1 Dust Receptacle 8-pin 2002975-8C 1 Installation Instructions 2006335 1 Quick Reference Card- Liquid Application 2002831-38
Upgrading and Servicing Guide
 Upgrading and Servicing Guide The only warranties for Hewlett-Packard products and services are set forth in the express statements accompanying such products and services. Nothing herein should be construed
Upgrading and Servicing Guide The only warranties for Hewlett-Packard products and services are set forth in the express statements accompanying such products and services. Nothing herein should be construed
Installing imac Intel 27" EMC 2390 Dual HDD or
 Installing imac Intel 27" EMC 2390 Dual HDD or SSD Drive Installing a secondary HDD or SSD in the mid 2010 27" imac EMC 2390. Written By: Brett Hartt ifixit CC BY-NC-SA www.ifixit.com Page 1 of 23 INTRODUCTION
Installing imac Intel 27" EMC 2390 Dual HDD or SSD Drive Installing a secondary HDD or SSD in the mid 2010 27" imac EMC 2390. Written By: Brett Hartt ifixit CC BY-NC-SA www.ifixit.com Page 1 of 23 INTRODUCTION
TDM To MiniMech conversion ProceDure
 TDM To MiniMech conversion ProceDure (Model 9100 ATM) TDN 07102-00079 Apr 1 2009 CorporATe HeAdquArTers: 522 E. Railroad Street Long Beach, MS 39560 PHONE: (228) 868-1317 FAX: (228) 868-0437 COPYRIGHT
TDM To MiniMech conversion ProceDure (Model 9100 ATM) TDN 07102-00079 Apr 1 2009 CorporATe HeAdquArTers: 522 E. Railroad Street Long Beach, MS 39560 PHONE: (228) 868-1317 FAX: (228) 868-0437 COPYRIGHT
E2460GS Oscilloscope Upgrade Kit
 Installation Instructions for E2460GS Oscilloscope Upgrade Kit Agilent 1670G-Series Logic Analyzers This kit upgrades either the Agilent Technologies 1670G, Agilent 1671G, Agilent 1672G, or the Agilent
Installation Instructions for E2460GS Oscilloscope Upgrade Kit Agilent 1670G-Series Logic Analyzers This kit upgrades either the Agilent Technologies 1670G, Agilent 1671G, Agilent 1672G, or the Agilent
ENC 125 T/E REFERENCE MANUAL. Acu-Rite Companies Inc.
 ENC 125 T/E REFERENCE MANUAL Acu-Rite Companies Inc. ENC 125 T/E Page Introduction... 2 Mounting Preparation... 3 Mounting Information... 4 Encoder Dimensions - ENC 125 T (top mount)... 5 Encoder Dimensions
ENC 125 T/E REFERENCE MANUAL Acu-Rite Companies Inc. ENC 125 T/E Page Introduction... 2 Mounting Preparation... 3 Mounting Information... 4 Encoder Dimensions - ENC 125 T (top mount)... 5 Encoder Dimensions
Peel/Rewind Upgrade Kit
 Peel/Rewind Upgrade Kit Installation Instructions This kit includes the parts and documentation necessary to install the Peel/Rewind upgrade kit on the following printers: ZM400 ZM600 Read these instructions
Peel/Rewind Upgrade Kit Installation Instructions This kit includes the parts and documentation necessary to install the Peel/Rewind upgrade kit on the following printers: ZM400 ZM600 Read these instructions
LANCER / LANCER EVOLUTION (2008 ) REAR VIEW CAMERA MZ380462EX INSTALLATION AND HANDLING INSTRUCTIONS
 LANCER / LANCER EVOLUTION (2008 ) REAR VIEW CAMERA MZ380462EX INSTALLATION AND HANDLING INSTRUCTIONS Navigation (MMCS) unit Camera Thank you for purchasing the Mitsubishi Genuine Accessory. To install
LANCER / LANCER EVOLUTION (2008 ) REAR VIEW CAMERA MZ380462EX INSTALLATION AND HANDLING INSTRUCTIONS Navigation (MMCS) unit Camera Thank you for purchasing the Mitsubishi Genuine Accessory. To install
CHAPTER 5 UNIT MAINTENANCE INSTRUCTIONS
 FPU SYSTEMS OPERATION MANUAL (INCLUDING REPAIR PARTS & SPECIAL TOOL LIST) STANDARD AND SPECIALIZED FPU MODULES BOH FPU Field Pack-up Units CHAPTER 5 UNIT MAINTENANCE INSTRUCTIONS BOH-PM-0-5 06 BOH Environmental
FPU SYSTEMS OPERATION MANUAL (INCLUDING REPAIR PARTS & SPECIAL TOOL LIST) STANDARD AND SPECIALIZED FPU MODULES BOH FPU Field Pack-up Units CHAPTER 5 UNIT MAINTENANCE INSTRUCTIONS BOH-PM-0-5 06 BOH Environmental
DST550 Digi-Stem Thermometer
 DST550 Digi-Stem Thermometer User Manual 09/16/09 WD1045 Rev C Wahl Instruments, Inc. 234 Old Weaverville Road Asheville, NC 28804 Toll Free 800-421-2853 Phone 828-658-3131 Fax 828-658-0728 www.palmerwahl.com
DST550 Digi-Stem Thermometer User Manual 09/16/09 WD1045 Rev C Wahl Instruments, Inc. 234 Old Weaverville Road Asheville, NC 28804 Toll Free 800-421-2853 Phone 828-658-3131 Fax 828-658-0728 www.palmerwahl.com
imac Intel 27" Retina 5K Display CPU Replacement
 imac Intel 27" Retina 5K Display CPU Replacement Replace or upgrade the CPU in your imac Intel 27" Retina 5K Display. Written By: Sam Lionheart ifixit CC BY-NC-SA www.ifixit.com Page 1 of 36 INTRODUCTION
imac Intel 27" Retina 5K Display CPU Replacement Replace or upgrade the CPU in your imac Intel 27" Retina 5K Display. Written By: Sam Lionheart ifixit CC BY-NC-SA www.ifixit.com Page 1 of 36 INTRODUCTION
ASSEMBLY ASSEMBLY INSTRUCTIONS ASSEMBLY INSTRUCTIONS
 ASSEMBLY ASSEMBLY INSTRUCTIONS INSTRUCTIONS ASSEMBLY INSTRUCTIONS VOX INFINITY L-SHAPE 7230 DESK Workstations, WORKSTATIONS, desks, DESKS, AND and TABLES tables WITH with POWERED powered ADJUSTMENT adjustment
ASSEMBLY ASSEMBLY INSTRUCTIONS INSTRUCTIONS ASSEMBLY INSTRUCTIONS VOX INFINITY L-SHAPE 7230 DESK Workstations, WORKSTATIONS, desks, DESKS, AND and TABLES tables WITH with POWERED powered ADJUSTMENT adjustment
9-3 M03-06, radio/navigation... page M07-, radio... page M07-, navigation... page M06-, radio/navigation...
 SCdefault 900 Installation instructions SITdefault MONTERINGSANVISNING INSTALLATION INSTRUCTIONS MONTAGEANLEITUNG INSTRUCTIONS DE MONTAGE 9-3 M03-06, radio/navigation....................... page 3 9-3
SCdefault 900 Installation instructions SITdefault MONTERINGSANVISNING INSTALLATION INSTRUCTIONS MONTAGEANLEITUNG INSTRUCTIONS DE MONTAGE 9-3 M03-06, radio/navigation....................... page 3 9-3
Pub X510C & X515C DF. Fish-finding and Depth Sounding Sonars. Operation Instructions
 www.lowrance.com Pub. 988-0151-451 X510C & X515C DF Fish-finding and Depth Sounding Sonars Operation Instructions Copyright 2006 Lowrance Electronics, Inc. All rights reserved. No part of this manual may
www.lowrance.com Pub. 988-0151-451 X510C & X515C DF Fish-finding and Depth Sounding Sonars Operation Instructions Copyright 2006 Lowrance Electronics, Inc. All rights reserved. No part of this manual may
Please read thoroughly before starting installation and check that kit contents are complete.
 Chrysler/Dodge/Jeep Remote Add-On CD player for RA1, RA2, RA3, or RA4 radios (Kit # 5000-8750) 2013-current RAM truck and Viper; 2015-current Charger, Challenger, and 300; 2017 Pacifica Please read thoroughly
Chrysler/Dodge/Jeep Remote Add-On CD player for RA1, RA2, RA3, or RA4 radios (Kit # 5000-8750) 2013-current RAM truck and Viper; 2015-current Charger, Challenger, and 300; 2017 Pacifica Please read thoroughly
1. Carefully unpack the um260 s shipping carton and check the contents for damage.
 um260 Installation Manual um260 Installation Chapter 4 um260 MICRO MONITOR INSTALLATION This section of the um260 Micro Monitor Installation Manual describes the requirements and procedures for installing
um260 Installation Manual um260 Installation Chapter 4 um260 MICRO MONITOR INSTALLATION This section of the um260 Micro Monitor Installation Manual describes the requirements and procedures for installing
Upgrading and Servicing Guide
 Upgrading and Servicing Guide The information in this document is subject to change without notice. Hewlett-Packard Company makes no warranty of any kind with regard to this material, including, but not
Upgrading and Servicing Guide The information in this document is subject to change without notice. Hewlett-Packard Company makes no warranty of any kind with regard to this material, including, but not
Document Accelerometer Kit KBTXACTEXT
 Published Document Number: BICJNR01 Specified Date: 20100113 As-of Date: 20100113 Access Date: 20100113 Depth: Detail Custom: n/a Applicability: CJN Language Code: ENG01, Purpose: publication, Format:
Published Document Number: BICJNR01 Specified Date: 20100113 As-of Date: 20100113 Access Date: 20100113 Depth: Detail Custom: n/a Applicability: CJN Language Code: ENG01, Purpose: publication, Format:
