Series 400 Colorimetry Spectrophotometer User's Manual P/N 1658 Rev. C
|
|
|
- Clifton Whitehead
- 5 years ago
- Views:
Transcription
1 Photonics Series 400 Colorimetry Spectrophotometer User's Manual P/N 1658 Rev. C S.I. Photonics, Inc. Tucson, Arizona
2 Table of Contents Table of Contents 1. Introduction to UV -Vis Spectroscopy Items included in SI400 System Technical Assistance, Service, and Spare Parts Safety Message Installation and Setup Quick Installation Instructions Hardware Computer Requirements Lamp Adjustments and Replacements Software Overview Introduction SI400 Colorimetry Main Panel Acquiring Colorimetry Data Fiber Optic Sampling Accessories Fiber Optic Dip Probe Cuvette Cell Holder Fiber Optic Reflectance Probe External Shutter and Lamp Connectors...38 i
3 Table of Contents 4.5 Integrating Sphere Accessory Software Installation Troubleshooting Initialization and Associate Error Messages Unreliable Communications Screen Size Lamp Intensity Warning Messages Index...46 ii
4 Introduction Introduction The S.I. Photonics 400 Series Spectrophotometers are laboratory instruments that utilize the latest solid state CCD array detector technology. The optical system is specifically designed to be used with fiber optic accessories for sampling. A variety of accessories and configurations are available for different sample requirements. The instrument consists of tungsten and deuterium (model 420 and 440) light sources, optical shutters for the light sources, a spectrograph with integrated CCD array detector, and the detector control electronics. The tungsten source is part of the main power supply printed circuit board. The lamp is a miniature quartz-halogen type. The lamp output is optically regulated using a photodiode detector and feedback circuit. The lamp power supply also features over-current protection during lamp start-up and operation. The tungsten lamp is used for the 350 to 980 nm wavelength range when the deuterium lamp is not used and from 460 to 980 nm when the deuterium lamp is used. The deuterium lamp is a high output and long life unit capable of 4000 hours of operation. The lamp bulb is pre-aligned to a flange, which makes changing the lamp a simple operation. The lamp power supply and ignition functions are performed under software control so that the lamp is turned on only when needed for acquiring data in the 190 to 460 nm range. The spectrograph is a sealed, all-reflective optics system that uses a single mirror for collimating and focusing, and a 325-line/mm diffraction grating blazed at 300 nm. An integrated, fixed order-sorting filter is used to eliminate second order diffraction. The spectrograph optics, CCD array detector, and detector electronics are housed in an insulated, temperature regulated enclosure to ensure high baseline stability. A digital signal processor is used in the 400 series instrument to execute the commands issued by the host computer. This very high speed 24-bit processor directly generates the timing states necessary for CCD readout, sums the data from multiple CCD reads, and controls other devices in the spectrophotometer such as optical shutters and deuterium lamp power relays. The processor has an integrated serial communications interface that is used to transfer command, status, and data information between the spectrophotometer and the host computer. This User's Manual covers the installation, use, and maintenance of the S.I. Photonics 400 Series Spectrophotometers. It is valid for models 410, 430 (tungsten lamp source only) and 420, 440 (tungsten and deuterium lamp sources). 1
5 Introduction Items Included in 400 Series Systems Basic items shipped with your instrument are listed below, see the packing slip for a detailed list. 1) Spectrophotometer 2) Fiber optic sampling accessory 3) AC power cord 4) 6' long DB9M to DB9F RS-232 cable 5) Software installation CD including manual and tutorial 6) Trimpot adjustment tool 7) Hex wrenches (2) 8) Spare tungsten bulb Verify the contents of the shipping container and notify S.I. Photonics if any items are missing. We can be reached at (520) or via the internet at 2
6 Introduction Technical Assistance, Service, and Spare Parts If it is necessary to contact Spectral Instruments for support, please have ready the instrument model number, serial number, and control software revision number. The model and serial numbers are located on labels on the inside of the instrument base. The software revision number is printed on the distribution diskette label and is available in the Windows, Show VI Info or Help, About menus in the program. Replacement parts for the 400 Series Spectrophotometers are: Part Number Description 1991 Lamp, Tungsten, Quartz 1103 Lamp, Deuterium The tungsten lamp is part number L7387 distributed by Gilway Technical Lamp, Peabody, Massachusettes and may also be purchased directly from them. It is recommended to have a spare tungsten lamp. For technical support and to order supplies and replacement parts contact the Service Department at (520) or via at support@si-photonics.com. 3
7 Introduction Safety Message CAUTION! It is necessary to remove the cover of the 400 Series Spectrophotometer for some procedures described in this manual. In some cases, power to the instrument must be applied while adjustments are made. There are two regions of the instrument power supplies that are shielded and marked where dangerous voltages exist. Avoid touching any components behind these shields. If the shields are removed for any reason, re-install them before power is applied to the instrument. 4
8 Quick Installation and Setup Quick Installation Instructions This section is for those who either enjoy the challenge of setting up a new instrument without reading the manual, or do not have the patience to read a manual thoroughly before plunging in. If you are this type of person, and you have experience installing scientific instruments and Windows software, read this section to get up and running quickly. Then, when the excitement has worn off or you get stuck, go back and thoroughly read the manual. For those persons that are more cautious, read the manual Section 2 through 4, then follow the instructions to get the instrument operational before continuing with the detailed software description. Before you plug in AC power to the instrument, remove the cover by loosening (not removing) the four screws on the sides. If you are using 220VAC power, the power selection switch (located near the main power switch on the main power supply board) must be switched and the fuse value changed. Install the probe holder by sliding it onto the probe stand if the instrument is equipped with the standard dip probe. Install the fiber probe next. Make sure that the ends of the fiber connectors are clean (wipe with alcohol and lens paper), and that the SMA connectors are plugged into the right places. A nylontipped setscrew is used to hold the connector ferrules in the sleeves. Tighten the setscrews using the supplied hex (Allen) wrench. Replace the cover on the spectrometer and attach the AC power cord. Connect the RS-232 port on the spectrometer to an unused port on the host computer. Install the software from windows. Execute the SETUP.EXE on the software CD and follow the directions. If you are unsure about what hardware you need to run the application, refer to Section 2.3. Once installation is complete, start the SI400 application, and turn on the spectrophotometer power. The tungsten lamp should immediately light. From the SI400 main screen, click on the Configure button in the lower right corner. Select the COM port that you are using on the computer. Leave the baud rate set to 38,400, as the spectrometer is shipped with this baud rate. Hit the Save button to keep any changes, then hit the Initialize button, which is located just above the configure button. At this point, if everything has gone just right and the computer and spectrophotometer are communicating, you should hear a faint click-clack from the tungsten lamp shutter. Also, the Blank button in the upper right corner of the screen will change from a light gray inactive mode to a dark gray active mode. The Setup file is automatically read from the disk and the operating parameters of the spectrometer will be set. 5
9 Quick Installation and Setup If you get error messages instead at this point, follow the advice of the error messages. If this does not help, read Section 5 of the manual. Once the spectrophotometer is operating, position the sampling accessory for a blank sample, and start pushing buttons. The Blank button takes a blank spectrum, and Sample takes a sample spectrum and records the results on the screen. Most of the buttons are self-explanatory in the usual Windows fashion. When you are ready for more detail read the manual Sections and all of Section 3. This way you will be able to use the software to its fullest capabilities, and change lamps and adjust lamp intensity when the need arises. 6
10 Hardware Setup Setup of the 400 Series Spectrophotometer The 400 Series Spectrophotometer includes a fiber optic probe that is not connected during shipment. It is necessary to connect the probe in order to conduct the initial system tests. The probe stand and sliding probe holder is designed to conveniently hold the probe when it is not in use, or when sampling the contents of small containers. It is not essential for the operation of the spectrophotometer and may be removed if desired. Removing the Cover The spectrophotometer cover must be removed to install the probe. Before starting, make sure that the AC power cable is disconnected where it enters the instrument. Next, locate the four cover screws, two on each end of the instrument. Using a Phillips screwdriver, loosen the four screws approximately 5 turns, or 1/8". The screws should not be removed. Next, lift the cover straight up until it clears the internal components, and set it aside. BAUD rate table BAUD rate jumpers RS-232 connector Spectrograph Fuse holder AC power connector Power switch Voltage selection switch Cooling fan External lamp connector External shutter connector D 2 power supply (only models 420/440) D 2 lamp housing Input W lamp housing Figure 2-1: Main compartment of the 440 Series Spectrophotometer 7
11 Hardware Setup Inside the Spectrophotometer Inside the spectrophotometer is a compact spectrograph (which is thermally insulated for temperature stability), a digital electronic controller card, and the main and optional deuterium lamp power supplies as shown in Figure 2.1. Initial Inspection With the cover removed, inspect the inside of the spectrophotometer for any parts that may have vibrated loose during transit. AC Voltage Selection The spectrophotometer is configured to operate from 100 to 120VAC mains when delivered from the factory. If the instrument is to be operated from 220VAC mains, the AC voltage selection switch must be changed. This switch is located beneath a guard near the power switch. The switch is accessible through a hole in the guard. A small flat blade screwdriver is used to change the switch setting. Installation of Probe Holder To install the probe holder on the probe stand rod, squeeze the flat metal spring stop slightly and slide it first over the rod end with the black plastic surface on top. Installation of Fiber Optic Sampling Accessories All sampling accessories for the 400 Series Spectrophotometer are fiber optically coupled to the instrument. Each accessory will have either two (UV only or Visible only) or three (UV/Visible) fiber optic connectors. The standard accessory supplied with the 400 Series instrument is either a fiber optic dip probe. Also available with the instrument is the Universal Fiber Optic Sampling Bench, which can be fitted with a cuvette holder or optical filter holder, or a fiber optic reflectance probe. The 400 Series instruments are designed to be used with probes terminated with standard SMA type connectors, such as the standard fixed path length dip probes. The connectors are not attached to the instrument in the conventional manner of tightening the retaining nut, but rather the connector ferrule is clamped in place using a nylon-tipped setscrew. This approach was taken to ensure a more mechanically stable connection. It is important to use only the supplied nylon tipped setscrews to clamp the connector ferrules. Standard setscrews will damage the ferrule, and possibly break the fiber inside the connector. Fiber optic probes are fragile in some operations. Use caution with the probe as damaged probes cannot be easily repaired; replacement is usually the only alternative. The fiber optics in the probe are fragile and can be broken if 8
12 Hardware Setup mishandled by placing excessive tension stress, by exerting too small of a bend radius on the cable sheath, or by kinking or crushing the sheath. Never swing the probe from the fiber optic sheath, or pull on the probe when attached to the spectrophotometer such that the sheath is stretched tight. Fiber Optic Probe Installation The fiber optics at the connectors must be clean, free of dust and especially fingerprints (to avoid UV absorption) before they are installed. Use lens tissue moistened with isopropanol to clean if necessary. To install any of the sampling accessories, locate the small hex (Allen) wrenches provided with the instrument. Remove the plugs in the spectrometer where the fibers attach, and remove the caps from the ends of the fiber optic ferrules. Take care not to scratch or damage the ends of the fiber optics when the protective caps are removed. Insert the W source fiber into the W source bushing until it stops and secure it with the setscrew. Install the Input fiber (and for Model 420/440 instruments, the D 2 source fiber) in the same manner. RS-232 Communications Link The communications channel between the host computer and the 400 Series Spectrophotometer is an RS-232 serial link. Information passed over this link includes commands to operate light shutters, initiate the CCD array detector readout, turn on or off the optional deuterium lamp, etc. The link is also used to pass the light intensity as a function of wavelength information used to determine the optical transmission or absorbance of a sample. One important task for the communications link is to initialize the spectrophotometer by passing a software program to its microprocessor. This task must be accomplished before the spectrophotometer can recognize any commands or perform any functions. Configuring the Communications Link In order for the communications link to pass information, it must be properly configured involving both the physical cabling of the host computer COM port to the spectrophotometer, and ensuring that the two pieces of equipment are communicating at the same data rate, or baud rate. All other communications parameters, such as number of data bits, parity bits, etc. are permanently configured in the spectrophotometer, and are configured in the host computer by the SI400 application without the need for user intervention. RS-232 Cable The communications cable must be a high-quality, shielded cable intended for RS-232 use, such as the one supplied with the instrument. This is especially critical when higher baud rates (19,200 and higher) are used. The cable supplied with the 400 series instruments is a 6' DB9 male to DB9 female, wired straight 9
13 Hardware Setup through (pin 1 to pin 1, pin 2 to pin 2, etc.) which can be connected to a DB9 male COM port connector on the host computer. A DB25 female to DB9 male adapter is also supplied to allow connection to a DB25 male serial port on the host computer. It is possible to use a longer cable; however it may be necessary to use a lower baud rate to ensure reliable communications. Connect one end of the cable to the spectrophotometer and the other to any unused COM port on the host computer configured as COM1, COM2, COM3, or COM4. If all COM ports on the computer are in use, it may be necessary to add a COM port connector or interface card. It is important that the COM port to be used is not sharing an interrupt. Refer to your computer equipment supplier for information. Baud Rate Selection It is advantageous to use as high a baud rate for the communications link that reliably works as spectral data will be transferred from the spectrophotometer and be displayed or analyzed faster. Under some conditions it may be necessary to decrease the baud rate to ensure reliable communications with some host computers. The COM ports for most modern PC compatible computers are capable of reliable operation at baud rates of at least 19,200 if the cable length is kept short. If it is necessary to use a cable of approximately 15' or greater between the host computer and the spectrophotometer, or if an older PC computer that can not support 19,200 baud is used, it will be necessary to decrease the baud rate to 9,600. If the host computer is capable of communicating at 38,400 baud or higher, and only the 6' cable supplied with the instrument is used, it may be advantageous to increase the baud rate. The baud rate for the 400 Series Spectrophotometers is set to 38,400 at the factory. With a UART serial port, baud rates up to 57,600 are possible To change the baud rate, it is necessary to remove the cover of the spectrophotometer (Refer to Page 7, Removing the Cover) and change the baud rate jumpers. The jumpers are on the controller board near the RS-232 connector. There are 3 pairs of pins emerging from a small block labeled JP1, JP2, and JP3. A plastic plug containing a wire fits down over a pair of pins electrically connecting them (Closed or 1) or is removed or pushed down over only one pin (Open or 0). Select the desired baud rate by positioning the jumpers as shown in the Table I below. This table is also printed on the controller board near the spectrograph. 10
14 Hardware Setup JP3 JP2 JP1 BAUD Rate Table I: Baud Rate Jumper Table Figure 2-2: Configuration Drop Down Menu 11
15 Hardware Setup Spectrograph Warm-up At this point, the spectrophotometer cover is ready to be replaced. Follow the cover removal procedure in reverse order and then connect the AC power cord supplied to the instrument and to a standard 110VAC wall outlet. The spectrograph in the 400 series instruments is temperature regulated at approximately 35 º C to improve baseline stability. A warm-up time of approximately 30 minutes is required for the temperature of all optical elements to equilibrate. During this time, the baseline will drift. If careful measurements are to be made, or if long periods between blank and sample acquisition are anticipated, temperature equilibration and warm-up is essential. 12
16 PC Requirements Computer Requirements The host computer using the SI400 Series application software controls the 400 Series Spectrophotometer. This software system operates in the Windows 95 or later environment and conforms to normal Windows operating conventions whenever they apply. Users unfamiliar with the Windows environment should refer to the "Getting Started with Microsoft Windows" and "Microsoft Windows User's Guide" that is part of the Windows distribution package before proceeding. Host Computer Hardware and Software Requirements The SI400 control application runs under Windows 95, 98, NT, 2000 and XP operating systems. Minimum hardware requirements include: 1) a Pentium 90 CPU 2) a hard disk drive with a minimum of 6MB free space 3) a CD-ROM Drive 4) a two-button mouse (or a three button mouse in two-button mode) 5) 32 MB RAM 6) one RS-232 serial port equipped with a buffered UART configured as COM1, COM2, COM3, or COM4 using the standard Windows addresses and interrupt vectors. The port can have either a DB9 or DB25 male connector. **Alternatively, an RS-232 to USB conversion cable is available for PC configurations utilizing USB input. A VGA monitor with a minimum 800 X 600 resolution is required. Throughout this manual, a basic knowledge of the Windows environment and its conventions is assumed. If necessary, refer to the Windows User's Manual for guidance. Installing the SI400 Colorimetry Software The SI400 Colorimetry Software is distributed in compressed form on a CD- ROM. The files must be installed onto your hard disk drive using and Setup program on the CD-ROM from Windows. Disks can be made from the CD-ROM Call S.I. Photonics for instructions. To install, insert the CD-ROM into your drive. The install set-up window should open automatically, if not, go to the Start Menu and click on Run. Type in CD-ROM drive designation (i.e. D: ) A window will appear Click on SET UP. Press the Install button and follow the prompts to install. 13
17 Installation and Setup Lamp Adjustments and Replacements The tungsten source used in the 400 Series instruments is a 10 watt quartzhalogen lamp with approximately 3100 º K filament temperature. Its average life expectancy is over 200 hours (longer life, lower output lamps are available; call S.I. Photonics for information). The deuterium source is a high-intensity, prealigned lamp with an average life of 4,000 hours. Both lamps need to be periodically replaced as normal instrument maintenance. The tungsten source is replaced only when it fails. The deuterium source is replaced whenever the estimated operating hours exceeds its lifetime, or when the lamp intensity and stability are unacceptable. Use care in replacing both tungsten and deuterium lamps as the lamp envelopes are fragile and can break during handling. Also, both lamps and their lamp housings become extremely hot during operation. Allow them to cool before disassembling. Finally, the deuterium lamp outputs ultraviolet radiation that is harmful to eyes and skin. Observe the precautions on the replacement lamp, and protect the eyes with plastic safety glasses designed to absorb UV light if it is necessary to view the lamp during operation. Adjusting Lamp Intensities Any time the tungsten or deuterium lamps are replaced or adjusted, or the fiber optic probe is changed on the spectrophotometer, it may be necessary to adjust the lamp intensities such that the minimum detector integration time is used, and the CCD detector does not become overexposed. This is accomplished by lamp intensity adjustment screws that prevent a portion of the light from the lamps from reaching the fiber optic probe input. During all lamp intensity tests and adjustments, the fiber optic probe used with the spectrophotometer should be installed and sampling a "blank". If a dip probe is used, it should be immersed in a blank solution. If a reflectance probe is being used, it should be pointed towards a white reflectance standard or shiny aluminized surface. The reflectance probe rarely needs the light reduced. To adjust the lamp intensity, the AC power must be disconnected and the spectrophotometer cover must be removed. Next, the main power must be reconnected while the cover is removed. Care must be taken to not touch any electrical components under or near the guards on the main power supply or the deuterium lamp power supply as high voltages exist in these regions. Also, avoid dropping tools or other metal objects that could cause electrical shorts in the spectrophotometer electronics. 14
18 Installation and Setup Switch on the spectrometer power and initialize. There is a lamp adjust utility that is accessed from the Configure option from Operate menu. Once the spectrometer is initialized, two additional buttons on the Configure screen become active for adjusting the deuterium and tungsten lamps. When pressed, a lamp adjustment window appears displaying a bar scale that monitors the intensity of the particular lamp. The bar is blue when the intensity is too low, green when it is in an acceptable range, and red when the intensity is too high. Locate the appropriate lamp intensity adjustment screw and adjust the lamp so that the bar is closest to the top of the bar scale while it is still green. At this point, the lamp intensity should be adjusted such that the detector is never over ranged, yet a minimum acquisition time is required. Deuterium Lamp Intensity The same Allen wrench used to lock the fiber optic probe ferrules in the spectrometer is used for the intensity adjustment screw. The Figure 2-3: Lamp Adjustment adjustment screw is self-locking, and is somewhat more difficult to turn than the probe setscrews. Turn the screw in or out to adjust the intensity. Lamp intensity adjustment screw Fiber optic clamp screw Figure 2-4: Deuterium lamp intensity adjust 15
19 Installation and Setup Tungsten Lamp Intensity The tungsten lamp intensity is adjusted by rotating a flag into the path of the lamp output. The exposure is very sensitive to the flag rotation. The hex head adjustment screw will rotate the flag; a correct size hex wrench was supplied with the instrument. The flag should have enough rotating resistance to stay in place. Intensity adjustment screw Adjustment flag tension screw (no adjustment necessary) Figure 2-5: Tungsten Lamp Adjustment Flag and Screw Tungsten Lamp Replacement Touching the replacement lamp envelope with the hands during installation can cause premature failure. Replacement lamps are shipped with a plastic or paper cover over the envelope to protect them from being touched. Do not remove this cover until the lamp is installed in the socket, and ready for installation in the lamp housing. If the lamp envelope is accidentally touched, clean it with absorbent lens tissue moistened with isopropyl alcohol. 16
20 Installation and Setup The AC power must be disconnected and the spectrometer cover must be removed. The tungsten lamp housing on the main power supply circuit board, is located to the left of the main power supply transformer. The tungsten lamp is retained in the housing with a spring-loaded clamp. Grasp the clamp at the hook in the clamp stem between the two springs and lift straight up to release. Lamp socket (shown partially removed) Clamp (shown lifted) Lamp Housing Lamp current indicator Lamp current adjustment trimpot Shutter/photodiode mount Fiber optic locking setscrew Figure 2-6: Tungsten Lamp Housing Location Grasp the lamp socket leads and pull the lamp socket from the housing. Pull the lamp from the socket and discard. Install the replacement lamp in the socket, remove the protective cover, and then set the lamp into place in the housing while again pulling up on the clamp. Before releasing the clamp, make sure that the lamp is properly seated in the housing such that the bulb is not damaged. Gently release the clamp to secure 17
21 Installation and Setup Adjusting Tungsten Lamp Current In the event that the tungsten lamp may need adjustment or is removed and reinstalled for any reason, the lamp current set point must be adjusted. This is performed by adjusting a trimpot until a LED indicates the proper lamp current. The lamp current is adjusted with the spectrometer cover removed, and power applied. Make sure that the tungsten lamp is illuminated and the deuterium lamp is off before proceeding. Locate the lamp current adjustment trimpot and the lamp current indicator LED. Use a trimpot adjustment tool to turn the trimpot clockwise until the LED is illuminated. Next, turn the trimpot counterclockwise until the LED just becomes fully extinguished. When the lamp current indicator is not illuminated, the lamp current is being regulated at the correct level by an optical feedback circuit. This trimpot is NOT meant for adjusting the lamp intensity. Before placing the unit in service, if necessary adjust the lamp intensity. Deuterium Lamp Replacement The AC power must be disconnected and the spectrometer cover must be removed. Locate the deuterium lamp electrical connector near the right side of the lamp power supply transformer. There is a latch on the right side. Press the top of the latch towards the connector body to release it, then pull straight up on the connector to detach it from the printed circuit board. The deuterium lamp is held in its housing by two screws located on top of the lamp mount. Use a small, flat blade screwdriver to remove these two screws. The lamp can now be lifted from the spectrometer and disposed. Install a new lamp by reversing the procedure above. No optical alignment is necessary. If necessary before placing the unit in service, adjust the lamp intensity. 18
22 Installation and Setup Deuterium lamp electrical connector Connector Latch Lamp mount screws Deuterium lamp electrical socket Lamp intensity adjustment screw Fiber optic clamp screw Figure 2-7: Deuterium Lamp Housing and Electrical Connector Lamp Warm Up Times Both tungsten and deuterium lamps require a warm up period of approximately 1 hour before they reach maximum stability, but for routine use, 30 minutes may be sufficient. The lamp warm up time is independent of the time necessary for the spectrograph temperature to stabilize. This is especially important to remember if the deuterium lamp is not turned on when the instrument is first powered up. If either lamp has not had sufficient warm up time, baseline drift will be observed. 19
23 Software Overview Software Overview Introduction The SI400 application uses the Virtual Instrument (VI) concept where the various buttons, knobs, dials, displays, and controls that you would expect to find on an instrument have been replaced by their graphical equivalents that appear on the computer screen. The instrument hardware no longer has physical controls, but the combination of computer screen, keyboard, and mouse have replaced their function in ways that can be easily optimized for specific tasks. Different front panels can exist to perform different functions for the same physical hardware! Starting the SI400 Application During installation a program group was created and can be accessed in Figure 3-1: Main Virtual Instrument front panel Windows 95 from the Programs item on the Start menu. To start the application, select the SI 400 Colorimetry program group; then click on the SI 400 Series Colorimetry application. If you do not select to have a program group created, execute the SI 400 Series Colorimetry.exe program. 20
24 Software Overview When the SI400 application is started, it presents the main VI front panel that appears (see Figure 3-1) to have an assortment of buttons and other digital controls, along with a graphical display of optical absorbance or transmission. The buttons are "pressed" by using the mouse to point to the button, and pressing the left mouse button. If a button is active, it will react when pressed so that it looks like it was pressed, and that some activity is being performed. There are times when a button can not become active until some other function is first performed. For example, the Blank button is inactive until the instrument is initialized. The Sample button is inactive until a blank has been acquired. When a button is inactive, it is a light gray, semitransparent color. Another type of control on the front panel is used to select between a fixed set of options. This type of control will have selection arrows on the left side of the control or a single downward pointing arrow on the left side of the control. For example, there is a control on the right side of the graphical output display that is used to select the display mode between Absorbance, %Transmission, %Reflection, %Reflection Corrected, Intensity, and Figure 3-2: Menu control Blank Intensity (see Section 3.2 for details). When the mouse is positioned over this type of control and the left mouse button pushed, the different possible choices will appear on the screen. The selected choice is highlighted. To change the selection, move the mouse forward and backward until the desired option is highlighted, then release the mouse button. There are times when numerical information or text must be entered with the keyboard. An example is entering comments for a spectrum. For these types of controls, position the mouse pointer over the control and press the left button. A cursor will appear, and you can enter information in the area provided much as you would with a word processor. The delete key will delete text, the left, right, up, and down arrows will move the cursor, and other keys will enter text. When you are finished entering information, do not hit the return key, but just move the mouse pointer to another location and operate another control. Graphical Displays and Associated Controls Graphical displays are used in several of the SI400 application front panels to plot two-dimensional data. For example, in the main front panel a graphical display is used to present absorbance, transmission, or intensity information as a function of wavelength. There are several types of controls used to facilitate panning, zooming, and positioning of cursors that are common to all of the graphical displays in the SI400 application. 21
25 Software Overview All controls specific to the graphical displays are positioned immediately above the display. On the left side are indicators for the X and Y position (Figure 3-3) Figure 3-3: Cursor Display for Cursor 1 (blue cursor) and Cursor 2 (red cursor). There is also a small square indicator that changes from white to black to indicate which cursor is currently enabled. An icon consisting of the cursor intersection within a small white box is a control that allows changing various cursor display attributes. Clicking on this will bring up a menu of selections. An icon that appears as a padlock to the right of the attribute control is a control that forces the cursor to be constrained to the displayed data points, or free to move anywhere on the display. Continuing to the right are two indicators labeled DX and DY that display the distance between the red and blue cursors. The last control associated with the cursors is a four point diamond Figure 3-4: Cursor single step movement shaped icon (Figure 3-4). Pressing on the points of the diamond move the selected cursor by single increments. To the right of the cursor indicators and controls are a group of controls for panning, zooming, and autoscaling (Figure 3-5) The two controls furthest left consist of buttons labeled X and Y, and an associated red colored slide switch. The Figure 3-5: Graph control panel buttons will cause the display to be immediately scaled to the data being displayed when pressed. The slide red colored switches turn autoscaling on or off for X and Y dimensions. If autoscaling is turned on, the display scale will be adjusted to the data whenever the display is updated (such as when a new spectrum is acquired). When autoscaling is turned off, the display scale will remain constant during data acquisitions. Two controls to the right of the scaling controls labeled X.XX and Y.YY allow the selection of the format and precision of the numbers displayed on the axis from a menu The next three controls, or tools, to the right of the scaling controls are used for pan, zoom, and cursor movement. The first of these tools has an icon that looks like a magnifying glass. Pressing this control brings up a menu of 5 different zoom modes, and a "undo zoom" selection (Figure 3-6) Positioning the mouse pointer over the Figure 3-6: Graph zoom controls desired zoom mode and releasing the 22
26 23 Software Overview mouse button makes the zoom selections. Once the selection is made, positioning the mouse cursor in the area of the display to be zoomed, and pressing the mouse button performs zooming. The zoom mode selections include zoom to a selected X axis window, Y axis window, X and Y axis window, and zoom in or out around a central point. The pan tool looks like a hand, and when it is selected, the mouse cursor also appears as a hand in the graphical display region. Press the mouse button and the hand will "grab" the display. While holding the mouse button down, the display can be moved to pan to any desired region. Zooming can also be accomplished by directly editing the max/min labels on the axis of the graph. Clicking on the max or min label on either axis and editing it to the desired value does this. The tic marks will automatically be adjusted. The cursor positioning tool looks like a cross and when it is selected the mouse cursor also appear as a cross within the graphical display region. The cursors can be moved with the mouse by dragging them (press and hold down the mouse button while the mouse is over the cursor to select and move the red or blue cursor in the display). The coordinates of the cursor are displayed in the indicators in the top left of the graphical display as discussed previously. The last control associated with the graphical display is the "hide grid/display grid" control. Pressing this button will either hide or display grid lines on both the graphical display and hard copy output. If Auto-Scale is on when the grid state is changed, the display will rescale. On-Line Help An on-line help feature is available to explain the purpose and functions of the various controls and indicators on all front panels except the previously described controls associated with the graphical displays. A help window is opened by selecting "show help" item from the Help item on the menu bar or with the key combination Ctrl + H. The help window will contain a description of the control or indicator that the mouse cursor is currently over. To view a description of a control or indicator, simply position the mouse cursor over the item of interest. Function Keys Using keyboard function keys in addition to the mouse point and click method can perform some operations. The function key assignments for these operations are noted both in this manual under the description of the operation and in the on-line help descriptions. Setting Baud Rate and COM Port for the Host Computer With a basic understanding of the software, the next step is for the computer to communicate with the spectrophotometer. When running for the first time after installation, the COM port and its baud rate on the host computer is set using the SI400 application. Start the application as described in Section 3.1 and locate the Configure button in the lower right corner of the screen. Press this button by
27 Software Overview pointing the mouse cursor to the button icon and clicking the left mouse button to make a dialog box appear (Figure 3-7). In this box are controls labeled Serial Port and Baud Rate, Serial Port Type, Edit %R Standard Table, and buttons labeled Save and Close (there is also an additional button for adjusting the lamp intensity that is disabled until the spectrometer has been initialized and is described later). To change the serial port selection, point to the Serial Port control and press and hold the left mouse button. A group of options labeled COM1 through COM4 will appear. While continuing to hold down the mouse button, slide the mouse up or down until the desired selection is highlighted. Release the mouse button to make the change take effect. Figure 3-7: Configure dialog Note that the selection of a non-existent or unusable COM port is possible at this time. If this occurs, an error message will not be generated until the first attempt is made to communicate with the spectrophotometer during initialization. A new baud rate is selected in the same manner as the COM port selection. The Edit %R Standard Table button allows the text file that is used for correcting the %Reflection (when %R Corrected is selected) to be edited or a new file to be opened for subsequent use (see Section 3.2 for details). After the COM port and baud rate selections have been made, press either the Save button to make the changes permanent, or the Cancel button to nullify all changes. When the Save button is pushed, the configuration changes are saved in a disk file. This file is read by the SI400 application when it is started, thus the configuration changes will be in effect any time the application is used in the future until it is intentionally changed again. Initializing the Spectrophotometer Once the communications parameters have been set up, we are ready to initialize the instrument. Spectrometer initialization involves communicating with the spectrometer to determine its status, then sending the initialization file. This must be performed every time power is cycled to the instrument. The communications link is used for the first time during initialization, thus if any communications problems are present they will become evident at this point. The initialization process is started by pressing the Initialize button located in the lower right of the main panel just above the Configure button. If the 24
28 Software Overview communications link has been established, the file transfer will occur (taking ~2 seconds), and the spectrometer will be ready for use. Evidence of successful completion of initialization can be seen on the main screen. The button in the upper right corner labeled Blank will change from a nearly invisible light gray to a normal dark gray color. The tungsten lamp shutter in the spectrophotometer will also click as it opens and closes which may be used as an audible indication of successful initialization. If the Initialization is not successful, see Troubleshooting, Section 5 on page 41. At this point, the instrument is ready to acquire data. Section 4 covers basic procedures for taking data and using the sampling accessories. Section 3.2 covers the details of each VI panel the user will interact with. 25
29 Software Overview The SI400 Colorimetry Main Panel The main front panel controls are used for configuring and initializing the instrument, general data acquisition, displaying colorimetry information, examining spectra, and saving spectra. Graphical Display Figure 3-8: Main Front Panel The graphical display on the main front panel is used to present absorbance, transmission, or sample or blank intensity as a function of wavelength. The controls use to manipulate the display are discussed in Section 3.1. The type of data presented on the graphical display can be changed using a control located near the upper right corner of the graph. Options are: Absorbance - Calculates and displays absorbance of sample referenced to blank. % Transmission - Calculates and displays % transmission of sample referenced to blank. 26
30 Software Overview % Reflectance - Calculates and displays % reflectance of sample referenced to blank. % R Corrected - Calculates and displays % reflectance of sample referenced to blank and corrected for the reflectance spectrum of the blank. The reflectance spectrum of the blank must be in a tab delimited text file with wavelengths in the first column and % reflectance (0-100%) in the second column. The file installed with the software and read at startup is Calibrated Reflectance Standard.txt. This file can be edited and saved to a file or another file opened from the Configure window described in the Section below. Intensity - Displays raw light intensity of sample in arbitrary units. Blank - Displays raw light intensity of the blank in arbitrary units. The current display mode option is always written on the control button. Main Front Panel Controls The following is an alphabetical listing of the main front panel controls. Blank - Acquires and stores spectrum of blank sample for calculation of absorbance and % transmission relative to Sample spectrum. Data is stored until the wavelength range is changed or a new blank is acquired. Function key F2 Chromaticity Coord. Menu to select which set of chromaticity coordinates to calculate CIE chromaticity coordinates x and y 1960 CIE chromaticity coordinates u and v 1976 CIE chromaticity coordinates u and v Configure Opens a dialog (Figure 3-9) to allow the User to set the COM port and baud rate for communication with the spectrophotometer, edit the file used for corrected % reflectance and to access the lamp adjustment screens. 27
31 When the Edit %R Standard Table button is pressed, another window opens (Figure 3-10) to allow the user to edit the reflectance standard data that is used to correct the subsequent reflectance spectra. When a reflectance calibration standard is available, this feature allows the absolute Software Overview Figure 3-9: Configuration dialog reflectance of a sample to be used in the colorimetry calculations by correcting the reflectance spectrum of the blank. Figure 3-10: Edit calibrated reflectance standard table 28
32 Software Overview The default data in the file Calibrated Reflectance Standard.txt is set to 100%. This is the file that is automatically read when the program starts. The user can either edit the file within this program, or by using a text editor, or a spreadsheet program before the colorimetry program is started. If a spreadsheet program is used, save the data to a tab delimited text file to be used by this program. This window also allows the edited data to be saved to a file or another file to be opened for subsequent use. The Clear Table button allows one to input new data. The data will be interpolated to match the data taken by the spectrophotometer before the correction calculations. As an aid to inputting a new set of data, the Generate Wavelength Range button opens a window (Figure 3-11) where the starting and ending wavelengths and the resolution can be entered and the wavelength column of the table will be filled. Figure 3-11: Generate wavelength range for calibrated reflectance standard table Export Files - Export a single file or a group of files that have been saved on the disk to an Excel spreadsheet file or a delimited ASCII text spreadsheet. First the user is asked to select the directory or folder containing the data files to be exported (Figure 3-12). Go to the folder containing the desired files and press the Select Cur Dir button. Figure 3-12: Selecting folder for Export Files 29
33 Software Overview Next the files in that folder are listed and the user can select one or more to be exported (Figure 3-13). Figure 3-13: Select the files to be exported Next a screen presents the list of selected files and allows the user to choose the type of data to export, the type of file format, and whether to smooth the data (Figure 3-14). Figure 3-14: File export options The exported data must have the same wavelength range since the first column contains the wavelength values and each successive column contains the data for each selected file. Also at this point the user can re-select the files to be exported, complete the export by pressing the Save button, or Cancel the operation. When the Save button is pressed, a dialog opens up (see Figure 3-15) that allows the user to choose the path and file name for the exported data. Function Key F8 30
34 Software Overview Figure 3-15: Select file name and path for exported data. File Name Filter - limits the sort criteria when retrieving files from the disk. Full Screen - Opens a new front panel that displays a spectrum as a full screen. Press the Close button on this screen to return to the main panel. Function Key F3 Illuminant - Menu to select the illuminant (A, B, C, D50, D55, D65, D75, or E) to be used in the colorimetry calculations (see Figure 3-16). Initialize - Initializes the spectrophotometer. This function needs to be performed only on start up or if power to the spectrophotometer has been turned off. Lock Blank - This button will disable the Blank button until the lock is released by is pushing this button again. This prevents accidental acquisition of a new blank. Observer - Menu to select between the and observers in the colorimetric calculations. Open File - Opens a data file created with the Save File button. The spectrum in the data file, along with all other file information, is displayed. Figure 3-16: Selecting Illuminants for Function Key F6 Precision - Menu to select the precision for data acquisition. Low - (430/440 Only) This mode is useful for fast measurements in the 0.05 to 2.00 absorbance range. The array detector is read 2 times and averaged. 31
35 Software Overview Normal - This mode is adequate for most measurements in the 0.05 to 2.00 absorbance range. The array detector is read 20 times and averaged. High - Increases precision of measurements by averaging 100 reads of the array detector. Use only when the highest precision is necessary. This mode increases the time to acquire both sample and blank by approximately a factor of 5 compared to Normal mode. Print - Accessed from the File menu, outputs spectrum, comments section and data table displayed on the panel to the selected Windows output device. Function Key F4 or Ctrl + P Reference Spectrum - Two spectra, one termed the reference spectrum, may be displayed simultaneously. There are two controls to turn on or off displaying the reference spectrum, and one to turn a displayed spectrum into the reference spectrum. Set - Changes currently displayed (black colored) spectrum into the reference (red colored) spectrum. Function Key F11 On/Off - turns on and off (depending on current state) the display of the reference spectrum and activates the Set button. This button also controls whether or not the reference spectrum is printed on hard copy. Function Key F12 Sample - Acquires a spectrum of sample. The sample will be ratioed with the blank for absorbance and % transmission. A blank must be acquired before the Sample button becomes active. Function Key F1 Save to File - Saves the displayed spectra, comments and data table shown on screen to disk. Data is retrieved with the Open File button. The file format is compatible with the SI400 application only. Function Key F7 Save Setup - Saves the current settings of the program to be recalled when the spectrometer is initialized. The settings saved include the wavelength range, lamp crossover wavelength, the table of wavelengths to be monitored, current disk paths for data, precision setting, smoothing on/off and points, and the grid on/off. 32
36 Software Overview Setup Display - Opens a window (Figure 3-17) that allows the user to select which colorimetric values to display on the front panel. All calculations are according to ASTM methods indicated below. Gardner Color, D Yellowness Index, E CIELAB and CIELUV,E Hunter L,a,b as described in D Whiteness Index/Tint, E Color Difference calculations, D Figure 3-17: Setup Display window Smoothing - Smoothes the data that is displayed and that used for quantitative data analysis by a Savitzky-Golay quadratic-cubic algorithm with an adjustable number of points. This effectively increases the signal to noise ratio of spectral data at the expense of reduced spectral resolution. Data saved to disk files is not saved in smoothed form, but any file read from disk can be smoothed. The smoothing algorithm is described in J. Anal. Chem., 1964, 36, p On/Off - turns smoothing on or off. Only the currently displayed spectrum is affected. Once smoothing has been turned on any subsequently acquired spectra, or data files read from disk will be automatically smoothed. Points - varies the number of points in the smoothing algorithm. As the number of points is changed, the current spectrum displayed is dynamically updated with the new smoothing parameters. Stop - Used to clear errors, also pauses operation of the program. This button is located in the title bar. Restart by clicking on the arrow in title bar. View All - Opens a window that displays all the colorimetric calculations. Wavelength Range - Opens a dialog box which allows the operator to change the wavelength range of the spectrum that will be acquired and the lamp crossover wavelength. Limiting the range to wavelengths of interest will speed up data transfer and reduces the size of saved files. The allowable wavelengths ranges differs for different spectrophotometer models: Model 410, nm; Model 420, nm, Model 430, nm, and Model 440, nm. The lamp crossover wavelength (Models
37 Software Overview and 440 only) is the wavelength where the change from the deuterium to tungsten lamp is made. The default in the initial setup is 379 nm. This ensures that only the tungsten lamp is used over the colorimetric range of nm and there will be minimal influence from the UV light. The lamp crossover can be set from nm. NOTE: A new blank must be acquired every time the range is changed. Figure 3-18: Wavelength range dialog box 34
38 Software Overview Acquiring Colorimetry Data For details about the operation of the front panel controls, refer to Section 3.2, SI400 Colorimetry Main Panel, on page 26. For colorimetric measurements, the default spectrum displayed is the % Transmission. (The current display selection is saved as the default selection when the Save Setup button is pressed. First, select the Illuminant, Observer, and the Chromaticity Coordinate to be used in the colorimetry calculations. Next, press the Setup Display button to select which calculations to display on the front panel and be automatically entered into the File Information control. After the instrument has warmed up (for best results, use one hour warm-up period), place the dip probe (or the sampling accessory being used) into the blank sample and press the Blank button. A brief shutter click-click will be heard as a short exposure is taken to determine the optimum exposure time. After this, there will be a delay while a "dark spectrum is taken without opening the shutter. This will be followed by a longer click----click of the shutter while the blank spectrum is taken. This dark spectrum is automatically subtracted from the blank and sample spectra. After the blank has been taken, the Sample button will be enabled. Clean the probe as described above and place it in the sample to be measured. Press the Sample button to acquire the spectrum that will be displayed in the graph on the main VI. When a new spectrum is taken, the Save button turns red indicating that the current spectrum is not saved. Information about the spectrum can be entered into the File Information controls in the lower left portion of the VI panel. The colorimetry items chosen in Setup Display are also automatically entered into the table in the File Information control. This information is saved with the spectrum. When the Save button is pressed, a dialog allows the file name to be edited and a path to be selected for saving the data. If the color value measured is out of range for the chosen color system or the absorbance of the sample is out of range for the instrument, the background colors of the graph and the color value indicator will change to yellow to alert the user. 35
39 Fiber Optic Sampling Accessories Fiber Optic Sampling Accessories Installation All sampling accessories for the 400 Series Spectrophotometer are fiber optically coupled to the instrument. Each accessory will have either two fiber optic connectors. The standard probe supplied with the 400 series instrument is a fiber optic dip probe. Also available with the instrument are the Universal Fiber Optic Sampling Bench, which can be fitted with a cuvette holder or optical filter holder, and a fiber optic reflectance probe. The 400 series instruments are designed to be used with probes terminated with standard SMA type connectors, such as the standard fixed path length dip probes. The connectors are not attached to the instrument in the conventional manner of tightening the retaining nut, but rather the connector ferrule is clamped in place using a nylon-tipped setscrew. This approach was taken to ensure a more mechanically stable connection. It is important to use only the supplied nylon tipped setscrews to clamp the connector ferrules. Standard setscrews will damage the ferrule, and possibly break the fiber inside the connector. Fiber optic probes are fragile in some operations. Use caution with the probe as damaged probes can not be easily repaired; replacement is usually the only alternative. The fiber optics in the probe are fragile and can be broken if mishandled by placing too great of tensile stress, by exerting too small of bend radius on the cable sheath, or by kinking or crushing the sheath. Never swing the probe from the fiber optic sheath, or pull on the probe when attached to the spectrophotometer such that the sheath is stretched tight. This section will provide some basic instrumental procedures for acquiring colorimetric data in the main VI panel and the use of fiber optic accessories. Fiber Optic Dip Probe The standard fiber optic dip probe supplied with the 400 series instruments consists of two fibers that converge at a point at the probe tip. Light from the lamp travels through the solution to a concave second-surface mirror, and is reflected back into a fiber that conducts the light to the spectrograph. The path length in solution is approximately 1 cm. The dip probe body is fabricated from type 316 chemically resistant stainless steel. The fiber optics and mirror are fused silica. A chemically resistant epoxy is used to attach the various components to the probe body. The protective sheath for the fiber optics is a steel monocoil clad with a PVC coating. The probe should be immersed only for short periods of time (~10 sec.) in: 1) strong acids and bases 2) concentrated weak organic acids (such as concentrated acetic acid) 3) halogenated organic solvents Rinse the probe well when it is removed from the above solvents. 36
40 Using the Standard Dip Probe Fiber Optic Sampling Accessories The probe should now be ready to use. The lamp intensity was adjusted at the factory but it may be necessary to adjust the tungsten lamp intensity before the system is fully operational. If an error message appears when a blank is acquired indicating that the light source intensity is too high or too low, refer to Section 2.4 on page 14. The optical design of the standard dip probe dictates that it be used with solutions of very similar refractive index. The blank solvent should therefore match the solvent used for the standards and unknown solutions. It is not possible to use air as a blank. When the probe is first immersed in a solution, a small bubble may form on the conical fiber tip. Briefly stir the solution with the probe to dislodge any bubbles. When the probe is extracted from a solution, a small drop of solution will remain on the mirror. This can be easily removed by tapping the side of the probe gently on a bed of absorbent paper (such as Kimberly-Clark Teri or Kimtowels) placed on the counter top. The probe should be rinsed between samples in the blank solvent, and any wash solution also removed by tapping the probe. Cuvette Cell Holder For measuring spectra of solutions using standard 1 cm pathlength cuvette cells or round 1/2 tubes, a cell holder accessory is available. The cuvette with the blank solution is placed into the cell holder and a blank is taken followed by a sample solution. If disposable cuvettes are being used, it is important to be aware of a mark that is normally at the top of the cuvette. This mark indicates the direction that the light should pass through the cuvette and for best results; the cuvette should be places so that the mark is always facing in the same direction. Some quartz cuvettes also have direction indicators. Fiber Optic Reflectance Probe The reflectance probe is used to obtain the spectra of solid samples that are opaque. There is a collar on the tip of the probe that is used to set the distance of the fiber optics from the sample. This is necessary so that the reflected light can enter the collection fiber. A blank should be taken using a white surface that is similar in texture to the sample. The user should be aware that some white papers have a UV dye in them that will absorb UV light and emit in the blue spectral region. This type of paper can cause problems when used as a blank. A piece of PTFE Teflon provides a good diffuse reflector for use as a blank when doing reflectance measurements. 37
41 External Shutter and Lamp Connectors Fiber Optic Sampling Accessories The SI 430 spectrometer has connectors for both an external shutter and an external lamp (these are not available on the SI 410). These connectors enable the use of optional accessories adding more flexibility to the instrument. If an external shutter was not included with your instrument, call Spectral Instruments and one can be provided. Note that the outputs on these connectors are designed to work with Spectral Instruments accessories. Please consult Spectral Instruments technical support before connecting any other devices to these connectors. External shutter power connector Fiber coupler (Pre-attached) Collection fiber Spectrograph input External shutter assembly Collection fiber setscrew Fiber coupler setscrew Figure 4-1: Setup of external shutter 38
42 External Shutter Connector Fiber Optic Sampling Accessories The external shutter connector is positioned to the right of the tungsten lamp output (see Figure 4-1) and is the smaller of the two external connectors. The external shutter is used with an external lamp, radiometry measurements, and with integrating spheres. External Lamp Connector The external lamp connector is to the right of the shutter connector (see Figure 2-1). When this connector is used, the internal lamp is disabled and a constant current is supplied at the connector. The external lamp connector is used with the integrating sphere accessory. Integrating Sphere Accessory The integrating sphere is used to provide diffuse illumination of samples that are difficult to illuminate properly with the reflectance probe. Attaching Integrating Sphere A lamp is mounted on one of the sphere ports at 90 to the sample port and there is a baffle to block direct illumination of the sample. The Power connector coming from the sphere for the lamp plugs in at External lamp. The collection fiber is mounted opposite the sample port. The port for the fiber will have a plug in the hole during shipping. Remove this plug by loosing the setscrew in the side of the port. Insert the fiber optic cable and tighten the setscrew. The collection fiber must be mounted to the external shutter, which is mounted to the spectrophotometer as described above. The sphere is mounted on a post above the sample area. A blank must be taken as in the reflectance measurement discussed above, followed by the sample measurement. Integrating sphere operation The sphere has 4 ports; lamp, fiber, reference and sample. The smaller 1/2 port is for the lamp. The port opposite the lamp can be used as a reference port to improve sampling accuracy. The sample port is 90 from the lamp port and has a baffle to prevent the light from the lamp directly illuminating the sample. The fiber port is 180 from the sample port. Reference port: A small amount of the light reflecting off of the object placed in front of the sample port will reflect back into the sphere, bounce around and then eventually strike the sample again. Since this light has already been filtered by the sample it is no longer white light and can cause a minor effect on the measurement if the sample is very dark. To eliminate this effect the blank measurement is taken with the sample or similarly colored object in the reference port. The white reflectance standard in the sample area is then switched to the reference port during sample measurements. The user should determine if this minor effect has a relevant impact on their measurement accuracy. 39
43 Fiber Optic Sampling Accessories Lamp port: The sphere has an internal tungsten lamp similar to the one in the instrument. The lamp has a lower color temperature and longer life than the standard lamp used in the instrument. The Spectral part number for this lamp is 1991 (Gilway part number is L7387). The lamp will be very hot, wait for it to cool before replacing. Unplug power to the lamp before replacing. To change the lamp, loosen the two tiny setscrews holding the lamp housing onto the sphere. Unplug the lamp and replace it. Do not touch the lamp with your fingers. The oils from your fingers will damage the lamp. If the lamp is touched clean with alcohol before using. Fiber port: The fiber port is where the light is collected and transferred to the spectrometer. For large objects longer fiber optic cables can be used to increase the distance of the integrating from the instrument. Sample port: The fiber numerical aperture and the spectrometer optics limit the sample area to about a 3/4 inch diameter at a 4 inch distance. Smaller spot sizes can be achieve with the use of the port reducers. The sample should be placed as close to the sample port opening as possible. The sample should also be placed at the same distance each time. The sphere is shipped with a general-purpose stand but most samples are best measured with custom holders to position specific samples or to place the sphere on a flat object. 40
44 Troubleshooting Troubleshooting Spectrophotometer Initialization and Associate Error Messages If initialization is not successful, one of three error messages will appear in dialog boxes. The first possible error message is: Error 37 occurred In Com Port Init.VI: The selected COM port either does not exist or is in use by another application. Press the CONFIGURE button to select another COM port. Refer to user's manual for more information. Possible reasons: LabVIEW: Device not found. The SI400 control application could not find the COM port you specified during configuration. The COM port may physically exist or not, but it could not be "found" through the Windows operating system. If another Windows application is open which may be using the COM port, close the application. If you are sure that the COM port physically exists, make sure that Windows knows of its presence. A good place to start troubleshooting this problem is "Using Serial Communications" in the Windows 3.1 "Getting Started with Microsoft Windows" manual. For Windows 95, open the System application in the Control Panel and look under Device Manager, Ports, for the COM ports that are available. The second error message that can occur is: Error Occurred Spectrometer Initialization. Series 400 spectrophotometer is not responding to initialization command. Verify that spectrophotometer power is switched on, and that the communications cable is connected. This will arise if the communications port is found on the host computer end, but there is no response from the 400 series spectrophotometer when information is sent to it. Make sure that the RS-232 cable is plugged into the spectrometer, and to the port that you specified during configuration. Also, make sure that the communications cable has no broken conductors. The 9 pin D male to 9 pin D female connector cable supplied with the 400 series instruments is wired straight through with pin 1 connecting to pin 1, pin 2 to pin 2, etc. 41
45 A third message that can appear is: Troubleshooting Error Occurred Spectrometer Init.VI. An error has occurred while transmitting the initialization file to the series 400 spectrometer. A likely cause is a mismatch in the communications data rate (baud rate) settings. The computer port baud rate must match the spectrometer baud rate. The computer baud rate is changed using the CONFIGURE button on the main program screen. Refer to user's manual for information about the spectrometer baud rate. If the COM port baud rate is correct, check the integrity of the communications cable. This error indicates that while there was a response from the spectrophotometer, it was not the expected one. In addition to checking baud rates, make sure that the COM port selection is correct. If the SI400 application is trying to communicate with the spectrophotometer on a serial port that another device (such as a mouse or modem) is connected, this error can result. It is also necessary that the COM port being used is not sharing an interrupt (IRQ) with another COM port or modem. This error can also occur if the cable between the host computer and the spectrophotometer is too long, or is being used in an electrically noisy environment, or is not properly shielded. If it is necessary to use a long cable, try to reduce the baud rate to 9,600. Sometimes it is necessary to set the serial transmit buffer to Low in Windows 95. This is performed in the System Properties window launched from the Control Panel. Select the Device Manager tab; expand the Ports (COM & LPT) item; double click on the COM port being used to display its properties. Next select the Port Settings tab and then press the Advanced button to open the Advanced Port Settings window. Here there are two controls, one for Receive Buffer and one for Transmit Buffer. The Receive Buffer is normally set near High and should be left this way. The Transmit buffer needs to be set to Low for the most reliable communications. The spectrophotometer stores configuration information in a non-volatile memory. There have been instances where this information has been lost and the spectrophotometer can not be initialized properly. If this is the case, a dialog (Figure 5-1) is displayed. Contact Spectral Instruments for instructions to reprogram this information. Figure 5-1: Non-volitile memory error dialog 42
46 Unreliable Communications Troubleshooting Unreliable communications can result from a number of sources, including the computers RS-232 port, cable, and software drivers. One of the primary sources of problems is slow computer response time that is related to how many tasks the Windows task scheduler has in its queue. If the system can not respond to the serial communications port sufficiently fast, characters may be occasionally and unpredictably dropped, resulting in errors during the spectrophotometer initialization. The use of a buffered serial interface port equipped with UARTs is required, as it will collect characters internally while waiting for service from the computer's processor. The older 8250 type UARTs has no internal buffer, and will not work reliably. The type of UART used in a serial port can be determined using the DOS 6.22 "MSD" command. The use of UART equipped serial ports and high quality RS-232 cables will result in reliable communications in nearly every situation. If communications problems persist, contact Spectral Instrument's service department for assistance with other solutions. It has been found that on some notebook computers that it is necessary to turn off the power management to obtain reliable communications. This is due to the overhead added to the system by the power management causing some communications to be lost. Screen Size The programs front panels are designed for use with at least 800 x 600 resolution on the Windows display. If the display is set to 640 x 480, parts of the front panel will be off the screen (Figure 5-2) and it is necessary to change the resolution of the display. See the Windows manual or help screens for the procedure to change the display resolution. 43
47 Troubleshooting Figure 5-2: Screen when Windows is set to 640 x 480 resolution Lamp Intensity Warning Messages Figure 5-3 shows what a normal Blank intensity spectrum looks like. This spectrum will vary from one spectrometer to another. Figure 5-3: Normal Blank intensity spectrum 44
Contents Safety.. 1 General. 1 Electrical.. 1 Warning 1 Working Principle 2 Unpacking Instructions 2 Specifications 3 Installation.. 3 Introduction..
 Contents Safety.. General. Electrical.. Warning Working Principle 2 Unpacking Instructions 2 Specifications 3 Installation.. 3 Introduction.. 4 Description of keys and operating method.. 5 Operating Procedures.
Contents Safety.. General. Electrical.. Warning Working Principle 2 Unpacking Instructions 2 Specifications 3 Installation.. 3 Introduction.. 4 Description of keys and operating method.. 5 Operating Procedures.
LS-785 High Throughput Lens Spectrograph User Manual
 15 Discovery Way, Acton, MA 01720 Phone: (978)263-3584, Fax: (978)263-5086 Web Site: www.piacton.com LS-785 High Throughput Lens Spectrograph User Manual Ver. 1.2 Table of Contents Chapter 1 -- General...5
15 Discovery Way, Acton, MA 01720 Phone: (978)263-3584, Fax: (978)263-5086 Web Site: www.piacton.com LS-785 High Throughput Lens Spectrograph User Manual Ver. 1.2 Table of Contents Chapter 1 -- General...5
Operational Manual Spectrophotometer Model: SP-830 PLUS Metertech Inc.
 Operational Manual Spectrophotometer Model: SP-830 PLUS Metertech Inc. Version 1.06 Metertech Inc. provides this publication as is without warranty of any kind, either express or implied, including, but
Operational Manual Spectrophotometer Model: SP-830 PLUS Metertech Inc. Version 1.06 Metertech Inc. provides this publication as is without warranty of any kind, either express or implied, including, but
User Manual. Trinocular Stereo Microscope
 User Manual Trinocular Stereo Microscope Model V434 XV434 Series MicroscopeNet.com Table of Contents i. Caution.. 1 ii. Care and Maintenance... 2 1. Component Illustration... 3 2. Installation 4 3. Operation....6
User Manual Trinocular Stereo Microscope Model V434 XV434 Series MicroscopeNet.com Table of Contents i. Caution.. 1 ii. Care and Maintenance... 2 1. Component Illustration... 3 2. Installation 4 3. Operation....6
Gateway Profile 4 service guide
 Gateway Profile 4 service guide Customizing Troubleshooting Contents Replacing Components in Your Gateway Profile 4.................. 1 About this guide.....................................................
Gateway Profile 4 service guide Customizing Troubleshooting Contents Replacing Components in Your Gateway Profile 4.................. 1 About this guide.....................................................
2.2. Facilities Requirements
 2.2. Facilities Requirements Facilities requirements for the alpha-se system are listed in Table 2-1 and the system dimensions are given in Figure 2-1. As shown in Figure 2-2, the preferred clear work
2.2. Facilities Requirements Facilities requirements for the alpha-se system are listed in Table 2-1 and the system dimensions are given in Figure 2-1. As shown in Figure 2-2, the preferred clear work
Description of the Apparatus
 Description of the Apparatus In Fig. you can see the general view of the apparatus set up on your desk, which will be used in the experiment. The instrument is a spectroscope to be equipped with a detector
Description of the Apparatus In Fig. you can see the general view of the apparatus set up on your desk, which will be used in the experiment. The instrument is a spectroscope to be equipped with a detector
Removal and Installation8
 8 Screw Types 8-4 Top Cover Assembly 8-5 Left Hand Cover 8-6 Right Hand Cover 8-10 Front Panel Assembly 8-14 Left Rear Cover 8-15 Right Rear Cover 8-16 Extension Cover (60" Model only) 8-17 Media Lever
8 Screw Types 8-4 Top Cover Assembly 8-5 Left Hand Cover 8-6 Right Hand Cover 8-10 Front Panel Assembly 8-14 Left Rear Cover 8-15 Right Rear Cover 8-16 Extension Cover (60" Model only) 8-17 Media Lever
Table of Contents 1. PRINCIPLE, APPLICATION AND FEATURES PRINCIPLE APPLICATION FEATURES SPECIFICATIONS AND ACCESSORIE
 752N UV-Visible Spectrophotometer Operating Instructions This Operating Instructions provides details on the operation, maintenance and troubleshooting of 752N UV-visible spectrophotometer. Please read
752N UV-Visible Spectrophotometer Operating Instructions This Operating Instructions provides details on the operation, maintenance and troubleshooting of 752N UV-visible spectrophotometer. Please read
OCEAN OPTICS Chem 2000 Spectrophotometer
 OCEAN OPTICS Chem 2000 Spectrophotometer prepared for: Department of Chemistry and Biochemistry New Mexico State University Las Cruces, NM 88003 last updated May 2003 R.. Cowley TABLE OF CONTENTS I. Introduction...2
OCEAN OPTICS Chem 2000 Spectrophotometer prepared for: Department of Chemistry and Biochemistry New Mexico State University Las Cruces, NM 88003 last updated May 2003 R.. Cowley TABLE OF CONTENTS I. Introduction...2
National Optical & Scientific Instruments Inc Tri-County Parkway Schertz, Texas Phone (210) Fax (210) INSTRUCTIONS FOR
 National Optical & Scientific Instruments Inc. 6508 Tri-County Parkway Schertz, Texas 78154 Phone (210) 590-9010 Fax (210) 590-1104 INSTRUCTIONS FOR MODEL DC4-456H STEREOSCOPIC MICROSCOPE WITH DIGITAL
National Optical & Scientific Instruments Inc. 6508 Tri-County Parkway Schertz, Texas 78154 Phone (210) 590-9010 Fax (210) 590-1104 INSTRUCTIONS FOR MODEL DC4-456H STEREOSCOPIC MICROSCOPE WITH DIGITAL
Keysight M8000 Series BER Test Solutions
 Keysight M8000 Series BER Test Solutions J-BERT M8020A High-Performance BERT M8030A Multi-Channel BERT M8040A High-Performance BERT M8041A, M8051A, M8061A, M8062A, M8045A, M8046A & M8057A Tips for Preventing
Keysight M8000 Series BER Test Solutions J-BERT M8020A High-Performance BERT M8030A Multi-Channel BERT M8040A High-Performance BERT M8041A, M8051A, M8061A, M8062A, M8045A, M8046A & M8057A Tips for Preventing
Prism Starter Guide 1.0 Hoskins Lab Last Modified 03/14/2017 Chris DeCiantis
 Start Up: Upon entering the laser room turn on the wall mounted Laser Power Button by pulling it away from the wall. Turn on Shutter controllers (toggle switch on back of unit). There should be a U in
Start Up: Upon entering the laser room turn on the wall mounted Laser Power Button by pulling it away from the wall. Turn on Shutter controllers (toggle switch on back of unit). There should be a U in
TD-700 FLUOROMETER SERVICE MANUAL
 TD-700 FLUOROMETER SERVICE MANUAL July 1996 CONTENTS Page Section 1 INTRODUCTION 2 Section 2 PRELIMINARY CHECKS 3 Section 3 TROUBLESHOOTING GUIDE 5 A. Lamp (Fluorescent) 5 B. Lamp Heater 7 C. Fan 8 D.
TD-700 FLUOROMETER SERVICE MANUAL July 1996 CONTENTS Page Section 1 INTRODUCTION 2 Section 2 PRELIMINARY CHECKS 3 Section 3 TROUBLESHOOTING GUIDE 5 A. Lamp (Fluorescent) 5 B. Lamp Heater 7 C. Fan 8 D.
Polarization Microscope. Omano OM349P Series. User Guide
 Polarization Microscope Omano OM349P Series User Guide Table of Contents Getting Started... 3 Components... 3 Technical Specifications... 5 Setup Instructions... 6 Basic Operation... 7 Changing the Light
Polarization Microscope Omano OM349P Series User Guide Table of Contents Getting Started... 3 Components... 3 Technical Specifications... 5 Setup Instructions... 6 Basic Operation... 7 Changing the Light
BPL SERIES INSTALLATION INSTRUCTIONS THIS SHEET CONTAINS IMPORTANT SAFETY INSTRUCTIONS. SAVE THESE INSTRUCTIONS.
 BPL SERIES INSTALLATION INSTRUCTIONS Important Warning THIS SHEET CONTAINS IMPORTANT SAFETY INSTRUCTIONS. SAVE THESE INSTRUCTIONS. This product must be installed in accordance with National Electrical
BPL SERIES INSTALLATION INSTRUCTIONS Important Warning THIS SHEET CONTAINS IMPORTANT SAFETY INSTRUCTIONS. SAVE THESE INSTRUCTIONS. This product must be installed in accordance with National Electrical
XPS 15 2-in-1. Service Manual. Computer Model: XPS Regulatory Model: P73F Regulatory Type: P73F001
 XPS 15 2-in-1 Service Manual Computer Model: XPS 15-9575 Regulatory Model: P73F Regulatory Type: P73F001 Notes, cautions, and warnings NOTE: A NOTE indicates important information that helps you make better
XPS 15 2-in-1 Service Manual Computer Model: XPS 15-9575 Regulatory Model: P73F Regulatory Type: P73F001 Notes, cautions, and warnings NOTE: A NOTE indicates important information that helps you make better
G500 SERIES MICROSCOPE OPERATION MANUAL For use with MFR# G502, G502T, G504, G504T, G505, G505T.
 G500 SERIES MICROSCOPE OPERATION MANUAL For use with MFR# G502, G502T, G504, G504T, G505, G505T. United Products & Instruments, Inc. 182 Ridge Road, Suite E Dayton, NJ 08810 USA T. 732 274 1155; F. 732
G500 SERIES MICROSCOPE OPERATION MANUAL For use with MFR# G502, G502T, G504, G504T, G505, G505T. United Products & Instruments, Inc. 182 Ridge Road, Suite E Dayton, NJ 08810 USA T. 732 274 1155; F. 732
EDUCATIONAL SPECTROPHOTOMETER ACCESSORY KIT AND EDUCATIONAL SPECTROPHOTOMETER SYSTEM
 GAIN 0 Instruction Manual and Experiment Guide for the PASCO scientific Model OS-8537 and OS-8539 02-06575A 3/98 EDUCATIONAL SPECTROPHOTOMETER ACCESSORY KIT AND EDUCATIONAL SPECTROPHOTOMETER SYSTEM CI-6604A
GAIN 0 Instruction Manual and Experiment Guide for the PASCO scientific Model OS-8537 and OS-8539 02-06575A 3/98 EDUCATIONAL SPECTROPHOTOMETER ACCESSORY KIT AND EDUCATIONAL SPECTROPHOTOMETER SYSTEM CI-6604A
Operating Procedure for Horiba Raman Microscope
 Operating Procedure for Horiba Raman Microscope SAFETY Be aware of Laser radiation at all times! Do not remove the covers of the instrument. Components are supplied with 110V electric source. Do not touch
Operating Procedure for Horiba Raman Microscope SAFETY Be aware of Laser radiation at all times! Do not remove the covers of the instrument. Components are supplied with 110V electric source. Do not touch
User Manual. Binocular Stereo Microscope. MicroscopeNet.com
 User Manual Binocular Stereo Microscope Model K2213 Series MicroscopeNet.com Table of Contents i. Caution... 1 ii. Care and Maintenance... 1 1. Components Illustration... 2 2. Installation... 3 3. Operation...
User Manual Binocular Stereo Microscope Model K2213 Series MicroscopeNet.com Table of Contents i. Caution... 1 ii. Care and Maintenance... 1 1. Components Illustration... 2 2. Installation... 3 3. Operation...
FluxGage. FluxGage. LED Luminaire Measurement System User Manual
 FluxGage FluxGage LED Luminaire Measurement System User Manual 1 Acronyms... 3 2 Introduction... 4 2.1 Operation principle... 4 3 Specifications... 5 4 Mechanical and Electrical Installation... 9 4.1 Unpacking...
FluxGage FluxGage LED Luminaire Measurement System User Manual 1 Acronyms... 3 2 Introduction... 4 2.1 Operation principle... 4 3 Specifications... 5 4 Mechanical and Electrical Installation... 9 4.1 Unpacking...
National Optical & Scientific Instruments Inc Tri-County Parkway Schertz, Texas Phone (210) Fax (210) INSTRUCTIONS FOR
 National Optical & Scientific Instruments Inc. 6508 Tri-County Parkway Schertz, Texas 78154 Phone (210) 590-9010 Fax (210) 590-1104 INSTRUCTIONS FOR MODELS #446TBL, #447TBL AND #448TBL STEREOSCOPIC MICROSCOPES
National Optical & Scientific Instruments Inc. 6508 Tri-County Parkway Schertz, Texas 78154 Phone (210) 590-9010 Fax (210) 590-1104 INSTRUCTIONS FOR MODELS #446TBL, #447TBL AND #448TBL STEREOSCOPIC MICROSCOPES
Removing and Replacing Parts
 Removing and Replacing Parts Preparing to Work Inside the Computer Recommended Tools Screw Identification System Components Hard Drive Fixed Optical Drive Media Bay Devices Memory Modules Mini PCI Card
Removing and Replacing Parts Preparing to Work Inside the Computer Recommended Tools Screw Identification System Components Hard Drive Fixed Optical Drive Media Bay Devices Memory Modules Mini PCI Card
M40 Microscope User s Manual
 M40 Microscope User s Manual for M40 and M40RT Microscope Components: Trinocular Port Eyepieces Beam Splitter Field Diaphragm Adjustment Aperture Diaphragm Adjustment Filter Slots Analyzer Polarizer Hex
M40 Microscope User s Manual for M40 and M40RT Microscope Components: Trinocular Port Eyepieces Beam Splitter Field Diaphragm Adjustment Aperture Diaphragm Adjustment Filter Slots Analyzer Polarizer Hex
Dell Inspiron XPS and Inspiron 9100 Service Manual
 Dell Inspiron XPS and Inspiron 9100 Service Manual Dell Inspiron XPS and Inspiron 9100 Service Manual Before You Begin Memory Module, Mini PCI Card, and Devices System Components Subwoofer Bluetooth Card
Dell Inspiron XPS and Inspiron 9100 Service Manual Dell Inspiron XPS and Inspiron 9100 Service Manual Before You Begin Memory Module, Mini PCI Card, and Devices System Components Subwoofer Bluetooth Card
Light Sources opmaak.indd :32:50
 Light Sources Introduction Illumination light sources are needed for transmission, absorption and reflection spectroscopic setups. For the convenient coupling of the light into our range of fiber optic
Light Sources Introduction Illumination light sources are needed for transmission, absorption and reflection spectroscopic setups. For the convenient coupling of the light into our range of fiber optic
OMM200 and OMM200T. Metallurgical Microscope
 OMM200 and OMM200T Metallurgical Microscope Instruction Manual (Please read the manual carefully before using the microscope) Contents Safety ----------------------------------------------------------------------------
OMM200 and OMM200T Metallurgical Microscope Instruction Manual (Please read the manual carefully before using the microscope) Contents Safety ----------------------------------------------------------------------------
TRIAX Series Spectrometers
 Getting Started TRIAX Series Spectrometers TRIAX 180/190 TRIAX 320 TRIAX 550 Part Number 81034 Issued February 1999 This manual is intended to provide the first-time user with basic information and simple
Getting Started TRIAX Series Spectrometers TRIAX 180/190 TRIAX 320 TRIAX 550 Part Number 81034 Issued February 1999 This manual is intended to provide the first-time user with basic information and simple
Richter Optica. Instructions for: S6-BL, S6-TS, S6-SPS, S6-ILST Models
 Richter Optica info@richter-optica.com Instructions for: S6-BL, S6-TS, S6-SPS, S6-ILST Models Trinocular port for c-mount adapter Zoom Knob Focusing Holder Clamp Diopter adjustable eyepieces Magnification
Richter Optica info@richter-optica.com Instructions for: S6-BL, S6-TS, S6-SPS, S6-ILST Models Trinocular port for c-mount adapter Zoom Knob Focusing Holder Clamp Diopter adjustable eyepieces Magnification
Microscopic Imaging Research Station (MIRS) Assembly Guide. Version 1.0.0
 Microscopic Imaging Research Station (MIRS) Assembly Guide www.adsyscontrols.com Adsys Controls, Inc.2012 Version 1.0.0 I. Assembly of the Adsys Controls MIRS system This document explains the assembly
Microscopic Imaging Research Station (MIRS) Assembly Guide www.adsyscontrols.com Adsys Controls, Inc.2012 Version 1.0.0 I. Assembly of the Adsys Controls MIRS system This document explains the assembly
Operation Manual. for Micromas ter I Micros copes. T his manual covers catalog numbers : S 11031, S 11033, and S 11035
 Operation Manual for Micromas ter I Micros copes T his manual covers catalog numbers : S 11031, S 11033, and S 11035 General Operation Thank you for purchasing a Micromaster I microscope. This instrument
Operation Manual for Micromas ter I Micros copes T his manual covers catalog numbers : S 11031, S 11033, and S 11035 General Operation Thank you for purchasing a Micromaster I microscope. This instrument
To connect the AC adapter:
 Replacing the AC Adapter Replacing the AC Adapter 3 Plug the power cord into a wall outlet. The power indicator turns on. To connect the AC adapter: Connect the power cord to the AC adapter. Power indicator
Replacing the AC Adapter Replacing the AC Adapter 3 Plug the power cord into a wall outlet. The power indicator turns on. To connect the AC adapter: Connect the power cord to the AC adapter. Power indicator
2015 SIMMCONN LABS, LLC. All rights reserved. NewScope-T1 Operation Manual
 2015 SIMMCONN LABS, LLC. All rights reserved NewScope-T1 Operation Manual April 12, 2017 NewScope-T1 Operation Manual 1 Introduction... 3 2 Installation... 4 2.1 Initial Inspection... 4 2.2 Installation
2015 SIMMCONN LABS, LLC. All rights reserved NewScope-T1 Operation Manual April 12, 2017 NewScope-T1 Operation Manual 1 Introduction... 3 2 Installation... 4 2.1 Initial Inspection... 4 2.2 Installation
CAMERA ASSEMBLY. Removal/Replacement of the Camera Box Assembly APR-CA. Install Camera Assembly. Remove Camera Assembly
 CAMERA ASSEMBLY Removal/Replacement of the Camera Box Assembly APR-CA REQUIRED TOOLS: 9/64 hex key Small flat-tip screwdriver Remove Camera Assembly camera 1. Locate the camera assembly underneath the
CAMERA ASSEMBLY Removal/Replacement of the Camera Box Assembly APR-CA REQUIRED TOOLS: 9/64 hex key Small flat-tip screwdriver Remove Camera Assembly camera 1. Locate the camera assembly underneath the
PCD 005 PolaMIX. Operation Manual
 PCD 005 PolaMIX All-Fiber Polarization Scrambler Module with Microprocessor Controller Operation Manual July 29, 2011 General Photonics Corp. Ph: (909) 590-5473 5228 Edison Ave. Fax: (909) 902-5536 Chino,
PCD 005 PolaMIX All-Fiber Polarization Scrambler Module with Microprocessor Controller Operation Manual July 29, 2011 General Photonics Corp. Ph: (909) 590-5473 5228 Edison Ave. Fax: (909) 902-5536 Chino,
Hardware Replacement Guide
 Hardware Replacement Guide Types 6491, 8013, 8702, 8706 Types 8716, 8970, 8972, 8976 Types 8980, 8982, 8986, 8992 Types 8994, 9266, 9276, 9278 Types 9282, 9286, 9288, 9374 Types 9378, 9380, 9384, 9628
Hardware Replacement Guide Types 6491, 8013, 8702, 8706 Types 8716, 8970, 8972, 8976 Types 8980, 8982, 8986, 8992 Types 8994, 9266, 9276, 9278 Types 9282, 9286, 9288, 9374 Types 9378, 9380, 9384, 9628
apple Service Source Apple Cinema Display 22" LCD (ADC) 11 April Apple Computer, Inc. All rights reserved.
 apple Service Source Apple Cinema Display 22" LCD (ADC) 11 April 2003 2003 Apple Computer, Inc. All rights reserved. apple Service Source Take Apart Apple Cinema Display 22" LCD (ADC) 2003 Apple Computer,
apple Service Source Apple Cinema Display 22" LCD (ADC) 11 April 2003 2003 Apple Computer, Inc. All rights reserved. apple Service Source Take Apart Apple Cinema Display 22" LCD (ADC) 2003 Apple Computer,
3700 SERIES USER MANUAL
 SAFETY GUIDE This manual contains the precautions necessary to ensure your personal safety as well as for protection for the products and the connected equipment. These precautions are highlighted with
SAFETY GUIDE This manual contains the precautions necessary to ensure your personal safety as well as for protection for the products and the connected equipment. These precautions are highlighted with
For documentation the instrument is available with a trinocular head which permits mounting of a video or digital camera system.
 1. Introduction The PriorLux MET upright compound metallurgical microscope is a high quality instrument equipped with high resolution, chromatically corrected optics for excellent image quality in reflected
1. Introduction The PriorLux MET upright compound metallurgical microscope is a high quality instrument equipped with high resolution, chromatically corrected optics for excellent image quality in reflected
The Nureva Span ideation system. Installation guide. Single panoramic system
 The Nureva Span ideation system Installation guide Single panoramic system Important SAFETY WARNINGS Prior to the installation of this product, the installation instructions should be completely read and
The Nureva Span ideation system Installation guide Single panoramic system Important SAFETY WARNINGS Prior to the installation of this product, the installation instructions should be completely read and
Operation Manual. Imara S100 & S60 DMX. Imara S100 DMX Yoke Mount. Imara S100 DMX Pole-Op
 Operation Manual Imara S100 & S60 DMX Imara S100 DMX Yoke Mount Imara S100 DMX Pole-Op Part No. 3100083 Rev A 03-02-2015 Imara DMX Yoke Mount Imara Fixtures IMR-S100-120U Imara S100 DMX Yoke Mount, Univ
Operation Manual Imara S100 & S60 DMX Imara S100 DMX Yoke Mount Imara S100 DMX Pole-Op Part No. 3100083 Rev A 03-02-2015 Imara DMX Yoke Mount Imara Fixtures IMR-S100-120U Imara S100 DMX Yoke Mount, Univ
National Optical & Scientific Instrument Inc Tri-County Parkway Schertz, Texas Phone (210) Fax (210) INSTRUCTIONS FOR
 National Optical & Scientific Instrument Inc. 6508 Tri-County Parkway Schertz, Texas 78154 Phone (210) 590-9010 Fax (210) 590-1104 INSTRUCTIONS FOR MODEL DC4-156-S COMPOUND BIOLOGICAL MICROSCOPE WITH DIGITAL
National Optical & Scientific Instrument Inc. 6508 Tri-County Parkway Schertz, Texas 78154 Phone (210) 590-9010 Fax (210) 590-1104 INSTRUCTIONS FOR MODEL DC4-156-S COMPOUND BIOLOGICAL MICROSCOPE WITH DIGITAL
Hardware Replacement Guide Types 8099, 8116, 8155, 8156 Types 8157, 8158, 8159, 8160 Types 8215, 9210, 9211
 Hardware Replacement Guide Types 8099, 8116, 8155, 8156 Types 8157, 8158, 8159, 8160 Types 8215, 9210, 9211 Hardware Replacement Guide Types 8099, 8116, 8155, 8156 Types 8157, 8158, 8159, 8160 Types 8215,
Hardware Replacement Guide Types 8099, 8116, 8155, 8156 Types 8157, 8158, 8159, 8160 Types 8215, 9210, 9211 Hardware Replacement Guide Types 8099, 8116, 8155, 8156 Types 8157, 8158, 8159, 8160 Types 8215,
Z-Truck (Vertical Moving) Z-truck Flag. Y-Truck (Horizontal Moving) FIGURE 1: VIEW OF THE Z-TRUCK. Flexshaft Assembly
 Replacing the LCD Cable To remove and replace the LCD Cable you will need the following tools: #2 Phillips screwdriver (magnetic tip preferred) Socket wrench with 10mm socket Removing the Side Panel 1.
Replacing the LCD Cable To remove and replace the LCD Cable you will need the following tools: #2 Phillips screwdriver (magnetic tip preferred) Socket wrench with 10mm socket Removing the Side Panel 1.
National Optical & Scientific Instrument Inc Tri-County Parkway Schertz, Texas Phone (210) Fax (210) INSTRUCTIONS FOR
 National Optical & Scientific Instrument Inc. 6508 Tri-County Parkway Schertz, Texas 78154 Phone (210) 590-9010 Fax (210) 590-1104 INSTRUCTIONS FOR MODEL DC-128 COMPOUND BIOLOGICAL MICROSCOPE WITH DIGITAL
National Optical & Scientific Instrument Inc. 6508 Tri-County Parkway Schertz, Texas 78154 Phone (210) 590-9010 Fax (210) 590-1104 INSTRUCTIONS FOR MODEL DC-128 COMPOUND BIOLOGICAL MICROSCOPE WITH DIGITAL
ASI Photoport TIRF Injector Instruction Manual
 ASI Photoport TIRF Injector Instruction Manual Applied Scientific Instrumentation, Inc. 29391 W. Enid Rd. Eugene, OR 97402-9533 USA Phone: (800) 706-2284 (541) 461-8181 Fax: (541) 461-4018 Web: www.asiimaging.com
ASI Photoport TIRF Injector Instruction Manual Applied Scientific Instrumentation, Inc. 29391 W. Enid Rd. Eugene, OR 97402-9533 USA Phone: (800) 706-2284 (541) 461-8181 Fax: (541) 461-4018 Web: www.asiimaging.com
20W Tungsten-Halogen Light Source. Operation Manual
 20W Tungsten-Halogen Light Source - ASB-W-020 - Operation Manual Important Safety Notices 1. Never look directly into the light beam, including through the cooling fan while light is on, as this can cause
20W Tungsten-Halogen Light Source - ASB-W-020 - Operation Manual Important Safety Notices 1. Never look directly into the light beam, including through the cooling fan while light is on, as this can cause
National Optical & Scientific Instruments Inc Tri-County Parkway Schertz, Texas Phone (210) Fax (210) INSTRUCTIONS FOR
 National Optical & Scientific Instruments Inc. 6508 Tri-County Parkway Schertz, Texas 78154 Phone (210) 590-9010 Fax (210) 590-1104 INSTRUCTIONS FOR 450 SERIES STEREOSCOPIC MICROSCOPES Copyright 4/6/2010
National Optical & Scientific Instruments Inc. 6508 Tri-County Parkway Schertz, Texas 78154 Phone (210) 590-9010 Fax (210) 590-1104 INSTRUCTIONS FOR 450 SERIES STEREOSCOPIC MICROSCOPES Copyright 4/6/2010
3 Angled Connector Housing (MC) Installation
 Angled Connector Housing (MC) Installation Instructions July 1999 4-7047-2554-7 MC Frame Figure 1 Angled Connector Housing (MC) General This document describes the installation of the stubbed MC Angled
Angled Connector Housing (MC) Installation Instructions July 1999 4-7047-2554-7 MC Frame Figure 1 Angled Connector Housing (MC) General This document describes the installation of the stubbed MC Angled
Serial Data DIN Fiber Link System
 USER GUIDE RLH Industries, Inc. The leader in rugged fiber optic technology. U-120 2017A-0420 DIN Fiber Link System COMPACT, RUGGED & TEMPERATURE HARDENED Introduction The DIN Fiber Link system transports
USER GUIDE RLH Industries, Inc. The leader in rugged fiber optic technology. U-120 2017A-0420 DIN Fiber Link System COMPACT, RUGGED & TEMPERATURE HARDENED Introduction The DIN Fiber Link system transports
Richter Optica. Instructions for Model: MDS2 Middle School Microscope
 Richter Optica info@richter-optica.com Instructions for Model: MDS2 Middle School Microscope Eyepiece 360 Rotatable Head Revolving Nosepiece Carrying Handle Objectives Rack Stop Stage Stage Clips Disc
Richter Optica info@richter-optica.com Instructions for Model: MDS2 Middle School Microscope Eyepiece 360 Rotatable Head Revolving Nosepiece Carrying Handle Objectives Rack Stop Stage Stage Clips Disc
Spectro-115E TM and Spectro-115U TM Spectroelectrochemical System. Operator s Manual
 Spectro-115E TM and Spectro-115U TM Spectroelectrochemical System Operator s Manual Limited Warranty Gamry Instruments, Inc. warrants to the original user of this product that it shall be free of defects
Spectro-115E TM and Spectro-115U TM Spectroelectrochemical System Operator s Manual Limited Warranty Gamry Instruments, Inc. warrants to the original user of this product that it shall be free of defects
Optical Fiber Assemblies
 Optical Fiber Assemblies Installation and Operation Instructions Overview Ocean Optics offers an extensive line of standard and premium grade optical fibers and accessories including patch cords, bifurcated
Optical Fiber Assemblies Installation and Operation Instructions Overview Ocean Optics offers an extensive line of standard and premium grade optical fibers and accessories including patch cords, bifurcated
ecovis Krypton Light Source Installation and Operation Manual Document Number
 ecovis Krypton Light Source Installation and Operation Manual Document Number 000-10000-180-02-201401 Offices: Ocean Optics, Inc. World Headquarters 830 Douglas Ave., Dunedin, FL, USA 34698 Phone 727.733.2447
ecovis Krypton Light Source Installation and Operation Manual Document Number 000-10000-180-02-201401 Offices: Ocean Optics, Inc. World Headquarters 830 Douglas Ave., Dunedin, FL, USA 34698 Phone 727.733.2447
Model : LUV-300 Please read this manual carefully before using the instrument Labnics Equipment
 UV/VIS SPECTROPHOTOMETER Instruction Manual Model : LUV-300 Please read this manual carefully before using the instrument Labnics Equipment Table of Content Sr.No. Contents Pg. No. 1 Principles of Operation
UV/VIS SPECTROPHOTOMETER Instruction Manual Model : LUV-300 Please read this manual carefully before using the instrument Labnics Equipment Table of Content Sr.No. Contents Pg. No. 1 Principles of Operation
Led Illuminator and Light Stimulator. Model # LSD-1. Ver
 Led Illuminator and Light Stimulator Model # LSD-1 Ver. 2.0.0 5.16 ALA Scientific Instruments Inc. 60 Marine Street, Farmingdale, NY 11735 Voice: +1 631.393.6401 fax: +1 631.393.6407 www.alascience.com
Led Illuminator and Light Stimulator Model # LSD-1 Ver. 2.0.0 5.16 ALA Scientific Instruments Inc. 60 Marine Street, Farmingdale, NY 11735 Voice: +1 631.393.6401 fax: +1 631.393.6407 www.alascience.com
Nov. 07, 2013 p. 5 - changed the B axis unit value to from Changed by Randy per Frank s request.
 Correction notes Nov. 07, 2013 p. 5 - changed the B axis unit value to 45.1389 from 40.0000. Changed by Randy per Frank s request. Jan. 22, 2018 p. 5 - changed the B axis unit value and corresponding picture
Correction notes Nov. 07, 2013 p. 5 - changed the B axis unit value to 45.1389 from 40.0000. Changed by Randy per Frank s request. Jan. 22, 2018 p. 5 - changed the B axis unit value and corresponding picture
Dell Latitude V710/V740 Service Manual
 Dell Latitude V710/V740 Service Manual Dell Latitude V710/V740 Service Manual Before You Begin Preparing to Work Inside the Computer Recommended Tools Computer Orientation Screw Identification System Components
Dell Latitude V710/V740 Service Manual Dell Latitude V710/V740 Service Manual Before You Begin Preparing to Work Inside the Computer Recommended Tools Computer Orientation Screw Identification System Components
Survival Laser SL-005PB Laser Parts Bundle Assembly & Operation Instructions
 Survival Laser SL-005PB Laser Parts Bundle Assembly & Operation Instructions WARNING: READ ALL INSTRUCTIONS AND THE ENCLOSED SAFETY PRECAUTIONS BEFORE ASSEMBLY AND USE Assemble and use these parts ONLY
Survival Laser SL-005PB Laser Parts Bundle Assembly & Operation Instructions WARNING: READ ALL INSTRUCTIONS AND THE ENCLOSED SAFETY PRECAUTIONS BEFORE ASSEMBLY AND USE Assemble and use these parts ONLY
SPECTROMETERS USER MANUAL. Ver. 1.2_09/16. Making spectroscopy brighter
 SPECTROMETERS USER MANUAL Making spectroscopy brighter 1 Table of contents 1. General Safety Rules... 2 2. Items Supplied... 2 3. Introduction... 3 4. Installation and Operation... 4 4.1. Notes... 7 5.
SPECTROMETERS USER MANUAL Making spectroscopy brighter 1 Table of contents 1. General Safety Rules... 2 2. Items Supplied... 2 3. Introduction... 3 4. Installation and Operation... 4 4.1. Notes... 7 5.
User Manual. Trinocular Stereo Microscope
 User Manual Trinocular Stereo Microscope Model V436 XV436 Series MicroscopeNet.com Table of Contents i. Caution.. 1 ii. Care and Maintenance... 1 1. Component Illustration... 2 2. Installation 3 3. Operation....4
User Manual Trinocular Stereo Microscope Model V436 XV436 Series MicroscopeNet.com Table of Contents i. Caution.. 1 ii. Care and Maintenance... 1 1. Component Illustration... 2 2. Installation 3 3. Operation....4
imac Intel 21.5" EMC 2389 Stand Replacement
 imac Intel 21.5" EMC 2389 Stand Replacement Replace a broken or cosmetically unappealing stand on the imac 2389 21.5 Written By: Aaron Cooke ifixit CC BY-NC-SA www.ifixit.com Page 1 of 30 INTRODUCTION
imac Intel 21.5" EMC 2389 Stand Replacement Replace a broken or cosmetically unappealing stand on the imac 2389 21.5 Written By: Aaron Cooke ifixit CC BY-NC-SA www.ifixit.com Page 1 of 30 INTRODUCTION
Table of Contents. Chapter 1. Safety Precautions Notice Chapter 2. Components and accessories Chapter 3. Camera components...
 P. 770.270.1394 F. 770.270.2389 865 Marathon Parkway Lawrenceville GA 30046 P. 770.270.1394 F. 770.270.2389 865 Marathon Parkway Lawrenceville GA 30046 Table of Contents Chapter 1. Safety Precautions Notice...
P. 770.270.1394 F. 770.270.2389 865 Marathon Parkway Lawrenceville GA 30046 P. 770.270.1394 F. 770.270.2389 865 Marathon Parkway Lawrenceville GA 30046 Table of Contents Chapter 1. Safety Precautions Notice...
Cary Fiber Optic Probes
 Cary Fiber Optic Probes Fiber Optic Probes Use With Cary 50/60 Wavelength range 200-1100 nm Cary 100/300 Cary 50/60/100/300 Cary 4000/5000/6000i Fiber optic dip probe stainless steel body only Requires
Cary Fiber Optic Probes Fiber Optic Probes Use With Cary 50/60 Wavelength range 200-1100 nm Cary 100/300 Cary 50/60/100/300 Cary 4000/5000/6000i Fiber optic dip probe stainless steel body only Requires
Upgrading LVDS Cables Instruction Sheet
 Upgrading LVDS Cables Instruction Sheet INTRODUCTION Use the following instructions to replace the LVDS cables in CP2000-M/MR projectors. The new cables are slightly longer in length and allow for better
Upgrading LVDS Cables Instruction Sheet INTRODUCTION Use the following instructions to replace the LVDS cables in CP2000-M/MR projectors. The new cables are slightly longer in length and allow for better
Thanks for shopping with Improvements! Lighted Canterbury Christmas Greenery Doorway Arch Item #548443
 Thanks for shopping with Improvements! Lighted Canterbury Christmas Greenery Doorway Arch Item #548443 IMPORTANT, RETAIN FOR FUTURE REFERENCE: READ CAREFULLY. PARTS LIST: 2 Metal Plate Stands 5 Greenery
Thanks for shopping with Improvements! Lighted Canterbury Christmas Greenery Doorway Arch Item #548443 IMPORTANT, RETAIN FOR FUTURE REFERENCE: READ CAREFULLY. PARTS LIST: 2 Metal Plate Stands 5 Greenery
DST550 Digi-Stem Thermometer
 DST550 Digi-Stem Thermometer User Manual 09/16/09 WD1045 Rev C Wahl Instruments, Inc. 234 Old Weaverville Road Asheville, NC 28804 Toll Free 800-421-2853 Phone 828-658-3131 Fax 828-658-0728 www.palmerwahl.com
DST550 Digi-Stem Thermometer User Manual 09/16/09 WD1045 Rev C Wahl Instruments, Inc. 234 Old Weaverville Road Asheville, NC 28804 Toll Free 800-421-2853 Phone 828-658-3131 Fax 828-658-0728 www.palmerwahl.com
National Optical & Scientific Instruments Inc Tri-County Parkway Schertz, Texas Phone (210) Fax (210) INSTRUCTIONS FOR
 National Optical & Scientific Instruments Inc. 6508 Tri-County Parkway Schertz, Texas 78154 Phone (210) 590-9010 Fax (210) 590-1104 INSTRUCTIONS FOR MODEL 205-RLED (formerly Model 205) COMPOUND MICROSCOPE
National Optical & Scientific Instruments Inc. 6508 Tri-County Parkway Schertz, Texas 78154 Phone (210) 590-9010 Fax (210) 590-1104 INSTRUCTIONS FOR MODEL 205-RLED (formerly Model 205) COMPOUND MICROSCOPE
ViewConn Pro VC-8200
 ViewConn Pro VC-8200 1. Introducing ViewConn 2. Using ViewConn Pro 3. Optional Integrated Optical Power Meter 4. Specifications Safety Fiber optic lasers use light wavelengths not visible to the human
ViewConn Pro VC-8200 1. Introducing ViewConn 2. Using ViewConn Pro 3. Optional Integrated Optical Power Meter 4. Specifications Safety Fiber optic lasers use light wavelengths not visible to the human
National Optical & Scientific Instruments Inc Tri-County Parkway Schertz, Texas Phone (210) Fax (210) INSTRUCTIONS FOR
 National Optical & Scientific Instruments Inc. 6508 Tri-County Parkway Schertz, Texas 78154 Phone (210) 590-9010 Fax (210) 590-1104 INSTRUCTIONS FOR MODEL DC5-163 COMPOUND BIOLOGICAL MICROSCOPE WITH DIGITAL
National Optical & Scientific Instruments Inc. 6508 Tri-County Parkway Schertz, Texas 78154 Phone (210) 590-9010 Fax (210) 590-1104 INSTRUCTIONS FOR MODEL DC5-163 COMPOUND BIOLOGICAL MICROSCOPE WITH DIGITAL
Cutter Option Installation Instructions
 This kit includes the parts and documentation necessary to install the cutter option on the Zebra XiII, XiIII, and XiIIIPlus-Series printers. NOTE: The Cutter Option is not available for the 96XiIII. Adding
This kit includes the parts and documentation necessary to install the cutter option on the Zebra XiII, XiIII, and XiIIIPlus-Series printers. NOTE: The Cutter Option is not available for the 96XiIII. Adding
Replacement Keyswitch Assembly
 Installation Instructions Replacement Keyswitch Assembly (Catalog No. 2711E-NKSW1) Applicable Terminals Use this replacement keyswitch with PanelView Terminals 2711-KA1, -KC1, -TA1, -TC1, -TA4, -TC4 and
Installation Instructions Replacement Keyswitch Assembly (Catalog No. 2711E-NKSW1) Applicable Terminals Use this replacement keyswitch with PanelView Terminals 2711-KA1, -KC1, -TA1, -TC1, -TA4, -TC4 and
HARMONi G3. Quick Start Guide for HARMONi G3. imac Processor/FireWire Upgrade
 HARMONi G3 imac Processor/FireWire Upgrade imac and Operating System Compatibility The HARMONi G3 imac processor/firewire upgrade is compatible only with imac 233, 266, and 333 MHz models (Revisions A-D);
HARMONi G3 imac Processor/FireWire Upgrade imac and Operating System Compatibility The HARMONi G3 imac processor/firewire upgrade is compatible only with imac 233, 266, and 333 MHz models (Revisions A-D);
Richter Optica. Instructions for Model: HSX1 High School Microscope
 Richter Optica info@richter-optica.com Instructions for Model: HSX1 High School Microscope Eyepiece 360 Rotatable Head Objectives Carrying Handle Revolving Nosepiece Rack Stop Slide Holder Focus Tension
Richter Optica info@richter-optica.com Instructions for Model: HSX1 High School Microscope Eyepiece 360 Rotatable Head Objectives Carrying Handle Revolving Nosepiece Rack Stop Slide Holder Focus Tension
with Fiber Management Bar
 Issue 1, June 2014 SYSTIMAX 1100A Angled Fiber Termination Panel with Fiber Management Bar General The SYSTIMAX 1100A angled fiber termination panel is a 19 wide x 1.75 high (483mm x 44mm) 1U panel designed
Issue 1, June 2014 SYSTIMAX 1100A Angled Fiber Termination Panel with Fiber Management Bar General The SYSTIMAX 1100A angled fiber termination panel is a 19 wide x 1.75 high (483mm x 44mm) 1U panel designed
Metaphase. MetaBright TM METAPHASER TM Model#: MP-LE1006 HIGH POWER LED LIGHT ENGINE. metaphase-tech.com. metaphase-tech.com. Technologies, Inc.
 MetaBright TM METAPHASER TM Model#: MP-LE1006 HIGH POWER LED LIGHT ENGINE MetaBright TM MetaPhaser TM Model#: MP-LE1006 Industry s brightest * LED Fiber Optic Illuminator New! METAPHASER TM LED MetaBright
MetaBright TM METAPHASER TM Model#: MP-LE1006 HIGH POWER LED LIGHT ENGINE MetaBright TM MetaPhaser TM Model#: MP-LE1006 Industry s brightest * LED Fiber Optic Illuminator New! METAPHASER TM LED MetaBright
* IMPORTANT * REGISTERING YOUR MACHINE
 * IMPORTANT * REGISTERING YOUR MACHINE Thank you for your purchase of the Keyline 994 Laser. Before continuing with machine setup and use, please complete the following; COMPLETE PRODUCT REGISTRATION FORM
* IMPORTANT * REGISTERING YOUR MACHINE Thank you for your purchase of the Keyline 994 Laser. Before continuing with machine setup and use, please complete the following; COMPLETE PRODUCT REGISTRATION FORM
National Optical & Scientific Instruments Inc Tri-County Parkway Schertz, Texas Phone (210) Fax (210)
 National Optical & Scientific Instruments Inc. 6508 Tri-County Parkway Schertz, Texas 78154 Phone (210) 590-9010 Fax (210) 590-1104 INSTRUCTIONS FOR MODELS 106, 106-L, 106-LED 109, 109-L, 109-LED ELEMENTARY
National Optical & Scientific Instruments Inc. 6508 Tri-County Parkway Schertz, Texas 78154 Phone (210) 590-9010 Fax (210) 590-1104 INSTRUCTIONS FOR MODELS 106, 106-L, 106-LED 109, 109-L, 109-LED ELEMENTARY
Quick Start Guide: Welcome to OceanView
 Quick Start Guide: Welcome to OceanView Contents: Ctrl + Click a Topic Below for More Information Introduction to OceanView... 3 Welcome Screen... 3 Data Window... 3 Schematic View... 3 Persistence...
Quick Start Guide: Welcome to OceanView Contents: Ctrl + Click a Topic Below for More Information Introduction to OceanView... 3 Welcome Screen... 3 Data Window... 3 Schematic View... 3 Persistence...
xr Fiber Platform User Guide
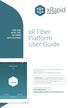 FOR USE WITH THE XR FIBER APPLICATION xr Fiber Platform User Guide The most current version of this User Guide can be found at: www.xrapid-environment.com/resources/ Important: This Guide describes how
FOR USE WITH THE XR FIBER APPLICATION xr Fiber Platform User Guide The most current version of this User Guide can be found at: www.xrapid-environment.com/resources/ Important: This Guide describes how
Replacement Instructions. Backplane PCA for the HP Router 650
 Replacement Instructions Backplane PCA for the HP Router 650 Copyright Hewlett-Packard Company 1994. All rights reserved. Publication Number 5962-8369 Edition 1, August 1994 Printed in USA This guide provides
Replacement Instructions Backplane PCA for the HP Router 650 Copyright Hewlett-Packard Company 1994. All rights reserved. Publication Number 5962-8369 Edition 1, August 1994 Printed in USA This guide provides
HP Pavilion dv7-6c90us Cooling fan Replacement
 HP Pavilion dv7-6c90us Cooling fan Replacement This guide will walk you through the process of replacing the cooling fan in an HP Pavilion dv7 laptop. Written By: Angelina Clayton ifixit CC BY-NC-SA www.ifixit.com
HP Pavilion dv7-6c90us Cooling fan Replacement This guide will walk you through the process of replacing the cooling fan in an HP Pavilion dv7 laptop. Written By: Angelina Clayton ifixit CC BY-NC-SA www.ifixit.com
Survival Laser SL-002PB Laser Parts Bundle w/g-1 Lens Assembly & Operation Instructions
 Survival Laser SL-002PB Laser Parts Bundle w/g-1 Lens Assembly & Operation Instructions WARNING: READ ALL INSTRUCTIONS AND THE ENCLOSED SAFETY PRECAUTIONS BEFORE ASSEMBLY AND USE Assemble and use these
Survival Laser SL-002PB Laser Parts Bundle w/g-1 Lens Assembly & Operation Instructions WARNING: READ ALL INSTRUCTIONS AND THE ENCLOSED SAFETY PRECAUTIONS BEFORE ASSEMBLY AND USE Assemble and use these
The Eye Com 7000 Dual Page Reader Operating and Maintenance Instructions
 A MEDIA INDEPENDENT DOCUMENT MANAGEMENT COMPANY EYE COMMUNICATION SYSTEMS, INC. 455 E. Industrial Drive P.O. Box 620 Hartland, WI 53029 USA (262) 367-1360 or (800) 558-2153 Fax: (262) 367-1362 www.eyecom.com
A MEDIA INDEPENDENT DOCUMENT MANAGEMENT COMPANY EYE COMMUNICATION SYSTEMS, INC. 455 E. Industrial Drive P.O. Box 620 Hartland, WI 53029 USA (262) 367-1360 or (800) 558-2153 Fax: (262) 367-1362 www.eyecom.com
Plasma Panel Replacement Guide DU-42PX12X
 Plasma Panel Replacement Guide DU-42PX12X Panel Replacement: At this point, the panel has been determined to be defective and replacement is necessary. Upon receiving the replacement panel, it must be
Plasma Panel Replacement Guide DU-42PX12X Panel Replacement: At this point, the panel has been determined to be defective and replacement is necessary. Upon receiving the replacement panel, it must be
Reflowing Xbox 360 Motherboard
 Reflowing Xbox 360 Motherboard Reflow the solder on your Xbox 360's motherboard. Written By: Andrew Bookholt ifixit CC BY-NC-SA www.ifixit.com Page 1 of 31 INTRODUCTION Use this guide to reflow the solder
Reflowing Xbox 360 Motherboard Reflow the solder on your Xbox 360's motherboard. Written By: Andrew Bookholt ifixit CC BY-NC-SA www.ifixit.com Page 1 of 31 INTRODUCTION Use this guide to reflow the solder
OnePlus 5 Screen and Digitizer Assembly Replacement
 OnePlus 5 Screen and Digitizer Assembly Replacement Follow this guide to replace the screen and digitizer for the OnePlus 5. This replaces the screen as well as the frame it is attached to. Written By:
OnePlus 5 Screen and Digitizer Assembly Replacement Follow this guide to replace the screen and digitizer for the OnePlus 5. This replaces the screen as well as the frame it is attached to. Written By:
Replacing the PanelMate Power Pro 1785 Series, PanelMate epro 7585x-8 and 7685x-8 Series Backlight Assembly
 Replacing the PanelMate Power Pro 1785 Series, PanelMate epro 7585x-8 and 7685x-8 Series Assembly Introduction The Replacement Kit provides a replacement backlight for the PanelMate Power Pro 1785 Series,
Replacing the PanelMate Power Pro 1785 Series, PanelMate epro 7585x-8 and 7685x-8 Series Assembly Introduction The Replacement Kit provides a replacement backlight for the PanelMate Power Pro 1785 Series,
Software Installation Guide
 KGASD0301APM APM FOR WINDOWS Software Installation Guide NOTE: Read the entire Software Installation Guide before using the APM for Windows software. SAFETY CONSIDERATIONS Installing and servicing heating
KGASD0301APM APM FOR WINDOWS Software Installation Guide NOTE: Read the entire Software Installation Guide before using the APM for Windows software. SAFETY CONSIDERATIONS Installing and servicing heating
UHP-T-LED User Manual
 UHP-T-LED User Manual Ver 03 July 2014 UHP-T-LED System Description The UHP-T-LED is an Ultra High Power LED light source for fluorescence microscopy, Optogenetics, High power illumination and other applications.
UHP-T-LED User Manual Ver 03 July 2014 UHP-T-LED System Description The UHP-T-LED is an Ultra High Power LED light source for fluorescence microscopy, Optogenetics, High power illumination and other applications.
A-dec 570L Dental Light on a DCS System INSTALLATION GUIDE
 A-dec 570L Dental Light on a DCS System INSTALLATION GUIDE C ONTENTS Choose an Installation Guide...... Before You Begin.............. 3 Disconnect the Light Cable........ 3 Cut the Light Cable............
A-dec 570L Dental Light on a DCS System INSTALLATION GUIDE C ONTENTS Choose an Installation Guide...... Before You Begin.............. 3 Disconnect the Light Cable........ 3 Cut the Light Cable............
Digital Measurement Metrology, Inc PRECISION IS OUR VISION
 Contents Powering the Gage 2 Using the Gage 3 Optional Settings 8 Dimensions 10 BFG Specification Table 11 Introduction Thank you for choosing the Mecmesin Corporation Basic Force Gage (BFG) instrument.
Contents Powering the Gage 2 Using the Gage 3 Optional Settings 8 Dimensions 10 BFG Specification Table 11 Introduction Thank you for choosing the Mecmesin Corporation Basic Force Gage (BFG) instrument.
INSTALLATION AND OPERATIONAL INSTRUCTIONS FOR THE OFITE MODEL 1000 VERSION 1.0
 OFI Testing Equipment Model 1000 HPHT Viscometer (130-75) Instructions Page 1 of 7 INSTALLATION AND OPERATIONAL INSTRUCTIONS FOR THE OFITE MODEL 1000 VERSION 1.0 INSTALL DIRECTIONS FOR OFITE SOFTWARE.
OFI Testing Equipment Model 1000 HPHT Viscometer (130-75) Instructions Page 1 of 7 INSTALLATION AND OPERATIONAL INSTRUCTIONS FOR THE OFITE MODEL 1000 VERSION 1.0 INSTALL DIRECTIONS FOR OFITE SOFTWARE.
Olympus DeltaVision Microscope Start-Up and Shut-Down Instructions.
 DeltaVision Instructions: 1. Start-up (Olympus DV) 2. Basic operation (Olympus DV) 2.1 set-up 2.2 designing and running an experiment 3. Transferring files via FTP 4. Deconvolving files 5. File conversion
DeltaVision Instructions: 1. Start-up (Olympus DV) 2. Basic operation (Olympus DV) 2.1 set-up 2.2 designing and running an experiment 3. Transferring files via FTP 4. Deconvolving files 5. File conversion
Ion Illuminator Spectral Analysis System Release V1 User s Guide. 1 For support
 Ion Illuminator Spectral Analysis System Release V1 User s Guide 1 For support email: info@ionfieldsystems.com IonField Systems One Executive Drive Suite 8 Moorestown, NJ 08057 Phone: +1.856.437.0330 Fax:
Ion Illuminator Spectral Analysis System Release V1 User s Guide 1 For support email: info@ionfieldsystems.com IonField Systems One Executive Drive Suite 8 Moorestown, NJ 08057 Phone: +1.856.437.0330 Fax:
FOCIS Flex - No Wireless Fiber Optic Connector Inspection System User Guide
 Test & Inspection FOCIS Flex - No Wireless Fiber Optic Connector Inspection System User Guide www.aflglobal.com or (800) 321-5298, (603) 528-7780 Table of Contents Safety Information....3 How to View Device
Test & Inspection FOCIS Flex - No Wireless Fiber Optic Connector Inspection System User Guide www.aflglobal.com or (800) 321-5298, (603) 528-7780 Table of Contents Safety Information....3 How to View Device
SECURITY MASTERS ADVANCED MODULE 2
 ACADEMY SWANN SECURITY CAMPUS SELL LEARN GROW SECURITY MASTERS ADVANCED MODULE 2 SECURITY MASTERS ADVANCED MODULE 2 Page 2 MODULE OUTLINE How to Install a Hard Drive to Your NVR/DVR 4 Getting to Know Your
ACADEMY SWANN SECURITY CAMPUS SELL LEARN GROW SECURITY MASTERS ADVANCED MODULE 2 SECURITY MASTERS ADVANCED MODULE 2 Page 2 MODULE OUTLINE How to Install a Hard Drive to Your NVR/DVR 4 Getting to Know Your
INSTRUCTIONS FOR MODEL C-1028 COMPOUND MICROSCOPE
 INSTRUCTIONS FOR MODEL C-1028 COMPOUND MICROSCOPE Eyepiece (ocular lens) Eyepiece tube Head of microscope Objective turret (nosepiece) Arm Objective lens Stage Clips Condenser lens Stage Safety rack stop
INSTRUCTIONS FOR MODEL C-1028 COMPOUND MICROSCOPE Eyepiece (ocular lens) Eyepiece tube Head of microscope Objective turret (nosepiece) Arm Objective lens Stage Clips Condenser lens Stage Safety rack stop
CVI SPECTRAL PRODUCTS. 111 Highland Drive Putnam CT, (860) SM32Pro
 CVI SPECTRAL PRODUCTS 111 Highland Drive Putnam CT, 06260 (860) 928-5834 SM32Pro 2.8.28 Table of Contents Warranty and Liability 1 Quick Start Installation Guide 2 System Requirements 3 Requirements for
CVI SPECTRAL PRODUCTS 111 Highland Drive Putnam CT, 06260 (860) 928-5834 SM32Pro 2.8.28 Table of Contents Warranty and Liability 1 Quick Start Installation Guide 2 System Requirements 3 Requirements for
