User s Guide. EasyCoder PD4 Bar Code Label Printer
|
|
|
- Madeleine Rice
- 6 years ago
- Views:
Transcription
1 User s Guide EasyCoder PD4 Bar Code Label Printer
2 Intermec Technologies Corporation Corporate Headquarters th Ave. W. Everett, WA U.S.A. The information contained herein is proprietary and is provided solely for the purpose of allowing customers to operate and service Intermecmanufactured equipment and is not to be released, reproduced, or used for any other purpose without written permission of Intermec. Information and specifications contained in this document are subject to change without prior notice and do not represent a commitment on the part of Intermec Technologies Corporation by Intermec Technologies Corporation. All rights reserved. The word Intermec, the Intermec logo, Norand, ArciTech, CrossBar, Data Collection Browser, dcbrowser, Duratherm, EasyCoder, EasyLAN, Enterprise Wireless LAN, EZBuilder, Fingerprint, i-gistics, INCA (under license), InterDriver, Intermec Printer Network Manager, IRL, JANUS, LabelShop, Mobile Framework, MobileLAN, Nor*Ware, Pen*Key, Precision Print, PrintSet, RoutePower, TE 2000, Trakker Antares, UAP, Universal Access Point, and Virtual Wedge are either trademarks or registered trademarks of Intermec Technologies Corporation. Throughout this manual, trademarked names may be used. Rather than put a trademark ( or ) symbol in every occurrence of a trademarked name, we state that we are using the names only in an editorial fashion, and to the benefit of the trademark owner, with no intention of infringement. There are U.S. and foreign patents pending. The name Centronics is wholly owned by GENICOM Corporation. Windows is a trademark of Microsoft Corporation.
3 FCC Notice (United States of America) WARNING This equipment generates, uses, and can radiate radio frequency energy and if not installed and used in accordance with the instructions manual, may cause interference to radio communications. It has been tested and found to comply with the limits for a Class A computing device pursuant to Subpart J of Part 15 of FCC Rules, which are designed to provide reasonable protection against such interference when operated in a commercial environment. Operation of this equipment in a residential area is likely to cause interference in which case the user at his own expense will be required to take whatever measures may be required to correct the interference. EMS and EMI Compliance Statement This equipment has been tested and passed with the requirements relating to electromagnetic compatibility based on the standards EN (EN55022 CLASS A) and EN /-3/-4/-5/-6/-8/-11 (IEC Teil 2,3,4). The equipment also tested and passed in accordance with the European Standard EN55022 for the both Radiated and Conducted emissions limits. Intermec EasyCoder PD4 User s Guide iii
4 iv Intermec EasyCoder PD4 User s Guide
5 Contents Contents Before You Begin... viii Safety Summary... viii Safety Icons... ix Global Services and Support... x Warranty Information... x Web Support... x Telephone Support... x Related Documents... x 1 Introduction Description of EasyCoder PD4...2 Safety Warnings...3 Product Identification Installation Unpacking the Printer...6 Front View...7 Rear View...8 Media Compartment...9 Print Mechanism...10 Connections...11 Power...11 Computer...11 Controls and Indicators...12 Control Lamps...12 Display...12 Control Keys...12 Beeper Starting Up Switching On the Printer...16 Direct Mode...17 Printing a Test Label...18 Intermec EasyCoder PD4 User s Guide v
6 Contents 4 Loading Media Tear-Off (Straight-through)...20 Peel-Off (Self-strip)...25 Thermal Transfer Printing...29 Ribbon Load Printing Controlling the Printing...34 Setup Methods...35 Navigating in the Setup Mode Options Stripper and Internal Rewinder...40 Installation Instructions...40 Cutter...42 Installation Instructions Troubleshooting Error Handling...46 Clearing Media Jam in Cutter...49 Entering the Dump Mode Maintaining the Printer Printhead Cleaning...52 External Cleaning...54 Media Jams Adjustments Printhead Balance Adjustment...58 Printhead Pressure Adjustment...59 Printhead Dot Line Position Adjustment...60 Label Gap Sensor Position Adjustment...62 Label Gap Sensor Calibration...63 Ribbon Tension Adjustment...64 Ribbon Shield Adjustment...65 Switching Edge Guide...66 vi Intermec EasyCoder PD4 User s Guide
7 Contents A B Technical Data Table of Technical Data...70 Media Specifications Media Roll Size...74 Core...74 Internal Roll...74 Media...75 Non-Adhesive Strip...75 Self-Adhesive Strip...76 Self-Adhesive Labels...77 Tickets with Gaps...79 Tickets with Black Mark...81 C Interfaces RS-232 Interface...84 Protocol...84 Interface Cable...84 USB Interface...85 Parallel Interface...86 D Firmware Upgrading Requirements...88 Instructions...88 Intermec EasyCoder PD4 User s Guide vii
8 Before You Begin Before You Begin This section provides you with safety information, technical support information, and sources for additional product information. Safety Summary Your safety is extremely important. Read and follow all warnings and cautions in this document before handling and operating Intermec equipment. You can be seriously injured, and equipment and data can be damaged if you do not follow the safety warnings and cautions. Do not repair or adjust alone Do not repair or adjust energized equipment alone under any circumstances. Someone capable of providing first aid must always be present for your safety. First aid Always obtain first aid or medical attention immediately after an injury. Never neglect an injury, no matter how slight it seems. Resuscitation Begin resuscitation immediately if someone is injured and stops breathing. Any delay could result in death. To work on or near high voltage, you should be familiar with approved industrial first aid methods. Energized equipment Never work on energized equipment unless authorized by a responsible authority. Energized electrical equipment is dangerous. Electrical shock from energized equipment can cause death. If you must perform authorized emergency work on energized equipment, be sure that you comply strictly with approved safety regulations. viii Intermec EasyCoder PD4 User s Guide
9 Safety Icons Before You Begin This section explains how to identify and understand dangers, warnings, cautions, and notes that are in this document. You may also see icons that tell you when to follow ESD procedures. A warning alerts you of an operating procedure, practice, condition, or statement that must be strictly observed to avoid death or serious injury to the persons working on the equipment. A caution alerts you to an operating procedure, practice, condition, or statement that must be strictly observed to prevent equipment damage or destruction, or corruption or loss of data. This icon appears at the beginning of any procedure in this manual that could cause you to touch components (such as printed circuit boards) that are susceptible to damage from electrostatic discharge (ESD). When you see this icon, you must follow standard ESD guidelines to avoid damaging the equipment you are servicing. Note: Notes either provide extra information about a topic or contain special instructions for handling a particular condition or set of circumstances. Intermec EasyCoder PD4 User s Guide ix
10 Before You Begin Global Services and Support Warranty Information To understand the warranty for your Intermec product, visit the Intermec web site at and click Service & Support. The Intermec Global Sales & Service page appears. From the Service & Support menu, move your pointer over Support, and then click Warranty. Web Support Visit the Intermec web site at to download our current documents in PDF format. To order printed versions of the Intermec manuals, contact your local Intermec representative or distributor. Visit the Intermec technical knowledge base (Knowledge Central) at to review technical information or to request technical support for your Intermec product. Telephone Support Contact your local Intermec representative. To search for your local representative, from the Intermec web site, click Contact. Related Documents The Intermec web site at contains our current documents that you can download in PDF format. To order printed versions of the Intermec manuals, contact your local Intermec representative or distributor. x Intermec EasyCoder PD4 User s Guide
11 1 Introduction This chapter introduces the EasyCoder PD4 printer. The chapter covers the following topics: Description of EasyCoder PD4 Safety summary Product identification Intermec EasyCoder PD4 User s Guide 1
12 Chapter 1 Introduction Description of EasyCoder PD4 The EasyCoder PD4 is a basic-performance thermal transfer/direct thermal label printer suitable for medium-duty industrial applications. With robust metal outer casing and inner mechanics, the EasyCoder PD4 provides durability, even in industrial environments. The EasyCoder PD4 comes in three main versions: A Printer with a three-key front panel, 203 dpi (dots per inch) printhead, and the options limited to keyboard/display unit and EasyLAN 10 external Ethernet adapter. B Printer with a graphic display and three-key front panel for easy setup and monitoring, 203 dpi printhead, a real-time clock, and a label taken sensor. The options include stripper and rewinder unit, cutter, memory expansion module, external keyboard/display unit, and EasyLAN 10 external Ethernet adapter. C Same as B, but with a 300 dpi printhead. Please refer to Appendix A, Technical Data for more information. Note: Throughout this manual, the printer models with a graphic display are described, unless otherwise stated. 2 Intermec EasyCoder PD4 User s Guide
13 Safety Warnings Chapter 1 Introduction Read this manual carefully before connecting the printer. Moving parts are exposed when the side door is open, so ensure that the door is closed before you operate the printer. Do not open the front/left-hand cover. Dangerous voltage! Do not remove the bottom plate. Dangerous voltage! Do not put your fingers inside the print mechanism when the power is on. Place the printer on an even surface which can support its weight of approximately 13 kg (28.7 pounds) plus supplies. Do not spray the printer with water. If you are using a hose to clean the premises in an industrial environment, remove the printer or protect it carefully from spray and moisture. Carefully read the warning text on the envelope before using a cleaning card. Product Identification The machine label is attached to the printer s rear plate and contains information on type, model, and serial number as well as AC voltage. It also contains various signs of approval. Intermec EasyCoder PD4 User s Guide 3
14 Chapter 1 Introduction 4 Intermec EasyCoder PD4 User s Guide
15 2 Installation This chapter explains how to unpack and install the EasyCoder PD4 printer and also describes the printer s various parts in detail. It covers the following topics: Unpacking the printer Parts on the printer s front Parts on the printer s rear plate Parts in the media compartment Parts in the print mechanism Connecting the printer Using the controls and understanding the indicators Intermec EasyCoder PD4 User s Guide 5
16 Chapter 2 Installation Unpacking the Printer Before you install the printer, examine the package for possible damage or missing parts: Open the box and lift the printer out. Check that the printer has not been visibly damaged during transportation. Keep the packing materials in case you need to move or reship the printer. Check the label on the printer s rear plate, which gives the voltage, the part number, and the serial number. Check that any options you ordered are included. Check that all the accessories are included. As standard, the box contains: - Intermec EasyCoder PD4 printer - Power cord - Parallel cable - High edge guide - Empty ribbon core - Supporting software and product information on CD - Quick Start Guide. Check that the power cord is appropriate for the local standard. The printer works with 100 to 240 VAC, 50 to 60 Hz. If the printer has been damaged in any way during transportation, complain to the carrier immediately. If the delivery is incorrect or any parts are missing, report it immediately to the distributor. 6 Intermec EasyCoder PD4 User s Guide
17 Front View Chapter 2 Installation At the front of the printer are the display window, the control lamps, and the control keys. These features allow the operator to control and set up the printer manually as described later in this chapter. The printed labels, tickets, or tags are presented at the front of the print mechanism. The front cover can be removed for loading of labels at peeloff (self-strip) operation and for installation of a cutter (options). Control lamps LCD display (some models only) Control keys Front cover Side door with inspection window Intermec EasyCoder PD4 User s Guide 7
18 Chapter 2 Installation Rear View The rear plate contains the On/Off switch, the AC power cord socket, and various interface connectors and slots. Serial port USB port Parallel port On/Off Switch AC Power cord socket Intake slot for external fan-fold supply 8 Intermec EasyCoder PD4 User s Guide
19 Media Compartment Chapter 2 Installation The media compartment is covered by a side door that completely encloses the print mechanism and media compartment. It can be opened 180 to provide full access to the media compartment. The inspection window allows checking how much ribbon and media remains without having to open the door. The media can be supplied from a supply post, or from an external supply of fan folds behind the printer. Side door (opened) Ink position lever Supply post Edge guide Ribbon supply shaft Ribbon rod Ribbon rewind shaft Printhead lever Intermec EasyCoder PD4 User s Guide 9
20 Chapter 2 Installation Print Mechanism The print mechanism features either an 8 dot/mm (203.2 dots/inch) or dots/mm (300 dots/inch) quick-mount thermal printhead. In front of the print mechanism is a fold-out label taken sensor, which can hold the printing of next label until the previous one has been removed. Label taken sensor Printhead pressure adjusters Thermal printhead Tear bar Label feed guide Printhead lever 10 Intermec EasyCoder PD4 User s Guide
21 Chapter 2 Installation Connections Power 1 Place the printer on a level surface, near an AC outlet. You should be able to easily access the printer to load media and to remove the printout. 2 Both the printer and the host computer must be switched off while they are being connected. 3 Connect the power cord between the receptacle on the rear plate and to the electrical outlet (100 to 240 VAC). Computer The EasyCoder PD4 is fitted with one 36-pin Centronics socket for the parallel interface, one 9-pin D-style subminiature (DB9) socket for the RS-232 serial interface port and one class B connector for the USB interface port (see Appendix C). Parallel Interface Use the parallel interface with Intermec LabelShop or the Intermec Inter- Driver. The parallel port supports error signal and paper end signal. RS-232 Serial Interface Use the serial interface with Intermec LabelShop or the Intermec Inter- Driver. You can also use it for programming (see Intermec ESim v5.xx for EasyCoder PD4, Programmer s Reference Manual). Before you can use the serial interface, you may need to set up the communication parameters, such as baud rate, parity, etc. as described in Chapter 5, Printing. USB Interface Use the USB interface with an USB-compatible version of the Intermec InterDriver for printing. The USB interface works in the same manner as RS-232 and is useful for error message handling (see Intermec ESim v5.xx for EasyCoder PD4, Programmer s Reference Manual). Intermec EasyCoder PD4 User s Guide 11
22 Chapter 2 Installation Controls and Indicators The EasyCoder PD4 has several ways of communicating directly with its operator: Three control lamps, a graphic display window with background illumination, three control keys, and a beeper. Control Lamps The LED (Light Emitting Diode) control lamps are labelled Power, Ready, and Error. Power (solid green) indicates that the power is on. Ready (solid green) indicates that the printer is ready for use. Ready (flashing green) indicates that the printer is in downloading mode. Error (solid red) indicates that an error has occurred, that is, the printer is in error mode. Error (flashing) indicates that the printer is in downloading mode. Display The display window contains a graphic LCD (Liquid Crystal Display) with background illumination. The display shows a fixed logotype plus two lines of text. Control Keys There are three membrane-switch type keys labelled Feed, Pause, and Cancel. What happens when a key is pressed depends on in which mode the printer presently is, see table on the next page. Beeper The beeper notifies the operator when an error has occurred by two short beeps and emits one short beep when an error has been cleared. 12 Intermec EasyCoder PD4 User s Guide
23 Chapter 2 Installation Key Functions Mode Feed key Pause key Cancel key Startup Print test label or Enter Dump Mode (press >3 sec.) Enter Autosensing Mode Cancel + Pause key: Enter Download Mode (service only) In Direct Mode Feed one copy Pause Direct Mode - Pause + Feed key: Enter Setup Mode In Print Mode Pause Printing Mode In Error Mode Recover some error - - types In Setup Mode Select parameter or select parameter value Enter parameter setup or set value to parameter Exit actual parameter and go up one level In Dump Mode Enter Direct Mode - Reset printer to default (press >3 sec.) In paused Direct Mode - Enter Direct Mode - In paused Print Mode In Autosensing Mode - Continue printing Cancel printing (press >1 sec.) - - Cancel autosensing Intermec EasyCoder PD4 User s Guide 13
24 Chapter 2 Installation 14 Intermec EasyCoder PD4 User s Guide
25 3 Starting Up This chapter explains how to start up the printer after installation or after having been switched off. It covers the following topics: Switching on the printer Direct Mode Printing a test label Intermec EasyCoder PD4 User s Guide 15
26 Chapter 3 Starting Up Switching On the Printer Before switching on the printer, make the necessary connections, and check that the printhead is engaged (in the lower position). Switch on the power using the On/Off switch on the rear plate. The green Power control lamp on the front panel lights up when the power is on. Wait for a few moments, while the printer starts up. Provided the printer is fitted with a display, the following message is shown: The startup takes just a few seconds. The text line Flash Checking quickly disappears. You can now divert from the normal startup procedure by pressing the keys before the printer enters the Direct Mode. Press the Feed key for less than 3 seconds to print a test label (see later in this chapter). Press the Feed key for more than 3 seconds to go to the Dump Mode. Dump Mode means that the printer will print out the echo of the received ASCII data. Use this capability to debug your software when the printer does not perform as you expect. Also see Chapter 7, Troubleshooting. Press the Pause key to go to the Autosensing Mode, which is used to calibrate the label gap sensor and adjust the amount of media feed according to the distance between gaps between labels, detection slots in continuous stock, or black marks at the back of the media web. Also see Chapter 9, Adjustments. If you simultaneously press the Cancel and Pause keys, you will go to the Download Mode, which is used for service purposes only. You can only exit the Download Mode by sending a Reset command (^@) or rebooting the printer. If you take none of the actions described above, the printer will enter the Direct Mode, which is indicated in the display window: 16 Intermec EasyCoder PD4 User s Guide
27 Chapter 3 Starting Up Direct Mode The Direct Mode is the normal idle mode, where all commands from external ports are interpreted and normal control key actions are performed. During reception of data, this message is shown in the display: In the Direct Mode, you can use the keys for the following purposes: Feed out one blank label or portion of continuous stock by pressing the Feed key. Pause the Direct Mode by pressing the Pause key. When the Direct Mode is paused, this message is displayed: Enter the Setup Mode by simultaneously pressing the Feed and Pause keys (see Chapter 5). Intermec EasyCoder PD4 User s Guide 17
28 Chapter 3 Starting Up Printing a Test Label An easy way to check that the printer is working and find out how it is presently set up is to print a test label. The test label can also be used to check the printout quality. Switch off the power to the printer. For best result, load the printer with full width labels or tags and transfer ribbon as described in Chapter 4. Hold down the Feed key and turn on the power again. Release the Feed key within 3 seconds. The printer emits a beep and Self test is shown in the display, if any. A single test label is printed. After the test label has been printed, the printer automatically enters the Direct Mode. Part No, ESim version, & checksum Serial RS-232 port setup (see Y cmd) USB port Test pattern DRAM size installed Image buffer size Flash memory size Form memory used/ No of forms Graphic memory used/no of images Font memory used/no of fonts Asian fonts memory used/no of fonts Character set (see I command) Speed Density Ref. point Dir Errors (see S, D, R, Z & UN/US cmds) Label width Form length (see q & Q cmds) Options (see O & C cmd) LSS (liner+label detection level liner) Date Time Example of a test label from an dpi (8 dots/mm) EasyCoder PD4. For the meaning of the various commands, refer to the ESim v5.xx for EasyCoder PD4, Programmer's Reference Manual. 18 Intermec EasyCoder PD4 User s Guide
29 4 Loading Media This chapter explains how to load the printer with media, that is labels, tickets, tag, or strips, as well as transfer ribbon, for the following modes of operation: Tear-Off (straight-through) Peel-Off (self-strip, requires an optional stripper and internal rewinder) Thermal transfer printing Intermec EasyCoder PD4 User s Guide 19
30 Chapter 4 Loading Media Tear-Off (Straight-through) The EasyCoder PD4 can print on labels, tickets, tags, and continuous stock in various forms. This section describes the case when the media is torn off manually against the printer s tear bar. This method is also known as straight-through printing. Tear-off can be used for: Non-adhesive continuous stock Self-adhesive continuous stock with liner Self-adhesive labels with liner Tickets with gaps, with or without perforations Tickets with black marks, with or without perforations The label taken sensor can hold the printing of the next copy in the batch until the present copy has been removed, see Chapter 2, Installation; Print Mechanism. The label taken sensor is enabled/disabled using the ESim O command, see the ESim v5.xx for EasyCoder PD4, Programmer s Reference Manual. The point of detection is approximately 15 mm (0.6 in) outside the inner edge of the media path. Note: When using the printer for the first time or when changing to another media with different characteristics in regard of label length, gap length, liner transparency, black mark size or position, etc., you should calibrate the label gap sensor and adjust the media feed in the Autosensing Mode, see Chapter 9, Adjustments, after you have loaded the media. When loading a new roll of media from the same stock as before, it is usually sufficient to press the Feed key and feed out a label. 20 Intermec EasyCoder PD4 User s Guide
31 Chapter 4 Loading Media Tear-Off, cont Open the side door. Pull out the printhead lever and flip it counterclockwise a quarter of a turn. 4 Flip the label feed guide upward. Place the media roll onto the media supply roll post and align the media to the printer's center section. Intermec EasyCoder PD4 User s Guide 21
32 Chapter 4 Loading Media Tear-Off, cont. 5 6 Align the edge guide with the media roll. Avoid placing the guide so it breaks the rotation of the roll. 7 Route the media between the two label feed rods and under the moveable sensor to the tear bar. 8 This diagram shows the media path when using and internal supply. This diagram shows the media path when using an external supply of, for example, fan-folded tickets. 22 Intermec EasyCoder PD4 User s Guide
33 Chapter 4 Loading Media Tear-Off, cont Align the media with the center section and adjust the label feed guide. Flip the guide back so it snaps to the rear label feed rod and close the printhead. Optionally, press the lower part of the label taken sensor to flip it open When in use, the label taken sensor should be in a horizontal position. Close the side door. Intermec EasyCoder PD4 User s Guide 23
34 Chapter 4 Loading Media Tear-Off, cont. 13 Press the Feed key to advance the media and adjust the media feed. 24 Intermec EasyCoder PD4 User s Guide
35 Peel-Off (Self-strip) Chapter 4 Loading Media The EasyCoder PD4 can print on labels, tickets, tags, and continuous stock in various forms. This section describes the case when self-adhesive labels are separated from the liner immediately after printing. The liner is then wound up on an optional integral liner takeup hub (see Chapter 6 Options ). This is also known as Self-strip operation. Peel-off can only be used for: Self-adhesive labels with liner The label taken sensor can hold the printing of the next copy in the batch until the present copy has been removed, see Chapter 2, Installation; Print Mechanism. The label taken sensor is enabled/disabled using the ESim O command, see the ESim v5.xx for EasyCoder PD4, Programmer s Reference Manual. The point of detection is approximately 15 mm (0.6 in) outside the inner edge of the media path. Note: When using the printer for the first time or when changing to another media with different characteristics in regard of label length, gap length, and liner transparency, you should calibrate the label gap sensor and adjust the media feed in the Autosensing Mode, see Chapter 9, Adjustments, after you have loaded the media. When loading a new roll of media from the same stock as before, it is usually sufficient to press the Feed key and feed out a label. Note: When the liner rewinds to about 110 mm in diameter, the liner roll will touch the max. liner rewind sensor and the printer will stop printing until the liner has been removed from the printer. Intermec EasyCoder PD4 User s Guide 25
36 Chapter 4 Loading Media Peel-Off, cont Screw Unscrew the front cover screw and remove the front cover. Install the media as described for Tear- Off operation #1 to #6 earlier in this chapter. 4 Peel off the labels from the first 40 cm (16 in) of the liner and route the liner around the tear bar, then back under the print mechanism and label feed rods to the takeup hub. Wrap the liner counterclockwise around the takeup hub and secure it with the U-shaped clip. 26 Intermec EasyCoder PD4 User s Guide
37 Chapter 4 Loading Media Peel-Off, cont. 5 6 Align the media with the center section and adjust the label feed guide. Flip the guide back so it snaps to the rear label feed rod and close the printhead. 7 Put back the front cover and secure it with the screw. 8 Optionally, press the lower part of the label taken sensor to flip it open. When in use, the label taken sensor should be in a horizontal position. Intermec EasyCoder PD4 User s Guide 27
38 Chapter 4 Loading Media Peel-Off, cont Close the side door. Press the Feed key to advance the media and adjust the media feed. 28 Intermec EasyCoder PD4 User s Guide
39 Thermal Transfer Printing Chapter 4 Loading Media The EasyCoder PD4 can print on labels, tickets, tags, and continuous stock using either direct thermal printing on special heat-sensitive media or thermal transfer printing using a special ink-coated ribbon. Thermal transfer printing makes it possible to use a wide range of receiving face materials and gives a durable printout less vulnerable to fat, chemicals, heat, sunlight etc. than direct thermal printing. Make sure to select a type of ribbon that matches the type of receiving face material and to set up the printer accordingly. The EasyCoder PD4 can use transfer ribbon rolls wound with the inkcoated side facing either outward or inward. Illustrations in this manual generally show the ink-coated side facing outward. Most transfer ribbons do not smear at room temperature. Intermec EasyCoder PD4 User s Guide 29
40 Chapter 4 Loading Media Ribbon Load Open the side door. Pull out the printhead lever and flip it counterclockwise a quarter of a turn. 4a B A Load a fresh ribbon roll onto the ribbon supply shaft (A) and an empty ribbon core onto the ribbon rewind shaft (B). Ink facing outward on ribbon roll: Route the ribbon as illustrated and stick it to the take-up core. 30 Intermec EasyCoder PD4 User s Guide
41 Chapter 4 Loading Media Ribbon Load, cont. 4b 5 Ink outside the roll Ink inside the roll Ink facing inward on ribbon roll: Route the ribbon as illustrated and stick it to the take-up core. Check that the ink position lever above the ribbon supply hub is in correct position. 6 Flip the printhead lever back to its original position and close the side door. Intermec EasyCoder PD4 User s Guide 31
42 Chapter 4 Loading Media 32 Intermec EasyCoder PD4 User s Guide
43 5 Printing This chapter describes how the operator can control the printing. Additionally, it describes the various parameters that are accessible in the Setup Mode to configure the printer for the user s specific requirements. All these parameters and several others can also be set using ESim commands. The chapter covers the following topics: Controlling the printer Setup methods Navigating in the Setup Mode Setup options table Intermec EasyCoder PD4 User s Guide 33
44 Chapter 5 Printing Controlling the Printing The printing is initiated from the host computer, but the operator can control batch printing, that is, the printing of multiple labels. Printing can only be performed when the printer is in the Direct Mode (see Chapter 3). During printing, the optional display shows the quantity of printed labels or similar: The operator can temporarily pause the printing by pressing the Pause key. This is indicated in the display like this: The operator can also cancel the printing of the remainder of a batch print job by pressing the Cancel key for more than 2 seconds. When the printing is completed, the display shows: 34 Intermec EasyCoder PD4 User s Guide
45 Setup Methods Chapter 5 Printing The EasyCoder PD4 can be set up using two methods: Using ESim Commands This method support all setup parameters and uses various ESim commands transmitted from the host computer to the printer. Please refer to ESim v5.xx for EasyCoder PD4, Programmer s Reference Manual. Using the display window and keys on the printer s front panel. This method only supports some setup parameters, namely those that are important for the operator. It can only be used if the printer has a display. Navigating in the Setup Mode You can enter the Setup Mode from the Direct Mode by holding down the Pause key and simultaneously pressing the Feed key. This display message will appear: While you are in the Setup Mode, the keys labelled Feed, Pause, and Cancel get new functions as indicated by the text in the bottom line of each display message: Key Key label in display Function in the Setup Mode Feed Select Go to next option or level, that is, down in the table on the next page. Pause Enter Select the displayed option or value, that is, to the right in the table on the next page. Cancel Exit Leave the displayed level and go back to the previous one, that is up or to the left in the table on the next page. Press the Feed key to go to the first menu in the Setup Mode (Media Type). The levels are endless loop, where the presently selected options are indicated by inverted text (white on black). Intermec EasyCoder PD4 User s Guide 35
46 Chapter 5 Printing Setup Options Note Media Type Direct Thermal Default Density (see note on the next page) Speed Thermal Transfer 1 (lightest image)... Default (darkest image) 2" per second 3" per second 4" per second Default 5" per second Not with 300 dpi 6" per second Not with 300 dpi Option Strip Mode Cutter Mode Option Off Default Paper type Black Mark Gap Paper Default Plain Paper Com Port Set Baud Rate 4800 bps 9600 bps Default bps bps Parity Setup No Parity Default Odd Parity Even Parity Data Length 7 bits 8 bits Default Stop bit 1 bits Default 2 bits LCD Language English Default Simplified Chinese Chinese characters Traditional Chinese Chinese characters Setting review Review setting items without any changes (scroll by pressing Pause) Exit Exit & Save Default Exit & No save 36 Intermec EasyCoder PD4 User s Guide
47 Chapter 5 Printing Note: Do not use a higher density setting than required for your media and application. Lower density setting saves your printhead and extends its life. Intermec EasyCoder PD4 User s Guide 37
48 Chapter 5 Printing 38 Intermec EasyCoder PD4 User s Guide
49 6 Options This chapter describes the options available for the EasyCoder PD4 printer. The options can be factory installed, field-installed by an authorized service technician, or installed by a trained operator. The options are: Stripper and Internal Rewinder Cutter Intermec EasyCoder PD4 User s Guide 39
50 Chapter 6 Options Stripper and Internal Rewinder Installation Instructions 1 Remove the screw that holds the front cover. Remove the front cover. Front cover Screw 2 Open the side door and remove the rewinder option cover plate, which is held by two Phillips screws. Cover plate 40 Intermec EasyCoder PD4 User s Guide
51 Chapter 6 Options 3 Remove the U-shaped clip and attach the rewinder unit to the center section using the four screws included in the kit. 4 Plug in the cable from the rewinder switch into the front one of the two connectors in the center section. Switch Rewinder cable 5 Install the media as described in Chapter 4 Media Load, section Peel-off (Self-strip). Intermec EasyCoder PD4 User s Guide 41
52 Chapter 6 Options Cutter Installation Instructions 1 Remove the screw that holds the front cover. Remove the front cover. Front cover Screw 2 Open the side door and remove the tear bar, which is held by two Phillips screws. Screws Tear bar 42 Intermec EasyCoder PD4 User s Guide
53 Chapter 6 Options 3 Attach the cutter mechanism to the printer using the two Phillips screws and washers included in the kit. 4 Plug in the cable from the cutter into the rear one of the two connectors in the center section and fasten the cable to the bottom plate using the two cable clips included in the kit. Cutter cable Cutter connector Cable clips Intermec EasyCoder PD4 User s Guide 43
54 Chapter 6 Options 5 Attach the cutter cover onto the cutter mechanism by first connecting the hooks on the back side of the cover over the cutter mechanism and then locking the cover with the screw at the bottom. 6 If needed, fit the tray to the front of the cutter. 7 Install the media as described in Chapter 4 Media Load, section Tear-off (Straight-through). Recommended label/paper length is at least 30 mm (1.18 in). Note: Make sure that the printer is set to use the cutter, either in the Setup Mode (see Chapter 7) or using an O command, see ESim v5.xx for EasyCoder PD4, Programmer s Reference Manual. The label taken sensor cannot be used with the cutter. 44 Intermec EasyCoder PD4 User s Guide
55 7 Troubleshooting This chapter lists various possible cases of inferior printout quality, describes possible causes, and suggests remedies. Intermec EasyCoder PD4 User s Guide 45
56 Chapter 7 Troubleshooting Error Handling When an error occurs, the Error LED goes solid or flashing red and the beeper emits two beeps. Provided the printer is fitted with a display, two error message are displayed alternatingly, for example: When all errors have been cleared, the Error LED goes off, the beeper emits a single beep, and the printer returns to the same mode as when the error occurred, which is indicated in the display window. The printer s error-handler can manage the following errors: Description/Display Message Action 01: Syntax error Press the Feed key 02: Object exceeds image buffer border Press the Feed key 03: Data length error Press the Feed key 04: Insufficient memory to store data Press the Feed key 05: Memory configuration error Press the Feed key 07: Out of media Load new supply of media 08: Form or image name duplicate Press the Feed key 09: Form or image not found Press the Feed key 11: Print head lifted Close the printhead 13: Label taken sensor waiting Remove label 15: Rewinder is full Remove wound-up liner 16: No form was retrieved before? Press the Feed key 17: Out of ribbon Load new supply of ribbon 50: Does not fit in area specified Press the Feed key 51: Data length too long Press the Feed key 62: High print head temperature (WAIT) Wait for printhead to cool off 71: Default Setup retrieved (RESET) Switch power off/on or send ^@ cmd 72: Flashing not completed (RESET) Switch power off/on or send ^@ cmd 73: Download error (RESET) Switch power off/on or send ^@ cmd 81: Cutter jammed or not installed Clear media from cutter or disable cutter 46 Intermec EasyCoder PD4 User s Guide
57 Chapter 7 Troubleshooting Error The Power control lamp does not shine and the LCD display (if any) shows no message after the power has been switched on Error LED light turns solid red after printing stops Printing started, but nothing was printed on the label When printing, label is jammed/tangled up When printing, part of the print image was not printed along the feed direction Suggested action Check the power cable Check for bad software setting or ESim command errors Check if printer is out of media or ribbon Check if media is jammed/tangled up Check if mechanism is not locked and closed Check if label gap sensor is blocked by media Check cutter (if any) Check if media is placed upside down or if media is not suitable for the application Check if the ink-coted side of the transfer ribbon faces the media Select the correct printer driver Select the correct media and print type Check that the printhead is properly connected to the print mechanism Clear the media jam, and if label is stuck on thermal printhead, remove it using a cleaning card or a soft cloth soaked with isopropyl alcohol Check if thermal printhead needs cleaning Check if application software has errors Check ribbon for creases and wrinkles. See Ribbon Tension Adjustment and Ribbon Shield Adjustment in chapter 9. Intermec EasyCoder PD4 User s Guide 47
58 Chapter 7 Troubleshooting Printout not in desired position When printing, page skipping occurs Weak printout Uneven darkness across media path When using cutter, label was not cut straight When using cutter, label was not cut successfully When using cutter, label could not feed or abnormal cutting occurs When using stripper, abnormal function occurs Check for bad settings in the application or ESim command errors Check if label gap sensor is disturbed by media, dust, or erroneously loaded transfer ribbon Check lateral position of label gap sensor Calibrate label gap sensor in Autoadjust Mode Check the edge guide and media guides Check the media (too little liner transparency, weak black marks, or interfering preprint at the back of the media?) Check if platen roller needs cleaning or replacement Check if label gap sensor is disturbed by dust or foreign objects Check density setting Check if thermal printhead needs cleaning Check printhead pressure Check printhead dot line position Check printhead balance Check if media is loaded correctly Check whether media thickness exceeds 0.16 mm (6.3 mils) Check if media is loaded correctly Check if cutter is installed properly Check if paper feed rods are sticky. Clean if necessary using isopropyl alcohol Check if stripper full sensor is working Check if media is loaded properly Note: If further problems should occur, please contact your distributor for more information. 48 Intermec EasyCoder PD4 User s Guide
59 Clearing Media Jam in Cutter Chapter 7 Troubleshooting To clear a media jam inside the cutter mechanism, follow the instructions below: 1 At media jams and cutter malfunctions, switch off the power to the printer. Never insert fingers or tools into the printer while the power is still on. 2 Insert a 3 mm hexagon screwdriver in the hole on the side of the cutter (A) and turn the cutter blade clockwise. 3 After the media jam is cleared, switch on the power to the printer, and the cutter blade will go back to its original position. Note: It is recommended to use labels with a length of 30 mm (1.18 in) or more. A Intermec EasyCoder PD4 User s Guide 49
60 Chapter 7 Troubleshooting Entering the Dump Mode In the Dump Mode, the printer prints all received ASCII characters including control characters (ASCII decimal). There is automatic line-wrapping and if a label becomes completely filled, the dump continues on a new label. This facility is useful for debugging. Enter the Dump Mode like this: 1 Switch off the power to the printer. 2 Press and hold the Feed key while you switch on the power again. 3 The Feed key must be pressed for more than 2 seconds after power up (else a test label will be printed). 4 When the printer is in Dump Mode, this message will be displayed provided the printer is fitted with an optional display: In the Dump Mode, you can reset the printer to its default setup values by pressing the Cancel key for 3 seconds or more. To exit the Dump Mode and enter the Direct Mode, tap the Feed key. 50 Intermec EasyCoder PD4 User s Guide
61 8 Maintaining the Printer This chapter describes how the operator can maintain the printer. Regular maintenance is important for the printout quality and for the life of the printhead. The chapter covers the following topics: Printhead cleaning External cleaning Printhead replacement. Media jams. Intermec EasyCoder PD4 User s Guide 51
62 Chapter 8 Maintaining the Printer Printhead Cleaning Cleaning the printhead on a regular basis is important for the life of the printhead and for the printout quality. You should clean the printhead using cleaning cards or a cotton swab moistened with isopropyl alcohol, preferably each time you load a new supply of transfer ribbon. Isopropyl alcohol [(CH 3 ) 2 CHOH; CAS ] is a highly flammable, moderately toxic, and mildly irritating substance. 1 Open the side door. 2 Remove the media and ribbon. 3 Lift the printhead by pulling out the printhead lever and flipping it counterclockwise a quarter of a turn. 4 Use a cleaning card or a soft cotton swab moistened with isopropyl alcohol to dissolve any contamination at line of heat-emitting dots at the front/bottom edge of the printhead. 5 After approximately 30 seconds, carefully rub off any contamination. Repeat if necessary. Never use any hard or sharp tools to peel away stuck labels or similar. The printhead is delicate and can easily be damaged. 6 Allow the printhead to dry for a minute or so before loading a new supply of media and ribbon. 52 Intermec EasyCoder PD4 User s Guide
63 Chapter 8 Maintaining the Printer Clean the printhead dot line. Intermec EasyCoder PD4 User s Guide 53
64 Chapter 8 Maintaining the Printer External Cleaning Always unplug the power cord before cleaning the printer. If using the printer in an industrial environment, where the premises may be cleaned using a water hose or steam, move the printer to another room or cover it carefully with a plastic sheet and make absolutely sure that the power cord is unplugged. Clean the external surfaces using a soft cloth, possibly slightly moisten with water or a mild detergent. Stuck labels should be peeled away using your fingers only. If necessary, dissolve the adhesive using isopropyl alcohol first. Isopropyl alcohol [(CH 3 ) 2 CHOH; CAS ] is a highly flammable, moderately toxic, and mildly irritating substance. 54 Intermec EasyCoder PD4 User s Guide
65 Printhead Replacement Chapter 8 Maintaining the Printer The printhead is subject to wear both from the direct thermal media (or ribbon) and from the rapid heating and cooling process during printing. Thus, the printhead will require periodic replacement. Time between printhead replacements depends on the print images, the type of direct thermal media (or ribbon) in use, the amount of energy to the printhead, the print speed, the ambient temperature, and several other factors. While replacing the printhead, the power must be off. The firmware will not detect the new printhead resistance until the printer has been restarted. Take precautions against electrostatic discharges by touching a grounded object, for example the chassis of the printer (assuming the printer is connected to a grounded wall socket). Install a replacement printhead this way: 1 Switch off the power to the printer. 2 Open the side door. 3 Lift the printhead by pulling out the printhead lever and flipping it counterclockwise a quarter of a turn. 4 Remove any transfer ribbon. 5 Pull out the printhead straight forward. 6 Insert the replacement printhead so it engages the connectors on the printhead bracket. 7 Reload the transfer ribbon, close the printhead, close the side door and switch on the power. Intermec EasyCoder PD4 User s Guide 55
66 Chapter 8 Maintaining the Printer Media Jams Should a media jam occur in the print mechanism, proceed this way to clear it: Always switch off the power before starting to clear the jammed media. Raise the printhead and pull out the media. If the media has been wound up or has stuck on the platen roller, carefully remove it by hand without using any sharp tools that can damage the delicate platen roller or printhead. Avoid rotating the platen roller. If you must pull away the media by force causing the platen roller to rotate, it is very important that the power has been off for a minute or more. If not, the electronics can be damaged beyond repair. Cut off any damaged or wrinkled part. Check if there is any adhesive somewhere in the print mechanism, clean using a cleaning card or cotton swab soaked in isopropyl alcohol. Isopropyl alcohol [(CH 3 ) 2 CHOH; CAS ] is a highly flammable, moderately toxic, and mildly irritating substance. Reload the media as described in Chapter 4. Switch on the power. Readjust the media feed by pressing the Feed key. 56 Intermec EasyCoder PD4 User s Guide
67 9 Adjustments This chapter describes how the operator can adjust the printer. The chapter covers the following topics: Printhead balance adjustment Printhead pressure adjustment Printhead dot line position adjustment Label gap sensor position adjustment Label gap sensor calibration Ribbon tension adjustment Ribbon shield Adjustment Switching edge guide Intermec EasyCoder PD4 User s Guide 57
68 Chapter 9 Adjustments Printhead Balance Adjustment The printer is factory-adjusted for full-size media width. When using media less than full width, it is recommended that you adjust the position of the printhead balance boxes so the printhead gets an even pressure across the media. A poorly adjusted printhead pressure may be detected by a weaker printout on either side of the media path. To adjust the pressure, proceed as follows: 1 Open the top cover. 2 Remove the ribbon. 3 Lift the printhead by pulling out the printhead lever and flipping it counterclockwise a quarter of a turn. 4 Move the balance box on the right side (outer) outward (to the right) for wider media and inwards (to the left) for more narrow media. Balance box 5 Engage the printhead and load the ribbon. 6 Test and readjust if necessary. (Hint! If you use direct thermal media you will not have to load and remove the ribbon over and over again.) 58 Intermec EasyCoder PD4 User s Guide
69 Printhead Pressure Adjustment Chapter 9 Adjustments The pressure of the thermal printhead against the platen roller is factoryadjusted. However, if the printing is weaker on one side of the media or if the thermal transfer ribbon starts to crease (indicated by unprinted white streaks along the media feed direction), it may be necessary to readjust the printhead pressure. Note: Before readjusting the pressure, try to fix the problem by moving the outer balance box as described earlier in this chapter. 1 Open the top cover. 2 Remove the ribbon. 3 Lift the printhead by pulling out the printhead lever and flipping it counterclockwise a quarter of a turn. 4 Use a straight-slot screwdriver to turn the screw at the top of the balance boxes clockwise to increase the pressure or counterclockwise to decrease the pressure. Adjustment screws 5 Engage the printhead and load the ribbon. 6 Test and readjust if necessary. (Hint! If you use direct thermal media you will not have to load and remove the ribbon over and over again.) Intermec EasyCoder PD4 User s Guide 59
70 Chapter 9 Adjustments Printhead Dot Line Position Adjustment When using thick or stiff media, the printhead needs to be moved forward so the dot line becomes exactly aligned with the top of the platen roller. Obviously, the platen roller and printhead must also be completely in parallel. To perform this adjustment, follow the steps below: 1 Open the top cover. 2 Remove the ribbon. 3 Important step! Use a straight-slot screwdriver to turn the two screws at the top of the printhead bracket counterclockwise a single turn. 4 Lift the printhead by pulling out the printhead lever and flipping it counterclockwise a quarter of a turn. 60 Intermec EasyCoder PD4 User s Guide
71 Chapter 9 Adjustments 5 Turn both screws at the front of the printhead carefully clockwise a quarter of a turn at a time (a full turn corresponds to 0.5 mm which is a lot). Make sure to make identical adjustments on both the screws! If you get lost, tighten both screws by turning them counterclockwise as far as they go and start all over again. 6 Engage the printhead and Lock the printhead by tightening the two screws at the top of the printhead bracket, that is, the reverse action of step #3. 7 Load the ribbon (only in case of thermal transfer printing). 8 Test and readjust if necessary. (Hint! If you use direct thermal media you will not have to load and remove the ribbon over and over again.) Intermec EasyCoder PD4 User s Guide 61
Setting up an Intermec PM43 printer with InterDriver version M-0 or newer
 Setting up an Intermec PM43 printer with InterDriver version 7.3.5 M-0 or newer Setting up a bar code printer with 7.3.5 M-0 Intermec drivers or newer 1 INITIAL PRINTER CONFIGURATION When the printer is
Setting up an Intermec PM43 printer with InterDriver version 7.3.5 M-0 or newer Setting up a bar code printer with 7.3.5 M-0 Intermec drivers or newer 1 INITIAL PRINTER CONFIGURATION When the printer is
Spare Parts Catalog. EasyCoder PD4 Bar Code Label Printer
 Spare Parts Catalog EasyCoder PD4 Bar Code Label Printer Intermec Technologies Corporation Corporate Headquarters 600 36th Ave. W. Everett, WA 98203 U.S.A. www.intermec.com The information contained herein
Spare Parts Catalog EasyCoder PD4 Bar Code Label Printer Intermec Technologies Corporation Corporate Headquarters 600 36th Ave. W. Everett, WA 98203 U.S.A. www.intermec.com The information contained herein
User s Manual. EasyCoder 4420 and 4440 Printer Self-Strip/Batch Takeup
 User s Manual EasyCoder and 4440 Printer Self-Strip/Batch Takeup Intermec Technologies Corporation Worldwide Headquarters 6001 36th Ave. W. Everett, WA 98203 U.S.A. www.intermec.com The information contained
User s Manual EasyCoder and 4440 Printer Self-Strip/Batch Takeup Intermec Technologies Corporation Worldwide Headquarters 6001 36th Ave. W. Everett, WA 98203 U.S.A. www.intermec.com The information contained
Installation Instructions. IEEE 1284 Parallel Interface Kit (for EasyCoder PF2i, PF4i, PF4ci, PM4i, PX4i, and PX6i)
 Installation Instructions IEEE 1284 Parallel Interface Kit (for EasyCoder PF2i, PF4i, PF4ci, PM4i, PX4i, and PX6i) Intermec Technologies Corporation Corporate Headquarters 6001 36th Ave. W. Everett, WA
Installation Instructions IEEE 1284 Parallel Interface Kit (for EasyCoder PF2i, PF4i, PF4ci, PM4i, PX4i, and PX6i) Intermec Technologies Corporation Corporate Headquarters 6001 36th Ave. W. Everett, WA
Installation Instructions. Cutter Kit (for EasyCoder PF4i and EasyCoder PF4i Compact Industrial)
 Installation Instructions Cutter Kit (for EasyCoder PF4i and EasyCoder PF4i Compact Industrial) Intermec Technologies Corporation Corporate Headquarters 6001 36th Ave. W. Everett, WA 98203 U.S.A. www.intermec.com
Installation Instructions Cutter Kit (for EasyCoder PF4i and EasyCoder PF4i Compact Industrial) Intermec Technologies Corporation Corporate Headquarters 6001 36th Ave. W. Everett, WA 98203 U.S.A. www.intermec.com
TT230SM THERMAL TRANSFER PRINTER USER S MANUAL
 TT230SM THERMAL TRANSFER PRINTER USER S MANUAL Operations Overview Unpacking and Inspection This printer has been specially packaged to withstand damage during shipping. Please carefully inspect the packaging
TT230SM THERMAL TRANSFER PRINTER USER S MANUAL Operations Overview Unpacking and Inspection This printer has been specially packaged to withstand damage during shipping. Please carefully inspect the packaging
User s Guide. EasyCoder PX4i Bar Code Label Printer. (IPL Version)
 User s Guide EasyCoder PX4i Bar Code Label Printer (IPL Version) User s Guide EasyCoder PX4i Bar Code Label Printer (IPL Version) Intermec Technologies Corporation Corporate Headquarters 6001 36th Ave.
User s Guide EasyCoder PX4i Bar Code Label Printer (IPL Version) User s Guide EasyCoder PX4i Bar Code Label Printer (IPL Version) Intermec Technologies Corporation Corporate Headquarters 6001 36th Ave.
MONARCH 9416 XL QUICK REFERENCE
 MONARCH 9416 XL QUICK REFERENCE This Quick Reference contains ribbon loading, supply loading, and general care, maintenance, and troubleshooting procedures for the 9416 XL Thermal Direct and 9416 XL Thermal
MONARCH 9416 XL QUICK REFERENCE This Quick Reference contains ribbon loading, supply loading, and general care, maintenance, and troubleshooting procedures for the 9416 XL Thermal Direct and 9416 XL Thermal
CANADIAN D.O.C. WARNING
 Each product and program carries a respective written warranty, the only warranty on which the customer can rely. Avery Dennison Corp. reserves the right to make changes in the product, the programs, and
Each product and program carries a respective written warranty, the only warranty on which the customer can rely. Avery Dennison Corp. reserves the right to make changes in the product, the programs, and
User s Guide. EasyCoder PM4i Bar Code Label Printer. (IPL Version)
 User s Guide EasyCoder PM4i Bar Code Label Printer (IPL Version) Intermec Technologies Corporation Corporate Headquarters 6001 36th Ave. W. Everett, WA 98203 U.S.A. www.intermec.com The information contained
User s Guide EasyCoder PM4i Bar Code Label Printer (IPL Version) Intermec Technologies Corporation Corporate Headquarters 6001 36th Ave. W. Everett, WA 98203 U.S.A. www.intermec.com The information contained
Zebra XiII-Series Printer Quick Reference Guide
 Zebra XiII-Series Printer Quick Reference Guide Contents Media and Ribbon Loading...67 Media Loading...67 Ribbon Loading...70 Operator Controls...72 Front Panel Keys...72 Front Panel Lights...72 Calibration...74
Zebra XiII-Series Printer Quick Reference Guide Contents Media and Ribbon Loading...67 Media Loading...67 Ribbon Loading...70 Operator Controls...72 Front Panel Keys...72 Front Panel Lights...72 Calibration...74
MVPplus Quick Reference Guide
 MVPplus Quick Reference Guide Use this guide to operate your printer on a daily basis. For more detailed information, refer to the User Guide. Contents External View...........................................................
MVPplus Quick Reference Guide Use this guide to operate your printer on a daily basis. For more detailed information, refer to the User Guide. Contents External View...........................................................
User's Manual. Metapace L-22D. Label Printer Rev. 1.00
 User's Manual Metapace L-22D Label Printer Rev. 1.00 Table of Contents MANUAL INFORMATION & USAGE PRECAUTIONS... 3 1. CONTENT CONFIRMATION... 6 2. PRODUCT PARTS... 7 3. INSTALLATION & USAGE... 9 3-1 POWER
User's Manual Metapace L-22D Label Printer Rev. 1.00 Table of Contents MANUAL INFORMATION & USAGE PRECAUTIONS... 3 1. CONTENT CONFIRMATION... 6 2. PRODUCT PARTS... 7 3. INSTALLATION & USAGE... 9 3-1 POWER
Thermal Transfer Option Rev.C
 Thermal Transfer Option 92-2431-01 Rev.C Overview This document describes the contents, installation, and use of the Thermal Transfer option for the H- Class printer. After verifying the kit contents
Thermal Transfer Option 92-2431-01 Rev.C Overview This document describes the contents, installation, and use of the Thermal Transfer option for the H- Class printer. After verifying the kit contents
CANADIAN D.O.C. WARNING
 Each product and program carries a respective written warranty, the only warranty on which the customer can rely. Avery Dennison Corp. reserves the right to make changes in the product, the programs, and
Each product and program carries a respective written warranty, the only warranty on which the customer can rely. Avery Dennison Corp. reserves the right to make changes in the product, the programs, and
Spare Parts Catalog. EasyCoder PC4/PC41 Bar Code Label Printers
 Spare Parts Catalog EasyCoder PC4/PC4 Bar Code Label Printers Intermec Printer AB Flöjelbergsgatan C P.O. Box 23 S-43 22 Mölndal Sweden Service support: +46 3 869500 The information contained herein is
Spare Parts Catalog EasyCoder PC4/PC4 Bar Code Label Printers Intermec Printer AB Flöjelbergsgatan C P.O. Box 23 S-43 22 Mölndal Sweden Service support: +46 3 869500 The information contained herein is
Spare Parts Catalog. EasyCoder C4 Bar Code Label Printer
 Spare Parts Catalog EasyCoder C4 Bar Code Label Printer Intermec Printer AB Idrottsvägen 0 P.O. Box 23 S-43 22 Mölndal Sweden Service support: +46 3 869500 The information contained herein is proprietary
Spare Parts Catalog EasyCoder C4 Bar Code Label Printer Intermec Printer AB Idrottsvägen 0 P.O. Box 23 S-43 22 Mölndal Sweden Service support: +46 3 869500 The information contained herein is proprietary
PX4i PX6i. Print Kit. Integration Guide
 PX4i PX6i Print Kit Integration Guide Intermec Technologies Corporation Worldwide Headquarters 6001 36th Ave.W. Everett, WA 98203 U.S.A. www.intermec.com The information contained herein is provided solely
PX4i PX6i Print Kit Integration Guide Intermec Technologies Corporation Worldwide Headquarters 6001 36th Ave.W. Everett, WA 98203 U.S.A. www.intermec.com The information contained herein is provided solely
User s Manual. P/N Edition 4 September EasyCoder 601 E Bar Code Label Printer
 User s Manual P/N 1-960387-03 Edition 4 September 1998 EasyCoder 601 E Bar Code Label Printer CONTENTS Introduction Presentation of the EasyCoder 601 E... 3 Get to Know Your Printer Front View... 4 Rear
User s Manual P/N 1-960387-03 Edition 4 September 1998 EasyCoder 601 E Bar Code Label Printer CONTENTS Introduction Presentation of the EasyCoder 601 E... 3 Get to Know Your Printer Front View... 4 Rear
LabelMax SP2 User Manual
 LabelMax SP2 User Manual 1 GENERAL... 3 1.1 COPYRIGHT DECLARATION... 3 1.2 COMPLIANCES... 3 1.3 INTRODUCTION... 3 2 GETTING STARTED... 4 2.1 UNPACKING AND INSPECTION... 4 2.2 EQUIPMENT CHECKLIST... 4 2.3
LabelMax SP2 User Manual 1 GENERAL... 3 1.1 COPYRIGHT DECLARATION... 3 1.2 COMPLIANCES... 3 1.3 INTRODUCTION... 3 2 GETTING STARTED... 4 2.1 UNPACKING AND INSPECTION... 4 2.2 EQUIPMENT CHECKLIST... 4 2.3
Installation Instructions
 Installation Instructions Cutter Kit (for EasyCoder PM4i) Intermec Printer AB Idrottsvägen 10 P.O. Box 123 S-431 22 Mölndal Sweden Service support: +46 31 869500 The information contained herein is proprietary
Installation Instructions Cutter Kit (for EasyCoder PM4i) Intermec Printer AB Idrottsvägen 10 P.O. Box 123 S-431 22 Mölndal Sweden Service support: +46 31 869500 The information contained herein is proprietary
IMPRESS Scan Setting up an Intermec printer with InterDriver version 7.21 or newer. Setting up a bar code printer with Intermec drivers or newer
 Setting up a bar code printer with 7.1.3 Intermec drivers or newer 0 INSTALL PRINTER DRIVERS InterDriver 7.1.3 (this may require Administrator rights within Windows) PLEASE NOTE: If you have an older version
Setting up a bar code printer with 7.1.3 Intermec drivers or newer 0 INSTALL PRINTER DRIVERS InterDriver 7.1.3 (this may require Administrator rights within Windows) PLEASE NOTE: If you have an older version
Zebra XiIII-Series Printer Safety and Quick Reference Guide
 Zebra XiIII-Series Printer Safety and Quick Reference Guide GB Contents Specifications...75 Electrical...75 Environmental Range...75 Fuses...75 Warnings...76 Installation...76 Use of Shielded Data Cables...76
Zebra XiIII-Series Printer Safety and Quick Reference Guide GB Contents Specifications...75 Electrical...75 Environmental Range...75 Fuses...75 Warnings...76 Installation...76 Use of Shielded Data Cables...76
Installation Instructions. RFID Kit for the EasyCoder PM4i Printer
 Installation Instructions RFID Kit for the EasyCoder PM4i Printer Intermec Technologies Corporation Worldwide Headquarters 6001 36th Ave.W. Everett, WA 98203 U.S.A. www.intermec.com The information contained
Installation Instructions RFID Kit for the EasyCoder PM4i Printer Intermec Technologies Corporation Worldwide Headquarters 6001 36th Ave.W. Everett, WA 98203 U.S.A. www.intermec.com The information contained
Quick Start Guide. Oracle-Ready CK30 Handheld Computer
 Quick Start Guide Oracle-Ready CK30 Handheld Computer Intermec Technologies Corporation Corporate Headquarters 6001 36th Ave. W. Everett, WA 98203 U.S.A. www.intermec.com The information contained herein
Quick Start Guide Oracle-Ready CK30 Handheld Computer Intermec Technologies Corporation Corporate Headquarters 6001 36th Ave. W. Everett, WA 98203 U.S.A. www.intermec.com The information contained herein
Copyright Information: Firmware (Software) Agreement:
 Maintenance Manual Copyright Information: CG Triumvirate is a trademark of Agfa Corporation. CG Times based upon Times New Roman under license from the Monotype Corporation. Windows is a registered trademark
Maintenance Manual Copyright Information: CG Triumvirate is a trademark of Agfa Corporation. CG Times based upon Times New Roman under license from the Monotype Corporation. Windows is a registered trademark
Table of Contents. Unpacking and Inspection Setup Loading the Media Mount the Printer on the Wall... 16
 WPL25/WHC25 Table of Contents Unpacking and Inspection... 1 Setup... 5 Loading the Media... 6 Mount the Printer on the Wall... 16 LED and Button Functions... 17 Troubleshooting... 18 Unpacking and Inspection
WPL25/WHC25 Table of Contents Unpacking and Inspection... 1 Setup... 5 Loading the Media... 6 Mount the Printer on the Wall... 16 LED and Button Functions... 17 Troubleshooting... 18 Unpacking and Inspection
Quick Start Guide. EasyCoder PL3 Printer
 Quick Start Guide EasyCoder PL3 Printer Intermec Technologies Corporation Corporate Headquarters 6001 36th Ave. W. Everett, WA 98203 U.S.A. www.intermec.com The information contained herein is proprietary
Quick Start Guide EasyCoder PL3 Printer Intermec Technologies Corporation Corporate Headquarters 6001 36th Ave. W. Everett, WA 98203 U.S.A. www.intermec.com The information contained herein is proprietary
QUICK REFERENCE. Using the Battery
 QUICK REFERENCE This Quick Reference contains supply loading information and general care and maintenance procedures for the Monarch Sierra Sport4 9493 printer. For more detailed information, refer to
QUICK REFERENCE This Quick Reference contains supply loading information and general care and maintenance procedures for the Monarch Sierra Sport4 9493 printer. For more detailed information, refer to
Quick Start Guide. Oracle -Ready CK31 Handheld Computer
 Quick Start Guide Oracle -Ready CK31 Handheld Computer Intermec Technologies Corporation Corporate Headquarters 6001 36th Ave. W. Everett, WA 98203 U.S.A. www.intermec.com The information contained herein
Quick Start Guide Oracle -Ready CK31 Handheld Computer Intermec Technologies Corporation Corporate Headquarters 6001 36th Ave. W. Everett, WA 98203 U.S.A. www.intermec.com The information contained herein
QUICK REFERENCE. Connecting the Cables
 QUICK REFERENCE This Quick Reference contains supply loading and general care and maintenance procedures for the Monarch 9860 printer. For more detailed information, refer to the Operator s Handbook available
QUICK REFERENCE This Quick Reference contains supply loading and general care and maintenance procedures for the Monarch 9860 printer. For more detailed information, refer to the Operator s Handbook available
Xi4 Quick Reference Guide
 Xi4 Quick Reference Guide Use this guide to operate your printer on a daily basis. For more detailed information, refer to the User Guide. Printer Components Figure shows the components inside the media
Xi4 Quick Reference Guide Use this guide to operate your printer on a daily basis. For more detailed information, refer to the User Guide. Printer Components Figure shows the components inside the media
Trakker Antares 242X Handheld Terminal
 Trakker Antares 242X Handheld Terminal Intermec Technologies Corporation Corporate Headquarters 6001 6th Avenue W. Everett, WA 9820 U.S.A. www.intermec.com The information contained herein is proprietary
Trakker Antares 242X Handheld Terminal Intermec Technologies Corporation Corporate Headquarters 6001 6th Avenue W. Everett, WA 9820 U.S.A. www.intermec.com The information contained herein is proprietary
PF8d PF8t. Desktop Printer. User s Guide
 PF8d PF8t Desktop Printer User s Guide Intermec Technologies Corporation Worldwide Headquarters 6001 36th Ave.W. Everett, WA 98203 U.S.A. www.intermec.com The information contained herein is provided solely
PF8d PF8t Desktop Printer User s Guide Intermec Technologies Corporation Worldwide Headquarters 6001 36th Ave.W. Everett, WA 98203 U.S.A. www.intermec.com The information contained herein is provided solely
T4 series user s manual. Version: 1.1
 Version: 1.1 Table of contents 1. Introduction...1 1.1 In the box...1 1.2 Printer Features...2 1.2.1 Front view...2 1.2.2 Rear view...2 1.2.3 Interior view...3 2. Getting start...4 2.1 Loading the ribbon...4
Version: 1.1 Table of contents 1. Introduction...1 1.1 In the box...1 1.2 Printer Features...2 1.2.1 Front view...2 1.2.2 Rear view...2 1.2.3 Interior view...3 2. Getting start...4 2.1 Loading the ribbon...4
DOT MATRIX PRINTER SP6000 SERIES
 DOT MATRIX PRINTER SP6000 SERIES Hardware Manual < Approval: CEL > Trademark acknowledgments SP6000 : Star Micronics Co., Ltd. Notice All rights reserved. Reproduction of any part of this manual in any
DOT MATRIX PRINTER SP6000 SERIES Hardware Manual < Approval: CEL > Trademark acknowledgments SP6000 : Star Micronics Co., Ltd. Notice All rights reserved. Reproduction of any part of this manual in any
Quick Start Guide. EasyLAN Wireless
 Quick Start Guide EasyLAN Wireless Intermec Technologies Corporation Corporate Headquarters 6001 36th Ave. W. Everett, WA 98203 U.S.A. www.intermec.com The information contained herein is proprietary and
Quick Start Guide EasyLAN Wireless Intermec Technologies Corporation Corporate Headquarters 6001 36th Ave. W. Everett, WA 98203 U.S.A. www.intermec.com The information contained herein is proprietary and
QUICK REFERENCE. RFID Overview
 QUICK REFERENCE This Quick Reference contains supply loading and general maintenance procedures for the Monarch 9855 RFID printer. Additional RFID documents are available on the Monarch Printer s Documentation
QUICK REFERENCE This Quick Reference contains supply loading and general maintenance procedures for the Monarch 9855 RFID printer. Additional RFID documents are available on the Monarch Printer s Documentation
CRx Printers START-UP GUIDE
 CRx Printers START-UP GUIDE To Get Started: Insert the Companion CD shipped with the CRx printer* into the computer. Please refer to the User s Guide included on the CD companion or the Compact Industrial
CRx Printers START-UP GUIDE To Get Started: Insert the Companion CD shipped with the CRx printer* into the computer. Please refer to the User s Guide included on the CD companion or the Compact Industrial
Quick Installation Guide Direct and Transfer Thermal Printer
 Quick Installation Guide Direct and Transfer Thermal Printer Overview The enclosed printer is currently comprised of two models: 203dpi (dots per inch) model 300dpi (dots per inch) model Unpacking 1. Remove
Quick Installation Guide Direct and Transfer Thermal Printer Overview The enclosed printer is currently comprised of two models: 203dpi (dots per inch) model 300dpi (dots per inch) model Unpacking 1. Remove
Operator s Handbook. Monarch FreshMarx 9417 Food Freshness System. TC9417OH Rev. AE 1/ Avery Dennison Corp. All rights reserved.
 Operator s Handbook Monarch FreshMarx 9417 Food Freshness System TC9417OH Rev. AE 1/2015 2013 Avery Dennison Corp. All rights reserved. Each product and program carries a respective written warranty, the
Operator s Handbook Monarch FreshMarx 9417 Food Freshness System TC9417OH Rev. AE 1/2015 2013 Avery Dennison Corp. All rights reserved. Each product and program carries a respective written warranty, the
PF8d PF8t Desktop Printer
 PF8d PF8t Desktop Printer User s Guide Intermec Technologies Corporation Worldwide Headquarters 6001 36th Ave.W. Everett, WA 98203 U.S.A. www.intermec.com The information contained herein is provided solely
PF8d PF8t Desktop Printer User s Guide Intermec Technologies Corporation Worldwide Headquarters 6001 36th Ave.W. Everett, WA 98203 U.S.A. www.intermec.com The information contained herein is provided solely
Q8 Barcode Label Printer User s Manual
 Q8 Barcode Label Printer User s Manual Q8 User s Manual Contents Preface... 1 Important Notice, Read Me First!... 1 Chapter 1 Introduction... 2 Specifications... 2 Specifications for Printer... 2 Specifications
Q8 Barcode Label Printer User s Manual Q8 User s Manual Contents Preface... 1 Important Notice, Read Me First!... 1 Chapter 1 Introduction... 2 Specifications... 2 Specifications for Printer... 2 Specifications
TTP-244 / TTP-244 Plus THERMAL TRANSFER / DIRECT THERMAL BAR CODE PRINTER USER S MANUAL
 TTP-244 / TTP-244 Plus THERMAL TRANSFER / DIRECT THERMAL BAR CODE PRINTER USER S MANUAL CONTENTS 1. PRODUCT INTRODUCTION... 2 1.1 Compliances... 2 2. GETTING STARTED... 3 2.1 Unpacking and Inspection...
TTP-244 / TTP-244 Plus THERMAL TRANSFER / DIRECT THERMAL BAR CODE PRINTER USER S MANUAL CONTENTS 1. PRODUCT INTRODUCTION... 2 1.1 Compliances... 2 2. GETTING STARTED... 3 2.1 Unpacking and Inspection...
Quick Start Guide. IF5 Fixed Reader
 Quick Start Guide IF5 Fixed Reader Intermec Technologies Corporation Worldwide Headquarters 6001 36th Ave. W. Everett, WA 98203 U.S.A. www.intermec.com The information contained herein is provided solely
Quick Start Guide IF5 Fixed Reader Intermec Technologies Corporation Worldwide Headquarters 6001 36th Ave. W. Everett, WA 98203 U.S.A. www.intermec.com The information contained herein is provided solely
User s Guide. EasyCoder PF4i Bar Code Label Printer. (IPL Version)
 User s Guide EasyCoder PF4i Bar Code Label Printer (IPL Version) Intermec Technologies Corporation Corporate Headquarters 6001 36th Ave. W. Everett, WA 98203 U.S.A. www.intermec.com The information contained
User s Guide EasyCoder PF4i Bar Code Label Printer (IPL Version) Intermec Technologies Corporation Corporate Headquarters 6001 36th Ave. W. Everett, WA 98203 U.S.A. www.intermec.com The information contained
Monarch 9825 Printer
 Monarch 9825 Printer TC9825QR Rev. AA 2/02 2002 Paxar Corporation. All rights reserved. This Quick Reference contains supply loading and general care and maintenance procedures. For more detailed information,
Monarch 9825 Printer TC9825QR Rev. AA 2/02 2002 Paxar Corporation. All rights reserved. This Quick Reference contains supply loading and general care and maintenance procedures. For more detailed information,
PD41 PD42. Commercial Printer. Spare Parts Catalog
 PD4 PD42 Commercial Printer Spare Parts Catalog Intermec Technologies Corporation Worldwide Headquarters 600 36th Ave.W. Everett, WA 98203 U.S.A. www.intermec.com The information contained herein is provided
PD4 PD42 Commercial Printer Spare Parts Catalog Intermec Technologies Corporation Worldwide Headquarters 600 36th Ave.W. Everett, WA 98203 U.S.A. www.intermec.com The information contained herein is provided
FCC COMPLIANCE STATEMENT FOR AMERICAN USERS
 FCC COMPLIANCE STATEMENT FOR AMERICAN USERS This equipment has been tested and found to comply with the limits for a CLASS A digital device, pursuant to Part 15 of the FCC Rules. These limits are designed
FCC COMPLIANCE STATEMENT FOR AMERICAN USERS This equipment has been tested and found to comply with the limits for a CLASS A digital device, pursuant to Part 15 of the FCC Rules. These limits are designed
UPS. Quick Start. Unpack Your Printer. Quick Start. Printer. Power Cord. USB Cable. Parallel Cable
 UPS 2348+ Thermal Printer Quick Start Unpack Your Printer Printer Quick Start UPS 2348+ Thermal Printer Quick Start Power Cord Parallel Cable USB Cable Note: Ethernet option printers do not include any
UPS 2348+ Thermal Printer Quick Start Unpack Your Printer Printer Quick Start UPS 2348+ Thermal Printer Quick Start Power Cord Parallel Cable USB Cable Note: Ethernet option printers do not include any
TTP-244 / TTP-244 Plus THERMAL TRANSFER / DIRECT THERMAL BAR CODE PRINTER USER S MANUAL
 TTP-244 / TTP-244 Plus THERMAL TRANSFER / DIRECT THERMAL BAR CODE PRINTER USER S MANUAL CONTENTS 1. PRODUCT INTRODUCTION... 2 1.1 Compliances... 2 2. GETTING STARTED... 3 2.1 Unpacking and Inspection...
TTP-244 / TTP-244 Plus THERMAL TRANSFER / DIRECT THERMAL BAR CODE PRINTER USER S MANUAL CONTENTS 1. PRODUCT INTRODUCTION... 2 1.1 Compliances... 2 2. GETTING STARTED... 3 2.1 Unpacking and Inspection...
Auto-Cutter (JM98901) User's Manual
 Auto-Cutter (JM98901) User's Manual -2- Contents Notice 3 SAFETY SIGNS that must be strictly observed! 5 1. Function 7 2. Main specifications of auto-cutter 7 3. Checking items inside the accessory box
Auto-Cutter (JM98901) User's Manual -2- Contents Notice 3 SAFETY SIGNS that must be strictly observed! 5 1. Function 7 2. Main specifications of auto-cutter 7 3. Checking items inside the accessory box
Removal and Installation8
 8 Screw Types 8-4 Top Cover Assembly 8-5 Left Hand Cover 8-6 Right Hand Cover 8-10 Front Panel Assembly 8-14 Left Rear Cover 8-15 Right Rear Cover 8-16 Extension Cover (60" Model only) 8-17 Media Lever
8 Screw Types 8-4 Top Cover Assembly 8-5 Left Hand Cover 8-6 Right Hand Cover 8-10 Front Panel Assembly 8-14 Left Rear Cover 8-15 Right Rear Cover 8-16 Extension Cover (60" Model only) 8-17 Media Lever
Mercury Helios ASSEMBLY MANUAL & USER GUIDE
 Mercury Helios ASSEMBLY MANUAL & USER GUIDE TABLE OF CONTENTS INTRODUCTION...1 1.1 MINIMUM SYSTEM REQUIREMENTS 1.1.1 Apple Mac Requirements 1.1.2 PC Requirements 1.1.3 Supported PCIe Cards NOTE: Boot Camp
Mercury Helios ASSEMBLY MANUAL & USER GUIDE TABLE OF CONTENTS INTRODUCTION...1 1.1 MINIMUM SYSTEM REQUIREMENTS 1.1.1 Apple Mac Requirements 1.1.2 PC Requirements 1.1.3 Supported PCIe Cards NOTE: Boot Camp
User's Manual SRP-770II. Label Printer Rev
 User's Manual Label Printer Rev. 1.12 http://www.samsungminiprinters.com Table of Contents Manual Information & Usage Precautions 3 1. Content Confirmation 7 2. Product Part Names 8 3. Installation & Usage
User's Manual Label Printer Rev. 1.12 http://www.samsungminiprinters.com Table of Contents Manual Information & Usage Precautions 3 1. Content Confirmation 7 2. Product Part Names 8 3. Installation & Usage
OWC Mercury Helios 2 ASSEMBLY MANUAL & USER GUIDE
 OWC Mercury Helios 2 ASSEMBLY MANUAL & USER GUIDE TABLE OF CONTENTS 1. INTRODUCTION...1 1.1 MINIMUM SYSTEM REQUIREMENTS 1.1.1 Apple Mac Requirements 1.1.2 PC Requirements 1.1.3 Supported PCIe Cards 1.2
OWC Mercury Helios 2 ASSEMBLY MANUAL & USER GUIDE TABLE OF CONTENTS 1. INTRODUCTION...1 1.1 MINIMUM SYSTEM REQUIREMENTS 1.1.1 Apple Mac Requirements 1.1.2 PC Requirements 1.1.3 Supported PCIe Cards 1.2
Series. C Series Quick Start Guide. English. One Printer for your Entire Enterprise.
 C Series Quick Start Guide Series Compact Industrial Printers English One Printer for your Entire Enterprise. CognitiveTPG, LLC 950 Danby Road, Suite 200, Ithaca, NY 14850 Toll Free: 800-732-8950 Phone:
C Series Quick Start Guide Series Compact Industrial Printers English One Printer for your Entire Enterprise. CognitiveTPG, LLC 950 Danby Road, Suite 200, Ithaca, NY 14850 Toll Free: 800-732-8950 Phone:
WAVECOM INSTRUMENTS PTY LTD
 WAVECOM INSTRUMENTS PTY LTD www.wavecom.com.au WAVECOM TT040-50 THERMAL TRANSFER BAR CODE PRINTER USER MANUAL 1 Table of Contents Copyright Declaration 3 Introduction 3-4 Product Introduction Compliances
WAVECOM INSTRUMENTS PTY LTD www.wavecom.com.au WAVECOM TT040-50 THERMAL TRANSFER BAR CODE PRINTER USER MANUAL 1 Table of Contents Copyright Declaration 3 Introduction 3-4 Product Introduction Compliances
User s Manual M EN
 User s Manual Before Use.................................. 2 Unpacking.................................. 3 Part Names and Functions................... 4 Setup....................................... 6 Installing/Replacing
User s Manual Before Use.................................. 2 Unpacking.................................. 3 Part Names and Functions................... 4 Setup....................................... 6 Installing/Replacing
EQUIPMENT MANUAL. Avery Dennison Monarch 9419 Printer. TC9419EM Rev. AA 9/ Avery Dennison Corp. All rights reserved.
 EQUIPMENT MANUAL Avery Dennison Monarch 9419 Printer TC9419EM Rev. AA 9/16 2016 Avery Dennison Corp. All rights reserved. Each product and program carries a respective written warranty, the only warranty
EQUIPMENT MANUAL Avery Dennison Monarch 9419 Printer TC9419EM Rev. AA 9/16 2016 Avery Dennison Corp. All rights reserved. Each product and program carries a respective written warranty, the only warranty
Eltron LP 2348 Eltron 2348 ADV
 LP2348 & 2348 ADV Thermal Printers European Council Directive Compliance to Standards 89/336/EEC EMC Directive EN55022-A, CISPR 22 RF Emissions control 92/31/EE EMC Directive EN50082-1 IEC801 Immunity
LP2348 & 2348 ADV Thermal Printers European Council Directive Compliance to Standards 89/336/EEC EMC Directive EN55022-A, CISPR 22 RF Emissions control 92/31/EE EMC Directive EN50082-1 IEC801 Immunity
Load the Media. To load media, complete these steps: Use the instructions in this section for loading roll or fanfold media in any print mode.
 60 Printer Setup Use the instructions in this section for loading roll or fanfold media in any print mode. Caution While performing any tasks near an open printhead, remove all rings, watches, hanging
60 Printer Setup Use the instructions in this section for loading roll or fanfold media in any print mode. Caution While performing any tasks near an open printhead, remove all rings, watches, hanging
Installation Instructions
 Installation Instructions Double Serial Interface it (for EasyCoder PF2i, PF4i, PF4ci, PM4i, PX4i and PX6i) Intermec Technologies Corporation Corporate Headquarters 6001 36th ve. W. Everett, W 98203 U.S..
Installation Instructions Double Serial Interface it (for EasyCoder PF2i, PF4i, PF4ci, PM4i, PX4i and PX6i) Intermec Technologies Corporation Corporate Headquarters 6001 36th ve. W. Everett, W 98203 U.S..
English. Copyright Brady Worldwide, Inc. All rights reserved. (US and Canada)
 Copyright This manual is copyrighted with all rights reserved. No portion of this manual may be copied or reproduced by any means without the prior consent of Brady Worldwide, Inc. While every precaution
Copyright This manual is copyrighted with all rights reserved. No portion of this manual may be copied or reproduced by any means without the prior consent of Brady Worldwide, Inc. While every precaution
ASTRO UW-1C and RW-1C LABEL PRINTER UNWINDER & WINDER
 ASTRO UW-1C and RW-1C LABEL PRINTER UNWINDER & WINDER OPERATOR MANUAL ASTRO MACHINE CORP. 630 Lively Blvd. Elk Grove Village, IL 60007 Phone: (847) 364-6363 Fax: (847) 364-9898 www.astromachine.com SAFETY
ASTRO UW-1C and RW-1C LABEL PRINTER UNWINDER & WINDER OPERATOR MANUAL ASTRO MACHINE CORP. 630 Lively Blvd. Elk Grove Village, IL 60007 Phone: (847) 364-6363 Fax: (847) 364-9898 www.astromachine.com SAFETY
Spare Parts Catalog. EasyCoder F2, F4, and F4 Compact Industrial Printers
 Catalog EasyCoder F, F4, and F4 Compact Industrial Printers Information in this manual is subject to change without prior notice and does not represent a commitment on the part of Intermec Printer AB.
Catalog EasyCoder F, F4, and F4 Compact Industrial Printers Information in this manual is subject to change without prior notice and does not represent a commitment on the part of Intermec Printer AB.
Monarch 9414 Printer. TC9414EM 7/99 Rev. AB 1999 Monarch Marking Systems, Inc. All rights reserved.
 Monarch 9414 Printer TC9414EM 7/99 Rev. AB 1999 Monarch Marking Systems, Inc. All rights reserved. Each product and program carries a respective written warranty, the only warranty on which the customer
Monarch 9414 Printer TC9414EM 7/99 Rev. AB 1999 Monarch Marking Systems, Inc. All rights reserved. Each product and program carries a respective written warranty, the only warranty on which the customer
User s Manual. P/N Edition 8 September EasyCoder 501 Bar Code Label Printer
 User s Manual P/N 1-960326-07 Edition 8 September 1998 EasyCoder 501 Bar Code Label Printer CONTENTS Introduction Presentation of the EasyCoder 501... 3 Get to Know Your Printer Front View... 4 Rear View...
User s Manual P/N 1-960326-07 Edition 8 September 1998 EasyCoder 501 Bar Code Label Printer CONTENTS Introduction Presentation of the EasyCoder 501... 3 Get to Know Your Printer Front View... 4 Rear View...
UBI EasyCoder 601 User's Manual
 CONTENTS Introduction Presentation of the EasyCoder 601... 3 Get to Know Your er Front View... 4 Rear View... 4 Paper Stock Compartment... 5 Paper Tear-Off... 6 Cut-Off... 9 Ribbon ing Instructions...
CONTENTS Introduction Presentation of the EasyCoder 601... 3 Get to Know Your er Front View... 4 Rear View... 4 Paper Stock Compartment... 5 Paper Tear-Off... 6 Cut-Off... 9 Ribbon ing Instructions...
User s Guide. EasyCoder PF4i Compact Industrial. (Fingerprint Version)
 User s Guide EasyCoder PF4i Compact Industrial Printer (Fingerprint Version) Intermec Printer AB Idrottsvägen 10 P.O. Box 123 S-431 22 Mölndal Sweden Service support: +46 31 869500 The information contained
User s Guide EasyCoder PF4i Compact Industrial Printer (Fingerprint Version) Intermec Printer AB Idrottsvägen 10 P.O. Box 123 S-431 22 Mölndal Sweden Service support: +46 31 869500 The information contained
User s Guide. EasyCoder 501 XP Bar Code Label Printer
 User s Guide EasyCoder 501 XP Bar Code Label Printer Information in this manual is subject to change without prior notice and does not represent a commitment on the part of Intermec Printer AB. Copyright
User s Guide EasyCoder 501 XP Bar Code Label Printer Information in this manual is subject to change without prior notice and does not represent a commitment on the part of Intermec Printer AB. Copyright
Cub CB-724e / CB-534e
 Cub CB-724e / CB-534e THERMAL TRANSFER / DIRECT THERMAL BAR CODE PRINTER USER S MANUAL Contents 1. Introduction...1 2. Getting Started...1 2.1 Unpacking and Inspection...1 2.2 Equipment Checklist...1 2.3
Cub CB-724e / CB-534e THERMAL TRANSFER / DIRECT THERMAL BAR CODE PRINTER USER S MANUAL Contents 1. Introduction...1 2. Getting Started...1 2.1 Unpacking and Inspection...1 2.2 Equipment Checklist...1 2.3
User s Guide. EasyCoder PF2i Bar Code Label Printer. (Fingerprint Version)
 User s Guide EasyCoder PF2i Bar Code Label Printer (Fingerprint Version) Intermec Printer AB Idrottsvägen 10 P.O. Box 123 S-431 22 Mölndal Sweden Service support: +46 31 869500 The information contained
User s Guide EasyCoder PF2i Bar Code Label Printer (Fingerprint Version) Intermec Printer AB Idrottsvägen 10 P.O. Box 123 S-431 22 Mölndal Sweden Service support: +46 31 869500 The information contained
120Ra-1 Pentium III Processor Installation Insert
 120Ra-1 Pentium III Processor Installation Insert PN: 455-01614-000 Proprietary Notice and Liability Disclaimer The information disclosed in this document, including all designs and related materials,
120Ra-1 Pentium III Processor Installation Insert PN: 455-01614-000 Proprietary Notice and Liability Disclaimer The information disclosed in this document, including all designs and related materials,
ZT400 Series Quick Reference Guide
 ZT400 Series Quick Reference Guide Use this guide to operate your printer on a daily basis. For more detailed information, refer to the User Guide. Printer Components Figure 1 shows the components inside
ZT400 Series Quick Reference Guide Use this guide to operate your printer on a daily basis. For more detailed information, refer to the User Guide. Printer Components Figure 1 shows the components inside
Service Manual. CK30 Handheld Computer
 Service Manual CK30 Handheld Computer Intermec Technologies Corporation Corporate Headquarters 6001 36th Ave. W. Everett, WA 98203 U.S.A. www.intermec.com The information contained herein is proprietary
Service Manual CK30 Handheld Computer Intermec Technologies Corporation Corporate Headquarters 6001 36th Ave. W. Everett, WA 98203 U.S.A. www.intermec.com The information contained herein is proprietary
FRESHMARX 9417 QUICK REFERENCE
 FRESHMARX 9417 QUICK REFERENCE For more detailed information, refer to the Operator s Handbook available on our Web site (www.monarch.com). Review the printer safety information in the Safety Sheet provided
FRESHMARX 9417 QUICK REFERENCE For more detailed information, refer to the Operator s Handbook available on our Web site (www.monarch.com). Review the printer safety information in the Safety Sheet provided
Printer Radio Interface Kit PD41, PD42, PF2i, PF4i, PM4i, PX4i, PX6i. Installation Instructions
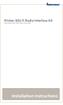 Printer 802.11 Radio Interface Kit PD41, PD42, PF2i, PF4i, PM4i, PX4i, PX6i Installation Instructions Intermec Technologies Corporation Worldwide Headquarters 6001 36th Ave.W. Everett, WA 98203 U.S.A.
Printer 802.11 Radio Interface Kit PD41, PD42, PF2i, PF4i, PM4i, PX4i, PX6i Installation Instructions Intermec Technologies Corporation Worldwide Headquarters 6001 36th Ave.W. Everett, WA 98203 U.S.A.
DATA DOUBLER. Apple Mac mini (2009)
 DATA DOUBLER Apple Mac mini (2009) TABLE OF CONTENTS Introduction... 1 1.1 Hardware Compatibility 1.1.1 Host Computer Compatibility 1.1.2 Drive Compatibility 1.2 Package Contents 1.3 About This Manual
DATA DOUBLER Apple Mac mini (2009) TABLE OF CONTENTS Introduction... 1 1.1 Hardware Compatibility 1.1.1 Host Computer Compatibility 1.1.2 Drive Compatibility 1.2 Package Contents 1.3 About This Manual
2348 Thermal Printer Quick Start UPS Page 28 Prelim Rev.Bx5 03/20/03. Power. Quick. Cord. Start. Printer
 + & Unpack 980385-001 Page 28 Prelim. 980385-001 Rev.Bx5 03/20/03 UPS 2348 + Thermal Printer Quick Start Your Printer Printer Quick Start UPS 2348 Thermal Printer Quick Start Power Cord Getting To Know
+ & Unpack 980385-001 Page 28 Prelim. 980385-001 Rev.Bx5 03/20/03 UPS 2348 + Thermal Printer Quick Start Your Printer Printer Quick Start UPS 2348 Thermal Printer Quick Start Power Cord Getting To Know
User's Manual SRP-770II/770IIE. Label Printer Rev
 User's Manual Label Printer Rev. 1.19 http://www.bixolon.com Table of Contents Manual Information & Usage Precautions 3 1. Content Confirmation 7 2. Product Part Names 8 3. Installation & Usage 10 3-1
User's Manual Label Printer Rev. 1.19 http://www.bixolon.com Table of Contents Manual Information & Usage Precautions 3 1. Content Confirmation 7 2. Product Part Names 8 3. Installation & Usage 10 3-1
EasyCoder F2 Bar Code Label Printer (Fingerprint Version)
 User s Guide EasyCoder F2 Bar Code Label Printer (Fingerprint Version) Information in this manual is subject to change without prior notice and does not represent a commitment on the part of Intermec Printer
User s Guide EasyCoder F2 Bar Code Label Printer (Fingerprint Version) Information in this manual is subject to change without prior notice and does not represent a commitment on the part of Intermec Printer
Liebert XDA Air Flow Enhancer. User Manual
 Liebert XDA Air Flow Enhancer User Manual Technical Support Site If you encounter any installation or operational issues with your product, check the pertinent section of this manual to see if the issue
Liebert XDA Air Flow Enhancer User Manual Technical Support Site If you encounter any installation or operational issues with your product, check the pertinent section of this manual to see if the issue
TRC-190 User s Manual
 User s Manual Edition 3.2, May 2017 www.moxa.com/product 2017 Moxa Inc. All rights reserved. User s Manual The software described in this manual is furnished under a license agreement and may be used only
User s Manual Edition 3.2, May 2017 www.moxa.com/product 2017 Moxa Inc. All rights reserved. User s Manual The software described in this manual is furnished under a license agreement and may be used only
ZT400 Series Quick Reference Guide
 ZT400 Series Quick Reference Guide Use this guide to operate your printer on a daily basis. For more detailed information, refer to the User Guide. Printer Components Figure 1 shows the components inside
ZT400 Series Quick Reference Guide Use this guide to operate your printer on a daily basis. For more detailed information, refer to the User Guide. Printer Components Figure 1 shows the components inside
Thermal Label Printer Guide
 Thermal Label Printer Guide Thermal Printer 2844 A step-by-step guide to setting up your thermal printer TABLE OF CONTENTS Getting Started...1 Unpacking the Printer...2 Printer Features...3 Connecting
Thermal Label Printer Guide Thermal Printer 2844 A step-by-step guide to setting up your thermal printer TABLE OF CONTENTS Getting Started...1 Unpacking the Printer...2 Printer Features...3 Connecting
Use the instructions in this section for loading roll or fanfold media in any print mode.
 34 Printer Setup and Operation Use the instructions in this section for loading roll or fanfold media in any print mode. Caution While performing any tasks near an open printhead, remove all rings, watches,
34 Printer Setup and Operation Use the instructions in this section for loading roll or fanfold media in any print mode. Caution While performing any tasks near an open printhead, remove all rings, watches,
Prepare the Media for Loading
 39 You can use roll media or fanfold media in your printer. Roll media hangs on and is loaded from the media supply hanger. Fanfold media is stored away from or in the bottom of the printer and can drape
39 You can use roll media or fanfold media in your printer. Roll media hangs on and is loaded from the media supply hanger. Fanfold media is stored away from or in the bottom of the printer and can drape
TRC-190 User s Manual
 First Edition, November 2008 www.moxa.com/product 2008 Moxa Inc. All rights reserved. Reproduction without permission is prohibited. The software described in this manual is furnished under a license agreement
First Edition, November 2008 www.moxa.com/product 2008 Moxa Inc. All rights reserved. Reproduction without permission is prohibited. The software described in this manual is furnished under a license agreement
Xerox 8264E Color Wide Format Printer 100kg Unwinder / Winder
 November 2009 70P3070 Xerox 8264E Color Wide Format Printer 00kg Unwinder / Winder 2009 Xerox Corporation. All rights reserved. Xerox, the sphere of connectivity design, and Xerox 8264E Color Wide Format
November 2009 70P3070 Xerox 8264E Color Wide Format Printer 00kg Unwinder / Winder 2009 Xerox Corporation. All rights reserved. Xerox, the sphere of connectivity design, and Xerox 8264E Color Wide Format
User's Manual Addendum. CK30 Handheld Computer
 User's Manual Addendum CK30 Handheld Computer Intermec Technologies Corporation Corporate Headquarters 6001 36th Ave. W. Everett, WA 98203 U.S.A. www.intermec.com The information contained herein is proprietary
User's Manual Addendum CK30 Handheld Computer Intermec Technologies Corporation Corporate Headquarters 6001 36th Ave. W. Everett, WA 98203 U.S.A. www.intermec.com The information contained herein is proprietary
Upgrading and Servicing Guide
 Upgrading and Servicing Guide Copyright Information The only warranties for Hewlett-Packard products and services are set forth in the express statements accompanying such products and services. Nothing
Upgrading and Servicing Guide Copyright Information The only warranties for Hewlett-Packard products and services are set forth in the express statements accompanying such products and services. Nothing
English User s Manual
 User s Manual M00061801EN All rights reserved. No part of this publication may be reproduced, stored in a retrieval system, or transmitted in any form or by any means, electronic, mechanical, photocopying,
User s Manual M00061801EN All rights reserved. No part of this publication may be reproduced, stored in a retrieval system, or transmitted in any form or by any means, electronic, mechanical, photocopying,
M7 SERIES Thermal Printer Service Manual 4. PART LIST. 4.1 Main Printer Assemblies
 4. PART LIST 4.1 Main Printer Assemblies 31 No. Part No. Description Remark Spare Requirement 1 120732 Electronics cover 1 pc 2 N/A Mainframe 1 pc 3 120733 Cover, front 1 pc 4 120734 Top right side cover
4. PART LIST 4.1 Main Printer Assemblies 31 No. Part No. Description Remark Spare Requirement 1 120732 Electronics cover 1 pc 2 N/A Mainframe 1 pc 3 120733 Cover, front 1 pc 4 120734 Top right side cover
Peel/Rewind Upgrade Kit
 Peel/Rewind Upgrade Kit Installation Instructions This kit includes the parts and documentation necessary to install the Peel/Rewind upgrade kit on the following printers: ZM400 ZM600 Read these instructions
Peel/Rewind Upgrade Kit Installation Instructions This kit includes the parts and documentation necessary to install the Peel/Rewind upgrade kit on the following printers: ZM400 ZM600 Read these instructions
optimail Postage meter Installation Guide
 optimail Postage meter Installation Guide 2 optimail Installation Guide Commissioning overview The following overview lists the operating steps for using your optimail for the first time. You have to perform
optimail Postage meter Installation Guide 2 optimail Installation Guide Commissioning overview The following overview lists the operating steps for using your optimail for the first time. You have to perform
99 Washington Street Melrose, MA Phone Toll Free Visit us at
 99 Washington Street Melrose, MA 02176 Phone 781-665-1400 Toll Free 1-800-517-8431 Visit us at www.testequipmentdepot.com Table of Contents 1. General Safety Requirements... 1 2. Safety Terms and Symbols...
99 Washington Street Melrose, MA 02176 Phone 781-665-1400 Toll Free 1-800-517-8431 Visit us at www.testequipmentdepot.com Table of Contents 1. General Safety Requirements... 1 2. Safety Terms and Symbols...
MODEL : LK-B24 LABEL PRINTER
 J. STEPHEN Lab., Ltd. 28-6, Gajangsaneopdong-ro, Osan-si, Gyeonggi-do,18103, Republic of Korea TEL : +82-31-8077-5000 FAX : +82-31-459-8880 www.miniprinter.com MODEL : LK-B24 LABEL PRINTER B24 Rev.E 09/17
J. STEPHEN Lab., Ltd. 28-6, Gajangsaneopdong-ro, Osan-si, Gyeonggi-do,18103, Republic of Korea TEL : +82-31-8077-5000 FAX : +82-31-459-8880 www.miniprinter.com MODEL : LK-B24 LABEL PRINTER B24 Rev.E 09/17
User's Manual. EasyCoder 3400e Bar Code Label Printer
 User's Manual EasyCoder 3400e Bar Code Label Printer Intermec Technologies Corporation Corporate Headquarters 600 36th Avenue West Everett, WA 98203 U.S.A. www.intermec.com The information contained herein
User's Manual EasyCoder 3400e Bar Code Label Printer Intermec Technologies Corporation Corporate Headquarters 600 36th Avenue West Everett, WA 98203 U.S.A. www.intermec.com The information contained herein
Identification Solutions Division
 Out per f ormi ng Expect at i ons: Br adyther maltr ansf erpr i nt er s Br adypr i nt er PR Pl uspr i nt er HEAVY DUTY MEETS HI GH TECH Qui ck Operator s Gui de Edi t i on 12/ 06 Information on the scope
Out per f ormi ng Expect at i ons: Br adyther maltr ansf erpr i nt er s Br adypr i nt er PR Pl uspr i nt er HEAVY DUTY MEETS HI GH TECH Qui ck Operator s Gui de Edi t i on 12/ 06 Information on the scope
