OT-120/CartonPro Gluing System Manual
|
|
|
- Hollie Nicholson
- 6 years ago
- Views:
Transcription
1 OT-120/CartonPro Gluing System Manual Manual Number: MC079 Release Date: 6/2013 Version: C030
2 2013 Valco Cincinnati, Inc. All Rights Reserved This manual is provided with the OT-120 Control/CartonPro System and may be used only in accordance with the terms of purchase. No part of this manual may be reproduced, stored in a retrieval system, or transmitted, in any form or by any means, electronic, mechanical, recording, or otherwise, without the prior written permission of Valco Cincinnati, Inc. The information in this manual is furnished for educational purposes only, is subject to change without notice, and should not be construed as a commitment by Valco Cincinnati, Inc. This manual written and designed at Valco Cincinnati, Inc., 411 Circle Freeway Drive, Cincinnati, Ohio Part Number: MC079 Written and printed in the USA in the original language of English (US) Valco Cincinnati Incorporated 411 Circle Freeway Drive Cincinnati, Ohio 45246, USA TEL: (1) FAX: (1) Melton S.L.U. Pol. Industrial Agustinos calle G, n Orcoyen, Navarra, Spain TEL: (34) FAX: (34) Valco Cincinnati, Ltd. Unit 7-8 Hortonwood 32 Telford TF1 7YN England TEL: (44) FAX: (44) Valco Cincinnati GmbH Storkower Strasse 6 D Gallun, Germany TEL: (49) FAX: (49)
3 Declaration of Conformity (According to EN 45014) Manufacturer: Valco Melton A division of Valco Cincinnati, Incorporated 411 Circle Freeway Drive Cincinnati, OH USA Authorized Representatives in Europe: declares that the product: Valco Cincinnati, Ltd. Unit 7-8 Hortonwood 32 Telford TF1 7YN England Melton S.L.U. Pol. Industrial Agustinos calle G, n Orcoyen Navarra, Spain Product Name: complies with the following Council Directives: CartonPro-OT-120 Gluing System Serial Numbers and higher Safety of Machinery: Low Voltage Equipment: EMC: and conforms to the following standards: Safety: Risk: EMC Emissions: EMC Immunity: Place and Date: Signature: 2006/42/EC 2006/95/EC 2004/108/EC EN :2006 EN EN :2007 EN :2007 EN EN :2005 EN EN EN EN EN EN Cincinnati, Ohio USA CE Mark first fixed 2006 David H. Swedes, Director of Engineering & Manufacturing This Declaration of Conformity has been generated electronically and is legally binding without signature
4 TABLE OF CONTENTS Section 1 - Introduction OT-120 Control VCX Unit Section 2 - Safety and Use Read Thoroughly Before Handling Equipment Symbols Owner Responsibilities Limitations of Use Installation/Startup/Use Safety Information Shut Down Safety Information Hot-Melt-Specific, General Safety Information What to Do if Contact with Hot Adhesive Occurs What to Do if Inhalation of Adhesive Fumes Occurs What to Do if Adhesive-Related Fire or Explosion Occurs Hose Safety Information Section 3 - Basic features Features of the OT Features of the VCX Unit Add Modules Remove Modules System Layout Example Illustration Bracket Mounting Patterns VCX Control OT-120 Panel Mount EPP-6 Pump :1 Balancing Regulator Linking Two VCX Controls Power Supply Module Pattern Control Module (PCM) Valco Cincinnati, Inc. TOC-1
5 Table of Contents MC079 - OT-120/CartonPro Gluing System Manual Section 4 - Operation Power Up Sequence Power Down Sequence OT-120 Main Menu Display Screen Enter Password Valve Buttons Valve Menu Button Glue Valve Configuration Button Valve Setup Configuration Dialog Glue Pattern Setup Dialog Copy/Delete Glue Patterns Jam Detection Menu Button Jam Detection Menu Dialog Pressure Menu Button Pressure Menu Dialog Pressure Transducer Setup Dialog Safe Display Wipe Button Job Menu Button Job Menu Dialog Job Save Button Job Load Button Job Delete Button Job Information Button Restore and Backup* Buttons Wizard Menu Button Section 5 - Customize Settings General Configuration (Setup) Menu Button Configure the Language Configure the Time Zone Change and Format the Time/Date Access Device Parameters Access Encoder Parameters Access IP Settings Button Access Configuration Files Access Application Icon Configuration Dialog Access/Change Language Translation Files Access Password Configuration Files CartonPRO Upgrade Button Replacing the CartonPro Memory Card TOC-2 Valco Cincinnati, Inc.
6 MC079 - OT-120/CartonPro Gluing System Manual Table of Contents Section 6 - Troubleshooting Error Messages Section 7 - Maintenance Do s and Don ts Section 8 - part number list How to Order Parts VCX-4 Control Base (074xx042) Power Supply Module (148xx063) Pattern Control Module with EPC (074xx043) Pattern Control Module with EPC; Junction Box (E Box) Port (074xx044) Pattern Control Module without EPC (074xx050) Pattern Control Module without EPC; Junction Box (E Box) Port (074xx051) Junction Box (029xx439) Junction Box (029xx440) Panel Mount OT-120 (138xx008) Standard OT-120 (138xx007) Cables OT-120 Cables Scanner Cables Link Cables Valve Cables Mounting Bracket (579xx430) Section 9 - Warranty Warranty Information Cold Glue Equipment and Electronic Controls Hot Melt Units, Hoses, Valves, Guns, and Related Equipment Section 10 - Service Valco Cincinnati, Inc. TOC-3
7 SECTION 1 - INTRODUCTION OT-120 Control The OT-120 Control with CartonPro Software is a modular, integrated system for gluing control and quality assurance especially made for the carton industry. Figure 1-1. Front and Bottom Views of the OT-120 Valco Cincinnati, Inc. 1-1
8 Section 1 - Introduction MC079 - OT-120/CartonPro Gluing System Manual OT-120 Control - Continued Figure 1-2. Back and Side Views of the OT-120 Figure 1-3. The OT-120 Viewscreen 1-2 Valco Cincinnati, Inc.
9 MC079 - OT-120/CartonPro Gluing System Manual Section 1 - Introduction VCX Unit The VCX Unit is a modular, integrated system for gluing control and quality assurance. Pattern Control Modules, Inspection Control Modules, and Tracking/Ejecting Modules can be combined with one or two VCX Controls to provide all functions of glue application, inspection, and quality assurance. This manual deals exclusively with glue application. The VCX Unit works with the OT-120 Control to provide superior operator control. Figure 1-4. The VCX Unit Valco Cincinnati, Inc. 1-3
10 SECTION 2 - SAFETY AND USE Read Thoroughly Before Handling Equipment Symbols Warning! Read and follow all safety precautions, warnings, cautions, and other recommendations in this manual. OTHERWISE, DEATH, PERSONAL INJURY OR EQUIPMENT DAMAGE COULD OCCUR. Read this entire section before handling the equipment. The following symbols may be used on the equipment and/or in this manual. This symbol represents a Caution or a Warning. Cautions draw special attention to anything that could damage equipment or cause the loss of data. Warnings draw special attention to anything that could injure or kill the reader. Both Cautions and Warnings are placed before the step they apply to. This symbol represents a Hot Surface. This symbol represents a Puncture Risk. It is usually used in regard to nozzle cleaning appliances and other sharp instruments that can cause puncture wounds and risk exposure to bloodborne pathogens and other debris. This symbol means that Working Gloves are required. This symbol means that Goggles are required. This symbol indicates a Shock Hazard. There is a presence of non-insulated dangerous voltage within the product s enclosure. This voltage may cause electrical shock or fire. Continued next page ValcoMelton 2-1
11 Section 2 - Safety Information MC079 - OT-120/CartonPro Gluing System Manual Symbols - Continued This symbol indicates the need to Unplug/Disconnect All Power Sources and to let them de-energize before attempting any type of work or maintenance. Remember that there can still be energy in equipment, cords, and wires even when unplugged/ disconnected. This symbol indicates the need to Lock Out All Power Sources and to let them de-energize before attempting any type of work or maintenance. If power is not locked out, the person working on the equipment may be injured or killed if someone unknowingly switches on the power to the equipment. This symbol indicates a Note. Notes point out something of special interest or importance to the reader. They give tips, hints, and information in addition to what is necessary for the step preceding it. 2-2 ValcoMelton
12 MC079 - OT-120/CartonPro Gluing System Manual Section 2 - Safety Information Owner Responsibilities The owner of the equipment is under obligation to manage all safety information. Some examples include: Examine all safety materials and documents as well as jurisdictional laws and make certain all laws, recommendations, and other safety/hazard laws, certification requirements, training, and instructions are followed and kept current. Maintain all safety materials including tags, labels, documents, and MSDS information. Make certain they are distinct and can be read/understood. Replace any that are dirty, worn, or unreadable. Make sure all personnel who will handle, install, maintain, operate, fix, and work around the equipment have ready access to the safety information, training, and equipment according to jurisdictional authorities. The owner of the equipment is under obligation to make certain that all instructions, requirements, and jurisdictional laws are met. Some examples include: Make sure there are regular inspections of equipment and safety devices. Have regular safety drills and inspections supervised by the proper authorities. Provide all required safety items, first aid equipment, and training. The owner of the equipment is under obligation to make certain that all personnel who will handle, install, maintain, operate, fix, and work around the equipment are qualified, trained, and up-to-date with all information regarding the equipment. Some examples include: Make sure all personnel have the proper safety training, equipment, education, and abilities necessary for the job function according to safety instructions and all jurisdictional laws and regulations. It is strongly advised that personnel receive first-responder medical care training in case of burns, medical emergencies, or other injuries. Training should be kept up to date. Make sure all personnel understand and can follow safety policies and procedures for the organization as well as for the specific equipment. Make sure that all personnel are consistently trained, evaluated, free of alcohol and medications that may impair judgment and reflexes, and are tested for banned substances according to jurisdictional authorities. ValcoMelton 2-3
13 Section 2 - Safety Information MC079 - OT-120/CartonPro Gluing System Manual Limitations of Use Installation/ Startup/Use Safety Information Read this document and all information regarding the equipment before handling the equipment. The intended use of the equipment is stated in Section 1 of this manual. Do not use this equipment for anything other than its intended use. Do not modify, change, or alter the equipment in any way. If you are unsure of the intended use and the limitations of use for the equipment, contact your Valco Melton Representative before handling the equipment. Valco Melton hot melt units, cold glue units, controllers, inspection systems and all related accessories have the following universal safety precautions (this is not intended to be an exhaustive list; follow all instructions and safety precautions for the specific type of equipment involved): Warning! Only qualified personnel should install the equipment. Valco Melton strongly recommends that a Valco Melton Technician install all equipment. OTHERWISE, DEATH, PERSONAL INJURY, OR DAMAGE TO EQUIPMENT COULD OCCUR. Warning! Warning! Warning! Warning! Warning! The equipment should be installed so that it can be turned off at a location away from the equipment in case of injury, electrical problems, or malfunction. OTHERWISE, DEATH OR PERSONAL INJURY COULD OCCUR. Properly route all electrical wires. Never tamper with equipment. Only use approved and correct voltage, type of current, fuses, and other power supplies. Replace worn cords, hoses, etc. immediately. FAILURE TO OBSERVE WARNING MAY RESULT IN DEATH, PERSONAL INJURY, AND/OR EQUIPMENT DAMAGE. Poor ventilation, smoking, and open flames can cause overheated hot melt to ignite. Adequate ventilation must be provided. Smoking should be prohibited in the immediate vicinity of the molten adhesive. Open flames must be kept away from the area around molten adhesive. OTHERWISE, DEATH, PERSONAL INJURY, OR DAMAGE TO EQUIPMENT COULD OCCUR. Never use any Valco Melton equipment in an explosive environment. Explosive environments include, but are not limited to, solvent-based cleaners or adhesives, explosive materials, radioactive materials, etc. OTHERWISE, DEATH OR PERSONAL INJURY COULD OCCUR. Equipment will start automatically when remotely controlled by triggering devices. Be sure to disable all triggering devices, carefully release hydraulic pressure, and disconnect air pressure before servicing or working near guns, valves, and other triggered devices. OTHERWISE, DEATH OR PERSONAL INJURY COULD OCCUR. 2-4 ValcoMelton
14 MC079 - OT-120/CartonPro Gluing System Manual Section 2 - Safety Information Shut Down Safety Information Valco Melton hot melt units, cold glue units, controllers, inspection systems and all related accessories have the following universal safety precautions (this is not intended to be an exhaustive list; follow all instructions and safety precautions for the specific type of equipment involved): Warning! Purge the fluid pressure and the air pressure from the system before disconnecting/disabling any part of the system. OTHERWISE, DEATH OR PERSONAL INJURY COULD OCCUR. Warning! Disconnect and lock out all power before maintenance or other need to open the equipment. Only qualified personnel should open and service the control. OTHERWISE, DEATH OR PERSONAL INJURY COULD OCCUR. Warning! Warning! Warning! Warning! Equipment may still be energized even if unplugged! When making adjustments or performing checkout procedures, stay clear of any moving mechanical parts and do not touch exposed electrical equipment or electrical connectors. OTHERWISE, DEATH OR PERSONAL INJURY COULD OCCUR. Disconnect/disable all mechanical and/or electrical devices that send activation signals to the gun(s), valve(s), melter pump(s), etc. This includes pattern controls, timers, input/output signals, etc. Only qualified personnel should open and service the control. OTHERWISE, DEATH OR PERSONAL INJURY COULD OCCUR. Disable all triggering devices, relieve all residual pressure (hydraulic and air) and allow adhesive to cool before attempting to disconnect guns, hoses, valves, etc. Only qualified personnel should open and service the control. OTHERWISE, DEATH OR PERSONAL INJURY COULD OCCUR. Never point an adhesive dispensing gun, valve, hose, air hose, or anything else at yourself or another person. OTHERWISE, DEATH OR PERSONAL INJURY COULD OCCUR. ValcoMelton 2-5
15 Section 2 - Safety Information MC079 - OT-120/CartonPro Gluing System Manual Hot-Melt- Specific, General Safety Information Valco Melton hot melt units have the following universal safety precautions in addition to all other universal precautions previously mentioned (this is not intended to be an exhaustive list; follow all instructions and safety precautions for the specific type of equipment involved): Warning! Never process any polyurethane reactive (PUR) hot melt or solvent-based material in a Valco Melton unit unless you are certain that the unit is compatible and is marked PUR! Read all instructions and MSDS sheets carefully, following manufacturer s instructions, especially regarding heat levels. If you have any question as to the compatibility of a Valco Melton unit for PUR hot melt, call your Valco Melton Representative before attempting to use the unit for PUR or solventbased materials. OTHERWISE, HAZARDOUS FUMES, EXPLOSION, DEATH, OR PERSONAL INJURY COULD OCCUR. Warning! Warning! Warning! Warning! Keep pump cover and electrical enclosures closed except during setup, service, and checkout procedures. OTHERWISE, DEATH OR PERSONAL INJURY COULD OCCUR. People with respiratory problems (e.g., asthma, bronchitis, etc.) should not work in the vicinity of molten adhesive. RESPIRATORY PROBLEMS MAY BE AGGRAVATED BY THE FUMES. Do not wear a face mask when working around molten adhesive. THE MASK MAY TRAP THE FUMES AND DEATH OR PERSONAL INJURY COULD OCCUR. Keep hot melt hoses away from walkways and the moving parts of hot melt systems. OTHERWISE, PERSONAL INJURY OR EQUIPMENT DAMAGE COULD OCCUR. Hot surfaces! Do not touch! Use extreme caution when refilling the unit by hand. OTHERWISE, PERSONAL INJURY COULD OCCUR. Warning! Wear protective gloves and goggles at all times around all machinery, especially hot melt. OTHERWISE, SERIOUS PERSONAL INJURY COULD OCCUR. Warning! Never use an open flame to heat hot melt components or adhesive. OTHERWISE, DEATH, PERSONAL INJURY, OR DAMAGE TO EQUIPMENT COULD OCCUR. 2-6 ValcoMelton
16 MC079 - OT-120/CartonPro Gluing System Manual Section 2 - Safety Information What to Do if Contact with Hot Adhesive Occurs If hot adhesive comes in contact with the skin, do the following: Warning! Do not attempt to remove heated hot melt adhesive from the skin. OTHERWISE, SEVERE PERSONAL INJURY AND DEATH COULD OCCUR. 1. Immediately immerse the contacted area in clean, cold water. It is strongly recommended that a source of clean, cold water be provided near the hot melt work area. 2. Cover the affected area with a clean, wet compress and call the emergency medical response system (such as 911) immediately. 3. Watch for and treat the subject for signs of shock while waiting for professional help to arrive. What to Do if Inhalation of Adhesive Fumes Occurs If adhesive fumes are inhaled, immediately follow these steps: 1. Take the victim away from the immediate work area. 2. Provide victim with fresh air. 3. Call the emergency medical response system (such as 911) immediately. ValcoMelton 2-7
17 Section 2 - Safety Information MC079 - OT-120/CartonPro Gluing System Manual What to Do if Adhesive-Related Fire or Explosion Occurs During the heating and melting process, the surface of the adhesive will be exposed to air. The mixture of polymer fumes and air can catch fire if the hot melt is overheated. Warning! Poor ventilation, smoking, and open flames can cause overheated hot melt to ignite. Adequate ventilation must be provided. Smoking should be prohibited in the immediate vicinity of the molten adhesive. Open flames must be kept away from the area around molten adhesive. OTHERWISE, DEATH, PERSONAL INJURY, OR DAMAGE TO EQUIPMENT COULD OCCUR. Warning! Warning! Exposed arcing may ignite the fume/air mixture. Shield all electrical equipment from melt fumes to avoid exposed arcing. OTHERWISE, PERSONAL INJURY OR EQUIPMENT DAMAGE COULD OCCUR. Do not use a water extinguisher to extinguish the fire! OTHERWISE, PERSONAL INJURY OR EQUIPMENT DAMAGE COULD OCCUR. If the hot melt adhesive ignites, promptly perform the following steps: 1. Sound a fire alarm. 2. Evacuate the immediate area. 3. Turn off all local electrical equipment at the source. 4. Leave the area immediately if conditions are unsafe. If you feel you can fight the fire safely, do one of the following: - Smother the fire with a fire blanket. - Aim a CO 2 fire extinguisher at the base of the flames. - Aim a dry-powder fire extinguisher at the base of the flames. 2-8 ValcoMelton
18 MC079 - OT-120/CartonPro Gluing System Manual Section 2 - Safety Information Hose Safety Information Do not use bindings, wire ties, or unapproved fasteners around the hoses. Do use approved wrapping (P/N KAP0434), making sure the wrapping is slightly snug but not tight. Do not place hoses close together. Do allow at least 2 inches (5.1 cm) between hoses for proper ventilation. Do not bend hoses sharply. Do not allow kinks or indentations in the hoses. Do use a minimum bend radius of 10 inches for a 20-inch diameter coil hose. Do not use unapproved hooks to hang hoses. Do not wrap hoses over or around objects. Do use a hose hanging kit (P/N 781xx827). Do not use the one handed/one wrench technique to attach or remove hoses. Do not wrench on any surface other than the large hexagon swivel nuts. Do use two hands and two wrenches to tighten or loosen connections on hoses. Do wrench only on large hexagon swivel nuts. ValcoMelton 2-9
19 Section 2 - Safety Information MC079 - OT-120/CartonPro Gluing System Manual Hose Safety Information - Continued Do not allow hoses to rub against objects or to come into contact with sharp edges or points. Do wrap the hoses in approved padding (P/N 795xx549) if the hoses must be installed where they will come into contact with objects. Do not use worn, damaged, or bent hoses. Do inspect all hoses regularly for damage and/or wear and replace damaged or worn hoses immediately ValcoMelton
20 SECTION 3 - BASIC FEATURES Features of the OT BAW1483.DWG Figure 3-1. OT-120 Unit Valco Cincinnati, Inc. 3-1
21 Section 3 - Basic Features MC079 - OT-120/CartonPro Gluing System Manual Features of the OT Continued OT-120 Features LEDs: Number Name 1 Not Applicable for Glue-only System 3 Power On LED OT-120 Features Buttons: Number Name 2 Not Available in Glue-only Systems 4 Power On/Off Button OT-120 Features Connectors: Number Name 7 COM Port 8 CAN Port 9 Power/Control Port 3-2 Valco Cincinnati, Inc.
22 MC079 - OT-120/CartonPro Gluing System Manual Section 3 - Basic Features Features of the VCX Unit The VCX Control consists of a Power Supply Module (148xx063) in a base assembly. Four slots are available in the base assembly for addidtional modules. Pattern Control Modules (PCM) are used to control glue application Figure 3-2 illustrates the VCX Control base with the Power Supply Module. Notice that the Power Supply Module is always on the left side of the control. Additional modules are added from left to right. Cover Latch Keyway (use an Allen wrench to turn) Cover Handle* Cover Latch Keyway Cover Latch Keyway Cover Latch Keyway Power Supply Module Power On/Off Switch Slots for Modules *Do NOT carry the entire control by the cover handle. This handle is only used when attaching and removing the cover. Figure 3-2. VCX Control Valco Cincinnati, Inc. 3-3
23 Section 3 - Basic Features MC079 - OT-120/CartonPro Gluing System Manual Add Modules To add a module, do the following: 1. Turn off all power to the unit and disconnect the power cord from the power source. 2. Remove the cover from the VCX Control: a. Unlock the cover latches by turning an Allen wrench in the latch keyways (see Figure 3-2). Caution! Some latches turn clockwise to open; some counterclockwise. Turn the latches carefully to determine which direction. Do not apply excessive force. Damage to the equipment may result. 3. Slide the module into the VCX Control base as shown in Figure 3-3. Caution! Do not apply excessive force, or use tools, to seat the module! Damage to the equipment may result. Make sure the module slides in easily. Pay attention to the connector and make sure the locator pin matches up with the mating connector. 4. Secure the module to the base rails with the screws located on both sides of the module (see Figure 3-3). 5. Connect the appropriate cables/plugs on the back of the module, using the guides discussed in the next part of this section. 6. Reconnect the power cord and follow the powering up sequence. 3-4 Valco Cincinnati, Inc.
24 MC079 - OT-120/CartonPro Gluing System Manual Section 3 - Basic Features Add Modules - Continued Screw Figure 3-3. Adding/Removing a Module Valco Cincinnati, Inc. 3-5
25 Section 3 - Basic Features MC079 - OT-120/CartonPro Gluing System Manual Remove Modules To remove a module, do the following: Warning! Turn off all power and disconnect the power cord to the VCX Control before adding or removing modules. FAILURE TO OBSERVE WARNING MAY RESULT IN DEATH, PERSONAL INJURY, AND/OR EQUIPMENT DAMAGE. 1. Turn off all power to the unit and disconnect the power cord from the power source. 2. Disconnect all cables/plugs from the back of the module. 3. Loosen the screws that secure the module to the base rails of the VCX Control base (see Figure 3-3). 4. Slide the module out of the VCX Control base (see Figure 3-3). 5. Replace the cover on the VCX Control as described previously. 6. Reconnect the power cord and follow the powering up sequence. 3-6 Valco Cincinnati, Inc.
26 030X X METER R EV. KEY 0 30XX METER STD. KEY Out In Out Exhaust Out In Exhaust In MC079 - OT-120/CartonPro Gluing System Manual Section 3 - Basic Features System Layout Example Illustration XX592 1 METER STD. KEY 030XX593 2 M ETER STD.K EY B BAW1559.DWG A Valco Cincinnati, Inc. 3-7
27 03 0X X MET ER STD. KEY Out In XX592 1 METER STD. KEY Section 3 - Basic Features MC079 - OT-120/CartonPro Gluing System Manual System Layout Example Illustration - Continued A Out In Exhaust Out In Exhaust 3-8 Valco Cincinnati, Inc.
28 03 0X X METE R STD. KEY 03 0X X ME TE R REV. KEY MC079 - OT-120/CartonPro Gluing System Manual Section 3 - Basic Features System Layout Example Illustration - Continued B Valco Cincinnati, Inc. 3-9
29 Section 3 - Basic Features MC079 - OT-120/CartonPro Gluing System Manual Bracket Mounting Patterns All mounting patterns are enlarged to show detail. VCX Control OT-120 Panel Mount Bracket Mounting Patterns.dwg 3-10 Valco Cincinnati, Inc.
30 MC079 - OT-120/CartonPro Gluing System Manual Section 3 - Basic Features EPP-6 Pump 3:1 Balancing Regulator Bracket Mounting Patterns.dwg Valco Cincinnati, Inc. 3-11
31 Section 3 - Basic Features MC079 - OT-120/CartonPro Gluing System Manual Linking Two VCX Controls Two VCX Controls can be linked together. To connect two VCX Controls, do the following: Warning! Turn off all power and disconnect the power cord to both VCX Controls and the OT Unit before linking. FAILURE TO OBSERVE WARNING MAY RESULT IN DEATH, PERSONAL INJURY, AND/OR EQUIPMENT DAMAGE. 1. Disconnect all power to all units/controls. 2. Determine the control that will be called VCX Remove the covers from both VCX Controls (see Figure 3-2). 4. Verify that the Control Selector Switch on VCX -1 is set to 1 (see Figure 3-4). CAREFULLY reach under the cover plate to reach the switch with your fingers (see Figure 3-4). When the system is powered up the VCX-1 will automatically be the control where valve or/and sensor #1 is located. Control Selector Switch: On VCX -1 set to 1 (Default) On VCX -2 set to 2 Cover Plate Figure 3-4. Control Selector Switch on the VCX Control 3-12 Valco Cincinnati, Inc.
32 MC079 - OT-120/CartonPro Gluing System Manual Section 3 - Basic Features Linking Two VCX Controls - Continued 5. Set the Control Selector Switch on VCX -2 to 2 (see Figure 3-4). 6. Replace the covers on both VCX Controls (see Figure 3-2). 7. Connect the cables on the VCX -1, the VCX -2, and the OT- 120 Unit as shown in Figure Reconnect the power. 9. Perform the power up sequence. VCX-1 Control Link Cable VCX-2 The encoders can be linked together as shown above. Figure 3-5. Connecting the Cables Valco Cincinnati, Inc. 3-13
33 Section 3 - Basic Features MC079 - OT-120/CartonPro Gluing System Manual Power Supply Module a 6b 6c Valco Cincinnati, Inc.
34 MC079 - OT-120/CartonPro Gluing System Manual Section 3 - Basic Features Power Supply Module - Continued Power Supply Module Features Status LEDs: Number Name 1 Power Supply Pump/Alarm 2 Power Supply Encoder 3 Power Supply Terminal 4 Line Voltage Selection 115/230 Power Supply Module Features Connectors/Switches: Number Name 7 Terminal Port 8 Control Link Port 9 Encoder Out Connections (1 & 2) 10 Encoder In Connections (1 & 2) 11 Pump Connection 12 Beacon (Alarm) Connection 13 Relay Feed Stop Connection 14 Relay Machine Stop Connection 15 Grounding Stud 16 Power Cord Entry 17 Power On/Off Switch Power Supply Module Features Fuses: Number Name Type Part No. 5 Main Fuse (F1 & F2) 6.3A 085xx221 6a Fuse Power Supply (F5); Pump/Alarm 2A 085xx220 6b Fuse Power Supply (F4); Encoder 2A 085xx220 6c Fuse Power Supply (F3); Terminal 2A 085xx220 Valco Cincinnati, Inc. 3-15
35 Section 3 - Basic Features MC079 - OT-120/CartonPro Gluing System Manual Power Supply Module Connector Pinouts Terminal Port Connector 7 Terminal Port Pin # Description 1 CAN - Low 2 CAN - High 3 P Button + 4 P Button - 5 Remote Out V 7 24V 8 24V 9 OV 10 OV 11 OV 12 OV 13 OV 14 N/C 15 N/C Pinout Drawing for Connector Valco Cincinnati, Inc.
36 MC079 - OT-120/CartonPro Gluing System Manual Section 3 - Basic Features Control Link Port Connector 8 Control Link Port Pin # Description 1 N/C 2 CAN - Low 3 CAN - Ground 4 OV 5 N/C 6 N/C 7 CAN - High 8 Remote Out + 9 CAN +5V Pinout Drawing for Connector 8 Valco Cincinnati, Inc. 3-17
37 Section 3 - Basic Features MC079 - OT-120/CartonPro Gluing System Manual Encoder Connections - Male/Output Connector 9 Encoder Connections Pin # Description Color 1 Ground Black 2 A Signal Orange 3 +24V/+12V Red 4 B Signal Yellow 5 Z Signal Brown 6 /Z Signal Violet 7 /B Signal Blue 8 /A Signal Green Pinout Drawing for Connector Valco Cincinnati, Inc.
38 MC079 - OT-120/CartonPro Gluing System Manual Section 3 - Basic Features Encoder Connections - Female/Input Connector 10 Encoder Connections Pin # Description Color 1 Ground Black 2 A Signal Orange 3 +24V/+12V Red 4 B Signal Yellow 5 Z Signal Brown 6 /Z Signal Violet 7 /B Signal Blue 8 /A Signal Green Pinout Drawing for Connector 10 Pump Connection Connector 11 Pump Connection Pin # Description Color 1 24VDC Brown 2 N.C. White 3 24VDC Blue 4 N.C. Black 5 PE Shield/Gray Pinout Drawing for Connector 11 Valco Cincinnati, Inc. 3-19
39 Section 3 - Basic Features MC079 - OT-120/CartonPro Gluing System Manual Beacon (Alarm) Connection Connector 12 Beacon/Alarm Connection Pin # Description Color 1 Ground Brown 2 Light (Glue) White 3 Light (Jam) Blue 4 Buzzer Black 5 Light (LLD) Shield/Gray Pinout Drawing for Connector Valco Cincinnati, Inc.
40 MC079 - OT-120/CartonPro Gluing System Manual Section 3 - Basic Features Relay Feed Stop Connection Connector 13 Relay Feed Stop Connection Pin # Description Color 1 COM Brown 2 N.C. White 3 N.O. Blue Pinout Drawing for Connector 13 Relay Machine Stop Connection 14 Connection Pin # Description Color 1 COM Brown 2 N.C. White 3 N.O. Blue Pinout Drawing for Connector 14 Valco Cincinnati, Inc. 3-21
41 Section 3 - Basic Features MC079 - OT-120/CartonPro Gluing System Manual Pattern Control Module (PCM) a 16b 16c 16d 16e The bottom of the module may vary depending on the options and the style of the module. Two examples are illustrated at right Valco Cincinnati, Inc.
42 MC079 - OT-120/CartonPro Gluing System Manual Section 3 - Basic Features Pattern Control Module (PCM) - Continued Pattern Control Module Features Status LEDs: Number Name/Description 2 Supply Scanner/Logic (1 and 2) CAN S - Illuminates steady green when two-way communication is occurring. Flashes green when the communication channel is open but a signal is not being 3 received at the present time. CAN E - Illuminates green when there is an error with communication. 4 Valve Power Supply LEDs (1-4) 5 Valve Activation LEDs (1-4) 6 Trigger Status LEDs (1-4) 7 Scanner Status LEDs (1-4) 8 EPC Status LEDs (1-2) 9 Encoder Status LEDs (1-2) Pattern Control Module Features Connectors: Number Name 1 Diagnostic Port 10 Valve Connections (1-4) 11 Scanner Connections (1-4) 12 EPC 2 Connection 13 EPC 1 In/Out Connections 14 Scanner Junction Box (E-Box) Port 15 Valve Junction Box (E-Box) Port Pattern Control Module Features Fuses: Number Fuse Type Part No. 16a Fuse Power Supply Scanner, EPC, Purge (F1) 2A 085xx220 16b Fuse Power Supply Valve 1 (F2) 2A 085xx220 16c Fuse Power Supply Valve 2 (F3) 2A 085xx220 16d Fuse Power Supply Valve 3 (F4) 2A 085xx220 16e Fuse Power Supply Valve 4 (F5) 2A 085xx220 Valco Cincinnati, Inc. 3-23
43 Section 3 - Basic Features MC079 - OT-120/CartonPro Gluing System Manual Pattern Control Module Connector Pinouts Valve Connections Connector 10 Valve Connections Pin # Description Color 1 Coil Brown 2 Coil White 3 Purge Blue 4 Purge Black 5 PE (Shield) Green/Yellow Pinout Drawing for Connector 10 Scanner Connections Connector 11 Trigger/Scanner Connections Pin # Description Color 1 +24V Brown 2 PNP White 3 Ground Blue 4 NPN Black 5 Shield Shield/Grey Pinout Drawing for Connector Valco Cincinnati, Inc.
44 MC079 - OT-120/CartonPro Gluing System Manual Section 3 - Basic Features EPC 2 Connection Connector 12 EPC 2 Connection Pin # Description Color 1 +24V Brown 2 OV (Signal) White 3 Ground Blue ma Black 5 Shield Shield/Grey Pinout Drawing for Connector 12 * *Can be switched to 0-10V via software Valco Cincinnati, Inc. 3-25
45 Section 3 - Basic Features MC079 - OT-120/CartonPro Gluing System Manual Scanner Junction Box (E- Box) Port Connector 14 Scanner Junction Box Port Pin # Description 1 24V 2 Scanner 1 PNP 3 Scanner 1 NPN 4 Scanner 2 PNP 5 Scanner 2 NPN 6 Scanner 3 PNP 7 Scanner 3 NPN 8 Scanner 4 PNP 9 Scanner 4 NPN 10 N/C 11 N/C 12 N/C 13 N/C 14 N/C 15 Ground Pinout Drawing for Connector Valco Cincinnati, Inc.
46 MC079 - OT-120/CartonPro Gluing System Manual Section 3 - Basic Features ValveJunction Box (E-Box) Port Connector 15 Valve Junction Box Port Pin # Description 1 Valve 1 Coil + 2 N/C 3 N/C 4 Valve 1 Coil - 5 Valve 2 Coil + 6 Valve 2 Purge + 7 Valve 2 Purge - 8 Valve 2 Coil - 9 Valve 4 Coil + 10 N/C 11 N/C 12 Valve 4 Coil - 13 Valve 3 Coil + 14 Valve 3 Purge + 15 Valve 3 Purge - 16 Valve 3 Coil - 17 N/C 18 N/C 19 N/C 20 Valve 1 Coil + 21 Valve 1 Purge + 22 Valve 1 Purge - 23 Valve 1 Coil - 24 Valve 2 Coil + 25 Valve 2 Coil - 26 N/C 27 N/C 28 Valve 4 Coil + 29 Valve 4 Purge + 30 Valve 4 Purge - 31 Valve 4 Coil - 32 Valve 3 Coil + 33 N/C 34 N/C 35 Valve 3 Coil - 36 N/C 37 N/C Valco Cincinnati, Inc. 3-27
47 Section 3 - Basic Features MC079 - OT-120/CartonPro Gluing System Manual ValveJunction Box (E-Box) Port - Continued Pinout Drawing for Connector Valco Cincinnati, Inc.
48 SECTION 4 - OPERATION Power Up Sequence Operation of the VCX is managed through the OT-120 Control. To power up the system, do the following: 1. To turn on the OT-120, press the Power On Button on the bottom left of the unit (see Figure 4-1). Standby LED Power On Button Power Off Button Figure 4-1. Turn on the OT-120 Unit The screen may look slightly different depending on the revision of software that is installed on the OT-120. Valco Cincinnati, Inc. 4-1
49 Section 4 - Operation MC079 - OT-120/CartonPro Gluing System Manual Power Up Sequence - Continued 2. Plug in the VCX. 3. Flip the power switch on the back of the VCX Power Supply Module to the On position (see Figure 4-2). Power Supply Module Power On/Off Switch Slots for Modules Figure 4-2. VCX Power Supply Module Power Switch 4. The Standby LED on the OT-120 Control will turn orange as the unit warms up (see Figure 4-1). 5. The Standby LED on the OT-120 Control will turn green when the unit is at full power (see Figure 4-1). Power Down Sequence The power down sequence is as follows: 1. Press the Power Off Button on the bottom right of the OT-120 screen (see Figure 4-1). 2. Confirm exit when the Dialog Box appears. 3. Wait until the standby LED on the OT-120 Control turns orange as the unit powers down (see Figure 4-1). 4. Flip the power switch on the back of the VCX Power Supply Module to the Off position (see Figure 4-2). 4-2 Valco Cincinnati, Inc.
50 MC079 - OT-120/CartonPro Gluing System Manual Section 4 - Operation OT-120 Main Menu Display Screen The status bar displays several important pieces of information (see Figure 4-3) and the function bar displays the function menu buttons (see Figure 4-4). The top (status bar) and bottom (function bar) bars are visible in ALL MENUS in the CartonPRO application, but not all buttons will be available in all menus. Only the buttons that are available will appear. All visible buttons can be pressed at any time. Machine Speed Product Count Fault Description Summary Bar Date and Time Status Bar Function Bar General Configuration Menu Button Jam Detection Menu Button Wizard Menu Button Learn Menu Button Purge All Active Units Button Job Menu Button Fault History Menu Button Sensor Menu Diagnostic Button Power Off Button Figure 4-3. Main Menu Screen/Status Bar and Function Bar The Home Button will appear in the Function Bar in all other menu screens. Press the Home Button to return to the Main Menu Screen. Valco Cincinnati, Inc. 4-3
51 Section 4 - Operation MC079 - OT-120/CartonPro Gluing System Manual OT-120 Main Menu Display Screen - Continued The program can be configured to display either the Wizard Mode (default), or the Setup Mode. The Function Bar will display a button for that particular mode. The Setup Mode allows all valves to be turned on or off. Wizard Button Setup Button The Home Button will appear in the Function Bar in all other menu screens. Press the Home Button to return to the Main Menu Screen. Clear Product Counts Button Valve Menu Button Good Products Bad Products Ejector/ Flipper/ Sprayer Dialog Button Status Field Green = On Grey = Off Figure Main Menu Screen 4-4 Valco Cincinnati, Inc.
52 MC079 - OT-120/CartonPro Gluing System Manual Section 4 - Operation OT-120 Main Menu Display Screen - Continued Name Machine Speed Product Count Fault Description Summary Bar Date and Time General Configuration Menu Button Wizard Menu Button Learn Menu Button Safe Display Wipe Button Job Menu Button Fault History Menu Button Power Off Button Jam Detection Menu Button Valve Menu Button Good Products Bad Products Clear Product Counts Button Ejector/Flipper/Sprayer Dialog Button Status Field Purge All Active Units Button Sensor Menu Diagnostic Button Use Displays the current machine speed in meters per minute. Displays the product output in products per hour. Displays the current number of faults and the description of each fault on a rotating basis. Displays the current date and time. Setup system parameters. Password protected levels define access permissions. Setup jobs quickly with the help of illustrated guides. Setup the learn sample parameters for each sensor. The touch screen display is disabled for 40 seconds, allowing safe cleaning without machine shutdown. Name, save, and recall jobs for different projects. Display detailed information regarding faults detected. Turns off the power to the touch screen display and linked controls. Setup jam detection/alarm parameters Opens the first page of the Valve Menu Screen. Displays the number of good products for the job. Displays the number of bad products for the job. Clears all product counts (good and bad). Setup ejector/flipper/sprayer parameters. Displays the current state of the corresponding feature. Purges all Active Valves. Displays what the Sensors detect in real time. Valco Cincinnati, Inc. 4-5
53 Section 4 - Operation MC079 - OT-120/CartonPro Gluing System Manual Enter Password Passwords are necessary for access to several menus and to make changes. To enter a password, do the following: 1. Press the General Configuration Menu Button on the Main Menu Screen (see Figure 4-5). General Configuration Menu Button - Locked Figure 4-5. General Configuration Menu Button 4-6 Valco Cincinnati, Inc.
54 MC079 - OT-120/CartonPro Gluing System Manual Section 4 - Operation Enter Password - Continued 2. Enter the password into the Numeric Keypad and press the green check button to enter (see Figure 4-6). Cancel Button Enter Button Backspace Button Figure 4-6. Numeric Keypad for Password Entry Valco Cincinnati, Inc. 4-7
55 Section 4 - Operation MC079 - OT-120/CartonPro Gluing System Manual Enter Password - Continued 3. The locked symbol is replaced with the level number of the password (see Figure 4-7). General Configuration Menu Button - Level 4 Access Figure 4-7. Main Menu Unlocked /Level 4 Access 4-8 Valco Cincinnati, Inc.
56 MC079 - OT-120/CartonPro Gluing System Manual Section 4 - Operation Valve Buttons Press a Valve Menu Button on the Main Menu Screen (see Figure 4-8) to see the Valve Menu Screen. (see Figure 4-9). Valve Menu Button Valve Menu Button Figure 4-8. Valve Menu Button on the Main Menu Screen Valco Cincinnati, Inc. 4-9
57 Section 4 - Operation MC079 - OT-120/CartonPro Gluing System Manual Valve Menu Button - Continued Assigned Scanner Number Distance between scanner and valve Purge all Valves Glue Pattern Copy Button Glue Pattern Delete Button Pattern Edit Control Valve Button Valve Number Valve Status Normal Mode Jog Mode Stitch Mode Figure 4-9. Valve Menu Screen 4-10 Valco Cincinnati, Inc.
58 MC079 - OT-120/CartonPro Gluing System Manual Section 4 - Operation Valve Buttons - Continued Name Assigned Scanner Number Distance between scanner and valve Glue Pattern Copy Button Glue Pattern Delete Button Purge All Valves Stitch Mode Jog Mode Normal Mode Pattern Edit Control Valve Button Use Displays the number of the scanner that will scan for the valve. To edit, press the number for a numerical keypad. Displays the distance between the scanner and the valve. To edit, press the number for a numerical keypad. Use to copy and paste a glue pattern from one valve to another. To use, press the Glue Pattern Copy Button, press the pattern edit control that displays the glue pattern to be copied, and then press the pattern edit control where the copied pattern is desired. Deletes a glue pattern. To use, press the Glue Pattern Delete Button and then press the pattern edit control that displays the pattern to be deleted. Purges all active valves. Adhesive will be applied in a stitch-like pattern. Adhesive will be applied in a dot pattern when the machine is running below a certain speed (V-jog). Adhesive will be applied in a pattern-skip-pattern style. Also called Pattern Mode. Displays the glue pattern for the valve. Press to open a Glue Pattern Dialog to adjust the pattern. Press to open a Glue Valve Dialog to adjust the valve parameters. Glue Pattern Copy Button To copy a glue pattern from one valve to another, do the following: 1. Press the Glue Pattern Copy Button (see Figure 4-9). All pattern edit controls will turn orange. 2. Press the pattern edit control with the glue pattern you want to copy. This picture will remain orange while the others become gray. 3. Press the pattern edit control where the copied pattern is desired. All the pattern edit controls will become gray and the copied glue pattern will appear on the pattern edit control just pressed. Glue Pattern Delete Button To delete a glue pattern, do the following: 1. Press the Glue Pattern Delete Button (see Figure 4-9). All pattern edit controls will turn orange. 2. Press the pattern edit control with the glue pattern you want to delete. That pattern edit control will go blank and all the other pattern edit controls will return to gray. Valco Cincinnati, Inc. 4-11
59 Section 4 - Operation MC079 - OT-120/CartonPro Gluing System Manual Glue Modes Normal Mode Normal mode is the default gluing mode. Stitch Mode Stitch mode is used for discontinuous lines. This mode is useful for economical application of long lines of glue. It allows different input possibility of bead length and gap length. Intermittent gluing is also possible. The control will then take into account that each pattern ends with applied glue (not with a gap). It can cause the gap to deviate slightly from the entered value. Jogging Mode Jogging mode is used for extremely low speeds. Jog-speed gluing is activated or deactivated using the V-jogging speed setting, input possibility of dot size, and gap length. Editable Fields/Numeric Keypad Buttons A green number is an editable field. Press an editable field (see Figure 4-10) to open a Numeric Keypad (see Figure 4-11). Editable Fields Figure Editable Fields 4-12 Valco Cincinnati, Inc.
60 MC079 - OT-120/CartonPro Gluing System Manual Section 4 - Operation Editable Fields/Numeric Keypad Buttons - Continued Increase value by 1 Increase value by 10 Decrease value by 1 Decrease value by 10 Cancel Confirm Backspace Figure Numeric Keypad TriggerAssignment Touching a Scanner Number Field (Figure 12) opens a Trigger Assignment Dialog for the corresponding Valve, with no module present in the slot to the left (Figure 13). Scanner Number Fields Figure Scanner Number Fields Valco Cincinnati, Inc. 4-13
61 Section 4 - Operation MC079 - OT-120/CartonPro Gluing System Manual TriggerAssignment - Continued Valve Number 1 Invert Assigned Trigger Signal Assign Trigger Source (Scanner 1-4 or Encoder Z-signal) Module Link Configuration Confirm Figure Trigger Assignment Dialog Select the scanner (1-4 in this example) or the Z-signal for the Encoder assigned to the Valve. The Invert button reverses the assigned trigger source, if required. For example, changing the trigger from product is present to product is absent. After selecting the trigger source, touch the Confirm button to accept. Module Link Configuration The Module Link Configuration Button opens a dialog to assign a scanner to the link output connecting to the next module at the right. Selecting a module link (channel) button links the scanner output to that location (see Figure 4-14). After choosing the link, touch the Confirm button to accept, or the Cancel button to cancel the selection. The Scanner Assignment Dialog now shows the link (Figure 4-15). A Scanner can only link to a position to the right of it in the sequence Valco Cincinnati, Inc.
62 MC079 - OT-120/CartonPro Gluing System Manual Section 4 - Operation Module Link Configuration - Continued Valve Number 1 Assign Trigger Source to link output Cancel Confirm Figure Module Link Configuration Dialog Trigger Assignment with a Module Present in the Slot to the Left Assign Trigger Source for Valve 8. Options: Scanner 2 from link; Scanners 5-8; Z from assigned Encoder Figure Trigger Assignment with a Module Present in the Slot to the Left Example: Scanner 2 has been assigned to the link output of the previous module. Now Scanner 2 can be assigned to trigger Valve 8. Valco Cincinnati, Inc. 4-15
63 Section 4 - Operation MC079 - OT-120/CartonPro Gluing System Manual Trigger Assignment with a Module Present in the Slot to the Left - Continued Figure Module Link Path 4-16 Valco Cincinnati, Inc.
64 MC079 - OT-120/CartonPro Gluing System Manual Section 4 - Operation Glue Valve Configuration Button Press on a Valve Button (see Figure 4-17) to open a Glue Valve Configuration Dialog (see Figure 4-18). Valve Button Figure Valve Button Valco Cincinnati, Inc. 4-17
65 Section 4 - Operation MC079 - OT-120/CartonPro Gluing System Manual Glue Valve Configuration Button - Continued Valve Number Valve Setup Button* Valve Purge Button Valve On/Off Button Confirmation Button *Level four password required; otherwise this button appears with a lock on it. Figure 4-18a. Glue Valve Configuration Dialog - Valve Switch OFF 4-18 Valco Cincinnati, Inc.
66 MC079 - OT-120/CartonPro Gluing System Manual Section 4 - Operation Glue Valve Configuration Button - Continued Figure 4-18b. Glue Valve Configuration Dialog - Valve Switch ON Name Valve Number Valve Setup Button Valve On/Off Button Valve Purge Button Confirmation Button Use Displays the number of the valve Press to open a Valve Setup Dialog to adjust the valve settings. Turn the valve on or off. Press to purge the valve. Press to confirm the new settings. Valco Cincinnati, Inc. 4-19
67 Section 4 - Operation MC079 - OT-120/CartonPro Gluing System Manual Valve Setup Configuration Dialog Press the Valve Setup Button (see Figure 4-18a) to open a Glue Valve Setup Configuration Dialog (see Figure 4-19). Minimum Activation Time On Compensation Time Off Compensation Time Valve Number Encoder Number Valve Type (press up/down arrows to scroll through list) Correction Factor Cancel Button Confirmation Button Minimum Speed Threshold Figure Valve Setup Configuration Dialog Name Valve Number Encoder Number Valve Type Minimum Speed Threshold (Vmin) Minimum Valve Activation Time (Tmin) Off Compensation Time (Toff) On Compensation Time (Ton) Correction Factor (CF) Confirmation Button Cancel Button Use Displays the number of the valve that is assigned. Displays the assigned encoder number (up to two encoders are available). Displays the type of valve used. Select type by pressing the up and down arrows and press on your choice from the list displayed. This is the minimum machine speed at which the adhesive will be applied. This is the minimum peak valve activation signal (for dot patterns). This is the amount of time (in milliseconds) from when the valve is turned off to when the adhesive application is stopped. Increasing the Off compensation time will make the glue pattern end move forward. This is the amount of time (in milliseconds) from when the valve is activated to when the adhesive is applied. Increasing the on compensation time will move the glue pattern start forward. This is the scaling factor used to adjust an individual/system ratio for the selected channel. This feature is used on right angle machines when the valves are mounted in sections that are running at different speeds. To be as precise as possible, the encoder should always be mounted in the section that is running the fastest. Press to enter the new settings. (No settings or values are entered until this is pressed.) Cancel the new settings and return to the previous settings. (Use before pressing the Confirmation Button.) 4-20 Valco Cincinnati, Inc.
68 MC079 - OT-120/CartonPro Gluing System Manual Section 4 - Operation Valve Type Menu Dialog Pressing the valve name on the Valve Setup Configuration Dialog (see Figure 4-19) will open the Valve Type Menu Dialog (see Figure 4-20). Scroll through the names by using the scroll buttons on the right. Press on the name of a valve to choose a valve type, then press the Confirmation Button. The selection is not confirmed until the valve name turns yellow. Go up one page Go up one line Go down one line Go down one page Cancel Button Confirmation Button Figure Valve Type Menu Dialog Valco Cincinnati, Inc. 4-21
69 Section 4 - Operation MC079 - OT-120/CartonPro Gluing System Manual Glue Pattern Setup Dialog From the Valve Menu Screen (see Figure 4-21), press on a picture of a glue pattern (called a Pattern Edit Control ). A Glue Pattern Setup Dialog will open (see Figures 4-22 and 4-23). Pattern Edit Controls Figure Valve Menu Screen 4-22 Valco Cincinnati, Inc.
70 MC079 - OT-120/CartonPro Gluing System Manual Section 4 - Operation Example 1: Glue Valve Number 1, One Glue Pattern Glue Valve Number Length of Glue Pattern Length of Product Number of Glue Patterns Cancel Button Length from Leading Edge to the Start of the Glue Pattern Jog/Stitch Configuration Button Confirmation Button Figure Glue Pattern Setup Dialog - One Glue Pattern Valco Cincinnati, Inc. 4-23
71 Section 4 - Operation MC079 - OT-120/CartonPro Gluing System Manual Example: Glue Valve Number 2, Four Glue Patterns Length of Glue Pattern 2 Length of Product Length of Glue Pattern 3 Length of Glue Pattern 4 Number of Glue Patterns Glue Valve Number Length of Glue Pattern 1 Length from Leading Edge to Glue Pattern 1 Cancel Button Length from Leading Edge to Glue Pattern 2 Length from Leading Edge to Glue Pattern 3 Jog/Stitch Configuration Button Length from Leading Edge to Glue Pattern 4 Confirmation Button Figure Glue Pattern Setup Dialog - Four Glue Patterns 4-24 Valco Cincinnati, Inc.
72 MC079 - OT-120/CartonPro Gluing System Manual Section 4 - Operation Glue Pattern Setup Dialog Name Glue Valve Number Length of Product Number of Glue Patterns Length of Glue Pattern Length from Leading Edge to Glue Pattern Jog/Stitch Mode Button Confirmation Button Cancel Button Use Displays the number of the valve being edited The total product length. The number of glue patterns per valve. The length of a glue pattern. This is the measurement from the leading edge to the beginning of a glue pattern. Press to open the Jog/Stitch Mode Dialog to turn on or off Jog Mode or Stitch Mode, set the parameters, and turn Batch Mode on or off. Press to enter the new settings. (No settings are changed until this is pressed.) Cancel the new settings and return to the previous settings. (Use before pressing the Confirmation Button.) Valco Cincinnati, Inc. 4-25
73 Section 4 - Operation MC079 - OT-120/CartonPro Gluing System Manual Jog/Stitch Configuration Button Pressing the Jog/Stitch Configuration Button on the Glue Pattern Setup Dialog (see Figure 4-23) opens the Jog/Stitch Configuration Dialog (see Figure 4-24). Jog Mode On/ Off Switch Stitch Mode On/ Off Switch Batch Count On/Off Switch Glue Valve Number Number of Unglued Products Valve Open Time Minimum Machine Speed (jogging) Number of Glued Products Cancel Button Length between glue dot patterns Length of glue stitch patterns Length between glue stitch patterns Confirmation Button Figure Jog/Stitch Configuration Dialog 4-26 Valco Cincinnati, Inc.
74 MC079 - OT-120/CartonPro Gluing System Manual Section 4 - Operation Jog/Stitch Configuration Button - Continued Name Glue Valve Number Jog Mode On/Off Switch Stitch Mode On/Off Switch Batch Count On/Off Switch Number of Unglued Products ( Skip ) Number of Glued Products Length between stitch patterns Valve Open Time Length between glue dot patterns Length of glue dot patterns Minimum Machine Speed (for jogging) Confirmation Button Cancel Button Use Displays the number of the valve that is being configured. Turns the Jog Mode feature on or off. Turns the Stitch Mode feature on or off. Turns the Batch Count feature on or off. The total number of products for which the pattern will be skipped (no adhesive will be applied) The total number of products for which the pattern will be applied (adhesive will be applied to all products) A length that will be unglued between stitch patterns of adhesive. The amount of time the valve stays open to dispense glue. A length that will be unglued between dot patterns of adhesive. The length of the glue dot patterns. This is the minimum machine speed at which the adhesive will be applied in a jogging pattern. Press to enter the new settings. (No settings or values are entered until this is pressed.) Cancel the new settings and return to the previous settings. (Use before pressing the Confirmation Button.) Valco Cincinnati, Inc. 4-27
75 Section 4 - Operation MC079 - OT-120/CartonPro Gluing System Manual Copy/Delete Glue Patterns The Glue Pattern Copy Button and the Glue Pattern Delete Button are helpful tools to quickly copy and/or delete glue patterns (see Figure 4-25). Glue Pattern Copy Button Glue Pattern Delete Button Figure Glue Pattern Copy Button/Glue Pattern Delete Button Glue Pattern Copy To use the Glue Pattern Copy Button, do the following: 1. Press the Glue Pattern Copy Button (see Figure 4-25). All Pattern Edit Controls will turn orange (see Figure 4-26). 2. Press the Pattern Edit Control with the glue pattern you want to copy. This pattern will remain orange while the others return to gray (see Figure 4-27) Valco Cincinnati, Inc.
76 MC079 - OT-120/CartonPro Gluing System Manual Section 4 - Operation Glue Pattern Copy - Continued Pattern Edit Controls Figure Pattern Edit Controls are Orange Valco Cincinnati, Inc. 4-29
77 Section 4 - Operation MC079 - OT-120/CartonPro Gluing System Manual Glue Pattern Copy - Continued Figure Pattern Copied Remains Orange 3. Press the Pattern Edit Control where you want to paste the copied glue pattern. The pattern is pasted and all Pattern Edit Controls return to gray (see Figure 4-28) Valco Cincinnati, Inc.
78 MC079 - OT-120/CartonPro Gluing System Manual Section 4 - Operation Glue Pattern Copy - Continued Figure Pattern Copied to Valve Four Glue Pattern Delete To use the Glue Pattern Delete Button, do the following: 1. Press the Glue Pattern Delete Button (see Figure 4-25). All Pattern Edit Controls will turn orange. 2. Press the Pattern Edit Control with the glue pattern you want to delete. This pattern is deleted and the Pattern Edit Controls return to gray. Valco Cincinnati, Inc. 4-31
79 Section 4 - Operation MC079 - OT-120/CartonPro Gluing System Manual Jam Detection Menu Button Press the Jam Detection Menu Button on the Function Bar (Figure 4-29) to open the Jam Detection Menu Dialog (Figure 4-30). Function Bar Jam Detection Menu Button Figure Jam Detection Menu Button 4-32 Valco Cincinnati, Inc.
80 MC079 - OT-120/CartonPro Gluing System Manual Section 4 - Operation Jam Detection Menu Dialog Machine Speed Products per Hour Apply Button Alarm On/Off Fault Description Summary Bar Auto Stop Machine On/Off Date and Time Jam Detection: Relay Repeat Dimension Length Channel On/Off Switch Jam Detection: Speed Threshold Setting Dimension Length/ Individual Scanner Length Settings Figure Jam Detection Menu Dialog Valco Cincinnati, Inc. 4-33
81 Section 4 - Operation MC079 - OT-120/CartonPro Gluing System Manual Jam Detection Menu Dialog - Continued Name Machine Speed Products per Hour Apply Button Alarm On/Off Auto Stop Machine On/Off Fault Description Summary Bar Date and Time Jam Detection: Relay Jam Detection: Speed Threshold Setting Channel On/Off Switch Dimension Length/ Individual Scanner Length Settings Repeat Dimension Length Apply Button Use The current speed of the machine. The current number of products per hour. Applies the Jam Dimension Length to all scanners that are on. Turn the alarm on or off. Auto stop stops the machine when a jam is detected. This switch turns the auto stop feature on and off. Displays the most recent fault(s). The current date and time. This value determines how many seconds the machine stop signal will remain active after an active scanner detects a jam and the machine is stopped. NOTE: This feature will only work if the Auto Stop Machine On/Off Switch is On. The active scanners will not scan for jams until the machine is running at or above this speed. The speed is measured in meters per minute or feet per minute. Use to turn on the Jam Detection for the scanner assigned to the valve channel. Note: The assigned scanner must be on for Jam Detection to function properly. Set an individual detection length for each active scanner. When the scanner detects any product longer than this length, it will signal a jam. Use to set the Dimension Length for all scanners that are on (must press the Apply Button for this to take effect) Applies the Repeat Dimension Length to all scanners that are on Valco Cincinnati, Inc.
82 MC079 - OT-120/CartonPro Gluing System Manual Section 4 - Operation Repeat Dimension Length Use the Repeat Dimension Length and the Apply Button to easily copy and paste the Repeat Dimension Length to all scanners that are switched on. To use the Repeat Dimension Length, do the following: 1. Press the Repeat Dimension Length (see Figure 4-30) to open a keypad (see Figure 4-31). Figure Keypad to Enter Repeat Dimension Length 2. Enter the desired Repeat Dimension Length with the keypad. 3. Press the Apply Button. The Repeat Dimension Length is copied to all scanners that are turned on (see Figure 4-32). Valco Cincinnati, Inc. 4-35
83 Section 4 - Operation MC079 - OT-120/CartonPro Gluing System Manual Repeat Dimension Length - Continued Figure Repeat Dimension Length Applied 4-36 Valco Cincinnati, Inc.
84 MC079 - OT-120/CartonPro Gluing System Manual Section 4 - Operation Pressure Menu Button Press the Pressure Menu Button on the Function Bar (Figure 4-33) to open the Pressure Menu Dialog (Figure 4-34). Function Bar Pressure Menu Button Figure Pressure Menu Button Valco Cincinnati, Inc. 4-37
85 Section 4 - Operation MC079 - OT-120/CartonPro Gluing System Manual Pressure Menu Dialog Pressure Curve Current Valve Pressure Machine Stop (Idle) Pressure Pressure Transducer Configuration Button (Internal) Pressure Transducer Configuration Button (External) Decrease Current Pressure Figure Pressure Menu Dialog Increase Current Pressure Name Pressure Transducer Configuration Buttons (Internal & External) Pressure Curve Current Valve Pressure Decrease Current Valve Pressure Increase Current Valve Pressure Machine Stop (Idle) Pressure Use Press for Pressure Transducer Setup Dialog to adjust the transducer configuration. Displays a visual representation of the pressure curve for the transducer. Displays the current valve pressure. Press to decrease the current valve pressure. Press to increase the current valve pressure. When the machine stops, the valve will automatically be set to this pressure. Use to keep adhesive ready to apply but not dispensing during machine stops. Press for numerical keypad to edit Valco Cincinnati, Inc.
86 MC079 - OT-120/CartonPro Gluing System Manual Section 4 - Operation Pressure Transducer Setup Dialog Pressing a Pressure Transducer Configuration Button on the Pressure Menu Screen (see Figure 4-34) opens the Pressure Transducer Setup Dialog (see Figure 4-35) for the selected pressure transducer. In this dialog, the number of points on the pressure curve can be adjusted. The speed and pressure for each point on the pressure curve, as well as the idle pressure, can be edited. Press the edit fields that display values in green to open the keypad. Speed for each point on the curve Pressure for each point on the curve Pressure Curve Pressure Transducer Number Number of points/ pressure curve Machine Stop (Idle) Pressure Current Pressure Cancel Button Figure Pressure Transducer Setup Dialog Confirmation Button Valco Cincinnati, Inc. 4-39
87 Section 4 - Operation MC079 - OT-120/CartonPro Gluing System Manual Pressure Transducer Setup Dialog - Continued Name Pressure Transducer Number Speed for each point on the curve Pressure for each point on the curve Pressure Curve Current Pressure Number of Points on the Pressure Curve Machine Stop (Idle) Pressure Confirmation Button Cancel Button Use The number of the pressure transducer being edited. Displays the speed of the machine at each point on the pressure curve. Displays the pressure (%) of the valve at each point on the pressure curve. Displays a visual representation of the pressure curve for the transducer. Displays the current pressure. Displays the number of points in the pressure curve. Press for a numerical keypad to edit. When the machine stops, the valve will automatically be set to this pressure. Use this feature to keep adhesive ready to apply (but not dispensing) during machine stops. Press for a numerical keypad to edit. Press to enter the new settings. (No settings or values are entered until this is pressed.) Cancel the new settings and return to the previous settings. (Use before pressing the Confirmation Button.) 4-40 Valco Cincinnati, Inc.
88 MC079 - OT-120/CartonPro Gluing System Manual Section 4 - Operation Safe Display Wipe Button The Safe Display Wipe Button is located on the General configuration Dialog, accessible from the Main Screen (Figure 4-36). Pressing the Safe Display Wipe Button (see Figure 4-37) displays a blank screen for 40 seconds. A 40-second countdown will appear on the screen, allowing the operator to clean the touchscreen without shutting down the entire system (see Figure 4-38). Always use lens-safe, moist, soft cleaning wipes to clean the touchscreen. Harsh cleaners and abrasive cloths will scratch the screen. Function Bar General Configurtion Button Figure General Configuration Dialog Button Valco Cincinnati, Inc. 4-41
89 Section 4 - Operation MC079 - OT-120/CartonPro Gluing System Manual Safe Display Wipe Button - Continued Safe Display Wipe Button Figure Safe Display Wipe Button Figure On Screen Countdown of the Safe Display Wipe Function When the countdown is over, the touchscreen will appear again. All settings will be the same as when the Safe Display Wipe Button was pressed. There is no cancel button for the Safe Display Wipe feature. If the button is pressed accidentally, wait for the countdown to end to regain access to the touchscreen Valco Cincinnati, Inc.
90 MC079 - OT-120/CartonPro Gluing System Manual Section 4 - Operation Job Menu Button Press the Job Menu Button on the Function Bar (see Figure 4-39) to open the Job Menu Dialog (see Figure 4-40). Function Bar Job Menu Button Figure Job Menu Button Valco Cincinnati, Inc. 4-43
91 Section 4 - Operation MC079 - OT-120/CartonPro Gluing System Manual Job Menu Dialog Current Job Information Highlighted Job in the Job List Viewscreen (Showing the list of jobs in memory) Scroll Buttons Job Information Button Clear Filter Phrase Button Job Delete Button Job Load Button Job Save Button Figure 4-40a. Job Menu Dialog Enter Field Phrase Field Restore Button* Backup Button* *Only Active when Level 3 has been selected, and the machine is NOT running. Cancel Button Confirm Button Figure 4-40b. Enter Search Phrase Keyboard 4-44 Valco Cincinnati, Inc.
92 MC079 - OT-120/CartonPro Gluing System Manual Section 4 - Operation Job Menu Dialog - Continued Name Current Job Inform ation Highlighted Job Viewscreen Use Displays the current job name and order number. Press a job to select it for a specific operation (save, load, etc.). Displays the list of jobs. Scroll Button s Scro ll through a long list of jo bs on the views cree n. Job Information Button Job Delete Button Job Load Button Job Save Button Enter Field Phrase Field Clear Field Phrase Button Restore Button Backup Button Press to view a keyboard and a notepad. N otes regarding the specific job can be stored here for reminders and other information regarding the job. Press to delete the highlighted job from the memory. Press to load the highlighted job. Press to save the current job settings as a new job. A keyboard will appear on the screen to enter a name for the new job. Pressing on this field opens a keyboard to allow entering a field phrase (text and/or numbers) for filtering jobs. See Figure 4-40b. Press to clear the Enter Search Phrase Field. Pres s to resto re th e device para me ters from the database (Only Active when Level 3 has been selected, and the machine is NO T runnin g). Press to back up the device parameters to the database (Only Active when Level 3 has been selected, and the machine is NO T runnin g). Valco Cincinnati, Inc. 4-45
93 Section 4 - Operation MC079 - OT-120/CartonPro Gluing System Manual Job Save Button To save a job, do the following: 1. Press the Job Save Button (see Figure 4-40) to open a keyboard (see Figure 4-41). 2. Type in the name for the new job using the keyboard. 3. Press the Confirmation Button on the Confirmation Screen (see Figure 4-42) to save the job. Press the Cancel Button to cancel (the job will not be saved). 4. When the job is saved, it will appear in the list on the viewscreen (see Figure 4-43). Figure Keyboard Figure Confirmation Screen 4-46 Valco Cincinnati, Inc.
94 MC079 - OT-120/CartonPro Gluing System Manual Section 4 - Operation Job Save Button - Continued Saved Job Appears in Job List and as Current Job Figure Job Saved Valco Cincinnati, Inc. 4-47
95 Section 4 - Operation MC079 - OT-120/CartonPro Gluing System Manual Job Load Button 1. Highlight the desired job in the job list and press the Job Load Button (see Figure 4-44). A Confirmation Screen will appear (see Figure 4-45). Highlighted Job in the Job List Job Load Button Figure Load a Job 2. Press the Cancel Button to cancel, or the Confirmation Button to load the highlighted job. Figure Load a Job - Confirmation Dialog 4-48 Valco Cincinnati, Inc.
96 MC079 - OT-120/CartonPro Gluing System Manual Section 4 - Operation Job Load Button - Continued 3. When confirmed, the job loads. The job is fully loaded when it appears listed as the Current Job Name (see Figure 4-46). Loaded Job appears listed as the Current Job Name Figure Loaded Job is the Current Job Home Button Valco Cincinnati, Inc. 4-49
97 Section 4 - Operation MC079 - OT-120/CartonPro Gluing System Manual Job Delete Button To delete a job, highlight it in the viewscreen and then press the Job Delete Button (see Figure 4-47). Confirm the delete when prompted. Job Information Button Restore and Backup* Buttons *Restore and Backup is only available when the machine is stopped and Level 3 Access is enabled. You can type, edit, store, and delete notes and information regarding each saved job. This is helpful for reminders, special notes, and to keep track of information regarding each individual job. Highlight a job in the viewscreen by pressing it (see Figure 4-47). Press the Job Information Button to see a keyboard and a notepad. Use the stylus to type in the desired notes, then press the Confirmation Button. To view stored notes regarding a job, highlight the job in the viewscreen by pressing it and press the Job Information Button to view the stored information. To restore the device parameters from the database, press the Restore Button (see Figure 4-47) and follow the prompts. To backup the device parameters to the database, press the Backup Button and follow the prompts. Current Job Information Highlighted Job in the Job List Viewscreen (Showing the list of jobs in memory) Job Information Button Backup Button Job Delete Button Job Save Button Figure Job Menu Dialog Restore Button 4-50 Valco Cincinnati, Inc.
98 MC079 - OT-120/CartonPro Gluing System Manual Section 4 - Operation Wizard Menu Button The Wizard allows the operator to quickly program a job s parameters. Gluing patterns, pressure settings, jam detection, beacon alarm, and other preferences can be selected or deselected from the Wizard Dialog to save setup time. Jobs set up in the Wizard can be saved into the Job Menus for recall at a later time. To use the Wizard Menu Button, do the following: 1. Press the Wizard Menu Button on the Function Bar (see Figure 4-48). The first Wizard Dialog Box opens (see Figure 4-49). Function Bar Wizard Button Figure Wizard Button on the Function Bar Valco Cincinnati, Inc. 4-51
99 Section 4 - Operation MC079 - OT-120/CartonPro Gluing System Manual Wizard Menu Button - Continued Job Name Carton Pattern Selections Glue Valve Check Button Jam Detection Check Button Job Button Figure First Wizard Screen Dialog End Wizard Button Next Wizard Screen Button Name Carton Pattern Selections Job Name Glue Valve Check Button Jam Detection Check Button Next Screen Menu Button End Wizard Button Job Menu Button Use Select the carton pattern for the job. Displays the name of the job being setup. Press to check (select) or uncheck (unselect) to set up glue valves during the wizard. Press to check (select) or uncheck (unselect) the Jam Detection feature for the job. Press to go to the next Wizard Dialog Box. Press to end the Wizard without saving changes. Press to go to the Job Menu Dialog Box to load a previously saved job or save the job being setup Valco Cincinnati, Inc.
100 MC079 - OT-120/CartonPro Gluing System Manual Section 4 - Operation Wizard Menu Button - Continued Glue Valve Check Button Assigned Glue Valves (A dash indicates no valve is assigned) Figure Glue Valve Button Checked 2. Press the Glue Valve Check Button to enter a checkmark. The glue valves assigned to each glue pattern will appear (see Figure 4-50). A dash means that there is no valve assigned; glue will not be dispensed unless a working valve is assigned. 3. Press the Assigned Glue Valve to open a dialog in order to assign/change the glue valves (see Figure 4-51). Valco Cincinnati, Inc. 4-53
101 Section 4 - Operation MC079 - OT-120/CartonPro Gluing System Manual Wizard Menu Button - Continued Press to Highlight Glue Valve Choice Cancel Button Figure Glue Valve Choice Dialog Confirmation Button 4. Press a number to highlight it (see Figure 4-51). 5. Press the Confirmation Button to assign the highlighted valve. It will show in the Assigned Valve Button (see Figure 4-52) Valco Cincinnati, Inc.
102 MC079 - OT-120/CartonPro Gluing System Manual Section 4 - Operation Wizard Menu Button - Continued Jam Detection Check Button Assigned Glue Valves Figure Glue Valve Assignments Next Wizard Screen Button 6. Press the Jam Detection Check Button (see Figure 4-52) if jam detection is desired. If checked, the Jam Detection Dialog will appear before the conclusion of the wizard. If the Jam Detection Check Button is not checked the wizard will not show the Jam Detection Dialog; if desired the jam detection feature will have to be accessed after the wizard is finished by using the Jam Detection Button on the Function Bar. 7. Press the Next Wizard Screen Button (see Figure 4-52) to go to the next wizard screen (see Figure 4-53). The wizard screens will vary depending on choices made and the available options on your equipment. Valco Cincinnati, Inc. 4-55
103 Section 4 - Operation MC079 - OT-120/CartonPro Gluing System Manual Wizard Menu Button - Continued Pattern Edit Control Assigned Scanner Number Distance between scanner and valve Glue Pattern Copy Button Glue Pattern Delete Button Valve Button Valve Number Valve Status Normal Mode Jog Mode Stitch Mode Pressure Menu Button Previous Wizard Screen Button Figure Wizard Screen - Valve Setup Menu Dialog Exit Wizard Button Next Wizard Screen Button 8. On the Valve Setup Menu Dialog Wizard Screen, the valves, scanners, and glue patterns can be adjusted. Refer to the Subsection Valve Buttons earlier in this Section for full details regarding valve setup Valco Cincinnati, Inc.
104 MC079 - OT-120/CartonPro Gluing System Manual Section 4 - Operation Wizard Menu Button - Continued Name Assigned Scanner Number Distance between scanner and valve Glue Pattern Copy Button Glue Pattern Delete Button Stitch Mode Jog Mode Normal Mode Pattern Edit Control Valve Button Previous Wizard Screen Button Next Wizard Screen Button Exit Wizard Button Pressure Menu Button Use Displays the number of the scanner that will scan for the valve. To edit, press the number for a numerical keypad. Displays the distance between the scanner and the valve. To edit, press the number for a numerical keypad. Use to copy and paste a glue pattern from one valve to another. To use, press the Glue Pattern Copy Button, press the pattern edit control that displays the glue pattern to be copied, and then press the pattern edit control where the copied pattern is desired. Deletes a glue pattern. To use, press the Glue Pattern Delete Button and then press the pattern edit control that displays the pattern to be deleted. Adhesive will be applied in a stitch-like pattern. Adhesive will be applied in a dot pattern when the machine is running below a certain speed (V-jog). Adhesive will be applied in a pattern-skip-pattern style. Also called Pattern Mode. Displays the glue pattern for the valve. Press to open a Glue Pattern Dialog to adjust the pattern. Press to open a Glue Valve Dialog to adjust the valve parameters. Press to return to the previous wizard menu screen. Press to go to the next wizard menu screen. Press to end the wizard and not save any settings made in the wizard screens. Press to open a Pressure Menu Dialog to adjust the pressure settings. Valco Cincinnati, Inc. 4-57
105 Section 4 - Operation MC079 - OT-120/CartonPro Gluing System Manual Wizard Menu Button - Continued 10. Press the Pressure Menu Button (see Figure 4-53) to go to the Pressure Menu Screen (see Figure 4-54). Refer to the Subsection Pressure Menu Button earlier in this Section for full details regarding pressure setup. Pressure Curve Current Valve Pressure Machine Stop (Idle) Pressure Pressure Transducer Configuration Button Decrease Current Pressure Increase Current Pressure Figure Pressure Menu Screen in the Wizard Exit Wizard Next Wizard Button Screen Button 4-58 Valco Cincinnati, Inc.
106 MC079 - OT-120/CartonPro Gluing System Manual Section 4 - Operation Wizard Menu Button - Continued Name Pressure Transducer Configuration Button Pressure Curve Current Valve Pressure Decrease Current Valve Pressure Increase Current Valve Pressure Machine Stop (Idle) Pressure Next Wizard Screen Button Exit Wizard Button Use Press for Pressure Transducer Setup Dialog to adjust the configuration of the transducer. Displays a visual representation of the pressure curve for the transducer. Displays the current valve pressure. Press to decrease the current valve pressure. Press to increase the current valve pressure. When the machine stops, the valve will automatically be set to this pressure. Use to keep adhesive ready to apply but not dispensing during machine stops. Press for numerical keypad to edit. Press to go to the next wizard menu screen. Press to end the wizard and not save any settings made in the wizard screens. 11. Press the Next Wizard Screen Button (see Figure 4-54). The Valve Setup Dialog Wizard Screen will appear again (see Figure 4-53). 12. Press the Next Wizard Screen Button (see Figure 4-53). Because the Jam Detection Check Button was checked, the Jam Detection Menu Dialog Wizard Screen will appear (see Figure 4-55). Refer to the Subsection Jam Detection Menu Button earlier in this Section for full details regarding jam detection setup. Valco Cincinnati, Inc. 4-59
107 Section 4 - Operation MC079 - OT-120/CartonPro Gluing System Manual Wizard Menu Button - Continued Machine Speed Products per Hour Apply Button Alarm On/Off Fault Description Summary Bar Auto Stop Machine On/Off Date and Time Repeat Dimension Length Channel On/Off Switch Jam Detection: Relay Jam Detection: Speed Threshold Setting Dimension Length Previous Wizard Screen Button Exit Wizard Button Finish Wizard Button Figure Wizard Screen - Jam Detection Menu Dialog 4-60 Valco Cincinnati, Inc.
108 MC079 - OT-120/CartonPro Gluing System Manual Section 4 - Operation Wizard Menu Button - Continued Name Machine Speed Products per Hour Apply Button Alarm On/Off Auto Stop Machine On/Off Fault Description Summary Bar Date and Time Jam Detection: Relay Jam Detection: Speed Threshold Setting Channel On/Off Switch Dimension Length Repeat Dimension Length Apply Button Previous Wizard Screen Button End Wizard Button Finish Wizard Button Use The current speed of the machine. The current number of products per hour. Applies the Jam Dimension Length to all scanners that are on. Turn the alarm on or off. Auto stop stops the machine when a jam is detected. This switch turns the auto stop feature on and off. Displays the most recent fault(s). The current date and time. This value determines how many seconds the machine stop signal will remain active after an active scanner detects a jam and the machine is stopped. NOTE: This feature will only work if the Auto Stop Machine On/Off Switch is On. The active scanners will not scan for jams until the machine is running at or above this speed. The speed is measured in meters per minute or feet per minute. Use to turn on the Jam Detection for the scanner assigned to the valve channel. Note: The assigned scanner must be on for Jam Detection to function properly. Set an individual dimension length for each active scanner. When the scanner detects any product longer than this length, it will signal a jam. Use to set the Dimension Length for all scanners that are on (must press the Apply Button for this to take effect) Applies the Repeat Dimension Length to all scanners that are on. Press to go to the previous Wizard Dialog Screen. Press to end the Wizard without saving changes. Press to finish the Wizard set up and begin production. Valco Cincinnati, Inc. 4-61
109 Section 4 - Operation MC079 - OT-120/CartonPro Gluing System Manual Wizard Menu Button - Continued 13. Press the Finish Wizard Button (see Figure 4-55). A confirmation dialog will appear (see Figure 4-56). Figure Wizard Confirmation Dialog 4-62 Valco Cincinnati, Inc.
110 MC079 - OT-120/CartonPro Gluing System Manual Section 4 - Operation Wizard Menu Button - Continued 14. Press the Confirmation Button to finish the Wizard. The Main Menu Screen will appear (see Figure 4-57) and production may begin. Figure Main Menu Screen Valco Cincinnati, Inc. 4-63
111 SECTION 5 - CUSTOMIZE SETTINGS General Configuration (Setup) Menu Button The first step in customizing the settings on the OT-120 Unit is to enter the General Setup Screen by pressing the General Configuration (Setup) Menu Button on the Main Menu Screen (see Figure 5-1). Many Parameter Menus require highlevel access passwords for security. General Configuration (Setup) Menu Button Figure 5-1. General Configuration (Setup) Menu Button/ Main Menu Screen Valco Cincinnati, Inc. 5-1
112 Section 5 - Customize Settings MC079 - OT-120/CartonPro Gluing System Manual General Configuration Menu - Continued Time and Date Format Date Switch Time Zone Selection Scroll Up Language Selection Scroll Up Unit of Measure Format Switch Access Device Parameters Button Access Encoder Parameters Button Time Zone Time Zone Selection Scroll Down Set Button Language Language Selection Scroll Down Access Password Files Button CartonPRO Upgrade Button Event History Button Access IP Settings Button Application Icon Configuration Dialog Exit Level and Lock Button Access Configuration Files Button VCX Module Upgrade Button Access Language Files Button Figure 5-2. General Setup Screen Depending on the version, this screen may look different on your unit. 5-2 Valco Cincinnati, Inc.
113 MC079 - OT-120/CartonPro Gluing System Manual Section 5 - Customize Settings General Configuration Menu - Continued Name Format Date Switch Time and Date Time Zone Window Time Zone Selection Scroll Up/Down Set Button Language Window Language Selection Scroll Up/Down Unit of Measure Format Switch Access Parameters Button Access Internet Protocol Configurations Button Event History Button Encoder Configurations Button Access Application Icon Configurations Button Access Configuration Files Button Access Language Files Button Access Password Files Button VCX Module Upgrade Button CartonPRO Upgrade Button Exit Level and Lock Button Use Press to change the format of the date. Press for a numeric keypad to edit the time and the date. View time zones; press to highlight. Scroll up and down through the time zones available. Press to accept the highlighted time zone (showing in the viewscreen). The new time zone is not entered until the Set Button is pressed. The time will then change to reflect the setting. View languages available for the system; press to select. Scroll up and down through the available languages. Press to choose between Imperial and Metric measurements. Press to open the Parameter Setup Screen. (Requires a top-level password.) Press to open the Internet Protocol Setup Screen. (Requires a top-level password.) Press to open Event History Screen. Press to open the Encoder Setup Screen. Press to open the Application (CartonPRO) Icon Configuration Setup Screen. (Requires a top-level password.) Press to open the Configuration Files Setup Screen. (Requires a top-level password.) Press to open the Language Files Setup Screen. (Requires a top-level password.) Press to open the Password Files Setup Screen. (Requires a top-level password.) Press to upgrade the VCX Module. (Requires a top-level password and the flash drive with the upgrade.) Press to upgrade the CartonPRO system. (Requires a top-level password and the flash drive with the upgrade.) Press to exit the access level and lock the system. Valco Cincinnati, Inc. 5-3
114 Section 5 - Customize Settings MC079 - OT-120/CartonPro Gluing System Manual Configure the Language To change the language of operation, do the following: 1. From the Main Menu Screen, press the General Configuration (Setup) Menu Button (see Figure 5-1). The General Setup Screen appears (see Figure 5-2). 2. Choose one of two options: Method 1: -On the General Setup Screen, scroll through the languages with the up and down arrow keys until the desired language is highlighted (see Figure 5-3). Language Selection Scroll Up Language Selection Scroll Down Figure 5-3. General Setup Screen - Choose Language Method Valco Cincinnati, Inc.
115 MC079 - OT-120/CartonPro Gluing System Manual Section 5 - Customize Settings Configure the Language - Continued Method 2: -On the General Setup Screen, press the current language (See Figure 5-4). A list of languages will appear (see Figure 5-5). Press the desired language (see Figure 5-5). Press on the language Figure 5-4. General Setup Screen - Choose Language Method 2 Valco Cincinnati, Inc. 5-5
116 Section 5 - Customize Settings MC079 - OT-120/CartonPro Gluing System Manual Configure the Language - Continued Press selection to highlight Scroll Cancel Button Confirmation Button Figure 5-5. List of Languages Screen 5-6 Valco Cincinnati, Inc.
117 MC079 - OT-120/CartonPro Gluing System Manual Section 5 - Customize Settings Configure the Time Zone To configure the time zone, do the following: 1. From the Main Menu Screen, press the General Configuration (Setup) Button (see Figure 5-1). The General Setup Screen appears (see Figure 5-6). Time Zone Set Figure 5-6. General Setup Screen - Time Zone Valco Cincinnati, Inc. 5-7
118 Section 5 - Customize Settings MC079 - OT-120/CartonPro Gluing System Manual Configure the Time Zone - Continued 2. On the General Setup Screen, press the time zone (see Figure 5-6). A list of time zones will appear (see Figure 5-7). Press selection to highlight Scroll Cancel Button Confirmation Button Figure 5-7. List of Time Zones 3. On the list of time zones, scroll until the desired time zone is located, and then press the desired time zone to highlight it. Then, press the Confirmation Button (see Figure 5-7). 4. Press Set for the changes to take affect (see Figure 5-6). 5-8 Valco Cincinnati, Inc.
119 MC079 - OT-120/CartonPro Gluing System Manual Section 5 - Customize Settings Change and Format the Time/Date To change and format the date and time, do the following: 1. From the Main Menu Screen, press the General Configuration (Setup) Button (see Figure 5-1). The General Setup Screen appears (see Figure 5-8). Press on the values to change Figure 5-8. General Setup Screen - Time and Date 2. On the General Setup Screen, press the time or date value to be changed (see Figure 5-8). A numeric keypad will appear (see Figure 5-9). Valco Cincinnati, Inc. 5-9
120 Section 5 - Customize Settings MC079 - OT-120/CartonPro Gluing System Manual Change and Format the Time/Date - Continued Up/Down by One Up/Down by Ten Cancel Button Confirmation Button Figure 5-9. Numeric Keypad 3. When the numeric keypad appears, enter the desired value and press the keypad Confirmation Button (see Figure 5-9). Continue this same process with each value until all changes are made. 4. Press the Set Button (see Figure 5-10). This must be done or your changes will not take effect Valco Cincinnati, Inc.
121 MC079 - OT-120/CartonPro Gluing System Manual Section 5 - Customize Settings Change and Format the Time/Date - Continued Format Date Switch Set Button Figure General Setup Screen - Set Button 5. Choose the format of the date display with the Format Date Switch (see Figure 5-10). Valco Cincinnati, Inc. 5-11
122 Section 5 - Customize Settings MC079 - OT-120/CartonPro Gluing System Manual Access Device Parameters To access device parameters, do the following: 1. From the Main Menu Screen, press the General Configuration (Setup) Button (see Figure 5-1). The General Setup Screen appears (see Figure 5-11). Access Device Parameters Button Event History Button Figure General Setup Screen - Access Device Parameters Button 2. On the General Setup Screen, press the Access Device Parameters Button (see Figure 5-11). The Device Parameters Setup Screen will appear (see Figure 5-12) Valco Cincinnati, Inc.
123 MC079 - OT-120/CartonPro Gluing System Manual Section 5 - Customize Settings Access Device Parameters - Continued 3. On the Device Parameters Setup Screen, use one of the following methods to access the device parameters: Method 1: 1. Select the desired module to modify its parameters. 2. Input Index and Subindex Values. 3. Modify the Parameter Value for the coresponding Index/Subindex. Current Module Selected Parameter Value Parameter Index Parameter Subindex Figure Device Parameters Setup Screen -Parameter Number Edit Field Valco Cincinnati, Inc. 5-13
124 Section 5 - Customize Settings MC079 - OT-120/CartonPro Gluing System Manual Access Device Parameters - Continued Method 2: 1. Select the desired module to modify its parameter. 2. Press on the Device Parameter List (see Figure 5-13) and select the desired parameter. 3. Modify the Value corresponding to the Index/ Subindex for the selected parameter. Current Module Selected Device Parameter List Parameter Index Parameter Subindex Figure Device Parameters Setup Screen -Dual Edit Fields A user may scroll to the desired parameter using the up/down arrows located next to the current parameter selection or click on the current selection to access a list of all possible device parameters Valco Cincinnati, Inc.
125 MC079 - OT-120/CartonPro Gluing System Manual Section 5 - Customize Settings Additional Features on the Device Parameters Setup Screen Additional features on the Device Parameters Setup Screen include the Device Information Button and the Printer Button (see Figure 5-14). Device Information Button Cancel Button Printer Button Confirmation Button Figure Additional Buttons on the Device Parameters Setup Screen Name Device Information Button Printer Button Confirmation Button Cancel Button Use Press to view the device information including the control serial number and the application device version. For printing/capturing the parameter values through the COM port on the OT-120 unit. Press to enter the new settings. (No settings or values are entered until this is pressed.) Cancel the new settings and return to the previous settings. (Use before pressing the Confirmation Button.) Valco Cincinnati, Inc. 5-15
126 Section 5 - Customize Settings MC079 - OT-120/CartonPro Gluing System Manual Device Information Button The Device Information Button is used to view the device information including the control serial number and the application device version. To view the device information, do the following: 1. Press the Device Information Button on the Device Parameters Setup Screen (see Figure 5-14). The Device Status Screen appears (see Figure 5-15). Confirmation Button Figure Device Status Screen 2. Press the Confirmation Button on the Device Status Screen (see Figure 5-15) to return to the Device Parameters Setup Screen Valco Cincinnati, Inc.
127 MC079 - OT-120/CartonPro Gluing System Manual Section 5 - Customize Settings Print/Capture Parameter Values To print/capture the parameter values, do the following: 1. Connect a computer or a printer to the COM port on the OT-120 Unit. 2. On the Device Parameters Setup Screen, press the Printer Button (see Figure 5-14). 3. The printout will begin (see Figure 5-16). Figure Printer Progress Valco Cincinnati, Inc. 5-17
128 Section 5 - Customize Settings MC079 - OT-120/CartonPro Gluing System Manual Event History To view the event history, do the following 1. On the General Setup Screen, press the Event History Button (see Figure 5-11). The Event History Screen appears (see Figure 5-17). Error Search for different types of events with these buttons Refresh Button Search for events between dates (press editable fields for the keypad) Confirm Dates Info Warning Events will appear in this screen if applicable Scroll Remove all events in the database Confirmation Button Figure Event History Screen Save Button 2. On the Event History Screen, you can search event history by hours or days (see Figure 5-17). Press the Confirmation Button to return to the Device Parameters Setup Screen Valco Cincinnati, Inc.
129 MC079 - OT-120/CartonPro Gluing System Manual Section 5 - Customize Settings Access Encoder Parameters To access encoder parameters, do the following: 1. From the Main Menu Screen, press the General Configuration (Setup) Button (see Figure 5-1). The General Setup Screen appears (see Figure 5-18). Access Encoder Parameters Button Figure General Setup Screen - Access Encoder Parameters Button 2. On the General Setup Screen, press the Access Encoder Parameters Button (see Figure 5-18). The Encoder Parameter Setup Screen will appear (see Figure 5-19). Valco Cincinnati, Inc. 5-19
130 Section 5 - Customize Settings MC079 - OT-120/CartonPro Gluing System Manual Access Encoder Parameters - Continued Encoder 1: Number of pulses that equal the length of wheel 1 circumference Encoder 1: Wheel Circumference Encoder 2: Wheel Circumference Encoder 2: Number of pulses that equal the length of wheel 2 circumference Cancel Button Confirmation Button Figure Encoder Parameter Setup Screen 3. Press editable fields for a numerical keyboard to adjust settings. Press the Conformation Button when finished to save the adjustments (see Figure 5-19) Valco Cincinnati, Inc.
131 MC079 - OT-120/CartonPro Gluing System Manual Section 5 - Customize Settings Access IP Settings Button To access the IP settings, do the following: 1. From the Main Menu Screen, press the General Configuration (Setup) Button (see Figure 5-1). The General Setup Screen appears (see Figure 5-20). Access IPSettings Button Figure General Setup Screen - Access IP Settings Button 2. On the General Setup Screen, press the Access IP Settings Button (see Figure 5-20). The Access IP Settings Screen appears (see Figure 5-21). Valco Cincinnati, Inc. 5-21
132 Section 5 - Customize Settings MC079 - OT-120/CartonPro Gluing System Manual Access IP Settings Button - Continued 3. To obtain an IP address from DHCP, make sure there is a checkmark in the Obtain an IP address from DHCP checkbox (see Figure 5-21). 4. Press the hostname for a keyboard to type in a different name (see Figure 5-22). Hostname (press for keyboard) Editable Fields (press for keypad) Obtain an IP address from DHCP checkbox Specify an IP Address Checkbox Cancel Button Confirmation Button Figure Access IP Settings Screen 5. To enter an IP address, press the Specify an IP Address Checkbox (see Figure 5-21). Then press the editable areas for a numerical keypad. Press the Confirmation Button when finished (see Figure 5-21) Valco Cincinnati, Inc.
133 MC079 - OT-120/CartonPro Gluing System Manual Section 5 - Customize Settings Access IP Settings Button - Continued Cancel Button Figure Keyboard Confirmation Button Valco Cincinnati, Inc. 5-23
134 Section 5 - Customize Settings MC079 - OT-120/CartonPro Gluing System Manual Access Configuration Files To access the configuration files, do the following: 1. From the Main Menu Screen, press the General Setup Button (see Figure 5-1). The General Setup Screen appears (see Figure 5-23). Access Configuration Files Button Figure General Setup Screen - Access Configuration Files Button 2. On the General Setup Screen, press the Access Configuration Files Button (see Figure 5-23). The Configuration Files Screen appears (see Figure 5-24) Valco Cincinnati, Inc.
135 MC079 - OT-120/CartonPro Gluing System Manual Section 5 - Customize Settings Access Configuration Files - Continued Input Panel Cancel Button Confirmation Button Figure Configuration Files Screen 3. On the Access Configurations Screen (see Figure 5-24), use the Input Panel and stylus to make changes. It is recommended that only ValcoMelton installation and service personnel make changes to the configuration. 4. Press the Confirmation Button to save the changes. Valco Cincinnati, Inc. 5-25
136 Section 5 - Customize Settings MC079 - OT-120/CartonPro Gluing System Manual Access Application Icon Configuration Dialog To access the Application Icon Configuration Dialog, do the following: 1. From the Main Menu Screen, press the General Setup Button. The General Setup Screen appears (see Figure 5-25). Application Icon Configuration Dialog Figure General Setup Screen - Access Application Icon Configuration Dialog 2. On the General Setup Screen, press the Access Application Icon Configuration Dialog. 3. The Application Icon Configuration Dialog Screen will appear (see Figure 5-26a). Press to turn switch on Confirm Switch off (default) Switch on (enable editing) Figure 5-26a. Application Icon Configuration Dialog Screen 5-26 Valco Cincinnati, Inc.
137 MC079 - OT-120/CartonPro Gluing System Manual Section 5 - Customize Settings Access Application Icon Configuration Dialog - Continued 4. The switch in the selection window will be off (default setting). Pressing the switch will turn it on, enabling the Icon Configuration function. 5. Press Confirm to close the dialog. The system will now allow Icon configuration. 6. To configure an Icon, press on that Icon. An Icon configuration dialog will open (example shown is for the Pressure Icon). Figure 5-26b. Icon Configuration Dialog for Pressure Icon A. Options for the password levels (0, 1, 2, 3) include: Enable - Icon visible and active. Disable - Icon visible, but inactive. Hide - Icon not shown, and inactive B. In the example shown, (Figure 5-26b), the Pressure Icon is enabled for all levels except 0, which is displayed, but inactive. 7. Pressing an alternate password option-selection button will change the configuration. 8. When configuration is complete, press Confirm to save the new configurations and close the dialog window. 9. Pressing Cancel closes the window without saving the configuration changes. Valco Cincinnati, Inc. 5-27
138 Section 5 - Customize Settings MC079 - OT-120/CartonPro Gluing System Manual Access/ Change Language Translation Files The translation of one language to another may vary depending on dialect and region. If the translations from English to your preferred language are not what you would like, you can change the translation files. To change the translation files, do the following: 1. From the Main Menu Screen, press the General Setup Button (see Figure 5-1). The General Setup Screen appears (see Figure 5-27). Access Language Translation Files Button Figure General Setup Screen - Access Language Translation Files Button 2. On the General Setup Screen, press the Access Language Translation Files Button (see Figure 5-27). The Language Translation Files Configuration Screen will appear (see Figure 5-28) Valco Cincinnati, Inc.
139 MC079 - OT-120/CartonPro Gluing System Manual Section 5 - Customize Settings Access/Change Language Translation Files - Continued Input Panel Cancel Button Confirmation Button Figure Language Translation Files Configuration Screen 3. On the Access Language Translation Files Configuration Screen (see Figure 5-28) use the Input Panel and stylus to make changes. It is recommended that only ValcoMelton installation and service personnel make changes to the configuration. 4. Press the Confirmation Button to save the changes. Valco Cincinnati, Inc. 5-29
140 Section 5 - Customize Settings MC079 - OT-120/CartonPro Gluing System Manual Access Password Configuration Files To access password configuration files, do the following: 1. From the Main Menu Screen, press the General Configuration (Setup) Button (see Figure 5-1). The General Setup Screen appears (see Figure 5-29). Access Password Files Button Figure General Setup Screen - Access Password Files Button 2. On the General Setup Screen, press the Access Password Files Button (see Figure 5-29). The Password Configuration Setup Screen will appear (see Figure 5-30) Valco Cincinnati, Inc.
141 MC079 - OT-120/CartonPro Gluing System Manual Section 5 - Customize Settings Access Password Configuration Files - Continued Input Panel Figure Password Configuration Setup Screen 3. Use the stylus to highlight the object you wish to change (see Figure 5-31). Use the Input Panel like a keyboard to enter data. For example: - Highlight password with stylus (see Figure 5-31). Valco Cincinnati, Inc. 5-31
142 Section 5 - Customize Settings MC079 - OT-120/CartonPro Gluing System Manual Access Password Configuration Files - Continued Highlight password to be changed Figure Edit Password Example - Highlight Password to be Changed - Type in a new password with the stylus, and then press the Enter Key (see Figure 5-32). Use ONLY NUMBERS for the password! The system only uses passwords in all number form Valco Cincinnati, Inc.
143 MC079 - OT-120/CartonPro Gluing System Manual Section 5 - Customize Settings Access Password Configuration Files - Continued Enter (Return) Key Cancel Button Confirmation Button Figure Type in New Password and Press Enter (Return) Key 4. Press the Confirmation Button when done (see Figure 5-32). Valco Cincinnati, Inc. 5-33
144 Section 5 - Customize Settings MC079 - OT-120/CartonPro Gluing System Manual CartonPRO Upgrade Button Before upgrading the CartonPRO software, it is important to have the USB flash drive containing the upgrade ready to place on the USB port of the OT-120. This involves removing the USB access cover. To upgrade the CartonPRO software with a USB Drive, do the following: 1. Locate the USB access cover on the OT-120 (see Figure 5-33). Figure Removing/Replacing the USB Access Cover 5-34 Valco Cincinnati, Inc.
145 MC079 - OT-120/CartonPro Gluing System Manual Section 5 - Customize Settings CartonPRO Upgrade Button - Continued 2. Remove the two screws holding the USB access cover in place (see Figure 5-33) and keep them for later use. 3. Remove the USB access cover (see Figure 5-33) and set it aside for later use. 4. From the Main Menu Screen, press the General Configuration (Setup) Button (see Figure 5-1). The General Setup Screen appears (see Figure 5-34). Upgrade VCX Module Button Figure The CartonPRO Upgrade Button on the General Setup Screen CartonPRO Upgrade Button Valco Cincinnati, Inc. 5-35
146 Section 5 - Customize Settings MC079 - OT-120/CartonPro Gluing System Manual CartonPRO Upgrade Button - Continued 5. Press the CartonPRO Upgrade Button (see Figure 5-34). The Upgrade CartonPRO Dialog appears (see Figure 5-35). 6. Install the USB flash drive on the OT-120 Unit s USB port (see Figure 5-33). 7. Press the Confirmation Button on the Upgrade CartonPRO Dialog (see Figure 5-35) and wait to allow the software upgrade program to load (to cancel, press the Cancel Button). When the software upgrade program loads, the Installation Options Screen will appear (see Figure 5-36). For a very brief moment a System Shutdown message will appear as the software upgrade program loads. This is normal. Cancel Button Confirmation Button Figure Upgrade CartonPRO Dialog 5-36 Valco Cincinnati, Inc.
147 MC079 - OT-120/CartonPro Gluing System Manual Section 5 - Customize Settings CartonPRO Upgrade Button - Continued 8. On the Installation Options Screen (see Figure 5-36), press the boxes next to CartonPro.exe and Optional Files and Language Files. Green checkmarks will appear in the two boxes (see Figure 5-37), Install Button Not available (grayed out) because no boxes are checked. Exit Button Figure Installation Options Screen Valco Cincinnati, Inc. 5-37
148 Section 5 - Customize Settings MC079 - OT-120/CartonPro Gluing System Manual CartonPRO Upgrade Button - Continued Install Button Exit Button Figure Installation Options Checked 5-38 Valco Cincinnati, Inc.
149 MC079 - OT-120/CartonPro Gluing System Manual Section 5 - Customize Settings CartonPRO Upgrade Button - Continued 9. Press the Install Button to begin the upgrade or press the Exit Button to cancel (see Figure 5-37). The Upgrade in Progress Screen will appear while the upgrades are installed (see Figure 5-38). Cancel Installation Button Figure Upgrade in Progress Valco Cincinnati, Inc. 5-39
MCP-6 Control Unit. Manual Number: MC090 Release Date: 10/2012
 MCP-6 Control Unit Manual Number: MC090 Release Date: 10/2012 2012 Valco Cincinnati, Inc. All Rights Reserved This manual is furnished with the MCP-6 Control and may be used or copied only in accordance
MCP-6 Control Unit Manual Number: MC090 Release Date: 10/2012 2012 Valco Cincinnati, Inc. All Rights Reserved This manual is furnished with the MCP-6 Control and may be used or copied only in accordance
MCP-4 Control Unit. Manual Number: MC075 Release Date: 9/2014 Software Version: C023
 MCP-4 Control Unit Manual Number: MC075 Release Date: 9/2014 Software Version: C023 Valco Cincinnati, Inc. All Rights Reserved This manual is furnished with the MCP-4 Control and may be used or copied
MCP-4 Control Unit Manual Number: MC075 Release Date: 9/2014 Software Version: C023 Valco Cincinnati, Inc. All Rights Reserved This manual is furnished with the MCP-4 Control and may be used or copied
MCP-25/MS Control. Manual Number: MC051 Revision Date: 5/2013 Software Version: C074 05/02/13
 MCP-25/MS Control Manual Number: MC051 Revision Date: 5/2013 Software Version: C074 05/02/13 2013 Valco Cincinnati, Inc. All Rights Reserved This manual is provided with the MCP-25/MS Control and may be
MCP-25/MS Control Manual Number: MC051 Revision Date: 5/2013 Software Version: C074 05/02/13 2013 Valco Cincinnati, Inc. All Rights Reserved This manual is provided with the MCP-25/MS Control and may be
Operations Manual. Manual Number: MC038
 Modular r Control System Operations Manual Manual Number: MC038 Issue Date: 2/2012 2012 Valco Cincinnati, Inc. All Rights Reserved. This manual is furnished with the Modular Control System Operations Manual
Modular r Control System Operations Manual Manual Number: MC038 Issue Date: 2/2012 2012 Valco Cincinnati, Inc. All Rights Reserved. This manual is furnished with the Modular Control System Operations Manual
HFS 1000 Hopper/Feeder System
 HFS 1000 Hopper/Feeder System Manual Number: MZ012 Release Date: November 2006 2006 Valco Cincinnati, Inc. All Rights Reserved. This manual is furnished with the HFS 1000 hopper/feeder system and may be
HFS 1000 Hopper/Feeder System Manual Number: MZ012 Release Date: November 2006 2006 Valco Cincinnati, Inc. All Rights Reserved. This manual is furnished with the HFS 1000 hopper/feeder system and may be
What s in the Box? REAR VIEW SAFETY
 TM 1 What s in the Box? 1 Full HD Color Infra-red Weather Proof Camera 1 Full HD 7" TFT LCD Color Monitor w/monitor Mount 1 Power Harness 1 66 Camera Cable 1 Power Connection Wire 1 Screw Kit for installation
TM 1 What s in the Box? 1 Full HD Color Infra-red Weather Proof Camera 1 Full HD 7" TFT LCD Color Monitor w/monitor Mount 1 Power Harness 1 66 Camera Cable 1 Power Connection Wire 1 Screw Kit for installation
IM /2016 REV01 LACI Production Monitoring Module
 IM3063 03/2016 REV01 LACI Production Monitoring Module OPERATOR S MANUAL Lincoln Electric Bester Sp. z o.o. ul. Jana III Sobieskiego 19A, 58-263 Bielawa, Poland www.lincolnelectric.eu Declaration of conformity
IM3063 03/2016 REV01 LACI Production Monitoring Module OPERATOR S MANUAL Lincoln Electric Bester Sp. z o.o. ul. Jana III Sobieskiego 19A, 58-263 Bielawa, Poland www.lincolnelectric.eu Declaration of conformity
Control. Part B, Section 2. This section covers the following unit configurations. 3400V 3500V Voltage 1, 2, 3 Pump Piston (D, E, F, G)
 Part B, Section 2 Model This section covers the following unit configurations. 3100V 3400V 3500V Voltage 1, 2, 3 Pump Piston (D, E, F, G) Manifold 4-Port (A) 6-Port (B or C) 2-Port (S or T) Vista Temperature
Part B, Section 2 Model This section covers the following unit configurations. 3100V 3400V 3500V Voltage 1, 2, 3 Pump Piston (D, E, F, G) Manifold 4-Port (A) 6-Port (B or C) 2-Port (S or T) Vista Temperature
Model 2460-KIT. Screw Terminal Connector Kit. Description / September 2014 *P * 1
 Keithley Instruments 28775 Aurora Road Cleveland, Ohio 44139 1-800-935-5595 http://www.keithley.com Model 2460-KIT Screw Terminal Connector Kit Description The Model 2460-KIT Screw Terminal Connector Kit
Keithley Instruments 28775 Aurora Road Cleveland, Ohio 44139 1-800-935-5595 http://www.keithley.com Model 2460-KIT Screw Terminal Connector Kit Description The Model 2460-KIT Screw Terminal Connector Kit
This 4200-RM Rack Mount Kit is for installation in 4200-CAB series cabinets only.
 Keithley Instruments, Inc. 28775 Aurora Road Cleveland, Ohio 44139 (440) 248-0400 Fax: (440) 248-6168 www.keithley.com Model 4200-RM Rack Mount Kit Packing List Introduction NOTE This 4200-RM Rack Mount
Keithley Instruments, Inc. 28775 Aurora Road Cleveland, Ohio 44139 (440) 248-0400 Fax: (440) 248-6168 www.keithley.com Model 4200-RM Rack Mount Kit Packing List Introduction NOTE This 4200-RM Rack Mount
Model 2380 Rack-Mount Kit
 Keithley Instruments 28775 Aurora Road Cleveland, Ohio 44139 1-800-935-5595 http://www.tek.com/keithley Model 2380 Rack-Mount Kit Installation Instructions Introduction The Model 2380 Fixed Rack-Mount
Keithley Instruments 28775 Aurora Road Cleveland, Ohio 44139 1-800-935-5595 http://www.tek.com/keithley Model 2380 Rack-Mount Kit Installation Instructions Introduction The Model 2380 Fixed Rack-Mount
JP2000 Jam Preventer Installation and Operation Manual. Manual Number: MC006
 JP2000 Jam Preventer Installation and Operation Manual Manual Number: MC006 Revision Date: September 2007 2007 All Rights Reserved. This manual is furnished with the JP2000 Jam Preventer and may only be
JP2000 Jam Preventer Installation and Operation Manual Manual Number: MC006 Revision Date: September 2007 2007 All Rights Reserved. This manual is furnished with the JP2000 Jam Preventer and may only be
OPERATING INSTRUCTIONS 7 SERIES STATIC GENERATORS
 OPERATING INSTRUCTIONS 7 SERIES STATIC GENERATORS GB Contents Page 1 Introduction 4 2 Safety 5 3 Use 6 4 Checking on Delivered Equipment 6 5 General Specification and Dimensions 7 6 Positioning 10 7 Operating
OPERATING INSTRUCTIONS 7 SERIES STATIC GENERATORS GB Contents Page 1 Introduction 4 2 Safety 5 3 Use 6 4 Checking on Delivered Equipment 6 5 General Specification and Dimensions 7 6 Positioning 10 7 Operating
Operating instructions. Switching amplifier DN0210 DN / / 2015
 Operating instructions Switching amplifier DN0210 DN0220 UK 80011079 / 00 01 / 2015 Contents 1 Preliminary note...4 1.1 Symbols used...4 1.2 Warning signs used...4 2 Safety instructions...5 2.1 General...5
Operating instructions Switching amplifier DN0210 DN0220 UK 80011079 / 00 01 / 2015 Contents 1 Preliminary note...4 1.1 Symbols used...4 1.2 Warning signs used...4 2 Safety instructions...5 2.1 General...5
Installation Instructions
 50ES, 50EZ, 50GL, 50GS, 50GX, 50JS, 50JX, 50JZ, 50SD, 50SZ, 50VL, 50VT, 50XP, 50XZ 601A, 602A, 602B, 604A, 604B, 604D, 607C, 701A, 702A, 702B, 704A, 704B, 704D, 707C PA1P, PA2P, PA3P, PH1P, PH2P, PH3P
50ES, 50EZ, 50GL, 50GS, 50GX, 50JS, 50JX, 50JZ, 50SD, 50SZ, 50VL, 50VT, 50XP, 50XZ 601A, 602A, 602B, 604A, 604B, 604D, 607C, 701A, 702A, 702B, 704A, 704B, 704D, 707C PA1P, PA2P, PA3P, PH1P, PH2P, PH3P
Explosion-Protected Arc-Fault Protection ExAFCI Arc-Fault Circuit Interrupter
 Installation, Operation & Maintenance Sheet Explosion-Protected Arc-Fault Protection ExAFCI Arc-Fault Circuit Interrupter > Contents 1 Contents 1 Contents...2 2 General Information...2 2.1 Manufacturer...2
Installation, Operation & Maintenance Sheet Explosion-Protected Arc-Fault Protection ExAFCI Arc-Fault Circuit Interrupter > Contents 1 Contents 1 Contents...2 2 General Information...2 2.1 Manufacturer...2
Rear Camera System Owner s Manual
 Rear Camera System Owner s Manual RL Special Messages We provide many important safety messages in this manual. For your safety and safety of others, pay special attention to all warnings preceded by this
Rear Camera System Owner s Manual RL Special Messages We provide many important safety messages in this manual. For your safety and safety of others, pay special attention to all warnings preceded by this
Model P4017 Single Channel USB Oscilloscope. Quick Start Guide
 Model P4017 Single Channel USB Oscilloscope Quick Start Guide General Warranty BNC warrants that the product will be free from defects in materials and workmanship for 3 years from the date of purchase
Model P4017 Single Channel USB Oscilloscope Quick Start Guide General Warranty BNC warrants that the product will be free from defects in materials and workmanship for 3 years from the date of purchase
B63/ NS MS. EtherNet/IP LINK
 3 609 929 B63/ IMenip 2008-09 NS MS EtherNet/IP LINK 3 609 929 B63/2008-09 IMenip Bosch Rexroth AG 15/76 Table of Contents About this document................. 16 General safety instructions............
3 609 929 B63/ IMenip 2008-09 NS MS EtherNet/IP LINK 3 609 929 B63/2008-09 IMenip Bosch Rexroth AG 15/76 Table of Contents About this document................. 16 General safety instructions............
1 Channel Strobe Controller ORDERCODE 40226
 1 Channel Strobe Controller ORDERCODE 40226 Congratulations! You have bought a great, innovative product from Showtec. The Showtec Strobe Controller brings excitement to any venue. Whether you want simple
1 Channel Strobe Controller ORDERCODE 40226 Congratulations! You have bought a great, innovative product from Showtec. The Showtec Strobe Controller brings excitement to any venue. Whether you want simple
E1135C PDU and Pod Upgrade Procedure
 E4030-90010 Rev. B 12/2003 In this Document... Tools Needed, 2 Contents of the Upgrade Kits, 2 Installation Procedures, 4 Verifying the Power Option of the New PDU, 4 Removing the PDU from the Support
E4030-90010 Rev. B 12/2003 In this Document... Tools Needed, 2 Contents of the Upgrade Kits, 2 Installation Procedures, 4 Verifying the Power Option of the New PDU, 4 Removing the PDU from the Support
Accessory GP-EXT. EXTERNAL USB PRINTER User's Manual
 Accessory GP-EXT EXTERNAL USB PRINTER User's Manual WaveSurfer is a trademark of LeCroy Corporation. Windows is a registered trademark or a trademark of Microsoft Corporation in the United States and other
Accessory GP-EXT EXTERNAL USB PRINTER User's Manual WaveSurfer is a trademark of LeCroy Corporation. Windows is a registered trademark or a trademark of Microsoft Corporation in the United States and other
PS/IO Circuit Board Retrofit
 S&C 6800 Series Automatic Switch Controls PS/IO Circuit Board Retrofit Table of Contents Section Page Introduction Qualified Persons.... 2 Read this Instruction Sheet.... 2 Retain this Instruction Sheet....
S&C 6800 Series Automatic Switch Controls PS/IO Circuit Board Retrofit Table of Contents Section Page Introduction Qualified Persons.... 2 Read this Instruction Sheet.... 2 Retain this Instruction Sheet....
Model 7705 Control Module
 www.keithley.com Model 7705 Control Module User s Guide PA-696 Rev. D / October 2006 A G R E A T E R M E A S U R E O F C O N F I D E N C E Safety Precautions The following safety precautions should be
www.keithley.com Model 7705 Control Module User s Guide PA-696 Rev. D / October 2006 A G R E A T E R M E A S U R E O F C O N F I D E N C E Safety Precautions The following safety precautions should be
SKIVING MACHINE MAINTENANCE & INSTRUCTIONS MANUAL ASSK2. Allswage UK. Roebuck Street, West Bromwich, B70 6RB
 SKIVING MACHINE ASSK2 MAINTENANCE & INSTRUCTIONS MANUAL A. WARRANTY AND RESPONSIBILITY Warranty: It's the supplier's responsibility to guarantee the conformity of the product, assuring that it's manufactured
SKIVING MACHINE ASSK2 MAINTENANCE & INSTRUCTIONS MANUAL A. WARRANTY AND RESPONSIBILITY Warranty: It's the supplier's responsibility to guarantee the conformity of the product, assuring that it's manufactured
Installing and Configuring Rialto Analytic Appliances
 Installing and Configuring Rialto Analytic Appliances Important Safety Information This manual provides installation and operation information and precautions for the use of this camera. Incorrect installation
Installing and Configuring Rialto Analytic Appliances Important Safety Information This manual provides installation and operation information and precautions for the use of this camera. Incorrect installation
Manual No: Revision: D. Mag Retrofit Probe. Installation Guide
 Manual No: 577013-791 Revision: D Mag Retrofit Probe Installation Guide Notice Veeder-Root makes no warranty of any kind with regard to this publication, including, but not limited to, the implied warranties
Manual No: 577013-791 Revision: D Mag Retrofit Probe Installation Guide Notice Veeder-Root makes no warranty of any kind with regard to this publication, including, but not limited to, the implied warranties
Operating instructions. Speed monitor D / / 2014
 Operating instructions Speed monitor D200 80005257 / 00 05 / 2014 Contents 1 Preliminary note...4 1.1 Symbols used...4 1.2 Warning signs used...4 2 Safety instructions...5 2.1 General...5 2.2 Target group...5
Operating instructions Speed monitor D200 80005257 / 00 05 / 2014 Contents 1 Preliminary note...4 1.1 Symbols used...4 1.2 Warning signs used...4 2 Safety instructions...5 2.1 General...5 2.2 Target group...5
3M Duplex Polishing Machine 6851-E with Universal Dual Holder Instructions
 3M Duplex Polishing Machine 6851-E with Universal Dual Holder Instructions Safety Information Read, understand and follow all safety information contained in these user instructions prior to use of the
3M Duplex Polishing Machine 6851-E with Universal Dual Holder Instructions Safety Information Read, understand and follow all safety information contained in these user instructions prior to use of the
M215 (M215-60) Safety
 M215 QUICK INSTALL GUIDE M215 (M215-60) Safety Important Safety Information This document contains important instructions to use during installation and maintenance of the Enphase M215 Microinverter. To
M215 QUICK INSTALL GUIDE M215 (M215-60) Safety Important Safety Information This document contains important instructions to use during installation and maintenance of the Enphase M215 Microinverter. To
UWS Hatch Sense UWS Hatch Sense Kit UWS Gateway Reference Guide
 UWS Hatch Sense 328-052 UWS Hatch Sense Kit 328-333 UWS Gateway 715-452 Reference Guide Notices Copyright 2015 by UNICO, Incorporated. All rights reserved. No part of this publication may be copied, reproduced,
UWS Hatch Sense 328-052 UWS Hatch Sense Kit 328-333 UWS Gateway 715-452 Reference Guide Notices Copyright 2015 by UNICO, Incorporated. All rights reserved. No part of this publication may be copied, reproduced,
Model 8020-STC. Kelvin Standard Triaxial Connector Card. Description / October 2014 *P * 1
 Keithley Instruments 28775 Aurora Road Cleveland, Ohio 44139 1-800-935-5595 http://www.keithley.com Model 8020-STC Kelvin Standard Triaxial Connector Card Description The Model 8020-STC Kelvin Standard
Keithley Instruments 28775 Aurora Road Cleveland, Ohio 44139 1-800-935-5595 http://www.keithley.com Model 8020-STC Kelvin Standard Triaxial Connector Card Description The Model 8020-STC Kelvin Standard
Line reactors SINAMICS. SINAMICS G130 Line reactors. Safety information 1. General. Mechanical installation 3. Electrical installation
 Safety information 1 General 2 SINAMICS SINAMICS G130 Mechanical installation 3 Electrical installation 4 Technical specifications 5 Operating Instructions Control version V4.7 04/2014 A5E00331462A Legal
Safety information 1 General 2 SINAMICS SINAMICS G130 Mechanical installation 3 Electrical installation 4 Technical specifications 5 Operating Instructions Control version V4.7 04/2014 A5E00331462A Legal
Table of Contents Quick Install Guide page Introduction Safety Rack System Precautions ESD Precautions...
 Table of Contents Quick Install Guide page 1 EN English Table of Contents 1. Introduction... 2 1.1 Safety... 2 1.2 Rack System Precautions... 2-3 1.3 ESD Precautions... 3... 3 1... 3 2 Fitting PSU s...
Table of Contents Quick Install Guide page 1 EN English Table of Contents 1. Introduction... 2 1.1 Safety... 2 1.2 Rack System Precautions... 2-3 1.3 ESD Precautions... 3... 3 1... 3 2 Fitting PSU s...
Polymer Electric. Operating Instructions. Control Unit SG-EFS 1X4 ZK2/1 8k2. Version 3
 Operating Instructions Control Unit SG-EFS 1X4 ZK2/1 8k2 Version 3 1003100 SG-EFS 104 ZK2/1 8k2 24 V=/~ 7500354 SG-EFS 134 ZK2/1 8k2 230 V~ Original instructions GmbH & Co. KG Polymer Electric Örlinger
Operating Instructions Control Unit SG-EFS 1X4 ZK2/1 8k2 Version 3 1003100 SG-EFS 104 ZK2/1 8k2 24 V=/~ 7500354 SG-EFS 134 ZK2/1 8k2 230 V~ Original instructions GmbH & Co. KG Polymer Electric Örlinger
M250 (M LL) Safety
 M250 SAFETY M250 (M250-60-2LL) Safety Important Safety Information This document contains important instructions to use during installation of the Enphase M250 Microinverter. To reduce the risk of electrical
M250 SAFETY M250 (M250-60-2LL) Safety Important Safety Information This document contains important instructions to use during installation of the Enphase M250 Microinverter. To reduce the risk of electrical
Manual Control Unit GFC 32
 Manual Control Unit 1400004_EN/05.2017 Index 1. Main features 3 2. Technical features 3 3. Installation guidelines 4 4. Preliminary checks 5 5. Electrical connections 5 6. Settings 6 7. Remote control
Manual Control Unit 1400004_EN/05.2017 Index 1. Main features 3 2. Technical features 3 3. Installation guidelines 4 4. Preliminary checks 5 5. Electrical connections 5 6. Settings 6 7. Remote control
CVU-200-KIT. 200 V Bias Tee Kit. Description. Parts list / October 2014 *P A* 1
 Keithley Instruments 28775 Aurora Road Cleveland, Ohio 44139 1-800-935-5595 http://www.keithley.com CVU-200-KIT 200 V Bias Tee Kit Description The CVU-200-KIT Bias Tee Kit consists of three 2600-RBT-200
Keithley Instruments 28775 Aurora Road Cleveland, Ohio 44139 1-800-935-5595 http://www.keithley.com CVU-200-KIT 200 V Bias Tee Kit Description The CVU-200-KIT Bias Tee Kit consists of three 2600-RBT-200
Control unit SG-EFS 104/4L. EN Operating instructions. Innovative by tradition. Version SG-EFS 104/4L AC/DC 24 V
 Innovative by tradition. Control unit SG-EFS 104/4L EN Operating instructions Version 2 1004128 SG-EFS 104/4L AC/DC 24 V Original instructions Mayser GmbH & Co. KG Örlinger Straße 1 3 89073 Ulm GERMANY
Innovative by tradition. Control unit SG-EFS 104/4L EN Operating instructions Version 2 1004128 SG-EFS 104/4L AC/DC 24 V Original instructions Mayser GmbH & Co. KG Örlinger Straße 1 3 89073 Ulm GERMANY
Model 2380 Rack-Mount Kit
 Keithley Instruments 28775 Aurora Road Cleveland, Ohio 44139 1-800-935-5595 http://www.tek.com/keithley Model 2380 Rack-Mount Kit Installation Instructions Introduction The Model 2380 Fixed Rack-Mount
Keithley Instruments 28775 Aurora Road Cleveland, Ohio 44139 1-800-935-5595 http://www.tek.com/keithley Model 2380 Rack-Mount Kit Installation Instructions Introduction The Model 2380 Fixed Rack-Mount
Solarlok PV BAR Junction Box Assemblies
 Application Specification 114-137167 8 October 2018 Rev. C Solarlok PV BAR Junction Box Assemblies Application Specification 1. Introduction This specification covers the installation of the TE Connectivity
Application Specification 114-137167 8 October 2018 Rev. C Solarlok PV BAR Junction Box Assemblies Application Specification 1. Introduction This specification covers the installation of the TE Connectivity
FAZE 800 FT PRO USER MANUAL. Version: 1.2. ROBE Lighting s.r.o. Czech Republic
 FAZE 800 FT PRO USER MANUAL Version: 1.2 ROBE Lighting s.r.o. Czech Republic www.robe.cz FAZE 800 FT PRO Table of contents 1. Introduction 4 2. Cautions 4 3. Opening the package and inspecting the machine
FAZE 800 FT PRO USER MANUAL Version: 1.2 ROBE Lighting s.r.o. Czech Republic www.robe.cz FAZE 800 FT PRO Table of contents 1. Introduction 4 2. Cautions 4 3. Opening the package and inspecting the machine
OWNER S MANUAL GEQ 131/ 131LF GEQ 215/ 215LF GEQ 231. Single Channel 31 Band Graphic Equalizer. 2 Channel 15 Band Graphic Equalizer
 20 25 31.5 40 50 63 80 0 125 160 200 250 315 400 500 630 800 1K 1.25K 1.6K 2K 2.5K 3.15K 4K 5K 6.3K 8K K 12.5K 16K 20K +12 +6 +3 0-3 GEQ 131LF 5 31 BAND GRAPHIC EQUALIZER 15 40 60 7K 15K 22K BYPASS RANGE
20 25 31.5 40 50 63 80 0 125 160 200 250 315 400 500 630 800 1K 1.25K 1.6K 2K 2.5K 3.15K 4K 5K 6.3K 8K K 12.5K 16K 20K +12 +6 +3 0-3 GEQ 131LF 5 31 BAND GRAPHIC EQUALIZER 15 40 60 7K 15K 22K BYPASS RANGE
BS 287 DUAL CHANNEL POWER SUPPLY. User Manual. January 2017 V1.0
 BS 287 DUAL CHANNEL POWER SUPPLY User Manual January 2017 V1.0 Table of contents 1.0 SAFETY INSTRUCTIONS... 3 2.0 GENERAL DESCRIPTION PS 289... 4 3.0 MECHANICAL INSTALLATION... 5 4.0 MAINS POWER & SAFETY
BS 287 DUAL CHANNEL POWER SUPPLY User Manual January 2017 V1.0 Table of contents 1.0 SAFETY INSTRUCTIONS... 3 2.0 GENERAL DESCRIPTION PS 289... 4 3.0 MECHANICAL INSTALLATION... 5 4.0 MAINS POWER & SAFETY
Enphase S-Series Microinverter and Engage Cable Safety
 SAFETY Enphase S-Series Microinverter and Engage Cable Safety Important Safety Information (S280-60-LL and S230-60-LL) This document contains important instructions to use during installation of the Enphase
SAFETY Enphase S-Series Microinverter and Engage Cable Safety Important Safety Information (S280-60-LL and S230-60-LL) This document contains important instructions to use during installation of the Enphase
Thank you for purchasing the CHP Assembly Tool. In order to ensure maximum performance and
 Power Supply Instruction Manual Applicable Models: APS-301A, APS-351B, APM-301A, APM-301C Thank you for purchasing the CHP Assembly Tool. In order to ensure maximum performance and product life, please
Power Supply Instruction Manual Applicable Models: APS-301A, APS-351B, APM-301A, APM-301C Thank you for purchasing the CHP Assembly Tool. In order to ensure maximum performance and product life, please
RAINPROOF* COLOR CAMERA SECURITY SYSTEM
 RAINPROOF* COLOR CAMERA SECURITY SYSTEM Model 91202 ASSEMBLY AND OPERATING INSTRUCTIONS 3491 Mission Oaks Blvd., Camarillo, CA 93011 Visit our Web site at: http://www.harborfreight.com Copyright 2004 by
RAINPROOF* COLOR CAMERA SECURITY SYSTEM Model 91202 ASSEMBLY AND OPERATING INSTRUCTIONS 3491 Mission Oaks Blvd., Camarillo, CA 93011 Visit our Web site at: http://www.harborfreight.com Copyright 2004 by
CVU-3K-KIT. 3 kv Bias Tee Kit. Description. Parts list / October 2014 *P * 1
 Keithley Instruments 28775 Aurora Road Cleveland, Ohio 44139 1-800-935-5595 http://www.keithley.com CVU-3K-KIT 3 kv Bias Tee Kit Description The CVU-3K-KIT Bias Tee Kit consists of three bias tees for
Keithley Instruments 28775 Aurora Road Cleveland, Ohio 44139 1-800-935-5595 http://www.keithley.com CVU-3K-KIT 3 kv Bias Tee Kit Description The CVU-3K-KIT Bias Tee Kit consists of three bias tees for
BS 181 SINGLE CHANNEL POWER SUPPLY USER MANUAL
 BS 181 SINGLE CHANNEL POWER SUPPLY USER MANUAL August 2016 This product is designed and manufactured by: ASL Intercom B.V. Zonnebaan 42 3542 EG Utrecht The Netherlands Phone: +31 (0)30 2411901 Fax: +31
BS 181 SINGLE CHANNEL POWER SUPPLY USER MANUAL August 2016 This product is designed and manufactured by: ASL Intercom B.V. Zonnebaan 42 3542 EG Utrecht The Netherlands Phone: +31 (0)30 2411901 Fax: +31
OPERATING MANUAL FOR THE 30KV A.C. TEST SET P123. Bicotest High Voltage Products Ltd
 OPERATING MANUAL FOR THE 30KV A.C. TEST SET P123 Product: High Voltage AC Test Set Type: P123 Bicotest High Voltage Products Ltd Hellesdon Park Road, Drayton High Road, Norwich NR6 5DR United Kingdom Phone
OPERATING MANUAL FOR THE 30KV A.C. TEST SET P123 Product: High Voltage AC Test Set Type: P123 Bicotest High Voltage Products Ltd Hellesdon Park Road, Drayton High Road, Norwich NR6 5DR United Kingdom Phone
SCM030. MPPT Solar System Controller With. DC to DC Booster Input. Installation & Operating Instructions
 SCM030 MPPT Solar System Controller With DC to DC Booster Input Installation & Operating Instructions ABOUT THIS MANUAL These operating instructions come with the product and should be kept with it as
SCM030 MPPT Solar System Controller With DC to DC Booster Input Installation & Operating Instructions ABOUT THIS MANUAL These operating instructions come with the product and should be kept with it as
DirectCommand Installation RoGator Model Year Ag Leader Technology
 Note: Indented items indicate parts included in an assembly listed above Part Name/Description Part Number Quantity Direct Command Kit 4100801 1 Dual Lock 2000052-9 1 Dual Lock 2000053-9 1 Quick Reference
Note: Indented items indicate parts included in an assembly listed above Part Name/Description Part Number Quantity Direct Command Kit 4100801 1 Dual Lock 2000052-9 1 Dual Lock 2000053-9 1 Quick Reference
9 Maintenance and Repair
 Agilent 1200 Infinity II Series RID User Manual 9 Maintenance and Repair Introduction to Maintenance 120 Warnings and Cautions 121 Overview of Maintenance 123 Cleaning the Module 124 Storage of the Detector
Agilent 1200 Infinity II Series RID User Manual 9 Maintenance and Repair Introduction to Maintenance 120 Warnings and Cautions 121 Overview of Maintenance 123 Cleaning the Module 124 Storage of the Detector
Control unit SG-EFS 104/2W. EN Operating instructions. Innovative by tradition. Version SG-EFS 104/2W 24 V=/~
 Innovative by tradition. Control unit SG-EFS 104/2W EN Operating instructions Version 0.9 1005196 SG-EFS 104/2W 24 V=/~ Original instructions Mayser GmbH & Co. KG Örlinger Straße 1 3 89073 Ulm GERMANY
Innovative by tradition. Control unit SG-EFS 104/2W EN Operating instructions Version 0.9 1005196 SG-EFS 104/2W 24 V=/~ Original instructions Mayser GmbH & Co. KG Örlinger Straße 1 3 89073 Ulm GERMANY
Series 3000V Input/Output Board
 Part E, Section 1 Model Voltage Pump Manifold Control This section covers the following unit configurations. All All All All Vista Standard (V) Vista Pattern (PC) E 1-0 E 1-1 Section E 1 WARNING: Allow
Part E, Section 1 Model Voltage Pump Manifold Control This section covers the following unit configurations. All All All All Vista Standard (V) Vista Pattern (PC) E 1-0 E 1-1 Section E 1 WARNING: Allow
Instruction Manual. EXDC Turbomolecular Pump Drive Modules. Item Number
 Instruction Manual D396-40-880 Issue J Original EXDC Turbomolecular Pump Drive Modules Description Item Number Description Item Number EXDC80 Turbomolecular Pump Drive Module D396-40-000 EXDC160 Turbomolecular
Instruction Manual D396-40-880 Issue J Original EXDC Turbomolecular Pump Drive Modules Description Item Number Description Item Number EXDC80 Turbomolecular Pump Drive Module D396-40-000 EXDC160 Turbomolecular
List of contents. 7-2 CE (ENC EN55022) declaration of conformity CE (LVD EN60950) declaration of conformity. 15 發行章
 S150,S300 Series Pure Sine Wave Inverter User s Manual List of contents 1. IMPORTANT safety Information... 1 1-1 General Safety Precautions.. 1 1-2 Battery Precautions 1 2. Features. 2 2-1 Electrical Performance
S150,S300 Series Pure Sine Wave Inverter User s Manual List of contents 1. IMPORTANT safety Information... 1 1-1 General Safety Precautions.. 1 1-2 Battery Precautions 1 2. Features. 2 2-1 Electrical Performance
PRODUCT MANUAL SMOKE-1500 ENGLISH. Version: 1.0
 PRODUCT MANUAL SMOKE-1500 ENGLISH Version: 1.0 CONTENTS Warning 1 Caution 3 Please note: 3 Important 3 Description 4 Figure 1 SMOKE-1500 Functions 5 Getting ready 6 Set Up 6 DMX Connector Pin Assignment
PRODUCT MANUAL SMOKE-1500 ENGLISH Version: 1.0 CONTENTS Warning 1 Caution 3 Please note: 3 Important 3 Description 4 Figure 1 SMOKE-1500 Functions 5 Getting ready 6 Set Up 6 DMX Connector Pin Assignment
Manual Simatek Control Unit GFC 32
 Manual Simatek Control Unit GFC 32 Original instructions 1400004_GB Ver. 2014.01.09 Index 1. Main features 3 2. Technical features 3 3. Installation guidelines 4 4. Preliminary checks 5 5. Electrical connections
Manual Simatek Control Unit GFC 32 Original instructions 1400004_GB Ver. 2014.01.09 Index 1. Main features 3 2. Technical features 3 3. Installation guidelines 4 4. Preliminary checks 5 5. Electrical connections
Progressive Industries, Inc. EMS Electrical Management System
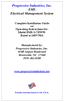 Progressive Industries, Inc. EMS Electrical Management System Complete Installation Guide and Operating Instructions for: Model EMS-LCHW50 Rated at 240V/50A Manufactured by: Progressive Industries, Inc.
Progressive Industries, Inc. EMS Electrical Management System Complete Installation Guide and Operating Instructions for: Model EMS-LCHW50 Rated at 240V/50A Manufactured by: Progressive Industries, Inc.
BAS H Series Programmer
 BAS H Series Programmer INSTRUCTION MANUAL Please read this manual before using the machine. Please keep this manual within easy reach for quick reference. Thank you very much for buying a BROTHER sewing
BAS H Series Programmer INSTRUCTION MANUAL Please read this manual before using the machine. Please keep this manual within easy reach for quick reference. Thank you very much for buying a BROTHER sewing
Emerson Network Power provides customers with technical support. Users may contact the nearest Emerson local sales office or service center.
 Liebert PSA iton User Manual Version: V2.8 Revision date: November 14, 2005 Emerson Network Power provides customers with technical support. Users may contact the nearest Emerson local sales office or
Liebert PSA iton User Manual Version: V2.8 Revision date: November 14, 2005 Emerson Network Power provides customers with technical support. Users may contact the nearest Emerson local sales office or
M215 Safety (M LL-S22-IG / S23-IG / S24-IG)
 M215 SAFETY M215 Safety (M215-60-2LL-S22-IG / S23-IG / S24-IG) Important Safety Information This document contains important instructions to use during installation of the Enphase M215 Microinverter. To
M215 SAFETY M215 Safety (M215-60-2LL-S22-IG / S23-IG / S24-IG) Important Safety Information This document contains important instructions to use during installation of the Enphase M215 Microinverter. To
Model 8020-KHV. Kelvin Keithley Triaxial Connector Card. Description / October 2014 *P * 1
 Keithley Instruments 28775 Aurora Road Cleveland, Ohio 44139 1-800-935-5595 http://www.keithley.com Model 8020-KHV Kelvin Keithley Triaxial Connector Card Description The Model 8020-KHV Keithley HV Connector
Keithley Instruments 28775 Aurora Road Cleveland, Ohio 44139 1-800-935-5595 http://www.keithley.com Model 8020-KHV Kelvin Keithley Triaxial Connector Card Description The Model 8020-KHV Keithley HV Connector
Manual No: Revision: F. Relay Output Modules. Installation Guide
 Manual No: 576013-614 Revision: F Relay Output Modules Installation Guide Notice Veeder-Root makes no warranty of any kind with regard to this publication, including, but not limited to, the implied warranties
Manual No: 576013-614 Revision: F Relay Output Modules Installation Guide Notice Veeder-Root makes no warranty of any kind with regard to this publication, including, but not limited to, the implied warranties
SIRIUS CAPACITOR MODULE User Manual. Model number: A-1.7C-M-SD-G Version 1.0; Release Date: April 2018
 SIRIUS CAPACITOR MODULE User Manual Model number: 3550-48-A-1.7C-M-SD-G Version 1.0; Release Date: April 2018 Introduction The Sirius Capacitor Module ( Sirius ) is supercapacitor-based storage that uses
SIRIUS CAPACITOR MODULE User Manual Model number: 3550-48-A-1.7C-M-SD-G Version 1.0; Release Date: April 2018 Introduction The Sirius Capacitor Module ( Sirius ) is supercapacitor-based storage that uses
FUSION 400. User s Guide. 4-Bay Serial ATA Hot-Swap Drive Enclosure. For Windows
 FUSION 400 4-Bay Serial ATA Hot-Swap Drive Enclosure User s Guide For Windows Fusion 400 Specifications and Features Drive Tray (Slot 1) Drive Tray (Slot 2) Drive Tray (Slot 3) Drive Tray (Slot 4) Specifications
FUSION 400 4-Bay Serial ATA Hot-Swap Drive Enclosure User s Guide For Windows Fusion 400 Specifications and Features Drive Tray (Slot 1) Drive Tray (Slot 2) Drive Tray (Slot 3) Drive Tray (Slot 4) Specifications
Design and Manufacture of Video Pipeline Inspection Systems A Full Service Company
 Design and Manufacture of Video Pipeline Inspection Systems A Full Service Company www.rstechserv.com Omni Star LED Pan and Tilt Zoom Color Camera Modell 10-1660 INSTALLATION MANUAL Made in USA IMPORTANT
Design and Manufacture of Video Pipeline Inspection Systems A Full Service Company www.rstechserv.com Omni Star LED Pan and Tilt Zoom Color Camera Modell 10-1660 INSTALLATION MANUAL Made in USA IMPORTANT
COOPER POWER SERIES. Input/Output (I/O) module installation instructions. Voltage Regulators MN225067EN
 Voltage Regulators MN225067EN Effective November 2016 Supersedes June 2014 (S225-70-13) COOPER POWER Input/Output (I/O) module installation instructions SERIES DISCLAIMER OF WARRANTIES AND LIMITATION OF
Voltage Regulators MN225067EN Effective November 2016 Supersedes June 2014 (S225-70-13) COOPER POWER Input/Output (I/O) module installation instructions SERIES DISCLAIMER OF WARRANTIES AND LIMITATION OF
User Manual for the Antari M-1 Mobile Fog Machine
 User Manual for the Antari M-1 Mobile Fog Machine Save and read these instructions Bitte lesen Sie und sichern Sie diese Anweisungen Lisez et Gardez ces instructions M-1 Mobile Fogger Thank you for choosing
User Manual for the Antari M-1 Mobile Fog Machine Save and read these instructions Bitte lesen Sie und sichern Sie diese Anweisungen Lisez et Gardez ces instructions M-1 Mobile Fogger Thank you for choosing
TourPro RGBAW Stagebar USER MANUAL
 TourPro RGBAW Stagebar USER MANUAL Introduction Unpacking: Thank you for purchasing TourPro. Every unit has been thoroughly tested and shipped in perfect condition. Carefully check the shipping carton
TourPro RGBAW Stagebar USER MANUAL Introduction Unpacking: Thank you for purchasing TourPro. Every unit has been thoroughly tested and shipped in perfect condition. Carefully check the shipping carton
Obtaining Documentation and Submitting a Service Request, page xvii Safety Warnings, page xvii Safety Guidelines, page xx
 Preface Obtaining Documentation and Submitting a Service Request, page xvii Safety s, page xvii Safety Guidelines, page xx Obtaining Documentation and Submitting a Service Request For information on obtaining
Preface Obtaining Documentation and Submitting a Service Request, page xvii Safety s, page xvii Safety Guidelines, page xx Obtaining Documentation and Submitting a Service Request For information on obtaining
Revision History E F G H J K Revision Description: K > Allegion Rebranding.
 Notes: Enter any notes here. These notes must include: how many sides of the paper are printed ink color (usually black, may also be one or two specific colors, such as a Pantone value, or 17.000 8.500
Notes: Enter any notes here. These notes must include: how many sides of the paper are printed ink color (usually black, may also be one or two specific colors, such as a Pantone value, or 17.000 8.500
INSTRUCTIONS FOR USE. RECHARGEABLE System for Hearing Aids
 INSTRUCTIONS FOR USE RECHARGEABLE System for Hearing Aids Limited Warranty ZPower s exclusive limited warranty is available at www.zpowerhearing.com. You may also obtain a copy of ZPower s Limited Warranty
INSTRUCTIONS FOR USE RECHARGEABLE System for Hearing Aids Limited Warranty ZPower s exclusive limited warranty is available at www.zpowerhearing.com. You may also obtain a copy of ZPower s Limited Warranty
AEROTRAK PORTABLE AIRBORNE PARTICLE COUNTER MODEL 9310/9350/9510/9550/9500 QUICK START GUIDE
 AEROTRAK PORTABLE AIRBORNE PARTICLE COUNTER MODEL 9310/9350/9510/9550/9500 QUICK START GUIDE Thank you for purchasing a TSI AeroTrak Portable Airborne Particle Counter (particle counter). This guide will
AEROTRAK PORTABLE AIRBORNE PARTICLE COUNTER MODEL 9310/9350/9510/9550/9500 QUICK START GUIDE Thank you for purchasing a TSI AeroTrak Portable Airborne Particle Counter (particle counter). This guide will
JanusRAID SA-6692J Hardware User Manual
 JanusRAID SA-6692J Hardware User Manual 42-30000-5067 SATA II JBOD enclosure Version 1.1 SA-6692J SATA II JBOD enclosure Hardware User Manual Table of Contents Preface... i Chapter 1 System Requirements
JanusRAID SA-6692J Hardware User Manual 42-30000-5067 SATA II JBOD enclosure Version 1.1 SA-6692J SATA II JBOD enclosure Hardware User Manual Table of Contents Preface... i Chapter 1 System Requirements
User Manual for the Antari M-1 Mobile Fog Machine. Congratulations on the purchase of your new ANTARI M-1 Mobile Fog Machine
 User Manual for the Antari M-1 Mobile Fog Machine Congratulations on the purchase of your new ANTARI M-1 Mobile Fog Machine Save and read these instructions Bitte lesen Sie und sichern Sie diese Anweisungen
User Manual for the Antari M-1 Mobile Fog Machine Congratulations on the purchase of your new ANTARI M-1 Mobile Fog Machine Save and read these instructions Bitte lesen Sie und sichern Sie diese Anweisungen
DC100 Digital Dispenser Operating Manual
 DC100 Digital Dispenser Operating Manual 2015 Fisnar Phone: (262)253-8600 E-mail: info@fisnar.com Table of Contents Product Safety Statement 4 Specifications 6 Accessories 6 External Controls 7 Machine
DC100 Digital Dispenser Operating Manual 2015 Fisnar Phone: (262)253-8600 E-mail: info@fisnar.com Table of Contents Product Safety Statement 4 Specifications 6 Accessories 6 External Controls 7 Machine
S-500 Snow Machine User Manual English
 S-500 Snow Machine User Manual English 2016 Antari Lighting and Effects Ltd. 2 User Manual Safety Information Please read the following safety information carefully before operating the machine. Information
S-500 Snow Machine User Manual English 2016 Antari Lighting and Effects Ltd. 2 User Manual Safety Information Please read the following safety information carefully before operating the machine. Information
INSTALLATION INSTRUCTIONS
 TT-40 9/0 INSTALLATION INSTRUCTIONS Original Issue Date: 9/0 Model: Automatic Transfer Switches Equipped with the Programmable Controller Market: ATS Subject: External Battery Supply Module Kit GM69-KP
TT-40 9/0 INSTALLATION INSTRUCTIONS Original Issue Date: 9/0 Model: Automatic Transfer Switches Equipped with the Programmable Controller Market: ATS Subject: External Battery Supply Module Kit GM69-KP
OPERATIONS MANUAL. n.form I/O Expander (RACK MOUNT) Document Number: Rev B
 OPERATIONS MANUAL n.form I/O Expander (RACK MOUNT) Document Number: 200-0009 Rev B table of contents INTRODUCTION FEATURES & CAPABILITIES 1 WIRING General I/O Configuring The System Using The System 4
OPERATIONS MANUAL n.form I/O Expander (RACK MOUNT) Document Number: 200-0009 Rev B table of contents INTRODUCTION FEATURES & CAPABILITIES 1 WIRING General I/O Configuring The System Using The System 4
INSPECTION CAMERA MODEL NO: CIC2410 OPERATION & SAFETY INSTRUCTIONS PART NO: GC0116
 INSPECTION CAMERA MODEL NO: CIC2410 PART NO: 6470385 OPERATION & SAFETY INSTRUCTIONS GC0116 INTRODUCTION Thank you for purchasing this CLARKE Inspection Camera. Before attempting to use this product, please
INSPECTION CAMERA MODEL NO: CIC2410 PART NO: 6470385 OPERATION & SAFETY INSTRUCTIONS GC0116 INTRODUCTION Thank you for purchasing this CLARKE Inspection Camera. Before attempting to use this product, please
MFA-0801 & MFA-1201 D-M-E Smart Series Low Voltage Temperature Control System. User s Manual. D-M-E Company
 MFA-0801 & MFA-1201 D-M-E Smart Series Low Voltage Temperature Control System User s Manual D-M-E Company D-M-E Company MFA-0801 & MFA-1201 Page 1 Copyright D-M-E Company 1995. All rights reserved. D-M-E
MFA-0801 & MFA-1201 D-M-E Smart Series Low Voltage Temperature Control System User s Manual D-M-E Company D-M-E Company MFA-0801 & MFA-1201 Page 1 Copyright D-M-E Company 1995. All rights reserved. D-M-E
8000 Series: Installation Supplement R2-1-12
 8000 Series: Installation Supplement R2-1-12 Smartscan Incorporated, 33083 Eight Mile Road, Livonia MI 48152 Tel: (248) 477-2900 Fax: (248) 477-7453 Web: www.smartscaninc.com SMARTSCAN INCORPORATED Livonia,
8000 Series: Installation Supplement R2-1-12 Smartscan Incorporated, 33083 Eight Mile Road, Livonia MI 48152 Tel: (248) 477-2900 Fax: (248) 477-7453 Web: www.smartscaninc.com SMARTSCAN INCORPORATED Livonia,
A-dec 570L Dental Light on a DCS System INSTALLATION GUIDE
 A-dec 570L Dental Light on a DCS System INSTALLATION GUIDE C ONTENTS Choose an Installation Guide...... Before You Begin.............. 3 Disconnect the Light Cable........ 3 Cut the Light Cable............
A-dec 570L Dental Light on a DCS System INSTALLATION GUIDE C ONTENTS Choose an Installation Guide...... Before You Begin.............. 3 Disconnect the Light Cable........ 3 Cut the Light Cable............
ClockWatch. User Manual. Cueing and Presentation Control Specialists
 ClockWatch User Manual Cueing and Presentation Control Specialists Contents: Introduction 3 Environmental / Electrical Compliance 3 Safety Instructions 4 Diagrams 5 Regulations Compliance 6 Operating Instructions
ClockWatch User Manual Cueing and Presentation Control Specialists Contents: Introduction 3 Environmental / Electrical Compliance 3 Safety Instructions 4 Diagrams 5 Regulations Compliance 6 Operating Instructions
Operation Instruction for CNI Model with PSU-III-LCD
 Operation Instruction for CNI Model with PSU-III-LCD Caution-Use of controls or adjustments or performance of procedures other than those specified in this manual may result in hazardous radiation exposure.
Operation Instruction for CNI Model with PSU-III-LCD Caution-Use of controls or adjustments or performance of procedures other than those specified in this manual may result in hazardous radiation exposure.
Installation Job Aid for Ethernet Routing Switch 5900 Series
 Installation Job Aid for Ethernet Routing Switch 5900 Series Notices NN47211-301 Issue 05.01 November 2017 Notice paragraphs alert you about issues that require your attention. The following paragraphs
Installation Job Aid for Ethernet Routing Switch 5900 Series Notices NN47211-301 Issue 05.01 November 2017 Notice paragraphs alert you about issues that require your attention. The following paragraphs
2260B-RMK-Series Rack Mount Kit
 Keithley Instruments, Inc. 28775 Aurora Road Cleveland, Ohio 44139 1-888-KEITHLEY http://www.keithley.com Assembly and Mounting Instructions Introduction The 2260B-RMK-Series Rack Mount Kit is suited for
Keithley Instruments, Inc. 28775 Aurora Road Cleveland, Ohio 44139 1-888-KEITHLEY http://www.keithley.com Assembly and Mounting Instructions Introduction The 2260B-RMK-Series Rack Mount Kit is suited for
DOT MATRIX PRINTER SP6000 SERIES
 DOT MATRIX PRINTER SP6000 SERIES Hardware Manual < Approval: CEL > Trademark acknowledgments SP6000 : Star Micronics Co., Ltd. Notice All rights reserved. Reproduction of any part of this manual in any
DOT MATRIX PRINTER SP6000 SERIES Hardware Manual < Approval: CEL > Trademark acknowledgments SP6000 : Star Micronics Co., Ltd. Notice All rights reserved. Reproduction of any part of this manual in any
Magnum Club Smoke System
 AND INSTALLATION VERSION.0 Martin Professional A/S,Olof Palmes Allé 8, DK-800,Aarhus N Phone: +45 87 40 00 00 Internet: www.martin.dk Magnum Club Smoke System Fluids Suitable for this system: CONNECTIONS
AND INSTALLATION VERSION.0 Martin Professional A/S,Olof Palmes Allé 8, DK-800,Aarhus N Phone: +45 87 40 00 00 Internet: www.martin.dk Magnum Club Smoke System Fluids Suitable for this system: CONNECTIONS
Instruction Manual. Electrical Management System (EMS) EMS-HW30C & EMS-HW50C
 Instruction Manual Electrical Management System (EMS) EMS-HW30C & EMS-HW50C EMS-HW50C EMS-HW30C! CAUTION These instructions are intended to provide assistance with the installation of this product, and
Instruction Manual Electrical Management System (EMS) EMS-HW30C & EMS-HW50C EMS-HW50C EMS-HW30C! CAUTION These instructions are intended to provide assistance with the installation of this product, and
Cluster FX-Bar. Portable performance lighting and laser rig
 Cluster FX-Bar Portable performance lighting and laser rig Due to continuous product development, please ensure that you have downloaded the latest instruction manual for this product from the AVSL website
Cluster FX-Bar Portable performance lighting and laser rig Due to continuous product development, please ensure that you have downloaded the latest instruction manual for this product from the AVSL website
MAXIMA+ Series Rotary Level Indicator
 MAXIMA+ Series Rotary Level Indicator BinMaster: Division of Garner Industries 7201 N. 98th St., Lincoln, NE 68507 402-434-9102 email: info@binmaster.com www.binmaster.com OPERATING INSTRUCTIONS PLEASE
MAXIMA+ Series Rotary Level Indicator BinMaster: Division of Garner Industries 7201 N. 98th St., Lincoln, NE 68507 402-434-9102 email: info@binmaster.com www.binmaster.com OPERATING INSTRUCTIONS PLEASE
BS 181 SINGLE CHANNEL POWER SUPPLY USER MANUAL
 BS 181 SINGLE CHANNEL POWER SUPPLY USER MANUAL Issue 2011 ASL Intercom BV DESIGNED & MANUFACTURED BY: ASL Intercom B.V. Zonnebaan 42 3542 EG Utrecht The Netherlands Tel: +31 (0)30 2411901 Fax: +31 (0)30
BS 181 SINGLE CHANNEL POWER SUPPLY USER MANUAL Issue 2011 ASL Intercom BV DESIGNED & MANUFACTURED BY: ASL Intercom B.V. Zonnebaan 42 3542 EG Utrecht The Netherlands Tel: +31 (0)30 2411901 Fax: +31 (0)30
BW-108. Building Wash BW-108. User Guide. Advanced LED Technology
 Building Wash User Guide Advanced LED Technology TABLE OF CONTENTS 1. Safety Instruction 2. Technical Specification 3. Change Beam Angle 4. Main Function 5. How To Control The Unit 6. Troubleshooting 7.
Building Wash User Guide Advanced LED Technology TABLE OF CONTENTS 1. Safety Instruction 2. Technical Specification 3. Change Beam Angle 4. Main Function 5. How To Control The Unit 6. Troubleshooting 7.
High Pressure E/P Regulator. ITVH Series
 Doc. No. DIQ-69200-OM002-A P R O D U C T N A M E High Pressure E/P Regulator MODEL/ Series/ Product Number ITVH Series Install and operate the product only after reading the Operation Manual carefully
Doc. No. DIQ-69200-OM002-A P R O D U C T N A M E High Pressure E/P Regulator MODEL/ Series/ Product Number ITVH Series Install and operate the product only after reading the Operation Manual carefully
Model 2657A-LIM-3 LO Interconnect Module
 Keithley Instruments, Inc. 28775 Aurora Road Cleveland, Ohio 44139 1-888-KEITHLEY http://www.keithley.com Model 2657A-LIM-3 LO Interconnect Module User's Guide Description The Model 2657A-LIM-3 LO Interconnect
Keithley Instruments, Inc. 28775 Aurora Road Cleveland, Ohio 44139 1-888-KEITHLEY http://www.keithley.com Model 2657A-LIM-3 LO Interconnect Module User's Guide Description The Model 2657A-LIM-3 LO Interconnect
User Guide. Control Box. RoscoLED TM.
 RoscoLED TM Control Box User Guide This guide applies to the following RoscoLED Control Box models: RoscoLED Control Box 300W/Static White (293 22250 0000) RoscoLED Control Box 400W/VariWhite (293 22260
RoscoLED TM Control Box User Guide This guide applies to the following RoscoLED Control Box models: RoscoLED Control Box 300W/Static White (293 22250 0000) RoscoLED Control Box 400W/VariWhite (293 22260
Please read and retain these instructions for future reference v002: 14/03/17. Cradle, Charger, Instruction manual, Lithium-ion Battery 3.7 V d.c.
 Power Details: AC Charger Input voltage: 100-240V ~ 50/60Hz, 200mA Cradle Input Voltage: DC 5V, 500mA Cradle Output Voltage: DC 5V, 500mA Accessories: Cradle, Charger, Instruction manual, Lithium-ion Battery
Power Details: AC Charger Input voltage: 100-240V ~ 50/60Hz, 200mA Cradle Input Voltage: DC 5V, 500mA Cradle Output Voltage: DC 5V, 500mA Accessories: Cradle, Charger, Instruction manual, Lithium-ion Battery
