Freefly represents the intersection of art and technology. Our team consists of industry leading specialists all focused on one task inventing
|
|
|
- Christopher Jefferson
- 6 years ago
- Views:
Transcription
1
2 P2 Freefly represents the intersection of art and technology. Our team consists of industry leading specialists all focused on one task inventing solutions to allow unrestricted camera movement. Freefly initially created the CineStar line of multi-rotor camera platforms, which allowed smooth, stable and dynamic low-altitude aerial imagery. After years of research and development in camera stability, Freefly has created the MōVI stabilized camera gimbal. Our goal with the MōVI is to empower a new era of stabilized cinematography on a variety of platforms, from handheld to helicopters and everything in between.
3 COMPATABILITY The MōVI Controller is compatible with the MōVI M5, M10, and M15 running firmware version 3.08 or later. Download the latest MōVI firmware and update instructions at See Follow-Focus Integration section for information on wireless lens control system compatibility. P3
4 CONTROLLER SPECIFICATIONS POWER INPUTS: External DC Supply or Battery Controller Only (No Monitor), Power Level 4 Controller and Monitor, Max 13.0 V V 0.2A 13.0 V V 3.2A USB Controller only (No monitor), Power Level V V 0.4A POWER OUTPUTS: 12V DC OUTPUT Input V, Output Current < 3.0A Max. Current Output 11.4 V V 3.0A USB 5V OUTPUT Input V, Output Current < 2.0A Max. Current Output 4.50 V V 2.0A RADIO TRANSMITTER: Frequency All Channels Ghz Transmission Power Power Level 0 (EU) Power Level dbm +1B dbm Range Power Level 0 (EU), Outdoor Line-of-Sight 1200 ft / 300 m MōVI CONTROLLER PHYSICAL: Weight Including Antenna, Excluding Monitor and Battery Plate 950 g Receiver OUTPUTS: Dimensions Including Antenna and Joystick, Excluding Monitor and Battery Plate 300mm X 175mm X 120mm Weight Excluding Wires and Mounting Tape 15 g Dimensions Excluding Wires, Mounting Tape, Antenna 33mm X 38mm X 15mm P4
5 CONTROLLER SPECIFICATIONS Any MōVI M5, M10, or M15 can be configured to work with the MōVI Controller. The MōVI must have firmware version 3.08 or later. The latest MōVI firmware, release notes, and update instructions are available at Once running firmware v3.08 or later, change the MōVI Radio Type from the default (DSMX 2048) to MōVI Controller. This can be done from any of the Freefly Configurator apps (PC, Mac, Android) in the Remote Controller Config menu. The values of the other parameters in this menu (Map Remote Mode, etc.) do not matter for this Radio Type and can be left at their defaults. After installing the MōVI Controller Receiver (see Receiver Installation section below, or the Quick Start Guide included in the package) and configuring the MōVI Radio Type as above, the MōVI Controller is ready to send commands and recieve data from the MōVI. As the Spektrum DX7/DX8 remote controller, the feel of the joystick can be adjusted from the Remote Operator Config menu. P5
6 MōVI CONTROLLER LAYOUT 12V DC Output (2-Pin LEMO) Auxiliary Data Port (7-Pin LEMO) 13-20V DC Input Monitor Mount / Tripod Mount 2.4 Ghz Antenna 2x USB Ports Zoom Rocker Pan Speed Tilt Speed Roll Speed Zoom Speed Menu Display Power Switch User 3 Switch Tilt Direction Mode Dual Operator Majestic Mode Kill Record Start/Stop Focus Knob Menu Select Knob Neck Strap Eyelet Menu Set Knob Pan/Tilt Joystick User 1 Knob Iris Knob Roll Trim Buttons User 2 Knob Tripod Mount MōVI CONTROLLER // FULL CONTROLL AT YOUR FINGERS P6
7 RECEIVER LAYOUT 2.4 Ghz Antenna Channel Switch Bind Button Status LED Firmware Update (FW) Button 3-Pin Spektrum Remote Port Shutter/Record Output Port 5-Pin MōVI Data Port P7
8 CONNECTORS AND PINOUTS 13-20V DC INPUT 12V DC OUTPUT TYPE 5.5mm 0D 2.1mm ID Barrell Jack Connector Center Positive e.g. CUI Inc PP3-002A 2-pin LEMO FGG CLAD V DC OUTPUT, 3A MAX GNO (LOOKING IN TO CONTROLLER SIDE CONNECTER) RECEIVER DATA PORT 7-pin LEMO FGG CLAD52 TYPE (LOOKING IN TO CONTROLLER SIDE CONNECTER) 1 - GND 2-5V Output, 1A max. 3 - GPI01 (0.0V - 3.3V) 4 - GPI02 (0.0V - 3.3V) 5 - GPIO3 (0.0V - 3.3V) 6 - Auxillary Data Out (3.3V digital output) 7 - Auxillary Data In (3.3V digital input, 5V tolerent) RECEIVER DATA PORT 5-pin JST ZH ZHR (LOOKING IN TO RECEIVER SIDE CONNECTER) 1 - GND 2-5V Input 3 - Data In (3.3V digital input, 5V tolerant) 4 - Data Out (3.3V digital output) 5 - GPIO1 RECEIVER SPEKTRUM / RECORD OUTPUT PORT 3-pin JST ZH ZHR (LOOKING IN TO RECEIVER SIDE CONNECTER) 1-3.3V Input 2 - GNO 3 - Shutter/Record of Spektrum Date Out (3.3V digital output) P8
9 DISPLAY LAYOUT HOME SCREEN TYPICAL MENU SCREEN 1 HOME ICON Return to the Home menu at any time by scrolling (with the Menu Select knob) to and clicking on the Home icon in the top left corner of the display. 2 MENU TITLE The title of the currently active menu is displayed here. 3 MoVI Status Booting Error Connected When connected to a MōVI, this icon will display the MōVI Status: The MōVI is starting up. Keep the camera stationary while this icon is displayed for the IMU to properly initilize. The MōVI is connected, but an error has occured. Check the MōVI Monitor menu for more information on the error, or try restarting the MōVI. The MōVI is connected and running, and the MōVI Controller is receiving live telemetry. 4 GPS STATUS When the MōVI acquires GPS lock, the GPS icon () is displayed and the GPS-based acceleration compensation (to minimize horizon drift during high-acceleration movement) is active. 5 MōVI BATTERY LEVEL The state of charge of the MōVI battery. Check the MōVI Monitor menu for the exact battery voltage. P9
10 DISPLAY LAYOUT HOME SCREEN TYPICAL MENU SCREEN 6 TRANSMITTER BATTERY LEVEL The state of charge of the MoVI Controller battery. See Power section for details on what batteries can be used with the MōVI Controller. 7 MENU DESCRIPTION A brief description of each menu accessible from the Home menu. 8 MENU LIST A list of menu items. The highest-level menus appear on the Home menu. Individual menu items appear within their respective menu. Scroll through and select a menu item using the Menu SelectKnob. 9 SCROLL BAR The scroll bar always appears on the left side of the display and shows the current scroll position, indicating if there are more menu items above or below the ones currently displayed. 10 MENU ITEM DETAILS Within a menu, details for each menu item are shown on the right side of the display. These include status indicators and bar graphs for menu items that are read-only and adjustable values or options for menu items that can be modified. Use the Menu Select Knob to change values or select options where applicable. Refer to the individual menu descriptions in the Menu Structure section for details on each menu item. P10
11 MōVI CONTROLLER RECEIVER INSTALLATION: M Remove the Spektrum Receiver and 3-pin cable (if applicable). 3. Plug the other end of the 5-pin cable into the MōVI Data port on the receiver. 4. Remove the adhesive backing from the receiver. 5. Attach the Receiver to the Gimbal Controller shown. 2. Plug shorter 5-pin cable into MōVI Data port on the Gimbal Controller. MōVI CONTROLLER RECEIVER INSTALLATION: M5 / M Remove the Strain Relief cover from the Gimbal Controller. 2. Remove the Spektrum Receiver and 3-pin cable (if applicable). 3. Plug longer 5-pin cable into MōVI Data port on the Gimbal Controller. P11 4. Route the 5-pin cable with the other wires through the Strain Relief track. 5. Replace the Strain Relief cover. 6. Plug the other end of the 5-pin cable into the MōVI Data port on the Receiver. 7. Remove adhesive backing from the Receiver. 8. Attach the Receiver to the Gimbal Controller shown.
12 RECEIVER STATUS LED The Receiver Status LED conveys information about the state of the radio link between the MōVI Controller and the MōVI. LED CONDITION NORMAL OPERATION WHILE BINDING OFF No Power. No Power. FAST FLASHING GREEN Connection starting. Not used. SLOW FLASHING GREEN Connection started. Waiting for data. Not used. SOLID GREEN FAST FLASHING ORANGE SLOW FLASHING ORANGE Connected and receiving data from MōVI Controller. Not used. Not used. Bind successful. Bind started, searching for MōVI Controller. MōVI Controller found, waiting for permission to bind. SOLID ORANGE Not used. Not used. FAST FLASHING RED Not used. Not used. SLOW FLASHING RED Auto channel search failed. No MōVI Controller found. SOLID RED Not used. Bind failed. P12
13 BINDING TO A NEW MōVI CONTROLLER RECEIVER The MōVI Controller comes with a Receiver already bound to it and ready for communication with a MoVI. This MōVI Controller and Receiver form a bound pair. Only that specific MōVI Controller can control that Receiver. However, it is possible to rebind the Receiver to a new MōVI Controller, or bind new Receivers to a single MōVI Controller for working with multiple MōVI systems. Ensure that the MōVI Controller and Receiver are both set to the same channel, or both set to auto-select (Channel 0) Set the channel in Radio Config::Channel on the MōVI Controller. Apply changes with Radio Config::Radio Action::Write. Select the same channel on the Channel Switch at the Receiver. Select a Device Group. Binding is specific to a Device Group; the receiver is joing the chosen group. See Radio Config menu description for more info. Set the Device Group in Radio Config::Device Group. Apply changes with Radio Config::Radio Action::Write. Initiate Bind Mode on the MōVI Controller Receiver. Press and hold the Bind button on the Receiver for at least two seconds. The Status LED will be fast-flashing orange to indicate the Bind Mode is active and it is seeking a MōVI Controller with which to bind. After a few seconds, the Status LED will change to slow-flashing orange to indicate that a MōVI Controller has been detected and the Receiver is requesting permission to bind. A slow-flashing red Status LED at this point indicates that no MōVI Controller was detected. Initiate Bind Mode on the MōVI Controller. Allow the Receiver to bind by starting Bind Mode on the MōVI Controller with Radio Config::Radio Action::Bind. After a few seconds, the Receiver will indicate successful binding with a solid green Status LED. A solid red Status LED indicates a bind failure. Following a bind, the receiver will reset. During this time the Status LED will return to flashing green momentarily as the connection starts. After a few seconds, the MōVI will be connected. The receiver Status LED will return to solid green to indicate that it is receiving control data from the MōVI Controller. The MoVI Controller will display a connection icon () and display MōVI battery voltage in the Status Bar to indicate that is is receiving data from the MōVI. If the bind process fails, try repeating Steps 1-5. For further troubleshooting steps, refer to the Troubleshooting section. P13
14 BINDING AND DEVICE GROUPS The illustration below shows how a complex network of multiple MōVI Controllers, MoVIs, and Freefly 3-Axis FIZ Receivers* might be configured. Each Device Group can consist of one of more MōVIs (with attached MoVI Controller Receivers) or Freefly 3-Axis FIZ Receivers. This allows a single MōVI Controller to control both the MōVI and the Freefly 3-Axis FIZ Receiver on one radio link. Additionally, the MōVI Controller can bind up to 16 Device Groups. This allows selection from multiple sets of prebound devices. Only one Device Group is active at any given time. Devices in another Device Group will not be controlled, even if they are powered on and have been bound. The Device Group function is similar to "model memory" on an RC transmitter. Arrows indicate binds, which are potential data links for control and telemetry. It is not possible for an unbound MōVI Controller/Receiver pair to communicate. For example, in the illustration below, MōVI Controller Serial Number 0001 cannot control MōVI Serial Number 0003, because they have not bound. Binding is the act of joining a Device Group of one particular MōVI Controller. For example, setting MōVI Controller Serial Number 0003 to Device Group 02 and binding MōVI Serial Number 0005 according to the bind process desribed above causes MōVI Serial Number 0005 to join that Device Group. After that, it can be controlled by MōVI Controller Serial Number 0003 whenever Device Group 02 is selected. P14
15 POWER DC INPUT: The primary DC input is a 5.5mm O.D., 2.1mm I.D. center-positive barrel jack connecter located on the back of the MōVI Controller. It is designed for a 15V power supply, but will accept voltages from 13V to 20V. It is reverse polarity protected up to 20V. However, supplying more than 20V will result in damage. There are several battery options for powering the MōVI Controller. An optional IDX mounting plate can be fitted, which will supply power to the DC input from standard V-Lock batteries and provides one additional D-Tap output. An optional overcurrent-protected MōVI battery (LiPo) cable is also available. The MōVI Controller will go into low power sleep mode when the battery drains below 13V, but it is still important to turn off the power switch and remove the battery when not in use. 12V DC OUTPUT: When supplied with a 13-20V DC input, the MōVI Controller generates a regulated 12V output for powering auxilaries at up to 3A. The output is a 2-pin LEMO connector with standard polarity. (Pin 1 / red dot / key is positive. Note: This is reversed from the polarity of the Teradek Bolt.) The mating connector is FGG.0B.302.CLAD52. USB: The MōVI Controller USB ports are capable of supplying 5V at up to 2A for powering external devices such as wireless video receivers, tablets, or smartphones. Note: Only the top USB port can be used for powering Apple devices. The MōVI Controller can be powered at 5B through either of its USB ports. When powered by USB, the regulated 12V output will not be active. USB voltage may be noisy and vary significantly from host device to host device. This can cause noise or drift on the joystick axes. Always power the controller through the primary DC input when possible. Refer to the Tx Config menu description for tips on how to detect and remove joystick drift. Note: Powering your MōVI Controller with both DC input and USB simultaneously will not cause any damage. P15
16 FOLLOW-FOCUS INTEGRATION The MōVI Controller can integrate with wireless follow-focus systems from Redrock Micro and Hocus Products with an optional Auxiliary Transmitter. The Auxiliary Transmitter uses the same hardware as the MōVI Controller Receiver and communicates directly with the follow-focus system. It connects to the Auxiliary Data Port on the MōVI Controller. The range of the Auxiliary Transmitter is similar to that of the primary radio link to the MōVI (approx. 1200ft outdoor/line-of-sight). REDROCK MICRO MICROREMOTE To enable the Auxiliary Transmitter to communicate with a Redrock Micro microremote Basestation: 1. Set the Auxiliary Transmitter to microremote Auxiliary Transmitter mode by following the instructions in the Auxiliary Transmitter section. 2. Use the Channel Switch on the Auxiliary Transmitter to set the channel to be the same as that of the microremote Basestation. This can and should be set to a different channel than the primary radio link to the MōVI to prevent interference. See the channel mapping table in the Radio Config section. 3. Select "microremote" in FIZ Config::System on the MōVI Controller. Note: Only channels 1 through C are available. Channels 0, D, E, and F are reserved for low-power transmitters. HOCUS PRODUCTS AXIS 1 To enable the Auxiliary Transmitter to communicate with a Hocus Pocus Axis 1 Digital Receiver: 1. Set the Auxiliary Transmitter to Axis 1 Auxiliary Transmitter Mode mode by following the instructions in the Auxiliary Transmitter section. 2. Use the Channel Switch on the Auxiliary Transmitter to set the channel to be the same as that of the Axis 1 Digital Receiver. This can and should be set to a different channel than the primary radio link to the MōVI to prevent interference. See the channel mapping table in the Radio Config section. 3. Select "Axis 1" in FIZ Config::System on the MōVI Controller. Note: Only channels 1 through C are available. Channels 0, D, E, and F are reserved for low-power transmitters. P16
17 MENU STRUCTURE HOME The home menu is the starting point for navigating through other MōVI Controller menus. You can always return to the Home menu by scrolling to and clicking the Home icon in the top-left corner of the display. TX MONITOR The transmitter (Tx) Monitor menu displays information about the transmitted user inputs. The Pan/Tilt Joystick, Focus Wheel, Zoom Rocker, Iris Knob, Record Button, and other knobs and switches report their position in this menu. This information can be useful for holding consistent pan, tilt, or zoom rates. TX CONFIG User inputs and the MōVI Controller operation can be customized from the Tx Config menu: TX ACTION: Load, Save, or Restore MōVI Controller Transmitter Configurations SAVE Save Tx Configuration to non-volatile (flash) memory from here. Settings changes not saved before powering down the MōVI Controller will be lost. LOAD Load the most recently saved Tx Configuration from non-volatile (flash) memory. This can be useful for undoing changes made since the last power up. DEFAULT Temporarily restore the default factory Tx Configuration. Save this configuration permenantly using Tx Action::Save as described above. RE-ZERO Reset the center point of the Pan/Tilt Joystick and Zoom Rocker. These inputs are zeroed on start-up. Check the center points in the Tx Monitor men. If pan, tilt, or zoom has more than 1-2% of offset when the joystick and zoom rocker are in their center positions, it can create slow drift of the MōVI. CALIBRATE Re-calibrate the end points of the Focus Knob. See Calibration section for calibration instructions. MAP ROLL INPUT: FOCUS DIRECTION: ZOOM DIRECTION: IRIS DIRECTION: PAN DIRECTION: Assign an input (Zoom Rocker, Iris Knob, etc.) to control the MōVI Roll Axis Reverse the direction of the Focus Knob input. Reverse the direction of the Zoom Rocker input Reverse the direction of the Iris Knob input. Reverse the direction of the Pan/Tilt Joystick X-Axis (Pan). The Pan/Tilt Joystick Y-Axis (Tilt) can be reversed using the Tilt Direction Switch. P17
18 RECORD TYPE: Change the shutter/record output on the MoVI Controller Receiver. MOMENTARY The Shutter/Record Output is active only while the Record Start/Stop Button is pressed. TOGGLE The Shutter/Record Output switches between active and inactive each time the Record Start/Stop Button is pressed. RECORD POLARITY: Change the active state of the Shutter/Record Output signal from the MoVI Controller Receiver. NORMAL The Shutter/Record Output is active high (3.3V digital output). REVERSE The Shutter/Record Output active low (0.0V digital output). USER 3 Function: Assign a function to the USER 3 switch. See User Functions table below. TILT REV Function: Configure the function of the TILT REV switch center position. NORMAL The Center position is the same as the Up position (TILT FWD). REVERSE The Center position disables the Tilt Axis. USER 1 Function: Assign a function to the USER 1 knob. See User Function table below. The USER 1 function assignment has priority over USER 2 and USER 3. USER 2 Function: Assign a function to the USER 2 knob. See User Function table below. The USER 2 function assignment has priority over USER 3. P18
19 USER FUNCTION DESCRIPTION USER 1 USER 2 USER 3 NOTES None Default Default Default Pan Dir Reverse Pan/Tilt Joystick X-Axis (Pan). Yes Yes Yes Threshold is 50% for USER 1 and USER 21. Focus Dir Reverse Focus Knob input. Yes Yes Yes Threshold is 50% for USER 1 and USER 21. Zoom Dir Reverse Zoom Rocker input. Yes Yes Yes Threshold is 50% for USER 1 and USER 21. Iris Dir Reverse Iris Knob input. Yes Yes Yes Threshold is 50% for USER 1 and USER 21. Mode Change MoVI Mode: Kill, Majestic, Dual Operator. Yes Yes Yes Disables the dedicated Mode Switch. Pan Speed Adjust maximum Pan Speed. Yes Yes No Disables the dedicated Pan Speed Knob. Tilt Speed Adjust maximum Tilt Speed. Yes Yes No Disables the dedicated Tilt Speed Knob. Roll Speed Adjust maximum Roll Speed. Yes Yes No Disables the dedicated Roll Speed Knob. Zoom Speed Adjust maximum Zoom Speed. Yes Yes No Disables the dedicated Zoom Speed Knob. 1 When a knob is used to control axis direction, forward is defined as >50% (clockwise) and reverse is defined as <50% (counter clockwise) rotation. TX MODE: Configure whether the controller responds to physical movement (in Mimic mode), or by controls only. MIMIC Control the MōVI pan, tilt, and (optionally) roll by physically tilting the MōVI Controller. NORMAL Control the MōVI using standard controls (Knobs, Joystick, Zoom Rocker, etc.) MIMIC MODE: MIMIC Mode allows for intuitive control of the MōVI pan, tilt, and (optionally) roll by physically moving the MōVI Controller. Mount the MōVI Controller to a fluid head tripod for smooth pan bar-like control, or move it in your hands for dynamic yet stable operation. COMPATIBILITY: MIMIC Mode is available in MōVI Controller firmware v2.0 and later. It is compatible with any MōVI using firmware v4.2 or later. To check the current firmware version of the MōVI Controller, highlight the Home () icon on the Home screen. P19
20 SENSOR START-UP AND RE-ZERO: MIMIC Mode uses sensors in the MōVI Controller to measure its movement. These sensors are calibrated each time the MōVI Controller is turned on. The start-up calibration takes approximately five seconds. The MōVI Controller should be kept level and still during this time. If the MōVI Controller was moving during start-up, or if one or more axes drift while using MIMIC Mode, the sensors can be re-zeroed at any time using from the Tx Config menu by selecting Tx Action: Re-zero and pressing the Menu Set button. ACTIVATING AND DEACTIVATING MIMIC MODE: MIMIC Mode uses sensors in the MōVI Controller to measure its movement. These sensors are calibrated each time the MōVI Controller is turned on. The start-up calibration takes approximately five seconds. The MōVI Controller should be kept level and still during this time. If the MōVI Controller was moving during start-up, or if one or more axes drift while using MIMIC Mode, the sensors can be re-zeroed at any time using from the Tx Config menu by selecting Tx Action: Re-zero and pressing the Menu Set button. AXIS SCALING AND ROLL ENABLE/ DISABLE: MIMIC Mode can translate MōVI Controller movement to the MōVI directly (1:1) or it can scale the movement on each axis. Use the Mimic Axis Scale values for Roll, Tilt, and Pan to adjust this behavior. Some examples: Roll is disabled by default (Mimic Roll Scale: 0.0). To enable the roll axis with a direct ratio of 1:1, set the Mimic Roll Scale value 1.0. Pan and Tilt Scale are set to 1.0 by default, but if the MōVI Controller is mounted on a fluid head tripod, it may be advantageous to use a higher Scale. For example, by setting Tilt Scale: 3.0, the Controller only needs to be tilted 30º up or down to move the MōVI tilt axis up or down by 90º. JOYSTICK AND TRIM IN MIMIC MODE: While in MIMIC Mode, the joystick can still be used to reframe, for example to align the camera for the start of a MIMIC Mode shot. To disable the joystick input, set the Pan and Tilt Speed knobs to their minimum position. Roll trim buttons are also still active in MIMIC Mode. The USER 1 and USER 2 Knobs can be optionally mapped to Pan and Tilt Trim, to cancel any small movements in these axes. (See the section on Sensor Start-up and Re-zero as well for other ways to cancel axis drift.) P20
21 MōVI MONITOR Live telemetry from the MōVI is available in this menu. The first line displays MōVI run time since power-up, as well as the status of important MōVI systems: Compass (CMP), Global Positioning System (GPS), Motor Drive (DRV), and Inertial Measurement Unit (IMU). The Compass (CMP) and Global Positioning System (GPS) are used to minimize the effect of high acceleration on the MōVI s tilt and roll axis stabilization. In indoor environments, they may not be available, but the MōVI will still operate. The Motor Drive (DRV) and Inertial Measurement Unit (IMU) are critical systems and the MōVI will not operate without them. If DRV or IMU is not active, the following quick troubleshooting steps may help: + Motor Drive (DRV) Errors: Check for unplugged wires at the Motor Drive (MōVI M10). Check for wire damage in general. + Inertial Measurement Unit (IMU) Errors: The IMU may fail to start properly if the MōVI is moving during startup. Try rebooting the MōVI while stationary. If this fails, check for an unplugged wire between the IMU and the Gimbal Controller, or physical damage to the IMU. Other telemetry values in this menu provide information about MōVI status and performance: + Batt [V]: The exact MōVI battery voltage is provided here. (An approximate fuel gauge is always available in the status bar.) + Batt [Ah]: An estimate of the battery capacity used since startup of the MōVI. Consult the battery labeling for the nominal full-charge capacity. + GPS Sats: The number of GPS satellite links acquired. A minimum of six is required for the MōVI to utilize GPS-based acceleration compensation. Not applicable in indoor environments. + Temp [C]: The temperature of the MōVI processor. (Typical values are under 50-60ºC.) + CPU [%]: The MōVI processor utilization. (Typical values are under 60-70%.) + Tilt/Roll/Pan [deg]: The physical angle of each MōVI axis, referenced to the outside world. This can be useful for moving to exact positions, such as looking straight down (Tilt -90º). + Tilt/Roll/Pan Motor: The amount of motor torque used on each axis. This can be helpful during balancing: A well-balanced MōVI should show less than 3% torque on all three motors in any camera or handle position. P21
22 MōVI CONFIG SYSTEM OPTIONS SAVE SETTINGS Save MōVI configuration to non-volatile (long-term) memory from here. Settings changes not saved before powering down or rebooting the MōVI will be lost. REBOOT MōVI Reinitialize the MōVI. This can be useful for clearing any Errors that occur during MōVI start-up. TILT/ROLL/PAN STIFFNESS AUTO TUNE AUTO TUNE SET (%): GYRO/OUTPUT FILTER These settings control how much the motors are used to stabilize the camera on each axis. For best performance, each Stiffness value should be as high as possible without causing oscillation on its axis. Generally, heavier cameras allow for higher Stiffness settings. Reverse the direction of the Focus Knob input. The MōVI is capable of automatically adjusting Stiffness settings once a camera payload has been attached and balanced. Select Start to begin the process. The Auto Tune process adjusts the Stiffness settings until oscillation is detected, then sets the final values to a fraction of the value at the onset of oscillation. This parameter adjusts the safety margin used. 50% is a good value for most applications (50% --MōVI M10 and 70% --MōVI M5). A higher value may result in better performance. A lower value allows for more flexibility in adjusting focal length, changing lenses, or adding accessories without retuning. (Expert Settings) These settings adjust the strength of the filters applied to the MōVI s gyro inputs and motor outputs, respectively. If the MōVI is experiencing oscillations that cannot be corrected by adjusting Stiffness settings, you can use the filters to further tune the gimbal and remove oscillations. As a general rule, if the oscillations are fast and rough in nature (buzzing/vibration), try increasing the filter values. If the oscillations are slow and smooth in nature (rocking), try decreasing the filter values. The following factory-default values work well in most cases: GYRO FILTER OUTPUT FILTER MōVI M5 3 3 MōVI M P22
23 MAJESTIC MODE: This configures the MōVI's single-operator mode, called Majestic Mode, and is enabled using the MODE switch (M, center position, for Majestic) or by turning off the MōVI Controller. There are two Majestic Mode options: TILT LOCK Allow the tilt axis to be positioned by hand, then holds that angle. TILT ON Allow the tilt axis to be controlled by pointing the MōVI handles. MAJESTIC PAN/ TILT SMOOTHING MAJESTIC PAN/ TILT WINDOW In Majestic Mode, pan (and tilt, if enabled) are controlled by pointing the MōVI handles. An adjustable amount of smoothing is added to the camera movements here. Higher values will give smoother pan and tilt movements, but more lag. Lower values will force the camera to follow the handles more closely. In order to eliminate unintentional pan/tilt movements and maintain stability, an adjustable window can be set within which Majestic Mode will ignore MōVI handle movements. A lower window will cause the camera to follow the handles more accurately, for slow, precise shots. A higher window will allow for handle movement without affecting stability, for dynamic running or jumping shots. To access the full range of MōVI configuration settings, use the MōVI Configurator app available for PC, Mac, and Android at: For a more detailed description of each MōVI configuration parameter, refer to the MōVI manuals available at: RADIO CONFIG Settings for configuring the primary 2.4GHz radio transceiver are located here. You can also bind to a new Receiver in this menu. RADIO ACTIONS: Select an action to perform for configuring the primary radio. Start the action by clicking the Menu Set knob. Note: These actions will momentarily halt MōVI control and telemetry while the radio is being configured. The MōVI may briefly return to Majestic Mode during this time. READ Read the current Channel, Device Group, and Power Level from the radi. WRITE Write the modified Channel, Device Group, and Power Level to the radio. BIND Add a new receiver to the current Device Group. This will allow the MōVI Controller to communicate with the new Receiver. See Binding to a New MōVI Controller Receiver above. P23
24 CHANNEL The channel setting determines the physical RF channel used by the MōVI Controller s primary radio link. One of twelve channels in the 2.4GHz band can be chosen manually, or choose 0 (Automatic) to allow the MōVI Controller to automatically select the clearest channel at startup. The channel selected must match the channel on the MōVI Controller Receiver. MOVI CHANNEL CENTER FREQUENCY [GHZ] REDROCK MICRO MICROREMOTE CHANNEL HOCUS PRODUCTS AXIS 1 CHANNEL 0 (Auto) Auto-Selecting N/A N/A 1 2, , , , , , , , , A 2,455 A 10 B 2,460 B 11 C 2,465 C 12 D1 N/A N/A N/A E1 N/A N/A N/A F1 N/A N/A N/A 1 These channels are reserved for low-power transmitters and are not available on the MōVI Controller. DEVICE GROUP POWER LEVEL The MōVI Controller can store up to 16 Device Groups. (This is akin to model memory on a standard RC transmitter.) Each device group can have one or more MōVI Controller Receivers bound to it. This can be useful for selecting between multiple MōVI systems that are on at the same time. For simple single MōVI use, the Device Group can be left at the default setting (0). Configure the power level (from 10-18dBm) to ensure compliance with local RF regulations. Radios shipped outside of North America have only the EU (10dBm) option available. The range of the link has been tested at up to 300m line-of-sight at EU (10dBm) power. P24
25 RADIO MODE MōVI/WEDGE Allows for communication between MōVI, MōVI Controller and WEDGE TETHER/RX FW In this mode, the MōVI Controller relays raw data between the Receiver and a host computer via USB. This can be used to control the MoVI from a computer interface, or to update the Receiver firmware. SPEKTRUM DSMX 2048 CHANNEL MŌVI CONTROLLER FUNCTION Aileron Pan Elevator Tilt Throttle Pan Speed Rudder Roll Trim Gear TK Rec Start/Stop Aux 1 TK Mode Switch (Dual, Majestic, Kill) Aux 2 Tilt Speed FIZ CONFIG Configure the operation of wireless Focus-Iris-Zoom (FIZ) systems in this menu. For more information on supported systems, see the Follow-Focus Integration section. SYSTEM INPUT Choose between supported wireless follow-focus systems. See Follow-Focus Integration section for more details on supported systems. Choose None to disable the Auxiliary Transmitter and allow follow-focus control from a separate handset. Choose which user input axis is active on the Auxiliary Transmitter output. The Focus Knob, Zoom Rocker, and Iris Knob can each be optionally selected for output to a single-axis system. For direction reversal, see the Tx Config menu section above. To save FIZ configuration settings, use Tx Config::Tx Action::Save. P25
26 HARDWARE MOUNTING TO TRIPOD There are several options for mounting a tripod on the MoVI Controller. MOUNTING PLATES There are a series of mounting plates along the front of the controller with 1/4-20 threaded holes. To mount the MōVI Controller to a tripod using these plates, attach the tripod plate to any of the 1/4-20 threaded holes and rotate the tripod head to the desired angle. HEAT SINK The heat sink located on the back of the controller has a 1/4-20 thread that can be used to mount the MōVI Controller to a tripod when an IDX plate is not attached. TRIPOD ADAPTER PLATE The MōVI Controller comes with a tripod mounting plate installed. The tripod mounting plate is attached to the rear mounting plate and has both 1/4-20 and 3/8-16 tapped holes for mounting to a tripod. ATTACHING MONITOR The MōVI Controller comes with a Giottos mini ballhead mount and set screw for mounting a monitor. To install a monitor: + Insert the 1/4-20 x 1.25 set screw through the top, center hole of the tripod adapter plate into the mounting plate located on the back of the controller. + Tighten the set screw using a 1/8 or 3mm hex driver. + Make sure the knurled set screw on the Giottos mini ballhead mount is tight, and thread the monitor onto the 1/4-20 thread on the mini ballhead mount. + With the screen attached and the knurled set screw on the Giottos mini ballhead still tight, thread the mini ballhead mount onto the 1/4-20 set screw. + To adjust the screen position, loosen the knurled set screw and rotate the mini ballhead housing and adjust the monitor angleuntil the monitor is in the correct orientation. + Tighten knurled set screw to lock monitor in place. P26
27 TROUBLESHOOTING SYMPTOM POSSIBLE CAUSE SOLUTION Transmitter will not power on. (No display) Incompatible power supply or low battery. Ensure that the voltage supplied to the MōVI Controller is V (or V for USB power input). If using a battery, check that the battery is charged. Cannot connect to a MōVI. Receiver Status LED: (None) The Receiver is not powered. Make sure the Receiver is installed correctly and the MōVI is powered on. See installation instructions in the Receiver section. Cannot connect to a MōVI. Receiver Status LED: (Fast-Flashing Green) Unsupported MōVI firmware or incorrect radio type in MōVI Configurator. Update to MōVI firmware v3.08 or later and configure theradio Type to FTX in the MōVI Configurator App. The connection is still starting. Wait for the connection to be established: Channel 1 thru C: < 5 seconds Channel 0 (Auto): < 15 seconds The MōVI Controller and Receiver are on different channels. Set the Receiver to the same channel as the MōVI Controller (Radio Config::Channel), or to Channel 0 (Auto). The connection is still starting. Change the MōVI Controller Device Group (Radio Config::Device Group) to the one into which the Receiver was bound. (The default Device Group is 00.) The Receiver is new and/or not bound to the MōVI Controller. Follow the instructions for binding a new Receiver in the Receiver section. Can control a MōVI, but the data/telemetry is not present or corrupted. Receiver Status LED : (Solid Green) Multiple bound MōVIs are on at the same time. Turn off MōVIs that are bound to this MōVI Controller but not in use, or re-bind the other MōVIs into different Device Groups. P27
28 SYMPTOM POSSIBLE CAUSE SOLUTION Bind Failed. Receiver Status LED: (Slow-Flashing Red) OR MōVI Controller was not detected. Make sure the MōVI Controller is powered on and in range. Turn off any other MōVI Controller that might be in range. (Solid Red) MōVI Controller did not allow binding. Use Radio Config::Radio Action::Bind to permit binding after the Receiver Status LED changes to slow-flashing orange: (See binding instructions in the Receiver section.) A user input (e.g. Pan Speed Knob, Mode Switch) is not working. The input has been remapped in Tx Config. Check the assignment of USER 1, USER 2, and USER 3 in the Tx Config menu to see if the user input in question has been remapped to one of these. The input is broken/damaged. Many user inputs can be remapped. For example, the Mode Switch can be remapped to the USER 3 switch. See the Tx Config menu section for more information. The Pan/Tilt Axes are not working Pan/Tilt Speeds are at their minimum settings. Increase these setting using the Speed Knobs. The MōVI is in Majestic Mode. Change to Dual Op. mode using the Mode Switch. P28
29 AUXILIARY TRANSMITTER The MōVI Controller Receiver can optionally be used as an Auxiliary Transmitter for controlling third-party wireless follow-focus systems. For more information on supported systems, see the Follow-Focus Integration section. To change modes: 1 - Move the Receiver Channel Switch to the position indicated in the table below. 2 - Hold down the FW Button and then press the Bind Button once. 3 - The new mode will be active after the next power cycle. MODE CONNECTS TO DESCRIPTION MōVI Controller Receiver Status LED: (Solid Green) Set Channel: 0 - C Press Bind Button while holding down FW Button. MōVI Gimbal Controller, MōVI Data Port. (See Receiver Installation section.) This is the normal operating mode for two-way communication from the MōVI Controller to the MōVI. The Receiver thatcomes included with the MōVI Controller is in this mode by default. microremote Auxiliary Transmitter Status LED: (Slow-flashing green/orange) Set Channel: D Press Bind Button while holding down FW Button. MōVI Controller Auxiliary Data Port.1 In this mode, the MōVI Controller Receiver acts as an Auxiliary Transmitter for sending commands to a Redrock Micro microremote Basestation. Axis 1 Auxiliary Transmitter Status LED: (Fast-flashing green/orange) Set Channel: E Press Bind Button while holding down FW Button. MōVI Controller Auxiliary Data Port.1 In this mode, the MōVI Controller Receiver acts as an Auxiliary Transmitter for sending commands to a Hocus Products Axis 1 Digital Receiver. 1 Auxiliary Transmitters and Auxiliary Data Port connector are sold separately. P29
30 The MōVI Controller Receiver included with the MōVI Controller is configured in MōVI Controller Receiver mode by default. It can be changed to an Auxiliary Transmitter mode if necessary by following the instructions above. Auxiliary Transmitters purchased separately for follow-focus integration will be preconfigured in either microremote Auxiliary Transmitter mode or Axis 1 Auxiliary Transmitter mode depending on the option selected at purchase. However, they can be changed to any other mode at a later date by following the instructions above. FIRMWARE UPDATE The MōVI Controller firmware can be updated using the included USB A-A cable. The latest firmware, release notes, and update instructions are available at CALIBRATION User inputs can be recalibrated to fine-tune the center and end-points. Recalibration is not usually necessary, but can be done through Tx Config::Tx Actions::- Calibrate. The following table lists inputs that may be recalibrate by the user, as well as the calibration triggers for each. USER INPUT CALIBRATION TRIGGER Focus Knob Right End Point User 3 Switch Up, then press Menu Set while in Tx Config::Tx Actions::Calibrate Focus Knob Left End Point User 3 Switch Down, then press Menu Set while in Tx Config::Tx Actions::Calibrate Verify that the focus knob end points are correct by viewing the Focus input in the Tx Config menu. It should move from 0.0 to over the full range of theknob, with no dead spots or jumps. To save the new focus knob end-point calibration, use Tx Config::Tx Action::Save. Other inputs are factory-calibrated and cannot be changed at this time. P30
31 CERTIFICATIONS The MōVI Controller transmitter and receiver contain radio modules and antennas that are certified for use internationally. The following agency certifications apply: FCC Contains FCC ID: OUR-XBEEPRO CANADA (IC) Contains Model XBee-PRO Radio, IC: 4214A-XBEEPRO EUROPSE (ETSI) Radio module conforms to CE requirements. Restrictions: When operating in Europe, XBee-PRO modules must operate at or below a transmit power output level of 10dBm (Power Level 0). JAPAN ID: 005NYCA0378 Restrictions: Maximum transmit power output level of 10dBm (Power Level 0). P31
32 WEDGE WEDGE LENS CONTROL SYSTEM The Wedge is the perfect lens control system for use with MōVI. Top Features 1. Designed for MōVI and ALTA. 2. The smallest and lightest 3 axis standard lens controller available Axis lens mapping for physical unit display of focal distance, aperture and focal length. 4. Compatible with the majority of industry standard lens motors. 5. Full remote control and configuration. 6. Integrated MōVI top rail universal mount. 7. Manual and automatic calibration with torque sensing. 8. Configurable sub-range limits, dampening, speed, torque and focus scale stretching. 9. High powered radio for long range. 10. Camera control for most common cameras including Lanc and Sony Multiterminal. 11. Highly expandable architecture. GENERAL OPERATION The Wedge controls three industry standard lens motors, (one each for Focus, Iris and Zoom) and control of Run/Stop and other camera features remotely using the MōVI Controller. All configuration and control other than radio channel setting and binding is remotely controlled. STATUS LED Cycles through color combination on startup. During normal operation, it displays the same colors as the MōVI Receiver. CONTROLLER RADIO CONNECTION (BINDING) The Wedge connects to the MoVI Controller using the same process as described in the "BINDING TO A NEW MōVI CONTROLLER RECEIVER" section of this manual. P32
33 MENU STRUCTURE The Wedge is controlled and configured by several dedicated MoVI Controller Screens described below. Primary navigation and control is achieved by scrolling and pressing the MENU and SET buttons. FIZ MAIN This is the typical Home screen for FIZ multi-axis operations. It shows the positions of all axes and provides access to the majority of common control commands. FIZ (FOCUS, IRIS, ZOOM) MAIN SCREEN WITH PERCENTAGE SCALES SCREEN WITH 3 AXIS LENS MAPPING ACTIVE Positions of Each Axis: Displayed in Percent or, when a Lens Map is selected, physical units. Units are changeable on the FIZ Config. Screen. Z-Spd: Zoom speed scaling. CAM (Camera Status): STBY/REC. This is the status of the output for simple output type run stop camera interfaces, (RED EPIC, RED ONE, ARRI RS) or status from the camera for serial interfaces (LANC, Sony MT, etc). Limits: Allows setup of motor range limiting. Move the motor to the position you would like the first limit to be set. Highlight the limits field. Press the SET button and keep it pressed. Move the knob to the second limit. Release the SET button. The entire range of the control knob will now cause motor motion in the limited range. Momentarily press and release the button again to turn off the limits.z-spd: (Zoom Speed) Zoom Speed Scaling. Lock: With this field selected, pressing the SET button locks the position so that knob movement doesn't move the motor. Press the SET button again to unlock. CAL: With this field selected, pressing the SET button requests an auto calibration to be performed on each axis. RESET: Clears Faults on any faulted axes. Axis reset to the un-calibrated state. Lens: The focal length of the currently selected lens. P33
34 FIZ AXIS DETAIL This screen shows detailed information for a single axis at a time. Each Axis can be viewed using this screen. FOCUS DETAIL SCREEN, AUTO-CALIBRATION TORQUE SENSING FOCUS DETAIL SCREEN, AUTO-CALIBRATION FINDING LIMIT 1 FOCUS DETAIL SCREEN, AUTO-CALIBRATION FINDING LIMIT 1 F/I/Z Letter: Highlight this field and scroll the SET button to change the axis for which you want to view the details for. CAM: (Camera Status) STBY/REC. This is the status of the output for simple output type run stop camera interfaces, (RED EPIC, RED ONE, ARRI RS) or status from the camera for serial interfaces (LANC, Sony MT, etc). Position: Units are changeable on the FIZ General Cfg Screen. A lens must be selected for real units to be displayed. The position is also indicated by the bar scale. CAL: Scrolling the SET button selects AUTO (AT) or MANUAL (MN) calibration mode. Pressing the SET button begins calibration. See the How To sections for calibration sequences. Lock: First press locks position movement on the axis. Second press unlocks. LANC +/-: Pressing the SET button on these Icons commands movement of the lens axis when connected to supported cameras/lenses via LANC connection to camera. Scrolling the SET button while either + or is highlighted moves the axis one increment. Limits: Same as above. Also, the minimum and maximum range selected will be displayed under the progress bar in the selected axis units, and the bar is filled in where the range limits are. STAT: Shows which state the selected axis is currently in. Typically this is used to view the steps the axis is in during homing. The following are the states: Uncalibrated Moving to Command Position Calibrated Auto Cal Sensing Torque Auto Cal Finding Limit 1 Auto Cal Finding Limit 1 Manual Cal Set Min Limit Manual Cal Set Max Limit Faulted P34
35 FIZ CONFIG This screen is used for general configuration of the Wedge. It contains settings that are axis-specific but not common to all axes, and other non-axis related settings. WEDGE CONFIGURATION SCREEN 1 WEDGE CONFIGURATION SCREEN 2 SETTINGS ACTION Scrolling SET allows selection of Load Defaults/Load Saved/Save. Pressing SET performs the requested option. This only affects settings that are persistent and not state dependent. The units and scaling are not persistent. CAMERA TYPE This selects the type of camera that the FIZ is connected to. Note that the proper cable must be used to control the camera, and this setting must be set correctly. FOCUS SCALE Linear/Stretched. Setting this to Stretched causes more of the focus knob travel to be used in the longer focal distance range where the scale gets compressed. This allows greater fidelity of focal point as the focal distance grows. FOCUS STD/ METRIC UNIT Selects between Feet/Inch or Meters to be used for focus distance measurements when the selected units for the focus axis is Distance. LENS UNIT FOCUS (PERCENT/ DISTANCE) Setting this to distance shows the Focus position in physical units or percent. A lens must be selected to show physical units. LENS UNITS IRIS (PERCENT/FSTOP) Setting this to distance shows the Focus position in physical units or percent. A lens must be selected to show physical units. LENS UNITS ZOOM (PERCENT/FOCAL LENGTH) Setting this to Focal Length shows the Zoom position in physical units or percent. A lens must be selected to show physical units. P35
36 FIZ AXIS CFG This screen allows configuration of axis specific settings that are present on each axis, but allows setting them independently. The Axis is selected using the 1st field. The rest of the settings then reflect the setting of the selected axis. FIZ CONFIG MENU 1 FIZ CONFIG MENU 2 AXIS SELECT Scrolling allows selection of Focus/Iris/Zoom. SETTINGS ACTION Scrolling SET allows selection of Load Defaults/Load Saved/Save. Pressing SET performs the requested option. MOTOR MODEL Sets control loop gains, fault settings and other settings that are specific to the motor. These are relatively small adjustments and motors generally work independent of this setting, but will not be optimized and protected as well. DAMPENING Changes the amount of low pass filtering of the input control knob or other interface. KNOB DIRECTION Changes the direction that the Knob (or other control interface) is interpreted. It can be used in conjunction with the Motor Direction setting to allow the preferred control interface direction while still ensuring the mapped units are correct. This setting is not persistent. MOTOR DIRECTION Normal/Reverse. Changes motor direction. This is especially important when using a mapped lens. If the lens is moving opposite of the physical units displayed on the screen, setting this to reverse will cause the motor to move with the units. This setting is persistent and is stored on the Wedge. TORQUE LIMIT Changes the amount of maximum current allowed. Note that these are relative current settings, and may be different between motors. SPEED (SLEW RATE) LIMIT This changes the maximum speed that the motor can reach. It provides a way to smoothly limit the motor speed if needed to ensure smooth operation and limited stress on the lens. CONTROL INPUT (FOCUS/IRIS/ ZOOM) This allows changing the control input setting fo each axis to be changed. The following are the traditional inputs. Focus: Large Knob Iris: Small Knob Zoom: Rocker Swith Focus: Large Knob Iris: Small Knob Zoom: Rocker Switch P36
37 LENS MAPPING The MōVI Controller has the ability to save a set of information about lenses that allows a lenses actual physical units to be displayed instead of a simple percentage of travel. This is called lens mapping, as it requires the user to save a set of lens position points along the travel of each axis. These position points are used by sophisticated curve fitting functions to accurately calculate the lenses values in between, by interpolating these points anywhere in the lenses axis travel ranges. SELECTABLE UNITS FOR EACH AXIS FOCUS Percentage of Travel Focal Distance (Ft. + Inches or Meters) IRIS Percentage of Travel Aperture (F/T Stops) ZOOM Percentage of Travel Focal Length (mm) P37
38 LENS MAP FILE Lens files contain data that is used to identify and map the lens. The files are stored in a folder-like organization consisting of: / Manufacturer / Model Name / Serial Number The following is the data contained in each file: Manufacturer: Selectable from list of common manufacturers. "Other" can be used for those that are not in the list. Model Name: Selectable from a list of common lens models for each manufacturer. "Other" can be used for those that are not in the list. Serial Number: Up to 8 digit user-enterable serial number/unique ID. Focal Length (FL): Focal Length or focal length range of lens in mm. Axes: Selects which lens axes are mapped. Focus Map Points: Infinity Mark (Qty 1): Point that approximates infinite Focus. Close Focus (Qty 1): The shortest distance that is marked on the lens. Mapping Points (Qty 1 to 9): Rocker Switch Iris Map Points: Maximum Aperture (Qty 1): This is the smallest F Number marked on the lens. Minimum Aperture (Qty 1): This is the largest F Number marked on the lens. Mapping Points (Qty 1 to 8): Intermediate F Numbers between the smallest and largest. Zoom Map Points: Short Focal Length (Qty 1): This is the shortest Focal Length marked on the lens. Long Focal Length (Qty 1): This is the longest Focal Length marked on the lens. Mapping Points (Qty 1 to 8): Intermediate Focal Length positions along the zoom scale. P38
39 LENS MAPPING SCREEN HIERARCHY The following is the typical progression through the Lens Mapping Sreens while adding a lens with F, I, and Z axes. Lens Library Main -> Mfg Select -> Name Select -> Lens Select/Add/Delete -> Serial Number Entry -> Axes Select -> Focal Length Entry -> Map Focus Infinity Point -> Map Focus Closest Point -> Map Additional Focus Points -> Map Iris Maximum Aperture Value -> Map Iris Minimum Aperture Value -> Map Iris Additional Aperture Values -> Map Zoom Maximum Zoom Value -> Map Zoom Minimum Focal Length -> Map Zoom Additional Focal Lengths -> P39
40 LENS LIBRARY MAIN SCREEN This is the entry point into the Lens Editor and Selection Displays. It also shows the currently selected lens information. Select/Add: Allows adding or deleting a lens for use. Current Lens: Mfg: Manufacturer Type: Model name of the lens Ser# (Serial Number): Can be used to store a unique identifier that allows the user to identify the lens. Axes: This shows which axes are maped in the selected lens file. Lenses do not need to have all axes mapped, even if they physically have them. This can be any combination of focus, iris and/or zoom. F L (Focal Length): This is the Focal Length for prime lenses, or Focal Length Range for zoom lenses. P40
41 LENS MANUFACTURER SELECTION Used for navigating lens folders. Numbers in parenthesis are the number of lens files present under that folder. LENS NAME SELECTION This allows the user to select the Model Name of the Lens. Numbers in parenthesis are the number of lens files present under that folder. LENS SELECT/ADD/DELETE Displays the saved Lens file of the specified manufacturer and model. Lenses can be added by selecting the "Add New" field. Lens files can be selected or deleted by highlighting the "Action" field of the desired lens and scrolling the SET button to "Select" or "Delete". The action can then be performed by pressing the SET button with the desired action selected. There is a warning screen that appears upon a Delete request to confirm the command. P41
42 SERIAL NUMBER ENTRY This is the first screen used to enter Lens file data. Enter the serial number for the lens. Can be used to store any unique numeric identifier that allows the user to identify the lens. AXES SELECT Select the axes of the lens to enable mapping. If a specific axis is checked, that means that it is active. FOCAL LENGTH ENTRY Focal length entry for the lens in mm. A range is shown for zoom lenses while a single value is shown for primes. It is important to enter the actual focal length, as this is used in the focal distance calculations. P42
43 FOCUS MAPPING POINTS These Screens are used to map the focus axis points. The Infinity, and close focus points must be added while the others are optional. The Controller sugests common mapping points that are typically marked on Cinema prime lenses of the selected focal length, however, these can be adjusted if necessary, and should certainly be adjusted if they are not marked on the lens. You will get the best mapping accuracy if you use all of the marked points if possible. After entering the close focus point, the values should increase towards the last marked point before infinity, which should be last mapped point. The order they are added in is: 1. Infinity: This typically marked as the symbol on the lens. 2. Close Focus: This is the closest marked distance on the lens. 3. Intermediate Focus points: Recommended based on the focal length of the lens, and marks commonly found on cinema prime lenses of that length. 4. Finish Early: The "Finish" option should be used if there are no more marked positions on the lens and there are still points left. P43
44 IRIS MAPPING POINTS These Screens are used to map the iris axis travel. 1. Iris Maximum Aperture (Low F-Stop) 2. Intermediate Aperture Points 3. Iris Minimum Aperture (High F-Stop) P44
45 ZOOM MAPPING POINTS These Screens are used to map the Zoom axis travel. 1. Zoom Minimum Focal Length 2. Zoom Intermediate Focal Length 3. Zoom Maximum Focal Length P45
v1.1 BETA Release January 2017 CONTENTS Release Notes 1 Gamepad Mode 4 FIZ via MIMIC 5
 MōVI PRO v1.1 BETA Release January 2017 CONTENTS Release Notes 1 Gamepad Mode 4 FIZ via MIMIC 5 RELEASE NOTES MIMIC New Feature: Gamepad Mode New Feature: FIZ Control New Feature: Charging indicator via
MōVI PRO v1.1 BETA Release January 2017 CONTENTS Release Notes 1 Gamepad Mode 4 FIZ via MIMIC 5 RELEASE NOTES MIMIC New Feature: Gamepad Mode New Feature: FIZ Control New Feature: Charging indicator via
STEP 1: MODULE MOUNTING / WIRING:
 VER1.0 PINOUT DIAGRAM: PORT 1 - INPUT 1 (S.BUS, PWM, PPM INPUT) PORT 2 - INPUT 2 (PWM MODE INPUT OR AUX OUTPUT DEFINED IN SOFTWARE) PORT 3 - OUTPUT 1 (S.BUS OUTPUT) PORT 4 - OUTPUT 2 (SERVO OUTPUT) PORT
VER1.0 PINOUT DIAGRAM: PORT 1 - INPUT 1 (S.BUS, PWM, PPM INPUT) PORT 2 - INPUT 2 (PWM MODE INPUT OR AUX OUTPUT DEFINED IN SOFTWARE) PORT 3 - OUTPUT 1 (S.BUS OUTPUT) PORT 4 - OUTPUT 2 (SERVO OUTPUT) PORT
v1.1 Release CONTENTS Release Notes 3 Gamepad Mode 6 FIZ via MIMIC
 M ō V I P R O v1.1 Release CONTENTS Release Notes 3 Gamepad Mode 6 FIZ via MIMIC MARCH 2017 7 SOFTWARE VERSIONS Please verify that all Freefly Products are up to date, v1.0 is not fully compatible with
M ō V I P R O v1.1 Release CONTENTS Release Notes 3 Gamepad Mode 6 FIZ via MIMIC MARCH 2017 7 SOFTWARE VERSIONS Please verify that all Freefly Products are up to date, v1.0 is not fully compatible with
DOWNLOADING THE APP FOR APPLE PHONES: DOWNLOADING THE APP FOR ANDROID PHONES: For Android Phones go to Google Play or the Android Store.
 DOWNLOADING THE APP FOR APPLE PHONES: DOWNLOADING THE APP FOR ANDROID PHONES: For Android Phones go to Google Play or the Android Store. For Apple Phones go to the app store and click GET. Make sure your
DOWNLOADING THE APP FOR APPLE PHONES: DOWNLOADING THE APP FOR ANDROID PHONES: For Android Phones go to Google Play or the Android Store. For Apple Phones go to the app store and click GET. Make sure your
RONIN THUMB CONTROLLER
 RONIN THUMB CONTROLLER User Manual V1.0 2015.6 Disclaimers and Warnings Congratulations on purchasing your new DJI product. Carefully read the manual and all disclaimers before using this product. By using
RONIN THUMB CONTROLLER User Manual V1.0 2015.6 Disclaimers and Warnings Congratulations on purchasing your new DJI product. Carefully read the manual and all disclaimers before using this product. By using
RONIN 2 Diagram. 1. Grip 2. Gimbal Connector 3. HD-SDI Output 4. Power Button V Accessory Power Port
 RONIN 2 Diagram 1. Grip 2. Gimbal Connector 3. HD-SDI Output 4. Power Button 5. 14.4V Accessory Power Port 6. Pan Motor 7. Camera Upper Mounting Plate 8. GPS 9. HD-SDI Input 10. Focus Mounting Plate 11.
RONIN 2 Diagram 1. Grip 2. Gimbal Connector 3. HD-SDI Output 4. Power Button 5. 14.4V Accessory Power Port 6. Pan Motor 7. Camera Upper Mounting Plate 8. GPS 9. HD-SDI Input 10. Focus Mounting Plate 11.
THIS IS THE CURRENT FF USER GUIDE AS OF PLEASE DO NOT USE ANY PREVIOUSLY DATED VERSIONS
 THIS IS THE CURRENT FF USER GUIDE AS OF 02-26-2012 PLEASE DO NOT USE ANY PREVIOUSLY DATED VERSIONS INTRODUCTION: I compiled this guide from information posted on RCGroups.COM and from GoodLuckBuy.COM where
THIS IS THE CURRENT FF USER GUIDE AS OF 02-26-2012 PLEASE DO NOT USE ANY PREVIOUSLY DATED VERSIONS INTRODUCTION: I compiled this guide from information posted on RCGroups.COM and from GoodLuckBuy.COM where
THIS IS THE CURRENT FF USER GUIDE AS OF PLEASE DO NOT USE ANY PREVIOUSLY DATED VERSIONS
 THIS IS THE CURRENT FF USER GUIDE AS OF 05-04-2012 PLEASE DO NOT USE ANY PREVIOUSLY DATED VERSIONS INTRODUCTION: I compiled this guide from information posted on RCGroups.COM and from GoodLuckBuy.COM where
THIS IS THE CURRENT FF USER GUIDE AS OF 05-04-2012 PLEASE DO NOT USE ANY PREVIOUSLY DATED VERSIONS INTRODUCTION: I compiled this guide from information posted on RCGroups.COM and from GoodLuckBuy.COM where
3-Axis Stabilized Handheld Gimbal for Camera. Instructions. Guilin Feiyu Technology Incorporated Company
 3-Axis Stabilized Handheld Gimbal for Camera Instructions Guilin Feiyu Technology Incorporated Company User Manual E N V. 0 Catalogue. G6 Plus Overview 2. Quick Start Guide 3 3. Balance the Gimbal 4 Balance
3-Axis Stabilized Handheld Gimbal for Camera Instructions Guilin Feiyu Technology Incorporated Company User Manual E N V. 0 Catalogue. G6 Plus Overview 2. Quick Start Guide 3 3. Balance the Gimbal 4 Balance
Epic Made Easy The Redesigned 350 QX3
 Available November 2014 350 QX3 AP Combo BLH8160 (APC) Epic Made Easy The Redesigned 350 QX3 Capturing spectacular aerial video and stills is even easier with the new Blade 350 QX3. Its simplified controls,
Available November 2014 350 QX3 AP Combo BLH8160 (APC) Epic Made Easy The Redesigned 350 QX3 Capturing spectacular aerial video and stills is even easier with the new Blade 350 QX3. Its simplified controls,
REVISION HISTORY LEGEND. 1.0 Apr 20 th 2018 User Manual. Notes are used to highlight special operating conditions or steps of a procedure.
 REVISION HISTORY REVISION DATE DESCRIPTION 1.0 Apr 20 th 2018 User Manual LEGEND Notes are used to highlight special operating conditions or steps of a procedure. NOTE Warnings are used to highlight procedures
REVISION HISTORY REVISION DATE DESCRIPTION 1.0 Apr 20 th 2018 User Manual LEGEND Notes are used to highlight special operating conditions or steps of a procedure. NOTE Warnings are used to highlight procedures
HALO 2000 GIMBAL SILENT MOTOR DRIVE TECHNOLOGY DIRECT DRIVE BRUSHLESS MOTORS HIGH PERFORMANCE IMU, GPS AND COMPASS
 HALO 2000 GIMBAL HALO 2000 GIMBAL The Halo 2000 is a three axes stabilised camera Gimbal, constructed from carbon fibre composite and built with leading-edge technology for film industry use. The carbon
HALO 2000 GIMBAL HALO 2000 GIMBAL The Halo 2000 is a three axes stabilised camera Gimbal, constructed from carbon fibre composite and built with leading-edge technology for film industry use. The carbon
3-Axis Stabilized Handheld Gimbal for Smartphone. Instructions. Guilin Feiyu Technology Incorporated Company. User Manual EN V1.0
 -Axis Stabilized Handheld Gimbal for Smartphone Instructions Guilin Feiyu Technology Incorporated Company User Manual EN V.0 Catalogue. SPG Overview. Quick Start Guide. Charging 5 4. Function operation
-Axis Stabilized Handheld Gimbal for Smartphone Instructions Guilin Feiyu Technology Incorporated Company User Manual EN V.0 Catalogue. SPG Overview. Quick Start Guide. Charging 5 4. Function operation
3-Axis Wearable Gimbal for Action Camera. Instructions. Guilin Feiyu Technology Incorporated Company
 -Axis Wearable Gimbal for Action Camera Instructions Guilin Feiyu Technology Incorporated Company User Manual E N V. Catalogue. WGX Overview. Quick Start Guide. Function operation 4 Working Mode 4 Function
-Axis Wearable Gimbal for Action Camera Instructions Guilin Feiyu Technology Incorporated Company User Manual E N V. Catalogue. WGX Overview. Quick Start Guide. Function operation 4 Working Mode 4 Function
OSMO MOBILE 2. User Manual. v
 OSMO MOBILE 2 User Manual v1.0 2018.02 Searching for Keywords Search for keywords such as battery and install to find a topic. If you are using Adobe Acrobat Reader to read this document, press Ctrl+F
OSMO MOBILE 2 User Manual v1.0 2018.02 Searching for Keywords Search for keywords such as battery and install to find a topic. If you are using Adobe Acrobat Reader to read this document, press Ctrl+F
TG VR Gimbal User Manual V Accsoon. All Rights Reserved.
 TG20 360 VR Gimbal User Manual V1.0 20161209 www.accsoon.com E-mail: salse@accsoon.com 0 Disclaimers and Warnings Congratulations on purchasing you new VR Gimbal. Please read this manual and disclaimer
TG20 360 VR Gimbal User Manual V1.0 20161209 www.accsoon.com E-mail: salse@accsoon.com 0 Disclaimers and Warnings Congratulations on purchasing you new VR Gimbal. Please read this manual and disclaimer
INSPIRE 1 Quick Start Guide V1.0
 INSPIRE Quick Start Guide V.0 The Inspire is a professional aerial filmmaking and photography platform that is ready to fly right out of the box. Featuring an onboard camera equipped with a 0mm lens and
INSPIRE Quick Start Guide V.0 The Inspire is a professional aerial filmmaking and photography platform that is ready to fly right out of the box. Featuring an onboard camera equipped with a 0mm lens and
TOC F1 Operations Manual
 TOC F1 Operations Manual - 1 - General Description The TOC F1 is a single channel wireless lens control system. The system can be used on most broadcast or cinema lenses. The TOC F1 includes a hand held
TOC F1 Operations Manual - 1 - General Description The TOC F1 is a single channel wireless lens control system. The system can be used on most broadcast or cinema lenses. The TOC F1 includes a hand held
PD1 & PD1-HT QUICKSTART GUIDE. Remote Air Follow Focus System / High Torque System. What s Included
 PD & PD-HT Remote Air Follow Focus System / High Torque System QUICKSTART GUIDE What s Included x Wireless Remote x Receiver/Motor Controller x Follow Focus Motor x P-Tap Power cord x USB Charging Cable
PD & PD-HT Remote Air Follow Focus System / High Torque System QUICKSTART GUIDE What s Included x Wireless Remote x Receiver/Motor Controller x Follow Focus Motor x P-Tap Power cord x USB Charging Cable
Ronin Release Notes. What s New?
 Date : 2017.07.12 IMU Firmware : V 3.1 GCU Firmware : V 1.4 DJI Assistant App ios : V 1.1.28 PC Assistant V 2.5 MAC Assistant V 2.5 User Manual V 2.0 GCU firmware v1.4, PC/Mac Assistant v2.5. Added support
Date : 2017.07.12 IMU Firmware : V 3.1 GCU Firmware : V 1.4 DJI Assistant App ios : V 1.1.28 PC Assistant V 2.5 MAC Assistant V 2.5 User Manual V 2.0 GCU firmware v1.4, PC/Mac Assistant v2.5. Added support
EF24-105mm f/ IS STM COPY ENG. Instructions
 EF24-105mm f/3.5-5.6 IS STM ENG Instructions Thank you for purchasing a Canon product. The Canon EF24-105mm f/3.5-5.6 IS STM is a high-performance standard zoom lens that makes movie shooting comfortable.
EF24-105mm f/3.5-5.6 IS STM ENG Instructions Thank you for purchasing a Canon product. The Canon EF24-105mm f/3.5-5.6 IS STM is a high-performance standard zoom lens that makes movie shooting comfortable.
OSMO MOBILE. User Manual V
 OSMO MOBILE User Manual V1.2 2017.03 Searching for Keywords Search for keywords such as battery and install to find a topic. If you are using Adobe Acrobat Reader to read this document, press Ctrl+F on
OSMO MOBILE User Manual V1.2 2017.03 Searching for Keywords Search for keywords such as battery and install to find a topic. If you are using Adobe Acrobat Reader to read this document, press Ctrl+F on
Instruction Manual. Gold Pan Tilt Head with 12V Joystick Control Box (PT-GOLD)
 Instruction Manual Gold Pan Tilt Head with 12V Joystick Control Box (PT-GOLD) All rights reserved No part of this document may be reproduced, stored in a retrieval system, or transmitted by any form or
Instruction Manual Gold Pan Tilt Head with 12V Joystick Control Box (PT-GOLD) All rights reserved No part of this document may be reproduced, stored in a retrieval system, or transmitted by any form or
FILM & VIDEO SETUP MANUAL
 FILM & VIDEO SETUP MANUAL Tyler Nose Mount II for Film or Video cameras. PLEASE RETURN THIS MANUAL WITH EQUIPMENT This manual is available for download from our web site. Tyler Camera Systems 14218 Aetna
FILM & VIDEO SETUP MANUAL Tyler Nose Mount II for Film or Video cameras. PLEASE RETURN THIS MANUAL WITH EQUIPMENT This manual is available for download from our web site. Tyler Camera Systems 14218 Aetna
M-Navigator-EX User Guide
 M-Navigator-EX User Guide Thank you for choosing Ascendent s Marine Deployment Kit (Shark MDK) M-Navigator-EX - PAL Video Format - 100mm Fixed f/1.6 Thermal Imager - 43x High-Res Optical Camera - Gryo-stablized
M-Navigator-EX User Guide Thank you for choosing Ascendent s Marine Deployment Kit (Shark MDK) M-Navigator-EX - PAL Video Format - 100mm Fixed f/1.6 Thermal Imager - 43x High-Res Optical Camera - Gryo-stablized
3-Axis Stabilized Handheld Gimbal
 3-Axis Stabilized Handheld Gimbal Guilin Feiyu Technology Incorporated Company User Manual EN V1.3 1. Product Overview * The showing sports camera is not included in the package Accessories Thumb Screw
3-Axis Stabilized Handheld Gimbal Guilin Feiyu Technology Incorporated Company User Manual EN V1.3 1. Product Overview * The showing sports camera is not included in the package Accessories Thumb Screw
NEWTON S USER MANUAL INTUITIVE AERIAL AB
 NEWTON S 1.1.0 INTUITIVE AERIAL AB 2019-01-09 NEWTON S i CONTENTS 1 Introduction 1 1.1 Overview......................................... 1 1.2 Warnings and reservations................................
NEWTON S 1.1.0 INTUITIVE AERIAL AB 2019-01-09 NEWTON S i CONTENTS 1 Introduction 1 1.1 Overview......................................... 1 1.2 Warnings and reservations................................
ZYX User Manual V Revision
 ZYX User Manual V.00 206.07.26 Revision Contents Warning and Disclaimer... 3 I. Product Introduction... 4 II. Product List... 5. Package Contents... 5 III. Mounting & Configuration... 6. Gimbal Controller
ZYX User Manual V.00 206.07.26 Revision Contents Warning and Disclaimer... 3 I. Product Introduction... 4 II. Product List... 5. Package Contents... 5 III. Mounting & Configuration... 6. Gimbal Controller
Zenmuse Z15-A7. User Manual
 Zenmuse Z15-A7 User Manual V1.0 2015.4 Warning & Disclaimer The Z15-A7 gimbal has been calibrated specifically for the designated camera and lens before it leaves the factory. Please mount only the designated
Zenmuse Z15-A7 User Manual V1.0 2015.4 Warning & Disclaimer The Z15-A7 gimbal has been calibrated specifically for the designated camera and lens before it leaves the factory. Please mount only the designated
NEWTON S2 USER MANUAL INTUITIVE AERIAL AB
 NEWTON S2 1.1.0 INTUITIVE AERIAL AB 2019-01-09 NEWTON S2 i CONTENTS 1 Introduction 1 1.1 Overview......................................... 1 1.2 Warnings and reservations................................
NEWTON S2 1.1.0 INTUITIVE AERIAL AB 2019-01-09 NEWTON S2 i CONTENTS 1 Introduction 1 1.1 Overview......................................... 1 1.2 Warnings and reservations................................
Focus Command Hand UNIT MANUAL
 1. DESCRIPTION OF THE FRONT PANEL To change the unit of measure (feets/meters). PCMCIA board for radio Focus Motor Control Zoom Motor Control Focus-Iris-Zoom selection Iris Motor Control To change the
1. DESCRIPTION OF THE FRONT PANEL To change the unit of measure (feets/meters). PCMCIA board for radio Focus Motor Control Zoom Motor Control Focus-Iris-Zoom selection Iris Motor Control To change the
ProScale LCD Readout Quick Start Guide
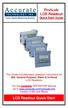 ProScale LCD Readout Quick Start Guide This Guide includes basic operation instructions for 950, General Purpose, Basic & In-Panel LCD Readouts For the Complete OPERATION Manual go to www.proscale.com/manuals.htm
ProScale LCD Readout Quick Start Guide This Guide includes basic operation instructions for 950, General Purpose, Basic & In-Panel LCD Readouts For the Complete OPERATION Manual go to www.proscale.com/manuals.htm
G360 Panoramic Camera Gimbal
 Instruction Manual EN V 1.0 G360 Panoramic Camera Gimbal Compatible with Samsung gear 360/Kodak pixpro sp360/kodak pixpro sp360 4k/Sony FDR-X3000 etc. GuiLin FeiYu Technology Incorporated Company Product
Instruction Manual EN V 1.0 G360 Panoramic Camera Gimbal Compatible with Samsung gear 360/Kodak pixpro sp360/kodak pixpro sp360 4k/Sony FDR-X3000 etc. GuiLin FeiYu Technology Incorporated Company Product
User Manual V K Camera with an Integrated 3-axis Gimbal
 User Manual V 1.1 4K Camera with an Integrated 3-axis Gimbal Table of Contents Introduction 3 At a Glance 3 Charging the Battery 4 Status Battery LED Indicator Description 4 Check the Battery Level 5 Insert
User Manual V 1.1 4K Camera with an Integrated 3-axis Gimbal Table of Contents Introduction 3 At a Glance 3 Charging the Battery 4 Status Battery LED Indicator Description 4 Check the Battery Level 5 Insert
REMOTE CONTROLLED HEAD. User Manual. pdf version of the manual available for download: 9/2016
 REMOTE CONTROLLED HEAD 9/016 User Manual pdf version of the manual available for download: www.slidekamera.com Before you start your work with Slidekamera BULL HEAD remote controlled head we strongly recommend
REMOTE CONTROLLED HEAD 9/016 User Manual pdf version of the manual available for download: www.slidekamera.com Before you start your work with Slidekamera BULL HEAD remote controlled head we strongly recommend
Inspire 2 Release Notes
 Date: 2018.04.18 Remote Controller Firmware: DJI GO 4 app: V01.02.0100 V01.01.0010 ios V 4.2.12 or above, Android V 4.2.12 or above Added support for adjusting the maximum velocity of aircraft s real-time
Date: 2018.04.18 Remote Controller Firmware: DJI GO 4 app: V01.02.0100 V01.01.0010 ios V 4.2.12 or above, Android V 4.2.12 or above Added support for adjusting the maximum velocity of aircraft s real-time
Model ST-FT1 DIGITAL FORCE / TORQUE INDICATOR. User s Guide
 Model ST-FT1 DIGITAL FORCE / TORQUE INDICATOR Thank you Thank you for purchasing a Mesa Labs Model ST-FT1 digital force / torque indicator, designed for use with a remote torque sensor. With proper usage,
Model ST-FT1 DIGITAL FORCE / TORQUE INDICATOR Thank you Thank you for purchasing a Mesa Labs Model ST-FT1 digital force / torque indicator, designed for use with a remote torque sensor. With proper usage,
Quick Start Guide V1.0
 Quick Start Guide V1.0 Overview The OSMO TM + is a professional handheld gimbal camera that combines mobility and stability in one device. Its camera features an optical zoom lens providing 3.5x optical
Quick Start Guide V1.0 Overview The OSMO TM + is a professional handheld gimbal camera that combines mobility and stability in one device. Its camera features an optical zoom lens providing 3.5x optical
Spektrum AirWare Change Log 2016-November-15
 Version 1.05 Spektrum AirWare Change Log 2016-November-15 Changes since 2015-February-05 Special Note In the Telemetry menu, some sensors may not be reported properly on the display or audibly after updating.
Version 1.05 Spektrum AirWare Change Log 2016-November-15 Changes since 2015-February-05 Special Note In the Telemetry menu, some sensors may not be reported properly on the display or audibly after updating.
Zenmuse Z15-GH4 (HD) User Manual
 Zenmuse Z15-GH4 (HD) User Manual 2015.4 V1.4 Warning & Disclaimer Do not modify or adjust the Z15-GH4. The Z15-GH4 gimbal has been calibrated specifically for the designated camera and lens before it leaves
Zenmuse Z15-GH4 (HD) User Manual 2015.4 V1.4 Warning & Disclaimer Do not modify or adjust the Z15-GH4. The Z15-GH4 gimbal has been calibrated specifically for the designated camera and lens before it leaves
Jr. Pan Tilt Head (PT-JR) Instruction Manual
 1 Jr. Pan Tilt Head (PT-JR) Instruction Manual 2 At Proaim, our goal is to ensure 100% Customer Satisfaction in all that we do. We back our sales with a 1 year warranty from the date of purchase and work
1 Jr. Pan Tilt Head (PT-JR) Instruction Manual 2 At Proaim, our goal is to ensure 100% Customer Satisfaction in all that we do. We back our sales with a 1 year warranty from the date of purchase and work
9ft Jib Arm with Tripod (P-9-TS)
 9ft Jib Arm with Tripod (P-9-TS) I NSTRUC TI ON MANUA L All rights reserved. No part of this document may be reproduced, stored in a retrieval system, or transmitted by any form or by any means, electronic,
9ft Jib Arm with Tripod (P-9-TS) I NSTRUC TI ON MANUA L All rights reserved. No part of this document may be reproduced, stored in a retrieval system, or transmitted by any form or by any means, electronic,
Alt-Az 'GoTo' Telescope drive and tracking system
 Alt-Az 'GoTo' Telescope drive and tracking system User Manual Important Information User Manual Version 1.2 Copyright 2105, ScopeDrives, All rights reserved No part of this manual may be reproduced or
Alt-Az 'GoTo' Telescope drive and tracking system User Manual Important Information User Manual Version 1.2 Copyright 2105, ScopeDrives, All rights reserved No part of this manual may be reproduced or
OSMO. Quick Start Guide V1.4
 OSMO Quick Start Guide V1.4 Overview The OSMO TM is a professional handheld gimbal that combines mobility and stability in one device. Its camera shoots sharp 12MP still photos and stable video at up to
OSMO Quick Start Guide V1.4 Overview The OSMO TM is a professional handheld gimbal that combines mobility and stability in one device. Its camera shoots sharp 12MP still photos and stable video at up to
Micro Force V+F3 ver. 1.1
 Micro Force V+F3 ver. 1.1 Preston Cinema Systems 1659 Eleventh Street Santa Monica, CA 90404 fig 1. V+F3 Controls LEMO receptacle Threaded well for bracket Camera Run Switch Zap Switch Zoom Sensitivity
Micro Force V+F3 ver. 1.1 Preston Cinema Systems 1659 Eleventh Street Santa Monica, CA 90404 fig 1. V+F3 Controls LEMO receptacle Threaded well for bracket Camera Run Switch Zap Switch Zoom Sensitivity
Ronin-S Release Notes
 Date: 2018.11.19 Firmware: v1.6.0.50 Ronin App ios: v1.1.6 Ronin App Android: v1.1.6 DJI Pro Assistant for Ronin (PC): v2.0.0 DJI Pro Assistant for Ronin (Mac): v2.0.0 User Manual: v1.2 Added option to
Date: 2018.11.19 Firmware: v1.6.0.50 Ronin App ios: v1.1.6 Ronin App Android: v1.1.6 DJI Pro Assistant for Ronin (PC): v2.0.0 DJI Pro Assistant for Ronin (Mac): v2.0.0 User Manual: v1.2 Added option to
Zenmuse Z15-BMPCC User Manual
 Zenmuse Z15-BMPCC User Manual 2014.12 V1.2 Warning & Disclaimer Do not modify or adjust the Z15-BMPCC. The Z15-BMPCC has been calibrated specifically for the designated Camera and Lens before it leaves
Zenmuse Z15-BMPCC User Manual 2014.12 V1.2 Warning & Disclaimer Do not modify or adjust the Z15-BMPCC. The Z15-BMPCC has been calibrated specifically for the designated Camera and Lens before it leaves
FG-02 FG-02 LR PICTURED
 FG-02 Fluid-Gimbal Head FG-02 LR PICTURED FG-02 Fluid-Gimbal Head VERTICAL ARM HORIZONTAL BAR SPECIFICATIONS: FG-02 Load Capacity...50 pounds (23kg) Damped Load Capacity...15 pounds (6.8kg) Pan & Tilt
FG-02 Fluid-Gimbal Head FG-02 LR PICTURED FG-02 Fluid-Gimbal Head VERTICAL ARM HORIZONTAL BAR SPECIFICATIONS: FG-02 Load Capacity...50 pounds (23kg) Damped Load Capacity...15 pounds (6.8kg) Pan & Tilt
Ronin. User Manual V
 Ronin V2.0 2016.02 User Manual Searching for Keywords Search for keywords such as battery and install to find a topic. If you are using Adobe Acrobat Reader to read this document, press Ctrl+F on Windows
Ronin V2.0 2016.02 User Manual Searching for Keywords Search for keywords such as battery and install to find a topic. If you are using Adobe Acrobat Reader to read this document, press Ctrl+F on Windows
Paramount Electronics Replacement Instructions
 Paramount Electronics Replacement Instructions Revision 1.7, October 2017 2017 Software Bisque, Inc. All rights reserved. Contents Replacing Paramount Electronics... 3 Step 1: Save Existing Control System
Paramount Electronics Replacement Instructions Revision 1.7, October 2017 2017 Software Bisque, Inc. All rights reserved. Contents Replacing Paramount Electronics... 3 Step 1: Save Existing Control System
3-axis Gyro & Flight Stabilizer for fixed-wing
 A3 Super II 3-axis Gyro & Flight Stabilizer for fixed-wing User Manual 2015.4.20 Revision For Firmware Version V1.1, V1.0, Data Version V1.0 Copyright 2011-2015 HOBBYEAGLE. All Rights Reserved. http://www.hobbyeagle.com
A3 Super II 3-axis Gyro & Flight Stabilizer for fixed-wing User Manual 2015.4.20 Revision For Firmware Version V1.1, V1.0, Data Version V1.0 Copyright 2011-2015 HOBBYEAGLE. All Rights Reserved. http://www.hobbyeagle.com
3-Axis Stabilized Handheld Gimbal. Guilin Feiyu Technology Incorporated Company
 3-Axis Stabilized Handheld Gimbal Guilin Feiyu Technology Incorporated Company User Manual EN V1.1 1. Product Overview * The showing sports camera is not included in the package Thumb Screw Tilt Axis Cross
3-Axis Stabilized Handheld Gimbal Guilin Feiyu Technology Incorporated Company User Manual EN V1.1 1. Product Overview * The showing sports camera is not included in the package Thumb Screw Tilt Axis Cross
A FREEFLY SYSTEMS INNOVATION USER GUIDE
 A FREEFLY SYSTEMS INNOVATION USER GUIDE Freefly represents the intersection of art and technology. Our team consists of industry leading specialists all focused on one task - inventing solutions to allow
A FREEFLY SYSTEMS INNOVATION USER GUIDE Freefly represents the intersection of art and technology. Our team consists of industry leading specialists all focused on one task - inventing solutions to allow
G360 Panoramic Camera Gimbal
 Instruction Manual EN G360 Panoramic Camera Gimbal Compatible with Samsung gear 360/Kodak pixpro sp360/kodak pixpro sp360 4k/Sony FDR-X3000 etc. GuiLin FeiYu Technology Incorporated Company V 1.0 Product
Instruction Manual EN G360 Panoramic Camera Gimbal Compatible with Samsung gear 360/Kodak pixpro sp360/kodak pixpro sp360 4k/Sony FDR-X3000 etc. GuiLin FeiYu Technology Incorporated Company V 1.0 Product
Table of Contents. Part I USB Communication. Part II User Interface. Part III User Settings (Tab Control) DFS-1000 Dataview. 2 File Menu.
 2 Table of Contents Part I USB Communication 3 1 Important... Information 3 2 Connecting... Controller 3 Part II User Interface 4 1 Overview... 4 2 File Menu... 5 3 Options... Menu 6 4 Help Menu... 6 5
2 Table of Contents Part I USB Communication 3 1 Important... Information 3 2 Connecting... Controller 3 Part II User Interface 4 1 Overview... 4 2 File Menu... 5 3 Options... Menu 6 4 Help Menu... 6 5
Inspire 2 Release Notes
 Date: 2018.11.16 DJI GO 4 app: v01.02.0300 v01.01.0050 ios v4.3.0 or above, Android v4.3.0 or above Fixed a rare issue where compass interference altered the orientation of the aircraft. Fixed a rare issue
Date: 2018.11.16 DJI GO 4 app: v01.02.0300 v01.01.0050 ios v4.3.0 or above, Android v4.3.0 or above Fixed a rare issue where compass interference altered the orientation of the aircraft. Fixed a rare issue
Boxer HD-2X Motorized Pan Tilt Head (P-BXR-HD-2X)
 Boxer HD-2X Motorized Pan Tilt Head (P-BXR-HD-2X) I N STR UC TI ON MANUAL All rights reserved No part of this document may be reproduced, stored in a retrieval system, or transmitted by any form or by
Boxer HD-2X Motorized Pan Tilt Head (P-BXR-HD-2X) I N STR UC TI ON MANUAL All rights reserved No part of this document may be reproduced, stored in a retrieval system, or transmitted by any form or by
3-Axis Stabilized Handheld Gimbal for Camera. Instructions. Guilin Feiyu Technology Incorporated Company
 3-Axis Stabilized Handheld Gimbal for Camera Instructions Guilin Feiyu Technology Incorporated Company User Manual E N V2.0 Catalogue 1.Product Overview 1 2.Installation 2.1Battery Charging 2.2Battery
3-Axis Stabilized Handheld Gimbal for Camera Instructions Guilin Feiyu Technology Incorporated Company User Manual E N V2.0 Catalogue 1.Product Overview 1 2.Installation 2.1Battery Charging 2.2Battery
Zenmuse Z15-BMPCC. User Manual. V1.0 May 09, 2014
 Zenmuse Z15-BMPCC User Manual V1.0 May 09, 2014 Warning & Disclaimer Do not modify or adjust the Z15-BMPCC. The Z15-BMPCC has been calibrated specifically for the designated Camera and Lens before it leaves
Zenmuse Z15-BMPCC User Manual V1.0 May 09, 2014 Warning & Disclaimer Do not modify or adjust the Z15-BMPCC. The Z15-BMPCC has been calibrated specifically for the designated Camera and Lens before it leaves
OSMO. Quick Start Guide V1.0
 OSMO Quick Start Guide V1.0 Overview The Osmo is a professional handheld gimbal that combines mobility and stability in one device. Its camera shoots sharp 12MP still photos and stable video at up to 4K.
OSMO Quick Start Guide V1.0 Overview The Osmo is a professional handheld gimbal that combines mobility and stability in one device. Its camera shoots sharp 12MP still photos and stable video at up to 4K.
INSPIRE 1 Release Notes
 2017.07.10 1. All-in-One firmware version updated to v01.11.01.50. 2. Remote Controller firmware version updated to v1.7.80. 3. DJI GO app ios version updated to v3.1.13. 4. DJI GO app Android version
2017.07.10 1. All-in-One firmware version updated to v01.11.01.50. 2. Remote Controller firmware version updated to v1.7.80. 3. DJI GO app ios version updated to v3.1.13. 4. DJI GO app Android version
FAQ. (frequently asked questions)
 CONTROL modes FAQ (frequently asked questions) When will the MōVI M10, MōVI MR, MōVI M5 ship? The MōVI M10 and MR ships next day and the MōVI M5 will begin shipping in the end of the first quarter of
CONTROL modes FAQ (frequently asked questions) When will the MōVI M10, MōVI MR, MōVI M5 ship? The MōVI M10 and MR ships next day and the MōVI M5 will begin shipping in the end of the first quarter of
Caution Notes. Features. Specifications. A3-L User Manual V1.0
 Caution Notes Thank you for choosing our products. If any difficulties are encountered while setting up or operating it, please consult this manual first. For further help, please don t hesitate to contact
Caution Notes Thank you for choosing our products. If any difficulties are encountered while setting up or operating it, please consult this manual first. For further help, please don t hesitate to contact
VANTAGE CL1. Installation and use of the CL1 Karting Data Kit
 Installation and use of the CL1 Karting Data Kit Table of Contents What s in the box 3 Items needed for installation 4 CL1 registration 5 D3 app install 6 Battery installation 7 Mounting the CL1 data box
Installation and use of the CL1 Karting Data Kit Table of Contents What s in the box 3 Items needed for installation 4 CL1 registration 5 D3 app install 6 Battery installation 7 Mounting the CL1 data box
Rotator Genius Manual
 Rotator Genius Manual During the time of writing the firmware and app versions are 1.4.3 Table of Contents 1. Introduction and Overview...2 2. Powering Up!...2 2.1 Buttons and Controls...3 2.2 Network
Rotator Genius Manual During the time of writing the firmware and app versions are 1.4.3 Table of Contents 1. Introduction and Overview...2 2. Powering Up!...2 2.1 Buttons and Controls...3 2.2 Network
Lynx Instruction Manual
 Lynx Instruction Manual 1.0 INTRODUCTION 2.0 HARDWARE - 2.1 Slider 3.0 USER INTERFACE - 3.1 Main Menu - 3.2 Fire Test Shot - 3.3 Backlight - 3.4 Bluetooth - 3.5 Reset - 3.6 Motor Sleep - 3.7 Torque 4.0
Lynx Instruction Manual 1.0 INTRODUCTION 2.0 HARDWARE - 2.1 Slider 3.0 USER INTERFACE - 3.1 Main Menu - 3.2 Fire Test Shot - 3.3 Backlight - 3.4 Bluetooth - 3.5 Reset - 3.6 Motor Sleep - 3.7 Torque 4.0
Total Connect 2.0 Online Help
 Security Events Users Locations Video Hints for use. After logging in hit F11 to toggle full screen mode. Hover over icons for tool tip help. Upon the initial login, control panel data should be imported
Security Events Users Locations Video Hints for use. After logging in hit F11 to toggle full screen mode. Hover over icons for tool tip help. Upon the initial login, control panel data should be imported
3-Axis Stabilized Handheld Gimbal. Guilin Feiyu Technology Incorporated Company
 3-Axis Stabilized Handheld Gimbal Guilin Feiyu Technology Incorporated Company User Manual EN V1.0 1. Product Overview * The showing sports camera is not included in the package Thumb Screw Tilt Axis Cross
3-Axis Stabilized Handheld Gimbal Guilin Feiyu Technology Incorporated Company User Manual EN V1.0 1. Product Overview * The showing sports camera is not included in the package Thumb Screw Tilt Axis Cross
PixHawk and Marvelmind Integration Manual. PixHawk/APM Integration with Marvelmind mobile beacon
 PixHawk and Marvelmind Integration Manual PixHawk/APM Integration with Marvelmind mobile beacon The guide assumes that: 1) The user has configured the copter according to the recommendations available
PixHawk and Marvelmind Integration Manual PixHawk/APM Integration with Marvelmind mobile beacon The guide assumes that: 1) The user has configured the copter according to the recommendations available
WLS-TC Specifications
 Specifications Document Revision 1.0, February, 2010 Copyright 2010, Measurement Computing Corporation Typical for 25 C unless otherwise specified. Specifications in italic text are guaranteed by design.
Specifications Document Revision 1.0, February, 2010 Copyright 2010, Measurement Computing Corporation Typical for 25 C unless otherwise specified. Specifications in italic text are guaranteed by design.
Cinema Pro-K5. Operations Manual
 Cinema Pro-K5 Operations Manual BEFORE YOU START, READ THESE WARNINGS 1) NEVER PLUG POWER DEVICES OTHER THAN THOSE SUPPLIED BY VARIZOOM INTO THE SYSTEM. ONLY USE VARIZOOM POWER SOURCES AND CABLES. USING
Cinema Pro-K5 Operations Manual BEFORE YOU START, READ THESE WARNINGS 1) NEVER PLUG POWER DEVICES OTHER THAN THOSE SUPPLIED BY VARIZOOM INTO THE SYSTEM. ONLY USE VARIZOOM POWER SOURCES AND CABLES. USING
Quilt Maker Pro 18 PRO STITCHER SOFTWARE QUICK REFERENCE GUIDE. Janome America
 Quilt Maker Pro 18 PRO STITCHER SOFTWARE QUICK REFERENCE GUIDE Janome America THE PRO-STITCHER WORKSPACE Quick Reference Guide This guide will help you through the learning curve of the user interface,
Quilt Maker Pro 18 PRO STITCHER SOFTWARE QUICK REFERENCE GUIDE Janome America THE PRO-STITCHER WORKSPACE Quick Reference Guide This guide will help you through the learning curve of the user interface,
CONTENTS. Quick Start Guide V1.0
 Quick Start Guide CONTENTS 1 Introduction... 2 2 What s in the box?... 3 3 Using your buzzard multispectral sensor... 4 3.1 Overview... 4 3.2 Connecting the power / remote trigger cable... 5 3.3 Attaching
Quick Start Guide CONTENTS 1 Introduction... 2 2 What s in the box?... 3 3 Using your buzzard multispectral sensor... 4 3.1 Overview... 4 3.2 Connecting the power / remote trigger cable... 5 3.3 Attaching
X-CAM A10-3H 3 Axis Gimbal for GOPRO. User Manual ( V2.00 )
 X-CAM A10-3H 3 Axis Gimbal for GOPRO User Manual ( V2.00 ) The X-CAM A10-3H 3 Axis Gimbal has been setup and calibrated for use with GOPRO cameras, it is ready to use straight from the box. Specifications:
X-CAM A10-3H 3 Axis Gimbal for GOPRO User Manual ( V2.00 ) The X-CAM A10-3H 3 Axis Gimbal has been setup and calibrated for use with GOPRO cameras, it is ready to use straight from the box. Specifications:
User Operation Manual: Motorized Valve Controller for Valved Sources
 User Operation Manual: Motorized Valve Controller for Valved Sources Table of Contents BEFORE YOU BEGIN...2 Safety Precautions...2 Product Concerns...2 Specifications...3 Support...3 INTRODUCTION...4 Product
User Operation Manual: Motorized Valve Controller for Valved Sources Table of Contents BEFORE YOU BEGIN...2 Safety Precautions...2 Product Concerns...2 Specifications...3 Support...3 INTRODUCTION...4 Product
RONIN-M. User Manual V
 RONIN-M V1.1 2015.5 User Manual Disclaimers and Warnings Congratulations on purchasing your new DJI product. Please read this manual and disclaimer carefully before using this product. By using this product,
RONIN-M V1.1 2015.5 User Manual Disclaimers and Warnings Congratulations on purchasing your new DJI product. Please read this manual and disclaimer carefully before using this product. By using this product,
AVT Model Tripod.
 AVT Model Tripod www.ravelliphoto.com Product Overview: The Ravelli AVT professional tripod is a high performance, fluid drag tripod that provides smooth continuous drag control and operates on both pan
AVT Model Tripod www.ravelliphoto.com Product Overview: The Ravelli AVT professional tripod is a high performance, fluid drag tripod that provides smooth continuous drag control and operates on both pan
EF70-300mm F4-5.6 IS USM. Instruction
 EF70-300mm F4-5.6 IS USM Instruction Thank you for purchasing a Canon USM lens. Dedicated to EOS cameras, the Canon EF70-300mm f/4-5.6 IS USM lens is a highperformance telephoto zoom lens equipped with
EF70-300mm F4-5.6 IS USM Instruction Thank you for purchasing a Canon USM lens. Dedicated to EOS cameras, the Canon EF70-300mm f/4-5.6 IS USM lens is a highperformance telephoto zoom lens equipped with
High Definition VideoScope
 User Manual High Definition VideoScope Model HDV600 Additional User Manual Translations available at www.extech.com Introduction Congratulations on your purchase of this Extech HDV600 series Video Borescope.
User Manual High Definition VideoScope Model HDV600 Additional User Manual Translations available at www.extech.com Introduction Congratulations on your purchase of this Extech HDV600 series Video Borescope.
7.58 lbs (3440 g, including two batteries, without gimbal and camera)
 Appendix Specifications Aircraft Weight Max Takeoff Weight GPS Hovering Accuracy Max Angular Velocity Max Tilt Angle Max Ascent Speed Max Descent Speed Max Takeoff Sea Level Max Wind Speed Resistance T650
Appendix Specifications Aircraft Weight Max Takeoff Weight GPS Hovering Accuracy Max Angular Velocity Max Tilt Angle Max Ascent Speed Max Descent Speed Max Takeoff Sea Level Max Wind Speed Resistance T650
Cinema Pro JR-K5. Operations Manual
 Cinema Pro JR-K5 Operations Manual BEFORE YOU START, READ THESE WARNINGS 1) NEVER PLUG POWER DEVICES OTHER THAN THOSE SUPPLIED BY VARIZOOM INTO THE SYSTEM. ONLY USE VARIZOOM POWER SOURCES AND CABLES. USING
Cinema Pro JR-K5 Operations Manual BEFORE YOU START, READ THESE WARNINGS 1) NEVER PLUG POWER DEVICES OTHER THAN THOSE SUPPLIED BY VARIZOOM INTO THE SYSTEM. ONLY USE VARIZOOM POWER SOURCES AND CABLES. USING
LipSync STARTUP GUIDE
 LipSync STARTUP GUIDE Version 1.23 / July 2017 www.makersmakingchange.com Table of Contents About the LipSync 3 What Do You Get? 3 Getting Started 4 Mounting 4 External Power Bank 5 Plugging the LipSync
LipSync STARTUP GUIDE Version 1.23 / July 2017 www.makersmakingchange.com Table of Contents About the LipSync 3 What Do You Get? 3 Getting Started 4 Mounting 4 External Power Bank 5 Plugging the LipSync
ExBC software C5.7.X. User manual. Part no Issue no 04 Date 04/2018
 Part no 6159921030 Issue no 04 Date 04/2018 ExBC software C5.7.X User manual Model Part number EABC15-900 6151658410 EABC26-560 6151658420 EABC32-410 6151658430 EABC45-330 6151658440 EABC50-450 6151658450
Part no 6159921030 Issue no 04 Date 04/2018 ExBC software C5.7.X User manual Model Part number EABC15-900 6151658410 EABC26-560 6151658420 EABC32-410 6151658430 EABC45-330 6151658440 EABC50-450 6151658450
HuddleCamHD Serial Joystick Controller Model Number: HC-JOY-G3
 HuddleCamHD Serial Joystick Controller Model Number: HC-JOY-G3 Joystick Keyboard Installation & Operation Manual Easy pan, tilt & zoom controls for any RS-232, RS485, RS422 VISCA, Pelco-P or Pelco-D protocol
HuddleCamHD Serial Joystick Controller Model Number: HC-JOY-G3 Joystick Keyboard Installation & Operation Manual Easy pan, tilt & zoom controls for any RS-232, RS485, RS422 VISCA, Pelco-P or Pelco-D protocol
3-Axis Stabilized Handheld Gimbal for Smartphone
 3-Axis Stabilized Handheld Gimbal for Smartphone Guilin Feiyu Technology Incorporated Company User Manual EN V 1.1 Product overview 1. Structure Smartphone shown in illustrations is for reference only
3-Axis Stabilized Handheld Gimbal for Smartphone Guilin Feiyu Technology Incorporated Company User Manual EN V 1.1 Product overview 1. Structure Smartphone shown in illustrations is for reference only
ZLog Z6R Altitude Data Recording and Monitoring System
 ZLog Z6R Altitude Data Recording and Monitoring System 2014-04-28 Page 1 of 24 Introduction ZLog was designed to provide a lightweight, compact device for measuring and recording altitude over time. It
ZLog Z6R Altitude Data Recording and Monitoring System 2014-04-28 Page 1 of 24 Introduction ZLog was designed to provide a lightweight, compact device for measuring and recording altitude over time. It
Nearus USB2.0 Camera Manual NU-350-USB2PTZ-B
 Nearus USB2.0 Camera Manual NU-350-USB2PTZ-B Safety Tips Please read this manual carefully before installing the camera. Keep the camera away from violent vibration, physical stress, moisture, extreme
Nearus USB2.0 Camera Manual NU-350-USB2PTZ-B Safety Tips Please read this manual carefully before installing the camera. Keep the camera away from violent vibration, physical stress, moisture, extreme
Avonic AV-CON300. PTZ Camera Controller
 Avonic AV-CON300 PTZ Camera Controller User Manual Version 1.0 Update notes: Join Avonic linkedin.com/company/avonic twitter.com/avonic1 facebook.com/avonic www.avonic.eu 1 Contents Inhoud Contents...
Avonic AV-CON300 PTZ Camera Controller User Manual Version 1.0 Update notes: Join Avonic linkedin.com/company/avonic twitter.com/avonic1 facebook.com/avonic www.avonic.eu 1 Contents Inhoud Contents...
ODES Zeus Touch Owner s Manual
 ODES Zeus Touch 2017 Owner s Manual 2016-09-15 1611997 We continually strive to bring you the highest quality, full-featured products. As a result, you may find that your actual display screens may be
ODES Zeus Touch 2017 Owner s Manual 2016-09-15 1611997 We continually strive to bring you the highest quality, full-featured products. As a result, you may find that your actual display screens may be
Contents. Packing List. VILTA Mobile. Overview. Portable Bag. Quick Start. Charging Cable. Start Up. Lanyard. Specifications.
 www.freevisiontech.com Feel free to share your photos and videos with us and we might put them on our website. User Manual Facebook.com/FreevisionVILTA Twitter.com/FreeVisionVILTA instagram.com/freevision_vilta
www.freevisiontech.com Feel free to share your photos and videos with us and we might put them on our website. User Manual Facebook.com/FreevisionVILTA Twitter.com/FreeVisionVILTA instagram.com/freevision_vilta
RN-134. WiFly GSX Super Module SuRF Board. Features. Description. Applications. ~ page 1 ~ rn-134-ds v1.
 WiFly GSX Super Module SuRF Board Features UART interface with RS232 and TTL signaling Through hole board simplifies system integration Accepts 3-12VDC Status LEDs to show network status and data transfer
WiFly GSX Super Module SuRF Board Features UART interface with RS232 and TTL signaling Through hole board simplifies system integration Accepts 3-12VDC Status LEDs to show network status and data transfer
Network Camera. Installation Manual Before operating the unit, please read this manual thoroughly and retain it for future reference.
 C-357-100-11 (1) Network Camera Installation Manual Before operating the unit, please read this manual thoroughly and retain it for future reference. SNC-VB770 2016 Sony Corporation Table of Contents About
C-357-100-11 (1) Network Camera Installation Manual Before operating the unit, please read this manual thoroughly and retain it for future reference. SNC-VB770 2016 Sony Corporation Table of Contents About
SDG1400 User s Guide
 SDG1400 User s Guide Model SDG1400 Rate Sensor Systron Donner Inertial Sales and Customer Service Phone: +1 925.979. 4500 Fax: +1 925.349.1366 E-Mail: sales@systron.com www.systron.com SDG1400 User s Guide
SDG1400 User s Guide Model SDG1400 Rate Sensor Systron Donner Inertial Sales and Customer Service Phone: +1 925.979. 4500 Fax: +1 925.349.1366 E-Mail: sales@systron.com www.systron.com SDG1400 User s Guide
ipad Navigation Map and FPV live video can be displayed with P-in-P (above) or Side-by-Side (below) layout. Custom Telemetry can be shown in either
 Camera Overview FPV Camera brings a complete new FPV flying experience for DJI Phantom 3 Pro/Adv and Inspire 1 with innovative Navigation Map to let experienced pilots flying safer and more enjoyable.
Camera Overview FPV Camera brings a complete new FPV flying experience for DJI Phantom 3 Pro/Adv and Inspire 1 with innovative Navigation Map to let experienced pilots flying safer and more enjoyable.
A FREEFLY SYSTEMS INNOVATION
 A FREEFLY SYSTEMS INNOVATION U S E R G U I D E Freefly represents the intersection of art and technology. Our team consists of industry leading specialists all focused on one task - inventing solutions
A FREEFLY SYSTEMS INNOVATION U S E R G U I D E Freefly represents the intersection of art and technology. Our team consists of industry leading specialists all focused on one task - inventing solutions
Dynamic Perception Stage Zero Dolly Owners Manual
 matthias a. uhlig Dynamic Perception Stage Zero Dolly Owners Manual camera obscura verlag matthias a. uhlig Matthias A. Uhlig Dynamic Perception Stage Zero Dolly Owners Manual Waschow: Camera Obscura Verlag,
matthias a. uhlig Dynamic Perception Stage Zero Dolly Owners Manual camera obscura verlag matthias a. uhlig Matthias A. Uhlig Dynamic Perception Stage Zero Dolly Owners Manual Waschow: Camera Obscura Verlag,
Mi Smartphone Gimbal Manual Please read the manual carefully before using the product.
 Mi Smartphone Gimbal Manual Please read the manual carefully before using the product. 1. Product Introduction Product accessories list USB charging cable x1 Mi Smartphone Gimbal Manual Please read the
Mi Smartphone Gimbal Manual Please read the manual carefully before using the product. 1. Product Introduction Product accessories list USB charging cable x1 Mi Smartphone Gimbal Manual Please read the
Ronin-M Release Notes
 Date : 2017.07.12 IMU Firmware : V 1.4 GCU Firmware : V 1.7 DJI Assistant App ios : V 1.1.28 DJI Ronin Assistant App Android : V 1.0.7 PC Assistant V 2.5 MAC Assistant V 2.5 Remote Controller Firmware
Date : 2017.07.12 IMU Firmware : V 1.4 GCU Firmware : V 1.7 DJI Assistant App ios : V 1.1.28 DJI Ronin Assistant App Android : V 1.0.7 PC Assistant V 2.5 MAC Assistant V 2.5 Remote Controller Firmware
CF3000 Dealer Diagnostic Tool Instruction Manual
 CF3000 Dealer Diagnostic Tool Instruction Manual Table of Contents: About the CF3000......3 Important Precautions......4 Components....5 Charging the CF3000......7 Licensing the CF3000.......8 Updating
CF3000 Dealer Diagnostic Tool Instruction Manual Table of Contents: About the CF3000......3 Important Precautions......4 Components....5 Charging the CF3000......7 Licensing the CF3000.......8 Updating
ipcam-wo Wireless Outdoor
 POWER NETWORK Total Connect Online Help Guide for: ip Cameras ipcam-wi Wireless Indoor ipcam-pt Pan and Tilt ipcam-wo Wireless Outdoor 800-08456 3/11 Rev. A TRADEMARKS Honeywell is a registered trademark
POWER NETWORK Total Connect Online Help Guide for: ip Cameras ipcam-wi Wireless Indoor ipcam-pt Pan and Tilt ipcam-wo Wireless Outdoor 800-08456 3/11 Rev. A TRADEMARKS Honeywell is a registered trademark
