GENICOM Matrix Printer LA36 User Manual
|
|
|
- Philip Lawrence
- 6 years ago
- Views:
Transcription
1 GENICOM Matrix Printer LA36 User Manual GENICOM Corporation
2 FCC Compliance Statement This device complies with Part 15 of the FCC Rules. Operation is subject to the following two conditions: (1) This device may not cause harmful interference, and (2) This device must accept any interference received, including interference that may cause undesired operation. Canadian Compliance Statement This digital apparatus is in conformity with standard NMB-003 of Canada. Cet appareil numérique est conforme à la norme NMB-003 du Canada. Radio and Television Interference When installed at a certain location, the machine may cause interference with radio and television reception. If you notice flickering or distorted images or noises on your audiovisual units, your machine maybe causing radio interference. Switch it off, and if the interference disappears, the machine is the cause of radio interference. Perform the following procedure until the interference is corrected. Move the machine and the TV and/or radio away from each other. Reposition or reorient the machine and TV and/or radio. Unplug the machine, TV and/or radio, and re-plug them into outlets that operate on different circuits. Reorient the TV and/or radio antennas and cables until the interference stops. For an outdoor antenna, ask your local electrician for support. Use coaxial cable antennas. FCC warning: Changes or modifications not expressly approved by the party responsible for compliance could void the user s authority to operate the equipment. Notes 1. The use of a nonshielded parallel interface cable with the referenced device is prohibited. The length of the parallel interface cable must be 3 meters (10 feet) or less. The length of the serial interface cable must be 600 meters (1970 feet) or less. 2. The length of the power cord must be 3 meters (10 feet) or less. i
3 Notice to Canadian Users This digital apparatus does not exceed the class B limits for radio noise emissions from digital apparatus set out in the Radio Interference Regulations of the Canadian Department of Communications. This equipment is in the 2nd class category (information equipment to be used in a residential area or an adjacent area thereto) and conforms to the standards set by the Voluntary Control Council for Interference by Information Technology Equipment aimed at preventing radio interference in such residential area. When used near a radio or TV receiver, it may become the cause of radio interference. Read the instructions for correct handling. ii
4 Table of Contents Preface... About This Manual... Printer Models and Options... Organization... The LA36N and LA36W Model Specifications... Notes, Cautions and Warnings Introduction Features Options Paper Handling Getting to Know the Printer s Major Parts and the Control Panel Parts of the Printer Operations of the Control Panel Basic States of the Printer Control Panel Operations Printer Acoustical Feedbacks Selecting Paper Paper Specifications Paper Thickness and Number of Copies Overview of Paper Operations Levers and Buttons Used for Paper Handling Adjusting for Paper Thickness Using Single Sheets Loading a Single Sheet of Paper Ejecting Single Sheets Using Continuous Forms Positioning the Paper Stack Loading Continuous Forms (Push Tractor and Rear Feed) Loading Continuous Forms (Pull Tractor and Bottom Feed) Unloading Continuous Forms (Push-Feed Mode) Recovering from an Unexpected Unloading Operation Tearing Off Continuous Forms Feeding and Positioning Paper Print Area Definition Line Feed/Form Feed Top-of-Form Adjustment Switching Paper Types Switching from Continuous Forms to Single Sheets (Push-Feed Mode) vii vii vii viii viii ix iii
5 Switching from Single Sheets to Continuous Forms (Push-Feed Mode) Switching between Push-Feed and Pull-Feed To Reinstall the Tractor Unit for Push-Tractor Feed Tips on Paper Handling General Tips Multipart Forms Envelopes Labels Printing Selecting Print Features Using Commercial Software Using the Control Panel Selecting Macro 1 or Macro Switching Macros and Selecting Features on the Control Panel Macro 1 and Macro 2 Settings Installation Settings Adjustments Settings Menu Access Settings Selecting a Resident Font Changing the Protocol Starting or Stopping Printing Starting Printing Stopping and Viewing Printing Resuming Printing Resuming from a Paper-Out Removing Printed Pages Removing Single Sheets Removing Continuous Forms Using Set-Up Mode What is Set-Up Mode for? How Set-Up Works Entering the Set-Up Mode Overview of the Set-Up Mode Set-Up Mode Functions Options with Pre-determined Values Example: Changing the Vertical Pitch Options with Undetermined Values iv
6 Range Management for a Wide Range of Values Example: Changing the Left Margin Options with Both Pre-dtermined and Undetermined Values Points to Remember Printing the Printer Configuration Deciding Which Options to Change Required Options Changing Macro 1 and Macro 2 Options Macro 1 and Macro 2 Options List Macro 1 and Macro 2 Options and Values Changing Install Options Install Options List Install Options and Values Adjusting Top-of-Form Origin ADJUST Options and Values Changing Menu Access Options MENU ACCESS Option and Values Exiting and Saving Recalling Factory Settings Using the Diagnostic Functions Printing Test Hex Dump Mode Set-Up Mode Quick Reference Maintenance Cleaning Cleaning and Vacuuming the Printer Cleaning the Platen and Paper Bail Rollers Cleaning the Print Head Replacing the Ribbon Cartridge Replacing the Print Head Trouble-Shooting Solving Problems Print Quality Problems and Solutions Paper Handling Problems and Solutions Operating Problems and Solutions Printer Failures Diagnostic Functions Checking Vertical Alignment Vertical Alignment Adjustment v
7 A. Supplies and Options... A-1 Supplies... A-1 Options... A-1 Installing Options... A-2 Installing the Color Kit... A-2 B. Printer and Paper Specifications... B-1 Physical Specifications... B-1 Functional Specifications... B-2 Performance Specifications... B-4 Paper Specifications... B-5 Print Area... B-5 Paper Thickness... B-7 C. Command Sets... C-1 DEC PPL2 Quick Reference Guide... C-02 Conventions... C-03 Positioning Controls... C-04 Sheet Size and Margins... C-05 Type Size and Spacing, Managing Implicit Cursor Motion... C-06 Font Management and Attribute Selection... C-07 Tabs... C-08 Selecting Character Sets... C-09 SCS Final Characters... C-10 Reports... C-11 Miscellaneous... C-13 Barcode Printing... C-14 Sixel Graphics Device Control String Envelope... C-15 Sixel Graphics Grid Size defined by Pn3... C-16 Sixel Graphics Control Codes... C-17 Standard 8-bit Code Table (Left Half)... C-18 Standard 8-bit Code Table (Right Half)... C-19 Designating and Invoking Character Sets... C-20 National Replacement Character Sets... C-21 IBM Proprinter X24E and XL24E Quick Reference Guide... C-22 Print Mode Control... C-22 Horizontal Control... C-23 Vertical Control... C-23 Tabulation... C-23 Color Selection... C-24 Character Set Control... C-24 Downloading... C-25 BitImage Graphics... C-25 Cut Sheet Feeder Control... C-26 vi
8 Miscellaneous... C-26 Epson ESC/P2 Quick Reference Guide... C-27 Print Mode Control... C-27 Horizontal Control... C-28 Vertical Control... C-29 Tabulation... C-29 Page Formatting... C-30 Color Selection... C-30 Character Set Control... C-30 Select international character set... C-31 Font Selection and Downloading... C-32 Bit Image Graphics... C-33 Cut Sheet Feeder Control... C-33 Miscellaneous... C-33 D. Interface Information... D-1 Parallel Interface... D-1 Centronics Compatible signals... D-2 IEEE 1284-B Nibble Mode signals... D-3 Serial Interface... D-4 Serial Options... D-5 Cable Wiring... D-5 Buffer Control... D-5 E. Character Sets... E-1 DEC PPL2 Protocol... E-01 Common to IBM Proprinter X24 and XL24E Protocol and Epson ESC/P2 Protocol... E-18 Default Sets... E-18 IBM Proprinter X24 and XL24E Protocol... E-24 IBM Set 1/2... E-24 Epson ESC/P2 Protocol... E-25 National Character Sets... E-25 F. Resident Fonts... F-1 Glossary... GL-1 Index... IN-1 vii
9 viii
10 Preface About this Manual Thank you for buying a GENICOM LA36 Matrix Printer. You can expect years of reliable service with very little maintenance. The information provided in this guide applies both to the GENICOM LA36 Matrix Printer (80-column printer) and to the GENICOM LA36W Matrix printer (136-column printer). However, illustrations are of LA36N Matrix Printer. This guide explains how you can use your printer to full advantage. It is written for both new and experienced printer users. This manual describes how to install and set up your printer. It also describes how to use your printer and printer options, how to keep the printer in good working condition, and what to do should something go wrong. Detailed procedures are provided for first-time users. Experienced users can skip some of the details, using the table of contents and chapter introductions to locate specific information. This manual has several appendixes, a glossary, and an index. Appendix A lists supplies and options available from your dealer or authorized representative of GENICOM Computer Corporation. Printer Models and Options Model LA36N is an 80-column printer and model LA36W is a 136-column printer. Both models have a dual interface made up of Bitronics parallel and DEC-423 serial. The power supply of the printer is either for VAC input or for VAC input. You must specify the print line and the power rating when purchasing the printer. Other options include a color print feature which you can add by yourself after purchasing the printer. The configuration is: LA36N/LA36W Basic specifications Print line at 10 cpi*: 80 columns for LA36N 136 columns for LA36W Interfaces: Bitronics parallel and DEC-423 serial Alternative specification Power supply: VAC or VAC User add-on options Color Kit * cpi: characters per inch ix
11 The LA36N and LA36W Model Specifications The main difference between the LA36N and the LA36W is the print span. The LA36N is an 80-column printer and the LA36W a 136-column printer. As shown in the following figure, the physical specifications are thus different (size, weight,...). GENICOM Matrix Printer LA36N GENICOM Matrix Printer LA36W Some minor differences concern mechanical internal parts that do not impact the general uses of the printer (top cover hinges, bail rollers mechanism,...). The only visible difference concerns the accurate location of the notch scale of the paper thickness lever. Specification differences are clearly identified further in this User Guide. Organization The user manual is organized as follows: 1 - Introduction This chapter introduces the printer and identifies key features and options that enhance the printer s capabilities. 2 - Paper Handling This chapter explains how to load your printer and use paper with it. 3 - Printing This chapter covers basic printing operations and provides detailed descriptions of everyday operations from the printer s control panel, including print feature selection. x
12 4 - Using Set-Up Mode This chapter describes how to change the printer s optional settings, such as print features, hardware options, and top-of-form. Most settings only affect print features such as the type style and page format. Note that certain settings directly affect hardware and software compatibility. Refer to this chapter as indicated in the part Installation Guide or as required. 5 - Maintenance This chapter explains basic maintenance procedures for this printer. 6 - Trouble-Shooting This chapter describes problem-solving techniques. Before you contact your dealer for help, check the list of problems and solutions provided in this chapter. At the end of this guide, you will find several appendices, a glossary, and an index. Appendix A gives order numbers for printer supplies and options, explaining how to install them. Other appendices provide additional technical information about the printer. Notes, Cautions and Warnings The text contains three different types of annotation which should always be read. Note: This NOTE annotation provides you with additional information, or indicates where you can find it. Caution: This CAUTION annotation should catch your attention, advising you of a particular situation/problem which may occur/be avoided as a result of a certain sequence of operations. It may also contain a reminder to execute a particular operation. Warning: This WARNING annotation indicates a specific procedure which must be strictly observed. Failure to comply with the instructions given may result in injury to the operator and/or damage to the printer. xi
13 xii
14 Introduction 1 Introduction Congratulations on purchasing a GENICOM Matrix Printer LA36N/LA36W. This printer is a compact, versatile printer that offers maximum compatibility with today s software packages and personal computers. The 24-wire print head provides crisp, clear printing for business, office, and home environments. This printer is also easy to install and use. GENICOM Matrix Printer LA36N Features Key printer features and options are listed in the next two sections. Euro Currency Symbol. This GENICOM Matrix Printer supports the Euro currency symbol. This character is contained in the ISO Latin-9 code page for the DEC PPL2 emulation and in the code page 858 and ISO for the IBM and EPSON emulations. See the Quick Reference Guide, Appendix C, for the emulation you are using for the escape sequence to select the appropriate code page and see appendix E for the location of the Euro currency symbol within the code page Software compatibility. This printer, which operates with the DEC PPL2 protocol, the IBM Proprinter X24E (LA36N) or IBM Proprinter XL24E (LA36W) protocol and the Epson ESC/P2 protocol (for Epson LQ870 or LQ1170 printers or equivalent). 1-1
15 Introduction Various character sets. For the DEC PPL2 protocol, 31 character sets (twenty-five 94- character sets and six 96-character sets) are available. For IBM Proprinter X24E and XL24E protocol, set 1, set 2, and 30 default sets (code pages and specific character sets) are available. For Epson ESC/P2 protocol, 15 national character sets and 30 default sets (code pages and specific character sets) are available. Multiple fonts. The printer has nineteen resident fonts: Ten bit-map fonts Draft, High-speed (HS) Draft, High-impact (Hi) Draft, Courier 10, Pica 10, Prestige Elite 12, Compressed 17, Boldface PS, OCR-A 10, and OCR-B 10; nine outline fonts Timeless, Courier and Nimbus Sans, each in upright, italic, and bold; three outline fonts Courier in upright, italic, and bold (available for the Epson ESC/P2 protocol only); and nine Barcode fonts Code 3 of 9, Industrial 2 of 5, Interleaved 2 of 5, Matrix 2 of 5, EAN 8, EAN 13, UPC-A, Codabar, and Postnet. High-speed printing. At 10 cpi, print speed ranges from 113 cps for letter quality to 360 cps for high-speed draft quality. 128K bytes of input buffer. 128K bytes are available for storing input data and downloading custom fonts. A minimum download buffer capacity is available separately. Simple switching of paper types. The ability to park continuous forms makes it easy to switch between continuous forms and single sheets. Bottom feeding capability. The tractor unit is removable and can be converted to pushfeed or pull-feed. Installing the tractor unit on the platen allows the paper to be fed through the slot at the bottom of the printer. Automatic tear-off advancing. With factory settings of the Set-Up mode, continuous forms perforations are automatically advanced up to the tear bar at the end of each job so that forms can be torn off. The tear-off feed can be also activated by pressing the Pause button. Auto viewing. Paper (continuous forms or single sheets) is automatically advanced at the end of each printing so that the last printed line can be read. Maintenance-free. The printer only requires periodic cleaning and changing of the ribbon cartridge. Windows printer driver. Printer drivers for Windows 3.x, Windows 95 and Windows 98 are delivered with your printer. The printer driver is a control program to be installed on your computer for controlling document printing on your printer (for example, controlling the page size, the paper orientation, and so on). It receives print data from your application software, converts the data into commands that the printer can execute, and sends the commands to the printer. Options Printer add-on options are listed below. For details, see Appendix A Supplies and Options. Color kit. You can turn your monochrome printer into a color printer. Seven-color printing using a color ribbon is possible if supported by your software. 1-2
16 Paper Handling 2 Paper Handling This chapter explains how your printer uses paper. Topics covered are: Getting to know the printer s major parts and the control panel Selecting paper Overview of paper operations Adjusting for paper thickness Using single sheets Using continuous forms (push-tractor feed and pull-tractor feed) Feeding and positioning paper Switching paper types Tips for paper handling are given at the end of this chapter. Check that section if you are using multipart forms, envelopes, or labels. Getting to Know the Printer s Major Parts and the Control Panel This section describes the major parts and controls of the printer and operations of the control panel. Take a moment to become familiar with the printer. 2-1
17 Paper Handling Parts of the Printer Front and Rear Views 2-2
18 Paper Handling The figures on the previous page show front and rear views of the printer. The following parts are indicated: Front View 1. Front cover (to protect the print head) 2. Cut sheet stand (to hold printing and printed pages) 3. Paper thickness lever (to adjust the print head gap) 4. Platen knob (to manually advance the paper) 5. Platen (to support the paper) 6. Interface connector (to connect the printer to the host system) 7. Control panel (to load and feed paper, select print features, or change the printer s optional settings) 8. Power switch (to switch the printer on/off) 9. Paper select lever (to switch the paper source) 10. Print head (to apply ink to the page) 11. Print guide (to indicate the print line) Rear View 12. Acoustic cover (to reduce sound noise) 13. Paper guide (to insert single sheets and envelopes) 14. Rating label (to indicate the printer power specifications) 15. Power connector (to connect the printer to the power supply) 16. Forms tractors (to hold and feed continuous forms) 17. Back cover (to protect forms tractors) 18. Top cover (to protect the platen and serve as the tear bar) 2-3
19 Paper Handling Operations of the Control Panel This section summarizes status indications and operations of the control panel in Normal mode. For details on Set-Up mode, see Chapter 4, Using Set-Up Mode. Normal mode operation includes everyday operations, such as paper handling, font selection, macro selection, and protocol selection. The first table lists basic states represented by the Ready and Fault indicators. The second table lists Normal mode operations and required user response. Operations are listed by functions. Basic States of the Printer Indicator Status Printer Status Ready On The printer is ready for printing or The printer is receiving or printing data. Blinking The printer is not ready and holds printing data. Off The printer is not ready and it does not hold printing data. Fault On The printer is out of paper. Blinking slowly The printer has software errors (paper jam, interface error, carriage error, paper unloading error, etc.). Blinking fast The printer detected diagnostic errors at power-up. 2-4
20 Paper Handling Control Panel Operations : This operation has no connection with this condition. N/A : The condition does not apply because this operation is executed before powering on. Operation Required Conditions *1 Required Action Ready Printing *2 Fault Load continuous forms paper Not printing On Press FF/Load. Load single sheet paper Not printing On Press FF/Load if single sheet load is switched from AUTO to MANUAL in Set-Up mode. Feed paper a page Not printing Off Press FF/Load. Feed paper a line Not printing Off Press LF. Advance perforation to tear bar Not printing Off Press Pause if the TEAR option is switched from AUTO to MANUAL in Set-Up mode, or press FF/Load. Advance paper for viewing Not printing Off Press Pause if the TEAR option is switched from AUTO to MANUAL in Set-Up mode. Return paper to previous position Not printing Off Press Pause if the TEAR option is switched from AUTO to MANUAL in Set-Up mode, or press FF/Load. Eject single-sheet paper Not printing Off Press FF/Load or Park or turn the printer off and on again. Unload continuous-forms Not printing Off Press Park. paper *3 Pause printing On Printing Off Press Pause. Resume printing Blinking Not printing Off Press Pause. Resume printing after a fault Off Not printing On Clear error and press Pause. Resume printing after paper-out Off Not printing On Load paper. Place printer in Ready state Off Not printing Off Press Pause. Place printer in pause state On Off Press Pause. Enter Normal mode N/A N/A N/A Turn power on without pressing any buttons Printing test N/A N/A N/A Turn power on while pressing FF/Load. 2-5
21 Paper Handling Operation Required Conditions *1 Required Action Ready Printing *2 Fault Select a resident font Not printing Off Press Font. Enter Macro selection mode Not printing Off Press Macro. (M1 and M2 will turn blinking alternately for 3 seconds.) Select Macro 1 *4 Off Press M1 within 3 seconds after pressing Macro. Select Macro 2 *4 Off Press M2 within 3 seconds after pressing Macro. Switch the protocol Not printing *4 Off Press Protocol. Enter Top-of-Form Adjustment mode Not printing Off Press Set-Up/Quit and Top. Move paper by 1/60 inch Off Off Press or button. Use the adjustment temporarily Off Off Press Set-Up/Quit. Use the adjustment permanently Off Off Press Exit/Save. Clear the adjustment Off Off Press Top. Enter Set-Up mode N/A N/A N/A Turn power on while pressing Set-Up/Quit. Move cursor to select Off Not printing Off Press or button. a Set-Up Function or Value Move cursor to select Off Not printing Off Press or button. a Set-Up Option Select a Set-Up Function Off Not printing Off Press or button. or Value Select a Set-Up Value and Off Not printing Off Press Exit/Save. move cursor to SAVE&EXIT Quit Set-Up mode without Off Not printing Off Press Set-Up/Quit. saving values Clear software-detected errors Blinking Press Pause. Initialize the printer Turn power off and on again. *1 In Normal mode operation, all buttons except Pause are inactive in the Busy state in which the printer is receiving or printing data. *2 Not printing includes the following situations: the printer is ready and awaiting data, or the Pause button is pressed and the printer is awaiting data, or the Pause button is pressed during printing. *3 This operation is available in the rear-feeding push-tractor mode. *4 Switching is not done if the printer is holding printing data. 2-6
22 Paper Handling Printer Acoustical Feed-Backs Except for paper handling and when the factory setting for beep is not changed, the printer beeps in the following ways when you press a control panel button, as follows. A short beep indicates that the printer accepts your pressing or specification. A longer beep indicates that your specification is invalid. In a certain mode, a middle long beep indicates that the specified mode becomes active and a short beep indicates the end of the mode. When the Fault indicator lights, the printer also makes a longer beep. Selecting Paper The printer can handle either single sheets or continuous forms. Single sheets, also called cut sheets, include envelopes and noncontinuous, multipart forms. Continuous forms include labels and multipart forms fed into the printer using the forms tractors. For best results, use paper that meets the specifications listed in the following table. (See Appendix B, Printer and Paper Specifications, for detailed specifications.) If you are unsure of the suitability of a particular type of paper, try testing the paper or consult your dealer. Paper Specifications Paper Size LA36N LA36W Continuous Width 102 to 267 mm (4 to 10.5 in) 102 to 420 mm (4 to 16.5 in) forms Length 102 mm (4 in) or greater 102 mm (4 in) or greater Cut sheets Width 102 to 267 mm (4 to 10.5 in) 102 to 420 mm (4 to 16.5 in) Length 76 to 364 mm (3 to 14.3 in) 76 to 420 mm (3 to 16.5 in) Paper Thickness and Number of Copies Description Thickness Copies 0.35 mm (0.014 in) maximum total thickness. 1 to 5 copies, including the original. For carbon-interleaved paper, the carbon counts as a copy. 2-7
23 Paper Handling Overview of Paper Operations The following levers and buttons are used in paper handling: Paper select lever 1 at the top left corner of the printer Paper thickness lever 2 at the top right corner of the printer All buttons 6 on the control panel 3 (Primary and alternative functions are labelled respectively above and under each button.) The following figure shows the location of each lever, indicators, and buttons: Draft HSDraft HiDraft Courier 10 Prestige 12 Comp. 17 Ready Pause Bold PS Time PS Nimb. PS Soft Ctrl. Font M1 M2 Macro Fault EP2 PPX24 Protocol Park LF FF/Load M1 M2 Set-Up/Quit Top Exit/Save 6 Paper select lever 1 Font indicators 4 Paper thickness lever 2 Macro indicators 5 Control panel 3 Buttons 6 Printer Levers and Buttons The following table summarizes the use of levers and buttons in paper handling. More detailed information is provided later in this chapter. Caution: To load or feed paper, the printer must be: In the Ready state but not receiving or printing data In the Pause state 2-8
24 Paper Handling Levers and Buttons Used for Paper Handling Lever/Button Purpose Action FF/LOAD Form feed Press FF/Load to execute a form feed. Continuous forms are fed forward by one page. Single sheets are ejected. Load paper Press FF/Load to feed paper to the top of form position. LF Line feed Press LF to feed paper forward by one line. Park Unload forms Press Park to retract continuous forms to the park position. Set-Up/Quit + Top Pause Press Set-Up/Quit and Top at the same time to enter TOF Adjustment mode where the paper loading position can be adjusted. Press the button to feed paper forward by 1/60 inch in TOF Adjustment mode. Press the button to feed paper backward by 1/60 inch in TOF Adjustment mode. Exit/Save Save TOF value Press Exit/Save to permanently store the TOF position adjusted by the button and the button in TOF Adjustment mode. Press Pause to advance the forms perforation to the tear bar. Tear off the forms, then press Pause again to return the forms to the previous position. Paper select lever * Select paper path Move the paper select lever forward for single sheets. Move the paper select lever backward for continuous forms. Paper thickness lever Enter Top-of-Form (TOF) Adjustment mode Increase TOF value by 1/60 inch Decrease TOF value by 1/60 inch Advance forms to the tear bar when forms are at the Top-of-Form (TOF) position.. Adjust for paper thickness or number of copies * The following graphics are engraved on the casing. Continuous forms Select the number corresponding to the number of copies (including the original). Vary the setting upward or downward (including A to D) to optimize printing. Select D when replacing ribbon or clearing a paper jam. Single sheets 2-9
25 Paper Handling Adjusting for Paper Thickness The printer can handle paper with different thicknesses, including multipart forms with up to five parts (original plus four copies). For details on paper thickness specifications, see Appendix B Printer and Paper Specifications. The paper thickness lever, located at the top right corner of the printer, allows you to adjust for different paper thicknesses. Be sure to adjust the paper thickness lever whenever you change the number of copies being printed. The paper thickness lever 1 has nine settings: 1 to 5 and A to D. Use the following table to determine the appropriate setting for your paper; then, move the paper thickness lever to the appropriate position. 1 Adjusting the Paper Thickness Lever 2-10
26 Paper Handling Paper Thickness Lever Positions Number of Copies Position 2 (Including the Original) 1 copy 1 2 copies 2 3 copies 3 4 copies 4 5 copies 5 Ribbon replacement D *1 For carbon-interleaved paper, the carbon counts as one copy. *2 Vary the position upward or downward (including A to D) to optimize printing. Select D when replacing a ribbon or clearing a paper jam. For labels and envelopes, use the trial-and-error approach to determine a satisfactory position. Caution: If printing is messy, the ribbon misfeeds, or the paper jams, move the lever one position higher. Using Single Sheets This section describes how to load paper in the cut sheet stand. The cut sheet stand allows paper to be loaded manually, one sheet at a time. Loading a Single Sheet of Paper To load a sheet of paper into the cut sheet stand: 1. Make sure that the printer is turned on. Check that rear-fed continuous forms are retracted to the park position. (For details, see the section, Unloading Continuous Forms, later in this chapter.) 2. If necessary, reset the paper thickness lever. (See the section, Adjusting for Paper Thickness, earlier in thischapter.) 3. Move the paper select lever forward. (This lever is at the top left part of the printer.) 4. Raise the cut sheet stand. Position the left paper guide in accordance with the Note below. Note that the movable range of the paper guide is limited. 2-11
27 Paper Handling Note: Below the left paper guide 1, the cut sheet stand has a scale graduated in units of 0.1 inch. When the left paper guide is positioned all the way to the right, the left margin is 5 mm (0.2 inch). To help align paper, also use the inch-based ruler on the top cover 2 of the printer. The gradations on the ruler are for 10 columns per inch. 2 1 Setting Paper Select Lever and Left Paper Guide 5. Adjust the right paper guide 3 to the width of paper. Insert the paper into the cut sheet stand. Make sure that the bottom edge of the paper engages snugly with the platen. The paper will automatically advance to the top-of-form position if the Single Sheet Load option of the Set-Up mode is set to Automatic. Note: The factory setting for the Single Sheet Load option is automatic loading, two seconds after paper detection. If you set this option to manual, you will have to press FF/Load to feed the paper. 2-12
28 Paper Handling 3 Loading a Sheet of Paper 6. If you want to slightly adjust the Top-of-Form position, the first line on which printing can start, adjust the Top-of-Form position of the paper using control panel buttons. Press the Set-Up/Quit and the Top buttons at the same time. The M1 and M2 indicators flash alternately with the DEC and PPX24 indicators, indicating Top-of-Form Adjustment mode. Press the button or the button. The paper will move forward or backward in 1/60-inch increments. Press the Set-Up/Quit button after adjusting the position. Note that this adjustment is temporarily saved. It will not be active at next power-up of the printer. For permanent adjustment, see the section Feeding and Positioning Paper later in this chapter. 7. Place the printer in the Ready state. Print a sample page and check the page margins. Make the following adjustments, as necessary: Horizontal alignment. Readjust the paper guides if required. Top-of-form setting. Use the printer Set-Up mode (see Chapter 4, Using Set-Up Mode, ) or the TOF Adjustment mode (see the section, Feeding and Positioning Paper, later in this chapter). Margin settings. Use your software or the printer Set-Up mode (see Chapter 4, Using Set-Up Mode. ) Ejecting Single Sheets If you print using software, each sheet is ejected automatically upon the completion of the page printing. To manually eject sheets of paper: Press the FF/Load button to execute a forward form feed. Turn the platen knob. 2-13
29 Paper Handling Using Continuous Forms Continuous forms paper, fanfolded at the horizontal perforations, is ideal for printing rough drafts and long files. The paper is fed into the printer using the forms tractor unit. The forms tractor unit, which is removable, can be used in two different ways. If the forms tractor unit is mounted at the rear of the printer, it pushes paper from the rear to the platen. This is called push-tractor feeding. If the forms tractor unit is mounted at the top of the printer, it pulls paper from the bottom or rear of the printer to the platen. This is called pulltractor feeding. Caution: When using continuous forms with the cut sheet stand in up position, always spread the cut sheet stand paper guides to their extreme position before feeding the paper. This will prevent the paper from jamming against the acoustic cover. 2-14
30 Paper Handling Positioning the Paper Stack Place the stack of continuous forms paper directly below the rear of the printer 1 for push, rear feed or below the bottom slot of the printer 2 for pull, bottom feed. Caution: When using paper-stapled multipart forms in push feed, raise the cut sheet stand 3. After the paper is installed in the printer, the paper path should look like this: Good placement 3 1 Push-feed, from rear slot Push-feed, from rear slot with paper-stapled multipart forms 2 Pull-feed, from bottom slot Bad placement Placement of Continuous Forms 2-15
31 Paper Handling Loading Continuous Forms (Push Tractor and Rear Feed) This section explains how to use continuous forms when the tractor unit is installed at the rear of the printer. The tractor unit pushes continuous forms. This condition applies when you first use the printer. To load continuous forms paper: 1. Make sure that the printer is turned on. Remove any single-sheet paper from the printer. 2. If necessary, readjust the paper thickness lever for continuous forms. (See the section Adjusting for Paper Thickness earlier in this chapter.) 3. Move the paper select lever 1 to the rear of the printer Preparing to Load Continuous Forms Paper 4. To access the forms tractors 2, lock the cut sheet stand 3 and the back cover 4 together and raise them in the up position. 2-16
32 Paper Handling 5. For both forms tractors 2, release the tractor locking levers 5 by pulling them up. Open the tractor paper holders mm Positioning the Tractor Using the Tractor Guide 6. Position the right forms tractor (as seen from the rear of the printer) in accordance with the Note below. Push the right locking lever down to secure the tractor. Center the middle forms support. Note: The tractor guide 7 can be found below the right forms tractor, as seen from the back. This tractor guide is a short inch-based ruler graduated in 10 columns per inch. Use this ruler to help position the tractor. When the paper edge is positioned to the leftmost line, the left margin is 12 mm (0.5 inch) including the perforation area. 7. Once the right forms tractor is positioned, lock it by pushing down its locking lever. 2-17
33 Paper Handling 8. Fit the paper feed holes onto the left and right tractor pins. Adjust the left forms tractor (as seen from the rear of the printer) to accommodate the width of the form. Close the paper holders 6. 6 Adjusting Paper Tension 9. Pull the left tractor (as seen from the rear) to extend the paper flat. Do not stretch the paper taut. Push the left locking lever down to secure the tractor in place. Unlock the back cover from the cut sheet stand to close it. 10. When using paper-stapled multipart forms, leave the cut sheet stand 3 raised in the up position. For other continuous forms paper, lower the cut sheet stand to the down position. 3 Lowering the Cut Sheet Stand 11. Press the FF/Load button to advance the paper to the top-of-form position from which printing can start. The printer is automatically placed in the Ready state. 2-18
34 Paper Handling 12. Press the ONLINE button to place the printer on line. Print a sample page and check the page margins. Make the following adjustments, as necessary: Horizontal alignment. Move the forms tractors as required. Top-of-form setting. Use the printer Set-Up mode (see Chapter 4, Using Set-Up Mode ) or the Top-of-Form Adjustment mode (see the section, Feeding and Positioning Paper, later in this chapter). Margin settings. Use your software or the printer Set-Up mode (see Chapter 4, Using Set-Up Mode. ) Loading Continuous Forms (Pull Tractor and Bottom Feed) Caution: When manipulating the tractor unit, always be careful not to pull on plastic parts (below the forms tractors) in order to avoid printing problems (such as printing on the platen at the end of the paper in push-feed). Always manipulate the metallic parts of the tractor unit. This subsection explains how to use continuous forms when the forms tractor unit is installed at the top of the printer. The forms tractor unit pulls continuous forms. This is called pull-tractor feed. To use pull-tractor feed, you must remove the forms tractor unit from the rear of the printer and install it on the top of the printer. For pull-tractor feed, this printer is equipped with a paper path slot at the bottom of the printer to allow for continuous forms feed from under the printer. You must use a desk or rack that has an appropriate paper path slot. For the appropriate paper path, see the section, Positioning the Paper Stack, earlier in this section. Warning: Turn the printer off before reinstalling the forms tractor unit. To reinstall the forms tractor unit for pull-tractor feed: 1. Set the cut sheet stand and the back cover together to the up position to access the forms tractor unit. 2-19
35 Paper Handling 2. Pull up both ends of the tractor unit to detach the catches 1 of the tractor unit from the support studs 2. Then pull the tractor unit. 1 2 Removing the Tractor Unit 3. Set the cut sheet stand and the back cover to the down position. 2-20
36 Paper Handling 4. Open the acoustic cover and the top cover 3 to access the top of the printer. 5. Position the catches 1 of the tractor unit on the support studs 4 near the platen shaft. A. Push the forms tractor unit toward the front of the printer. B. Snap down the tractor unit into place so that the catches click on the rear studs Installing the Tractor Unit for Pull-tractor Feed 6. Turn the platen knob to make sure that the tractor gear fully engages the platen shaft gear. Lean the top cover and the acoustic cover against the tractor unit. The following are the procedures to take when you want to feed continuous forms paper from under the printer (bottom feed). To load continuous forms paper: 1. Turn printer on. 2. Make sure that the bottom slot of the printer is adjusted with the slot of the desk or printer rack. 3. Set the paper thickness lever to position D (widest gap). 4. Move the paper select lever to the rear (continuous forms). 2-21
37 Paper Handling 4. Open the front cover 1, with taking care of not totally removing it. 5. Place the continuous forms paper below the table and pass the paper through the slot of the table then through the bottom slot of the printer up to the platen. 1 Passing Continuous Forms Paper From Under the Printer 6. Close the front cover 1 and open the top cover. 7. Open the two holders of the left and right tractors. (Each tractor has a larger main holder 2 and a smaller subholder 3.) 2 3 Opening the Two Holders 8. Set the continuous forms on the tractors and position the tractors to stretch the forms taut in the same way as described for push-tractor feed. 2-22
38 Paper Handling 9. Turn the platen knob 4 to adjust the print start position and turn the printer on. The horizontal embossed rib under the red cursor on the print head carriage corresponds to the base line of the characters to be printed. 4 Setting Continuous Forms Paper on the Tractors 10. Lean the top cover against the tractor unit. 11. Adjust the paper thickness lever to the appropriate position. 12. Press the Pause button to place the printer in the Ready state. Print a sample page and check the first line and the page margins. Make the following adjustments, as necessary: Horizontal alignment. Move the forms tractors as required. Margin settings. Use your software or the printer Set-Up mode (see Chapter 4, Using Set-Up Mode. ) Caution: In the pull-feed mode, reverse feeding is allowed up to 1/3 inch and the print accuracy is lower than the accuracy available with the push-feed mode. Use the pull-feed mode when printing items such as labels that are affected by curling. 2-23
39 Paper Handling Unloading Continuous Forms (Push-Feed Mode) To unload continuous forms: 1. Make sure that the paper select lever is set to the rear position. 2. Press the Park button. The continuous forms paper is retracted to the park position. If the paper cannot be retracted in one operation, continue to press the Park button until the paper is parked. Note: The printer can retract continuous forms paper a maximum of 50.8 cm (20 inches) per operation. 3. To remove the paper, raise the tractor paper holders and lift out the paper. Note: To unload continuous forms fed by the pull-tractor, set the paper thickness lever to D, then remove the paper manually. Recovering from an Unexpected Unloading Operation If you have accidentally pressed the Park button, you can cancel this operation in two ways only if this unexpected operation was unsuccessful (the paper was not actually parked, and the Fault indicator is blinking). Press the Pause button. The printer switches to the Ready state and the paper moves according to the setting of the TEAR Set-Up option. Press the FF/Load button. The paper moves back to the place it was positioned before you pressed the Park button. Tearing Off Continuous Forms Caution: Continuous forms paper that is fed by the pull-tractor cannot be torn off in the following way. Automatic-Tear-Off Advancing Your printer has a special tear bar that allows you to tear off printed pages without wasting paper. The tear bar is located on the top cover. Your printer is factory-set for automatic tear-off. When a printing job ends (including a form feed command), the bottom perforation of the last printed page is automatically positioned in front of the tear bar. You can change the positioning delay from one to five seconds, using the Set-Up mode. The printer is placed in the Pause state (Ready indicator off). 2-24
40 Paper Handling Note: If the printing job does not include a form feed command, the paper is automatically fed so that you can see the last printed line. Press on the FF/Load button to position the next paper perforation in front of the tear bar. The paper is automatically retracted when the printer receives the next data. For tearing off the paper, see the next subsection Manual Tear-Off Advancing. Manual Tear-Off Advancing If you have set the TEAR option of the INSTALL function to MANUAL, tear off the paper in the following way when a printing job ends (including a form feed command). 1. Press the Pause button to position the paper perforation in front of the tear bar. Note: If the printing job does not include a form feed command, after pressing the Pause button the paper is only automatically fed so that you can see the last printed line. Press on the FF/Load button to position the next paper perforation in front of the tear bar. Caution: If the paper perforation is not positioned in front of the tear bar, the length of your paper may not be specified correctly in your software or the Set-Up mode. Check that the paper length is specified correctly. For information on specifying page length using the Set-Up mode, see Chapter 4, Using Set-Up Mode. 2. Tear the paper off at the perforation. Tearing Off Continuous Forms 3. Press the Pause button again to retract the forms back to the top-of-form position. 2-25
41 Paper Handling Feeding and Positioning Paper Print Area Definition TOF (Top-of-Form): This value defines the distance between the edge of the paper and the place where you allow the printing to begin (position of line number 1). You can adjust this distance according to the condition of your paper (for example, pre-printed forms). When you load the paper, the printer feeds the paper to this position, waiting for printing commands. L (Form Length): Set the corresponding Set-Up option (FORM LENGH) according to the actual physical page length (distance between two perforations for continuous forms). This will allow the printer to know exactly where the print head is and to position it at the same position when a form feed occurs. Top line 1: This is the line where the printing actually starts. To define a top margin, select the number of this line within Set-Up mode (TOP MRGN option). Example: In the following picture, TOP MRGN option is set to 3. Bottom line 2: This is the line where the printing actually stops. To define a bottom margin, select the number of this line within Set-Up mode (BOTTOM MRG option). Example: In the following picture, BOTTOM MRG option is set to 50. Left column 3: This is the column where the printing actually starts. To define a left margin, select the number of this column within Set-Up mode (LEFT MARGN option). Example: In the following picture, LEFT MARGN option is set to 4. Print area 4: Print area defined by the corresponding Set-Up options: Form Length, Top-of-Form, Top Margin, and Bottom Margin. Paper perforation 5: The perforation defines the physical page length. 2-26
42 Paper Handling TOF ABCDEFGHIJ ABCDEFGHIJ ABCDEFGHIJ 1 2 L TOF Print Area Definition 2-27
43 Paper Handling Line Feed/Form Feed Use the line feed/form feed function to move paper forward. This function is valid whenever the printer is not receiving or printing data and has no fault. Pressing the LF button advances the paper one line. Pressing the FF/Load button feeds one sheet of paper. Except using the Park button for unloading paper or using the Top-of-Form Adjustment mode for fine-adjusting the Top-of-Form position, you are not allowed to execute reverse feed from the control panel. To feed paper backward, manually rotate the platen knob. Remember that the Top-of-Form will slip from the original setting. Top-of-Form Adjustment Note: For Top-of-Form definition, see the previous section, Print Area Definition. The Top-of-Form adjustment is available for single sheets or continuous forms fed by the push-tractor. The adjustment is reflected to the Top-of-Form setting of Macro 1 or Macro 2 currently selected from the control panel. Note: This adjustment is not available for continuous forms fed by the pull-tractor. You can adjust the Top-of-Form value within the range from 0 to 99/60 inches. Note: The horizontal embossed rib under the red cursor on the print head carriage corresponds to the base line of the characters to be printed. 1. Position the paper at the current Top-of-Form position: For continuous forms, park the paper, then press the FF/LOAD button. For a single sheet, simply insert the sheet in the cut sheet stand. Paper is automatically fed to the Top-of-Form position, if the Set-Up option S-SHEET LD (Single Sheet Load) is set to AUTO. Otherwise, press the FF/LOAD button. 2. Enter the Top-of-Form mode by pressing the Set-Up/Quit and Top buttons at the same time. The printer beeps and the M1 and M2 indicators flash alternately with the DEC and PPX24 indicators, indicating the Top-of-Form mode. 3. Adjust the Top-of-Form value: 2-28
44 Paper Handling To increase the Top-of-Form value of a 1/60 inch, press the button. The paper moves forward. To decrease the Top-of-Form value of a 1/60 inch, press the button. The paper moves backward. To reset the Top-of-Form value to 0, press the Top button. The paper moves to the edge of the page (position 0). Note: If you reach the limit of the permitted range, the printer beeps, and the paper stops moving. 4. Save the Top-of-Form value: To permanently save the value, press the Exit/Save button. The printer returns to Normal mode. To temporarily save the value, press the Set-Up/Quit button. The printer returns to Normal mode. (The new value is lost at the next power-off.) Note: The use of the and buttons for micro-feeding is available for some cases of software errors (Fault indicator blinking). Switching Paper Types If you have more than one type of job, it is often necessary to switch between continuous forms and single sheets. This section explains how to switch between paper types. It is not necessary to remove the continuous forms paper from the printer. Caution: This function is not available for continuous forms paper that is fed by the pulltractor. 2-29
45 Paper Handling Switching from Continuous Forms to Single Sheets (Push-Feed Mode) To switch from continuous forms to single sheets: 1. Tear off your printed pages. 2. Retract the forms paper to the park position by pressing the Park button. The Fault indicator turns on. Caution: Retracting many pages by using the Park button without tearing off will cause paper jams. To avoid damage to your printed pages, be sure to tear off the printed pages before retracting the continuous forms paper. 3. Move the paper select lever forward to the single sheet position. 4. Raise the cut sheet stand to the up position. (For details, see the section, Using Single Sheets, earlier in this chapter.) Put a sheet of paper on the cut sheet stand with its bottom edge aligned with the platen. The paper automatically advance to the top-ofform position if the option S-SHEET LD (Single Sheet Load) is set to AUTO. Otherwise, press the FF/LOAD button to advance the single sheet paper to the top-ofform position. You are now ready to print using single sheets. Switching from Single Sheets to Continuous Forms (Push-Feed Mode) To switch from single sheets to continuous forms: 1. If a sheet of paper is loaded, remove the paper by turning the platen knob or pressing the FF/LOAD button. 2. Move the paper select lever to the rear to the continuous forms position. 3. Press the FF/LOAD button. The continuous forms paper advances from the park position to the top-of-form position. You are now ready to print using continuous forms paper. 2-30
46 Switching between Push-Feed and Pull-Feed Paper Handling Caution: When manipulating the tractor unit, always be careful not to pull on plastic parts (below the forms tractors) in order to avoid printing problems (such as printing on the platen at the end of the paper in push-feed). Always manipulate the metallic parts of the tractor unit. To allow the printer to properly detect the switching operation, follow the next procedure: 1. Unload the paper. 2. Turn the printer off. 3. Install the tractor unit for the other feed mode. 4. Turn the printer on. 5. Load the paper. To Reinstall the Tractor Unit for Push-Tractor Feed: 1. Open the acoustic cover and the top cover. 2. Pull up both ends of the tractor unit to detach the catches of the tractor unit from the support studs. Then pull the tractor unit. 3. Set the cut sheet stand and the back cover to the up position. 4. Keep the tractor unit horizontally (see the horizontal plane in the figure) so that the top catches 1 of the tractor unit are in front of the inner support studs 2 of the printer. 5. Push the tractor unit toward the front of the printer until the top catches snap into the inner studs. Then snap down the tractor unit into place. 1 2 Installing the Tractor Unit for Push-tractor Feed 6. Close the top cover and the acoustic cover. 2-31
47 Paper Handling Tips on Paper Handling General Tips Use high-quality paper. Do not use paper that is wrinkled or curled at the edges. Do not use paper with staples or metal parts. Do not use paper with unpredictable variations in thickness, such as paper with partial multilayers, paper with embossed printing, or labels with the backing sheet exposed. Store paper in a clean, dry environment. Multipart Forms Avoid using carbon-interleaved single sheets if possible. Printing tends to become misaligned on the bottom sheet. Set the paper thickness lever to best accommodate the multipart form thickness. To ensure smoother feeding of paper-stapled, multipart forms, raise the cut sheet stand to support the forms. Envelopes When printing envelopes, use the cut sheet stand. Note the following: Set the paper thickness lever to best accommodate the envelope thickness. When loading envelopes, make sure that the envelope flaps face forward. Otherwise, the envelopes may jam in the printer. Labels Be careful to check operating conditions when using labels. Labels are sensitive to temperature and humidity. Only use labels mounted on continuous forms backing sheets. Do not print labels mounted on single sheet backing. Labels mounted on single sheet backing tend to slip and printing becomes crooked. Do not leave labels loaded in the printer. If labels curl around the platen, jamming may occur when printing is resumed. Set the paper thickness lever to best accommodate the label thickness. Test-print labels before running a job. If jams occur, set the paper thickness lever to a wider position. If jamming problems continue, try a different type of label. We recommend using the pull-tractor feed mode for printing labels. If using the pushtractor feed mode: Use the NO TEAR value of the TEAR option in the Set-Up mode. Do not unload labels using the Park button. Jamming may occur during backward feeding. Do not use the printer tear-off feature when printing labels. If the labels are retracted, the backing may peel off and the labels may jam in the printer. 2-32
48 Printing 3 Printing This chapter describes the following typical =printing operations: Selecting print features Starting, stopping, or resuming printing and viewing last printed lines Removing printed pages The Font button, the Macro, M1, and M2 buttons, the Protocol button, and the Pause button are used for these operations which are described in detail in this section. For a summary of the operation of these buttons, see the section, Getting to Know the Printer s Major Parts and the Control Panel, in Chapter 2, Paper Handling. Instructions for loading and handling paper are also given in Chapter 2, Paper Handling. Selecting Print Features The print features you select determine how your printer interprets commands from the computer and how your printed pages will look. For example, print features include the following: Protocol Font Pitch (characters per horizontal inch) Line spacing (lines per vertical inch) Page length and margins To select print features, you can use either commercial software or the printer control panel. The method you use depends on the capabilities of your software. If your software has most of the features you require, you may rarely if ever have to use the control panel. In fact, your software often overrides the printer settings. If your software has limited values, you can use the printer control panel to select print features. Sometimes the control panel enables you to select features not available through your software. For example, you can change the top-of-form position or select a character set for printing your document. 3-1
49 Printing Using Commercial Software Many commercial software packages offer a wide variety of print features, including some features that are not supported by this printer. For example, software often provides a wider range of font sizes than the printer can accommodate. Software also allows you to specify multiple fonts on a single page and multicolor printing. To determine which features your software supports and how to select them, refer to your software documentation. Using the Control Panel This printer can directly select some print features from the control panel. These features, listed on the control panel, are two predetermined sets (macros) of print features, nine resident fonts, and three protocols. Use the Macro, Font, and Protocol buttons as follows: Macro to select one of the two sets of print features, Macro 1 (M1) and Macro 2 (M2) Font to select one of nine resident fonts (You can access three other fonts in Set-Up mode) Protocol to select one of the three protocols Draft HSDraft HiDraft Courier 10 Comp. 17 Nimb. PS M1 Fault DEC PPX24 EP2 Ready Soft Ctrl. M2 M1 M2 Set-up/Quit Top Exit/Save Printer Control Panel The Macro button specifies Macro 1 or Macro 2, either of which allows you to specify different sets of values in advance. Some of the print features include protocol, font, character pitch, and line spacing. The following table lists the default values of options in Macro 1 and Macro 2. This chapter does not explain how to assign values to options in the macro. If you haven t already assigned values to Macro 1 and Macro 2, see Chapter 4, "Using Set-Up Mode, now. 3-2
50 Printing The Font button specifies one of the nine resident fonts defined by font names and pitches on the control panel. The selectable resident fonts are Draft, High-speed (HS) Draft, and High-impact (Hi) Draft, Courier 10, Prestige 12, Compressed 17, Boldface PS, Timeless PS, Nimbus Sans PS. Even if you select a font (excepting Soft Control), the printer will monitor font commands from the computer, but continue to use the font specified by the control panel until another selection is made or the printer is turned off. If you select Soft Crtl (Soft Control), the printer will use the font specified by commands from the computer. The Protocol button allows you either to choose one of the three resident protocols or to allow the printer to automatically switch to one of the three protocols according to Set-Up settings. The resident protocols are DEC PPL2, IBM Proprinter X24E, and Epson ESC/P2 protocols. When you first turn the printer on, the M1 indicator is lit with the DEC and PPX24 indicators flashing alternately; the Soft Ctrl indicator is lit, and the Ready indicator is lit (the Fault indicator will also be lit if no paper is loaded). In other words, all of the print features assigned to Macro 1 are enabled; the fonts used depend on font commands from the computer, but the Draft font is used if no font command is received (because the FONT option is set to DRAFT in Set-Up mode for Macro 1); the printer assigns the DEC PPL2 protocol to the serial interface port and the Epson protocol to the parallel interface port. However, you can easily switch to other settings before printing as described below: Selecting Macro 1 or Macro 2 When you first turn the printer on, Macro 1 is selected. To change to Macro 2 or back to Macro 1, proceed as follows: 1. Press the Macro button 1 to place the printer in the macro changeable state. The M1 and M2 indicators blink alternately. 2. Within three seconds, press the M1 or M2 button 2. The lighted indicator (M1 or M2) shows the macro selected. This selection is permanently retained in the printer. Draft HSDraft HiDraft Courier 10 Comp. 17 Nimb. PS Soft Ctrl. M1 M2 Fault DEC PPX24 EP2 Ready M1 M2 Set-up/Quit Top Exit/Save 1 2 Control Panel 3-3
51 Printing 3. To change to a resident font, see the next section. Otherwise, press the Pause button to return the printer to the Ready state. You are ready to print using the selected macro. Note: The active Macro at power-off remains active at next power-up. Switching Macros and Selecting Features on the Control Panel When you switch from one macro to another, each modification you made using the control panel for the Top-of-Form option or the Protocol option is lost, and the values of these options stored in the new macro become active. This behavior does not apply to the Font selection. If you have changed a font using the control panel before changing the macro, this font will still remain active, overriding the font set in the new macro. For example, assume that Macro 1 is set to Draft and Macro 2 to Courier. You switch the Font selection of Macro 1 from Draft to Prestige using the Font button. When you switch the Macro selection from Macro 1 to Macro 2, Prestige will remain active, overriding the Courier set in Macro 2. The following tables list default values of options for print features. The former is for options in Macro 1 and Macro 2 and the latter is for options independent of Macro selection. Macro 1 and Macro 2 Settings Print Feature Factory Settings Macro 1 Macro 2 Protocol Port dependent Port dependent Protocol serial DEC DEC Protocol parallel EPSON IBM Font Draft Draft Horizontal pitch 10 cpi 10 cpi Vertical pitch 6 lpi 6 lpi Form length 11 inches (A) 11 inches (A) Left margin 1 column 1 column Top of Form *1 0/60 inch 0/60 inch Top margin 1 line 1 line Bottom margin 66 lines 66 lines Line mode LF = LF, CR = CR LF = LF, CR = CR Paper source *2 Tractor Tractor Print direction Soft control Soft control 3-4
52 Printing Print Feature Factory Settings Macro 1 Macro 2 DEC mode DEC printer ID PPL2 PPL2 Auto wrap Wrap Wrap EOT disconnect No disconnect on EOT No disconnect on EOT Initial report No No Auto answerback No No Answerback on ENQ No No DEC G0 character set US ASCII US ASCII DEC user preference character set DEC Supplemental DEC Supplemental IBM&Epson mode Default Character set CP 437 CP 437 IBM mode IBM set 1 or 2 IBM set 1 IBM set 1 IBM double height No No IBM AGM No No Epson mode Epson national character set USA USA *1 When you change the Macro selection and the new Top-of-Form value is different from the former, paper is automatically fed to the next page, using the new Top-of-Form value. *2 When you change the Macro selection and the paper source selection is different, the printer automatically parks the continuous forms (in Push-Feed mode only) or ejects the cut sheet. The Fault indicator blinks, indicating you should change the position of the paper select lever. Note: You cannot attempt to change the Macro selection when the printer is printing, even if you switch to the Pause state. 3-5
53 Printing Installation Settings Print Feature Language Tear Single sheet loading Error beep Buffer Interface type Auto interface switch time Baud rate Bits and parity Buffer control Disconnected on fault Factory Settings English Auto, 1 second Auto, 2 second One 64K bytes Automatic sense 2 seconds 9600 bps 8 bits and none XON/XOFF No Adjustments Settings Print Feature Fanfold adjust (continuous forms) Manual adjust (single sheets) Reserved 1 Reserved 2 Factory Settings 0/60 inch 0/60 inch 0/60 inch 0/60 inch 3-6
54 Printing Print Feature Menu access Factory Settings All functions allowed Selecting a Resident Font You can use the control panel to select a resident font other than the font specified in the selected macro or by commands from the computer. To select a resident font: 1. Switch the printer to the Pause state if you are currently printing. 2. Repeatedly press the Font button 1. The lighted indicator 2 shows the font selected. 2 Draft HSDraft HiDraft Courier 10 Comp. 17 Nimb. PS M1 Fault DEC PPX24 EP2 Ready Soft Ctrl. M2 M1 M2 Set-up/Quit Top Exit/Save 1 Control Panel Draft: HSDraft: HiDraft *: Courier 10: Prestige 12: Compress 17: Draft font at any pitch (last active pitch or software pitch) High-speed draft font at any pitch (last active pitch or software pitch) High-impact draft font at any pitch (last active pitch or software pitch) Courier font at 10 cpi Prestige Elite font at 12 cpi Compressed font at 17 cpi 3-7
55 Printing Bold PS: Boldface font proportionally spaced Time PS: Timeless font proportionally spaced Nimb. PS: Nimbus Sans font proportionally spaced Soft Ctrl: Font selected by commands from the computer * The HiDraft font optimizes print quality for multipart forms. 3. Press the Pause button to return the printer to printing, if necessary. Changing the Protocol When you first turn the printer on, the active protocol depends on what port will be used for printing. For Macro 1: If you use the serial port, the active protocol will be the DEC protocol. If you use the parallel port, the active protocol will be the Epson protocol. For Macro 2: If you use the serial port, the active protocol will be the DEC protocol. If you use the parallel port, the active protocol will be the IBM protocol. This printer has three protocols and allows you to set the protocol mode in one of the following three ways: the printer engages one of the three protocols, automatically determines the active protocol, or assigns different protocols for parallel and serial interfaces. To change the protocol: 1. Make sure the printer is in the Ready state (no data to be printed). 2. Repeatedly press the Protocol button 1. The DEC and PPX24 indicators turn on and off. The combination of lighted indicators shows the protocol mode selected, according to the next table. Draft HSDraft HiDraft Courier 10 Comp. 17 Nimb. PS M1 Fault DEC PPX24 EP2 Ready Soft Ctrl. M2 M1 M2 Set-up/Quit Top Exit/Save 1 Control Panel Indicator Status DEC lit Active Protocol DEC PPL2 protocol 3-8
56 Printing PPX24 lit Both lit (EP2) Flashing alternately IBM Proprinter X24E protocol (LA36N) IBM Proprinter XL24E protocol (LA36W) Epson ESC/P2 protocol According to Set-Up settings, the printer waits for data to switch to a proper protocol. Starting or Stopping Printing Starting Printing Before you start to print, make sure that paper is loaded. Also, verify that the paper thickness lever is set to the appropriate position (1 to D). To start printing, make sure that the Ready indicator is lit (the printer is ready). If not so, press the Pause button to place the printer in the Ready state. Then start your software. Stopping and Viewing Printing To stop printing, press the Pause button to place the printer in the Pause state. The printer stops after printing the current and next lines. You can also use your software to stop printing, but there will be a slight delay before printing stops. After the printer enters the Pause state, it still receives data until the print buffer becomes full of new data. The data in the print buffer will be lost if you turn the printer off. When the printer stops printing, the paper is advanced to the viewing position so that you can view the last printed lines. This function is valid for single sheets and continuous forms in push-tractor feed mode but not valid for continuous forms in pull-tractor feed mode. Resuming Printing To resume printing, press the Pause button again. If the paper is advanced for viewing, it is backed to the previous position before printing. To cancel printing, use the cancel commands provided by your software or computer. To clear the print buffer, turn the printer off. Any data sent to the print buffer before you canceled printing will be lost. Resuming from a Paper-Out The printer can sense when paper runs out. The printer stops printing and lights the Fault indicator. To resume printing when paper runs out, follow the procedures described below: 1. Install paper on the forms tractor unit or on the cut sheet stand as described in Chapter 2, Paper Handling. 2. To load the first sheet of paper, press the FF/LOAD button for continuous forms. Single sheets are automatically loaded unless you change the factory setting. The Fault indicator 3-9
57 Printing will turn off and the printer resumes printing. Caution: For continuous forms paper, the page where printing stopped and the page where printing resumes may be incorrectly printed. In this case, wait for the entire job to finish printing. Then reprint the incorrect pages. Removing Printed Pages This section describes the best methods for removing single sheets or continuous forms paper after printing. Removing Single Sheets When you print using software, the printer automatically ejects each sheet of paper when the end of the printed page is reached. To eject sheets manually: Press the FF/Load button to execute a form feed. Removing Continuous Forms To avoid wasting paper when removing printed continuous forms paper, use the printer's tear-off function. Depending on the TEAR option value of the Set-Up, the printer automatically feeds the paper so that the perforation faces the tear bar. Tear the paper off. The paper will automatically return to the Top-of-Form position when the printer receives data to print. If you have set the TEAR option to MANUAL, you have to press the Pause button to move the paper to the tear bar, and then to return the paper to the Top-of-Form position. Note: See the section, Tearing Off Continuous Forms, in Chapter 2, Paper Handling. 3-10
58 Using Set-Up Mode 4 Using Set-Up Mode Your GENICOM Matrix Printer LA36 has two operation modes: The Normal mode is used for daily operations like paper handling and printing as explained in Chapter 2, Paper Handling," and Chapter 3, Printing. The Set-Up mode is used to change the printer settings that affect the daily operations. N ote: For Experienced Users: Once you are familiar with the Set-Up mode, you may want to use the flowchart at the end of this chapter for quick reference. The flowchart lists all printer Set-Up functions, options, and values. What is Set-Up Mode? The Set-Up mode allows you: To define the two user environments, Macro 1 and Macro 2, which prepare two sets of printer operating environments for your application software. Printer operating environments include the protocol, font, horizontal and vertical pitches, page length and margins, line mode, and printing direction. They also include protocol dependent options like the character set. To check your settings by printing a list of all the printer s currently selected values. To define general installation parameters related to the integration in your environment (e.g., menu language, tear-off control, auto-load control, and interface). To fit Top-of-Form adjustments for paper feed control. To help diagnose your printer for trouble-shooting by printing test and hexadecimal dumps. To recall all the factory settings (including both user environments, installation parameters, and adjustment parameters). To define what kind of settings modifications are allowed to avoid accidentally changing of Set-Up values. 4-1
59 Using Set-Up Mode How Set-Up Works The Set-Up mode consists of Set-Up functions which correspond to the printer settings described in the previous page. Each function generally has many options which correspond to the print features to be changed. Each option includes many parameters values to be selected. All the Set-Up functions, options, and values are printed in a logical sequence on the paper when you enter the Set-Up mode, including the usage of buttons. You can perform all the Set-Up operations by using buttons on the control panel in the following order: Navigating through the option menu structure. Selecting a new value for an option. Saving your new printer configuration (permanently or temporarily). For information on using the printing test and hex dump functions, see the section, Using the Diagnostic Functions, later in this chapter. Entering the Set-Up Mode Before entering the Set-Up mode, load continuous feed paper on the tractors as described in the section, Using Continuous Forms, in Chapter 2. Several sheets of paper may be required to make all of your Set-Up mode selections. Of course, you can use single sheets. Note: We recommend the use of the push-tractor mode in order to avoid paper jams. To enter the Set-Up mode: 1. Make sure that the tractors are loaded with continuous feedpaper and that the paper select lever is set backward. 4-2
60 Using Set-Up Mode 2. Turn the printer off. 3. Turn the printer back on while pressing the Set-Up/Quit button until the printer beeps. 4. Remove the acoustic cover in order to see the printed text. OFF ON Set-Up/Quit Entering the Set-Up Mode 4-3
61 Using Set-Up Mode 5. When the printer enters the Set-Up mode, it prints the following information. During the Set-Up mode, the M1 and M2 indicators flash alternately Initial Printout in the Set-Up Mode The initial printout contains a header, help menu 1, and <FUNCTIONS> menu 2. The header tells you that the printer is in the Set-Up mode. The help menu provides a quick summary of how to use buttons in the Set-Up mode. The <FUNCTIONS> menu 2 lists all of the functions available in the Set-Up mode. Generally speaking, the red cursor 3 on the plastic print guide 4 indicates the function or value to be selected. When entering the Set-Up mode, the red cursor is initially positioned under MACRO
MIP480 Mobile Impact Printer
 User Guide MIP480 Mobile Impact Printer FCC Compliance Statement This device complies with Part 15 of the FCC Rules. Operation is subject to the following two conditions: (1) This device may not cause
User Guide MIP480 Mobile Impact Printer FCC Compliance Statement This device complies with Part 15 of the FCC Rules. Operation is subject to the following two conditions: (1) This device may not cause
Forms Printer Series. User's Guide
 Forms Printer 2500+ Series User's Guide November 2017 www.lexmark.com Contents 2 Contents Safety information... 6 Conventions... 6 Learning about the printer...7 Printer overview...7 Applying control panel
Forms Printer 2500+ Series User's Guide November 2017 www.lexmark.com Contents 2 Contents Safety information... 6 Conventions... 6 Learning about the printer...7 Printer overview...7 Applying control panel
Digital LA400 MultiPrinter User Guide
 Digital LA400 MultiPrinter User Guide Digital Equipment Corporation Maynard, Massachusetts First Printing, May 1996 The contents of this guide may be revised without prior notice and without obligation
Digital LA400 MultiPrinter User Guide Digital Equipment Corporation Maynard, Massachusetts First Printing, May 1996 The contents of this guide may be revised without prior notice and without obligation
EPSON LQ User Replaceable Parts. Options. Paper Handling Options
 paper guide cover printer cover front paper guide (closed) control panel edge guides bottom cover paper guide paper separator knob paper release lever User Replaceable Parts User Replaceable Part Parts
paper guide cover printer cover front paper guide (closed) control panel edge guides bottom cover paper guide paper separator knob paper release lever User Replaceable Parts User Replaceable Part Parts
Forms Printer 2500 Series
 Forms Printer 2500 Series User's Guide July 2007 www.lexmark.com Lexmark and Lexmark with diamond design are trademarks of Lexmark International, Inc., registered in the United States and/or other countries.
Forms Printer 2500 Series User's Guide July 2007 www.lexmark.com Lexmark and Lexmark with diamond design are trademarks of Lexmark International, Inc., registered in the United States and/or other countries.
EPSON LQ Options. User Replaceable Parts. Paper Handling Options
 paper guide cover printer cover front paper guide (closed) control panel edge guides paper guide paper separator knob paper release lever User Replaceable Part Parts Price List Name Part Number Paper guide
paper guide cover printer cover front paper guide (closed) control panel edge guides paper guide paper separator knob paper release lever User Replaceable Part Parts Price List Name Part Number Paper guide
User s Guide. 24-pin Dot Matrix Printer
 24-pin Dot Matrix Printer User s Guide This manual is divided into two sections: English and Spanish. The English section begins after this page. The Spanish section begins approximately at the middle
24-pin Dot Matrix Printer User s Guide This manual is divided into two sections: English and Spanish. The English section begins after this page. The Spanish section begins approximately at the middle
Forms Printer 2500 Series
 Forms Printer 2500 Series Quick Reference January 2014 www.lexmark.com Lexmark and Lexmark with diamond design are trademarks of Lexmark International, Inc., registered in the United States and/or other
Forms Printer 2500 Series Quick Reference January 2014 www.lexmark.com Lexmark and Lexmark with diamond design are trademarks of Lexmark International, Inc., registered in the United States and/or other
A T & T C A T P R I N T E R
 AT&T CAT PRINTER Unpacking 1. Do not plug the printer in just yet. We ll tell you when you can. 2. Lift the access cover and remove the clear smudge strips from the front panel and cover. Smudge strip
AT&T CAT PRINTER Unpacking 1. Do not plug the printer in just yet. We ll tell you when you can. 2. Lift the access cover and remove the clear smudge strips from the front panel and cover. Smudge strip
FUJITSU DL3700 Pro/3800 Pro
 ##00 Frontcvr 1 11.08.1998, 23:02 Uhr FUJITSU DL3700 Pro/3800 Pro DOT MATRIX PRINTER USER'S MANUAL #00_0 Cover(2) 1 11.08.1998, 23:02 Uhr Federal Communications Commission Radio Frequency Interference
##00 Frontcvr 1 11.08.1998, 23:02 Uhr FUJITSU DL3700 Pro/3800 Pro DOT MATRIX PRINTER USER'S MANUAL #00_0 Cover(2) 1 11.08.1998, 23:02 Uhr Federal Communications Commission Radio Frequency Interference
Product Support Bulletin
 EPSON AMERICA INC. EPSON Product Support Bulletin Subject: FX-870 and FX-1170 Commonly Asked Questions and Answers Date: 10/9/92 PSB No: P-0090A \ Page(s): 1 of 6 Originator: SLS This bulletin answers
EPSON AMERICA INC. EPSON Product Support Bulletin Subject: FX-870 and FX-1170 Commonly Asked Questions and Answers Date: 10/9/92 PSB No: P-0090A \ Page(s): 1 of 6 Originator: SLS This bulletin answers
TRADEMARK ACKNOWLEDGEMENTS IBM is a trademark of International Business Machines Corporation. EPSON is a trademark of Epson America Incorporated.
 User Guide 1500 Matrix Printer TRADEMARK ACKNOWLEDGEMENTS IBM is a trademark of International Business Machines Corporation. EPSON is a trademark of Epson America Incorporated. DEC is a trademark of Digital
User Guide 1500 Matrix Printer TRADEMARK ACKNOWLEDGEMENTS IBM is a trademark of International Business Machines Corporation. EPSON is a trademark of Epson America Incorporated. DEC is a trademark of Digital
FCC COMPLIANCE STATEMENT FOR AMERICAN USERS
 FCC COMPLIANCE STATEMENT FOR AMERICAN USERS This equipment generates and uses radio frequency energy and if not installed and used properly, that is, in strict accordance with the manufacturer s instructions,
FCC COMPLIANCE STATEMENT FOR AMERICAN USERS This equipment generates and uses radio frequency energy and if not installed and used properly, that is, in strict accordance with the manufacturer s instructions,
DOT MATRIX PRINTER SP6000 SERIES
 DOT MATRIX PRINTER SP6000 SERIES Hardware Manual < Approval: CEL > Trademark acknowledgments SP6000 : Star Micronics Co., Ltd. Notice All rights reserved. Reproduction of any part of this manual in any
DOT MATRIX PRINTER SP6000 SERIES Hardware Manual < Approval: CEL > Trademark acknowledgments SP6000 : Star Micronics Co., Ltd. Notice All rights reserved. Reproduction of any part of this manual in any
MICROLINE 320/390FB User Manual (English)
 MICROLINE 320/390FB User Manual (English) MICROLINE 320/390FB User Manual (English) English Table of Contents Note to Customers... E-2 Important Safety Instructions... E-3 Important Wiring Instructions...
MICROLINE 320/390FB User Manual (English) MICROLINE 320/390FB User Manual (English) English Table of Contents Note to Customers... E-2 Important Safety Instructions... E-3 Important Wiring Instructions...
Read This First. Here s what you ll find inside this booklet:
 Read This First What s new about the EPSON LQ-570e? It s faster, more durable, and handles more parts per form. But don t worry; it works the same way as the EPSON LQ-570+. Take a few minutes to read this
Read This First What s new about the EPSON LQ-570e? It s faster, more durable, and handles more parts per form. But don t worry; it works the same way as the EPSON LQ-570+. Take a few minutes to read this
Copyright Information
 59389401_cvr.jpg Copyright Information Copyright 2007 by Oki Data. All Rights Reserved Document Information P/N 59389401, Revision 1.1 April, 2007 Disclaimer Every effort has been made to ensure that the
59389401_cvr.jpg Copyright Information Copyright 2007 by Oki Data. All Rights Reserved Document Information P/N 59389401, Revision 1.1 April, 2007 Disclaimer Every effort has been made to ensure that the
Copyright 2009 by Oki Data. All Rights Reserved
 Every effort has been made to ensure that the information in this document is complete, accurate, and up-to-date. The manufacturer assumes no responsibility for the results of errors beyond its control.
Every effort has been made to ensure that the information in this document is complete, accurate, and up-to-date. The manufacturer assumes no responsibility for the results of errors beyond its control.
rn* A LQ-870/1170. U s e r s M a n u a I
 4000377 rn* A LQ-870/1170 U s e r s M a n u a I EPSON LQ-870/1170 No part of this publication may be reproduced, stored in a retrieval system, or transmitted in any form or by any means, mechanical, photocopying,
4000377 rn* A LQ-870/1170 U s e r s M a n u a I EPSON LQ-870/1170 No part of this publication may be reproduced, stored in a retrieval system, or transmitted in any form or by any means, mechanical, photocopying,
Product Support Bulletin
 EPSON AMERICA INC. EPSON Product Support Bulletin Subject: FX-870 and FX-1170 Commonly Asked Questions and Answers Date: 10/9/92 PSB No: P-0090A \ Page(s): 1 of 6 Originator: SLS This bulletin answers
EPSON AMERICA INC. EPSON Product Support Bulletin Subject: FX-870 and FX-1170 Commonly Asked Questions and Answers Date: 10/9/92 PSB No: P-0090A \ Page(s): 1 of 6 Originator: SLS This bulletin answers
Operator Manual. Compuprint 3056 REV. JUNE 09
 Operator Manual Compuprint 3056 REV. JUNE 09 Compuprint Products Information Thanks for choosing the Compuprint 3056 printer. Your printer is a reliable working equipment that will be very useful in your
Operator Manual Compuprint 3056 REV. JUNE 09 Compuprint Products Information Thanks for choosing the Compuprint 3056 printer. Your printer is a reliable working equipment that will be very useful in your
User's Manual EPSON Y
 User's Manual EPSON Y45499114003 EPSON LQ-850/950/1050 User's Guide FCC COMPLIANCE STATEMENT FOR AMERICAN USERS This equipment generates and uses radio frequency energy and if not installed and used properly,
User's Manual EPSON Y45499114003 EPSON LQ-850/950/1050 User's Guide FCC COMPLIANCE STATEMENT FOR AMERICAN USERS This equipment generates and uses radio frequency energy and if not installed and used properly,
NX-2440 MULTI-FONT USERS MANUAL QBA NOT INTENDED FOR SALE
 NX-2440 MULTI-FONT USERS MANUAL QBA 80825551 NOT INTENDED FOR SALE Federal Communications Commission Radio Frequency Interference Statement This equipment has been tested and found to comply with the limits
NX-2440 MULTI-FONT USERS MANUAL QBA 80825551 NOT INTENDED FOR SALE Federal Communications Commission Radio Frequency Interference Statement This equipment has been tested and found to comply with the limits
Microline 420/421 & 490/491
 Check the contents: 1. Printer 2. Ribbon cartridge 3. Power Cable 4. CD with drivers and online User Guide 5. Setup Guide 2 1. 2. 1. Grasp tabs (1) and open access cover (2). 2. Remove printhead shipping
Check the contents: 1. Printer 2. Ribbon cartridge 3. Power Cable 4. CD with drivers and online User Guide 5. Setup Guide 2 1. 2. 1. Grasp tabs (1) and open access cover (2). 2. Remove printhead shipping
EPSON FX-880+/FX User Replaceable Parts FX-880+ FX /01 EPSON FX-880+/FX continuous paper support. Paper guide.
 continuous paper support paper guide edge guides User Replaceable Parts FX-880+ printer cover front cover paper tension unit tractor in the front push position ribbon cartridge control panel paper release
continuous paper support paper guide edge guides User Replaceable Parts FX-880+ printer cover front cover paper tension unit tractor in the front push position ribbon cartridge control panel paper release
EPSON SQ-850 SQ NOZZLE INK JET PRINTER USER S GUIDE
 EPSON SQ-850 SQ-2550 24-NOZZLE INK JET PRINTER USER S GUIDE FCC COMPLIANCE STATEMENT FOR AMERICAN USERS This equipment generates and uses radio frequency energy and if not installed and used properly,
EPSON SQ-850 SQ-2550 24-NOZZLE INK JET PRINTER USER S GUIDE FCC COMPLIANCE STATEMENT FOR AMERICAN USERS This equipment generates and uses radio frequency energy and if not installed and used properly,
9-Pin Dot Matrix Printer
 9-Pin Dot Matrix Printer User's Guide 4012023-00 XXX Control Panel Buttons and Lights Tear Off lights** f f when continuous paper is in the tear-off position, otherwise the lamps indicate the selected
9-Pin Dot Matrix Printer User's Guide 4012023-00 XXX Control Panel Buttons and Lights Tear Off lights** f f when continuous paper is in the tear-off position, otherwise the lamps indicate the selected
Accel Pin Dot Matrix Printer. User s Guide. Document Number:
 Accel-7350 24-Pin Dot Matrix Printer User s Guide Document Number: 130013 CONTENTS Chapter 1 - Setting up the printer FCC Statement 3 Copyright Declaration 4 Safety Precautions 5 Unpacking the printer
Accel-7350 24-Pin Dot Matrix Printer User s Guide Document Number: 130013 CONTENTS Chapter 1 - Setting up the printer FCC Statement 3 Copyright Declaration 4 Safety Precautions 5 Unpacking the printer
FUJITSU DL3750+ DOT MATRIX PRINTER USER'S MANUAL
 FUJITSU DL3750+ DOT MATRIX PRINTER USER'S MANUAL IMPORTANT NOTE TO USERS READ THE ENTIRE MANUAL CAREFULLY BEFORE USING THIS PRODUCT. INCORRECT USE OF THE PRODUCT MAY RESULT IN INJURY OR DAMAGE TO USERS,
FUJITSU DL3750+ DOT MATRIX PRINTER USER'S MANUAL IMPORTANT NOTE TO USERS READ THE ENTIRE MANUAL CAREFULLY BEFORE USING THIS PRODUCT. INCORRECT USE OF THE PRODUCT MAY RESULT IN INJURY OR DAMAGE TO USERS,
320T_tp.jpg. User s Guide
 320T_tp.jpg User s Guide 59339301 Document Title and Part Number Microline 390/391 Turbo/n User s Guide P/N 59339301 rev. 1.1 Disclaimer Every effort has been made to ensure that the information in this
320T_tp.jpg User s Guide 59339301 Document Title and Part Number Microline 390/391 Turbo/n User s Guide P/N 59339301 rev. 1.1 Disclaimer Every effort has been made to ensure that the information in this
EPSON. LQ-800 and LQ-1000 Printers User's Manual
 EPSON LQ-800 and LQ-1000 Printers User's Manual FCC COMPLIANCE STATEMENT FOR AMERICAN USERS This equipment generates and uses radio frequency energy and if not installed and used properly, that is, in
EPSON LQ-800 and LQ-1000 Printers User's Manual FCC COMPLIANCE STATEMENT FOR AMERICAN USERS This equipment generates and uses radio frequency energy and if not installed and used properly, that is, in
User s Guide
 User s Guide 59348301 ML 420/421 User s Guide P/N 59348301, Revision 1.1 June, 2006 Every effort has been made to ensure that the information in this document is complete, accurate, and up-to-date. Oki
User s Guide 59348301 ML 420/421 User s Guide P/N 59348301, Revision 1.1 June, 2006 Every effort has been made to ensure that the information in this document is complete, accurate, and up-to-date. Oki
User s Guide Update. These page-length settings have been added to your printer: 5.5, 7, 17, 14, 8, 6, 4, 3.5, and 3 inches.
 User s Guide Update Please update your User s Guide with the following information. These page-length settings have been added to your printer: 5.5, 7, 17, 14, 8, 6, 4, 3.5, and 3 inches. See Default-Setting
User s Guide Update Please update your User s Guide with the following information. These page-length settings have been added to your printer: 5.5, 7, 17, 14, 8, 6, 4, 3.5, and 3 inches. See Default-Setting
MODEL : LK-P31 MOBILE PRINTER
 J. STEPHEN Lab., Ltd. 374-2, Gajang-dong, Osan-si, Gyeonggi-do, 447-210, Korea TEL : +82-31-459-8200 FAX : +82-31-459-8880 www.miniprinter.com MODEL : LK-P31 MOBILE PRINTER P31 Rev. B 11/16 All specifications
J. STEPHEN Lab., Ltd. 374-2, Gajang-dong, Osan-si, Gyeonggi-do, 447-210, Korea TEL : +82-31-459-8200 FAX : +82-31-459-8880 www.miniprinter.com MODEL : LK-P31 MOBILE PRINTER P31 Rev. B 11/16 All specifications
FUJITSU DL7400 DOT MATRIX PRINTER USER'S MANUAL
 FUJITSU DL7400 DOT MATRIX PRINTER USER'S MANUAL IMPORTANT NOTE TO USERS READ THE ENTIRE MANUAL CAREFULLY BEFORE USING THIS PRODUCT. INCORRECT USE OF THE PRODUCT MAY RESULT IN INJURY OR DAMAGE TO USERS,
FUJITSU DL7400 DOT MATRIX PRINTER USER'S MANUAL IMPORTANT NOTE TO USERS READ THE ENTIRE MANUAL CAREFULLY BEFORE USING THIS PRODUCT. INCORRECT USE OF THE PRODUCT MAY RESULT IN INJURY OR DAMAGE TO USERS,
SySTIUM TECHNOLOGIES. Assembly Guide. Model 133i
 Assembly Guide Model 133i Radio Frequency Interference Notice (USA) This equipment has been tested and found to comply with the limits for a Class B digital device, pursuant to Part 15 of the FCC Rules,
Assembly Guide Model 133i Radio Frequency Interference Notice (USA) This equipment has been tested and found to comply with the limits for a Class B digital device, pursuant to Part 15 of the FCC Rules,
FCC COMPLIANCE STATEMENT FOR AMERICAN USERS
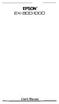 FCC COMPLIANCE STATEMENT FOR AMERICAN USERS This equipment generates and uses radio frequency energy and if not installed and used prop erly, that is, in strict accordance with the manufacturer s instructions,
FCC COMPLIANCE STATEMENT FOR AMERICAN USERS This equipment generates and uses radio frequency energy and if not installed and used prop erly, that is, in strict accordance with the manufacturer s instructions,
User s Guide EE Rev1
 User s Guide 45690401EE Rev1 Microline 490/491 User s Guide P/N 45690401EE Revision 1 September 2013 Every effort has been made to ensure that the information in this document is complete, accurate, and
User s Guide 45690401EE Rev1 Microline 490/491 User s Guide P/N 45690401EE Revision 1 September 2013 Every effort has been made to ensure that the information in this document is complete, accurate, and
Printer Parts. paper guide. edge guide. paper path guide. paper separator. printer cover. paper release lever. front paper guide. knob.
 Printer Parts paper guide edge guide paper path guide printer cover front paper guide paper separator paper release lever control panel knob paper thickness lever shield plate ribbon cartridge parallel
Printer Parts paper guide edge guide paper path guide printer cover front paper guide paper separator paper release lever control panel knob paper thickness lever shield plate ribbon cartridge parallel
Connectivity Peripherals User s Guide. Point 510 Point 1600
 Connectivity Peripherals User s Guide Point 510 Point 1600 Connectivity Peripherals User s Guide Point 510 Point 1600 Fujitsu Personal Systems, Inc. has made every effort to ensure the accuracy and completeness
Connectivity Peripherals User s Guide Point 510 Point 1600 Connectivity Peripherals User s Guide Point 510 Point 1600 Fujitsu Personal Systems, Inc. has made every effort to ensure the accuracy and completeness
Product Update. Overview. Table of Contents
 Product Update Overview This Product Update explains the changes to the products listed below. Microline 320/321 Turbo Microline 320/321 Turbo / n Microline 390/391 Turbo Microline 390/391 Turbo / n Microline
Product Update Overview This Product Update explains the changes to the products listed below. Microline 320/321 Turbo Microline 320/321 Turbo / n Microline 390/391 Turbo Microline 390/391 Turbo / n Microline
RT322 ML620/ML621. User's Guide my.okidata.com
 RT322 ML620/ML621 User's Guide 59320101 myokidatacom ML620/ML621 User s Guide P/N 59320101, Revision 12 September, 2010 Every effort has been made to ensure that the information in this document is complete,
RT322 ML620/ML621 User's Guide 59320101 myokidatacom ML620/ML621 User s Guide P/N 59320101, Revision 12 September, 2010 Every effort has been made to ensure that the information in this document is complete,
Instruction Manual. for. Audio Ape Remotes. 1
 TM TM Instruction Manual for Audio Ape Remotes www.audioaperemote.com 1 Congratulations on acquiring your fine Audio Ape product Let s dive right in, getting up and running is a snap. Here are the components:
TM TM Instruction Manual for Audio Ape Remotes www.audioaperemote.com 1 Congratulations on acquiring your fine Audio Ape product Let s dive right in, getting up and running is a snap. Here are the components:
User s Guide. 9-pin Dot Matrix Printer
 9-pin Dot Matrix Printer User s Guide This manual is divided in two sections: English and Spanish. The English section begins after this page. The Spanish section begins approximately at the middle of
9-pin Dot Matrix Printer User s Guide This manual is divided in two sections: English and Spanish. The English section begins after this page. The Spanish section begins approximately at the middle of
Laser Beam Printer. User's Guide
 Laser Beam Printer User's Guide Contents Turning the Printer ON/OFF (For 5910/5910F).......................... 3 Turning the Printer ON.................................................. 3 Turning the Printer
Laser Beam Printer User's Guide Contents Turning the Printer ON/OFF (For 5910/5910F).......................... 3 Turning the Printer ON.................................................. 3 Turning the Printer
Product Parts Front view... 2 Rear view... 2 Inside the product... 3 Scanner parts... 3 Control panel... 4
 Table of Contents Product Parts Front view................................................................. 2 Rear view.................................................................. 2 Inside the product...........................................................
Table of Contents Product Parts Front view................................................................. 2 Rear view.................................................................. 2 Inside the product...........................................................
EPSON and EPSON ESC/P are registered trademarks and EPSON ESC /P2 is a trademark of Seiko Epson Corporation.
 EPSON 24-Pin Dot Matrix Printer LQ-2170 All rights reserved. No part of this publication may be reproduced, stored in a retrieval system, or transmitted in any form or by any means, electronic, mechanical,
EPSON 24-Pin Dot Matrix Printer LQ-2170 All rights reserved. No part of this publication may be reproduced, stored in a retrieval system, or transmitted in any form or by any means, electronic, mechanical,
Product Support Bulletin
 EPSON AMERICA, INC. EPSON Product Support Bulletin Subject: 24 Pin Printer Error and Beep Codes Date: 4/3/91 PSB No: P-0076 Page(s): 1 of 4 Originator JV Epson printers issue beep tones when certain error
EPSON AMERICA, INC. EPSON Product Support Bulletin Subject: 24 Pin Printer Error and Beep Codes Date: 4/3/91 PSB No: P-0076 Page(s): 1 of 4 Originator JV Epson printers issue beep tones when certain error
EPSON and EPSON ESC/P are registered trademarks and EPSON ESC/P2 is a trademark of Seiko Epson Corporation.
 All rights reserved. No part of this publication may be reproduced, stored in a retrieval system, or transmitted in any form or by any means, electronic, mechanical, photocopying, recording, or otherwise,
All rights reserved. No part of this publication may be reproduced, stored in a retrieval system, or transmitted in any form or by any means, electronic, mechanical, photocopying, recording, or otherwise,
Control Panel Buttons and Lights
 Control Panel Buttons and Lights Tear Off (Font) lights** Flash when continuous paper is in the tear-off position; otherwise, the lights indicate the selected font. LF/FF button Feeds paper line by line
Control Panel Buttons and Lights Tear Off (Font) lights** Flash when continuous paper is in the tear-off position; otherwise, the lights indicate the selected font. LF/FF button Feeds paper line by line
l-l Printer Specifications ActionPrinter 2250 I 12 cpi condensed I 160 I Control panel output guide AC inlet FONT lights I READY light Light 1 Light 2
 Printer Specifications Printing Printmg method: Printing speed: Ouality Draft NLQ Printing direction: he Fciq: PapPrfePd spd: BuJ/pr:, Lkwnlmd merwry: Y-pin impact dot matrix Characters/inch Characters/sewndiline
Printer Specifications Printing Printmg method: Printing speed: Ouality Draft NLQ Printing direction: he Fciq: PapPrfePd spd: BuJ/pr:, Lkwnlmd merwry: Y-pin impact dot matrix Characters/inch Characters/sewndiline
Manny s Learning Phone
 User s Manual Manny s Learning Phone Disney. www.disney.com 2009 VTech Printed in China 91-002363-001-000 To learn more about Preschool Learning and other VTech toys, visit www.vtechkids.com INTRODUCTION
User s Manual Manny s Learning Phone Disney. www.disney.com 2009 VTech Printed in China 91-002363-001-000 To learn more about Preschool Learning and other VTech toys, visit www.vtechkids.com INTRODUCTION
Emotiv Insight User Manual. Revision 1.0 June 2015 Emotiv Inc, 2015
 Emotiv Insight User Manual Revision 1.0 June 2015 Emotiv Inc, 2015 Before first use - check the parts are in the box - assemble the Insight - charge the Insight - obtain software - check operation - read
Emotiv Insight User Manual Revision 1.0 June 2015 Emotiv Inc, 2015 Before first use - check the parts are in the box - assemble the Insight - charge the Insight - obtain software - check operation - read
User's Guide. NPDxxxx-00
 User's Guide NPDxxxx-00 Copyrights and Trademarks Copyrights No part of this publication may be reproduced, stored in a retrieval system, or transmitted in any form or by any means, electronic, mechanical,
User's Guide NPDxxxx-00 Copyrights and Trademarks Copyrights No part of this publication may be reproduced, stored in a retrieval system, or transmitted in any form or by any means, electronic, mechanical,
BAR-USB-SW. Installation Guide. Barcode Swipe Reader. and BAR-USB-SWI
 BAR-USB-SW and BAR-USB-SWI Barcode Swipe Reader Installation Guide FCC Declaration of Conformity (DoC) Compliance Information (according to FCC 2.1077) (1) Product: BAR-USB-SW/BAR-USB-SWI The above device
BAR-USB-SW and BAR-USB-SWI Barcode Swipe Reader Installation Guide FCC Declaration of Conformity (DoC) Compliance Information (according to FCC 2.1077) (1) Product: BAR-USB-SW/BAR-USB-SWI The above device
AMT ACCEL User's Guide. Document No B
 AMT ACCEL-5350 User's Guide Document No. 397000 B AMT ACCEL-5350 User's Guide Unpacking Set Up Loading Paper Control Panel Cleaning & Maintenance Solving Problems Bottom-Feed Tractors Bar Codes Interfaces
AMT ACCEL-5350 User's Guide Document No. 397000 B AMT ACCEL-5350 User's Guide Unpacking Set Up Loading Paper Control Panel Cleaning & Maintenance Solving Problems Bottom-Feed Tractors Bar Codes Interfaces
RP-U420. Using this online operator s guide. Operator s Manual
 RP-U420 Operator s Manual Using this online operator s guide The words on the left side of this screen are bookmarks for all the topics in this guide. Use the scroll bar next to the bookmarks to find any
RP-U420 Operator s Manual Using this online operator s guide The words on the left side of this screen are bookmarks for all the topics in this guide. Use the scroll bar next to the bookmarks to find any
9-pin dot matrix printer
 9-pin dot matrix printer All rights reserved. No part of this publication may be reproduced, stored in a retrieval system, or transmitted in any form or by any means, electronic, mechanical, photocopying,
9-pin dot matrix printer All rights reserved. No part of this publication may be reproduced, stored in a retrieval system, or transmitted in any form or by any means, electronic, mechanical, photocopying,
USER S MANUAL XB DOT MATRIX PRINTERS ZB
 USER S MANUAL XB24-2502 DOT MATRIX PRINTERS ZB152 80825140 Trademark acknowledgments IP-128XL, IS-8XL, LC-4511, LC-4521, PT-15XM, SF-15DM2, SPC-8K, XB-2425, XB24-250, XB24-2502: Star Micronics Co. Ltd.
USER S MANUAL XB24-2502 DOT MATRIX PRINTERS ZB152 80825140 Trademark acknowledgments IP-128XL, IS-8XL, LC-4511, LC-4521, PT-15XM, SF-15DM2, SPC-8K, XB-2425, XB24-250, XB24-2502: Star Micronics Co. Ltd.
CANADIAN D.O.C. WARNING
 Each product and program carries a respective written warranty, the only warranty on which the customer can rely. Avery Dennison Corp. reserves the right to make changes in the product, the programs, and
Each product and program carries a respective written warranty, the only warranty on which the customer can rely. Avery Dennison Corp. reserves the right to make changes in the product, the programs, and
Impressoras Matriciais Epson LQ-590 e LQ-2090
 Impressoras Matriciais Epson LQ-590 e LQ-2090 Desfrute de todo o desempenho que a Epson LQ-2090 pode te oferecer, imprima diversos documentos até o formato A3, em até 529 caracteres por segundo. Conte
Impressoras Matriciais Epson LQ-590 e LQ-2090 Desfrute de todo o desempenho que a Epson LQ-2090 pode te oferecer, imprima diversos documentos até o formato A3, em até 529 caracteres por segundo. Conte
PRINTER ANNOUNCEMENT / NEWS / INFORMATION EXTRA! EXTRA! Read All About It
 PRINTER ANNOUNCEMENT / NEWS / INFORMATION EXTRA! EXTRA! Read All About It What s new about the EPSON LX-300+? It s faster, more durable, and handles more parts per form. But don t worry; it works the same
PRINTER ANNOUNCEMENT / NEWS / INFORMATION EXTRA! EXTRA! Read All About It What s new about the EPSON LX-300+? It s faster, more durable, and handles more parts per form. But don t worry; it works the same
U S E R S G U I D E GO1-01
 U S E R S G U I D E 4001245 GO1-01 Printer Parts printer cover parallel in&ace u ribbon Cartridge Never move this lever. FONT lights rl,~~ -~~~ Font button LF/FF button Control panel - EPSON,+eqpm 2250
U S E R S G U I D E 4001245 GO1-01 Printer Parts printer cover parallel in&ace u ribbon Cartridge Never move this lever. FONT lights rl,~~ -~~~ Font button LF/FF button Control panel - EPSON,+eqpm 2250
Savi Talk WT100/T Professional wireless headset system. (WT1/T base + WH100/T headset) with optional HL10 lifter User Guide
 Savi Talk WT100/T Professional wireless headset system (WT1/T base + WH100/T headset) with optional HL10 lifter User Guide Welcome Congratulations on purchasing your new Plantronics product. This guide
Savi Talk WT100/T Professional wireless headset system (WT1/T base + WH100/T headset) with optional HL10 lifter User Guide Welcome Congratulations on purchasing your new Plantronics product. This guide
Copyright Information
 Copyright Information Copyright 2007 by Oki Data. All Rights Reserved Document Information P/N 46200901, Revision 1.0 October, 2015 Disclaimer Every effort has been made to ensure that the information
Copyright Information Copyright 2007 by Oki Data. All Rights Reserved Document Information P/N 46200901, Revision 1.0 October, 2015 Disclaimer Every effort has been made to ensure that the information
ML1120 Plus/ML1190 Plus
 ML1120 Plus/ML1190 Plus User s Guide ML1120 Plus/ML1190 Plus PREFACE Every effort has been made to ensure that the information in this document is complete, accurate, and up-to-date. Oki Printing Solutions
ML1120 Plus/ML1190 Plus User s Guide ML1120 Plus/ML1190 Plus PREFACE Every effort has been made to ensure that the information in this document is complete, accurate, and up-to-date. Oki Printing Solutions
Universal Charge & Sync Cabinet for Tablets/iPads - 10 Slot Charging Station with Lock and Fan
 Universal Charge & Sync Cabinet for Tablets/iPads - 10 Slot Charging Station with Lock and Fan ST10CSU2A * This page is an addendum to the warning label found on the product. The Warning Label (250V/5A)
Universal Charge & Sync Cabinet for Tablets/iPads - 10 Slot Charging Station with Lock and Fan ST10CSU2A * This page is an addendum to the warning label found on the product. The Warning Label (250V/5A)
Compuprint 4247 Serial Matrix Printers
 Compuprint 4247 Serial Matrix Printers Compuprint 4247 Model X03 Printer: User s Guide MAN10296.00.00 Before using this information and the product it supports, read the information in Notices on page
Compuprint 4247 Serial Matrix Printers Compuprint 4247 Model X03 Printer: User s Guide MAN10296.00.00 Before using this information and the product it supports, read the information in Notices on page
Table of Contents. Dear customer,
 For ages 5 to Adult Dear customer, Thank you for purchasing SmartGlobe by Oregon Scientific. We hope that this product will help you and your family learn more about the world we live in, whilst developing
For ages 5 to Adult Dear customer, Thank you for purchasing SmartGlobe by Oregon Scientific. We hope that this product will help you and your family learn more about the world we live in, whilst developing
SySTIUM TM TECHNOLOGIES Model 215
 SySTIUM TM TECHNOLOGIES Model 215 MotherBoard Ready SM System ASSEMBLY GUIDE SySTIUM TM TECHNOLOGIES MOTHERBOARD READ Y SM SYSTEM MODEL 215 Radio Frequency Interference Notice (USA) This equipment has
SySTIUM TM TECHNOLOGIES Model 215 MotherBoard Ready SM System ASSEMBLY GUIDE SySTIUM TM TECHNOLOGIES MOTHERBOARD READ Y SM SYSTEM MODEL 215 Radio Frequency Interference Notice (USA) This equipment has
The World Leader in Impact Printing TM
 The World Leader in Impact Printing TM Impact Printers Quick Reference 2008 As part of our full line of dependable impact printers, Epson offers many choices designed to meet your individual needs. Our
The World Leader in Impact Printing TM Impact Printers Quick Reference 2008 As part of our full line of dependable impact printers, Epson offers many choices designed to meet your individual needs. Our
2009 VTECH Printed in China
 2009 VTECH Printed in China 91-002371-000-000 INTRODUCTION Welcome to the wonderful world of reading with the Bugsby Reading System! Bugsby is an adorable bookworm who will introduce your child to reading
2009 VTECH Printed in China 91-002371-000-000 INTRODUCTION Welcome to the wonderful world of reading with the Bugsby Reading System! Bugsby is an adorable bookworm who will introduce your child to reading
USB Port Hub HO
 USB 2.0 7-Port Hub INSTRUCTION MANUAL HO97916 www.jascoproducts.com Table of Contents I. INTRODUCTION 3 II. OVERVIEW 4 III. SAFETY INSTRUCTIONS 5 IV. POWER MODE SETTING 6 V. HUB STAND ASSEMBLY 7 VI. HARDWARE
USB 2.0 7-Port Hub INSTRUCTION MANUAL HO97916 www.jascoproducts.com Table of Contents I. INTRODUCTION 3 II. OVERVIEW 4 III. SAFETY INSTRUCTIONS 5 IV. POWER MODE SETTING 6 V. HUB STAND ASSEMBLY 7 VI. HARDWARE
Lotus DX. sit-stand workstation. assembly and operation instructions. MODEL # s: LOTUS-DX-BLK LOTUS-DX-WHT
 Lotus DX assembly and operation instructions sit-stand workstation MODEL # s: LOTUS-DX-BLK LOTUS-DX-WHT safety warnings 13.6 Kg 30 lbs. 2.2 Kg 5 lbs. safety instructions/warning Read and follow all instructions
Lotus DX assembly and operation instructions sit-stand workstation MODEL # s: LOTUS-DX-BLK LOTUS-DX-WHT safety warnings 13.6 Kg 30 lbs. 2.2 Kg 5 lbs. safety instructions/warning Read and follow all instructions
MICROLINE. 390/391 TURBO Plus. Printer Handbook. Parallel and USB interface standard version.
 MICROLINE 390/391 TURBO Plus Parallel and USB interface standard version. Printer Handbook Every effort has been made to ensure that the information in this document is complete, accurate and up-to-date.
MICROLINE 390/391 TURBO Plus Parallel and USB interface standard version. Printer Handbook Every effort has been made to ensure that the information in this document is complete, accurate and up-to-date.
2001BRF & 2001URF. Wireless Keyboard & Mouse Kit. User s Guide
 2001BRF & 2001URF Wireless Keyboard & Mouse Kit User s Guide Version 1.2 封面內頁 The information in this document is subject to change without notice and does not represent a commitment on the part of the
2001BRF & 2001URF Wireless Keyboard & Mouse Kit User s Guide Version 1.2 封面內頁 The information in this document is subject to change without notice and does not represent a commitment on the part of the
4-Bay 3.5 SATA/SAS Mobile Rack for Bays - Trayless
 -Bay.5 SATA/SAS Mobile Rack for 5.5 Bays - Trayless HSBSATSASB *actual product may vary from photos FR: Guide de l utilisateur - fr.startech.com DE: Bedienungsanleitung - de.startech.com ES: Guía del usuario
-Bay.5 SATA/SAS Mobile Rack for 5.5 Bays - Trayless HSBSATSASB *actual product may vary from photos FR: Guide de l utilisateur - fr.startech.com DE: Bedienungsanleitung - de.startech.com ES: Guía del usuario
Table of Contents. Unpacking and Inspection Setup Loading the Media Mount the Printer on the Wall... 16
 WPL25/WHC25 Table of Contents Unpacking and Inspection... 1 Setup... 5 Loading the Media... 6 Mount the Printer on the Wall... 16 LED and Button Functions... 17 Troubleshooting... 18 Unpacking and Inspection
WPL25/WHC25 Table of Contents Unpacking and Inspection... 1 Setup... 5 Loading the Media... 6 Mount the Printer on the Wall... 16 LED and Button Functions... 17 Troubleshooting... 18 Unpacking and Inspection
Dual-Bay Drive Eraser, Duplicator, and Docking Station for 2.5 and 3.5 SATA
 Dual-Bay Drive Eraser, Duplicator, and Docking Station for 2.5 and 3.5 SATA SDOCK2ERU33 *actual product may vary from photos FR: Guide de l utilisateur - fr.startech.com DE: Bedienungsanleitung - de.startech.com
Dual-Bay Drive Eraser, Duplicator, and Docking Station for 2.5 and 3.5 SATA SDOCK2ERU33 *actual product may vary from photos FR: Guide de l utilisateur - fr.startech.com DE: Bedienungsanleitung - de.startech.com
USER S MANUAL LC-1021 DOT MATRIX PRINTER HA10H
 USER S MANUAL LC-1021 DOT MATRIX PRINTER HA10H 80825080 CE Manufacturer's Declaration of Conformity EC Council Directive 89/336/EEC of 3 May 1989 This product, has been designed and manufactured in accordance
USER S MANUAL LC-1021 DOT MATRIX PRINTER HA10H 80825080 CE Manufacturer's Declaration of Conformity EC Council Directive 89/336/EEC of 3 May 1989 This product, has been designed and manufactured in accordance
24-Pin Dot Matrix Printer. User's Guide C01
 24-Pin Dot Matrix Printer User's Guide 4013016-01 C01 Control Panel Buttons and Lights Font button Selects the font. Condensed button Turns on and off the condensed mode. Reset When you press both the
24-Pin Dot Matrix Printer User's Guide 4013016-01 C01 Control Panel Buttons and Lights Font button Selects the font. Condensed button Turns on and off the condensed mode. Reset When you press both the
Print Head Replacement and Adjustment Guide for the CD Printer Revision C
 Print Head Replacement and Adjustment Guide for the CD Printer 110488-001 Revision C Rimage is the trademark of the Rimage Corporation. Perfect Image is a registered trademark of the Rimage Corporation.
Print Head Replacement and Adjustment Guide for the CD Printer 110488-001 Revision C Rimage is the trademark of the Rimage Corporation. Perfect Image is a registered trademark of the Rimage Corporation.
K Service Source. StyleWriter
 K Service Source StyleWriter K Service Source Basics StyleWriter Basics Introduction - 1 Introduction The StyleWriter is a serial bubble jet ink-on-demand printer. The StyleWriter prints up to 1/3 page
K Service Source StyleWriter K Service Source Basics StyleWriter Basics Introduction - 1 Introduction The StyleWriter is a serial bubble jet ink-on-demand printer. The StyleWriter prints up to 1/3 page
Mini Speaker. CWA BT300 Product Information Guide
 Mini Speaker CWA BT300 Product Information Guide IMPORTANT To get the full capability of your new Cobra Airwave Mini, please read this manual. It's more than just a Bluetooth Speaker! Volume Down Micro-USB
Mini Speaker CWA BT300 Product Information Guide IMPORTANT To get the full capability of your new Cobra Airwave Mini, please read this manual. It's more than just a Bluetooth Speaker! Volume Down Micro-USB
 Every effort has been made to ensure that the information in this document is complete, accurate, and up-to-date. Oki Data assumes no responsibility for the results of errors or omissions beyond its control.
Every effort has been made to ensure that the information in this document is complete, accurate, and up-to-date. Oki Data assumes no responsibility for the results of errors or omissions beyond its control.
Monarch 9414 Printer. TC9414EM 7/99 Rev. AB 1999 Monarch Marking Systems, Inc. All rights reserved.
 Monarch 9414 Printer TC9414EM 7/99 Rev. AB 1999 Monarch Marking Systems, Inc. All rights reserved. Each product and program carries a respective written warranty, the only warranty on which the customer
Monarch 9414 Printer TC9414EM 7/99 Rev. AB 1999 Monarch Marking Systems, Inc. All rights reserved. Each product and program carries a respective written warranty, the only warranty on which the customer
HomePro ZRF113. Z-Wave Radio Frequency (RF) Controlled, 120 VAC, Isolated Contact Fixture Module, Series 200, Release 2.2
 RF Home Automation ZRF113 Z-Wave Radio Frequency (RF) Controlled, 120 VAC, Isolated Contact Fixture Module, Series 200, Release 2.2 Note: This module must be Included in the Network only where it will
RF Home Automation ZRF113 Z-Wave Radio Frequency (RF) Controlled, 120 VAC, Isolated Contact Fixture Module, Series 200, Release 2.2 Note: This module must be Included in the Network only where it will
TT230SM THERMAL TRANSFER PRINTER USER S MANUAL
 TT230SM THERMAL TRANSFER PRINTER USER S MANUAL Operations Overview Unpacking and Inspection This printer has been specially packaged to withstand damage during shipping. Please carefully inspect the packaging
TT230SM THERMAL TRANSFER PRINTER USER S MANUAL Operations Overview Unpacking and Inspection This printer has been specially packaged to withstand damage during shipping. Please carefully inspect the packaging
Where to Get Help. Options and Supplies
 Where to Get Help Customer support and service for Epson products are provided by a network of authorized Epson dealers and service centers throughout the United States. Epson America provides product
Where to Get Help Customer support and service for Epson products are provided by a network of authorized Epson dealers and service centers throughout the United States. Epson America provides product
PrintPAD MC65. User Guide
 110288-000 PrintPAD MC65 User Guide TABLE OF CONTENTS PrintPAD MC65 Printer Views...1 Open View...1 Closed View...1 Using Batteries: General Guidelines...1 Installing and/or Replacing Batteries...2 Charging
110288-000 PrintPAD MC65 User Guide TABLE OF CONTENTS PrintPAD MC65 Printer Views...1 Open View...1 Closed View...1 Using Batteries: General Guidelines...1 Installing and/or Replacing Batteries...2 Charging
User's Manual EPSON
 User's Manual EPSON 4008123 601-03 EPSON LQ-860 User s Manual FCC COMPLIANCE STATEMENT FOR AMERICAN USERS This equipment has been tested and found to comply with the limits for a class B digital device,
User's Manual EPSON 4008123 601-03 EPSON LQ-860 User s Manual FCC COMPLIANCE STATEMENT FOR AMERICAN USERS This equipment has been tested and found to comply with the limits for a class B digital device,
T4 series user s manual. Version: 1.1
 Version: 1.1 Table of contents 1. Introduction...1 1.1 In the box...1 1.2 Printer Features...2 1.2.1 Front view...2 1.2.2 Rear view...2 1.2.3 Interior view...3 2. Getting start...4 2.1 Loading the ribbon...4
Version: 1.1 Table of contents 1. Introduction...1 1.1 In the box...1 1.2 Printer Features...2 1.2.1 Front view...2 1.2.2 Rear view...2 1.2.3 Interior view...3 2. Getting start...4 2.1 Loading the ribbon...4
Quick Installation Guide
 Quick Installation Guide For Network Attached Storage Ver.1.1.0.0517 Table of Contents Notices... 3 Safety Precautions... 4 1. Package Contents... 5 2. Hardware Installation Guide... 6 2.1. Hard Disk Installation...
Quick Installation Guide For Network Attached Storage Ver.1.1.0.0517 Table of Contents Notices... 3 Safety Precautions... 4 1. Package Contents... 5 2. Hardware Installation Guide... 6 2.1. Hard Disk Installation...
Quick Installation Guide
 Quick Installation Guide For Network Attached Storage Ver.1.1.0.0320 Table of Contents Notices... 3 Safety Precautions... 4 1. Package Contents... 5 2. Hardware Installation Guide... 6 2.1. Hard Disk Installation...
Quick Installation Guide For Network Attached Storage Ver.1.1.0.0320 Table of Contents Notices... 3 Safety Precautions... 4 1. Package Contents... 5 2. Hardware Installation Guide... 6 2.1. Hard Disk Installation...
DATALOCKER H100 ENCRYPTED HARD DRIVE. User Guide
 DATALOCKER H100 ENCRYPTED HARD DRIVE User Guide CONTENTS Introducing DataLocker H100 Minimum System Requirements Device accessories DataLocker Documentation Getting Started Plugging in the device Personalizing
DATALOCKER H100 ENCRYPTED HARD DRIVE User Guide CONTENTS Introducing DataLocker H100 Minimum System Requirements Device accessories DataLocker Documentation Getting Started Plugging in the device Personalizing
N331 Wireless Mini Optical Mouse User s Guide
 N331 Wireless Mini Optical Mouse User s Guide Mouse 1. Left mouse button 2. Right mouse button 3. Scroll wheel 4. Charge port 5. Battery cover 6. Receiver storage compartment 7. Battery cover release button
N331 Wireless Mini Optical Mouse User s Guide Mouse 1. Left mouse button 2. Right mouse button 3. Scroll wheel 4. Charge port 5. Battery cover 6. Receiver storage compartment 7. Battery cover release button
3.1 Removal Procedures Removing EF-102 from the Main Body Removing Parts from the Tray
 Contents 1 Introduction 1.1 Introduction... 1-2 1.2 Safety Precautions... 1-3 1.2.1 Notices for Safety... 1-3 1.2.2 Precautions When Replacing Units... 1-4 1.2.3 Caution Labels and Indicators... 1-6 2
Contents 1 Introduction 1.1 Introduction... 1-2 1.2 Safety Precautions... 1-3 1.2.1 Notices for Safety... 1-3 1.2.2 Precautions When Replacing Units... 1-4 1.2.3 Caution Labels and Indicators... 1-6 2
Allworx Tx 92/24 Telephone Expander Installation Guide
 Allworx Tx 92/24 Telephone Expander Installation Guide No part of this publication may be reproduced, stored in a retrieval system, or transmitted, in any form or by any means, electronic, mechanical,
Allworx Tx 92/24 Telephone Expander Installation Guide No part of this publication may be reproduced, stored in a retrieval system, or transmitted, in any form or by any means, electronic, mechanical,
MODEL: VSP735. Compliance. About this Guide. Parts Checklist. FCC part 15. Industry Canada
 QUICK REFERENCE GUIDE Compliance About this Guide FCC part 15 This quick start guide provides a reference for the external features of the phone and basic installation instructions. This device complies
QUICK REFERENCE GUIDE Compliance About this Guide FCC part 15 This quick start guide provides a reference for the external features of the phone and basic installation instructions. This device complies
Copyright 2013 Esselte Leitz GmbH & Co. KG. All rights reserved.
 Copyright 2013 Esselte Leitz GmbH & Co. KG. All rights reserved. Mac, ipad, AirPrint, and OS X are trademarks of Apple Inc., registered in the U.S. and other countries. Google and Google Cloud Print are
Copyright 2013 Esselte Leitz GmbH & Co. KG. All rights reserved. Mac, ipad, AirPrint, and OS X are trademarks of Apple Inc., registered in the U.S. and other countries. Google and Google Cloud Print are
