User Manual. August EAZ0079L03A Rev. A
|
|
|
- Buddy Parsons
- 6 years ago
- Views:
Transcription
1 User Manual August 2013 EAZ0079L03A Rev. A
2 Trademarks Snap-on, ShopStream, and ShopStream Connect, are trademarks of Snap-on Incorporated. All other marks are trademarks or registered trademarks of their respective holders. Copyright Information 2013 Snap-on Incorporated. All rights reserved. Disclaimer of Warranties and Limitation of Liabilities The information, specifications and illustrations in this manual are based on the latest information available at the time of printing. While the authors have taken due care in the preparation of this manual, nothing contained herein: Modifies or alters in any way the standard terms and conditions of the purchase, lease, or rental agreement under the terms of which the equipment to which this manual relates was acquired. Increases in any way the liability to the customer or to third parties. Snap-on reserves the right to make changes at any time without notice. IMPORTANT: Before operating or maintaining this unit, please read this manual carefully paying extra attention to the safety warnings and precautions. Visit our websites at: (North America) www1.snapon.com/diagnostics/uk (United Kingdom) snapontools.com.au (Australia and New Zealand) For Technical Assistance Call: (North America) +44 (0) (United Kingdom) (Australia and New Zealand) (North America) (United Kingdom) (Australia and New Zealand) For technical assistance in all other markets, contact your selling agent ii
3 Safety Information For your own safety and the safety of others, and to prevent damage to the equipment and vehicles upon which it is used, it is important that the accompanying Important Safety Instructions be read and understood by all persons operating, or coming into contact with, the equipment. We suggest you store a copy near the unit in sight of the operator. This product is intended for use by properly trained and skilled professional automotive technicians. The safety messages presented throughout this manual are reminders to the operator to exercise extreme care when using this test instrument. There are many variations in procedures, techniques, tools, and parts for servicing vehicles, as well as in the skill of the individual doing the work. Because of the vast number of test applications and variations in the products that can be tested with this instrument, we cannot possibly anticipate or provide advice or safety messages to cover every situation. It is the responsibility of the automotive technician to be knowledgeable of the system being tested. It is essential to use proper service methods and test procedures. It is important to perform tests in an appropriate and acceptable manner that does not endanger your safety, the safety of others in the work area, the equipment being used, or the vehicle being tested. It is assumed that the operator has a thorough understanding of vehicle systems before using this product. Understanding of these system principles and operating theories is necessary for competent, safe and accurate use of this instrument. Before using the equipment, always refer to and follow the safety messages and applicable test procedures provided by the manufacturer of the vehicle or equipment being tested. Use the equipment only as described in this manual. Read, understand and follow all safety messages and instructions in this manual, the accompanying Important Safety Instructions, and on the test equipment. Safety Message Conventions Safety messages are provided to help prevent personal injury and equipment damage. All safety messages are introduced by a signal word indicating the hazard level. Indicates an imminently hazardous situation which, if not avoided, will result in death or serious injury to the operator or to bystanders. Indicates a potentially hazardous situation which, if not avoided, could result in death or serious injury to the operator or to bystanders. Indicates a potentially hazardous situation which, if not avoided, may result in moderate or minor injury to the operator or to bystanders. iii
4 Safety Information Important Safety Instructions Safety messages contain three different type styles. Normal type states the hazard. Bold type states how to avoid the hazard. Italic type states the possible consequences of not avoiding the hazard. An icon, when present, gives a graphical description of the potential hazard. Example: Risk of unexpected vehicle movement. Block drive wheels before performing a test with engine running. A moving vehicle can cause injury. Important Safety Instructions For a complete list of safety messages, refer to the accompanying Important Safety Instructions. SAVE THESE INSTRUCTIONS iv
5 Contents Safety Information...iii Chapter 1: Using This Manual...4 Conventions...4 Bold Text...4 Symbols...4 Terminology...4 Notes and Important Messages...5 Hyperlinks...5 Procedures...5 Chapter 2: Introduction...6 Functional Description...6 Technical Specifications...8 Control Keys...9 Accept (Y/a) Key...9 Directional Keys...9 Cancel (N/X) Key...9 S (Shortcut) Key...10 Power Key...10 Power Sources...10 Internal Battery...10 AC/DC Power Supply...10 Vehicle Power...10 The Stand...11 Chapter 3: Getting Started...12 Powering Up...12 Home Screen...12 Title Bar...12 Home Screen Buttons...14 The Demonstration Program...15 Powering Down...15 Emergency Shutdown...15 Chapter 4: Navigation...16 Screen Messages...16 Loading and Connecting Messages...16 Confirmation Messages...16 Warning Messages...16 Error Messages...16 Scanner Navigation...17 Screen Layout...17 Component Test and Scope Multimeter Navigation...20 Screen Layout
6 Chapter 5: Scanner Operations...23 Vehicle Identification...23 Alternative Vehicle Identification...25 Connecting to a Vehicle...25 Cables...26 No Communication Message...26 Operations...27 Codes Menu...28 Data Display...30 Functional Tests...38 Exiting the Scanner...39 Chapter 6: OBD-II/EOBD Operations...40 OBD Health Check...40 Global OBD II Code Check...41 Global OBD II Clear Codes...42 Readiness Monitors...42 MIL Status...42 OBD Direct...43 Start Communication...43 Select Communication Protocol...47 Connector Information...48 Chapter 7: Component Test Operations...49 Vehicle Identification...49 Identifying a Test Vehicle...49 Top Level Menu Options...51 Power User Tests...51 How To Guide...51 Features and Benefits...51 Operations...52 Component Information...52 Tests...53 Chapter 8: Scope Multimeter Operations...56 Getting Started...56 Capabilities...56 Leads and Adapters...58 Operations...60 Starting the Scope and Multimeter...60 Scope and Multimeter Setup...61 Chapter 9: Previous Vehicles and Data...70 Vehicle History...70 View Saved Data...71 Delete Saved Data...72 Chapter 10: Tools...73 Tools Menu...73 Connect-to-PC...73 Configure Shortcut Key
7 System Information...74 Settings...75 Chapter 11: Maintenance...84 Cleaning and Inspecting the Diagnostic Tool...84 Cleaning the Touch Screen...84 Battery Service...84 Battery Safety Guidelines...85 Replacing the Battery Pack...85 Disposing of the Batteries...86 Index
8 Chapter 1 Using This Manual This manual contains tool usage instructions. Some of the illustrations shown in this manual may contain modules and optional equipment that are not included on your system. Contact your sales representative for availability of other modules and optional equipment. 1.1 Conventions The following conventions are used Bold Text Bold emphasis is used in procedures to highlight selectable items such as buttons and menu options. Example: Press the OK button Symbols Different types of arrows are used. The greater than arrow (>) indicates an abbreviated set of selection instructions. Example: Select Tools > Connect-to-PC. The example statement abbreviates the following procedure: 1. Select Tools from the home screen. 2. Highlight Connect-to-PC on the Tools menu. 3. Select Connect-to-PC. The solid arrows (e, c, d, b) are navigational instructions referring to the four directions of the directional arrow keys. Example: Press the down d arrow Terminology The term select means tapping an item on the touch screen, or highlighting a button or menu item and pressing the Accept, OK, Yes, or other similar button to confirm the selection. Example: Select Brightness. 4
9 Using This Manual Conventions The above statement abbreviates the following procedure: 1. Navigate to and highlight the Brightness selection. 2. Press the OK, or similar, button Notes and Important Messages The following messages are used. Notes A NOTE provides helpful information such as additional explanations, tips, and comments. Example: NOTE: i For additional information refer to... Important IMPORTANT indicates a situation which, if not avoided, may result in damage to the test equipment or vehicle. Example: IMPORTANT: Do not disconnect the data cable while the Scanner is communicating with the ECM Hyperlinks Hyperlinks, or hot links, that take you to other related articles, procedures, and illustrations are available in electronic documents. Blue colored text indicates a selectable hyperlink. Example: IMPORTANT: Read all applicable Safety Information before using this tool! Procedures An arrow icon in the left-margin area indicates a procedure. Example: z To change screen views: 1. Select the Graph icon. The dropdown menu displays. 2. Select an option from the menu. The screen layout changes to the format selected. 5
10 Chapter 2 Introduction The MODIS Ultra is a multi-function tool that combines a scan tool with a two-channel lab scope, graphing multimeter, and the exclusive Snap-on Component Test database into a single unit. This chapter describes the construction of the diagnostic tool and addresses the use of the basic hardware controls and features in the following sections: Functional Description Technical Specifications on page 8 Control Keys on page 9 Power Sources on page 10 The Stand on page Functional Description N/X key (No, Cancel, or Return) 2 Y/a key (Yes, Accept, or Continue) 3 Directional key; left (e), right (c), up (b), down (d) 4 Shortcut key 5 Power key Figure 2-1 Front view 6
11 Introduction Functional Description GND 1 2 SD 10-30V 1 Battery Status Indicator LED (light emitting diode) 2 DC Power Supply Input Port 3 Mini USB Client Port 4 Micro secure digital (microsd) Card Port 5 Data Cable Port Figure 2-2 Top view 1 2!!! RATING: 8 32 VDC MAX 22 W 2013 SNAP-ON INCORPORATED. ALL RIGHTS RESERVED. NOT VALID WITHOUT SERIAL NUMBER 1 Collapsible Stand (closed) 2 Battery Compartment Cover Figure 2-3 Back view 7
12 Introduction Technical Specifications 2.2 Technical Specifications Touch Screen Resistive Touch Panel Display: 8.0 inch diagonal, Color LCD 800 x 480 resolution SWVGA Battery: Rechargeable lithium-ion battery pack Approximately 3 hour run time Approximately 5 hour charge time DC Jack Operating Voltage 10V and 28V DC Dimensions: Width: 11.2 inches mm Height: 5.98 inches mm Depth: 2.0 inches 50.9 mm Weight (including battery): 2.6 lbs kg Operating Temperature Range (ambient): At 0 to 90% relative humidity (non-condensing) 32 to 113 F 0 to 45 C Storage Temperature (ambient): At 0 to 70% relative humidity (non-condensing) 4 to 140 F 20 to 60 C Environmental Conditions: This product is intended for indoor use only This product is rated for Pollution Degree 2 (normal conditions) Power Supply: Supply Rating; 15 VDC, 2A 8
13 Introduction Control Keys 2.3 Control Keys There are five control keys located on the right side of the unit near the handgrip: Key Icon Description Accept, Yes Selects a menu or program, advances to the next screen, or provides a yes answer to a question on the screen. Directional, Arrows Moves the highlight on the display screen up, down, left, and right, as indicated by the arrows. Cancel, No Shortcut Exits a menu or program, returns to the previous screen, or provides a no answer to a question on the screen. A function key that can be programmed to provide a shortcut for performing a variety of routine tasks. Power, On/Off Turns the unit on and off. Also, press and hold for 5 seconds for emergency shutdown. All other tool operations are controlled through the touch screen Accept (Y/a) Key The Y/a key is used to do the following: To select an item that was highlighted using the direction arrows. To advance to the next screen in a series. To answer Yes when a yes or no choice is given Directional Keys The directional, or arrow, keys move the cursor or highlight in their respective direction: Up (b) Down (d) Left (e) Right (c) Cancel (N/X) Key The N/X key is used to do the following: To exit a menu or program. To close an open list and return to the previous menu. To answer No when a yes or no choice is given. 9
14 Introduction Power Sources S (Shortcut) Key Use the Shortcut key to quickly perform routine tasks, such as capturing an image of the current screen, with a single press. The Shortcut, or S, key can be programmed to perform a number of different functions. Refer to Configure Shortcut Key on page 74 for additional information Power Key The Power key powers up the tool, and turns it off. 2.4 Power Sources Your Display Device can receive power from any of the following sources: Internal Battery AC/DC Power Supply Vehicle Power Internal Battery The tool can be powered from the internal rechargeable battery. A fully charged standard battery provides sufficient power for about 3 hours of continuous operation. An LED on top of the unit (Figure 2-2) illuminates to indicate DC power is being supplied to the tool. The internal battery is recharged whenever an outside power source is provided. Either connecting the Data Cable to a powered data link connector (DLC) on a vehicle, or connecting the AC/DC Power Supply to a power outlet charges the internal battery AC/DC Power Supply The diagnostic tool can be powered from a standard wall socket using the AC/DC power supply and power adapter. The jack on the output cable of the AC/DC power supply attaches to the DC power supply input port on top of the diagnostic tool. Use only the AC/DC power supply provided Vehicle Power The tool receives power from the test vehicle when it is connected to a powered data link connector (DLC) with the data cable. All OBD-II/EOBD compliant vehicles are required to have battery power available on the DLC. If the diagnostic tool does not power on when connected to an OBD-II/EOBD DLC, there may be a circuit problem on the vehicle. Check the green LED on the data cable (see Cables on page 26 for additional information). If the LED is not illuminated, suspect a problem on the DLC power circuit. Refer to a wiring diagram to troubleshoot any circuit problems on the vehicle. Certain vehicles do not provide vehicle power on the DLC. For these applications, a separate cable adapter and power cable are needed to power the unit. Optional data cable adapters are available for a number of vehicle manufacturers. Contact your sales representative for availability. The power cable connects to a port on the cable adapter. 10
15 Introduction The Stand IMPORTANT: Never connect the optional power cable or the AC/DC power supply to the DC power supply input on top of the unit when the diagnostic tool is communicating with a vehicle. 2.5 The Stand The built-in stand extends from the back of the unit to allow hands-free viewing. The stand clips into the unit for storage and pivots out so the display is at an angle when in use. 11
16 Chapter 3 Getting Started Make sure the diagnostic tool has a charged battery pack, is connected to a powered vehicle data link connector (DLC), or is connected to an AC power supply. 3.1 Powering Up The unit should automatically power on and open the Home screen (Figure 3-1) when ever power is supplied through the data cable or by the AC/DC Power Supply. If not, press the Power key on the front of the unit to switch the tool on. 3.2 Home Screen The main body of the Home screen has six selectable buttons, one for each of the primary diagnostic tool functions. These are explained briefly in the next section and discussed in detail in the Navigation chapter Titlebar 2 Main Body Figure 3-1 Sample Home screen Title Bar The title bar at the top of the screen provides basic information about current tool operating conditions. Title bar options vary depending upon vehicle make and model, what module is being used, what test is being performed, or what menu is selected. The title bar contains information only, there are no selectable items. 12
17 Getting Started Home Screen Elements of the Title bar let you know at a glance: What diagnostic module is currently active. The source and status of the power being supplied to the tool. The current time. An icon depicting the module in use is always along the left-hand edge of the Title bar. These icons resemble their Home screen button counterparts in appearance and color. The name of the module displays to the right of the icon on some screens. An icon at the right-hand edge of the Title bar depicts the power supply and status: Table 3-1 Power supply icons Icon Definition Indicates power is being supplied by the internal battery pack. A fully charged battery is shown. The horizontal bars on the icon diminish as the battery discharges. Indicates the internal battery pack is weak and needs to be recharged immediately. A warning message will also display on the screen when the battery gets this low. Indicates power is being supplied by an external source, which could be either through a data cable connection to a vehicle or by the AC/DC Power Supply. A real time clock displays to the left of the power supply icon. The clock is powered by a dedicated internal battery, so the correct time is maintained even when the main battery pack is discharged. Use the Tools module to set the clock and format how time is displayed. See Clock Settings on page 79 for additional information. A communication icon displays between the clock and the power supply icon whenever the diagnostic tool is actively communicating with a vehicle or a personal computer: Table 3-2 Communication icons Icon Definition Indicates the Scanner module is actively communicating with a vehicle. Indicates the diagnostic tool is actively communicating with a personal computer. The Title bar displays other information that varies depending upon what functions are being performed. Other data may include: The identification (ID) of the test vehicle The name of the active menu or module The name of the test being performed 13
18 Getting Started Home Screen Home Screen Buttons The Home screen, which the diagnostic tool automatically opens to whenever power is supplied to the unit, allows you to select which of the primary tool functions, or modules to use. Each available module is represented by a button on the home screen. Tap a module button to load and open that tool function. The table below gives brief descriptions of the button operations. Table 3-3 Home screen buttons Name Button Description Scanner Opens a list of vehicle manufacturers to begin the process of establishing a communications link to a test vehicle. See Scanner Operations on page 23 for details. OBD-II/EOBD Performs generic OBD-II/EOBD system tests without first identifying a test vehicle. See OBD-II/EOBD Operations on page 40 for details. Component Test Opens a diagnostic database of specific tests for the identified vehicle. See Component Test Operations on page 49. Scope Multimeter Configures the unit to operate as a lab scope, graphing multimeter, or digital multimeter. See Scope Multimeter Operations on page 56. Previous Vehicle & Data Use to connect to a recently tested vehicle, or to access saved data files. See Previous Vehicles and Data on page 70 for details. Tools Select to adjust tool settings to your personal preferences, to access operating system information, and perform other special functions. See Tools on page 73 for details. Select from the Home screen buttons to begin testing by tapping directly on the button. You can also use the keypad and Y/a key to activate a module, a yellow border around the button indicates it is highlighted, or in focus. Use the Directional arrows (e c b d) to highlight the desired module and press Y/a to select it. A please wait message may display briefly, then automatically clear once the module is loaded and ready for use. 14
19 Getting Started Powering Down The Demonstration Program A Scanner demonstration program allows you to become familiar with many of the test capabilities of the Scanner module without actually connecting to a vehicle. The demonstration contains actual data captured while driving a 2001 Chevrolet Tahoe. z To start the demonstration program: 1. From the Home screen, tap the Scanner icon. The manufacturer menu, which lists all of the makes available for testing, displays. 2. Tap the Demonstration button, which is included on the manufacturer menu. 3. A screen advising you are in simulation mode displays, select Continue. IMPORTANT: Do not connect a vehicle to the diagnostic tool while in the Demonstration mode. 4. Follow the on-screen instructions and select as needed until the confirmation screen displays. 5. Select OK on the confirmation screen to load the demonstration database. 6. Select OK from the Demo mode message screen. A systems menu, which shows all of the systems available for testing, displays. 7. Select from any of the systems listed, then select from the submenus. 3.3 Powering Down Use the Power key to turn the diagnostic tool off. IMPORTANT: All vehicle communication must be terminated before shutting down the diagnostic tool. A warning message displays if you attempt to shut down while the Scanner is communicating with the vehicle. Forcing a shut down while communicating may lead to ECM problems on some vehicles. z To power off the unit: 1. Press N/X or Back until you reach the Home screen. A stopping communication message appears briefly before the Home screen displays. 2. Disconnect the Scanner Data Cable from the vehicle test connector. 3. Press the Power key. The Turn off dialog box displays. 4. Press Y/a or OK to turn the power off, or press N/X or Cancel to test a different vehicle Emergency Shutdown In case of emergency, press and hold the Power key for five seconds to force a shutdown. 15
20 Chapter 4 Navigation This chapter describes the screen layout, how to navigate the interface, and how to make selections using screen menus, buttons, and keys. It also explains the various types of messages that display while using the tool. The chapter is divided into the following sections: Screen Messages Scanner Navigation on page 17 Component Test and Scope Multimeter Navigation on page Screen Messages There are four types of on-screen message: Loading and connecting Confirmation Warning Error Loading and Connecting Messages Loading and connecting messages display when the diagnostic tool is performing an internal operation, such as loading a database, initiating a test, or establishing communications with the vehicle. The message automatically clears once the internal operation is complete Confirmation Messages Confirmation messages inform you when you are about to perform an action that cannot be reversed or when an action that requires your confirmation to continue has been initiated. When a response is not required, the message displays briefly, then disappears Warning Messages Warning messages inform you when completing the selected action may result in an irreversible change or loss of data. Warning messages require a response in order to continue Error Messages Error messages inform you when a system or procedural error has occurred. Examples of possible errors include: A cable is disconnected. A peripheral, such as a printer is powered off. 16
21 Navigation Scanner Navigation 4.2 Scanner Navigation Navigation applies to using both the Scanner and the OBD-II/EOBD modules Screen Layout 1 Title bar shows test and tool status 2 Toolbar contains test controls 3 Main body displays menus and test data Figure 4-1 Sample scan tool screen The Title bar appears for all modules and displays information only, there are no selectable items. Refer to Title Bar on page 12 for details. Toolbar The toolbar, located under the title bar, contains a number of selectable tool control buttons. What buttons appear on the toolbar varies, as only buttons that are active or available for the current screen and test mode display. Toolbar button operations are explained in Table 4-1. Table 4-1 Scanner toolbar buttons (part 1 of 2) Button Icon Function Back Returns to the previously viewed screen. This button is always at the left-hand edge of the toolbar. Home Returns to the Home screen. This button is always alongside the Back button on the left of the toolbar. Pause Indicates live data from the vehicle is being displayed. Selecting pauses data collection. 17
22 Navigation Scanner Navigation Table 4-1 Scanner toolbar buttons (part 2 of 2) Button Icon Function Record Indicates the data being displayed is paused and not being updated. Selecting resumes data collection. Clear Erases all the data in the buffer and begins a new recording. Selecting opens a confirmation message. Sort Determines the order in which the data parameters are listed on the screen. Trigger Opens a menu that allows you to set, arm, and clear threshold values that automatically trigger a data movie recording. Zoom Incrementally increases and decreases the scale of the data being displayed. Custom Data List Opens a menu for selecting which parameters display in the data list. View Switches the screen viewing mode between a parameter list and a data graph display. Lock/Unlock Locks or unlocks the highlighted parameter. Locked parameters move to the top of the list and do not scroll as you move through the data. Save Saves the current screen information, along with the data stored in the buffer, to tool memory. Tools Opens the tools menu, which allows you to adjust basic tool settings. Previous Frame Moves back one frame of data with each button push when viewing recorded or paused data. Next Frame Moves forward one frame of data with each button push when viewing recorded or paused data. Back 10 Frames Forward 10 Frames Moves back 10 frames at a time when viewing recorded or paused data. Hold the button down to keep moving back through the data. Moves forward 10 frames at a time when viewing recorded or paused data. Hold the button down to keep moving forward through the data. 18
23 Navigation Scanner Navigation Additional buttons appear on the toolbar when special operations are available. These buttons are explained in the Operations chapters when applicable. When a selectable item on the screen is highlighted, a yellow frame surrounds the item to indicate that it is in focus. Main Body The main body of the screen is the lower portion, which displays either a menu of available tests or data from the vehicle. A vertical scroll bar appears along the right-hand edge of the main body when there is additional data either above or below what is currently on the screen (Figure 4-2) Beginning 2 Up 1 Page 3 Slider (position indicator) 4 Down 1 Page 5 End Figure 4-2 Sample scroll bar To navigate data in the main body: Tap the Up 1 Page or Down 1 Page arrowhead buttons near the ends of the scroll bars to move through the data in the direction of the arrow one page at a time. Select the Beginning arrowhead at the very top of the scroll bar to quickly move to the start of the data list. Use the End arrowhead at the very bottom of the scroll bar to quickly move to the bottom of the data list. Touch and drag the Slider to scroll through the data. The slider indicates the relative position of the current screen to the total available data. The Up (b) and Down (d) arrows on the keypad can also be used to move through the data one line at a time. Press and hold an arrow down to rapidly scroll the data. 19
24 Navigation Component Test and Scope Multimeter Navigation 4.3 Component Test and Scope Multimeter Navigation This section describes general navigation for Component Test and Scope Multimeter screens. Although there are some differences, the interface operates similarly for both modules Screen Layout 1 Toolbar contains test controls 2 Main Body displays menus and test data 3 Information Panel shows test and tool status Figure 4-3 Sample Component Test screen A typical Scope Multimeter screen would be similar to the Component Test screen shown above, and navigation is similar as well. The differences are in the information that is being displayed on the screen, and how the data is gathered. Component Test data is vehicle specific. Therefore, the meter that displays is configured to perform the selected test on the identified vehicle. In addition to displaying test results; procedures, tips, and specifications for the selected test are available at the touch of a button. Scope Multimeter tests are more general and not tied to a specific vehicle. Therefore, there is no need to go through the vehicle identification sequence when using the Scope Multimeter. However, more adjustments to the meter settings are usually needed and the supporting information is not available. Toolbar The toolbar, located under the title bar, contains a number of selectable tool control buttons. What buttons appear on the toolbar varies, as only buttons that are active or available for the current screen and test mode display. 20
25 Navigation Component Test and Scope Multimeter Navigation A brief description of common toolbar button operations are shown in Table 4-1. Table 4-2 Component Test and Scope Multimeter toolbar buttons (part 1 of 2) Button Icon Function Back Returns to the previously viewed screen. This button is always at the left-hand edge of the toolbar. Home Returns to the Home screen. This button is always alongside the Back button on the left of the toolbar. Change Vehicles Cancels the current vehicle identification and returns you to the database selection screen. Back 10 Frames Forward 10 Frames Moves back 10 frames at a time when viewing recorded or paused data. Hold the button down to keep moving back through the data. Moves forward 10 frames at a time when viewing recorded or paused data. Hold the button down to keep moving forward through the data. Previous Frame Moves back one frame of data with each button push when viewing recorded or paused data. Next Frame Moves forward one frame of data with each button push when viewing recorded or paused data. Stop Record Profile Information Cursors Stops the collection of data, which allows you to more closely examine the trace and to review the data that is being held in the memory buffer. Indicates that data collection has been paused and the data being displayed is not being updated. Selecting resumes data collection. Opens and closes a field of controls at the bottom of the screen that allows you to adjust certain attributes of how the sampled signal displays. Available for Component Test only, opens and closes an information window at the bottom of the screen, that contains details about the test being performed. Turns the cursors on and off. The cursors are two vertical rules that can be repositioned on the screen to measure intervals. 21
26 Navigation Component Test and Scope Multimeter Navigation Table 4-2 Component Test and Scope Multimeter toolbar buttons (part 2 of 2) Button Icon Function Expand/Collapse Save Expands the meter display to fill the entire screen, or collapses the meter to show the information panel or profile details at the bottom of the screen Saves a recording of the data being displayed on the screen along with the data that is being held in the memory buffer. Tools Opens the tools menu, which allows you to adjust basic tool settings. Additional buttons appear on the toolbar when special operations are available. These buttons are explained in the operations chapters where applicable. Main Body The main body of a Component Test screen displays one of three things: A selectable menu Component information A test meter The main body of a Scope Multimeter screen displays: A selectable menu A test meter Select from a menu using the touch screen or the control buttons. Component Information screens contain information to assist you with testing. Test meters can display two circuit traces, or waveforms, simultaneously. Adjustments to the display are made through the toolbar. Each trace is displayed as voltage over time on a standard oscilloscope screen. Voltage level is recorded on the vertical, or y, axis and time is presented on the horizontal, or x, axis of the screen. Values are shown for each graduation on the scales. Touch screen functionality within the main body of the screen is limited, most adjustments are performed from the Toolbar and the Profile window. However, you can adjust the following in the main body: Trigger position; touch and drag the trigger indicator (+) to reposition it. The expand/collapse icon in the upper-right corner of the main body performs the same function as the Expand/Collapse button on the Toolbar. The baseline position (0 value) of the trace can be repositioned on the horizontal scale by touching and dragging the solid bar at the right-end of the channel baseline. Information Panel The information panel at the base of the screen shows either test data or Profile details in Component Test, and Profile details only in Scope Multimeter. Refer to Component Test Operations on page 49 and Scope Multimeter Operations on page 56 for details. 22
27 Chapter 5 Scanner Operations The Scanner establishes a data link to the electronic control systems of the vehicle being serviced. This allows you to retrieve diagnostic trouble codes (DTCs), view live data parameters, and perform tests. Scanner testing requires connecting the scan tool to the test vehicle using the data cable and test adapters. On screen instructions tell you how to connect the Scanner. Additional connection information can be found in the appropriate vehicle communication software manual for the test vehicle. Vehicle communication software manuals are available on the internet at: Vehicle Identification The Scanner information presented is provided by the ECM of the vehicle. Therefore, certain attributes of the vehicle must be entered into the scan tool to ensure the test data displays correctly. This vehicle identification sequence is menu driven, simply follow the screen prompts to make a series of choices. Each selection advances you to the next screen. Exact procedures may vary by the make, model, and year of the test vehicle. z To identify a vehicle for Scanner testing: 1. Tap the Scanner button on the Home screen. A list of manufactures displays (Figure 5-1). Figure 5-1 Sample manufacturer list The list includes Demonstration, which opens the Demonstration program (see The Demonstration Program on page 15). 2. Select the vehicle manufacturer from the list. A model year menu displays. 23
28 Scanner Operations Vehicle Identification 3. Select the vehicle year from the menu. A list of vehicle types or models displays. Several selections may be required to complete the vehicle identification, follow the screen prompts to enter the required information. A confirmation screen displays once all the required data has been entered (Figure 5-2). Figure 5-2 Sample confirmation dialog box 4. From the Confirm Vehicle screen select: a. OK to continue. b. Cancel to return to the previous screen. When the vehicle identification is confirmed, a list of systems available for testing displays. 5. Select a system from the list to continue (Figure 5-3). Figure 5-3 Sample available systems list 24
29 Scanner Operations Connecting to a Vehicle NOTE: i Only the systems available for testing on the identified vehicle are included in the list. The identification sequence is now complete Alternative Vehicle Identification Occasionally, you may identify a test vehicle that the Scanner does not recognize, the database does not support, or has some unique characteristics that prevent it from communicating with the Scanner through the normal channels. In these instances, a menu of alternate choices displays. Alternate choices allow you to establish communication with the vehicle by other means. The following alternatives are available: Manufacturer allows you to begin diagnosing by first selecting from a list of makes. OBDII/EOBD allows you to perform generic OBD-II or EOBD tests. See OBD-II/EOBD Operations on page 40 for additional information. Select by Database allows you to begin the vehicle identification by first selecting which database to load. Selecting opens a menu of available databases. 5.2 Connecting to a Vehicle Instructions for connecting the Scanner to the vehicle with the data cable are shown on the screen once a selection is made from the list of systems available for testing (Figure 5-4). Figure 5-4 Sample vehicle connection message If an optional cable adapter is needed, the instructions tell you which one to use, and also where to locate the vehicle diagnostic connector to perform the selected tests. Refer to the appropriate Vehicle Communication Software Manual for additional details. 25
30 Scanner Operations Connecting to a Vehicle Cables One of two data cables, one for OBD-II/EOBD compliant vehicles and an optional one for non-obd-ii/eobd models, is used to connect the scan tool to the test vehicle. The 26-pin end of either cable attaches to the data cable port on the top of the scan tool. The connector is secured with captive screws. The 16-pin end of the OBD-II/EOBD cable directly plugs into the data link connector (DLC) of the test vehicle. With the non-obd-ii/eobd cable, a cable adapter attaches to the 15-pin end of the cable and the adapter then plugs into the vehicle test connector. On-screen instructions on the scan tool tell you which cable, and adapter if needed, to use once a vehicle has been identified. The screen message also includes the location of the vehicle diagnostic connector the cable attaches to for testing the selected system. A replaceable 7.5 amp blade-type fuse is installed in the vehicle connector end of the cable to protect the unit from high circuit voltage and current. A green LED, also on the vehicle connector end of the cable, illuminates whenever power is supplied to the cable. An LED that fails to illuminate indicates either a problem on the vehicle power circuit or a blown data cable fuse. All OBD-II/EOBD vehicles have vehicle battery power (B+) available on the DLC. The optional auxiliary power cable supplies power for testing non-obd-ii/eobd models that do not have B+ available on the diagnostic connector. The optional cable and adapters are required for testing non-obd-ii/eobd models. z To connect the data cable to the vehicle: 1. Follow the on-screen instructions for connecting to the vehicle (Figure 5-4). 2. Select Continue once the data cable is connected. The Scanner establishes communication then displays a list of available tests. If the Scanner is unable to establish a communications link, a no communications message displays. 3. Select from the available tests to open a submenu of test options. NOTE: i The internal battery charger of the diagnostic tool begins recharging the battery any time the data cable is connected to a powered DLC No Communication Message When the screen displays a no communication message, it means the scan tool and the vehicle control module cannot communicate with each other for some reason. The following conditions cause a no communication message to display: The Scanner is unable to establish a communication link with the vehicle. The vehicle is not equipped with the system that was selected. There is a loose connection. There is a blown vehicle fuse. There is a wiring fault on the vehicle. There is a circuit fault in the data cable or adapter. Incorrect vehicle identification was entered. Refer to the Vehicle Communication Software manuals for manufacturer-specific problems. 26
31 Scanner Operations Operations 5.3 Operations The Scanner allows you to establish a data link to the electronic control systems of the vehicle being serviced in order to view live data parameters and perform tests. Data may be available from multiple systems, such as engine, transmission, antilock brake system (ABS), and others. Functional tests, troubleshooting tips, and trouble code information are typically available. The Scanner has two main functions: 1. Scanner provides access to vehicle systems to perform functions such as reading codes, viewing data, and conducting functional tests. 2. Troubleshooter provides the diagnostic power of Troubleshooter, a database of experience based information developed by master technicians. After a system is selected and the Scanner establishes communication with the vehicle, a Scanner Main menu, which lists available tests, displays. Figure 5-5 Sample Scanner Main menu Main menu options vary slightly by the year, make, and model of the test vehicle. The main menu may include: Data Display displays data parameter information from the vehicle control module. Selecting may open a submenu of viewing options. Codes Menu displays diagnostic trouble code (DTC) records from the vehicle control module. Selecting may open a submenu of viewing options. Clear Codes erases DTC records and other data from the ECM. This selection is found on a Codes submenu for some models. Functional Tests provides specific subsystem and component tests. The tests vary depending on the manufacturer and model. Actuator Tests similar to functional tests, checks the operation of certain actuators, such as solenoid valves and relays. Memory Resets allows you to reprogram adaptive values for certain components after making repairs. Selecting opens a submenu. These options are found on the Functional Tests Menu for some models. 27
32 Scanner Operations Operations System Tests provides specific subsystem testing. Performing these tests is similar to functional tests. Generic Functions lets you access certain available Generic OBD II functions from a proprietary menu (1996 and newer vehicles only). Troubleshooter provides step-by-step procedures, integrating parameter data and retrieving trouble codes when appropriate, for specific symptoms of the identified vehicle. z To perform a Scanner test 1. Launch the Scanner Tap Scanner on the Home screen. 2. Identify the vehicle Identify the test vehicle by selecting from the menu options. 3. Select the system Select the system to be tested from the systems menu. 4. Connect the data cable to the vehicle Follow the on-screen connection instructions to connect the scan tool unit to the test vehicle. 5. Select the test from the Scanner main menu Select the desired test Codes Menu This selection may appear as Codes, Codes Menu, Codes Only, Codes (No Data), Service Codes or something similar on the menu. Selecting opens a list of viewing options that includes: Display Codes Clear Codes on page 29 Freeze Frame/Failure Records on page 29 DTC Status on page 29 Display Codes Selecting opens either a list of diagnostic trouble codes (DTCs) stored in the selected electronic control module (ECM), or a submenu of DTC viewing options. A code list includes the DTC and a brief description (Figure 5-6). Figure 5-6 Sample code list 28
33 Scanner Operations Operations Submenu options include: Trouble Code Information opens a list of codes in ECM memory History Codes opens a list of codes whose symptoms are not currently present. History codes indicate an intermittently occurring problem. Failed This Ignition opens a list of codes that set during the current ignition cycle. MIL SVS or Message Requested displays ECM requests to turn on the malfunction indicator lamp (MIL) or service vehicle soon (SVS) lamp, or display a driver information alert. Last Test Failed displays a complete list of failed tests. Test Failed Since Code Cleared displays a list of tests that failed since the last time codes were cleared from ECM memory. Clear Codes The Scanner clears codes from the control module memory on some vehicles. If this function is not available on the test vehicle, Clear Codes does not appear as a menu option. NOTE: i Clear Codes is also available from OBD-II Health Check (see OBD Health Check on page 40). z To clear codes: 1. Select Clear Codes from the Codes Menu. A confirmation message displays. 2. Make sure any conditions shown on the confirmation message are met, then select Yes. A codes cleared message displays once the operation is complete. 3. Select Continue to return to the Codes Menu. IMPORTANT: Clearing codes erases all temporary ECM information, including Freeze Frame/Failure Records. Make sure no vital diagnostic information will be lost before clearing codes. Freeze Frame/Failure Records This selection displays the DTC that was set, along with corresponding data, when the ECM commanded the malfunction indicator lamp (MIL) to turn on. DTC Status This selection allows you to view the records of a particular DTC. z To check DTC status 1. Select DTC Status from the Codes Menu. The DTC Status entry field displays (Figure 5-7). 2. Use the keypad on the touch screen to enter the characters of the DTC. 3. Tap the Check Mark button on the toolbar once all the code characters are entered. 29
34 Scanner Operations Operations Figure 5-7 Sample DTC Status entry field The DTC status report displays (Figure 5-8). Figure 5-8 Sample DTC status report 4. Tap Back to return to the DTC status entry screen. 5. Tap Back again to return to the Codes menu Data Display Select Data to view live datastream parameters from the vehicle ECM. In data display mode the screen has a toolbar and a main body (Figure 5-9). 30
35 Scanner Operations Operations Figure 5-9 Sample data display screen The buttons on the toolbar operate as shown in Table 4-1 on page 17 while viewing data. During data display the main body of the screen is divided into two columns; the left-hand column has a description of the parameter and the right-hand column shows the parameter value or state. Parameters are listed in the order in which they are transmitted by the ECM, so expect variations between years, makes, and models. Up to three parameters can be locked, or fixed, at the top of the list. Locked parameters do not change as you scroll through the parameter list. The Lock/Unlock button on the toolbar selects which parameters are fixed (see Locking Parameters on page 34). Pausing Data Collection You may pause the collection of data from the vehicle control module to more closely examine it. When data is paused, all previous frames of data stored in the scan tool memory buffer are available for review. z To pause data collection: 1. While viewing live data, touch the Pause button. On the toolbar, the Record button replaces the Pause button and the Previous Frame, Back 10 Frames, Next Frame, and Forward 10 Frames buttons display. A frame counter displays along the right-hand edge of the screen between the toolbar and the main body. A bar graph to the left of the frame counter shows how much data is in the memory buffer. A slider on the bar graph indicates the position of the current screen in relation to the entire contents of the data buffer. Use the slider to quickly scroll through the data. Use the toolbar buttons to more accurately position the cursor. The cursor, a vertical line that indicates your position when in the graph mode, appears once you begin navigating through the data (Figure 5-10). 31
36 Scanner Operations Operations Back 10 Frames button 2 Forward 10 Frames button 3 Previous Frame button 4 Next Frame button 5 Record button 6 Bar Graph 7 Slider 8 Frame counter (current frame/total frames) 9 Cursor Figure 5-10 Sample paused frame of data 2. Scroll to review the data in the frame. 3. To switch frames, touch Previous Frame or Next Frame. Each button touch moves one frame in the selected direction. z To resume collecting data: Touch the Record button. The display changes to live data and the Pause icon is shown on the toolbar. A vertical rule runs through the data graph to indicate data was paused at that point. NOTE: i The Shortcut button can be set to perform the Pause/Play function. See Configure Shortcut Key on page 74 for additional information. Customizing the Data List The Custom Data List button on the Scanner Toolbar is used to determine which specific parameters display. Minimizing the number of parameters on the data list allows you to focus on any suspicious or symptom-specific data parameters. You can add or remove most parameters 32
37 Scanner Operations Operations from the list. Certain vital parameters cannot be removed. These appear in gray at the top of the list along with a lock icon, and they cannot be selected. NOTE: i Limiting the number of parameters that display to those that apply to a particular situation results in a faster data refresh rate, and reduces the amount of memory used for saved files. z To create a custom data list: 1. Tap the Custom Data List button on the toolbar to select it. The data selection screen displays and two new buttons appear on the toolbar. Check marks to the left of the parameter description indicate which parameters are selected for display. A second smaller check box indicates a parameter that is locked. The toolbar buttons provide options for selecting and deselecting parameters to include or remove from the custom data list: Button Description Select/Deselect, use to mark individual parameters to hide or display. Any locked parameters cannot be deselected. Select All/Deselect All, use to hide or display all of the parameters in the list. Any locked parameters cannot be hidden. 2. Create a custom data list by touching the parameters to include. A parameter that displays has a check mark alongside the name, a parameter that does not display does not. Select which parameters to display: a. Touching the Select All/Deselect All button immediately changes all of the parameters to the same condition, a second touch changes them all back. b. Touching the Select/Deselect button activates it. Now you can add or remove parameters by touching individual entries in the list. Keep the following in mind: Items at the top of the list that cannot be highlighted are locked and cannot be turned off. Use the Select All button to display the complete list. Use the Deselect All button to remove all of the highlights. Use the Cancel button to return to the data display. 3. Select OK to display the updated data list. Changing Screen Views Selecting the View button opens a dropdown menu of options: PID List 1 Graph 2 Graph 4 Graph The PID (parameter identification) List view is a 2-column display with the name of the parameters in the left column and their current values in the right column (Figure 5-9). 33
38 Scanner Operations Operations The 1, 2, and 4 Graph views divide the screen horizontally to simultaneously display data graphs for the indicated number of parameters (Figure 5-11). Use the scroll bar or the up (b) and down (d) keys to view other parameters in the list. Figure 5-11 Sample 4 Graph view screen NOTE: i Any previously set conditions, such as held data or locked lines of data, remain in effect when the screen view is changed. Locking Parameters Use the Lock/Unlock button to hold selected lines of the data in place and prevent them from scrolling, or to release previously locked lines of data. Up to three lines of data may be held at a time. This feature allows you to position related parameters together, making it easier to monitor their values and spot inconsistencies. Locked parameters display as the top frames on the main body of the display screen, as well as at their usual position within the data list (Figure 5-12). A lock icon appears to the left of the parameter name to indicate it is locked. z To lock parameters: 1. Highlight the parameter to be locked. 2. Tap the Lock/Unlock button on the toolbar to lock it. A copy of the locked parameter is now shown at the top of the data list, and a lock icon appears alongside the parameter name. 3. Highlight and select additional parameters to lock. Up to three parameters can be locked at a time. Once locked, a parameter remains locked until it is manually unlocked or communication with the vehicle stopped. 34
39 Scanner Operations Operations Figure 5-12 Sample locked parameters NOTE: i If three parameters are locked, one of them must first be unlocked before another parameter can be locked. z To unlock parameters: 1. Scroll through the data list and highlight the parameter to be unlocked, or released. 2. Tap the Lock/Unlock button on the toolbar. The released parameter and the lock icon disappear from the list at the top of the data list. 3. Repeat Step 1 and Step 2 to release other parameters if needed. Saving The Save button is used to record movies of vehicle datastream values. Saving helps when trying to isolate an intermittent problem or to verify a repair during a road test. Saved files also provide documentation that helps you explain intermittent problems to your customers. A number of data movies can be stored, which can later be opened by selecting the Previous Vehicles and Data button on the home screen. Saved files can also be downloaded to a personal computer (PC) through the Mini USB port. Once connected to the PC, SOLUS Ultra files can be printed, transferred, and copied using ShopStream Connect. ShopStream Connect is an application that creates an interface between the diagnostic tool and a PC. ShopStream Connect is a free download available at: z To save a movie: Select Save. A save movie dialog box displays while data is being saved. The movie is saved when the message box disappears. 35
40 Scanner Operations Operations Figure 5-13 Sample save dialog box NOTE: i The Shortcut key can be programmed to perform the Save Screen or Save Movie function. See Configure Shortcut Key on page 74 for details. Setting Trigger Levels The Trigger button on the toolbar allows you to configure the scan tool to automatically capture data when a parameter value crosses a threshold. When triggering is armed, a trigger event pauses data collection and records a data movie. These movies are similar to an OBD-II/EOBD freeze-frame event, but include much more information. Selecting the Trigger button opens a menu that includes: Set Trigger establishes upper and lower signal values to initiate an event capture for the highlighted parameter. Arm Trigger activates the scan tool to capture an event when the signal crosses a threshold value. Clear All Triggers deletes all previously set trigger levels. If triggers are set the menu options are: Clear Trigger deletes set trigger levels for the highlighted parameter. Disarm Trigger de-activates event capture capability. Clear All Triggers deletes all previously set trigger levels. z To set trigger levels: 1. Highlight the parameter to be used for triggering the recording. 2. Tap the Trigger button. 3. Select Set Trigger from the dropdown menu. A graph of the highlighted parameter with a trigger toolbar above it fills the main body of the screen (Figure 5-14). 36
41 Scanner Operations Operations Figure 5-14 Sample trigger set screen The trigger level line displays as a solid line running horizontally across the data graph. An upper and lower trigger level must be set, the upper level is set first. 4. Tap the plus (+) and minus ( ) buttons on the toolbar, or use the up b and down d arrow keys to position the upper trigger level to where you want it on the graph. 5. Tap a on the toolbar, or press the Y/a key, to set the upper threshold. A lower trigger level line now appears at the mid-point of the graph. 6. Tap the plus (+) and minus ( ) buttons on the toolbar, or use the up b and down d arrow keys to position the lower trigger level line to where you want it on the graph. 7. Tap a on the toolbar, or press the Y/a key, to set the lower threshold. 8. Press Y/a once the lower trigger is set to exit. The display returns to the live data view and the trigger points appear as horizontal lines across the designated parameter graph. Repeat this procedure to establish trigger points for other parameters if desired. Once armed, any data points that register outside of your set conditions pause data collection and save a recording. NOTE: i Only three parameters can have trigger levels set at one time, but only one of the conditions needs to be satisfied for triggering to occur. z To arm triggers: 1. Tap the Trigger button on the toolbar. 2. Select Arm Triggers from the dropdown menu. The trigger lines on the data graphs change color to indicate an armed condition. Triggers for all of the graphs are armed simultaneously. Once triggering is armed, it remains in that state until you switch it off. If trigger settings are modified or are added for other parameters, they are armed as soon as you exit the setting screen. 37
42 Scanner Operations Operations Functional Tests The Functional Tests selection is used to access vehicle-specific subsystem and component tests. Available tests vary by manufacturer, year, and model. Only the tests available for the identified vehicle display in the menu. There are several types of functional tests: Information Tests these are read-only tests, like selecting VIN from a Functional Tests menu to display the VIN of the identified vehicle. Toggle Tests these tests switch a component, such as a solenoid, relay, or switch, between two operating states. Variable Control Tests these tests command a certain value for a system or component, such as varying spark timing in 1 increments or EGR valve duty cycle in 10% increments. Reset Tests these tests reset the adaptive, or learned, values that are stored in the control module memory. Scripted Tests these tests are software routines that place the vehicle into special operating modes for performing certain repairs, such as bleeding brakes with ABS. Selecting Functional Tests opens a menu of test options that varies by make and model. Selecting a menu option either activates the test or opens a submenu of additional choices. Follow all screen instructions while performing tests. How and what information is presented on the screen varies according to the type of test being performed and the vehicle being serviced. Toggle and variable control tests often display functional test controls on the toolbar at the top of the screen with datastream information in the main body (Figure 5-15). Figure 5-15 Sample functional test screen A Test button on the toolbar activates the test, and a Return, or similarly named, button cancels the test. For variable control tests, the variable value displays between the main body and the toolbar. Plus and Minus buttons on the toolbar increase and decrease the variable value. A Data List button, shown to the left, is available on the toolbar for some tests. This feature allows you to change which data list displays in the main body without exiting the functional test. The button is only available when the test is inactive. 38
43 Scanner Operations Exiting the Scanner 5.4 Exiting the Scanner The Scanner remains open as long as there is an active communication link with the vehicle. You must interrupt this communication link in order to exit from Scanner tests and power down the diagnostic tool. A warning message displays if you attempt to shut down while the Scanner is communicating with the vehicle. NOTE: i Damage to the vehicle electronic control module (ECM) may occur if communication is disrupted. Make sure the data cable is properly connected at all times during testing. Exit all tests before disconnecting the data cable or powering down the tool. z To exit the Scanner: 1. From any active data screen, tap the Back button on the toolbar. A stopping communications message briefly displays followed by the Data menu. 2. From the Data Menu, tap Back on the toolbar. Again, a stopping communications message briefly displays followed by the Main menu. Now, the Scanner is no longer communicating with the vehicle and it is safe to return to the Home screen and power down the diagnostic tool. 39
44 Chapter 6 OBD-II/EOBD Operations This Home screen option allows you to access Generic OBD-II/EOBD Scanner tests without completing a vehicle identification. This presents a quick way to check for emissions-related diagnostic trouble codes (DTCs), isolate the cause of an illuminated malfunction indicator lamp (MIL), check monitor status prior to emissions certification testing, verify repairs, and perform a number of other emissions services. Also use OBD-II/EOBD for testing OBD-II compliant vehicles that are not included in the Scanner databases. The Data Cable must be connected to the test vehicle and communicating with the electronic control module (ECM) because OBD-II/EOBD is a Scanner function. Remember, only generic OBD-II information is available. You must select from the Vehicle Manufacturers Menu for enhanced OBD-II functions. Two options are available after OBD-II/EOBD is selected on the Home screen: OBD Health Check OBD Direct 6.1 OBD Health Check The OBD-II Health Check offers a way to quickly check for and clear emissions-related diagnostic trouble codes (DTCs), and to check readiness monitors for emissions testing. Selecting opens a connection message. Tap Continue or press Y/a to open a submenu of test options (Figure 6-1). Figure 6-1 Sample OBD Health Check menu 40
45 OBD-II/EOBD Operations OBD Health Check Global OBD II Code Check Global OBDII Code Check displays stored emission related generic DTCs reported by the ECM. Selecting opens a submenu with two choices: Codes and Pending Codes. Either option opens a code list (Figure 6-2). Figure 6-2 Sample code list Codes The Codes option displays a list of current emission related DTCs. OBD-II/EOBD Codes have a priority according to their emission severity, with higher priority codes overwriting lower priority codes. The priority of the code determines the illumination of the MIL and the code erase procedure. Vehicle manufacturers have implemented the ranking differently, so there are differences between makes. Pending Codes The purpose of this service is to enable the scan tool to obtain pending or maturing diagnostic trouble codes. These are codes whose setting conditions were met during the last drive cycle, but need to be met on two or more consecutive drive cycles before the DTC actually sets. NOTE: i Save valuable time by using this service to verify test results after a single drive cycle following a vehicle repair and code clearing procedure. If a test failed during the drive cycle, the DTC associated with that test is reported. If the pending fault does not occur again within 40 to 80 warm-up cycles, the fault is automatically cleared from memory. Test results reported by this service do not necessarily indicate a faulty component or system. If test results indicate another failure after additional driving, then a DTC is set to indicate a faulty component or system, and the MIL is illuminated. Refer to the Global OBD Vehicle Communication Software Manual for additional information. 41
46 OBD-II/EOBD Operations OBD Health Check Global OBD II Clear Codes This option is used to clear all emission related diagnostic data, such as DTCs, freeze frame data, and test results, from the memory of the selected ECM. Although OBD-II/EOBD displays generic OBD-II/EOBD data only, clearing codes erases all of the stored data, including any enhanced codes and freeze frame information. A confirmation screen displays when the clear codes option is selected to prevent accidental loss of data. Select to continue from the confirmation screen. Refer to the Global OBD Vehicle Communication Software Manual for additional information Readiness Monitors This test checks the status of the readiness monitoring system. An OBD-II /EOBD control system runs continuous and periodic tests to check the status of emission-related subsystems to gauge the integrity of the electronic operations. All of the Readiness Monitors must run and complete prior to emissions certification testing. Two options are available for Readiness Monitors: Monitors Complete Since DTC Cleared displays the status of all monitors that have run since the last time ECM memory was erased. Monitors Complete This Cycle displays the status of the monitors that ran during the current drive cycle only. Select either option and test results are shown in the data viewer (Figure 6-3). Figure 6-3 Sample readiness monitor test report Scroll to view the entire list of Readiness Monitors to ensure that all tests are complete. Select Save from the toolbar and follow the screen prompts to save a copy of the monitor report as part of the vehicle records MIL Status This test checks the PCM commanded state (on or off) if the malfunction indicator lamp. 42
47 OBD-II/EOBD Operations OBD Direct 6.2 OBD Direct Selecting OBD Direct opens a menu of two choices: OBD Diagnose OBD Training Mode Training mode allows you to navigate through the menus without being connected to a vehicle. Selecting OBD Diagnose opens a menu that lets you choose from the following options: Start Communication initiates a test session Select Communication Protocol establishes which communication protocol to use Connector Information provides vehicle data link connector (DLC) location details Start Communication Use the following procedure to begin an OBD-II/EOBD test session: z To perform an OBD-II/EOBD Test: 1. Select Start Communications from the OBD-II/EOBD menu. A vehicle type menu displays: 12V Light Duty Vehicle 24V Heavy Duty/Goods Vehicle 2. Select an option from the menu. A connection message displays. 3. Connect the data cable to the test vehicle. 4. Select Continue. The scan tool establishes a communication link with the test vehicle, then opens an information screen (Figure 6-4). Figure 6-4 Sample protocol information screen 43
48 OBD-II/EOBD Operations OBD Direct The information screen shows how many control modules were detected, which ECM is communicating, and which communication protocol is being used. 5. Select Continue. A Select Service menu of available tests opens: Readiness Monitors on page 44 MIL Status on page 45 ($01) Display Current Data on page 45 ($02) Display Freeze Frame Data on page 45 ($03) Display Trouble Codes on page 45 ($04) Clear Emissions Related Data on page 46 ($05, 06, 07) Display Test param./results on page 46 ($08) Request Control of On-board System on page 47 ($09) Read Vehicle Identification on page 47 ($0A) Emission Related DTC with Permanent Status on page 47 IMPORTANT: All service modes are not supported by all vehicles, so the available menu selections will vary. 6. Select a test to continue. Figure 6-5 Sample service menu Readiness Monitors Use this menu item to check the readiness of the monitoring system. If a monitor system is not supported, it is not displayed. Scroll, if needed, to view the entire list of monitors (Figure 6-3). Selecting Readiness Monitors opens a submenu with two choices: Monitors Complete Since DTC Cleared displays the results of all monitor tests that have run since the last time the electronic control module (ECM) memory was cleared. Monitors Complete This Cycle displays only the results of monitor tests that ran during the current drive cycle, they reset when the ignition is switched off. 44
49 OBD-II/EOBD Operations OBD Direct MIL Status This item is used to check the current condition of the malfunction indicator lamp (MIL). Additional information, such as which ECM commanded the MIL on and the distance driven while the MIL is on (if supported), can also be displayed. The MIL Status report can also be saved as part of the vehicle records. ($01) Display Current Data Use this test to display the serial data transmitted by the selected electronic control module (ECM). The main body of the screen has two columns; the left-hand column is a description of the parameter and the right-hand column is the parameter value or state. Viewing options and operations are the same as Scanner, see Data Display on page 30 for more information. Figure 6-6 Sample current data display ($02) Display Freeze Frame Data Freeze frame data provides a snapshot of critical parameter values at the time a DTC set. This item is used to display freeze fame data for any stored emission related diagnostic trouble codes (DTCs). In most cases the stored frame is the last DTC that occurred. Certain DTCs, those that have a greater impact on vehicle emissions, have a higher priority. In these cases, the highest priority DTC is the one for which the freeze frame records are retained. ($03) Display Trouble Codes This is used to display any stored emission related DTCs reported by the ECM. The display is similar to a Scanner code display (see Display Codes on page 28 for details). The list does not include enhanced DTCs in this mode. 45
50 OBD-II/EOBD Operations OBD Direct ($04) Clear Emissions Related Data This item is used to clear all emission related diagnostic data, such as DTCs, freeze frame data, and test results, from the memory of the selected ECM. z To clear emission related Data: 1. Select Clear Emissions Related Data from the menu. A confirmation message displays to help prevent loss of any vital data (Figure 6-7). Figure 6-7 Sample clear codes confirmation 2. Continue from the confirmation message. The screen updates several times as ECM memory is erased, then a data has been cleared message displays. 3. Select Continue to return to the Select Service menu. ($05, 06, 07) Display Test param./results This option opens a submenu of parameters and test results from various sensors, monitor test results, and a record of DTC setting conditions detected during the last drive cycle. The submenu includes: ($05) Oxygen Sensor Monitoring ($06) On-board Monitored Systems ($07) DTCs Detected During Last Drive ($05) Oxygen Sensor Monitoring This option opens a menu of tests available for checking the integrity of the oxygen (O2) sensors. Making a selection displays all of the pertinent O2 sensor parameters for the specific test. The test identification (ID) displays at the top of the data list. 46
51 OBD-II/EOBD Operations OBD Direct ($06) On-board Monitored Systems This option opens a menu of the test results from the monitored systems. The available data is for specific systems and components that the onboard diagnostic system monitors continuously, such as misfire, or non-continuously, such as the catalyst system. Making a menu selection displays the test results. ($07) DTCs Detected During Last Drive This test opens a record of any DTCs that set during the last completed drive cycle. Select to open the DTC list. ($08) Request Control of On-board System This service enables bidirectional control of the ECM. This service allows the Scanner to control the operation of an onboard system, test, or component. Select a test and follow the on-screen instructions. ($09) Read Vehicle Identification The purpose of this service is to enable the Scanner to request and display vehicle-specific information, such as the vehicle identification number (VIN), the calibration identification, and the calibration verification number (CVN), of the test vehicle. Select a menu item to retrieve the information. Select Return to go back to the menu. ($09) In-use Performance Tracking This option displays the In-use Performance Tracking of data. It is a record of the number of times each of the monitor tests have been completed. Select Return to go back to the menu. ($0A) Emission Related DTC with Permanent Status This option displays a record of any permanent codes. A permanent status DTC is one that was severe enough to illuminate the MIL at some point, but the MIL may not be on at the present time. Whether the MIL was switched off by clearing codes or because the setting conditions did not repeat after a specified number of drive cycles, a record of the DTC is retained by the ECM. Permanent status codes automatically clear after repairs have been made and the related system monitor runs successfully Select Communication Protocol A communication protocol is a standardized way of data communication between an ECM and a scan tool. Global OBD may use the following communication protocols: ISO (K-LINE) SAE J1850 PWM (Pulse Width Modulation) SAE J1850 VPW (Variable Pulse Width) ISO (Keyword Protocol 2000) SAE J2284/ISO (CAN) 47
52 OBD-II/EOBD Operations OBD Direct Touch Select Communication Protocol to open a menu of options (Figure 6-8). Figure 6-8 Sample communication protocol menu The Scanner attempts to establish communication using each protocol in order to determine which one the vehicle is broadcasting on when All Protocols setting is selected. Select Back or press the N/X key to return to the OBD-II/EOBD Main menu Connector Information This option opens a database of vehicle diagnostic connector locations that includes most makes and models. The menu driven interface leads you quickly to difficult to find test connectors. z To locate a vehicle diagnostic connector: 1. Select Connector Information from the System menu. A list of vehicle manufacturers displays. 2. Select a manufacturer from the list. A list of models available from the selected manufacturer displays. 3. Select a model from the list. If a cable adapter is needed, which one and how to connect it displays. 4. Select Continue. Information on where to locate the vehicle diagnostic connector displays. 5. Select Continue to return to the System menu. 48
53 Chapter 7 Component Test Operations The Component Test software provides you with a robust diagnostic database for use with scopes and meters. It is like having access to a complete library of shop manuals for testing engine management, transmission control, and ABS components. Component Test helps you with everything from selecting the appropriate test for a specific part to pointing out the best location to hook-up the test leads and the pin configuration of the connector. The component test procedures, tips, and meter settings reduce your overall set-up and diagnostic testing time. Vehicle-specific component tests are provided for engine, transmission, ABS, charging, transfer case and suspension systems. Availability varies by vehicle. 7.1 Vehicle Identification The information presented is specific to the vehicle being tested. Therefore, certain attributes of the test vehicle must be entered into the unit so that the correct data can be retrieved. Vehicle identification information is carried over if you enter the Component Test from Scanner or from one of the records stored in Vehicle History. However, you may need to enter additional attributes in some instances. The vehicle identification sequence is menu driven, you simply follow the screen prompts and make a series of choices. Each selection you make advances you to the next screen Identifying a Test Vehicle Exact procedures to identify the test vehicle may vary somewhat by vehicle and market. The following procedure, which identifies a 2008 Ford Focus for testing the fuel injection system, is typical of what to expect. z To identify a vehicle for Component Test: 1. Tap the Component Test button on the Home screen. 2. Tap US Domestic from the database selection screen. A list of manufacturers displays. 3. Select FORD from the list of manufacturers. A list of model years displays. 4. Select 2008 from the list of years. A list of models displays. 5. Scroll and select Focus from the list of models. A list of engines displays. 6. Select 2.0L from the list of engines. A confirmation screen displays (Figure 7-1). 49
54 Component Test Operations Vehicle Identification 7. Select OK from the confirmation screen. Figure 7-1 Sample confirmation dialog box A list of systems available for testing displays (Figure 7-2). Figure 7-2 Sample available systems menu 8. Select FUEL INJECTION and a list of tests available for the identified vehicle displays 9. Select a test from the list to continue. The identification sequence is now complete, refer to the Operations section that follows for details on how to navigate through the Component Test information and perform tests. 50
55 Component Test Operations Top Level Menu Options 7.2 Top Level Menu Options There are three toolbar buttons, known as the Top Level Menu buttons, that are only available on the Component Test System Selection screen. Each button opens an additional menu of supplemental information designed to help you get the most out of the Component Test module. Top Level Menu options include: Power User Tests How To Guide Features and Benefits Figure 7-3 Sample Top Level Menu Option buttons Power User Tests The Power User Tests option gives you quick access to a pre-configured meter for conducting a number of control system tests. Tests are available with or without on-screen help. Help typically provides a description of the test along with expected results and a link to the pre-set meter How To Guide The How To option provides a list of available on-screen instructions for performing tasks. Scroll to view the entire list. Topics include: 10-MINUTE ELECTRONIC CLASS provides basic electronics and circuit instructions. 15-MINUTE IGNITION CLASS provides an introduction to basic ignition testing. ILLUSTRATED TERMS & DEFINITIONS provides definitions of terms, drawings and tips associated with component testing. NO-START BASICS provides a guideline for diagnosing a no-start condition. O2 SENSOR & FEEDBACK SYSTEM ANALYSIS displays a live graphing component test meter with tips explaining the fundamental concepts of O2 sensor diagnostics. TEST TIPS gives instructions for performing specific tests along with drawings and tips. 20-MINUTE CURRENT RAMP CLASSES provides an introduction to current ramp testing Features and Benefits Selecting Features and Benefits opens a menu page that includes: 5-MINUTE WALK THRU WITH DEMO BOARD exlpains how to use the optional demonstration board to generate sample signals and sharpen your skills. Features & Benefits provides descriptions and a brief overview of meter functions. Accessories opens a menu of available optional equipment. Product description provides descriptions and a brief overview of meter operations. 51
56 Component Test Operations Operations The demonstration board not only helps you learn how to use the Component Tests software, it allows you to hone your skills and diagnostic techniques without an actual test vehicle. 7.3 Operations The Component Test software provides vehicle specific component test procedures and information that aid in setting up scopes and meters. Once a test vehicle is identified, you can select a component test from the list of available tests. A Component Test menu displays once a component is selected, two types of information are available on the menu: 1. COMPONENT INFORMATION provides information on the selected component and connector pin details that assists you in understanding the components prior to diagnosis. 2. TESTS opens a pre-configured meter for performing the selected test, instructions for performing the test, and offers tips and resources to reduce setup and testing time Component Information Use the Component Information to get details on component operation. z To view component information: 1. Select a component from the tests list. 2. Select COMPONENT INFORMATION from the component menu. NOTE: i An additional selection, such as front or rear for an oxygen sensor (O2S), may be required before advancing to the component information screen. Component information displays in the main body of the screen (Figure 7-4). Figure 7-4 Sample Component Information screen 52
57 Component Test Operations Operations Screens are divided into up to four sections to help quickly guide you to the correct information: Operation provides a general description of normal component operation. Tech note provides component related tips (for example, common failures or faults) as well as information on factory updates and recalls. Connector displays the component connector and lists pin assignments. Location identifies the component location and the best place for testing it. 3. Use the scroll bar along the right edge of the screen to view any additional information. 4. Select Back on the Toolbar, or press the N/X key, to return to the component menu Tests The Tests section guides you through the process of performing tests on a specific component. Selecting a component test gives you access to specifications, tips on how and where to connect the test meter leads, and configures a meter to perform the specific test. z To select a test: 1. Select a component from the list. 2. Select a test from the component menu. The component menu lists all of the tests available for the selected component, choices vary by the type of component as well as the make, model, and year of the vehicle. Selecting opens an additional menu similar to the one shown in Figure 7-5 when multiple choices are available. Figure 7-5 Sample O2 Sensors submenu NOTE: i There may be several levels of submenus for certain components. Select from the menus as needed to get to the test screen. 3. Select an option from the Component Test list and the test screen displays (Figure 7-6). 53
58 Component Test Operations Operations Figure 7-6 Sample Test screen A Component Test initially opens with the information panel below the main body of the screen visible. Typically, connection information is on the screen and a scroll indicator displays along the right edge if there is additional information below what is shown. 4. Tap the Expand/Collapse on the toolbar to view the test meter only. 5. Select Back on the toolbar to return to the menu. Adjusting Profile The pre-configured meter can be used as is for conducting most component tests. However, there are some instances you may want to make adjustments in order to capture a better image of circuit activity. This is done by selecting the Profile button from the toolbar. Figure 7-7 Sample Profile window 54
59 Component Test Operations Operations z To adjust profile: 1. Select Profile from the toolbar. The Profile window opens below the main body of the screen. 2. Use the touch screen or the control keys to make changes to the Profile: Profile switches the trace on and off. Probe identifies the type of test probe being used. Peak maximizes the signal sampling rate for capturing fast events, such as voltage spikes, dropouts, and glitches. Filter removes noise and interference from the trace. Invert switches the polarity of the displayed signal. Coupling AC blocks the DC portion of an input signal in order to amplify the AC portion. Scale adjusts the total value displayed on the vertical axis of the display. Trigger switches triggering on or off, and determines which slope of the trace trigger. 3. Tap Profile on the toolbar or press N/X to move focus back to the toolbar once you are finished making adjustments. For more detained information about adjusting how a sampled signal displays on the screen refer to Trace Controls on page
60 Chapter 8 Scope Multimeter Operations The Scope Multimeter module provides all the tools needed for performing circuit tests and for monitoring signals and circuit activity. 8.1 Getting Started The Scope and Multimeter enables your diagnostic tool to function as either a digital multimeter (DMM), a graphing multimeter, or a 2-channel oscilloscope Capabilities The following tables detail the software and hardware capabilities: Scope Graphing Multimeter Digital Meter Table 8-1 Scope Function Range Accuracy/Comments Signal Measurement Sample Rate Ch. 1 banana jack, yellow Ch. 2 banana jack, green For 50uS sweep 6MSPS For 100uS sweep 3MSPS For all other sweeps 1.5 MSPS Each channel input is referenced to common ground (GND black banana jack) Continuous sampling, MSPS = mega samples per second Band Width 3 MHz 3 db 3 MHz Input Impedance 10 DC 4 3 MHz Channel 1 and 2 VDC (Full Scale) 100mV 400V Do not measure greater than 75VDC VAC (Full Scale) 100mV 400V Do not measure greater than 50 VDC (rms) Low Amp Probe 20A scale (100mV/Amp) 40A scale (10mV/Amp) 60A scale (10mV/Amp) Connect the positive (+) Amp Probe lead to the yellow port on the diagnostic tool for values on Ch.1, or to the green port on the tool for values on Ch. 2. Connect the negative ( ) lead to GND (black port) Do not use the Low Amp Probe to measure current on conductors at a potential greater than 46VAC peak or 70VDC. 56
61 Scope Multimeter Operations Getting Started Table 8-2 Graphing Multimeter Function Range Accuracy/Comments Signal Measurement Sample Rate Ch. 1 banana jack, yellow Ch. 2 banana jack, green 1.5 MSPS Each channel input is referenced to common ground (GND black banana jack) Continuous sampling, MSPS = mega samples per second Band Width 3 MHz 3 db 3 MHz Input Impedance 10 DC 4 3 MHz Channel 1 and 2 VDC (Full Scale) 75VDC Do not measure greater than 75VDC VAC (Full Scale) 50VDC Do not measure greater than 50 VDC (rms) Low Amp Probe 20A scale (100mV/Amp) 40A scale (10mV/Amp) 60A scale (10mV/Amp) Connect the positive (+) Amp Probe lead to the yellow port on the diagnostic tool for values on Ch.1, or to the green port on the tool for values on Ch. 2. Connect the negative ( ) lead to GND (black port) Do not use the Low Amp Probe to measure current on conductors at a potential greater than 46VAC peak or 70VDC. Table 8-3 Digital Meter Function Range Accuracy/Comments Signal Measurement Ch. 1 banana jack, yellow Input is referenced to common ground (GND black banana jack) VDC (Full Scale) 75VDC Do not measure greater than 75VDC VAC (Full Scale) 50VDC Do not measure greater than 50 VDC (rms) Signal Measurement Input Impedance Ohm Measurement Diode Test Continuity Test 10 Mohm Ch. 1 banana jack, yellow ( ) Ch. 2 banana jack, green (+) Ohms 400 Ohm 4Mohm Fixed scales or auto ranging Glitch Capture Diode test Approximately 50 us 2V scale 57
62 Scope Multimeter Operations Getting Started Leads and Adapters The Scope Multimeter uses standard safety plugs that are compatible with many accessories. The leads, clips, and adapters supplied with or available for the unit are explained in this section. IMPORTANT: When removing leads from their sockets, do not pull on the wire because it can damage the leads. Pull on the plug. Channel 1 Lead The shielded yellow lead is used for Channel 1 (Figure 8-1). The lead color matches the color of socket 1 on the Display Device and the color of trace 1 on the test screens. Figure 8-1 Yellow Channel 1 Lead This yellow lead includes a black, right-angle, common ground plug and a black, stackable, common ground plug. The non-stackable ground plug always connects to the ground (GND) port on top of the unit. The stackable ground plug is used for connecting additional leads, such as the Channel 2 Lead or the Secondary Coil Adapter Lead, that require grounding. The stackable lead grounds through the non-stackable lead and does not need to be connected to the port on the unit. Channel 2 Lead The shielded green lead (Figure 8-2) is used for Channel 2. The lead color matches the color of socket 2 on the Display Device and the color of trace 2 on the test screens. This green lead includes a stackable, black, right-angle ground plug. Figure 8-2 Green Channel 2 lead Alligator Clips Insulated alligator clips that attach to the test leads are included. The alligator clips are color coded to match each test lead. Alligator clips attach to the probe end of the test lead (Figure 8-3). Figure 8-3 Alligator clips 58
63 Scope Multimeter Operations Getting Started Secondary Coil Adapter Lead (optional) The optional Secondary Coil Adapter lead (Figure 8-4) connects to the clip-on secondary wire adapter, coil-in-cap adapter or coil-on-plug adapter to display secondary waveforms. Figure 8-4 Secondary Coil Adapter lead Secondary Ignition Clip-on Wire Adapter (optional) The optional Secondary Ignition Clip-on Wire Adapter (Figure 8-5) connects the Secondary Coil Adapter lead to the vehicle secondary wire to display ignition patterns. Figure 8-5 Secondary Ignition Clip-on Wire Adapter Low Amp Current Probe (optional) The optional Low Amp Current Probe (Figure 8-6) provides accurate and reliable non-intrusive testing of ignition coils, fuel injectors, fuel pumps, relays, electric motors, and parasitic draw. Use the Low Amp Current Probe to measure current from 10 ma to 60 Amps with a resolution of 1 ma. Figure 8-6 Low Amp Current Probe 59
64 Scope Multimeter Operations Operations 8.2 Operations This section describes configuring the scope or meter and performing tests Starting the Scope and Multimeter Use the following procedure to set up the scope multimeter for performing tests. z To start the scope multimeter: 1. Select the Scope Multimeter button on the Home screen. The Scope Multimeter main menu opens and offers the following setup options: Lab Scope Graphing Multimeter Digital Multimeter 2. Tap to select an option. A submenu of scope or meter configuration displays, see below for additional information. 3. Tap to select the correct configuration for the tests to be performed. The Scope Multimeter displays configured for the selected test. Lab Scope Options The following options are available for testing: 2 Channel Lab Scope Volts DC Low Amps (20) Low Amps (40) Low Amps (60) Ignition Probe 100 PSI Vacuum 100 PSI Pressure 500 PSI Pressure 5000 PSI Pressure MT5030 Vacuum MT5030 Pressure EEDM506D Temperature Graphing Multimeter Options The following options are available for testing: Dual Graphing Meter Volts DC Volts DC - Average Volts AC RMS Frequency 60
65 Scope Multimeter Operations Operations Pulse Width Injector Pulse Width Duty Cycle Low Amps (20) Low Amps (40) Low Amps (60) MC Dwell (60) MC Dwell (90) 100 PSI Vacuum 100 PSI Pressure 500 PSI Pressure 5000 PSI Pressure MT5030 Vacuum MT5030 Pressure EEDM506D Temperature Digital Multimeter Options The following options are available for testing: Volts DC Volts DC - Average Volts AC RMS Ohms Diode/Continuity Low Amps (20) Low Amps (40) Low Amps (60) Scope and Multimeter Setup The following sections explain how to adjust the scope and multimeter for the specific type of signal being sampled. A pre-configured meter, which reduces setup time, is available for many applications in Component Test, see Power User Tests on page 51 for details. Most of the setup operations are available by selecting the Profile button on the toolbar. Selecting the button opens the Trace Controls window at the bottom of the screen. Other operations are suspended while Profile is active. Note how the other toolbar buttons are greyed out in Figure 8-7 because Profile is selected. Figure 8-7 Sample toolbar with Profile selected 61
66 Scope Multimeter Operations Operations Trace Controls The Trace Detail controls are used to adjust individual characteristics of how the signal is sampled and displayed for each channel. Available options include: Profile switches the waveform on and off. Probe identifies the type of test probe being used. Peak maximizes the signal sampling rate for capturing fast events, such as voltage spikes, dropouts, and glitches. Filter removes noise or interference from the waveform. Invert switches the polarity of the displayed signal. Coupling AC blocks the DC portion of an input signal in order to amplify the AC portion. Scale adjusts the scale, which is the total value of the vertical axis of the display. Trigger switches triggering on or off, and sets which slope of the waveform triggers. Refresh clears the digital minimum and maximum values and updates the screen. Sweep adjusts the sweep, which is the total value of the horizontal axis of the display. Profile The profile icons are used to switch the channel off and on. Profile Icon Description On The waveform displays for the designated channel. Off The waveform does not display. Tap a highlighted icon or press Y/a to switch the channel off and on. Probe The Probe icon is used to select the type of device being used to sample the signal. Options are: Test Lead - Volts DC Vacuum 100 Pressure 100 Pressure 500 Pressure 5000 Low Amps 20 Low Amps 40 Low Amps 60 Ignition EEDM506D Temperature MT5030 Vacuum MT5030 Pressure Close 62
67 Scope Multimeter Operations Operations z To select a probe: 1. Select Profile from the toolbar. The Profile information window opens 2. Tap the Probe icon for the desired channel. The Probe selection menu opens (Figure 8-8). Figure 8-8 Sample probe selection menu 3. Highlight the desired probe in the menu. 4. Tap the highlighted probe to select it. 5. Select Close, the last entry on the list of probes, to close the menu window. Peak The peak icons are used to switch peak detect on and off. Peak Icon Description On Peak detect is active for the designated channel. Off Peak detect is inactive for the designated channel. With peak detect off; the scope collects just enough data to plot a waveform across the screen. This is the standard mode of operation for many scopes. With peak detect on; the scope samples at the maximum rate possible and captures more sample points than needed to plot the screen. These additional sample points permit fast events and glitches to be included in the waveform. 63
68 Scope Multimeter Operations Operations For example: with a sweep setting of 10 seconds on a screen 100 points wide, the sample rate would be 10 times a second. Decreasing the sweep to 1 second, increases the sample rate to 100 times a second. Now, a fast occurring event is likely to be captured due to the increased rate. Peak detect puts the scope in a high speed sampling mode, which under certain circumstances may result in unwanted noise from components such as injectors and solenoids being picked up and displayed. Therefore, there are time when peak detect should not be used because the waveform may be distorted or hard to read due to noise. An example of when not to use peak detect would be when sampling an oxygen (O2) sensor signal. An O2 sensor signal is relatively slow and requires, a clean, noise-free pattern for an accurate diagnosis. If peak detect is on, more noise is picked up making diagnosis difficult. Filter The filter icons are used to switch filtering, which removes noise and other interference from the waveform, on and off. Filter Icon Description On Unwanted interference has been removed from the waveform displayed for the designated channel. Off Any signal interference on the sampled circuit is included in the waveform displayed for the designated channel. The filter works slightly different depending upon what type of the test is being conducted: For a direct measurement test, such as volts, amps, or pressure, the filter minimizes the display of very fast spikes by averaging the sampled data when filter is active. For a calculated measurement test, such as frequency, pulse width, dwell, or duty cycle, extremely fast spikes (20 us and faster) from sources like the ignition system are ignored when filter is active. Filter smooths out spikes and fast variations in the waveform, which provides a good balance between noise suppression and signal integrity. The Filter setting is most useful when working with scales of 5 volts and below. The lower the volts scale, the more likely noise could be an issue. An example of when to use Filter would be for testing an O2 sensor using a 1 or 2 volt scale, or performing a throttle position (TP) sensor sweep test using a 5 volt scale. Filter is also beneficial for low amp probe testing. Due to the conversion factors used by the probe, a very low volts scale is used to measure the output of the probe. For a probe with a conversion factor of 100 mv/a connected to a 2 amp load, the scope uses a 200 mv scale to measure the output of the probe. The scope converts the measured output to 2 amps for display on the screen. 64
69 Scope Multimeter Operations Operations Invert The Invert setting is used to switch the polarity of the waveform on the screen. For example; invert the signal of square waveform that rises from 0 volt to 5 volts and the display would show a waveform that falls from 0 volt to 5 volts. An icon displays when the waveform on the screen has been inverted: Invert Icon Description On The polarity of the waveform being displayed is inverted for the designated channel. Off The waveform is being displayed normally for the designated channel. Coupling AC Coupling AC subtracts the average value of a signal so that small variations display on the waveform. This is done by blocking the direct current (DC) portions of a signal in order to amplify the alternating current (AC) portions of the signal without driving the waveform off of the screen. An icon displays when Coupling AC is active: Coupling AC Icon Description On The DC portion of the waveform is blocked to amplify the AC portion, which displays for the designated channel. Off Any signal interference on the sampled circuit is included in the waveform displayed for designated channel. This option is ideal for viewing items such as alternator ripple or fuel pump amperage. Scale The Scale setting adjusts the vertical, or y axis, value of what displays on the screen. The value shown in the Profile information panel represents the entire height of the display area for that channel. Scales can be set independently for each channel. z To adjust the scale: 1. Select Profile from the Scope Multimeter toolbar. The Profile information window opens. 2. Tap the Scale value for the channel you wish to adjust. 65
70 Scope Multimeter Operations Operations The Scale menu opens (Figure 8-9). Figure 8-9 Sample Scale menu 3. Highlight the desired scale in the menu. 4. Tap the highlighted scale to select it. 5. Select Close, the last entry on the list of scales, to close the menu window. Trigger Triggering allows you to set the Scope Multimeter so that it begins displaying a waveform once predetermined signal conditions, or triggers, are met. Triggering produces a much more stable waveform. The waveform always begins at the trigger point, so the image does not appear to flicker or drift as it updates. When working with a 2-channel setup, a trigger can only be set for one of the channels. The trigger point is indicated by a plus sign (+) on the scope grid. The plus sign can be dragged across the screen to roughly position it. Use the Trigger Controls, available by selecting the large plus (+) sign at the base of the screen, to accurately adjust the trigger position. You can choose which slope of the waveform to trigger on using the Profile controls. z To set a trigger: 1. Select Profile from the Scope Multimeter toolbar. The Profile information window opens. 2. Tap the Trigger icon for the channel you want the trigger set to. Each tap of the icon moves you progressively through the three states of triggering; rising, falling, and off. 66
71 Scope Multimeter Operations Operations Tapping the icon moves you sequentially through the three available setting. Trigger Icon Description Rising The waveform for the designated channel begins as voltage rises to the threshold value, shown as a plus sign (+) in the main body of the screen. Falling The waveform for the designated channel begins as voltage drops to the threshold value, shown as a plus sign (+) in the main body of the screen. Off There is no trigger set for the designated channel. 3. Once the slope is determined, tap the plus sign (+) at the bottom of the information window. The trigger adjustment controls open (Figure 8-10). Figure 8-10 Sample Trigger controls 4. Tap the arrowheads on the screen, or use the keypad to move the trigger into position. A digital readout centered between the arrowheads gives the precise position of the trigger. 5. Select Profile from the toolbar, or press the N/X key, to exit. Refresh Selecting Refresh from the Profile window clears the minimum and maximum digital values for both waveforms and updates the viewing screen. These digital values, which display to the right of the Refresh icon, are the highest and lowest value recorded for each waveform since the test was activated, or from the last time Refresh was selected. 67
72 Scope Multimeter Operations Operations Sweep Sweep is the amount of time represented by the screen, or the horizontal scale of the display. Setting sweep adjusts the x axis of the display screen. Sweep can be adjusted in increments ranging from 5 nanoseconds to 20 seconds. The value on the bottom line of the Profile information panel indicates the sweep setting for both channels. Sweep applies to the entire meter and cannot be set independently for the two channels. z To adjust the sweep: 1. Select Profile from the Scope Multimeter toolbar. The Profile information window opens. 2. Tap the Sweep value on the bottom line of the Profile information panel. The Sweep menu opens (Figure 8-11). Figure 8-11 Sample Sweep menu 3. Scroll to highlight the desired sweep value in the menu. 4. Tap the sweep to select it. 5. Select Close, the last entry on the list, to close the menu window. Cursors Selecting the Cursor button on the Scope Multimeter toolbar places two vertical rules on the screen that can be repositioned to measure intervals (Figure 8-12). 68
73 Scope Multimeter Operations Operations Figure 8-12 Sample cursor display z To reposition the cursors: 1. Tap the Cursor button on the toolbar to activate cursors. 2. Touch and drag the numbered rectangle in the sweep area of the display to move that cursor to where you want it. 3. Touch and drag to move the other cursor. 4. Tap the Cursor button to cancel the cursors. 69
74 Chapter 9 Previous Vehicles and Data The Previous Vehicles and Data Home screen selection allows you to quickly configure the diagnostic tool to the identity of a recently tested vehicle, and to access saved data files. A menu of options opens when Previous Vehicles and Data is selected: Vehicle History View Saved Data on page 71 Delete Saved Data on page Vehicle History The tool stores the identification of the last twenty-five vehicles tested, so there is no need to go through the complete vehicle identification sequence when performing a retest after repairs have been made. The oldest vehicle record is deleted when a new vehicle is identified once there are twenty-five vehicles on file. Figure 9-1 Sample vehicle history list z To select from the vehicle History: 1. Select Previous Vehicles and Data from the Home screen. 2. Select Vehicle History from the menu. A list of up to 25 previously tested vehicles displays. Each vehicle is given a unique file name that includes the vehicle ID, date, and time. Scroll to view the entire list. 3. With the item to be opened highlighted, either tap the vehicle ID or press the Y/a key. The appropriate software loads and a vehicle ID confirmation screen displays. 4. Select OK or press Y/a to continue. 70
75 Previous Vehicles and Data View Saved Data A connection message displays. 5. Connect the data cable to the vehicle, then select OK or press Y/a to continue. The menu for the last system tested on the selected vehicle displays. 9.2 View Saved Data Selecting the View Saved Data menu option opens a list of all the data movies and screen images that are stored in memory. Saved files are listed in chronological order by the date and time that they were created with the most recent files are at the top of the list. The vehicle ID characteristics are included in the listings as well. Figure 9-2 Sample saved data list Saved files can either be opened directly on the diagnostic tool, or downloaded to a personal computer and opened using ShopStream Connect. z To review a movie: 1. Select Previous Vehicles and Data from the Home screen. 2. Select View Saved Data from the menu. 3. Select a movie from the list of saved files. The movie opens and plays in real time. The Play button changes to the Pause button at the end of the movie. Movie reviewing tips: The Pause/Play and Graph toolbar buttons are active while a movie is playing, so you can stop the movie or switch between list and graph view at any time. The Previous Frame and Next Frame buttons are active if the data is paused. 71
76 Previous Vehicles and Data Delete Saved Data 9.3 Delete Saved Data This menu option is used to permanently erase saved files from memory. z To delete a saved file: 1. Select Previous Vehicles and Data from the Home screen. 2. Select Delete Saved Data from the menu. A list of saved files displays. NOTE: i The Select/Deselect and Select All/Deselect All buttons become available on the toolbar so that you can either delete individual files or clear the entire memory buffer all at once. 3. Select a file from the list and a confirmation message displays. 4. Select an option from the confirmation message: OK deletes the selected file and returns to the saved files list, which no longer includes the deleted file. Cancel returns to the saved files list without deleting the selected file. 5. Select Back on the toolbar to return to the Previous Vehicles and Data menu, select Home to return to the Home screen. 72
77 Chapter 10 Tools The Tools option on the home screen is used to configure the diagnostic tool for your personal preferences. Tap the Tools button to open a menu of options. Figure 10-1 Sample Tools menu 10.1 Tools Menu The following options are available from the Tools menu: Connect-to-PC use to transfer and share files with a personal computer (PC) Configure Shortcut Key on page 74 use to change the function of the shortcut key System Information on page 74 use to view configuration information for the diagnostic tool Settings on page 75 use to configure certain characteristics of the diagnostic tool Connect-to-PC Connect-to-PC opens a menu of two choices: Connect -to-pc and Connect-to-ShopStream. The Connect-to-PC option allows you to access the saved files on your diagnostic tool through your personal computer. For shops that use the ShopStream network, Connect-to-ShopStream allows you to connect into the system as a scanner. The optional ShopStream Connect software, which lets you view data files on a personal computer, transfer files between the tool and PC, and download software updates from the PC to the tool, offers an ideal way to manage saved data files. ShopStream Connect is a free software program that can be downloaded from the Internet at: 73
78 Tools Tools Menu z To connect the diagnostic tool to a PC: 1. Select Tools from the Home screen to open the menu. 2. Select Connect-to-PC from the Tools and Setup menu. 3. Select Connect-to-PC from the Connect-to-PC menu. 4. Follow the instructions on the screen to complete the operation. A USB cable, supplied with your diagnostic tool, is used to link the tool to the PC. When the tool is connected to the PC a communications icon appears on the right edge of the title bar Configure Shortcut Key This feature allows you to change the function of the Shortcut key. Options are: Brightness opens the brightness setting screen. Save Screen saves a bitmap image of the visible screen. Save Movie saves a recording of the data buffered in tool memory. Show Shortcut Menu opens the menu so you can quickly select from any of the functions. Toggle Record/Pause programs the Shortcut key to work as the Pause and Play buttons. z To assign a function to the Shortcut key: 1. Select Tools from the Home screen. The Tools menu opens. 2. Select Configure Shortcut Key from the menu. 3. Select a function from the menu. 4. Select the Back on the toolbar or press the N/X key to return to the options menu System Information The System Information option lets you view configuration information for your diagnostic tool. Figure 10-2 Sample system information screen 74
79 Tools Tools Menu z To display the System information screen: 1. Select Tools from the Home screen to open the menu. 2. Select System Information from the menu. The System Information screen displays. 3. Scroll as needed to view all of the data. 4. Select Back on the toolbar or press the N/X key to return to the options menu Settings This Tools selection allows you to adjust certain basic diagnostic tool functions to your personal preferences. Selecting opens an additional menu that offers the following: System Settings on page 75 Configure Scanner on page 80 Configure Scope/Meter on page 81 Configure Units on page 83 System Settings Selecting System Settings opens a menu with two options; Display and Date & Time. Either selection opens an additional menu. Display options include: Brightness on page 75 adjusts the intensity of the screen back lighting. Color Theme on page 76 changes the background color of the screen display. High Contrast Toolbar on page 77 enhances toolbar graphics for poor lighting conditions. Font Type on page 77 switches between standard and bold text for better visibility. Backlight Time on page 78 adjusts how long the screen stays on with an idle unit. Touch Calibration on page 78 calibrates the touch screen display. Date & Time options include: Time Zone on page 79 sets the internal clock to the local time standard. Clock Settings on page 79 sets the time on the internal clock. Daylight Savings Time on page 80 configures the clock for Daylight Savings Time. Time Format on page 80 switches the time displays between a 12 or 24 hour clock. Date Format on page 80 configures how the month, date, and year displays. Brightness Selecting this option opens the brightness setting screen for adjusting the back lighting of the display (Figure 10-3). 75
80 Tools Tools Menu Figure 10-3 Sample brightness setting screen Each tap of the Plus and Minus buttons, or the up (b) and down (d) arrows, incrementally changes the back lighting up or down respectively. Select Back from the toolbar or press the N/X key to exit. Color Theme This option allows you to select between a white and black background for the screen. The black background can be beneficial when working under poor lighting conditions. Selecting opens a menu with two choices: Day Theme (white background) and Night Theme (black background). Make a selection and a please wait message momentarily displays followed by the Home screen. The new toolbar setting is now active. Figure 10-4 Sample Night Theme menu screen 76
81 Tools Tools Menu High Contrast Toolbar This option allows you to switch to a high contrast toolbar. This toolbar features black and white buttons with crisp graphics that are easier to see in poor lighting conditions or bright sunlight. Figure 10-5 Sample high-contrast toolbar Selecting opens a menu with two choices; Color Toolbar and High Contrast Toolbar. Select and a please wait message displays followed by the Home screen. The new setting is now active. Font Type This option allows you to select between standard and bold faced type for the display screen. Bold type makes screen writing more legible under poor lighting or bright sunlight conditions. Figure 10-6 Sample bold type on a black background 77
82 Tools Tools Menu Selecting opens a menu with two choices: Normal Font and Bold Font. Tap a menu item, or scroll with the keypad and Press Y/a, to make a selection.the change is instantaneous. Select the Back or Home button on the toolbar to return to either the Settings menu or the Home screen. Backlight Time This option allows you to configure how long the screen backlight remains on when the tool is inactive. The following choices are available: Always On 15 Seconds 30 Seconds 45 Seconds 60 Seconds Tap the menu item desired, or scroll with the keypad and Press Y/a, to make a selection. Select Back or Home on the toolbar to return to either the Settings menu or the Home screen. Touch Calibration Calibrating the touch screen maintains the accuracy of the touch-sensitive display. Perform the following procedure on a routine basis to keep your diagnostic tool in good working order. z To calibrate the touch screen: 1. Select Tools from the Home screen to open the menu. 2. Select Settings from the menu. 3. Select Touch Calibration from the menu. The calibration screen opens (Figure 10-7). TOUCH SCREEN CALIBRATION WARNING: Do not power the tool off until the Touch Calibration has been completed successfully. TOUCH BOX IN UPPER LEFT CORNER Figure 10-7 Sample calibration screen 4. Touch each box on the screen as it displays. The display returns to the Settings menu once the screen calibration procedure is complete. 78
83 Tools Tools Menu IMPORTANT: It is critical to complete the touch screen calibration sequence once it has begun. Never power down the unit while a screen calibration is in process, serious damage to the unit may result. Time Zone This option opens a menu of time zone settings. Scroll to highlight, then select the local time zone. The display returns to the Settings menu once a time zone is selected. Clock Settings This option opens a window for resetting the time on the real-time clock. z To set the clock: 1. Select Tools from the Home screen to open the menu. 2. Select Settings from the menu. 3. Select Clock Settings from the menu. A warning message briefly displays followed by the Clock Settings screen (Figure 10-8). Figure 10-8 Sample Clock Settings screen 4. Tap the up (+) button on the screen or press the up (b) key on the keypad to incrementally increase the number in the highlighted field. Tap the down ( ) button on the screen or press down (d) on the keypad to incrementally decrease the number. 5. Tap the check (a) button on the screen or press the Y/a key on the keypad to move the highlight to the next field. 6. Repeat Step 4 and Step 5 until the correct time is displayed. 7. Tap the Back on the toolbar or press the Y/a on the keypad to close the Clock Settings window and return to the Settings menu. 79
84 Tools Tools Menu Daylight Savings Time This option opens a menu to configure the internal clock for Daylight Savings Time. Choose from: ON sets the clock for Daylight Savings time. OFF sets the clock for standard time. Make either selection, then tap the Back button or press the N/X key to return to the menu. Time Format This option determines whether time is displayed on a 12 or 24 hour clock. Selecting opens a menu with two choices: 24 Hour Format 12 Hour Format Make either selection, then tap the Back button or press the N/X key to return to the menu. Date Format This option allows you to select how date information is displayed. Select from: (MM_DD_YYYY) Month, Day, Year (DD_MM_YYYY) Day, Month, Year (YYYY_MM_DD) Year, Month, Day Make a selection, then tap the Back button or press the N/X key to return to the menu. Configure Scanner This option determines whether or not the scales are displayed on the data graphs when using the Scanner. Scales are the graduations and values that display on the horizontal axis at the base of the parameter graphs. The waveform to fill the entire graph area with scales switched off. Figure 10-9 Sample scanner screen with scales hidden 80
85 Tools Tools Menu z To switch scanner scales: 1. Select Tools from the Home screen. 2. Select Settings from the Tools and Setup menu. 3. Select Configure Scanner from the Settings menu. 4. Highlight either menu entry to make a selection: Show Graph Scale to switch the scales on. Hide Graph Scale to switch the scales off. 5. Tap the Back button or press the N/X key to return to the Settings menu. Configure Scope/Meter This option allows you to configure how customize certain characteristics of the display screen when using the Scope Multimeter module. Selecting opens a menu with the following options: Trigger Mode on page 81 Display on page 81 Divisions on page 82 Trigger Mode Configure Scope/Meter allows you to choose the type of trigger to begin an automatic recording, see Trigger on page 66 for additional information. Two triggering choices are available: Auto Trigger sets the meter to automatically trigger once the signal reaches a set value. Manual Trigger sets the meter so that you provide the trigger input with a button push. Select a menu item, then tap Back or press the N/X to return to the Configure Scope/Meter menu. Display This option switches a grid pattern on the meter screen on and off. Figure Sample Scope multimeter screen grid 81
86 Tools Tools Menu z To switch the Display: 1. Select Tools from the Home screen. 2. Select Settings from the Tools and Setup menu. 3. Select Configure Scope/Meter from the Settings menu. 4. Select Display from the menu. 5. Highlight either menu entry to make a selection: Show Grid to switch the grid lines on. Hide Grid to switch the grid lines off. 6. Tap the Back button or press the N/X key to return to the Settings menu. Divisions The option allows you to switch between Full Scale or Per Division settings for the trace setup and the display settings. Full Scale configures the meter so one division, or unit, is the full viewing area of the screen. Per Division adjusts a single unit, or division, to one tenth of the screen. Figure Sample Scope Multimeter screen set to Per Division z To switch the divisions: 1. Select Tools from the Home screen. 2. Select Settings from the Tools and Setup menu. 3. Select Configure Scope/Meter from the Settings menu. 4. Select Divisions from the menu: a. Highlight either menu entry to make a selection: Trace Settings to adjust the screen width divisions. Display Settings to adjust the screen height divisions. b. Select from the menu: Full Scale one unit per screen. Per Division ten units per screen. 82
87 Tools Tools Menu c. Tap the Back button or press the N/X key twice to return to the menu. d. Select Trace Settings or Display Settings, and repeat Step 4 if needed. 5. Tap the Back button or press the N/X key to return to the Settings menu. Configure Units Selecting opens a dialog box that allows you to choose between US customary or metric units of measure for temperature, vehicle speed, air pressure, and other pressures. Figure Sample Configure Units menu z To change the units setup: 1. Select Tools from the Home screen to open the menu. 2. Select Configure Units to open the menu. 3. Select an item from the Configure Units menu. Temperature Vehicle Speed Distance Vacuum Pressure (Scope) Pressure, Air (Scanner) Pressure, Other (Scanner) 4. Select a setting from the listed choices. 5. Select Back on the toolbar or press the N/X key to return to the options menu. 83
88 Chapter 11 Maintenance This chapter covers how to care for your diagnostic tool Cleaning and Inspecting the Diagnostic Tool When using the diagnostic tool perform the following tasks to keep it in top shape: Check the housing, wiring, and connectors for dirt and damage before and after each use. At the end of each work day, wipe the diagnostic tool housing, wiring, and connectors clean with a damp cloth. IMPORTANT: Do not use any abrasive cleansers or automotive chemicals on the unit Cleaning the Touch Screen The touch screen can be cleaned with a soft cloth and a mild window cleaner. IMPORTANT: Do not use any abrasive cleansers or automotive chemicals on the touch screen Battery Service Follow all safety guidelines when handling the battery pack. Risk of electric shock. Prior to recycling the battery pack, protect exposed terminals with heavy insulating tape to prevent shorting. Disconnect all test leads and turn diagnostic tools off before removing the battery pack. Do not attempt to disassemble the battery pack or remove any component projecting from or protecting the battery terminals. Do not expose the unit or battery pack to rain, snow, or wet conditions. Do not short circuit the battery terminals. Electric shock can cause injury. Risk of explosion. Use the proper factory battery pack only, incorrect replacement or tampering with the battery pack may cause an explosion. Explosion can cause death or serious injury. 84
89 Maintenance Battery Service Battery Safety Guidelines IMPORTANT: The battery pack contains no user serviceable components. Tampering with the battery pack terminals or housing will void the product warranty. Keep the following in mind when using and handling the battery pack: Do not short circuit battery terminals. Do not immerse the diagnostic tool or battery pack in water, or allow water to enter the unit or battery compartment. Do not crush, disassemble, or tamper with the battery pack. Do not heat the battery pack to over 100 C (212 F), or dispose of it in a fire. Do not expose the battery pack to excessive physical shock or vibration. Keep the battery pack out of reach of children. Do not use a battery pack that appears to have suffered abuse or damage. Store the battery pack in a cool, dry, well ventilated area. NOTE: i The battery pack should be used within a short period of time (about 30 days) after charging to prevent loss of capacity due to self-discharging. If long-term storage of the battery pack is necessary, it should be stored in a in cool, dry, well ventilated place with a 30 to 75 percent state of charge to prevent loss of characteristics. To prolong the life of your battery, power off the unit when not in use. The diagnostic tool has a built in charger that recharges the battery on demand whenever it is connected to a power source Replacing the Battery Pack If the battery pack no longer holds a charge, contact your sales representative to order a new one. IMPORTANT: Replace the battery pack with original Snap-on replacement parts only. z To replace the battery pack: 1. Loosen the two captive screws that retain the battery compartment cover on the back-side of the diagnostic tool. 2. Pull up on the inner edge of the battery compartment cover to release it, pivot the cover into an upright position, then lift the battery cover off of the housing. 3. Slide the battery down to disengage the electrical contacts. 4. Remove the battery from the tool housing. 5. Align the tabs on the sides of the battery compartment with the slots on the new battery, then place the battery into the housing. 6. Slide the battery up to engage the electrical contacts and snap it into place. 7. Fit the battery cover onto on the housing, then pivot the cover down so that it snaps into place. 8. Snug up the captive screws to hold the cover in place. Do not overtighten the screws! 85
90 Maintenance Battery Service 1 Battery 2 Battery Cover 3 Captive Screws Figure 11-1 Battery pack replacement Disposing of the Batteries Always dispose of the battery pack according to local regulations, which vary for different countries and regions. The battery pack, while non-hazardous waste, does contain recyclable materials. If shipping is required, ship the battery pack to a recycling facility in accordance with local, national, and international regulations. For additional information contact: North America Rechargeable Battery Recycling Corporation (RBRC) at or or call 1(800) (USA) United Kingdom Electrical Waste Recycling Company at Products bearing the WEEE logo (Figure 11-2) are subject to European Union regulations. Figure 11-2 sample WEEE logo NOTE: i Always dispose of materials according to local regulations. Contact your sales representative for details. 86
User Manual. August EAZ0075L06A Rev. B
 User Manual August 2012 EAZ0075L06A Rev. B Trademarks Snap-on, ShopStream, and ShopStream Connect, are trademarks of Snap-on Incorporated. All other marks are trademarks or registered trademarks of their
User Manual August 2012 EAZ0075L06A Rev. B Trademarks Snap-on, ShopStream, and ShopStream Connect, are trademarks of Snap-on Incorporated. All other marks are trademarks or registered trademarks of their
Quick Start Guide. January EAZ0081L02A Rev. A
 Quick Start Guide January 2014 EAZ0081L02A Rev. A Trademarks Snap-on and Vantage Ultra are trademarks of Snap-on Incorporated. All other marks are trademarks or registered trademarks of their respective
Quick Start Guide January 2014 EAZ0081L02A Rev. A Trademarks Snap-on and Vantage Ultra are trademarks of Snap-on Incorporated. All other marks are trademarks or registered trademarks of their respective
Scanner Plug-in User Manual
 Scanner Plug-in User Manual August 2009 EAZ0007E21H Rev. A Trademark Acknowledgments Snap-on, Fast-Track, Scanner, and MODIS are trademarks of Snap-on Incorporated. All other marks are trademarks or registered
Scanner Plug-in User Manual August 2009 EAZ0007E21H Rev. A Trademark Acknowledgments Snap-on, Fast-Track, Scanner, and MODIS are trademarks of Snap-on Incorporated. All other marks are trademarks or registered
Scanner Plug-in User Manual
 Scanner Plug-in User Manual August 2009 ZEEMS303L Rev. A Trademark Acknowledgments Snap-on, Fast-Track, Scanner, and MODIS are trademarks of Snap-on Incorporated. All other marks are trademarks or registered
Scanner Plug-in User Manual August 2009 ZEEMS303L Rev. A Trademark Acknowledgments Snap-on, Fast-Track, Scanner, and MODIS are trademarks of Snap-on Incorporated. All other marks are trademarks or registered
User s Manual June 2007
 TM USER S MANUAL User s Manual June 2007 Trademarks Snap-on, Sun, SOLUS, and Scanner are trademarks of Snap-on Incorporated, registered in the United States and other countries. All other marks are trademarks
TM USER S MANUAL User s Manual June 2007 Trademarks Snap-on, Sun, SOLUS, and Scanner are trademarks of Snap-on Incorporated, registered in the United States and other countries. All other marks are trademarks
User Manual Australia
 User Manual Australia April 2009 EAZ0057B06A Rev. A Trademarks Acknowledgements Snap-on, ShopStream Connect, ETHOS, MODIS, SOLUS, SOLUS PRO, and Vantage PRO are trademarks of Snap-on Incorporated. All
User Manual Australia April 2009 EAZ0057B06A Rev. A Trademarks Acknowledgements Snap-on, ShopStream Connect, ETHOS, MODIS, SOLUS, SOLUS PRO, and Vantage PRO are trademarks of Snap-on Incorporated. All
User Manual. August ZEESC310K Rev. A
 User Manual August 2009 ZEESC310K Rev. A Trademarks SOLUS and Scanner are trademarks of Snap-on Incorporated. All other marks are trademarks or registered trademarks of their respective holders. Copyright
User Manual August 2009 ZEESC310K Rev. A Trademarks SOLUS and Scanner are trademarks of Snap-on Incorporated. All other marks are trademarks or registered trademarks of their respective holders. Copyright
Component Tests User Manual
 Component Tests User Manual February 2009 EAZ0007E70C Rev. C Trademarks Acknowledgements Snap-on, Scanner, Fast-Track, and MODIS are trademarks of Snap-on Incorporated. All other marks are trademarks or
Component Tests User Manual February 2009 EAZ0007E70C Rev. C Trademarks Acknowledgements Snap-on, Scanner, Fast-Track, and MODIS are trademarks of Snap-on Incorporated. All other marks are trademarks or
VERUS Navigation Guide
 VERUS Navigation Guide diagnostics.snapon.com Contents Chapter 1: Getting Started... 3 Powering Up... 3 Module Buttons... 4 VERUS Toolbar... 5 Powering Down... 5 Emergency Shutdown... 5 Chapter 2: Scanner...
VERUS Navigation Guide diagnostics.snapon.com Contents Chapter 1: Getting Started... 3 Powering Up... 3 Module Buttons... 4 VERUS Toolbar... 5 Powering Down... 5 Emergency Shutdown... 5 Chapter 2: Scanner...
Component Tests User Manual
 Component Tests User Manual February 2009 ZEEMS308G Rev. C Trademarks Acknowledgements Snap-on, Scanner, Fast-Track, and MODIS are trademarks of Snap-on Incorporated. All other marks are trademarks or
Component Tests User Manual February 2009 ZEEMS308G Rev. C Trademarks Acknowledgements Snap-on, Scanner, Fast-Track, and MODIS are trademarks of Snap-on Incorporated. All other marks are trademarks or
Troubleshooter Quick Reference Guide
 Troubleshooter Quick Reference Guide March 2008 EAZ0025B29B Rev. C Trademarks Acknowledgement Snap-on, Scanner, and Fast-Track are trademarks of Snap-on Incorporated. All other marks are trademarks of
Troubleshooter Quick Reference Guide March 2008 EAZ0025B29B Rev. C Trademarks Acknowledgement Snap-on, Scanner, and Fast-Track are trademarks of Snap-on Incorporated. All other marks are trademarks of
QU I C K-STA RT GUIDE. diagnostics.snapon.com/veruspro
 R QU I C K-STA RT GUIDE diagnostics.snapon.com/veruspro R Quick Start Guide October 2012 EAZ0077L01A Rev. B Trademarks Snap-on and VERUS are trademarks of Snap-on Incorporated. All other marks are trademarks
R QU I C K-STA RT GUIDE diagnostics.snapon.com/veruspro R Quick Start Guide October 2012 EAZ0077L01A Rev. B Trademarks Snap-on and VERUS are trademarks of Snap-on Incorporated. All other marks are trademarks
Quick Lookups OBD-II/EOBD. Scanner. Tools. Previous Vehicle and Data ETHOS EDGE G E TT I N G STA RT E D PAC K. diagnostics.snapon.
 Scanner OBD-II/EOBD Previous Vehicle and Data Tools ETHOS EDGE BC diagnostics.snapon.com/ethosedge Quick Lookups G E TT I N G STA RT E D PAC K FEATURES Touch Screen No / Cancel Button Yes / Accept Button
Scanner OBD-II/EOBD Previous Vehicle and Data Tools ETHOS EDGE BC diagnostics.snapon.com/ethosedge Quick Lookups G E TT I N G STA RT E D PAC K FEATURES Touch Screen No / Cancel Button Yes / Accept Button
Audi 2014 Q5-A001 TUTORIAL.
 Audi 2014 Q5-A001 TUTORIAL www.aurodiag.com Trademarks Auro TM and OtoSys TM are trademarks of Shenzhen HC Tech CO., Ltd., registered in China, the United States and other countries. All other marks are
Audi 2014 Q5-A001 TUTORIAL www.aurodiag.com Trademarks Auro TM and OtoSys TM are trademarks of Shenzhen HC Tech CO., Ltd., registered in China, the United States and other countries. All other marks are
Installation and Operation Back-UPS BR1000G-IN / BR1500G-IN
 Installation and Operation Back-UPS BR1000G-IN / BR1500G-IN Important Safety Information Read the instructions carefully to become familiar with the equipment before trying to install, operate, service
Installation and Operation Back-UPS BR1000G-IN / BR1500G-IN Important Safety Information Read the instructions carefully to become familiar with the equipment before trying to install, operate, service
CF3000 Dealer Diagnostic Tool Instruction Manual
 CF3000 Dealer Diagnostic Tool Instruction Manual Table of Contents: About the CF3000......3 Important Precautions......4 Components....5 Charging the CF3000......7 Licensing the CF3000.......8 Updating
CF3000 Dealer Diagnostic Tool Instruction Manual Table of Contents: About the CF3000......3 Important Precautions......4 Components....5 Charging the CF3000......7 Licensing the CF3000.......8 Updating
Introduction. Chapter 2
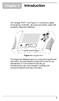 The Vantage PRO unit (Figure 2-1) combines a digital and graphing multimeter, lab scope and ignition scope with a powerful diagnostic database. Figure 2-1 Vantage PRO This diagnostic database gives you
The Vantage PRO unit (Figure 2-1) combines a digital and graphing multimeter, lab scope and ignition scope with a powerful diagnostic database. Figure 2-1 Vantage PRO This diagnostic database gives you
Disclaimer of Warranties and Limitation of Liabilities
 Trademarks Autel, MaxiSys, MaxiDAS, MaxiScan, MaxiTPMS, MaxiRecorder, and MaxiCheck are trademarks of Autel Intelligent Technology Corp., Ltd., registered in China, the United States and other countries.
Trademarks Autel, MaxiSys, MaxiDAS, MaxiScan, MaxiTPMS, MaxiRecorder, and MaxiCheck are trademarks of Autel Intelligent Technology Corp., Ltd., registered in China, the United States and other countries.
Release Date: September 4, 2014
 MV1DU User s Guide Release Date: September 4, 2014 Use of the MV1DU Diagnostic System requires an active license agreement or MV-1 Dealer Agreement. For information on obtaining a license, please email
MV1DU User s Guide Release Date: September 4, 2014 Use of the MV1DU Diagnostic System requires an active license agreement or MV-1 Dealer Agreement. For information on obtaining a license, please email
Disclaimer of Warranties and Limitation of Liabilities
 Trademarks Autel, MaxiSys, MaxiDAS, MaxiScan, MaxiTPMS, MaxiRecorder, and MaxiCheck are trademarks of Autel Intelligent Technology Corp., Ltd., registered in China, the United States and other countries.
Trademarks Autel, MaxiSys, MaxiDAS, MaxiScan, MaxiTPMS, MaxiRecorder, and MaxiCheck are trademarks of Autel Intelligent Technology Corp., Ltd., registered in China, the United States and other countries.
ALLDATA DIAGNOSTICS TM
 ALLDATA TM DIAGNOSTICS USER GUIDE ALLDATA DIAGNOSTICS TM The only scan tool solution with the power of ALLDATA built in 1 OVERVIEW ALLDATA Diagnostics ALLDATA Diagnostics delivers nextgeneration technology
ALLDATA TM DIAGNOSTICS USER GUIDE ALLDATA DIAGNOSTICS TM The only scan tool solution with the power of ALLDATA built in 1 OVERVIEW ALLDATA Diagnostics ALLDATA Diagnostics delivers nextgeneration technology
Disclaimer of Warranties and Limitation of Liabilities
 Trademarks Autel, MaxiSys, MaxiDAS, MaxiScan, MaxiTPMS, MaxiRecorder, and MaxiCheck are trademarks of Autel Intelligent Technology Corp., Ltd., registered in China, the United States and other countries.
Trademarks Autel, MaxiSys, MaxiDAS, MaxiScan, MaxiTPMS, MaxiRecorder, and MaxiCheck are trademarks of Autel Intelligent Technology Corp., Ltd., registered in China, the United States and other countries.
Disclaimer of Warranties and Limitation of Liabilities
 Trademarks Autel, MaxiSys, MaxiDAS, MaxiScan, MaxiCheck, MaxiRecorder, and MaxiCheck are trademarks of Autel Intelligent Technology Corp., Ltd., registered in China, the United States and other countries.
Trademarks Autel, MaxiSys, MaxiDAS, MaxiScan, MaxiCheck, MaxiRecorder, and MaxiCheck are trademarks of Autel Intelligent Technology Corp., Ltd., registered in China, the United States and other countries.
DriveWizard Plus Instruction Manual
 DriveWizard Plus Instruction Manual To properly use the product, read this manual thoroughly. MANUAL NO. TOEP C730600 20C Table of Contents Safety Symbols and Markings...4 Manual Overview...5 Related Manuals...5
DriveWizard Plus Instruction Manual To properly use the product, read this manual thoroughly. MANUAL NO. TOEP C730600 20C Table of Contents Safety Symbols and Markings...4 Manual Overview...5 Related Manuals...5
Who Says Complex Diagnostics Need to be Complex?
 Who Says Complex Diagnostics Need to be Complex? Snap-on SOLUS Ultra Full-function Scan Tool EESC318 Features and Benefits Never stop to charge! Steady-charge battery technology charges directly from vehicle
Who Says Complex Diagnostics Need to be Complex? Snap-on SOLUS Ultra Full-function Scan Tool EESC318 Features and Benefits Never stop to charge! Steady-charge battery technology charges directly from vehicle
USING SCAN TOOL MEMORY
 Table of Contents SAFETY PRECAUTIONS SAFETY FIRST!... 1 SCAN TOOL CONTROLS CONTROLS AND INDICATORS... 3 DISPLAY FUNCTIONS... 4 BATTERY REPLACEMENT... 6 USING THE SCAN TOOL CODE RETRIEVAL PROCEDURE... 7
Table of Contents SAFETY PRECAUTIONS SAFETY FIRST!... 1 SCAN TOOL CONTROLS CONTROLS AND INDICATORS... 3 DISPLAY FUNCTIONS... 4 BATTERY REPLACEMENT... 6 USING THE SCAN TOOL CODE RETRIEVAL PROCEDURE... 7
VR2 R-NET LED R-NET LCD. Controller System Operation
 VR2 R-NET LED R-NET LCD Controller System Operation 1.VR2 Controller Operation 1.1 Controls/JSM 1.2 Button/Indicator 1.3 Control System Status indication 1.4 Module Wiring 1.5 VR2 Locking / Unlocking The
VR2 R-NET LED R-NET LCD Controller System Operation 1.VR2 Controller Operation 1.1 Controls/JSM 1.2 Button/Indicator 1.3 Control System Status indication 1.4 Module Wiring 1.5 VR2 Locking / Unlocking The
IMPORTANT NOTICES... 3 SAFETY PRECAUTIONS... 4
 CONTENTS IMPORTANT NOTICES........................................ 3 SAFETY PRECAUTIONS....................................... 4 Introduction...........................................5 Datastream............................................6
CONTENTS IMPORTANT NOTICES........................................ 3 SAFETY PRECAUTIONS....................................... 4 Introduction...........................................5 Datastream............................................6
Hanatech Co., Ltd. I. Diagnostic Trouble Code
 Hanatech Co., Ltd. Chapter 4 ULTRASCAN P1 Functions The functions you can choose when all the test vehicle details are selected properly are explained in this chapter of the manual. The actual list of
Hanatech Co., Ltd. Chapter 4 ULTRASCAN P1 Functions The functions you can choose when all the test vehicle details are selected properly are explained in this chapter of the manual. The actual list of
EQP-104 OBD11 BLACK BOX RECORDER USER MANUAL
 EQP-104 OBD11 BLACK BOX RECORDER USER MANUAL 1 Table of Contents 1 1. Safety Information... 3 1.1 Conventions Used... 3 1.2 Important Safety Instructions... 3 2. Using This Manual... 4 3. Introduction...
EQP-104 OBD11 BLACK BOX RECORDER USER MANUAL 1 Table of Contents 1 1. Safety Information... 3 1.1 Conventions Used... 3 1.2 Important Safety Instructions... 3 2. Using This Manual... 4 3. Introduction...
EasyDiag Series. User s Manual (V ) Issued Date:
 EasyDiag Series User s Manual (V1.00.001) Issued Date: 2014-08-15 Note: This user s manual applies to EasyDiag Series (EasyDiag and EasyDiag Plus) and is subject to change without prior written notice.
EasyDiag Series User s Manual (V1.00.001) Issued Date: 2014-08-15 Note: This user s manual applies to EasyDiag Series (EasyDiag and EasyDiag Plus) and is subject to change without prior written notice.
Engineering Tool for PC SDWP001 Operating Manual
 Inverter HF-520/HF-X20 Series SF-520 Series Engineering Tool for PC SDWP001 Operating Manual 1 Manual No. DM2308E-1 Table of Contents Safety Symbols and Markings...4 Safety Notes and Instructions...4 Manual
Inverter HF-520/HF-X20 Series SF-520 Series Engineering Tool for PC SDWP001 Operating Manual 1 Manual No. DM2308E-1 Table of Contents Safety Symbols and Markings...4 Safety Notes and Instructions...4 Manual
IMPORTANT SAFETY INSTRUCTIONS SAVE THESE INSTRUCTIONS
 IMPORTANT SAFETY INSTRUCTIONS IMPORTANT SAFETY INSTRUCTIONS SAVE THESE INSTRUCTIONS WARNING (SAVE THESE INSTRUCTIONS): This manual contains important instructions that should be followed during installation
IMPORTANT SAFETY INSTRUCTIONS IMPORTANT SAFETY INSTRUCTIONS SAVE THESE INSTRUCTIONS WARNING (SAVE THESE INSTRUCTIONS): This manual contains important instructions that should be followed during installation
User's Guide. For CarChip and CarChip E/X 8210 & 8220
 User's Guide TM For CarChip and CarChip E/X 8210 & 8220 Product Number: 8210, 8220 Davis Instruments Part Number: 7395.064 DriveRight CarChip User s Manual Rev A (January 2, 2003) Davis Instruments Corp.,
User's Guide TM For CarChip and CarChip E/X 8210 & 8220 Product Number: 8210, 8220 Davis Instruments Part Number: 7395.064 DriveRight CarChip User s Manual Rev A (January 2, 2003) Davis Instruments Corp.,
User's Guide. Digital Multimeter. Model MN42
 User's Guide Digital Multimeter Model MN42 Introduction Congratulations on your purchase of the Extech MN42 MultiMeter. The MN42 offers AC/DC Voltage, DC Current, and Resistance testing. Proper use and
User's Guide Digital Multimeter Model MN42 Introduction Congratulations on your purchase of the Extech MN42 MultiMeter. The MN42 offers AC/DC Voltage, DC Current, and Resistance testing. Proper use and
User's Guide. MiniTec TM Series Model MN25 MultiMeter
 User's Guide MiniTec TM Series Model MN25 MultiMeter Warranty EXTECH INSTRUMENTS CORPORATION warrants this instrument to be free of defects in parts and workmanship for one year from date of shipment (a
User's Guide MiniTec TM Series Model MN25 MultiMeter Warranty EXTECH INSTRUMENTS CORPORATION warrants this instrument to be free of defects in parts and workmanship for one year from date of shipment (a
EV Evaluation System User Guide. Contents. Kit Contents. Introduction
 Contents EV2200 40 Evaluation System User Guide Section Page No. Introduction 1 Kit Contents 1 Hardware and Software Setup 2 Software Installation 2 Hardware Connection 2 Operation 2 Starting the Program
Contents EV2200 40 Evaluation System User Guide Section Page No. Introduction 1 Kit Contents 1 Hardware and Software Setup 2 Software Installation 2 Hardware Connection 2 Operation 2 Starting the Program
Disclaimer. Safety Precautions and Warnings. icarsoft English User s Manual
 2015-02-06 V1.00.00 Note: This manual applies to icarsoft 2nd generation serial products and CR Plus and is subject to change without prior written notice. In addition, all instructions and illustrations
2015-02-06 V1.00.00 Note: This manual applies to icarsoft 2nd generation serial products and CR Plus and is subject to change without prior written notice. In addition, all instructions and illustrations
DM-918 OPERATIONS MANUAL AUTORANGING MULTIMETER
 DM-918 OPERATIONS MANUAL AUTORANGING MULTIMETER SAFETY INFORMATION The following safety information must be observed to ensure maximum personal safety during the operation of this meter: This meter is
DM-918 OPERATIONS MANUAL AUTORANGING MULTIMETER SAFETY INFORMATION The following safety information must be observed to ensure maximum personal safety during the operation of this meter: This meter is
4-20 ma Current Data Logger
 1 4-20 ma Current Data Logger OM-DL420 DATA LOGGER INSTRUCTIONS The OMEGA OM-DL420 Data Logger is a self-contained precision instrument for recording the current in a 4 20 ma loop. The OM-DL420 can store
1 4-20 ma Current Data Logger OM-DL420 DATA LOGGER INSTRUCTIONS The OMEGA OM-DL420 Data Logger is a self-contained precision instrument for recording the current in a 4 20 ma loop. The OM-DL420 can store
Operation Manual. Concorde 600 Power Supply. *This instrument is intended for laboratory use only.
 Concorde 600 Power Supply Operation Manual Cat.no. R10-1001011 *This instrument is intended for laboratory use only http://www.recenttec.com E-mail : support@recenttec.com Version 1.1 Packing List x 1
Concorde 600 Power Supply Operation Manual Cat.no. R10-1001011 *This instrument is intended for laboratory use only http://www.recenttec.com E-mail : support@recenttec.com Version 1.1 Packing List x 1
DOWNLOAD KIT CYCLOCOMPUTER INTRODUCTION. Download unit & Download Software [e-train Data Ver.3] for Windows 98/ME/2000/XP
![DOWNLOAD KIT CYCLOCOMPUTER INTRODUCTION. Download unit & Download Software [e-train Data Ver.3] for Windows 98/ME/2000/XP DOWNLOAD KIT CYCLOCOMPUTER INTRODUCTION. Download unit & Download Software [e-train Data Ver.3] for Windows 98/ME/2000/XP](/thumbs/78/78392561.jpg) CYCLOCOMPUTER Download unit & Download Software [e-train Data Ver.3] for Windows 98/ME/2000/XP 0365510 (ENG) 3 INTRODUCTION The CC-TR100 Download Kit contains the software e-train Data TM Ver. 3 and the
CYCLOCOMPUTER Download unit & Download Software [e-train Data Ver.3] for Windows 98/ME/2000/XP 0365510 (ENG) 3 INTRODUCTION The CC-TR100 Download Kit contains the software e-train Data TM Ver. 3 and the
ThinkStation P320 Tiny User Guide and Hardware Maintenance Manual
 ThinkStation P320 Tiny User Guide and Hardware Maintenance Manual Machine Types (MTs): 30C1 (Energy Star), 30C2 (Energy Star), and 30C3 (Energy Star) Note: Before using this information and the product
ThinkStation P320 Tiny User Guide and Hardware Maintenance Manual Machine Types (MTs): 30C1 (Energy Star), 30C2 (Energy Star), and 30C3 (Energy Star) Note: Before using this information and the product
OM-DLTT DATA LOGGER INSTRUCTIONS
 OM-DLTT DATA LOGGER INSTRUCTIONS The OM-DLTT Data Logger is a self-contained precision instrument for recording the temperature of two independent temperature probes. Each temperature sensor is enclosed
OM-DLTT DATA LOGGER INSTRUCTIONS The OM-DLTT Data Logger is a self-contained precision instrument for recording the temperature of two independent temperature probes. Each temperature sensor is enclosed
Forston Labs LabNavigator
 Forston Labs LabNavigator (Order Code LabNavigator) Overview Welcome to LabNavigator. This guide will get you started with basic data collection. More information is available in the LabNavigator Reference
Forston Labs LabNavigator (Order Code LabNavigator) Overview Welcome to LabNavigator. This guide will get you started with basic data collection. More information is available in the LabNavigator Reference
Torque Series LCD Remote Panel Installation/Operation Manual Model: TQ-DSP-12/24
 Torque Series LCD Remote Panel Installation/Operation Manual Model: TQ-DSP-12/24 Section Page Introduction 1 Materials Provided 1 I) Safety Instructions 1 A) Inverter Safety Instructions 1 B) Battery Safety
Torque Series LCD Remote Panel Installation/Operation Manual Model: TQ-DSP-12/24 Section Page Introduction 1 Materials Provided 1 I) Safety Instructions 1 A) Inverter Safety Instructions 1 B) Battery Safety
MOBILE CONNECTOR - GEN 2 OWNER'S MANUAL
 MOBILE CONNECTOR - GEN 2 OWNER'S MANUAL UNITED STATES Contents Safety Information... 2 Save These Important Safety Instructions... 2 Warnings...2 Cautions...3 General Information... 4 Mobile Connector
MOBILE CONNECTOR - GEN 2 OWNER'S MANUAL UNITED STATES Contents Safety Information... 2 Save These Important Safety Instructions... 2 Warnings...2 Cautions...3 General Information... 4 Mobile Connector
Mini Digital Multimeter
 User Manual Mini Digital Multimeter Model MN15A Additional User Manual Translations available at www.extech.com Introduction Congratulations on your purchase of the Extech MN15A MultiMeter. The MN15A offers
User Manual Mini Digital Multimeter Model MN15A Additional User Manual Translations available at www.extech.com Introduction Congratulations on your purchase of the Extech MN15A MultiMeter. The MN15A offers
User Guide True RMS Multimeter Extech EX205T
 User Guide Extech EX205T True RMS Digital Multimeter Extech EX210T True RMS Digital Multimeter IR True RMS Multimeter Extech EX205T Introduction Thank you for selecting the Extech EX205T True RMS Auto-ranging
User Guide Extech EX205T True RMS Digital Multimeter Extech EX210T True RMS Digital Multimeter IR True RMS Multimeter Extech EX205T Introduction Thank you for selecting the Extech EX205T True RMS Auto-ranging
SDP:01. Scania Diagnos & Programmer 3. User instructions. Issue 1. Scania CV AB 2006, Sweden
 SDP:01 Issue 1 en Scania Diagnos & Programmer 3 User instructions Scania CV AB 2006, Sweden Contents Contents Introduction General... 3 Why SDP3?... 4 System requirements and ancillary equipment System
SDP:01 Issue 1 en Scania Diagnos & Programmer 3 User instructions Scania CV AB 2006, Sweden Contents Contents Introduction General... 3 Why SDP3?... 4 System requirements and ancillary equipment System
OBD Auto Doctor. User Manual for ios (iphone and ipad) Copyright 2018 Creosys Ltd
 OBD Auto Doctor User Manual for ios (iphone and ipad) Copyright 2018 Creosys Ltd User Manual for ios (iphone and ipad) 1. Introduction 1.1 Platform and Hardware Requirements 1.2 Supported Adapters 1.3
OBD Auto Doctor User Manual for ios (iphone and ipad) Copyright 2018 Creosys Ltd User Manual for ios (iphone and ipad) 1. Introduction 1.1 Platform and Hardware Requirements 1.2 Supported Adapters 1.3
OM-DLTH DATA LOGGER INSTRUCTIONS
 OM-DLTH DATA LOGGER INSTRUCTIONS The OMEGA OM-DLTH Data Logger is a self-contained precision instrument for recording the temperature, humidity and dew point of the surrounding environment. The OM-DLTH
OM-DLTH DATA LOGGER INSTRUCTIONS The OMEGA OM-DLTH Data Logger is a self-contained precision instrument for recording the temperature, humidity and dew point of the surrounding environment. The OM-DLTH
EPS Power Supply
 EPS - 600 Power Supply Installation and Operation Manual Version 1.0 *This instrument is intended for laboratory use only Index A. Important Notice ----------------------------------------------------------------
EPS - 600 Power Supply Installation and Operation Manual Version 1.0 *This instrument is intended for laboratory use only Index A. Important Notice ----------------------------------------------------------------
Operating instructions AS-i SmartLine module AC3200 AC /00 06/2016
 Operating instructions AS-i SmartLine module AC3200 AC3201 80237876/00 06/2016 Contents 1 Preliminary note...3 1.1 Symbols used...3 1.2 Warnings used...3 2 Safety instructions...3 2.1 General...3 2.2 Target
Operating instructions AS-i SmartLine module AC3200 AC3201 80237876/00 06/2016 Contents 1 Preliminary note...3 1.1 Symbols used...3 1.2 Warnings used...3 2 Safety instructions...3 2.1 General...3 2.2 Target
M101M4 Tablet PC Quick Start Guide V1.0
 M101M4 Tablet PC Quick Start Guide V1.0 Please read these instructions carefully before using this product, and save this manual for future use. Getting Started Congratulations on purchasing this rugged
M101M4 Tablet PC Quick Start Guide V1.0 Please read these instructions carefully before using this product, and save this manual for future use. Getting Started Congratulations on purchasing this rugged
Disclaimer of Warranties and Limitation of Liabilities
 Trademarks Autel, MaxiSys, MaxiDAS, MaxiScan, MaxiTPMS, MaxiRecorder, and MaxiCheck are trademarks of Autel Intelligent Technology Corp., Ltd., registered in China, the United States and other countries.
Trademarks Autel, MaxiSys, MaxiDAS, MaxiScan, MaxiTPMS, MaxiRecorder, and MaxiCheck are trademarks of Autel Intelligent Technology Corp., Ltd., registered in China, the United States and other countries.
User Manual Digi-Sense 12-Channel Benchtop Data Logging Thermocouple Thermometer
 User Manual Digi-Sense 12-Channel Benchtop Data Logging Thermocouple Thermometer Model: 92000-01 THE STANDARD IN PRECISION MEASUREMENT Table of Contents Introduction... 3 Unpacking... 3 Initial Setup...3
User Manual Digi-Sense 12-Channel Benchtop Data Logging Thermocouple Thermometer Model: 92000-01 THE STANDARD IN PRECISION MEASUREMENT Table of Contents Introduction... 3 Unpacking... 3 Initial Setup...3
Kinetix 300 Memory Module Programmer
 Kinetix 300 Memory Module Programmer Catalog Number 2097-PGMR Topic About the Memory Module Programmer 1 Parts List 3 Batteries Operation 4 Using Memory Module Programmer 6 Switch On/Off Memory Module
Kinetix 300 Memory Module Programmer Catalog Number 2097-PGMR Topic About the Memory Module Programmer 1 Parts List 3 Batteries Operation 4 Using Memory Module Programmer 6 Switch On/Off Memory Module
Abstract. GLV User Manual 1
 GLV User Manual 1 Abstract This user manual is a high level document that explains all operational procedures and techniques needed to operate the GLV system in a safe and effective manner. Anyone operating
GLV User Manual 1 Abstract This user manual is a high level document that explains all operational procedures and techniques needed to operate the GLV system in a safe and effective manner. Anyone operating
DIGITAL ENHANCED CORDLESS TELEPHONE with Caller ID Function CL-3350 INF USER' S MANUAL
 DIGITAL ENHANCED CORDLESS TELEPHONE with Caller ID Function CL-3350 INF USER' S MANUAL Congratulations on purchasing our high quality product. Please read the manual carefully to find out all features
DIGITAL ENHANCED CORDLESS TELEPHONE with Caller ID Function CL-3350 INF USER' S MANUAL Congratulations on purchasing our high quality product. Please read the manual carefully to find out all features
User Guide. Subaru Turbo (North American Models)
 User Guide Subaru Turbo (North American Models) Page 2 Table of Contents Product Introduction 4 Supported Vehicle List 4 In-Box Contents 5 What Is A Map? 7 AccessPORT Installation 8 Pre-Installation 8
User Guide Subaru Turbo (North American Models) Page 2 Table of Contents Product Introduction 4 Supported Vehicle List 4 In-Box Contents 5 What Is A Map? 7 AccessPORT Installation 8 Pre-Installation 8
Course Code: ServiceMaxx Overview and Snapshot Analysis Study Guide
 Course Code: 8798 ServiceMaxx Overview and Snapshot Analysis Study Guide 2015 Navistar, Inc. 2701 Navistar Drive, Lisle, IL 60532. All rights reserved. No part of this publication may be duplicated or
Course Code: 8798 ServiceMaxx Overview and Snapshot Analysis Study Guide 2015 Navistar, Inc. 2701 Navistar Drive, Lisle, IL 60532. All rights reserved. No part of this publication may be duplicated or
ATD-5493 Wireless Battery System Tester
 ATD-5493 Wireless Battery System Tester For Testing 6V & 12V Vehicle Batteries individually & in Battery Packs. Also for testing 6V, 12V, 24V and 36V Charging & Starter Systems User Manual Remote Battery
ATD-5493 Wireless Battery System Tester For Testing 6V & 12V Vehicle Batteries individually & in Battery Packs. Also for testing 6V, 12V, 24V and 36V Charging & Starter Systems User Manual Remote Battery
4170 POS System Installation Guide
 4170 POS System 4170 Installation Guide Thank you for selecting UTC RETAIL s innovative Model 4170 Point of Sale solution! This Installation Guide will help you efficiently install the 4170 POS. The document
4170 POS System 4170 Installation Guide Thank you for selecting UTC RETAIL s innovative Model 4170 Point of Sale solution! This Installation Guide will help you efficiently install the 4170 POS. The document
3700 SERIES USER MANUAL
 SAFETY GUIDE This manual contains the precautions necessary to ensure your personal safety as well as for protection for the products and the connected equipment. These precautions are highlighted with
SAFETY GUIDE This manual contains the precautions necessary to ensure your personal safety as well as for protection for the products and the connected equipment. These precautions are highlighted with
AutoRanging Digital MultiMeter
 Owner's Manual AutoRanging Digital MultiMeter Model No. 82175 CAUTION: Read, understand and follow Safety Rules and Operating Instructions in this manual before using this product. Safety Operation Maintenance
Owner's Manual AutoRanging Digital MultiMeter Model No. 82175 CAUTION: Read, understand and follow Safety Rules and Operating Instructions in this manual before using this product. Safety Operation Maintenance
PowerView Model PV750. Installation and Operations Manual Section 78
 PowerView Model PV750 Installation and Operations Manual 00-02-0686 08-20-10 Section 78 In order to consistently bring you the highest quality, full featured products, we reserve the right to change our
PowerView Model PV750 Installation and Operations Manual 00-02-0686 08-20-10 Section 78 In order to consistently bring you the highest quality, full featured products, we reserve the right to change our
EasyDiag User s Manual. Issued:
 Issued:2013-11-11 Precautions on operating vehicle s ECU Do not disconnect the vehicle inner consume when the ignition switch is on, so as to avoid the sensors or the ECU damage. Do not place the magnetic
Issued:2013-11-11 Precautions on operating vehicle s ECU Do not disconnect the vehicle inner consume when the ignition switch is on, so as to avoid the sensors or the ECU damage. Do not place the magnetic
Mini Digital Multimeter
 User's Guide Mini Digital Multimeter Model MN15 99 Washington Street Melrose, MA 02176 Phone 781-665-1400 Toll Free 1-800-517-8431 Visit us at www.testequipmentdepot.com Back to the Extech MN15/MN16 Series
User's Guide Mini Digital Multimeter Model MN15 99 Washington Street Melrose, MA 02176 Phone 781-665-1400 Toll Free 1-800-517-8431 Visit us at www.testequipmentdepot.com Back to the Extech MN15/MN16 Series
COMFORT CONTROL CENTER SERVICE INSTRUCTIONS
 USA SERVICE OFFICE Dometic Corporation 2320 Industrial Parkway Elkhart, IN 46516 574-294-2511 CANADA Dometic Corporation 46 Zatonski, Unit 3 Brantford, ON N3T 5L8 CANADA 519-720-9578 For Service Center
USA SERVICE OFFICE Dometic Corporation 2320 Industrial Parkway Elkhart, IN 46516 574-294-2511 CANADA Dometic Corporation 46 Zatonski, Unit 3 Brantford, ON N3T 5L8 CANADA 519-720-9578 For Service Center
PF LED Profile. User Manual
 PF LED Profile User Manual Order codes: ELUM094-100W 3200K WW Version ELUM095-100W 6000K CW Version ELUM096-150W 3200K WW Version ELUM097-150W 6000K CW Version Safety advice WARNING FOR YOUR OWN SAFETY,
PF LED Profile User Manual Order codes: ELUM094-100W 3200K WW Version ELUM095-100W 6000K CW Version ELUM096-150W 3200K WW Version ELUM097-150W 6000K CW Version Safety advice WARNING FOR YOUR OWN SAFETY,
USER MANUAL. Mini Multimeter with Non-Contact Voltage Detector (NCV) Model EX310
 USER MANUAL Mini Multimeter with Non-Contact Voltage Detector (NCV) Model EX310 Introduction Congratulations on your purchase of the Extech EX310 MultiMeter. The EX310 offers AC/DC Voltage, AC/DC Current,
USER MANUAL Mini Multimeter with Non-Contact Voltage Detector (NCV) Model EX310 Introduction Congratulations on your purchase of the Extech EX310 MultiMeter. The EX310 offers AC/DC Voltage, AC/DC Current,
NGFW Security Management Center Appliance. for Forcepoint Next Generation Firewall Hardware Guide. Revision B
 NGFW Security Management Center Appliance for Forcepoint Next Generation Firewall Hardware Guide Revision B Contents Introduction on page 2 Find product documentation on page 2 Supported software on page
NGFW Security Management Center Appliance for Forcepoint Next Generation Firewall Hardware Guide Revision B Contents Introduction on page 2 Find product documentation on page 2 Supported software on page
Smarty Touch User Guide
 Smarty Touch User Guide Thank you for purchasing the Smarty Touch! We have put a lot of hard work into the production of this tuner, and we sincerely hope you enjoy it. This is a guide that explains most
Smarty Touch User Guide Thank you for purchasing the Smarty Touch! We have put a lot of hard work into the production of this tuner, and we sincerely hope you enjoy it. This is a guide that explains most
montana 600 series quick start manual for use with models 600, 650, 650t Montana 600 Series Quick Start Manual 1
 montana 600 series quick start manual for use with models 600, 650, 650t Montana 600 Series Quick Start Manual 1 Getting Started warning See the Important Safety and Product Information guide in the product
montana 600 series quick start manual for use with models 600, 650, 650t Montana 600 Series Quick Start Manual 1 Getting Started warning See the Important Safety and Product Information guide in the product
General Information 1. Connection 2. User Interface 3 ATC5300. Menus 4. Automatic Transfer Controller. Remote Control Software Manual A5E
 s General Information 1 Connection 2 Automatic Transfer Controller User Interface 3 Menus 4 Remote Control Software Manual Edition 01/2010 A5E02469028-01 Legal information Warning notice system This manual
s General Information 1 Connection 2 Automatic Transfer Controller User Interface 3 Menus 4 Remote Control Software Manual Edition 01/2010 A5E02469028-01 Legal information Warning notice system This manual
TABLE OF CONTENTS TABLE OF CONTENTS... 1 IMPORTANT SAFETY NOTICE...
 TABLE OF CONTENTS TABLE OF CONTENTS... 1 IMPORTANT SAFETY NOTICE... 2 1.0 General Information... 3 1.1 System Components... 3 1.2 Specifications... 3 1.2.1 Torque Ranges... 3 1.2.2 Electrical Specifications...
TABLE OF CONTENTS TABLE OF CONTENTS... 1 IMPORTANT SAFETY NOTICE... 2 1.0 General Information... 3 1.1 System Components... 3 1.2 Specifications... 3 1.2.1 Torque Ranges... 3 1.2.2 Electrical Specifications...
±15 V Current-Limited Power Supply
 USER S GUIDE ±15 V Current-Limited Power Supply Model 0901 Newport Corporation 3635 Peterson Way Santa Clara, CA 95054 www.newport.com/newfocus EU Declaration of Conformity We declare that the accompanying
USER S GUIDE ±15 V Current-Limited Power Supply Model 0901 Newport Corporation 3635 Peterson Way Santa Clara, CA 95054 www.newport.com/newfocus EU Declaration of Conformity We declare that the accompanying
TABLE OF CONTENTS TABLE OF CONTENTS... 1 MANUAL REVISION HISTORY... 2 IMPORTANT SAFETY NOTICE...
 TABLE OF CONTENTS TABLE OF CONTENTS... 1 MANUAL REVISION HISTORY... 2 IMPORTANT SAFETY NOTICE... 3 1.0 General Information... 5 1.1 System Components... 5 1.2 Specifications... 5 1.2.1 Torque Ranges...
TABLE OF CONTENTS TABLE OF CONTENTS... 1 MANUAL REVISION HISTORY... 2 IMPORTANT SAFETY NOTICE... 3 1.0 General Information... 5 1.1 System Components... 5 1.2 Specifications... 5 1.2.1 Torque Ranges...
DTC P0AA6 - High Voltage Isolation Fault
 DTC P0AA6 - High Voltage Isolation Fault Product Family Orion BMS [Original] (24-180 Cell) Orion BMS 2 (24-180 Cell) Orion JR (16 Cell) Fault Supported YES YES NO FAULT DESCRIPTION This code is set when
DTC P0AA6 - High Voltage Isolation Fault Product Family Orion BMS [Original] (24-180 Cell) Orion BMS 2 (24-180 Cell) Orion JR (16 Cell) Fault Supported YES YES NO FAULT DESCRIPTION This code is set when
SUPERSCAN II. Always a step ahead.
 SUPERSCAN II Always a step ahead. Operations Manual DEC Automotive Pedro Lozano 4453 Capital Federal C 1417 EEY Argentina Telephone +54 11 4567 1188 / 3994 Fax +54 11 4639 8643 http://www.decautomotive.net/
SUPERSCAN II Always a step ahead. Operations Manual DEC Automotive Pedro Lozano 4453 Capital Federal C 1417 EEY Argentina Telephone +54 11 4567 1188 / 3994 Fax +54 11 4639 8643 http://www.decautomotive.net/
TPNA-1000 Triple Play Network Analyzer
 TPNA-1000 Triple Play Network Analyzer Section I: The Basics 1.1 1.2 THIS PAGE LEFT INTENTIONALLY BLANK Chapter 1 1. General Information Helpful Website The following website contains general information
TPNA-1000 Triple Play Network Analyzer Section I: The Basics 1.1 1.2 THIS PAGE LEFT INTENTIONALLY BLANK Chapter 1 1. General Information Helpful Website The following website contains general information
General Notice Introduction Functional Description Product Troubleshooting Driver Setup...
 Table of Contents General Notice... 1 Introduction... 2 Functional Description... 4 Product Troubleshooting... 7 Driver Setup... 8 Firmware Update... 10 Warranty and Service... 12 General Notice The Bluetooth
Table of Contents General Notice... 1 Introduction... 2 Functional Description... 4 Product Troubleshooting... 7 Driver Setup... 8 Firmware Update... 10 Warranty and Service... 12 General Notice The Bluetooth
Owner's Manual. True RMS Multimeter. Model No Safety Operation Maintenance Español
 Owner's Manual True RMS Multimeter Model No. 82023 CAUTION: Read, understand and follow Safety Rules and Operating Instructions in this manual before using this product. Safety Operation Maintenance Español
Owner's Manual True RMS Multimeter Model No. 82023 CAUTION: Read, understand and follow Safety Rules and Operating Instructions in this manual before using this product. Safety Operation Maintenance Español
NMEA Reader NMR183. User Guide
 NMEA Reader NMR183 User Guide This Guide and the information contained therein is the property of AMI Marine (UK) Ltd. It must not be reproduced or otherwise disclosed without prior consent in writing
NMEA Reader NMR183 User Guide This Guide and the information contained therein is the property of AMI Marine (UK) Ltd. It must not be reproduced or otherwise disclosed without prior consent in writing
Single Menus No other menus will follow necessitating additional user choices
 57 UNIT-III STRUCTURES OF MENUS Single Menus No other menus will follow necessitating additional user choices Sequential Linear Menus Simultaneous Menus 58 Hierarchical Menus When many relationships exist
57 UNIT-III STRUCTURES OF MENUS Single Menus No other menus will follow necessitating additional user choices Sequential Linear Menus Simultaneous Menus 58 Hierarchical Menus When many relationships exist
Quick Reference Guide. LabelManager 280
 Quick Reference Guide LabelManager 280 Copyright 2012 Sanford, L.P. All rights reserved. No part of this document or the software may be reproduced or transmitted in any form or by any means or translated
Quick Reference Guide LabelManager 280 Copyright 2012 Sanford, L.P. All rights reserved. No part of this document or the software may be reproduced or transmitted in any form or by any means or translated
Getting Started. HP Business PCs
 Getting Started HP Business PCs Copyright 2013 Hewlett-Packard Development Company, L.P. The information contained herein is subject to change without notice. Windows is a U.S. registered trademark of
Getting Started HP Business PCs Copyright 2013 Hewlett-Packard Development Company, L.P. The information contained herein is subject to change without notice. Windows is a U.S. registered trademark of
3.1 Removal Procedures Removing EF-102 from the Main Body Removing Parts from the Tray
 Contents 1 Introduction 1.1 Introduction... 1-2 1.2 Safety Precautions... 1-3 1.2.1 Notices for Safety... 1-3 1.2.2 Precautions When Replacing Units... 1-4 1.2.3 Caution Labels and Indicators... 1-6 2
Contents 1 Introduction 1.1 Introduction... 1-2 1.2 Safety Precautions... 1-3 1.2.1 Notices for Safety... 1-3 1.2.2 Precautions When Replacing Units... 1-4 1.2.3 Caution Labels and Indicators... 1-6 2
Multi-Loader. User manual 06/ BBV48778
 Multi-Loader User manual 06/2009 BBV48778 www.schneider-electric.com Contents Important information 4 Before you begin 5 Documentation structure 6 Setup procedure 7 Introduction 8 Receipt of the Multi-Loader
Multi-Loader User manual 06/2009 BBV48778 www.schneider-electric.com Contents Important information 4 Before you begin 5 Documentation structure 6 Setup procedure 7 Introduction 8 Receipt of the Multi-Loader
Technical Guide Plasma (GPH10DU Chassis) Troubleshooting Handbook
 Technical Guide Plasma (GPH10DU Chassis) Troubleshooting Handbook Model : TH-42PX75U TH-50PX75U TH-42PX77U TH-50PX77U Panasonic Services Company National Training Prepared by Panasonic Service and Technology
Technical Guide Plasma (GPH10DU Chassis) Troubleshooting Handbook Model : TH-42PX75U TH-50PX75U TH-42PX77U TH-50PX77U Panasonic Services Company National Training Prepared by Panasonic Service and Technology
 Trademarks Autel, MaxiSys, MaxiDAS, MaxiScan, MaxiTPMS, MaxiRecorder, and MaxiCheck are trademarks of Autel Intelligent Technology Corp., Ltd., registered in China, the United States and other countries.
Trademarks Autel, MaxiSys, MaxiDAS, MaxiScan, MaxiTPMS, MaxiRecorder, and MaxiCheck are trademarks of Autel Intelligent Technology Corp., Ltd., registered in China, the United States and other countries.
1395 Node Adapter Board Troubleshooting
 1395 Node Adapter Board Troubleshooting Specifications Electrical: Board power provided by Drive (+5V) Discrete Input 24V DC or 115V AC, jumper selectable Environmental: Ambient Operating Temperature Storage
1395 Node Adapter Board Troubleshooting Specifications Electrical: Board power provided by Drive (+5V) Discrete Input 24V DC or 115V AC, jumper selectable Environmental: Ambient Operating Temperature Storage
Power. Document Part Number: This guide explains how the computer uses power. December 2005
 Power Document Part Number: 393525-002 December 2005 This guide explains how the computer uses power. Contents 1 Power controls and lights 2 Power sources Connecting the AC adapter.......................
Power Document Part Number: 393525-002 December 2005 This guide explains how the computer uses power. Contents 1 Power controls and lights 2 Power sources Connecting the AC adapter.......................
Mini Digital Multimeter Model MN15. User's Guide
 Mini Digital Multimeter Model MN15 User's Guide Introduction Congratulations on your purchase of the Extech MN15 MultiMeter. The MN15 offers AC/DC Voltage, AC/DC Current, Resistance, Diode, and Continuity
Mini Digital Multimeter Model MN15 User's Guide Introduction Congratulations on your purchase of the Extech MN15 MultiMeter. The MN15 offers AC/DC Voltage, AC/DC Current, Resistance, Diode, and Continuity
User Manual Revised 1-July-2015
 User Manual Revised 1-July-2015 LIMITED WARRANTY AND LIMITATION OF LIABILITY The use of the Auguscope is subject at all times to Augury's standard Management Platform Terms of Use, which can be viewed
User Manual Revised 1-July-2015 LIMITED WARRANTY AND LIMITATION OF LIABILITY The use of the Auguscope is subject at all times to Augury's standard Management Platform Terms of Use, which can be viewed
Interactive WhiteBoard [ Conducting presentations become easier than ever ]
![Interactive WhiteBoard [ Conducting presentations become easier than ever ] Interactive WhiteBoard [ Conducting presentations become easier than ever ]](/thumbs/93/111733482.jpg) Interactive WhiteBoard [ Conducting presentations become easier than ever ] EN Overview Introduction Interactive White Board is very easy to use. If you know how to use a computer, then you will know how
Interactive WhiteBoard [ Conducting presentations become easier than ever ] EN Overview Introduction Interactive White Board is very easy to use. If you know how to use a computer, then you will know how
Model RD-4 Remote Time Display
 Model 820-218 RD-4 Remote Time Display Serial Number March 28, 1997 Revision D TABLE OF CONTENTS SECTION PARAGRAPH TITLE ONE GENERAL INFORMATION 1.1 Scope of Manual 1.2 Purpose of Equipment 1.3 Physical
Model 820-218 RD-4 Remote Time Display Serial Number March 28, 1997 Revision D TABLE OF CONTENTS SECTION PARAGRAPH TITLE ONE GENERAL INFORMATION 1.1 Scope of Manual 1.2 Purpose of Equipment 1.3 Physical
EVOBOOK 2. User s Manual.
 EVOBOOK 2 User s Manual www.evolio.ro 0 User s Manual Content Page Introduction.... 2 Parts and Controls.... 3 Getting Started...... 6 Turning On/Off EvoBook2. 6 Charging EvoBook2... 6 Inserting SD card....
EVOBOOK 2 User s Manual www.evolio.ro 0 User s Manual Content Page Introduction.... 2 Parts and Controls.... 3 Getting Started...... 6 Turning On/Off EvoBook2. 6 Charging EvoBook2... 6 Inserting SD card....
AEROTRAK HANDHELD AIRBORNE PARTICLE COUNTER MODEL 9306 QUICK START GUIDE
 AEROTRAK HANDHELD AIRBORNE PARTICLE COUNTER MODEL 9306 QUICK START GUIDE Thank you for purchasing a TSI AeroTrak Model 9306 Handheld Airborne Particle Counter. This guide will help you quickly begin using
AEROTRAK HANDHELD AIRBORNE PARTICLE COUNTER MODEL 9306 QUICK START GUIDE Thank you for purchasing a TSI AeroTrak Model 9306 Handheld Airborne Particle Counter. This guide will help you quickly begin using
