Scanner Plug-in User Manual
|
|
|
- Eric Sharp
- 6 years ago
- Views:
Transcription
1 Scanner Plug-in User Manual August 2009 EAZ0007E21H Rev. A
2 Trademark Acknowledgments Snap-on, Fast-Track, Scanner, and MODIS are trademarks of Snap-on Incorporated. All other marks are trademarks or registered trademarks of their respective holders. Copyright Information 2009 Snap-on Incorporated. All rights reserved. Disclaimer The information, specifications and illustrations in this manual are based on the latest information available at the time of printing. Snap-on reserves the right to make changes at any time without notice. Visit our website at: (North America) snapondiag.com (Europe) sun-diagnostics.com (Europe) For Technical Assistance CALL (North America) CALL +44 (0) (United Kingdom) (United Kingdom) For technical assistance in all other markets, contact your selling agent. ii
3 Safety Information For your own safety and the safety of others, and to prevent damage to the equipment and vehicles upon which it is used, it is important that the accompanying Safety Information be read and understood by all persons operating, or coming into contact with, the equipment. We suggest you store a copy the book near the unit in sight of the operator This product is intended for use by properly trained and skilled professional automotive technicians. The safety messages presented throughout this manual are reminders to the operator to exercise extreme care when using this test instrument. There are many variations in procedures, techniques, tools, and parts for servicing vehicles, as well as in the skill of the individual doing the work. Because of the vast number of test applications and variations in the products that can be tested with this instrument, we cannot possibly anticipate or provide advice or safety messages to cover every situation. It is the automotive technician s responsibility to be knowledgeable of the system being tested. It is essential to use proper service methods and test procedures. It is important to perform tests in an appropriate and acceptable manner that does not endanger your safety, the safety of others in the work area, the equipment being used, or the vehicle being tested. It is assumed that the operator has a thorough understanding of vehicle systems before using this product. Understanding of these system principles and operating theories is necessary for competent, safe and accurate use of this instrument. Before using the equipment, always refer to and follow the safety messages and applicable test procedures provided by the manufacturer of the vehicle or equipment being tested. Use the equipment only as described in this manual. Read, understand and follow all safety messages and instructions in this manual, the accompanying safety manual, and on the test equipment. Safety Message Conventions Safety messages are provided to help prevent personal injury and equipment damage. All safety messages are introduced by a signal word indicating the hazard level.! DANGER Indicates an imminently hazardous situation which, if not avoided, will result in death or serious injury to the operator or to bystanders.! WARNING Indicates a potentially hazardous situation which, if not avoided, could result in death or serious injury to the operator or to bystanders.! CAUTION Indicates a potentially hazardous situation which, if not avoided, may result in moderate or minor injury to the operator or to bystanders. iii
4 Safety Information Important Safety Instructions Safety messages contain three different type styles. Normal type states the hazard. Bold type states how to avoid the hazard. Italic type states the possible consequences of not avoiding the hazard. An icon, when present, gives a graphical description of the potential hazard. Example:! WARNING Risk of unexpected vehicle movement. Block drive wheels before performing a test with engine running. A moving vehicle can cause injury. Important Safety Instructions For a complete list of safety messages, refer to the accompanying safety manual. SAVE THESE INSTRUCTIONS iv
5 Table of Contents Safety Information... iii Table of Contents... v Chapter 1: Using This Manual... 1 Conventions... 1 Bold Text... 1 Symbols... 1 Terminology... 2 Note and Important Messages... 2 Procedures... 2 Additional Manuals... 3 Tool Help... 3 Chapter 2: Introduction... 4 Connections... 4 Technical Specifications... 5 Cables... 5 Power Supply... 6 Chapter 3: Getting Started... 7 Demonstration Mode... 7 Connecting to Vehicle Power... 8 Connecting to a Computer... 9 Chapter 4: Navigation Screen Layout Upper Toolbar Main Body LED Indicators Making Selections Chapter 5: Operations Selecting the Manufacturer Identifying a Vehicle Selecting a System Connecting to a Vehicle Selecting from the System Main Menu Using the Scanner Functions...18 Data Display Codes Menu Functional Tests Terminating Vehicle Communication Exiting Scanner Mode Viewing Data Graphically Changing Screen Views v
6 Table of Contents Pausing Data Clearing the Buffer Sorting the PID List Using Cursors Using Zoom Saving Captured Data Viewing Saved Data Identifying Saved Files...40 Loading Saved Files Editing Saved Data...40 Reviewing Saved Data Deleting Saved Files...42 Copying and Moving Saved Data Selecting All Files Setting a Destination for Saved Data Print Button Tools Button Custom Setup Save Data Custom Data List LED Setup Chapter 6: Maintenance Removing the Scanner Plug-in Installing the Scanner Plug-in...48 Appendix A: Troubleshooting No Communication Message Using Legacy Software Index vi
7 Chapter 1 Using This Manual This manual contains tool usage instructions. Some of the illustrations shown in this manual may contain modules and optional equipment that are not included on your system. Contact a sales representative for availability of other modules and optional equipment. The following conventions are used. 1.1 Conventions Bold Text Bold emphasis is used in procedures to highlight selectable items such as buttons and menu options. Example: Press the Y/a button Symbols The following types of arrows are used. The greater than arrow (>) indicates an abbreviated set of selection instructions. Example: Select Utilities > Tool Setup > Date. The above statement abbreviates the following procedure: 1. Navigate to the Utilities button. 2. Use the Thumb Pad to navigate to and highlight the Tool Setup submenu. 3. Use the Thumb Pad to navigate to and highlight the Date option from the submenu. 4. Press Y/a to confirm the selection. The solid arrows (e, c, d, b) are navigational instructions referring to the four directions of the Thumb Pad. Example: Press the down d arrow. 1
8 Using This Manual Conventions Terminology The term select means highlighting a button or menu item using the Thumb Pad and pressing the Y/a button to confirm the selection. Example: Select Reset. The above statement abbreviates the following procedure: 1. Navigate to and highlight the Reset button. 2. Press the Y/a button Note and Important Messages The following messages are used. Note A NOTE provides helpful information such as additional explanations, tips, and comments. Example: NOTE: i For additional information refer to... Important IMPORTANT indicates a situation which, if not avoided, may result in damage to the test equipment or vehicle. Example: IMPORTANT: Do not force the CompactFlash card into the slot Procedures An arrow icon indicates a procedure. Example: z To change screen views: 1. Select View. The drop-down menu displays. 2. Select an option from the menu. The screen layout changes to the format you selected. 2
9 Using This Manual Additional Manuals 1.2 Additional Manuals Tools that work in conjunction with various hardware and software modules have separate manuals available for each of the modules. 1.3 Tool Help Your unit has Tool Help containing reference and procedural information found in this and other tool related user s manuals. From the main menu, access Tool Help on the Utilities menu. 3
10 Chapter 2 Introduction The Scanner Plug-in (Figure 2-1) provides a direct communication link to the electronic control modules (ECMs) on a vehicle and performs all of the standard functions of a scan tool. Figure 2-1 MODIS Scanner Plug-in The Scanner Plug-in provides extensive vehicle-specific engine, transmission, antilock brake system (ABS) and airbag diagnostic trouble code (DTC) lists, functional tests, and troubleshooting information. The Scanner Plug-in can display data from the vehicle in text or graphical mode. 2.1 Connections Connector for the Scanner Plug-in data cable 2 Connector for the MODIS unit Slides into the Scanner Plug-in connector inside the MODIS unit. 3 Scanner Plug-in slot Figure 2-2 Top of the MODIS unit and Scanner Plug-in 4
11 Introduction Technical Specifications 2.2 Technical Specifications Dimensions: Height: 1 inch 22 mm Width: 3 inches 75 mm Depth: 6 inches 153 mm Weight: 9.7 oz. 275 g Operating Temperature Range (ambient): At 0 to 90% relative humidity (non-condensing) 32 to 104 F 0 to 40 C Storage Temperature (ambient): At 0 to 70% relative humidity (non-condensing) 4 to 122 F 20 to 50 C 2.3 Cables The included data cable (Figure 2-3) uses interchangeable vehicle adapters for connecting the Scanner Plug-in to the diagnostic connectors of the test vehicle. Captive screws secure both data cable ends. An optional data cable extension is available. Figure 2-3 Data Cable 5
12 Introduction Power Supply 2.4 Power Supply The MODIS unit can receive power from two sources when testing with the Scanner Plug-in: Vehicle power Battery pack power We recommend that you use the rechargeable nickel-metal hydride battery pack as a backup power source when testing. Refer to your MODIS Display User Manual for more information. 6
13 Chapter 3 Getting Started The following steps get you started using the Scanner Plug-in: 1. Familiarize yourself with MODIS controls and connections. 2. Supply power to the scan tool 3. Press the Power button to turn the scan tool on Refer to your MODIS Display User Manual for more information. 3.1 Demonstration Mode The scan tool contains programs to demonstrate scan tool test capabilities without actually connecting to a vehicle. Sample vehicle data with mock test results are provided to help you become familiar with menus, navigation, and basic operations. z To use the EOBD demonstration: 1. Highlight EOBD on the scan tool Main Menu and press Y/a. Figure 3-1 Global OBD-II/EOBD menu selection 2. Press Y/a to open the EOBD database. 3. Highlight OBD Training Mode and press Y/a. 7
14 Getting Started Connecting to Vehicle Power Figure 3-2 Sample OBD Training Mode selection 4. Highlight Start Communication on the Main Menu OBD, and Press Y/a to select. 5. Press Y/a when the vehicle connection message displays. 6. The ECU/Protocol Information screen displays, PressY/a to continue. 7. Highlight any of the item on the Select Service menu, and Press Y/a to select. Simulated test data now displays. 8. To exit, press N/X until you return to the Main Menu OBD. 9. Highlight End of Diagnose at the bottom of the list and press Y/a. 10. Highlight the View button on the upper toolbar and press N/X to return to the Main Menu. 3.2 Connecting to Vehicle Power You need the following to connect the scan tool unit to vehicle power: Data cable Test adapter Auxiliary power cables (optional, see below) z To connect to vehicle power: 1. Connect one end of the data cable to the data cable connector on the top of the MODIS. 2. Connect the other end of the data cable to the appropriate test adapter. The Scanner displays relevant adapter and key usage for the identified vehicle. 3. Connect the test adapter to the vehicle diagnostic connector. The Scanner displays the location of the diagnostic connector. 4. Turn the ignition on. For vehicles that do not supply power through the diagnostic connector, you must use the auxiliary power cables supplied with your MODIS unit. For vehicles that do not supply power through the diagnostic connector, you must use the optional auxiliary power cables. 8
15 Getting Started Connecting to a Computer NOTE: i Do not plug the Lighter Power Cable into the DC power input port on the top of the unit. Vehicle power must be supplied to the test adapter for the Scanner to communicate with the vehicle. z To use auxiliary power cables: 1. Connect the required test adapter to the data cable (Figure 3-3) Lighter Power Cable, large end 2 Lighter Power Cable, small end 3 Vehicle test adapter Figure 3-3 Auxiliary power cable connections 2. Plug the small end of the Lighter Power Cable into the port on the test adapter. 3. Plug the large end of the Lighter Power Cable into the socket of the Battery Power Cable. 4. Connect the clamps of the Battery Power Cable to the vehicle battery. Be sure to observe correct polarity when connecting to the vehicle battery. 3.3 Connecting to a Computer Connecting your scan tool to a computer for file sharing requires the use of the optional ShopStream Connect software. ShopStream Connect is a free software program that can be downloaded from the Internet at software.snapon.com. 9
16 Chapter 4 Navigation This section provides MODIS Scanner Plug-in software navigation information. For information on general MODIS navigation, refer to the MODIS Display User s Manual. 4.1 Screen Layout A typical Scanner screen is comprised of an upper toolbar, a main body, and LED indicators (Figure 4-1). Buttons and controls vary depending on the mode and stage of operation Upper toolbar 2 Main body 3 LED indicators Figure 4-1 Sample Scanner screen Upper Toolbar The upper toolbar (Figure 4-2 and Figure 4-3) controls vary depending on the mode and stage of operations (Table 4-1). Figure 4-2 Sample upper toolbar Text view Figure 4-3 Sample upper toolbar Graph view 10
17 Navigation Screen Layout Table 4-1 Upper toolbar controls Name Button Description View Lets you change the way data displays Pause Stops data collection and lets you review the buffered data Play Continuously captures data and stores it in the Data Buffer Clear Erases all data from the Data Buffer Sort Lets you select the order in which data displays Review Lets you scroll through frames of paused or saved data Scanner Indicates when the Scanner screen is active Cursor Zoom Snapshot Save Print Tools Lets you make digital amplitude measurements of graph data Lets you change the magnification of the data in Graph View, or pick the number of PIDs displayed on-screen in PID List view Lets you capture a snapshot using the PID Trigger or manual Snapshot Lets you store scanned vehicle data or save the current screen in memory Lets you print the displayed screen or a list of the current parameter values Offers a shortcuts to Custom Setup, Save Data and Custom Data List. Custom Setup opens the Scanner Units dialog box, which lets you select how certain data values display. Save Data opens the Save Data dialog box that lets you configure how data is saved. Custom Data List lets you select which parameters are displayed. Scanner Button When the Scanner button is selected, the background of the main body turns white, indicating that Text view is active (Figure 4-4) and the up b and down d arrows and the Y/a and N/X buttons are used for screen navigation. 11
18 Navigation Screen Layout Figure 4-4 Active Scanner screen When you select a different button from the upper toolbar using the left e and right c arrows in Text view, the background of the main body turns gray, indicating the screen is inactive (Figure 4-5). See Terminating Vehicle Communication on page 22 for more information. Figure 4-5 Inactive Scanner screen Always exit Scanner mode before powering off. Exiting Scanner mode is different depending on the view option selected. IMPORTANT: Exiting Scanner mode does not ensure that you have safely terminated communication with a vehicle. See Terminating Vehicle Communication on page 22. z To exit Scanner mode from text screens: 1. Use right c and left e arrows to scroll the highlight off of the Scanner button. 2. Press N/X to return to the main menu. 12
19 Navigation Making Selections z To exit Scanner mode from PID List or Graphs views: Press N/X until you return to the main menu Main Body The main body of the Scanner Plug-in screen provides prompts. The prompts guide you through vehicle identification and task selection. Once communication is established with an ECM, displays menus, parameter information, and tests LED Indicators Four LED indicators appear at the bottom of the screen and show designated operating conditions. The LEDs can be programmed to show change of state for certain digital parameters, which vary by manufacturer. 4.2 Making Selections Use the following procedures to navigate and make selections. z To make selections: 1. Highlight a button or menu option. 2. Press Y/a to confirm the selection. For more details, refer to the Navigation chapter in your MODIS Display User Manual. 13
20 Chapter 5 Operations This section explains general Scanner Plug-in operations and offers instructions for customizing certain functions. The following is an outline of basic Scanner operation. NOTE: i The sequence of steps may vary depending on manufacturer or model of the test vehicle. See the manufacturer-specific vehicle communication software manuals for detailed procedures. 1. Select the manufacturer Select and load the software database for the manufacturer of the test vehicle. See Selecting the Manufacturer on page Identify the vehicle Identify the test vehicle to the Scanner Plug-in by entering VIN characters and answering questions. See Identifying a Vehicle on page Select the system Enter the system to be tested (engine, transmission, ABS, etc.). See Selecting a System on page Connect the Scanner Plug-in to the vehicle Follow the on-screen connection instructions to connect the Scanner Plug-in to the test vehicle. See Connecting to a Vehicle on page Select the required test from the menu Select tests for the vehicle you have identified. See Selecting from the System Main Menu on page Selecting the Manufacturer Vehicle manufacturers are organized into categories (Figure 5-1): Previous Vehicles for recently tested vehicles Global OBDII for any OBD-II/EOBD vehicle OBD Health Check for any OBD-II/EOBD vehicle An alphabetical list of manufacturers Previous vehicles provides a shortcut to a list of recently tested vehicles. Select to configure the scan tool to any of the vehicles on the list. Selecting Global OBDII and OBD Health Check loads a software database that can be used to test any OBD-II/EOBD compliant vehicle regardless of manufacturer. 14
21 Selecting the Manufacturer Scanner function 2 Scanner menu 3 Submenu Figure 5-1 Sample Scanner main menu software selection z To select the manufacturer: 1. From the main menu, select Scanner. The Scanner menu displays (Figure 5-1): 2. Select from the submenus as necessary. The database loads, then a confirmation screen displays (Figure 5-2). 3. Press Y/a to continue. Figure 5-2 Sample confirmation screen 15
22 Identifying a Vehicle 5.2 Identifying a Vehicle After you select the manufacturer, you are ready to identify the specific vehicle to be tested. NOTE: i The exact procedure varies depending on the manufacturer. Screen prompts will guide you through the procedure. z To identify a vehicle: 1. Once the database loads, the first vehicle identification (ID) screen displays (Figure 5-3). Figure 5-3 Sample Vehicle ID screen 2. Press the up b and down d arrows on the Thumb Pad until the correct character is shown, then press Y/a. 3. Continue by entering VIN characters and pressing Y/a or N/X to answer the on-screen questions as necessary. Once the vehicle identification is complete, a Select System menu displays (Figure 5-4). 5.3 Selecting a System You must select the vehicle control system you wish to test (Figure 5-4). 16
23 Connecting to a Vehicle Figure 5-4 Sample system selection menu z To select a system: 1. Press the up b and down d arrows so the cursor is at the system you wish to test. 2. Press Y/a to select. 5.4 Connecting to a Vehicle Connection instructions prompt you to connect the Scanner Plug-in to a vehicle diagnostic connector for testing (Figure 5-5). See the appropriate Vehicle Communication Software manual for details on connecting to a vehicle. Figure 5-5 Sample connection instruction screen 17
24 Selecting from the System Main Menu 5.5 Selecting from the System Main Menu Depending on the vehicle, a number of options may be available on the system main menu (Figure 5-6). Figure 5-6 Sample system main menu 5.6 Using the Scanner Functions System main menu options vary by make and model and may include the following: Data Display displays data parameter information from the vehicle control module. selecting may open a submenu of viewing options. Codes Menu displays diagnostic trouble code (DTC) records from the vehicle control module. selecting may open a submenu of viewing options. Service Codes performs self-tests and displays codes after performing these tests. Functional Tests provides specific subsystem and component tests. The tests vary depending on the manufacturer and model. Actuator Tests similar to functional tests, these tests check the operation of certain actuators, such as solenoid valves and relays. System Tests provides specific subsystem testing. Generic Functions lets you access Generic OBD-II functions (1996 and later vehicles) Data Display Selecting Data Display on the system Main Menu has one of the following results: A submenu of data viewing choices displays. Vehicle data displays. A submenu displays if more than one data viewing mode is available for the vehicle (Figure 5-7). 18
25 Using the Scanner Functions Figure 5-7 Sample Data Display submenu On some models, the engine must be started or cranked before data can be displayed. For these models, a Waiting to Communicate message displays if the engine was not cranked or started. Once a selection is made, vehicle data displays (Figure 5-8). Figure 5-8 Sample vehicle data screen Codes Menu Selecting Codes Menu from the system main menu opens a list of diagnostic trouble code (DTC) viewing options (Figure 5-9). Selections typically include: Trouble Codes Clear Codes Freeze Frame/Failure Records DTC Status 19
26 Using the Scanner Functions Figure 5-9 Sample Codes Menu viewing options Trouble Codes Selecting Trouble Codes typically opens a menu of viewing options. Select from the list to view DTC data (Figure 5-10). Figure 5-10 Sample Trouble Codes menu screen Clear Codes Selecting Clear Codes erases any DTCs that are stored in the selected control module of the vehicle. Once the DTCs are erased, a confirmation message displays. Freeze Frame/Failure Records Freeze Frame/Failure Records allows you to view emissions related DTCs that caused the malfunction indicator lamp (MIL) to turn on, and parameter data that was recorded at the time the DTC set. 20
27 Using the Scanner Functions z To view freeze frame/failure records: 1. Select Freeze Frame/Failure Records from the Codes Menu. The DTC that turned the MIL on displays (Figure 5-11). Figure 5-11 Sample Freeze Frame/Failure Records DTC display 2. Press Y/a to view the recorded data, which displays similar to live data. 3. Press N/X once to open the Exit menu. 4. Press N/X twice to return to the Codes Menu. DTC Status DTC Status allows you to view the condition of any available DTC. For example, a DTC whose setting conditions occurred once but must occur twice before the code actually sets would display as a pending code. z To view DTC status: 1. Select DTC Status from the Codes Menu. The DTC selection screen displays (Figure 5-12). Figure 5-12 Sample DTC Status selection screen 21
28 Using the Scanner Functions 2. Press the up b or down d arrows until the first selectable character of the DTC displays. 3. Press Y/a to confirm that character and advance to the next selectable position. 4. Repeat Steps 2 and 3 until the complete DTC displays. 5. Press Y/a to view the status Functional Tests The Functional Tests selection on the Scanner main menu is used to access vehicle-specific subsystem and component tests. Available tests vary by manufacturer, year, and model. Refer to the appropriate Vehicle Communication Software manual for information on conducting functional tests and test availability. There are four general types of functional test operation: Information Tests are read-only tests, like selecting VIN from a Functional Tests menu to display the VIN of the identified vehicle. Toggle Tests switch a component, such as a solenoid, relay, or switch, between two operating states. The terms on/off, open/clsd (open/closed), enab/disa (enable/disable), and others may be used to identify the different states. Variable Control Tests command a certain value for a system or component, such as varying the spark timing in increments of one degree (1 ) or varying the duty cycle of the EGR valve in increments of 10%. Reset Tests reset the adaptive, or learned, values that are stored in the control module Terminating Vehicle Communication Once you have established communication with a vehicle, you must terminate communication with the vehicle control module in order to safely shut down the Scanner Plug-in. Use the following procedures to terminate correctly. IMPORTANT: Damage to the vehicle may occur if communication is abruptly terminated. z To terminate communication from a manufacturer or Global OBD-II database: Press N/X until you reach the main menu (Figure 5-13). 22
29 Viewing Data Graphically Figure 5-13 Sample system main menu A stopping communication message appears briefly before the main menu displays Exiting Scanner Mode Always exit Scanner mode before powering off. Exiting Scanner mode is different depending on the view option selected. IMPORTANT: Exiting Scanner mode does not ensure that you have safely terminated communication with a vehicle. See Terminating Vehicle Communication on page 22. z To exit Scanner mode from text screens: 1. Use right c and left e arrows to scroll the highlight off of the Scanner button. 2. Press N/X. You are returned to the main menu. z To exit Scanner mode from PID List or Graphs views: Press N/X until you return to the main menu. 5.7 Viewing Data Graphically The Scanner provides multiple options for viewing and managing data Changing Screen Views The View button on the upper toolbar lets you change how data displays (Figure 5-14). 23
30 Viewing Data Graphically Figure 5-14 Sample View menu z To change screen views: 1. Select the View button. A dropdown menu displays (Figure 5-14). 2. Select an option from the menu and the screen layout changes to the selected format. PID List View The PID List view displays all parameters in a table format. As many as sixteen parameters (Figure 5-15) can be viewed on one screen depending on the zoom setting. Figure 5-15 Sample PID List view 24
31 Viewing Data Graphically z To adjust the Zoom setting: 1. Select the Zoom button on the upper toolbar. The Zoom dropdown menu displays (Figure 5-16). Figure 5-16 Sample Zoom dropdown menu 2. Highlight a menu item and press Y/a. The menu closes and the display changes to show the selected number of PIDs. Reviewing PIDs You can review collected PID data by pausing the screen (Figure 5-17). Once data collection is paused, all of the data being held in the buffer can be reviewed Pause/Play button 2 Review button 3 Parameter data Figure 5-17 Sample paused upper toolbar in PID List view z To review collected parameter data: 1. Select the Pause button to stop the data collection. 2. Select the Review button and use the thumb pad arrows to scroll through the data. a. Right c moves you backward one frame at a time. b. Left e moves you forward one frame at a time. c. Up b moves you forward, and the rate at which you move through the data accelerates if the button is held down. d. Down d moves you backward, and the rate at which you move through the data accelerates if the button is held down. 3. Press N/X to release the Data Review control. 4. Select the Play button to unfreeze the screen. Clearing the Buffer The Clear button on the toolbar erases all of the data in the buffer. 25
32 Viewing Data Graphically z To clear the data buffer: 1. Select Clear on the upper toolbar. A confirmation screen displays. 2. Press Y/a to erase the data, N/X to cancel. New data begins saving after the buffer has been cleared. Sorting the PID List The Sort button on the toolbar allows you to arrange the parameter list three ways: Factory Sort in the order transmitted by the electronic control module (ECM) A-Z Sort in alphabetical ascending order Z-A Sort in alphabetical descending order z To sort the PID List: 1. Select the Sort button on the upper toolbar. 2. Highlight an option on the drop-down menu. 3. Press Y/a to sort. Figure 5-18 Sample sort drop-down menu NOTE: i Any PIDs that were locked are unlocked whenever a selection is made from the Sort button. Locking Parameters You can lock parameters in place for customized list viewing. z To lock a parameter: 1. From the upper toolbar, press the down d arrow. 2. Select the parameter you want to lock. The parameter menu displays (Figure 5-19). 3. Select Lock. Figure 5-19 Sample parameter menu 26
33 Viewing Data Graphically A lock icon displays to the left of the parameter name (Figure 5-20) and the locked parameter stays in place when your scroll through the list. Figure 5-20 Locked PID sample 4. Repeat the above steps to lock multiple parameters. 5. Press N/X to return to the upper toolbar. z To unlock parameters: 1. Select a locked parameter and when the parameter menu displays, select Unlock. The lock icon disappears and the parameter can be scrolled as before. 2. Press N/X to return to the upper toolbar. z To unlock all the parameters at once, do one of the following: Select a locked parameter and when the parameter menu displays, select Unlock All. Select any option from the Zoom menu. Text View Text view displays parameters as plain text (Figure 5-21). Figure 5-21 Sample Text view 27
34 Viewing Data Graphically Graph View The Graph view let you view data in line graph format (Figure 5-22). You can view two, four, six, or eight graphs at a time depending on the option selected from the VIEW menu Maximum value of captured data 2 Current value 3 Minimum value of captured data Figure 5-22 Sample Graph screen Parameter Menu When viewing data in the Graph view, the scan tool offers a parameter menu (Figure 5-23) with the following options. Lock lets you lock a parameter into position to compare readings. Unlock lets you unlock a single parameter. Unlock All lets you unlock all locked parameters. Auto Scale lets you automatically rescale the minimum and maximum values of the selected graph captured within the last 2000 points. Manual Scale lets you scale minimum and maximum values of the selected graph. Scale All lets you scale the minimum and maximum values of all the graphs. Set Trigger Levels lets you specify automatic screen-pausing conditions when Snapshot > PID Trigger is used. Clear Trigger Levels lets you remove set trigger conditions from the selected parameter. Clear All Trigger Levels lets you remove set trigger conditions from all parameters simultaneously. z To lock a parameter: 1. From the upper toolbar, press the down d arrow. The highlight moves to the first parameter graph. 2. Select the parameter you want to lock. The parameter menu displays (Figure 5-23). 28
35 Viewing Data Graphically Figure 5-23 Sample parameter menu 3. Select Lock. A lock icon displays and that graph does not move when you scroll the data (Figure 5-24). Figure 5-24 Lock icon indicating a locked parameter 4. Scroll other parameters into place to compare readings. z To unlock a parameter: 1. Select the locked parameter to open the parameter menu (Figure 5-25). Figure 5-25 Sample parameter menu 2. Select Unlock. The lock icon disappears and the parameter can be scrolled as before. z To unlock all parameters: 1. When a parameter is locked on-screen, select any parameter. The parameter menu displays (Figure 5-26). Figure 5-26 Sample parameter menu 29
36 Viewing Data Graphically 2. Select Unlock All. All of the locked icons disappear and all of the parameters can be scrolled as before. z To automatically scale a parameter: 1. Select a parameter. The parameter menu displays (Figure 5-27). Figure 5-27 Sample parameter menu 2. Select Auto Scale. The minimum and maximum graph values are reset. z To manually scale a parameter: 1. Select a parameter to open the parameter menu. 2. Select Manual Scale. A line displays across the top of the graph along with a box that displays the maximum recorded value (Figure 5-28). Figure 5-28 Sample manually scaling a parameter 3. Use the down d arrow to move the maximum displayed value into position. 4. Press Y/a to set the selected value. 5. Press Y/a to scale the minimum value. 6. Use the up b arrow to move the maximum displayed value into position. 7. Press Y/a to set the selected value. 8. Press N/X to exit manual scale. The top and bottom of the graph is now clipped so that only the portion that falls between the selected minimum and maximum values displays. z To scale all parameters 1. Select a parameter. The parameter menu displays. 2. Select Scale All. The minimum and maximum graph values are reset for all of the parameters. 30
37 Viewing Data Graphically z To set trigger levels: 1. Select a parameter. The parameter menu displays (Figure 5-29). Figure 5-29 Sample parameter menu 2. Select Set Trigger Levels. The active trigger level line displays as a solid black line together with an on-screen position value (Figure 5-30). Figure 5-30 Sample active trigger line An upper and lower trigger level must be set. 3. Set the upper trigger level using the up b and down d arrows to place the trigger level line on the PID graph, and press Y/a. When set, the solid black line changes to a dotted line (Figure 5-31). Figure 5-31 Sample set trigger levels 4. Set the lower trigger level using the up b and down d arrows and press Y/a. The area between the two trigger levels establishes the triggering condition. Any data points that register outside of your set condition trigger the on-screen graphing to freeze. 5. Press Y/a if you want to switch between trigger level lines during the setting process. 6. When you finish setting your trigger level, press N/X. NOTE: i Only three parameters can have trigger levels set at one time, but only one of the conditions needs to be satisfied for triggering to occur. 31
38 Viewing Data Graphically z To arm PID Triggering: From the upper toolbar, select Snapshot > PID Trigger. A check mark displays next to the menu option (Figure 5-32). Figure 5-32 Sample armed triggering Trigger Delay Once the trigger is detected, a collecting snapshot dialog box displays (Figure 5-33) and data after the trigger detection begins to collect. Figure 5-33 Sample collecting snapshot dialog box The amount of data collected is specified by the % After Trigger setting, found in Utilities > Tool Setup > Save Data. You can manually stop the snapshot by pressing Y/a at any time during the data collection. Once data collection is finished, graphing automatically stops and the screen changes as follows (Figure 5-34): Figure 5-34 Sample PID Triggering condition setting(s) met The Play button replaces the Pause button on the upper toolbar. A frame counter, showing the trigger point, displays on the buffer bar. 32
39 Viewing Data Graphically A vertical line displays at the point where the trigger was detected on all of the parameter graphs. A different color is used for vertical line on the graph of the parameter that set the trigger, which makes it is easy to determine what condition caused the event. NOTE: i When the Play button is selected to resume data collection the red and green trigger detection lines turn gray to indicate data collection was stopped at this point. z To restart graphing: Select the Play button (Figure 5-34). z To clear trigger levels: 1. Select a parameter. The parameter menu displays (Figure 5-35). Figure 5-35 Sample parameter menu 2. Select a Clear option. Clear Trigger Levels removes the trigger settings from the selected parameter. Clear All Trigger Levels removes the trigger settings from all of the parameters. z To disarm PID Triggering: From the upper toolbar, select Snapshot > PID Trigger. The check mark next to the menu option disappears (Figure 5-36). Figure 5-36 Sample armed triggering Pausing Data The Pause button temporarily stops, or pauses, data collection when viewing parameter data in the PID List or Graph views (Figure 5-37). Figure 5-37 Pause button viewing live-screen data 33
40 Viewing Data Graphically When the Pause button is selected, it changes to the Play button, which resumes data collection. A frame counter now displays on the buffer bar. Select Play to resume viewing live data and a gray vertical line now appears on the graphs at the point where the data collection was paused. The Review button on the toolbar becomes active when data collection is paused and the position indicator located just below the toolbar displays. The Review button allows you to scroll through and review frames of data. z To review paused data: 1. Select the Review button. The Review button changes color to indicate it is selected (Figure 5-38). Figure 5-38 Sample active Review button 2. Navigate through the paused data using the up b, down d, right c, and left e arrows on the thumb pad: a. Up b moves you forward one frame at a time. b. Down d moves you backward one frame at a time. c. Right c moves you backward one screen at a time. d. Left e moves you forward one screen at a time. Scroll option are also available for reviewing the data. 3. With the Review button active, press Y/a to change scroll options. The Scroll options dropdown menu displays (Figure 5-39). Figure 5-39 Sample Scroll options menu The following choices are available: Manual Scroll use the up b and down d arrows to move through the data, this is the default setting. Auto Scroll Fast automatically advances the data in a continuos loop at normal speed. This is the recording speed, which is the transmission speed of the ECM. Auto Scroll Slow automatically advances the data in a continuos loop at half speed. 4. Press N/X to deactivate the Review button Clearing the Buffer The Clear button on the toolbar erases all of the data in the buffer. A confirmation screen displays when the clear button is selected. New data begins saving after the buffer has been cleared. 34
41 Viewing Data Graphically Sorting the PID List The Sort button on the toolbar allows you to arrange the parameter list three ways: Factory Sort in the order transmitted by the electronic control module (ECM) A-Z Sort in alphabetical ascending order Z-A Sort in alphabetical descending order z To sort the PID List: 1. Select the Sort button on the upper toolbar. 2. Highlight an option on the drop-down menu (Figure 5-40). 3. Press Y/a to sort. Figure 5-40 Sample sort drop-down menu NOTE: i Any locked parameters are unlocked whenever a selection is made from the Sort button Using Cursors When data is paused in Graph view, the Cursor button displays on the upper toolbar (Figure 5-41), which allows you to view digital amplitude measurements of frozen data. Figure 5-41 Sample frozen screen with Cursors active 35
42 Saving Captured Data z To use the Cursor: 1. Select the Pause button. 2. Select the Cursor button. Cursor lines display on the frozen data (Figure 5-41). The value where the cursor line intersects the frozen data displays above the cursor line. 3. Press the left e and right c arrows to move the cursor. 4. Press N/X to exit the Cursor mode Using Zoom The Zoom button lets you choose the number of PIDs that display on-screen when used in the PID List view and lets you choose different levels of magnification when used in the Graph view (Figure 5-42). Figure 5-42 Sample Graph ZOOM options When viewing paused data, a Zoom Out selection is available on the drop-down menu (Figure 5-43). Select Zoom Out and all of the data in the buffer displays on the graphs. Figure 5-43 Sample ZOOM options on paused data 5.8 Saving Captured Data The scan tool provides multiple options for saving and reviewing captured data: Save Frame This feature allows you to save up to 512 frames of buffered data (data held in scan tool memory) for each parameter. Pages can be saved from the Text, PID, and Graph views, but can only be replayed in the Graph view. Save Movie This feature allows you to save up to 2000 frames of data (buffered data plus data transmitted after triggering) for each available parameter. Files can be saved from the Text, PID, and Graph views, but can only be replayed in the Graph view. Save Image This feature allows you to capture a single screen as an image. Image files can be opened with common computer programs, such as Microsoft Paint. 36
43 Saving Captured Data z To save a frame: 1. Select the Save button from the toolbar. A dropdown menu of choices displays (Figure 5-44). Figure 5-44 Save button menu 2. Select Save Frame from the menu. The Setup Saved Data Notation dialog box displays. 3. Use the dropdown lists to enter vehicle information. 4. Select Save to close the dialog box. 5. A saving scanner data message displays while the file is being saved. Once the message clears, the file is ready for reviewing. z To review a Save Frame file: 1. Select the Saved Data button from the main menu. 2. Select the Data Management option (Figure 5-3). A list of all saved files displays. 3. Select the file that you would like to review. Figure 5-45 Data Management Menu Option NOTE: i Frame files are saved with a SC(S) file type designation. z To save a movie file: 1. Select the Save button from the toolbar. A dropdown menu of choices displays (Figure 5-44). 37
44 Saving Captured Data 2. Select Save Movie from the menu. The Setup Saved Data Notation dialog box displays (Figure 5-46). Figure 5-46 Sample Saved data dialog box 3. Use the dropdown lists to enter vehicle information. 4. Select Save. A saving scanner data message displays while the file is being saved. Once the message clears, the file is ready for reviewing. z To review a movie file: 1. Select the Saved Data button from the main menu. 2. Select the Data Management option (Figure 5-3). A list of all saved files displays. 3. Select the file that you would like to review (Figure 5-47). NOTE: i All movie files are saved with a SC(M) file type designation. 4. Select the Review button to set the data viewing speed. z To save an image file: 1. Select the Save button from the toolbar. A dropdown menu of choices displays (Figure 5-44). 2. Select Save Image from the menu. The Saving screen image...message displays. z To review a Bitmap file: 1. Select the Saved Data button from the main menu. 2. Select the Data Management option (Figure 5-3). 3. A list of all saved files displays. 4. Select the file that you would like to review. NOTE: i Image files are saved with either a BMP or JPG file type designation. 38
45 Viewing Saved Data 5.9 Viewing Saved Data Use the Save Data button to access the Data Management screen option. Data Management allows you to access and manage all of the files you have saved (Figure 5-47) Saved data files The saved files available depend on the destination selected in the Setup menu. 2 Saved data location indicators Displays where files are saved; a CF card, internal memory, or a USB storage device. 3 LOAD button Opens the saved file selected. 4 EDIT button This function opens the Setup Saved Data Notation dialog box and allows you to add year, make, component, and condition information to the file. 5 DELETE button Erases the saved file(s) from storage memory. 6 COPY button Lets you copy the selected file(s) from one CF slot to the other. 7 MOVE button Lets you move the selected file(s) from one CF slot to the other. 8 SELECT ALL button Selects all files. 9 Info (information) button Displays the number of files saved and the amount of memory used and available. 10 SETUP button Lets you set the location where files are saved. 11 Memory indicator Displays the amount of CF card memory available. Figure 5-47 Sample Data Management screen 39
46 Viewing Saved Data Identifying Saved Files Saved files have the following characteristics: Type identifies the kind of saved data file: SC(M) movie file of up to 2000 data points saved using the Save Movie toolbar option. SC(S) frame file of up to 2000 data points saved using the Save Frame toolbar option. SC(P) snapshot file of one data stream transmission saved using the Snapshot button on the toolbar. BMP screen image saved using the Brightness/Contrast button. The button is set to Save Image with BMP (bitmap) selected as the File Type in the Save Data dialog box. JPG screen image saved using the Brightness/Contrast button. The button is set to Save Image and JPEG is selected as the File Type in the Save Data dialog box. SPS designates bitmap files saved prior to the 7.2 software update. Size is the percentage of available storage space used. Date/Time is the date and time that the data was saved. Year is the vehicle model year. Make is the vehicle manufacturer. Component is the component tested. Condition is for good, bad, or unknown status options. z To exit the Data Management screen: Press N/X Loading Saved Files The Load button lets you review saved screen data and print the screen. z To load data: 1. Select Save Data > Data Management. The Data Management screen displays. 2. Select a file from the list. 3. Select Load from the upper toolbar. z To exit the loaded screen: 1. Press N/X to return to the Data Management screen. 2. Press N/X again to return to the main menu Editing Saved Data The Edit button opens the Edit Saved Data Notation dialog box (Figure 5-48). 40
47 Viewing Saved Data Figure 5-48 Sample Edit Saved Data Notation dialog box z To edit saved data: 1. Select Edit to open the Edit Saved Data Notation dialog box. 2. Use the dropdown lists to edit the file information. 3. Press N/X to exit Reviewing Saved Data The Review button is used to review movie data files. There are two ways to review data files: Manually Automatically Figure 5-49 Save data review options z To manually review data files: 1. Select the Review button. 2. Use the Thumb Pad arrows to navigate through the data. a. Up b moves you forward one frame at a time. b. Down d moves you backward one frame at a time. c. Right c moves you forward one screen. d. Left e moves you backward one screen. z To automatically scroll data files: 1. Select the Review button. 2. Press Y/a again to display the menu of scroll options. 3. From the Review menu, select an Auto option. Auto Scroll Fast automatically scrolls the data at full-speed. Auto Scroll Slow automatically scrolls the data at half-speed. 4. Press N/X to close the menu. 41
48 Viewing Saved Data Deleting Saved Files The Delete button lets you remove saved files from memory. NOTE: i Factory-installed files cannot be deleted. z To delete files: 1. Select Save Data > Data Management. 2. Select a file from the list. 3. Select Delete from the upper toolbar. A confirmation message displays (Figure 5-50). Figure 5-50 Sample delete file confirmation message 4. To permanently remove the data from memory, press Y/a, or press N/X to keep the data and close the dialog box. After processing your delete request, you are returned to the Data Management screen Copying and Moving Saved Data The Copy and Move functions let you transfer saved test data from one CF card to the other. z To copy or move data: 1. From the main menu, select Save Data > Data Management. The Data Management screen displays. 2. From the upper toolbar, select Setup. The Save Data dialog box displays. 3. Set Top CF as the Save To option and press N/X to close the dialog box. The test data saved to the top CF displays. 4. Use the up b and down d arrows to highlight a file from the list on-screen. 5. Use right c and left e arrows to select Copy or Move from the upper toolbar. A confirmation message displays (Figure 5-51). Figure 5-51 Sample copy file confirmation message 6. Press Y/a to close the message box. You return to the Data Management screen. 42
49 Viewing Saved Data NOTE: i Factory installed files can not be deleted, copied or moved Selecting All Files Use Select All to highlight all files on-screen so you can delete, copy, or move the files as needed (Figure 5-52). Figure 5-52 Sample Select All screen Viewing Saved Data Information Selecting the Info button on the toolbar opens a window that provides detailed information about the saved data files, such as the amount of storage memory used and the capacity of the memory storage media ( Sample Info button window ). Only details for the selected Save to destination display. Figure 5-53 Sample Info button window Setting a Destination for Saved Data Use the Setup button on the upper toolbar to set the destination for saved files (Figure 5-54). Figure 5-54 Sample Save Data dialog box 43
50 Print Button z To change the destination for saved files: 1. Select Save Data > Data Management. The Data Management screen displays. 2. Select the Setup button. The Save Data dialog box displays (Figure 5-54). 3. Select an option from the My data dropdown menu. 4. Press N/X to confirm your selection and close the dialog box. The box for the location you selected is checked (Figure 5-55). Figure 5-55 CF slot indicator checked 5.10 Print Button The Print button is used to print what is displayed on the screen. The following printing options may be available: Full Screen print only what is visible on the screen. Full PID List prints the entire list of parameters. Full Codes List prints the list of codes in vehicle memory when viewing codes. z To print: 1. Verify that your printer and scan tool are set up properly for printing. 2. Select a print option from the dropdown menu (Figure 5-56). Figure 5-56 Sample Print menu When printing begins, an Initializing printer... message displays. The message box closes when printing is complete Tools Button The Tools button on the upper toolbar provides a shortcut to commonly used scan tool configuration settings (Figure 5-57). 44
51 Tools Button Figure 5-57 Sample Tools button menu The following choices are available on a dropdown menu: Custom Setup Save Data Custom Data List LED Setup NOTE: i The Custom Data List and LED Setup selections are only available when in the Text view mode, these menu selections do not display when in Graph or PID List modes Custom Setup Selecting Custom Setup opens the Scanner Units dialog box. Scanner Units is used to change the units of measurement for certain parameters. You can choose between US Customary or metric units of measure for available data parameters. All measurement units return to their default values when the internal batteries are disconnected or a different software database is selected. Table 5-1 Units of measurement defaults and options Setting Default Option Temperature degrees Celsius ( C) degrees Fahrenheit ( F) Air Pressure (including manifold pressure) kilopascals (kpa) inches of mercury ( Hg) Speed kilometers per hour (kph) miles per hour (mph) Other Pressures kilopascals (kpa) pounds per square inch (psi) z To change a setting: 1. On the upper toolbar, select Tool > Custom Setup. The Scanner Units dialog box displays (Figure 5-58). Figure 5-58 Sample Scanner Units Menu 45
52 Tools Button 2. Use right c and left e arrows to move between measurements, press Y/a to open a dropdown menu for the item to be changed. 3. Select the desired measurement and the dropdown closes. 4. Press N/X to confirm your selections and return to the Tools Setup menu Save Data Selecting Save Data from the dropdown menu opens the Save Data dialog box, which allows you to select where and how data is saved. Refer to Setting a Destination for Saved Data on page 43 for details Custom Data List The Custom Data List selection, which is used to select specific data parameters to display, is only available in the Text view mode. This allows you to focus on any suspicious or symptom-specific data parameters and may allow for a faster display update rate. Custom Data List selections are retained in the tool memory until a new vehicle ID is entered or another vehicle control system is selected for testing. NOTE: i If a parameter is not selected for display in the Custom Data List, it will not be displayed when you enter Troubleshooter. z To select a custom data list: 1. From the upper toolbar, select Tools > Custom Data List. The Data Selection screen displays. An asterisk (*) next to a parameter title indicates that parameter is selected for display (Figure 5-59). Figure 5-59 Sample Data Selection screen 46
53 Tools Button 2. Select or deselect the desired parameters. 3. Select Display Data or press N/X to confirm your selections and return to the data display to view the customized data list LED Setup The LED Setup selection is used to program the operation of the four LEDs located just below the main body of the Scanner screen. The LEDs switch on and off to reflect a change of state for the assigned digital parameters. An LED turns red when switched on. z To program LED operation: 1. On the upper toolbar, select Tools > LED Setup. The LED assignment menu opens with LED 1 highlighted (Figure 5-60). Figure 5-60 Sample LED assignment menu 2. Use the up b and down d arrows to scroll through the list of available parameters. 3. Press Y/a to lock in a selection and move the highlight to the next LED. 4. Press N/X to close the menu and return to the data display once all the LEDs are assigned. 47
54 Chapter 6 Maintenance This section covers potential maintenance issues for the Scanner Plug-in. 6.1 Removing the Scanner Plug-in Your MODIS unit comes with the Scanner Plug-in installed. You should only need to remove the Scanner Plug-in when it needs to be replaced. z To remove the Scanner Plug-in: 1. Exit the SCANNER module. 2. Power off your MODIS unit. 3. Remove all cables and the battery pack. 4. Hold down the release tab (Figure 6-1) and slide out the Scanner Plug-in. Figure 6-1 Release tab on back of the MODIS unit 6.2 Installing the Scanner Plug-in Installing the Scanner Plug-in is only necessary when you have removed an outdated Scanner Plug-in to replace it. z To install the Scanner Plug-in: 1. Make sure that your MODIS unit is off. 2. Disconnect any external power adapters or cables. 3. Remove the MODIS battery pack. 4. Insert the Scanner Plug-in into its slot (Figure 6-2). 48
55 Maintenance Installing the Scanner Plug-in Figure 6-2 Scanner Plug-in installation 49
56 Appendix A Troubleshooting The following are solutions for problems that can occur while using the Scanner Plug-in. A.1 No Communication Message When the screen displays a No Communication (Figure A-1) message, it means the Scanner Plug-in and the vehicle control module cannot communicate with each other for some reason. Common problems that prevent the scan tool from communicating with a vehicle are addressed in this section. Manufacturer-specific problems are discussed in the applicable Vehicle Communication Software manual. Figure A-1 Sample No Communication message The following conditions cause the Scanner Plug-in to display a No Communication message: The Scanner Plug-in is unable to establish a communication link with the vehicle. You are using the incorrect Personality Key with the test adapter. You selected a system for testing that the vehicle is not equipped with (for example, ABS). There is a loose connection. There is a blown vehicle fuse. There is a wiring fault on the vehicle. Incorrect vehicle identification was entered. 50
57 Troubleshooting Using Legacy Software A.2 Using Legacy Software Occasionally, you may be unable to communicate with a particular vehicle because it is an older model or for some other reason it is not covered in the current database. Legacy Software also provides an alternate method of connecting to a vehicle when communication problems are encountered. The Legacy Software runs your scan tool using an obsolete version of the operating system software. The Legacy Software option is available from the Utilities button on the MODIS main menu (Figure A-2). Scroll through the dropdown menus, then press Y/a to load the software. Figure A-2 Legacy Software selections 51
Scanner Plug-in User Manual
 Scanner Plug-in User Manual August 2009 ZEEMS303L Rev. A Trademark Acknowledgments Snap-on, Fast-Track, Scanner, and MODIS are trademarks of Snap-on Incorporated. All other marks are trademarks or registered
Scanner Plug-in User Manual August 2009 ZEEMS303L Rev. A Trademark Acknowledgments Snap-on, Fast-Track, Scanner, and MODIS are trademarks of Snap-on Incorporated. All other marks are trademarks or registered
User Manual. August ZEESC310K Rev. A
 User Manual August 2009 ZEESC310K Rev. A Trademarks SOLUS and Scanner are trademarks of Snap-on Incorporated. All other marks are trademarks or registered trademarks of their respective holders. Copyright
User Manual August 2009 ZEESC310K Rev. A Trademarks SOLUS and Scanner are trademarks of Snap-on Incorporated. All other marks are trademarks or registered trademarks of their respective holders. Copyright
Component Tests User Manual
 Component Tests User Manual February 2009 EAZ0007E70C Rev. C Trademarks Acknowledgements Snap-on, Scanner, Fast-Track, and MODIS are trademarks of Snap-on Incorporated. All other marks are trademarks or
Component Tests User Manual February 2009 EAZ0007E70C Rev. C Trademarks Acknowledgements Snap-on, Scanner, Fast-Track, and MODIS are trademarks of Snap-on Incorporated. All other marks are trademarks or
User s Manual June 2007
 TM USER S MANUAL User s Manual June 2007 Trademarks Snap-on, Sun, SOLUS, and Scanner are trademarks of Snap-on Incorporated, registered in the United States and other countries. All other marks are trademarks
TM USER S MANUAL User s Manual June 2007 Trademarks Snap-on, Sun, SOLUS, and Scanner are trademarks of Snap-on Incorporated, registered in the United States and other countries. All other marks are trademarks
User Manual Australia
 User Manual Australia April 2009 EAZ0057B06A Rev. A Trademarks Acknowledgements Snap-on, ShopStream Connect, ETHOS, MODIS, SOLUS, SOLUS PRO, and Vantage PRO are trademarks of Snap-on Incorporated. All
User Manual Australia April 2009 EAZ0057B06A Rev. A Trademarks Acknowledgements Snap-on, ShopStream Connect, ETHOS, MODIS, SOLUS, SOLUS PRO, and Vantage PRO are trademarks of Snap-on Incorporated. All
User Manual. August EAZ0075L06A Rev. B
 User Manual August 2012 EAZ0075L06A Rev. B Trademarks Snap-on, ShopStream, and ShopStream Connect, are trademarks of Snap-on Incorporated. All other marks are trademarks or registered trademarks of their
User Manual August 2012 EAZ0075L06A Rev. B Trademarks Snap-on, ShopStream, and ShopStream Connect, are trademarks of Snap-on Incorporated. All other marks are trademarks or registered trademarks of their
Component Tests User Manual
 Component Tests User Manual February 2009 ZEEMS308G Rev. C Trademarks Acknowledgements Snap-on, Scanner, Fast-Track, and MODIS are trademarks of Snap-on Incorporated. All other marks are trademarks or
Component Tests User Manual February 2009 ZEEMS308G Rev. C Trademarks Acknowledgements Snap-on, Scanner, Fast-Track, and MODIS are trademarks of Snap-on Incorporated. All other marks are trademarks or
User Manual. August EAZ0079L03A Rev. A
 User Manual August 2013 EAZ0079L03A Rev. A Trademarks Snap-on, ShopStream, and ShopStream Connect, are trademarks of Snap-on Incorporated. All other marks are trademarks or registered trademarks of their
User Manual August 2013 EAZ0079L03A Rev. A Trademarks Snap-on, ShopStream, and ShopStream Connect, are trademarks of Snap-on Incorporated. All other marks are trademarks or registered trademarks of their
Troubleshooter Quick Reference Guide
 Troubleshooter Quick Reference Guide March 2008 EAZ0025B29B Rev. C Trademarks Acknowledgement Snap-on, Scanner, and Fast-Track are trademarks of Snap-on Incorporated. All other marks are trademarks of
Troubleshooter Quick Reference Guide March 2008 EAZ0025B29B Rev. C Trademarks Acknowledgement Snap-on, Scanner, and Fast-Track are trademarks of Snap-on Incorporated. All other marks are trademarks of
VERUS Navigation Guide
 VERUS Navigation Guide diagnostics.snapon.com Contents Chapter 1: Getting Started... 3 Powering Up... 3 Module Buttons... 4 VERUS Toolbar... 5 Powering Down... 5 Emergency Shutdown... 5 Chapter 2: Scanner...
VERUS Navigation Guide diagnostics.snapon.com Contents Chapter 1: Getting Started... 3 Powering Up... 3 Module Buttons... 4 VERUS Toolbar... 5 Powering Down... 5 Emergency Shutdown... 5 Chapter 2: Scanner...
Quick Lookups OBD-II/EOBD. Scanner. Tools. Previous Vehicle and Data ETHOS EDGE G E TT I N G STA RT E D PAC K. diagnostics.snapon.
 Scanner OBD-II/EOBD Previous Vehicle and Data Tools ETHOS EDGE BC diagnostics.snapon.com/ethosedge Quick Lookups G E TT I N G STA RT E D PAC K FEATURES Touch Screen No / Cancel Button Yes / Accept Button
Scanner OBD-II/EOBD Previous Vehicle and Data Tools ETHOS EDGE BC diagnostics.snapon.com/ethosedge Quick Lookups G E TT I N G STA RT E D PAC K FEATURES Touch Screen No / Cancel Button Yes / Accept Button
Quick Start Guide. January EAZ0081L02A Rev. A
 Quick Start Guide January 2014 EAZ0081L02A Rev. A Trademarks Snap-on and Vantage Ultra are trademarks of Snap-on Incorporated. All other marks are trademarks or registered trademarks of their respective
Quick Start Guide January 2014 EAZ0081L02A Rev. A Trademarks Snap-on and Vantage Ultra are trademarks of Snap-on Incorporated. All other marks are trademarks or registered trademarks of their respective
IMPORTANT NOTICES... 3 SAFETY PRECAUTIONS... 4
 CONTENTS IMPORTANT NOTICES........................................ 3 SAFETY PRECAUTIONS....................................... 4 Introduction...........................................5 Datastream............................................6
CONTENTS IMPORTANT NOTICES........................................ 3 SAFETY PRECAUTIONS....................................... 4 Introduction...........................................5 Datastream............................................6
User's Guide. For CarChip and CarChip E/X 8210 & 8220
 User's Guide TM For CarChip and CarChip E/X 8210 & 8220 Product Number: 8210, 8220 Davis Instruments Part Number: 7395.064 DriveRight CarChip User s Manual Rev A (January 2, 2003) Davis Instruments Corp.,
User's Guide TM For CarChip and CarChip E/X 8210 & 8220 Product Number: 8210, 8220 Davis Instruments Part Number: 7395.064 DriveRight CarChip User s Manual Rev A (January 2, 2003) Davis Instruments Corp.,
ALLDATA DIAGNOSTICS TM
 ALLDATA TM DIAGNOSTICS USER GUIDE ALLDATA DIAGNOSTICS TM The only scan tool solution with the power of ALLDATA built in 1 OVERVIEW ALLDATA Diagnostics ALLDATA Diagnostics delivers nextgeneration technology
ALLDATA TM DIAGNOSTICS USER GUIDE ALLDATA DIAGNOSTICS TM The only scan tool solution with the power of ALLDATA built in 1 OVERVIEW ALLDATA Diagnostics ALLDATA Diagnostics delivers nextgeneration technology
Heavy Duty Standard J1939 Application User s Guide
 Heavy Duty Standard J1939 Application User s Guide Heavy Duty Standard J1939 Software Application IDSC Holdings LLC retains all ownership rights to the Pro-Link iq and its documentation. The Pro-Link iq
Heavy Duty Standard J1939 Application User s Guide Heavy Duty Standard J1939 Software Application IDSC Holdings LLC retains all ownership rights to the Pro-Link iq and its documentation. The Pro-Link iq
USING SCAN TOOL MEMORY
 Table of Contents SAFETY PRECAUTIONS SAFETY FIRST!... 1 SCAN TOOL CONTROLS CONTROLS AND INDICATORS... 3 DISPLAY FUNCTIONS... 4 BATTERY REPLACEMENT... 6 USING THE SCAN TOOL CODE RETRIEVAL PROCEDURE... 7
Table of Contents SAFETY PRECAUTIONS SAFETY FIRST!... 1 SCAN TOOL CONTROLS CONTROLS AND INDICATORS... 3 DISPLAY FUNCTIONS... 4 BATTERY REPLACEMENT... 6 USING THE SCAN TOOL CODE RETRIEVAL PROCEDURE... 7
Hanatech Co., Ltd. I. Diagnostic Trouble Code
 Hanatech Co., Ltd. Chapter 4 ULTRASCAN P1 Functions The functions you can choose when all the test vehicle details are selected properly are explained in this chapter of the manual. The actual list of
Hanatech Co., Ltd. Chapter 4 ULTRASCAN P1 Functions The functions you can choose when all the test vehicle details are selected properly are explained in this chapter of the manual. The actual list of
Introduction. Chapter 2
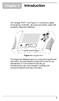 The Vantage PRO unit (Figure 2-1) combines a digital and graphing multimeter, lab scope and ignition scope with a powerful diagnostic database. Figure 2-1 Vantage PRO This diagnostic database gives you
The Vantage PRO unit (Figure 2-1) combines a digital and graphing multimeter, lab scope and ignition scope with a powerful diagnostic database. Figure 2-1 Vantage PRO This diagnostic database gives you
OBD Auto Doctor. User Manual for ios (iphone and ipad) Copyright 2018 Creosys Ltd
 OBD Auto Doctor User Manual for ios (iphone and ipad) Copyright 2018 Creosys Ltd User Manual for ios (iphone and ipad) 1. Introduction 1.1 Platform and Hardware Requirements 1.2 Supported Adapters 1.3
OBD Auto Doctor User Manual for ios (iphone and ipad) Copyright 2018 Creosys Ltd User Manual for ios (iphone and ipad) 1. Introduction 1.1 Platform and Hardware Requirements 1.2 Supported Adapters 1.3
Disclaimer. Safety Precautions and Warnings. icarsoft English User s Manual
 2015-02-06 V1.00.00 Note: This manual applies to icarsoft 2nd generation serial products and CR Plus and is subject to change without prior written notice. In addition, all instructions and illustrations
2015-02-06 V1.00.00 Note: This manual applies to icarsoft 2nd generation serial products and CR Plus and is subject to change without prior written notice. In addition, all instructions and illustrations
X-431 Volkswagen Diagnosis. Table of Contents INTRODUCTION...1
 Table of Contents INTRODUCTION...1 FEATURES...1 Advanced...1 Open...1 Integrative...1 Flexible...1 HARDWARE CONFIGURATION...2 PORTS AND INDICATORS...3 PRINTER OPERATION...4 Mounting Paper...4 Printing
Table of Contents INTRODUCTION...1 FEATURES...1 Advanced...1 Open...1 Integrative...1 Flexible...1 HARDWARE CONFIGURATION...2 PORTS AND INDICATORS...3 PRINTER OPERATION...4 Mounting Paper...4 Printing
Disclaimer of Warranties and Limitation of Liabilities
 Trademarks Autel, MaxiSys, MaxiDAS, MaxiScan, MaxiTPMS, MaxiRecorder, and MaxiCheck are trademarks of Autel Intelligent Technology Corp., Ltd., registered in China, the United States and other countries.
Trademarks Autel, MaxiSys, MaxiDAS, MaxiScan, MaxiTPMS, MaxiRecorder, and MaxiCheck are trademarks of Autel Intelligent Technology Corp., Ltd., registered in China, the United States and other countries.
Disclaimer of Warranties and Limitation of Liabilities
 Trademarks Autel, MaxiSys, MaxiDAS, MaxiScan, MaxiTPMS, MaxiRecorder, and MaxiCheck are trademarks of Autel Intelligent Technology Corp., Ltd., registered in China, the United States and other countries.
Trademarks Autel, MaxiSys, MaxiDAS, MaxiScan, MaxiTPMS, MaxiRecorder, and MaxiCheck are trademarks of Autel Intelligent Technology Corp., Ltd., registered in China, the United States and other countries.
615HD Digital Video Camera
 615HD Digital Video Camera User Manual 2009-2011 Sakar International, Inc. All rights reserved. Windows and the Windows logo are registered trademarks of Microsoft Corporation. All other trademarks are
615HD Digital Video Camera User Manual 2009-2011 Sakar International, Inc. All rights reserved. Windows and the Windows logo are registered trademarks of Microsoft Corporation. All other trademarks are
DVR 528 Digital Video Camera
 DVR 528 Digital Video Camera User Manual 2010 Sakar International, Inc. All rights reserved. Windows and the Windows logo are registered trademarks of Microsoft Corporation. All other trademarks are the
DVR 528 Digital Video Camera User Manual 2010 Sakar International, Inc. All rights reserved. Windows and the Windows logo are registered trademarks of Microsoft Corporation. All other trademarks are the
EQP-104 OBD11 BLACK BOX RECORDER USER MANUAL
 EQP-104 OBD11 BLACK BOX RECORDER USER MANUAL 1 Table of Contents 1 1. Safety Information... 3 1.1 Conventions Used... 3 1.2 Important Safety Instructions... 3 2. Using This Manual... 4 3. Introduction...
EQP-104 OBD11 BLACK BOX RECORDER USER MANUAL 1 Table of Contents 1 1. Safety Information... 3 1.1 Conventions Used... 3 1.2 Important Safety Instructions... 3 2. Using This Manual... 4 3. Introduction...
28056 Digital Camera
 28056 Digital Camera User Manual HASBRO and its logo and NERF are trademarks of Hasbro and are used with permission. 2012 Hasbro. All rights reserved. Windows and the Windows logo are registered trademarks
28056 Digital Camera User Manual HASBRO and its logo and NERF are trademarks of Hasbro and are used with permission. 2012 Hasbro. All rights reserved. Windows and the Windows logo are registered trademarks
Obsolete. BR Series USB Tech Kit. B l u e R i d g e. T e c h n o l o g i e s. User Guide. Page 1. Hardware and Software Instructions
 Hardware and Software Instructions Page 1 Attention Page 2 This section serves as a notice of the immediate or potential dangers involved when working with the equipment described throughout this manual.
Hardware and Software Instructions Page 1 Attention Page 2 This section serves as a notice of the immediate or potential dangers involved when working with the equipment described throughout this manual.
Release Date: September 4, 2014
 MV1DU User s Guide Release Date: September 4, 2014 Use of the MV1DU Diagnostic System requires an active license agreement or MV-1 Dealer Agreement. For information on obtaining a license, please email
MV1DU User s Guide Release Date: September 4, 2014 Use of the MV1DU Diagnostic System requires an active license agreement or MV-1 Dealer Agreement. For information on obtaining a license, please email
HawkEye 45T Display User Manual
 HawkEye 45T Display User Manual Rev 1.0.1, December 2006 EM-20889-1V101 Safety Guidelines This manual contains notices you have to observe in order to ensure your personal safety, as well as to prevent
HawkEye 45T Display User Manual Rev 1.0.1, December 2006 EM-20889-1V101 Safety Guidelines This manual contains notices you have to observe in order to ensure your personal safety, as well as to prevent
Disclaimer of Warranties and Limitation of Liabilities
 Trademarks Autel, MaxiSys, MaxiDAS, MaxiScan, MaxiTPMS, MaxiRecorder, and MaxiCheck are trademarks of Autel Intelligent Technology Corp., Ltd., registered in China, the United States and other countries.
Trademarks Autel, MaxiSys, MaxiDAS, MaxiScan, MaxiTPMS, MaxiRecorder, and MaxiCheck are trademarks of Autel Intelligent Technology Corp., Ltd., registered in China, the United States and other countries.
12/2013. Installation Guide & User Manual
 12/2013 Installation Guide & User Manual ABOUT THIS MANUAL This manual has been written to help you understand all the functions and capabilities of the Yamaha Snowmobile Diagnostic Tool in order to gain
12/2013 Installation Guide & User Manual ABOUT THIS MANUAL This manual has been written to help you understand all the functions and capabilities of the Yamaha Snowmobile Diagnostic Tool in order to gain
Audi 2014 Q5-A001 TUTORIAL.
 Audi 2014 Q5-A001 TUTORIAL www.aurodiag.com Trademarks Auro TM and OtoSys TM are trademarks of Shenzhen HC Tech CO., Ltd., registered in China, the United States and other countries. All other marks are
Audi 2014 Q5-A001 TUTORIAL www.aurodiag.com Trademarks Auro TM and OtoSys TM are trademarks of Shenzhen HC Tech CO., Ltd., registered in China, the United States and other countries. All other marks are
IMS Client Operation Guide Version V1.1 Date
 Version V1.1 Date 2015-10-20 About This Document About This Document About This User Manual Please note the following points before using this user manual: This user manual is intended for persons who
Version V1.1 Date 2015-10-20 About This Document About This Document About This User Manual Please note the following points before using this user manual: This user manual is intended for persons who
User Guide 701P Wide Format Solution Wide Format Scan Service
 User Guide 701P44865 6204 Wide Format Solution Wide Format Scan Service Xerox Corporation Global Knowledge & Language Services 800 Phillips Road Bldg. 845-17S Webster, NY 14580 Copyright 2006 Xerox Corporation.
User Guide 701P44865 6204 Wide Format Solution Wide Format Scan Service Xerox Corporation Global Knowledge & Language Services 800 Phillips Road Bldg. 845-17S Webster, NY 14580 Copyright 2006 Xerox Corporation.
ViviCam X014N Digital Camera
 ViviCam X014N Digital Camera User Manual 2009-2011 Sakar International, Inc. All rights reserved. Windows and the Windows logo are registered trademarks of Microsoft Corporation. All other trademarks are
ViviCam X014N Digital Camera User Manual 2009-2011 Sakar International, Inc. All rights reserved. Windows and the Windows logo are registered trademarks of Microsoft Corporation. All other trademarks are
KYOCERA Net Viewer User Guide
 KYOCERA Net Viewer User Guide Legal Notes Unauthorized reproduction of all or part of this guide is prohibited. The information in this guide is subject to change without notice. We cannot be held liable
KYOCERA Net Viewer User Guide Legal Notes Unauthorized reproduction of all or part of this guide is prohibited. The information in this guide is subject to change without notice. We cannot be held liable
2014 All Rights Reserved. Windows and the Windows logo are registered trademarks of Microsoft Corporation. All other trademarks are the property of
 2014 All Rights Reserved. Windows and the Windows logo are registered trademarks of Microsoft Corporation. All other trademarks are the property of their respective companies. 1 Thank you for purchasing
2014 All Rights Reserved. Windows and the Windows logo are registered trademarks of Microsoft Corporation. All other trademarks are the property of their respective companies. 1 Thank you for purchasing
DriveWizard Plus Instruction Manual
 DriveWizard Plus Instruction Manual To properly use the product, read this manual thoroughly. MANUAL NO. TOEP C730600 20C Table of Contents Safety Symbols and Markings...4 Manual Overview...5 Related Manuals...5
DriveWizard Plus Instruction Manual To properly use the product, read this manual thoroughly. MANUAL NO. TOEP C730600 20C Table of Contents Safety Symbols and Markings...4 Manual Overview...5 Related Manuals...5
EQP-119 CAN OBDII & EOBD Code Reader. User s Guide
 EQP-119 CAN OBDII & EOBD Code Reader User s Guide EQP-119 User s Manual 1 Trademarks PlusQuip is trademark of Premier Auto Trade Pty., Ltd. All other marks are trademarks or registered trademarks of their
EQP-119 CAN OBDII & EOBD Code Reader User s Guide EQP-119 User s Manual 1 Trademarks PlusQuip is trademark of Premier Auto Trade Pty., Ltd. All other marks are trademarks or registered trademarks of their
Creating Interactive PDF Forms
 Creating Interactive PDF Forms Using Adobe Acrobat X Pro for the Mac University Information Technology Services Training, Outreach, Learning Technologies and Video Production Copyright 2012 KSU Department
Creating Interactive PDF Forms Using Adobe Acrobat X Pro for the Mac University Information Technology Services Training, Outreach, Learning Technologies and Video Production Copyright 2012 KSU Department
ViviCam S126 Digital Camera
 ViviCam S126 Digital Camera User Manual 2009-2017 Sakar International, Inc. All rights reserved. Windows and the Windows logo are registered trademarks of Microsoft Corporation. All other trademarks are
ViviCam S126 Digital Camera User Manual 2009-2017 Sakar International, Inc. All rights reserved. Windows and the Windows logo are registered trademarks of Microsoft Corporation. All other trademarks are
Television Remote Control User Guide
 Television Remote Control User Guide Watch What OzarksGo Television Service Can Do For Your Home Entertainment With an easy-to-read programming guide and easy-to-use menu and navigation screens, watching
Television Remote Control User Guide Watch What OzarksGo Television Service Can Do For Your Home Entertainment With an easy-to-read programming guide and easy-to-use menu and navigation screens, watching
PUB. DIE A. Canon XF Utility. Instruction Manual. Macintosh. Version 1.2
 PUB. DIE-0408-000A 1 C Y P O Canon XF Utility Instruction Manual Macintosh Version 1.2 Table of Contents 02 03 Introduction 03 About Canon XF Utility 03 Conventions in the Manual 04 Running XF Utility
PUB. DIE-0408-000A 1 C Y P O Canon XF Utility Instruction Manual Macintosh Version 1.2 Table of Contents 02 03 Introduction 03 About Canon XF Utility 03 Conventions in the Manual 04 Running XF Utility
EVOBOOK 2. User s Manual.
 EVOBOOK 2 User s Manual www.evolio.ro 0 User s Manual Content Page Introduction.... 2 Parts and Controls.... 3 Getting Started...... 6 Turning On/Off EvoBook2. 6 Charging EvoBook2... 6 Inserting SD card....
EVOBOOK 2 User s Manual www.evolio.ro 0 User s Manual Content Page Introduction.... 2 Parts and Controls.... 3 Getting Started...... 6 Turning On/Off EvoBook2. 6 Charging EvoBook2... 6 Inserting SD card....
Course Code: ServiceMaxx Overview and Snapshot Analysis Study Guide
 Course Code: 8798 ServiceMaxx Overview and Snapshot Analysis Study Guide 2015 Navistar, Inc. 2701 Navistar Drive, Lisle, IL 60532. All rights reserved. No part of this publication may be duplicated or
Course Code: 8798 ServiceMaxx Overview and Snapshot Analysis Study Guide 2015 Navistar, Inc. 2701 Navistar Drive, Lisle, IL 60532. All rights reserved. No part of this publication may be duplicated or
KYOCERA Net Viewer 5.3 User Guide
 KYOCERA Net Viewer. User Guide Legal Notes Unauthorized reproduction of all or part of this guide is prohibited. The information in this guide is subject to change without notice. We cannot be held liable
KYOCERA Net Viewer. User Guide Legal Notes Unauthorized reproduction of all or part of this guide is prohibited. The information in this guide is subject to change without notice. We cannot be held liable
Smarty Touch User Guide
 Smarty Touch User Guide Thank you for purchasing the Smarty Touch! We have put a lot of hard work into the production of this tuner, and we sincerely hope you enjoy it. This is a guide that explains most
Smarty Touch User Guide Thank you for purchasing the Smarty Touch! We have put a lot of hard work into the production of this tuner, and we sincerely hope you enjoy it. This is a guide that explains most
NETWORK PRINT MONITOR User Guide
 NETWORK PRINT MONITOR User Guide Legal Notes Unauthorized reproduction of all or part of this guide is prohibited. The information in this guide is subject to change for improvement without notice. We
NETWORK PRINT MONITOR User Guide Legal Notes Unauthorized reproduction of all or part of this guide is prohibited. The information in this guide is subject to change for improvement without notice. We
1 Drobo 8D User Guide Before You Begin Product Features at a Glance Checking Box Contents... 9
 Drobo 8D User Guide 1 Drobo 8D User Guide... 6 1.1 Before You Begin... 7 1.1.1 Product Features at a Glance... 8 1.1.2 Checking Box Contents... 9 1.1.3 Checking System Requirements... 10 1.1.3.1 Operating
Drobo 8D User Guide 1 Drobo 8D User Guide... 6 1.1 Before You Begin... 7 1.1.1 Product Features at a Glance... 8 1.1.2 Checking Box Contents... 9 1.1.3 Checking System Requirements... 10 1.1.3.1 Operating
COPYRIGHT NOTICE. Visit our website at: For Technical Assistance, send us at
 COPYRIGHT NOTICE Visit our website at: www.idutex.com For Technical Assistance, send us email at support@idutex.com 1 OBDII/EOBD PLUS Code Reader USER MANUAL 2 General Notice For your own safety and the
COPYRIGHT NOTICE Visit our website at: www.idutex.com For Technical Assistance, send us email at support@idutex.com 1 OBDII/EOBD PLUS Code Reader USER MANUAL 2 General Notice For your own safety and the
Installation and Operation Back-UPS BR1000G-IN / BR1500G-IN
 Installation and Operation Back-UPS BR1000G-IN / BR1500G-IN Important Safety Information Read the instructions carefully to become familiar with the equipment before trying to install, operate, service
Installation and Operation Back-UPS BR1000G-IN / BR1500G-IN Important Safety Information Read the instructions carefully to become familiar with the equipment before trying to install, operate, service
PROMISE ARRAY MANAGEMENT ( PAM) USER MANUAL
 PROMISE ARRAY MANAGEMENT ( PAM) USER MANUAL Copyright 2002, Promise Technology, Inc. Copyright by Promise Technology, Inc. (Promise Technology). No part of this manual may be reproduced or transmitted
PROMISE ARRAY MANAGEMENT ( PAM) USER MANUAL Copyright 2002, Promise Technology, Inc. Copyright by Promise Technology, Inc. (Promise Technology). No part of this manual may be reproduced or transmitted
AF PRG-1003 ASTROSTART TECH TOOL USER GUIDE
 USER GUIDE Rev.: 1.0 PGa 2013 The PRG-1003 includes: AF PRG-1003 The handheld unit and a 9-volt battery; PRG-1003 Parts The PC-LINK adaptor, which enables communication between the PRG-1003 and a personal
USER GUIDE Rev.: 1.0 PGa 2013 The PRG-1003 includes: AF PRG-1003 The handheld unit and a 9-volt battery; PRG-1003 Parts The PC-LINK adaptor, which enables communication between the PRG-1003 and a personal
Quick Reference Card. Setting up the FmX Integrated Display with the Autopilot System
 Setting up the FmX Integrated Display with the Autopilot System Quick Reference Card CONNECTING THE SYSTEM Once the Autopilot system has been professionally installed, add the FmX integrated display as
Setting up the FmX Integrated Display with the Autopilot System Quick Reference Card CONNECTING THE SYSTEM Once the Autopilot system has been professionally installed, add the FmX integrated display as
MDVR-14 SOLID STATE MINI DVR User Guide
 MDVR-14 SOLID STATE MINI DVR User Guide 1 Contents 1. SAFETY PRECAUTIONS...3 2. FEATURES...4 3. PACKING LIST...4 4. MDVR DESCRIPTION... 5 5. BASIC CONFIGURATION...7 6. DISPLAY...8 7. OPERATION...9 8. MAIN
MDVR-14 SOLID STATE MINI DVR User Guide 1 Contents 1. SAFETY PRECAUTIONS...3 2. FEATURES...4 3. PACKING LIST...4 4. MDVR DESCRIPTION... 5 5. BASIC CONFIGURATION...7 6. DISPLAY...8 7. OPERATION...9 8. MAIN
IS2000. Administrative Operator s Guide
 IS2000 Administrative Operator s Guide Table of Contents Logging Off... 7 Event Manager... 7 HARDWARE MANAGER... 8 Maneuvering the Hardware Tree... 8 Unlocking the Module... 8 Viewing the Hardware Tree...
IS2000 Administrative Operator s Guide Table of Contents Logging Off... 7 Event Manager... 7 HARDWARE MANAGER... 8 Maneuvering the Hardware Tree... 8 Unlocking the Module... 8 Viewing the Hardware Tree...
Siemens Drives & PLCs
 Automation System S7-300: Getting Started CPU 31xC: Commissioning Introduction 1 Preparation 2 SIMATIC S7-300 Automation System S7-300: Getting Started CPU 31xC: Commissioning Learning units 3 Further
Automation System S7-300: Getting Started CPU 31xC: Commissioning Introduction 1 Preparation 2 SIMATIC S7-300 Automation System S7-300: Getting Started CPU 31xC: Commissioning Learning units 3 Further
Unit 2: Using Windows 7 Lesson 9
 Unit : Using Windows 7 Lesson 9 Lesson 9 Looking at the Windows Desktop Objectives In this lesson, you will be introduced to the Windows desktop and how to navigate around in Windows. On successful completion,
Unit : Using Windows 7 Lesson 9 Lesson 9 Looking at the Windows Desktop Objectives In this lesson, you will be introduced to the Windows desktop and how to navigate around in Windows. On successful completion,
Delphi Diagnostics DS100E user manual version 7.0 Software Version
 Delphi Diagnostics DS100E user manual version 7.0 Software Version 1.17.0 1. Summary 1 Summary 2 Copyright/Trademark 3 About the DS100E 4 Main functions of the DS100E tool 5 OBD 6 EOBD 7 Configuration
Delphi Diagnostics DS100E user manual version 7.0 Software Version 1.17.0 1. Summary 1 Summary 2 Copyright/Trademark 3 About the DS100E 4 Main functions of the DS100E tool 5 OBD 6 EOBD 7 Configuration
TPNA-1000 Triple Play Network Analyzer
 TPNA-1000 Triple Play Network Analyzer Section I: The Basics 1.1 1.2 THIS PAGE LEFT INTENTIONALLY BLANK Chapter 1 1. General Information Helpful Website The following website contains general information
TPNA-1000 Triple Play Network Analyzer Section I: The Basics 1.1 1.2 THIS PAGE LEFT INTENTIONALLY BLANK Chapter 1 1. General Information Helpful Website The following website contains general information
Deckblatt. APL Operator Guide SIMATIC PCS 7. Application description June Applikationen & Tools. Answers for industry.
 Deckblatt SIMATIC PCS 7 Application description June 2011 Applikationen & Tools Answers for industry. Industry Automation and Drive Technologies Service & Support Portal This article is taken from the
Deckblatt SIMATIC PCS 7 Application description June 2011 Applikationen & Tools Answers for industry. Industry Automation and Drive Technologies Service & Support Portal This article is taken from the
Document Number: /4/2012
 Copyright 2012 icontrol Networks, Inc. All rights reserved. No reproduction in whole or in part without prior written approval. icontrol Networks, icontrol, and icontrol logo design are pending trademarks
Copyright 2012 icontrol Networks, Inc. All rights reserved. No reproduction in whole or in part without prior written approval. icontrol Networks, icontrol, and icontrol logo design are pending trademarks
Getting Started with Windows XP
 UNIT A Getting Started with Microsoft, or simply Windows, is an operating system. An operating system is a kind of computer program that controls how a computer carries out basic tasks such as displaying
UNIT A Getting Started with Microsoft, or simply Windows, is an operating system. An operating system is a kind of computer program that controls how a computer carries out basic tasks such as displaying
TROVIS-VIEW 4 Software TROVIS Operating Instructions EB 6661 EN. Electronics from SAMSON
 TROVIS-VIEW 4 Software TROVIS 6661 Operating Instructions Electronics from SAMSON EB 6661 EN Edition August 2017 Definition of signal words DANGER! Hazardous situations which, if not avoided, will result
TROVIS-VIEW 4 Software TROVIS 6661 Operating Instructions Electronics from SAMSON EB 6661 EN Edition August 2017 Definition of signal words DANGER! Hazardous situations which, if not avoided, will result
Who Says Complex Diagnostics Need to be Complex?
 Who Says Complex Diagnostics Need to be Complex? Snap-on SOLUS Ultra Full-function Scan Tool EESC318 Features and Benefits Never stop to charge! Steady-charge battery technology charges directly from vehicle
Who Says Complex Diagnostics Need to be Complex? Snap-on SOLUS Ultra Full-function Scan Tool EESC318 Features and Benefits Never stop to charge! Steady-charge battery technology charges directly from vehicle
DVR 426HDv3. Digital Camcorder
 DVR 426HDv3 Digital Camcorder User Manual 2009-2012 Sakar International, Inc. All rights reserved. Windows and the Windows logo are registered trademarks of Microsoft Corporation. All other trademarks
DVR 426HDv3 Digital Camcorder User Manual 2009-2012 Sakar International, Inc. All rights reserved. Windows and the Windows logo are registered trademarks of Microsoft Corporation. All other trademarks
i-reader User manual
 i-reader User manual Table of contents 1. Introduction...1 2. General description i-reader...1 3. Intended use...1 4. Safety and maintenance...1 5. Installing the i-reader...2 5.1 Power supply...2 5.2
i-reader User manual Table of contents 1. Introduction...1 2. General description i-reader...1 3. Intended use...1 4. Safety and maintenance...1 5. Installing the i-reader...2 5.1 Power supply...2 5.2
User Manual Digi-Sense 12-Channel Benchtop Data Logging Thermocouple Thermometer
 User Manual Digi-Sense 12-Channel Benchtop Data Logging Thermocouple Thermometer Model: 92000-01 THE STANDARD IN PRECISION MEASUREMENT Table of Contents Introduction... 3 Unpacking... 3 Initial Setup...3
User Manual Digi-Sense 12-Channel Benchtop Data Logging Thermocouple Thermometer Model: 92000-01 THE STANDARD IN PRECISION MEASUREMENT Table of Contents Introduction... 3 Unpacking... 3 Initial Setup...3
SIMATIC. Process Control System PCS 7 OS Process Control (V8.1) Preface 1. Additional documentation 2. Functions of the PCS 7 OS in process mode 3
 Preface 1 Additional documentation 2 SIMATIC Process Control System PCS 7 Operating Instructions Functions of the PCS 7 OS in process mode 3 PCS 7 OS process mode - user interface 4 System operator inputs
Preface 1 Additional documentation 2 SIMATIC Process Control System PCS 7 Operating Instructions Functions of the PCS 7 OS in process mode 3 PCS 7 OS process mode - user interface 4 System operator inputs
GM Service Information User Guide
 GM Service Information User Guide General Motors Service Information User Guide SI 2014 GM Customer Care and Aftersales. Made in the U.S.A. All rights reserved. GMSi is a registered trademark of General
GM Service Information User Guide General Motors Service Information User Guide SI 2014 GM Customer Care and Aftersales. Made in the U.S.A. All rights reserved. GMSi is a registered trademark of General
ViviCam S327 Digital Camera
 ViviCam S327 Digital Camera User Manual 2009-2012 Sakar International, Inc. All rights reserved. Windows and the Windows logo are registered trademarks of Microsoft Corporation. All other trademarks are
ViviCam S327 Digital Camera User Manual 2009-2012 Sakar International, Inc. All rights reserved. Windows and the Windows logo are registered trademarks of Microsoft Corporation. All other trademarks are
Manual Version: V1.01. Video Management Server Client Software User Manual
 Manual Version: V1.01 Video Management Server Client Software User Manual Thank you for purchasing our product. If there are any questions, or requests, please do not hesitate to contact the dealer. Notice
Manual Version: V1.01 Video Management Server Client Software User Manual Thank you for purchasing our product. If there are any questions, or requests, please do not hesitate to contact the dealer. Notice
EasyDiag Series. User s Manual (V ) Issued Date:
 EasyDiag Series User s Manual (V1.00.001) Issued Date: 2014-08-15 Note: This user s manual applies to EasyDiag Series (EasyDiag and EasyDiag Plus) and is subject to change without prior written notice.
EasyDiag Series User s Manual (V1.00.001) Issued Date: 2014-08-15 Note: This user s manual applies to EasyDiag Series (EasyDiag and EasyDiag Plus) and is subject to change without prior written notice.
The MimioTeach package contains the following items: 1 MimioTeach bar 5 Mounting plates. 2 USB power adapter 6 MimioStudio DVD
 Chapter 3 MimioTeach What's Included Using MimioTeach with a projector, you can deliver lessons and presentations directly from your whiteboard. Using MimioStudio Interactive mode, you control the movement
Chapter 3 MimioTeach What's Included Using MimioTeach with a projector, you can deliver lessons and presentations directly from your whiteboard. Using MimioStudio Interactive mode, you control the movement
ViviCam X029-10MP Digital Camera
 ViviCam X029-10MP Digital Camera User Manual 2009-2012 Sakar International, Inc. All rights reserved. Windows and the Windows logo are registered trademarks of Microsoft Corporation. All other trademarks
ViviCam X029-10MP Digital Camera User Manual 2009-2012 Sakar International, Inc. All rights reserved. Windows and the Windows logo are registered trademarks of Microsoft Corporation. All other trademarks
KMnet Viewer. User Guide
 KMnet Viewer User Guide Legal Notes Unauthorized reproduction of all or part of this guide is prohibited. The information in this guide is subject to change for improvement without notice. We cannot be
KMnet Viewer User Guide Legal Notes Unauthorized reproduction of all or part of this guide is prohibited. The information in this guide is subject to change for improvement without notice. We cannot be
Mitsubishi Testing Engine, Transmission, ABS, and SRS Systems
 Mitsubishi This chapter contains information for testing Mitsubishi vehicles with the Asian Import Vehicle Communication Software (VCS). The following Mitsubishi systems may be available for testing: Engine
Mitsubishi This chapter contains information for testing Mitsubishi vehicles with the Asian Import Vehicle Communication Software (VCS). The following Mitsubishi systems may be available for testing: Engine
C CURE 9000 Version Monitoring Station Guide REVISION M0
 C CURE 9000 Version 2.20 Monitoring Station Guide REVISION M0 6 Technology Park Drive Westford, MA 01886 http://www.swhouse.com Fax: 978-577-4392 Phone: 978-577-4000 C CURE and Software House are registered
C CURE 9000 Version 2.20 Monitoring Station Guide REVISION M0 6 Technology Park Drive Westford, MA 01886 http://www.swhouse.com Fax: 978-577-4392 Phone: 978-577-4000 C CURE and Software House are registered
Legal Notes. Regarding Trademarks KYOCERA MITA Corporation
 Legal Notes Unauthorized reproduction of all or part of this guide is prohibited. The information in this guide is subject to change without notice. We cannot be held liable for any problems arising from
Legal Notes Unauthorized reproduction of all or part of this guide is prohibited. The information in this guide is subject to change without notice. We cannot be held liable for any problems arising from
Engineering Tool for PC SDWP001 Operating Manual
 Inverter HF-520/HF-X20 Series SF-520 Series Engineering Tool for PC SDWP001 Operating Manual 1 Manual No. DM2308E-1 Table of Contents Safety Symbols and Markings...4 Safety Notes and Instructions...4 Manual
Inverter HF-520/HF-X20 Series SF-520 Series Engineering Tool for PC SDWP001 Operating Manual 1 Manual No. DM2308E-1 Table of Contents Safety Symbols and Markings...4 Safety Notes and Instructions...4 Manual
SmartView. User Guide - Analysis. Version 2.0
 SmartView User Guide - Analysis Version 2.0 Table of Contents Page i Table of Contents Table Of Contents I Introduction 1 Dashboard Layouts 2 Dashboard Mode 2 Story Mode 3 Dashboard Controls 4 Dashboards
SmartView User Guide - Analysis Version 2.0 Table of Contents Page i Table of Contents Table Of Contents I Introduction 1 Dashboard Layouts 2 Dashboard Mode 2 Story Mode 3 Dashboard Controls 4 Dashboards
USER GUIDE. UniFoilPrinter. for. User Guide for UniFoilPrinter
 1 USER GUIDE for UniFoilPrinter Version 2.9 March 2014 (UniFoilPrinter PC Tool version. 1.0.0.57, Firmware version 2.13, Hardware version 001) 2 TABLE OF CONTENTS 1 ABOUT THIS MANUAL... 6 2 ABOUT UNIFOILPRINTER...
1 USER GUIDE for UniFoilPrinter Version 2.9 March 2014 (UniFoilPrinter PC Tool version. 1.0.0.57, Firmware version 2.13, Hardware version 001) 2 TABLE OF CONTENTS 1 ABOUT THIS MANUAL... 6 2 ABOUT UNIFOILPRINTER...
DCMS. User Manual. Version V1.0
 DCMS User Manual Version V1.0 About This Document About This Document About This User Manual Please note the following points before using this user manual: This user manual is intended for persons who
DCMS User Manual Version V1.0 About This Document About This Document About This User Manual Please note the following points before using this user manual: This user manual is intended for persons who
Breeze User Guide. Breeze Multiple Stream Video Processors. Light and Standard Editions Version 5.3.2
 Breeze User Guide Breeze Multiple Stream Video Processors Light and Standard Editions Version 5.3.2 Copyright 1989-2007 Discovery Scientific, LLC All rights reserved www.discoverybiz.net January 01, 2007
Breeze User Guide Breeze Multiple Stream Video Processors Light and Standard Editions Version 5.3.2 Copyright 1989-2007 Discovery Scientific, LLC All rights reserved www.discoverybiz.net January 01, 2007
ANWB Connect Using the Web Portal Contents
 ANWB Connect Using the Web Portal Contents Login... 2 Forgot Username... 2 Forgot Password... 3 Account Settings... 5 User Settings... 5 Edit or Delete Account Email Address... 9 Change Username... 10
ANWB Connect Using the Web Portal Contents Login... 2 Forgot Username... 2 Forgot Password... 3 Account Settings... 5 User Settings... 5 Edit or Delete Account Email Address... 9 Change Username... 10
DVR 508NHD Digital Camcorder
 DVR 508NHD Digital Camcorder User Manual 2009-2012 Sakar International, Inc. All rights reserved. Windows and the Windows logo are registered trademarks of Microsoft Corporation. All other trademarks are
DVR 508NHD Digital Camcorder User Manual 2009-2012 Sakar International, Inc. All rights reserved. Windows and the Windows logo are registered trademarks of Microsoft Corporation. All other trademarks are
DVR 560HD Digital Video Recorder
 DVR 560HD Digital Video Recorder User Manual 2010 Sakar International, Inc. All rights reserved. Windows and the Windows logo are registered trademarks of Microsoft Corporation. All other trademarks are
DVR 560HD Digital Video Recorder User Manual 2010 Sakar International, Inc. All rights reserved. Windows and the Windows logo are registered trademarks of Microsoft Corporation. All other trademarks are
Océ DS10. Operator s manual
 Océ DS10 Operator s manual Océ-Technologies B.V. Trademarks Products in this manual are referred to by their trade names. In most, if not all cases, these designations are claimed as trademarks or registered
Océ DS10 Operator s manual Océ-Technologies B.V. Trademarks Products in this manual are referred to by their trade names. In most, if not all cases, these designations are claimed as trademarks or registered
BMW KDS Wheel Alignment System
 OPERATION INSTRUCTIONS Form 5215T, 09-04 BMW KDS Wheel Alignment System WinAlign Program Version 8.0 Copyright 2004 Hunter Engineering Company Contents 1. Getting Started... 1 1.1 Introduction... 1 1.2
OPERATION INSTRUCTIONS Form 5215T, 09-04 BMW KDS Wheel Alignment System WinAlign Program Version 8.0 Copyright 2004 Hunter Engineering Company Contents 1. Getting Started... 1 1.1 Introduction... 1 1.2
CF3000 Dealer Diagnostic Tool Instruction Manual
 CF3000 Dealer Diagnostic Tool Instruction Manual Table of Contents: About the CF3000......3 Important Precautions......4 Components....5 Charging the CF3000......7 Licensing the CF3000.......8 Updating
CF3000 Dealer Diagnostic Tool Instruction Manual Table of Contents: About the CF3000......3 Important Precautions......4 Components....5 Charging the CF3000......7 Licensing the CF3000.......8 Updating
SIMATIC. Process Control System PCS 7 OS Process Control (V8.1) Security information 1. Preface 2. Additional documentation 3
 Security information 1 Preface 2 SIMATIC Process Control System PCS 7 Operating Instructions Additional documentation 3 Functions of the PCS 7 OS in process mode 4 PCS 7 OS process mode - user interface
Security information 1 Preface 2 SIMATIC Process Control System PCS 7 Operating Instructions Additional documentation 3 Functions of the PCS 7 OS in process mode 4 PCS 7 OS process mode - user interface
User Manual. Programming & SCN-Coding of Emission Related Control Units with Pass-Thru Programming System SAEJ2534. Version 0.7.
 User Manual Programming & SCN-Coding of Emission Related Control Units with Pass-Thru Programming System SAEJ2534 Version 0.7. 1/28 Table of Content 1. General Introduction on Pass Thru SAEj2534 Compliant
User Manual Programming & SCN-Coding of Emission Related Control Units with Pass-Thru Programming System SAEJ2534 Version 0.7. 1/28 Table of Content 1. General Introduction on Pass Thru SAEj2534 Compliant
SIMOTION. SIMOTION SCOUT Task Trace. Preface 1. Overview 2. Configuring 3. Working with the SIMOTION Task Profiler. Function Manual 05/2009
 SIMOTION SIMOTION SCOUT SIMOTION SIMOTION SCOUT Preface 1 Overview 2 Configuring 3 Working with the SIMOTION Task Profiler 4 Function Manual 05/2009 Legal information Legal information Warning notice system
SIMOTION SIMOTION SCOUT SIMOTION SIMOTION SCOUT Preface 1 Overview 2 Configuring 3 Working with the SIMOTION Task Profiler 4 Function Manual 05/2009 Legal information Legal information Warning notice system
DVR 548HD Digital Video Recorder
 DVR 548HD Digital Video Recorder User Manual 2009-2011 Sakar International, Inc. All rights reserved. Windows and the Windows logo are registered trademarks of Microsoft Corporation. All other trademarks
DVR 548HD Digital Video Recorder User Manual 2009-2011 Sakar International, Inc. All rights reserved. Windows and the Windows logo are registered trademarks of Microsoft Corporation. All other trademarks
User Manual. Heavy Duty Hot Wire CFM Thermo-Anemometer. Model
 User Manual Heavy Duty Hot Wire CFM Thermo-Anemometer Model 407119 Introduction Congratulations on your purchase of the Extech 407119 Thermo-Anemometer. The 407119 measures air velocity, air volume, and
User Manual Heavy Duty Hot Wire CFM Thermo-Anemometer Model 407119 Introduction Congratulations on your purchase of the Extech 407119 Thermo-Anemometer. The 407119 measures air velocity, air volume, and
PROMISE ARRAY MANAGEMENT ( PAM) FOR FastTrak S150 TX2plus, S150 TX4 and TX4000. User Manual. Version 1.3
 PROMISE ARRAY MANAGEMENT ( PAM) FOR FastTrak S150 TX2plus, S150 TX4 and TX4000 User Manual Version 1.3 Promise Array Management Copyright 2003 Promise Technology, Inc. All Rights Reserved. Copyright by
PROMISE ARRAY MANAGEMENT ( PAM) FOR FastTrak S150 TX2plus, S150 TX4 and TX4000 User Manual Version 1.3 Promise Array Management Copyright 2003 Promise Technology, Inc. All Rights Reserved. Copyright by
Contents. Remote Control Playback Controls What s on TV? Using the OK Button Using the Info Button... 6
 Contents Remote Control... 4 Playback Controls.... 5 What s on TV?.... 6 Using the OK Button.... 6 Using the Info Button.... 6 Using the Browse Button.... 6 Using the Channel Guide... 7 ReStartTV... 8
Contents Remote Control... 4 Playback Controls.... 5 What s on TV?.... 6 Using the OK Button.... 6 Using the Info Button.... 6 Using the Browse Button.... 6 Using the Channel Guide... 7 ReStartTV... 8
4-20 ma Current Data Logger
 1 4-20 ma Current Data Logger OM-DL420 DATA LOGGER INSTRUCTIONS The OMEGA OM-DL420 Data Logger is a self-contained precision instrument for recording the current in a 4 20 ma loop. The OM-DL420 can store
1 4-20 ma Current Data Logger OM-DL420 DATA LOGGER INSTRUCTIONS The OMEGA OM-DL420 Data Logger is a self-contained precision instrument for recording the current in a 4 20 ma loop. The OM-DL420 can store
