Barcode Blaster CL. Cognitive An Axiohm Company. User s Guide. Direct thermal linerless bar code printer. Models BL BL423002
|
|
|
- Rodney Dorsey
- 6 years ago
- Views:
Transcription
1 Barcode Blaster CL Direct thermal linerless bar code printer Models BL BL User s Guide Cognitive An Axiohm Company TM CSIPN: REV. C February 19, 1999
2 Barcode Blaster printers are manufactured by Cognitive, an Axiohm Company 691 Corporate Circle Golden, CO TEL: (303) FAX: (303) Copyright 1999 by Axiohm, Inc. Barcode Blaster is a trademark of Axiohm, Inc. Microsoft and Windows are trademarks of Microsoft Corporation. Other product and corporate names used in this publication may be trademarks or registered trademarks of other companies, and are used only for explanation and to their owner s benefit, without intent to infringe. All information in this manual is subject to change without notice, and does not represent a commitment on the part of Axiohm, Inc. No part of this manual may be reproduced for any purpose or in any form, including electronic storage and retrieval, without the express permission of Axiohm, Inc. All program listings in this manual are copyrighted and are the property of Axiohm, Inc., and are provided without warranty. FCC Notice This equipment has been tested and been found to comply with the limits for a Class A digital device, pursuant to Part 15 of the FCC Rules. These limits are designed to provide reasonable protection against harmful interference when the equipment is operated in a commercial environment. This equipment generates, uses, and can radiate radio frequency energy and, if not installed and used in accordance with the instruction manual, may cause harmful interference to radio communications. Operation of this equipment in a residential area is likely to cause harmful interference in which case the user will be required to correct the interference at his own expense. CE Notice Warning This is a Class A product. In a domestic environment this product may cause radio interference in which case the user may be required to take adequate measures. Note: This manual does not contain printer programming information. A disk containing the Cognitive Intellidriver, a Windows driver for Cognitive printers, is shipped with every Barcode Blaster printer. The Intellidriver lets you print labels directly from your favorite Windows applications, without programming. For those who do want to control their printer directly, a file called PROGGDE.HLP on the disk contains printer programming information in Windows Help format. You can load and read this file using WINHELP.EXE provided with Microsoft Windows 3.1 or above. Please refer to your Windows documentation if you do not know how to do this. If you need programming information and are not using Windows (or cannot read the Help file for any other reason), contact our Technical Support Services Organization for assistance. Contact information is on page 14.
3 Contents PRINTER SPECIFICATIONS... 2 SUPPLIED AND OPTIONAL ACCESSORIES... 2 Supplied accessories... 2 Optional accessories... 2 COMMUNICATION PORTS... 3 Serial port parameters... 3 CONTROLS, INDICATORS, AND CONNECTIONS... 5 SETUP... 5 Printer power connection... 5 Loading print media... 6 USING THE PRINTER... 8 Printing a self-test label... 8 Feeding media... 8 Sending data to the printer... 8 Printing labels... 8 Controlling the printer using direct commands... 9 ROUTINE MAINTENANCE... 9 Cleaning the printhead and drive roller... 9 Cleaning the cutter WHAT TO DO IF POWER indicator is not lit READY indicator is not lit READY indicator glows red Self-test label will not print Media will not feed Host stops responding or displays printer not ready message Printer feeds media continuously Automatic label cutter does not run Cutter does not fully cut labels Poor print quality TECHNICAL SUPPORT Contact information APPENDIX A: SUPPLIED SOFTWARE APPENDIX B: RECOMMENDED PRINT MEDIA
4 PRINTER SPECIFICATIONS Print method: Print pitch: Direct thermal BL4220: 203/101 DPI 8/4d/mm BL4230: 300/150 DPI 11.8/5.9d/mm Max. print speed: BL4220: 3 IPS 76mm/sec BL IPS 51mm/sec Max. media width: 4.25" 108mm Min. label width: 2" 50mm Max. media roll diameter: 4.7" 119mm Max. print width: 4.1" 104mm Max. print length*: Media types: Installed RAM: BL4220: 22" 559mm BL4230: 10" 254mm Continuous form linerless label or backless receipt stock; maximum thickness 0.004" 0.10mm 512 kb, plus 512 kb flash memory * Maximum print length is at maximum width and pitch, default memory settings, standard RAM, minimum stored objects. Communications: RS232 serial and Centronics parallel interfaces Text fonts: 3X5, 5X7, 8X8, 9X12, 12X16, 18X23, 24X31, UltraFont A, B, & C, CG Triumvirate in 7 sizes Text rotation: 0, 90, 180, 270 deg. Graphics: Bar codes: Bar code rotation: Power: Environmental: Size: Weight: PCX, BMP file support plus Cognitive format UPCA/E/E1, ADD2/5, EAN8/13/128, Code39, I2OF5, Code128A/B/C, CODABAR, Plessey, MSI, MSI1, Code93, POSTNET, MaxiCode 0 and 90 deg. CW 19.6 VAC, 80W ave. while printing. Plug-in 120 VAC power supply provided w/printer 5 to 40 C operating -20 to 50 C storage 25 to 85% noncondensing relative humidity 6.1"H x 6.8"W x 10.4"D 155 x 173 x 264 mm 4.5 lbs. 2.1 kg (without media) SUPPLIED AND OPTIONAL ACCESSORIES Supplied accessories Power supply: 120 VAC input, 80 W. Driver disk: Intellidriver allows any Microsoft Windows application to print to Barcode Blaster. Drivers are included for Windows 95, NT, and 3.1/3.11. Label design software: LabelMagic is a WYSIWYG label design program for Windows 95, NT, and 3.1/3.11. Optional accessories Cables: Parallel: Standard Centronics, P/N Serial: DB9 to DB9, (null modem cfg.) P/N DB9 to DB25, P/N Memory: Factory installed 2 MB or 4 MB added flash RAM Other: Annual service contract 2
5 COMMUNICATION PORTS Blaster CL printers are equipped with Centronics parallel and RS232 serial communication ports, wired as shown below. Serial input connector (DB9S) Pin # Description 2 RXD (printer data input) 3 TXD (printer data output) 5 Ground (-) 7 RTS (printer busy) 8 CTS Parallel input connector (Centronics 36 pin) Pin # Description 1 Strobe 2-9 Data bits Acknowledge 11 Busy 12 Out of paper 13 Select 17 Chassis ground 18 +5VDC 31 Reset 32 Error 16, 33, Signal ground 14, 15, No connection See Optional Accessories on page 2 for standard cable part numbers and descriptions. Serial port parameters Blaster CL printers are configured as DTE equipment, and use RTS/CTS handshaking or XON/XOFF protocol (control characters are DC1 and DC3). The serial port supports the following parameters: Speed: 600, 1200, 2400, 4800, 9600, Parity: Odd, Even, or None Word length: 7 or 8 bits Stop bits: 1 or 2 bits Default parameters: 9600 baud, no parity, 8 data bits, 1 stop bit Note: All Barcode Blaster printers require a null modem when connected to another DTE device (i.e., a personal computer). The serial cables listed as accessories on page 2 are wired in a null modem configuration. Other cables may require an external null modem adapter. 3
6 Printhead release (under cover) Media cover Printhead release ON/OFF switch (on printer side) POWER indicator READY indicator FEED button Figure 1. Printer front view Parallel port Power input Serial port Figure 2. Printer rear view 4
7 CONTROLS, INDICATORS, AND CONNECTIONS Device name Primary function Use ON/OFF switch Controls printer power ON - for normal operation OFF - for storage FEED button Advances print media PRESS - to advance media PRESS and HOLD while turning printer ON - to print test label PRESS to pause or resume printing during batch mode operation POWER indicator Shows printer power is ON GREEN - printer power on OFF - printer power off READY indicator Shows printer status GREEN - Printer ready for data OFF - Printer busy, or in Standby RED - Printer needs attention Power input Connects to power supply Connect to transformer provided with printer Serial port Data input DB9 female connector for connection to host, RS232 protocol Parallel port Data input Centronics compatible connector for connection to host controller Printhead releases Unlock printhead Push both releases toward rear of printer to release printhead Media cover Protects print media Lift to open Squeeze hinge and lift to remove Printer power connection SETUP 1. Plug the output of the AC power supply provided with the printer into the connector on the printer rear panel. 2. Plug the supply into an AC outlet having the proper voltage. Important! The required AC voltage is marked on the power supply. Confirm that your AC voltage matches the power supply requirements. Do not use any power supply other than the one provided with the printer. 3. Place the ON/OFF switch in the ON position. The printer should feed and cut about ¾" of media. The POWER indicator should glow green. The READY indicator will glow green after you remove the cut label. 5
8 Loading print media 1. Lift open the media cover. 2. Press the two printhead releases back to unlock the printhead. 3. Lift the printhead until it is fully raised. 6 WARNING! Raising the printhead will expose some sharp edges. Watch where you put your hands when working under the front edge of the printhead. 4. Remove any print media or empty media core from the printer. 5. Unwrap the new media, and unwind a few inches from the roll. 6. Remove the paper spindle and slide the paper guide to the right. 7. Insert the spindle into the label roll. Orient the roll such that the paper guide is at the right side of the roll and the media unwinds from the top of the roll toward the front of the printer. The media imaging surface must face up as it passes under the printhead. 8. Lower the media roll into the paper tray and slip the free end of the media under the printhead. 9. Adjust the paper guide until the media is snug between the paper guide and the left side of the paper tray. Note: The media must feed straight through the printer for the cutter to work properly. The left edge of the media will align with the scribed line at the left end of the label platform if the media is correctly aligned. 10. Lower the printhead and press it down firmly until it locks closed on both sides. Note: The cutter will not operate correctly unless the printhead is securely locked down on both sides. 11. Confirm that the printer is turned ON. The READY indicator will glow red. 12. Press and release the FEED button. The printer will feed and cut about ¾" of media. The READY light will glow red until you remove the cut piece from the label platform. 13. Close the media cover.
9 Media cover Printhead/cutter Printhead releases Label roll Label platform ON/OFF switch Figure 3. Printer opened for loading Align left paper edge with line on label platform as indicated by arrow Spindle guide channels Paper tray Paper spindle Paper guide Figure 4. Printer and adjustable paper spindle 7
10 USING THE PRINTER Printing a self-test label Printing a self-test label checks the printer s overall operability. To run a self-test, confirm that the printer is ready to print (media loaded, POWER and READY indicators green, no print jobs in process). Then: 1. Turn the printer OFF. 2. Press and hold in the FEED button, then turn the printer ON. 3. The printer should begin printing a self-test label. Release the FEED button after printing starts. 4. After the self-test label finishes printing, turn the printer OFF and back ON again restore normal operation. Important! The printer will be in hex dump mode after printing the selftest label. It cannot print normal labels in hex dump mode. The printer will return to normal operation after you reset it as described in step 4 above. Feeding media Press the FEED button to feed media. The printer will feed media as long as you hold in the FEED button. Sending data to the printer To print labels using data sent from a host computer or terminal: 1. Connect the host and printer serial or parallel ports together using a correctly wired interface cable. 2. If you are using the serial port, confirm that the host and printer are using the same communications parameters. 3. Confirm that the POWER and READY indicators are glowing green. 4. Send your data to the printer. Printing labels To print labels, the host computer sends commands to the printer via the serial or parallel communications port. If you use a label printing software package, the computer and software control the entire printing process. You only need to set up 8
11 the printer, start your label printing program, and follow its instructions. Contact the software supplier or manufacturer if you encounter difficulties when using commercial software. Controlling the printer using direct commands You can also produce labels by sending commands directly to the printer. Simple ASCII commands control the printer. You can write command files using any word processor that can output ASCII text. Since printer programming is potentially complex, programming information is not provided here. A printer command reference and basic programming procedures are provided on the floppy disk packed with the printer. The file PROGGDE.HLP on the disk is a Microsoft Windows Help file, readable using WINHELP.EXE provided with Microsoft Windows 3.1 or above. If you need programming information and are not using Windows (or cannot read the Help file for any other reason), contact our Technical Support Services Organization for assistance. Contact information is on page 14 of this manual. ROUTINE MAINTENANCE Cognitive printers need very little maintenance other than occasional cleaning. Clean the printer body as required, using a soft cloth moistened with a mild detergent cleaner. Caution! Do not clean any part of the printer using abrasive or metallic objects, or ammonia-based cleaners or other harsh chemicals. These practices can cause serious damage. Cleaning the printhead and drive roller Clean the printhead if it appears dirty or if print quality is poor. Printhead cleaning is easy and fast (refer to Figure 5): 1. Unlock and raise the printhead if it is not already raised. 2. Using a soft cloth moistened with 99% pure isopropyl or denatured alcohol, clean all dirt and label residue from the printhead. Pay particular attention to the burn line (this is the thin black line near the front edge of the printhead). 3. Wipe the drive roller with the cleaning cloth. To reach all portions of the drive roller, press the FEED button. The roller will rotate backwards ¼ turn each time you press the FEED button. 9
12 Label taken sensor Cutter rotary blade Printhead Drive roller Cutter bar Power switch Caution! Keep all objects clear of the drive roller when you press the FEED button. 4. Confirm that the label taken sensor is unobstructed. Clean away any obstruction with a soft brush if necessary. 5. Load media as required, or if there is already media in the printer, lower and lock the printhead and press the FEED button once. Cleaning the cutter WARNING! Don t clean the cutter with the printhead down. Turn the printer OFF and raise the printhead first. Never push objects into the front of the printer while the printhead is down. Clean the cutter with 98% to 99% pure isopropyl or denatured alcohol and cotton tipped swabs as follows: 1. Confirm that the printer is turned OFF, then open the media cover. 2. Press the two printhead releases toward the rear of the printer to unlock the printhead. Lift the printhead until it is fully raised. 3. Remove any installed label media. 4. Using a cotton swab moistened with alcohol, clean all dirt and label residue from the cutter bar and the cutter rotary blade. 5. Check the paper path for label debris or obstructions. Clean the paper path as required. 6. Reinstall the label media. Figure 5. Printer open for cleaning 7. Lower the printhead and press it down until it locks closed. 10
13 WHAT TO DO IF... Cognitive printers are very reliable, so printing problems are unlikely. If you do think you have a printer problem, proceed as follows: 1. Confirm that the printer has the right media installed, and that it is loaded correctly. See page 6 for media loading instructions. 2. Confirm that the printer is connected to its power supply and the supply is plugged into an AC outlet having the proper voltage. 3. Open the printhead and inspect the media path. Remove any obstructions and clean the printhead, drive roller, and cutter according to the instructions on pages 9 and Press down firmly on the printhead to confirm that it is closed. 5. Confirm that the printer READY indicator glows green. 6. Print a self-test label as described on page Press FEED to confirm that the printer will feed media. 8. Review the common problems described in the following section. 9. If these steps do not correct the problem, contact your Cognitive Solutions dealer or our Technical Services Department. You will find Technical support contact information on page 14. Note: The information here assumes you are using label printing software. If you are programming the printer, please review the troubleshooting information in the PROGGDE.HLP file. POWER indicator is not lit Common problems and their solutions Double-check the AC source and the power supply connections. If this does not correct the problem, the power supply may have a blown fuse. Contact our Technical Support Services Department for assistance. READY indicator is not lit Disconnect the cable between the printer and host, then turn the printer OFF and back ON again. If the READY light glows with the host disconnected, suspect a host computer or cabling problem. 11
14 READY indicator glows red 1. Confirm that the print media is not exhausted. 2. Confirm that the printhead is securely latched down on both sides. 3. Press the FEED button to assure that the printer is not paused in batch mode printing. 4. Remove any cut labels from the label platform, and confirm that the label taken sensor is unobstructed. 5. If you have been printing many labels, the printer may have overheated. Normal operation will resume after the printer has cooled sufficiently. Self-test label will not print 1. Confirm that you have loaded direct thermal media. 2. Disconnect the cable between the printer and the host computer. Turn the printer OFF and back ON again, remove any cut media from the label platform, then repeat the self-test. Media will not feed 1. Confirm that the print media is loaded correctly. 2. Turn the printer OFF and back ON again, remove any cut media from the label platform, confirm that the READY indicator glows green, then press the FEED button. 3. If the printer still does not feed, disconnect the communications cable and repeat step 2. If the printer feeds with the cable disconnected, suspect a problem with the host computer or cable. Host stops responding or displays printer not ready message 1. Review your software setup, following the instructions provided with the software. 2. Confirm that the host-to-printer communication cable is connected and undamaged. If the printer is connected to the serial port on a personal computer or other DTE device, confirm that you are using a null modem cable or adapter. 3. If using the serial port, confirm that the host and printer are both using the same serial port parameters. The self-test label shows the current printer serial port parameters. 12
15 4. If using a communications switch between the host and printer, remove the switch and connect the printer directly to the host. 5. Turn the printer OFF and back ON again, reset the host computer and software, and try printing again. Printer feeds media continuously If using continuous-form media, the printer should only feed media while you hold in the FEED button. It should stop feeding after it prints the last dot row on each label. If the printer will not stop feeding media: 1. Confirm that the print media is loaded correctly. 2. Turn the printer OFF and back ON again to assure that it is operating in its default indexing mode. 3. Print a self-test label as described on page 8, and confirm that the printer is set for BAR indexing. If it is set for GAP indexing, change the index method in your label printing software or use the VARIABLE FEED_TYPE command to set the index method to BAR. Refer to the PROGGDE.HLP file for more information. Automatic label cutter does not run 1. Confirm your label printing software is correctly configured for Barcode Blaster CL. Refer to your software documentation for details. If writing your own label formats, confirm that VARIABLE AUTOCUT is ON, or that there is a HALT command in every label format. Refer to the PROGGDE.HLP file for more information. 2. The cutter may be jammed. Clean the cutter as described on page 10, and check the cutter and paper path for obstructions. Cutter does not fully cut labels 1. Confirm that the print media is straight in the paper path, with the label roll snug between the paper guide and the left side of the paper tray. 2. Confirm that the printhead is fully locked down on both sides. 3. Confirm that you are using approved linerless label media or backless receipt stock, with a thickness of 0.004" or less. 4. If the above items do not resolve the problem, remove the print media and clean the cutter, then reinstall the print media. 13
16 Poor print quality 1. Confirm that the print media is properly loaded, and there is no side-to-side motion of the paper as it feeds through the printer. 2. Check your software s print darkness and print speed settings. These settings may need adjustment for optimum results. 3. Try different print media. Old or inferior quality media will degrade print quality. 4. Thoroughly clean the printhead, and examine the printhead and drive roller for physical damage. TECHNICAL SUPPORT Please contact your local dealer first for technical support. Your dealer is knowledgeable about Cognitive printers, printing software, and your unique system. Contact our Technical Support Services Department if you still need technical assistance after talking to your dealer. If you must return any products to the factory, first obtain a returned material authorization number (RMA) from our Technical Support Services Department. When calling, please have your printer model number and serial number handy. Contact information General If you aren t sure which department you need, contact us by mail or through one of our general numbers: Mailing address Cognitive 691 Corporate Circle Golden, CO USA Telephone (303) Toll free (800) Fax (303) Info@cogsol.com You can get immediate information on Axiohm Cognitive Solutions products via the Internet: Internet URL Sales Department Toll free (800) Fax (303) Sales@cogsol.com Technical Support Services Department Toll free (888) Fax (303) techsup@cogsol.com Hours of operation We are open from 8 AM to 5 PM Mountain Time, Monday through Friday. Our Technical Support Services and Sales departments are open from 7 AM to 5 PM. For the fastest response, contact us during our normal working hours. 14
17 APPENDIX A: SUPPLIED SOFTWARE Software is included with every Barcode Blaster printer for use with Microsoft Windows 95, Windows NT, Windows for Workgroups, or Windows 3.1/3.11. Two basic packages are provided: The Cognitive Intellidriver lets you print labels with your printer using virtually any Windows application. LabelMagic is a full-featured WYSIWYG label layout and printing package specifically designed for use with Cognitive printers. These software packages and a Blaster printer give Microsoft Windows users an easy to use label printing solution with nothing else to buy. Intellidriver installation and use An automatic setup program, SETUP.EXE, is provided with the Intellidriver. Install the desired printer drivers by running SETUP.EXE from within Windows and following the displayed instructions. Restart your system after installing the Intellidriver. After the drivers are installed, you can send data to your label printer just like any other printer on your system: simply specify Barcode Blaster CL in the print dialog box of your Windows application. To print bar codes, enter bar code data using any text font, then highlight the information you want to print as a bar code and select the desired bar code font from your application s font menu. The driver will convert the text to an on-screen representation of a generic bar code. On-line help for the Intellidriver is available from the printer setup window, which is accessible from the print dialog box of most Windows applications. Please refer to the on-line help and the README.TXT file on the Intellidriver disk for detailed operating instructions. LabelMagic installation and use An automatic installation program, SETUP.EXE, is provided on the LabelMagic installation disk. Install LabelMagic by running SETUP.EXE and following the displayed instructions. The installation program will copy the program files to your system and install program icons on your desktop and/or system Start Menu. LabelMagic has a complete context-sensitive help system that describes all aspects of the program s use. You can access the help system by selecting Help from the program s main menu. Please refer to the help system and the README.TXT file on the LabelMagic installation disk for detailed operating instructions. 15
18 APPENDIX B: RECOMMENDED PRINT MEDIA Media for your printer is available from many sources; however, you can expect the most reliable performance and highest quality printing when you use labels manufactured by Cognitive. The print media listed below was designed especially for use with Barcode Blaster CL and is in stock for immediate delivery. We also have other media for specialized applications and can manufacture custom media as well. Contact your Cognitive dealer or our Sales Department for complete media information, or to find the perfect media for your unique application. Direct thermal labels Part number Width Material/description Length " Paper, self-adhesive, linerless 3936" " Paper, self-adhesive, linerless 3936" 16
19 LIMITED WARRANTY Cognitive will repair Barcode Blaster CL printers free of charge if found defective in material or workmanship within one year of date of purchase. This limited warranty does not include cleaning, or any damage caused by accident, neglect, or misuse. The printhead is also covered under this limited warranty; however, the printhead warranty extends to electrical failure only. Barcode Blaster printheads are warranted for six months or 500,000 inches of printing, whichever comes first. Physical damage (scratches or abrasion) is not covered under this warranty. A return merchandise authorization number (RMA#) must be obtained from Cognitive before any merchandise can be accepted for repair. An RMA# must be visibly displayed on all merchandise returned. Cognitive always maintains the right to repair or replace any component at its option. The printer must be delivered or shipped freight prepaid with your copy of the warranty and/or proof of purchase in the form of a sales slip. This warranty gives you specific legal rights, and you may also have other rights that vary from state to state.
20 Cognitive An Axiohm Company TM USA 691 Corporate Circle Golden, CO USA TEL: (303) or (800) FAX: (303) France 1-9, rue d Arcueil BP Montrouge Cedex TEL: (33) FAX: (33) United Kingdom Atlantic Street Altrincham, Cheshire WA14 5QJ England TEL: (44) (0) FAX: (44) (0) Asia-Pacific P.O. Box 677 Level 3, 39 Leighton Place Hornsby NSW 2077 Australia TEL: (61) (0) FAX: (61) (0)
X400 User s Guide
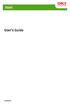 X400 User s Guide 59309501 COPYRIGHT INFORMATION Copyright 2009 Oki Data Americas, Inc. All rights reserved. DOCUMENT INFORMATION X400 User s Guide PN 59309501 Revision 1.2 December, 2009 DISCLAIMER Every
X400 User s Guide 59309501 COPYRIGHT INFORMATION Copyright 2009 Oki Data Americas, Inc. All rights reserved. DOCUMENT INFORMATION X400 User s Guide PN 59309501 Revision 1.2 December, 2009 DISCLAIMER Every
MONARCH 9416 XL QUICK REFERENCE
 MONARCH 9416 XL QUICK REFERENCE This Quick Reference contains ribbon loading, supply loading, and general care, maintenance, and troubleshooting procedures for the 9416 XL Thermal Direct and 9416 XL Thermal
MONARCH 9416 XL QUICK REFERENCE This Quick Reference contains ribbon loading, supply loading, and general care, maintenance, and troubleshooting procedures for the 9416 XL Thermal Direct and 9416 XL Thermal
CANADIAN D.O.C. WARNING
 Each product and program carries a respective written warranty, the only warranty on which the customer can rely. Avery Dennison Corp. reserves the right to make changes in the product, the programs, and
Each product and program carries a respective written warranty, the only warranty on which the customer can rely. Avery Dennison Corp. reserves the right to make changes in the product, the programs, and
CANADIAN D.O.C. WARNING
 Each product and program carries a respective written warranty, the only warranty on which the customer can rely. Avery Dennison Corp. reserves the right to make changes in the product, the programs, and
Each product and program carries a respective written warranty, the only warranty on which the customer can rely. Avery Dennison Corp. reserves the right to make changes in the product, the programs, and
LabelMax SP2 User Manual
 LabelMax SP2 User Manual 1 GENERAL... 3 1.1 COPYRIGHT DECLARATION... 3 1.2 COMPLIANCES... 3 1.3 INTRODUCTION... 3 2 GETTING STARTED... 4 2.1 UNPACKING AND INSPECTION... 4 2.2 EQUIPMENT CHECKLIST... 4 2.3
LabelMax SP2 User Manual 1 GENERAL... 3 1.1 COPYRIGHT DECLARATION... 3 1.2 COMPLIANCES... 3 1.3 INTRODUCTION... 3 2 GETTING STARTED... 4 2.1 UNPACKING AND INSPECTION... 4 2.2 EQUIPMENT CHECKLIST... 4 2.3
T4 series user s manual. Version: 1.1
 Version: 1.1 Table of contents 1. Introduction...1 1.1 In the box...1 1.2 Printer Features...2 1.2.1 Front view...2 1.2.2 Rear view...2 1.2.3 Interior view...3 2. Getting start...4 2.1 Loading the ribbon...4
Version: 1.1 Table of contents 1. Introduction...1 1.1 In the box...1 1.2 Printer Features...2 1.2.1 Front view...2 1.2.2 Rear view...2 1.2.3 Interior view...3 2. Getting start...4 2.1 Loading the ribbon...4
Monarch 9414 Printer. TC9414EM 7/99 Rev. AB 1999 Monarch Marking Systems, Inc. All rights reserved.
 Monarch 9414 Printer TC9414EM 7/99 Rev. AB 1999 Monarch Marking Systems, Inc. All rights reserved. Each product and program carries a respective written warranty, the only warranty on which the customer
Monarch 9414 Printer TC9414EM 7/99 Rev. AB 1999 Monarch Marking Systems, Inc. All rights reserved. Each product and program carries a respective written warranty, the only warranty on which the customer
TT230SM THERMAL TRANSFER PRINTER USER S MANUAL
 TT230SM THERMAL TRANSFER PRINTER USER S MANUAL Operations Overview Unpacking and Inspection This printer has been specially packaged to withstand damage during shipping. Please carefully inspect the packaging
TT230SM THERMAL TRANSFER PRINTER USER S MANUAL Operations Overview Unpacking and Inspection This printer has been specially packaged to withstand damage during shipping. Please carefully inspect the packaging
Specification PM SER IES T h erm al B a rcodep rinters
 Specification PM SER IES T h erm al B a rcodep rinters P M 3120 Proficient in Commercial POS Receipt printers 1. Introduction...2 1.1 Safety Warning...2 1.2 Note...2 2. General Information...3 2.1 Introduction...3
Specification PM SER IES T h erm al B a rcodep rinters P M 3120 Proficient in Commercial POS Receipt printers 1. Introduction...2 1.1 Safety Warning...2 1.2 Note...2 2. General Information...3 2.1 Introduction...3
Q8 Barcode Label Printer User s Manual
 Q8 Barcode Label Printer User s Manual Q8 User s Manual Contents Preface... 1 Important Notice, Read Me First!... 1 Chapter 1 Introduction... 2 Specifications... 2 Specifications for Printer... 2 Specifications
Q8 Barcode Label Printer User s Manual Q8 User s Manual Contents Preface... 1 Important Notice, Read Me First!... 1 Chapter 1 Introduction... 2 Specifications... 2 Specifications for Printer... 2 Specifications
MODEL PORTI-T. (Kiosk&Ticket Printer) Rev. 2.0
 MODEL PORTI-T (Kiosk&Ticket Printer) Rev. 2.0 WOOSIM SYSTEMS Inc. #501, Daerung Technotown 3th, 448, Gasan-Dong, GeumChun-Ku, Seoul, Korea Tel : +82-2-2107-3700 Fax : +82-2-2107-3707 URL: http://www.woosim.com
MODEL PORTI-T (Kiosk&Ticket Printer) Rev. 2.0 WOOSIM SYSTEMS Inc. #501, Daerung Technotown 3th, 448, Gasan-Dong, GeumChun-Ku, Seoul, Korea Tel : +82-2-2107-3700 Fax : +82-2-2107-3707 URL: http://www.woosim.com
CRx Printers START-UP GUIDE
 CRx Printers START-UP GUIDE To Get Started: Insert the Companion CD shipped with the CRx printer* into the computer. Please refer to the User s Guide included on the CD companion or the Compact Industrial
CRx Printers START-UP GUIDE To Get Started: Insert the Companion CD shipped with the CRx printer* into the computer. Please refer to the User s Guide included on the CD companion or the Compact Industrial
Quick Installation Guide Direct and Transfer Thermal Printer
 Quick Installation Guide Direct and Transfer Thermal Printer Overview The enclosed printer is currently comprised of two models: 203dpi (dots per inch) model 300dpi (dots per inch) model Unpacking 1. Remove
Quick Installation Guide Direct and Transfer Thermal Printer Overview The enclosed printer is currently comprised of two models: 203dpi (dots per inch) model 300dpi (dots per inch) model Unpacking 1. Remove
User's Guide QL-700. ENG ver.a.
 User's Guide QL-700 Be sure to read and understand this guide before using the machine. We recommend that you keep this guide nearby for future reference. www.brother.com ENG ver.a Thank you for purchasing
User's Guide QL-700 Be sure to read and understand this guide before using the machine. We recommend that you keep this guide nearby for future reference. www.brother.com ENG ver.a Thank you for purchasing
Nexa PX700IIS Thermal Receipt Printer. User Manual. P a g e 1
 Nexa PX700IIS Thermal Receipt Printer User Manual P a g e 1 Table of Contents Safety Notice... 3 Available Functions... 3 Main Features... 4 Technical Specifications... 4 Unpacking the Printer... 5 Connection
Nexa PX700IIS Thermal Receipt Printer User Manual P a g e 1 Table of Contents Safety Notice... 3 Available Functions... 3 Main Features... 4 Technical Specifications... 4 Unpacking the Printer... 5 Connection
MODEL : LK-B24 LABEL PRINTER
 J. STEPHEN Lab., Ltd. 28-6, Gajangsaneopdong-ro, Osan-si, Gyeonggi-do,18103, Republic of Korea TEL : +82-31-8077-5000 FAX : +82-31-459-8880 www.miniprinter.com MODEL : LK-B24 LABEL PRINTER B24 Rev.E 09/17
J. STEPHEN Lab., Ltd. 28-6, Gajangsaneopdong-ro, Osan-si, Gyeonggi-do,18103, Republic of Korea TEL : +82-31-8077-5000 FAX : +82-31-459-8880 www.miniprinter.com MODEL : LK-B24 LABEL PRINTER B24 Rev.E 09/17
PORTI-SP MODEL. (Panel Printer) Rev. 2.0
 MODEL PORTI-SP (Panel Printer) Rev. 2.0 WOOSIM SYSTEMS Inc. #501, Daerung Technotown 3th, 448, Gasan-Dong, GeumChun-Ku, Seoul, Korea Tel : +82-2-2107-3700 Fax : +82-2-2107-3707 URL: All specifications
MODEL PORTI-SP (Panel Printer) Rev. 2.0 WOOSIM SYSTEMS Inc. #501, Daerung Technotown 3th, 448, Gasan-Dong, GeumChun-Ku, Seoul, Korea Tel : +82-2-2107-3700 Fax : +82-2-2107-3707 URL: All specifications
FCC Notice. Trademarks. Copyright. Disclaimer
 FCC Notice This device complies with Part 15 of the FCC Rules. Operation is subject to the following two conditions: (1) this device may not cause harmful interference, and (2) this device must accept
FCC Notice This device complies with Part 15 of the FCC Rules. Operation is subject to the following two conditions: (1) this device may not cause harmful interference, and (2) this device must accept
English. Copyright Brady Worldwide, Inc. All rights reserved. (US and Canada)
 Copyright This manual is copyrighted with all rights reserved. No portion of this manual may be copied or reproduced by any means without the prior consent of Brady Worldwide, Inc. While every precaution
Copyright This manual is copyrighted with all rights reserved. No portion of this manual may be copied or reproduced by any means without the prior consent of Brady Worldwide, Inc. While every precaution
Operator s Handbook. Monarch FreshMarx 9417 Food Freshness System. TC9417OH Rev. AE 1/ Avery Dennison Corp. All rights reserved.
 Operator s Handbook Monarch FreshMarx 9417 Food Freshness System TC9417OH Rev. AE 1/2015 2013 Avery Dennison Corp. All rights reserved. Each product and program carries a respective written warranty, the
Operator s Handbook Monarch FreshMarx 9417 Food Freshness System TC9417OH Rev. AE 1/2015 2013 Avery Dennison Corp. All rights reserved. Each product and program carries a respective written warranty, the
Users Manual STP-103II. Thermal Printer Rev
 Users Manual STP-103II Thermal Printer Rev. 1.00 http://www.bixolon.com Safety Precautions The instructions shown below must be followed to prevent possible danger or damage by using the product incorrectly.
Users Manual STP-103II Thermal Printer Rev. 1.00 http://www.bixolon.com Safety Precautions The instructions shown below must be followed to prevent possible danger or damage by using the product incorrectly.
ID-100 AND ID-150 DESKTOP DOCUMENT SCANNER USER S GUIDE. Revision 11 Release Date April 13, 2011
 ID-100 AND ID-150 DESKTOP DOCUMENT SCANNER USER S GUIDE Revision 11 Release Date April 13, 2011 AssureTec Technologies, Inc. 200 Perimeter Road, Manchester, NH 03103-3326 USA (603) 641-8443 Copyright 2009-2011
ID-100 AND ID-150 DESKTOP DOCUMENT SCANNER USER S GUIDE Revision 11 Release Date April 13, 2011 AssureTec Technologies, Inc. 200 Perimeter Road, Manchester, NH 03103-3326 USA (603) 641-8443 Copyright 2009-2011
Monarch 9460 Printer. TC9460OH Rev. AC 2/ Monarch Marking Systems, Inc. All rights reserved.
 Monarch 9460 Printer TC9460OH Rev. AC 2/01 2001 Monarch Marking Systems, Inc. All rights reserved. Each product and program carries a respective written warranty, the only warranty on which the customer
Monarch 9460 Printer TC9460OH Rev. AC 2/01 2001 Monarch Marking Systems, Inc. All rights reserved. Each product and program carries a respective written warranty, the only warranty on which the customer
MVPplus Quick Reference Guide
 MVPplus Quick Reference Guide Use this guide to operate your printer on a daily basis. For more detailed information, refer to the User Guide. Contents External View...........................................................
MVPplus Quick Reference Guide Use this guide to operate your printer on a daily basis. For more detailed information, refer to the User Guide. Contents External View...........................................................
RJ-2030/2050/2140/2150
 Printed in China LBF85400 Package Contents Check that the package contains the following before using your printer: RJ-030/050/40/50 Quick Setup Guide English Printer Rechargeable Li-ion Battery Belt Clip
Printed in China LBF85400 Package Contents Check that the package contains the following before using your printer: RJ-030/050/40/50 Quick Setup Guide English Printer Rechargeable Li-ion Battery Belt Clip
User Manual AIMB-C200. Economical Embedded Chassis for Mini-ITX Motherboard
 User Manual AIMB-C200 Economical Embedded Chassis for Mini-ITX Motherboard Copyright The documentation and the software included with this product are copyrighted 2010 by Advantech Co., Ltd. All rights
User Manual AIMB-C200 Economical Embedded Chassis for Mini-ITX Motherboard Copyright The documentation and the software included with this product are copyrighted 2010 by Advantech Co., Ltd. All rights
TTP-244 / TTP-244 Plus THERMAL TRANSFER / DIRECT THERMAL BAR CODE PRINTER USER S MANUAL
 TTP-244 / TTP-244 Plus THERMAL TRANSFER / DIRECT THERMAL BAR CODE PRINTER USER S MANUAL CONTENTS 1. PRODUCT INTRODUCTION... 2 1.1 Compliances... 2 2. GETTING STARTED... 3 2.1 Unpacking and Inspection...
TTP-244 / TTP-244 Plus THERMAL TRANSFER / DIRECT THERMAL BAR CODE PRINTER USER S MANUAL CONTENTS 1. PRODUCT INTRODUCTION... 2 1.1 Compliances... 2 2. GETTING STARTED... 3 2.1 Unpacking and Inspection...
Room Control Module (2000i-RCM) Installation Guide for the. Rear Projection SMART Board 2000i-DV/DVX/DVS Interactive Whiteboard
 Room Control Module (2000i-RCM) Installation Guide for the Rear Projection SMART Board 2000i-DV/DVX/DVS Interactive Whiteboard 99-00488-00 Rev B0 FCC Warning This equipment has been tested and found to
Room Control Module (2000i-RCM) Installation Guide for the Rear Projection SMART Board 2000i-DV/DVX/DVS Interactive Whiteboard 99-00488-00 Rev B0 FCC Warning This equipment has been tested and found to
MODEL PORTI-P440. (4INCH PANEL PRINTER) Rev. 3.0
 MODEL PORTI-P440 (4INCH PANEL PRINTER) Rev. 3.0 WOOSIM SYSTEMS Inc. #501, Daerung Technotown 3th, 448, Gasan-Dong, GeumChun-Ku, Seoul, Korea Tel : +82-2-2107-3700 Fax : +82-2-2107-3707 URL: All specifications
MODEL PORTI-P440 (4INCH PANEL PRINTER) Rev. 3.0 WOOSIM SYSTEMS Inc. #501, Daerung Technotown 3th, 448, Gasan-Dong, GeumChun-Ku, Seoul, Korea Tel : +82-2-2107-3700 Fax : +82-2-2107-3707 URL: All specifications
TM200 USER S MANUAL USER S MANUAL. for THERMAL RECEIPT PRINTER
 USER S MANUAL for THERMAL RECEIPT PRINTER TM200 USER S MANUAL This is a general guide for TM200 direct thermal printer, and not all functions will perform in every printer. Other than specified in this
USER S MANUAL for THERMAL RECEIPT PRINTER TM200 USER S MANUAL This is a general guide for TM200 direct thermal printer, and not all functions will perform in every printer. Other than specified in this
RJ-2030/2050/2140/2150
 LBF85700 Unpacking Your Printer Check that the package contains the following before using your printer: RJ-030/050/40/50 Quick Setup Guide English Printer Rechargeable Li-ion Battery Belt Clip Thank you
LBF85700 Unpacking Your Printer Check that the package contains the following before using your printer: RJ-030/050/40/50 Quick Setup Guide English Printer Rechargeable Li-ion Battery Belt Clip Thank you
2D Image Handheld Scanner
 1 Revision History Changes to the original manual are listed below: Version Date Description of Version 1.0 9/6/2018 Initial release i Important Notice No warranty of any kind is made in regard to this
1 Revision History Changes to the original manual are listed below: Version Date Description of Version 1.0 9/6/2018 Initial release i Important Notice No warranty of any kind is made in regard to this
ZEBRA LP/TLP2844 PRINTER SPECIFICATIONS
 ZEBRA LP/TLP2844 PRINTER SPECIFICATIONS Standard Features Optional Features Factor Options Printing Specifications Media Specifications Ribbon Specifications Font Specifications Barcode Symbologies & Specifications
ZEBRA LP/TLP2844 PRINTER SPECIFICATIONS Standard Features Optional Features Factor Options Printing Specifications Media Specifications Ribbon Specifications Font Specifications Barcode Symbologies & Specifications
Copyright Information: Firmware (Software) Agreement:
 Maintenance Manual Copyright Information: CG Triumvirate is a trademark of Agfa Corporation. CG Times based upon Times New Roman under license from the Monotype Corporation. Windows is a registered trademark
Maintenance Manual Copyright Information: CG Triumvirate is a trademark of Agfa Corporation. CG Times based upon Times New Roman under license from the Monotype Corporation. Windows is a registered trademark
16/24 Port 10/100 Auto-Sensing Dual Speed Ethernet Switch
 12 Omnitron Systems Technology, Inc. Omnitron Systems Technology, Inc. 1 FlexSwitch TM 600X 16/24 Port /0 -Sensing Dual Speed Ethernet Switch User s ual 27 Mauchly #201, Irvine, CA 92618 (949) 250-65 Fax:
12 Omnitron Systems Technology, Inc. Omnitron Systems Technology, Inc. 1 FlexSwitch TM 600X 16/24 Port /0 -Sensing Dual Speed Ethernet Switch User s ual 27 Mauchly #201, Irvine, CA 92618 (949) 250-65 Fax:
G-2108/G-3106 User s Manual
 FCC Notice This device complies with Part 15 of the FCC Rules. Operation is subject to the following two conditions: (1) this device may not cause harmful interference, and (2) this device must accept
FCC Notice This device complies with Part 15 of the FCC Rules. Operation is subject to the following two conditions: (1) this device may not cause harmful interference, and (2) this device must accept
Network Printer Setup Guide
 Network Printer Setup Guide Audience This guide is for the system administrator installing the printer on the network. This document covers only those features unique to Cognitive s network e+solutions
Network Printer Setup Guide Audience This guide is for the system administrator installing the printer on the network. This document covers only those features unique to Cognitive s network e+solutions
Table of Contents. Unpacking and Inspection Setup Loading the Media Mount the Printer on the Wall... 16
 WPL25/WHC25 Table of Contents Unpacking and Inspection... 1 Setup... 5 Loading the Media... 6 Mount the Printer on the Wall... 16 LED and Button Functions... 17 Troubleshooting... 18 Unpacking and Inspection
WPL25/WHC25 Table of Contents Unpacking and Inspection... 1 Setup... 5 Loading the Media... 6 Mount the Printer on the Wall... 16 LED and Button Functions... 17 Troubleshooting... 18 Unpacking and Inspection
Advantage LX Desktop Label Printer USER GUIDE
 Advantage LX Desktop Label Printer USER GUIDE LXG-UG00000 Rev. C 12/18 Copyright 2018, CognitiveTPG CognitiveTPG is a trademark of CognitiveTPG. Microsoft and Windows are trademarks of Microsoft Corporation.
Advantage LX Desktop Label Printer USER GUIDE LXG-UG00000 Rev. C 12/18 Copyright 2018, CognitiveTPG CognitiveTPG is a trademark of CognitiveTPG. Microsoft and Windows are trademarks of Microsoft Corporation.
MODEL : TRP100-III Receipt Printer User s Manual
 MODEL : TRP100-III Receipt Printer User s Manual All specifications are subject to change without notice A software tool is available to configure the printer settings on AURES technical website: www.aures-support.fr
MODEL : TRP100-III Receipt Printer User s Manual All specifications are subject to change without notice A software tool is available to configure the printer settings on AURES technical website: www.aures-support.fr
MODEL : TRP-100-II Receipt Printer User s Manual
 MODEL : TRP-100-II Receipt Printer User s Manual All specifications are subject to change without notice Table of Contents 1. Parts Identifications 3 2. Setting up the printer 4 2.1 Unpacking 4 2.2 Connecting
MODEL : TRP-100-II Receipt Printer User s Manual All specifications are subject to change without notice Table of Contents 1. Parts Identifications 3 2. Setting up the printer 4 2.1 Unpacking 4 2.2 Connecting
MODEL : SLK-TE20X Series Receipt Printer User s Manual
 MODEL : SLK-TE20X Series Receipt Printer User s Manual TE20X Series Rev.F 03/16 All specifications are subject to change without notice Table of Contents 1. Parts Identifications 1. Parts Identifications
MODEL : SLK-TE20X Series Receipt Printer User s Manual TE20X Series Rev.F 03/16 All specifications are subject to change without notice Table of Contents 1. Parts Identifications 1. Parts Identifications
DOT MATRIX PRINTER SP6000 SERIES
 DOT MATRIX PRINTER SP6000 SERIES Hardware Manual < Approval: CEL > Trademark acknowledgments SP6000 : Star Micronics Co., Ltd. Notice All rights reserved. Reproduction of any part of this manual in any
DOT MATRIX PRINTER SP6000 SERIES Hardware Manual < Approval: CEL > Trademark acknowledgments SP6000 : Star Micronics Co., Ltd. Notice All rights reserved. Reproduction of any part of this manual in any
USER MANUAL MODEL Bidirectional (IEEE-1284) Line Driver/Converter
 USER MANUAL MODEL 2030 Bidirectional (IEEE-1284) Line Driver/Converter An ISO-9001 Certified Company Part # 07M2030-B Doc. #102121U, Rev. C Revised 1/22/08 SALES OFFICE (301) 975-1000 TECHNICAL SUPPORT
USER MANUAL MODEL 2030 Bidirectional (IEEE-1284) Line Driver/Converter An ISO-9001 Certified Company Part # 07M2030-B Doc. #102121U, Rev. C Revised 1/22/08 SALES OFFICE (301) 975-1000 TECHNICAL SUPPORT
MIC-3002A Series. 3U 6-slot CompactPCI Enclosures with Rear I/O and 6" LCD. User Manual
 MIC-3002A Series 3U 6-slot CompactPCI Enclosures with Rear I/O and 6" LCD User Manual Copyright The documentation and the software included with this product are copyrighted 2005 by Advantech Co., Ltd.
MIC-3002A Series 3U 6-slot CompactPCI Enclosures with Rear I/O and 6" LCD User Manual Copyright The documentation and the software included with this product are copyrighted 2005 by Advantech Co., Ltd.
PS805 Thermal Receipt Printer. User Manual. Safety Notice: Main Features:
 Thermal Receipt Printer Safety Notice: * Read this manual before operate and/or connect the printer. * Don't touch the printer head with hard objects. * Don't touch the cutter blade. * Don't bend the power
Thermal Receipt Printer Safety Notice: * Read this manual before operate and/or connect the printer. * Don't touch the printer head with hard objects. * Don't touch the cutter blade. * Don't bend the power
QUICK REFERENCE. Getting Started
 QUICK REFERENCE This Quick Reference contains supply loading information and care and maintenance procedures for the Monarch Pathfinder Ultra Silver 6032 printer. For more detailed information, refer to
QUICK REFERENCE This Quick Reference contains supply loading information and care and maintenance procedures for the Monarch Pathfinder Ultra Silver 6032 printer. For more detailed information, refer to
MODEL : AP-8220 U Receipt Printer User s Manual
 MODEL : AP-8220 U Receipt Printer User s Manual AP-8220 U Rev.A 10/14 All specifications are subject to change without notice Table of Contents 1. Parts Identifications 1. Parts Identifications 3 2. Setting
MODEL : AP-8220 U Receipt Printer User s Manual AP-8220 U Rev.A 10/14 All specifications are subject to change without notice Table of Contents 1. Parts Identifications 1. Parts Identifications 3 2. Setting
MODEL : LK-TL200 Receipt Printer User s Manual
 SEWOO TECH CO.,LTD. 28-6, Gajangsaneopdong-ro, Osan-si, Gyeongi-do, 447-210, Korea TEL : +82-31-459-8200 FAX : +82-31-459-8880 www.miniprinter.com MODEL : LK-TL200 Receipt Printer User s Manual TL200 Rev.
SEWOO TECH CO.,LTD. 28-6, Gajangsaneopdong-ro, Osan-si, Gyeongi-do, 447-210, Korea TEL : +82-31-459-8200 FAX : +82-31-459-8880 www.miniprinter.com MODEL : LK-TL200 Receipt Printer User s Manual TL200 Rev.
4170 POS System Installation Guide
 4170 POS System 4170 Installation Guide Thank you for selecting UTC RETAIL s innovative Model 4170 Point of Sale solution! This Installation Guide will help you efficiently install the 4170 POS. The document
4170 POS System 4170 Installation Guide Thank you for selecting UTC RETAIL s innovative Model 4170 Point of Sale solution! This Installation Guide will help you efficiently install the 4170 POS. The document
FA-2448 SIX POSITION Filter Wheel
 15 Discovery Way, Acton, MA 01720 Phone: (978)263-3584, Fax: (978)263-5086 Web Site: www.acton-research.com Operating Instructions Acton Research Corporation FA-2448 SIX POSITION Filter Wheel Rev. 3.05.17
15 Discovery Way, Acton, MA 01720 Phone: (978)263-3584, Fax: (978)263-5086 Web Site: www.acton-research.com Operating Instructions Acton Research Corporation FA-2448 SIX POSITION Filter Wheel Rev. 3.05.17
User s Manual SRP-350plusF (Fiscal) Thermal Printer Rev
 User s Manual SRP-350plusF (Fiscal) Thermal Printer Rev. 1.00 http://www.samsungminiprinters.com Safety Precautions In using the present appliance, please keep the following safety regulations in order
User s Manual SRP-350plusF (Fiscal) Thermal Printer Rev. 1.00 http://www.samsungminiprinters.com Safety Precautions In using the present appliance, please keep the following safety regulations in order
FCC COMPLIANCE STATEMENT FOR AMERICAN USERS
 FCC COMPLIANCE STATEMENT FOR AMERICAN USERS This equipment has been tested and found to comply with the limits for a CLASS A digital device, pursuant to Part 15 of the FCC Rules. These limits are designed
FCC COMPLIANCE STATEMENT FOR AMERICAN USERS This equipment has been tested and found to comply with the limits for a CLASS A digital device, pursuant to Part 15 of the FCC Rules. These limits are designed
EQUIPMENT MANUAL. Avery Dennison Monarch 9419 Printer. TC9419EM Rev. AA 9/ Avery Dennison Corp. All rights reserved.
 EQUIPMENT MANUAL Avery Dennison Monarch 9419 Printer TC9419EM Rev. AA 9/16 2016 Avery Dennison Corp. All rights reserved. Each product and program carries a respective written warranty, the only warranty
EQUIPMENT MANUAL Avery Dennison Monarch 9419 Printer TC9419EM Rev. AA 9/16 2016 Avery Dennison Corp. All rights reserved. Each product and program carries a respective written warranty, the only warranty
User s Guide QL-720NW
 User s Guide QL-720NW Be sure to read and understand this guide before using the machine. We recommend that you keep this guide nearby for future reference. Not all models are available in all countries.
User s Guide QL-720NW Be sure to read and understand this guide before using the machine. We recommend that you keep this guide nearby for future reference. Not all models are available in all countries.
MODEL : SLK-TL100 Receipt Printer User s Manual
 J. STEPHEN Lab., Ltd. 28-6, Gajangsaneopdong-ro, Osan-si, Gyeongi-do, 447-210, Korea TEL : +82-31-459-8200 FAX : +82-31-459-8880 www.miniprinter.com MODEL : SLK-TL100 Receipt Printer User s Manual TL100
J. STEPHEN Lab., Ltd. 28-6, Gajangsaneopdong-ro, Osan-si, Gyeongi-do, 447-210, Korea TEL : +82-31-459-8200 FAX : +82-31-459-8880 www.miniprinter.com MODEL : SLK-TL100 Receipt Printer User s Manual TL100
MODEL : SLK-T12EB Receipt Printer User s Manual
 J. STEPHEN Lab., Ltd. 28-6, Gajangsaneopdong-ro, Osan-si, Gyeonggi-do, 447-210 Republic of Korea TEL : +82-31-8077-5000 FAX : +82-31-459-8880 www.miniprinter.com MODEL : SLK-T12EB Receipt Printer User
J. STEPHEN Lab., Ltd. 28-6, Gajangsaneopdong-ro, Osan-si, Gyeonggi-do, 447-210 Republic of Korea TEL : +82-31-8077-5000 FAX : +82-31-459-8880 www.miniprinter.com MODEL : SLK-T12EB Receipt Printer User
π H-7978 LOW PROFILE FLOOR SCALE LABEL PRINTER OVERVIEW OF CONTROLS uline.com PARTS # DESCRIPTION
 π H-7978 LOW PROFILE FLOOR SCALE LABEL PRINTER 1-800-295-5510 uline.com OVERVIEW OF CONTROLS 7 6 8 9 1 PARTS # DESCRIPTION 1 Top Cover 2 Base Housing 3 Top Cover Open Button 4 Backing Paper Opening 5 Label
π H-7978 LOW PROFILE FLOOR SCALE LABEL PRINTER 1-800-295-5510 uline.com OVERVIEW OF CONTROLS 7 6 8 9 1 PARTS # DESCRIPTION 1 Top Cover 2 Base Housing 3 Top Cover Open Button 4 Backing Paper Opening 5 Label
User s Manual M EN
 User s Manual Before Use.................................. 2 Unpacking.................................. 3 Part Names and Functions................... 4 Setup....................................... 6 Installing/Replacing
User s Manual Before Use.................................. 2 Unpacking.................................. 3 Part Names and Functions................... 4 Setup....................................... 6 Installing/Replacing
MODEL : LK-T200 Receipt Printer User s Manual
 SEWOO TECH CO.,LTD. Doosung BD, 689-20, Geumjeong-dong, Gunpo-si, Gyeonggi-do, 435-862, Korea TEL : +82-31-459-8200 FAX : +82-31-459-8880 www.miniprinter.com MODEL : LK-T200 Receipt Printer User s Manual
SEWOO TECH CO.,LTD. Doosung BD, 689-20, Geumjeong-dong, Gunpo-si, Gyeonggi-do, 435-862, Korea TEL : +82-31-459-8200 FAX : +82-31-459-8880 www.miniprinter.com MODEL : LK-T200 Receipt Printer User s Manual
WAVECOM INSTRUMENTS PTY LTD
 WAVECOM INSTRUMENTS PTY LTD www.wavecom.com.au WAVECOM TT040-50 THERMAL TRANSFER BAR CODE PRINTER USER MANUAL 1 Table of Contents Copyright Declaration 3 Introduction 3-4 Product Introduction Compliances
WAVECOM INSTRUMENTS PTY LTD www.wavecom.com.au WAVECOM TT040-50 THERMAL TRANSFER BAR CODE PRINTER USER MANUAL 1 Table of Contents Copyright Declaration 3 Introduction 3-4 Product Introduction Compliances
FEC-80T Receipt Printer User s Manual
 FEC-80T Receipt Printer User s Manual All specifications are subject to change without notice TABLE OF CONTENTS 1. Parts Identifications 3 2. Setting up the printer 4 2.1 Unpacking 4 2.2 Connecting the
FEC-80T Receipt Printer User s Manual All specifications are subject to change without notice TABLE OF CONTENTS 1. Parts Identifications 3 2. Setting up the printer 4 2.1 Unpacking 4 2.2 Connecting the
QUICK REFERENCE. Using the Battery
 QUICK REFERENCE This Quick Reference contains supply loading information and general care and maintenance procedures for the Monarch Sierra Sport4 9493 printer. For more detailed information, refer to
QUICK REFERENCE This Quick Reference contains supply loading information and general care and maintenance procedures for the Monarch Sierra Sport4 9493 printer. For more detailed information, refer to
Power TracKer VII. User s Manual 2006 AVID. Multi Mode Reader. Manufactured under one or more of the following Patents:
 Power TracKer VII User s Manual 2006 AVID Multi Mode Reader Manufactured under one or more of the following Patents: 5,235,326-5,266,926-5,559,507 6,172,609 FCC ID: IOL-134-AV1028 The device complies with
Power TracKer VII User s Manual 2006 AVID Multi Mode Reader Manufactured under one or more of the following Patents: 5,235,326-5,266,926-5,559,507 6,172,609 FCC ID: IOL-134-AV1028 The device complies with
Storing the Printer Use the following procedure when storing the printer for an extended period. Maintenance and Specifications 6-1
 Chapter 6 - Maintenance and Specifications Introduction Your PlateMaker 4 printer requires minimal maintenance. This chapter describes how to handle, store, move, and clean your printer and contains technical
Chapter 6 - Maintenance and Specifications Introduction Your PlateMaker 4 printer requires minimal maintenance. This chapter describes how to handle, store, move, and clean your printer and contains technical
Portable Wireless Infrared Printer (w/ Disposable Batteries) Part No
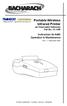 Portable Wireless Infrared Printer (w/ Disposable Batteries) Part No. 24-1400 Instruction 24-9450 Operation & Maintenance Rev. 1 December 2004 Product Leadership Training Service Reliability WARRANTY Bacharach,
Portable Wireless Infrared Printer (w/ Disposable Batteries) Part No. 24-1400 Instruction 24-9450 Operation & Maintenance Rev. 1 December 2004 Product Leadership Training Service Reliability WARRANTY Bacharach,
Room Control Module (2000i-RCM) Interface Command Structure. for the
 Room Control Module (2000i-RCM) Interface Command Structure for the 2000i-DVS Interactive Whiteboard 99-00544-00 Rev A0 FCC Warning This equipment has been tested and found to comply with the limits for
Room Control Module (2000i-RCM) Interface Command Structure for the 2000i-DVS Interactive Whiteboard 99-00544-00 Rev A0 FCC Warning This equipment has been tested and found to comply with the limits for
QUICK REFERENCE. Connecting the Cables
 QUICK REFERENCE This Quick Reference contains supply loading and general care and maintenance procedures for the Monarch 9860 printer. For more detailed information, refer to the Operator s Handbook available
QUICK REFERENCE This Quick Reference contains supply loading and general care and maintenance procedures for the Monarch 9860 printer. For more detailed information, refer to the Operator s Handbook available
Additional Operating Instructions. for. Blaster Advantage Ethernet Printer
 Additional Operating Instructions for Blaster Advantage Ethernet Printer 60-100579-000A REV. 01 February 26, 1999 Barcode Blaster Advantage printers are manufactured by Cognitive, an Axiohm company 691
Additional Operating Instructions for Blaster Advantage Ethernet Printer 60-100579-000A REV. 01 February 26, 1999 Barcode Blaster Advantage printers are manufactured by Cognitive, an Axiohm company 691
Monarch 9825 Printer
 Monarch 9825 Printer TC9825QR Rev. AA 2/02 2002 Paxar Corporation. All rights reserved. This Quick Reference contains supply loading and general care and maintenance procedures. For more detailed information,
Monarch 9825 Printer TC9825QR Rev. AA 2/02 2002 Paxar Corporation. All rights reserved. This Quick Reference contains supply loading and general care and maintenance procedures. For more detailed information,
X Series Label Printer. User s Manual ZMIN TECHNOLOGIES Version 1.3. Part Number:
 X Series Label Printer User s Manual ZMIN TECHNOLOGIES 2012-9-17 Version 1.3 Part Number: 2012 Shenzhen ZMIN Technologies Co.,Ltd. All rights reserved. ZMIN is a registered trademark of Shenzhen ZMIN Technologies
X Series Label Printer User s Manual ZMIN TECHNOLOGIES 2012-9-17 Version 1.3 Part Number: 2012 Shenzhen ZMIN Technologies Co.,Ltd. All rights reserved. ZMIN is a registered trademark of Shenzhen ZMIN Technologies
LCM-100 LCD Module User s Manual
 LCM-100 LCD Module User s Manual Copyright This document is copyrighted, 2002, by Advantech Co, Ltd All rights are reserved Advantech Co, Ltd reserves the right to make improvements to the products described
LCM-100 LCD Module User s Manual Copyright This document is copyrighted, 2002, by Advantech Co, Ltd All rights are reserved Advantech Co, Ltd reserves the right to make improvements to the products described
MODELS 438M DIRECT THERMAL PRINTER USER S GUIDE
 MODELS 438M DIRECT THERMAL PRINTER USER S GUIDE PART NUMBER 880044-0000 Revised: April 30, 2013 CPC Copyright 2013 by Microcom Corporation, Lewis Center, Ohio All rights reserved. Printed in the United
MODELS 438M DIRECT THERMAL PRINTER USER S GUIDE PART NUMBER 880044-0000 Revised: April 30, 2013 CPC Copyright 2013 by Microcom Corporation, Lewis Center, Ohio All rights reserved. Printed in the United
LED FOLDING WORKLIGHT TM
 LED FOLDING WORKLIGHT TM LED LIGHT POWERSTRIP USB CHARGING ITM. / ART. 689211 Model: LM55812 CARE & USE INSTRUCTIONS IMPORTANT, RETAIN FOR FUTURE REFERENCE: READ CAREFULLY For assistance with assembly
LED FOLDING WORKLIGHT TM LED LIGHT POWERSTRIP USB CHARGING ITM. / ART. 689211 Model: LM55812 CARE & USE INSTRUCTIONS IMPORTANT, RETAIN FOR FUTURE REFERENCE: READ CAREFULLY For assistance with assembly
1. Review the printer safety information in the Regulatory Compliance document provided with your printer.
 QUICK REFERENCE This Quick Reference contains supply loading information and general care and maintenance procedures for the Monarch Pathfinder Ultra Platinum 6039 printer. For more detailed information,
QUICK REFERENCE This Quick Reference contains supply loading information and general care and maintenance procedures for the Monarch Pathfinder Ultra Platinum 6039 printer. For more detailed information,
Manual for MantraJet 1100 CD/DVD auto-printer
 Manual for MantraJet 1100 CD/DVD auto-printer Rev 1.03 September 7, 2010 Table of contents Specifications...3 Unpacking MantraJet 1100...4 Quick installation reference MantraJet 1100...7 Installation of
Manual for MantraJet 1100 CD/DVD auto-printer Rev 1.03 September 7, 2010 Table of contents Specifications...3 Unpacking MantraJet 1100...4 Quick installation reference MantraJet 1100...7 Installation of
Installation Manual. Alpha 4000 RGB Signs. Before you begin
 Installation Manual Alpha 4000 RGB Signs signs are indoor, two-line, full matrix LED displays. These signs can display both text and graphics and can be networked together. Before you begin 1. This manual
Installation Manual Alpha 4000 RGB Signs signs are indoor, two-line, full matrix LED displays. These signs can display both text and graphics and can be networked together. Before you begin 1. This manual
Enclosure TS-530 User Manual
 Enclosure TS-530 User Manual 16525 East Laser Drive Fountain Hills, AZ 85268 TEL 480.837.5200 FAX 480.837.5300 info@embeddedx86.com http://www.embeddedx86.com/ Technologic Systems, Inc. COPYRIGHT 1998-200
Enclosure TS-530 User Manual 16525 East Laser Drive Fountain Hills, AZ 85268 TEL 480.837.5200 FAX 480.837.5300 info@embeddedx86.com http://www.embeddedx86.com/ Technologic Systems, Inc. COPYRIGHT 1998-200
Operating Instructions
 028028 Operating Instructions Monarch 939i Intelligent Keyboard for use with 9416 XL, 9906, ADTP1, and ADTP2 TC0939IOI Rev. AN 5/17 2004 Avery Dennison Corp. All rights reserved. Each product and program
028028 Operating Instructions Monarch 939i Intelligent Keyboard for use with 9416 XL, 9906, ADTP1, and ADTP2 TC0939IOI Rev. AN 5/17 2004 Avery Dennison Corp. All rights reserved. Each product and program
User s Manual. EasyCoder 4420 and 4440 Printer Self-Strip/Batch Takeup
 User s Manual EasyCoder and 4440 Printer Self-Strip/Batch Takeup Intermec Technologies Corporation Worldwide Headquarters 6001 36th Ave. W. Everett, WA 98203 U.S.A. www.intermec.com The information contained
User s Manual EasyCoder and 4440 Printer Self-Strip/Batch Takeup Intermec Technologies Corporation Worldwide Headquarters 6001 36th Ave. W. Everett, WA 98203 U.S.A. www.intermec.com The information contained
Cleaning the TOSHIBA Label Printer
 Cleaning the TOSHIBA Label Printer This technical data, the installing instructions and hardware diagrams, is submitted with LIMITED RIGHTS under Postal Service Contract No. 1BITRT-09-B-0001. The data
Cleaning the TOSHIBA Label Printer This technical data, the installing instructions and hardware diagrams, is submitted with LIMITED RIGHTS under Postal Service Contract No. 1BITRT-09-B-0001. The data
FRESHMARX 9417 QUICK REFERENCE
 FRESHMARX 9417 QUICK REFERENCE For more detailed information, refer to the Operator s Handbook available on our Web site (www.monarch.com). Review the printer safety information in the Safety Sheet provided
FRESHMARX 9417 QUICK REFERENCE For more detailed information, refer to the Operator s Handbook available on our Web site (www.monarch.com). Review the printer safety information in the Safety Sheet provided
IMPRESS Scan Setting up an Intermec printer with InterDriver version 7.21 or newer. Setting up a bar code printer with Intermec drivers or newer
 Setting up a bar code printer with 7.1.3 Intermec drivers or newer 0 INSTALL PRINTER DRIVERS InterDriver 7.1.3 (this may require Administrator rights within Windows) PLEASE NOTE: If you have an older version
Setting up a bar code printer with 7.1.3 Intermec drivers or newer 0 INSTALL PRINTER DRIVERS InterDriver 7.1.3 (this may require Administrator rights within Windows) PLEASE NOTE: If you have an older version
TRP-100 Receipt Printer User s Manual
 TRP-100 Receipt Printer User s Manual All specifications are subject to change without notice TABLE OF CONTENTS 1. Parts Identifications 3 2. Setting up the printer 4 2.1 Unpacking 4 2.2 Connecting the
TRP-100 Receipt Printer User s Manual All specifications are subject to change without notice TABLE OF CONTENTS 1. Parts Identifications 3 2. Setting up the printer 4 2.1 Unpacking 4 2.2 Connecting the
MODEL : LK-T210 Receipt Printer User s Manual
 SEWOO TECH CO.,LTD. Doosung BD, 689-20, Geumjeong-dong, Gunpo-si, Gyeonggi-do, 435-862, Korea TEL : +82-31-459-8200 FAX : +82-31-459-8880 www.miniprinter.com MODEL : LK-T210 Receipt Printer User s Manual
SEWOO TECH CO.,LTD. Doosung BD, 689-20, Geumjeong-dong, Gunpo-si, Gyeonggi-do, 435-862, Korea TEL : +82-31-459-8200 FAX : +82-31-459-8880 www.miniprinter.com MODEL : LK-T210 Receipt Printer User s Manual
Thermal Receipt Printer Instruction Manual
 Thermal Receipt Printer Instruction Manual Save the user manual for future reference. Table of Contents A. IMPORTANT SAFETY NOTIFICATION... 1 B. PRODUCT OVERVIEW... 3 Main Features... 3 Packing... 4 Specification...
Thermal Receipt Printer Instruction Manual Save the user manual for future reference. Table of Contents A. IMPORTANT SAFETY NOTIFICATION... 1 B. PRODUCT OVERVIEW... 3 Main Features... 3 Packing... 4 Specification...
QUICK REFERENCE. RFID Overview
 QUICK REFERENCE This Quick Reference contains supply loading and general maintenance procedures for the Monarch 9855 RFID printer. Additional RFID documents are available on the Monarch Printer s Documentation
QUICK REFERENCE This Quick Reference contains supply loading and general maintenance procedures for the Monarch 9855 RFID printer. Additional RFID documents are available on the Monarch Printer s Documentation
2D Image Hands-Free Scanner
 8072 1 Revision History Changes to the original manual are listed below: Version Date Description of Version 1.0 03/24/2016 Initial release i Important Notice No warranty of any kind is made in regard
8072 1 Revision History Changes to the original manual are listed below: Version Date Description of Version 1.0 03/24/2016 Initial release i Important Notice No warranty of any kind is made in regard
FCC Notice. Trademarks. Copyright. Disclaimer
 FCC Notice This device complies with Part 15 of the FCC Rules. Operation is subject to the following two conditions: (1) this device may not cause harmful interference, and (2) this device must accept
FCC Notice This device complies with Part 15 of the FCC Rules. Operation is subject to the following two conditions: (1) this device may not cause harmful interference, and (2) this device must accept
Setting up an Intermec PM43 printer with InterDriver version M-0 or newer
 Setting up an Intermec PM43 printer with InterDriver version 7.3.5 M-0 or newer Setting up a bar code printer with 7.3.5 M-0 Intermec drivers or newer 1 INITIAL PRINTER CONFIGURATION When the printer is
Setting up an Intermec PM43 printer with InterDriver version 7.3.5 M-0 or newer Setting up a bar code printer with 7.3.5 M-0 Intermec drivers or newer 1 INITIAL PRINTER CONFIGURATION When the printer is
MantraJet 1100 CD/DVD autoprinter Operator s manual
 MantraJet 1100 CD/DVD autoprinter Operator s manual Rev 1.00 May 7, 2008 Table of contents 1. Specifications.. Page 2 2. Unpacking you MantraJet 1100 Page 3 3. Using your autoprinter for the first time.
MantraJet 1100 CD/DVD autoprinter Operator s manual Rev 1.00 May 7, 2008 Table of contents 1. Specifications.. Page 2 2. Unpacking you MantraJet 1100 Page 3 3. Using your autoprinter for the first time.
User's Manual. Metapace L-22D. Label Printer Rev. 1.00
 User's Manual Metapace L-22D Label Printer Rev. 1.00 Table of Contents MANUAL INFORMATION & USAGE PRECAUTIONS... 3 1. CONTENT CONFIRMATION... 6 2. PRODUCT PARTS... 7 3. INSTALLATION & USAGE... 9 3-1 POWER
User's Manual Metapace L-22D Label Printer Rev. 1.00 Table of Contents MANUAL INFORMATION & USAGE PRECAUTIONS... 3 1. CONTENT CONFIRMATION... 6 2. PRODUCT PARTS... 7 3. INSTALLATION & USAGE... 9 3-1 POWER
V-Series Plus User s Manual
 V-Series Plus User s Manual Rev. Oct 2009 FCC COMPLIANCE STATEMENT FOR AMERICAN USERS This equipment has been tested and found to comply with the limits for a CLASS A digital device, pursuant to Part 15
V-Series Plus User s Manual Rev. Oct 2009 FCC COMPLIANCE STATEMENT FOR AMERICAN USERS This equipment has been tested and found to comply with the limits for a CLASS A digital device, pursuant to Part 15
SPL Hub TABLE OF CONTENTS SECTION 1 - DESCRIPTION...2 SECTION 2 - SPECIFICATIONS...3 SECTION 3 - INSTALLATION...4
 SPL Hub TABLE OF CONTENTS SECTION 1 - DESCRIPTION... SECTION - SPECIFICATIONS... SECTION - INSTALLATION... SECTION - CONTROLS AND INDICATORS...6 SECTION - EXECUTIVE PORT...9 SECTION 6 - INTERFACE SIGNALS
SPL Hub TABLE OF CONTENTS SECTION 1 - DESCRIPTION... SECTION - SPECIFICATIONS... SECTION - INSTALLATION... SECTION - CONTROLS AND INDICATORS...6 SECTION - EXECUTIVE PORT...9 SECTION 6 - INTERFACE SIGNALS
USB Laptop Camera. Installation And Quick Start Guide
 USB Laptop Camera Installation And Quick Start Guide VideoLabs, Inc. 5960 Golden Hills Drive Golden Valley, MN 55416-1040 Toll Free U.S.: 800-467-7157 Phone: 612-542-0061 Fax: 612-542-0069 www.videolabs.com
USB Laptop Camera Installation And Quick Start Guide VideoLabs, Inc. 5960 Golden Hills Drive Golden Valley, MN 55416-1040 Toll Free U.S.: 800-467-7157 Phone: 612-542-0061 Fax: 612-542-0069 www.videolabs.com
Series. C Series Quick Start Guide. English. One Printer for your Entire Enterprise.
 C Series Quick Start Guide Series Compact Industrial Printers English One Printer for your Entire Enterprise. CognitiveTPG, LLC 950 Danby Road, Suite 200, Ithaca, NY 14850 Toll Free: 800-732-8950 Phone:
C Series Quick Start Guide Series Compact Industrial Printers English One Printer for your Entire Enterprise. CognitiveTPG, LLC 950 Danby Road, Suite 200, Ithaca, NY 14850 Toll Free: 800-732-8950 Phone:
The Analyst. RS422/RS232 Tester. (Standard Model) User Manual
 12843 Foothill Blvd., Suite D Sylmar, CA 91342 818 898 3380 voice 818 898 3360 fax www.dnfcontrolscom The Analyst RS422/RS232 Tester (Standard Model) User Manual Manual Revision 102506 Table of Contents
12843 Foothill Blvd., Suite D Sylmar, CA 91342 818 898 3380 voice 818 898 3360 fax www.dnfcontrolscom The Analyst RS422/RS232 Tester (Standard Model) User Manual Manual Revision 102506 Table of Contents
User Manual MIOe port CAN-bus PCIE/MIOe Module with Isolation Protection
 User Manual MIOe-3680 2-port CAN-bus PCIE/MIOe Module with Isolation Protection Copyright The documentation and the software included with this product are copyrighted 2014 by Advantech Co., Ltd. All rights
User Manual MIOe-3680 2-port CAN-bus PCIE/MIOe Module with Isolation Protection Copyright The documentation and the software included with this product are copyrighted 2014 by Advantech Co., Ltd. All rights
MODEL : PR-T25 Receipt Printer User s Manual
 MODEL : PR-T25 Receipt Printer User s Manual All specifications are subject to change without notice Table of Contents 1. Parts Identifications 1. Parts Identifications 3 2. Setting up the printer 4 2.1
MODEL : PR-T25 Receipt Printer User s Manual All specifications are subject to change without notice Table of Contents 1. Parts Identifications 1. Parts Identifications 3 2. Setting up the printer 4 2.1
01/04 Rev USER/SERVICE MANUAL AP 3.4. Specifications
 01/04 Rev. 1.1-02 USER/SERVICE MANUAL Specifications Technical Specifications... 2 Device type, use... 2 Dimensions... 2 Performance Data... 2 Label material... 3 Ribbon... 3 Connections, device data...
01/04 Rev. 1.1-02 USER/SERVICE MANUAL Specifications Technical Specifications... 2 Device type, use... 2 Dimensions... 2 Performance Data... 2 Label material... 3 Ribbon... 3 Connections, device data...
