DMC-3XL Gen3 DMC-4 Gen3
|
|
|
- Moris Dorsey
- 6 years ago
- Views:
Transcription
1 DMC-3XL Gen3 DMC-4 Gen3 User Manual v1.04f
2 2 of 19 Revision History: v1.04f - 8/11/17 Added INT mode Added DC option to scrolling mode Added MIDI output as option for expression port Added MIDI thru = OFF to setup menu Added memory protect PROT option v1.03b - 11/21/16 * Added JACK / TOGGLE as device for channel switching * Fixed an issue with selecting USB HOST or MIDI if clock is enabled * Fixed an issues with saving names if FOUR is selected v1.03a - 10/25/16 * Fixed an issue with the DD-500 tap tempo * Added DD-500 configuration info v /19/16 * Rewrote and re-ordered sections * Added USB Mode configuration - user may now select USB MIDI or HOST in setup menu. v1.02e - 10/10/16 * Added section for MultiJack configuration v1.02d - 9/29/16 * Added MIDI Note as device! fun stuff for Ableton people * Fixed an issue with tap / clock not working on the 4th button in some cases v1.02c - 9/15/16 * Changed bypass indication v1.02a - 9/08/2016 * Added MIDI SysEx dump functionality * Added GLOBAL BPM clock mode, renamed existing clock modes * Fixed an issue with MIDI receive over USB * Fixed an issue with the M5 / M9 / M13 tuner * Added support for Zoom MultiStomp MS-50G, MS-60B, MS-70CDR * Added MIDI CC receive for tap tempo * Added preset naming * Fixed an issue displaying presets huger than 99 v1.01b - 08/19/2016 * Added support for the Source Audio Nemesis delay * Fixed an issue using expression input for bank down switch * Fixed an issue sending MIDI clock stop * Changed the expression config to make sure we send on the D device * Added checks to ensure MIDI was sending out the MultiJack for the D device if present * Fixed an issue with Preset Clock mode not working with 0.5 BPM increments v1.01a - 07/22/2016 * Fixed an issue with looper stop mode not working correctly * Added config menu for tap tempo channel * Allowed tap tempo menu to only tap to selected devices * Fixed an issue with sending MIDI clock on exiting setup * Added config menu for preset channel selection * Added ability to turn off LEDs for unused preset channels * Fixed an issue with the Echolution 2 bypass command v /14/2016 Removed prerequisite for Serial port in USBHostMIDI library Added potential for two additional Chase Bliss / Serial outputs Fixed an issue with sending FREEZE commands Added ability to load last used preset Added configuration for CC mode! Added ability to send MIDI notes in CC mode Added prevmode() function Changed tap LED to normally OFF Added Bank Down destination for 4th button and Expression Pedal Added Whammy V Classic and Chords mode v1.00 Initial Release
3 DMC-3XL / DMC-4 Gen3 Operation Manual Firmware Revision 1.03 / released 10/21/16 3 of Introduction Thanks for purchasing a controller. We ve worked hard for the last two years developing and refining our MIDI controller technology, and we ve incorporated suggestions from players all over the world. The Gen3 controllers have more features, more functions, and more connectivity than any of our previous controllers. In this manual we ll cover the operating modes, setup, and use of the Gen3 controllers. Have fun! The DMC-3XL and DMC-4 Gen3 are compact MIDI controllers designed to interface with a wide variety of musical equipment. Up to four MIDI devices may be controlled by the Scrolling and Preset modes, for program selection and recall. The Preset mode may also control a fifth MIDI device with the capability for MIDI learning, such as the Disaster Area DPC-8EZ or DPC-Jr. If your MIDI device is equipped with a phrase looper / loop recorder mode, the DMC Gen3 may be able to control it. Looper modes for the Strymon Timeline, Line 6 M9 / M13, and Eventide H9 are supported in v1.00b. Boss DD-500 and Pigtronix Infinity looper support is planned for a future update. Note: Using the looper disables one of the available MIDI devices in scrolling and preset modes. The DMC Gen3 controllers can also serve as a pedalboard clock source. The Tap and Clock modes serve to select preset beats-perminute (BPM) tempo and the DMC will send these clock signals out using a combination of MIDI and tap tempo output to a variety of compatible devices.
4 2. Controls and Connections 4 of 19 CONTROL PANEL The DMC-3XL and DMC-4 Gen3 share the same basic controls - LEFT, RIGHT, MODE footswitches. The DMC-4 features an additional footswitch that is globally assignable - the HotSwitch. MODE HOTSWITCH MODE LEFT RIGHT LEFT RIGHT The DMC Gen3 controllers feature a four-character alphanumeric display and five LEDs. The LEDs indicate the bypass status of the connected MIDI devices, the looper record / play state, and the tap or clock pulse. REAR PANEL MIDI Output: Standard 5-pin MIDI output, connects to your first MIDI pedal input. MIDI Input: The MIDI output jack doubles as a MIDI input using a Disaster Area MIDI Y-cable (sold separately.) The MIDI input allows the DMC Gen3 to accept incoming MIDI messages and merge them in with its own data stream. Expression Input: The black jack is a multi-function connector that can accept an expression pedal or a momentary footswitch. Consult the Expression section for more details. DC 9V: Standard DC power supply input, 9V center negative. The DMC Gen3 requires approximately 80mA if used by itself. If an external USB HOST device is connected, the DMC will need to be supplied with enough current to power both itself and the USB device. USB MIDI: The DMC firmware allows the USB port to function as a MIDI interface for your compatible PC, Mac, or ipad (using the Apple Camera Connection Kit.) The DMC will receive and send MIDI messages over USB for device control. USB HOST: If the USB Host mode is enabled, the DMC USB port may be used to send and receive MIDI messages to supported USB devices. Status Indicator: This is just a little LED that blinks to let you know the pedal is working. It also blinks at a slower rate to indicate that the pedal is in boot loader mode during a firmware update. MultiJack: The red or white connector is our astounding MultiJack! The MultiJack can do all kinds of cool stuff, like receive expression or tap tempo, send taps to your devices, or even send MIDI to additional devices.
5 3. Getting Started with MIDI 5 of 19 MIDI might seem kind of intimidating or frustrating at first, but it s really not too complicated. MIDI stands for Musical Instrument Digital Interface, and it was created way back in the 1980 s as a method for synthesizers to talk to each other. Today, we can use it for linking synths, effects units, computers, drum machines, samplers, pedals, and more. MIDI units come in two basic types - controllers and devices. The DMC-3XL / 4 Gen3 is a controller, so it sends out commands to the gear on your pedalboard. Your Timeline, BigSky, H9, etc. are devices, so they receive commands and change in response to them. With me so far? Good! MIDI gear is linked by some kind of hardware connection, usually a five-pin cable with a big round plug on each end. Sometimes devices can accept MIDI over a USB connection or using a non-standard connector like a 1/4 plug. Generally you can link up multiple devices in a daisy-chain kind of like you'd do with regular pedals, by connecting the MIDI OUTPUT or THRU of the first device to the MIDI INPUT of the second device and so on. There are some devices that won t re-transmit MIDI, or that will mangle / interfere / drop messages, so sometimes you have to get creative with your routing. Each MIDI device receives commands on one or more MIDI channels, and the standard MIDI specification allows for up to 16 channels to be transmitted on the same cable. Sometimes, devices can receive on any channel they see (that s called Omni) but usually they ll be set to listen to only a single channel. The DMC series are designed to transmit commands to lots of devices - up to seven at the same time, and we send out commands to each device on its own MIDI channel. Again, the same cable can carry all of those commands so that makes it a bit more convenient for us when we re putting together a pedalboard or rack system. One important thing to consider - the more MIDI devices you have chained end-to-end, the greater the chance that your MIDI communication will be slow or unreliable. We call this MIDI lag, and it s a bummer. To get around this, you can use a controller with multiple MIDI outputs or a hardware MIDI Thru box to split your MIDI signal to two or more short chains. Please note that the order that you plug your MIDI devices in does not have to be the same as the order you plug their audio cables!
6 4. Setting up the DMC Gen3 Now that we have an idea of what MIDI is for, and what it can do, let s get your rig set up! 6 of 19 The first thing you should do is connect your devices to the DMC Gen3 using MIDI cables. If you have a short MIDI chain (4 or fewer devices) then you should be able to daisy-chain your gear as shown in the first picture above (ALL DEVICES IN LINE.) If you are connecting a device that doesn t have a MIDI output then you may need to place it at the end of your MIDI chain. Some devices that have MIDI INPUT only include the Digitech Whammy, Source Audio Programmable EQ and Soundblox Pro, Alexander Super Radical and Oblivion, EHX 8-Step Program, Boss Slicer, etc. Other devices such as the Line 6 M5 / M9 / M13 have a MIDI OUTPUT jack but don t pass through incoming MIDI and so can t be used in the middle of a daisy-chain. You can either connect these at the end of your MIDI chain or use one of the DMC Gen3 MultiJack connectors as a second MIDI output for that device. Once you have your cables connected, you should set up the DMC Gen3 using its setup menu. The setup menu is pretty comprehensive, and it has a lot of options. We ll focus on the basics in this section, but you can consult the Setup Menu section at the end of the manual for the full details. To enter the setup menu, power the DMC Gen3 on and wait until you see Gen3 on the display, then hold the left and right buttons. When the display scrolls SETUP release the buttons. Once you are in the setup menu, tap the left and right buttons to select from the available menus and tap the SAVE button to enter / exit the menus. Once you re inside a menu, you can tap the left and left button to change the menu options. When you re done, hold SAVE to save the setup and start using the controller. TAP TO ENTER / EXIT MENUS HOLD TO SAVE AND EXIT SETUP HOLD AT POWER ON TO ENTER SETUP TAP TO MOVE / CHANGE Here s how to set up your devices: Enter setup as described above. The first menu you ll see is PRST, which allows you to select the number of available presets in Preset Mode. It's set to 12 by default, and we'll leave it alone. Tap the B button until you see SCRL. This tells the controller how many MIDI devices you want to connect. By default it s set to SA00, which tells the DMC that you have only one device hooked up. If you happen to have just one MIDI device to connect, then you can skip the next part. Otherwise, tap the mode button to edit the SCRL menu. Once inside, tap the left or right buttons to turn on the additional devices - you ll see the zeroes change to B and C as the additional devices are activated. Once you have the correct number of devices set, tap the mode button to exit the SCRL menu. Tap right until you see DevA. This is the Device Selection menu for the Device A. By default it s set to control a Strymon Timeline, but you should set this to match the device you ve got connected. Tap mode to edit this menu, and you ll see the device name scroll on the display. Tap left or right to cycle through the available devices. Most are self-explanatory but there s a list of all the devices at the end of the manual. Once the DevA device matches what you have connected, tap SAVE to exit this menu. Repeat for all of the devices you have hooked up. You can leave any devices that you don t have connected alone, no need to change them. There are a lot more setup options in the menu, but for now we will leave them set to defaults. Hold the mode button to store the configuration. Each time you tap the Mode button, the DMC Gen3 will advance to the next available mode. You can turn the modes on and off in the Setup menu, but for now we ll run with what we ve got: PRESET, one or more SCROLLING, LOOPER, and TAP / CLOCK modes active. Once we get your devices set up, we ll cover each mode in detail.
7 5. Setting up your MIDI Devices 7 of 19 Finally, you'll need to set up each of your devices in order to make sure that they operate correctly. Mainly you need to set them up to receive on the correct MIDI channels, but there are a few other parameters you may need to adjust to ensure full control. STRYMON Strymon devices need to be configured correctly in order to pass incoming data through to the next device in line. They also need to be set up in order to maintain bypass trails and to use the Timeline looper. Strymon Timeline: Enter the Globals menu and configure as follows: MIDITH ON MIDIPA OFF MIDICT OFF MIDICH (Must match device selection - 1 for DevA, 2 for DevB, etc.) MIDICL ON MC SWP OFF LPEXIT PLAY BYPASS BUFBYP Strymon Mobius and BigSky: Enter the Globals menu and configure as follows: MIDITH ON MIDIPA OFF MIDICT OFF MIDICH (Must match device selection - 1 for DevA, 2 for DevB, etc.) BYPASS BUFBYP (recommended for BigSky, optional for Mobius) MIDICL ON Mobius, OFF BigSky EVENTIDE (H9, SPACE, TIMEFACTOR, MODFACTOR, PITCHFACTOR) Eventide devices have a robust MIDI mapping capability, but none of their functions are set from the factory. In order for these devices to recognize the commands we send, a few parameters must be set in their MIDI menus. LINE 6 (M5, M9, M13) If using H9 Control, navigate to Pedal -> MIDI Settings -> MIDI Channel Set MIDI Receive Channel match device selection - 1 for DevA, 2 for DevB, etc. Navigate to Pedal -> MIDI Settings -> Assign MIDI CC Messages. Map Tap Tempo to MIDI CC 44 Map Performance Switch to MIDI CC 46 Map Toggle Tuner to MIDI CC 69 Map Activate to MIDI CC 42 Map Set Expression Pedal Value to CC 48 If using the MIDI menu on the device itself: Navigate to RCV CHANNEL and set to match device selection - 1 for DevA, 2 for DevB, etc. Navigate to the RCV CTL menu and set the following TAP C42 HOTSW C46 ACTIVE C42 PEDAL C48 If you plan to use the looper on the H9 or Timefactor, set the following: Looper - Record MIDI CC 87 Looper - Play MIDI CC 86 Looper - Stop MIDI CC 85 Looper - Empty MIDI CC 90 Looper - Flip Direction MIDI CC 94 Looper - Flip Octave MIDI CC 95 Line 6 devices must have their MIDI channel assignments set to match device selection - 1 for DevA, 2 for DevB, etc. Enter the pedal s PREFS menu, the MIDI settings are found on the second page. Additionally, ensure that the MNL SAVE / AUTOSAVE is set to MNL SAVE. This will prevent the DMC Gen3 from messing up the bypass states of your scenes.
8 CHASE BLISS AUDIO 8 of 19 Chase Bliss devices must be set to receive on the correct channel in order to operate with the DMC Gen3: Set up the desired device Chase Bliss / CBA in the Setup Menu. Save the settings and boot the DMC normally. Hold the A button to enter Device Mode. Tap the SAVE button until the device you ve set up for CBA is displayed. Make sure that the LED for the current device is lit. If it s off, hold the TAP / DOWN footswitch until it lights up. Connect the Chase Bliss pedal or pedals to the MIDI chain using the Chase Bliss modified MIDIBox using a standard MIDI cable and TRS cable. Make sure that the MIDIBox is receiving power. Power on the Chase Bliss pedal while holding its TAP and BYPASS footswitches down. Tap the A or B footswitch on the DMC to send a program change message to the Chase Bliss pedal. The CBA pedal should now respond to program change, bypass, and tap messages correctly. BOSS DD-500 Most of the default settings for the DD-500 are correct, but you will have to set up a few things to get the DD-500 to talk to the DMC Gen3. The DMC Gen3 sends the MIDI command to activate CTL1 when its Tap Tempo is activated, and CTL using the Performance Switch / Latching command. To set the DD-500 to receive on a channel other than 1 (default) press Edit to enter the Edit menu. Navigate to MIDI, then set Rx CHANNEL to the desired setting. If you want the DD-500 as the B device, then this should be set to 2, C device is 3, etc. Ensure that PC IN and CC IN are both set to ON. The remaining settings should be correct. To set up the DD-500 to receive tap tempo, press Edit to enter the Edit menu. Navigate to CONTROL, then set CTL1 Func to TAP. Set CTL1 PREF to SYSTEM to enable tap tempo in all presets. DISASTER AREA (DPC-8EZ, SMARTCLOCK, SMARTLOOP) If you are connecting to a Disaster Area DPC-8EZ, SMARTClock, or SMARTLoop, the DMC Gen3 can automatically set them to the correct MIDI channel. Follow the instructions in the DPC or SMARTPedal manual concerning AutoConfig. If you are connecting to one of the above Disaster Area devices please note that the DMC Gen3 sends a large number of MIDI messages especially when the Preset and Global Clock modes are active. We recommend you connect the DPC and SMARTPedals last in the MIDI chain, or that you use a TRS to MIDI cable from the MultiJack. If using the MultiJack, we recommend you set the Jack Channel to J000, which will filter out MIDI clock messages and prevent them being sent to DPC or SMARTPedals. If you are connecting to a Disaster Area SMARTClock, set the SMARTClock CHAN to 16 in its setup menu and disable the Preset and Global Clock modes on the DMC Gen3. If the Tap Tempo mode is enabled, you can tap tempos to the SMARTClock from the DMC Gen3.
9 6. Scrolling Mode Scrolling Mode allows you to change presets and bypass your connected devices. It s also used for editing the programs Device Mode Controls: 9 of 19 TAP FOR NEXT MODE HOLD TO BYPASS THIS DEVICE TAP FOR PROGRAM DOWN / UP LEFT: Decrease the preset for the current device by one. Hold to fast-scroll down. RIGHT: Increase the preset for the current device by one. Hold to fast-scroll up. MODE: Tap to select the next available device. Hold to save the current settings to a preset. The display will show the selected device (first character, A-D) and the program number (varies by device.) If you scroll the DMC down below the lowest program number, the characters dc will show on the display. When the DMC is showing dc in a particular scrolling mode, that means that the current program is set to don t change. This is useful for Preset Mode, because you can now create a preset on the DMC that will change some devices but not others. The DMC will send the bypass or engage commands even if the scrolling mode is set to don t change. Scrolling Mode Tips: The Scrolling modes are designed for manually changing settings on your MIDI devices. Scroll around until you find a sound you like, then move to the next device and do the same. When you ve got all of your devices set where you like, you can save all of those programs to a combined preset for instant access later. Please consult the Preset Mode section for details on saving presets.
10 7. Preset Mode 10 of 19 Preset Mode allows you to recall and save presets on the DMC Gen3. Accessing a preset in this mode can change the programs on any or all of your connected devices, as well as changing the tempo / BPM, and sending commands to a loop switcher such as the DPC-8EZ. TAP FOR NEXT MODE HOLD TO SAVE A PRESET TAP FOR PREVIOUS PRESET HOLD FOR ACTIVE / SEARCH TAP FOR NEXT PRESET HOLD FOR PRESET ZERO / BYPASS Preset Mode Controls: LEFT: Tap to select the previous preset. Hold to enter Active / Search Mode RIGHT: Tap to select the next preset. Hold to load preset zero / bypass all devices. MODE: Tap to advance to the next mode. Hold to save the current Scrolling Mode settings to a preset Active / Search Mode: Normally the DMC Gen3 will activate each program as you advance through its presets. For example, if you wanted to move from preset 4 to preset 9, you would tap the right button 5 times. Each time you tap, the DMC Gen3 will load the next preset, causing your sound to change as you move through these presets. If you re not playing, or if you re between songs this probably isn t a big deal, but if you re in the middle of something it might be a bit distracting! Active / Search mode allows you to advance to any preset without engaging the in-between sounds. Here s how you do it: Hold the left button in Preset Mode. The DMC will enter Search mode and the display will start blinking. Tap either left or right until the desired preset is shown on the display. Hold the left button again. The DMC will enter Active mode and the display will stop blinking. The DMC will load your preset and you re ready to go! Preset Bypass / Preset Zero: We wanted to give you an easy way to bypass all of your devices at once, so that you could always access an unaffected tone. We used to call this Preset Bypass, and it was present on our Gen2 controllers. But then hundreds of you ed us saying I never want a totally clean tone! Preset Bypass is useless to me, what I need is another preset I can always get to! OK, you got it! We ve changed Preset Bypass into Preset Zero, and it works like this: Hold the right button in Preset Mode. The DMC will load up preset zero, which is set by default to bypass all of your devices. You will notice that the decimal points in the display turn off, as will the device LEDs above the display. This shows that we are currently using preset zero. Tap left or right while using preset zero to select another preset, but it won t load until you hold the right button again to exit preset zero. You can use preset zero as a dedicated bypass sound, or you can overwrite it with any combination of sounds from your devices. In this way, you can use it either as a bypass or as a favorite preset!
11 8. Saving a Preset 11 of Use Scrolling Modes to select the programs and set the bypass state for each of your connected devices. 2. Navigate to Preset Mode and hold the mode button to begin the save process. 3. Tap the left or right buttons to select the number of the preset to save. 4. Hold the mode button to save the preset to the selected location. (Optional) If Preset Names are selected in the DMC Gen3 Setup 6. Hold the left or right buttons to move to the previous / next letter in the preset name. 8 letters are available for each preset. 7. Tap the left or right buttons to change the currently selected character in the preset name. 8. Hold the mode button again to save the name and the preset. TAP TO CANCEL SAVE HOLD TO SAVE A PRESET HOLD TO SAVE NAME TAP FOR PREVIOUS PRESET TAP TO CHANGE NAME CHAR HOLD FOR PREVIOUS LETTER TAP FOR NEXT PRESET TAP TO CHANGE NAME CHAR HOLD FOR NEXT LETTER Preset Mode Tips: You may cancel a preset save at any time by tapping the mode button. To overwrite Preset Zero, tap left or right until P00 is displayed on the screen. Then save normally.
12 9. Looper Modes (L1, L2, L3) 12 of 19 The Looper Modes allows you to control the loop recorder / phrase looper on supported devices. At this time, the DMC Gen3 supports looper control of the Strymon Timeline, Eventide H9 and Timefactor, and Line 6 M9 / M13. Please note that in order to use the Eventide H9 or Timefactor looper you must first set up a preset on the Eventide pedal with the Looper algorithm selected. Once that preset is activated, the Looper Mode will be able to control the Eventide pedal. The DMC-3XL / DMC-4 Gen3 have three available Looper Modes, and if you don t use the looper in any of your devices you can disable it in the Setup menu. You can also re-assign the processing power of the DMC Gen3 Looper mode to control a fourth MIDI device! Looper Mode L1 = This is the most basic looper control mode, and it drives the Looper Transport functions. Left: Record / Overdub / Play. Tapping this button will start the loop recording. Tap again to set the loop length and begin overdubbing. Tap again to stop overdubbing and enter playback. You may tap this button at any time while the loop is recording to overdub additional parts. Right: Play / Stop. This button has two options, as set in the Setup menu. If LSTP is set to STOP in the Setup menu, pressing this button will stop the looper immediately if the loop is playing. If the loop is recording or overdubbing, pressing this button will cause the loop to play. If LSTP is set to PLAY in the Setup menu, pressing this button will cause the loop to retrigger the loop if the loop is playing. If the loop is recording or overdubbing, this button will cause the loop to play. Holding this button will cause the loop to stop. Mode: Tapping this button advances to the next available mode. Hold to trigger the loop Undo / Redo function. Looper Mode L2 = This is the Looper FX mode, controlling the special looper functions. Left: Reverse. Tap this button to change the loop direction. Right: Half-Speed. Tap this button to change the loop speed / octave. Mode: Tap this button to advance to the next mode. Hold to toggle the looper pre / post function - consult your looper manual for details on this function. Looper Mode L3 = This is the Looper Volume mode, controlling the output level of the looper. Left: Tap to decrease looper volume. Hold to fast-fade looper volume down. Right: Tap to increase looper volume. Hold to fast-swell looper volume up. Mode: Tap to advance to the next mode.
13 10. Tap and Clock Mode The DMC Gen3 now supports a full-featured tap tempo and MIDI clock controller, integrated with the Preset Mode. 13 of 19 Enabling Tap and Clock Modes allows the DMC Gen3 to send MIDI clock signals to connected devices, as well as to optionally send taps using MIDI CC messages and / or analog taps from the MultiJack. Please consult the MultiJack section for details on how to send tap tempo out to your non-midi devices. In the Setup Menu, there are five options for Tap and Clock Mode, each with different levels of functionality so that the user can decide the type of tempo control. The Clock Mode controls are as follows: Mode Left Button Right Button Center Button (hold) t OFF Not available Not available Not available t TAP (TAP TEMPO) Tap Tempo Tap Tempo Not Available t PST (PRESET MIDI CLOCK) Decrease BPM by 0.5 or 1 Increase BPM by 0.5 or 1 Change Subdivision (quarter / dot 8th / 8th / triplet) t GLB (GLOBAL MIDI CLOCK) Start / Stop MIDI clock Tap Tempo Change Subdivision (quarter / dot 8th / 8th / triplet) t BPM (GLOBAL MIDI CLOT) Decrease BPM by 0.5 or 1 Increase BPM by 0.5 or 1 Change Subdivision (quarter / dot 8th / 8th / triplet) In the CLOCK modes, the DMC Gen3 will send out MIDI CLOCK messages. MIDI Clock is a special type of MIDI message that is designed to synchronize all of your MIDI gear. Most MIDI devices support some type of clock signal, check in your device manual for details. You may find this type of messaged referred to as MIDI Beat Clock, but it s the same thing. If you instead select TAP for the Clock Mode, the DMC Gen3 will send out MIDI CC messages as taps to your devices. Some devices don t play well with a clock signal, so you may want to use this option instead. All of the Clock Modes are pretty similar, you get a couple of buttons that either tap or nudge the BPM up / down. The real difference is what we do with the tempo for each preset. Consult the chart below to see exactly what kinds of messages are sent, and how the BPM responds for each preset. Setup Menu Option Description How is the tempo set? What kind of messages does the controller send? Does the BPM change with each preset? t OFF Clock mode is disabled Tap tempo inputs (EXP, MULTI, 4th button) MIDI CC messages Tap out from MULTI* No t TAP Clock mode is set to TAP TEMPO Tap the controller in TAP mode. Tap tempo inputs (EXP, MULTI, 4th button) MIDI CC messages Tap out from MULTI* No t PST Clock mode is set to PRESET MIDI CLOCK Tap tempo inputs (EXP, MULTI, 4th button) Set BPM directly on the controller (scroll left and right to decrease / increase BPM) MIDI Clock Tap out from MULTI* Yes t GLB Clock mode is set to GLOBAL MIDI CLOCK Tap the controller in TAP mode. Tap tempo inputs (EXP, MULTI, 4th button) MIDI Clock Tap out from MULTI* No t BPM Clock mode is set to GLOBAL MIDI CLOCK Tap tempo inputs (EXP, MULTI, 4th button) Set BPM directly on the controller (scroll left and right to decrease / increase BPM) MIDI Clock Tap out from MULTI* No
14 11. Expression Input and Side Roller The DMC Gen3 is equipped with a dedicated input jack that may be assigned to a variety of control functions. Depending on the configuration of the Expression Input, either an expression pedal using a 10k-100k potentiometer or a momentary normally-open footswitch may be connected. If an expression pedal is used, the connection should be made with a tip-ring-sleeve / TRS / stereo cable. Tip = 0-3.3V, Ring = 3.3V, Sleeve = GND. 14 of 19 The DMC Gen3 may also be equipped with a side roller potentiometer as a factory option. In previous versions of the DMC series, the side roller shared an input channel with the external expression input and the two could not be used simultaneously. The Gen3 improves upon this arrangement by assigning each input its own dedicated channel, and each may be assigned separately to any combination of destinations. To review the Expression Input or Side Roller options please consult the EXP and ROLL options in the Setup Menu. Note that the E CH and R CH menu options determine which MIDI channels each input will use for sending messages. Example: The user has connected a Strymon Timeline (B) and Mobius (A.) The user wishes to have the side roller control the looper volume level for the Timeline and for the expression input to control the expression parameters for both Timeline and Mobius. The menu options should therefore be set to EXP = EXPR, E CH = AB0, ROLL = LPR, R CH = 0B0. This sets the expression input to expression and allows it to send to the A and B devices, and the roller to send looper level for the B device only. Finally, the DMC 3XL / DMC-4 Gen3 can use the Expression port as an additional MIDI output starting in v1.04d. This functions in the same way as the MultiJack MIDI option, please see the MultiJack section for more details. 12. HotSwitch The DMC-4 adds a configurable extra button that may be programmed to suit a variety of uses. OFF - TAP - LATC - FAV - TUN - BNK - HotSwitch is disabled, this should be selected if using a DMC-3XL HotSwitch functions as tap tempo footswitch HotSwitch functions as latching freeze / hold footswitch HotSwitch loads and saves the Favorite preset HotSwitch activates the tuner on supported devices HotSwitch functions as a Bank Down button - this moves backwards through the modes on the DMC Gen3. The Setup Menu 4BTN and 4 CH options cover the assignment of the HotSwitch. As with the Expression input and MultiJacks, the HotSwitch will only send messages to the channel(s) configured in the 4 CH option.
15 13. MultiJack 15 of 19 The DMC Gen3 controllers incorporate a flexible input / output connector called the MultiJack. The MultiJack is found on the I/O panel of the Gen3, and will be indicated by a red or white jack nut depending on the finish of the controller. The MultiJack may function in one of several different configurations, depending on what you need. Run the DMC Setup to configure the MultiJack - the relevant menu entries are JACK and J CH. JACK - MultiJack input (red jack) configuration OFF - MultiJack disabled EXPR - MultiJack functions as Expression pedal input TAP - MultiJack functions as tap tempo footswitch input OUT - MultiJack functions as tap tempo output, connects to external devices to send tap tempo or clock signals MIDI - MultiJack functions as second MIDI output jack TOGG - MultiJack functions as a toggle switch for controlling amplifier or other remote functions. Requires one device to be set to MultiJack J CH - MultiJack channel selection A B C MultiJack enable / disable If the location shows as zero, the controller will not transmit expression or MIDI on that channel If all three locations show as zero and the MultiJack is set to EXPR, no expression will be sent If all three locations show as zero and the MultiJack is set to MIDI, all channels will be active but MIDI clock will not be sent In addition, there is a group of three DIP switches found inside the Gen3 controller. If you want to use the MultiJack as a TAP TEMPO, CLOCK OUTPUT, OR AMP CONTROL they must be set to OFF-OFF-OFF. OTHERWISE they should be set to ON-ON- ON. 14. MultiJack Examples That s a lot of acronyms and data, so let s break it down based on the most common uses of the MultiJack: If you have a pedal made by Chase Bliss Audio or certain Empress pedals (Reverb, Tremolo 2) then you can use the MultiJack to send them MIDI commands without using the MIDIBox peripheral. SET JACK to MIDI SET J CH to the channel you would like to assign to the device (A, B, C) or to J000. Ex. if you want to use a Tonal Recall as your C device, you can set J CH to J00C. If you set J CH to J000, the MultiJack will send MIDI data on all channels BUT will not send MIDI clock. Sometimes this is helpful if you want to change presets on a device but you don t want it to sync to the clock. SET ALL THREE DIP SWITCHES to ON-ON-ON (MJ1) or ON-ON-ON-OFF (MJ2 / MJ3). If you have a pedal with a remote tap tempo input such as a Boss DD-7, JHS Panther Cub, Matthews Conductor, etc. and you d like to send taps or clock signal to it, you can use the MultiJack as a remote-controlled tap tempo switch. SET JACK TO OUT SET J CH TO JABC SET ALL THREE DIP SWITCHES to OFF-OFF-OFF (MJ1) or OFF-OFF-OFF-ON (MJ2 / MJ3). If you re connecting a Boss pedal, you should set the MultiJack to N-C. Most other pedals require it set to the default N-O. Strymon pedals with TAP functionality on their EXP jacks (Deco, DIG, Flint) require the use of a cable with a pull-up resistor - check the Disaster Area site for more info. Strymon pedals that have an aftermarket / added tap jack may generally use a standard mono / TS cable. If you would like to use the MultiJack to connect a tap tempo footswitch or expression pedal, the configuration is the same as the standard Expression input jack. Be sure to set the DIP switches to ON-ON-ON (MJ1) or ON-ON-ON-OFF (MJ2 / MJ3).
16 15. USB MIDI and USB Host The DMC-3XL / DMC-4 Gen3 are equipped with a 5-pin USB Mini-B connector on the back panel. While we do use it for firmware update, that s not a very exciting option. Let s take a look at the cool things you can do with the DMC USB port! USB HOST (default) The DMC Gen3 comes programmed to use the USB port as a HOST interface from the factory. What does that mean? Simply put, if you connect a USB MIDI device to the USB port using our ghost Adaptor Cable, the DMC will try to talk to it. If it s compatible, then we can send and receive data from the device and you can control it just like any other device. 16 of 19 Some of the most useful devices that we can control are the Zoom MultiStomp series - specifically the MS-50G, MS-60B, and MS-70CDR. Unfortunately the MS-100BT does not have a USB port and so we can t control it. To connect and control the MultiStomps, you first have to set up DevA as ZOOM MultiStomp in the Setup Menu. While you re in there, make sure that USB is set to HOST, and save to exit. Once you have configured the device and the USB mode, you can connect the MultiStomp USB port to a standard USB A to Mini-B cable, and attach that to the ghost Adaptor. Plug the ghost Adaptor into the DMC Gen3 and that s it! You can now control the Zoom pedal just like any other pedal. Their MIDI support is limited, but you can change presets and engage the tuner. USB MIDI If you want to control your PC / Mac / ipad with your DMC, or if you want to send out MIDI from one of those devices to the rest of your pedalboard, you can instead go to Setup and set USB to MIDI. Once you save and exit, the USB port on the DMC Gen3 will function as a USB MIDI device instead of a USB Host. Connect your computer or tablet to the DMC USB port using the appropriate cable and the DMC Gen3 will show up as a USB MIDI device. Any data your computer sends to the DMC Gen3 will be retransmitted out through its 5-pin MIDI port to your pedalboard, and any commands you execute on the DMC will transmit back to the computer / tablet. 16. MIDI Interface Mode The DMC Gen3 is capable of operating in a special MIDI Interface mode, which is useful for connecting your MIDI devices to your computer or tablet. Connect a USB cable to the DMC MIDI port and to your computer or tablet device, then hold the mode button when the pedal display starts to scroll. The display will then show INT and the DMC Gen3 will be in interface mode. In order to send MIDI from your pedals back to your computer or device, you must use the Disaster Area DMC MIDI Y-Cable, available at disasterareadesigns.com. Connect the OUT side of the Y-Cable to your MIDI device input, and the IN side to your MIDI device output. If you prefer to leave the MIDI cable connected during normal use, then we recommend you set THRU = OFF in the DMC setup to avoid MIDI echo.
17 17. MIDI System Exclusive Data Transfer (new in v1.02a) 17 of 19 The DMC-3XL / DMC-4 Gen3 is equipped with a simple MIDI System Exclusive (SysEx) data transfer function, designed to allow the user to back up and restore the state of the Gen3 controller. We recommend the use of SendSX (PC) or SysEx Librarian (Mac) for recording and restoring SysEx transfers. WARNING! Sending data from the Gen3 to a computer is 100% safe. Sending data from a computer to the Gen3 WILL overwrite its presets and configuration, and may result in data loss or setup corruption. Proceed with caution! Instructions for backing up data to a computer: (SysEx Dump) 1. Power the Gen3 on and enter Setup by holding the lower left and lower right buttons shortly after boot. 2. Navigate to the DUMP menu in setup, and enter it by pressing the mode button. 3. Use the left or right buttons to select the type of data transfer you would like to perform. DO NOT start the transfer at this time. ALL - transfer all presets including BYPASS and FAVE, transfer full configuration CFG - transfer full configuration PRST - transfer presets including BYPASS and FAVE, from preset 1 through the highest preset used in setup. 4. Once you have selected the type of transfer, connect the Gen3 to your computer running the appropriate SysEx software. If you have enabled USB MIDI in the Setup Menu, you may connect the Gen3 directly to the computer using a USB cable. If you have HOST enabled, you should connect using a standard 5-pin MIDI cable and MIDI interface. 5. Start the SysEx software on your computer and select the correct MIDI interface in its preferences or setup menu. If you have connected the Gen3 to your computer in USB MIDI mode, it should show up here as DISASTER G3 MIDI. 6. Prepare the SysEx software to receive a SysEx transfer, consult with the user guide for your software for more details. 7. Press the mode button on the Gen3 to start the transfer. The display will update to alert you to the transfer status. 8. This should result in a data transfer being sent to your computer, which will record the data in a file. 9. When the transfer is complete, you can use the right and left buttons to select other transfer types. Pressing the mode button with a transfer type selected will perform additional transfers. To exit the DUMP menu, press the left or right buttons until the display is blank, then press the mode button to exit. Instructions for restoring configuration and presets from a computer: (SysEx Load) 1. Power on and connect the Gen3 to your computer running the appropriate SysEx software. If you have enabled USBMIDI, you may connect the Gen3 directly to the computer using a USB cable. If you have enabled USBHOST, you should connect using the Disaster Area Designs MIDI-Y Cable and to your MIDI interface. 2. Start the SysEx software on your computer and select the correct MIDI interface in its preferences or setup menu. If you have connected in USBMIDI mode, the Gen3 should show up here as DISASTER G3 MIDI. 3. If you are using the 5-pin MIDI port to update, set up your SysEx software to allow 500 milliseconds (0.5 seconds) between SysEx messages. This will ensure that the DMC can process and respond to the messages correctly. If you are using the USB port / USBMIDI to update, this is not necessary but will not hurt. 4. Prepare the SysEx software to send a SysEx transfer, consult with the user guide for your software for more details. 5. Ensure that no other MIDI devices are connected to the Gen3, to avoid possible data corruption. 6. Initiate the data transfer from your computer. The Gen3 will show Xabc on its display, where abc is replaced by the number of the preset it is receiving. The display names and LEDs may also change while this process occurs. If the DMC receives a SysEx message with Config data, the display will indicate this as well, and will prompt you to restart the controller once it is finished. Note: Failure to restart the controller after receiving a SysEx Config message may result in the controller operating incorrectly.
18 18. Setup Mode 18 of 19 Setup Mode allows you to configure every aspect of your DMC Gen3 Controller. Please refer to Section 4 for details on entering and navigating Setup Mode. SETUP PARAMETERS: PRST - Preset Mode presets If PRST is set to zero, Preset Mode is disabled P CH - Preset Mode channel selection A B C Preset Modes enable / disable If the location shows as zero, no commands will be sent to that channel in Preset Mode. SCRL - Scrolling Mode A B C Scrolling Modes enable / disable If the location shows as zero, the Scrolling Mode for that channel is disabled If all three locations show as zero, all Scrolling Modes are disabled DevA DevB DevC DevD - Device Control selection Available Devices: General MIDI Strymon Timeline*, Mobius, BigSky Eventide H9* or Factor series (Timefactor*, Modfactor, Pitchfactor, SPACE) Line 6 M5, M9*, M13* Chase Bliss Warped Vinyl, Wombtone (mk.ii versions only,) Gravitas, Spectre, Tonal Recall EHX HOG2 synthesizer Pigtronix Echolution 2 / Deluxe / Filter Pro / Ultra Pro Boss DD-500 Alexander Oblivion, Super Radical Delay Panda Audio Future Impact I Source Audio Neuro / SoundBox Hub Source Audio Nemesis Delay Free The Tone FT-1Y Flight Time Empress Reverb, Tremolo 2 Digitech Whammy V Classic, Chords Zoom MultiStomp MS-50G, MS-60B, MS-70CDR MIDI Notes - Used for controlling Ableton Live or DAW Atomic AmplifFIRE MultiJack Devices marked with * may be controlled by the DMC Looper Modes. The DMC Looper Modes will use the highest numbered device with looper capability. LOOP - Looper Modes selection OFF - Looper Modes disabled L 1 - Looper transport controls, record / overdub / play / stop / undo L 2 - Looper FX controls, reverse / half speed L 3 - Looper Volume controls, looper pre / post devd - Looper mode is disabled, and MIDI scrolling mode D is activated LSTP - Looper Mode stop configuration STOP - looper stops as soon as play / stop button is pressed PLAY - looper retriggers when play button is pressed, stops when button is held EXP - Expression Pedal input (black jack) configuration OFF - disable expression pedal input jack EXPR - expression pedal LPLV - looper volume level SPLT - split expression, sends looper volume level in looper modes and expression in all others TAP - tap tempo footswitch input LATC - latching freeze / hold footswitch input FAVE - favorite preset load / save footswitch input BANK - advance to the previous mode MIDI - expression port functions as MIDI output using TRS to MIDI cable E CH - Expression Pedal input channel selection A B C Expression Pedal enable / disable If the location shows as zero, the controller will not transmit expression or looper level on that channel If all three locations show as zero, no expression will be sent JACK -MultiJack input (red jack) configuration OFF - MultiJack disabled EXPR - MultiJack functions as Expression pedal input TAP - MultiJack functions as tap tempo footswitch input OUT - MultiJack functions as tap tempo output, connects to external devices to send tap tempo or clock signals MIDI - MultiJack functions as MIDI output using TRS to MIDI cable TOGG - MultiJack functions as a toggle switch output for controlling amplifier or other remote functions J CH - MultiJack channel selection A B C MultiJack enable / disable If the location shows as zero, the controller will not transmit expression or MIDI on that channel If all three locations show as zero and the MultiJack is set to EXPR, no expression will be sent If all three locations show as zero and the MultiJack is set to MIDI, all channels will be active but MIDI clock will not be sent
19 (continues) ROLL - Optional side roller configuration OFF - disable expression roller, this should be selected if no roller is installed EXPR - expression pedal LPLV - looper volume level SPLT - split expression, sends looper volume level in looper modes and expression in all others R CH - Optional side roller channel selection A B C Side Roller enable / disable If the location shows as zero, the controller will not transmit expression or looper level on that channel If all three locations show as zero, no expression will be sent 4BTN - Button 4 configuration (DMC-4 only) OFF - Button 4 is disabled, this should be selected if using a DMC-3XL TAP - Button 4 functions as tap tempo footswitch LATC - Button 4 functions as latching freeze / hold footswitch FAVE - Button 4 loads and saves the Favorite preset TUNE - Button 4 activates the tuner on supported devices BANK - Button 4 advances to the previous mode 4 CH - Button 4 channel selection A B C Button 4 enable / disable If the location shows as zero, the controller will not transmit commands on that channel If all three locations show as zero, the controller will send no commands when Button 4 is pressed EDSP - Expression Pedal Display d ON - Changes to the expression pedal, side roller, and MultiJack will be shown on the display briefly. Expression Pedal will be prefixed with "E," Roller with "R," and MultiJack with J." d OFF - no expression values will be displayed CLK - Tap and Clock mode configuration Refer to Section 9 for more details t OFF - Tap and Clock modes are disabled. t TAP - TAP TEMPO mode. t PST - PRESET CLOCK mode. t GLB - GLOBAL CLOCK mode, TAP adjust. t BPM - GLOBAL CLOCK MODE, BPM adjust. T CH - Tap Tempo channel selection A B C Expression Pedal enable / disable If the location shows as zero, the controller will not transmit tap tempo commands to that channel from the Tap and Clock mode. 19 of 19 T DP - Tap and Clock Decimal Point configuration Clock may be set in 0.5 BPM increments Clock may be set in 1.0 BPM increments DBRT - Display Brightness setting Sets display and LED brightness InCH - MIDI input receive channel Sets channel that the DMC will use to respond to incoming MIDI commands OFF - MIDI input / thru is disabled ccch - CC mode channel selection A B C channel enable / disable. If the location shows as zero, the CC mode will be disabled. CC L - CC mode left button type CV L - CC mode left button value CC R - CC mode right button type CV R - CC mode right button value NAME - Preset Name Display OFF - no names will display, only preset numbers FOUR - the first four characters of the name will display SCRL - the preset name will scroll when loaded, then the preset number will display SCRL4 - the preset name will scroll when loaded, then the first four characters of the preset name will display. USB - USB Mode Configuration MIDI - USB port will function as a MIDI interface when connected to a PC, Mac or ipad (using Camera Connection Kit.) HOST - USB port will function as a USB HOST, allowing the user to control a USB MIDI device (requires Disaster Area ghost Adaptor Cable). PROT - Memory Protection OFF - memory protect disabled, presets may be saved ON - memory protect enabled, presets will not save DUMP - SysEx Data Dump PLEASE REFER TO SECTION 17. FACT - Factory Reset CFG - all setup menu values are reset. Presets and names are not affected. PRST - presets are reset. Names and setup values are not affected. NAME - preset names are reset. Presets and setup values are not affected. ALL - all values are reset. TPOL - Tap Tempo Output configuration - only applicable if MultiJack is set to OUT t NO - Tap Tempo Output will activate as a Normally Open switch, used by most manufacturers for Tap Tempo. t NC - Tap Tempo Output will activate as a Normally Closed switch, used by Boss for Tap Tempo.
DMC-6 Gen3 DMC-8 Gen3
 DMC-6 Gen3 DMC-8 Gen3 User Manual v1.00 2 of 19 Revision History: v1.00 Initial Release Operation Manual Firmware Revision BETA H / released 10/14/16 3 of 19 1. Introduction Thanks for purchasing a controller.
DMC-6 Gen3 DMC-8 Gen3 User Manual v1.00 2 of 19 Revision History: v1.00 Initial Release Operation Manual Firmware Revision BETA H / released 10/14/16 3 of 19 1. Introduction Thanks for purchasing a controller.
DMC-6 Gen3 DMC-8 Gen3
 DMC-6 Gen3 DMC-8 Gen3 User Manual v1.02c 2 of 20 Revision History: v1.02c * added Hologram Dream Sequence device * added Memory Protect option in Setup * added 6-channel configuration for Expression input
DMC-6 Gen3 DMC-8 Gen3 User Manual v1.02c 2 of 20 Revision History: v1.02c * added Hologram Dream Sequence device * added Memory Protect option in Setup * added 6-channel configuration for Expression input
Disaster Area Designs DMC- 3XL & DMC- 4 Gen2 Quick Start Guide Rev 2.04 May 2015 Firmware v2.02c
 Disaster Area Designs DMC- 3XL & DMC- 4 Gen2 Quick Start Guide Rev 2.04 May 2015 Firmware v2.02c DMC- 3XL Gen2 QUICK START Thank you for purchasing a DMC controller! The DMC- 3XL Gen2 and DMC- 4 Gen2 are
Disaster Area Designs DMC- 3XL & DMC- 4 Gen2 Quick Start Guide Rev 2.04 May 2015 Firmware v2.02c DMC- 3XL Gen2 QUICK START Thank you for purchasing a DMC controller! The DMC- 3XL Gen2 and DMC- 4 Gen2 are
SMARTClock Gen3. User Manual
 SMARTClock Gen3 User Manual 2 of 9 Revision History: vbeta4 reworked MIDI thru settings added INT interface mode vbeta3 vbeta2 Initial Release SMARTClock Gen3 Quick Start 3 of 9 Thanks for purchasing a
SMARTClock Gen3 User Manual 2 of 9 Revision History: vbeta4 reworked MIDI thru settings added INT interface mode vbeta3 vbeta2 Initial Release SMARTClock Gen3 Quick Start 3 of 9 Thanks for purchasing a
DPC-5 Gen3. User Manual v1.00d
 User Manual v1.00d 2 of 26 Revision History: v1.00d * Added Memory Protect (default is OFF) to prevent accidental editing * Added Hologram Dream Sequence device * Added MIDI CC commands for loop activation
User Manual v1.00d 2 of 26 Revision History: v1.00d * Added Memory Protect (default is OFF) to prevent accidental editing * Added Hologram Dream Sequence device * Added MIDI CC commands for loop activation
DMC.micro. User Manual v1.02c
 DMC.micro User Manual v1.02c 2 of 14 Revision History: v1.02c 12/18/2018 Added MID3 option to Setup Menu / MultiJack Config v1.02 11/16/2018 Added support for several new devices Fixed some issues with
DMC.micro User Manual v1.02c 2 of 14 Revision History: v1.02c 12/18/2018 Added MID3 option to Setup Menu / MultiJack Config v1.02 11/16/2018 Added support for several new devices Fixed some issues with
Connecting the SMARTClock
 Disaster Area Designs SMARTClock Quick Start Guide Rev 1.03 November 2014 Firmware v1.10 SMARTClock QUICK START The SMARTClock is part of the Disaster Area SMARTPedal series pedalboard devices designed
Disaster Area Designs SMARTClock Quick Start Guide Rev 1.03 November 2014 Firmware v1.10 SMARTClock QUICK START The SMARTClock is part of the Disaster Area SMARTPedal series pedalboard devices designed
To configure your devices to work you may need to adjust their MIDI settings.
 Disaster Area Designs DMC- 6D Quick Start Guide Universal Firmware Rev 1.2 April 2014 Firmware v2.05 DMC- 6D QUICK START Thank you for purchasing a DMC- 6D controller! The DMC- 6D is a compact MIDI controller
Disaster Area Designs DMC- 6D Quick Start Guide Universal Firmware Rev 1.2 April 2014 Firmware v2.05 DMC- 6D QUICK START Thank you for purchasing a DMC- 6D controller! The DMC- 6D is a compact MIDI controller
DPC- 8EZ Operation Manual Firmware revision 1.05 May 2014
 Disaster Area Designs www.disasterareadesigns.com DPC- 8EZ Operation Manual Firmware revision 1.05 May 2014 Thank you for purchasing the Disaster Area DPC- 8EZ Pedal Controller. The DPC- 8EZ is a compact
Disaster Area Designs www.disasterareadesigns.com DPC- 8EZ Operation Manual Firmware revision 1.05 May 2014 Thank you for purchasing the Disaster Area DPC- 8EZ Pedal Controller. The DPC- 8EZ is a compact
DPC- 8EZ Operation Manual Firmware revision 1.00 January 2014
 Disaster Area Designs www.disasterareadesigns.com DPC- 8EZ Operation Manual Firmware revision 1.00 January 2014 Thank you for purchasing the Disaster Area DPC- 8EZ Pedal Controller. The DPC- 8EZ is a compact
Disaster Area Designs www.disasterareadesigns.com DPC- 8EZ Operation Manual Firmware revision 1.00 January 2014 Thank you for purchasing the Disaster Area DPC- 8EZ Pedal Controller. The DPC- 8EZ is a compact
NNB Expanse Bridge. User Manual v1.00
 NNB Expanse Bridge User Manual v1.00 2 of 6 Revision History: v1.00 Initial Release Neunaber, Expanse, Slate, Echelon, Chroma, and WET are trademarks of Neunaber Technology. Their use in this document
NNB Expanse Bridge User Manual v1.00 2 of 6 Revision History: v1.00 Initial Release Neunaber, Expanse, Slate, Echelon, Chroma, and WET are trademarks of Neunaber Technology. Their use in this document
SUPERSWITCHER 2 USER MANUAL V1.2.
 V1.2 www.ecpedals.com Please read all the warnings and installation instructions thoroughly before using this product. Get to know your switcher Safety & Warnings INPUT TUNER OUT INPUT BUFFER FX LOOP SEND
V1.2 www.ecpedals.com Please read all the warnings and installation instructions thoroughly before using this product. Get to know your switcher Safety & Warnings INPUT TUNER OUT INPUT BUFFER FX LOOP SEND
DC Pedals 5-Channel Bluetooth Looper
 User Manual DC Pedals 5-Channel Bluetooth Looper Our 5-Channel Bluetooth Looper is a microcontroller controlled programmable looper effects true-bypass switching system with five loops, 100 direct accessible
User Manual DC Pedals 5-Channel Bluetooth Looper Our 5-Channel Bluetooth Looper is a microcontroller controlled programmable looper effects true-bypass switching system with five loops, 100 direct accessible
Mastermind LT. User s Manual. RJM Music Technology, Inc.
 Mastermind LT TM User s Manual RJM Music Technology, Inc. Mastermind LT TM User s Manual Version 4.0 2/15/2018 RJM Music Technology, Inc. 2525 Pioneer Ave. Suite 1 Vista, CA 92081 +1-760-597-9450 email:
Mastermind LT TM User s Manual RJM Music Technology, Inc. Mastermind LT TM User s Manual Version 4.0 2/15/2018 RJM Music Technology, Inc. 2525 Pioneer Ave. Suite 1 Vista, CA 92081 +1-760-597-9450 email:
CV.OCD USER MANUAL. CV.OCD has four assignable continuous analog CV outputs and twelve assignable gate/trigger outputs. MIDI-TO-CV
 six4pix.com/cvocd CV.OCD USER MANUAL Introduction CV.OCD is a device which converts MIDI signals to the Control Voltage (CV) and Trigger/Gate signals which are used to control traditional analog synthesizers.
six4pix.com/cvocd CV.OCD USER MANUAL Introduction CV.OCD is a device which converts MIDI signals to the Control Voltage (CV) and Trigger/Gate signals which are used to control traditional analog synthesizers.
Mastermind GT. User s Manual. RJM Music Technology, Inc.
 Mastermind GT TM User s Manual RJM Music Technology, Inc. Mastermind GT TM User s Manual Version 3.4 10/17/2016 RJM Music Technology, Inc. 2525 Pioneer Ave. Suite 1 Vista, CA 92081 +1-760-597-9450 email:
Mastermind GT TM User s Manual RJM Music Technology, Inc. Mastermind GT TM User s Manual Version 3.4 10/17/2016 RJM Music Technology, Inc. 2525 Pioneer Ave. Suite 1 Vista, CA 92081 +1-760-597-9450 email:
MASTERMIND GT. User s Manual RJM MUSIC TECHNOLOGY, INC.
 MASTERMIND GT TM User s Manual RJM MUSIC TECHNOLOGY, INC. MASTERMIND GT TM User s Manual Version 4.1 9/11/2018 RJM Music Technology, Inc. 2525 Pioneer Ave. Suite 1 Vista, CA 92081 +1-760-597-9450 email:
MASTERMIND GT TM User s Manual RJM MUSIC TECHNOLOGY, INC. MASTERMIND GT TM User s Manual Version 4.1 9/11/2018 RJM Music Technology, Inc. 2525 Pioneer Ave. Suite 1 Vista, CA 92081 +1-760-597-9450 email:
Congratulations on purchasing CTL-Sync by Molten Voltage
 OWNER S MANUAL Congratulations on purchasing CTL-Sync by Molten Voltage is a programmable PedalBoard Classic Effect Synchronizer that connects the Control or Tap Input of classic effects and switches in
OWNER S MANUAL Congratulations on purchasing CTL-Sync by Molten Voltage is a programmable PedalBoard Classic Effect Synchronizer that connects the Control or Tap Input of classic effects and switches in
Mastermind PBC. User s Manual. RJM Music Technology, Inc.
 Mastermind PBC TM User s Manual RJM Music Technology, Inc. Mastermind PBC TM User s Manual Version 3.1 10/10/2016 RJM Music Technology, Inc. 2525 Pioneer Ave. Suite 1 Vista, CA 92081 +1-760-597-9450 email:
Mastermind PBC TM User s Manual RJM Music Technology, Inc. Mastermind PBC TM User s Manual Version 3.1 10/10/2016 RJM Music Technology, Inc. 2525 Pioneer Ave. Suite 1 Vista, CA 92081 +1-760-597-9450 email:
Congratulations on purchasing OZ by Molten Voltage
 OWNER S MANUAL Congratulations on purchasing by Molten Voltage is a stand-alone MIDI controller for the Strymon TimeLine Delay s LOOPER mode, which unlocks TimeLine s MIDI-only LOOPER features including
OWNER S MANUAL Congratulations on purchasing by Molten Voltage is a stand-alone MIDI controller for the Strymon TimeLine Delay s LOOPER mode, which unlocks TimeLine s MIDI-only LOOPER features including
BJ Devices TB-12(TB-5) MIDI CONTROLLER. Owner s manual. Version2.4. BJ Devices TB-12(5) MIDI FOOT CONTROLLER OWNER S MANUAL
 BJ Devices TB-12(5) MIDI FOOT CONTROLLER OWNER S MANUAL 2 Index Specifications 5 Package Contains 6 Connections 7 Controls 8 Powering Up 9 Modes 10 MIDI Setup 12 Managing Presets 13 Managing Effects 14
BJ Devices TB-12(5) MIDI FOOT CONTROLLER OWNER S MANUAL 2 Index Specifications 5 Package Contains 6 Connections 7 Controls 8 Powering Up 9 Modes 10 MIDI Setup 12 Managing Presets 13 Managing Effects 14
USER S MANUAL SWITCHER / LOOPER
 SWITCHER / LOOPER Features: - Compact footprint: 18.90 (480mm) L x 2.36 (60mm) W x 2.05 (52mm) H - Instant recall (no latency). - True bypass design. - 8 loops in total, 7 series loops and 1 separate loop.
SWITCHER / LOOPER Features: - Compact footprint: 18.90 (480mm) L x 2.36 (60mm) W x 2.05 (52mm) H - Instant recall (no latency). - True bypass design. - 8 loops in total, 7 series loops and 1 separate loop.
Mastermind GT. User s Manual. RJM Music Technology, Inc.
 Mastermind GT TM User s Manual RJM Music Technology, Inc. Mastermind GT TM User s Manual Version 1.4.1 1/21/2014 RJM Music Technology, Inc. 2525 Pioneer Ave. Suite 1 Vista, CA 92081 +1-760-597-9450 email:
Mastermind GT TM User s Manual RJM Music Technology, Inc. Mastermind GT TM User s Manual Version 1.4.1 1/21/2014 RJM Music Technology, Inc. 2525 Pioneer Ave. Suite 1 Vista, CA 92081 +1-760-597-9450 email:
Mastermind PBC. User s Manual. RJM Music Technology, Inc.
 Mastermind PBC TM User s Manual RJM Music Technology, Inc. Mastermind PBC TM User s Manual Version 4.0 2/17/2018 RJM Music Technology, Inc. 2525 Pioneer Ave. Suite 1 Vista, CA 92081 +1-760-597-9450 email:
Mastermind PBC TM User s Manual RJM Music Technology, Inc. Mastermind PBC TM User s Manual Version 4.0 2/17/2018 RJM Music Technology, Inc. 2525 Pioneer Ave. Suite 1 Vista, CA 92081 +1-760-597-9450 email:
User Guide. English. Manual Version 1.0
 User Guide English Manual Version 1.0 Table of Contents (Click a chapter/section to skip to it.) Introduction... 5 Box Contents... 5 Support... 5 About This User Guide... 5 Initial Setup... 6 1. Software/Driver
User Guide English Manual Version 1.0 Table of Contents (Click a chapter/section to skip to it.) Introduction... 5 Box Contents... 5 Support... 5 About This User Guide... 5 Initial Setup... 6 1. Software/Driver
Prophet Rev2 OS Addendum
 Prophet Rev2 OS 1.1.4 Addendum Rev2 OS version 1.1.4 adds a number of new features not covered in the main Operation Manual. These features are described in this addendum in the order shown below. New
Prophet Rev2 OS 1.1.4 Addendum Rev2 OS version 1.1.4 adds a number of new features not covered in the main Operation Manual. These features are described in this addendum in the order shown below. New
What s needed is a reasonably priced, versatile, low-hp module that can effectively bridge the gap between MIDI and CV.enter, the Mutant Brain!
 The Mutant Brain 16 output MIDI to trigger, gate, polyphonic cv and more Thank you for your interest in/purchase of the Mutant Brain. We would like to thank you for considering a place for the Mutant Brain
The Mutant Brain 16 output MIDI to trigger, gate, polyphonic cv and more Thank you for your interest in/purchase of the Mutant Brain. We would like to thank you for considering a place for the Mutant Brain
Digitakt OS 1.06 Release Information
 Digitakt OS 1.06 Release Information Elektron Music Machines February 12, 2018 How to upgrade: Upgrading from within the OS Select SYSTEM in the SETTINGS menu, and then select OS UPGRADE. Send the SysEx
Digitakt OS 1.06 Release Information Elektron Music Machines February 12, 2018 How to upgrade: Upgrading from within the OS Select SYSTEM in the SETTINGS menu, and then select OS UPGRADE. Send the SysEx
Digitakt OS 1.07 Release Information
 Digitakt OS 1.07 Release Information Elektron Music Machines March 9, 2018 How to upgrade: Upgrading from within the OS Select SYSTEM in the SETTINGS menu, and then select OS UPGRADE. Send the SysEx firmware
Digitakt OS 1.07 Release Information Elektron Music Machines March 9, 2018 How to upgrade: Upgrading from within the OS Select SYSTEM in the SETTINGS menu, and then select OS UPGRADE. Send the SysEx firmware
FRONT PANEL OVERVIEW...1 REAR PANEL OVERVIEW...3 HOOKUP DIAGRAM...4 DISPLAYING INFORMATION...6
 TABLE OF CONTENTS FRONT PANEL OVERVIEW...1 REAR PANEL OVERVIEW...3 HOOKUP DIAGRAM...4 DISPLAYING INFORMATION...6 OCTAVE AND TRANSPOSITION...6 NOTE...6 NOTE AFTERTOUCH (Channel Pressure)...6 CONTROL CHANGE...6
TABLE OF CONTENTS FRONT PANEL OVERVIEW...1 REAR PANEL OVERVIEW...3 HOOKUP DIAGRAM...4 DISPLAYING INFORMATION...6 OCTAVE AND TRANSPOSITION...6 NOTE...6 NOTE AFTERTOUCH (Channel Pressure)...6 CONTROL CHANGE...6
Pro PROGRAMMABLE MIDI FOOT CONTROLLER
 GROUND CONTROL Pro PROGRAMMABLE MIDI FOOT CONTROLLER OWNER S MANUAL Please visit our web site at: www.voodoolab.com Copyright 1991-2007 by Digital Music Corporation. This publication is protected by copyright
GROUND CONTROL Pro PROGRAMMABLE MIDI FOOT CONTROLLER OWNER S MANUAL Please visit our web site at: www.voodoolab.com Copyright 1991-2007 by Digital Music Corporation. This publication is protected by copyright
GETTING STARTED GUIDE. Features of the SP6
 GETTING STARTED GUIDE This Getting Started Guide will give you a quick overview of the SP6. A full manual with additional information is available from www.kurzweil.com. Features of the SP6 FlashPlay technology
GETTING STARTED GUIDE This Getting Started Guide will give you a quick overview of the SP6. A full manual with additional information is available from www.kurzweil.com. Features of the SP6 FlashPlay technology
x0xb0x Bassline Synthesizer ( Sokkos OS ) User Manual
 x0xb0x Bassline Synthesizer ( Sokkos OS 1.9.1 ) User Manual Contents Synthesizer Section 1. Knobs, buttons & LED s 1.1 Function knob 1.2 Bank knob 1.3 Tempo knob & LED 1.4 Bank LED s 1.5 Buttons & LED
x0xb0x Bassline Synthesizer ( Sokkos OS 1.9.1 ) User Manual Contents Synthesizer Section 1. Knobs, buttons & LED s 1.1 Function knob 1.2 Bank knob 1.3 Tempo knob & LED 1.4 Bank LED s 1.5 Buttons & LED
Binary Eko Owner's Manual
 Binary Eko Owner's Manual Welcome Congratulations on your new Hotone Binary pedal! You have just added some serious power to your pedalboard. The Binary series lets loose versatile pro effects in compact
Binary Eko Owner's Manual Welcome Congratulations on your new Hotone Binary pedal! You have just added some serious power to your pedalboard. The Binary series lets loose versatile pro effects in compact
Mastermind GT. User s Manual. RJM Music Technology, Inc.
 Mastermind GT TM User s Manual RJM Music Technology, Inc. Mastermind GT TM User s Manual Version 1.1 2/3/2013 RJM Music Technology, Inc. 2525 Pioneer Ave. Suite 1 Vista, CA 92081 +1-760-597-9450 email:
Mastermind GT TM User s Manual RJM Music Technology, Inc. Mastermind GT TM User s Manual Version 1.1 2/3/2013 RJM Music Technology, Inc. 2525 Pioneer Ave. Suite 1 Vista, CA 92081 +1-760-597-9450 email:
User Guide. English ( 3 16 ) Appendix English ( )
 User Guide English ( 3 16 ) Appendix English ( 17 19 ) USB SUSTAIN C17 POWER ON OFF User Guide (English) Box Contents Oxygen 25 USB Cable Ableton Live Lite Software Download Card Quickstart Guide Safety
User Guide English ( 3 16 ) Appendix English ( 17 19 ) USB SUSTAIN C17 POWER ON OFF User Guide (English) Box Contents Oxygen 25 USB Cable Ableton Live Lite Software Download Card Quickstart Guide Safety
Digitakt OS 1.10 Release Information
 Digitakt OS 1.10 Release Information Elektron Music Machines June 29, 2018 How to upgrade: Upgrading from within the OS Select SYSTEM in the SETTINGS menu, and then select OS UPGRADE. Send the SysEx firmware
Digitakt OS 1.10 Release Information Elektron Music Machines June 29, 2018 How to upgrade: Upgrading from within the OS Select SYSTEM in the SETTINGS menu, and then select OS UPGRADE. Send the SysEx firmware
Show Designer 1. Software Revision 3.11
 Show Designer 1 Software Revision 3.11 OVERVIEW The Show Designer 1 is a lighting controller based on the successful and simple to use Show Designer. The Show Designer 1 adds to the existing features of
Show Designer 1 Software Revision 3.11 OVERVIEW The Show Designer 1 is a lighting controller based on the successful and simple to use Show Designer. The Show Designer 1 adds to the existing features of
StepPolyArp Unit. Step Polyphonic Arpeggiator / Sequencer App & Audio Unit MIDI effect for ios
 StepPolyArp Unit Step Polyphonic Arpeggiator / Sequencer App & Audio Unit MIDI effect for ios Presentation... 1 Application setup... 2 MIDI connections between ios applications... 2 MIDI over WiFi on macos...
StepPolyArp Unit Step Polyphonic Arpeggiator / Sequencer App & Audio Unit MIDI effect for ios Presentation... 1 Application setup... 2 MIDI connections between ios applications... 2 MIDI over WiFi on macos...
SonicCell. Using SonicCell with SONAR LE. Workshop ÂØÒňÎ. Expandable Synthesizer Module and Audio Interface SCWS03 1
 ÂØÒňΠWorkshop SonicCell Expandable Synthesizer Module and Audio Interface Using SonicCell with SONAR LE 2008 Roland Corporation U.S. All rights reserved. No part of this publication may be reproduced
ÂØÒňΠWorkshop SonicCell Expandable Synthesizer Module and Audio Interface Using SonicCell with SONAR LE 2008 Roland Corporation U.S. All rights reserved. No part of this publication may be reproduced
MasterMind. User s Manual. RJM Music Technology, Inc.
 MasterMind User s Manual RJM Music Technology, Inc. MasterMind User s Manual Version 1.3 August 14, 2008 RJM Music Technology, Inc. 2525 Pioneer Ave. Suite 2 Vista, CA 92081 +1-760-597-9450 email: support@rjmmusic.com
MasterMind User s Manual RJM Music Technology, Inc. MasterMind User s Manual Version 1.3 August 14, 2008 RJM Music Technology, Inc. 2525 Pioneer Ave. Suite 2 Vista, CA 92081 +1-760-597-9450 email: support@rjmmusic.com
MIDX-20 DUAL USB MIDI Host
 MIDX-20 DUAL USB MIDI Host V1 and V2 Firmware Class Compliant USB MIDI devices Roland/BOSS devices BOSS Katana Amplifiers Fender Mustang Amplifiers USER S MANUAL Rev. 2018-05-03 www.primovasound.com MIDX-20
MIDX-20 DUAL USB MIDI Host V1 and V2 Firmware Class Compliant USB MIDI devices Roland/BOSS devices BOSS Katana Amplifiers Fender Mustang Amplifiers USER S MANUAL Rev. 2018-05-03 www.primovasound.com MIDX-20
LIQUID FOOT+ SERIES MIDI FOOT CONTROLLERS. FIRMWARE PLATFORM V6.00beta. This documentation will be updated
 LIQUID FOOT+ SERIES MIDI FOOT CONTROLLERS FIRMWARE PLATFORM V6.00beta This documentation will be updated REV 1.0 - NOV 3, 2018 Table of Contents V6.00 BETA FIRMWARE INSTALLATION NOTES... 3 V6.00 System
LIQUID FOOT+ SERIES MIDI FOOT CONTROLLERS FIRMWARE PLATFORM V6.00beta This documentation will be updated REV 1.0 - NOV 3, 2018 Table of Contents V6.00 BETA FIRMWARE INSTALLATION NOTES... 3 V6.00 System
Worlde TUNA MINI MIDI Controller User s Manual
 HANGZHOU WORLDE DIGITAL PIANO CO.,LTD WEBSITE: WWW.WORLDE.COM.CN EMAIL:SALES@WORLDE.COM.CN TEL:86 571 88730848 Worlde TUNA MINI MIDI Controller User s Manual -1- Contents 1. INTRODUCTION... 3 2. FEATURES...
HANGZHOU WORLDE DIGITAL PIANO CO.,LTD WEBSITE: WWW.WORLDE.COM.CN EMAIL:SALES@WORLDE.COM.CN TEL:86 571 88730848 Worlde TUNA MINI MIDI Controller User s Manual -1- Contents 1. INTRODUCTION... 3 2. FEATURES...
U S E R ' S M A N U A L
 ALL ACCESSTM U S E R ' S M A N U A L PRECAUTIONS NOTE: IT IS VERY IMPORTANT THAT YOU READ THIS SECTION TO PROVIDE YEARS OF TROUBLE FREE USE. THIS UNIT REQUIRES CARE- FUL HANDLING. All warnings on this
ALL ACCESSTM U S E R ' S M A N U A L PRECAUTIONS NOTE: IT IS VERY IMPORTANT THAT YOU READ THIS SECTION TO PROVIDE YEARS OF TROUBLE FREE USE. THIS UNIT REQUIRES CARE- FUL HANDLING. All warnings on this
HEX. User s Manual.
 HEX User s Manual www.voodoolab.com Copyright 2014-2017 by Digital Music Corporation. This publication is protected by copyright and all rights are reserved. Voodoo Lab, Pedal Power, Ground Control and
HEX User s Manual www.voodoolab.com Copyright 2014-2017 by Digital Music Corporation. This publication is protected by copyright and all rights are reserved. Voodoo Lab, Pedal Power, Ground Control and
Instruction Manual. Astro-AXS580DS
 Instruction Manual Astro-AXS580DS 1 Congratulations! We at Astro Drums would like to congratulate you on the purchase of the Astro AXE580DS Electronic drum kit. The included module, the AXE800DM, is designed
Instruction Manual Astro-AXS580DS 1 Congratulations! We at Astro Drums would like to congratulate you on the purchase of the Astro AXE580DS Electronic drum kit. The included module, the AXE800DM, is designed
Table of Contents. Chapter 1 - OVERVIEW
 User Manual SPECULAR TEMPUS Firmware V3.5 Table of Contents 1. Overview 2 2. Operation * * Important - - must read * * 3-13 3. Algorithms 14-17 4. Interconnectivity : Aux In, Aux Out, FX Loop, and MIDI
User Manual SPECULAR TEMPUS Firmware V3.5 Table of Contents 1. Overview 2 2. Operation * * Important - - must read * * 3-13 3. Algorithms 14-17 4. Interconnectivity : Aux In, Aux Out, FX Loop, and MIDI
AmpliFIRE 6.0 Release Notes for AmpliFIRE, AF6 & AF12
 AmpliFIRE 6.0 Release Notes for AmpliFIRE, AF6 & AF12 This firmware and editor have been tested rigorously both internally and by our beta team. As always, however, it is HIGHLY recommended that you back
AmpliFIRE 6.0 Release Notes for AmpliFIRE, AF6 & AF12 This firmware and editor have been tested rigorously both internally and by our beta team. As always, however, it is HIGHLY recommended that you back
MPX R1. MIDI Remote Controller User Guide
 MPX R1 MIDI Remote Controller User Guide Unpacking and Inspection After unpacking the MPX R1, save all packing materials in case you ever need to ship the unit. Thoroughly inspect the unit and packing
MPX R1 MIDI Remote Controller User Guide Unpacking and Inspection After unpacking the MPX R1, save all packing materials in case you ever need to ship the unit. Thoroughly inspect the unit and packing
MIDX-20 DUAL USB MIDI Host
 Assistant PC program V2 MIDX-20 DUAL USB MIDI Host Class Compliant USB MIDI devices Roland/BOSS devices Fender Mustang V2 Amplifiers Boss Katana Amplifiers Download from www.primovasound.com Rev. 2018-05-03
Assistant PC program V2 MIDX-20 DUAL USB MIDI Host Class Compliant USB MIDI devices Roland/BOSS devices Fender Mustang V2 Amplifiers Boss Katana Amplifiers Download from www.primovasound.com Rev. 2018-05-03
User Manual. Drum Machine
 User Manual Drum Machine Overview Interface Overview Interface 1 Nithonat s interface is split into three parts: Internal sequencer Responsible for editing patterns in Int.Seq. mode. Internal sequencer
User Manual Drum Machine Overview Interface Overview Interface 1 Nithonat s interface is split into three parts: Internal sequencer Responsible for editing patterns in Int.Seq. mode. Internal sequencer
Looper Read this first. It explains the basic things you need to know in order to use the GT-1B. 1. Enter the following URL in your computer.
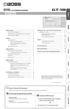 Owner s Manual Getting Ready..................................... 2 Connecting the Equipment........................ 2 Specify the Type of Amplifier You Have Connected.... 3 Tuning the Bass (TUNER)..........................
Owner s Manual Getting Ready..................................... 2 Connecting the Equipment........................ 2 Specify the Type of Amplifier You Have Connected.... 3 Tuning the Bass (TUNER)..........................
Bitbox User s Manual
 Bitbox User s Manual Welcome to bitbox. Bitbox is a very useful tool for capturing and playing back samples. This manual will walk you through all of the features of bitbox. If you want to start playing
Bitbox User s Manual Welcome to bitbox. Bitbox is a very useful tool for capturing and playing back samples. This manual will walk you through all of the features of bitbox. If you want to start playing
Crazy8 User Manual Mar 2017
 Crazy8 User Manual Mar 2017 Welcome! Welcome to Crazy8, your crazy companion to handle all your sequencing needs! Be sure to check out the walkthrough videos on the Crazy8 page Twisted-electrons.com/crazy8
Crazy8 User Manual Mar 2017 Welcome! Welcome to Crazy8, your crazy companion to handle all your sequencing needs! Be sure to check out the walkthrough videos on the Crazy8 page Twisted-electrons.com/crazy8
QuNexus CV Manual. QuNexus Version 1.0 May, 2013
 QuNexus CV Manual QuNexus Version 1.0 May, 2013 Connect QuNexus to Synthesizers or other CV devices: The images to the right below show QuNexus connected to a CV device. There are 3 different ways to set
QuNexus CV Manual QuNexus Version 1.0 May, 2013 Connect QuNexus to Synthesizers or other CV devices: The images to the right below show QuNexus connected to a CV device. There are 3 different ways to set
User Manual v1.5.
 User Manual v1.5 www.directsynth.com 1 Introduction Thank you for choosing our product, we wish you lot of fun using it. What is EMX? The EMX, also known as «Electribe MX» is a hardware audio workstation
User Manual v1.5 www.directsynth.com 1 Introduction Thank you for choosing our product, we wish you lot of fun using it. What is EMX? The EMX, also known as «Electribe MX» is a hardware audio workstation
About this manual. Conventions in this manual. The manuals and how to use them
 Operation Guide E 1 Thank you for purchasing the Korg KROSS music workstation. To ensure trouble-free enjoyment of your new instrument, please read this manual carefully and use the product as directed.
Operation Guide E 1 Thank you for purchasing the Korg KROSS music workstation. To ensure trouble-free enjoyment of your new instrument, please read this manual carefully and use the product as directed.
Introduction: -The Beat Kangz
 Introduction: Thank you for choosing Beat Thang Virtual as part of your creative process. As artists ourselves, we know how important this decision is. We understand that you have many products to choose
Introduction: Thank you for choosing Beat Thang Virtual as part of your creative process. As artists ourselves, we know how important this decision is. We understand that you have many products to choose
Using BOSS TONE STUDIO for ME-80
 This document explains operation of BOSS TONE STUDIO for ME-80 (subsequently referred to as TONE STUDIO ). Getting Ready to Use TONE STUDIO Important terms in TONE STUDIO Library This is a storage area
This document explains operation of BOSS TONE STUDIO for ME-80 (subsequently referred to as TONE STUDIO ). Getting Ready to Use TONE STUDIO Important terms in TONE STUDIO Library This is a storage area
Cobra Dimmer Master DMX Controller User Manual
 Cobra Dimmer Master DMX Controller User Manual User Manual Dimmer Master Dear Customer, Thank you for purchasing the Dimmer Master DMX controller. With decades of experience in design and production, we
Cobra Dimmer Master DMX Controller User Manual User Manual Dimmer Master Dear Customer, Thank you for purchasing the Dimmer Master DMX controller. With decades of experience in design and production, we
User Manual v1.1.
 User Manual v1.1 www.directsynth.com 1 Introduction Thank you for choosing our product, we wish you lot of fun using it. What is ESX? The ESX, also known as «Electribe SX» is a hardware audio workstation
User Manual v1.1 www.directsynth.com 1 Introduction Thank you for choosing our product, we wish you lot of fun using it. What is ESX? The ESX, also known as «Electribe SX» is a hardware audio workstation
Main Features. Owner s Manual
 Owner s Manual * This device contains demo data (Phrase Memory 90 99). Once you delete these, they cannot be recovered. Please back them up as described in Backing up to your computer (p. 37). * With the
Owner s Manual * This device contains demo data (Phrase Memory 90 99). Once you delete these, they cannot be recovered. Please back them up as described in Backing up to your computer (p. 37). * With the
System Manager Users Manual Firmware version 2.00 As at 19th July 2016
 System Manager Users Manual Firmware version 2.00 As at 19th July 2016 Prostage S.L. Apdo 57 ES-07560 Cala Millor info@prostage.eu www.prostage.eu Table of Contents 1 Introduction 5 1.1 System Manager
System Manager Users Manual Firmware version 2.00 As at 19th July 2016 Prostage S.L. Apdo 57 ES-07560 Cala Millor info@prostage.eu www.prostage.eu Table of Contents 1 Introduction 5 1.1 System Manager
The PedalSync Master Control Development Board sends Program Change, Clock, and SelfProgramming commands to other PedalSync devices.
 PedalSync Master Control Development Board MV-58 and MV-58B Key Features Fully functional stand-alone Master Controller for the PedalSync system Large vivid display -- very easy to read Backwards-Compatible
PedalSync Master Control Development Board MV-58 and MV-58B Key Features Fully functional stand-alone Master Controller for the PedalSync system Large vivid display -- very easy to read Backwards-Compatible
GEIGER COUNTER PRO WAVESHAPING DISTORTION WORKSTATION
 GEIGER COUNTER PRO WAVESHAPING DISTORTION WORKSTATION SAMPLES: This knob controls the sample rate of the GCP s processor. Higher sample rates yield crystal clear tones or subtle robotic harmonics, while
GEIGER COUNTER PRO WAVESHAPING DISTORTION WORKSTATION SAMPLES: This knob controls the sample rate of the GCP s processor. Higher sample rates yield crystal clear tones or subtle robotic harmonics, while
Gemini Chorus User s Guide
 Gemini Chorus User s Guide Welcome Thank you for purchasing the Gemini Chorus. This powerful stereo effects pedal features a collection of meticulously crafted chorus sounds ranging from classic dual-voice
Gemini Chorus User s Guide Welcome Thank you for purchasing the Gemini Chorus. This powerful stereo effects pedal features a collection of meticulously crafted chorus sounds ranging from classic dual-voice
DM-X Channel DMX Controller. Item ref: UK User Manual. Version 2.0
 DM-X10 192 Channel DMX Controller Item ref: 154.091UK User Manual Version 2.0 Caution: Please read this manual carefully before operating Damage caused by misuse is not covered by the warranty Contents
DM-X10 192 Channel DMX Controller Item ref: 154.091UK User Manual Version 2.0 Caution: Please read this manual carefully before operating Damage caused by misuse is not covered by the warranty Contents
Specifications. It s the sound.
 This guide will help you hook up the Artis/Artis7 to your sound system and MIDI system, give you a quick overview, and show you how to start playing music with the Artis. A full manual for the Artis can
This guide will help you hook up the Artis/Artis7 to your sound system and MIDI system, give you a quick overview, and show you how to start playing music with the Artis. A full manual for the Artis can
VirtualDJ 8 Rane Sixty-Four 1
 VirtualDJ 8 Rane Sixty-Four 1 Table of Contents Installation... 3 Connections... 3 Drivers... 4 VirtualDJ 8 Setup... 4 Advanced Setup... 5 A. Deck Controls... 7 HotCues (Layer 1)... 8 Sampler (Layer 2)...
VirtualDJ 8 Rane Sixty-Four 1 Table of Contents Installation... 3 Connections... 3 Drivers... 4 VirtualDJ 8 Setup... 4 Advanced Setup... 5 A. Deck Controls... 7 HotCues (Layer 1)... 8 Sampler (Layer 2)...
USER MANUAL. ( Rev 1.0 )
 USER MANUAL ( Rev 1.0 ) 1. Introduction The EFX LITE 6M Audio Controller is the ultimate floor-based switching system. It is a compact, easy to use, has 6 fully programmable loops and a MIDI foot controller.
USER MANUAL ( Rev 1.0 ) 1. Introduction The EFX LITE 6M Audio Controller is the ultimate floor-based switching system. It is a compact, easy to use, has 6 fully programmable loops and a MIDI foot controller.
Sono 61. English User Guide
 Sono 61 English User Guide 1 Introduction.............................................................. 3 ProKeys Sono 61 Features............................................... 4 What s in the Box?.......................................................
Sono 61 English User Guide 1 Introduction.............................................................. 3 ProKeys Sono 61 Features............................................... 4 What s in the Box?.......................................................
DARK WORLD INSTRUCTIONS
 DARK WORLD INSTRUCTIONS OVERVIEW This device complies with part 15 of the FCC rules. Operation is subject to the following two conditions: (1) This device may not cause harmful interference, and (2) this
DARK WORLD INSTRUCTIONS OVERVIEW This device complies with part 15 of the FCC rules. Operation is subject to the following two conditions: (1) This device may not cause harmful interference, and (2) this
Kameleono. User Guide Ver 2.1
 Kameleono Ver 2.1 Table of Contents Overview...4 MIDI Processing Chart...5 Kameleono Inputs...5 Kameleono Core...5 Kameleono Output...5 Getting Started...6 Installing...6 Manual installation on Windows...6
Kameleono Ver 2.1 Table of Contents Overview...4 MIDI Processing Chart...5 Kameleono Inputs...5 Kameleono Core...5 Kameleono Output...5 Getting Started...6 Installing...6 Manual installation on Windows...6
Documentation Addendum (Covers changes up to OS v1.20)
 Fusion Documentation Addendum (Covers changes up to OS v1.20) This page is intentionally left blank. About this Addendum: The Fusion s operating system is upgradeable and allows us to add features and
Fusion Documentation Addendum (Covers changes up to OS v1.20) This page is intentionally left blank. About this Addendum: The Fusion s operating system is upgradeable and allows us to add features and
VirtualDJ 8 Rane Sixty-Two 1
 VirtualDJ 8 Rane Sixty-Two 1 Table of Contents Installation... 3 Connections... 3 Drivers... 4 VirtualDJ 8 Setup... 4 Advanced Setup... 5 VirtualDJ & Hardware Functionality... 6 A. Volume Mixer... 7 B.
VirtualDJ 8 Rane Sixty-Two 1 Table of Contents Installation... 3 Connections... 3 Drivers... 4 VirtualDJ 8 Setup... 4 Advanced Setup... 5 VirtualDJ & Hardware Functionality... 6 A. Volume Mixer... 7 B.
VirtualDJ 8 Rane TTM57 MKII 1
 VirtualDJ 8 Rane TTM57 MKII 1 Table of Contents Installation... 3 Connections... 3 Drivers... 4 VirtualDJ 8 Setup... 4 Advanced Setup... 5 VirtualDJ & Hardware Functionality... 6 A. Volume Mixer... 7 B.
VirtualDJ 8 Rane TTM57 MKII 1 Table of Contents Installation... 3 Connections... 3 Drivers... 4 VirtualDJ 8 Setup... 4 Advanced Setup... 5 VirtualDJ & Hardware Functionality... 6 A. Volume Mixer... 7 B.
User Manual V
 By User Manual V1.0 http://polyversemusic.com/support support@polyversemusic.com Gatekeeper User Manual Table of Contents Getting Started 4 Installation 4 Presets 5 With or Without MIDI? 5 Ableton Live
By User Manual V1.0 http://polyversemusic.com/support support@polyversemusic.com Gatekeeper User Manual Table of Contents Getting Started 4 Installation 4 Presets 5 With or Without MIDI? 5 Ableton Live
Version 2.0 Manual Supplement
 E AW4416 This manual supplement explains the functions and specifications that have been added or changed in version 2.0 of the AW4416 s system software. Operation explains how to use the new functionality,
E AW4416 This manual supplement explains the functions and specifications that have been added or changed in version 2.0 of the AW4416 s system software. Operation explains how to use the new functionality,
GETTING STARTED GUIDE. Specifications
 SE GETTING STARTED GUIDE This guide will help you hook up the Forte SE to your sound system and MIDI system, give you a quick overview, and show you how to start playing music with the Forte SE. A full
SE GETTING STARTED GUIDE This guide will help you hook up the Forte SE to your sound system and MIDI system, give you a quick overview, and show you how to start playing music with the Forte SE. A full
MIDI Sysex Messages for the Eventide Factor series pedals
 MIDI Sysex Messages for the Eventide Factor series pedals This technote assumes familiarity with the MIDI System Exclusive Message format, and the use of hex (hexadecimal) numbers. Be aware that Sysex
MIDI Sysex Messages for the Eventide Factor series pedals This technote assumes familiarity with the MIDI System Exclusive Message format, and the use of hex (hexadecimal) numbers. Be aware that Sysex
OWNER S MANUAL. Version 1.0
 OWNER S MANUAL Version 1.0 SAFETY PRECAUTIONS WARNING To reduce the risk of fire or electric shock, do not expose this appliance to rain or moisture. CAUTION To reduce the risk of fire or electric shock,
OWNER S MANUAL Version 1.0 SAFETY PRECAUTIONS WARNING To reduce the risk of fire or electric shock, do not expose this appliance to rain or moisture. CAUTION To reduce the risk of fire or electric shock,
PurpleLine Users Manual Firmware Version 1.55 Stand: 30. March 2012
 PurpleLine Users Manual Firmware Version 1.55 Stand: 30. March 2012 Prostage S.L. Apdo 57 ES-07560 Cala Millor info@prostage.eu www.prostage.eu Table of Contents 1. Introduction 2. Terminology 3. Connecting
PurpleLine Users Manual Firmware Version 1.55 Stand: 30. March 2012 Prostage S.L. Apdo 57 ES-07560 Cala Millor info@prostage.eu www.prostage.eu Table of Contents 1. Introduction 2. Terminology 3. Connecting
Welcome. Welcome to Channel Robot s Slice Version 4. Thanks for buying the product, and we hope you enjoy your time with it.
 Welcome Welcome to Channel Robot s Slice Version 4. Thanks for buying the product, and we hope you enjoy your time with it. Slice is a loop playing instrument, and has a range of features we think are
Welcome Welcome to Channel Robot s Slice Version 4. Thanks for buying the product, and we hope you enjoy your time with it. Slice is a loop playing instrument, and has a range of features we think are
MOOG SUB 37 - FIRMWARE UPDATE UPDATE INSTRUCTIONS FOR WINDOWS (Skip to the next section for Mac OSX instructions)
 MOOG SUB 37 - FIRMWARE UPDATE 1.2.0 WHAT YOU WILL NEED A computer A program for sending MIDI SysEx data to your Sub 37. We recommend Bome SendSX for Windows, or SysEx Librarian for Macintosh. DOWNLOAD
MOOG SUB 37 - FIRMWARE UPDATE 1.2.0 WHAT YOU WILL NEED A computer A program for sending MIDI SysEx data to your Sub 37. We recommend Bome SendSX for Windows, or SysEx Librarian for Macintosh. DOWNLOAD
CABZEUS. User Manual. Table of Contents. Chapter 1 - OVERVIEW
 User Manual Stereo I/O Cabzeus has 2 independent channels, each with its own input, thru, and output. With a special software that we provide you can freely customize the whole simulation aspects (speaker
User Manual Stereo I/O Cabzeus has 2 independent channels, each with its own input, thru, and output. With a special software that we provide you can freely customize the whole simulation aspects (speaker
CZPL PATCH LIBRARY OWNER S MANUAL
 CZPL PATCH LIBRARY OWNER S MANUAL Firmware Version 4.05 This manual is a complete guide to using your CZPL for the Casio CZ series. Your CZPL is also a fully functional PL88 Universal Patch Library. For
CZPL PATCH LIBRARY OWNER S MANUAL Firmware Version 4.05 This manual is a complete guide to using your CZPL for the Casio CZ series. Your CZPL is also a fully functional PL88 Universal Patch Library. For
Profiler MIDI Parameter Documentation
 Revision 145 Page 1 Profiler MIDI Parameter Documentation Table of Content List of Tables... 2 Introduction... 3 MIDI Commands... 3 Responses... 5 NRPN Definition... 6 Examples... 6 MIDI Channel vs. Instance...
Revision 145 Page 1 Profiler MIDI Parameter Documentation Table of Content List of Tables... 2 Introduction... 3 MIDI Commands... 3 Responses... 5 NRPN Definition... 6 Examples... 6 MIDI Channel vs. Instance...
Procussion operation manual Basic Operation 15 BASIC OPERATION
 Basic Operation 15 BASIC OPERATION 16 Main Controls 17 BASIC OPERATION MAIN CONTROLS MIDI ACTIVITY EDIT MENU SELECT CURSOR CONTROL VOLUME CONTROL I/O MASTER EDIT ENTER C01 Vol127 Pan=K CURSOR DATA VOLUME
Basic Operation 15 BASIC OPERATION 16 Main Controls 17 BASIC OPERATION MAIN CONTROLS MIDI ACTIVITY EDIT MENU SELECT CURSOR CONTROL VOLUME CONTROL I/O MASTER EDIT ENTER C01 Vol127 Pan=K CURSOR DATA VOLUME
JM4 Looper Advanced Guide
 JM4 Looper Advanced Guide An in-depth guide to the features and functionality of the JM4 Looper. Electrophonic Limited Edition Please Note: Line 6, JM4 and Spider Jam are trademarks of Line 6, Inc. All
JM4 Looper Advanced Guide An in-depth guide to the features and functionality of the JM4 Looper. Electrophonic Limited Edition Please Note: Line 6, JM4 and Spider Jam are trademarks of Line 6, Inc. All
adsilent App Manual Bluetooth
 adsilent App Manual Thank you for choosing A. Duetz Handel & Service! This manual explains how to set up the adsilent app, and details how to use its many features. 1. How to connect Bluetooth connection
adsilent App Manual Thank you for choosing A. Duetz Handel & Service! This manual explains how to set up the adsilent app, and details how to use its many features. 1. How to connect Bluetooth connection
Inear Display AMALGAME
 Inear Display AMALGAME User Guide Version 1.1 Table Of Contents Introduction 3 Overview 4 Installation and First Launch 5 Interface Overview 6 Loading and Saving Presets 7 Effects 8 XY Pad 9 Sequences
Inear Display AMALGAME User Guide Version 1.1 Table Of Contents Introduction 3 Overview 4 Installation and First Launch 5 Interface Overview 6 Loading and Saving Presets 7 Effects 8 XY Pad 9 Sequences
FaderPort 8 8-channel Production Controller
 FaderPort 8 8-channel Production Controller www.presonus.com English Table of Contents 1 Overview 1 1.1 Introduction 1 1.2 About this manual 1 1.3 FaderPort 8 Features 2 1.4 Studio One Artist Features
FaderPort 8 8-channel Production Controller www.presonus.com English Table of Contents 1 Overview 1 1.1 Introduction 1 1.2 About this manual 1 1.3 FaderPort 8 Features 2 1.4 Studio One Artist Features
2.0. Fender FUSE Compatible Products in this manual:
 Fender FUSE Compatible Products in this manual: Contents Firmware Update 2 Preset Editor 3 Pedal Effects 4 Rack Effects 5 Advanced Amplifier Settings 6 Preset Info Screen 7 Band Track Screens 8 Utility
Fender FUSE Compatible Products in this manual: Contents Firmware Update 2 Preset Editor 3 Pedal Effects 4 Rack Effects 5 Advanced Amplifier Settings 6 Preset Info Screen 7 Band Track Screens 8 Utility
To avoid damage due to lightning, the power supply should be unplugged during an electrical storm.
 FootSim User Guide 2 Year Limited Warranty Sound Sculpture Musical Instrument Products (Sound Sculpture) warrants the FootSim to the original purchaser to be free of defects in material and workmanship
FootSim User Guide 2 Year Limited Warranty Sound Sculpture Musical Instrument Products (Sound Sculpture) warrants the FootSim to the original purchaser to be free of defects in material and workmanship
LiveProfessor 2. User Manual. Rev audiostrom.com
 LiveProfessor 2 User Manual Rev 1.0 - audiostrom.com Contents Introduction 4 System Requirements 4 License files 4 First Run 5 Installing Plugins Plugin Manager Audio Settings MIDI Inputs 7 Replacing A
LiveProfessor 2 User Manual Rev 1.0 - audiostrom.com Contents Introduction 4 System Requirements 4 License files 4 First Run 5 Installing Plugins Plugin Manager Audio Settings MIDI Inputs 7 Replacing A
X10 MIDI Foot Controller Users Manual Firmware Version 2.00 As at 1st July 2016
 X10 MIDI Foot Controller Users Manual Firmware Version 2.00 As at 1st July 2016 Prostage S.L. Apdo 57 ES-07560 Cala Millor info@prostage.eu www.prostage.eu Table of Contents 1 Introduction 3 1.1 X10 Features
X10 MIDI Foot Controller Users Manual Firmware Version 2.00 As at 1st July 2016 Prostage S.L. Apdo 57 ES-07560 Cala Millor info@prostage.eu www.prostage.eu Table of Contents 1 Introduction 3 1.1 X10 Features
User Manual. Manual Sections. Download a PDF version of the manual here: carbon-manual.pdf
 CARBON User Manual Download a PDF version of the manual here: carbon-manual.pdf Manual Sections Introduction Precautions Getting Started User Interface Sequencer Song Mode Arpeggiator Loading and Saving
CARBON User Manual Download a PDF version of the manual here: carbon-manual.pdf Manual Sections Introduction Precautions Getting Started User Interface Sequencer Song Mode Arpeggiator Loading and Saving
SD9 Update Voice Improved the synchronization of the Live Audio Drums when using the HARMONY or DOUBLE features with the lead voice.
 SD9 Update 1.1.2 Half Bar This function has been modified as such: if pressed during the first half of the measure, the 1/2 bar fill is heard during the current measure. However if pressed during the 2
SD9 Update 1.1.2 Half Bar This function has been modified as such: if pressed during the first half of the measure, the 1/2 bar fill is heard during the current measure. However if pressed during the 2
March 4th, SN101 v1.0
 ÂØÒňΠSupplemental Notes JV-2080 Frequently Asked Questions March 4th, 1999 SN101 v1.0 The Roland JV-2080 Synthesizer Module builds on the power of the popular Super JV-1080 Synthesizer Module. This versatile
ÂØÒňΠSupplemental Notes JV-2080 Frequently Asked Questions March 4th, 1999 SN101 v1.0 The Roland JV-2080 Synthesizer Module builds on the power of the popular Super JV-1080 Synthesizer Module. This versatile
