User Guide. English. Manual Version 1.0
|
|
|
- Derrick O’Neal’
- 6 years ago
- Views:
Transcription
1 User Guide English Manual Version 1.0
2 Table of Contents (Click a chapter/section to skip to it.) Introduction... 5 Box Contents... 5 Support... 5 About This User Guide... 5 Initial Setup Software/Driver Download and Installation Controller Setup Software-Controller Configuration... 7 With VIP in Your DAW... 7 With VIP in Standalone Mode (Without a DAW)... 8 With Your DAW Only... 8 With External MIDI Equipment (Without a Computer)... 8 Features... 9 Top Panel... 9 Rear Panel
3 Operation Setup Scenarios With VIP in Your DAW With VIP in Standalone Mode (Without a DAW) With Your DAW Only With External MIDI Equipment (Without a Computer) Display and Navigation Basic Functions Loading DAW Presets Loading Patches Controlling Your Patch or Your DAW Modes Main Mode Selecting the Browser or Setlists Loading Patches Loading and Saving DAW Presets Editing Various Global Settings Setup Mode Loading and Saving DAW Presets Editing Various Global Settings Browser Mode Selecting Tag Categories Loading Patches Loading Multi Slots Global Mode Available Global Settings Control Mode Selecting Controls Adjusting Controls Control Edit Mode Selecting Controls Editing Control Parameters Available Control Parameters
4 MIDI Mode Selecting Controls Adjusting Controls MIDI Edit Mode Selecting Controls Editing Control Parameters Available Control Parameters Multi Mode About Multis Creating and Editing Multis Adjusting Multi Slots Multi Edit Mode Editing Multi Slot Parameters Available Multi Slot Parameters Timing Functions Overview Tempo Tap Tempo Time Division Transport Control Arpeggiator Note Repeat Technical Specifications Trademarks and Licenses
5 Introduction Box Contents Advance 25 USB Cable Software Installation Card Quickstart Guide Safety & Warranty Manual Support For the latest information about this product (system requirements, compatibility information, etc.) and product registration, visit akaipro.com. About This User Guide This User Guide was written to help you get familiar with the Advance 25 hardware. For consistency and to help prevent confusion, we used a uniform set of symbols to show topics of interest or significance: Important/Note/Tip: Important or helpful information on a given topic. Buttons, controls, parameters, and other important items are usually indicated in bold characters. Examples: Press Multi. Turn the Data Dial. Select the Mode field. Some text refers to other relevant sections, shown in blue, bold italic characters. Click the text to jump to that part of the User Guide. Examples: Make sure your Advance 25 box includes all of the items listed above in Box Contents. For descriptions of Advance 25 s controls, please see the Features chapter. To learn how to change an encoder s minimum and maximum value, please see Modes > Control Edit Mode. 5
6 Initial Setup 1. Software/Driver Download and Installation To download and install the required drivers, VIP software application, and virtual instruments: 1. Go to akaipro.com and register your product. If you don t have an Akai Professional account yet, you will be prompted to create one. 2. Download the Advance Software Package. 3. Open the file and double-click the installer application:.exe (Windows) or.dmg (Mac OS X). 4. Follow the on-screen instructions to complete the installation. Note: By default, VIP will be installed in [your hard drive] \ Program Files \ VstPlugins (Windows) or Applications (Mac OS X). A shortcut will be created on your Desktop, as well. To download additional plugins and audio content: 1. Open VIP. 2. In VIP, click Advance Content. 3. In the Advance Content panel, select and download the plugins and audio content you want to use with VIP. Follow the on-screen instructions for each selection. Important: When installing these plugins, we recommend installing them on your computer s internal hard drive rather than on an external hard drive. 2. Controller Setup Here is just an example of how to use Advance 25 to your setup. Items not listed under Introduction > Box Contents are sold separately. Power (optional) Expression Pedal (optional) Sustain Pedal (optional) Computer External MIDI Sound Module (optional) 6
7 3. Software-Controller Configuration This section describes how to start using your Advance 25. We recommend using Advance 25 with the included VIP software which you can use to perform with, create, edit, and manage multiple plugin patches simultaneously. To learn more about how you can use Advance 25 in each kind of setup, please see the Operation chapter. Make sure you have installed the software (described earlier in 1. Software/Driver Download and Installation) and connected Advance 25 to your computer, external MIDI equipment, and/or other devices (described earlier in 2. Controller Setup). With VIP in Your DAW To set up Advance 25 with VIP in your DAW: 1. Power on your Advance 25, and open your DAW in your computer. 2. Make sure Advance 25 is selected as a controller in your DAW you can usually do this in your DAW s Preferences, Device Setup, or Options. 3. In your DAW, create a new MIDI track (i.e., not an audio track). 4. Open VIP in your DAW as you would open a standard VST plugin. By default, VIP is installed in [your hard drive] \ Program Files \ VstPlugins (Windows) or Applications (Mac OS X). 5. In VIP, click the Settings menu and select Plugin Manager. 6. At the bottom of the Plugin Manager window, click one of the Plugin Folder fields, and then select the folder where your instrument plugins are located on your computer. You can select up to two locations (one for each Plugin Folder field). 7. Click Scan. VIP will scan the folder/folders for available plugins, which will appear in the list. When the process is complete, click OK to close the Settings window. VIP will return to its main window and begin importing the patches (presets) for all of your scanned plugins. This can take several minutes. 8. On Advance 25, turn the Data Dial to browse your list of patches in the display (the plug-in name will appear under the patch name). Press the Data Dial to load one. To learn more about how you can use Advance 25 in this kind of setup, please see Operation > Setup Scenarios > With VIP in Your DAW. 7
8 With VIP in Standalone Mode (Without a DAW) To set up Advance 25 with VIP in Standalone Mode: 1. Power on your Advance Open VIP. By default, VIP is installed in [your hard drive] \ Program Files \ VstPlugins (Windows) or Applications (Mac OS X). 3. In VIP, click the Settings menu and select Plugin Manager. 4. At the bottom of the Plugin Manager window, click one of the Plugin Folder fields, and then select the folder where your instrument plugins are located on your computer. You can select up to two locations (one for each Plugin Folder field). 5. Click Scan. VIP will scan the folder/folders for available plugins, which will appear in the list. When the process is complete, click OK to close the Settings window. VIP will return to its main window and begin importing the patches (presets) for all of your scanned plugins. This can take several minutes. 6. On Advance 25, turn the Data Dial to browse your list of patches in the display (the plug-in name will appear under the patch name). Press the Data Dial to load one. To learn more about how you can use Advance 25 in this kind of setup, please see Operation > Setup Scenarios > With VIP in Standalone Mode (Without a DAW). With Your DAW Only To set up Advance 25 with your DAW only: 1. Power on your Advance 25, and open your DAW in your computer. 2. Make sure Advance 25 is selected as a controller in your DAW you can usually do this in your DAW s Preferences, Device Setup, or Options. 3. In your DAW, create a new MIDI track (i.e., not an audio track). To learn more about how you can use Advance 25 in this kind of setup, please see Operation > Setup Scenarios > With Your DAW Only. With External MIDI Equipment (Without a Computer) To set up Advance 25 with external MIDI equipment: 1. Power on your Advance 25 and your external MIDI device. 2. If you are using a standard power adapter connected to Advance 25 s Power Input, you can start playing immediately. Advance 25 is automatically set to send all of its MIDI messages to your external MIDI device via the MIDI Out. If you are using a USB charger to power Advance 25, set any relevant controls to send their MIDI messages out of the MIDI Out. Any controls set to transmit only over the USB Port will not be sent to your external MIDI device. To learn more about how you can use Advance 25 in this kind of setup, please see Operation > Setup Scenarios > With External MIDI Equipment (Without a Computer). 8
9 Features Top Panel Keyboard: This 25-note keyboard is velocity- and pressure-sensitive and, in conjunction with the Octave Up/Down buttons, can control a 10-octave range. 2. Octave Down/Up: Use these buttons to shift the keyboard s range up or down. Press both buttons simultaneously to reset the octave shift to zero. 3. Pitch-Bend Wheel: Moving this wheel sends MIDI Pitch Bend information on a selected MIDI channel and port. 4. Modulation Wheel: Moving this wheel sends continuous controller data MIDI CC #01 (modulation), by default. 5. Arp / Config: Press this button to enable or disable the internal Arpeggiator whose rate is based on the current Tempo and Time Division settings. The Arpeggiator will function on notes being played on the keyboard only. You can also sync the Arpeggiator to an internal or external MIDI Clock source. Press Shift and this button to configure the Arpeggiator s settings. 6. Latch: Press this button to activate or deactivate the Arpeggiator s Latch feature. When the Arpeggiator is on and Latch is enabled, you can press a combination of keys on the keyboard and the Arpeggiator continue to arpeggiate these notes even after you release the keys. Pressing a new combination of keys will start a new arpeggiation. Tip: While holding down a combination of keys on the keyboard, add more notes to that arpeggiated chord by pressing additional keys. 7. Encoders: Use these 360º knobs to send MIDI CC or Increment/Decrement messages to your software or external MIDI device. 8. Switches: Use these switches to send MIDI CC, Program Change, or Program Bank messages to your software or external MIDI device. They can function as momentary or toggle (latching) switches. If Time Division is activated, these switches select the time division of the Arpeggiator and Note Repeat features. 9
10 9. Pads: Use these pads to send MIDI Note messages to your software or external MIDI sound module. The pads are pressure- and velocity-sensitive, which makes them very responsive and intuitive to play when triggering drum hits or other samples. 10. Pad Bank: Use these buttons to select Pad Bank A, B, C, or D. Between these 4 banks with 8 pads per bank, you can access up to 32 MIDI events. 11. Time Div: Use this button and the switches to select the current Time Division, which determines the rate of the Note Repeat and Arpeggiator features. While Time Division is active, the switches will not send any of their normal MIDI CC, Program Change, or Program Bank messages. 12. Full Level: Press this button to activate or deactivate Full Level. When Full Level is active, the pads always play at their maximum velocity no matter how hard or soft you hit them. 13. Note Repeat / Config: Use this button to activate or deactivate Note Repeat. While Note Repeat is active, striking a pad causes its note to retrigger at a rate based on the current Tempo and Time Division settings. You can also sync Note Repeat to an internal or external MIDI Clock source. Press Shift and this button to configure Note Repeat s settings. 14. Tap Tempo: Tap this button at the desired rate to enter a new tempo. Important: This feature does not work when the Advance 25 is set to External sync. 15. Display: Use this full-color display to view Advance 25 s menus, options, parameters, and settings. 16. Page Left/Right: Use these buttons to move between the available pages in the display. 17. Data Dial: Use this dial to change parameter values, settings, etc. in the display. Pressing the dial also functions as an Enter button. 18. Cursors: Use these buttons to navigate through the menus and options in the current page in the display. 19. Mode Buttons: Press one of these buttons to enter its primary mode (labeled above the button). Press and hold Shift and then press one of these buttons to its secondary mode (labeled under the button). See Operation > Modes for more information. 20. Shift: Press and hold this button to enable secondary functions of certain other buttons on Advance Transport Control Buttons: These three buttons are dedicated buttons for sending conventional transport control commands: Stop, Play, and Record. These can be set to send MIDI (MIDI Start/Stop), CC (pre-assigned MIDI CC values), MMC (MIDI Machine Control), and MMC/MIDI. The PTEX setting is for use with Avid Pro Tools Express only. 22. Loop: Press and hold this button to activate the Loop or Repeat feature in your software. This button is considered a transport control, so it can be set to send the same messages as the other transport control buttons: MIDI (MIDI Start/Stop), CC (pre-assigned MIDI CC values), MMC (MIDI Machine Control), and MMC/MIDI. The PTEX setting is for use with Avid Pro Tools Express only. Important: Your software must be able to loop or repeat in order to use this feature. Also, configure the Transport Format in Global Mode so it communicates properly with your software. 10
11 Rear Panel 1. Cable Restraint: You can secure a power adapter cord to this restraint to help avoid disconnecting it accidentally. 2. Power Button: Press this button to power the Advance 25 on or off Power Input: Connect this power input to a power outlet using an optional power adapter (6V DC, 1A, center-positive, sold separately). Alternatively, if you want to use Advance 25 to control an external MIDI device and without a computer connection, you can connect Advance 25 s USB Port to a power outlet using a standard USB charger (sold separately). Important: If you use a USB charger to power Advance 25, set any relevant controls to send their MIDI messages out of the MIDI Out. Any controls set to transmit only over the USB Port will not be sent to a device connected to the MIDI Out. 4. USB Port: Use a standard USB cable to connect this USB port to your computer. The computer s USB port provides ample power to Advance 25. If you connect it to a USB hub, make sure it is a powered hub. This connection is also used to send and receive MIDI data to and from your computer. You can also power Advance 25 by connecting this USB port to a power outlet using a standard USB charger (sold separately). If you do this, set any relevant controls to send their MIDI messages out of the MIDI Out. Any controls set to transmit only over the USB Port will not be sent to a device connected to the MIDI Out. When using Advance 25 with external MIDI equipment: If an external device is connected to the MIDI Out, your computer can send MIDI messages out along this path: Computer Advance 25 External Device. If an external device is connected to the MIDI In, the external device sends MIDI messages in along this path: External Device Advance 25 Computer. MIDI messages can then be sent to an external device via the MIDI Out, but they must pass through the computer first. 5. MIDI Out: Use a standard five-pin MIDI cable to connect this MIDI Out to the MIDI In of an external MIDI device (e.g., a synthesizer, sequencer, drum machine, etc.). Please see the above USB Port description for information about how MIDI messages are routed while using Advance MIDI In: Use a standard five-pin MIDI cable to connect this MIDI In to the MIDI Out of an external MIDI device (e.g., another MIDI controller). The MIDI messages sent to this MIDI In will be sent to your computer via the USB port. Please see the above USB Port description for information about how MIDI messages are routed while using Advance Sustain Pedal Input: Connect an optional 1/4 (6.35 mm) TS sustain pedal to this input. 8. Expression Pedal Input: Connect an optional 1/4 (6.35 mm) TRS expression pedal to this input. 9. Kensington Lock Slot: You may use this Kensington lock slot to secure the Advance 25 to a table or other surface. 11
12 Operation This chapter describes how you can use Advance 25 in your studio or performance setup. Read Setup Scenarios to learn how Advance 25 can function with software or hardware (with or without a DAW, with or without VIP, etc.). Read Display and Navigation to get a better understanding of Advance 25 s full-color display and how to move through its various menus and panels. Read Basic Functions to learn how to do some simple tasks with Advance 25. Read Modes to learn about each of Advance 25 s modes, which let you browse and select your plugins and patches, assign/edit controllers and parameters, adjust global settings, and more. Read Timing Functions to see an overview of Advance 25 s time-related features. This section also describes how to configure the settings for the Arpeggiator and Note Repeat features. 12
13 Setup Scenarios With VIP in Your DAW The included VIP software lets you get the most control and function out of your Advance 25. VIP is essentially a host for your plugins, a hub where you can create, edit, and manage your patches (presets) for your various plugins. When VIP is used as a plugin, as in this scenario, all audio from VIP will be sent into your DAW on its track. You can switch between Advance 25 s Control Mode to control VIP or MIDI Mode to control your DAW (see the Modes section for more information). Tip: You can use Control Edit Mode to assign some knobs to MIDI CC messages instead of VST parameters. This lets you control your plugin and your DAW while in Control Mode. See Modes > Control Edit Mode for more information. Tip: As with other plugins, you can use multiple instances of VIP in your DAW, each on its own track. MIDI Mode Control Mode Digital Audio Workstation (DAW) VIP Plugin Plugin Plugin Plugin Plugin Plugin Plugin Plugin With VIP in Standalone Mode (Without a DAW) You can use VIP in Standalone Mode without a DAW. This works the same way as when used as a plugin (described earlier) except the audio is routed to your computer s sound card instead of to your DAW. You can use Advance 25 s Control Mode to control VIP (see the Modes section for more information). Control Mode VIP Plugin Plugin Plugin Plugin Plugin Plugin Plugin Plugin 13
14 With Your DAW Only You can use Advance 25 as a standard USB MIDI controller for your music creation software. We ve created presets for several popular DAWs so you can use Advance 25 with your projects in the most logical and intuitive way possible. You can use Advance 25 s MIDI Mode to control your DAW (see the Modes section for more information). MIDI Mode Digital Audio Workstation (DAW) With External MIDI Equipment (Without a Computer) You can connect an external MIDI device (synth, drum machine, etc.) to Advance 25 s MIDI Out, letting you use Advance 25 to control it, whether or not you re connected to a computer. If you aren t connected to a computer, though, remember to power Advance 25 externally (see Features > Rear Panel > Power Input). You can use Advance 25 s MIDI Mode to control your external MIDI device (see the Modes section for more information). 14
15 Display and Navigation Display Data Dial Page Left/Right Cursors Mode Buttons Advance 25 s display shows information about its current mode and operations. You can navigate its different modes, pages, etc. by using the following controls: Data Dial: Use this dial to change a selected parameter values, settings, etc. in the display. Press the dial to enter or confirm a command or setting. You can also use this dial to scroll through lists, menus, and browsers. Cursors: Use these buttons to navigate through the menus and options in the current page in the display. Page Left/Right: Use these buttons to move between the available pages in the display. When there is a page available to the left or right of the current one, the corresponding button will light up. Mode Buttons: Press one of these buttons to enter its primary mode (labeled above the button). Press and hold Shift and then press one of these buttons to its secondary mode (labeled under the button). The display contains the essential information you ll need during performance, recording, or production. When using VIP, though, the VIP software window on your computer may contain additional information, depending on the current mode. Keep this in mind while exploring the different modes in VIP (see the Modes section for more information). 15
16 Basic Functions Loading DAW Presets We ve pre-mapped several presets that let you use Advance 25 to control your DAW in the most logical and intuitive way possible. Setup Mode will show a list of presets that let you use Advance 25 to control your DAW. If you are not using VIP, you can see this list in Main Mode, as well. To load a DAW preset: 1. Press Shift and the Main (Setup) mode button to enter Setup Mode. If you are not using VIP, you can also press Main to enter Main Mode. 2. Use the Cursor Buttons to select the DAW Preset Browser (the list of DAW presets in the right half of the display). 3. Turn the Data Dial to scroll through the list. 4. Press the Data Dial to load a DAW preset. The loaded preset will be highlighted. Loading Patches While using VIP with Advance 25, you can load a patch using the Patch Browser (the right half of the display), which will show all available patches or multis currently in VIP s Patch Browser or in a setlist (described in Main Mode > Selecting the Browser or Setlists). To load a patch: 1. Press the Main mode button to enter Main Mode. 2. Use the Cursor Buttons to select the Patch Browser (the list of patches in the right half of the display). 3. Turn the Data Dial to scroll through the list. 4. Press the Data Dial to load a patch. The loaded patch will be highlighted. Note: The patches shown in the Patch Browser are based on both the currently selected tags and the text in the Search field in VIP (above its own Patch Browser). If you think some patches are missing from the Patch Browser, make sure that (1) VIP s Search field is empty and (2) the correct tags are selected. To learn about tags, see Browser Mode > Selecting Tag Categories. 16
17 Controlling Your Patch or Your DAW Advance 25 has two modes that let you view and control your patch parameters in VIP or functions your DAW: Control Mode and MIDI Mode. Control Mode shows you the current settings of Advance 25 s controls in VIP. Press the Control mode button to enter it. You can access this mode only when using VIP. To adjust the value or change the state of a control, simply turn the encoder or press the switch or pad. To learn how to edit the parameters of these controls (minimum values, maximum values, CC or note numbers, etc.), see the Control Edit Mode chapter. MIDI Mode shows you the current settings of Advance 25 s controls when used with your DAW (or an external MIDI device). Press Shift and the Control (MIDI) mode button to enter it. To adjust the value or change the state of a control, simply turn the encoder or press the switch or pad. If you re using VIP, you can do this in MIDI Mode (or MIDI Edit Mode) or Setup Mode. If you re not using VIP, you can do this in any mode. To learn how to edit the parameters of these controls (minimum values, maximum values, CC or note numbers, etc.), see the MIDI Edit Mode chapter. 17
18 Modes Advance 25 has ten different modes of operation. Enter each mode by pressing its corresponding mode button (or Shift and the button, if it is a secondary button command). Note that a mode s appearance may depend on whether or not you are using the VIP software. Click a link below to jump to the description of that mode: Main Mode Control Mode Multi Mode Setup Mode Control Edit Mode Multi Edit Mode Browser Mode Global Mode MIDI Mode MIDI Edit Mode Main Mode When using Advance 25 with VIP, Main Mode shows a list of the available patches for your plugins in VIP. To navigate this mode: Use the Cursors to move between different fields and tabs. You can change some global settings in this mode (MIDI channel (MIDI Ch), octave (Oct), and transposition (Trans)), as well. Use the Data Dial to move through the list of patches or to change a value or setting. When Advance 25 without VIP, Main Mode shows a list of available presets that let you use Advance 25 to control your DAW. This is the same as in Setup Mode. Note: When using Advance 25 with VIP, press Shift and the Main (Setup) mode button to access this Setup Mode. To navigate this mode: Use the Cursors to move between different fields and tabs. You can change some global settings in this mode (MIDI channel (MIDI Ch), octave (Oct), and transposition (Trans)), as well. Use the Data Dial to move through the list of patches or to change a value or setting. See the following sections to learn more about using Main Mode. 18
19 Selecting the Browser or Setlists While using VIP with Advance 25, the Patch Browser (the right half of the display) will show the patches and multis that are (A) currently in VIP s Patch Browser or (B) in a setlist. The currently selected one will be shaded grey in the upper-right part of the display. To select the Browser: 1. Use the Cursor Buttons to select Browser (at the top of the display). 2. Press the Data Dial. The patches and multis shown in VIP s Patch Browser will appear below. To select a setlist: 1. Use the Cursor Buttons to select the field in the upperright corner of the display (a setlist s name). 2. Turn the Data Dial to select the desired setlist. 3. Press the Data Dial. The patches and multis in that setlist will appear below. Loading Patches While using VIP with Advance 25, you can load a patch using the Patch Browser (the right half of the display), which will show all available patches or multis currently in VIP s Patch Browser or in a setlist (described earlier). To load a patch: 1. Make sure you have selected either the Browser or the setlist with the patch you want. 2. Use the Cursor Buttons to select the Patch Browser (the list of patches in the right half of the display). 3. Turn the Data Dial to scroll through the list. 4. Press the Data Dial to load a patch. The loaded patch will be highlighted. Note: The patches shown in the Patch Browser are based on both the currently selected tags and the text in the Search field in VIP (above its own Patch Browser). If you think some patches are missing from the Patch Browser, make sure that (1) VIP s Search field is empty and (2) the correct tags are selected. To learn about tags, see Browser Mode > Selecting Tag Categories. 19
20 Loading and Saving DAW Presets If you are not using VIP, Main Mode will show a list of presets that let you use Advance 25 to control your DAW. We ve pre-mapped each so you can use Advance 25 to control your DAW in the most logical and intuitive way possible. To load a DAW preset: 1. Use the Cursor Buttons to select the DAW Preset Browser (the list of DAW presets in the right half of the display). 2. Turn the Data Dial to scroll through the list. 3. Press the Data Dial to load a DAW preset. The loaded preset will be highlighted. You can also save DAW presets with your own custom MIDI mappings (made in MIDI Edit Mode). You can save over an existing DAW preset or one of the user presets (User Preset Default ##). To save a DAW preset: 1. With the desired DAW preset already selected, use the Cursor Buttons to select Save in the upper-right corner of the display. 2. Press the Data Dial. The preset s name in the left half of the display will be highlighted. 3. Enter a new name for the preset by using the following controls: To move to the previous or next character, press the Left Cursor or Right Cursor, respectively. To add a new character, press the Right Cursor at the end of the name. To add a space, press the Up Cursor. To change the current character, turn the Data Dial. To delete the current character, press the Down Cursor. 4. Press the Data Dial. The preset is now saved. 20
21 Editing Various Global Settings Whether or not you are using VIP, you can change some of Advance 25 s global setings in Main Mode. To adjust global settings in Main Mode: 1. Use the Cursor Buttons to select any of the three fields in the lower-left corner of the display: MIDI Ch: Advance 25 will send its messages over this MIDI channel. This is the same as the Common Channel setting in Global Mode. Oct: Advance 25 s keyboard will be offset by this many octaves. This is the same as the Octave setting in Global Mode or using the Octave Down/Up buttons. Trans: Advance 25 s keyboard will be transposed by this many semitones. This is the same as the Transpose setting in Global Mode. 2. Turn the Data Dial to change the setting. The setting will be updated immediately. Press the Data Dial to return the setting to its default. 21
22 Setup Mode Setup Mode shows a list of available presets that let you use Advance 25 to control your DAW. We ve pre-mapped each so you can use Advance 25 to control your DAW in the most logical and intuitive way possible. To navigate this mode: Use the Cursors to move between different fields and tabs. You can change some global settings in this mode (MIDI channel (MIDI Ch), octave (Oct), and transposition (Trans)), as well. Use the Data Dial to change a value or setting. See the following sections to learn more about using Setup Mode. Loading and Saving DAW Presets Setup Mode will show a list of presets that let you use Advance 25 to control your DAW. We ve pre-mapped each so you can use Advance 25 to control your DAW in the most logical and intuitive way possible. To load a DAW preset: 1. Use the Cursor Buttons to select the DAW Preset Browser (the list of DAW presets in the right half of the display). 2. Turn the Data Dial to scroll through the list. 3. Press the Data Dial to load a DAW preset. The loaded preset will be highlighted. 22
23 You can also save DAW presets with your own custom MIDI mappings (made in MIDI Edit Mode). You can do save over an existing DAW preset or one of the user presets (User Preset Default ##). To save a DAW preset: 1. With the desired DAW preset already selected, use the Cursor Buttons to select Save in the upper-right corner of the display. 2. Press the Data Dial. The preset s name in the left half of the display will be highlighted. 3. Enter a new name for the preset by using the following controls: To move to the previous or next character, press the Left Cursor or Right Cursor, respectively. To add a new character, press the Right Cursor at the end of the name. To add a space, press the Up Cursor. To change the current character, turn the Data Dial. To delete the current character, press the Down Cursor. 4. Press the Data Dial. The preset is now saved. Editing Various Global Settings Whether or not you are using VIP, you can change some of Advance 25 s global setings in Setup Mode. To adjust global settings in Main Mode: 1. Use the Cursor Buttons to select any of the three fields in the lower-right corner of the display: MIDI Ch: Advance 25 will send its messages over this MIDI channel. This is the same as the Common Channel setting in Global Mode. Oct: Advance 25 s keyboard will be offset by this many octaves. This is the same as the Octave setting in Global Mode or using the Octave Down/Up buttons. Trans: Advance 25 s keyboard will be transposed by this many semitones. This is the same as the Transpose setting in Global Mode. 2. Turn the Data Dial to change the setting. The setting will be updated immediately. Press the Data Dial to return the setting to its default. 23
24 Browser Mode Browser Mode lets you browse and select patches of your plugins. You can access this mode only when using VIP. To navigate this mode: Use the Cursors to move between different fields and tabs. Use the Data Dial to scroll through the different lists. Use the Page Left/Right buttons to view each category tag (Plugin, Instruments, Style, etc). See the following sections to learn more about using Browser Mode. Selecting Tag Categories In VIP, each of your patches can be associated with various tags in different categories. This feature lets you easily sort and filter your numerous patches based on Plugin name, Expansion name, Instruments, Timbres, Styles, and/or Articulations. A patch can be tagged with one or more tags from each category. For example, a synth pad might be tagged with multiple Timbres: Airy, Clean, Pure, and Waves. The exceptions are the Plugin and Expansion categories; a patch will have only one Plugin tag and (if it belongs to an Expansion) only one Expansion tag. When using tags to filter your patches, you can select one or multiple tags from one or multiple categories. For example, to view all of your bass patches, you could select just the Bass tag in the Instrument category. To narrow your search results, you could also select Distorted and Noise from the Timbres category as well as Dance and Dub from the Styles category. To select tags (to filter your patches): 1. Use the Page Left/Right buttons to view each tag category (Plugin, Instruments, Style, etc). Alternatively, use the Cursor Buttons to select the field in the upper-left corner of the display, and then turn the Data Dial. 2. Use the Cursor Buttons to select the Tag Browser (the list of tags in the left half of the display). 3. Turn the Data Dial to scroll through the list of tags in that category. 4. Press the Data Dial to select or deselect a tag. A selected tag will be highlighted and any patches with that tag will appear in the Patch Browser in the right half of the display. To select additional tags, repeat Steps 1 4 (for tags in a different category) or Steps 3 4 (for tags in the same category). Note: The patches shown in the Patch Browser are based on both the currently selected tags and the text in the Search field in VIP (above its own Patch Browser). If you think some patches are missing from the Patch Browser, make sure that (1) VIP s Search field is empty and (2) the correct tags are selected. 24
25 To deselect all tags in the currently shown category, use the Cursor Buttons to select X Category (in the lower-left corner of the display), and then press the Data Dial. To deselect all tags, use the Cursor Buttons to select X All (in the lower-left corner of the display), and then press the Data Dial. Loading Patches Browser Mode also lets you load a patch using the Patch Browser (the right half of the display), which will show all available patches or multis currently in VIP s Patch Browser. To load a patch: 1. Use the Cursor Buttons to select the Patch Browser (the list of patches in the right half of the display). 2. Turn the Data Dial to scroll through the list. 3. Press the Data Dial to load a patch. The loaded patch will be highlighted. Note: The patches shown in the Patch Browser are based on both the currently selected tags and the text in the Search field in VIP (above its own Patch Browser). If you think some patches are missing from the Patch Browser, make sure that (1) VIP s Search field is empty and (2) the correct tags are selected. Loading Multi Slots Browser Mode also lets you load different patches to slots in a multi. When you have selected a multi slot, you can then use Browser Mode to select a patch and then load it to that multi slot. Learn more about how multis work in the Multi Mode chapter. To load a patch to a multi slot: 1. Use the Cursors to move to the Slot tab in the upper-right corner (S#). The number indicates the currently selected slot of the multi. 2. Turn the Data Dial to select the desired slot (S1 S8) and then press the Data Dial. 3. Use the Data Dial and Cursors to select and load a patch (described earlier). That patch will then be loaded to the slot of the multi. Repeat these steps to load patches to other multi slots. 25
26 Global Mode Global Mode lets you set parameters and make changes to Advance 25 s general ( global ) settings that are not specific to a preset. To navigate this mode: Use the Page Left/Right buttons to view each page of settings. Use the Cursors to select the setting you want to edit. Use the Data Dial to change a value or setting. Important: To retain your new settings for future sessions, save them. To do this, use the Page Right button to move to the right-most page, select Save Global Settings, and press the Data Dial. Without saving, the settings will return to their default settings once you power off your Advance 25. Available Global Settings Below is a list of available global parameters. Common Channel Advance 25 will send its messages over this MIDI channel. This is the same as the MIDI Ch setting in Main Mode or Setup Mode. You can select any one of Channels A1 16 or B1 16. The letter of the port (A or B) is relevant for USB MIDI only; the 5- pin MIDI Out will ignore the port letter. Note Display Type This determines whether Advance 25 s display will show notes as a Name (e.g., C1, F#2, etc.) or a Number (e.g., 36, 66, etc.). Screen Brightness This determines the brightness of Advance 25 s display. The available range is Transport Format Octave Transpose Keybed Curve Keybed Sensitivity This determines what type of transport control command Advance 25 s transport buttons (Play, Rec, and Stop) send. These can be set to send MIDI (MIDI Start/Stop), CC (pre-assigned MIDI CC values), MMC (MIDI Machine Control), and MMC/MIDI. When set to PTEX, transport control messages will be sent only on USB Port B, Channel 16, regardless of the Common Channel setting. This setting is for use with Avid Pro Tools Express only. Advance 25 s keyboard will be offset by this many octaves. This is the same as the changing the Oct setting in in Main Mode or Setup Mode or using the Octave Down/Up buttons. The available range is -4 to indicates the center (no offset). Advance 25 s keyboard will be transposed by this many semitones. This is the same as the Trans setting in Main Mode or Setup Mode. The available range is -36 to indicates the center (no transposition). This is the velocity curve of Advance 25 s keyboard. The available settings are Linear, Exp1 (exponential), and Exp2 (exponential). This is the overall velocity sensitivity of Advance 25 s keyboard. The available range is At 1, it would take a lot of force to generate the maximum velocity value of 127. At 10, it is fairly easy to generate a maximum-velocity note. 26
27 Pad Threshold Pad Curve Pad Sensitivity Internal Tempo Tap Average Tempo LED Clock Source This is the velocity threshold to trigger Advance 25 s pads. This setting can help prevent false triggering or make it easier to trigger the pads. The available range is This is the velocity curve of Advance 25 s pads. The available settings are Linear, Exp1 (exponential), Exp2 (exponential), Log1 (logarithmic), and Log2 (logarithmic). This is the overall velocity sensitivity of Advance 25 s pads. The available range is At 1, it would take a lot of force to generate the maximum velocity value of 127. At 10, it is fairly easy to generate a maximum-velocity note. This is the global tempo in beats per minute (BPM). When Advance 25 is using its internal MIDI clock (see Clock Source below), this setting also determines the speed of the Note Repeat feature and Arpeggiator. The available range is BPM. This is the number of times you would need to press Tap Tempo for Advance 25 to detect and enter a new tempo. The available range is 2 4. When Advance 25 is using its internal MIDI clock (see Clock Source below), the Tap Tempo light will flash in time with the current tempo setting. You can turn this feature On or Off. This determines whether Advance 25 uses its Internal MIDI clock or refers to an External clock (e.g., from a DAW). Save Global Settings If this setting is selected and its field says Push to save, you can press the Data Dial to store your global settings. Once the field reads No changes, the global settings are stored in Advance 25 s internal memory. Send Program If this setting is selected, you can press the Data Dial to send all of Advance 25 s current controller settings (encoder positions, switch states, etc.) to your computer connected to the USB Port or to an external MIDI device connected to the MIDI Out. Firmware Version Boot ROM This is Advance 25 s current firmware version. This is Advance 25 s current read-only memory version. Factory Reset If this setting is selected, you can press the Data Dial to restore Advance 25 s factory/default settings. Your Advance 25 will immediately power off and on again with restored default global settings. 27
28 Control Mode Control Mode shows you the current settings of Advance 25 s controls in VIP. You can access this mode only when using VIP. Orange/yellow controls are assigned to parameters in VIP. Green/aqua controls are assigned to MIDI CC messages, which are sent to your DAW. To navigate this mode: Press the Control mode button to view each set of controls (encoders, switches, and pads). Use the Page Left/Right buttons to view each bank of that control type. Use the Cursors to select a control. Alternatively, turn or press a control to select it directly. Press the Data Dial to enter Control Edit Mode. Note: By default, all knobs in this mode will be assigned to parameters in VIP. To assign a knob to your DAW instead, use Control Edit Mode. Although Control Mode is preassigned to control VIP (orange/yellow controls), it s important to understand that you can edit these assignments so that you can control both VIP (with orange/yellow controls) and your DAW (with green/aqua controls) in Control Mode. In contrast, MIDI Mode lets you control your DAW only. You could therefore configure Control Mode in any of the following ways: to control VIP only (the display will show only orange/yellow controls) to control both VIP and your DAW (the display will show a combination of orange/yellow and green/aqua controls) to control your DAW only (the display will show only green/aqua controls; effectively, this would act as an additional MIDI Mode) To learn how to edit your control assignments and parameters, see Control Edit Mode. See the following sections to learn more about using Control Mode. 28
29 Selecting Controls In Control Mode, you can select a control (A) to view its settings or (B) to edit it in Control Edit Mode. To select a control: 1. Select the type of control by pressing the Control mode button. Each time you press it, the display will show the next type of control: encoders, switches, and pads. 2. Use the Page Left/Right buttons to select the desired bank of that control type. For pads, you can alternatively use the Pad Bank buttons. 3. To select the desired control, do either of the following: Turn the desired encoder or press the desired switch or pad. (The control will send its MIDI message when you do this.) Use the Cursors to select the desired encoder, switch, or pad in the display. (Use this option if you do not want the control to send its MIDI message.) 4. To adjust the value or change the state of a control, simply turn the encoder or press the switch or pad. You can do this in Control Mode (or Control Edit Mode) or Main Mode. To edit the selected control s parameters, press the Data Dial. See Control Edit Mode to learn more about editing its parameters. Adjusting Controls To adjust the value or change the state of a control, simply turn the encoder or press the switch or pad. You can do this in Control Mode (or Control Edit Mode) or Main Mode. 29
30 Control Edit Mode Control Edit Mode lets you edit the parameters of your controls (minimum values, maximum values, CC or note numbers, etc.) for the current patch in VIP. You can access this mode only when using VIP. Orange/yellow controls are assigned to parameters in VIP. Green/aqua controls are assigned to MIDI CC messages, which are sent to your DAW. Because VIP lets you control multiple patches, make sure you have selected the one you want before making adjustments in this mode. To navigate this mode: Press the Control mode button to view each set of controls (encoders, switches, and pads). Use the Page Left/Right buttons to view each bank of that control type. Use the Cursors to select the parameter you want to edit. Turn the Data Dial to change a value or setting. Press the Data Dial to return to the normal Control Mode (described earlier). See the following sections to learn more about using Control Edit Mode. Selecting Controls You can select a control to edit in one of two ways: Select it in Control Mode as described earlier, and then press the Data Dial. The display will immediately show the control and its parameters. Simply turn the encoder or press the switch or pad. The display will immediately show the control and its parameters. Use the Page Left/Right buttons at any time to select that control in another bank. Editing Control Parameters To edit a control s parameters, use the Cursors to select the desired parameter, and then turn the Data Dial to change its value or setting. The new value or setting will take effect immediately; you do not need to confirm your choice or exit Control Edit Mode. You can continue to edit other parameters for this control, or you can select another control to edit its parameters instead. To exit Control Edit Mode and return to the normal Control Mode, press the Data Dial. 30
31 Available Control Parameters Below is a list of available parameters for each type of control. Encoders Type Parameter or CC (upper-left field) Min / Max Mode This determines whether the encoder controls a parameter for a plugin in VIP (VST Param; the encoders will be orange/yellow) or sends a MIDI CC message to your DAW (the encoders will be green/aqua). When Type is set to VST Param, this is the parameter for a VST plugin in VIP that is controlled by the encoder. When Type is set to MIDI CC, this is the MIDI CC number for a parameter in your DAW that the encoder controls. These determine the lowest (Min) and highest (Max) values. The available range is 0% 100%. This determines whether the encoder s operation is normal (Default) or Bipolar: Default: The encoder s minimum position corresponds to 0. Bipolar: The encoder s 12 o clock position corresponds to 0, while turning it clockwise from that position will set the parameter to positive values, and turning it counterclockwise will set it to negative values. Important: These Mode operations will be reversed if Invert is set to On. Invert This determines whether the encoder s polarity is normal (Off) or inverted (On). 31
32 Switches Type Parameter or CC (upper-left field) This determines whether the switch controls a parameter for a plugin in VIP (VST Param) or sends a MIDI CC message to your DAW. When Type is set to VST Param, this is the parameter for a plugin in VIP that is controlled by the switch. When Type is set to MIDI CC, this is the MIDI CC number for a parameter in your DAW that the switch controls. Min / Max These determine the lowest (Min) and highest (Max) values. The available range is 0% 100%. Mode This determines whether the switch s operation is Toggle, Momentary, or Step: Toggle: Each time you press the switch, it will turn on or off and remain in that state until you press it again. Momentary: The switch will be on for as long as you are holding it down. It will turn off when you release it. Step: The full range of the switch s parameter (minimum value to maximum value) will be divided into a number of steps. Each time you press the switch, the value will increase by one step. Once it s at the maximum value, press the switch once more to reset it to the minimum value. For example, if the parameter s range is 0% to 100% and the range is divided into 20 steps, pressing the switch each time will increase the value by 5% (Step 1/20). When the value is at 100% (Step 20/20), pressing the switch once will return it to 0% (Step 0/20). Important: These Mode operations will be reversed if Invert is set to On. Steps Invert When Mode is set to Step, this determines the total number of steps. The available range is This determines whether the switch s polarity is normal (Off) or inverted (On). 32
33 Pads Important: In VIP, the pads parameters are global. In other words, the pads MIDI note and channel assignments are not associated with a specific plugin or patch. The pads colors will change depending on what bank is currently selected. Note MIDI Ch This is the MIDI note that the pad will send when you press it. Tip: You can set whether this appears as a Name (e.g., C1, F#2, etc.) or a Number (e.g., 36, 66, etc.) in Global Mode. This is the MIDI channel over which the pad will send its MIDI note when you press it. You can select any one of Channels
34 MIDI Mode MIDI Mode shows you the current settings of Advance 25 s controls when used with your DAW. To navigate this mode: Press Shift and the Control (MIDI) mode button to view each set of controls (encoders, switches, and pads). When viewing the pads, use the Page Left/Right buttons to view each pad bank. Use the Cursors to select a control. Alternatively, turn or press a control to select it directly. Press the Data Dial to enter MIDI Edit Mode. See the following sections to learn more about using MIDI Mode. Selecting Controls In MIDI Mode, you can select a control (A) to view its settings or (B) to edit it in MIDI Edit Mode. To select a control: 1. Select the type of control by pressing Shift and the Control (MIDI) mode button. Each time you press them, the display will show the next type of control: encoders, switches, and pads. 2. If you are viewing the pads, use the Page Left/Right buttons or Pad Bank buttons to select the desired bank. 3. To select the desired control, do either of the following: Turn the desired encoder or press the desired switch or pad. (The control will send its MIDI message when you do this.) Use the Cursors to select the desired encoder, switch, or pad in the display. (Use this option if you do not want the control to send its MIDI message.) To adjust the value or change the state of a control, simply turn the encoder or press the switch or pad. If you re using VIP, you can do this in MIDI Mode (or MIDI Edit Mode) or Setup Mode. If you re not using VIP, you can do this in any mode. To edit the selected control s parameters, press the Data Dial. See MIDI Edit Mode to learn more about editing its parameters. Adjusting Controls To adjust the value or change the state of a control, simply turn the encoder or press the switch or pad. If you re using VIP, you can do this in MIDI Mode (or MIDI Edit Mode) or Setup Mode. If you re not using VIP, you can do this in any mode. 34
35 MIDI Edit Mode MIDI Edit Mode lets you edit the parameters of your controls (minimum values, maximum values, CC or note numbers, etc.) when used with your DAW or external MIDI device. To navigate this mode: Press Shift and the Control (MIDI) mode button to view each set of controls (encoders, switches, pads, footswitch, expression pedal, modulation wheel, and pitch-bend wheel). When viewing the pads, use the Page Left/Right buttons or Pad Bank buttons to select another bank. Use the Cursors to select the parameter you want to edit. Alternatively, turn or press a control to select it directly. Turn the Data Dial to change a value or setting. Press the Data Dial when viewing an encoder, switch, or pad page to return to the normal MIDI Mode (described earlier). See the following sections to learn more about using MIDI Edit Mode. Selecting Controls You can select a control to edit in a few different ways: To edit an encoder, switch, or pad, select it in MIDI Mode as described earlier, and then press the Data Dial. The display will immediately show the control and its parameters. If you are already editing an encoder, switch, or pad, and want to edit another control of the same type, simply turn or press it. The display will immediately show the control and its parameters. For pads, use the Page Left/Right buttons or Pad Bank buttons at any time to select another bank. To edit the footswitch, expression pedal, modulation wheel, or pitch-bend wheel, make sure you are already in MIDI Edit Mode, and then press Shift and the Control (MIDI) mode button to cycle through all available controls. These additional controls will appear in the display after the pads. Editing Control Parameters To edit a control s parameters, use the Cursors to select the desired parameter, and then turn the Data Dial to change its value or setting. The new value or setting will take effect immediately; you do not need to confirm your choice or exit MIDI Edit Mode. You can continue to edit other parameters for this control, or you can select another control to edit its parameters instead. To exit MIDI Edit Mode and return to the normal MIDI Mode, press the Data Dial. 35
36 Available Control Parameters Below is a list of available parameters for each type of control. Encoders Type CC# MIDI Channel Min / Max Invert This determines whether the encoder sends a MIDI CC message or an increment/decrement message (Inc/Dec). When Type is set to MIDI CC, this is the MIDI CC number that the encoder controls. The available range is This is the MIDI channel over which the encoder will send its MIDI message when you turn it. You can select the Common Channel (Common:##) or any one of Channels A1 16 or B1 16. When Type is set to MIDI CC, these determine the lowest (Min) and highest (Max) values. The available range is When Type is set to MIDI CC, this determines whether the encoder s polarity is normal (Off) or inverted (On). 36
37 Switches Type CC# Program MIDI Channel Mode This determines whether the switch sends a MIDI CC message, Program Change message (Program Chn), or Program Bank message. When Type is set to CC, this is the MIDI CC number that the switch controls. The available range is When Type is set to Program Chn or Program Bank, this is the Program number that the switch sends. This is the MIDI channel over which the switch will send its MIDI message when you press it. You can select the Common Channel (Common:##) or any one of Channels A1 16 or B1 16. When Type is set to CC, this determines whether the switch s operation is Toggle or Momentary: Toggle: Each time you press the switch, it will turn on or off and remain in that state until you press it again. Momentary: The switch will be on for as long as you are holding it down. It will turn off when you release it. This operation will be reversed if Invert is set to On. Invert MSB / LSB When Type is set to CC and Mode is set to Momentary, this determines whether the switch s polarity is normal (Off) or inverted (On). When Type is set to Program Bank, these determine the Most Significant Bit (MSB) and Least Significant Bit (LSB) messages. The available range is
38 Pads Important: Remember that you can use the Page Left/Right buttons or the Pad Bank buttons to select the desired bank, which is shown in the upper-left corner of the display. Note MIDI Channel Aftertouch Mode This is the MIDI note that the pad will send when you press it. Tip: You can set whether this appears as a Name (e.g., C1, F#2, etc.) or a Number (e.g., 36, 66, etc.) in Global Mode. This is the MIDI channel over which the pad will send its MIDI note when you press it. You can select the Common Channel (Common:##) or any one of Channels A1 16 or B1 16. If Mode is set to Momentary, this is the type of aftertouch messages the pad will send after the initial press (if you hold it down). Off: The pad will not send aftertouch messages. Channel Aftertouch (Chn): The pad will send channel pressure messages. Poly Aftertouch: The pad will send key aftertouch messages. This determines whether the pad s operation is Toggle or Momentary: Toggle: Each time you press the pad, it will turn on or off and remain in that state until you press it again. Momentary: The pad will be on for as long as you are holding it down. It will turn off when you release it. On Color / Off Color These determine each pad s color when pressed/on and when not pressed/off. The available colors for each setting are: Off (no light), Red, Orange, Amber, Yellow, Green, Green/Blue, Aqua, Light Blue, Blue, Purple, Pink, Hot Pink, LtPurple (Light Purple), LtGreen (Light Green), LtPink (Light Pink), and Grey. You can press and release the pads while selecting your colors to test how they look. Tip: Select contrasting colors for a pad s on and off states to easily see your presses. You could also select different sets of colors for each pad bank to easily determine which bank is selected. 38
39 Footswitch Type Mode This is the type of message that the footswitch will send when you press it. The footswitch can send a Sustain message, send a MIDI CC message, or act as a switch for Tap Tempo, Play, Record, Stop, Play/Stop, or Arp On/Off. When Type is set to Sustain or MIDI CC, this determines whether the footswitch s operation is Toggle or Momentary: Toggle: Each time you press the footswitch, it will turn on or off and remain in that state until you press it again. Momentary: The footswitch will be on for as long as you are holding it down. It will turn off when you release it. MIDI Channel When Type is set to Sustain or MIDI CC, this is the MIDI channel over which the footswitch will send its MIDI note when you press it. You can select the Common Channel (Common:##) or any one of Channels A1 16 or B1 16. Expression Pedal MIDI Channel CC# Min / Max Invert This is the MIDI channel over which the expression pedal will send its MIDI message when you turn it. You can select the Common Channel (Common:##) or any one of Channels A1 16 or B1 16. When Type is set to MIDI CC, this is the MIDI CC number that the expression pedal controls. The available range is When Type is set to MIDI CC, these determine the lowest (Min) and highest (Max) values. The available range is When Type is set to MIDI CC, this determines whether the expression pedal s polarity is normal (Off) or inverted (On). 39
40 Modulation Wheel MIDI Channel CC# Min / Max Invert This is the MIDI channel over which the modulation wheel will send its MIDI message when you turn it. You can select the Common Channel (Common:##) or any one of Channels A1 16 or B1 16. When Type is set to MIDI CC, this is the MIDI CC number that the modulation wheel controls. The available range is When Type is set to MIDI CC, these determine the lowest (Min) and highest (Max) values. The available range is When Type is set to MIDI CC, this determines whether the modulation wheel s polarity is normal (Off) or inverted (On). Pitch Wheel MIDI Channel This is the MIDI channel over which the pitch-bend wheel will send its MIDI message when you turn it. You can select the Common Channel (Common:##) or any one of Channels A1 16 or B
41 Multi Mode About Multis Multi Mode lets you use your Advance 25 to control a multi in VIP. A multi is collection of 2 8 patches (from 1 or more plugins). Each patch is assigned to a slot, and each slot has an assigned color. When using a multi, you can simultaneously control volume, panning, solos, and mutes for each slot in a mixer-style interface. You can do this only when using VIP. To navigate this mode: Use the Page Left/Right buttons to switch between each view of 4 slots. Use the Cursors to select a slot. Press the Data Dial to enter Multi Edit Mode. See the following sections to learn more about using Multi Mode. Creating and Editing Multis To create and load patches to a multi: Note: You need to exit Multi Mode to load patches to a multi. 1. Press Browser to enter Browser Mode. 2. Use the Cursors to move to the Slot tab in the upper-right corner (S#). The number indicates the currently selected slot of the multi. 3. Turn the Data Dial to select the desired slot (S1 S8) and then press the Data Dial. 4. Use the Data Dial and Cursors as you would in Browser Mode (described in Browser Mode > Loading Patches) to select and load a patch. That patch will then be loaded to the slot of the multi. Repeat Steps 2 4 to add more patches. 5. Press Multi to return to Multi Mode. To clear patches from a multi: 1. In Multi Mode, use the Left/Right Cursors to select the patch you want to clear from the multi. 2. Press the Up Cursor to select Clear Slot in the upper-right corner. 3. Press the Data Dial to clear the slot. To clear patches from other multi slots, repeat these steps. 41
42 Adjusting Multi Slots Use the following Advance 25 controls to adjust the volume, panning, solos, and mutes for each slot in a multi. The 8 slots correspond to the 8 encoders, switches, and pads. To solo a slot, press its switch. The S button will light up in the display and its pad will flash. Any unsoloed slots pad lights will turn off. To mute a slot, press its pad. The M button will light up in the display, and its pad light will turn off. To adjust the volume of a slot, turn its encoder. The meter will move in the display. To adjust the panning of a slot, press Shift and turn its encoder. The panning knob will move in the display. To switch between each view of 4 slots, use the Page Left/Right buttons. Note that you are always controlling all 8 slots in Multi Mode, regardless of which 4 slots you are viewing. Important: You can still make normal Multi Mode adjustments to all 8 slots even while you are in Multi Edit Mode. Not all of the parameters will be shown in the display, but they are visible in VIP (and when you return to the normal Multi Mode). 42
43 Multi Edit Mode Multi Edit Mode lets you edit the various settings of each slot when using Advance 25 (keyboard range, transposition, MIDI channel, and mute or solo status). To navigate this mode: Use the Cursors to select the parameter you want to edit. Use the Data Dial to change a value or setting. Press the Multi mode button or Data Dial to return to the normal Multi Mode (described earlier). See the following sections to learn more about using Multi Edit Mode. Editing Multi Slot Parameters To edit a multi slot s parameters: 1. Use the Left/Right Cursors to select the desired multi slot. To move between each view of 4 slots, use the Page Left/Right buttons. 2. Press the Data Dial. The display will immediately show the control and its parameters. 3. To edit a multi slot s parameters, use the Cursors to select the desired parameter, and then turn the Data Dial to change its value or setting. The new value or setting will take effect immediately; you do not need to confirm your choice or exit Multi Edit Mode. 4. To exit Multi Edit Mode and return to the normal Multi Mode, press the Multi mode button or Data Dial. Important: You can still make normal Multi Mode adjustments to all 8 slots even while you are in Multi Edit Mode. Not all of the parameters will be shown in the display, but they are visible in VIP (and when you return to the normal Multi Mode). 43
44 Available Multi Slot Parameters Below is a list of available parameters for each multi slot. Lo Key / Hi Key These fields indicate (respectively) the lowest and highest incoming MIDI notes that the slot will use to play its patch. The slot will ignore any incoming notes outside of this range. Tip: This is also useful for playing multiple patches simultaneously. Set certain slots regions so they overlap others, causing multiple patches to play at the same time, creating new sounds and tonalities. This also is useful for creating different regions on your Advance 25 to play specific patches only. For instance, you could assign 5 nonoverlapping, 2-octave regions of the keyboard to play 5 different patches. Transpose MIDI Ch Mute Solo The multi slot will be transposed by this many semitones up or down. The available range is -36 to indicates the center (no transposition). This is useful if you want to offset the pitches that are available to you on your Advance 25 s pads. This is the MIDI channel over which the multi slot will send its MIDI message when you play its patch. You can select All channels or any one of Channels This is the slot s current mute status. When this is On, the slot is muted. This is the slot s current solo status. When this is On, all other slots are muted. You can solo multiple slots simultaneously. 44
FRONT PANEL OVERVIEW...1 REAR PANEL OVERVIEW...3 HOOKUP DIAGRAM...4 DISPLAYING INFORMATION...6
 TABLE OF CONTENTS FRONT PANEL OVERVIEW...1 REAR PANEL OVERVIEW...3 HOOKUP DIAGRAM...4 DISPLAYING INFORMATION...6 OCTAVE AND TRANSPOSITION...6 NOTE...6 NOTE AFTERTOUCH (Channel Pressure)...6 CONTROL CHANGE...6
TABLE OF CONTENTS FRONT PANEL OVERVIEW...1 REAR PANEL OVERVIEW...3 HOOKUP DIAGRAM...4 DISPLAYING INFORMATION...6 OCTAVE AND TRANSPOSITION...6 NOTE...6 NOTE AFTERTOUCH (Channel Pressure)...6 CONTROL CHANGE...6
USB / MIDI / CV KEYBOARD CONTROLLER
 USB / MIDI / CV KEYBOARD CONTROLLER 1. MAX49 2. AC 3. USB 4. CD (Vyzex AKAI CONNECT ) 5. DVD (Ableton Live Lite Akai Edition) 6. () AC () () () () 1. CD CD 2. : Windows : CD Vyzex installer (.exe) Mac:
USB / MIDI / CV KEYBOARD CONTROLLER 1. MAX49 2. AC 3. USB 4. CD (Vyzex AKAI CONNECT ) 5. DVD (Ableton Live Lite Akai Edition) 6. () AC () () () () 1. CD CD 2. : Windows : CD Vyzex installer (.exe) Mac:
Akai Pro Advance Series and VIP - Setup with Logic Pro X
 Akai Pro Advance Series and VIP - Setup with Logic Pro X Akai Professional's Advance Keyboards are like nothing else you've ever played. Along with the VIP software, the Advance series gives you unprecedented
Akai Pro Advance Series and VIP - Setup with Logic Pro X Akai Professional's Advance Keyboards are like nothing else you've ever played. Along with the VIP software, the Advance series gives you unprecedented
User Guide. English. Manual Version 1.1
 User Guide English Manual Version 1.1 Table of Contents Introduction... 4 Editing the Controls... 10 Information & Support... 4 Installation... 4 Overview... 10 Graphical User Interface... 10 Control Panel...
User Guide English Manual Version 1.1 Table of Contents Introduction... 4 Editing the Controls... 10 Information & Support... 4 Installation... 4 Overview... 10 Graphical User Interface... 10 Control Panel...
Editor User Guide. Manual Version 1.0
 Editor User Guide Manual Version 1.0 Table of Contents User Guide... 4 Introduction... 4 Support... 4 Installation... 4 Windows... 4 macos... 4 Setup... 5 Features... 6 Graphical Interface... 6 Operation...
Editor User Guide Manual Version 1.0 Table of Contents User Guide... 4 Introduction... 4 Support... 4 Installation... 4 Windows... 4 macos... 4 Setup... 5 Features... 6 Graphical Interface... 6 Operation...
Worlde TUNA MINI MIDI Controller User s Manual
 HANGZHOU WORLDE DIGITAL PIANO CO.,LTD WEBSITE: WWW.WORLDE.COM.CN EMAIL:SALES@WORLDE.COM.CN TEL:86 571 88730848 Worlde TUNA MINI MIDI Controller User s Manual -1- Contents 1. INTRODUCTION... 3 2. FEATURES...
HANGZHOU WORLDE DIGITAL PIANO CO.,LTD WEBSITE: WWW.WORLDE.COM.CN EMAIL:SALES@WORLDE.COM.CN TEL:86 571 88730848 Worlde TUNA MINI MIDI Controller User s Manual -1- Contents 1. INTRODUCTION... 3 2. FEATURES...
QUICKSTART GUIDE ENGLISH
 QUICKSTART GUIDE ENGLISH WWW.AKAIPRO.COM BOX CONTENTS LPK25 USB cable Software CD SOFTWARE CD Safety Instructions & Warranty Information PC Users: To install the Akai Professional LPK25 Editor, open the
QUICKSTART GUIDE ENGLISH WWW.AKAIPRO.COM BOX CONTENTS LPK25 USB cable Software CD SOFTWARE CD Safety Instructions & Warranty Information PC Users: To install the Akai Professional LPK25 Editor, open the
StepPolyArp Unit. Step Polyphonic Arpeggiator / Sequencer App & Audio Unit MIDI effect for ios
 StepPolyArp Unit Step Polyphonic Arpeggiator / Sequencer App & Audio Unit MIDI effect for ios Presentation... 1 Application setup... 2 MIDI connections between ios applications... 2 MIDI over WiFi on macos...
StepPolyArp Unit Step Polyphonic Arpeggiator / Sequencer App & Audio Unit MIDI effect for ios Presentation... 1 Application setup... 2 MIDI connections between ios applications... 2 MIDI over WiFi on macos...
User Guide. English ( 3 16 ) Appendix English ( )
 User Guide English ( 3 16 ) Appendix English ( 17 19 ) USB SUSTAIN C17 POWER ON OFF User Guide (English) Box Contents Oxygen 25 USB Cable Ableton Live Lite Software Download Card Quickstart Guide Safety
User Guide English ( 3 16 ) Appendix English ( 17 19 ) USB SUSTAIN C17 POWER ON OFF User Guide (English) Box Contents Oxygen 25 USB Cable Ableton Live Lite Software Download Card Quickstart Guide Safety
User Guide. Manual Version 1.0
 User Guide Manual Version 1.0 Table of Contents Introduction... 3 System Requirements and Product Support... 3 Installation... 3 Windows... 3 Mac OS X... 3 Quick Start... 4 Operation... 5 Global Controls...
User Guide Manual Version 1.0 Table of Contents Introduction... 3 System Requirements and Product Support... 3 Installation... 3 Windows... 3 Mac OS X... 3 Quick Start... 4 Operation... 5 Global Controls...
Digitakt OS 1.07 Release Information
 Digitakt OS 1.07 Release Information Elektron Music Machines March 9, 2018 How to upgrade: Upgrading from within the OS Select SYSTEM in the SETTINGS menu, and then select OS UPGRADE. Send the SysEx firmware
Digitakt OS 1.07 Release Information Elektron Music Machines March 9, 2018 How to upgrade: Upgrading from within the OS Select SYSTEM in the SETTINGS menu, and then select OS UPGRADE. Send the SysEx firmware
Main Features. 8 Assignable Knobs Deliver Real-time Control of Your Musical Software
 Table of Contents Main Features... 3 Preparation... 4 Using a Wireless Connection... 4 Using a USB Connection... 5 Software setup... 6 Functions and Operation of Controls... 7 Keyboard... 8 Touchpad...
Table of Contents Main Features... 3 Preparation... 4 Using a Wireless Connection... 4 Using a USB Connection... 5 Software setup... 6 Functions and Operation of Controls... 7 Keyboard... 8 Touchpad...
CALIFORNIA PROP65 WARNING:
 Index Introduction 3 Box Content SE49 Features Minimum System Requirements Getting Started 4 Connection and Power Nektar DAW integration Using SE49 as a Generic USB MIDI Controller Keyboard, Octave, Transpose
Index Introduction 3 Box Content SE49 Features Minimum System Requirements Getting Started 4 Connection and Power Nektar DAW integration Using SE49 as a Generic USB MIDI Controller Keyboard, Octave, Transpose
Digitakt OS 1.06 Release Information
 Digitakt OS 1.06 Release Information Elektron Music Machines February 12, 2018 How to upgrade: Upgrading from within the OS Select SYSTEM in the SETTINGS menu, and then select OS UPGRADE. Send the SysEx
Digitakt OS 1.06 Release Information Elektron Music Machines February 12, 2018 How to upgrade: Upgrading from within the OS Select SYSTEM in the SETTINGS menu, and then select OS UPGRADE. Send the SysEx
MPC Essentials Release Notes
 MPC Essentials Release Notes About Akai Professional is continually updating and enhancing MPC Essentials. This document lists the new features, fixes and improvements made to your MPC Essentials software.
MPC Essentials Release Notes About Akai Professional is continually updating and enhancing MPC Essentials. This document lists the new features, fixes and improvements made to your MPC Essentials software.
MIDIPLUS Co, Ltd.
 MIDIPLUS Co, Ltd. http://www.midiplus.com.tw CONTENTS Preface... 1 What s in the Box?... 1 O62 Keyboard Overview... 1 Chapter 1:Quick Start... 2 1.1 O62 Overview... 2 1.1.1 Front panel Overview... 2 1.1.2
MIDIPLUS Co, Ltd. http://www.midiplus.com.tw CONTENTS Preface... 1 What s in the Box?... 1 O62 Keyboard Overview... 1 Chapter 1:Quick Start... 2 1.1 O62 Overview... 2 1.1.1 Front panel Overview... 2 1.1.2
User Guide
 www.nektartech.com www.nektartech.com User Guide Table of Contents Introduction 4 Box Content 4 Panorama T4/T6 Features 4 Minimum System Requirements 4 Getting Started 5 Connection and Power 5 Getting
www.nektartech.com www.nektartech.com User Guide Table of Contents Introduction 4 Box Content 4 Panorama T4/T6 Features 4 Minimum System Requirements 4 Getting Started 5 Connection and Power 5 Getting
GETTING STARTED GUIDE. Features of the SP6
 GETTING STARTED GUIDE This Getting Started Guide will give you a quick overview of the SP6. A full manual with additional information is available from www.kurzweil.com. Features of the SP6 FlashPlay technology
GETTING STARTED GUIDE This Getting Started Guide will give you a quick overview of the SP6. A full manual with additional information is available from www.kurzweil.com. Features of the SP6 FlashPlay technology
Axiom. User Guide. English
 Axiom User Guide Table of Contents.......................................................................... 3 Introduction...................................................................... 3 What
Axiom User Guide Table of Contents.......................................................................... 3 Introduction...................................................................... 3 What
Procussion operation manual Basic Operation 15 BASIC OPERATION
 Basic Operation 15 BASIC OPERATION 16 Main Controls 17 BASIC OPERATION MAIN CONTROLS MIDI ACTIVITY EDIT MENU SELECT CURSOR CONTROL VOLUME CONTROL I/O MASTER EDIT ENTER C01 Vol127 Pan=K CURSOR DATA VOLUME
Basic Operation 15 BASIC OPERATION 16 Main Controls 17 BASIC OPERATION MAIN CONTROLS MIDI ACTIVITY EDIT MENU SELECT CURSOR CONTROL VOLUME CONTROL I/O MASTER EDIT ENTER C01 Vol127 Pan=K CURSOR DATA VOLUME
Editor/Plug-In Editor Manual
 Editor/Plug-In Editor Manual E Table of Contents Introduction... 1 Main features...1 Please note before use...1 M50 Editor and M50 Plug-In Editor operating requirements...1 Installation... Installation
Editor/Plug-In Editor Manual E Table of Contents Introduction... 1 Main features...1 Please note before use...1 M50 Editor and M50 Plug-In Editor operating requirements...1 Installation... Installation
Digitakt OS 1.10 Release Information
 Digitakt OS 1.10 Release Information Elektron Music Machines June 29, 2018 How to upgrade: Upgrading from within the OS Select SYSTEM in the SETTINGS menu, and then select OS UPGRADE. Send the SysEx firmware
Digitakt OS 1.10 Release Information Elektron Music Machines June 29, 2018 How to upgrade: Upgrading from within the OS Select SYSTEM in the SETTINGS menu, and then select OS UPGRADE. Send the SysEx firmware
Prophet Rev2 OS Addendum
 Prophet Rev2 OS 1.1.4 Addendum Rev2 OS version 1.1.4 adds a number of new features not covered in the main Operation Manual. These features are described in this addendum in the order shown below. New
Prophet Rev2 OS 1.1.4 Addendum Rev2 OS version 1.1.4 adds a number of new features not covered in the main Operation Manual. These features are described in this addendum in the order shown below. New
x0xb0x Bassline Synthesizer ( Sokkos OS ) User Manual
 x0xb0x Bassline Synthesizer ( Sokkos OS 1.9.1 ) User Manual Contents Synthesizer Section 1. Knobs, buttons & LED s 1.1 Function knob 1.2 Bank knob 1.3 Tempo knob & LED 1.4 Bank LED s 1.5 Buttons & LED
x0xb0x Bassline Synthesizer ( Sokkos OS 1.9.1 ) User Manual Contents Synthesizer Section 1. Knobs, buttons & LED s 1.1 Function knob 1.2 Bank knob 1.3 Tempo knob & LED 1.4 Bank LED s 1.5 Buttons & LED
Inear Display AMALGAME
 Inear Display AMALGAME User Guide Version 1.1 Table Of Contents Introduction 3 Overview 4 Installation and First Launch 5 Interface Overview 6 Loading and Saving Presets 7 Effects 8 XY Pad 9 Sequences
Inear Display AMALGAME User Guide Version 1.1 Table Of Contents Introduction 3 Overview 4 Installation and First Launch 5 Interface Overview 6 Loading and Saving Presets 7 Effects 8 XY Pad 9 Sequences
Workshop. Automation ÂØÒňΠMV-8000
 ÂØÒňΠMV-8000 Workshop Automation 2006 Roland Corporation U.S. All rights reserved. No part of this publication may be reproduced in any form without the written permission of Roland Corporation U.S.
ÂØÒňΠMV-8000 Workshop Automation 2006 Roland Corporation U.S. All rights reserved. No part of this publication may be reproduced in any form without the written permission of Roland Corporation U.S.
QUICK-START GUIDE ROLAND DJ-808
 QUICK-START GUIDE ROLAND DJ-808 Installation and Setup The Roland DJ-808 requires drivers for both Windows and MacOS operating systems. IMPORTANT NOTE: Please ensure you have the latest available drivers
QUICK-START GUIDE ROLAND DJ-808 Installation and Setup The Roland DJ-808 requires drivers for both Windows and MacOS operating systems. IMPORTANT NOTE: Please ensure you have the latest available drivers
Combined pitch bend/modulation joystick GLOBAL) or carry out an action (WRITE, TAP TEMPO) Keyboard
 CONNECTING TO A COMPUTER If wanting to use your ReMOTE SL to control software then the setup couldn t be simpler. As the unit is MIDI class compliant, no drivers are required so the only action to take
CONNECTING TO A COMPUTER If wanting to use your ReMOTE SL to control software then the setup couldn t be simpler. As the unit is MIDI class compliant, no drivers are required so the only action to take
Sales Manual Part II
 Sales Manual Part II In this sales manual, you ll be able to show how to make a song and create a WAV file of the song. Table of Contents Page 1. Main Features of the Sequencer 2 2. How to Demo the Sequencer
Sales Manual Part II In this sales manual, you ll be able to show how to make a song and create a WAV file of the song. Table of Contents Page 1. Main Features of the Sequencer 2 2. How to Demo the Sequencer
Kameleono. User Guide Ver 2.1
 Kameleono Ver 2.1 Table of Contents Overview...4 MIDI Processing Chart...5 Kameleono Inputs...5 Kameleono Core...5 Kameleono Output...5 Getting Started...6 Installing...6 Manual installation on Windows...6
Kameleono Ver 2.1 Table of Contents Overview...4 MIDI Processing Chart...5 Kameleono Inputs...5 Kameleono Core...5 Kameleono Output...5 Getting Started...6 Installing...6 Manual installation on Windows...6
MOOG SUB 37 - FIRMWARE UPDATE UPDATE INSTRUCTIONS FOR WINDOWS (Skip to the next section for Mac OSX instructions)
 MOOG SUB 37 - FIRMWARE UPDATE 1.2.0 WHAT YOU WILL NEED A computer A program for sending MIDI SysEx data to your Sub 37. We recommend Bome SendSX for Windows, or SysEx Librarian for Macintosh. DOWNLOAD
MOOG SUB 37 - FIRMWARE UPDATE 1.2.0 WHAT YOU WILL NEED A computer A program for sending MIDI SysEx data to your Sub 37. We recommend Bome SendSX for Windows, or SysEx Librarian for Macintosh. DOWNLOAD
CV.OCD USER MANUAL. CV.OCD has four assignable continuous analog CV outputs and twelve assignable gate/trigger outputs. MIDI-TO-CV
 six4pix.com/cvocd CV.OCD USER MANUAL Introduction CV.OCD is a device which converts MIDI signals to the Control Voltage (CV) and Trigger/Gate signals which are used to control traditional analog synthesizers.
six4pix.com/cvocd CV.OCD USER MANUAL Introduction CV.OCD is a device which converts MIDI signals to the Control Voltage (CV) and Trigger/Gate signals which are used to control traditional analog synthesizers.
Push. Figure A4.1 Push.
 Push Figure A4.1 Push. Push is a hardware controller designed by Ableton and Akai to drive Live s Session View. Simply connect the Push unit using the provided USB cable to your computer and off you go.
Push Figure A4.1 Push. Push is a hardware controller designed by Ableton and Akai to drive Live s Session View. Simply connect the Push unit using the provided USB cable to your computer and off you go.
User Guide English. Manual Version 1.0
 User Guide English Manual Version 1.0 Table of Contents Welcome to the MPC... 5 System Requirements and Product Support... 5 About This Manual... 6 Important Notes... 7 Installation... 7 MPC Hardware Overview...
User Guide English Manual Version 1.0 Table of Contents Welcome to the MPC... 5 System Requirements and Product Support... 5 About This Manual... 6 Important Notes... 7 Installation... 7 MPC Hardware Overview...
Chapter 3 User Interface Basics
 Chapter 3 User Interface Basics Mode Buttons Navigation The Display Chapter 3 will show you how to get around the front panel of your K2500. Your interactions can be divided into three primary operations:
Chapter 3 User Interface Basics Mode Buttons Navigation The Display Chapter 3 will show you how to get around the front panel of your K2500. Your interactions can be divided into three primary operations:
OPERATION MANUAL VST / AU
 OPERATION MANUAL VST / AU This manual is under construction. If you want to help to improve it contact: info@audiorealism.se Introduction AudioRealism Bass Line 3 (ABL3) is an emulation of a classic pattern
OPERATION MANUAL VST / AU This manual is under construction. If you want to help to improve it contact: info@audiorealism.se Introduction AudioRealism Bass Line 3 (ABL3) is an emulation of a classic pattern
25/37/49/61-note velocity-sensitive piano-style keys USB MIDI controller keyboard. ikeyboard 3. ikeyboard 4. ikeyboard 5. ikeyboard 6.
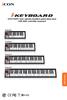 25/37/49/61-note velocity-sensitive piano-style keys USB MIDI controller keyboard ikeyboard 3 ikeyboard 4 ikeyboard 5 ikeyboard 6 User manual Important Safety Instructions 1. Read this manual thoroughly
25/37/49/61-note velocity-sensitive piano-style keys USB MIDI controller keyboard ikeyboard 3 ikeyboard 4 ikeyboard 5 ikeyboard 6 User manual Important Safety Instructions 1. Read this manual thoroughly
Worlde Orca PAD64 MIDI Controller User s Manual
 Worlde Orca PAD64 MIDI Controller User s Manual - 1 - CONTENTS 1. INTRODUCTION... 4 2. FEATURES... 4 3. PARTS AND THEIR FUNCTIONS... 6 3.1 Orca PAD64 Overview... 6 3.1.1 Top Panel Overview... 6 3.1.2 The
Worlde Orca PAD64 MIDI Controller User s Manual - 1 - CONTENTS 1. INTRODUCTION... 4 2. FEATURES... 4 3. PARTS AND THEIR FUNCTIONS... 6 3.1 Orca PAD64 Overview... 6 3.1.1 Top Panel Overview... 6 3.1.2 The
Pro Tools Setup for Impact LX+
 Pro Tools Setup and Troubleshooting: Impact LX+ Pro Tools Setup for Impact LX+ First you will need to set the Impact LX+ keyboard to USB Port Setup Mode 3 1. Hold 'Shift/Mute' and press the 'Patch>' button
Pro Tools Setup and Troubleshooting: Impact LX+ Pro Tools Setup for Impact LX+ First you will need to set the Impact LX+ keyboard to USB Port Setup Mode 3 1. Hold 'Shift/Mute' and press the 'Patch>' button
Using Panorama with Bitwig Studio
 www.nektartech.com www.nektartech.com Using Panorama with Bitwig Studio Bitwig Studio Integration Setup and Configuration The Panorama Bitwig Studio Integration is compatible with Bitwig Studio 1.3.5 and
www.nektartech.com www.nektartech.com Using Panorama with Bitwig Studio Bitwig Studio Integration Setup and Configuration The Panorama Bitwig Studio Integration is compatible with Bitwig Studio 1.3.5 and
Documentation Addendum (Covers changes up to OS v1.20)
 Fusion Documentation Addendum (Covers changes up to OS v1.20) This page is intentionally left blank. About this Addendum: The Fusion s operating system is upgradeable and allows us to add features and
Fusion Documentation Addendum (Covers changes up to OS v1.20) This page is intentionally left blank. About this Addendum: The Fusion s operating system is upgradeable and allows us to add features and
User Guide English. Manual Version 1.8
 User Guide English Manual Version 1.8 Table of Contents Welcome to the MPC... 12 System Requirements and Product Support... 12 About This User Guide... 13 Important Notes... 14 Installation... 14 Windows...
User Guide English Manual Version 1.8 Table of Contents Welcome to the MPC... 12 System Requirements and Product Support... 12 About This User Guide... 13 Important Notes... 14 Installation... 14 Windows...
TB-303. Software Bass Line Owner s Manual Roland Corporation 01
 TB-303 Software Bass Line Owner s Manual 2019 Roland Corporation 01 Introduction For details on the settings for the DAW software that you re using, refer to the DAW s help or manuals. About Trademarks
TB-303 Software Bass Line Owner s Manual 2019 Roland Corporation 01 Introduction For details on the settings for the DAW software that you re using, refer to the DAW s help or manuals. About Trademarks
Spreading a Sample Across the Pads
 ÂØÒňΠMV-8000 Workshop Spreading a Sample Across the Pads 2005 Roland Corporation U.S. All rights reserved. No part of this publication may be reproduced in any form without the written permission of
ÂØÒňΠMV-8000 Workshop Spreading a Sample Across the Pads 2005 Roland Corporation U.S. All rights reserved. No part of this publication may be reproduced in any form without the written permission of
Crazy8 User Manual Mar 2017
 Crazy8 User Manual Mar 2017 Welcome! Welcome to Crazy8, your crazy companion to handle all your sequencing needs! Be sure to check out the walkthrough videos on the Crazy8 page Twisted-electrons.com/crazy8
Crazy8 User Manual Mar 2017 Welcome! Welcome to Crazy8, your crazy companion to handle all your sequencing needs! Be sure to check out the walkthrough videos on the Crazy8 page Twisted-electrons.com/crazy8
About this manual. Conventions in this manual. The manuals and how to use them
 Operation Guide E 1 Thank you for purchasing the Korg KROSS music workstation. To ensure trouble-free enjoyment of your new instrument, please read this manual carefully and use the product as directed.
Operation Guide E 1 Thank you for purchasing the Korg KROSS music workstation. To ensure trouble-free enjoyment of your new instrument, please read this manual carefully and use the product as directed.
QUICK-START GUIDE RELOOP MIXON4
 QUICK-START GUIDE RELOOP MIXON4 Installation and Setup The Reloop MIXON4 is a class compliant USB plug and play device for Mac, however requires drivers for Windows. You will find these on Reloop s website.
QUICK-START GUIDE RELOOP MIXON4 Installation and Setup The Reloop MIXON4 is a class compliant USB plug and play device for Mac, however requires drivers for Windows. You will find these on Reloop s website.
Eventide Inc. One Alsan Way Little Ferry, NJ
 Copyright 2017, Eventide Inc. P/N: 141254, Rev 4 Eventide is a registered trademark of Eventide Inc. AAX and Pro Tools are trademarks of Avid Technology. Names and logos are used with permission. Audio
Copyright 2017, Eventide Inc. P/N: 141254, Rev 4 Eventide is a registered trademark of Eventide Inc. AAX and Pro Tools are trademarks of Avid Technology. Names and logos are used with permission. Audio
SMARTClock Gen3. User Manual
 SMARTClock Gen3 User Manual 2 of 9 Revision History: vbeta4 reworked MIDI thru settings added INT interface mode vbeta3 vbeta2 Initial Release SMARTClock Gen3 Quick Start 3 of 9 Thanks for purchasing a
SMARTClock Gen3 User Manual 2 of 9 Revision History: vbeta4 reworked MIDI thru settings added INT interface mode vbeta3 vbeta2 Initial Release SMARTClock Gen3 Quick Start 3 of 9 Thanks for purchasing a
Sono 61. English User Guide
 Sono 61 English User Guide 1 Introduction.............................................................. 3 ProKeys Sono 61 Features............................................... 4 What s in the Box?.......................................................
Sono 61 English User Guide 1 Introduction.............................................................. 3 ProKeys Sono 61 Features............................................... 4 What s in the Box?.......................................................
QUICKSTART MANUAL ENGLISH ( 3 10 ) MANUALE DE INICIO RÁPIDO ESPAÑOL ( ) GUIDE D'UTILISATION SIMPLIFIÉ FRANÇAIS ( )
 QUICKSTART MANUAL ENGLISH ( 3 10 ) MANUALE DE INICIO RÁPIDO ESPAÑOL ( 11 18 ) GUIDE D'UTILISATION SIMPLIFIÉ FRANÇAIS ( 19 26 ) GUIDA RAPIDA ITALIANO ( 27 34 ) KURZANLEITUNG DEUTSCH ( 35 42 ) :: Omni Control
QUICKSTART MANUAL ENGLISH ( 3 10 ) MANUALE DE INICIO RÁPIDO ESPAÑOL ( 11 18 ) GUIDE D'UTILISATION SIMPLIFIÉ FRANÇAIS ( 19 26 ) GUIDA RAPIDA ITALIANO ( 27 34 ) KURZANLEITUNG DEUTSCH ( 35 42 ) :: Omni Control
GETTING STARTED GUIDE. Specifications
 SE GETTING STARTED GUIDE This guide will help you hook up the Forte SE to your sound system and MIDI system, give you a quick overview, and show you how to start playing music with the Forte SE. A full
SE GETTING STARTED GUIDE This guide will help you hook up the Forte SE to your sound system and MIDI system, give you a quick overview, and show you how to start playing music with the Forte SE. A full
PS04 Pattern Editor. Last Update: Feb,
 PS04 Pattern Editor www.soundside.de Last Update: Feb,12 2004 Index 1. Introduction. 2. Overview of the Pattern Editor. 3. Setting up the Pattern Editor. 4. Loading and playing a Rhythm Pattern in the
PS04 Pattern Editor www.soundside.de Last Update: Feb,12 2004 Index 1. Introduction. 2. Overview of the Pattern Editor. 3. Setting up the Pattern Editor. 4. Loading and playing a Rhythm Pattern in the
NATIVE INSTRUMENTS North America, Inc Sunset Boulevard 5th Floor Los Angeles, CA USA
 MANUAL Disclaimer The information in this document is subject to change without notice and does not represent a commitment on the part of Native Instruments GmbH. The software described by this document
MANUAL Disclaimer The information in this document is subject to change without notice and does not represent a commitment on the part of Native Instruments GmbH. The software described by this document
About this manual. Conventions in this manual. The manuals and how to use them
 1 Thank you for purchasing the Korg KROSS SYNTHESIZER WORKSTATION. To help you get the most out of your new instrument, please read. About this manual The manuals and how to use them The KROSS comes with
1 Thank you for purchasing the Korg KROSS SYNTHESIZER WORKSTATION. To help you get the most out of your new instrument, please read. About this manual The manuals and how to use them The KROSS comes with
Sounds of the Delta Kontakt instrument.
 Sounds of the Delta Kontakt instrument. INDEX 1...How to Install/Load presets. 2...Overview of instrument. 3...Sequencer 4...Effects section and controls. 5...Credits. Thank you for buying our latest Kontakt
Sounds of the Delta Kontakt instrument. INDEX 1...How to Install/Load presets. 2...Overview of instrument. 3...Sequencer 4...Effects section and controls. 5...Credits. Thank you for buying our latest Kontakt
Document authored by: Jan Ola Korte, Christian Schulz, Gustav Sto. Tomas, David Gover, and Nicolas Sidi Software version: 2.0.
 MANUAL Disclaimer The information in this document is subject to change without notice and does not represent a commitment on the part of Native Instruments GmbH. The software described by this document
MANUAL Disclaimer The information in this document is subject to change without notice and does not represent a commitment on the part of Native Instruments GmbH. The software described by this document
HALion 4. Version history Known issues & solutions. Januar 2013 Steinberg Media Technologies GmbH
 HALion 4 Version history Known issues & solutions Januar 2013 Steinberg Media Technologies GmbH Table of contents About... 3 HALion 4.5.4... 4 Issues resolved... 4 HALion 4.5.3... 5 Improvements... 5 Issues
HALion 4 Version history Known issues & solutions Januar 2013 Steinberg Media Technologies GmbH Table of contents About... 3 HALion 4.5.4... 4 Issues resolved... 4 HALion 4.5.3... 5 Improvements... 5 Issues
SH-2. PLUG-OUT Software Synthesizer Owner s Manual
 SH-2 PLUG-OUT Software Synthesizer Owner s Manual Copyright 2014 ROLAND CORPORATION All rights reserved. No part of this publication may be reproduced in any form without the written permission of ROLAND
SH-2 PLUG-OUT Software Synthesizer Owner s Manual Copyright 2014 ROLAND CORPORATION All rights reserved. No part of this publication may be reproduced in any form without the written permission of ROLAND
User Manual V
 By User Manual V1.0 http://polyversemusic.com/support support@polyversemusic.com Gatekeeper User Manual Table of Contents Getting Started 4 Installation 4 Presets 5 With or Without MIDI? 5 Ableton Live
By User Manual V1.0 http://polyversemusic.com/support support@polyversemusic.com Gatekeeper User Manual Table of Contents Getting Started 4 Installation 4 Presets 5 With or Without MIDI? 5 Ableton Live
and close the various Traktor Panels. Setup: click on the setup icon to open the setup dialog. Close: clicking this icon will close TRAKTOR DJ Studio.
 Welcome... TRAKTOR DJ Studio 2 Quick Reference...to TRAKTOR DJ Studio 2, the latest and most advanced version of the software that changed the way DJs think about computers. We ve introduced a number of
Welcome... TRAKTOR DJ Studio 2 Quick Reference...to TRAKTOR DJ Studio 2, the latest and most advanced version of the software that changed the way DJs think about computers. We ve introduced a number of
MIDIPLUS Co, Ltd.
 MIDIPLUS Co, Ltd. http://www.midiplus.com.tw Index Preface... 1 What s in the Box?... 1 AK490 Keyboard Overview:... 1 Chapter 1:Quick Start... 2 1.1 AK490 Overview... 2 1.1.1 Front panel Overview... 2
MIDIPLUS Co, Ltd. http://www.midiplus.com.tw Index Preface... 1 What s in the Box?... 1 AK490 Keyboard Overview:... 1 Chapter 1:Quick Start... 2 1.1 AK490 Overview... 2 1.1.1 Front panel Overview... 2
The all-in-one music production station that goes anywhere you want. USER MANUAL
 The all-in-one music production station that goes anywhere you want. USER MANUAL Contents Table of Contents Contents 2 English 4 Power adapter information 4 irig Keys I/O 4 Register your irig Keys I/O
The all-in-one music production station that goes anywhere you want. USER MANUAL Contents Table of Contents Contents 2 English 4 Power adapter information 4 irig Keys I/O 4 Register your irig Keys I/O
IMPORTANT NOTE: If you are new to using pkcomponents and/or MT Player or if you need Support, please refer to the pkc-general Manual.
 Preset: pkc-lrn v1.0.0 NOTE: There are 2 versions of this Preset. pkc-lrn is the default version. pkc-lrn[thru] is the same as the default version except that it passes Thru MIDI from a 2nd controller.
Preset: pkc-lrn v1.0.0 NOTE: There are 2 versions of this Preset. pkc-lrn is the default version. pkc-lrn[thru] is the same as the default version except that it passes Thru MIDI from a 2nd controller.
This Guide is available as a PDF file.
 This Guide is available as a PDF file. In the previous post, I looked at the inside of the Alesis Vortex. This time, I examine the messages coming out of the Vortex and look at the programming of the different
This Guide is available as a PDF file. In the previous post, I looked at the inside of the Alesis Vortex. This time, I examine the messages coming out of the Vortex and look at the programming of the different
MainStage 2. Exploring MainStage
 MainStage 2 Exploring MainStage KKApple Inc. Copyright 2011 Apple Inc. All rights reserved. Your rights to the software are governed by the accompanying software license agreement. The owner or authorized
MainStage 2 Exploring MainStage KKApple Inc. Copyright 2011 Apple Inc. All rights reserved. Your rights to the software are governed by the accompanying software license agreement. The owner or authorized
Emote 1.0 Users Manual
 Emote 1.0 Users Manual Part No: 141318 Rev A 2018 Eventide Inc., One Alsan Way, Little Ferry, NJ, 07643 USA 1 Table of Contents Introduction... 3 Downloading the Installer... 3 Making Sure Your H9000 Hardware
Emote 1.0 Users Manual Part No: 141318 Rev A 2018 Eventide Inc., One Alsan Way, Little Ferry, NJ, 07643 USA 1 Table of Contents Introduction... 3 Downloading the Installer... 3 Making Sure Your H9000 Hardware
CZPL PATCH LIBRARY OWNER S MANUAL
 CZPL PATCH LIBRARY OWNER S MANUAL Firmware Version 4.05 This manual is a complete guide to using your CZPL for the Casio CZ series. Your CZPL is also a fully functional PL88 Universal Patch Library. For
CZPL PATCH LIBRARY OWNER S MANUAL Firmware Version 4.05 This manual is a complete guide to using your CZPL for the Casio CZ series. Your CZPL is also a fully functional PL88 Universal Patch Library. For
Hardware Control Reference
 Hardware Control Reference Disclaimer The information in this document is subject to change without notice and does not represent a commitment on the part of Native Instruments GmbH. The software described
Hardware Control Reference Disclaimer The information in this document is subject to change without notice and does not represent a commitment on the part of Native Instruments GmbH. The software described
LiveProfessor 2. User Manual. Rev audiostrom.com
 LiveProfessor 2 User Manual Rev 1.0 - audiostrom.com Contents Introduction 4 System Requirements 4 License files 4 First Run 5 Installing Plugins Plugin Manager Audio Settings MIDI Inputs 7 Replacing A
LiveProfessor 2 User Manual Rev 1.0 - audiostrom.com Contents Introduction 4 System Requirements 4 License files 4 First Run 5 Installing Plugins Plugin Manager Audio Settings MIDI Inputs 7 Replacing A
NATIVE INSTRUMENTS North America, Inc Sunset Boulevard 5th Floor Los Angeles, CA USA
 MANUAL Disclaimer The information in this document is subject to change without notice and does not represent a commitment on the part of Native Instruments GmbH. The software described by this document
MANUAL Disclaimer The information in this document is subject to change without notice and does not represent a commitment on the part of Native Instruments GmbH. The software described by this document
Owner s Manual. Copyright 2017 ROLAND CORPORATION
 Owner s Manual Before using this unit, carefully read USING THE UNIT SAFELY and IMPORTANT NOTES (Startup Guide). After reading, keep the document(s) where it will be available for immediate reference.
Owner s Manual Before using this unit, carefully read USING THE UNIT SAFELY and IMPORTANT NOTES (Startup Guide). After reading, keep the document(s) where it will be available for immediate reference.
DX PATCH LIBRARY MANUAL
 DX PATCH LIBRARY MANUAL Firmware Version 2.03 CONNECTIONS Connect the DXPL as follows: USB POWER If using the USB cord for power, connect to an appropriate USB compliant (5V) power source. This could be
DX PATCH LIBRARY MANUAL Firmware Version 2.03 CONNECTIONS Connect the DXPL as follows: USB POWER If using the USB cord for power, connect to an appropriate USB compliant (5V) power source. This could be
Introduction: -The Beat Kangz
 Introduction: Thank you for choosing Beat Thang Virtual as part of your creative process. As artists ourselves, we know how important this decision is. We understand that you have many products to choose
Introduction: Thank you for choosing Beat Thang Virtual as part of your creative process. As artists ourselves, we know how important this decision is. We understand that you have many products to choose
User Manual v1.5.
 User Manual v1.5 www.directsynth.com 1 Introduction Thank you for choosing our product, we wish you lot of fun using it. What is EMX? The EMX, also known as «Electribe MX» is a hardware audio workstation
User Manual v1.5 www.directsynth.com 1 Introduction Thank you for choosing our product, we wish you lot of fun using it. What is EMX? The EMX, also known as «Electribe MX» is a hardware audio workstation
Document authored by: Jan Ola Korte, Christian Schulz, Gustav Sto. Tomas, David Gover, and Nicolas Sidi Software version: 2.0.
 MANUAL Disclaimer The information in this document is subject to change without notice and does not represent a commitment on the part of Native Instruments GmbH. The software described by this document
MANUAL Disclaimer The information in this document is subject to change without notice and does not represent a commitment on the part of Native Instruments GmbH. The software described by this document
KeyStudio 49i. English. User Guide
 KeyStudio 49i English User Guide KeyStudio Table of 49i Contents User Guide 1 Introduction. 3 About this User Guide. 3 KeyStudio 49i Features. 4 Minimum System Requirements. 5 Standalone. 5 Bus-Powered.
KeyStudio 49i English User Guide KeyStudio Table of 49i Contents User Guide 1 Introduction. 3 About this User Guide. 3 KeyStudio 49i Features. 4 Minimum System Requirements. 5 Standalone. 5 Bus-Powered.
Preface. What s in the Box? BK492 Keyboard Overview
 CONTENTS Preface... 1 What s in the Box?... 1 BK492 Keyboard Overview... 1 Chapter 1:Quick Start... 2 1.1 BK492 Overview... 2 1.1.1 Front panel Overview... 2 1.1.3 Controllers description... 3 1.2 Minimum
CONTENTS Preface... 1 What s in the Box?... 1 BK492 Keyboard Overview... 1 Chapter 1:Quick Start... 2 1.1 BK492 Overview... 2 1.1.1 Front panel Overview... 2 1.1.3 Controllers description... 3 1.2 Minimum
MPC1000 & MPC2500 JJ OS128XL OPERATIONS MANUAL
 MPC1000 & MPC2500 JJ OS128XL OPERATIONS MANUAL This manual is written only about the function added by JJ OS. Please refer to the manual of AKAI for the basic function of MPC. When you change OS, please
MPC1000 & MPC2500 JJ OS128XL OPERATIONS MANUAL This manual is written only about the function added by JJ OS. Please refer to the manual of AKAI for the basic function of MPC. When you change OS, please
Circuit Editor PRO Read Me.
 EDITOR PRO READ ME Circuit Editor PRO Read Me. This document will guide you through editing patches and creating patches for your circuit. It will not be going into details of synthesizer patch design,
EDITOR PRO READ ME Circuit Editor PRO Read Me. This document will guide you through editing patches and creating patches for your circuit. It will not be going into details of synthesizer patch design,
NATIVE INSTRUMENTS North America, Inc Sunset Boulevard 5th Floor Los Angeles, CA USA
 MANUAL Disclaimer The information in this document is subject to change without notice and does not represent a commitment on the part of Native Instruments GmbH. The software described by this document
MANUAL Disclaimer The information in this document is subject to change without notice and does not represent a commitment on the part of Native Instruments GmbH. The software described by this document
QuantiChord. MIDI Chord Quantizer App & Audio Unit MIDI effect for ios
 QuantiChord MIDI Chord Quantizer App & Audio Unit MIDI effect for ios Presentation... 1 Application setup... 2 MIDI connections between ios applications... 2 MIDI over WiFi on macos... 3 MIDI over USB
QuantiChord MIDI Chord Quantizer App & Audio Unit MIDI effect for ios Presentation... 1 Application setup... 2 MIDI connections between ios applications... 2 MIDI over WiFi on macos... 3 MIDI over USB
OWNER S MANUAL rev. 2.02
 Model 8-422 ver. 2.0 OWNER S MANUAL rev. 2.02 Om._03637 2010 CHD Elektroservis Table of contents: page 1. Product description.......................................... 4 1.1. DCB communication..........................................
Model 8-422 ver. 2.0 OWNER S MANUAL rev. 2.02 Om._03637 2010 CHD Elektroservis Table of contents: page 1. Product description.......................................... 4 1.1. DCB communication..........................................
MV-8800 Production Studio
 ÂØÒňΠWorkshop MV-8800 Production Studio Auto Chop 2007 Roland Corporation U.S. All rights reserved. No part of this publication may be reproduced in any form without the written permission of Roland
ÂØÒňΠWorkshop MV-8800 Production Studio Auto Chop 2007 Roland Corporation U.S. All rights reserved. No part of this publication may be reproduced in any form without the written permission of Roland
Using The Akai MPC With Ableton Live
 Using The Akai MPC With Ableton Live Written By Andy Avgousti (MPC-Tutor) Copyright Andy Avgousti 2012 Published by MPC-Samples.com 2012 All rights reserved. No part of this book, nor any of its associated
Using The Akai MPC With Ableton Live Written By Andy Avgousti (MPC-Tutor) Copyright Andy Avgousti 2012 Published by MPC-Samples.com 2012 All rights reserved. No part of this book, nor any of its associated
Specifications. It s the sound.
 This guide will help you hook up the Artis/Artis7 to your sound system and MIDI system, give you a quick overview, and show you how to start playing music with the Artis. A full manual for the Artis can
This guide will help you hook up the Artis/Artis7 to your sound system and MIDI system, give you a quick overview, and show you how to start playing music with the Artis. A full manual for the Artis can
KORG KROME Music Workstation - Product Specifications
 KORG KROME Music Workstation - Product Specifications Keyboard KROME-73 System 73-key: Natural Touch Semi Weighted keyboard *velocity sensitive is supported, after touch is not supported *Standard C1 -
KORG KROME Music Workstation - Product Specifications Keyboard KROME-73 System 73-key: Natural Touch Semi Weighted keyboard *velocity sensitive is supported, after touch is not supported *Standard C1 -
nativekontrol PXT-Live User Manual Version 1.1.5
 nativekontrol PXT-Live User Manual Version 1.1.5 1 CHANGES IN THIS VERSION 2 GENERAL OVERVIEW 3 SETUP 3.1 Installing PXT-Live 3.2 Live Settings 3.3 UserPreferences 4 GLOBAL CONTROLS 4.1 Buttons/Pedals
nativekontrol PXT-Live User Manual Version 1.1.5 1 CHANGES IN THIS VERSION 2 GENERAL OVERVIEW 3 SETUP 3.1 Installing PXT-Live 3.2 Live Settings 3.3 UserPreferences 4 GLOBAL CONTROLS 4.1 Buttons/Pedals
Using The Akai MPC With Pro Tools
 Using The Akai MPC With Pro Tools Written By Andy Avgousti (MPC-Tutor) Copyright Andy Avgousti 2011 Published by MPC-Samples.com 2011 All rights reserved. No part of this book, nor any of its associated
Using The Akai MPC With Pro Tools Written By Andy Avgousti (MPC-Tutor) Copyright Andy Avgousti 2011 Published by MPC-Samples.com 2011 All rights reserved. No part of this book, nor any of its associated
NATIVE INSTRUMENTS North America, Inc Sunset Boulevard 5th Floor Los Angeles, CA USA
 MANUAL Disclaimer The information in this document is subject to change without notice and does not represent a commitment on the part of Native Instruments GmbH. The software described by this document
MANUAL Disclaimer The information in this document is subject to change without notice and does not represent a commitment on the part of Native Instruments GmbH. The software described by this document
Axiom DirectLink for Reason and Record User Guide
 User Guide Legal Notices This guide is copyrighted 2010 by Avid Technology, Inc., with all rights reserved. Under copyright laws, this guide may not be duplicated in whole or in part without the written
User Guide Legal Notices This guide is copyrighted 2010 by Avid Technology, Inc., with all rights reserved. Under copyright laws, this guide may not be duplicated in whole or in part without the written
Manual addendum written by Nadine Raihani, Cornelius Lejeune Manual version: 1.3 (09/2008) Software version: 2.0.4
 MANUAL ADDENDUM The information in this document is subject to change without notice and does not represent a commitment on the part of NATIVE INSTRUMENTS GmbH. The software described by this document
MANUAL ADDENDUM The information in this document is subject to change without notice and does not represent a commitment on the part of NATIVE INSTRUMENTS GmbH. The software described by this document
COPYRIGHT AND LEGAL NOTICES. Trademarks. Disclaimer. English
 Novation A division of Focusrite Audio Engineering Ltd. Windsor House, Turnpike Road, Cressex Business Park, High Wycombe, Bucks, HP12 3FX. United Kingdom Tel: +44 1494 462246 Fax: +44 1494 459920 e-mail:
Novation A division of Focusrite Audio Engineering Ltd. Windsor House, Turnpike Road, Cressex Business Park, High Wycombe, Bucks, HP12 3FX. United Kingdom Tel: +44 1494 462246 Fax: +44 1494 459920 e-mail:
NATIVE INSTRUMENTS North America, Inc Sunset Boulevard 5th Floor Los Angeles, CA USA
 MANUAL Disclaimer The information in this document is subject to change without notice and does not represent a commitment on the part of Native Instruments GmbH. The software described by this document
MANUAL Disclaimer The information in this document is subject to change without notice and does not represent a commitment on the part of Native Instruments GmbH. The software described by this document
VirtualDJ 8 Hercules Universal DJ 1
 VirtualDJ 8 Hercules Universal DJ 1 Table of Contents A. Installation... 3 Drivers... 3 VirtualDJ 8 Setup... 3 Advanced Setup... 4 B. Controls... 5 C. Pads... 8 HotCues... 8 Effects... 8 Sampler... 9 Loops...
VirtualDJ 8 Hercules Universal DJ 1 Table of Contents A. Installation... 3 Drivers... 3 VirtualDJ 8 Setup... 3 Advanced Setup... 4 B. Controls... 5 C. Pads... 8 HotCues... 8 Effects... 8 Sampler... 9 Loops...
MIDI Player Pro v1.3.0 basic users guide By Hans Petter Selasky, November 2015
 MIDI Player Pro v1.3.0 basic users guide By Hans Petter Selasky, November 2015 1. Device configuration Before you can start using MIDI Player Pro you need to select the «Config» tab and press the «DEV»
MIDI Player Pro v1.3.0 basic users guide By Hans Petter Selasky, November 2015 1. Device configuration Before you can start using MIDI Player Pro you need to select the «Config» tab and press the «DEV»
About this manual The manuals and how to use them Conventions in this manual References to the KROME Abbreviations for the manuals: QS, OG, PG, VNL
 Operation Guide E 4 Thank you for purchasing the Korg KROME Music Workstation. To help you get the most out of your new instrument, please read this manual carefully. About this manual The manuals and
Operation Guide E 4 Thank you for purchasing the Korg KROME Music Workstation. To help you get the most out of your new instrument, please read this manual carefully. About this manual The manuals and
nativekontrol PXT-Live Plus User Manual Version 1.0.8
 nativekontrol PXT-Live Plus User Manual Version 1.0.8 1 CHANGES IN THIS VERSION 2 GENERAL OVERVIEW 3 SETUP 3.1 Live Settings 3.2 UserPlusPreferences 4 GLOBAL CONTROLS 4.1 Touch Strip 5 PLUS MATRIX MODES
nativekontrol PXT-Live Plus User Manual Version 1.0.8 1 CHANGES IN THIS VERSION 2 GENERAL OVERVIEW 3 SETUP 3.1 Live Settings 3.2 UserPlusPreferences 4 GLOBAL CONTROLS 4.1 Touch Strip 5 PLUS MATRIX MODES
AUDIO VIDEO MEDIA CONTROLLERS. EuCon Application Setup Guide. Document Revision: K
 EuCon Application Setup Guide Document Revision: K MC Control, MC Mix, MC Transport, Studio Monitor Express, Studio Monitor Pro, EuControl, EuCon and EuCon Powered are trademarks of Euphonix Inc. All other
EuCon Application Setup Guide Document Revision: K MC Control, MC Mix, MC Transport, Studio Monitor Express, Studio Monitor Pro, EuControl, EuCon and EuCon Powered are trademarks of Euphonix Inc. All other
MIDI HARMONISER PLUGIN
 Obelisk by FrozenPlain 1 MIDI HARMONISER PLUGIN www.frozenplain.com Obelisk by FrozenPlain 2 1 - WHAT IS OBELISK? Obelisk is a MIDI plugin instrument. Rather than produce audio, it produces MIDI. Obelisk
Obelisk by FrozenPlain 1 MIDI HARMONISER PLUGIN www.frozenplain.com Obelisk by FrozenPlain 2 1 - WHAT IS OBELISK? Obelisk is a MIDI plugin instrument. Rather than produce audio, it produces MIDI. Obelisk
