TDP42H, TDP43H, TDP46H Thermal Transfer Printer
|
|
|
- Lydia Francis
- 6 years ago
- Views:
Transcription
1 TDP42H, TDP43H, TDP46H Thermal Transfer Printer OPERATOR MANUAL
2 TABLE OF CONTENTS Section 1. Printer Overview Introduction Specifications Section 2. Installation Introduction Unpacking and Parts Identification Setting up the Printer Loading Labels and Tags Loading the Ribbon Operators Panel Rear Panel Sensors Section 3. Configuration Printer Dip Switch Configuration Default Settings Potentiometer Adjustments LCD Panel Printer Configuration Section 4. Cleaning and Maintenance Introduction Adjusting the Print Quality Cleaning the Print Head, Platen and Rollers Cleaning the Label Edge Sensors Replacing the Print Head Section 5. Troubleshooting Initial Checklist Using the IEEE1284 Parallel Interface Using the RS232C Serial Interface Using the Universal Serial Bus (USB) Interface Using the Lan Ethernet Interface Error Signals PANDUIT TDP4*H i
3 Table of Contents Section 6. Interface Specifications Introduction Interface Types The Receive Buffer IEEE1284 Parallel Interface RS232 Serial Interface Universal Serial Bus (USB) Interface Local Area Network (LAN) Optional Interface BiDirectional communications Section 7. Optional Accessories PCMCIA Memory Cards Plug-in Interface Modules Cutter Label Dispenser Label Rewinder Real Time Clock ii PANDUIT TDP4*H
4 SECTION 1. Printer Overview Introduction The PANDUIT TDP42H, TDP43H and TDP46H Thermal Transfer Printers, hereafter referred to as TDP4*H, are complete, high-performance on-site labeling systems. All printer parameters are user programmable using the front panel controls and the DIP switches. All popular bar codes and 14 human-readable fonts, including a vector font and two raster fonts, are resident in memory providing literally thousands of type styles and sizes. The Operator s Manual will help you understand the basic operations of the printer such as setup, installation, configuration, cleaning and maintenance. The TDP4*H series can print labels up to four inches wide and is available in three resolutions; 203 dpi, 305 dpi and 609 dpi. The resolution is determined by the print head that is installed in the printer and can be changed in the field simply by installing the desired print head. The printer automatically detects the resolution of the print head and loads the appropriate controlling firmware. The TDP4*H series uses the standard SATO RISC printer command codes. The only differences between it and other RISC printers are the allowable values representing the print positions on the label. These values are specified in dots and will vary depending upon the resolution of the printer and the amount of memory available for imaging the label. This commonality makes it very easy to convert labels from RISC printer to another without having to create an entirely different command stream. There are some caveats that must be observed though to compensate for the different resolution print heads. The effect of the different printer resolutions are best illustrated by taking a label designed for a 203 dpi printer and sending the command stream to its 305 dpi counterpart. The label printed will be an exact two-thirds scale, including the fonts, bar code dimensions and line lengths/widths. The only exception is the PostNet bar code which has only one legal size and the printer resolution is automatically compensated for by the printer. conversely, a label designed for a 305 dpi printer and sent to its 203 dpi cousin will be one-third larger. It probably will be truncated if the resulting label size is larger than the maximum allowable for the printer. *2-203 dpi, dpi, dpi PANDUIT TDP4*H Page 1-1
5 Section 1: Overview General Printer Specifications SPECIFICATION PRINT Method Speed (User Selectable) Print Module (Dot Size) Resolution Maximum Print Width Maximum Print Length MEDIA Minimum Width Minimum Length Continuous Tear-Off Cutter Dispense Maximum Width Type Maximum Caliper Roll OD (max) Face-In Core ID (min) SENSING See-Thru Reflective Eye-Mark Continuous Form RIBBON Maximum Width Length (max) Thickness TDP42H TDP43H TDP46H 2 to 10 ips 50 to 250 mm/s.0049 in..125mm 203 dpi 8 d/mm 49.2 in mm Direct or Thermal Transfer 2 to 8 ips 50 to 200 mm/s.0033 in..083 mm 305 dpi 12 d/mm 4.1 in. 104mm 32.8 in. 835 mm 32.8 in. 835 mm 0.24 in. (6 mm) 0.63 in. (16 mm) 1.18 in. (30 mm) 2.28 in. (30mm) 5.0 in. 125 mm Roll or Fan-Fold Die Cut Labels Thermally Sensitive in mm 8.6 in. 220 mm 3 in mm Movable Movable Sensor Not Used 4.4 in. (111mm) 1475 ft. (450 m) 4.5 micron, Wound Face-In 2 to 6 ips 50 to 150 mm/s.0017 in..081 mm 609 dpi 24 d/mm 14.0 in. 356 mm *2-203 dpi, dpi, dpi Page 1-2 PANDUIT TDP4*H
6 Section 1: Overview General Printer Specifications SPECIFICATION CONTROLS AND INDICATORS Power On-Line Label Ribbon Error LCD Panel Label Feed Power On/Off Switch PONTENTIOMETER ADJUSTMENTS Print Darkness Offset Pitch Display INTERFACE CONNECTIONS (1) Parallel Serial Universal Serial Bus Ethernet PROCESSING CPU Flash ROM SDRAM Receive Buffer Memory Expansion TDP4*H Series Green LED Green LED Red LED Red LED Red LED 2 Line x 16 Character Front Panel Front Panel Front Panel Front Panel Front Panel Front Panel IEEE1284 Standard RS232C (9600 to bps) Standard RS422/485 (9600 to bps) Optional Ready/Busy or X-On/X-Off Flow Control Bi-directional Status USB Ver. 1.1 Standard 10/100Base T 32 Bit RISC 2 MB 16 MB 2.95 MB See Options and Accessories (1) Only one interface module can be installed in a printer at a time. *2-203 dpi, dpi, dpi PANDUIT TDP4*H Page 1-3
7 Section 1: Overview Character Fonts SPECIFICATION MATRIX FONTS U Font S Font M Font XU Font XS Font XM Font OA Font (OCR-A) OB Font (OCR-B) AUTO SMOOTHING FONTS WB WL XB XL VECTOR FONT AGFA RASTER FONTS Font A Font B DOWNLOADABLE FONTS CHARACTER CONTROL TDP42H TDP43H 5 dots W x 9 dots H 8 dots W x 15 dots H 13 dots W x 20 dots H 5 dots W x 9 dots H (Helvetica) 17 dots H x 17 dots W (Univers Condensed Bold) 24 dots H x 24 dots W (Univers Condensed Bold) 15 dots W x 22 dots H 22 dots W x 33 dots H 44 dots W x 66 dots H 30 dots W x 36 dots H 30 dots W x 36 dots H 60 dots W x 72 dots H 18 dots W x 30 dots H 28 dots W x 52 dots H 48 dots W x 48 dots H (Univers Condensed Bold) 48 dots W x 48 dots H (Sans Serif) Proportional or Fixed Spacing Font Size 50 x 50 dots to 999 x 999 dots Helvetica, 10 Font Variations CG Times, 8 pt to 72 pt CG Triumvirate, 8 pt to 72 pt Bit Mapped True Type Fonts with Utility Program Expansion to 12X in either X or Y coordinates Character Pitch control Line Space control Journal Print facility 0, 90, 180 and 270 Rotation TDP46H *2-203 dpi, dpi, dpi Page 1-4 PANDUIT TDP4*H
8 Section 1: Overview Bar Codes SPECIFICATION SYMBOLOGIES Linear Bar Codes Two Dimensional Ratios Bar Height Rotation OTHER FEATURES Sequential Numbering Custom Characters Graphics Forms Overlay TDP4*H Series Bookland (UPC/EAN Supplemental) EAN-8/EAN-13 CODABAR CODE 39 CODE93 CODE 128 Interleaved 2 of 5 (1 2/5) Industrial 2 of 5 Matrix 2 of 5 MSI POSTNET UCC/EAN UPC-A/UPC-E Data Matrix Maxicode PDF417 Micro PDF Truncated PDF QR Code 1:2, 1:3, 2:5, User Programmable 4 to 999 dots, User Programmable 0, 90, 180 and 270 Rotation Sequential numbering of both numerics and bar codes RAM storage for custom designed characters Dot addressable, SATO Hex/Binary, BMP or PCX formats Overlay of predesigned forms in image buffer *2-203 dpi, dpi, dpi PANDUIT TDP4*H Page 1-5
9 Section 1: Overview Physical SPECIFICATION PHYSICAL Wide Deep High Weight POWER Input Voltage Power Consumption ENVIRONMENTAL Operating Temperature Storage Temperature Storage Humidity Operating Humidity Electrostatic Discharge REGULATORY APPROVALS Safety RFI/EMI TDP4*H Series 10.4 in. (265 mm) 17.1 in. (435 mm) 13.4 in. (341 mm) 39.7 lb. (18.0 Kg) 115/220 VAC +/-10%, 50/60 Hz +/-1% 130W Operating, 24W Idle 41 to 104 F (5 to 40 C) 23 to 140 F (-5 to 60 C) 30 to 90% RH Non-Condensing 30 to 80% RH Non-Condensing 8kV VCCI (CLass B), UL, CUL, CE, FCC Class B FCC Class B *2-203 dpi, dpi, dpi Page 1-6 PANDUIT TDP4*H
10 Section 1: Overview Optional Accessories ACCESSORIES AND OPTIONS PCMCIA MEMORY EXPANSION FLASH ROM EXPANSION One slot for PCMCIA Memory Card ( up to 4 MB SRAM or 16 MB Flash ROM). Can be used for graphic file storage, print buffer expansion, format storage and downloaded fonts. Internal 4 MB Flash ROM PCB. REAL TIME CLOCK LABEL DISPENSER LABEL REWINDER LABEL CUTTER An internal Date/Time clock that can be used to date/time stamp labels at the time of printing. Internally mounted attachment allowing labels to be peeled from backing for immediate (on demand) applications. Backing not rewound. External Option that rewinds labels onto a roll after they are printed. An attachment allowing labels to be cut at specified intervals. controlled through programming. COAX/TWINAX INTERFACE Coax/Twinax Plug-In Interface module. coax interface emulates an IBM printer with a standard Type A BNC connector. Twinax interface emulates IBM 5224, 5225, 5226 or 4214 printers with auto-terminate/cable through capabilities. PARALLEL INTERFACE IEEE1284 Bi-Directional Plug-In Interface Module SERIAL INTERFACE USB INTERFACE ETHERNET INTERFACE High Speed RS232 Plug-In Interface Module Universal Serial Bus Plug-In Interface Module 10/100 Base T Plug-In Interface Module All specifications subject to change without notice. PANDUIT TDP4*H Page 1-7
11 Section 1: Overview Notes Page 1-8 PANDUIT TDP4*H
12 SECTION 2. Installation Introduction This section of the manual has been written to help you install the PANDUIT TDP4*H Series printers and to get started as quickly as possible. It is recommended to read each chapter in this manual before the installation of the use of the printers. The following information is provided in this section: Unpacking and Parts Identification Setting Up the Printer Loading Labels or Tags Loading the Ribbon Operator Panel PANDUIT TDP4*H Page 2-1
13 Section 2: Installation Unpacking and Parts Identification Consider the following when unpacking the printer: The box should stay right-side up. Lift the printer out of the box carefully. Remove the plastic covering from the printer. Remove the accessory items from their protective containers. If the printer has been stored in a cold environment, allow it to reach room temperature before powering it on. Set the printer on a solid, flat surface. Inspect the shipping container and printer for any signs of damage that may have occurred during shipping. NOTE: The following illustrations are representative only. Your printer may not be packed exactly as shown here, but the unpacking steps are similar. Page 2-2 PANDUIT TDP4*H
14 Section 2: Installation Verify that you have the following materials when unpacking: Printer Power Cord and Extra Ribbon Core Operator s Manual CD-ROM Printer CD-Rom Power Cord Operator Manual Ribbon Core Setting Up the Printer Consider the following when setting up the printer: Locate a solid flat surface with adequate room to set the printer. Make sure there is enough room at the top and right-hand (facing the printer) side to provide clearance for the label access door to swing open. The location should be near the host computer or terminal. The maximum distance for RS232 cables is 35 feet and six feet for IEEE1284 Parallel cables. Cables can be purchased locally, and their configuration will depend upon the host system being used. A IEEE1284 compliant cable must be used to realize the full throughput potential of the printers. NOTE: For information on interfacing the printer to a host system, see Section 5: Interface Specifications. PANDUIT TDP4*H Page 2-3
15 Section 2: Installation Ribbon Rewind Spindle Ribbon Supply Spindle Top Access Door Side Access Door LCD Display Dip Switch Cover Power Switch Label Hold Down Label Roll Retainer Label Supply Spindle Label Guide Print Head Head Latch Platen Page 2-4 PANDUIT TDP4*H
16 Section 2: Installation Loading Labels and Tags 1. Open the Top Access Door by swinging it up and to the left. Open the Side Access Door by swinging it to the rear of the printer 2. Open the Print Head Assembly by pushing the Head Latch toward the rear of the printer. The Print Head assembly is spring-loaded and will automatically open as soon as the Head Latch is disengaged. Top Access Door Side Access Door 3. Loosen the Label Edge Guide and push it to the outside of the printer to give the maximum label width. 4. Remove the Label Roll Retainer Label Roll Retainer Print Head Head Latch Label Hold Down Sensor Assembly Label Guide Label Edge Guide PANDUIT TDP4*H Page 2-5
17 Section 2: Installation 5. If using roll labels (or tags), load the roll onto the Label Supply Spindle so that the printing side of the labels faces upwards as it unwinds from the roll. The labels should be wound face-in. Push the roll all the way to the inside of the printer and push the Label Roll Retainer snugly against the outside of the label roll. 6. If using fanfold labels (or tags) set them on a flat surface behind the printer. Pass the labels (printing side up) through the slot in the rear of the printer. 7. Make sure the labels are routed under the Label Guide and through the Sensor Assembly. 8. Open the Label Hold-Down by squeezing the green tab and the release tab together. The Label Hold Down is spring loaded and will open automatically when the latch is disengaged. Feed the labels under the Label Guide, under the Label Hold Down, through the Sensor Assembly and out the front of the printer. Label Roll Label Roll Retainer 9. Inspect the label routing and verify that the path matches that illustrated in the Label Loading diagram. Set the Adjustable Label Guide to keep the labels against the inside of the printer. 10. Close the Label Hold-Down by pushing downward on the green tab until it latches closed. NOTE: If the Label Dispenser option has been purchased, see Appendix A for proper label routing instructions. Print Head Label Guide Page 2-6 PANDUIT TDP4*H
18 Section 2: Installation Inside Label Edge Guides Label Hold Down Route Labels Under Guide Sensor Assembly Sensor Positioning 11. Adjust the outside Label Edge Guide until it touches the outside edge of the label and tighten the thumb screw. Make sure the labels are also touching the inside edge guides. CAUTION: Using media narrower than the maximum print width may cause excess head wear due to the label edge. See page 2-9 for precautions. 12. If the ribbon is already loaded, close the Print Head by rotating the black Head Latch toward the front of the printer until it latches closed. Head Latch 13. If the ribbon is not loaded, see the following description for loading instructions. 14. Close both the Access Doors. PANDUIT TDP4*H Page 2-7
19 Section 2: Installation Loading the Ribbon Ribbon Rewind Spindle Ribbon Path Ribbon Roll Head Latch Dispensed Label Label Backing Sensor Assembly Label Hold Down Label Patch 1. Open the Top Access Door by swinging it up and to the left and the Side Access Door by swinging it toward the rear of the printer. Top Access Door Side Access Door 2. Open the Print Head by rotating the Head Latch toward the rear of the printer. The Print Head is spring-loaded and will automatically open as soon as the Head Latch is disengaged. 3. Locate the extra ribbon core supplied with the printer. Place the core on the Ribbon Rewind spindle, pushing it all the way to the inside of the spindle. Note that the new empty core of each subsequent roll becomes the next rewind core. 4. Load the ribbon onto the Ribbon Supply Spindle, also pushing it all the way to the inside of the spindle. the dull side of the ribbon should be facing down as it travels through the Print Head Assembly. 5. Feed the leader portion of the ribbon through the Print Head Assembly and up to the Ribbon Rewind spindle following the routing shown in the diagram. 6. Load the ribbon behind and over the top of the Ribbon Rewind spindle and tape it to the Extra Ribbon Core. Make sure it matches the ribbon path shown in the diagram. 7. Manually turn the Rewind spindle to wrap the ribbon onto the core one to two turns to secure it. Page 2-8 PANDUIT TDP4*H
20 Section 2: Installation 8. If the labels or tags are already loaded, close the Print Head Assembly by pushing downward on the green tab until it latches closed. 9. Run a test print to ensure that the labels and ribbons were loaded correctly. Ribbon Core Tape CAUTION: If your labels are less than the full width of the print head, the outside edge will eventually wear out a small portion of the print head, resulting in an area that will not print. special care must be taken if you plan to use multiple widths of labels, since the damaged portion of the print head caused from edge wear on a more narrow label may affect the printing on a wider label. We suggest you plan your print formats carefully to avoid using the area of possible damage on the print head when using a wider label. The small area of damage will have no effect on printing with the undamaged part of the print head. Damage from a label edge is physical damage and is unavoidable. It is not covered by warranty. It is possible to delay such damage by always ensuring that the ribbon used is wider than the label stock. This will help to protect the print head from label edge damage. PANDUIT TDP4*H Page 2-9
21 Section 2: Installation Operator Panel LCD DISPLAY PANEL LINE FEED POWER LABEL RIBBON ERROR ON LINE PRINT OFFSET PITCH DISPLAY Not Used DSW2 DSW3 The PANDUIT TDP4*H Operator Panel consists of five LED indicators, two momentary contact switches, three DIP switches, four adjustment potentiometers and one LCD Display. All of these are accessible from the front of the printer. They are used to set the printer operating parameters and to indicate the status of the printer to the operator. After you power on the printer, familiarize yourself with the keys and indicators as it will help you understand the configuration process. PRINT OFFSET PITCH DISPLAY POWER LABEL RIBBON ERROR Potenitometer to adjust print darkness (fine tuning). Potentiometer to adjust amount of back/forward feed for dispenser/cutter/tear-off position (+/-3.75mm). Potentiometer to adjust home position of the label (+/-3.75mm). Affects stop position of label feed, print position and dispense position. Potentiometer to adjust the contrast of the LCD display. LED, illuminated when the power is on. LED, Illuminated when the label supply is not detected. LED, illuminated when the ribbon motion sensor does not detect any ribbon motion (ribbout out condition). LED, illuminated when there is a system fault such as an open print head. Page 2-10 PANDUIT TDP4*H
22 Section 2: Installation ON LINE LINE FEED DSW LCD LED, illuminated when printer is ready to receive data. Toggled on/off with LINE key. Momentary switch. Pressing this key toggles the printer between the on-line and off-line mode. When the printer is on-line, it is ready to receive data from the host. This key acts as a pause during a print job by taking the printer off-line. It can also be used as a Pause function key to stop the printer during the printing process. Momentary switch. Pressing this key feeds one blank label when the printer is Off-Line. When the printer is On-Line, another copy of the last label will be printed (Reprint W/Feed must be enabled in the LCD panel Service Mode). DIP switch array to set operational parameters of the printer. 2 Line x 16 Character LCD display. Used for setting operational parameters of the printer and displaying error conditions. PANDUIT TDP4*H Page 2-11
23 Section 2: Installation Rear Panel AC INPUT AC FUSE INTERFACE SLOT MEMORY CARD SLOT Input 115 VAC, 50/60 Hz connector. Use cable provided. Input power protection. 3A/250V rating. Connector for Plug-In Interface Module. Connector for optional PCMCIA Memory Card. EXT External signal connector, AMP Plug-In Interface Module Fan-Fold Access Panel EXT Port Connector PCMCIA Card Cover Fuse AC Connector Page 2-12 PANDUIT TDP4*H
24 Section 2: Installation Sensors The TDP4*H printers contain three sensing units; a Ribbon End motion sensor, a Head Open microswitch and a Label Indexing Sensor RIBBON END SENSOR HEAD OPEN SENSOR LABEL INDEXING SENSOR Detect motion of the Ribbon supply spindle and signals the printer when it is turning. A micro-switch that is activated when the head is unlatched. The sensing assembly contains two types of sensors, one for label gap and one for eye-mark sensing. The sensors are adjustable over a limited range. PANDUIT TDP4*H Page 2-13
25 Section 2: Installation Notes Page 2-14 PANDUIT TDP4*H
26 SECTION 3. Configuration Printer Dip Switch Configuration DIP SWITCH PANELS There are two DIP switches (DSW2 and DSW3) located on the front panel under a protective cover. In addition, a third DIP switch is located on the RS232C Serial Adapter card and is used to set the RS232C transmit/receive parameters. These switches can be used to set: Thermal transfer or direct thermal mode Label sensor enable/disable Head check mode Hex dump mode Single Job or Multi-Job Receive buffer Operation mode Each switch is an eight section toggle switch. The ON position is always up. To set the switches, first power the unit Off, then position the DIP switches. Finally, after placing the switches in the desired positions, power the printer back on. The switch settings are read by the printer electronics during the power up sequence. They will not become effective until the power is cycled. RS232 TRANSMIT/RECEIVE SETTING Data Bit Selection (DSW1-1). This switch sets the printer to receive either 7 or 8 bit data bits for each byte transmitted. DSW1-1 Off On SETTING 8 Data Bits 7 Data Bits DSW1 ON OFF Parity Selection (DSW1-2, DSW1-3). These switches select the type of parity used for error detection. DSW1-1 DSW1-3 SETTING Off Off No Parity Off On Even On Off Odd On On Not Used DSW1 ON OFF PANDUIT TDP4*H Page 3-1
27 Section 3: Configuration Stop Bit Selection (DSW1-4). Selects the number of stop bits to end each byte transmission. DSW1-4 Off On SETTING 1 Stop Bit 2 Stop Bits DSW1 ON OFF Baud Rate Selection (DSW1-5, DSW1-6). Selects the data rate (bps) for the RS232 port. DSW1-5 DSW1-6 SETTING Off Off 9600 Off On On Off On On DSW1 ON OFF Protocol Selection (DSW1-7, DSW1-8). Selects the flow control and status reporting protocols. See Section 6: Interface Specifications for more information. (* Will select the Status 2 protocol if DSW2-8 is ON). DSW1-7 DSW1-8 SETTING Off Off Rdy/Bsy Off On Xon/Xoff On Off Bi-Com 3 On On Bi-Com 4 DSW1 ON OFF PRINTER SET UP Print Mode Selection (DSW2-1). Selects between direct thermal printing on thermally sensitive paper and thermal transfer printing using a ribbon. DSW2-1 Off On SETTING Therm Xfr Direct Therm DSW2 ON OFF Page 3-2 PANDUIT TDP4*H
28 Section 3: Configuration Sensor Type Selection (DSW2-2). Selects between the use of a label gap or a reflective Eye-Mark detector. DSW2-2 Off On SETTING Gap Eye-Mark DSW2 ON OFF Head Check Selection (DSW2-3). When selected, the printer will check for head elements that are electrically malfunctioning. DSW2-3 Off On SETTING Disabled Enabled DSW2 ON OFF Hex Dump Selection (DSW2-4). Selects Hex Dump mode (see page 3-21). DSW2-4 Off On SETTING Disabled Enabled DSW2 ON OFF Receive Buffer Selection (DSW2-5). Selects the operating mode of the receive buffer. See Section 6.Interface Specifications for more information. DSW2-5 Off On SETTING Single Job Multi Job DSW2 ON OFF If a 10/100BaseT LAN card is installed, DS2-5 has the following definitions: DSW2-5 Off On SETTING ENQ Response Periodic Response PANDUIT TDP4*H Page 3-3
29 Section 3: Configuration Firmware Download (DSW2-6). Places the printer in the Firmware Download mode for downloading new firmware into flash ROM. DSW2-6 Off On SETTING Disabled Enabled DSW2 ON OFF Protocol Code Selection (DSW2-7). Selects the command codes used for protocol control. Refer to page E-1 for more information. DSW2-7 Off On SETTING Standard Non-Std DSW2 ON OFF Status Select (DSW2-8). For emulating earlier series software commands. Should be used only if problems are encountered when using existing software. This switch will also affect the settings selected by DSW1-7 and DSW1-8. DSW2-8 Off On SETTING Status 3 & 4 Enabled Status 2 & 3 Enabled DSW2 ON OFF Backfeed Sequence (DSW3-1, DSW3-2). Backfeed is used to correctly position the label for application and then retract the next label to the proper print position. This operation can be performed immediately after a label is printed and used, or immediately prior to the printing of the next label. DSW3-1 Off Off SETTING Continuous Off On Tear-Off On Off Cutter* On On Not Used * Defaults to continuous if cutter not installed DSW3 ON OFF Page 3-4 PANDUIT TDP4*H
30 Section 3: Configuration Label Sensor Selection (DSW3-3). Enables or disables the Label Sensor. If the Sensor is enabled, it will detect the edge of the label and position it automatically. If it is disabled, the positioning must be under software control using Line Feed commands. DSW3-3 Off On SETTING Not Used Sensor Used DSW3 ON OFF Back-Feed Selection (DSW3-4). When Back-Feed is enabled, the printer will position the last printed label for dispensing and retract it before printing the next label. The amount of backfeed offset is adjustable. DSW3-4 Off On SETTING Disabled Enabled DSW3 ON OFF External Signal Interface. See Section 6: Interface Specifications for information on the External Signals. EXT Print Start Signal Selection (DSW3-5). Allows an external device to initiate a label print for synchronization with the applicator. When DSW3-5 is On, the unit is in the Continuous print mode, Backfeed is disabled and External Signals are ignored. DSW3-5 Off On SETTING Enabled Disabled DSW3 ON OFF PANDUIT TDP4*H Page 3-5
31 Section 3: Configuration External Signal Type Selection (DSW3-6, DSW3-7). Both the polarity and signal type (level or pulse) of the external print synchronizing signal can be selected. DSW3-6 DSW3-7 SETTING Off Off Type 4 Off On Type 3 On Off Type 2 On On Type 1 DSW1 ON OFF Repeat Print via External Signal (DSW3-8). Allows the applicator to reprint the current label in the print buffer. DSW3-8 Off On SETTING Enabled Disabled DSW3 ON OFF Page 3-6 PANDUIT TDP4*H
32 Section 3: Configuration Default Settings SWITCH SELECTIONS All switches are placed in the Off default position for shipping. This will result in the following operating configuration: Communications: Protocol: Sensor: Receive Buffer: Mode: Label Sensor: Backfeed: External Signals: 8 data bits, no parity, 1 Stop bit, 9600 Baud Ready/Busy Gap Sensor Multi Job Batch/continuous Sensor Used Enabled Enabled SOFTWARE DEFAULT SETTINGS The printer stores the software settings upon receipt and uses them until they are again changed by receipt of a command containing a new setting. These settings are stored in non-volatile memory and are not affected by powering the printer off. The printer may be reset to use the default software settings by depressing the LINE and FEED keys simultaneously while powering the printer on. This will result in the following default configuration: Print Darkness Print Speed Print Reference Zero Print Offset Ignore CR/LF Character Pitch Ignore CAN/DLE Auto On Line Feed on Error Feed Reprint Priority Language CC1 Mem Select Eurocode TDP4*H 3 6 ips (3 ips for TDP46H) Vertical = 0000, Horizontal = 0000 No Slash +0 Disabled Proportional Disabled Enabled Enabled Disabled Command English Card D5 H Once the default operation is completed, a DEFAULT COMPLETED message will be displayed on the LCD panel. The printer should be powered off while this message is being displayed (or after the beep is heard. This saves the default settings in the non-volatile memory where they will be automatically loaded the next time the printer is powered on. DEFAULT COMPLETED PANDUIT TDP4*H Page 3-7
33 Section 3: Configuration Potentiometer Adjustments PITCH After the pitch has been set with the LCD Control Panel, it is sometimes desirable to make minor adjustments. This can be done using the PITCH potentiometer on the top panel. This potentiometer is set at the factory so that it has a range of +/ mm. The midpoint setting should have no effect on the pitch. Turning the potentiometer all the way clockwise should move the print position 3.75 mm up towards the top edge of the label. Turning it all the way counterclockwise should move the print position down 3.75 mm. 1. While depressing the FEED key on the front panel, power the printer on. 2. When you hear one beep from the printer, release the FEED key and the printer will display on the LCD panel a message asking what type of Test Label you want to print. 3. Use the Cursor keys to step to the Configuration selection and press the ENTER key to accept the selection. 4. Use the Cursor keys to select the Test Label Size. After the size is selected, press the ENTER key to accept the selection and the printer will begin to print test labels continuously. 5. Adjust the PITCH potentiometer on the front panel until the first print position is at the desired location on the label. If the potentiometer does not have enough range, then you will have to change the pitch setting using the front panel display. 6. Press the FEED key to stop the printer. 7. To exit the Test Label mode, power the printer off and then back on. Adjusting the PITCH potentiometer will affect the stop position of the label. BACKFEED OFFSET When a label is printed it must be correctly positioned for dispensing and application. The Backfeed adjustment is used to position the label so that it is fully dispensed and ready for application. It may then be necessary to reposition the next label before printing. The Backfeed (repositioning of the label) operation is enabled if DSW3-4 is in the Off position. If Backfeed is enabled, placing DSW3-1 is in the Off position will cause the backfeed operation to be performed immediately before each label is printed. If DSW3-1 is in the On position, the backfeed operation is performed as soon as the dispensed label has been printed and taken from the printer. The amount of backfeed is controlled by the OFFSET potentiometer on the DIP Switch Panel inside the cover. When turned all the way counterclockwise, the amount of backfeed is mm, and mm when turned all the way counterclockwise. 1. Turn the printer on. 2. Press the LINE key to place the printer in the Off Line status. 3. Press the FEED key to feed out a blank label. 4. Adjust the position using the OFFSET potentiometer on the front control panel and feed another label by depressing the FEED key. Repeat this procedure until the label is fully released from the liner. Page 3-8 PANDUIT TDP4*H
34 Section 3: Configuration DISPLAY This potentiometer is used to adjust the contrast of the LCD display for optimum viewing under various lighting conditions. PRINT The PRINT potentiometer is used to adjust the amount of heat (i.e., power) applied to the head for printing. It provides a continuous range of adjustment. Maximum print darkness is obtained by turning the potentiometer all the way clockwise and a maximum counterclockwise setting will give the lightest print. NOTE: The PRINT potentiometer adjustment will affect the darkness in all of the command code speed and darkness ranges. PANDUIT TDP4*H Page 3-9
35 Section 3: Configuration LCD Panel Printer Configuration The LCD Panel is used by the operator in conjunction with the LINE and FEED switches to manually enter printer configuration settings. Many of these settings can also be controlled via software commands and in the case of conflict between software and control panel settings, the printer will always use the last valid setting. If you load a label job that includes software settings and then enter a new setting via the LCD panel, the manually set values will be used by the printer. If you set the values manually and then download a job with software settings, the software settings will be used. There are seven modes of operation. To enter the desired mode, the KEY SEQUENCE combination listed in the table below must be performed. The initial LCD display message is shown for each mode. MODE KEY SEQUENCE INITIAL DISPLAY PAGE Normal POWER ONLINE QTY: Advanced LINE + POWER ADVANCED MODE 3-13 Test Print FEED + POWER TEST PRINT MODE CONFIGURATION Default Setting LINE + FEED + POWER DEFAULT SETTING YES NO Clear Non-Standard Protocol DSW2-7 ON + LINE + FEED + POWER Protocol code Download DSW2-7 ON + POWER + LINE Hex Dump DSW2-7 ON + POWER ONLINE QTY: ALT. PROTOCOL 3-27 USER DOWNLOAD NORMAL MODE The printer initially powers on in the ONLINE mode. The user can access the User Settings using the following procedures. V INITIALIZING Displays the firmware during the initialization. ONLINE QTY: Displays the firmware during the initialization. The LCD will display the ONLINE status on the top line and the bottom line will contain the label quantity (QTY) status. The message will be changed to OFFLINE whenever the printer is switched offline by pressing the LINE key. As soon a print job is received, the quantity line will indicate the number of labels to be printed. As soon as the label job begins to print, the display will indicate the number of labels in the print job that remains to be printed. Page 3-10 PANDUIT TDP4*H
36 Section 3: Configuration OFFLINE Press the LINE key once. When the display changes to OFFLINE, press the FEED and LINE keys simultaneously for more than one second. Release the keys. PRINT DARKNESS The LCD now displays the Print Darkness selections. The current setting is indicated by a cursor over one of the range settings. There are 5 possible selections. The lowest setting represents the lightest print and the highest setting the darkest print. 1. Press the Cursor keys to step the cursor to the desired setting. 2. Once the correct setting is underlined, press the ENTER key to accept the selection and step the display to the next adjustment. PRINT SPEED The print speed selections are dependent upon the printer model. The current setting is indicated by the cursor. 1. Use the Cursor keys to step the cursor to the desired setting. 2. Once the correct setting is selected, press the ENTER key to accept the selection and step the display to the next adjustment. PANDUIT TDP4*H Page 3-11
37 Section 3: Configuration PITCH OFFSET +00mm The label Pitch is the distance from the leading edge (the edge that comes out of the printer first) of a label and the leading edge of the next label. The leading edge position of the label can be adjusted relative to the print head +/- 49mm in increments of 1mm. Once the position is set, it can be fine adjusted +/- 3.75mm using the PITCH potentiometer on the Adjustment Panel. 1. The cursor will initially be positioned over the Pitch Direction setting. Use the LINE key to step to the positive (+) or negative (-) selection. A positive selection moves the leading edge of the label forward (away from the print head) while a negative selection moves the leading edge of the label back into the mechanism. 2. Once the correct direction is selected, pressing the FEED key will accept the setting and advance the cursor to the Offset selection. 3. Use the LINE key to step the first digit of the counter to the desired setting. The display will increment one step each time the Cursor keys are pressed. The maximum setting is Press the FEED key to accept the setting and advance the cursor to the second digit. Again use the LINE key to step to the desired setting. Once it is correct, pressing the FEED key will step to the next adjustment. 5. You may wish to print a test label after completing the adjustments to ensure they are correct. ABCDEFG ABCDEFG Moved with negative (-) offset to print on leading edge of the label Leading edge of the label as detected by the sensor ABCDEFG Sensor Position Original (0 offset) first line print position Moved with positive (+) offset to print on trailing edge of label Page 3-12 PANDUIT TDP4*H
38 Section 3: Configuration CANCEL PRINT JOB YES NO If the printer has a print job(s) in memory, selecting YES will cause the job(s) to be cleared. The default selection is NO. Be sure you want to cancel the print job(s) before selecting yes as the job(s) cannot be recovered and will have to be retransmitted to the printer. 1. Use the Cursor keys to step the cursor to either the YES or NO selection. 2. Once the correct setting is selected, pressing the ENTER key will accept the setting. CANCEL PRINT JOB COMPLETED 3. After the print job(s) have been cleared from memory, the printer will beep 3 times and display a COMPLETED message for 3 seconds and then return to the initial ONLINE Normal Mode. 4. If you wish to change any of the settings, you must enter the User Settings mode again by taking the printer OFFLINE and pressing the LINE and FEED keys. ADVANCED MODE An Advanced Mode is provided to make adjustments that require only occasional changes. Since they affect the basic operation of the printer, the procedure for entering this mode is designed to prevent someone from accidentally changing the settings. V INITIALIZING ADVANCED MODE Displays the firmware during the initialization. The Advance Mode is entered by pressing the LINE key while simultaneously turning power on. The printer will emit one long beep after which the LINE key is released. Press FEED. ZERO SLASH YES AUTO ONLINE YES NO NO This setting determines if a zero is printed with a slash or without a slash. This setting can also be controlled via software commands. When YES is selected, the printer internal fonts will have a slash through the center of the zero character. 1. Use the LINE key to step the cursor to either the YES or NO selection. 2. Once the correct setting is selected, pressing the FEED key will accept the setting and advance the display to the Auto Online display. This setting determines the mode in which the printer powers up. If the YES selection is made, the printer powers up in the ON LINE mode and is ready to print. If NO is selected, the printer powers up in the OFF LINE mode and must be manually placed in the ON LINE mode by pressing the LINE key before it is ready to print. 1. Use the LINE key to step the cursor to either the YES or NO selection. 2. Once the correct setting is selected, pressing the FEED key will accept the setting and advance the display to the Print Offset display. PANDUIT TDP4*H Page 3-13
39 Section 3: Configuration PRINT OFFSET V:+0000 H:+0000 Vertical Offset is the distance down from the leading edge (the edge of the label that comes out of the printer first) to the first vertical print position. A positive setting moves the label edge out of the printer while making it negative moves it back into the printer. Horizontal Offset is distance that the label image is shifted either to the right or left on the label. The image is shifted to the left (towards the inside edge of the label) for a positive setting and it is shifted to the right (towards the outside edge of the label) for a negative setting. This setting changes the base reference point for all subsequent label jobs. It s effect is identical to the <ESC>A3 Base Reference point command. Since the printer moves the label in discrete steps equal to the size of the print dot, the units of measure for Vertical and Horizontal Offset distance is dots. The maximum values that can be set is dependent up[on the print head resolution. If you exceed the allowable limit, the printer will not accept the setting. 1. Use the LINE key to step the counter to the desired setting The display will increment one step for each time the FEED key is pressed. 2. Once the setting is correct, pressing the ENTER key will accept the setting and advance to the next display. Note: This setting can be overridden by the Base Reference Point Command. SET CALENDAR YES NO The Calendar is a optional feature allowing the date and time to be set manually using the LCD Display or via the <ESC>WT Calendar Set command. This screen will not be displayed if the Calendar Option is not installed. The last setting, set either manually via software command, received by the printer will be the value used. The format of the display is YY/MM/DD hh:mm (Year/Month/Day/hours:minutes).The date format is fixed and cannot be changed. This display will only appear if the Calendar Option is installed in the printer. To enable the Calendar feature, press the LINE key until the cursor is over the YES. If the Calendar feature is to be disabled, press the LINE key until the cursor is over the NO selection. When the desired setting is selected, press the FEED key. Page 3-14 PANDUIT TDP4*H
40 Section 3: Configuration CALENDAR 00/00/00 00:00 1. Year - The first display shown will have the cursor over the two digit year selection. You can scroll through the dates by pressing the LINE/FEED keys. The year number will increase by one each time the LINE key is pressed until it reaches its maximum legal value (i.e., 99 for the year digits). Pressing the FEED key will decrease the year number. 2. Month - After you have set the correct year, pressing the ENTER key will advance the cursor to the two digit Month position. You can scroll through the numbers corresponding to the month by pressing the LINE key. The month number will increase by one each time the LINE key is pressed until it reaches a value of 12. Pressing the FEED key will decrease the month number. 3. Day - After you have set the correct month, pressing the ENTER key will advance the cursor to the two digit Day position. You can scroll through the numbers corresponding to the month date by pressing the LINE and FEED keys. The date number will increase by one each time the LINE key is pressed until it reaches a value of 31. Pressing the FEED key will decrease the day number. 4. Hour - After you have set the correct date, pressing the LINE key will advance the cursor to the two digit Hour position. You can scroll through the numbers corresponding to the hour (using a 24 hour clock) by pressing the LINE and FEED keys. The hour number will increase by one each time the LINE key is pressed until it reaches a value of 24.Pressing the FEED key will decrease the hour number. 5. Minute- After you have set the correct hour, pressing the ENTER key will advance the cursor to the two digit Minute position. You can scroll through the numbers corresponding to the hour by pressing the LINE and FEED keys. The minute number will increase by one each time the LINE key is pressed until it reaches a value of 60. Pressing the FEED key will decrease the minute number. 6. After you have set the minutes, pressing the FEED key will accept the setting and advance to the Ignore CR/LF selection. IGNORE CR/LF YES NO This selection tells the printer to strip out all carriage return/line feed pairs (CR/LF ) from the data stream, including graphics and 2D bar codes. It is used primarily to maintain compatibility with earlier models of PANDUIT printers. 1. Use the LINE key to step the underline cursor to either the YES or NO selection. 2. Once the correct setting is underlined, pressing the FEED key will accept the setting and advance the display to the Character Pitch display. PANDUIT TDP4*H Page 3-15
41 Section 3: Configuration CHARACTER PITCH PROP FIXED This selection allows you to set the default character pitch to either fixed character spacing or proportional character spacing 1. Use the LINE key to step the cursor to the desired setting. 2. Once the correct setting is selected, pressing the FEED key will accept the setting and the display will return to the Advanced Mode display ADVANCED MODE To exit the advanced mode, power the printer off and then back on. CARD MODE The Card Mode allows the operator to manage the Expanded Memory (PCMCIA Card or Internal Expanded Flash ROM). V INITIALIZING Displays the firmware during the initialization. ADVANCED MODE The Card Mode is entered from the Advanced Mode display by pressing the LINE key once. CARD MODE The Card Mode display indicates that the printer is in the Card Mode. To advance to the first selection, press the FEED key. MEM SELECT (CC1) CARD MEMORY This selection determines which type of optional expanded memory will be addressed as CC1" in the command streams.the CARD selection specifies the optional PCMCIA card as CC1 and the optional Expanded Flash ROM as CC2. The Memory selection specifies the optional Expanded Flash ROM as CC1 and the optional PCMCIA card as CC2. 1. Step the cursor to the desired selection using the LINE key. 2. Once the cursor is positioned over the desired selection, press the FEED key to accept the selection and advance the display. CARD->MEMORYCOPY TRUETYPEFONT Y/N This selection allows you to copy TrueType fonts from the PCMCIA Memory card installed in the Memory Card slot on the rear of the printer to the optional Flash ROM. 1. Use the LINE key to step the cursor to desired setting. If Yes is selected, the printer will enter the Card Copy mode. If No is selected, the display will advance to the Card to Memory SATO Font Copy mode. COPY START YES NO TRUETYPEFONTCOPY COPYING 2. Confirm your selection by stepping the cursor to the Yes selection. If you select No, the display will return to the previous selection. Press the FEED key to accept the selection. If Yes was selected the copy process will start. Page 3-16 PANDUIT TDP4*H
42 Section 3: Configuration TRUETYPE FONTCOPY COMPLETED CARD COPY/FORMAT XXXXXXX ERROR 4. Once the copy process is completed, press the FEED key to step the display. 5. If an error is encountered in the copy process, one of the following messages will be displayed on the second line: R/W Error No Card Error Indicates a Read/Write error occurred Indicates no card was recognized Mem Full Error Indicates that there is insufficient memory available. CARD->MEMORYCOPY SATO FONT Y/N This selection allows you to copy SATO fonts from the PCMCIA Memory card installed in the Memory Card slot on the rear of the printer to the optional Flash ROM. 1. Use the LINE key to step the cursor to desired setting. If Yes is selected, the printer will enter the Card Copy mode. If No is selected, the display will advance to the Card to Memory Copy All mode. COPY START YES NO SATO FONT COPY COPYING SATO FONT COPY COMPLETED 2. Confirm your selection by stepping the cursor to the Yes selection. If you select No, the display will return to the previous selection. 3. Press the FEED key to accept the selection. If Yes was selected the copy process will start 4. Once the copy process is completed, press the FEED key to step the display. CARD COPY/FORMAT XXXXXXX ERROR 5. If an error is encountered in the copy process, one of the following messages will be displayed on the second line: R/W Error No Card Error Indicates a Read/Write error occurred Indicates no card was recognized Mem Full Error Indicates that there is insufficient memory available. MEMORY->CARDCOPY ALL <0MB> Y/N This selection allows you to copy the entire contents from the PCMCIA Memory card installed in the Memory Card slot on the rear of the printer to the optional internal Expanded Memory. COPY START YES NO 1. Use the LINE key to step the cursor to desired setting. If Yes is selected, the printer will enter the Card Copy mode. If No is selected, the display will advance to the Card to Memory Copy All mode. 2. Confirm your selection by stepping the cursor to the Yes selection. If you select No, the display will return to the previous selection. PANDUIT TDP4*H Page 3-17
43 Section 3: Configuration CARD->MEMORY COPY COPYING 3. Press the FEED key to accept the selection. If Yes was selected the copy process will start. CARD->MEMORYCOPY COMPLETED CARD COPY/FORMAT XXXXXXX ERROR 4. Once the copy process is completed, press the FEED key to step the display. 5. If an error is encountered in the copy process, one of the following messages will be displayed on the second line: R/W Error No Card Error Indicates a Read/Write error occurred Indicates no card was recognized Mem Full Error Indicates that there is insufficient memory available. MEMORY->CARDCOPY ALL <0MB> Y/N This selection allows you to copy the entire contents of the optional Expanded Memory to the PCMCIA Memory card installed in the Memory Card slot on the rear of the printer. 1. Use the LINE key to step the cursor to desired setting. If Yes is selected, the printer will enter the Card Copy mode. If No is selected, the display will advance to the Card to Memory Copy All mode. COPY START YES NO MEMORY->CARDCOPY COPYING MEMORY->CARDCOPY COMPLETED CARD COPY/FORMAT XXXXXXX ERROR 2. Confirm your selection by stepping the cursor to the Yes selection. If you select No, the display will return to the previous selection. 3. Press the FEED key to accept the selection. If Yes was selected the copy process will start 4. Once the copy process is completed, press the FEED key to step the display. 5. If an error is encountered in the copy process, one of the following messages will be displayed on the second line: R/W Error No Card Error Indicates a Read/Write error occurred Indicates no card was recognized CARD->MEMORYCOPY PROGRAM Y/N COPY START YES NO Mem Full Error Indicates that there is insufficient memory available. This selection allows the user to copy printer firmware from the PCMCIA Memory Card to the printer. 1. Use the LINE key to step the cursor to desired setting. If Yes is selected, the printer will enter the Card Copy mode. If No is selected, the display will advance to the mode display. 2. Confirm your selection by stepping the cursor to the Yes selection. If you select No, the display will return to the previous selection. Page 3-18 PANDUIT TDP4*H
44 Section 3: Configuration CARD->MEMORY COPY COPYING 3. Press the FEED key to accept the selection. If Yes was selected the copy process will start CARD->MEMORYCOPY COMPLETED CARD COPY/FORMAT XXXXXXX ERROR 4. Once the copy process is completed, press the FEED key to step the display. 5. If an error is encountered in the copy process, one of the following messages will be displayed on the second line: R/W Error No Card Error Indicates a Read/Write error occurred Indicates no card was recognized Mem Full Error Indicates that there is insufficient memory available. MEMORY->CARDCOPY PROGRAM Y/N This selection allows the user to copy the current firmware installed in the printer to a PCMCIA Memory Card. 1. Use the LINE key to step the cursor to desired setting. If Yes is selected, the printer will enter the Card Copy mode. If No is selected, the display will advance to the mode display. COPY START YES NO MEMORY->CARDCOPY COMPLETED CARD COPY/FORMAT XXXXXXX ERROR 2. Press the FEED key to accept the selection. If Yes was selected the copy process will start. If you select No, the display will return to the previous selection. 3. Once the copy process is completed, press the FEED key to step the display. 4. If an error is encountered in the copy process, one of the following messages will be displayed on the second line: R/W Error Indicates a Read/Write error occurred No Card Error Indicates no card was recognized CARD FORMAT YES NO Mem Full Error available. Indicates that there is insufficient memory Before a PCMCIA card can be used, it must be formatted. Note: Formatting a card destroys all data currently stored on the card. 1. Use the LINE key to step the cursor to desired setting. If Yes is selected, the printer will enter the Card Format mode. If No is selected, the display will advance to the mode display. MEMORY FORMAT YES NO Before the internal Expanded Memory can be used, it must be formatted. Note: Formatting the Memory will destroy any stored data. 1. Use the LINE key to step the cursor to desired setting. If Yes is selected, the printer will enter the Memory Format mode. If No is selected, the display will advance to the mode display. PANDUIT TDP4*H Page 3-19
45 Section 3: Configuration CARD MODE To exit the Card Mode, power the printer off and then back on. SERVICE MODE The Service Mode allows the operator to set up the basic operation parameters of the printer. V INITIALIZING Displays the firmware during the initialization. ADVANCED MODE The Service Mode is entered from the Advanced Mode display by pressing the LINE key twice. SERVICE MODE The Service Mode display indicates that the printer is in the Card Mode. To advance to the first selection, press the FEED key. GAP INPUT [X.XXV] [X.XV} The TDP4*H printers determine the location of the leading edge of the label by measuring the difference between light levels when it sees either a label edge or a black EYE mark. This adjustment allows you to manually set the threshold voltage level, between the maximum and minimum light levels. DIP switch DSW2-2 selects the sensor type. If DSW2-2 is in the OFF position, the setting will be for a See-Thru (or Gap) sensor and the LCD will display GAP on the top line along with the current setting. If DSW2-2 is in the ON position, the LCD will display EYE on the top line with its current setting. If the value entered for the bottom line setting is 0.0V, then the printer will automatically calculate the setting when the first label is fed after the printer is powered on or the head is closed. There are some instances where the automatically calculated value must be adjusted to ensure reliable label feeding, such as when the backing opacity or the reflectance of the EYE mark varies significantly within a roll of labels or between label rolls. In these instances the value should be set using the following procedures. Page 3-20 PANDUIT TDP4*H
46 Section 3: Configuration GAP INPUT [X.XXV] [X.XV} GAP - When setting the gap threshold, the voltage shown on the top line of the display must be measured with nothing but the backing in the sensor and then again with a label still attached to the backing. The formula to be used for setting the threshold is: (High Voltage Level + Low Voltage Level) x 0.5 = Start Value 1. Insert a label still attached to the backing into the sensor and close the Label Hold-Down. Record the voltage shown on the top line of the LCD panel. This line should have the message GAP on the top line (DIP switch DSW2-2 = OFF). Make sure the label is all the way under the sensor. 2. Strip the label from the backing and insert the backing strip under the sensor and close the Label Lid. Record the voltage shown on the top line of the LCD panel. The voltage ranges measured should be within the following ranges: Backing with label = 2.0V to 3.5V Backing without label = Less than 1.0V If the measured values are outside this range, you may have trouble in finding a value that will work properly under all conditions. If this is the case, a higher quality label may be needed to get adequate performance. 3. Calculate the starting point voltage using the formula. 4. Use the LINE and FEED keys to step the counter to the desired setting. The reading will advance to a setting of 4.9 (the maximum voltage). If a value of 0.0 is set, the printer will automatically set the level each time the printer is powered on with labels loaded and the head is closed. 5. Once the setting is correct, pressing the ENTER key will accept the setting and advance the next display. PANDUIT TDP4*H Page 3-21
47 Section 3: Configuration EYE INPUT [X.XXV] [X.XV} EYE - When setting the eye threshold, the voltage must be measured with nothing but the label under the sensor and then again with the printed eye mark under the sensor. The formula for this is: (High Voltage Level + Low Voltage Level) x 0.5 = Start Value 1. Insert a label into the sensor and close the Label Hold-Down. Make sure the printed eye mark is not under the sensor. Record the voltage shown on the top line of the LCD panel. This line should have the message EYE on the top line (DIP switch DSW2-2 = ON). 2. Now pull the label forward until the eye mark is positioned under the sensor (the voltage reading should be at its highest point). Record the voltage shown on the top line of the LCD panel. The voltage ranges measured should be within the following ranges: Eye-Mark = 2.5V to 3.5V Label Only = Less than 1.0V If the measured values are outside this range, you may have trouble in finding a value that will work properly under all conditions. If this is the case, a higher quality label may be needed to get adequate performance. 3. Calculate the starting point voltage using the formula. 4. Use the LINE and FEED keys to step the counter to the desired setting. The reading will advance to a setting of 4.9 (the maximum voltage). If a value of 0.0 is set, the printer will automatically set the level each time the printer is powered on with labels loaded or the head is closed. 5. Once the setting is correct, pressing the ENTER key will accept the setting and advance to the next display. AUTO ONLINE FEED YES NO This selection specifies whether or not the printer will feed a label when it is placed in the Online mode. 1. Use the LINE key to step the cursor to desired setting. If Yes is selected, the printer will feed a blank label anytime it enters the Online mode. 2. Once the setting is correct, pressing the FEED key will accept the setting and advance to the next display. FEED ON ERROR YES NO This selection specifies whether or not the printer will feed a label when an error condition is cleared. 1. Use the LINE key to step the cursor to desired setting. If Yes is selected, the printer will feed a blank label anytime an error condition is cleared. 2. Once the setting is correct, pressing the FEED key will accept the setting and advance to the next display. Page 3-22 PANDUIT TDP4*H
48 Section 3: Configuration REPRINT W/FEED YES NO This selection specifies whether or not the printer will print the last printed label stored in memory when the FEED key is pressed in the Normal Online mode. 1. Use the LINE key to step the cursor to desired setting. If Yes is selected, the printer will reprint the last label when the FEED key is pressed when the printer is Online. If the printer is Offline, pressing the FEED key will feed a blank label. 2. Once the setting is correct, pressing the FEED key will accept the setting and advance to the FORWARD/BACKFEED DISTANCE DEFAULT This display will only appear Backfeed is enabled (DSW3-4 = OFF). The maximum backfeed distance is 255 mm. 1. Use the LINE key to select either the Default or the Manual selection. 2. Once the setting is correct, pressing the FEED key will accept the setting and advance to the next display. FORWARD/BACKFEED DISTANCE XXXmm 3. If Manual setting is selected, use the Cursor keys to advance the distance to the desired setting. Each time the LINE key is pressed, the Distance will advance 1 mm. The maximum distance is 255 mm. 4. Once the desired distance is set, press the FEED key to accept the setting and step to the next display. EXT PIN 9 SELECT MODE1 MODE2 This selection allows the user to select the conditions that cause the signal on Pin 9 of the EXT connector to be true. If Mode1 is selected, pin 9 will be true when the printer is ready to print, i.e. it is Online and has a print job loaded (a quantity of labels to be printed on the display). If Mode 2 is selected, pin 9 will be true if the printer is Online. 1. Use the LINE key to step the cursor to the desired setting. 2. Once the desired setting is selected, press the FEED key to accept the setting and step to the next display. EURO CODE D5 This selection allows the user to specify the dexadecimal code for the character which is replaced with the Euro Character. The default is D5H. 1. The cursor should be positioned over the first digit selection. Use the LINE key to step to the desired setting. 2. Press the FEED key to advance the cursor to the second digit of the desired hexadecimal code. 3. Press the LINE key to step to the desired setting. 4. When the setting is correct, press the FEED key to accept the setting and step to the next display. PANDUIT TDP4*H Page 3-23
49 Section 3: Configuration SELECT LANGUAGE ENGLISH This selection allows the user to select the character set used by the printer. The selections are English, French, German, Spanish, Italian and Portuguese. 1. Press the LINE key to advance to the desired language setting. 2. When the setting is correct, press the FEED key to accept the setting and step to the next display. IGNORE CANDLE YES NO PRIORITY SETTING COMMAND LCD If the printer is placed in the Multi-Item Buffer Mode (DSW2-5 = OFF), the user can chose to ignore CAN (18H) and DLE (10H) commands used in bi-directional communications (see Section 6: Interface Specifications). If the Single Item Buffer Mode is chosen (DSW2-5 = ON), this display will be skipped. This selection allows the user to assign a priority for Print Darkens, Print Speed and Print Offset setting methods. If LCD is selected, the setting established via the LCD display/menu system will be used for an incoming label job, regardless of any different command settings. If Command is selected, any commands in the label job will take precedence and be used for printing the job. 1. Use the LINE key to step to the desired priority. Once the desired setting is selected, press the FEED key to accept the setting and step to the next display. LABEL RE-DETECT ENABLE DISABLE This selection allows the user to disable the feeding of a blank label upon power up. If Enable is selected, the printer will automatically feed a label until it detects a label edge. This will correctly position the next printed label under the print head. If Disable is selected, the printer will not try to detect the next label and the operator is responsible for ensuring that the label is correctly positioned before printing. 1. Use the LINE key to step to the desired setting. Once the desired setting is selected, press the FEED key to accept the setting and step to the next display. IEEE1284 ACK SIGNAL 00.5 If the printer is placed in the Single Item Buffer Mode (DSW2-5 = ON), this selection allows the user to set the width of the IEEE1284 ACK pulse. In the Multi-Item Buffer Mode, this display will be skipped.the range is 0.5 µsec to 10 µsec. 1. Use the LINE key to step the display to the desired setting. The setting will advance in increments of 0.1 µsec each time the LINE key is pressed until the setting reaches 10.0 µsec when it will wrap around to the 0.5 µsec setting. Once the desired setting is selected, press the FEED key to accept the setting and step to the next display. SERVICE MODE The Service mode is exited by powering the printer off and then back on. Page 3-24 PANDUIT TDP4*H
50 Section 3: Configuration COUNTERS MODE The Counter Mode is provided to allow the user to access the internal printer counters. ADVANCED MODE COUNTERS MODE COUNTERS HD CUT LIFE The Counter Mode is accessed from the Advanced Mode. Press the LINE key to step to the Counter Mode. Pressing the Feed key will advance the display to the counter selections. The counters are identified in the display as: HD: Head Counter (should be reset when print head is replaced) HEAD COUNTER 0.5M CUT: cutter Counter LIFE: Life counter (cannot be reset) 1. Use the LINE key to step the cursor to the desired counter, the Head (HD) counter of the LIFE counter. The default position is the Head counter. 2. Once the correct setting is selected, pressing the FEED key will display the current value (in meters) stored in the counter. The maximum number of digits displayed is Pressing the FEED key again will advance the counter to the Clear mode. All counters with the exception of the LIFE counter may be cleared. HEAD COUNT CLEAR YES NO COUNTERS MODE 4. Use the LINE key to select the desired setting. If you only wanted to read the counter value, select NO. If you want to read the counter and reset it to 0.0, place the cursor over the YES. Once the desired setting is selected, pressing the FEED key will advance the return you to the Counters Mode display. 5. To exit the Counters Mode, turn power to the printer off and then back on. TEST PRINT MODE The Test Print MOde offers 4 different status labels for troubleshooting. If DSW3-5 is in the OFF position, the Test Print cycle must be initiated with a Print Start signal on the EXT connector. You enter the Test Print Mode by pressing the FEED key while powering the printer on. V INITIALIZING Displays the firmware during the initialization. PANDUIT TDP4*H Page 3-25
51 Section 3: Configuration TEST PRINT MODE CONFIGURATION This option allows you to print a test label. It is recommended that you print a test label after you have changed any of the settings in the Advanced Mode. The test label allows you to verify that you indeed did make the desired changes. To enter the Test Print Mode, power the printer on while pressing the FEED key. The printer will beep. Release the FEED key and the printer will display the following message on the LCD panel: 1. Use the LINE key to step the cursor to type of test label you wish to print. The choices are: CONFIGURATION BARCODE HEADCHECK MEMORY FACTORY TEST PRINT SIZE 10 CM PRESS FEED KEY TO STOP PRINTING Note: This screen will not be displayed for the Memory Test Label. Once you have selected the type of test label to be printed, use the FEED key to accept the selection and the display advances to the Test Print Size display. This display allows you to select the label width. 1. Use the LINE key to select the label width. Each time the LINE key is pressed, the label size advances 1 cm until it reaches a maximum width of 26 cm, at which point it will wrap to the smallest size of 13 cm. 2. Pressing the FEED key accepts the selection and starts printing test labels continuously. 3. Press the FEED key to stop the printer. 4. To exit the Test Print Mode, power the printer off and then back on. DEFAULT SETTING MODE Occasionally it is desirable to reset all printer configuration settings to their original default conditions. This allows the operator to start reconfiguration of the printer starting from a know set of conditions. V INITIALIZING Displays the firmware during the initialization. DEFAULT SETTING YES NO You enter the Default Setting Mode by pressing the LINE and FEED keys while simultaneously powering the printer on. The printer will emit one long beep after which the FEED and LINE keys should be released. 1. Use LINE key to select either the YES or NO. 2. Once the desired setting is selected, pressing the FEED key will accept the selection and the printer will reset to the original default conditions. Page 3-26 PANDUIT TDP4*H
52 Section 3: Configuration DEFAULT SETTING COMPLETED 3. When the printer has completed the reset process it will beep 3 times and the Default Setting Completed display will appear. At this time the printer is in the default configuration. 4. To exit the Default Setting Mode, power the printer off and then back on. CLEAR NON-STANDARD PROTOCOL The standard protocol codes used by the printer can be modified to accommodate the requirements of different host systems. However, if the printer is to be used with a system that does not use the custom protocol codes, they can be cleared and the default protocol codes reactivated. The default values are: STX = 7BH, ETX = 7DH, ESC = 5EH, ENQ = 40H, NULL = 7EH, CAN = 21H and OFFLINE = 5DH. V INITIALIZING Displays the firmware during the initialization. ALT. PROTOCOL DEFAULT COMPLETE To Clear Non-Standard protocol codes, DSW2-7 is placed in the On position and the printer powered on while simultaneously pressing the LINE and FEED keys. The printer will emit one long beep at which time the LINE and FEED keys should be released. When the keys are released, the printer will replace the Alternate protocol codes with the default values. After the default setting is complete, the printer will emit two short beeps indicating the process is complete. To exit the mode, power the printer off and then back on. DOWNLOAD USER DEFINED PROTOCOL CODES The user can define a set of custom protocol codes and download them to the printer using the <ESC>LD command. V INITIALIZING Displays the firmware during the initialization. USER DOWNLOAD PRESS THE LINE KEY To enter the User Download mode, DSW2-7 is placed in the on position and the printer is powered on while simultaneously pressing the LINE key. The printer will emit one long beep after which the LINE key is released. 1. Set DSW2-7 Off to replace the Standard protocol codes or On to replace the Alternate set of protocol codes. PANDUIT TDP4*H Page 3-27
53 Section 3: Configuration USER DOWNLOAD WAITING 2. Press the LINE key. The printer is now waiting for the data to be sent. 3. Transmit the download data command stream to the printer. 4. After the data has been received, the printer will beep and print a status label. If it does not beep and print a status label, the printer did not accept the data. 5. If the printer did not beep and print a status label, turn the printer off and check your data stream for errors and start the download process over. 6. If the custom codes are correct, press the FEED key to accept them and terminate the download process. If they are incorrect, turn the printer off without pressing the ENTER key and begin the process again. HEX DUMP MODE In addition to the Test Print Labels, the printer can print the contents of the receive buffer in a hexadecimal format to allow the data stream to be examined for errors and troubleshooting. V INITIALIZING Displays the firmware during the initialization. ONLINE QTY: The Hex Dump Mode is entered by placing DSW2-4 in the on position and powering the printer on. 1. The printer is now ready to receive data. 2. Send the data stream to the printer. 3. The received data will be printed in a hexadecimal format4. To return the printer to normal operation, place DSW2-4 in the off position and power the printer off and then back on. Page 3-28 PANDUIT TDP4*H
54 SECTION 4. Cleaning and Maintenance Introduction The following information is presented in this section: Adjusting the Print Quality Cleaning the Print Head, Platen and Rollers Replacing the Print Head Replacing the Fuse Adjusting the Print Quality One of the nice features of the PANDUIT printers are their high print quality. They are equipped with two different methods of adjusting the quality of the print; print darkness and speed. When adjusting for optimum print quality, a bar code verifier system should be used. The human eye is a poor judge of the relative widths of the bars in a symbol, a characteristic that is extremely important for good bar code quality. PRINT (DARKNESS) This adjustment allows the user to control (within a specified range) the amount of power that is used to activate the individual print head heat elements. It is important to find a proper print darkness level based on your particular label and ribbon combination. The printed images should not be too light nor should the ink from the ribbon bleed. The edges of each image should be crisp and well defined. The Print Darkness can be set using the front panel LCD panel or by downloading the setting using the Print Darkness software command. Once the range has been selected, the PRINT Potentiometer on the front panel can be used to make finer adjustments. The primary adjustment for Print Darkness is the PRINT potentiometer on the front panel. It provides a continuous range of adjustment, allowing you to make precise changes. Use a small cross-point screwdriver, turning clockwise for darker print and counterclockwise for lighter print. NOTE: The PRINT potentiometer adjustment will affect the darkness in all of the command code speed ranges, i.e. if the PRINT potentiometer is adjusted for lighter print, the darkness will be lighter in all speed ranges selected by the command code. PANDUIT TDP4*H Page 4-1
55 Section 4: Cleaning and Maintenance PRINT SPEED The other method of controlling print quality is by controlling the speed at which the label is printed. This adjustment is made only on an individual label basis using the Print speed command code. Changing the print speed allows the user to control the amount of time allowed for print element cooling before the media is stepped to the next print position. It is especially critical when printing ladder bar codes (bar codes printed with the bars parallel to the print line). When printing a ladder bar code, it is important to allow the head to cool sufficiently before stepping to the next position. If it does not have sufficient time to cool, the bar will be smeared on the trailing edge. The Print Speed can be set using the LCD panel or with the Print speed software command. The software command will override the any setting entered using the LCD panel. The other method of controlling print quality is by controlling the speed at which the label is printed. This adjustment is made only on an individual label basis using the Print Speed command code. Cleaning the Print Head, Platen and Rollers Supplies needed: PANDUIT PTR-CLN Cleaning Kit CLEANING THE PRINT HEAD 1. Turn the printer off and remove the power cable. 2. Open the Top and Side Access Doors. 3. Open the Print Head Assembly by rotating the Head Latch toward the back of the printer. The Print Head Assembly is spring-loaded and will automatically open as soon as the Head Latch is disengaged. 4. Remove the ribbon. 5. Apply PANDUIT Cleaner to a cotton swab. Print Head Platen Head Latch 6. The Print Head faces downward along the front edge of the assembly. Pass the end of the dampened swab along the epoxy ridge that runs the entire width of the Print Head. 7. Check for any black coloring or adhesive on the swab after cleaning. 8. Repeat if necessary until the swab is clean after it is passed over the head. 9. The head should be cleaned at least every time the ribbon is changed and more often in dusty environments. Page 4-2 PANDUIT TDP4*H
56 Section 4: Cleaning and Maintenance CLEANING THE PLATEN AND ROLLERS 1. Turn the printer off and remove the power cable. 2. Open the Top and Side Access doors. 3. Open the Print Head Assembly by rotating the Head Latch toward the rear of the printer. The Print Head Assembly is spring-loaded and will automatically open as soon as the Head Latch is disengaged. 4. Unlatch the Label Hold-Down by lifting up on the latch lever (immediately below the green PUSH tab. 5. Apply PANDUIT Thermal Print Head Cleaner to one of the cotton swabs. 6. The Platen is the rubber roller directly below the Print Head. It should be cleaned of any ribbon or label residue. Label Edge Guides Sensor Assembly Label Hold Down Roller Label Drive Roller 7. A pair of Label Feed Rollers are used to assist in label feeding at high print speeds. One is located in the bottom of the Label Hold-Down and the other directly underneath it in the label feed path. They should be cleaned of any label residue or foreign material. 8. Repeat if necessary. The platen and rollers should be cleaned whenever foreign matter such as dust or adhesive is present. 9. Close the Label Hold-Down until it latches in place. 10. Close the Print Head by rotating the Head Latch Lever down and towards the front until it latches in place. Cleaning the Label Edge Sensors There are two sensors that are used to control the positioning of the label. One is a transmissive see-thru sensor that detects the edge of the label by looking through the backing paper which is translucent and detecting the presence of the opaque backing. The other is a reflective sensor that detects the light reflected from the bottom of the label liner. When a printed black Eye-Mark passes through the beam, the light is no longer reflected back to the sensor detector, indicating to the printer that it should use this position as the start of a new label. When dust, dirt or other foreign matter interferes with the light path of either of these sensors, the results is erratic label positioning. These sensors should be cleaned regularly, at least every two rolls of labels. They are both located on an adjustable assembly in the throat of the printer between the Label Hold Down and the Print Head. Supplies needed: PANDUIT PTR-CLN Cleaning Kit 1. Turn the printer off and remove the power cable. 2. Open the Top and Side Access doors. PANDUIT TDP4*H Page 4-3
57 Section 4: Cleaning and Maintenance 3. Open the Print Head by pushing the Head Latch toward the rear of the printer. The Print Head is spring loaded and will automatically open as the Head Latch is disengaged. 4. Remove the ribbon. 5. Apply PANDUIT Thermal Print Head Cleaner to a cotton swab. 6. Carefully insert the swab between the top and bottom portions of the Sensor Assembly. The location of the sensors is identified by two marks on the assembly. 7. Move the swab back and forth to clean any residue from the sensors. Replacing the Print Head The print head on the TDP4*H printers is a user-replaceable item. If it becomes damaged for any reason, it can be easily removed and replaced. Contact the PANDUIT ID Division for information on obtaining a new print head. The TDP4*H is available with three different print heads with 203, 305 or 609 dpi (denoted by replacing * with a 2, 3 or 6 in fourth digit of part number). Make sure you have the correct replacement head as the printer will automatically detect the print head resolution and load the operating parameters for that head. Supplies needed: Flat blade screwdriver Replacement Print Head 1. Turn the printer off and remove the power cable. 2. Open the Top and Side Access doors. 3. Open the Print Head by pushing the Head Latch toward the rear of the printer. The Print Head is springloaded and will automatically open as soon as the Head Latch is disengaged. 4. Remove the ribbon from the Ribbon Rewind Spindle if necessary. 5. View the Print Head from the front of the printer. Locate the center mounting thumb screw on the top of the assembly. Unscrew this screw. It remains captive and will not come out of the top attachment plate. 6. The Print Head should now be loosened from the top of the assembly by grasping either side and carefully pulling it down. Page 4-4 PANDUIT TDP4*H
58 Section 4: Cleaning and Maintenance 7. Disconnect the signal and power cables from the print head connectors and set the Print Head aside. There are two connectors on the signal cable. The smaller connector is used for the 203 and 305 dpi print heads, the larger one for the 609 dpi print head. Note which connector was connected to the print head. Loosen thumb screw Rotate to open head DO NOT remove the two outside screws (painted red) on either side of the center mounting screw. The Print Head is pre-aligned and if these screws are loosened, it will have to be re-aligned for proper print quality. Print Head 8. Carefully attach the new print head to the connectors, using caution to make sure the connector keys are correctly positioned and that the correct cable connector is used. The connector on the print head should be the same size as the one you are replacing. Signal Connector. Use correct size. Print Head Connector NOTE: Be careful not to scratch the printing surface of the print head while installing it. Scratching the surface will cause permanent and irreparable damage and is not covered by the warranty! 9. Align the thumb screw with the tapped hole in the new print head. 10. Re-secure the print head by tightening the screw. PANDUIT TDP4*H Page 4-5
59 Section 4: Cleaning and Maintenance Notes Page 4-6 PANDUIT TDP4*H
60 SECTION 5. Troubleshooting Introduction This section has been devised to help you if you are unable to produce output on the TDP4*H printers. Use this section to make sure the basics have been checked before deciding you are unable to proceed any further. The section is divided into five parts: Initial Checklist IEEE1284 Parallel Interface RS232C Serial Interface Universal Serial Bus Interface LAN Ethernet Interface Initial Checklist 1. Is the printer powered up and ON-LINE? 2. Is the ERROR light on the front panel off? If this light is on, it may mean the Print Head Assembly or the Label Hold-Down is not closed and latched in position. 3. Are the LABEL and RIBBON lights on the front panel off? If these lights are on, the labels or ribbons may be incorrectly loaded. Using the IEEE1284 Parallel Interface 1. Is the IEEE1284 printer cable connected securely to your parallel port (DB-25S Female) on the PC and to the Parallel Interface connector on the printer? WARNING: Never connect or disconnect interface cables (or use a switch box) with power applied to either the printer or the host. This may cause damage to the interface circuitry and is not covered by warranty. 2. Does the Parallel interface cable used meet IEEE1284 specifications? If it does not and you are connected to an IEEE1284 or ECP parallel port on the computer, the printer may not be able to communicate correctly. 3. Is there more than one parallel interface port on your PC (LPT1, LPT2, etc.)? If so, make sure you are sending data out the correct port. 4. Is the IEEE1284 Interface Module installed in the printer? Older versions of the Parallel Interface module will not work correctly in the TDP4*H printers. 5. When you send the print job to the printer, and it does not respond, do you get an error message on your PC that says Device Fault or something similar? This may mean that the computer doesn t know the printer is there. Verify that: a. Both ends of the cable are securely inserted into their respective connectors. b. The printer is ONLINE. c. The cable is not defective. There are other things that can cause this error message on your computer, but at this stage, a defective cable may be one of the reasons. PANDUIT TDP4*H Page 5-1
61 Section 5: Troubleshooting 6. When you send the print job to the printer and it does not respond, and there is no error message on the PC: a. Check your data stream for some of the basics. Is your job framed as follows? <ESC>A DATA <ESC>Z b. Verify that you ve included all required parameters in the data stream. c. Verify the following: You have not typed a 0 (zero) for an O (letter) or vice-versa. You have not missed any <ESC> characters where they re needed. Make sure all printer command codes are capital letters. 7. If you ve checked all of the above and the printer still isn t printing, you may want to try a Buffer Hex Dump to determine what (if anything) the printer is receiving from your computer. See Printing Hex Dump Labels in Section 3. Configuration. The Parallel port is now listening for incoming data. Send your print job. The printer will now print (only once) a Hexadecimal (Hex) Dump of everything it received from the host computer. Each 2-digit hexadecimal character represents a character the printer received. It may be tedious, but now you can analyze and troubleshoot the data stream. 8. While checking the Hex Dump printout, if you notice 0D H 0A H (Carriage Return and Line Feed) characters throughout. The command string should be continuous and no CR or LF characters are allowed between the Start Command (<ESC>A) and the Stop Command (<ESC>Z). If you are using BASIC, it may be adding these characters automatically as the line wraps. Adding a width statement to your program can help to suppress these extra 0D H 0A H characters by expanding the line length up to 255 characters. If you re not programming in BASIC, check to see if you have an equivalent statement in the language you re using to suppress extra carriage returns and line feeds from your data being sent out to the printer. We want the data stream to be one complete line going to the printer. Using the RS232C Serial Interface 1. Is the RS232C Serial cable connected securely to your serial port on the PC (DB-25S or DB9S Male) and to the RS232C connector on the printer? WARNING: Never connect or disconnect interface cables (or use a switch box) with power applied to either the printer or the host. This may cause damage to the interface circuitry and is not covered by warranty. 2. Is the cable defective? At the very least, you should be using a Null Modem Cable, which crosses pins in a specific manner. This should enable your printer to print. But we recommend that you eventually use a cable built to specifications as described in Section 6: Interface Specifications. 3. Is the RS232 Interface Module installed in the printer? The TDP4*H printers require the new Hi Speed Serial Interface (PN WCL40451) to take advantage of the faster data transmission speeds. The older Serial Interface Modules will work, but at a reduced capability. 4. Check for obvious errors in the data stream. Is the data properly framed with the <ESC>A and <ESC>Z commands? Page 5-2 PANDUIT TDP4*H
62 Section 5: Troubleshooting 4. Check for obvious errors in the data stream. Is the data properly framed with the <ESC>A and <ESC>Z commands? 5. If after sending your job to the printer, it only beeps and displays an error message on the LCD display, you may have a configuration problem. There may be some inconsistencies with the Baud Rate, Parity, Data Bits, or Stop Bits in relation to your host computer. If you are confused as to what the printer s current RS232 settings are, print a Configuration Test label (see Section3. Configuration). It will list all of the current printer configuration settings. 6. If you still are unable to get printer output, try the Hex Dump as described in Step 5 under the Parallel Interface troubleshooting. In this case, the printer monitors the RS232C interface for incoming data. 7. From the Hex Dump, if you are seeing extra 0D H 0A H (CR and LF) characters, and are using BASIC, contact PANDUIT Technical Support. Using the Universal Serial Bus (USB) Interface If nothing prints when doing a test print you will need to verify that the device drivers have been successfully installed by doing the following: 1. Click on Start, then Settings and then Control Panel. 2. Within the new Window you should have an icon listed as System. Double click on this. 3. Click on the Device Manager tab. 4. Make sure that the View Device by type is checked. Scroll down until you get to SATO-USB device. 5. Verify that it does not have any errors next to it. If it shows an error, remove the device and than reinstall it. 6. Reboot the PC and the Printer. 7. Consult the Windows Troubleshooting guide or contact technical support for further assistance. Using the Lan Ethernet Interface PRINTER DOES NOT COME UP READY If you cannot print to the print server after you install it, check the following: 1. Make sure that the printer is powered on, that all cables are securely plugged in, and that the printer is on-line. 2. If possible, connect a terminal to the serial port. If you see the boot prompt, the print server firmware has not been loaded properly. If reloading does not fix the problem, try setting switch 1 to ON (factory defaults) and powering the print server off and then on again; if the problem persists, the product may be defective. INSTALLATION PROBLEMS (PRINTER COMES UP READY BUT YOU CANNOT PRINT) If the printer starts up OK but you cannot print, the problem could be one of the following: There is a problem with the interface between the print server and the printer There is a problem with the network connection or cabling. PANDUIT TDP4*H Page 5-3
63 Section 5: Troubleshooting There is a queue setup problem, a print server setup problem, or other protocol-related problem. CHECKING THE INTERFACE BETWEEN THE PRINT SERVER AND THE PRINTER First make sure that the cable between the print server and printer is securely plugged in at both sides. Then: 1. Wait about two minutes after the printer is powered on and then run a printer self-test (see Section 3: Configuration for information on how to run the self-test). If the self-test does not print, then there is possibly a hardware problem double check the connections. In some rare instances, disabling NBUF with the command SET PORT P1 NBUF DISABLED will solve port compatibility issues. CHECKING THE NETWORK CONNECTION AND CABLING If the self-test page prints but you cannot print documents, first check the network connection and cabling. 1. If you are connecting to a 10baseT network, verify that the OK LED is on. If the appropriate LEDs are not on, there is probably a bad 10BaseT or 100BaseTX cable or the hub port is bad. If possible, try a different cable and hub port, or try connecting a different device (such as a PC) to the cable. 2. If you are using a repeater or hub, make sure the SQE (heartbeat) is turned off at the hub (this is the default setting for most hubs). Also, if you have a hub or multiport repeater, verify that the hub or repeater port is good by trying the print server on a different port. 3. If you have a bridge or router located between the print server and the host computer, make sure that the device is set up to allow the print server to send and receive data from the host. For example, a bridge can be set up to only allow certain types of Ethernet addresses to pass through (a process known as filtering); therefore, such a bridge must be configured to allow print server addresses. Likewise, a router can be set up to pass only certain protocols, so be sure that the desired protocol can be passed through to the print server. In the case of routers, also make sure that the protocol is routable (LAT, NetBEUI, and DLC/LLC are not routable). 4. Make sure that you are not trying to perform an illegal operation, such as attempting to print a label larger than the printer can handle. 5. Check the individual protocol troubleshooting sections provided with the Ethernet Interface Module for additional causes of intermittent printer problems. INTERMITTENT PROBLEMS If the print server and the printer start up OK, but you intermittently have problems printing, check the following: 1. Excessive NetWare polling can be a big cause of intermittent problems. Make sure that you have only enabled the NetWare file servers that you need for printing (do a SHOW NETWARE command from the print server console to see the enabled file servers). If you have V3.21 or earlier firmware, make sure that NetWare polling is disabled by using the console command SET NETWARE RANGE 0. If you are not using NetWare, you can disable NetWare entirely with the command SET NETWARE DISABLED. 2. Check the individual protocol troubleshooting sections provided with the Ethernet Plug-In Interface Module for additional causes of intermittent printer problems. Page 5-4 PANDUIT TDP4*H
64 Section 5: Troubleshooting Using the Lan Ethernet Interface The LCD Display, Front Panel LED indicators and Buzzer provide a visual/audio indication of the type of error encountered. LED LCD MESSAGE AUDIBLE BEEP ERROR CONDITION POSSIBLE CAUSES Error On Machine Error 1 Long Machine Error 1. Defective Board. Error On EEPROM Error 1 Long EEPROM Read/Write 1. EEPROM not installed correctly. 2. Overwriting EEPROM. Error On Head Error 1 Long Head 1. Electrical head malfunction. Error On Sensor Error 3 Short Sensor 1. Paper jam. 2. Sensor DSW setting. 3. Sensor level adjustment. Error Blinks Card R/W Error 1 Long Memory Card 1. Card not formatted. Read/Write 2. No card recognized. Error Blinks Card Low Battery 1 Long Memory Card Battery Low 1. Card battery needs replacement. Error Blinks Card Low Battery 1 Long No Battery in Card 1. Card needs battery installed. Error Blinks Head Open 3 Short Head Open 1. Head not latched. 2. Head latch switch bad. Error Blinks Cutter Error 3 Short Cutter 1. Cutter jam. 2. Cutter sensor dirty. Error On Line Blinks Parity Error 3 Short RS232 Parity Error 1. RS232 parameter mismatch. Error On Line Blinks Error On Line Blinks Overrun Error Framing Error 3 Short RS232 Overrun Error 1. RS232 parameter mismatch. 3 Short RS232 Framing Error 1. RS232 parameter mismatch. Error On Buffer Over 3 Short Buffer Overflow 1. Command stream exceeds buffer Line Blinks size. Error Blinks Paper End 3 Short Media End 1. No paper. 2. Paper incorrectly loaded. Error Blinks Ribbon End 3 Short Ribbon End 1. Needs new ribbon roll. 2. Ribbon sensor needs adjustment. Download Error R/W Error Mem Full Error 3 Short Download Error 1. Read/Write error. 2. Corrupted download file. 3. Download file too large. CopyCard/Format R/W Error No Card Error Mem Full Error 3 Short Card Copy or 1. R/W error during copying. Format Error 2. Card not installed properly. 3. File too large. PANDUIT TDP4*H Page 5-5
65 Section 5: Troubleshooting Notes Page 5-6 PANDUIT TDP4*H
66 SECTION 6. Interface Specifications Introduction The TDP4*H printers utilize a Plug-In Interface Module for maximum printer configuration flexibility. This section presents the interface specifications for the TDP4*H printers. These specifications include detailed information on how to properly interface your printer with your host system. The following information is presented in this section: Interface Types Using the Receive Buffer IEEE1284 Parallel Interface Universal Serial Bus (USB) Interface Local Area Network (LAN) Interface RS232C Serial Interface Bi-Comm Communications Protocol Status Response Interface Types The parallel interface for the TDP4*H printer series is a high speed, bi-directional interface that conforms to the IEEE1284 specification (ECP series mode on some computers). The interface is also compatible with the older Centronics parallel interface standard. If it does not detect the correct IEEE1284 signals in the interface connection, it will automatically operate in the standard Centronics mode which is much slower. To use the IEEE1284 parallel interface to its fullest capability requires that the host also have an IEEE1284 compatible interface and that the two be connected with a cable that meets the IEEE1284 specification. If either of these two are not present, the data rate is severely compromised. In order to provide flexibility in communicating with a variety of host computer systems all ìeî printers use a Plug-In Interface Module. The IEEE1284 Interface module is shipped with the printer unless another interface type is specified at the time of the order. The other interfaces available are a high speed (to 57.6K bps) serial interface, an Ethernet interface or an optional Universal Serial Bus (USB) interface. The Parallel interface will probably be the most useful in communicating with IBM PCs and compatibles. The RS232C Serial interface allows connectivity to a number of other hosts. The USB interface allows the printer to be connected to a computer that supports peripherals attached to a USB bus. Up to 127 peripherals can be connected to a single USB port. The interfaces available are a high speed (to 57.6K bps) serial interface, an Ethernet interface or an optional Universal Serial Bus (USB) interface. PANDUIT TDP4*H Page 6-1
67 Section 6: Interface Specifications WARNING: Never connect or disconnect interface cables (or use a switch box) with power applied to either the host or the printer. This may cause damage to the interface circuitry in the printer/host and is not covered by warranty. The Receive Buffer The TDP4*H printers have the ability to receive a data stream from the host in one of two ways. The receive buffer may be configured to accept one print job at a time or multiple print jobs. The single job print buffer is generally used by software programs that wish to maintain control of the job print queue so that it can move a high priority job in front of ones of lesser importance. The multiple job buffer, on the other hand prints all jobs in the order they are received by the printer, and the order of printing cannot be changed. SINGLE JOB BUFFER The printer receives and prints one job at a time. Each job must not exceed 2.95 MB. MULTI JOB BUFFER The printer is able to continuously receive print jobs, compiling and printing other jobs at the same time. It acts much like a print buffer to maximize the performance of the host and the printer. When using the RS232C Serial interface, the Multi Job Buffer uses either the Ready/Busy with DTR (pin 20) or X-On/X-Off flow control protocols. See these sections for more details. With an empty receiving buffer, the status of DTR is high (or an X-On status if using X-On/X-Off), meaning the printer is ready to receive data. When the receive buffer is holding 2.0 MB of data (1 MB from being full), DTR will go low (or an X-Off is sent) indicating the printer can no longer receive data. This condition is called Buffer Near Full. Page 6-2 PANDUIT TDP4*H
68 Section 6: Interface Specifications MB 2.95 MB DTR High or X-On Buffer Near Full DTR Low or X-Off The receiving buffer will not be able to receive more data again until a Buffer Available condition occurs. This takes place when the receiving buffer has emptied so that only 1 MB bytes of data are being held (2.0 MB bytes from being full). At this time, DTR will go high or an X-On is sent to tell the host that it can again receive data MB 2.95 MB DTR Low or X-Off Buffer Available DTR High or X-On All printer error conditions (i.e., label out, ribbon out) will cause the printer to go busy (DTR low or X-Off) until the problem is corrected and the printer is placed on-line. The printer will also be busy if taken off-line from the front panel. IEEE1284 Parallel Interface The parallel interface for the TDP4*H printers is a Plug-In Interface Module that can be installed by the user. It conforms to the IEEE1284 specification. It will automatically detect the IEEE1284 signals and operate in the high speed mode. If it does not detect the IEEE1284 signals, it will operate in the standard Centronics mode, which is significantly slower. For this reason, an interface cable and host interface conforming to the IEEE1284 specification must be present to fully utilize the speed capabilities. This interface also operates bi-directionally and can report the status of the printer back to the host. PANDUIT TDP4*H Page 6-3
69 Section 6: Interface Specifications ELECTRICAL SPECIFICATIONS Printer Connector AMP (DDK) or equivalent Cable Connector Cable Signal Level AMP (DDK) or equivalent IEEE1284 Parallel, 10 ft. (3 m) or less High = +2.4V to +5.0V Low = 0V to -0.4V DATA STREAMS <ESC>A.. Job#1.. <ESC>Z<ESC>A.. Job#n.. <ESC>Z IEEE1284 Parallel Interface Pin Assignments PIN SIGNAL DIRECTION PIN SIGNAL DIRECTION 1 STROBE To Printer 19 STROBE Return Reference 2 DATA 1 To Printer 20 DATA 1 Return Reference 3 DATA 2 To Printer 21 DATA 2 Return Reference 4 DATA 3 To Printer 22 DATA 3 Return Reference 5 DATA 4 To Printer 23 DATA 4 Return Reference 6 DATA 5 To Printer 24 DATA 5 Return Reference 7 DATA 6 To Printer 25 DATA 6 Return Reference 8 DATA 7 To Printer 26 DATA 7 Return Reference 9 DATA 8 To Printer 27 DATA 8 Return Reference 10 ACK To Host 28 ACK Return Reference 11 BUSY To Host 29 BUSY Return Reference 12 PTR ERROR To Host 30 PE Return Reference 13 SELECT To Host 31 INIT From Host 14 AUTOFD (1) To Host 32 FAULT To Host 15 Not used 33 Not Used 16 Logic Gnd 34 Not Used 17 FG Frame Ground 35 Not Used 18 +5V (Z=24K ohm) To Host 36 SELECTIN (1) From Host (1) Signals required for IEEE 1284 mode. Page 6-4 PANDUIT TDP4*H
70 Section 6: Interface Specifications RS232 Serial Interface The High Speed Serial Interface is a Plug-In Interface Module that can be installed in the printer by the user. GENERAL SPECIFICATIONS Asynchronous ASCII Data Transmission Rate Character Format Half-duplex communication Ready/Busy Hardware Flow Control Pin 20, DTR Control Pin 4, RTS Error Condition X-On/X-Off Software Flow Control Bi-Directional Communication 9600, 19200, 38400, bps 1 Start Bit (fixed) 7 or 8 data bits (selectable) Odd, Even or No Parity (selectable) 1 or 2 Stop bits (selectable) ELECTRICAL SPECIFICATIONS Connector DB-25S (Female) Cable DB-25P (Male), 50 ft. maximum length. For cable configuration, refer to Cable Requirements appropriate to the RS232C protocol chosen. Signal Levels High = +5V to +12V Low = -5V to -12V PANDUIT TDP4*H Page 6-5
71 Section 6: Interface Specifications PIN ASSIGNMENTS RS232C Interface Signals PIN REFERENCE SIGNAL DEFINITION 1 Reference FG (Frame Ground) 2 To Host TD (Transmit Data) - Data from the printer to the host computer. Sends X-On/X-Off characters or status data (Bi-directional protocols). 3 To Printer RD (Receive Data) - Data to the printer from the host computer. 4 To Host RTS (Request to Send) - Used with Ready/Busy flow control to indicate an error condition. RTS is high and remains high unless the print head is open (in this case, RTS would return to the high state after the print head is closed and the printer is placed back on-line) or an error condition occurs during printing (e.g., ribbon out, label out). 5 To Printer CTS (Clear to Send) - When this line is high, the printer assumes that data is ready to be transmitted. The printer will not receive data when this line is low. If this line is not being used, it should be tied high (to pin 4). 6 To Printer DSR (Data Set Ready) - When this line is high, the printer will be ready to receive data. This line must be high before data is transmitted. If this line is not being used, it should be tied high (to pin 20). 7 Reference SG (Signal Ground) 20 To Host DTR (Data Terminal Ready) - This signal applies to Ready/Busy flow control. The printer is ready to receive data when this pin is high. It goes low when the printer is off-line, either manually or due to an error condition, and while printing in the Single Job Buffer mode. It will also go low when the data in the buffer reaches the Buffer Near Full level. Page 6-6 PANDUIT TDP4*H
TDP42HY, TDP43HY, TDP46HY Thermal Transfer Printer
 TDP42HY, TDP43HY, TDP46HY Thermal Transfer Printer OPERATOR MANUAL GMTDPH-MAN Rev. 01 9-2010 Panduit Corp. Identification Products Division 1819 Atlanta Hwy. Cumming, GA 30040-1069 Tel: 800-777-3300 Fax:
TDP42HY, TDP43HY, TDP46HY Thermal Transfer Printer OPERATOR MANUAL GMTDPH-MAN Rev. 01 9-2010 Panduit Corp. Identification Products Division 1819 Atlanta Hwy. Cumming, GA 30040-1069 Tel: 800-777-3300 Fax:
Operator and Technical Reference Manual
 Se Applicator Print Engines Operator and Technical Reference Manual M-8459Se, M-8460Se, M-8485Se M-8490Se PN 9001073 Rev C SATO America, Inc. 10350-A Nations Ford Rd. Charlotte, NC 28273 Main Phone: (704)
Se Applicator Print Engines Operator and Technical Reference Manual M-8459Se, M-8460Se, M-8485Se M-8490Se PN 9001073 Rev C SATO America, Inc. 10350-A Nations Ford Rd. Charlotte, NC 28273 Main Phone: (704)
ZEBRA LP/TLP2844 PRINTER SPECIFICATIONS
 ZEBRA LP/TLP2844 PRINTER SPECIFICATIONS Standard Features Optional Features Factor Options Printing Specifications Media Specifications Ribbon Specifications Font Specifications Barcode Symbologies & Specifications
ZEBRA LP/TLP2844 PRINTER SPECIFICATIONS Standard Features Optional Features Factor Options Printing Specifications Media Specifications Ribbon Specifications Font Specifications Barcode Symbologies & Specifications
T4 series user s manual. Version: 1.1
 Version: 1.1 Table of contents 1. Introduction...1 1.1 In the box...1 1.2 Printer Features...2 1.2.1 Front view...2 1.2.2 Rear view...2 1.2.3 Interior view...3 2. Getting start...4 2.1 Loading the ribbon...4
Version: 1.1 Table of contents 1. Introduction...1 1.1 In the box...1 1.2 Printer Features...2 1.2.1 Front view...2 1.2.2 Rear view...2 1.2.3 Interior view...3 2. Getting start...4 2.1 Loading the ribbon...4
TTP-244 / TTP-244 Plus THERMAL TRANSFER / DIRECT THERMAL BAR CODE PRINTER USER S MANUAL
 TTP-244 / TTP-244 Plus THERMAL TRANSFER / DIRECT THERMAL BAR CODE PRINTER USER S MANUAL CONTENTS 1. PRODUCT INTRODUCTION... 2 1.1 Compliances... 2 2. GETTING STARTED... 3 2.1 Unpacking and Inspection...
TTP-244 / TTP-244 Plus THERMAL TRANSFER / DIRECT THERMAL BAR CODE PRINTER USER S MANUAL CONTENTS 1. PRODUCT INTRODUCTION... 2 1.1 Compliances... 2 2. GETTING STARTED... 3 2.1 Unpacking and Inspection...
CT4 0 0 / CT4 1 0 Pl u g & Pl a y Reta i l Pr i n ter
 CT4 0 0 / CT4 1 0 ( Japan H Q ) ( Si ngapore) ( M al ay si a) ( T hai l and) ( Chi na) ( U SA ) ( Bel gi um) ( UK ) ( Germany ) ( Pol and) ( Hol l and) SA T O Cor por at i on Bar Code SA T O El ectroni
CT4 0 0 / CT4 1 0 ( Japan H Q ) ( Si ngapore) ( M al ay si a) ( T hai l and) ( Chi na) ( U SA ) ( Bel gi um) ( UK ) ( Germany ) ( Pol and) ( Hol l and) SA T O Cor por at i on Bar Code SA T O El ectroni
RT322 LE810DT. User s Guide my.okidata.com
 RT322 LE810DT User s Guide 59320201 my.okidata.com Copyright Information Copyright 2010 by Oki Data. All Rights Reserved Document Information LE810DT User s Guide P/N 59320201 Revision 1.2 April, 2010
RT322 LE810DT User s Guide 59320201 my.okidata.com Copyright Information Copyright 2010 by Oki Data. All Rights Reserved Document Information LE810DT User s Guide P/N 59320201 Revision 1.2 April, 2010
TTP-244 / TTP-244 Plus THERMAL TRANSFER / DIRECT THERMAL BAR CODE PRINTER USER S MANUAL
 TTP-244 / TTP-244 Plus THERMAL TRANSFER / DIRECT THERMAL BAR CODE PRINTER USER S MANUAL CONTENTS 1. PRODUCT INTRODUCTION... 2 1.1 Compliances... 2 2. GETTING STARTED... 3 2.1 Unpacking and Inspection...
TTP-244 / TTP-244 Plus THERMAL TRANSFER / DIRECT THERMAL BAR CODE PRINTER USER S MANUAL CONTENTS 1. PRODUCT INTRODUCTION... 2 1.1 Compliances... 2 2. GETTING STARTED... 3 2.1 Unpacking and Inspection...
Quick Installation Guide Direct and Transfer Thermal Printer
 Quick Installation Guide Direct and Transfer Thermal Printer Overview The enclosed printer is currently comprised of two models: 203dpi (dots per inch) model 300dpi (dots per inch) model Unpacking 1. Remove
Quick Installation Guide Direct and Transfer Thermal Printer Overview The enclosed printer is currently comprised of two models: 203dpi (dots per inch) model 300dpi (dots per inch) model Unpacking 1. Remove
TT230SM THERMAL TRANSFER PRINTER USER S MANUAL
 TT230SM THERMAL TRANSFER PRINTER USER S MANUAL Operations Overview Unpacking and Inspection This printer has been specially packaged to withstand damage during shipping. Please carefully inspect the packaging
TT230SM THERMAL TRANSFER PRINTER USER S MANUAL Operations Overview Unpacking and Inspection This printer has been specially packaged to withstand damage during shipping. Please carefully inspect the packaging
OEM Print Engines Operator s Manual
 OEM Print Engines Operator s Manual For printer models: M-8485Se /M-8490Se /M-8459Se /M-8460Se /M-8465Se M-8485Se/M-8490Se Standard & Opposite Thermal Transfer M-8459Se Standard Direct Thermal M-8460Se/M-8465Se
OEM Print Engines Operator s Manual For printer models: M-8485Se /M-8490Se /M-8459Se /M-8460Se /M-8465Se M-8485Se/M-8490Se Standard & Opposite Thermal Transfer M-8459Se Standard Direct Thermal M-8460Se/M-8465Se
MODEL : TRP-100-II Receipt Printer User s Manual
 MODEL : TRP-100-II Receipt Printer User s Manual All specifications are subject to change without notice Table of Contents 1. Parts Identifications 3 2. Setting up the printer 4 2.1 Unpacking 4 2.2 Connecting
MODEL : TRP-100-II Receipt Printer User s Manual All specifications are subject to change without notice Table of Contents 1. Parts Identifications 3 2. Setting up the printer 4 2.1 Unpacking 4 2.2 Connecting
01/04 Rev USER/SERVICE MANUAL AP 3.4. Specifications
 01/04 Rev. 1.1-02 USER/SERVICE MANUAL Specifications Technical Specifications... 2 Device type, use... 2 Dimensions... 2 Performance Data... 2 Label material... 3 Ribbon... 3 Connections, device data...
01/04 Rev. 1.1-02 USER/SERVICE MANUAL Specifications Technical Specifications... 2 Device type, use... 2 Dimensions... 2 Performance Data... 2 Label material... 3 Ribbon... 3 Connections, device data...
TRP-100 Receipt Printer User s Manual
 TRP-100 Receipt Printer User s Manual All specifications are subject to change without notice TABLE OF CONTENTS 1. Parts Identifications 3 2. Setting up the printer 4 2.1 Unpacking 4 2.2 Connecting the
TRP-100 Receipt Printer User s Manual All specifications are subject to change without notice TABLE OF CONTENTS 1. Parts Identifications 3 2. Setting up the printer 4 2.1 Unpacking 4 2.2 Connecting the
FEC-80T Receipt Printer User s Manual
 FEC-80T Receipt Printer User s Manual All specifications are subject to change without notice TABLE OF CONTENTS 1. Parts Identifications 3 2. Setting up the printer 4 2.1 Unpacking 4 2.2 Connecting the
FEC-80T Receipt Printer User s Manual All specifications are subject to change without notice TABLE OF CONTENTS 1. Parts Identifications 3 2. Setting up the printer 4 2.1 Unpacking 4 2.2 Connecting the
Standard Features. Optional Features
 105SLPlus PRINTER SPECIFICATIONS Specifications are provided for reference and are based on printer tests using Zebra brand ribbons and labels. Results may vary in actual application settings or when using
105SLPlus PRINTER SPECIFICATIONS Specifications are provided for reference and are based on printer tests using Zebra brand ribbons and labels. Results may vary in actual application settings or when using
LabelMax SP2 User Manual
 LabelMax SP2 User Manual 1 GENERAL... 3 1.1 COPYRIGHT DECLARATION... 3 1.2 COMPLIANCES... 3 1.3 INTRODUCTION... 3 2 GETTING STARTED... 4 2.1 UNPACKING AND INSPECTION... 4 2.2 EQUIPMENT CHECKLIST... 4 2.3
LabelMax SP2 User Manual 1 GENERAL... 3 1.1 COPYRIGHT DECLARATION... 3 1.2 COMPLIANCES... 3 1.3 INTRODUCTION... 3 2 GETTING STARTED... 4 2.1 UNPACKING AND INSPECTION... 4 2.2 EQUIPMENT CHECKLIST... 4 2.3
Table of Contents. Unpacking and Inspection Setup Loading the Media Mount the Printer on the Wall... 16
 WPL25/WHC25 Table of Contents Unpacking and Inspection... 1 Setup... 5 Loading the Media... 6 Mount the Printer on the Wall... 16 LED and Button Functions... 17 Troubleshooting... 18 Unpacking and Inspection
WPL25/WHC25 Table of Contents Unpacking and Inspection... 1 Setup... 5 Loading the Media... 6 Mount the Printer on the Wall... 16 LED and Button Functions... 17 Troubleshooting... 18 Unpacking and Inspection
MONARCH 9416 XL QUICK REFERENCE
 MONARCH 9416 XL QUICK REFERENCE This Quick Reference contains ribbon loading, supply loading, and general care, maintenance, and troubleshooting procedures for the 9416 XL Thermal Direct and 9416 XL Thermal
MONARCH 9416 XL QUICK REFERENCE This Quick Reference contains ribbon loading, supply loading, and general care, maintenance, and troubleshooting procedures for the 9416 XL Thermal Direct and 9416 XL Thermal
MVPplus Quick Reference Guide
 MVPplus Quick Reference Guide Use this guide to operate your printer on a daily basis. For more detailed information, refer to the User Guide. Contents External View...........................................................
MVPplus Quick Reference Guide Use this guide to operate your printer on a daily basis. For more detailed information, refer to the User Guide. Contents External View...........................................................
05/04 Rev USER / SERVICE MANUAL AP 4.4 AP 5.4. Specifications
 05/04 Rev. 1.2-03 USER / SERVICE MANUAL Specifications Device Types, Application... 2 AP 4.4... 2 AP 5.4... 2 Options... 3 Technical Specifications... 4 Dimensions... 4 Performance Data... 4 Labelling
05/04 Rev. 1.2-03 USER / SERVICE MANUAL Specifications Device Types, Application... 2 AP 4.4... 2 AP 5.4... 2 Options... 3 Technical Specifications... 4 Dimensions... 4 Performance Data... 4 Labelling
QUICK REFERENCE. Connecting the Cables
 QUICK REFERENCE This Quick Reference contains supply loading and general care and maintenance procedures for the Monarch 9860 printer. For more detailed information, refer to the Operator s Handbook available
QUICK REFERENCE This Quick Reference contains supply loading and general care and maintenance procedures for the Monarch 9860 printer. For more detailed information, refer to the Operator s Handbook available
MODEL : LK-T200 Receipt Printer User s Manual
 SEWOO TECH CO.,LTD. Doosung BD, 689-20, Geumjeong-dong, Gunpo-si, Gyeonggi-do, 435-862, Korea TEL : +82-31-459-8200 FAX : +82-31-459-8880 www.miniprinter.com MODEL : LK-T200 Receipt Printer User s Manual
SEWOO TECH CO.,LTD. Doosung BD, 689-20, Geumjeong-dong, Gunpo-si, Gyeonggi-do, 435-862, Korea TEL : +82-31-459-8200 FAX : +82-31-459-8880 www.miniprinter.com MODEL : LK-T200 Receipt Printer User s Manual
MODEL : SLK-TS400EB. Receipt Printer User s Manual. TS400EB Rev. B 07/16. All specifications are subject to change without notice
 MODEL : SLK-TS400EB Receipt Printer User s Manual TS400EB Rev. B 07/16 All specifications are subject to change without notice Table of Contents 1. Parts Identifications 1. Parts Identifications 3 2.
MODEL : SLK-TS400EB Receipt Printer User s Manual TS400EB Rev. B 07/16 All specifications are subject to change without notice Table of Contents 1. Parts Identifications 1. Parts Identifications 3 2.
MODEL : AP-8220 U Receipt Printer User s Manual
 MODEL : AP-8220 U Receipt Printer User s Manual AP-8220 U Rev.A 10/14 All specifications are subject to change without notice Table of Contents 1. Parts Identifications 1. Parts Identifications 3 2. Setting
MODEL : AP-8220 U Receipt Printer User s Manual AP-8220 U Rev.A 10/14 All specifications are subject to change without notice Table of Contents 1. Parts Identifications 1. Parts Identifications 3 2. Setting
M84PRO Thermal Transfer Printer SERVICE MANUAL
 M84PRO Thermal Transfer Printer SERVICE MANUAL PN 9001111A SATO America, Inc. 10350A Nations Ford Road Charlotte, NC 28273 Main Phone: (704)644-1650 Tech Support Hotline: (704)644-1660 Tech Support Fax:
M84PRO Thermal Transfer Printer SERVICE MANUAL PN 9001111A SATO America, Inc. 10350A Nations Ford Road Charlotte, NC 28273 Main Phone: (704)644-1650 Tech Support Hotline: (704)644-1660 Tech Support Fax:
MODEL : LK-T210 Receipt Printer User s Manual
 SEWOO TECH CO.,LTD. Doosung BD, 689-20, Geumjeong-dong, Gunpo-si, Gyeonggi-do, 435-862, Korea TEL : +82-31-459-8200 FAX : +82-31-459-8880 www.miniprinter.com MODEL : LK-T210 Receipt Printer User s Manual
SEWOO TECH CO.,LTD. Doosung BD, 689-20, Geumjeong-dong, Gunpo-si, Gyeonggi-do, 435-862, Korea TEL : +82-31-459-8200 FAX : +82-31-459-8880 www.miniprinter.com MODEL : LK-T210 Receipt Printer User s Manual
MODEL : TRP100-III Receipt Printer User s Manual
 MODEL : TRP100-III Receipt Printer User s Manual All specifications are subject to change without notice A software tool is available to configure the printer settings on AURES technical website: www.aures-support.fr
MODEL : TRP100-III Receipt Printer User s Manual All specifications are subject to change without notice A software tool is available to configure the printer settings on AURES technical website: www.aures-support.fr
MODEL : SLK-TE20X Series Receipt Printer User s Manual
 MODEL : SLK-TE20X Series Receipt Printer User s Manual TE20X Series Rev.F 03/16 All specifications are subject to change without notice Table of Contents 1. Parts Identifications 1. Parts Identifications
MODEL : SLK-TE20X Series Receipt Printer User s Manual TE20X Series Rev.F 03/16 All specifications are subject to change without notice Table of Contents 1. Parts Identifications 1. Parts Identifications
PRINTER SPECIFICATIONS
 PRINTER SPECIFICATIONS Specifications are provided for reference and are based on printer tests using Zebra brand ribbons and labels. Results may vary in actual application settings. Weber recommends always
PRINTER SPECIFICATIONS Specifications are provided for reference and are based on printer tests using Zebra brand ribbons and labels. Results may vary in actual application settings. Weber recommends always
10/04 Rev USER-/SERVICE MANUAL AP 7.t. Specifications
 10/04 Rev. 3.01-00 USER-/SERVICE MANUAL Specifications Device Types, Application... 2... 2 plus... 2 Options... 2 Technical Specifications... 3 Dimensions... 3 Performance Data... 3 Labelling Material...
10/04 Rev. 3.01-00 USER-/SERVICE MANUAL Specifications Device Types, Application... 2... 2 plus... 2 Options... 2 Technical Specifications... 3 Dimensions... 3 Performance Data... 3 Labelling Material...
Addmaster Corporation
 IJ-1000 Ink-Jet Validation Printer Specification Addmaster Corporation Address: 225 East Huntington Drive Monrovia, CA 91016 Web: www.addmaster.com Phone: (626) 358-2395 FAX: (626) 358-2784 Document: ij1w.doc
IJ-1000 Ink-Jet Validation Printer Specification Addmaster Corporation Address: 225 East Huntington Drive Monrovia, CA 91016 Web: www.addmaster.com Phone: (626) 358-2395 FAX: (626) 358-2784 Document: ij1w.doc
Zebra XiII-Series Printer Quick Reference Guide
 Zebra XiII-Series Printer Quick Reference Guide Contents Media and Ribbon Loading...67 Media Loading...67 Ribbon Loading...70 Operator Controls...72 Front Panel Keys...72 Front Panel Lights...72 Calibration...74
Zebra XiII-Series Printer Quick Reference Guide Contents Media and Ribbon Loading...67 Media Loading...67 Ribbon Loading...70 Operator Controls...72 Front Panel Keys...72 Front Panel Lights...72 Calibration...74
ZEBRA GX420D, GX420T AND GX430T PRINTER SPECIFICATIONS
 111 ZEBRA GX420D, GX420T AND GX430T PRINTER SPECIFICATIONS Specifications are provided for reference and are based on printer tests using Genuine Zebra supplies. Results may vary in actual application
111 ZEBRA GX420D, GX420T AND GX430T PRINTER SPECIFICATIONS Specifications are provided for reference and are based on printer tests using Genuine Zebra supplies. Results may vary in actual application
Overview: Product Overview UHF RFID Desktop Printer
 Overview: RFID enabled printer is an ADVANCED FEATURES AND RFID CAPABILITIES IN A COMPACT, EASY TO USE DEVICE. Extending regular broad range of RFID printers, the delivers UHF RFID printing and encoding
Overview: RFID enabled printer is an ADVANCED FEATURES AND RFID CAPABILITIES IN A COMPACT, EASY TO USE DEVICE. Extending regular broad range of RFID printers, the delivers UHF RFID printing and encoding
DS-800. ::: Receipt Printer User s manual :::
 DS-800 ::: Receipt Printer User s manual ::: All specifications are subjected to change without notice TABLE OF CONTENTS 1. Parts Identifications 2 2. Setting up the printer 3 2.1 Unpacking 3 2.2 Connecting
DS-800 ::: Receipt Printer User s manual ::: All specifications are subjected to change without notice TABLE OF CONTENTS 1. Parts Identifications 2 2. Setting up the printer 3 2.1 Unpacking 3 2.2 Connecting
Load the Media. To load media, complete these steps: Use the instructions in this section for loading roll or fanfold media in any print mode.
 60 Printer Setup Use the instructions in this section for loading roll or fanfold media in any print mode. Caution While performing any tasks near an open printhead, remove all rings, watches, hanging
60 Printer Setup Use the instructions in this section for loading roll or fanfold media in any print mode. Caution While performing any tasks near an open printhead, remove all rings, watches, hanging
QUICK REFERENCE. RFID Overview
 QUICK REFERENCE This Quick Reference contains supply loading and general maintenance procedures for the Monarch 9855 RFID printer. Additional RFID documents are available on the Monarch Printer s Documentation
QUICK REFERENCE This Quick Reference contains supply loading and general maintenance procedures for the Monarch 9855 RFID printer. Additional RFID documents are available on the Monarch Printer s Documentation
MODEL : LK-TL200 Receipt Printer User s Manual
 SEWOO TECH CO.,LTD. 28-6, Gajangsaneopdong-ro, Osan-si, Gyeongi-do, 447-210, Korea TEL : +82-31-459-8200 FAX : +82-31-459-8880 www.miniprinter.com MODEL : LK-TL200 Receipt Printer User s Manual TL200 Rev.
SEWOO TECH CO.,LTD. 28-6, Gajangsaneopdong-ro, Osan-si, Gyeongi-do, 447-210, Korea TEL : +82-31-459-8200 FAX : +82-31-459-8880 www.miniprinter.com MODEL : LK-TL200 Receipt Printer User s Manual TL200 Rev.
MODEL : LK-B24 LABEL PRINTER
 J. STEPHEN Lab., Ltd. 28-6, Gajangsaneopdong-ro, Osan-si, Gyeonggi-do,18103, Republic of Korea TEL : +82-31-8077-5000 FAX : +82-31-459-8880 www.miniprinter.com MODEL : LK-B24 LABEL PRINTER B24 Rev.E 09/17
J. STEPHEN Lab., Ltd. 28-6, Gajangsaneopdong-ro, Osan-si, Gyeonggi-do,18103, Republic of Korea TEL : +82-31-8077-5000 FAX : +82-31-459-8880 www.miniprinter.com MODEL : LK-B24 LABEL PRINTER B24 Rev.E 09/17
MODEL : SLK-TL100 Receipt Printer User s Manual
 J. STEPHEN Lab., Ltd. 28-6, Gajangsaneopdong-ro, Osan-si, Gyeongi-do, 447-210, Korea TEL : +82-31-459-8200 FAX : +82-31-459-8880 www.miniprinter.com MODEL : SLK-TL100 Receipt Printer User s Manual TL100
J. STEPHEN Lab., Ltd. 28-6, Gajangsaneopdong-ro, Osan-si, Gyeongi-do, 447-210, Korea TEL : +82-31-459-8200 FAX : +82-31-459-8880 www.miniprinter.com MODEL : SLK-TL100 Receipt Printer User s Manual TL100
EQUIPMENT MANUAL. Avery Dennison Monarch 9419 Printer. TC9419EM Rev. AA 9/ Avery Dennison Corp. All rights reserved.
 EQUIPMENT MANUAL Avery Dennison Monarch 9419 Printer TC9419EM Rev. AA 9/16 2016 Avery Dennison Corp. All rights reserved. Each product and program carries a respective written warranty, the only warranty
EQUIPMENT MANUAL Avery Dennison Monarch 9419 Printer TC9419EM Rev. AA 9/16 2016 Avery Dennison Corp. All rights reserved. Each product and program carries a respective written warranty, the only warranty
X400 User s Guide
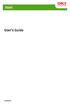 X400 User s Guide 59309501 COPYRIGHT INFORMATION Copyright 2009 Oki Data Americas, Inc. All rights reserved. DOCUMENT INFORMATION X400 User s Guide PN 59309501 Revision 1.2 December, 2009 DISCLAIMER Every
X400 User s Guide 59309501 COPYRIGHT INFORMATION Copyright 2009 Oki Data Americas, Inc. All rights reserved. DOCUMENT INFORMATION X400 User s Guide PN 59309501 Revision 1.2 December, 2009 DISCLAIMER Every
Xi4 Quick Reference Guide
 Xi4 Quick Reference Guide Use this guide to operate your printer on a daily basis. For more detailed information, refer to the User Guide. Printer Components Figure shows the components inside the media
Xi4 Quick Reference Guide Use this guide to operate your printer on a daily basis. For more detailed information, refer to the User Guide. Printer Components Figure shows the components inside the media
DOT MATRIX PRINTER SP6000 SERIES
 DOT MATRIX PRINTER SP6000 SERIES Hardware Manual < Approval: CEL > Trademark acknowledgments SP6000 : Star Micronics Co., Ltd. Notice All rights reserved. Reproduction of any part of this manual in any
DOT MATRIX PRINTER SP6000 SERIES Hardware Manual < Approval: CEL > Trademark acknowledgments SP6000 : Star Micronics Co., Ltd. Notice All rights reserved. Reproduction of any part of this manual in any
STANDARD FEATURES OPTIONAL FEATURES ACCESSORIES. Connectivity Options
 Printer Specifications Specifications are provided for reference and are based on printer tests using Zebra brand supplies. Results may vary in actual application settings or when using other than recommended
Printer Specifications Specifications are provided for reference and are based on printer tests using Zebra brand supplies. Results may vary in actual application settings or when using other than recommended
MODEL : SLK-T12EB Receipt Printer User s Manual
 J. STEPHEN Lab., Ltd. 28-6, Gajangsaneopdong-ro, Osan-si, Gyeonggi-do, 447-210 Republic of Korea TEL : +82-31-8077-5000 FAX : +82-31-459-8880 www.miniprinter.com MODEL : SLK-T12EB Receipt Printer User
J. STEPHEN Lab., Ltd. 28-6, Gajangsaneopdong-ro, Osan-si, Gyeonggi-do, 447-210 Republic of Korea TEL : +82-31-8077-5000 FAX : +82-31-459-8880 www.miniprinter.com MODEL : SLK-T12EB Receipt Printer User
CANADIAN D.O.C. WARNING
 Each product and program carries a respective written warranty, the only warranty on which the customer can rely. Avery Dennison Corp. reserves the right to make changes in the product, the programs, and
Each product and program carries a respective written warranty, the only warranty on which the customer can rely. Avery Dennison Corp. reserves the right to make changes in the product, the programs, and
User's Manual. Metapace L-22D. Label Printer Rev. 1.00
 User's Manual Metapace L-22D Label Printer Rev. 1.00 Table of Contents MANUAL INFORMATION & USAGE PRECAUTIONS... 3 1. CONTENT CONFIRMATION... 6 2. PRODUCT PARTS... 7 3. INSTALLATION & USAGE... 9 3-1 POWER
User's Manual Metapace L-22D Label Printer Rev. 1.00 Table of Contents MANUAL INFORMATION & USAGE PRECAUTIONS... 3 1. CONTENT CONFIRMATION... 6 2. PRODUCT PARTS... 7 3. INSTALLATION & USAGE... 9 3-1 POWER
CP-2140Z. Trusted Dependability, Quality Assured, Exceptional Value. Industry Verticals
 CP-2140Z 203 dpi Desktop Barcode Printer Compact Printer Series Trusted Dependability, Quality Assured, Exceptional Value Streamlined Features 300 Meter Ribbon Supply (CSI/CSO) Competitive Emulations Compact
CP-2140Z 203 dpi Desktop Barcode Printer Compact Printer Series Trusted Dependability, Quality Assured, Exceptional Value Streamlined Features 300 Meter Ribbon Supply (CSI/CSO) Competitive Emulations Compact
Peel/Rewind Upgrade Kit
 Peel/Rewind Upgrade Kit Installation Instructions This kit includes the parts and documentation necessary to install the Peel/Rewind upgrade kit on the following printers: ZM400 ZM600 Read these instructions
Peel/Rewind Upgrade Kit Installation Instructions This kit includes the parts and documentation necessary to install the Peel/Rewind upgrade kit on the following printers: ZM400 ZM600 Read these instructions
TM-H6000IV Product Information Guide
 TM-H6000IV Product Information Guide What s in the Box... 1 Accessories... 1 Printer Specifications... 1 Media... 2 Reliability... 2 Safety... 2 Dimensions... 2 Dip Switches... 2 Control Panel... 3 Loading
TM-H6000IV Product Information Guide What s in the Box... 1 Accessories... 1 Printer Specifications... 1 Media... 2 Reliability... 2 Safety... 2 Dimensions... 2 Dip Switches... 2 Control Panel... 3 Loading
MODEL : PR-T25 Receipt Printer User s Manual
 MODEL : PR-T25 Receipt Printer User s Manual All specifications are subject to change without notice Table of Contents 1. Parts Identifications 1. Parts Identifications 3 2. Setting up the printer 4 2.1
MODEL : PR-T25 Receipt Printer User s Manual All specifications are subject to change without notice Table of Contents 1. Parts Identifications 1. Parts Identifications 3 2. Setting up the printer 4 2.1
H-1148 PAGE 1 OF IH-1148
 PAGE 1 OF 57 Printer Overview Depending on the options you have selected, your printer may look slightly different. Transmissive sensor Media supply guide Front housing assembly Printhead assembly Ribbon
PAGE 1 OF 57 Printer Overview Depending on the options you have selected, your printer may look slightly different. Transmissive sensor Media supply guide Front housing assembly Printhead assembly Ribbon
TTP/TDP 243/342 THERMAL TRANSFER / DIRECT THERMAL BAR CODE PRINTER USER S MANUAL
 TTP/TDP 243/342 THERMAL TRANSFER / DIRECT THERMAL BAR CODE PRINTER USER S MANUAL CONTENTS 1. PRODUCT INTRODUCTION... 1 1.1 Compliances... 1 1.2 Warranty Information... 1 1.2.1 Thermal Print Head... 2 1.2.2
TTP/TDP 243/342 THERMAL TRANSFER / DIRECT THERMAL BAR CODE PRINTER USER S MANUAL CONTENTS 1. PRODUCT INTRODUCTION... 1 1.1 Compliances... 1 1.2 Warranty Information... 1 1.2.1 Thermal Print Head... 2 1.2.2
04/04 Rev USER + SERVICE MANUAL 64-xx 64-xx dispenser TT4. Specifications
 04/04 Rev. 3.00-02 USER + SERVICE MANUAL Specifications Technical Specifications... 2 Device types, use... 2 Dimensions... 3 Performance data... 4 Specifications especially for TT4... 6 Automatic ribbon
04/04 Rev. 3.00-02 USER + SERVICE MANUAL Specifications Technical Specifications... 2 Device types, use... 2 Dimensions... 3 Performance data... 4 Specifications especially for TT4... 6 Automatic ribbon
Cutter Option Installation Instructions
 This kit includes the parts and documentation necessary to install the cutter option on the Zebra XiII, XiIII, and XiIIIPlus-Series printers. NOTE: The Cutter Option is not available for the 96XiIII. Adding
This kit includes the parts and documentation necessary to install the cutter option on the Zebra XiII, XiIII, and XiIIIPlus-Series printers. NOTE: The Cutter Option is not available for the 96XiIII. Adding
Monarch 9825 Printer
 Monarch 9825 Printer TC9825QR Rev. AA 2/02 2002 Paxar Corporation. All rights reserved. This Quick Reference contains supply loading and general care and maintenance procedures. For more detailed information,
Monarch 9825 Printer TC9825QR Rev. AA 2/02 2002 Paxar Corporation. All rights reserved. This Quick Reference contains supply loading and general care and maintenance procedures. For more detailed information,
User's Manual SRP-770II. Label Printer Rev
 User's Manual Label Printer Rev. 1.12 http://www.samsungminiprinters.com Table of Contents Manual Information & Usage Precautions 3 1. Content Confirmation 7 2. Product Part Names 8 3. Installation & Usage
User's Manual Label Printer Rev. 1.12 http://www.samsungminiprinters.com Table of Contents Manual Information & Usage Precautions 3 1. Content Confirmation 7 2. Product Part Names 8 3. Installation & Usage
ZT600 STANDARD FEATURES OPTIONAL FEATURES. Firmware
 ZT600 Series Industrial Printers Specifications are provided for reference and are based on printer tests using Zebra Certified Supplies. Results may vary in actual application settings or when using other-than-recommended
ZT600 Series Industrial Printers Specifications are provided for reference and are based on printer tests using Zebra Certified Supplies. Results may vary in actual application settings or when using other-than-recommended
STANDARD FEATURES OPTIONAL FEATURES ACCESSORIES. Connectivity Options
 ZD420 Printer Specifications Specifications are provided for reference and are based on printer tests using Zebra brand supplies. Results may vary in actual application settings or when using other than
ZD420 Printer Specifications Specifications are provided for reference and are based on printer tests using Zebra brand supplies. Results may vary in actual application settings or when using other than
Monarch 9800 Series Printers
 Monarch 9800 Series Printers TC9840OH Rev. A 11/98 1998 Monarch Marking Systems, Inc. All rights reserved. Each product and program carries a respective written warranty, the only warranty on which the
Monarch 9800 Series Printers TC9840OH Rev. A 11/98 1998 Monarch Marking Systems, Inc. All rights reserved. Each product and program carries a respective written warranty, the only warranty on which the
EPSON P R O D U C T I N F O R M A T I O N G U I D E 2/02
 EPSON P R O D U C T I N F O R M A T I O N G U I D E 2/02 Accessories Options Printer Specifications Printing Printing methods serial impact dot matrix Dot pitch 1/72" {0.353 mm} Dot wire diameter 0.01"
EPSON P R O D U C T I N F O R M A T I O N G U I D E 2/02 Accessories Options Printer Specifications Printing Printing methods serial impact dot matrix Dot pitch 1/72" {0.353 mm} Dot wire diameter 0.01"
Product Specifications DT4 & DT2 Desktop Printers
 Product Specifications DT4 & DT2 Desktop Printers Download Fonts Model DT4 DT2 Resolution Direct Thermal 203 dpi (8 dot/mm) Print Speed 4 IPS (102 mm/s) 4 IPS (102 mm/s) Print 4.25 (108 mm) 2.12 (54 mm)
Product Specifications DT4 & DT2 Desktop Printers Download Fonts Model DT4 DT2 Resolution Direct Thermal 203 dpi (8 dot/mm) Print Speed 4 IPS (102 mm/s) 4 IPS (102 mm/s) Print 4.25 (108 mm) 2.12 (54 mm)
Specification PM SER IES T h erm al B a rcodep rinters
 Specification PM SER IES T h erm al B a rcodep rinters P M 3120 Proficient in Commercial POS Receipt printers 1. Introduction...2 1.1 Safety Warning...2 1.2 Note...2 2. General Information...3 2.1 Introduction...3
Specification PM SER IES T h erm al B a rcodep rinters P M 3120 Proficient in Commercial POS Receipt printers 1. Introduction...2 1.1 Safety Warning...2 1.2 Note...2 2. General Information...3 2.1 Introduction...3
Q8 Barcode Label Printer User s Manual
 Q8 Barcode Label Printer User s Manual Q8 User s Manual Contents Preface... 1 Important Notice, Read Me First!... 1 Chapter 1 Introduction... 2 Specifications... 2 Specifications for Printer... 2 Specifications
Q8 Barcode Label Printer User s Manual Q8 User s Manual Contents Preface... 1 Important Notice, Read Me First!... 1 Chapter 1 Introduction... 2 Specifications... 2 Specifications for Printer... 2 Specifications
VnM 2 SignMaker User Manual Version Updated: 07/2010
 VnM 2 SignMaker User Manual Version 2.0 Updated: 07/200 Introduction Thank you for purchasing the VnM2 SignMaker. Let your imagination run wild with the VnM2 by creating a variety of signs and labels
VnM 2 SignMaker User Manual Version 2.0 Updated: 07/200 Introduction Thank you for purchasing the VnM2 SignMaker. Let your imagination run wild with the VnM2 by creating a variety of signs and labels
Zebra XiIII-Series Printer Safety and Quick Reference Guide
 Zebra XiIII-Series Printer Safety and Quick Reference Guide GB Contents Specifications...75 Electrical...75 Environmental Range...75 Fuses...75 Warnings...76 Installation...76 Use of Shielded Data Cables...76
Zebra XiIII-Series Printer Safety and Quick Reference Guide GB Contents Specifications...75 Electrical...75 Environmental Range...75 Fuses...75 Warnings...76 Installation...76 Use of Shielded Data Cables...76
CANADIAN D.O.C. WARNING
 Each product and program carries a respective written warranty, the only warranty on which the customer can rely. Avery Dennison Corp. reserves the right to make changes in the product, the programs, and
Each product and program carries a respective written warranty, the only warranty on which the customer can rely. Avery Dennison Corp. reserves the right to make changes in the product, the programs, and
THERMAL TRANSFER/ DIRECT THERMAL BARCODE PRINTER USER S MANUAL
 ITPP075 THERMAL TRANSFER/ DIRECT THERMAL BARCODE PRINTER USER S MANUAL i Copyright Information 2016 Zhuhai Hengquan Barcode equipment Co., Ltd. The copyright in this manual, the software and firmware in
ITPP075 THERMAL TRANSFER/ DIRECT THERMAL BARCODE PRINTER USER S MANUAL i Copyright Information 2016 Zhuhai Hengquan Barcode equipment Co., Ltd. The copyright in this manual, the software and firmware in
PA6000 CONFIGURATION SHEET ONE TIME SETTINGS
 PA6000 CONFIGURATION SHEET ONE TIME SETTINGS Most of these items were determined when the unit was assembled; so only configurations that have changed require this adjustment. These selections can only
PA6000 CONFIGURATION SHEET ONE TIME SETTINGS Most of these items were determined when the unit was assembled; so only configurations that have changed require this adjustment. These selections can only
WAVECOM INSTRUMENTS PTY LTD
 WAVECOM INSTRUMENTS PTY LTD www.wavecom.com.au WAVECOM TT040-50 THERMAL TRANSFER BAR CODE PRINTER USER MANUAL 1 Table of Contents Copyright Declaration 3 Introduction 3-4 Product Introduction Compliances
WAVECOM INSTRUMENTS PTY LTD www.wavecom.com.au WAVECOM TT040-50 THERMAL TRANSFER BAR CODE PRINTER USER MANUAL 1 Table of Contents Copyright Declaration 3 Introduction 3-4 Product Introduction Compliances
Prepare the Media for Loading
 39 You can use roll media or fanfold media in your printer. Roll media hangs on and is loaded from the media supply hanger. Fanfold media is stored away from or in the bottom of the printer and can drape
39 You can use roll media or fanfold media in your printer. Roll media hangs on and is loaded from the media supply hanger. Fanfold media is stored away from or in the bottom of the printer and can drape
T4+ series user s manual. Version: 1.1
 Version: 1.1 Table of contents 1. Introduction... 1 1.1 In the box... 1 1.2 T4+ Printer Features... 2 1.2.1 Front view... 2 1.2.2 Rear view... 2 1.2.3 Interior view... 3 1.3 T4e+ Printer Features... 4
Version: 1.1 Table of contents 1. Introduction... 1 1.1 In the box... 1 1.2 T4+ Printer Features... 2 1.2.1 Front view... 2 1.2.2 Rear view... 2 1.2.3 Interior view... 3 1.3 T4e+ Printer Features... 4
Figure 1 LabelMANAGER 450 Electronic Labelmaker
 USB Connector AC Power Connector LCD Display Tape Exit www.dymo.com Font Style/Size Font/Fixed Length Box/Align Symbols Power Cutter Memory Language Preview/Insert Tab CAPS Language Memory Preview Symbols
USB Connector AC Power Connector LCD Display Tape Exit www.dymo.com Font Style/Size Font/Fixed Length Box/Align Symbols Power Cutter Memory Language Preview/Insert Tab CAPS Language Memory Preview Symbols
Impressora Argox X-2300
 Impressora Argox X-2300 A Impressora Argox X-2300 oferece um alto desempenho, além de ser fácil de usar e oferecer flexibilidade ao usuário. Possui impressão direta de transferência térmica com resolução
Impressora Argox X-2300 A Impressora Argox X-2300 oferece um alto desempenho, além de ser fácil de usar e oferecer flexibilidade ao usuário. Possui impressão direta de transferência térmica com resolução
QUICK REFERENCE. Using the Battery
 QUICK REFERENCE This Quick Reference contains supply loading information and general care and maintenance procedures for the Monarch Sierra Sport4 9493 printer. For more detailed information, refer to
QUICK REFERENCE This Quick Reference contains supply loading information and general care and maintenance procedures for the Monarch Sierra Sport4 9493 printer. For more detailed information, refer to
Copyright Information
 59389401_cvr.jpg Copyright Information Copyright 2007 by Oki Data. All Rights Reserved Document Information P/N 59389401, Revision 1.1 April, 2007 Disclaimer Every effort has been made to ensure that the
59389401_cvr.jpg Copyright Information Copyright 2007 by Oki Data. All Rights Reserved Document Information P/N 59389401, Revision 1.1 April, 2007 Disclaimer Every effort has been made to ensure that the
ZT400 Series Quick Reference Guide
 ZT400 Series Quick Reference Guide Use this guide to operate your printer on a daily basis. For more detailed information, refer to the User Guide. Printer Components Figure 1 shows the components inside
ZT400 Series Quick Reference Guide Use this guide to operate your printer on a daily basis. For more detailed information, refer to the User Guide. Printer Components Figure 1 shows the components inside
THERMAL BARCODE PRINTER PROGRAM MANUAL BP21
 THERMAL BARCODE PRINTER PROGRAM MANUAL BP21 Setup and System Commands... 4 1. SIZE... 4 2. CASHDRAWER... 5 3. GAP... 5 4. SPEED... 6 5. DENSITY... 7 6. DIRECTION... 7 7. REFERENCE... 9 8. COUNTRY... 9
THERMAL BARCODE PRINTER PROGRAM MANUAL BP21 Setup and System Commands... 4 1. SIZE... 4 2. CASHDRAWER... 5 3. GAP... 5 4. SPEED... 6 5. DENSITY... 7 6. DIRECTION... 7 7. REFERENCE... 9 8. COUNTRY... 9
Table 1 Print Settings (Continued)
 Printer Configuration and Adjustment Adjust Printer Settings 69 Table 1 Print Settings (Continued) Print Width Specify the width of the labels being used. The default value is the maximum width for the
Printer Configuration and Adjustment Adjust Printer Settings 69 Table 1 Print Settings (Continued) Print Width Specify the width of the labels being used. The default value is the maximum width for the
GT408/412/424e Printer OPERATOR MANUAL
 GT408/412/424e Printer OPERATOR MANUAL PN 9001138C SATO America, Inc. 10350A Nations Ford Road Charlotte, NC 28273 Main Phone: (704) 644.1650 Technical Support Hotline: (704) 644.1660 Technical Support
GT408/412/424e Printer OPERATOR MANUAL PN 9001138C SATO America, Inc. 10350A Nations Ford Road Charlotte, NC 28273 Main Phone: (704) 644.1650 Technical Support Hotline: (704) 644.1660 Technical Support
Model ST-FT1 DIGITAL FORCE / TORQUE INDICATOR. User s Guide
 Model ST-FT1 DIGITAL FORCE / TORQUE INDICATOR Thank you Thank you for purchasing a Mesa Labs Model ST-FT1 digital force / torque indicator, designed for use with a remote torque sensor. With proper usage,
Model ST-FT1 DIGITAL FORCE / TORQUE INDICATOR Thank you Thank you for purchasing a Mesa Labs Model ST-FT1 digital force / torque indicator, designed for use with a remote torque sensor. With proper usage,
ASTRO UW-1C and RW-1C LABEL PRINTER UNWINDER & WINDER
 ASTRO UW-1C and RW-1C LABEL PRINTER UNWINDER & WINDER OPERATOR MANUAL ASTRO MACHINE CORP. 630 Lively Blvd. Elk Grove Village, IL 60007 Phone: (847) 364-6363 Fax: (847) 364-9898 www.astromachine.com SAFETY
ASTRO UW-1C and RW-1C LABEL PRINTER UNWINDER & WINDER OPERATOR MANUAL ASTRO MACHINE CORP. 630 Lively Blvd. Elk Grove Village, IL 60007 Phone: (847) 364-6363 Fax: (847) 364-9898 www.astromachine.com SAFETY
ZT400 Series Quick Reference Guide
 ZT400 Series Quick Reference Guide Use this guide to operate your printer on a daily basis. For more detailed information, refer to the User Guide. Printer Components Figure 1 shows the components inside
ZT400 Series Quick Reference Guide Use this guide to operate your printer on a daily basis. For more detailed information, refer to the User Guide. Printer Components Figure 1 shows the components inside
Setting up an Intermec PM43 printer with InterDriver version M-0 or newer
 Setting up an Intermec PM43 printer with InterDriver version 7.3.5 M-0 or newer Setting up a bar code printer with 7.3.5 M-0 Intermec drivers or newer 1 INITIAL PRINTER CONFIGURATION When the printer is
Setting up an Intermec PM43 printer with InterDriver version 7.3.5 M-0 or newer Setting up a bar code printer with 7.3.5 M-0 Intermec drivers or newer 1 INITIAL PRINTER CONFIGURATION When the printer is
Cub CB-724e / CB-534e
 Cub CB-724e / CB-534e THERMAL TRANSFER / DIRECT THERMAL BAR CODE PRINTER USER S MANUAL Contents 1. Introduction...1 2. Getting Started...1 2.1 Unpacking and Inspection...1 2.2 Equipment Checklist...1 2.3
Cub CB-724e / CB-534e THERMAL TRANSFER / DIRECT THERMAL BAR CODE PRINTER USER S MANUAL Contents 1. Introduction...1 2. Getting Started...1 2.1 Unpacking and Inspection...1 2.2 Equipment Checklist...1 2.3
MODEL PORTI-T. (Kiosk&Ticket Printer) Rev. 2.0
 MODEL PORTI-T (Kiosk&Ticket Printer) Rev. 2.0 WOOSIM SYSTEMS Inc. #501, Daerung Technotown 3th, 448, Gasan-Dong, GeumChun-Ku, Seoul, Korea Tel : +82-2-2107-3700 Fax : +82-2-2107-3707 URL: http://www.woosim.com
MODEL PORTI-T (Kiosk&Ticket Printer) Rev. 2.0 WOOSIM SYSTEMS Inc. #501, Daerung Technotown 3th, 448, Gasan-Dong, GeumChun-Ku, Seoul, Korea Tel : +82-2-2107-3700 Fax : +82-2-2107-3707 URL: http://www.woosim.com
Near Edge technology with 12 dots/mm resolution. 50 to 300 mm/sec; adjustable in steps of 5 mm/sec
 The DPM advantages: Non-stop printing thanks to a 64 bit CPU with extremely fast data transfer and multi-tasking operating system Highest label throughput with print speeds up to 400 mm/sec! The Dot Check
The DPM advantages: Non-stop printing thanks to a 64 bit CPU with extremely fast data transfer and multi-tasking operating system Highest label throughput with print speeds up to 400 mm/sec! The Dot Check
The ICP 300 is an ultra-compact, lightweight portable thermal printer with an easy-load paper feature.
 THERMAL PRINTER Applications Datasheet Features Easy-Load paper feature RS232 Interface 10-35VDC Power Supply requirement High speed, high resolution printing capability Quiet, non-impact system Maintenance-free
THERMAL PRINTER Applications Datasheet Features Easy-Load paper feature RS232 Interface 10-35VDC Power Supply requirement High speed, high resolution printing capability Quiet, non-impact system Maintenance-free
User s Manual. SNAP TM 600 Printer. AVERY DENNISON Manual Edition April 2011 Manual Part Number
 User s Manual SNAP TM 600 Printer AVERY DENNISON Manual Edition 2.1 11 April 2011 Manual Part Number 591398 This page intentionally left blank User s Manual SNAP 600 Printer Manual Part Number 591398 User
User s Manual SNAP TM 600 Printer AVERY DENNISON Manual Edition 2.1 11 April 2011 Manual Part Number 591398 This page intentionally left blank User s Manual SNAP 600 Printer Manual Part Number 591398 User
Quick Guide. For printer model: GY412. Read this Quick Guide before using this product. Keep this document available for future reference.
 Quick Guide For printer model: GY412 PN: 9001246(B) Read this Quick Guide before using this product. Keep this document available for future reference. SATO America, Inc. 10350A Nations Ford Road Charlotte,
Quick Guide For printer model: GY412 PN: 9001246(B) Read this Quick Guide before using this product. Keep this document available for future reference. SATO America, Inc. 10350A Nations Ford Road Charlotte,
ColorMaxLP Label Roll Rewinder
 ColorMaxLP Label Roll Rewinder 5/2017 INSTALLATION/OPERATOR MANUAL Included: Rewinder Base plate Power supply Power Cord Thumb screws Assembly instructions 1. Install base plate Lift front of printer and
ColorMaxLP Label Roll Rewinder 5/2017 INSTALLATION/OPERATOR MANUAL Included: Rewinder Base plate Power supply Power Cord Thumb screws Assembly instructions 1. Install base plate Lift front of printer and
English. Copyright Brady Worldwide, Inc. All rights reserved. (US and Canada)
 Copyright This manual is copyrighted with all rights reserved. No portion of this manual may be copied or reproduced by any means without the prior consent of Brady Worldwide, Inc. While every precaution
Copyright This manual is copyrighted with all rights reserved. No portion of this manual may be copied or reproduced by any means without the prior consent of Brady Worldwide, Inc. While every precaution
P630i/P640i USER GUIDE
 P630i/P640i USER GUIDE Part 2 Tech Notes TN 1 TN 2 TN 3 TN 4 TN 5 TN 6 TN 7 TN 8 TN 9 TN 10 General Information Card Transport Magnetic Encoder Print Station Flip Station Laminator ID/Log Using the Windows
P630i/P640i USER GUIDE Part 2 Tech Notes TN 1 TN 2 TN 3 TN 4 TN 5 TN 6 TN 7 TN 8 TN 9 TN 10 General Information Card Transport Magnetic Encoder Print Station Flip Station Laminator ID/Log Using the Windows
MPP6800 series - PANEL MOUNT PRINTERS. Options
 series - PANEL MOUNT PRINTERS Page 1 of 12 MPP6810 MPP6820 MPP6840 Introduction 5-8Vdc, 4A peak 5-8Vdc, 2A peak 10-35Vdc 24Vdc Features Easy load paper feature High resolution thermal printing 5-8Vdc standard,
series - PANEL MOUNT PRINTERS Page 1 of 12 MPP6810 MPP6820 MPP6840 Introduction 5-8Vdc, 4A peak 5-8Vdc, 2A peak 10-35Vdc 24Vdc Features Easy load paper feature High resolution thermal printing 5-8Vdc standard,
V-Series Plus User s Manual
 V-Series Plus User s Manual Rev. Oct 2009 FCC COMPLIANCE STATEMENT FOR AMERICAN USERS This equipment has been tested and found to comply with the limits for a CLASS A digital device, pursuant to Part 15
V-Series Plus User s Manual Rev. Oct 2009 FCC COMPLIANCE STATEMENT FOR AMERICAN USERS This equipment has been tested and found to comply with the limits for a CLASS A digital device, pursuant to Part 15
ZT510 STANDARD FEATURES OPTIONAL FEATURES PRINTER OPERATION. Zebranet Print Server Options. Firmware
 ZT510 Industrial Printer Specifications are provided for reference and are based on printer tests using Zebra Certified Supplies. Results may vary in actual applicationsettings or when using other-than-recommended
ZT510 Industrial Printer Specifications are provided for reference and are based on printer tests using Zebra Certified Supplies. Results may vary in actual applicationsettings or when using other-than-recommended
XiIII - Series Maintenance Manual
 XiIII - Series Maintenance Manual XiIII - Series Maintenance Manual 48152L Rev. 1 07/00 48152L Rev. 1 07/00 TABLE OF CONTENTS TABLE OF CONTENTS LIST OF TABLES... viii LIST OF FIGURES... x SECTION 1 SYSTEM
XiIII - Series Maintenance Manual XiIII - Series Maintenance Manual 48152L Rev. 1 07/00 48152L Rev. 1 07/00 TABLE OF CONTENTS TABLE OF CONTENTS LIST OF TABLES... viii LIST OF FIGURES... x SECTION 1 SYSTEM
Users Manual STP-103II. Thermal Printer Rev
 Users Manual STP-103II Thermal Printer Rev. 1.00 http://www.bixolon.com Safety Precautions The instructions shown below must be followed to prevent possible danger or damage by using the product incorrectly.
Users Manual STP-103II Thermal Printer Rev. 1.00 http://www.bixolon.com Safety Precautions The instructions shown below must be followed to prevent possible danger or damage by using the product incorrectly.
