Operator's Handbook. Printer $ $25.00 $ Avery Dennison Corp. All rights reserved. TC6057OH Rev. AD 4/ /18/ SALE
|
|
|
- Mabel Clark
- 5 years ago
- Views:
Transcription
1 Operator's Handbook Pathfinder 6057 Printer /18/ $15.50 SALE $25.00 PEARL EARRINGS /18/ $ TC6057OH Rev. AD 4/ Avery Dennison Corp. All rights reserved.
2 Each product and program carries a respective written warranty, the only warranty on which the customer can rely. Avery Dennison Corp. reserves the right to make changes in the product, the programs, and their availability at any time and without notice. Although Avery Dennison Corp. has made every effort to provide complete and accurate information in this manual, Avery Dennison Corp. shall not be liable for any omissions or inaccuracies. Any update will be incorporated in a later edition of this manual Avery Dennison Corp. All rights reserved. No part of this publication may be reproduced, transmitted, stored in a retrieval system, or translated into any language in any form by any means, without the prior written permission of Avery Dennison. Trademarks Avery Dennison, Pathfinder, 9462, and 9465 are registered trademarks of Avery Dennison Corporation. Microsoft and Windows are trademarks of Microsoft Corporation. Avery Dennison 170 Monarch Lane Miamisburg, OH Outside the U.S., send batteries to: EMEA, 4 Awberry Court Croxley Business Park, Hatters
3 TABLE OF CONTENTS INTRODUCTION Using this Manual Audience Getting Started Helpful Reminders USING BATTERIES Using the Main Battery Charging the Main Battery Replacing the Main Battery Checking the Battery Status Main Battery Safety Information USING SUPPLIES Loading Supplies Loading for Non-Peel Mode Loading for Peel Mode Calibrating the Supply ENTERING & PRINTING DATA Using the Display Reading the Task Bar Power Management Adjusting the Display Backlight Printing Using the Input Panel Scanning Bar Codes Certification Note CONFIGURING THE PRINTER Selecting the Supply Type Adjusting the Print Contrast Adjusting the Print Position Supply Position Print Margin Overfeed Distance Max Supply Length i
4 CARE & MAINTENANCE Cleaning Cleaning the Display Screen Cleaning the Printhead Cleaning the Platen, Liner Drive, and Pinch Rollers Cleaning the Black Mark Sensor Cleaning the Scanner Window Clearing Supply Jams Storing the Printer TROUBLESHOOTING Checking the Software Version Printing a Test Label Error Codes Technical Support SPECIFICATIONS & ACCESSORIES...A-1 Specifications...A-1 Accessories...A-1 ii
5 INTRODUCTION 1 The Pathfinder 6057 prints, scans bar codes, collects data, and communicates with other devices. The printer operates on a Microsoft Windows-based CE platform. The printer features Touch screen display Adjustable supply width capabilities Clock/Calendar USB 2.0 port communications Graphic printing capabilities LED display backlight Low power shutdown to conserve the battery On-Demand (factory-installed option) and continuous printing Laser scanner (factory-installed option) 2D laser scanner (factory-installed option) Wireless b/g Radio (factory-installed option) Wavelink Avalanche(factory-installed option) Introduction 1-1
6 Using this Manual Following is a summary of the contents of this manual: Chapter Contents 1 Introduction Information you should know before using the printer. 2 Using Batteries Charging, changing, and using batteries safely. 3 Using Supplies Supply loading. 4 Entering and Printing Data Using the display, keypad, scanner, and printing. 5 Care & Maintenance Clearing supply jams and cleaning the printer. 6 Troubleshooting Common problems and solutions. A Specifications & Accessories Printer specifications and accessories/options. Audience This manual is for the operator who scans or manually enters data and prints and applies labels. Getting Started To start using the printer, you must: 1. Review the safety information in the Regulatory Compliance document provided with your printer. 2. Charge the main battery. See Charging the Main Battery in Chapter 2 for more information. Note: You must charge the battery before using it. 3. Insert the main battery. See Changing the Main Battery in Chapter 2 for more information. 4. Load supplies in the printer. See Loading the Supplies in Chapter 3 for more information. 5. Turn on the printer. Note: Your System Administrator must load an application in the printer before you can use it. Helpful Reminders Always start with a fully charged battery. When you load a new roll of supplies, check the main battery s printing power, if it is low, switch to a fully charged battery (doing so ensures optimum print quality). Turn off the printer when you are not using it. Do not pound the printer when applying labels printed in peel mode. Operate and store the printer with the recommended temperature and humidity ranges. See Appendix A, Specifications and Accessories, for more information. 1-2 Operator's Handbook
7 USING BATTERIES 2 The printer uses two batteries; a main battery and a backup battery. Battery Main Backup Use Running the printer. It is rechargeable using one of the chargers listed in Appendix A, Specifications & Accessories. Maintaining the printer s system settings. Charges from the main battery. Not user replaceable. Using the Main Battery The printer s main power source is a 7.4V lithium-ion battery. To order a replacement battery, see Appendix A, Specifications & Accessories for more information. Note: The printer uses only this battery; do not substitute batteries. You must charge the battery when you receive the printer, even if you do not use it right away. Charging the Main Battery To charge the main battery, use one of the Monarch chargers listed in Appendix A, Specifications & Accessories. Refer to the documentation provided with the chargers for more information. Charging time is approximately 1 3 hours. Warning: The battery must be charged using only the chargers listed in this manual; the battery might explode if placed on a different charger. Replacing the Main Battery To change the main battery: 1. Hold the printer upright with one hand and press the battery release button on the handle with your other hand. 2. The battery compartment door opens slightly. Use your finger to open the door. 3. Remove the battery. 4. Insert a new battery (label side up) into the compartment (connector end last). 5. Close the compartment door until it clicks into place. Using Batteries 2-1
8 Checking the Battery Status The printer easily provides the status of the main and backup batteries. 1. Turn on the printer. Power Button 2. Touch the Home key. 3. Touch the battery icon ( ). Power Supply Backup Battery Main Battery Printing Description Shows the status of the backup battery. If you replace the main battery, its charge depletes while charging the backup battery. You cannot replace the backup battery. Shows the status of the main battery. If the status is low, printing may be interrupted. Replace the main battery in the printer with a fully charged battery. Shows the power levels of the main battery for system operations and printing. If the printing power level is low, you may still be able to use Windows functions, but you do not have enough battery power to print. Replace the main battery in the printer with a fully charged battery. 4. Touch the X to close the battery status window. 2-2 Operator's Handbook
9 Main Battery Safety Information To order a replacement battery, see Appendix A, Specifications & Accessories for more information. You must charge the battery before using it. For optimal battery life, charge the battery within three months of receipt. Warning: The battery must be charged using only the chargers listed in this manual; the battery might explode if placed on a different charger. See Appendix A, Specifications and Accessories, for more information. Take the battery out of the printer when storing the printer for a month or longer. The optimal battery storage temperature is 50 F to 73 F (10 C to 23 C), with a maximum of 104 F (40 C). The battery may permanently lose its charge capacity if stored at temperatures less than 32 F (0 C) or greater than 104 F (40 C). For longest life, the battery should be stored in a cool, dry place. The operating temperature for the battery is the same as for the printer. See Appendix A, Specifications and Accessories, for more information. The recommended charging temperature is 68 F to 77 F (20 C to 25 C) Recycle Information Do not throw in the trash. Recycle according to your local regulations. The Rechargeable Battery Recycling Corporation (RBRC ) is a non-profit organization created to promote recycling of rechargeable batteries. For more information about how to recycle batteries in your area, visit Batteries can also be returned postagepaid to: Avery Dennison ERC 200 Monarch Lane Door #39 Miamisburg, OH Warning: Do not disassemble, short-circuit, heat above 80 C, or incinerate the battery; it may explode. Do not let the battery come into contact with metal objects. Do not use a battery with a cracked case. Do not get the battery wet. It is normal for battery capacity to decrease up to 20% over the first 300 cycles of use. The battery should be charged before long-term storage or after the battery has been exhausted from a printing session. Frequent charging actually prolongs battery life and has no negative effects such as memory loss. The printer uses battery power even when it is not printing. Charge the battery using only the chargers listed in this manual; the battery might explode if placed on a different charger. See Appendix A, Specifications and Accessories, for more information. Many factors affect your battery s performance, including the quantity of labels printed, percentage of black per label, and power management. Using Batteries 2-3
10 2-4 Operator's Handbook
11 USING SUPPLIES 3 The printer uses two types of supplies: Labels Tags There are two print modes. The way you load the supplies depends on the print mode you use. Peel mode removes the backing paper from the supplies as it prints the labels. This mode allows you to apply the label immediately. It is only for labels. When using the on-demand sensor, you can press the trigger to print a label or the next label prints automatically when the previous one is removed. Non-Peel mode does not remove the backing paper. It is for tags and labels printed in a continuous strip. Loading Supplies To load supplies: 1. Turn on the printer. Power Button 2. Press the latch buttons and open the supply cover. Using Supplies 3-1
12 3. Spread the supply holder tabs apart with one hand so it adjusts to the size of your supply roll. 4. Press the supply lock tab all the way down (towards the inside of the printer) to lock the supply holder at 1.2. Adjust it to the middle position to lock the supply holder at 1.5. Adjust it all the way up (towards the opening of the printer) to lock the supply holder at 2.0 Supply Holder Supply Lock Tab 5. Place the supply roll in the supply holder so the supply feeds from the bottom. 6. Continue loading supply for the printing mode you want (peel or non-peel). 3-2 Operator's Handbook
13 Loading for Non-Peel Mode 1. Feed the supply over the platen roller, peel bar, and label deflector. Platen Roller (black rubber) Peel Bar (metal) Label Deflector 2. Close the supply cover. 3. Calibrate the supply. See Calibrating the Supply for more information. Loading for Peel Mode 1. Peel and discard the first four inches of labels from the backing paper. 2. Hold the printer upright and gently push down on the label deflector. 3. Feed the backing paper over the peel bar and through the slot at the base of the label deflector. Platen Roller (black rubber) Peel Bar (metal) Input Panel Label Deflector Using Supplies 3-3
14 4. Close the supply cover. 5. Hold the backing paper and push up the label deflector until it snaps into place. 6. Calibrate the supply. See Calibrating the Supply for more information. 3-4 Operator's Handbook
15 Calibrating the Supply To calibrate the supply: 1. Turn on the printer. 2. Touch the Home key. 3. Select Load Supply. Home 4. Select Calibrate Stock. A label or two feeds while the supply is calibrated. Using Supplies 3-5
16 3-6 Operator's Handbook
17 ENTERING & PRINTING DATA 4 This chapter explains the printer s features and how to use them. Using the Display The printer has a touch screen display similar to a hand held computer. Touch the screen to select the option you want. Note: Use only your finger on the screen. Pens and other items can cause damage. Use distilled water and a soft cloth to clean the screen; do not use household cleaners. To Open the Start Menu, touch the Emerald key. Reading the Task Bar The Task Bar has the following indicators: Task Bar Icon Description Wired/Wireless Connection Wireless Signal Strength Battery Status Emerald Key Power Management The printer s display automatically dims and shuts off after a specified amount of idle time. The printer wakes up when you touch the display or press the trigger. Touching the display only wakes the printer; you must touch it again to perform an action. Pressing the trigger wakes the printer and activates the scanner. Your System Administrator can adjust these settings. Entering & Printing Data 4-1
18 Adjusting the Display Backlight 1. Touch the Emerald key to access the Start Menu, select Settings, Control Panel, and Backlight. 2. Touch the > key to increase the amount of backlight or the < key to decrease the amount of backlight for each of the options Active level is the amount of backlight on the display when it is in use. Idle level is the amount of backlight on the display when the printer is in user idle mode. Active Level (In Dock) is the amount of backlight on the display while the printer is docked in the 6054/6055 before it goes into idle mode. Idle Level (In Dock) is the amount of backlight on the display while the printer is docked in the 6054/6055 when it is idle mode. Printing When and how you print depends on your printer s application. It may print only after you press a certain key automatically as soon as you press a key automatically with no input from you one label or a strip of labels. 4-2 Operator's Handbook
19 Using the Input Panel To open the printer s input panel, touch the Diamond key. Input Panel Diamond Key Key(s) Description Accepts data or menu selection. Closes any open windows. Displays upper-case or lower-case alphabetic input panel. or Displays numeric input panel. Displays special character and symbol input panel. Entering & Printing Data 4-3
20 Scanning Bar Codes Your printer may have a built-in scanner. To scan a bar code: 1. Point the scanner at a slight angle, approximately 4 8 inches from the bar code symbol. 2. Press the trigger or other key specified by your System Administrator. Caution: Do not stare into the beam. The scanner LED is above the display. Scanner LED Green Yellow Description Successful scan. Unsuccessful scan. If the bar code does not scan: Change the scanner s angle slightly and try again. Clean the scanner window. See Cleaning in Chapter 5 for more information. Move the scanner 4 8 inches away from the bar code. Adjust this distance as needed to find the correct distance. Try scanning another bar code that you have scanned successfully. If that scan is successful, the scanning problem is with the bar code. Move to a more dimly lit area. Ensure there are no voids (streaks) in the bar code symbol. If the scan is still unsuccessful, ask your System Administrator to perform a scanner test. Certification Note This product is certified to be a Class II laser product with the United States DHHS Center for Devices and Radiological Health and complies with 21CFR and except for deviations pursuant to Laser Notice No. 50, dated July 26, 2001, The scanner emits less than a 2.0 milliwatt beam of laser light from the scanning window. Laser light in excess of Class I limits must be inside a protective cover. No maintenance is required to keep this product in compliance with EN 60825, IEC60825, and DHHS Regulation 21, Subchapter J. No controls are provided for operation or maintenance. Caution: Use of controls, adjustments or performance of procedures other than those specified herein may result in hazardous laser light exposure. Class II laser scanners use a low power, visible light diode. As with any very bright light source, the user should avoid staring directly into the light beam. Momentary exposure to a Class II laser is not known to be harmful. 4-4 Operator's Handbook
21 CONFIGURING THE PRINTER 5 This chapter explains how to configure the printer. Selecting the Supply Type 1. Turn on the printer. 2. Touch the Home key. 3. Select Printer Config. 4. Select General Settings. 5. If your supplies have black mark, check Use Black Mark. 6. If you want the printer to tell you if your print job will print off the edge of the supply, check Generate Off Tag Warning. 7. Touch OK when finished. Configuring the Printer 4-1
22 Adjusting the Print Contrast To adjust the print contrast: 1. Turn on the printer. 2. Touch the Home key. 3. Select Printer Config and then Energy Settings. 4. Touch the left or right arrows to increase or decrease the contrast. The higher the number, the darker the print; the lower the number, the lighter the print. The print contrast controls the darkness of the printing on your supply. The range is 100 to +100 and the default is 0. You may need to increase or decrease the print contrast depending on your supply type. Having the correct print contrast setting is important because it affects how well your barcodes scan and how long your printhead lasts. 5. Select the printhead energy as Standard or High. Use Standard for all other supplies; use High for synthetic supplies. 6. Select Print Serial Quality Label to print a label with bar codes to scan and check the quality of serial bar codes. 7. Select Print Parallel Quality Label to print a label with bar codes to scan and check the quality of parallel bar codes. 8. Touch OK when finished. 4-2 Operator's Handbook
23 Adjusting the Print Position 1. Turn on the printer. 2. Touch the Home key. 3. Select Printer Config and then Print Position. 4. Touch the left or right arrows to increase or decrease the Supply Position, Print Margin, Overfeed Distance, and/or Max Supply Length. 5. Touch OK when finished. Supply Position Adjust the supply position to set where data prints vertically on the supply. The adjustments are in steps ( inch). The default value is 0. Increase the number to move the supply closer to the chute; decrease the number to move the supply away from the chute. Print Margin Adjust the print margin to set where data prints horizontally on the supply. The adjustments are made in dots ( inch). The range is , the default value is 0. Increase the margin position to move print to the right, decrease to move print to the left. Overfeed Distance Adjust the overfeed distance to set the distance that your supply is fed out of the chute after it prints. The adjustments are in steps ( inch). The default value is 0. Increase the number to feed more supply out of the chute; decrease the number to feed less supply out of the chute. Max Supply Length Adjust the Max Supply Length if you are using supply that is longer than 8.0. The size of your supply is measured from top to bottom. The default value is 8. If your supply is shorter than 8 you do not need to adjust this setting (the printer automatically detects supply that is 8 or shorter). Configuring the Printer 4-3
24 4-4 Operator's Handbook
25 CARE & MAINTENANCE 5 Caring for and properly maintaining your printer protects it and keeps it running smoothly. This chapter explains how to clean the printhead, platen roller, sensors, and scanner window clear supply jams store the printer. Cleaning It is important to keep the printer clean. You must clean five main areas: Display Screen Printhead Platen Roller Sensors Scanner Window Do not use sharp objects to clean the printer. Do not use household cleaners to clean the printer. Cleaning the Display Screen Make sure the printer is turned off when cleaning the display. Slightly dampen a soft cloth with distilled water and gently wipe the display. Do not use household cleaners. Cleaning the Printhead Clean the printhead after using 7-10 rolls of supplies in extreme temperatures, humid conditions, or a dirty environment when you see voids in the print after a supply jam. CAUTIONS: The following actions may damage the printhead and void your warranty. Do not use silicone to clean or lubricate. Do not use sharp objects to remove adhesive or label particles from the printhead area. Do not touch the printhead with your fingers. Care & Maintenance 5-1
26 To clean the printhead: 1. Turn off the printer. 2. Open the supply cover and remove the supplies. 3. Check the supply holder for adhesive buildup and clean it if necessary. 4. Ground yourself by touching a metal object other than the printer. Grounding prevents electrostatic discharge, which may damage your printer. 5. Clean the printhead area of all adhesive and label particles using a Cleaning Pen or a soft cloth moistened with isopropyl alcohol. 6. Reload the supply roll and close the supply cover. Cleaning the Platen, Liner Drive, and Pinch Rollers Clean these rollers when you see significant adhesive build-up or when a label is wrapped around them. 1. Turn off the printer, open the supply cover, and open the label deflector. 2. Remove the supplies. 3. Hold the printer upright and gently push down on the label deflector. It may be stiff. 4. Use a dry, soft-bristle brush, such as a toothbrush, to clean the rollers. If the brush does not remove all adhesive, moisten a cotton swab with isopropyl alcohol and run the cotton swab across the roller. Wait a few minutes for the printer to dry. Platen Roller Liner Drive Roller Pinch Roller 5. Reload the supplies, close the label deflector and supply cover. 5-2 Operator's Handbook
27 Cleaning the Black Mark Sensor To clean the black mark sensor: 1. Turn off the printer and open the supply cover. 2. Remove the supplies. 3. Open the label deflector by gently pushing down on the label deflector. Black Mark Sensor 4. Clean the black mark sensor with a dry cotton swab. 5. Reload the supplies, close the supply cover and the label deflector. Cleaning the Scanner Window Clean the scanner window whenever it appears to be dirty or smeared. To clean it: 1. Turn off the printer. 2. Moisten a soft cloth with distilled water. Do not use household cleaners to clean the printer. Scanner Window 3. Gently wipe the window until it is completely clean. Note: Pressing too hard on the window can crack the window or cause it to dislodge. Care & Maintenance 5-3
28 Clearing Supply Jams To clear a supply jam: 1. Turn off the printer and open the supply cover completely. 2. Open the label deflector by gently pushing down on the label deflector. 3. Remove the supplies. 4. Carefully remove any jammed supply. Note: Do not pull the jammed supply out through the front of the label deflector. Do not use sharp objects to remove jammed supplies. 5. Clean any adhesive build-up. 6. Reload the supplies, close the supply cover, and close the label deflector. Storing the Printer Do not store the printer in or near magnetic fields wet or damp areas dirty or dusty areas areas of intense vibration or shock. 5-4 Operator's Handbook
29 TROUBLESHOOTING This section lists some common printer problems and their solutions. 6 Problem Printer does not feed. Printer does not print. Print has voids or is too light. Printer partially prints on the supply and fails to respond to the keypad or trigger. Scanner does not scan a bar code. The display does not turn on. Solution Switch to a fully charged battery. Close the supply cover completely. Load the supply correctly. See Loading Supplies in Chapter 3 for more information. Check the platen roller for jammed labels. Make sure the pinch roller is in place. Switch to a fully charged battery. Load the supply correctly. See Loading Supplies in Chapter 3 for more information. Clean the printhead. See Cleaning the Printhead in Chapter 5 for more information. Load the supply correctly. See Loading Supplies in Chapter 3 for more information. Close the supply cover completely. Switch to a fully charged battery. Clean the printhead. See Cleaning the Printhead in Chapter 5 for more information. Check the supply for damage or defects. Load the supply correctly or load new supplies, if necessary. See Loading Supplies in Chapter 3 for more information. Clear any supply jams. Clean the printhead. See Cleaning the Printhead in Chapter 5 for more information. Switch to a fully charged battery. See Scanning Bar Codes in Chapter 4 for more information. Make sure the power is on. Switch to a fully charged battery. Checking the Software Version To check the Software version of the printer, the Ultra Class library, the scanner configuration, printer diagnostics, and the Application version: 1. Turn on the printer. 2. Touch the Home key. 3. Select About. 4. Scroll to check the versions of the API, print engine, etc. 5. Touch Done when finished. Troubleshooting 6-5
30 Printing a Test Label To print a Test Label: 1. Touch the Home key. 2. Select Printer Diag. 3. Select Diagnostic Labels from the Print Engine Tests window. 4. Select one of the following from the Diagnostic Labels window. Select: Information Labels The following labels print: M06057STD Diagnostics Info Settings Diagnostics Info Service Packs None Sensor: Black Mark PE Version V1.1 (AK) Stock Offset: 0 Total Inches: Contrast: 0 Hi-Energy Inches: Speed: Best Available Battery: 7.534V (60%) PH Dot Resist Avg: 358 Network Diagnostics Info Bad Dot Count: 0 Adapter Name: SDCCF10G1 IP Address: MAC Address: 00:01:02:0A:40:7E Prints a label that contains the printer information. Checkerboard Label Prints a label to verify that the printhead strobes are working. If your printed sample has fewer lines or no lines, keep the sample and call Service. Gray Scale Label The gray scale test checks the uniformity of the printing. The printed sample should be uniformly gray across the supply. If you see voids, especially on the edges, keep the sample and call Service. Label with voids Serial Barcode Label A label prints bar codes for you to scan to check the quality of serial bar codes. Parallel Barcode Label A label prints bar codes for you to scan to check the quality of parallel bar codes. 6-6 Operator's Handbook
31 Error Codes This section lists common error codes and their descriptions. Code(s) Description Supply size is incorrect. Reload the correct supplies Communication error. See your System Administrator Supply Error. Load supplies or make sure they are loaded correctly. See Loading Supplies in Chapter 3 for more information. 706 Remove any jammed supplies. See Clearing Supply Jams in Chapter 5 for more information. If the supply is not jammed or you have removed the jam, and the error continues, see your System Administrator. 750 Printhead is overheated. Turn off the printer to let it cool The printer sensed a problem with a mark on the supplies. Check the supplies to see if they are loaded correctly. 756 The printer is out of supplies. Load supplies. See Loading Supplies in Chapter 3 for more information. 757 The calibrated supply length differs by plus or minus.25 inches from the format. Load supplies. 758 Check supply. Remove any printed labels. Check for a label jam. Clear the supply path or reload supplies. 762 Low battery. Recharge the battery. See Charging the Main Battery in Chapter 2 for more information. 763 Waiting to dispense label. Press the trigger. 768 Printhead error. See your System Administrator The printer is busy or has an error pending. Turn off the printer, wait two seconds, and then turn it back on System error. See your System Administrator. SYSTEM System error. See your System Administrator. ERROR VECTOR ## Technical Support If these solutions do not work or you have a problem or error code not listed, see your System Administrator or call Service at the number listed on the back of this manual. Troubleshooting 6-7
32 6-8 Operator's Handbook
33 SPECIFICATIONS & ACCESSORIES A Specifications Dimensions: Printhead: Printing: Print Speed: Memory: Battery Type: Battery Recharge Time: Supply Sizes: Operating Temperature: Humidity (Operating & Storage): Width 3.3 (84 mm) Length 9.84 (250 mm) Height 7.9 (201 mm) Weight 2.0 lbs. (908 g) Shipping Weight 5.9 lbs. (2.6 kg) 1.89" (48mm/384 dots) (203 dots per inch) Thermal direct (no ink /ribbon) Up to 5" (127 mm) per second 128 MB DDR RAM; 256 MB NAND Flash 7.4V Lithium-Ion 3.6V Lithium-Ion (internal) 1 3 hours, depending on the charger used. Widths: 1.2", 1.5", and 2.0" (30mm, 38mm, and 51mm) adjustable between (30 mm 51 mm) Lengths.55" 8.0" (14mm 203mm) Peel mode supports.785" (20 mm) or greater lengths. Non-Peel mode supports.55" (14mm) or greater lengths. 40 F 110 F (4 C 43 C) 5% 90% non-condensing Accessories This section lists some of the accessories available for your printer and their part numbers. For more accessories, refer to the Accessories List available on our Web site. Part Number Description M09462 Single-Station Battery Charger M09465 Four-Station Battery Charger Cleaning Pen M06054 Network Control Module Use one module with up to four 6055 Docking modules M06055 Docking Module Connects to the Network Control Module. Holds the printer, charges the battery while inside the printer, and allows Ethernet communication with the printer USB Cable Extra Battery Specifications & Accessories A-1
34 A-2 Operator s Handbook
35
36 Avery Dennison 170 Monarch Lane Miamisburg, OH (In the U.S.A.) (In Canada)
1. Review the printer safety information in the Regulatory Compliance document provided with your printer.
 QUICK REFERENCE This Quick Reference contains supply loading information and general care and maintenance procedures for the Monarch Pathfinder Ultra Platinum 6039 printer. For more detailed information,
QUICK REFERENCE This Quick Reference contains supply loading information and general care and maintenance procedures for the Monarch Pathfinder Ultra Platinum 6039 printer. For more detailed information,
Cet appareil numérique de la Classe B respecte toutes les exigences du Règlement sur le Matériel Brouilleur du Canada.
 Each product and program carries a respective written warranty, the only warranty on which the customer can rely. Avery Dennison Corp. reserves the right to make changes in the product, the programs, and
Each product and program carries a respective written warranty, the only warranty on which the customer can rely. Avery Dennison Corp. reserves the right to make changes in the product, the programs, and
QUICK REFERENCE. Getting Started
 QUICK REFERENCE This Quick Reference contains supply loading information and care and maintenance procedures for the Monarch Pathfinder Ultra Silver 6032 printer. For more detailed information, refer to
QUICK REFERENCE This Quick Reference contains supply loading information and care and maintenance procedures for the Monarch Pathfinder Ultra Silver 6032 printer. For more detailed information, refer to
Operator s Handbook. Monarch FreshMarx 9417 Food Freshness System. TC9417OH Rev. AE 1/ Avery Dennison Corp. All rights reserved.
 Operator s Handbook Monarch FreshMarx 9417 Food Freshness System TC9417OH Rev. AE 1/2015 2013 Avery Dennison Corp. All rights reserved. Each product and program carries a respective written warranty, the
Operator s Handbook Monarch FreshMarx 9417 Food Freshness System TC9417OH Rev. AE 1/2015 2013 Avery Dennison Corp. All rights reserved. Each product and program carries a respective written warranty, the
CANADIAN D.O.C. WARNING
 Each product and program carries a respective written warranty, the only warranty on which the customer can rely. Avery Dennison Corp. reserves the right to make changes in the product, the programs, and
Each product and program carries a respective written warranty, the only warranty on which the customer can rely. Avery Dennison Corp. reserves the right to make changes in the product, the programs, and
Monarch Sierra Sport Printer
 Monarch Sierra Sport 2 9460 Printer TC9460OH Rev. AH 10/08 2004 Paxar Americas, Inc. a s ubsidiary of Avery Dennison Corp All rights reserved. Each product and program carries a respective written warranty,
Monarch Sierra Sport 2 9460 Printer TC9460OH Rev. AH 10/08 2004 Paxar Americas, Inc. a s ubsidiary of Avery Dennison Corp All rights reserved. Each product and program carries a respective written warranty,
Operator s Handbook. Monarch 9433 Sierra Sport3 Printer Paxar Americas, Inc. a subsidiary of Avery Dennison Corp. All rights reserved.
 Operator s Handbook Monarch 9433 Sierra Sport3 Printer TC9433OH Rev. AD 12/07 2006 Paxar Americas, Inc. a subsidiary of Avery Dennison Corp. All rights reserved. Each product and program carries a respective
Operator s Handbook Monarch 9433 Sierra Sport3 Printer TC9433OH Rev. AD 12/07 2006 Paxar Americas, Inc. a subsidiary of Avery Dennison Corp. All rights reserved. Each product and program carries a respective
FRESHMARX 9417 QUICK REFERENCE
 FRESHMARX 9417 QUICK REFERENCE For more detailed information, refer to the Operator s Handbook available on our Web site (www.monarch.com). Review the printer safety information in the Safety Sheet provided
FRESHMARX 9417 QUICK REFERENCE For more detailed information, refer to the Operator s Handbook available on our Web site (www.monarch.com). Review the printer safety information in the Safety Sheet provided
Monarch 9460 Printer. TC9460OH Rev. AC 2/ Monarch Marking Systems, Inc. All rights reserved.
 Monarch 9460 Printer TC9460OH Rev. AC 2/01 2001 Monarch Marking Systems, Inc. All rights reserved. Each product and program carries a respective written warranty, the only warranty on which the customer
Monarch 9460 Printer TC9460OH Rev. AC 2/01 2001 Monarch Marking Systems, Inc. All rights reserved. Each product and program carries a respective written warranty, the only warranty on which the customer
QUICK REFERENCE. Using the Battery
 QUICK REFERENCE This Quick Reference contains supply loading information and general care and maintenance procedures for the Monarch Sierra Sport4 9493 printer. For more detailed information, refer to
QUICK REFERENCE This Quick Reference contains supply loading information and general care and maintenance procedures for the Monarch Sierra Sport4 9493 printer. For more detailed information, refer to
MONARCH DOS-based PATHFINDER Ultra System
 MONARCH DOS-based PATHFINDER Ultra System TC6035EZEM Rev. C 10/98 1998 Monarch Marking Systems, Inc. All rights reserved. Each product and program carries a respective written warranty, the only warranty
MONARCH DOS-based PATHFINDER Ultra System TC6035EZEM Rev. C 10/98 1998 Monarch Marking Systems, Inc. All rights reserved. Each product and program carries a respective written warranty, the only warranty
MONARCH 9416 XL QUICK REFERENCE
 MONARCH 9416 XL QUICK REFERENCE This Quick Reference contains ribbon loading, supply loading, and general care, maintenance, and troubleshooting procedures for the 9416 XL Thermal Direct and 9416 XL Thermal
MONARCH 9416 XL QUICK REFERENCE This Quick Reference contains ribbon loading, supply loading, and general care, maintenance, and troubleshooting procedures for the 9416 XL Thermal Direct and 9416 XL Thermal
QUICK REFERENCE. Connecting the Cables
 QUICK REFERENCE This Quick Reference contains supply loading and general care and maintenance procedures for the Monarch 9860 printer. For more detailed information, refer to the Operator s Handbook available
QUICK REFERENCE This Quick Reference contains supply loading and general care and maintenance procedures for the Monarch 9860 printer. For more detailed information, refer to the Operator s Handbook available
CANADIAN D.O.C. WARNING
 Each product and program carries a respective written warranty, the only warranty on which the customer can rely. Avery Dennison Corp. reserves the right to make changes in the product, the programs, and
Each product and program carries a respective written warranty, the only warranty on which the customer can rely. Avery Dennison Corp. reserves the right to make changes in the product, the programs, and
Monarch 6017 HandiPrint Printer
 Monarch 6017 HandiPrint Printer TC6017OI Rev. AB 4/01 2000 Monarch Marking Systems, Inc. All rights reserved. Each product and program carries a respective written warranty, the only warranty on which
Monarch 6017 HandiPrint Printer TC6017OI Rev. AB 4/01 2000 Monarch Marking Systems, Inc. All rights reserved. Each product and program carries a respective written warranty, the only warranty on which
EQUIPMENT MANUAL. Avery Dennison Monarch 9419 Printer. TC9419EM Rev. AA 9/ Avery Dennison Corp. All rights reserved.
 EQUIPMENT MANUAL Avery Dennison Monarch 9419 Printer TC9419EM Rev. AA 9/16 2016 Avery Dennison Corp. All rights reserved. Each product and program carries a respective written warranty, the only warranty
EQUIPMENT MANUAL Avery Dennison Monarch 9419 Printer TC9419EM Rev. AA 9/16 2016 Avery Dennison Corp. All rights reserved. Each product and program carries a respective written warranty, the only warranty
QUICK REFERENCE. RFID Overview
 QUICK REFERENCE This Quick Reference contains supply loading and general maintenance procedures for the Monarch 9855 RFID printer. Additional RFID documents are available on the Monarch Printer s Documentation
QUICK REFERENCE This Quick Reference contains supply loading and general maintenance procedures for the Monarch 9855 RFID printer. Additional RFID documents are available on the Monarch Printer s Documentation
Monarch 9825 Printer
 Monarch 9825 Printer TC9825QR Rev. AA 2/02 2002 Paxar Corporation. All rights reserved. This Quick Reference contains supply loading and general care and maintenance procedures. For more detailed information,
Monarch 9825 Printer TC9825QR Rev. AA 2/02 2002 Paxar Corporation. All rights reserved. This Quick Reference contains supply loading and general care and maintenance procedures. For more detailed information,
Setting up an Intermec PM43 printer with InterDriver version M-0 or newer
 Setting up an Intermec PM43 printer with InterDriver version 7.3.5 M-0 or newer Setting up a bar code printer with 7.3.5 M-0 Intermec drivers or newer 1 INITIAL PRINTER CONFIGURATION When the printer is
Setting up an Intermec PM43 printer with InterDriver version 7.3.5 M-0 or newer Setting up a bar code printer with 7.3.5 M-0 Intermec drivers or newer 1 INITIAL PRINTER CONFIGURATION When the printer is
Monarch 9414 Printer. TC9414EM 7/99 Rev. AB 1999 Monarch Marking Systems, Inc. All rights reserved.
 Monarch 9414 Printer TC9414EM 7/99 Rev. AB 1999 Monarch Marking Systems, Inc. All rights reserved. Each product and program carries a respective written warranty, the only warranty on which the customer
Monarch 9414 Printer TC9414EM 7/99 Rev. AB 1999 Monarch Marking Systems, Inc. All rights reserved. Each product and program carries a respective written warranty, the only warranty on which the customer
π H-6323 ZEBRA ZD410 DIRECT THERMAL PRINTER PARTS EXTERNAL PARTS DIAGRAM uline.com
 π H-6323 ZEBRA ZD410 DIRECT THERMAL PRINTER 1-800-295-5510 uline.com PARTS NOTE: Save the carton and all packing materials for storage or in case the printer needs to be returned to the manufacturer. Documentation
π H-6323 ZEBRA ZD410 DIRECT THERMAL PRINTER 1-800-295-5510 uline.com PARTS NOTE: Save the carton and all packing materials for storage or in case the printer needs to be returned to the manufacturer. Documentation
Monarch 9825 Printer Paxar Americas, Inc. a subsidiary of Avery Dennison Corp. All rights reserved.
 Monarch 9825 Printer TC9825QR Rev. AF 4/08 2007 Paxar Americas, Inc. a subsidiary of Avery Dennison Corp. All rights reserved. Each product and program carries a respective written warranty, the only warranty
Monarch 9825 Printer TC9825QR Rev. AF 4/08 2007 Paxar Americas, Inc. a subsidiary of Avery Dennison Corp. All rights reserved. Each product and program carries a respective written warranty, the only warranty
System Administrator's Guide
 028028 System Administrator's Guide Pathfinder 6057 Printer 653258 04/18/07 7512 $15.50 SALE 4 58523 32232 9 $25.00 PEARL EARRINGS 8 99565 45453 9 04/18/07 7512 $200.00 TC6057SA Rev. AE 3/18 2011 Avery
028028 System Administrator's Guide Pathfinder 6057 Printer 653258 04/18/07 7512 $15.50 SALE 4 58523 32232 9 $25.00 PEARL EARRINGS 8 99565 45453 9 04/18/07 7512 $200.00 TC6057SA Rev. AE 3/18 2011 Avery
RJ-2030/2050/2140/2150
 LBF85700 Unpacking Your Printer Check that the package contains the following before using your printer: RJ-030/050/40/50 Quick Setup Guide English Printer Rechargeable Li-ion Battery Belt Clip Thank you
LBF85700 Unpacking Your Printer Check that the package contains the following before using your printer: RJ-030/050/40/50 Quick Setup Guide English Printer Rechargeable Li-ion Battery Belt Clip Thank you
RJ-2030/2050/2140/2150
 Printed in China LBF85400 Package Contents Check that the package contains the following before using your printer: RJ-030/050/40/50 Quick Setup Guide English Printer Rechargeable Li-ion Battery Belt Clip
Printed in China LBF85400 Package Contents Check that the package contains the following before using your printer: RJ-030/050/40/50 Quick Setup Guide English Printer Rechargeable Li-ion Battery Belt Clip
MVPplus Quick Reference Guide
 MVPplus Quick Reference Guide Use this guide to operate your printer on a daily basis. For more detailed information, refer to the User Guide. Contents External View...........................................................
MVPplus Quick Reference Guide Use this guide to operate your printer on a daily basis. For more detailed information, refer to the User Guide. Contents External View...........................................................
OPERATOR S HANDBOOK TABLETOP PRINTER. Monarch Products. TCADTP1OH Rev. AC 1/ Avery Dennison Corp. All rights reserved.
 OPERATOR S HANDBOOK TABLETOP PRINTER Monarch Products TCADTP1OH Rev. AC 1/17 2015 Avery Dennison Corp. All rights reserved. 1 Each product and program carries a respective written warranty, the only warranty
OPERATOR S HANDBOOK TABLETOP PRINTER Monarch Products TCADTP1OH Rev. AC 1/17 2015 Avery Dennison Corp. All rights reserved. 1 Each product and program carries a respective written warranty, the only warranty
Monarch 939i Intelligent Keyboard
 Monarch 939i Intelligent Keyboard TC0939iOI Rev. AF 12/07 2004 Paxar Americas, Inc. a subsidiary of Avery Dennison Corp. All rights reserved. Each product and program carries a respective written warranty,
Monarch 939i Intelligent Keyboard TC0939iOI Rev. AF 12/07 2004 Paxar Americas, Inc. a subsidiary of Avery Dennison Corp. All rights reserved. Each product and program carries a respective written warranty,
Operating Instructions
 028028 Operating Instructions Monarch 939i Intelligent Keyboard for use with 9416 XL, 9906, ADTP1, and ADTP2 TC0939IOI Rev. AN 5/17 2004 Avery Dennison Corp. All rights reserved. Each product and program
028028 Operating Instructions Monarch 939i Intelligent Keyboard for use with 9416 XL, 9906, ADTP1, and ADTP2 TC0939IOI Rev. AN 5/17 2004 Avery Dennison Corp. All rights reserved. Each product and program
Portable Wireless Infrared Printer (w/ Disposable Batteries) Part No
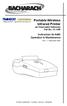 Portable Wireless Infrared Printer (w/ Disposable Batteries) Part No. 24-1400 Instruction 24-9450 Operation & Maintenance Rev. 1 December 2004 Product Leadership Training Service Reliability WARRANTY Bacharach,
Portable Wireless Infrared Printer (w/ Disposable Batteries) Part No. 24-1400 Instruction 24-9450 Operation & Maintenance Rev. 1 December 2004 Product Leadership Training Service Reliability WARRANTY Bacharach,
CRx Printers START-UP GUIDE
 CRx Printers START-UP GUIDE To Get Started: Insert the Companion CD shipped with the CRx printer* into the computer. Please refer to the User s Guide included on the CD companion or the Compact Industrial
CRx Printers START-UP GUIDE To Get Started: Insert the Companion CD shipped with the CRx printer* into the computer. Please refer to the User s Guide included on the CD companion or the Compact Industrial
X940e, X945e. Maintenance Guide
 X940e, X945e Maintenance Guide July 2010 www.lexmark.com Contents...3 Storing supplies...3 Checking the status of supplies...3 Checking the status of supplies from the control panel... 3 Printing a menu
X940e, X945e Maintenance Guide July 2010 www.lexmark.com Contents...3 Storing supplies...3 Checking the status of supplies...3 Checking the status of supplies from the control panel... 3 Printing a menu
Datacard CR500 Instant Issuance System. User Reference Guide. July Rev B
 Datacard CR500 Instant Issuance System User Reference Guide July 2015 527495-001 Rev B Datacard CR500 User Reference Guide The CR500 Instant Issuance System Contents The CR500 Instant Issuance System The
Datacard CR500 Instant Issuance System User Reference Guide July 2015 527495-001 Rev B Datacard CR500 User Reference Guide The CR500 Instant Issuance System Contents The CR500 Instant Issuance System The
RW Series Overview. Introduction
 Thank you for choosing one of our Zebra RW Series Mobile s. These rugged printers will become productive and efficient additions to your workplace thanks to their innovative design. Because they are made
Thank you for choosing one of our Zebra RW Series Mobile s. These rugged printers will become productive and efficient additions to your workplace thanks to their innovative design. Because they are made
LabelMax SP2 User Manual
 LabelMax SP2 User Manual 1 GENERAL... 3 1.1 COPYRIGHT DECLARATION... 3 1.2 COMPLIANCES... 3 1.3 INTRODUCTION... 3 2 GETTING STARTED... 4 2.1 UNPACKING AND INSPECTION... 4 2.2 EQUIPMENT CHECKLIST... 4 2.3
LabelMax SP2 User Manual 1 GENERAL... 3 1.1 COPYRIGHT DECLARATION... 3 1.2 COMPLIANCES... 3 1.3 INTRODUCTION... 3 2 GETTING STARTED... 4 2.1 UNPACKING AND INSPECTION... 4 2.2 EQUIPMENT CHECKLIST... 4 2.3
Operating Instructions
 028028 Operating Instructions Monarch 939i Intelligent Keyboard for use with 9416 XL, 9825, 9855, 9906, and Avery Dennison Tabletop Printer 1 TC0939IOI Rev. AM 7/15 2004 Avery Dennison Corp. All rights
028028 Operating Instructions Monarch 939i Intelligent Keyboard for use with 9416 XL, 9825, 9855, 9906, and Avery Dennison Tabletop Printer 1 TC0939IOI Rev. AM 7/15 2004 Avery Dennison Corp. All rights
TT230SM THERMAL TRANSFER PRINTER USER S MANUAL
 TT230SM THERMAL TRANSFER PRINTER USER S MANUAL Operations Overview Unpacking and Inspection This printer has been specially packaged to withstand damage during shipping. Please carefully inspect the packaging
TT230SM THERMAL TRANSFER PRINTER USER S MANUAL Operations Overview Unpacking and Inspection This printer has been specially packaged to withstand damage during shipping. Please carefully inspect the packaging
TOSHIBA Potable Printer B-EP4DL SERIES. Maintenance Manual. Document No. EO Original Sep., 2008 (Revised ) PRINTED IN JAPAN
 TOSHIBA Potable Printer B-EP4DL SERIES Maintenance Manual Original Sep., 2008 (Revised ) Document No. EO18-33023 PRINTED IN JAPAN WARNING! Follow all manual instructions. Failure to do so could create
TOSHIBA Potable Printer B-EP4DL SERIES Maintenance Manual Original Sep., 2008 (Revised ) Document No. EO18-33023 PRINTED IN JAPAN WARNING! Follow all manual instructions. Failure to do so could create
Monarch. Quick Reference. Printer. TC9855RFIDQR Rev. AN 4/ Paxar Americas, Inc. a subsidiary of Avery Dennison Corp. All rights reserved.
 Quick Reference Monarch 9855 RFID Printer TC9855RFIDQR Rev. AN 4/08 2007 Paxar Americas, Inc. a subsidiary of Avery Dennison Corp. All rights reserved. Each product and program carries a respective written
Quick Reference Monarch 9855 RFID Printer TC9855RFIDQR Rev. AN 4/08 2007 Paxar Americas, Inc. a subsidiary of Avery Dennison Corp. All rights reserved. Each product and program carries a respective written
Quick Start Guide. Introduction. P4T/RP4T Overview
 7 6 Thank you for choosing one of our Zebra P4T Series Mobile s. The P4T Series consists of two models. The P4T can print on direct thermal or thermal transfer media. The RP4T can print on direct or thermal
7 6 Thank you for choosing one of our Zebra P4T Series Mobile s. The P4T Series consists of two models. The P4T can print on direct thermal or thermal transfer media. The RP4T can print on direct or thermal
Series. C Series Quick Start Guide. English. One Printer for your Entire Enterprise.
 C Series Quick Start Guide Series Compact Industrial Printers English One Printer for your Entire Enterprise. CognitiveTPG, LLC 950 Danby Road, Suite 200, Ithaca, NY 14850 Toll Free: 800-732-8950 Phone:
C Series Quick Start Guide Series Compact Industrial Printers English One Printer for your Entire Enterprise. CognitiveTPG, LLC 950 Danby Road, Suite 200, Ithaca, NY 14850 Toll Free: 800-732-8950 Phone:
AEROTRAK PORTABLE AIRBORNE PARTICLE COUNTER MODEL 9310/9350/9510/9550/9500 QUICK START GUIDE
 AEROTRAK PORTABLE AIRBORNE PARTICLE COUNTER MODEL 9310/9350/9510/9550/9500 QUICK START GUIDE Thank you for purchasing a TSI AeroTrak Portable Airborne Particle Counter (particle counter). This guide will
AEROTRAK PORTABLE AIRBORNE PARTICLE COUNTER MODEL 9310/9350/9510/9550/9500 QUICK START GUIDE Thank you for purchasing a TSI AeroTrak Portable Airborne Particle Counter (particle counter). This guide will
Xi4 Quick Reference Guide
 Xi4 Quick Reference Guide Use this guide to operate your printer on a daily basis. For more detailed information, refer to the User Guide. Printer Components Figure shows the components inside the media
Xi4 Quick Reference Guide Use this guide to operate your printer on a daily basis. For more detailed information, refer to the User Guide. Printer Components Figure shows the components inside the media
Powergate³ User. Instruction manual and user s guide
 Powergate³ User Instruction manual and user s guide This manual explains features and provides basic information about how to set up and operate the Powergate³ User, including instructions on how to install
Powergate³ User Instruction manual and user s guide This manual explains features and provides basic information about how to set up and operate the Powergate³ User, including instructions on how to install
S4M Cleaning. Remove any accumulated dirt and lint from the interior of the printer using a soft bristle brush and/or vacuum cleaner.
 S4M Cleaning Exterior The exterior surfaces of the printer may be cleaned with a lint-free cloth. Do not use harsh or abrasive cleaning agents or solvents. If necessary, a mild detergent or desktop cleaner
S4M Cleaning Exterior The exterior surfaces of the printer may be cleaned with a lint-free cloth. Do not use harsh or abrasive cleaning agents or solvents. If necessary, a mild detergent or desktop cleaner
Copyright Information: Firmware (Software) Agreement:
 Maintenance Manual Copyright Information: CG Triumvirate is a trademark of Agfa Corporation. CG Times based upon Times New Roman under license from the Monotype Corporation. Windows is a registered trademark
Maintenance Manual Copyright Information: CG Triumvirate is a trademark of Agfa Corporation. CG Times based upon Times New Roman under license from the Monotype Corporation. Windows is a registered trademark
Operating Instructions for Orderman Sol & Sol+
 Operating Instructions for Orderman Sol & Sol+ 2010 by Orderman GmbH Bachstrasse 59, 5023 Salzburg Austria www.orderman.com Errors and misprints excepted. Duplication, reproduction or distribution, even
Operating Instructions for Orderman Sol & Sol+ 2010 by Orderman GmbH Bachstrasse 59, 5023 Salzburg Austria www.orderman.com Errors and misprints excepted. Duplication, reproduction or distribution, even
Copyright 2013 Esselte Leitz GmbH & Co. KG. All rights reserved.
 Copyright 2013 Esselte Leitz GmbH & Co. KG. All rights reserved. Mac, ipad, AirPrint, and OS X are trademarks of Apple Inc., registered in the U.S. and other countries. Google and Google Cloud Print are
Copyright 2013 Esselte Leitz GmbH & Co. KG. All rights reserved. Mac, ipad, AirPrint, and OS X are trademarks of Apple Inc., registered in the U.S. and other countries. Google and Google Cloud Print are
Reference Guide for the KODAK Picture Kiosk GS Compact. Software Version 2.0
 Reference Guide for the KODAK Picture Kiosk GS Compact Software Version 2.0 Eastman Kodak Company, 2008 Contents Product Overview... 4 Console... 4 605 Photo Printer... 5 Product Choices... 6 Startup and
Reference Guide for the KODAK Picture Kiosk GS Compact Software Version 2.0 Eastman Kodak Company, 2008 Contents Product Overview... 4 Console... 4 605 Photo Printer... 5 Product Choices... 6 Startup and
VARIA UT800. Owner s Manual
 VARIA UT800 Owner s Manual 2017 Garmin Ltd. or its subsidiaries All rights reserved. Under the copyright laws, this manual may not be copied, in whole or in part, without the written consent of Garmin.
VARIA UT800 Owner s Manual 2017 Garmin Ltd. or its subsidiaries All rights reserved. Under the copyright laws, this manual may not be copied, in whole or in part, without the written consent of Garmin.
High Performance Infrared Thermometer with High D:S Ratio, Adjustable Emissivity, and Built-in Laser Sighting
 High Performance Infrared Thermometer with High D:S Ratio, Adjustable Emissivity, and Built-in Laser Sighting DHS235XEL WD1048 Rev A 04/10/10 Table of Contents 1. Product Introductions... 1 1-1 Features...
High Performance Infrared Thermometer with High D:S Ratio, Adjustable Emissivity, and Built-in Laser Sighting DHS235XEL WD1048 Rev A 04/10/10 Table of Contents 1. Product Introductions... 1 1-1 Features...
User Manual. Monarch Printers AAFES Kit Paxar Americas, Inc. a subsidiary of Avery Dennison Corp. All rights reserved.
 User Manual Monarch Printers AAFES Kit TC9416AAUM Rev. AC 12/07 2006 Paxar Americas, Inc. a subsidiary of Avery Dennison Corp. All rights reserved. Each product and program carries a respective written
User Manual Monarch Printers AAFES Kit TC9416AAUM Rev. AC 12/07 2006 Paxar Americas, Inc. a subsidiary of Avery Dennison Corp. All rights reserved. Each product and program carries a respective written
Lexmark X203n and X204n Series. Maintenance Guide
 Lexmark X203n and X204n Series Maintenance Guide February 2011 www.lexmark.com Contents...3 Cleaning the exterior of the printer...3 Cleaning the scanner glass...4 Cleaning the ADF separator rollers...5
Lexmark X203n and X204n Series Maintenance Guide February 2011 www.lexmark.com Contents...3 Cleaning the exterior of the printer...3 Cleaning the scanner glass...4 Cleaning the ADF separator rollers...5
UPS. Quick Start. Unpack Your Printer. Quick Start. Printer. Power Cord. USB Cable. Parallel Cable
 UPS 2348+ Thermal Printer Quick Start Unpack Your Printer Printer Quick Start UPS 2348+ Thermal Printer Quick Start Power Cord Parallel Cable USB Cable Note: Ethernet option printers do not include any
UPS 2348+ Thermal Printer Quick Start Unpack Your Printer Printer Quick Start UPS 2348+ Thermal Printer Quick Start Power Cord Parallel Cable USB Cable Note: Ethernet option printers do not include any
3 Maintenance. Chapter contents
 3 Maintenance Chapter contents Life expectancies of consumables..................... 40 User-replaceable parts.............................. 40 Replacing the printer pickup roller................ 41 Replacing
3 Maintenance Chapter contents Life expectancies of consumables..................... 40 User-replaceable parts.............................. 40 Replacing the printer pickup roller................ 41 Replacing
Users Manual OPN Pocket Memory Scanner
 Users Manual OPN 2001 Pocket Memory Scanner CAUTION: This user s manual may be revised or withdrawn at any time without prior notice. Copyright 2006 Opticon Sensors Europe B.V. All rights reserved. This
Users Manual OPN 2001 Pocket Memory Scanner CAUTION: This user s manual may be revised or withdrawn at any time without prior notice. Copyright 2006 Opticon Sensors Europe B.V. All rights reserved. This
Table of Contents. Unpacking and Inspection Setup Loading the Media Mount the Printer on the Wall... 16
 WPL25/WHC25 Table of Contents Unpacking and Inspection... 1 Setup... 5 Loading the Media... 6 Mount the Printer on the Wall... 16 LED and Button Functions... 17 Troubleshooting... 18 Unpacking and Inspection
WPL25/WHC25 Table of Contents Unpacking and Inspection... 1 Setup... 5 Loading the Media... 6 Mount the Printer on the Wall... 16 LED and Button Functions... 17 Troubleshooting... 18 Unpacking and Inspection
User s Manual M EN
 User s Manual Before Use.................................. 2 Unpacking.................................. 3 Part Names and Functions................... 4 Setup....................................... 6 Installing/Replacing
User s Manual Before Use.................................. 2 Unpacking.................................. 3 Part Names and Functions................... 4 Setup....................................... 6 Installing/Replacing
AutoTest USER MANUAL. MPT-II Thermal Printer. MPT-II User Manual
 AutoTest MPT-II Thermal Printer MPT-II User Manual USER MANUAL XiamenPRT Technology Co.,Ltd. ADD: 4&5, 8#, Gaoqi Nan Shi'erRoad (AideAirport Industrial Park), Xiamen, China 361006 Tel: +86-(0)592-5993973
AutoTest MPT-II Thermal Printer MPT-II User Manual USER MANUAL XiamenPRT Technology Co.,Ltd. ADD: 4&5, 8#, Gaoqi Nan Shi'erRoad (AideAirport Industrial Park), Xiamen, China 361006 Tel: +86-(0)592-5993973
1 Platen Roller 2. Bar Sensor 3. Media Support Latch 5. Latch Release Button D Ring 7. Control Panel 8. QuickLink Module 9.
 Thank you for choosing one of our Zebra QL Plus Series Mobile s. These rugged printers will become productive and efficient additions to your workplace thanks to their innovative design. Because they are
Thank you for choosing one of our Zebra QL Plus Series Mobile s. These rugged printers will become productive and efficient additions to your workplace thanks to their innovative design. Because they are
V-Switch 3 User Guide
 V-Switch 3 User Guide Instruction manual and user s guide This manual explains features and provides basic information about how to set up and operate the V-Switch 3 User, including instructions on how
V-Switch 3 User Guide Instruction manual and user s guide This manual explains features and provides basic information about how to set up and operate the V-Switch 3 User, including instructions on how
WAVECOM INSTRUMENTS PTY LTD
 WAVECOM INSTRUMENTS PTY LTD www.wavecom.com.au WAVECOM TT040-50 THERMAL TRANSFER BAR CODE PRINTER USER MANUAL 1 Table of Contents Copyright Declaration 3 Introduction 3-4 Product Introduction Compliances
WAVECOM INSTRUMENTS PTY LTD www.wavecom.com.au WAVECOM TT040-50 THERMAL TRANSFER BAR CODE PRINTER USER MANUAL 1 Table of Contents Copyright Declaration 3 Introduction 3-4 Product Introduction Compliances
USER GUIDE. USB 2.0 CD-ROM Slim External Drive
 USB 2.0 CD-ROM Slim External Drive USER GUIDE Visit our Website at www.targus.com Features and specifications subject to change without notice. 2007 Targus Group International, Inc. and Targus, Inc. LISTED
USB 2.0 CD-ROM Slim External Drive USER GUIDE Visit our Website at www.targus.com Features and specifications subject to change without notice. 2007 Targus Group International, Inc. and Targus, Inc. LISTED
Smartphone Photo Printer
 Smartphone Photo Printer Safety Precautions Safety Precautions Denotes the possibility of serious injury or death Please keep you away at least 20cm distance from printer when printing. Use only recommended
Smartphone Photo Printer Safety Precautions Safety Precautions Denotes the possibility of serious injury or death Please keep you away at least 20cm distance from printer when printing. Use only recommended
P OWERBUDS. The perfect accessory for anyone who wants to be truly wireless PLEASE READ BEFORE OPERATING THIS EQUIPMENT
 P OWERBUDS The perfect accessory for anyone who wants to be truly wireless PLEASE READ BEFORE OPERATING THIS EQUIPMENT HALO POWERBUDS Thank you for choosing HALO. The HALO POWERBUDS are the perfect accessory
P OWERBUDS The perfect accessory for anyone who wants to be truly wireless PLEASE READ BEFORE OPERATING THIS EQUIPMENT HALO POWERBUDS Thank you for choosing HALO. The HALO POWERBUDS are the perfect accessory
Auto-Cutter (JM98901) User's Manual
 Auto-Cutter (JM98901) User's Manual -2- Contents Notice 3 SAFETY SIGNS that must be strictly observed! 5 1. Function 7 2. Main specifications of auto-cutter 7 3. Checking items inside the accessory box
Auto-Cutter (JM98901) User's Manual -2- Contents Notice 3 SAFETY SIGNS that must be strictly observed! 5 1. Function 7 2. Main specifications of auto-cutter 7 3. Checking items inside the accessory box
X925. Maintenance Guide
 X925 Maintenance Guide April 2011 www.lexmark.com Contents...3 Cleaning the exterior of the printer...3 Cleaning the scanner glass...3 Cleaning the ADF parts...4 Cleaning the printhead lenses...5 Storing
X925 Maintenance Guide April 2011 www.lexmark.com Contents...3 Cleaning the exterior of the printer...3 Cleaning the scanner glass...3 Cleaning the ADF parts...4 Cleaning the printhead lenses...5 Storing
User's Manual. Metapace L-22D. Label Printer Rev. 1.00
 User's Manual Metapace L-22D Label Printer Rev. 1.00 Table of Contents MANUAL INFORMATION & USAGE PRECAUTIONS... 3 1. CONTENT CONFIRMATION... 6 2. PRODUCT PARTS... 7 3. INSTALLATION & USAGE... 9 3-1 POWER
User's Manual Metapace L-22D Label Printer Rev. 1.00 Table of Contents MANUAL INFORMATION & USAGE PRECAUTIONS... 3 1. CONTENT CONFIRMATION... 6 2. PRODUCT PARTS... 7 3. INSTALLATION & USAGE... 9 3-1 POWER
These items can be purchased separately or as a kit from your distributor.
 Unpack Your Printer 1 Unpack Your Printer The following items are included in the standard BMP 53 Mobile Printer package: BMP 53 printer MC-1500-595-WT-BK cartridge USB connection cable Product CD Brady
Unpack Your Printer 1 Unpack Your Printer The following items are included in the standard BMP 53 Mobile Printer package: BMP 53 printer MC-1500-595-WT-BK cartridge USB connection cable Product CD Brady
Dolphin TM 6110 Mobile Computer. Quick Start Guide
 Dolphin TM 6110 Mobile Computer Quick Start Guide Dolphin 6110 Mobile Computer Out of the Box Verify that your carton contains the following items: Dolphin 6110 mobile computer (the terminal) Main battery
Dolphin TM 6110 Mobile Computer Quick Start Guide Dolphin 6110 Mobile Computer Out of the Box Verify that your carton contains the following items: Dolphin 6110 mobile computer (the terminal) Main battery
Phone Setup. Phone Hardware Installation. Install the Phone Battery. Phone Hardware Installation, on page 1 Phone Configuration Tasks, on page 15
 Phone Hardware Installation, on page 1 Phone Configuration Tasks, on page 15 Phone Hardware Installation Install the Phone Battery Before you can use your phone, you must install and charge the battery.
Phone Hardware Installation, on page 1 Phone Configuration Tasks, on page 15 Phone Hardware Installation Install the Phone Battery Before you can use your phone, you must install and charge the battery.
OPERATING INSTRUCTIONS POWERSMART 10 10,000 MAH PORTABLE POWER PLEASE READ BEFORE OPERATING THIS EQUIPMENT
 POWERSMART 10 10,000 MAH PORTABLE POWER OPERATING INSTRUCTIONS PLEASE READ BEFORE OPERATING THIS EQUIPMENT HALO POWERSMART 10 Thank you for choosing HALO. Innovative and easy to use, the HALO POWERSMART
POWERSMART 10 10,000 MAH PORTABLE POWER OPERATING INSTRUCTIONS PLEASE READ BEFORE OPERATING THIS EQUIPMENT HALO POWERSMART 10 Thank you for choosing HALO. Innovative and easy to use, the HALO POWERSMART
Phone Setup. Phone Hardware Installation. Install the Phone Battery. Phone Hardware Installation, page 1 Phone Configuration Tasks, page 11
 Phone Hardware Installation, page 1 Phone Configuration Tasks, page 11 Phone Hardware Installation Before you can use your phone, you must install and charge the battery. The battery may already be installed
Phone Hardware Installation, page 1 Phone Configuration Tasks, page 11 Phone Hardware Installation Before you can use your phone, you must install and charge the battery. The battery may already be installed
Please read this guide before using the printer
 PD-450/450W/480/480W User Guide Please read this guide before using the printer Safety Precautions Safety Precautions Denotes the possibility of serious injury or death Use only recommended power sources.
PD-450/450W/480/480W User Guide Please read this guide before using the printer Safety Precautions Safety Precautions Denotes the possibility of serious injury or death Use only recommended power sources.
C935 Series. Maintenance Guide
 C935 Series Maintenance Guide April 2007 www.lexmark.com Contents...3 Cleaning the exterior of the printer...3 Storing supplies...3 Conserving supplies...3 Checking the status of supplies...4 Checking
C935 Series Maintenance Guide April 2007 www.lexmark.com Contents...3 Cleaning the exterior of the printer...3 Storing supplies...3 Conserving supplies...3 Checking the status of supplies...4 Checking
FCC COMPLIANCE STATEMENT FOR AMERICAN USERS
 FCC COMPLIANCE STATEMENT FOR AMERICAN USERS This equipment has been tested and found to comply with the limits for a CLASS A digital device, pursuant to Part 15 of the FCC Rules. These limits are designed
FCC COMPLIANCE STATEMENT FOR AMERICAN USERS This equipment has been tested and found to comply with the limits for a CLASS A digital device, pursuant to Part 15 of the FCC Rules. These limits are designed
mart atch B502 User Manual
 mart watch B502 User Manual Congratulations on your new ownership of a Polaroid smart watch. Please read the manual carefully for full understanding of all operations and functions of your new smart watch.
mart watch B502 User Manual Congratulations on your new ownership of a Polaroid smart watch. Please read the manual carefully for full understanding of all operations and functions of your new smart watch.
T4 series user s manual. Version: 1.1
 Version: 1.1 Table of contents 1. Introduction...1 1.1 In the box...1 1.2 Printer Features...2 1.2.1 Front view...2 1.2.2 Rear view...2 1.2.3 Interior view...3 2. Getting start...4 2.1 Loading the ribbon...4
Version: 1.1 Table of contents 1. Introduction...1 1.1 In the box...1 1.2 Printer Features...2 1.2.1 Front view...2 1.2.2 Rear view...2 1.2.3 Interior view...3 2. Getting start...4 2.1 Loading the ribbon...4
SPOTTER the multipurpose sensor
 SPOTTER the multipurpose sensor OVERVIEW Part of the Quirky + GE collection of smart products, Spotter is a multipurpose sensor that keeps you updated on what s going on at home from anywhere. Monitor
SPOTTER the multipurpose sensor OVERVIEW Part of the Quirky + GE collection of smart products, Spotter is a multipurpose sensor that keeps you updated on what s going on at home from anywhere. Monitor
CareFusion. Overview of the CareFusion Device. Press Red button on top right-hand corner to turn device on and off
 Tim Hamill, M.D. Digitally signed by Tim Hamill, M.D. DN: cn=tim Hamill, M.D., o, ou=ucsf Clinical Laboratories, email=hamillt@labmed2.ucsf.edu, c=us Date: 2009.04.20 20:57:31-07'00' CareFusion Summary:
Tim Hamill, M.D. Digitally signed by Tim Hamill, M.D. DN: cn=tim Hamill, M.D., o, ou=ucsf Clinical Laboratories, email=hamillt@labmed2.ucsf.edu, c=us Date: 2009.04.20 20:57:31-07'00' CareFusion Summary:
HOBO Temp/RH 2.5% Data Logger (UX ) Manual
 HOBO Temp/RH 2.5% Data Logger (UX100-011) Manual The HOBO Temp/RH data logger records temperature and relative humidity (within 2.5% accuracy) in indoor environments with its integrated sensors. Using
HOBO Temp/RH 2.5% Data Logger (UX100-011) Manual The HOBO Temp/RH data logger records temperature and relative humidity (within 2.5% accuracy) in indoor environments with its integrated sensors. Using
Monarch 9800 Series Printers
 Monarch 9800 Series Printers TC9840OH Rev. A 11/98 1998 Monarch Marking Systems, Inc. All rights reserved. Each product and program carries a respective written warranty, the only warranty on which the
Monarch 9800 Series Printers TC9840OH Rev. A 11/98 1998 Monarch Marking Systems, Inc. All rights reserved. Each product and program carries a respective written warranty, the only warranty on which the
Dolphin CT60. Quick Start Guide. powered by Android 7. CT60-A7-EN-QS Rev B 12/17
 Dolphin CT60 powered by Android 7 Quick Start Guide CT60-A7-EN-QS Rev B 12/17 Out of the Box Make sure that your shipping box contains these items: Dolphin CT60 mobile computer (Model CT60L0N or CT60L1N)
Dolphin CT60 powered by Android 7 Quick Start Guide CT60-A7-EN-QS Rev B 12/17 Out of the Box Make sure that your shipping box contains these items: Dolphin CT60 mobile computer (Model CT60L0N or CT60L1N)
AEROTRAK HANDHELD AIRBORNE PARTICLE COUNTER MODEL 9306 QUICK START GUIDE
 AEROTRAK HANDHELD AIRBORNE PARTICLE COUNTER MODEL 9306 QUICK START GUIDE Thank you for purchasing a TSI AeroTrak Model 9306 Handheld Airborne Particle Counter. This guide will help you quickly begin using
AEROTRAK HANDHELD AIRBORNE PARTICLE COUNTER MODEL 9306 QUICK START GUIDE Thank you for purchasing a TSI AeroTrak Model 9306 Handheld Airborne Particle Counter. This guide will help you quickly begin using
Load the Media. To load media, complete these steps: Use the instructions in this section for loading roll or fanfold media in any print mode.
 60 Printer Setup Use the instructions in this section for loading roll or fanfold media in any print mode. Caution While performing any tasks near an open printhead, remove all rings, watches, hanging
60 Printer Setup Use the instructions in this section for loading roll or fanfold media in any print mode. Caution While performing any tasks near an open printhead, remove all rings, watches, hanging
*520886* IntelliTouch Pool & Spa Control System MobileTouch Wireless Controller. User s and Installation Guide. P/N Rev A
 pool/spa control system IntelliTouch Pool & Spa Control System MobileTouch Wireless Controller User s and Installation Guide P/N 520886 - Rev A *520886* i MobileTouch Wireless Controller kit contents The
pool/spa control system IntelliTouch Pool & Spa Control System MobileTouch Wireless Controller User s and Installation Guide P/N 520886 - Rev A *520886* i MobileTouch Wireless Controller kit contents The
PV Remote Unit A 1378 Instruction manual Version 2.1, Code no
 PV Remote Unit A 1378 Instruction manual Version 2.1, Code no. 20 752 010 Distributor: Manufacturer: METREL d.d. Ljubljanska cesta 77 1354 Horjul Slovenia web site: http://www.metrel.si e-mail: metrel@metrel.si
PV Remote Unit A 1378 Instruction manual Version 2.1, Code no. 20 752 010 Distributor: Manufacturer: METREL d.d. Ljubljanska cesta 77 1354 Horjul Slovenia web site: http://www.metrel.si e-mail: metrel@metrel.si
2348 Thermal Printer Quick Start UPS Page 28 Prelim Rev.Bx5 03/20/03. Power. Quick. Cord. Start. Printer
 + & Unpack 980385-001 Page 28 Prelim. 980385-001 Rev.Bx5 03/20/03 UPS 2348 + Thermal Printer Quick Start Your Printer Printer Quick Start UPS 2348 Thermal Printer Quick Start Power Cord Getting To Know
+ & Unpack 980385-001 Page 28 Prelim. 980385-001 Rev.Bx5 03/20/03 UPS 2348 + Thermal Printer Quick Start Your Printer Printer Quick Start UPS 2348 Thermal Printer Quick Start Power Cord Getting To Know
Always there to help you. Register your product and get support at CVR600. Question? Contact Philips.
 Always there to help you Register your product and get support at www.philips.com/support Question? Contact Philips CVR600 User manual Contents 1 Safety 2 2 Your car driving recorder 3 Introduction 3
Always there to help you Register your product and get support at www.philips.com/support Question? Contact Philips CVR600 User manual Contents 1 Safety 2 2 Your car driving recorder 3 Introduction 3
PrintPAD MC65. User Guide
 110288-000 PrintPAD MC65 User Guide TABLE OF CONTENTS PrintPAD MC65 Printer Views...1 Open View...1 Closed View...1 Using Batteries: General Guidelines...1 Installing and/or Replacing Batteries...2 Charging
110288-000 PrintPAD MC65 User Guide TABLE OF CONTENTS PrintPAD MC65 Printer Views...1 Open View...1 Closed View...1 Using Batteries: General Guidelines...1 Installing and/or Replacing Batteries...2 Charging
USER MANUAL ENGLISH 285-S COMPACT VALUE COUNTER
 USER MANUAL ENGLISH 285-S COMPACT VALUE COUNTER INTRODUCTION ENGLISH Thank you for purchasing the Safescan 285-S compact value counter, a product of outstanding ease-of-use and quality. We recommend that
USER MANUAL ENGLISH 285-S COMPACT VALUE COUNTER INTRODUCTION ENGLISH Thank you for purchasing the Safescan 285-S compact value counter, a product of outstanding ease-of-use and quality. We recommend that
Power. Document Part Number: This guide explains how the computer uses power. December 2005
 Power Document Part Number: 393525-002 December 2005 This guide explains how the computer uses power. Contents 1 Power controls and lights 2 Power sources Connecting the AC adapter.......................
Power Document Part Number: 393525-002 December 2005 This guide explains how the computer uses power. Contents 1 Power controls and lights 2 Power sources Connecting the AC adapter.......................
ZT400 Series Quick Reference Guide
 ZT400 Series Quick Reference Guide Use this guide to operate your printer on a daily basis. For more detailed information, refer to the User Guide. Printer Components Figure 1 shows the components inside
ZT400 Series Quick Reference Guide Use this guide to operate your printer on a daily basis. For more detailed information, refer to the User Guide. Printer Components Figure 1 shows the components inside
User s Manual. EasyCoder 4420 and 4440 Printer Self-Strip/Batch Takeup
 User s Manual EasyCoder and 4440 Printer Self-Strip/Batch Takeup Intermec Technologies Corporation Worldwide Headquarters 6001 36th Ave. W. Everett, WA 98203 U.S.A. www.intermec.com The information contained
User s Manual EasyCoder and 4440 Printer Self-Strip/Batch Takeup Intermec Technologies Corporation Worldwide Headquarters 6001 36th Ave. W. Everett, WA 98203 U.S.A. www.intermec.com The information contained
User Manual Revised 1-July-2015
 User Manual Revised 1-July-2015 LIMITED WARRANTY AND LIMITATION OF LIABILITY The use of the Auguscope is subject at all times to Augury's standard Management Platform Terms of Use, which can be viewed
User Manual Revised 1-July-2015 LIMITED WARRANTY AND LIMITATION OF LIABILITY The use of the Auguscope is subject at all times to Augury's standard Management Platform Terms of Use, which can be viewed
User Safety. Electrical Safety. Phaser 4500 Laser Printer
 User Safety Your printer and the recommended supplies have been designed and tested to meet strict safety requirements. Attention to the following information will ensure the continued safe operation of
User Safety Your printer and the recommended supplies have been designed and tested to meet strict safety requirements. Attention to the following information will ensure the continued safe operation of
Lawn repairing sprinkler system. See Memory (DIMMs) to add memory.
 Lawn repairing sprinkler system. See Memory (DIMMs) to add memory. Lawn repairing sprinkler system >>>DOWNLOAD LINK
Lawn repairing sprinkler system. See Memory (DIMMs) to add memory. Lawn repairing sprinkler system >>>DOWNLOAD LINK
ZT400 Series Quick Reference Guide
 ZT400 Series Quick Reference Guide Use this guide to operate your printer on a daily basis. For more detailed information, refer to the User Guide. Printer Components Figure 1 shows the components inside
ZT400 Series Quick Reference Guide Use this guide to operate your printer on a daily basis. For more detailed information, refer to the User Guide. Printer Components Figure 1 shows the components inside
Dolphin CN80. Quick Start Guide. powered by Android. CN80-A7-EN-QS Rev A 3/18
 Dolphin CN80 powered by Android Quick Start Guide CN80-A7-EN-QS Rev A 3/18 Out of the Box Make sure that your shipping box contains these items: Dolphin CN80 mobile computer (Model CN80L0N or CN80L1N)
Dolphin CN80 powered by Android Quick Start Guide CN80-A7-EN-QS Rev A 3/18 Out of the Box Make sure that your shipping box contains these items: Dolphin CN80 mobile computer (Model CN80L0N or CN80L1N)
DOT MATRIX PRINTER SP6000 SERIES
 DOT MATRIX PRINTER SP6000 SERIES Hardware Manual < Approval: CEL > Trademark acknowledgments SP6000 : Star Micronics Co., Ltd. Notice All rights reserved. Reproduction of any part of this manual in any
DOT MATRIX PRINTER SP6000 SERIES Hardware Manual < Approval: CEL > Trademark acknowledgments SP6000 : Star Micronics Co., Ltd. Notice All rights reserved. Reproduction of any part of this manual in any
