User s Manual. Lightware Device Controller (LDC) Software
|
|
|
- Aubrey Sherman
- 6 years ago
- Views:
Transcription
1 User s Manual Lightware Device Controller (LDC) Software
2
3 Lightware Device Controller Software User s Manual TABLE OF CONTENTS 1. INTRODUCTION Supported Models Features INSTALLATION Different Ways of Installation Steps of the Installation - Windows OS Steps of the Installation - Mac OS X UPGRADING THE LDC CONNECTION AND DEVICE DISCOVERY SCREEN Connection Interfaces Device Discovery Screen Other Function Buttons Log Viewer Tool Create EDID Tool Demo Mode Tool SETTINGS MENU FOR EXTENDERS Status Network Backup System SETTINGS MENU FOR MATRIX SWITCHERS Configuration Device Information Status Log User Preferences ADVANCED VIEW / TERMINAL DOCUMENT REVISION HISTORY CROSSPOINT MENU FOR EXTENDERS Crosspoint Operations Port Properties and Settings CROSSPOINT MENU FOR MATRIX SWITCHERS Grid View Tile View Port Properties and Settings Presets DIAGNOSTIC TOOLS Frame Detector Cable Diagnostics Test Pattern EDID MENU EDID Operations EDID summary window Editing an EDID Creating an EDID - Easy EDID Creator CONTROL MENU RS GPIO Ethernet Infra Relays Events EVENT MANAGER The Event Editor Create or Modify an Event Special Tools and Accessories Clear one or more Event(s) Export and Import Events Table of Contents Page 3 / 55
4 DOCUMENT INFORMATION This document is valid for the following software version: b3 Document revision: 2.1 Release date: Editor: Judit Barsony INFO A notice which may contain useful information. Procedure can be successful without reading it. ATTENTION! An attention which is recommended to read! Procedure can be unsuccessful without reading it. WARNING! Important warning which is highly recommended to read and keep in every case! TIPS AND TRICKS Tips and tricks which you may have not known yet but can be useful. Page 4 / 55 Document Information
5 Lightware Device Controller Software User s Manual 1. Introduction 1.1. Supported Models 1.2. Features Thank you for using Lightware Device Controller. The software is an easy and comfortable way to control and configure your Lightware device locally or remotely with using Ethernet, USB or RS-232 connection. LDC got a unified look, improved with many new effective and helpful features, but all of the functions remained from the previous versions. It is also available for Windows and Mac OS X platform. An online update function was integrated into the LDC, which helps the users to have always the latest version. All Lightware devices are supported by LDC (except 25G and MODEX; 25G has own controller surface, MODEX products will be supported by LDC soon). Functions and features have been tested device by device deeply with the latest firmware package that was available in May ATTENTION! As LDC takes the advantage of all new features implemented in the latest firmware, it is highly recommended to upgrade your devices to prevent any possible incompatibility issues. Detailed instructions about the upgrading can be found in the user s manual of the device. In the case of having any question about firmware upgrades please contact your local representative or Lightware support team. INFO This is a general description about the Lightware Device Contoller software, where you can read about the basic functions and common features. There are many device specific properties and operation modes what you can find in the product's own user's manual, in the software control chapters. ATTENTION! The following features depend on the Lightware product what you are using. Some of them may not be available on your device. Please read the user's manual of your product. Unique Look and Feel LDC has unique graphical user interface which is easy to use and overview. Self-Evident Handling The software designed for as the most easiest usage as possible. Functions can be accessed quickly and hints help the user in the fast recognizing. Dynamic Crosspoint Layout The new Lightware Device Controller can adapt to different screen sizes. It makes the application easy to use on touchscreen devices like tablet PCs, laptops and also on desktop PCs as the layout of the tiles are optimized for the actual device. Event Manager The Event Manager tool takes care of all the necessary control in a smaller configuration by performing predefined actions in response to device status changes. Hence, in a less complex environment, there is no need to invest in additional control solutions, which makes the Lightware devices the best choice for numerous applications. Advanced EDID Management EDID manager tool is for handling easily to create, emulate and manage EDIDs for the perfect audio-video presentation. Frame Detector and Signal Analysis Using Lightware Device Controller software the exact video and audio signal format can be determined such as timing, frequencies, scan mode, HDCP encryption, color range, color space and audio sample rate. Chapter 1. Introduction Page 5 / 55
6 2. Installation 2.1. Different Ways of Installation There are two different ways to install the application: the normal and the snapshot install methods. Normal install Available for Windows and Mac OS X The installer can update only this instance Only one updateable instance can exist for all users Snapshot install Available for Windows Cannot be updated More than one different version can be installed for all users Comparison table of normal and snapshot install The default method is the Normal installation. INFO After the installation, the Windows and the Mac application has the same look and functionality Steps of the Installation - Windows OS Installation of LDC for Windows can be done in a few easy steps. Step 1. Visit Lightware s website ( and download the LDC software installer for Windows. Step 2. Run installer. If the User Account Control drops a pop-up message click Yes. Step 3. A welcome window opens. Click Next. Step 4. Select the type of the installation. Here can be chosen the normal and the snapshot install as mentioned in the previous section. Select the optional components then click Next Using the Normal install as the default method is highly recommended. Page 6 / 55 Chapter 2. Installation
7 Lightware Device Controller Software User s Manual Step 5. Select the destination folder and click Next. Using the default path is highly recommended. Step 6. Select the Start Menu Folder and click Next. Using the default folder is highly recommended. If the Start menu entries were not checked in the Step 3. this window will be skipped. Step 7. Verify the settings and if they are correct click Install. (If not, click Back and change the setting.) Chapter 2. Installation Page 7 / 55
8 Step 8. After the installation of the last component, the Next button is activated. Click on it. Step 9. If the installation is complete, click Finish. Uncheck the box if the running of the LDC will be postponed. Checking in release notes box will show the latest released updates in LDC Steps of the Installation - Mac OS X Installation of LDC for Mac can be done in few easy steps. Step 1. Visit Lightware s website ( and download the LDC software installer for Mac OS. Step 2. Mount the DMG file with double clicking on it. Step 3. Drag the LDC icon over the Applications icon to copy the program into the Applications folder. If you want to copy the LDC into another location just drag the icon over the desired folder. Page 8 / 55 Chapter 2. Installation
9 Lightware Device Controller Software User s Manual 3. Upgrading the LDC This chapter shows the upgrading steps of LDC software. Step 1. Start the application. The Device Discovery window appears automatically and the program checks the available updates on the Lightware website and opens the update window if the LDC found updates. The current and the available update version number can be seen at the top of the window and they are shown in this window even with the snapshot install. Step 2. Set the desired update setting in the options section. If you do not want to check the update automatically, uncheck the circle, which contains the green tick. If postponing is the desired choice for the updating, the reminder can be set for the different durations with the drop-down list. If the proxy settings are needed for the update process, set the proper values then click the OK button. Step 3. Click the Download update button to start upgrading. The user can check updates manually by opening About menu on the Device Discovery screen (see button location in section 4.2 on page 10), clicking on the Update button then clicking the Check now button. Chapter 3. Upgrading the LDC Page 9 / 55
10 4. Connection and Device Discovery Screen This chapter shows physical connection types between your device and the computer and explains Device Discovery window of LDC Connection Interfaces The unit can be controlled from a Windows or Mac OS X based computer using the LDC through Ethernet, USB or RS-232 connection. Connect the desired device and the computer either via on of an interface, which is supported by the device. It can be: a) Serial port, with RS-232 cable. b) Ethernet port, with LAN patch cable (via local network); make sure that the computer is in the same network. c) Ethernet port, with LAN cross cable (direct connection). d) USB, with a mini USB cable. INFO If the computer has multiple Ethernet connections (for example Wi-Fi and LAN connections are used simultaneously), you will have to know the IP address for the one that is used for controlling the device. INFO Upon connecting the device to the computer with USB, the operating system recognizes the device as a standard HID device and installs the required driver Device Discovery Screen Start the application. The Device Discovery screen appears automatically which displays the discovered Ethernet devices. It contains two window parts: Favorite Devices (fix IP) and All Devices t r e 4 5 w q Page 10 / 55 Chapter 4. Connection and Device Discovery Screen
11 1 Connection type Discovered devices are listed here by connection types. tabs Ethernet Devices tab: units connected via Ethernet connection to LAN. Serial Devices tab: units connected via RS-232 cable to the computer. USB Devices: units connected via USB cable to the computer. 2 Only show If it is selected by green tick, application shows only connected devices connected in the Favorite Devices window. If it is unselected, the favorite devices devices option which are recently not connected to LAN still appears but decolorated by grey. 3 Favorite devices List of devices which are selected as favorite. 4 All devices List of devices which are available in the LAN. 5 6 Change IP Address Quick way to change the IP address settings of the selected unit without entering its settings/network menu (if this function is supported by the device). Tools button After clicking a list of tools pops up. They are: Log Viewer: saved log files can be opened and analyzed in this window, for the details see section 4.4 on page 14. Create EDID: EDID creator wizard panel opens. You can create and save unique EDIDs here. For the details see section 4.5 on page 14. Demo mode: you can connect to a virtual matrix and try out functions and working methods, For the details see section 4.6 on page Terminal button Terminal window for subscribing history of protocol commands independently from the connected device. 8 Connect button You can connect to the selected device by clicking this button. 9 q Favorite device selector Lightware Device Controller Software User s Manual Click on the star if you want to save the device as favorite. This changes the color of the selected star to yellow and the device appears in the Favorite Devices window. Clicking again on a yellow star will remove the device from list of favorite devices. Refresh button Clicking on this button results a manual refreshing on connected devices. w Connected The number of the discovered Lightware devices in the LAN. device counter e Function buttons of Favorite Move up selected device in the list. Devices Move down selected device in the list. Remove Modify Remove selected device from favorite devices. Modify connection properties of selected device. For more details see section on page 13. r t Exit button About menu Add Close the program. Add a new device to the list of favorite devices. In this case you have to know the fixed IP address of the device. For more details see section on page 13. Clicking on it the About window opens. Revision number, website and address can be found here. Update button is a manual checking of updates of LDC. Chapter 4. Connection and Device Discovery Screen Page 11 / 55
12 Serial Devices Tab Serial Devices tab Choose Serial devices tab for the connection via RS-232 port. Click on the Query button to display the desired device and double click on it for the connection establishing. INFO For RS-232 connection, the router has to use 9600 or baud rate. The controller software determines the baud rate automatically USB Devices Tab USB Devices tab Choose USB devices tab for the connection via USB port. Double click on the desired device for the connection establishing. ATTENTION! Be sure that the firewall is not blocking the application! Page 12 / 55 Chapter 4. Connection and Device Discovery Screen
13 Lightware Device Controller Software User s Manual 4.3. Other Function Buttons Add Button Add To add a new device with fixed IP address to the Favorite Devices list choose the Add button. You have to know the exact IP address and the port number of the desired unit. (Default port numbers: for LW2 devices, 6107 for LW3 devices.) You can add a unique alias name to the device for the easier identification. (This alias is stored on your computer only.) Modify Button Modify You can modify each device's properties by clicking on the Modify button, e.g. fixed IP address, port number and Local alias name. To store the given data click on the Save button. Be sure about the fixed IP address of the device! Incorrect IP address may result connection problems! Change IP Address To modify IP address settings quickly it is not necessary to enter the device's settings/ network menu, you can set them by clicking the pencil icon beside the IP address in the All Devices menu. In this window you can see only the new settings. Chapter 4. Connection and Device Discovery Screen Page 13 / 55
14 4.4. Log Viewer Tool Tools Log viewer Create EDID Demo mode Tools This tool can be used for reviewing log files which were saved previously. To start Log Viewer click on the Tools menu at the lower left corner of the window and select Log Viewer. Click on the Open LOG button to open the desired log file. Browse the file and select it, then click on the Open button. The content of the log file is listed in the window. User has two options to review log files: User information and Debug. Debug shows the original content of the log file, User information shows the user readable data. Default value is the User information and that one is the recommended option. Log Viewer window with an opened log file 4.5. Create EDID Tool Tools Log viewer Create EDID Demo mode Tools This tool opens the Easy EDID Creator wizard which can be used for creating unique EDIDs in few simple steps. You can select resolution with refresh rating, signal type (even 3D support), audio format and it can be saved in a.bin or.dat file. To start Create EDID tool click on the Tools menu at the lower left corner of the window and select Create EDID. Functionality is the same as the Easy EDID Creator, for the detailed information see section 8.4 on page 36. Page 14 / 55 Chapter 4. Connection and Device Discovery Screen
15 Lightware Device Controller Software User s Manual 4.6. Demo Mode Tool Tools Log viewer Create EDID Demo mode Tools Demo mode is a virtual MX-FR17 matrix switcher with full functionality built into the LDC. Functions and options are the same as a real MX- FR17 device. To start Demo mode click on the Tools menu at the lower left corner of the window and select Demo mode. Application looking and functionality is the same as LDC for matrix switchers, for the detailed information see section 6 on page 20. Demo mode window in LDC Chapter 4. Connection and Device Discovery Screen Page 15 / 55
16 5. Crosspoint Menu for Extenders ATTENTION! The following screenshots and descriptions are regarding to various type of transmitters. Your actual device may have different ports, settings and functions than represented in this chapter. Please check the user's manual of your actual device for the available settings Crosspoint Operations Main menu The available menu items are displayed. The active one is highlighted with dark grey background color. Information ribbon The label shows the type of the connected device. Device discovery window can be displayed by clicking on this ribbon. Video input ports Each tile represents a video input port. The tile below the port shows current crosspoint setting; if the port is switched to the output, the color of the tile is white, otherwise grey. Audio input ports Each tile represents an audio input port. The tile below the port shows current crosspoint setting; if the port is switched to the output, the color of the tile is white, otherwise grey. Dark grey means the audio port is not allowed to embed in the current video input port. Advanced view Displaying Advanced view page, showing the Terminal window and the protocol tree. Audio output port The audio output of the TPS and local outputs; the audio signal is the same on those ports. Video output port The video output of the TPS and local outputs; the video signal is the same on those ports. Page 16 / 55 Chapter 5. Crosspoint Menu for Extenders
17 Port Tiles The colors of the port tiles and the displayed icons represent different states and information: 1 LOCALOUT O2 3 4 A 2 5 State Indicators Following icons display different states of the port/signal: Lightware Device Controller Software 5 Port name Port icon Port number Signal present indicator green: present grey: not present State indicators User s Manual Icon Icon is grey Icon is black Icon is green Signal is not encrypted with HDCP Signal is encrypted with HDCP - Port is unmuted Port is muted - A Autoselect 5.2. Port Properties and Settings Port is unlocked Port is locked - is disabled - Autoselect is enabled Video Input Port Properties and Settings Click on a video input port to display its properties; Signal status information and the most important parameters are displayed. Special functions (e.g. frame detector (see more details in section 7.1 on page 31), HDCP switch, muting, and locking) are also available on the panel. Factory default settings can be recalled with a dedicated button. The look and the content are port-dependent. Video input port properties window can see on the right screenshot Chapter 5. Crosspoint Menu for Extenders Page 17 / 55
18 Analog Audio Input Port Properties and Settings Audio input port properties window Click on an analog audio input port to display its properties; Signal status information and the most important parameters are displayed. User can set the volume, balance and gain levels, as well as muting and locking function are also set on these ports. Factory default settings can be recalled with a dedicated button. The look and the content are port-dependent Output Port Properties and Settings Click on an output port to display its properties; Signal status information and the most important parameters are displayed. User can set the autoselect mode and priorities, as well as muting and locking function, HDMI, HDCP, power 5V, color space and TPS modes are also set on these ports. Frame detector (see more details in section 7.1 on page 31) and Cable diagnostics (see more details in section 7.2 on page 31) are also available from this menu. Factory default settings can be recalled with a dedicated button. The look and the content are portdependent. Output port properties window can be seen on the right screenshot Page 18 / 55 Chapter 5. Crosspoint Menu for Extenders
19 Autoselect Mode There are three types of Autoselect as follows. First detect mode: selected input port is kept connected to the output while it has an active signal Priority detect mode: always the highest priority active input is selected to transmit. Last detect mode: always the last attached input is selected to transmit. The following flowchart shows how the Autoselect feature works: Lightware Device Controller Software User s Manual Flowchart of Autoselect modes Chapter 5. Crosspoint Menu for Extenders Page 19 / 55
20 6. Crosspoint Menu for Matrix Switchers 6.1. Grid View ATTENTION! The following screenshots and descriptions are regarding to various type of matrix switchers. Your actual device may have different cards and ports, settings and functions than represented in this chapter. Please check the user's manual of your actual device for the available settings. Grid view is a user-friendly graphical displaying of the matrix switchers' crosspoints. It's an easy way to change between the input sources and output sinks e w q 9 Grid view in crosspoint menu for matrix switchers Page 20 / 55 Chapter 6. Crosspoint Menu for Matrix Switchers
21 Lightware Device Controller Software User s Manual q w e Main menu The available menu items are displayed. The active one is highlighted with dark grey background color. Information ribbon This label shows the interface type, the name and the serial number of the connected device. If the device has more than one interface, the ribbon shows only that one, which has made the connection. The device discovery window can be started by clicking on this ribbon. Tab selector ribbon The crosspoint and the settings menu contain more than one tabs. Click on the desired one to select it. The yellow line shows which tab is the active one. Input ports Each number represents an input port. If the window size does not allow to display all the ports, pages can be turned by the left and right arrow buttons of the navigator. Type of input ports The color of the line shows what kind of input boards are installed (see section on page 22). Connections Dark grey square means the port is not available. Light grey square means the port is available but there is no connection. White square means there is a connection between the input and the output port. Type of output boards The color of the line shows what kind of output boards are installed (see section on page 22). Terminal This general-purpose terminal is created mainly for testing and debugging purposes. For more information, see section 13 on page 54. Output ports Each number represents an output port. If the window size does not allow to display all the ports, pages can be turned by the up and down arrow buttons of the navigator. Mute buttons Outputs can be easily muted by clicking on the mute button. Lock buttons Navigation buttons For the prevention of the unwanted switching, outputs can be locked to any input. If the window size does not allow to display all the ports, pages can be turned by the arrow buttons of the navigator. TIPS AND TRICKS Instead of navigation buttons you can use the scroll wheel of the mouse moving between the input and output boards. Status Display In certain devices, current state of the matrix is visible in the right upper corner. Here you can switch between Normal and Standby mode. Standby mode stops operating the device, shuts off the ventilator. It allows to review the crosspoints, settings etc. but not allows to modify them. Current state: Normal Chapter 6. Crosspoint Menu for Matrix Switchers Page 21 / 55
22 Input and Output Board Types Lightware matrix frames can be equipped with different types of boards. The colored bars below/next to the input/output ports display the type of the board in each slot. Whether it is an optical, a twisted pair or other kind of board, a different color represents its type. INFO Many Lightware devices are compact built systems, which do not have any separate boards. However, board types are shown to help to identify the ports. Color Legend for Board Types Unknown board or empty slot MX-DVID board MX-DVI-DL board MX-DVI-TP board MX-HDMI or MX-DVI-HDCP board MX-DVI-OPT or MX-HDMI-OPT board MXD-UMX or MX-DVII-HDCP board MX-TPS or MX-4TPS2-4HDMI board MX-AUDIO board MX-3GSDI board MX-HDMI-TP or MXD-HDMI-TP board Legend The legend in the grid view helps identifying the current status of the input and output boards. Page 22 / 55 Chapter 6. Crosspoint Menu for Matrix Switchers
23 Lightware Device Controller Software User s Manual Crosspoint Operations Switching For making a connection click on the desired square. If there is no connection between the desired input and output (the square is dark grey), the mouse pointer becomes a hand (link pointer) before the clicking. If the output port is not locked, the connection is made, the square becomes white and the cursor changes back to a pointer. For example, input 33 is not connected to output 2 according to the first picture above. After the connection is established the square becomes light grey. Muting Outputs Outputs can be easily muted by clicking on the button figured a crossed monitor beside the output. This means that no signal is present at this output. If mute is active, the color of the button s background changes to white. INFO Outputs can be disconnected from any inputs (by protocol command). In this case, the crosspoint view will not show any white square for the disconnected output and the output will have no signal just like when muted. Click on a crosspoint square to connect the output again to an input. Chapter 6. Crosspoint Menu for Matrix Switchers Page 23 / 55
24 Locking Outputs Outputs can be locked to any input. After locking an input to an output, no switching is permitted to this output unless it is unlocked again. If output lock is active, the color of the button s background changes to white Tile View INFO Loading a preset does not change either the lock state or the switch state of a locked output. If an output is locked to an input before preset loading it will also be locked to that input after preset loading, so locked outputs ignore the preset. The tile view is to display the input and output ports by tiles. Each tile means an input or output port and additionally shows the most important port and signal information. Thus, the user can check the status of many ports at the same time without clicking on a port or opening port settings window Input ports Each tile represents an input port. If window size does not allow to display all the ports, pages can be turned by the left and right arrow buttons. Output ports Each tile represents an output port. If window size does not allow to display all the ports, pages can be turned by the left and right arrow buttons. Page indicator Current page is displayed with green dot; if other pages exist, they are displayed with black dots. Connected port(s) Those ports are listed (with white background) on the port bar, which are connected to the Selected port. Selected port Last selected port is displayed with yellow background on the port bar. Press the button to open the port settings window. Page 24 / 55 Chapter 6. Crosspoint Menu for Matrix Switchers
25 Display Modes Three display modes are defined in Tile view for matrix switchers: View mode, Input switch mode and Output switch mode. Lightware Device Controller Software User s Manual Control Buttons Mute Lock Mute or unmute selected output port(s) Lock or unlock selected output port(s) Parameters Select All View mode Activate View mode Deselect All Input switch Activate Input switch mode Autotake Open port settings window Select all ports (only in output switch mode) Deselect all ports (only in output switch mode) Toggle Autotake mode ON/OFF Output switch Activate Output switch mode Take Execute crosspoint changes in Take mode Port Tiles The colors of the port tiles and the displayed icons represent different states and information about selected port: 1 2 Output Following sections describe these meanings. Background Colors (Port State) Port name Port number Board type 4 State indicators 5 6 Background color Signal present indicator green: present grey: not present The colors of the port tiles represent different states of the port as follows: Input1 1 Dark grey Input3 Port is not available (no board is installed) 3 H White Connected port Input2 2 U Input4 Light grey Port is available 4 D Yellow Selected port Chapter 6. Crosspoint Menu for Matrix Switchers Page 25 / 55
26 State Indicators for Output Ports Following icons display different states of the output port: Icon Icon is not displayed Icon is grey Icon is black No information is available about connection status Port is available but inactive Port is available and sink is connected (hotplug detected) - Port is unmuted Port is muted - Port is unlocked Port is locked State Indicators for Input Ports Following icons display different states of the input port/signal: Icon Icon is gray Icon is black Icon is green [Signal type] No information is available about connection status No information is available Port is available but inactive Last detected signal type is displayed Port is available and source is connected (power +5V detected) U unknown signal D DVI signal H HDMI signal A Analog signal S SDI signal HDCP is not supported Signal is not encrypted with HDCP Signal is encrypted with HDCP Board Types The types of the installed boards are displayed with a colored line on the bottom of the port. The following colors are defined: Unknown board or empty slot MX-DVID board MX-DVI-DL board MX-DVI-TP board MX-HDMI or MX-DVI-HDCP board MX-DVI-OPT or MX-HDMI-OPT board MXD-UMX or MX-DVII-HDCP board MX-TPS or MX-4TPS2-4HDMI board MX-AUDIO board MX-3GSDI board MX-HDMI-TP or MXD-HDMI-TP board View Mode This mode was designed to display crosspoint state of a selected and its connected port(s). View mode INFO Crosspoint settings cannot be changed in View mode but port settings are available. Page 26 / 55 Chapter 6. Crosspoint Menu for Matrix Switchers
27 Changing Crosspoint Settings Crosspoint changes can be made in Input switch mode and Output switch mode. The working method is the same in both cases but the priority is different. Input Switch Mode The mode can be also named as Input priority-mode. In the mode an input port has to be selected at first then the connected output port(s) is/are shown. Thus, the output port(s) connected to the input port can be changed. Output Switch Mode Lightware Device Controller Software This mode can be also named as Output priority-mode. In the mode an output port has to be selected at first then connected input port is shown. Thus, the output port connected to the input port can be changed. ATTENTION! Output ports can be (un)locked, (un)muted only in Output switch mode. User s Manual Switching Operations Take Mode If the Autotake button is outlined with black color Take mode is active. Autotake In Take mode any crosspoint change (dis)connect ports to/from the previously selected port is executed only after pressing the Take button. Following steps describe the process of the switching: Step 1. Press the desired Input switch or Output switch button to select switching mode. Step 2. Select the desired port; it will be highlighted with yellow color and displayed on the port bar on the right, too. Step 3. Connected port(s) is/are highlighted with white color and displayed on the port bar on the right, too. Step 4. Create the desired crosspoint settings by (de)selecting the ports; they will start to blink. Step 5. Press Take button to execute changes or Cancel to ignore the operations. INFO Take mode remains active until it is switched off. Selecting another view mode or menu does not change the Take/Autotake mode state. Autotake Mode If the Autotake button is outlined with yellow color Autotake mode is Autotake active. In this mode any crosspoint change (dis)connect ports to/ from the previously selected port is executed immediately after pressing the port button. Following steps describe the process of the switching: Step 1. Press the desired Input switch or Output switch button to select switching mode. Step 2. Select the desired port; it will be highlighted with yellow color and displayed on the port bar on the right, too. Step 3. Connected ports are highlighted with white color and displayed on the port bar on the right, too. Step 4. Create the desired crosspoint settings by (de)selecting the ports; the changes are executed immediately. INFO Autotake mode remains active until it is switched off. Selecting another view mode or menu does not change the Take/Autotake mode state. Chapter 6. Crosspoint Menu for Matrix Switchers Page 27 / 55
28 Port Settings Press the desired port button on the port bar on the right. Parameters INFO Port settings of the selected port are also available by pressing the Parameters button Port Properties and Settings Input Port Properties and Settings Matrix input port properties window Click on the number of the desired port in case of grid view or on the headline of the port in case of tile view to open the port properties window. Signal status information and the most important parameters are displayed. Audio mode, HDCP settings, properties of test pattern are available from this menu. If analog audio is present, user can set the volume, balance and gain values here. Special functions (e.g. frame detector, switching this input to all outputs, etc) are also available on the panel. Page 28 / 55 Chapter 6. Crosspoint Menu for Matrix Switchers
29 Lightware Device Controller Software User s Manual Output Port Properties and Settings Matrix output port properties window Click on the number of the desired port in case of grid view or on the headline of the port in case of tile view to open the port properties window. Signal status information and the most important parameters are displayed. Audio mode, HDCP settings, properties of test pattern are available from this menu. If analog audio is present, user can set the volume, balance and gain values here. Special functions (e.g. frame detector (see in section 7.1 on page 31), TPS Ethernet cable diagnostics (see in section 7.2 on page 31), remote RS-232 command sending, switching this input to all outputs, etc) are also available on the panel. The look and the content are port-dependent. Chapter 6. Crosspoint Menu for Matrix Switchers Page 29 / 55
30 6.4. Presets Preset operations can be done in Crosspoint submenu on the Preset tab at the devices, which support Preset operations, e.g. matrix switchers. Each Lightware matrix switcher has 32 preset memories that can be loaded and saved at any time. INFO A preset setting stores a full configuration of all outputs, so preset loading has an effect on every output, except the locked ones. Presets tab A preset can be selected by pressing its button on the left. Preset preview (on the right) will show the crosspoint settings of input and output ports. Loading a Preset Step 1. Select Preset tab from Crosspoint menu. Step 2. Select the preset memory (Preset1...Preset32) you want to load the next crosspoint configuration. Step 3. Press Load button below Preset preview list. Now the preset is loaded. Step 4. The new I/O configuration is displayed in Grid view. Saving a Preset Step 1. Make the desired crosspoint connections in Tile view or Grid view. Step 2. Select the preset memory (Preset1...Preset32) where you want to save your current crosspoint connections. Step 3. Press Save button below Preset preview list. Step 4. A confirmation message is displayed on the information bar; the preset is stored. Renaming a Preset Step 1. Select the preset memory (Preset1...Preset32) you want to rename. Step 2. Type the desired name and press Rename Preset button; the new name is stored. Page 30 / 55 Chapter 6. Crosspoint Menu for Matrix Switchers
31 Lightware Device Controller Software User s Manual 7. Diagnostic Tools 7.1. Frame Detector The ports can show detailed information about the signal like blanking intervals and active video resolution. This feature is a good troubleshooter if compatibility problems occur during system installation. To access this function, open the port properties window and click on Frame detector button Cable Diagnostics Frame detector window Lightware s Frame Detector function works like a signal analyzer and makes possible to determine the exact video format that is present on the port, thus helps to identify many problems. E.g. actual timing parameters may differ from the expected and this may cause some displays to drop the picture. Frame Detector measures detailed timings on the video signals just like a built-in oscilloscope, but it is much more easy to use. Actual display area shows the active video size (light gray). Dark gray area of the full frame is the blanking interval which can contain the info frames and embedded audio data for HDMI signals. Shown values are measured actually on the signal and not retrieved only from the HDMI info frames. The cable diagnostics is a useful tool to determine any cable related issues in case of TPS connection. The estimated cable length and the quality of the link are measured periodically and the diagnostic window shows the values in real-time. If the green bars hit the first line in the middle they turn into red. It means the number of the errors during the extension is higher than recommended. The link might be alive but recovering of the received data is not guaranteed. INFO Each bar represents a differential line in the CATx cable. The inappropriate termination of the cable usually causes high error rates. Check the cable terminations or change the cable. Chapter 7. Diagnostic Tools Page 31 / 55
32 Video Bit Error Ratio This feature works in conjunction with the TPS receiver s side and is about to show the average bit error numbers in the transmitted video signal. The value is displayed only if the installed firmware on the RX side supports this feature. Reference Values Value Explanation Excellent image quality 10-8 Minor error, not recognizable by eyes 10-7 Sometimes recognizable flash on a special test pattern 10-6 Small noise can be seen 10-5 Easy to recognize image error 10-4 Bad image quality Above displayed Video BER < value means that on average there is 1 bad pixel after pixels, which means the number of the bit errors is about 1 pixel in every 15 minutes. Cable Diagnostics for Matrix Switchers Cable diagnostics can be displayed in advanced modes in case of matrix switchers. Two ways are available: table view and chart view. Data can be exported to a file on clicking on the Export data button. Table view of cable diagnostics Page 32 / 55 Chapter 7. Diagnostic Tools
33 Lightware Device Controller Software User s Manual 7.3. Test Pattern Chart view of cable diagnostics The output ports can send a special image towards the sink devices for testing purposes. The setting is available on output ports with the following parameters: Mode On: the test pattern is always sent to the output port. Off: the test pattern generator is off. No signal: the test pattern generator is switched on if no video signal is switched to the given output port. Clock Source 480p / 576p / Original video signal: the clock frequency of the test pattern. Pattern Red / Green / Blue / Black / White / Ramp / Chess / Bar / Cycle. Cycle setting means all the patterns are changed sequentially approx. in every 2 seconds. ATTENTION! The Mode can be set individually on each port, but the Clock source and the Pattern are common for the output ports. E.g. the Clock source and Pattern settings are the same on LINKOUT and LOCALOUT output ports. Chapter 7. Diagnostic Tools Page 33 / 55
34 8. EDID Menu Advanced EDID Management can be accessed by selecting the EDID menu. There are two panels: left one contains Source EDIDs, right one contains Destination places where the EDIDs can be emulated or copied. Control Buttons EDID menu Export Import Exporting an EDID (save to a file) Importing an EDID (load from a file) Clear selected Executing EDID emulation or copying (Transfer button) Deleting EDID (from User memory) Info Display EDID Summary window Select all Selecting all memory places in the right panel Edit Opening Advanced EDID Editor with the selected EDID Select none Selecting none of the memory places in the right panel Create Opening Easy EDID Creator 8.1. EDID Operations Changing Emulated EDID Step 1. Choose the desired EDID list on the source panel and select an EDID. Step 2. Press the Emulated button on the top of the Destination panel. Step 3. Select the desired port on the right panel (one or more ports can be selected); the EDID(s) will be highlighted with a yellow cursor. Step 4. Press the Transfer button to change the emulated EDID. Page 34 / 55 Chapter 8. EDID Menu
35 Lightware Device Controller Software User s Manual Learning an EDID The process is the same as changing the emulated EDID; the only difference is the Destination panel: press the User button. Thus, one or more EDIDs can be copied into the user memory either from the factory memory or from a connected sink (Dynamic) Exporting an EDID ATTENTION! This function is working on Windows and Mac OS X operating systems and under Firefox or Chrome web browsers only. Source EDID can be downloaded as a file (*.bin, *.dat or *.edid) to the computer. Step 1. Select the desired EDID from the Source panel (line will be highlighted with yellow). Step 2. Press the Export button to open the dialog box and save the file to the computer Importing an EDID Previously saved EDID (*.bin, *.dat or *.edid file) can be uploaded to the user memory: Step 1. Press the User button on the top of the Source panel and select a memory slot. Step 2. Press the Upload button below the Source panel. Step 3. Browse the file in the opening window then press the Open button. Browsed EDID is imported into the selected User memory. ATTENTION! The imported EDID overwrites the selected memory place even if it is not empty Deleting EDID(s) The EDID(s) from User memory can be deleted as follows: Step 1. Press User button on the top of the Destination panel. Step 2. Select the desired memory slot(s); one or more can be selected ( Select All and Select None buttons can be used). The EDID(s) will be highlighted with yellow. Step 3. Press the Clear selected button to delete the EDID(s) EDID summary window Select an EDID from Source panel and press Info button to display EDID summary. Chapter 8. EDID Menu Page 35 / 55
36 8.3. Editing an EDID Select an EDID from Source panel and press Edit button to display Advanced EDID Editor window. The editor can read and write all descriptors, which are defined in the standards, including the additional CEA extensions. Any EDID from the device s memory or a saved EDID file can be loaded into the editor. The software resolves the raw EDID and displays it as readable information to the user. All descriptors can be edited, and saved in an EDID file, or uploaded to the User memory. For more details about EDID Editor please visit our website ( and download EDID Editor user's manual Creating an EDID - Easy EDID Creator Since above mentioned Advanced EDID Editor needs more complex knowledge about EDID, Lightware introduced a wizard-like interface for fast and easy EDID creation. With Easy EDID Creator it is possible to create custom EDIDs in four simple steps. By clicking on the Create button below Source panel, Easy EDID Creator is opened in a new window. For more details about EDID Editor please visit our website ( and download EDID Editor user's manual. Page 36 / 55 Chapter 8. EDID Menu
37 Lightware Device Controller Software User s Manual 9. Control Menu 9.1. RS-232 ATTENTION! Control menu is not available for all Lightware devices, it depends on the model what you are using actually. The menu gives the opportunity to set up those channels which can be used to connect or control third party devices. All serial port-related settings can be set under this tab. User can set parameters by connector types (Phoenix, D-sub, TPS or fiber optical). RS-232 mode, baud rate, data bits, parity, stop bits, and Lightware protocol (LW2 or LW3) can be set or modify here. There are three RS-232 modes can be set: a) Control b) Pass-through c) Command injection Control Mode RS-232 tab The incoming data from the given port is processed and interpreted by the Microcontroller. The mode allows to control the transmitter directly. LW2 or LW3 protocol commands are accepted depending on the current port setting. Pass-Through Mode In pass-through mode, the given device forwards the data that is coming from one of its ports to another same type of port. The command is not processed by the CPU. Incoming serial data is forwarded from one port to another port inside the transmitter. Chapter 9. Control Menu Page 37 / 55
38 9.2. GPIO Command Injection Mode In this mode, the transmitter works as an RS-232 bidirectional converter. The optical signal is converted to RS-232 data and vice versa. Optical port numbers are defined for the serial ports (optical and local) for this purpose. E.g. the default Command Injection port number of the local RS-232 port is If a command is coming from the optical interface which is address to the port no. 8001, it will be transmitted to the Tx pin of the local RS-232 port. That works in the opposite direction of course and the method is the same on the serial interface of the optical port. GPIO (general purpose input/output ports) is a multifunctional connector type which is used for controlling third-party devices. User can set the name, the level (low or high), and the direction of each pins on this tab Ethernet GPIO tab User can set enable or disable Ethernet ports on this tab. Ethernet tab Page 38 / 55 Chapter 9. Control Menu
39 Lightware Device Controller Software User s Manual 9.4. Infra IR codes Infra-Red (IR) receiver and transmitter options can be found on this tab. There are three buttons are available here: IR codes, Ports, and Clear all IR codes. User can set the name of the IR code, the fingerprint (hash), and the repeat timeout in ms, as well as actions can be ordered to each IR codes. Infra tab - IR codes window Description ID Name Fingerprint (hash) Detected Repeat timeout (ms) Actions Detected IR fingerprints Function Code number. You can give an unique name for the desired code. Fingerprint code in pronto hexa format. Indicator gives feedback about the given IR code is detected currently. You can set a timeout to avoid the involuntary code recurrence. Action buttons for the desired IR code: Save: saving the fingerprint. Cancel: canceling the fingerprint. Learn: learning the detected IR code. You can check the detected IR codes in this panel. Pushing Clear button deleting all current fingerprints and switch on or off the automatic scrolling with the Autoscroll pipe. Chapter 9. Control Menu Page 39 / 55
40 Ports User can set the name and command injection port to each sources and destinations as well as command injection function can be enable/disable for the input/output ports Relays Infra tab - Ports window Clear all IR codes Pushing the button results deleting all stored IR fingerprints. Relays tab in Control menu 9.6. Events The following settings are available for the relay ports: Connection state: Open or Close; Toggle; Reloading factory defaults The Event Manager can be started under this tab. For more details see the next chapter. Page 40 / 55 Chapter 9. Control Menu
41 Lightware Device Controller Software User s Manual 10. Event Manager The feature means that the device can sense changes on its ports and able to react according to the pre-defined settings. The development idea of the Event manager is based on users feedbacks. In many cases internal events (such as signal present or HDCP active) are necessary to display but it is not easy when the device is hard to access (e.g. built under the desk). The Event manager can be configured to perform an action if a condition has been detected. E.g. the desired setup is that after a certain type of signal has been detected on I1 port, the port has to be switched to O1. The settings can be done via the LDC in the Control/Events tab, or by LW3 protocol commands. Configurable events number depends on the device what you are using actually. Numerous new ideas and requests have been received in connection with the features and settings of the Event manager since the first release. Therefore, the user interface has been re-designed and many new functions implemented. The Event editor can be opened by pressing the Edit button at each Event. There is a gray bar on the left of the Event panel in each line. If a condition and an action are set and the Event is enabled, the bar is displayed in green. Control menu, Event Manager tab Chapter 10. Event Manager Page 41 / 55
42 10.1. The Event Editor Press the Edit button in the desired Event line to open the Event editor window Event header The name of the Event is displayed. Type the desired name and press the Set name button. The Event can be cleared by the Clear button. Use the tick mark to enable/ disable the Event. Condition header If the condition is set, the description (white colored text) and the exact LW3 protocol expression (yellow colored text) can be seen. If the advanced mode was used the description is Custom condition. Condition panel The Wizard, the Advanced or the Link tool is available to set the condition. The parameters and settings are displayed below the buttons. Condition test The set condition can be tested to see the working method in the practice. Delay settings The action can be scheduled to follow the condition after the set time value. Action header If the action is set, the description (white colored text) and the exact LW3 protocol expression (yellow colored text) can be seen. If the advanced mode was used the description is Custom action. Action panel The Wizard, the Advanced or the Link tool is available to set the action. The parameters and settings are displayed below the buttons. Action test The set action can be tested to see the working method in the practice. Page 42 / 55 Chapter 10. Event Manager
43 10.2. Create or Modify an Event Wizard Mode The wizard mode lists the most common conditions and actions, so the user does not have to look for LW3 nodes and properties. Step 1. Click on the Edit button of the desired Event; the Event editor is displayed. Step 2. The wizard mode is displayed as default. Select the desired Category first (e.g. Audio or Video). Step 3. Select the desired Expression from the dropdown menu. If any other parameter is necessary to set, it is going to be displayed. Step 4. Press the Apply button to store the settings of the Condition Advanced mode The Link Tool Lightware Device Controller Software User s Manual The goal of this mode is the same as of the wizard: set the properties and methods for conditions and actions. The difference is the number of the available and usable properties and methods of the LW3 protocol. Advanced mode allows almost all of it. Step 1. Click on the Edit button of the desired Event; the Event editor is displayed. Step 2. The wizard mode is the default, press the Advanced button. The LW3 protocol tree is displayed showing the list of the properties in the drop-down menu. Navigate to the desired node. Step 3. Select the desired Property from the menu. The manual of the property is displayed below to help to select the necessary property and to set the value. Step 4. Set the desired value and operator, then press the Apply button to store settings. The new interface allows creating more actions to the same condition. In that case, a condition can trigger more actions. To set such an Event, the Link tool has been introduced. Step 1. Click on the Edit button of the desired Event; the Event editor is displayed. Step 2. The wizard mode is displayed as default, press the Link button. Step 3. All the saved Events are analyzed and the conditions are listed (it takes some seconds to finish). The Show advanced expressions option allows showing the exact path and set the value of the given property. Step 4. Select the desired Condition and press the Apply button to store the settings. Chapter 10. Event Manager Page 43 / 55
44 10.3. Special Tools and Accessories The Name of the Event The name of a port can be changed by typing the new name and clicking the Set button. The following characters are allowed when naming: Letters (A-Z) and (a-z), numbers (0-9), special characters: hyphen ( - ), underscore ( _ ), and space ( ). Enable or Disable an Event The set Event can be enabled or disabled in the Event list, or directly in the Event editor window by setting the tick mark beside the name. Testing the Condition When the desired Condition is arranged, the setting can be tested. The Event list and the Event editor contains a small panel that shows if the set condition is detected and how many times. The Counter can be reset by the button in Event editor. If the Condition is true, the detected mark turns green for two seconds and the Counter is increased. Testing the Action The method is the same as testing the Condition, but in this case, the Action can be triggered manually by pressing the Test button. TIPS AND TRICKS The Test button is also placed on the Action panel in the Event list. Thus, you can check the Actions without opening the Event editor. Delay the Action In most cases the Action is performed immediately after the Condition is detected. But sometimes a delay is necessary between the Condition and the Action. Therefore, the new Event manager contains the Delay panel which allows that feature with below settings: No delay: when the Condition is detected, the Action is launched. Simple delay: when the Condition is detected, the Action is launched after the set time interval. Still exists: when the Condition is detected, the Action is launched after the set time interval only if the Condition still exists. Continuously exists: when the Condition is detected, the Action is launched after the set time interval only if the Condition has been existing continuously. no delay Condition - true Perform the action simple delay Condition - true Delay Perform the action still exist Condition - true Delay Condition - true Perform the action continously exist Condition - true Delay Perform the action Time The available delay settings of an Event TIPS AND TRICKS Show advanced expressions option is a useful tool when you look for the path or value of a property but just the expression is displayed. The option is available in the Event list window or when Link tool is used. Page 44 / 55 Chapter 10. Event Manager
45 Lightware Device Controller Software User s Manual Clear one or more Event(s) Clear an Event Press the Clear button in the Event list or in the header section in the Event editor. Clear all Events When all the Events must be cleared press the Load factory defaults button above the Event list. You will be prompted to confirm the process Export and Import Events The feature allows saving all the Events. The backup file can be uploaded to another similar series device. Export all the Events Step 1. Press the Export button above the Event list. Step 2. The Save as dialog box will appear. Set the desired folder and file name, then press the Save button. The generated file is a simple text file which contains LW3 protocol commands. The file can be viewed by a simple text editor, e.g. Notepad. ATTENTION! Editing the file is recommended only for expert users. Import all the Events Step 1. Press the Import button above the Event list. Step 2. The Open dialog box will appear. Select the desired folder and file, then press the Open button. Chapter 10. Event Manager Page 45 / 55
46 11. Settings Menu for Extenders Status The menu contains hardware- and software-related settings and information about the connected device. The content of the tabs is also device-dependent. The most important hardware and software related information can be found on this tab: hardware and firmware version, serial numbers, temperatures, voltage information. Device label can be changed here and reseting measurements with a dedicated Reset button Network Status tab IP address and DHCP settings can be set on this tab. Always press the Apply changes button to save changes. Factory defaults settings can be recalled with a dedicated button. Network tab Page 46 / 55 Chapter 11. Settings Menu for Extenders
47 Lightware Device Controller Software User s Manual Backup The configuration cloning of Lightware LW3 devices is a simple method that eliminates the need to repeatedly configure certain devices to have identical (non-factory) settings. If the devices are installed in the same type of system multiple times then it is enough to set up only one device to fit the user s needs and then copy those settings to the others, thus saving time and resources Cloning Steps in a Nutshell Backup tab Installing multiple devices with the same customized configuration settings can be done in a few easy steps: Step 1. Configure one device with all your desired settings with the LDC software. Step 2. Backup the full configuration file to your computer. Step 3. If needed, make some modifications to the configuration file using a text editor (e.g. Notepad). E.g. modifying the static IP address is needed when DHCP is not used. Step 4. Connect to the other device which has to be configured and upload (restore) your configuration file. Step 5. Ready! You can have as many totally identical, customized devices as you like Save the Settings of the Device (Backup) Step 1. Apply the desired settings in the transmitter (port parameters, crosspoint, etc.) Step 2. Select the Settings / Backup tab from the menu. Step 3. Write a short description in the text box on the left (optional). Step 4. Press the Create a full backup button. You will be prompted to save the file to the computer. The default file name is the following: BACKUP_<DEVICE TYPE>_SN<SERIAL NUMBER>.LW3 Step 5. Set the desired file name, select the folder and save the file. TIPS AND TRICKS Using the exact product type in the filename is recommended since it makes the file usage more comfortable. Chapter 11. Settings Menu for Extenders Page 47 / 55
48 About the Backup File The backup file is a simple text file which contains LW3 protocol commands. The first line is the description, and the further lines are the commands which will be executed during the restore process. The file can be viewed (and/or edited) by a simple text editor, e.g. Notepad. ATTENTION! Editing the command lines is only recommended for expert users Upload the Settings to a Device (Restore) WARNING! Please note that the settings will be permanently overwritten with the restored parameters in the device. Withdrawal is not possible. ATTENTION! The cloning is successful when the backup file is downloaded from the same type of source device as the destination device. The restoring process Step 1. Select the Settings / Backup tab from the menu. Step 2. Click on the Choose file button on the right panel and browse the desired file. Step 3. The file is checked and the result will be displayed in the textbox below. If the file is correct, the settings can be restored. Step 4. Choose IP settings what you want to use after backup. You can apply settings from the backup file, keep actual settings, set it manually in a dialog box or apply DHCP. Step 5. Press the Start restore process button and click on the Yes button when asked. Step 6. Reboot the device to apply the network settings after finishing Create and Restore Backups from the Device Memory Certain devices (e.g. MMX6x2-HT series) are able to store backups in its own memory and can be recalled from there so user does not need to save backup files to the local computer. Eight slots are available for this purpose. You can save presets as not protected with using Save button and as protected with using the Save as protected button. Restoring a preset select on the slot of the desired backup and click on the Apply button. You can save presets from a file from your local computer clicking on the Upload button and you can also save a preset from the device's memory to a backup file with using the Download button. If you do not need a saved preset any more, select it and click on the Delete button. WARNING! Loading factory default settings will erase all presets which has been saved in the device memory! Page 48 / 55 Chapter 11. Settings Menu for Extenders
49 Lightware Device Controller Software User s Manual System Three functions can be found here: Download system log - saving the file of the device. Load factory defaults - recalling factory defaults settings and values. Reboot - rebooting the system. System tab Chapter 11. Settings Menu for Extenders Page 49 / 55
50 12. Settings Menu for Matrix Switchers Configuration The menu contains hardware- and software-related settings and information about the connected device. The content of the tabs is also device-dependent. Settings about establishing the connection to the desired device are available on this tab. IP Configuration Configuration tab The IP address and TCP/IP port can be set up here. INFO Load default button restores the default network settings (fix IP) to the device. Default network settings can be found in the user manual of the actual device. INFO When serial port is used for the connection, these settings cannot be changed. Obtain IP Address Automatically By selecting the Obtain IP address automatically option, the device gets the IP address from the DHCP server on the LAN, or if DHCP server is not present, it gets an AutoIP address from xxx.xxx domain. Set BOOTP, DHCP and AutoIP settings according to your network requirements. Always press the Apply settings button to save changes. Fix IP Configuration In this case, the connected device has an IP address configuration set up by the user/ administrator. Depending on modified settings, you might need to restart the device and the Control Software. Always press the Apply settings button to save changes. TCP Port Configuration Devices can be accessed via this TCP/IP port number with TCP connection. Port number can be modified to any number between 1025 and except the followings: 9999, , 30704, and To use a matrix with Barco Encore set port to 23. To use a matrix with Vista Spyder set port to Always press the Apply settings button to save changes. Page 50 / 55 Chapter 12. Settings Menu for Matrix Switchers
51 Lightware Device Controller Software User s Manual Serial Port Configuration The Baud rate for serial connection can be set by the drop-down list: 9600, 19200, 38400, 57600, or Always press the Apply settings button to save changes Device Information Basic information about the connected device and installed cards are listed on this tab Status Device information tab The voltage levels, fan speeds and temperature measured by the CPU of the device are shown. Press the Refresh button to show/update values. Status tab Chapter 12. Settings Menu for Matrix Switchers Page 51 / 55
52 12.4. Log Events logged by the device and report generators can be found on Log tab. There are two sections: Report and Log viewer. Report Section Log tab LDC is able to collect information from the device and save it to a report file. This information package can be sent to Lightware support team when a problem may arise with the device. Press the red button: Generate report file. LDC collects the needed information; this may take up to 5 minutes. After generating the report, a Save as dialog box appears. Select the folder where you want to save the report file. The default file name can be changed. The report contains the following device-dependent information (if available): Current command protocol, Device type and serial number, Current crosspoint state, Firmware versions of all the internal controllers, Installed I/O board types and versions, Hardware health status, All EDID headers and status (emulated, dynamic, factory, user), Basic error list, log file list and last detailed error log. Page 52 / 55 Chapter 12. Settings Menu for Matrix Switchers
53 Lightware Device Controller Software User s Manual Open Custom Report from File The Controller Software is able to send a custom command file to certain devices (matrix switchers). The command file can be generated by Lightware support. This is needed when some special commands have to be used for configuring the device or troubleshooting. INFO This function is only for special troubleshooting cases. Error Log Viewer (MX Matrix Switchers, UMX Extenders) Log files saved by the devices can be downloaded and viewed with this function. The columns in the list are the followings: error level, time, error code, error parameter, processor task identifier, occurrences and extra information. The device creates a new error log file every time it is started except if a log file exists for that day. The software allows selecting only those months and days, which have a log. Step 1. Select the month of the error log. Step 2. Select the day. Step 3. The error log is downloaded and shown as a table. Step 4. The error log can be saved in a CSV file on the computer by the Export to CSV file button User Preferences There are two viewing modes are available: User information and Debug. User information contains user-friendly data, using this view mode is highly recommended. Logs can be deleted one-by-one or all the logs at the same time with the Delete all logs and Delete this log buttons. The tab shows some settings in connection with the LDC displaying/working mode. User preferences tab Chapter 12. Settings Menu for Matrix Switchers Page 53 / 55
54 13. Advanced View / Terminal This view is only available for LW3 protocol supported devices LW3 protocol help Pushing the button results a help window opening which describes the most important information about LW3 protocol commands in HTML format. Edit mode The default appearance is the read-only mode. If you want to modify the values or parameters, tick the option. You will be prompted to confirm your selection. Warning mode If this pipe checked in, a warning window pops up when you enable Edit mode. Terminal window Commands and responses with time and date are listed in this window. Sent command is displayed in red and starts with > character, received response is displayed in blue and starts with < character. The content of the window can be emptied by the Clear button. If the Autoscroll option is ticked, the list is scrolled automatically when a new line is added. Command line Type the desired command and execute it by the Send button. Clear all current commands and responses in the Terminal window by the Clear button. Protocol tree LW3 protocol tree; select an item to see its content. Node list Correspondent parameters and nodes are shown which are connected to the selected item in the protocol tree. Manual button: Manual (short description) of the node can be called and displayed in the terminal window. Set button: Saves the value/parameter typed in the textbox. Call button: Calls the method, e.g. reloads factory default settings. Page 54 / 55 Chapter 13. Advanced view / Terminal
MX8x4DVI-Pro MX8x8DVI-Pro
 MX8x4DVI-Pro MX8x8DVI-Pro User s Manual SAFETY INSTRUCTIONS Class I apparatus construction. This equipment must be used with a mains power system with a protective earth connection. The third (earth)
MX8x4DVI-Pro MX8x8DVI-Pro User s Manual SAFETY INSTRUCTIONS Class I apparatus construction. This equipment must be used with a mains power system with a protective earth connection. The third (earth)
Configuration Cloning for LW3 Devices
 Configuration Cloning for LW3 Devices Setup Guide 1. Introduction The cloning of Lightware LW3 devices is a simple method that eliminates the need to repeatedly configure certain devices to have identical
Configuration Cloning for LW3 Devices Setup Guide 1. Introduction The cloning of Lightware LW3 devices is a simple method that eliminates the need to repeatedly configure certain devices to have identical
USER GUIDE. K-Router Plus Online User Guide. Version P/N: Rev 1
 KRAMER ELECTRONICS LTD. USER GUIDE K-Router Plus Online User Guide Version 2.0.28 P/N: 2900-300247 Rev 1 Contents 1 Introduction 1 2 Downloading and Installing K-Router Plus 2 3 Defining K-Router Plus
KRAMER ELECTRONICS LTD. USER GUIDE K-Router Plus Online User Guide Version 2.0.28 P/N: 2900-300247 Rev 1 Contents 1 Introduction 1 2 Downloading and Installing K-Router Plus 2 3 Defining K-Router Plus
conditions actions Video input signal detection/change Audio input signal detection/change (digital only) USB KVM device connection
 conditions Video input signal detection/change, Audio input signal detection/change (digital only) BluRay player USB KVM device connection Ethernet link status GPIO state changes Optical/TPS connection
conditions Video input signal detection/change, Audio input signal detection/change (digital only) BluRay player USB KVM device connection Ethernet link status GPIO state changes Optical/TPS connection
Switch video/audio Switch /IR/RS232 video/audio crosspoint /IR/RS-232 crosspoint. Send RS232 message Send RS-232 message. Set/reset/toggle TCP/UDP
 CONDITIONS Video input signal detection/change,,,, Event Manager can perform selectable action when a predefined condition is detected Audio input signal detection/change (digital only) BluRay player USB
CONDITIONS Video input signal detection/change,,,, Event Manager can perform selectable action when a predefined condition is detected Audio input signal detection/change (digital only) BluRay player USB
User's Manual. MX16x16DVI-Slim MX12x12DVI-Slim
 User's Manual MX16x16DVI-Slim MX12x12DVI-Slim Page 2 / 79 MX16x16DVI-Slim User s Manual Rev. 0.8b SAFETY INSTRUCTIONS Class I apparatus construction. This equipment must be used with a main power system
User's Manual MX16x16DVI-Slim MX12x12DVI-Slim Page 2 / 79 MX16x16DVI-Slim User s Manual Rev. 0.8b SAFETY INSTRUCTIONS Class I apparatus construction. This equipment must be used with a main power system
KRAMER ELECTRONICS LTD. USER GUIDE. Control Software for VP-728, VP-729, VP-730, VP-731. P/N: Rev 1
 KRAMER ELECTRONICS LTD. USER GUIDE Control Software for VP-728, VP-729, VP-730, VP-731 P/N: 2900-300091 Rev 1 Contents 1 Introduction 1 2 Installing the Control Software 2 2.1 Connecting the PC 5 3 Defining
KRAMER ELECTRONICS LTD. USER GUIDE Control Software for VP-728, VP-729, VP-730, VP-731 P/N: 2900-300091 Rev 1 Contents 1 Introduction 1 2 Installing the Control Software 2 2.1 Connecting the PC 5 3 Defining
IntesisBox MAPS. Configuration & monitoring software of IntesisBox KNX series. User's manual Issue Date: 06/17 r1.0 eng
 IntesisBox MAPS Configuration & monitoring software of IntesisBox KNX series User's manual Issue Date: 06/17 r1.0 eng Intesis Software S.L.U. 2017 All Rights Reserved. Information in this document is subject
IntesisBox MAPS Configuration & monitoring software of IntesisBox KNX series User's manual Issue Date: 06/17 r1.0 eng Intesis Software S.L.U. 2017 All Rights Reserved. Information in this document is subject
RC-SV Configuration Guide (Rev 4)
 Kramer Electronics, Ltd. RC-SV Configuration Guide (Rev 4) Software Version 2.1.2.69 Intended for Kramer Technical Personnel or external System Integrators. To check that you have the latest version, go
Kramer Electronics, Ltd. RC-SV Configuration Guide (Rev 4) Software Version 2.1.2.69 Intended for Kramer Technical Personnel or external System Integrators. To check that you have the latest version, go
User s Manual. Bootloader software
 User s Manual Bootloader software Table of contents 1. INTRODUCTION... 3 2. INSTALLING THE BOOTLOADER... 3 2.1. INSTALLING AND LAUNCHING THE BOOTLOADER SOFTWARE... 3 3. UPGRADE PROCESS... 5 3.1. TIPS FOR
User s Manual Bootloader software Table of contents 1. INTRODUCTION... 3 2. INSTALLING THE BOOTLOADER... 3 2.1. INSTALLING AND LAUNCHING THE BOOTLOADER SOFTWARE... 3 3. UPGRADE PROCESS... 5 3.1. TIPS FOR
USER GUIDE. Preliminary. EDID Designer Guide Version 4.0. P/N: Rev 1
 KRAMER ELECTRONICS LTD. USER GUIDE EDID Designer Guide Version 4.0 Preliminary P/N: 2900-300246 Rev 1 Contents 1 Introduction 1 1.1 Application 1 1.2 Minimum System Requirements 2 2 Installing EDID Designer
KRAMER ELECTRONICS LTD. USER GUIDE EDID Designer Guide Version 4.0 Preliminary P/N: 2900-300246 Rev 1 Contents 1 Introduction 1 1.1 Application 1 1.2 Minimum System Requirements 2 2 Installing EDID Designer
College of Pharmacy Windows 10
 College of Pharmacy Windows 10 Windows 10 is the version of Microsoft s flagship operating system that follows Windows 8; the OS was released in July 2015. Windows 10 is designed to address common criticisms
College of Pharmacy Windows 10 Windows 10 is the version of Microsoft s flagship operating system that follows Windows 8; the OS was released in July 2015. Windows 10 is designed to address common criticisms
User s Manual MX9x9DVI-Plus MX12x12DVI-Plus MX16x16DVI-Plus
 User s Manual MXxDVI-Plus MXxDVI-Plus MX6x6DVI-Plus Multimedia Matrix Switcher MX DVI-Plus Series User's Manual Important Safety Instructions Class I apparatus construction. This equipment must be used
User s Manual MXxDVI-Plus MXxDVI-Plus MX6x6DVI-Plus Multimedia Matrix Switcher MX DVI-Plus Series User's Manual Important Safety Instructions Class I apparatus construction. This equipment must be used
User Guide 980 HDMI Protocol Analyzer Module HDMI & MHL Source Compliance Tests NEED TO UPDATE FOR MHL TEST RESULTS
 User Guide 980 HDMI Protocol Analyzer Module HDMI & MHL Source Compliance Tests NEED TO UPDATE FOR MHL TEST RESULTS Rev: A4 Page 1 August 5, 2013 Table of Contents 1 About the 980 HDMI Protocol Analyzer
User Guide 980 HDMI Protocol Analyzer Module HDMI & MHL Source Compliance Tests NEED TO UPDATE FOR MHL TEST RESULTS Rev: A4 Page 1 August 5, 2013 Table of Contents 1 About the 980 HDMI Protocol Analyzer
Desktop & Laptop Edition
 Desktop & Laptop Edition USER MANUAL For Mac OS X Copyright Notice & Proprietary Information Redstor Limited, 2016. All rights reserved. Trademarks - Mac, Leopard, Snow Leopard, Lion and Mountain Lion
Desktop & Laptop Edition USER MANUAL For Mac OS X Copyright Notice & Proprietary Information Redstor Limited, 2016. All rights reserved. Trademarks - Mac, Leopard, Snow Leopard, Lion and Mountain Lion
HDMI Matrix Switcher Series
 HDMI Matrix Switcher Series February 3rd., 2016 Firm. Version 1.18 ITEM NO.: EL-MX-H004 4 x 4 HDMI Matrix Switcher EL-MX-H004 4x4 HDMI Matrix Switch allows you to route 4 HD sources to any 4 HD displays.
HDMI Matrix Switcher Series February 3rd., 2016 Firm. Version 1.18 ITEM NO.: EL-MX-H004 4 x 4 HDMI Matrix Switcher EL-MX-H004 4x4 HDMI Matrix Switch allows you to route 4 HD sources to any 4 HD displays.
AV KVM Over Fiber Matrix Switcher
 AV KVM Over Fiber Matrix Switcher User Manual Version 2017 V1 Contents Contents WELCOME 1 ABOUT THIS MANUAL 1 CAUTIONS AND NOTES 1 COPYRIGHT 1 TRADEMARKS 2 DISCLAIMER 2 INTRODUCTION 3 MATRIX DEVICE 3 FRONT
AV KVM Over Fiber Matrix Switcher User Manual Version 2017 V1 Contents Contents WELCOME 1 ABOUT THIS MANUAL 1 CAUTIONS AND NOTES 1 COPYRIGHT 1 TRADEMARKS 2 DISCLAIMER 2 INTRODUCTION 3 MATRIX DEVICE 3 FRONT
Apptix Online Backup by Mozy User Guide
 Apptix Online Backup by Mozy User Guide 1.10.1.2 Contents Chapter 1: Overview...5 Chapter 2: Installing Apptix Online Backup by Mozy...7 Downloading the Apptix Online Backup by Mozy Client...7 Installing
Apptix Online Backup by Mozy User Guide 1.10.1.2 Contents Chapter 1: Overview...5 Chapter 2: Installing Apptix Online Backup by Mozy...7 Downloading the Apptix Online Backup by Mozy Client...7 Installing
Setup and Configuration
 Setup and Configuration OmniStream TM Solution Guide OmniStream Atlona Setup Guide Version Information Version Release Date Notes 1 02/19 Initial release 2 03/19 Audio added 3 03/19 USB added OmniStream
Setup and Configuration OmniStream TM Solution Guide OmniStream Atlona Setup Guide Version Information Version Release Date Notes 1 02/19 Initial release 2 03/19 Audio added 3 03/19 USB added OmniStream
RC-SV Configuration Guide Revision 3
 Kramer Electronics, Ltd. RC-SV Configuration Guide Revision 3 Software Version 2.1.2.32 Intended for Kramer Technical Personnel or external System Integrators. To check that you have the latest version,
Kramer Electronics, Ltd. RC-SV Configuration Guide Revision 3 Software Version 2.1.2.32 Intended for Kramer Technical Personnel or external System Integrators. To check that you have the latest version,
User s Guide. Valvova Oy
 User s Guide Valvova Oy June 21, 2017 CONTENTS Contents 1 Timeline 2 1.1 Program startup......................................... 3 1.2 Calendar............................................. 3 1.3 Go to
User s Guide Valvova Oy June 21, 2017 CONTENTS Contents 1 Timeline 2 1.1 Program startup......................................... 3 1.2 Calendar............................................. 3 1.3 Go to
RC Configuration and Installation Guide
 Kramer Electronics, Ltd. RC Configuration and Installation Guide Revision 8 Intended for Kramer Technical Personnel or external System Integrators. To check that you have the latest version, go to the
Kramer Electronics, Ltd. RC Configuration and Installation Guide Revision 8 Intended for Kramer Technical Personnel or external System Integrators. To check that you have the latest version, go to the
VikinX User Manual. THOR Basic Edition. network-electronics.com. Rev
 r VikinX User Manual THOR Basic Edition network-electronics.com Rev. 3.5.6 Network Electronics ASA Thorøya P.O. Box 1020 Sandefjord, Norway Phone: +47 33 48 99 99 Fax: +47 33 48 99 98 E-mail: support@network-electronics.com
r VikinX User Manual THOR Basic Edition network-electronics.com Rev. 3.5.6 Network Electronics ASA Thorøya P.O. Box 1020 Sandefjord, Norway Phone: +47 33 48 99 99 Fax: +47 33 48 99 98 E-mail: support@network-electronics.com
KV-901T & AV-901R User s Guide
 KV-901T & AV-901R User s Guide Copyright 2011 Beacon Extender Inc. All rights reserved. Version 5.0 1. Introduction The KV-901T/AV-901R is a solution of Audio/Video extension over IP Ethernet LAN. The
KV-901T & AV-901R User s Guide Copyright 2011 Beacon Extender Inc. All rights reserved. Version 5.0 1. Introduction The KV-901T/AV-901R is a solution of Audio/Video extension over IP Ethernet LAN. The
Secure Guard Central Management System
 Speco Technologies, Inc. Secure Guard Central Management System Usage Information Contents 1 Overview... 7 2 Installation... 7 2.1 System Requirements... 7 2.2 System Installation... 7 2.3 Command Line
Speco Technologies, Inc. Secure Guard Central Management System Usage Information Contents 1 Overview... 7 2 Installation... 7 2.1 System Requirements... 7 2.2 System Installation... 7 2.3 Command Line
OPERATION MANUAL. MV-410HS Layout Editor. Version higher. Command
 OPERATION MANUAL MV-410HS Layout Editor Version 3.0 - higher Command Command Table of Contents 1. Setup... 1 1-1. Overview... 1 1-2. System Requirements... 1 1-3. Operation Flow... 1 1-4. Installing MV-410HS
OPERATION MANUAL MV-410HS Layout Editor Version 3.0 - higher Command Command Table of Contents 1. Setup... 1 1-1. Overview... 1 1-2. System Requirements... 1 1-3. Operation Flow... 1 1-4. Installing MV-410HS
My Reviewers User Manual Series
 My Reviewers User Manual Series Version 4.1 Student Guide Table of Contents Getting Started... 2 Logging in to the My Reviewers tool... 2 Navigating the site... 2 Uploading a Document... 3 Viewing Teacher
My Reviewers User Manual Series Version 4.1 Student Guide Table of Contents Getting Started... 2 Logging in to the My Reviewers tool... 2 Navigating the site... 2 Uploading a Document... 3 Viewing Teacher
SLS-ENVR2016 Network Video Recorder V2.2.2 Quick Setup Guide
 SLS-ENVR2016 Network Video Recorder V2.2.2 Quick Setup Guide The SLS-ENVR2016 series NVR is an intelligent and compact appliance that provides a network interface to monitor, record and playback video
SLS-ENVR2016 Network Video Recorder V2.2.2 Quick Setup Guide The SLS-ENVR2016 series NVR is an intelligent and compact appliance that provides a network interface to monitor, record and playback video
HDCP compatible HDMI/DVI EDID Emulator and cable extender with USB control
 HDCP compatible HDMI/DVI EDID Emulator and cable extender with USB control Highlight features Advanced EDID Management with 79 EDID memories HDCP enable and disable function Fixes EDID and keeps the source's
HDCP compatible HDMI/DVI EDID Emulator and cable extender with USB control Highlight features Advanced EDID Management with 79 EDID memories HDCP enable and disable function Fixes EDID and keeps the source's
EMCO Ping Monitor Free 6. Copyright EMCO. All rights reserved.
 Copyright 2001-2017 EMCO. All rights reserved. Company web site: emcosoftware.com Support e-mail: support@emcosoftware.com Table of Contents Chapter... 1: Introduction 3 Chapter... 2: Program Interface
Copyright 2001-2017 EMCO. All rights reserved. Company web site: emcosoftware.com Support e-mail: support@emcosoftware.com Table of Contents Chapter... 1: Introduction 3 Chapter... 2: Program Interface
BackupVault Desktop & Laptop Edition. USER MANUAL For Microsoft Windows
 BackupVault Desktop & Laptop Edition USER MANUAL For Microsoft Windows Copyright Notice & Proprietary Information Blueraq Networks Ltd, 2017. All rights reserved. Trademarks - Microsoft, Windows, Microsoft
BackupVault Desktop & Laptop Edition USER MANUAL For Microsoft Windows Copyright Notice & Proprietary Information Blueraq Networks Ltd, 2017. All rights reserved. Trademarks - Microsoft, Windows, Microsoft
PUB. DIE A. Canon XF Utility. Instruction Manual. Macintosh. Version 1.2
 PUB. DIE-0408-000A 1 C Y P O Canon XF Utility Instruction Manual Macintosh Version 1.2 Table of Contents 02 03 Introduction 03 About Canon XF Utility 03 Conventions in the Manual 04 Running XF Utility
PUB. DIE-0408-000A 1 C Y P O Canon XF Utility Instruction Manual Macintosh Version 1.2 Table of Contents 02 03 Introduction 03 About Canon XF Utility 03 Conventions in the Manual 04 Running XF Utility
Intelligent Security & Fire Ltd
 Copyright 2007-2009 Cortex Global Table of contents: Introduction... 3 1. Login... 3 1.1 Advanced login options... 4 2. Preview... 5 2.1 Main menu... 6 2.2 Camera list... 6 2.3 Main display... 6 2.4 Maps...
Copyright 2007-2009 Cortex Global Table of contents: Introduction... 3 1. Login... 3 1.1 Advanced login options... 4 2. Preview... 5 2.1 Main menu... 6 2.2 Camera list... 6 2.3 Main display... 6 2.4 Maps...
IMS Client Operation Guide Version V1.1 Date
 Version V1.1 Date 2015-10-20 About This Document About This Document About This User Manual Please note the following points before using this user manual: This user manual is intended for persons who
Version V1.1 Date 2015-10-20 About This Document About This Document About This User Manual Please note the following points before using this user manual: This user manual is intended for persons who
980 HDMI 2.0 Protocol Analyzer UHDA Source Compliance Test
 980 HDMI 2.0 Protocol Analyzer UHDA Source Compliance Test User Guide Rev: A1 Page 1 October 7, 2016 Table of Contents 1 About the 980 HDMI 2.0 Protocol Analyzer Module 3 1.1 Scope of this User Guide What
980 HDMI 2.0 Protocol Analyzer UHDA Source Compliance Test User Guide Rev: A1 Page 1 October 7, 2016 Table of Contents 1 About the 980 HDMI 2.0 Protocol Analyzer Module 3 1.1 Scope of this User Guide What
User Manual. Multiview KVM Processor
 User Manual Multiview KVM Processor Contents 1. Overview... 2 2. Features... 2 3. Specifications... 3 4. Hardware Descriptions... 4 4.1 Product Appearance... 4 4.2 Front Panel... 5 4.3 Rear Panel...
User Manual Multiview KVM Processor Contents 1. Overview... 2 2. Features... 2 3. Specifications... 3 4. Hardware Descriptions... 4 4.1 Product Appearance... 4 4.2 Front Panel... 5 4.3 Rear Panel...
PureMedia PM Tools Installation & User Guide
 PureMedia PM Tools Installation & User Guide PureLink TM 535 East Crescent Avenue Ramsey, NJ 07446 USA Tel: +1.201.488.3232 Fax: +1.201.621.6118 E-mail: sales@purelinkav.com www.purelinkav.com For order
PureMedia PM Tools Installation & User Guide PureLink TM 535 East Crescent Avenue Ramsey, NJ 07446 USA Tel: +1.201.488.3232 Fax: +1.201.621.6118 E-mail: sales@purelinkav.com www.purelinkav.com For order
YesCam View User Manual For Easy Connection YesCam Series
 YesCam View User Manual For Easy Connection YesCam Series Seeing the video from anywhere Version:1.2.4 Date:2015.02.3 1 Table of Content 1. Introduction...4 2. System Requirement...4 3. Install YesCam
YesCam View User Manual For Easy Connection YesCam Series Seeing the video from anywhere Version:1.2.4 Date:2015.02.3 1 Table of Content 1. Introduction...4 2. System Requirement...4 3. Install YesCam
User Manual. Multiview KVM Processor
 User Manual Multiview KVM Processor Contents 1. Overview... 2 2. Features... 2 3. Specifications... 3 4. Hardware Descriptions... 4 4.1 Product Appearance... 4 4.2 Front Panel... 5 4.3 Rear Panel... 6
User Manual Multiview KVM Processor Contents 1. Overview... 2 2. Features... 2 3. Specifications... 3 4. Hardware Descriptions... 4 4.1 Product Appearance... 4 4.2 Front Panel... 5 4.3 Rear Panel... 6
980 HDMI 2.0 Protocol Analyzer User Guide Rev: A7
 980 HDMI 2.0 Protocol Analyzer User Guide Rev: A7 Page 1 November 7, 2016 Table of Contents 1 About the 980 HDMI 2.0 Protocol Analyzer Module 4 1.1 What makes the 980 HDMI 2.0 Protocol Analyzer Module
980 HDMI 2.0 Protocol Analyzer User Guide Rev: A7 Page 1 November 7, 2016 Table of Contents 1 About the 980 HDMI 2.0 Protocol Analyzer Module 4 1.1 What makes the 980 HDMI 2.0 Protocol Analyzer Module
EMX-AMP / EMX-I-AMP 4K HDMI Audio Extractor with Power Amplifier. GUI User s Manual CUSTOMER SUPPORT INFORMATION
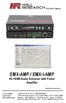 GUI User s Manual EMX-AMP / EMX-I-AMP 4K HDMI Audio Extractor with Power Amplifier UMA1244 GUI Insert, Rev NC CUSTOMER SUPPORT INFORMATION Order toll-free in the U.S. 800-959-6439 FREE technical support,
GUI User s Manual EMX-AMP / EMX-I-AMP 4K HDMI Audio Extractor with Power Amplifier UMA1244 GUI Insert, Rev NC CUSTOMER SUPPORT INFORMATION Order toll-free in the U.S. 800-959-6439 FREE technical support,
N2KAnalyzer. User s Manual
 N2KAnalyzer NMEA 2000 Network Analysis Software User s Manual Revision 1.3.9 Copyright 2008 Maretron, LLP All Rights Reserved Maretron, LLP 9014 N. 23 rd Ave #10 Phoenix, AZ 85021-7850 http://www.maretron.com
N2KAnalyzer NMEA 2000 Network Analysis Software User s Manual Revision 1.3.9 Copyright 2008 Maretron, LLP All Rights Reserved Maretron, LLP 9014 N. 23 rd Ave #10 Phoenix, AZ 85021-7850 http://www.maretron.com
User Guide FFFA
 User Guide FFFA001508-01 www.focusrite.com Contents Introduction... 3 About this User Guide...3 System Requirements........................................................ 4 Software Installation... 4
User Guide FFFA001508-01 www.focusrite.com Contents Introduction... 3 About this User Guide...3 System Requirements........................................................ 4 Software Installation... 4
VWR Protocole Builder Software User manual Summary
 VWR Protocole Builder Software User manual Summary 1. Introduction... 2 1.1. What is VWR Protocole Builder Software?... 2 1.2. Passwords and User information... 2 1.3. Forgotten password... 2 2. Home screen...
VWR Protocole Builder Software User manual Summary 1. Introduction... 2 1.1. What is VWR Protocole Builder Software?... 2 1.2. Passwords and User information... 2 1.3. Forgotten password... 2 2. Home screen...
HDMI-TPS-TX210. TPS (HDBaseT TM ) Extender for HDMI with Local Monitor Out. Highlight Features
 -TPS-TX210 TPS (HDaseT TM ) Extender for with Local Monitor Out Part No: 9154 0017 PoE REEIVER Highlight Features 4K/UHD (30Hz RG 4:4:4, 60Hz Ybr 4:2:0) and 3D capabilities Extends 1.4 + + + + over a single
-TPS-TX210 TPS (HDaseT TM ) Extender for with Local Monitor Out Part No: 9154 0017 PoE REEIVER Highlight Features 4K/UHD (30Hz RG 4:4:4, 60Hz Ybr 4:2:0) and 3D capabilities Extends 1.4 + + + + over a single
CommCare for Android Smartphones
 CommCare for Android Smartphones The information on this page reflects the old design of CommCare This page is primarily useful for programs using older versions of CommCare. A page directed at the newer
CommCare for Android Smartphones The information on this page reflects the old design of CommCare This page is primarily useful for programs using older versions of CommCare. A page directed at the newer
unify Control Panel V3.2.1 Configuration and Monitoring for Dante devices
 Configuration and Monitoring for Dante devices Date 07/9/2018 Revision 01_f Attero Tech, LLC 1315 Directors Row, Suite 107, Ft Wayne, IN 46808 Phone 260-496-9668 Fax 260-496-9879 www.atterotech.com 614-00045
Configuration and Monitoring for Dante devices Date 07/9/2018 Revision 01_f Attero Tech, LLC 1315 Directors Row, Suite 107, Ft Wayne, IN 46808 Phone 260-496-9668 Fax 260-496-9879 www.atterotech.com 614-00045
Lightware Technologies. HYBRID MODULAR MATRICES The Standard for Variable Matrix Routers MX SERIES
 Lightware Technologies HYBRID MODULAR MATRICES The Standard for Variable Matrix Routers MX SERIES MX Frames MX FR9...9x9 digital crosspoint router frame with built in control panel and CPU2 MX FR17...17x17
Lightware Technologies HYBRID MODULAR MATRICES The Standard for Variable Matrix Routers MX SERIES MX Frames MX FR9...9x9 digital crosspoint router frame with built in control panel and CPU2 MX FR17...17x17
Multi Amplifier Remote Control (MARC) Software QUICK START GUIDE 1.0.0
 Multi Amplifier Remote Control (MARC) Software QUICK START GUIDE 1.0.0 Welcome to Dynacord s Multi Amplifier Remote Control (MARC) Quick Start Guide. We want you to get the most from your Dynacord amplifiers
Multi Amplifier Remote Control (MARC) Software QUICK START GUIDE 1.0.0 Welcome to Dynacord s Multi Amplifier Remote Control (MARC) Quick Start Guide. We want you to get the most from your Dynacord amplifiers
Welcome to Playlist, the world s easiest to use digital signage software
 http://www.viewtv.co.nz/playlist Playlist User Guide V2.1 Welcome to Playlist, the world s easiest to use digital signage software CONTENTS 1.0 LOGIN 1.1 ViewTV NZ Server 1.2 ViewTV Playlist PC Server
http://www.viewtv.co.nz/playlist Playlist User Guide V2.1 Welcome to Playlist, the world s easiest to use digital signage software CONTENTS 1.0 LOGIN 1.1 ViewTV NZ Server 1.2 ViewTV Playlist PC Server
hp l1619a smart attachment module
 hp l1619a smart attachment module user s guide Smart Attachment Module 1 Notice This manual and any examples contained herein are provided as is and are subject to change without notice. Hewlett-Packard
hp l1619a smart attachment module user s guide Smart Attachment Module 1 Notice This manual and any examples contained herein are provided as is and are subject to change without notice. Hewlett-Packard
Drobo 5N2 User Guide
 Drobo 5N2 User Guide Contents 1 Drobo 5N2 User Guide... 6 1.1 Before You Begin... 7 1.1.1 Product Features at a Glance... 8 1.1.2 Checking Box Contents...10 1.1.3 Checking System Requirements...11 1.1.3.1
Drobo 5N2 User Guide Contents 1 Drobo 5N2 User Guide... 6 1.1 Before You Begin... 7 1.1.1 Product Features at a Glance... 8 1.1.2 Checking Box Contents...10 1.1.3 Checking System Requirements...11 1.1.3.1
Microsoft Access 2010
 Microsoft Access 2010 Chapter 1 Databases and Database Objects: An Introduction Objectives Design a database to satisfy a collection of requirements Describe the features of the Access window Create a
Microsoft Access 2010 Chapter 1 Databases and Database Objects: An Introduction Objectives Design a database to satisfy a collection of requirements Describe the features of the Access window Create a
Instruction Manual. APWeb. Version Release: 2/19/09. AMX AutoPatch TCP/IP Control
 Instruction Manual APWeb Version 1.6.0 AMX AutoPatch TCP/IP Control Release: 2/19/09 Contents Contents Initial APWeb Setup by Network Admin...1 Overview... 1 Opening the APWeb Server... 2 Overview of the
Instruction Manual APWeb Version 1.6.0 AMX AutoPatch TCP/IP Control Release: 2/19/09 Contents Contents Initial APWeb Setup by Network Admin...1 Overview... 1 Opening the APWeb Server... 2 Overview of the
40. Sim Module - Common Tools
 HSC Sim Common Tools 15021-ORC-J 1 (33) 40. Sim Module - Common Tools Table of Contents 40.1. Drawing flowsheets and adding tables to flowsheets... 2 40.1.1. Drawing units... 2 40.1.2. Drawing streams...
HSC Sim Common Tools 15021-ORC-J 1 (33) 40. Sim Module - Common Tools Table of Contents 40.1. Drawing flowsheets and adding tables to flowsheets... 2 40.1.1. Drawing units... 2 40.1.2. Drawing streams...
Frequently Asked Questions
 Frequently Asked Questions Frequently Asked Questions for Cisco Unified Personal Communicator 8.6 and Voice and Video Firmware 8.6 for Cisco Virtualization Experience Client 6215 FAQs 2 Basics 3 Setup
Frequently Asked Questions Frequently Asked Questions for Cisco Unified Personal Communicator 8.6 and Voice and Video Firmware 8.6 for Cisco Virtualization Experience Client 6215 FAQs 2 Basics 3 Setup
AVG-UHD4K-44 V2. Features
 Features The AVG-UHD4K-44 V2 is a professional 4K 4x4 HDMI Matrix Switcher with 4 HDMI inputs, 4 HDMI outputs, 4 SPDIF audio outputs and 4 analogue audio outputs. This unit is designed to switch HDMI 2.0
Features The AVG-UHD4K-44 V2 is a professional 4K 4x4 HDMI Matrix Switcher with 4 HDMI inputs, 4 HDMI outputs, 4 SPDIF audio outputs and 4 analogue audio outputs. This unit is designed to switch HDMI 2.0
Microsoft Access 2013
 Microsoft Access 2013 Chapter 1 Databases and Database Objects: An Introduction Objectives Describe the features of the Access window Create a database Create tables in Datasheet and Design views Add records
Microsoft Access 2013 Chapter 1 Databases and Database Objects: An Introduction Objectives Describe the features of the Access window Create a database Create tables in Datasheet and Design views Add records
SharePoint List Booster Features
 SharePoint List Booster Features Contents Overview... 5 Supported Environment... 5 User Interface... 5 Disabling List Booster, Hiding List Booster Menu and Disabling Cross Page Queries for specific List
SharePoint List Booster Features Contents Overview... 5 Supported Environment... 5 User Interface... 5 Disabling List Booster, Hiding List Booster Menu and Disabling Cross Page Queries for specific List
STING II Digital Video Recorder/Player. User s Guide
 STING II Digital Video Recorder/Player User s Guide Table of Contents Introduction... 2 STING II Description... 2 Package Contents... 6 Connecting the A/V Cable... 7 Getting Started... 8 Charging the Battery...
STING II Digital Video Recorder/Player User s Guide Table of Contents Introduction... 2 STING II Description... 2 Package Contents... 6 Connecting the A/V Cable... 7 Getting Started... 8 Charging the Battery...
VisionTouch 5 Software
 User Manual VisionTouch 5 Software Greengate Contents Contents Description General Information.... 3 Hardware and Software Requirements.... 3 Hardware Requirements.... 3 Software Requirements... 3 VisionTouch
User Manual VisionTouch 5 Software Greengate Contents Contents Description General Information.... 3 Hardware and Software Requirements.... 3 Hardware Requirements.... 3 Software Requirements... 3 VisionTouch
HDMI Matrix Switcher Series
 HDMI Matrix Switcher Series ITEM NO.: HS10M 10 x 10 HDMI Matrix Switcher HS10M 10x10 HDMI Matrix Switch allows you to route 10 HD sources to any 10 HD displays! The 10x10 HDMI Matrix switch is a complete
HDMI Matrix Switcher Series ITEM NO.: HS10M 10 x 10 HDMI Matrix Switcher HS10M 10x10 HDMI Matrix Switch allows you to route 10 HD sources to any 10 HD displays! The 10x10 HDMI Matrix switch is a complete
DRAGON CENTER User Guide
 DRAGON CENTER User Guide 1 Contents About DRAGON CENTER... 4 Get Started... 5 System Requirements... 5 Supported Hardware... 5 Installing DRAGON CENTER... 5 Launching DRAGON CENTER... 5 DRAGON CENTER Basics...
DRAGON CENTER User Guide 1 Contents About DRAGON CENTER... 4 Get Started... 5 System Requirements... 5 Supported Hardware... 5 Installing DRAGON CENTER... 5 Launching DRAGON CENTER... 5 DRAGON CENTER Basics...
AVG-UHD4K-44. Features
 Features The AVG-UHD4K-44 4x4 HDMI Matrix Switcher is a professional 4x4 HDMI Matrix Switcher that is capable of receiving up to 4 HDMI 2.0 & HDCP 2.2 compliant signals and outputting 4 HDMI 1.4 & HDCP
Features The AVG-UHD4K-44 4x4 HDMI Matrix Switcher is a professional 4x4 HDMI Matrix Switcher that is capable of receiving up to 4 HDMI 2.0 & HDCP 2.2 compliant signals and outputting 4 HDMI 1.4 & HDCP
Publication Information. Trademarks. Contact Information. Support Contact Information Imagine Communications Corp. Proprietary and Confidential.
 v2.1.6 v2.1.6 Publication Information 2015 Imagine Communications Corp. Proprietary and Confidential. Imagine Communications considers this document and its contents to be proprietary and confidential.
v2.1.6 v2.1.6 Publication Information 2015 Imagine Communications Corp. Proprietary and Confidential. Imagine Communications considers this document and its contents to be proprietary and confidential.
User Guide FFFA
 User Guide FFFA001508-02 www.focusrite.com Contents INTRODUCTION... 3 About this User Guide...3 SYSTEM REQUIREMENTS........................................................ 4 SOFTWARE INSTALLATION... 4
User Guide FFFA001508-02 www.focusrite.com Contents INTRODUCTION... 3 About this User Guide...3 SYSTEM REQUIREMENTS........................................................ 4 SOFTWARE INSTALLATION... 4
Table of Contents Surveillance Center Overview...3 Log...30 Live Camera Panel...31 Live Camera Panel Explained I...32
 Surveillance Center Overview...3 Introduction...3 System Requirements... 4 Features... 5 Checking the Hardware Requirements... 6 Installing and Accessing the Module... 8 Connecting a Camera to the Network...
Surveillance Center Overview...3 Introduction...3 System Requirements... 4 Features... 5 Checking the Hardware Requirements... 6 Installing and Accessing the Module... 8 Connecting a Camera to the Network...
IT Essentials v6.0 Windows 10 Software Labs
 IT Essentials v6.0 Windows 10 Software Labs 5.2.1.7 Install Windows 10... 1 5.2.1.10 Check for Updates in Windows 10... 10 5.2.4.7 Create a Partition in Windows 10... 16 6.1.1.5 Task Manager in Windows
IT Essentials v6.0 Windows 10 Software Labs 5.2.1.7 Install Windows 10... 1 5.2.1.10 Check for Updates in Windows 10... 10 5.2.4.7 Create a Partition in Windows 10... 16 6.1.1.5 Task Manager in Windows
3.1 Updating Web Package Updating OS... 16
 User Manual V1.0.0 Table of Contents Chapter1. Overview... 1 1.1. Specification... 1 1.2. Dimensions... 2 1.3. Connector pin designations... 4 1.4. Restoring factory default... 4 1.5. LED indicator...
User Manual V1.0.0 Table of Contents Chapter1. Overview... 1 1.1. Specification... 1 1.2. Dimensions... 2 1.3. Connector pin designations... 4 1.4. Restoring factory default... 4 1.5. LED indicator...
DVI-OPT-TX220-Pro DVI-OPT-TX220-ST-Pro DVI-OPT-RX220-Pro DVI-OPT-RX220-ST-Pro
 DVI-OPT-TX220-Pro DVI-OPT-TX220-ST-Pro DVI-OPT-RX220-Pro DVI-OPT-RX220-ST-Pro User s Manual SAFETY INSTRUCTIONS Class I apparatus construction. This equipment must be used with a mains power system with
DVI-OPT-TX220-Pro DVI-OPT-TX220-ST-Pro DVI-OPT-RX220-Pro DVI-OPT-RX220-ST-Pro User s Manual SAFETY INSTRUCTIONS Class I apparatus construction. This equipment must be used with a mains power system with
VIP-102B IP Solutions Setup Tool Reference Manual
 VIP-102B IP Solutions Setup Tool Reference Manual Version 6.3.0.0 For latest updates to this manual please check our website at: http://www.valcom.com/vipsetuptool/default.htm then click on Reference Manual
VIP-102B IP Solutions Setup Tool Reference Manual Version 6.3.0.0 For latest updates to this manual please check our website at: http://www.valcom.com/vipsetuptool/default.htm then click on Reference Manual
WhatsUp Gold 2016 Distributed Edition
 WhatsUp Gold 2016 Distributed Edition Contents Using WhatsUp Gold Distributed Edition 1 About WhatsUp Gold Distributed Edition... 1 About Distributed Edition's reporting capabilities... 2 Installing the
WhatsUp Gold 2016 Distributed Edition Contents Using WhatsUp Gold Distributed Edition 1 About WhatsUp Gold Distributed Edition... 1 About Distributed Edition's reporting capabilities... 2 Installing the
Management Interface User Guide
 Management Interface User Guide VIDEO Powered by Table of Contents Accessing the management interface 4 Creating your user account 4 Signing-in 4 Forgot your password 4 Media players menu 5 Checking Player
Management Interface User Guide VIDEO Powered by Table of Contents Accessing the management interface 4 Creating your user account 4 Signing-in 4 Forgot your password 4 Media players menu 5 Checking Player
08/10/2018. Istanbul Now Platform User Interface
 08/10/2018 Contents Contents...5 UI16... 9 Comparison of UI16 and UI15 styles... 11 Activate UI16... 15 Switch between UI16 and UI15...15 UI16 application navigator... 16 System settings for the user
08/10/2018 Contents Contents...5 UI16... 9 Comparison of UI16 and UI15 styles... 11 Activate UI16... 15 Switch between UI16 and UI15...15 UI16 application navigator... 16 System settings for the user
CLIQ Web Manager. User Manual. The global leader in door opening solutions V 6.1
 CLIQ Web Manager User Manual V 6.1 The global leader in door opening solutions Program version: 6.1 Document number: ST-003478 Date published: 2016-03-31 Language: en-gb Table of contents 1 Overview...9
CLIQ Web Manager User Manual V 6.1 The global leader in door opening solutions Program version: 6.1 Document number: ST-003478 Date published: 2016-03-31 Language: en-gb Table of contents 1 Overview...9
Windows 10: FAQs. The Start Menu. Cortana
 Windows 10: FAQs Click on a topic below e.g. File Management to find answers to common questions about Windows 10. Alternatively, you can search this document by pressing CTRL + F and typing a keyword.
Windows 10: FAQs Click on a topic below e.g. File Management to find answers to common questions about Windows 10. Alternatively, you can search this document by pressing CTRL + F and typing a keyword.
HDMI Matrix Switcher Series ITEM NO.: HS10MD 10 x 10 HDMI Matrix Switcher
 HDMI Matrix Switcher Series ITEM NO.: HS10MD 10 x 10 HDMI Matrix Switcher HS10MD 10x10 HDMI Matrix Switch allows you to route 10 HD sources to any 10 HD displays! The 10x10 HDMI Matrix switch is a complete
HDMI Matrix Switcher Series ITEM NO.: HS10MD 10 x 10 HDMI Matrix Switcher HS10MD 10x10 HDMI Matrix Switch allows you to route 10 HD sources to any 10 HD displays! The 10x10 HDMI Matrix switch is a complete
Windows 10: Part 2. Updated: May 2018 Price: $1.80
 Windows 10: Part 2 Updated: May 2018 Price: $1.80 A Special Note on Terminology Windows 10 accepts both mouse and touch commands. This means that you could either use mouse clicks or touch gestures interchangeably.
Windows 10: Part 2 Updated: May 2018 Price: $1.80 A Special Note on Terminology Windows 10 accepts both mouse and touch commands. This means that you could either use mouse clicks or touch gestures interchangeably.
Network Camera. Application Guide 1.5 Before operating the unit, please read this manual thoroughly and retain it for future reference.
 A-EAK-100-15 (1) Network Camera Application Guide 1.5 Before operating the unit, please read this manual thoroughly and retain it for future reference. 2012 Sony Corporation Table of Contents Overview
A-EAK-100-15 (1) Network Camera Application Guide 1.5 Before operating the unit, please read this manual thoroughly and retain it for future reference. 2012 Sony Corporation Table of Contents Overview
Sedao Ltd SAM-MZ. Multi Zone Digital Signage Player User manual revised August 2012
 Sedao Ltd SAM-MZ Multi Zone Digital Signage Player User manual revised August 2012 Contents Introduction... 2 Unpacking your SAM-MZ... 2 Step 1) Installing your SAM-MZ... 3 What s on screen?... 4 Turning
Sedao Ltd SAM-MZ Multi Zone Digital Signage Player User manual revised August 2012 Contents Introduction... 2 Unpacking your SAM-MZ... 2 Step 1) Installing your SAM-MZ... 3 What s on screen?... 4 Turning
NORDSON CORPORATION AMHERST, OHIO USA
 CanWorks Operator Interface Tracking PLUS for CanWorks Systems with SM-2 Spray Monitors User Guide Part 1018132A NORDSON CORPORATION AMHERST, OHIO USA 2002 Nordson Corporation. All rights reserved. CanWorks,
CanWorks Operator Interface Tracking PLUS for CanWorks Systems with SM-2 Spray Monitors User Guide Part 1018132A NORDSON CORPORATION AMHERST, OHIO USA 2002 Nordson Corporation. All rights reserved. CanWorks,
Sophos Enterprise Console Help. Product version: 5.3
 Sophos Enterprise Console Help Product version: 5.3 Document date: September 2015 Contents 1 About Sophos Enterprise Console 5.3...6 2 Guide to the Enterprise Console interface...7 2.1 User interface layout...7
Sophos Enterprise Console Help Product version: 5.3 Document date: September 2015 Contents 1 About Sophos Enterprise Console 5.3...6 2 Guide to the Enterprise Console interface...7 2.1 User interface layout...7
Anchor User Guide. Presented by: Last Revised: August 07, 2017
 Anchor User Guide Presented by: Last Revised: August 07, 2017 TABLE OF CONTENTS GETTING STARTED... 1 How to Log In to the Web Portal... 1 How to Manage Account Settings... 2 How to Configure Two-Step Authentication...
Anchor User Guide Presented by: Last Revised: August 07, 2017 TABLE OF CONTENTS GETTING STARTED... 1 How to Log In to the Web Portal... 1 How to Manage Account Settings... 2 How to Configure Two-Step Authentication...
Budget Exercise for Intermediate Excel
 Budget Exercise for Intermediate Excel Follow the directions below to create a 12 month budget exercise. Read through each individual direction before performing it, like you are following recipe instructions.
Budget Exercise for Intermediate Excel Follow the directions below to create a 12 month budget exercise. Read through each individual direction before performing it, like you are following recipe instructions.
Network Management Software ALLNET Zone Controller
 Network Management Software ALLNET Zone Controller For ALL0558N / ALL02850N / ALL02860ND / ALL02880ND User Manual v1.0 Table of Contents 1. Installation & Un-installation... 4 1.1. Install NMS Suite...
Network Management Software ALLNET Zone Controller For ALL0558N / ALL02850N / ALL02860ND / ALL02880ND User Manual v1.0 Table of Contents 1. Installation & Un-installation... 4 1.1. Install NMS Suite...
Podium Plus Data Analysis Software. User Manual. SWIS10 Version
 SWIS10 Version Issue 1.10 February 2005 Contents 1 Introduction 6 1.1 What is Podium Plus? 6 1.2 About This Manual 6 1.3 Typographical Conventions 7 1.4 Getting Technical Support 7 2 Getting Started 8
SWIS10 Version Issue 1.10 February 2005 Contents 1 Introduction 6 1.1 What is Podium Plus? 6 1.2 About This Manual 6 1.3 Typographical Conventions 7 1.4 Getting Technical Support 7 2 Getting Started 8
RITIS Training Module 9 Script
 RITIS Training Module 9 Script Welcome to the Regional Integrated Information System or RITIS Module 09 CBT. To begin, select the start button or press Shift+N on your keyboard. This training module will
RITIS Training Module 9 Script Welcome to the Regional Integrated Information System or RITIS Module 09 CBT. To begin, select the start button or press Shift+N on your keyboard. This training module will
TouchKit TouchScreen Controller User Manual for Windows NT4 Version: 3.4.0
 TouchKit TouchScreen Controller User Manual for Windows NT4 Version: 3.4.0 1 CONTENT CHAPTER 1. TOUCH PANEL CONTROLLER 2 1.1 Controller 2 1.2 Specifications and Features 3 CHAPTER 2. INSTALLING TOUCHKIT
TouchKit TouchScreen Controller User Manual for Windows NT4 Version: 3.4.0 1 CONTENT CHAPTER 1. TOUCH PANEL CONTROLLER 2 1.1 Controller 2 1.2 Specifications and Features 3 CHAPTER 2. INSTALLING TOUCHKIT
KYOCERA Net Admin User Guide
 KYOCERA Net Admin User Guide Legal Notes Unauthorized reproduction of all or part of this guide is prohibited. The information in this guide is subject to change without notice. We cannot be held liable
KYOCERA Net Admin User Guide Legal Notes Unauthorized reproduction of all or part of this guide is prohibited. The information in this guide is subject to change without notice. We cannot be held liable
BCI.com Sitecore Publishing Guide. November 2017
 BCI.com Sitecore Publishing Guide November 2017 Table of contents 3 Introduction 63 Search 4 Sitecore terms 66 Change your personal settings 5 Publishing basics 5 Log in to Sitecore Editing 69 BCI.com
BCI.com Sitecore Publishing Guide November 2017 Table of contents 3 Introduction 63 Search 4 Sitecore terms 66 Change your personal settings 5 Publishing basics 5 Log in to Sitecore Editing 69 BCI.com
Network Camera. Application Guide 1.8 Before operating the unit, please read this manual thoroughly and retain it for future reference.
 A-EAK-100-18 (1) Network Camera Application Guide 1.8 Before operating the unit, please read this manual thoroughly and retain it for future reference. 2012 Sony Corporation Table of Contents Overview
A-EAK-100-18 (1) Network Camera Application Guide 1.8 Before operating the unit, please read this manual thoroughly and retain it for future reference. 2012 Sony Corporation Table of Contents Overview
DMS Local. User Manual. For Projector Management V 1.01
 DMS Local User Manual For Projector Management V 1.01 2 Copyright Copyright Copyright 2018 BenQ Corporation. All rights reserved. No part of this publication may be reproduced, transmitted, transcribed,
DMS Local User Manual For Projector Management V 1.01 2 Copyright Copyright Copyright 2018 BenQ Corporation. All rights reserved. No part of this publication may be reproduced, transmitted, transcribed,
Discovering Computers & Microsoft Office Office 2010 and Windows 7: Essential Concepts and Skills
 Discovering Computers & Microsoft Office 2010 Office 2010 and Windows 7: Essential Concepts and Skills Objectives Perform basic mouse operations Start Windows and log on to the computer Identify the objects
Discovering Computers & Microsoft Office 2010 Office 2010 and Windows 7: Essential Concepts and Skills Objectives Perform basic mouse operations Start Windows and log on to the computer Identify the objects
User Manual Portable Laptop Console Crash Cart Adapter
 User Manual Portable Laptop Console Crash Cart Adapter GUC211V PART NO. M1458 www.iogear.com 2017 IOGEAR. All Rights Reserved. Part No. M1458. IOGEAR, the IOGEAR logo is trademarks of IOGEAR. Microsoft
User Manual Portable Laptop Console Crash Cart Adapter GUC211V PART NO. M1458 www.iogear.com 2017 IOGEAR. All Rights Reserved. Part No. M1458. IOGEAR, the IOGEAR logo is trademarks of IOGEAR. Microsoft
P r o f e s s i o n a l 4. 6 G e t t i n g S t a r t e d G u i d e
 Milestone XProtect P r o f e s s i o n a l 4. 6 G e t t i n g S t a r t e d G u i d e Dear Milestone Customer, With the purchase of Milestone XProtect Professional you have chosen a very powerful and intelligent
Milestone XProtect P r o f e s s i o n a l 4. 6 G e t t i n g S t a r t e d G u i d e Dear Milestone Customer, With the purchase of Milestone XProtect Professional you have chosen a very powerful and intelligent
icms Pro USER s MANUAL Ver 1.0
 icms Pro USER s MANUAL Ver 1.0 Contents Target Audience for this Document... 5 Copyright, Trademarks and Important Information... 5 Copyright... 5 Disclaimer... 5 Introduction... 6 Tabs... 6 Panes... 7
icms Pro USER s MANUAL Ver 1.0 Contents Target Audience for this Document... 5 Copyright, Trademarks and Important Information... 5 Copyright... 5 Disclaimer... 5 Introduction... 6 Tabs... 6 Panes... 7
Legal Notes. Regarding Trademarks KYOCERA MITA Corporation
 Legal Notes Unauthorized reproduction of all or part of this guide is prohibited. The information in this guide is subject to change without notice. We cannot be held liable for any problems arising from
Legal Notes Unauthorized reproduction of all or part of this guide is prohibited. The information in this guide is subject to change without notice. We cannot be held liable for any problems arising from
Solo 4.6 Release Notes
 June9, 2017 (Updated to include Solo 4.6.4 changes) Solo 4.6 Release Notes This release contains a number of new features, as well as enhancements to the user interface and overall performance. Together
June9, 2017 (Updated to include Solo 4.6.4 changes) Solo 4.6 Release Notes This release contains a number of new features, as well as enhancements to the user interface and overall performance. Together
Exercise 1: An Overview of ArcMap and ArcCatalog
 Exercise 1: An Overview of ArcMap and ArcCatalog Introduction: ArcGIS is an integrated collection of GIS software products for building a complete GIS. ArcGIS enables users to deploy GIS functionality
Exercise 1: An Overview of ArcMap and ArcCatalog Introduction: ArcGIS is an integrated collection of GIS software products for building a complete GIS. ArcGIS enables users to deploy GIS functionality
Copyright 2017 Xi'an NovaStar Tech Co., Ltd. All Rights Reserved. No part of this document may be copied, reproduced, extracted or transmitted in any
 Product Version: Document Number: SmartLCT Screen Configuration Software V3.2.0 NS110100363 Copyright 2017 Xi'an NovaStar Tech Co., Ltd. All Rights Reserved. No part of this document may be copied, reproduced,
Product Version: Document Number: SmartLCT Screen Configuration Software V3.2.0 NS110100363 Copyright 2017 Xi'an NovaStar Tech Co., Ltd. All Rights Reserved. No part of this document may be copied, reproduced,
