NUFLO TM. MC-III WP Flow Analyzer. User Manual. Manual No. 9A , Rev. 02
|
|
|
- Kelly McDonald
- 5 years ago
- Views:
Transcription
1 NUFLO TM MC-III WP Flow Analyzer User Manual Manual No. 9A , Rev. 02
2 Important Safety Information Symbols Used in this Manual This symbol identifies information about practices or circumstances that can lead to personal injury or death, property damage, or economic loss. Terms Used in this Manual Caution: Indicates actions or procedures which if not performed correctly may lead to personal injury or incorrect function of the instrument or connected equipment. Important: Indicates actions or procedures which may affect instrument operation or may lead to an instrument response which is not planned. Symbols Marked on Equipment Attention! Refer to manual Protective (earth) ground Technical Support Contact Information Cameron Measurement Systems Division John F. Kennedy Blvd. Houston, TX Phone: ; Fax: NuFlo and MC-III are trademarks of Cameron International Corporation ( Cameron ). Modbus is a registered trademark of the Modbus Organization, Inc. Windows is a registered trademark of Microsoft Corporation. Acrobat Reader is a registered trademark of Adobe Systems Incorporated Cameron International Corporation ( Cameron ). All information contained in this publication is confidential and proprietary property of Cameron. Any reproduction or use of these instructions, drawings, or photographs without the express written permission of an officer of Cameron is forbidden. All Rights Reserved. Printed in the United States of America. Manual No. 9A , Rev. 02 September 2008
3 MC-III WP Flow Analyzer Table of Contents Contents Section 1 Introduction... 1 Operation... 1 Key Product Features... 4 LCD Display... 4 Keypad... 5 Interface Software... 6 Power Supply... 6 Multipoint Linearization... 7 Gas Volume Correction... 7 Input Options... 7 Output Options... 7 Flow Log Archival... 7 Event Log Archival... 7 Password-Protected Security... 7 Commonly Used Functions... 8 Reading Totals... 8 Saving Totals to Memory... 8 Resetting the Total... 8 Viewing Daily and Hourly Logs... 8 Saving and Uploading Configuration Files... 9 Exporting Log Data... 9 Saving Log Data in a Report... 9 Section 2 Installation...11 Direct-Mount Installation Remote-Mount Installation on Vertical Pipe Remote-Mount Installation on Horizontal Pipe Field Wiring Connections Internal Power Supply External Power Supply Input Wiring Turbine Flowmeter (TFM) Input Pulse Input Remote Reset Input Output Wiring Pulse Output Analog (4-20 ma) Rate Output Flowmeter Frequency Output RS-485 Output Section 3 Configuration and Operation via Keypad Entering a Calibration Factor Entering a Calculated Divisor Setting Input Type and Sensitivity Configuring the Total Display Configuring the Rate Display Configuring the 4-20 ma Rate Output Configuring the Pulse Output Entering the Slave Address Entering the Baud Rate... 37
4 Table of Contents MC-III WP Flow Analyzer Section 4 Configuration and Operation via Software Installing the Software Accessing Help Connecting to the Software Automating Functions on Software Startup Changing Autorun Settings Express Connect Option Changing the Communications Port Software Connection in Multi-Device Network Setting Log Download Preferences Configuring the MC-III WP Configuration Wizard MC-III Main Screen Buttons and Tools System Setup Time/Date Synchronization Contract Hour LCD Contrast Adjustment Security Setup Firmware Version Number Serial Number Communications Port Slave Address Baud Rate Bus Delay Bus Timeout Software Communication Options Wellsite Information Turbine Input Volume Display Rate Display Input Type/Sensitivity Configuration Cut-Off Thresholds Calculation Period K-Factor Entry K-Factor Units K-Factor Type K-Factor Backup Gas Volume Correction (Supercompressibility Calculation) ma Output Enabling 4-20 ma Output ma Output Testing Pulse Output Configuring Pulse Output Pulse Output Testing Saving and Uploading Configuration Files Saving a Configuration File Uploading a Configuration File Advanced Access ii
5 MC-III WP Flow Analyzer Table of Contents Section 5 Flow Logs and Event Logs Auto-Save Log Formats Log Directory and Filenames Flow Archive Downloading Flow Logs Viewing Trend Charts Printing/Saving a Report Viewing a Saved Report Exporting Flow Logs Event Archive Downloading Event Logs Printing/Saving a Report Exporting Event Logs Section 6 - MC-III WP Maintenance Lithium Battery Replacement Alkaline Battery Replacement Circuit Assembly Replacement Keypad Replacement Firmware Update Optional Parts List Recommended Magnetic Pickups Appendix A Software Program Options...A-1 General Options...A-1 Autorun Options...A-2 Communications Options...A-3 Express Connect Option...A-3 Auto-Negotiate Option...A-4 Enable Auto-Negotiated Baud Rate Option...A-4 Request-to-Send (RTS) Line Option...A-4 Enable Modbus Address Support for Firmware Versions 1.06 through A-4 Timing Parameters...A-4 Downloading Options...A-5 Advanced Options...A-6 Clear EEPM...A-6 Automatic Data Logging...A-6 Appendix B Lithium Battery Information...B-1 Lithium Battery Disposal...B-1 Transportation Information...B-1 Material Safety Data Sheet...B-1 Appendix C Communications Protocol...C-1 Introduction...C-1 Supported Commands...C-1 Data Types...C-1 Registers...C-2 System Configuration...C-3 Product Code (register 1000)...C-4 Firmware/Register Table Version Numbers (registers 1001, 1002)...C-4 Manufacture Date/Sales Date (registers 1003, 1004)...C-4 Slave Address (register 1009)...C-4 iii
6 Table of Contents MC-III WP Flow Analyzer Baud Rate (register 1010)...C-4 Real Time...C-5 Input Configuration...C-5 Output Configuration...C-8 Holding Registers (16-bit Mode)...C-9 Base Units/Configured Units...C-11 Conversion Factors...C-11 Polling Registers...C-11 Pointer/Daily/Event Pointer (registers through 17006)...C-11 Real Date (registers 17007, 17008)...C-11 Real Time (registers 17009, 17010)...C-12 Totals...C-12 Pulse Output Pulses (register 17077)...C-12 Analog Output Current (register 17079)...C-12 Calculated K-Factor (register 17081)...C-12 Holding Registers (32-bit Mode)...C-12 Control Register...C-14 Wellsite Parameters...C-15 Log Data...C-15 Enron Registers...C-16 Enron Hourly/Daily Record Format...C-16 Enron Event Record Format...C-16 Reset Status...C-17 Log Capacity...C-17 iv
7 MC-III WP Flow Analyzer Section 1 Section 1 Introduction The NuFlo MC-III WP Flow Analyzer (Figure 1.1) packs a full spectrum of gas and liquid measurement functionality, high-speed performance, and log archive and retrieval capabilities in an easy-to-use weatherproof totalizer. Commonly used operations can be accessed from the six-button keypad on the front of the instrument or from the dynamic interface software, allowing you to calibrate and configure the unit quickly and easily. Operation The MC-III WP calculates and displays instantaneous flow rates and accumulated totals based on a turbine flowmeter input signal. The MC-III s microprocessor circuitry counts the pulses generated by a companion flowmeter, converts that data into volume and rate values in accordance with calibration settings, and displays the totalized data on a two-line liquid crystal display (LCD). The eight-digit top readout indicates total flow volume; the six-digit bottom readout indicates flow rate. With the press of a single key, totals are saved to nonvolatile memory, minimizing the risk of data loss even if a power outage occurs. Up to 384 daily logs, 768 hourly logs, and 345 event logs can be archived and accessed quickly on demand. Offering a variety of user-configurable display options, input and output options, RS-485 Modbus compatibility, flow logging, and turbine flowmeter linearization, the MC-III WP is one of the most versatile totalizers on the market. For specifications, see Table 1.1, page 2. Figure 1.1 MC-III WP Flow Analyzer 1
8 Section 1 MC-III WP Flow Analyzer Hazardous Location Certification System Power Table 1.1 MC-III WP Specifications CSA-approved for US and Canada (if specified at time of order) Class I, Div. 2, Groups A, B, C, and D Rated for Internal Pollution Degree 2 CSA/UL Type 4 Enclosure (Ingress Protection) T5 Temperature Class Internal power supply 3.6 VDC, D-size lithium battery (2-year typical life) alkaline battery holder containing 3 D-size batteries External power supply (6 to 30 VDC at 6 ma) with internal battery backup (reverse polarity protected) Operating Temperature Environmental Enclosure LCD Display Keypad Communications/ Archive Retrieval Logging Loop-powered (4-20 ma) with internal battery backup (reverse polarity protected) Loop power: 8 to 30 VDC Load resistance: VDC VDC Lithium-Powered: -40 C to 70 C (-40 F to 158 F) Alkaline-Powered: -18 C to 55 C (0 F to 130 F) LCD contrast is reduced below -20 C (-4 F) Humidity: 0 to 90% non-condensing Altitude: Up to 2000 m, maximum Molded fiberglass polyester, Lexan polycarbonate viewing window 6.91 in. wide 6.5 in. tall 4.25 in. deep 8-digit Total (volume) display (7-segment characters) 6-digit Rate display (11-segment characters for easy-to-read prompts) 0.3 character height Adjustable contrast and update period User-selectable units of measurement (Total): Preprogrammed units: BBL, GAL, LIT, M 3, CF, SCF, any unit x 1000 User-defined units User-selectable units of measurement (Rate): Preprogrammed units: BBL, GAL, LIT, M 3, CF, SCF (per DAY, HR, MIN, SEC), any unit x 1000 (per DAY, HR, MIN, SEC) User-defined units 6-key membrane switch RS-485 Modbus communications with transfer speeds up to 115.2K (allows full download in less than 1 minute) 384 daily logs 768 hourly logs 345 event logs 2
9 MC-III WP Flow Analyzer Section 1 Inputs Table 1.1 MC-III WP Specifications Turbine Meter Input Configurable sensitivity adjustment via front panel Sensitivity adjustment range: 20 mv P-P to 40 mv P-P Frequency range: 0 to 3500 Hz Remote Reset Input Optically-isolated input 3.0 to 30 VDC Pulse duration > 3 seconds to reset Outputs Pulse Input Optically-isolated input 3.0 to 30 VDC Analog Output 4-20 ma, loop-powered (two-wire) 16-bit resolution Accuracy: 0.1% of full 25 C, 50 PPM/ C temperature drift Loop power: 8.0 to 30 VDC Zero and full-scale engineering values configurable from front panel RS-485 Communications Baud rates: 300, 600, 1200, 2400, 4800, 9600, 19200, 38400, and up to 115.2K Volumetric Pulse Output Solid-state relay Output rating: 60 ma 50 VDC, on-state drop = ma, ma Configurable pulse width (duration): 10 to 60,000 ms Modbus Enron Modbus System Requirements Amp & Square (Flowmeter Frequency) Output Open-drain transistor output of turbine meter input signal Output rating: VDC, on-state drop = ma, ma (Analog output and amp & square outputs cannot be used simultaneously.) RTU mode Modbus supports 16-bit and 32-bit holding registers. For more information, see Appendix C. Flow log parameters (time stamp, period total, period run time, and supply voltage) and download method are Enron-compatible. Operating System - Windows 2000 or later (Windows XP recommended) Computer/Processor - 1 GHz or faster Pentium-compatible CPU Memory MB of RAM Hard Disk Space - 21 MB for program files, 30 MB for Adobe Reader, adequate space for data files Drive - CD-M for install Display x 600 (SVGA), 16-bit (thousands of colors) color display or greater Browser - Internet Explorer 4 or later Internet Connection - for web links, tech support Communications Port - physical or virtual RS-232 compatible serial port 3
10 Section 1 MC-III WP Flow Analyzer EXPLOSION HAZARD SUBSTITUTION OF COMPONENTS AND/OR THE USE OF EQUIP- MENT IN A MANNER OTHER THAN THAT SPECIFIED BY CAMEN MAY IMPAIR SUIT- ABILITY FOR CLASS I, DIVISION 2. CAMEN BEARS NO LEGAL RESPONSIBILITY FOR THE PERFORMANCE OF A PDUCT THAT HAS BEEN SERVICED OR REPAIRED WITH PARTS THAT ARE NOT AUTHORIZED BY CAMEN. DO NOT DISCONNECT EQUIPMENT UNLESS POWER HAS BEEN SWITCHED OFF OR AREA IS KNOWN TO BE NON-HAZARDOUS. DO NOT OPEN EQUIPMENT UNLESS SIGNAL CIRCUITS AND POWER HAVE BEEN SWITCHED OFF OR AREA IS KNOWN TO BE NON-HAZARDOUS. BATTERIES MUST ONLY BE CHANGED IN AN AREA KNOWN TO BE NON-HAZARDOUS. STATIC HAZARD. DO NOT CLEAN OR RUB ENCLOSURE UNLESS AREA IS KNOWN TO BE NON-HAZARDOUS. Key Product Features This section presents an overview of key features of the MC-III WP. Many of these features are discussed in more detail in Sections 3 and 4 (configuration procedures) and Section 5 (flow log archival). Key features discussed here include: LCD display keypad interface software power supply calibration options input options output options flow log archival password-protected security LCD Display The liquid crystal display (Figure 1.2, page 5) provides a simultaneous indication of accumulated total (top readout) and flow rate (bottom readout). The eight-digit total display uses 7-segment characters to form numbers and letters, which results in a combination of uppercase and lowercase letters. The six-digit flow rate display uses 11-segment characters to form numbers and letters for improved readability. When the keypad is used to calibrate the MC-III WP, the name of the menu option selected appears in the lower (rate) display, and settings are entered in the top (total) display. Flow volume can be measured in barrels, gallons, liters, cubic meters, cubic feet, standard cubic feet or other user-defined units. A multiplication factor is also available for indicating flow volume in terms of 1,000 units. The unit of measure for the Total readout and the decimal point position are selected by the operator during calibration. If a user-defined unit is used, none of the preprogrammed volume units will be visible on the display during operation. Flow rate can be measured in a wide variety of preprogrammed units, or other user-defined units. The flow 4
11 MC-III WP Flow Analyzer Section 1 rate unit of measure is selected in two steps: (1) a volume unit is chosen and (2) a time-base unit (per day, per hour, per minute, or per second) is chosen. Users can choose any combination of preprogrammed volume and time units in establishing the flow rate engineering unit (for example, gallons per hour, gallons per day, or gallons per minute). Also, the volume unit used for the flow rate can be different from the volume unit used to read Total volume. The unit of measure for the Rate readout and the decimal point position are selected by the operator during calibration. The daily index (Day) display is a two-digit number for selecting a daily archive log for viewing. The number shown here represents the number of days that have passed since the log was saved. For example, an entry of 01 would yield yesterday s log. An entry of 05 would yield the log generated 5 days ago. Up to 99 consecutive daily logs can be viewed using the keypad. In addition, up to 384 daily logs, 768 hourly logs, and 345 event logs can be viewed through the interface software. The LCD contrast can be adjusted with the interface software (see Section 4). Keypad The six-button keypad allows users to perform a basic configuration of the instrument. Figure 1.3, page 6, summarizes the functions that can be accessed with each button. Most parameters can be configured in seconds by selecting one of the three menu keys (K-Factor, Output, or Display), navigating settings with the arrow buttons, and saving the selections with the Enter key. Section 3 contains procedures for configuring the MC-III WP using the keypad. Icons of the six buttons provide a pictorial reference to help guide users through each step of configuration. Important: Some configuration parameters are accessible only through the interface software. See Section 4 for instructions on configuring the instrument using the software. Day CF M 3 BBL GAL LIT 00 STANDARD X1000 X1000 CF M 3 BBL GAL LIT /SEC /MIN /HR /DAY Total Rate Figure 1.2 LCD display showing location of the Total, Rate, and daily index (Day) displays. Only the units of measurement selected for displaying total and rate will be visible during normal operation. 5
12 Section 1 MC-III WP Flow Analyzer Figure 1.3 MC-III WP keypad functions Interface Software Developed within the familiar Windows environment, the MC-III interface software is an intuitive and easy-to-use application that provides access to all controls for setting up and operating the instrument. The interface tailors the controls to the user s needs, providing three options for configuring the instrument: a Configuration Wizard, which steps through the most common configuration tasks individual configuration menus for accessing specific settings an advanced menu that gives host programmers access to Modbus registers For instructions on installing the interface software and entering configuration parameters via the interface software, see Section 4. Power Supply The MC-III WP is shipped with either a lithium battery or a battery holder containing three D-size alkaline batteries. Alternately, the MC-III WP may be powered by an external power source; in this case, the lithium battery or alkaline batteries provide a backup power supply, significantly extending battery service life. Low-power microprocessor technology enables the MC-III WP to operate approximately 2 years on a single lithium battery. External Power Supply. The device will automatically switch to battery power when external power is lost. The external power supply must be an approved ELV source, insulated from the AC main by double/ reinforced insulation per CSA C22.2 No / UL nd Edition. Wiring diagrams for connecting an external power supply are provided in Section 2. 6
13 MC-III WP Flow Analyzer Section 1 Multipoint Linearization The MC-III interface software supports up to 12 calibration points in addition to single-point calibration based on the K-factor provided with the turbine flowmeter. See K-Factor Type, page 61, for more information. Gas Volume Correction Gas turbine meters are calibrated in actual cubic feet (ACF), and measure gas in actual cubic feet. In some applications, a user may benefit from referencing gas measurements back to standard conditions by measuring in terms of standard cubic feet (SCF). The MC-III WP makes this process quick and easy, by using fixed average values for the flowing gas temperature and flowing gas pressure. See Gas Volume Correction, page 63, for more information. Input Options The flowmeter signal can be obtained from a magnetic pickup or a pre-amplifier device. The sensitivity of the flowmeter input may be adjusted with the instrument keypad or the interface software. See Section 2 for wiring diagrams. See Sections 3 and 4 for configuration procedures. Output Options The MC-III WP standard circuitry provides: a scaled pulse output representing an increment in volume for each pulse a loop-powered 4-20 ma output representing the flow rate a flowmeter frequency output for use with remote equipment to derive flow rate and volume an RS-485 output for communication with interface software or other telemetry equipment When the 4-20 ma rate output feature is used, the MC-III WP is powered by the current loop, and the lithium battery or alkaline batteries are used as a backup supply. The pulse output and 4-20 ma output features should be turned off when not required for reduced current consumption. See Section 2 for wiring diagrams. See Sections 3 and 4 for configuration procedures. Flow Log Archival The MC-III WP saves up to 384 daily logs and 768 hourly logs in nonvolatile memory. By connecting with the interface software, users can download the logs for viewing and/or printing in tabular format or in a trend chart. Users can also export daily and hourly logs to a spreadsheet. For more information, see Section 5. Event Log Archival The MC-III WP saves up to 345 user event logs. Event logs are generated to track user changes such as K-factor changes, input setting changes, power-on reset and watch-dog reset, flow cut-off and frequency cut-off. By connecting with the interface software, users can download the logs for viewing and/or printing in tabular format. In addition to showing old and new values, each event log is time-stamped, and includes the register associated with the change. For more information, see Section 5. Password-Protected Security A keypad security access code prevents unauthorized personnel from altering the calibration or accumulated volume data in the instrument. The security feature may be disabled if this protection is not required. 7
14 Section 1 MC-III WP Flow Analyzer Password-protected security access is enabled using the interface software. When this feature is enabled, the user will be prompted for a password when attempting to enter any menu from the keypad. For more information, see Security Setup, page 55. Commonly Used Functions While the functions of the MC-III WP are too numerous to mention, some of the most commonly used functions are detailed in this section. They include: reading the rate and accumulated total saving totals to memory resetting the total viewing daily and hourly logs saving and uploading configuration files exporting log data to spreadsheet saving log data in a report Reading Totals Current totals can be viewed from the LCD on the front of the MC-III WP or from the interface software (MC-III Main screen). The software calculates the flow total and updates the LCD display every 4 seconds, by default. The user can adjust the calculation period with the interface software. See Calculation Period, page 60, for more information. Saving Totals to Memory Hourly and daily totals are automatically saved to nonvolatile memory. A user may also save an accumulated total at any time by opening the enclosure and pressing ENTER (SAVE) on the keypad. In the event of a power failure, the last saved total will be displayed on the LCD when power is restored. Important: Always save the accumulated total before replacing batteries. Resetting the Total Totals can be reset to zero using the keypad, the interface software, or a pulse from an external device. To reset the total with the keypad, press LEFT ARW (LOG) and ENTER (SAVE) keys simultaneously. To reset the total with the interface software, double-click the MC-III icon on the computer desktop and wait for the software to connect to the instrument; then select MC-III Main from the Device Autorun Options screen, and click on the Reset Flow Total button in the lower right corner of the Main screen. Viewing Daily and Hourly Logs Each day, as the user-defined contract hour passes, a daily flow total is saved to nonvolatile memory. Hourly logs are also automatically saved. A total of 384 daily logs and 768 hourly logs are accessible for viewing and exporting using the interface software. See Section 5 for details. Up to 99 daily flow log totals can be viewed from the LCD. Hourly flow log totals are accessible only through the interface software. 8
15 MC-III WP Flow Analyzer Section 1 To view daily flow totals from the LCD, perform the following steps: 1. Press the LEFT ARW (LOG) key on the keypad. The words Daily Volume Archive will scroll across the bottom of the LCD and the day index will display 01. The daily flow total recorded at the last contract hour will appear at the top of the LCD. The index number represents the number of days previous to the current date. For example, yesterday s totals are read by entering an index of 01 ; totals from two days previous are read by entering Press UP ARW (TEST) to increment the index (01, 02, 03...); press LEFT ARW (LOG) to decrement the index (01, 99, 98...). Press Enter (Save) to exit the Daily Volume Archive menu. (After 2 minutes of inactivity, the Daily Volume Archive menu will time out and the total readout will be restored automatically.) Saving and Uploading Configuration Files The MC-III interface software allows users to save an unlimited number of configuration files to their computer. In the event that a configuration setting gets changed unintentionally or a user simply wants to restore the settings he used previously, the user can upload the configuration file and resume operation within minutes. The upload function also allows a configuration file to be loaded quickly into multiple devices. The default directory for saving configuration files is C:\NuFlo log data\mc-iii. However, MC-III WP users can specify a different location, if desired. For complete information, see Saving and Uploading Configuration Files, page 71. Exporting Log Data Flow logs and event logs can be directly exported to an.xls or.csv file. For complete information, see Exporting Flow Logs, page 83, and Exporting Event Logs, page 86. The default directory for exported logs is C:\NuFlo log data\mc-iii. However, MC-III WP users can specify a different location, if desired. Saving Log Data in a Report Flow logs can be saved in a report format that can be loaded back into the software for viewing or printing at a later time. For complete information, see Printing/Saving a Report, page 79. The default directory for log reports is C:\NuFlo log data\mc-iii\<well NAME>. However, MC-III WP users can specify a different location, if desired. 9
16 Section 1 MC-III WP Flow Analyzer 10
17 MC-III WP Flow Analyzer Section 2 Section 2 Installation The MC-III WP is fully assembled at the time of shipment and ready for mounting to a flowmeter. Instruments for direct-mount installation include an enclosure attached to a threaded mount (Figure 2.1, page 12). Remote-mount instruments come with mounting brackets and bolts for attaching the instrument to a vertical or horizontal pipe. The MC-III WP is available in both a non-classified model for ordinary (safe) locations, and a CSAapproved model for hazardous locations. The hazardous-use model (Figure 2.2, page 12) is CSA-approved for Class I, Div. 2, Groups A, B, C, and D. Important: Preparation Before installing the MC-III WP, read the Important Safety Information section on the inside cover of this manual. Before attempting to install the MC-III WP, make sure the flowmeter and magnetic pickup are installed as follows: Install the turbine flowmeter in the flow line. Lightly grease the threads on both ends of the magnetic pickup, taking care to keep grease off of the connector contacts. If the connector is plastic, apply grease only to the end that threads into the meter. Install the magnetic pickup in the flowmeter. After the flowmeter and magnetic pickup are installed in the flow line, mount the MC-III WP flow analyzer as described below. 11
18 Section 2 Direct-Mount Installation MC-III WP Flow Analyzer To install the MC-III WP on a turbine flowmeter, perform the following steps. Dimensions are provided in Figure 2.3, page Position the MC-III WP above the flowmeter. Plug the MC-III WP cable connector into the magnetic pickup and hand-tighten the knurled nut on the connector. Screw the MC-III WP mount onto the flowmeter threads surrounding the magnetic pickup. With the display facing the desired direction, tighten the two screws on either side of the mount to prevent horizontal shifting. With the display oriented vertically in the desired direction, tighten the two hex-head bolts on either side of the top section of the mount to prevent vertical shifting. Ordinary Location Installation Hazardous Area Installation Conduit hub (3 typ.); single cord connector in back not shown Figure 2.2 Only MC-III WP models that are constructed with conduit hubs may be used in hazardous areas. Figure 2.1 Connection of MC-III WP to flowmeter 12
19 MC-III WP Flow Analyzer Section 2 Figure 2.3 Typical mount dimensions in inches (millimeters) for direct-mount installation 13
20 Section 2 Remote-Mount Installation on Vertical Pipe MC-III WP Flow Analyzer The remote-mount MC-III WP Flow Analyzer is assembled at the factory for mounting on a vertical pipe. To install the MC-III WP on a vertical pipe, perform the following steps. Dimensions are provided in Figure Place the U bolts around the vertical pipe section and through the mounting plate Fasten the mounting plate with the lock washers and nuts supplied with the U bolts. Install the signal cable through the rear cable connector at the bottom of the enclosure. Route the cable to the flowmeter and install as shown in the flowmeter user manual. Figure 2.4 Typical mount dimensions in inches (millimeters) for remote-mount installation on vertical pipe 14
21 MC-III WP Flow Analyzer Section 2 Remote-Mount Installation on Horizontal Pipe The remote-mount MC-III WP Flow Analyzer is assembled at the factory for mounting on a vertical pipe. To install the MC-III WP on a horizontal pipe, the brackets must be removed and reattached in a different position. To make the adjustment, perform the following steps. Dimensions are provided in Figure 2.6, page Place the enclosure on its face and remove the four screws securing the brackets. Remove the brackets and set aside the eight spacer flat washers (two at each screw hole). Retain the screws and washers for use in steps 2 and 3. Note the two sets of mounting holes in the bracket. The screws are positioned in the holes nearest the center of the bracket (as appropriate for vertical mounting) when the instrument leaves the factory (Figure 2.5). Dry-fit the brackets with the mounting holes in the enclosure so that a bracket extends to the right and left of the enclosure (as opposed to top and bottom). Using the washers that were removed in step 1, place two washers inside each screw hole inset in the enclosure and position the brackets on top of the washers so that the enclosure screw holes align with the outer holes of the bracket. Insert the screws that were removed in step 1 in the outer holes of the bracket and tighten with a screwdriver (Figure 2.5). Place the U bolts around the horizontal pipe section and through the mounting plate. Fasten the mounting plate with the lock washers and nuts supplied with the U bolts. Install the signal cable through the rear cable connector at the bottom of the enclosure. Route the cable to the flowmeter and install as shown in the flowmeter user manual. Figure 2.5 Conversion of brackets for mounting instrument to horizontal pipe 15
22 Section 2 MC-III WP Flow Analyzer Figure 2.6 Typical mount dimensions in inches (millimeters) for remote-mount installation on horizontal pipe 16
23 MC-III WP Flow Analyzer Section 2 Field Wiring Connections All field wiring enters the MC-III WP through the bottom of the enclosure and connects to the circuit assembly inside the enclosure door. For instruments designed for use in ordinary locations, wiring is routed through three cord connectors. For instruments designed for use in hazardous locations, wiring is routed through three conduit hubs. In both cases, a rear cord connector is used for the magnetic pickup from the turbine meter. Hazardous Area Precautions Do not attempt to install the battery or connect field wiring unless the area has been declassified or is known to be non-hazardous. Wiring Procedure Caution: All field wiring must conform to the National Electric Code, NFPA 70, Article 501-4(b) for installations within the United States or as specified in Section of the Canadian Electrical Code for installations within Canada. Local wiring ordinances may also apply. All field wiring must have a wire range of 22 to 14 AWG and terminal block screws must be tightened to a minimum torque of 5 to 7 in-lbs. to secure the wiring within the terminal block. Only personnel who are experienced with field wiring should perform these procedures. The instrument must be grounded with a protective earth grounding conductor in accordance with national and local electrical codes. See step 3 of the wiring procedure below. To wire the MC-III WP for operation, complete the following field connections: 1. Unlatch the door of the enclosure to access the circuit assembly mounted inside the door Connect the lithium battery or alkaline battery holder to the J1 connector on the circuit assembly. Connect a ground wire to the internal ground connection screw located inside the enclosure. The screw is identified with the ground symbol, as shown in Figure 2.7, page 18. For DC-powered installations, route the protective earth grounding conductor into the enclosure with the incoming power conductors. Connect wiring for external power, if appropriate. See Figure 2.8, page 19. Connect the flowmeter or pulse input wiring to terminal block TB1. See Figures 2.9 and 2.10, page 20. Connect wiring for the remote reset input to terminal block TB1, if appropriate. See Figures 2.11 and 2.12, page 21. Connect wiring for output signals, if appropriate. See Figures 2.13 through 2.18, pages 22 through 25. Recalibrate the MC-III WP (if necessary). If external and internal power supplies were removed, reset the clock to ensure that the time stamps in the log data are accurate. The clock is reset using the MC-III interface software. See Time/Date Synchronization, page Replace the enclosure cover by threading it onto the enclosure in a clockwise direction. 17
24 Section 2 MC-III WP Flow Analyzer Ground screw Figure 2.7 Ground connection screw (enclosure shown with door removed) Power Supply Wiring Internal Power Supply The MC-III WP is shipped with either of two internal power supplies: a 3.6-V lithium battery or alkaline battery holder containing three D-size batteries Low-power microprocessor technology enables the MC-III WP analyzer to operate approximately 2 years on a single lithium battery. The lithium battery is strongly recommended for use in extreme temperatures (below -20 C). Users can power the instrument from an external power supply or a 4-20 ma current loop, and use the lithium or alkaline battery as a backup power supply. The use of an alternate power source extends battery life and helps ensure that timekeeping and volume accumulation will not be interrupted during a power failure. External Power Supply The MC-III WP can be connected to a remote power supply by a two-conductor cable (Figure 2.8, page 19). The power supply and cable must be capable of supplying 6 to ma. This capability is available only if the 4-20 ma rate output is not used. External Power Supply. The device will automatically switch to battery power when external power is lost. The external power supply must be an approved ELV source, insulated from the AC main by double/ reinforced insulation per CSA C22.2 No / UL nd Edition. 18
25 MC-III WP Flow Analyzer Section 2 Important: In all applications using an external DC power supply, a protective over-current device rated at a 0.5A maximum (such as a circuit breaker or fuse) must be connected to the positive supply line of the DC power supply in the safe area. A recommended protective device is a 0.5-A ceramic fuse, such as the Bussman GDS-500mA or the Littelfuse A disconnect switch must also be included in the safe area within easy reach of the operator, and clearly marked as the disconnect for the safe area external DC power supply. Caution: The instrument must be grounded with a protective earth grounding conductor in accordance with national and local electrical codes. To ground the instrument, connect a ground wire to the internal ground connection screw located inside the enclosure (Figure 2.7, page 18). For DC-powered installations, route the protective earth grounding conductor into the enclosure with the incoming power conductors. Caution: When using the amp & square output with the external power supply, make sure the power supplies for both features share a common negative (-) terminal or that they are totally isolated from each other, since both share a common negative (-) connection. TB1 TFM J1 BATTERY 6-30 VDC EXT POWER GND A&S 4-20 OUT TB3 TB2 POWER SUPPLY 6 to 30 VDC PULSE INPUT RESET INPUT RESET SWITCH RS485 PULSE SLAVE OUT GUND SCREW (SEE FIG. 2.7) REQUIRED FOR DIV. 2 INSTALLATIONS J2 Figure 2.8 External power supply wiring 19
26 Section 2 MC-III WP Flow Analyzer Input Wiring If installing the MC-III WP in a hazardous area, do not attempt to install input wiring unless the area has been declassified or is known to be non-hazardous. Turbine Flowmeter (TFM) Input The TFM input provides the turbine flowmeter input signal generated by a magnetic pickup, enabling the MC-III WP to calculate and display instantaneous flow rates and accumulated totals. J1 BATTERY 6-30 VDC EXT POWER GND A&S TB3 For a list of recommended pickup adapters, see the parts list on page 98. TB1 TFM PULSE INPUT A B TURBINE MAGNETIC PICKUP RESET INPUT RESET SWITCH Figure 2.9 Flowmeter input wiring J2 Vturbine max = 5.0 Vdc or peak Voc = 1.0 Vdc Isc = 5.0 ma max Ca = 30 µf max La = 2 H max Pulse Input The pulse input provides an optically isolated input in systems where a preamplifier is inserted between the sensor and the MC-III WP. J1 BATTERY 6-30 VDC EXT POWER GND A&S TB3 TB1 TFM PULSE INPUT RESET INPUT PULSE INPUT 3 TO 30 VDC RESET SWITCH J2 Figure 2.10 Pulse input wiring 20
27 MC-III WP Flow Analyzer Section 2 Remote Reset Input The remote reset input allows the operator to reset the accumulated volume on the MC-III WP to zero without opening the enclosure. This input is optically isolated. The input is shown connected in two ways, with a power supply and switch in a remote location (Figure 2.11), and with a pulse generator in a remote location (Figure 2.12). The reset input or reset pulse must be active for 3 seconds to clear the total. J1 BATTERY 6-30 VDC EXT POWER GND A&S TB3 TB1 PULSE INPUT RESET INPUT TFM POWER SUPPLY 3 to 30 VDC RESET SWITCH J2 Figure 2.11 Reset input wiring (switch/power supply) J1 BATTERY 6-30 VDC EXT POWER GND A&S TB3 TB1 PULSE INPUT TFM RESET INPUT RESET PULSE 3 TO 30 VDC RESET SWITCH J2 Figure 2.12 Reset input wiring (pulse) 21
28 Section 2 Output Wiring MC-III WP Flow Analyzer If installing the MC-III WP in a hazardous area, do not attempt to install output wiring unless the area has been declassified or is known to be non-hazardous. The MC-III WP supports four outputs: pulse output, 4 to 20 ma output, flowmeter frequency (amp & square) output, and RS-485 output. Wiring diagrams for each feature are provided below. Pulse Output The pulse output is a solid-state relay. Each pulse represents a user-defined volume. Because the circuit is isolated, it can be used in conjunction with any other feature on the MC-III WP. A two-conductor cable from the MC-III WP to the remote location is required. The maximum current rating of the pulse output circuit is 60 ma at 50 VDC. For information on configuring the pulse output with the keypad, see page 36. For information on configuring the pulse output with the interface software, see page 69. J1 BATTERY 6-30 VDC EXT POWER GND A&S TB3 * Resistor may be included in pulse readout device. Size the resistor to limit the current to 60 ma. TB1 PULSE INPUT RESET INPUT TFM 4-20 OUT RS485 SLAVE TB2 Leave this end of shield disconnected. * POWER SUPPLY 5 to 50 VDC PULSE OUT RESET SWITCH J2 PULSE READOUT DEVICE Figure 2.13 Pulse output wiring Analog (4-20 ma) Rate Output The 4-20 ma rate output provides a linear current output that represents flow rate. This output requires a twoconductor cable connected to an 8 to 30 VDC power supply (voltage required is dependent on loop resistance) and a current readout device located in the remote location. The 4-20 ma rate output current loop also powers the MC-III WP. The internal battery (lithium or alkaline) provides a power supply backup to maintain timekeeping accuracy and to continue accumulating volume in the event that the 4-20 ma current loop fails. Figure 2.14, page 23 shows the minimum required voltage to power the instrument for a given loop resistance. In addition, the mathematical relationship between loop voltage and load resistance is given. For example, if a power supply voltage of 24 volts is available to power the current loop, the maximum load resistance would be 800 ohms. Caution: The 4-20 ma rate output and the flowmeter frequency output circuits are not isolated from each other and cannot be used simultaneously. When the 4-20 ma output option is used, do not connect external power to TB3. 22
29 MC-III WP Flow Analyzer Section 2 For information on configuring the 4-20 ma rate output with the keypad, see page 33. For information on configuring the 4-20 ma rate output with the interface software, see page 65. J1 BATTERY 6-30 VDC EXT POWER GND A&S TB3 TB1 TB2 TFM 4-20 OUT POWER SUPPLY 8 to 30 VDC PULSE INPUT RESET INPUT RS485 PULSE SLAVE OUT * LOAD * Resistor may be included in readout device. RESET SWITCH J ma and flowmeter frequency (amp & square) cannot be used simultaneously. LOAD RESISTANCE (OHMS) OPERATING REGION LOOP SUPPLY VOLTAGE (VDC) Figure ma rate output wiring Flowmeter Frequency Output The flowmeter frequency (amp & square) output provides an open drain transistor output at the turbine meter frequency, which may be used to provide flow rate and/or total information to peripheral equipment. The output requires a two-conductor cable from the MC-III WP to the remote frequency readout device requiring 50 ma or less and a 5 to 30 VDC power supply (Figure 2.15, page 24). Caution: The flowmeter frequency output and 4-20 ma rate output are not isolated from each other and cannot be used simultaneously. Caution: When using the flowmeter frequency output and powering the device from an external power supply, make sure both power supplies share a common negative (-) terminal or are totally isolated from each other. 23
30 Section 2 MC-III WP Flow Analyzer The flowmeter frequency output terminals on the MC-III WP circuit assembly are labeled A & S to represent amp & square output. Leave this end of shield disconnected. * POWER SUPPLY 5 to 30 VDC J1 BATTERY 6-30 VDC EXT POWER GND A&S TB3 FREQUENCY READOUT DEVICE TB1 TFM PULSE INPUT RESET INPUT 4-20 RS485 PULSE OUT SLAVE OUT TB2 * Resistor may be included in frequency readout device. Size the resistor to limit the current to 50 ma ma and flowmeter frequency (amp & square) cannot be used simultaneously. RESET SWITCH J2 Figure 2.15 Flowmeter frequency (amp & square) output wiring RS-485 Output The RS-485 output is required for communication with the interface software. Wiring diagrams are provided for a permanent connection (Figure 2.16), as well as for temporary laptop connections using an RS-485 to RS- 232 converter (Figures 2.17 and 2.18, page 25). J1 BATTERY 6-30 VDC EXT POWER GND A&S TB3 TB1 TB2 TFM PULSE INPUT RESET INPUT 4-20 RS485 PULSE OUT SLAVE OUT A B RS-485 Communications RESET SWITCH J2 Figure 2.16 RS-485 output (permanent connection) 24
31 MC-III WP Flow Analyzer Section 2 J1 BATTERY 6-30 VDC EXT POWER GND A&S TB3 TB1 TB2 TFM 4-20 OUT PULSE INPUT RS485 SLAVE TX+ TX- TD(B) TD(A) RESET INPUT PULSE OUT GND RESET SWITCH J2 Part No RS PIN CONNECTOR Figure 2.17 RS-485 output (connection to laptop with 9-pin converter) J1 BATTERY 6-30 VDC EXT POWER GND A&S TB3 TB1 TB2 TFM PULSE INPUT 4-20 OUT RS485 SLAVE TX+ TX- B A RESET INPUT PULSE OUT GND RESET SWITCH J2 Part No RS PIN CONNECTOR Figure 2.18 RS-485 output (connection to laptop with 25-pin converter) 25
32 Section 2 MC-III WP Flow Analyzer 26
33 MC-III WP Flow Analyzer Section 3 Section 3 Configuration and Operation via Keypad Calibration of the MC-III WP is a simple matter of entering necessary parameters into the instrument. The process for calibrating the MC-III WP depends on how the instrument will be used. The keypad can be used to calibrate the MC-III WP for liquid or gas measurement using preprogrammed units, or for liquid measurement using a calculated divisor. When preprogrammed units are used, the MC-III WP automatically calculates the divisor for volume calculation and the rate multiplier for flow rate calculation, making calibration quick and easy. Important: For compensated gas measurement, or gas or liquid measurement requiring multipoint (2- to 12-point) linearization, calibration must be performed with the software user interface (see Section 4). The following parameters can be configured using the six-button keypad on the front of the instrument: calibration factor and unit units of measurement for Total and Rate displays decimal position for Total and Rate displays input type and sensitivity level 4-20 ma output pulse output scale factor slave address baud rate 27
34 Section 3 Entering a Calibration Factor MC-III WP Flow Analyzer When the volume is to be expressed in barrels (BBL), gallons (GAL), liters (LIT), cubic meters (M 3 ), or cubic feet (CF), and the flow rate is to be expressed in barrels, gallons, liters, cubic meters or cubic feet per day, per hour, per minute, or per second, the MC-III WP calculates the divisor automatically; only the turbine meter calibration factor is required. When the volume is to be expressed in a unit other than the preprogrammed units listed above, a calculated divisor must be entered at the K-Factor prompt. See Entering a Calculated Divisor, page 29. To Enter a Calibration Factor: Enter the K-Factor menu. Select the unit of measure associated with the calibration factor (typically, pulses per gallon). Press K-FACTOR MENU. Press UP ARW until the correct unit is displayed. K-FACTOR MENU TEST CF CF X1000 X1000 M 3 BBL GAL LIT Enter the decimal point position for the calibration factor. Enter the calibration factor, starting with the last digit and entering digits right to left. Press LEFT ARW to select the decimal point. LOG Press UP ARW to change the position of the decimal point. Press LEFT ARW to save the decimal point position and proceed with entering a calibration factor. Press UP ARW until the last digit of the calibration factor is displayed. TEST Press LEFT ARW to select the next digit to the left. TEST LOG LOG CF CF CF CF X1000 X1000 X1000 X1000 M 3 BBL GAL LIT M 3 BBL GAL LIT Repeat using UP and LEFT arrows to enter all remaining digits. Press ENTER. ENTER SAVE The Input Sensitivity menu will appear following the entry of the calibration factor. See Setting Input Type and Sensitivity, page 30, for the input sensitivity configuration procedure. 28
35 MC-III WP Flow Analyzer Section 3 Entering a Calculated Divisor When registering the volume in units other than cubic meters, cubic feet, barrels, gallons, or liters, a calculated divisor must be entered in the K-Factor menu instead of the turbine meter calibration factor. Important: When a calculated divisor is used, the units for both the volume display and the volume portion of the flow rate display should be set to USER (no units visible on the display). The divisor and divisor decimal point must be determined, then entered in the K-Factor menu. The formula for calculating the divisor is: Divisor = FC CON Where: FC = meter factor in pulses per gallon (P/G) CON = the conversion factor for number of gallons per unit volume of desired measure To Enter a Calculated Divisor: Enter the K-Factor menu. Press K-FACTOR MENU. K-FACTOR MENU Select no unit of measure. Press UP ARW until no unit is displayed (as shown). TEST CF CF X1000 X1000 M 3 BBL GAL LIT Enter the decimal point position for the calculated divisor. Enter the calculated divisor, starting with the last digit and entering digits right to left. Press LEFT ARW to select the decimal point. LOG Press UP ARW to change the position of the decimal point. Press LEFT ARW to save the decimal point position and proceed with entering a calculated divisor. Press UP ARW until the last digit TEST LOG CF CF X1000 X1000 of the calculated divisor is displayed. TEST CF X1000 Press LEFT ARW to select the CF X1000 next digit to the left. LOG M 3 BBL GAL LIT M 3 BBL GAL LIT Repeat using UP and LEFT arrows to enter all remaining digits. Press ENTER. ENTER SAVE The Input Sensitivity menu prompt will appear immediately following the entry of the calibration factor. See Setting Input Type and Sensitivity, page 30, for the input sensitivity configuration procedure. 29
36 Section 3 Setting Input Type and Sensitivity MC-III WP Flow Analyzer The flowmeter signal can be obtained from a magnetic pickup or a pre-amplifier device. The input sensitivity of the MC-III WP is measured in millivolts (mv) peak-to-peak. This is the threshold value at which the circuitry responds to a signal. If the input signal is less than this value, the MC-III WP will not count the electrical pulses as a valid turbine meter signal. If the input signal is equal to or greater than this value, the electrical pulses received at the input will be counted. Care must be taken to ensure that the input sensitivity is high enough to reject any electrical noise on the signal line, but not so high that flowmeter pulses are missed. The input sensitivity of the MC-III WP may be set to low, medium, or high when the input will be provided by a turbine flowmeter. If the input will be provided in the form of a pulse from a pre-amplifier or other device (rather than directly from a turbine flowmeter), the Pulse In (pulse input) setting in the Input Sensitivity menu should be selected. See Section 2 for input wiring diagrams. To Set Input Type and Sensitivity: Enter the K-Factor menu. Press K-FACTOR MENU. K-FACTOR MENU Locate the input sensitivity setting. Press ENTER, repeatedly if necessary, to bypass calibration factor. INPUT SENSITIVITY will scroll across the bottom display. Press UP ARW to select a sensitivity setting. ENTER SAVE If the input is the turbine meter, select a sensitivity setting: low, medium, or high. If the input is provided by a different device, such as a pre-amplifier, select Pulse in (for pulse input). Press ENTER. SAVING will appear in the bottom display. TEST ENTER SAVE Select low, medium, high, or Pulse In 30
37 MC-III WP Flow Analyzer Section 3 Configuring the Total Display The Total display can be configured for measuring volume in any of five preprogrammed units, any preprogrammed unit times 1,000, or a user-defined unit. Users can specify a decimal point position, ranging from 0.1 to of a unit. To Configure the Total Display: Enter the Display menu. Press DISPLAY MENU. DISPLAY MENU Select the unit of measure in which volume will be displayed. Enter the decimal point position. Press UP ARW until the correct unit is displayed. Note If a calculated divisor was entered, select user-defined (no units visible). To read the volume in terms of thousands of units (ex. 1.0 = 1,000 bbl), continue pressing UP ARW until both the unit of choice and the X1000 option are displayed. Press LEFT ARW three times, or until the decimal point in the Total display begins blinking. Press UP ARW to change the position of the decimal point. Press ENTER. SAVING will appear in the bottom display. TEST M 3 BBL GAL LIT STANDARD CF X1000 CF X TEST M 3 BBL GAL LIT STANDARD CF X1000 CF X LOG TEST ENTER SAVE M 3 BBL GAL LIT STANDARD CF X1000 CF X M 3 BBL GAL LIT /SEC /MIN /HR /DAY M 3 BBL GAL LIT /SEC /MIN /HR /DAY M 3 BBL GAL LIT /SEC /MIN /HR /DAY Important: Before enabling or disabling the 1000 unit option for displaying flow totals, clear the total display to zero. If the total is not cleared, the accumulated total displayed will represent a combination of two different units and will not provide an accurate flow reading. 31
38 Section 3 Configuring the Rate Display MC-III WP Flow Analyzer The Rate display comprises two parts: a volume unit and a time-base unit. The volume portion of the Rate display can be configured in one of five preprogrammed engineering units or in a user-defined unit (for use with a calculated divisor). To display the volume portion in multiples of 1,000 units, continue scrolling through the volume unit options until the 1000 entry is displayed, along with the appropriate unit of measure. The time-base portion of the Rate display can be configured in one of four preprogrammed engineering units: per day, per hour, per minute, or per second. Users can specify a decimal point position, ranging from no decimal up to of a unit. To Configure the Rate Display: Enter the Display menu. Press DISPLAY MENU. DISPLAY MENU Enter the volume factor used to express flow rate (Ex.: bbl in bbl/day). Enter the time-base factor used to express flow rate (Ex. /day in bbl/day). Enter the decimal point position. Press LEFT ARW. The volume unit of measure in the bottom portion of the LCD window should begin blinking. Press UP ARW until the desired volume unit of measure is displayed. Note If a calculated divisor was entered, select user-defined (no units visible). Press LEFT ARW. The time-base factor in the bottom portion of the LCD window should begin blinking. Press UP ARW until the desired time-base factor is displayed. Press LEFT ARW twice, or until the decimal point in the Rate display begins blinking. Press UP ARW to change the position of the decimal point. Press ENTER. SAVING will appear in the bottom display. LOG TEST M 3 BBL GAL LIT STANDARD CF X1000 CF X LOG TEST M 3 BBL GAL LIT STANDARD CF X1000 CF X LOG TEST ENTER SAVE M 3 BBL GAL LIT STANDARD CF X1000 CF X M 3 BBL GAL LIT /SEC /MIN /HR /DAY M 3 BBL GAL LIT /SEC /MIN /HR /DAY M 3 BBL GAL LIT /SEC /MIN /HR /DAY 32
39 MC-III WP Flow Analyzer Section 3 Configuring the 4-20 ma Rate Output Do not make or break any connections on the 4-20 ma current loop unless the area is known to be non-hazardous. Caution: Before performing any 4-20 ma configuration, ensure that all peripheral equipment connected to the 4-20 ma current loop is either disconnected or disabled. Configuring and testing the 4-20 ma output feature on the MC-III WP with the peripheral equipment in operation may cause false alarms or erroneous operation of the peripheral device or associated equipment. The MC-III WP has a 4-20 ma output feature that represents flow rate. Zero and full-scale values can be configured to represent any flow rate range within the range of the flowmeter. The low (or zero) setting is the flow rate value that will produce a 4-mA output. The high (or full-scale) setting is the flow rate value that will produce a 20-mA output. Typically, the high value is greater than the low value; this scenario is defined as direct mode in Figure 3.1. Alternatively, users may configure the 4-mA and 20-mA outputs to have an inverse relationship, such that the high value is less than the low value. This scenario is defined as indirect mode in Figure 3.1. Figure 3.1 Two options for configuring a 4-20 ma output 33
40 Section 3 MC-III WP Flow Analyzer See Section 2 for instructions on installing and wiring the 4-20 ma rate output. Flow rates in-between the minimum and maximum rate setpoints will result in an output of current between 4 ma and 20 ma according to the following calculation: [ ] [ ] IMAX IMIN I = RATE Low + I High Low OUT CURR MIN Where: I OUT = output current I MAX = maximum current output (20 ma) I MIN = minimum current output (4 ma) High = programmed flow rate that produces a 20-mA output Low = programmed flow rate that produces a 4-mA output RATE CURR = flow rate 34
41 MC-III WP Flow Analyzer Section 3 To Configure the 4-20 ma Output: Enter the Output menu. Press OUTPUT MENU. OUTPUT MENU Enable or disable the 4-20 ma output. Press UP ARW to toggle output to on or off. TEST Toggles between off and on Press ENTER. If the 4-20 ma output is enabled, the LCD will display the Low flow rate and the decimal point in the numeric display will begin blinking. ENTER SAVE Enter the decimal point position for the Low flow rate. The words 4-20 ma LOW should appear at the bottom of the LCD. Press UP ARW to change the position of the decimal point TEST CF /MIN Enter the Low (4-mA) flow rate. Digits are entered from right to left. Press LEFT ARW until the rightmost digit in the top display begins blinking. LOG Press UP ARW to change the digit. TEST CF /MIN Enter the decimal point position for the High flow rate. The words 4-20 ma HIGH should appear at the bottom of the LCD. Press LEFT ARW to select the next digit to the left. Continue pressing UP ARW and LEFT ARW alternately to enter all remaining digits. Press ENTER. The LCD will display the High flow rate and the decimal point in the numeric display will begin blinking. Press UP ARW to change the LOG ENTER position of the decimal point TEST SAVE CF /MIN Enter the High (20-mA) flow rate. Digits are entered from right to left. Press LEFT ARW until the rightmost digit in the top display begins blinking. LOG Press UP ARW to change the digit. TEST CF /MIN Press LEFT ARW to select the next digit to the left. Continue pressing UP ARW and LEFT ARW alternately to enter all remaining digits. LOG Press ENTER. ENTER SAVE The Pulse Output menu prompt will appear immediately following the entry of 4-20 ma parameters. See Configuring the Pulse Output, page 36, for the pulse output configuration procedure. 35
42 Section 3 Configuring the Pulse Output MC-III WP Flow Analyzer The pulse output feature of the MC-III WP is typically disabled to reduce current consumption. When the pulse output is not needed, Cameron recommends that this feature be disabled. If the pulse output feature is required, the user will be prompted to enter a pulse output scale factor, which is the volume increment that will cause a pulse output to occur. If the pulse output is configured via interface software instead of via the keypad Output menu, the user can also specify a pulse length (pulse width), which determines the length of each output pulse in milliseconds (ms). This parameter is configurable only with the interface software. See Section 4 for more information. See Section 2 for instructions on installation and field wiring of the pulse output feature. To Configure the Pulse Output: Enter the Output menu. Press OUTPUT MENU. OUTPUT MENU Locate the Pulse Output setting. Press ENTER repeatedly until the words Pulse Output appear in the lower display. ENTER SAVE Enable or disable the pulse output. Press UP ARW to toggle output to on or off. TEST Toggles between off and on Enter the decimal point position for the output scale factor. Enter the pulse output scale factor. Digits are entered from right to left. Press ENTER. If the pulse output is enabled, the LCD will display Pulse Output Scaler and the decimal point in the numeric display will begin blinking. Press UP ARW to change the ENTER position of the decimal point. TEST Press LEFT ARW until the rightmost digit in the top display begins blinking. Press UP ARW to change the digit. Press LEFT ARW to select the next digit to the left. SAVE... CF X1000 LOG TEST LOG... CF X1000 M 3 BBL GAL LIT M 3 BBL GAL LIT Repeat using UP and LEFT arrows to enter all remaining digits. Press ENTER. ENTER SAVE The Slave Address menu prompt will appear immediately following the entry of pulse output parameters. See Entering the Slave Address, page 37, for information on entering the slave address. 36
43 MC-III WP Flow Analyzer Section 3 Entering the Slave Address The slave address is a setting used in Modbus communications. It is a number that ranges from 1 to 65535, excluding 252 to 255 and If the Modbus request message contains the matching address, the device will respond to the request. In network arrangements, the device must have a unique slave address. For more information about Modbus communications, refer to the protocol manual section. If Modbus communications are not used, leave the slave address at the factory setting (1). To Enter Slave Address: Enter the Output menu. Press OUTPUT MENU. OUTPUT MENU Locate the Slave Address setting. Press ENTER repeatedly until the words Slave Address appear in the lower display. ENTER SAVE The rightmost digit in the top display will begin blinking.... Enter the Slave Address. (range: 1 to 65535, excluding 252 to 255 and 64764) Press UP ARW until the correct digit is displayed. Then press LEFT ARW to select the next digit to the left. TEST LOG Repeat using UP and LEFT arrows to enter all remaining digits. Press ENTER. ENTER SAVE The Baud Rate menu prompt will appear immediately following the entry of the slave address. See Entering the Baud Rate below for the baud rate entry procedure. Entering the Baud Rate The baud rate is the number of bits per second that are on the serial port. This setting must match the setting of the master device polling the MC-III WP or the serial port. This only applies to the Modbus communications; if Modbus communications are not used, leave the baud rate at the factory setting (9600). To Enter the Baud Rate: Enter the Output menu. Press OUTPUT MENU. OUTPUT MENU Locate the Baud Rate setting. Press ENTER repeatedly until the words Baud Rate appear in the lower display. ENTER SAVE Enter the baud rate. Press UP ARW until the correct baud rate is displayed. TEST Press ENTER. SAVING will appear in the bottom display. ENTER SAVE 37
44 Section 3 MC-III WP Flow Analyzer 38
45 MC-III WP Flow Analyzer Section 4 Section 4 Configuration and Operation via Software The MC-III interface software provides easy access to all configuration parameters and is the quickest way to configure the device. Instead of navigating keypad menus, users enter configuration parameters with their computer keyboard. While basic parameters can be configured with the keypad (see Section 3), the interface software is the only means of accessing every configurable parameter. For example, multipoint calibration for liquid or gas measurement and gas volume correction parameters for measuring gas in standard cubic feet must be configured via the interface software. Table 4.1, page 49, provides a quick reference for determining whether a configurable parameter is accessible through both the keypad menu and the interface software, or only through the interface software. Installing the Software The MC-III interface software is stored on a CD that is shipped with each instrument, and it installs directly onto a PC or laptop. To install the interface software on a computer, perform the following steps: Place the MC-III CD in your CD-M drive. The MC-III install screen will load automatically. Click on Next to initiate the installation, and follow the instructions on the screen. An MC-III icon (Figure 4.1) will appear on the desktop of the user s PC or laptop when installation is complete. To access the interface software, click on the MC-III icon on your desktop or go the Start menu and select Programs>NuFlo>MC-III>MC-III. Figure 4.1 MC-III desktop icon Accessing Help The Help menu, accessible from the task bar at the top of the Welcome screen (Figure 4.2, page 40), provides access to documentation designed to assist the user in installing, configuring, and operating the MC-III WP flow analyzer. This documentation includes: a read me file for general reference (includes contact information for technical assistance) an electronic copy of the user manual an electronic copy of the quick-start guide for installing and configuring the MC-III WP a COM troubleshooting guide for addressing communications errors (this guide will automatically display on screen when a communication error is detected) The manuals can also be downloaded from Cameron s Measurement Systems Division website, 39
46 Section 4 Connecting to the Software MC-III WP Flow Analyzer Important: Before attempting to load the interface software, verify that the MC-III WP is connected to a computer with an RS-485 to RS-232 converter (see Optional Parts List, page 97). See Section 2 for RS-485 output wiring diagrams (Figures 2.16 through 2.18, pages 24 and 25). Once the software is installed, the program will automatically launch with the click of the NuFlo MC-III icon on the desktop. To connect to the MC-III software, perform the following steps: 1. Click on the NuFlo MC-III icon on the desktop, or select Start>Programs>NuFlo>MC-III>MC-III. The Welcome screen (Figure 4.2) will appear and a Select COM Port window will prompt the user to select a communications port be used for connecting with the MC-III WP (Figure 4.2) Select a communications port from the dropdown list and click OK. The software will attempt to connect with the MC-III WP (via an RS-485 to RS-232 converter). This automatic launch feature is referred to as an express connect. If the internal time and date programmed into the instrument differs from the time and date displayed on the computer by more than 60 seconds, the software will prompt the user to synchronize the instrument time/date to match the computer time/date (Figure 4.3, page 41). This ensures that the instrument displays correct time, regardless of time zone differences. Figure 4.2 Select COM Port window 40
47 MC-III WP Flow Analyzer Section 4 Figure 4.3 Prompt for authorizing time and date synchronization The time difference setting used to generate a synchronize prompt is user-configurable. For more information, see General Options, page A-1. Automating Functions on Software Startup When the software connects with the instrument, the Device Autorun Options screen appears (Figure 4.4). From this screen, users can configure the instrument, download logs, or upload previously saved configuration settings. A checkbox at the bottom of the Device Autorun Options screen allows the user to bypass the Device Autorun Options screen and perform a selected function each time the software connects to the instrument. Example: To download all logs on connection, select Download all logs from the Device Autorun Options screen and check the Always do... checkbox. Each time the software computer connects to the instrument, the software will bypass the Device Autorun Options screen, open the Flow Archive screen, and download all logs. See Section 5 for more information on flow logs. Figure 4.4 Device Autorun Options screen 41
48 Section 4 MC-III WP Flow Analyzer Changing Autorun Settings To change an autorun setting that is, to initiate an autorun action, to terminate an autorun action, or to change to a different autorun action without exiting to the Welcome screen, choose Options/Program Options from the menu bar and select Autorun from the dropdown list (Figure 4.5). Figure 4.5 Options/Program Options screen for changing autorun settings Express Connect Option By default, the MC-III interface software automatically attempts to connect to the instrument when a user clicks on the desktop application icon. For more information on disabling the express connect feature and changing communications options, see Appendix A. Canceling Express Connect To temporarily cancel the express connect function without exiting the software program, click in the LCD area of the device on the Welcome screen or choose File>Cancel Express Connect from the menu bar (Figure 4.6, page 43). The software will stop all attempts to connect to the device. The express connect function will be restored when the user exits the program and attempts to re-open the software. 42
49 MC-III WP Flow Analyzer Section 4 Figure 4.6 Cancel Express Connect option To reattempt a connection to the device after canceling the express connect function, click the LCD on the Welcome screen again, or choose File>Express Connect from the menu bar. Changing the Communications Port The computer will attempt to connect to the MC-III WP via the port that the user selects the first time he connects to the instrument. However, if a network dictates that the computer connect through another communications port (actual or virtual), the user must specify the appropriate COM port. To change the COM port setting, click on Options>Select COM Port (Figure 4.7), and select the appropriate COM port from the list of ports detected. Figure 4.7 COM port selection menu Software Connection in Multi-Device Network In most cases, the automatic launch (or express connect ) feature is a convenient time-saver. However, if multiple devices are daisy-chained together in a network, this feature can interfere with the user s ability to connect to a specific device. The software allows the user to temporarily disable the express connect feature and query the system for all connected devices. From the resulting list of devices, the user can then connect to the appropriate slave address. To select a device from a network of instruments, perform the following: 1. From the Welcome screen, choose File>Cancel Express Connect (Figure 4.6). 43
50 Section 4 MC-III WP Flow Analyzer Click File>Discover Modbus Slaves. Enter a range of addresses you want to search (Figure 4.8). Enter the baud rate established for network communications. Adjust the time-out setting, if necessary. Click Search. The software will scan all addresses specified and display all instruments connected. Click on the appropriate address to connect to a device. Important: In daisy-chain configurations, verify that each device has a unique slave address. Figure 4.8 Automatic detection of all connected devices A user who knows the address of a specific device may also connect to it by clicking File>Connect Device at Address (Figure 4.9). Figure 4.9 Slave address selection screen 44
51 MC-III WP Flow Analyzer Section 4 Setting Log Download Preferences The MC-III WP automatically saves daily flow logs on the contract hour, and hourly flow logs around the clock. The instrument also automatically creates an event record each time a user change is made. After downloading these logs from the instrument, the instrument saves the data in a file. By default, the logs are saved as.csv files. The file format of the auto-save flow log and event log files is user-configurable. Users can configure the software to download the auto-save flow and event logs as Excel (.xls) files by selecting Options>Program Options>Downloading from the menu bar (Figure 4.10). Figure 4.10 Log file type selection 45
52 Section 4 Configuring the MC-III WP The MC-III WP offers three methods for configuring parameters: MC-III WP Flow Analyzer The Configuration Wizard (Figure 4.11) condenses the configuration process into nine easy-to-follow steps (compensated gas measurement and multipoint linearization are not supported in the wizard). The MC-III Main screen (Figure 4.12, page 47) gives users complete access to all configuration parameters. The Advanced screen (Figure 4.13, page 47) provides access to Modbus registers that can be modified to change configuration parameters (recommended only for system configurators and host programmers). If the desired configuration settings have been saved previously, the configuration file can also be uploaded, eliminating the need to re-input configuration data. See Saving and Uploading Configuration Files, page 71, for details. Figure 4.11 Configuration Wizard (for novice users) 46
53 MC-III WP Flow Analyzer Section 4 Figure 4.12 MC-III Main configuration option for complete access to configurable parameters Figure 4.13 Advanced Access configuration option for system configurators and host programmers 47
54 Section 4 MC-III WP Flow Analyzer Configuration Wizard The Configuration Wizard is ideal for first-time users who want to perform a basic calibration for liquid or gas measurement. By following the instructions on nine screens, even a first-time user can successfully configure the MC-III WP. See Table 4.1, page 49, for a list of settings that are configurable with the keypad, the software Configuration Wizard, and the software MC-III Main Screen. Important: The Configuration Wizard does not allow multipoint calibration or gas volume correction. To select these parameters, the user must access the MC-III Main screen. Caution: Do not use the Configuration Wizard to change individual settings. When the Configuration Wizard is used, system default settings are restored before the new settings entered in the Calibration Wizard are written to the program. Previous configuration settings are saved automatically in C:\NuFlo log data\mc-iii\config Backup Files. Using the Pencil Tool The data entry fields in the Configuration Wizard are highly intuitive, and most can be completed by clicking in the field and entering new data or selecting a checkbox. For data fields that require the user to enter a value, such as a K-factor, and designate a decimal position, a pencil icon provides a link to a data-entry window. To enter a new value, click on the pencil icon (Figure 4.14). A new window will appear, allowing the user to enter a new value, and designate the appropriate decimal position using a slide bar. This method ensures that the decimal point setting and data-entry resolution displayed in the software and on the instrument LCD correlate. This tool is used to enter the calibration factor, flow rates for 4-20 ma output, and the scale factor for pulse output. Figure 4.14 Pencil tool icon and data-entry window 48
55 MC-III WP Flow Analyzer Section 4 Configurable Parameter Table 4.1 Menus for Configuring Parameters Instrument Keypad Configuration Wizard Menu Screen (accessed from MC-III Main) Well Name Step 1 Wellsite Information For information, see page LCD Contrast System Setup 54 Security Setup System Setup 55 Contract Hour Step 2 System Setup 54 Volume Display (units, decimal location) Rate Display (units, decimal location) Yes Step 5 Turbine Input 59 Yes Step 5 Turbine Input 59 Input Type Yes Step 3 Turbine Input 60 Input Sensitivity Yes Turbine Input 60 Input Cut-off Thresholds Turbine Input 60 Calculation Period (seconds) Turbine Input 60 K-Factor Yes Step 4 K-Factor Entry 61 Multipoint K-Factor K-Factor Entry 62 Gas Volume Correction K-Factor Entry ma Output Yes Step ma Output 65 Pulse Output Yes Step 7 Pulse Output 69 Slave Address Yes Step 8 COM Port 56 Baud Rate Yes Step 8 COM Port 56 Bus Delay COM Port 57 Bus Timeout COM Port
56 Section 4 MC-III WP Flow Analyzer MC-III Main Screen The MC-III Main menu screen (Figure 4.15) is the configuration hub of the MC-III WP. From the Main screen, users can review all current instrument settings and flow readings check the log archive and instrument status access all submenus for changing configurable parameters reset the total to zero Figure 4.15 MC-III Main screen provides direct access to all menu functions using the scrolling menu bar at the left side of the screen. Data Display and Updates Each time the software polls the instrument, a small icon appears briefly in the lower left corner of the screen. If the Live Updates checkbox in the lower right corner of the screen is checked, the instrument settings and the LCD displays will automatically update with each poll. Live Updates Checkbox The Live Updates option is enabled by default. However, in the event that slow communication speeds are used or the system times out frequently, the user can uncheck the Live Updates checkbox and periodically query the system by clicking on the LCD graphic on the Main screen. Reset Flow Total Button The flow total can be reset to zero at any time by clicking on the Reset Flow Total button. Scroll Bar A scroll bar at the left side of the screen (Figure 4.15) gives the user easy access to any of seven configuration menus and two log archive screens (see pages 52 and 53). Using these menus, the user can change all configurable parameters of the instrument. Once the instrument has been configured, the Main screen access should always be used for changing individual parameters while retaining all other configuration settings. 50
57 MC-III WP Flow Analyzer Section 4 Buttons and Tools Apply and OK Buttons Changing parameters on a submenu screen involves selecting the proper screen from the scroll bar, selecting information from dropdown menus or entering data in data fields, and saving the data using the Apply or OK button. Apply allows the user to apply the changes without leaving the submenu screen. OK allows the user to apply the changes and returns the user to the Main screen. Refresh and Cancel Buttons To update the display of settings on any submenu screen by forcing a reread of configured parameters, press the Refresh button. The Refresh button clears any entry that has not been applied, therefore, pressing Refresh is also a convenient way to erase an incorrect entry. A Cancel button allows the user to close out of a submenu screen without saving new settings and returns the user to the Main screen. Pencil Tool for Data Entry The data-entry fields in the MC-III Main sub-menu screens are highly intuitive, and most can be completed by clicking in the field and entering new data, or selecting a checkbox. For data fields that require the user to enter a value, such as a K-factor, and designate a decimal position, a pencil icon provides a link to a data-entry window. To enter a new value, click on the pencil icon (Figure 4.16). A new window will appear, allowing you to enter a new value, and designate the appropriate decimal position using a slide bar. This method ensures that the decimal point setting and data-entry resolution displayed in the software and on the instrument LCD correlate. This tool is used to enter the calibration factor, flow rates for 4-20 ma output, and the scale factor for pulse output. Figure 4.16 Pencil tool icon and data-entry window 51
58 Section 4 MC-III WP Flow Analyzer Configuration Submenus (MC-III Main) 52
59 MC-III WP Flow Analyzer Section 4 Configuration Submenus (cont d) Pulse Output Flow Archive Event Archive 53
60 Section 4 System Setup MC-III WP Flow Analyzer The first of the submenus on the Main screen scroll bar System Setup allows users to adjust time/date, set the desired contract hour, enable or disable the password-protected security option, and adjust the LCD contrast. Figure 4.17 System Setup screen Time/Date Synchronization The MC-III WP includes a real-time clock for timekeeping and log time stamps. Upon connecting with the instrument, the interface software prompts the user to synchronize the instrument time and date with the time and date displayed on the computer if the time difference exceeds 60 seconds. To change the clock synchronization threshold to a value other than 60 seconds, see General Options, page A-1. A user can synchronize the instrument and computer clocks at any time by clicking the Sync to Computer Time button on the System Setup screen. Contract Hour Hourly flow totals are logged in the archive on the hour. The contract hour determines the exact time when the daily flow total is logged. The contract hour is easily adjusted by selecting the appropriate hour from the dropdown list on the System Setup screen. LCD Contrast Adjustment LCD contrast is temperature-dependent and may require adjustment for optimum readout visibility. A slide bar allows users to quickly adjust the contrast of the LCD. 54
61 MC-III WP Flow Analyzer Section 4 Security Setup Setting a keypad security code will prevent unauthorized personnel from altering calibration data or resetting totals, and the security function is recommended to preserve data integrity of the system. The MC-III WP s keypad security feature is disabled at the factory. To enable the security protection, check the Keypad Lock checkbox on the System Setup screen, and enter a four-digit lock code in the field below the checkbox. (Do not use ) The security feature will be activated the next time a user attempts to access the keypad. Firmware Version Number As firmware is upgraded, firmware version numbers change. The firmware version number shown may assist technical support personnel in troubleshooting an operational issue. Serial Number The serial number of your MC-III WP can be used to track the history of your unit to include warranty status. 55
62 Section 4 Communications Port MC-III WP Flow Analyzer The Communications Port screen (Figure 4.18) allows users to change the settings that are required for Modbus communication. Figure 4.18 Communications Port screen Slave Address The slave address allows the MC-III WP to communicate with other devices via Modbus. It is a number that ranges from 1 to 65535, excluding 252 to 255 and If a Modbus request message contains the matching slave address, the device will respond to the request. In network arrangements, the slave device must have a unique address. For more information about Modbus communications, refer to the protocol manual section. To change the slave address, select a number using the plus and minus buttons on the screen, or using the page-up and page-down keys on your computer keyboard. If Modbus communication is not used, leave the slave address at the factory setting (1). Baud Rate The baud rate is the number of bits per second that are on the serial port. Baud rates supported by the MC-III WP range from 300 to 115.2K. This setting must match the setting of the master device polling the MC-III WP or the serial port. This only applies to the Modbus communications; if Modbus is not used, set the baud rate to To change the baud rate, slide the selector bar to the appropriate setting. The default setting is 9600 baud. Note that the 9600 baud rate is available in both the low-power and high-power modes. When the instrument is powered by batteries alone, the low-power mode is recommended. Auto-Negotiate Option When connected devices are capable of switching baud rates automatically or when devices are directly connected to an MC-III WP, a user may configure the MC-III interface to automatically negotiate the fastest 56
63 MC-III WP Flow Analyzer Section 4 baud rate during device connection. This negotiated baud rate does not replace the configured baud rate, but rather provides a temporary boost of baud rate while the computer is connected to the device for faster downloads. After the software disconnects, the device reverts to the configured baud rate. By default, this function is disabled. To enable automatic baud rate negotiation on device connect, choose Options/Program Options from the menu bar, select Communications from the dropdown options list, check the Attempt auto-negotiation... checkbox, and click OK (Figure 4.19). To initiate an immediate search for the fastest baud rate without exiting tto the Welcome screen, check the Enable auto-negotiated baud rate checkbox, click the Test Now button to the right of the checkbox, and click Yes at the prompt in the Confirm dialog box. See also Auto-Negotiate Option, page A-4. Figure 4.19 Communications Options screen Bus Delay Bus delay is the amount of time (in milliseconds) that passes before the MC-III WP attempts to take control of the RS-485 bus and transmit a message back to the requesting device. The MC-III WP responds very quickly to incoming Modbus requests in some cases, too quickly. A configurable delay allows the user to control this response time. A setting of 10 ms is normally sufficient, but may require adjustment when the MC-III WP is communicating with a radio or other end device that responds more slowly. Bus Timeout Bus timeout is the amount of time (in milliseconds) that must pass to cause the MC-III WP to reset its internal Modbus message handler. The default value of 50 ms is normally sufficient. Software Communication Options The default timing parameters in the MC-III WP support communication with most radios and Modbus devices. However, if the MC-III WP is used with a device that has a very slow response time, it may be necessary to adjust the timing parameters to enhance performance. For information about these parameters, see Appendix A, Software Program Options. 57
64 Section 4 Wellsite Information MC-III WP Flow Analyzer The Wellsite Information screen (Figure 4.20) allows users to enter information that distinguishes the wellsite, such as company name, well name, and site location. While most of the fields on this screen are optional, a well name should be assigned. The well name (limited to 20 characters in length) will also serve as the name of the folder where flow logs generated by the MC-III WP software will be archived. If a well name is not entered on this screen, logs will be saved in a folder titled NO_WELLNAME. Figure 4.20 Wellsite Information screen 58
65 MC-III WP Flow Analyzer Section 4 Turbine Input The Turbine Input screen (Figure 4.21) allows users to configure the displays for volume and rate, select the type of input to be used (turbine input or pulse input), determine cut-off thresholds for measuring flow, and determine the display update frequency. Figure 4.21 Turbine Input screen Volume Display The Volume display can be configured to display totals in one of five preprogrammed engineering units or in a user-defined unit (for use with a calculated divisor). Important: If volume is to be measured in user-defined units, the K-Factor unit must also be entered as pulses per unit. For more information, see Entering a Calculated Divisor, page 29. To display the volume in multiples of 1,000 units, check the Multiplier checkbox. Users can specify decimal point position, from 0.1 to of a unit, using the slide bar on the Turbine Input screen. Important: Before enabling or disabling the 1000 unit option for displaying flow totals, clear the total display to zero. If the total is not cleared, the accumulated total displayed will represent a combination of two different units and will not provide an accurate flow reading. Rate Display The Rate display comprises two parts: a volume unit and a time-base unit. The volume portion of the Rate display can be configured in one of five preprogrammed engineering units or in a user-defined unit (for use with a calculated divisor). To display the volume portion in multiples of 1,000 units, check the Multiplier checkbox. 59
66 Section 4 MC-III WP Flow Analyzer The time-base portion of the Rate display can be configured in one of four preprogrammed engineering units: per day, per hour, per minute, or per second. Users can specify decimal point position, from no decimal up to of a unit, using the slide bar on the Turbine Input screen. Important: If the volume portion of the Rate display is to be measured in user-defined units, the K-Factor unit must also be entered as pulses per unit. For more information, see Entering a Calculated Divisor, page 29. Input Type/Sensitivity Configuration The MC-III WP accepts either a turbine input or a pulse input. When the turbine input is selected, the user can also specify one of three sensitivity levels (low, medium, or high) to help minimize noise interference in the signal reception. A low sensitivity setting will detect a signal of approximately 20 mv peak-to-peak, while a high sensitivity setting will detect only signals that exceed 40 mv, peak-to-peak. When a pulse input is selected, no sensitivity setting is required. Cut-Off Thresholds Periods of very low or interrupted flow can lead to inaccuracies in indicated flow totals. To help prevent these inaccuracies, the user can establish cut-off thresholds to determine the minimum frequency and/or flow rate at which a signal will be recorded. The flow rate cut-off is a setpoint for the accumulation of flow time in the hourly and daily records, and can be applied to either a turbine input or pulse input. The frequency cut-off is reserved for the turbine input only. When the low-frequency cut-off is configured, the MC-III WP will ignore inputs that are less than the user-entered value. Calculation Period The flow calculation period is the number of seconds that are allowed for calculating the flow condition. This setting is easily adjusted with the plus and minus buttons on the screen, or the page-up and page-down keys on your computer keyboard. Increasing this setting value results in flow rates with greater resolution. This setting is also the time allowed for processing of display updates. 60
67 MC-III WP Flow Analyzer Section 4 K-Factor Entry The K-Factor Entry screen (Figure 4.22) allows users to calibrate the MC-III WP using a single calibration factor from a turbine flowmeter or multipoint linearization. Users can also configure the MC-III WP to compensate for the effect of pressure, temperature, and compressibility on gas volume measurements. Figure 4.22 K-Factor Entry screen K-Factor Units K-Factor entry consists of selecting the K-Factor unit and type (linear or multipoint). In selecting the unit, users can choose from five preprogrammed units (pulses per gallon, barrel, cubic meter, cubic foot, or liter). If a calculated divisor is to be used, pulses per unit should be selected. K-Factor Type For linear calibration, the user need only select the Linear checkbox and enter the K-factor of the turbine meter. To enter the K-factor value, click on the pencil icon to open a data-entry window (Figure 4.23). Enter the digits, left to right, and adjust the slide bar to move the decimal point to the proper position. Figure 4.23 Data-entry screen for linear K-factor 61
68 Section 4 MC-III WP Flow Analyzer For multipoint calibration, the user selects the Multipoint checkbox, and then enters the number of calibration points he desires using the plus and minus buttons on the screen or the page-up and page-down keys on a computer keyboard. Up to 12 calibration points may be entered. Frequency and factor data-entry fields are automatically activated for the number of calibration points selected. The user can then enter the appropriate data for each point. K-Factor Backup Each time a calibration factor is entered or changed, the software prompts the user to copy the previous settings to backup memory (Figure 4.24). In the event that an error is made while entering configuration parameters, the user can restore the last saved set of configuration settings to the instrument. Figure 4.24 Prompt to copy previous calibration settings to backup Select yes to save the previous calibration factor to memory. The date and time of this backup is displayed next to the Retrieve K-Factor Backup button on the K-Factor Entry screen. Only the last saved backup can be retrieved. To retrieve the last saved K-Factor backup, perform the following steps: 1. Press the Retrieve K-Factor Backup button. A confirmation screen will appear with a prompt to proceed or terminate the retrieval Press yes to retrieve the last backup. Click OK or Apply to save the retrieved settings to the configuration file. Because the retrieval of these settings represents a change to the current K-Factor settings, you will again be prompted to copy the previous settings to backup. 62
69 MC-III WP Flow Analyzer Section 4 Gas Volume Correction (Supercompressibility Calculation) Gas turbine meters are calibrated in actual cubic feet (ACF), and measure gas in actual cubic feet. In some applications, a user may benefit from referencing gas measurements back to standard conditions by measuring in terms of standard cubic feet (SCF). The MC-III WP makes this process quick and easy, by using fixed average values for the flowing gas temperature and flowing gas pressure. By default, this option is disabled. To access this feature, check the Enable volume correction checkbox in the Gas Correction section of the K-Factor screen. The STANDARD annunciator on the LCD will illuminate, and all other Gas Volume Correction data fields will be activated (Figure 4.25). Figure 4.25 Gas volume correction settings on K-Factor Entry screen Atmospheric pressure is set at psia by default, but can be adjusted to local conditions. To compensate the gas measurement to standard conditions, complete the following steps: 1. Enter the atmospheric pressure Enter the base pressure and unit. The base pressure is the pressure to which the gas will be compensated (typically, psia). Enter the base temperature and unit. The base temperature is the temperature to which the gas will be compensated (typically, 60 F). Enter the working pressure and unit. The working pressure is the user-entered pressure that represents the average working (flowing) pressure. Enter the working temperature and unit. The working temperature is the user-entered temperature that represents the average working (flowing) temperature. 63
70 Section 4 MC-III WP Flow Analyzer 6. Enter a known compressibility factor, or press Calculate compressibility from gas comp. to view a selection of gas compositions (Figure 4.26). To automatically calculate the compressibility factor, enter the gas composition and click on Calculate. The software will calculate flowing gas compressibility in accordance with the AGA-8 detail method. The K-Factor Entry screen will reappear, and the calculated super-compressibility factor will be displayed. Figure 4.26 Gas Composition screen 64
71 MC-III WP Flow Analyzer Section ma Output Do not make or break any connections on the 4-20 ma current loop unless the area is known to be non-hazardous. Caution: Before performing any 4-20 ma calibration, ensure that all peripheral equipment connected to the 4-20 ma current loop is either disconnected or disabled. Calibrating and testing the 4-20 ma output feature on the MC-III WP with the peripheral equipment in operation may cause false alarms or erroneous operation of the peripheral device or associated equipment. The 4-20 ma Output screen (Figure 4.27) allows users to configure the MC-III WP to provide a 4-20 ma output representing flow rate. Zero and full-scale values can be configured to represent any flow rate range within the range of the flowmeter. A test mode function is also included, allowing a user to calibrate and/or verify the output received by an end device. Figure ma Output screen The low (or zero) setting is the flow rate value that will produce a 4-mA output. The high (or full-scale) setting is the flow rate value that will produce a 20-mA output. Typically, the high value is greater than the low value; this scenario is defined as direct mode in Figure 4.28, page 66. Alternatively, users may configure the 4-mA and 20-mA outputs to have an inverse relationship, such that the high value is less than the low value. This scenario is defined as indirect mode in Figure 4.28, page
72 Section 4 MC-III WP Flow Analyzer Figure 4.28 Two options for configuring a 4-20 ma output Flow rates in-between the minimum and maximum rate setpoints will result in an output of current between 4 ma and 20 ma according to the following calculation: [ ] [ ] IMAX IMIN I = RATE Low + I High Low OUT CURR MIN Where: I OUT = output current I MAX = maximum current output (20 ma) I MIN = minimum current output (4 ma) High = programmed flow rate that produces a 20-mA output Low = programmed flow rate that produces a 4-mA output RATE CURR = flow rate 66
73 MC-III WP Flow Analyzer Section 4 Enabling 4-20 ma Output By default, the 4-20 ma output option is disabled. To enable this feature, perform the following steps: Check the Enable checkbox. Click on the pencil icon next to the Low Flow Rate field to launch a data-entry window (Figure 4.29) and enter the low or zero flow rate value that will produce a 4-mA output. Adjust the decimal position, if necessary, using the slide bar. A flow rate less than or equal to this minimum setpoint will result in an output of 4 ma. Click on the pencil icon next to the High Flow Rate field and enter the high or full-scale flow rate value that will produce a 20-mA output. Adjust the decimal position, if necessary, using the slide bar. A flow rate equal to or greater than this maximum setpoint will result in an output of 20 ma. Figure 4.29 Data-entry screen for 4-20 ma low and high values 4-20 ma Output Testing The MC-III software allows users to test the 4-20 ma output by entering an output current value and reading the live value generated in response. To use the test mode, press the Test 4-20 ma Output button at the bottom of the 4-20 ma Output screen. The test page will appear (Figure 4.30, page 68), and the 4-20 ma Output option will be temporarily disabled. To test the output, enter a value in the Output Current (ma) field, and press Set Output. 67
74 Section 4 MC-III WP Flow Analyzer Figure ma output test screen 68
75 MC-III WP Flow Analyzer Section 4 Pulse Output The Pulse Output screen (Figure 4.31) allows users to configure the MC-III WP to provide a pulse output representing increments in volume. A test mode function is also included, allowing a user to calibrate and/or verify the output received by an end device. Figure 4.31 Pulse Output screen Configuring Pulse Output By default, the pulse output option is disabled to reduce current consumption. To conserve power, do not enable this feature unless it will be used. To enable the pulse output option, perform the following steps: 1. Check the Enable checkbox Enter the pulse duration value using the plus and minus buttons on the screen, or the page-up and page-down keys on a computer keyboard. The pulse length (pulse width) determines the length of each output pulse in milliseconds (ms). Click on the pencil icon next to the scale field to open a data-entry window (Figure 4.32), and enter the scale factor. Adjust the decimal position, if necessary, using the slide bar. The scale factor sets the volume increment that will cause a pulse output to occur. The unit for this factor is determined by the unit set for the volume display. Figure 4.32 Data-entry screen for pulse output scale factor Note: The scale factor can be any number; it is not limited to powers of 10 (1, 10, 100, etc.). 69
76 Section 4 MC-III WP Flow Analyzer In applications where high flow rates may occur for extended periods, pulses can be lost due to the instrument s inability to register the flow rate at the maximum output frequency. To avoid the loss of pulses, users can raise the scale factor or shorten the pulse duration. The software calculates the maximum flow rate that can be reached before pulse caching is likely to occur, and displays the information on the Pulse Output screen. In applications where short bursts of high flow rates are common (separators, tank loading, dump cycles, etc.), the displayed flow rate can exceed the maximum flow rate for short periods without compromising the accuracy of the total represented by the pulse output. Pulse Output Testing The MC-III software allows users to test the pulse output by writing a value to the pulse accumulator. Such tests can aid in troubleshooting problems with hardware compatibility, threshold settings, and pulse duration settings. To use the test mode, press the Test Pulse Output button at the bottom of the Pulse Output screen. The test page will appear (Figure 4.33), and the Pulse Output option will be temporarily disabled. To test the output, enter a value in the Pulse Count field, and press Set Output. The value in the Live Value field will decrement to zero in accordance with the programmed pulse duration. Figure 4.33 Pulse output test screen 70
77 MC-III WP Flow Analyzer Section 4 Saving and Uploading Configuration Files The MC-III software allows a user to save configuration settings in a file that is stored on the user s computer and can be uploaded to the MC-III WP as needed. Configuration files are easily identified by the.mc3 extension. The default filename begins with config and uses the following structure: File Format.mc3 Filename Structure config <date (YYMMDD)> <time (hhmmss)>.mc3 Example: config mc3 is a configuration file that was downloaded on February 9, 2005 at 1:39:22 p.m. Saving a Configuration File To save current configuration settings for future reference, perform the following steps: 1. Select File>Save Configuration File (Figure 4.34). A Save MC3 Configuration File screen will appear, prompting the user to save the file to the computer hard drive. The default directory is C:\NuFlo log data\ MC-III\<WELL NAME>, however the user can specify a new location, if desired. Figure 4.34 File dropdown menu allows user to save a configuration file 2. Click Save. An Information window will appear to confirm that the file has been saved. The wellname folder will bear the well name that appears on the Wellsite Information screen. If no well name is entered on this screen, the folder will be named NO_WELLNAME (Figure 4.35, page 72). 71
78 Section 4 MC-III WP Flow Analyzer Figure 4.35 Default directory for configuration files Uploading a Configuration File To upload a configuration file, perform the following steps: From the Main screen, select File>Return to Welcome Screen (Figure 4.36). Click on the LCD to connect to the MC-III WP. Click Upload a configuration (Figure 4.37, page 73) and click Do It Now. A Load MC3 Configuration File window will appear (Figure 4.38, page 73), displaying the contents of the configuration folder. Click on the appropriate well name folder, select the configuration file of your choice, and click Open. A Progress window will appear momentarily, followed by an Information window confirming the upload. Figure 4.36 File dropdown menu allows user to return to the Welcome screen 72
79 MC-III WP Flow Analyzer Section 4 Figure 4.37 Upload a Configuration option Figure 4.38 Default directory for configuration files 73
80 Section 4 Advanced Access MC-III WP Flow Analyzer System configurators and host programmers can also access the software through the Advanced Access menu (Figure 4.39). This option provides access to the Modbus registers for the MC-III WP. A series of tabs on the right side of the screen (real time, input configuration, output configuration...) allows the user to view a specific group of registers, or to view all registers in one list. Important: The Advanced Access option is not required for the routine operation of the MC-III WP, and novice users should not access this portion of the software unless instructed to do so by Cameron technical support personnel. Data retrieved from the MC-III WP while in Advanced access mode can be logged to a file by enabling the Automatically log data polls checkbox on the Advanced Options screen. The file will include values that are retrieved from the instrument when the user clicks the Get All Data button or enables Auto Polling on the Advanced Access screen. See also Automatic Data Logging, page A-6. Figure 4.39 Advanced Access screen 74
81 MC-III WP Flow Analyzer Section 5 Section 5 Flow Logs and Event Logs The MC-III WP s flow archive expands the user s ability to track flow volume over time by allowing the user to view flow data in tabular and trend formats, to save or print log data in reports, and to export log data into a spreadsheet. Additionally, an event archive allows users to identify changes to configuration parameters and other settings for troubleshooting operational issues. A user can download logs from the Flow Archive and Event Archive screens as needed, or configure the software to automatically download the logs upon connection with the instrument. See Automating Functions on Software Startup, page 41, for more information. When the download all logs or download only new logs option is selected from the Device Autorun Options menu and the Always do... checkbox is checked, the software will download both flow logs and event logs each time the software connects to the MC-III WP (Figure 5.1). Figure 5.1 Device Autorun Options screen allows automated log downloads with every connection 75
82 Section 5 MC-III WP Flow Analyzer Auto-Save Log Formats The MC-III WP automatically saves daily flow logs on the contract hour, and saves hourly flow logs around the clock. The instrument also automatically saves an event log each time a user change is made. After downloading these logs from the instrument, the software saves the data in a file. By default, the logs are saved as.csv files. The file format of the auto-save flow log and event log files is user-configurable. To save logs in Excel (.xls) format, click Options>Program Options in the task bar, select Downloading from the dropdown options list, and check the XLS-MS Excel File checkbox (Figure 5.2). Figure 5.2 Log download options Log Directory and Filenames Auto-save log files are saved in C:\NuFlo log data\mc-iii\<well NAME>. The wellname folder will bear the well name that appears on the Wellsite Information screen. If no well name is entered on this screen, the folder will be named NO_WELLNAME. Log filenames incorporate the serial number of the MC-III WP, the date, the time, and a capital letter indicating the log type, as shown below. File Format.xls or.csv Filename Structure <Serial number>_<date (YYYYMMDD)>_<time (hhmmss)>_<log type indicator> where the log type indicator is H for hourly, D for daily, or E for event Example: 16_ _102031_H.xls is an hourly log file from the MC-III WP serial number 16 that was downloaded on March 2, 2005 at 10:20:31 AM. 76
83 MC-III WP Flow Analyzer Section 5 Flow Archive The MC-III WP automatically saves daily flow logs on the contract hour, and hourly flow logs. The Flow Archive screen (Figure 5.3) allows users to download, view, and print trend charts, and export daily and hourly logs. On the Flow Archive screen, users can view up to 384 daily logs and 768 hourly logs in tabular format (note the Daily Logs and Hourly Logs tabs at the bottom of the screen), or in a trend chart (see Daily Trend and Hourly Trend tabs). Figure 5.3 Flow Archive screen Downloading Flow Logs To download flow logs, click the Download button on the Flow Archive screen, and select either Download All Flow Logs or Download Only New Flow Logs (Figure 5.4, page 78). (Download Only New Flow Logs will display only flow logs that have been created since the last download was performed.) Tabular views of the archive record (Figure 5.5, page 78) include a time stamp showing the exact time each log was recorded, as well as flow volume, run time, and supply voltage. Trend views (Figure 5.6, page 79) show the flow volume and time stamp only. 77
84 Section 5 MC-III WP Flow Analyzer Figure 5.4 Menu for downloading flow logs from the Flow Archive screen Figure 5.5 Downloaded flow logs (tabular view) 78
85 MC-III WP Flow Analyzer Section 5 Viewing Trend Charts In the daily and hourly trend views, flow volumes are charted on a grid, with flow record numbers forming the horizontal axis, and flow volumes shown on the vertical axis. A graphical line defined by two yellow endpoints represents the range of archived logs available for viewing. A yellow triangle marks the first record, and a yellow circle marks the final record. The arrowhead cursor is paired with a dotted circle. As the user drags the cursor across the chart, the circle s position corresponds with the record displayed at the top of the screen (Figure 5.6). The circle s snap function allows the user to pinpoint transitional points within the trend display; the greater the zoom, the more precise the navigation. Important: The interactive cursor cannot be turned off. To zoom in, left-click and drag the mouse to the right and down. To zoom out, drag the mouse up and to the left. To reposition the chart within the viewing window, right-click the chart and move the mouse slowly in any direction. To exit the page and return to the Main screen, press OK. Figure 5.6 Flow Archive screen, trend view Printing/Saving a Report A flow log can be printed and/or saved as a table (Figure 5.7, page 80) or a trend chart (Figure 5.8, page 81). To print a log, select the appropriate tab at the bottom of the Flow Archive screen, and press the Print button in the upper right corner of the Flow Archive screen. (If the display is tabular, the button will read 79
86 Section 5 MC-III WP Flow Analyzer Print Table ; if the display is a chart, the button will read Print Chart. ) A Print Preview screen will appear, displaying the image to be printed. To print the report, select File>Print from the task bar (Figure 5.7). Figure 5.7 Print preview, tabular view To save the report, perform the following steps: Select File>Save from the task bar (Figure 5.8, page 81). A Save Report As window will open (Figure 5.9). Enter a filename. The filename extension will be.rps. Click Save. By default, log archive reports are saved in C:\NuFlo log data\mc-iii\<well NAME>, however the user can specify a new location, if desired. The wellname folder will bear the well name that appears on the Wellsite Information screen. If no well name is entered on this screen, the folder will be named NO_WELLNAME. 80
87 MC-III WP Flow Analyzer Section 5 Figure 5.8 Print preview, trend view Figure 5.9 Save Report As screen Viewing a Saved Report To view a saved report, perform the following steps: From the Flow Archive screen, click Print Table (or Print Chart for trend chart views) in the upper right corner of the screen. Select File>Load from the task bar at the top of the page (Figure 5.10, page 82). A Load Report window will open (Figure 5.11, page 82). 81
88 Section 5 MC-III WP Flow Analyzer Click on the report you wish to view. A preview of the report will appear in the right portion of the window. Click Open. Figure 5.10 Menu for loading a saved report Figure 5.11 Load Report screen for viewing saved flow log reports 82
89 MC-III WP Flow Analyzer Section 5 Exporting Flow Logs Flow logs can be directly exported to an.xls or.csv file for ease in viewing and distributing. To export a file, perform the following steps: Click the Export Data button near the top of the Flow Archive screen and select the.xls or.csv format (Figure 5.12). When the Export Daily (or Hourly) Log Data... window appears, click Save. By default, exported logs are saved in C:\NuFlo log data\mc-iii\<well NAME>, however the user can specify a new location, if desired (Figure 5.13, page 84). The wellname folder will bear the well name that appears on the Wellsite Information screen. If no well name is entered on this screen, the folder will be named NO_ WELLNAME. Important: Users can also specify the file format to be used for all auto-save logs (.csv or.xls). To change the auto-save format, follow the procedure described in Downloading Options, page A-5. Figure 5.12 Dropdown menu for exporting log data 83
90 Section 5 MC-III WP Flow Analyzer Figure 5.13 Default directory for exported log files Event Archive The Event Archive screen (Figure 5.14) allows users to download, view, export, and print up to 345 user event logs. Event logs are generated to track user changes such as K-Factor changes, input setting changes, poweron and watch-dog resets, and the flow and frequency cut-off settings. Figure 5.14 Event Archive screen 84
91 MC-III WP Flow Analyzer Section 5 Downloading Event Logs To download event logs, click the Download button on the Flow Archive screen, and select either Download All Event Logs or Download Only New Event Logs, (Figure 5.15). (Download Only New Event Logs will display only flow logs that have been created since the last download was performed.) Tabular views of the archive record (Figure 5.16, page 86) include a time stamp showing the exact time each log was recorded, as well as the name of the register changed, and the old and new values assigned to that register. Figure 5.15 Menu for downloading event logs from Event Archive screen 85
92 Section 5 MC-III WP Flow Analyzer Figure 5.16 Downloaded event logs Printing/Saving a Report To print an event log, press the Print Table button in the upper right corner of the Event Archive screen. A Print Preview screen will appear, displaying the image to be printed. To print the report, select File>Print from the task bar. To save the report, perform the following steps: 1. Select File>Save from the task bar. A Save Report As window will open Enter a filename. The filename extension will be.rps. Click Save. By default, log archive reports are saved in C:\NuFlo log data\mc-iii\<well NAME>, however the user can specify a new location, if desired.the wellname folder will bear the well name that appears on the Wellsite Information screen. If no well name is entered on this screen, the folder will be named NO_WELLNAME. The procedure for printing and saving an event log report is nearly identical to the procedure for printing and saving a flow log report. See the flow log screen captures, pages 80 through 82, for reference. Exporting Event Logs Event logs can be directly exported to an.xls or.csv file for ease in viewing and distributing. To export a file, perform the following steps: 1. Click the Export Data button near the top of the Event Archive screen and select the.xls or.csv format (Figure 5.17, page 87). 86
93 MC-III WP Flow Analyzer Section 5 2. When the Export Event Logs... window appears, click Save. By default, exported logs are saved in C:\NuFlo log data\mc-iii\<well NAME>, however the user can specify a new location, if desired. The wellname folder will bear the well name that appears on the Wellsite Information screen. If no well name is entered on this screen, the folder will be named NO_WELLNAME. Important: Users can also specify the file format to be used for all auto-save logs (.csv or.xls). To change the auto-save format, follow the procedure described in Downloading Options, page A-5. Figure 5.17 Dropdown menu for exporting log data 87
94 Section 5 MC-III WP Flow Analyzer 88
95 MC-III WP Flow Analyzer Section 6 Section 6 - MC-III WP Maintenance The MC-III WP is designed to provide many years of service with minimal maintenance. Batteries require periodic replacement, and battery life depends on whether battery power is the primary or secondary power source. All configuration settings are stored in nonvolatile memory; therefore, configuration settings will not be lost in the event of battery failure. The circuit assembly or keypad may also require replacement over the life of the instrument. Procedures are provided in this section. Lithium Battery Replacement The MC-III WP uses a lithium battery with a life expectancy of approximately 2 years. Due to the flat discharge characteristics of the lithium battery, it is difficult to determine how much life remains in a battery at any given time. To preserve configuration and accumulated volume data, replace the battery at 2-year intervals. Do not attempt the replacement of the lithium battery unless the area has been declassified or is known to be non-hazardous. The lithium battery that powers the MC-III WP is a sealed unit; however, should a lithium battery develop a leak, toxic fumes could escape upon opening the enclosure. Ensure that the instrument is in a well-ventilated area before opening the enclosure to avoid breathing fumes trapped inside the enclosure. Exercise caution in handling and disposing of spent or damaged batteries. See additional information on lithium batteries in Appendix B of this manual. Important: Press the ENTER/SAVE key on the keypad before replacing the lithium battery to save the accumulated total to nonvolatile memory. Once the battery is replaced and power is restored to the unit, the last saved accumulated total will be displayed in the LCD. The lithium battery is secured inside the enclosure by a velcro strap and connected to the circuit assembly via connector J1. To replace the lithium battery in the MC-III WP, perform the following steps: 1. Open the door of the enclosure to access the lithium battery. 2.. Loosen the velcro strap, disconnect the battery from the connector J1 on the circuit assembly, and remove the battery from the enclosure (Figure 6.1, page 90). Send the depleted battery to a fully permitted Treatment, Storage and Disposal Facility (TSDF) or to a permitted recycling/reclamation facility, as required by federal regulations (see Appendix B) Install the new battery in the enclosure in the same position as the original battery, and secure the velcro strap tightly around the battery. Connect the replacement battery to the J1 connector on the circuit assembly. 89
96 Section 6 MC-III WP Flow Analyzer 5. Close the door of the enclosure and secure the latches. Important: The interruption of power to the MC-III WP will cause the internal clock time to be inaccurate. Reset the time via the interactive software. See Time/Date Synchronization, page 54. Figure 6.1 Lithium battery replacement Alkaline Battery Replacement The alkaline battery powered instrument features a battery holder containing three D-size alkaline batteries. The batteries will require periodic replacement. The dimming of the LCD may be an indicator that battery power is diminishing, and the batteries should be replaced. Do not attempt the replacement of the alkaline batteries unless the area has been declassified or is known to be non-hazardous. Important: Press the ENTER/SAVE key on the keypad before replacing the alkaline batteries to save the accumulated total to nonvolatile memory. Once the batteries are replaced and power is restored to the unit, the last saved accumulated total will be displayed in the LCD. 90
97 MC-III WP Flow Analyzer Section 6 The alkaline batteries and battery holder are secured inside the MC-III WP enclosure by two velcro straps and the battery holder is connected to the circuit assembly via connector J1. To replace the alkaline batteries, perform the following steps: 1. Open the door of the enclosure to access the alkaline battery holder Loosen the velcro straps and disconnect the battery holder from connector J1 on the circuit assembly. Remove the spent batteries from the holder (Figure 6.2) and dispose of them in accordance with local regulations. Figure 6.2 Alkaline battery replacement Install three new alkaline batteries in the battery holder, observing polarity, and secure the velcro straps to hold the batteries tightly in place. Reconnect the battery holder to connector J1 on the circuit assembly. 6.. Close the door of the enclosure and secure the latches. Important: The interruption of power to the MC-III WP will cause the internal clock time to be inaccurate. Reset the time via the interactive software. See Time/Date Synchronization, page
98 Section 6 Circuit Assembly Replacement MC-III WP Flow Analyzer Do not attempt the replacement of the circuit assembly unless the area has been declassified or is known to be non-hazardous. Important: Static electricity can damage a circuit board. Handle new boards only by their edges, and use proper anti-static techniques (such as wearing anti-static wrist strap or touching metal to establish an earth ground) prior to handling a board. Important: If possible, record the accumulated total and all configuration settings before replacing the circuit board. This information can be recorded by hand or captured by saving a configuration file that can be reloaded into the unit after the circuit board is replaced. (See Saving and Uploading Configuration Files, page 71.) To replace the circuit assembly, perform the following steps: 1. Open the door of the enclosure to access the circuit board mounted inside the door Record the locations of all cable connections to the circuit assembly. Using a small standard blade screwdriver, remove all wiring from terminal blocks TB1, TB2, and TB3, ensuring that all wiring that is connected to powered circuits is insulated with tape. Unplug the battery cable from connector J1 on the circuit assembly. Using a small Phillips screwdriver, remove the three screws from the circuit assembly (Figure 6.3, page 93). 92
99 MC-III WP Flow Analyzer Section 6 Figure 6.3 Removal of circuit assembly Figure 6.4 Keypad ribbon cable connection 93
100 Section 6 MC-III WP Flow Analyzer Vertically flip the circuit board over to view the opposite side of the board where the LCD is mounted. The keypad ribbon cable will remain attached to the circuit board (Figure 6.4, page 93). From the LCD side of the circuit assembly, disconnect the keypad ribbon cable from connector J3 as follows: a. b. Grasp the black clip between a thumb and forefinger (see white arrows in Figure 6.5). Squeeze both sides of the clip and gently pull to release the clip from the plastic connector that holds it in place. DO NOT PULL on the ribbon cable. When the black plastic clip is properly disengaged, the cable will release freely. Remove the original circuit assembly from the enclosure. Remove the new circuit assembly from any packaging and connect the ribbon cable of the keypad to connector J3 on the LCD side of the circuit assembly as follows: Insert the end of the ribbon cable into the plastic clip. While holding the ribbon cable in place, press the black plastic clip into the connector until it snaps. 10. Reconnect the battery cable to connector J1 on the circuit assembly. 11. a. b. Center the circuit assembly over the three standoffs on the inside of the enclosure door and secure with the three screws removed in step Reconnect all wiring to terminal blocks TB1, TB2 and TB3. Figure 6.5 To release the ribbon cable from the connector, press in on the side tabs of the connector (white arrows) and gently pull forward (black arrow). 94
101 MC-III WP Flow Analyzer Section Close the door and secure the latches on the enclosure. Recalibrate the MC-III WP. Restore power to the peripheral circuitry. Keypad Replacement Do not attempt the replacement of the keypad unless the area has been declassified or is known to be non-hazardous. The keypad is attached to the circuit board by a ribbon cable that passes from the kepad through a slot in the door and plugs into the LCD side of the circuit board. A silicone rubber sealant is applied to the slot to prevent leakage. Replacement of the keypad requires the operator to remove the old keypad and remove the sealant before installing the new keypad. To replace the keypad assembly, perform the following steps: 1. Using a small Phillips screwdriver, remove the three screws from the circuit assembly (Figure 6.3, page 93) Vertically flip the circuit board over to view the opposite side of the board where the LCD is mounted. The keypad ribbon cable will remain attached to the circuit board (Figure 6.5, page 94). From the LCD side of the circuit assembly, disconnect the keypad ribbon cable from connector J3 as follows: a. b. Grasp the black clip between a thumb and forefinger (see white arrows in Figure 6.5, page 94). Squeeze both sides of the clip and gently pull to release the clip from the plastic connector that holds it in place. DO NOT PULL on the ribbon cable. When the black plastic clip is properly disengaged, the cable will release freely. With a sharp instument, remove the sealant from the slot in the door to free the ribbon cable and to provide a clean surface for installing the new keypad. Using a sharp instrument, lift one corner of the keypad and peel it from the front of the enclosure. Discard the keypad and the attached ribbon cable. Clean the viewing window with rubbing alcohol and allow it to dry. Remove the backing paper from the new keypad. Insert the ribbon cable of the new keypad through the slot in the door of the enclosure. Center the keypad in the viewing window of the door and press it into place. Apply light pressure to the entire surface of the keypad to ensure proper adhesion. Apply an electronic-grade sealant (Dow Corning 738 electrical sealant or equivalent) to the slot around the ribbon cable to prevent leakage. Allow it to dry. Caution: Never use an acetic acid-based adhesive to seal the ribbon cable slot. Gases released by such products can damage electronics. 95
102 Section 6 MC-III WP Flow Analyzer 11. Connect the keypad ribbon cable to connector J3 on the LCD side of the circuit assembly as follows: 12. a. b. Insert the end of the ribbon cable into the plastic clip. While holding the ribbon cable in place, press the black plastic clip into the connector until it snaps. Reconnect the circuit assembly to the standoffs inside the door using the three screws that were removed from the circuit board in step Close the door and secure the latches on the enclosure. Firmware Update Do not attempt the installation of new firmware unless the area has been declassified or is known to be non-hazardous. Before installing new firmware or moving the instrument to a new site, it is recommended that the user clear the EEPM, which will erase all configuration settings and log data. To clear the EEPM, choose Options/Program Options from the menu bar, select Advanced from the dropdown options list, and click on the Clear EEPM button (Figure 6.6). Technical assistance is typically required for upgrading firmware. Contact Cameron s Measurement Systems Division to arrange for an upgrade. Clicking the Clear EEPM button will delete all configuration settings and log records in the MC-III WP memory. Figure 6.6 EEPM clearing and automatic data log option 96
103 MC-III WP Flow Analyzer Section 6 Spare Parts List EXPLOSION HAZARD SUBSTITUTION OF COMPONENTS AND/OR THE USE OF EQUIP- MENT IN A MANNER OTHER THAN THAT SPECIFIED BY CAMEN MAY IMPAIR SUIT- ABILITY FOR CLASS I, DIVISION 2. CAMEN BEARS NO LEGAL RESPONSIBILITY FOR THE PERFORMANCE OF A PDUCT THAT HAS BEEN SERVICED OR REPAIRED WITH PARTS THAT ARE NOT AUTHORIZED BY CAMEN. DO NOT DISCONNECT EQUIPMENT UNLESS POWER HAS BEEN SWITCHED OFF OR AREA IS KNOWN TO BE NON-HAZARDOUS. DO NOT OPEN EQUIPMENT UNLESS SIGNAL CIRCUITS AND POWER HAVE BEEN SWITCHED OFF OR AREA IS KNOWN TO BE NON-HAZARDOUS. BATTERIES MUST ONLY BE CHANGED IN AN AREA KNOWN TO BE NON-HAZARDOUS. STATIC HAZARD. DO NOT CLEAN OR RUB ENCLOSURE UNLESS AREA IS KNOWN TO BE NON-HAZARDOUS. Quantity Part Number Description Optional Parts List 1 9A Circuit Assembly 1 9A Cable Assembly, MC Series Totalizers, 2-pin Molded Connector, Direct-Mount, 28-in. 1 9A Cable Assembly, Flowmeter, Remote-Mount, 10-ft, with Weatherproof Adapter 1 9A Battery - Lithium, 3.6 V 1 9A Battery Holder, with 3 Alkaline D Batteries 1 9A Desiccant Packet 1 9A Assembly, Installation Software CD and CD Pocket Folder 1 9A Manual, User, MC-III WP 1 9A Manual, Quick-Start, MC-III WP 2 9A Bracket, Direct-Mount, MC-III WP 2 9A Bracket, Remote-Mount, MC-III WP 1 9A Strap, Battery (Lithium), Velcro, 5/8 in. x 14.5 in. 2 9A Strap, Battery (Alkaline), Velcro, 5/8 in. x 10 in. 1 9A Assembly, Switchplate, MC-III WP Quantity Part Number Description 1 9A Converter, RS-485 to RS-232, 9-Pin, with 10-ft Cable 1 9A Converter, RS-485 to RS-232, 25-Pin 1 9A T Converter, RS-485 to RS-232, Serial Port Powered, DB9 Connector on Both Ends 97
104 Section 6 MC-III WP Flow Analyzer Recommended Magnetic Pickups Quantity Part Number Description 1 9A Pickup, Magnetic, for use with NuFlo liquid turbine meters 3/4 or smaller, -67 F to 225 F (-55 C to 107 C) 1 9A Pickup, Magnetic, for use with NuFlo liquid turbine meters 7/8 or larger, -67 F to 250 F (-55 C to 121 C) 1 9A Pickup, Magnetic, for use with NuFlo liquid turbine meters 7/8 or larger, -67 F to 450 F (-55 C to 232 C) 1 9A Pickup, Magnetic, for use with NuFlo 2 gas turbine meters, 0 F to 225 F (-18 C to 107 C) 98
105 MC-III WP Flow Analyzer Appendix A Software Program Options Appendix A In addition to the standard configuration and flow log menus, the MC-III interface software includes a Program Options menu that allows users to customize the way the software functions, handles log data, and communicates. To access the Program Options menu, select Options in the menu bar; Program Options is the last entry in the dropdown list (Figure A.1). Figure A.1 Program Options menu location General Options The General Options screen allows a user to change the threshold setting used to generate a user prompt for synchronizing the internal clock with the time displayed on the user s computer. The MC-III WP includes a real-time clock for timekeeping and log time stamps, and the internal time and date is preset at the factory. However, if the factory-set time and date are inaccurate for the user (for example, if the user is in a different time zone), the program will automatically detect the difference between the device s internal time and the date and the time/date displayed on the user s personal computer and prompt the user to authorize time and date synchronization. By default, the MC-III WP prompts a user to synchronize the clock display if the time difference is 60 seconds or more. To change the time difference required to generate a synchronize prompt, enter a new threshold value (seconds) in the General Options screen (Figure A.2, page A-2) and click OK. A-1
106 Appendix A MC-III WP Flow Analyzer Figure A.2 Threshold setting for internal clock synchronization Autorun Options When the software connects with the MC-III WP, the Device Autorun Options screen appears, prompting the user to select any of six actions, including navigating to one of three configuration screens, downloading flow and event logs, and uploading a configuration file. A checkbox at the bottom of the screen allows the user to automate the selected function each time the software connects to the instrument. The Autorun Options screen in the Program Options menu allows a user to terminate all autorun functions, or change the autorun selection. Figure A.3 Menu for changing autorun option selection A-2
107 MC-III WP Flow Analyzer Appendix A To change an autorun setting that is, to initiate an autorun action, to terminate an autorun action, or to change to a different autorun action at the next connection select Autorun from the Program Options menu (Figure A.3, page A-2), select the appropriate checkboxes, and click OK. Verify that the Always do... checkbox is checked if the selected function is to be automated upon each software connection. Communications Options The Communications Options screen (Figure A.4) allows users to customize communication parameters for optimizing performance, depending on the communication path. Figure A.4 Menu for changing communication parameters Express Connect Option By default, the interface software automatically attempts to connect to the instrument when a user clicks on the desktop application icon. This feature is controlled by the Always attempt Express Connect on program startup checkbox setting in the Communications Option screen (Figure A.4). When multiple devices are daisy-chained together in a network, the express connect function can interfere with the user s ability to connect to a specific device. To disable the Express Connect function, deselect the Always attempt... checkbox and click OK. The software will now attempt to connect with the instrument only when the user clicks on the LCD image on the Welcome screen or selects File>Express Connect. For more information, see Software Connection in Multi-Device Network, page 43. To cancel the express connect function without disabling the autorun option, the user can toggle between connect/disconnect by clicking in the LCD area of the device on the Welcome screen. A-3
108 Appendix A MC-III WP Flow Analyzer Auto-Negotiate Option When connected devices are capable of switching baud rates automatically or when devices are directly connected to an MC-III WP, a user may configure the MC-III interface to automatically negotiate the fastest baud rate during device connection. This negotiated baud rate does not replace the configured baud rate, but rather provides a temporary boost of baud rate while the computer is connected to the device for faster downloads. After the software disconnects, the device reverts to the configured baud rate. By default, this function is disabled. To enable automatic baud rate negotiation on device connect, check the Attempt auto-negotiation. check box in the Communications Option screen (Figure A.4, page A-3) and click OK. To initiate an immediate search for the fastest baud rate without exiting to the Welcome screen, check the Enable auto-negotiated baud rate checkbox, click the Test Now button to the right of the checkbox, and click Yes at the prompt in the Confirm dialog box. Enable Auto-Negotiated Baud Rate Option The Enable auto-negotiated checkbox enables usage of the baud rate that has been automatically selected or negotiated by the software, either upon connection with the instrument or when the Test Now button was last clicked. See also Auto-Negotiate Option above. Request-to-Send (RTS) Line Option Some RS-485 to RS-232 converter modules require a request-to-send (RTS) line for switching between a receive and transmit state. This checkbox allows the software to toggle this line, ensuring that incoming data will be readily transmitted and that the converter will not stall in a receive mode after a period of inactivity. By default, this option is enabled. To disable the option, deselect the checkbox and click OK. Enable Modbus Address Support for Firmware Versions 1.06 through 1.08 Operators with MC-III units programmed with firmware versions 1.06 through 1.08 must check the checkbox labeled Enable Modbus Address Support for Firmware Versions 1.06 through 1.08 to ensure seamless Modbus communication with their units. Operators using any other firmware version with the MC-III should leave the checkbox unchecked. Timing Parameters Presend Delay On the Communications Options screen, a user can enter a presend delay (milliseconds) to help ensure a successful connection between the computer and the MC-III when the instrument is networked with a radio or other low-speed device. The computer transmits a request to send, which turns the device on, and then waits the specified length of time before attempting to transmit data. By default, this parameter is set to zero. Number of Retries By default, the computer will make two attempts to connect to the MC-III WP before providing an error message. In situations where timeouts are anticipated for example, due to a slow-speed computer the user can increase the length of time allowed for a connection by inputting a larger number in the Number of Retries field. Timeout Period Type A user can select an optimal timeout, which is based on the response time of the MC-III WP to various requests for data at all baud rates during extensive testing, or a fixed timeout determined by the user. By default, the optimal period type is enabled. When a communication error occurs, the optimal timeout allows the software to respond much faster than the more conservative fixed timeout. The optimal setting is recommended when the software is connecting directly to the instrument. The fixed timeout type is A-4
109 MC-III WP Flow Analyzer Appendix A recommended when data is being transmitted through a radio or other network device (serial to TCP/IP) and there are recognizable delays in the communication system. Timeout Period When a fixed timeout period type is selected, the user enters the timeout period value (in milliseconds) in the Timeout Period field. When an optimal timeout period type is selected, the user can use this field to enter a percentage by which the optimal timeout period is extended. This extension can be advantageous when connecting to a slow computer. Downloading Options The MC-III WP automatically saves daily flow logs on the contract hour, and hourly flow logs around the clock. The instrument also automatically saves an event log each time a user change is made. By default, the logs are saved as.csv files. The Downloading Options screen allows a user to change the format of the auto-save flow logs and event logs to Excel (.xls) files. To save the logs in.xls format, check the XLS-MS Excel File checkbox (Figure A.5). Additional checkboxes allow for changes in the appearance of downloaded log data. Users can also export flow data to a.csv or.xls file as needed. For complete information, see Exporting Flow Logs, page 83. Figure A.5 Menu for changing the auto-save log file format A-5
Quick Start Guide MC-III TM Flow Analyzer
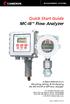 Quick Start Guide MC-III TM Flow Analyzer A Quick Reference on Mounting, Wiring, & Configuring the MC-III EXP or WP Flow Analyzer For complete instructions, see MC-III EXP User Manual, Part No. 9A-50165003
Quick Start Guide MC-III TM Flow Analyzer A Quick Reference on Mounting, Wiring, & Configuring the MC-III EXP or WP Flow Analyzer For complete instructions, see MC-III EXP User Manual, Part No. 9A-50165003
Scanner 2000 microefm QuickStart. Installing the Scanner Remote Mount. Direct Mount NUFLO. Part No , Rev. A
 NUFLO Part No. 30165024, Rev. A Scanner 2000 microefm QuickStart Installing the Scanner 2000 H L H L Flow Direct Mount To install the Scanner 2000 microefm using a direct mount to an orifice or cone meter
NUFLO Part No. 30165024, Rev. A Scanner 2000 microefm QuickStart Installing the Scanner 2000 H L H L Flow Direct Mount To install the Scanner 2000 microefm using a direct mount to an orifice or cone meter
NUFLO TM. MC-III EXP Flow Analyzer. User Manual. Manual No. 9A , Rev. 03
 NUFLO TM MC-III EXP Flow Analyzer User Manual Manual No. 9A-50165003, Rev. 03 Important Safety Information Symbols and Terms Used in this Manual! WARNING: This symbol identifies information about practices
NUFLO TM MC-III EXP Flow Analyzer User Manual Manual No. 9A-50165003, Rev. 03 Important Safety Information Symbols and Terms Used in this Manual! WARNING: This symbol identifies information about practices
NUFLO MC Series. Flow totalizers
 NUFLO MC Series Flow totalizers Content NUFLO MC Series* Flow Totalizers Introduction................................................................................3 Comparison chart.........................................................................4
NUFLO MC Series Flow totalizers Content NUFLO MC Series* Flow Totalizers Introduction................................................................................3 Comparison chart.........................................................................4
Programming and Installation Manual
 Flow Meters 100 East Felix St. South, Suite 190 Fort Worth, Texas 76115 800.235.1638 Fax: 817.921.52822 www.blancett.com Specifications Power Supply: - 1 D size 1.5 Volt Alkaline Battery - 4-20mA Loop
Flow Meters 100 East Felix St. South, Suite 190 Fort Worth, Texas 76115 800.235.1638 Fax: 817.921.52822 www.blancett.com Specifications Power Supply: - 1 D size 1.5 Volt Alkaline Battery - 4-20mA Loop
5450 NW 33rd Ave, Suite 104 Fort Lauderdale, FL Fruitland Ave Los Angeles, CA UM Channel Monitor.
 5450 NW 33rd Ave, Suite 104 Fort Lauderdale, FL 33309 3211 Fruitland Ave Los Angeles, CA 90058 UM-600 6-Channel Monitor Version 2 Installation and Operation Manual Rev. G P/N145F-12990 PCO 00007462 (c)
5450 NW 33rd Ave, Suite 104 Fort Lauderdale, FL 33309 3211 Fruitland Ave Los Angeles, CA 90058 UM-600 6-Channel Monitor Version 2 Installation and Operation Manual Rev. G P/N145F-12990 PCO 00007462 (c)
6-Channel Monitor. Installation and Operation Manual
 3211 Fruitland Ave Los Angeles, CA 90058 Catalyst Monitor 6-Channel Monitor Version 2 Installation and Operation Manual Rev. H P/N145F-12964 PCO - 00009743 (c) Copyright 2015, Barksdale, Inc. All Rights
3211 Fruitland Ave Los Angeles, CA 90058 Catalyst Monitor 6-Channel Monitor Version 2 Installation and Operation Manual Rev. H P/N145F-12964 PCO - 00009743 (c) Copyright 2015, Barksdale, Inc. All Rights
PanelView Plus/VersaView CE Terminals and Display Modules
 Installation Instructions PanelView Plus/VersaView CE Terminals and Display Modules (Catalog Numbers 2711P-xxxxxx, 6182H-xxxxxx) English Inside: Overview...2 For More Information...2 Modular Components...3
Installation Instructions PanelView Plus/VersaView CE Terminals and Display Modules (Catalog Numbers 2711P-xxxxxx, 6182H-xxxxxx) English Inside: Overview...2 For More Information...2 Modular Components...3
Scanner 2000 Steam Mass Flow Transmitter
 3352051/2 IM-P335-24 MI Issue 2 Scanner 2000 Steam Mass Flow Transmitter Installation and Maintenance Instructions 1. Safety information 2. Mechanical installation 3. Configuring software 4. Wiring procedures
3352051/2 IM-P335-24 MI Issue 2 Scanner 2000 Steam Mass Flow Transmitter Installation and Maintenance Instructions 1. Safety information 2. Mechanical installation 3. Configuring software 4. Wiring procedures
QUICK SETUP GUIDE PMC-1000, PMC-1001, PMM-1000, PMB PM Series Power Meter. Safety Information. Equipment Maintenance and Service.
 PM Series Power Meter QUICK SETUP GUIDE PMC-1000, PMC-1001, PMM-1000, PMB-1960 Safety Information DANGER! HAZARD OF ELECTRIC SHOCK, EXPLOSION, OR ARC FLASH Follow safe electrical work practices. See NFPA
PM Series Power Meter QUICK SETUP GUIDE PMC-1000, PMC-1001, PMM-1000, PMB-1960 Safety Information DANGER! HAZARD OF ELECTRIC SHOCK, EXPLOSION, OR ARC FLASH Follow safe electrical work practices. See NFPA
PM Series Power Meter
 PM Series Power Meter Quick Setup Guide - PMC-1000, PMC- 1001, PMM-1000, PMB-1960 Safety Information DANGER! HAZARD OF ELECTRIC SHOCK, EXPLOSION, OR ARC FLASH Follow safe electrical work practices. See
PM Series Power Meter Quick Setup Guide - PMC-1000, PMC- 1001, PMM-1000, PMB-1960 Safety Information DANGER! HAZARD OF ELECTRIC SHOCK, EXPLOSION, OR ARC FLASH Follow safe electrical work practices. See
INSTALLATION & OPERATION MANUAL
 INSTALLATION & OPERATION MANUAL IT200N REV. D Remote Rate Indicator DOC#: MN-200N-D.doc Sponsler, Inc. IT200N Remote Rate Indicator pg. 2 DOC#: MN-200N-D.DOC TABLE OF CONTENTS PAGE # SPECIFICATIONS...
INSTALLATION & OPERATION MANUAL IT200N REV. D Remote Rate Indicator DOC#: MN-200N-D.doc Sponsler, Inc. IT200N Remote Rate Indicator pg. 2 DOC#: MN-200N-D.DOC TABLE OF CONTENTS PAGE # SPECIFICATIONS...
B2800 FLOW MONITOR. - For Liquid Meters - PROGRAMMING & INSTALLATION MANUAL Simplified Version
 B2800 FLOW MONITOR - For Liquid Meters - PROGRAMMING & INSTALLATION MANUAL Simplified Version 8635 Washington Avenue Racine, Wisconsin 53406 Technical Toll-Free: 877.722.4631 Sales Toll-Free: 800.235.1638
B2800 FLOW MONITOR - For Liquid Meters - PROGRAMMING & INSTALLATION MANUAL Simplified Version 8635 Washington Avenue Racine, Wisconsin 53406 Technical Toll-Free: 877.722.4631 Sales Toll-Free: 800.235.1638
INSTALLATION INSTRUCTIONS
 www.altroniccontrols.com INSTALLATION INSTRUCTIONS EXACTA 21 MONITORING AND CONTROL SYSTEM CAUTION: The EXACTA 21 CONTROL SYSTEM is CSA CERTIFIED FOR use in Class I, GROUPS C & D, Division 2 hazardous
www.altroniccontrols.com INSTALLATION INSTRUCTIONS EXACTA 21 MONITORING AND CONTROL SYSTEM CAUTION: The EXACTA 21 CONTROL SYSTEM is CSA CERTIFIED FOR use in Class I, GROUPS C & D, Division 2 hazardous
QUICK SETUP GUIDE. BCM2 Series Branch Circuit Monitors. Safety Information. Equipment Maintenance and Service. Raritan DANGER!
 QUICK SETUP GUIDE BCM2 Series Branch Circuit Monitors Safety Information DANGER! HAZARD OF ELECTRIC SHOCK, EXPLOSION, OR ARC FLASH Follow safe electrical work practices. See NFPA 70E in the USA, or applicable
QUICK SETUP GUIDE BCM2 Series Branch Circuit Monitors Safety Information DANGER! HAZARD OF ELECTRIC SHOCK, EXPLOSION, OR ARC FLASH Follow safe electrical work practices. See NFPA 70E in the USA, or applicable
BCM2 Series Branch Circuit Monitors Quick Setup Guide
 BCM2 Series Branch Circuit Monitors Quick Setup Guide Safety Information DANGER! HAZARD OF ELECTRIC SHOCK, EXPLOSION, OR ARC FLASH Follow safe electrical work practices. See NFPA 70E in the USA, or applicable
BCM2 Series Branch Circuit Monitors Quick Setup Guide Safety Information DANGER! HAZARD OF ELECTRIC SHOCK, EXPLOSION, OR ARC FLASH Follow safe electrical work practices. See NFPA 70E in the USA, or applicable
AcquiSuite Ally 12 & 48 Advanced Multi-Circuit Meter
 AcquiSuite Ally 12 & 48 Advanced Multi-Circuit Meter Install Guide Revision C (12/18) DANGER HAZARD OF ELECTRIC SHOCK, EXPLOSION, OR ARC FLASH Revision C (12/18) Turn off all power supplying equipment
AcquiSuite Ally 12 & 48 Advanced Multi-Circuit Meter Install Guide Revision C (12/18) DANGER HAZARD OF ELECTRIC SHOCK, EXPLOSION, OR ARC FLASH Revision C (12/18) Turn off all power supplying equipment
EMS467 Monitoring System. Installation and Operations Manual Section 40
 EMS467 Monitoring System Installation and Operations Manual 00-02-0672 01-26-10 Section 40 In order to consistently bring you the highest quality, full featured products, we reserve the right to change
EMS467 Monitoring System Installation and Operations Manual 00-02-0672 01-26-10 Section 40 In order to consistently bring you the highest quality, full featured products, we reserve the right to change
INSTALLATION DKM-409 NETWORK ANALYSER WITH HARMONIC MEASUREMENT AND SCOPEMETER. Before installation:
 DKM-409 NETWORK ANALYSER WITH HARMONIC MEASUREMENT AND SCOPEMETER The DKM-409 is a precision instrument designed for displaying various AC parameters in 3-phase distribution panels. Thanks to its isolated
DKM-409 NETWORK ANALYSER WITH HARMONIC MEASUREMENT AND SCOPEMETER The DKM-409 is a precision instrument designed for displaying various AC parameters in 3-phase distribution panels. Thanks to its isolated
SHPFI Smart Frequency to Current Converter & Pulse Scaler Installation and Operating Instructions
 SHPFI Smart Frequency to Current Converter & Pulse Scaler Installation and Operating Instructions http://www.kep.com KESSLER-ELLIS PRODUCTS 10 Industrial Way East Eatontown, NJ 07724 800-631-2165 732-935-1320
SHPFI Smart Frequency to Current Converter & Pulse Scaler Installation and Operating Instructions http://www.kep.com KESSLER-ELLIS PRODUCTS 10 Industrial Way East Eatontown, NJ 07724 800-631-2165 732-935-1320
MYRIAD QLC 4-CHANNEL MONITOR/CONTROLLER INSTRUCTION MANUAL
 MYRIAD QLC 4-CHANNEL MONITOR/CONTROLLER INSTRUCTION MANUAL VISIT OUR WEBSITE SIGMACONTROLS.COM MYR QLC MANUAL 013114 2 TABLE OF CONTENTS INTRODUCTION 3 Ordering Information Specifications Features WIRING
MYRIAD QLC 4-CHANNEL MONITOR/CONTROLLER INSTRUCTION MANUAL VISIT OUR WEBSITE SIGMACONTROLS.COM MYR QLC MANUAL 013114 2 TABLE OF CONTENTS INTRODUCTION 3 Ordering Information Specifications Features WIRING
PowerLogic High Density Metering System 1-Meter Enclosure
 PowerLogic High Density Metering System 1-Meter Enclosure Installation Guide 63230-508-211A1 Safety information PowerLogic High Density Metering System 1-Meter Enclosure Important information Read these
PowerLogic High Density Metering System 1-Meter Enclosure Installation Guide 63230-508-211A1 Safety information PowerLogic High Density Metering System 1-Meter Enclosure Important information Read these
5504 Thermocouple Analog Input Module
 550 Thermocouple Analog Input Installation, Operation and Maintenance Setup Manual 5/9/0 Safety Information The information provided in this documentation contains general descriptions and/or technical
550 Thermocouple Analog Input Installation, Operation and Maintenance Setup Manual 5/9/0 Safety Information The information provided in this documentation contains general descriptions and/or technical
MYRIAD LC1 LEVEL CONTROLLER INSTRUCTION MANUAL
 MYRIAD LC1 LEVEL CONTROLLER INSTRUCTION MANUAL VISIT OUR WEBSITE SIGMACONTROLS.COM MYR LC1 MANUAL 062114 TABLE OF CONTENTS INTRODUCTION 3 Ordering Information Specifications Features Dimensions WIRING
MYRIAD LC1 LEVEL CONTROLLER INSTRUCTION MANUAL VISIT OUR WEBSITE SIGMACONTROLS.COM MYR LC1 MANUAL 062114 TABLE OF CONTENTS INTRODUCTION 3 Ordering Information Specifications Features Dimensions WIRING
GFC114. Low Power Flow Computer FEATURES
 Low Power Flow Computer FEATURES l UNIVERSAL INPUT, 5 khz, CAN POWER THE l SIMPLIFIED MENUS AND PROGRAMMING l NO NEED OF AMPLIFIERS OR LINEARIZERS l SEVEN DIGIT RATE WITH PROGRAMMABLE DECIMAL PLACES l
Low Power Flow Computer FEATURES l UNIVERSAL INPUT, 5 khz, CAN POWER THE l SIMPLIFIED MENUS AND PROGRAMMING l NO NEED OF AMPLIFIERS OR LINEARIZERS l SEVEN DIGIT RATE WITH PROGRAMMABLE DECIMAL PLACES l
Flow Meters. Model B Flow Monitor. Model B2800. Flow Monitor
 Flow Monitor Model B2800 Flow Meters Model B2800 Flow Monitor Microprocessor-based flow monitor and totalizer Use with Blancett turbine flow meters as well as other flow meters with a frequency output
Flow Monitor Model B2800 Flow Meters Model B2800 Flow Monitor Microprocessor-based flow monitor and totalizer Use with Blancett turbine flow meters as well as other flow meters with a frequency output
TraceTek Leak Detection Master Module Installation Instructions TOOLS REQUIRED STORAGE
 TTDM-128 TraceTek Leak Detection Master Module Installation Instructions TRACETEK APPROVALS AND CERTIFICATIONS TYPE NM General Signaling Equipment 76LJ GENERAL INFORMATION Please read these instructions
TTDM-128 TraceTek Leak Detection Master Module Installation Instructions TRACETEK APPROVALS AND CERTIFICATIONS TYPE NM General Signaling Equipment 76LJ GENERAL INFORMATION Please read these instructions
MCCB-500 MOLDED-CASE CIRCUIT BREAKER TESTER
 MCCB-500 MOLDED-CASE CIRCUIT BREAKER TESTER USER S MANUAL Vanguard Instruments Company, Inc. 1520 S. Hellman Ave. Ontario, California 91761, USA TEL: (909) 923-9390 FAX: (909) 923-9391 January 2015 Revision
MCCB-500 MOLDED-CASE CIRCUIT BREAKER TESTER USER S MANUAL Vanguard Instruments Company, Inc. 1520 S. Hellman Ave. Ontario, California 91761, USA TEL: (909) 923-9390 FAX: (909) 923-9391 January 2015 Revision
User s Manual. ACS550-PD 3R Irrigation Packaged Drive Supplement to ACS550-U1 User s Manual
 User s Manual ACS550-PD 3R Irrigation Packaged Drive Supplement to ACS550-U1 User s Manual 2 ACS550-PD 3R Irrigation Packaged Drive ACS550 Drive Manuals GENERAL MANUALS ACS550-U1 User s Manual (1 200 HP)
User s Manual ACS550-PD 3R Irrigation Packaged Drive Supplement to ACS550-U1 User s Manual 2 ACS550-PD 3R Irrigation Packaged Drive ACS550 Drive Manuals GENERAL MANUALS ACS550-U1 User s Manual (1 200 HP)
MODEL SW6000 & SM6100 CENELEC INSTRUCTIONS
 MODEL SW6000 & SM6100 CENELEC INSTRUCTIONS Installation Manual 1180 METRIX Experience Value 8824 Fallbrook Dr. Houston, TX 77064, USA Tel: 1-281-940-1802 After Hours Technical Assistance: 1-713-702-8805
MODEL SW6000 & SM6100 CENELEC INSTRUCTIONS Installation Manual 1180 METRIX Experience Value 8824 Fallbrook Dr. Houston, TX 77064, USA Tel: 1-281-940-1802 After Hours Technical Assistance: 1-713-702-8805
QUICK SETUP GUIDE. BCM2 Series Branch Circuit Monitors. Safety Information. Equipment Maintenance and Service. Product Overview. Raritan DANGER!
 QUICK SETUP GUIDE BCM2 Series Branch Circuit Monitors Safety Information DANGER! HAZARD OF ELECTRIC SHOCK, EXPLOSION, OR ARC FLASH Follow safe electrical work practices. See NFPA 70E in the USA, or applicable
QUICK SETUP GUIDE BCM2 Series Branch Circuit Monitors Safety Information DANGER! HAZARD OF ELECTRIC SHOCK, EXPLOSION, OR ARC FLASH Follow safe electrical work practices. See NFPA 70E in the USA, or applicable
MTII4200 Level Transmitter Installation, Operation & Maintenance Instructions
 Specialists in Liquid Level Indication MTII4200 Level Transmitter Installation, Operation & Maintenance Instructions Section: M500 Bulletin: M500.31 Date: 05-17-16 Supersedes: 09-30-11 1. INTRODUCTION
Specialists in Liquid Level Indication MTII4200 Level Transmitter Installation, Operation & Maintenance Instructions Section: M500 Bulletin: M500.31 Date: 05-17-16 Supersedes: 09-30-11 1. INTRODUCTION
User's Guide. MiniTec TM Series Model MN25 MultiMeter
 User's Guide MiniTec TM Series Model MN25 MultiMeter Warranty EXTECH INSTRUMENTS CORPORATION warrants this instrument to be free of defects in parts and workmanship for one year from date of shipment (a
User's Guide MiniTec TM Series Model MN25 MultiMeter Warranty EXTECH INSTRUMENTS CORPORATION warrants this instrument to be free of defects in parts and workmanship for one year from date of shipment (a
Flow Meters. Model B Flow Monitor. Model B2800. Flow Monitor
 Flow Monitor Model B2800 Flow Meters Model B2800 Flow Monitor Microprocessor-based flow monitor and totalizer Use with Blancett turbine flow meters as well as other flow meters with a frequency output
Flow Monitor Model B2800 Flow Meters Model B2800 Flow Monitor Microprocessor-based flow monitor and totalizer Use with Blancett turbine flow meters as well as other flow meters with a frequency output
LineGuard Specification Sheet Issued 8/24/10 VA Revision 0. Valve Automation
 LineGuard 2300 The LineGuard 2300 Electronic linebreak detection system monitors natural gas pipeline pressure and rate of pressure drop, and can provide manual or automatic control of a single valve actuator
LineGuard 2300 The LineGuard 2300 Electronic linebreak detection system monitors natural gas pipeline pressure and rate of pressure drop, and can provide manual or automatic control of a single valve actuator
CONTROL MICROSYSTEMS Thermocouple Analog Input Module. Hardware Manual
 550 Thermocouple Analog Input Hardware Manual CONTROL MICROSYSTEMS SCADA products... for the distance Steacie Drive Telephone: 63-59-93 Kanata, Ontario Facsimile: 63-59-0 KK A9 Technical Support: -6-676
550 Thermocouple Analog Input Hardware Manual CONTROL MICROSYSTEMS SCADA products... for the distance Steacie Drive Telephone: 63-59-93 Kanata, Ontario Facsimile: 63-59-0 KK A9 Technical Support: -6-676
EP/2 Installation Instructions
 1 2 3 4 7 ENTER 0 5 6 8 9 CLEAR + - LOGIC ONE EP/2 EP/2 Installation Instructions DOC. #569011000 A 7/30/04 PRINTED IN U.S.A. Regulatory Compliance Safety This device has been tested and found to be in
1 2 3 4 7 ENTER 0 5 6 8 9 CLEAR + - LOGIC ONE EP/2 EP/2 Installation Instructions DOC. #569011000 A 7/30/04 PRINTED IN U.S.A. Regulatory Compliance Safety This device has been tested and found to be in
AUTOMATION. Operator s Manual PG-7. Full Access. Doc Part Rev B, 07/18. Automation Products Group, Inc.
 AUTOMATION P R O D U C T S GROUP, INC. Operator s Manual PG-7 Full Access Doc. 9003312 Part 200180 Rev B, 07/18 Tel: 1/888/525-7300 Fax: 1/435/753-7490 www.apgsensors.com E-mail: sales@apgsensors.com PG7
AUTOMATION P R O D U C T S GROUP, INC. Operator s Manual PG-7 Full Access Doc. 9003312 Part 200180 Rev B, 07/18 Tel: 1/888/525-7300 Fax: 1/435/753-7490 www.apgsensors.com E-mail: sales@apgsensors.com PG7
H704-42(H)(E), H704-42/1(H)(E)
 POWER MONITORING INSTALLATION GUIDE H704-42(H)(E), H704-42/1(H)(E) Branch Current Monitor DANGER NOTICE Installer's Specifications General: Operating Temp. Range 0 to 60 C (32 to 140 F) (
POWER MONITORING INSTALLATION GUIDE H704-42(H)(E), H704-42/1(H)(E) Branch Current Monitor DANGER NOTICE Installer's Specifications General: Operating Temp. Range 0 to 60 C (32 to 140 F) (
Panel Indicators. NEW 4~20mA Panel Display. Process Indicators INTECH INSTRUMENTS.
 The LPI-LCD-6-4~20mA panel display is ideal for displaying a variety of process variables, and is easy to scale to your required engineering units. LPI-LCD-6 4~20mA Panel Display. Loop powered. Loop powered
The LPI-LCD-6-4~20mA panel display is ideal for displaying a variety of process variables, and is easy to scale to your required engineering units. LPI-LCD-6 4~20mA Panel Display. Loop powered. Loop powered
Ave. Edmonton, Alberta, Canada T6E 5C5 Phone: Fax: web:
 12 Aug 03 9716-45Ave. Edmonton, Alberta, Canada T6E 5C5 Phone: 780.440.4826 Fax: 780.469.0522 e-mail: info@polartek.com web: www.polartek.com 2003 PolarTek 2000Ltd. Printed in Canada Warranty Statement
12 Aug 03 9716-45Ave. Edmonton, Alberta, Canada T6E 5C5 Phone: 780.440.4826 Fax: 780.469.0522 e-mail: info@polartek.com web: www.polartek.com 2003 PolarTek 2000Ltd. Printed in Canada Warranty Statement
User Guide True RMS Multimeter Extech EX205T
 User Guide Extech EX205T True RMS Digital Multimeter Extech EX210T True RMS Digital Multimeter IR True RMS Multimeter Extech EX205T Introduction Thank you for selecting the Extech EX205T True RMS Auto-ranging
User Guide Extech EX205T True RMS Digital Multimeter Extech EX210T True RMS Digital Multimeter IR True RMS Multimeter Extech EX205T Introduction Thank you for selecting the Extech EX205T True RMS Auto-ranging
High Voltage DC Meter
 High Voltage DC Meter Javelin D PD644 0-300 VDC input NEMA 4X, IP65 front Scale in engineering units Sunlight readable LED display 4-20 ma analog output Two form C 3 A relays option RS-485 serial communications
High Voltage DC Meter Javelin D PD644 0-300 VDC input NEMA 4X, IP65 front Scale in engineering units Sunlight readable LED display 4-20 ma analog output Two form C 3 A relays option RS-485 serial communications
Sidewinder Pumps Inc. AC C1D2 Timer/Controller
 Sidewinder Pumps Inc. AC C1D2 Timer/Controller Page 1 of 14 Rev 4/26/17 Table of Contents 1. Warnings --------------------------------------------------------------------------------------------------
Sidewinder Pumps Inc. AC C1D2 Timer/Controller Page 1 of 14 Rev 4/26/17 Table of Contents 1. Warnings --------------------------------------------------------------------------------------------------
NFC110. Flow Computer For Low Pulses FEATURES
 Flow Computer For Low Pulses FEATURES l STABLE READING WITH PULSES DOWN TO ONE PULSE EVERY 5 MINUTES l PULSE FLOW INPUT UP TO 100 Hz, CAN POWER THE SENSOR l WORKS WITH OPTO-COUPLER FLOW METERS l SEVEN
Flow Computer For Low Pulses FEATURES l STABLE READING WITH PULSES DOWN TO ONE PULSE EVERY 5 MINUTES l PULSE FLOW INPUT UP TO 100 Hz, CAN POWER THE SENSOR l WORKS WITH OPTO-COUPLER FLOW METERS l SEVEN
LAUREL. Laureate Dual-Channel Pulse Input Totalizer With Two Independently Scalable Input Channels & Presets ELECTRONICS, INC. Features.
 Description LAUREL ELECTRONICS, INC. Laureate Dual-Channel Pulse Input Totalizer With Two Independently Scalable Input Channels & Presets Features Frequencies up to 1 MHz Totals stored in non-volatile
Description LAUREL ELECTRONICS, INC. Laureate Dual-Channel Pulse Input Totalizer With Two Independently Scalable Input Channels & Presets Features Frequencies up to 1 MHz Totals stored in non-volatile
6222 Two Door Module Technical Operations Manual
 6222 Two Door Module Technical Operations Manual TABLE OF CONTENTS Specifications...3 Overview...4 Operations...5 Custom Access Mode...5 Standard Access Mode...5 Offline Access Mode...5 Offline Memory...5
6222 Two Door Module Technical Operations Manual TABLE OF CONTENTS Specifications...3 Overview...4 Operations...5 Custom Access Mode...5 Standard Access Mode...5 Offline Access Mode...5 Offline Memory...5
USER MANUAL MULTI COLOR TOUCH SCREEN PAPERLESS RECORDER TPLR-96 Series
 USER MANUAL MULTI COLOR TOUCH SCREEN PAPERLESS RECORDER TPLR-96 Series TEMPSEN DEVICES Plot No : 2&3, Balaji Nagar, 4 th Street, Mettukuppam, Thoraipakkam, Chennai-600097 Tele fax : +91-44-24581758,Mobil
USER MANUAL MULTI COLOR TOUCH SCREEN PAPERLESS RECORDER TPLR-96 Series TEMPSEN DEVICES Plot No : 2&3, Balaji Nagar, 4 th Street, Mettukuppam, Thoraipakkam, Chennai-600097 Tele fax : +91-44-24581758,Mobil
CONTROL MICROSYSTEMS High Speed Counter Input Module. Hardware Manual
 50 High Speed Counter Input Hardware Manual CONTROL MICROSYSTEMS SCADA products... for the distance Steacie Drive Telephone: 63-59-93 Kanata, Ontario Facsimile: 63-59-0 KK A9 Technical Support: -6-676
50 High Speed Counter Input Hardware Manual CONTROL MICROSYSTEMS SCADA products... for the distance Steacie Drive Telephone: 63-59-93 Kanata, Ontario Facsimile: 63-59-0 KK A9 Technical Support: -6-676
485DRCI. Industrial RS-232 to RS-422/485 Converter B&B ELECTRONICS PRODUCT INFORMATION. Specifications Serial Technology
 485DRCI RS-232 RS-485 2-Wrie RS-422/485 4-Wire RS-232 CON. RS-422/485 CON. Data Rate Isolation Surge Protection Industrial Bus Source Input Voltage Power Consumption Connector p/n 7207r3 485DRCI-4108ds
485DRCI RS-232 RS-485 2-Wrie RS-422/485 4-Wire RS-232 CON. RS-422/485 CON. Data Rate Isolation Surge Protection Industrial Bus Source Input Voltage Power Consumption Connector p/n 7207r3 485DRCI-4108ds
ControlKeeper 4. General Information. Connecting Relay Loads. Installation Sheet. Getting Started. Power Supply Wiring. Mounting the Cabinet
 General Information ControlKeeper 4 Installation Sheet Model# CK4-120NO- Model# CK4-277NO The ControlKeeper-4 model is shipped in one package and is configured with either a 120V or a 277V transformer.
General Information ControlKeeper 4 Installation Sheet Model# CK4-120NO- Model# CK4-277NO The ControlKeeper-4 model is shipped in one package and is configured with either a 120V or a 277V transformer.
OPERATING INSTRUCTION
 OPERATING INSTRUCTION AUTORANGING MULTIMETER MAX Ω F C 10A MAX every 15 min. COM V SAFETY INFORMATION The following safety information must be observed to insure maximum personal safety during the operation
OPERATING INSTRUCTION AUTORANGING MULTIMETER MAX Ω F C 10A MAX every 15 min. COM V SAFETY INFORMATION The following safety information must be observed to insure maximum personal safety during the operation
Autoranging True RMS Multimeter User Manual
 Autoranging True RMS Multimeter User Manual Please read this manual before switching the unit on. Important safety information inside. Contents Page 1. Safety Information... 4 2. Safety Symbols... 5 3.
Autoranging True RMS Multimeter User Manual Please read this manual before switching the unit on. Important safety information inside. Contents Page 1. Safety Information... 4 2. Safety Symbols... 5 3.
GFC111-MB. Flow Computer With RS485 MODBUS FEATURES 1. DESCRIPTION APPLICATIONS
 Flow Computer With RS485 MODBUS FEATURES l RS485 MODBUS RTU, 1/8 LOAD l PROGRAMMABLE ADDRESS, BAUD RATE, PARITY AND STOP BITS l UNIVERSAL INPUT, 5 khz, CAN POWER THE SENSOR l NO NEED OF AMPLIFIERS OR LINEARIZERS
Flow Computer With RS485 MODBUS FEATURES l RS485 MODBUS RTU, 1/8 LOAD l PROGRAMMABLE ADDRESS, BAUD RATE, PARITY AND STOP BITS l UNIVERSAL INPUT, 5 khz, CAN POWER THE SENSOR l NO NEED OF AMPLIFIERS OR LINEARIZERS
CL600 SIMPLE LOGGER RMS CLAMP-ON MODULE E N G L I S H. User Manual
 SIMPLE LOGGER RMS CLAMP-ON MODULE CL600 E N G L I S H User Manual Owner s Record The serial number for the Simple Logger Model CL600 is located on the back of the instrument. Please record this number
SIMPLE LOGGER RMS CLAMP-ON MODULE CL600 E N G L I S H User Manual Owner s Record The serial number for the Simple Logger Model CL600 is located on the back of the instrument. Please record this number
SITRANS F. Flowmeters SysCom Upgrade Kit IP65 (NEMA 4X) Multi-Channel. Introduction 1. Installing/Mounting 2. Hardware Installation Instructions
 Introduction 1 Installing/Mounting 2 SITRANS F Flowmeters SysCom Upgrade Kit IP65 (NEMA 4X) Multi-Channel Hardware Installation Instructions 1/2010 A5E02518333A Revision 04 Legal information Warning notice
Introduction 1 Installing/Mounting 2 SITRANS F Flowmeters SysCom Upgrade Kit IP65 (NEMA 4X) Multi-Channel Hardware Installation Instructions 1/2010 A5E02518333A Revision 04 Legal information Warning notice
Quick Start Installation Guide
 apc/l Quick Start Installation Guide Version A2 Document Part Number UM-201 May 2010 OVERVIEW The apc/l is an intelligent access control and alarm monitoring control panel which serves as a basic building
apc/l Quick Start Installation Guide Version A2 Document Part Number UM-201 May 2010 OVERVIEW The apc/l is an intelligent access control and alarm monitoring control panel which serves as a basic building
ICN Mini Link/External. User s Guide. 1733N Model A Mini Link/EXT (Version 1) 1732N Model A ICN Interface Board (Version 1)
 ICN Mini Link/External User s Guide 1733N Model A Mini Link/EXT (Version 1) 1732N Model A ICN Interface Board (Version 1) MicroMod Automation, Inc. The Company MicroMod Automation is dedicated to improving
ICN Mini Link/External User s Guide 1733N Model A Mini Link/EXT (Version 1) 1732N Model A ICN Interface Board (Version 1) MicroMod Automation, Inc. The Company MicroMod Automation is dedicated to improving
USER MANUAL MULTI COLOR TOUCH SCREEN PAPERLESS RECORDER MODEL : ARC2020
 USER MANUAL MULTI COLOR MODEL : ARC2020 ACCSYS ELECTRONICS 140/6B, GOLDEN INDUSTRIAL ESTATE, JAWAHARLAL NEHRU ROAD, GERUGAMBAKKAM, CHENNAI - 600122 Tel: 044 60505599 / 60505511 E-mail : sales@accsyselectronics.com
USER MANUAL MULTI COLOR MODEL : ARC2020 ACCSYS ELECTRONICS 140/6B, GOLDEN INDUSTRIAL ESTATE, JAWAHARLAL NEHRU ROAD, GERUGAMBAKKAM, CHENNAI - 600122 Tel: 044 60505599 / 60505511 E-mail : sales@accsyselectronics.com
Y800 Plus Frequency, Rate & Period Meter With dual, independently field-scalable channels
 Y800 Plus Frequency, Rate & Period Meter With dual, independently field-scalable channels Description Features Frequencies from 0.005 Hz to 1 MHz 6-digit resolution at update rates up to 25/s Selectable
Y800 Plus Frequency, Rate & Period Meter With dual, independently field-scalable channels Description Features Frequencies from 0.005 Hz to 1 MHz 6-digit resolution at update rates up to 25/s Selectable
Models beginning with 2M, 2L or 2X. Product Description. Technical Specifications. Installation Instructions. Series 2000 Multiple Meter Units (MMUs)
 Models beginning with 2M, 2L or 2X Series 2000 Multiple Meter Units (MMUs) Product Description Technical Specifications Installation Instructions February 28 th, 2013 List of Figures...2 List of Tables...2
Models beginning with 2M, 2L or 2X Series 2000 Multiple Meter Units (MMUs) Product Description Technical Specifications Installation Instructions February 28 th, 2013 List of Figures...2 List of Tables...2
QUICK SETUP GUIDE PMC-1000, PMC-1001, PMM-1000, PMB-1960, PMMC-1000 PM Series Power Meter
 QUICK SETUP GUIDE PMC-1000, PMC-1001, PMM-1000, PMB-1960, PMMC-1000 PM Series Power Meter Safety Information DANGER! HAZARD OF ELECTRIC SHOCK, EXPLOSION, OR ARC FLASH Follow safe electrical work practices.
QUICK SETUP GUIDE PMC-1000, PMC-1001, PMM-1000, PMB-1960, PMMC-1000 PM Series Power Meter Safety Information DANGER! HAZARD OF ELECTRIC SHOCK, EXPLOSION, OR ARC FLASH Follow safe electrical work practices.
1/32-DIN TEMPERATURE CONTROLLER INSTALLATION, WIRING AND OPERATION MANUAL FORM 3882
 1/32-DIN TEMPERATURE CONTROLLER INSTALLATION, WIRING AND OPERATION MANUAL FORM 3882 This manual is intended for use in support of installation, commissioning and configuration of the 1/32-DIN Temperature
1/32-DIN TEMPERATURE CONTROLLER INSTALLATION, WIRING AND OPERATION MANUAL FORM 3882 This manual is intended for use in support of installation, commissioning and configuration of the 1/32-DIN Temperature
L610 L620 L630 SIMPLE LOGGER THERMOCOUPLE MODULE E N G L I S H. User Manual
 SIMPLE LOGGER THERMOCOUPLE MODULE L610 L620 L630 E N G L I S H User Manual Owner s Record The serial number for the Models L610, L620 and L630 is located on the side of the case. Please record this number
SIMPLE LOGGER THERMOCOUPLE MODULE L610 L620 L630 E N G L I S H User Manual Owner s Record The serial number for the Models L610, L620 and L630 is located on the side of the case. Please record this number
5450 NW 33rd Ave, Suite 104 Fort Lauderdale, FL Fruitland Ave Los Angeles, CA SST7000 SST7100. Speed Switch / Transmitter
 5450 NW 33rd Ave, Suite 104 Fort Lauderdale, FL 33309 3211 Fruitland Ave Los Angeles, CA 90058 SST7000 SST7100 Speed Switch / Transmitter Installation and Operation Manual Rev. C P/N145F-13112 PCO 00009270
5450 NW 33rd Ave, Suite 104 Fort Lauderdale, FL 33309 3211 Fruitland Ave Los Angeles, CA 90058 SST7000 SST7100 Speed Switch / Transmitter Installation and Operation Manual Rev. C P/N145F-13112 PCO 00009270
User's Guide. Digital Multimeter. Model MN42
 User's Guide Digital Multimeter Model MN42 Introduction Congratulations on your purchase of the Extech MN42 MultiMeter. The MN42 offers AC/DC Voltage, DC Current, and Resistance testing. Proper use and
User's Guide Digital Multimeter Model MN42 Introduction Congratulations on your purchase of the Extech MN42 MultiMeter. The MN42 offers AC/DC Voltage, DC Current, and Resistance testing. Proper use and
EXPRESS SETUP. PanelMate 1700 Series PanelMate Power Pro. Cutler-Hammer
 EXPRESS SETUP PanelMate 1700 Series PanelMate Power Pro Cutler-Hammer Installation Unpacking Carefully remove all equipment from the packing cartons and inspect all parts for damage in shipment. Check
EXPRESS SETUP PanelMate 1700 Series PanelMate Power Pro Cutler-Hammer Installation Unpacking Carefully remove all equipment from the packing cartons and inspect all parts for damage in shipment. Check
Energy Management System. Operation and Installation Manual
 Energy Management System Operation and Installation Manual AA Portable Power Corp 825 S 19 TH Street, Richmond, CA 94804 www.batteryspace.com Table of Contents 1 Introduction 3 2. Packing List 5 3. Specifications
Energy Management System Operation and Installation Manual AA Portable Power Corp 825 S 19 TH Street, Richmond, CA 94804 www.batteryspace.com Table of Contents 1 Introduction 3 2. Packing List 5 3. Specifications
Trident and Trident X2 Digital Process and Temperature Panel Meter
 Sign In New User ISO 9001:2008 Certified Quality System Home Products Online Tools Videos Downloads About Us Store Contact Policies Trident and Trident X2 Digital Process and Temperature Panel Meter Products
Sign In New User ISO 9001:2008 Certified Quality System Home Products Online Tools Videos Downloads About Us Store Contact Policies Trident and Trident X2 Digital Process and Temperature Panel Meter Products
HPS-M -2 DIFFERENTIAL PRESSURE TRANSMITTER. Mounting and operating instructions
 DIFFERENTIAL PRESSURE Mounting and operating instructions Table of contents SAFETY AND PRECAUTIONS 3 PRODUCT DESCRIPTION 4 ARTICLE CODES 4 INTENDED AREA OF USE 4 TECHNICAL DATA 4 STANDARDS 5 OPERATIONAL
DIFFERENTIAL PRESSURE Mounting and operating instructions Table of contents SAFETY AND PRECAUTIONS 3 PRODUCT DESCRIPTION 4 ARTICLE CODES 4 INTENDED AREA OF USE 4 TECHNICAL DATA 4 STANDARDS 5 OPERATIONAL
MODBUS RTU I/O Expansion Modules - Models C267, C277, and C287. Installation and Operations Manual Section 50
 MODBUS RTU I/O Expansion Modules - Models C267, C277, and C287 Installation and Operations Manual 00-02-0651 09-01-09 Section 50 In order to consistently bring you the highest quality, full featured products,
MODBUS RTU I/O Expansion Modules - Models C267, C277, and C287 Installation and Operations Manual 00-02-0651 09-01-09 Section 50 In order to consistently bring you the highest quality, full featured products,
SI3300. user and installation manual. 4-20mA/DC-Digital Display
 SI3300 4-20mA/DC-Digital Display The SI3300 is a member of the SI3000 Readout Family. All members of the family are marked SI3000 on the front panel. This manual is specifically for the SI3300 Model with
SI3300 4-20mA/DC-Digital Display The SI3300 is a member of the SI3000 Readout Family. All members of the family are marked SI3000 on the front panel. This manual is specifically for the SI3300 Model with
Mini Digital Multimeter
 User Manual Mini Digital Multimeter Model MN15A Additional User Manual Translations available at www.extech.com Introduction Congratulations on your purchase of the Extech MN15A MultiMeter. The MN15A offers
User Manual Mini Digital Multimeter Model MN15A Additional User Manual Translations available at www.extech.com Introduction Congratulations on your purchase of the Extech MN15A MultiMeter. The MN15A offers
Digital Level Sensor. Consistent accuracy, unparalleled reliability. Answers for energy.
 Digital Level Sensor Consistent accuracy, unparalleled reliability Answers for energy. 2 Consistent accuracy Unparalleled reliability The Siemens Digital Level Sensor (DLS) is an engineered solution for
Digital Level Sensor Consistent accuracy, unparalleled reliability Answers for energy. 2 Consistent accuracy Unparalleled reliability The Siemens Digital Level Sensor (DLS) is an engineered solution for
Soft Starter Remote Operator. Section 1.0 Introduction 1.1 Important user information General Manual description...2.
 Section 1.0 Introduction 1.1 Important user information... 2 1.2 General... 2 1.3 Manual description...2 Contents Section 2.0 Specification 2.1 General technical data...3 2.2 Dimensions...3 Section 3.0
Section 1.0 Introduction 1.1 Important user information... 2 1.2 General... 2 1.3 Manual description...2 Contents Section 2.0 Specification 2.1 General technical data...3 2.2 Dimensions...3 Section 3.0
STATE OF NEW JERSEY BUREAUS OF ITS ENGINEERING AND SAFETY & DATA DEVELOPMENT DEPARTMENT OF TRANSPORTATION TRENTON, NEW JERSEY 08625
 September 2011 STATE OF NEW JERSEY BUREAUS OF ITS ENGINEERING AND SAFETY & DATA DEVELOPMENT DEPARTMENT OF TRANSPORTATION TRENTON, NEW JERSEY 08625 MATERIAL SPECIFICATIONS FOR WEIGH-IN-MOTION SYSTEM The
September 2011 STATE OF NEW JERSEY BUREAUS OF ITS ENGINEERING AND SAFETY & DATA DEVELOPMENT DEPARTMENT OF TRANSPORTATION TRENTON, NEW JERSEY 08625 MATERIAL SPECIFICATIONS FOR WEIGH-IN-MOTION SYSTEM The
HIGH-VOLTAGE DC METER
 HIGH-VOLTAGE DC METER Javelin D PD644 0-300 VDC input NEMA 4X, IP65 front Scale in engineering units Sunlight readable LED display 4-20 ma analog output Two form C 3 A relays option RS-485 serial communications
HIGH-VOLTAGE DC METER Javelin D PD644 0-300 VDC input NEMA 4X, IP65 front Scale in engineering units Sunlight readable LED display 4-20 ma analog output Two form C 3 A relays option RS-485 serial communications
MYRIAD RTU REMOTE TELEMETRY UNITS INSTRUCTION MANUAL
 MYRIAD RTU REMOTE TELEMETRY UNITS INSTRUCTION MANUAL VISIT OUR WEBSITE SIGMACONTROLS.COM MYR RTU MANUAL 061314 2 TABLE OF CONTENTS INTRODUCTION 3 Ordering Information Specifications Features WIRING 8 Dwg
MYRIAD RTU REMOTE TELEMETRY UNITS INSTRUCTION MANUAL VISIT OUR WEBSITE SIGMACONTROLS.COM MYR RTU MANUAL 061314 2 TABLE OF CONTENTS INTRODUCTION 3 Ordering Information Specifications Features WIRING 8 Dwg
2 Table of Contents 1. TABLE OF CONTENTS. 1. Table of Contents Introduction Wiring Diagram Terminals Review...
 TPR-6 Temperature Protection Relay Instruction Manual Ver. June 1 st 2010 2 Table of Contents 1. TABLE OF CONTENTS 1. Table of Contents... 2 2. Introduction... 3 3. Wiring Diagram... 5 4. Terminals Review...
TPR-6 Temperature Protection Relay Instruction Manual Ver. June 1 st 2010 2 Table of Contents 1. TABLE OF CONTENTS 1. Table of Contents... 2 2. Introduction... 3 3. Wiring Diagram... 5 4. Terminals Review...
Tempco Instruction Manual
 Tempco Instruction Manual 1/16 DIN Solid State Temperature Controller Relay Output Solid State Output For Heating Model Numbers: TEC-901, TEC-902, TEC-905 Temperature controls in this series are designed
Tempco Instruction Manual 1/16 DIN Solid State Temperature Controller Relay Output Solid State Output For Heating Model Numbers: TEC-901, TEC-902, TEC-905 Temperature controls in this series are designed
Rhino Buffer Module PSM24-BFM600S. Operating Instructions
 Rhino Buffer Module PSM24-BFM600S Operating Instructions RHINO BUFFER MODULE PSM24-BFM600S Description The PSM24-BFM600S Buffer Module will hold the output voltage of a 24 VDC power supply after brownouts
Rhino Buffer Module PSM24-BFM600S Operating Instructions RHINO BUFFER MODULE PSM24-BFM600S Description The PSM24-BFM600S Buffer Module will hold the output voltage of a 24 VDC power supply after brownouts
This Datasheet for the IC660BBA026. Block 24/48Vdc Analog Current Source 6 Inputs.
 This Datasheet for the IC660BBA026 Block 24/48Vdc Analog Current Source 6 Inputs http://www.cimtecautomation.com/parts/p-14421-ic660bba026.aspx Provides the wiring diagrams and installation guidelines
This Datasheet for the IC660BBA026 Block 24/48Vdc Analog Current Source 6 Inputs http://www.cimtecautomation.com/parts/p-14421-ic660bba026.aspx Provides the wiring diagrams and installation guidelines
BACnet. b3810 Series Local Controllers
 BACnet b380 Series Local Controllers The Andover Continuum TM b380 series controllers are designed for control of Air Handling Units, Roof Top Units, and other mechanical plant equipment. 0 Features Choose
BACnet b380 Series Local Controllers The Andover Continuum TM b380 series controllers are designed for control of Air Handling Units, Roof Top Units, and other mechanical plant equipment. 0 Features Choose
Sidewinder Pumps Inc. AC Timer/Controller
 Sidewinder Pumps Inc. AC Timer/Controller Page 1 of 12 Rev 032417 Table of Contents 1. Warnings-------------------------------------------------------------------------------------------------- 3 1.1.
Sidewinder Pumps Inc. AC Timer/Controller Page 1 of 12 Rev 032417 Table of Contents 1. Warnings-------------------------------------------------------------------------------------------------- 3 1.1.
MCCB-250 MOLDED-CASE CIRCUIT BREAKER TESTER
 MCCB-250 MOLDED-CASE CIRCUIT BREAKER TESTER USER S MANUAL Vanguard Instruments Company, Inc. 1520 S. Hellman Ave. Ontario, California 91761, USA TEL: (909) 923-9390 FAX: (909) 923-9391 January 2015 Revision
MCCB-250 MOLDED-CASE CIRCUIT BREAKER TESTER USER S MANUAL Vanguard Instruments Company, Inc. 1520 S. Hellman Ave. Ontario, California 91761, USA TEL: (909) 923-9390 FAX: (909) 923-9391 January 2015 Revision
R5050. Model. Instruction Manual. TRMS AC/DC Clamp Meter. reedinstruments. www. com
 Model R5050 TRMS AC/DC Clamp Meter Instruction Manual reedinstruments com Table of Contents Safety... 3 Features... 4 Specifications...4-6 Instrument Description...7-8 Measurement Procedures...9-12 Battery
Model R5050 TRMS AC/DC Clamp Meter Instruction Manual reedinstruments com Table of Contents Safety... 3 Features... 4 Specifications...4-6 Instrument Description...7-8 Measurement Procedures...9-12 Battery
S-14 S-14. Compact Digital Multimeter. Compact Digital Multimeter
 S-14 Compact Digital Multimeter S-14 Compact Digital Multimeter SAFETY INFORMATION The following safety information must be observed to insure maximum personal safety during the operation at this meter
S-14 Compact Digital Multimeter S-14 Compact Digital Multimeter SAFETY INFORMATION The following safety information must be observed to insure maximum personal safety during the operation at this meter
PGR-4700 MANUAL SENSITIVE GROUND-FAULT RELAY
 Tel: +1-800-832-3873 E-mail: techline@littelfuse.com www.littelfuse.com/pgr-4700 PGR-4700 MANUAL SENSITIVE GROUND-FAULT RELAY REVISION 2-B-032218 Copyright 2018 by Littelfuse, Inc. All rights reserved.
Tel: +1-800-832-3873 E-mail: techline@littelfuse.com www.littelfuse.com/pgr-4700 PGR-4700 MANUAL SENSITIVE GROUND-FAULT RELAY REVISION 2-B-032218 Copyright 2018 by Littelfuse, Inc. All rights reserved.
Mini Digital Multimeter
 User's Guide Mini Digital Multimeter Model MN15 99 Washington Street Melrose, MA 02176 Phone 781-665-1400 Toll Free 1-800-517-8431 Visit us at www.testequipmentdepot.com Back to the Extech MN15/MN16 Series
User's Guide Mini Digital Multimeter Model MN15 99 Washington Street Melrose, MA 02176 Phone 781-665-1400 Toll Free 1-800-517-8431 Visit us at www.testequipmentdepot.com Back to the Extech MN15/MN16 Series
Andover ContinuumTM Infinet II
 Andover ContinuumTM Infinet II The i80 Series controllers are designed for control of Air Handling Units, Roof Top Units, and other mechanical plant equipment. Features 0 Choose the i80 model with the
Andover ContinuumTM Infinet II The i80 Series controllers are designed for control of Air Handling Units, Roof Top Units, and other mechanical plant equipment. Features 0 Choose the i80 model with the
4-20 ma Output Board Dual Channel
 Honeywell Process Solutions 420 ma Output Board Dual Channel User Manual October 2010 V 2.12 Honeywell 2 www.honeywell.com Table of Contents Description...5 Principal of Operation...5 Specifications...5
Honeywell Process Solutions 420 ma Output Board Dual Channel User Manual October 2010 V 2.12 Honeywell 2 www.honeywell.com Table of Contents Description...5 Principal of Operation...5 Specifications...5
Allen-Bradley PLCs. 100 Programmable Controller Processor Unit -Catalog Nos LPI01, -LP102, -LP103, -LP104 SLC TM. The Unit
 PRODUCT DATA SLC TM 100 Programmable Controller Processor Unit -Catalog Nos. 1745-LPI01, -LP102, -LP103, -LP104 The SLC 100 programmab/e Contro"er The SLC 100 Programmable Controller is easy to program,
PRODUCT DATA SLC TM 100 Programmable Controller Processor Unit -Catalog Nos. 1745-LPI01, -LP102, -LP103, -LP104 The SLC 100 programmab/e Contro"er The SLC 100 Programmable Controller is easy to program,
DM-918 OPERATIONS MANUAL AUTORANGING MULTIMETER
 DM-918 OPERATIONS MANUAL AUTORANGING MULTIMETER SAFETY INFORMATION The following safety information must be observed to ensure maximum personal safety during the operation of this meter: This meter is
DM-918 OPERATIONS MANUAL AUTORANGING MULTIMETER SAFETY INFORMATION The following safety information must be observed to ensure maximum personal safety during the operation of this meter: This meter is
3700 SERIES USER MANUAL
 SAFETY GUIDE This manual contains the precautions necessary to ensure your personal safety as well as for protection for the products and the connected equipment. These precautions are highlighted with
SAFETY GUIDE This manual contains the precautions necessary to ensure your personal safety as well as for protection for the products and the connected equipment. These precautions are highlighted with
ACT-1B Series Panel Tachometer
 MONARCH INSTRUMENT Instruction Manual ACT-1B Series Panel Tachometer Printed in the U.S.A. Copyright 2009 Monarch Instrument, all rights reserved 1071-4843-111R 0909 15 Columbia Drive Amherst, NH 03031
MONARCH INSTRUMENT Instruction Manual ACT-1B Series Panel Tachometer Printed in the U.S.A. Copyright 2009 Monarch Instrument, all rights reserved 1071-4843-111R 0909 15 Columbia Drive Amherst, NH 03031
Model R5010. TRMS Digital Multimeter. Instruction Manual
 INSTRUMENTS Model R5010 TRMS Digital Multimeter Instruction Manual Table of Contents Safety...3-4 IEC1010 Overvoltage Installation Category... 3 Warnings... 4 Features... 5 Specifications...5-8 Instrument
INSTRUMENTS Model R5010 TRMS Digital Multimeter Instruction Manual Table of Contents Safety...3-4 IEC1010 Overvoltage Installation Category... 3 Warnings... 4 Features... 5 Specifications...5-8 Instrument
USER INSTRUCTION MANUAL FOR LOADCELL TRANSMITTER MODEL TDC/I/0550 (SOFTWARE: VER2A) INDEX
 USER INSTRUCTION MANUAL FOR LOADCELL TRANSMITTER MODEL TDC/I/0550 (SOFTWARE: VER2A) INDEX DOCUMENT NO: TDC 0550 MANUAL - 2 1.0) INTRODUCTION. PAGE 2 1.1) ABOUT THIS MANUAL. PAGE 2 1.2) INTRODUCTION. PAGE
USER INSTRUCTION MANUAL FOR LOADCELL TRANSMITTER MODEL TDC/I/0550 (SOFTWARE: VER2A) INDEX DOCUMENT NO: TDC 0550 MANUAL - 2 1.0) INTRODUCTION. PAGE 2 1.1) ABOUT THIS MANUAL. PAGE 2 1.2) INTRODUCTION. PAGE
Technical Specificaions. kwh Energy Meter
 Technical Specificaions of kwh Energy Meter (SPK301) Class 1.0S Sai PowerrZerve 29/3B, Rajalakshmi Nagar, 1 st Main Road, Velachery Bye Pass, Chennai 600 042. Website :www.spowerz.com Email : info@spowerz.com
Technical Specificaions of kwh Energy Meter (SPK301) Class 1.0S Sai PowerrZerve 29/3B, Rajalakshmi Nagar, 1 st Main Road, Velachery Bye Pass, Chennai 600 042. Website :www.spowerz.com Email : info@spowerz.com
DWYER INSTRUMENTS, INC. Series AVUL Air Velocity Transmitter. Specifications - Installation and Operating Instructions.
 Series AVUL Air Velocity Transmitter Specifications - Installation and Operating Instructions Bulletin P-AVUL 3-49/64 [95.71] 2-43/64 [67.92] 1/2 NPS 3-3/16 [80.81] 1-19/32 [40.59] 31/32 24.58 3-33/64
Series AVUL Air Velocity Transmitter Specifications - Installation and Operating Instructions Bulletin P-AVUL 3-49/64 [95.71] 2-43/64 [67.92] 1/2 NPS 3-3/16 [80.81] 1-19/32 [40.59] 31/32 24.58 3-33/64
TOXALERT MODEL AIR 2000
 TOXALERT MODEL AIR 2000 NOTE: Toxalert s Model GVU-CO 2 Sensor is the same as the Air2000R. Microprocessor-based, Infrared Environmental CO 2 Sensor OPERATOR S MANUAL TOXALERT TM INTERNATIONAL INC. P.O.
TOXALERT MODEL AIR 2000 NOTE: Toxalert s Model GVU-CO 2 Sensor is the same as the Air2000R. Microprocessor-based, Infrared Environmental CO 2 Sensor OPERATOR S MANUAL TOXALERT TM INTERNATIONAL INC. P.O.
