System Manager TS II Technical Guide. Requires System Manager TS II Code: SS9003 Version 1.0 and up DDC Controller Code: SS9001 Version 1.
|
|
|
- Kathleen Willa Griffin
- 5 years ago
- Views:
Transcription
1 System Manager TS II Technical Guide Requires System Manager TS II Code: SS9003 Version 1.0 and up DDC Controller Code: SS9001 Version 1.0 and up
2 WattMaster Controls Inc NW River Park Drive Parkville, MO DAIKIN is a registered trademark of Daikin Industries, LTD WattMaster Form: DK-SMTSII-TGD-01A Copyright June 2016 WattMaster Controls, Inc. Neither WattMaster Controls, Inc. nor Daikin Industries, Ltd. assumes any responsibility for errors or omissions in this document and are separate companies. This document is subject to change without notice.
3 TABLE OF CONTENTS OVERVIEW... 4 COMPONENTS AND WIRING... 5 Flush Wall Mount Dimensions and Components...6 Surface Mount Components and Dimensions... 7 SMTS II to DDC Controller Wiring... 8 NAVIGATION... 9 Main Screen Icons and Button Functions... 9 MAIN SCREEN FUNCTIONS Logging In Editing Passcodes Setting The System Clock System Manager Settings DDC CONTROLLER STATUS, ALARMS & SCHEDULES Unit Selection Viewing Status Screens Viewing Alarms Viewing and Setting Schedules Viewing and Setting and Holidays Forcing Schedules DDC CONTROLLER SETPOINTS Accessing and Entering DDC Setpoints APPENDIX Troubleshooting - System Manager TS II LEDs, Buttons, Dipswitches & Jumpers System Confi guration Military Time Conversion
4 OVERVIEW System Manager TS II Features The OE G System Manager TS II (Touch Screen) provides a direct, graphic-enhanced, menu-driven link to enable you to view the status and adjust the setpoints of most controllers on the DDC Controls System. (See Figure 1.) The System Manager TS II provides the following useful functions: Provides a x 272 WQVGA RGB TFT LCD Graphical Touch Screen LCD display with 16 million colors Utilizes a graphical touch screen menu system with easyto-understand menu trees and icons and non-cryptic, plain English language messages System Requirements The System Manager TS II is packaged and assembled as flush wall mount. Surface mount components are also included for your convenience. If using the surface mount version, you will need a double duplex outlet box (by others). The System Manager TS II only works with the following DDC Controller: SS9001 version 1.00 and later CommLink 5 or MiniLink 5 Makes entering data quick and easy with instructions on each configuration and setpoint screen Graphic programming and status screens provide easy setup and operation without the need for specialized training Provides protection from unauthorized users through integral multi-level passcode authorization programming Comes equipped with real-time clock backup power supply for short power losses Provides icons to indicate alarm conditions LEDs behind plastic panel indicate power, communications, and operation Plastic enclosure allows for easy flush wall mounting in hollow drywall or surface mounting on solid wall surface Figure 1: System Manager TS II 4
5 COMPONENTS AND WIRING Mounting, Wiring, Initializing, and Updating Environmental Requirements The System Manager TS II needs to be installed in an environment that can maintain a temperature range between 14 F and 158 F with less than 90% RH levels (non-condensing). Mounting The System Manager TS II is housed in a plastic enclosure designed for mounting in hollow drywall construction or a control panel cover with the flush wall mount version (shown in Figure 3, page 6) or on a concrete, brick, or other solid wall surface with the surface mount version (shown in Figure 4, page 7). The flush wall mount version has integral wingnut paddles that are tightened after installation to grip the drywall and hold the System Manager TS II in place. For mounting in a control panel cover or other thin material, (4) adhesive backed rubber pads are provided to assist in securing the System Manager TS II into the cutout in the panel. These pads are applied to the wingnut paddles to provide a non-slip mounting against the panel s sheet metal surface. See Figure 2 for pad placement details. The surface mount version is designed to be installed in a double duplex outlet box (by others). Both mounting styles of the System Manager TS II feature an integral, magnetically-secured face plate which can be easily removed for reset of the display when required. The System Manager TS II should be mounted at approximately eye level to allow for ease of programming and reading of the display. The System Manager TS II is typically mounted in the building manager s or superintendent s office or in an equipment room, but is also quite suitable for mounting in any location or with most decors. Care The System Manager TS II should be cleaned with a soft, dust-free cloth. Do not use any liquid to clean your System Manager TS II. You should press the < Suspend> button located behind the cover to temporarily freeze the touch pad before you attempt to clean your screen. See the Troubleshooting section on page 19 for details. Wiring The System Manager TS II is connected to the local communications loop of the DDC system via 18 AWG 2-conductor, twisted pair with shield wire connected to the T, SHLD & R communication terminals on the back of the System Manager TS II. The communications wire used can be either our WattMaster # WR-LL-WG-18 communications wire or Belden #82760 wire or its equivalent. The System Manager TS II also requires that 24 VAC (6 VA) power be supplied (by others) to its + and wiring terminal located on the back of the System Manager TS II. See Figure 5, page 8 for wiring details. The wiring diagram depicts wiring the System Manager TS II to the DDC Controller. The System Manager TS II can also be wired to the local loop terminals on the MiniLink 5 or any other add-on controller s local loop terminals. In these instances, it will still require a transformer to be wired. Dipswitch and Jumper Settings Because the DDC Controller runs at high speed, Dipswitch OPT1 should always be set to ON. As of April 2014, Dipswitch OPT4 should be set to ON by default. If you see your screen is not centered correctly, switch OPT4 to the opposite position. Dipswitches OPT2 and OPT3 should always be set to OFF. See Figure 5, page 8 for details. If you have a Stand-Alone system (no CommLink or MiniLink, the TERM Jumpers must be ON. For applications with CommLink(s) and/ or MiniLink(s), the TERM Jumpers must be OFF. See Figure 5, page 8 for details. Technical Support Call (855-Daikin-1) to talk to a Daikin Technical Support Representative. Support is available Monday through Friday, 7:00 AM to 5:00 PM central standard time. Rubber Pads Place (2) Rubber Pads On Each Paddle Arm As Shown When Mounting In Sheet Metal Panel Or Other Thin Mounting Material. Pads Are Not Required For Drywall Mounting USE 4 Left Side View Front View (Cover Removed) Figure 2: System Manager TS II - Control Panel Mounting Pad Placement Detail ( Flush Wall Mount) 5
6 LTC3824 OFF L4 COMPONENTS AND WIRING Wall Mount Dimensions and Components Display Wingnut Screw Pin Head USE 4 CORNER HOLES TO MARK WALL OPENING USE 4 CORNER HOLES TO MARK WALL OPENING LEDs Button WARNING: LOW VOLTAGE CLASS 2 USE ONLY Left Side View Front View (Cover Removed) Wingnut 5.10 Wall Cutout Dimension Circuit Board Communications & Power Terminals R10 R29 R22 R24 R27 R12 C26 C25 R20 R36 R14 RTC CAL C23 C6 C8 R17 R26 C45 R40 R42 X2 C50 L5 C51 C39 C20 C Mhz C5 C4 R37 X Mhz R47 C19 C14 C13 C11 C10 C9 R1 C1 R7 R9 C12 C15 C22 C7 C24 330uF 50V 330uF R6 R5 R2 WattMaster Controls, Inc WQVGA Graphical Interface YS R4 MADE IN USA SW1 R8 R13 OPT1 C16 J1 5V 3.3V 2.5V C34 C40 TERM D1 J3 R46 R15 U11 C29 Q2 R43 D12 R44 R49 C18 R48 R45 R S T + V1 R11 C28 R25 C31 R19 R28 R33 C32 R30 U10 C27 C30 OPT2 OPT3 OPT4 R34 R16 5V SERIAL # R21 U9 R18 R32 R31 D2 C36 L1 R35 U13 D11 C35 C2 C3 C41 GND R T R23 R39 R Wall Cutout Dimension Back View Figure 3: System Manager TS II Dimensions and Components ( Flush Wall Mount) 6
7 COMPONENTS AND WIRING Surface Mount Components and Dimensions Display Pin Head USE 4 CORNER HOLES TO MARK WALL OPENING USE 4 CORNER HOLES TO MARK WALL OPENING LEDs Buttons WARNING: LOW VOLTAGE CLASS 2 USE ONLY Left Side View Front View (Cover Removed) Dia. Mounting Hole Dia. Mounting Slot Mhz C1 R7 C15 C7 C22 C19 C18 C16 J1 R9 R6 R5 R2 5V 3.32 TERM D1 J3 R S T + V Back View Figure 4: System Manager TS II Dimensions and Components ( Surface Mount) 7
8 R29 R22 R24 R27 C39 R20 C23 R36 R14 RTC CAL C6 C8 C45 X2 R40 R42 L5 C5 C50 C51 C20 C4 R37 X Mhz C19 J3 R46 R43 D12 TERM C18 C16 Wa #S 24 POLA BE C R45 C14 J1 R1 C1 R7 R9 C9 C7 C24 R6 R5 R2 V1 WattMaster Controls, Inc WQVGA Graphical Interface YS R4 5V 3.3V 2.5V C34 C40 D1 R15 U11 C29 Q2 R11 LTC3824 U9 R8 D2 OFF L1 U13 R35 C2 C3 SW1 L4 GND R T 5V R21 R23 R39 COMPONENTS AND WIRING SMTS II to DDC Controller Wiring BLACK (R) BARE (S) WHITE (T) To T Terminal On DDC To S Terminal On DDC To R Terminal On DDC To (24 VAC) Transformer - To (24 VAC) Transformer + BROWN (GND) RED (24 VAC) WHITE (T) BARE (S) BLACK (R) BROWN (GND) RED (24 VAC) Run 2 Conductor Twisted Pair W/Shield Cable. WattMaster WR-LL-WG-18 Cable Or Equivalent From System Manager To DDC Controller System Manager TS II-G Back View R10 R12 C26 C25 R26 R17 C Mhz R47 R49 R44 R R48 R S S C13 T 330uF 50V T C11 C12 C10 C15 330uF + MADE IN USA C28 R25 C31 R19 R28 R33 C32 R30 + U10 C27 R13 SERIAL # R18 C30 OPT1 R32 R31 OPT2 C36 OPT3 OPT4 D11 C35 R34 R16 C41 R41 24 VAC Transformer 5 VA Minimum Line Voltage Run 2 Conductor 20 Ga. Minimum Cable From System Manager TS Terminals To 24 VAC OFF OPT1 OPT2 OPT3 OPT4 TERM SW1 NOTE: Dip Switch OPT1 Should Be Set To ON For High Speed Applications. OPT2 & OPT3 Should Be Set To Off. As Of April 2014, OPT4 Should Be Set To ON By Default. If You See Your Screen Is Not Centered Correctly, Switch OPT4 To The Opposite Position. WHITE (T) BARE (S) BLACK (R) T- SH R+ ALARM M MENU UP ENTER DOWN RS LOO RS-485 COMM "R" LOOP WIRE "T" R TO R, T TO T "SH SHLD TO SHLD OOE377-26B PCBCG100 NOTE: For Stand-Alone Installations (No CommLink or MiniLink), Both TERM Jumpers Must Be ON. For All Applications With CommLink(s) Or MiniLink(s), Both Jumpers Must Be OFF. BINAR BINARY INPUTS (24V) BI1 BI1: EMERGENCY SHUTDOWN BI2 BI2: FAN PROVING SWITCH BI3 BI3: COMP PRESSURE SW 1 BI4 BI4: COMP PRESSURE SW 2 BI5 BI5: REMOTE START/STOP BI6 BI6: LOAD SHEDDING BI7 BI7: CLOGGED FILTER SWITCH BI8 BI8: DEFROST SWITCH (ES) AN ANALOG INPUTS AI1 AI1: AI2 SUPPLY AIR TEMP A2: I OUTDOOR AIR TEMP AI3 A3: I ECONOMIZER FEEDBACK AI4 A4: I OUTDOOR AIR HUMIDITY AI5 A5: I CO2 SENSOR AI6 A6: I SPACE TEMP AI7 A7: I SPACE SLIDE ADJUST AI8 A8: I SPACE HUMIDITY WattMaster Label #SW Rev.: 1G 24 VAC POWER ONLY WARNING! POLARITY MUST BE OBSERVED OR THE CONTROLLER WILL BE DAMAGED RELAY CONTACT RATING IS 1 AMP 24 VAC BINARY OUTPUTS 24V RLY1: COM1 COMP1/STG1: RLY1 COMP2/STG2: RLY2 24V RLY2: COM2 BLOWER STG1: RLY3 BLOWER STG2: RLY4 HEAT STG1: RLY5 HEAT STG2: RLY6 COND FAN: RLY7 REV. VALVE(S): RLY8 24V RLY: COM3-8 24V RLY: COM3-8 ANALOG OUTPUTS ECONOMIZER DAMPER: AO1 MOD HGRH: AO2 EXHAUST FAN (SSR): AO3 ALARM (SSR): AO4 +24 VAC GND E-BUS EXPANSION E-BUS EXPANSION USB DDC Controller - Front View Figure 5: System Manager TS II to DDC Controller Wiring 8
9 NAVIGATION Main Screen Icons and Button Functions Icons and Button Functions System settings and screens are easily accessible by simply touching one of the five icons on the Main Screen. The subscreens contain blue highlighted data entry boxes with accessible number keypads for data entry and screen maneuvering buttons such as <Esc>, <Back>, and <OK>. NOTE: Do not attempt to make changes to the Touch Screen while the Unit Controller is initializing. This can cause programming errors. Main Screen Icons There are five Main Screen icons. See Table 1 for a list of the Main Screen icons and their functions. Icon Main Screen Icons Navigation Buttons See Table 2 for a list of Navigation buttons and their functions. Button Esc Back Back Up Dn Function Use the < Esc> (Escape) key to exit from data entry without saving any new data. Use the small < Back> button located in the top right corner of a Data Entry Screen to return to the controller s Status Screen. Use the large < Back> button located at the bottom left of other screens to return to the previous screen. Use the < Up> key to step to the next screen or greater value. Use the < Dn> key to step to the previous screen or a lesser value. The < My System> icon takes you to a Unit Selection Screen which takes you directly to the selected controller s Status Screen. Table 2: Navigation Button Functions The < Login> icon takes you to the Login Screen where you enter your passcode. Selection, Configuration, and Setpoint Buttons See Table 3 for a list of Selection, Configuration, and Setpoint buttons and their functions. The < User Passcodes> icon takes you to the System Manager Passcode Levels Screen if you are a Level 3 user. The < Settings> icon takes you to the System Settings Screen where you can change the Backlight settings, set the System Manager address, and enable alarm polling. System settings are only accessible to a Level 3 user. The < Set Time & Date> icon takes you to the Set Time and Date Screen. Any level of user can set the time and date. Table 1: Main Screen Icon Functions Button OK Setpoints Overrides Function Use the < OK> key to save the data you just selected or entered. Touch the grey radio button to make your selection. A white circle will designate that the item is selected. You can only select one radio button item per screen. Touch the grey square selection box to make your selection. A white square will designate that the item is selected. You can make numerous square box item selections per screen. The < Setpoints> button, appearing on the controller s Status Screen, takes you directly to the controller s Temperature Setpoint Screen. The <Overrides> button, appearing on various controllers Status Screens, takes you directly to the controller s Force Schedules Screen. Schedules The < Schedules> button, appearing on various controllers Status Screens, takes you directly to the controller s Schedule Screen. Holidays The < Holidays> button, appearing on various controllers Status Screens, takes you directly to the controller s Holidays Screen. The < Alarm> button, appearing on the controller s Status Screen, takes you directly to the controller s Alarms Screen. If red, alarm(s) are present. If black, no alarm(s) are present. Table 3: Configuration Selection Buttons 9
10 NAVIGATION Main Screen Icons and Button Functions DDC Controller Setpoint Buttons The DDC Controller Setpoint Buttons are located at the bottom of each Controller Setpoints Screen. See Table 4 for a list of the Setpoint buttons and their functions. Level 1 and Level 2 users can view these screens and change occupied heating and cooling setpoints, but only a Level 3 user can make changes to all setpoints. Button Function Temps Delays Econo Misc Cal Config The < Temps> button, located at the bottom of the controller s Setpoints Screen, takes you directly to the controller s Temperature Setpoints Screens. The < Delays> button, located at the bottom of the controller s Setpoints Screen, takes you directly to the controller s Staging Delays Screens. The < Econo> button, located at the bottom of the controller s Setpoints Screen, takes you directly to the controller s Economizer Setpoints Screens. The < Misc> button, located at the controller s Setpoints Screen, takes you directly to the controller s Miscellaneous Setpoints Screens. The <Cal> button, located at the bottom of the controller s Setpoints Screen, takes you directly to the controller s Calibration Screens. The < Config> button, located at the controller s Setpoints Screen, takes you directly to the controller s Confi guration Screens. Table 4: DDC Setpoint Icons 10
11 MAIN SCREEN FUNCTIONS Logging In First Things First The first thing you need to do when setting up your Touch Screen is to Login. The second thing you need to do is establish user passcodes. The third thing you need to do is set the clock. After you complete these simple tasks, you are ready to set your system s settings, view controller status screens, and change schedules and setpoints. NOTE: Do not attempt to make changes to the Touch Screen while the Unit Controller is initializing. This can cause programming errors. Main Screen Once you have connected your System Manager TS II to the controller and have powered it up with the proper power supply, the Main Screen will appear. See Figure 6. Entering Your System Manager Passcode NOTE: There are three available passcode levels. Level 1 defaults to 1111, Level 2 defaults to 2222, and Level 3 defaults to These defaults can be changed by anyone who logs in at Level 3. When you power-up your System Manager TS II, the message System Secured is displayed on the upper right corner of the Main Screen. Touch the < Login> icon found on bottom left of the Main Screen and type the default Level 3 passcode of 3333 using the number keypad to gain access to all setpoint and configuration items. See Figure 7. DATA ENTRY Enter the 4 digit Passcode for the required Level. Level #1: Can change space setpoints. Level #2: Can change schedules. Level #3: Can change all setpoints. Currently: **** Esc << OK Figure 6: Main Screen Figure 7: Login Screen NOTE: For security reasons, the current passcode characters displayed at the top of the screen are never shown and appear as asterisks. Touch <OK>. Touch <Esc> if you accessed this screen by mistake and do not wish to change the current access level. The Login Screen will automatically close, and the passcode will be tested against all previously defined passcodes to determine the passcode s access level. If 3333 is still the active Level 3 code, the status message System Access Level 3 will now be displayed on the upper right corner of the Main Screen. NOTE: System Access will automatically default to System Secured after time set for Backlight Timeout in the System Manager Settings Screen (see Figure 12, page 14). If timeout is set to zero, the passcode will timeout after two minutes. 11
12 MAIN SCREEN FUNCTIONS Editing Passcodes Passcode Clearance Levels Below is a list of the passcode levels, default codes, and actions that can be performed at the various levels. From the Main Screen, touch the < User Passcodes> icon. The System Manager Passcode Levels Screen will appear. See Figure 8. Level 0 No Passcode Needed, System Secured Level 0 users can view temperatures and status points. They can also change the system date and time, but no changes to any controller setpoints can be made. Level 1 Default: 1111 Level 1 users can view temperatures and change space temperature setpoints. No changes to schedules or other settings can be made. Passcode Levels You can limit access to critical settings by giving the user access only to those items needed to maintain comfort levels or to modify operating hours. All critical setpoints and configurations are protected by Level #3 and should not be accessed except by a service technician. Back 1111 Level #1 Passcode { Can change Space Setpoints } 2222 Level #2 Passcode { Can change Schedules & Holidays } 3333 Level #3 Passcode { Can change All Setpoints } Level 2 Default: 2222 Level 2 users can change space temperature setpoints and operating schedules but not configuration settings. Figure 8: System Manager Passcode Levels Screen Level 3 Default: 3333 Level 3 users have system manager access and can change all setpoints and configurations, including default passcodes. This Level is normally reserved for qualified HVAC service personnel. To change a passcode, touch the blue highlighted box containing the current passcode. The keypad will appear with instructions for changing the passcode. See Figure 9. DATA ENTRY Currently: 1111 Edit Passcodes Enter the 4 digit Passcode for Level 1. Esc << WARNING: MAKE SURE YOU CHANGE ALL PASS- CODES AS SOON AS POSSIBLE TO SECURE THE SYSTEM! Level #1: Can change space setpoints. Level #2: Can change schedules. Level #3: Can change all setpoints OK NOTE: Only a Level 3 user (system manager level) can change Level 1, 2, and 3 passcodes. Figure 9: Change Passcode Screen NOTE: Do not use the same passcode for all 3 levels. If you do, each passcode will default to Level 1. The current passcode will appear on the top menu bar. Type in the new four-digit passcode. You cannot use the period or minus characters in your passcode. Use the <<<> key if you make a mistake. Touch <Esc> to return to the previous screen without changing the passcode. When you have typed in the new passcode, touch <OK>. The System Manager Passcode Levels Screen should display the passcode you entered. NOTE: If you change the Level 3 passcode, make sure to write it down. If you should happen to forget the Level 3 passcode, contact Daikin Technical Support. Touch <Back> to return to the Main Screen. 12
13 MAIN SCREEN FUNCTIONS Setting the System Clock Set Time and Date When you first power up your System Manager TS II, you will need to change the day of the week, the time, and the month, day, and year to the current time and date. If your system has been turned off or has been down for a long time, you may have to do the same, although the time and date can maintain itself for several days. Any level of user can change the time and date settings. The day of the week, the time, and the date appear at the top right on the Main Screen. See Figure 6, page 11. DATA ENTRY Set Clock Hour Enter the Current Hour in 24 hour military format. Example: 5:00 AM = 5 5:00 PM = 17 Hi Limit: 23 Lo Limit: 0 Currently: 10 Esc << OK From the Main Screen, touch the < Set Time & Date> icon. The Set Time & Date Screen will appear. See Figure 10. Figure 11: Set Clock Hour System Manager Settings Set Time & Date Set Clock Hour: Touch the number buttons to enter the current hour in 24 hour military format. Valid entries are from Press <OK>. NOTE: See Appendix for Military Time Conversion table. Back Hour Minute Month Day Year Sun Mon Tue Wed Sun Thu Figure 10: Set Time & Date Screen Fri Sun Sun Sat Broadcast In the example above, the current time and date is 2:12 PM, January 16, There is no day of the week selected yet. Set Clock Minute: Touch the number buttons to enter the current minutes. Valid entries are from Press <OK>. Set Clock Month: Touch the number buttons to enter the current month. Valid entries are from Press <OK>. Set Clock Day: Touch the number buttons to enter the current day of the month. Valid entries are from Touch <OK>. Set Clock Year: Touch the number buttons to enter the current year. Valid entries are from Touch <OK>. Note: The year is based on the current century; therefore, 16 = If you enter more than two digits, e.g. 2016, the system will not recognize your entry. Set Day of the Week: Select the day of the week by simply touching your selection. The day of the week text will change from white to blue. Set Hour, Minute, Month, Day, and Year: Touch the blue highlighted box to have each selection screen appear. See Figures 10 & 11. Read the instructions on each screen for entering data. Broadcast: When you are finished setting the clock, touch the <Broadcast> button to broadcast the Time and Date to all Units. The following message will appear: Time & Date Broadcast to All Units. OK 13
14 MAIN SCREEN FUNCTIONS System Manager Settings System Manager Settings Additional system settings are available under the <Settings> icon. These include setting the Backlight Timeout, the Backlight Intensity Percentage, the System Manager Address, and One to One Unit Connection. From the Main Screen, touch the < Settings> icon. The System Manager Settings Screen will appear. See Figure 12. System Manager Address: Enter the address of the System Manager TS II according to the rules below: If the on-board CommLink jumpers are installed on the DDC Controller or an external CommLink 5 or MiniLink 5 is installed, then the System Manager Address needs to be set to 63. If the on-board CommLink jumpers are not installed and there is no CommLink 5 or MiniLink 5, then the System Manager address needs to be set to 0. System Manager Settings Back One to One Unit Connection 30 Minutes Backlight Timeout % Backlight Intensity System Manager Address System Manager Version: 1.00 Multiple Managers If you have more than one System Manager, it must be addressed with a unique address between 1 and 63. NOTE: To use Multiple Manager addressing, you must have a CommLink 5 or MiniLink 5 installed. System Manager Version: The version number of the System Manager software appears on the bottom menu bar. This version number is important to know for troubleshooting purposes. Figure 12: System Manager Settings Screen One to One Unit Connection: If your System Manager TS II is directly connected to only one unit, you may wish to select this option to bypass the Unit Selection Screen and go directly to the unit s Status Screen. The controller must be set to address #1 for this to work. Touch the black box to the left of this item on the screen to select it. The box will turn white. If you wish to deselect this option, simply touch the box again. Backlight Timeout: This setting is actually a setting for three separate functions Backlight Timeout, Main Screen Timeout, and Passcode Timeout. To set the Backlight Timeout, enter the amount of time you wish the screen to maintain the active intensity level after the last touch pad activity occurs. The High limit is 30 and the Low limit is 0. 0 = No Timeout. The System Manager TS II will return to the Main Screen display at the same rate as the Backlight Timeout, except that if set to 0, the Main Screen will display after 2 minutes. The Passcode will timeout at the same rate as the Backlight Timeout, except that if set to 0, the Passcode will timeout after 2 minutes and will return to System Secured Setting. Backlight Intensity Percentage: Enter the percentage of light level you wish to maintain whenever touch pad activity occurs. The High limit is 100 and the Low limit is 0. 14
15 DDC CONTROLLERS Selecting Units and Viewing DDC Status Screen My System Unit Selection From the Main Screen, touch the < My System> icon. The Selected Unit Screen will appear. See Figure 13. Viewing DDC Controller Status Screens Figure 14 depicts the first Controller Status Screen. Notice that the controller is identified by loop number and unit number - in this case, 0110 represents Loop 1, Unit 10. NOTE: If you have chosen the One to One Unit Connection in the System Manager Settings Screen, this screen will not appear. Instead, the unit s Status Screen will appear. While in the Status Screen, touch the <Up> and <Dn> buttons to view more status screens displaying relays and operating setpoints. The setpoints and relays appear in the middle of each screen. The screens roll back to the first Status Screen. There are 8 Status Screens. Selected Unit [Loop 1 - Unit 1] Up Up Up Up Dn Dn Dn Dn Back GO Figure 13: Unit Selection Screen Figure 14: DDC Controller Status Screen 1 In Figure 13, Loop 1 and Unit 1 are selected as indicated in the figure with white text. They also appear in the Top Menu Bar in brackets. Use the <Up> and <Dn> buttons to move up and down through the loops and units. Enter the desired Loop # and Unit # and then touch <GO> to access the unit s Status Screen. 15
16 DDC CONTROLLERS Viewing DDC Controller Alarms Viewing DDC Controller Alarm Status To view alarm status, touch the <ALARM> button on the unit s Status Screen. See Figure 15. The Alarm Status Screens will display. See Figures 16 & 17. No Alarms If there are no alarms present, this red <ALARM> button will display <No Alarms> and will be gray. NOTE: The < ALARM> button only appears on the screen if the unit has an active alarm condition. Only a Level 3 user has the option to enable or disable each type of alarm. Figure 17: DDC Controller Alarm Status Screen 2 Figure 15: DDC Controller Status Screen 1 Figure 16: DDC Controller Alarm Status Screen 1 Touch the <Next> button to go to the next Alarm Status Screen. 16
17 DDC CONTROLLERS Viewing and Setting Schedules & Holidays Viewing and Setting Schedules To view and set schedules for the DDC controller, touch the <Schedules> button found at the bottom of any Status Screen (Figure 15, page 16). The Schedules Screen will appear. See Figure 18. The default day will be Sunday and the default event start/stop times will be midnight. Once back at the Schedules Screen, you can continue setting schedules day by day or use following options: SEND TO <All Days> - Touch this button to send the schedule appearing on the screen to all days of the week, except for holidays. SEND TO <Weekdays> - Touch this button to send the schedule to weekdays only. You will need to set up a separate schedule for Saturday and Sunday when selecting this option. CLEAR <All Schedules> - Touch this button to clear all schedules. SET <24 Hr Mode> - Touch this button to have the system run continuously, 24 hours a day, 7 days a week including holidays. All event times will display 11:59 PM. Viewing and Setting Holidays Figure 18: DDC Controller Schedules To view and set holidays for the DDC Controller, touch the < Holidays> button found at the bottom of the Status Screen (Figure 15, page 16). The Holidays Schedule Screen will appear. See Figure 20. The holidays in the screen will initially not be set. You can only set holidays for the current year. You must be a Level 2 user in order to set holidays. A Level 2 user can set two schedules per day for individual days of the week, all weekdays, weekends, and holidays. All times are entered in military time format. If you wish to enter a schedule for a certain day of the week, first touch the day of the week at the top of the screen. Otherwise, the day defaults to Sunday. Touch the start and stop time for each Event and enter the desired times. See Figure 19. All times must be entered in military time format. See the Military Time Table in the Appendix, page 24. Figure 20: Holidays Schedule Screen Simply touch the day(s) of the month to select holidays. Touch the <<> button to go back one month and the <>> button to go forward one month. There are 14 holiday periods available for each year. These holiday periods can be a single day or they can span days, weeks, or even months. Figure 19: Schedule Times Screen Touch <OK> to save the time you entered or touch <Esc> to exit the Schedule Times Screen without changing the time and return to the Schedules Screen (Figure 18). To eliminate a schedule from any event, simply enter a zero for the Start and Stop time for that day. The screen will display 12:00 am for both the Start and Stop times, indicating that the equipment will not activate on that day. For example, if you want to schedule a summer break, you need only schedule one holiday period to define a two or three month break from operating in the occupied mode. Every defined holiday uses the Holiday operating schedule programmed in the controller s Schedules Screen. Holidays can only be programmed for the current year. You cannot program holidays before the next year occurs. Holidays do not automatically adjust for the new year, so you will need to access this screen after the new year and make necessary adjustments to the days that float, such as Memorial Day. 17
18 DDC CONTROLLERS Forcing Schedules & Accessing & Entering Setpoints Schedule Override To Force Schedules, from the DDC Controller Main Status Screen, touch the <Overrides> button located at the bottom of the screen. The following options will appear: Schedule Auto Mode Touch the radio button to select the schedule option. Default is Schedule AUTO Mode. This selection will remain in effect unless it is changed again on this screen. Schedule overrides do not automatically time out after a certain period of time. Schedule AUTO Mode Select this to restore normal schedule operations. Schedule FORCED ON Select this to Force the unit into continuous Occupied Mode operation. Schedule FORCED OFF Select this to Force the unit into continuous Unoccupied Mode operation. Accessing and Entering DDC Controller Setpoints Individual setpoint and configuration buttons are located at the bottom of the Setpoint Screens. See Figure 23. Simply touch a specific button to access that category. Figure 23: DDC Controller Setpoint Buttons Within each Setpoint Screen, touch the < Back> button until you return to the Status Screen. Use the <+> and <-> buttons to scroll through the setpoints and configurations. Simply touch the blue highlighted box to change the setpoint. Each setpoint data entry screen will provide a definition of the setpoint and specific instructions for entering the setpoint and will include the setpoint range as in the example below, Figure 24. VCM-X Co While in the DDC Status Screen (see Figure 21), touch the < Setpoints> button found on the bottom menu bar. The DDC Controller s Temperature Setpoints Screen will appear. See Figure 22. Level 1 and Level 2 users can change occupied space temperature setpoints, but only Level 3 users can change all setpoints. Figure 24: DDC Cooling Setpoint Data Entry Screen Touch <OK> to have the system accept the new value. If you enter a setpoint that is not in the valid range, the setpoint will remain as is and will not change. Figure 21: DDC Controller Status Screen Each setpoint data entry screen is self-explanatory due to the detailed description and high and low limits. Therefore, each setpoint will not be described in this manual. Figure 22: DDC Controller Temperature Setpoints 18
19 APPENDIX Troubleshooting trollers System Manager TS II LEDs, Buttons, Dipswitches & Jumpers LEDs and system function buttons are located behind your System Manager TS II s cover. See Figure 25 for locations. Dipswitches and jumpers are located on the back of your System Manager TS II. Power LED This LED will light up and stay on as long as power is supplied to your TS. Operation LED This LED will blink once a second to indicate that the system is alive. Update LED This LED will turn on when the Update program is running. Screen Refresh LED This LED will turn on when the screen refreshes. Communications LED This LED will light up and blink when there is a connection with the CommLink and/or network. If you are using your TS in stand-alone mode, this LED will not light up. Reset Button Press this button to reset the screen. The screen should refresh itself to the Main Screen within 2 minutes. Diagnostics Button Under the direction of Daikin Technical Support, you may have to perform diagnostics on your System Manager TS II. Press this button to do so. Touch Screen Suspend Button Press this button to temporarily freeze the touch screen function of your System Manager TS II in order to clean the screen. Always use a dry, dust -free cloth to clean the screen. OPT1 Dipswitch The OPT1 Dipswitch should be always be set to ON. This Dipswitch is located on the back of the System Manager TS. See Figure 5, page 8 for location. OPT4 Dipswitch As of April 2014, Dipswitch OPT4 should be set to ON by default. If you see your screen is not centered correctly, switch OPT4 to the opposite position. This Dipswitch is located on the back of the System Manager TS. See Figure 5, page 8 for location. TERM Jumpers Both TERM Jumpers must be ON for Stand-Alone applications (No CommLink or MiniLink). Both TERM Jumpers must be OFF for applications with CommLink(s) and/or MiniLink(s). See Figure 5, page 8 for location. Not Used Not Used Power LED Reset Button Diagnostics Button Operation LED Update LED Screen Refresh LED Communications LED Suspend Button A Figure 25: System Manager TS II LEDs & Buttons 19
20 APPENDIX System Configuration System Configuration Options A DDC Controller can be used as a Stand-Alone System (one DDC Controller only), connected together on an Interconnected System (multiple DDC Controllers only) or connected together on a Network System (multiple DDC Controllers and/or Add-On Controllers) to form a complete Controls System that can be programmed and monitored with one or both of the available Operator Interfaces. For detailed information about the DDC Controls System, please see the DDC Controller Technical Guide. Operator Interfaces The Operator Interfaces are designed to provide for programming and monitoring of DDC Controller(s) and/or any Add-on Controller(s) connected to your System. You can use one or both of these interfaces on the same System. See Figure 26. The Operator Interfaces available for use with the DDC Control System are as follows: System Manager TS II Computer with PrismD Computer Front End Software Installed and on-board CommLink or external CommLink Stand-Alone System The Stand-Alone System is used when you have a single controller only. Programming and status monitoring are accomplished by selecting and installing one or both of the Operator Interfaces. See Figure 27, page 21 for a Typical Stand-Alone System Layout diagram. Interconnected System The Interconnected System is used when you have multiple controllers of the same type on your job. With this system, you simply connect the controllers together using WattMaster communications wire or 18-gauge, 2-conductor twisted pair with shield wire (Belden #82760 or equivalent). This allows for all controllers that are connected on the communications loop to be programmed and monitored from one or both of the available Operator Interfaces connected on the communications loop. See Figure 28, page 22 for a Typical Interconnected System Layout diagram. Networked System If you have 1 to 59 DDC Controllers that require information sharing, simply connect the controllers together using WattMaster communications wire or 18-gauge, 2-conductor twisted pair with shield wire (Belden #82760 or equivalent). The Networked Single Loop System requires that either a MiniLink communication interface and/or CommLink communication interface are purchased and wired into the communications loop in a similar manner to the DDC Controllers. The Networked Multiple Loop system is used when you have more than 59 DDC Controllers. These groups of controllers are broken up into multiple Local Loops that connect to each other via the Network Loop. Each individual MiniLink handles its specific local loop s communications requirements. The CommLink communications interface handles all the communications between the individual MiniLinks to form the network loop. Up to 60 local loops can be connected together with this configuration. This provides the capability for over 3500 controllers to be networked together. See Figure 29, page 23 for a Typical Networked System Layout diagram. VCM-X Co Operator Interfaces System Manager TS II-G Computer, PrismD Software & On-Board CommLink or CommLink 5 Figure 26: Available Operator Interfaces 20
21 APPENDIX Stand-Alone System Layout trollers Operator Interfaces System Manager Touch Screen II-G Personal Computer, PrismD Software & On-Board CommLink Figure 27: Typical Stand-Alone System Layout 21
22 APPENDIX Interconnected System Layout Computer & CommLink 5 and PrismD Software (Set CommLink 5 to Single) VCM-X Co Figure 28: Typical Interconnected System Layout System Manager Touch Screen II-G 22
23 APPENDIX Networked System Layout trollers (Set CommLink 5 to Multi) Figure 29: Typical Networked System Layout Operator Interface Operator Interface 23
24 APPENDIX Military Time Conversion Military Time Conversion The main difference between regular and military time is how hours are expressed. Regular time uses numbers 1 to 12 and a.m. and p.m. to identify each of the 24 hours in a day. In military time, the hours are numbered from 0000 to Military time is based on a 24-hour day. Hours are numbered 0000 through 2300 and are recorded first. The last two digits indicate the minute after the hour. Military time does not exceed 2359 hours. For example, midnight is recorded as 0000; one minute past midnight is 0001; 1 a.m. is 0100, 1 p.m. is 1300, and so on. Regular and military time express minutes and seconds in exactly the same way. When converting from regular to military time and vice versa, the minutes and seconds do not change. Regular time requires the use of a.m. and p.m. to clearly identify the time of day. Since military time uses a unique two-digit number to identify each of the 24 hours in a day, a.m. and p.m. are unnecessary. The following table summarizes the relationship between regular and military time. Regular Time Military Time 12:00 a.m :30 a.m :00 a.m :30 a.m :00 a.m :30 a.m :00 a.m :30 a.m :00 a.m :30 a.m :00 a.m :30 a.m :00 a.m :30 a.m :00 a.m :30 a.m :00 a.m :30 a.m :00 a.m :30 a.m :00 a.m :30 a.m :00 a.m Table 5: Military Time Conversion Regular Time Military Time 11:30 a.m :00 p.m :30 p.m :00 p.m :30 p.m :00 p.m :30 p.m :00 p.m :30 p.m :00 p.m :30 p.m :00 p.m :30 p.m :00 p.m :30 p.m :00 p.m :30 p.m :00 p.m :30 p.m :00 p.m :30 p.m :00 p.m :30 p.m :00 p.m :30 p.m Table 5, cont.: Military Time Conversion VCM-X Co 24
25 NOTES trollers 25
26 NOTES 26
27 NOTES 27
28 WattMaster Form: DK-SMTSII-TGD-01A Printed in the USA June 2016 All rights reserved. Copyright 2016 WattMaster Controls Inc NW River Park Drive Parkville, MO 64152
Modular System Manager SD Quick Start Guide
 www.orioncontrols.com Modular System Manager SD Quick Start Guide Requires Modular System Manager SD Code: SS1068 VCCX2 Controller Code: SS1088 VCC-X Controller Code: SS1079 VCB-X Controller Code: SS1051
www.orioncontrols.com Modular System Manager SD Quick Start Guide Requires Modular System Manager SD Code: SS1068 VCCX2 Controller Code: SS1088 VCC-X Controller Code: SS1079 VCB-X Controller Code: SS1051
USB-Link 2 Technical Guide
 www.wattmaster.com USB-Link 2 Technical Guide USB-Link 2 Code: SS0073 Version 4.11 and up TABLE OF CONTENTS GENERAL INFORMATION... 3 USB-Link 2 Overview... 3 System Requirements... 3 QUICK GUIDE...4 USB-LINK
www.wattmaster.com USB-Link 2 Technical Guide USB-Link 2 Code: SS0073 Version 4.11 and up TABLE OF CONTENTS GENERAL INFORMATION... 3 USB-Link 2 Overview... 3 System Requirements... 3 QUICK GUIDE...4 USB-LINK
Modular Service Tool SD Quick Start Guide
 www.orioncontrols.com Quick Start Guide Requires Code: SS1063 VCCX2 Controller Code: SS1088 VCC-X Controller Code: SS1079 and SS1062 VCB-X Controller Code: SS1051 Version 2.0 and up VCM-X Controller Code:
www.orioncontrols.com Quick Start Guide Requires Code: SS1063 VCCX2 Controller Code: SS1088 VCC-X Controller Code: SS1079 and SS1062 VCB-X Controller Code: SS1051 Version 2.0 and up VCM-X Controller Code:
USB-Link 2 Technical Guide. USB-Link 2 Code: SS0073 Version 4.11 and up
 USB-Link 2 Technical Guide USB-Link 2 Code: SS0073 Version 4.11 and up TABLE OF CONTENTS GENERAL INFORMATION... 3 USB-Link 2 Overview... 3 System Requirements... 3 QUICK GUIDE...4 USB-LINK 2 DRIVER INSTALLATION
USB-Link 2 Technical Guide USB-Link 2 Code: SS0073 Version 4.11 and up TABLE OF CONTENTS GENERAL INFORMATION... 3 USB-Link 2 Overview... 3 System Requirements... 3 QUICK GUIDE...4 USB-LINK 2 DRIVER INSTALLATION
UPDATING CONTROLLERS USING PRISM 2 Updating the VCC-X Controller
 Using Prism 2 7. Click on the icon. The Job-Sites Window will appear. In the Type of CommLink Dialog Box, select CommLink 5 or USB Link II. The VCC-X Controller is equipped with the ability
Using Prism 2 7. Click on the icon. The Job-Sites Window will appear. In the Type of CommLink Dialog Box, select CommLink 5 or USB Link II. The VCC-X Controller is equipped with the ability
UPDATING CONTROLLERS USING PRISM 2 Updating the VCB-X / VCC-X Controller
 Updating the VCB-X / VCC-X Controller Updating the VCB-X / VCC-X Controller Using Prism 2 Version 4.5.0 and higher The VCB-X and VCC-X Controllers are equipped with the ability to update their software
Updating the VCB-X / VCC-X Controller Updating the VCB-X / VCC-X Controller Using Prism 2 Version 4.5.0 and higher The VCB-X and VCC-X Controllers are equipped with the ability to update their software
GPC-XP Controller Technical Guide
 www.wattmaster.com GPC-XP Controller Technical Guide RS-485 COMMUNICATION LOOP. WIRE R TO R, T TO T SHLD TO SHLD www.wattmaster.com OE338-23-GPC-XP GPC-XP CONTROLLER JUMPER 1 JUMPER 2 SETTING ON ON USE
www.wattmaster.com GPC-XP Controller Technical Guide RS-485 COMMUNICATION LOOP. WIRE R TO R, T TO T SHLD TO SHLD www.wattmaster.com OE338-23-GPC-XP GPC-XP CONTROLLER JUMPER 1 JUMPER 2 SETTING ON ON USE
Dual Digital Module Technical Guide
 Factory Packaged Controls Coil Products Dual Digital Module Table of Contents OVERVIEW... 3 INSTALLATION AND WIRING... 4 Environmental Requirements...4 Mounting...4 Power Supply and Communications...4
Factory Packaged Controls Coil Products Dual Digital Module Table of Contents OVERVIEW... 3 INSTALLATION AND WIRING... 4 Environmental Requirements...4 Mounting...4 Power Supply and Communications...4
USB-Link 2 Technical Guide. USB-Link 2 Code: SS0073 Version 4.11 and up
 USB-Link 2 Technical Guide USB-Link 2 Code: SS0073 Version 4.11 and up TABLE OF CONTENTS Zone Zone General Information... 3 USB-Link 2 Overview...3 System Requirements...3 Quick Guide... 4 USB-Link 2 Driver
USB-Link 2 Technical Guide USB-Link 2 Code: SS0073 Version 4.11 and up TABLE OF CONTENTS Zone Zone General Information... 3 USB-Link 2 Overview...3 System Requirements...3 Quick Guide... 4 USB-Link 2 Driver
COND. A ENABLE RELAY CONTACT COOLA ENABLE 24 VAC. RATING IS 1 AMP COND. B ENABLE COOL B ENABLE.
 Factory Packaged Controls Coil Products Two Head Pressure Module Orion No.:OE370-23-HP2C 1 2 3 4 www.aaon.com www.orioncontrols.com Circuit A1 TRANSDUCER #1 Circuit A2 TRANSDUCER #2 Circuit B1 TRANSDUCER
Factory Packaged Controls Coil Products Two Head Pressure Module Orion No.:OE370-23-HP2C 1 2 3 4 www.aaon.com www.orioncontrols.com Circuit A1 TRANSDUCER #1 Circuit A2 TRANSDUCER #2 Circuit B1 TRANSDUCER
CommLink 5 Technical Guide
 CommLink 5 Technical Guide TABLE OF CONTENTS GENERAL INFORMATION... 3 CommLink 5 Overview... 3 Optional IP Module Kit... 3 Installing CommLink 5 ONLY... 3 System Requirements... 3 QUICK START GUIDE...
CommLink 5 Technical Guide TABLE OF CONTENTS GENERAL INFORMATION... 3 CommLink 5 Overview... 3 Optional IP Module Kit... 3 Installing CommLink 5 ONLY... 3 System Requirements... 3 QUICK START GUIDE...
IP Module Technical Guide
 IP Module Technical Guide TABLE OF CONTENTS GENERAL INFORMATION... 3 IP Module Overview... 3 System Overview... 3 System Requirements... 3 QUICK START GUIDE... 4 IP MODULE INSTALLATION... 5 COMMLINK 5
IP Module Technical Guide TABLE OF CONTENTS GENERAL INFORMATION... 3 IP Module Overview... 3 System Overview... 3 System Requirements... 3 QUICK START GUIDE... 4 IP MODULE INSTALLATION... 5 COMMLINK 5
Graphical Interface Technical Guide
 Graphical Interface Technical Guide TABLE OF CONTENTS OVERVIEW... 3 STEP 1: PrismD Installation... 5 STEP 2: Job-Site Setup... 10 STEP 3: PrismD Configuration... 12 STEP 4: Communication Setup... 14 STEP
Graphical Interface Technical Guide TABLE OF CONTENTS OVERVIEW... 3 STEP 1: PrismD Installation... 5 STEP 2: Job-Site Setup... 10 STEP 3: PrismD Configuration... 12 STEP 4: Communication Setup... 14 STEP
USB-Link Technical Guide
 www.wattmaster.com USB-Link Technical Guide USB-Link Code: SS0070 Table of Contents General Information... 3 USB-Link Overview...3 System Requirements...3 Quick Guide... 4 Connection and Wiring... 5 USB-Link
www.wattmaster.com USB-Link Technical Guide USB-Link Code: SS0070 Table of Contents General Information... 3 USB-Link Overview...3 System Requirements...3 Quick Guide... 4 Connection and Wiring... 5 USB-Link
IP Module Technical Guide
 www.wattmaster.com IP Module Technical Guide TABLE OF CONTENTS GENERAL INFORMATION... 3 IP Module Overview... 3 System Overview... 3 System Requirements... 3 QUICK START GUIDE... 4 COMMLINK IV IP MODULE
www.wattmaster.com IP Module Technical Guide TABLE OF CONTENTS GENERAL INFORMATION... 3 IP Module Overview... 3 System Overview... 3 System Requirements... 3 QUICK START GUIDE... 4 COMMLINK IV IP MODULE
USB-Link 2 Technical Guide
 www.wattmaster.com USB-Link 2 USB-Link 2 Code: SS0073 Version 4.11 and up Table of Contents General Information... 3 USB-Link 2 Overview...3 System Requirements...3 Quick Guide... 4 USB-Link 2 Driver Installation
www.wattmaster.com USB-Link 2 USB-Link 2 Code: SS0073 Version 4.11 and up Table of Contents General Information... 3 USB-Link 2 Overview...3 System Requirements...3 Quick Guide... 4 USB-Link 2 Driver Installation
IP Module Technical Guide
 www.wattmaster.com IP Module Technical Guide Table of Contents General Information... 3 IP Module Overview...3 System Overview...3 System Requirements...3 Quick Start Guide... 4 CommLink IV IP Module Installation...
www.wattmaster.com IP Module Technical Guide Table of Contents General Information... 3 IP Module Overview...3 System Overview...3 System Requirements...3 Quick Start Guide... 4 CommLink IV IP Module Installation...
Description. descriptors, makes set-up and monitoring very user friendly.
 Description The Meridian CV & CV-EX Control Systems are designed as an alternative to multiple programmable thermostats or expensive building automation systems in facilities that have unitary type, HVAC
Description The Meridian CV & CV-EX Control Systems are designed as an alternative to multiple programmable thermostats or expensive building automation systems in facilities that have unitary type, HVAC
Product Manual SZ2141
 Product Manual SZ11 Refrigeration Controller Communicating Controls Description The SZ11 is a microprocessor-based refrigeration controller and alarm interface designed to control three coolers or freezers
Product Manual SZ11 Refrigeration Controller Communicating Controls Description The SZ11 is a microprocessor-based refrigeration controller and alarm interface designed to control three coolers or freezers
IP Module Technical Guide
 www.wattmaster.com IP Module Technical Guide Table of Contents General Information... 3 IP Module Overview...3 System Overview...3 System Requirements...3 Quick Guide... 4 CommLink IV IP Module Installation...
www.wattmaster.com IP Module Technical Guide Table of Contents General Information... 3 IP Module Overview...3 System Overview...3 System Requirements...3 Quick Guide... 4 CommLink IV IP Module Installation...
CommLink 5 Technical Guide
 www.wattmaster.com CommLink 5 Technical Guide TABLE OF CONTENTS GENERAL INFORMATION... 3 CommLink 5 Overview... 3 Optional IP Module Kit... 3 Installing CommLink 5 ONLY... 3 System Requirements... 3 QUICK
www.wattmaster.com CommLink 5 Technical Guide TABLE OF CONTENTS GENERAL INFORMATION... 3 CommLink 5 Overview... 3 Optional IP Module Kit... 3 Installing CommLink 5 ONLY... 3 System Requirements... 3 QUICK
CommLink IV Technical Guide
 www.wattmaster.com CommLink IV Technical Guide Table of Contents General Information... 3 CommLink IV Overview...3 Optional IP Module Kit...3 Optional Remote Link II...3 Installing CommLink IV ONLY...3
www.wattmaster.com CommLink IV Technical Guide Table of Contents General Information... 3 CommLink IV Overview...3 Optional IP Module Kit...3 Optional Remote Link II...3 Installing CommLink IV ONLY...3
BACVIEW MANUAL Software Version 3.06 INSTALLATION AND OPERATION MANUAL
 BACVIEW MANUAL Software Version 3.06 INSTALLATION AND OPERATION MANUAL 641-K31 1 BACVIEW INSTALLATION AND OPERATION IMPORTANT: This manual is for use with controller ZONE I/O 560 FHP part number 641-224
BACVIEW MANUAL Software Version 3.06 INSTALLATION AND OPERATION MANUAL 641-K31 1 BACVIEW INSTALLATION AND OPERATION IMPORTANT: This manual is for use with controller ZONE I/O 560 FHP part number 641-224
IP Module Technical Guide
 www.wattmaster.com IP Module Technical Guide Table of Contents General Information... 3 IP Module Overview...3 System Overview...3 System Requirements...3 Quick Guide... 4 IP Module Installation... 5 CommLink
www.wattmaster.com IP Module Technical Guide Table of Contents General Information... 3 IP Module Overview...3 System Overview...3 System Requirements...3 Quick Guide... 4 IP Module Installation... 5 CommLink
BA/BS4S Temperature Sensor Installation & Operating Instructions
 Product Overview and Identification The BAPI-Stat 4 room temperature sensor features a large format LCD and slider setpoint adjustment. Additional options include button override and communication jack.
Product Overview and Identification The BAPI-Stat 4 room temperature sensor features a large format LCD and slider setpoint adjustment. Additional options include button override and communication jack.
M1000 INTELLIGENT ZONE CONTROL SYSTEM
 HARDWARE GUIDE DIMENSIONS & SPECIFICATIONS REV. 5.2 M1000 INTELLIGENT ZONE CONTROL SYSTEM ROOFTOP CONTROLLER 2 Table of Contents GENERAL INFORMATION... 3 PL-M1000 Rooftop Controller...3 Description...3
HARDWARE GUIDE DIMENSIONS & SPECIFICATIONS REV. 5.2 M1000 INTELLIGENT ZONE CONTROL SYSTEM ROOFTOP CONTROLLER 2 Table of Contents GENERAL INFORMATION... 3 PL-M1000 Rooftop Controller...3 Description...3
Product Manual SZ2144
 Product Manual SZ1 Refrigeration Monitor Communicating Controls Description The SZ1 is a microprocessor-based refrigeration monitor and alarm interface designed to monitor up to six coolers or freezers.
Product Manual SZ1 Refrigeration Monitor Communicating Controls Description The SZ1 is a microprocessor-based refrigeration monitor and alarm interface designed to monitor up to six coolers or freezers.
VAVBOX Controller Technical Guide
 www.wattmaster.com Technical Guide Table Of Contents Controller Overview... 3 Features... 3 Controller Inputs and Outputs... 5 General... 5 Analog Inputs:... 5 Other Controller Connections... 5 Optional
www.wattmaster.com Technical Guide Table Of Contents Controller Overview... 3 Features... 3 Controller Inputs and Outputs... 5 General... 5 Analog Inputs:... 5 Other Controller Connections... 5 Optional
Model FP700 Owner s Instructions
 The benefits of owning a Freedom Advantage Thermostat Large easy to read backlit display Selectable programming modes: 5-2, 5-1-1 or 7 day Manufactured by the makers of ACCUSTAT controls ServiceWatch for
The benefits of owning a Freedom Advantage Thermostat Large easy to read backlit display Selectable programming modes: 5-2, 5-1-1 or 7 day Manufactured by the makers of ACCUSTAT controls ServiceWatch for
EP/2 Installation Instructions
 1 2 3 4 7 ENTER 0 5 6 8 9 CLEAR + - LOGIC ONE EP/2 EP/2 Installation Instructions DOC. #569011000 A 7/30/04 PRINTED IN U.S.A. Regulatory Compliance Safety This device has been tested and found to be in
1 2 3 4 7 ENTER 0 5 6 8 9 CLEAR + - LOGIC ONE EP/2 EP/2 Installation Instructions DOC. #569011000 A 7/30/04 PRINTED IN U.S.A. Regulatory Compliance Safety This device has been tested and found to be in
Factory Packaged Controls. MODGAS-X Controller Field Technical Guide
 Factory Packaged Controls MODGAS-X Controller Field Technical Guide TABLE OF CONTENTS GENERAL INFORMATION... 3 Overview... 3 Features... 3 INSTALLATION & WIRING... 4 Important Wiring Considerations...
Factory Packaged Controls MODGAS-X Controller Field Technical Guide TABLE OF CONTENTS GENERAL INFORMATION... 3 Overview... 3 Features... 3 INSTALLATION & WIRING... 4 Important Wiring Considerations...
PT-Link II LON-3 Technical Guide
 PT-Link II LON-3 Technical Guide PT-Link II LON-3-G Code: SS9004 Version 1.0 and up DDC Controller Code: SS9001 Version 1.0 and up OE368-23-LON-3-G GOODMAN # 0130L00124 PT-LINK II PROTOCOL TRANSLATOR FOR
PT-Link II LON-3 Technical Guide PT-Link II LON-3-G Code: SS9004 Version 1.0 and up DDC Controller Code: SS9001 Version 1.0 and up OE368-23-LON-3-G GOODMAN # 0130L00124 PT-LINK II PROTOCOL TRANSLATOR FOR
REFRIGERATION AND AIR CONDITIONING. On Site Guide AK2-SC 255
 REFRIGERATION AND AIR CONDITIONING On Site Guide AK2-SC 255 How to Use This Guide Read this Guide completely as you install and start up your new AK2-SC 255 controller. The guide will give you thorough
REFRIGERATION AND AIR CONDITIONING On Site Guide AK2-SC 255 How to Use This Guide Read this Guide completely as you install and start up your new AK2-SC 255 controller. The guide will give you thorough
Rev CH Breaker Gateway Installation and Operation Manual
 026-1710 Rev 1 05-15-07 CH Breaker Gateway Installation and Operation Manual 1640 Airport Road, Suite 104 Kennesaw, GA 31044 Phone: (770) 425-2724 Fax: (770) 425-9319 ALL RIGHTS RESERVED. The information
026-1710 Rev 1 05-15-07 CH Breaker Gateway Installation and Operation Manual 1640 Airport Road, Suite 104 Kennesaw, GA 31044 Phone: (770) 425-2724 Fax: (770) 425-9319 ALL RIGHTS RESERVED. The information
7 Day Digital Programmer 2 Channel Surface Mount
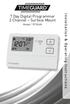 7 Day Digital Programmer 2 Channel Surface Mount Model: TRT036N Installation & Operating Instructions 1. General Information These instructions should be read carefully and retained for further reference
7 Day Digital Programmer 2 Channel Surface Mount Model: TRT036N Installation & Operating Instructions 1. General Information These instructions should be read carefully and retained for further reference
ZONETOUCH DAMPER CONTROL SYSTEM Operation Manual
 ZONETOUCH DAMPER CONTROL SYSTEM Operation Manual www.zonemaster.com.au www.polyaire.com.au 2012 Polyaire Pty Ltd TABLE OF CONTENTS 1) Features 2 2) Wall Controller Layout (Touchpad) 2 3) Manual On/Off
ZONETOUCH DAMPER CONTROL SYSTEM Operation Manual www.zonemaster.com.au www.polyaire.com.au 2012 Polyaire Pty Ltd TABLE OF CONTENTS 1) Features 2 2) Wall Controller Layout (Touchpad) 2 3) Manual On/Off
Home Manager System Model TS40B Wall Display Operating Instructions
 4700 Lang Avenue McClellan, CA 95652 1.800.BEUTLER www.beutler.com Home Manager System Provides control for Heating and Air Conditioning Zoning Option SmartVent Option Security System Interface Option
4700 Lang Avenue McClellan, CA 95652 1.800.BEUTLER www.beutler.com Home Manager System Provides control for Heating and Air Conditioning Zoning Option SmartVent Option Security System Interface Option
Model: Available in : Sapphire Black and Glacier White
 Model: Available in : Sapphire Black and Glacier White 1 Table of Contents Product Image 1 Locking/Unlocking the SmartStat 20 Table of Contents 2 Standby/Away Mode 21 What is a Programmable Room Thermostat?
Model: Available in : Sapphire Black and Glacier White 1 Table of Contents Product Image 1 Locking/Unlocking the SmartStat 20 Table of Contents 2 Standby/Away Mode 21 What is a Programmable Room Thermostat?
7 Day Digital Programmer 1 Channel Surface Mount
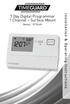 7 Day Digital Programmer 1 Channel Surface Mount Model: TRT034N Installation & Operating Instructions 1. General Information These instructions should be read carefully and retained for further reference
7 Day Digital Programmer 1 Channel Surface Mount Model: TRT034N Installation & Operating Instructions 1. General Information These instructions should be read carefully and retained for further reference
GPC Plus Controller. General Information & Application Guide
 GPC Plus Controller General Information & Application Guide Description VAV System The OE331-21 General Purpose Controller Plus (GPC Plus) is used for controlling equipment or processes that cannot be
GPC Plus Controller General Information & Application Guide Description VAV System The OE331-21 General Purpose Controller Plus (GPC Plus) is used for controlling equipment or processes that cannot be
V0STAT51P-2 Programmable Wired Controller
 PRODUCT SPECIFICATIONS VARIABLE REFRIGERANT FLOW SYSTEMS VRF V0STAT51P-2 Programmable Wired Controller Bulletin No. 210766 March 2016 Grouping - Controller can control up to 16 indoor units on the same
PRODUCT SPECIFICATIONS VARIABLE REFRIGERANT FLOW SYSTEMS VRF V0STAT51P-2 Programmable Wired Controller Bulletin No. 210766 March 2016 Grouping - Controller can control up to 16 indoor units on the same
Installation, Start-up and Operating Instructions
 Installation, Start-up and Operating Instructions EVOLUTION SMART SENSOR FOR ZONING Cancels: NEW II ZONESMS-0-1 7-04 NOTE: Read the entire instruction manual before starting the installation. This symbol
Installation, Start-up and Operating Instructions EVOLUTION SMART SENSOR FOR ZONING Cancels: NEW II ZONESMS-0-1 7-04 NOTE: Read the entire instruction manual before starting the installation. This symbol
PLEASE READ INSTRUCTIONS CAREFULLY BEFORE INSTALLATION!
 TUC2 / TUCH2 Model Series Installation Instructions PLEASE READ INSTRUCTIONS CAREFULLY BEFORE INSTALLATION! APPLICATION The TUC2 provides temperature space monitoring with a backlit LCD. The TUCH2 provides
TUC2 / TUCH2 Model Series Installation Instructions PLEASE READ INSTRUCTIONS CAREFULLY BEFORE INSTALLATION! APPLICATION The TUC2 provides temperature space monitoring with a backlit LCD. The TUCH2 provides
INSTALLATION AND OPERATION MANUAL FOR ACC 070 COMM LINK RS485 TO PC INTERFACE AND PRISM SOFTWARE
 SenTech Corporation 5745 Progress Road Indianapolis, Indiana 46241 888/248-1988 FAX 317/248-2014 INSTALLATION AND OPERATION MANUAL FOR ACC 070 COMM LINK RS485 TO PC INTERFACE AND PRISM SOFTWARE ii APPLICABILITY
SenTech Corporation 5745 Progress Road Indianapolis, Indiana 46241 888/248-1988 FAX 317/248-2014 INSTALLATION AND OPERATION MANUAL FOR ACC 070 COMM LINK RS485 TO PC INTERFACE AND PRISM SOFTWARE ii APPLICABILITY
Select 107 XLS User Instructions
 Select 107 XLS User Instructions A timeswitch allows you to set On and Off time periods. The timeswitch will allow you to set the On and Off time periods for either Hot water or Central heating to suit
Select 107 XLS User Instructions A timeswitch allows you to set On and Off time periods. The timeswitch will allow you to set the On and Off time periods for either Hot water or Central heating to suit
Measure & Control Temperature & CO2 levels with analog & digital I/O
 MADE IN OZ HTC-DIGITAL-LCD PROGRAMMABLE TEMPERATURE CONTROLLER c/w YEARLY PROGRAMMABLE TIME SWITCH COMPATIBLE WITH A WIDE RANGE OF SENSORS ROOM O/A WALL DUCT PIPE Use Features Measure & Control Temperature
MADE IN OZ HTC-DIGITAL-LCD PROGRAMMABLE TEMPERATURE CONTROLLER c/w YEARLY PROGRAMMABLE TIME SWITCH COMPATIBLE WITH A WIDE RANGE OF SENSORS ROOM O/A WALL DUCT PIPE Use Features Measure & Control Temperature
CDR-RH Room CO 2, Temperature and Humidity Sensors (Controllers)
 Product sheet SN1.401 Type CDR-RH CDR-RH Room CO 2, Temperature and Humidity Sensors (Controllers) CDR-RH sensors are designed to detect carbon dioxide concentration, relative humidity and temperature
Product sheet SN1.401 Type CDR-RH CDR-RH Room CO 2, Temperature and Humidity Sensors (Controllers) CDR-RH sensors are designed to detect carbon dioxide concentration, relative humidity and temperature
Daikin HVAC Controls Guide Specification
 Part 1 - General VARIABLE REFRIGERANT VOLUME (VRV) HVAC SYSTEM Advanced Multi-zone Controller 1.01. Physical characteristics A. General: The advanced multi-zone controller shall be made from plastic materials
Part 1 - General VARIABLE REFRIGERANT VOLUME (VRV) HVAC SYSTEM Advanced Multi-zone Controller 1.01. Physical characteristics A. General: The advanced multi-zone controller shall be made from plastic materials
LOCAL DISPLAY UNIT (LDU)
 LOCAL DISPLAY UNIT (LDU) The LDU200 is a LonWorks -based networked user interface panel used to display data and edit setpoint variables for vivariums, bio-containment, laboratory spaces, operating rooms,
LOCAL DISPLAY UNIT (LDU) The LDU200 is a LonWorks -based networked user interface panel used to display data and edit setpoint variables for vivariums, bio-containment, laboratory spaces, operating rooms,
Carbon Monoxide (CO) Gas Detection and Control System
 Carbon Monoxide (CO) Gas Detection and Control System DESCRIPTION Gas monitor with built-in carbon monoxide (CO) sensor, wall-mounted, accepts inputs from remote devices such as other gas sensors, temperature
Carbon Monoxide (CO) Gas Detection and Control System DESCRIPTION Gas monitor with built-in carbon monoxide (CO) sensor, wall-mounted, accepts inputs from remote devices such as other gas sensors, temperature
User Guide. For controller on CXAO / RTXB heat pumps CGCM / CXCM 2 circuit units. CNT-SVU005C-GB Original instructions
 User Guide For controller on CXAO / RTXB heat pumps CGCM / CXCM 2 circuit units CNT-SVU005C-GB Original instructions Table of contents Advanced electronics... 3 Technical Specifications... 4 Display description...
User Guide For controller on CXAO / RTXB heat pumps CGCM / CXCM 2 circuit units CNT-SVU005C-GB Original instructions Table of contents Advanced electronics... 3 Technical Specifications... 4 Display description...
MANUAL INSTALLATION. Multi-Variable Monitor. MVM Series. Issue Date: 02/07/ Price Industries Limited. All rights reserved.
 MANUAL INSTALLATION Multi-Variable Monitor MVM Series Issue Date: 02/07/18 2018 Price Industries Limited. All rights reserved. TABLE OF CONTENTS Product Overview General...1 MVM Specifications...1 Included
MANUAL INSTALLATION Multi-Variable Monitor MVM Series Issue Date: 02/07/18 2018 Price Industries Limited. All rights reserved. TABLE OF CONTENTS Product Overview General...1 MVM Specifications...1 Included
FACTORY CONTROLS SYSTEM. MUA II Controller Technical Guide
 FACTORY CONTROLS SYSTEM MUA II Controller Technical Guide Table Of Contents Controller Overview... 3 Features... 3 Controller Inputs and Outputs... 5 General... 5 MUA II Controller Analog Inputs:... 5
FACTORY CONTROLS SYSTEM MUA II Controller Technical Guide Table Of Contents Controller Overview... 3 Features... 3 Controller Inputs and Outputs... 5 General... 5 MUA II Controller Analog Inputs:... 5
Starzone 4000 Master Control Panel Figure 2.1 Master Control Panel
 Starzone 4000 Master Control Panel Figure 2.1 Master Control Panel The heart of the Starzone 4000 system is the Starzone Master controller (SZM-4000). Each AHU that is to be zoned will have its own SZM-4000
Starzone 4000 Master Control Panel Figure 2.1 Master Control Panel The heart of the Starzone 4000 system is the Starzone Master controller (SZM-4000). Each AHU that is to be zoned will have its own SZM-4000
Model: Available in : Sapphire Black and Glacier White
 1 Model: Available in : Sapphire Black and Glacier White 1 Table of Contents Product Image 1 Locking/Unlocking the SmartStat 20 23 Table of Contents 2 Standby/Away Mode Mode 21 24 What is a Programmable
1 Model: Available in : Sapphire Black and Glacier White 1 Table of Contents Product Image 1 Locking/Unlocking the SmartStat 20 23 Table of Contents 2 Standby/Away Mode Mode 21 24 What is a Programmable
UPDATING THE SYSTEM MANAGER SD Updating the System Manager with Prism 2
 Updating the System Manager with Prism 2 Updating the System Manager SD with Prism 2 Version 4.5.0 and higher 7. Click on the icon. The Job-Sites Window will appear. In the Type of CommLink
Updating the System Manager with Prism 2 Updating the System Manager SD with Prism 2 Version 4.5.0 and higher 7. Click on the icon. The Job-Sites Window will appear. In the Type of CommLink
Daikin HVAC Controls Guide Specification
 Part 1 - General VARIABLE REFRIGERANT VOLUME (VRV) HVAC SYSTEM Advanced Multi-zone Controller 1.01. Physical characteristics A. General: The advanced multi-zone controller shall be made from plastic materials
Part 1 - General VARIABLE REFRIGERANT VOLUME (VRV) HVAC SYSTEM Advanced Multi-zone Controller 1.01. Physical characteristics A. General: The advanced multi-zone controller shall be made from plastic materials
Features and Benefits of XeteX Controls. Other Unit Control Functions. Energy Recovery Functions
 Controls Guide for XeteX Units Beyond meeting the typical specification and performance requirements, controlling the equipment is usually the most important success factor for HVAC projects. XeteX provides
Controls Guide for XeteX Units Beyond meeting the typical specification and performance requirements, controlling the equipment is usually the most important success factor for HVAC projects. XeteX provides
Tracer Controls. Tracer ZN517 Unitary Controller BAS-PRC012-EN
 Tracer Controls Tracer Unitary Controller 7 April 2003 BAS-PRC012-EN Introduction The Tracer unitary controller provides digital control that is similar to that of a wall thermostat. It supports the following
Tracer Controls Tracer Unitary Controller 7 April 2003 BAS-PRC012-EN Introduction The Tracer unitary controller provides digital control that is similar to that of a wall thermostat. It supports the following
INSTALLATION INSTRUCTIONS MBPEFY Series Mixing Box for Mitsubishi PEFY Series Units. Before Starting Installation Warning. Installation Instructions
 Before Starting Installation Warning Shut power to unit prior to any work being done. Personal injury or death could result. Only qualified HVAC service personnel should install, troubleshoot, repair or
Before Starting Installation Warning Shut power to unit prior to any work being done. Personal injury or death could result. Only qualified HVAC service personnel should install, troubleshoot, repair or
System 450 Series Reset Control Modules with Real-Time Clock and Relay Output
 System 450 Series Reset Control Modules with Real-Time Clock and Relay Output Installation C450RBN-1 C450RCN-1 Part No. 24-7664-2772, Rev. B Issued November 4, 2010 Supersedes February 16, 2010 Application
System 450 Series Reset Control Modules with Real-Time Clock and Relay Output Installation C450RBN-1 C450RCN-1 Part No. 24-7664-2772, Rev. B Issued November 4, 2010 Supersedes February 16, 2010 Application
5450 NW 33rd Ave, Suite 104 Fort Lauderdale, FL Fruitland Ave Los Angeles, CA UM Channel Monitor.
 5450 NW 33rd Ave, Suite 104 Fort Lauderdale, FL 33309 3211 Fruitland Ave Los Angeles, CA 90058 UM-600 6-Channel Monitor Version 2 Installation and Operation Manual Rev. G P/N145F-12990 PCO 00007462 (c)
5450 NW 33rd Ave, Suite 104 Fort Lauderdale, FL 33309 3211 Fruitland Ave Los Angeles, CA 90058 UM-600 6-Channel Monitor Version 2 Installation and Operation Manual Rev. G P/N145F-12990 PCO 00007462 (c)
Quick Start Guide DDC (2014/02) Subject to change without prior notice Quick Start Guide
 Quick Start Guide 560/583 DDC 8733914716(2014/02) Please refer to the included Hardware User s Guide and BACview Installation and Operation Manual for more detailed information on setting up and using
Quick Start Guide 560/583 DDC 8733914716(2014/02) Please refer to the included Hardware User s Guide and BACview Installation and Operation Manual for more detailed information on setting up and using
VAV/Zone Controller Actuator Package Technical Guide
 www.wcc-controls.com VAV/Zone Controller Actuator Package Technical Guide Table of Contents Overview... 3 Features...3 P.D. VAV/Zone Controller Actuator Package Dimensions...4 P.I. VAV/Zone Controller
www.wcc-controls.com VAV/Zone Controller Actuator Package Technical Guide Table of Contents Overview... 3 Features...3 P.D. VAV/Zone Controller Actuator Package Dimensions...4 P.I. VAV/Zone Controller
CDD Carbon Dioxide Transmitter
 Introduction The OSA CO2 transmitter uses Infrared Technology to monitor CO2 levels within a range of 0 2000 ppm and outputs a linear 4-20 ma or 0-5/0-10 Vdc signal. The enclosure is designed to operate
Introduction The OSA CO2 transmitter uses Infrared Technology to monitor CO2 levels within a range of 0 2000 ppm and outputs a linear 4-20 ma or 0-5/0-10 Vdc signal. The enclosure is designed to operate
6222 Two Door Module Technical Operations Manual
 6222 Two Door Module Technical Operations Manual TABLE OF CONTENTS Specifications...3 Overview...4 Operations...5 Custom Access Mode...5 Standard Access Mode...5 Offline Access Mode...5 Offline Memory...5
6222 Two Door Module Technical Operations Manual TABLE OF CONTENTS Specifications...3 Overview...4 Operations...5 Custom Access Mode...5 Standard Access Mode...5 Offline Access Mode...5 Offline Memory...5
User Guide. Multipipe Units CMAA / RTMA CNT-SVU004B-GB
 User Guide Multipipe Units CMAA / RTMA CNT-SVU004B-GB USER GUIDE WARNING Supply the unit at least 24 hours before the initial startup to heat the compressor oil. In conditions of low water temperature,
User Guide Multipipe Units CMAA / RTMA CNT-SVU004B-GB USER GUIDE WARNING Supply the unit at least 24 hours before the initial startup to heat the compressor oil. In conditions of low water temperature,
UPDATING THE SERVICE TOOL Updating the Service Tool with Prism 2
 Updating the Service Tool with Prism 2 Updating the Modular Service Tool SD with Prism 2 Version 4.5.0 and higher The Modular Service Tool SD is equipped with the ability to update its software with the
Updating the Service Tool with Prism 2 Updating the Modular Service Tool SD with Prism 2 Version 4.5.0 and higher The Modular Service Tool SD is equipped with the ability to update its software with the
Weekday / weekend room temperature controller
 s 2 203 Weekday / weekend room temperature controller Heating applications REV17.. Mains-independent, battery-operated room temperature controller featuring user-friendly operation, easy-to-read display
s 2 203 Weekday / weekend room temperature controller Heating applications REV17.. Mains-independent, battery-operated room temperature controller featuring user-friendly operation, easy-to-read display
RS-WMB, RD-WMB Wallbus Room Sensors and Displays
 Data Sheet Wallbus Room Sensors and Displays The RS-WMB and RD-WMB series of room sensors and displays are designed for mounting on a standard electrical back box. They include a temperature sensor with
Data Sheet Wallbus Room Sensors and Displays The RS-WMB and RD-WMB series of room sensors and displays are designed for mounting on a standard electrical back box. They include a temperature sensor with
clarity 3 Programmable Controller
 clarity 3 Programmable Controller BACnet General Purpose Controllers (B-AAC) DESCRIPTION Taco Clarity 3 FPC series controllers are designed to control building systems and HVAC equipment. The integrated
clarity 3 Programmable Controller BACnet General Purpose Controllers (B-AAC) DESCRIPTION Taco Clarity 3 FPC series controllers are designed to control building systems and HVAC equipment. The integrated
ETM-2050/ETM-2051 Service Manual
 Introduction Novar s Electronic Thermostat Modules (ETMs) are intelligent control modules that provide local, direct digital control of unitary, packaged, staged HVAC systems. This document: Describes
Introduction Novar s Electronic Thermostat Modules (ETMs) are intelligent control modules that provide local, direct digital control of unitary, packaged, staged HVAC systems. This document: Describes
Supplementary operating instructions for your air curtain system Controller TMC 500
 Supplementary operating instructions for your air curtain system Controller TMC 500 (Translation of the original) Serial number: Year: Please quote this number when contacting customer service! Date 08.04.2016
Supplementary operating instructions for your air curtain system Controller TMC 500 (Translation of the original) Serial number: Year: Please quote this number when contacting customer service! Date 08.04.2016
Microprocessor based Temperature / CO2 Controller c/w 365 Day Time Switch & Modbus Communication.
 HTC-DIGITAL-LCD Microprocessor based Temperature / CO2 Controller c/w 365 Day Time Switch & Modbus Communication. Features Use Australian Made and designed LCD 2 X 16 Character Backlit Display Five Programmable
HTC-DIGITAL-LCD Microprocessor based Temperature / CO2 Controller c/w 365 Day Time Switch & Modbus Communication. Features Use Australian Made and designed LCD 2 X 16 Character Backlit Display Five Programmable
SEZ7656R1045B / SEZ7656H1045B
 SEZ7656R1045B / SEZ7656H1045B Installation Guide f BACnet MS-TP RTU / HP Room Controllers F Commercial Zoning Systems CONTENTS Installation 2 Location 2 Installation 2 BACnet System Overview 3 Terminal,
SEZ7656R1045B / SEZ7656H1045B Installation Guide f BACnet MS-TP RTU / HP Room Controllers F Commercial Zoning Systems CONTENTS Installation 2 Location 2 Installation 2 BACnet System Overview 3 Terminal,
WSHP-IOP-2 May Installation, Operation, and Programming. Tracer ZN510 Controller
 WSHP-IOP-2 May 1998 Installation, Operation, and Programming Tracer ZN510 Controller Literature History The Trane Company has a policy of continuous product improvement and it reserves the right to change
WSHP-IOP-2 May 1998 Installation, Operation, and Programming Tracer ZN510 Controller Literature History The Trane Company has a policy of continuous product improvement and it reserves the right to change
ExactLogic BACnet Communicating Thermostat EXL01816 Sequence Datasheet
 ExactLogic BACnet Communicating Thermostat EXL01816 Sequence Datasheet DataSheet ev 1.12.307/4.0 Jun 20, 2018 Operating Sequence Standard Occupied During normal occupied operation the display will show
ExactLogic BACnet Communicating Thermostat EXL01816 Sequence Datasheet DataSheet ev 1.12.307/4.0 Jun 20, 2018 Operating Sequence Standard Occupied During normal occupied operation the display will show
OZONE SWITCH Model OS-6. OS-6 Features
 USER MANUAL OZONE SWITCH Model OS-6 OS-6 Features The OS-6 is an industrial grade ozone controller and monitor. The OS-6 design is optimized for accuracy and ease of installation, setup and operation.
USER MANUAL OZONE SWITCH Model OS-6 OS-6 Features The OS-6 is an industrial grade ozone controller and monitor. The OS-6 design is optimized for accuracy and ease of installation, setup and operation.
Quick Start Installation Guide
 apc/l Quick Start Installation Guide Version A2 Document Part Number UM-201 May 2010 OVERVIEW The apc/l is an intelligent access control and alarm monitoring control panel which serves as a basic building
apc/l Quick Start Installation Guide Version A2 Document Part Number UM-201 May 2010 OVERVIEW The apc/l is an intelligent access control and alarm monitoring control panel which serves as a basic building
Installation and Operation. Tracer MP501 Controller CNT-SVX08B-EN
 Installation and Operation Tracer MP501 Controller CNT-SVX08B-EN Installation and Operation Tracer MP501 Controller CNT-SVX08B-EN April 2005 CNT-SVX08B-EN Tracer MP501 Controller Installation and Operation
Installation and Operation Tracer MP501 Controller CNT-SVX08B-EN Installation and Operation Tracer MP501 Controller CNT-SVX08B-EN April 2005 CNT-SVX08B-EN Tracer MP501 Controller Installation and Operation
PROLON INSTALLATION AND START UP GUIDE
 PROLON INSTALLATION AND START UP GUIDE Part 1: Project preparation & cabling Figure 1. System disposition and cabling 1- Using a floor plan, determine the system s zone controller locations as well as
PROLON INSTALLATION AND START UP GUIDE Part 1: Project preparation & cabling Figure 1. System disposition and cabling 1- Using a floor plan, determine the system s zone controller locations as well as
ExactLogic BACnet Communicating Pressure Dependent VAV Damper Control with Heat EXL01820 Sequence Datasheet
 ExactLogic BACnet Communicating Pressure Dependent VAV Damper Control with Heat EXL01820 Sequence Datasheet DataSheet ev 1.12.307/4.0 June 14, 2018 Operating Sequence Standard Occupied During normal occupied
ExactLogic BACnet Communicating Pressure Dependent VAV Damper Control with Heat EXL01820 Sequence Datasheet DataSheet ev 1.12.307/4.0 June 14, 2018 Operating Sequence Standard Occupied During normal occupied
USER S MANUAL. DAS-G01 The Power of Tomorrow
 USER S MANUAL DAS-G01 The Power of Tomorrow Richmond Heights 2018 0 USER S MANUAL DAS-G01 The Power of Tomorrow Richmond Heights 2018 Page 1 USER'S MANUAL TABLE OF CONTENTS Page # 1.0 GENERAL INFORMATION...
USER S MANUAL DAS-G01 The Power of Tomorrow Richmond Heights 2018 0 USER S MANUAL DAS-G01 The Power of Tomorrow Richmond Heights 2018 Page 1 USER'S MANUAL TABLE OF CONTENTS Page # 1.0 GENERAL INFORMATION...
Product Catalog. Tracer Controls Tracer ZN517 Unitary Control BAS-PRC012-EN. August 2010
 Product Catalog Tracer Controls Tracer Unitary Control August 2010 BAS-PRC012-EN Introduction The Tracer unitary controller provides digital control that is similar to that of a wall thermostat. It supports
Product Catalog Tracer Controls Tracer Unitary Control August 2010 BAS-PRC012-EN Introduction The Tracer unitary controller provides digital control that is similar to that of a wall thermostat. It supports
FCU-4 FAN COIL CONTROLLER
 FCU-4 FAN COIL CONTROLLER BACnet Enabled Description The FCU-4 is designed to provide complete control of fan coil units. The FCU-4 incorporates all the inputs and outputs to ensure that this advanced
FCU-4 FAN COIL CONTROLLER BACnet Enabled Description The FCU-4 is designed to provide complete control of fan coil units. The FCU-4 incorporates all the inputs and outputs to ensure that this advanced
Field selectable application type and room module series, via dip-switches on controller
 TUC03 Plus Configurable Terminal Unit Controller Product bulletin The TUC03 Plus configurable Terminal Unit Controller is specifically designed to provide an improved BACnet integration. It allows the
TUC03 Plus Configurable Terminal Unit Controller Product bulletin The TUC03 Plus configurable Terminal Unit Controller is specifically designed to provide an improved BACnet integration. It allows the
NetworX Series. NX-507E RELAY EXPANDER NX-508E OUTPUT EXPANDER Installation and Startup
 NetworX Series NX-0E RELAY EXPANDER NX-0E OUTPUT EXPANDER Installation and Startup NX-0E / NX-0E AUXILIARY MODULES TABLE OF CONTENTS I. GENERAL DESCRIPTION... II. WIRING INFORMATION... III. NX-0E TERMINAL
NetworX Series NX-0E RELAY EXPANDER NX-0E OUTPUT EXPANDER Installation and Startup NX-0E / NX-0E AUXILIARY MODULES TABLE OF CONTENTS I. GENERAL DESCRIPTION... II. WIRING INFORMATION... III. NX-0E TERMINAL
FP735Si Electronic 3-Channel Full Programmer for Heating and Hot Water with Service Interval Timer. Installation Guide MAKING MODERN LIVING POSSIBLE
 MAKING MODERN LIVING POSSIBLE FP735Si Electronic 3-Channel Full Programmer for Heating and Hot Water with Service Interval Timer Danfoss Heating Installation Guide For a large print version of these instructions
MAKING MODERN LIVING POSSIBLE FP735Si Electronic 3-Channel Full Programmer for Heating and Hot Water with Service Interval Timer Danfoss Heating Installation Guide For a large print version of these instructions
Instruction Manual CTC-1
 Troubleshooting & Specs CTC-1 Amps / Volts requirements Min / Max operating temperature Min / Max operating Humidity Temperature Measurement range Temperature Accuracy CO2 sensor type CO2 Measurement range
Troubleshooting & Specs CTC-1 Amps / Volts requirements Min / Max operating temperature Min / Max operating Humidity Temperature Measurement range Temperature Accuracy CO2 sensor type CO2 Measurement range
TF243 Series Digital Thermostat Fan Coil Unit Control
 TF243 Series Digital Thermostat Fan Coil Unit Control Features SPECIFICATION DATA General The TF243 series digital thermostat is designed for 3-speed fan and modulating valve control in a fan coil system,
TF243 Series Digital Thermostat Fan Coil Unit Control Features SPECIFICATION DATA General The TF243 series digital thermostat is designed for 3-speed fan and modulating valve control in a fan coil system,
TS110 DISPLAY MANUAL Pro Refrigeration, Inc
 TS110 DISPLAY MANUAL Pro Refrigeration, Inc ii Pro Refrigeration, Inc Table of Contents 1 Preface ill Disclaimer.............................. ill Manufacture Information....................... ill Customer
TS110 DISPLAY MANUAL Pro Refrigeration, Inc ii Pro Refrigeration, Inc Table of Contents 1 Preface ill Disclaimer.............................. ill Manufacture Information....................... ill Customer
76 F. Ductless Split Air Conditioner. YR-E16b Wired Controller User Manual WARNING
 Ductless Split Air Conditioner YR-E16b Wired Controller User Manual Set temp. 76 F Indoor temp. 70 F Indoor humidity 32%RH Qty. online Standby Defrost Master Outdoor temp. 36 F Outdoor humidity 32%RH Mode
Ductless Split Air Conditioner YR-E16b Wired Controller User Manual Set temp. 76 F Indoor temp. 70 F Indoor humidity 32%RH Qty. online Standby Defrost Master Outdoor temp. 36 F Outdoor humidity 32%RH Mode
NetworX Series. NX-507E RELAY EXPANDER NX-508E OUTPUT EXPANDER Installation and Startup
 NetworX Series NX-0E RELAY EXPANDER NX-0E OUTPUT EXPANDER Installation and Startup NX-0E / NX-0E AUXILIARY MODULES TABLE OF CONTENTS I. GENERAL DESCRIPTION... II. WIRING INFORMATION... III. NX-0E TERMINAL
NetworX Series NX-0E RELAY EXPANDER NX-0E OUTPUT EXPANDER Installation and Startup NX-0E / NX-0E AUXILIARY MODULES TABLE OF CONTENTS I. GENERAL DESCRIPTION... II. WIRING INFORMATION... III. NX-0E TERMINAL
Installing VO2 Analog Output Boards
 Chapter 3-6 VO2 Description and Identification Installing VO2 Analog Output Boards The VO2 Variable Output board provides an AKC 55 system with 2 variable outputs for control of loads like variable speed
Chapter 3-6 VO2 Description and Identification Installing VO2 Analog Output Boards The VO2 Variable Output board provides an AKC 55 system with 2 variable outputs for control of loads like variable speed
BACnet Flow Controller for Fan Filter Units
 MANUAL SERVICE + INSTALLATION BACnet Flow Controller for Fan Filter Units BFC Series v300 Issue Date: 08/23/17 2017 Price Industries Limited. All rights reserved. TABLE OF CONTENTS Product Overview General
MANUAL SERVICE + INSTALLATION BACnet Flow Controller for Fan Filter Units BFC Series v300 Issue Date: 08/23/17 2017 Price Industries Limited. All rights reserved. TABLE OF CONTENTS Product Overview General
FX-2 Control Board ASY-360-XXX Setup and Configuration Guide
 FX-2 Control Board ASY-360-XXX Setup and Configuration Guide Micro Air Corporation Phone (609) 259-2636 124 Route 526. WWW.Microair.net Allentown NJ 08501 Fax (609) 259-6601 Table of Contents Introduction...
FX-2 Control Board ASY-360-XXX Setup and Configuration Guide Micro Air Corporation Phone (609) 259-2636 124 Route 526. WWW.Microair.net Allentown NJ 08501 Fax (609) 259-6601 Table of Contents Introduction...
The UP and DOWN buttons will toggle or scroll through the options in each section.
 TECHNICAL BULLETIN: MWR-WE10, MWR-WE10N, MWR-WE11N Page 1 of 10 Throughout the scheduling process, the LEFT and RIGHT buttons will move forward and backward through each section of settings The UP and
TECHNICAL BULLETIN: MWR-WE10, MWR-WE10N, MWR-WE11N Page 1 of 10 Throughout the scheduling process, the LEFT and RIGHT buttons will move forward and backward through each section of settings The UP and
H7625A, H7635A Humidity/Temperature Sensors
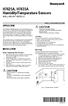 H765A, H7635A Humidity/Temperature Sensors WALL-MOUNT MODELS APPLICATION The H765A, H7635A Wall-Mount Humidity/Temperature Sensors are universal Relative Humidity transmitters that can be powered with
H765A, H7635A Humidity/Temperature Sensors WALL-MOUNT MODELS APPLICATION The H765A, H7635A Wall-Mount Humidity/Temperature Sensors are universal Relative Humidity transmitters that can be powered with
QUICK START GUIDE. 2.4 Inch TFT Terminal Time Attendance & Access Control
 QUICK START GUIDE 2.4 Inch TFT Terminal Time Attendance & Access Control Safety Precautions The following precautions are to keep user safe and prevent any damage. Please read carefully before installation.
QUICK START GUIDE 2.4 Inch TFT Terminal Time Attendance & Access Control Safety Precautions The following precautions are to keep user safe and prevent any damage. Please read carefully before installation.
ExactLogic BACnet Communicating Thermostat EXL01716 Sequence Datasheet Duel Deck VAV
 ExactLogic BACnet Communicating Thermostat EXL01716 Sequence Datasheet Duel Deck VAV DataSheet ev 1.12.302/4.1 June 26, 2018 Operating Sequence Standard Occupied Thermostat occupancy can be set from a
ExactLogic BACnet Communicating Thermostat EXL01716 Sequence Datasheet Duel Deck VAV DataSheet ev 1.12.302/4.1 June 26, 2018 Operating Sequence Standard Occupied Thermostat occupancy can be set from a
