SP2200. Installation Manual. Ticket Printer. Software Version 1.3. To be the best by every measure
|
|
|
- Samuel Franklin Summers
- 5 years ago
- Views:
Transcription
1 SP2200 Ticket Printer Software Version 1.3 Installation Manual To be the best by every measure
2 2
3 Contents About this Manual Introduction Operating Modes Weight Extraction Mode Standard Input Mode Self-Test and Monitor Mode Optional Equipment mA Current Loop Interface RS-422A Interface Parallel Interface Switch Module Time and Date Front Panel Indicators Installation and Setup Unpacking and Inspecting Setup Installing the Print Ribbon Setting the Head Gap Printer Self-Test Self-Test Procedure Using Monitor Mode Installing Optional Equipment Removing Covers and Print Mechanism mA Current Loop Interface RS-422A Interface Parallel Interface Switch Module Time and Date Module Reassembling Print Mechanism and Covers Connecting to Host Devices SP2200 Communications Serial Port Pin Connections Parallel Port Pin Connections IQ plus 350/355 Indicators RS-232 Connections mA Current Loop Connections IQ plus 390/590 Indicators RS-232 Connections UMC222 Indicators RS-232 Connections IQ plus 510/710 Indicators RS-232 Connections mA Current Loop Connections IQ700/UMC600 Indicators RS-232 Connections...16 Technical training seminars are available through Rice Lake Weighing Systems. Course descriptions and dates can be viewed at or obtained by calling and asking for the training department Rice Lake Weighing Systems. All rights reserved. Printed in the United States of America. Specifi cations subject to change without notice. Version 1.3, October 2011
4 3.9 UMC444/555 Indicators RS-232 Connections mA Current Loop Connections /920i Indicators RS-232 Connections mA Current Loop Connections Indicator RS-232 Connections mA Current Loop Connections Plus Indicator RS-232 Connections mA Current Loop Connections Confi guring the SP Printer Mode Switches Weight Extraction/Standard Input Mode Demand/Continuous Mode Test Mode Switch Module Communications Configuration Switches Baud Rate Handshaking Communications Mode Echo Toledo Interface Mode Active 20mA Mode Printing Characteristics Switches Font Selection Form Feed Eat <LF> after <CR> Double Strike Time and Date Printing Time and Date Format Paper Sensor DIP Switch Configuration Summary Setting the Time and Date Setting the Time and Date Using the Switch Module Disabling Time and Date Printing Setting ID Codes Setting a Constant ID Code Clearing an ID Code Setting an Incrementing ID Code Stopping ID Code Incrementing Setting the Number of Line Feeds between Print Requests Switch Module Command Summary SP2200 Control Codes and Escape Sequences SP2200 Control Codes ASCII Character Set Printer Maintenance Routine Maintenance Printhead Service Fuse Replacement Line Fuses AC Power Supply Current Limiting Fuse Onboard 5 Volt Supply Fuse Selected Replacement Parts SP2200 Specifi cations...36 ii
5 7.1 Electrical Specifications Printing Specifications Communications Specifications Environmental Specifications SP2200 Limited Warranty iii
6 4
7 About this Manual This manual is intended for use by service technicians responsible for installing SP2200 ticket printers. The manual is or ga nized based on the pro ce dures you will likely follow when setting up and using your printer. This manual applies to printers using Version 1.3 of the SP2200 software. Some procedures described in this manual require removal of the printer covers.! Warning These procedures are to be performed by qualified service personnel only. Au tho rized distributors and their employees can view or download this manual from the Rice Lake Weighing Systems distributor site at Introduction The SP2200 Ticket Printer is a bidirectional dot matrix printer designed for use in electronic weighing, pointof-sale, and industrial applications. The SP2200 is available in 115 VAC, and 230 VAC models. 1.1 Operating Modes The SP2200 uses two principal operating modes, weight extraction mode and standard input mode, to process and print the data sent by the host device. These modes are selected using a DIP switch on the back of the SP2200. A third mode, called monitor mode, is a diagnostic mode associated with the printer self-test function Weight Extraction Mode Weight extraction mode is used to extract weight information from the serial outputs of weighing devices. Used in weight extraction mode, the SP2200 extracts weight, units, and status information from the scale output and sends the data to the printer buffer in the format shown below. Note: The format of the printed output depends on the SP2200 configuration. WWWWWWW UU HH:MM xm MM/DD/YY CCCCCCCC where: WWWWWWW is the weight UU is the units (lb or kg) HH:MM xm is the time (If US format is used, xm is the am/pm indicator. If international format is used, time is shown as HH:MM using a 24-hour clock.) MM/DD/YY is the date (If US format is used. If international format is used, the date is shown in the format DD/MM/YY.) CCCCCCCC is the ID code The SP2200 must be configured for weight extraction mode when connected to devices sending data as continuous output Standard Input Mode Standard input mode is used to print data exactly as received from the sending device. In standard input mode, the host device controls the content and formatting of the information printed. 1
8 1.1.3 Self-Test and Monitor Mode The self-test function and monitor mode are used to test the SP2200 and installed options. The self-test function provides a dot firing test, an ASCII character dump routine, and a list of installed options and DIP switch settings. Monitor mode is a test state entered once the self-test is complete. In monitor mode, the SP2200 prints characters and control codes sent to it without interpreting the data. See Section 2.3 for more information about using the SP2200 self-test and monitor mode. 1.2 Optional Equipment The following sections describe optional equipment available for the SP2200 ticket printer. If you ordered your printer with one or more of the options listed below, the option was installed at the factory. For in for - ma tion about installing the options, see Section 2.4, Installing Optional Equipment mA Current Loop Interface The 20mA current loop interface is a current-based serial interface, capable of data rates of 300 to bits per second over a cable length of up to 1000 feet (300 meters). The 20mA interface is used to connect the SP2200 printer to host devices using that interface rather than the standard RS-232C interface RS-422A Interface The RS-422A interface is a differential voltage-based serial interface capable of transmitting data over distances of up to 4000 feet (1200 meters) at data rates of up to 10 Mbps. RS-422 can be configured for multidrop communications with as many as ten receivers Parallel Interface The parallel interface option is used to connect the SP2200 printer to host devices with parallel data ports. Many personal computers and ASCII terminals use parallel ports for printer connection Switch Module The switch module option provides the SP2200 printer with a number of capabilities that may be required for some applications. The switch module option lets you: Enter ID codes to be printed with weight information Set time and date without an attached serial sending device (requires time and date module) Request printing using the PRINT button on the SP2200 switch module Time and Date The time and date option provides time and date stamping for tickets printed by the SP2200. The time and date module can be programmed using the optional switch module or a serial sending device. 1.3 Front Panel Indicators The three LEDs on the front panel of the SP2200 are used as follows: POWER (green LED) FORM OUT (red LED) FAULT (amber LED) Indicates that the printer is connected to a power source and the rear panel power switch is on. Indicates that there is no ticket in the printer. This indicator is active only if the paper sensor is set on. See Section for more in for ma tion. Indicates that the time and date or ID code information being entered is either in com plete or invalid. The FAULT LED is normally lit when using the switch module to enter this in for ma tion. When the entry is complete, the LED turns off. 2
9 2.0 Installation and Setup The following section provides detailed information on unpacking, inspection and setup of the SP2200, the self-test pro ce dure, and in stal la tion of optional equipment. 2.1 Unpacking and Inspecting Immediately after unpacking, perform a visual inspection of the SP2200. Notify the shipper and Rice Lake Weighing Systems immediately if any damage oc curred during transportation. Replace all packing materials, including the plastic bag and the cardboard insert, in the shipping carton. Store the carton in a safe place so that it will available if the printer is relocated or returned for service. Factory installation of some printer options, such as the switch module and the parallel interface, can be verified by visual inspection. For other options, such as the time and date module and the 20mA current loop in ter face, use the self-test procedure described in Section 2.3 to verify installation. 2.2 Setup Initial setup of the SP2200 consists of installing the print ribbon, setting the head gap, and running the printer self-test. See Section 2.4 for information about installing optional equipment. Before connecting the printer to a power source, check the operating voltage shown on the back panel of the printer. Verify that the source voltage is within the operating range of the printer Installing the Print Ribbon Use the following procedure to install print ribbon cartridges: 1. Turn off the printer. Open the print mechanism cover. 2. Use a pencil to pull a few extra inches of ribbon out of the ribbon cartridge (see Figure 2-1). Figure 2-1. Use a pencil to pull extra ribbon from the cartridge before installing 3
10 Hole for cone-shaped tab on back of ribbon cartridge Ribbon drive gear Figure 2-2. SP2200 print mechanism, showing ribbon drive gear 3. Snap the cartridge into place, fitting the hole in the ribbon take-up knob over the ribbon drive gear. If necessary, adjust the ribbon take-up knob to align the cartridge gear with the ribbon drive gear. 4. Use a pencil to loop the ribbon over the left ribbon guide (see Figure 2-3). 5. Thread the ribbon between the ribbon deflector and the printhead. 6. Loop the ribbon over the right ribbon guide. Ribbon take-up knob Left ribbon guide Right ribbon guide Printhead Ribbon deflector Figure 2-3. Installed ribbon cartridge, showing ribbon path 7. Turn the cartridge knob to take up slack in the ribbon. 8. Slide the printhead back and forth several times to ensure that the ribbon is being fed as the printhead moves. 9. Switch printer power on. 4
11 2.2.2 Setting the Head Gap The SP2200 is designed to accept forms up to a thickness of.024 inches (0.609 mm). The head gap ad just - ment lever (Figure 2-4) can be set to print up to 5-part forms. The six detents allow a head gap range of.004 to.024 inches in.004-inch increments. Move the adjustment lever toward the back of the printer to increase the head gap. Figure 2-4. Head gap adjustment lever, located on left side of the print mechanism 2.3 Printer Self-Test The SP2200 self-test function is used to verify the operation of the printer. The self test should be run before using the printer when first installed and after installing any optional equipment. The SP2200 self-test provides the following information: Software revision number Dot firing test Printout of ASCII character set Configured baud rate List of installed options DIP switch settings Figure 2-5 shows an example of a ticket printed using the SP2200 self test Self-Test Procedure Figure 2-5. Printer self-test ticket 5
12 To run the SP2200 self-test, do the following: 1. Turn off the printer. 2. Set DIP switch 3-7 on. This switch puts the printer in self-test/monitor mode. 3. Insert a form into the printer. 4. Turn on the printer to print the self-test in for ma tion. To test the serial port, you must use a test plug for the loop-back test. Running the self-test with a test plug con nect ed to the serial port checks the con fig ured baud rate and verifies that serial communications is operation al. When the serial port is configured correctly, the self-test ticket includes the statement SERIAL BAUD RATE CHECKS GOOD (see Figure 2-5); if the port is incorrectly configured, the ticket reads SE RI AL BAUD RATE IS HUNG. A test plug can be easily fab ri cat ed using a male DB-25 connector. Figures 2-6a, 2-6b, and 2-6c show test plugs for RS-232, 20mA current loop, and RS-422A interfaces. Notes: 1. You must use a separate test plug for each of the interfaces used by the SP2200. A test plug wired for both RS-232 and 20mA current loop will not verify operation of the 20mA circuit. 2. RS-232 communications is disabled if either of the other serial communications options is installed. See Section 2.4 for instructions on installing or removing communications options Figure 2-6a. Test plug for RS-232C interface 20 OHM, 1/4 WATT Figure 2-6b. Test plug for 20mA current loop interface Figure 2-6c. Test plug for RS-422A interface Using Monitor Mode Once the printer self-test has run, the SP2200 goes into a diagnostic state called monitor mode. In monitor mode, the SP2200 prints any data sent to it without interpreting the data. The SP2200 remains in monitor mode until DIP switch 3-7 is turned off and the printer is turned off and on again. You can use monitor mode to determine exactly what information is being sent to the SP2200 by the in di ca tor or other host device. The full ASCII character set, including the SP2200 control codes (ASCII values 0 31 decimal, 0 1F hexadecimal), are printed without formatting. Control codes are shown with a caret ( ) symbol followed by a second ASCII char ac ter that indicates the specific control code. For example, a carriage return (ASCII value CR, 13 decimal, 0D hex) is shown as ; a line feed (ASCII value LF, 10 decimal, 0A hex) is shown as. See Sections 5.0 and 5.1 for more in for - ma tion and a complete list of SP2200 control codes. 6
13 POWER FORM FAULT OUT PRINT A SET 2.4 Installing Optional Equipment To install the 20mA current loop, RS-422A, and parallel interface options you must remove the print mecha nism cover and the electronics cover (see Figure 2-7). To install the switch module or the time and date module, you must also remove the print mechanism. This section provides procedures for installing or re mov ing the SP2200 options. Caution Use a wrist strap to ground yourself and protect com po nents from elec tro stat ic dis charge (ESD) when working inside the SP2200 enclosure. Print mechanism cover Electronics cover Removing Covers and Print Mechanism! Warning Disconnect power before re mov ing printer covers. Figure 2-7. Electronics and print mechanism covers Follow the steps listed below to remove the covers and print mechanism. See the pro ce dure for the par tic u lar option you are in stall ing to de ter mine whether the print mechanism must be re moved. 1. Turn off printer and unplug from wall outlet. 2. Remove three screws from back of print mechanism cover (see Figure 2-8). Lift and remove cover. Print mechanism cover screws (3) Electronics cover screw LINE PARALLEL INPUT SERIAL I/O S1 S2 S3 ON Figure 2-8. Back of SP2200, showing screws for removing electronics and print mechanism covers 7
14 3. Remove screw from the back of the base enclosure (see Figure 2-8). Slide the printhead to the far left (home position) then remove the elec tron ics cover by lifting at back, tipping forward, and lifting over print mechanism. 4. If the print mechanism must be removed, turn the printer on its side and remove the 4 screws that hold the print mech a nism to the bottom of the base enclosure (see Figure 2-9). Print mechanism screws (4) Figure 2-9. Bottom view of SP2200, showing screws for removing print mechanism 5. Set the printer upright, then remove the print mechanism. Do not disconnect cables between the print mechanism and the SP2200 circuit board. Replugging cables into the wrong connectors will result in circuit damage. Once the print mechanism has been removed from the base enclosure, all of the circuit board sockets, jumpers, and connectors can be easily accessed. Figure 2-10 shows the locations of these components on the circuit board. Continue with the procedure for the particular option you want to install. 8
15 + + + SW3 SW2 SW1 Serial Port J3 U31 C21 R57 R59 R58 R60 R61 R63 R62 R64 U24 R45 R46 R49 R50 R47 R48 R51 R52 U15 R33 R34 R35 R36 R41 R42 R43 R44 RS-422A U U mA U5 R18 R17 Q2 R1 J1 CR1 R65 R66 R68 R67 R69 R71 R70 R72 U16 U25 C12 U9 Time & Date Module C11 Switch Module J8 J9 C7 C8 C9 R24 R25 R26 R27 R28 R C5 U3 C4 J4 R19 C3 R20 R21 Q3 Print Mechanism Ribbon Cable R2 R3 R4 R5 Q1 Parallel Port J2 U32 R78 R79 C29 U26 C30 U27 R81 U22 C23 C24 U23 C22 Y1 R38 R82 U17 D J11 C20 U10 C13 C10 U7 Q5 C6 U4 D9 D8 U1 D1 C1 R6 R7 R8 R9 R10 R11 R12 R13 R14 C2 R80 C35 C36 C37 U33 C47 C48 C31 C32 U28 U29 R73 R74 Q23 Q24 C43 C44 C26 C25 U18 U19 R53 R54 Q19 Q20 Q4 R30 R22 U11 Q6 Q7 Q8 Q9 Q10 D12 D13 D16 D10 D11 D14 D2 D3 D4 U2 D22 J10 F4 R76 R77 CR10 L1 C45 C33 U30 + R75 C34 Q25 C27 C46 C28 C42 U20 U21 R55 R56 Q21 Q22 C18 C19 C40 C41 U13 U14 R39 R40 Q17 Q15 R23 Q11 Q12 Q13 Q14 R37 Q18 R32 R31 D17 J5 D19 J7 D15 D18 J6 D5 D6 D7 R16 R15 F R O N T Figure SP2200 circuit board, showing locations of optional components and connectors 9
16 mA Current Loop Interface To in stall the 20mA cur rent loop in ter face, dis con nect pow er to the print er and fol low the pro ce dure for re mov ing the cov ers as described in Section Once the covers are re moved, continue with the following steps: 1. If you are replacing the 20mA current loop chips, carefully remove chips from sockets U5 and U6 with a chip removal tool. 2. Install the new 20mA current loop chips. The 4100 chip goes in socket U5; the 4200 chip goes in socket U6 (see Figure 2-10). The notch on the top of each chip must face the back of the printer when installed. 3. Replace covers using the procedure described in Section RS-422A Interface To install the RS-422A interface, disconnect power to the printer and follow the procedure for removing the covers as described in Section Once the covers are removed, continue with the following steps: 1. If you are replacing the RS-422A chip, carefully remove chip from socket U8 with a chip removal tool. 2. Install the new RS-422A chip in socket U8 (see Figure 2-10). The notch on the top of the chip must face the back of the printer when installed. 3. Replace covers using the procedure described in Section Parallel Interface To install the parallel interface, disconnect power to the printer and follow the procedure for removing the covers as described in Section Once the covers are removed, continue with the following steps: 1. Remove the cover plate from the parallel input port. 2. Plug the parallel interface ribbon cable into socket J1 (see Figure 2-10). 3. Attach the connector to the parallel input port using the screws, lock washers, and nuts provided. 4. Set DIP switch 2-8 on for parallel communications. 5. Replace covers using the procedure described in Section Switch Module To install the switch module, disconnect power to the printer and follow the procedure for removing the covers and print mechanism as described in Section Once the print mechanism is removed, continue with the following steps: 1. Turn the printer on its side and remove the two screws shown in Figure (These screws are used, in the same locations, to attach the switch module.) Remove the blank plate assembly from the base enclosure. 2. Install the switch module assembly in the same location, aligning the holes in the assembly with those in the base enclosure. Reinstall screws removed in Step Plug the switch module cable onto connector J8 (see Figure 2-10). 4. Replace print mechanism and covers using the procedure described in Section Use the printer self-test procedure described in Section 2.3 to verify installation of the option. 10
17 Switch module screws (2) Figure Bottom of SP2200, showing screws for attaching switch module Time and Date Module To install the time and date module, disconnect power to the printer and follow the procedure for removing the covers and print mechanism as described in Section Once the print mechanism is removed, continue with the following steps: 1. If you are replacing the time and date module, carefully remove chip from socket U9 with a chip removal tool or small screwdriver. 2. Install the time and date module in socket U9 (see Figure 2-10). The notch on the top of the chip must face the back of the printer when installed. 3. Replace print mechanism and covers using the procedure described in Section Use the printer self-test procedure described in Section 2.3 to verify installation of the option. 5. To set the time and date, see Section Reassembling Print Mechanism and Covers Once the optional hardware has been installed, use the following procedure to reassemble the print mecha nism and covers before testing or configuring the option. If any internal cables were unplugged during disassembly, ensure that they are replugged in the correct sockets before continuing. Incorrect cable connections can cause serious damage to the printer. 1. If the print mechanism has been removed, place the print mechanism in the base enclosure, then turn the printer on its side and replace the 4 screws that hold the print mechanism to the bottom of the base enclosure. Do not overtighten the screws. 2. Ensure that the print mechanism ribbon cable is plugged securely into connector J2 on the circuit board (see Figure 2-10). 3. Replace electronics cover and secure with screw in back of base enclosure. The printhead must be in the home position before replacing the cover. 4. Replace print mechanism cover and fasten with 3 screws. 11
18 3.0 Connecting to Host Devices The SP2200 printer supports serial communications using RS-232C, 20mA current loop, and RS-422A communications interfaces. A parallel communications interface is also available for use with host devices with parallel printer ports. Only ASCII-encoded data is supported by the SP2200. The SP2200 can be connected to host devices using other data formats, but a protocol converter must be used to convert the data to ASCII encoding before the SP2200 can process the data. 3.1 SP2200 Communications RS-232C is the standard communications interface for the SP2200 printer. RS-232 is a voltage-based serial interface, capable of data rates of 300 to bits per second over a cable length of up to 50 feet (15 meters). The optional 20mA current loop and RS-422A interfaces provide alternative serial communications methods. The optional Centronics parallel interface allows connection to PCs and ASCII terminals equipped with parallel printer ports. Only one serial communications interface can be used at a time. Installation of either of the serial commu ni ca tions options (20mA or RS-422) disables the RS-232 capability of the SP2200. The active port is selected on power-up based on the setting of DIP switch 2-8 (see Section 4.2.3). Note: To meet regulatory requirements for EMI/RFI suppression, you must install the included clamp-on EMI filter, PN 38694, on the serial communications cable. To install, position the open filter on the serial cable, as close as possible to the printer connection, then squeeze the filter halves together. 12
19 3.2 Serial Port Pin Connections The following table lists the pin connections for the SP2200 serial data input port. Pin Signal 1 Chassis ground 2 TXD (RS-232) 3 RXD (RS-232) 4 +5V (4.7K resistor) 5 CTS/Clear to Send 6 Not used 7 Ground 8 Not used 9 +IN (20mA/RS-422A) 10 IN (20mA/RS-422A) 11 Print (Active low) 12 Not used 13 Ground 14 +5V 15 Not used 16 Not used 17 Not used 18 +OUT (20mA/RS-422A) 19 OUT (20mA/RS-422A) 20 DTR/Data Terminal Ready 21 Not used 22 Not used 23 Cash drawer OUT 24 +9V OUT (330 resistor) 25 +9V OUT 3.3 Parallel Port Pin Connections The following table lists the pin connections for the SP2200 parallel data input port. Pin Signal 1 STROBE 2 D0 3 D1 4 D2 5 D3 6 D4 7 D5 8 D6 9 D7 10 ACK 11 BUSY 12 Ground 13 +5V Not used Ground Not used 13
20 3.4 IQ plus 350/355 Indicators The SP2200 can be connected to the IQ plus 350/355 indicators at baud rates of 300 to 9600 bps. Com mu - ni ca tions cable con nec tions are made to the terminal blocks in the IQ plus 350/355 as shown in the following tables. Note: For connections not using hardware handshaking (CTS/DTR), install a jumper between pins 4 and 5 on the printer end of the serial cable RS-232 Connections IQ Plus 350/355 Indicator SP2200 Ticket Printer J4-5 TxD (RS-232) 3 RxD (RS-232) J4-2 GND (Signal Ground) 7 GND (Signal Ground) mA Current Loop Connections IQ Plus 350/355 Indicator SP2200 Ticket Printer J mA OUT 9 +20mA IN) J mA OUT 10-20mA IN 3.5 IQ plus 390/590 Indicators The SP2200 can be connected to the IQ plus 390/590 indicators at baud rates of 300 to bps. Com mu - ni ca tions cable con nec tions are made to the terminal blocks in the IQ plus 390/590 as shown in the following tables RS-232 Connections IQ Plus 390/590 Indicator SP2200 Ticket Printer J2-1 TxD (RS-232) 3 RxD (RS-232) J2-2 GND (Signal Ground) 7 GND (Signal Ground) 3.6 UMC222 Indicators The SP2200 can be connected to the UMC222 indicator at baud rates of 300 to bps. Com mu ni ca tions cable con nec tions are made to the terminal blocks in the UMC222 as shown in the following tables RS-232 Connections UMC222 Indicator - Port 1 SP2200 Ticket Printer TB2-2 TxD (RS-232) 3 RxD (RS-232) TB2-4 GND (Signal Ground) 7 GND (Signal Ground) UMC222 Indicator - Port 2 SP2200 Ticket Printer TB2-1 TxD (RS-232) 3 RxD (RS-232) TB2-4 GND (Signal Ground) 7 GND (Signal Ground) 14
21 3.7 IQ plus 510/710 Indicators The SP2200 can be connected to the IQ plus 510 and 710 indicators at baud rates of 300 to bps. Commu ni ca tions cable con nec tions are made to the J4 and J5 terminal blocks in the indicators as shown in the following tables. Note: For connections not using hardware handshaking (CTS/DTR), install a jumper between pins 4 and 5 on the printer end of the serial cable RS-232 Connections IQ Plus 510/710 Indicator SP2200 Ticket Printer Pin Port Description Serial Port Pin Description J4-2 1/2 GND (Signal Ground) 7 GND (Signal Ground) J4-5 1 RxD (RS-232) 2 TxD (RS-232) J4-4 1 TxD (RS-232) 3 RxD (RS-232) mA Current Loop Connections IQ Plus 510/710 Indicator SP2200 Ticket Printer Pin Port Description Serial Port Pin Description J mA TxD 9 +20mA IN) J mA TxD 10-20mA IN i Indicators The SP2200 can be connected to the 820i indicator at baud rates of 300 to bps. Com mu ni ca tions cable con nec tions are made to the terminal blocks in the 820 as shown in the following tables. Note: For connections not using hardware handshaking (CTS/DTR), install a jumper between pins 4 and 5 on the printer end of the serial cable RS-232 Connections 820 Indicator SP2200 Ticket Printer J11-8 GND (Signal Ground) 7 GND (Signal Ground) J11-9 RxD (RS-232) 2 TxD (RS-232) J11-10 TxD (RS-232) 3 RxD (RS-232) mA Current Loop Connections 820 Indicator SP2200 Ticket Printer J mA OUT 10-20mA IN) J mA OUT 9 +20mA IN 15
22 3.9 IQ700/UMC600 Indicators The SP2200 can be connected to the IQ700/UMC600 indicators at baud rates of 300 to 9600 bps. Com mu - ni ca tions cable con nec tions are made to the terminal blocks in the IQ700/UMC600 as shown in the following tables. Note: For connections not using hardware handshaking (CTS/DTR), install a jumper between pins 4 and 5 on the printer end of the serial cable IQ700/UMC600 Indicators IQ700/UMC600 Indicator - Port 1 SP2200 Ticket Printer TB2-2 TxD (RS-232) 3 RxD (RS-232) TB2-3 Rx1 (RS-232) 2 TxD (RS-232) TB2-5 GND (Signal Ground) 7 GND (Signal Ground) IQ700/UMC600 Indicator - Port 2 SP2200 Ticket Printer TB2-1 Tx2 (RS-232) 3 RxD (RS-232)) TB2-5 GND (Signal Ground) 7 GND (Signal Ground) mA Current Loop Connections IQ700/UMC600 Indicator - Port 1 SP2200 Ticket Printer TB mA OUT 9 +20mA IN) TB mA OUT 10-20mA IN TB mA IN mA OUT TB mA IN 19-20mA OUT IQ700/UMC600 Indicator - Port 2 SP2200 Ticket Printer TB mA OUT 9 +20mA IN TB mA OUT 10-20mA IN TB mA IN mA OUT TB mA IN 19-20mA OUT 16
23 3.10 UMC444/555 Indicators The SP2200 can be connected to the UMC444/555 indicators at baud rates of 300 to 9600 bps. Com mu - ni ca tions cable con nec tions are made to the terminal blocks in the UMC444/555 as shown in the following tables. Note: For connections not using hardware handshaking (CTS/DTR), install a jumper between pins 4 and 5 on the printer end of the serial cable RS-232 Connections UMC444/555 Indicator - Port 1 SP2200 Ticket Printer TB3-1 GND (Signal Ground) 7 GND (Signal Ground) TB2-3 RxD1 (RS-232) 2 TxD (RS-232) TB2-5 TxD1 (RS-232) 3 RxD (RS-232) UMC444/555 Indicator - Port 2 SP2200 Ticket Printer TB3-1 GND (Signal Ground) 7 GND (Signal Ground) TB2-6 TxD2 (RS-232) 3 RxD (RS-232) mA Current Loop Connections UMC444/555 Indicator - Port 1 SP2200 Ticket Printer TB mA OUT 9 +20mA IN) TB mA OUT 10-20mA IN TB mA IN mA OUT TB mA IN 19-20mA OUT UMC444/555 Indicator - Port 2 SP2200 Ticket Printer TB mA OUT 9 +20mA IN TB mA OUT 10-20mA IN 17
24 /920i Indicators The SP2200 can be connected to the 520/920i indicators at baud rates of 300 to bps. Com mu ni ca tions cable con nec tions are made to the terminal blocks in the 520/920i as shown in the following tables. Note: For connections not using hardware handshaking (CTS/DTR), install a jumper between pins 4 and 5 on the printer end of the serial cable RS-232 Connections 520 Indicator - Port 1 SP2200 Ticket Printer J5-2 GND (Signal Ground) 7 GND (Signal Ground) J5-3 EDP RxD 2 TxD (RS-232) J5-1 EDP TxD 3 RXD (RS-232) 920i Indicator - Port 3 SP2200 Ticket Printer J9-1 GND (Signal Ground) 7 GND (Signal Ground) J9-3 TxD (RS-232) 3 RxD (RS-232) J9-2 RxD (RS-232) 2 TxD (RS-232) mA Current Loop Connections 520 Indicator - Printer Port SP2200 Ticket Printer J mA TxD mA IN) J mA TxD 9-20mA IN 920i Indicator - Port 3 SP2200 Ticket Printer J mA OUT 10-20mA IN J mA OUT 9 +20mA IN 18
25 Plus Indicator The SP2200 can be connected to the 120 indicator at baud rates of 300 to bps. Communications cable connections are made to the terminal blocks in the 120 as shown in the following tables. Note: For connections not using hardware handshaking (CTS/DTR), install a jumper between pins 4 and 5 on the printer end of the serial cable RS-232 Connections 120 Indicator - Port 1 - EDP SP2200 Ticket Printer 1 TxD 3 RxD 5 GND (Signal Ground) 7 GND (Signal Ground) RS-232 Connections 120 Indicator - Printer Port SP2200 Ticket Printer 5-20mA OUT 9-20mA IN 9 +20mA OUT mA IN Plus Indicator The SP2200 can be connected to the 420 Plus indicator at baud rates of 300 to bps. Com mu ni ca tions cable con nec tions are made to the terminal blocks in the 420 Plus as shown in the following tables. Note: For connections not using hardware handshaking (CTS/DTR), install a jumper between pins 4 and 5 on the printer end of the serial cable RS-232 Connections 420 Indicator - Port 1 - EDP SP2200 Ticket Printer J4-1 TxD 3 RxD J4-3 GND (Signal Ground) 7 GND (Signal Ground) RS-232 Connections 420 Indicator - Printer Port SP2200 Ticket Printer J mA OUT 9-20mA IN J mA OUT mA IN 19
26 4.0 Confi guring the SP2200 The SP2200 is configured using three banks of DIP switches, labeled S1, S2, and S3, on the back of the unit. Each bank contains 8 switches, numbered 1 through 8. Switches are referred to by bank and switch number; for example, DIP switch 3-7 refers to switch number 7 in bank 3 (S3). S1 S2 S ON Figure 4-1. SP2200 DIP switch banks With the exception of switch 3-8, DIP switch values are read only when the printer is powered on. If you change any of the switches while the printer is powered on, you must turn the printer off and on again for the change to take effect. Switch 3-8 is used to enable and disable the switch module and is read continuously. 4.1 Printer Mode Switches Figure 4-2 shows the DIP switches used to set the printer mode. S1 S2 S OFF = 0 ON = 1 Demand/continuous Weight extraction/standard input Test mode Switch module Figure 4-2. DIP switches used to set printer mode Weight Extraction/Standard Input Mode Switch 1-8 selects whether the printer operates in weight extraction mode (0) or standard input mode (1). See Section 1.1 for information about SP2200 operating modes and the data format used for weight extraction mode. Note: This may require a parameter change in indicator. Some indicators require EOL (End of Line) delay change.k Demand/Continuous Mode Switch 3-3 selects whether data sent to the printer is sent in demand (0) or continuous mode (1). This switch is used only if the printer is configured for weight extraction mode (switch 1-8 is off). The following table shows how the demand and continuous modes for the SP2200 relate to the mode se lec - tions con fig ured for several indicators. Indicator SP2200 in Demand Mode SP2200 in Continuous Mode IQ plus 350/355 SERIAL STREAM OFF SERIAL STREAM PRN IQ plus 510/710 SERIAL PRINT STREAM OFF SERIAL PRINT STREAM ON IQ plus 800/810* SERIAL STREAM OFF SERIAL STREAM PRN * IQ plus 800/810 PRNDEST (demand) or STREAM (continuous) parameter must be set to use either EDP or PRN port. Table 4-1. Indicator confi guration for demand/continuous mode 20
27 4.1.3 Test Mode Switch 3-7 places the printer in self-test mode when the printer is powered on. The printer self-test and monitor mode functions are described in Section 2.3. For normal printer operations this switch must be off Switch Module Switch 3-8 enables the SET button on the switch module. This switch must be set on to program time and date or ID code information using the switch module. Once the time and date or ID code has been set, switch 3-8 should be set off to prevent accidental changes to the programmed information. This switch has no effect on the use of the PRINT button. 4.2 Communications Confi guration Switches Figure 4-3 shows the DIP switches used to configure communications for the SP2200. These switches are described in the following sections. S1 S2 S OFF = 0 ON = 1 { Baud Rate Handshaking Communications Mode Echo Toledo Interface Mode Figure 4-3. DIP switches used to set communications confi guration Baud Rate Switches 1-1, 1-2, and 1-3 are used to set the baud rate used for serial communications be tween the printer and the indicator or other host device. The value set at the printer must match the value configured for the host device. Use Table 4-2 to determine the switch settings needed for the baud rate you are using Baud Rate bps bps bps bps bps bps Kbps Table 4-2. Baud rate selection switches Handshaking Switch 2-2 enables software handshaking between the printer and host device. This switch should be set on only for duplex RS-232 connections using the Clear to Send (CTS) and Data Terminal Ready (DTR) pins Communications Mode Switch 2-8 sets the communications mode to serial (0) or parallel (1). Set this switch on only if you are using the parallel communications port. 21
28 4.2.4 Echo Switch 3-1 determines whether information sent to the printer is echoed back to the host device. This function can be used to provide error checking at the host device or to relay transmitted data to a second printer or remote display. This switch is used for serial communications only. Note: To enable echo in passive de vic es when using 20 ma current loop please add jumper from 4 to 5 and jumper 18 to 24 then pin 19 is +CL out and pin 13 is -CL out to passive device. Dip switch 3-1 on for echo on. - CL Out Echo Active Output CL Out Switch 3-1 on Figure 4-4. Echo Active Output Pin Connection Toledo Interface Mode Switch 3-2, when set on, enables the Toledo interface mode when connecting the SP2200 to Toledo in di ca tors. This mode allows the SP2200 to communicate with Toledo indicators and to format weight information in both standard and weight extraction modes. Shift-in/shift-out (SO/SI) characters are also supported. Note: The checksum must be disabled in the Toledo indicator. Placement of text may not be indentical to the Toledo position of print Active 20mA Mode Active 20mA requires the device to supply current while the other device is passive. To have an active output, jumper pins 9 and mA In 20mA Active Output -20mA Out Figure 4-5 Active 20mA Mode Pin Connection 4.3 Printing Characteristics Switches Fig ure 4-6 which is shown on page 23, shows the DIP switch es used to set the print ing char ac teristics of the SP
29 S1 S2 S OFF = 0 ON = 1 { { Font Selection Form Feed Eat <CR> Double Strike Time and Date Printing Time and Date Format Paper Sensor Figure 4-6. DIP switches used to set printer mode Font Selection Switches 1-4, 1-5, and 1-6 are used to select the size and orientation of the characters printed by the SP2200. Characters can be printed at the normal size (5x9 ma trix), double height, double width, or double height and width. Characters can also be inverted (printed upside down) for use with applications using reverse form feed. Table 4-3 shows the switch settings used to select the various printer fonts Form Feed Switch 1-7 controls form feed direction. When set on, this switch causes the SP2200 to reverse the feed direction, pulling forms from the rear of the printer toward the front Eat <LF> after <CR> Switch 2-1 is used in standard input mode to convert double-spaced data to a single-spaced format. If the host device sends an ASCII carriage return (CR, hex 0D, decimal 13) fol lowed by a line feed (LF, hex 0A, decimal 10), setting this switch on causes the printer to ignore the line feed control code Double Strike Switch 2-3, when set on, causes the printer to double-strike the printed characters. Use this function to specify darker print on multicopy forms and forms with weak carbon layers Time and Date Printing Switches 2-4 and 2-5 are used to specify where the time and date information is printed on the ticket. These switches are used only if the time and date option is installed. Table 4-4 shows the switch com bi na tions used to select where the time and date in for ma tion is positioned on the ticket Time & Date Printing 0 0 Off 0 1 Print first 1 0 Print last 1 1 Print after units Table 4-4. Time and date printing switches Fonts Normal Inverted (I) xWidth (2W) xHeight (2H) H & I W & I H & 2W H & 2W & I Table 4-3. Font selection switches Time and Date Format Switch 2-6 selects whether the time and date are printed in in ter na tion al (0) or US (1) format. See Section 4.5 for more in for ma tion about time and date formats Paper Sensor Switch 2-7 turns the paper sensor off (0) and on (1). If the paper sensor is turned on and there is no form in the printer, the red FORM OUT LED will light and the printer will not attempt to print information sent to it. 23
30 4.4 DIP Switch Confi guration Summary The following table summarizes the function of the SP2200 DIP switch banks. See Sections 4-1 through 4-3 for detailed information. Switch Function Values Baud Rate 000= = = = = = = Font 000=Normal 001=Inverted (Inv) 010=2xWidth (2W) 011=2xHeight (2H) 100=2H & Inv 101=2W & Inv 110=2H & 2W 111=2H & 2W & Inv 1-7 Form Feed 1-8 Mode 2-1 Eat <LF> after <CR> 2-2 Handshaking 2-3 Double Strike 0=Forward 1=Reverse 0=Weight extraction 1=Standard input 0=Of f 1=On 0=Off 1=On 0=Off 1=On Time & Date Printing 00=Off 10=Print Last 01=Print First 11=Print after Units 2-6 Time & Date Format 2-7 Paper Sensor 2-8 Communications Mode 3-1 Echo 0=Internationa l 1=US 0=Of f 1=On 0=Seria l 1=Parallel 0=Of f 1=On 3-2 T oledo Interface Mode* 0=Off 1=On 3-3 Demand/Continuous Mode 0=Demand 1=Continuous Not Used Test Mode 3-8 Switch Module 0=Off 1=On 0=Of f 1=On * Switch 3-2: To use the Toledo interface mode, the checksum must be disabled in the Toledo indicator for the printer to correctly format weight data. SO/SI characters are also supported. 24
31 4.5 Setting the Time and Date If the time and date module is installed in the SP2200, you can set the time and date using either the switch module (if installed) or a serial input device such as a PC or ASCII terminal. The following table shows the US and international time and date formats. The examples show how each format would print at 6:19 pm (1819 hrs) on 11 June Format Time and Date Format Example US hh:mm xm MM/DD/YY 06:19 PM 11/15/06 International hh:mm DD/MM/YY 18:19 11/15/ Setting the Time and Date Using the Switch Module To set time and date using the switch module, DIP switch 3-8 must be set on to enable the switch module. The format you use to enter the date and time must match the format set by DIP switch 2-6 (0=In ter na tion al, 1=US format). The following table shows the sequence of characters that are en tered to set the time and date for US and international formats. Char ac ters are entered one at a time: Use the + and but tons on the switch module to select the character to be SET entered, then press SET to enter the char ac ter. NOTE: When you begin entering time and date information, the FAULT lamp on O the print er front panel will light. Once you have en tered the last character required for the se lect ed format (US or In ter na tion al), the FAULT lamp will go off. PRINT The first character entered, F, indicates that the switch module is being used to set the time and date. The x character in the US format se quence rep re sents the am/pm indicator: enter 0 for am, 8 for pm. US F h h m m x M M D D Y Y International F h h m m D D M M Y Y Example: To set the time and date for 6:19 pm (1819 hrs) on 11 June 1999, you would en ter the following characters, pressing the SET button after each char ac ter. US F International F When you have finished entering the time and date information, set DIP switch 3-8 off to disable the switch module and prevent ac ci den tal changes Disabling Time and Date Printing The simplest way to disable time and date printing is to set DIP switches 2-4 and 2-5 off. You can also clear the time and date information using the switch module or a serial command string. 25
32 To clear time and date information using the switch module, DIP switch 3-8 must be set on to enable the switch module. Use the + and buttons on the switch module to select F (set time and date), then press SET. Select C, then press SET 12 times (or until the FAULT lamp goes off) to clear the time and date. F C C C C C C C C C C C C The time and date information is overwritten by the C (space) characters. When you have cleared the time and date in for ma tion, set DIP switch 3-8 off to disable the switch module and prevent ac ci den tal changes. To clear time and date information using a serial command string, enter the following (with no spaces between characters): <SUB> sp sp sp sp sp sp sp sp sp sp sp sp <ESC> A where sp is a space character (decimal 32, hex 40). 4.6 Setting ID Codes If the switch module is installed in the SP2200, you can enter ID codes to be printed with weight data when the printer is in weight extraction mode. ID codes must be 8 digits in length and use only the digits 0 through 9 and the fol low ing char ac ters: colon, period, and space. An ID code can be either a constant value, such as a part number or location code, or an incremented value. Incremented ID codes serve as counters, with the value increased by one for each printing request. ID codes are entered one character at a time: Use the + and buttons on the switch module to select the charac ter to be entered, then press SET to enter the character. To enter the colon, period, or space characters in an ID code, use the A, B, and C characters on the switch module: To Enter colon period space Select A B C Setting a Constant ID Code To set a constant ID code using the switch module, set DIP switch 3-8 on to enable the switch module. The following table shows the sequence of characters that are entered to set a constant ID code. The first character entered, E, indicates that the switch module is being used to set an ID code. The remaining eight characters represent the ID code itself. Characters are entered one at a time: Use the + and buttons on the switch module to select the character to be entered, then press SET to enter the character. E n n n n n n n n Note: When you begin entering the ID code information, the FAULT lamp on the printer front panel will light. Once you have entered the eight characters required for the code, the FAULT lamp will go off. 26
33 Example: To enter a constant ID code of , you would enter the following characters, pressing the SET button after each character. The ID code entered must be eight characters in length. Use leading zeroes or spaces for codes of less than eight characters. In the example below, the C characters are used to insert two spaces before the ID code. E C C When you have entered the ID code information, set DIP switch 3-8 off to disable the switch module and prevent accidental changes Clearing an ID Code To clear an ID code, set DIP switch 3-8 on to enable the switch module. Use the + and buttons on the switch module to select E (to enter an ID code), then press SET. Select C, then press SET eight times to clear the ID code: E C C C C C C C C The ID code is overwritten by the C (space) characters. When you have cleared the ID code information, set DIP switch 3-8 off to disable the switch module and prevent accidental changes Setting an Incrementing ID Code To set an incrementing ID code, set DIP switch 3-8 on to enable the switch module. Before entering the code incrementing information, you must set the starting ID code using the E switch module command described in Section See the examples below for more information. The following table shows the sequence of characters that are entered to set an incrementing ID code. The number of digits used for the incrementing ID code and the number of line feeds between print requests are specified at the same time, using the same switch module command. D x x y The first character entered, D, is used to set code incrementing and to set the number of line feeds between prints. The first two characters following the D character (xx) are used to set the number of line feeds be tween each print request. (See Section 4.7 for more information about setting line feeds.) The re main ing char ac ter, y, is the number of digits, 0 through 8, that are to be incremented. Use the + and buttons on the switch module to select the character to be entered, then press SET to enter the character. Note: When you begin entering the information, the FAULT lamp on the printer front panel will light. Once you have entered the two-digit line feed number and the number of digits used to increment the ID code, the FAULT lamp will go off. Example 1: To set an ID code that increments from 1 to 9999, do the following, pressing the SET button after each character: 1) Enter the starting value as a constant ID code: E Because the starting value is also incremented, you must enter a value of one less than the first value to be printed. 2) Enter the incrementing ID code and line feed information. To increment the code through the value 9999, specify four digits of code incrementing: 27
SP2200. Installation Manual. Ticket Printer. Software Version 1.3
 SP2200 Ticket Printer Software Version 1.3 Installation Manual 42 34171 Contents About this Manual... 1 1.0 Introduction... 1 1.1 Operating Modes... 1 1.1.1 Weight Extraction Mode... 1 1.1.2 Standard Input
SP2200 Ticket Printer Software Version 1.3 Installation Manual 42 34171 Contents About this Manual... 1 1.0 Introduction... 1 1.1 Operating Modes... 1 1.1.1 Weight Extraction Mode... 1 1.1.2 Standard Input
DS-800. ::: Receipt Printer User s manual :::
 DS-800 ::: Receipt Printer User s manual ::: All specifications are subjected to change without notice TABLE OF CONTENTS 1. Parts Identifications 2 2. Setting up the printer 3 2.1 Unpacking 3 2.2 Connecting
DS-800 ::: Receipt Printer User s manual ::: All specifications are subjected to change without notice TABLE OF CONTENTS 1. Parts Identifications 2 2. Setting up the printer 3 2.1 Unpacking 3 2.2 Connecting
BCD Interface for the 520 Indicator. Installation and Configuration Manual
 BCD Interface for the 520 Indicator Installation and Configuration Manual 7627 Contents About This Manual....0 Introduction... 2.0 Installation... 2 2. BCD Option Card Installation.......................................................
BCD Interface for the 520 Indicator Installation and Configuration Manual 7627 Contents About This Manual....0 Introduction... 2.0 Installation... 2 2. BCD Option Card Installation.......................................................
MODEL : TRP-100-II Receipt Printer User s Manual
 MODEL : TRP-100-II Receipt Printer User s Manual All specifications are subject to change without notice Table of Contents 1. Parts Identifications 3 2. Setting up the printer 4 2.1 Unpacking 4 2.2 Connecting
MODEL : TRP-100-II Receipt Printer User s Manual All specifications are subject to change without notice Table of Contents 1. Parts Identifications 3 2. Setting up the printer 4 2.1 Unpacking 4 2.2 Connecting
MODEL : LK-T200 Receipt Printer User s Manual
 SEWOO TECH CO.,LTD. Doosung BD, 689-20, Geumjeong-dong, Gunpo-si, Gyeonggi-do, 435-862, Korea TEL : +82-31-459-8200 FAX : +82-31-459-8880 www.miniprinter.com MODEL : LK-T200 Receipt Printer User s Manual
SEWOO TECH CO.,LTD. Doosung BD, 689-20, Geumjeong-dong, Gunpo-si, Gyeonggi-do, 435-862, Korea TEL : +82-31-459-8200 FAX : +82-31-459-8880 www.miniprinter.com MODEL : LK-T200 Receipt Printer User s Manual
Users Manual STP-103II. Thermal Printer Rev
 Users Manual STP-103II Thermal Printer Rev. 1.00 http://www.bixolon.com Safety Precautions The instructions shown below must be followed to prevent possible danger or damage by using the product incorrectly.
Users Manual STP-103II Thermal Printer Rev. 1.00 http://www.bixolon.com Safety Precautions The instructions shown below must be followed to prevent possible danger or damage by using the product incorrectly.
Mounting Dimensions / Viewing 2 Mounting Options 3. Wiring Configuration 4. Quick Set up Procedure 5. Changing Intensity 6.
 Section Mounting Dimensions / Viewing 2 Mounting Options 3 Section 2 Wiring Configuration 4 Section 3 Quick Set up Procedure 5 Section 4 Changing Intensity 6 Section 5 Option Summary 7 Section 6 Option
Section Mounting Dimensions / Viewing 2 Mounting Options 3 Section 2 Wiring Configuration 4 Section 3 Quick Set up Procedure 5 Section 4 Changing Intensity 6 Section 5 Option Summary 7 Section 6 Option
8 Port USB to RS- 232/422/485 Octal Adapter. Product Manual. Coolgear, Inc. Version 1.1 April 2018 Model Number: USB-8COMi-RM.
 8 Port USB to RS- 232/422/485 Octal Adapter Product Manual Coolgear, Inc. Version 1.1 April 2018 Model Number: USB-8COMi-RM 2 USB-8COMi-RM Product Manual Revision History Revision Date Author Comments
8 Port USB to RS- 232/422/485 Octal Adapter Product Manual Coolgear, Inc. Version 1.1 April 2018 Model Number: USB-8COMi-RM 2 USB-8COMi-RM Product Manual Revision History Revision Date Author Comments
FEC-80T Receipt Printer User s Manual
 FEC-80T Receipt Printer User s Manual All specifications are subject to change without notice TABLE OF CONTENTS 1. Parts Identifications 3 2. Setting up the printer 4 2.1 Unpacking 4 2.2 Connecting the
FEC-80T Receipt Printer User s Manual All specifications are subject to change without notice TABLE OF CONTENTS 1. Parts Identifications 3 2. Setting up the printer 4 2.1 Unpacking 4 2.2 Connecting the
BCD Interface for the 520 Indicator DISCONTINUED. Installation and Configuration Manual Rev A
 BCD Interface for the 520 Indicator Installation and Configuration Manual 76127 Rev A Contents About This Manual... 1 1.0 Introduction... 1 2.0 Installation... 2 2.1 BCD Option Card Installation.....................................................
BCD Interface for the 520 Indicator Installation and Configuration Manual 76127 Rev A Contents About This Manual... 1 1.0 Introduction... 1 2.0 Installation... 2 2.1 BCD Option Card Installation.....................................................
MODEL : AP-8220 U Receipt Printer User s Manual
 MODEL : AP-8220 U Receipt Printer User s Manual AP-8220 U Rev.A 10/14 All specifications are subject to change without notice Table of Contents 1. Parts Identifications 1. Parts Identifications 3 2. Setting
MODEL : AP-8220 U Receipt Printer User s Manual AP-8220 U Rev.A 10/14 All specifications are subject to change without notice Table of Contents 1. Parts Identifications 1. Parts Identifications 3 2. Setting
Addmaster Corporation
 IJ-1000 Ink-Jet Validation Printer Specification Addmaster Corporation Address: 225 East Huntington Drive Monrovia, CA 91016 Web: www.addmaster.com Phone: (626) 358-2395 FAX: (626) 358-2784 Document: ij1w.doc
IJ-1000 Ink-Jet Validation Printer Specification Addmaster Corporation Address: 225 East Huntington Drive Monrovia, CA 91016 Web: www.addmaster.com Phone: (626) 358-2395 FAX: (626) 358-2784 Document: ij1w.doc
TRP-100 Receipt Printer User s Manual
 TRP-100 Receipt Printer User s Manual All specifications are subject to change without notice TABLE OF CONTENTS 1. Parts Identifications 3 2. Setting up the printer 4 2.1 Unpacking 4 2.2 Connecting the
TRP-100 Receipt Printer User s Manual All specifications are subject to change without notice TABLE OF CONTENTS 1. Parts Identifications 3 2. Setting up the printer 4 2.1 Unpacking 4 2.2 Connecting the
Product Manual. USB to Optical Adapter Industrial Isolated RS- 232/422/485. Coolgear, Inc. Version 2.1 December 2018 Model Number: USB-COMi-Si-M
 USB to Optical Adapter Industrial Isolated RS- 232/422/485 Product Manual Coolgear, Inc. Version 2.1 December 2018 Model Number: USB-COMi-Si-M 2 USB-COMi-SI-M Product Manual Revision History Revision Date
USB to Optical Adapter Industrial Isolated RS- 232/422/485 Product Manual Coolgear, Inc. Version 2.1 December 2018 Model Number: USB-COMi-Si-M 2 USB-COMi-SI-M Product Manual Revision History Revision Date
MODEL : SLK-TE20X Series Receipt Printer User s Manual
 MODEL : SLK-TE20X Series Receipt Printer User s Manual TE20X Series Rev.F 03/16 All specifications are subject to change without notice Table of Contents 1. Parts Identifications 1. Parts Identifications
MODEL : SLK-TE20X Series Receipt Printer User s Manual TE20X Series Rev.F 03/16 All specifications are subject to change without notice Table of Contents 1. Parts Identifications 1. Parts Identifications
TT230SM THERMAL TRANSFER PRINTER USER S MANUAL
 TT230SM THERMAL TRANSFER PRINTER USER S MANUAL Operations Overview Unpacking and Inspection This printer has been specially packaged to withstand damage during shipping. Please carefully inspect the packaging
TT230SM THERMAL TRANSFER PRINTER USER S MANUAL Operations Overview Unpacking and Inspection This printer has been specially packaged to withstand damage during shipping. Please carefully inspect the packaging
Moxa TCC-100 Series Hardware Installation Guide
 Moxa TCC-100 Series Hardware Installation Guide Twelfth Edition, January 2015 www.moxa.com/product 2015 Moxa Inc. All rights reserved. P/N: 1802001000319 Moxa TCC-100 Series Hardware Installation Guide
Moxa TCC-100 Series Hardware Installation Guide Twelfth Edition, January 2015 www.moxa.com/product 2015 Moxa Inc. All rights reserved. P/N: 1802001000319 Moxa TCC-100 Series Hardware Installation Guide
Basketball Shot Clock Set LX2180 Manual
 Basketball Shot Clock Set LX2180 Manual 72 Industrial Boulevard Wrightsville, GA 31096 Phone: (800) 445-7843 Fax: (800) 864-0212 www.electro-mech.com LX2180 Revision 5 February 8, 2013 Table of Contents
Basketball Shot Clock Set LX2180 Manual 72 Industrial Boulevard Wrightsville, GA 31096 Phone: (800) 445-7843 Fax: (800) 864-0212 www.electro-mech.com LX2180 Revision 5 February 8, 2013 Table of Contents
Vorne Industries. Model 77/232 Serial Input Numeric 3" Display User's Manual
 Vorne Industries Model 77/232 Serial Input Numeric 3" Display User's Manual 1445 Industrial Drive Itasca, IL 60143-1849 (630) 875-3600 Telefax (630) 875-3609 Page 2 Model 77/232 Serial Input Numeric 3"
Vorne Industries Model 77/232 Serial Input Numeric 3" Display User's Manual 1445 Industrial Drive Itasca, IL 60143-1849 (630) 875-3600 Telefax (630) 875-3609 Page 2 Model 77/232 Serial Input Numeric 3"
I/O SIGNAL CONDITIONER
 Technical Data Sheet No. TD9809M Rev. F Date of Issue: December 9, 2009 OPERATING MANUAL I/O SIGNAL CONDITIONER CAUTION: THIS PRODUCT DOES NOT PROVIDE GALVANIC ISOLATION. DO NOT ATTEMPT USE OF THIS PRODUCT
Technical Data Sheet No. TD9809M Rev. F Date of Issue: December 9, 2009 OPERATING MANUAL I/O SIGNAL CONDITIONER CAUTION: THIS PRODUCT DOES NOT PROVIDE GALVANIC ISOLATION. DO NOT ATTEMPT USE OF THIS PRODUCT
CDN503 HIGH DENSITY I/O ADAPTER USER GUIDE
 CDN503 HIGH DENSITY I/O ADAPTER USER GUIDE 13050301 (c) Copyright DIP Inc., 1996 DIP Inc. P.O. Box 9550 MORENO VALLEY, CA 92303 714-924-1730 CONTENTS DN503 PRODUCT OVERVIEW 1 DN503 INSTALLATION 1 POWER
CDN503 HIGH DENSITY I/O ADAPTER USER GUIDE 13050301 (c) Copyright DIP Inc., 1996 DIP Inc. P.O. Box 9550 MORENO VALLEY, CA 92303 714-924-1730 CONTENTS DN503 PRODUCT OVERVIEW 1 DN503 INSTALLATION 1 POWER
Vorne Industries. 87/708 Master Clock Display User's Manual
 Vorne Industries 87/708 Master Clock Display User's Manual 1445 Industrial Drive Itasca, IL 60143-1849 (630) 875-3600 Telefax (630) 875-3609 www.vorne.com Chapter 1 Setting Up Your Display For Operation...
Vorne Industries 87/708 Master Clock Display User's Manual 1445 Industrial Drive Itasca, IL 60143-1849 (630) 875-3600 Telefax (630) 875-3609 www.vorne.com Chapter 1 Setting Up Your Display For Operation...
Model 6220 Printer Series User's Manual
 ADEMCO Model 6220 Printer Series User's Manual CAUTION Risk of electrical shock. Do not remove cover. No user serviceable parts inside. Refer servicing to qualified service personnel. ADEMCO reserves the
ADEMCO Model 6220 Printer Series User's Manual CAUTION Risk of electrical shock. Do not remove cover. No user serviceable parts inside. Refer servicing to qualified service personnel. ADEMCO reserves the
MICROLINE 320/390FB User Manual (English)
 MICROLINE 320/390FB User Manual (English) MICROLINE 320/390FB User Manual (English) English Table of Contents Note to Customers... E-2 Important Safety Instructions... E-3 Important Wiring Instructions...
MICROLINE 320/390FB User Manual (English) MICROLINE 320/390FB User Manual (English) English Table of Contents Note to Customers... E-2 Important Safety Instructions... E-3 Important Wiring Instructions...
A T & T C A T P R I N T E R
 AT&T CAT PRINTER Unpacking 1. Do not plug the printer in just yet. We ll tell you when you can. 2. Lift the access cover and remove the clear smudge strips from the front panel and cover. Smudge strip
AT&T CAT PRINTER Unpacking 1. Do not plug the printer in just yet. We ll tell you when you can. 2. Lift the access cover and remove the clear smudge strips from the front panel and cover. Smudge strip
This Datasheet for the IC660BBD110. Block 115Vac Input 16 Circuits.
 This Datasheet for the IC660BBD110 Block 115Vac Input 16 Circuits http://www.cimtecautomation.com/parts/p-14435-ic660bbd110.aspx Provides the wiring diagrams and installation guidelines for this GE Series
This Datasheet for the IC660BBD110 Block 115Vac Input 16 Circuits http://www.cimtecautomation.com/parts/p-14435-ic660bbd110.aspx Provides the wiring diagrams and installation guidelines for this GE Series
Quick Start Installation Guide
 apc/l Quick Start Installation Guide Version A2 Document Part Number UM-201 May 2010 OVERVIEW The apc/l is an intelligent access control and alarm monitoring control panel which serves as a basic building
apc/l Quick Start Installation Guide Version A2 Document Part Number UM-201 May 2010 OVERVIEW The apc/l is an intelligent access control and alarm monitoring control panel which serves as a basic building
SPECIAL INSTRUCTIONS FOR CAPACITORS COMPACT GENERATORS
 SPECIAL INSTRUCTIONS FOR CAPACITORS COMPACT GENERATORS (WITH CAPACITOR CHARGER BOARD A3517-02) The process depends on Generator and System configuration. This document applies to installation of Capacitors
SPECIAL INSTRUCTIONS FOR CAPACITORS COMPACT GENERATORS (WITH CAPACITOR CHARGER BOARD A3517-02) The process depends on Generator and System configuration. This document applies to installation of Capacitors
MODEL : LK-T210 Receipt Printer User s Manual
 SEWOO TECH CO.,LTD. Doosung BD, 689-20, Geumjeong-dong, Gunpo-si, Gyeonggi-do, 435-862, Korea TEL : +82-31-459-8200 FAX : +82-31-459-8880 www.miniprinter.com MODEL : LK-T210 Receipt Printer User s Manual
SEWOO TECH CO.,LTD. Doosung BD, 689-20, Geumjeong-dong, Gunpo-si, Gyeonggi-do, 435-862, Korea TEL : +82-31-459-8200 FAX : +82-31-459-8880 www.miniprinter.com MODEL : LK-T210 Receipt Printer User s Manual
ICD105A 1008 page 1/ r001 ICD105A. Industrial RS-232 to RS-422/485 Converter
 ICD105A 1008 page 1/5 7319 r001 ICD105A Industrial RS-232 to RS-422/485 Converter Data Rates up to 115.2 Kbps 10 48 VDC Input Power Range Wide Operating Temperature 3-Way 2000V Optical Isolation Modbus
ICD105A 1008 page 1/5 7319 r001 ICD105A Industrial RS-232 to RS-422/485 Converter Data Rates up to 115.2 Kbps 10 48 VDC Input Power Range Wide Operating Temperature 3-Way 2000V Optical Isolation Modbus
One station Impact Printer. Model: WP-300 Version : 1.03
 One station Impact Printer Model: WP-300 Version : 1.03 INDEX 1. GENERAL SPECIFICATION... 2 1.1 DESCRIPTION... 2 1.2 CHARACTERISTICS... 2 1.3 ACCESSORIES... 2 2. MAIN SPECIFICATION... 3 3. ILLUSTRATION...
One station Impact Printer Model: WP-300 Version : 1.03 INDEX 1. GENERAL SPECIFICATION... 2 1.1 DESCRIPTION... 2 1.2 CHARACTERISTICS... 2 1.3 ACCESSORIES... 2 2. MAIN SPECIFICATION... 3 3. ILLUSTRATION...
PIX 515/515E. PIX 515/515E Product Overview CHAPTER
 CHAPTER 4 PIX 515/515E This chapter describes how to install the PIX 515/515E, and includes the following sections: PIX 515/515E Product Overview Installing a PIX 515/515E PIX 515/515E Feature Licenses
CHAPTER 4 PIX 515/515E This chapter describes how to install the PIX 515/515E, and includes the following sections: PIX 515/515E Product Overview Installing a PIX 515/515E PIX 515/515E Feature Licenses
Installing the Cisco ADE 2130 and 2140 Series Appliance Hardware Options
 CHAPTER 4 Installing the Cisco ADE 2130 and 2140 Series Appliance Hardware Options This chapter provides instructions for installing, replacing, and removing various hardware options in your Cisco ADE
CHAPTER 4 Installing the Cisco ADE 2130 and 2140 Series Appliance Hardware Options This chapter provides instructions for installing, replacing, and removing various hardware options in your Cisco ADE
E2460GS Oscilloscope Upgrade Kit
 Installation Instructions for E2460GS Oscilloscope Upgrade Kit Agilent 1670G-Series Logic Analyzers This kit upgrades either the Agilent Technologies 1670G, Agilent 1671G, Agilent 1672G, or the Agilent
Installation Instructions for E2460GS Oscilloscope Upgrade Kit Agilent 1670G-Series Logic Analyzers This kit upgrades either the Agilent Technologies 1670G, Agilent 1671G, Agilent 1672G, or the Agilent
Phillips Screwdriver. Some C-128's may need a TORX ("star" point) driver (size T10)f available at Sears, and other hardware and automotive stores.
 C-128 INSTALLATION Required Tools: Phillips Screwdriver. Some C-128's may need a TORX ("star" point) driver (size T10)f available at Sears, and other hardware and automotive stores. IC extractor or small,
C-128 INSTALLATION Required Tools: Phillips Screwdriver. Some C-128's may need a TORX ("star" point) driver (size T10)f available at Sears, and other hardware and automotive stores. IC extractor or small,
Copy Machine Reader. Installation and Setup Guide
 Copy Machine Reader Installation and Setup Guide CONTENTS 1 COPY MACHINE READER INSTALLATION 1 Overview 1 Reader Specifications 3 CR1120/CR1122 INSTALLATION 3 Copier Interface 3 AC Electrical 3 Communications
Copy Machine Reader Installation and Setup Guide CONTENTS 1 COPY MACHINE READER INSTALLATION 1 Overview 1 Reader Specifications 3 CR1120/CR1122 INSTALLATION 3 Copier Interface 3 AC Electrical 3 Communications
XR-200 MINI DOT IMPACT PRINTER PRODUCT SPECIFICATION DATE : MAY 3, 2004 MANUAL REVISION 2.0
 XR-200 MINI DOT IMPACT PRINTER PRODUCT SPECIFICATI DATE : MAY 3, 2004 MANUAL REVISI 2.0 Features Dip Switch Configuration Emulation mode, communications mode, baud rate, serial/parallel handshake, and
XR-200 MINI DOT IMPACT PRINTER PRODUCT SPECIFICATI DATE : MAY 3, 2004 MANUAL REVISI 2.0 Features Dip Switch Configuration Emulation mode, communications mode, baud rate, serial/parallel handshake, and
MODEL : PR-T25 Receipt Printer User s Manual
 MODEL : PR-T25 Receipt Printer User s Manual All specifications are subject to change without notice Table of Contents 1. Parts Identifications 1. Parts Identifications 3 2. Setting up the printer 4 2.1
MODEL : PR-T25 Receipt Printer User s Manual All specifications are subject to change without notice Table of Contents 1. Parts Identifications 1. Parts Identifications 3 2. Setting up the printer 4 2.1
GPIO Option Rev.B
 GPIO Option 92-2586-01 Rev.B Overview This document describes the installation and use of the General Purpose Input Output (GPIO) option for the I-Class Mark II printer. Follow the steps to begin installing/using
GPIO Option 92-2586-01 Rev.B Overview This document describes the installation and use of the General Purpose Input Output (GPIO) option for the I-Class Mark II printer. Follow the steps to begin installing/using
InView Marquee Message Display
 Installation Instructions InView Marquee Message Display Introduction These instructions show how to change the serial address and how to mount InView series signs with NEMA Types 4, 4X, and 12 enclosures.
Installation Instructions InView Marquee Message Display Introduction These instructions show how to change the serial address and how to mount InView series signs with NEMA Types 4, 4X, and 12 enclosures.
Transport Pro FireWire and USB 2.0 Portable Hard Drive Kit
 Transport Pro FireWire and USB 2.0 Portable Hard Drive Kit Installation Guide http://www.mcetech.com MCE Transport Pro Kit Installation Guide 1 Thank you for purchasing a new MCE Transport Pro FireWire/
Transport Pro FireWire and USB 2.0 Portable Hard Drive Kit Installation Guide http://www.mcetech.com MCE Transport Pro Kit Installation Guide 1 Thank you for purchasing a new MCE Transport Pro FireWire/
Introduction Page 1. Power Supply Requirements & Hardware Options Page 2. External Connectors (Functions & Pinouts) Page 2
 A262B Interface Board Connection and Application Data Introduction Page 1 Power Supply Requirements & Hardware Options Page 2 External Connectors (Functions & Pinouts) Page 2 Software Requirements (Control
A262B Interface Board Connection and Application Data Introduction Page 1 Power Supply Requirements & Hardware Options Page 2 External Connectors (Functions & Pinouts) Page 2 Software Requirements (Control
MODEL : LK-TL200 Receipt Printer User s Manual
 SEWOO TECH CO.,LTD. 28-6, Gajangsaneopdong-ro, Osan-si, Gyeongi-do, 447-210, Korea TEL : +82-31-459-8200 FAX : +82-31-459-8880 www.miniprinter.com MODEL : LK-TL200 Receipt Printer User s Manual TL200 Rev.
SEWOO TECH CO.,LTD. 28-6, Gajangsaneopdong-ro, Osan-si, Gyeongi-do, 447-210, Korea TEL : +82-31-459-8200 FAX : +82-31-459-8880 www.miniprinter.com MODEL : LK-TL200 Receipt Printer User s Manual TL200 Rev.
PD1100 STAND-ALONE PROGRAMMING & USER S GUIDE. use the freedom
 PD1100 STAND-ALONE ALPHANUMERIC POLE DISPLAY PROGRAMMING & USER S GUIDE use the freedom Forward The information contained in this user s guide is subject to change without notice. This Programming and
PD1100 STAND-ALONE ALPHANUMERIC POLE DISPLAY PROGRAMMING & USER S GUIDE use the freedom Forward The information contained in this user s guide is subject to change without notice. This Programming and
EasySYNC Ltd. USB to Serial Converters Manual
 EasySYNC Ltd Document Reference No.: ES_000061 Issue Date: 2011-08-23 The ES-U-xxxx-x adapters are a series of USB Serial Converters from EasySYNC Ltd. They provide a simple method of adapting legacy RS-232
EasySYNC Ltd Document Reference No.: ES_000061 Issue Date: 2011-08-23 The ES-U-xxxx-x adapters are a series of USB Serial Converters from EasySYNC Ltd. They provide a simple method of adapting legacy RS-232
Moxa TCC-100 Series User s Guide
 Moxa TCC-100 Series User s Guide Eighth Edition, February 2009 www.moxa.com/product 2009 Moxa Inc. All rights reserved. Reproduction without permission is prohibited. Moxa TCC-100 Series User s Guide The
Moxa TCC-100 Series User s Guide Eighth Edition, February 2009 www.moxa.com/product 2009 Moxa Inc. All rights reserved. Reproduction without permission is prohibited. Moxa TCC-100 Series User s Guide The
485DRCI. Industrial RS-232 to RS-422/485 Converter B&B ELECTRONICS PRODUCT INFORMATION. Specifications Serial Technology
 485DRCI RS-232 RS-485 2-Wrie RS-422/485 4-Wire RS-232 CON. RS-422/485 CON. Data Rate Isolation Surge Protection Industrial Bus Source Input Voltage Power Consumption Connector p/n 7207r3 485DRCI-4108ds
485DRCI RS-232 RS-485 2-Wrie RS-422/485 4-Wire RS-232 CON. RS-422/485 CON. Data Rate Isolation Surge Protection Industrial Bus Source Input Voltage Power Consumption Connector p/n 7207r3 485DRCI-4108ds
PCL-740 Serial Communication RS-232/422/485/Current-Loop Interface Card
 PCL-740 Serial Communication RS-232/422/485/Current-Loop Interface Card Copyright Notice This documentation and the software included with this product are copyrighted 2001 by Advantech Co., Ltd. All rights
PCL-740 Serial Communication RS-232/422/485/Current-Loop Interface Card Copyright Notice This documentation and the software included with this product are copyrighted 2001 by Advantech Co., Ltd. All rights
Removal and Installation8
 8 Screw Types 8-4 Top Cover Assembly 8-5 Left Hand Cover 8-6 Right Hand Cover 8-10 Front Panel Assembly 8-14 Left Rear Cover 8-15 Right Rear Cover 8-16 Extension Cover (60" Model only) 8-17 Media Lever
8 Screw Types 8-4 Top Cover Assembly 8-5 Left Hand Cover 8-6 Right Hand Cover 8-10 Front Panel Assembly 8-14 Left Rear Cover 8-15 Right Rear Cover 8-16 Extension Cover (60" Model only) 8-17 Media Lever
MODEL : TRP100-III Receipt Printer User s Manual
 MODEL : TRP100-III Receipt Printer User s Manual All specifications are subject to change without notice A software tool is available to configure the printer settings on AURES technical website: www.aures-support.fr
MODEL : TRP100-III Receipt Printer User s Manual All specifications are subject to change without notice A software tool is available to configure the printer settings on AURES technical website: www.aures-support.fr
ADDMASTER. Addmaster Corporation. IJ-3080 Journal/Validation Printer. Specification. IJ-3080 Specification
 IJ-3080 Journal/Validation Printer Specification Provides the electrical, mechanical, and interface specifications of the IJ-3080 Journal/Validation Printer. Cover Models: IJ-3080 The Addmaster Model IJ-3080
IJ-3080 Journal/Validation Printer Specification Provides the electrical, mechanical, and interface specifications of the IJ-3080 Journal/Validation Printer. Cover Models: IJ-3080 The Addmaster Model IJ-3080
TRC-190 User s Manual
 First Edition, November 2008 www.moxa.com/product 2008 Moxa Inc. All rights reserved. Reproduction without permission is prohibited. The software described in this manual is furnished under a license agreement
First Edition, November 2008 www.moxa.com/product 2008 Moxa Inc. All rights reserved. Reproduction without permission is prohibited. The software described in this manual is furnished under a license agreement
Manual Fiber Optic Interfaces
 Manual Fiber Optic Interfaces Type 81210, 81211 61210, 61211 65210, 65211 41210 Release 1.4 Subject to error and alteration 31 06/2007 by Wiesemann & Theis GmbH Subject to error and alteration: Since it
Manual Fiber Optic Interfaces Type 81210, 81211 61210, 61211 65210, 65211 41210 Release 1.4 Subject to error and alteration 31 06/2007 by Wiesemann & Theis GmbH Subject to error and alteration: Since it
MEC-COM-M134. User s Manual
 MEC-COM-M134 Mini PCI-e 4-port RS-232/422/485 serial board with power input User s Manual Third Edition, February 2014 Mini PCI-e Serial Card User s Manual 2 Table of Contents Chapter 1 Introduction 4
MEC-COM-M134 Mini PCI-e 4-port RS-232/422/485 serial board with power input User s Manual Third Edition, February 2014 Mini PCI-e Serial Card User s Manual 2 Table of Contents Chapter 1 Introduction 4
DCC-8 DIGITAL TO EIGHT CURRENT LOOP CONVERTER OPERATING MANUAL
 DCC-8 DIGITAL TO EIGHT CURRENT LOOP CONVERTER OPERATING MANUAL 1 TABLE OF CONTENTS 1. MOUNTING INSTRUCTIONS 1.1 Standard DIN Rail mounting 1.2 Screw Mounting 2. FUSE REPLACEMENT 3. ASSEMBLING THE UNIT
DCC-8 DIGITAL TO EIGHT CURRENT LOOP CONVERTER OPERATING MANUAL 1 TABLE OF CONTENTS 1. MOUNTING INSTRUCTIONS 1.1 Standard DIN Rail mounting 1.2 Screw Mounting 2. FUSE REPLACEMENT 3. ASSEMBLING THE UNIT
3-Card Slot, Includes P1/P2/P3/P4 compatibility for Analog I/O, Digital I/O, & Pulse/Frequency
 DBK213 Screw-Terminal & Expansion Card Module 3-Card Slot, Includes P1/P2/P3/P4 compatibility for Analog I/O, Digital I/O, & Pulse/Frequency Overview 1 Connection Tips 2 Installing DBK Cards 3 System Examples
DBK213 Screw-Terminal & Expansion Card Module 3-Card Slot, Includes P1/P2/P3/P4 compatibility for Analog I/O, Digital I/O, & Pulse/Frequency Overview 1 Connection Tips 2 Installing DBK Cards 3 System Examples
PCL-741 Isolated Dual Port RS-232/Current-Loop Interface Card
 PCL-741 Isolated Dual Port RS-232/Current-Loop Interface Card Copyright Notice This documentation and the software included with this product are copyrighted 2001 by Advantech Co., Ltd. All rights are
PCL-741 Isolated Dual Port RS-232/Current-Loop Interface Card Copyright Notice This documentation and the software included with this product are copyrighted 2001 by Advantech Co., Ltd. All rights are
SySTIUM TECHNOLOGIES. Assembly Guide. Model 133i
 Assembly Guide Model 133i Radio Frequency Interference Notice (USA) This equipment has been tested and found to comply with the limits for a Class B digital device, pursuant to Part 15 of the FCC Rules,
Assembly Guide Model 133i Radio Frequency Interference Notice (USA) This equipment has been tested and found to comply with the limits for a Class B digital device, pursuant to Part 15 of the FCC Rules,
Phase Loss Protection Upgrade. Phase Loss Protection Upgrade. In this bulletin:
 Phase Loss Protection Upgrade In this bulletin: Introduction... 2 Purpose... 2 General... 2 Applicability... 2 HD3070 Phase Loss Protection Upgrade Kit Parts... 2 Preparation... 4 Install the Phase Loss
Phase Loss Protection Upgrade In this bulletin: Introduction... 2 Purpose... 2 General... 2 Applicability... 2 HD3070 Phase Loss Protection Upgrade Kit Parts... 2 Preparation... 4 Install the Phase Loss
Installation and Operation Manual Keltron 90 Series Miniprinter
 Installation and Operation Manual Keltron 90 Series Miniprinter VS90DCULV13.DOC Rev. 1.32 February 12, 2004 Keltron Corporation 225 Crescent Street, Waltham, MA 02453-3487 Voice 781.894.8710 fax 781.899.9652
Installation and Operation Manual Keltron 90 Series Miniprinter VS90DCULV13.DOC Rev. 1.32 February 12, 2004 Keltron Corporation 225 Crescent Street, Waltham, MA 02453-3487 Voice 781.894.8710 fax 781.899.9652
BA/BS4S Temperature Sensor Installation & Operating Instructions
 Product Overview and Identification The BAPI-Stat 4 room temperature sensor features a large format LCD and slider setpoint adjustment. Additional options include button override and communication jack.
Product Overview and Identification The BAPI-Stat 4 room temperature sensor features a large format LCD and slider setpoint adjustment. Additional options include button override and communication jack.
FP-1000PW. Thermal Printer User s Manual. Fujitsu Isotec Limited. KA02066-Y Standard Model Built-in Power Supply Model FP-1000
 FP-1000 Thermal Printer User s Manual Standard Model Built-in Power Supply Model FP-1000 FP-1000PW Fujitsu Isotec Limited. KA02066-Y900-04 4. Preparation No printer cable is provided with the product.
FP-1000 Thermal Printer User s Manual Standard Model Built-in Power Supply Model FP-1000 FP-1000PW Fujitsu Isotec Limited. KA02066-Y900-04 4. Preparation No printer cable is provided with the product.
MODEL : SLK-TL100 Receipt Printer User s Manual
 J. STEPHEN Lab., Ltd. 28-6, Gajangsaneopdong-ro, Osan-si, Gyeongi-do, 447-210, Korea TEL : +82-31-459-8200 FAX : +82-31-459-8880 www.miniprinter.com MODEL : SLK-TL100 Receipt Printer User s Manual TL100
J. STEPHEN Lab., Ltd. 28-6, Gajangsaneopdong-ro, Osan-si, Gyeongi-do, 447-210, Korea TEL : +82-31-459-8200 FAX : +82-31-459-8880 www.miniprinter.com MODEL : SLK-TL100 Receipt Printer User s Manual TL100
3710 ACM 3750 PDC 3800 RTU. ISOCOM Communications Card Retrofit Instructions
 3710 ACM 3750 PDC 3800 RTU ISOCOM Communications Card Retrofit Instructions Danger During normal operation of this device, hazardous voltages are present which can cause severe injury or death. These
3710 ACM 3750 PDC 3800 RTU ISOCOM Communications Card Retrofit Instructions Danger During normal operation of this device, hazardous voltages are present which can cause severe injury or death. These
ICF-1150 Series Quick Installation Guide
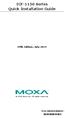 ICF-1150 Series Quick Installation Guide Fifth Edition, July 2015 2015 Moxa Inc. All rights reserved. P/N: 1802011500014 1802011500014 Overview Introduction ICF-1150 series fiber converters have a multi-interface
ICF-1150 Series Quick Installation Guide Fifth Edition, July 2015 2015 Moxa Inc. All rights reserved. P/N: 1802011500014 1802011500014 Overview Introduction ICF-1150 series fiber converters have a multi-interface
Neets Switching Relay - 2. Installation manual
 Neets Switching Relay - 2 Installation manual Foreword The purpose of this document is to describe how to install and configure Neets Switching Relay 2 with build-in power supply. COPYRIGHT - All information
Neets Switching Relay - 2 Installation manual Foreword The purpose of this document is to describe how to install and configure Neets Switching Relay 2 with build-in power supply. COPYRIGHT - All information
MOS-1110Y-0101E Isolated 16 DI/8 DO, 1-Ch, DB37, PCIe I/F
 MOS-1110Y-0101E Isolated 16 DI/8 DO, 1-Ch, DB37, PCIe I/F User Manual The MOS-1110Y-0101E is a 16-channel isolated digital input and 8-channel isolated digital output card for the PCI Express bus. The
MOS-1110Y-0101E Isolated 16 DI/8 DO, 1-Ch, DB37, PCIe I/F User Manual The MOS-1110Y-0101E is a 16-channel isolated digital input and 8-channel isolated digital output card for the PCI Express bus. The
Table of Contents. Unpacking and Inspection Setup Loading the Media Mount the Printer on the Wall... 16
 WPL25/WHC25 Table of Contents Unpacking and Inspection... 1 Setup... 5 Loading the Media... 6 Mount the Printer on the Wall... 16 LED and Button Functions... 17 Troubleshooting... 18 Unpacking and Inspection
WPL25/WHC25 Table of Contents Unpacking and Inspection... 1 Setup... 5 Loading the Media... 6 Mount the Printer on the Wall... 16 LED and Button Functions... 17 Troubleshooting... 18 Unpacking and Inspection
EasySYNC Ltd. USB to Serial Converters Manual
 EasySYNC Ltd Document Reference No.: ES_000061 Issue Date: 2011-01-26 The ES-U-xxxx-x adapters are a series of USB Serial Converters from EasySYNC Ltd. They provide a simple method of adapting legacy RS-232
EasySYNC Ltd Document Reference No.: ES_000061 Issue Date: 2011-01-26 The ES-U-xxxx-x adapters are a series of USB Serial Converters from EasySYNC Ltd. They provide a simple method of adapting legacy RS-232
CDN502 HIGH DENSITY I/O ADAPTER USER GUIDE
 CDN502 HIGH DENSITY I/O ADAPTER USER GUIDE 13050201 (c) Copyright DIP Inc., 1996 DIP Inc. P.O. Box 9550 MORENO VALLEY, CA 92303 714-924-1730 CONTENTS DN502 PRODUCT OVERVIEW 1 DN502 INSTALLATION 1 POWER
CDN502 HIGH DENSITY I/O ADAPTER USER GUIDE 13050201 (c) Copyright DIP Inc., 1996 DIP Inc. P.O. Box 9550 MORENO VALLEY, CA 92303 714-924-1730 CONTENTS DN502 PRODUCT OVERVIEW 1 DN502 INSTALLATION 1 POWER
ICF-1150 Series Quick Installation Guide
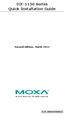 ICF-1150 Series Quick Installation Guide Second Edition, March 2012 2012 Moxa Inc. All rights reserved. P/N: 1802011500011 Overview Introduction The ICF-1150 series fiber converters are equipped with a
ICF-1150 Series Quick Installation Guide Second Edition, March 2012 2012 Moxa Inc. All rights reserved. P/N: 1802011500011 Overview Introduction The ICF-1150 series fiber converters are equipped with a
Product Manual. 2 Port USB to RS-422 /485 Optical Isolated Adapter. Coolgear, Inc. Version 1.1 March 2018 Model Number: USB-2COMi-Si-M
 2 Port USB to RS-422 /485 Optical Isolated Adapter Product Manual Coolgear, Inc. Version 1.1 March 2018 Model Number: USB-2COMi-Si-M 2 USB-2COMi-Si-M Product Manual Revision History Revision Date Author
2 Port USB to RS-422 /485 Optical Isolated Adapter Product Manual Coolgear, Inc. Version 1.1 March 2018 Model Number: USB-2COMi-Si-M 2 USB-2COMi-Si-M Product Manual Revision History Revision Date Author
Enhanced Mini-Chansim Model VCS-232
 Enhanced Mini-Chansim Model VCS-232 Operations Manual ViaSat Inc. 6155 El Camino Real Carlsbad, CA 92009 http://www.viasat.com SAFETY WARNING Always observe standard safety precautions during installation,
Enhanced Mini-Chansim Model VCS-232 Operations Manual ViaSat Inc. 6155 El Camino Real Carlsbad, CA 92009 http://www.viasat.com SAFETY WARNING Always observe standard safety precautions during installation,
EMC 10T "CE" Mechanical Upgrade Procedure
 EMC 10T "CE" Mechanical Upgrade Procedure Kit Part Number: 009866-01 This procedure upgrades a non-ce compliant machine to the mechanical requirements of a CE compliant machine. Properly upgraded machines
EMC 10T "CE" Mechanical Upgrade Procedure Kit Part Number: 009866-01 This procedure upgrades a non-ce compliant machine to the mechanical requirements of a CE compliant machine. Properly upgraded machines
Vorne Industries. 87/415 Rate Monitor Display User's Manual Industrial Drive Itasca, IL (630) Telefax (630)
 Vorne Industries 87/415 Rate Monitor Display User's Manual 1445 Industrial Drive Itasca, IL 60143-1849 (630) 875-3600 Telefax (630) 875-3609 . 3 Chapter 1 Setting Up Your Display For Operation... 1.1 Accessing
Vorne Industries 87/415 Rate Monitor Display User's Manual 1445 Industrial Drive Itasca, IL 60143-1849 (630) 875-3600 Telefax (630) 875-3609 . 3 Chapter 1 Setting Up Your Display For Operation... 1.1 Accessing
I/O Module. For Intrinsically Safe Systems Version 2.0. Installation Manual
 I/O Module For Intrinsically Safe Systems Version 2.0 Installation Manual 78076 Contents.0 Introduction... 2.0 Installation... 2 2. Unpacking and Assembly........................................................
I/O Module For Intrinsically Safe Systems Version 2.0 Installation Manual 78076 Contents.0 Introduction... 2.0 Installation... 2 2. Unpacking and Assembly........................................................
Transport Drive Kit Installation Guide
 TECHNOLOGIES Transport Drive Kit Installation Guide http://www.mcetech.com MCE Transport Drive Kit Installation Guide 1 Thank you for purchasing a new Transport Drive Kit from MCE! We are sure that your
TECHNOLOGIES Transport Drive Kit Installation Guide http://www.mcetech.com MCE Transport Drive Kit Installation Guide 1 Thank you for purchasing a new Transport Drive Kit from MCE! We are sure that your
INSTALLATION PROCEDURE FOR THE INNOVEC IPT POWERED PRINTING TOTALISOR
 INSTALLATION PROCEDURE FOR THE INNOVEC IPT POWERED PRINTING TOTALISOR Suite 5, 56-6 Chandos Street, St. Leonards NSW 065/PO Box 35 Spit Junction NSW 088 Australia Phone +6 9906 758 www.innovec.com page
INSTALLATION PROCEDURE FOR THE INNOVEC IPT POWERED PRINTING TOTALISOR Suite 5, 56-6 Chandos Street, St. Leonards NSW 065/PO Box 35 Spit Junction NSW 088 Australia Phone +6 9906 758 www.innovec.com page
Oracle <Insert Picture Here>
 Slide 1 Oracle Slide 2 WZT-6509 version B Sun Fire Nehalem and Westmere Rack-Mount Server Installation and Replacement Welcome to the installation and replacement
Slide 1 Oracle Slide 2 WZT-6509 version B Sun Fire Nehalem and Westmere Rack-Mount Server Installation and Replacement Welcome to the installation and replacement
485DRCI. Industrial RS-232 to RS-422/485 Converter PRODUCT INFORMATION B&B ELECTRONICS. Specifications Serial Technology
 485DRCI Industrial RS-232 to RS-422/485 Converter p/n 7207r5 485DRCI-2212ds page 1/5 Data Rates up to 115.2 Kbps 10 48 VDC Input Power Range Wide Operating Temperature 3-Way 2000V Optical Isolation Modbus
485DRCI Industrial RS-232 to RS-422/485 Converter p/n 7207r5 485DRCI-2212ds page 1/5 Data Rates up to 115.2 Kbps 10 48 VDC Input Power Range Wide Operating Temperature 3-Way 2000V Optical Isolation Modbus
PIX 535. PIX 535 Product Overview CHAPTER
 CHAPTER 7 PIX 535 This chapter describes the installation of the PIX 535, and includes the following sections: PIX 535 Product Overview Installing a PIX 535 PIX 535 Feature Licenses Installing Failover
CHAPTER 7 PIX 535 This chapter describes the installation of the PIX 535, and includes the following sections: PIX 535 Product Overview Installing a PIX 535 PIX 535 Feature Licenses Installing Failover
The Analyst. RS422/RS232 Tester. (Standard Model) User Manual
 12843 Foothill Blvd., Suite D Sylmar, CA 91342 818 898 3380 voice 818 898 3360 fax www.dnfcontrolscom The Analyst RS422/RS232 Tester (Standard Model) User Manual Manual Revision 102506 Table of Contents
12843 Foothill Blvd., Suite D Sylmar, CA 91342 818 898 3380 voice 818 898 3360 fax www.dnfcontrolscom The Analyst RS422/RS232 Tester (Standard Model) User Manual Manual Revision 102506 Table of Contents
OnCell G3100 Series Quick Installation Guide
 OnCell G3100 Series Quick Installation Guide Edition 4.1, August 2016 Technical Support Contact Information www.moxa.com/support Moxa Americas: Toll-free: 1-888-669-2872 Tel: 1-714-528-6777 Fax: 1-714-528-6778
OnCell G3100 Series Quick Installation Guide Edition 4.1, August 2016 Technical Support Contact Information www.moxa.com/support Moxa Americas: Toll-free: 1-888-669-2872 Tel: 1-714-528-6777 Fax: 1-714-528-6778
EMC 10/4 "CE" Mechanical Upgrade Procedure
 EMC 10/4 "CE" Mechanical Upgrade Procedure Kit Part Number: 009663-01 This procedure upgrades a non-ce compliant machine to the mechanical requirements of a CE compliant machine. Properly upgraded machines
EMC 10/4 "CE" Mechanical Upgrade Procedure Kit Part Number: 009663-01 This procedure upgrades a non-ce compliant machine to the mechanical requirements of a CE compliant machine. Properly upgraded machines
Junos WebApp Secure 5.0 Hardware Guide
 Junos WebApp Secure 5.0 Hardware Guide Junos WebApp Secure 5.0 Hardware Guide This document contains a specification for the MWS1000 hardware appliance, as well as instructions for installation into a
Junos WebApp Secure 5.0 Hardware Guide Junos WebApp Secure 5.0 Hardware Guide This document contains a specification for the MWS1000 hardware appliance, as well as instructions for installation into a
Installing the Cisco MDS 9020 Fabric Switch
 CHAPTER 2 This chapter describes how to install the Cisco MDS 9020 Fabric Switch and its components, and it includes the following information: Pre-Installation, page 2-2 Installing the Switch in a Cabinet
CHAPTER 2 This chapter describes how to install the Cisco MDS 9020 Fabric Switch and its components, and it includes the following information: Pre-Installation, page 2-2 Installing the Switch in a Cabinet
Table 8 shows the pin configuration and function of a standard computer-to-printer parallel cable. Table 8 Parallel Cable Pin Configuration
 Advanced Printer Inion Parallel Data Port Parallel Data Port The parallel data interface supports IEEE 1 bidirectional parallel communications in nibble mode. The parallel interface provides a means of
Advanced Printer Inion Parallel Data Port Parallel Data Port The parallel data interface supports IEEE 1 bidirectional parallel communications in nibble mode. The parallel interface provides a means of
PCL Port RS-232 Interface Card
 PCL-858 8-Port RS-232 Interface Card Copyright Notice This documentation and the software included with this product are copyrighted 2001 by Advantech Co., Ltd. All rights are reserved. Advantech Co.,
PCL-858 8-Port RS-232 Interface Card Copyright Notice This documentation and the software included with this product are copyrighted 2001 by Advantech Co., Ltd. All rights are reserved. Advantech Co.,
Product Specification. Shuttle XPC Accessory. COM / LPT / RJ11 port expansion for Shuttle XPC aio X50V4/V5/V6. Feature Highlight
 COM / LPT / RJ11 port expansion for Shuttle XPC aio X50V4/V5/V6 The Shuttle accessory POS01 is compatible with the Shuttle XPC All-in-One- X50V4, X50V5 und X50V6. It will add four serial (COM), one parallel
COM / LPT / RJ11 port expansion for Shuttle XPC aio X50V4/V5/V6 The Shuttle accessory POS01 is compatible with the Shuttle XPC All-in-One- X50V4, X50V5 und X50V6. It will add four serial (COM), one parallel
DVI RS-232 Extender USER MANUAL.
 DVI RS-232 Extender USER MANUAL www.gefen.com ASKING FOR ASSISTANCE Technical Support: Telephone (818) 772-9100 (800) 545-6900 Fax (818) 772-9120 Technical Support Hours: 8:00 AM to 5:00 PM Monday thru
DVI RS-232 Extender USER MANUAL www.gefen.com ASKING FOR ASSISTANCE Technical Support: Telephone (818) 772-9100 (800) 545-6900 Fax (818) 772-9120 Technical Support Hours: 8:00 AM to 5:00 PM Monday thru
ABLE Systems Limited
 ABLE Systems Limited DENTON DRIVE, NORTHWICH, CHESHIRE, CW9 7TU, ENGLAND Tel: +44 (0)1606 48621 Fax:+44 (0)1606 44903 Website: www.able-systems.com e-mail: contact@able-systems.com ABLE Ap24XS and Ap24XS-40
ABLE Systems Limited DENTON DRIVE, NORTHWICH, CHESHIRE, CW9 7TU, ENGLAND Tel: +44 (0)1606 48621 Fax:+44 (0)1606 44903 Website: www.able-systems.com e-mail: contact@able-systems.com ABLE Ap24XS and Ap24XS-40
TCF-142 Quick Installation Guide
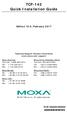 TCF-142 Quick Installation Guide Edition 15.0, February 2017 Technical Support Contact Information www.moxa.com/support Moxa Americas: Toll-free: 1-888-669-2872 Tel: 1-714-528-6777 Fax: 1-714-528-6778
TCF-142 Quick Installation Guide Edition 15.0, February 2017 Technical Support Contact Information www.moxa.com/support Moxa Americas: Toll-free: 1-888-669-2872 Tel: 1-714-528-6777 Fax: 1-714-528-6778
Security Management System by Diebold, Inc. LINX System Hardware Installation Guide
 Security Management System by Diebold, Inc. LINX System Hardware Installation Guide INSTALLATION GUIDE LINX Integrated Security System WSD 2000 Weatherized Status Display Table of Contents Introduction
Security Management System by Diebold, Inc. LINX System Hardware Installation Guide INSTALLATION GUIDE LINX Integrated Security System WSD 2000 Weatherized Status Display Table of Contents Introduction
PIX 520. PIX 520 Product Overview CHAPTER
 CHAPTER 5 PIX 520 This chapter guides you through the installation of the PIX 520, and includes the following sections: PIX 520 Product Overview, page 5-1 Installing the PIX 520, page 5-4 PIX 520 Feature
CHAPTER 5 PIX 520 This chapter guides you through the installation of the PIX 520, and includes the following sections: PIX 520 Product Overview, page 5-1 Installing the PIX 520, page 5-4 PIX 520 Feature
TraceTek Leak Detection Master Module Installation Instructions TOOLS REQUIRED STORAGE
 TTDM-128 TraceTek Leak Detection Master Module Installation Instructions TRACETEK APPROVALS AND CERTIFICATIONS TYPE NM General Signaling Equipment 76LJ GENERAL INFORMATION Please read these instructions
TTDM-128 TraceTek Leak Detection Master Module Installation Instructions TRACETEK APPROVALS AND CERTIFICATIONS TYPE NM General Signaling Equipment 76LJ GENERAL INFORMATION Please read these instructions
Model: CR3000 Series. Compact Cash Drawers. Compact, with Small Footprint USER MANUAL
 Model: CR3000 Series Compact Cash Drawers Compact, with Small Footprint USER MANUAL NOTICE The manufacturer of the POS cash drawer makes no representations or warranties, either expressed or implied, by
Model: CR3000 Series Compact Cash Drawers Compact, with Small Footprint USER MANUAL NOTICE The manufacturer of the POS cash drawer makes no representations or warranties, either expressed or implied, by
FA-2448 SIX POSITION Filter Wheel
 15 Discovery Way, Acton, MA 01720 Phone: (978)263-3584, Fax: (978)263-5086 Web Site: www.acton-research.com Operating Instructions Acton Research Corporation FA-2448 SIX POSITION Filter Wheel Rev. 3.05.17
15 Discovery Way, Acton, MA 01720 Phone: (978)263-3584, Fax: (978)263-5086 Web Site: www.acton-research.com Operating Instructions Acton Research Corporation FA-2448 SIX POSITION Filter Wheel Rev. 3.05.17
solartron digital readout model no. DR600 DR700 installation manual
 solartron digital readout installation manual model no. DR600 DR700 1.0: Index Section Title Page 1.0 Index.....................1 2.0 Safety Summary............2 3.0 Service & Repair............4 4.0 Measurement
solartron digital readout installation manual model no. DR600 DR700 1.0: Index Section Title Page 1.0 Index.....................1 2.0 Safety Summary............2 3.0 Service & Repair............4 4.0 Measurement
Unique Micro Design. Advanced Thinking Products. Model 164 Quad Coupler User Manual
 Advanced Thinking Products Model 164 Quad Coupler User Manual Document reference : UMD Part Number : 6-0164-993-4 Issue 1 - First release Revision 2/12/92 Advanced Thinking Products Model 164 Quad Coupler
Advanced Thinking Products Model 164 Quad Coupler User Manual Document reference : UMD Part Number : 6-0164-993-4 Issue 1 - First release Revision 2/12/92 Advanced Thinking Products Model 164 Quad Coupler
and Network Interface Modules Installation Instructions
 4010-9817 and 4010-9821 Network Interface Modules Installation Instructions Cautions and Warnings DO NOT INSTALL ANY SIMPLEX PRODUCT THAT APPEARS DAMAGED. Upon unpacking your Simplex product, inspect the
4010-9817 and 4010-9821 Network Interface Modules Installation Instructions Cautions and Warnings DO NOT INSTALL ANY SIMPLEX PRODUCT THAT APPEARS DAMAGED. Upon unpacking your Simplex product, inspect the
