*OMPFP13946* OPERATOR'S MANUAL GreenStar Display OMPFP13946 ISSUE J3 (ENGLISH) CALIFORNIA Proposition 65 Warning
|
|
|
- Brice Harvey
- 5 years ago
- Views:
Transcription
1 *DCY* GreenStar Display *OMPFP13946* OPERATOR'S MANUAL GreenStar Display OMPFP13946 ISSUE J3 (ENGLISH) CALIFORNIA Proposition 65 Warning Diesel engine exhaust and some of its constituents are known to the State of California to cause cancer, birth defects, and other reproductive harm. If this product contains a gasoline engine: WARNING The engine exhaust from this product contains chemicals known to the State of California to cause cancer, birth defects or other reproductive harm. The State of California requires the above two warnings. Additional Proposition 65 Warnings can be found in this manual. John Deere Ag Management Solutions PRINTED IN U.S.A. *OMPFP13946*
2 Introduction NOTE: Product functionality may not be fully represented in this document due to product changes occurring after the time of printing. Read the latest Operator's Manual and Quick Reference Guide prior to operation. To obtain a copy, see your dealer or visit OUO6050,0000FB AUG10-1/1 Read This Manual Before operating display/software, familiarize yourself with components and procedures required for safe and proper operation. IMPORTANT: The following GreenStar components are not weather-proof and should only be used on vehicles equipped with a cab. Improper use may void warranty. Original GreenStar Display and Mobile Processor GreenStar Displays AutoTrac Universal Steering Kit JS56696, JUN10-1/1 PN=2
3 Contents Page Safety Recognize Safety Information Understand Signal Words Follow Safety Instructions Practice Safe Maintenance Use Steps and Handholds Correctly Handle Electronic Components and Brackets Safely Operate Guidance Systems Safely Use Seat Belt Properly Read Operator Manuals for ISOBUS Implements Avoid Backover Accidents Safety Signs Implement Detected Warning Automatic Guidance System Detected Auxiliary Control Safety Signs Getting Started Theory of Operation Front of Display Back of Display USB Drive Capturing Screenshots Screen Layout Installation Installation in Most GreenStar Ready Machines Power Up Installation in a John Deere Vehicle with an ISOBUS Display Moving ISO Implement Applications between Two ISOBUS Displays View Multiple Display Settings Managing User Access Managing User Access Theory of Operation Display Navigation Input Fields Display Secondary Navigation Display Control Page Display Setup Display Software Activations Obtaining Activation Code & Activating Software on Display Managing Activations Display Display Soft-key (F) Display Brightness Control Settings Soft-key (G) Diagnostics Soft-key (I) Calculator Layout Manager Layout Manager Configure Multiple RUN pages GreenStar General License Agreement GREENSTAR 3 PRO Softkey Setup Wizard EQUIPMENT softkey MACHINE and IMPLEMENT Tabs Machine Setup Implement Setup Resources Softkey Fields Field Locator Mapping Softkey MAPS tab Boundaries Tab Delete and Rename Boundaries Driven Headland Offset Boundary Top And Bottom Offsets Boundary Constant Offset Boundary FLAGS tab Guidance Read This Manual Guidance Systems GUIDANCE Softkey VIEW Tab Tracking Mode Identifiers Moving Map view and Perspective View Full Screen Mapping GUIDANCE SETTINGS Tab Original Instructions. All information, illustrations and specifications in this manual are based on the latest information available at the time of publication. The right is reserved to make changes at any time without notice. COPYRIGHT 2013 DEERE & COMPANY Moline, Illinois All rights reserved. A John Deere ILLUSTRUCTION Manual i PN=1
4 Contents Page Turning View Turn Predictor Recording Turn Points Predicting Turn Points Lead Compensation Vehicle Heading Arrow Shift Track Settings StarFire Signal Monitoring System Row Finder Mode Straight Track Mode Adaptive Curve Mode AB Curve Mode Circle Track Mode Swap Track Mode Tram Lines AutoTrac Setup AutoTrac System Accuracy AutoTrac Tractors AutoTrac Sprayers AutoTrac Combines AutoTrac Windrowers AutoTrac Cotton Harvester AutoTrac Self-Propelled Forage Harvesters AutoTrac Sugar Cane Harvester AutoTrac Universal Original GreenStar Monitor Compatible Systems Operating Original GreenStar Monitor Performance Monitor Performance Monitor Performance Monitor Setup UPM (UNIVERSAL PERFORMANCE MONITOR) Functionality Recording Sources for UPM Recording Sources for APM Performance Monitor PERFORMANCE MONITOR CALIBRATIONS Configuring Tractor For DIRECT GPS or Ground Based Radar Feed (CAN-Based Vehicles ONLY) Dual Beam Radar Sensor Only (Automatic Calibration) Calibrating Dual Beam Radar RADAR CONNECTION SIGNAL VALIDATION (UPM MODE ONLY) PERFORMANCE MONITOR TOTALS SCREEN ADVANCED PERFORMANCE MONITOR (APM) Additional Functions Available in APM Mode Documentation No GPS Documentation Turning Documentation ON and OFF How Documentation Organizes Data Page DOCUMENTATION softkey Field and Task Notes Operations Controllers Remove, Disable, and Enable Operations Using Documentation with Planters Using Documentation with Seeder/Air Carts Seeding Product Details Europe Only Using Documentation with a Dry Box/SpreadStar Product Application Product Details Europe Only Tank Mixes Viewing Locked Tank Mixes Harvest Documentation Harvest Documentation Setup Harvest Monitor Setup Harvest Machine Setup Harvest Monitor Yield Calibration Harvest Monitor Moisture Correction Harvest Monitor Cotton Setup Harvest Monitor Cotton Calibration Tillage Operation Map Based Prescriptions Shapefile Converter Connecting 3rd-Party Controllers Simultaneous Documentation and Prescriptions with John Deere and 3rd-Party Controllers Other Operation Surface Water Management Totals TOTALS Softkey Harvest Totals General Overview Set Up Totals on Home Page Configuring Totals Viewing Current Harvest Data Crop Season Overlap Control Recording Load Data Adding to an Existing Load Additional Load Tips Viewing Current Totals Reports Viewing Filtered Totals Reports John Deere Section Control Theory of Operation Compatibility Boundaries Coverage Map Accuracy Limitations of Section Control Required Setup Section Control Softkey Summary ii PN=2
5 Contents Page Section Status Bar View by Operation Rates and Sections Settings Overlap Settings Turn on and Turn off Settings Section Control Map Settings Enabling Understand Section Control Turn On and Turn Off Settings Diagnostic Readings Section Control Settings Quick Sheet Metric Section Control Settings Quick Sheet SAE CANBUS CANBUS Theory of Operation ISOBUS Virtual Terminal and Virtual Implement Theory of Operation ISO Implements Implement Detected Warning Operating ISO Implement ISO Implements Multiple ISO Implements Softkeys Data Cleanup John Deere Implement Detection Theory of Operation Implement Detection GreenStar Equipment Settings Implement Offsets and Widths Implement Detection and APEX Remote Display Access Theory of Operation Requirements Remote Display Access Session Troubleshooting Additional Information Wireless Data Transfer Theory of Operation Requirements Transfer Log Troubleshooting Service ADVISOR Remote Overview Vehicle Reprogramming Troubleshooting - Reprogramming Auxiliary Controls Auxiliary Control Safety Signs Auxiliary Control Alerts Page Auxiliary Control Softkey Auxiliary Controls Page Implement Function Mapping Auxiliary Controls Assignment Error Messages Auxiliary Controls Preferred Assignments Auxiliary Controls Conflicts and Disabled Functions COM Port Assignment Why Assign the COM Port? Setup COM Port Com Port Settings COM Port Settings 3rd Party Control Units COM Port Setting Review Deactivate COM Port Com Port Settings YARA N-Sensor YARA N-Sensor GreenSeeker GPS Settings GreenSeeker Central Insecticide System Central Insecticide System Connecting RS-232 GPS Receivers Connecting RS-232 GPS Receivers RS232 Harness kit Video Video Application Installing Video Video Settings Video Viewing Adjusting Video Image Quality Data Management Theory of Operation Data Transfer Options Exporting Data from the Display Importing Data to the Display Importing Global or Shapefile Prescriptions Example 1 Importing and Exporting Documentation Data Example 2 Backup Documentation Data Example 3 Transferring Guidance Lines Example 4 Importing Global Prescriptions and Shapefiles Example 5 Modifying a Profile Transferring Data between Two Displays Delete Data Options Data Type Details iii PN=3
6 Contents Page USB Troubleshooting Tips Alarm GreenStar Setup Data Invalid Alarm - GreenStar Setup Information Corrupt Updating Software Downloading Software Updates Determining Software Version on Display Updating Display and System Components Troubleshooting and Diagnostics Message Center Viewing Basic Diagnostic Readings Resetting Display Pre-Season Checklist for Seeding Pre-Season Checklist for Guidance Pre-Season Section Control for Planters Checklist Frequently Asked Questions Reprogramming Error Codes Alarm Screens Task Controller Alarms Diagnostic Addresses Diagnostic Trouble Codes Trouble Code Pop-Up Boxes Platform Core Software Trouble Code Pop-Up Boxes Documentation Software GreenStar Diagnostics Repeat Mode Guidance Alarms Trouble Code Pop-Up Boxes Guidance Software AutoTrac Deactivation Messages Specifications Device Name, Source Address, and File Directory GreenStar Sytem Component Pinout pin Display (V1) Pinout EC Declaration of Conformity Toxic or Hazardous Substances or Elements Disclosure Identify Date Code Customs Union EAC Glossary Glossary of Terms iv PN=4
7 Safety Recognize Safety Information This is a safety-alert symbol. When you see this symbol on your machine or in this manual, be alert to the potential for personal injury. Follow recommended precautions and safe operating practices. T81389 UN 28JUN13 DX,ALERT SEP98-1/1 Understand Signal Words A signal word DANGER, WARNING, or CAUTION is used with the safety-alert symbol. DANGER identifies the most serious hazards. DANGER or WARNING safety signs are located near specific hazards. General precautions are listed on CAUTION safety signs. CAUTION also calls attention to safety messages in this manual. TS SEP88 DX,SIGNAL MAR93-1/1 Follow Safety Instructions Carefully read all safety messages in this manual and on your machine safety signs. Keep safety signs in good condition. Replace missing or damaged safety signs. Be sure new equipment components and repair parts include the current safety signs. Replacement safety signs are available from your John Deere dealer. There can be additional safety information contained on parts and components sourced from suppliers that is not reproduced in this operator's manual. Learn how to operate the machine and how to use controls properly. Do not let anyone operate without instruction. Keep your machine in proper working condition. Unauthorized modifications to the machine may impair the function and/or safety and affect machine life. If you do not understand any part of this manual and need assistance, contact your John Deere dealer. TS201 UN 15APR13 DX,READ JUN09-1/ PN=7
8 Safety Practice Safe Maintenance Understand service procedure before doing work. Keep area clean and dry. Never lubricate, service, or adjust machine while it is moving. Keep hands, feet, and clothing from power-driven parts. Disengage all power and operate controls to relieve pressure. Lower equipment to the ground. Stop the engine. Remove the key. Allow machine to cool. Securely support any machine elements that must be raised for service work. Keep all parts in good condition and properly installed. Fix damage immediately. Replace worn or broken parts. Remove any buildup of grease, oil, or debris. On self-propelled equipment, disconnect battery ground cable (-) before making adjustments on electrical systems or welding on machine. On towed implements, disconnect wiring harnesses from tractor before servicing electrical system components or welding on machine. TS218 UN 23AUG88 DX,SERV FEB99-1/1 Use Steps and Handholds Correctly Prevent falls by facing the machine when getting on and off. Maintain 3-point contact with steps, handholds, and handrails. Use extra care when mud, snow, or moisture present slippery conditions. Keep steps clean and free of grease or oil. Never jump when exiting machine. Never mount or dismount a moving machine. T UN 15APR13 DX,WW,MOUNT OCT11-1/ PN=8
9 Safety Handle Electronic Components and Brackets Safely Falling while installing or removing electronic components mounted on equipment can cause serious injury. Use a ladder or platform to easily reach each mounting location. Use sturdy and secure footholds and handholds. Do not install or remove components in wet or icy conditions. If installing or servicing a RTK base station on a tower or other tall structure, use a certified climber. If installing or servicing a global positioning receiver mast used on an implement, use proper lifting techniques and wear proper protective equipment. The mast is heavy and can be awkward to handle. Two people are required when mounting locations are not accessible from the ground or from a service platform. TS249 UN 23AUG88 DX,WW,RECEIVER AUG10-1/1 Operate Guidance Systems Safely Do not use guidance systems on roadways. Always turn off (disable) guidance systems before entering a roadway. Do not attempt to turn on (activate) a guidance system while transporting on a roadway. Guidance systems are intended to aid the operator in performing field operations more efficiently. The operator is always responsible for the machine path. Guidance Systems include any application that automates vehicle steering. This includes, but may not be limited to, AutoTrac, iguide, itec Pro, ATU, and RowSense. To prevent injury to the operator and bystanders: Never get on or off a moving vehicle. Verify the machine, implement, and guidance system are set up correctly. If using itec Pro, verify accurate boundaries have been defined. Remain alert and pay attention to the surrounding environment. Take control of the steering wheel, when necessary, to avoid field hazards, bystanders, equipment, or other obstacles. Stop operation if poor visibility conditions impair your ability to operate the machine or identify people or obstacles in the machine path. Consider field conditions, visibility, and vehicle configuration when selecting vehicle speed. JS56696, MAY11-1/1 Use Seat Belt Properly Avoid crushing injury or death during rollover. This machine is equipped with a rollover protective structure (ROPS). USE a seat belt when you operate with a ROPS. Hold the latch and pull the seat belt across the body. Insert the latch into the buckle. Listen for a click. Tug on the seat belt latch to make sure that the belt is securely fastened. Snug the seat belt across the hips. Replace entire seat belt if mounting hardware, buckle, belt, or retractor show signs of damage. Inspect seat belt and mounting hardware at least once a year. Look for signs of loose hardware or belt damage, such as cuts, fraying, extreme or unusual wear, discoloration, or abrasion. Replace only with replacement parts approved for your machine. See your John Deere dealer. TS1729 UN 24MAY13 DX,ROPS AUG13-1/ PN=9
10 Safety Read Operator Manuals for ISOBUS Implements In addition to GreenStar Applications, this display can be used as a display device for any implement that meets ISO standard. This includes capability to control ISOBUS implements. When used in this manner, information and implement control functions placed on the display are provided by the implement and are the responsibility of the implement manufacturer. Some of these implement functions could provide a hazard either to the Operator or a bystander. Read the operator manual provided by the implement manufacturer and observe all safety messages in manual and on implement prior to use. NOTE: ISOBUS refers to the ISO Standard DX,WW,ISOBUS AUG09-1/1 Avoid Backover Accidents Before moving machine, be sure that all persons are clear of machine path. Turn around and look directly for best visibility. Use a signal person when backing if view is obstructed or when in close quarters. Do not rely on a camera to determine if personnel or obstacles are behind the machine. The system can be limited by many factors including maintenance practices, environmental conditions, and operating range. PC10857XW UN 15APR13 DX,AVOID,BACKOVER,ACCIDENTS AUG10-1/ PN=10
11 Implement Detected Warning This message occurs when the system detects an ISOBUS implement. For more information, see READ OPERATOR MANUALS FOR ISOBUS IMPLEMENTS in the Safety section. Safety Signs PC FEB11 RN38933, SEP11-1/1 Automatic Guidance System Detected This message occurs during startup on vehicles with an Automatic Guidance System installed. PC FEB11 RN38933, SEP11-1/1 Auxiliary Control Safety Signs Auxiliary Control Detected This message occurs when the system detects an Auxiliary Control. Press Enter key F to navigate to the home page. Go to the Auxiliary Controls page by pressing the Controls key G to review or change the Auxiliary Control assignments. If Disable is selected (default), all Auxiliary Controls will be disabled. If Enable is selected, all Auxiliary Controls will be enabled. PC FEB11 RN38933, SEP11-1/ PN=11
12 Safety Signs Auxiliary Control Configuration Changed This message occurs when the system detects an Auxiliary Control and that configuration has been modified during run time (e.g. additional input and/or implement added). Press Enter key F to navigate to the home page. Go to the Auxiliary Controls page by pressing the Controls key G to review or change the Auxiliary Control assignments. PC FEB11 RN38933, SEP11-2/4 Auxiliary Control Enabled This message occurs when the operator enables the Auxiliary Control manually. Press Enter key F to navigate to the home page. Go to the Auxiliary Controls page by pressing the Controls key G to review or change the Auxiliary Control assignments. PC FEB11 RN38933, SEP11-3/4 Auxiliary Control Enabled This message occurs when Auxiliary Control has been enabled manually, however, not all assignments have been completed successfully. Press Enter key F to navigate to the home page. Go to the Auxiliary Controls page by pressing the Controls key G to review or change the Auxiliary Control assignments. IMPORTANT: If the Enter key F is selected, the implement only follows the assignments which have been completed successfully, however, there are still assignments which are not complete. It is necessary to review the Auxiliary Controls mapping screen by pressing the Controls key G and complete all assignments before enabling Auxiliary Controls. PC FEB11 RN38933, SEP11-4/ PN=12
13 Getting Started Theory of Operation IMPORTANT: It is important to follow proper use guidelines with the touchscreen on the 2630 GS3 display. Do not contact the touchscreen with an object harder or sharper than a fingertip (pen, pencil point, or any metal objects). Heavy pressure can also damage underlying components and void the touchscreen warranty. Light amounts of pressure, if exerted continuously, can degrade touchscreen reliability. The display is primarily used as an operator interface for guidance and documentation applications. The primary navigational point of the display is the touchscreen which allows the operator to input information by touching the screen. The 2630 can also use the display control which allows use of input buttons and thumb wheel. GreenStar Basics Software The display comes standard with a basic software feature set: Manual Guidance Documentation (field and harvest) On-Screen Mapping Prescriptions ISOBUS VT functionality When connected to a GPS receiver, the system allows the operator to drive vehicle with the aid of GPS. When combined with an optional AutoTrac activation, and vehicle steering kit, system can automatically guide machine though the field. Documentation can be used to record data tied to GPS coordinates. On some machines, rates, yield, implement width, or other information is recorded from the vehicle CAN Bus. The displays can also be connected to certain 3rd-Party control units to record rate information. This data is collected on the display memory and can be unloaded using a USB drive into desktop software to produce maps and reports of field activities. NOTE: 3rd-Party control units are control units using RS232 connection (Field Doc Connect) and ISOBUS compliant control units supporting Task Controller functionality. On-screen mapping uses GPS, and a recording source to create real-time maps of field activities. Operators are able to see the areas or the as applied maps of the field they have covered. Original GreenStar Monitor function can be used to operate selected John Deere implements as they would normally be used with the original GreenStar display. The 2630 is also mounted in tandem with an original GreenStar display. The 2630 display has an integrated performance monitor that can be used to record area and other data based on implement width and ground speed. Display can also be used for machines and systems that conform to implementation level 2 of International Organization for Standardization ISO The purpose of ISO is to enable electronic units to communicate with each other providing a standardized system that is easy to read and understand. The operator can use the display as a tractor performance monitor and a monitor for an ISO compliant implement. Software updates are published at Each display also comes with a GreenStar Live Update CD. Live Update can be installed on an internet connected PC and alert the user when updates to the display are available. Live Update guides the user through the downloading process. The download is stored on a USB drive, and inserted into the display to complete the update. CZ76372, JAN11-1/ PN=13
14 Getting Started Front of Display LED (B) indicates power mode of display: Cold boot progress bar is black with a yellow background. Cold boot-up occurs when the GS3 display has been powered down for over 6 hours or loses unswitched power. It takes seconds to power up. Warm boot progress bar is yellow with a black background. Warm boot-up occurs when the GS3 display has been operating in the last 6 hours and has NOT lost unswitched power during that time. It takes seconds to power up. Shutting Down or Standby mode LED is orange. IMPORTANT: If LED is FLASHING ORANGE and the screen is blank, an out of range temperature condition is detected. Turn unit off to prevent damage to the display. Operating Temperature Range -20 to 70 C (-4 to 158 F) Storage Temperature -40 to 85 C (-40 to 185 F) Status of the LED is green when display is on, orange when display is starting up and shutting down. If the LED is RED, the unit is not operational. Turn unit off. The display has encountered an error or issue and is working to recover. IMPORTANT: Always clean screen display with power off. Cleaning screen while operating could result in unintended button selections. A Display B LED (Power Light) display C USB Connections To clean display, power down and wipe screen with a soft cloth sprayed with a non-ammonia based cleaner such as John Deere glass or multipurpose cleaner. USB connection used to transfer data to and from display and also updating software. Most USB drives will work with the display. NOTE: The display has two USB connections for redundancy in case one was to fail. Only one USB drive may be inserted at a time. The USB connections are meant for data transfer and reprogramming only. PC12701 UN 20JUL10 CZ76372, JAN11-1/ PN=14
15 Getting Started Back of Display Backside of Display contains: Display Mounting Holes attach to bracket on machine. Secondary Navigational Point provides backup navigation with display. Display Connector connects vehicle wiring harness plugs with display for system power and communication. Video Connector connects video source to display. USB Connections holds USB drive used for data collection and saving selected display and implement settings. NOTE: It is recommended to use John Deere USB drives purchased from a John Deere dealer. Other USB drives may not be compatible. Ethernet Connector With an adapter, an Ethernet cable can be used in the future. USB Connector With an adapter, a USB cable can be used in the future. NOTE: Backside of display will have label containing display model and serial number. A Display mounting holes B Secondary navigation C Primary Display connector D Video Connector E USB Connections F Ethernet Connector (Future Use) G USB Connector (Future Use) PC12702 UN 20JUL10 DK01672,00001A NOV11-1/1 USB Drive USB Drive Requirements for John Deere Displays Only John Deere branded USB drives purchased from John Deere dealers are recommended. Other drives may not be compatible. Note the following USB drive requirements: Format - Windows FAT or FAT32. This display will not recognize NTFS format. Capacity - There are no specific limits to the memory capacity of the drive Connectivity - USB 2.0 Maximum Dimensions mm thick by 21.7 mm wide Best Practices Wait 10 seconds, because large USB drives may take time to be recognized. Use a USB drive that is 4GB or larger, so multiple Backups can be stored. Clean all files off the USB drive that are not associated with John Deere displays. CZ76372,000039A DEC11-1/ PN=15
16 Getting Started Capturing Screenshots DISPLAY RESET button (A) can be used to capture screenshots from the 2630 display. Press the DISPLAY RESET button (A) for approximately one second. A successful screen capture is indicated by the front LED (power light) changing to color red and back to green again. Screenshots captured on the display will be stored on the display s internal memory until they are transferred to a USB flash drive. NOTE: To transfer screenshots to a USB flash drive, please see DATA TRANSFER OPTIONS and EXPORTING DATA FROM THE DISPLAY sections in this manual. A Display Reset PC13808 UN 13JUN11 Display Secondary Navigation JS56696,0000A JUN11-1/ PN=16
17 Getting Started Screen Layout PC8577 UN 02NOV05 A Home B Menu C Message Center D softkeys E Application Info Area Screen Layout NOTE: Display screen illustrated on following pages are provided for reference only. Actual screens may appear differently due to connection of optional devices and/or software versions. Home (A), Menu (B) and Message Center (C) selections will be available on most screens. Home selection allows operator to view Home Page. Menu selection allows operator to view a list of available applications. Message Center selection allows operator to view alarm messages and diagnostic information. (See SETUP MESSAGE CENTER in Display Message Center section.) Selecting one of the softkeys (D) will cause a new page to appear or a process to be started. CZ76372, JAN11-1/ PN=17
18 Installation Installation in Most GreenStar Ready Machines A Corner Post Mounts B Wing Nuts (2 Used) C Vehicle Display Connector D Connector on Display 1. Turn OFF vehicle. 2. Attach bracket to corner post mounts (A). 3. Attach display to bracket using the wing nuts (B) (provided with display). 4. Attach harness to the corner post connector (C) and the lower connector on the back of the display (D). 5. Position the display so that it is comfortable to reach and does not obstruct your view. IMPORTANT: Display must be connected to SWITCHED and CONSTANT power. This allows the display to shutdown properly and save data. When the key is switched off, a Saving Settings message should appear on the screen. NOTE: Bracket and harness are sold separately. Uses the same brackets and harnesses as GS2 displays. OUO6050,000128E JUL10-1/ PN=18
19 Installation Power Up During power up of display, a start-up screen will show a status bar that indicates display is powering up. Once the display has powered up, if no implement is connected, a default performance monitor screen will be shown. If an ISO implement is connected, that implement's information will be shown in application info area along with ten softkeys. A Stop B Accessories C Run D Start PC16120 UN 25OCT12 Current Key Switch Position Display Power Up/Power Down Next Key Switch Position Engine Action Display and Tractor Controllers Ignition Switch Description STOP ACCESSORIES No Start No Start Display and engine do not start, but can be used to run other machine accessories. STOP RUN No Start Start It is acceptable to start the display in this manner ONLY IF operator turns the key back to STOP position to turn off the display and let it fully power down and save settings before starting the engine. STOP START Start Start Proper way to start the display if operator plans on starting the engine. RUN START Start Potentially Have Issues Do not follow this scenario with machine and display or data loss can occur. If display is already powered up when the key is turned to the START position, it could create issues with display memory and connectivity with controllers. Starting the engine causes a drop in current, which can restart controllers in the wrong order as well as cause sudden data loss on the display. ALWAYS allow the display to shut down properly by turning the key to the STOP position before starting the engine. RUN STOP Turn Off, if Running Turn Off Proper way to turn off the engine and display OR for allowing the display to power down properly if the engine was not running and you plan to start it. START RUN Running Stay On The key switch only remains in START position as long as the operator is turning it. IMPORTANT: Do not remove 12 V power from display until the LED light is black. Prematurely removing power (green or orange light status) may cause loss of data and/or the display to lose functionality. It may take up to 20 seconds after removing key power for the LED light to completely go black. IMPORTANT: The display must always be allowed to completely power down (LED light turns off) whenever the key is placed in the STOP position. Failure to do so can result in lost or corrupted data when power is restored. When setting up the display with vehicle key in the accessory position (power on, engine off), turn key to STOP position for 20 seconds BEFORE starting the vehicle. This ensures the setup data is saved to the internal memory before operating. If the vehicle is running during setup and programming, turn the vehicle off with key in the STOP position and wait 30 seconds before restarting. This ensures that all data is saved to the internal memory. DO NOT turn the key to the start position directly from the accessory position. The reduction in voltage during the starting phase could result in a loss of all setup data. RW00482,00000B NOV12-1/ PN=19
20 Installation IMPORTANT: If changes are made while machine is in auxiliary mode, turn key off and wait for display s power light to turn off before starting the ignition. This allows display to shut down and save data. RW00482,00000B NOV12-2/2 Installation in a John Deere Vehicle with an ISOBUS Display One John Deere ISOBUS display may be installed on corner post of a John Deere machine with ISOBUS display compatible armrest. Compatible John Deere machines with CommandCenters are: 6R Tractors 7R Tractors 8R Tractors 9R Tractors S Series Combines John Deere ISOBUS displays that can be installed on corner post include: GS GS GS GS Some applications on armrest display will automatically turn OFF because they cannot run on two displays on the same CANBUS. The implement BUS (Virtual Terminal functionality) may be turned ON or OFF on armrest display, depending on user preference. Virtual Terminal (VT) is part of the software that displays graphic user interfaces of John Deere planters or other ISOBUS implements. Installation 1. Turn OFF vehicle 2. Attach the display harness to the corner post connector and the 26-pin display connector on the back of the display. 3. Turn ON the vehicle. The armrest display may display a message stating that another John Deere display has been detected. If it does not, see the vehicle Operator Manual to check that the Multiple Display settings are set correctly on the armrest display. 4. Restart the vehicle so that both displays can reboot. When both displays power up, some applications will be set to ON or OFF on each display, as shown in the table below. If the armrest display MODE, found on the Multiple Display Settings page is set to CUSTOM and the applications are not set as desired, select RESTORE TO DEFAULT SETTINGS on the Multiple Display Settings on the armrest display. Application Corner Post Display Armrest Display GreenStar ON OFF Original GreenStar ON OFF Display Emulator Implement BUS ON OFF Controller ON OFF Programming Task Controller ON OFF Default Multiple Display Configuration Implement BUS is the only application that can be user configured to be ON or OFF on armrest display. Uncheck implement BUS to disable VT. If VT is disabled, user interface for implement will be displayed on secondary implement. Check implement BUS to enable VT. If VT is enabled, user can decide on which display the graphic user interface of the implement should be displayed. NOTE: Armrest display may not function properly if a third-party display is connected to Implement BUS. It is recommended that a second CANBUS be installed if problems occur. See CANBUS section of this operator's manual for more information about CANBUS. See View Multiple Display Settings section on next page to find out how to access these values. RW00482, JUN13-1/ PN=20
21 Installation Moving ISO Implement Applications between Two ISOBUS Displays When display is installed on newer John Deere vehicles that have an ISOBUS compatible display installed on armrest, ISO implements can appear on either display. Select Menu on each display to find the implement icons for any ISO implements that are connected, such as SeedStar2, StarFire receiver, or GS Rate Controller. There are two possible ways to move ISO implement applications to the other display. Some ISO implements are designed to remember which display they were on last and return to that display each time the vehicle is started. These implements can be moved from one display to the next using a button found within the settings pages of the implement application. This function is sometimes called NEXT VT. Read the implement operator manual to determine whether it has this functionality and how to use it. Each time the vehicle is started, other ISO implements that boot up first will appear on the display. If user prefers that these implements always appear on corner post display, turn OFF the VT on armrest display by unchecking implement BUS. Read the vehicle operator manual to learn how to turn OFF implement BUS on the armrest display. The setting is found in the display settings on the armrest display. NOTE: The corner post display must always have Implement BUS turned ON for GreenStar applications to work properly. RW00482, MAY13-1/1 View Multiple Display Settings 1. Menu 2. Display 3. Display Diagnostics softkey 4. Multiple Displays tab View the Multiple Display settings page to determine the current on/off status for GreenStar Apps, Original GreenStar Monitor, and Implement BUS VT. Implement BUS Turned Off The GS3 CommandCenter on a tractor can access both implement BUS and Vehicle BUS. In tractors, the 2630 on corner post can only access Implement BUS. If user turns off VT by unchecking implement BUS on the 2630, the SDUA will fall into Single Display Mode. Single Display mode means, GreenStar application will appear on a GS3 CommandCenter. Autotrac can be run on GS3 CommandCenter. Multiple Display Settings PC16887CC 19 24OCT13 RW00482, OCT13-1/ PN=21
22 Managing User Access Managing User Access Theory of Operation Access Manager is used to manage user access to almost any function on the display. Functions can be locked for the operator to simplify the user experience and reduce accidental settings changes. Once functions are locked for Operator Mode, a password is required to enter Owner Mode and access those functions. The current password can be retrieved using Message Center. It is stored in Diagnostic Address 62. See the Troubleshooting and Diagnostics section for how to view Diagnostic Addresses. Dual Display Operation The GS display maybe installed on the corner post of a John Deere vehicle that also has a display on the armrest running Access Manager. In this case, the Access Manager settings and Mode are NOT transferred automatically between the displays and must be set on each display individually. CZ76372, SEP10-1/ PN=22
23 Display Navigation Input Fields Input Fields There are a variety of input fields and buttons that allow the operator to navigate through the screens on the display and input values: Drop-down Box Input Box Check Box Button Fields are selected by touching screen. Keypad will appear to input alpha/numeric data. Drop-down Box A drop-down box has a border with a numeric or text value and up/down arrows on the right side that allow operator to select a pre-populated item in a list. To open, highlight drop-down box and press ENTER button. List will appear. Rotating thumb wheel will allow operator to move highlight focus through list to desired input value. Pressing ENTER button will select new value. PC8845 UN 30OCT05 To close the drop-down box without making a selection, press CANCEL button. List will close and original value will remain. PC8846 UN 30OCT05 RW00482,00000BA NOV12-1/4 Input Box An input box has a border with a numeric value or text. This allows the operator to select and enter new values or text. To change a value, highlight Input box and press ENTER button. To cancel out of an input box, press CANCEL button to keep the original value. A numeric keypad will appear, allowing selection of each digit. PC8847 UN 30OCT05 Display uses a pop-up keyboard to enter values. RW00482,00000BA NOV12-2/4 Check Box PC8686 UN 09AUG05 A check box is a square with a border. A check mark in the box indicates that the box is activated. To activate a check box, highlight empty check box and press ENTER button. A check will appear inside box activating item. To deactivate a check box, highlight check box and press ENTER button to remove the check. RW00482,00000BA NOV12-3/4 Button A button is an icon or text with a border. Activating a button will perform that icon's function. To activate a function, highlight the button and press enter. PC8649 UN 01NOV05 ENTER PC8650 UN 01NOV05 GOTO RW00482,00000BA NOV12-4/ PN=23
24 Display Navigation Display Secondary Navigation Secondary display controls consist of five buttons located on backside of display. They provide backup navigation in the event that the primary display controls are not communicating with display. ENTER button (A) and CANCEL button (D) operate the same as they do on the primary display controls. Up Arrow (B) and Down Arrow (C) simulate thumb wheel operation on display control. DISPLAY RESET button (E) resets display without cycling power on vehicle. Hold for 3 seconds to reboot. A Enter B Up arrow C Down arrow D Cancel E Display reset PC8580 UN 17AUG05 Display Secondary Navigation OUO6050,000229E NOV06-1/1 Display Control CAUTION: Do not mount display control on the side of dual displays (2630 and Original GreenStar Dispaly). This blocks the operator s view and overloads the bracket. Mount the display control elsewhere. The display control is the secondary navigational point on the GreenStar Display. The display control contains 10 available short-cut softkeys A-J, Thumb Wheel (A), ENTER button (B), CANCEL button (C), and MENU button (D). A Thumb Wheel B ENTER button C CANCEL button D MENU button PC8864 UN 09JAN06 Display Control CZ76372,000012E AUG10-1/ PN=24
25 Display Setup Display Software Activations The display comes preloaded and activated with GreenStar Basics Software which includes: Guidance - Parallel Tracking Documentation - Harvest Doc - Map Based Prescriptions - Field Doc including (Field Doc Sprayer, Field Doc Planter, Field Doc Air Cart, and Field Doc Connect) Software activations are required to operate AutoTrac and can be purchased from your local John Deere Dealer. Items REQUIRED to Activate AutoTrac 1. Display Serial Number (Found in display) 2. Display Challenge Code (Found in display) 3. Comar order number (from dealer once order is placed) 4. Visit StellarSupport.Deere.com to obtain a 26-digit activation code. Current Purchased Software Activation options are as follows: SF1 AutoTrac +/- 33 cm (+/- 13 in.) at receiver SF2 AutoTrac +/- 10 cm (+/- 4 in.) at receiver SF1 to SF2 AutoTrac upgrade Pivot Pro (AutoTrac Circle operation for center pivots, requires an AutoTrac activation first) John Deere Section Control The display software activations (Pro-Modules) are 26-digit pin numbers that are separate from the StarFire 24-digit GPS activation number. The display software is only activated once for the life of the display and requires no other fees. BA31779,00002CD DEC11-1/1 Obtaining Activation Code & Activating Software on Display NOTE: The display Serial Number and Challenge Code are found at MENU button > GREENSTAR 3 PRO button > GS3 button > ACTIVATIONS tab PC8663 UN 05AUG05 PC17340 UN 24OCT13 MENU button Get the 6-digit Comar order number from your dealer for the GS3 Pro package you have purchased (AutoTrac, PivotPro, John Deere Section Control). Get the serial number and challenge code from the display. Go to and select ACTIVATIONS AND SUBSCRIPTIONS. Select GREENSTAR 3 > ACTIVATE AUTOTRAC, then follow the GreenStar 3 Software Activation prompts to obtain the 26-digit code. On the display, go to: MENU > GREENSTAR 3 PRO button > GREENSTAR 3 PRO button > ACTIVATIONS tab Input the activation code. Display shows as Activated in the Pro Module area. The Display Software Activation Process is completed. Keep in mind if you have purchased SF2 level AutoTrac, you are required to also activate the StarFire receiver to GREENSTAR 3 PRO button PC17335 UN 23OCT13 GREENSTAR 3 PRO softkey an SF2 level. The StarFire is a separate 24-digit activation for SF2 and RTK. BA31779,00002CE OCT13-1/ PN=25
26 Display Setup Managing Activations The buttons and functions corresponding to each GreenStar Pro Module activation may be shown or hidden by checking the ON / OFF checkbox for each activation. The box must be checked to use the corresponding Pro Module. By turning OFF activations that are not being used, the corresponding buttons and functions will be hidden, making the display simpler to navigate. Demo Activations are available to try out each Pro Module for 15 hours of use. The AutoTrac Demo is turned on by default. To try another Demo, such as John Deere Section Control, turn it on and the Section Control buttons and functions will show up on the display if an implement controller capable of that Pro Module is connected. Go to GreenStar Main >> Settings >> Activations IMPORTANT: Turning a Demo Activation OFF will not stop the activation time from counting down if the corresponding function has been setup and started. It will simply hide the corresponding buttons. PC12929CC 19 24OCT13 BA31779,00002CF OCT13-1/ PN=26
27 Display Setup DISPLAY softkey PC12697CC 19 24OCT13 Display - Main When display is initially installed in a vehicle, it will have a default setting for all features. Operators have the ability to change these settings to fit their needs. Once these settings are changed, they will be saved and retained through each power cycle. CZ76372, OCT13-1/ PN=27
28 Display Setup Go to MENU >> DISPLAY button >> DISPLAY softkey PC8663 UN 05AUG05 PC11392CC 19 24OCT13 MENU button PC11393CC 19 24OCT13 DISPLAY button DISPLAY softkey CZ76372, OCT13-2/6 BRIGHTNESS button can be changed by selecting PLUS or MINUS button. PC11440 UN 28OCT08 BRIGHTNESS button CZ76372, OCT13-3/6 PC8686 UN 09AUG05 NOTE: Sync with Cab feature only functions on selected vehicles. Sync with Cab check box, when activated, allows the GreenStar display to control the brightness of other displays within the vehicle cab. Deselecting the check box will allow only display lighting to change with no effect on other cab displays and lights. If deactivated, the brightness controls will only influence the GreenStar display. Sync With Cab Check box CZ76372, OCT13-4/6 Volume can be changed by selecting either + or - button. PC11438CC 19 24OCT13 VOLUME button CZ76372, OCT13-5/ PN=28
29 Display Setup NOTE: Highlight color is defaulted to red at initial power-up of display. PC8686 UN 09AUG05 Highlight/Focus Color can be changed by selecting desired color (red, blue, green). Highlight/Focus Color CZ76372, OCT13-6/6 Display Brightness Control PC12698CC 19 25OCT13 PC12942CC 19 29OCT13 Display - Main Page - Synchronization with Cab Enabled Display - Main Page - Synchronization with Cab Disabled There are three modes that the display backlighting can be in. The Display - Main page layout will change slightly based on the display's mode. Standalone Display backlight is controlled independently. Sync with Cab Display backlight can be controlled in sync with the master backlight switch of a compatible vehicle system. In certain John Deere cabs, the display will also be capable of controlling the cab backlighting when adjustments are made. Sync with Cab disabled It behaves like Standalone Mode but status description changes to reflect the Sync with Cab capabilities are available. PC12700CC 19 24OCT13 Display - Main Page - Standalone Mode (No Network) CZ76372,00001B OCT13-1/ PN=29
30 Display Setup The Advance Display Settings button, found on Display - Main page, will open the Advanced Backlighting Settings page. The Advanced Backlighting Settings page allows the operator to enable synchronization with cab backlighting using a check box. When backlight is synchronized with cab, the operator can adjust the balance between the cab's backlight and the display's backlight using the sliding scale. PC10363CC 19 24OCT13 PC10364 UN 30SEP07 Advanced Backlighting Settings Button CZ76372,00001B OCT13-2/2 SETTINGS softkey The Settings screen contains three tabs: REGIONAL tab Country, Language, Numeric Format and Units can be selected. Use drop-down boxes and select desired measurements to be displayed on screen. IMPORTANT: If language file does not load properly when changing the language, reload software to USB drive and update display. TIME AND DATE tab NOTE: If vehicle loses battery power or if display is disconnected from vehicle Time and Date Settings will have to be reset. Date and time can be changed, as well as time format. GPS Sync can be selected to automatically set the time using the time data coming from GPS receiver. When this is selected, user should choose proper time offset, which adjusted the GPS time data to correspond to your time zone, to ensure correct local time. Time Sync will not occur until GPS signal is acquired. UNITS OF MEASURE tab Users can customize units for a mix of metric and imperial units. PC8663 UN 05AUG05 PC11392CC 19 24OCT13 PC8690CC 19 24OCT13 MENU button DISPLAY button SETTINGS softkey CZ76372,00001BA OCT13-1/ PN=30
31 Display Setup DIAGNOSTICS softkey The Diagnostics screen contains three tabs: READINGS tab TESTS tab ABOUT tab READINGS tab This tab will display operating voltages, part numbers, and hours of operation. TESTS tab This tab will allow the user to perform 3 different screen calibrations Color Test, Touchscreen Test, Touchscreen Calibration. The main function under the tests tab will be Touchscreen calibration. Touchscreen calibration will be required when the screen icon does not align with the area depressed. This may be caused by normal wear and tear, age, certain weather conditions, and contaminants on the screen (chemicals, solvents, etc.). Touchscreen Calibration: 1. Under the Touchscreen Calibration button a new screen will appear with an X in the upper right corner. 2. Press the screen at the X and continue to follow the X s around the screen. Always press the screen directly at the center of the X. Reset Touchscreen calibration will abort any saved calibrations and allow the user to start over and perform a new calibration. Color Test: Under the Test button, select the color test. The color test will display 3 distinct colors on the display for approximately 5 seconds. If you do not see 3 distinct colors, contact your John Deere Dealer for service. Touchscreen Test: PC8663 UN 05AUG05 PC11392CC 19 24OCT13 PC8669CC 19 29OCT13 MENU button DISPLAY button DIAGNOSTICS softkey Under the Test button, select the Touchscreen Test. This test will allow the user to identify a pixel problem on the screen. 1. As you touch the screen, a sighting target will show up on the area touched. 2. Continue to touch the screen around the area of suspected pixel malfunction and see if the sighting target appears. If sighting target does not appear, contact your John Deere Dealer. ABOUT tab This tab is basic display background information. OUO6050,00022AE OCT13-1/ PN=31
32 Display Setup Calculator The display has a standard calculator that can perform addition, subtraction, multiplication, and division. Select Menu > Calculator. PC13244CC 19 24OCT13 Calculator CZ76372,00002D OCT13-1/ PN=32
33 Layout Manager Layout Manager The Layout Manager provides the operator the ability to display user-defined screens in the home page layout. Once these screens are configured, the display will return to the configuration anytime the Home softkey is pressed. NOTE: Original GreenStar Monitor Mode is only available in layout manager option A and F. Advanced Performance Monitor or ISOBUS is only available in layout manager option A. PC9033 UN 17APR06 Home softkey CZ76372, OCT13-1/5 Select Menu then select Softkey J which is the Layout Manager Option. PC8663 UN 05AUG05 PC12869CC 19 24OCT13 MENU button LAYOUT MANAGER button CZ76372, OCT13-2/ PN=33
34 Layout Manager Press softkey A, then press the large red area in main screen, this will bring you to the selection of programs to operate in that defined red area. You will see that Layout Manager A and F will have the largest selection of choices and layouts available. If you select GreenStar 3 Pro, you will then be taken to the confirmation screen seen below. PC8870 UN 17NOV05 CZ76372, OCT13-3/ PN=34
35 Layout Manager If you are satisfied with the selection, press the ENTER button. If the selection is not what was intended, press the large block area again or press the CANCEL button to start over. Layout Manager Options with Example Layouts PC8649 UN 01NOV05 ENTER button PC8582 UN 01NOV05 CLEAR button Layout Manager Option A PC9034CC 19 24OCT13 PC12852CC 19 24OCT13 Example of Layout Option A PC9036CC 19 24OCT13 PC9037CC 19 24OCT13 Layout Manager Option F Example of Layout Option F PC9038CC 19 24OCT13 PC11396CC 19 24OCT13 Layout Manager Option G Example of Layout Option G CZ76372, OCT13-4/ PN=35
36 Layout Manager PC9040CC 19 24OCT13 PC11397CC 19 24OCT13 Layout Manager Option H Example of Layout Option H PC9042CC 19 24OCT13 PC11398CC 19 24OCT13 Layout Manager Option I Example of Layout Option I PC9044CC 19 24OCT13 PC11399CC 19 24OCT13 Layout Manager Option J IMPORTANT: When setting up the display with vehicle key in the accessory position (power on, engine off), turn key to OFF position for 20 seconds BEFORE starting the vehicle. This will ensure the setup data is saved to the internal memory prior to operating. If the vehicle is running during setup and programming, turn the vehicle off with key Example of Layout Option J in the OFF position and wait 30 seconds before restarting. This ensures that all data is saved to the internal memory. DO NOT turn the key to the start position directly from the accessory position. The reduction in voltage during the starting phase could result in a loss of all setup data. CZ76372, OCT13-5/ PN=36
37 Layout Manager Configure Multiple RUN pages PC10358CC 19 24OCT13 PC10359CC 19 24OCT13 A Include page in Home Page Collection checkbox B Page Number list box Multiple RUN pages allow the user to monitor the status of multiple applications in an easy way without navigating through several pages. The operator can configure five RUN pages on the HOME page. To set up Multiple RUN pages: 1. In Layout Manager, select page number using the list box (B). 2. Configured the page with the applications to be displayed. 3. Put check in Include page in Home Page Collection checkbox To view Multiple RUN pages click the HOME button on the menu bar of the display. Each time the HOME button is clicked the screen will advance to the next RUN page. When the last RUN page is being displayed on the screen, clicking the HOME button will bring up the first RUN page. OUO6050,0000E OCT13-1/ PN=37
38 License Agreement The first time you access the GreenStar tab on the display menu a license agreement will appear. If you are the purchaser of the display, read the agreement fully, check the box next to I am the purchaser of this display, and Accept agreement if you agree to the terms. The License Agreement can be obtained from your local John Deere dealer or can be viewed at GreenStar General PC17333CC 19 24OCT13 License Agreement OUO6050,00011FC OCT13-1/1 GREENSTAR 3 PRO Softkey The GREENSTAR 3 PRO - MAIN screen contains four tabs: SETUP tab Simplifies initial setup and configuration of GS3 applications. Summary tab Shows operational summaries. ACTIVATIONS tab View available software and enter code to activate. MEMORY tab Bar graph shows amount of memory used. PC8663 UN 05AUG05 MENU button PC17340 UN 24OCT13 GREENSTAR 3 PRO button PC17335 UN 23OCT13 GREENSTAR 3 PRO softkey CZ76372, OCT13-1/ PN=38
39 GreenStar General Setup Wizard The Setup Tab is intended to simplify initial setup and configuration of the GS3 applications while also helping the operator become familiar with where the setup and configuration settings are located and which settings are required for full functionality. After using the Advanced Setup feature, the operator can start and run their desired operation and also know where to go to change settings. The Advanced Setup feature can also be used to change individual settings as the operator progresses through their day-to-day operations. While using Advanced Setup, select which functionality to configure. Resources Machine Implement Documentation Guidance Boundaries itec Pro John Deere Section Control Implement Guidance Select any combination of functions to configure. If a function is dependent on other functions, the system automatically selects the required functions. The operator is not able to deselect those functions. If the operator selected the Boundaries function, the Resources function would be automatically selected to force the operator to select a Client, Farm, and Field. The functions that the operator selects determine which pages are included in Advanced Setup. Only screens associated with functions selected are included. For each function, there is a list of required fields that must be complete and valid before the system works. Red asterisks indicate required fields. Based on the functions the operator has selected for setup, the GS3 applications determine which fields are required for GreenStar 3 Pro - Main GreenStar 3 Pro - Main successful setup. Those fields are visually indicated to the operator. Progressing through Advanced Setup without completing the required fields causes the system not to function correctly. PC12738CC 19 24OCT13 PC12739CC 19 24OCT13 BA31779,00002D OCT13-1/ PN=39
40 GreenStar General EQUIPMENT softkey The equipment screen is used to record data by machine to document total area and hours. Equipment settings are also used for inputs on implement size, GPS receiver location, etc. Track spacing is used for machine guidance and coverage maps. The GREENSTAR 3 PRO - EQUIPMENT screen can contain up to four tabs: MACHINE tab IMPLEMENT 1 tab IMPLEMENT 2 tab (optional) IMPLEMENT 3 tab (optional) PC8663 UN 05AUG05 PC17340 UN 24OCT13 MENU button GREENSTAR 3 PRO button PC8677CC 19 24OCT13 EQUIPMENT softkey CZ76372, OCT13-1/ PN=40
41 GreenStar General MACHINE and IMPLEMENT Tabs MACHINE tab allows setup of the following: Machine Type Used to select machine type. Machine Model Used to distinguish between different models. Machine Name Used to distinguish between multiple machines of the same model. Connection Type Drawbar or 3 pt. hitch. Machine Turn Radius Turning Sensitivity Recording Source Used to determine when recording turns on-off. Machine Offset Used to eliminate skips or overlaps due to an offset receiver. NOTE: Not all recording sources are available for all machines. Many recording sources require ground speed. Recording Source NOTE: If Manual Mode is selected, the operator must push the Record or Pause Button to turn recording on or off for Documentation and Coverage Maps. The following control units can be used with AUTO to turn recording on and off automatically : John Deere Harvest Monitor John Deere SeedStar for Air Carts John Deere SeedStar Gen 2 Monitor or Variable Rate Drive for Planters John Deere SprayStar Gen 4 John Deere Central Insecticide System Raven 440, 450, 460, 660 SideKick GreenSeeker Rawson Accu-Rate and Accu-Plant New Leader Mark III Mark IV Dickey-John Seed Manager Vanguard PIC Seed Monitor Task Control Unit compliant implements NOTE: Dual Variety Function cannot be used with a three motor VRD planter. PTO, Hitch, and SCV can be used as a recording source on certain vehicles only. AccuDepth icon only appears when an AccuDepth-controlled implement is connected. SCV Recording will not allow recording; use AccuDepth icon as recording source. IMPLEMENT tabs allow setup of the following: Implement Type Used to select machine type. Implement Model Used to distinguish between different models. Implement Name Used to distinguish between multiple machines of the same model. SeedStar is a trademark of Deere & Company SprayStar is a trademark of Deere & Company A Automatic (from controller) B Manual Recording ON/OFF C Implement Switch Open D Implement Switch Closed E 3-point Hitch F Rear PTO G Front PTO Recording Source H SCV 1 I SCV 2 J SCV 3 K SCV 4 L SCV 5 M AccuDepth The following settings of the implement are saved with implement name: - Unique identifier of the implement (which will be shown as implement name) - Turn ON/OFF times for Section Control - Offsets/dimensions of the implement - Implement GPS receiver offsets - Physical width - Implement width - In ground turn radius - Track spacing - Connection type (will not be transferred to APEX) These settings will automatically display when an implement name gets manually selected or an ISO implement is detected. See implement detection section of this Manual for more information. For more information, see MACHINE AND IMPLEMENT SETUP section. PC17334 UN 23OCT13 HC94949,00003C OCT13-1/ PN=41
42 GreenStar General Raven is a trademark of Raven GreenSeeker is a trademark of NTech Industries, Inc. Rawson is a trademark of Rawson Accu-Rate is a trademark of Rawson Accu-Plant is a trademark of Rawson New Leader is a trademark of New Leader Dickey-John is a trademark of Dickey-John Vanguard is a trademark of Vanguard AccuDepth is a trademark of Deere & Company HC94949,00003C OCT13-2/2 Machine Setup MENU >> GREENSTAR 3 PRO >> EQUIPMENT allows access to MACHINE and IMPLEMENT setup screens. PC8663 UN 05AUG05 PC17340 UN 24OCT13 MENU Softkey GREENSTAR 3 PRO button PC8677CC 19 24OCT13 EQUIPMENT softkey CZ76372,000013B OCT13-1/ PN=42
43 GreenStar General Machine Tab PC13268CC 19 24OCT13 A Machine Tab B Implement 1 Tab C Implement 2 Tab D Machine Type Drop-Down Menu E Machine Model Drop-Down Menu F Machine Name Drop-Down Menu G Connection Type Drop-Down Menu H Machine Turn Radius Input-Box I Turning Sensitivity Input-Box Machine Tab J Change Offsets Button N Fuel Button (Business K Recording Source Drop-Down Pack/Europe Only) Menu L Record/Pause Button M COM Port Button NOTE: All items and changes will be saved under the current machine name. NOTE: Offsets are provided by some ISO implements and some Deere tractors. Some list boxes may be grayed out when the machine is automatically recognized. The Machine and Implement tabs are required to be populated with equipment information such as: Type Model Name Offsets Machine Type Vehicle type being used (e.g. Tractor, Combine, Sprayer). Machine Model Model number of the vehicle being used. For John Deere vehicles, model numbers will be available from the drop down list. Machine Name The name is used to further clarify which machine is being used. For instance, if there are two 8430 s in your operation, the machine names may be John and Deere, or and , or simply 1 and 2. However, settings pertaining to the tractor such as turning radius, turn sensitivity, dimensions, etc. are stored to the name. CZ76372,000013B OCT13-2/ PN=43
44 GreenStar General NOTE: Machine Turn Radius and Turning Sensitivity are for use with itec Pro only. Machine Turn Radius How sharp the machine can turn without an implement attached and without applying brake pressure. The turn radius is half the diameter as measured at the center of the rear axle of a row crop tractor, and the pivot point on tracks and 4WD tractors. Example: 8030 wheel tractors have a minimum turn radius of m (20 22 ft). Choose a number to start with and change as needed for accuracy. Turning Sensitivity AutoTrac gain setting when the vehicle is in an automated turn. This is adjustable by the operator to improve performance (default 70). Verify proper dimensions correspond to the Machine selected. NOTE: Not all recording sources are available for all machines. R Machine Turn Radius Machine Turn Radius PC9890 UN 05FEB07 CZ76372,000013B OCT13-3/4 Machine Offsets Press CHANGE OFFSETS button on Machine Setup screen. Offsets are used to eliminate skips or overlaps due to an offset receiver. To enter machine offsets: Select input box. Enter amount of offset in cm/in. using numeric keypad and select enter button. Select the receiver toggle button to move the offset to the right or left of cab center. If no receiver offset is required, then RECEIVER OFFSET input box should read 0. Machine offsets: A) Lateral Distance from center-line of machine to GPS receiver. B) In-line distance from non-steering axle to GPS Receiver. C) In-line distance from non-steering axle to connection point. The connection point is where the tractor connects to the implement (drawbar, hitch) except on 2 pt pivoting implements (large planter). In this case, measure the distance back to the pivot point immediately behind the hitch. (D) Vertical distance from GPS receiver to the ground. NOTE: Offset (D) is for use with Surface Water Pro. A Lateral distance from center-line of machine to GPS receiver B In-line distance from non-steering axle to GPS receiver C In-line distance from non-steering axle to connection point D Vertical distance from GPS receiver to the ground E Offset Toggle Button F Non-Steering Axle Location Drop-Down Menu PC13269CC 19 24OCT13 CZ76372,000013B OCT13-4/ PN=44
45 GreenStar General Implement Setup Implement 1 Tab Menu > GreenStar 3 Pro > Equipment > Implement Tab PC8663 UN 05AUG05 PC17340 UN 24OCT13 Menu Button PC8677CC 19 24OCT13 GreenStar 3 Pro Button Equipment Softkey HC94949, OCT13-1/ PN=45
46 GreenStar General PC12931CC 19 24OCT13 A Machine Tab B Implement 1 Tab C Implement 2 Tab D Implement 3 Tab E Implement Type Dropdown Menu F Implement Model Dropdown Menu Implement Tab G Implement Name Dropdown Menu H Change Offsets Button I Change Widths Buttons NOTE: All items and changes are saved under current implement name. Some ISO implements and John Deere tractors provide offsets. Some list boxes may be grayed out when implement is automatically recognized. Verify and enter implement: Type, Model, and Name in dropdown menus. Implement name allows operator to save implement dimensions. Select Change Offsets button (H). HC94949, OCT13-2/ PN=46
47 GreenStar General PC11405CC 19 24OCT13 A In-line distance from connection point to front of implement. B In-line distance from front to rear of implement. C Lateral distance from connection point to control point of implement. D In-line distance from connection point to control point of implement. E In-line distance from connection point to connection point for second implement. Value only needed if second implement is used. Implement Offsets Defines actual implement position relative to tractor. Ensures implement is lined up to the field at the end of turns. Also determines location of implement for the Minimize Skips and Minimize Overlaps feature (see Change Settings on Machine tab). A) In-line distance from connection point to front of implement. On pull-type implements, this distance is from rear connections pivot point of machine to front working side of implement. Examples include front ranks of field cultivator or seed drop point on a planter. For planters with a 2 pt. mount, measure from where planter pivots behind mount. B) In-line distance from front to rear of implement. On ground engagement tools, this is the distance from the front rank of sweeps or points to rear rank. On a standard planter or pull-type sprayer, this dimension would be zero. The seed is dropped at the same point on every row, and the sprayer has nozzles at the same point along boom. Dimension (A) would then need to extend to the location of deep drop point or sprayer boom. On a spreader, (A+B) is the drop point of product. Refer to manufacturer s implement operator s manual for this value. NOTE: Examples of equipment that will not be centered include mower conditioners and most split row planters with an even number of 38 cm (15 in.) rows (for example, 24R15 or 32R15), unless there is an adjustable hitch. Implement Offsets F Offset Toggle Button G A+B = Documentation or Section Control location when in use. C) Lateral distance from connection point to control point of implement. This lateral distance is from the center of tractor to the center of implement, which is 0.0 for most implements. This dimension alerts operator to potential collisions, and is critical to end-turn performance. Adjust dimensions, if needed. D) In-line distance from connection point to control point of implement. In many cases, this distance is from connection point to the carrying wheels. For proper turns, measure this distance with implement at height it typically will be at while turning. NOTE: Adjust dimensions to fine-tune in field performance. For implements with 3-point connections, do not enter dimension (D). E) In-line distance from connection point to connection point for second implement. This value is only needed if a second implement is used (for example, tow between air carts). Typical Planter Setup JD R30 NT planter with a 2-point connection A = 3.8 m (12.6 ft.) B = 0 m (0 ft.) - even though it is physically 2 m (6.8 ft.) C = 0 m (0 ft.) Typical Disk Setup JD 637 F 10.8 m (35.5 ft.) disk setup A = 3 m (9.9 ft.) HC94949, OCT13-3/ PN=47
48 GreenStar General B = 5 m (16.4 ft.) C = 0 m (0 ft.) HC94949, OCT13-4/7 PC9902CC 19 24OCT13 PC9903CC 19 24OCT13 Track Spacing Track Spacing A m (ft.)/(rows) Button B Implement Width C Track Spacing D Physical Width E Row Width NOTE: Implement tab shows header for combines, row units for combines, and boom for sprayer. Implement width may come from controller on select controllers such as SeedStar. In some cases, track spacing achieves a higher degree of precision when entered in by rows instead of feet. Track spacing calculation uses more decimal places when entered by rows versus three decimal places allowed when entered by feet. Implement Widths Enter implement width and track spacing for guidance to calculate total area when documenting operation. Verify implement type, model, name, implement width, and track spacing when changing implements. Implement width and track spacing are independent of each other. Defining Implement Width and Track Spacing. Define implement width and track spacing using: Implement Width m (ft.) enter total implement working width Implement Width rows enter number of rows and the row spacing in inches To toggle between these two, select m (ft.)/(rows) button. Track Spacing Used in guidance for how far each pass is from the last pass. For perfect guess rows, distance is same as implement width. To ensure some overlap for tillage or spraying, or to account for some GPS drift, make track spacing less than implement width. IMPORTANT: Use width measurements to alert an operator of potential intersections between implement and impassable boundary. Operator still needs to be aware of potential collisions if there are times implement is wider than dimension entered (for example, marker arm lowered). If markers are used in field, add width of both markers to give ultimate alarms of possible intersections. NOTE: As a buffer to avoid obstacles, additional physical width may be added to implement to compensate for several factors, such as GPS drift. Physical Width Actual width of entire implement used in field when implement is raised. It is sometimes larger than implement width. Using a planter as an example, marker arms and blades are wider than working width. Enter width if markers are not used, or are used and folded on ends. If markers are partially folded during turns, enter larger dimension. Signal RTK SF2 SF1 Approximate Physical Width added to Implement 0.6 m (2 ft.) 0.9 m (3 ft.) 3.4 m (11 ft.) Physical Width Table SeedStar is a trademark of Deere & Company HC94949, OCT13-5/ PN=48
49 GreenStar General NOTE: If physical width is less than implement (working) width, message appears as reminder this width is not usually correct (A 16R30 planter is physically wider than its 12.2 m [40 ft.] working width). For example, a dry fertilizer results in a working width wider than the physical width. It spreads farther than physical width of buggy. The physical width is smaller than the implement width which may not allow detection of all intersections with impassable boundaries. PC12865CC 19 24OCT13 Confirm Configuration HC94949, OCT13-6/ PN=49
50 GreenStar General Implement 2 and Implement 3 tab PC12842CC 19 24OCT13 A Machine Tab B Implement 1 Tab C Implement2 Tab D Implement 3 Tab E Implement Type Dropdown Box Implement 2 Tab F Implement Model Dropdown Box G Implement Name Dropdown Box The Implement 2 and Implement 3 tabs are primarily used for logging hours against equipment. For Implement 2 tab to appear, select implement type in Implement 1 tab. Implement 2 tab allows setup of: Implement Type Used to select implement type. Implement Model Used to distinguish between different models. Implement Name Used to distinguish multiple machines of the same model. NOTE: Implement widths or offsets cannot be defined for Implement 2 or 3. For Implement 3 tab to appear, select implement type in Implement 2 tab. Implement 3 tab allows setup of: Implement Type Used to select implement type. Implement Model Used to distinguish between different models or multiple machines or the same model. Implement Name Use name to clarify which implement is being used. NOTE: Implement widths or offsets cannot be defined for Implement 3. HC94949, OCT13-7/ PN=50
51 GreenStar General Resources Softkey Settings in Resources page are used for guidance, documentation, and mapping. NOTE: If alerts occur indicating memory space is full, utilize desktop software to remove unused items. PC8663 UN 05AUG05 PC17340 UN 24OCT13 Menu Resources page contains three tabs: Resources Tab Client Separates data from different clients, used by custom and commercial operators. Data can be unloaded for a specific client. Farm Separates data from different farms and landowners. Field Separates data from different fields within a farm. Task Separates data from different field tasks. For example, planting, spraying, or harvesting. Set to Documentation Off for operators who only use guidance and do not want to document field operation data. Operator Separates data from different operators. License Documents applicator license for operator. Crop Season Separates data from different crop seasons. Conditions Tab Temperature Wind Speed Wind Direction Sky Condition Humidity Crop Growth Stage Soil Moisture Soil Temperature Notes Tab PC8676CC 19 24OCT13 GreenStar 3 Pro Resources Softkey Notes provide information to field operators, logging notes in field, or gathering and reporting information like soil sampling and field scouting. Field Notes Specific to a particular field and only shown for currently selected field. Task Notes Organized by task. Task notes for a particular task are common across all clients, farms, and fields. BA31779,00006F OCT13-1/1 Fields Change Field Name Client, Farm, and Field name can be selected manually or automatically. Several types of setup data are tied to Field Names including guidance lines, maps, and documentation data. If fields have external boundaries saved in the display, the field settings can be selected automatically and the operator will be alerted when the implement is completely out of the field. NOTE: Field Names can only be edited or deleted individually using Apex or another type of desktop software. To delete all data and setup info in the display, Backup data to a USB drive and select that option. CZ76372, JAN11-1/ PN=51
52 GreenStar General Field Locator PC12863CC 19 24OCT13 PC12864CC 19 24OCT13 With external boundaries setup and Field Locator On/Off box checked (found in the resources and conditions tab), when the implement leaves the current field, text appears on the map. When text appears, by pressing on the map Select Field window will appear. Within the drop down box, the fields within 100 feet of the implement will appear. CZ76372,000016A OCT13-1/1 Mapping Softkey MENU > GreenStar 3 Pro > Mapping The following functionality is accessed with the mapping softkey: On-screen Maps Boundaries Flags Several map type choices are provided in Map Settings. PC8663 UN 05AUG05 PC17340 UN 24OCT13 MENU button GREENSTAR 3 PRO button PC8672CC 19 24OCT13 MAPPING softkey CZ76372, OCT13-1/ PN=52
53 GreenStar General MAPS tab View and setup on-screen maps by selecting the Maps tab. PC17286CC 19 24OCT13 GreenStar 3 Pro - Mapping BA31779,00002D OCT13-1/13 Pan buttons -Move the map left, right, up, and down. PC10857RK UN 01OCT09 BA31779,00002D OCT13-2/13 Zoom buttons -Zoom the map larger and smaller. PC10857RM UN 01OCT09 BA31779,00002D OCT13-3/13 Toggle Map Size -Toggle map to a full screen view. PC10857RO UN 01OCT09 BA31779,00002D OCT13-4/13 Reset Zoom/Center Map - This button is used to re-center the machine icon on the map view page after zooming in and out or panning with the arrow buttons up, down, left, and right. PC10857RP UN 01OCT09 BA31779,00002D OCT13-5/ PN=53
54 GreenStar General Map View Toggle - The map can be toggled between three views by selecting the Map View Toggle button. When the button is pressed, the icon will change to one of the 3 icons shown in this section. However, the button will always remain in the same location. PC10857RN UN 01OCT09 BA31779,00002D OCT13-6/13 Map View Options Moving Overhead View The vehicle is fixed and stays centered on the map while the map moves. The direction of the vehicle travel is toward the top of the page. PC10857RE UN 01OCT09 Moving Overhead View BA31779,00002D OCT13-7/13 Perspective View Functions similar to Moving Map View PC10857RD UN 01OCT09 Perspective View BA31779,00002D OCT13-8/ PN=54
55 GreenStar General Fixed Overhead View The vehicle moves back and forth while the map is fixed. North is always at the top of the page. Recording Start or Stop button Map recording can be turned on and off manually or automatically. Go to the Equipment Softkey to select the recording source. MENU >> GREENSTAR 3 PRO button >> EQUIPMENT soft key >> MACHINE tab >> RECORDING SOURCE drop down box. This button is used to start and stop recording when the recording source is set to Manual. When an automatic recording source is selected in Equipment setup, this button will be disabled. When the red circle is blinking, coverage recording is on. See EQUIPMENT softkey in the GreenStar General section for more details on automatic sources that can be used to turn recording on/off. PC10857RF UN 01OCT09 Fixed Overhead View BA31779,00002D OCT13-9/13 Editing Map Legend The map legend displays the values of map colors. 1. Select legend button to change range of values for maps that have color scales. 2. Enter preferred maximum and minimum values in window that appears. Legend is divided into five colors automatically. Edit Map Legend PC17287 UN 17OCT13 BA31779,00002D OCT13-10/13 Coverage Map Toggle button The map can be toggled between the Coverage Map and the current operation map. PC10857RL UN 01OCT09 BA31779,00002D OCT13-11/ PN=55
56 GreenStar General Map Settings button (A) This button is used to set up the map view. Foreground maps overlay on top of background maps. Background Layer Options (B) choose available layer to show as the background of the map view. Prescription Maps Arial Images Foreground Layer Options (C) - choose between Coverage Only map or As-Applied if available. As-applied seed rate map As-applied spray rate map As-applied spread rate map The As-Applied coverage map is used to show where and how much product has been applied in the field. As harvested (yield) map As harvested (moisture) map Tillage depth map Coverage Only map The Coverage Only map is used to show where the machine has been in the field. This is the same coverage map that is displayed on guidance pages. NOTE: If Coverage Only map is selected, the legend of the map view will read Coverage only and the Coverage Map toggle button will be disabled. Guidance Lines (D) Check this box if you would like your Guidance Lines to show on your map view. Prescription Legend (E) Check this box if you would like your Prescription Legend to show on the map view page. NOTE: An area of the prescription, that has been assigned a zero rate, will now appear black on your prescription map in the GS3. Grid (F) Check this box if you would like a grid pattern to show up in your map view. Grid Size (G) Enter the size you want the grid to represent on the map view. Drainage Map (H) Check this box if you would like to view your Drainage Map. (Surface Water Pro/Pro Plus Only) PC17318CC 19 24OCT13 Map Settings Button (A) Survey Points (I) Check this box if you would like to view your Survey Points. (Surface Water Pro/Pro Plus Only) Depression Map (J) Check this box if you would like to view your Depression Map. (Surface Water Pro/Pro Plus Only) Clear Field Map Data Clear Coverage Only map data or As-Applied map data from the map view. Current Field (K) All Farms and Fields (L) Maps are retained through power cycles and will remain until a Clear Field Map Data button is used to clear the map(s). Returning to a partially applied field will prompt the user to clear map or continue field task. Display GPS Accuracy on Coverage Map (M) Check this box to make the Coverage Only map paint orange when the Starfire receiver has reduced GPS accuracy. PC12932CC 19 24OCT13 BA31779,00002D OCT13-12/ PN=56
57 GreenStar General Displaying GPS Accuracy on Coverage Map This feature is specifically designed for Section Control on Planters, but can be useful for any precision application. The Coverage Only map will paint an orange color when the GPS accuracy drops below the desired threshold. It will continue to paint blue when GPS accuracy is acceptable. Operating with reduced GPS accuracy may cause skips and overlaps when using Section Control. Turn on the feature by checking GPS ACCURACY in Map Settings. MENU >> GREENSTAR 3 PRO >> MAPPING >> MAP SETTINGS >> check GPS ACCURACY box The threshold for desired GPS accuracy aligns with the black line in the GPS Accuracy Indicator bar graph under the StarFire receiver icon. See your StarFire manual for more information on the GPS Accuracy Indicator. The threshold that causes the Coverage Map to paint orange aligns with the GPS Accuracy Indicator bar graph under the StarFire receiver icon. Both the map and bar graph will turn orange when GAI < 9. See your StarFire manual for more information on the GPS Accuracy Indicator. GPS Accuracy Indicator (GAI) Overlapping coverage will paint the normal dark blue color whether or the overlapping coverage was recorded with reduced GPS accuracy. Display GPS Accuracy on Coverage Map PC10857RQ UN 01OCT09 PC12740CC 19 24OCT13 GPS ACCURACY box BA31779,00002D OCT13-13/ PN=57
58 GreenStar General Boundaries Tab Select Menu > GreenStar 3 Pro > Mapping > Boundaries Boundaries tab allows operators to record exterior field boundaries and interior and headland boundaries. Boundaries calculate acreage. For best accuracy, drive exterior boundaries. NOTE: Select New from dropdown menus to create client, farm, and field on Boundaries tab. PC8663 UN 05AUG05 PC17340 UN 24OCT13 Menu PC8672CC 19 24OCT13 GreenStar 3 Pro PC12933CC 19 24OCT13 Mapping Softkey Boundaries BA31779,00006F OCT13-1/ PN=58
59 GreenStar General PC12926CC 19 24OCT13 Boundaries with Driven Exterior Headland Boundary Available Boundary Types Exterior Perimeter of field. Passable Interior Perimeter of area inside field not farmed, but can be crossed with machine and implement (for example, a waterway). Impassable Interior Perimeter of an area inside field not farmed, but cannot be crossed with machine and implement. Change boundary type to headland after creating an exterior or interior boundary. If an exterior or interior boundary is created, boundary type list changes to allow for headland boundaries. Exterior Headland End rows along sides of field where end turns occur. NOTE: If Headland Indicator (J) is checked, display counts down distance to next headland on guidance map. Interior Headland End rows or turn rows around an impassable interior boundary. Headland Group Combination of one or more related headland boundaries. Different operations use different headland groups. For example, a planter group with 36.6 m (120 ft.) headlands, and a field cultivator group with 27.4 m (90 ft.) headlands. A Maps B Boundaries C Flags D Client Dropdown E Farm Dropdown F Field Dropdown G Type Dropdown Boundary Types H Headland Group Dropdown I Creation Method Dropdown J Headland Indicator Checkbox K Boundary Offset Input-Box L Receiver Offset Toggle M Record and Pause Boundary Recording N Stop Recording Headland boundaries can be driven or offset from exterior or interior boundary. PC12925CC 19 24OCT13 BA31779,00006F OCT13-2/ PN=59
60 GreenStar General NOTE: Ensure headlands are large enough for machine and implement to turn around without use of brakes. Headlands boundaries are for use with itec Pro. Other GreenStar software view headlands on Guidance page, but do not use them. Section Control functionality is based on exterior, interior, and impassable interior boundaries. Headlands on Guidance View page are dashed pink lines to show where headlands exist on maps and perspective views. Only exterior boundaries and impassable interior boundaries have a headland boundary. BA31779,00006F OCT13-3/3 Delete and Rename Boundaries Along with the Client, Farm, and Field, drop down lists, the Interior and Headland lists have the option to rename and delete entries. From the list, select <List Cleanup>. To rename an entry, select the Rename button, and type the new name with the keyboard. To delete entries, place checks next to the entries that need to be removed. Then select the Delete Selected Data button. NOTE: Greyed out items can not be deleted because they may be related to other data or were created using desktop software. PC13259CC 19 24OCT13 Data Cleanup CZ76372,00002E OCT13-1/ PN=60
61 GreenStar General Driven Headland Offset Boundary PC17824 UN 09OCT13 A Driven Headland Boundary B Exterior Boundary (Impassable) C Exterior Headland D Interior Boundary (Impassable) Driven Headland Boundary E Interior Headland F Field Create Driven Boundary 1. Select Maping > Boundaries tab. 2. Select client, farm, and field from dropdowns. 3. Select boundary type from Type dropdown. 4. Select Driven from creation method dropdown menu for exterior headlands, or place a check in Drive Boundary checkbox for interior headlands. 5. Enter distance from GPS receiver to edge of field. BA31779,00006F OCT13-1/ PN=61
62 GreenStar General 6. Select Toggle (B) to set boundary left or right of machine receiver, or left or right of position of implement. NOTE: If set from implement, location is left or right of rear of implement. When toggling button to change recording position, set recording as paused or off. 7. Select Record and Pause (A) 1 sec. or more after machine starts moving forward. Recording Indicator Light (D) blinks red and pink when recording is on. Select Record and Pause to drive around an obstacle. Recording Indicator Light is solid red when paused. When Record and Pause is selected again, recording resumes. Boundary displays a straight line from where recording was paused to where it was resumed. NOTE: If using itec Pro, leave recording on when navigating an obstacle so itec Pro alerts operator of obstacle. 8. If recording was started along a straight section of boundary, select Stop (C) after turning last corner near PC17820 UN 03OCT13 A Record and Pause Boundary Recording B Toggle C Stop Recording D Recording Indicator Light straight section. If recording was started in a corner, select Stop before point where recording was started. Make sure point where recording is stopped does not intersect point where it was started. Selecting Stop completes boundary by showing a straight line between point where it was stopped and starting point. BA31779,00006F OCT13-2/ PN=62
63 GreenStar General Top And Bottom Offsets Boundary PC10567A UN 21OCT08 A Top and Bottom Offset Headland Boundary B Exterior Boundary (Impassable) C Exterior Headland D Field JS56696, OCT13-1/ PN=63
64 GreenStar General PC17319CC 19 24OCT13 A Maps Tab B Boundaries Tab C Flags Tab D Client Drop-Down Menu E Farm Name Drop-Down Menu F Field Name Drop-Down Menu G Boundary Type Drop-Down Menu H Headland Group Name Drop-Down Menu I Creation Method Drop-Down Menu. J Headland Indicator Check Box K Headland Settings Button Creating Top and Bottom Headlands 1. Create or select an exterior boundary. 2. Choose Exterior Headland from the TYPE drop-down box NOTE: This option is not available to interior headlands. 3. Enter the name of the headland boundary in the HEADLAND GROUP drop-down box. Several headland boundaries may be saved per field for different implement widths that may be used. Example: Planting headland group would be 24.4 m (80 ft) for a 16R30 if two passes are being made. JS56696, OCT13-2/ PN=64
65 GreenStar General 4. Select HEADLAND SETTINGS to make adjustments to the Row Heading, Offset X, and Offset Y. These are the default settings for the approximate heading of the rows in the field, and the width of headlands on the X and Y ends of the field. The heading that is entered does not need to be the exact heading. In the example, if the heading for the AutoTrac A-B line is 85 degrees, entering 90 degrees creates headlands on the east and west ends of the field. During tillage work, if the work is being done at 30 degrees from east and west, entering 120 degrees will give headlands on all sides of the field. In this case, Constant Offset headlands could also be used. Efforts have been made to make the most logical headlands based on the way the field normally is farmed. If desired headlands are not coming out as expected, change the Row Heading to several angles close to the direction of travel. If still not satisfactory, a Driven Headland boundary will need to be recorded. NOTE: Top and bottom headlands are calculated as offsets and may not be appropriate for all fields. Headlands will be created when the Row Heading is more than 15 degrees from any side of the field. The defaults for Offsets X and Y are twice the implement width, as entered from the Machine/Implement page. The width of each headland can be changed. Example: if the west end has cm (30 in.) headland rows, and the East end has cm (30 in.) headland rows, enter 24.4 m (80 ft) for X and 36.6 m (120 ft) for Y. PC10504CC 19 24OCT13 JS56696, OCT13-3/ PN=65
66 GreenStar General Constant Offset Boundary NOTE: A boundary cannot intersect itself. Press Record/Pause button to pause recording just prior to stopping. Always start moving forward first before pressing the Record/Pause button to begin recording again. PC10500A UN 21OCT08 A Constant Offset Headland Boundary (not driven same size on all sides) Constant Offset (not driven same size on all sides) B Exterior Boundary (Impassable) C Exterior Headland D Interior Boundary (Impassable) E Interior Headland F Field Headland Constant Offset Boundary 1. An Exterior Boundary must exist for the field. 2. Choose Exterior Headland from the TYPE drop-down menu 3. Enter the name of the headland boundary in the HEADLAND GROUP drop-down menu. You can save several headland boundaries for a field for different implement widths. JS56696,000049A OCT08-1/ PN=66
67 GreenStar General 4. In the Boundary Offset input box, indicate the distance from the headland to the exterior boundary (e.g. If the planter is a 16R30 and two passes are planted in the headland, enter 24.4 m (80 ft). 5. Repeat steps 2 4 for Impassable Interior Headlands. Also, an Interior Boundary must exist and Interior Headland must be chosen. JS56696,000049A OCT08-2/2 FLAGS tab FLAGS tab allows setup of flags for guidance and documentation. There are three types of flags: line, point and area. Line flags marks tile lines. When a LINE FLAG button is pressed, FLAG ON button will flash, indicating flag is active and map will indicate flag lines. Pressing FLAG button again will de-activate flag. Point flags mark a specific point in a field like a rock, tree stump, or where machine ran out of seed or spray. Point flags can also be used to indicate locations for soil sampling and field scouting. When a POINT FLAG button is selected, a flag will be marked for that location. Multiple point flags can be selected for a particular field. Area flags are used to mark an area of interest such as a patch of weeds, a low spot in a field, or a tile line. Width of an area flag is equal to implement width in Equipment settings. When an AREA FLAG button is pressed, FLAG ON button will flash, indicating flag is active and map will indicate flag area. Pressing FLAG button again will de-activate flag. Up to six flags can be configured. Select button to setup from drop-down box, then indicate a name and flag mode. Flags can only be removed using desktop software. OUO6050,00022BD NOV06-1/ PN=67
68 Guidance Read This Manual Before attempting to operate Parallel Tracking or AutoTrac, read this manual fully to understand components and procedures required for safe and proper operation. This manual is for both Parallel Tracking and AutoTrac guidance systems applications. OUO6050,0000D SEP07-1/1 Guidance Systems Parallel Tracking shows your position in field relative to track that you determine with your first pass through field. Parallel Tracking has modes to follow a straight or Curve track and has a row finder mode. Using machine icon and line on your display, you know which way to steer in order to keep your path parallel with your last. Audible alerts accompany display so you can keep your eyes on field. AutoTrac is an assisted steering system. After operator enters a reference path (Track 0) in AutoTrac, machine will then steer itself parallel to that track. OUO6050,0000D OCT07-1/ PN=68
69 Guidance GUIDANCE Softkey The GREENSTAR 3 PRO - GUIDANCE screen contains three tabs: VIEW tab GUIDANCE SETTINGS tab SHIFT TRACK SETTINGS tab IMPORTANT: If changes are made while machine is in auxiliary mode, turn key off and wait for display s power light to turn off before starting the ignition. This allows display to shut down and save data. To turn guidance on: Go to GUIDANCE softkey >> GUIDANCE SETTINGS tab >> TRACKING MODE Select a tracking mode other than GUIDANCE OFF To turn guidance off: Select GUIDANCE softkey >> GUIDANCE SETTINGS tab >> TRACKING MODE drop-down box >> GUIDANCE OFF The GUIDANCE softkey consists of three tabs which allow the operator to set up and view settings for Parallel Tracking, AutoTrac and Row Finder. The following items are required for guidance to function: Tracking mode set to: - Swap Track - Straight Track - Adaptive Curves - AB Curves - Circle Track - Row Finder NOTE: Circle Track is available for Parallel Tracking, but the PivotPro module is required to AutoTrac in Circle Track mode. Track spacing (See equipment section of GreenStar Pro General Setup) Track 0 (Reference Path/Point) GPS signal (StarFire signal required for AutoTrac) PC8663 UN 05AUG05 PC17340 UN 24OCT13 MENU button GREENSTAR 3 PRO button PC8673CC 19 24OCT13 GUIDANCE softkey The following items are optional when operating guidance: NOTE: If a client, farm, and field are selected only the Track 0's for that field will be displayed. Client, Farm, and Field (if not selected, all Track 0's are saved to Client, Farm, and Field) Documenting field operational data (See setting Documentation Off in Documentation setup) Field Boundaries (Field Boundaries are required to create a headland boundary and enable headland boundary alerts. See Setup Mapping for more information.) Flags Coverage Map NOTE: It is important that the system be set up properly. Read and follow each procedure to assure proper setup and operation of the guidance system. HC94949,000030F OCT13-1/ PN=69
70 Guidance VIEW Tab PC14314CC 19 24OCT13 A View tab B Guidance Settings tab C Shift Track Settings tab D Shift Track Buttons GREENSTAR 3 PRO - GUIDANCE VIEW tab E Path Accuracy Indicator F Off-track Error G Track Number H Zoom Out button The VIEW tab allows the operator to view and/or change the following: Path Accuracy Indicator Off-track error Track number and direction AutoTrac deactivation messages Turn predictor or Headland Alert Guidance Icon Shift Track buttons AutoTrac Status Pie Steer on/off button GPS indicator Set Track 0 (set circle, record, set AB curve) Track 0 name Track spacing Steering Sensitivity Path Accuracy Indicator Is a visual indicator of off-track error. The indicator consists of eight arrows on each side of the off-track error box. The arrows will light up indicating the direction the vehicle must be steered I Guidance Icon J Zoom In button K Steering Sensitivity L GPS Indicator M Set AB Curve button N AutoTrac Status O Steer On/Off to get back on the A-B line. Each arrow represents a distance. This distance is defined in the GUIDANCE SETTINGS tab under Accuracy Bar Step Size. Example: The bar step size has been set to 10 cm (4 in.). This means that each arrow that lights up represents 10 cm (4 in.) of off-track error. If two arrows are lit up on the left side of the Path Accuracy Indicator it would represent the vehicle being 20 cm (8 in.) to the right of the desired A-B line. Thus the operator must steer the vehicle 20 cm (8 in.) to the left to get to the desired A-B line. Off-track error Total off-track error is numerically displayed in the box. Off-track error will be displayed in inches up to 99 cm (35 in.) of off-track error. If off-track error exceeds 99 cm (35 in.) the distance displayed will change to meters (feet). Track number Represents the track number the vehicle is guiding off of. It also tells which direction the track is located from the original Track 0 set for the field. HC94949, OCT13-1/ PN=70
71 Guidance AutoTrac deactivation message Each time AutoTrac is deactivated text is displayed indicating the reason why AutoTrac deactivated, in the upper left corner of the perspective view. Messages are also displayed as to why AutoTrac did not activate. The deactivation messages display for 3 seconds and then disappear. These messages can be turned off and on from the Guidance Settings tab. Deactivation Message Steering wheel moved Speed too slow Speed too fast Invalid gear Track number changed Invalid GPS signal SSU fault Invalid display messages Invalid display settings No AutoTrac Activation Heading error too large Off-track error too large Out of seat Oil temp too cold No TCM corrections Invalid SSU activation SSU in diagnostic mode Header off Road mode Invalid SSU voltage Reverse timeout Vehicle too slow Curve too sharp Vehicle not moving in a forward direction Vehicle shutting down Gear data error Resume switch error Keyswitch error SPFH AutoTrac switch is not on SPFH Quick Stop switch is on Description Operator turned steering wheel Vehicle speed is below minimum required speed Vehicle speed is above maximum allowed speed Vehicle operating in an invalid gear Track number changed SF1, SF2, or RTK signal was lost See John Deere dealer Check display settings Check guidance settings and Track 0 setup No AutoTrac Activation on GS3 Vehicle is at an angle greater than 45 degrees from track Vehicle not within 40% of track spacing Out of seat too long Hydraulic oil not above minimum required temperature Make sure TCM is turned on Need SSU activation code. See John Deere dealer. Fuse is in diagnostic slot in vehicle fuse box remove fuse. Header was turned off In transport gear See John Deere dealer In reverse gear for more than 45 seconds AutoTrac below minimum speed Maximum curvature has been exceeded Vehicle must be in forward gear to activate Vehicle is shutting down See John Deere dealer See John Deere dealer See John Deere dealer Make sure SPFH AutoTrac switch is turned on Make sure SPFH Quick Stop switch is turned off AutoTrac Deactivation Messages Turn Predictor/Headland Alert A visual indicator is displayed 10 seconds before approaching a predicted turning point or headland (must be defined). When the system detects a predicted turning point or headland, the distance to that turning point or headland will be displayed and will count down the intersection to that turning point or headland. The visual indication is accompanied by tones. NOTE: If a headland boundary is defined and headland indicator is selected it will be displayed instead of turn predictor. Guidance Icon The icon represents the implement and the pointer on the icon represents the center of the implement. The icon changes width based upon the entered implement width. GPS Indicator Indicates what level of accuracy the StarFire receiver is currently operating at (3D, SF1, SF2, or RTK). If using a GPS receiver other than a StarFire, the text 3D GPS will be displayed but the indicator bar will not fill. NOTE: AutoTrac SF1 must have a GPS accuracy level of SF1 and AutoTrac SF2 must have a GPS accuracy of SF2 or RTK. Steer On/Off The Steer On/Off button transitions AutoTrac from being disabled to an enabled mode. Shift Track Shift track is used to adjust position of machine left, center or right of set track. Shift track can be used to compensate for GPS drift. Drift is inherent to any satellite-based, differentially corrected GPS system. HC94949, OCT13-2/ PN=71
72 Guidance AutoTrac Status Pie Allows AutoTrac user to view the stage that AutoTrac is in. INSTALLED (1/4 of pie) AutoTrac SSU and all other hardware necessary for use are installed. CONFIGURED (2/4 of pie) Valid AutoTrac Activation, Tracking Mode has been determined and a valid Track 0 has been established. Correct StarFire signal level for AutoTrac Activation is selected. Vehicle conditions met. ENABLED (3/4 of pie) Steer Icon has been pressed and Steer On is displayed. ACTIVATED (4/4 of pie with A ) Resume switch has been pressed and AutoTrac is steering the vehicle. (See AutoTrac Status Pie in this section for more information.) PC8832 UN 25OCT05 PC8833 UN 25OCT05 PC8834 UN 25OCT05 Stage 1 INSTALLED Stage 2 CONFIGURED PC8835 UN 25OCT05 Stage 3 ENABLED Stage 4 ACTIVATED HC94949, OCT13-3/4 Tracking Mode Identifiers Straight Track Mode Set Track 0 button PC12934CC 19 24OCT13 Set Track 0 Button HC94949, OCT13-1/6 Circle Track Mode Set Circle Button PC12935CC 19 24OCT13 Set Circle Button HC94949, OCT13-2/6 Adaptive Curves Mode Record button PC12634 UN 09JUN10 Adaptive Curves Record Button HC94949, OCT13-3/ PN=72
73 Guidance AB Curves Mode Record button PC12936CC 19 24OCT13 Set AB Curve Button HC94949, OCT13-4/6 Row Finder Mode Set Row Button PC12937CC 19 24OCT13 Set Row Button HC94949, OCT13-5/6 Swap Track Mode Swap Track Button PC14191 UN 10NOV11 Swap Track Button HC94949, OCT13-6/ PN=73
74 Guidance Moving Map view and Perspective View The display can now toggle between the Moving Map view and the Perspective View. Use buttons (A) and (B) to move from one screen to the other. A Toggles Screen to Moving Map View B Toggles Screen to Perspective View PC12743CC 19 24OCT13 Perspective View PC12744CC 19 24OCT13 Moving Map View CZ76372, OCT13-1/ PN=74
75 Guidance Full Screen Mapping PC9344 UN 21OCT07 PC9345 UN 21OCT07 Perspective View Moving Map View GREENSTAR 3 PRO>> MAPPING softkey The display can now show the mapping view from one edge of the screen to the other. The toggle button switches between Perspective View, Moving Map View, and Fixed Field View. PC9346 UN 08OCT07 PC9347 UN 06SEP06 Fixed Field View Toggle Button CZ76372, OCT13-1/ PN=75
76 Guidance Coverage Maps Select the foreground drop-down box and choose coverage or as-applied if available for the type of coverage layer to display on the perspective view and maps screens. (See Equipment softkey to select recording softkey.) A/B lines can be displayed on the maps by checking A/B Lines checkbox (C). A Background B Foreground C Guidance Lines D Grid E Drainage Maps F Depression Map G Prescription Legend H Grid Size I Survey Points J GPS Accuracy K GPS Diagnostics L Clear Field Map Date This Field Only M Clear Field Map Date All Farms and Fields N Accept Button PC12579CC 19 24OCT13 Map Settings CZ76372, OCT13-2/2 GUIDANCE SETTINGS Tab The GUIDANCE SETTINGS tab allows setup of the following: Guidance Mode allows operator to select between: - Guidance Off: Used when only documentation is needed. - Row Finder: Used in standing row crop applications to mark end of a pass and guide operator to next pass. - Straight Track: Uses straight-line parallel passes. - Adaptive Curves: Uses a manually driven initial pass, then guides off of previous pass. - AB Curves: Uses a manually driven curved path with two end points (beginning and end) to generate parallel passes. - Circle Track: (only available with optional PivotPro module) Uses a center pivot center point location to define concentric circles (tracks). - Swap Track: Allows operators to switch between four guidance lines in the same field. Tracking Tones can be turned on and off and be set to alert operator at a specified off-track distance. To change distance at which tracking tones are activated, select input field and enter a value between cm (4 24 in.). Tracking tones can be used as an audible indication of steering direction. If track is right of machine, two low beeps will sound, if left of machine a single high beep will sound. Alarm will repeat twice a second until off-track error between machine and desired track is less than value entered. Turning View can assist operators to guide vehicle from one pass to the next by showing an overhead view of the field instead of the perspective view while turning around. This feature can be turned on or off by selecting or deselecting TURNING VIEW check box. Turn Predictor alerts operator by predicting the end of pass. This feature can be turned on or off by selecting or deselecting Turn Predictor check box. AutoTrac Deactivation Message shows operator why AutoTrac deactivated. Lead Compensation tracking lead compensation helps minimize oversteering when lining up with a track and position delays observed when making a turn. NOTE: Lead compensation is only used for parallel tracking; therefore, input will be disabled when AutoTrac is active. Accuracy Bar Step Size used to set the value of off-track distance each arrow on the Path Accuracy Indicator represents. Vehicle Heading Arrow aids in tractor and implement alignment when an indication of heading direction is available HC94949, MAY13-1/ PN=76
77 Guidance Turning View NOTE: Track 0 must be established for turning view to be active. Select the check box next to Turning View to set turning view on or off. Turning view provides a visual indicator of machine relationship to closest track as machine turns. This view can be used as a guide when turning into next track. Turning View will appear in Straight Track, Curve Track, Circle Track, and Row Finder modes once vehicle has turned more than 45 degrees from track heading. The Screen will revert back to perspective view once vehicle is within approximately 5 degrees of track. The operator has the ability to cancel the Turning View once the screen transitions into turning view with a cancel button that appears in the top left corner of the guidance view. Once the cancel button is selected the screen will switch back to the perspective view. OUO6050,00021E NOV06-1/1 Turn Predictor Turn predictor is intended to only predict turn point of a vehicle using Parallel Tracking or AutoTrac. It is NOT a headland alert. Because actual field boundary is unknown, turn predictions are based solely on previous turn behavior of vehicle. Turn predictions will not coincide with field boundary if field boundary is not linear and continuous, or if operator makes turns before or after field boundary. NOTE: Turn predictor cannot be turned off if no seat switch is present on the vehicle. Parallel Tracking Turn Predictor will default to ON. To turn off go to MENU >> GREENSTAR 3 PRO button >> GUIDANCE softkey >> GUIDANCE SETTINGS tab. Deselect the check box. Once turned OFF, it will remain off through power cycles until manually turned back on by operator. Turn OFF will be displayed on guidance screen when turn predictor is turned off. AutoTrac Turn Predictor will default to ON after every power cycle or after every seat switch time-out. To turn off go to Menu >> GREENSTAR 3 PRO button>> GUIDANCE softkey >> GUIDANCE SETTINGS tab. Deselect the check box. Turn Predictor cannot be turned off on vehicles with out an operator presence switch tied to CAN line. Once turned OFF, it will remain off only until next power cycle, seat switch time-out, or if manually turned back on by operator. Turn OFF will be displayed on guidance screen when turn predictor is turned off. Whenever Display resets Turn Predictor back to ON after a seat switch time-out (operator out of seat for 7 seconds on tractors, 5 seconds on combines and sprayers), it will display an alert indicating Turn Predictor has been reset to ON due to operator leaving seat. An option will be available allowing the operator to turn it OFF again from the alert screen. CZ76372, JAN11-1/1 Recording Turn Points For a new turn point to be recorded for current track, vehicle must travel along track for more than 10 seconds, at a speed greater than 0.8 km/h (0.5 mph). A turn point will be recorded at a point at which AutoTrac is deactivated and a point in which the heading error exceeds 45 degrees. OUO6050,0000D0A OCT07-1/ PN=77
78 Guidance Predicting Turn Points To predict a turn, display must have at least one stored turn point that is within 8 tracks of current track and on same end of field that vehicle is moving towards. Turn XXXX m (ft) will be displayed on Perspective View screen as soon as predicted turn point has been calculated for a newly acquired track. An advance notification, both audible (beep) and visual (Turn text changing to yellow from green), will annunciate at approximately 10 seconds prior to actual predicted turn. A turn notification, both audible (two beeps) and visual (Turn text changing to red), shall annunciate when GPS position crosses predicted turn point. NOTE: XXXX can represent any value depending upon the location of the machine. The following are examples of how turns are predicted. 1. The end-point of current track if one exists. PC8216 UN 28MAY04 OUO6050,00021E NOV08-1/ PN=78
79 Guidance 2. The intersection of current track and a perpendicular line through 1 stored turn point, if only 1 stored point exists within 8 closest tracks. 3. The intersection of current track and line through 2 closest stored turn points, if 2 or more stored points exist within 8 closest tracks. 4. If 3 or more stored points exist within 8 closest tracks, closest point will be checked to make sure it falls within 10 meters of projected line through 2nd and 3rd closest points. If closest point is not within this distance, then turn prediction will be based only on perpendicular line through closest point. A Point of Turn Prediction A Point of Turn Prediction B NOT Point of Turn Prediction B NOT Point of Turn Prediction PC8219 UN 27MAY04 PC8217 UN 28MAY04 PC8218 UN 27MAY04 OUO6050,00021E NOV08-2/ PN=79
80 Guidance Lead Compensation NOTE: This input is disabled when AutoTrac is active. Lead compensation is only used for parallel tracking; therefore, input will be disabled when AutoTrac is active. Tracking lead compensation is used to calculate a position in front of receiver more closely associated with front of machine. Tracking lead compensation helps minimize over steering when lining up with a track and position delays observed when making a turn. Value entered will depend on speed of travel, type of machine, and user preference. Default setting for lead compensation is 127 cm (50 in.) Settings range from cm (0-100 in.). Recommended Tracking Lead Compensation Machine Type Lead Compensation Sprayer 183 cm (72 in.) Combines 183 cm (72 in.) Row Crop Tractor 71 cm (28 in.) 4WD Tractor 203 cm (80 in.) Track Tractors 127 cm (50 in.) HC94949,000032B MAY13-1/1 Vehicle Heading Arrow Place a check in Vehicle Heading Arrow check box (D) to display an arrow on the Guidance View page indicating heading direction after a line acquisition occurs. Vehicle Heading Arrow provides indication of vehicle position in relation to the AutoTrac line. NOTE: Distance to Center of Pivot is only available in Circle Track Mode. A Turning View B Turn Predictor C AutoTrac Deactivation Message D Vehicle Heading Arrow E Lead Compensation F Tracking Tones Enable/Disable G Tracking Tones Input Box H Distance to Center of Pivot I Accept PC16946CC 19 24OCT13 HC94949, OCT13-1/ PN=80
81 Guidance PC14240CC 19 24OCT13 A View tab B Guidance Settings tab C Shift Track Settings tab D itec Pro tab E Shift Track Left F Shift Track Center G Shift Track Right H AutoTrac Guidance Path Vehicle Heading Arrow I Vehicle Heading Arrow J Steer Sensitivity K Set AB Curve L AutoTrac Status Pie M AutoTrac Enable N itec Pro Status Pie O itec Pro Diagnostics When Heading Error is less than 0.5 degrees, Vehicle Heading Arrow (I) turns green. When Heading Error is greater than 0.5 degrees, Vehicle Heading Arrow (I) turns yellow. Vehicle Heading Arrow provides an indication to vehicle s position in relation to the guidance path (H) during a line acquisition. This feature helps ensure vehicle is square to the line before beginning a pass. Once the vehicle has acquired the line and traveled in a forward direction for 10 seconds at more than 3.2 km/h (2 mph), the Vehicle Heading Arrow disappears. HC94949, OCT13-2/ PN=81
82 Guidance Shift Track Settings Shift Track Settings sets up: Shifts Off (E) Turn Shift Track on or off by selecting or deselecting Shifts Off checkbox. Small Shifts (F) Range 1 30 cm ( in.). Small shifts are active when AutoTrac is active. Large Shifts (G) Range cm ( in.). Large Shifts are disabled when AutoTrac is active or when operating in curve track mode. Clear all shifts (H) Clears all shifts for field, restoring original position of track 0, and adjusting position of all tracks in field. Clear all shifts is available in straight track, circle track, adaptive curves, and AB curves. Clear all shifts is disabled when AutoTrac is active. If Show Shift Track Totals on Map (I) is selected, shift track totals, incremental shift track amounts, and direction are shown on Guidance View map for 3 sec. when a shift track button is selected. Clear all shifts removes all shifts previously done in any operation. A View B Guidance Settings C Shift Track Settings D itec Pro E Shifts Off F Small Shifts G Large Shifts H Clear all Shifts I Show Shift Track Totals on Map Shift Track Settings PC14476CC 19 24OCT13 BA31779,00006ED OCT13-1/ PN=82
83 Guidance PC14477CC 19 24OCT13 A View B Guidance Settings C Shift Track Settings D itec Pro E Shift Track Left F Shift Track Center G Shift Track Right Shift Track Shift track adjusts position of machine left, center, or right of set track. Use shift track to compensate for GPS drift. Shift track shifts track 0, and all AB lines associated with the track, right or left a pre-specified distance. An operator can also center a guidance line on machine. To move line to left, select Shift Track Left (E). To move line to right, select Shift Track Right (G). Each time a shift track button is selected, line moves amount defined in Shift Track Settings (C). Shift track totals, incremental shift track amounts, and direction are shown on Guidance View map for 3 sec. when a shift track button is selected. To center line on current machine location, select Shift Track Center (F). IMPORTANT: When using SF1, SF2, or RTK Quick Survey Mode, track can drift over time or at power cycles. Use shift track to compensate for GPS drift. BA31779,00006ED OCT13-2/ PN=83
84 Guidance StarFire Signal Monitoring System The GS3 alerts the operator when the current StarFire signal is not optimal for high accuracy operations. There are three alert levels (Normal, Marginal, and Poor). The levels are determined both by the StarFire Receiver's PDOP value and the number of satellites being tracked. If the StarFire receiver is being used in high accuracy operations, it is recommend that care be taken when the StarFire Signal Monitoring system indicates the current status is Marginal or Poor, as accuracy degradation may occur. Normal Green Bar PC9387 UN 17OCT06 Normal Normal Operating Range Acceptable range for high accuracy operations PDOP value: Greater than or equal to 7 satellites being tracked CZ76372,000006B JUL10-1/3 Marginal Orange Bar with Permanent Alert Sign Marginal Operating Range Moderate risk of accuracy degradation PDOP value: Less than or equal to 6 satellites being tracked PC9388 UN 17OCT07 Marginal CZ76372,000006B JUL10-2/3 Poor Red Bar and Flashing Alert Sign Poor Operating Range Significant risk of accuracy degradation - high accuracy operations are not advised PDOP value greater than 4.6 Less than or equal to 5 satellites being tracked PC9388 UN 17OCT07 Poor CZ76372,000006B JUL10-3/ PN=84
85 Guidance Row Finder Mode Theory of Operation Row Finder (Parallel Tracking Only) mode is intended for use in row crop applications where rows are not always equally spaced. Row Finder will aid the operator in finding which set of rows to enter back into the field on after setting a reference point when coming out of the previous set of rows. Track 0 Setup GUIDANCE SETTINGS tab >> TRACKING MODE drop-down box >> ROW FINDER. NOTE: Row Finder can only be operated in Parallel Tracking Mode. Distance to Center of Pivot is only available in Circle Track Mode. Track Spacing must be set for operation of this mode. Set track spacing in EQUIPMENT softkey >> IMPLEMENT tab. Operating Row Finder To use Row Finder press SET ROW button at end of pass before starting turn. IMPORTANT: For optimal performance the SET ROW button must be pressed before machine begins making turn at end of pass. Track 0 will be reset based on current track spacing, position, and heading. After starting turn, turning view will guide operator into next pass. NOTE: If SET ROW button is pressed when machine is stopped, system will reset track 0 based on a 0 heading. HC94949, MAY13-1/1 Straight Track Mode Theory of Operation Straight Track mode assists operator in driving straight parallel paths by using display and audible tones to alert operator when machine is off track. Straight Track allows the operator to create an initial straight track using various different track 0 options. Once the Track 0 (reference path) has been defined, all passes for the field are generated. The generated passes can be used to operate Parallel Tracking or AutoTrac. PC9508 UN 24OCT06 Passes are identical copies of the original pass. HC94949,00002FE OCT13-1/ PN=85
86 Guidance Track 0 Setup Set Tracking Mode (E) to Straight Track. A View B Guidance Settings C Shift Track Settings D itec Pro E Tracking Mode F Implement Guidance Mode G General Settings PC12584CC 19 24OCT13 GreenStar 3 Pro - Guidance HC94949,00002FE OCT13-2/ PN=86
87 Guidance PC14241CC 19 24OCT13 A View B Guidance Settings GreenStar 3 Pro - Guidance C ShiftTrack Settings D Set Track 0 NOTE: Track 0 and A-B lines are two terms used interchangeably, we will use term Track 0. Track 0 is the reference point from which all parallel passes in field are based. Use the following procedures to set up Track 0 and Track Spacing. Creating Track 0 1. GUIDANCE SETTINGS tab Select STRAIGHT TRACK mode. 2. VIEW tab Press SET TRACK Press NEW button below the CURRENT TRACK 0 drop-down box. 4. Enter a name for Track 0 using the alphanumeric keypad 5. Press ENTER button. 6. Select method to define Track 0 from METHOD drop-down box. A + B A + Heading Auto B Lat/Lon Lat\Lon + Heading Methods of defining Track 0 are explained later in this section. 7. Choose which guidance line calculation is preferred. 8. Set Track Spacing Track spacing can be defined two different ways: Select track spacing button from Set Track 0 dialog box - Enter implement width - Enter desired track spacing NOTE: A higher degree of precision can be achieved for track spacing when track spacing is entered in by rows instead of feet. More decimal places are used in the track spacing calculation when entered in by rows versus the three decimal places allowed when entered by feet. Select (ft.)/(rows) button to change to rows. HC94949,00002FE OCT13-3/ PN=87
88 Guidance Set track spacing from EQUIPMENT softkey >> IMPLEMENT 1 tab >> (See EQUIPMENT softkey section.) 9. Select one of the following methods, from the METHOD drop-down box, to create the A-B line. A + B A + Heading Auto B Lat/Lon Lat\Lon + Heading HC94949,00002FE OCT13-4/11 A + B 1. Drive to desired location in the field. 2. Press SET A button. 3. Drive vehicle to desired point B NOTE: It is required to drive a longer distance than 3 m (10 ft.) to set point B. 4. Press SET B button. 5. Press ENTER button. A Current Track 0 B Method C New D Remove E Guidance Line Calculation F Elevation G Track Spacing H Set A I Set B J Set B Later PC16278CC 19 24OCT13 Set Track 0 HC94949,00002FE OCT13-5/ PN=88
89 Guidance Set B Later Set B Later function allows the user to navigate away from the Set Track 0 page while creating an AB Line first by setting the A point on the Set Track 0 page and then choosing Set B Later. Once Set B Later button has been selected, the operator may navigate to Guidance View page to view progress as well as coverage while setting Track 0. When the operator is ready to Set B to complete the AB Line, select the Set B button on the Guidance View page. A Current Track 0 B Method C New D Remove E Guidance Line Calculation F Elevation G Track Spacing H Set A I Set B J Set B Later K Set Track 0 L View tab M Guidance Settings tab N Shift Track Settings tab O itec Pro tab PC16278CC 19 24OCT13 Set Track 0 PC16283CC 19 24OCT13 Guidance View Page HC94949,00002FE OCT13-6/ PN=89
90 Guidance A + Heading 1. Drive to desired location in the field. 2. Press SET A button. 3. Select the HEADING input box and enter a heading with the numeric keypad. NOTE: indicates North, East, South, and West. Save value by pressing ENTER button on keypad. NOTE: The ENTER button will be disabled until both the Set A and Set B points have been defined. 4. Press ENTER button. A Current Track 0 B Method C New D Remove E Guidance Line Calculation F Elevation G Track Spacing H Set A I Desired Heading PC16279CC 19 24OCT13 Set Track 0 HC94949,00002FE OCT13-7/11 Auto B 1. Drive to desired location in the field. 2. Press SET A button. 3. Drive vehicle in desired direction across field. NOTE: A distance of 15 m (45 ft.) or longer has to be driven before point B can be defined. This method calculates point B from the last five data points taken from the 15 m (45 ft.) driven and runs a best fit line through the points to determine a heading. 4. The B-point will automatically be saved after traveling 15 m (45 ft.). 5. Press ENTER button. A Current Track 0 B Method C New D Remove E Guidance Line Calculation F Elevation G Track Spacing H Set A PC16280CC 19 24OCT13 Set Track 0 HC94949,00002FE OCT13-8/ PN=90
91 Guidance Lat/Lon NOTE: The Latitude and Longitude coordinates have to be entered in decimal degrees. 1. Enter latitude and longitude for point A. 2. Enter latitude and longitude for point B. 3. Press ENTER button. A Current Track 0 B Method C New D Remove E Guidance Line Calculation F Elevation G Track Spacing H Point A Lat I Point B Lat J Point A Lon K Point B Lon PC16281CC 19 24OCT13 Set Track 0 HC94949,00002FE OCT13-9/11 Lat/Lon + Heading 1. Drive to desired location in the field. 2. Enter Latitude coordinate for point A. 3. Enter Longitude coordinate for point A. 4. Enter desired heading. NOTE: indicates North East, South, and West. 5. Press enter button. A Current Track 0 B Method C New D Remove E Guidance Line Calculation F Elevation G Track Spacing H Point A Lat I Point A Lon J Desired Heading Value PC16282CC 19 24OCT13 Set Track 0 HC94949,00002FE OCT13-10/ PN=91
92 Guidance Guidance Line Calculation Guidance Line Calculation allows an operator to create new Straight Track guidance lines on their GreenStar display using non-john Deere calculations. Throughout the industry, there are different calculations used for creating straight tracks. This feature allows an operator to choose a calculation type. Non-John Deere 1: Uses BEELINE calculations when creating a Straight Track. Non-John Deere 2: Uses Trimble calculations when creating a Straight Track. This feature is only supported when creating new Straight Track guidance lines. All methods for creating a new straight track are supported, but A+B method is recommended when creating new guidance lines based on crop rows or beds that were previously made with a competitive system. Using the same A+ Heading as a competitive system will not result in desired performance. Guidance Line Calculation defaults to John Deere (H). Select Non John Deere 1 (I) or Non John Deere 2 (J) from Guidance Line Calculation drop-down box (E) to change calculation. NOTE: To create John Deere guidance lines, use default calculation of John Deere. This feature does not allow an operator to import competitive guidance lines. Guidance Line Calculation is only supported when Straight Track mode is selected. Guidance Line Calculation feature does not affect previous guidance lines. Guidance Line Calculation cannot be changed on previously created and saved guidance lines. A Current Track 0 B Method C New D Remove E Guidance Line Calculation Set Track 0 F Elevation G Track Spacing H John Deere I Non John Deere 1 J Non John Deere 2 PC16240CC 19 24OCT13 PC16241 UN 19NOV12 Trimble is a trademark of Trimble Navigation Limited HC94949,00002FE OCT13-11/ PN=92
93 Guidance Adaptive Curve Mode Theory of Operation PC9028 UN 16APR06 PC9029 UN 17APR06 Curve track allows operator to record a manually driven curved path. Once the first curved pass is recorded and machine is turned around, operator can Parallel Track or activate AutoTrac once propagated path appears. Machine is guided along subsequent passes, based off previous recorded pass. Each pass is generated from the previous pass to ensure steering errors are not propagated through entire field. Generated passes are not identical copies of the original pass. Curvature of the pass changes to maintain pass to pass accuracy. When necessary, operator can change curve path anywhere in the field by simply steering machine off the propagated path. NOTE: Skip pass is not available in adaptive curve mode. BA31779,00006EE OCT13-1/ PN=93
94 Guidance Track 0 Setup PC12586CC 19 24OCT13 A View B Guidance Settings C Shift Track Settings D Tracking Mode E Implement Guidance Mode F General Settings G Curve Track Settings 1. Select Adaptive Curves from Tracking Mode dropdown (D). 2. Set track spacing in Equipment softkey > Implement tab. 3. Drive to desired location in field to start track 0. BA31779,00006EE OCT13-2/ PN=94
95 Guidance PC15161CC 19 24OCT13 A View B Guidance Settings C Shift Track Settings D Current Curve E Repeat Checkbox F Record G Pause 4. Select Current Curve dropdown (D) to select, create, or edit an adaptive curve track. Select New to enter a custom name for adaptive curve. Select an existing adaptive curve listed from dropdown list. Repeat or edit adaptive curve, if needed. Check Repeat (E) to repeat a guidance line. To edit an adaptive curve, uncheck Repeat. 5. Select Record (F). BA31779,00006EE OCT13-3/17 6. A red light by Record button indicates path is being recorded. 7. Drive machine along desired path. 8. Turn machine at end of first pass. Curve path generates next pass. PC12634 UN 09JUN10 Curve Track Record Button BA31779,00006EE OCT13-4/ PN=95
96 Guidance Multiple Adaptive Curves Multiple adaptive curves per field can be saved. Adaptive curve name defaults to Curved Track. Uniquely name new adaptive curves in same field. Rename adaptive curves: 1. Select List Cleanup (A) from Current Curve dropdown. 2. On Data Cleanup (B), Select Rename (C) to rename track. Delete adaptive curves: 1. Select List Cleanup (A) from Current Curve dropdown. 2. On Data Cleanup (B), use checkbox to select track(s). 3. Select Delete Selected Data (D) to delete tracks. PC16939CC 19 24OCT13 A List Cleanup B Data Cleanup C Rename D Delete Selected Data PC16940CC 19 24OCT13 BA31779,00006EE OCT13-5/ PN=96
97 Guidance Repeat Mode PC15161CC 19 24OCT13 A View B Guidance Settings C Shift Track Settings D Current Curve E Repeat Checkbox F Record G Pause While using adaptive curves repeat mode: Repeat on Repeats previous paths and disables recording. Repeat off Enables recording and projects guidance paths off recorded passes. To record a new path, uncheck (off) Repeat (E). When turning around on end or coming back after an obstacle where recording is off, operator is able to see line without turning recording on. Default is off. If Repeat is on, recording is disabled. Examples: To record new a path (such as planting) uncheck (off) Repeat (E). To follow an existing path (such as spraying or harvesting), check (on) Repeat. Saving Curve Track Data IMPORTANT: If it is desired to have repeatability with saved Curve Track data, it is required that the initial Curve Track data and subsequent trips across the field be made using StarFire RTK (Real Time Kinematics) accuracy. RTK base station should be operating in Absolute Base mode. NOTE: Set up of client, farm, and field is not required for curve track operation. It is required to save track and be repeated. Stored curve track data is assigned to a client, farm, or field name that is set up in the Resources softkey > Resources tab. BA31779,00006EE OCT13-6/ PN=97
98 Guidance Recalling Saved Curve Data NOTE: Curve track data can be recalled if same implement width is used. If a different implement width is used, record new data. Resources softkey > Resources tab, select client, farm, field name curve track data was assigned to. Guidance Settings tab > Tracking Mode dropdown > select Adaptive Curves. Equipment softkey > Implement tab > enter implement width and track spacing. Drive to where first pass is located. When desired path is highlighted, select resume switch (AutoTrac only) and machine automatically steers on path. In Parallel Tracking, operator is guided off highlighted path. NOTE: Do not turn on Record button. Repeat mode does not require Record button to be on unless operator is redefining a path. BA31779,00006EE OCT13-7/17 Smooth Tight Turns GreenStar 3 Pro > Guidance > Guidance Settings tab > Curve Track Settings Change button Smooth Tight Turns (D) When box is checked, system smooths a tight propagated path. Implement In-Ground Turning Radius (E) Value of how tight of a turn radius implement can turn while in ground. For a drawn implement, measurement cannot be less than physical width of implement. A higher Implement In-Ground Turn Radius results in smoother turns. A lower Implement In-Ground Turn Radius results in tighter turns. Setting is used for generating curve tracks. A Curve Track Settings B Curve Track Recording C Adaptive Curve Gap Fill D Smooth Tight Turns E Implement In-Ground Turn Radius F Accept PC17071CC 19 24OCT13 BA31779,00006EE OCT13-8/ PN=98
99 Guidance PC9529 UN 27OCT06 PC9530 UN 27OCT06 Smoothing Tight Turns Off Smoothing Tight Turns On A Previous Pass B Next Pass Smoothing Tight Turns Off C Next Pass Smoothing Tight Turns On D In-Ground Turn Radius With Smoothing Tight Turns on, path is generated based on implement in-ground turn radius. BA31779,00006EE OCT13-9/ PN=99
100 Guidance Operating Curve Track PC15161CC 19 24OCT13 Start Curve Track: Guidance softkey > View tab, select Record button (F). Turn recording off if machine is driven outside of normal field pattern (such as refill sprayer or planter) or if turns at end of field or in headlands do not need recorded. Turning recording on or off is done manually. Recording can be left on when turning at end of each pass, if desired. NOTE: No navigation line appears until end of pass is reached and machine is turned around. Once machine is turned around, system begins searching through recorded line segments to determine path to guide on. System locates a parallel line segment within 1/2 to 1-1/2 track spacings. The predicted path appears from which the operator can navigate from. GreenStar 3 Pro - Guidance PC12634 UN 09JUN10 A View B Guidance Settings C Shift Track Settings D Current Curve Curve Track Record Button E Repeat F Record G Pause Shift Track only shifts recorded line segments in one direction based off orientation of current line segment. BA31779,00006EE OCT13-10/ PN=100
101 Guidance Guiding Around Obstacles in Field PC9029 UN 17APR06 PC9030 UN 17APR06 Recording is Left On Recording Turned Off A Recording Turned Off B Recording Turned On C Gap in Curve Track D Manualy Driven Segment When operating curve track in a field and an obstacle is encountered, such as a well head, telephone pole, or power line, operator must drive around these obstacles. Recording On: If recording is left on while driving around an obstacle, deviation to propagated path is recorded and becomes a part of the path. On next pass when area is approached in the field, propagated path machine is on incorporates the deviation and machine steers along the deviation. To straighten out deviation, operator takes over manual steering of machine to straighten out deviation. Once operator has driven past deviation in field and reacquired intended path, resume switch can be engaged and AutoTrac takes over machine steering. Recording Off: If recording is turned off when obstacle is approached and steered around and recording turned back on once obstacle has been navigated around and AutoTrac activated to finish the pass, a gap is present in recorded path where the obstacle is. On next path when machine approaches gap, operator takes over manual steering of machine and navigates through gap. Once gap has been navigated and propagated path is reacquired, AutoTrac can be activated. Gap does not appear in subsequent passes. BA31779,00006EE OCT13-11/ PN=101
102 Guidance Adaptive Curves Gap Fill If recording is turned off momentarily and turned on, a straight line is generated to fill gap where recording was turned off if it meets a set distance and heading requirement. AutoTrac does not deactivate on subsequent passes. If generated straight line where gap would have been on subsequent passes is incorrect, operator takes over manual steering of machine and navigates along best fit line. Example: An operator drives a SPFH along a truck until truck is full. Operator stops when truck is full and truck drives away. Operator of the SPFH raises the head and backs up to wait for the next truck. Raising the head turns documentation off, breaking the adaptive curve into separate segments. On subsequent passes, gap is filled by the white line. The gap in the blue line is still shown on the display, but does not disable AutoTrac. Adaptive Curves Gap Fill Option NOTE: Settings are saved on warm boots. Checkbox resets to default (on) after a cold boot or reprogram. GreenStar 3 Pro > Guidance > Guidance Settings tab > Curve Track Settings Change button Curve Track Settings When Adaptive Curve Gap Fill (C) is checked, system automatically connects an adaptive curve that was split A Curve Track Settings B Curve Track Recording C Adaptive Curve Gap Fill D Smooth Tight Turns E Implement In-Ground Turn Radius F Accept into two segments if heading and distance requirements are met. Unchecking checkbox disables this feature. PC17071CC 19 24OCT13 BA31779,00006EE OCT13-12/17 Guidance Patterns The method of searching all line segments allows an operator to drive and be guided along field patterns: Simple Curve (A) Boxed (B) Spiral (C) S-Curve (D) Race Track (E) Circle (F) Shift Track Operation Shift track is not recommended when using curve track. Shift track does not compensate for GPS drift in curve track mode. A Simple Curve B Boxed C Spiral D S-Curve E Race Track F Circle PC9032 UN 17APR06 BA31779,00006EE OCT13-13/ PN=102
103 Guidance Pause Recording Feature PC14244CC 19 24OCT13 A View B Guidance Settings Curve Track Pause Recording Feature C Shift Track Settings E Pause D Curve Track Recording Paused... Pause button (E) is located next to the curve track record button. This feature allows operator to pause recording of a machine path. When recording is resumed, curve track resumes recording and a straight line is created between space where it was paused and resumed recording. Pause is helpful when there is a long straight section or navigating around obstacles. NOTE: Longest bridge segment (line segment created between paused and resumed) that can be created is a distance of 0.8 km (0.5 mi.). If distance between points is greater than 0.8 km (0.5 mi.), line segment does not connect. This disconnection results in a gap in path. Operating Pause Recording When pause is selected, Paused is displayed under the Record button. To resume recording, select Pause button. BA31779,00006EE OCT13-14/ PN=103
104 Guidance Recording a Straight Path within a Curved Path Straight Path Starts from Field Edge: 1. Drive machine to designated starting spot in field. Turn curve track recording on and select pause. 2. Paused is displayed under Record button. 3. Start driving first pass. When spot in field is reached where pass starts to curve, select Pause again to start curve track recording. 4. Drive to end of first pass. 5. The straight path (B) is created when the recording is resumed. PC9297 UN 29JUL06 A Recording Turned On and Paused B Bridge Segment is Generated to Connect Points C Recording Resumed Straight Path Starting from Field Edge BA31779,00006EE OCT13-15/17 Recording a Straight Path within a Curved Path Straight Path is Between Two Curves: 1. Drive machine to designated starting spot in field, turn curve track recording on. 2. Start driving curve path. 3. Select Pause to start creating a straight path. 4. Recording indicator turns black. Paused is displayed under Record button. 5. Drive straight path. 6. When at point where straight path ends, select Pause. Curve track starts recording again. 7. Straight path (B) is created when recording is resumed. A Recording Paused B Bridge Segment is Generated to Connect Points C Recording Resumed Straight Path Between Two Curves PC9298 UN 29JUL06 BA31779,00006EE OCT13-16/ PN=104
105 Guidance Guiding Around Obstacles in Field IMPORTANT: Resume curve track recording after obstacle is navigated. Curve track continues to record driven path to propagate next pass. Recording Paused: If recording is paused when obstacle is approached and steered around and then recording is resumed once obstacle has been navigated. A straight-line segment connects points where curve track recording was paused and where it was resumed. Next pass is propagated without a deviation or a gap around obstacle as occurs when recording is on or off when going around an obstacle. If machine is navigating on curve path when recording is paused, curve path: Remains displayed on page, line machine up once obstacle is navigated. If path disappears from display due to exceeding 40% track spacing rule, manually line machine up on other side of obstacle. Line appears once previous pass is located again. AutoTrac can be activated while paused to get machine lined up on path before resuming curve track recording. Pass 2 PC9284 UN 29JUL06 PC9285 UN 08AUG06 A Recording Paused B Bridge Segment is Generated to Connect Two Points C Tractor Path Not Recorded While Paused D Recording Resumed E Path Recorded Without Machines Deviated Path BA31779,00006EE OCT13-17/ PN=105
106 Guidance AB Curve Mode Theory of Operation PC9028 UN 16APR06 The curvature of the path changes as the subsequent paths get more convex or concave. PC9030C UN 27OCT06 A Start Recording of AB Curve (Track 0) B Stop Recording of AB Curve (Track 0) C Paths Generated from Track 0 AB Curves allows an operator to drive a curved line in the field with two end points (beginning and end) and the passes parallel to the track in either direction will be generated based on the original driven track. Each pass is generated from the original driven pass to ensure that steering errors are not propagated through the entire field. The passes are not identical copies of the original pass. The curvature of the pass changes to maintain pass to pass error. Once the AB curve (Track 0) is recorded 5 tracks will be generated (Track 0 and 2 passes on either side of Track 0). When the vehicle drives past the 2nd track from Track 0, ten additional tracks will be generated in that direction. The system will continue to generate additional passes when the vehicle drives past the last pass displayed on the screen. NOTE: Skip pass is available in AB Curves mode Generating AB Curve Path Information As the system generates the initial passes after recording Track 0 or when generating additional passes the text Generating AB Curve will be displayed on the perspective view. During this time you will not be able to track off of any paths. AB Curve Generation Limits The initially recorded AB curve must be at least 10 feet in length to be a valid AB Curve to use for guidance. The vehicle must be within 400 meters (0.25 miles) of where Track 0 was recorded for the system to start generating curve paths. If the vehicle is at this outer limit it may take several minutes to generate a path that shows up on the screen. During this time Generating AB Curve will be displayed on the screen. Straight Line Extensions AB Curve paths are generated with a 91 m (300 ft) straight line extension attached to the end of the actual recorded path. Multiple AB Curves in a field A field can contain multiple AB Curve paths. Each AB curve for a field must be recorded and uniquely named. Track Numbering Tracks will be numbered to allow for skip pass and to aid in finding passes. The direction label (N,S,E, or W) is defined by the heading determined between the first and last point in the curve. HC94949,000034B OCT13-1/ PN=106
107 Guidance Straight Line Extensions PC9540 UN 21OCT07 PC9541 UN 21OCT07 A Headland Boundary, may or may not be defined by the GS3 system.(shown for reference only) B End of Projected A/B Curve C 91 m (300 ft) Straight Line Extension D Beginning of Projected A/B Curve Straight Line Extensions A/B Curve paths are generated with a 91 m (300 ft) straight line extension attached to the end of the actual recorded path. This straight line extension allows the operator to get the vehicle back on the path prior to entering the field. It may also aid in continuing the guidance path when the recorded path gets shorter than the field boundary. HC94949,000034B OCT13-2/ PN=107
108 Guidance Setup PC14478CC 19 24OCT13 A View B Guidance Settings GreenStar 3 Pro - Guidance Screen C ShiftTrack Settings D Set AB Curve GUIDANCE SETTINGS tab >> TRACKING MODE drop-down box >> AB CURVE IMPORTANT: AB Curve must be selected in order to operate AB Curve Guidance. HC94949,000034B OCT13-3/ PN=108
109 Guidance Creating an AB Curve PC12591CC 19 24OCT13 A View B Guidance Settings C ShiftTrack Settings D Tracking Mode E Implement Guidance Mode GreenStar 3 Pro - Guidance F General Settings button G Curve Track Settings button Creating AB Curves NOTE: Track 0 and AB Curve are two terms used interchangeably, we will use term Track 0. Track 0 is the reference point from which subsequent curve passes in the field are based. Use the following procedure to setup Track 0 and Track Spacing. NOTE: Multiple AB Curves may be recorded per field. They will need to be named and recorded separately. 1. Guidance View tab >> Set AB Curve button (lower left corner) 2. Press NEW button below the Current AB Curve drop-down box. 3. Enter a name for Track 0 using the alpha/numeric keypad. 4. Press Enter button Set Track Spacing a. Press the track spacing entry box b. Enter implement width c. Enter desired track spacing NOTE: A higher degree of precision can be achieved for track spacing when track spacing is entered in by rows instead of feet. More decimal places are used in the track spacing calculation when entered in rows versus the three decimal places allowed when entered by feet. Select (ft/rows) button to change to rows. 6. Press the AB Curve record button to start recording. 7. Drive the initial pass. 8. Press the AB Curve record button to stop recording. 9. Press the Enter button HC94949,000034B OCT13-4/ PN=109
110 Guidance NOTE: If GPS signal is lost while recording, recording is stopped and the AB curve that was recorded to that point will be saved. If the AB Curve is not what the operator intended, it may be deleted by using the REMOVE button. HC94949,000034B OCT13-5/13 Pause Recording Feature This feature allows the user to PAUSE the recording of a vehicle's path. When recording is UN-PAUSED, curve track will resume recording and connect the space between where it was PAUSED and UN-PAUSED with a straight line. This can be helpful when there is a long straight section of path or when navigating around obstacles. NOTE: The longest bridge segment (line segment created between PAUSED and UN-PAUSED) that can be created is a distance of 0.5 miles (2,640ft). If the distance between the points is greater than 0.8 km (0.5 miles) (2,640 ft) the line segment will not connect resulting in a gap in the path. PC12637 UN 09JUN10 AB Curves Pause button Operating Pause Recording When the pause button is selected, Paused is displayed below the RECORD button. To un-pause select the PAUSE button again. HC94949,000034B OCT13-6/13 Recording a Straight Path within a Curved Path Straight Path starts from Field Edge: 1. Drive the vehicle to the designated starting spot in the field. Turn curve track recording on and press the PAUSE button. 2. Paused is displayed below the button. 3. Start driving the first pass. When the spot in the field is reached where the pass starts to curve, select the pause button again and curve track will start recording again. 4. Drive to the end of the first pass. 5. The straight path (B) will be created when the recording is un-paused. Straight Path starting from the Field's Edge PC9297 UN 29JUL06 A Recording Turned ON then PAUSED B Bridge segment is generated to connect points C Recording UN-PAUSED HC94949,000034B OCT13-7/ PN=110
111 Guidance Recording a Straight Path within a Curved Path Straight Path is between Two Curves: 1. Drive the vehicle to the designated starting spot in the field and turn curve track recording on. 2. Start driving the curve path. 3. When you want to start creating a straight path, select the pause button. 4. Recording indicator will turn black. Paused is displayed below the button. 5. Drive the straight path. 6. When you are at the point where the straight path should end, select the pause button again and curve track will start recording again. 7. The straight path (B) will be created when the recording is un-paused. A Recording PAUSED B Bridge segment is generated to connect points Straight Path between Two Curves C Recording UN-PAUSED PC9298 UN 29JUL06 HC94949,000034B OCT13-8/13 Saving AB Curves Data The stored AB Curve Track data is assigned to a Client, Farm, Field name that is setup in the RESOURCES/CONDITIONS softkey >> RESOURCES tab. NOTE: Setup of Client, Farm, and Field is not required for Curve Track operation but is required for the track to be saved and repeated. The recorded AB Curve Track data is saved to the USB drive. This data can be transferred into desktop software and saved to the USB drive or additional USB drives for use in future field applications. The USB drive can also be taken from one GS3 display to another and recall the AB Curve Track data for use. Recalling Saved AB Curve Data IMPORTANT: Make sure the USB drive contains the Curve Track data for this field. RESOURCES/CONDITIONS softkey >> RESOURCES tab (Select the Client, Farm, Field name to which the stored Curve Track data was assigned.) GUIDANCE SETTINGS tab >> TRACKING drop-down box >>AB CURVE TRACK 1. Select the AB Curve Name from the Current AB Curve drop down box. 2. Press Enter button A Current AB Curve B New C Remove D Track Spacing E Record/Stop Button Set AB Curve F Pause Button G Cancel Button H End Track Later Button I Accept Button PC12592CC 19 24OCT13 HC94949,000034B OCT13-9/ PN=111
112 Guidance Smooth Tight Turns GreenStar 3 Pro - GUIDANCE >> GUIDANCE SETTINGS tab >> CURVE TRACK SETTINGS CHANGE button Curve Track Settings Smooth Tight Turns When box is checked the system will automatically smooth a propagated path that was becoming tight. Implement In-Ground Turning Radius (ft) This is the value of how tight of a turn radius the implement can turn while in the ground. For a drawn implement, this measurement should be no less than the physical width of the implement. A higher Implement In-Ground Turn Radius will result in smoother turns. A lower Implement In-Ground Turn Radius will result in tighter turns. This setting is only used for generating curve tracks. NOTE: Be sure Implement In-Ground Turn Radius is set to a realistic value for the size of implement being used. A Curve Track Settings B Smooth Tight Turns Curve Track Settings C Implement In-Ground Turn Radius (ft) PC9527CC 19 24OCT13 HC94949,000034B OCT13-10/13 PC9529 UN 27OCT06 PC9530 UN 27OCT06 Smoothing Tight Turns OFF Smoothing Tight Turns ON A Previous Pass B Next Pass Smoothing Tight Turns Off C Next Pass Smoothing Tight Turns On D In-Ground Turn Radius With Smoothing Tight Turns On the path is generated based on user's turn radius. HC94949,000034B OCT13-11/ PN=112
113 Guidance Remove AB Curve Track Data GUIDANCE VIEW tab >> SET AB CURVE button To remove curve track data: 1. Select the AB Curve name that is to be deleted from the Current AB Curve drop-down box. 2. Press the remove button. 3. Confirm the removal of the AB Curve. A Current AB Curve B New Button C Remove Button D Track Spacing Button E Record/Stop Button F Pause Button G End Track Later Button PC12630CC 19 24OCT13 Set AB Curve HC94949,000034B OCT13-12/13 Guiding around Obstacles in a Field As the operator manually drives around the obstacle the AB curve path will remain on the screen. The original path will not be altered. PC9030B UN 24OCT06 Original Path will not be Altered HC94949,000034B OCT13-13/ PN=113
114 Guidance Circle Track Mode Track 0 Set Up PC12593CC 19 24OCT13 A View B Guidance Settings C Shift Track Settings D Tracking Mode E General Settings NOTE: Circle track is available in Parallel Tracking without a Pivot Pro activation. An AutoTrac and Pivot Pro activation is required to AutoTrac in Circle Track mode. Set circle center and track spacing for operation of circle track. Guidance Settings > Tracking Mode dropdown > Circle Track BA31779,00006EF OCT13-1/ PN=114
115 Guidance PC16165CC 19 24OCT13 A View B Guidance Settings C Shift Track Settings D Distance to Center E Set Circle 1. Select Set Circle (E). 2. Select New in Current Circle dropdown. 3. Enter name using alphanumeric keypad. 4. Select Accept. 5. Select method to define circle center from Method dropdown. Drive Circle Lat/Lon 6. Set track spacing. Track spacing is defined two ways: NOTE: A higher degree of precision is achieved when track spacing is entered as rows instead of feet. Select (ft.)/(rows) button to change to rows. Select track spacing button from Set Circle page: - Enter implement width - Enter desired track spacing Set track spacing from Equipment > Implement 1 > Change Widths. See Equipment section for more information. 7. Define circle center: Drive Circle Lat/Lon Drive Circle NOTE: It is required to drive over 10% of circle before center is calculated. More of the circle that is driven, the more accurate circle center is. Drive entire circle for optimum circle center calculation. 1. Drive machine to desired starting location. 2. Select Record to start recording. Recording Circle is displayed on page. 3. Drive desired circle. BA31779,00006EF OCT13-2/ PN=115
116 Guidance 4. Select Record again to stop recording. Record can be selected once End Circle is displayed on page. Drive and record as much of circle as possible. The more of the center pivot circle driven the more accurate center point is calculated. 5. Select Accept on Set Circle page, concentric circles are displayed based on track spacing. Lat/Lon NOTE: Enter Latitude and Longitude coordinates in decimal degrees. 1. Select Lat. input-box. Enter center point latitude coordinates and select Accept 2. Select Lon. input-box. Enter center point longitude coordinates and select Accept.. 3. Select Accept on Set Circle page. Selecting Accept enters circle center coordinates, concentric tracks are displayed based on track spacing. Line machine up on track or use center shift track to get tracks lined up with machine. Circle Center Information Circle Center information (latitude and longitude coordinates) is named (occurs during Set Circle procedure) and assigned to a field name where it can be recalled for future use. Farm and field names are set up and changed in Resources softkey > Resources tab. See Resources section to set up farm and field names. NOTE: If farm and field names are not created, circle center information is saved to farm and field. If multiple passes in same field are performed and follow the same passe, circle center information from the farm and field can be recalled. For example, during planting, operator sets up a circle center and names it Pass 1 for River Farm > East Field. When operator comes back to spray field a month later, select River Farm > East Field from Resources tab and select Pass 1 from Current Circle dropdown. Circle center information set up during planting is recalled. Repeat same steps for return trips to field. Operating Circle Track When operating circle track it is not necessary to drive tracks in a specific order. Depending on zoom level, all tracks that can be displayed show up on page with closest track designated by a thicker line. Track number is displayed under path accuracy indicator, and automatically updates when new track is approached. Track number changes when machine is half way between two tracks. Path accuracy indicator shows off track error distance. Off track error shows distance from closest track to machine. Off track error counts up until machine reaches point halfway between two tracks. After reaching mid-point, off track error counts down as machine approaches next track. Top right portion of Guidance View page displays distance to end of pass using turn predictor. Distance counts down to predicted turn. Tones sound when machine is 10 sec. from intersecting turn point and again when predicted turn point is reached. Example: An operator can enter a slightly smaller implement width to account for operator error while steering or GPS error. BA31779,00006EF OCT13-3/ PN=116
117 Guidance Distance to Center Distance to Center displays distance from current position of machine in field to center of circle. Distance is continuously updated while operator Parallel Tracks or AutoTracs on a circle track. Distance to Center value (D) is displayed on Guidance View tab (A). Example: If length of center pivot is known, this feature aids in lining up an implement for first pass. For example, if center pivot is 305 m (1000 ft.) long, and implement is 12 m (40 ft.) wide, drive 299 m (980 ft.), and center shift guidance line. Another example is if the implement is 6 m (20 ft.) wide, drive 302 m (990 ft.), and center shift guidance line. Go to Guidance Settings > General Settings to enable or disable Distance to Center of Pivot. Shift Track When in Circle Track Mode NOTE: RTK Absolute Base Mode is highly recommended in high accuracy applications when using Circle Track. Only RTK Absolute Base Mode provides consistent repeatability and accuracy in Circle Track. Use shift track to shift tracks radially closer or further from center point. Shift track does not move center point. Shift track allows operator to use various implement widths, account for different lengths of center pivot towers, or to account for stretching or shrinking of center pivot irrigation sections. Example 1: Operator makes first pass through field, saving circle center information to Pass 1 and River Farm > East Field using a 4.6 m (15 ft.) implement. Operator returns for second pass in same field with 9.1 m (30 ft.) implement. To follow stored track, operator recalls saved circle center Pass 1, line up machine on desired track, and use a one time shift track to allow for difference in implement widths. Example 2: Operator uses SF2 and defines a circle center point by manually driving circle. Next day, operator returns to field and finds AutoTrac is not lining up properly with previous path due to GPS drift. Operator drives circle to find circle center point. Shift Track Operation To move line to left, select Left Shift Track button. To move line to right, select Right Shift Track button. Each time left or right button is selected, line is moved amount defined in Shift Track Settings. To center line on current location of machine, select Center Shift Track button. To clear all shifts, go to Shift Track Settings page and select Clear all Shifts. The shift totals appear on guidance map if Show Shift Track Totals on Map is enabled. Accuracy in Slope Conditions Circle track was designed for center pivot operation on ground with less than 2% slope. A View B Guidance Settings C Shift Track Settings D Distance to Center E Distance to Center of Pivot F Accept When operating circle track in some slope conditions, circle track spacing and center pivot track do not match in tracks away from the center pivot. This spacing is due to difference between distance traveled over a hill and on a level plane. AutoTrac draws the circle spacing as if the plane were level. This difference in distance increases as slope increases. PC16166CC 19 24OCT13 PC16167CC 19 24OCT13 BA31779,00006EF OCT13-4/ PN=117
118 Guidance Swap Track Mode PC13627CC 19 24OCT13 A View tab B Guidance Settings tab Guidance Settings - Swap Track C Shift Track Settings tab E General Settings button D Tracking Mode selection Swap track allows operators to switch between four guidance lines in the same field. Swap track can be used to switch between any Straight Track, Adaptive Curve, AB Curve or Circle Track guidance lines within a field. Swap Track automatically changes the Tracking Mode and Track Name associated to the tracks selected without the operator having to change them. NOTE: Swap Track works with existing guidance lines. Lines must be created before using Swap Track. 1. Select Guidance Settings tab 2. In Tracking Mode selection, choose Swap Track BA31779,000551F OCT13-1/ PN=118
119 Guidance 3. Select VIEW tab 4. Select Swap Track Setup button. A View tab B Swap Track Setup button PC14247CC 19 24OCT13 Guidance View - Swap Track BA31779,000551F OCT13-2/4 5. If a guidance line has already been selected, it will be displayed as Current Track. Otherwise, set Current Track to guidance line that will be used first. 6. In Swap- to Track(s) selection, choose the second guidance line that will be used in the field. Operators can also select the third and fourth guidance lines using the additional drop-down boxes. NOTE: It is required to select at least one Swap-to Track. NOTE: If any Swap-to Track(s) are left blank, the selected Swap-to Track(s) are grouped once the accept button is selected. This grouping allows the operator to toggle between selected tracks. NOTE: Only existing guidance lines for the current field are displayed. Change tracking mode to Straight Track, Adaptive Curve, AB Curve, or Circle Track to create a new guidance line. Once created, return to Swap Track to use new guidance line with other existing lines. NOTE: Guidance lines are arranged in order of mode (Straight, Curve, then circle) and then alphabetically within each of the modes. 7. Select Accept button. NOTE: Changes to the Current Track and the associated information are not made until the Accept button is pressed. A Current Track selection B Swap-to Track selection Setup Swap Tracks C Accept button PC16149CC 19 24OCT13 BA31779,000551F OCT13-3/ PN=119
120 Guidance 8. The Current Track is displayed at the bottom of the View tab and the Swap-to Track is displayed within the Swap Track Toggle button. Select the Swap Track Toggle button to switch between selected guidance lines. Changing Swap-to Track While operating with the Current Track, the operator can select the Swap Track Setup button and change the Swap-to Tracks. NOTE: The operator can change the order of guidance lines in the setup button. Operating with AutoTrac When the Swap Track Toggle button is selected and the system switches to the new guidance line, AutoTrac deactivates. The AutoTrac Status Pie shows three pieces of the pie. The operator only must press the resume switch to activate AutoTrac. Changing the Current Track, while operating AutoTrac, deactivates AutoTrac when the Accept button is pressed. Operator can access the Setup button and select the next desired track without deactivating AutoTrac. NOTE: After the last Swap Track is selected the list will start over with the first track that was selected in the Swap Track Settings. Guidance View - Swap Track Buttons A Swap Track Toggle button B Current Track C Setup button D AutoTrac Status Pie PC14248CC 19 24OCT13 BA31779,000551F OCT13-4/ PN=120
121 Guidance Tram Lines Tram Lines are guidance lines shown in a differentiating color to help machine operators distinguish between regular guidance lines and guidance lines where adjustments must be made to the implement. For example, manually turning off planter sections to allow a drivable pass in the field at a predetermined spacing. Operators can set up Tram Lines and view them on Guidance maps. Tram lines are compatible with Straight Track, AB Curves, and Circle Tracks. Tram Line spacing and Tram Shifts are saved to the guidance lines they were set up for. Operators can recall Tram Line settings when a guidance line with Tram Line setup is selected. When viewing Tram Lines on guidance maps the Tram Line currently being tracked on is light blue. Planned Tram lines are shown in bright green. NOTE: Tram Lines work with existing guidance lines. Guidance lines must be created before setting up Tram Lines. Tram Line Setup 1. Select Guidance Settings tab. 2. Select Tram Settings button (E). A View B Guidance Settings C Shift Track Settings Guidance Settings - Tram Settings D General Settings E Tram Settings PC14318CC 19 24OCT13 BA31779, OCT13-1/ PN=121
122 Guidance 3. Check the Tram Lines Checkbox (A) to turn on the ability to view projected Tram Lines on guidance map. 4. Increase or Decrease the Tram Spacing (B) using the +/- buttons to adjust the number of guidance lines between each projected tram line. NOTE: Tram Spacing is the number of guidance lines between Tram lines. Minimum spacing is 0 and maximum spacing is Select Center Shift button (D) to shift Tram Line to current track. Tram Shift function allows the operator to adjust which guidance lines are planned Tram Lines, but do not affect any guidance Shift Track settings. NOTE: Direction of Shift and distance shifted is shown below the Tram Shift buttons. PC14317CC 19 24OCT13 Tram Line Settings A Tram Lines Checkbox B Tram Spacing C Tram Shifts - Left D Tram Shifts - Center E Tram Shifts - Right F Clear Shifts G Info H Accept BA31779, OCT13-2/ PN=122
123 Guidance The? button (G) displays a popup with help text for the specific settings. (A) Tram Lines Checkbox Shows/Hides Tram Lines on the Guidance map. (B) Tram Lines Settings Map Reflects Tram Lines using the existing settings along with displaying the current track number and zoom controls. (C) Tram Line Colors Current Tram Line Represents the Tram Line currently being tracked on. Projected Tram Line Represents the projected Tram Lines using the Tram Spacing and Shift Settings. (D) Tram Spacing The number of tracks between the projected Tram Lines. The range of this value is from 0 to 20 tracks. (E) Tram Shifts - Left/Right Shift Shifts the Tram Lines left or right by one track. (F) Tram Shifts - Center Shift Shifts the Tram Lines to align to the current acquired track. (G) Tram Shifts - Clear Shift Clears the existing Tram Shifts. Tram Line Settings 1/2 PC14319CC 19 24OCT13 PC14320CC 19 24OCT13 Tram Line Settings 2/2 BA31779, OCT13-3/ PN=123
124 Guidance AutoTrac Setup Operate Guidance Systems Safely Read and understand Operate Guidance Systems Safely in the Safety section. AutoTrac System General Information IMPORTANT: AutoTrac system relies on Global Positioning System (GPS) operated by the United States government, which is solely responsible for its accuracy and maintenance. System is subject to changes that could affect accuracy and performance of all GPS equipment. Operator must maintain responsibility for machine and must turn at end of each track. This system will not turn at end of a track unless equipped with itec Pro. AutoTrac basic system is intended to be used as an assistance tool to mechanical markers. Operator must evaluate overall system accuracy to determine specific field operations where assisted steering may be used. This evaluation is necessary because accuracy required for various field operations may differ depending on farming operation. Because AutoTrac uses StarFire differential correction network along with GPS, slight shifts in position may occur over time. AutoTrac Accuracy Overall AutoTrac system accuracy is dependent upon many variables. Equation looks like: AutoTrac System Accuracy = Signal accuracy + Vehicle Setup + Implement Setup + Field/Soil Conditions. It is very important to remember: Receiver has to go through a warm-up period after starting. Vehicle is set up properly (for example: ballasted according to vehicle operator manual). Implement is set up to run properly (wear parts such as shanks, shovels, and sweeps are in good working condition and correctly spaced). Understand how field/soil conditions affect system (loose soil requires more steering than firm soil, but firm soil can cause uneven draft loads). Status Pie IMPORTANT: Although AutoTrac system can be activated when SF2 (or SF1 if using AutoTrac SF1 activation) correction signal is confirmed, system accuracy may continue to increase after powering up system. AutoTrac SF2 activation will operate on SF1, SF2, or RTK signal. AutoTrac SF1 activation will operate on SF1 signal only. NOTE: Status pie and steer icon will not be displayed if no SSU or AutoTrac Activation is detected. AutoTrac icon has four stages as shown in AutoTrac Status Pie INSTALLED CONFIGURED ENABLED HC94949, OCT13-1/ PN=124
125 Guidance ACTIVATED Stage 1 INSTALLED (1/4 of pie) SSU and all other hardware necessary for use are installed. SSU is detected PC8832 UN 25OCT05 Stage 1 INSTALLED HC94949, OCT13-2/26 Stage 2 CONFIGURED (2/4 of pie) Tracking Mode has been determined. A valid Track 0 has been established. Correct StarFire signal level for AutoTrac activation is selected. Vehicle conditions met. Guidance system has been turned ON in display. Guidance Track 0 has been defined. AutoTrac Activation detected. StarFire signal is present. SSU has no active faults pertaining to the steering function. Hydraulic oil warmer than minimum temperature. PC8833 UN 25OCT05 Stage 2 CONFIGURED Speed is less than maximum. TCM message is currently available and valid. In proper operating gear. HC94949, OCT13-3/26 Steer On/Off Press steer On/Off button to move AutoTrac from CONFIGURED stage to ENABLED stage. PC8836 UN 25OCT05 Steer On/Off HC94949, OCT13-4/26 Stage 3 ENABLED (3/4 of pie) Steer Icon has been pressed. All conditions are met for AutoTrac to operate and system is ready to be activated. Select Steer On/Off button once to turn Steer On PC8834 UN 25OCT05 Stage 3 ENABLED HC94949, OCT13-5/26 Stage 4 ACTIVATED (4/4 of pie with A ) Resume switch has been pressed and AutoTrac is steering vehicle. Press Resume Switch AutoTrac has been activated PC8835 UN 25OCT05 Stage 4 ACTIVATED HC94949, OCT13-6/ PN=125
126 Guidance Tractors PC8629 UN 03AUG05 PC8868 UN 02NOV05 Tractors N63532 UN 07AUG and 4710 Sprayers PC7989 UN 04NOV , 4920, 30, and 40 Series Sprayers Resume Switch Press Resume Switch to move AutoTrac from ENABLED stage to ACTIVATED stage. Pictures show where Resume Switch can be found on tractors, sprayers, and combines. Combines use button 2 or 3 on multi-function handle. A Resume Switch PC7925 UN 14OCT03 Combines HC94949, OCT13-7/ PN=126
127 Guidance Steering Sensitivity To adjust steering sensitivity select input box and enter desired steering sensitivity value via numeric keypad and select enter button. Sensitivity can also be adjusted up or down by selecting + or buttons on either side of steer sensitivity input box. NOTE: Valid range for steer sensitivity is with 200 being the most aggressive setting. User Adjustable Steering Sensitivity steering sensitivity is aggressiveness of AutoTrac steering system. A high steering sensitivity setting is more aggressive to allow system to handle tough manual steering conditions PC8852 UN 30OCT05 Steer Sensitivity such as integral implements with a heavy draft load. A low steering sensitivity setting is less aggressive to allow system to handle lighter draft loads and higher speeds. HC94949, OCT13-8/26 PC8848 UN 30OCT05 PC8849 UN 30OCT05 Figure A Figure B A Default Gain B Entered Steering Gain C Track D 2.5 seconds Steering sensitivity is only applied after machine is within 0.5 m (1.6 ft.) of track FIGURE A. Therefore, adjusting steering sensitivity does not change line acquisition performance. Steering sensitivity is momentarily reduced if tractor front wheel and heading oscillations become too large. This event may be observed when implement is raised at start or end of row transitions. If this event is observed while implement is activated, sensitivity level is too high (see Steering Sensitivity). HC94949, OCT13-9/ PN=127
128 Guidance Adjusting Steering Sensitivity Level Steering sensitivity must be adjusted to accommodate field conditions and tractor/implement configuration. Steering sensitivity should always be evaluated when implement is activated. In general, soft soil requires a higher steering sensitivity level than firm ground and an integral implement requires a higher steering sensitivity than a similar drawn implement. Finally, steering sensitivity will not address condition where front wheels are not able to turn tractor. Always make sure front axle load with implement activated is sufficient for steering before adjusting steering sensitivity level. PC8850 UN 30OCT05 PC8851 UN 30OCT05 Figure A Figure B A 10 second B 1 second C Track Too Low If steering sensitivity is too low, a slow wandering track error pattern can be observed on display. This track error pattern takes approximately 10 seconds to go from side to side as is shown in FIGURE A. If excessive track error is occurring, increase steering sensitivity by small increments until desired accuracy is achieved. NOTE: It is normal to see a momentary track error when encountering a large rut, furrow, or implement load change. Proper steering sensitivity adjustment will help minimize track error. Too High Setting steering sensitivity to highest level will not result in maximum tracking accuracy. If steering sensitivity is too high, excessive front wheel motion will be observed which reduces accuracy and causes unnecessary front axle component wear. At extreme high levels, machine motion will become large enough to cause steering sensitivity to be momentarily changed to default level. Wheel motion to watch for when determining if aggressiveness is too high occurs at an interval of approximately 1 second from side to side as shown in FIGURE B. If excessive wheel motion is observed, lower steering sensitivity by small increments until desired performance is achieved. Advanced AutoTrac Settings Tuning Recommendations NOTE: AutoTrac Controller has been tuned to perform well in most field conditions using the variety of implements encountered by AutoTrac. However, for those conditions outside of normal, we have provided Advanced Settings to allow operator fine-tune their systems for specific field conditions and implements. AutoTrac performance during line acquisitions, Curve Trac or in-row S-ing that cannot be tuned out using Steering Sensitivity adjustment. Difficult ground conditions (extremely soft or extremely rough) require additional tuning beyond the capabilities of standard Steering Sensitivity value. Read this information in its entirety BEFORE tuning AutoTrac Advanced Settings. AutoTrac Advanced Settings software includes six different tunable sensitivities that allow finer adjustment of AutoTrac system. The following are details for tuning this software: 1. Check & fix other problems before you tune Perform necessary mechanical checks and calibrations through associated tractor. It is important to do this step first otherwise you run the risk of masking actual machine faults and wasting your time tuning a system that cannot be tuned. 2. Characterize current AutoTrac problem There are various types of issues this software may be able to resolve. First, the specific type of problem needs to be identified from the possible items below: a. Excessive Wheel Motion Overall AutoTrac performance is acceptable, but operator is concerned about how quickly the wheels are twitching back and forth. Problem or Situation: HC94949, OCT13-10/ PN=128
129 Guidance b. Aggressive S-ing Motion Continual back and forth motion as observed by operator looking out over front nose of tractor. Although a lot of motion is observed, off-track error shown on display (distance away from AB line) is often relatively small. c. Lazy S-ing Motion Performance of AutoTrac seems sluggish when trying to stay on line and slowly wanders from side to side. d. Lazy Line Acquisition AutoTrac appears sluggish during line acquisition and tractor remains off to one side of line for a long time before getting lined up. e. Aggressive Line Acquisition AutoTrac overshoots line, and continues to overcompensate during acquisition. Results in high frequency, tight S-ing pattern during acquisitions. f. Lazy Curve Track Performance AutoTrac is sluggish in Curve Track mode resulting in slow, wandering S-ing about the desired line and often tracks to the outside of desired path. g. Aggressive Curve Track Performance AutoTrac exhibits rapid and high frequency corrections in Curve Track mode, resulting in a tight S-ing pattern or tracking to the inside of desired path. 3. Access Advanced Settings page on GS3. 4. ATI Advanced Settings Parameters. a. Line Sensitivity Heading: Determines how aggressively AutoTrac responds to heading error. Higher Settings: Result in more aggressive response to vehicle heading error. Lower settings: Result in less aggressive response to vehicle heading error. Range: 50 to 200. b. Line Sensitivity Tracking (Lateral Gain): Determines how aggressively AutoTrac responds to off-track (lateral) error. Higher settings: Result in more aggressive response to vehicle off-track error. Lower settings: Result in less aggressive response to vehicle off-track error. Range: 50 to 200. c. Heading Lead: Determines impact of yaw rate (vehicle rate of turn) on tracking performance. Heading lead acts as a look-ahead parameter and can be used to minimize over steering. Large adjustments may result in poor performance. Higher settings: Result in more aggressive response to yaw rate. Lower settings: Result in less aggressive response to yaw rate. Range: 50 to 130. d. Steering Response Rate: Adjusts rate of vehicle steering in order to maintain tracking performance. Increasing steering responsiveness generally results in better tracking performance. Higher settings: Result in better tracking performance but may also cause increased wheel motion or jittery behavior. Lower settings: Results in decreased wheel motion but may also result in worse tracking performance. Range: 50 to 200. e. Curve Sensitivity: Determines how aggressively AutoTrac responds to a curve in track. This setting affects performance in curve track guidance only. Higher settings: Turn vehicle in a smaller radius (tighter) around curve. Lower settings: Turn vehicle in a larger radius around curve. Range: 50 to 200. f. Acquire Sensitivity: Determines how aggressively vehicle acquires track. This setting affects performance while acquiring track only. High settings: Result in more aggressive line acquisitions. Lower settings: Result in smoother line acquisitions. Range: 50 to Follow Tuning Instructions First try to adjust settings based on how it was characterized in Step 2. If familiar with how settings affect performance, proceed to general tuning instructions if desired. Although customer s comfort needs to be taken into account, try to tune tractor based on lateral error on GS3 and tracks that tractor leaves behind. After finding a reasonable set of parameters, try running tractor at different speeds to ensure settings are still acceptable. Sometimes settings that maximize AutoTrac performance are very close to making operator feel uncomfortable. General Tuning Instructions Adjustment Recommendations: Steering Sensitivity Set at 100 before making other adjustments after that make adjustments in increments of 10. Line Sensitivity Tracking Adjust in increments of 20. Line Sensitivity Heading Adjust in increments 10. Heading Lead Adjust in increments 10. Steering Response Rate Adjust in increments 10. Acquire Sensitivity Adjust in increments 20. Curve Sensitivity Adjust in increments 20. HC94949, OCT13-11/ PN=129
130 Guidance One Value at a Time Attempt to adjust settings in problem field conditions while AutoTrac is active. 1. Start with factory default settings.steering Sensitivity value will correlate to the value on the Guidance View Tap. Attempt to use a value for this setting that is similar to conditions in which you are running (70 for concrete, 100 most conditions, 120 for soft ground). This number may still need to be modified beyond suggested settings. 2. While AutoTrac is active in problem conditions (such as speeds, ground, or tire setup), increase/reduce Line Sensitivity Heading by a factor of If change in Line Sensitivity Heading is ineffective at addressing the issue, reset Line Sensitivity Heading parameter and increase/reduce Heading Lead in same manner as the previous step. 4. If none of the previous steps were effective, reset Heading Lead and increase/reduce Steering Response Rate in a similar fashion to previous steps. Combining Settings If the above procedure does not give satisfactory performance and once you have become more comfortable with how parameters change AutoTrac performance (as detailed in the previous step), try different combinations of parameters while AutoTrac is active. The following chart should be used as a reference and contains suggested values based on various types of conditions, please note that values may need to be adjusted beyond these recommendations to achieve satisfactory performance. To return all settings to their default values, use the Return To Defaults button provided at the bottom of the Advanced Settings screen. Most Common Conditions 1. Excessive Wheel Motion Adjust Steering Response Rate first before making any other adjustments. Turn down this parameter until an acceptable amount of wheel motion exists. Although it may be possible for this parameter to be changed independently, you may need to increase Line Sensitivity Heading and/or Line Sensitivity Tracking (lateral) gains to compensate for the wheel motion decrease. Keep in mind that forcing this value too low may compromise AutoTrac accuracy because this responsiveness determines how quickly the system can compensate for off-track error. The recommended Steering Wheel Speed setting should be adjusted until there is slightly less wheel motion than what is considered excessive by the operator. 2. Aggressive S-ing Motion The two main adjustments to address aggressive S-ing motion are Line Sensitivity Heading and Heading Lead. Start by increasing Heading Lead to enable system to look further ahead when making corrections. If this is unsuccessful, the likely cause is overaggressive Line Sensitivity Heading and this gain should then be reduced. Forcing this gain low may require an increase in Line Sensitivity Tracking (Lateral) gain to maintain overall system performance at an acceptable level. 3. Lazy S-ing Motion This may be the most difficult situation to address because the sluggish behavior can be caused by field conditions or machine setup. In some cases, tuning the gains may not achieve performance desired. Start by increasing Line Sensitivity Tracking and check performance. If system remains sluggish, increase Line Sensitivity Heading until system begins to respond more aggressively. If fine-tuning is needed, Steering Response Rate can be adjusted accordingly, increasing this value will make system more aggressive. Step 1: Optimize Steering Response Rate Tune speed by operating parallel to and 1.2 m (4 ft.) off of A-B Line. Activate AutoTrac Controller and observe performance. While tuning, adjust in increments of 10 between range of 50 to 200. HC94949, OCT13-12/ PN=130
131 Guidance Step 2: Optimize Acquire Sensitivity Tune speed by operating parallel to and 1.2 m (4 ft.) off of A-B Line. Activate AutoTrac Controller and observe performance. Tune Acquire Sensitivity until machine acquires line smoothly. PC8797 UN 21FEB06 PC8796 UN 21FEB06 Acquire Sensitivity Too Low A Desired Track Broken Line B Actual Track Solid Line PC8999 UN 08MAR06 Acquire Sensitivity Too High HC94949, OCT13-13/26 Step 3: Optimize Line Sensitivity A: Line Sensitivity Tracking Tune line sensitivity tracking while operating on A-B line. If machine wanders too far from A-B line adjust line sensitivity tracking higher. If machine becomes unstable around A-B line adjust line sensitivity tracking lower. B: Line Sensitivity Heading Tune line sensitivity heading while operating on A-B line. If the front of the machine wanders too far from track direction, adjust line sensitivity heading higher. If machine becomes unstable, adjust line sensitivity heading lower. NOTE: Line Sensitivities work together If both are set too high,vehicle will become unstable. If both are set too low, vehicle will wander around A-B line. Line Sensitivities Too Low PC8794 UN 08MAR06 A Desired Track Broken Line B Actual Track Solid Line PC8795 UN 08MAR06 PC8999 UN 08MAR06 Line Sensitivities Too High HC94949, OCT13-14/ PN=131
132 Guidance Heading Error Meter Heading Error Meter is designed to aid in tuning Advanced AutoTrac Settings. Ideally, heading error should be within +/- 1 degree. Arched bar graph value will live update with minimum and maximum heading error changes over the last 10 seconds. Heading Error Meter value indicator will be red when heading error is greater than 0.5 degrees or less than -0.5 degrees. Indicator will be green if heading error is greater than -0.5 degrees and less than 0.5 degrees. NOTE: Heading Error Meter is also available when using AutoTrac Universal. PC12225CC 19 24OCT13 Heading Error Meter HC94949, OCT13-15/ PN=132
133 Guidance Advanced AutoTrac Screens PC14326CC 19 24OCT13 A View B Guidance Settings C Shift Track Settings D Tracking Mode Drop-Down Menu E Implement Guidance Mode Drop-Down Menu F General Settings G Lightbar Settings H AutoTrac Advanced Settings HC94949, OCT13-16/ PN=133
134 Guidance Advanced AutoTrac Settings Select machine direction from Machine Direction Drop-down box. NOTE: AutoTrac Reverse settings can be adjusted on all machines, but only affects performance on select models. See Ag Sales Manual for more information.. Accept button (K) saves and applies current settings and returns to the previous page. Restore Default Settings button (N) sets all settings to factory default value. See each setting for its default value. The? button (H) displays a pop-up with help text for each of the specific settings. A Machine Direction Drop-down Box B Line Sensitivity Tracking C Decrease Button D Bar Graph E Increase Button F Line Sensitivity Heading G Heading lead H Steering Response Rate I Help Button J Back Button K Next Button L Accept Button M Acquire Sensitivity N Curve Sensitivity O Restore Default Settings P Monitor Performance PC14861CC 19 24OCT13 Advanced AutoTrac Settings 1/2 PC14864CC 19 24OCT13 Advanced AutoTrac Settings 2/2 HC94949, OCT13-17/ PN=134
135 Guidance Line Sensitivity Tracking Determines how aggressively AutoTrac responds to off-track (lateral) error. Higher settings: Results in more aggressive response to vehicle off-track error. Lower Settings: Results in less aggressive response to vehicle off-track error. PC14185CC 19 24OCT13 Line Sensitivity Tracking 1/6 HC94949, OCT13-18/ PN=135
136 Guidance Line Sensitivity Heading Determines how aggressively AutoTrac responds to heading errors. Higher settings: Result in more aggressive response to vehicle heading error. Lower settings: Result in less aggressive response to vehicle heading error. A Heading Error B Tracking Error PC14186CC 19 24OCT13 Line Sensitivity Heading 2/6 PC8993 UN 09MAR06 PC8994 UN 07MAR06 HC94949, OCT13-19/ PN=136
137 Guidance Steering Wheel Speed Adjusts rate of vehicle steering to maintain tracking performance. Increasing steering wheel speed generally results in better tracking performance. If set to high, steering column resistance can result in AutoTrac deactivations. PC14187CC 19 24OCT13 Steering Wheel Speed 3/6 HC94949, OCT13-20/26 Steer Play Some vehicles have excess play in their steering system which allows steering wheel to be turned without change in vehicle direction. This setting controls distance that the steering wheel turns to take up this excess play. PC14188CC 19 24OCT13 Steer Play 4/6 HC94949, OCT13-21/ PN=137
138 Guidance Acquire Sensitivity Determines how aggressively vehicle acquires track. This setting affects performance while acquiring the track only. High settings: Results in a more aggressive track line acquisition. Lower settings: Results will give smoother entry into the next track. PC14189CC 19 24OCT13 Acquire Sensitivity 5/6 HC94949, OCT13-22/26 Curve Sensitivity Determines how aggressively AutoTrac responds to a curve in the track. This setting affects performance in curve track guidance only. Higher settings: Turns vehicle in a smaller radius (tighter) around curve. Lower Settings: Turns vehicle in a larger radius around curve. PC14190CC 19 24OCT13 Curve Sensitivity 6/6 HC94949, OCT13-23/ PN=138
139 Guidance Diagnostic Readings PC12746CC 19 24OCT13 (A) View - Drop-down Box. (B) Last Exit Code Issued - Indicates why AutoTrac deactivated or will not activate. (C) Time of Last Exit Code - Time and date of when last exit code occurred. (D) SSU Capabilities (Curve, Reverse, Steer Sensitivity) - Indicates if vehicle steering controller is capable of operating in Curve Track, Reverse, or if Steer Sensitivity is tunable from display. Yes or No will be displayed indicating if that feature is available or not. (E) AutoTrac License - Indicates whether or not the display has a valid AutoTrac License and which it is (SF1 or SF2). (F) GPS Valid - Indicates if valid GPS is received. (G) Differential Correction Indicates if receiving differential correction. (H) Differential Mode Selected Indicates differential correction mode selected on StarFire receiver (SF1, SF2, RTK). (I) Tracking Mode Selected - Displays which tracking mode is currently selected. GREENSTAR 3 PRO >> DIAGNOSTIC softkey >> AutoTrac (J) Pivot Pro License - Indicates if display has a valid Pivot Pro License. (K) AB Line Defined - Indicates if a valid AB (Track 0) is defined and selected for current tracking mode. (L) Free of SSU Trouble Codes - Indicates if SSU has any active trouble codes which might not allow AutoTrac to activate. (M) Valid Implement Guidance Configuration - If implement guidance is in use, indicates whether certain settings and constraints have been met. (N) Steer On/Off Button - Indicates if Steer On/Off button is in the on or off state. (O) Vehicle Gear Selected - Show which gear the vehicle is currently in. (P) Speed Within Range - Indicates if vehicle is traveling within speed range limitations of the platform AutoTrac is operating on. (Q) Within 80 Degrees of Line - Indicates if vehicle heading is within 80 degrees of the track the vehicle is trying to acquire. (R) Within 40% Tracking Width - Indicates if vehicle off track error is within 40% of the track spacing. HC94949, OCT13-24/ PN=139
140 Guidance Enhanced AutoTrac Diagnostics PC14193CC 19 24OCT13 (A) View - Drop-down Box. (B) Information (C) Lower Speed Limit - Calculated by tractor and reflects the slowest speed AutoTrac is allowed to activate. Speed must be at or above 0.1 km/h (0.1 mph). (D) Upper Speed Limit - Calculated by tractor and reflects the fastest speed AutoTrac is allowed to activate. Speed must be at or below 30 km/h (18.6 mph). (E) Unlimited Reverse Capable GREENSTAR 3 PRO >> DIAGNOSTIC softkey >> Enhanced AutoTrac NOTE: Minimum and maximum speeds allowed are controlled by tractor platform and software version of the Steering Controller. For a complete list of compatible tractors with this additional functionality, visit (F) Overall System - Displays slowest and highest speed capabilities. Values are calculated using machine and implement steering controller capabilities, as well as the GPS receiver capabilities. (G) Machine Steering Controller - Displays slowest and fastest speeds allowed by steering controller installed on machine. (H) Machine GPS Receiver - Displays slowest and fastest speeds allowed by machine receiver. itc receivers operating SF1, SF2, or RTK, as well as 3000 receivers operating SF1 and SF2 GPS signal will have a speed limit of 0.5 km/h (0.3 mph) and higher receivers operating RTK signal will have a speed range limit of 0.1 km/h (0.1 mph) and higher. (I) Implement Steering Controller - Displays slowest and fastest speeds allowed by steering controller installed on implement. Normal speed range of Application Controller 1100 is km/h ( mph). (J) Implement GPS Receiver - Displays slowest and fastest speeds allowed by implement receiver. itc receivers operating SF1, SF2, or RTK, as well as 3000 receivers operating SF1 and SF2 gps signal will have a speed limit of 0.5 km/h (0.3 mph) and higher receivers operating RTK signal will have a speed range limit of 0.1 km/h (0.1 mph) and higher. (K) iguide Enabled - Displays Yes when iguide is enabled and No when iguide is disabled. HC94949, OCT13-25/ PN=140
141 Guidance AutoTrac System Accuracy Accuracy Equation AutoTrac System Accuracy = GPS Signal Accuracy + Steering Kit Type + Vehicle Setup + Tracking Mode + Implement Setup + Field/Soil Conditions GPS Signal Accuracy The starting point of any system is the receiver. Guidance begins with that receiver receiving raw GPS signals from satellites and a differential correction to that signal. Raw GPS tells the receiver approximately where it is, and the differential correction signal hones into its actual position. Fifteen-minute pass-to-pass accuracy is the range of accuracy that a customer will experience in typical conditions. For example, the SF1 signal has a 15-minute pass-to-pass accuracy of 33 cm (13-in.) 95% of the time. This means that the accuracy of a StarFire itc with SF1 signal will show a location 33 cm (13-in.) or less to its actual position 95% of the time and 16 cm (6.5-in.) or less 68% of the time. The signal accuracy that the customer is using helps determine the accuracy they can expect. Steering Kit Type Steering Kit Type refers to which type of AutoTrac vehicle kit, ATU, or integrated AutoTrac steering kit is being used on the machine. While performance can be similar between a properly set up ATU kit and an integrated kit, testing has shown that total system error may be greater with the ATU kit than with the integrated kit. Customers may notice delayed line acquisition and higher off-track errors with the ATU kit. AutoTrac universal kit on 2WD machines may also have less accuracy due to less steering authority on the front end. For maximum accuracy, both the integrated kit and the ATU kit need to have sensitivities properly set up and monitored for field conditions. Vehicle Setup Proper setup of vehicles is crucial to the performance of AutoTrac. This includes making sure the vehicle is ballasted by increasing weight on the steering axle up to, but not exceeding the weight capacity of the tires to improve steering authority. Please note that if additional attachments, such as side or front mounted saddle tanks, are installed, ballast can be affected. Additional attachments need be taken into account when selecting proper ballasting. Along with increased ballast, it is important to remember AutoTrac performance will vary by platform due to inherent vehicle design differences. For example, track tractors give an operator very good accuracy control, but a sprayer or 4WD tractor loses some of that accuracy control due to differences in drive train and steering response. Ground speed also affects performance. With the ability to operate at higher speeds, operators need to remember higher speeds impact performance. Using AutoTrac above 19 km/h (12 mph), especially when using Curve Track, will give accuracy on the ground that may be less than desirable for some row-crop applications. Please refer to machine operator s manual for complete recommendations on ballast. Tracking Mode Tracking Mode refers to the AutoTrac mode being used with the system (Straight Track, Circle Track, or Curve Track). With Straight Track and Curve Track, multiple A/B lines can be set based off the initial track and implement width. In Adaptive Curve mode, multiple Adaptive Curves can be recorded and stored on the display. While John Deere Curve Track software "smooths" the track to record a better curved line, there is still the opportunity for greater error on the ground with Curve Track than in both Straight Track and Circle Track. Once all tracks have been laid and the vehicle is operating in repeat mode, the vehicle still has the possibility for increased error due to the machine characteristics while navigating through a curve pass. GPS Signal Accuracy, Vehicle Setup, Implement Setup, and Field/Soil Conditions still affect the accuracy equation. Implement Setup A common cause of unsatisfactory performance of the AutoTrac system is improper implement setup. It is best to ensure AutoTrac performance of the vehicle alone is sufficient prior to attaching to an implement. Once the vehicle is proven to sufficiently track up and back on the same line, connect the implement to ensure overall system performance. The implement must pull straight and level behind the vehicle, meaning all parts (shanks, planter units, etc) need to be spaced appropriately and should not be damaged or worn unevenly from one side to the other. A good exercise is to measure from the center line of the tractor to each individual engagement point to ensure the implement is symmetrical. This helps avoid uneven side-to-side draft on the tractor. When using integral planters on flat and level ground, sway blocks should be set to allow the free travel of the tractor separate from the implement, approximately cm ( in.) of travel without allowing the lower arms of the three-point to come in contact with the tires. Sway blocks may need to be adjusted more tightly to accommodate side slopes and other side draft operations to achieve desirable implement performance. Field/Soil Conditions BA31779, DEC11-1/ PN=141
142 Guidance The environment in which the vehicle is operating also affects the performance of the AutoTrac system. For example, loose soil conditions can reduce the effectiveness of the steering system because traction is lost. Firm soil conditions can cause uneven loads in high-draft applications. Differential Lock can provide some compensation to lost traction and uneven loads or terrain, depending on the situation and operation being performed. However, it must be used at the operator s discretion and only if the operator feels it is beneficial to the particular operation. Slope of the land can also play a key factor in performance because the machine or implement may slide down a slope while trying to operate AutoTrac resulting in a motion called crabbing. Currently, AutoTrac does not compensate for crabbing along a slope. There are many factors affecting accuracy and performance of the GreenStar AutoTrac system. It is imperative to understand these factors and what can and cannot be adjusted to achieve optimal performance. For more information on expected accuracy, please visit the accuracy calculator on Points To Remember It is very important to remember: Receiver has to go through a warm-up period upon start-up. Vehicle is setup properly (ballasted according to vehicle operator manual, etc.) Implement is setup to run properly (wear parts such as shanks, shovels, and sweeps are in good working condition and correctly spaced). Understand how field/soil conditions affect system (loose soil requires more steering than firm soil, but firm soil can cause uneven draft loads). BA31779, DEC11-2/ PN=142
143 Guidance AutoTrac Tractors Enabling System The following criteria must be met for AutoTrac to be enabled: Vehicle has an AutoTrac capable steering controller (SSU) Hydraulic oil temp is above 20 C (68 F) AutoTrac license activated (26-digit Activation Code) Track 0 has been set up GPS signal status is present TCM turned on Activating System CAUTION: While AutoTrac is activated, operator is responsible for steering at end of path and collision avoidance. Do not attempt to turn on (Activate) AutoTrac system while transporting on a roadway. After system has been ENABLED, operator must manually change system to ACTIVATED status when steering assistance is desired. NOTE: If it has been set, activating AutoTrac will activate automatic power shift. In 8020T and 9020T tractors, automatic power shift (APS) must be set up after enabling AutoTrac. If AutoTrac is enabled after automatic power shift has been set, APS must be reset. APS can be set either before or after enabling AutoTrac in 8010T tractors. Press resume switch (A) to activate AutoTrac. This will initiate assisted steering. A-Resume Switch. NOTE: Resume switch location may vary depending on vehicle type, model, and year. PC8629 UN 03AUG05 PC8868 UN 02NOV05 PC14812 UN 16MAR12 A Resume Switch PC16925 UN 09MAY13 HC94949, MAY13-1/ PN=143
144 Guidance PC8866 UN 02NOV05 A Track 0 B Track 1 South C Track Spacing D Off-Track Lateral Error E Track Heading Error Track number changes at 50% of row spacing. Once tractor is at end of row operator must turn system to next pass. By turning steering wheel, AutoTrac is deactivated. operator must turn onto next track. AutoTrac can be activated by pressing resume switch only after the following conditions are met: Travel above 0.5 km/h (0.3 mph) for a minimum of 10 seconds then system will be capable of slow speed Forward vehicle speed is less than 30 km/h (18.6 mph) NOTE: Minimum and maximum speeds allowed will be controlled by the tractor platform and the software version of the Steering Controller. For a complete list of compatible tractors with this additional functionality, please visit Reverse speed is less than 10 km/h (6.2 mph) Vehicle heading is within 80 of desired track. The machine is within 40% of track spacing Operator is seated. TCM is on. In reverse AutoTrac will remain activated for 45 seconds. After 45 seconds the machine must be put in a forward gear before reverse will activate. Deactivating System To turn off AutoTrac from GUIDANCE VIEW tab, toggle STEER ON/OFF button until STEER OFF is displayed. Deactivating System AutoTrac system can be made DEACTIVE by the following methods: Turning steering wheel. Exceeding speed of 30 km/h (18.6 mph) or below 0.1 km/h (0.06 mph). NOTE: Minimum and maximum speeds allowed will be controlled by the tractor platform and the software version of the Steering Controller. For a complete list of compatible tractors with this additional functionality, please visit Degradation of differential correction signal from SF2 or RTK to WAAS/EGNOS for longer than 3 minutes. Pressing STEER ON/OFF button. Operator out of seat for more than 7 seconds. Activated in neutral longer than 30 seconds. In reverse for longer than 45 seconds. Reverse speed exceeds 10 km/h (6.2 mph). CAUTION: Always turn off (Deactivate and Disable) AutoTrac system before entering a roadway. HC94949, MAY13-2/ PN=144
145 Guidance AutoTrac Sprayers Enabling System Press STEER ON/OFF button to toggle between enable/disable AutoTrac. To enable system, all of the following criteria must be met: AutoTrac activation is detected. Track 0 has been set up. Tracking mode selected. SSU is in normal operating mode Series Sprayer is in 1st, 2nd, or 3rd range and R40XX Series Sprayer in Field Gear. 5430i Sprayer is in 1st, 2nd, or 3rd range and transport lock out switch is off. Hydraulic oil is warmed to minimum specification. Specification Hydraulic Oil Minimum Temperature Temperature C (50 F) TCM must be installed and turned on and 4710 Sprayer Resume Switch N63532 UN 07AUG03 CAUTION: While AutoTrac is activated, operator is responsible for steering at end of path and collision avoidance. Do not attempt to turn on (Activate) AutoTrac system while transporting on a roadway. After system has been ENABLED, operator must manually change system to ACTIVATED status when steering assistance is desired. Activating System Press resume switch (A) to activate AutoTrac. This will initiate assisted steering. NOTE: 4700 and 4710 have resume switch on console. 4720, 4920, 30 Series, 40 Series, 5430i, and R40XX Sprayers have two buttons on multi-function lever. In order to activate system, the following criteria must be met: Sprayer multi-function lever is out of park Series Sprayer is in 1st, 2nd, or 3rd range and R40XX Series Sprayer in Field Gear. 5430i Series Sprayer is in 1st, 2nd, or 3rd range. Vehicle speed for 4940 Dry Box and R4038 Sprayer/Drybox is less than 47 km/h (29 mph). All other Sprayers/Dryboxes are less than 37 km/h (23 mph). Vehicle heading is within 45 degrees of desired track above 11.3 km/h (7 mph); Vehicle heading is within 80 of desired track below 11.3 km/h (7 mph). Off track error is within 40% of track spacing. Operator is seated. TCM is on. 4720, 4920, 30 Series, 40 Series, 5430i, and R40XX Sprayers Resume Switch A Resume Switch In reverse, AutoTrac will remain activated for 45 seconds. After 45 seconds, the machine must be put in forward gear before reverse will activate again. On 5430i Sprayers, AutoTrac is only possible in 2-wheel-steering mode. When operating in 4-wheel-steering mode and AutoTrac is activated, the rear wheels are going to be centered in neutral position and the system switches set to 2-wheel-steering mode automatically. When the operator activates the 4-wheel-steering mode again, AutoTrac will be disabled. Deactivating System CAUTION: Always turn off (Deactivate and Disable) AutoTrac system before entering a roadway. To turn off AutoTrac from GUIDANCE VIEW tab, toggle STEER ON/OFF button until STEER OFF is displayed. PC7989 UN 04NOV03 HC94949, JUN13-1/ PN=145
146 Guidance AutoTrac system can be made DEACTIVATED by performing the following methods: Turning steering wheel. By placing multi-function lever in neutral. Slowing to speeds less than 0.5 km/h (0.3 mph). Exceeding 48 km/h (30 mph) for 4940 Dry Box and R4038 Sprayer/Drybox. Exceeding 38 km/h (23.6 mph) for all other Sprayer/Dryboxes. In reverse longer than 45 seconds. Shifting speed to 4th range on 4700 Series Sprayers. Shifting to transport mode on 4900 and R40XX Series Sprayers. Shifting speed to 4th range on 5430i Sprayers. Activating 4-wheel-steering mode on 5430i Sprayers. Toggle STEER ON/OFF button until STEER OFF is displayed in GUIDANCE VIEW tab. Operator out of seat for more than 7 seconds. HC94949, JUN13-2/2 AutoTrac Combines Enabling System Press STEER ON/OFF button to toggle between enable/disable AutoTrac. To enable system, all of the following criteria must be met: AutoTrac activation is detected. Track 0 has been setup. Tracking mode selected. SSU is in normal operating mode. TCM must be installed and turned on. Header On Activating System CAUTION: While AutoTrac is activated, operator is responsible for steering at end of path and collision avoidance. Do not attempt to turn on (Activate) AutoTrac system while transporting on a roadway. Deactivating System PC7925 UN 14OCT03 After system has been ENABLED, operator must manually change system to ACTIVATED status when steering assistance is desired. Press button 2 or 3 on multi-function handle to activate AutoTrac. This will initiate assisted steering. NOTE: The multi-function handle depends upon which series of combine you have. In order to activate system following criteria must be met: Road Transport Switch is in field position. Header is engaged. Multi-function handle is forward. Vehicle speed is less than 22 km/h (13.6 mph). Vehicle heading is within 45 of desired track. Off track error is within 40 % of track spacing. Operator is seated. TCM is on. CAUTION: Always turn off (Deactivate and Disable) AutoTrac system before entering a roadway. To turn off AutoTrac from GUIDANCE VIEW tab, toggle STEER ON/OFF button until STEER OFF is displayed. AutoTrac system can be made DEACTIVE by following methods: Disengaging header Turning steering wheel Slowing to speeds less than 0.5 km/h (0.3 mph) Exceeding speed of 22 km/h (13.6 mph) Toggle STEER ON/OFF button until STEER OFF is displayed in GUIDANCE VIEW tab. Operator out of seat for more than 5 seconds. Track number is changed. In reverse longer than 45 seconds. RW00482,00000AA NOV12-1/ PN=146
147 Guidance AutoTrac Resume Button (If Equipped) AutoTrac resume button (A) activates or deactivates AutoTrac system. AutoTrac resume button also activates or deactivates RowSense system. System Requirements: Properly equipped header is connected. Engine is running. Road transport disconnect switch must be in field position. Header is engaged. PC16247 UN 08NOV12 A AutoTrac Resume Button RW00482,00000AA NOV12-2/2 AutoTrac Windrowers Enabling System To enable system, following criteria must be met: AutoTrac activation detected. Track 0 is set up. Tracking mode selected. Steering controller is in normal operating mode. TCM installed and turned on. Select Steer On and Off to toggle between enable and disable AutoTrac. Activating System A AutoTrac Resume Button PC17878 UN 21OCT13 CAUTION: While AutoTrac is activated, operator is responsible for steering at end of path and collision avoidance. Do not attempt to turn on (Activate) AutoTrac system while transporting on a roadway. To activate system, following criteria must be met: Header engaged. Multifunction control handle forward. Forward vehicle speed greater than 0.5 km/h (0.3 mph) and less than 29 km/h (18 mph). Vehicle heading within 45 of desired track. Off track error within 40% of track spacing. Operator seated. TCM installed and turned ON. After system is Enabled, operator must manually change system to Activated status when steering assistance is desired. Select AutoTrac Resume button (A) on multifunction control handle to activate AutoTrac. AutoTrac Resume initiates assisted steering. Deactivating System CAUTION: Always turn off (Deactivate and Disable) AutoTrac system before entering a roadway. To turn off AutoTrac from Guidance View page, toggle Steer On and Off until Steer Off is displayed. AutoTrac system is deactivated by the following methods: Disengaging header. Driving in reverse. Turning steering wheel. Slowing to speeds less than 0.5 km/h (0.3 mph). Exceeding forward speed of 29 km/h (18 mph). Toggle Steer On and Off until Steer Off is displayed in Guidance View page. Operator out of seat for more than 5 sec. Track number is changed. BA31779,00006F OCT13-1/ PN=147
148 Guidance AutoTrac Cotton Harvester See Cotton Harvester Operators Manual for more information on operating Row-Trak. NOTE: Only for model year 2012 and newer Cotton Harvesters with Row-Trak. Enabling System Press STEER ON/OFF button (B) to toggle between enable/disable AutoTrac. To enable system, all of the following criteria must be met: AutoTrac activation is detected. Track 0 has been setup. Tracking mode selected. SSU is in normal operating mode. TCM must be installed and turned on. Activating System A A Resume Switch B B Steer On/Off Button PC14809 UN 15MAR12 CAUTION: While AutoTrac is activated, operator is responsible for steering at end of path and collision avoidance. Do not attempt to turn on (Activate) AutoTrac system while transporting on a roadway. After system has been ENABLED, operator must manually change system to ACTIVATED status when steering assistance is desired. Press resume switch (A) on multi-function handle to activate AutoTrac. This will initiate assisted steering. In order to activate system following criteria must be met: Road Transport Switch is in field position. Header and fan are engaged. Multi-function handle is forward. Forward vehicle speed is greater than 0.5 km/h (0.3 mph) and less than 22 km/h (13.6 mph) Vehicle reverse speed is less than 10 km/h (6.0 mph). Vehicle heading is within 45 of desired track. Off track error is within 40 % of track spacing. Operator is seated. Row-Trak is a trademark of Deere & Company TCM is on. Deactivating System CAUTION: Always turn off (Deactivate and Disable) AutoTrac system before entering a roadway. To turn off AutoTrac from GUIDANCE VIEW tab, toggle STEER ON/OFF button until STEER OFF is displayed. AutoTrac system can be made DEACTIVE by following methods: Disengaging header or fan. Turning steering wheel Slowing to speeds less than 0.5 km/h (0.3 mph) Exceeding forward speed of 22 km/h (13.6 mph) or reverse speed exceeds 10 km/h (6 mph). Toggle STEER ON/OFF button until STEER OFF is displayed in GUIDANCE VIEW tab. Operator out of seat for more than 5 seconds. Track number is changed. In reverse longer than 45 seconds. BA31779,00003CA MAR12-1/ PN=148
149 Guidance AutoTrac Self-Propelled Forage Harvesters Enabling System Press STEER ON/OFF button to toggle between enable/disable AutoTrac. To enable system, all of the following criteria must be met: AutoTrac activation is detected. Track has been set. Tracking mode selected. SSU is in normal operating mode. TCM is installed and turned ON. Clutch switch (A) is engaged. AutoTrac/Row Guidance button (B) is ON. Activating System CAUTION: While AutoTrac is active operator is responsible for steering at end of path and collision avoidance. A PC8987 UN 29NOV05 After system has been ENABLED, operator must manually change system to ACTIVE status when steering assistance is desired. Press resume switch (A) on multi-function handle to activate AutoTrac. This will initiate assisted steering. In order to activate system following criteria must be met: Road Transport Switch is in field position. Row Track button needs to be turned ON. Main clutch is switched ON. Header is engaged. Forward vehicle speed is greater than 0.5 km/h (0.3 mph) or reverse vehicle speed is less than 10 km/h (6.0 mph). Forward vehicle speed is less than 22 km/h (13.2 mph). Vehicle heading is within 80 degrees of desired track if speed is less than 10 km/h. Vehicle heading is within 45 degrees of desired track if speed is higher than 10 km/h. Off track error is within 40 % of track spacing. Operator is seated. TCM is installed and turned ON. Deactivating System CAUTION: Always turn off (Deactivate) AutoTrac system before entering a roadway. Do not attempt to turn on (Activate) AutoTrac system while transporting on a roadway. AutoTrac system can be made DEACTIVE by following methods: A Clutch Engage Switch B AutoTrac/Row Guidance Button Deactivating header. Turning steering wheel more than 30 degrees. Switching OFF main clutch. Field/Road switch is switched to road mode. Slowing to speeds less than 0.5 km/h (0.3 mph). Exceeding forward speed of 22 km/h (13.2 mph) or reverse speed exceeds 10 km/h (6 mph). Reverse operation for longer than 45 seconds. Degradation of differential correction signal from higher to lower accuracy level for longer than three minutes. Toggle STEER ON/OFF button until STEER OFF is displayed in GUIDANCE VIEW tab. Operator out of seat for more than seven seconds. Track number is changed. PC8989 UN 29NOV05 CZ76372,00001AD OCT10-1/ PN=149
150 Guidance AutoTrac Sugar Cane Harvester Enabling System To enable the system all the following criteria must be met: Vehicle has an Auto Trac capable steering controller (SSU). Auto Trac license activated (26 digit activation code). Tracking has been set up (see section SetUp Tracking). Tracking/guidance is ON. GPS signal status is present (SF2 or RTK). Park Brake is turned off. Steer Button set to on. Activating System CAUTION: While AutoTrac is activated, operator is responsible for steering at end of path and collision avoidance. Do not attempt to turn on (Activate) AutoTrac system while transporting on a roadway. IMPORTANT: Although the AutoTrac system can be activated when SF2 correction signal is confirmed, system accuracy may continue to increase after powering up the system. NOTE: Resume switch location may vary depending on vehicle model and year. Press resume switch, Right foot pedal, or optional left hand command arm. In order to activate the system the following criteria must be met: Ground drive controls are in forward and within 15 percent of each other. Forward vehicle speed is greater than 1.6 km/h (1 mph). Vehicle heading within 80 degrees of desired track. Machine is within 40 percent of track spacing. Operator is seated. Deactivating System CAUTION: Always turn off (Deactivate and Disable) AutoTrac system before entering a roadway. To turn off AutoTrac from GUIDANCE VIEW tab, toggle STEER ON/OFF button until STEER OFF is displayed. Foot Switch AutoTrac system can be deactivated by the following methods: Moving either Ground Drive levers more than 10 degrees from the opposite control lever. Placing Ground Drive lever in neutral. Slowing to speeds less than 1.6 km/h (1 mph). Degradation of differential correction signal from SF2 to SF1 for longer than 3 minutes. Pressing the Steer On/Off button on the main run screen. Operator out of seat for more than 5 seconds. PC10471 UN 31AUG07 PC10470 UN 31AUG07 CZ76372,00001AE OCT10-1/1 AutoTrac Universal AutoTrac Universal For instructions on operating AutoTrac Universal, see the AutoTrac Universal operator's manual. CZ76372,00001AF OCT10-1/ PN=150
151 Original GreenStar Monitor Compatible Systems Press: MENU button >> ORIGINAL GREENSTAR MONITOR button The following section explains operation of Original GreenStar Monitor software. Original GreenStar Monitor can be used to display information from controllers that are designed for use with original GreenStar display. NOTE: The original GreenStar Monitor is only viewable as a full screen. Compatible Systems Original GreenStar Monitor application is compatible with following John Deere 2.5 v controllers: SeedStar Gen 1 Seed Monitor and Variable Rate Drive SeedStar Gen 2 Seed Monitor and Variable Rate Drive SeedStar Air Cart SprayStar Accu-Depth Original StarFire Receiver TCM European Drill PC8663 UN 05AUG05 PC12866CC 19 24OCT13 ORIGINAL GREENSTAR MONITOR Button European Sprayer European Spreader European Wrapping Baler Rauch Axera Fertilizer Spreader Harvest Monitor (Except 70 Series Combines) Self Propelled Forage Harvester CZ76372, OCT13-1/1 Operating Original GreenStar Monitor IMPORTANT: If dual monitors are being used with an Original GreenStar Display on the system along with a GS3 display, the Original GreenStar Monitor application will not be available and will not appear on menu. Once in Original GreenStar Monitor application, operator interface will function the same as the Original GreenStar Display. See vehicle or implement Operator's Manual for more information. CZ76372,00000AD JUL10-1/ PN=151
152 Performance Monitor Performance Monitor The GS display comes standard with Universal Performance Monitor (UPM), which provides productivity information such as vehicle speeds, acre counters, and fuel efficiency data. The information available to be displayed in UPM depends on the vehicle on which the display is installed. There may be slight differences between the values from UPM and the vehicle monitor due to rounding of decimals within UPM calculations. 30 Series Tractors On 30 series John Deere tractors the GS display will disable UPM and show Advanced Performance Monitor (APM) from the tractor TECU. APM is a feature of the tractor and is similar to UPM. Read your tractor Operator s Manual for information on APM. Dual Display Operation The GS display maybe installed on the corner post of a John Deere vehicle that also has a display on the armrest running UPM. In this case, the values displayed by UPM on the corner post display will be sent from UPM on the armrest display. Therefore the values will be identical on both displays. NOTE: Resetting UPM Totals on one display will also reset UPM Totals on the other display. PC12867CC 19 24OCT13 UPM Performance Monitor Icon Universal Performance Monitor will be denoted in the display menu with the UPM Performance Monitor Icon. CZ76372, OCT13-1/2 APM will be denoted in the display menu with the APM Performance Monitor Icon. PC9046 UN 17APR06 APM Performance Monitor Icon CZ76372, OCT13-2/2 Performance Monitor Setup Dual Display Setup With both 2630 and GS3 Command Center installed, UPM data and recording source will be synchronized. For example, changing recording source to GreenStar on GS3 Command Center will change 2630 UPM recording source to GreenStar as well. Note that data sync will exhibit some noticeable delay. This function allows users to choose the control source that engages the area and distance counters associated with implement working status. It presents multiple choices of control source based on vehicle configurations to allow user to choose from either automatically or manually engaging the area counter. The three default control sources are: MANUAL Implement Switch AUTO Depending on vehicle configurations, other possible control sources include (not limited to): GreenStar Front Hitch Rear Hitch OUO6050, JUL10-1/ PN=152
153 Performance Monitor UPM (UNIVERSAL PERFORMANCE MONITOR) Functionality PC9047 UN 17APR06 NOTE: GPS radar speed will be shown under the regular radar speed icon in APM. No GPS option will display as the radar feed is designated by the radar wire feed connection behind the command center described later in this section. PC9048 UN 17APR06 Wheel Vehicle Speed The operator will be able to view the vehicle speed and can select radar speed (if available), GPS speed (if available), or transmission wheel speed. The display readout will switch when below 0.3 kph to 0.29 and back to 1.1 when above 1.0 kph. The figures below show the vehicle speed icons. PC9049 UN 17APR06 Radar GPS CZ76372,00000BE OCT13-1/11 Front and Rear PTO RPM PC9050 UN 17APR06 The user is able to view both the front and rear PTO RPM (if available). The data will be displayed and rounded to the nearest 10th's digit. This option is only available if the vehicle has the front and/or rear PTO option. The figures below show the PTO icons. PC9051 UN 17APR06 Front PTO Rear PTO CZ76372,00000BE OCT13-2/11 Wheel Slip PC9052 UN 17APR06 The operator is able to view the current wheel slip of the vehicle. Note that this feature will only be available if a radar sensor is installed. It will be displayed as a percentage calculated as the difference between the wheel speed and radar speed, divided by the wheel speed. The figure below shows the wheel slip icon. Wheel Slip CZ76372,00000BE OCT13-3/11 Fuel Per Hour If available from the vehicle network, the operator is able to view the instantaneous fuel flow in gal/h (or liters/h). The output value is a computation that factors desired fuel quantity (not measured), current engine speed, cylinder size of the engine, and fuel density. This will then give the operator an idea of what range to expect for consumption. PC9053 UN 17APR06 Fuel Per Hour CZ76372,00000BE OCT13-4/ PN=153
154 Performance Monitor Fuel Per Area The current fuel per area measurement (gal/area or liters/area) will be shown on the screen. The value is based on current fuel usage, implement/header width, and speed. The area counter is enabled when the arrow is in the down position. The figure below shows the fuel per area icon. PC9054 UN 17APR06 Fuel Per Area CZ76372,00000BE OCT13-5/11 Instantaneous Productivity Instantaneous Productivity is calculated from the vehicle speed and implement/boom/header width and is expressed in terms of area/hour. If recording is off, the area/hour value will be zero. The figure below shows the instantaneous productivity icon. PC9055 UN 17APR06 Instantaneous Productivity CZ76372,00000BE OCT13-6/11 Area Counter The operator is able to select an area counter. The counter can be reset by the operator in the totals page. The PM will use the current implement width setting, the speed (priority is GPS speed, radar speed, wheel speed), and the recording status to count hectares/acres. If recording is off, area will not accumulate. If the value PC9056 UN 17APR06 Area Counter exceeds , then the counter will reset to zero. The figure below shows the area counter icon. CZ76372,00000BE OCT13-7/11 Distance Counter The user will be able to view and reset the distance counter. This counter will accumulate any time the vehicle is moving (regardless of recording status) and will use the same speed as the area counter to calculate the distance. The figure below shows the distance icon. PC9057 UN 17APR06 Distance Counter CZ76372,00000BE OCT13-8/ PN=154
155 Performance Monitor SETTINGS SCREEN The setup screen of the PM application, shown, contains a number of major sections that include settings that the operator can adjust and/or calibrate. Each of these settings or calibration instructions are described in this section. Totals and Settings Screens will remain similar in both the APM and UPM applications. Resetting totals in APM mode will require the operator to depress and HOLD the reset button for 3 seconds. PC12687CC 19 24OCT13 UPM Setting Screen PC9076CC 19 24OCT13 APM Setting Screen CZ76372,00000BE OCT13-9/11 NOTE: If the vehicle that you are operating does not have radar make sure that the radar check box is not checked or inconsistent readings and alarms will be displayed. Radar Connection The operator is able to select/unselect a check box if the radar is directly connected to the display or not. This connection check box will NOT display when operating APM as it will automatically default to the radar feed via the connection behind the command center. Radar Connection PC9095CC 19 24OCT13 CZ76372,00000BE OCT13-10/ PN=155
156 Performance Monitor Implement/Header Width The operator is able to enter and view the width of the implement/header. This value will remain in sync with the Field Doc application implement width. This parameter will be used by the PM for area and productivity calculations. The figure below shows the implement width icon. Recording Sources for UPM / APM (Below) The display will allow the operator to choose from an input list which source or function will indicate that recording is PC9096 UN 17APR06 Implement/Header Width on or off. The PM will use this status to know when to engage the various measurements and this value will be in sync with the GreenStar Application. CZ76372,00000BE OCT13-11/11 Recording Sources for UPM The display will allow the operator to choose from an input list which source or function will indicate that recording is on or off. The PM will use this status to know when to engage the various measurements and this value will be in sync with the GreenStar Application. Manual PC9058 UN 17APR06 Manual When this item is selected, the operator can manually trigger and stop the recording button, located to the left of the recording source list. This choice is always available. CZ76372,00000BF OCT13-1/8 Rear Hitch This choice is only available if the vehicle is equipped with a rear hitch. CCD based vehicles with UPM Rear Hitch Recording is non-adjustable; In-work (recording on) below 70%, and out-of-work (recording off) above the 70% down threshold. PC9059 UN 17APR06 Rear Hitch CZ76372,00000BF OCT13-2/8 Front PTO This item is only available in the list if the vehicle is equipped with a Front PTO. PC9060 UN 17APR06 Front PTO CZ76372,00000BF OCT13-3/8 Rear PTO This item is only available in the list if the vehicle is equipped with a Rear PTO. PC9061 UN 17APR06 Rear PTO CZ76372,00000BF OCT13-4/8 Implement Switch Closed This item is always available and functions based on the position of the implement switch. PC9062 UN 17APR06 Implement Switch Closed CZ76372,00000BF OCT13-5/ PN=156
157 Performance Monitor Implement Switch Open This item is always available and functions based on the position of the implement switch. PC9063 UN 17APR06 Implement Switch Open CZ76372,00000BF OCT13-6/8 AUTO If a John Deere implement is connected to the system that is broadcasting its work status, this item will be selected in this list and then the rest of the list will be disabled. PC9064CC 19 24OCT13 AUTO CZ76372,00000BF OCT13-7/8 SCV I-VI The user can assign any SCV to turn the recording source on. These selections will only show up if the vehicle has the corresponding SCV s. (Selective Control Valves for the Hydraulics) PC9065 UN 17APR06 SCV I-VI CZ76372,00000BF OCT13-8/8 Recording Sources for APM Recording Sources for UPM / APM (Below) The display will allow the operator to choose from an input list which source or function will indicate that recording is on or off. The PM will use this status to know when to engage the various measurements and this value will be in sync with the GreenStar Application. Manual PC9058 UN 17APR06 Manual When this item is selected, the operator can manually trigger and stop the recording button, located to the left of the recording source list. This choice is always available. CZ76372,00000C OCT13-1/6 Rear Hitch This choice is only available if the vehicle is equipped with a rear hitch. APM Hitch Recording is an adjustable height setting in the command center. PC9067 UN 17APR06 Rear Hitch CZ76372,00000C OCT13-2/6 Rear PTO This item is only available in the list if the vehicle is equipped with a Rear PTO. PC9068 UN 17APR06 Rear PTO CZ76372,00000C OCT13-3/ PN=157
158 Performance Monitor Implement Switch This item is always available and functions based on the position of the implement switch. PC9069 UN 17APR06 Implement Switch CZ76372,00000C OCT13-4/6 AUTO If a John Deere implement is connected to the system that is broadcasting its work status, this item will be selected in this list and then the rest of the list will be disabled. PC9064CC 19 24OCT13 AUTO CZ76372,00000C OCT13-5/6 SCV I-VI The user can assign any SCV to turn the recording source on. These selections will only show up if the vehicle has the corresponding SCV s. (Selective Control Valves for the Hydraulics) PC9071 UN 17APR06 SCV I-VI CZ76372,00000C OCT13-6/6 Performance Monitor Service Intervals The operator is able to view and change the Service Intervals Field. When the operator changes the Service Interval, the Hours Since Last Service value will remain unchanged. If the operator sets the interval to zero, the Service Interval function will be disabled. The valid range is hours. When Service Interval Hours Since Service is less than 20 hours to next service, the operator will see an alarm saying "The vehicle is due for service in XX hours." After the alarm is cleared by the operator, it PC9099CC 19 24OCT13 Service Interval will not display again until the next power cycle. The first figure below shows the service interval input field, while the second figure shows the alarm box when the vehicle needs to be serviced. CZ76372,00000C OCT13-1/2 Hours Since Last Service The operator is able to manually reset the hours since service value, at which time an alarm will display confirming that the total should be reset. The first figure below shows the reset button for hours since service and the second shows the confirmation alarm. On CAN-Based vehicles, the operator will need to select and HOLD the reset button for 3 seconds. See list of CAN-Based vehicles in APM section. PC9100CC 19 29OCT13 Time Since Last Reset CZ76372,00000C OCT13-2/ PN=158
159 Performance Monitor PERFORMANCE MONITOR CALIBRATIONS Percent Slip Zeroing The operator is able to calibrate the wheel slip to zero on certain vehicles if radar is installed. NOTE: Wheel slip zeroing and radar calibration are not possible on CAN based vehicles in the UPM. The only time the user will be able to perform wheel slip zeroing is if they are on a CCD vehicle. When the operator initiates this function, the radar will be commanded to a new wheel speed calibration such that the % slip is now zero. If the system determines a calibration is not possible under the current operating conditions, then an alarm will be issued stating the calibration was not successful. The first figure below shows the zero slip button that when selected brings up the wheel slip calibration page. The remaining figures show the calibration pages for a successful or failed slip calibration. PC9118 UN 17APR06 Zero Slip Button NOTE: Vehicle must be traveling between 7 and 9 km/h (4.5 to 5.5 mph) before the zero slip button will be enabled Reset % slip value by driving the vehicle on a hard level surface at a constant speed of 8 km/h (5 mph). Select and hold % slip switch for a minimum of 3 seconds to zero out slip. It is recommended to have an implement connected to the vehicle but not engaged in the ground (no load). CZ76372,00000C JUL10-1/2 Radar Calibration The operator is able to calibrate the radar through a series of steps, illustrated in the following figures. The operator initiates the calibration procedure by selecting the calibrate radar button. Measure out a 123 m (400 ft) course, and select Start Calibration at the beginning of the course. Drive the course and then hit stop at the end of the course. NOTE: The radar cannot be calibrated unless on a CCD-Based vehicle. The only exception to this is if you directly hook the radar to the display via the Greenstar harness direct radar PC9119 UN 17APR06 Radar Calibration button connection, then radar calibration is possible on a CAN-Based vehicle. See notes below for configuring radar on a CAN based tractor (See CAN-Based vehicle list in APM section). If the calibration was not successful, the operator will be taken back to the first calibration screen. CZ76372,00000C JUL10-2/ PN=159
160 Performance Monitor Configuring Tractor For DIRECT GPS or Ground Based Radar Feed (CAN-Based Vehicles ONLY) NOTE: If you have any questions, your John Deere dealer can assist in field installing GPS or a radar device. CAN-Based tractors equipped with radar must be re-configured when switching to GPS receiver as the true ground speed input signal or vice versa for calibrating the ground based radar. Certain CAN-Based vehicles will need CCU and TECU vehicle address configuration changes to enable radar operation. Please see your John Deere Dealer for service support. 1. Remove screw (A) and Command Center (B). 2. Inside right-hand console locate console one wire lead marked GPS and one marked Radar. 3. Remove radar plug (C) from wiring connector (E). 4. Remove GPS plug (D) from dust cap (F). 5. Install GPS plug into connector and radar plug into dust cap. 6. Install Command Center with previously removed screw. A Screw B Command Center C Radar Plug D GPS Plug E Connector F Dust Cap Remove Command Center Panel Connect GPS side of Harness PC9120 UN 17APR06 PC9121 UN 17APR06 OUO6050,0000CDB NOV07-1/1 Dual Beam Radar Sensor Only (Automatic Calibration) On tractors equipped with factory or dealer installed dual beam radars, it is not necessary to calibrate vehicle speed. Reset % wheel slip value if: Wheel speed and radar speed are not equal when slip is not present Wheel slip is displayed where slip should not be present Change tire size Reset % slip value by driving tractor on a hard level surface at a constant speed of 8 kph (5 mph). Press and hold % Slip Switch (A) for a minimum of 3 seconds to zero out slip. It is recommended to have an implement connected to the tractor but not engaged in the ground (no load). PC9122 UN 17APR06 OUO6050,0000CDC OCT07-1/ PN=160
161 Performance Monitor Calibrating Dual Beam Radar 1. Select Menu button. 2. Select Performance Monitor button. 3. Select Calibration Softkey. 4. Place check in Dual Beam Radar check box (A). 5. Select Calibrate (B). a. Dual Beam Radar Check Box. b. Calibrate Box CZ76372,000027F JAN11-1/1 RADAR CONNECTION SIGNAL VALIDATION (UPM MODE ONLY) 1. Ensure the radar connected check box is checked in the setup screen. This check box will only display in UPM mode. In APM mode, radar feed is designated by the wire connection behind the command center denoted in the Configuring Tractor section. The GS3 display will display the GPS radar feed value when connected. This value should be during normal operation. To view this value once connected Radar Connected Checkbox PC9123CC 19 24OCT13 CZ76372,00000B OCT13-1/7 2. Select the Clock Icon PC9124 UN 17APR06 Clock Icon CZ76372,00000B OCT13-2/7 3. Select Soft Key G PC9125CC 19 24OCT13 Softkey G CZ76372,00000B OCT13-3/ PN=161
162 Performance Monitor 4. Select VTi.001Implement in the drop down menu PC9126CC 19 24OCT13 VTi.001Implement CZ76372,00000B OCT13-4/7 5. Scroll down until you see Address 60 PC9127CC 19 24OCT13 Address 60 CZ76372,00000B OCT13-5/ PN=162
163 Performance Monitor 6. Address 60 should display if radar is feeding from the itc GPS receiver If this value is 57.42, you are directly feeding GPS radar signal. Ground based radars will display approximately the same values when connected. If zero is displayed, no radar signal is being seen, GPS nor Ground Based. PC9128CC 19 24OCT13 Display CZ76372,00000B OCT13-6/7 If operating a CAN-Based vehicle and actual speed (not 0.000) is displayed in on the radar input screen, the vehicle IS seeing a direct radar signal, either GPS or Ground Based Radar, depending on the position of the radar signal wire connection located behind the command center. Certain CAN-Based vehicles will need CCU and TECU vehicle address configuration changes to enable radar PC9129 UN 17APR06 operation. Please see your John Deere Dealer for service support. CZ76372,00000B OCT13-7/7 PERFORMANCE MONITOR TOTALS SCREEN PC9130CC 19 24OCT13 PC9131CC 19 24OCT13 UPM Totals Screen The totals screen of the PM application contains three sections: the first contains the averages for many of the instantaneous functions from the main page, the second contains the total distance and a reset button, and the APM Totals Screen third contains the record button. All of the items will be stored in memory so the values will be retained between vehicle power cycles. Totals and Settings Screens will remain identical in both the APM and UPM applications. CZ76372,00000C OCT13-1/ PN=163
164 Performance Monitor Total Area This is the area covered by the implement since the last time this counter was reset. The area is calculated from the implement / header width, speed source (priority is GPS speed, radar speed, wheel speed), and the Recording Source set in Performance Monitor. If Recording is off, area will not accumulate. If the value exceeds , the counter will reset to zero. NOTE: The Implement Width does not change with Overlap Control like in GreenStar Totals, so PC9086 UN 17APR06 Total Area the area value may be different from the value in GreenStar Totals. CZ76372,00000C OCT13-2/12 Average Productivity Average productivity is calculated from the total area and total time accumulated while the vehicle is moving and recording since last reset. PC9087 UN 17APR06 Average Productivity CZ76372,00000C OCT13-3/12 Average Fuel Per Area\ Average fuel per area is calculated from the total fuel used and total area accumulated since last reset. PC9088 UN 17APR06 Average Fuel Per Area CZ76372,00000C OCT13-4/12 Average Fuel Economy PM will use the absolute fuel consumption and an internal timer that is incremented as soon as the engine is running since last reset to compute the average fuel per hour. PC9089 UN 17APR06 CZ76372,00000C OCT13-5/12 Total Fuel Used If available from the vehicle, the operator will be able to view total fuel used in liters (or gallons) since last reset. The value can be manually reset by the operator. PC9090 UN 17APR06 Total Fuel Used CZ76372,00000C OCT13-6/12 Average Operating Speed The PM will maintain a value that represents the average operating speed of the machine when the machine is moving. These units will be expressed in terms of distance/time. The PM will calculate the value by dividing the total distance traveled by the vehicle (since the last reset) by the total engine hours accumulated when the vehicle is moving (since the last reset). Hours PC9091 UN 17APR06 Average Operating Speed accumulated when the vehicle is sitting still will not contribute to these calculations. CZ76372,00000C OCT13-7/ PN=164
165 Performance Monitor Total Engine Hours Engine hours are a value that represents the number of tenths of an hour that the vehicle s engine has run since last reset. Engine hours are only incremented when the engine RPM s are above 0. PC9092 UN 17APR06 Total Engine Hours CZ76372,00000C OCT13-8/12 Total Idle Time The operator will be able to view a value that represents how much time the vehicle has spent in the idle state. This value will increment any time the vehicle is running and is at idle. The vehicle is considered to be at idle if all of the following conditions are met: Engine RPM is above 0 Vehicle is not moving based on radar, GPS, or wheel speed sensor Front and Rear PTO are disabled PC9093 UN 17APR06 Total Idle Time All SCV s are in neutral or float If all of the conditions listed above are met, the application will count/record how much time is spent at idle. CZ76372,00000C OCT13-9/12 Total Distance The total distance counter will accumulate any time the tractor is moving (regardless of recording status or speed input). The distance counter that appears on the main screen is the same counter that appears on the totals screen.\ PC9094 UN 17APR06 Total Distance CZ76372,00000C OCT13-10/12 Resetting Totals Many of the counters/totals can be reset by the operator. This capability will be accomplished via two different reset buttons. Alarms will display to confirm the actions before the totals are reset. NOTE: When operating with APM, you must HOLD DOWN the reset button for 3 seconds to clear out the totals. Reset Area Totals (this will reset all values on the totals page except distance) Reset Area Totals PC9132CC 19 29OCT13 CZ76372,00000C OCT13-11/12 Reset Distance (only resets the distance counter) PC9133 UN 17APR06 Reset Distance CZ76372,00000C OCT13-12/ PN=165
166 Performance Monitor ADVANCED PERFORMANCE MONITOR (APM) This section covers only those additional functions that become available when operating APM The APM is only available on CAN electronic based John Deere vehicles with a TECU controller which include the following: Tractors 8030 s 7030 s 7020 s 6020 s Combines 9060 s 9050 s If the GS3 display is connected to one of the vehicles above, the UPM automatically becomes disabled and will not be a selectable option in the menu. The APM application contains all functions of the UPM plus an additional 7 functions. When the GS3 Display is connected to John Deere CAN electronic based vehicles the following real-time functions become available: Wheel and Radar or GPS Speed % Wheel Slip Instantaneous Productivity PC9134 UN 17APR06 APM Icon Area Counter Distance Counter Engine Speed (RPM s) Rear Hitch Position System Voltage Engine Coolant Temp Engine Oil Pressure Hydraulic Oil Temp Transmission Oil Temp Optional items based on vehicle platform and configuration are: PTO Status (Front & Rear) Fuel per Hour Fuel per Area Radar Connection and Calibration CZ76372,00000B OCT13-1/3 Layout Option A PC9034CC 19 24OCT13 PC9135CC 19 24OCT13 Run Screen for APM in Layout A The APM is only available in layout manager option A as seen in the example image below. APM will not function in any other screen layouts currently. CZ76372,00000B OCT13-2/ PN=166
167 Performance Monitor PC9136 UN 18APR06 PC9137 UN 18APR06 Drop down menus for APM selectable functions NOTE: 8030 s and 7030 s will NOT display TIME TILL EMPTY in the GS3 display even though it is available in the tractor command center. Totals and Settings Screens will remain identical in both the APM and UPM applications. In Work / Out of Work Status Indicator The arrow will change based on the recording source. UP Arrow displayed when NOT working DOWN Arrow displayed when working Status Recording for SCV Flow on CAN-Based Vehicles For SCV recording on CAN-Based vehicles, the SCV will only change recording status if the SCV paddle goes through a detent click, not by canceling flow. If detent flow is set to some time less than C continuous: Retract detent completed changes the status to "in-work" (If set to 5 seconds, state changes after 5 seconds of flow, not at start of flow) Extend detent initiated changes the status to "not in-work" If detent flow is set to continuous: Retract detent initiated changes the status to "in-work" PC9139 UN 18APR06 PC9140 UN 18APR06 Out of Work In Work Extend detent initiated changes the status to "not in-work" Each SCV remembers its status through power cycles. PC9138 UN 18APR06 CZ76372,00000B OCT13-3/ PN=167
168 Performance Monitor Additional Functions Available in APM Mode Engine Speed Speed of the engine in RPM PC9141 UN 18APR06 Engine Speed OUO6050, OCT08-1/6 Engine Coolant Temperature Temperature of the engine coolant in ºC or ºF PC9142 UN 18APR06 Engine Coolant Temperature OUO6050, OCT08-2/6 Engine Oil Pressure Pressure of engine oil in kpa or PSI PC9143 UN 18APR06 Engine Oil Pressure OUO6050, OCT08-3/6 System Voltage APM Battery system voltage PC9144 UN 18APR06 System Voltage OUO6050, OCT08-4/6 Transmission Oil Temperature The temperature of the transmission oil displayed in degrees ºC or degrees ºF PC9145 UN 18APR06 Transmission Oil Temperature OUO6050, OCT08-5/6 Rear Hitch Position APM Displays the current rear-hitch position and position limits PC9146 UN 18APR06 Rear Hitch Position OUO6050, OCT08-6/ PN=168
169 Documentation No GPS Documentation If GPS is lost or there is no receiver a grower can still document and accumulate information or Totals. The software used an alternative speed source, wheel speed. OUO6050,0000E SEP09-1/1 Turning Documentation ON and OFF NOTE: Totals listed under TOTALS button are only calculated when documentation is turned on. See DOCUMENTATION softkey in this section to turn on documentation. To turn documentation off, for guidance only, go to RESOURCES/CONDITIONS softkey >> RESOURCES tab >>TASK. Change TASK to DOCUMENTATION OFF. All guidance screens and features are functional but no documentation data is recorded. A Task Drop-Down Menu PC16889CC 19 24OCT13 Resources Page RW00482, OCT13-1/ PN=169
170 Documentation How Documentation Organizes Data PC8867 UN 02NOV05 A FARM NAME B Field 1 and Field 2 C Task 1 and Task 2 D Operation 1-4 Data Organization GreenStar Basics and Pro documentation system organizes operation data as shown in chart. Each farm can have multiple fields, with each field there are multiple tasks and each task can have multiple operations. A task is any trip over field to perform a specific function. Each defined task can contain up to four operation choices. Available operation types are defined later in this section. Product type, product name, rate, depth, height, seed type, or crop variety define each operation. For example: Task Pre-emerge Spraying Operation Product Application OUO6050,00022BF NOV06-1/ PN=170
171 Documentation DOCUMENTATION softkey IMPORTANT: When setting up the display with vehicle key in the accessory position (power on, engine off), turn key to OFF position for 20 seconds BEFORE starting the vehicle. Setup data is saved to the internal memory before operating which protects it from being lost. If the vehicle is running during setup and programming, turn off the vehicle with key in the OFF position and wait 30 seconds before restarting. All data is saved to the internal memory preventing it from being lost. DO NOT turn the key to the start position directly from the accessory position. The reduction in voltage during the starting phase could result in a loss of all setup data. The documentation screen allows the setup of operations and specific details that are associated with those operations. 1. Select RESOURCE/CONDITIONS softkey. 2. Select or Enter Client, Farm, Field, and Task. 3. Select EQUIPMENT softkey. 4. Setup recording source and implement width. 5. Select DOCUMENTATION softkey. 6. Choose the type of operation and the details of each operation. The name of the operation appears on the documentation tabs. PC8663 UN 05AUG05 PC17340 UN 24OCT13 MENU button GREENSTAR 3 PRO button PC8676CC 19 24OCT13 RESOURCES/CONDITIONS softkey PC8677CC 19 24OCT13 PC8678CC 19 24OCT13 EQUIPMENT softkey DOCUMENTATION softkey CZ76372, OCT13-1/ PN=171
172 Documentation Client, Farm, Field, and Task Setup NOTE: See GreenStar General setup, RE- SOURCES/CONDITIONS softkey for more information on setting up Client, Farm, Field, and Task. If Client, Farm, Field, or Task are not selected, the Documentation screen displays the information that is still required. Machine and Implement Setup NOTE: See GreenStar General setup, MACHINE/IM- PLEMENT softkey for more information on setting up Machine and Implement. NOTE: For some Task Controller supportive implements the operation type, equipment type and implement width are set automatically (when supported by the implement). Documentation Resources Required PC13625CC 19 24OCT13 CZ76372, OCT13-2/2 Field and Task Notes Press: MAIN MENU >> GREENSTAR 3 PRO >> RESOURCES/CONDITIONS softkey Notes can be used to provide detailed information to field operators, logging notes while in field, or gathering and reporting other information like soil sampling and field scouting. Field notes are specific to a particular field and will only show for the currently selected field. Task notes are organized by task and notes for a particular task are common across all clients, farms and fields. PC8676CC 19 24OCT13 RESOURCES/CONDITIONS softkey CZ76372,00002D OCT13-1/ PN=172
173 Documentation Operations Select: MENU > GREENSTAR 3 PRO > DOCUMENTATION > NEW tab Four operations per task are allowed for all tasks other than Harvest. The Harvest task only allows the Harvest operation. Listed are available operations and details that can be set up within those operations. Tillage Type Depth Planting and Seeding Seed Type Seed Brand Varieties Target Rates* Rate Units Application Method Depth Tillage Practice Lot Number Product Details (For Europe Only) *Rate comes from control unit on selected control units Product Application Product(s)/Product Rate Carrier/Carrier Rate* Tank Mix Name (Optional) Application Method Height Product Details (For Europe Only) *Rate comes from control unit on selected control units Harvest Crop Type Seed Brand Variety Load Name Load Number Load Destination Residue management NOTE: If using Harvest Doc or Harvest Monitor in a 70 Series combine, all Harvest Monitor functions are accessed through the armrest CommandCenter. Please consult the 70 Series Operator Manual for more detailed information on using the CommandCenter Water Management Type NOTE: See your SurfaceWater Pro Operator's Manual for more information. Other PC8663 UN 05AUG05 PC17340 UN 24OCT13 MENU button GREENSTAR 3 PRO button PC8678CC 19 24OCT13 Type Name DOCUMENTATION softkey GREENSTAR - DOCUMENTATION Automatically Generated Operations Some operations are automatically created when the display is connected to certain machines and a client, farm, field, and task are defined. PC12874CC 19 24OCT13 CZ76372, OCT13-1/ PN=173
174 Documentation Example: When a SeedStar Gen II planter is connected to the display (and a client, farm, field, and task are defined) a seeding operation is automatically created. The details of the operation will still need to be defined. Limited Availability of Operations Some operations WILL NOT be available when display is attached to certain machines and implements. Example: When Harvest Monitor from a John Deere 50, 60, or 70 Series Combine (NA) or 9000i series (Europe) is connected to the display only the harvest operation will be available. CZ76372, OCT13-2/2 Controllers When connected to controllers below, recording on/off will be controlled automatically: John Deere 1990 CCS John Deere Harvest Monitor John Deere SeedStar for Air Carts John Deere SeedStar Monitors or Variable Rate Drive for Planters John Deere SprayStar Gen 4 Raven 440, 450, 460, 660 SideKick GreenSeeker Rawson Accu-Rate and Accu-Plant New Leader Mark III Mark IV Dickey-john Seed Manager Vanguard PIC Seed Monitor John Deere 800i Series sprayer ISOBUS Task Controller compliant implements Once setup properly, the only operational changes needed for documentation are turning recording on/off, changing details within the operation, and changing Client/Farm/Field as needed. If product details change while operating, go to DOCUMENTATION softkey and select tab for affected operation. To remove a controller, you must select the remove button from the 3rd-Party controller setup page. NOTE: 3rd-Party controllers are controllers using RS232 connection (Field Doc Connect) and ISOBUS compliant controllers supporting Task Controller functionality. CZ76372,00002B MAR11-1/1 Remove, Disable, and Enable Operations User created operations will have a Remove button in the lower left hand corner of the operations page. Selecting this button, and accepting the Remove Operation popup, will remove the operation from Documentation and data will no longer be recorded for that operation. PC13217CC 19 24OCT13 Remove Operation BA31779,00002F OCT13-1/ PN=174
175 Documentation When operations are created by controllers, the button in the lower left hand corner changes to an Enable/Disable button. This allows the operator to disable recording of certain operations while still recording others if needed. NOTE: It is possible to use Section Control and display coverage maps with documentation turned off. PC13218CC 19 24OCT13 PC13219CC 19 24OCT13 Disable Operation A Enable/Disable button Enable Operation PC14232CC 19 24OCT13 Enable/Disable Operation BA31779,00002F OCT13-2/2 Using Documentation with Planters NOTE: If you are connected to a John Deere SeedStar Planter, a Planting/Seeding tab is automatically created. PC10857TZ UN 30MAR10 If you are not connected to a John Deere SeedStar planter make sure you have selected the correct planter and number of rows on the equipment button. CZ76372, OCT13-1/ PN=175
176 Documentation PC17288CC 19 24OCT13 A Choose Seed Type B Displays Prescription if Prescription is being used C Implement Name D Variety 1 E Variety 2 F Variety 3 G Variety 4 H Variety 5 I Variety 6 J Input Population on NON-SeedStar2 K Displays Populations Drive Section 1 Planter Screen L Displays Populations Drive Section 2 M Assign Varieties to Rows N Individual Planter Rows O Drive Selections P Remove Tab Q Advanced Settings R Prescriptions NOTE: Before setting Documentation, make sure the planter is fully set up and connected to the tractor. See your planter operator's manual for procedure. Seed Type Selection Select seed type from drop down box (A). When choosing the seed type from the drop down, if the list is too long, the user may uncheck and retire seed types using APEX to simplify future seed selection. Implement Selection The implement name is not pre-populated. If using a John Deere SeedStar planter, only number of rows will be automatically populated. Set up the implement using the Equipment Softkey H before setting up operation. MENU > GREENSTAR > EQUIPMENT H. If this step is not taken, you will be required to enter setup information twice. CZ76372, OCT13-2/ PN=176
177 Documentation Variety Selection The operator has the ability to document up to six varieties at one time. Select Add Variety Select from the drop down list of enter seed Brand (A) (Optional). Select from the drop down list of enter seed Variety (B). Select or allow automatic selection of the color that will represent the variety on the display and map (C). NOTE: It is possible to manually select the same color for two or more varieties. Documentation will still occur for each individual variety, however the map will paint the colors that were chosen will make visual variety separation difficult. Select and then enter the Lot Number using the key pad (D). (Optional) Select ACCEPT. NOTE: If six varieties have already been entered, entering a seventh variety will replace the first variety entered. This process will repeat for each new variety past six. PC17337CC 19 24OCT13 PC17289CC 19 24OCT13 A Brand B Variety C Color D Lot Number CZ76372, OCT13-3/17 Removing Varieties Once a variety has been entered it cannot be deleted or edited using the GreenStar Display. However, it is possible to remove a variety from view on the display. Choose the variety you wish to remove from view. From the variety drop down (A), select the entry with the dashes. Select Accept. A Variety drop down menu PC17290CC 19 24OCT13 CZ76372, OCT13-4/ PN=177
178 Documentation Assign Varieties to Rows The operator may assign a variety to any number of row units, in any configuration up to six varieties may be chosen to document for any one planter Select Assign Variety to Rows Choose the variety that is to be assigned. NOTE: Assigning varieties to rows will begin with Row Unit 1 on the left and continue in order to end of the planter on the right. As with any implement, right and left are determined as sitting in the seat, direction of travel when the implement is working. PC17338CC 19 24OCT13 Choose the End Row. NOTE: The end row is the row in which the variety chosen is to stop. The row entered is included. Assign Multiple Varieties If multiple varieties are to be assigned select the page forward soft key. Choose the next variety to be assigned. Choose the end row. Notice that the start row is the row after the last end row. Example: Variety 1 was assigned to rows 1 through 4, page forward is pressed, the next start row will be 5. Repeat this process until all rows of the planter that are dropping seed are assigned the correct variety. If a row will not be planting, you must select and assign, Row Not Planting from the drop down list. If a change needs to be made to a previous row assignment, pressing the page back key allows editing to occur to an earlier row variety. PC17291CC 19 24OCT13 CZ76372, OCT13-5/17 Several examples of variety assignments are as follows: 1/2 Planter 3 Varieties 1/2 Planter Single Variety PC10857UG UN 30MAR10 CZ76372, OCT13-6/17 3 Varieties with the middle variety spanning the disconnect PC10857UH UN 30MAR10 CZ76372, OCT13-7/17 5% Refuge with 4 contiguous rows PC10857UI UN 30MAR10 CZ76372, OCT13-8/ PN=178
179 Documentation Seed Corn planted in a 6 female, 2 male configuration PC10857UJ UN 30MAR10 CZ76372, OCT13-9/17 Seed corn planted with male rows set to NOT PLANTING PC10857UK UN 30MAR10 CZ76372, OCT13-10/17 5% refuge with 4 contiguous rows and 1/2 planter one variety and 1/2 planter second variety PC10857UL UN 30MAR10 CZ76372, OCT13-11/17 Population (Seeds/Acre) If using a John Deere SeedStar planter, this number is set using that monitor. This is also true for any compatible controller installed. If using a non John Deere SeedStar planter, the target rate button is active on the GS3 display. PC10857UO UN 31MAR10 Select Target Rate Button CZ76372, OCT13-12/17 Select Rate Units PC17292CC 19 24OCT13 CZ76372, OCT13-13/ PN=179
180 Documentation Select the target rate box (B) and enter the desired number on the key pad. If using a multiple drive planter check the box (A) to assign the target rate for each drive section on the planter. If multiple targeted rates are desired, un check box (A) and assign each drive section a targeted rate as performed on the first. A User 1 Rate for All Drive Selections checkbox B Target Rate PC17294CC 19 24OCT13 PC17293CC 19 24OCT13 CZ76372, OCT13-14/17 Advanced Settings (Optional) The advanced settings softkey allows the user to provide more information about the operation that is going to be recorded. This information will be available in APEX for later analysis. Select Advanced Settings (A). PC17295CC 19 24OCT13 A Advanced Settings button CZ76372, OCT13-15/ PN=180
181 Documentation Select Application Method (A). Select Tillage Practice (B). PC10857UV UN 31MAR10 PC17296CC 19 24OCT13 Advanced Settings (A) PC10857UW UN 31MAR10 Tillage Practices (B) CZ76372, OCT13-16/ PN=181
182 Documentation Enter seed height/depth. PC17296CC 19 24OCT13 CZ76372, OCT13-17/ PN=182
183 Documentation Using Documentation with Seeder/Air Carts NOTE: Before setting up Documentations ensure SeedStar Air Cart is setup, See SeedStar Air Cart Operator's Manual for procedures. When using a John Deere Air Cart, each tank will be represented by an operation. Two Tank Cart: The far left tab will always represent the front tank. The second tab will represent the rear tank on a two tank cart. Three Tank Cart: The far left tab represents the front tank. The second tab represents the middle tank. A third tab will appear for the rear tank. Fill out each operation for each tank even if applying the same product from two or more tanks. All aircart tanks will be represented by an operation tab, even if they are turned off. The target rate will be displayed as 0 for tanks that are turned off. NOTE: Before setting up Documentation, make sure the Air Cart is fully set up and connected to the tractor. See your aircart operator's manual for procedure. Seed Type Selection Select seed type from drop down box (A). When choosing the seed type (A) from drop-down menu, if the list is too long, the user may check and retire seed types using Apex to simplify future seed selection. Implement Selection The implement name is not pre-populated. If using a John Deere Aircart, only number of tanks and sections will be pre-populated. Set up the implement using the EQUIPMENT button before setting up operation. A Select Seed Type B Displays Name of Prescription (if chosen) C Implement Name D Variety Entered E Tab Used to Add Variety F Target Rate (If using SeedStar2, this is set on that monitor) (If using non-deere, you can enter target rate here G Assign Variety to Tank H Bar Color indicates Variety Chosen I Section Variety is Assigned To J Disable Operation Button K Advanced Settings L Allows Operator to Apply Prescription Select: MENU > GREENSTAR > EQUIPMENT If this step is not taken, you will be required to enter setup information twice. PC13220CC 19 24OCT13 CZ76372,00002B OCT13-1/ PN=183
184 Documentation Variety Selection The operator has the ability to enter six varieties but will only be able to document one variety at one time per tank. Select: ADD VARIETY button. Select from the drop-down menu or enter SEED BRAND (A) (Optional). Select from the drop-down menu or enter SEED VARIETY (B). Select or allow automatic selection of the color that will represent the variety on the display and map. (C) NOTE: It is possible to manually select the same color for two of more varieties. Documentation will still occur for each individual variety however the map will paint the color chosen. PC17337CC 19 24OCT13 Add Variety button Select and then enter the Lot Number using the keypad (D) (Optional). Select the accept button. A Brand B Variety C Color D Lot Number PC17298CC 19 24OCT13 CZ76372,00002B OCT13-2/8 Remove Varieties Once the variety has been entered it cannot be deleted or edited using the GreenStar display. However, it is possible to remove a variety from view on the display. Choose the variety you wish to remove from view. From the variety drop-down menu, select the entry with the dashes. Select Accept Although the variety is removed from view, it may still be chosen at a later date for documentation. PC17299CC 19 24OCT13 CZ76372,00002B OCT13-3/ PN=184
185 Documentation Assign Variety to Tank For tanks configured for seeding the operator may assign a variety to each tank of the aircart. Select Assign Variety to Tank Choose the variety that is to be assigned. Select Accept. PC17300CC 19 24OCT13 PC17301CC 19 24OCT13 CZ76372,00002B OCT13-4/8 Population (Weight/Acre) If using a John Deere Aircart, this number is set using that monitor. This is also required when any compatible controller is connected. If using a non-john Deere Aircart that does not have a controller reporting to that display, the target rate button is active on the GS3 display. PC10857VE UN 31MAR10 Target Rate button Select Target Rate button. CZ76372,00002B OCT13-5/8 Select Rate Units (A). Select the target rate (B) and enter the desired number on the key pad. A Rate Units B Target Rate Box PC17302CC 19 24OCT13 CZ76372,00002B OCT13-6/8 Advanced Settings The advanced settings softkey allows the user to provide more information about the operation that is going to be recorded. This information will be available in APEX for later analysis. Select Advanced Settings. (A) PC13221CC 19 24OCT13 A Advanced Settings button CZ76372,00002B OCT13-7/ PN=185
186 Documentation Select Application Method (A). Select Tillage Practice (B). Enter Seed Height/Depth (C). A Application Method B Tillage Practice C Seed Height/Depth PC17303CC 19 24OCT13 CZ76372,00002B OCT13-8/8 Seeding Product Details Europe Only The Product Details function allows documentation and communication of related information between desktop software and GS3 for products like chemicals, fertilizer and crop. Product Details are only available for the Operations "Planting / Seeding" and "Product Application". Planting / Seeding is supported by seeder. NOTE: The GreenStar Seeder/ Sprayer/ Spreader Pro (Universal) activation enables the Product Details function. Product Details isn t available in all countries. 1. If Product Details button (B) is grayed out, define Variety (A) first. 2. Press Product Details button (B). 3. Product details screen will appear. PC12870CC 19 24OCT13 CZ76372, OCT13-1/ PN=186
187 Documentation NOTE: Max. 25 entries could be added. To add a detail, press (D). This will open the Product Details Entry screen. A Seed Type B Variety C Button to change or delete a data set D Button for new data set E Cancel, Back to prior page PC12871 UN 22SEP10 CZ76372, OCT13-2/ PN=187
188 Documentation Information Types available for Planting / Seeding: Germination Rate Genetically Modified Priming Information Thousand Corn Weight After the operator defines Type (A), input in fields below will be possible. When operator has finished the input, either confirm or cancel. If Type (A) is setup to Genetically Modified the popup provides a check box (B) to mark whether the product is modified or not. Delete Data Set 1. Select Type (A). 2. Choose Press Accept button. PC12873 UN 22SEP10 PC12872 UN 22SEP10 CZ76372, OCT13-3/ PN=188
189 Documentation Using Documentation with a Dry Box/SpreadStar MENU button >> GREENSTAR 3 PRO button >> DOCUMENTATION softkey This screen allows operator to setup and change product application when GS3 system is connected to a dry box. Client, Farm, Field, and Task information must be setup to run documentation for the dry box. PC8663 UN 05AUG05 PC17340 UN 24OCT13 MENU button GREENSTAR 3 PRO button PC8678CC 19 24OCT13 DOCUMENTATION softkey CZ76372, OCT13-1/ PN=189
190 Documentation Product Application tabs are automatically generated when GS3 system is hooked up to dry box controllers. The first Product Application tab (A) is used to set up Bin - 1. The second Product Application tab (B) is used to set up Bin - 2. If the machine is equipped with only one bin the second tab will not show up. Button (C) allows the operator to document additional product. Button(D) selects between a single product and tank mix. Button (E) allows the operator to input information on the product that is being applied. Location (F) displays rate that is currently written in the prescriptions. Button (G) displays the rate that is currently being commanded by the controller. Location (H) displays the rate that is physically being applied to the field. Location (I) displays the name of prescription if one is selected. Location (J) displays the application method selected using the advanced settings, button (M). Location (K) displays the Height/Depth and is selected using the Advanced Settings button (M). Button (L) is disabled while connected to dry box controller. A Product #1 B Product #2 C New Product (#3) D Product Application Type E Product Type F Prescription Rate G Target Rate H Actual Rate I Prescription J Application Method K Height/Depth L Disable Operation Button M Advance Settings N Prescription Button Button (M) is used to added details. Button (N) is used to select prescription or convert shapefile to a prescription. PC13225CC 19 24OCT13 CZ76372, OCT13-2/3 Pressing the Product Setup button, shown on previous page, will bring up the Product Application screen. This screen allows the operator to change Product Type or Product Name. Rate Units are set on lb./ac. and cannot be changed when using a dry box.. Pressing the Enter button (E) will save changes and return operator to the GreenStar 3 Pro - Documentation screen. Pressing the Cancel button (D) will return the operator to the GreenStar 3 Pro - Documentation screen without making any changes. A Product Type B Product Name C Rate Units D Cancel button E Enter button PC9716CC 19 24OCT13 Product Application Screen CZ76372, OCT13-3/ PN=190
191 Documentation Product Application Product Details Europe Only The Product Details function allows documentation and communication of related information between desktop software and GS3 for products like chemicals, fertilizer and crop. Product Details are only available for the Operations "Planting / Seeding" and "Product Application". Product Application is supported by sprayer and spreader. NOTE: The GreenStar Seeder/ Sprayer/ Spreader Pro (Universal) activation enables the Product Details function. Product Details isn t available in all countries. 1. If Product Details button (A) is grayed out, define Product Type (B) and Product Name (C) first. 2. Press Product Details button (A). 3. Product details screen will appear. LX UN 24AUG09 CZ76372, SEP10-1/3 NOTE: Max. 25 entries could be added. To add a detail, press (F). This will open the Product Details Entry screen. A Type B Name or Variety C Value designator 1 D Value designator 2 E Button to change or delete a data set F Button for new data set G Cancel, Back to prior page LX UN 24AUG09 CZ76372, SEP10-2/ PN=191
192 Documentation Information Types available for Product Application: Active Ingredient Indication Buffer Zone Content Waiting Time After the operator defines field (E), an input in field (F), (G) and (H) is possible. When operator has finished the input, either confirms with (K) or cancel with (J). Delete Data Set 1. Select field (E). 2. Choose Press button (K). A Type B Name C Units D Value E Dropdown list (can t be changed) F Dropdown list (can be changed) G Units dropdown list (can t be changed) H Value field J Cancel, back to Product Details Screen K Accept changes, back to Product Details Screen LX UN 24AUG09 CZ76372, SEP10-3/3 Tank Mixes Press: Menu button >> GreenStar 3 Pro button >> DOCUMENTATION softkey PC8663 UN 05AUG05 PC17340 UN 24OCT13 MENU button GREENSTAR 3 PRO button PC8678CC 19 24OCT13 DOCUMENTATION softkey CZ76372,00002BA OCT13-1/ PN=192
193 Documentation PC13222CC 19 24OCT13 A Product Name tab B New C Product Application Type D Tank Mix Name E Add Product GreenStar 3 Pro - Documentation F Carrier G Advanced Settings The operator can define and document tank mixes during product application operations. They can be created and stored using desktop software or while in the cab. If a tank mix is created with desktop software and imported to documentation via the USB drive, it can be selected in the Tank Mix Name (D) drop-down box under "Custom." Tank mixes created with desktop software can be modified with the GS3 display but not permanently. NOTE: Preferred Partner software may not support this function. For further details, refer to your Desktop Software User's Guide. Selecting a desired Product Application Type (C). Defining the ingredients by pressing Add Product buttons (E). Up to 6 defined ingredients per tank mix are supported. Specify the carrier by pressing the Carrier button (F). Advanced Settings Button (G) allows operator to input the Application Method and the Height/Depth. If the tank mix being used was created in the GS3 display, PRODUCT APPLICATION will appear on the product tab (A). A tank mix can be created on the GS3 display by: CZ76372,00002BA OCT13-2/ PN=193
194 Documentation Define the ingredients by pressing Add Product button on GreenStar 3 Pro - Documentation screen. A Product Application B Product Type C Product Name D Rate Units E Rate PC13223CC 19 24OCT13 Product Application CZ76372,00002BA OCT13-3/4 Specify the carrier by pressing the Carrier button on the GreenStar 3 Pro - Documentation screen. A Carrier B Carrier Type C Base Solution Rate D Rate Units PC13224CC 19 24OCT13 Carrier CZ76372,00002BA OCT13-4/ PN=194
195 Documentation Viewing Locked Tank Mixes If you created a locked tank mix (A) in Apex. It is possible to view the contents of the locked tank mix. Press soft key (B) to view. A Lock (Tank Mix) B Locked Tank Mix softkey PC17305CC 19 24OCT13 PC17304CC 19 24OCT13 CZ76372,000008B OCT13-1/ PN=195
196 Documentation Harvest Documentation NOTE: Totals listed under TOTALS button are only calculated when documentation is turned on. When using Harvest Doc on self propelled harvesting equipment (Combine or Self-Propelled Forage Harvester), the operator should only choose one documentation tab (HARVEST), otherwise there will be no recording of data. In case there is an OTHER tab on the GS3 Pro Documentation page, this needs to be removed by selecting the OTHER tab and selecting REMOVE button. See DOCUMENTATION softkey in this section to turn documentation on. To turn documentation off, for guidance only, go to RESOURCES/CONDITIONS softkey > RESOURCES tab > TASK. Change TASK to DOCUMENTATION OFF. This allows all guidance screens and features to be functional while recording no documentation data. PC12824CC 19 24OCT13 GreenStar 3 Pro - Documentation CZ76372, OCT13-1/ PN=196
197 Documentation Harvest Documentation Setup MENU button > GREENSTAR 3 PRO button > DOCUMENTATION button > HARVEST tab This screen allows operator to setup and change following items: Grain Cotton Crop Type* Crop Type* Seed Brand Seed Brand Variety* Variety* Load Type Load Type Load Number Load Number Load Alarm On/Off Load Cart Load Cart Load Destination Module ID Residue management Gin Turnout % HARVEST tab * required NOTE: Client, Farms, Fields, Task, have to be setup under RESOURCE/CONDITIONS button before the Resource/Condition icon is shown and harvest operation can be accessed. Tank and Basket Loads will only increase if the current load has been selected for more than 60 seconds. This will prevent a new load from being created when, for example, a truck is being topped off. Save to a USB drive before starting Harvest, otherwise it can be setup in cab as a new names. PC8663 UN 05AUG05 PC17340 UN 24OCT13 MENU button GREENSTAR 3 PRO button PC8678CC 19 24OCT13 DOCUMENTATION softkey NOTE: Combines loose unswitched power shortly after the key is turned off (90 seconds). Any time the GS3 display looses unswitched power it will go through a longer startup sequence. In addition, yield or moisture maps will need to be reselected after power up. CZ76372,00002BB OCT13-1/5 Changing Harvest Settings MENU button > GREENSTAR 3 PRO button > DOCUMENTATION button > HARVEST tab NOTE: Operations can be set up using desktop software and saved to a USB drive. NOTE: Ensure that the first Operations tab is set to Harvest. Three other operations are available for selection, but not needed. Select CHANGE HARVEST SETTINGS button (A) A CHANGE HARVEST SETTINGS button PC13226CC 19 24OCT13 Change Harvest Settings CZ76372,00002BB OCT13-2/ PN=197
198 Documentation The Harvest Settings screen allows operator to define: Crop Type Brand Variety Variety Locator Residue Management (Excluding Cotton) Variety Locator Check the Variety Locator box in Harvest Settings to have the GS3 automatically change to the variety that was recorded while planting. This will record the variety that is coming into the center of the header (verify correct lateral and inline offsets on the Header page). The correct variety is recorded for each 3 meters (10 feet) square grid for each field selected in desktop software. The variety locator files must be saved to the flash drive prior to combining. A Variety Locator Message may appear telling the operator if the file for the current field is found, or if a file is available but not used. Change Harvest Settings PC17306CC 19 24OCT13 CZ76372,00002BB OCT13-3/5 IMPORTANT: For Variety Locator to work on GS3 displays, varieties must be recorded when planting, loaded to desktop software, and saved to a flash drive. All fields that will use Variety Locator on a GS3 display at harvest must have the variety seeding information saved to a flash drive using desktop software. See the desktop software operator's manual for more information on how to properly save files to a flash drive. PC9299 UN 29JUL06 Desktop Software CZ76372,00002BB OCT13-4/ PN=198
199 Documentation Defining Residue Management Select desired residue management: Chop Spread Chop and Spread Windrow Undefined (non-specified) NEW Once selections have been made, press the Accept button. Loads NOTE: Contractor and Contract # can only be set up with desktop software and saved to a USB drive. The Harvest tab screen allows an operator to view and change: Load Name (Can be anything operator wants it to be. Examples are Tank, Truck, Field, Basket, or Module) Load Number (Increment or Decrement to next load) Load Destination Gin Turnout % (Cotton Only) Select letter button next to LOAD NAME to input desired name. Select LOAD DESTINATION button. Select desired destination of load. NOTE: Load name and destination can be saved from Apex or other compatible desktop software. Apex is not available in all EAME countries. Defining Gin Turnout % Enter the % Lint that is estimated for each field. The default is 33%. PC17307CC 19 24OCT13 CZ76372,00002BB OCT13-5/ PN=199
200 Documentation Harvest Monitor Setup Select: MENU >> ORIGINAL GREENSTAR MONITOR button Harvest Monitor is only available through the ORIGINAL GREENSTAR MONITOR application on the GS3 display. Once in the Original GreenStar Monitor application, operator interface will function the same as the Original GreenStar Display. NOTE: The Original GreenStar Monitor is only viewable as a full screen. NOTE: For all 9x70 combines, Harvest Monitor is located within the Command Center. See Combine Operator's Manual for more information. IMPORTANT: If dual monitors are being used with an Original GreenStar Display on the system along with a GS3 display, Harvest Monitor will automatically function on the Original GreenStar Display and the Original GreenStar Monitor application will not be available and will not appear on menu. Starting NOTE: Errors may appear when first powering up the system. Cancel these errors before proceeding. PC8663 UN 05AUG05 PC12866CC 19 24OCT13 ORIGINAL GREENSTAR MONITOR Button Select: SETUP >> HARVEST MONITOR Operator will need to setup information in HARVEST MONITOR on SETUP HARV MON PAGE 1 screen: 1. Header Width 2. Header Type 3. Yield Calibration 4. Moisture Calibration 5. Record Stop Height NOTE: Farm, Field, and Crop need to be setup in HarvestDoc on GS3 >> DOC (I) button. Screen: SETUP HARV MON PAGE 1 CZ76372,000017E OCT13-1/ PN=200
201 Documentation Defining Header Screen: SETUP HEADER Select: SETUP >> HARVEST MONITOR >> HEADER TYPE IMPORTANT: Make certain header type is correct when changing from one header to another. The wrong header selection will result in an inaccurate information. NOTE: To change from feet to meters see SETUP GreenStar DISPLAY. Depending on which type of header is selected, there are additional items to be setup. HEADER TYPE button will toggle between corn head, row crop, platform and belt pickup. Select desired header type. Corn Head/Row Crop Head IMPORTANT: Make certain row spacing is correct when header types are changed. The wrong row spacing will result in inaccurate area calculation. Header Width Screen: SETUP HEADER Select: SETUP >> HARVEST MONITOR >> HEADER TYPE >> HEADER WIDTH Enter header (in rows) width using numeric keypad. Row Spacing Screen: SETUP HEADER Select: SETUP >> HARVEST MONITOR >> HEADER TYPE >> ROW SPACING Enter row spacing mm (inches) using numeric keypad. Row Change Screen: SETUP HEADER Select: SETUP >> HARVEST MONITOR >> HEADER TYPE >> ROW CHANGE Set increments (in rows) for cut width to change on RUN - PAGE 1 screen. Use numeric keypad to enter number. Define Header Platform/Belt Pickup Screen: SETUP HEADER Select: SETUP >> HARVEST MONITOR >> HEADER TYPE >> HEADER WIDTH NOTE: If row crop (e.g. soybeans) are being harvested with a platform, and row spacing does not allow use of full header width, adjust header width to crop width being cut. For example: 7.6 meter (25 ft) platform may be 7 meters (24 ft) depending on row spacing. Platform = Actual field cutting width in meters (feet) Belt Pickup = Actual width of grain cut to produce windrow in meters (feet). Set increments (in m (ft) ) for cut width to change on RUN PAGE 1 screen. Use numeric keypad to enter number. Change increments (in meters or feet) for cut width to change on RUN PAGE 1 screen. Use numeric keypad to input correct header width in meters or feet. PC12875CC 19 24OCT13 CZ76372,000017E OCT13-2/ PN=201
202 Documentation Selecting Recording There are different methods of starting recording and these methods will change based model of combine and moisture sensor. The most common method is the Record Stop Height. The operator raises the header to the desired height for recording to shut off. Press the button next to Save, and a percentage height will be saved. If the header is lowered PC12876 UN 24SEP10 Record Stop Height below that percentage, recording will turn on. If it is raised above that percentage, recording will turn off. CZ76372,000017E OCT13-3/5 Setting Yield/Area Units This screen is a continuation of SETUP - HARV MON - PAGE 1 screen. This screen allows operator to choose Yield Units and Area Units that will be displayed on RUN pages. It also allows operator to configure RUN pages and turn on and off printer functions. Area Units To select units of area select AREA UNITS button: on SETUP - HARV MON - PAGE 2 screen. AREA UNITS button will toggle between ACRES and HECTARES. Selection will appear boxed in capital letters. PC12877CC 19 24OCT13 Harvest Monitor Page 2 CZ76372,000017E OCT13-4/ PN=202
203 Documentation Yield Units NOTE: See Standard Weights Chart section for standard weights of corps. To select units of measure for yield readings, select YIELD UNITS button and SETUP - YIELD UNITS - PAGE 2 screen will appear. Select desired unit. PC12878CC 19 24OCT13 Yield Units CZ76372,000017E OCT13-5/ PN=203
204 Documentation Harvest Machine Setup Defining Machine Select: Main Menu > GreenStar 3 > EQUIPMENT softkey > MACHINE tab> Machine list box NOTE: Select COMBINE, COTTON PICKER, or COTTON STRIPPER if not detected automatically. PC8663 UN 05AUG05 PC17340 UN 24OCT13 MENU button Define make and model in list boxes below machine. (Not required) Refer to Machine And Implement Setup section for information on machine offsets. Defining Header Width and Header Offset Select: HEADER tab > HEADER list box NOTE: Select Header Type if not detected automatically. GREENSTAR 3 PRO button PC8677CC 19 24OCT13 Enter header make and model. (Not required) Header Width is set up in Harvest Monitor. See Section on Harvest Monitor Setup or the 70 Series combine Operator Manual for procedures. Verify that the proper width has been sent from Harvest Monitor and shows in this tab. This screen allows operator to define: Header Name Header Width comes from Harvest Monitor (see Original GreenStar Monitor or the 70 Series combine Operator Manual) Header Offset Track Spacing (See Guidance section) NOTE: Header Offset is used for operators using an offset head (for example, draper). EQUIPMENT softkey Refer to Machine And Implement Setup section for more information. Defining Header Width for Self-Propelled Forage Harvesters Header width is set up in OBD RCP 180 and others. See the user manual that came with the self-propelled forage harvester to verify the correct setup in the OBD. Do this for all other implements and headers which cannot be changed in the display itself (field is grayed out). CZ76372, OCT13-1/ PN=204
205 Documentation Cut Width Adjustment PC12913CC 19 24OCT13 A Machine B Header C Implement Type Drop-Down Menu D Implement Model Drop-Down Menu GREENSTAR 3 PRO - EQUIPMENT screen >> HEADER E Implement Name Drop-Down Menu F Change Offsets Button G Change Widths Button H Increase Cut Width Left Hand Side Cut width can be adjusted in two places: GREENSTAR 3 PRO - EQUIPMENT screen >> HEADER tab One of two home pages options The width of the header is shown on the HEADER tab screen as Implement width. I Decrease Cut Width Left Hand Side J Overlap Control Check Box K Decrease Cut Width Right Hand Side L Increase Cut Width Right Hand Side Press arrows (H) (I) (K) and (L) to increase or decrease the amount of cut width on the left or right side. The Overlap Control Check Box (J) allows the operator enable or disengage the overlap control feature. CZ76372, OCT13-2/ PN=205
206 Documentation PC12914CC 19 24OCT13 Half Screen Home Page Option Cut Width Adjustment is available in either a full or half screen on the home page. To combine less than a full cut, press the arrows (D) or (F) to reduce the gray bar (B) to the correct width and correct placement along the width of the header (A). Arrows (C) and (G) increase the crop width. This adjustment allows for the correct number of acres to be calculated based on the actual width of crop coming into the header. It also creates accurate on-screen and desktop software maps. When the header is raised, it will automatically go back to a full cut. NOTE: Changing cut width is no longer available on the Run Page of Harvest Monitor using the Original GreenStar monitor. CZ76372, OCT13-3/ PN=206
207 Documentation Harvest Monitor Yield Calibration Calibration General Calibration Information Screen: SETUP YIELD CALIBRATION Select: SETUP >> HARVEST MONITOR >> YIELD CALIBRATION Mass flow sensor must be calibrated in order to achieve accurate grain weight measurements. Standard Calibration procedure must be performed in every crop that is harvested. In addition, optional Low Flow Compensation procedure may be performed to obtain an improved level of accuracy in situations where there are large variations in grain flow rate. The following paragraphs describe different screens that are used in calibration procedure. Calibration In Progress or System Not Calibrated Cell This section displays if mass flow sensor has been calibrated to desired crop. If system has not be calibrated a message displaying System NOT Calibrated will be displayed. If standard calibration has been performed a bar graph indicating flow rate sensor has been accurately calibrated. If a standard and low flow calibration has been completed, bar graph will expand to show an increased area of accuracy. Calibration Mode Cell This screen indicates whether Standard Calibration procedures or optional Low Flow procedure is to be performed. Select CALIBRATION MODE button to switch between STANDARD CALIBRATION and optional LOW FLOW CALIBRATION. Yield Calibration Cell This screen allows calibration procedure to be started or stopped. Harvested Weight Cell This screen indicates approximate weight of grain that has been harvested during calibration process. Scale Weight Cell This screen allows scale weight to be entered after a calibration run is complete (during calibration run, indicates approximate weight of grain that has been harvested). Calibration Factor Cell Value shown here allows mass flow sensor to read accurately. This value will be updated automatically by Calibration procedure. This value can also be adjusted manually. Standard Calibration IMPORTANT: Before calibrating be sure that combine grain tank and unloading auger tube are empty. Be sure that wagon or truck hauling grain away from combine is empty. NOTE: Message with the following information may appear on screen: Low Cal Flow Comp NOT required. If this message appears, flow rate during calibration was very low. Therefore, it is neither necessary nor possible to perform optional Low Flow Compensation procedure. Standard Calibration procedure is sufficient. Yield monitor system can be accurate only if operator follows correct calibration procedures. The following procedures should be performed at maximum ground speed which operator expects to run in this crop and condition, and in an area that is reasonably level and of uniform yield. 1. Select CALIBRATION MODE button to select desired calibration. 2. Select START/STOP button. Display will change to YIELD CALIBRATION IS RUNNING. 3. Begin harvesting. Weight displayed in HARVESTED WEIGHT cell should increase while harvesting. 4. Harvest known amount of grain (i.e. grain tank full, truck load, wagon load, etc.). 5. When known load is completed, stop machine and allow all harvested grain to enter grain tank. 6. Select STOP button to stop calibration. Display will change to YIELD CALIBRATION IS STOPPED. PC12879CC 19 24OCT13 CZ76372, OCT13-1/ PN=207
208 Documentation IMPORTANT: Be sure to empty grain tank completely and be certain all grain is on one vehicle (wagon or truck). 7. Have known amount of grain weighed. While waiting for scale ticket to return, you may continue by selecting RUN button. 8. When scale ticket returns to combine, go to Yield Calibration Page. 9. Select SCALE WEIGHT button to change weight value. 10. Using numeric keypad, input NET WEIGHT OF GRAIN from scale ticket. IMPORTANT: Standard calibration procedure will not change data already saved. After changes are made, all harvest information collected from that point on will reflect changes. NOTE: If scale ticket weight is more than 50% higher or lower than displayed weight, system will NOT allow entry of scale weight. 11. Select SCALE WEIGHT button to enter new value. CALIBRATION FACTOR will change automatically when grain weight is entered. CZ76372, OCT13-2/ PN=208
209 Documentation Low Flow Compensation Procedure Optional NOTE: DO NOT perform a manual adjustment of calibration factor if you intend on using Low Flow Compensation procedure. The following procedure should be performed only after Standard Calibration procedure has been performed for this crop and condition. While procedure is optional, it will produce accurate results only if it is followed carefully. The procedure should be performed at approximately one-half to two-thirds of ground speed at which Standard Calibration procedure for this crop and condition was run and in an area that is reasonably level and uniform in yield. Screen: SETUP YIELD CALIBRATION Select: SETUP >> HARVEST MONITOR >> YIELD CALIBRATION IMPORTANT: Be sure combine grain tank and unloading auger are empty. Be sure wagon or truck hauling grain away from combine is empty. 1. Select CALIBRATION MODE button and select LOW FLOW. 2. Select START/STOP button and display will change to YIELD CALIBRATION IS RUNNING. NOTE: There is a delay after changing ground speed before moving indicator responds. Therefore, after making a ground speed adjustment, wait 10 to 20 seconds and observe effect of moving indicator before making another adjustment. 3. Begin harvesting and adjust ground speed until moving indicator stabilizes in target range. 4. HARVESTED WEIGHT cell should increase while harvesting. 5. Harvest known amount of grain (grain tank full, truck load, wagon load, etc.). 6. When known load is completed, stop machine and allow all harvested grain to enter grain tank. NOTE: Message with the following information may appear: Comp Flow Too High. Repeat Comp Run. If this message appears, it will not be possible to enter scale weight. Repeat optional Low Flow Compensation procedure, paying special attention to keep moving indicator in target range (A). Low Flow Comp Cal IMPORTANT: Be sure to empty grain tank completely and make sure all grain is on one vehicle (wagon or truck). 8. Have known amount of grain in truck or wagon weighed. While waiting for scale ticket to return, you may continue by selecting RUN button. 9. When scale ticket returns to combine, go to YIELD CALIBRATION screen 10. Select SCALE WEIGHT button to change weight value. 11. Using numeric keypad, input net weight of grain from scale ticket. IMPORTANT: Calibration procedures will not change data already saved. After changes are made, all harvest information collected from that point on will reflect changes. NOTE: If scale ticket weight is more than 50% higher or lower than displayed weight, system will NOT allow entry of scale weight. 12. Select SCALE WEIGHT button to enter new value. FLOW COMP NUMBER will change automatically when grain weight is entered. PC12880CC 19 24OCT13 7. Select START/STOP button again to stop calibration. Display will change to YIELD CALIBRATION IS STOPPED. CZ76372, OCT13-3/ PN=209
210 Documentation Manually Adjusting Calibration Factor Screen: SETUP YIELD CALIBRATION Select: SETUP >> HARVEST MONITOR >> YIELD CALIBRATION NOTE: Do not perform a manual adjustment of Calibration Factor if you intend on using Low Flow Compensation procedure. If scale weight is more than 50% higher or lower than displayed weight, system will not allow entry of scale weight. A new calibration factor can also be entered manually. To calculate calibration factor, divide weight shown on display by new weight on scale ticket. Multiply result by displayed calibration factor (see example below). This is the new calibration factor. To manually enter a calibration factor: 1. Select CALIBRATION FACTOR button to change calibration factor. PC12881 UN 24SEP10 Calibration Factor 2. Using numeric keypad, input calibration factor. 3. Select CALIBRATION FACTOR button to enter a new value. Displayed Calibration Factor = 950 Weight of grain shown on display = 27,643 lb Net weight of grain from scale ticket = 27,022 Displayed Calibration Factor (950) X Weight of grain shown on display (27,643 lb) / Net weight of grain from scale ticket (27,022 lb) = New Calibration Factor (971) New Calibration Factor = 971 CZ76372, OCT13-4/4 Harvest Monitor Moisture Correction Setup Moisture Correction IMPORTANT: Changing moisture correction in the Moisture Correction cell will not change the data already saved. After changes are made, all harvest information collected from that point will reflect the changes. SETUP - MOISTURE screens are used to setup moisture correction, moisture alarm (on/off) and moisture curves. Screen: SETUP MOISTURE Select: SETUP >> HARVEST MONITOR >> MOISTURE Moisture correction screen is used to set moisture correction to match reading from a customer or elevator certified moisture sensor as shown on RUN - PAGE 1 screen. PC12882CC 19 24OCT13 Moisture Sensor CZ76372,000017F OCT13-1/ PN=210
211 Documentation Moisture Correction NOTE: Harvesting, recording is ON, determine how many points the moisture correction needs to be added or removed from the instantaneous moisture. Not harvesting, recording OFF, will display average moisture of crop. Average moisture does not need to be corrected. If average moisture is corrected, the instantaneous moisture could be over corrected. 1. Screen: SETUP MOISTURE CORRECTION Select: SETUP >> HARVEST MONITOR >> MOISTURE >> MOISTURE CORRECTION NOTE: Crop cell displays the selected crop. 2. MOISTURE CORRECTION button and FIXED MOISTURE VALUE button allow the operator to correct the moisture reading on RUN PAGE 1 screen by toggling to FIXED MOISTURE VALUE, moisture sensor will be disabled and forces moisture value to what was entered. 3. If using MOISTURE CORRECTION: Select MOISTURE CORRECTION button and using numeric keypad input a number value to be added to reading displayed on RUN PAGE 1 screen. 4. Select MOISTURE CORRECTION button again to save this value. 5. If using fixed moisture value; Select FIXED MOISTURE VALUE button and using numeric keypad, input a number value (%) to be displayed on RUN - PAGE 1 screen. Advanced Moisture Correction NOTE: This procedure is used to determine moisture correction when elevator readings do not agree with combine moisture readings. Do not use this procedure if crop moisture levels are above 16%. For crops above 16% enter moisture correction manually. 1. Collect 1 L (1 qt) grain sample from the grain tank and place in a sealed container and have tested by elevator. IMPORTANT: To finish this procedure the combine engine must be turned OFF. Moisture Correction 3. Select ELEVATOR GRAIN MOISTURE button on SETUP ADVANCED CORRECTION screen. 4. Using numeric keypad, enter value from elevator. 5. Select ELEVATOR GRAIN MOISTURE button to save value. 6. To start sampling select START button. NOTE: Screen will prompt operator to POUR SAMPLE IN MOISTURE SENSOR. Make sure moisture sample chamber is fully filled and is free of air pockets. Air pockets will cause inaccurate moisture readings. 7. Pour sample into moisture sensor. 8. Screen will display CALIBRATION IN PROGRESS. 9. MEASURED MOISTURE IS cell will display the moisture of the sample in the moisture sensor. 10. Select ACCEPT button to save this value or select DECLINE button to decline this value. PC12883CC 19 24OCT13 2. Select ADVANCE MOISTURE CORRECTION button on SETUP MOISTURE CORRECTION screen. CZ76372,000017F OCT13-2/ PN=211
212 Documentation Moisture Alarm This screen is used to determine the set points (minimum and maximum) for activation of the moisture alarm. Select MOISTURE ALARM button on SETUP MOIS- TURE screen and SETUP MOISTURE ALARM screen will appear. Select MINIMUM MOISTURE button and using numeric keypad enter a new minimum setting. Select MAXIMUM MOISTURE button and using numeric keypad enter a new maximum setting. Select MOISTURE ALARM button to toggle ON/OFF. PC12906CC 19 24OCT13 Moisture Alarm CZ76372,000017F OCT13-3/4 Moisture Curve Three moisture curve choices are: Enter New Curve This would be used when a new curve has been developed for a new crop. Update Curve This would be used when a better curve has been developed for a current crop. Restore Curve Defaults This would be used when to reinstate the original curve. Refer to MOISTURE CURVE CALIBRATION CODES later in this section for the latest available codes. This screen is used to enter new moisture curves that may be provided by the factory. Use the following to enter a new curve as directed. 1. Select MOISTURE CURVE button on SETUP H Mon MOISTURE, MOISTURE CURVE NOTE: If needed select page button until desired crop appears. 2. Select desired crop to be updated. NOTE: To view current moisture curve, go to INFO Harvest Monitor section. 3. Select CROP button to toggle between ENTER NEW CURVE, UPDATE CURVE or RESTORE CURVE DEFAULTS. 4. If ENTER NEW CURVE is selected select letter button next to a blank cell and using numeric keypad enter the new moisture curve number. Moisture Curves 5. Select SAVE THIS CURVE button. NOTE: To update an existing curve, toggle to UPDATE CURVE on SETUP - MOISTURE CURVE screen. 6. Select letter button next to blank cell and using numeric keypad enter update. 7. Select SAVE THIS CURVE button. 8. To restore default curves, select CROP button to toggle to RESTORE CURVE DEFAULTS. 9. Select SAVE THIS CURVE button to restore default curves for the selected crop. PC10343CC 19 24OCT13 CZ76372,000017F OCT13-4/ PN=212
213 Documentation Harvest Monitor Cotton Setup Press: MENU button >> ORIGINAL GREENSTAR MONITOR button Harvest Monitor is only available through the ORIGINAL GREENSTAR MONITOR application on the GS3 display. Once in the Original GreenStar Monitor application, operator interface will function the same as the Original GreenStar Display. NOTE: The original GreenStar Monitor is only viewable as a full screen. IMPORTANT: If dual monitors are being used with an Original GreenStar Display on the system along with a GS3 display, Harvest Monitor will automatically function on the Original GreenStar Display and the Original GreenStar PC8663 UN 05AUG05 PC12866CC 19 24OCT13 ORIGINAL GREENSTAR MONITOR Button Monitor application will not be available and will not appear on menu. BA31779,00003CE OCT13-1/5 Harvest Monitor Cotton Flow Chart Setup Harvest Monitor Page 1 Page 2 Set Number of Rows Yield Calibration Run Page Recording Yield Units Area Units and Spacing ON/OFF Total Width Quick Cal Material Bales Acres Spacing Standard Cal Header Pounds Hectares Active Rows Manual Cal Combination Kilograms Machine Model Row Correction Cal Manual Hundred wt. Metric Tonnes Tons Setting Yield Units Screen: SETUP Press: SETUP >> HARVEST MONITOR >> YIELD UNITS: NOTE: See standard weight chart section for standard weights of crops. Bales Pounds Kilograms Hundred Wt Metric Tonnes Tons Setting Area Units Screen: SETUP - HARVEST MON Press: SETUP >> HARVEST MONITOR Press AREA UNIT button to toggle between ACRES and HECTARES. Selection will appear boxed in and capitalized. Harvest Monitor Cotton PC12907CC 19 24OCT13 BA31779,00003CE OCT13-2/ PN=213
214 Documentation Setting Rows and Spacing Screen: SETUP - ROWS & SPACING Select: SETUP > HARVEST MONITOR > SET ROW & SPACINGS IMPORTANT: Make certain rows and spacings are correct. Wrong row spacing will result in inaccurate area calculation. 1. Select NUMBER OF ROWS button. 2. Enter number of rows and select NUMBER OF ROWS button again to enter value. NOTE: An alarm will be displayed in section G to state limits for row spacings. PC12908CC 19 24OCT13 Rows & Spacing BA31779,00003CE OCT13-3/ PN=214
215 Documentation PC8135 UN 12MAR04 A Row #1 B Row #2 C Row #3 D Row #4 E Row #5 F Row #6 G Row Left of First Row H Row Right of Last Row 3. Enter row spacing for all rows starting with LEFT OF FIRST ROW. Select SELECTED ROW SPACING button to toggle from one row spacing to next. Select ROW SPACING button to enter distance between rows. Example: You have a 9996 cotton picker, which is setup to pick 6 rows of 30 (in) cotton. To setup up the right spacing in the Display for area to be calculated properly you will need to enter the following: Enter 6 for the number of rows. Next enter 30 (in) for each selected row spacing. To enter row spacing you will need to toggle between selected rows - Left of first Row should = a row spacing of 30 (in) - Between first and second row should = a row spacing of 30 (in) - Between second and third row should = a row spacing of 30 (in) - Between third and fourth row should = a row spacing of 30 (in) - Between fourth and fifth row should = a row spacing of 30 (in) - Between fifth and sixth row should = a row spacing of 30 (in) - Right of last row should = a row spacing of 30 (in) Total width should now show 15 (ft). NOTE: Picker setup for skip row cotton will vary from above example. Harvest Doc cotton automatically adjusts row spacing of the end sections to match the working width of header. 4. Verify TOTAL WIDTH: is shown correctly after entering all row spacings. 5. To make a row inactive select ROW SELECT button until number of desired row appears boxed in. Select ROWS ACTIVE button to toggle selected row between ON/OFF. When a row is inactive its number will appear on display with a slash through it. BA31779,00003CE OCT13-4/ PN=215
216 Documentation 6. Select MACHINE MODEL button to toggle to proper machine model. There may be only one machine model available depending on software version. Recording Screen: SETUP RECORDING ON/OFF Press: SETUP >> HARVEST MONITOR >> RECORDING ON/OFF BY: This screen allows operator to setup recording on/off using the following methods: Material Flow of Cotton Header Raise/Lower Picking Units Combination Raise/Lower Picking Units and Material Flow Detected Manual On/Off by operator from RUN page PC12909CC 19 24OCT13 Recording Source BA31779,00003CE OCT13-5/ PN=216
217 Documentation Harvest Monitor Cotton Calibration Calibration NOTE: Always read the text to the left of the START/STOP arrow. This explains the current status of calibration. Arrow changes back and forth between START and STOP. When yield calibration is stopped, START arrow is shown. When yield calibration is running, STOP arrow is shown. STOP arrow CALIBRATION IS RUNNING. Push button to STOP CALIBRATION. START arrow CALIBRATION IS STOPPED. Push button to START CALIBRATION. Screen: SETUP YIELD CAL Press: SETUP >> HARVEST MONITOR >> YIELD CALIBRATION Mass flow sensors must be calibrated in order to achieve accurate cotton weights. Calibration should be performed when necessary as condition and maturity of crop change or at least once a season. Quick Calibration: Easiest calibration procedure when there is no scale available for weighing harvest samples. Standard Calibration: Used when actual weights can be obtained from a scale for harvest samples. Manual Calibration: Only used if previous procedures do not work because calibration is off by more than 50%. Before performing manual calibration, check to make sure all components in yield monitoring system are installed and performing correctly, and that sensors are unobstructed. Post Calibration: Done with desktop software. There is no post calibration procedure to be performed in field or on display. This is recommended method for best results. Desktop software allows post calibration using weight of crop from whole field or weight of crop from each module, depending on level of detail wanted. Are you a customer that is using Harvest Monitor Cotton for the sole purpose of seeing your yield as you go across the field? If you believe it is important for the Harvest Monitor Cotton system to be as accurate as possible at all times in the field (on display in cab), the following recommendation can help you achieve this expectation: Mass flow sensors need to be calibrated to achieve more accurate seed cotton weights shown on the display in the field. This is done by performing a QUICK CAL or STANDARD CAL after a Row Compensation Calibration is performed in uniform crop. STANDARD Cal, which uses actual scale weights, is the best form of calibration to use in order to attain more accurate cotton weights. Once calibrated, additional calibration may be used for any substantial changes in types of cotton, variety change, moisture, crop management, quality of defoliation, weeds, irrigated vs. non-irrigated, crop conditions, etc. Any of these condition changes in cotton could cause shift in accuracy of the system. Throughout the season it is recommended to check accuracy by weighing the cotton. Recalibration is suggested if you find that the system is not accurate. CZ76372, OCT13-1/ PN=217
218 Documentation Row Compensation Screen: SETUP STANDARD CAL Press: SETUP >> HARVEST MONITOR >> YIELD CALIBRATION >> STANDARD CALIBRATION >> ROW COMPENSATION NOTE: Only perform once. This only needs to be performed after system has been installed or if sensor attachment has changed in any way. 1. Press START button to begin procedure. NOTE: Sample must be of a uniform yield for all rows being harvested. 2. Harvest a yield sample 30.5 m (100 ft) or 1/4 basket. 3. Press STOP button. 4. Accept or decline run made. 5. A date will be displayed if successful. Row Compensation PC12910CC 19 24OCT13 CZ76372, OCT13-2/5 Quick Calibration Screen: SETUP YIELD CAL Press: SETUP >> HARVEST MONITOR >> YIELD CALIBRATION IMPORTANT: Before calibrating be sure that harvester basket is empty. Be sure boll buggy or cotton module is empty. Procedure should be performed at maximum ground speed which operator expects to run in this crop and condition, and in an area that is reasonably level and of uniform yield. If standard calibration is running estimated yield will be adding up because they are tied together. If standard calibration has been performed operator does not need to run quick calibration process. NOTE: Always read the text to the left of the START/STOP arrow. This explains the current status of calibration. Arrow changes back and forth between START and STOP. When yield calibration is stopped, START arrow is shown. When yield calibration is running, STOP arrow is shown. STOP arrow CALIBRATION IS RUNNING. Push button to STOP CALIBRATION. START arrow CALIBRATION IS STOPPED. Push button to START CALIBRATION. 1. Press START button. Quick Cal NOTE: Pay close attention to area next to button C. When the black arrow states start, that means you have to press the button to start calibration. Area left of the arrow states if calibration is running or stopped. 2. Harvest a yield sample. 3. Press STOP button. 4. Enter yield estimate for sample just harvested. PC12911CC 19 24OCT13 CZ76372, OCT13-3/ PN=218
219 Documentation Standard Calibration Screen: SETUP STANDARD CAL Press: SETUP >> HARVEST MONITOR >> YIELD CALIBRATION >> STANDARD CALIBRATION NOTE: Always read the text to the left of the START/STOP arrow. This explains the current status of calibration. Arrow changes back and forth between START and STOP. When yield calibration is stopped, START arrow is shown. When yield calibration is running, STOP arrow is shown. STOP arrow CALIBRATION IS RUNNING. Push button to STOP CALIBRATION. START arrow CALIBRATION IS STOPPED. Push button to START CALIBRATION. 1. Press START button. NOTE: If Quick Calibration Procedure is started (on prior page) weight will count up on SETUP - STANDARD CAL screen. Standard Cal PC12912CC 19 24OCT13 2. Harvest a yield sample. 3. Press STOP button to end procedure. 4. Enter scale weight for sample just harvested. Harvested Weight Approximate weight of cotton that has been harvested during calibration process. Scale Weight Allows scale weight to be entered after a calibration run is complete. During calibration run, indicates approximate weight of cotton that has been harvested. Calibration Factor Allows mass flow sensor to read accurately. Value will be updated automatically by calibration procedure. This value can also be adjusted manually Cotton Picker Round Module Calibration Instructions: (Make sure the accumulator and bale chamber are empty before harvesting) 1. Push START button. 2. Harvest a yield sample of one to four round modules (Stop harvesting before completing the last full module). 3. Press STOP button to end procedure (Empty accumulator and perform a manual wrap). 4. Enter scale weight for sample just harvested (Use weight of round module or truck load for calibration weight). CZ76372, OCT13-4/ PN=219
220 Documentation Manual Adjustment of Calibration Factor Screen: SETUP STANDARD CAL Press: SETUP >> HARVEST MONITOR >> YIELD CALIBRATION >> STANDARD CALIBRATION NOTE: If scale weight is more than 50% higher or lower than displayed weight, system will not allow entry of scale weight. It is recommended that you review harvesting procedures and verify vehicle hauling cotton away from picker is also following correct procedures. At that time, repeat calibration procedures. Do not change calibration factor in the middle of a field. Always read the text to the left of the START/STOP arrow. This explains the current status of calibration. Arrow changes back and forth between START and STOP. When yield calibration is stopped, START arrow is shown. When yield calibration is running, STOP arrow is shown. STOP arrow CALIBRATION IS RUNNING. Push button to STOP CALIBRATION. START arrow CALIBRATION IS STOPPED. Push button to START CALIBRATION. A new calibration factor can also be entered manually. To calculate calibration factor, divide weight shown on display by new weight on scale ticket. Multiply result by PC12881 UN 24SEP10 Calibration Factor displayed calibration factor (see example below). This is the new calibration factor. To manually enter a calibration factor: 1. Press CALIBRATION FACTOR button to change calibration factor. 2. Using numeric keypad, input calibration factor. 3. Press CALIBRATION FACTOR button to enter new value. Displayed Calibration Factor (800) X New weight of cotton from scale ticket (4830) / Weight of cotton shown on display (5125) = New Calibration Factor (754) Example: Displayed Calibration Factor = is factory default value for calibration factor. Weight of cotton shown on display = 5125 New weight of cotton from scale ticket = 4830 New Calibration Factor = 754 CZ76372, OCT13-5/5 Tillage Operation Select: TILLAGE Select Type Primary Tillage Rotary Hoe Row Crop Cultivation Secondary Tillage New Select Depth 1. Enter number on keypad. 2. Select ACCEPT. PC10857TX UN 30MAR10 TILLAGE button PC17308CC 19 24OCT13 OUO6050,000126C OCT13-1/ PN=220
221 Documentation Map Based Prescriptions Prescriptions PC8676CC 19 24OCT13 Application Plans from desktop software can be applied using selected implement control units. Map-based prescriptions are compatible with the following equipment: SeedStar Generation II (gray Boxes on planter frame) (1900 carts PIN and higher, and all 1910 carts) with Variable Rate Drives. Application Plans can be in seeds per hectare (acre). SeedStar 2 planters with Variable Rate Drives Gen and 1910 model air carts with variable rate drives and SeedStar 2 air carts with variable rate drives. Air Carts must have Variable Rate Drives. Application Plans must also be created with mass or weight units (ex. kilograms/hectare or pounds/acre). Application plans cannot be in liquid or seed count form. Multiple prescriptions can be applied simultaneously by creating an operation for each tank. Task control unit compliant implements Sprayers and SprayStar Gen IV 3rd-Party Controllers: Ensure that accurate data is recorded by setting control unit rate units equal to Application Plans. 3rd-Party Controllers compatible with the following list of variable rate control units: - Raven 440, 450, 460, SideKick - GreenSeeker - Rawson Accu-Rate and Accu-Plant - New Leader Mark III and Mark IV - LH Technologies GreenStar Rate Controller NOTE: 3rd-Party control units are control units using RS232 connection (Field Doc Connect) and ISOBUS compliant control units supporting Task Controller functionality. NOTE: Depending on capability of control unit; seed, dry product and liquid can be applied. NOTE: It is not possible to run prescriptions of two seperate ISO implements or two Field Doc Connect implements. However it is possible to run prescriptions for multiple operations performed by a single implement (multiple operation implement). Setup Prescriptions Client, Farm, Field, and Task Setup NOTE: See GreenStar 3 Basics and Pro General Setup, RESOURCES and CONDITIONS button for more information on setting up Client, Farm and Field. 1. Select RESOURCE and CONDITIONS button. RESOURCE/CONDITIONS softkey PC8677CC 19 24OCT13 PC8678CC 19 24OCT13 PC8704 UN 17AUG05 EQUIPMENT softkey DOCUMENTATION softkey PRESCRIPTIONS button 2. Select or Enter Client, Farm, Field, and Task. 3. Select EQUIPMENT button. 4. Setup recording source and implement width. 5. Select DOCUMENTATION button. 6. Choose an operation type. Example seeding or product application. 7. Select PRESCRIPTIONS button. 8. Select the PRESCRIPTION from the PRESCRIPTION drop-down box. Prescription Multiplier IMPORTANT: If using John Deere sprayer, rate knob must be set to AUX. If using John Deere AirCart or Planter, set desktop software as Active Rate. If using a 3rd-Party control unit, see the operator manual of the control unit. CZ76372,00002B OCT13-1/ PN=221
222 Documentation NOTE: 3rd-Party control units are control units using RS232 connection (Field Doc Connect) and ISOBUS compliant control units supporting Task Controller functionality. If applying multiple prescriptions, operator must choose a prescription for each operation. Example air cart with a prescription for each tank. If applying the same product from two of more tanks, operator needs a prescription for each tank. Prescription Override or Multiplier Select a rate to override the prescription. Increase or decrease the prescription rate by 15%. All rates in the prescription are adjusted by 15%. Select ENTER button. Prescription Overview Background Layer Map Setting Tab The operator can select the prescription map as the background layer in the map settings page when a prescription is being applied. Aerial images can also be used as a background layer. As applied data will show over the prescription layer as it is recorded. To select the prescription as a background layer: Select: GREENSTAR 3 PRO > MAPPING > MAP SETTINGS Then choose from the from the BACKGROUND drop-down menu. For more information on Maps refer to the Maps section of this operator's manual. CZ76372,00002B OCT13-2/3 In the Look Ahead input box (A), enter the number of seconds to look ahead for prescription rate changes. This is an adjustment to compensate for the delay between the control unit making the rate change and the solution pump responding. This should be between 0 and 4 seconds. Default is 0.0 seconds. NOTE: Text (B) will be displayed and the accept button will become inactive when prescription base units do not match, i.e. liquid units vs. weight units or gallons vs. pounds. Correcting the base unit measurement mismatch will allow the prescription to be applied. To convert prescription shapefiles, select Shapefile from the drop-down menu and select the enter button. This will take you to the Shapefile Conversion Homepage. A Look Ahead (Seconds) B Text with Accept button PC17917CC 19 24OCT13 CZ76372,00002B OCT13-3/ PN=222
223 Documentation Shapefile Converter Shapefile converter converts shapefile prescriptions to a form used with GreenStar 3 System. Not all desktop software solutions are compatible with the GS Display. Shapefile Converter Process Supported Shapefile format: ESRI format, WGS-84 non-projected NOTE: Most farm management software creates a shapefile in WGS-84 non-projected format. To confirm prescription shapefile from third Party software program is compatible, test file using Shapefile Converter before field application. GS Display supports up to 120 shapefiles per USB drive. Only use shapefile converter for prescription shapefiles. PC12853 UN 31AUG10 A Desktop Software other than Apex B USB Drive C GS Display D GreenStar Prescription Application Create a prescription (Rx) folder on USB drive. Save all prescription shapefiles to this folder. GS Display references Rx folder to import prescription shapefiles. BA31779,00006F OCT13-1/6 Shapefile Conversion Home Page NOTE: Shapefiles must be in Rx folder on USB drive. 1. Select Shapefile to convert from dropdown menu. 2. Enter a name. Name automatically populates and can be edited. NOTE: Selecting wrong column results in under or over application of product. 3. Select Column. Select column that contains product rate). 4. Select Product Type (chemical, fertilizer, or seed). NOTE: Unit system setting (English or Metric) on GS Display and shapefile are required to match. Selecting wrong units results in under or over application of product. 5. Select Rate Units (pounds, tons, ounces, or seeds per acre). 6. Enter out of field rate. Out of field rate is default rate control rate used if outside field boundary. 7. Enter loss of GPS rate. Loss of GPS rate is default rate control rate used if GPS signal is lost). Shapefile Conversion Home Page 8. Once steps 1-7 are completed, select Accept button. 9. To cancel all changes, select Cancel button. PC12747CC 19 24OCT13 BA31779,00006F OCT13-2/ PN=223
224 Documentation Shapefile Conversion in Progress NOTE: Shapefile conversion process can take up to 30 sec. Once correct shapefile is selected and values have been entered correctly in Shapefile Conversion page, shapefile conversion process begins. Cancel button cancels shapefile conversion process. Shapefile Conversion page displays after selecting Cancel button. PC12854CC 19 24OCT13 BA31779,00006F OCT13-3/6 Shapefile Conversion Failed NOTE: If engine is shut off during shapefile conversion process, reconvert shapefile. If shapefile cannot be converted, this page appears. Errors are: File is missing or corrupt. - Make sure matching.shp,.shx, and.dbf files are on USB drive. - Include matching.shx and.dbf files or system cannot convert the shapefile. - Make sure files are in Rx folder on USB drive. Shapefile error. - Shapefile format is not compatible. Database file error, incorrect version. - The dbase file version number incorrect. Database file error, file format incorrect. - The dbase file format is incorrect. Index file error. - The.shp file header does not match.dbf file header. Projection file error. - Validate shapefile is formatted in WGS84 projection. Unknown error. - The file could not be validated. Field is too large. - Cannot import a shapefile with maximum bounding rectangle (MBR) larger than 800 ha (1977 acre). MBR is latitude-longitude rectangle which encompasses a shapefile map. For example, an irregularly shaped Shapefile Failed Page field of less than 800 ha (1977 acre) could fulfill or exceed an MBR of 800 ha (1977 acre). If any of these messages are displayed, select Accept button to go back to Shapefile Conversion homepage. PC12748CC 19 24OCT13 BA31779,00006F OCT13-4/ PN=224
225 Documentation Shapefile Conversion Maximum Number of Rates If more than 254 rates are present in a shapefile, this message appears: The number of rates in the shapefile exceeds the maximum number of rates supported in a prescription. The number of rates will be reduced. If message is displayed, GS Display reduces number of rates by minimizing differences between shapefile and generated prescription. PC12749CC 19 24OCT13 Maximum Number of Rates Page BA31779,00006F OCT13-5/6 Shapefile Conversion Summary Page NOTE: If Accept button is grayed out, product type or rate do not match rate units in original prescription. Select Cancel button to return to Shapefile Conversion homepage. Enter correct product type or rate units. Area of prescription, assigned a zero rate, appears black on prescription map. Once shapefile conversion is complete, this page appears. A preview map of prescription is displayed. Select Enlarge Map button for a detailed view. Verify information is correct before accepting. Select Accept button to save converted shapefile. PC13626CC 19 24OCT13 Shapefile Conversion Page BA31779,00006F OCT13-6/ PN=225
226 Documentation Connecting 3rd-Party Controllers IMPORTANT: When connecting with a Rawson controller, turn main switch to OFF before leaving vehicle or performing maintenance. NOTE: 3rd-Party controllers are controllers using RS232 connection (Field Doc Connect) and ISOBUS compliant controllers supporting Task Controller functionality. NOTE: Please visit for list of third party compatible controllers. Data from 3rd-Party controllers can be recorded directly from the following controllers: NOTE: Go to to find the latest information about approved platforms. PC8676CC 19 24OCT13 PC8677CC 19 24OCT13 RESOURCES softkey Raven 440, 450, 460, 660 SideKick GreenSeeker and YARA N-Sensor Rawson Accu-Rate and Accu-Plant New Leader Mark III Mark IV Dickey-John Seed Manager Vanguard PIC Seed Monitor ISOBUS Implement with Task Controller enabled System will record Actual Rate, Implement Width, and GPS Recording Status (implement switch not required) directly from Field Doc Connect controller. Task Controller will record all data implements can supply. Rawson, Raven, and New Leader Controllers are also capable of accepting prescriptions from the GS3 display. (See the Map Based Prescriptions section for more information.) To setup a Field Doc Connect Controller: NOTE: You must purchase the harness PF90363 and follow the included instructions for connecting the controller to the display. 1. Choose a Client, Farm, Field and Task in the RESOURCES softkey. PC8872 UN 17NOV05 NEXT EQUIPMENT softkey PC8649 UN 01NOV05 ENTER button 2. Press the EQUIPMENT button. 3. Press the COM PORT button. 4. Select manufacturer, model, and Comm Port. Communication Status will show active when data is being sent on selected Communication Port, and inactive when controller is disconnected or not communicating. 5. Press NEXT button. 6. If using a Rawson or New Leader Controller, operator must also enter Mid-point and Step Size. 7. Press ENTER button to finish. CZ76372,00002B OCT13-1/ PN=226
227 Documentation Simultaneous Documentation and Prescriptions with John Deere and 3rd-Party Controllers NOTE: 3rd-Party controllers are controllers using RS232 connection (Field Doc Connect) and ISOBUS compliant controllers supporting Task Controller functionality. PC8663 UN 05AUG05 PC17340 UN 24OCT13 MENU button The GS3 display can simultaneously run documentation/prescriptions for John Deere and 3rd-Party controllers. An example of this is the display recording seed and fertilizer rates from an air cart while also recording anhydrous ammonia rates from a 3rd-Party controller. Set up the Air Cart or Planter according to instructions in the GS3 operator's manual. Under EQUIPMENT softkey, MACHINE tab, choose the COM Port button to set up the 3rd-Party controller. Refer to Field Doc Connect list for approved controllers on GREENSTAR 3 PRO button PC8678CC 19 24OCT13 PC8704 UN 17AUG05 DOCUMENTATION softkey PRESCRIPTIONS button CZ76372,000017B OCT13-1/1 Other Operation The OTHER operation tab is used for activities that do not have a task controller associated. Using a self-propelled windrower and recording a coverage map would be one example. Select or Enter a type. Select or Enter a name. Although the other operation tab will not allow yield recording, the following information will be available: PC10857VN UN 01APR10 Area Area Remaining Time Productivitiy OUO6050, APR10-1/1 Surface Water Management Select: WATER MANAGEMENT > TYPE PC10857VM UN 01APR10 PC10857VO UN 01APR10 CZ76372, DEC11-1/ PN=227
228 Documentation Choose DITCH or LEVEE PC10857VP UN 01APR10 CZ76372, DEC11-2/ PN=228
229 Totals TOTALS Softkey Totals The Totals page show the data based on which items in the dropdown menus are selected. For example, when a Harvest task is selected for a farm and field, planting data will not show, and when Crop Totals are shown, information for each particular crop is not broken down by which farm or field the crop was in. This can be filtered further by filtering by field, crop, and load. All values shown are for the items that are used for filtering. ITEM SPECIFICATION Area Area harvested with recording ON Date Range Beginning and ending date of harvest activity Average Productivity The average amount of area harvested per hour when recording is ON Moisture Percent of moisture of the crop as determined by Harvest Monitor Yield (dry) Crop yield as determined by Harvest Monitor if dried down to the standard payable moisture. The standard payable moisture is entered for each crop with desktop software. Yield (wet) Yield of the crop as it comes out of the field Productivity Average wet mass of the crop per hour Length of time Number of hours that recording has been ON Fuel Used Estimated total fuel used Mass (dry) Dry mass as determined by Harvest Monitor if dried down to the standard payable moisture Mass (wet) Wet mass as determined by Harvest Monitor Additional items that will show depending on how it is filtered include: Client Anyone, including yourself, that data will be collected for, such as a landlord PC8663 UN 05AUG05 PC17340 UN 24OCT13 MENU button GREENSTAR 3 PRO button PC8679CC 19 24OCT13 TOTALS softkey Farm A group of fields that are located near each other Field An area of land which is physically defined by roads, creeks, or other things Load Sub-unit of what is harvested in each field. It could be a grain tank, a truck load, or the entire field Area Remaining The Area Remaining is derived by taking the initial acres and subtracting what has already been harvested. Needs a boundary (or acres entered into desktop software) to be functional. Time to Finish Time to finish is derived by taking the area remaining and dividing by the average productivity. Time for turning, stopping to unload, etc. will not be taken into account. Needs a boundary (or acres entered into desktop software) to be functional. CZ76372, OCT13-1/ PN=229
230 Totals Harvest Totals Totals Totals for Harvest Totals screen allows operators to view a variety of operational information. Harvest - Combine Brand Variety Area Yield (dry) Yield (wet) Dry Mass Wet Mass Moisture Length of Time Estimated Time to Finish* Area Remaining Productivity Productivity Total Fuel Used Date Harvest - Cotton Brand Variety Area Yield avg Seed Max Lint Yield Totals Seed Min Lint Yield Yield avg Lint Length of Time Estimated Time to Finish* Area Remaining* Productivity Productivity Total Fuel Used Total Bales Total Lint Date *Estimated time and area remaining require that an exterior boundary has been selected. Harvest - Combine Harvest - Cotton Harvest - SPFH Operator Operator Operator Destination Destination Destination Load # Load # Load # Load Name Load Name Load Name Residue Management Gin Turnout % Load Information In addition, the totals will be filtered on the Load level. If Harvest is not selected in the Operation list box, the Load list box should be disabled. PC8663 UN 05AUG05 PC17340 UN 24OCT13 MENU button GREENSTAR 3 PRO button PC8679CC 19 24OCT13 TOTALS softkey To filter totals, select criteria desired, and press enter. To clear totals press and hold 0 button. Interaction with Harvest Monitor NOTE: Today, with the current GreenStar display and mobile processor, when Harvest Doc is on the bus with Harvest Monitor, the Totals come from HarvestDoc not Harvest Monitor. The same shall be with Documentation on the GreenStar display family. The user shall not be able to see Harvest Monitor totals through the Original GreenStar Monitor, an auxiliary Original GreenStar Display, or 70 Series Command Center unless Documentation is off. CZ76372, OCT13-1/1 General Overview Combine Specific Items are done through Harvest Monitor (calibrating yield, moisture, selecting the size and type of header, etc.) 1. Select Menu. 2. Select Original GreenStar Monitor. 3. Slect Setup/Harvest Monitor. PC8663 UN 05AUG05 PC12866CC 19 24OCT13 Menu ORIGINAL GREENSTAR MONITOR Button CZ76372,000016E OCT13-1/ PN=230
231 Totals Set Up Totals on Home Page 1. Select Menus > Layout Manager. 2. Totals can be displayed at various locations on the screen, but are configurable only on a half screen (A) or on the softkey region (B). To learn more about setting up different areas of the screen, see the Layout Manager section in this operator's manual. 3. Select the GreenStar 3 Pro button and find Totals section. 4. Select Totals section and then select the Enter button to complete setup. 5. In the example shown here, the flags screen go into the blue region and the yield map into the red region. PC10857ID UN 25MAR09 A Half Screen B Softkey Region CZ76372,000009A JUL10-1/1 Configuring Totals 1. Select the Configure button. A Configure Button PC17309CC 19 24OCT13 OUO6050, OCT13-1/ PN=231
232 Totals PC17310CC 19 24OCT13 2. The configuration is different for each type of operation. This example sets up the Harvest-Combine Operation Type Each field on the screen can be changed to show the information that you want to see for that operation. PC17311CC 19 24OCT13 OUO6050, OCT13-2/ PN=232
233 Totals 3. For Harvest operations, checking the box at lower left replace some of the spaces with the controls for recording load data. A Load Controls Check Box PC17312CC 19 24OCT13 OUO6050, OCT13-3/4 4. The Totals screen for the softkey region can be configured in the same way. On both screens, some of the regions can be left blank, to make the remaining numbers stand out more clearly. In this way, the home page can be built to meet the needs of the individual operator, with either a few key numbers or with a detailed screen that shows everything happening in the operation. PC17313CC 19 24OCT13 OUO6050, OCT13-4/ PN=233
234 Totals Viewing Current Harvest Data Once the Home Page has been created and configured, it can be used to show the operation current data. This data can be toggled between the current Field data and the current Load data by pressing the button (A). When looking at the field data, it is possible to view either the totals for all varieties or toggle to view the last variety harvested. This is done by pressing button (B). It is only possible to view data for a variety that has already been harvested. If there is variety in the field that has not been harvested, it does not appear in the rotation. A Field/Load Toggle Button B One/All Varieties Toggle Button PC17314CC 19 24OCT13 OUO6050, OCT13-1/1 Crop Season GreenStar 3 Pro field documentation tracks the crop season for each operation (A). This allows you to report on everything that you did for a crop, even if some of the operations occurred in the previous year. Common examples of this are fall tillage operations and winter grain crops. The Crop Season is selected on the Client/Farm/Field page from the drop-down. This value is automatically set to the current calendar year unless the operator changes it. A Crop Season PC12832CC 19 24OCT13 CZ76372, OCT13-1/ PN=234
235 Totals Overlap Control NOTE: When using Overlap Control, header width is divided into sections automatically with a maximum of eight sections and a minimum section width of 1.5 m. Overlap Control automatically adjusts the width of the header as the harvester moves over areas that have already been harvested. This feature improves the accuracy of the area and yield data. Platform Platform Width Number of Sections Less than 6.1 m (20 ft) m (20 24 ft) m (25 29 ft) m (30 34 ft) m (35 39 ft) 7 12 m (40 ft) and greater 8 Row Crop Head Row Spacing Rows per Section 38 cm (15 in.) 4 51 cm (20 in.) 3 76 cm (30 in.) 2 Overlap Control is turned on by checking the box on the Header setup screen. When it is turned on, the manual controls for changing the header width are disabled. Overlap Control ensures that harvested area does not extend over or out of field boundaries or extend into an interior boundary. Exterior boundary only one exterior boundary can be defined for a field. Interior boundaries multiple interior boundaries can be defined and named for a field. Boundaries, though optional, can be helpful when using Overlap Control. For example, an exterior boundary can A Overlap Control Check Box help ensure there is no area outside of the field is included in the yield calculation if a section of the head or platform extends over the boundary. Similarly, an interior boundary allows you to drive across a waterway and help ensure that each section is off while crossing. If a boundary is unloaded into desktop software, it can either be set up on the display in the field, or in the desktop software and saved to the USB drive. If interior boundaries are used, those fields must also have an exterior boundary. If data is not unloaded into desktop software, and interior boundary can be created on the display without having an exterior boundary. PC12833CC 19 24OCT13 CZ76372, OCT13-1/1 Recording Load Data Loads are a powerful feature of the GreenStar 3 Pro field documentation system. They allow the user to capture data for specific parts of a field. This can be used to track the crop that is sent to various destinations, such as bins or an elevator. They can also be used to trace scale tickets back to the field. PC17315CC 19 24OCT13 CZ76372, OCT13-1/ PN=235
236 Totals Loads are identified by their name and number and by the crop type and crop season. The destination can have more than one load with the same load name. PC10857IN UN 25MAR09 CZ76372, OCT13-2/4 The operator can set the Load Name, Number, and Destination at any time before the load is saved. The Load Name (A) and Load Destination (B) are selected from the drop-down lists. New names and destinations can be created at any time. They can also be saved from Apex or other compatible desktop software. The Load Number (C) is selected using the + and buttons to increase or decrease the number. The number can also be selected and changed from Load totals continue to accumulate until the operator presses the Save Load button (D). When the load is saved, the accumulated total is stored to the internal memory and the Load Number automatically increases by one. The load data can be viewed on the display or saved to a USB drive to be used by Apex or another compatible desktop program. NOTE: Apex is not available in all EAME countries. A Load Name B Load Destination C Load Number D Save Load PC17316CC 19 24OCT13 CZ76372, OCT13-3/4 NOTE: Auto-increment is available only on combines. The operator can select the Auto-Increment Load Number check box (A) on the Harvest operation setup screen. If this box is selected, the system automatically increases the Load Number by one every time the grain tank auger stops. When Auto-Incrementing is selected, the Save Load button is disabled. A Auto-Increment Load Number Check Box PC12834CC 19 24OCT13 CZ76372, OCT13-4/ PN=236
237 Totals Adding to an Existing Load The Load Number can be changed back to a number that has already been recorded using the + and buttons. This is useful if Auto-Incrementing is turned on and it is necessary to stop or swing the auger in before the bin is emptied. The Load Data screen on the home page always shows the totals since the last time the load was saved. If the load number is changed to an existing load, the totals that have already been saved are not reflected on the screen. To see these values, use the J button to view the reports. PC17317CC 19 24OCT13 OUO6050,000107C OCT13-1/1 Additional Load Tips A load does not have to be a combine bin load. If your operation is more concerned with truck loads, you can track the crop in each truck by using one number until the truck is emptied. The Load Name and Load Destination fields do not have to have the name and destination in them. If tracking where the crop is going is important to you and you do not care about how it gets there, use the Load Name field for the destination. For example, an operation that is delivering to several elevators can create a Load Name for each elevator. A single load can have totals from more than one field. This allows you to finish a field and start another while tracking the load in a truck or cart. OUO6050,000107D APR09-1/1 Viewing Current Totals Reports The GreenStar 3 Pro field documentation system allows you to view the totals for the operations that you are performing. This is a powerful tool that can display totals by field, crop, variety, and load. Totals reports can be viewed by selecting the J button from the GreenStar 3 Pro screens. PC8663 UN 05AUG05 PC17340 UN 24OCT13 MENU button GREENSTAR 3 PRO button PC8679CC 19 24OCT13 TOTALS softkey CZ76372,000015A OCT13-1/ PN=237
238 Totals The Totals screen shows the current totals. The operation type; client, farm, and field, and crop season are displayed in the box on the left (A). This box also contains the navigation buttons that allow you to change the contents of the screen. The upper box on the right (B) shows the operational data. This depends on the type of operation selected, but normally reflects either the application or harvest data. The box on the lower right (C) displays productivity data. This information is displayed for all operation types. The time and area remaining are dependent upon the field boundary. This information is not available if the field does not have a boundary. The fuel data is approximate and tends to reflect a greater quantity than used. A Box on Left B Upper Box on Right C Lower Box on Right PC12835CC 19 24OCT13 CZ76372,000015A OCT13-2/3 Pressing the button next to Current Field Totals (A) changes the screen to display load totals. The load totals screen is the same as the field totals, but only displays the totals accumulated since the last time the Save Load button was pressed. A Field/Load Totals B Harvest-Combine Corn PC12836CC 19 24OCT13 CZ76372,000015A OCT13-3/ PN=238
239 Totals Viewing Filtered Totals Reports The GreenStar 3 Pro field documentation system also allows you to view totals for other operations or to view the accumulated data for several fields or even several years. This allows you to have some of the power of the Apex desktop system in the cab. NOTE: Apex is not available in all EAME countries. The filtered totals reports can only operate on data that is present on the display. If the display has been cleared or if another profile has been loaded, that data is not available for reporting. The filtered totals are seen by selecting the View Custom Filter button (A) at the bottom of the totals screen. This will bring up the Custom Filter dialog box. A View Custom Filter button PC12837CC 19 24OCT13 CZ76372,000015B OCT13-1/3 The Custom Filter allows you to choose the criteria for the data that you want to see. You must select are Operation Type first, as this causes some of the data filters to change. For harvest operations, the Crop and Variety are required, but you can select All for the Variety. All of the other fields can either be left as All, or specific values can be chosen. Press the Enter key to create the report. If you have a lot of data in the memory, generating the report takes longer, particularly if you are performing an operation at the same time. While the report is being created, you can view other screens normally. The display lets you know when the report is complete. PC12838CC 19 24OCT13 CZ76372,000015B OCT13-2/ PN=239
240 Totals When you return to the report screen, you see the results of your custom filter. This screen is like the current totals screen, with the exception that the left-hand box now shows the custom fitter that was used. The results on the custom filter report include the current totals for the operation that you are performing, if it matches the filter that you specified. The current totals are included as of the time that the report was created. If you would like to refresh the screen to show more recent data, you can press the Refresh filter button at the top of the screen (A). You can change the custom filter by pressing the Modify Custom Filter button, which brings up the custom filter dialog box again. You can also return to the current totals by pressing the View Current Totals button at the lower left of the screen. A Refresh Filter Button B Modify Custom Filter Button C View Current Totals Button PC12839CC 19 24OCT13 CZ76372,000015B OCT13-3/ PN=240
241 John Deere Section Control Theory of Operation John Deere Section Control is an optional software activation that can be purchased and activated on a display. Section Control is an operator assistance tool that can turn machine and implement sections on and off automatically. Section Control utilizes the following components for operation: Global Positioning System (GPS) receiver Display activated with Section Control Capable control units Section Control utilizes the previous as-applied coverage and boundaries (exterior, interior, and exterior headland) to determine section status. BA31779,00002D NOV11-1/1 Compatibility IMPORTANT: Section Control only functions on vehicles and implements with compatible software. JD 4000 Series self-propelled sprayer with SprayStar version 5.11 or higher. All versions of SpreadStar JD Horst 700i, 800i and 5430i Sprayer (Europe Only) All versions of Rate Controller All versions of Rate Controller - Dry All versions of SeedStar 2: Planters, Air Carts, and 1990CCS. (SeedStar 2 planters must be equipped with Individual Row Unit Clutches) SpreadStar is a trademark of Deere & Company Additional ISOBUS compatible implements are listed on To view available software and enter code to activate Section Control see OBTAINING ACTIVATION CODE & ACTIVATING SOFTWARE IN DISPLAY. It is found in Display Setup section. NOTE: A 15 hour demo activation is available on every new display. The 15 hours count down when Section Control is activated, and the master switch is on. When the demo period is over, Section Control is unavailable until the activation code is purchased through a John Deere Dealer, and entered into the display. BA31779,00002D NOV11-1/1 Boundaries Boundaries, though optional, can be helpful when using Section Control. Using Minimize Overlap, an exterior boundary can help ensure there is no application outside of the field if a section extends over the boundary. Similarly, a setting of Minimize Overlap on an interior boundary allows driving across a waterway and helps ensure that each section is off while crossing. See GREENSTAR GENERAL BOUNDARY section for more details. BA31779,00002D NOV11-1/1 Coverage Map The As-Applied coverage map is used to show where the vehicle has applied product. The Coverage Only is used to show where the vehicle has been in the field (same coverage map that is displayed on guidance pages). See the GreenStar General - Maps Tab section of this Operators Manual for details on Coverage Only and As-Applied coverage maps. CZ76372,000019E SEP10-1/1 Accuracy The overall Section Control system accuracy is dependent upon many variables. Section Control System Accuracy = GPS Signal Accuracy + Machine and Implement Setup + Display Setup + Field Conditions + Product Rate. It is important to: Ensure Machine and Implement are set up properly (according to manufacturer's operators manual). Ensure the implements wear parts are in good working condition and correctly spaced. Understand how field conditions and applied product rate affect machine dynamics. Ensure GPS Receiver went through a warmup period upon start-up to ensure Section Control performance. - As the GPS Accuracy increases (SF1, SF2, and RTK), Section Control reaction accuracy will also increase. - GPS shading (such as trees or buildings) affects Section Control accuracy. Ensure Section Control settings, Machine, and Implement dimensions are set up properly in the display. BA31779,00002D NOV11-1/ PN=241
242 John Deere Section Control Limitations of Section Control There are limitations of Section Control to be aware of. GPS Accuracy Can Cause Map and Boundary Shifts Boundary and coverage map location are based off an initial reference point. All other mapped points within the coverage map are positioned relative to this reference point. On start-up, system checks for existing coverage map for current field. If there is existing coverage for current field, Section Control uses original reference point from existing coverage map. If there is no existing coverage for current field, then system checks for boundary for current field. If there is a boundary, Section Control utilizes center of field boundary as reference point. If there is no boundary, a reference point is created with first recorded point for current field. Poor GPS accuracy can affect boundaries and coverage maps. It is critical to have good GPS accuracy when using Section Control. If reference point for a Section Control boundary or coverage map is created with poor GPS, boundary and coverage map issues (gaps, overlaps, or shifts) occur as GPS accuracy increases over time. The same issues could be seen during field operation when shading, low satellite availability, or loss of signal are experienced. To minimize a map or boundary shift, good GPS accuracy is needed, especially when establishing reference point. Having Optimize Shading checked helps prevent errors due to drastic signal level change. Coverage Map and Actual Product Application Shows Gaps the Full Width of Boom or Implement If the coverage map and product application shows small gaps within the full width of the boom or implement when exiting headlands or other previous coverage with Section control, do the following checks. 1. Use latest version of GreenStar Display software. This software ensures the most recent features and enhancements can be utilized. 2. Verify driving habits. - Slowing down when entering headlands and rapidly accelerating when exiting headlands increases severity of small gaps in coverage map. Section Control looks at speed of machine and turn on and off times to determine when to start and stop applying and painting coverage map. If machine changes speed during this time period, map and product application may not start or stop at correct time. It is important that speed remains constant when entering and exiting headlands. Turning around in headland at 13 km/h (8 mph), with a turn on time of 2 sec., machine travels approximately 7.2 m (23.5 ft.) at 13 km/h (8 mph) in 2 seconds. If operator accelerates during this time, machine covers this distance in less than 2 seconds. This causes delayed product application and mapping resulting in a gap. - The type of end turns driven can affect Section Control as well. The software can predict future position of the boom relatively well during 180 degree turns, but not during light bulb turns. If light bulb turns are made, skips in the coverage map may be more severe when exiting headlands. 3. If gaps are still in coverage map, but product application is physically correct, turn on and off times and overlap settings may not be set correctly. Reference Turn On or Off Settings and Overlap Settings sections for adjustments. 4. If multiple operations are being carried out simultaneously (for example, planting and applying fertilizer), verify the following settings to prevent gaps in the coverage map. - Ensure section setup is similar across all operations. For example, if planting and applying fertilizer simultaneously and using John Deere Section control for both operations, ensure both operations are configured with the same number of sections. If planter system has six sections, configure fertilizer system to have six sections. - Adjusting Percent Overlap in Section Control Overlap Settings could also reduce gap issues in multiple operation scenarios. The appropriate percent overlap depends on section configurations for each operation. Prescriptions When utilizing prescriptions, Section Control commands sections off in zero rate prescription areas. HC94949, OCT13-1/ PN=242
243 John Deere Section Control Required Setup IMPORTANT: Some operators connect two separate fields into one using a land bridge between them. Product may still be applied over this strip of land if Section Control is left on. To prevent unexpected coverage, always turn Section Control or the master switch OFF while transporting between fields. NOTE: Documentation is recommended, but not required when operating Section Control. If a client, farm, field are selected only the coverage or as applied map for that field are displayed. When using Headland Control a Client, Farm, Field, Field boundary, and Exterior Headland must be defined. The following items are optional when operating Section Control: Client, Farm, and Field (if not selected, all coverage maps are saved to undefined Client, Farm, and Field and data is not able to be saved to desktop software) Documenting field operational data Field Boundaries As-applied Map Prescription Setup data from desktop software NOTE: It is possible to use Section Control and display coverage maps with documentation turned off. See Remove, Disable, and Enable Operations section. Activation The 2630 Display requires a Section Control Activation. Every Display has a 15 hour demo activation from the factory. See Display Setup > Display Software Activations section in this Operators Manual for details. Machine and Implement Offsets are critical for Section Control to function properly. It is highly recommended to physically measure the machine and implement offsets. The entire distance from the GPS receiver to the point that product is applied has to be accounted for in the machine and implement dimensions. Correct dimensions will ensure optimal Section Control performance. Reference the Machine Setup and Implement Setup sections in this OM for complete details on how to correctly measure the dimensions. BA31779,00002D NOV11-1/1 Section Control Softkey Settings in the Section Control button are used to fine tune Section Control for optimal performance. PC8663 UN 05AUG05 PC17340 UN 24OCT13 MENU button PC8905CC 19 24OCT13 GREENSTAR 3 button SECTION CONTROL softkey BA31779,00002DA OCT13-1/ PN=243
244 John Deere Section Control Summary See Maps Tab in GreenStar General section of this operator s manual for details on buttons contained inside the Map view. Along with the map, the Summary screen also displays coverage map legend (E), as-applied rates for different operations (F), Section Control Master On/Off (G), and Section Status bar (H). A Summary Tab B View by Operation Tab C Rates and Sections Tab D Settings Tab E Coverage Map Legend F As-applied Rates G Section Control Master On/Off H Section Status bar PC13237CC 19 24OCT13 Summary Screen BA31779,00002DB OCT13-1/1 Section Status Bar The Section Status bar displays different states depending on a couple factors. The bars are colored blue if the operation that they are connected to has liquid units (gal, L), and then are colored green if the operation has dry units (lbs, kg, seeds). The Status bars will also be displayed with: (A) a solid box when the section is enabled and turned on (B) a hashed box when the section is enabled by the implement controller but not turned on (C) an outlined box when the section is disabled by the implement controller PC13243 UN 28APR11 A Solid Box B Hashed Box Section Status Bar C Outlined Box CZ76372,00002D APR11-1/ PN=244
245 John Deere Section Control View by Operation The View by Operation tab displays similar information to the Summary tab, but only displays one operation at a time. Operation buttons (E) above the map are labeled and arranged in the same manner that operation tabs are organized in Documentation. Choose between different operations by selecting the desired button. The currently selected Operation button will be highlighted. Along with the Operation button, the implement sections for the current operation will be noted with a triangle (G) in the Section Status bar. If the legend (F) has been selected to display rates, the legend will be changed to a button. Select it to change the high and low values for the legend range. A Summary Tab B View by Operation Tab C Rates and Sections Tab D Settings Tab E Operation Selection buttons F Rate Legend G Section Status bar View by Operation Tab PC13238CC 19 24OCT13 CZ76372,00002C OCT13-1/1 Rates and Sections The Rates and Sections tab displays each operation with the same name (E) that is displayed on the Documentation tabs. Along with the operation name, Actual and Target rates (F) and then the operation Sections (G) are shown. A Summary Tab B View by Operation Tab C Rates and Sections Tab D Settings Tab E Operation Name F Actual and Target Rates G Operation Sections PC13239CC 19 24OCT13 Rate and Sections Tab CZ76372,00002C OCT13-1/ PN=245
246 John Deere Section Control Settings Section Control Settings allow the operator to fine-tune the settings to optimize Section Control performance. Enable/Disable Enable Section Control by placing a check in the Section Control Master checkbox (E). Individual operations can be disabled for Section Control by removing checks in corresponding boxes. Operations displayed are the same operations shown in Documentation and match up with Documentation tabs. NOTE: Section Control Master and at least one operation must be checked for Section Control to operate. Headland Control Check this box to turn on Headland Control (F). Uncheck the box to turn it off. Headland Control allows Section Control to turn on and off at the Headland Boundary to apply product only to the main portion of the field while not applying to the headland area. Product can be applied to the headland with Headland Control turned off. NOTE: Headland Control is only available if Section Control is activated. Deactivating Section Control also disables Headland Control even if the corresponding checkbox is still checked. If the operator changes the field in the display, headland control checkbox is deactivated. If the operator wants to use headland control in the new field, the headland control checkbox needs to be activated again. A Summary Tab B View By Operation Tab C Rates and Sections Tab D Settings Tab E Section Control Master Checkbox F Headland Control Checkbox G Overlap Settings Button H Turn On/Off Settings Button I Section Control Map Settings Button PC14942CC 19 24OCT13 HC94949, OCT13-1/ PN=246
247 John Deere Section Control Overlap Settings The system can be configured to operate in three modes: Minimize Skip Minimize Overlap Percent Overlap Minimize Skip ensures product coverage up to field boundaries, interior boundaries, and as applied area reducing skips. Minimize Skip can result in over application and is 100% overlap. Minimize Overlap ensures that product coverage does not extend over or out of field boundaries. It also ensures that product coverage does not extend into an interior boundary. This setting could cause skips along field boundaries or interior boundaries depending on the angle a boundary is crossed. Minimize Overlap can result in under application and is 0% overlap. Percent Overlap allows settings from 0-125% Overlap. Percentages between 0-100% ensures product coverage into previous covered area or outside of field boundaries based upon individual section widths. To achieve increasing amounts of overlap, utilize the Percentage Overlap between %. Each percentage point above 100% accounts for one additional foot of overlap. This allows the operator to achieve desired results and prevent skips by creating intentional overlap. NOTE: It is not recommended to utilize the Turn on and Turn off times to achieve intentional overlap: this may cause additional system complications. PC13240CC 19 24OCT13 A Exterior Boundaries Drop-Down Menu B Exterior Boundaries Percent Input Box C Interior Boundaries Drop-Down Menu D Interior Boundaries Percent Input Box E Coverage Drop-Down Menu F Coverage Percent Input Box PC13241CC 19 24OCT13 HC94949, OCT13-1/ PN=247
248 John Deere Section Control Turn on and Turn off Settings Turn on time (sec.) (A): defaults to 1, but can be changed between , in increments of 0.1 seconds. Turn off time (sec.) (B): defaults to 0.6, but can be changed between , in increments of 0.1 seconds. The operator can adjust the Turn on and Turn off settings to fit a specific machine. The Turn on and Turn off settings are to compensate for average physical machine reaction time (Electrical & Mechanical) for applying product. Keep in mind that the reaction time does NOT increase as ground speed increases. The physical reaction time remains constant for that machine configuration. The machine travels more, or less, distance while the reaction is taking place at different ground speeds. NOTE: It is not recommended to utilize the Turn on and Turn off times to achieve intentional overlap; this overlap can cause additional system complications. To achieve increasing amounts of overlap, utilize the Percent Overlap between %. This overlap allows the operator to achieve desired results and prevent skips by creating intentional overlap. The best method to determine the correct Turn on and Turn off times is to turn on or off a section manually. Measure the time from when the switch is actuated to when product starts or stops. For a sprayer, measure the time from when the switch is actuated to when product starts and stops reaching the crop. Enter Turn on and off times to the nearest 0.1 of a second. If the Turn on time is set to 0.3 seconds, the command signal is sent when the system estimates the section to be 0.3 seconds from the boundary or uncovered area. The coverage map begins painting 0.3 seconds after the command signal is sent. If the actual machine reaction time is 0.8 seconds, the machine travel 0.5 seconds past the boundary or into the uncovered area before applying. In this situation the coverage map began painting before the actual application started, therefore the two did not match. As the Turn on time increases, the command signal is sent earlier as the boundary or non-covered area is approached. If the Turn on time is 1.0 second, the command is sent 1.0 second before the implement is expected to reach the boundary or previously covered area. The coverage map will start painting 1.0 second after the command signal is sent. Section Control expects the machine to begin applying at this time as well because the operator entered a Turn on time of 1.0 second. The more constant the ground speed is kept when entering or exiting boundary or previous coverage area, the more accurate Section Control is. If the machine speed is A Turn On Time (Sec.) B Turn Off Time (Sec.) drastically changing while entering or exiting a boundary or previous coverage area, Section Control cannot anticipate that change because it estimates your Turn on and off position based on current position, direction, and speed. Once a machine s Turn on and Turn off time is determined, it remains the same unless a dramatic system change is made to the machine. For example, a change in system plumbing affects the average physical machine reaction time. NOTE: When using multiple Section Control capable control units, the Turn on or off time is most accurate at the primary operation (location of implement offsets). All other operations are less accurate. Each operation can be assigned its own On and Off time. Set the primary operation on/off time using the directions. For the secondary operations, follow the directions and then adjust as necessary to compensate for distance from primary operation and the distance traveled by the implement. Speed greatly influences these on/off times. Keep this in mind when adjusting the times for secondary operations. NOTE: See the Understanding Section Control Turn on and Turn off Settings later in this section for examples of Turn on and off times when multiple applications exist. PC14943CC 19 24OCT13 HC94949, OCT13-1/ PN=248
249 John Deere Section Control Section Control Map Settings The Map Settings button allows operator to configure background and foreground map layers for summary coverage map (A) and for each operation controlled by Section Control (B). The operator can view the background and foreground mapping operation through the View By Operation tab within the Section Control softkey. NOTE: The Section Control softkey can be configured as a window in the Layout Manager. The operator can use the Layout Manager to scroll through different operation maps quickly in the View by Operation tab. A Background and Foreground Map Layers B Section Control Operation PC14945CC 19 24OCT13 PC14944CC 19 24OCT13 HC94949, OCT13-1/ PN=249
250 John Deere Section Control Enabling Enabling The System for a Seeding Operation ALL of the following are required for Section Control to function: The implement must be lowered into the ground. Section switches are on. Master Implement switch must be on. Section Control Master and at least one Operation checked. Vehicle speed must be greater than 0 km/h (0 mph) for all planting and seeding operations. Vehicle is within 7.64 km (4.75 miles) of the field reference point. Refer to Limitations of Section Control section for more information about reference points. Enabling the System for a Product Application Operation ALL of the following are required for Section Control to function: Section Switches are on. Master Implement Switch is on. Section Control Master and at least one Operation checked. Speed is greater than 0.8 km/h (0.5 mph). Vehicle is within 7.64 km (4.75 miles) of the field reference point. Refer to Limitations of Section Control section for more information about reference points. NOTE: If IBS (Index Boom Section) or a boom section switch has turned off a section, Section Control does not turn it on. If Section Control has turned off a section, IBS does not turn it back on. Enabling the System for Non-Deere ISO Implements (Europe Only) Section Control check box is checked Implement is set up correctly according to the implement manufactures Operator Manual. BA31779,00002DE NOV11-1/ PN=250
251 John Deere Section Control Understand Section Control Turn On and Turn Off Settings Sprayers NOTE: Turn on and off times in examples in this section are not true for every machine. Determine turn on and turn off times for particular machine and implement. Section Control operates based on drop point and turn on and off time of primary function. At 24 km/h (16 mph) in a self-propelled sprayer, the average physical reaction time of the system (turn off command at multifunction control handle, boom valve reacts and turns off, liquid flows out of boom freely until check valve pressure is met) is 2.5 seconds. Liquid continues to fall to crop canopy past 2.5 seconds. Physical overall operational reaction time could be approximately 3 seconds. To determine turn on time for sprayer, press master on switch and measure amount of time until product hits the crop. To determine turn off time, shut master off switch, and measure amount of time until product stops flowing. Liquid handling system takes longer to react when turn on than turning off due to liquid pressure differentials. Turn on time is often slightly greater than turn off time. Ground speed only affects distance traveled while machine reaction delay is taking place. Also, distance traveled varies between turn on and off times and from operator to operator. Planters Planters average 6 12 km/h (4 7 mph) while planting and have minimal machine electrical clutch reaction delay times (under 0.8 sec. usually). Largest delay time is usually from the time the seed leaves the meter disk, travels in seed tube, and reaches soil. At a 10 km/h (6 mph) planting speed, planters travel 2.8 m (8.8 ft.) in 1 second. Travel distance is 280 mm (10.5 in.) every one-tenth of a second. For example, entire seed delay time from switch being selected in cab, clutch stops, seed meter stops, and all seed has reached soil; time elapsed 0.8 seconds. To change sec. on look ahead time dramatically changes location of seed placement when turning on or off. On average, row-crop planters generally set a turn off time to 0.3 seconds and a turn on time between seconds. Air Seeders Air seeders average 6 13 km/h (4 8 mph) while seeding and have longer delay times (2 6 sec.). Largest delay time is usually from the time the product leaves meter, travels through air system, and reaches soil. Air carts set turn on and off times depending on air seeding tool configuration and product being applied. Smaller tools usually have lower turn on and off times, while larger tools may require larger turn on and off times. Determining correct turn on and off time for air cart operations may be different from other operations due to mechanics of air cart system. First carry out machine and implement offset measurements. To determine initial turn on or off time for each meter, use a stop watch to perform the following measurements. 1. Turn on fan. 2. Open half-width disconnects. 3. Utilize calibration switch to rotate meters For turn on time, measure time it takes from when switch is activated to when product exits openers at the outside of implement. For turn off time, measure the time it takes from when switch is activated to when product exits openers at center of machine. If a tool has multiple operations on separate ranks, such as separate fertilizer placement, adjust turn on or off times to account for distance between ranks. Section Control maps to rear rank on tool. To adjust for time on a separate rank, such as the front rank of a separate fertilizer placement tool, increase turn on time by the time it takes tool to travel the same distance as the spacing between ranks. For example, if distance between front and rear rank is 1.5 m (5 ft.) and traveling 5 mph (7.3 fps), increase turn on or off time for front rank operation by 0.7 sec. (5 ft./7.3 fps = 0.7 sec.) for operation. Speed affects adjustment. For example, when traveling 13 km/h (8 mph) instead of 8 km/h (5 mph), decrease time by 0.4 sec. instead of 0.7 seconds. HC94949, OCT13-1/ PN=251
252 John Deere Section Control To fine-tune on or off times, create scratch path in field. When creating scratch path, push half width disconnects up to cut off flow of product. Lower tool to engage drives and documentation recording to create coverage (paint) in coverage map on display. Scratch path should be at least twice as wide as implement width to allow enough coverage to determine accurate turn on and off times. Turn meters and half widths on. Apply product perpendicular of scratch paths for visual verification of when it starts and stops applying product once master switch is triggered. See diagrams. PC17849 UN 15OCT13 Single Rank PC17850 UN 18OCT13 Primary Rows A Primary Rows B Zero Product C Reduced Product Rate D Desired Product Rate E Ideal Target for Turning Off F Ideal Target Line for Turning On PC17851 UN 18OCT13 Double Rank PC17852 UN 18OCT13 Triple Rank HC94949, OCT13-2/ PN=252
253 John Deere Section Control Diagnostic Readings Select GREENSTAR 3 > DIAGNOSTIC > SECTION CONTROL Read the latest Operator Manual before operation. To obtain a copy, see your dealer or visit (A) View drop down box Indicates the type of diagnostics information currently being viewed. (B) Status Indicates the current Section Control status. - Waiting No Section Control compatible implement connected to the system - Initializing System is initializing - Loading bitmap center System is loading center point from Bitmap - Loading bnd center System is loading center point from Boundary map - Defining field center System is defining center point. No defined field boundary or previous coverage - Loading boundaries System is loading field boundaries - Operating System is being operated. - Suspended (No GPS) System does not have GPS signal (C) License Indicates an active Section Control license on the display. - Activated The Section Control license is activated. - Not Activated The Section Control License is not activated. (D) No. of Operations - Indicates the number of operations that are Section Control capable. (E) Master Turn On Time (sec.) Indicates the turn on time which is the largest among the 1-4 operation turn on times. (F) Master Turn Off Time (sec.) Indicates the turn off time which is the largest among the 1-4 operation turn off times. (G) Master Section Control Enabled Indicates a status of the Master Section Control checkbox. - Yes Enabled - No Disabled (H) No. of Boundaries Indicates the number of boundaries usable by Section Control for the current field. (I) Distance from Reference Point (ft.) Indicates the distance the machine is from field reference. (J) Memory Usage (%) Indicates the % of memory used. PC14946CC 19 24OCT13 HC94949, OCT13-1/ PN=253
254 John Deere Section Control (A) View drop down box Indicates the type of diagnostics information currently being viewed. (B) Operation Drop down box Indicates the operation for the diagnostic information currently being viewed. (C) Controller Indicates the controller responsible for selected Operation. (D) Section Control Capable Indicates Controller is a Section Control Capable Controller. (E) Section Control Enabled Indicates the status of the selected Operation Section Control checkbox. - Yes Enabled - No Disabled (F) Operation Turn on Time (sec.) Indicates the turn on time for the selected operation. (G) Operation Turn off Time (sec.) Indicates the turn off time for the selected operation. (H) Primary Section Controller Indicates the selection is the primary operation. (I) No. of Sections Indicates the number of sections for the selected operation. (J) Section Control Command Indicates the current command for each section. (K) Section Command Legend Defines the numbers in the Section Control Command Section. - 0 Off - 1 On - 2 Outside Exterior Boundary - 3 Inside Interior Boundary - 4 Over Previous Coverage - 5 Prescription Rate Bellow Minimum - 6 Speed Rate Below Minimum - 7 Undefined PC14947CC 19 24OCT13 HC94949, OCT13-2/ PN=254
255 John Deere Section Control Section Control Settings Quick Sheet Metric Constant Ground Speed (km/h) Physical machine reaction delay time (seconds) Distance traveled at given speed and time (meters) Distance traveled per GPS update (meters) BA31779,00002E NOV11-1/ PN=255
256 John Deere Section Control Constant Ground Speed (km/h) Physical machine reaction delay time (seconds) Distance traveled at given speed and time (meters) Distance traveled per GPS update (meters) BA31779,00002E NOV11-2/ PN=256
257 John Deere Section Control Section Control Settings Quick Sheet SAE Constant Ground Speed (mph) Physical machine reaction delay time (seconds) Distance traveled at given speed and time (feet) Distance traveled per GPS update (inches) BA31779,00002E NOV11-1/ PN=257
258 John Deere Section Control Constant Ground Speed (mph) Physical machine reaction delay time (seconds) Distance traveled at given speed and time (feet) Distance traveled per GPS update (inches) BA31779,00002E NOV11-2/ PN=258
259 CANBUS CANBUS Theory of Operation PC16933 UN 13MAY13 The CANBUS (Controller Area Network) system is a vital component to the operation of AMS equipment. CANBUS is a harness that runs from the front of the machine to the rear. All controllers on the machine communicate Tractor CANBUS with each other using the CANBUS system. Think of this as the Interstate Highway system with cars constantly moving up and down the system. RW00482,000018D MAY13-1/ PN=259
260 CANBUS PC16930 UN 10MAY13 A Controller 1 B Controller 2 C Controller 3 D Branch Line E Passive Terminator F Main Line CANBUS Overview G Active Terminator H Keyed power supply from machine A sample CANBUS system is shown. In this system, there is an active terminator, a passive terminator and 3 controllers. The active terminator has 6 wires (2 reds, 2 blacks, a yellow and a green). One red wire and one black wire are a power and ground Input from the machine. These are the power supply for the CANBUS. The other four wires are the twisted quad CANBUS wires. They are what transfer and protect the data between controllers. - The red and black wires are power and ground to provide magnetic shielding of the CAN high and CAN low wires (green and yellow). - The green and yellow wires are CAN Hi and CAN Lo. They are the two wires that carry the messages between the controllers. RW00482,000018D MAY13-2/ PN=260
261 CANBUS PC16934 UN 13MAY13 No messages on CANBUS Messages sent on CANBUS PC16935 UN 13MAY13 CAN High and CAN Low wires transmit data, or messages, on BUS using binary code. (0 means Power On and 1 means Power off. Voltage of both CAN Hi and CAN Low is 2.5V if there are no messages on the BUS. If a message is sent, CAN High increases 1 V and CAN Low decreases by 1 V during the time the bit is sent. Each controller has 2 CANBUS wires going into it. These are the green and yellow wires (CAN Hi and CAN Lo). Only the green and yellow wires carry the messages. The red and black wires go up to the controller but do not go into the controller. These wires provide magnetic shielding up to the controller in the branch. The Main Line of the CANBUS is the four wires going from the active terminator to the passive terminator. Think of this like the main Interstate. The Branch Lines of the CANBUS are the wires coming off the Main line and going to each controller. Think of this like an exit ramp off the Interstate. RW00482,000018D MAY13-3/ PN=261
262 CANBUS Twisted Quad Cable The twisted quad CANBUS wire has 4 wires twisted together inside a black heat shrink. It is a non-shielded wire. Instead of having a physical shield, the CANBUS uses a magnetic shield. The red wire is a 12 volt wire that sends current from one end of the CANBUS (the Active Terminator) to the other end of the CANBUS (the Passive Terminator). Since all 4 wires are twisted together, the red wire s magnetic field has good coverage over the other three wires. This magnetic field makes it hard for outside magnetic forces to penetrate the CANBUS and appear as bogus or garbage messages. NOTE: Shielding is used to keep electrical current from passing between two wires laying side by side but not physically touching. This is known as electromagnetic induction (EMI). The Yellow wire is CAN Hi (think of the color of the sun high in the sky) and plugs into Pin E on the terminator. The Green wire is CAN Lo (think of the color of the grass that is low) and plugs into Pin F on the terminator. Resistance between these two pins is approximately 120 Ohms. Since there are two terminating resistors on the CANBUS, the resistance between the yellow and green wire should be 60 Ohms on a working system. Active Terminator The Active Terminator is where the CANBUS starts. It contains six wires and feeds the CANBUS system from battery power. It makes sure CAN Power is always 12V. The Active Terminator is responsible for the following actions: Powering up the CANBUS (Sending current out to the red wire to provide the magnetic shield and to power up the passive terminator). Regulating voltages in the CAN Hi and CAN Lo wires Terminating messages. NOTE: The Active Terminator must be in the system for the CANBUS to work. However, the CANBUS can Twisted Quad Cable A Pin E goes to Yellow Wire (C) B Pin F goes to Green Wire (D) C Yellow Wire goes to Pin E (A) D Green Wire goes to Pin F (B) operate without a Passive terminator. Both the active and passive terminator have the same part number. Because of this, they are swappable and are great for diagnostics. If you think you have a failed terminator, you can remove one or swap them and see if that fixes the problem. Passive Terminator The Passive Terminator is at the very end of the CANBUS. It must be the last node on the opposite end as the Active Terminator on the CANBUS. The Passive Terminator is responsible for: Regulating voltages in the CAN Hi and CAN Lo wires Terminating messages NOTE: The Active Terminator must be in the system for the CANBUS to work. However, the CANBUS can operate without a Passive terminator. Both the active and passive terminator have the same part number. Because of this, they are swappable and are great for diagnostics. If you think you have a failed terminator, you can remove one or swap them and see if that fixes the problem. PC16932 UN 10MAY13 RW00482,000018D MAY13-4/ PN=262
263 CANBUS PC16936 UN 14MAY13 A Engine B SCV s C Transmission Vehicle CANBUS vs Implement CANBUS on a Tractor D Hitch E Passive Terminator F GPS G Virtual Terminal H IBBC (Active Terminator) Vehicle CANBUS vs. Implement CANBUS on a Tractor A vehicle CANBUS on a tractor connects the engine in the front of the tractor with the transmission and hydraulics in the rear of the tractor and enables communication between them. An Implement CANBUS on a tractor would connect the GPS receiver, the display (VT), and the ISO connector (IBBC) in the rear of the tractor. NOTE: The Implement CANBUS on a tractor is commonly referred to as the ISOBUS. RW00482,000018D MAY13-5/ PN=263
264 CANBUS PC16941 UN 15MAY13 A Passive Terminator B TECU C GPS D Virtual Terminal Extension of CANBUS to Implement E ISOBUS Plug-in F Sensor G Active Terminator Extension of the CANBUS to an attached Implement The ISOBUS can extend the tractor implement CANBUS to the implement attached. This extension results in the implement and tractor communicating over the same CANBUS system. RW00482,000018D MAY13-6/ PN=264
265 CANBUS PC16937 UN 14MAY13 A I am a display. Is there an implement attached? B Yes I am a pull behind sprayer. I have five sections that can turn on or off. C I can display those five sections to the operator and utilize Section Control to determine when to turn each section on and off. We have now entered a field that hasn t been sprayed and the five sections need to be opened. D I have opened all five of my sections and I have started spraying my chemical. E We are approaching a waterway and we need to turn off sections 4 and 5 but leave sections 1, 2 and 3 open to spray. Communication on the CANBUS Communication on the CANBUS The tractor and implement are able to communicate back and forth by messages transmitted on the CANBUS. Messages would include loading the graphic user interface, such as section control commands, to the 2630 display. Another message from the implement communicated to the display would be application rates from a pull behind sprayer. An example would be a pull behind sprayer hooked up to a tractor. The conversation would be as follows: 1. (A) - I am a display. Is there an implement attached? 2. (B) - Yes I am a pull behind sprayer. I have five sections that can turn on or off. 3. (C) - I can display those five sections to the operator and utilize Section Control to determine when to turn each section on and off. We have now entered a field that hasn t been sprayed and the five sections need to be opened. 4. (D) - I have opened all five of my sections and I have started spraying my chemical. 5. (E) - We are approaching a waterway and we need to turn off sections 4 and 5 but leave sections 1, 2 and 3 open to spray. RW00482,000018D MAY13-7/ PN=265
266 CANBUS ISOBUS Virtual Terminal and Virtual Implement Theory of Operation Virtual Terminal Virtual Terminal (VT) is a part of the software for John Deere GreenStar displays. VT is a standardized display for all controller and implements on the BUS. John Deere Virtual Terminal offers a size of 640 x 480 pixels. PC16921 UN 08MAY13 JD Sprayer 962i (Virtual Implement) and 2630 Display (Virtual Display) Example The implement loads its graphic user interface, also referred to as Virtual Implement (VI), into the VT as shown in the example of the VI of a John Deere 962i Sprayer into a 2630 display. RW00482,000018E OCT13-1/5 When the VI Gets loaded into the 2630 display, a status bar will display how far the upload has progressed. Once the VI has been loaded into the display, it will be saved in the Displays internal memory. When the display detects the same implement again (for example after shutdown or disconnection) the display will load the VI out of its internal memory and display it. VT is comparable to a monitor on personal computers. It displays information processed by a control unit on the implement. This means that all pages shown in the VT (implement icon on main menu) are neither controller nor handled by the 2630 software. Virtual Implement VT displays the Virtual Implement (VI) of the implements connected to the tractor CANBUS. VI is the graphic user interface of the implement. While the actual implement being utilized is located at the rear of the machine, its user interface, the virtual part of the implement or VI, is located on the display. PC17342 UN 24OCT13 Status Bar Since the VT is just displaying the VI, frozen VI pages are most likely to be caused by an overloaded implement control unit. VI retrieves input from operator and controls the implement. Pressing a button causes the implement controller to perform a specific movement of the implement, such as opening a section. RW00482,000018E OCT13-2/ PN=266
267 CANBUS PC16926CC 19 24OCT13 John Deere 2630 Display with multiple VIs NOTE: The John Deere 2630 Display can display multiple VI s at the same time. RW00482,000018E OCT13-3/5 To verify if the Virtual Implement and Virtual Terminal are compatible, complete the following steps: 1. Plug implement into ISO connector. 2. Select Main menu. 3. Check status bar of implement (GS display only). PC17342 UN 24OCT13 Status Bar RW00482,000018E OCT13-4/ PN=267
268 CANBUS 4. Check for ISOBUS conformance stickers on implement. PC16924 UN 08MAY13 Conformance Sticker RW00482,000018E OCT13-5/ PN=268
269 Implement Detected Warning This message occurs when the system detects an ISOBUS implement. For more information, see READ OPERATOR MANUALS FOR ISOBUS IMPLEMENTS in the Safety section. ISO Implements PC FEB11 RN38933, SEP11-1/1 Operating ISO Implement IMPORTANT: Before using display to control ISOBUS implements, read operator manual provided by implement manufacturer and observe all safety messages in manual and on implement prior to use. When used with ISOBUS implements, information and control functions placed on this display are provided by implement and are the responsibility of implement manufacturer. OUO6050, OCT08-1/ PN=269
270 ISO Implements ISO Implements The John Deere GreenStar display supports ISOBUS compliant implements. These implements can be displayed and operated with this display. A standardized connector in the back of the tractor allows the connection of such implements. An ISO compliant implement is always equipped with a ISO connector (A) that fits into the ISO Plug-in (B). ISOBUS implements may support the Aux Control functionality (See Aux Control section for more details). See ISOBUS User guide on Stellarsupport.com, to find out more about ISO specific connectors and Plugs. A ISO Connector (IBBC) B ISO Plug-in (IBBP) PC16901 UN 14MAY13 PC16900 UN 14MAY13 RW00482,000016A MAY13-1/ PN=270
271 ISO Implements Task Controller Task Controller (TC) is a part of the software of a John Deere 2630 display. As described by its name, TC controls one or several of the following tasks: John Deere section control Map-based prescriptions Documentation Task Controller supports communication with some IOSBUS compliant implements. Communication depends on software compatibility between display and implement. Once the implement communicates with Task Controller on the Display, implement type will be grayed out and recording source will be set to auto. NOTE: The current Task Controller implementation is limited to certain machines. It can only communicate with one implement at a time. Implement width, sections, operation type, implement type, machine type, recording Raven Direct Injection source, target and actual rate parameters are set automatically with Task controller based on the ISO implement. PC13246 UN 15APR11 RW00482,000016A MAY13-2/3 Virtual Terminal and Virtual Implement Virtual Terminal (VT) is a part of John Deere GreenStar 2 and GreenStar 3 display software. VT is a standardized display for all controller and implements on the BUS. John Deere Virtual Terminal offers a size of 640 x 480 pixels. The implement loads its graphic user interface, also referred to as Virtual Implement (VI), into the VT as indicated. Example: The VI of a John Deere Sprayer is displayed by a When VI gets loaded into the 2630 display, a status bar will show how far the upload has progressed. VT is comparable to a monitor on personal computers, which displays information processed by a control unit on the implement. This means that all pages shown in the VT (implement icon on main menu) are neither controlled nor handled by the 2630 Software. The John Deere pull-type sprayer presents its information as shown. The VI allows the control and setup of all John Deere Pull-type Sprayer Menu machine functions like tank volume, boom sections, spray rate control, etc. See specific product Operator s Manual for details. PC13245 UN 15APR11 RW00482,000016A MAY13-3/ PN=271
272 ISO Implements Multiple ISO Implements The 2630 is only able to communicate with one implement connected through CANBUS/ISOBUS at a time. Implement data will displayed if Task Controller can communicate with the implement correctly. Task Controller can also send data back to the implement such as target rate or section ON/OFF commands. Data that may be displayed: Unique identifier of the implement (ISO CAN name), will be shown as implement name Implement type Turn ON/OFF times for section control Offsets/dimensions of implement Implement GPS receiver offsets Physical width Implement width In ground turn radius/turn radius Track spacing Connection type (not transferred to APEX) If two ISO implements are connected, the operator will need to select which implement the display will communicate with. The other implement will load its user interface, but section control, application rate, and John Deere Implement detection will not be supported. Select the preferred implement from the drop down (A). Too Many Implements Detected PC13661 UN 06DEC11 Implement Selection Drop Down PC13660CC 19 24OCT13 RW00482,000017F OCT13-1/ PN=272
273 ISO Implements Softkeys 64 Softkeys (VT) The 2630 display can support up to 64 VI soft keys for an implement. (See the VI/VT section for more information.) The display provides a means for the operator to navigate and select defined softkeys, depending on available controller functions of the ISOBUS implement. Softkey E and Softkey J Depending on the controller and available functions of the ISOBUS implement, the user can navigate to the next/previous set of softkeys by using the arrow softkeys E and J. PC13265 UN 28APR11 Softkey Mask RW00482, MAY13-1/1 Data Cleanup Data cleanup function removes controller VI graphic files from the display. This can be done in case the implement's user interface does not show up anymore or if it does not show up correctly. The cleanup forces the implement controller to send its data to the display again after a restart. Select MENU > MESSAGE CENTER > CLEANUP. Check the box for the data to be removed and then press Begin Cleanup. After a restart, the controller will display a bar graph in the main menu until the user interface is reloaded. A Controllers Checkbox B Begin Cleanup Button Data Cleanup PC13663CC 19 24OCT13 RW00482, OCT13-1/ PN=273
274 John Deere Implement Detection Theory of Operation As any ISO implement is connected to a machine for the first time, data (such as implement type, model, name, offsets, and widths) from the implement controller is loaded and saved to displays internal memory. Any changes made on display to implement data will be saved to displays internal memory and sent to implement controller to replace existing data. If the same implement gets connected to the same display, the display will recognize the implement and load the implement data from the displays memory. If display recognizes the implement data does not match data on the display it will load implement data from the implement controller. NOTE: When an implement gets auto detected, only adjust implement settings (implement model, name, turn ON/OFF times, widths, turn radius, track spacing, and connection type) when implement is connected to display. As an ISO implement is connected to a machine, a message (as shown on the right) will inform you that data has been loaded either from the implement or from the display. The implement detection message indicates that Task Controller communication is active. Implement Detection Information Screen PC14108CC 19 24OCT13 RW00482, OCT13-1/1 Implement Detection ISO implement sends a unique identifier to the 2630 Display each time the implement is connected. This unique identifier shows up as the implement name in: GreenStar Equipment Implement Tab. It distinguishes the connected implement from other implements. Implement Detection First Connection Display will load implement data (such as widths, offsets, connection type, and turn on/off times) from the implement memory into the display memory, when it detects a unique identifier for the first time. Once the new implement has been detected the operator can: Use implement with the new unique identifier without making data changes. Change implement data to an existing name to assign implement data stored on the 2630 display to the connected implement. NOTE: An existing name should only be selected when the implement is connected. Otherwise the assignment of the implement data will not work. Create a new implement name to store data from the implement with the newly created name. NOTE: A new name should only be created when implement is actually connected. Otherwise, assignment of implement data will not work. Implement Detection Reconnected If an implement has been connected to the display before, the display will recognize the unique identifier. The machine will then load data from displays internal memory unless display recognizes implement data has changed. This means that all data the customer has entered for this specific implement name, (such as connection type, turn on/off times, track spacing, physical widths, etc.), will be displayed correctly. NOTE: If implement data is not correctly stored on the implement controller, then the 2630 display will not be able to upload or show correct data. John Deere highly recommends verifying values on equipment setup pages (Menu, GreenStar, Equipment, and Implement Tab). RW00482, JUN13-1/ PN=274
275 John Deere Implement Detection GreenStar Equipment Settings Select MENU >> GREENSTAR 3 PRO >> EQUIPMENT for access to MACHINE and IMPLEMENT setup screens. PC8663 UN 05AUG05 PC17340 UN 24OCT13 MENU Softkey GREENSTAR 3 PRO Button PC8677CC 19 24OCT13 EQUIPMENT Softkey RW00482, OCT13-1/5 Machine type (A) will be set to tractor and can not be changed. Connection type will auto populate. NOTE: Only data that is provided by the implement can be displayed. For example if connection type is not provided, it can not be changed. Grayed out machine type indicates that task controller communication is active. A Machine Type PC14109CC 19 24OCT13 Machine Setup Page RW00482, OCT13-2/ PN=275
276 John Deere Implement Detection Information provided by implement controller that can not be changed: Implement Type NOTE: Grayed out implement type indicates task controller communication is active. Information that can be transferred from implement to 2630 Display that can be changed: Implement model Unique identifier of the implement, which will be shown as implement name Turn ON/OFF times for Section Control Offsets/dimensions of the implement Physical width Implement width In ground turn radius Track spacing Connection type (will not be transferred to APEX) Only data that is provided by the implement can be displayed. For example if physical width is not provided, it can not be set. Implement name has to be set, otherwise any changes to implement settings (such as width or turn radius) will NOT be saved. Implement Name must be entered if implement model is changed. NOTE: Only change auto-detected implement values when the implement is connected to the 2630 display. A Implement Type B Implement Model C Implement Name Implement Setup Page D Change Offsets E Change Widths Contact manufacturer of implement to find out what data the implement can transmit to 2630 display. PC14110CC 19 24OCT13 RW00482, OCT13-3/ PN=276
277 John Deere Implement Detection Offsets provided by the implement controller can be viewed and changed by selecting the Change Offsets button. NOTE: Depending on the information the implement controller sends to the display, the offsets may or may not be set. Only change auto-detected implement values when the implement is connected to the 2630 display. PC14111CC 19 24OCT13 CHANGE OFFSETS PC14112CC 19 24OCT13 RW00482, OCT13-4/ PN=277
278 John Deere Implement Detection Implement width is always loaded from the implement controller and can not be changed on the display. PC14113CC 19 24OCT13 CHANGE WIDTHS PC14114CC 19 24OCT13 RW00482, OCT13-5/ PN=278
279 John Deere Implement Detection Implement Offsets and Widths Connect implement to 2630 Display prior to finishing setup in 2630 display. After implement is connected to 2630 display select: Menu GreenStar Resources Task (add picture 2) select implement name in: Menu GreenStar Equipment Implement Tab. Enter offsets and other machine data. Once implement name has been selected while implement is connected, implement name will be assigned to the unique identifier. Now every time implement is reconnected to this display, it will show the correct implement name and offsets Implement provides incorrect offsets or widths. In case implement does not provide correct offsets or widths: Download offsets for John Deere implements from GSD net database or measure offsets manually. For Non-Deere implements contact manufacturer for offsets or measure offsets manually. NOTE: Refer to Measuring Offsets User Guide on StellarSupport.deere.com for more information on how to measure offsets. Offsets or widths are changed on the 2630 display equipment setup page after first connection. There are two possibilities: 1. Data is entered and stored on the display. Implement controller accepts data changed on display and saves data to its internal memory. Implement controller will send updated values to every display which gets connected. 2. Data is entered and stored on display. Implement controller does not accept data changed on display and does not overwrite original values. Implement controller will send original values to any display at first connection although the offsets or widths may be incorrect. Offsets or widths are changed on the implement controller user interface after first connection. Data is entered and stored on implement controller. There are two possibilities: 1. Offsets will be loaded from implement controller if controller communicates that its data has changed. 2. Offsets will not be loaded from implement controller if controller does not communicates that its data has changed. NOTE: John Deere highly recommends that the user verifies implement data on implement s user Interface after values have been changed on the display. RW00482, MAY13-1/ PN=279
280 John Deere Implement Detection Implement Detection and APEX NOTE: APEX is farm management software that has additional functions other than documentation, like exporting implement data. APEX is not available in all countries. To check APEX availability for purchase, contact your John Deere Dealer. In case APEX exports data such as implement data or task templates from desktop computer to the 2630 display, follow the steps: 1. Connect implement to 2630 display. 2. Import data from Apex to 2630 display. 3. Select task template in: Menu GreenStar (A) Resources Task (B). 4. Select implement name in: Menu GreenStar Equipment Implement Tab (C). 5. Enter offsets and other machine data. 6. Export data from 2630 Display to a USB drive. 7. Import data from USB drive into APEX. APEX will store the unique identifier with the implement data. Once an implement profile has been set, always use implement name defined in 2630 display for data transfer. See Theory of Operation in the John Deere Implement Detection section of this manual for more information about the unique identifier. PC16992CC 19 24OCT13 A Resources Tab B Task Drop-Down Menu C Implement Tab PC16997CC 19 24OCT13 RW00482, OCT13-1/ PN=280
281 Remote Display Access Theory of Operation NOTE: The following functionality may not be available in all countries at time of publication. John Deere Remote Display Access (RDA) enables JDLink operator to view the operating GreenStar display from a remote location. With this feature, you will be able to assist the operator efficiently in making changes within the display regarding setup, optimization, and troubleshooting. How it Works Remote Display Access uses a communications modem/controller (MTG), cellular antenna, and Ethernet cable installed in a machine to send images of display screen changes to a web browser. Easy to use and understand To use John Deere Remote Display Access, the equipment must have a GreenStar display, JDLink JDLink is a trademark of Deere & Company Modular Telematics Gateway (MTG) hardware, a current JDLink subscription that includes Remote Display Access, and an Ethernet cable to connect the display to the MTG. From a remote computer or a mobile device, operators are able to log in to MyJohnDeere.com and select the machine that they would like to view. Selecting Remote Display Access for that piece of equipment provides access to the display in the cab. The operator s view of the GreenStar display data will be sent through the ethernet cable to the MTG, and from the MTG to the John Deere communications network via the wireless cellular data connection. The display information is then passed along to the users computer through the internet. The machine s GreenStar display can then be viewed by the remote operator, and cell phone or radio communication can be made to make necessary adjustments to the operator s John Deere display. HC94949,00003CB AUG13-1/1 Requirements Hardware MTG Vehicle Harness MTG Controller with serial number (three options) - PCMAMGA or above - PCMAMGB or above - PCMAMGC or above Cellular Antenna (two options depending on machine) - High Performance Antenna - Low Profile Antenna Ethernet Cable Ethernet Switch (required to connect GreenStar to MTG in a Model Year 2014 and later machine with a Generation 4 CommandCenter display) 2630 Display Software The 2630 and MTG must have compatible software versions for RDA to function. The latest software versions can be found on StellarSupport.com. Subscription (four options) JDLink Ultimate with RDA JDLink Ultimate Dual with RDA (available in approved countries only) JDLink Select with RDA JDLink Select Dual with RDA (available in approved countries only) Refer to StellarSupport.com, JDLink terminal setup, or MyJohnDeere.com equipment list to find MTG subscription status. Website To use RDA, we recommend browser versions of Microsoft Internet Explorer, Mozilla Firefox, Google Chrome, or Apple Safari. For best performance, we recommend downloading the latest version of whichever browser is used. Compatible Internet connection types: Air card, Wi-Fi, Satellite, Dial up, DSL, Cable JDLink.com and/or MyJohnDeere.com website access Access to MTG within account or third-party access Mobile Devices Remote Display Access can be accessed from any mobile device with internet connection using one of the approved browsers as an HTML application. To ensure proper display and use, mobile operators may need to enable cookies. Some Blackberry devices may work correctly, but they are not being supported. Cellular Coverage Remote Display Access relies on 2G and/or 3G cellular signal to initiate and maintain a connection. Remote Display Access is not compatible via satellite telematics connection. Poor cellular signal will delay an RDA session from being initiated lost or dropped during the RDA session, the session may be terminated. To verify cellular signal at the machine, select Main Menu > GS3 > Diagnostics. Select Network from the drop-down and go to page 2. HC94949,00003CC AUG13-1/ PN=281
282 Remote Display Access Remote Display Access Session Session Request A tone and a message popup will alert the operator that the display has received a RDA session request. This request message must be accepted to allow the display to be viewed remotely. This request can also be cancelled if a request is received in error or the operator does not want to allow the display to be viewed. PC15025CC 19 24OCT13 Remote Display Access Request RW00482,000008D OCT13-1/ PN=282
283 Remote Display Access PC13685CC 19 24OCT13 A Blue Outline B Wireless Connection Status C Session Type D Connection Duration Remote Display Access E User Name F Organization G End Session Button Session in Progress When a Remote Display Access session is in progress, there is a blue outline (A) around the display screen to indicate the session is active. Session Information Select Main Menu > Display > Remote softkey to view details about the session. If a Remote Display Access session is in progress, the page displays Wireless Connection Status (B), Session Type (C), Connection Duration (F), and User Name (D) and Organization (E) of user conducting the RDA session. End Session The active Remote Display Access session can be terminated at any time by pressing the End Session (G) button located at the bottom of this page. The End Session button is grayed out when the session is no longer active. RW00482,000008D OCT13-2/ PN=283
284 Remote Display Access Troubleshooting 1. Verify display and MTG are powered up. 2. Verify there are no cracks/breaks or visible damage to Ethernet cable. 3. Verify that there is an Ethernet cable connecting MTG to 2630 display and connections are tight. 4. Verify Ethernet cable is connected to correct port on back of 2630 display. There are two ports on back of One is labeled Ethernet and other is labeled USB. The Ethernet cable needs to be connected to Ethernet Port. A Ethernet Connection PC13664 UN 07DEC Ethernet Connection RW00482,000008E OCT13-1/3 5. Ensure Ethernet cable is connected to correct port on MTG. There are 3 ports on the MTG. The port will be labeled Ethernet. The other two ports are for the antenna. They are labeled GPS and Cell. 6. Verify 2630 display is updated to latest software version. NOTE: A list of the latest software versions and downloads for the latest updates can be found at StellarSupport.com. a. Go to Main Menu > Message Center > Reprogram softkey. b. Scroll to find Greenstar Display 2630 in the list. c. Verify it has the latest software version. d. If the display does not have the latest software version, download the latest version. 7. Verify software version of MTG. NOTE: 2630 display and MTG must have compatible software versions for RDA to function. A Ethernet Connection MTG Ethernet Connection a. Go to Main Menu > Message Center > Addresses softkey. b. Select JDL from the drop down menu and check address 103 for MTG software version. c. If the MTG does not have the latest software version, obtain latest software from your John Deere Dealer. PC13665 UN 07DEC11 RW00482,000008E OCT13-2/ PN=284
285 Remote Display Access 8. Verify MTG is communicating and has cell signal. a. Check signal indicator icons on the display. Go to Main menu > GS3 > Diagnostics softkey. Select Network from the drop down menu and navigate to page 2. b. Check MTG for Cellular Status. Go to Main Menu > Message Center > Addresses softkey. Select JDL from the drop down menu and check address 112. Value Displayed Description 0 No Error 1 Modem Unresponsive 2 No SIM 3 Network Registration Error 4 Error Establishing Calls 9. Cold boot display. a. Power down machine. b. Disconnect harness from display and leave unplugged for seconds. c. Plug harness back in to display. d. Power up machine. 10. Cold boot MTG. A Signal Strength B MTG RDA Compatibility C RDA State Customers must contact your John Deere Dealer. Dealers refer to DTAC Solution PC16162CC 19 24OCT13 RW00482,000008E OCT13-3/3 Additional Information For additional information about Remote Display Access, please visit MyJohnDeere.com, JDLink.com or contact your local John Deere dealer. CZ76372,000038C DEC11-1/ PN=285
286 Wireless Data Transfer Theory of Operation NOTE: This functionality may not be available in all countries at time of publication. John Deere Wireless Data Transfer (WDT) is an optional upgrade for a machine s JDLink subscription. WDT subscription upgrade is added to the machine s MTG using StellarSupport. An Ethernet connection between display and MTG is also required to utilize WDT. WDT allows operators with JDLink -enabled machines to transfer agronomic data over cellular connection to and from GreenStar Display without using a USB drive. Setup and Prescription (Rx) files can be sent out to display from web, mobile device, or Farm Management Information Software, like Apex. Setup, Documentation and Harvest ID, Cotton files can be sent from display back to web, mobile device, or Farm Management Information Software. If files have been sent using WDT, they can also be exported using a USB drive. If files are exported using a USB drive before they are sent using WDT, files are marked as already being exported and can no longer be sent using WDT. StellarSupport is a trademark of Deere & Company Apex is a trademark of Deere & Company Files sent out to machine(s) are not automatically applied to the display. Operator in the cab has to apply files to utilize them on the display. MTG stores incoming files (Setup and Rx). These files are available in the display Transfer Log for 90 days without being applied or imported on display. If they are not applied or imported within 90 days, they will no longer be available in transfer log and will be deleted from MTG. Files sent in from the machine will be available on MyJohnDeere and (or) within Farm Management Information Software if it is connected to the MyJohnDeere account. Outgoing files (HID, Documentation, and Setup) can be triggered to be sent on request or automatically at the change of Client, Farm, or Field. If loss of power or cellular signal interrupts file transfer, transfer process continues once power or cellular signal is regained. WDT cannot be utilized to transfer coverage maps between machines, or to send software updates out to display. HC94949, OCT13-1/1 Requirements Hardware GreenStar Display Ethernet Cable (may be factory or field installed, depending on model year and platform) Ethernet Switch (required only for Final Tier 4 machines that have a Generation 4 CommandCenter connected to the MTG) MTG Optional: Farm Management Information Software, such as Apex Software Refer to MyJohnDeere Online Help for the latest software versions required. Subscription JDLink Ultimate + RDA + WDT JDLink Ultimate Dual + RDA + WDT Refer to StellarSupport or MyJohnDeere equipment list to find MTG subscription status. Website To use WDT, we recommend browser versions of Microsoft Internet Explorer, Mozilla Firefox, Google Chrome, or Apple Safari. For best performance, we recommend downloading the latest version of whichever browser is used. MyJohnDeere website access In order to send files to or receive files from a machine, certain preferences and roles need to be set within MyJohnDeere. Mobile Devices WDT can be accessed from any mobile device with internet connection using one of the approved browsers as an HTML application. Cellular Coverage WDT relies on 2G and/or 3G cellular signal to transfer files to and from display. Cell coverage and/or internet connection may affect speed or file to or from machine. WDT is not compatible via satellite telematics connection. To verify cellular signal at the machine, select Main Menu > GS3 > Diagnostics. Select Network from drop-down and go to page 2. HC94949,000035E JUN13-1/ PN=286
287 Wireless Data Transfer Transfer Log PC17860CC 19 24OCT13 Data Management (A) NOTE: Data sends automatically when Client, Farm, or Field change. Erase Data (B): Clear Transfer Log, Documentation Data, or All Data from display. Data Transfer Settings (C): Choose to send files on request or automatically. Send Files (D): Send setup, documentation, and HID files back to MyJohnDeere. Maximum file size that can be sent using WDT is 20 MB zipped. If Data Transfer Settings are set to Automatic, and Send Files button is pressed shortly after change of Client, Farm, or Field, Documentation Data Already Sent alert may appear. Documentation Data Already Sent - All available documentation data has already been exported via USB drive or sent via Wireless Data Transfer. Refer to the Display Transfer Log for file status. Wireless Icon WDT and Machine Sync Compatibility (E) NOTE: WDT and Machine Sync cannot be utilized at the same time. To send files wirelessly, operator disconnects from Machine Sync network. Once files have been exported or imported successfully, operator reconnects to Machine Sync network. Onscreen help is available to explain statuses of Wireless icon-wdt and Machine Sync compatibility by selecting question (?) mark. A Data Management B Erase Data Button C Data Transfer Settings Button D Send Files Button E WDT and John Deere Machine Sync Compatibility F Transfer Log G File In or File Out Notification PC17861CC 19 24OCT13 HC94949, OCT13-1/ PN=287
288 Wireless Data Transfer Blue Arrows (A): Files can be sent or received wirelessly. Machine is not in a Machine Sync network. One Blue Arrow (B): Files can only be received on display but not applied. Files cannot be sent wirelessly (Machine Sync Network-Inactive State). Empty Arrows (C): Cannot send or receive data wirelessly (Machine Sync Network-Tracking, Ready, Acquire). Transfer Log (F) Select tabs to sort by file type. File Status - Processing File: File is being zipped on display and is in the process of being sent to the MTG. - Exporting: File is in the process of being sent from MTG to MyJohnDeere. (Machine can now be powered down and file transfer still occurs.) - Exported: File has been received on MyJohnDeere. - Ready to Use: File is available to apply to display or has been applied to display. A maximum of 200 file transfer records can be kept in the Transfer Log. Once more than 200 records have been reached in the Transfer Log, the oldest records are removed. To prevent a memory full issue from occurring on display, periodically delete files from Transfer Log. Sending files wirelessly uses up display memory twice as fast. The file is saved to internal memory of display, and a copy of file is saved in Transfer Log so the file can be re-sent at any time. File In/File Out (G) Notification that a file has been transferred to or from display. HC94949, OCT13-2/ PN=288
289 Wireless Data Transfer Manage File Apply Setup (A): Apply setup file to display, which overwrites existing setup. Resend: Resend documentation, HID, or setup file to MyJohnDeere. Import Rx (B): Add received prescription (Rx) to the existing Rx on display. Replace Rx (C): Delete all existing Rx on display, and replace with received Rx. Manage Rx List (D): Select and delete existing Rx on display. Clear from Log (E): Clear file from Transfer Log. A Apply Setup B Import Rx C Replace Rx D Manage Rx List E Clear from Log PC17061CC 19 24OCT13 PC17060CC 19 24OCT13 HC94949, OCT13-3/ PN=289
290 Wireless Data Transfer Troubleshooting 1. Verify correct preferences and roles have been set. 2. Verify correct machine is selected for sending files. 3. Verify MTG has an active subscription. - JDLink Ultimate + RDA + WDT - JDLink Ultimate Dual + RDA + WDT Refer to StellarSupport or MyJohnDeere equipment list to find MTG subscription status. 4. Verify Ethernet cable connecting MTG to GreenStar Display and the connections are tight. a. Verify Ethernet cable is connected to the correct port on the back of the GreenStar Display. There are two ports on the back of the display. One is labeled Ethernet and the other is labeled USB. Ethernet cable needs to be connected to Ethernet port. b. Ensure Ethernet cable is connected to the correct port on MTG. There are three ports on MTG. Port will be labeled Ethernet. The other two ports are for the antenna. They are labeled GPS and Cell. 5. Verify there are no cracks, breaks, or visible damage to Ethernet cable. 6. Verify GreenStar Display is updated with the latest software version. a. Go to Main Menu > Message Center > Reprogram softkey. b. Scroll to find GreenStar Display in the list. c. If display does not have the latest software version, download the latest version from StellarSupport. 7. Verify MTG is updated to the latest software version. a. Go to Main Menu > Message Center > Addresses softkey. b. Select JDL from dropdown menu, and check address 103 for MTG software version. c. If MTG does not have the latest software version, obtain latest software from your John Deere Dealer. 8. Verify MTG is communicating and has cell signal. a. Check signal indicator icons on the display. Go to Main menu > GS3 > Diagnostics softkey. Select Network from dropdown menu (A) and navigate to page 2. b. Check MTG for cellular status. Go to Main Menu > Message Center > Addresses softkey. Select JDL from dropdown menu and check address 112. A View Dropdown Menu Value Displayed Description 0 No Error 1 Modem Unresponsive 2 No SIM 3 Network Registration Error 4 Error Establishing Calls 9. Verify John Deere Data Usage Agreement has been accepted. Cold boot display 1. Power down machine. 2. Disconnect harness from display. 3. Leave harness unplugged for seconds. 4. Plug harness into display. 5. Power up machine. Cold boot MTG Customers must contact their John Deere Dealer. Dealers refer to DTAC Solution PC17062CC 19 24OCT13 HC94949, OCT13-1/ PN=290
291 Service ADVISOR Remote Overview Theory of Operation Service ADVISOR is a diagnostic tool used by John Deere dealers to perform diagnostics as well as updates to machine settings and software. Dealers can access diagnostic trouble codes and diagnostic addresses, create readings and recordings, and program controllers. This technology consists of both software and hardware. Technicians attend a minimum of 8 hours of training to become certified in utilizing this tool. Service ADVISOR Remote (SAR) is a function of Service ADVISOR that allows the dealer technician to connect to a SAR enabled machine via the JDLink network to remotely access diagnostic trouble code information and record diagnostic data, as well as to remotely program controllers on SAR-enabled machines. Similar to software (payload) updates in the computer industry, SAR enables John Deere to remotely deliver updated software via the JDLink hardware onboard. Remote programming gives John Deere the ability to update software to enhance the performance of the machine. This capability can be used to reprogram most machine controllers. The user actively participates with the dealer in this process by both downloading the software update and installing the software update. NOTE: Some vehicle controllers may not be compatible for SAR reprogramming. Vehicle Compatibility NOTE: If equipped, Access Manager provides the capability to unlock, partially lock, or lock operator access to specific components, including the ability to download and install software updates. Please refer to your machine s OM for more details. For a current list of approved vehicles, please contact your John Deere Dealer or visit CZ76372, OCT13-1/1 Vehicle Reprogramming With SAR dealers have the ability to send new software to a vehicle to update controllers. Once the dealer sends the software, a message will appear on the display stating that there is new software available. Pressing Accept will take the user to the software updates page. PC12691 UN 27JUL10 Software Update Available CZ76372, OCT13-1/ PN=291
292 Service ADVISOR Remote If the message is cancelled, the user can access the page by selecting the Menu button and then Remote Software Updates. PC8663 UN 05AUG05 PC12671 UN 21JUL10 MENU button Remote Updates Menu Button CZ76372, OCT13-2/5 Download Updates On the Remote Software Updates page, the operator can either reject (A) or download (B) the new software. Pressing the Download Software (B) button will start the download process. This process will continue in the background and normal machine operation can continue. A Reject Download Button B Download Software Button C Install Software Button PC15179 UN 31MAY12 Remote Software Updates CZ76372, OCT13-3/ PN=292
293 Service ADVISOR Remote Install Updates Once the software has been downloaded and it is ready for installation, a message will appear on the display. Press the accept button to go to the Remote Software Updates page. Software installation can take up to 40 minutes. Pressing the cancel button enables you to update the software at a later time if desired. PC12692 UN 27JUL10 Update Ready for Install CZ76372, OCT13-4/ PN=293
294 Service ADVISOR Remote PC12857 UN 07SEP10 PC13582 UN 09MAY11 PC12856 UN 07SEP10 PC12672 UN 28JUN10 On the Remote Software Updates page, press the Install Software button to begin the installation process. CAUTION: Some vehicle functions, including lights, may become inoperable during reprogramming. To avoid injury, ensure the vehicle is in a safe location and configuration before reprogramming. Do not reprogram near public roadways or in active work sites. Once prompted, accept the terms and conditions and then follow the on screen instructions. If there is a problem during the install process, the system will try a second install. If the second attempt fails, please contact your John Deere dealer. CZ76372, OCT13-5/ PN=294
295 Service ADVISOR Remote Troubleshooting - Reprogramming Symptom Problem Solution Accessory Power Lost Engine Started or key turned off Do not start engine or remove power while software updates are being installed. Turn key off and return to ON position. Voltage Low The system voltage is too low to proceed with the software installation. Turn off or remove accessories that are unnecessary. Communication Fault The software installation cannot be completed because of a communications fault Check battery voltage and recharge battery if necessary. Turn key off and then back to on. Then retry software installation. Contact a John Deere Dealer if communication cannot be established. Remote Software Updates icon not on display NOTE: Remote Software Icon shall be available at all times, whether there is a payload or not. Cannot access Remote Software Updates page on the display Check harness and connections to MTG. CZ76372, OCT13-1/ PN=295
296 Auxiliary Controls Auxiliary Control Safety Signs Auxiliary Control Detected This message occurs when the system detects an Auxiliary Control. Press Enter key F to navigate to the home page. Go to the Auxiliary Controls page by pressing the Mapping key G to review or change the Auxiliary Control assignments. If Disable is selected (default), all Auxiliary Controls will be disabled. If Enable is selected, all Auxiliary Controls will be enabled. PC FEB11 RN38933, SEP11-1/4 Auxiliary Control Configuration Changed This message occurs when the system detects an Auxiliary Control and that configuration has been modified during run time (e.g. additional input and/or implement added). Press Enter key F to navigate to the home page. Go to the Auxiliary Controls page by pressing the Mapping key G to review or change the Auxiliary Control assignments. PC FEB11 RN38933, SEP11-2/4 Auxiliary Control Enabled This message occurs when the operator enables the Auxiliary Control manually. Press Enter key F to navigate to the home page. Go to the Auxiliary Controls page by pressing the Mapping key G to review or change the Auxiliary Control assignments. PC FEB11 RN38933, SEP11-3/ PN=296
297 Auxiliary Controls Auxiliary Control Enabled This message occurs when Auxiliary Control has been enabled manually, however, not all assignments have been completed successfully. Press Enter key F to navigate to the home page. Go to the Auxiliary Controls page by pressing the Mapping key G to review or change the Auxiliary Control assignments. IMPORTANT: If the Enter key F is selected, the implement only follows the assignments which have been completed successfully, however, there are still assignments which are not complete. It is necessary to review the Auxiliary Controls mapping screen by pressing the Mapping key G and complete all assignments before enabling Auxiliary Controls. PC FEB11 RN38933, SEP11-4/4 Auxiliary Control Alerts Auxiliary Control Disabled IMPORTANT: Auxiliary Control is disabled because requested assignments could not be completed. Go to the Auxiliary Controls page to enable. This message occurs when the system detects an Auxiliary Control and at least one of the requested assignments could not be completed. It is necessary to check the Auxiliary Controls page by pressing the Mapping key G and review the assignments before Auxiliary Control can be enabled. PC17343CC 19 25OCT13 CZ76372,000005D OCT13-1/ PN=297
298 Auxiliary Controls Auxiliary Control Configuration Changed IMPORTANT: Auxiliary Control configuration changed. Auxiliary Control is disabled because requested assignments could not be completed. Go to the Auxiliary Controls page to enable. This message occurs when the Auxiliary Control configuration has been modified during run time (e.g. additional input and/or implement added) and at least one of the requested assignments could not be completed. It is necessary to check the Auxiliary Controls page by pressing the Mapping key G and review the assignments before Auxiliary Controls can be enabled. PC17344CC 19 25OCT13 CZ76372,000005D OCT13-2/ PN=298
299 Auxiliary Controls Auxiliary Control Not Available IMPORTANT: Auxiliary Control is not available. To utilize this display for the Auxiliary Control configuration, set its function instance to 1. All other displays must be set to a function instance > 1. This message occurs when the display which runs the Auxiliary Control function is not the primary display for the Implement Bus (Function Instance 1). Go to Menu button > Display button > Diagnostic softkey > Multiple Displays tab > Change Settings button. Set Implement Bus Function Instance to 1. A Implement Bus B Function Instance PC17349CC 19 25OCT13 PC17332CC 19 24OCT13 CZ76372,000005D OCT13-3/5 Auxiliary Control Not Available IMPORTANT: Auxiliary Control is not available. The connected auxiliary input device does not meet the implement function requirements. This message occurs if an input device cannot control any of the requested implement functions due to an incompatibility (e.g. the input sends analog signals and the implement sends digital signals). PC17348CC 19 25OCT13 CZ76372,000005D OCT13-4/ PN=299
300 Auxiliary Controls Communication Error IMPORTANT: Communication Error Communication problem with auxiliary input. Communication may be lost. Check connections to controller. This message occurs when the system detects a communication problem with auxiliary input (i.e. the joystick is disconnected). Press Enter key F to quit this error message, then check all connections. PC17331CC 19 25OCT13 CZ76372,000005D OCT13-5/ PN=300
301 Auxiliary Controls PN=301
302 Auxiliary Controls Auxiliary Controls Page The following screens allow mapping of ISO compliant auxiliary/implement functions to ISO compliant auxiliary controls. Example: The display has been set up in a tractor that is attached to a sprayer. A switch box has been installed in the tractor containing two switches: Switch 1 and Switch 2. The sprayer has two functions that can be controlled by the switch box: turning the pump on and off, and turning the nozzles on and off. The operator can choose which switch will turn the pump on and off and which switch will turn the nozzles on and off. The tractor could be attached to a different implement and the switches could be assigned to control functions of that implement. Also, a different input device, such as a joystick, could be installed and that device could be assigned control over the sprayer's functions. PC8663 UN 05AUG05 MENU button PC11392CC 19 24OCT13 DISPLAY button PC17339CC 19 24OCT13 AUXILIARY CONTROLS softkey OUCC002,00029E OCT13-1/ PN=302
303 Auxiliary Controls Auxiliary Controls Page Implement Function Mapping PC17327CC 19 24OCT13 A Status Selection B View Selection C Input Device Selection D Input Selection E Status Indicator F Implement Function Auxiliary Controls G Implement Type H Auxiliary Controls Softkey I Message Center Softkey IMPORTANT: Before using Auxiliary Controls, read the operator manual provided by the implement manufacturer and observe all safety messages in the manual and on the implement prior to use. When using Auxiliary Controls, information and control functions placed on this display are provided by the implement. AUXILIARY CONTROLS softkey H This screen allows the mapping of an ISO compliant implement functions to ISO compliant Auxiliary Input devices. An auxiliary input device (C) consists of a number of Inputs (D). These inputs may be buttons, switches, dials, etc. This Auxiliary Controls page allows the user to match these inputs with various implement functions. This process is called Mapping an input to a function. Once this Mapping is completed, a function (F) may be performed by activating the associated input. The available functions (F) and inputs (D) depend on the ISO compliant implements/controls (G) that are currently connected. OUCC002,00029E OCT13-1/ PN=303
304 Auxiliary Controls PC17328CC 19 24OCT13 A Input Device Selection B Input Selection Auxiliary Controls C Implement Function E Implement Type D Status Indicator (green=mapped/red=unmapped) To assign one of an input device s input controls to one of an implement s functions perform the following steps: 1. Select an implement function (C) by using the up and down arrow buttons located on the left hand side of the screen or by pressing directly on the desired implement function (touchscreen functionality). 2. The row that contains the currently selected implement function will be indicated by a cursor colored rectangle. 3. Select the list control under the Input Device column (A) in the currently selected row. 4. Choose an Input Device (A) by selecting one of the items listed in this control. 5. Another list control will appear in the Input column (B). 6. Select an item from this list to select the specific input to map to the currently selected implement Function (C). Functions which are in use are grayed out, but can be selected. IMPORTANT: The input device selection list only shows inputs which are compatible to the implement functions. 7. A status indicator (D) will appear to indicate if the input device s input (B) control was successfully mapped to the implement "Function" (C) or not. OUCC002,00029E OCT13-2/ PN=304
305 Auxiliary Controls A green status indicator (D) indicates that the mapping is completed successfully. A red status indicator (D) indicates that the mapping was not successful. In this case, check the assignments and change as necessary. 8. Repeat steps 1 to 7 to map as many controls as is needed. OUCC002,00029E OCT13-3/5 PC17320CC 19 24OCT13 Auxiliary Controls A Input Device Selection B Input Selection C Unmapped To remove an existing assignment perform the following steps: 1. Select an existing assignment by using the up and down arrow buttons located on the left hand side of the screen or by pressing directly on the desired assignment (touchscreen functionality). 2. The row that contains the currently selected assignment will be indicated by a cursor colored rectangle. 3. Select one of the list controls from the selected row. Either the Input Device (A) or Input (B) lists will suffice. 4. From the selected list, choose the Unmapped item (C). 5. The assignment arrow will be removed and the controls will be set to Unmapped (C). OUCC002,00029E OCT13-4/ PN=305
306 Auxiliary Controls PC17321CC 19 24OCT13 A View Selection B All C Mapped Auxiliary Controls D Unmapped E Conflicts To filter the current list of Mappings : 1. Select the View list control (A). 2. Choose the All item (B) to see all Mapped (C) and Unmapped (D) implement functions and Conflicts (E). This is the default selection. 3. Choose the Mapped item (C) to see only the Mapped implement functions. 4. Choose the Unmapped item (D) to see only the implement functions that have not yet been Mapped to input controls on an input device. 5. Choose the Conflicts item (E) to see only the implement function assignments in conflict to each other. See Auxiliary Controls Conflicts and Disable Functions in this Section. OUCC002,00029E OCT13-5/ PN=306
307 Auxiliary Controls Auxiliary Controls Assignment Error Messages While assigning functions, some assignment error messages may appear. When an auxiliary function is not responding to an assignment request, the error message (A) appears: Auxiliary function is not responding. Check assignment on Auxiliary Controls page. The related assignment (B) is displayed. Press key E to reach the Auxiliary Controls page or enter key F to return to the previous screen. IMPORTANT: It is recommended to press key E to reach the Auxiliary Controls page and check the auxiliary function assignment. NOTE: The failed assignment is indicated by the missing status indicator while the input device and input are displayed. Auxiliary Assignment Time out PC17330CC 19 25OCT13 A Assignment Error B Assignment E Auxiliary Controls Page Access Key F Enter Key OUCC002,00029ED OCT13-1/4 When an auxiliary input is not responding to an assignment request, the error message (A) appears: Auxiliary input is not responding. Check assignment on Auxiliary Controls page. The related assignment (B) is displayed. Press key E to reach the Auxiliary Controls page or enter key F to return to the previous screen. IMPORTANT: It is recommended to press key E to reach the Auxiliary Controls page and check the auxiliary input assignment. NOTE: The failed assignment is indicated by the missing status indicator while the input device and input are displayed. A Assignment Error B Assignment E Auxiliary Controls Page Access Key F Enter Key Auxiliary Input Status Enable Time out PC17345CC 19 25OCT13 OUCC002,00029ED OCT13-2/ PN=307
308 Auxiliary Controls When an implement rejects an assignment, the error message (A) appears: Assignment not accepted by auxiliary function. Check assignment on mapping screen. The related assignment (B) is displayed. Press key E to reach the Auxiliary Controls page or enter key F to return to the previous screen. IMPORTANT: It is recommended to press key E to reach the Auxiliary Controls page and check the auxiliary input assignment. NOTE: The rejected assignment is indicated by the missing status indicator while the input device and input are displayed. A Assignment Error B Assignment E Auxiliary Controls Page Access Key F Enter Key Auxiliary Assignment Negative Response PC17346CC 19 25OCT13 OUCC002,00029ED OCT13-3/4 When the selected auxiliary input does not match the implement functions while the learn mode is active (thus the assignment was not successful), the error message (A) appears: The requested auxiliary input does not meet the implement function requirements. The assignment cannot be made. Press enter key F to reach the Auxiliary Controls page and check the auxiliary input assignment. A Assignment Error F Enter Key PC17347CC 19 25OCT13 Auxiliary Assignment Negative Response OUCC002,00029ED OCT13-4/ PN=308
309 Auxiliary Controls Auxiliary Controls Preferred Assignments PC17322CC 19 24OCT13 A Single Assignment Icon B Assignment Lock Icon Auxiliary Controls allow an implement to request a preferred assignment for a specific input. The preferred assignment depends on the input device and implement configuration. Example: A joystick (4 inputs) and an implement (4 functions) are connected to the vehicle. Input 1 = function 1 Input 2 = function 3 Input 3 = function 2 and 4 Input 4 = not assigned In this example the implement requests function 3 to be mapped to input 2 and both functions 2 and 4 to be mapped on input 3. Input 4 remains blank. This is called a preferred assignment and is requested by the implement as soon as implement and input device are connected. Once an assignment has been changed by the operator, the implement may store the mapping as the new preferred assignment for this particular configuration. If joystick and implement are disconnected and reconnected at a later date, the implement is able to reload the assignments again. Based on input device and/or implement requirements the assignments may be limited: The single assignment icon (A) can be set by an auxiliary function and/or input. - If an implement function sets a single assignment icon, it can only be mapped separately to ONE button of the input device and no additional function can be assigned to this button. - If an input sets a single assignment icon, it can only be mapped to ONE implement function. The assignment lock icon (B) states that the assignment is requested automatically by the implement and cannot be set manually by the operator. CZ76372, OCT13-1/ PN=309
310 Auxiliary Controls NOTE: Depending on the implement functions, the preferred assignment can also differ between the implement manufacturers. CZ76372, OCT13-2/2 Auxiliary Controls Conflicts and Disabled Functions Auxiliary Controls Conflicts: When a conflict occurs, the GS3 display shows a yellow square (A) next to the Auxiliary Control symbol in the message center button. This allows the operator to recognize conflicts at any time independently from the screen he is working on. NOTE: The joystick icon appears only if Auxiliary Controls has been enabled. A Conflict Occurrence Alert ZX UN 14OCT08 CZ76372, OCT13-1/ PN=310
311 Auxiliary Controls PC17323CC 19 24OCT13 A View Selection B Conflicts C Mapped D Unmapped E Conflict Number F Input G Assignment Lock Icon From the Auxiliary Controls page, the operator can select the mapped (C) and unmapped (D) functions and conflicts (B) from the drop-down list of view selection (A). All conflicts are grouped together in the conflicts filter and marked with yellow square and numbers (E). All conflicts with the same number are related to each other. The conflict square icon (E) will appear on all related assignments even if they have been completed successfully or not. In this example (see illustration), functions 2 and 3 have been requested to be assigned to the same input (F) although this input is set with a single assignment icon. In addition, the third function (STOP) is set with an assignment lock icon (G) and cannot be set manually. To resolve the conflict the second function MUST be remapped. CZ76372, OCT13-2/ PN=311
312 Auxiliary Controls PC17326CC 19 24OCT13 A Status Selection B Enabled Auxiliary Controls Enabled Functions C Disabled E Status Indicator Constant D Learn Mode Auxiliary Controls Enabled Functions: The status selection drop-down list (A) allows the operator to enable (B) or disable (C) the Auxiliary Control functions and to enable the learn mode (D). All active assignments are shown with a constant status indicator (E). In case of a conflict, the status indicator (E) switches from green to red color. NOTE: If disabled is selected, Auxiliary Controls will be disabled and all mappings will show up with a dashed status indicator independent from if an assignment has been completed successfully or not. See Auxiliary Controls Disabled Functions hereafter. Selecting the Learn Mode allows the operator to map the functions by selecting the respective input controls for the referring assignment. See Auxiliary Controls Learn Mode hereafter. CZ76372, OCT13-3/ PN=312
313 Auxiliary Controls PC17325CC 19 24OCT13 A Status Selection B Enabled Auxiliary Controls Disabled Functions C Disabled E Status Indicator Dashed D Learn Mode Auxiliary Controls Disabled Functions: The status selection drop-down list (A) allows the operator to enable (B) or disable (C) the Auxiliary Control functions and to enable the learn mode (D). If Auxiliary Controls is Disabled all assignments are shown with a dashed status indicator (E). In case of a conflict, the status indicator (E) switches from green to red color. Selecting the Learn Mode allows the operator to map the functions by selecting the respective input controls for the referring assignment. See Auxiliary Controls Learn Mode hereafter. CZ76372, OCT13-4/ PN=313
314 Auxiliary Controls PC17324CC 19 24OCT13 A Status Selection B Enabled C Disabled Auxiliary Controls Learn Mode D Learn Mode Auxiliary Controls Learn Mode: The status selection drop-down list (A) allows the operator to enable (B) or disable (C) the Auxiliary Control functions and to place the system under learn mode (D). If the Learn Mode is selected and the operator leaves the Auxiliary Controls page without any action, the Auxiliary Controls status (enable/disable) will remain as set prior to entering the Learn Mode. If an assignment has been completed successfully in the Learn Mode, the cursor colored rectangle switches to the next possible assignment. During the assignment process, the implement does NOT follow any functions which have been assigned before. As long as the Learn Mode is selected, Auxiliary Controls is in a pending status (neither enabled, nor disabled). If Auxiliary Controls was in Enabled status before selecting the Learn Mode, all additional assignments can be used as soon as they have been completed successfully. If Auxiliary Controls was in Disabled status before selecting the Learn Mode, the system has to be enabled again before the new/additional assignments can be used. Selecting the Learn Mode allows the operator to map the functions semi-automatically. Therefore it is necessary to select the implement specific function on the Auxiliary Controls page and set any input device function. IMPORTANT: The preferred assignments which have been requested automatically by an implement with an assignment lock icon cannot be changed manually in the Learn Mode. CZ76372, OCT13-5/ PN=314
315 COM Port Assignment Why Assign the COM Port? The RS232 (Serial COM Port) setup is necessary to connect different control unit or components to the GS3 display. The GS3 Display features two serial COM ports to allow connection to the following components: In cab printer. N Sensing Inoculant Dosing Field Doc Connect Serial Port on GPS Receiver Go to to check for other component compatibility. Each Com Port can be assigned to a user profile and be automatically reloaded upon machine type selection. (See Setup Com Port Section.) IMPORTANT: Connect the component to the GS3 display before setting up a Com Port (see Setup Com Port section.) Once this component is disconnected from the GS3 display, the relevant Com Port and Profile MUST be deactivated (see Deactivate Com Port section.) CZ76372, JUL10-1/ PN=315
316 COM Port Assignment Setup COM Port PC12734CC 19 24OCT13 To access the COM port setup page, select MENU button > GREENSTAR 3 PRO button > EQUIPMENT softkey H > MACHINE tab (A). Select the desired Machine Type, Model, Name, and Connection Type, then press COM port button (B). COM port settings page appears (see COM Port Settings). PC17903CC 19 24OCT13 A Machine Tab B COM Port Button CZ76372, OCT13-1/ PN=316
317 COM Port Assignment Com Port Settings Use this screen to select an existing or create a profile. Two profiles can be stored per specific machine (that is, Combine, Tractor, Forage Harvester, Sprayer, and more). When a machine is selected in the Machine-Implement Setup tab (GreenStar 3 Pro - Equipment screen), the associated profile is automatically recalled and loaded. IMPORTANT: Connect the component to the GS3 display before setting up a profile. Once setup is finished, the system attempts to connect to the relevant component. If component is not connected, an error message (Communication Error) is then displayed. To create a profile (A) for a specific machine, proceed as follows: 1. Select NEW in the Profile (A) drop-down box then enter the desired Profile name. 2. Assign a Com Port (B) number to this Profile (1 or 2). 3. Define the Port Type (C). In Cab Printer (see User Define Printer Layout section 15) N-Sensing (YARA-N sensor) Inoculant Dosing Field Doc Connect (see Com Port Settings 3rd Party Control Units section) Serial Port (that is, GPS reciever) or any other compatible components to connect. 4. Define the Controller Protocol (D), if applicable. 5. The press ENTER button to save profile or CANCEL button to cancel procedure. All COM PORT assignments for a specific machine can be reviewed from the GreenStar 3 Pro - Diagnostic Reading page. To review the Com Port Settings, select MENU button > GREENSTAR 3 PRO button > DIAGNOSTIC softkey C. PC8669CC 19 29OCT13 A Profile B Com Port C Port Type D Controller Protocol E Enter Button F Abort Button The Diagnostic Readings page appears (see Com Port Setting Review). PC17904CC 19 24OCT13 CZ76372,000019C OCT13-1/ PN=317
318 COM Port Assignment COM Port Settings 3rd Party Control Units PC17905CC 19 24OCT13 A Profile B Com Port C Port Type D Next Page Button E Abort Button F Implement Type G Implement Name H Operation I Control Manufacturer J Model K Previous Page Button L Enter Button IMPORTANT: When connecting with a Rawson control unit, turn main switch to OFF before leaving vehicle or performing maintenance. NOTE: 3rd-Party control units are control units using RS232 connection (Field Doc Connect). NOTE: Please visit for list of third party compatible control units. Data from 3rd-Party control units can be recorded directly from the following control units: NOTE: Go to to find the latest information about approved platforms. Rawson Accu-Rate and Accu-Plant Dickey-John Seed Manager Vanguard PIC Seed Monitor Amazone LH Technologies System will record Actual Rate, Implement Width, and GPS Recording Status (implement switch not required) directly from Field Doc Connect control unit. NOTE: Rawson control units are also capable of accepting prescriptions from the GS3 display. In case of a 3rd-Party control unit Com Port Assignment setup, enter the necessary information requested by the 3 steps procedure as follows: Select NEW in the Profile (A) drop-down box then enter the desired Profile name. Assign a Com Port (B) number to this Profile (1 or 2) Select Field Doc Connect as Port Type (C). 1. Press Next Page button (D) to go to the next step or CANCEL button (E) to stop procedure. Select the Implement Type (F). Select the Implement Name (G) Select the associated Operation (H) Select the Control Manufacturer (I) Select the Model (J) Press the next page button (D) to go to next step Press previous page button (K) to go to the previous step Press cancel button (E) to stop procedure CZ76372, OCT13-1/ PN=318
319 COM Port Assignment 2. Review Com Port assignment settings then press enter button (L) to save profile or cancel button (E) to stop procedure. CZ76372, OCT13-2/3 The Com Port assignment can be reviewed from the GreenStar 3 Pro-Diagnostic Reading page. To review the Com Port Settings, select MENU button > GREENSTAR 3 PRO button > DIAGNOSTIC softkey C. The Diagnostic Readings page appears (see Com Port Setting Review). PC8669CC 19 29OCT13 Diagnostic Softkey CZ76372, OCT13-3/ PN=319
320 COM Port Assignment COM Port Setting Review PC12735CC 19 24OCT13 A View B Information C Port 1 D Port 2 E Profile F Port Type G Implement Name H Controller Protocol I Model J Baud Rate K Communication Status L Operation When a machine is selected in the Machine-Implement Setup tab (GreenStar 3 Pro - Equipment screen), the associated profile is automatically recalled and loaded. To display the relevant COM Port profile for a specific machine, proceed as follows: 1. Select MENU button > GREENSTAR 3 PRO button > EQUIPMENT sofkey (H) > MACHINE tab then select the desired Machine type. 2. To review the Com Port Settings for this specific machine, press DIAGNOSTIC softkey (C). 3. Select COM PORT in the VIEW (A) drop-down box. The information table (B) appears and displays the Port 1 (C) and Port 2 (D) profile assignments. The information (B) column displays a summary of: (E) Profile name relevant to each Com Port. (F) Port Type (G) Implement Name (H) Controller Protocol (I) Model of Control Unit (J) Baud Rate (transmittion speed) (K) Communication Status (active-inactive) (L) Operation Type (Product Application) CZ76372, OCT13-1/ PN=320
321 COM Port Assignment Deactivate COM Port PC12734CC 19 24OCT13 IMPORTANT: Each time a component is disconnected from the machine, it is necessary to deactivate the relevant Profile and each associated COM Port. On Forage Harvester or Combine equipped with an integrated printer, do not manually deactivate the printer profile. To deactivate a profile, access the COM port setup page. Select MENU button > GREENSTAR 3 PRO button> EQUIPMENT softkey (H). Machine tab (A). Select the desired machine type, model name, and connection. Type then press COM Port button (B). PC17903CC 19 24OCT13 COM Port settings page appears (see COM Port Settings). CZ76372, OCT13-1/ PN=321
322 COM Port Assignment Com Port Settings Use tnis screen to deactivate a profile for a specific machine. IMPORTANT: If two Com Port (B) are associated to a profile, individually deactivate each COM Port. The following procedure stands for one COM Port deactivation. Repeat procedure for each COM Port. To deactivate a profile (A) for a specific machine, proceed as follows: 1. Select MACHINE tab then the desired Machine Type. 2. Select in the profile (A) drop-down box. 3. Select Com Port (B) number to deactivate. 4. Then press ENTER button (C) to deactivate profile or CANCEL button (D) to cancel procedure. The COM Port Profile is now deactivated for a specific machine. When the component is reconnected to the GS3 display, the Profile is automatically recalled and loaded. PC17906CC 19 24OCT13 A Profile B Com Port C Enter button D Abort button CZ76372, OCT13-1/ PN=322
323 YARA N-Sensor YARA N-Sensor NOTE: The YARA N-Sensor is for use in Europe. NOTE: The GreenSeeker activation enables the YARA N-Sensor module. IMPORTANT: FieldDoc Connect Cable must be wired for COM Port 2 at the GreenStar 3 display. If no implement controller is connected to the GS3 Display, the YARA N-Sensor cannot be selected as a prescription. PC8663 UN 05AUG05 PC17340 UN 24OCT13 MENU button 1. Connect the implement controller to the GS3 Display. 2. Attach YARA N-Sensor hardware according to the YARA N-Sensor manual. 3. Connect the YARA N-Sensor display to the GreenStar RS232 cab connector. 4. Calibrate Setup YARA N-Sensor System according to the YARA N-Sensor manual. 5. Select MENU button >> GREENSTAR 3 PRO button >> RESOURCE/CONDITIONS softkey >> RESOURCES tab 6. Fill in Client, Farm, Field, and Task information to enable documentation. GREENSTAR 3 PRO button PC8676CC 19 24OCT13 RESOURCE/CONDITION softkey CZ76372,000015F OCT13-1/6 7. Select MENU button >> GREENSTAR 3 PRO button >> EQUIPMENT softkey >> MACHINE tab Fill in the machine information. 8. Press COM Port button. PC8663 UN 05AUG05 PC17340 UN 24OCT13 MENU button GREENSTAR 3 PRO button PC8677CC 19 24OCT13 EQUIPMENT softkey CZ76372,000015F OCT13-2/ PN=323
324 YARA N-Sensor 9. Select NEW in Profile drop-down box then enter desired Profile name. 10. Assign Com Port to number Select N-Sensing in Port Type drop-down box. 12. Select N-Sensing (LH) in Controller Protocol drop-down box. 13. Then press ACCEPT button to continue. PC12921CC 19 24OCT13 COM Port Settings CZ76372,000015F OCT13-3/6 14. Select MENU button >> GREENSTAR 3 PRO button >> DOCUMENTATION softkey >> PRODUCT APPLICATION tab PC8663 UN 05AUG05 PC17340 UN 24OCT13 MENU button GREENSTAR 3 PRO button PC8678CC 19 24OCT13 DOCUMENTATION softkey CZ76372,000015F OCT13-4/ PN=324
325 YARA N-Sensor PC12850CC 19 24OCT Select auto-generated product application tab. NOTE: The product application tab needs to be generated manually in case of Field Doc Connect. 16. Select Rx button to indicate prescription. CZ76372,000015F OCT13-5/ PN=325
326 YARA N-Sensor PC12922CC 19 24OCT13 Prescription 17. Select YARA N-Sensor from Prescription drop-down GreenStar 3 will read the rate provided by the YARA list. N-Sensor and will send it as prescription rate to the 18. Select the ENTER button to accept the prescription. connected implement controller. 19. Setup is complete. CZ76372,000015F OCT13-6/ PN=326
327 GreenSeeker GPS Settings NOTE: GreenSeeker is for use in North America and YARA N-Sensor is for use in Europe. Press: MENU button >> StarFire 3000 button >> StarFire 3000 Main softkey >> Serial Port tab PC8663 UN 05AUG05 PC17341CC 19 24OCT13 MENU button PC17336 UN 24OCT13 StarFire 3000 button StarFire 3000 Main softkey GreenSeeker is a trademark of NTech Industries, Inc. CZ76372, OCT13-1/2 Reference the GreenSeeker manual to check for GreenSeeker GPS settings. Set the Baud and Output rates for the StarFire 3000 on the Serial Port tab page to match the GreenSeeker settings. GGA and RMC must be checked in the Messages section of the Serial Port tab page. PC9709CC 19 24OCT13 StarFire Serial Port Tab CZ76372, OCT13-2/ PN=327
328 GreenSeeker GreenSeeker IMPORTANT: FieldDoc Connect Cable must be wired for COM Port 2 at the GreenStar 3 display. If no implement controller is connected to the GS3 Display, GreenSeeker cannot be selected as a prescription. PC8663 UN 05AUG05 PC17340 UN 24OCT13 MENU button 1. Attach GreenSeeker hardware according to the GreenSeeker manual. 2. Connect the GreenSeeker PDA to the GreenStar RS-232 cab connector. 3. Calibrate the John Deere spray system according to the spray system's manual. 4. Calibrate GreenSeeker System according to the GreenSeeker manual. (Calibration may not be needed). 5. Set Master Spray Switch (in cab) to AUX to enable SprayStar to accept the prescription. 6. Select MENU button >> GREENSTAR 3 PRO button >> RESOURCE/CONDITIONS softkey >> RESOURCES tab 7. Fill in Client, Farm, Field, and Task information to enable documentation. GREENSTAR 3 PRO button PC8676CC 19 24OCT13 RESOURCE/CONDITION softkey CZ76372, OCT13-1/6 8. Select MENU button >> GREENSTAR 3 PRO button >> EQUIPMENT softkey >> MACHINE tab Fill in machine information. 9. Press COM Port button. PC8663 UN 05AUG05 PC17340 UN 24OCT13 MENU button GREENSTAR 3 PRO button PC8677CC 19 24OCT13 EQUIPMENT softkey CZ76372, OCT13-2/ PN=328
329 GreenSeeker 10. Select NEW in Profile drop-down box then enter desired Profile name. 11. Assign Com Port to number Select N-Sensing in Port Type drop-down box. 13. Select Greenseeker (NA) in Controller Protocol drop-down box. 14. Then press ACCEPT button to continue. PC12920CC 19 24OCT13 COM Port Settings CZ76372, OCT13-3/6 15. Select MENU button >> GREENSTAR 3 PRO button >> DOCUMENTATION softkey >> PRODUCT APPLICATION tab PC8663 UN 05AUG05 PC17340 UN 24OCT13 MENU button GREENSTAR 3 PRO button PC8678CC 19 24OCT13 DOCUMENTATION softkey CZ76372, OCT13-4/ PN=329
330 GreenSeeker PC12848CC 19 24OCT Select auto-generated product application tab. 17. Select Rx button to indicate prescription. CZ76372, OCT13-5/ PN=330
331 GreenSeeker PC12919CC 19 24OCT13 Prescription 18. Select GreenSeeker from Prescription drop-down list. The GS3 is now ready to receive target rates from 19. Select the ENTER button to accept the prescription. GreenSeeker. 20. Setup is complete. CZ76372, OCT13-6/ PN=331
332 Central Insecticide System Central Insecticide System Select: MENU >> GREENSTAR 3 PRO >> EQUIPMENT Make sure that the Machine Type is set to Tractor. Then press the COM Port button. PC8663 UN 05AUG05 PC17340 UN 24OCT13 MENU Softkey GREENSTAR 3 PRO button PC8677CC 19 24OCT13 EQUIPMENT softkey CZ76372,000015E OCT13-1/6 IMPORTANT: Connect the CIS controller to the GS3 display before setting up a profile. Once setup is finished, the system attempts to connect to the controller. If controller is not connected, an error message (Communication Error) is then displayed. 1. Select NEW in the Profile drop-down box then enter the desired Profile name. 2. Assign the appropriate Com Port number to this Profile (1 or 2). 3. Select Field Doc Connect in the Port Type drop-down box. 4. Then press NEXT PAGE button to continue. PC12915CC 19 24OCT13 COM Port Settings Page 1 CZ76372,000015E OCT13-2/ PN=332
333 Central Insecticide System 1. Select the Implement Type and Implement Name from the drop-downs. 2. Select Product App in the Operation drop-down. 3. Select John Deere in the Control Manufacturer drop-down. 4. Select CIS in the Model drop-down. 5. Press the NEXT PAGE button to go to next step. PC12916CC 19 24OCT13 COM Port Settings Page 2 CZ76372,000015E OCT13-3/6 A controller summary page is shown. Press accept button to save settings and return to the Equipment Page. After completing setup, the GS3 will attempt to connect to the CIS controller. PC12917CC 19 24OCT13 COM Port Settings Page 3 CZ76372,000015E OCT13-4/ PN=333
334 Central Insecticide System Select: MENU >> GREENSTAR 3 PRO >> DOCUMENTATION PC8678CC 19 24OCT13 DOCUMENTATION softkey CZ76372,000015E OCT13-5/6 PC12918CC 19 24OCT13 A Planting / Seeding Tab B Product Application Tab Documentation A Seeding tab (A) is auto generated when a John Deere planter is on the CAN bus. A Product Application tab (B) is also auto generated when connection is established with the CIS controller. Specify all required information for both tabs. CZ76372,000015E OCT13-6/ PN=334
335 Connecting RS-232 GPS Receivers Connecting RS-232 GPS Receivers NOTE: AutoTrac requires CAN GPS messages from a StarFire receiver. Non-John Deere GPS receivers that output correct NMEA 0183 standard messages can be used for documentation and manual guidance on GreenStar application. It is critical that receiver is setup to output following messages: GGA GSA RMC setup at baud (This is fixed and Non-adjustable) Data Bits 8 Parity none Stop 1 Flow Control none 1 or 5 Hz output rate (Recommend operation at 5 Hz. Guidance requires 5 Hz.) Without these messages, receiver will not function with GreenStar application. A harness and installation instructions are available to connect DB9 port of receiver to correct pins of display connector. See a John Deere dealer for more information. OUO6050,0000CE JUL10-1/ PN=335
336 Connecting RS-232 GPS Receivers RS232 Harness kit The RS232 Harness kit (PF90363) can be utilized to aid installation when connecting third party controllers or a GPS receiver to the GS3 display. This kit comes with Instructions, Null Modem, Gender Changer and Harness. The harness is approximately 1829 mm (6 ft) long and consists of a DB9 connector at one end and 5 wires with female AMP pins attached at the other. These AMP pins will be inserted into the square 26 pin connector that attaches to the back of GS3 displays from harnesses PF80687 and PF If both a 3rd party controller and receiver will be connected to the GS3 simultaneously, two PF90363 kits may be required. The Original GreenStar Field Doc Connect harness is only compatible with GS3 through the harness. When using the original FDConnect harness, you must choose Com port 1 in documentation setup. Documentation with third party controllers The list of GS3 supported controllers are the same as with Original GreenStar Display and is available at your local John Deere dealer. Two serial ports are available in the GS3 display: Port 1 and Port 2. Connect DB9 connector to controller. Gender Changer and Null Modem are required when connecting to Rawson and New Leader controllers. Properly configure the controller to talk to GS3: Raven Controller: under the data menu key verify that baud = 9600, trig = 1, Unit = sec, dlog = ON. Rawson or New Leader Controller: verify that the settings under the Controller button of the GS3 display match the information on the controller (i.e. Mid Point on the GS3 Display should be the same value as on the Rawson or New Leader controller). GS3 will control only one channel of Rawson controller for use with prescriptions. NOTE: Set Rawson or New Leader controller to GPS Mode (under Mode Key) to enable serial port communication with controller. Connecting a third party receiver AutoTrac requires CAN GPS messages from an original StarFire receiver or StarFire itc receiver. Non-John Deere GPS receivers that output correct NMEA 0183 standard messages can be used for documentation and manual guidance with a GreenStar application. It is critical that receiver is setup to output the following messages: GGA GSA RMC setup at baud (This is fixed and Non-adjustable) Data bits 8 Parity none Stop bits 1 Flow Control none 1 or 5 Hz output rate (Recommend operation at 5 Hz. Guidance requires 5 Hz.) Without these messages, receiver will not function with GreenStar application. From the receiver manufacturer's wiring diagram, determine which wires from the receiver are the signal transmit and signal ground. Verify that Receiver Transmit connects to Pin 3 of the DB9 connector and receiver ground connects to pin 5 of the DB9. Look at the front face of the connector to see the pinout number designation. Pinout number are located on the back side of the connector (where the wires are inserted). To Setup RS232 Serial Port 1 on a GS3 Display RS232 Wire Display Connector Pin # Blue Pin 23 = Rx Green Pin 22 = Tx White Pin 25 = CTS Red Pin 24 = RTS Black Pin 2 = Ground To Setup RS232 Serial Port 2 on a GS3 Display RS232 Wire Display Connector Pin # Blue Pin 15 = Rx Green Pin 26 = Tx White Pin 17= CTS Red Pin 16 = RTS Black Pin 4 = Ground 1. Remove the square connector from the back of the GS3 display and from all power sources on the vehicle. 2. The square AMP 26-pin display connector has a built in pin locking mechanism. a. Locate the large single white locking tab. b. Using a flat screwdriver, depress this tab. It will depress approximately 3 mm (1/8 in.). c. Two tabs on the opposing side will become exposed once the single large tab is depressed. d. Once these two white tabs are exposed, the connector pins are unlocked. 3. Use the chart at the beginning of this instruction to determine the pin locations for the desired Serial Port you will utilize (for example: Serial Port 1 uses pin locations 2, 22, 23, 24, & 25). Pin location numbers are stamped into the black housing on the back of the connector. 4. Remove the white plugs for the correct pins you will add the RS232 wires to. The white plugs will pull out easily with small needle-nosed pliers. CZ76372, AUG10-1/ PN=336
337 Connecting RS-232 GPS Receivers 5. Insert harness wires into correct pin locations. You may need to utilize a needle-nosed pliers to push the connections forward through the orange seal in the connector. 6. Once you have all 5 wires pushed up flush to the front of the connector face, you need to lock the pins back in place by pushing down on the 2 white locking tabs until they are flush. Configure GS3: needs to be configured to recognize the device connected to the Serial Port. Assigned the Serial Port 1. Go to Menu GS3 Pro Letter F (GS3 Pro Main) and select the Memory tab. Select Assign Serial Port. 2. Select the Serial Port(s). 3. Select the option based on the device connected to the Serial Port(s). 4. Arrow forward to complete. For additional information see the installation instruction that came with the RS232 adapter. CZ76372, AUG10-2/ PN=337
338 Video Video Application CAUTION: Do not rely on a camera for collision avoidance or bystander detection. To avoid possible injury or death to operator or others, always remain alert and aware of surroundings when operating the machine. Read and understand AVOID BACKOVER ACCIDENTS in the safety section. IMPORTANT: Correctly understand whether the camera is mirrored and whether the video application is mirrored. Mount the camera in a sturdy and secure location. Understand the camera s field of view. Keep the camera properly serviced. Keep the camera lens clean. The video function allows the operator to view video from one camera at a time to observe areas around the machine that are difficult to see. PC13247CC 19 24OCT13 CZ76372,00002D OCT13-1/1 Installing Video The display supports 3rd party cameras with the following signal formats: NTSC (North America) Pal (Europe) An adapter harness is available from several camera suppliers that connects to the 26 pin video connector on the back of the display. The video pins on the 26 pin video connector (V2) are: Pin 8: Video 1 Signal Pin 14: Video 1 Ground Pin 20: Video 2 Signal Pin 21: Video 2 Ground Pin 22: Video 3 Signal Pin 11: Video 3 Ground NOTE: These instructions do NOT cover camera and harness installation. Please read the instructions that come with your camera. NOTE: A quality ground is essential to picture clarity. CZ76372, APR11-1/1 Video Settings Select MENU > VIDEO > SETTINGS. PC12724CC 19 24OCT13 Video Menu Button CZ76372,00002D OCT13-1/ PN=338
339 Video Naming Each of the three camera inputs can be given a unique name so the operator can easily recognize each video source. Select the text box corresponding with the video input and enter the name. Each text box is limited to 7 characters. PC13248CC 19 24OCT13 Naming Settings CZ76372,00002D OCT13-2/3 Video Loop Instead of manually changing the video source to see the different camera views, the display can be configured to loop though the different sources. Enter the amount of time between changes of the camera view. Then select which videos will be included in the loop by checking the correct boxes. Start the loop by pressing the Play softkey. Whenever you want the loop to stop, press the same button, now labeled Pause. PC13249CC 19 24OCT13 Loop Settings CZ76372,00002D OCT13-3/ PN=339
340 Video Video Viewing There are two locations to view video on the display. Option 1: Select MENU > VIDEO. Option 2: In the Layout Manager, setup a Home Page to view video. Video is available in either full screen or quarter screen. PC13251CC 19 24OCT13 CZ76372,00002D OCT13-1/1 Adjusting Video Image Quality Increasing the contrast will brighten the video, while decreasing contrast will darken the video. Mirroring an image exchanges what is seen on the left and right sides of the image like a rear view mirror. The camera or the display could mirror the image. Check whether the image is mirrored before using the Video feature. IMPORTANT: Correctly understand whether the camera is mirrored and whether the video application is mirrored. PC13250CC 19 24OCT13 A Mirror Image Toggle B Decrease Contrast Adjust Video Settings C Increase Contrast CZ76372,00002D OCT13-1/ PN=340
341 Data Management Theory of Operation Data and setup information can be transferred to and from another GS display or compatible desktop software using a USB flash drive. It is also important to backup your data to a USB flash drive periodically. NOTE: Data can be transferred to Apex and several 3rd party desktop applications. Data and setup information are imported or exported as a Data Profile. Only Global prescription maps and shapefile prescriptions can be imported individually. Multiple Profiles from one or more displays can be stored on one USB flash drive IF they are given different names. See the Data Type Details table to understand the types of data included in setup information versus maps and Documentation. The internal memory is intended to have enough capacity to store all the data from a machine per season (e.g. planting or harvest). A message will appear when 90% of the memory is used. Data should be Exported and deleted before memory used exceeds 90%. To view the Memory space remaining, go to: 1. Menu >> GS3 2. GS3 softkey 3. Memory tab 4. Bar graph represents percent of total memory used, including system files. PC12690 UN 16JUL10 CZ76372, OCT13-1/1 Data Transfer Options Export Data from the display Data Profile is copied to the USB flash drive. Use this option in the following examples: Backup Documentation data to a USB flash drive Transfer setup information and guidance lines to another display Transfer setup information and guidance lines to compatible desktop software Transfer screenshots and debug files to a USB flash drive Import Data to the display Data Profile is copied to the display. This option does NOT import global prescriptions and shapefiles. Use this option in the following examples: Import Field Names, boundaries, and guidance lines from another GS display or compatible desktop software Import coverage and Section Control maps from another GS display Import field specific prescription (Rx) files from compatible desktop software Import Global Prescriptions to the display Data Transfer Options Only Global Prescription (GRx) files and shape files are imported into the display. PC13258CC 19 24OCT13 BA31779,00002E OCT13-1/ PN=341
342 Data Management Exporting Data from the Display 1. Turn off all types of Recording and stop the vehicle. 2. Insert USB drive. IMPORTANT: USB drive should have at least 1GB of free memory. Large data sets may take several minutes to transfer. Power loss or removing the USB drive during data transfer may cause data loss. 3. A Data Transfer page will appear within about 10 seconds. 4. Select Export Data. 5. Select or create a Profile Name where the data will be stored on the USB drive. NOTE: Do not use of the following characters ( \ / : *? " < > )when creating a Profile name. It will cause the profile to fail to load to a display or Apex. 6. Select Begin Transfer. 7. When the data transfer is finished, a Data Transfer is Complete message will appear. IMPORTANT: Exporting to an existing Profile will overwrite all setup information and data in that Profile except for Documentation files used by desktop software. Export Data Export takes less time when exporting repeatedly to the same Profile because the Documentation files (e.g. As-applied and Yield map files) that are already in the Profile on the USB are not exported again. See the Data Type Details table to understand what data will be overwritten during Export and review the examples below. PC13256CC 19 24OCT13 CZ76372, OCT13-1/1 Importing Data to the Display Import Data will replace the setup information in the internal memory of the display with the setup information in the Data Profile that is selected from the USB drive. Only Prescription files can be imported individually to the display. See the Data Type Details table to understand what data will be overwritten during Import. IMPORTANT: Large data sets may take several minutes to transfer. Power loss or removing the USB drive during data transfer may cause data loss. 1. Turn off all types of Recording and stop the vehicle. 2. Insert USB drive. 3. A Data Transfer page will appear within about 10 seconds. 4. Select Import Data. 5. Select the Profile Name on the USB drive to be imported. 6. Select Begin Transfer. 7. When the data transfer is finished, a Data Transfer is Complete message will appear. Import Data Alert PC13257CC 19 24OCT13 BA31779,000035B OCT13-1/ PN=342
343 Data Management Importing Global or Shapefile Prescriptions On a Desktop Computer Insert a USB drive. Shapefile Prescriptions and Global Prescriptions (GRx) files: a. Create a folder named Rx in the root of the USB drive. b. Copy the shapefiles and GRx files into this folder. On the Display NOTE: The GreenStar display has a limit of 120 prescriptions. 1. Turn off all types of Recording and stop the vehicle. 2. Insert USB drive. 3. A Data Transfer page will appear within about 10 seconds. 4. Select Import Global Prescriptions and Shapefile Data. NOTE: The Import Global Prescriptions and Shapefile Data softkey will be grayed out and unable to import prescriptions, if USB has over 120 prescriptions. 5. Select either Import Rx (A) or Replace Rx (B). Selecting Import Rx (A) will add prescriptions from the USB to the existing list of prescriptions on the display. NOTE: Import Rx option will be grayed out and unable to import prescriptions, if prescriptions on USB plus prescriptions on the display is greater than 120 prescriptions. Selecting Replace Rx (B) will delete all the prescriptions on the display and replace them with prescriptions in the USB. IMPORTANT: If Replace Rx is selected all Global and Shapefile Prescriptions on the display will be deleted prior to importing. PC14276CC 19 24OCT13 A Import Rx B Replace Rx Import Global Prescriptions and Shapefile Data Import Data C Manage Rx List 6. When the data transfer is finished, a Data Transfer is Complete message will appear. PC14275CC 19 24OCT13 BA31779,00003E OCT13-1/ PN=343
344 Data Management Example 1 Importing and Exporting Documentation Data Operator 1 records Flags in a field as he is planting, so those areas can be sprayed for weeds. Currently, Operator 2 is spraying in a different field. Both machines have GS displays. Below is one method to properly manage the data on both displays: Prior to the season: 1. Using Apex the Farm Manager saved the Machine and Implement settings for all of his equipment along with field and product setup data to a USB drive with the Profile name [ Setup]. 2. Operators 1 and 2 both Imported this Profile into their displays. Current day: 1. Operator 1 finishes planting the field, Exports the data from his display to the USB drive, naming the Profile [ Planting]. 2. The same day, Operator 2 receives the USB drive from Operator 1 and first Exports the data from his GS on the sprayer, so that no data is lost when he Imports the planter data. He Exports to the same USB drive, using a different Profile name [ Sprayer]. Now there are now 3 Profiles in the GS3_2630 folder on the USB drive. 3. Operator 2 then Imports the Profile [ Planting]. He verifies the Machine and Implement settings for his sprayer and sprays the flagged areas in the field. 4. Operator 2 then Exports the data to the same Profile name [ Planting]. This allows the Export to go faster and no data is lost. Question At this point will the As-applied rate maps from the first fields that Operator 2 was spraying be in the Profile [ Planting] on the USB drive? Answer Yes, because when Operator 2 Imported [ Planting], the As-applied maps on the display were NOT overwritten. When he Exported in Step 4, all of the As-applied maps in the display were saved to the Profile [ Planting] on the USB drive. See the Data Type Details table to understand what data is overwritten during Import and Export. 5. Operator 2 then Imports his previous Profile [ Sprayer] back into his display, so that he has the setup data and maps from the fields he was previously spraying. 6. Later, the Farm Manager unloads the data from the USB drive to Apex. Apex automatically finds setup information and data from all 3 Profiles. When files have duplicate names, the files that were most recently changed will be Unloaded to Apex. CZ76372,00002DB APR11-1/1 Example 2 Backup Documentation Data A farmer has purchased a GS display to replace his GS display. He plans to use the GS in both his planter and combine. He wants to backup his data from the display frequently and plans to give the data to his crop consultant at the end of planting and harvest. He does not plan to Import any data to his display during the season. Below is one method to properly manage the data: Prior to the season: 1. The Farmer unloads the data from his GS compact flash card to Apex. 2. He saves all necessary setup information and guidance lines for planting from Apex to a USB drive, naming the Profile [Planting 2011]. 3. He Imports the Profile [Planting 2011] into his new GS During to the Planting Season: 1. At the end of each day during planting, the farmer Exports data to the same profile [Planting 2011]. NOTE: Export takes less time when exporting repeatedly to the same Profile because the As-applied and Yield map log files that are already in the Profile on the USB drive are not exported again. In this case, the farmer is NOT importing data, so he is NOT managing multiple Profiles and the risk of overwriting setup information or data unintentionally is low. After the Planting Season: 1. The Farmer gives the USB drive to his crop consultant, who copies the Profile [Planting 2011] and gives the USB drive back to the farmer. 2. The Farmer deletes Documentation Data Only and Clears Maps from the displays internal memory, so that Export times are faster during harvest. Setup information, guidance lines, and boundaries remain on the display. See the Data Type Details table to determine what data will be deleted for each option. During Harvest Season: 1. At the end of each day during harvest, the farmer Exports data to the same Profile, named [Harvest 2011]. This way the [Planting 2011] Profile remains on the USB as a backup. CZ76372,00002DC APR11-1/ PN=344
345 Data Management Example 3 Transferring Guidance Lines Operators 1 and 2 are both planting in the same field with 12 and 24 row planters respectively and would like to operate on the same guidance tracks. Both machines have GS displays. Below is one method to properly manage the data on both displays: 1. Operator 1 enters the field first and creates a straight track, naming it [Planter N-S 2011]. 2. After 1 pass, Operator 1 Exports the data from his display to a USB drive, naming the Profile [ Planter 12 row]. 3. Operator 2 is given the USB drive and first Exports the data from his display, so that no data is lost when he Imports the Profile from Operator 1. He Exports to the same USB drive, using a different Profile name [ Planter 24 row]. Now there are now 2 Profiles in the GS3_2630 folder on the USB drive. 4. Operator 2 then Imports the Profile [ Planter 12 row]. He needs to enter the Machine and Implement settings for his planter because they were not entered previously into that Profile. He then selects the Guidance line [Planter N-S 2011] and any other necessary setup information. Question At this point, are any of the guidance lines that Operator 2 created previously still on his display? Answer No, those lines were overwritten when he Imported the Profile from Operator 1, but they are saved on the USB drive in Profile [ Planter 24 row]. 5. Two days later, Operator 2 wants to save a backup of the data on his display. He Exports data to the same USB, giving the Profile a different name that he can remember [ Planter 24 row] to clearly indicate where the data is from and ensure that no data is overwritten. CZ76372,00002DD APR11-1/1 Example 4 Importing Global Prescriptions and Shapefiles A farmer is using a GS display for planting. He has 3 different crop consultants bringing him prescription Shapefiles at different dates throughout planting season. Below is one method to properly manage the data: NOTE: The Import Global Prescriptions and Shapefile Data option only imports Global and Shapefile prescriptions. 1. The farmer leaves a USB drive in the tractor for the consultants. 2. He instructs the consultants to save the prescription Shapefiles to that USB drive. That way, the Shapefiles from all 3 consultants will be on the USB drive and they will all be Imported to the display. 3. The farmer imports the prescription files to the display. NOTE: Overwriting Shapefiles is optional, and the displayed prescription Shapefile list can be cleaned up by the farmer before being imported from the USB drive. BA31779,00003D MAR12-1/1 Example 5 Modifying a Profile An operator begins planting a field and then determines that he wants to use a different Prescription (Rx) map. He has the new Rx map in Apex, but he is using Section Control and wants to continue using the same coverage and Section Control maps to complete the field. Below is one method to properly manage the data: 1. The operator Exports Data naming the Profile [ Planter 24 row]. 2. The operator then saves the Rx map from Apex to the same Profile [ Planter 24 row]. The coverage and Section Control maps remain in that Profile on the USB drive. 3. The operator then Imports the same Profile [ Planter 24 row] back into his display. IMPORTANT: The operator did NOT continue planting during the time that he Exported and Imported data. If he had, then the data he recorded during that time would have been lost during the Import. BA31779,00002E NOV11-1/1 Transferring Data between Two Displays Apex or a compatible 3rd party desktop software is required for transferring data and setup information between different John Deere Display models (i.e. Original GreenStar Display, GS2 1800, GS2 2600, and GS3 2630). Due to different file versions, data will not load when transferred directly between different models. CZ76372,00002DF APR11-1/ PN=345
346 Data Management Delete Data Options There are five options for deleting data from the display: 1. Delete Coverage and Section Control Maps Delete at the end of the season or to create a new map with the same Field Name. Go to Menu >> GS3 >> Mapping >> Map Settings >> Clear 2. Delete Adaptive Curve Data If using Adaptive Curves, delete Curve Data when no longer needed to repeat these guidance lines. To delete Adaptive Curves: a. Select current curve selection box. b. Select List Cleanup on drop-down menu. c. Use Data Cleanup to rename Adaptive Curves for a field. d. Delete Adaptive Curves on a field by field basis. 3. Delete Documentation Data Only This option may be used for the following reasons: a. You want to delete your planting rate maps after planting season, so that there is less data on the display and data transfers will take less time during harvest. b. The internal memory is full. Go to Menu >> GS3 >> GS3 softkey >> Memory tab >> Erase Data >> Documentation Data 4. Delete All Data All data and setup information will be deleted from the display. This option is rarely used and may be used for the following reasons: a. You want to start over b. You want to sell the display to someone else c. You think the setup data may be causing a problem to occur on the display. Go to Menu >> GS3 >> GS3 softkey >> Memory tab >> Erase Data >> All Data See the Data Type Details table to determine what data will be deleted for each option. 5. Delete Selected Prescriptions on the Display A Select All B Prescriptions Data Cleanup C Delete Selected Data D Cancel Delete selected prescriptions on the display to free up memory. Insert USB >> Import Global Prescriptions and Shapefile Data >> Manage Rx List >> Select Prescriptions Not Needed (B) >> Delete Selected Data (C) >> Yes NOTE: If two prescriptions have the same name, only one prescription will show on the Manage Rx List. If the prescription shown is selected to be deleted, both prescriptions with the same name will be deleted. PC14277CC 19 24OCT13 HC94949, OCT13-1/ PN=346
347 Data Management Data Type Details Data Type File Type Created in Read by Client/Farm/Field Tasks Machine / Implement. Settings Crop / Product Settings Deleted with Documentation Only Option Deleted When Maps are Cleared Overwritten when Importing / Exporting a Profile Setup.fds* Display and Apex Display and Apex No No Yes Guidance Lines JDShape Display and Apex Display and Apex No No Yes Boundary JDShape Display and Apex Display and Apex No No Yes Flags JDShape Display and Apex Display and Apex No No Yes Section Control Map Grid Display Display only No Yes Yes Coverage Map Grid Display Display only No Yes Yes As-applied / Yield Map As-applied / Yield Map Grid Display Display only No Yes Yes Log Display Apex only Yes No No Totals Database Display Display and Apex No No Yes ESRI Shapefiles ESRI Shapefile 3rd Party Software Display and Apex No No No Global Rx Grid Display (Shapefile Converter) Display No No No Field Specific Rx JDShape Apex Display and Apex No No Yes** Variety Locator Grid Apex Display and Apex No No Yes Aerial Images Grid Apex Display and Apex No No Yes SW Ditches / Levees JDShape Display Display and Apex No No Yes SW Surveys Grid Display Display and Apex No No Yes ISO File Server*** Anything Controllers Controllers No No No * Incorrect Setup data version causes "Incompatible Setup Data" alarm on display. ** Option to replace or add to existing Rx or Shapefiles when importing. *** Data is stored on USB drive and not imported to display. BA31779,00003CF MAR12-1/1 USB Troubleshooting Tips The USB connectors on the side of the display are intended to only work with the USB drives, not smart phones or other devices. If a USB drive is inserted and nothing happens: Wait 10 seconds, because large USB drives may take time to be recognized Use the other USB connector Format the USB drive (FAT or FAT32 format) Use a different USB drive CZ76372,000028C APR11-1/ PN=347
348 Data Management Alarm GreenStar Setup Data Invalid To Import data to the display from Apex desktop software, the software versions on each must be compatible. The compatible software versions are listed in the Software Update release notes. When the display software needs to be updated to be compatible with the Apex software version, the following alert will appear. PC13253CC 19 25OCT13 Update Display Software BA31779,000035C OCT13-1/2 When the Apex software needs to be updated to be compatible with the display software version, the following alert will appear. PC13254CC 19 25OCT13 Update Desktop Software BA31779,000035C OCT13-2/ PN=348
349 Data Management Alarm - GreenStar Setup Information Corrupt Every time the display loads setup data when it successfully boots up, it also creates/updates a backup of that setup data. If the setup data in the internal memory becomes corrupt, the display will try to load the backup setup data. If the backup file is good, all the user needs to do is acknowledge that the backup has been loaded. NOTE: Any modifications since last successful startup may have been lost. PC13669CC 19 25OCT13 Backup File Loaded CZ76372,00003B OCT13-1/ PN=349
350 Data Management PC13670CC 19 25OCT13 PC13671CC 19 25OCT13 No Good Backup Available Recovery in Progress If the backup file is missing or corrupt, the display will load default setup data. The user will need to save setup data to the USB drive and load it to the display. PC13672CC 19 25OCT13 Default Setup Loaded CZ76372,00003B OCT13-2/ PN=350
351 Updating Software Downloading Software Updates Software updates are periodically released for GreenStar displays and other GreenStar system components to provide enhancements and performance improvements. These updates are managed by a desktop application called GreenStar LiveUpdate, which can be downloaded from Once installed on your computer, GreenStar LiveUpdate will download the most recent update, copy that update to your USB drive, and notify you when future updates are available. Software updates for GreenStar system components such as StarFire Receivers, AutoTrac Universal, GreenStar Rate Controller, etc. are also downloaded via LiveUpdate and copied to the USB drive along with the display update. These components can be updated via the display, if they are connected to the display when the USB drive is inserted. CZ76372,000028D JAN11-1/1 Determining Software Version on Display 1. Menu 2. Display 3. Display Diagnostics 4. Readings Tab 5. Read the Application Software Build PC12688CC 19 24OCT13 Software Version CZ76372,00000CD OCT13-1/ PN=351
352 Updating Software Updating Display and System Components 1. Download and copy the software update files to a USB drive using GreenStar LiveUpdate. NOTE: It is recommended to clean all files off the USB drive before copying the software update files to it. Do NOT have software update files for a different display model on the USB drive. 2. Turn the machine ignition to the run position. 3. Insert the USB drive into the display. 4. A USB Device Detected message will appear if the display recognizes the USB drive. Read and Accept it. 5. The display will check the software versions of the all the connected components against the versions on the USB drive and a Software Update message will appear listing all of the components that have new versions available on the USB drive. - Select the green arrow to Accept the software update. - Select the button with 3 lines to Cancel the update. The Software Update message will be available again the next time the USB drive is inserted. IMPORTANT: Do not turn off power or remove USB drive while display is reprogramming. Doing so can damage display and put software in an irrecoverable state. NOTE: The display will not be available for use during software updates. Updating the display and other controllers may take an hour or more. NOTE: If this message is not displayed, download and copy the software update to the USB drive again. Software Update NOTE: The display will reboot itself during the update. 6. A message stating The Update Was Successfully Installed will appear when the update is complete. 7. Remove the USB drive. NOTE: The display update files will be copied to the display, but the install files for the other system components will not. PC13092CC 19 24OCT13 CZ76372,000028E OCT13-1/ PN=352
353 Troubleshooting and Diagnostics Message Center Message Center is used to access detailed diagnostic information and to manually initiate re-programming sessions. Message Center can also display detailed diagnostic information such as Control Unit Information and CAN Bus Information, used by your John Deere Dealer for advanced troubleshooting. Soft Keys are listed below: A-Message Center Reprogramming Page B-Transfer Debug Files C-Messages D-Diagnostic Addresses E-Trouble Codes F-Control Unit Information G-Bus Information Message Center screen can be reached by selecting the MENU button then MESSAGE CENTER button (With Info Icon). PC8663 UN 05AUG05 MENU button PC12868CC 19 24OCT13 MESSAGE CENTER button (With Info Icon) CZ76372,00002F OCT13-1/ PN=353
354 Troubleshooting and Diagnostics PC8665CC 19 24OCT13 PC13266CC 19 24OCT13 COMPONENTS AND SOFTWARE VERSIONS button PC8667CC 19 24OCT13 PC8668CC 19 24OCT13 DATA CLEANUP button PC8669CC 19 29OCT13 MAIN button DIAGNOSTIC ADDRESSES button PC8670CC 19 24OCT13 TROUBLE CODES button PC8671CC 19 24OCT13 Electronic CONTROL UNIT INFORMATION button BUS INFORMATION button Message center will display all active alarms, alert messages and icons. CZ76372,00002F OCT13-2/ PN=354
355 Troubleshooting and Diagnostics Message Center Icons These icons are used throughout Message Center. PC8582 UN 01NOV05 PC8648 UN 01NOV05 CANCEL CLEAR PC8649 UN 01NOV05 PC8650 UN 01NOV05 ENTER GOTO PC8651 UN 01NOV05 PC8652 UN 01NOV05 NEXT CAL RETURN CZ76372,00002F OCT13-3/8 COMPONENTS AND SOFTWARE VERSIONS button will allow users to view all components on the network and the software versions loaded to them. You may also use the reprogram device button to reprogram a specific controller if necessary. PC8663 UN 05AUG05 PC12868CC 19 24OCT13 MENU button MESSAGE CENTER button (With Info Icon) PC8665CC 19 24OCT13 COMPONENTS AND SOFTWARE VERSIONS button CZ76372,00002F OCT13-4/ PN=355
356 Troubleshooting and Diagnostics Diagnostic Addresses NOTE: Diagnostic addresses are available to access specific diagnostic information. This information can assist the John Deere Dealer in diagnosing problems. Different device controllers can be selected from drop-down box, as shown. Select DIAGNOSTIC ADDRESSES button. The number of devices available will depend upon machine configuration. The list of addresses can be scrolled up or down with rotary thumb wheel. Selecting an address will show data for that address. PC8663 UN 05AUG05 PC12868CC 19 24OCT13 MENU button MESSAGE CENTER button (With Info Icon) PC8668CC 19 24OCT13 DIAGNOSTIC ADDRESSES button CZ76372,00002F OCT13-5/8 Trouble Codes Select TROUBLE CODES button, a list of controllers will appear and controllers with diagnostic codes are indicated. Individual controllers can be accessed by navigating with rotary thumb wheel and selected by selecting ENTER button, to view codes for that controller. PC8663 UN 05AUG05 PC12868CC 19 24OCT13 MENU button Codes can also be displayed for all controllers by selecting SHOW ALL button with rotary thumb wheel and selecting ENTER button. Codes can be relayed to a John Deere dealer to assist in diagnosing machine problems. MESSAGE CENTER button (With Info Icon) PC8669CC 19 29OCT13 TROUBLE CODES button CZ76372,00002F OCT13-6/ PN=356
357 Troubleshooting and Diagnostics Device Info and Bus Status When DEVICE INFO button is selected, controllers communicating on CANBUS communication system will be indicated. Message counts indicate quantity of communications from controller. When BUS STATUS button is selected, status of various communication networks will be indicated. PC8663 UN 05AUG05 PC12868CC 19 24OCT13 MENU button MESSAGE CENTER button (With Info Icon) PC8670CC 19 24OCT13 Electronic CONTROL UNIT INFORMATION button PC8671CC 19 24OCT13 BUS INFORMATION button CZ76372,00002F OCT13-7/ PN=357
358 Troubleshooting and Diagnostics Data Cleanup DATA CLEANUP will only be available when an ISO Implement is connected. DATA CLEANUP is used to remove ISO Implement data from the display. The information will be reloaded after the display restarts. This is useful if there was a problem with a controller loading on the display. See the ISO Implements section of this Operator s Manual for more information. PC8663 UN 05AUG05 PC12868CC 19 24OCT13 MENU button MESSAGE CENTER button (With Info Icon) PC13266CC 19 24OCT13 DATA CLEANUP button CZ76372,00002F OCT13-8/8 Viewing Basic Diagnostic Readings Basic display diagnostics such as operating voltage, and CAN bus status can be found on the Diagnostics Readings Page. This information maybe requested by your John Deere dealer to aid diagnostics. 1. Select Menu button. 2. Select Display. 3. Select Diagnostics soft key. 4. System diagnostics are located on Display Settings Readings page. OUO6050,000129B JUL10-1/1 Resetting Display IMPORTANT: All setup data entered since power up could be lost when using reset button. Should display fail to respond to operator inputs, system can be reset by selecting and holding the reset button for 3 seconds (until the light on the front of the display starts blinking). This will reboot system and restart all applications on display. If resetting the display is frequently required, contact a John Deere dealer. It is recommended to turn power off before attaching or removing implements and other electrical components on CAN Bus communication system. A DISPLAY RESET button PC8705 UN 17AUG05 OUO6050, OCT09-1/ PN=358
359 Troubleshooting and Diagnostics Pre-Season Checklist for Seeding In the Office Review all current Operator's Manuals, Quick Reference Guides, Installation Instructions, and Product Updates Read and perform all implement calibration procedures for your machine(s) Review Prescriptions for Map Based Prescriptions in Apex or other compatible desktop software In Apex NOTE: Apex is not available in all EAME countries. Ensure all farm and field names are entered and accurate Enter all seed varieties Enter all flags for tracking Save all data to your USB Flash Drive In the Machine Make sure the display address is set to primary Adjust backlighting and contrast on the GS3 display Set record stop/delay height In the Field Check StarFire receiver for GPS Signal Review Pre-Season Checklists for your specific machine and implement NOTE: When checking for GPS signal, move machine to open view of sky and turn key to second position. If receiver has been stored for longer than six months, it may take the receiver one to two hours to lock on to a GPS and/or differential signal. CZ76372,000018C OCT10-1/1 Pre-Season Checklist for Guidance In the Office Review all current Operator's Manuals, Quick Reference Guides, Installation Instructions, and Product Updates Read and perform all implement calibration procedures for your machine(s) In Apex NOTE: Apex is not available in all EAME countries. Ensure all farm and field names are entered and accurate Import A/B lines from Original GreenStar System or GS3 Tie Global A/B lines to client, farm and field In the Machine Adjust backlighting and contrast on the GS3 display Turn tracking to desired mode ) Straight, Curve Track, RowFinder Unsure machine has latest SSU Software Set offsets Set steer sensitivity In the Field Check StarFire receiver for GPS Signal NOTE: When checking for GPS signal, move machine to open view of sky and turn key to second position. If receiver has been stored for longer than six months, it may take the receiver one to two hours to lock on to a GPS and/or differential signal. CZ76372,00000B JUL10-1/ PN=359
360 Troubleshooting and Diagnostics Pre-Season Section Control for Planters Checklist 1 2 Weeks Prior to Planting NOTE: Apex is not available in all EAME countries. Become familiar with the product. The following resources are available on Familiarize yourself with the GS3 by utilizing the online GS3 simulator Read the Section Control section of the GS3 Basics Operators Manual Read the GreenStar Rate Controller Operators Manual Read the Section Control Settings Quick Sheet Make sure all software is updated to most recent versions: GS3 version or higher GreenStar Rate Controller version 2.01k or higher Apex 2.0 Production version or higher Record exterior and interior boundaries (if needed) Apex Setup Input setup data into Apex (new varieties, crops, farm names, etc.) Save setup data to your USB drive Insert USB drive into GS3, import setup data, and verify import was successful Day of Planting GreenStar Rate Controller setup Machine setup Section setup Section Control setup Clear any preexisting coverage maps for field (if needed) Define minimize skips, minimize overlap or percent overlap for exterior, interior, and coverage areas Setturn on/off times GS3 Documentation setup Resources/Conditions clent, farm, field, and task Equipment machine and offsets Operation seed type, brand, variety, rate, etc. Prescriptions choose prescription (if needed) Verify sections Verify offsets Enable Section Control (place check mark in box) Enable all sections through the GS3 or turn on section switches using the switchbox Turn on Master Switch (foot switch or switchbox) Make a partial or complete pass Verify seed placement by digging Additional Resources available on Section Control QRG GreenStar Rate Controller QRG Section Control Settings Quick Sheet GS3 button (H) Setup Guide Tips for Operating itec Pro and Section Control BA31779,00002E NOV11-1/ PN=360
361 Troubleshooting and Diagnostics Frequently Asked Questions Q: When I try to record in GreenStar 3, I get the message, Implement Recording Not Allowed. What do I need to do to fix this? A: Verify you have the correct Client, Farm, Field and Task set up under GS3 button (G). Then, make sure you have an operation setup in button (I). If you have Tillage, Product Application, or Other operation defined, verify you only have one operation set up. If running a Planting or Seeding operation, it is possible to set up a Product Application operation as well. If the error message remains, select button (C) and select Recording from the drop-down menu. This is a Recording Diagnostics page and will give you an idea of why the system will not allow recording. Q: I'm attempting to dial-in my AutoTrac Universal system and don't understand what each sensitivity is for. A: Refer to the AutoTrac Universal Quick Reference Guide that came with your AutoTrac Universal System, or print it off from the website. It defines these and other terms: Steer speed is how fast the ATU wheel turns. Acquire sensitivity is how aggressively the unit drives to the line. Line Sensitivity Tracking is used to keep the lateral error low. If your machine gets offline up to a foot, the Tracking Sensitivity may be set too low. Line Sensitivity Heading adjusts how much the unit corrects for heading error. If you see a lot of left and right steering, the Heading Sensitivity may be set too high. Each sensitivity has an optimum value that works best for the specific vehicle platform you are using. Refer to for recommended starting points for your vehicle platform. Q: I would like to use the coverage map feature in GreenStar 3. How do I properly set this up? A: Select GS3 button (A) and select Map Settings. Then select the drop-down menu for Foreground and select Coverage. This selection will paint the map a light blue color. If you are seeding or applying chemical, you can select either Seed Rate 1 or Product Rate 1 as Foreground. Either of these selections will color the map based on a legend that corresponds with the amount of seed or product applied. Q: My GreenStar 3 does not recognize setup data saved from Apex or other compatible desktop software. What do I need to do to get this working properly? NOTE: Apex is not available in all EAME countries. A: Verify that both the display and desktop software have the latest software versions. Go to StellarSupport.com to determine the latest versions for the display and Apex. If using Apex, make sure to have the proper items check marked (e.g. Enterprise, Products, Resources, etc.) when saving data to the USB drive. Then select the correct drive letter for the USB drive by the GS display option. Q: My AutoTrac Universal unit will not activate when I get a StarFire signal in the mornings. Do I have to drive around for a while before the resume switch engages AutoTrac Universal? A: ATU relies solely on the StarFire Receiver to obtain information about the direction you are traveling. Therefore, if the signal has been acquired, but no vehicle movement has taken place, the Direction under Info, AutoTrac will say unknown. Watch this Direction while driving forward in a gentle curve. As soon as it changes from Unknown to Forward the ATU unit will operate properly when you activate AutoTrac. Q: What is the proper way to cycle power on my GreenStar 3 display? A: Turn the key off, the screen will go dark and the green LED light in the bottom right corner will go out. After the LED light is off, the system may be powered back on. If the GS3 has been powered off for less than 24 hours, it will power right up to the last screen used. If it has been more than 24 hours, you will see the John Deere logo as well as a progress indicator at startup. Q: I want to use a prescription in my new GreenStar 3 system and I want to be able to see the as-applied map over the top of my anhydrous prescription layer. How do I set this up? A: Save the prescription to your USB drive in Apex or other compatible desktop software. Select GS3 button (A), and select Map Settings at the bottom of the page. Select the prescription as the background layer. Choose Product Rate 1 that comes from your approved controller as the foreground layer. Then configure your homepage with the desired information. Q: What causes the StarFire receiver signal strength bar on my GS3 homepage to turn orange and display an alert symbol? A: If the number of satellites in a solution drops to six or below, you are receiving a marginal signal which results in an orange bar and an alert sign. If there are less than five satellites in a solution, the bar will be red, indicating no GPS signal. For the bar to be green, there must be at least seven satellites in a solution. Q: Why do I get message saying, Recording is Not Allowed when I try to turn GS3 Recording on even though my signal strength is good? BA31779,00002E NOV11-1/ PN=361
362 Troubleshooting and Diagnostics A: This is a common error if multiple recording operations have been selected. Go to the GS3 menu and select GreenStar 3 Pro. Select button (I) to enter the GS3 Documentation screen, and make sure there are no duplicate operation tabs displayed at the top of the screen. If there are duplicates, select the operation that does not belong and select the Remove button. Q: I get the error message Implement Recording not allowed on my GreenStar 3 Display. What should I do about it? A: Check Diagnostics page (C) from the GreenStar 3 Pro Menu and change the view box from Deere GPS to Recording. This should tell you what recording was stopped, and you can make the necessary adjustments. Q: When I spray or plant using both the Original and GS3 Displays, I get error message "ID 234" or "Display address claim conflict." What does this mean and what should I do? A: Both displays are trying to run as the primary display. If the GS3 is the actual primary display, power down and unplug it, then power up again with only the Original GreenStar Display plugged in. Go to SETUP > ORIGINAL GREENSTAR MONITOR > DISPLAY ADDRESS and set it as the primary. Now plug in the GS3 Display with the power still running on the Original display. If you have two Original GreenStar displays, hook them up to the primary connections and turn on the power. Go to SETUP > ORIGINAL GREENSTAR MONITOR and select line D, so it shows as primary. Turn off the power, unhook the primary processor and display, and hookup the secondary display to the auxiliary connections. Power up and go to SETUP > ORIGINAL GREENSTAR MONITOR and select line D to set to Aux 1. Now power down and hook up the processor, primary display, and secondary display to the correct connections. Finally, power up once more. You may have to run Standard Run Page Layout from the Setup menu after you are set up. Q: I lost the StarFire itc button from the GS3 Main Menu. How can I get it back? A: Go to MENU > MESSAGE CENTER > button (A), highlight GPS Receiver, select Reprogram Device and select current software (3.70E). Contact your dealer if problem persists. Q: Why did my AutoTrac options disappear from my GS3 Display? A: First, check the GPS status to see if you are receiving signal, and ensure the Terrain Compensation Module is on and calibrated. You can also check the button (F) from the GreenStar 3 Pro Menu to see if the AutoTrac line shows as active. If not, call to activate it. Q: I used Section Control on my GS3 System on a field that I want to reapply, but the system shows the field as already covered and won't allow me to spray it again. A: You need to create a new task so that same field will appear as a completely separate layer. The GS3 coverage map will then be blank, and you'll be allowed to spray the field again. Q: What is Shading? A: Shading occurs when obstacles such as trees, buildings or other solid objects block all or part of a satellite(s) signal. GPS satellites emit two frequencies, L1 and L2. The L2 frequency is weaker than L1, and thin objects, like tree leaves, will block L2 easily where the L1 signal will go right through. To run AutoTrac, the StarFire requires a 5 satellites solution with full communication with the both the L1 and L2 frequencies from each satellite. Q: What is Optimize Shading? A: The Optimize Shading feature, available with StarFire itc software versions 3.01K and newer, allows you to continue using AutoTrac when SF1/ SF2 reception is degraded due to shading. Optimize Shading allows a minimum of 4 satellites in solution with only L1 communication to maintain running AutoTrac. Optimize Shading is only available with SF1 and SF2 on itc receivers, and will not function with RTK or Gen 2 receivers. When using RTK, the Optimize Shading checkbox is still displayed, but it has no affect on the receiver. Optimize Shading can be used with both Original and GS3 displays. Q: Does Optimize Shading Affect AutoTrac Accuracy? A: Although Optimize Shading allows the user to continue using AutoTrac, it is operating on a degraded signal level and the operator can expect the system to be less accurate. Line jumps and shifts may be more prevalent. Optimize Shading does not affect GPS accuracy when all of the L1 and L2 frequencies are available to the receiver. It merely allows AutoTrac to stay activated when GPS signal is degraded. If the receiver has full signal, Optimize Shading does not affect accuracy. Q: Should I Leave Optimize Shading on All the Time? A: Under most circumstances, Optimize Shading should be turned off. It should only be used in situations where the operator would like to continue running AutoTrac if a reduction in signal quality is expected and optimum AutoTrac accuracy is crucial. Optimize Shading should be turned off if during a critical operation whereby it would be preferable for AutoTrac to deactivate during signal degradation than to continue running AutoTrac with reduced accuracy. BA31779,00002E NOV11-2/ PN=362
363 Troubleshooting and Diagnostics Q: Does Optimize Shading Affect Documentation, Coverage Mapping or Section Control? A: Having Optimize Shading checked will have no effect on Documentation, Coverage or Section Control if degraded signal due to shading is encountered. Documentation, Coverage and Section Control require a minimum of only 3D/ RTG to operate. Q: Can I run over my previously recorded adaptive curve lines? A: Yes, with a feature within adaptive curves called Repeat Mode which allows you to repeat over previously recorded adaptive curve lines. This is located by going to GS3 Pro, Guidance (B), Guidance Settings Tab, and selecting the Change button (next to the label Curve Track Settings). In here, there will a check box to turn on Repeat Mode. Q: How do I remove unused itec Pro sequences? A: Sequences are stored in the internal memory and cannot be deleted. Individual sequences cannot be removed, but sequences can have the functions edited or removed. NOTE: If contents of the display are deleted, itec sequences will also be deleted. Q: What if I make a mistake naming an itec sequence, or don t have my sequences properly named? A: Currently we cannot edit the names of sequences after they have been accepted. If you make a mistake in renaming the sequence, (e.g 1770 Exterior Raise vs Extrior Raise), there are a few options: a. Continue to setup the sequence, ignoring the error. b. Create a new sequence with the correct name. c. Start over with a blank USB drive. In this instance, it will be necessary to get all desired setup data from at least Apex version 2.6 back on the USB drive. Q: With multiple itec Pro sequences, how should I keep these organized? A: It is important to properly name the sequences. Raise and lower will likely be different for the interior passable and headland boundaries, as well as for different implements and tasks. Q: Why does my AutoTrac Universal (ATU) deactivate for no apparent reason? A: When the ATU deactivates, a Stop Code is generated and indicates why AutoTrac deactivated. On an Original GreenStar Display, you will find the Stop Code by going to INFO > AUTOTRAC. On a GS3, the stop code will be displayed in the top left corner of the GS3 Pro Guidance Screen or in GS3 Pro AutoTrac Universal Diagnostics. Explanation of the stop code can be found in ATU Quick Reference Guide. BA31779,00002E NOV11-3/ PN=363
364 Troubleshooting and Diagnostics Reprogramming Error Codes Error Number Meaning What to Do 8 Directory creation error Reprogramming could not create a directory on the internal file system. User should try again, but the session may fail again. 12 Missing update file Check that all update files have been correctly saved to the USB flash drive (all files listed in ManifestFile.sdm should be on the drive in their proper path). 14 File read error Reprogramming was not able to read one of the update files. Check for file corruption when the files were saved to the drive. 15 USB error USB removed during reprogramming. 16 File write error Reprogramming was not able to write one of the update files to internal flash. File system cleanup problem, reboot the display and try again. 44 Checksum failed Reprogramming calculated a checksum that did not match the expected checksum. Check that all files match the original image. 47 Incompatible hardware Unplug any 3rd party hardware and attempt to reprogram. 48 Incompatible hardware Customer is using an incorrect hardware revision version as the reprogramming image for the display. Make sure you have the correct image for the display hardware. 49 Update file invalid The reprogramming ManifestFile.sdm file has been corrupted. Make sure the file matches the original image. 52 User aborted User removed the USB flash drive during a reprogramming session. Repeat the reprogramming process with the drive inserted the entire session. 56 Controller flash erase failed A PF controller could not erase its flash memory. 57 Message missing colon A PF controller received a record that was missing a colon. Customer could try reprogramming the controller again in case of a bus error. 58 Record too long A PF controller received a record that was too long. Customer could try reprogramming the controller again in case of a bus error. 59 Invalid record length A PF controller received a record that was not the expected length. Customer could try reprogramming the controller again in case of a bus error. 60 Sequence error A PF controller received a record that was out of the expected sequence. Customer could try reprogramming the controller again in case of a bus error. 61 Controller received odd address 62 Controller timed out NOR flash reprogramming 63 problem Unknown controller 64 response Reprogramming session 82 failed A PF controller received a record that had an invalid address. Customer could try reprogramming the controller again in case of a bus error. A PF controller stopped responding to the display during a reprogramming session. Check connection to the controller, may require a power cycle. If communication is resumed, repeat the reprogramming session. There was an error with trying to reprogram the NOR flash boot application image. A PF controller returned a response that the display did not know how to interpret. Generic notification that some part of the reprogramming session failed. Another error will be reported in addition to this one to indicate the specific failure mode. This table contains the error codes that GS3 reprogramming software could report if a reprogramming session fails. In the case of an error, reprogramming will post an alarm indicating the failure, and an error code, and text of the problem will be placed in the message center. BA31779,00003F APR12-1/ PN=364
365 Troubleshooting and Diagnostics Alarm Screens SPN.FMI Applicable Failure Mode Recommended Solutions VTI Switched Supply Voltage Too High VTI Switched Supply Voltage Too Low Unswitched Supply Voltage Too High Unswitched Supply Voltage Too Low 1386 Display Unit Temperature Too High Display Unit Temperature Too Low Regulate Voltage 5.0 v Abnormal Regulated Voltage 1.5 v Abnormal Regulated Voltage 3.3 v Abnormal Non-Volatile Memory Read/Write Failure CCD+ Line Voltage Too High CCD+ Line Voltage Too Low CCD- Line Voltage Too High CCD- Line Voltage Too Low Vehicle CAN+ Line Voltage Too High Vehicle CAN+ Line Voltage Too Low Vehicle CAN- Line Voltage Too High Vehicle CAN- Line Voltage Too Low Real Time Clock Malfunction Implement CAN+ Line Voltage Too High Implement CAN+ Line Voltage Too Low Implement CAN+ Line Voltage Too High Implement CAN+ Line Voltage Too Low The voltage level of the switched power is greater than the nominal. Turn off the ignition key, then turn it back on. If this diagnostic code shows up again, check power supply wiring. Please contact your John Deere dealer. The switched power voltage is below the nominal. Turn off the ignition key and turn it back on. If this diagnostic code shows up again, check the battery. Please contact your John Deere dealer. The voltage level of from the battery power supply is greater than the nominal. Cycle power on the display. If this diagnostic code shows up again, check wiring. Please contact your John Deere dealer. The voltage level from the battery is lower than the nominal. Cycle power on the display. If this diagnostic code shows up again, check battery power and recharge it as needed. Please contact your John Deere dealer. The LCD backlight was not turned off when the temperature was above the highest limit. Please contact your John Deere dealer. The LCD backlight was not turned off when the unit temperature was below the lowest limit. Contact you John Deere Dealer. The 5.0 v regulated power is out of range. Click Cancel if it occurs occasionally. If it occurs continually, contact your John Deere Dealer. The 1.5 v regulated power is out of range. Click Cancel if it occurs occasionally. If it occurs continually, contact your John Deere Dealer. The 3.3 v regulated power is out of range. Click Cancel if it occurs occasionally. If it occurs continually, contact your John Deere Dealer. Failed to read/write from/to the NOR flash. See your John Deere dealer. The voltage on the CCD_HIGH line of the CCD network is above the nominal. Cycle power on the display. If this diagnostic code shows up again, check the harness wiring. The voltage level on the CCD_HIGH line of the CCD network is below the nominal. Cycle power on the display. If this diagnostic code shows up again, check the battery and harness wiring. The voltage on the CCD_Low line of the CCD network is above the nominal. Cycle power on the display. If this diagnostic code shows up again, check the harness wiring. The voltage level on the CCD_Low line of the CCD network is below the nominal. Cycle power on the display. If this diagnostic code shows up again, check the battery and harness wiring. The voltage on the CAN_HIGH line of the Vehicle Bus (Tractor Bus) is above the nominal. Cycle power on the display. If this diagnostic code shows up again, check the harness wiring. The voltage level on the CAN_HIGH line of the Vehicle CAN Bus (Tractor CAN Bus) is below the nominal. Cycle power on the display. If this diagnostic code shows up again, check the battery and harness wiring. The voltage on the CAN_LOW line of the Vehicle Bus (Tractor Bus) is above the nominal. Cycle power on the display. If this diagnostic code shows up again, check the wiring. The voltage level on the CAN_LOW line of the Vehicle CAN Bus (Tractor CAN Bus) is below the nominal. Cycle power on the display. If this diagnostic code shows up again, check the battery and harness wiring. Real Time Clock malfunctioned. It may be caused by the damage on the RTC chip or no power applied to the chip. The voltage on the CAN_HIGH line of the Implement Bus is above the nominal. Cycle power on the display. If this diagnostic code shows up again, check the harness wiring. The voltage on the CAN_HIGH line of the Implement Bus is below 0.5 v Cycle power on the display. If this diagnostic code shows up again, check the battery power and recharge the battery as needed. The voltage on the CAN_HIGH line of the Implement Bus is above nominal. Cycle power on the display. If this diagnostic code shows up again, check wiring. The voltage on the CAN_LOW line of the Implement Bus is below the nominal. Cycle power on the display. If this diagnostic code shows up again, check the battery power and recharge the battery as needed. OUO6050,000232A OCT09-1/ PN=365
366 Troubleshooting and Diagnostics Task Controller Alarms Alarm, Task Controller, Device Configuration Error, The device configuration block of the connected implement isn't valid. The following error was detected: Manufacturer Code:, Industry Group:, Identity Number:, Device Class:, ISO Error Code:, Faulty Object ID: This alarm screen will be displayed whenever an error in the received Device Configuration Description of the ISO implement was detected. Please contact your John Deere Dealer or the manufacturer of the implement. PC9745CC 19 24OCT13 Device Configuration Error CZ76372,00002B OCT13-1/6 Alarm, Task Controller, Too Many Implements Connected, The Task Controller has detected more than one supported ISO implements. Please select the desired implement below. This alarm screen will be displayed whenever the ISO Task Controller unit detects more then one compatible ISO implement on the ISOBUS. The pull down list will contain all found ISO implements which can be used for documentation purposes. Each ISO Implement is listed in the following format: 10 chars of manufacturer name + 10 chars of the implement type + ISO network address in the hex format. Example: John Deere Sprayer with ISO Network Address 0x81: John Deere-Sprayer-81x PC9746CC 19 24OCT13 Too Many Implements Connected CZ76372,00002B OCT13-2/ PN=366
367 Troubleshooting and Diagnostics Alarm, Task Controller, Invalid Implement Configuration, The task controller detected an unsupported electronics configuration on this implement. It will be ignored for this operation. This alarm screen will be displayed whenever an ISO implement is detected, which has member controllers. The John Deere Task controller does only support ISO implements with a master controller and no member controllers. PC9747CC 19 24OCT13 Invalid Implement Configuration CZ76372,00002B OCT13-3/6 Alarm, Task Controller, Invalid System Configuration, The John Deere task controller detected an other conflicting task controller in the system. Disconnect the other device for further operation. This alarm screen will be displayed whenever another ISO Task Controller is found on the ISOBUS. Disconnecting of the other Task Controllers is required because an ISO implement can only work with one Task Controller, which is in most cases the first one. When this alarm screen is displayed the John Deere Task Controller is not the first one, and cannot use the ISO implements for documentation purposes. PC9748CC 19 29OCT13 Invalid System Configuration CZ76372,00002B OCT13-4/ PN=367
368 Troubleshooting and Diagnostics Alarm, Task Controller, Invalid Implement Configuration, The type of implement connected isn't supported by this version of the John Deere task controller. Disconnect the not supported implement for further operation. This alarm screen will be displayed whenever an ISO implement is detected which is not supported by the John Deere Task Controller. All non-supported ISO implements are ignored by the John Deere Task Controller and cannot be used for documentation purposes. PC9749CC 19 29OCT13 Invalid Implement Configuration CZ76372,00002B OCT13-5/6 Task Controller, Configuration of the connected implement not compatible, The configuration of the connected implement isn't compatible for the documentation purposes, because the following information isn't available: This alarm screen will be displayed whenever an implement is detected which is not compatible with Field Doc, because some information is missing from the ISO implement which is required for automatically setup of Field Doc for documentation purposes. The missed information is displayed in the message box of the alarm screen. Please contact your John Deere Dealer or the manufacturer of the implement. PC9750CC 19 29OCT13 Configuration of Connected Implement Not Compatible CZ76372,00002B OCT13-6/ PN=368
369 Troubleshooting and Diagnostics Diagnostic Addresses MESSAGE CENTER button > DIAGNOSTIC ADDRESSES button > DEVICE drop down box > VT;.001 Implement PC12868CC 19 24OCT13 MESSAGE CENTER button PC8668CC 19 24OCT13 DIAGNOSTIC ADDRESSES button Address Number Address Name 000 Initial Address 001 Recall Diagnostic Trouble Code (DTCs) 002 System Beep System Beep Unswitched Power Supply Voltage 009 Switched Power Supply Voltage 010 Unit Internal Temperature 011 Vehicle CAN - Bus Status 012 Vehicle CAN - CAN HIGH Voltage 013 Vehicle CAN - CAN LOW Voltage 015 Implement CAN - Bus Status 016 Implement CAN - CAN HIGH Voltage 017 Implement CAN - CAN LOW Voltage 018 Flash Wear Count 019 Hours of Operation 023 Radar Input Status 024 Implement Switch Status 028 CCD Bus - Bus Status 029 CCD Bus - Positive Voltage 030 CCD Bus - Negative Voltage 031 Bezel Key Status 032 Real Time Clock (RTC) 033 Maximum Sleep Time 034 Boot Hold Switch 035 USB Flash Drive Status 036 Max Warm Boots Allowed 038 Synchronize Brightness 039 Daytime Luminance 040 Daytime Luminance Balance Ratio 041 Nighttime Luminance 042 Nighttime Luminance Balance Ratio 043 Internal Speaker Volume 045 Settings - Country Code MM97743, OCT13-1/ PN=369
370 Troubleshooting and Diagnostics Address Number Address Name 046 Settings - Language Code 047 Settings - Numeric Format 048 Settings - Date Format 049 Settings - Time Format 050 Settings - Units of Distance 051 Settings - Units of Area 052 Settings - Units of Volume 053 Settings - Units of Mass 054 Settings - Units of Temperature 055 Settings - Units of Pressure 056 Settings - Units of Force 057 Settings - GPS Time Sync 058 Settings - Current Date 059 Settings - Current Time 060 Radar Calibration Constant 061 UIM Accept Global Messages 062 Access Manager Password 72 Configurable Vehicle Bus Function Instance 227 Boot Block Program Part Number (Software) 228 Boot Block Program Version Number (Software) 231 Board Service Package Part Number (Software) 232 Board Service Package Version Number (Software) 233 Platform Virtual Terminal Part Number (Software) 234 Platform Virtual Terminal Version Number (Software) 235 Device Part Number (Hardware) 236 Device Serial Number (Hardware) 237 Software Assembly Part Number 238 Software Assembly Version Number MM97743, OCT13-2/ PN=370
371 Troubleshooting and Diagnostics Diagnostic Trouble Codes DTC Name VTI Switched Supply Voltage High VTI Switched Supply Voltage Low VTI Unswitched Supply Voltage High VTI Unswitched Supply Voltage Low CAN Micro communications failure Display Unit Temperature High Display Unit Temperature Low NOR Flash Memory Read/Write Failure CCD High Line Voltage High CCD High Line Voltage Low CCD Low Line Voltage High CCD Low Line Voltage Low Real Time Clock (RTC) DTC Description The voltage level of the switched power is greater than 32.0V. The voltage level of the switched power is less than 8.5V. The voltage level of the unswitched power supply is greater than 32.0V. The voltage level of the unswitched power supply is less than 8.5v. Permanent channel down condition detected on SPI comm lines The unit temperature read from the internal analog digital convertor is greater than 80 C, at which the LCD backlight shall be turned off. The unit temperature read from the internal analog digital convertor is less than -30 C, at which the LCD backlight shall be turned off. Possible sources of this error: 1) The Manufacturing Info Block in NOR flash has an invalid CRC and thus cannot be read. 2) The Manufacturing Info Block in NOR flash could not be written to successfully. Currently, only the Current Vehicle Model / Serial Number number fields can be modified by the user (through the VTi OBD interface). The voltage level on the CCD+ line of the CCD Bus is greater than 3.2V. The voltage level on the CCD+ line of the CCD Bus is less than 1.4V. (If both the CCD+ and CCD- lines are reporting less than 0.5V, it is assumed the CCD bus is not in use on this vehicle and this DTC will be disabled) The voltage level on the CCD- line of the CCD Bus is greater than 3.2V. The voltage level on the CCD- line of the CCD Bus is less than 1.4V. (If both the CCD+ and CCD- lines are reporting less than 0.5V, it is assumed the CCD bus is not in use on this vehicle and this DTC will be disabled) Communications channel failure with RTC or power to RTC is lost. MM97743, JUL10-1/ PN=371
372 Troubleshooting and Diagnostics Trouble Code Pop-Up Boxes Platform Core Software FAULT CONDITION FAULT DESCRIPTION ALARM TEXT CAN bus communications overload. Reset the display or turn the power off and then CAN bus inbound communications overload. back on. There is a technical problem preventing proper operation of the display with the following When an implement's object pool is rejected by the VT implement. Please contact implement manufacturer with this information: A valid USB drive is inserted that contains bad setup data. A valid USB drive is inserted that contains bad setup data that cannot be read by this version of the display software. A USB drive is inserted that cannot be used by the display The setup data on the USB drive is invalid. Please resave the setup data to the drive from your computer. The setup data on the USB drive cannot be read by the display. Please update your display software. The USB drive is not compatible with the display. Please use a different drive. If the user is in the middle of setting up a new operation and they switch to the homepage, the apps on the homepage would be disabled in that case. Similarly, if the user was changing the status of a job, the apps on the homepage would be disabled. In both of these cases there is no error There is an alarm or pop-up within the GreenStar 3 application that requires your attention. Memory 90% Full Clear maps or export data to USB drive and then delete Documentation data. Memory Full Clear maps or export data to USB drive and then delete Documentation data. Communication lost with ISO implement. If implement was not disconnected, check VI Implement is removed connections and cycle power. Internal memory dedicated to ISO implements is full. Remove implements to free memory Internal Memory Full--From VI Object Pools space. Internal Memory Full-From Documentation and Curved Track data Internal memory is full. New software found for display. (This alarm will re-appear at every power cycle or if USB New software found for display drive is re-inserted.) The following VI(s) are no longer communicating with the display. Check the indicated device(s) and CAN bus wiring. Some device(s) are no longer communicating with the display. Check the CAN Bus wiring. CAN Bus communications overload. Reset the display or turn the power off and then CAN bus inbound communications overload. back on. A failure has been detected in the display s internal memory. (Reprogramming) Legacy device reprogramming error. Device not reporting version info Legacy device not found while programming product Attempt to copy the setup data to a new USB drive that already has setup data on it Wrong activation code Customer attempts to record boundary when one already exists All New/Edit Screens: User attempts to create a duplicate name in any of the New/Edit screens This alarm will be shown after we have received a touch event for 60 seconds. This alarm will be shown after we have received a touch event for 60 seconds. GPS Alarms For GreenStar Basic/Deluxe An error occurred during reprogramming. Perform reprogramming process again. If problem reoccurs contact your John Deere dealer. An error occurred during reprogramming. Perform reprogramming process again. If problem reoccurs contact your John Deere dealer. Device not found while programming product. Check wiring and connectors. Prior setup data found on USB drive. Select CONTINUE button to overwrite this data. Select CANCEL button to abort the operation. (If the user decides to continue, there will be a second popup)"are you sure you want to overwrite?" Invalid activation code. Please reenter activation code. Are you sure you want to redefine the boundary? This entry is already being used. Please select a new entry or cancel to modify the entry. The touchscreen is malfunctioning. Try to reboot the device, utilize an external display control, or the bezel keys on the backside of this display for screen response. If problem persists, please contact your John Deere Dealer. A button is malfunctioning. Try to reboot the display. If the problem persists, please contact your John Deere Dealer. 200 GPS communications failure No communication with GPS receiver. Check connections at GPS receiver. No GPS. Tracking Disabled No GPS position available. Verify GPS receiver has clear view of sky. No Diff. Tracking Disabled. No GPS differential correction available. Verify GPS receiver has clear view of sky. 2D GPS in use. 2D GPS in use. Verify GPS receiver has clear view of sky. CZ76372, JAN11-1/ PN=372
373 Troubleshooting and Diagnostics FAULT CONDITION FAULT DESCRIPTION Tracking Inaccurate The GPS receiver must be set to report at the 5Hz. Rate. Confirm settings on receiver. Language Loading Errors: CRC bad, missing a colon, bad prep header, etc. Hardware compat. version mismatch. Software version mismatch. Timeout waiting for CAN62 Response To Request Target sent FAIL in CAN62 Response To Request Timeout waiting for CAN62 Response To Checksum Target sent FAIL in CAN62 Response To Checksum Timeout waiting for CAN62 Response To Remove Target sent FAIL in CAN62 Response To Remove Flash Write Failure. Timeout waiting for CAN62 Response To New Data Product ID mismatch ALARM TEXT The GPS receiver must be set to report at the 5Hz message output rate. Confirm settings on GPS receiver and change output to 5Hz. (For 3rd-Party Controllers) NOTE: 3rd-Party controllers are controllers using RS232 connection (Field Doc Connect) and ISOBUS compliant controllers supporting Task Controller functionality. Language load detected corrupt file. Reload software to USB drive. Invalid hardware for language file. Reload software to USB drive. Language file incompatible with application. Reload software to USB drive. Device failed to start programming language. Reload software to USB drive. Device failed to continue programming language. Reload software to USB drive. Device failed to report a language checksum. Reload software to USB drive. Device reported an invalid language checksum. Reload software to USB drive. Device didn't respond to the request to remove language. Reload software to USB drive. Device failed to remove a language. Reload software to USB drive. Device failed while writing language to memory. Reload software to USB drive. Device stopped programming language prematurely. Reload software to USB drive. Language is incompatible with loaded product. Reload software to USB drive. Platform Core Software CZ76372, JAN11-2/ PN=373
374 Troubleshooting and Diagnostics Trouble Code Pop-Up Boxes Documentation Software FAULT CONDITION FAULT DESCRIPTION ALARM TEXT Task selected, recording is on, the operation mandatory details are not defined. No operation details defined. Go to GreenStar setup and enter operation info. Invalid prescription Prescription file is invalid. -Verify rate units on prescription are correct. Totals: Client Undefined Alarm issued stating that the user must select a Client to view totals. Totals: Client and Farm defined, Field undefined. Alarm issued stating that the user must select a Field to view Field, Task, or Load Totals. Totals: CFF, Task, and Operation defined, Crop/Product Type undefined. No Alarm. Operation defaulted to and Task Totals are listed. Totals: CFF and Crop/Product Type defined, Task and/or Operation undefined. Totals: Client, Crop and Task defined, Farm and Field undefined. Reset totals to zero In order to record a product application, you must choose a product type and product name on one of the ADD PRODUCT boxes. Choices will be CHANGE, which takes the user to the product summary screen, or REMOVE OPERATION which will flash up the "Are you sure you want to delete this operation" message. When no products are specified in an application An alarm shall be issued if there is a prescription selected in Field Doc but not selected in the planter/sprayer setup. Alarm issued stating that the user must select a Task and Operation to view Field or Load Totals. No Alarm. Task and Operation defaulted to and Crop Totals are listed. Are you sure you want to zero the totals listed below? In order to record a product application, you must choose a product type and product name on one of the Add Product boxes. No products are specified, please select a product. Prescription available but not selected. Go to implement setup to select the prescription as the rate. An alarm will be issued if Field Doc has a prescription selected, but the planter/sprayer is outside the field boundary for the prescription. "Default Machine outside the field boundary for the prescription. Default Rx Rate Used. Prescription rate being used. At power-up, An alarm will be issued if a prescription is being used and the prescription multiplier for an operation is not set to 100%. Prescription Multiplier not 100%. Implement width set to zero. Implement width is set to zero. Implement width is required to record data. Anywhere: User selects the DOCUMENTATION button before filling out CFFT You must choose a Client, Farm, Field, Task from the Resources button Communication lost with controller. If controller was not disconnected, check connections and cycle power. If controller was disconnected Communication lost with a connected controller. please review operations selected. Communication lost with controller. If controller was not disconnected, check connections and cycle power. If controller was disconnected Field Doc didn't get some periodic messages please review operations selected. Prescription available but not selected. Check setup on the implement to ensure prescription is selected as the rate. Air Cart Setup: Air cart is on the bus, 1st tank has been defined with an operation, Second tank is created with the same operation type as the first tank. Air Cart Setup: User selects enter for the previous message You are creating another seeding (application) operation. Would you like this to be the same as the Front (Middle)(Rear) Tank seeding (application) operation? Please enter the tank ratios for each tank. (if applicable) Air Cart Setup: User enters tank ratios that do not add to 100 Tank ratios must add to 100 No prescription file for selected field. -Verify field and operation are correct. -Verify prescription was saved on USB drive. -Resave SeedStar selects Rx but Documentation doesn't have Rx selected. prescription to drive if necessary. Tank Mix Screen: User attempts to add a second ingredient in a tank mix without a carrier or base solution rate You must enter a carrier and base solution rate before building a tank mix The RS232 controller model selected is incorrect. Please verify and Incorrect model is possibly selected reenter manufacturer and model number. Recording is not currently allowed Recording is not currently allowed. Verify settings on RS232 controller. Alarm for manual controller when target rate changes Target rate has changed. Alarm for manual controller. Raven controller not communicating actual rate. Verify Raven controller Alarm when Raven is communicating everything but an actual rate settings and connections to the display. Special handling will be needed for each controller to monitor the health of the connection Communication problem with controller. Check connections to controller. CZ76372,00001B OCT10-1/ PN=374
375 Troubleshooting and Diagnostics GreenStar Diagnostics Required Items for Documentation The following items are required for documentation to function: Client, Farm and Field Task Operation Operation Details Product Type/Name Target Rate/Rate Units Recording Source Implement Width/Offsets Controller Setup (when using 3rd-Party controllers) NOTE: 3rd-Party controllers are controllers using RS232 connection (Field Doc Connect) and ISOBUS compliant controllers supporting Task Controller functionality. Required Items for Guidance The following items are required for guidance to function: Tracking mode set to Straight Track, Curve Track, Circle Track (only available with optional PivotPro module) or Row Finder Track spacing (See equipment section of GreenStar Basics/Pro General Setup) Track 0 (Except for Curve Track and Row Finder) GPS signal (StarFire signal required) CZ76372, AUG10-1/1 Repeat Mode Repeat mode defaulting off if curves are not present in field. 1. Repeat Mode ON a. Manual Record Alert Yes Turn repeat mode off; begin recording. No Don't suppress subsequent alerts. b. Recording tied to AutoTrac Alert Yes Turn repeat mode off; begin recording. No Suppress subsequent alerts until power cycle (cold or warm boot) or enter a new field. c. Recording tied to Documentation Alert Yes Turn repeat mode off; begin recording. No Suppress subsequent alerts until power cycle (cold or warm boot) or enter a new field. d. Check field selection has changed Yes Check that there are curve segments in this field. - Yes No Action. - No Default Repeat Off; no alert. 2. Repeat Mode OFF Check field selection has changed. a. Yes/Correct Check that curve segments. Yes Alert No No Action b. No No Action. NS43404, JUL10-1/ PN=375
376 Troubleshooting and Diagnostics Guidance Alarms Message SSU Communication Error Turn Predictor Turned On AutoTrac Deactivated AutoTrac No Setup Data! AutoTrac SSU Software Incompatible Communication Error Mobile Processor Detected GPS Communication Problem Tracking Inaccurate Invalid Boundary Activation Error Invalid Filter Flags of Same Selection Name Already Exists GPS Communication Problem Curve Track Memory Full AutoTrac Disabled AutoTrac Disabled License Problem Duplicate Name Curve Track Recording Circle Definition Problem Circle Definition Problem Circle Definition Problem A-B Line Definition Problem A-B Line Definition Problem A-B Line Definition Problem Loss of GPS While Recording Boundary Memory Full Memory 90% Full No Memory Low Memory No Memory No Memory Circle Definition Problem Zero All Totals Incorrect RS232 Controller Model Selected Prescription Error Description No communication with vehicle steering controller (SSU). Check vehicle for diagnostic codes and contact your John Deere Dealer. Turn predictor is turned ON. Use the check box to turn it OFF AutoTrac system deactivates when operator is out of seat for more than 5 seconds The operator is responsible for collision avoidance. Turn AutoTrac OFF before entering roadways. Please import a new data Profile. Export data to a USB drive first if you want to keep old data. See your John Deere Dealer for SSU update. Communication problem with controller. Check connections to controller. Mobile Processor Detected on CAN Bus. GreenStar Application is disabled. Remove mobile processor and cycle power to enable GreenStar application. No communication with GPS receiver. Check connections at GPS receiver. The GPS receiver must be set to report at the 5Hz message output rate. Confirm settings on GPS receiver and change output to 5Hz, An invalid boundary has been recorded. You may continue recording or clear the current boundary and start recording again. Invalid activation code. Please reenter activation code. All the fields that are required to be filled out based on the Totals Type Selected have not been filled out. Selected the Flags of same name and mode. The name you have entered already exists in this list. Please enter a new name. No communication with GPS receiver. Check connection at GPS receiver and perform operation again. Internal memory available for Curve Track is full. Data must be cleared to continue Curve Track Operation. Clear curved track data from system AutoTrac SF1 license cannot operate with current StarFire software. Update StarFire software to operate AutoTrac. AutoTrac SF1 license cannot operate while SF2 corrections are turned on. Turn SF2 corrections off to operate AutoTrac. No license available for the selected tracking mode. Previous tracking mode will be selected. Name already exists. Select another name. Curve Track recording in progress. Cannot perform operation until recording is turned off. There was an internal error during Circle definition. Redefine the circle. Communication with GPS receiver was lost during circle definition. Redefine the circle once communication has been re-established. Center point is too far. Select another center point. There was an internal error during A-B line definition. Redefine the A-B line. A timeout occurred during A-B line definition. Redefine the A-B line. A and B points of the A-B line are too close. Perform operation again. GPS has been lost while recording the boundary. Point logging will resume when the GPS signal returns. This may result in an inaccurate boundary. Clear maps or export data to USB drive and then delete Documentation data. Clear maps or export data to USB drive and then delete Documentation data. No Memory available for Curve Track. Clear maps or export data to USB drive and then delete Documentation data. Low Memory available for Curve Track. Clear maps or export data to USB drive and then delete Documentation data. No Memory available for Straight Track. Clear maps or export data to USB drive and then delete Documentation data. No Memory available for Circle Track. Clear maps or export data to USB drive and then delete Documentation data. The distance from the vehicle to the center point is greater than 1 mile. Select another center point or drive another circle. You have decided to zero all totals for the selected filter. The RS232 controller model selected is incorrect. Please verify and reenter manufacturer and model number. Controller is not setup to accept prescriptions. CZ76372,00001B OCT10-1/ PN=376
377 Troubleshooting and Diagnostics Message Prescription Error Prescription Error Controller Unit of Measure Error Controller Unit of Measure Error Controller Unit of Measure Error Controller Operation Error Prescription Warning Prescription Warning Prescription Warning Description Controller is setup to accept prescriptions. No controller prescription has been selected. Prescription rate is out of controller range. Controller will only operate when using metric units. Controller will only operate when using English (US) units. Controller will only operate when using metric or English (US) units. Invalid operation selected for controller. Out of field prescription rate is now being applied. Loss of GPS signal has occurred. Loss of GPS prescription rate is now being applied. Controller does not support selected prescription. Alarms CZ76372,00001B OCT10-2/2 Trouble Code Pop-Up Boxes Guidance Software FAULT CONDITION FAULT DESCRIPTION Issued once (at power up) the first time an SSU is detected, when an AutoTrac key is activated. (Any guidance mode with AutoTrac key and AT capable SSU.) Loss of SSU Communication for more than 1 second Within 5 seconds away of a gap in Curved Track data Within 5 seconds away from a curve of more than 30 between consecutive segments The operator leaves the seat for more than 7 seconds while in a tracking mode that supports Turn Predictor and TP is off (valid SSU, AT licence, and seat switch SF1 AT Key with SF2 corrections turned on. SF1 AT Key with old SF1 StarFire software. The user attempts to switch to a tracking mode for which there is no valid license available. The user attempts to perform an operation that requires a GPS signal (presses SetA, SetB, Curve Track recording, or Circle Track recording buttons). The GPS signal is lost during definition of a circle using the driving method. The user inputs an A or B point that is too close to the other while defining an AB Line (can occur using A+B and Lat/Long methods). The user defines a circle with the center point at a distance greater than 1 mile from the vehicle location. This alarm can also occur if the user selects a circle with a center point that is far away. ALARM TEXT The operator is responsible for collision avoidance. Turn AutoTrac OFF before entering roadways. No communication with vehicle steering controller (SSU). Check vehicle for diagnostic codes and contact your John Deere Dealer. Gap in Guidance Path Approaching Sharp Curve Turn predictor is turned ON. Uncheck the box to turn it OFF. AutoTrac SF1 license cannot operate while SF2 corrections are turned on. Turn SF2 corrections off to operate AutoTrac. AutoTrac SF1 license cannot operate with current StarFire software. Update StarFire software to operate AutoTrac. No License available for the selected tracking mode. Defaulting to previous tracking mode. No communication with GPS receiver. Check connection at GPS receiver and perform operation again. Communication with GPS receiver was lost during circle definition. Redefine the circle once GPS communication has been re-established. A and B points of the AB Line are too close. Must have 10 m (30 ft) between point A and B. Perform operation again. The distance from the vehicle to the center point is greater than 1 mile. Select another center point or drive another circle. A timeout (user has not reached the minimum AutoB distance within 45 sec) occurs during AB Line definition using the AutoB method. A timeout occurred during AB Line definition. Redefine the AB Line. The user attempts to change the tracking mode while recording in Curve Track. Press clear all shifts button Incompatible AutoTrac SSU Software. AutoTrac Deactivated (SSU exit code) Curve Track recording in progress. Cannot perform operation until Curve Track recording is turned off. Clearing all shifts will restore original guidance track locations for the current field. Are you sure you want to proceed? AutoTrac has detected an compatible SSU(Vehicle Controller) version. Contact your John Deere Dealer to obtain the latest software updates for your SSU in order to operate AutoTrac. NS43404,000015F JUL10-1/ PN=377
378 Troubleshooting and Diagnostics AutoTrac Deactivation Messages Each time AutoTrac is deactivated, a message is displayed in the upper left corner of the perspective view indicating Deactivation Message Steering wheel moved Speed too slow Speed too fast Invalid gear Track number changed Invalid GPS signal SSU fault Invalid display messages Invalid display settings No AutoTrac Activation Heading error too large Off-track error too large Out of seat Oil temp too cold No TCM corrections Invalid SSU activation SSU in diagnostic mode Header off Road mode Invalid SSU voltage Reverse timeout Vehicle too slow Curve too sharp Vehicle not moving in a forward direction Vehicle shutting down Gear data error Resume switch error Keyswitch error SPFH AutoTrac switch is not on SPFH Quick Stop switch is on Description Operator turned steering wheel Vehicle speed is below minimum required speed Vehicle speed is above maximum allowed speed Vehicle operating in an invalid gear Track number changed SF1, SF2, or RTK signal was lost See John Deere dealer Check display settings Check guidance settings and Track 0 setup No AutoTrac Activation on GS3 Vehicle is at an angle greater than 45 degrees from track Vehicle not within 40% of track spacing Out of seat too long Hydraulic oil not above minimum required temperature Make sure TCM is turned on Need SSU activation code. See John Deere dealer. Fuse is in diagnostic slot in vehicle fuse box remove fuse. Header was turned off In transport gear See John Deere dealer In reverse gear for more than 45 seconds AutoTrac below minimum speed Maximum curvature has been exceeded Vehicle must be in forward gear to activate Vehicle is shutting down See John Deere dealer See John Deere dealer See John Deere dealer Make sure SPFH AutoTrac switch is turned on Make sure SPFH Quick Stop switch is turned off AutoTrac Deactivation Messages the reason for deactivation. Messages are also displayed indicating why AutoTrac did not activate. The deactivation messages displays for 3 seconds then disappears. CZ76372,00000B JUL10-1/ PN=378
379 Specifications Device Name, Source Address, and File Directory File Directory GS3 claims multiple CAN addresses, some of which are inherited from legacy system to be more compatible with legacy controllers. Device Name Source Address GS3 0x18 Basic Perf Monitor (PrF) GS3 0x26 Virtual Terminal on Implement Bus (VTi) GS3 0x26 Virtual Terminal on Vehicle Bus (VTv) GS3 0x2a Guidance (NAV) GS3 0x2b Mobile Processor App (MPD) GS3 0x80 Original GreenStar Display Emulator (OGM) GS3 0xd2 Documentation (TSK) GS3 0xfc KeyCard App (KCA) Mobile Processor 0xD2 Original GreenStar Display 0x80 StarFire Receiver 0x1C, 0x?1C, 0x9C TCM 0x92 Harvest Monitor for Combines 0xD3 (Gen II Moisture Sensor) Combine Yield Monitor (Gen I 0xD3 Moisture Sensor) Harvest Monitor for Cotton 0xD3 Cotton Mass Flow Sensor 0xB1 0xB8 SPFH Monitor 0xB0 AirCart Controller 0xC4 Planter Controller - SMVR 0xC0 Planter Controller - VRF 0xCE Sprayer Controller - Liquid 0xE1 Sprayer Controller - Dry 0xCE SSU 0x13 CZ76372, AUG10-1/ PN=379
380 Specifications GreenStar Sytem Component Pinout Circuit ID Function Wire Color 070 Ground Black 182 Constant Power Red (+12vdc) 209 Any White 211 Any Brown 904 Implement Can Hi Yellow 905 Implement Can Lo Dk Green 914 Vehicle Can Hi Yellow 915 Vehicle Can Lo Dk Green 922 Switched Power Red (+12vdc) 924 CCD + Yellow 925 CCD - Dk Green 998 Audio Mute Gray 999 Support Wire White (dustcaps) 992 Constant Power (+12vdc) Red OUO6050,0000E SEP09-1/1 26 pin Display (V1) Pinout Pin Circuit ID Function Wire Color Cornerpost Display Connector Pin Switched Power (+12vdc) Red U RS232 Gnd Black Implement Switch White M 4 Analog Signal Ground 5 Analog Signal Input CCD+ Drk. Green J CCD- Yellow K Constant Power (+12vdc) Red R Audio Mute (Output) Gray H 10 Unused Radar Input Brown L Vehicle CAN LO Drk. Green S Vehicle CAN HI Yellow T Ground Black V 15 RS232 Port1 Rx 16 RS232 Port1 RTS 17 RS232 Port1 CTS Implement CAN HI P Implement CAN LO N 20 Digital Output 21 Digital Input RS232 Port0 Tx RS232 Port0 Rx RS232 Port0 RTS RS232 Port0 CTS 26 RS232 Port1 Tx CZ76372,00000BB JUL10-1/ PN=380
381 Specifications EC Declaration of Conformity Deere & Company Moline, Illinois U.S.A. The person named below declares that Product: GreenStar 3 Display 2630 Fulfills all relevant provisions and essential requirements of the following directives: Directive Number Certification Method Electromagnetic Compatibility Directive 2004/108/EC Self certified, per Annex II of the Directive Name and address of the person in the European Community authorized to compile the technical construction file: Brigitte Birk Deere & Company European Office John Deere Strasse 70 Mannheim, Germany D68163 EUConformity@johndeere.com Place of declaration: Kaiserslautern, Germany Name: Hans Juergen Nissen Date of declaration: 19 July 2010 Title: Engineering Manager Manufacturing unit: John Deere Intelligent Solutions Group Ag Management Solutions DXCE01 UN 28APR09 BA31779,00002F NOV11-1/ PN=381
382 Specifications Toxic or Hazardous Substances or Elements Disclosure The Environment Friendly Use Period (EFUP) marked on this product refers to the safety period of time in which the product is used under the conditions specified in the product instructions without leakage of noxious and harmful substances. The EFUP relates only to the environmental impact of the product in normal use, it does not imply product life. In accordance with the requirements specified in SJ/T , all GreenStar Displays sold in the People's Republic of China are marked with the following pollution control logo. PC15290 UN 31OCT12 Toxic or hazardous substances and elements Part Name Lead (Pb) Mercury (Hg) Cadmium (Cd) Hexavalent Chromium (Cr (VI)) Polybrominated biphenyls (PBB) Polybrominated dephenyl ethers (PBDE) TS/LCD Assembly X O O O O O PCBA (Base) X O O O O O PCBA (CPU) X O O O O O CPU Housing O O O O O O Rear Enclosure O O O O O O Speaker Assembly X O O O O O Cap O O O O O O Hardware O O O X O O Plug O O O O O O Screw, Wing Head O O O X O O O: Indicates that this toxic or hazardous substance contained in all of the homogeneous materials for this part is below the limit requirement in SJ/T X: Indicates that this toxic or hazardous substance contained in at least one of the homogeneous materials for this part is above the limit requirement in SJ/T CZ76372, NOV12-1/1 Identify Date Code Use the date code (A) on the product label to identify the date of manufacture. YY" (B) identifies the last two numbers of the year of manufacture; WW (C) identifies the week number of calendar year of manufacture. NOTE: The week number of manufacture ranges between YY WW Date Code Last Two Numbers of Year of Manufacture Week Number of Calendar Year of Manufacture Example: 11 = = = 2013 Example: 01, 02, PC17574 UN 16AUG13 Product Label Example PC17568 UN 16AUG13 A Date Code (Date of Manufacture) B Last Two Numbers of Year of Manufacture C Week Number of Calendar Year of Manufacture Date Code Example HC94949, AUG13-1/ PN=382
383 Specifications Customs Union EAC Manufacturer: Information for products that bear conformity mark of the Customs Union member states Deere & Company Moline, Illinois U.S.A. Model: GreenStar Display Made in Mexico Made in U.S.A. Name and address of the authorized representative in the Customs Union of Russia, Belarus and Kazakhstan: Limited Liability Company "John Deere Rus Address: , Russia, Moscow region, Domodedovo district, Domodedovo, Beliye Stolbi micro district, vladenye "Warehouse 104," Building 2. For technical support, please contact your dealer. PC17575 UN 16AUG13 HC94949,00003CD AUG13-1/ PN=383
384 Glossary Glossary of Terms Term AB Curves Accuracy Bar Step Size Activated Adaptive Curves Ag AGC AMS Apex ASRC AT ATU AutoTrac AutoTrac Deactivation Message C&CE C&F CAN CCC CCD CE Circle Track Configured DGPS Display DOP DRC DTAC DTC ECU EGNOS Enabled FD FD-MBA Field Doc FlexBox GAI GPS GSD GSD2630 Guidance Off GVC Harvest Doc HDOP Installed Glossary of Terms Meaning Uses a manually driven curved path with two end points (beginning and end) to generate parallel passes. Used to set the value of offtrack distance each arrow on the Path Accuracy Indicator represents. (4/4 Status of pie with A ) Resume switch has been selected and AutoTrac is steering the vehicle. Uses a manually driven initial pass, then guides off of previous pass. The abbreviation for agriculture. The agricultural equipment division of John Deere. Automatic Gain Control. Ag Management Solutions. Desktop software for field mapping. The successor to JD Office. Adjustable Seed Rate Controller. Legacy variable rate seeding controller for planters. One of the SeedStar generation 1 controllers. Also known as Variable Rate/Variable Drive, VRD, or VR. Companion to the Seed Monitor. AutoTrac. Universal AutoTrac. A guidance system for vehicles that do not support AutoTrac directly. Assisted steering system based on satellite guidance that automatically steers the tractor through the field. Shows operator why AutoTrac deactivated. The consumer and commercial equipment division of John Deere. The construction and forestry division of John Deere. Controller Area Network. Customer Contact Center. Chrysler Collision Detection. Later named SBI when it became a commercially available system. Conformité Européne (European mark signifying compliance of directives). (Only available with optional PivotPro module.) Uses a center pivot center point location to define concentric circles (tracks). (2/4 Status of pie) Valid AutoTrac Activation, Tracking Mode has been determined and a valid Track 0 has been established. Correct StarFire signal level for AutoTrac Activation is selected. Vehicle conditions met. Differential GPS. A system of increasing the accuracy of GPS using a separately broadcast correction signal. General term which refers to both Original GreenStar Display and GreenStar 3 Display. Dilution of Precision. A term used to quantify the accuracy of a GPS fix. Dry Rate Controller. Dealer Technical Assistance Center. Diagnostic Trouble Code. Electronic Control Unit A CPU-based device that monitors and/or controls a vehicle function. ECUs are typically networked together using the CAN. European Geostationary Navigation Overlay Service. The European DGPS signal. (3/4 Status of pie) Steer Icon has been selected and Steer On is displayed. Field Doc. Field Doc Map-Based Application. A suite of applications on the MP and RCD that record the inputs on a field. The Field Doc applications are capable of recording map-based variable rate inputs. One of a family of next generation controller systems used throughout the Ag division. GPS Accuracy Indicator. Global Positioning System. GreenStar Display. One of the RCD GreenStar displays. A 10.4" VGA color touchscreen in a metallic silver housing. For use when only documentation is needed. Global Vehicle Communications. A suite of applications on the MP and RCD that record the crop yield on a field. The Harvest Doc applications are capable of recording map-based crop yields. Horizontal Dilution Of Precision. (1/4 of Status pie) AutoTrac SSU and all other hardware necessary for use are installed. CZ76372,00001BB OCT10-1/ PN=384
385 Glossary ISO KeyCard L-Band L1 L2 L5 LCD Term Lead Compensation LED MP NA NMEA NMEA-0183 PDOP Glossary of Terms International Standards Organization. Meaning PCMCIA card that holds and activates all AMS software on the Mobile Processor. Frequency band containing the StarFire correction signals transmitted from the Inmarsat satellites. One of the frequencies used by the GPS satellites. One of the frequencies used by the GPS satellites. A new frequency available in Block III GPS satellites for additional accuracy. Liquid Crystal Display - a low power, flat panel display. Shows how far down current track guidance looks to for such things as turns. Used with Parallel Tracking only. Light Emitting Diode. Mobile Processor. North America. National Marine Electronics Association. The standard for GPS data transmission between the receiver and any downstream processor. Position Dilution of Precision. Performance Monitor Means of displaying status information gathered from the cab of John Deere equipment. This includes fuel consumption and equipment performance. PF Precision Farming. PLD Programmable Logic Device. RCD Reconfigurable Display (successor to the GreenStar Display). RS232 A serial communication interface specification with bandwidth up to 115k bits per second at up to 50 feet. RTK Real Time Kinematic. A local, ground based differential correction technique involving a fixed receiver calculating position offset vectors. Row Finder Used in standing row crop applications to mark end of a pass and guide operator to next pass. SF StarFire. SF1 StarFire differential GPS with standard accuracy, ~14 inches pass-to-pass at 2σ. SF2 StarFire differential GPS with enhanced accuracy, ~4 inches pass-to-pass at 2σ. Set Track 0 Allows the operator to set initial track which all subsequent tracks are created from. SM Seed Monitor. Legacy seeding monitor controller. One of the SeedStar Generation 1 controllers. Companion to the ASRC. SNR Signal-to-Noise Ratio. SPFH Self Propelled Forage Harvester A machine to harvest crops such as hay or corn for use as animal forage. SSU Steering System Unit. The controller on the vehicle that transforms errors in position or heading to commands for the steering actors. The AMS GPS receiver system. This consists of a multichannel receiver that operates on the L1 and L2 bands, an antenna, a sealed housing, and a terrain compensation unit (on later versions). All versions of the StarFire receiver can receive the GPS L1 & L2 signals, the WAAS differential correction signal, and the SF1 and SF2 correction signals. All versions produce a 5Hz CAN bus output and a NMEA 0182 standard StarFire output on the RS-232 interface. The Navcom differential satellite correction signal. Navcom tracks the GPS satellites using a global network of base stations. The data from these stations is processed and correction terms are generated to compensate for satellite position and clock errors. There are two classes of StarFire correction service: SF1 provides a two-sigma pass-to-pass accuracy of fourteen inches, and SF2 provides four-inch accuracy. Shift Track Used to adjust position of machine left, center or right of set track. Shift track can be used to compensate for GPS drift. Drift is inherent to any satellitebased, differentially corrected GPS system. Straight Track Uses straight line parallel passes. TCM Terrain Compensation Module (formerly known as the IMU) Corrects GPS data for Roll angle and yaw angle errors. TECU Tractor ECU. This is defined in ISO Part 9. Tracking Tones Can be set to alert operator at a specified offtrack distance. Turn Predictor Alerts operator by predicting the end of pass. This feature can be turned on or off by selecting or deselecting Turn Predictor check box. Turning View Can assist operators to guide vehicle from one pass to the next by showing an overhead view of the field. USB Universal Serial Bus. VDOP Vertical Dilution Of Precision. VR Variable Rate Controller. Another term for the ASRC. One of the SeedStar Generation 1 controllers. CZ76372,00001BB OCT10-2/ PN=385
386 Glossary VRF VT WAAS Wedge Box WW Term Glossary of Terms Meaning Variable Rate Fertilizer Controller. Planter controller used to control the variable application of liquid fertilizer. Virtual Terminal. Wide Area Augmentation Service. One of a family of general and special purpose controllers used throughout the Ag division. Worldwide. CZ76372,00001BB OCT10-3/ PN=386
387 Index A Page AB Curve Track Mode Creating an AB Curve Pause Recording Saving Data Accuracy Accuracy Bar Step Size Acquire Sensitivity Activating AutoTrac Combines , Sprayers Sugar Cane Harvester Tractors Activation Activations Tab GreenStar 3 (GS3) Code Software Adaptive Curve Track Mode Operation Pause Recording Setup Smooth Tight Turns Track 0 Setup Adaptive curves Repeat mode Diagnostics Troubleshooting Addresses Diagnostics Advanced Performance Monitor Engine Coolant Temperature Engine Oil Pressure Engine Speed Rear Hitch Position System Voltage Transmission Oil Temperature Advanced Performance Monitor (APM) , Additional Functions Recording Advanced Settings Acquire Sensitivity Curve Sensitivity Line Sensitivity Heading Line Sensitivity Tracking Steer Play Steering Wheel Speed Air Carts Alarm Screens Alarms Task Controller Alert Headland Alerts Auxiliary Controls Resetting Display Page Area Units Area Flags Area Units Cotton AutoTrac , 50-1, Activation Advanced Settings Combines Activating System , Deactivating System , Deactivation Message , 50-9, Non-Deere Receiver Off-track Error Self-Propelled Forage Harvester Activating System Deactivating System Enabling System Setup Sprayers Activating System Deactivating System Status Pie , Steering Sensitivity Sugar Cane Harvester Activating System Deactivating System Enabling System Tractors Activating System Deactivating System Enabling System Turn Predictor Universal AutoTrac Combines Enabling System , AutoTrac Controller Performance Optimizing AutoTrac Sprayers Enabling System Auxiliary Controls Alerts Assignment Error Messages Conflicts Disabled Functions Implement Function Mapping Preferred Assignments Softkey Average Fuel Economy Performance Monitor Average Fuel Per Area Performance Monitor Average Operating Speed Performance Monitor Index-1 PN=1
388 Index Page Average Productivity Performance Monitor B Boot-up , 20-2 Boundaries Boundary Type Description Exterior Boundary Exterior Headland Headland Boundary Headland Group Impassable Interior Boundary Interior Headland Mapping Softkey Offsets Constant Creating Driven Creating Headland Creating Top and Bottom Creating Passable Interior Boundary Setup Brightness Control Bus Status Button Resources/Conditions Volume C Calibration Adjust Manually Cotton Cotton Quick Calibration Row Compensation Standard Calibration Dual Beam Radar Sensor Harvest Performance Monitor Radar Calibration Cancel Button Secondary Navigation Capturing Screenshots Central Injection System Challenge Code Checkbox Focus Color Highlight Color Sync with Cab Circle Track Setup Page Circle Track Mode Lat/Lon Operation Track 0 Setup Center Point Drive Circle Cleaning Display Client Color Test COM Port assignment Deactivate Definition Setting review Setup , Comar Order Number Combines Activating AutoTrac , Deactivating AutoTrac , Enabling AutoTrac , Constant Offset Boundaries Creating Controller Alarms Task Controller Controllers Non-Deere , RS-232 Receivers Corn Head Cotton Calibration Gin Turnout Percent Manual Calibration Quick Calibration Recording Standard Calibration Country Setting Coverage Maps Creating an AB Curve Crop Growth Stage Crop Season Curve Sensitivity Curve Track Curve Track Mode AB Adaptive D Data Management Date Setting Format Deactivating AutoTrac Combines , Sprayers Sugar Cane Harvester Tractors Deactivation Message AutoTrac , Index-2 PN=2
389 Index Page Desktop Software Device Info Device Source Addresses Diagnostic Addresses Diagnostic Readings Diagnostics Addresses AutoTrac Bus Status Device Info Display Documentation Documentation Software Trouble Codes GPS GreenStar GreenStar 3 (GS3) Guidance Message Center Platform Core Software Trouble Codes Repeat mode Softkey SSU Task Controller Touchscreen Trouble Codes Dickey-John Direct GPS Tractor Disable Operation Display Brightness Cleaning Color Test Control Cancel Button Enter Button Menu Button Shortcut Buttons Thumb Wheel Installation Mounting Navigation Operation Power Light Reset Secondary Navigation , 30-2 Serial Number Softkey Software Activation Storage Display Connector Display Reset Button , 30-2 Documentation Air Carts Controllers Page Non-Deere Dry Box GreenSeeker Harvest No GPS Mode On/Off , Operations Planters Requirements SpreadStar Documentation softkeys Documentation Software Trouble Codes Drive Circle Track 0 Setup Circle Track Driven Boundary Creating Dry Box Dual Beam Radar Sensor E Enable Operation Enabling AutoTrac Sugar Cane Harvester Tractors Enabling System AutoTrac Combines , AutoTrac Sprayers Engine Coolant Temperature Advanced Performance Monitor Engine Oil Pressure Advanced Performance Monitor Engine Speed Advanced Performance Monitor Enter Button Secondary Navigation Equipment Softkey Hitch Type Machine Model Recording Source Error Codes Reprogramming Exterior Boundary Headland F Farm Field Notes File Directory Index-3 PN=3
390 Index Page Flags Area Flags Line Flags Point Flags FLAGS tab Flow Chart Harvest Monitor Cotton Focus Color Formatting Date Measurements Time Frequently Asked Questions Full Screen Full Screen Mapping G GGA Glossary Glossary of Terms GPS Documentation Indicator RS-232 Receivers Harness Settings Tractor Direct GPS GreenSeeker Documentation Prescriptions , Setup GreenStar Component Pinout Diagnostics Software GreenStar 3 (GS3) Activations Tab Advanced Setup Cut Width Diagnostics GreenSeeker Setup Implement Setup Machine Setup Memory Tab Pro Softkey Rate Controller Section Control Metric Quick Sheet SAE Quick Sheet Setup RS232 Receivers VIEW tab GSA GSD (RCD) Pinout Page Guidance Adaptive curves Repeat mode Diagnostics Troubleshooting Alarms Guidance Icon Guidance Mode Pre-Season Checklist Requirements Settings Accuracy Bar Step Size Adaptive Curve Track Mode AutoTrac Deactivation Message Guidance Mode Lead Compensation , Set Track Shift Track softkey , 50-9 Tracking Tones Turn Predictor , Turning View Vehicle Heading Arrow GUIDANCE SETTINGS tab Turning View GUIDANCE softkey GUIDANCE SETTINGS tab Turning View H Half Screen Harvest Calibration Cut Width Documentation Harvest Screen Header Setup Low Flow Compensation Settings Setup Header Totals Harvest Monitor Documentation Flow Chart Cotton Moisture Correction Original GreenStar Monitor Row Compensation Cotton Setup Header Corn Offset Platform, Belt Pickup Index-4 PN=4
391 Index Page Row Crop Setup Width Heading Error Meter Headland Boundary Constant Offset Boundary Creating Group Headland Boundary Headland Alert Highlight Color Focus Hitch Type Home Hours Since Last Service Humidity I Impassable Interior Boundary Implement Implement Widths Operating Setup Offsets Physical Width Physical Width Table Track Spacing Implement Detection Implement Offsets Implement Settings Implement Offsets Machine Settings Theory of Operation Implement Offsets Implement Detection Implement Settings Implement Detection Implement Offsets Input Fields Interior Headland ISO Compliant Auxiliary Controls Implement Functions Implements , 85-1 ISO L Language Setting Layout Manager Configure Multiple Run Pages Page Options Lead Compensation , License Line Flags Line Sensitivity Heading Line Sensitivity Tracking Load Type Low Flow Compensation M Machine Machine Model Machine Name Machine Tab Machine Turn Radius Machine Type Offsets Setup Turning Sensitivity Machine Settings Implement Detection Map Prescriptions Softkey Area Flags Line Flags Point Flags Mapping Softkey Maps Coverage Maps Full Screen Mapping Measurements Setting Units of Measure Memory Space Memory Tab GreenStar 3 (GS3) Menu Menu Button Message Center , Icons Metric Setting Units of Measure Model Moisture Alarm Setup Correction Correction Setup Curve Setup N Navigation Display , 20-2 New Leader Non-Deere Controllers , Index-5 PN=5
392 Index Page Numeric Format O Off-track Error Offsets Boundaries Constant Creating Driven Creating Headland Creating Top and Bottom Creating Header Implement Machine Operational Summary Operator Original GreenStar Harvest Original GreenStar Monitor Combine Harvest Monitor P Page Layout Parallel Tracking Passable Interior Boundary Path Accuracy Indicator Pause Recording AB Curve Track Mode Adaptive Curve Track Mode Performance Manager Advanced Performance Monitor (APM) Performance Monitor , 60-7 Advanced Performance Monitor (APM) Additional Functions Averaage Fuel Per Area Average Fuel Economy Average Operating Speed Average Productivity Calibration Radar Validation Recording Resetting Totals Settings Setup Total Area Total Distance Total Engine Hours Total Fuel Used Total Idle Time Totals Page Universal Performance Monitor (UPM) , 60-2 Physical Width Table Pinout GreenStar Component GSD (RCD) Planters Platform Core Software Trouble Codes Platform, Belt Pickup Point Flags Power Light Display Power-up Pre-Season Checklist Guidance Seeding Prescription Multiplier Override Prescriptions Background Layer Controllers GreenSeeker , Setup Q Quarter Screens Quick Calibration Cotton R Radar Calibration Validation Raven Rawson RCM setup Rear Hitch Position Advanced Performance Monitor Recording Advanced Performance Monitor (APM) Cotton Performance Monitor Source Recording Turning Points Region Remote Display Access Requirements Theory of Operation Remove Operation Repeat mode Diagnostics Troubleshooting Index-6 PN=6
393 Index Page Reprogramming Error Codes Reset Button , 30-2 Resetting Display Alerts Totals Resetting Display Resetting Totals Performance Monitor Residue Management Resources/Conditions Button Softkey Client Crop Growth Stage Farm Field Humidity License Operator Sky Condition Soil Moisture Soil Temperature Task Temperature Wind Direction Wind Speed Resume Switch Row Compensation Cotton Crop Head Row Finder Mode Track 0 Setup Row Spacing Cotton RS-232 Receivers Harness Setup Run Pages S Safety, Steps and Handholds Use Steps and Handholds Correctly Saving Data AB Curve Track Mode Scale Weight Calibration Combine Screen Capture Screen Layout , 40-1 Screenshot Secondary Navigation Cancel Button Enter Button Up/Down Arrows Page Section Control Enabling Metric Quick Sheet SAE Quick Sheet Settings Seeding Pre-Season Checklist Self-Propelled Forage Harvester AutoTrac Activating System Deactivating System Enabling System Serial Number Display Service ADVISOR Remote Download Updates Install Updates Overview Reprogramming , Theory of Operation Troubleshooting Vehicle Compatibility Settings GPS Harvest Performance Monitor Section Control Softkey Setup Adaptive Curve Track Mode AutoTrac Boundaries Circle Track Corn Head Documentation Client, Farm, Field, Task Machine, Implement GreenSeeker GreenStar 3 (GS3) RS232 Receivers Harvest Harvest Monitor , Moisture With Harvest Documentation Header Implement Machine Moisture Alarm Moisture Correction Moisture Curve Multiple Run Pages Performance Monitor Platform Prescriptions RCM Row Crop Header RS-232 Receivers Index-7 PN=7
394 Index Page Straight Track Mode Typical Disk Typical Planter Yield Calibration Low Flow Compensation Yield Calibration Factor Adjust Manually Yield Monitor Area Units Yield Units SETUP - YIELD CALIBRATION Calibration Factor Adjust Manually Cotton Shift Track Settings Shortcut Buttons Sky Condition Smooth Tight Turns Adaptive Curve Track Mode Softkey Auxiliary Controls Diagnostics Display Documentation Equipment Hitch Type Machine Model Recording Source GreenStar 3 (GS3) Pro Mapping Settings Softkey Totals Software Activations Challenge Code Compatibility Desktop Software Documentation Software Trouble Codes GreenStar Platform Core Software Trouble Codes Serial Number Update Soil Moisture Temperature Soil Moisture Soil Temperature Sprayers Activating AutoTrac Deactivating AutoTrac Enabling AutoTrac Section Control SprayStar SpreadStar Page StarFire StarFire itc Start-up Starting Harvest Monitor Status Pie AutoTrac , Steer Play Steering On/Off , Sensitivity Adjusting Steering Wheel Speed Straight Track Mode Setup Track Spacing Sugar Cane Harvester Activating AutoTrac Deactivating AutoTrac Enabling AutoTrac Summary Swap Track Mode Sync With Cab System Voltage Advanced Performance Monitor T Tank Mixes Task Notes Task Controller Alarms Temperature Theory of Operation Implement Detection Thumb Wheel Time Setting Format Toatal Area Performance Monitor Top and Bottom Boundaries Creating Total Distance Performance Monitor Total Engine Hours Performance Monitor Total Fuel Used Performance Monitor Total Idle Time Performance Monitor Totals Harvest Performance Monitor Resetting Softkey Touchscreen Calibration Index-8 PN=8
395 Index Page Test Track Spacing Track 0 Adaptive curves Repeat mode Diagnostics Troubleshooting Repeat mode Diagnostics Troubleshooting Set B Later Track 0 Setup Adaptive Curve Track Mode Circle Track Mode Center Point Drive Circle Row Finder Mode Straight Track Mode Track Spacing Tracking Tones Tracking mode Adaptive curves Repeat mode Diagnostics Troubleshooting Tractor Direct GPS Tractors Activating AutoTrac Deactivating AutoTrac Enabling AutoTrac Tram Lines Setup Transmission Oil Temperature Advanced Performance Monitor Trouble Codes Pop-Up Boxes Documentation Software Platform Core Software Troubleshooting AutoTrac Bus Status Device Info Diagnostic Addresses Display Documentation Documentation Software Trouble Codes GPS Message Center Platform Core Software Trouble Codes Repeat mode SSU Task Controller Touchscreen Trouble Codes Tuning Recommendations Page Turn Predictor AutoTrac Turning Machine Turn Radius Sensitivity Smooth Tight Turns Adaptive Curve Track Mode Turn Predictor , Turning Points Recording Turning View Turning View U Universal Performance Monitor (UPM) USB Drive Best Practices Connector Requirements USB Drive Connector V Vanguard Variety Locator Vehicle Heading Arrow View Tab Volume Button W Wind Direction Speed Y YARA N-Sensor Yield Units Cotton Index-9 PN=9
396 Index Index-10 PN=10
397 John Deere Service Literature Available Technical Information Technical information can be purchased from John Deere. Some of this information is available in electronic media, such as CD-ROM disks, and in printed form. Search online from Please have available the model number, serial number, and name of the product. Available information includes: PARTS CATALOGS list service parts available for your machine with exploded view illustrations to help you identify the correct parts. It is also useful in assembling and disassembling. OPERATOR S MANUALS providing safety, operating, maintenance, and service information. These manuals and safety signs on your machine may also be available in other languages. OPERATOR S VIDEO TAPES showing highlights of safety, operating, maintenance, and service information. These tapes may be available in multiple languages and formats. TECHNICAL MANUALS outlining service information for your machine. Included are specifications, illustrated assembly and disassembly procedures, hydraulic oil flow diagrams, and wiring diagrams. Some products have separate manuals for repair and diagnostic information. Some components, such as engines, are available in separate component technical manuals FUNDAMENTAL MANUALS detailing basic information regardless of manufacturer: - Agricultural Primer series covers technology in farming and ranching, featuring subjects like computers, the Internet, and precision farming. - Farm Business Management series examines real-world problems and offers practical solutions in the areas of marketing, financing, equipment selection, and compliance. - Fundamentals of Services manuals show you how to repair and maintain off-road equipment. - Fundamentals of Machine Operation manuals explain machine capacities and adjustments, how to improve machine performance, and how to eliminate unnecessary field operations. TS1663 UN 10OCT97 TS189 UN 17JAN89 TS191 UN 02DEC88 TS224 UN 17JAN89 JS56696,00004D OCT08-1/ PN=397
398 John Deere Service Literature Available PN=398
399 John Deere Service Keeps You On The Job John Deere Parts We help minimize downtime by putting genuine John Deere parts in your hands in a hurry. That s why we maintain a large and varied inventory to stay a jump ahead of your needs. TS100 UN 23AUG88 DX,IBC,A JUN90-1/1 The Right Tools Precision tools and testing equipment enable our Service Department to locate and correct troubles quickly... to save you time and money. TS101 UN 23AUG88 DX,IBC,B JUN90-1/1 Well-Trained Technicians School is never out for John Deere service technicians. Training schools are held regularly to be sure our personnel know your equipment and how to maintain it. Result? Experience you can count on! TS102 UN 23AUG88 DX,IBC,C JUN90-1/1 Prompt Service Our goal is to provide prompt, efficient care when you want it and where you want it. We can make repairs at your place or at ours, depending on the circumstances: see us, depend on us. JOHN DEERE SERVICE SUPERIORITY: We'll be around when you need us. TS103 UN 23AUG88 DX,IBC,D JUN90-1/1 IBC-1 PN=399
*OMPFP15047* OPERATOR'S MANUAL GreenStar Display OMPFP15047 ISSUE A5 (ENGLISH) CALIFORNIA Proposition 65 Warning
 *DCY* GreenStar 3 2630 Display *OMPFP15047* OPERATOR'S MANUAL GreenStar 3 2630 Display OMPFP15047 ISSUE A5 (ENGLISH) CALIFORNIA Proposition 65 Warning Diesel engine exhaust and some of its constituents
*DCY* GreenStar 3 2630 Display *OMPFP15047* OPERATOR'S MANUAL GreenStar 3 2630 Display OMPFP15047 ISSUE A5 (ENGLISH) CALIFORNIA Proposition 65 Warning Diesel engine exhaust and some of its constituents
Activations. Set date and time prior to entering Activation codes to ensure the Activations will be acknowledged. Data Transfer
 Delivery Instructions Activations Set date and time prior to entering Activation codes to ensure the Activations will be acknowledged. Data Transfer Apex version 3.2 or newer is required to transfer data
Delivery Instructions Activations Set date and time prior to entering Activation codes to ensure the Activations will be acknowledged. Data Transfer Apex version 3.2 or newer is required to transfer data
*OMPFP13579* OPERATOR'S MANUAL OMPFP13579 ISSUE A4 (ENGLISH) CALIFORNIA Proposition 65 Warning
 John Deere Active Implement Guidance *DCY* *OMPFP13579* OPERATOR'S MANUAL John Deere Active Implement Guidance OMPFP13579 ISSUE A4 (ENGLISH) CALIFORNIA Proposition 65 Warning Diesel engine exhaust and
John Deere Active Implement Guidance *DCY* *OMPFP13579* OPERATOR'S MANUAL John Deere Active Implement Guidance OMPFP13579 ISSUE A4 (ENGLISH) CALIFORNIA Proposition 65 Warning Diesel engine exhaust and
Generation 4 Displays Software Update 18-1 Release Notes
 Software Update Generation 4 OS installation time: Approximately 20 minutes, with no existing data. Installation time will vary depending on the amount of existing data and the software version currently
Software Update Generation 4 OS installation time: Approximately 20 minutes, with no existing data. Installation time will vary depending on the amount of existing data and the software version currently
igrade *OMPFP13592* OPERATOR'S MANUAL igrade OMPFP13592 ISSUE C4 (ENGLISH) CALIFORNIA Proposition 65 Warning
 *DCY* igrade *OMPFP13592* OPERATOR'S MANUAL igrade OMPFP13592 ISSUE C4 (ENGLISH) CALIFORNIA Proposition 65 Warning Diesel engine exhaust and some of its constituents are known to the State of California
*DCY* igrade *OMPFP13592* OPERATOR'S MANUAL igrade OMPFP13592 ISSUE C4 (ENGLISH) CALIFORNIA Proposition 65 Warning Diesel engine exhaust and some of its constituents are known to the State of California
Generation 4 CommandCenter
 Important Notes: When installing this software version Generation 4 OS 8.12.2500-17 the update may spend up to 25 minutes at the same percentage level (such as 82%) in the Installing Software stage. This
Important Notes: When installing this software version Generation 4 OS 8.12.2500-17 the update may spend up to 25 minutes at the same percentage level (such as 82%) in the Installing Software stage. This
Online - Display and CommandARM TM Simulator. Help Guide
 Online - Display and CommandARM TM Simulator GS2 1800 Display GS3 CommandCenter TM Display GS3 2630 Display Generation 4 CommandCenter TM Display Last Updated: March 2016 Applies to Online Simulator Version:
Online - Display and CommandARM TM Simulator GS2 1800 Display GS3 CommandCenter TM Display GS3 2630 Display Generation 4 CommandCenter TM Display Last Updated: March 2016 Applies to Online Simulator Version:
Release Notes. Important Notes:
 Important Notes: Software Update 2010-1 Release Notes To ensure proper functionality, you should use the most current version of display software and Apex desktop software (2.5.x.xxx). Please reference
Important Notes: Software Update 2010-1 Release Notes To ensure proper functionality, you should use the most current version of display software and Apex desktop software (2.5.x.xxx). Please reference
Generation 4 CommandCenter
 Important Notes: When installing to this software version Generation 4 OS 8.11.2456-13 the update may spend up to 25 minutes at the same percentage level (such as 82%) in the Installing Software stage.
Important Notes: When installing to this software version Generation 4 OS 8.11.2456-13 the update may spend up to 25 minutes at the same percentage level (such as 82%) in the Installing Software stage.
Display and CommandARM TM Simulator Help Guide
 Display and CommandARM TM Simulator Help Guide GS2 1800 Display GS3 CommandCenter TM Display GS3 2630 Display Generation 4 CommandCenter TM Display Last Updated: April 2014 Applies to Simulator Version:
Display and CommandARM TM Simulator Help Guide GS2 1800 Display GS3 CommandCenter TM Display GS3 2630 Display Generation 4 CommandCenter TM Display Last Updated: April 2014 Applies to Simulator Version:
Online - Display and CommandARM TM Simulator. Help Guide
 Online - Display and CommandARM TM Simulator Help Guide GS2 1800 Display GS3 CommandCenter TM Display GS3 2630 Display Generation 4 CommandCenter TM Display Last Updated: May 2016 Applies to Online Simulator
Online - Display and CommandARM TM Simulator Help Guide GS2 1800 Display GS3 CommandCenter TM Display GS3 2630 Display Generation 4 CommandCenter TM Display Last Updated: May 2016 Applies to Online Simulator
Quick Reference Guide
 Quick Reference Guide Envizio Pro & Envizio Pro II Overview The Envizio Pro and Envizio Pro II are all-in-one field computers capable of providing product control for up to four products (with required
Quick Reference Guide Envizio Pro & Envizio Pro II Overview The Envizio Pro and Envizio Pro II are all-in-one field computers capable of providing product control for up to four products (with required
Generation 4 Displays
 Software Update Generation 4 OS installation time: Approximately 20 minutes, with no existing data. Installation time will vary depending on the amount of existing data and the software version currently
Software Update Generation 4 OS installation time: Approximately 20 minutes, with no existing data. Installation time will vary depending on the amount of existing data and the software version currently
Generation 4 Displays Software Update Release Notes
 Software Update Generation 4 OS installation time: Approximately 40 minutes, with no existing data. Installation time will vary depending on the amount of existing data and the software version currently
Software Update Generation 4 OS installation time: Approximately 40 minutes, with no existing data. Installation time will vary depending on the amount of existing data and the software version currently
John Deere FarmSight. The future of farming is in your sight.
 John Deere FarmSight The future of farming is in your sight. John Deere FarmSight. Better farming is in your sight. John Deere FarmSight is a complete solution for your farm. It combines your equipment
John Deere FarmSight The future of farming is in your sight. John Deere FarmSight. Better farming is in your sight. John Deere FarmSight is a complete solution for your farm. It combines your equipment
Display Quick Reference Guide
 0.00 ac 0.0 mph A Operator Selection Operator Selection Select Operator Operator Full Log Out Operator Full A B JD 8130, 24 Row Planter Planter C Event: 2013-12-16_14:51:15Dave Grower: Grower1 Farm: Farm1
0.00 ac 0.0 mph A Operator Selection Operator Selection Select Operator Operator Full Log Out Operator Full A B JD 8130, 24 Row Planter Planter C Event: 2013-12-16_14:51:15Dave Grower: Grower1 Farm: Farm1
Reference Guide for the KODAK Picture Kiosk GS Compact. Software Version 2.0
 Reference Guide for the KODAK Picture Kiosk GS Compact Software Version 2.0 Eastman Kodak Company, 2008 Contents Product Overview... 4 Console... 4 605 Photo Printer... 5 Product Choices... 6 Startup and
Reference Guide for the KODAK Picture Kiosk GS Compact Software Version 2.0 Eastman Kodak Company, 2008 Contents Product Overview... 4 Console... 4 605 Photo Printer... 5 Product Choices... 6 Startup and
About This Document. Read the Operator s Manual for the following information: Theory of operation Initial setup
 HarvestLab PFP12488 About This Document This User Guide will help you learn how to perform common tasks with your HarvestLab. It is a supplement to the HarvestLab Operator s Manual. Read the Operator s
HarvestLab PFP12488 About This Document This User Guide will help you learn how to perform common tasks with your HarvestLab. It is a supplement to the HarvestLab Operator s Manual. Read the Operator s
RAM Rail Mount Kit RAM 201U 5 Arm RAM 2461U Monitor Mount RAM 235U Base, Double U-Bolt
 DirectCommand Installation Ag Leader Technology Note: Indented items indicate parts included in an assembly listed above Part Name/Description Part Number Quantity DirectCommand Kit 4100852 1 Cable Installation
DirectCommand Installation Ag Leader Technology Note: Indented items indicate parts included in an assembly listed above Part Name/Description Part Number Quantity DirectCommand Kit 4100852 1 Cable Installation
1 AutoTrac Universal 200 Setting up the Steering Wheel Correctly
 When first installing the ATU steering unit or transferring it to a different machine (combine or another tractor), please note the following: 1) Enter the dimensions of the tractor / self propelled machine
When first installing the ATU steering unit or transferring it to a different machine (combine or another tractor), please note the following: 1) Enter the dimensions of the tractor / self propelled machine
Generation 4 Displays Software Update 17-2 Release Notes
 Software Update Generation 4 OS installation time: Approximately 40 minutes, with no existing data. Installation time will vary depending on the amount of existing data and the software version currently
Software Update Generation 4 OS installation time: Approximately 40 minutes, with no existing data. Installation time will vary depending on the amount of existing data and the software version currently
Generation 4 Displays Software Update Release Notes
 Software Update Generation 4 OS installation time: Approximately 40 minutes, with no existing data. Installation time will vary depending on the amount of existing data and the software version currently
Software Update Generation 4 OS installation time: Approximately 40 minutes, with no existing data. Installation time will vary depending on the amount of existing data and the software version currently
GS2 Third Party Controller Harness Kit
 GS2 Third Party Controller Harness Kit (PF90363) INSTALLATION INSTRUCTIONS GS2 Third Party Controller Harness Kit PC20424 12JAN06 (ENGLISH) John Deere Ag Management Solutions PC20424 (12JAN06) COPYRIGHT
GS2 Third Party Controller Harness Kit (PF90363) INSTALLATION INSTRUCTIONS GS2 Third Party Controller Harness Kit PC20424 12JAN06 (ENGLISH) John Deere Ag Management Solutions PC20424 (12JAN06) COPYRIGHT
GARMIN ELOG. Owner s Manual
 GARMIN ELOG Owner s Manual 2017 Garmin Ltd. or its subsidiaries All rights reserved. Under the copyright laws, this manual may not be copied, in whole or in part, without the written consent of Garmin.
GARMIN ELOG Owner s Manual 2017 Garmin Ltd. or its subsidiaries All rights reserved. Under the copyright laws, this manual may not be copied, in whole or in part, without the written consent of Garmin.
RAM Rail Mount Kit RAM 201U 5 Arm RAM 2461U Monitor Mount RAM 235U Base, Double U-Bolt
 Note: Indented items indicate parts included in an assembly listed above Part Name/Description Part Number Quantity DirectCommand Kit 4100800 1 Cable Installation Kit 2000901-1 1 Dielectric Grease 2002872
Note: Indented items indicate parts included in an assembly listed above Part Name/Description Part Number Quantity DirectCommand Kit 4100800 1 Cable Installation Kit 2000901-1 1 Dielectric Grease 2002872
Ag Leader Technology. DirectCommand Installation Miller Nitro 5000 & 6000 ISO Kit
 Note: Indented items indicate parts included in an assembly listed above Part Name/Description Part Number Quantity Direct Command Miller N5/5000 Series Kit 4200179 1 Installation Instructions 2006382
Note: Indented items indicate parts included in an assembly listed above Part Name/Description Part Number Quantity Direct Command Miller N5/5000 Series Kit 4200179 1 Installation Instructions 2006382
Important Product & Information Guide
 Important Product & Information Guide Welcome to your new Climate FieldView Drive! Let us show you around. This guide shows you how your Climate FieldView Drive works, helps you set it up and gives you
Important Product & Information Guide Welcome to your new Climate FieldView Drive! Let us show you around. This guide shows you how your Climate FieldView Drive works, helps you set it up and gives you
Ag Leader Technology. DirectCommand Installation Rogator 900/1100/1300 Sprayers
 DirectCommand Installation Ag Leader Technology Note: Indented items indicate parts included in an assembly listed above Part Name/Description Part Number Quantity DirectCommand Kit 4100876 1 Quick Reference
DirectCommand Installation Ag Leader Technology Note: Indented items indicate parts included in an assembly listed above Part Name/Description Part Number Quantity DirectCommand Kit 4100876 1 Quick Reference
Available Map Views & Dash View Screen
 Singulation: Displays meter performance. Identifies the percentage of seeds properly singulated by your meters. Contributing factors to this value include: Speed, Good Ride, Seed Size, Seed Shape, Meter
Singulation: Displays meter performance. Identifies the percentage of seeds properly singulated by your meters. Contributing factors to this value include: Speed, Good Ride, Seed Size, Seed Shape, Meter
For use with Aeros 9040 v4.30 DynaJet Flex IC18 Sprayer v1.10
 S M I T H C O S T A R T - U P G U I D E For use with Aeros 9040 v4.30 DynaJet Flex IC18 Sprayer v1.10 Table of Contents #1 POWER 1 #2 CONFIGURATION 1 DynaJet Flex... 1 IC18 Sprayer on Aeros 9040... 2 Preset
S M I T H C O S T A R T - U P G U I D E For use with Aeros 9040 v4.30 DynaJet Flex IC18 Sprayer v1.10 Table of Contents #1 POWER 1 #2 CONFIGURATION 1 DynaJet Flex... 1 IC18 Sprayer on Aeros 9040... 2 Preset
Safety Notices Tramline Setup Setup Input Type Input State (Hi/Lo) Assigning Sensors Auxiliary Power...
 Safety Notices... 1 System Overview... 3 Features... 3 System Requirements... 3 Daisy Chain Sensors... 4 Daisy Chain Module(s)... 4 Daisy chain Module Harnesses 1 and 2 Loop... 4 Module Extension Harnesses...
Safety Notices... 1 System Overview... 3 Features... 3 System Requirements... 3 Daisy Chain Sensors... 4 Daisy Chain Module(s)... 4 Daisy chain Module Harnesses 1 and 2 Loop... 4 Module Extension Harnesses...
Ag Leader Technology. DirectCommand Installation RoGator Model Years
 Note: Indented items indicate parts included in an assembly listed above Part Name/Description Part Number Quantity Direct Command Kit 4100550 1 Dual Lock 2000052-9 1 Dual Lock 2000053-9 1 Hardware Kit
Note: Indented items indicate parts included in an assembly listed above Part Name/Description Part Number Quantity Direct Command Kit 4100550 1 Dual Lock 2000052-9 1 Dual Lock 2000053-9 1 Hardware Kit
INSTALLATION MANUAL. Agra-GPS Versatile-JD Bridge (row crop tractor)
 INSTALLATION MANUAL Agra-GPS Versatile-JD Bridge (row crop tractor) Version 1.0 Revision A December 2017 Contact information Agra-GPS Ltd. Box 2585 Stony Plain, AB T7Z 1X9 CANADA 001 780 990 4052 Phone
INSTALLATION MANUAL Agra-GPS Versatile-JD Bridge (row crop tractor) Version 1.0 Revision A December 2017 Contact information Agra-GPS Ltd. Box 2585 Stony Plain, AB T7Z 1X9 CANADA 001 780 990 4052 Phone
IF YOU DO NOT UPDATE BOTH THE DISPLAY AND DESKTOP SOFTWARE VERSIONS, DATA LOSS COULD OCCUR WHEN UNLOADING DATA.
 Software Update 2010-2 Release Notes Important Notes: To ensure proper functionality, you should use the most current version of display software, Apex desktop software, or preferred partner desktop software.
Software Update 2010-2 Release Notes Important Notes: To ensure proper functionality, you should use the most current version of display software, Apex desktop software, or preferred partner desktop software.
Ag Leader Technology Insight. Direct Command Installation Spra-Coupe 7000 Series
 Note: Indented items indicate parts included in an assembly listed above. Part Name / Description Part Number Quantity Direct Command Spra-Coupe 7000 Kit 4100531 1 Liquid Product Control Module 4000394
Note: Indented items indicate parts included in an assembly listed above. Part Name / Description Part Number Quantity Direct Command Spra-Coupe 7000 Kit 4100531 1 Liquid Product Control Module 4000394
OPERATOR S MANUAL. Safety Notices... 1
 Safety Notices... 1 System Overview... 3 Features... 3 System Requirements... 3 Daisy Chain Sensors... 4 Daisy Chain Module(s)... 4 Daisy Chain Module Harnesses 1 and 2 Loop... 4 Module Extension Harnesses...
Safety Notices... 1 System Overview... 3 Features... 3 System Requirements... 3 Daisy Chain Sensors... 4 Daisy Chain Module(s)... 4 Daisy Chain Module Harnesses 1 and 2 Loop... 4 Module Extension Harnesses...
DirectCommand Installation RoGator Model Year Ag Leader Technology
 Note: Indented items indicate parts included in an assembly listed above Part Name/Description Part Number Quantity Direct Command Kit 4100801 1 Dual Lock 2000052-9 1 Dual Lock 2000053-9 1 Quick Reference
Note: Indented items indicate parts included in an assembly listed above Part Name/Description Part Number Quantity Direct Command Kit 4100801 1 Dual Lock 2000052-9 1 Dual Lock 2000053-9 1 Quick Reference
Note: These installation instructions are only for the 4430/4440 Sprayer. For other SPX models please refer to P/N , &
 DirectCommand Installation Ag Leader Technology Note: These installation instructions are only for the 4430/4440 Sprayer. For other SPX models please refer to P/N 2005944, 2005945 & 2006383. Part Name/Description
DirectCommand Installation Ag Leader Technology Note: These installation instructions are only for the 4430/4440 Sprayer. For other SPX models please refer to P/N 2005944, 2005945 & 2006383. Part Name/Description
Tablet PA752C. User Manual
 Tablet PA752C User Manual User Manual Notice Before operating the device, please read the safety precautions and user s guide carefully to ensure safe and proper usage. The descriptions in this user s
Tablet PA752C User Manual User Manual Notice Before operating the device, please read the safety precautions and user s guide carefully to ensure safe and proper usage. The descriptions in this user s
Cab Box Kit Dome Plug Cab Box Cab Box Lid
 DirectCommand Installation Ag Leader Technology Note: Indented items indicate parts included in an assembly listed above Part Name/Description Part Number Quantity Direct Command Kit 4100578 1 Cable Installation
DirectCommand Installation Ag Leader Technology Note: Indented items indicate parts included in an assembly listed above Part Name/Description Part Number Quantity Direct Command Kit 4100578 1 Cable Installation
DirectCommand Installation RoGator 864/874/1064/1074 (MY 2006 & Earlier) Ag Leader Technology
 Note: Indented items indicate parts included in an assembly listed above Part Name/Description Part Number Quantity Direct Command Kit 4100524 1 Generic Cable Installation Kit 2000901-1 1 Hardware Kit
Note: Indented items indicate parts included in an assembly listed above Part Name/Description Part Number Quantity Direct Command Kit 4100524 1 Generic Cable Installation Kit 2000901-1 1 Hardware Kit
SeedStar 4 Planter Quick Reference Guide
 SeedStar 4 Planter Quick Reference Guide CAUTION: Review, understand, and follow all procedures and safety messages in the operator's manual. This guide is not a replacement for the operator's manual.
SeedStar 4 Planter Quick Reference Guide CAUTION: Review, understand, and follow all procedures and safety messages in the operator's manual. This guide is not a replacement for the operator's manual.
2014 Cadillac Escalade Rear Seat Entertainment M
 2014 Cadillac Escalade Rear Seat Entertainment M Infotainment System...... 3 Rear Seat Infotainment.... 3 Rear Seat Entertainment (RSE) System....................... 3 Index..................... i-1 Rear
2014 Cadillac Escalade Rear Seat Entertainment M Infotainment System...... 3 Rear Seat Infotainment.... 3 Rear Seat Entertainment (RSE) System....................... 3 Index..................... i-1 Rear
DirectCommand Installation DirectCommand Complete Wiring Harness
 Note: Indented items indicate parts included in an assembly listed above Part Name/Description Part Number With Switch Box Quantity by Model With Boom Switch Cable Display Cable Kit 4100814 1 1 Power Control
Note: Indented items indicate parts included in an assembly listed above Part Name/Description Part Number With Switch Box Quantity by Model With Boom Switch Cable Display Cable Kit 4100814 1 1 Power Control
Table of Contents. Introduction 2 1. Intelligent Remote Control 2 2. Charging the Remote Control 3
 Table of Contents Introduction 2 1. Intelligent Remote Control 2 2. Charging the Remote Control 3 Getting Started 6 1. Activating the Remote Control 6 2. Selecting a Device 7 3. Operating a Device 8 4.
Table of Contents Introduction 2 1. Intelligent Remote Control 2 2. Charging the Remote Control 3 Getting Started 6 1. Activating the Remote Control 6 2. Selecting a Device 7 3. Operating a Device 8 4.
DirectCommand Installation CASE IH SPX Ag Leader Technology. PN: Rev. E January 2014 Page 1 of 19
 Note: These installation instructions only cover installation on SPX 4420 Sprayers only. For installation on SPX 3230/3330 Sprayers refer to Installation Instructions P/N 2005945. For SPX 4430 refer to
Note: These installation instructions only cover installation on SPX 4420 Sprayers only. For installation on SPX 3230/3330 Sprayers refer to Installation Instructions P/N 2005945. For SPX 4430 refer to
Home Screen Layout. Map Screen Layout
 Home Screen Layout Device Information Setup Menu Select Summary Start Field Operation Power Button Map Screen Layout GPS Diagnostics Area On-Screen Lightbar Speed Pass Number Map Options -Guidance -Boundary
Home Screen Layout Device Information Setup Menu Select Summary Start Field Operation Power Button Map Screen Layout GPS Diagnostics Area On-Screen Lightbar Speed Pass Number Map Options -Guidance -Boundary
Installation and Operation Guide
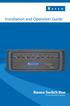 Installation and Operation Guide Raven Switch Box for Use with ISObus Systems Disclaimer While every effort has been made to ensure the accuracy of this document, Raven Industries assumes no responsibility
Installation and Operation Guide Raven Switch Box for Use with ISObus Systems Disclaimer While every effort has been made to ensure the accuracy of this document, Raven Industries assumes no responsibility
MOBILE CONNECTOR - GEN 2 OWNER'S MANUAL
 MOBILE CONNECTOR - GEN 2 OWNER'S MANUAL UNITED STATES Contents Safety Information... 2 Save These Important Safety Instructions... 2 Warnings...2 Cautions...3 General Information... 4 Mobile Connector
MOBILE CONNECTOR - GEN 2 OWNER'S MANUAL UNITED STATES Contents Safety Information... 2 Save These Important Safety Instructions... 2 Warnings...2 Cautions...3 General Information... 4 Mobile Connector
Peerless Drive System User's Manual
 Peerless Drive System User's Manual Copyright 2001 Iomega Corporation Iomega, the stylized "i" logo, Peerless, and the Peerless brand block are either registered trademarks or trademarks of Iomega Corporation
Peerless Drive System User's Manual Copyright 2001 Iomega Corporation Iomega, the stylized "i" logo, Peerless, and the Peerless brand block are either registered trademarks or trademarks of Iomega Corporation
DirectCommand Installation Hardi Spray Box II 39-pin Kit. Ag Leader Technology. PN: Rev. E January 2014 Page 1 of 16
 DirectCommand Installation Ag Leader Technology Note: Indented items indicate parts included in an assembly listed above Part Name/Description Part Number Quantity Direct Command Kit 4100532 1 Cable Installation
DirectCommand Installation Ag Leader Technology Note: Indented items indicate parts included in an assembly listed above Part Name/Description Part Number Quantity Direct Command Kit 4100532 1 Cable Installation
DirectCommand Installation 5 Channel Spreader Control Module Technology
 DirectCommand Installation Ag Leader Technology Note: Indented items indicate parts included in an assembly listed above Part Name/Description Part Number Quantity Direct Command Kit 4100582 1 Cable Installation
DirectCommand Installation Ag Leader Technology Note: Indented items indicate parts included in an assembly listed above Part Name/Description Part Number Quantity Direct Command Kit 4100582 1 Cable Installation
Generation 4 Displays Software Update 18-1 Release Notes
 Compatibility Notes This is the compatible equipment approved with the Software Update 18-1 release, and is subject to change with newer software updates. To ensure complete and proper compatibility, the
Compatibility Notes This is the compatible equipment approved with the Software Update 18-1 release, and is subject to change with newer software updates. To ensure complete and proper compatibility, the
Installation and Operation Back-UPS BR1000G-IN / BR1500G-IN
 Installation and Operation Back-UPS BR1000G-IN / BR1500G-IN Important Safety Information Read the instructions carefully to become familiar with the equipment before trying to install, operate, service
Installation and Operation Back-UPS BR1000G-IN / BR1500G-IN Important Safety Information Read the instructions carefully to become familiar with the equipment before trying to install, operate, service
with the Yield Monitoring System Quick Reference Card
 with the Yield Monitoring System Quick Reference Card Run screen When the Yield Monitoring plugin has been activated on the FmX integrated display, the Run screen appears. c j i d e f g h Item Description
with the Yield Monitoring System Quick Reference Card Run screen When the Yield Monitoring plugin has been activated on the FmX integrated display, the Run screen appears. c j i d e f g h Item Description
XPS 15 2-in-1. Service Manual. Computer Model: XPS Regulatory Model: P73F Regulatory Type: P73F001
 XPS 15 2-in-1 Service Manual Computer Model: XPS 15-9575 Regulatory Model: P73F Regulatory Type: P73F001 Notes, cautions, and warnings NOTE: A NOTE indicates important information that helps you make better
XPS 15 2-in-1 Service Manual Computer Model: XPS 15-9575 Regulatory Model: P73F Regulatory Type: P73F001 Notes, cautions, and warnings NOTE: A NOTE indicates important information that helps you make better
EVOBOOK 2. User s Manual.
 EVOBOOK 2 User s Manual www.evolio.ro 0 User s Manual Content Page Introduction.... 2 Parts and Controls.... 3 Getting Started...... 6 Turning On/Off EvoBook2. 6 Charging EvoBook2... 6 Inserting SD card....
EVOBOOK 2 User s Manual www.evolio.ro 0 User s Manual Content Page Introduction.... 2 Parts and Controls.... 3 Getting Started...... 6 Turning On/Off EvoBook2. 6 Charging EvoBook2... 6 Inserting SD card....
Miller Nitro 4000 Series
 Miller Nitro 4000 Series ISO Liquid Kit PN: 2006466 REV. A Table of Contents Introduction... 3 Important Information... 3 Preliminary Installation Requirements... 3 Trademark... 3 Technical Support...
Miller Nitro 4000 Series ISO Liquid Kit PN: 2006466 REV. A Table of Contents Introduction... 3 Important Information... 3 Preliminary Installation Requirements... 3 Trademark... 3 Technical Support...
Ag Leader Technology. DirectCommand Installation Hardi 20-pin Interface Kit (Sprayer Chassis Mount)
 Part Name / Description Part Number Quantity DirectCommand Hardi Sprayer Kit 4100882 1 Dust Receptacle 8-pin 2002975-8C 1 Installation Instructions 2006335 1 Quick Reference Card- Liquid Application 2002831-38
Part Name / Description Part Number Quantity DirectCommand Hardi Sprayer Kit 4100882 1 Dust Receptacle 8-pin 2002975-8C 1 Installation Instructions 2006335 1 Quick Reference Card- Liquid Application 2002831-38
Economy Single Channel Output DC Power Supply
 Economy Single Channel Output DC Power Supply User Manual www.owon.com.cn Feb. 2019 edition V1.1.0 Copyright LILLIPUT Company. All rights reserved. The LILLIPUT's products are under the protection of the
Economy Single Channel Output DC Power Supply User Manual www.owon.com.cn Feb. 2019 edition V1.1.0 Copyright LILLIPUT Company. All rights reserved. The LILLIPUT's products are under the protection of the
Ag Leader Technology. DirectCommand Installation GVM Cab Kit (MY 2007 and Up) Important Notices
 Note: Indented items indicate parts included in an assembly listed above Part Name/Description Part Number Quantity Direct Command Kit 4100579 1 Cable Installation Kit 2000901-1 1 Dust Plug Deutsch 12
Note: Indented items indicate parts included in an assembly listed above Part Name/Description Part Number Quantity Direct Command Kit 4100579 1 Cable Installation Kit 2000901-1 1 Dust Plug Deutsch 12
GETTING STARTED GUIDE
 GETTING STARTED GUIDE Trimble Variety Tracking System Introduction Getting the most out of the Trimble Variety Tracking system Preparing for installation Calibrating the system Recording varieties during
GETTING STARTED GUIDE Trimble Variety Tracking System Introduction Getting the most out of the Trimble Variety Tracking system Preparing for installation Calibrating the system Recording varieties during
WARNING!!!!!!!!! IMPORTANT INFORMATION: READ BEFORE INSTALLATION!
 V_Net Relay Module Installation Instructions: Part Number: 230-VM-RELAY WARNING!!!!!!!!! IMPORTANT INFORMATION: READ BEFORE INSTALLATION! The relay outputs of the 230-VM-RELAY module may turn on when not
V_Net Relay Module Installation Instructions: Part Number: 230-VM-RELAY WARNING!!!!!!!!! IMPORTANT INFORMATION: READ BEFORE INSTALLATION! The relay outputs of the 230-VM-RELAY module may turn on when not
PowerView Model PV750. Installation and Operations Manual Section 78
 PowerView Model PV750 Installation and Operations Manual 00-02-0686 08-20-10 Section 78 In order to consistently bring you the highest quality, full featured products, we reserve the right to change our
PowerView Model PV750 Installation and Operations Manual 00-02-0686 08-20-10 Section 78 In order to consistently bring you the highest quality, full featured products, we reserve the right to change our
Inspiron Service Manual. 2-in-1. Computer Model: Inspiron Regulatory Model: P69G Regulatory Type: P69G001
 Inspiron 13 5000 2-in-1 Service Manual Computer Model: Inspiron 13-5378 Regulatory Model: P69G Regulatory Type: P69G001 Notes, cautions, and warnings NOTE: A NOTE indicates important information that helps
Inspiron 13 5000 2-in-1 Service Manual Computer Model: Inspiron 13-5378 Regulatory Model: P69G Regulatory Type: P69G001 Notes, cautions, and warnings NOTE: A NOTE indicates important information that helps
SeaViewer Cameras, Inc. DVR-SD. SD Digital Video Recorder. User s Manual
 SeaViewer Cameras, Inc. DVR-SD SD Digital Video Recorder User s Manual Please read this User s Manual carefully to ensure that you can use the device correctly and safely. The contents of this manual are
SeaViewer Cameras, Inc. DVR-SD SD Digital Video Recorder User s Manual Please read this User s Manual carefully to ensure that you can use the device correctly and safely. The contents of this manual are
Important Notes: Release Notes
 Important Notes: To ensure proper functionality, you should use the most current version of display software, Apex desktop software, or preferred partner desktop software. Please reference software versions
Important Notes: To ensure proper functionality, you should use the most current version of display software, Apex desktop software, or preferred partner desktop software. Please reference software versions
Installation Guide. QBox-V6. Standalone/Spare V6 SDI QBox. Standalone/Spare V6 SDI QBox. Part No. A
 Installation Guide Standalone/Spare V6 SDI QBox QBox-V6 Standalone/Spare V6 SDI QBox Part No. A9009-0004 EN www.autocue.com Copyright 2017 All rights reserved. Original Instructions: English All rights
Installation Guide Standalone/Spare V6 SDI QBox QBox-V6 Standalone/Spare V6 SDI QBox Part No. A9009-0004 EN www.autocue.com Copyright 2017 All rights reserved. Original Instructions: English All rights
SUBARU STARLINK. Quick Reference Guide. your subaru connected. Love. It s what makes a Subaru, a Subaru.
 SUBARU STARLINK your subaru connected Quick Reference Guide 2017 Love. It s what makes a Subaru, a Subaru. Table of Contents 2 Controls 3 Bluetooth Basics 4 8 Hands-free Calling SUBARU STARLINK 6.2" Multimedia
SUBARU STARLINK your subaru connected Quick Reference Guide 2017 Love. It s what makes a Subaru, a Subaru. Table of Contents 2 Controls 3 Bluetooth Basics 4 8 Hands-free Calling SUBARU STARLINK 6.2" Multimedia
Task Controller Setup Manual
 Task Controller Setup Manual P002463 Last Update: 1/17/2017 Read and follow this operating instructions. Keep this operating instructions for future reference. 1 2 Table of Contents 1 Task Controller Setup
Task Controller Setup Manual P002463 Last Update: 1/17/2017 Read and follow this operating instructions. Keep this operating instructions for future reference. 1 2 Table of Contents 1 Task Controller Setup
HelmView 450 Model HV450. Operation Manual Section 78
 HelmView 450 Model HV450 Operation Manual 00-02-0870 2015-04-16 Section 78 In order to consistently bring you the highest quality, full-featured products, we reserve the right to change our specifications
HelmView 450 Model HV450 Operation Manual 00-02-0870 2015-04-16 Section 78 In order to consistently bring you the highest quality, full-featured products, we reserve the right to change our specifications
Dell XPS 14z Owner s Manual
 Dell XPS 14z Owner s Manual Computer model: L412z Regulatory model: P24G series Regulatory type: P24G001 Notes, Cautions, and Warnings NOTE: A NOTE indicates important information that helps you make better
Dell XPS 14z Owner s Manual Computer model: L412z Regulatory model: P24G series Regulatory type: P24G001 Notes, Cautions, and Warnings NOTE: A NOTE indicates important information that helps you make better
Note: Indented items indicate parts included in an assembly listed above
 Note: Indented items indicate parts included in an assembly listed above Part Name/Description Part Number QTY ISO Fertilizer Kit AgroSpray Fertilizer Stand 4200165 1 Generic Cable Installation Kit 2000901-1
Note: Indented items indicate parts included in an assembly listed above Part Name/Description Part Number QTY ISO Fertilizer Kit AgroSpray Fertilizer Stand 4200165 1 Generic Cable Installation Kit 2000901-1
QIT600F1 USER'S GUIDE
 QIT600F1 USER'S GUIDE 1 IMPORTANT SAFEGUARDS Warnings: 1. Read all of these instructions. Save these instructions for later use, please. 2. Unplug this monitor from the wall outlet before cleaning. Do
QIT600F1 USER'S GUIDE 1 IMPORTANT SAFEGUARDS Warnings: 1. Read all of these instructions. Save these instructions for later use, please. 2. Unplug this monitor from the wall outlet before cleaning. Do
Offline - Display and CommandARM TM Simulator. Help Guide
 Offline - Display and CommandARM TM Simulator Help Guide GS2 1800 Display GS3 CommandCenter TM Display GS3 2630 Display Generation 4 CommandCenter TM Display Last Updated: July 2016 Applies to Offline
Offline - Display and CommandARM TM Simulator Help Guide GS2 1800 Display GS3 CommandCenter TM Display GS3 2630 Display Generation 4 CommandCenter TM Display Last Updated: July 2016 Applies to Offline
AMS Compatibility Tool: Frequently Asked Questions. Table of Contents
 AMS Compatibility Tool: Frequently Asked Questions Table of Contents Step 1 Step 2 & Step 3 Summary Screen Printing Additional Information Updates and Email Integration & Additional Products Receiver &
AMS Compatibility Tool: Frequently Asked Questions Table of Contents Step 1 Step 2 & Step 3 Summary Screen Printing Additional Information Updates and Email Integration & Additional Products Receiver &
Offline - Display and CommandARM TM Simulator. Help Guide
 Offline - Display and CommandARM TM Simulator Help Guide GS2 1800 Display GS3 CommandCenter TM Display GS3 2630 Display Generation 4 CommandCenter TM Display Last Updated: June 2016 Applies to Offline
Offline - Display and CommandARM TM Simulator Help Guide GS2 1800 Display GS3 CommandCenter TM Display GS3 2630 Display Generation 4 CommandCenter TM Display Last Updated: June 2016 Applies to Offline
apple Service Source ipod Testing Procedures ipod (Click Wheel) 16 May Apple Computer, Inc. All rights reserved.
 apple Service Source ipod Testing Procedures 16 May 2005 2004 Apple Computer, Inc. All rights reserved. Testing Procedures Purpose These procedures are a tool to help identify an ipod hardware failure
apple Service Source ipod Testing Procedures 16 May 2005 2004 Apple Computer, Inc. All rights reserved. Testing Procedures Purpose These procedures are a tool to help identify an ipod hardware failure
Network Camera. Quick Guide DC-B1203X. Powered by
 Network Camera Quick Guide DC-B1203X Powered by Safety Precautions English WARNING RISK OF ELECTRIC SHOCK DO NOT OPEN WARNING: TO REDUCE THE RISK OF ELECTRIC SHOCK, DO NOT REMOVE COVER (OR BACK). NO USER-SERVICEABLE
Network Camera Quick Guide DC-B1203X Powered by Safety Precautions English WARNING RISK OF ELECTRIC SHOCK DO NOT OPEN WARNING: TO REDUCE THE RISK OF ELECTRIC SHOCK, DO NOT REMOVE COVER (OR BACK). NO USER-SERVICEABLE
ODES Zeus Touch Owner s Manual
 ODES Zeus Touch 2017 Owner s Manual 2016-09-15 1611997 We continually strive to bring you the highest quality, full-featured products. As a result, you may find that your actual display screens may be
ODES Zeus Touch 2017 Owner s Manual 2016-09-15 1611997 We continually strive to bring you the highest quality, full-featured products. As a result, you may find that your actual display screens may be
Be sure to always check the camera is properly functioning, is properly positioned and securely mounted.
 Please read all of the installation instructions carefully before installing the product. Improper installation will void manufacturer s warranty. The installation instructions do not apply to all types
Please read all of the installation instructions carefully before installing the product. Improper installation will void manufacturer s warranty. The installation instructions do not apply to all types
12/2013. Installation Guide & User Manual
 12/2013 Installation Guide & User Manual ABOUT THIS MANUAL This manual has been written to help you understand all the functions and capabilities of the Yamaha Snowmobile Diagnostic Tool in order to gain
12/2013 Installation Guide & User Manual ABOUT THIS MANUAL This manual has been written to help you understand all the functions and capabilities of the Yamaha Snowmobile Diagnostic Tool in order to gain
30A Plot Harvester Sampler Attached to John Deere 5400 Forage Harvester
 30A Plot Harvester Sampler Attached to John Deere 5400 Forage Harvester Operation Parts Listing Installation Instructions Please retain this document for future reference. RCI Engineering LLC RC080 (12Aug12)
30A Plot Harvester Sampler Attached to John Deere 5400 Forage Harvester Operation Parts Listing Installation Instructions Please retain this document for future reference. RCI Engineering LLC RC080 (12Aug12)
PFXGP4501TADC. Pro-face Xycom GP4000 PFXGP4501TADC
 PFXGP4501TADC http://www.axcontrol.com/automation/pro-face/gp-4000/pfxgp4501tadc Pro-face Xycom GP4000 PFXGP4501TADC Pro-face Xycom GP-450xT GP450xT Touch Screen Operator Interface 10.4 TFT Analog Color
PFXGP4501TADC http://www.axcontrol.com/automation/pro-face/gp-4000/pfxgp4501tadc Pro-face Xycom GP4000 PFXGP4501TADC Pro-face Xycom GP-450xT GP450xT Touch Screen Operator Interface 10.4 TFT Analog Color
Startup Guide C01
 Startup Guide 4012988-00 C01 Startup Guide English Where to Find Information........................ 2 Safety Instructions.............................. 4 Important Safety Instructions...........................
Startup Guide 4012988-00 C01 Startup Guide English Where to Find Information........................ 2 Safety Instructions.............................. 4 Important Safety Instructions...........................
99 Washington Street Melrose, MA Phone Toll Free Visit us at
 99 Washington Street Melrose, MA 02176 Phone 781-665-1400 Toll Free 1-800-517-8431 Visit us at www.testequipmentdepot.com Table of Contents 1. General Safety Requirements... 1 2. Safety Terms and Symbols...
99 Washington Street Melrose, MA 02176 Phone 781-665-1400 Toll Free 1-800-517-8431 Visit us at www.testequipmentdepot.com Table of Contents 1. General Safety Requirements... 1 2. Safety Terms and Symbols...
IN5132/IN5142/IN5134/IN5134a IN5144/IN5144a/IN5135/IN5145 User's Manual (detailed) Instant Stack Guide
 Projector IN5132/IN5142/IN5134/IN5134a IN5144/IN5144a/IN5135/IN5145 User's Manual (detailed) Instant Stack Guide Thank you for purchasing this product. Features This projector can be used in conjunction
Projector IN5132/IN5142/IN5134/IN5134a IN5144/IN5144a/IN5135/IN5145 User's Manual (detailed) Instant Stack Guide Thank you for purchasing this product. Features This projector can be used in conjunction
Part No. P May 4, Business Communications Manager. BCM Imaging Tool User Guide
 Part No. P0609711 01.01 May 4, 2004 Business Communications Manager BCM Imaging Tool User Guide 2 Copyright 2004 Nortel Networks All rights reserved. May 4, 2004. The information in this document is subject
Part No. P0609711 01.01 May 4, 2004 Business Communications Manager BCM Imaging Tool User Guide 2 Copyright 2004 Nortel Networks All rights reserved. May 4, 2004. The information in this document is subject
POS Android Digital Advertising Display (Network) Hardware User Manual
 POS Android Digital Advertising Display (Network) Hardware User Manual Manual Version POSW3.0 Safety Instructions Please keep the display away from any heat sources. Place the display in a stable and well-ventilated
POS Android Digital Advertising Display (Network) Hardware User Manual Manual Version POSW3.0 Safety Instructions Please keep the display away from any heat sources. Place the display in a stable and well-ventilated
IS35 Color Display. User Manual ENGLISH. simrad-yachting.com
 IS35 Color Display User Manual ENGLISH simrad-yachting.com Preface Navico is continuously improving this product, therefore we retain the right to make changes to the product at any time which may not
IS35 Color Display User Manual ENGLISH simrad-yachting.com Preface Navico is continuously improving this product, therefore we retain the right to make changes to the product at any time which may not
Removal and Installation8
 8 Screw Types 8-4 Top Cover Assembly 8-5 Left Hand Cover 8-6 Right Hand Cover 8-10 Front Panel Assembly 8-14 Left Rear Cover 8-15 Right Rear Cover 8-16 Extension Cover (60" Model only) 8-17 Media Lever
8 Screw Types 8-4 Top Cover Assembly 8-5 Left Hand Cover 8-6 Right Hand Cover 8-10 Front Panel Assembly 8-14 Left Rear Cover 8-15 Right Rear Cover 8-16 Extension Cover (60" Model only) 8-17 Media Lever
PN Rev A
 Quick Start Guide PN 875-0412-01 Rev A GETTING STARTED 1 Install hydraulic kit Schedule an appointment with your dealer to complete the installation of your vehicle s REBEL autosteer hydraulic kit. 2 Check
Quick Start Guide PN 875-0412-01 Rev A GETTING STARTED 1 Install hydraulic kit Schedule an appointment with your dealer to complete the installation of your vehicle s REBEL autosteer hydraulic kit. 2 Check
700TSU INSTALLATION MANUAL
 M 700TSU INSTALLATION MANUAL 2 Table of Contents Features...03 Specifications...04 Quick-Start...05 Remote Control...07 Hardware Installation...10 Software Installation...14 Touch Screen Driver Installation
M 700TSU INSTALLATION MANUAL 2 Table of Contents Features...03 Specifications...04 Quick-Start...05 Remote Control...07 Hardware Installation...10 Software Installation...14 Touch Screen Driver Installation
FengMi Wemax One Laser Projection TV
 FengMi Wemax One Laser Projection TV User`s Manual About electrical ground Transportation Use this device only with a compulsory grounding condition. It is recommended that you use the original packaging
FengMi Wemax One Laser Projection TV User`s Manual About electrical ground Transportation Use this device only with a compulsory grounding condition. It is recommended that you use the original packaging
Owner s Manual. Model 6672A. 600 Series ipad Conversion Kit 6672A-16 1/17
 Owner s Manual Model 6672A 600 Series ipad Conversion Kit 6672A-16 1/17 Harvest Tec 6672A Table of Contents Page Introduction 3 Installation of Bluetooth Receiver 3-6 Large Square Baler Power Cable and
Owner s Manual Model 6672A 600 Series ipad Conversion Kit 6672A-16 1/17 Harvest Tec 6672A Table of Contents Page Introduction 3 Installation of Bluetooth Receiver 3-6 Large Square Baler Power Cable and
PX Series Balances. Quick Start Guide. Please download the user manual from
 Scan QR Code with your WebCam for downloading the user instruction manual. PX Series Balances Quick Start Guide Please download the user manual from www.ohaus.com. EN-1 1. INSTALLATION 1.1 Select the
Scan QR Code with your WebCam for downloading the user instruction manual. PX Series Balances Quick Start Guide Please download the user manual from www.ohaus.com. EN-1 1. INSTALLATION 1.1 Select the
What s in the Box? REAR VIEW SAFETY
 TM 1 What s in the Box? 1 Full HD Color Infra-red Weather Proof Camera 1 Full HD 7" TFT LCD Color Monitor w/monitor Mount 1 Power Harness 1 66 Camera Cable 1 Power Connection Wire 1 Screw Kit for installation
TM 1 What s in the Box? 1 Full HD Color Infra-red Weather Proof Camera 1 Full HD 7" TFT LCD Color Monitor w/monitor Mount 1 Power Harness 1 66 Camera Cable 1 Power Connection Wire 1 Screw Kit for installation
Note: Indented items indicate parts included in an assembly listed above
 Note: Indented items indicate parts included in an assembly listed above Part Name/Description Part Number QTY ISO Fertilizer Kit AgXcel Dual Pump 4200164 1 Dust Plug 12 pin 2002899-12N 1 Installation
Note: Indented items indicate parts included in an assembly listed above Part Name/Description Part Number QTY ISO Fertilizer Kit AgXcel Dual Pump 4200164 1 Dust Plug 12 pin 2002899-12N 1 Installation
Note: Indented items indicate parts included in an assembly listed above
 Note: Indented items indicate parts included in an assembly listed above Part Name/Description Part Number QTY DirectCommand Kit 4100869 1 Installation Instructions 2006318 1 DC Motor Driver 4002736 1
Note: Indented items indicate parts included in an assembly listed above Part Name/Description Part Number QTY DirectCommand Kit 4100869 1 Installation Instructions 2006318 1 DC Motor Driver 4002736 1
Table of Contents. 3.1 Front/Rear Panel and User Interface Front Panel Rear Panel User Interface...
 General Warranty OWON warrants that the product will be free from defects in materials and workmanship for a period of 2 years (1 year for accessories) from the date of purchase of the product by the original
General Warranty OWON warrants that the product will be free from defects in materials and workmanship for a period of 2 years (1 year for accessories) from the date of purchase of the product by the original
