A Wholly Owned Subsidiary of Gunnebo AB 5000 Series Audio/Video System Installation & Service Manual
|
|
|
- Julia Fitzgerald
- 5 years ago
- Views:
Transcription
1 A Wholly Owned Subsidiary of Gunnebo AB 5000 Series Audio/Video System Installation & Service Manual (4/28/16)
2 Table of Contents Description...3 System Configuration...3 Cable Considerations...4 Matrix Installation...4 Matrix / System Wiring Diagram...5 Cat 5 Lane Speaker/Driver Kit Installation...6 Wireless Headset Installation...7 E10052 Wireless Expansion Adapter Remote Handset Installation Remote Handset Installation / 5571 Remote Customer Audio Consoles / 5573 Remote Customer In Wall Audio Units Teller Video Unit Installation Teller Video Unit Installation Remote Video Unit Installation Remote Video Unit Installation...20 E0885 Video Power Control Kit Installation /5517 LCD Menu Adjustments...23 E0465-3WD-LP License Plate Camera Kit Installation...24 Audio Matrix Switch Settings...25 Video Matrix Switch Settings...26 Adjusting the Audio System...27 Mixing 5501 Series Consoles With Different Firmware Revisions...28 Changing the Call Tone Type & Volume...29 Colored Lane Stickers for 5501 Series Consoles...29 System Operating Instructions...30 Echo Canceller & Background Noise Cancellation...31 Troubleshooting Tips...32 Frequently Asked Questions...33 Hamilton Audio/Video Part Numbers...40 Part Number Photos (4/28/16)
3 Description The 5000 Series system consists of components that allow 2-way audio and video communications between server (teller) consoles and customer units in banks, pharmacies and other service environments. These systems allow both parties to hear and speak at the same time without feedback. Inside and outside noises, other than speech, are screened out by using sharp cutoff filters to greatly reduce sound outside the speech range. In addition, background noise cancellation circuitry in all 5000 Series audio consoles samples the incoming audio to the server (teller) using special algorithms to virtually eliminate consistent, repetitive noise such as vehicle engines and mufflers. System Configuration To configure a new system using current components: 1) Start by determining the maximum number of consoles and customer lanes required and select audio/video matrixes with an adequate number of ports. Note that some audio matrixes are shipped with power supplies and others require that the power supply be ordered separately. All video matrixes receive their power from the audio matrix. Audio Matrix on 2 (1 server on 2 customers) - includes power supply (see below) on 2 - includes power supply on 4 - requires power supply E on 8 - requires power supply E on 12 - requires power supply E10171 Video Matrix on on on 12 Audio/Video Matrix on 2 - includes power supply 2) Select the required number and size of audio consoles to meet the number of customer lanes lane lane lane lane This is a kit number that includes a audio console with a 5003 matrix. 3) Select the proper number of lane microphones and speakers if these do not already exist. Note that there are a wide variety of electret microphones on the market and all have different characteristics. Using an existing microphone may not provide optimum results. Also the system is designed for a 4 ohm speaker. A comparable 8 ohm speaker could be used but the volume would be reduced. Factory installed microphones and speakers in Hamilton Air units are correct for this system. E Lane microphone with 48 leads B Lane speaker, 4 ohm, 3 4) If video is being used, select the proper number of teller and customer video units if cameras and monitors do not already exist. Existing video units must use composite video Server (Teller) Video Unit - includes stand and power supply Customer Remote Video Unit - includes mounting arm and power supply E Video Power Control Kit (When using 5517 s it is also recommended to order a Video Power Control Kit so the customer monitors, and optionally the cameras, can be turned off after hours. Only one required per system. This kit is not necessary for Hamilton Air pneumatic units that have an I/O Control Board. Those units will use the E10036 Video Power Control Cable.) (4/28/16) 3
4 Cable Considerations Be sure to use the proper cable for connecting the matrix to the customer lanes. For audio it is HIGHLY RECOMMENDED to use Hamilton cable (E0680) for distances up to approximately 180 feet. This cable contains a 16AWG twisted pair for the speaker, a 20AWG twisted pair for the call button and a 20AWG twisted, shielded pair for the microphone. For distances over 180 feet it may be necessary to use a heavier gauge of wire for the speaker to prevent excessive loss due to the wire resistance. If you don t use E0680 cable, make sure the microphone pair is individually shielded with it s own drain wire. DO NOT use cable with an overall shield. DO NOT use cable with individually shielded pairs that have a common drain wire. If your cable has individually shielded pairs, with each pair having it s own drain wire, only connect the drain wire for the microphone pair. The drain wire must only be connected at the matrix end as shown in figure 2. Another option for audio is to use Category 5 cable (5E & 6 are also acceptable) for distances up to 1000 feet. Using this type of cable requires the Cat 5 Lane Speaker Driver Kit (E0958-KIT). 110VAC must also be available at the lane. See the section Cat 5 Lane Speaker/Driver Kit Installation for more information. Volumes must be kept low when using this kit. The use of standard audio cable is recommended instead where possible. For video applications use 75 ohm coax cable designed for CCTV applications. Belden 1426A is a very good cable to use for reference. It has a solid copper center conductor and a copper braid providing 95% shielding. Another option for video is to use twisted pair cable with video baluns. The specifications of the video balun manufacturer must be followed as to the category of cable that is acceptable and whether power is required. Matrix Installation Mount the audio (and video) matrix in an accessible but out of the way location near where the consoles will be located. The drawing shows two mounting methods for all but the 5003 audio matrix which has a small plastic enclosure with mounting tabs (4/28/16)
5 Matrix / System Wiring Diagram Refer to the drawing below for standard wiring connections. The drawing shows a 4-lane matrix but the same wiring applies to all versions. Observe the following guidelines. The ground wire connection shown for the audio matrix is not required for the 5003 matrix. Be sure to only connect the drain wire for the microphone pair at the matrix end as shown. For audio-only systems the audio console(s) may be plugged into any of the console ports of the audio matrix. When video is used the console ports must match for a particular teller position. For example if the audio console is plugged into CONSOLE 1 of the audio matrix, the camera and monitor for that same teller must be plugged into CONSOLE 1 of the video matrix. If auxiliary audio is used and the source only has a mono output, it may be plugged into either the L or R connector on the audio matrix. The LEVEL pot adjusts the volume of the aux audio. The auxiliary video source must provide composite video. Power Supply Legend VDC / 3A VDC / 3A VDC / 3A VDC / 3A VDC / 5A VDC / 5A (4/28/16) 5
6 Cat 5 Lane Speaker/Driver Kit Installation The Cat 5 Lane Speaker Driver Kit (E0958-KIT) allows for the use of Cat 5 cable from the matrix to the customer lane for distances up to 1000 feet. Cat 5e & Cat 6 may also be used. Volumes must be kept low when using this kit. The use of standard audio cable is recommended instead where possible. Install the E0958 enclosure inside the customer unit in a convenient location. Attach the cable from the matrix to the RJ-45 connector (J3) as shown below. Attach the lane speaker, microphone & call button to the 8 pin connector (J2). Plug the 12VDC power supply into J1 (center pin positive) and into a 110VAC outlet in the unit. * If 12VDC is already available in the unit, the E0958 board can be powered at the 12VDC terminals of connector J2. DO NOT connect power to both J1 & J2. Use one method or the other. Set R1 on the E0958 board to maximum volume (fully counter-clockwise) and set the speaker gain pot on the matrix to 8:30. Only increase the speaker gain at the matrix if necessary and then in small 30 minute increments and retest. The E0958 board will boost the volume at the lane so keep the speaker pot at the matrix as low as possible. The lane microphone adjustment is made at the matrix as usual. (See the section Adjusting the Audio System later in this document.) (4/28/16)
7 Wireless Headset Installation The following instructions apply to Plantronics CS540, CS50 & CS55 Wireless Headsets. There are many other wireless headsets on the market and many of these will most likely work fine but compatibility cannot be guaranteed. Wireless headsets can be used on 5501, 5001 & 4001 Series consoles Series consoles typically experience volume issues with wireless headsets and are not recommended. Lane selections must still be made at the console when using headsets. Also call tones will sound through the console speaker, not the headset, with all consoles having a built-in wireless headset jack. This is a function of the board design and it cannot be changed. All 5501 Series consoles and newer 5001 Series consoles have a wireless headset adapter/jack built in and do not use an external adapter. Older consoles will require a model 5014 Wireless Adapter to use wireless headsets. If a console has the adapter built in, do not use the Making the Connections Connect the AC Power Adapter to the power jack on the headset base unit. CS540 Connect the provided phone cable between the back of the headset base unit and the headset jack of the audio console (or the 5014 adapter if required). CS50 / CS55 Connect the provided short handset phone cable to the handset jack on the bottom of the headset base unit. There are two handset jacks; use the one with a complete picture of a telephone, not just a picture of a handset. Plug the other end of the cable into the headset jack of the audio console (or the 5014 adapter). The 5014 Wireless Adapter, if required, plugs into the back of the audio console using the speaker / mic phono jacks. Two types of 5014 adapters have been made Series Console Wireless Headset Jack Original 5014 Wireless Adapter Wireless Headset Jack Slot for Ground Wire Current 5014 Wireless Adapter Wireless Headset Jack Original 5014: Remove the (4) screws and cover from the 5014 and feed the console Mic Speaker ground wire through the slot in the side of the case. Use the provided screw to attach the 5014 case with the ground wire to the console chassis. (The wireless adapter label hides the screw hole in the photo.) Replace the 5014 cover. IMPORTANT: The screw must be used to secure the adapter to the console chassis to prevent intermittent connections. Current 5014: Attach the 5014 to the side of the console and flush with the rear as shown in the photo using the included double stick tape. Plug the labeled pigtail phono plugs into the phono jacks of the console. The speaker jack is closest to the adapter (4/28/16) 7
8 Initial Setup CS540 On the bottom of the base unit set the Configuration Switch to the letter A. Set both the Listening Volume and Speaking Volume dials to the number 3. CS50 / CS55 Set the Configuration Dial on the left side of the base unit so the number 1 is facing to the front of the base. Set the switch on the right side of the base unit to the single tic mark. CS50 / CS55 Set the Master Speak Volume located on the bottom of the base unit to the B position and the Master Listen Volume located on the back of the base to the number 2 position. Fine Tuning the Volumes Make sure the speaker and microphone gain pots on the audio matrix have already been set for each lane while in Console Mode. Never adjust these pots while using the headset. (See the section Adjusting the Audio System later in this document.) You then switch to Wireless Mode and fine tune the wireless volumes to match the console volumes. CS540 The rocker dial on the top end of the headset fine tunes the incoming volume. Be careful not to press in on this dial accidentally as this dial is also the mute switch. Changes to the volume dials on the bottom of the base can also be made if necessary. CS50 / CS55 The up (+) and down (-) buttons on the back of the wireless base fine tune the outgoing volume. Each press of a button changes the volume one step. The rocker dial on the top end of the headset fine tunes the incoming volume. Be careful not to press in on this dial accidentally as this dial is also the mute switch. Changing Between Console & Wireless Headset Use With 5501 series consoles Press the Wireless button (picture of antenna) while no lane is selected. The yellow LED next to the button indicates wireless mode when lit. With newer 5001 series consoles with built-in adapter Press the Wireless/Camera button while no lane is selected. The yellow LED under the microphone boom indicates wireless mode when lit. With older consoles which require the 5014 Wireless Adapter Use the toggle switch on the adapter to switch between console and wireless mode. E10052 Wireless Expansion Adapter The E10052 Wireless Expansion Adapter is used to attach multiple wireless headset base units to a single audio console. The adapter includes a short cable to connect it to the audio console. Additional jacks on the adapter are used to connect up to three headset base units. When using the expansion adapter, if multiple headsets are active at the same time the volumes may be slightly reduced. Connect up to 3 wireless headset base units Connect directly to console or 5014 adapter as appropriate 5512 Remote Handset Installation The Model 5512 Handset is a replacement for the older Model 5012W (wall mount) and 5012H (side mount) handsets. It provides customer privacy and can be used with 4000 and 5000 Series audio systems. The only operational difference is removing the handset of the 5512 from its cradle does not initiate a Teller Call like the 5012 did; a local call button must be used for this purpose. However, the remote station speaker and microphone are disconnected while the 5512 handset is off hook, just like the Important Note: The handset used with the 5512 is different from the 5012 handset and they are not directly interchangeable. Plus the current 5512 handset has a volume roller which allows a customer to increase the volume if necessary. Also note that local power was required for the older 5012 but is not needed with the (4/28/16)
9 The Model 5512 can be wall mounted or mounted to the side of pneumatic tube drive-up units if desired. Handsets that are used outdoors should be protected from direct rain. Installation 1) Remove the 4 screws from the lid of the enclosure. This makes mounting the enclosure easy since the entire contents are removed with the lid. 2) To wall mount the enclosure, drill mounting and cable holes in the rear of the enclosure. The upper and lower dimples are positioned to match a single gang electrical box. Drill holes adequate for the mounting screws that will be used. The center dimple needs to be drilled to allow for the matrix cable and the local speaker/mic/call button cable. A minimum ¾ hole is recommended for these cables. To side mount the box, mounting and cable holes will need to be drilled in the side of the enclosure as required. 3) Plug the supplied paired cable into J1 on the 5512 circuit board and connect the flying leads to the remote station speaker, call button and microphone according to the chart. For Hamilton Air units with an I/O control board this cable would connect to the green audio connector on the I/O board. If the 5512 will be used alone as a remote station without a local speaker and microphone, a call button will still need to be wired into this cable or there will be no way for the customer to call for service. 4) Connect the cable coming from the audio matrix to P1 on the 5512 circuit board. This connector can be unplugged while making connections and uses the same color code as is used at the matrix lane connector. 5) Reinstall the 5512 lid assembly, taking care that no wires are pinched. Hang up the handset. 6) Select the lane from an audio console and adjust the audio matrix SPK and MIC pots for that lane while using the local speaker and microphone at the remote station as described in the audio matrix instructions. Do not set the volume any louder than necessary. Color Destination Black Speaker - White Speaker + Black Call Button - Green Call Button + Black Microphone - Red Microphone + Bare Microphone Drain (shield) MATRIX 5512 BLACK SP- WHITE SP+ GREEN TC+ BLACK 7) Lift the handset from its cradle and check for adequate volume the local speaker and microphone should not work while the handset is off hook. If necessary, adjust the handset volume pots on the 5512 circuit board to balance the handset volume to the local speaker and microphone volumes. These pots are labeled on the board. It is recommended to adjust the speaker pot on the 5512 board while the volume roller on the handset is set to minimum. This will allow a customer to increase the volume using that roller if necessary. RED BLACK TC- MC- MC+ DRAIN (SHIELD) P (4/28/16) 9
10 5012 Remote Handset Installation The 5012 Remote Handset has been replaced with the 5512 but is described here for service purposes. With the 5012, removing the handset from its cradle initiates a Teller Call and disconnects the remote station speaker and microphone. Important Note: The handset used with the 5012 is different from the 5512 handset. If the actual handset is swapped to the other model of unit, it will not work. Model 5012H is mounted on the left side of pneumatic tube drive-up units, while Model 5012W is designed for wall mounting, such as in lobby applications. These units can be used outdoors but should be protected from rain. Installation Remove the cover from the (Pneumatic unit mount only) Determine a suitable location for the 5012H on the left side of the pneumatic unit clear of its internal components and within easy reach of customers. Affix the enclosed drilling template on the side of the pneumatic unit and drill the 5 holes. Secure the 5012H to the pneumatic unit using appropriate hardware. (Wall mount) Secure the 5012W to the mounting surface using appropriate hardware. Connect the paired pigtail cable exiting the 5012 to the remote station speaker, microphone and call button like the chart shown for the 5512 on the previous page. The 5012 may be used alone without a remote station speaker, microphone and call button by not using this pigtail cable. It can be unplugged and removed but should be saved for possible future needs. Pass the cable coming from the audio matrix through the cable port of the 5012 and connect it to the 5012 MATRIX terminal block. Unplug the connector to read the terminal labeling on the board. The pinout is the same as at the matrix lane connector. Connect a source of 24VAC or 12VDC to the 3 pin connector on the 5012 board. Unplug the connector to read the pinout. For 24VAC use terminals 2 & 3. For 12VDC, terminal 1 is positive and terminal 2 is negative. If a source is not available, use part number E0947 for a 12VDC / 1A power supply. If the 5012 is not mounted on a AUDIO MATRIX -SP+ -TC+ -MC+ SHLD BLACK grounded electrical box or surface, connect the green wire to one of its mounting screws. Otherwise, cut off and discard the green wire. Reinstall the 5012 cover, taking care that no wires are pinched or interfere with the hook-switch mechanism or contacts. Hang up the handset. Adjust the speaker and microphone gain pots on the matrix while using the remote speaker and microphone, not the handset. (See the section Adjusting the Audio System later in this document.) Lift the handset from its cradle a Teller Call tone is generated. Use the pots on the 5012 board if necessary to balance the handset volumes with the remote speaker and microphone volumes. WHITE SP+ BLACK GREEN BLACK RED TC+ SP- TC- MC- MC+ SHIELD P MATRIX (4/28/16)
11 5570 / 5571 Remote Customer Audio Consoles Description The 5570 & 5571 Remote Customer Audio Consoles consist of a speaker, microphone and call button in a desktop type enclosure for indoor applications. The 5570 is intended for use with standard audio cable and can be used for cable lengths up to approximately 180 feet. The 5571 is intended for use with Cat 5 cable and can be used for cable lengths up to 1000 feet. A 12VDC power supply is included with the 5571 and requires a 110VAC outlet near the remote location. Volumes must be kept lower when using the The use of the 5570 with standard audio cable is recommended instead where possible / 5571 In addition to free standing, the Remote Customer Audio Console can use the same mounting options as the 5501 Teller Console. Use the 5501-HWB (Horizontal Wall Bracket), the 5501-VWB (Vertical Wall Bracket) or the B6077 (Adjustable Desktop Stand) for mounting flexibility. Compatibility The Remote Customer Audio Console should only be used in systems that have 5501 teller consoles or 5001 (rev. 5 or 3.1) consoles. Also feature switch #7 on the audio matrix must be set to the UP position (dynamic echo canceller learning). Avoid using 4001, 4101 or 3001 teller consoles which will result in excessive teller echo teller consoles may be acceptable if the volume levels are kept low. Installation Make connections between the audio matrix and the rear of the 5570/5571 using the appropriate cable. Use standard E0680 audio cable for the 5570 and Cat 5 cable (or Cat 5e or Cat 6) for the Use the included power supply to provide 12VDC to the rear of the The power supply must be close to the Do not significantly increase it s cable length. For reference, the center pin of the power supply barrel connector is positive. A raised tab is provided on the rear of the 5570 / 5571 to accept a tie-wrap for cable strain relief (4/28/16) 11
12 5572 / 5573 Remote Customer In Wall Audio Units Description The Remote Customer In Wall Audio Unit consists of a speaker, microphone and call button in a recess mount double gang electrical box for indoor applications. The model 5572 is intended for use with standard E0680 audio cable and can be used for cable lengths up to approximately 180 feet. No remote power is required for the The model 5573 is used with Cat 5 cable and allows for cable runs up to 1000 feet. A power supply is included with the 5573 and requires a 110VAC outlet near the remote location. Volumes must be kept lower when using the The use of the 5572 with standard audio cable is recommended instead where possible / 5573 Compatibility The Remote Customer In Wall Audio Unit should only be used in systems that have 5501 teller consoles or 5001 (rev. 5 or 3.1) consoles. Also feature switch #7 on the audio matrix must be set to the UP position (dynamic echo canceller learning). Keep the speaker and mic gain settings on the matrix to the lowest level which will still allow adequate audio. Avoid using 4001, 4101 or 3001 teller consoles which will result in excessive teller echo. Installation The photo shows a side view of the completed assembly before installation. Remove the front plastic bezel from the unit by pressing the two plastic tabs on the bottom with a screwdriver. Disconnect the wires from the call button and set the bezel aside. Next remove the four philips head screws and remove the audio assembly from the electrical box. Determine the mounting location and cut an opening in the wall for the double gang electrical box. Fish the audio cable in the wall and through one of the cable slots in the rear of the box. The power supply cable must also be installed if using the model The power supply must be in the vicinity of the 5573 so do not extend the power supply cable any more than necessary. Mount the electrical box in the wall by tightening the two screws which pull the mounting tabs against the rear of the wall. Attach the cable to the audio assembly. Photos on the next page show the rear of the 5572 and The drawings show the wiring of both units to the audio matrix. Note that the pot on the 5573 board must be set to the fully counter clockwise position. Front Bezel Removed Install the audio assembly in the electrical box using the philips head screws. Make sure the rear plastic part of the bezel is in place as shown in the photo with the front removed. Attach the leads to the call button and then snap the front bezel into place (4/28/16)
13 Cable Connector Socket 12VDC Power Supply Socket (center pin positive) Leave pot set fully counter clockwise RJ45 Connector for Cat 5 Cable (4/28/16) 13
14 5550 Teller Video Unit Installation The following instructions are for the current style 5550 which contains both a camera and 10.4 LCD monitor for two way video. The is the same unit without a camera installed for one way video. Installation Separate the video head from the stand by removing 4 screws as shown in the photo. Using 75 ohm CCTV coax (Belden 1426A or equivalent) with BNC connectors at each end, connect the camera and monitor at the rear of the video head to the video matrix. Make sure to match up the audio and video port numbers at the matrixes. For example if the audio console is connected to Console 2 of the audio matrix, then the video cables from that same teller position must be connected to Console 2 of the video matrix. Connect the supplied 12VDC power supply to the power socket on the back of the video head. If a different power supply must be used for some reason, it must be rated for at least 2A. The center conductor of the barrel connector is positive. Do not power this unit using the power distribution board which was previously used with old B5450 units. With the power and video cables looped over the top of the stand, re-connect the video head to the stand. A choice of holes in the video head brackets determines the height. Additional height adjustment can be made by loosening the knob on the rear of the stand. Screws attaching video head to stand Loosen to adjust height Power & Video connections on rear of video unit Operation Plug in the power supply and turn on the power switch on the bottom right side of the video head. Height adjustments can be made by loosening the knob on the rear of the stand. Tilt the video head by grasping the sides of the unit. The tilt tension is not adjustable. A swivel mechanism is built into the stand. Use the lever next to the camera opening to tilt the camera up or down. Use the service/mirror switch to see the camera image on the monitor. An alternate method is to press the HOLD button on the audio console while no lane is selected. Then press HOLD again to return to normal view (4/28/16)
15 Service Adjustments A momentary service/mirror switch on the bottom left side of the video head disconnects the external wiring and internally connects the camera to the monitor for testing purposes. The service/mirror switch does not exist on the since no camera is present. he monitor has been adjusted at the factory but a menu board allows settings to be changed if needed. The menu board is attached to the plate on the rear of the LCD. See the section 5550/5517 LCD Menu Adjustments for more information. The camera has been adjusted at the factory but a camera menu board (only available on later units) attached to the plate on the rear of the LCD screen allows camera settings to be changed if needed. Use the service/mirror switch or press Service / Mirror Switch Power Switch the audio console hold button (with no lane selected) to connect the camera to the monitor for viewing the menu. If focusing is required, loosen the small set screw on top of the lens and then rotate the lens to the desired focus. Snug the set screw when finished but do not over tighten to avoid creating a dimple in the lens threads making future fine adjustments difficult. Camera Menu Board LEFT UP DOWN SET RIGHT SET: Used to enter the OSD menu and select menu or submenu items. UP: Used to move up a line in a menu or submenu. DOWN: Used to move down a line in a menu or submenu. LEFT: Used to change setting values. RIGHT: Used to change setting values. Tip: Select and hold Reset from the System menu to return all settings to their default values (4/28/16) 15
16 5650 Teller Video Unit Installation The following instructions are for the 5650 which contains both a camera and 15 LCD monitor for twoway video. The is the same unit without a camera installed for one-way video. Cable Connections Remove the back cover from the stand by pulling out from the top of the cover. If the audio console shelf will be used, attach it to the bracket of the stand by using the screws already in the shelf. (The photos below show the 5650 with the shelf attached.) The power and video cables attached to the LCD, along with the audio console cable, should pass through the hole in the shelf and back over the top of the stand. Using 75 ohm CCTV coax (Belden 1426A or equivalent) with BNC connectors at each end, connect the camera and monitor pigtails to the video matrix. Make sure to match up the audio and video port numbers at the matrixes. For example if the audio console is connected to Console 2 of the audio matrix, then the video cables from that same teller position must be connected to Console 2 of the video matrix. Connect the supplied 12VDC power supply to the power socket pigtail. If a different power supply must be used for some reason, it must be rated for at least 3A. The center conductor of the barrel connector is positive. Snap the cables into the cable clamps on the back of the stand. Re-install the cover by first inserting the tabs on the bottom of the cover and then snap the top into place. Operation Plug in the power supply and press the power switch on the bottom right side of the monitor. To change the height simply lift up or press down on the monitor. Tilt the assembly by grasping the sides of the monitor. A swivel mechanism is built into the base of the stand. The camera can be tilted independently from the monitor. The black screw on the top of the camera hinge is used to adjust the tension of the tilt. To aid in adjusting the camera, press the HOLD button on the audio console while no lane is selected to view your own image. Then press HOLD again to return to normal view (4/28/16)
17 Service Adjustments The Select button on the side of the monitor is used to select the appropriate input. It should be set for AV. If the image on the screen displays SV - No Signal or VGA - No Signal press the select button to set the input back to AV. The monitor can be adjusted if needed using the menu buttons on the side of the monitor. The camera has been adjusted at the factory but a menu board allows camera settings to be changed if needed. The plastic camera housing must be opened to gain access to the menu board. Press the audio console hold button while no lane is selected to connect the camera to the monitor for viewing the menu. If focusing is required, loosen the small set screw on top of the lens and then rotate the lens to the desired focus. Snug the set screw when finished but do not over tighten to avoid creating a dimple in the lens threads making future fine adjustments difficult. Monitor Menu Buttons SELECT Used to select the appropriate input. It should be set for AV. If the image on the screen displays SV - No Signal or VGA - No Signal press the select button to set the input back to AV. MENU Used to enter the OSD menu and select menu or submenu items. Used to move down a line in a menu or submenu and decrease setting values. + Used to move up a line in a menu or submenu and decrease setting values. Tip: Selecting Reset from the Misc. menu returns all settings to their factory values. Note that the menu will not display if no input signal is present. Camera Menu Board LEFT UP DOWN SET RIGHT SET: Used to enter the OSD menu and select menu or submenu items. UP: Used to move up a line in a menu or submenu. DOWN: Used to move down a line in a menu or submenu. LEFT: Used to change setting values. RIGHT: Used to change setting values. Tip: Select and hold Reset from the System menu to return all settings to their default values (4/28/16) 17
18 5517 Remote Video Unit Installation The 5517 Remote Video Unit (10.4 LCD) requires 12VDC at approximately 2A to operate properly. This requires that power be provided directly at the pneumatic unit to avoid the power drop associated with long wire runs. Each 5517 is supplied with a power supply. An optional Video Power Control Kit (E0885), ordered separately, can be used to control the relay board in each video head so the monitors, and optionally the cameras, can be turned off when desired. For larger installations it may be desirable to have more than one power control kit if some lanes are closed at times while other lanes are open. Optionally Hamilton Air pneumatic units that have an E0873 I/O Control Board can use an E10036 Video Power Control Cable to control the relay board in the video head. Use either the Video Power Control Kit or the Video Power Control Cable, but not both. Remember that either of these power control methods only controls the power for the LCD. The actual power for both the camera and LCD comes from the power supply that is plugged into the side of the relay module. The video head will be positioned to the top right of the pneumatic unit as viewed by the customer. Use the template shipped with the 5517 to drill holes in the top of the pneumatic unit for the bracket and cables. (The template ensures that the video head will not stick out past the front of the pneumatic unit where it could be damaged by a vehicle.) Feed the video cables, the power supply cable and the relay trigger wires from the power control kit (or the E10036 Video Power Control Cable) from inside the pneumatic unit through the top of the unit and through the video mounting arm. Apply a small amount of silicone sealant to the bottom of the plate on the mounting arm (1) and attach the mounting bracket to the pneumatic unit (2) with the supplied washers and nylon lock nuts. Remove the screws from the back of the video head. Note that not all screws for the cover are installed at the factory. The remaining screws are in the bag of accessories. IMPORTANT NOTE: The LCD assembly is attached to the front of the video head enclosure with the current version of Separate the front and back of the video head being careful not to pull on the cables. Unplug the video and power cables from the LCD main board and set the front aside. Route the cables from the mounting arm (1) through the back of the video head (3). Apply a small amount of silicone sealant to the plate of the mounting arm and attach the video head to the mounting arm with screws (4) provided in the accessory bag. Two of the screws are security type. A driver bit is included for the security screws (4/28/16)
19 Connect the monitor cable to the top left BNC connector and the camera cable to the top right BNC connector in the video head as labeled. Connect the power supply cable and the relay trigger wires to the relay board in the video head as shown in the section E0885 Video Power Control Kit Installation. Slide the excess cable back through the bracket and into the pneumatic unit and then install the end caps from the accessory bag into both ends of the mounting arm. Plug the power supply into a 110VAC outlet. Tilt the camera vertically in its bracket to achieve the desired viewing angle. To view the image, temporarily connect a service monitor to the camera BNC connector in place of your interconnect cable. If a service monitor is not available it will be necessary to use the 5517 monitor. In this case reconnect the video and power cables to the LCD. The yellow RCA connector is for video. Place the unit in service mode by placing the service switch at the upper left of the video head to the rear position. This will connect the camera video directly to the monitor. Note: If the video power control kit in the teller area is not yet installed or turned on, it will be necessary to temporarily move the video power wires from the switched to the un-switched terminals of the relay board to test the video unit. See the section E0885 Video Power Control Kit Installation. The camera has been adjusted at the factory but a menu board (only available on later units) attached to the rear mounting plate allows camera settings to be changed if needed. See below for an explanation of the menu buttons. Use the service switch in the 5517 if necessary to connect the camera directly to the monitor for viewing the menu. If focusing is required, loosen the small set screw and then rotate the lens to the desired focus. Snug the set screw when finished but do not over tighten to avoid creating a dimple in the lens threads making future fine adjustments difficult. The monitor has been pre-adjusted at the factory but a menu board allows settings to be changed. The menu board is located on the rear of the LCD mounting plate for current versions. With older versions the menu board was above the upper left of the LCD or below the LCD screen. See the section 5550/5517 LCD Menu Adjustments for more information. Important note for old units that have the menu board above the upper left of the LCD the far left button changes the type of input that the LCD is expecting. Since it is very close to the monitor BNC connector and the service switch it is possible to accidentally bump the button which would change the input. If a blue box appears on the screen with the message VGA No Signal or SV No Signal, press the left button to change the input back to AV. Once all adjustments are satisfactory, place the unit in normal mode by placing the service switch to the forward position. Make sure the video and power cables are connected to the LCD (the yellow RCA connector is for video) and replace the front cover, securing with all the screws. Two of the screws are security type. A driver bit is included for the security screws. Camera Menu Board LEFT UP DOWN SET RIGHT SET: Used to enter the OSD menu and select menu or submenu items. UP: Used to move up a line in a menu or submenu. DOWN: Used to move down a line in a menu or submenu. LEFT: Used to change setting values. RIGHT: Used to change setting values. Tip: Select and hold Reset from the System menu to return all settings to their default values (4/28/16) 19
20 5617 Remote Video Unit Installation The 5617 Remote Video Unit (15 LCD) is ordered either as a post mount or side mount version. The post mount version includes a 3 (square) x 36 post. The side mount unit includes an arm for attaching to the top of a pneumatic unit. Each 5617 is supplied with a 12VDC power supply (minimum 3A). An optional Video Power Control Kit (E0885), ordered separately, can be used to control the relay board in each video head so the monitors, and optionally the cameras, can be turned off when desired. For larger installations it may be desirable to have more than one power control kit if some lanes are closed at times while other lanes are open. Optionally Hamilton Air pneumatic units that have an E0873 I/O Control Board can use an E10036 Video Power Control Cable to control the relay board in the video head. Use either the Video Power Control Kit or the Video Power Control Cable, but not both. Remember that either of these power control methods only controls the power for the LCD. The actual power for both the camera and LCD comes from the power supply that is plugged into the side of the relay module. Post Mount Version Installation The post mount 5617 should be mounted on the island to the right side of the pneumatic unit (as viewed by the customer) at a slight angle. The drawing shows the suggested location as referenced from the front right corner of the pneumatic unit. Existing site conditions may require shifting the location somewhat. Use the base of the stand as a template for marking Right Front Corner of Pneumatic Unit the hole locations for anchors. The holes in the base are sized for 5/16 bolts. Attach the 5617 to the post using the button head machine screws that are shipped installed in the enclosure. Apply a small amount of silicone sealer between the post and the enclosure. Attach the furnished 12 piece of liquid tite tubing and fittings between the pneumatic unit and the opening at the bottom of the post. Cables will route through this tubing. Side Mount Version Installation Use the template shipped with the 5617 to mark and drill holes in the top of the pneumatic unit. Attach the 5617 to the arm using the button head machine screws that are shipped installed in the enclosure. Apply a small amount of silicone sealer between the arm and the enclosure. Attach the arm/enclosure assembly to the pneumatic unit using the included hardware. Apply a small amount of silicone sealer between the arm and the pneumatic unit. Cables will route through the arm into the unit. Wiring The photo on the next page shows the inside of a 5617 unit with the back cover removed. Connect the monitor video cable to the yellow RCA connector on the main board. A BNC to RCA adapter is included for ease. Connect the camera video cable to the yellow BNC flying lead. Plug the power supply barrel connector into the side of the relay module. Attach the relay trigger wires to the relay module; see the section E0885 Video Power Control Kit Installation. The relay can be triggered either from an E0885 Video Power Control Kit or directly from Hamilton Air units that have an I/O control board using an E10036 Video Power Control Cable. Note that when using the E10036 cable with a post mount 5617 the cable will not be long enough. In this case cut the 2 pin connector off the cable and extend the cable length. Then attach the Base of Post (4/28/16)
21 extended cable to the trigger terminals per the drawing. The trigger terminals and J3 on the relay module are common. If the 5617 includes audio, connect the speaker wires to the black/white twisted pair and the microphone wires to the shielded cable. Note for Hamilton Air units that have an I/O Control Board: Connect the cable from the audio matrix to the control board terminal strip as usual. Cut the cables from the pneumatic unit speaker and microphone from their connectors that plug onto the control board. Attach a pigtail from those connectors to the speaker and microphone in the Having the speaker and microphone in the 5617 attached to the control board in the pneumatic unit will allow the mute circuit to work properly. Once the unit is powered up adjust the camera vertically in its bracket to achieve the desired viewing angle. If the unit is Speaker & Mic Wires Camera Video Relay Module for Power Supply & Trigger Wires Monitor Video not yet connected to the video matrix you can use a BNC patch cable to temporarily connect the camera to the monitor. Note: If the video power control kit in the teller area is not yet installed or turned on, it will be necessary to temporarily move the video power wires from the switched to the unswitched terminals of the relay board to test the video unit. See the section E0885 Video Power Control Kit Installation. The camera has been adjusted at the factory but a menu board allows settings to be changed if needed. If focusing is required, loosen the small set screw and then rotate the lens to the desired focus. Snug the set screw when finished but do not over tighten to avoid creating a dimple in the lens threads making future fine adjustments difficult. The monitor has been adjusted at the factory but a menu board allows settings to be changed if needed as shown below. LCD Menu Board ) Used to move up a line in a menu / submenu and to increase a setting value. 2) Used to enter the OSD menu, select menu / submenu items and accept changes to setting values. 3) Used to move down a line in a menu / submenu and to decrease a setting value. 4) Not used this button may not be installed on the menu board. Tip: Selecting Reset from the Misc. menu returns all settings to their factory values. Note that the menu will not display if no input signal is present (4/28/16) 21
22 E0885 Video Power Control Kit Installation The E0885 kit should only be used to control the power through the relay boards in the 5517 / 5617 video units as shown. DO NOT attempt to power video units directly with the power control kit. Follow the wiring diagram below. Wire gauge for the relay trigger wires is not critical since the current draw for each relay coil is only 22ma. Be sure to follow the color code when connecting the lighted switch to the control board. The switch can be mounted in any suitable location in the teller area. Important Note: Hamilton Air units that have an E0873 I/O Control Board do not require the Video Power Control Kit. For these units use a Video Power Control Cable (E10036) to connect the I/O Board in the pneumatic unit to the Relay Board in the 5517 / The 3 pin connector on one end of the cable connects to J15 on the I/O Board and the 2 pin connector on the other end of the cable connects to J3 of the Relay Board in the 5517 / J3 and the left two trigger terminals are common with each other. The Night Lock feature for the pneumatic unit will control the power to the relay coil which in turn will control power to the LCD Monitor. Use either the Video Power Control Kit or the Video Power Control Cable, but not both. Remember that either of these power control methods only controls the power for the LCD. The actual power for both the camera and LCD comes from the power supply that is plugged into the side of the relay module (4/28/16)
23 5550/5517 LCD Menu Adjustments Four types of LCD screens have been used to manufacture 5550 and 5517 video units. Refer to the appropriate menu button arrangement below for tips on navigating the menu. This menu board is located below the LCD screen. A dual color LED on the right side of the board indicates power status: green = on & red = standby. 1) Turns the monitor power on or off. 2) Not used. 3) Used to enter the OSD menu, select menu items and accept changes to setting values. 4) Used to move down a line in a submenu or to decrease a setting value. 5) Used to move up a line in a submenu or to increase a setting value. Tip: Selecting Factory Default from the main menu returns all settings to their factory values This menu board is located at the top left of the video unit at an angle. 1) When not in the OSD menu: Toggles between the possible monitor inputs (AV-SV-VGA). It must be set to AV. When in the OSD menu: Used to move up a line in a submenu or to increase a setting value. 2) Used to enter the OSD menu, select menu items and accept changes to setting values. 3) Used to move down a line in a submenu or to decrease a setting value. 4) Not used. 5) Not used. Tip: Selecting Reset from the Misc. menu returns all settings to their factory values. A remote control (B6724) can be used to adjust this LCD without removing the cover from the unit. This menu board is located below the LCD screen. A green power LED is on the left side of the board. 1) Used to move up in menus and sub menus. 2) Used to move down in menus and sub menus. 3) Used to enter or exit the OSD menu and accept changes to setting values. 4) Used to enter into menus and sub menus and increase setting values. 5) Used to enter into menus and sub menus and decrease setting values. Tip: Selecting Reset from the function menu returns all settings to their factory values. This menu board is located on the plate on the back of the LCD screen. 1) Used to move up a line in a menu / submenu and to increase a setting value. 2) Used to enter the OSD menu, select menu / submenu items and accept changes to setting values. 3) Used to move down a line in a menu / submenu and to decrease a setting value. 4) Not used this button may not be installed on the menu board. Tip: Selecting Reset from the Misc menu returns all settings to their factory values. Note that the menu will not display if no input signal is present (4/28/16) 23
24 E0465-3WD-LP License Plate Camera Kit Installation The following instructions are for mounting the License Plate Camera assembly on the back side of a 5517 Video Unit. This camera is used for viewing the rear license plate of a vehicle as it leaves the drive-up lane. It can be oriented to view the vehicle in the same lane as the 5517 it is attached to or the vehicle in the previous lane simply by shifting the camera housing 90 on it s bracket. See the photos below. 1) Remove the cover from the License Plate Camera assembly by removing the 2 screws from the rear of the housing. Pull the video/power cable up through the housing so it is no longer passing through the square tube on Backside of 5517 Video Unit the bottom. 2) Remove the plastic end cap from the outer end of the 5517 mounting bracket. 3) Insert the square tube of the License Plate Camera assembly into the end of the 5517 bracket. While holding the assembly in place, drill a hole through the bottom of the 5517 bracket up through the inner bracket using a #29 or 1/8 drill bit. This hole will be used later to hold the assembly in place but for now remove the assembly. 4) A power converter is provided with the kit which converts 24VAC from the pneumatic unit to 12VDC for the new camera. Feed the barrel connector end of the power converter along with a video cable from inside the pneumatic unit up through and out the end of the 5517 mounting bracket. Drill Hole Here Oriented for Viewing 5) Temporarily feed the power cable through the License Plate Camera bracket so it can be connected to the camera power cable. Slide the assembly back into the 5517 bracket. It will be necessary to slightly push the new video cable back into the bracket. the Previous Lane 6) Connect the power converter input wires to the 24VAC terminals of the pneumatic unit. IMPORTANT: If the 24VAC source is actually 28V or higher a resistor must be placed in series with one side of the input to the power converter to lower the voltage and prevent damage. A 47 ohm ½ watt resistor will generally work. 7) Connect a service monitor to the video pigtail which is still hanging out the top side of the License Plate Camera assembly. Adjust the camera bracket as necessary to get the proper view. 8) Disconnect the service monitor and power cables from the License Plate Camera pigtail and remove the assembly. 9) Feed the video/power pigtail cable back through the License Plate Camera bracket like it was initially and re-install the Oriented for Viewing cover. the Same Lane as ) Attach the pigtail to the video and power cables and insert the Where Installed License Plate Camera bracket back into the 5517 bracket. Secure it in place with the #8 x 3/8 stainless steel screw included with the kit. 11) Connect the remote end of the new video cable and check the new camera for proper operation (4/28/16)
25 Audio Matrix Switch Settings Refer to the chart below for the dip switch pack located on the end of the audio matrix. Factory settings are shown in bold. Cycle power to the matrix after making any changes to these switches. Feature Switch # Up (Off) Down (On) Lane Order 1 1 Normal Reverse Console Limit Per Lane 1 Per Lane Delayed Unmute 3 3 No Delay 1 Second Delayed Unmute 3 4 No Delay 2 Seconds Aux. Audio Mode 4 5 Normal Noise Abate Call Tone Default 5 6 Normal Erase Echo Canceller 6 7 Dynamic Learning Fixed Learning Background Noise Cancellation 6 8 Off at Startup 7 On at Startup 1 Determines whether the console lane buttons work from left to right (normal) or right to left (reverse). This switch must be UP for 5501 Series consoles. 2 Determines if more than one console can select the same lane at the same time. Volume levels will be reduced when multiple consoles select the same lane. This switch has no effect with a 5003 matrix. 3 The mute circuit is wired so the closure of an auxiliary contact of the blower relay shorts across the lane microphone to mute the incoming audio while the blower is running. These switches determine the length of delay after the microphone short is removed until the incoming audio comes back on to allow for motor wind down time. The switches can be combined to give a 3 second delay. 4 Noise Abate mutes the auxiliary audio (if used) until the call button is pressed or the lane is put on hold. This feature is generally used if the facility is near a housing development to prevent complaints from the residents. This switch has no effect with a 5003 matrix. 5 This determines whether the call tone programming goes back to factory default (erase) when the system goes through a reset or whether the programming is saved (normal) and only applies to older matrixes. The programming is always saved with a 5000 Series matrix regardless of the position of this switch. 6 These switches as listed are for features in all 5501 Series consoles and 5001 Series consoles that are revision 3.1 or higher. See an explanation of these features in the section Echo Canceller & Background Noise Cancellation later in this document. The echo canceller must be set for dynamic learning when using 5501 consoles Series consoles with revision 2.4 or higher firmware do not allow background noise cancellation to be turned completely off. The off position with these consoles is actually on partial. MIC DC Switches: These switches only exist on older 5000 Series audio matrixes and are used to determine if the lane microphone is a Dynamic (UP) or Electret Condenser (DOWN) type. Since the electret type is standard (and recommended) this switch must be down or the mic will not work. All current matrixes are hard-wired to this position and do not include the switches to avoid service issues (4/28/16) 25
26 Video Matrix Switch Settings Refer to the chart below for the dip switch pack located on the end of the video matrix. Factory settings are shown in bold. Feature Switch # Up (Off) Down (On) Idle Console View 1 1 Driveway Only All Cameras Aux. Video 2 2 Normal Static Not Used 3 X Lane Shift 3 4 Normal Shifted Not Used 5 X 1 Determines what the teller sees while no lane is selected. If a driveway camera is not connected, the teller will see a rotation of all lane cameras regardless of this switch position. 2 If the auxiliary video input works properly leave this switch in the factory setting; otherwise try the opposite setting. 3 This switch causes the lane numbers on the video matrix to be associated with the next higher lane number on the audio matrix. For example, assume a facility has 5 lanes of audio with lane 1 being a deal drawer and lanes 2 through 5 being pneumatic units. If video was only being used on the pneumatic units you could get by with a 4-lane video matrix by shifting the lanes on the video matrix so they would be associated with audio lanes 2 through 5. Termination Switches: These switches, labeled TERM on the matrix, are used to terminate the end of the cable run at 75 ohms. There is a switch for each lane camera and the driveway camera. If the cable from the camera terminates at the matrix, the switch must be ON. If the cable is t-tapped at the matrix to run to another device, such as a DVR, the switch must be OFF since the termination must happen at the end of the cable run. Improper termination will degrade the picture quality and can cause other problems such as the system not staying locked on to a lane camera after the teller selects that lane. A word about t-tapping: Even though t-tapping causes a loss of signal level, this method works fine most of the time. Occasionally this method will not work and it will be necessary to install a video distribution amp for each camera involved. Also if the t-tap does not happen directly at the matrix it will be necessary to use video distribution amps since there is no single end-of-line. A small video distribution amp with 1 input and 2 outputs can be ordered using part number E An alternate wiring method may be to run the lane camera cables directly to the DVR if that device has true looping outputs (meaning the signal is re-generated). In that case the DVR would generate a fresh, full signal which could be terminated at the video matrix (4/28/16)
27 Adjusting the Audio System The speaker (SPK) and microphone (MIC) pots on the audio matrix provide the main volume adjustment for the system. (See the drawing in the section Matrix / System Wiring Diagram.) There are a set of pots for each customer lane. The speaker pot adjusts the outgoing volume to the customer lane while the microphone pot adjusts the incoming volume to the teller. The best adjustments are made with one person at the audio console and another person in a vehicle at the customer lane. Adjust the SPK and MIC pots based on the orientation of a clock with 12:00 being mid range. Audio matrixes leave the factory with these pots set at approximately 10:00 which is usually adequate. If wireless headsets will be used, make all matrix adjustments while in Console Mode using the console speaker and microphone, not the headset. After the matrix is adjusted satisfactorily then switch to Headset Mode and adjust the headset using it s own adjustments to balance the volume levels obtained with the console. Headset adjustment procedures are found in the section Wireless Headset Installation. When using 5512 Remote Handsets, make all matrix adjustments while using the remote speaker and microphone at the lane, not the handset. Then lift the handset off the cradle and use the pots on the handset board to balance the volume levels. See the section 5512 Remote Handset Installation. When using standard audio cable: Select a lane from an audio console and speak directly into the console microphone at the recommended distance *. Adjust the speaker pot on the matrix for adequate but not excessive volume at the lane. The default setting is ideal for many installations and can be reduced on some. Getting too close to the mic or setting the pot too high can have a negative effect and add static sounding artifacts to the audio. When using Cat 5 cable with the E0958-KIT: Set pot R1 on the E0958 lane module to it s maximum setting (fully counter-clockwise). Set the speaker pot on the matrix to 8:30. Select a lane from an audio console and speak directly into the console microphone at the recommended distance *. There should be adequate volume at the lane at this setting since the amplification takes place at the lane module. Only increase the speaker gain at the matrix if necessary and then in small 30 minute increments and retest. See the section CAT 5 Lane Speaker/Driver Kit Installation. The volume must be kept as low as possible when using CAT 5 cable. With the lane still selected adjust the mic pot on the matrix for adequate but not excessive incoming volume while the person at the customer lane speaks toward the microphone. Make small adjustments at a time approximately 30 minutes. Do not set the mic pot higher than necessary. Do not adjust the volume using the console volume arrows at this time. The console volume can later be adjusted by each teller for their individual preference. Note that any changes made using the console volume arrows will revert back to a default level whenever the system is reset. Do not automatically assume that all lanes should be adjusted to the same settings. Acoustics and other factors can vary from lane to lane, especially with deal drawers. * The recommended distance for speaking into the console microphone is 1 to 2 on all consoles except for 5501 series consoles that have revision 1.1 or 2.2 firmware. For those consoles the recommended distance is 3 to 6 unless the mic gain pot on the console has been adjusted as shown in the section Mixing 5501 Series Consoles With Different Firmware Revisions (4/28/16) 27
28 Mixing 5501 Series Consoles With Different Firmware Revisions Audio adjustment issues often occur when 5501 series consoles with different firmware revisions are mixed on the same system due to the difference in outgoing volume. The firmware revision is identified on the serial number label above the bar code. The label is on the bottom of the console. The following provides a guide for adjusting the mic gain on each console so the volume levels are very close. Puncture the black dot on the label on the bottom of the console so you can see the arrow on the adjustment pot through the bottom of the circuit board. Adjust the pot so the arrow points as indicated below for the appropriate firmware revision in the console. Firmware 1.0 The arrow should point toward the word key on the line directly below the hole. Firmware 1.1 & 2.2 The arrow should point toward the word Notes on the lower left of the label. Firmware 2.3, 2.4, 2.5 & 2.6 The arrow should point toward the word Press directly below the hole. Firmware 2.7 The arrow should point away from the arrow on the label next to the pot opening. Adjust the speaker and mic gain pots for each lane on the matrix to approximately 10:00. 12:00 is mid range. Additionally make sure that feature switch #7 on the matrix is UP for dynamic echo canceller learning and switch #8 is DOWN for defaulting background noise cancellation to on. Instruct the tellers that leaving background noise cancellation on allows these consoles to work much better. Cycle power to the matrix and then test the system. The volume from each console should be very close when speaking 1 to 2 from the console microphone. Only make small adjustments at the matrix if necessary. These settings should provide good volume unless other problems exist. 2.7 O O O (4/28/16)
29 Changing the Call Tone Type & Volume The call tone type and volume are system wide parameters which are stored in the audio matrix. Any audio console in the system can be used to change these parameters as follows. Press the LANE 1 key and the HOLD key at the same time. Lane 1 & 2 indicators light orange. Press the LANE 2 key to rotate through the call tone types until the desired tone is heard. Press the LANE 1 key to rotate through the volume levels until the desired level is heard. call tones will sound every few seconds until a teller selects the lane. Press the HOLD key to exit programming mode. Colored Lane Stickers for 5501 Series Consoles 5501 Series audio consoles use colored stickers as lane indicators. The colors are visible through clear windows by each lane key. Slide the plastic stick out the side of the console and attach the colored lane stickers as required following the guide marks on the stick. Lane numbering is from left to right across the top row of lane keys followed by left to right across the bottom row of lane keys. F1, F2, F3 & Noise Cancel keys do not require colored stickers (4/28/16) 29
30 System Operating Instructions Each lane key on the audio console has an indicator light. Interpret the lights as follows. RED (fast flash)...customer CALLING for service GREEN (steady)...customer in 2-WAY CONTACT with your console RED (steady)...customer in 2-WAY CONTACT with another console GREEN (slow flash)...customer placed on HOLD from your console RED (slow flash)...customer placed on HOLD from another console Operate the Teller Console as follows. To CONTACT a customer calling...press the LANE key To place a customer on HOLD...Press the HOLD key (indicator blinks) To CONTACT a customer on HOLD...Press the LANE key To END contact with customer...press the active LANE key To CANCEL hold and END contact...press the LANE key twice To TALK OVER a customer...hold down the active LANE key To toggle between console & wireless headset...press WIRELESS key (no lane selected) Yellow light on = wireless mode To view yourself...press HOLD key (no lane selected) To toggle background noise cancellation 5501 consoles (except 12-lane version)...press NOISE CANCEL button On or Off (indicated by Noise Cancel light) Green = On Red = Off * On or Off (indicated by Lanes 1&3 or 1&2 lights) Green = On Red = Off * 5501 Series consoles with revision 2.4 or higher firmware do not allow background noise cancellation to be turned completely off. The off position with these consoles is actually on partial. You can contact any customer who is on HOLD from any teller console. The system may be configured for multiple consoles to contact a lane at the same time. See Feature Switch #2 in the section Audio Matrix Switch Settings. To prevent loss of sound quality avoid leaving a lane selected when no customer is present. A wireless headset will not work unless it is communicating with its base unit. With Plantronics units press the long, silver button on the face of the headset. Green lights on the headset and the base unit indicate they are communicating. Lanes must be selected at the audio console they cannot be selected from the headset. An Operating Instructions sticker can be found on the bottom of all 5501 Series consoles. Additional Information for Video In the idle view (no lane selected) the teller will see either the driveway camera only or a rotation of all lane cameras including the driveway camera. See Feature Switch # 1 in the section Video Matrix Switch Settings. When a customer lane is not selected, the customer will see the Auxiliary Video (if present). If there is no Auxiliary Video, the customer will see their own image from that lane camera (4/28/16)
31 Echo Canceller & Background Noise Cancellation Feature Switches 7 & 8 on the audio matrix are used to set parameters for the audio processor in each audio console to control how the echo canceller and background noise cancellation work. These features are set each time the system goes through a reset. See the section Audio Matrix Switch Settings. Echo Canceller When the teller speaks into the console mic the sound goes out the customer speaker, bounces off the customer vehicle, is picked up by the customer mic and then comes out the teller speaker. In effect, the teller hears their own voice. The echo cancellation circuitry in 5000 Series consoles is designed to eliminate this issue. The echo canceller can have either dynamic or fixed learning. Dynamic learning adjusts for the best possible cancellation setting while a lane is selected. Note that the console has to sample the echo before it can attempt to remove it. For this reason the teller may hear their own voice for the first couple of words or so while learning takes place. The learning time is increased as the amount of echo changes such as when speaking to a customer in a small vehicle (not much echo) followed by a customer in a panel van (lot s of echo). Deal drawers are also the most problematic for echo because sound bounces back and forth between the vehicle and the building/window. Another point to consider is that the audio processor will have a much more difficult time canceling echo if it is overdriven. This happens when volume settings are too high or when speaking too close to the microphone with a loud voice. This will also cause undesirable artifacts in the audio such as static or cutting out of the customer s voice. Fixed echo canceller learning is not recommended with 5501 Series consoles. IMPORTANT: For the audio processor / echo canceller to work properly it is necessary that the lane microphone wire pair be properly shielded from the matrix to the lane. See the sections Cable Considerations and Matrix / System Wiring Diagram for more information. Background Noise Cancellation Background noise comes from a variety of sources. The background noise filtering in 5000 Series consoles works best at reducing constant and consistent sounds such as engine and muffler noise from a vehicle at the lane. Varying noise such as traffic from a nearby street can sometimes cause a side effect in the audio processor that most people describe as an underwater or gurgling sound. The symptom gets worse as the gains on the matrix pots are increased, the volume adjustment on the console is increased, or the level of the background noise increases. Regardless of the default noise cancellation setting from the matrix, background noise cancellation can be toggled on or off * on a console by console basis with all 5501 Series consoles and most 5001 Series consoles (rev. 3.1 & higher). On all but the 12-lane version of the 5501, pressing the Noise Cancel button toggles this feature on (green LED) or off * (red LED). With the 12-lane version of the 5501 and by the LED s for lanes 1 & 3 or 1 & 2 (green = on & red = off *). Changes of this feature made from a console only apply to that particular console and will always revert back to the current setting of dip switch 8 from the matrix whenever the system goes through a reset, such as following a momentary power outage. For this reason the technician should select the dip switch setting that corresponds to the most common setting used by the tellers. * 5501 Series consoles with firmware revision 2.4 or higher do not allow background noise cancellation to be turned completely off. For these consoles a green LED indicates on full and a red LED indicates on partial. All 5501 consoles work best with background noise cancellation turned on (4/28/16) 31
32 Troubleshooting Tips System won t initialize (console lights continue to blink red or stay lit) The audio consoles, audio matrix and video matrix all communicate by RS-485 through the Cat 5 cables. A problem with any of these devices can cause a system wide problem like this. Power down and disconnect all but one audio console also disconnect the video matrix if present. Power up and see if the system will initialize with a single console. If it does, start adding devices back one at a time until it fails again to determine the cause. If the first console failed to initialize, try a different one. Don t rule out the possibility that a storm or power surge could have damaged multiple devices. Also be aware that some matrix failures are only related to a particular console port. Power supply issues Check power supplies while they are under load, or substitute with a known good supply. When a regulated power supply fails it may still measure a full 12VDC when unplugged from the equipment because there is no current draw (load). Also make sure the power supply used is rated high enough for the current requirements of the equipment it is powering. Old Samlex power supplies (large, heavy enclosure) should be watched closely and preferably replaced. As they break down with age their output will not have clean DC current and the voltage will slowly rise, sometimes to levels that can damage equipment. Audio issues Isolate audio problems by determining if the problem exists only when using a particular audio console or when communicating with a particular lane. Before deciding that a particular console is bad, try plugging it into a different port of the matrix. Lane connectors can also be swapped at the matrix to see if a problem follows the physical lane or stays with the same lane number on the matrix. Be aware that the main amplification for outgoing audio is in the matrix but the main amplification for incoming audio is in the console. Intermittent problems with the quality of audio are often caused by overdriving the audio processor (volume levels too loud) or speaking too close to the console mic with a loud voice. Also make sure that the proper type of cable is being used. Many times when equipment is upgraded the cabling from the matrix to the lane is reused. That cable may not be acceptable for the new system. See the section Cable Considerations. Video issues Some video issues can be isolated by swapping cameras or monitors at the video matrix. You can disconnect a lane camera and a teller monitor from the matrix and connect them together with a barrel connector. Other combinations of cameras and monitors can be connected together like this to rule out a possible video matrix problem. Barrel connectors and patch cables are tools that should be carried by technicians installing or servicing this type of equipment. The auxiliary video input of the matrix can be tested by temporarily moving a lane camera or teller camera to the auxiliary input. Remember that the auxiliary input must be composite video. If a particular source for the auxiliary video won t work through the matrix, but it will work when connected directly to a monitor, try changing feature switch #2 on the video matrix to the opposite position. Also don t forget to check for the proper setting of the termination switches on the matrix. Improper termination is responsible for many video problems such as inconsistently locking onto a lane camera when that lane is selected by a teller. The section Video Matrix Switch Settings gives details about the termination switches and t-tapping video cables. Wireless Headset issues Make sure the battery has a full charge before using the headset. The charging light on the base unit will blink while the battery is charging and will light steady when charging is complete. The Plantronics headsets are mated units so mixing up a headset with the wrong base unit will give the impression of a defective unit. Also the CS50 / CS55 headset can (4/28/16)
33 occasionally get into a state where it will not work it may just produce loud static. To clear this condition put the headset through a reset as follows: 1. Press both the talk button and the mute control button on the headset for 5 seconds. The mute control is the volume dial pressed in. 2. When the talk indicator light on the headset blinks, release both buttons. 3. Press the talk button again. 4. Next reset the base unit by unplugging the power connector from the base for 5 seconds. If it is necessary to use an unmated headset and base, the units must be re-subscribed. With CS540 headsets simply placing the headset in the base automatically subscribes it. With CS50 / CS55 headsets follow these instructions: 1. Place the headset in the charge cradle and leave it there for the entire procedure. 2. Press and hold both talk volume fine tune buttons on the back of the base for 5 seconds until the power indicator flashes red. 3. Press and hold the headset mute control button for 5 seconds until the talk indicator on the headset lights green. Successful re-subscription is indicated when the power indicator light comes on steady and the talk indicator light goes off. 4. To complete the process, reset the base by unplugging the power connector from the base for 5 seconds, then reconnect. Frequently Asked Questions Q. How do I get technical support on these audio/video products? A. Contact tech support at Office hours are Monday through Friday, 8 AM to 4:30 PM Eastern time, excluding holidays. Audio Q. Tellers sometimes complain that the incoming audio at deal drawers is weak and sometimes breaks up. Can anything be done about this? A. The main cause for this symptom is the location of the microphone which can be down by the door panel with taller vehicles. Part number E10188 is an external microphone assembly (1 x 1 x 3/4 ) that can be mounted on the window frame. This will both improve the acoustics and get the mic closer to the driver. The attached 15 shielded cable should be connected directly at the audio matrix in place of the existing mic wires. Q. I just added (or replaced) a 5501 Series audio console to an existing system and the outgoing volume is considerably different than the other consoles. What can I do about this? A Series consoles with 1.1 or 2.2 firmware have much higher outgoing volume than 5501 consoles with other firmware revisions. If these consoles are mixed on the same system the outgoing volume must be matched by adjusting the mic gain pots. See the section Mixing 5501 Series Consoles With Different Firmware Revisions for adjustment procedures. Q. I just replaced all the older consoles on a system with new 5501 consoles and now I get occasional static and the customer s voice sometimes cuts out. Why is this happening? A. Quite likely the matrix gains are set too high, the tellers are too close to the microphone, the cabling from the matrix to the lanes has improper shielding for the mic pair, or a combination of these items Series consoles with 1.1 or 2.2 firmware have much higher outgoing volume than other consoles and thus have different requirements. The possible causes listed all can overwhelm the echo canceller in the audio processor and cause the static and cutting out issues. See the sections Cable (4/28/16) 33
34 Considerations, Adjusting the Audio System, Echo Canceller & Background Noise Cancellation and Mixing 5501 Series Consoles With Different Firmware Revisions for more information. Q. When a lane is selected using a 5001 Series audio console, why are the first few words from the customer sometimes hard to understand? A. The echo canceller feature in 5001 Series consoles can have dynamic or fixed learning. Dynamic learning will do the best job of echo cancellation but can occasionally cause the first few words to sound robotic while learning is taking place. See the section Echo Canceller & Background Noise Cancellation for more information. The echo canceller must be set for dynamic learning with 5501 Series consoles. Q. The teller can hear their own voice through the console speaker when certain lanes are selected. Also there is sometimes feedback. What can be done to prevent this? A. Any console that operates in full duplex can exhibit these problems if the customer speaker and microphone are too close together and the volume levels are too loud. Sound bouncing off the customer vehicle contributes to this Series consoles have an echo canceller feature which reduces the effect of this condition. See the section Echo Canceller & Background Noise Cancellation for more information about this feature. It is also possible that the wrong type of cabling was used from the matrix to the lane which causes coupling between the speaker and microphone wires in the cable. See the section Cable Considerations for more information. Q. What is the proper cable to use from the audio matrix to the customer lanes? A. Hamilton E0680 audio cable is highly recommended for this application. It has a 16AWG twisted, unshielded pair for the speaker, a 20AWG twisted, unshielded pair for the call button and a 20AWG twisted, shielded pair for the microphone. See the section Cable Considerations for more information. Q. What is the proper power supply to use with the various matrixes? A. The recommended power supply sizes are listed below. Note that some newer matrixes use a barrel connector for power where the older version may have used a phoenix connector. See the parts listing at the end of this document for the appropriate part number. Video matrixes and audio consoles get their power from the audio matrix via their modular cables. Do not power cameras, monitors or any other device with the same power supply that is connected to the matrix. Matrix Power Supply (and older 4 lane matrixes)...12vdc, 3A (and older 8 lane matrixes)...12vdc, 5A (and older 12 lane matrixes)...12vdc, 5A 5004 (and older 2 lane matrixes)...12vdc, 1A Min. 3A Included with new matrix 5006 (and older 2 lane matrixes)...12vdc, 1A Min. 3A Included with new matrix VDC, 1A Min. 3A Included with new matrix Q. Is it possible to replace a defective console with a different model or series of console? A. Generally speaking the answer is yes, but observe the following guidelines: Consoles within the same series can be substituted but the number of available lanes may be affected. For example, a 12-lane console could be used on a 2-lane matrix but only the first two lanes on the console would work. Likewise, a 2-lane console could be used on a 12-lane matrix but only the first two lanes would be available with that console (4/28/16)
35 Consoles within the same series but of different revisions may not have exactly the same features. For example, newer 5001 Series consoles have the ability to turn off background noise cancellation while older 5001 Series consoles may not. Also the echo canceller learning may work differently. If there are multiple teller stations in a system, be aware of possible issues when mixing consoles from different series. Besides feature differences, each series of console has a different quality of audio and may require different level settings with the matrix speaker & mic pots. It may be difficult to adjust the system for optimal performance with all consoles. A 5501 Series console will not work if it is substituted into a system that has the lane order reversed. This is determined by Feature Switch #1 on the audio matrix. This switch must be set to the UP (Normal) position when using 5501 Series consoles. If a 3000 Series matrix is being used, it is recommended to only use 3000 Series consoles. A 5000 Series console may have issues at times such as a delay when selecting a lane or having to select a lane twice before it works. A 4000 Series console may completely lock up , and consoles are stand-alone systems and they will not work with a matrix. Don t be confused by the small interconnect board which is not a matrix. The interconnect board for the or will work with either console. The interconnect board for the will only work with that console. Q. Is it possible to replace a defective audio matrix with a different model of audio matrix? A. Generally speaking the answer is yes, but observe the following guidelines: 4000 and 5000 Series audio matrixes can replace each other with no problems even if the system has video. A 4000 Series audio matrix will work fine with a 5000 Series video matrix or vice versa and 5000 Series audio matrixes can replace 3000 Series audio matrixes if the system does not have video. The communications and cabling to a 3000 Series video matrix is different than 4000 or 5000 Series video matrixes so in this case it would be necessary to replace both the audio and video matrixes Series audio matrixes should not be used to replace 4000 or 5000 Series audio matrixes because of possible console issues see the previous question. Also it would not be compatible with a 4000 or 5000 Series video matrix. Whenever replacing an older matrix with a new one be sure to check the power supply. Older Samlex power supplies (3A or 10A) can develop problems as they age. As the capacitors dry out there will be AC ripple on the DC output. Also these power supplies are listed as 13.6VDC but the output has been known to rise as high as 18VDC or more as they age. This will cause equipment failures. The recommended power supply to use with a new matrix is E10171 which is much smaller and rated at 12VDC, 5A. Q. Why are the MIC DC switches not present on the current 5000 series audio matrixes? A. These switches were used to set the type of customer lane microphone. The switch needed to be set to the down (DC) position for electret microphones and to the up position for dynamic microphones. It was somewhat common for these switches to be set wrong during installation and then the lane microphones would not work. For this reason, and because it is extremely rare that dynamic microphones are used, the switches have been omitted and the matrix boards have been internally set to the DC position. Q. What are the requirements for the auxiliary audio input on the matrix? A. This is a standard line level input like you would find from the output of a computer sound card. A level adjustment next to the RCA connectors on the matrix controls the volume. Left and right (4/28/16) 35
36 channel connectors allow for connection to a stereo source but they will be mixed together for a mono output at the customer lane. If a mono source is used, either input on the matrix can be used. Q. The console cable that ships with each audio console is too short for a particular installation. Can I make a longer cable without causing problems? A. This cable has been tested at lengths up to 50 feet with no problems. Use standard category 5 cable with wire colors matching at each RJ45 connector. Contact tech support ( ) for guidance if greater lengths are needed. Q. I have a problem site where the matrix and/or audio consoles are failing prematurely. Sometimes cycling power to the system will cause it to start working again. What could be happening? A. You should start by checking for power problems, especially if this is an old building. Dirty power with voltage spikes or current surges can cause all kinds of problems with electronic equipment. Static electricity also causes problems and is generally more likely during the winter months. All consoles with a metal chassis should have a ground wire (16AWG or larger) attached at the rear to help divert static around the components. Attach the ground wire to the best ground source available. An electrical ground is usually adequate. In severe cases it may be necessary to use static mats or take other means to prevent static from happening series consoles are less likely to be affected by static electricity than any of the other consoles. Q. What can be done about wind noise at the customer lane? A. An External Universal Microphone Assembly (E0957) is available and has worked well in several locations that were experiencing wind noise problems. It incorporates a combination of foam, scotchbrite and a large screened opening to break up the wind. It has been found to work the best when the wind is blowing across the face of the unit rather than directly into the front. A vehicle at the lane should block most of the direct wind. The assembly mounts to the top of a pneumatic unit. Q. Incoming audio from deal drawers is sometimes too weak. What can be done to improve this? A. Getting the microphone higher will make a big difference, particularly with 4 wheel drive vehicles where the microphone is often down at the door panel. Part number E10188 is an external deal drawer microphone in a small plastic enclosure (1 H x 1 W x 3/4 D) with a 15 foot shielded cable. This mic assembly will fit on the window sill of most deal drawers. The shielded cable should be routed directly to the audio matrix and wired in place of the existing mic wires. Do not connect the cable to the terminal strip inside the drawer. Q. I have received complaints that customers using the handset on a Hamilton IRT unit can hear other tellers speaking to other customers. What could cause this? A. There are multiple things to consider for this issue as follows. (1) Contact tech support ( ) with the model and serial number of the matrix to determine if that matrix needs a modification. Also look for any stickers on the matrix indicating an upgrade was performed at the repair center. (2) If the handset board is a model 4012, remove the yellow wire coming from the handset and add a 6.8k resistor in series with the wire. (3) If the handset board is a model 5012, look for resistor R11 near the terminal strip. If a jumper wire is installed instead of a resistor either replace the jumper with a 6.8k resistor or add the resistor in series with the yellow handset wire as in step 2. (4) Adjust the speaker & mic gain pots on the matrix using the local speaker and microphone in the IRT, not the handset. Keep the gains as low as possible without the audio being too weak. Since the IRTs are installed indoors it is not necessary, nor desirable, for the speaker volume to be very loud (4/28/16)
37 (5) Lift the handset off the cradle and adjust the gain pots on the 5012 / 4012 board for adequate volume with the handset. As before, don t set the volumes louder than necessary. (6) If the tellers sometimes use headsets don t overlook the possibility that the headsets are not adjusted properly resulting in excessive volume at the IRT. Q. I am installing a Plantronics CS50 / CS55 wireless headset to an audio console and I can t get it to work. What could be wrong? A. One possibility is the phone cable is plugged into the wrong jack on the base unit of the CS50 / CS55. Be sure to use the jack with the picture of a complete telephone, not the handset jack. It s also possible that the 5014 wireless interface adapter is being used where it is not needed. Many newer 5001 consoles and all 5501 consoles have a phone jack next to the RJ45 matrix cable jack. With these consoles the base unit of the wireless headset should plug directly into the console and the 5014 should not be used. Consoles without the phone jack will require the In this case the pins from the 5014 may not be making proper contact in the phono jacks of the console. Open up the console and loosen the 3 screws that hold the console board to the bottom of the chassis. Slide the board to the rear and tighten the screws. Plug the 5014 in and out of the console several times to help clean the contacts which may have gotten dirty or corroded over the years. It is also highly recommended to use the sheet metal screw that is supplied with each 5014 to secure it to the console. This is especially important with consoles. A slot in the 5014 allows the console ground wire to attach using the same screw. Q. My Plantronics CS50 /CS55 wireless headset quit working and causes a loud static sound at the customer lane. What could be wrong? A. Power surges or static electricity are the most likely causes of this symptom according to Plantronics tech support. Use the following steps to reset the headset and correct the problem. 1. Press both the talk button and the mute control button on the headset for 5 seconds. (The mute control is the volume control pressed in.) 2. When the talk indicator light on the headset blinks, release both buttons. 3. Press the talk button again. 4. Remove power from the base unit for 5 seconds and then power it back up. Q. I have two sites with wireless headsets. At one location the teller call tones come through the headset and at the other site the call tones come through the console speaker. Why is this? A. This has to do with the circuitry of the console board and whether it has a built-in wireless headset jack. Newer 5001 and all 5501 consoles have the built-in jack and the teller call tone will always come through the console, even when it is in headset mode. Consoles that do not have this jack require the 5014 adapter to connect a wireless headset. With most of these consoles the call tone will only sound through the headset while the toggle switch is in headset mode. It is not possible to change how this works on a given console since the board design is the determining factor. Video Q. Is it possible to use audio and video matrixes from different series together on the same system? A and 5000 Series audio and video matrixes can be interchanged Series audio matrixes can only be used with 3000 Series video matrixes since the communications and cabling are different. Q. I have an application requiring one-way video. Is a video matrix available for one-way use only? A. All video matrixes currently manufactured are bidirectional. For one-way video just use the lane camera and console monitor connectors (4/28/16) 37
38 Q. What are the requirements for the auxiliary video input on the video matrix? A. This input requires an industry standard 1V peak-to-peak composite video signal, the same as the output from a CCTV camera. Typical sources for this signal are a media player, the video output of a DVR or a computer that has a video card with a composite video output. Q. I just installed a video matrix that I know is good but one or more teller monitors will not lock in on any lane camera when that lane is selected. What could be wrong? A. Make sure that the teller positions match up on the audio and video matrixes. For example if an audio console is plugged into CONSOLE 2 of the audio matrix, the camera and monitor for that teller must be plugged into CONSOLE 2 of the video matrix. Also make sure that the termination switches are set properly for each lane camera and the driveway camera (see the following question). Q. When a teller selects a particular lane, the teller monitor either doesn t lock in on that lane camera or it will lock in initially but then start cycling between lanes again. The problem may be intermittent and not all lanes may be affected. What causes this? A. The termination switches, labeled TERM, are probably not set properly for each lane camera and the driveway camera on the video matrix. These switches terminate the cable at 75 ohms which is required for the end of the run for any CCTV signal. If the cable from the camera terminates at the video matrix, the switch should be ON. If there is a t-tap at the video matrix to send the camera signal on to some other device, such as a DVR, the switch should be OFF because the end of the run is now the DVR and the termination should happen there. Keep in mind that the video signal will still be reduced any time a t-tap is used. If the DVR has true looping outputs, meaning the signal is regenerated, it may be best to run the cables from the lane cameras to the DVR first and then terminate them at the video matrix. When troubleshooting this type of problem on a system that has t-taps, and the termination switches are set properly, try removing the t-taps temporarily and terminate the cables at the matrix. If the system works properly at this point, the problem may be weak outputs from the cameras or signal loss from long cable runs. It is also possible that the DVR was not terminating the cable properly. A final word about t-taps if the t-tap does not happen directly at the matrix it will be necessary to use distribution amps since there is no single end-of-line. Also make sure that the coax cable is intended for CCTV and that 75 ohm BNC connectors are being used. Belden 1426A is a very good cable to use for this application and should work for cable runs up to about 800 feet. Q. I just installed one or more 5517 Remote Video Units and the monitors won t work. What could be wrong? A. The power supply for each 5517 connects to a relay module inside the video unit. The camera power is pre-wired to the unswitched output and the monitor power is pre-wired to the switched output of the relay module. An E0885 Video Power Control Kit (or E10036 Video Power Control Cable) is normally used to control the relays from inside the facility so the monitors can be turned off after hours. If this kit (or the control cable) is not being used, or not yet installed, simply move the monitor power wires to the unswitched output of the relay board. See the section E0885 Video Power Control Kit Installation for more information. Q. I just installed 5517 Remote Video Units and the monitors always show the camera from that unit. What could be wrong? A. The most likely cause is the service switch inside the unit being in the service position. In this mode the video cables leaving the unit are disconnected and the camera is internally connected directly to the monitor (4/28/16)
39 Q. The monitors in 5550 Teller Video Units or 5517 Remote Video Units were working but now I cannot get a picture. What could be wrong? A. If a blue box appears on the screen with a message that says AV No Signal, the monitor is working but it is not receiving a video signal. If the message says SV No Signal or VGA No Signal the video input source has been changed. The left red button on the menu board, which is mounted in the top left of the unit, changes the source. Press this button to cycle through the choices to get the input set for AV. Note that other monitors have been used in 5550 / 5517 units and will not experience this symptom. Only monitors that have the menu board at the top left of the unit have the capability of multiple input sources. Q. Condensation appears sometimes on the inside of the glass of 5517 Remote Video Units. What can prevent this? A. Remove the front cover from the video unit. If there is foam insulation on all four sides of the LCD, remove the insulation from the top and bottom. Leave the insulation on the sides (4/28/16) 39
40 Hamilton Audio/Video Part Numbers The number preceding the part number indicates the photo which follows this listing. Audio Consoles Lane Audio Console w/cable Lane Audio Console w/cable Lane Audio Console w/cable Lane Audio Console w/cable Kit, 1 on 2 Audio System ( w/5003 & Power Supply) Audio Console Parts & Accessories E Lane Membrane Keypad for E Lane Membrane Keypad for E Lane Membrane Keypad for E Lane Membrane Keypad for ENC Series Plastic Enclosure (replacement top & bottom w/name plate) E EPROM, Firmware Revision 2.7 (only for 5501 Series Consoles with Hardware Revision 22) 6 E Gooseneck Microphone for 5501 Series Consoles 7 E Gooseneck Microphone for 5001 & 4001 Series Consoles 8 WS Windsock for Gooseneck Microphone E Console Speaker for 5501, 5001 & 4001 Series Consoles Ft. Modular Cable Console to Matrix 10 E Interconnect Board for & Stand Alone Consoles Lane Color Strip Plastic Tab for 5501 Series Consoles B Lane Color Strip for 5501 Series Consoles Lane Button for 5001 Series Consoles Red Lane Button for 5001 Series Consoles Yellow Lane Button for 5001 Series Consoles Green Lane Button for 5001 Series Consoles Blue Lane Button for 5001 Series Consoles Black Lane Button for 5001 Series Consoles Orange Lane Button for 5001 Series Consoles Brown Lane Button for 5001 Series Consoles Light Blue Lane Button for 5001 Series Consoles Dark Grey Lane Button for 5001 Series Consoles Purple Lane Button for 5001 Series Consoles White (NLA)...Lane Button for 5001 Series Consoles Beige this color no longer available Lane Button for 5001 Series Consoles Light Grey 11 B Adjustable Desktop Stand for 5501 Consoles HWB...Vesa Horizontal Wall Bracket for 5501 Consoles VWB...Vertical Wall Bracket for 5501 Consoles 14 B6074-KITB...Console Handset Kit, Black used with 5501-VWB Matrixes Audio Matrix, 1 on 2 w/power Supply Audio Matrix, 2 on 2 w/power Supply Audio Matrix, 3 on Audio Matrix, 6 on Audio Matrix, 6 on Audio/Video Matrix, 2 on 2 w/power Supply Video Matrix, 3 on Video Matrix, 6 on Video Matrix, 6 on (4/28/16)
41 Lane Audio 24 E Audio Cable (sold in 1000 spools) 25 E Lane Microphone w/48 Cable E Lane Microphone w/48 Cable & IDC Connector (for pneumatic I/O board) E Lane Microphone w/6 Leads 26 E0604-DD...Deal Drawer Mic Assembly w/grommet Kit H Grommet Kit (part of E0604-DD) E Lane Microphone Assembly for HA1000-XLR (similar to E0604-DD except w/idc connector) 27 E External Deal Drawer Microphone w/15 Cable (1 H x 1 W x 3/4 D) 28 E Lane Microphone w/enclosure, Universal w/5 Cable (2-5/8 H x 2-3/4 W x 3-1/8 D) 29 E External Lane Microphone in 4 x 4 x 1-5/8 Enclosure w/15 Cable 30 E External Lane Speaker in 4 x 4 x 1-5/8 Enclosure w/15 Cable 31 B Lane Speaker, 3 E0200 (NLA)...Lane Speaker, 2 x 6 Oval (NLA - replace with E0808) 32 E0958-KIT...Cat 5 Lane Speaker Driver Kit w/power Supply Remote Customer Audio Console (for standard audio cable) Cat 5 Remote Customer Audio Console w/power Supply (for Cat 5 cable) Remote Customer In-Wall Audio Unit (for standard audio cable) Remote Customer In-Wall Audio Unit w/power Supply (for Cat 5 cable) Headsets & Handsets 35 CS540...Plantronics CS540 Wireless Headset Assembly Plantronics CS540 Wireless Headset Assembly w/5014 Adapter Wireless Interface Adapter (for older consoles) E Replacement Headset for Plantronics CS540 E Replacement Headset for Plantronics CS55 E Replacement Headset for Plantronics CS50 E Replacement Battery for Plantronics CS540 E Replacement Battery for Plantronics CS55 & CS50 E Replacement Earbuds & Loops for Plantronics CS540 E Replacement Headband for Plantronics CS E Wireless Expansion Adapter Remote Handset Assembly B Replacement 5512/5012 Cable Assembly, 7 Cond. for Speaker, Mic & Call Button DHDST...Handset, Black (for use with teller consoles using headset jack) - requires a modular cord 5703T21...Coiled Modular Phone Cord, Black (for use with DHDST handset) Video Units Teller Video Unit w/power Supply (10.4 LCD) Teller Video Unit w/power Supply No Camera (10.4 LCD) Remote Video Unit w/power Supply (10.4 LCD) SUN...Remote Video Unit w/power Supply (10.4 Sun View LCD) Teller Video Unit w/power Supply (15 LCD) Teller Video Unit w/power Supply No Camera (15 LCD) A-P...Remote Video Unit w/speaker, Mic & Power Supply, Post Mount (15 LCD) A-S...Remote Video Unit w/speaker, Mic & Power Supply, Side Mount (15 LCD) A-SUN-P...Remote Video Unit w/speaker, Mic & Power Supply, Post Mount (15 Sun View LCD) A-SUN-S...Remote Video Unit w/speaker, Mic & Power Supply, Side Mount (15 Sun View LCD) 45 E0465-3WD...External Lane Camera w/enclosure & 24VAC to 12VDC Converter 46 E0465-3WD-LP...License Plate Camera Kit (for use with 5517 Remote Video Unit) E0465-3HO...Housing only E Camera Kit for HA45 (includes camera, bracket, hardware & power converter) (4/28/16) 41
42 Video Accessories HCBWDHR25 (NLA). Honeywell Camera w/2.9mm Lens (replacement for 5517 ver. 1.5 & lower & 5517-SUN ver. 1.3 & lower) - (NLA replace with Ikegami ISD-A14-25-ACDC but requires new mounting holes in bracket so lens does not hit the glass) ISD-A Ikegami Camera w/2.9mm Lens (replacement for 5517 ver. 2.0 thru 3.0 & 5517-SUN ver. 1.4 thru 2.1) E Camtron Camera w/3.7mm Lens (replacement for 5517 & 5517-SUN ver. 3.1 thru 3.4 & all 5617 s) - old part number was E10144 E Camtron Camera w/3.7mm Lens & Bracket & Power Converter (replacement for E0465-3WD & E0459-1) CMH112L38 (NLA)...CBC Camera (replacement for 5550 ver. 1.3 & lower) no longer available FCD-B11-43 (NLA)...Ikegami Camera (replacement for 5550 ver. 1.4 thru 3.1) no longer available E10145 (NLA)...Camtron Camera w/6mm Lens (replacement for 5550 ver. 3.2 thru 3.4) (Replace with E10302 & E10185N) E Y Cable for 5550 (used with E10145 camera) E Camtron Camera w/6mm Lens (replacement for 5550 ver. 3.5 & all 5650 s) E10185N... Y Cable for 5550 (used with E10302 camera) E LCD & Board Replacement for 5550 (all versions - includes new front cover) E LCD & Board Replacement for (all versions - includes new front cover) E LCD & Board Replacement for 5517 (all versions - includes new front cover) E LCD & Board Replacement for 5517-SUN (all versions - includes new front cover) E LCD & Board Replacement for 5550 ver and 5517 ver only E10143BONDED...LCD & Board Replacement for 5517-SUN ver only LCD Assembly Replacement for 5650 units (if the 5650 is version 1.0 you will also need mounting plate 5650SPLT) BTA-HSK LCD & Board Replacement for all 5617 units BTA-HSK B...15 LCD & Board Replacement for all 5617-SUN units E LCD & Board Replacement Assembly for B SUN E LCD & Board Assembly (replacement for older Hamilton units) B6068P-BSS...Replacement Plastic Stainless Steel Trim for HWK...Hardware Kit for FCVR...Replacement Front Cover w/ar Glass & Plastic Stainless Steel Trim for SUN-FCVR...Replacement Front Cover w/ Plastic Stainless Steel Trim for 5517-SUN (ver. 2.0 & higher) 2B.2...#2 Security Screw Driver Bit E Replacement On/Off Switch (on bottom of 5550 enclosure) E Replacement Momentary Service/Mirror Switch (on bottom of 5550 enclosure) M2022SS1W01...Silver Toggle Switch (use to replace 5517 service switch or power switch on old 5550 stand) 47 H Adjustable Vesa Wall Bracket for B Adjustable Tilt Arm for 5517 B Replacement Standard Arm for B Arm (for use with Diebold VAT21) 50 B E0465-3WD Arm (for use with Diebold VAT21) 51 E Video Distribution Amp w/power Supply 1 Input & 2 Outputs Power Supplies & Accessories 52 E VDC / 5A Power Supply w/phoenix connector 53 E VDC / 5A Power Supply w/barrel connector 54 E VDC / 3A Power Supply w/phoenix connector 55 E VDC / 3A Power Supply w/barrel connector 56 E Power Adapter, Phoenix to Barrel Connector 57 ACDC Power Converter, 24VAC to 12VDC, 300 ma. output 58 E Video Power Control Cable (for use with pneumatic units having E0873 I/O Control Bd.) 59 E Video Power Control Kit, 12VDC / 1A (for 5517 & E0883-1) E Illuminated Rocker Switch w/enclosure & Cable (replacement used in E0885) E Illuminated Rocker Switch (replacement switch used in E0885) E Lane Video Power Kit (local power for older remote video units) E Relay Module (replacement module used in E & 5517) 60 E Video Power Distribution Kit, 12VDC / 5.5A (only used with older small LCD s) 61 E Power Distribution Module (replacement module used in E0885 & E0740 E Power Switch (replacement switch used on original 5550 metal stand) (4/28/16)
43 Part Number Photos Audio Consoles (1) (2) (3) (4) (5) (KIT) Audio Console Parts & Accessories (6) E0894 (7) E0605 (8) WS (9) (10) E0764 (11) B6077 (12) 5501-HWB (13) 5501-VWB (14) B6074-KITB (4/28/16) 43
44 Matrixes (15) 5003 (16) 5004 (17) (18) (19) (20) 5006 (21) (22) (23) (4/28/16)
45 Lane Audio (24) E0680 (25) E0604 (26) E0604-DD (27) E10188 (28) E0957 (29) E10184 (30) E10226 (31) B4956 (32) E0958-KIT (33) 5570 / 5571 (34) 5572 / 5573 Headsets & Handsets (35) CS540 (36) 5014 (37) E10052 (38) (4/28/16) 45
46 Video Units (39) 5550 (40) (41) 5517 / 5517-SUN (42) 5650 (43) (44) 5617A... Arm or Post Not Shown Video Accessories (45) E0465-3WD (46) E0465-3WD-LP (47) H3655 (48) B (4/28/16)
47 (49) B6911 (50) B10023 (51) E10039 Power Supplies & Accessories (52) E0736 (53) E10171 (54) E10234 (55) E10233 (56) E10159 (57) ACDC (58) E10036 (59) E0885 (60) E0740 (61) E (4/28/16) 47
5000 Series Audio/Video System Installation & Service Manual
 5000 Series Audio/Video System Installation & Service Manual 08-315G (3/25/13) Table of Contents Description...3 System Configuration...3 Cable Considerations...4 Matrix Installation...4 Matrix / System
5000 Series Audio/Video System Installation & Service Manual 08-315G (3/25/13) Table of Contents Description...3 System Configuration...3 Cable Considerations...4 Matrix Installation...4 Matrix / System
5000 Series Audio Matrix
 5000 Series Audio Matrix FOR TECHNICAL SUPPORT CALL 513-795-5332 For more complete system information see the document 5000 Series Audio/Video System Installation & Service Manual 08-316 (11/12/13) Matrix
5000 Series Audio Matrix FOR TECHNICAL SUPPORT CALL 513-795-5332 For more complete system information see the document 5000 Series Audio/Video System Installation & Service Manual 08-316 (11/12/13) Matrix
Greyfield Audio/Video Frequently Asked Questions
 Greyfield Audio/Video Frequently Asked Questions Audio Q. I have a system with multiple 5501 series audio consoles. Why do the consoles seem to have different outgoing volumes? A. Check the firmware revision
Greyfield Audio/Video Frequently Asked Questions Audio Q. I have a system with multiple 5501 series audio consoles. Why do the consoles seem to have different outgoing volumes? A. Check the firmware revision
Plantronics Wireless Headset Installation Guide
 Basic Set Up: Take the AC Power Supply adapter and plug one end into your wall outlet or power strip. The other end will plug into the back of the headset base, as shown in the following picture. Place
Basic Set Up: Take the AC Power Supply adapter and plug one end into your wall outlet or power strip. The other end will plug into the back of the headset base, as shown in the following picture. Place
Trademark Generation II Series Intercom System Installation and Operation Reference Guide
 Trademark Generation II Series Intercom System Installation and Operation Reference Guide www.escoservices.com Components: Desktop Controller, Digital Interface Box, -Speaker I/O Card, 9VDC Power Supply
Trademark Generation II Series Intercom System Installation and Operation Reference Guide www.escoservices.com Components: Desktop Controller, Digital Interface Box, -Speaker I/O Card, 9VDC Power Supply
TECHKNOW, INC. Kiosk Order Confirmation System INSTALLATION MANUAL. Revision Date: July 11, 2012 Part # Version 3.2
 document Page 1 of 18 TECHKNOW, INC Kiosk Order Confirmation System INSTALLATION MANUAL Revision Date: July 11, 2012 Part # Version 3.2 Techknow, Inc. 393 Mayfield Road Duncan, SC 29334 www.gotechknow.com
document Page 1 of 18 TECHKNOW, INC Kiosk Order Confirmation System INSTALLATION MANUAL Revision Date: July 11, 2012 Part # Version 3.2 Techknow, Inc. 393 Mayfield Road Duncan, SC 29334 www.gotechknow.com
INSTALLATION INSTRUCTIONS
 INSTALLATION INSTRUCTIONS MicroComm DXI. Intent & Scope This document describes the installation procedure for the IMS-30 Intercom Master Station and the MAI-420 or MAI-20 Master Audio Interface. The earliest
INSTALLATION INSTRUCTIONS MicroComm DXI. Intent & Scope This document describes the installation procedure for the IMS-30 Intercom Master Station and the MAI-420 or MAI-20 Master Audio Interface. The earliest
REMOTE HEAD ADAPTER INSTALLATION GUIDE
 REMOTE HEAD ADAPTER INSTALLATION GUIDE The Remote Head adapter is a valuable accessory for the Uniden BC-780, 785 and 796 scanners. It allows the scanner's control panel to be removed from the radio and
REMOTE HEAD ADAPTER INSTALLATION GUIDE The Remote Head adapter is a valuable accessory for the Uniden BC-780, 785 and 796 scanners. It allows the scanner's control panel to be removed from the radio and
ASK-4 #101-DV AUDIO MONITORING SYSTEM INSTALLATION AND OPERATING INSTRUCTIONS
 6955 VALJEAN AVE, VAN NUYS, CA 91406 PH: (818)994-6498 / FAX: (818)994-6458 techsupport@louroe.com / www.louroe.com ASK-4 #101-DV AUDIO MONITORING SYSTEM The ASK-4 #101-DV is a single zone audio monitoring
6955 VALJEAN AVE, VAN NUYS, CA 91406 PH: (818)994-6498 / FAX: (818)994-6458 techsupport@louroe.com / www.louroe.com ASK-4 #101-DV AUDIO MONITORING SYSTEM The ASK-4 #101-DV is a single zone audio monitoring
Navigator II INstallatIoN MaNUal For static and PaN/tIlt configurations
 Navigator II Installation MANUAL For Static and Pan/Tilt Configurations Document Number: 432-0001-00-12, rev 100 FLIR Systems, Inc., 2008. All rights reserved worldwide. No parts of this manual, in whole
Navigator II Installation MANUAL For Static and Pan/Tilt Configurations Document Number: 432-0001-00-12, rev 100 FLIR Systems, Inc., 2008. All rights reserved worldwide. No parts of this manual, in whole
Megatouch FORCE Monitor Chassis Board Replacement
 Megatouch FORCE Monitor Chassis Board Replacement Visit the Merit Industries, Inc. Web site http://www.meritind.com merit industries, inc. PM0337-01 Rev C Table of Contents FORCE Classic Monitor Chassis
Megatouch FORCE Monitor Chassis Board Replacement Visit the Merit Industries, Inc. Web site http://www.meritind.com merit industries, inc. PM0337-01 Rev C Table of Contents FORCE Classic Monitor Chassis
DESIGN GUIDE FOR INFINITY SYSTEMS
 Doc. 6001564 Rev B DESIGN GUIDE FOR INFINITY SYSTEMS WITH STAND ALONE OR MULTI-LINK LINK FIRMWARE TABLE OF CONTENTS 1. CABINET DIMENSIONS...3 2. WIRE CHART...3 A. CABLING TO THE MAIN PROCESSOR BOARD...
Doc. 6001564 Rev B DESIGN GUIDE FOR INFINITY SYSTEMS WITH STAND ALONE OR MULTI-LINK LINK FIRMWARE TABLE OF CONTENTS 1. CABINET DIMENSIONS...3 2. WIRE CHART...3 A. CABLING TO THE MAIN PROCESSOR BOARD...
TABLE OF CONTENTS SECTION 1 TABLETOP CONFIGURATION SECTION 2 TABLETOP CONFIGURATION ACCESSORIES SECTION 3 SLIDE CONFIGURATION
 S6 USER S MANUAL TABLE OF CONTENTS SECTION 1 TABLETOP CONFIGURATION SECTION 2 TABLETOP CONFIGURATION ACCESSORIES SECTION 3 SLIDE CONFIGURATION SECTION 4 SLIDE CONFIGURATION ACCESSORIES SECTION 5 RACK MOUNT
S6 USER S MANUAL TABLE OF CONTENTS SECTION 1 TABLETOP CONFIGURATION SECTION 2 TABLETOP CONFIGURATION ACCESSORIES SECTION 3 SLIDE CONFIGURATION SECTION 4 SLIDE CONFIGURATION ACCESSORIES SECTION 5 RACK MOUNT
APPLICATION PROCEDURE HOUSING INSTALLATION AND EQUIPMENT LOCATION
 NH208TVU Amplifier and Power Supply Installation and Use Instructions Used with the HT2006 Series Inside Handset Intercom Stations and 1 or more Door Stations APPLICATION The NH208TVU series intercom system
NH208TVU Amplifier and Power Supply Installation and Use Instructions Used with the HT2006 Series Inside Handset Intercom Stations and 1 or more Door Stations APPLICATION The NH208TVU series intercom system
Installation Guide. Retrofit Kit for USB Ready Intraoral Systems
 Installation Guide Retrofit Kit for USB Ready Intraoral Systems Table of Contents Wall-Mount Retrofit Kit... 2 Introduction... 2 Connecting the Articulating and Horizontal Arm Cables... 2 Installing the
Installation Guide Retrofit Kit for USB Ready Intraoral Systems Table of Contents Wall-Mount Retrofit Kit... 2 Introduction... 2 Connecting the Articulating and Horizontal Arm Cables... 2 Installing the
G12/G12x USER S MANUAL
 G12/G12x USER S MANUAL TABLE OF CONTENTS SECTION 1 SLIDE CONFIGURATION SECTION 2 SLIDE CONFIGURATION ACCESSORIES SECTION 3 TABLETOP CONFIGURATION SECTION 4 TABLETOP CONFIGURATION ACCESSORIES SECTION 5
G12/G12x USER S MANUAL TABLE OF CONTENTS SECTION 1 SLIDE CONFIGURATION SECTION 2 SLIDE CONFIGURATION ACCESSORIES SECTION 3 TABLETOP CONFIGURATION SECTION 4 TABLETOP CONFIGURATION ACCESSORIES SECTION 5
DP2 DOOR PHONE. For Technical Assistance Please Phone: (07)
 DP2 DOOR PHONE For Technical Assistance Please Phone: (07) 5596 5128 TABLE OF CONTENTS Description Page 3 Door Phone Dimensions Page 4 Door Phone Range Page 5 Door Phone Performance Page 6 Operation Summary
DP2 DOOR PHONE For Technical Assistance Please Phone: (07) 5596 5128 TABLE OF CONTENTS Description Page 3 Door Phone Dimensions Page 4 Door Phone Range Page 5 Door Phone Performance Page 6 Operation Summary
Series 1580 Intercom Systems THE COMPLETE 1-ON-2 SOLUTION. Installer s Reference Guide
 Series 1580 Intercom Systems THE COMPLETE 1-ON-2 SOLUTION Installer s Reference Guide Series 1580 Intercom Systems THE COMPLETE 1-ON-2 SOLUTION WARNINGS Read these instructions before installing or using
Series 1580 Intercom Systems THE COMPLETE 1-ON-2 SOLUTION Installer s Reference Guide Series 1580 Intercom Systems THE COMPLETE 1-ON-2 SOLUTION WARNINGS Read these instructions before installing or using
HOUSING DEVICES, INC. HDI ADA - ARCU. Installation & Operations Manual. Made in the USA
 HOUSING DEVICES, INC. ADA - ARCU Installation & Operations Manual Made in the USA ADA - ARCU 5 & 10 Pre-Installation Requirements: For each ADA-1000 in the elevator you must run a twisted, shielded, 22
HOUSING DEVICES, INC. ADA - ARCU Installation & Operations Manual Made in the USA ADA - ARCU 5 & 10 Pre-Installation Requirements: For each ADA-1000 in the elevator you must run a twisted, shielded, 22
Gateway Profile 4 service guide
 Gateway Profile 4 service guide Customizing Troubleshooting Contents Replacing Components in Your Gateway Profile 4.................. 1 About this guide.....................................................
Gateway Profile 4 service guide Customizing Troubleshooting Contents Replacing Components in Your Gateway Profile 4.................. 1 About this guide.....................................................
ETC Installation Guide
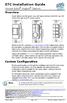 Unison Echo Inspire Station Overview Inspire stations provide preset, zone, and space combine controls for use with Unison Echo and Sensor control systems. Reference the ETC website at www.etcconnect.com
Unison Echo Inspire Station Overview Inspire stations provide preset, zone, and space combine controls for use with Unison Echo and Sensor control systems. Reference the ETC website at www.etcconnect.com
INSTALLATION INSTRUCTIONS
 CONSOLE CONNECTOR KIT 7830 FOR USE WITH: LESLIE Speaker Model 130 Various single and double channel organs INSTALLATION INSTRUCTIONS KIT CONTENT Console Connector 137283 Switch Assembly, Cable Assembly,
CONSOLE CONNECTOR KIT 7830 FOR USE WITH: LESLIE Speaker Model 130 Various single and double channel organs INSTALLATION INSTRUCTIONS KIT CONTENT Console Connector 137283 Switch Assembly, Cable Assembly,
FEATURES. AlphaBlueLight Emergency Towers Installation & Operations Manual FIGURE 1: FRONT & REAR VIEWS
 AlphaBlueLight Emergency Towers Installation & Operations Manual FIGURE 1: FRONT & REAR VIEWS FEATURES ADA Compliant (hands free operation) LED call status indicator Powder coated steel construction inside
AlphaBlueLight Emergency Towers Installation & Operations Manual FIGURE 1: FRONT & REAR VIEWS FEATURES ADA Compliant (hands free operation) LED call status indicator Powder coated steel construction inside
Warning Before Installation. Package Contents EN - 1. Refer to your user's manual for the operating temperature.
 510000221G Warning Before Installation English Power off the Network Camera as soon as smoke or unusual odors are detected. Do not place the Network Camera on unsteady surfaces. Do not insert sharp or
510000221G Warning Before Installation English Power off the Network Camera as soon as smoke or unusual odors are detected. Do not place the Network Camera on unsteady surfaces. Do not insert sharp or
ATTENTION: OBSERVE PRECAUTIONS FOR HANDLING ESD-SENSITIVE DEVICES
 15 Monitor Removal 1. Turn off and unplug the game. 2. Place something in front of the game to brace the bezel once the strain relief cord is undone, then unlock and open the CPU section. 3. Remove the
15 Monitor Removal 1. Turn off and unplug the game. 2. Place something in front of the game to brace the bezel once the strain relief cord is undone, then unlock and open the CPU section. 3. Remove the
Installing Sentor. Hardware Installation
 Remote base site monitoring and control Installing Sentor Hardware Installation Copyright 2000 Sentor Monitoring Systems Pty Ltd Contents: 1 Introduction... 1 2 Sentor GUI... 2 3 ST3000 Controller... 3
Remote base site monitoring and control Installing Sentor Hardware Installation Copyright 2000 Sentor Monitoring Systems Pty Ltd Contents: 1 Introduction... 1 2 Sentor GUI... 2 3 ST3000 Controller... 3
MCH WIRE HARNESS WITH QUICK DISCONNECT REPLACEMENT Initial Release 1/31/2013
 1. Table of Contents 1. Table of Contents Page 1 2. Remove Failed MCH-103.2 Page 1 3. Install MCH-103.2 to MCH-102NW Page 2 4. Install NC3FX-HD to MCH-103.2 Page 3 5. Install MCH-103.2 Battery Terminal
1. Table of Contents 1. Table of Contents Page 1 2. Remove Failed MCH-103.2 Page 1 3. Install MCH-103.2 to MCH-102NW Page 2 4. Install NC3FX-HD to MCH-103.2 Page 3 5. Install MCH-103.2 Battery Terminal
Replacing the Power Supply
 APPENDIX B This appendix includes information on how to replace the power supply for the Cisco AS550XM universal gateway and contains the following sections: Safety Recommendations, page B-1 Required Tools
APPENDIX B This appendix includes information on how to replace the power supply for the Cisco AS550XM universal gateway and contains the following sections: Safety Recommendations, page B-1 Required Tools
IS-DM220/IR/HB IS-DM220
 IS-DM220/IR/HB IS-DM220 Installation Guide Indoor/Outdoor Ver. 1.2 00P6NX223ZXSEA2 Table of Contents 1. Indoor Camera Installation... 3 1.1 Hard Ceiling... 3 1.2 In-Ceiling (T-Bar) Mounting... 13 1.3 4S
IS-DM220/IR/HB IS-DM220 Installation Guide Indoor/Outdoor Ver. 1.2 00P6NX223ZXSEA2 Table of Contents 1. Indoor Camera Installation... 3 1.1 Hard Ceiling... 3 1.2 In-Ceiling (T-Bar) Mounting... 13 1.3 4S
Installation and Assembly: 2 x 2 Video Wall Ceiling Mount for 40" - 55" flat Panel Displays
 Installation and Assembly: 2 x 2 Video Wall Ceiling Mount for 40" - 55" flat Panel Displays Model: DS-VWT955-2X2 EXTENSION COLUMN (SOLD SEPARATELY) COMPATIBILITY Display width must be a minimum of 36"
Installation and Assembly: 2 x 2 Video Wall Ceiling Mount for 40" - 55" flat Panel Displays Model: DS-VWT955-2X2 EXTENSION COLUMN (SOLD SEPARATELY) COMPATIBILITY Display width must be a minimum of 36"
CS510 /CS520. Wireless Headset System. User Guide
 CS510 /CS520 Wireless Headset System User Guide Contents Welcome 3 What s in the Box 4 Base and Headset Basics 5 Accessories 6 Headset Set Up 7 Connect Your Desk Phone 8 Connect the Power 8 Charge the
CS510 /CS520 Wireless Headset System User Guide Contents Welcome 3 What s in the Box 4 Base and Headset Basics 5 Accessories 6 Headset Set Up 7 Connect Your Desk Phone 8 Connect the Power 8 Charge the
AD-1 POWER SUPPLY. AD-1 listed AC ADAPTER. Supplies 12 Vdc to both AP-1TB and remote speaker/microphone.
 6955 VALJEAN AVE, VAN NUYS, CA 91406 PH: (818)994-6498 / FAX: (818)994-6458 techsupport@louroe.com / www.louroe.com AP-1TB SINGLE ZONE TWO-WAY AUDIO BASE STATION INSTALLATION AND OPERATING INSTRUCTIONS
6955 VALJEAN AVE, VAN NUYS, CA 91406 PH: (818)994-6498 / FAX: (818)994-6458 techsupport@louroe.com / www.louroe.com AP-1TB SINGLE ZONE TWO-WAY AUDIO BASE STATION INSTALLATION AND OPERATING INSTRUCTIONS
Roughneck V920D Series Camera Domes XX Quick Guide
 Quick Guide XX258-20-06 Roughneck V920D Series Camera Domes Vicon Industries Inc. Tel: 631-952-2288 Fax: 631-951-2288 Toll Free: 800-645-9116 24-Hour Technical Support: 800-34-VICON (800-348-4266) UK:
Quick Guide XX258-20-06 Roughneck V920D Series Camera Domes Vicon Industries Inc. Tel: 631-952-2288 Fax: 631-951-2288 Toll Free: 800-645-9116 24-Hour Technical Support: 800-34-VICON (800-348-4266) UK:
NH908A Amplifier and Power Supply Installation and Use Instructions Used with the HT2006 Series Inside Handset Intercom Stations
 NH908A Amplifier and Power Supply Installation and Use Instructions Used with the HT2006 Series Inside Handset Intercom Stations APPLICATION The NH908A series intercom system allows any HT2006 series inside
NH908A Amplifier and Power Supply Installation and Use Instructions Used with the HT2006 Series Inside Handset Intercom Stations APPLICATION The NH908A series intercom system allows any HT2006 series inside
Z-Truck (Vertical Moving) Z-truck Flag. Y-Truck (Horizontal Moving) FIGURE 1: VIEW OF THE Z-TRUCK. Flexshaft Assembly
 Replacing the LCD Cable To remove and replace the LCD Cable you will need the following tools: #2 Phillips screwdriver (magnetic tip preferred) Socket wrench with 10mm socket Removing the Side Panel 1.
Replacing the LCD Cable To remove and replace the LCD Cable you will need the following tools: #2 Phillips screwdriver (magnetic tip preferred) Socket wrench with 10mm socket Removing the Side Panel 1.
Removal and Installation8
 8 Screw Types 8-4 Top Cover Assembly 8-5 Left Hand Cover 8-6 Right Hand Cover 8-10 Front Panel Assembly 8-14 Left Rear Cover 8-15 Right Rear Cover 8-16 Extension Cover (60" Model only) 8-17 Media Lever
8 Screw Types 8-4 Top Cover Assembly 8-5 Left Hand Cover 8-6 Right Hand Cover 8-10 Front Panel Assembly 8-14 Left Rear Cover 8-15 Right Rear Cover 8-16 Extension Cover (60" Model only) 8-17 Media Lever
Model XAV2 & XAV2-LED System Installation
 Model XAV2 & XAV2-LED System Installation 10/09/07 This document provides instructions for installing the Polara Push Button Station (PBS) and the XAVCU2 or XAVCU2-DC Control Unit. Mounting the Push Button
Model XAV2 & XAV2-LED System Installation 10/09/07 This document provides instructions for installing the Polara Push Button Station (PBS) and the XAVCU2 or XAVCU2-DC Control Unit. Mounting the Push Button
PIX 515/515E. PIX 515/515E Product Overview CHAPTER
 CHAPTER 4 PIX 515/515E This chapter describes how to install the PIX 515/515E, and includes the following sections: PIX 515/515E Product Overview Installing a PIX 515/515E PIX 515/515E Feature Licenses
CHAPTER 4 PIX 515/515E This chapter describes how to install the PIX 515/515E, and includes the following sections: PIX 515/515E Product Overview Installing a PIX 515/515E PIX 515/515E Feature Licenses
Setup Information Panosaurus May 3, 2011
 Setup Information Panosaurus 2.0 www.gregwired.com May 3, 2011 Please take the time to read all of the setup information to ensure success and ease of use of this tripod head. Much of the setup is a one
Setup Information Panosaurus 2.0 www.gregwired.com May 3, 2011 Please take the time to read all of the setup information to ensure success and ease of use of this tripod head. Much of the setup is a one
Home Automation, Inc. Model 53A00-1. OmniTouch 5.7 Touchscreen with Video
 Home Automation, Inc. Model 53A00-1 OmniTouch 5.7 Touchscreen with Video Installation Manual Document Number 53I00-1 Rev A June, 2007 FCC NOTICE This device complies with FCC Rules Part 15. Operation is
Home Automation, Inc. Model 53A00-1 OmniTouch 5.7 Touchscreen with Video Installation Manual Document Number 53I00-1 Rev A June, 2007 FCC NOTICE This device complies with FCC Rules Part 15. Operation is
A-dec 570L Dental Light on a DCS System INSTALLATION GUIDE
 A-dec 570L Dental Light on a DCS System INSTALLATION GUIDE C ONTENTS Choose an Installation Guide...... Before You Begin.............. 3 Disconnect the Light Cable........ 3 Cut the Light Cable............
A-dec 570L Dental Light on a DCS System INSTALLATION GUIDE C ONTENTS Choose an Installation Guide...... Before You Begin.............. 3 Disconnect the Light Cable........ 3 Cut the Light Cable............
DP4 DOOR PHONE. For Technical Assistance Please Phone: (07)
 DP4 DOOR PHONE For Technical Assistance Please Phone: (07) 5596 5128 TABLE OF CONTENTS Description Page 3 Door Phone Dimensions Page 4 Description Continued Page 5 Door Phone Range Page 6 Door Phone Performance
DP4 DOOR PHONE For Technical Assistance Please Phone: (07) 5596 5128 TABLE OF CONTENTS Description Page 3 Door Phone Dimensions Page 4 Description Continued Page 5 Door Phone Range Page 6 Door Phone Performance
AlphaStatus Room Status System Installation and Use Instructions for the RSS400 Series Room Stations and Optional Master Station(s)
 AlphaStatus Room Status System Installation and Use Instructions for the RSS400 Series Room Stations and Optional Master Station(s) APPLICATION The AlphaStatus system allows one or more RSS402, RSS403,
AlphaStatus Room Status System Installation and Use Instructions for the RSS400 Series Room Stations and Optional Master Station(s) APPLICATION The AlphaStatus system allows one or more RSS402, RSS403,
RD-44 Audio Network Control Panel
 RD-44 Audio Network Control Panel Introduction: The RD-44 is designed to control the audio functions and sources of the MRD-70 marine radio and the MZ-100 DSP Zone Amplifier. With versatile mounting options,
RD-44 Audio Network Control Panel Introduction: The RD-44 is designed to control the audio functions and sources of the MRD-70 marine radio and the MZ-100 DSP Zone Amplifier. With versatile mounting options,
Home Automation, Inc. Model 32A00-1. OmniTouch Touchscreen
 Home Automation, Inc. Model 32A00-1 OmniTouch Touchscreen Installation Manual Document Number 32I00-1 Rev A July, 2003 FCC NOTICE This device complies with FCC Rules Part 15. Operation is subject to the
Home Automation, Inc. Model 32A00-1 OmniTouch Touchscreen Installation Manual Document Number 32I00-1 Rev A July, 2003 FCC NOTICE This device complies with FCC Rules Part 15. Operation is subject to the
Section A5. Standard Telephone Entry Systems. This Price Schedule is effective April 1, Date Page Comment
 April 2015 PRICE SCHEDULE A 2.0 Section A5 This Price Schedule is effective April 1, 2015. Date Page Comment 4-1-15 All April, 2015 Price Schedule update. Prices and specifications subject to change without
April 2015 PRICE SCHEDULE A 2.0 Section A5 This Price Schedule is effective April 1, 2015. Date Page Comment 4-1-15 All April, 2015 Price Schedule update. Prices and specifications subject to change without
P160 User s Manual Manuel de l utilisateur Anwenderhandbuch Manuale per l operatore Manual del usuario
 P10 User s Manual Manuel de l utilisateur Anwenderhandbuch Manuale per l operatore Manual del usuario At Antec, we continually refine and improve our products to ensure the highest quality. So it's possible
P10 User s Manual Manuel de l utilisateur Anwenderhandbuch Manuale per l operatore Manual del usuario At Antec, we continually refine and improve our products to ensure the highest quality. So it's possible
Warning Before Installation
 Warning Before Installation English Power off the Network Camera as soon as smoke or unusual odors are detected. Refer to your user's manual for the operating temperature. Contact your distributor in the
Warning Before Installation English Power off the Network Camera as soon as smoke or unusual odors are detected. Refer to your user's manual for the operating temperature. Contact your distributor in the
Advanced Visual Solutions Ltd
 Advanced Visual Solutions Ltd Unit 2, Eastman Way Hemel Hempstead, Hertfordshire HP2 7DU Telephone : ( 01442 ) 252280 Fax : ( 01442 ) 244578 Email : visionservices@btclick.com : Website : www.avsl.com
Advanced Visual Solutions Ltd Unit 2, Eastman Way Hemel Hempstead, Hertfordshire HP2 7DU Telephone : ( 01442 ) 252280 Fax : ( 01442 ) 244578 Email : visionservices@btclick.com : Website : www.avsl.com
bi-way starter kit lbb 7026/65 MI v.1.2 mounting guide
 bi-way starter kit lbb 7026/65 mounting guide MI 23614 v.1.2 2009.09.01 GENERAL DESCRIPTION The Bi-Way system is designed for hands-free, voice-controlled duplex conversation between counter personnel
bi-way starter kit lbb 7026/65 mounting guide MI 23614 v.1.2 2009.09.01 GENERAL DESCRIPTION The Bi-Way system is designed for hands-free, voice-controlled duplex conversation between counter personnel
AT&T. ZoneMate 3 Service Manual. PagePac 20 Voice Paging System. MERLIN CS Connection And Operation
 AT&T PagePac 20 Voice Paging System ZoneMate 3 Service Manual MERLIN CS Connection And Operation ZoneMate 3 Service Manual For PagePac 20 Voice Paging System and Merlin* Communications System Models 1030
AT&T PagePac 20 Voice Paging System ZoneMate 3 Service Manual MERLIN CS Connection And Operation ZoneMate 3 Service Manual For PagePac 20 Voice Paging System and Merlin* Communications System Models 1030
Eaton LCD Lift Flat Panel Display System. Installation Guide
 Eaton LCD Lift Flat Panel Display System Eaton LCD Lift Flat Panel Display System Installation Guide Copyright 2011 Eaton Corporation, Worcester, MA, USA. All rights reserved. Information in this document
Eaton LCD Lift Flat Panel Display System Eaton LCD Lift Flat Panel Display System Installation Guide Copyright 2011 Eaton Corporation, Worcester, MA, USA. All rights reserved. Information in this document
Installing Power Modules
 This chapter contains the procedures for installing cards and modules into the chassis after the chassis has been installed into a rack. This chapter also describes how to connect cables to RSP, RP, alarm,
This chapter contains the procedures for installing cards and modules into the chassis after the chassis has been installed into a rack. This chapter also describes how to connect cables to RSP, RP, alarm,
SAP Series IP Clock. Installation Manual V7.2. P. (+1) F. (+1)
 Installation Manual V7. SAP Series IP Clock Current as of May 08 The Sapling Company, Inc. SAP Series IP Clocks Table of Contents Table of Contents Important Safety Instructions 3 Identify Your Clock 4
Installation Manual V7. SAP Series IP Clock Current as of May 08 The Sapling Company, Inc. SAP Series IP Clocks Table of Contents Table of Contents Important Safety Instructions 3 Identify Your Clock 4
Microsystems. SCI-6 Sound Card Interface Kit Version 1.09 January 2015
 UM Unified Microsystems SCI-6 Sound Card Interface Kit Version 1.09 January 2015 The SCI-6 interface was designed to be a low cost, high quality interface between your PC s sound card and radio transceiver.
UM Unified Microsystems SCI-6 Sound Card Interface Kit Version 1.09 January 2015 The SCI-6 interface was designed to be a low cost, high quality interface between your PC s sound card and radio transceiver.
DIGITAL OBSERVATION GUARD LOW PROFILE PAN TILT KIT USER MANUAL
 DIGITAL OBSERVATION GUARD LOW PROFILE PAN TILT KIT USER MANUAL Version 2.1 June 4, 2013 0 Table of Contents Low Profile Pan Tilt Kit Description... 3 Low Profile Pan Tilt Unit Basic Operation... 4 Mounting
DIGITAL OBSERVATION GUARD LOW PROFILE PAN TILT KIT USER MANUAL Version 2.1 June 4, 2013 0 Table of Contents Low Profile Pan Tilt Kit Description... 3 Low Profile Pan Tilt Unit Basic Operation... 4 Mounting
MCG Surge Protection
 299-700-33B 299-700-33A MCG Surge Protection Installation/Operating Instructions for MCG 500 Series Important Warranty Information MCG surge protectors are designed to work at specific voltages and configurations,
299-700-33B 299-700-33A MCG Surge Protection Installation/Operating Instructions for MCG 500 Series Important Warranty Information MCG surge protectors are designed to work at specific voltages and configurations,
PUSH BUTTON PANEL. SECTION 3A (Rev. B) SECTION CONTENTS. Download from Technical Manuals area. sec.3a
 SECTION 3A (Rev. B) Download from www.urmet.com Technical Manuals area. SINTHESI 2 CAMERA MODULE AND DOOR UNIT WITH 2 BUTTONS...2 Features...2 Structure...2 Terminals pins description...3 Technical characteristics...3
SECTION 3A (Rev. B) Download from www.urmet.com Technical Manuals area. SINTHESI 2 CAMERA MODULE AND DOOR UNIT WITH 2 BUTTONS...2 Features...2 Structure...2 Terminals pins description...3 Technical characteristics...3
7403 K321. Display Wall Mount. Kit Instructions. Issue A
 7403 K321 Display Wall Mount Kit Instructions Issue A ii Revision Record Issue Date Remarks A Nov 2008 First issue 1 Introduction This kit is used in to secure a 7403 Display Head on a vertical surface.
7403 K321 Display Wall Mount Kit Instructions Issue A ii Revision Record Issue Date Remarks A Nov 2008 First issue 1 Introduction This kit is used in to secure a 7403 Display Head on a vertical surface.
EntraGuard Bronze. Quick Start Guide. Telephone Entry. 1.0 Specifications. 2.0 Unit Installation
 The EntraGuard Bronze is a residential telephone keypad entry system which allows a homeowner to communicate directly with visitors and provide access by using any phone extension in the home. Because
The EntraGuard Bronze is a residential telephone keypad entry system which allows a homeowner to communicate directly with visitors and provide access by using any phone extension in the home. Because
Foreseesons Monitor Installation Instructions
 Foreseesons Monitor Installation Instructions Visit the Merit Entertainment Web site http://www.meritind.com PM0626-04 Table of Contents Parts List... p. 1 Cabinet Identification... p. 1 Cabinets with
Foreseesons Monitor Installation Instructions Visit the Merit Entertainment Web site http://www.meritind.com PM0626-04 Table of Contents Parts List... p. 1 Cabinet Identification... p. 1 Cabinets with
Model: CAM430MV Wired Multi-View Camera with License Plate / Rear Surface Mount Installation Manual Features
 Model: CAM430MV Wired Multi-View Camera with License Plate / Rear Surface Mount Installation Manual Features Fully Adjustable, Multiple Viewing Angle Smart Camera. High Resolution, 1/2 CMOS Color Camera
Model: CAM430MV Wired Multi-View Camera with License Plate / Rear Surface Mount Installation Manual Features Fully Adjustable, Multiple Viewing Angle Smart Camera. High Resolution, 1/2 CMOS Color Camera
GM NBS Truck CCD Backup Camera Kit Installation Guide
 CS GM1 GM NBS Truck 2007 2012 CCD Backup Camera Kit Installation Guide Thank you for your purchase! These instructions are intended for the do it yourselfer who decides to install the camera without professional
CS GM1 GM NBS Truck 2007 2012 CCD Backup Camera Kit Installation Guide Thank you for your purchase! These instructions are intended for the do it yourselfer who decides to install the camera without professional
CIB 3047 (14B) 10-Button Voice Terminal Fixed Desk Stand and Wall Mount (32007)
 CIB 3047 (14B) 10-Button Voice Terminal Fixed Desk Stand and Wall Mount (32007) CIB 3047 Comcode 845-659-325 Issue 1 CIB 3047 (14B) 10-Button Voice Terminal Fixed Desk Stand and Wall Mount (32007) This
CIB 3047 (14B) 10-Button Voice Terminal Fixed Desk Stand and Wall Mount (32007) CIB 3047 Comcode 845-659-325 Issue 1 CIB 3047 (14B) 10-Button Voice Terminal Fixed Desk Stand and Wall Mount (32007) This
508 SERIES MICROPHONE STATIONS
 INSTALLATION INSTRUCTIONS GENERAL DESCRIPTION The IED 508 Series microphone stations utilize either a two or three layer stacked printed circuit board design in which, with the exception of the desktop
INSTALLATION INSTRUCTIONS GENERAL DESCRIPTION The IED 508 Series microphone stations utilize either a two or three layer stacked printed circuit board design in which, with the exception of the desktop
PS 150 SINGLE CHANNEL TELEPHONE INTERFACE. USER MANUAL August 2016
 PS 150 SINGLE CHANNEL TELEPHONE INTERFACE USER MANUAL August 2016 This product is designed and manufactured by: ASL Intercom B.V. Zonnebaan 42 3542 EG Utrecht The Netherlands Phone: +31 (0)30 2411901 Fax:
PS 150 SINGLE CHANNEL TELEPHONE INTERFACE USER MANUAL August 2016 This product is designed and manufactured by: ASL Intercom B.V. Zonnebaan 42 3542 EG Utrecht The Netherlands Phone: +31 (0)30 2411901 Fax:
VXi V200 User Guide. VoIPon Tel: (0) Fax: +44 (0)
 VXi V200 User Guide TABLE OF CONTENTS Welcome...3 V200 Headset Features V200 Base Features Safety Information...4 What s in the Box....5 Base Overview....6 Headset Overview...7 Optional Accessories...7
VXi V200 User Guide TABLE OF CONTENTS Welcome...3 V200 Headset Features V200 Base Features Safety Information...4 What s in the Box....5 Base Overview....6 Headset Overview...7 Optional Accessories...7
SKYLEVEL INSTALLATION Manual
 SKLEVEL INSTALLATION Manual Southwest Windpower, Inc. 80 West Route 66 Flagstaff, Arizona 8600 USA Phone: 928-779-9463 Fax: 928-779-485 www.skystreamenergy.com June 2009 Southwest Windpower, Inc. All Rights
SKLEVEL INSTALLATION Manual Southwest Windpower, Inc. 80 West Route 66 Flagstaff, Arizona 8600 USA Phone: 928-779-9463 Fax: 928-779-485 www.skystreamenergy.com June 2009 Southwest Windpower, Inc. All Rights
xtablet T1600 Vehicle Holder Installation Guide
 This document will step you through setting up the T1600 Vehicle Holder installation and tips for a safe, clean and long lasting installation. Preparing to Mount the Vehicle Holder Warning : Dock mounting
This document will step you through setting up the T1600 Vehicle Holder installation and tips for a safe, clean and long lasting installation. Preparing to Mount the Vehicle Holder Warning : Dock mounting
Installation Manual. Wide Angle Models AV2225PMIR AV2225PMIR-A AV2226PMIR AV3225PMIR AV3226PMIR AV3226PMIR-A AV5225PMIR AV5225PMIR-A AV10225PMIR
 Installation Manual Wide Angle Models: AV2225PMIR AV2225PMIR-A AV2226PMIR AV3225PMIR AV3226PMIR AV3226PMIR-A AV5225PMIR AV5225PMIR-A AV10225PMIR Telephoto Models: AV2225PMTIR AV2226PMTIR AV3225PMTIR AV3226PMTIR
Installation Manual Wide Angle Models: AV2225PMIR AV2225PMIR-A AV2226PMIR AV3225PMIR AV3226PMIR AV3226PMIR-A AV5225PMIR AV5225PMIR-A AV10225PMIR Telephoto Models: AV2225PMTIR AV2226PMTIR AV3225PMTIR AV3226PMTIR
INSTALLATION INSTRUCTIONS. This document describes the installation procedures for the TMM-441 Touchscreen Master Module.
 INSTALLATION INSTRUCTIONS MicroComm DXI Intent & Scope This document describes the installation procedures for the. 2 Description The TMM-44 is a desktop unit consisting of a speaker, a gooseneck electret
INSTALLATION INSTRUCTIONS MicroComm DXI Intent & Scope This document describes the installation procedures for the. 2 Description The TMM-44 is a desktop unit consisting of a speaker, a gooseneck electret
CLIMB2 DUAL MONITOR SIT/STAND WORKSTATION
 CLIMB2 DUAL MONITOR SIT/STAND WORKSTATION CLIMB2 Rev A 3/17 Model CLIMB2-SLV ASSEMBLY AND ADJUSTMENT CLIMB2 PARTS AND TOOLS PLEASE REVIEW these instructions before beginning the assembly and adjustment
CLIMB2 DUAL MONITOR SIT/STAND WORKSTATION CLIMB2 Rev A 3/17 Model CLIMB2-SLV ASSEMBLY AND ADJUSTMENT CLIMB2 PARTS AND TOOLS PLEASE REVIEW these instructions before beginning the assembly and adjustment
Installing a Power over Ethernet injector
 Installing a Power over Ethernet injector AlphaEclipse StreetSmart and RoadStar signs The instructions in this document explain how to install/replace a Power over Ethernet (PoE) injector in a StreetSmart
Installing a Power over Ethernet injector AlphaEclipse StreetSmart and RoadStar signs The instructions in this document explain how to install/replace a Power over Ethernet (PoE) injector in a StreetSmart
INSTALLATION INSTRUCTIONS
 INSTALLATION INSTRUCTIONS MicroComm DXI MAI-425 Master Audio Interface. Intent & Scope This document describes the installation procedure for the MAI-425 Master Audio Interface. The earliest version of
INSTALLATION INSTRUCTIONS MicroComm DXI MAI-425 Master Audio Interface. Intent & Scope This document describes the installation procedure for the MAI-425 Master Audio Interface. The earliest version of
PS 430 FOUR CHANNEL REMOTE SPEAKER STATION. User Manual. January 2017 V1.0
 PS 430 FOUR CHANNEL REMOTE SPEAKER STATION User Manual January 2017 V1.0 Table of contents 1.0 GENERAL DESCRIPTION... 3 2.0 INSTALLATION... 4 3.0 FRONTPANEL CONTROLS & CONNECTORS... 4 4.0 SIDE PANEL CONNECTORS...
PS 430 FOUR CHANNEL REMOTE SPEAKER STATION User Manual January 2017 V1.0 Table of contents 1.0 GENERAL DESCRIPTION... 3 2.0 INSTALLATION... 4 3.0 FRONTPANEL CONTROLS & CONNECTORS... 4 4.0 SIDE PANEL CONNECTORS...
INSTALLATION INSTRUCTIONS:
 INSTALLATION INSTRUCTIONS: Part # SV-5600 PC-F Full Frame Type (Black or Chrome) Part # SV-5500 PC-B Top Bar Type (Black or Chrome) Part # SV- PK Kits with PlateCam and 3.5 LCD monitor FEATURES: Revolutionary
INSTALLATION INSTRUCTIONS: Part # SV-5600 PC-F Full Frame Type (Black or Chrome) Part # SV-5500 PC-B Top Bar Type (Black or Chrome) Part # SV- PK Kits with PlateCam and 3.5 LCD monitor FEATURES: Revolutionary
INSTALLATION MANUAL. ST-BTWD650IR2812 B or W Weatherproof Day/Night Infrared Color Camera
 INSTALLATION MANUAL ST-BTWD650IR2812 B or W Weatherproof Day/Night Infrared Color Camera PACKAGE CONTENTS This package contains: One ST-BTWD650IR2812 camera with Black or White housing One extension tube
INSTALLATION MANUAL ST-BTWD650IR2812 B or W Weatherproof Day/Night Infrared Color Camera PACKAGE CONTENTS This package contains: One ST-BTWD650IR2812 camera with Black or White housing One extension tube
DP2. Door Phone. For Technical Assistance call the Manufacturers direct ph AM - 5PM West Coast Pacific Time
 DP2 Door Phone For Technical Assistance call the Manufacturers direct ph 0800 530 8645 9AM - 5PM West Coast Pacific Time NATCOMM USA LLC Supplier Code : NC TABLE OF CONTENTS Description Page 3 Door Phone
DP2 Door Phone For Technical Assistance call the Manufacturers direct ph 0800 530 8645 9AM - 5PM West Coast Pacific Time NATCOMM USA LLC Supplier Code : NC TABLE OF CONTENTS Description Page 3 Door Phone
LED Maintenance Instructions
 Chapter 5 LED Maintenance Instructions This guide describes the maintenance procedures for the LED portion of your DayStar or TekStar sign. 1.800.237.3928 stewartsigns.com Rev1802 Intentionally Left Blank
Chapter 5 LED Maintenance Instructions This guide describes the maintenance procedures for the LED portion of your DayStar or TekStar sign. 1.800.237.3928 stewartsigns.com Rev1802 Intentionally Left Blank
TDM To MiniMech conversion ProceDure
 TDM To MiniMech conversion ProceDure (Model 9100 ATM) TDN 07102-00079 Apr 1 2009 CorporATe HeAdquArTers: 522 E. Railroad Street Long Beach, MS 39560 PHONE: (228) 868-1317 FAX: (228) 868-0437 COPYRIGHT
TDM To MiniMech conversion ProceDure (Model 9100 ATM) TDN 07102-00079 Apr 1 2009 CorporATe HeAdquArTers: 522 E. Railroad Street Long Beach, MS 39560 PHONE: (228) 868-1317 FAX: (228) 868-0437 COPYRIGHT
1993 SPECIFICATIONS CSJ , ETC. & SPECIAL SPECIFICATION ITEM 6132 ARTERIAL TRAFFIC MANAGEMENT SYSTEM
 1993 SPECIFICATIONS CSJ 1685-05-068, ETC. & 1685-02-042 1.0 DESCRIPTION SPECIAL SPECIFICATION ITEM 6132 ARTERIAL TRAFFIC MANAGEMENT SYSTEM THIS ITEM DESCRIBES THE OPERATION AND INSTALLATION OF AN ARTERIAL
1993 SPECIFICATIONS CSJ 1685-05-068, ETC. & 1685-02-042 1.0 DESCRIPTION SPECIAL SPECIFICATION ITEM 6132 ARTERIAL TRAFFIC MANAGEMENT SYSTEM THIS ITEM DESCRIBES THE OPERATION AND INSTALLATION OF AN ARTERIAL
2015 SIMMCONN LABS, LLC. All rights reserved. NewScope-T1 Operation Manual
 2015 SIMMCONN LABS, LLC. All rights reserved NewScope-T1 Operation Manual April 12, 2017 NewScope-T1 Operation Manual 1 Introduction... 3 2 Installation... 4 2.1 Initial Inspection... 4 2.2 Installation
2015 SIMMCONN LABS, LLC. All rights reserved NewScope-T1 Operation Manual April 12, 2017 NewScope-T1 Operation Manual 1 Introduction... 3 2 Installation... 4 2.1 Initial Inspection... 4 2.2 Installation
INSTALLATION INSTRUCTIONS
 2015 F-150 8 MyTouch factory display 360º Vision System (Kit # AVMS-3618) DUE TO THE COMPLEXITY OF THIS KIT PROFESSIONAL INSTALLATION IS REQUIRED CALIBRATION KIT IS REQUIRED FOR FINAL PROGRAMMING -Must
2015 F-150 8 MyTouch factory display 360º Vision System (Kit # AVMS-3618) DUE TO THE COMPLEXITY OF THIS KIT PROFESSIONAL INSTALLATION IS REQUIRED CALIBRATION KIT IS REQUIRED FOR FINAL PROGRAMMING -Must
ACTentry A5 Kit. ACTentry A5 Entry Panel. Audio Door Entry with Access Control. Audio Door Entry & Access Control Kit Features
 Audio Door Entry with Access Control ACTentry A5 Kit Audio Door Entry & Access Control Kit Each kit comprises a door entry panel intercom power supply unit ACTEntryA5ICOM-K ACTentry A5 Entry Panel Audio
Audio Door Entry with Access Control ACTentry A5 Kit Audio Door Entry & Access Control Kit Each kit comprises a door entry panel intercom power supply unit ACTEntryA5ICOM-K ACTentry A5 Entry Panel Audio
Quick Start Guide V5.1.
 Quick Start Guide V5.1 1 Quick Start Guide Table of Content 1. Package Contents...1 2. Cautions... 1 3. System Requirements... 1 4. Hardware Overview... 2 4.1 Mini Dome Network Camera...2 4.2 IR Mini
Quick Start Guide V5.1 1 Quick Start Guide Table of Content 1. Package Contents...1 2. Cautions... 1 3. System Requirements... 1 4. Hardware Overview... 2 4.1 Mini Dome Network Camera...2 4.2 IR Mini
Instructions - THP-700RTS Telephone Headset Radio Transfer Switch with Dry Switch Closure Output
 This document applies to all THP-700RTS family members Instructions - THP-700RTS Telephone Headset Radio Transfer Switch The THP-700RTS is an interface between telephones or Automatic Call Directors and
This document applies to all THP-700RTS family members Instructions - THP-700RTS Telephone Headset Radio Transfer Switch The THP-700RTS is an interface between telephones or Automatic Call Directors and
Phase Loss Protection Upgrade. Phase Loss Protection Upgrade. In this bulletin:
 Phase Loss Protection Upgrade In this bulletin: Introduction... 2 Purpose... 2 General... 2 Applicability... 2 HD3070 Phase Loss Protection Upgrade Kit Parts... 2 Preparation... 4 Install the Phase Loss
Phase Loss Protection Upgrade In this bulletin: Introduction... 2 Purpose... 2 General... 2 Applicability... 2 HD3070 Phase Loss Protection Upgrade Kit Parts... 2 Preparation... 4 Install the Phase Loss
Tactical Weather Station Set-Up Guide 1
 Tactical Weather Station Set-Up Guide 1 This is a generic overview of a portable WEATHERPAK 3 meter tripod set-up. Your system may not include all of the components listed, or may have different components.
Tactical Weather Station Set-Up Guide 1 This is a generic overview of a portable WEATHERPAK 3 meter tripod set-up. Your system may not include all of the components listed, or may have different components.
1. Mount the echo and tremolo control switches under the keyboard shelf, in a position convenient for the organist.
 CONSOLE CONNECTOR KIT 8101 INSTALLATION INSTRUCTIONS FOR USE WITH: HAMMOND Organ Models A-100, D-100, RT2, RT3 LESLIE Speaker Models 122, 122RV KIT CONTENT Console Connector Assembly 047357 Echo Control
CONSOLE CONNECTOR KIT 8101 INSTALLATION INSTRUCTIONS FOR USE WITH: HAMMOND Organ Models A-100, D-100, RT2, RT3 LESLIE Speaker Models 122, 122RV KIT CONTENT Console Connector Assembly 047357 Echo Control
PRECAUTIONS: Please read before you start the installation
 Installation manual for DVI HA HDD with HA HDD harness In the box: DVI HA HDD video interface HA HDD plug and play wiring harness Installation manual IMPORTANT: Please read all precautions first. This
Installation manual for DVI HA HDD with HA HDD harness In the box: DVI HA HDD video interface HA HDD plug and play wiring harness Installation manual IMPORTANT: Please read all precautions first. This
Ag Leader Technology Insight. Direct Command Installation Spra-Coupe 7000 Series
 Note: Indented items indicate parts included in an assembly listed above. Part Name / Description Part Number Quantity Direct Command Spra-Coupe 7000 Kit 4100531 1 Liquid Product Control Module 4000394
Note: Indented items indicate parts included in an assembly listed above. Part Name / Description Part Number Quantity Direct Command Spra-Coupe 7000 Kit 4100531 1 Liquid Product Control Module 4000394
Computer Temperature Interface model CTI-2. Description. Installation. Control Module
 Description The Sine Systems model CTI-2 Computer-Temperature Interface allows a computer to monitor the outside air temperature. It consists of a 2.75 x 3 x 0.75 control module with 8 screw-terminal connections.
Description The Sine Systems model CTI-2 Computer-Temperature Interface allows a computer to monitor the outside air temperature. It consists of a 2.75 x 3 x 0.75 control module with 8 screw-terminal connections.
RibEye Multi-Point Deflection Measurement System 3-Axis Version for the SIDIIs ATD Hardware Manual for Model January 2010
 USER S MANUAL RibEye Multi-Point Deflection Measurement System 3-Axis Version for the SIDIIs ATD Hardware Manual for Model 7715 15 January 2010 Boxboro Systems, LLC 978-257-2219 www.boxborosystems.com
USER S MANUAL RibEye Multi-Point Deflection Measurement System 3-Axis Version for the SIDIIs ATD Hardware Manual for Model 7715 15 January 2010 Boxboro Systems, LLC 978-257-2219 www.boxborosystems.com
1. Carefully unpack the um260 s shipping carton and check the contents for damage.
 um260 Installation Manual um260 Installation Chapter 4 um260 MICRO MONITOR INSTALLATION This section of the um260 Micro Monitor Installation Manual describes the requirements and procedures for installing
um260 Installation Manual um260 Installation Chapter 4 um260 MICRO MONITOR INSTALLATION This section of the um260 Micro Monitor Installation Manual describes the requirements and procedures for installing
MODEL 8000MP LEVEL SENSOR
 1 MODEL 8000MP LEVEL SENSOR INSTRUCTIONS FOR INSTALLATION, OPERATION & MAINTENANCE VISIT OUR WEBSITE SIGMACONTROLS.COM 2 SERIES 8000MP LEVEL SENSOR 1. DESCRIPTION The Model 8000MP Submersible Level Sensor
1 MODEL 8000MP LEVEL SENSOR INSTRUCTIONS FOR INSTALLATION, OPERATION & MAINTENANCE VISIT OUR WEBSITE SIGMACONTROLS.COM 2 SERIES 8000MP LEVEL SENSOR 1. DESCRIPTION The Model 8000MP Submersible Level Sensor
Removing and Replacing Parts
 Removing and Replacing Parts Preparing to Work Inside the Computer Recommended Tools Screw Identification System Components Hard Drive Fixed Optical Drive Media Bay Devices Memory Modules Mini PCI Card
Removing and Replacing Parts Preparing to Work Inside the Computer Recommended Tools Screw Identification System Components Hard Drive Fixed Optical Drive Media Bay Devices Memory Modules Mini PCI Card
Treadmill Integrated LCD Screen Option. Cardio Theater Integrated Bracket Assembly Instructions
 Treadmill Integrated LCD Screen Option Cardio Theater Integrated Bracket Assembly Instructions Table of Contents 1 2 3 4 5 6 Before You Begin... 4 Obtaining Service... 4 Unpacking the Equipment... 4 Important
Treadmill Integrated LCD Screen Option Cardio Theater Integrated Bracket Assembly Instructions Table of Contents 1 2 3 4 5 6 Before You Begin... 4 Obtaining Service... 4 Unpacking the Equipment... 4 Important
To connect the AC adapter:
 Replacing the AC Adapter Replacing the AC Adapter 3 Plug the power cord into a wall outlet. The power indicator turns on. To connect the AC adapter: Connect the power cord to the AC adapter. Power indicator
Replacing the AC Adapter Replacing the AC Adapter 3 Plug the power cord into a wall outlet. The power indicator turns on. To connect the AC adapter: Connect the power cord to the AC adapter. Power indicator
WATER AND DUST PROOF ipod DOCK AND DIGITAL MEDIA LOCKER with FLOATING 2-WAY WIRELESS REMOTE CONTROL
 CM ipod DOCK, INSTALLATION AND OPERATING INSTRUCTIONS WATER AND DUST PROOF ipod DOCK AND DIGITAL MEDIA LOCKER with FLOATING 2-WAY WIRELESS REMOTE CONTROL The ipod Dock is water proof, intended for installation
CM ipod DOCK, INSTALLATION AND OPERATING INSTRUCTIONS WATER AND DUST PROOF ipod DOCK AND DIGITAL MEDIA LOCKER with FLOATING 2-WAY WIRELESS REMOTE CONTROL The ipod Dock is water proof, intended for installation
ipod + MP3 INSTRUCTION MANUAL ipod touch 8G, 16G ipod classic 80G, 160G AQ-DM-2B Keep Dry
 R ipod + MP3 INSTRUCTION MANUAL ipod nano 3G 4G, 8G ipod touch 8G, 16G ipod classic 80G, 160G ipod 5G 30G, 60G, 80G AQ-DM-2B Model AQ-DM-2B Water/Dust Proof MP3/iPod Digital Media Locker With Floating
R ipod + MP3 INSTRUCTION MANUAL ipod nano 3G 4G, 8G ipod touch 8G, 16G ipod classic 80G, 160G ipod 5G 30G, 60G, 80G AQ-DM-2B Model AQ-DM-2B Water/Dust Proof MP3/iPod Digital Media Locker With Floating
