CHAPTER 7 DATABASE. 7.1 Introduction
|
|
|
- Jesse Mitchell
- 5 years ago
- Views:
Transcription
1 CHAPTER 7 DATABASE 7.1 Introduction We use computers for various applications. The applications may be scientific or data processing. Applications such as payroll, examination processing, banking, railway ticket reservation system, airlines reservation system, budget preparation, inventory control, etc., fall under the category of data processing. In this chapter, we will study about data processing in general and about working with a specific database package, namely, StarOffice Base. 7.2 Data and Information Data The term data comes from the word datum, which means a fact. The data is as fact about people, places or some entities. In computers, data is simply the value assigned to a variable. The term variable refers to the name of a memory location that can contain only one data at any point of time. For example, consider the following statements: Vijay is 16 years old. Vijay is in the 12 th Std. Vijay got 80% marks in Mathematics. 104
2 Let name, age, class, marks and subject be some defined variables. Now, let us assign a value to each of these variables from the above statements. Name = Vijay Class = 12 Age = 16 Marks = 80 Subject = Mathematics In the above example the values assigned to the five different variables are called data. Consider another example give below: Coimbatore is 500 kilometres away from Chennai. Coimbatore is 1500 feet above sea level. These are two facts about a place called Coimbatore. In this example name of the city, i.e. Coimbatore, the distance in km, 500, the name of another place Chennai and the height of the city in feet, i.e., 1500 are data for the variables city, distance, place and height respectively. The data can be of different types. The Data types can be Character, Number, or Boolean. The numeric data type can be integer, float, double precision, date, time, etc. The programming languages and packages provide their own built-in (system defined) primitive data types such as integer and float. But for many applications, such as, supplier numbers, part names, city names, colours, etc., the system defined primitive data types alone are not adequate. For such purposes, Database Systems provide a facility by which users can define their own more sophisticated data types as referred above, which are known as user-defined data types. 105
3 7.2.2 Information We will now see what is information with respect to computers. Information is defined as a set of processed data that convey the relationship between data considered. Processing means to do some operations or computations on the data of different variables to relate them so that these data, when related, convey some meaning. Thus, information is as group of related data conveying some meaning. In the examples above, when the data of the variables name and age are related, we get the following information: Vijay is 16 years old. In the same example, when the data of the variables name and class are related we get another information as Vijay is in the 12 th standard. Further, when we relate the data of the variables, name, marks, and subject, we get more information that Vijay got 80% marks in mathematics. Similarly, when the data Coimbatore, Chennai and 500 are related, it gives information that Coimbatore is 500 kms away from Chennai. 7.3 Data Processing Let us consider the example of a mark list that a class teacher produces for his/her class. It contains the register numbers, student names, marks obtained in each subject by the students in the class and Pass/Fail status. This information is entered as data against the variable name REG.NO., NAME, ENG, MATHS, PHY, TAMIL, CHEM, COMP and RESULT respectively in a table as shown in table
4 Table 7.1 Marklist Table Mark list of XI STD A Section Reg. Name Tamil Eng. Maths Phy. Chem Comp. Pass/Fail No Anbu A P 1002 Aruna S P 1003 Balu S F 1004 Xavier D P 1005 Banu M P 1006 Chandran M F 1007 Abdul Kader M P To process this mark list of a class, the class teacher first collects the details such as register number and name of the students; their marks in different subjects from the concerned teachers of that class and the passing regulations form the school authorities. Then he/she prepares a consolidated mark list, as in table 7.1. He / she first checks the mark list for any possible mistake that would have occurred while entering the data. Then the class teacher requests the concerned subject teachers to verify and validate the data entered in the mark list against their subject. After confirming that the marks entered in the mark list are correct, the class teacher applies the passing norms and determines the Pass/ Fail status of each student. Then he / she enters the result in the mark list against each student. These entries are verified and finally put up to the Headmaster for approval. After the Headmaster approves the results, a separate list is prepared containing the register number of the students along with their Pass/Fail status as shown in table 7.2 and the results are displayed on the notice board. 107
5 Table 7.2 Result Table Result of XI standard Reg. No. Name of the Student Result 1001 Anbu A Pass 1002 Aruna S Pass 1003 Balu S Fail 1004 Xavier D. Pass 1005 Banu M Pass 1006 Chandran M Fail 1007 Abdul Kader M. Pass What we discussed so far relates to the result processing of a class of students. This process is otherwise known as Data Processing. Data Processing may relate to any field of application. As discussed in the above example, data processing involves Data Collection, Verification and Validation of data, and Report Generation. Until digital computers came into use, data processing had been carried out manually. Even now, many organizations do data processing manually. In the above case we see that throughout the process, right from the preparation of the mark lists by the individual teachers, processing the mark lists, etc., till the results are declared, the work has been carried out by long-hand effort (or otherwise known as manual). Hence, this type of processing is called Manual data processing. 108
6 Instead of the manual approach, if the school uses a computer to, Prepare the mark lists, Store the data, Process the stored data for analyzing the results and Print the results in a desired format, Then we call this type of data processing as Computerised data processing Disadvantages of Manual Data Processing The manual data processing approach has the following disadvantages: 1. The efficiency and correctness of data processing are limited to the capabilities of the individual who is processing the data. 2. Manual methods take more time. 3. In general human beings are liable to make computational and parallax errors. 4. Manual data processing involves use of papers at each stage. Preservation and maintenance of large volume of paper records becomes difficult and unmanageable. 5. Implementation of corrections, changes and modifications are tedious in manual data processing. 109
7 7.3.2 Advantages of Computerised Data Processing The following are some of the advantages of the computerized data processing system: 1. Once we collect and enter the data into a computer system, We can perform other operations with less manual labour. So, manpower is considerable saved. 2. Though it takes some time to develop, test and put the required computer programs to use, the processing speed is fast, reducing the processing time, in certain cases, from man-years and man-months to minutes and seconds. 3. The chances of errors are less in computerized data processing. 4. We can store large amount of the data and information in the computer storage medium, which is compact. Hence, we need not store bundles of paper records, thus saving space. 5. Today computer networks are so common that we can share data and resources from one computer system to the other at a very fast speed and with very little effort, as in the case of railway and airline reservation systems. 6. It is easy to edit the data including correction, changes and modifications. 7. Computerized database is highly effective for searching, sorting and merging files and for other data manipulation activities. 7.4 Database A database is a repository of collections of related data or facts. It arranges them in a specific structure. For example, data such as 1001, Arul A., B.E. (CSE), Lecturer, Comp. Sc. & Engg. 27/01/97, in table 7.3 are all relevant to a staff database of an educational institution. 110
8 Similar to the Institution staff database, there can be different databases, like CSE Department Database, as in table 7.4, for different applications. For example, you may keep a list of addresses of your relatives and friends written down in an address book. This is a database of addresses. Data in a database in most commonly viewed in one or more two-dimensional tables, each consisting of columns and rows. The entire collection or related data in one table is referred to as a File or a Table. Each row in a table represents a Record, which is a set of data for each database entry. Each table column represents a Field, which groups each piece or item of data among the records into specific categories or types of data. Table 7.3 Staff Table Institution Staff Database Emp. Staff Qualification Designation Department Date of Monthly No. Name Joining Salary (Rs.) 5001 Arul A. B.E (CSE) Lecturer Comp. Sc. Emp No & Engg 5002 Aruna B. M.E. (CSE) Sr. Lecturer -do- 18/06/ Ezhil M. M.Tech. Sr. Lecturer Elec.Comm. 10/05/ Engg Thiagu N M.B.A Lecturer Dept of 19/03/ Management 5005 Laura I. M.E. (CSE) Sr. Lecturer Comp.Sc. 01/07/ & Engg 111
9 Table 7.4 Staff Table CSE Department Emp. No. Staff Name Qualification Designation Department Date of Joining Monthly Salary (Rs.) 5001 Arul A. B.E (CSE) Lecturer Comp. Sc. 27/01/ & Engg Aruna B. M.E. (CSE) Sr. Lecturer -do- 18/06/ Laura I. M.E. (CSE) Sr. Lecturer Comp. Sc. 01/07/ & Engg Manipulation of a Database We may manipulate the database in one or more of the following ways: Searching Sorting Merging Performing Calculations on data Filtering Editing the database Report Generation Searching Searching is a process to select a desired specific data from a database. For instance, you want to select the student ranking first in a class with respect to the total marks or in individual subjects or you want to see the performance of a particular student. Searching is done using database commands on the relevant fields. 112
10 Sorting Sorting is the process of arranging the data in a table in some order. In the above example, we may arrange the list of staff members in an alphabetical order or according to the seniority in position or date of joining or in any other order we like. In the case of the student database, you may sort the passed students and failed students separately or you may sort the students in the ascending or descending order of their total marks, and so on. Merging Merging is a process of joining data from two or more tables of the same or different databases. For example, in a student database, you may have mark lists for different classes. You want to prepare one table that shows all the first ranking students of each class. For this purpose, you can independently search in each table to select the first rank student from each class and merge all the names together in a single file/table. Performing Calculations on data You may do any kind of arithmetic calculations on the data stored in the database. For example, to obtain the total marks of all the subjects of a student, you may add the marks in the concerned fields of the database and store them in a separate field. Filtering There are times when viewing the entire table is unwieldy. Using a Filter is a way of limiting the information that appears on screen. Filters are a feature for displaying and browsing a selected list or subset of records from a table. The visible records satisfy the 113
11 condition that the user sets. Those that do not satisfy the condition are hidden. Editing the Database Editing is a process of performing corrections on the existing data, deleting the existing data, field(s), or record(s), adding new data, field(s), record(s) or changing the format of the database, and so on. Report Generation You may generate any desired report, from the data of the database. For example, in the case of student database, you may generate a report of all the students who have scored marks less than the minimum marks required for a pass, and another report that gives the list of passed students, and so on Database Types Based on the conceptual structures, the databases can be classified as follows: 1. Flat File database 2. Relational database 3. Hierarchical database 4. Network database 5. Object-Oriented database Flat File Database A database file that consists of a single data table is a Flat-file database. Flat-file database can be quite useful for certain singleuser or small-group situations, especially for maintaining lists such as address lists or inventories. Data that is stored, managed, and manipulated in spreadsheet is another example of a flat-file database. 114
12 Despite their simplicity, flat-file databases do have a significant limitation over databases consisting of multiple tables. They do not allow for more complex requests. This is fine if you merely need to locate a part or verify an address. However, very often you need to process more extensive information from multiple data tables which is not possible in flat-file databases. Relational database A relational structure represents a database made up of a set of related tables. In a relational database, one or more common fields existing in two or more tables create a relationship between these tables. The common field or fields are called the Keys. A primary key is a key that uniquely identifies a record in a database table. In relational databases, a primary key can consist of one or more fields. For instance, in table 7.3, Emp.No. is a primary key, since it uniquely identifies an employee record. The relational database structure is the most prevalent database in today s business organizations. Hierarchical database The hierarchical database structures were primarily used on Main Frame computers. In hierarchical databases, records are organized in a tree like structure by type. The relationship between record types is said to be a parent-child relationship, in which any child type relates only to a single parent type. Network database The Network database is very similar to the hierarchical structure except that any one record type can relate to any number of other record types. 115
13 Object Oriented database An Object Oriented database is a newer structure that has been generating a great deal of interest in recent years. It represents very different approach to the way data is treated by database developers and users. The object oriented structure groups data items and their associated characteristics, attributes, and procedures into complex items called objects. Physically an object can be anything: a product, or event, such as a house, an appliance, an art piece, a customer complaint, or even a purchase. An object is defined by its characteristics, attributes and procedures. An object s characteristics can be text, sound, graphics, and video. Examples of attributes might be colour, size, style, quantity, and price. A procedure refers to the processing or handling that can be associated to the object. 7.5 Basis Concepts of Database Management Systems (DBMS) A DMBS is a program, or collection of programs that allows any number of users to access data, modify it (if necessary), and construct simple and complex requests to obtain and work with selected records. The biggest asset of the DBMS is its ability to provide extremely quick access and retrieval from large databases. A DBMS, especially when it is running on powerful hardware, can find any speck of data in an enormous database in minutes sometimes even seconds or fractions of a second. The data management tasks in a DBMS fall into one of the following three general categories. 1. Entering data into the database. 2. Reordering records in the database. 3. Obtaining subsets of the data. 116
14 DBMS also provide the means for multiple for multiple users to access and share data in the same database by way of networked computer systems. 7.6 Working with StarOffice Base To work with StarOffice Base, open StarOffice Base. A window appears as shown below. Fig 7.1 Opening Screen Note : i) The StarOffice Base window on your computer may appear a little different if the StarOffice Base settings are different. Now, let us see how to create database. To do this, open StarOffice Base or if a StarOffice window is open, click on File New Database. The Database Wizard dialog box appears on the screen as shown in figure
15 Fig 7.2 Properties of <Database> Screen Select the Create a new Database option for creating a new database or select the Open an existing database file option for opening an existing database. Click Finish. The Save As dialogue box appears prompting you to save the database created. Type the database file name in the File name text box. Click on Save to save the database file. 118
16 The screen shown in figure 7.3 appears. Fig 7.3 The Tables, Queries, Forms and Reports options can be used to work further with the database. Note: that the left pane is the <Database> pane that displays Tables, Queries, Forms and Reports. And the pane on the right top is Tasks pane and the pane on the right bottom changes to Tables, Queries, Forms or Reports accordingly. To work further with the database created, you can click on any of these options in the <Database> pane. Learn by solving Using the above procedure, create a Database named Student. 119
17 7.6.1 Manipulation of the Database Created As mentioned earlier, a database is a collection of related tables. Once the database is created, the next step would be to create the tables in that database and input data into them. Using these tables, StarOffice Base allows you to design forms, query the database and prepare reports. In the following sections, you will learn how to do all these Creating Tables To create a new table, click on the Table icon in the <Database> pane and click on the Create Table in Design view in the Tasks pane or select Table Design from Insert menu as shown in the figure 7.4. Fig 7.4 Creating a new table 120
18 A Table Design window as shown in figure 7.5 appears. Fig 7.5 Table Design window The next step would be to design the structure of the table. Designing the table means identifying the different fields that are to be included in the table, assign a field name and type to each of them. You can also give a brief description of the contents of the field. StarOffice Base allows you to use twenty different field types as given below: 1. Text [VARCHAR] 2. Text [VARCHAR_IGNORECASE] 3. Text (fix) 4. Number 5. Date / Time 6. Date 7. Time 8. Yes / No 121
19 9. Memo 10. Image 11. Decimal 12. Binary Field (Fixed) 13. Binary field 14. Integer 15. Tiny Integer 16. small Integer 17. Big Int 18. Float 19. Real 20. Double Integer data type accepts only whole numbers. Smallint accepts small integer values up to a few thousands. Single and Double means floating point numbers with single and double precision. Decimal values are accurate up to a length of 7 places in the case of single precision and 14 places in the case of double precision. To start with, the cursor is in the first column of the first field, the Field Name. Enter the field name. Press the Tab key to move to the next column, the Field Type. StarOffice Base displays a drop-down list box with the different field types. Select the type you want by clicking on it. In the lower part of the window, the Field Properties pane is displayed. This pane allows you to further customize the field. It is important to note that different field properties are displayed for different field types. For example, if the field type is Text, the following field properties will be displayed. 122
20 Fig 7.6 Field Properties for a Text field The first option, Entry required is used to specify if the user should always enter a value for that field. The Length option is used to specify the maximum characters that can be entered in that field. The next option, Default value is used to specify a default value to be assigned to that field. The last option Format Example allows you to specify the number format and alignment of the text or number within the column. If the field type is Number, the Length option in Field Properties determines the length of this field. Decimal places option, specify the number of decimal places permitted in this field. Other options Default value and Format Example are same like Text. After specifying the Field Properties, you can press the Tab key to move the next column, Description. Here a brief description of the field can be entered. Pressing Tab will take you to the second field. Enter the details of the remaining fields in the same way. 123
21 The next task is to create a Primary key. A Primary Key is a field (or a combination of fields) in a table that uniquely identifies every record in the table. For example, RegNo in the Mark list example. Each RegNo will uniquely identify one student and no two students can have the same Reg.No. The primary key becomes very important when there are multiple tables, with common fields. Every table in StarOffice Base must have a primary key. To assign a primary key, in this case, RegNo, right click on the small triangle to the left of the field RegNo. A shortcut menu appears. Click on Primary key. A small yellow key appears to the left of RegNo, to mark it as the primary key. After creating the structure of the table, you have to save the table with a name. To do so, either press Ctrl + S keys or go to the File menu and click on Save. Enter the name of the table in the dialog box which appears and click on Save. The figure below shows a table design for the Mark list example discussed in Section 7.3 (table 7.1). Let us save it with the name Marklist. Fig 7.7 Marklist table design 124
22 Learn by solving Design an Employee Table for the data given below to experience the use of other field types such as, Date, Currency along with Text and Number. Field Name Type Description EmpNo Number Employee Number StaffName Text Name Qualification Text Qualification Designation Text Designation Department Text Department D-of-Join Date Data of joining MonSal Currency Entering the Data Open the table Marklist on the Table pane by double clicking it or select the Marklist icon and then selecting the Open Database Object from the Edit menu. Now you can enter data into the table. The cursor is on the first field of the first record. Now, simply type the data, pressing the Tab key to move from one field to the next. Each field can only accept data corresponding to the specified field type. For example, it is not possible to enter text in a number field. 125
23 The Marklist table with some sample data is shown in figure Editing the Data Fig 7.8 Marklist table Editing may include changing a value of a field in a record, deleting a record or appending a record. In addition StarOffice Base also allows you to change the font type, font size and the height of the rows. Editing the data that has been entered in a table is very simple. Just click on that field value and retype the new value. For example, to change the marks scored by Mohan R in English from 85 to 75. Click on the field English in the fourth record and type in the new value, 75. To edit a record, first select the record by clicking on the record pointer. The record pointer is a small triangle on the left most column of the table. Right click on the record pointer of the selected record. A shortcut menu appears as shown in figure 7.9. Fig 7.9 Submenu for editing 126
24 This menu can be used to delete the selected record, change the height of the selected record and also format the table. If you click on the Delete Rows option, the selected record will be deleted. For example, to delete the record that gives the particulars of Abdul Kader D, select the record, right click on the record pointer and click on Delete Rows. If you select the Row Height option, a dialogue box as shown below will appear. Fig 7.10 Dialogue box for setting height Specify the height and click on OK button. You will see that the change is effected. If you click on the Table Format, a dialog box appears as shown in figure Fig 7.11 Table Format window 127
25 Using this dialog box, the font type, style, size, colour can be changed. To append a record, enter the new record at the end of the table. For example, append two records, i. Tamil selvan S. with marks in Tamil, English, Maths, Physics, Chemistry, Computer Science and result as 55, 68, 95, 75, 69, 98 and Pass ii. Arun S. with marks in the respective subjects 55, 67, 67, 78, 56, 45 and Pass. To do so, place the cursor at the last row of the table and type in the new values. When you enter data into the last row, a new blank row is automatically appended. You can use this row to enter the data of the second new record. After you have finished all the editing save the table by pressing Ctrl + S keys or by clicking on the Save icon. The edited Marklist table is shown below. Fig 7.12 Edited Marklist table 128
26 Viewing and Modifying the Table Design To view or modify the design of an existing table, click the Tables from the <Database> pane. Select the table to be modified and rightclick on it. Select Edit from the submenu that appears. A window with the existing table design appears. Here, you can change the field name, type, and properties, add or delete existing fields and so on. After completing the changes in the design, save the modified table to effect the changes. Learn by solving Modify the Marklist table with the following changes: 1. Change the marks of the subjects Tamil and English into a text field. Replace the existing data with grades according to the grading scheme given below: Mark Range Grade H A A B B C C < 40 F 2. Add a new text field called Comments and enter comments such as outstanding, excellent, good, fair, and poor, for the grades A+ and H, B+ and A, C+ and B, C and F respectively. 129
27 Sorting the Records Once the records have been entered into the table, Star Base allows you to rearrange them by sorting them. You can sort the records in ascending or descending orders based on any field in the table. This can be done as follows. 1. Open the table that you want to sort. 2. Select the field you want to sort by clicking on the field name at the top of the table. Note that the entire column becomes highlighted. Then click on the Sort Ascending icon. The records in the table are displayed in the ascending order of the specified field. 3. To sort the records in the descending order, select the field and click on the Sort Descending icon. Multiple sorting means sorting on more than one field of a table at the same time. For example, consider the Marklist table shown in figure Let us assume that we would like to sort the records in the ascending order of names. This can be done as follows: 1. Click on the Sort icon. The dialog box as shown in figure 7.13 will appear. Fig 7.13 Sort Order window 130
28 2. Specify the fields you want to sort on by selecting them from the Field name drop-down list boxes. For each field specify the order in which you want to sort, in the Order drop-down list box. Click OK after you finish. The records will be displayed in the sorted order. To display the records in the original order, click on the Remove Filter/Sort icon. Learn by solving Sort the Marklist table on the filed Name alphabetically and on Reg No in the ascending order of the register numbers Querying a Database Every DBMS supports a language that is similar to a programming language. This language, called the Structured Query Language (SQL), is designed specifically for communicating with a database using statements that are closer to English than to programming languages. You can do the following using a query language: Search the database to locate records Establish relationships or links between tables to update records. List a subset of records. Perform calculations. Delete obsolete records Perform other data management tasks. 131
29 Queries are special views of the data in a table. Unlike sort, the output from a query does not affect the original table. The result from a query is always stored separately and can be viewed at any time. To create a query in StarOffice Base, right click on Queries in the <Database> pane. On the Tasks pane Create Query in Design view, Use wizard to Create Query, Create Query in SQL view options appears. Click on Use wizard to Create Query option. The Query wizard appears as shown below. Fig 7.14 Query Wizard From the Tables combo box, which contains the list of available tables, select the table on which you want to create the query. Automatically, the list of fields available in the selected table appears in the Available fields text area. 132
30 Fig 7.15 Field Selection window To select the fields to be included in the query, click on the field in the Available fields Text area and then click on the > button. To select all the fields at the same time, click on the >> button and click on the Next button. The following screen appears. Fig 7.16 Sort Order window 133
31 This window allows you to specify four fields on which the results should be sorted. The radio buttons on the right allow you to specify if the sort should be in the ascending order or in the descending order. It is not necessary to specify a sort order; you can simply click on the Next button if you do not wish to sort the result of the query, but the Ascending radio button is selected by default and click on the Next button. The following screen appears. Fig 7.17 Search Conditions window This window is used to specify the fields and the conditions on which the query should be based. For example, suppose you want to list the students whose Result is Pass, you have to select the Result field in the first Fields combo box, then select is equal to sign in the Condition box and then type Pass in the Value box. Click Finish button. A new window appears with the records in which the field Result has the value pass. 134
32 If you want to display the records that satisfy any one of the search criterion then select Match any of the following or select Match all of the following to display records that satisfy all the search criterion. This is an example with a very simple query. You can also create queries by using other relation operators (<>, <, <=,>,>= ) in the Condition box. Click on the Next button, Query wizard - Detail or Summary appears. This specifies whether to display all records of the query, or only the results of aggregate functions. This screen is only displayed when there are numerical fields in the query that allow the use of aggregate functions. Click on the Next button, the Aliases window of the Query wizard appears. This window allows you to provide the alias names for the fields. In the Aliases text boxes fill the alias names for the corresponding field names. Click on the Next button, the Overview window of the Query window appears as shown in the figure 7.18 Fig 7.18 Create query window 135
33 This window allows you to specify a name for the query. Selecting the Display Query radio button will execute the query immediately and the Modify Query option will allow you to modify the query, where you can change the sort order, Alias name, etc. You can create any number of queries for a given table. Once the queries are created and saved, you can execute them whenever you want. To do so, double click one of the Query icons from the list of all the stored queries that appears in the Queries pane Filters A filter is also a type of query. It is also used to select and display records, which match a certain condition. The remaining records are hidden form the user. The difference between query and filters is that queries can be saved for later use. StarOffice Base allows you to use two types of filters. They are AutoFilter and StandardFilter. AutoFilter The AutoFilter icon is available on the toolbar. Click on this icon to display only the records, which match the value of the current field. StandardFilter Filter used with a condition called Default Filter. The condition can be specified by clicking on the StandardFilter icon on the toolbar. 136
34 Fig 7.19 Filter Window The Filter window is very similar to the one used for specifying conditions in a query. Here is an example to help you understand better. Suppose you want to list all the records where the marks scored by the marks scored by the students in Maths is greater than 90. To do so, follow the steps given below: 1. Open an existing query form the Queries pane by double clicking on it. For example Query_Marklist. 2. Click the Standard Filter icon from the main toolbar. A Filter window will appear. 3. Select Maths in the Field name box. 4. Select > operator in the Condition box. 5. Type 90 in the Value box. 6. Click on OK. The following figure shows the filtered records. Fig 7.20 Filtered Records 137
35 To remove the filter, click on the Remove Filter / Sort icon. The original table, with all the records is displayed Form Designing Although the display of data in columns and rows can be suitable for viewing records and performing small data-editing tasks, it is not as convenient for other data management tasks. For example, consider a table has so many fields that they cannot be displayed in a window. In such cases, while entering data, you have to use the scroll bars to see fields that are not displayed. This can be particularly inconvenient if a large amount of data has to be entered. Such situations can be handled more conveniently with a customized form. A form in Star Base is just like the forms you fill up at the railway station, to get admission in a college and so on. A form is simply a screen that displays the fields of a record in a well-spaced out manner. The appearance of a form can be customized to your liking. A form can be associated with a single table or with multiple tables. A sample form based on the Marklist table is shown in figure Fig Form based on the Marklist table 138
36 Designing a form using the Auto Pilot option is very similar to creating a query using Autopilot. To design a form in Star Base, follow the procedure given below: 1. Select Form icon from the <Database> pane and then select Use Wizard to Create Form. A window, very similar to the one shown in figure 7.15, appears containing a list of the available tables and queries. 2. Select the table or query for which the form is to be designed. The field names of the selected table or query are displayed in the Available fields text area. 3. Select the field names that you would like to include in the form using the > or >> button and then click the Next button. 4. Next, StarOffice Base displays Set up a subform window. Select the Add Subform checkbox, if you want to insert another form within this form else click Next. The following window appears. Fig Form Wizard window 139
37 Here you can choose a style for displaying the fields in the form. The Style icons show you how the form will look if it is selected. Click on the Style icon and click on the Next button. 5. The next window (figure 7.23) is for selecting the data entry mode. Click on the radio button to choose whether the form is to be used only for entering new data or to be used for displaying all data. Fig Data Enty Mode window 6. The next window (figure 7.24) Form Wizard Apply Styles specifies the form style. The page style decides the font attributes like font type, size color and background of the text in the form. TheField border specifies the field border style for the form. 140
38 Fig Styles window 7. Next, Set the name of the form window appears (figure 7.25) asking for a name for the form. The user can save the form, and open it as a form document to enter and display data using Work with the form option or opens it in edit mode to change the layout using Modify the form option. Type the name of the form and click the Finish button. Fig Set the name of the form window 141
39 Once a form is created, you can use to view, add, delete, and / or edit the records in the table. You can create any number of forms for a given table or a query. Once the form has been saved, you can use it by clicking on the Form icon in the Forms tab. Select the form you want to use by double clicking on it. Learn by solving Using the Marklist table, design a form to view the marks scored by a student only in the science subjects such as, Maths, Physics and Chemistry Generating Reports A report is printed information that is assembled by gathering data based on user supplied criteria. Reports can range from simple list of records to customized formats for specific purposes. Report generators can use selected data and criteria to carry out automated mathematical calculations as the output is being printed. In fact, report generators in most DBMSs create reports from queries. Creating a report in StarOffice Base is very similar to creating a query or a form. To create a report, right click on Reports in the <Database> pane. Then click Use Wizard to Create Report. Report wizard appears as shown in figure
40 Fig Report Wizard As in the case of form, this window displays a list of available tables and queries. Select the table or query you want. A list of fields from the selected table or query appears on the screen (figure 7.26). Select the fields to be included in the report by using the > or >> buttons and click on the Next button. Fig.7.27 Fields Selection Screen 143
41 Next, a Labeling fields window appears with the field and Label. Modify the labels for the corresponding fields, if you want. Click on the Next button. The Grouping window is displayed as shown in the figure This window is used to specify the fields based on which the records can be grouped together. Fig Report Wizard - Grouping window Note: It is not essential to specify a group field. 144
42 Fig Sort Options windows The Grouping window is followed by the Sort Options window (figure 7.29). Here the sort criteria, if any, can be specified. The Choose Layout window as shown in figure 7.30 is displayed, here you can customize the report by selecting the Layout of Data, Layout of Headers and Footers and Orientation options for the report. Fig Choose Layout window 145
43 The Report Wizard window (figure 7.30), which is displayed, next, allows you to choose Static or Dynamic Report. The user also has the choice of either using the Report immediately or Modifying the Report Layout. Enter the title for the report and click the Finish button to view the report. Fig Create Report Window You can create and store multiple reports for a table or a query. You can use a stored report in the same way as you used in stored form or query. Click on the Reports in the Database Pane and double click on the Report Name in the Reports pane of your choice. Learn by solving 1. Create a report showing all the records of the Marklist table. 2. Generates a report showing all those students who have scored grades A and above in Tamil. (Create a query first and then create the report) 146
44 7.7 Integrating with Office Automation Applications StarOffice applications are tightly integrated so that you can easily use the contents of one application in another application. The following sections provide a few examples of how you can take advantage of this integration Insert a Calc Cell Range into a Text Document You can insert a range of Calc cells into a Writer document so that the data automatically updates when you modify the spreadsheet. 1. Open a StarOffice Writer (text) document 2. Open a StarOffice Calc (spreadsheet) that contains the data. 3. In the spreadsheet, select the cell range that you want to display as a table in the text document. The selected cell range of spreadsheet is shown in figure 7.32 Fig 7.32 Selected cell range in spreadsheet 4. Choose Edit Copy. 5. In the text document, choose Edit Paste special. 6 In the Paste Special dialog, select DDE link, and then click OK. 147
45 Fig 7.33 Paste Special dialog box 7. Click Ok. The copied cell range will now be displayed in the text document as shown below. Fig 7.34 Text document with data copied from spreadsheet 8. Now, modify the data in the spreadsheet. You will see the data automatically changes in the text document. 148
46 Fig 7.35 Data Modified in Spreadsheet Fig 7.36 Data Automatically updates in Text document 149
47 7.7.2 Insert a Text Outline into a Presentation Create an outline in a text document. An outline is text that uses one or more of the default heading paragraph styles, Heading 1, Heading 2, and so on. The text document with outline is shown in figure 7.37 Fig 7.37 Text document with outline 1. In the text document that contains the outline, choose File Send Outline to presentation. A new presentation document is created which has the outline applied as shown in figure Each Heading 1 paragraph style corresponds to a new slide. The heading styles that occur following Heading 1 in the heading hierarchy are displayed as bullets on the slide. 150
48 Fig 7.38 Presentation document with outline applied 2. Add more text to the outline or switch to Normal view to add objects. If you want to transfer each heading together with its accompanying paragraphs, select the File Send AutoAbstract to Presentation command. You must have formatted the headings with a corresponding Paragraph Style to be able to see this command Copy Data by Drag-and-drop You can use drag-and-drop to copy text and objects between StarOffice applications. For example, if you want to copy a cell range from a Calc sheet inside a presentation slide, proceed as follows: 1. Open StarOffice Impress presentation. 151
49 2. Open the Calc spreadsheet that contains the data that you want to copy. 2. In the spreadsheet, select the cell range that you want to copy. 3. Just drag-and-drop the selected range into the presentation (use Alt + Tab to open the presentation window). The cell range is copied as a plug-in which is shown in figure Fig 7.39 Cell range inserted as a plug-in in presentation 152
50 If you want to edit the contents of a copied cell in the presentation, double-click the cell. The Calc menus and toolbars are displayed when you are in this mode, even though you are in Impress presentation. To exit the edit mode, click outside the plug-in. The edit mode of the copied cell in the presentation is shown in figure Fig 7.40 Edit mode of the copied cell in the presentation 153
51 The same procedure is followed to copy a cell range from a Calc sheet inside a Writer text document. By double clicking the cell, you can edit the contents of the copied cell in the text document. The edit mode of the copied cell in the text document is shown in figure Fig 7.41 Edit mode of the copied cell in the text document Inserting a Database table into a Text document You can insert a Database table into a Writer document. 1. Open StarOffice Base, in the Database pane select Tables and in the Tables pane select the table which contains data. 2. Choose Edit Copy or press Ctrl + C. 3. Open StarOffice Writer, select Edit Paste. 154
52 The Insert Database Columns dialog box appears as shown in figure Fig 7.42 Insert Database Columns dialog box 4. Select whether the data should be inserted as a table, as fields or as text. The preferences you set in the Insert Database Columns dialog are saved and will be active the next time the dialog is called. This save process is independent of the database and can record the preferences for a maximum of 5 databases. If data is inserted into the document as a table, the table properties are not saved along with the data in the document. If you select the AutoFormat function for formatting the table, StarOffice will note the name of the format template. This template will then be used automatically if you insert data as a table again, unless the preferences have been changed. 155
53 5. Move the listed database fields into the table column(s) list box using > or >> >> - Moves all listed database fields into the Table column(s) list box. All fields listed in the Table column(s) list box are inserted into the document. > - Moves the selected database field into the Table column(s) list box. You can also double click an entry to move it to the Table column(s) list box. All fields listed in the Table column(s) list box are inserted into the document. 6. In the Table area, use the arrow keys to select the columns of the database table that you want to apply to the text table. 7. Insert table heading specifies whether to insert a heading line for the columns in the text table. Apply column name Uses the field names of the database table as headings for each of the text table columns. Create row only Inserts an empty heading line into the text table. Using the Create row only option, you can define headings in the document, which do not correspond to the names of the database field. 8. Click Ok to view the inserted table in the text document. 156
54 Figure 7.43 displays a database table which is inserted into a text document. Summary: Fig 7.43 Database table inserted in text document Data and information Data are raw facts collected, such as those collected by an organization to record transactions. Information consists of usable sets of data. A DBMS is used to assemble information from data. Database A database is repository for collections of related items or facts. A DBMS is a software tool that allows users to create database tables and that provides access to multiple users. A database table arranges data in columns representing fields and rows representing records. 157
55 Field types include text, numeric and logical Flat-file databases cannot form relationships with other tables and are best suited for home or small business users. Relational database are very powerful because they have the ability to form relationships between tables. Hierarchical and Network Structures are conceptual model for older systems that define databases used on Main Frame Systems. Object Oriented Databases define data, data characteristics, attributes, and procedures as complex objects that can combine with other objects through messages Working with StarOffice Base Table or Datasheet view is used to create a table s structure, view lists of records, enter and edit data. Filters let you browse through selected records that meet a set of criteria. Sorting arranges records in a table according to specific criteria. Queries are user-constructed statements that set conditions for selecting and manipulating data in one or more tables and assembling the criteria-matching data into information. SQL is a special query language for communicating with a database by describing data and sometimes instructing the DBMS to do something with the data. Forms are user defined screens that are used to make it easier to enter, view and edit the data in a table or a query. A report is printed information based on a query that gathers criteria-matching data and, in some cases, performs mathematical calculations. 158
56 Exercises 1. Fill in the blanks 1. A table column represents a(n) 2. Data such as names, addresses, and phone numbers are stored in a (n) 3. A row in a table represents a (n) 4. A screen that displays data for a single record is called a (n) 5. You can arrange records in alphabetical or numerical order by 6. key field uniquely identifies every record in the table 7. key combinations is used to save a table 8. The two types of filters are and 9. is used to insert a form into another form 10. The two types of reports are and. II. Answer the following 1. What is a Database? 2. What is a Database Management System? 3. What distinguishes information from data? 4. List and define the three components that make up a database 5. What primary characteristics distinguish a Flat-files database from a relational database? 6. Which database structure is characterized by parent-child relationships among record types? 159
57 7. List and describe the elements that makeup an object in the object oriented database model. 8. List the various field types that can exist in a database. 9. What does it means to filter database records? 10. Describe what a query is and what it is used for? 11. Explain form designing and describe how it is used? 12. Explain the process of report generation using a table or query? 13. How will you integrate a spreadsheet cell range into a text document? 160
LORD P.C.A.A Lions Mat.Hr.Sec School, Lions Nagar, Reserve Line, Sivakasi. 7.Data Base. PART A I. Choose the correct Answer : 15 X 1 = 15
 7.Data Base PART A I. Choose the correct Answer : 15 X 1 = 15 1. Which of the following is not a valid data type in star office base? a) Text b) time c) project d) integer 2. Which field is used to uniquely
7.Data Base PART A I. Choose the correct Answer : 15 X 1 = 15 1. Which of the following is not a valid data type in star office base? a) Text b) time c) project d) integer 2. Which field is used to uniquely
CHRIST THE KING BOYS MATRIC HR. SEC. SCHOOL, KUMBAKONAM CHAPTER 2 TEXT FORMATTING
 CHAPTER 2 TEXT FORMATTING 1. Explain how to create a Bulleted and Numbered List in Star Office Writer? One way to create a list of points or topics in a document is to create a bulleted list. A bullet
CHAPTER 2 TEXT FORMATTING 1. Explain how to create a Bulleted and Numbered List in Star Office Writer? One way to create a list of points or topics in a document is to create a bulleted list. A bullet
Computer Science. Higher Secondary Second year. STUDENT Edition VOLUME - I. P.Simon Navis
 Computer Science Higher Secondary Second year STUDENT Edition VOLUME - I P.Simon Navis Academic Director Adarsh Vidya Kendra, Nagercoil simonnavis12@gmail.com Computer science Unit No. Blue Print Unit
Computer Science Higher Secondary Second year STUDENT Edition VOLUME - I P.Simon Navis Academic Director Adarsh Vidya Kendra, Nagercoil simonnavis12@gmail.com Computer science Unit No. Blue Print Unit
COMMON QUARTERLY EXAMINATION SEPTEMBER 2018
 i.ne COMMON QUARTERLY EXAMINATION SEPTEMBER 2018 1. a) 12 2. a) Delete 3. b) Insert column 4. d) Ruler 5. a) F2 6. b) Auto fill 7. c) Label 8. c) Master page 9. b) Navigator 10. d) Abstraction 11. d) Void
i.ne COMMON QUARTERLY EXAMINATION SEPTEMBER 2018 1. a) 12 2. a) Delete 3. b) Insert column 4. d) Ruler 5. a) F2 6. b) Auto fill 7. c) Label 8. c) Master page 9. b) Navigator 10. d) Abstraction 11. d) Void
COIMBATORE EDUCATIONAL DISTRICT
 COIMBATORE EDUCATIONAL DISTRICT REVISION EXAMINATION JANUARY 2015 STD-12 COMPUTER SCIENCE ANSEWR KEY PART-I Choose the Correct Answer QNo Answer QNo Answer 1 B Absolute Cell Addressing 39 C Void 2 D
COIMBATORE EDUCATIONAL DISTRICT REVISION EXAMINATION JANUARY 2015 STD-12 COMPUTER SCIENCE ANSEWR KEY PART-I Choose the Correct Answer QNo Answer QNo Answer 1 B Absolute Cell Addressing 39 C Void 2 D
ICDL & OOo BASE. Module Five. Databases
 ICDL & OOo BASE Module Five Databases BASE Module Goals taken from the Module 5 ICDL Syllabus Module 5 Database requires the candidate to understand some of the main concepts of databases and demonstrates
ICDL & OOo BASE Module Five Databases BASE Module Goals taken from the Module 5 ICDL Syllabus Module 5 Database requires the candidate to understand some of the main concepts of databases and demonstrates
THE EXCEL ENVIRONMENT... 1 EDITING...
 Excel Essentials TABLE OF CONTENTS THE EXCEL ENVIRONMENT... 1 EDITING... 1 INSERTING A COLUMN... 1 DELETING A COLUMN... 1 INSERTING A ROW... DELETING A ROW... MOUSE POINTER SHAPES... USING AUTO-FILL...
Excel Essentials TABLE OF CONTENTS THE EXCEL ENVIRONMENT... 1 EDITING... 1 INSERTING A COLUMN... 1 DELETING A COLUMN... 1 INSERTING A ROW... DELETING A ROW... MOUSE POINTER SHAPES... USING AUTO-FILL...
LORD PCAA LIONS Mat.Hr.Sec School, Reserve Line, Sivakasi
 Virudhunagar District schools Common First Mid Term Test, July 2018 Standard 12 - computer science Part - I I. Choose the correct answer for the following : 10 X 1 = 10 1. Shift + Tab key is used to move
Virudhunagar District schools Common First Mid Term Test, July 2018 Standard 12 - computer science Part - I I. Choose the correct answer for the following : 10 X 1 = 10 1. Shift + Tab key is used to move
STD: XII VOLUME - I MARKS: 150
 STD: XII VOLUME - I MARKS: 150 SUB: COMPUTER SCIENCE TIME: 3 HRS I. Choose the correct answer: 75 X 1 = 75 1. Which key is used to copy the selected text in the document? a) Ctrl + X b) Ctrl + V c) Ctrl
STD: XII VOLUME - I MARKS: 150 SUB: COMPUTER SCIENCE TIME: 3 HRS I. Choose the correct answer: 75 X 1 = 75 1. Which key is used to copy the selected text in the document? a) Ctrl + X b) Ctrl + V c) Ctrl
Simple Invoicing Desktop Database with MS Access 2013/2016. David W. Gerbing School of Business Administration Portland State University
 Simple Invoicing Desktop Database with MS Access 2013/2016 David W. Gerbing School of Business Administration Portland State University July 7, 2018 CONTENTS 1 Contents 1 Create a New Database 1 2 Customer
Simple Invoicing Desktop Database with MS Access 2013/2016 David W. Gerbing School of Business Administration Portland State University July 7, 2018 CONTENTS 1 Contents 1 Create a New Database 1 2 Customer
TECHNOLOGY COMPETENCY ASSESSMENT MODULE Microsoft Access
 TECHNOLOGY COMPETENCY ASSESSMENT MODULE Microsoft Access This module was developed to assist students in passing the SkillCheck Incorporated Access 2003 Technology Competency Assessment. It was last updated
TECHNOLOGY COMPETENCY ASSESSMENT MODULE Microsoft Access This module was developed to assist students in passing the SkillCheck Incorporated Access 2003 Technology Competency Assessment. It was last updated
Objective 1: Familiarize yourself with basic database terms and definitions. Objective 2: Familiarize yourself with the Access environment.
 Beginning Access 2007 Objective 1: Familiarize yourself with basic database terms and definitions. What is a Database? A Database is simply defined as a collection of related groups of information. Things
Beginning Access 2007 Objective 1: Familiarize yourself with basic database terms and definitions. What is a Database? A Database is simply defined as a collection of related groups of information. Things
Chapter 4: Single Table Form Lab
 Chapter 4: Single Table Form Lab Learning Objectives This chapter provides practice with creating forms for individual tables in Access 2003. After this chapter, you should have acquired the knowledge
Chapter 4: Single Table Form Lab Learning Objectives This chapter provides practice with creating forms for individual tables in Access 2003. After this chapter, you should have acquired the knowledge
Making EXCEL Work for YOU!
 Tracking and analyzing numerical data is a large component of the daily activity in today s workplace. Microsoft Excel 2003 is a popular choice among individuals and companies for organizing, analyzing,
Tracking and analyzing numerical data is a large component of the daily activity in today s workplace. Microsoft Excel 2003 is a popular choice among individuals and companies for organizing, analyzing,
Section 1 Microsoft Excel Overview
 Course Topics: I. MS Excel Overview II. Review of Pasting and Editing Formulas III. Formatting Worksheets and Cells IV. Creating Templates V. Moving and Navigating Worksheets VI. Protecting Sheets VII.
Course Topics: I. MS Excel Overview II. Review of Pasting and Editing Formulas III. Formatting Worksheets and Cells IV. Creating Templates V. Moving and Navigating Worksheets VI. Protecting Sheets VII.
Microsoft Excel XP. Intermediate
 Microsoft Excel XP Intermediate Jonathan Thomas March 2006 Contents Lesson 1: Headers and Footers...1 Lesson 2: Inserting, Viewing and Deleting Cell Comments...2 Options...2 Lesson 3: Printing Comments...3
Microsoft Excel XP Intermediate Jonathan Thomas March 2006 Contents Lesson 1: Headers and Footers...1 Lesson 2: Inserting, Viewing and Deleting Cell Comments...2 Options...2 Lesson 3: Printing Comments...3
SRE VIDYASAAGAR HIGHER SECONDARY SCHOOL. TWO MARKS
 SRE VIDYASAAGAR HIGHER SECONDARY SCHOOL. COMPUTER SCIENCE - STAR OFFICE TWO MARKS LESSON I 1. What is meant by text editing? 2. How to work with multiple documents in StarOffice Writer? 3. What is the
SRE VIDYASAAGAR HIGHER SECONDARY SCHOOL. COMPUTER SCIENCE - STAR OFFICE TWO MARKS LESSON I 1. What is meant by text editing? 2. How to work with multiple documents in StarOffice Writer? 3. What is the
Database. Ed Milne. Theme An introduction to databases Using the Base component of LibreOffice
 Theme An introduction to databases Using the Base component of LibreOffice Database Ed Milne Database A database is a structured set of data held in a computer SQL Structured Query Language (SQL) is a
Theme An introduction to databases Using the Base component of LibreOffice Database Ed Milne Database A database is a structured set of data held in a computer SQL Structured Query Language (SQL) is a
INTRODUCTION... 1 UNDERSTANDING CELLS... 2 CELL CONTENT... 4
 Introduction to Microsoft Excel 2016 INTRODUCTION... 1 The Excel 2016 Environment... 1 Worksheet Views... 2 UNDERSTANDING CELLS... 2 Select a Cell Range... 3 CELL CONTENT... 4 Enter and Edit Data... 4
Introduction to Microsoft Excel 2016 INTRODUCTION... 1 The Excel 2016 Environment... 1 Worksheet Views... 2 UNDERSTANDING CELLS... 2 Select a Cell Range... 3 CELL CONTENT... 4 Enter and Edit Data... 4
PART - I 75 x 1 = The building blocks of C++ program are (a) functions (b) classes (c) statements (d) operations
 OCTOBER 2007 COMPUTER SCIENCE Choose the best answer: PART - I 75 x 1 = 75 1. Which of the following functions will be executed first automatically, when a C++ Program is (a) void (b) Main (c) Recursive
OCTOBER 2007 COMPUTER SCIENCE Choose the best answer: PART - I 75 x 1 = 75 1. Which of the following functions will be executed first automatically, when a C++ Program is (a) void (b) Main (c) Recursive
Creating a data file and entering data
 4 Creating a data file and entering data There are a number of stages in the process of setting up a data file and analysing the data. The flow chart shown on the next page outlines the main steps that
4 Creating a data file and entering data There are a number of stages in the process of setting up a data file and analysing the data. The flow chart shown on the next page outlines the main steps that
Access Groups. Collect and Store. Text Currency Date/Time. Tables Fields Data Type. You Your Friend Your Parent. Unique information
 Tutorial A database is a computerized record keeping system used to collect, store, analyze and report electronic information for a variety of purposes. Microsoft Access is a database. There are three
Tutorial A database is a computerized record keeping system used to collect, store, analyze and report electronic information for a variety of purposes. Microsoft Access is a database. There are three
The same can also be achieved by clicking on Format Character and then selecting an option from the Typeface list box.
 CHAPTER 2 TEXT FORMATTING A text without any special formatting can have a monotonous appearance. To outline text, to highlight individual words, quotations, or references, or to separate certain parts
CHAPTER 2 TEXT FORMATTING A text without any special formatting can have a monotonous appearance. To outline text, to highlight individual words, quotations, or references, or to separate certain parts
When you pass Exam : Access 2010, you complete the requirements for the Microsoft Office Specialist (MOS) - Access 2010 certification.
 Appendix 1 Microsoft Office Specialist: Access Certification Introduction The candidates for Microsoft Office Specialist certification should have core-level knowledge of Microsoft Office Access 2010.
Appendix 1 Microsoft Office Specialist: Access Certification Introduction The candidates for Microsoft Office Specialist certification should have core-level knowledge of Microsoft Office Access 2010.
Microsoft Access 5: Reports & Other Useful Functions
 Microsoft Access 5: Reports & Other Useful Functions You can print out simple records of your data by using the Office menu. However, if you want to create a customized report from one or more tables or
Microsoft Access 5: Reports & Other Useful Functions You can print out simple records of your data by using the Office menu. However, if you want to create a customized report from one or more tables or
MICROSOFT OFFICE. Courseware: Exam: Sample Only EXCEL 2016 CORE. Certification Guide
 MICROSOFT OFFICE Courseware: 3263 2 Exam: 77 727 EXCEL 2016 CORE Certification Guide Microsoft Office Specialist 2016 Series Microsoft Excel 2016 Core Certification Guide Lesson 1: Introducing Excel Lesson
MICROSOFT OFFICE Courseware: 3263 2 Exam: 77 727 EXCEL 2016 CORE Certification Guide Microsoft Office Specialist 2016 Series Microsoft Excel 2016 Core Certification Guide Lesson 1: Introducing Excel Lesson
Excel Level 1
 Excel 2016 - Level 1 Tell Me Assistant The Tell Me Assistant, which is new to all Office 2016 applications, allows users to search words, or phrases, about what they want to do in Excel. The Tell Me Assistant
Excel 2016 - Level 1 Tell Me Assistant The Tell Me Assistant, which is new to all Office 2016 applications, allows users to search words, or phrases, about what they want to do in Excel. The Tell Me Assistant
Introduction to Microsoft Access 2016
 Introduction to Microsoft Access 2016 A database is a collection of information that is related. Access allows you to manage your information in one database file. Within Access there are four major objects:
Introduction to Microsoft Access 2016 A database is a collection of information that is related. Access allows you to manage your information in one database file. Within Access there are four major objects:
Word 2007 Tables Objectives
 Word 2007 Tables In this lesson you will learn how to create, modify and format tables. You will also learn to use the AutoFormat table option and to sort table rows. Objectives Create a table Modify a
Word 2007 Tables In this lesson you will learn how to create, modify and format tables. You will also learn to use the AutoFormat table option and to sort table rows. Objectives Create a table Modify a
Let s create another simple report from one of our queries available: Author Age query.
 Microsoft Access 6: Reports & Other Useful Functions This can be a very quick way to build a report, especially if you plan to put only a few fields on your report. When you click on the Blank Report button,
Microsoft Access 6: Reports & Other Useful Functions This can be a very quick way to build a report, especially if you plan to put only a few fields on your report. When you click on the Blank Report button,
Excel 2013 Next Steps
 Excel 2013 Next Steps ADULT SERVICES DEPARTMENT CRYSTAL LAKE PUBLIC LIBRARY 126 W. PADDOCK STREET CRYSTAL LAKE, IL 60014 815-459-1687, X7 WWW.CLPL.ORG Agenda 2 Home Toolbar Alignment Group Number Formats
Excel 2013 Next Steps ADULT SERVICES DEPARTMENT CRYSTAL LAKE PUBLIC LIBRARY 126 W. PADDOCK STREET CRYSTAL LAKE, IL 60014 815-459-1687, X7 WWW.CLPL.ORG Agenda 2 Home Toolbar Alignment Group Number Formats
Complete Quick Reference Summary
 Microsoft Access 2010 Complete Quick Reference Summary Microsoft Access 2010 Quick Reference Summary Advanced Filter/Sort, Use AC 153 Advanced button (Home tab Sort & Filter, Advanced Filter/Sort) All
Microsoft Access 2010 Complete Quick Reference Summary Microsoft Access 2010 Quick Reference Summary Advanced Filter/Sort, Use AC 153 Advanced button (Home tab Sort & Filter, Advanced Filter/Sort) All
Data Should Not be a Four Letter Word Microsoft Excel QUICK TOUR
 Toolbar Tour AutoSum + more functions Chart Wizard Currency, Percent, Comma Style Increase-Decrease Decimal Name Box Chart Wizard QUICK TOUR Name Box AutoSum Numeric Style Chart Wizard Formula Bar Active
Toolbar Tour AutoSum + more functions Chart Wizard Currency, Percent, Comma Style Increase-Decrease Decimal Name Box Chart Wizard QUICK TOUR Name Box AutoSum Numeric Style Chart Wizard Formula Bar Active
Using Microsoft Excel
 Using Microsoft Excel Formatting a spreadsheet means changing the way it looks to make it neater and more attractive. Formatting changes can include modifying number styles, text size and colours. Many
Using Microsoft Excel Formatting a spreadsheet means changing the way it looks to make it neater and more attractive. Formatting changes can include modifying number styles, text size and colours. Many
Microsoft How to Series
 Microsoft How to Series Getting Started with EXCEL 2007 A B C D E F Tabs Introduction to the Excel 2007 Interface The Excel 2007 Interface is comprised of several elements, with four main parts: Office
Microsoft How to Series Getting Started with EXCEL 2007 A B C D E F Tabs Introduction to the Excel 2007 Interface The Excel 2007 Interface is comprised of several elements, with four main parts: Office
Excel Tips for Compensation Practitioners Weeks Data Validation and Protection
 Excel Tips for Compensation Practitioners Weeks 29-38 Data Validation and Protection Week 29 Data Validation and Protection One of the essential roles we need to perform as compensation practitioners is
Excel Tips for Compensation Practitioners Weeks 29-38 Data Validation and Protection Week 29 Data Validation and Protection One of the essential roles we need to perform as compensation practitioners is
LORD P.C.A.A LIONS MAT.HR.SEC SCHOOL, RESERVE LINE, SIVAKASI
 www.p COMMON HALF YEARLY EXAMINATION DECEMBER 2018 Standard 12 ( Virudhunagar ) Computer Science Answer Key Section I Choose the correct answer : 15 X 1 = 15 www.p 1. d) Ctrl + A 2. d) Fajita 3. d) MM/DD/YY
www.p COMMON HALF YEARLY EXAMINATION DECEMBER 2018 Standard 12 ( Virudhunagar ) Computer Science Answer Key Section I Choose the correct answer : 15 X 1 = 15 www.p 1. d) Ctrl + A 2. d) Fajita 3. d) MM/DD/YY
Getting started with Ms Access Getting Started. Primary Key Composite Key Foreign Key
 Getting started with Ms Access 2007 Getting Started Customize Microsoft Office Toolbar The Ribbon Quick Access Toolbar Navigation Tabbed Document Window Viewing Primary Key Composite Key Foreign Key Table
Getting started with Ms Access 2007 Getting Started Customize Microsoft Office Toolbar The Ribbon Quick Access Toolbar Navigation Tabbed Document Window Viewing Primary Key Composite Key Foreign Key Table
EVALUATION COPY. Unauthorized Reproduction or Distribution Prohibited
 INTRODUCTION TO MICROSOFT EXCEL 2016 Introduction to Microsoft Excel 2016 (EXC2016.1 version 1.0.1) Copyright Information Copyright 2016 Webucator. All rights reserved. The Authors Dave Dunn Dave Dunn
INTRODUCTION TO MICROSOFT EXCEL 2016 Introduction to Microsoft Excel 2016 (EXC2016.1 version 1.0.1) Copyright Information Copyright 2016 Webucator. All rights reserved. The Authors Dave Dunn Dave Dunn
Day : Date : Objects : Open MS Excel program * Open Excel application. Select : start. Choose: programs. Choose : Microsoft Office.
 Day : Date : Objects : Open MS Excel program * Open Excel application. Select : start Choose: programs Choose : Microsoft Office Select: Excel *The interface of Excel program - Menu bar. - Standard bar.
Day : Date : Objects : Open MS Excel program * Open Excel application. Select : start Choose: programs Choose : Microsoft Office Select: Excel *The interface of Excel program - Menu bar. - Standard bar.
Microsoft Excel 2010 Tutorial
 1 Microsoft Excel 2010 Tutorial Excel is a spreadsheet program in the Microsoft Office system. You can use Excel to create and format workbooks (a collection of spreadsheets) in order to analyze data and
1 Microsoft Excel 2010 Tutorial Excel is a spreadsheet program in the Microsoft Office system. You can use Excel to create and format workbooks (a collection of spreadsheets) in order to analyze data and
Intermediate Excel 2003
 Intermediate Excel 2003 Introduction The aim of this document is to introduce some techniques for manipulating data within Excel, including sorting, filtering and how to customise the charts you create.
Intermediate Excel 2003 Introduction The aim of this document is to introduce some techniques for manipulating data within Excel, including sorting, filtering and how to customise the charts you create.
Week 5 Creating a Calendar. About Tables. Making a Calendar From a Table Template. Week 5 Word 2010
 Week 5 Creating a Calendar About Tables Tables are a good way to organize information. They can consist of only a few cells, or many cells that cover several pages. You can arrange boxes or cells vertically
Week 5 Creating a Calendar About Tables Tables are a good way to organize information. They can consist of only a few cells, or many cells that cover several pages. You can arrange boxes or cells vertically
Application of Skills: Microsoft Excel 2013 Tutorial
 Application of Skills: Microsoft Excel 2013 Tutorial Throughout this module, you will progress through a series of steps to create a spreadsheet for sales of a club or organization. You will continue to
Application of Skills: Microsoft Excel 2013 Tutorial Throughout this module, you will progress through a series of steps to create a spreadsheet for sales of a club or organization. You will continue to
SOFTWARE SKILLS BUILDERS
 USING ACCESS TO CREATE A SCIENCE DATABASE A database allows you to enter, store, retrieve, and manipulate data efficiently. You will first design your database and enter information into a table called
USING ACCESS TO CREATE A SCIENCE DATABASE A database allows you to enter, store, retrieve, and manipulate data efficiently. You will first design your database and enter information into a table called
Access Groups. Collect and Store. Text Currency Date/Time. Tables Fields Data Type. You Your Friend Your Parent. Unique information
 Tutorial A database is a computerized record keeping system used to collect, store, analyze and report electronic information for a variety of purposes. Microsoft Access is a database. There are three
Tutorial A database is a computerized record keeping system used to collect, store, analyze and report electronic information for a variety of purposes. Microsoft Access is a database. There are three
STAR OFFICE CALC. Lesson 6
 Lesson 6 STAR OFFICE CALC 1. command is used to insert special characters? a. Insert Characters b. Special characters Insert c. Insert Special characters d. None of these 2. icon is used to present the
Lesson 6 STAR OFFICE CALC 1. command is used to insert special characters? a. Insert Characters b. Special characters Insert c. Insert Special characters d. None of these 2. icon is used to present the
EXCEL 2003 DISCLAIMER:
 EXCEL 2003 DISCLAIMER: This reference guide is meant for experienced Microsoft Excel users. It provides a list of quick tips and shortcuts for familiar features. This guide does NOT replace training or
EXCEL 2003 DISCLAIMER: This reference guide is meant for experienced Microsoft Excel users. It provides a list of quick tips and shortcuts for familiar features. This guide does NOT replace training or
Excel Tutorial 1
 IT٢.we Excel 2003 - Tutorial 1 Spreadsheet Basics Screen Layout Title bar Menu bar Standard Toolbar Other Tools Task Pane Adding and Renaming Worksheets Modifying Worksheets Moving Through Cells Adding
IT٢.we Excel 2003 - Tutorial 1 Spreadsheet Basics Screen Layout Title bar Menu bar Standard Toolbar Other Tools Task Pane Adding and Renaming Worksheets Modifying Worksheets Moving Through Cells Adding
Introduction to Excel
 Office Button, Tabs and Ribbons Office Button The File menu selection located in the upper left corner in previous versions of Excel has been replaced with the Office Button in Excel 2007. Clicking on
Office Button, Tabs and Ribbons Office Button The File menu selection located in the upper left corner in previous versions of Excel has been replaced with the Office Button in Excel 2007. Clicking on
GO! with Microsoft Access 2016 Comprehensive
 GO! with Microsoft Access 2016 Comprehensive First Edition Chapter 1 Getting Started with Microsoft Access 2016 Learning Objectives Identify Good Database Design Create a Table and Define Fields in a Blank
GO! with Microsoft Access 2016 Comprehensive First Edition Chapter 1 Getting Started with Microsoft Access 2016 Learning Objectives Identify Good Database Design Create a Table and Define Fields in a Blank
IT2.weebly.com Applied ICT 9713
 Chapter 11 Database and charts You already know how to o define database record structures o enter data into a database o select subsets of data within a database o sort data within a database o produce
Chapter 11 Database and charts You already know how to o define database record structures o enter data into a database o select subsets of data within a database o sort data within a database o produce
EXCEL Using Excel for Data Query & Management. Information Technology. MS Office Excel 2007 Users Guide. IT Training & Development
 Information Technology MS Office Excel 2007 Users Guide EXCEL 2007 Using Excel for Data Query & Management IT Training & Development (818) 677-1700 Training@csun.edu TABLE OF CONTENTS Introduction... 1
Information Technology MS Office Excel 2007 Users Guide EXCEL 2007 Using Excel for Data Query & Management IT Training & Development (818) 677-1700 Training@csun.edu TABLE OF CONTENTS Introduction... 1
Introduction to PeopleSoft Query. The University of British Columbia
 Introduction to PeopleSoft Query The University of British Columbia December 6, 1999 PeopleSoft Query Table of Contents Table of Contents TABLE OF CONTENTS... I CHAPTER 1... 1 INTRODUCTION TO PEOPLESOFT
Introduction to PeopleSoft Query The University of British Columbia December 6, 1999 PeopleSoft Query Table of Contents Table of Contents TABLE OF CONTENTS... I CHAPTER 1... 1 INTRODUCTION TO PEOPLESOFT
Excel Tutorial 5: Working with Excel Tables, PivotTables, and PivotCharts. 6. You can use a table s sizing handle to add columns or rows to a table.
 Excel Tutorial 5: Working with Excel Tables, PivotTables, and PivotCharts TRUE/FALSE 1. The header row must be row 1. ANS: F PTS: 1 REF: EX 234 2. If you freeze the top row in a worksheet and press Ctrl+Home,
Excel Tutorial 5: Working with Excel Tables, PivotTables, and PivotCharts TRUE/FALSE 1. The header row must be row 1. ANS: F PTS: 1 REF: EX 234 2. If you freeze the top row in a worksheet and press Ctrl+Home,
Introduction to Access 97/2000
 Introduction to Access 97/2000 PowerPoint Presentation Notes Slide 1 Introduction to Databases (Title Slide) Slide 2 Workshop Ground Rules Slide 3 Objectives Here are our objectives for the day. By the
Introduction to Access 97/2000 PowerPoint Presentation Notes Slide 1 Introduction to Databases (Title Slide) Slide 2 Workshop Ground Rules Slide 3 Objectives Here are our objectives for the day. By the
Office Applications II Lesson Objectives
 Office Applications II Lesson Unit 1: MICROSOFT EXCEL SPREADSHEETS BASICS What is a Spreadsheet and What Are Its Uses? Define spreadsheets Define the Microsoft Excel application List business, consumer,
Office Applications II Lesson Unit 1: MICROSOFT EXCEL SPREADSHEETS BASICS What is a Spreadsheet and What Are Its Uses? Define spreadsheets Define the Microsoft Excel application List business, consumer,
Beginning PowerPoint XP for Windows
 Beginning PowerPoint XP for Windows Tutorial Description This course introduces you to the PowerPoint program basics for creating a simple on-screen presentation. Intended Audience Individuals interested
Beginning PowerPoint XP for Windows Tutorial Description This course introduces you to the PowerPoint program basics for creating a simple on-screen presentation. Intended Audience Individuals interested
FrontPage 2000 Tutorial -- Advanced
 FrontPage 2000 Tutorial -- Advanced Shared Borders Shared Borders are parts of the web page that share content with the other pages in the web. They are located at the top, bottom, left side, or right
FrontPage 2000 Tutorial -- Advanced Shared Borders Shared Borders are parts of the web page that share content with the other pages in the web. They are located at the top, bottom, left side, or right
PUGAL GUIDE COMPUTER SCIENCE. Star Office C++ 2 MARK & 5 MARK QUESTION & Answers NAME :
 PUGAL GUIDE 12 COMPUTER SCIENCE Star Office & C++ 2 MARK & 5 MARK QUESTION & Answers NAME : CLASS : XII SEC : P.CHANDRASEKARAN M.C.A, B.ED, [PG ASST IN C.S] FOR ¼: 99420 12999 1 BLUE PRINT CLASS : XII
PUGAL GUIDE 12 COMPUTER SCIENCE Star Office & C++ 2 MARK & 5 MARK QUESTION & Answers NAME : CLASS : XII SEC : P.CHANDRASEKARAN M.C.A, B.ED, [PG ASST IN C.S] FOR ¼: 99420 12999 1 BLUE PRINT CLASS : XII
Create and Modify Queries 7
 Create and Modify Queries 7 LESSON SKILL MATRIX Skill Exam Objective Objective Number Creating a Query Create a Select query. 4.1.1 Modifying a Query Use the Show Table command. 4.2.1 Use the Remove Table
Create and Modify Queries 7 LESSON SKILL MATRIX Skill Exam Objective Objective Number Creating a Query Create a Select query. 4.1.1 Modifying a Query Use the Show Table command. 4.2.1 Use the Remove Table
SECTION - A ANSWER ALL THE QUESTIONS
 THIRU GVCHSS, ARCOT VOLUME I (1 TO 9) 12th Standard Computer Science Time : 03:00:00 Hrs Total Marks : 150 SECTION - A 75 x 1 = 75 ANSWER ALL THE QUESTIONS 1) 2) 3) 4) 5) 6) 7) 8) 9) The word to be used
THIRU GVCHSS, ARCOT VOLUME I (1 TO 9) 12th Standard Computer Science Time : 03:00:00 Hrs Total Marks : 150 SECTION - A 75 x 1 = 75 ANSWER ALL THE QUESTIONS 1) 2) 3) 4) 5) 6) 7) 8) 9) The word to be used
Using Microsoft Excel
 Using Microsoft Excel Table of Contents The Excel Window... 2 The Formula Bar... 3 Workbook View Buttons... 3 Moving in a Spreadsheet... 3 Entering Data... 3 Creating and Renaming Worksheets... 4 Opening
Using Microsoft Excel Table of Contents The Excel Window... 2 The Formula Bar... 3 Workbook View Buttons... 3 Moving in a Spreadsheet... 3 Entering Data... 3 Creating and Renaming Worksheets... 4 Opening
download instant at
 CHAPTER 1 - LAB SESSION INTRODUCTION TO EXCEL INTRODUCTION: This lab session is designed to introduce you to the statistical aspects of Microsoft Excel. During this session you will learn how to enter
CHAPTER 1 - LAB SESSION INTRODUCTION TO EXCEL INTRODUCTION: This lab session is designed to introduce you to the statistical aspects of Microsoft Excel. During this session you will learn how to enter
Impress Guide. Chapter 1 Introducing Impress
 Impress Guide Chapter 1 Introducing Impress Copyright This document is Copyright 2005 2009 by its contributors as listed in the section titled Authors. You may distribute it and/or modify it under the
Impress Guide Chapter 1 Introducing Impress Copyright This document is Copyright 2005 2009 by its contributors as listed in the section titled Authors. You may distribute it and/or modify it under the
EDITING AN EXISTING REPORT
 Report Writing in NMU Cognos Administrative Reporting 1 This guide assumes that you have had basic report writing training for Cognos. It is simple guide for the new upgrade. Basic usage of report running
Report Writing in NMU Cognos Administrative Reporting 1 This guide assumes that you have had basic report writing training for Cognos. It is simple guide for the new upgrade. Basic usage of report running
Tutorial 5: Working with Excel Tables, PivotTables, and PivotCharts. Microsoft Excel 2013 Enhanced
 Tutorial 5: Working with Excel Tables, PivotTables, and PivotCharts Microsoft Excel 2013 Enhanced Objectives Explore a structured range of data Freeze rows and columns Plan and create an Excel table Rename
Tutorial 5: Working with Excel Tables, PivotTables, and PivotCharts Microsoft Excel 2013 Enhanced Objectives Explore a structured range of data Freeze rows and columns Plan and create an Excel table Rename
Prepared By: Graeme Hilson. U3A Nunawading
 0 Prepared By: Graeme Hilson U3A Nunawading - 2015 1 CONTENTS This Course Page 3 Reference Material Page 3 Introduction page 3 Microsoft Excel Page 3 What is a Spreadsheet Page 4 Excel Screen Page 4 Using
0 Prepared By: Graeme Hilson U3A Nunawading - 2015 1 CONTENTS This Course Page 3 Reference Material Page 3 Introduction page 3 Microsoft Excel Page 3 What is a Spreadsheet Page 4 Excel Screen Page 4 Using
USING ODBC COMPLIANT SOFTWARE MINTRAC PLUS CONTENTS:
 CONTENTS: Summary... 2 Microsoft Excel... 2 Creating a New Spreadsheet With ODBC Data... 2 Editing a Query in Microsoft Excel... 9 Quattro Pro... 12 Creating a New Spreadsheet with ODBC Data... 13 Editing
CONTENTS: Summary... 2 Microsoft Excel... 2 Creating a New Spreadsheet With ODBC Data... 2 Editing a Query in Microsoft Excel... 9 Quattro Pro... 12 Creating a New Spreadsheet with ODBC Data... 13 Editing
Level 6 Relational Database Unit 3 Relational Database Development Environment National Council for Vocational Awards C30147 RELATIONAL DATABASE
 C30147 RELATIONAL DATABASE Level 6 Relational Database Unit 3 Relational Database Development Environment National Council for Vocational Awards This module has been developed to further the learner s
C30147 RELATIONAL DATABASE Level 6 Relational Database Unit 3 Relational Database Development Environment National Council for Vocational Awards This module has been developed to further the learner s
Spreadsheet definition: Starting a New Excel Worksheet: Navigating Through an Excel Worksheet
 Copyright 1 99 Spreadsheet definition: A spreadsheet stores and manipulates data that lends itself to being stored in a table type format (e.g. Accounts, Science Experiments, Mathematical Trends, Statistics,
Copyright 1 99 Spreadsheet definition: A spreadsheet stores and manipulates data that lends itself to being stored in a table type format (e.g. Accounts, Science Experiments, Mathematical Trends, Statistics,
Microsoft Excel 2010 Basics
 Microsoft Excel 2010 Basics Starting Word 2010 with XP: Click the Start Button, All Programs, Microsoft Office, Microsoft Excel 2010 Starting Word 2010 with 07: Click the Microsoft Office Button with the
Microsoft Excel 2010 Basics Starting Word 2010 with XP: Click the Start Button, All Programs, Microsoft Office, Microsoft Excel 2010 Starting Word 2010 with 07: Click the Microsoft Office Button with the
Introduction to MS Excel Management Information Systems
 Introduction to MS Excel 2007 Management Information Systems 1 Overview What is MS Excel? Functions. Sorting Data. Filtering Data. Data Form. Data Validation. Create charts in Excel. Formatting Cells.
Introduction to MS Excel 2007 Management Information Systems 1 Overview What is MS Excel? Functions. Sorting Data. Filtering Data. Data Form. Data Validation. Create charts in Excel. Formatting Cells.
A Tutorial for Excel 2002 for Windows
 INFORMATION SYSTEMS SERVICES Data Manipulation with Microsoft Excel 2002 A Tutorial for Excel 2002 for Windows AUTHOR: Information Systems Services DATE: August 2004 EDITION: 1.0 TUT 130 UNIVERSITY OF
INFORMATION SYSTEMS SERVICES Data Manipulation with Microsoft Excel 2002 A Tutorial for Excel 2002 for Windows AUTHOR: Information Systems Services DATE: August 2004 EDITION: 1.0 TUT 130 UNIVERSITY OF
Creating Reports in Access 2007 Table of Contents GUIDE TO DESIGNING REPORTS... 3 DECIDE HOW TO LAY OUT YOUR REPORT... 3 MAKE A SKETCH OF YOUR
 Creating Reports in Access 2007 Table of Contents GUIDE TO DESIGNING REPORTS... 3 DECIDE HOW TO LAY OUT YOUR REPORT... 3 MAKE A SKETCH OF YOUR REPORT... 3 DECIDE WHICH DATA TO PUT IN EACH REPORT SECTION...
Creating Reports in Access 2007 Table of Contents GUIDE TO DESIGNING REPORTS... 3 DECIDE HOW TO LAY OUT YOUR REPORT... 3 MAKE A SKETCH OF YOUR REPORT... 3 DECIDE WHICH DATA TO PUT IN EACH REPORT SECTION...
SPREADSHEET (Excel 2007)
 SPREADSHEET (Excel 2007) 1 U N I T 0 4 BY I F T I K H A R H U S S A I N B A B U R Spreadsheet Microsoft Office Excel 2007 (or Excel) is a computer program used to enter, analyze, and present quantitative
SPREADSHEET (Excel 2007) 1 U N I T 0 4 BY I F T I K H A R H U S S A I N B A B U R Spreadsheet Microsoft Office Excel 2007 (or Excel) is a computer program used to enter, analyze, and present quantitative
Microsoft Word 2003 for Windows, Part 2
 Microsoft Word 2003 for Windows, Part 2 In this workshop, the following Word 2003 features will be covered: Creating and using Tables Formatting text using Styles Using MailMerge Arranging text in Columns
Microsoft Word 2003 for Windows, Part 2 In this workshop, the following Word 2003 features will be covered: Creating and using Tables Formatting text using Styles Using MailMerge Arranging text in Columns
EXCEL BASICS: MICROSOFT OFFICE 2010
 EXCEL BASICS: MICROSOFT OFFICE 2010 GETTING STARTED PAGE 02 Prerequisites What You Will Learn USING MICROSOFT EXCEL PAGE 03 Opening Microsoft Excel Microsoft Excel Features Keyboard Review Pointer Shapes
EXCEL BASICS: MICROSOFT OFFICE 2010 GETTING STARTED PAGE 02 Prerequisites What You Will Learn USING MICROSOFT EXCEL PAGE 03 Opening Microsoft Excel Microsoft Excel Features Keyboard Review Pointer Shapes
Access - Introduction to Queries
 Access - Introduction to Queries Part of managing a database involves asking questions about the data. A query is an Access object that you can use to ask the question(s). The answer is contained in the
Access - Introduction to Queries Part of managing a database involves asking questions about the data. A query is an Access object that you can use to ask the question(s). The answer is contained in the
Microsoft Access 2007 Module 2
 Microsoft Access 007 Module http://pds.hccfl.edu/pds Microsoft Access 007: Module August 007 007 Hillsborough Community College - Professional Development and Web Services Hillsborough Community College
Microsoft Access 007 Module http://pds.hccfl.edu/pds Microsoft Access 007: Module August 007 007 Hillsborough Community College - Professional Development and Web Services Hillsborough Community College
Microsoft Access 2010
 2013\2014 Microsoft Access 2010 Tamer Farkouh M i c r o s o f t A c c e s s 2 0 1 0 P a g e 1 Definitions Microsoft Access 2010 What is a database? A database is defined as an organized collection of data
2013\2014 Microsoft Access 2010 Tamer Farkouh M i c r o s o f t A c c e s s 2 0 1 0 P a g e 1 Definitions Microsoft Access 2010 What is a database? A database is defined as an organized collection of data
Database Tables Lookup Wizard Relationships Forms Subforms Queries Reports
 Version 07/11/09 Microsoft Office 2007 PDF Picture Tutorial Series Databases Tables, Forms, Subforms, and the Lookup Wizard May 2009 by Floyd Jay Winters and Julie Manchester winterf@mccfl.edu Database
Version 07/11/09 Microsoft Office 2007 PDF Picture Tutorial Series Databases Tables, Forms, Subforms, and the Lookup Wizard May 2009 by Floyd Jay Winters and Julie Manchester winterf@mccfl.edu Database
Chapter 7 Inserting Spreadsheets, Charts, and Other Objects
 Impress Guide Chapter 7 Inserting Spreadsheets, Charts, and Other Objects OpenOffice.org Copyright This document is Copyright 2007 by its contributors as listed in the section titled Authors. You can distribute
Impress Guide Chapter 7 Inserting Spreadsheets, Charts, and Other Objects OpenOffice.org Copyright This document is Copyright 2007 by its contributors as listed in the section titled Authors. You can distribute
Kenora Public Library. Computer Training. Introduction to Excel
 Kenora Public Library Computer Training Introduction to Excel Page 2 Introduction: Spreadsheet programs allow users to develop a number of documents that can be used to store data, perform calculations,
Kenora Public Library Computer Training Introduction to Excel Page 2 Introduction: Spreadsheet programs allow users to develop a number of documents that can be used to store data, perform calculations,
New Perspectives on Microsoft Excel Module 5: Working with Excel Tables, PivotTables, and PivotCharts
 New Perspectives on Microsoft Excel 2016 Module 5: Working with Excel Tables, PivotTables, and PivotCharts Objectives, Part 1 Explore a structured range of data Freeze rows and columns Plan and create
New Perspectives on Microsoft Excel 2016 Module 5: Working with Excel Tables, PivotTables, and PivotCharts Objectives, Part 1 Explore a structured range of data Freeze rows and columns Plan and create
EXCEL 2013 FDLRS SUNRISE
 EXCEL 2013 FDLRS SUNRISE Goal: Participants will create a spreadsheet and graph to document student progress. Objectives: Participants will create a spreadsheet which includes basic formulas. Participants
EXCEL 2013 FDLRS SUNRISE Goal: Participants will create a spreadsheet and graph to document student progress. Objectives: Participants will create a spreadsheet which includes basic formulas. Participants
Copyright 2018 MakeUseOf. All Rights Reserved.
 The Beginner s Guide to Microsoft Excel Written by Sandy Stachowiak Published April 2018. Read the original article here: https://www.makeuseof.com/tag/beginners-guide-microsoftexcel/ This ebook is the
The Beginner s Guide to Microsoft Excel Written by Sandy Stachowiak Published April 2018. Read the original article here: https://www.makeuseof.com/tag/beginners-guide-microsoftexcel/ This ebook is the
Les s on Objectives. Student Files Us ed. Student Files Crea ted
 Lesson 10 - Pivot Tables 103 Lesson 10 P ivot T ables Les s on Topics Creating a Pivot Table Exercise: Creating a Balance Summary Formatting a Pivot Table Creating a Calculated Field Les s on Objectives
Lesson 10 - Pivot Tables 103 Lesson 10 P ivot T ables Les s on Topics Creating a Pivot Table Exercise: Creating a Balance Summary Formatting a Pivot Table Creating a Calculated Field Les s on Objectives
Creating a Spreadsheet by Using Excel
 The Excel window...40 Viewing worksheets...41 Entering data...41 Change the cell data format...42 Select cells...42 Move or copy cells...43 Delete or clear cells...43 Enter a series...44 Find or replace
The Excel window...40 Viewing worksheets...41 Entering data...41 Change the cell data format...42 Select cells...42 Move or copy cells...43 Delete or clear cells...43 Enter a series...44 Find or replace
Access Groups. Collect and Store. Text Currency Date/Time. Tables Fields Data Type. You Your Friend Your Parent. Unique information
 Tutorial A database is a computerized record keeping system used to collect, store, analyze and report electronic information for a variety of purposes. Microsoft Access is a database. There are three
Tutorial A database is a computerized record keeping system used to collect, store, analyze and report electronic information for a variety of purposes. Microsoft Access is a database. There are three
SRE VIDYASAAGAR HIGHER SECONDARY SCHOOL
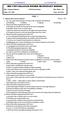 SRE VIDYASAAGAR HIGHER SECONDARY SCHOOL Sub : Computer Science Full Portion Exam Max. Mark : 150 Class : XII - EM Time : 3.00 Hrs PART - I I. Choose the correct answer. 75 x 1 = 75 1. Cut, copy, paste,
SRE VIDYASAAGAR HIGHER SECONDARY SCHOOL Sub : Computer Science Full Portion Exam Max. Mark : 150 Class : XII - EM Time : 3.00 Hrs PART - I I. Choose the correct answer. 75 x 1 = 75 1. Cut, copy, paste,
Introduction to Microsoft Excel 2010
 Introduction to Microsoft Excel 2010 This class is designed to cover the following basics: What you can do with Excel Excel Ribbon Moving and selecting cells Formatting cells Adding Worksheets, Rows and
Introduction to Microsoft Excel 2010 This class is designed to cover the following basics: What you can do with Excel Excel Ribbon Moving and selecting cells Formatting cells Adding Worksheets, Rows and
Excel Basics Rice Digital Media Commons Guide Written for Microsoft Excel 2010 Windows Edition by Eric Miller
 Excel Basics Rice Digital Media Commons Guide Written for Microsoft Excel 2010 Windows Edition by Eric Miller Table of Contents Introduction!... 1 Part 1: Entering Data!... 2 1.a: Typing!... 2 1.b: Editing
Excel Basics Rice Digital Media Commons Guide Written for Microsoft Excel 2010 Windows Edition by Eric Miller Table of Contents Introduction!... 1 Part 1: Entering Data!... 2 1.a: Typing!... 2 1.b: Editing
PowerSchool Handbook Federal Survey Form Report
 Handbook Federal Survey Form Report Version 2.1 August 22, 2018 Copyright 2018, San Diego Unified School District. All rights reserved. This document may be reproduced internally by San Diego Unified School
Handbook Federal Survey Form Report Version 2.1 August 22, 2018 Copyright 2018, San Diego Unified School District. All rights reserved. This document may be reproduced internally by San Diego Unified School
Microsoft Excel Level 2
 Microsoft Excel Level 2 Table of Contents Chapter 1 Working with Excel Templates... 5 What is a Template?... 5 I. Opening a Template... 5 II. Using a Template... 5 III. Creating a Template... 6 Chapter
Microsoft Excel Level 2 Table of Contents Chapter 1 Working with Excel Templates... 5 What is a Template?... 5 I. Opening a Template... 5 II. Using a Template... 5 III. Creating a Template... 6 Chapter
DAY 7: EXCEL CHAPTER 5. Divya Ganesan February 5, 2013
 DAY 7: EXCEL CHAPTER 5 Divya Ganesan divya.ganesan@mail.wvu.edu February 5, 2013 1 FREEZING ROWS AND COLUMNS Freezing keeps rows and columns visible during scrolling Click View tab in Ribbon Click on Freeze
DAY 7: EXCEL CHAPTER 5 Divya Ganesan divya.ganesan@mail.wvu.edu February 5, 2013 1 FREEZING ROWS AND COLUMNS Freezing keeps rows and columns visible during scrolling Click View tab in Ribbon Click on Freeze
Microsoft Project 2007 Level 2. MICROSOFT PROJECT 2007 Level 2
 Contents MICROSOFT PROJECT 2007 Level 2 Contents CONTENTS LESSON 1 - ORGANISING PROJECT DATA... 4 Using the AutoFilter Feature... 5 Filtering Data... 5 Sorting a View... 6 Creating a Custom Sort... 6 Grouping
Contents MICROSOFT PROJECT 2007 Level 2 Contents CONTENTS LESSON 1 - ORGANISING PROJECT DATA... 4 Using the AutoFilter Feature... 5 Filtering Data... 5 Sorting a View... 6 Creating a Custom Sort... 6 Grouping
PowerSchool Handbook Federal Survey Card Report
 Handbook Federal Survey Card Report Version 1.0 August 9, 2017 Copyright 2017, San Diego Unified School District. All rights reserved. This document may be reproduced internally by San Diego Unified School
Handbook Federal Survey Card Report Version 1.0 August 9, 2017 Copyright 2017, San Diego Unified School District. All rights reserved. This document may be reproduced internally by San Diego Unified School
1. AUTO CORRECT. To auto correct a text in MS Word the text manipulation includes following step.
 1. AUTO CORRECT - To auto correct a text in MS Word the text manipulation includes following step. - STEP 1: Click on office button STEP 2:- Select the word option button in the list. STEP 3:- In the word
1. AUTO CORRECT - To auto correct a text in MS Word the text manipulation includes following step. - STEP 1: Click on office button STEP 2:- Select the word option button in the list. STEP 3:- In the word
Using Microsoft Word. Tables
 Using Microsoft Word are a useful way of arranging information on a page. In their simplest form, tables can be used to place information in lists. More complex tables can be used to arrange graphics on
Using Microsoft Word are a useful way of arranging information on a page. In their simplest form, tables can be used to place information in lists. More complex tables can be used to arrange graphics on
