Unit 3 : Attracting the Reader
|
|
|
- Alan Anthony
- 5 years ago
- Views:
Transcription
1 Attracting the Reader Unit 3 : Attracting the Reader A great deal of your success as a desktop publisher depends on your ability to create attractive, easy-to-read headlines and logos. Headlines are the most important text objects on a page. Headlines are the shouts that grab a reader's attention. A welldesigned headline attracts readers into body copy that they may otherwise not read. Legibility-the ease with which individual letters can be recognized, is of paramount importance when dealing with headlines. Good logos create a visual image that is recognized rather than read. Logos protect nonverbal images that customers, prospects, vendors, supporters, and investors use to gauge your professionalism and suitability to the task. Lesson 1 : Headline Typography 1.1. Learning Objectives On completion of this lesson you will be able to describe: Appropriate typeface and size for headline. Line spacing and alignment of headline Introduction Because your headline choices should remain consistent from page to page and publication to publication, it is important that you make the right choices from the start. Introduction to headline typography. The first step in setting up a system of headline typography is to choose the right typeface. This typically involves choosing an appropriate weight and width. Remember that serif typefaces are characterized by small finishing strokes at the left and right edges of each letter. Headlines generally should be set in sans serif typefaces, which lack these strokes. The second step is to choose the right type size. The third step is to choose appropriate line spacing. The final step is to choose the way the type will be placed in the column, called alignment. After you choose the right headline typography, store your formatting decisions as, styles. Styles are electronic files that contain all of the formatting information necessary. Styles enable you to apply multiple formatting options with a single mouse-click 37
2 Graphics Design or keyboard shortcut. Styles ensure that each headline level is always correctly formatted. Styles can also he shared among documents, ensuring document-to-document consistency Choose the Right Typeface and Type Size Headlines should form a distinct contrast with adjacent body copy, Headlines fail when they are only marginally larger or bolder than the text they introduce. You have three choices for headline typography: Choose the Right Typeface and Type Size The family approach: Significantly larger and bolder version of the same typeface that you're using for body copy. The opposites attract approach: A headline typeface totally different than the body copy. If you're setting body copy in a serif typeface (as you should!), use a sans serif typeface for your headlines. The composite approach: Based on typeface designs such as the Stone family, which includes both serif and sans serif versions of the same typeface. More similarities than differences exist between the sans serif and serif designs, yet the differences are pronounced enough to help the headlines stand out from the body copy. The family approach works well when you're trying to communicate a classic elegant appearance by using serif typefaces such as ITC Charter, Sabon, or Baskerville. The family approach can also be used to create contemporary documents using sans serif typefaces such as Frutiger. Frutiger is an especially popular choice because it is available in so many different weights. The opposites attract approach can be used with most combinations of serif and sans serif type. "Fail-safe" sans serif headline typeface alternatives include Helvetica and Univers. Helvetica and Univers are carefully-crafted "plain vanilla" sans serif typefaces which, because of their neutrality (or lack of attention-getting properties), blend well with most serif typefaces. The composite approach offers the opportunity to create publications with both variety and contrast because the typefaces are designed to work together. Although often overlooked many serif typefaces are also available in Ultra Bold and Ultra Bold versions. These typefaces allow you to add more Impact to headlines than simply choosing a bold 38
3 Attracting the Reader version of the body copy type. Examples include Times Extra Bold and ITC Galliard `Ultra Bold. Choosing a Heavy, Black or Ultra Bold typeface design for headlines helps your headlines emerge from the lighter text and it also adds visual interest to your pages. When choosing a headline typeface, choose one that not only offers weight alternatives, but also offers a variety of width alternatives. Most sans serif typefaces have been redrawn to occupy less horizontal space. True Condensed typeface designs are more than just "squished" or horizontally scaled versions of the original typeface. Condensed typefaces have been optically manipulated to maintain easy legibility. As a rule of thumb, the best looking pages are those that use Condensed Heavy sans serif typefaces for headlines combined with body copy set in an easy to read serif typeface. Figure 1.1 illustrates the differences between a Bold and a Condensed Black typeface. Notice that the Bold typeface has impact but is too long. The Condensed Black typeface has more impact than the Bold and occupies less space. Fig. 1.1: Headline set in a Condensed Black sans serif typeface form a strong contrast with body copy 1.4. Reduce Line Spacing in Headlines Reduce Line Spacing in Headlines After choosing an appropriate headline typeface and type size, the next step is to reduce line spacing. Line spacing is referred to as leading (pronounced leading) because in the days of metal type, inserting thin strips of lead between the lines of type controlled line spacing. Always reduce headline line spacing so that the lines appear closer together. This saves space and creates distinct visual units out of your headlines, It also allows you to frame your headlines with white space above and below them. Figure 1.2 shows the 39
4 Graphics Design significant improvement achieved by reducing line spacing in headlines Choose the Right Headline Alignment Choose the Right Headline Alignment Remember how hard it used to be to center type with a typewriter? You had to add, subtract, multiply, and divide... and it still rarely came out right. Computers changed all that. To center type on a page, all you have to do is choose the "center type" button from the toolbar. Fig. 1.2: Significant improvement is achieved by reducing line spacing. Unfortunately, this has lead to the over use of centered type. Centered headlines have their place, but it's not everyplace! Centered headlines are appropriate for publications designed to project a classic conservative or formal image. When used out of habit, however, centered headlines reflect a novice approach to design. Several problems are associated with centered headlines: Dissipated white space: When a headline is centered, white space is equally scattered to the left and the right of the headline rather than concentrated to the right. When a headline is set flush-left, a large pool of white space to its right sets it off. This one large concentration of white space, like a large scoop of vanilla ice cream, has more visual impact than the two small units created with centering. Differing line beginnings: When a headline is centered, readers must search to find the beginning of each line. Each line begins at a different horizontal position. When a headline 40
5 Attracting the Reader is set flush-left, readers can quickly locate the beginning of each line. Strange shapes: A centered headline that is three or more lines long often creates distracting shapes, such as diamonds, triangles, and upside-down triangles. When left alone, it looks silly. If you try to fix it, you have to waste time choosing substitute words or transposing words. Accidental headline shapes rarely occur with a headline that is set flush-left. In Figure 1.1 and 1.2 all the headlines are set flush-left. A centered headline that is three or more lines long often creates distracting shapes, such as diamonds, triangles, and upside-down triangles. Inadvertent justification: Along centered headline often extends nearly the full width of the page. This leads readers to wonder whether the headline was supposed to extend the full width of the page but something went wrong. This ambiguity doesn't occur with a headline that is set flush-left. Scattered alignment points: Readers search for closure. Readers subconsciously try to locate alignment points for the line beginnings and endings. For example, readers often note that the headline appears to almost align with the first paragraph indent of the text below. But it doesn't align! What's wrong? Was it supposed to? Instead of paying attention to your message, readers begin puzzling out your design intentions. Difficult transition to text: The transition from headline to text takes a bit more effort with a centered headline than with a flush-left headline. Readers have to consciously move their eyes further to the left to find the beginning of the first paragraph. With a flush-left headline, readers simply drop their eyes down to the text. Reserve centered headlines for cases where they are definitely called for. For the most part, you'll probably find that flush-left headlines offer significant advantages and are easier to create. Never use a technique simply because it's there. Use only those software commands that you consciously choose on the basis of desired results. Always ask, "How does this command make my reader's job easier?" 1.6. When not to Capitalize Just as the overuse of centered headlines is a reaction to the difficulties of centering type in the old days, another typewriter holdover concerns the use of headlines set entirely in uppercase type. Headlines set entirely in uppercase type are harder to read 41
6 Graphics Design than headlines set in a combination of upper-and lowercase type. Readers recognize words by their shapes. When you set a headline exclusively in uppercase type, the words have no shape (see Figure 1.3). Headlines set in uppercase type take up significantly more space than the same headlines set in a combination of upper-and lowercase type. Headlines set in uppercase type take up significantly more space than the same headlines set in a combination of upper-and lowercase type. Longer headlines have less white space surrounding them or they require a smaller type size when all uppercase type is used. You sacrifice more than you gain. Another reason to avoid headlines set exclusively in uppercase type is that they don't look as good as headlines set in a combination of upper-and lowercase type. Most uppercase characters are designed to be used in combination with lowercase letters, not each other. Fig. 1.3: Notice the shape of the word set in lowercase type compared to the same word set in uppercase type. Also avoid needless capitalization. Avoid capitalizing the first letter of each word just because your local newspaper does it. Unnecessary capitalization slows readers down and can add confusion. When readers encounter a capitalized word that's not the first word in a sentence, they assume it's a proper noun. This can lead to a confusing modifier with proper nouns. For example, does "Small Village" mean that it's a small village or is it a village named after Mr. Peter Small. For maximum reading efficiency, capitalize the first letters of your headline and proper nouns. 42
7 Attracting the Reader 1.7. Exercise Multiple choice questions a. Headlines generally should be set in i) Sans serif typefaces ii) Sans typefaces iii) Serif typefaces iv) Any typeface. b. When choosing a headline typeface, choose one that offers i) Width and weight alternatives ii) Weight alternatives iii) Width alternatives iv) None of the above Questions for short answers a. What is the opposites attract approach? b. Why we should avoid needless capitalization? Analytical question a. Discuss about how headlines should be designed to increase readership. 43
8 Graphics Design Lesson 2 : Letter Spacing 2.1. Learning Objectives On completion of this lesson you will be able to describe: Tracking, kerning, line breaks and hyphenation. Appropriate headline length Introduction Control over letter spacing is vital to the appearance of your headlines. The defaults that page layout and word processing programs offer are usually too generous. You can control headline letter spacing in two ways: tracking and kerning. Tracking refers to uniformly increasing or reducing letter spacing throughout a range of text, and kerning refers to increasing or decreasing letter spacing for individual pairs of letters. Your ability to create goodlooking pages with high-impact, easy-to-read headlines depends on your ability to employ tracking and kerning Tracking Tracking By using tracking to reduce letter spacing, you can significantly improve the appearance of your headlines. By reducing letter spacing inside your headlines, you gain valuable space to the left and right of your headlines. More importantly, by placing the letters closer together, the word shapes become more pronounced. The larger a headline, the more important it is that you control the letter spacing. If you don't, the letters appear too widely spaced. The easiest way to track is to select (in WordPerfect terms, block) a headline by holding the mouse button and dragging the mouse pointer over the text. Then select the tracking command: PageMaker for Windows (or Macintosh): Choose type > Track (or Type > Track. Note that the default is No Track. Your other options include Normal, Loose, Very Loose, Tight, and Very Tight. You can also adjust tracking from the Control Palette by selecting the desired degree of tracking from the pop-up menu, located on the top level, second from the right. QuarkXPress: Choose Style > Track and enter the tracking value in the Tracking dialog box. Or use the tracking/letter spacing buttons In the Measurements Palette. Click the left 44
9 Attracting the Reader arrow to move the selected text 10 units closer together. Hold the Option key down to move in finer increments (1 unit). Microsoft Publisher: Choose Format > Spacing Between Characters. The default is Normal. Options include Tight, Very Tight, Loose, and Very Loose. Microsoft Word 6.0 for Windows (or Macintosh): Choose Format > Font (or Format > Font). From the Font dialog box, choose the Character Spacing tab. You can now vary character spacing in increments of one tenth of a point. Kerning WordPerfect 6.x for Windows: Choose layout > Typesetting > Word / Letter spacing. Select the Percent of Optimal option. You can now reduce line spacing in percentage points. The exact amount of tracking you should apply is determined by trial and error. After you decide on the right amount, edit the styles you created for your headlines so that the correct amount of tracking is automatically applied whenever you apply that headline style. Compare the same 3&pofnt headline set in PageMaker with No Tracking and Normal Tracking, as shown in Figure 2.1. Notice how much better the Normal Tracking sample (bottom) appears, even though the actual amount of spacing reduction is measured in hundredths of an inch. Those hundredths of an inch add up! Fig. 2.1: No Tracking versus Normal Tracking Kerning Kerning is another one of those refinements that spells the difference between amateur and professional. Kerning is 45
10 Graphics Design especially important when you work with combinations of upperand lowercase letters. Most problems occur when "overhanging upper case letters such as T, Y, or W, appear next to short lowercase letters, such as a, o, and i. Kerning is also necessary when overhanging uppercase letters appear next to periods or commas. Like tracking, kerning becomes of greater and greater importance as headline size increases. To kern a letter pair that looks disturbingly far apart, place the text insertion point between the offending letters and reduce the letter spacing by using the technique specific to the program you're using. PageMaker for Windows (or Macintosh): Press Ctrl + Backspace (Windows) or + Backspace (Macintosh). Each time you press Backspace, the letter to the right of the insertion point moves to the left. This is called coarse tracking. You can reduce letter spacing in finer increments by using the Control Palette (one hundredth of an inch, for example) lust click the left arrow in the kerning area at the top right of the Control Palette or enter a measurement in the box. QuarkXPress: Choose Style > Kern and enter the kerning value in the kerning dialog box. Microsoft Publisher Microsoft Publisher: Choose Format > Spacing between Characters. From the Spacing between Characters dialog box, select Between Selected Characters Only and then Squeeze Letters Together. You can now modify letter spacing by clicking the up and down arrows. Microsoft Word 6.O for Windows (or Macintosh): Select the two letters whose line spacing you want to reduce. Choose Format Font (or Format Font). From the Font dialog box, select the Character Spacing tab. Select Condensed from the Spacing list box. You can now reduce spacing in increments of one tenth of a point. You can preview your work in the Preview window. WordPerfect 6.x for Windows: Choose Layout > Typesetting > Manual Kerning. From the Manual Kerning dialog box, you can increase or decrease letter spacing in units of inches, points, or centimeters by clicking the up or down arrows. You can watch the word spacing change on-screen (above the dialog box). Always review your headlines and search for opportunities where you can tighten up letter spacing. 46
11 Attracting the Reader 2.5. Line Breaks and Hyphenation Long headlines are harder to read than short headlines. Get in the habit of breaking headlines at natural pauses rather than allowing the first lines to a headline to be significantly longer than the shortest line. Ideally, all of the lines of a headline will be approximately the same length. If you are using centered headlines, you may want to force line breaks to avoid creating strange shapes, as shown in Figure 2.2. Line Breaks and Hyphenation Fig. 2.2: Force line breaks to avoid creating strange shapes. To achieve lines of approximately equal length, it may be necessary to rewrite the headline so that you can break the lines at natural pauses. The Line Break command included in PageMaker and Microsoft Word for Windows allows you to break a headline without adding any Paragraph after spacing, which you might have built in to your headline style. Paragraph after spacing refers to a consistent amount of white space that is added whenever you press Enter or Return. Should headlines be hyphenated? In a word, no. Always turn off your program's hyphenation when setting headlines Headline Length Avoid long headlines whenever possible. When possible, limit headlines to two lines. Consider headlines as "shouts" or "telegraph signals. Headlines should attract the reader's attention 47
12 Graphics Design and tease the reader into reading your message, but they should not tell the whole story. You can almost always find empty words that can be omitted from your headlines. When you don't want to omit words, consider breaking long headlines into two or more component parts. As shown in Figure 2.3, one way to do this is to set part of the headline in small type above the headline as a kicker, to introduce the headline. Then use a blurb or deck under the headline to tell more of the story and provide a transition into the story. You can almost always find empty words that can be omitted from your headlines. Figure 2.3: Breaking a long tell it all headline (top) into a beginning-middle-end headline allows the keywords to be set larger and lead into story. 48
13 Attracting the Reader 2.7. Exercise Multiple choice questions a. To modify tracking in Microsoft Word, you should use the i) Edit menu ii) Format menu iii) Tools menu iv) Window menu. b. To kern a letter pair using PageMaker in Macintosh you should press i) Ctrl + Backspace ii) ( + Backspace iii) Alt + Backspace iv) Shift + Backspace Questions for short answers a. What is kerning? Discuss its application. b. Why should we use tracking? c. What should be the appropriate headline length? Analytical question a. Discuss about the letter spacing principles. 49
14 Graphics Design Lesson 3 : Creating Logos and Titles 3.1. Learning Objectives On completion of this lesson you will be able to describe: How to choose the right typeface for logos and tiles. Manipulating type for logos and tiles Introduction Logos and titles are to your identity what headlines are to a page. They are the number one noticed text element on the page. A strong logo is simple enough to be used at a variety of sizes in both black and white and memorable enough to serve as a corporate stamp. A well-designed logo projects a positive image of your firm or organization. The key difference between headlines and logos (or titles) is that headlines must be easily read, whereas logos only need to be recognized. As a result, logos and nameplates offer ideal opportunities for you to try out new and different typefaces as well as employ the capabilities of either the drawing program that either came built into your word processor or that you purchased separately Choose the Right Type for Logos and Titles Choose the Right Type for Logos and Titles Headline typography is different than typography for logos and titles. The sample headline typefaces included previously in this chapter were straightforward and safe. It would be difficult to go wrong with any of them. When choosing a typeface for a logo or title, you can take more chances. You can choose stylized or decorative typefaces that you feel, purely on an instinctive or emotional level, project an appropriate image. For example, you can use fancy scripts such as Benguiat. When you buy type for logos, you can afford to take more chances than you can when buying type for headlines or body copy. Absolute perfection isn't needed because you're probably going to extensively modify the type and its spacing. You can also afford to buy a single weight of a typeface to be used for a logo, whereas you should always buy the complete families (such as bold, italics, semi-bold, Heavy, Light, and so on) of type used for headlines or body copy. If a strange type catches your eye in a type specimen book, go ahead and buy it! 50
15 Attracting the Reader 3.4. Manipulate Type for Logos and Titles The sky's the limit as far as what you can do with type used in logos. Each letter can he treated as a separate object and moved around relative to the other letters. Feel free to stretch or distort the type. Try overlapping type. Hide portions of characters behind other letters, Deconstruct type by running dark or white horizontal or diagonal rules through some (or all) of the letters. Have fun experimenting! Manipulate Type for Logos and Titles Design for flexibility, Complicated designs that reproduce well at large sizes may not reproduce well at small sizes. A logo that looks great on the front cove of your newsletter or annual report, for example, may not reproduce well on a business card. If you are designing a color logo, make sure that it can successfully make the transition to black and white. Not everything you do will be printed in color (newspaper ads for example, or photocopied instructions to the office picnic). Finally, make sure that your design looks good when reproduced by the lowest resolution output device in your office. Avoid thin elements or graduated fill patterns, for example, if you will he printing your logo on a 300-dot-per-inch inkjet printer Exercise Multiple choice question a. Typeface used in logos should be i) Simple ii) Bold iii) Strange iv) Italic Question for short answer a. What is the difference between headline and logo? Analytical question a. Discuss the design rules for logo. 51
16 Graphics Design 52
The 12 most common newsletter design mistakes
 The 12 most common newsletter design mistakes www.targetmarketingnetwork.com By: Roger C. Parker Your newsletter s success depends on its design. An attractive, easy to read newsletter encourages readers
The 12 most common newsletter design mistakes www.targetmarketingnetwork.com By: Roger C. Parker Your newsletter s success depends on its design. An attractive, easy to read newsletter encourages readers
Font Basics. Descender. Serif. With strokes on the extremities of the letters. T Script. Sans-Serif. No strokes on the end of the letters
 Font Basics Ascender Font Size d p x A X-height Cap height Counter The white space within letters Descender Bar A Serif With strokes on the extremities of the letters. T A Sans-Serif No strokes on the
Font Basics Ascender Font Size d p x A X-height Cap height Counter The white space within letters Descender Bar A Serif With strokes on the extremities of the letters. T A Sans-Serif No strokes on the
Typesetting Tips. Put your best type forward.
 Typesetting Tips Put your best type forward. Do you want your audience to read your document? Improve your chances by making your article easy to read. Make the document difficult to read and To learn
Typesetting Tips Put your best type forward. Do you want your audience to read your document? Improve your chances by making your article easy to read. Make the document difficult to read and To learn
Character Formatting. Formatting the Text in Text Frames
 FIGURE 4-1 Formatting the Text in Text Frames CHAPTER 4. TYPE 199 Use the Selection tool to select the text frames you want to format and apply formatting. InDesign applies the formatting to all of the
FIGURE 4-1 Formatting the Text in Text Frames CHAPTER 4. TYPE 199 Use the Selection tool to select the text frames you want to format and apply formatting. InDesign applies the formatting to all of the
Putting type on a page without incorporating typographic principles is merely word processing. Terry Rydberg, Author Exploring InDesign 3
 Putting type on a page without incorporating typographic principles is merely word processing. Terry Rydberg, Author Exploring InDesign 3 Typography The study of all elements of type as a means of visual
Putting type on a page without incorporating typographic principles is merely word processing. Terry Rydberg, Author Exploring InDesign 3 Typography The study of all elements of type as a means of visual
In your lifetime you ve seen billions of letters and millions of words, yet you might never have consciously noticed the typefaces you read.
 In your lifetime you ve seen billions of letters and millions of words, yet you might never have consciously noticed the typefaces you read. Type is important because it is an unconscious persuader. It
In your lifetime you ve seen billions of letters and millions of words, yet you might never have consciously noticed the typefaces you read. Type is important because it is an unconscious persuader. It
VHSE - COMPUTERISED OFFICE MANAGEMENT MODULE III - Communication and Publishing Art - PageMaker
 INTRODUCTION : It is one Adobe PageMaker 7.0 software is the ideal page layout program for business, education, and small- and home-office professionals who want to create high-quality publications such
INTRODUCTION : It is one Adobe PageMaker 7.0 software is the ideal page layout program for business, education, and small- and home-office professionals who want to create high-quality publications such
Using Text in Photoshop
 Using Text in Photoshop So, we re going to take a break for a while from talking about photographs and how to manipulate them, and instead focus on some design elements! We re going to spend a while talking
Using Text in Photoshop So, we re going to take a break for a while from talking about photographs and how to manipulate them, and instead focus on some design elements! We re going to spend a while talking
The same can also be achieved by clicking on Format Character and then selecting an option from the Typeface list box.
 CHAPTER 2 TEXT FORMATTING A text without any special formatting can have a monotonous appearance. To outline text, to highlight individual words, quotations, or references, or to separate certain parts
CHAPTER 2 TEXT FORMATTING A text without any special formatting can have a monotonous appearance. To outline text, to highlight individual words, quotations, or references, or to separate certain parts
InDesign. your. Resumé. a how-to guide for creating a professional resumé using InDesign
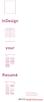 InDesign your Resumé a how-to guide for creating a professional resumé using InDesign Table of Contents p4. Glossary p5. The Importance of Good Design p6. Setting up the Document p10. Creating a Grid p12.
InDesign your Resumé a how-to guide for creating a professional resumé using InDesign Table of Contents p4. Glossary p5. The Importance of Good Design p6. Setting up the Document p10. Creating a Grid p12.
Word Processing Basics Using Microsoft Word
 Word Processing Basics Using Microsoft Word lab 3 Objectives: Upon successful completion of Lab 3, you will be able to Use Word to create a simple word processing document Understand the concept of word
Word Processing Basics Using Microsoft Word lab 3 Objectives: Upon successful completion of Lab 3, you will be able to Use Word to create a simple word processing document Understand the concept of word
Unit 3--Alignment, Formatting Font--Size, Color, Style [Bold, Italic, and Underline] Block
![Unit 3--Alignment, Formatting Font--Size, Color, Style [Bold, Italic, and Underline] Block Unit 3--Alignment, Formatting Font--Size, Color, Style [Bold, Italic, and Underline] Block](/thumbs/88/117283008.jpg) Unit 3--Alignment, Formatting Font--Size, Color, Style [Bold, Italic, and Underline] Block Use the mouse pointer to select the text (or put a blue highlight behind it). Then, make the changes you need.
Unit 3--Alignment, Formatting Font--Size, Color, Style [Bold, Italic, and Underline] Block Use the mouse pointer to select the text (or put a blue highlight behind it). Then, make the changes you need.
Developing successful posters using Microsoft PowerPoint
 Developing successful posters using Microsoft PowerPoint PRESENTED BY ACADEMIC TECHNOLOGY SERVICES University of San Diego Goals of a successful poster A poster is a visual presentation of your research,
Developing successful posters using Microsoft PowerPoint PRESENTED BY ACADEMIC TECHNOLOGY SERVICES University of San Diego Goals of a successful poster A poster is a visual presentation of your research,
Word 2003: Formatting
 Word 2003: Formatting BUCS IT Training Table of Contents INTRODUCTION...1 SPECIAL FORMATTING...1 PAGE NUMBERING...3 FIND & REPLACE...3 AUTOCORRECT...4 AUTOCOMPLETE...11 HORIZONTAL RULER...12 SWITCH ON
Word 2003: Formatting BUCS IT Training Table of Contents INTRODUCTION...1 SPECIAL FORMATTING...1 PAGE NUMBERING...3 FIND & REPLACE...3 AUTOCORRECT...4 AUTOCOMPLETE...11 HORIZONTAL RULER...12 SWITCH ON
Poster-making 101 for 1 PowerPoint slide
 Poster-making 101 for 1 PowerPoint slide Essential information for preparing a poster for the poster printer 1. Poster size: You will be creating a single large slide in PowerPoint. 2. Before adding any
Poster-making 101 for 1 PowerPoint slide Essential information for preparing a poster for the poster printer 1. Poster size: You will be creating a single large slide in PowerPoint. 2. Before adding any
Contents. Launching Word
 Using Microsoft Office 2007 Introduction to Word Handout INFORMATION TECHNOLOGY SERVICES California State University, Los Angeles Version 1.0 Winter 2009 Contents Launching Word 2007... 3 Working with
Using Microsoft Office 2007 Introduction to Word Handout INFORMATION TECHNOLOGY SERVICES California State University, Los Angeles Version 1.0 Winter 2009 Contents Launching Word 2007... 3 Working with
How to use text. Adding a text frame
 How to use text Because Adobe InDesign CS6 is a page layout tool, working with text is an important skill. With InDesign, you add all text (and all content) into frames. Frames are shapes (called paths)
How to use text Because Adobe InDesign CS6 is a page layout tool, working with text is an important skill. With InDesign, you add all text (and all content) into frames. Frames are shapes (called paths)
Parashar Technologies PageMaker 7.0
 PageMaker 7.0 INTRODUCTION PageMaker 7.0 is one of the best and popular Desktop Publishing Designing Program developed by Adobe Corporation in USA. It is specially used in page designing. Today is popular
PageMaker 7.0 INTRODUCTION PageMaker 7.0 is one of the best and popular Desktop Publishing Designing Program developed by Adobe Corporation in USA. It is specially used in page designing. Today is popular
The 14 biggest e-book design mistakes
 The 14 biggest e-book design mistakes By: Roger C. Parker Design plays an important role in the success of your e-book. Design pre-sells the importance of your words. Long before your words are read, readers
The 14 biggest e-book design mistakes By: Roger C. Parker Design plays an important role in the success of your e-book. Design pre-sells the importance of your words. Long before your words are read, readers
Adobe Illustrator CS Design Professional CREATING TEXT AND GRADIENTS
 Adobe Illustrator CS Design Professional CREATING TEXT AND GRADIENTS Chapter Lessons Create and format text Flow text into an object Position text on a path Create colors and gradients Apply colors and
Adobe Illustrator CS Design Professional CREATING TEXT AND GRADIENTS Chapter Lessons Create and format text Flow text into an object Position text on a path Create colors and gradients Apply colors and
understanding typography
 understanding typography What is typography?! it is what language looks like! it is the art and technique of modifying type and arranging it on a page What does the arrangement of type mean? the arrangement
understanding typography What is typography?! it is what language looks like! it is the art and technique of modifying type and arranging it on a page What does the arrangement of type mean? the arrangement
SAMPLE PAGES. Syllabus coverage chart. viii Syllabus coverage chart
 viii Syllabus coverage chart Syllabus coverage chart The chart below shows how each Unit and Topic relates to the ICT syllabus and the Computer Studies syllabus. Computer Unit 11.1 Computer Fundamentals
viii Syllabus coverage chart Syllabus coverage chart The chart below shows how each Unit and Topic relates to the ICT syllabus and the Computer Studies syllabus. Computer Unit 11.1 Computer Fundamentals
Typographic. Alphabet. Book. Interactive PDF of typographic rules & terms YOU NEED TO KNOW. Home. Table of Contents
 Typographic Alphabet Table of Contents > Rules That Every Typographer Should Know... 2-3 Book Interactive PDF of typographic rules & terms YOU NEED TO KNOW > Baseline... > Gutter... > Hierarchy... > Kerning...
Typographic Alphabet Table of Contents > Rules That Every Typographer Should Know... 2-3 Book Interactive PDF of typographic rules & terms YOU NEED TO KNOW > Baseline... > Gutter... > Hierarchy... > Kerning...
STAR OFFICE WRITER. Lesson 2
 Lesson 2 STAR OFFICE WRITER 1. A is a named set of defaults for formatting text. a. Font b. Tab c. Page d. Style 2. is the keyboard shortcut for justified alignment. a. Ctrl + J b. Ctrl + C c. Ctrl + V
Lesson 2 STAR OFFICE WRITER 1. A is a named set of defaults for formatting text. a. Font b. Tab c. Page d. Style 2. is the keyboard shortcut for justified alignment. a. Ctrl + J b. Ctrl + C c. Ctrl + V
Understanding Word Processing
 Understanding Word Processing 3.0 Introduction In this chapter you are going to learn how to create a simple memo or note or a complex and complicated multi column business document using word processing
Understanding Word Processing 3.0 Introduction In this chapter you are going to learn how to create a simple memo or note or a complex and complicated multi column business document using word processing
Introduction to Microsoft Word 2010
 Introduction to Microsoft Word 2010 THE BASICS PAGE 02! What is Microsoft Word?! Opening Microsoft Word! The Title Bar! Page View and Zoom MENUS...PAGE 03! Quick Access Toolbar! The Ribbon! File Tab! Home
Introduction to Microsoft Word 2010 THE BASICS PAGE 02! What is Microsoft Word?! Opening Microsoft Word! The Title Bar! Page View and Zoom MENUS...PAGE 03! Quick Access Toolbar! The Ribbon! File Tab! Home
Microsoft Office Word. Part1
 Microsoft Office 2010 - Word Part1 1 Table of Contents What is Microsoft Word?... 4 Creating a document... 5 Toolbar... 6 Typing in MS Word Text Area... 7 Cut, Copy and Paste Text... 9 Paste Preview...
Microsoft Office 2010 - Word Part1 1 Table of Contents What is Microsoft Word?... 4 Creating a document... 5 Toolbar... 6 Typing in MS Word Text Area... 7 Cut, Copy and Paste Text... 9 Paste Preview...
Document and Web design has five goals:
 Document and Web design has five goals: to make a good impression on readers to help readers understand the structure and hierarchy of the information to help readers find the information they need to
Document and Web design has five goals: to make a good impression on readers to help readers understand the structure and hierarchy of the information to help readers find the information they need to
WORD XP/2002 USER GUIDE. Task- Formatting a Document in Word 2002
 University of Arizona Information Commons Training Page 1 of 21 WORD XP/2002 USER GUIDE Task- Formatting a Document in Word 2002 OBJECTIVES: At the end of this course students will have a basic understanding
University of Arizona Information Commons Training Page 1 of 21 WORD XP/2002 USER GUIDE Task- Formatting a Document in Word 2002 OBJECTIVES: At the end of this course students will have a basic understanding
TYPOGRAPHY. ascender arm (as on the capital T) descender bar (as on the capital H) counter ear (as on the lower case g and r)
 TYPOGRAPHY Parts of letters: base line x-height ascender arm (as on the capital T) descender bar (as on the capital H) extenders bowl counter ear (as on the lower case g and r) serif stroke tail (as on
TYPOGRAPHY Parts of letters: base line x-height ascender arm (as on the capital T) descender bar (as on the capital H) extenders bowl counter ear (as on the lower case g and r) serif stroke tail (as on
BETTER LOOKING S
 BETTER LOOKING EMAILS First impressions matter. So if you want a positive response to your email campaign you need to make a positive first impression. Here are some simple design strategies to help you
BETTER LOOKING EMAILS First impressions matter. So if you want a positive response to your email campaign you need to make a positive first impression. Here are some simple design strategies to help you
Unit 5: Formatting Texts and Pages
 Formatting Texts and Pages Unit 5: Formatting Texts and Pages Introduction The overall effectiveness of a document is directly related to the way it looks. This unit is devoted to formatting and controlling
Formatting Texts and Pages Unit 5: Formatting Texts and Pages Introduction The overall effectiveness of a document is directly related to the way it looks. This unit is devoted to formatting and controlling
Paragraph Formatting. Set line and paragraph spacing and indentation Create a numbered or bulleted list
 Lesson 4 Page 1 Paragraph Formatting Lesson Skill Matrix Skill Exam Objective Objective Number Setting Line Spacing in Text and Between Paragraphs Creating and Formatting a Bulleted List Creating and Formatting
Lesson 4 Page 1 Paragraph Formatting Lesson Skill Matrix Skill Exam Objective Objective Number Setting Line Spacing in Text and Between Paragraphs Creating and Formatting a Bulleted List Creating and Formatting
Publisher 2007 Creating Flyers and Brochures
 MS Publisher 2007 User Guide Publisher 2007 Creating Flyers and Brochures THE NATURE OF DESKTOP PUBLISHING - INTRODUCTION Publisher is a desktop publishing program. You can create publications that
MS Publisher 2007 User Guide Publisher 2007 Creating Flyers and Brochures THE NATURE OF DESKTOP PUBLISHING - INTRODUCTION Publisher is a desktop publishing program. You can create publications that
Publisher 2007 Creating Flyers and Brochures
 MS Publisher 2007 User Guide Publisher 2007 Creating Flyers and Brochures THE NATURE OF DESKTOP PUBLISHING - INTRODUCTION Publisher is a desktop publishing program. You can create publications that use
MS Publisher 2007 User Guide Publisher 2007 Creating Flyers and Brochures THE NATURE OF DESKTOP PUBLISHING - INTRODUCTION Publisher is a desktop publishing program. You can create publications that use
Title bar: The top most bar in Word window that usually displays the document and software names.
 1 MICROSOFT WORD Table of Contents LINC ONE Hiding Standard toolbar, Formatting toolbar, and Status bar: To hide the Standard toolbar, click View Toolbars on the Menu bar. Check off Standard. To hide the
1 MICROSOFT WORD Table of Contents LINC ONE Hiding Standard toolbar, Formatting toolbar, and Status bar: To hide the Standard toolbar, click View Toolbars on the Menu bar. Check off Standard. To hide the
Word 2010 Beginning. Technology Integration Center
 Word 2010 Beginning File Tab... 2 Quick Access Toolbar... 2 The Ribbon... 3 Help... 3 Opening a Document... 3 Documents from Older Versions... 4 Document Views... 4 Navigating the Document... 5 Moving
Word 2010 Beginning File Tab... 2 Quick Access Toolbar... 2 The Ribbon... 3 Help... 3 Opening a Document... 3 Documents from Older Versions... 4 Document Views... 4 Navigating the Document... 5 Moving
Office Wo Office W r o d r 2007 Revi i ng and R d Refifini ng a D Document
 Office Word 2007 Lab 2 Revising i and Refining i a Document In this lab, the student will learn more about editing documents They will learn to use many more of the formatting features included in Office
Office Word 2007 Lab 2 Revising i and Refining i a Document In this lab, the student will learn more about editing documents They will learn to use many more of the formatting features included in Office
Word 2007/10/13 1 Introduction
 Objectives Word 2007/10/13 1 Introduction Understand the new Word 2007 Interface Navigate the Office button Learn about the Quick Access menu Navigate the Ribbon menu interface Understand the I-beam Learn
Objectives Word 2007/10/13 1 Introduction Understand the new Word 2007 Interface Navigate the Office button Learn about the Quick Access menu Navigate the Ribbon menu interface Understand the I-beam Learn
Part II: Creating Visio Drawings
 128 Part II: Creating Visio Drawings Figure 5-3: Use any of five alignment styles where appropriate. Figure 5-4: Vertical alignment places your text at the top, bottom, or middle of a text block. You could
128 Part II: Creating Visio Drawings Figure 5-3: Use any of five alignment styles where appropriate. Figure 5-4: Vertical alignment places your text at the top, bottom, or middle of a text block. You could
TYPE ANATOMY jtittle
 TYPE ANATOMY TYPE ANATOMY TITTLE j Serif Typefaces Tt HUMANIST (a.k.a. Old Style ) - Modeled after the roman typefaces of 15 th & 16 th centuries - Closely related to calligraphy and hand movement CLASSIC
TYPE ANATOMY TYPE ANATOMY TITTLE j Serif Typefaces Tt HUMANIST (a.k.a. Old Style ) - Modeled after the roman typefaces of 15 th & 16 th centuries - Closely related to calligraphy and hand movement CLASSIC
19. Bulleted and Numbered Lists
 Kennesaw State University DigitalCommons@Kennesaw State University Sexy Technical Communications Open Educational Resources 3-1-2016 19. Bulleted and Numbered Lists David McMurray Follow this and additional
Kennesaw State University DigitalCommons@Kennesaw State University Sexy Technical Communications Open Educational Resources 3-1-2016 19. Bulleted and Numbered Lists David McMurray Follow this and additional
Introduction. Format Text. Word 2010 Formatting Text. To Change the Font Size: Page 1
 Word 2010 Formatting Text Introduction Page 1 To create and design effective documents, you need to know how to format text. In addition to making your document more appealing, formatted text can draw
Word 2010 Formatting Text Introduction Page 1 To create and design effective documents, you need to know how to format text. In addition to making your document more appealing, formatted text can draw
On the Web sun.com/aboutsun/comm_invest STAROFFICE 8 DRAW
 STAROFFICE 8 DRAW Graphics They say a picture is worth a thousand words. Pictures are often used along with our words for good reason. They help communicate our thoughts. They give extra information that
STAROFFICE 8 DRAW Graphics They say a picture is worth a thousand words. Pictures are often used along with our words for good reason. They help communicate our thoughts. They give extra information that
Alphabet. elemental visual signs 26 characters frozen sounds
 Alphabet elemental visual signs 26 characters frozen sounds Evolution Handwriting > minimum number of strokes Engraving > lowercase > minimum number of curved lines > capitals Letterforms Appearance of
Alphabet elemental visual signs 26 characters frozen sounds Evolution Handwriting > minimum number of strokes Engraving > lowercase > minimum number of curved lines > capitals Letterforms Appearance of
LECTURE 08B: EXPLORING MS OFFICE WORD 2010
 LECTURE 08B: EXPLORING MS OFFICE WORD 2010 Insert Drop down This lecture is designed to prepare students for IC³ Certification STRUCTURED TASK 1. English Presentation Every student has Presentation to
LECTURE 08B: EXPLORING MS OFFICE WORD 2010 Insert Drop down This lecture is designed to prepare students for IC³ Certification STRUCTURED TASK 1. English Presentation Every student has Presentation to
Paragraph Formatting 4
 Paragraph Formatting 4 LESSON SKILL MATRIX Skill Exam Objective Objective Number Setting Line Spacing in Text and Between Paragraphs Set line and paragraph spacing and indentation. 2.2.3 Creating and Formatting
Paragraph Formatting 4 LESSON SKILL MATRIX Skill Exam Objective Objective Number Setting Line Spacing in Text and Between Paragraphs Set line and paragraph spacing and indentation. 2.2.3 Creating and Formatting
INTRODUCTION TO TYPOGRAPHY DESIGN
 INTRODUCTION TO TYPOGRAPHY DESIGN Goals of typographic design Typography plays an important role in how audiences perceive your document and its information. Good design is about capturing your audience
INTRODUCTION TO TYPOGRAPHY DESIGN Goals of typographic design Typography plays an important role in how audiences perceive your document and its information. Good design is about capturing your audience
Bold, Italic and Underline formatting.
 Using Microsoft Word Character Formatting You may be wondering why we have taken so long to move on to formatting a document (changing the way it looks). In part, it has been to emphasise the fact that
Using Microsoft Word Character Formatting You may be wondering why we have taken so long to move on to formatting a document (changing the way it looks). In part, it has been to emphasise the fact that
Desktop Publishing (Word)
 Desktop Publishing (Word) In addition to word processing, Microsoft Word is a suprisingly capable desktop publishing application. It is no substitute for a professional grade program like Adobe PageMaker
Desktop Publishing (Word) In addition to word processing, Microsoft Word is a suprisingly capable desktop publishing application. It is no substitute for a professional grade program like Adobe PageMaker
Microsoft Expression Web Quickstart Guide
 Microsoft Expression Web Quickstart Guide MS-Expression Web Quickstart Guide Page 1 of 24 Expression Web Quickstart Guide (20-Minute Training) Welcome to Expression Web. When you first launch the program,
Microsoft Expression Web Quickstart Guide MS-Expression Web Quickstart Guide Page 1 of 24 Expression Web Quickstart Guide (20-Minute Training) Welcome to Expression Web. When you first launch the program,
laurengregory laurengregorydesign.com
 THSPA November 25, 2013 Topic: Basic Design Tips and Photoshop Helps 1. Layout Page layout is one of the most important graphic design disciplines. laurengregory lauren@briererows.com laurengregorydesign.com
THSPA November 25, 2013 Topic: Basic Design Tips and Photoshop Helps 1. Layout Page layout is one of the most important graphic design disciplines. laurengregory lauren@briererows.com laurengregorydesign.com
In your lifetime you ve seen billions of letters and millions of words, yet you might never have consciously noticed the typefaces you read.
 In your lifetime you ve seen billions of letters and millions of words, yet you might never have consciously noticed the typefaces you read. Type is important because it is an unconscious persuader. It
In your lifetime you ve seen billions of letters and millions of words, yet you might never have consciously noticed the typefaces you read. Type is important because it is an unconscious persuader. It
C L A S S 2 T Y P O G R A P H Y. FOUNDATIONS OF GRAPHIC DESIGN MW 8 a.m.
 C L A S S 2 T Y P O G R A P H Y FOUNDATIONS OF GRAPHIC DESIGN MW 8 a.m. Typography Typography separates graphic design from visual art. In every piece of type you see, somebody has considered how the letters,
C L A S S 2 T Y P O G R A P H Y FOUNDATIONS OF GRAPHIC DESIGN MW 8 a.m. Typography Typography separates graphic design from visual art. In every piece of type you see, somebody has considered how the letters,
Introduction to Microsoft Excel 2010
 Introduction to Microsoft Excel 2010 THE BASICS PAGE 02! What is Microsoft Excel?! Important Microsoft Excel Terms! Opening Microsoft Excel 2010! The Title Bar! Page View, Zoom, and Sheets MENUS...PAGE
Introduction to Microsoft Excel 2010 THE BASICS PAGE 02! What is Microsoft Excel?! Important Microsoft Excel Terms! Opening Microsoft Excel 2010! The Title Bar! Page View, Zoom, and Sheets MENUS...PAGE
Skill Exam Objective Objective Number. Setting Page Layout Modify page setup
 Managing Text Flow 5 LESSON SKILL MATRIX Skill Exam Objective Objective Number Setting Page Layout Modify page setup. 1.3.1 Working with Breaks Insert page, section, or column breaks. Change page setup
Managing Text Flow 5 LESSON SKILL MATRIX Skill Exam Objective Objective Number Setting Page Layout Modify page setup. 1.3.1 Working with Breaks Insert page, section, or column breaks. Change page setup
MICROSOFT WORD 2010 BASICS
 MICROSOFT WORD 2010 BASICS Word 2010 is a word processing program that allows you to create various types of documents such as letters, papers, flyers, and faxes. The Ribbon contains all of the commands
MICROSOFT WORD 2010 BASICS Word 2010 is a word processing program that allows you to create various types of documents such as letters, papers, flyers, and faxes. The Ribbon contains all of the commands
The first time you open Word
 Microsoft Word 2010 The first time you open Word When you open Word, you see two things, or main parts: The ribbon, which sits above the document, and includes a set of buttons and commands that you use
Microsoft Word 2010 The first time you open Word When you open Word, you see two things, or main parts: The ribbon, which sits above the document, and includes a set of buttons and commands that you use
Impress Guide. Chapter 3 Adding and Formatting Text
 Impress Guide Chapter 3 Adding and Formatting Text Copyright This document is Copyright 20102014 by the LibreOffice Documentation Team. Contributors are listed below. You may distribute or modify it under
Impress Guide Chapter 3 Adding and Formatting Text Copyright This document is Copyright 20102014 by the LibreOffice Documentation Team. Contributors are listed below. You may distribute or modify it under
WATER (No kerning) WATER (Automatic Kerning) WATER (Manual Kerning).
 Styles Learning to use styles is a very effective way to save time and improve the consistency of publications. A style is a group of attributes that can be applied at once, to one or more paragraphs,
Styles Learning to use styles is a very effective way to save time and improve the consistency of publications. A style is a group of attributes that can be applied at once, to one or more paragraphs,
Microsoft Word 2010 Tutorial
 1 Microsoft Word 2010 Tutorial Microsoft Word 2010 is a word-processing program, designed to help you create professional-quality documents. With the finest documentformatting tools, Word helps you organize
1 Microsoft Word 2010 Tutorial Microsoft Word 2010 is a word-processing program, designed to help you create professional-quality documents. With the finest documentformatting tools, Word helps you organize
Microsoft Publisher Project 2 Designing a Newsletter
 1 Microsoft Publisher Project 2 Designing a Newsletter Introduction Desktop publishing implies doing everything from a desk, including the planning, designing, writing, and layout, as well as printing,
1 Microsoft Publisher Project 2 Designing a Newsletter Introduction Desktop publishing implies doing everything from a desk, including the planning, designing, writing, and layout, as well as printing,
Window Designer. Opening Screen: When you start Window Designer, you will see the Opening Screen. Here you will be choosing from 4 options:
 Window Designer Opening Screen: When you start Window Designer, you will see the Opening Screen. Here you will be choosing from 4 options: New Design: Use this option when no pre-built templates are available
Window Designer Opening Screen: When you start Window Designer, you will see the Opening Screen. Here you will be choosing from 4 options: New Design: Use this option when no pre-built templates are available
Essentials for Text and Graphic Layout
 5. Essentials for Text and Graphic Layout This section provides specific text and graphic guidelines that will help create a unified series of interpretive signs around Humboldt Bay. Text refers to the
5. Essentials for Text and Graphic Layout This section provides specific text and graphic guidelines that will help create a unified series of interpretive signs around Humboldt Bay. Text refers to the
Word - Basics. Course Description. Getting Started. Objectives. Editing a Document. Proofing a Document. Formatting Characters. Formatting Paragraphs
 Course Description Word - Basics Word is a powerful word processing software package that will increase the productivity of any individual or corporation. It is ranked as one of the best word processors.
Course Description Word - Basics Word is a powerful word processing software package that will increase the productivity of any individual or corporation. It is ranked as one of the best word processors.
Understanding PowerPoint s Text Capabilities
 Page 1 of 14 Chapter 3: Working with Text In this chapter z Understanding PowerPoint s Text Capabilities z Adding Text z Formatting Text z Using Bullets z Using Numbered Lists z Checking Spelling and Style
Page 1 of 14 Chapter 3: Working with Text In this chapter z Understanding PowerPoint s Text Capabilities z Adding Text z Formatting Text z Using Bullets z Using Numbered Lists z Checking Spelling and Style
Microsoft Word 2007 Essential Skills
 The "Anatomy" of the Word Window The typical program window will look similar to that shown below. It is possible to customize your own display, but that is a topic for discussion later on. OFFICE BUTTON
The "Anatomy" of the Word Window The typical program window will look similar to that shown below. It is possible to customize your own display, but that is a topic for discussion later on. OFFICE BUTTON
The Visual Scientist Presents Poster Design
 The Visual Scientist Presents Poster Design layout fonts science! Hailpern & Danilevsky www.thevisualscientist.com Topics Covered This is a how-to-guide for effectively presenting scientific work in the
The Visual Scientist Presents Poster Design layout fonts science! Hailpern & Danilevsky www.thevisualscientist.com Topics Covered This is a how-to-guide for effectively presenting scientific work in the
Microsoft Word Introduction
 Academic Computing Services www.ku.edu/acs Abstract: This document introduces users to basic Microsoft Word 2000 tasks, such as creating a new document, formatting that document, using the toolbars, setting
Academic Computing Services www.ku.edu/acs Abstract: This document introduces users to basic Microsoft Word 2000 tasks, such as creating a new document, formatting that document, using the toolbars, setting
Note: Photoshop tutorial is spread over two pages. Click on 2 (top or bottom) to go to the second page.
 Introduction During the course of this Photoshop tutorial we're going through 9 major steps to create a glass ball. The main goal of this tutorial is that you get an idea how to approach this. It's not
Introduction During the course of this Photoshop tutorial we're going through 9 major steps to create a glass ball. The main goal of this tutorial is that you get an idea how to approach this. It's not
section four typography contents introduction...44 helvetica neue...45 bodoni...46 examples of type usage...47 body text examples...
 section four typography 43 contents introduction...44 helvetica neue...45 bodoni...46 examples of type usage...47 body text examples...48 introduction Consistent application of type fonts and styles allows
section four typography 43 contents introduction...44 helvetica neue...45 bodoni...46 examples of type usage...47 body text examples...48 introduction Consistent application of type fonts and styles allows
LOGO & BRAND STANDARDS GUIDE
 LOGO & BRAND STANDARDS GUIDE INTRODUCTION The SparkPost Brand Standards Guide provides key information needed to accurately and consistently produce external and internal documents and communications.
LOGO & BRAND STANDARDS GUIDE INTRODUCTION The SparkPost Brand Standards Guide provides key information needed to accurately and consistently produce external and internal documents and communications.
Excel Select a template category in the Office.com Templates section. 5. Click the Download button.
 Microsoft QUICK Excel 2010 Source Getting Started The Excel Window u v w z Creating a New Blank Workbook 2. Select New in the left pane. 3. Select the Blank workbook template in the Available Templates
Microsoft QUICK Excel 2010 Source Getting Started The Excel Window u v w z Creating a New Blank Workbook 2. Select New in the left pane. 3. Select the Blank workbook template in the Available Templates
Subject: 7 th Grade Computer Grade: 7th Mr. Holmes Unit Lesson Layer Duration Unit 1 Word Processing
 Subject: 7 th Grade Computer Grade: 7th Mr. Holmes Unit Lesson Layer Duration Unit 1 Word Processing PROJECT 2: SAILING INTO EDO BAY WITH COMMODORE PERRY Applied (do) 10/1/12-10/11/12 Essential Questions
Subject: 7 th Grade Computer Grade: 7th Mr. Holmes Unit Lesson Layer Duration Unit 1 Word Processing PROJECT 2: SAILING INTO EDO BAY WITH COMMODORE PERRY Applied (do) 10/1/12-10/11/12 Essential Questions
A Step-by-step guide to creating a Professional PowerPoint Presentation
 Quick introduction to Microsoft PowerPoint A Step-by-step guide to creating a Professional PowerPoint Presentation Created by Cruse Control creative services Tel +44 (0) 1923 842 295 training@crusecontrol.com
Quick introduction to Microsoft PowerPoint A Step-by-step guide to creating a Professional PowerPoint Presentation Created by Cruse Control creative services Tel +44 (0) 1923 842 295 training@crusecontrol.com
ADOBE ILLUSTRATOR CS3
 ADOBE ILLUSTRATOR CS3 Chapter 2 Creating Text and Gradients Chapter 2 1 Creating type Create and Format Text Create text anywhere Select the Type Tool Click the artboard and start typing or click and drag
ADOBE ILLUSTRATOR CS3 Chapter 2 Creating Text and Gradients Chapter 2 1 Creating type Create and Format Text Create text anywhere Select the Type Tool Click the artboard and start typing or click and drag
Microsoft Publisher 2007
 Microsoft Publisher 2007 Creating Newsletters Training Manual College of Lake County Staff Computer Training Table of Contents Creating a Newsletter... 3 How to Open Publisher... 3 Basics of Design...
Microsoft Publisher 2007 Creating Newsletters Training Manual College of Lake County Staff Computer Training Table of Contents Creating a Newsletter... 3 How to Open Publisher... 3 Basics of Design...
Template Tidbits. Q How do I get the places I can enter copy to show up? (Highlight Fields Bar)
 Template Tidbits This document is not intended to replace the individual guidance documents that accompany each template. Instead, it is a general document that addresses questions frequently asked by
Template Tidbits This document is not intended to replace the individual guidance documents that accompany each template. Instead, it is a general document that addresses questions frequently asked by
Chapter 3 Using Styles and Templates
 Getting Started Guide Chapter 3 Using Styles and Templates Using Consistent Formatting in Your Documents Copyright This document is Copyright 2018 by the LibreOffice Documentation Team. Contributors are
Getting Started Guide Chapter 3 Using Styles and Templates Using Consistent Formatting in Your Documents Copyright This document is Copyright 2018 by the LibreOffice Documentation Team. Contributors are
USER GUIDE. MADCAP FLARE 2017 r3. QR Codes
 USER GUIDE MADCAP FLARE 2017 r3 QR Codes Copyright 2018 MadCap Software. All rights reserved. Information in this document is subject to change without notice. The software described in this document is
USER GUIDE MADCAP FLARE 2017 r3 QR Codes Copyright 2018 MadCap Software. All rights reserved. Information in this document is subject to change without notice. The software described in this document is
Adobe Photoshop CS Design Professional PLACING TYPE IN AN IMAGE
 Adobe Photoshop CS Design Professional PLACING TYPE IN AN IMAGE Chapter Lessons Learn about type and how it is created Change spacing and adjust baseline shift Use the Drop Shadow style Apply anti-aliasing
Adobe Photoshop CS Design Professional PLACING TYPE IN AN IMAGE Chapter Lessons Learn about type and how it is created Change spacing and adjust baseline shift Use the Drop Shadow style Apply anti-aliasing
Paragraph Formatting 4
 Paragraph Formatting 4 LESSON SKILL MATRIX Skill Exam Objective Objective Number Formatting Paragraphs Set indentation. 2.2.7 Setting Line Spacing in Text and Between Paragraphs Set line spacing. Modify
Paragraph Formatting 4 LESSON SKILL MATRIX Skill Exam Objective Objective Number Formatting Paragraphs Set indentation. 2.2.7 Setting Line Spacing in Text and Between Paragraphs Set line spacing. Modify
KEEP CALM KERN AND. Some of the do s and don ts of Typography by Fran Pimblett
 KEEP CALM AND KERN Some of the do s and don ts of Typography by Fran Pimblett Typography Dos and Don ts.indd 1 14/09/2014 8:21:37 AM Contents Smart Quotes... 2 Us ME Ornate Fonts... 3 Headers and Body
KEEP CALM AND KERN Some of the do s and don ts of Typography by Fran Pimblett Typography Dos and Don ts.indd 1 14/09/2014 8:21:37 AM Contents Smart Quotes... 2 Us ME Ornate Fonts... 3 Headers and Body
L E S S O N 2 Background
 Flight, Naperville Central High School, Naperville, Ill. No hard hat needed in the InDesign work area Once you learn the concepts of good page design, and you learn how to use InDesign, you are limited
Flight, Naperville Central High School, Naperville, Ill. No hard hat needed in the InDesign work area Once you learn the concepts of good page design, and you learn how to use InDesign, you are limited
Word Processing Microsoft Word 2010
 Word Processing Microsoft Word 2010 Prepared by: Teo Siew Copyright 2017 MAHSA UNIVERSITY Faculty of Business, Finance, and Hospitality Objectives Understand how word processors work Customize Microsoft
Word Processing Microsoft Word 2010 Prepared by: Teo Siew Copyright 2017 MAHSA UNIVERSITY Faculty of Business, Finance, and Hospitality Objectives Understand how word processors work Customize Microsoft
Introduction to MS Word XP 2002: An Overview
 Introduction to MS Word XP 2002: An Overview Sources Used: http://www.fgcu.edu/support/office2000/word/files.html Florida Gulf Coast University Technology Skills Orientation Word 2000 Tutorial The Computer
Introduction to MS Word XP 2002: An Overview Sources Used: http://www.fgcu.edu/support/office2000/word/files.html Florida Gulf Coast University Technology Skills Orientation Word 2000 Tutorial The Computer
Unit 4. Multimedia Element: Text. Introduction to Multimedia Semester 2
 Unit 4 Multimedia Element: Text 2017-18 Semester 2 Unit Outline In this unit, we will learn Fonts Typography Serif, Sans Serif, Decorative Monospaced vs. Proportional Style Size Spacing Color Alignment
Unit 4 Multimedia Element: Text 2017-18 Semester 2 Unit Outline In this unit, we will learn Fonts Typography Serif, Sans Serif, Decorative Monospaced vs. Proportional Style Size Spacing Color Alignment
In so many ways summary
 In so many ways summary Many of Word s functions can be activated in a variety of different ways. Often you can use the menu, a tool on the toolbar or a shortcut key to achieve the same result. Rather
In so many ways summary Many of Word s functions can be activated in a variety of different ways. Often you can use the menu, a tool on the toolbar or a shortcut key to achieve the same result. Rather
Introduction to Multimedia. MMP100 Spring 2016 thiserichagan.com/mmp100
 Introduction to Multimedia MMP100 Spring 2016 profehagan@gmail.com thiserichagan.com/mmp100 Troubleshooting Check your tags! Do you have a start AND end tags? Does everything match? Check your syntax!
Introduction to Multimedia MMP100 Spring 2016 profehagan@gmail.com thiserichagan.com/mmp100 Troubleshooting Check your tags! Do you have a start AND end tags? Does everything match? Check your syntax!
Highline College. Busn 216: Computer Applications for Business (Fun and Power with Computers)
 Highline College Busn 216: Computer Applications for Business (Fun and Power with Computers) Office 2016 Video #04: Introduction to Word, Ribbons, QAT, Navigation Tricks, Selection Tricks 1) Word Word
Highline College Busn 216: Computer Applications for Business (Fun and Power with Computers) Office 2016 Video #04: Introduction to Word, Ribbons, QAT, Navigation Tricks, Selection Tricks 1) Word Word
SETTING UP A. chapter
 1-4283-1960-3_03_Rev2.qxd 5/18/07 8:24 PM Page 1 chapter 3 SETTING UP A DOCUMENT 1. Create a new document. 2. Create master pages. 3. Apply master pages to document pages. 4. Place text and thread text.
1-4283-1960-3_03_Rev2.qxd 5/18/07 8:24 PM Page 1 chapter 3 SETTING UP A DOCUMENT 1. Create a new document. 2. Create master pages. 3. Apply master pages to document pages. 4. Place text and thread text.
Typographic hierarchy: How to prioritize information
 New York City College of Technology, CUNY Department of Communication Design Typographic Design III Instructor: Professor Childers pchilders1@mac.com Typographic hierarchy: How to prioritize information
New York City College of Technology, CUNY Department of Communication Design Typographic Design III Instructor: Professor Childers pchilders1@mac.com Typographic hierarchy: How to prioritize information
Session 7 MS Word. Graphics. Inserting Clipart, and Graphics Modify graphics Position graphics
 Session 7 MS Word Graphics Inserting Clipart, and Graphics Modify graphics Position graphics Table of Contents Session 7 Working with Graphics... 1 The Toolbar... 1 Drawing Toolbar... 1 Picture Toolbar...
Session 7 MS Word Graphics Inserting Clipart, and Graphics Modify graphics Position graphics Table of Contents Session 7 Working with Graphics... 1 The Toolbar... 1 Drawing Toolbar... 1 Picture Toolbar...
Choosing Paper Size and Layout. UP TO SPEED Of Menus and Boxes
 Choosing Paper Size and Layout When you edit a document in Word, what you see on your computer screen looks almost exactly like the final printed page. To get that correct preview, Word needs to know some
Choosing Paper Size and Layout When you edit a document in Word, what you see on your computer screen looks almost exactly like the final printed page. To get that correct preview, Word needs to know some
Microsoft Word 2010 Part 1: Introduction to Word
 CALIFORNIA STATE UNIVERSITY, LOS ANGELES INFORMATION TECHNOLOGY SERVICES Microsoft Word 2010 Part 1: Introduction to Word Summer 2011, Version 1.0 Table of Contents Introduction...3 Starting the Program...3
CALIFORNIA STATE UNIVERSITY, LOS ANGELES INFORMATION TECHNOLOGY SERVICES Microsoft Word 2010 Part 1: Introduction to Word Summer 2011, Version 1.0 Table of Contents Introduction...3 Starting the Program...3
Microsoft Word 2003 for Windows, Part 2
 Microsoft Word 2003 for Windows, Part 2 In this workshop, the following Word 2003 features will be covered: Creating and using Tables Formatting text using Styles Using MailMerge Arranging text in Columns
Microsoft Word 2003 for Windows, Part 2 In this workshop, the following Word 2003 features will be covered: Creating and using Tables Formatting text using Styles Using MailMerge Arranging text in Columns
DTP with MS Publisher
 DTP with MS Publisher ICT Curriculum Team 2004 Getting Going Basics desktop publishing a system for producing printed materials that consists of a PERSONAL COMPUTER or COMPUTER workstation, a high-resolution
DTP with MS Publisher ICT Curriculum Team 2004 Getting Going Basics desktop publishing a system for producing printed materials that consists of a PERSONAL COMPUTER or COMPUTER workstation, a high-resolution
OUR TYPOGRAPHY APPROVED UNIVERS FONTS. Univers 65 Bold Univers 65 Bold Oblique Univers 75 Black Univers 75 Black Oblique
 BRAND TYPOGRAPHY For Internal Use Only Not For Use With The Public. For help and guidance on our brand standards, contact marketinginbox@firstcommand.com. 63 OUR TYPOGRAPHY Typography is a powerful extension
BRAND TYPOGRAPHY For Internal Use Only Not For Use With The Public. For help and guidance on our brand standards, contact marketinginbox@firstcommand.com. 63 OUR TYPOGRAPHY Typography is a powerful extension
Microsoft Office Word 2010
 Microsoft Office Word 2010 Content Microsoft Office... 0 A. Word Basics... 4 1.Getting Started with Word... 4 Introduction... 4 Getting to know Word 2010... 4 The Ribbon... 4 Backstage view... 7 The Quick
Microsoft Office Word 2010 Content Microsoft Office... 0 A. Word Basics... 4 1.Getting Started with Word... 4 Introduction... 4 Getting to know Word 2010... 4 The Ribbon... 4 Backstage view... 7 The Quick
Knightswood Secondary School. Graphic Communication. Desktop Publishing otes. Auto Tracing
 Auto Tracing The process of converting a bit mapped image into a vector image. In a bit-mapped image, each object is represented by a pattern of dots, while in a vector image every object is defined geometrically.
Auto Tracing The process of converting a bit mapped image into a vector image. In a bit-mapped image, each object is represented by a pattern of dots, while in a vector image every object is defined geometrically.
