CODEX PRODUCTION SUITE v4.1.1
|
|
|
- Jennifer Young
- 6 years ago
- Views:
Transcription
1 USER GUIDE CODEX PRODUCTION SUITE v4.1.1 RELEASE: DOCUMENT VERSION PAGE 1
2 Codex Production Suite Disclaimer Codex products are continually developed to remain at the forefront of the industry, and as such the information in this guide is subject to change without notice. Whilst Codex endeavours to ensure that all documentation provided is correct at the time of writing, this document is not guaranteed to be error-free. Codex does not assume responsibility for issues or losses due to misinterpretation of the information in this document, errors in this document, or incorrect configuration or installation of the equipment described herein. This document is issued in conjunction with the software to be used as per the conditions of the associated beta agreement. Please report any errors found in this document to PAGE 2
3 Contents Disclaimer...2 Codex Production Suite 1.1 Introduction Supported Hardware Installation Login Licensing...5 Vault Platform 2. Overview of Vault Platform Library Clip Views Clip Selection Filter Panel Clip Panel Metadata Panel Edit Metadata Tools Panel General Tools Clip Tools Jobs Group View Locked Clips Preset Jobs Storage Project Setup Cameras Framing Configuring a Framing Template Deliverables Preset Deliverables Configuring a Deliverable Template Jobs Archive task settings Audio sync task settings Clone task settings Generate task settings Import task settings Link task settings Media Verify task settings Media Clear task settings Reports task settings VFS Job Queue Preferences System Users About Keyboard Shortcuts Supported file formats and codecs Custom file naming in the Generate task and VFS Rules for Token-Names Metadata Property Names and Labels Single-letter tokens...36 Vault Review 12.1 Introduction Supported Hardware Launching Vault Review Vault Review - Overview Configuration Options Transport Controls Zoom, Viewport and Fit Options Overlays Timeline Poster Frames, Notes, and In/Out Point Clips Exporting Still Images A/B Playheads A/B Timeline Playhead Options Comparing images, Zooming and Repositioning the A/B. Viewports Colour LUTs Colour Wheels Saturation Full or Legal Range Output Look Stills Panel Live Looks Panel Tangent Element Series Audio Sync Metadata View Save Changes QC Tool Keyboard Shortcuts...52 Codex Live 14.1 Introduction Setup Requirements Hardware Software Installation Operation Colour Controls Using Match Look in Vault Platform...60 Notes...62 PAGE 3
4 1. Codex Production Suite Introduction Welcome to this guide for Codex Production Suite a software suite from Codex that combines the powerful task based workflow from Vault 3.0 with an extensive tool set and newly designed user interface, and opens it up to the Mac OS X platform, adding support for a wide range of professional camera formats. Codex Production Suite consists of Vault Platform, Vault Review, and Codex Live, and provides a comprehensive feature set including: Support for many popular cameras - ARRI ALEXA/MINI/AMIRA, Codex Action Cam, Canon C700/C500/C300 Mark II, Panasonic VariCam 35 and Pure, Sony F65/F55/F5, RED EPIC/WEAPON, Phantom Flex 4K and GoPro. View, edit and add metadata in the Library. Clone camera original data to local storage. Primary colour correction - play back, adjust and apply LUTs and CDL looks in Vault Review. Synchronise audio, either with timecode or manually. Add Quality Control (QC) notes and create PDF QC reports. Transcode to common deliverable formats such as ProRes, DNxHD, and H264 with LUTs, CDL, burn-ins and masks. VFS (Virtual File System) for fast, flexible and powerful deliverables creation. Framings to allow customisable extraction of region of interest from source image into deliverables. Archive to disk or LTFS tape with md5 verification. Codex Live for on-set colour grading. 1.2 Supported Hardware Codex Production Suite can be used on several hardware platforms: Codex S-Series. Codex XL-Series. Mac Pro running OS X 10.10, , or (recommended specification: Processor - 3.7GHz Quad Core Intel Xeon E5, Memory - 32GB 1866MHz DDR3 ECC, Graphics - AMD FirePro D MB). MacBook Pro running OS X 10.10, , or (recommended specification: Processor - 2.8GHz Intel Core i7, Memory - 16GB 1600MHz DDR3, Graphics - NVIDIA GeForce GT 750M 2048MB). Codex Production Suite running on Mac OS X supports the following media readers: Codex Capture Drive Dock (Thunderbolt). Codex Capture Drive 2.0 Dock (Thunderbolt). Codex Capture Drive Dock (USB-3). Codex Capture Drive Dock (SAS). Codex CFast 2.0 Card Reader. Sony AXS-CR1. Sony SBAC-US30. Sony SBAC-UT100. REDSTATION REDMINI 1.8. Any other card reader supported on Mac OS X can also be used with Codex Production Suite - the list above details those integrated for use directly with media expressions, which are covered in more detail later in this guide. For playback to an SDI monitor from Mac, the AJA Io4K and AJA T-Tap are supported. PAGE 4
5 1.3 Installation Please follow the install guide available with software from Login On Mac go to /Applications/Codex and open the Vault Platform software. On Vault S/XL-Series the login screen is presented when the system starts. From the login screen there is no password by default so simply click Login. A password can be set later to restrict access Licensing A licence is required to use the Codex Production Suite software. After logging in, click the blue ring in the top left corner of the screen to open the Main Menu. Click Preferences -> System and click Request Licence. On Mac this will open a web browser on a page where you can request a licence. On Vault S/XL-Series this will present a URL for the webpage where you can request a licence ( Codex Support will then provide the licence key and activation instructions. 2. Vault Platform 2.1. Overview of Vault Platform To begin we will discuss the layout of Vault Platform and explain some of the terminology used. Click the blue ring in the top left corner to open the Main Menu: Click the blue Codex ring to open Main Menu PAGE 5
6 The following options are available: Project - this is where Codex Production Suite is set up for your project. There are many presets provided within Project to make the setup process easier. The areas within Project are: Setup - here you set up Production information, as well as a Project root directory - this is a folder that you regularly want to use for transcoding and archiving to, and appears in the file browser for quick access. There is also a Project frame rate that should be set correctly for your project. Click the pencil (Edit) icon in the lower right corner to change the settings: Cameras - set up details of the cameras/formats that are being used, for example ALEXA 4:3 or VariCam 35. The purpose of this is that each camera can be associated with a Framing (see below) - for example you may want to extract the same region of interest from all ALEXA 4:3 clips into files for editorial or dailies. Optionally, camera settings may even be matched with clips based on specific metadata, such as camera serial number. Framings - set up Framings for both Source and Destination. A Source Framing is the region of interest from the source clip that you want to be included in deliverable files. A Destination Framing controls the resolution of the file to be created (scaling), and also how the source image should be fitted. Deliverables - set up the types of files that are required for post production. For example, a production may require H264 for ipad dailies, DNxHD MXF for editorial, DPX files for visual effects work, and a RAW image format for final colour grading and DI. Jobs - set up templates for the workflow tasks that need to be performed. For example, you may first want to Clone the data from camera media. Then you may want to Generate files for editorial. Finally you may want to Archive files to LTFS tape for long term storage. These different tasks can be configured separately, or in combination, inside your Job templates. VFS - set up the VFS (Virtual File System) to provide deliverable files inside the Codex VFS drive that appears on the Mac Desktop, or in the codexvfs network shared drive on Vault S/XL-Series. Once configured the VFS provides the files on-demand - files for loaded material are always there and ready to be copied. The folder structure and naming of the files is highly configurable using the VFS. Library - interact with clips on the system. For example you may select clips in order to start a Job, load them into Review for playback and primary grading with CDL, or check and edit metadata. You can filter the clips based on metadata and/or location, and create groups of clips, to help organise your workflow. There are also useful tools for creating an ALE, timecode correction, and image flip/flop. Storage - view details for the media that is connected to the system, including camera media and connected hard drives. The location of the media, available space, and capacity are shown. For Codex Capture Drives an Erase option is provided. Other devices should be reformatted using Mac Disk Utility. Job Queue - view the progress of jobs that are running, as well as pause and stop jobs if required. The progress bar at the top of the Production Suite software is visible from any screen, and shows details for the job that is due to complete last. Preferences - perform operations such as installing a licence, changing the username for the software, and setting up a connection to Codex Backbone. PAGE 6
7 3. Library The image below shows the Library with some clips highlighted and the Tools panel open: Clips Visible/Total Number Selected Metadata List View Group View Grid Size Filter On/Off Select All/None Filter Clip Tools Main Menu Grid View Select Clip Highlighted Clip Focused Clip Open Clips in Review 3.1 Clip Views Use the Grid View and List View buttons to toggle between two different views of the clips. Grid View shows the first frame of the clip along with the clip name. If a Poster Frame has been set in Review, this will be the frame shown in the Library. List View shows the clip name, roll, timecode, duration, and location of the clip. When in Grid View use the Grid Size slider to adjust the size of clips that are shown. There is also a Play View button that allows for quick playback of clips within the Library: 3.2 Clip Selection There are buttons at the top of the screen to Select All and Select None. To manually select/deselect a clip: In Grid View click the circle in the top left corner of the clip. In List View click the circle on the left of the clip name. PAGE 7
8 When starting a job the selected clips will be used. Clips can also be highlighted or focused as shown in the image above. If one or more clips are highlighted/focused then these will be used for a job, provided that no clips are selected. If clips are selected this always takes priority over highlighted/focused clips, so in the case where some clips are selected and some are highlighted/focused, only the selected clips will be used for a job. The focused clip has a play icon available on the image tile. Click the play icon to open the highlighted/ focused clips in the Play View. The function of this button can alternatively be set to Launch Review from Preferences->System->Library->Play button. There are keyboard shortcuts available for highlighting, focusing and selecting clips: To focus a clip click on the clip name/image tile. To highlight multiple clips, first click to focus a clip then hold Shift and click another clip or use the cursor keys to move around the grid/list. To highlight multiple ranges of clips hold Cmd (Mac) / Ctrl (Vault S-Series) while clicking another clip, then repeat the previous step. When clips are highlighted/focused use the Space bar to select/deselect them. On Vault S-Series to use an external mouse/keyboard, connect the devices and press Ctrl-T. 3.3 Filter Panel Click the Filter button to open the Filter Panel. By applying a Filter you can control the clips that are displayed in the Library. The top four options (Filter On: Media, Original Media Name, Group, Audio/Video) provide drop down options for quick filtering. The rest of the options in the Filter Panel require values to be input to filter on. For example if you want to filter for every clip that has a metadata value of 800 for Exposure Index, click the EI button and type in 800 and press Enter. If you apply multiple filters then only clips that match all the filters will be displayed. PAGE 8
9 The wildcard character * can be used to filter for clips that have any value for a particular metadata field. You can also search using text combined with a wildcard - for example applying a filter on Roll for A* will match for any clips that have Roll metadata beginning with A. At the bottom of the Filter Panel is the option to Show Audio Only Clips, which is switched off by default. Click the circle next to this option to turn it on, so that any audio files that have been linked to are displayed in the Library. To toggle the Filter settings on and off, use the Filter On/Off button. 3.4 Clip Panel Click the Clip button to open the Clip Panel. The Clip Panel shows information about the focused clip. Important metadata such as Scene, Take, Format, EI, WB, and Shutter Angle is shown, as well as clip duration in frames (e.g fr) and as timecode at the Project frame rate (e.g. [00:00:59:07] / 24). At the bottom of the Clip Panel the Clip History is shown. This has details of every job that has been performed on the clip. PAGE 9
10 3.5 Metadata Panel Click the Metadata button to open the Metadata Panel. The Metadata Panel shows metadata information about a clip and provides access to the Edit Metadata feature. The metadata shown in the Metadata Panel can be changed by selecting from the drop down options: Filecard, SidePanel, Project. These options can be customised if required. There is also an All view that shows all metadata stored with the selected clip(s). A summary of the Total Frames and duration of the highlighted/selected clips is shown at the bottom of the Metadata Panel. Click Edit Metadata to edit the metadata for the highlighted/selected clips. PAGE 10
11 3.6 Edit Metadata In the Edit Metadata area there are several views that can be used. The first two tabs give drop down options, and default to Project (production details) and Filecard (the most commonly edited items). Click on the Project or Filecard tab to change the template that is used. There is an All view that shows every metadata item stored with a clip, and a Clip Info view showing metadata properties of the clip that generally (but with some exceptions) cannot be edited. The lighter coloured fields can be edited, and the darker coloured fields are read-only. The blue fields have preset options available from a drop-down list. Click in a field to start editing metadata for a clip. Use the Edit All button to make changes to every clip loaded in this area. When the Edit All mode is enabled, any metadata that varies between the clips is shown as <mixed>. Follow the prompts to Save or Discard changes as required. To select a clip for editing click on the thumbnails shown at the top of the screen. To move through the clips click and drag left or right on the thumbnails. The Clip Info view allows the Pixel Aspect to be adjusted. This can be used for clips recorded with an anamorphic lens, so that the correct de-squeeze is applied. Other options available at the bottom of the screen are: Load CDL - use this to apply CDL values from a.cdl file to the clips. Load ALE - use this to apply metadata values from an ALE file to the clips. Set Source Aperture - use this to apply a Source Aperture to the clips (for defining a region of interest inside the source image). Once the Source Aperture is set for a clip, this can be used to determine what part of the image is shown for playback and what part of the image is used when transcoding to other file formats for post production. To remove a Source Aperture, select the clip(s), click Set Source Aperture, and select None. PAGE 11
12 3.7. Tools Panel Click the Tools button to open the Tools Panel. The Tools Panel is where you can start a job such as a Clone or Archive of clips, along with a range of other operations in the following categories: General Tools Vault Review - click to load the selected clips for full screen playback, prinmary CDL-based colour grading, and audio syncing adjustment with an attached HDMI/DVI/SDI monitor. QC notes can be added, and a PDF report produced using the PDF reports (preset) job. Group From Selection - create a Group of clips that can be used for a job. For example, you may want to create a Group of everything from the same shoot day for archiving together. Delete Selected Clips - delete clips from Codex media, such as a Capture Drive, Capture Drive 2.0, or Transfer Drive. There is a confirmation prompt that lists the clips that will be deleted, but after this there is no undo option! If the Link task has been used to add clips to the Library, using the Delete Selected Clips button will remove the clip from the Library but will not delete the source file Clip Tools TC Sync - sync clips with audio files based on timecode. This option is only available on systems without a graphics card. On systems with a graphics card this option is not available, and the Audio Sync task can be used to sync audio and video, followed by Vault Review to check and adjust the sync. Create ALE - create an ALE (Avid Log Exchange) file for the selected clips. Fix TC - adjust the start timecode for a clip. Flip - reverse the vertical orientation of the clip. Flop - reverse the horizontal orientation of the clip Jobs There are 4 slots here that can be used to start any Job on the system. These default to the first four preset Jobs on the system. Click the cog icon to set which Job is assigned to which slot. The Other Jobs button provides access to all the Jobs on the system. For users familiar with Vault 3.0, this button has replaced Task Scheduler->Manual Jobs. PAGE 12
13 3.8 Group View Click on the Group View icon to see a list of groups stored on the system. One or more groups can be selected and then a Job can be started. Groups created manually by the user will always be shown at the top of the list, with the automatically created groups (for example by the Audio Sync task) shown below this. In the Tools Panel the Delete Selected Groups button will delete just the details of the selected groups, not the actual source clips. Group status is shown as Online, Offline, or Partially Offline: Online - all clips in the group are loaded, and the group can be used for a Job. Offline - no clips in the group are loaded, and the group cannot be used for a Job. Partially Offline - only some clips in the group are loaded, and the group cannot be used for a Job. When a task is performed on a Group, the Clip History of the clips in the Group is updated. Because this information is stored in the Group, deleting Groups will also delete the associated Clip History information Locked Clips When a clip is being used for a Job a padlock icon may be displayed in the top left corner of the image tile. This means the clip is locked and metadata cannot be edited at this time: Locked Clip icon PAGE 13
14 4. Preset Jobs Codex Production Suite is configured with a range of preset templates for Jobs, Cameras, Framings, and Deliverables. Here we will discuss how the preset Jobs can be used. For details on how to customise the setup, including duplicating and editing the presets, see the later Project section. As a reminder, to start a job go to the Library and select some clips, then open the Tools panel where you can start the first four preset jobs, or click Other Jobs to start any job on the system. The preset Jobs available are: Clone (preset) - copy files from camera media to attached storage, or a Transfer Drive in Vault S/XL-Series. When this job is started a file browser is shown where you can pick the source and destination for the Clone. To copy files from camera media, choose the media on the left side of the browser and choose the destination on the right side of the browser. As each clip is cloned to the destination, the new copy will show in the Library and can then be used for other Jobs. Note that when Codex media is loaded the clips will show immediately in the Library and can then be cloned to other storage. Clips on other media must first be cloned before they appear in the Library, or added to the Library using the Link job (see below). Link To Clips (preset) - add files to the Library without making a copy of them. When this job is started a file browser is shown where you can pick a source folder containing clips you want to link to the Library. (This Link process happens automatically at the end of the Clone task.) Archive to 2 tapes (preset) - back-up the selected clips to 2 LTFS tapes on Vault S/XL-Series. When this job is started a screen will appear asking for a name for the archive (e.g. Day 36, or Rolls B004-B007 ). Archive to 2 disks (preset) - back-up the selected clips to 2 disk locations. When this job is started a screen will appear asking for a name for the archive (e.g. Day 36, or Rolls B004-B007 ), the names of the disks being used (e.g. Backup Disk 1 and Backup Disk 2 ), and also the destination to use for each backup. Click the... button to open a file browser and set each back-up destination. Media Check (preset) - get a summary of the selected media (number of clips, frames, clip format). Also this job can be used to Apply Project Defaults information to clips (from Project->Setup), and to Apply Camera Settings, which can automatically set a Source Aperture (region of interest) in the clip based on the Cameras that have been defined. Generate any Deliverable (preset) - generate any of the available deliverables to an attached disk. When this job is started the user can pick from any setting defined in Project->Deliverables. Generate ProRes 422LT (preset) - generate ProRes 422LT deliverables at 2048 x 1080 resolution to an attached disk. Generate DNxHD115 (preset) - generate DNxHD115 deliverables at 1920 x 1080 resolution to an attached disk. Generate 10-bit RGB DPX (preset) - generate 10-bit RGB DPX deliverables at 4096 x 2160 resolution to an attached disk. PDF reports (preset) - save PDF reports for the selected clips. There are 2 types of PDF report that can be saved. The Clip Report contains a summary of details for every selected clip. The QC Report contains details of any QC notes made in Review. Audio Sync (preset) - sync the selected clips with audio files based on timecode. A browser will be shown where the location of audio files can be selected. If there is an audio folder containing wav/bwf files in the same location as the video clip folders, these files will be used by default. After using this task, the sync can be checked and adjusted in Vault Review. PAGE 14
15 5. Storage The image below shows the Storage screen: The Volumes tab shows each loaded storage media (camera media, hard drive, LTFS tape) with details of the filesystem type, location, and space remaining. Select media and click the wrench to Eject. The Devices tab shows attached devices, such as ports, media readers, and tape drives, and can be used to Load or Eject media by clicking the wrench. Codex media can be reformatted using the Erase and Create options - WARNING: there is no undo option after reformatting. 6. Project The Project area is where you configure Codex Production Suite for your workflow. In the Project area you can: Input production information (Production Name, Director, etc.) from the Setup screen, which can be applied to source clips using the Media Check task. Set up Cameras, so that a Source Aperture (region of interest) can be applied automatically to source clips using the Media Check task. Set up Framings to determine the region of interest in source clips, and how this is fitted into your deliverables. Set up the different types of Deliverables required for dailies, editorial, VFX, etc. Set up Jobs which contain the tasks you need to run for your workflow. Set up the VFS (Virtual File System) to provide the file types and folder structure required. Most screens of the Project area have a list of presets on the left. You can use the + button to add your own settings, or duplicate existing settings. The pencil icon, shown in various places, allows editing of the settings: PAGE 15
16 6.1 Setup The Setup screen is where you can input production details. These can be assigned to clips as part of a Media Check task. You can set the Project frame rate, which can be applied to any Deliverable. The Project frame rate also controls the frame rate of audio files that are linked into the Library, so it is important to set the Project frame rate correctly. Set the Project root directory as the default location that you want to use for jobs such as Generate or Archive - this might be an attached RAID or network storage location. When the file browser is opened a folder marked with P will be shown which is a shortcut to this location. PAGE 16
17 6.2 Cameras There are a range of preset Camera Configurations available, but you can also add your own as required. The preset Cameras Configurations need to be edited by adding the relevant Source Aperture (region of interest) for your production. The purpose of defining a Camera Configuration is because you want to automatically assign a Source Aperture to any clips on the system that match a particular resolution and, optionally, pixel aspect and metadata value. For example, you may want to perform the same 2.39 extraction on all 4K clips. Or on a multi-camera shoot you may want to perform a particular extraction on one camera, and a different extraction on the other, based on the camera serial number. Once a Camera Configuration is defined it can be matched to clips as part of a Media Check task, using the Apply Camera Settings option. PAGE 17
18 6.3 Framing The Framing screen contains presets to cover the most common requirements. The left panel shows the full list of Framing Templates. Framing Templates marked with an S are Source templates, and can be applied to a clip. These are used to specify the region of interest you want to crop out of the original image. A Source Framing Template can be used with a Camera Configuration and applied with a Media Check Job->Apply Camera Settings, or from the Library->Metadata Panel->Edit Metadata->Set Source Aperture. Framing Templates marked with a D are Destination templates, and can be applied to a Deliverables. These are used to specify the resolution of the Deliverable, and whether the source image fills the whole Deliverable area, or whether some safe area is left around the outside. Source and Destination Framings can have a Pixel Aspect set. A Source Framing can only be applied to a clip that has the same Pixel Aspect. For Destination Framings, the Pixel Aspect determines if the image is squeezed when the Deliverable is created. For example, if a Deliverable is created using a Destination Framing with Pixel Aspect set to Anamorphic 2:1, the image content will be horizontally squeezed by a factor of 2, and is expected to be de-squeezed by the same factor in post production software. From the Framing screen, there are a range of additional presets for ARRI and RED cameras that can be accessed by clicking on Wrench->Import XML. This will show a browser with folders for different camera formats, and these contain additional framing presets that can be imported by selecting one or more of the XML files. PAGE 18
19 6.3.1 Configuring a Framing Template Click the + icon to Add a Framing. Enter a descriptive Canvas Name and then set the Type as either Source or Destination. The settings then available depend on the Type selected. When setting up a Framing template, the contents of the Description fields do not appear anywhere else in the software, but can be used to record information about the Framing preset you are creating for reference later. Settings for Source Framings Width and Height (of Canvas) - these must be set correctly to match the resolution of the clips that you want to apply the framing to. Pixel Aspect - this must be set correctly to match the Pixel Aspect of the clips that you want to apply the framing to. Aperture Name - enter a name for the region of interest that you want to extract from the source clip. Width and Height (of Aperture) - enter the resolution of the region of interest that you want to extract from the source clip. Left Offset and Top Offset - the region of interest will default to the top-left of the source image. To centre this region, click the symbol of four arrows next to the Top Offset box. Alternately, enter values for the Left Offset and Top Offset manually. Settings for Destination Framings Width and Height (of Canvas) - set these values to determine the resolution of the Deliverable file that will be created. Pixel Aspect - set this to determine the squeeze factor applied to the source image when the Deliverable file is created. Deliverables such as.mov and.exr will contain this as metadata, allowing other applications to automatically apply the correct de-squeeze. Aperture Name - enter a name for the area within the Deliverable that the source image will be fitted into. Width and Height (of Aperture) - enter the resolution for the area within the Deliverable that the source image will be fitted into. Left Offset and Top Offset - the source image will default to the top-left of the Deliverable area. To center the source image in the Deliverable, click the symbol of four arrows next to the Top Offset box. Alternately, enter values for the Left Offset and Top Offset manually. Fit Mode - there are several options to determine how the source image is fitted into the Deliverable: Fit Width and Height - the whole source image will be scaled to fit into the width/height of the defined Aperture size. None of the source image will be cropped (apart from the area outside any Source Aperture that has been applied to the source clip). Fit Width - the source image will be scaled until the width matches the defined Aperture width. Any of the source image above/below the Aperture area will be cropped if Crop Source is set to Yes. Fit Height - the source image will be scaled until the height matches the defined Aperture height. Any of the source image left/right of the Aperture area will be cropped if Crop Source is set to Yes. Fill - the source image will be scaled until the whole Aperture area is filled. This will result in the cropping of either the top/bottom or left/right of the source image if Crop Source is set to Yes, depending on the relative aspect ratios of the source image and Aperture it is being fitted to. PAGE 19
20 Crop Source: Yes - this setting will crop the source image to fit the Aperture area, based on the Fit Mode that is selected. No - this setting will result in the source image being scaled and fitted into the Aperture area based on the Fit Mode, but a crop will not be applied, so the source image may extend outside of the Aperture area. 6.4 Deliverables The Deliverables screen is where you define the different types of files required for your project. For example, you may need to deliver H.264 files with a LUT for ipad dailies, Avid DNxHD 115 with no LUT for editorial, Open EXR files for visual effects work, and a RAW file type for final colour grading. Once a Deliverable is configured it can be used in a Generate job, and in the VFS Preset Deliverables There are a range of presets that provide examples of how to set up a Deliverable: Camera Negative - this preset uses the Camera Negative file type, and provides the source material in the original format. For example, ARRIRAW material will be provided as.ari files, VariCam 35 material will be provided as.vrw files, Codex Action Cam material will be provided as.cdx files. DPX 10-bit RGB (4096 x 2160) - this preset uses the DPX file type, and is configured to provide 10-bit RGB DPX files. The 4K DCI> All aperture is used, meaning that all source material is scaled to 4096 x No LUT or burn-in is applied. H264 (1280 x 720p) - this preset uses the H.264 file type. The HD 720 > All aperture is used, meaning that all source material is scaled to 1280 x 720. No LUT or burn-in is applied. PAGE 20
21 DNxHD115 (1920 x 1080) - this preset uses the mxf file type, and is configured to provide DNxHD 115 files. The HD > Avid safety 16:9 aperture is used, meaning that the files will be 1920 x 1080 resolution, and the source image will be scaled to 1888 x 1062 inside this (the remainder of the image area is black). An example burn-in is applied that includes roll and clip name, masking, timecode, and a logo. DNxHD175X (1920 x 1080) - this preset uses the mxf file type, and is configured to provide DNxHD 175 files. The HD > All aperture is used, meaning that the files will be 1920 x 1080 resolution. No LUT or burn-in is applied. DNxHD444 (1920 x 1080) - this preset uses the mxf file type, and is configured to provide DNxHD 444 files. The HD > All aperture is used, meaning that the files will be 1920 x 1080 resolution. No LUT or burn-in is applied. ProRes 4444 (4096 x 2160) - this preset uses the mov file type, and is configured to provide ProRes 4444 files. The 4K DCI > All aperture is used, meaning that all source material is scaled to 4096 x No LUT or burn-in is applied. ProRes 422 LT (2048 x 1080) - this preset uses the mov file type, and is configured to provide ProRes 422 LT files. The 2K DCI > All aperture is used, meaning that all source material is scaled to 2048 x The LUT is set as {CDLData}, meaning that if a clip has a CDL look stored in metadata then this will be applied. ProRes 422 HQ (2048 x 1080) - this preset uses the mov file type, and is configured to provide ProRes 422 HQ files. The 2K DCI > All aperture is used, meaning that all source material is scaled to 2048 x No LUT or burn-in is applied. ProRes 422 HQ (4096 x 2160) - this preset uses the mov file type, and is configured to provide ProRes 422 HQ files. The 4K DCI > All aperture is used, meaning that all source material is scaled to 4096 x No LUT or burn-in is applied. ProRes 4444 (2048 x 1080) - this preset uses the mov file type, and is configured to provide ProRes 4444 files. The 2K DCI > All aperture is used, meaning that all source material is scaled to 2048 x No LUT or burn-in is applied. ProRes 4444 (4096 x 2160) - this preset uses the mov file type, and is configured to provide ProRes 4444 files. The 4K DCI > All aperture is used, meaning that all source material is scaled to 4096 x No LUT or burn-in is applied. ProRes 4444 XQ (2048 x 1080) - this preset uses the mov file type, and is configured to provide ProRes 4444 XQ files. The 2K DCI > All aperture is used, meaning that all source material is scaled to 2048 x No LUT or burn-in is applied. ProRes 4444 XQ (4096 x 2160) - this preset uses the mov file type, and is configured to provide ProRes 4444 XQ files. The 4K DCI > All aperture is used, meaning that all source material is scaled to 4096 x No LUT or burn-in is applied. Some of these Deliverables are used in the preset Jobs, and some are in the preset VFS templates. Click the + icon to Duplicate one of these Deliverables and customise it for your own use Configuring a Deliverable Template Click the + icon to Add a Deliverable. Enter a descriptive Template name and then select a File type from the drop down list. The settings available depend on the file type selected. When setting a LUT, the following options are available from the Add button: LUT - this option allows the selection of a LUT file from the computer. See details below about how to automate selection of ALEXA LUTs based on the Exposure Index of the clip being processed. CDL - this option will apply a look based on CDL metadata that is stored with the clip. Pre/CDL/Post - this option will apply the Pre LUT, CDL, and Post LUT that can be set on the clip using Review. Live Look - this option will apply the Live Look that is stored with the clip. A Live Look can be set on a clip using either Review from the Live Looks panel, or from Library->Edit Metadata->Clip Info->Live Look. Camera Look - this option will apply any embedded look data that was set in the camera from ALEXA ARRIRAW or VariCam 35 VRAW. More than one LUT or colour transform can be applied. For example, if you require CDL, plus a 3D LUT, plus a range adjustment LUT, these can be added sequentially so that the contents of the Lut field looks something like: PAGE 21
22 {CDLData}; arri/arri.logc.rec709.ei1000.ee.3d.lut; range_el.lut When using the Add Lut button there are a range of preset LUTs for different camera systems. The presets are mostly 3D LUTs that perform a camera log to Rec. 709 conversion. An example LUT file name is arri.logc. rec709.ei1000.ee.3d.lut, and the file name describes: <SourceCamera>.<SourceColourspace>.<TargetColo urspace>.<sourceexposureindex>.<outputrange>.<luttype>.extension. The OutputRange of ee indicates extended range (black=0, white=1024 in output file) while el indicates legal range (black=64, white=940 in output file). Where a set of LUTs are provided for a range of exposures you can configure the system to select the correct LUT based on the exposure of the clip. First select a LUT from the set provided. Then, in the LUT field edit the name so that the exposure value is replaced with the metadata tag {ExposureIndex}, e.g. arri/arri.logc.rec709. EI{ExposureIndex}.ee.3d.lut. This means that for every clip, the correct LUT will be applied based on the ExposureIndex value in the clip metadata. To use custom LUTs click the Add->LUT button and navigate to the LUT file using the browser. Custom LUTs can be installed in /Library/Application Support/Codex/luts on OS X, or /etc/codex/luts on Vault S/XL-Series, which is the default location for the browser when using the Add->LUT button. The Destination Aperture setting determines the size of the file that will be created, and whether the source image is fitted fully into this, or whether the source image only fills a portion of the total image area. See the additional guide Using Framings In Vault Platform for more information and examples. The Source region setting controls whether the whole source image (Full canvas) or only the area set by the Source aperture (Aperture) is included in the created files. The FPS setting can be used to force all created files to a particular frame rate. The Original setting will create files at the same frame rate as the source clips. The Project setting will create files at the frame rate set in Project->Setup->Project framerate. To apply metadata overlays on the created files, choose Burn-in->Add and select from the preset templates of metadata to add. The template names indicate the metadata that will be added and the position on the image. You can repeat the process to add multiple metadata overlays to different parts of the image. The Roll transform setting can be used to add a channel ID to the beginning (Prepend chan ID) or end (Append chan ID) of the Roll number in the metadata of the files that are created. This is mainly used for dualcamera/stereo recordings on Codex recorders, but can be used on any clip that has metadata for ChannelID_ V1 or ChannelID_V2. The Colour space of many available file types can be either Camera Native, or ACEScc. Open EXR files can be created in ACES linear space, or ALEXA Wide Gamut space (for ARRIRAW clips only). When ACEScc or ACES is selected the software will apply an IDT to take the image into this colour space. IDTs are built into the software for many of the supported camera formats. The options available for Type depend on the selected File type. For example, mov files can be created as ProRes, DNxHD, Photo JPEG, or Motion JPEG. If ProRes is selected then the Compression can be set as any of the available ProRes compression options (Proxy, 422 LT, 422, 422 HQ, 4444, 4444XQ). The Processing option determines the quality of scaling, colour conversion, and Codex debayering operations. It is recommended to set this to High quality to get the best result. Different scaling filters are used depending on the setting: High quality - Lanczos, optimal Codex debayer. Medium quality - Mitchell, optimal Codex debayer unless the file created is less than half the resolution of the source clip, in which case a lower quality Codex debayer is used. Low quality - Cubic, optimal Codex debayer unless the file created is less than half the resolution of the source clip, in which case a half-scale Codex debayer is used. For exr, dpx, mov and mxf file types the ARRIRAW and Sony Debayer settings can be used to select the manufacturers debayer algorithm instead of the Codex debayer algorithm. PAGE 22
23 6.5 Jobs The Jobs screen is where you define templates containing the tasks required for your workflow. There are a range of presets, covered in the earlier Preset Jobs section. Click the + icon below the list of Job Templates to Add a Job. Enter a descriptive Template name for the Job and then click the + icon below to add one or more tasks. The settings available depend on the Job type selected, and are covered in the next sections. A Job contains one or more tasks that can either run in sequence or in parallel depending on how the template is set up. The Start of the Job can be set to Manual and/or Automatic. When set to Manual, the Job must be started from the Library. When set to Automatic, the Job will start when media is loaded into the port specified in the From field. The different types of Jobs available are: Archive - backup the camera negative files to either disk or LTFS tape. The Operation can be set to Backup, Backup and verify, or Verify. Backup and verify is recommended as this copies the files to the destination and then reads them back, performing an md5 verification against the source files. The Add other files option allows you to choose another folder of files to be included with the archive - for example if you have master sound files that also need to be archived. The Archive tasks writes image, audio, and metadata files to the destination in the manufacturers preferred structure. Clone - make a copy of the original clips from camera media to attached storage or a Transfer Drive in Vault S/XL-Series. An internal CRC32 verification is performed as files are copied. The Clone task writes image, audio, and metadata, and the copied clips are immediately linked back to the Library. PAGE 23
24 Generate - output files using one of the defined Deliverables. Typically this task is used to create files for dailies, editorial, and VFX. Import - import clips to Codex media. Media Check - get a summary of the selected media (number of clips, frames, clip format). Also this task can be used to apply Project metadata information such as Production name and Director to clips (from Project->Setup), and to automatically set a Source Aperture (region of interest) to be applied to the clip based on the Cameras that have been defined. Media Verify - verify that no corruption has occurred to clips, and that they still match with the original checksums. This is not needed as part of a normal workflow, but can be used if the software reports a CRC error during another task. Media Clear - format Codex media. Media Sign Off - mark Codex media as signed-off, which means you have finished working with it and it is safe to delete the contents using the Media Clear task. Match Look - part of the workflow with Codex Live software. Looks saved when using Codex Live can be matched to clips using this task. Timecode is used to match a look to a clip. Link - add files to the Library without making a copy of them. When this job is started a file browser is shown where you can pick a source folder containing clips you want to link to the Library. (This happens automatically as part of the Clone task.) Reports - save PDF reports for the selected clips. There are 2 types of PDF report that can be saved. The Clip Report contains a summary of details for every selected clip. The QC Report contains details of any QC points applied to clips using Review. Each report has a record of Production Name and Shoot Date. This metadata must be added to the clips in order to appear in the report. Each Job can be configured with a From setting (the source where the clips are coming from) and/or a To setting (the destination where the clips/files are going to). The From setting is optional - if the template does not have a pre-configured From setting (that is, it contains the default <enter input expression> ) then the selection in the Library will be used, or if there is no Library selection you will be asked to select the source when the Job is started. Next to the From and To settings click the... button to open a chooser where you can pick the source/ destination for the Job. The options that specify any (e.g. Any SxS ) mean that the system will use any connected media reader/port of that type. In the Common Expressions options, choose Any directory to be able to pick from any source/destination folder on the system when the job starts. PAGE 24
25 The table below provides details of the ports/readers that are supported, and which expression to use: Category Name In Vault Platform Mac OS X reader Vault S-Series port Vault XL-Series port Internal Ports Codex INT 1 NA 8TB Fixed Internal Storage, module 1 Codex INT 2 NA 8TB Fixed Internal Storage, module 2 Any Codex INT NA 8TB Fixed Internal Storage, any module Codex TD 1 NA Transfer Drive (removable) module 1 Codex TD 2 NA Transfer Drive (removable) module 2 Any Codex TD NA Transfer Drive (removable) any module Any Codex INT or Codex TD NA 8TB Fixed/Transfer Drive, any module NA NA NA Transfer Drive (removable) module 1 NA Transfer Drive (removable) any module 8TB Fixed/Transfer Drive, any module Codex Ports Codex CD2 NA Capture Drive 2.0 Port Capture Drive 2.0 Port Codex CD1 - Port 1 NA Capture Drive Port - CODEX 1 NA Codex CD1 - Port 2 NA Capture Drive Port - CODEX 2 NA Codex CD1 - Port 3 NA Capture Drive Port - CODEX 3 NA Codex CD1 - Port 4 NA Capture Drive Port - CODEX 4 NA Any Codex CD1 - Port NA Any Capture Drive Port NA Codex OB NA Onboard Data Pack Port NA Codex CD1 - SAS Port 1 Codex CD1 - SAS Port 2 Any Codex CD1 - SAS Port Codex OB - SAS Capture Drive Dock (SAS) Port 1 Capture Drive Dock (SAS) Port 2 Any Capture Drive Dock (SAS) Port Desktop Transfer Station (SAS) Capture Drive Dock (SAS) Port 1 Capture Drive Dock (SAS) Port 1 Capture Drive Dock (SAS) Port 2 Capture Drive Dock (SAS) Port 2 Any Capture Drive Dock (SAS) Port Desktop Transfer Station (SAS) Codex CD1 - USB Capture Drive Dock (USB-3) NA NA Codex CD1 - TB Capture Drive Dock (TB) NA NA Codex CD2 - TB Capture Drive 2.0 Dock (TB) NA NA Third Party Ports AXSM 1 Sony AXS-CR1 AXSM 1 port NA AXSM 2 Sony AXS-CR1 AXSM 2 port NA Any AXSM Sony AXS-CR1 Any AXSM port NA RED 1 RED 2 Any RED SxS 1 SxS 2 Any SxS REDSTATION - REDMAG, REDMAG MINI, RED MINIMAG REDSTATION - REDMAG, REDMAG MINI, RED MINIMAG REDSTATION - REDMAG, REDMAG MINI, RED MINIMAG Sony SBAC-US30, Sony SBAC-UT100 Sony SBAC-US30, Sony SBAC-UT100 Sony SBAC-US30, Sony SBAC-UT100 RED port 1 RED port 2 Any RED port or RED STATION SxS port 1 SxS port 2 Any SxS port Any Cfast Codex Cfast 2.0 Reader Codex Cfast 2.0 Reader NA Any P2 Panasonic AU-XPD1 NA NA SR Memory 1 NA SR Memory port 1 NA SR Memory 2 NA SR Memory port 2 NA Any SR Memory NA Any SR Memory port NA Any Capture Drive Dock (SAS) Port Desktop Transfer Station (SAS) NA NA NA NA NA NA When there is more than one task in the Job template, the Run after settings control the order of tasks. The default is that a task will run after the previous task, but this setting can be used to change the order, and allows tasks to be run in parallel. For example, set tasks to Run after: None and they will all start at the same time. PAGE 25
26 6.5.1 Archive task settings Operation: Backup - files will be written to disk or tape (depending on other settings), and md5 checksums will be created. After files are written they will not be read back and verified. Backup and verify - files will be written to disk or tape (depending on other settings), and md5 checksums will be created. After files are written they will be read back and verified against the source files. Verify - files will be read back and verified against the md5 checksums created when the archive was first written. Archive name prefix: Default - when the archive is created, the Default name for the top level folder includes a unique time and date stamp in the format archive_yyyymmdd_hhmmss_<archive_name>, where the <archive_name> can either be auto or manual, as described below. None - the archive_yyyymmdd_hhmmss_ details are not included, so the name of the top level folder is based only on the name entered by the user. Auto naming: No - when the archive is started the user will be prompted to enter a name. This would typically summarise the contents of the archive, e.g. Day-56, or Rolls-A001-A002-B001. When the archive is written the files are contained in a top level folder that is named in the format: archive_yyyymmdd_ HHMMSS_<archive_name>. For example, if the archive name was entered as Day-56, the archive name could be: archive_ _160142_day-56. Yes - when this setting is selected an additional option is shown for Auto name prefix. In this field enter a name that will be applied to each archive. This can be used to reduce the amount of information the user is prompted to enter at the beginning of the archive. Each time an archive is run, a number will be appended to the end. For example, if Auto name prefix is entered as my-project then archive names could be: archive_ _160142_my-project, archive_ _192133_my-project(2), archive_ _094712_my-project(3). Number of LTFS archives - this sets the number of tapes that will be written to during the archive. Options are 0, 1, or 2. If the tapes are not already formatted, they will be formatted with an LTFS (Linear Tape File System) at the beginning of the archive. Number of disk archives - this sets the number of disks that will be written to during the archive. Options are 0, 1, or 2. Predefine file path: No - when this setting is selected the user will be prompted to enter the file path (disk location) at the beginning of the archive. Yes - when this setting is selected an additional option is shown for Destination file path. Click the... symbol to choose the file path (location) of the disk to be used for the archive. This can be useful if you always want to archive files to the same location. Auto destination name: No - when this setting is selected the user will be prompted to enter a name for the disk location at the beginning of the archive. This name is logged by the system for tracking purposes. Yes - when this setting is selected an additional option is shown for Destination media name. In this field enter a name for the disk that will be used for the archive. This can be used to reduce the amount of information the user is prompted to enter at the beginning of the archive. Frame rate - by default files will be archived at the Original frame rate, and this is the recommended setting. If required the files can be forced to a different frame rate in the archive. This option will affect only files stored on media formatted with a Codex File System. PAGE 26
27 Add other files: No - when this setting is selected no other files will be included in the archive other than those clips selected in the Library. Yes - when this setting is selected an additional option is shown for Other files location. Click the... symbol to choose the file path (location) of the other files to be included in the archive. This can be useful if you always want to include some files that cannot be loaded into the Library - for example PDF reports, or camera sheet scans Audio sync task settings Matching rule: Timecode only - video and audio clips will be matched if there is a minimum 30% timecode overlap. Timecode and roll - video and audio clips will be matched if there is a minimum 30% timecode overlap and the roll metadata also matches. Auto name matching group: Automatic - when the Audio Sync task is run, a group will automatically be created for video clips that were successfully sync d. When this setting is used the group will be named automatically in the format: Audio Sync YYYY/MM/DD HH:MM:SS. Manual - when this setting is selected an additional option is shown for Matching name prefix. In this field enter an alternate prefix for the name of the group created of clips that have been sync d successfully. Create group for failures: No - for any video clips that could not be sync d to audio clips, no group will be created by default. Yes - when this setting is selected a group will be created for video clips that could not be sync d to audio clips. The group of clips will be named automatically in the format: Audio Sync Failures YYYY/MM/DD HH:MM:SS. Auto name fail group: Automatic - when Create group for failures is set to Yes, the group created will default to the name format detailed above. Manual - when this setting is selected an additional option is shown for Fail name prefix. In this field enter an alternate prefix for the name of the group created of clips that could not be sync d. Video clip metadata: Keep original - when this setting is selected, no metadata will be extracted from the audio clips and applied to the video clips. Copy from audio file - when this setting is selected the following metadata items can be highlighted to be extracted from the audio clips and applied to the video clips during the sync process: Scene, Take, Shoot Date, Audio Track Names, Creation Time Clone task settings The Clone task does not have any settings, and requires only a From and To expression to determine the source and destination. Clips are copied from camera media to attached storage or an 8TB Transfer Drive in Vault S/XL-Series. An internal CRC32 verification is performed as files are copied. The Clone task writes image, audio, and metadata, and the copied clips are immediately linked back to the Library. PAGE 27
28 6.5.4 Generate task settings Deliverable - this can be set to Specify at launch, or to a specific Deliverable that is configured. When set to Specify at launch, upon starting the Generate task the user is presented with a list of the Deliverable options configured on the system. When set to a specific Deliverable the Generate task will always transcode to that format. Predefine directory: No - when this setting is selected, the user will be prompted to choose the destination for the Generate task when it is started. Yes - when this setting is selected an additional Directory option is shown. Click the... button to choose a destination for the Generate task. This can be useful if you always want to write files to the same destination. Base directory - this setting determines the folders that will be created above the files that are generated. There are four options, depending on which file type is being created: {Roll} - this setting is suitable for stream file types, such as ProRes mov or DNxHD mxf. {Roll}/{Shot} - this setting is suitable for sequence file types, such as dpx or exr. {ProductionName}/{ShootDate}/{Day}/{Roll} - this setting is suitable for stream file types, such as ProRes mov or DNxHD mxf. {ProductionName}/{ShootDate}/{Day}/{Roll}/{Shot} - this setting is suitable for sequence file types, such as dpx or exr. Video filename: Default - when this setting is selected, files created will use the clip name as shown in the LIbrary. For files that require a sequence number (e.g. dpx or exr), the numbering will be based on the timecode of each frame, expressed as frames-since-midnight. One exception is rmf (Canon RAW) files, that use frame-inclip numbering. Custom - when this setting is selected an additional option is shown for Custom video filename. In this field enter tokens or the name of a metadata property in braces to determine how the files will be named. There are full details on the standard tokens and metadata property names later in this guide. Stereo filename - this setting works in the same way as Video filename detailed above, but applies only to clips that contain 2 video channels, captured on either a Codex Onboard Recorder or Codex Action Cam. Audio filename - this setting works in the same way as Video filename detailed above, but applies only to audio files that are created. First frame - by default files generated will contain all frames from a clip. This setting can be used to specify if you want the files generated to begin a specific number of frames from the start of the clip. Number of frames - this setting can be used to specify if you only want to generate a limited number of frames, rather than all the frames in a clip. This can be useful during testing/prep to create smaller files, or shorter file sequences. Eject external media: Prompt - when this setting is selected the user will be prompted as to whether they would like to eject the target disk at the end of the Generate task. Yes - when this setting is selected the target disk will be ejected automatically at the end of the Generate task. No - when this setting is selected the target disk will not be ejected at the end of the Generate task. PAGE 28
29 6.5.5 Import task settings Source: File - when this setting is selected files will be imported from a disk storage location. The import process will search recursively through directory trees to identify any files that can be imported. Files will be imported to Codex media based on the input expression in the To field. Tape - when this setting is selected files will be imported from LTFS tape. The tape must contain files written using the Archive task. Tapes written with other methods cannot be imported. Files will be imported to Codex media based on the input expression in the To field. Number of frames - by default all frames of a clip will be imported. This setting can be used to limit the number of frames that will be imported for each clip. Predefine file path: No - when this setting is selected the user will be prompted to enter the source file path (disk location) at the beginning of the import. Yes - when this setting is selected an additional option is shown for File path. Click the... symbol to choose the source file path (location). This can be useful if you always want to import files from the same location Link task settings Predefine file path: No - when this setting is selected the user will be prompted to enter the path (disk location) for files to link to at the beginning of the Link task. Yes - when this setting is selected an additional option is shown for File path. Click the... symbol to choose the source file path (location). This can be useful if you always want to link to files from the same location. Recursive: Yes - when this setting is selected the Link task will search down from the specified location into all subdirectories to identify files that can be linked to. No - when this setting is selected the Link task will only check the specified directory to identify files that can be linked to Media Verify task settings Create CRC32 samples: Disable - when this setting is selected, the Media Verify will not add checksums to files on media formatted with a Codex file system. Enable - when this setting is selected, the Media Verify will add checksums to files on media formatted with a Codex file system. Repair CRC32 samples: Disable - when this setting is selected, the Media Verify will not repair any checksums that are detected as incorrect for the source data. Enable - when this setting is selected, the Media Verify will repair any checksums that are detected as incorrect for the source data. PAGE 29
30 6.5.8 Media Clear task settings Create new volume: No - when this setting is selected, a new Roll will not be created on Codex media as part of the Media Clear task. Yes - when this setting is selected, a new Roll will be created on Codex media as part of the Media Clear task. User sets new label: No - when this setting is selected, a new Roll number will be automatically assigned to the media, incremented from the previous Roll number. Yes - when this setting is selected, the user will be prompted to enter a new Roll number during the task Reports task settings Default report directory - click the... button to choose a destination for saving reports. This can be useful if you always want to save reports to the same destination. If this field is left blank the user will be prompted to choose a destination when the Reports task is run. 6.6 VFS The VFS (Virtual File System) screen is where you set up the file types available from the Codex VFS. On Mac OS X the Codex VFS is a drive that appears on the Desktop. On Vault S/XL-Series the codexvfs is a network shared drive. PAGE 30
31 The VFS provides another way to access master files and perform transcodes. Once the VFS is configured then clips are always available in the Codex VFS drive, ready to be copied. The system only performs the transcoding when the files are copied, but the size of the files can be checked in the VFS prior to copying. The default setting uses the Camera Negative file type, and provides the source material in the original format. For example, ARRIRAW material will be provided as.ari files, VariCam 35 material will be provided as.vrw files, Codex Action Cam material will be provided as.cdx files. There are alternate presets available for ProRes 4K, ProRes 2K, and DNxHD file types. To enable a different preset click Disable VFS, then select the radio button next to the configuration name, then click Enable VFS. Click the + icon to Add a VFS Configuration. Enter a descriptive Configuration name and then click the circle icon next to a Deliverable to add it. You can have more than one Deliverable active in a VFS Configuration. The Parent directory and Global filter settings can be left at their defaults. This will not add any additional top level directories (for all file types), and will mean all clips on the system are available through the VFS. To add a top level directory enter the details in the Parent directory field. This could be a text string, or a metadata property name, e.g. Parent directory - /MyProject/Deliverables/ Parent directory - /{ProductionName}/{ShootDate}/ A full list of metadata property names is available in the later section Metadata Property Names and Labels. The Global filter can also be set using metadata property names, e.g. Global filter - {OriginalRoll} = A001 Global filter - {ProductionName} = MyProject The Path for each Deliverable must be set correctly for files to be presented in the Codex VFS drive. The recommended setting for image sequences such as.ari,.dpx,.cdx is: {r}/{s}/{s}.{g%7}.{e} This gives a filename of /<Roll>/<Clip>/<Clip>.<FrameNumber>.<Extension> The recommended setting for stream files such as.mov and.mxf is: {r}/{s}.{e} This gives a filename of /<Roll>/<Clip>.<Extension> Click Enable VFS and click the circle next to the Configuration name to make the files available in the Codex VFS drive. The image below shows a VFS Configuration for ProRes 422 LT and DPX: PAGE 31
32 PAGE 32
33 7. Job Queue The Job Queue screen shows the progress of jobs that are running. Jobs can be paused and stopped with the buttons as required. If user input is required, for example to choose the target directory, then an Alert will be shown. The Job Queue displays when a task has completed, or information if any errors occur during a task. PAGE 33
34 8. Preferences 8.1 System The System screen provides the following areas: Feature Licensing - shows the hardware key required by Codex to generate a licence for the system) and details of features licensed on the machine. Media History - allows you to Clear Media History. This is advised before the start of a new project, as the system keeps a record of Roll names and will present warnings if duplicate Roll names are detected. Live - after exporting Live Data (all looks) from Codex Live, use Import to bring this data into Production Suite for use in Review. Logging - allows you to save log files from the machine to provide to Codex Support. Default level should generally be used - Full level should be provided in the event of issues with the Archive task. Library - allows you to set the behaviour of the Play button that is shown on the focused thumbnail in the Library. Screensaver - allows you to set a time for automatic logout from Vault Platform if there is no activity. PAGE 34
35 8.2 Users The Users screen shows a list of the user accounts for the Codex Production Suite software. You can edit details for the user account, and set a password to restrict access. Click the pencil icon next to a user name to modify details and set the password. 8.3 About The About screen displays information about the installed software version, and also displays licence agreements for third party libraries used by the software. 9. Keyboard Shortcuts Press Ctrl-H to view keyboard shortcuts. These can be used to quickly and easily move between the main screens of the Vault Platform User Interface: Ctrl + F (OS X) - Toggle fullscreen mode Ctrl + T (S-Series) - Toggle touch-screen mode, to show mouse cursor and hide on-screen keyboard Cmd + L (OS X), Ctrl + L (S/XL-Series) - Go to the Library view Cmd + S (OS X), Ctrl + S (S/XL-Series) - Go to the Storage view Cmd + J (OS X), Ctrl + J (S/XL-Series) - Go to the Job Queue view Cmd + I (OS X), Ctrl + I (S/XL-Series) - Go to the Preferences view Cmd + P (OS X), Ctrl + P (S/XL-Series) - Go to the Project view PAGE 35
36 10. Supported file formats and codecs The following source file formats and codecs can be used with Production Suite: ARRI ALEXA Classic/XT/SXT/Mini - ARRIRAW (16:9, 4:3, Open Gate), all ProRes variants. ARRI AMIRA - all ProRes variants. Panasonic VariCam 35 - VRAW (UHD and 4K, 10-bit and 12-bit). Canon C500 - Canon Cinema RAW (UHD and 4K). Canon C300 Mark II - XF-AVC MXF. Sony EX3 - MPEG-2 MXF. Sony F5, F55, and F65 - Sony RAW MXF, XAVC MXF. GoPro Hero - H.264. RED - REDCODE RAW R3D. Phantom Flex 4K - Cine files. 11. Custom file naming in the Generate task and VFS For custom file naming in deliverables, any metadata field (such as Roll, Scene, Take) can be referred to by using the property name of the field enclosed in {braces} for example {Scene}. Metadata fields used in this way are called tokens. When the deliverable file is created, these tokens are then replaced by the value of that field from the source clip. For example, a custom file name could be: {Scene}-{Take} Then for each clip the tokens will be replaced by the Scene and Take values. If the clip metadata has a Scene value of 14 and a Take value of 5, the deliverable file name would be: 14-5 Deliverable files also need a file type extension, for which the {e} token should be used. With a custom file name of {Scene}-{Take}.{e}, the deliverable files would be named with the correct extension, for example: DPX: 14-5.dpx MOV: 14-5.mov 11.1 Rules for Token-Names All metadata is described by internal property names, which are ultimately what the token-replacement system uses: the built-in ones are listed in the section Metadata Property Names and Labels and have to be casesensitive and without spaces. Examples are ProductionName and CircleTake. However, the user interface presents metadata fields with friendly names for improved readability. These names are not case-sensitive and may contain spaces. It is possible to modify the metadata views, such as Filecard or Project, if you need to add your own custom fields. Users wanting to perform such customisation should contact support@codexdigital.com for further details. There are also a number of single-letter tokens. Some of these are for convenience - for example {r} is the same as {OriginalRoll} but they are mainly for special purposes when setting up custom file naming. For example, if you are generating dpx files - which are one-per-frame - {f} can be used to put the frame-number in each filename. There is a full list of all legal token-names in Metadata Property Names and Labels. PAGE 36
37 11.2 Metadata Property Names and Labels User Friendly Label Metadata Property Name Synonym Production ProductionName Production Company ProductionCompany Unit ProductionUnit Director Director DoP DirectorOfPhotography Camera Assistant CameraAssistant Codex Operator CodexOperator Sound Recordist SoundRecordist Name ShotName {s} Roll OriginalRoll {r} Scene Scene Take Take Shot Shot Slate Slate Circle Take CircleTake Shot Type ShotType Interior / Exterior IntExt Day / Night DayNight Comments Comments T-Stop Tstop Focus Focus Lens LensType Filter Filter Source Type SourceType Source ID SourceId Source Name SourceDevice Serial No SourceSerial Shutter Angle ShutterAngle Snapshot Snapshot Date Date Single-letter tokens {s} Clip name {r} Roll name {d} Clip recording date (which is not the same as using the {ShootDate} token) {D} Clip recording date and time {f} Frame number {e} Extension (file type) {c} Channel number (Video and Audio) {C} Channel ID, from ChannelId_V1 and ChannelId_V2 metadata {t} Timecode (as hhmmssff string) {T} Start timecode of clip {g} Timecode (as frame count from midnight) {G} Start timecode (as frame count from midnight} {n} Total number of frames in the clip {b} Userbit per frame {B} Start userbit for clip {L} Port description (i.e. where media is loaded) PAGE 37
38 12. Vault Review 12.1 Introduction Vault Review allows you to playback any clips from your Production Suite Library, as well as perform primary colour correction for dailies, audio synchronisation, QC of images, and export of colour corrected stills. Looks are applied non-destructively and can be saved to the Look Library to be applied to other clips. Vault Review integrates with Codex Live to allow looks designed on-set to be applied and further adjusted before rendering deliverables for post production. Review supports CDL and a range of 3D LUT formats created in other applications Supported Hardware Vault Review can run on Mac OS X, Vault S-Series (with Review module) and Vault XL-Series. The software can be controlled with a keyboard and mouse, with a range of keyboard shortcuts available. It integrates with the Tangent Element series, Tangent Ripple, or Tangent Wave panels. For video output from Mac Pro or MacBook Pro, Vault Review can be used with: AJA Io4K can be used to output to an SDI video monitor, from HD up to 4K resolutions. AJA T-Tap can be used to output to an SDI video monitor, from HD up to 2K resolutions. In order to use an AJA Io4K or AJA T-Tap for SDI output, you will need to install the device drivers available on the AJA website. PAGE 38
39 13. Launching Vault Review To launch, select the clips in the Library, then click Vault Review in the Tools panel Vault Review - Overview Vault Review allows playback of any clips loaded in the Library. It can be used for primary colour correction, saving Looks, and to sync with Looks created in Codex Live. QC Marks can be added to any of your clips. Audio clips from the Library can be synced with any of your loaded video clips. Playback can be viewed from the Vault S-Series/XL-Series GPU and SDI outputs, directly on your Mac, or to an external monitor via SDI using an AJA Io4K or T-Tap. PAGE 39
40 13.2 Configuration Options The Configuration Options can be accessed by clicking the Blue Ring in the top left of screen. From this menu you can choose an external SDI Output Device, set the playback frame rate, select your Audio device and Audio Volume (Mac only). Codex Blue Ring Select Viewport Select SDI Output Aperture Processing (Quality playback) Sensitivity Controls Choose SDI Output Aperture The output resolution can be set from the SDI menu. Once an SDI output device is successfully detected, then options for Aperture, Link and Bit Depth will appear. The Aperture setting allows you to add a Destination Aperture to your SDI Output. (Please see section 6.3 Framing for more information). Use the Link dropdown menu to set the SDI output as a 3G 444, 3G 422, 1.5G Dual Link 444 or 1.5G Single Link 422. Bit Depth allows you to choose between a 10-bit or 12-bit SDI output signal. Processing allows you to choose between quality settings to optimise playback for your hardware. Sensitivity Controls include Printer Lights step (0.25 to 1) and Colour Ball sensitivity. PAGE 40
41 13.3 Transport Controls Next or Previous Clip Play Forwards or Backwards Frame Step Forwards or Backwards Playback Playback Full Clips or Speed within In/Out Points Stop, Loop, Bounce Play Single/Play All Clips Playhead Play Queue The transport controls are located at the bottom of the screen. Clip selector - The Next or Previous Clip controls allow you to select which clip to playback, or simply click in the centre of the control to select from a list of loaded clips. Play Forwards or Backwards controls allow you to choose to play your clip forwards or backwards. Clicking the control during playback will pause at the current frame. Frame Step Forwards or Backwards allows you to step through frames one at a time. Playback Speed allows you to choose between x0.5, x1.0, x.2.0, x3.0, x4.0 or x5.0 playback speeds. Set playback of a Single clip or All of the currently loaded clips with the Play Single / Play All Clips control. Clip Playback Behaviour - Stop, Loop or Bounce; Stop at end of clip(s), Bounce - play in reverse at end of clip(s), Loop back to start at end of clip(s). This applies to the current clip only in Play Single mode or all clips in Play All mode. Playback Full Clips or Play within In/Out Points allows you to choose whether playback will play the entire clip, or will be limited to the set In/Out Points for that clip. If a clip has no specific In/Out Point set, then this option will play the entire clip. The Play Queue is only visible when the A/B Timeline is shown, and allows you to quickly move to any point in any clip by clicking with the mouse. PAGE 41
42 13.4 Zoom, Viewport and Fit Options Re-centre image Viewport Options Fit Options Show/Hide Overlays Marker Overlay Masked area of image Source Aperture Viewport Options allow you to specify how your viewport is fitted to the screen. Exactly which part of your source image this applies to depends on your Fit Options setting. Fill Screen sets your viewport to fill the screen with your image. This will fit either the x or y axis of your image and crop the other, to ensure there is no blank space on your screen. Fit Screen ensures your entire image is displayed by either letterboxing (grey bars top and bottom of your image) or pillarboxing (grey bars left and right of your image). Avail Space fits your viewport to the available space inside any open panels. For example if you have chosen to show the Colour Controls, then your viewport will fit the remaining space above the Colour Controls. Fit Options gives three fitting options, as well as allowing to enable zoom mode: Fit Src Aperture fits only the specified Source Aperture of an image into your viewport. Fit Src Apt + 5% fits only the specified Source Aperture of an image, plus and extra 5% lookaround, into your viewport. Fit Src Canvas fits the entire recorded image into your viewport. 1x, 2x, and 4x enables Zoom mode and zooms to either 1x (1:1 pixels), 2x or 4x. Once you have enabled one of these three modes, you can zoom in and out with the mouse scroll wheel or use keyboard shortcuts listed below. Re-centre sets the image centrally in the Viewport. Keyboard shortcuts can be used for the Viewport and Fit Options: оо F Viewport Fill Screen оо A Avail Space оо = 1:1 Pixels (Zoom Mode) оо + (shift =) zoom out оо _ (shift -) zoom in PAGE 42
43 13.5 Overlays By clicking the Overlays button in the top bar, you can toggle on/off overlays in your image, such as the basic clip information in the corner of your image, and QC regions you have set. The above diagram shows Playhead A Marker Overlay and Playhead B Marker Overlay. These overlays show you the playhead that the image is loaded into (A or B), zoom level, the clip name, the current frame in the clip and the timecode that the playhead is currently parked on - for example; [A] [25%] 1.9_AA001 42/202 20:39:03:03 Enabling or disabling Overlays will also show/hide any QC Region overlays Timeline The Timeline view shows events for the currently playing clip: In/Out Points Notes QC Marks (see QC section later in this guide) Poster Frames Show/Hide Timeline Playback In Point Note Poster Frame Set In Point Navigate Notes Set Out Point Playback Out Point Poster Frames, Notes, and In/Out Point Set Poster Frame - The Poster Frame for each clip can be selected by moving to your chosen frame and then clicking Set Poster. A Poster Frame can be used to most easily identify your clip. Once a Poster Frame is set, then this will become the Thumbnail in your Production Suite Library, and can also be exported as a Still image (See section 13.8). Notes - A Note is any frame in the clip you would like to easily navigate to. After setting a Note, use the Clips Panel in Notes mode to show a list of all the Notes that are set, and click to quickly move between them. These can also be exported as Still images (See section 13.8). PAGE 43
44 At any point in a clip you can set a Note by clicking Add Note. You have the option to name the Note in the box to right of Add Note, as well as move between Notes by clicking the arrow icons. The X icon to right of this will delete a Note. In/Out Points - Click Set In and Set Out to create In/Out Points for each clip Clips The Clips view allows you to navigate through your clips by clicking and scrubbing through the thumbnails. Show/Hide Clip View Clip View Mode Export Stills Playhead Toggle the Clip view on or off with the Clips icon at the top of the Review screen. The current position of the Playhead is indicated by the red line. You can choose to display the Clip view as Poster Frames for each clip, In/Out Points or Notes (See Poster Frames, In/Out Points and Notes section ) with the Clip View Mode control. Click anywhere on your Clip View timeline to move your Playhead to that frame. You can also click and drag your mouse left and right to scrub through your clips Exporting Still Images Still images for each clip can be exported, in 10-bit RGB dpx format, by clicking the cog icon and selecting to Export Stills. The Stills created will include any Looks that have been applied. The type of Still image saved depends on which Clip View Mode you have selected (i.e. Poster Frames, In/Out Points or Notes). These will be exported to a folder on your Desktop on Mac, or to a location specified in Vault Platform->Review- >Configure->Stills Path on Vault S-Series/XL-Series. PAGE 44
45 13.9 A/B Playheads The default behaviour of Vault Review is to show a single clip in a single Viewport (Playhead Options set to A and Off). Vault Review also supports a dual Viewport functionality with A and B playheads. Playhead Options Show/Hide A/B Playhead Timeline Left Viewport Right Viewport Select A/B Playhead A/B Timeline Playhead A Playhead B A/B Timeline You can add the A/B Playhead Timeline with the Show/Hide Playhead Timeline button. This allows you to independently move each of the two playheads (A and B) to any point in the timeline for your selected clips. To do this, click on the Select A/B Playhead options (A or B) and then select a point in the Timeline to move your Playhead to. Note: the position of Playhead A is indicated by a red line to the top of the A/B Timeline and that Playhead B is indicated by an orange line to the bottom Playhead Options You can choose how you would like to display your Playheads with the Playhead Options dropdown menus in the top bar. To only view one Playhead across the whole screen, set one of them to A or B, and the other to Off. To view A or B side-by-side in left and right viewports, set one to A and the other to B or vice-versa. You can also choose to display one of your Look Stills in either the left or right pane by selecting Still, and then opening the Looks side panel and choosing the Look you would like to display. See section for more information on the Look Stills side panel Comparing images, Zooming and Repositioning the A/B Viewports By hovering your mouse in between the two images in the A/B Viewports, you will see a resize pointer appear. By clicking and holding, and swiping your mouse left and right, you reveal more of less of each image. When in 1x, 2x or 4x Zoom mode, you can hover your mouse over each Viewport and use your mouse scroll wheel to zoom in and out of each image independently. Once zoomed out, you can click and hold on either image to reposition it anywhere on the screen. PAGE 45
46 13.10 Colour Display the colour controls by clicking on Colour in the top bar. This panel allows you to non-destructively add LUTs, and adjust CDL values using the colour wheels. The Colour Panel can be controlled by using the Tangent Element, Wave or Ripple panels, or simply with your mouse or trackpad LUTs LUTs to be used should be copied to /Library/Application Support/Codex/luts on Mac OS X, or /etc/codex/ luts on Vault S-Series/XL-Series. Input/Output LUTs - Click the Edit Icon at the top of the In LUT selector box to the left of the Colour Controls or on the Out LUT selector box, to the right of the Colour Controls to choose which LUT you would like to use as an Input or Output LUT. Input/Output LUTs are global across all clips. Pre and Post LUTs - These can be chosen by clicking the Edit Icon in the Pre or Post boxes. You can also disable or enable these LUTs. These LUTs affect only the selected clip. Show/Hide Colour Controls LGG/CDL/PL Mode Select Edit Icon Toggle Full/ Legal Output Bypass CDL Reset all CDL Reset Master Master Colour Offset Reset Colour Offset Colour Wheels The Colour Wheels are used to adjust the colour of the clip. Any changes will be saved as CDL metadata with that clip. CDL metadata can be exported as an ASC CDL xml file, which is compatible with other applications. There are three modes to select by clicking the Mode Select icon to the top-left of the Colour Wheels: LGG = Lift Gamma Gain CDL = Offset Power Slope PL = Printer Lights In LGG and CDL modes, the values are controlled with Colour Wheels. You can apply a Colour Offset using the dot inside the wheel, and control the magnitude of the effect with the grey semi-circular Master slider. There are reset controls underneath the Colour Wheels. The left-hand reset will zero the master control, and the right-hand reset will centre the colour offset. The left-most reset control is a master reset of all Colour Wheel controls in your selected mode. PAGE 46
47 In PL mode, you can adjust Red, Green and Blue values with the up and down arrows. You can click the reset buttons to return each value to zero Saturation Saturation can be adjusted with the Sat slider and reset with the reset button next to it Full or Legal Range Output Click the Edit Icon on the right-most box in the Colour Controls (coloured blue) to Toggle between Full / Legal Outputs Look Stills Panel Show/Hide Looks Stills Panel Show/Hide Live Look Panel Saved Look Still Look Stills Panel Export Looks Data Delete Look Add New Look Edit Look Apply Look to all Clips loaded Apply Look to current Clip The Look Stills panel allows you to save, apply, and export Looks. A saved Look is comprised of Pre LUT, CDL values, and Post LUT. (Note: the In and the Out LUTs are global settings in Vault Review, and so will not be saved in the Look file). To save your colour changes as a Look, click the Add New Look button and you will see a new Saved Look appear in the Looks Library Side Panel. To delete a Look, select it in the Look Stills panel, and click the Delete Look button. It will now disappear from the Looks Library. Edit the name of a Look by selecting it in the Looks Library and then clicking the Edit Look button. Click the Edit Look button again to exit edit mode. Double clicking on a Look will apply it to the current clip. This can also be done with the Apply Look to Current Clip button. By clicking the Apply Look to All Clips Loaded, you will see a dropdown menu allowing you to choose if you would like to apply the selected Look to all clips currently loaded, or to end of timeline - this will apply the Look to your current clip and then all further clips until end of the timeline. You can use the search box at the top of the Looks Stills panel to search for a Look by name. PAGE 47
48 Export Look Data allows you to export your data in several ways: оо ALE - exports your CDL data in ALE format. You may select multiple Looks to be contained within a single ALE. оо CCC - exports your CDL data in CCC format. You may select multiple Looks to be contained within a single CCC file. оо CDL - exports your CDL data as a CDL file. You may select multiple Looks which will be saved as separate CDl files. оо Live - exports all Looks into a Codex Live Look XML that can be loaded into Codex Live on another computer Live Looks Panel Vault Review can work with Looks created in Codex Live. Click the Show / Hide Live Looks Panel button to show any Live Looks available in the side panel. Live Looks will only be available if you have imported Live Look data, saved any Looks as Live Looks using the Export Look Data option, or you have set up your computer to sync with Codex Live Tangent Element Series Colour can be adjusted in Vault Review with the Tangent Element series of controllers (Tk, Mf, Kb and Bt). Once connected the LCDs will indicate the parameters which can be adjusted with each of the controls. You can switch between LGG, CDL and PL modes, adjust Master and Offset, bypass LUTs, and use Transport controls. Here are some additional controls not listed on the LCD s: Tangent Tk: Hold down A to toggle controls for Jog (to scrub through playback) and Saturation. Press B to cycle through LGG, CDL and PL modes. Tangent Mf: Hold down A to use the wheel as a Jog control, and set In / Out points, as well as switch view to Red, Blue or Green colour channels. Press B to cycle through control of each of the three colour wheels in LGG and CDL modes, or Red, Green, Blue in PL mode. PAGE 48
49 13.11 Audio Sync Click the Audio Side Panel icon to open the Audio side panel. Here you can select from any Audio clips that are currently in the Library to sync with your Video clips. Audio Side Panel Show/Hide Show/Hide Audio Timeline Selected audio clip Show only matching audio clips Audio channels for selected audio clip Unused section of Audio Clip (Grey) Synced section of audio clip (black) Audio Timecode Position Audio Sync Offset Audio Clip zoom Apply Control Fit whole Audio Clip into Audio Timeline Click the Audio icon to Show / Hide the Audio Timeline at the bottom of the screen. This will show the waveform of any audio that is synced to your video clip. The red line will indicate the current position of the audio clip playhead on the waveform. The Audio Side Panel shows all audio clips currently linked to your Library. Any that match the timecode of your currently selected video clip will have a percentage value next to the audio clip name, for example CODEX_14 [20%]. The percentage value is the amount of the audio clip that matches with the video clip timecode. In the above example, the audio recording started before the video clip, and ended after it. If your audio clip started and stopped at exactly the same time as your video clip (i.e. start and stop timecodes values match), you will see the audio clip name appended as [100%]. The [R] and [S] icons next to some audio clips indicate a match of Roll or Scene with the current video clip. In the Audio Side Panel, select the audio clip that you wish to sync with your video clip. If there is a timecode match (i.e. 20%), then the audio clip will be chosen and automatically synced with the video. The section of the audio clip that does not match the timecode of the video clip is shown with a grey colour (Unused Section of Audio Clip), and the matched part of the audio clip is shown in black (Synced Section of Audio Clip). At the bottom of the Audio Clip Library Side Panel, you will see the waveforms for the different channels for your selected audio clip. In the example above, the audio clip has three channels. Click on each channel to display that waveform in the Audio Timeline. Use the Fit icon to Fit the Whole Audio Clip Into Audio Timeline, or use the Audio Clip Zoom Contols to zoom in and out of the waveform in the Audio Timeline. For manual Audio Sync, or if you wish to adjust the Audio Sync for any clips that have automatically synced with timecode, Cmd-click (on Mac) or Ctrl-click (On Vault S/XL-Series) anywhere in the Audio Timeline to move the red audio clip playhead to the desired position. Use the Audio Sync Offset controls for finer control of the sync. The + and - symbols will advance or move back in quarter frame increments. PAGE 49
50 The Audio Side Panel has further options for syncing your audio clips: оо Auto Match - Selects best audio clip from the displayed list, considering timecode and roll / scene / take metatdata. оо Auto Sync - Resets to audio offset of your current clip, so that audio and video timecode are in-sync. оо Reset - Discards the audio changes made since last save Metadata View Click Show/Hide Metadata to open up the Metadata View side-panel. (see below) You can select different views with the Choose Metadata View dropdown menu at the bottom of the side-panel Save Changes Save changes window Show/Hide Metadata Show/Hide save changes window Choose Metadata View Any changes made in Vault Review will be stored in your Clip Changes window. These will not be committed to your clip until you click Save to save individual changes, Save All to globally save all changes, or until you exit Vault Review when all changes will be saved automatically. You can also use Cmd S at any time to globally save all changes. Click Discard to discard individual changes or Discard All to discard all your changes before you exit QC Tool The QC Tools allow you to mark events in your timeline per clip, frame or range of frames, and then save them as a QC Report. Click the QC button at the top of the screen to open the QC Toolbar: A QC mark can be for a single Frame, a Range of frames, or Global (all frames in the clip). оо Single Frame - Click Add In/Out to create a QC Mark on your current frame. оо Range - Click Add In/Out to create a QC Mark. Move your playhead to the end frame of your range and click Set QC Out. оо Global - Click Add Global to create a QC Mark across your current clip. PAGE 50
51 A QC mark will default to being for a Region. A red box is shown, and you can click and drag to re-position and resize the Region. Unclick the circle next to Region if the QC mark applies to the whole image. Click Predefined QC Mark Names dropdown to open a list of common issues, or click in the box to the left to enter your own comment. After setting QC points on your clips, use the Reports task in Production Suite to create a QC report. QC Toolbar On/Off QC Region Overlay Clips View Mode set to QC Add QC Mark QC Mark Selector QC Mark Range QC Region On/Off QC Mark Name Pre-defined QC Mark Names Delete QC Mark QC Timeline PAGE 51
52 13.15 Keyboard Shortcuts Shortcut Action Comments L Play forward Pressing during playing will increase the speed K J K+L K+J K+L tap K+J tap right arrow left arrow up arrow down arrow shift+up arrow shift+right arrow Pause Play backwards Play forward slow Play backward slow Advance one frame Back one frame Advance one frame Back one frame Next cut Previous cut Next marker Previous marker Home Go to beginning On MacBook Pro fn'+up Arrow End Go to End On MacBook Pro 'fn'+down Arrow I O Shift-I Shift-O Mark In Mark Out Go to In Go to Out + (Shift =) Zoom In _ (Shift -) Zoom Out Cmd S Save Saves changes to all clips H F A Hide workspace overlays/ui Viewport fullscreen Viewport available space - (or Shift Z) Fit image to viewport = 1:1 pixels X M F1 F2 F3 F4 F5 F6 F7 F8 F9 F12 Recentre image Show/hide marker overlays Show/hide timeline Show/hide qc panel Show/hide colour panel Show/hide metadata panel Show/hide viewport controls Show/hide clip palette show/hide clip audio panels Show/hide look library Show/hide look stills Swap playheads PAGE 52
53 Shortcut Action Comments [ Move split screen left Moves the split screen on SDI only. Also one of the playheads need to be a still for SDI split screen to work. ] Move split screen right Moves the split screen on SDI only. Also one of the playheads need to be a still for SDI split screen to work. Cmd 1 Colour panel reset all Cmd 2 Colour panel edit cdl Toggles values panel when in CDL mode Cmd 3 Cmd 4 Cmd 5 Cmd 6 Cmd 7 Colour panel bypass input LUT Colour panel bypass pre LUT Colour panel bypass CDL Colour panel bypass post LUT Colour panel bypass output LUT Num Pad Clear Colour panel printer light red increase Alternatively: 1 if not numpad Num Pad 7 Colour panel printer light red decrease Alternatively: 2 if not numpad Num Pad = Colour panel printer light green increase Alternatively: 3 if not numpad Num Pad 8 Colour panel printer light green decrease Alternatively: 4 if not numpad Num Pad / Colour panel printer light blue increase Alternatively: 5 if not numpad Num Pad 9 Colour panel printer light blue decrease Alternatively: 6 if not numpad Num Pad * Colour panel printer light density increase Alternatively: 7 if not numpad Num Pad - Colour panel printer light density decrease Alternatively: 8 if not numpad Cmd + right arrow Cmd + left arrow Slip Audio one step forward Slip Audio one step backward PAGE 53
54 14. Codex Live 14.1 Introduction Codex Live allows you to work directly with the camera feed over HD-SDI to create and preview looks that can be used to communicate the creative intent on-set, and as a starting point for dailies grading and post production. These looks can then be checked and refined in Vault Review, and used in Vault Platform when generating deliverables. Looks can also be exported as files such as ASC CDL xml for use with other applications. Feature set includes: Integration with Fujifilm IS-mini (can be used with most digital cameras including the ARRI ALEXA XT / 65, AMIRA, ALEXA Mini, Codex Action Cam, Canon C500/C300 Mark II, Panasonic VariCam 35, Sony F55/F5). Import and Export a range of look and LUT file formats. Grade live on-set via HD-SDI Monitor Out. Import Looks to Codex Production Suite, Match Looks via timecode in Vault Platform, and apply looks in Vault Review. Control and manage up to 32 Fujifilm IS-mini boxes, installed in-line with the HD-SDI outputs of the camera, and supply on-set monitors with colour graded HD-SDI signals. Support for Tangent hardware controllers including the Element, Ripple and Wave panels Setup Requirements Hardware Mac Pro running OS X 10.10, , or (recommended specification: Processor - 3.7GHz Quad Core Intel Xeon E5, Memory - 32GB 1866MHz DDR3 ECC, Graphics - AMD FirePro D MB). MacBook Pro running OS X 10.10, , or (recommended specification: Processor - 2.8GHz Intel Core i7, Memory - 16GB 1600MHz DDR3, Graphics - NVIDIA GeForce GT 750M 2048MB). IS-mini (Fujifilm) Camera (ARRI ALEXA XT / SXT / 65, AMIRA, ALEXA Mini, Codex Action Cam, Canon C500/C300 Mark II, Panasonic VariCam 35, Sony F55/F5) Controller [optional] (Tangent Element, Ripple, or Wave) Software Codex Live A licence is required for Codex Live. To request a licence go to Installation 1. Download and install the latest version of Codex Live (the software is installed to /Applications/Codex/Live) 2. If using a Tangent panel, download and install Tangent Hub ( 3. Connect the IS-mini to the Mac via USB 4. Connect the Colour control panel to the Mac via USB 5. Connect the IS-mini to the live camera feed (MON-OUT) via HD-SDI 6. Complete the required fields in the LUT Box Settings Panel (Only the Camera Index is mandatory): PAGE 54
55 15. Operation Launch Codex Live from /Applications/Codex. The following functions and information are available in Codex Live: Rescan Sync Status Live Menu Blink LUT Box Hide LUT Box LUT Box Settings Live Server Address Vault Sync Look History Import/Export User Account Shut Down Settings Control Panel PAGE 55
56 Live Server Address - The address of the machine controlling the LUT box. Should be left at the default localhost setting. Import->Wrench->ALE/CCC/CDL/LUT - Looks and LUTs from other applications can be imported. Export->Wrench->ALE/CCC/CDL - Looks can be exported in these formats for use in other applications. Settings->Project->Frame Rate - Set the Project frame rate from the connected camera here. Settings->Project->Export Live Data - Export all looks from Codex Live in Live Data format for import into Vault Platform or another system running Codex Live. Settings->Project->Import Live Data - Import all exported Live Data from another system. Settings->Project->Clear Live Data - Permanently deletes all Looks, LUT box settings and Look history. Settings->Colour Control - Adjust the sensitivity and visibility of the colour controls. Shut Down - Shut down the Codex Live application. Look History - Codex Live automatically saves your changes 5 seconds after any adjustment to the Look has been made. The current look can be reverted to one of these saved settings at any time. LUT Box Settings - Opens the LUT Box settings panel, further details are provided below. Hide LUT Box - Removes highlighted LUT box from Live UI. Rescan LUT Boxes - If connection is lost or new LUT boxes are added the rescan function will add them to the Live UI. Blink LUT Box - Sets the output of the selected LUT box to a black image, allowing the user to visually identify which image is being adjusted. Click on the LUT Box so it is highlighted in blue - the colour controls are now live and any changes you make will automatically be applied in the Look History menu as Auto Commits. PAGE 56
57 Current LUT Box Timecode from Camera Toggle Looks Current Look Rename LUT Box Camera Index Camera ID Sort Looks Lock Look Duplicate Look Edit icon Set Input Range Set Output Range Set Input LUT Set Output LUT Bypass icon (Red = active) Set pre LUT Lift/Offset Gamma/Power Gain/Slope Saturation Set Post LUT Control Mode Edit Icon - The pencil icon, shown in various places, allows editing of the settings. Toggle Looks - Toggle Looks panel on and off. Open this panel to add looks and select / edit saved looks. Current Look - The currently selected look is highlighted in blue. Current LUT Box - A LUT box must be selected to make adjustments to the look. The currently selected LUT box is highlighted in blue. The camera index is displayed for quick identification. Time Code from Camera - Running Time Code is a good indicator that the LUT Box is connected and receiving a signal from camera (However be aware that not all cameras output embedded Time Code over HD-SDI). Rename LUT Box - Click this icon to rename the LUT box. Camera Index - The Camera Index should always be specified. This is stored with looks and required to Match Look in Vault Platform. Camera ID - Enter the 4 digit camera ID (or serial number) here. Input Range - Specify whether the camera signal is Full or Legal range to ensure correct application of looks. Output Range - Specify whether the output signal should be Full or Legal range to be correct for the attached monitor. Input LUT - Click to select the Input LUT. This a Global setting applied to all connected LUT boxes. Output LUT - Click to select the Output LUT. This a Global setting applied to all connected LUT boxes. Set Pre LUT - Click to set the Pre LUT (for the selected Look only) PAGE 57
58 Set Post LUT - Click to set the Post LUT (for the selected Look only). It is typical to select 3D LUTs, such as Log C to Rec.709, here or in the Output LUT slot, so that they are applied after CDL adjustment. Control Mode - Choose from Lift Gamma Gain, Offset Power Slope, or Printer Lights mode, as detailed in the next section, Colour Controls. Bypass Icon - The bypass icon can be used to toggle on and off any LUTs that have been applied at any stage, along with all CDL settings currently applied. Icon turns red when active. Duplicate Look - Creates a copy of the current look. Edit Looks - Click to rename any of the looks. Click again to leave edit mode and select a different look to adjust. Lock Looks - Looks can be individually locked (padlock icon appears in Look graphic) preventing any further changes until it is unlocked. Sort Looks - Sorts the Looks to be in alphabetical order, either from the top or bottom. 16. Colour Controls Codex Live currently supports Tangent Element, Ripple and Wave control panels. Mapping and sensitivity can be adjusted via the Settings, as detailed earlier in this document. Mode Colour Offset Edit CDL Bypass CDL Reset All Magnitude Saturation Mode - The Mode button determines whether the control panel adjusts: LGG : Lift / Gamma / Gain / Saturation CDL : Offset / Power / Slope / Saturation PL : Printer Lights (Red / Green / Blue / Density) Element TK Hot Keys A In L mode press and hold the A button to adjust saturation using the wheel on the right. B Press to cycle between L / S / P modes Reset Magnitude O Reset Offset PAGE 58
59 Much of Codex Live s core functionality can be accessed via top menu drop-down windows, as detailed below. Keyboard shortcuts are also listed here: To map the keyboard shortcuts yourself, go to Misc > Edit Shortcuts and reassign the keys accordingly. PAGE 59
ALEXA XR Module Workflows
 ALEXA XR Module Workflows WHITE PAPER 6 March 2013 Introduction In 2013, ARRI introduced the ALEXA XR Module which, for the first time, allows uncompressed in-camera ARRIRAW recording. This not only makes
ALEXA XR Module Workflows WHITE PAPER 6 March 2013 Introduction In 2013, ARRI introduced the ALEXA XR Module which, for the first time, allows uncompressed in-camera ARRIRAW recording. This not only makes
USER GUIDE PROCESSING ARRIRAW CODEX TRANSFER STATION FOR MAC OS X REVISION
 USER GUIDE CODEX TRANSFER STATION FOR MAC OS X PROCESSING ARRIRAW REVISION 11.14.2012 PAGE 1 CODEX TRANSFER STATION FOR MAC OS X PROCESSING ARRIRAW CONTENTS 4 Introduction 4 Software 5 Loading and Unloading
USER GUIDE CODEX TRANSFER STATION FOR MAC OS X PROCESSING ARRIRAW REVISION 11.14.2012 PAGE 1 CODEX TRANSFER STATION FOR MAC OS X PROCESSING ARRIRAW CONTENTS 4 Introduction 4 Software 5 Loading and Unloading
ALEXA XR Module Workflows
 ALEXA XR Module Workflows WHITE PAPER 27 March 2013 Introduction Most of the big Hollywood features that were shot in ARRIRAW were recorded on Codex recorders. The technology used by Codex, its reliability,
ALEXA XR Module Workflows WHITE PAPER 27 March 2013 Introduction Most of the big Hollywood features that were shot in ARRIRAW were recorded on Codex recorders. The technology used by Codex, its reliability,
USER GUIDE RECORDING AND PROCESSING ARRIRAW WITH ALEXA XT REVISION ALEXA XT - RECORDING AND PROCESSING ALEXA XT REV
 USER GUIDE RECORDING AND PROCESSING ARRIRAW WITH ALEXA XT REVISION 12.12.2013 PAGE 1 Contents 1. Introduction...4 2. Hardware and Software...4 3. Loading and Unloading a Capture Drive...4 4. Formatting
USER GUIDE RECORDING AND PROCESSING ARRIRAW WITH ALEXA XT REVISION 12.12.2013 PAGE 1 Contents 1. Introduction...4 2. Hardware and Software...4 3. Loading and Unloading a Capture Drive...4 4. Formatting
F65RAW Viewer Operation Guide
 F65RAW Viewer Operation Guide V0.9 Beta Dec 22, 2011 2011 Sony Corporation F65RAW Viewer Operation Guide Dec-22, 2011 1 Contents 1. Overview... 3 2. Hardware Requirements and Installation... 4 2.1. Requirements...
F65RAW Viewer Operation Guide V0.9 Beta Dec 22, 2011 2011 Sony Corporation F65RAW Viewer Operation Guide Dec-22, 2011 1 Contents 1. Overview... 3 2. Hardware Requirements and Installation... 4 2.1. Requirements...
Netflix Originals: Production and Post-Production Requirements v2.1
 Netflix Originals: Production and Post-Production Requirements v2.1 Scope Provide a set of technical requirements for production and post-production workflows to ensure that a high level of quality is
Netflix Originals: Production and Post-Production Requirements v2.1 Scope Provide a set of technical requirements for production and post-production workflows to ensure that a high level of quality is
F65RAW Viewer Operation Guide
 F65RAW Viewer Operation Guide V1.00 Mar 30, 2012 2012 Sony Corporation F65RAW Viewer Operation Guide Mar-30, 2012 1 Contents Overview...4 Hardware Requirements...5 Recommended Environments...5 Mac...5
F65RAW Viewer Operation Guide V1.00 Mar 30, 2012 2012 Sony Corporation F65RAW Viewer Operation Guide Mar-30, 2012 1 Contents Overview...4 Hardware Requirements...5 Recommended Environments...5 Mac...5
ALEXA Dailies using Resolve 9
 ALEXA Dailies using Resolve 9 WORKFLOW GUIDELINE Digital Workflow Solutions, 19 October 2012 Version History Version Author Change Note 2010-12-15 Martin First document 2012_03_03 Martin Update for Resolve
ALEXA Dailies using Resolve 9 WORKFLOW GUIDELINE Digital Workflow Solutions, 19 October 2012 Version History Version Author Change Note 2010-12-15 Martin First document 2012_03_03 Martin Update for Resolve
ARRIRAW Converter 2.1
 ARRIRAW Converter 2.1 Quick Guide Introduction In postproduction, ARRIRAW files must be transformed into a standard file format for conforming and color correction. The most commonly used format is SMPTE
ARRIRAW Converter 2.1 Quick Guide Introduction In postproduction, ARRIRAW files must be transformed into a standard file format for conforming and color correction. The most commonly used format is SMPTE
Odyssey7Q Odyssey7Q+ ARRIRAW (16:9 or 4:3) 23.98/24/25/30/48/59.98/60. Updated February 23, 2015 Firmware Release v
 ARRIRAW SETUP GUIDE Odyssey7Q Odyssey7Q+ ARRIRAW (16:9 or 4:3) 23.98/24/25/30/48/59.98/60 Updated February 23, 2015 Firmware Release v5.10.100 ProRes 422 (HQ) ProRes 422 ProRes 422 (LT) ODYSSEY + ALEXA
ARRIRAW SETUP GUIDE Odyssey7Q Odyssey7Q+ ARRIRAW (16:9 or 4:3) 23.98/24/25/30/48/59.98/60 Updated February 23, 2015 Firmware Release v5.10.100 ProRes 422 (HQ) ProRes 422 ProRes 422 (LT) ODYSSEY + ALEXA
ALEXA & AMIRA Dailies using Resolve 15.2
 ALEXA & AMIRA Dailies using Resolve 15.2 WORKFLOW GUIDELINE Date: 16 November 2018 Version History Version Author Change Note 2010-12-15 Martin First document 2012_03_03 Martin Update for Resolve 8.2 and
ALEXA & AMIRA Dailies using Resolve 15.2 WORKFLOW GUIDELINE Date: 16 November 2018 Version History Version Author Change Note 2010-12-15 Martin First document 2012_03_03 Martin Update for Resolve 8.2 and
INTRODUCTION... 3 OVERVIEW... 4 DAILIES CREATION STEPS... 5 ADDITIONAL METADATA USING ALE ONE STEPALE RE-LINK ADDITIONAL RESOURCES...
 TABLE OF CONTENTS INTRODUCTION... 3 OVERVIEW... 4 DAILIES CREATION STEPS... 5 ADDITIONAL METADATA USING ALE... 13 ONE STEPALE RE-LINK... 15 ADDITIONAL RESOURCES... 16 APPENDIX... 17 INTRODUCTION This guide
TABLE OF CONTENTS INTRODUCTION... 3 OVERVIEW... 4 DAILIES CREATION STEPS... 5 ADDITIONAL METADATA USING ALE... 13 ONE STEPALE RE-LINK... 15 ADDITIONAL RESOURCES... 16 APPENDIX... 17 INTRODUCTION This guide
Quantel Rio Rio Assist. V3.0 rev 1 New Feature List
 Quantel Rio Rio Assist V3.0 rev 1 New Feature List Note: This is a major release and requires a database schema change. After installation the first run up will migrate the base, desk and dict folders
Quantel Rio Rio Assist V3.0 rev 1 New Feature List Note: This is a major release and requires a database schema change. After installation the first run up will migrate the base, desk and dict folders
SPE Dailies Solutions. SPE Tech / PMC / Colorworks / 24P Dailies 6/07/11
 SPE Dailies Solutions SPE Tech / PMC / Colorworks / 24P Dailies 6/07/11 1 Summary of topics covered SPE Dailies Solution Objectives Vendor Selection Criteria Evaluation process List of all Dailies solutions
SPE Dailies Solutions SPE Tech / PMC / Colorworks / 24P Dailies 6/07/11 1 Summary of topics covered SPE Dailies Solution Objectives Vendor Selection Criteria Evaluation process List of all Dailies solutions
DaVinci Resolve to AVID - How to make AVID Project and.mxf MediaFiles
 DaVinci Resolve to AVID - How to make AVID Project and.mxf MediaFiles Use this workflow to transcode or convert Blackmagic Cinema DMG, XAVC, XAVC s, and XAVC HD footage shot with the Alexa MINI, Sony A7s,
DaVinci Resolve to AVID - How to make AVID Project and.mxf MediaFiles Use this workflow to transcode or convert Blackmagic Cinema DMG, XAVC, XAVC s, and XAVC HD footage shot with the Alexa MINI, Sony A7s,
Canon C500 RAW SETUP GUIDE. 2K 10-BIT DPX HD 10-BIT DPX HD 422 DPX Apple ProRes 422 (HQ) 4K RAW QHD RAW 2K 12-BIT DPX HD 12-BIT DPX
 Canon C500 RAW SETUP GUIDE 4K RAW QHD RAW 2K 12-BIT DPX HD 12-BIT DPX 2K 10-BIT DPX HD 10-BIT DPX HD 422 DPX Apple ProRes 422 (HQ) Updated October 29, 2014 Firmware Release v3.10.100 FS RAW RECORDING CAPABILITIES
Canon C500 RAW SETUP GUIDE 4K RAW QHD RAW 2K 12-BIT DPX HD 12-BIT DPX 2K 10-BIT DPX HD 10-BIT DPX HD 422 DPX Apple ProRes 422 (HQ) Updated October 29, 2014 Firmware Release v3.10.100 FS RAW RECORDING CAPABILITIES
The folder Icon allows you to create a folder for placing export settings for file management and organization.
 EXPORT When the EXPORT tab is selected, on the right side is the Batch Monitor and on the left is the Export Settings. We will describe the Export Settings first, then the Batch Monitor. The number of
EXPORT When the EXPORT tab is selected, on the right side is the Batch Monitor and on the left is the Export Settings. We will describe the Export Settings first, then the Batch Monitor. The number of
MediaNXS. Complete I/O Solution
 MediaNXS Complete I/O Solution Table of Contents About MediaNXS... 1 Reference... 2 File Menu... 2 New Project... 2 Open Project... 2 Save Project... 2 Save Project As... 2 Add Media... 2 Import... 2 Export...
MediaNXS Complete I/O Solution Table of Contents About MediaNXS... 1 Reference... 2 File Menu... 2 New Project... 2 Open Project... 2 Save Project... 2 Save Project As... 2 Add Media... 2 Import... 2 Export...
CANON C500 SETUP GUIDE. Odyssey7Q Odyssey7Q+ 4K RAW 2K Half RAW 120 QHD RAW 2K 12-BIT DPX HD 12-BIT DPX
 CANON C500 SETUP GUIDE Odyssey7Q Odyssey7Q+ 4K RAW 2K Half RAW 120 QHD RAW 2K 12-BIT DPX HD 12-BIT DPX 2K 10-BIT DPX HD 10-BIT DPX HD 422 DPX HD Apple ProRes 422 (HQ) 2K Apple ProRes 422 (HQ) Updated December
CANON C500 SETUP GUIDE Odyssey7Q Odyssey7Q+ 4K RAW 2K Half RAW 120 QHD RAW 2K 12-BIT DPX HD 12-BIT DPX 2K 10-BIT DPX HD 10-BIT DPX HD 422 DPX HD Apple ProRes 422 (HQ) 2K Apple ProRes 422 (HQ) Updated December
icms Pro USER S Manual Ver 1.4
 icms Pro USER S Manual Ver 1.4 Contents Panes... 7 How Can User Rights Affect Your Use of icms Pro SW?... 10 Minimum System Requirements... 11 Installing the icms Pro SW... 12 Download icms Pro from icatchinc
icms Pro USER S Manual Ver 1.4 Contents Panes... 7 How Can User Rights Affect Your Use of icms Pro SW?... 10 Minimum System Requirements... 11 Installing the icms Pro SW... 12 Download icms Pro from icatchinc
Black Magic Cinema Camera 2.5k - Guide
 Black Magic Cinema Camera 2.5k - Guide The Black Magic Cinema Camera (BMCC) offers filmmakers the possibility of shooting highresolution images, with a wide dynamic range in an uncompressed RAW image.
Black Magic Cinema Camera 2.5k - Guide The Black Magic Cinema Camera (BMCC) offers filmmakers the possibility of shooting highresolution images, with a wide dynamic range in an uncompressed RAW image.
EDITING GUIDE (EDIT SUITES)
 PREMIERE PRO CC (VERSION 2015.2) EDITING GUIDE (EDIT SUITES) Version 3.3 (FEB 2016) PREMIERE PRO CC EDIT GUIDE - La Trobe University 2015 latrobe.edu.au 2 What do you want to do? 3 1. Back up SD card footage
PREMIERE PRO CC (VERSION 2015.2) EDITING GUIDE (EDIT SUITES) Version 3.3 (FEB 2016) PREMIERE PRO CC EDIT GUIDE - La Trobe University 2015 latrobe.edu.au 2 What do you want to do? 3 1. Back up SD card footage
What's New in Flame 2015 Extension 1
 What's New in Flame 2015 Extension 1 1 Welcome to Autodesk Flame 2015 Extension 1. See the following sections for new feature information in this release: What's New in Display Options Dual Monitor Support
What's New in Flame 2015 Extension 1 1 Welcome to Autodesk Flame 2015 Extension 1. See the following sections for new feature information in this release: What's New in Display Options Dual Monitor Support
Editing in Premiere Pro CC 2015
 Editing in Premiere Pro CC 2015 Lesson 1: Exploring the Interface Exploring the Interface The Source Window The Program Window The Settings Menu Revealing the Video Scopes The Workspace Bar The Project
Editing in Premiere Pro CC 2015 Lesson 1: Exploring the Interface Exploring the Interface The Source Window The Program Window The Settings Menu Revealing the Video Scopes The Workspace Bar The Project
MXF/DNxHD with ALEXA SUP 6.0
 MXF/DNxHD with ALEXA SUP 6.0 WHITE PAPER Digital Workflow Solutions, 5 April 2012 Version History Version Author Change Note 2011-12-20 Grafwallner First document draft 2012-02-15 Temmler AMA Volume Plugin
MXF/DNxHD with ALEXA SUP 6.0 WHITE PAPER Digital Workflow Solutions, 5 April 2012 Version History Version Author Change Note 2011-12-20 Grafwallner First document draft 2012-02-15 Temmler AMA Volume Plugin
ARRIRAW SETUP GUIDE. ARRIRAW (16:9 or 4:3) 23.98/24/25/30/48/59.98/60. Updated November 17, 2014 Firmware Release v
 ARRIRAW SETUP GUIDE ARRIRAW (16:9 or 4:3) 23.98/24/25/30/48/59.98/60 Updated November 17, 2014 Firmware Release v3.10.100 ODYSSEY7Q + ALEXA AT A GLANCE HD 10-Bit Format Frame Rate Data Bit Single or Frame
ARRIRAW SETUP GUIDE ARRIRAW (16:9 or 4:3) 23.98/24/25/30/48/59.98/60 Updated November 17, 2014 Firmware Release v3.10.100 ODYSSEY7Q + ALEXA AT A GLANCE HD 10-Bit Format Frame Rate Data Bit Single or Frame
icms Pro USER s MANUAL Ver 1.0
 icms Pro USER s MANUAL Ver 1.0 Contents Target Audience for this Document... 5 Copyright, Trademarks and Important Information... 5 Copyright... 5 Disclaimer... 5 Introduction... 6 Tabs... 6 Panes... 7
icms Pro USER s MANUAL Ver 1.0 Contents Target Audience for this Document... 5 Copyright, Trademarks and Important Information... 5 Copyright... 5 Disclaimer... 5 Introduction... 6 Tabs... 6 Panes... 7
XDCAM Browser. Installation Guide Before operating the unit, please read this manual thoroughly and retain it for future reference.
 4-261-700-16 (1) XDCAM Browser Installation Guide Before operating the unit, please read this manual thoroughly and retain it for future reference. 2010 Sony Corporation NOTICE TO USERS Documentation 2010,
4-261-700-16 (1) XDCAM Browser Installation Guide Before operating the unit, please read this manual thoroughly and retain it for future reference. 2010 Sony Corporation NOTICE TO USERS Documentation 2010,
COMMAND STATION PC SOFTWARE
 COMMAND STATION PC SOFTWARE MULTI-SITE MANAGEMENT SOFTWARE USER MANUAL Version 1.6 OpenEye Command Station Software Manual V 1.6 Manual Edition 34863AI - June 2018 2018, OPENEYE All Rights Reserved No
COMMAND STATION PC SOFTWARE MULTI-SITE MANAGEMENT SOFTWARE USER MANUAL Version 1.6 OpenEye Command Station Software Manual V 1.6 Manual Edition 34863AI - June 2018 2018, OPENEYE All Rights Reserved No
CANON C500 SETUP GUIDE
 CANON C500 SETUP GUIDE Odyssey7Q Odyssey7Q+ 4K RAW 2K Half RAW 120 QHD RAW 2K 12-BIT DPX HD 12-BIT DPX 2K 10-BIT DPX HD 10-BIT DPX HD 422 DPX HD Apple ProRes 2K Apple ProRes Updated February 23, 2015 Firmware
CANON C500 SETUP GUIDE Odyssey7Q Odyssey7Q+ 4K RAW 2K Half RAW 120 QHD RAW 2K 12-BIT DPX HD 12-BIT DPX 2K 10-BIT DPX HD 10-BIT DPX HD 422 DPX HD Apple ProRes 2K Apple ProRes Updated February 23, 2015 Firmware
PIVOT CMS CLIENT SOFTWARE USER MANUAL
 PIVOT CMS CLIENT SOFTWARE USER MANUAL 1 CMS USER GUIDE 1.1 PC REQUIREMENT Recommended PC Requirement OS CPU VGA RAM HDD Graphics Card OS CPU VGA RAM HDD Windows Vista, 7 or higher Intel Core2Quad Q9400
PIVOT CMS CLIENT SOFTWARE USER MANUAL 1 CMS USER GUIDE 1.1 PC REQUIREMENT Recommended PC Requirement OS CPU VGA RAM HDD Graphics Card OS CPU VGA RAM HDD Windows Vista, 7 or higher Intel Core2Quad Q9400
Apple ProRes RAW. White Paper April 2018
 Apple ProRes RAW White Paper April 2018 Contents Introduction 3 About Raw Video 4 Data Rate 6 Performance 8 Using ProRes RAW in Final Cut Pro 12 Using Log Conversion with Built-in Camera LUTs 13 Using
Apple ProRes RAW White Paper April 2018 Contents Introduction 3 About Raw Video 4 Data Rate 6 Performance 8 Using ProRes RAW in Final Cut Pro 12 Using Log Conversion with Built-in Camera LUTs 13 Using
ARRIRAW AMA for Avid - Windows
 ARRIRAW AMA for Avid Windows 1 ARRIRAW, Alexa, ARRIFLEX D-21, D-21, are trademarks of Arnold & Richter Cine Technik GmbH & Co. Betriebs KG Avid and the Avid logo are trademarks or registered trademarks
ARRIRAW AMA for Avid Windows 1 ARRIRAW, Alexa, ARRIFLEX D-21, D-21, are trademarks of Arnold & Richter Cine Technik GmbH & Co. Betriebs KG Avid and the Avid logo are trademarks or registered trademarks
CHANGING VIEWS AND SCREEN MODES
 In Lightroom 4 it is possible to edit the keyboard shortcuts and assign your own shortcuts or change or replace existing shortcuts. This list is based on the default shortcuts for Lightroom 4. NAPP members
In Lightroom 4 it is possible to edit the keyboard shortcuts and assign your own shortcuts or change or replace existing shortcuts. This list is based on the default shortcuts for Lightroom 4. NAPP members
Media Composer Features List
 Media Composer s List Apply Mask Regions Vertical Scroll in Timeline Bin View Icons Navigate with Mouse Scroll Wheel 9-way Multicam for XDCAM HD 50 Add or Remove Items in the Audio Mixer Tool Add Effects
Media Composer s List Apply Mask Regions Vertical Scroll in Timeline Bin View Icons Navigate with Mouse Scroll Wheel 9-way Multicam for XDCAM HD 50 Add or Remove Items in the Audio Mixer Tool Add Effects
ALEXA. MXF/DNxHD with SUP 9.0 WHITE PAPER. Date: 4 December 2013
 ALEXA MXF/DNxHD with SUP 9.0 WHITE PAPER Date: 4 December 2013 1. Version History/Last Changes Version Author Change Note 2012-03-06 Temmler Changes to Consolidate step 4, added Chapter 5 Avid DS. 2012-04-05
ALEXA MXF/DNxHD with SUP 9.0 WHITE PAPER Date: 4 December 2013 1. Version History/Last Changes Version Author Change Note 2012-03-06 Temmler Changes to Consolidate step 4, added Chapter 5 Avid DS. 2012-04-05
DJI CineLight. User Manual V
 DJI CineLight User Manual 2016.03 V1.0 Profile Using DJI CineLight, you can import Adobe DNG files on the X5R SSD or your computer, add effects and enhancements, and then export them as a DNG sequence
DJI CineLight User Manual 2016.03 V1.0 Profile Using DJI CineLight, you can import Adobe DNG files on the X5R SSD or your computer, add effects and enhancements, and then export them as a DNG sequence
PRODUCTION BACKBONE DAM TV PRODUCTION INGEST/DELIVERY PROCESS. Post files to PBB Storage Drop ALE into Hot Folder CONCEPTUAL ALE.
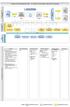 PRODUCTION BACKBONE TV PRODUCTION INGEST/DELIVERY INGEST / DELIVERY Post files to Drop into Files Files AV Proxy VFR Assets and Media Backbone Local PIX Workflow Initiated Parse File Request to Push files
PRODUCTION BACKBONE TV PRODUCTION INGEST/DELIVERY INGEST / DELIVERY Post files to Drop into Files Files AV Proxy VFR Assets and Media Backbone Local PIX Workflow Initiated Parse File Request to Push files
Setup Guide Odyssey7Q + FS700 Updated 18-Aug-2014 Firmware Release v
 Setup Guide Odyssey7Q + FS700 Updated 18-Aug-2014 Firmware Release v2.11.110 4K RAW up to 60p 4K RAW burst up to 120p 2K RAW up to 240p 4K RAW to Apple ProRes 422(HQ) up to 60p 1080p video to Apple ProRes
Setup Guide Odyssey7Q + FS700 Updated 18-Aug-2014 Firmware Release v2.11.110 4K RAW up to 60p 4K RAW burst up to 120p 2K RAW up to 240p 4K RAW to Apple ProRes 422(HQ) up to 60p 1080p video to Apple ProRes
Sony XDCAM HD & XDCAM EX Workflows. Sony Vegas 8
 Sony XDCAM HD & XDCAM EX Workflows Sony Vegas 8 1 - Introduction..................................................4 XDCAM HD Overview............................................4 XDCAM EX Overview............................................4
Sony XDCAM HD & XDCAM EX Workflows Sony Vegas 8 1 - Introduction..................................................4 XDCAM HD Overview............................................4 XDCAM EX Overview............................................4
PUB. DIE A. Canon XF Utility. Instruction Manual. Macintosh. Version 1.2
 PUB. DIE-0408-000A 1 C Y P O Canon XF Utility Instruction Manual Macintosh Version 1.2 Table of Contents 02 03 Introduction 03 About Canon XF Utility 03 Conventions in the Manual 04 Running XF Utility
PUB. DIE-0408-000A 1 C Y P O Canon XF Utility Instruction Manual Macintosh Version 1.2 Table of Contents 02 03 Introduction 03 About Canon XF Utility 03 Conventions in the Manual 04 Running XF Utility
Premiere Pro CC Getting Started
 Premiere Pro CC Getting Started File Management File management might be an odd place to begin, but correct file structure is important in Premiere Pro to keep your work neat and tidy, and stop the risk
Premiere Pro CC Getting Started File Management File management might be an odd place to begin, but correct file structure is important in Premiere Pro to keep your work neat and tidy, and stop the risk
Table of Contents. iii
 Photo to Movie 4.5 Table of Contents Photo to Movie Introduction... 1 Introduction... 1 Installation... 2 Organizing Your Movie... 5 Planning your movie... 5 Adding photos to your slide show... 5 Choosing
Photo to Movie 4.5 Table of Contents Photo to Movie Introduction... 1 Introduction... 1 Installation... 2 Organizing Your Movie... 5 Planning your movie... 5 Adding photos to your slide show... 5 Choosing
Avigilon Control Center Player User Guide. Version 5.10
 Avigilon Control Center Player User Guide Version 5.10 2006-2016, Avigilon Corporation. All rights reserved. AVIGILON, the AVIGILON logo, AVIGILON CONTROL CENTER, ACC and HDSM, are trademarks of Avigilon
Avigilon Control Center Player User Guide Version 5.10 2006-2016, Avigilon Corporation. All rights reserved. AVIGILON, the AVIGILON logo, AVIGILON CONTROL CENTER, ACC and HDSM, are trademarks of Avigilon
Table of Contents Surveillance Center Overview...3 Log...30 Live Camera Panel...31 Live Camera Panel Explained I...32
 Surveillance Center Overview...3 Introduction...3 System Requirements... 4 Features... 5 Checking the Hardware Requirements... 6 Installing and Accessing the Module... 8 Connecting a Camera to the Network...
Surveillance Center Overview...3 Introduction...3 System Requirements... 4 Features... 5 Checking the Hardware Requirements... 6 Installing and Accessing the Module... 8 Connecting a Camera to the Network...
Setup Guide Odyssey7Q + ALEXA Updated 25 JUL 2014 Firmware Release v
 Setup Guide Odyssey7Q + ALEXA Updated 25 JUL 2014 Firmware Release v2.10.141 ARRIRAW (16:9 or 4:3) 23.98/24/25/30/48/59.98/60 Variframe: Fast Motion (16:9 or 4:3) Variframe: Slow Motion (16:9 or 4:3) Odyssey7Q
Setup Guide Odyssey7Q + ALEXA Updated 25 JUL 2014 Firmware Release v2.10.141 ARRIRAW (16:9 or 4:3) 23.98/24/25/30/48/59.98/60 Variframe: Fast Motion (16:9 or 4:3) Variframe: Slow Motion (16:9 or 4:3) Odyssey7Q
Video Management Software
 Video Management Software User Manual Web: europesecurity.eu Mail: info@europesecurity.eu Tel.: 0541 352 952 User s Manual 2 Contents CHAPTER : XMS CENTRAL USER MANUAL 1 PC REQUIREMENT 3 2 INSTALL 3 3
Video Management Software User Manual Web: europesecurity.eu Mail: info@europesecurity.eu Tel.: 0541 352 952 User s Manual 2 Contents CHAPTER : XMS CENTRAL USER MANUAL 1 PC REQUIREMENT 3 2 INSTALL 3 3
ZEISS extended Data workflow for Ambient MasterLockitPlus Version01 (141118)
 ZEISS extended Data workflow for Ambient MasterLockitPlus Version01 (141118) Table of contents Introduction... 1 Pre-requisites... 1 Overview of the workflow... 1 Record ZEISS extended Data using MasterLockitPlus...
ZEISS extended Data workflow for Ambient MasterLockitPlus Version01 (141118) Table of contents Introduction... 1 Pre-requisites... 1 Overview of the workflow... 1 Record ZEISS extended Data using MasterLockitPlus...
CinePlay! User Manual!
 CinePlay User Manual 1 CinePlay! User Manual! CinePlay is a professional Mac media player complete with timecode overlays, markers, masking, safe areas and much more. It is ideal for dailies, portfolios,
CinePlay User Manual 1 CinePlay! User Manual! CinePlay is a professional Mac media player complete with timecode overlays, markers, masking, safe areas and much more. It is ideal for dailies, portfolios,
Development in 4K Workflow Technical Guide
 Development in 4K Workflow Technical Guide 4K Workflow Development To record 4K footage, an external recorder is required. Workflow varies depending upon the recorder used. Canon provides a RAW development
Development in 4K Workflow Technical Guide 4K Workflow Development To record 4K footage, an external recorder is required. Workflow varies depending upon the recorder used. Canon provides a RAW development
Online Help Browser Requirements Safari *Please note: Episode 7 does not support OS X or previous versions of Mac OS X.
 System Requirements Episode 7.3 Release Notes Mac Minimum System Requirements Operating System: OS X 10.11 or higher (Includes macos Sierra 10.12) RAM: 8 GB or more 256 GB hard disk space, with 300 MB
System Requirements Episode 7.3 Release Notes Mac Minimum System Requirements Operating System: OS X 10.11 or higher (Includes macos Sierra 10.12) RAM: 8 GB or more 256 GB hard disk space, with 300 MB
4k/4K ist nicht UHDTV. Stefan Hofmann Panasonic Marketing Europe/PSCEU/ProAV
 4k/4K ist nicht UHDTV Stefan Hofmann Panasonic Marketing Europe/PSCEU/ProAV HD Camera and 4K Camera HDTV Camera 4K Camera ITU R BT.709 5 Color Gamut ITU R BT.2020 4K Creation Cameras 1920 x 1080 Pixel
4k/4K ist nicht UHDTV Stefan Hofmann Panasonic Marketing Europe/PSCEU/ProAV HD Camera and 4K Camera HDTV Camera 4K Camera ITU R BT.709 5 Color Gamut ITU R BT.2020 4K Creation Cameras 1920 x 1080 Pixel
SeeSnake HQ User Guide
 SeeSnake HQ User Guide SeeSnake HQ Version 1.53.85.1426 23 May 2010 About SeeSnake HQ 3 Digital Technology 3 Installation and Updates 5 Windows XP 5 Windows Vista 5 Windows 7 5 The Home Window 6 Home Toolbar
SeeSnake HQ User Guide SeeSnake HQ Version 1.53.85.1426 23 May 2010 About SeeSnake HQ 3 Digital Technology 3 Installation and Updates 5 Windows XP 5 Windows Vista 5 Windows 7 5 The Home Window 6 Home Toolbar
Digital Documentaries Premiere Elements 8
 Premiere Elements 8 Creating a new project Select New Project In the Premiere welcome screen and go to File, New Project on the top menu. Type in a project name and select Browse to locate the Desktop
Premiere Elements 8 Creating a new project Select New Project In the Premiere welcome screen and go to File, New Project on the top menu. Type in a project name and select Browse to locate the Desktop
SONY FS RAW SETUP GUIDE
 SONY FS RAW SETUP GUIDE 4K RAW up to 60p 4K RAW burst up to 120p 4K RAW to 4K Apple ProRes 422 (HQ) 2K RAW up to 240p 4K RAW to HD Apple ProRes 422(HQ) up to 60p 1080p video to Apple ProRes 422(HQ) up
SONY FS RAW SETUP GUIDE 4K RAW up to 60p 4K RAW burst up to 120p 4K RAW to 4K Apple ProRes 422 (HQ) 2K RAW up to 240p 4K RAW to HD Apple ProRes 422(HQ) up to 60p 1080p video to Apple ProRes 422(HQ) up
TABLE OF CONTENTS. Revised 9/2018
 TABLE OF CONTENTS Revised GETTING STARTED WITH YOUR VIDEO PROJECT - OVERVIEW OF THE FINAL CUT PRO X INTERFACE - CREATING A PROJECT 3 - IMPORTING YOUR MEDIA FILES 5 - TRANSFERRING FOOTAGE FROM CANON AND
TABLE OF CONTENTS Revised GETTING STARTED WITH YOUR VIDEO PROJECT - OVERVIEW OF THE FINAL CUT PRO X INTERFACE - CREATING A PROJECT 3 - IMPORTING YOUR MEDIA FILES 5 - TRANSFERRING FOOTAGE FROM CANON AND
Editing and Finishing in DaVinci Resolve 12
 Editing and Finishing in DaVinci Resolve 12 1. Introduction Resolve vs. Resolve Studio Working in the Project Manager Setting up a Multi User Login Accessing the Database Manager Understanding Database
Editing and Finishing in DaVinci Resolve 12 1. Introduction Resolve vs. Resolve Studio Working in the Project Manager Setting up a Multi User Login Accessing the Database Manager Understanding Database
Phoenix Keyboard Shortcuts R2. New additions are highlighted. Keyboard Shortcuts
 New additions are highlighted Keyboard Shortcuts General File Browser Minimize application + D Refresh file list Ctrl + R or F5 Full screen Toggle Tab Cancel Esc Ok and close Return Viewer Undo (redo)
New additions are highlighted Keyboard Shortcuts General File Browser Minimize application + D Refresh file list Ctrl + R or F5 Full screen Toggle Tab Cancel Esc Ok and close Return Viewer Undo (redo)
SONY FS700 SETUP GUIDE
 SONY FS700 SETUP GUIDE 4K RAW up to 60p 4K RAW burst up to 120p 4K RAW to 4K Apple ProRes up to 30p 4K RAW to UHD Apple ProRes up to 30p 2K RAW up to 240p 4K RAW to 2K Apple ProRes up to 60p 4K RAW to
SONY FS700 SETUP GUIDE 4K RAW up to 60p 4K RAW burst up to 120p 4K RAW to 4K Apple ProRes up to 30p 4K RAW to UHD Apple ProRes up to 30p 2K RAW up to 240p 4K RAW to 2K Apple ProRes up to 60p 4K RAW to
GETTING STARTED WITH YOUR VIDEO PROJECT
 TABLE OF CONTENTS Revised 9/2017 GETTING STARTED WITH YOUR VIDEO PROJECT - OVERVIEW OF THE FINAL CUT PRO X INTERFACE 2 - CREATING A PROJECT 3 - IMPORTING YOUR MEDIA FILES 5 - TRANSFERRING FOOTAGE FROM
TABLE OF CONTENTS Revised 9/2017 GETTING STARTED WITH YOUR VIDEO PROJECT - OVERVIEW OF THE FINAL CUT PRO X INTERFACE 2 - CREATING A PROJECT 3 - IMPORTING YOUR MEDIA FILES 5 - TRANSFERRING FOOTAGE FROM
Continuous Shutter for variables Preset Rotary Shutter Angles from 11.2 to including 144 and 172.8
 CMOS E Shutter Distortion Mechanical Rotary Shutter Continuous Shutter for variables Preset Rotary Shutter Angles from 11.2 to 180.0 including 144 and 172.8 Eliminates more filtering front of lens Eliminates
CMOS E Shutter Distortion Mechanical Rotary Shutter Continuous Shutter for variables Preset Rotary Shutter Angles from 11.2 to 180.0 including 144 and 172.8 Eliminates more filtering front of lens Eliminates
New Features in Final Cut Pro 6
 New Features in Final Cut Pro 6 This is an overview of the new features in Final Cut Pro 6. For more information about these features and their use, see the Final Cut Pro 6 User Manual. Open Format Timeline
New Features in Final Cut Pro 6 This is an overview of the new features in Final Cut Pro 6. For more information about these features and their use, see the Final Cut Pro 6 User Manual. Open Format Timeline
For today, choose Format: NTSC Rate: Use: DV-NTSC Anamorphic (North American, widescreen)
 Final Cut Pro Final Cut Pro is a sophisticated video-editing program made by Apple. It is the editing software of choice for multimedia journalists using Apple computers, and is comparable to Adobe's Premiere
Final Cut Pro Final Cut Pro is a sophisticated video-editing program made by Apple. It is the editing software of choice for multimedia journalists using Apple computers, and is comparable to Adobe's Premiere
Adobe Premiere Pro CC 2015 Tutorial
 Adobe Premiere Pro CC 2015 Tutorial Film/Lit--Yee GETTING STARTED Adobe Premiere Pro CC is a video layout software that can be used to create videos as well as manipulate video and audio files. Whether
Adobe Premiere Pro CC 2015 Tutorial Film/Lit--Yee GETTING STARTED Adobe Premiere Pro CC is a video layout software that can be used to create videos as well as manipulate video and audio files. Whether
Premiere Pro Desktop Layout (NeaseTV 2015 Layout)
 Premiere Pro 2015 1. Contextually Sensitive Windows - Must be on the correct window in order to do some tasks 2. Contextually Sensitive Menus 3. 1 zillion ways to do something. No 2 people will do everything
Premiere Pro 2015 1. Contextually Sensitive Windows - Must be on the correct window in order to do some tasks 2. Contextually Sensitive Menus 3. 1 zillion ways to do something. No 2 people will do everything
ZEISS extended Data workflow with Ambient MasterLockitPlus Version02.1 (210219)
 ZEISS extended Data workflow with Ambient MasterLockitPlus Version02.1 (210219) Table of contents Introduction... 1 Pre-requisites... 1 Overview of the workflow... 1 Record ZEISS extended Data using MasterLockitPlus...
ZEISS extended Data workflow with Ambient MasterLockitPlus Version02.1 (210219) Table of contents Introduction... 1 Pre-requisites... 1 Overview of the workflow... 1 Record ZEISS extended Data using MasterLockitPlus...
How to create interactive documents
 Adobe InDesign Guide How to create interactive documents You can use Adobe InDesign to create dynamic web content or interactive documents. InDesign supports export to web-ready HTML or interactive PDF.
Adobe InDesign Guide How to create interactive documents You can use Adobe InDesign to create dynamic web content or interactive documents. InDesign supports export to web-ready HTML or interactive PDF.
Avigilon Control Center Standard Web Client User Guide. Version 5.6
 Avigilon Control Center Standard Web Client User Guide Version 5.6 2006-2015, Avigilon Corporation. All rights reserved. Unless expressly granted in writing, no license is granted with respect to any copyright,
Avigilon Control Center Standard Web Client User Guide Version 5.6 2006-2015, Avigilon Corporation. All rights reserved. Unless expressly granted in writing, no license is granted with respect to any copyright,
ALEXA SXT Software Update Package 1.0 for ALEXA SXT (SUP_AlexaSXT_1.0_36225)
 ALEXA SXT Software Update Package 1.0 for ALEXA SXT (SUP_AlexaSXT_1.0_36225) RELEASE NOTES October 24, 2016 A. Introduction We are happy to announce that Software Update Package (SUP) 1.0 is now available
ALEXA SXT Software Update Package 1.0 for ALEXA SXT (SUP_AlexaSXT_1.0_36225) RELEASE NOTES October 24, 2016 A. Introduction We are happy to announce that Software Update Package (SUP) 1.0 is now available
NVMS User Manual
 NVMS-1000 User Manual Contents 1 Software Introduction...1 1.1 Summary... 1 1.2 Operation Environment... 1 1.3 Install and Uninstall... 2 1.3.1 Install the Software... 2 1.3.2 Uninstall the Software...
NVMS-1000 User Manual Contents 1 Software Introduction...1 1.1 Summary... 1 1.2 Operation Environment... 1 1.3 Install and Uninstall... 2 1.3.1 Install the Software... 2 1.3.2 Uninstall the Software...
Online Help Browser Requirements Safari *Please note: Episode 7 does not support OS X or previous versions of Mac OS X.
 System Requirements Episode 7.5 Release Notes Mac Minimum System Requirements Operating System: OS X 10.11 or higher (Includes macos Sierra 10.12) RAM: 8 GB or more 256 GB hard disk space, with 300 MB
System Requirements Episode 7.5 Release Notes Mac Minimum System Requirements Operating System: OS X 10.11 or higher (Includes macos Sierra 10.12) RAM: 8 GB or more 256 GB hard disk space, with 300 MB
AVmixer Lite User Guide OSX v2.4.1
 AVmixer Lite User Guide OSX v2.4.1 User Guide Index 1. Main Interface Overview 2. Movie Playback Controls 3. Mixer and Composite Modes 4. Output Window 5. Software Keystone 6. Presets 7. Recorder 8. MIDI
AVmixer Lite User Guide OSX v2.4.1 User Guide Index 1. Main Interface Overview 2. Movie Playback Controls 3. Mixer and Composite Modes 4. Output Window 5. Software Keystone 6. Presets 7. Recorder 8. MIDI
Operators Upgrade Notes
 Media Composer Software Operators Upgrade Notes Paul Sampson paul@paul-sampson.ca Table of Contents INTRODUCTION...3 TERMINOLOGY CHANGES...4 CUSTOM PROJECT SIZES...5 DISPLAY AND MONITOR CHANGES...6 SELECTING
Media Composer Software Operators Upgrade Notes Paul Sampson paul@paul-sampson.ca Table of Contents INTRODUCTION...3 TERMINOLOGY CHANGES...4 CUSTOM PROJECT SIZES...5 DISPLAY AND MONITOR CHANGES...6 SELECTING
Modifier Keys. Option Key. Command Key. Shift Key. Control Key. Return Key. Tab
 EYBOARD HORTCUTS Adobe Lightroom s strength isn t just as a RAW processor, but as a complete workflow solution from memory card ingestion to printing. Refining your workflow to speed up this process will
EYBOARD HORTCUTS Adobe Lightroom s strength isn t just as a RAW processor, but as a complete workflow solution from memory card ingestion to printing. Refining your workflow to speed up this process will
If you haven't already - Create Account in DaVinci Resolve (User Name & Password)
 COLOR CORRECTION GUIDE DAVINCI RESOLVE & ADOBE PREMIERE (v2) If you haven't already - Create Account in DaVinci Resolve (User Name & Password) In Locked Project, duplicate your Premiere Sequence. Rename
COLOR CORRECTION GUIDE DAVINCI RESOLVE & ADOBE PREMIERE (v2) If you haven't already - Create Account in DaVinci Resolve (User Name & Password) In Locked Project, duplicate your Premiere Sequence. Rename
Central Management Software. Cam Viewer 3 Lite. User Manual
 Central Management Software Cam Viewer 3 Lite User Manual Version 1.0.0 Table of Contents 1. System Requirement...4 2. Software Installation...5 3. Configuration Wizard...9 3.1 Channel...10 3.1.1 Adding
Central Management Software Cam Viewer 3 Lite User Manual Version 1.0.0 Table of Contents 1. System Requirement...4 2. Software Installation...5 3. Configuration Wizard...9 3.1 Channel...10 3.1.1 Adding
Introduction to Picasa
 Introduction to Picasa Importing Pictures Picasa can import pictures from your camera, media card, scanner, CD, or drives and folders on your computer. When you connect a drive or device with new pictures,
Introduction to Picasa Importing Pictures Picasa can import pictures from your camera, media card, scanner, CD, or drives and folders on your computer. When you connect a drive or device with new pictures,
COMPLETE LIGHTROOM KEYBOARD SHORTCUTS CHEAT SHEET F2 F3 F4 F5 F6 F7 F8 F9 F10 F11 F12. Colour Label > RED YELLOW GREEN BLUE & * ( )
 COMPLETE LIGHTROOM KEYBOARD CHEAT SHEET by Esc F1 F2 F3 F4 F5 F6 F7 F8 F9 F10 F11 F12 ~ ` Rating! # $ % 1 Colour Label > RED YELLOW GREEN BLUE 2 3 4 5 6 7 8 9 0 smaller bigger Delete & * ( ) _ = No Stars
COMPLETE LIGHTROOM KEYBOARD CHEAT SHEET by Esc F1 F2 F3 F4 F5 F6 F7 F8 F9 F10 F11 F12 ~ ` Rating! # $ % 1 Colour Label > RED YELLOW GREEN BLUE 2 3 4 5 6 7 8 9 0 smaller bigger Delete & * ( ) _ = No Stars
Firmware Version Record RAW in CinemaDNG from the Panasonic Varicam LT
 Firmware Version 2017.07.1713 1080p 23.98, 24, 25, 29.97, 30, 50, 59.94, 60 720p 50, 59.94, 60 Record RAW in CinemaDNG from the Panasonic Varicam LT Single Channel Recording to Avid DNxHD 4:2:2 at 220
Firmware Version 2017.07.1713 1080p 23.98, 24, 25, 29.97, 30, 50, 59.94, 60 720p 50, 59.94, 60 Record RAW in CinemaDNG from the Panasonic Varicam LT Single Channel Recording to Avid DNxHD 4:2:2 at 220
Editing & Color Grading 101 in DaVinci Resolve 15
 Editing & Color Grading 101 in DaVinci Resolve 15 1. Exploring Resolve Exploring Resolve The Media Page The Edit Page The Fusion Page The Color Page The Fairlight Page The Deliver Page The Processing Pipeline
Editing & Color Grading 101 in DaVinci Resolve 15 1. Exploring Resolve Exploring Resolve The Media Page The Edit Page The Fusion Page The Color Page The Fairlight Page The Deliver Page The Processing Pipeline
Photo to Movie Help. LQ Graphics, Inc.
 Photo to Movie Help LQ Graphics, Inc. Table of Contents Photo to Movie... 1 Introduction... 1 Installation... 3 Purchasing... 4 Organizing Your Movie... 5 Planning Your Movie... 5 Adding photos to your
Photo to Movie Help LQ Graphics, Inc. Table of Contents Photo to Movie... 1 Introduction... 1 Installation... 3 Purchasing... 4 Organizing Your Movie... 5 Planning Your Movie... 5 Adding photos to your
ezimagex2 User s Guide Version 1.0
 ezimagex2 User s Guide Version 1.0 Copyright and Trademark Information The products described in this document are copyrighted works of AVEN, Inc. 2015 AVEN, Inc. 4595 Platt Rd Ann Arbor, MI 48108 All
ezimagex2 User s Guide Version 1.0 Copyright and Trademark Information The products described in this document are copyrighted works of AVEN, Inc. 2015 AVEN, Inc. 4595 Platt Rd Ann Arbor, MI 48108 All
Video Options. Tap ➀ while not recording to open video options.
 Instructions Video Options Tap ➀ while not recording to open video options. ➀ ➁ ➂ ➃ ➅ ➄ ➁ Switch between 16:9 and 4:3 formats. Some devices do not support video formats in 4:3 aspectratio. ➂ Video Resolution
Instructions Video Options Tap ➀ while not recording to open video options. ➀ ➁ ➂ ➃ ➅ ➄ ➁ Switch between 16:9 and 4:3 formats. Some devices do not support video formats in 4:3 aspectratio. ➂ Video Resolution
MediaReactor Lite. MediaReactor Lite for Adobe User Guide Drastic Technologies Ltd. All Rights Reserved
 MediaReactor Lite MediaReactor Lite for Adobe User Guide 2018 Drastic Technologies Ltd. All Rights Reserved Information in this document is subject to change without notice and does not represent a commitment
MediaReactor Lite MediaReactor Lite for Adobe User Guide 2018 Drastic Technologies Ltd. All Rights Reserved Information in this document is subject to change without notice and does not represent a commitment
USA Security Systems
 Product Technical Specifications Blackmagic URSA Mini Pro URSA Mini Pro is a professional digital film camera that combines incredible 4.6K image quality with the features and controls of a traditional
Product Technical Specifications Blackmagic URSA Mini Pro URSA Mini Pro is a professional digital film camera that combines incredible 4.6K image quality with the features and controls of a traditional
Media Commons Workshop: Final Cut Pro X
 Media Commons Workshop: Final Cut Pro X mediacommons@psu.edu mediacommons.psu.edu/instruction/workshops Description This is the Final Cut Pro Video Basics workshop. In this workshop we will cover how to
Media Commons Workshop: Final Cut Pro X mediacommons@psu.edu mediacommons.psu.edu/instruction/workshops Description This is the Final Cut Pro Video Basics workshop. In this workshop we will cover how to
CinemaDNG RAW Workflow for Blackmagic Cameras
 CinemaDNG RAW Workflow for Blackmagic Cameras Blackmagic Cameras are capable of shooting to two types of Dynamic Range : Video and Film. Each option can be recorded in Apple ProRes 422 or CinemaDNG RAW
CinemaDNG RAW Workflow for Blackmagic Cameras Blackmagic Cameras are capable of shooting to two types of Dynamic Range : Video and Film. Each option can be recorded in Apple ProRes 422 or CinemaDNG RAW
Blackmagic Pocket Cinema Camera 4K
 Product Technical Specifications Blackmagic Pocket Cinema Camera 4K The Blackmagic Pocket Cinema Camera 4K features 4/3 size sensor, 13 stops of dynamic range and dual native ISO up to 25,600 for HDR images
Product Technical Specifications Blackmagic Pocket Cinema Camera 4K The Blackmagic Pocket Cinema Camera 4K features 4/3 size sensor, 13 stops of dynamic range and dual native ISO up to 25,600 for HDR images
XDCAM, XDCAM EX, XAVC, XAVC S, NXCAM, SxS and Professional Disc are trademarks of Sony Corporation.
 Revised Tuesday, March 12, 2019 XDCAM, XDCAM EX, XAVC, XAVC S, NXCAM, SxS and Professional Disc are trademarks of Sony Corporation. Avid and DNxHD are trademarks or registered trademarks of Avid Technology,
Revised Tuesday, March 12, 2019 XDCAM, XDCAM EX, XAVC, XAVC S, NXCAM, SxS and Professional Disc are trademarks of Sony Corporation. Avid and DNxHD are trademarks or registered trademarks of Avid Technology,
How to Use exacqvision with Hikvision Devices V2.0.1
 How to Use exacqvision with Hikvision Devices V2.0.1 Contents 1. Overview... 2 1.1 About exacqvision... 2 1.1.1 Client/Server Architecture... 3 1.2 Current Test Environment... 4 2. Start VMS... 5 2.1 Login...
How to Use exacqvision with Hikvision Devices V2.0.1 Contents 1. Overview... 2 1.1 About exacqvision... 2 1.1.1 Client/Server Architecture... 3 1.2 Current Test Environment... 4 2. Start VMS... 5 2.1 Login...
ipims USER s MANUAL (ORION IP Device Total Management SW) Ver 1.2 by sj
 ipims USER s MANUAL (ORION IP Device Total Management SW) Ver 1.2 by sj Contents Contents... 2 Target Audience for this Document... 5 Minimum System Requirements... 5 Introduction... 6 Tabs... 6 Panes...
ipims USER s MANUAL (ORION IP Device Total Management SW) Ver 1.2 by sj Contents Contents... 2 Target Audience for this Document... 5 Minimum System Requirements... 5 Introduction... 6 Tabs... 6 Panes...
CLIQ Web Manager. User Manual. The global leader in door opening solutions V 6.1
 CLIQ Web Manager User Manual V 6.1 The global leader in door opening solutions Program version: 6.1 Document number: ST-003478 Date published: 2016-03-31 Language: en-gb Table of contents 1 Overview...9
CLIQ Web Manager User Manual V 6.1 The global leader in door opening solutions Program version: 6.1 Document number: ST-003478 Date published: 2016-03-31 Language: en-gb Table of contents 1 Overview...9
USER MANUAL Page 0 of 107
 USER MANUAL 7.1 www.dgflick.com Page 0 of 107 Table of Contents 1.0. Introduction... 3 2.0. System Requirements... 4 3.0. Opening the Tool Box Getting Started... 5 3.1. Registration... 6 3.1.1. Online
USER MANUAL 7.1 www.dgflick.com Page 0 of 107 Table of Contents 1.0. Introduction... 3 2.0. System Requirements... 4 3.0. Opening the Tool Box Getting Started... 5 3.1. Registration... 6 3.1.1. Online
User Guide for Web application
 User Guide for Web application Wireless LAN Upgrade Software Key Model No. Using ipad for Connecting Follow the steps below to connect to the P2 cam using an ipad. STEP 1: Tap the [Safari] icon to start
User Guide for Web application Wireless LAN Upgrade Software Key Model No. Using ipad for Connecting Follow the steps below to connect to the P2 cam using an ipad. STEP 1: Tap the [Safari] icon to start
Working with Windows Movie Maker
 518 442-3608 Working with Windows Movie Maker Windows Movie Maker allows you to make movies and slide shows that can be saved to your computer, put on a CD, uploaded to a Web service (such as YouTube)
518 442-3608 Working with Windows Movie Maker Windows Movie Maker allows you to make movies and slide shows that can be saved to your computer, put on a CD, uploaded to a Web service (such as YouTube)
DMS Lite USER s MANUAL
 DMS Lite USER s MANUAL Contents Target Audience for this Document... 6 Copyright, Trademarks and Important Information... 6 Copyright... 6 Disclaimer... 6 Introduction... 7 Tabs... 7 Panes... 8 View...
DMS Lite USER s MANUAL Contents Target Audience for this Document... 6 Copyright, Trademarks and Important Information... 6 Copyright... 6 Disclaimer... 6 Introduction... 7 Tabs... 7 Panes... 8 View...
Intelligent Security & Fire
 Milestone XProtect Basis 4.0 Milestone XProtect Basis+ 4.0 Getting Started Guide 2005 PDF version Dear Milestone Customer, This Getting Started Guide explains how to install and use key features in Milestone
Milestone XProtect Basis 4.0 Milestone XProtect Basis+ 4.0 Getting Started Guide 2005 PDF version Dear Milestone Customer, This Getting Started Guide explains how to install and use key features in Milestone
imovie 08 Basics USF College of Education Laptop Initiative EDU 252, Website:
 imovie 08 Basics USF College of Education Laptop Initiative EDU 252, Email: laptoplounge@coedu.usf.edu Website: http://fcit.usf.edu/laptop/ imovie 08 is a completely redesigned version of the video editing
imovie 08 Basics USF College of Education Laptop Initiative EDU 252, Email: laptoplounge@coedu.usf.edu Website: http://fcit.usf.edu/laptop/ imovie 08 is a completely redesigned version of the video editing
(1) XDCAM Browser. Version 2.0. Help Sony Corporation
 4-261-699-15(1) XDCAM Browser Version 2.0 Help 2010 Sony Corporation Table of Contents Overview... 12 Operating Window Configuration... 13 [Explorer] window... 13 [Preview] window... 13 [Offline Media]
4-261-699-15(1) XDCAM Browser Version 2.0 Help 2010 Sony Corporation Table of Contents Overview... 12 Operating Window Configuration... 13 [Explorer] window... 13 [Preview] window... 13 [Offline Media]
1 ZoomBrowser EX Software User Guide 5.0
 1 ZoomBrowser EX Software User Guide 5.0 Table of Contents (1/2) Chapter 1 Chapter 2 Chapter 3 What is ZoomBrowser EX? What Can ZoomBrowser EX Do?... 4 Guide to the ZoomBrowser EX Windows... 5 Task Buttons
1 ZoomBrowser EX Software User Guide 5.0 Table of Contents (1/2) Chapter 1 Chapter 2 Chapter 3 What is ZoomBrowser EX? What Can ZoomBrowser EX Do?... 4 Guide to the ZoomBrowser EX Windows... 5 Task Buttons
