CLIPSTER Raw Dailies Supplement User Guide (Version 3.7) CLIPSTER. Raw Dailies. Supplement User Guide
|
|
|
- Augustine Casey
- 5 years ago
- Views:
Transcription
1 CLIPSTER Raw Dailies Supplement User Guide (Version 3.7) CLIPSTER Raw Dailies Supplement User Guide
2 Supplement User Guide: CLIPSTER Raw Dailies Document Version 3.7 for the CLIPSTER Software Version 3.7 Copyright 2011 by DVS Digital Video Systems GmbH, a Rohde & Schwarz company, Hanover. All rights reserved. The manuals as well as the soft- and/or hardware described here and all their constituent parts are protected by copyright. Without the express permission of DVS Digital Video Systems GmbH any form of use which goes beyond the narrow bounds prescribed by copyright legislation is prohibited and liable to prosecution. This particularly applies to duplication, copying, translation, processing, evaluation, publishing, and storing and/or processing in an electronic system. Specifications and data may change without notice. We offer no guarantee that this documentation is correct and/or complete. In no event shall DVS Digital Video Systems GmbH be liable for any damages whatsoever (including without limitation any special, indirect or consequential damages, and damages resulting from loss of use, data or profits, or business interruption) arising out of the use of or inability to use the hardware, software and/or manual materials. Those parts of this documentation that describe optional software or hardware features usually contain a corresponding note. Anyway, a lack of this note does not mean any commitment from DVS Digital Video Systems GmbH. CLIPSTER, Spycer and DVS are registered trademarks of DVS Digital Video Systems GmbH. Avid is a trademark or registered trademark of Avid Technology, Inc. or its subsidiaries in the United States and/or other countries. Any other product names mentioned in this documentation may be trademarks or registered trademarks of their respective owners and as such are subject to the usual statutory provisions.
3 CLIPSTER Raw Dailies Supplement User Guide Introduction Overview of the Workflow Preparing the Dailies Processing the Dailies Index I
4 Headquarters: DVS Digital Video Systems GmbH Krepenstr Hannover GERMANY Phone: Fax: info@dvs.de Internet: Support: Phone: Fax: support@dvs.de For the Americas: U.S. Headquarters: DVS Digital Video, Inc. 300 East Magnolia Boulevard, Suite 102 Burbank, CA USA Phone: Fax: info@dvsus.com Internet: Support: support@dvsus.com
5 Contents C 1 Introduction Overview Target Group Conventions Used in this User Guide General Notes Overview of the Workflow Preparing the Dailies Creating Sync Markers The Items to Set Sync Markers How to Set Sync Markers Entering Marker Metadata Types of Metadata How to Enter Marker Metadata Making the Dailies Available to CLIPSTER The Marker List Drag-and-drop Option How to Add the Dailies to the Bin Updating Marker Metadata Spycer Keyboard Shortcuts Processing the Dailies Adding the Dailies to the Timeline Options for Adding Dailies to the Timeline How to Add Dailies to the Timeline Generating Output i
6 Contents I Index... I-1 ii
7 Introduction 1 This document describes the optionally available raw dailies workflow feature of CLIPSTER. Dailies (sometimes also called rushes or daily rushes) are the raw, unedited shots/takes made during the production of, for example, a movie. When processing the dailies you take the video and audio files as well as several information from the set (e.g. camera logs, sound logs, etc.), sync them together and create an output on tape or in digital files, for instance, for a delivery to the director/film crew for review. The raw dailies workflow of CLIPSTER allows you to perform all these steps easily. With CLIPSTER and the raw dailies workflow you can handle almost any raw content, sync it with audio, equip it with the metadata of your needs and then output it, e.g. via a finalizing with burn-ins, to the format of your choice. If wanted, ALE (Avid Log Exchange) files containing the metadata can be created as well. 1-1
8 Introduction 1.1 Overview This user guide describes the raw dailies workflow of CLIPSTER as well as the user interface items which are available for this feature. The chapters in this user guide contain the following information: Chapter 1 Chapter 2 Chapter 3 Chapter 4 Index Begins with a short introduction to the raw dailies workflow, followed by a note regarding the audience this manual is written for and an explanation of the conventions used in this manual. Additionally, it details some general notes that you should observe. Provides a short overview of the dailies workflow and outlines the steps required for a dailies processing. Describes how to prepare the dailies in Spycer for a further processing with CLIPSTER. Describes how to process the dailies in CLIP- STER and explains shortly how to output the dailies. This chapter facilitates the search for specific terms. 1.2 Target Group To use this manual and the raw dailies workflow feature effectively you should be familiar with the DVS soft- and hardware as well as the manuals delivered with the DVS system. 1-2
9 Introduction 1.3 Conventions Used in this User Guide The following typographical conventions will be used in this documentation: Texts preceded by this symbol describe activities that you must perform in the order indicated. Texts preceded by this symbol are parts of a list. Texts preceded by this symbol are general notes intended to facilitate work and help avoid errors. You must pay particular attention to text that follows this symbol to avoid errors. Texts enclosed by quotation marks are references to other manuals, guides, chapters, or sections. BUTTON Group/Menu Menu» Option Item Directory/File [Key] Text in small caps and bold indicates a push button Text in italic and bold indicates either a group name, menu name or options in a menu list In the specified group or menu select the stated item Text in bold only stands for other labeled items of a user interface Directory structure or file An individual key or a key combination on a keyboard Keyboard Shortcuts To perform options or procedures with the keyboard often requires a simultaneous pressing of two keys. Example: [Ctrl + F1] If this is given, hold down the [Ctrl] key and press simultaneously the [F1] key. 1-3
10 Introduction 1.4 General Notes In the following you can find some general notes that may be helpful for your work with the raw dailies workflow feature or this user guide: The raw dailies workflow is available as an optional feature. For further details about user interface items or workflows not described in this document please refer to the other user guides delivered with the DVS system. 1-4
11 Overview of the Workflow 2 This chapter provides a short overview of the dailies workflow and outlines the steps that you should take for a successful dailies processing. The following figure shows the dailies workflow graphically. It will be in more detail explained below: Figure 2-1: Workflow overview Ingesting the Dailies Ingest of the dailies material can be performed the usual way, e.g. by copying the material on a storage or by capturing it with CLIPSTER. Because the setting of sync markers and the editing of the metadata is performed in a Spycer application, the material must be made available 2-1
12 Overview of the Workflow to the respective Spycer that should work upon it: The dailies have to be stored in a Spycer watch folder. Currently sync markers for audio can only be set when the dailies material is stored locally on the system where the Spycer application is installed. When working on material that is stored on another system, both Spycer applications (local and remote one) must be licensed for the dailies workflow feature. Further information about ingesting (capturing) as well as about Spycer watch folders can be found in the other manuals delivered with CLIPSTER. Preparing the Dailies Once the dailies material is available, it can be prepared, i.e. sync markers should be set for the video and audio clips and metadata has to be specified. These steps have to be performed in Spycer and you can use any variant of the Spycer application for this if it is equipped with a license for the dailies workflow feature. With this you can farm out the preparation of the dailies to other workstations where, for example, a Spycer stand-alone application is installed. Afterwards the prepared dailies have to be added to the bin of the CLIPSTER software which will be performed with the marker list of Spycer. The steps that have to be performed in Spycer are in detail described in chapter Preparing the Dailies on page 3-1. Processing the Dailies After the dailies have been prepared with Spycer and added to the bin of the CLIPSTER software, they can be processed further with the CLIP- STER Edit Tool. There the material must be added synchronized to the timeline. Afterwards the deliverables can be created, if wanted with selectable metadata burned into the images. ALE files containing the metadata can be created as well. The material prepared in Spycer has to be added to the bin from the Spycer application running on CLIPSTER. A normal drag-and-drop procedure will not bring in the associated Spycer metadata. The steps that have to be performed in CLIPSTER will be described in chapter Processing the Dailies on page
13 Preparing the Dailies 3 This chapter describes how to prepare the dailies, i.e. the steps that have to be performed in Spycer. First it is explained how to set sync markers for audio and video material, followed by how to enter metadata for the markers thereby linking video to audio material. Afterwards it is described how to make the dailies available to the CLIPSTER software for an output of the dailies. The chapter will be concluded with a list of the keyboard shortcuts that are available in Spycer for the dailies workflow. 3-1
14 Preparing the Dailies 3.1 Creating Sync Markers As soon as the material of the dailies is made available to Spycer (see section Ingesting the Dailies on page 2-1), you can browse to it in one of Spycer s browsing panes or search for it. After performing a double-click, for example, on a video clip, it will be displayed in the preview area. Then you are ready to set sync markers. This section describes how to set sync markers for audio and video material. The items that are available for the editing of sync markers are described first. Then it is explained how to set sync markers The Items to Set Sync Markers When a dailies clip is displayed in the preview area, for example, after double-clicking it in the browse and search area, you can set and edit sync markers. Figure 3-1: Preview area in Spycer For the editing of sync markers the following user interface items are available: Sets a marker at the current position of the scrub bar cursor. 3-2
15 Preparing the Dailies Deletes the currently active marker (highlighted in orange), i.e. the one that is located at the current position of the scrub bar cursor or before it on the scrub bar. For example, if a shot is made in 24 fps, but audio is recorded in a different frame rate (or rather its header data states that it is), and you are looking for a certain timecode position in audio, you can recalculate the frames value of an entered timecode with this combo box: Set it to the correct frame rate. Then enter the timecode that the scrub bar cursor should jump to in the position field above the combo box. With this toggle button you can lock the frame rate set in the combo box to left. This way you do not have to adjust the combo box every time you enter a timecode. In addition to these items there is also a context menu available that allows you to add (Add marker) and delete markers (Delete marker) in the same manner as described above. Furthermore, it provides a menu option to delete all markers set for a clip in a single step (Delete all markers). Depending on their current state the markers for a clip are color coded: orange blue The currently active sync marker, i.e. the marker that is located at the current position of the scrub bar cursor or before it on the scrub bar. For an active marker metadata can be entered. Sync markers that are not active How to Set Sync Markers Once a video or audio dailies clip is displayed in the preview area of Spycer, you are ready to set sync markers. To set a sync marker perform the following: 3-3
16 Preparing the Dailies In the video or audio clip search for the slate s clap point, for example, by entering a timecode directly in the position field or by simply scrubbing the scrub bar. The audio clip can be heard at the regular headphone/ speaker output at the motherboard of the CLIPSTER system you are working on. For CLIPSTERs where there is no headphone jack on the motherboard, a small USB audio card should be used (not provided by DVS). When working with CLIPSTER and Spycer at the same time, this poses a problem if you have to switch between the analog audio output of CLIPSTER and the headphone jack on the motherboard. In such a case DVS suggests to use an audio switcher to make it easier (not provided by DVS). When the scrub bar cursor is placed on the clap point set a marker, e.g. with the marker button. A marker will appear above the scrub bar cursor: Figure 3-2: Marker in preview area With this you have set a sync marker for the clip. It can now be equipped with metadata as described in section Entering Marker Metadata on page 3-5. In case your clip contains more than one scene, you can perform the procedure described above repeatedly and add several sync markers to a clip. However, then it may be useful to edit the metadata of the first marker beforehand because they will be inherited to the other markers of the clip. 3-4
17 Preparing the Dailies 3.2 Entering Marker Metadata When a sync marker has been added to a clip (see section Creating Sync Markers on page 3-2), it can be equipped with metadata. This section describes how to enter metadata for a marker. Because there are two types of metadata available for a clip, their peculiarities will be described first Types of Metadata There are two types of metadata available for a clip: clip metadata marker metadata Clip metadata are metadata that are valid for a complete clip. These are the ones described in the Spycer user guide and they can be entered as explained there. They will be stored in the database of Spycer and can be searched for. On the production metadata view of Spycer (button PRODUCTION) you can find entry fields that can be used for clip as well as marker metadata: clip and/or marker metadata clip metadata Figure 3-3: Clip and marker metadata Marker metadata belong to a single sync marker only. When a marker is active (see section Creating Sync Markers on page 3-2), the marker metadata can be entered in the marker metadata entry fields. They 3-5
18 Preparing the Dailies will be valid for the marker immediately and you do not have to save them explicitly. Marker metadata are stored in the database of Spycer as well but, contrary to clip metadata, they cannot be searched for. Both types of metadata will be written to the metadata file stored in the same directory as the clip on the storage (*.metadata). With this clips and their metadata can be exchanged between storages easily How to Enter Marker Metadata When a sync marker has been created for a clip (see section Creating Sync Markers on page 3-2), marker metadata can be entered easily. To enter metadata for markers perform the following: Marker metadata can only be entered in the fields for clip and/ or marker metadata (see section Types of Metadata on page 3-5). If not already the case activate the view of the production metadata in Spycer (button PRODUCTION). If not already the case make the marker that should receive the metadata the active one, e.g. by placing the scrub bar cursor on the stretch of the scrub bar directly following the marker. The active marker will be highlighted in orange above the scrub bar (see section The Items to Set Sync Markers on page 3-2). In the fields for the marker metadata (see section Types of Metadata on page 3-5) enter the metadata of the marker. With this the marker metadata have been created and they are saved automatically in the metadata file created by Spycer. You can verify this, for instance, by placing the scrub bar cursor on the very first stretch of the scrub bar: If no marker is active (all are blue), the clip metadata should be displayed in the metadata area. When making the marker the active one again, the marker metadata will be shown. When creating another marker following a marker with already entered metadata, the marker metadata of the preceding marker will be inherited and the take information will automatically increment for every marker created (if numeric). Video and audio clips will be linked to each other when providing the same shoot date and camera ID (if entered, e.g. for multi-camera shots), as well as scene and take metadata. 3-6
19 Preparing the Dailies 3.3 Making the Dailies Available to CLIPSTER After all clap points of a dailies shot have been equipped with metadata, the dailies must be made available to the CLIPSTER software, for example, for the creation of deliverables. For this they have to be added to the bin of CLIPSTER via the marker list of Spycer. This section describes how to add the prepared dailies to the bin. First the marker list and a special drag-and-drop option are described, followed by a description of the procedure to add the dailies to the bin The Marker List With the button MARKER at the top of the browse and search area you can switch to the marker list of Spycer. It lists all markers available in the database of Spycer together with their entered metadata: Figure 3-4: The marker list in Spycer The marker list is ordered by the shoot date of clips. The respective shoot date can be accessed in the pane to the left of the marker list. With the combo box at the top you can view marker lists of other systems in the SpycerNet. The marker list provides you with a quick overview of all the markers of a certain shoot date. When a marker entry is double-clicked, the corresponding clip will be opened in the preview area and the cursor will be positioned on the marker automatically. The entries of the list can be sorted in ascending or descending order by clicking on a column heading. They can also be sorted by several criteria (unlimited) the usual way in CLIPSTER: Hold down the [Ctrl] key while clicking other column headings. By sorting the list based on, for 3-7
20 Preparing the Dailies example, camera ID, scene, take, and type you can easily see if each video clip is linked to an audio clip. Video and audio clips will be linked together in the CLIPSTER software when they provide the same shoot date and camera ID (if entered, e.g. for multi-camera shots), as well as scene and take metadata Drag-and-drop Option For the adding of dailies to the bin you can find in the Configuration Tool (button CONFIG ) under the group Drag n Drop the option Sync marker preroll time: Figure 3-5: Setting a preroll time for sync markers With this option you can determine that the clips/markers should not start at the position of their sync markers but some time before. The duration of the sync markers s preroll has to be entered in timecode notation. To make this setting effective for the current project you have to specify the time in the project configurations (tab Project) How to Add the Dailies to the Bin To add the prepared dailies to the bin of the CLIPSTER software perform the following: If appropriate, start the CLIPSTER software and switch to the Spycer software module. If not already the case make the dailies material locally available to CLIPSTER, for example, by copying it to its real-time storage via Spycer. Then switch to the marker list and select the desired shoot date (see section The Marker List on page 3-7). The markers of the selected shoot date will be shown in the pane to the right of the marker list. Select the dailies/markers that should be added to the bin of the CLIPSTER software. Then drag and drop them to the bin: 3-8
21 Preparing the Dailies Figure 3-6: Drag and drop of dailies to the bin After this, for each marker a clip will be added to the bin of the CLIP- STER software. When switching to the Edit Tool, the clips in the bin will still be available and you can process them further as described in chapter Processing the Dailies on page 4-1. The in- and/or outpoints of the bin clips can be seen via the scrub bars of the clips thumbnails. However, do not alter them, otherwise the clips will be out of sync and you have to add them to the bin again via the marker list. Dailies can also be added to the bin by dragging and dropping them to the bin from a browsing pane in Spycer. Then they will also provide marker metadata Updating Marker Metadata Normally, to update the marker metadata of the bin clips you would have to correct them in Spycer and then add the marker list again to the 3-9
22 Preparing the Dailies bin as described in section How to Add the Dailies to the Bin on page 3-8. To avoid the latter you can perform the following instead: Correct the marker metadata in Spycer. Then select on the context menu of the bin clips that require an update of their metadata the menu option Update from Spycer DB. Figure 3-7: Updating marker metadata This will correct the metadata of the selected clips in the bin. It will update, for example, scene or take metadata. The syncing (relative positioning) of video and audio clips is not updated with this procedure. For this you have to add the marker list to the bin again. 3-10
23 Preparing the Dailies 3.4 Spycer Keyboard Shortcuts The following lists the keyboard shortcuts that are available in Spycer for dailies. For this the scrub bar/preview area must have the focus: Action Add a marker Delete the currently active marker Go to next marker/end of clip Go to previous marker/start of clip Shortcut [C] [X] [Ctrl + Right Arrow], [S] [Ctrl + Left Arrow], [A] 3-11
24 Processing the Dailies 4 Once the dailies have been added to the bin (see section Making the Dailies Available to CLIPSTER on page 3-7), you can process them further in the CLIPSTER Edit Tool. For this the dailies must be added to the Edit Tool s timeline with the help of their sync markers. How to do this is described in this chapter. Then deliverables can be created easily which will be briefly addressed in this chapter as well. 4-1
25 Processing the Dailies 4.1 Adding the Dailies to the Timeline With the dailies present in the bin (see section Making the Dailies Available to CLIPSTER on page 3-7) they can now be added to the timeline of the CLIPSTER Edit Tool. For this the Edit Tool provides some options that will be explained first in this section. After that the procedure how to add dailies to the timeline will be described Options for Adding Dailies to the Timeline To add the prepared dailies to the timeline of the Edit Tool you can find among the drag-and-drop modes of the bin two sync marker related options: Figure 4-1: Drag-and-drop modes of the bin When adding dailies to the timeline and sync markers should be observed, either one of the two According to Sync Markers menu options must be activated. Otherwise the sync markers will be disregarded. If you have shot with multiple cameras on the set, these menu options provide further functionality (same scene and take metadata but different camera IDs). Such clips will be added vertically to the timeline in several video tracks: According to Sync Markers (min) According to Sync Markers (max) With this option the outpoints of the vertically added clips will be trimmed to the outpoint of the video clip that has the shortest duration within this group of vertically added clips. The vertically added video clips will not be trimmed. The outpoint(s) of their audio clip(s) will be trimmed to the outpoint of the video clip that has the longest duration within this group of vertically added clips. 4-2
26 Processing the Dailies How to Add Dailies to the Timeline To add the dailies to the timeline according to their sync markers perform the following: The in- and/or outpoints of the bin clips can be seen via the scrub bars of the clips thumbnails. However, do not change them, otherwise the clips will be out of sync and you have to add them to the bin again via the marker list. In case you have shot with several cameras on the set (same scene and take metadata but different camera IDs), add as many video tracks to the timeline as you had cameras shooting simultaneously. To add video tracks you can use the timeline output settings or the menu option Add track on the context menu of a video track. From the drag-and-drop modes select one of the According to Sync Markers menu options that fits your needs (see section Options for Adding Dailies to the Timeline on page 4-2). Then select all dailies clips in the bin and drag and drop them to the timeline: Figure 4-2: Drag and drop of dailies to the timeline After this the dailies clips will be present in the timeline according to your settings for the metadata of the sync markers. The figure above 4-3
27 Processing the Dailies shows how multi-camera shots are handled in the timeline. The dailies will be added in ascending order of scene and take to the timeline. Afterwards, when zooming into the timeline and setting it to display thumbnails continuously for video clips as well as waveforms for audio, you will see something like the following: Figure 4-3: Dailies in the timeline The clap point of the audio waveform is at the position of the slate s clap point. With the dailies available in the timeline as determined by their marker metadata you can now process them further as outlined in section Generating Output on page
28 Processing the Dailies 4.2 Generating Output When the dailies are available in the timeline, you can process them further according to your needs. You can, for example, output them to a VTR or digital disk recorder or you can finalize them in one of the various file formats provided by CLIPSTER to create deliverables. This section outlines briefly the possibilities to generate output. For further information about the following please refer to the other user guides delivered with CLIPSTER. Burn-ins For all possible outputs burn-ins can be defined according to your requirements in the Edit Tool: Figure 4-4: Burn-ins The burn-ins can be equipped with all the metadata as entered in Spycer and their appearance can be defined freely. They can also be set to be displayed for a specified period of time only. Output to a VTR or Digital Disk Recorder Via SDI or DVI you can output the dailies, for example, to a VTR or digital disk recorder. The output format can be set freely. In the Edit Tool the timeline can be controlled in slave mode from an externally connected device, while in the I/O Tool you can control a recorder for an output of the timeline of the Edit Tool. 4-5
29 Processing the Dailies Finalizing By finalizing the timeline in the Edit Tool you can create clips from the dailies in the format of your needs, e.g. in DNxHD. In combination with the name options you can receive variable information in the file names of your created output. Same as with the burn-in feature (which, of course, can be applied to a finalizing as well) all metadata as entered in Spycer can be used for the naming of the files. When performing a clipwise finalizing, an Avid Log Exchange (ALE) file containing these metadata can also be created. The metadata that will be exported can be configured freely. 4-6
30 Index I A-C active sync marker...3-3, 3-6 adding dailies to bin to timeline ALE audio linking to video...3-6, 3-8 output sync markers trimming bin...3-7, 3-8 drag-and-drop modes...4-2, 4-3 in-/outpoint...3-9, 4-3 thumbnails...3-9, 4-3 blue...3-3, 3-6 browse burn-ins button Delete Lock FR marker camera ID , 3-8, 4-2, 4-3 capturing chapter overview clap point...3-4, 4-4 clip metadata CLIPSTER color (sync marker) Configuration Tool context menu conventions of user guide copying D-F dailies adding to bin adding to timeline finalizing in timeline ingesting license output preparing processing storing dailies workflow overview database deleting all sync markers sync marker drag-and-drop mode...4-2, 4-3 drag-and-drop option DVI editing sync marker entering metadata file (metadata) finalizing frame rate lock setting G-I headphone I/O Tool increment ingesting the dailies inheriting metadata inpoint...3-9, 4-3 J-L keyboard shortcuts license I-1
31 Index linking clips...3-6, 3-8 locking the frame rate M-O marker see sync marker marker list...3-7, 3-8 sorting marker metadata see also metadata metadata ALE entering inherit metadata file name options production...3-5, 3-6 types updating multi-camera , 3-8, 4-2, 4-3 in timeline name options notes option orange...3-3, 3-6 outpoint...3-9, 4-3 outputting dailies overview of chapters P-R position field...3-3, 3-4 preparing the dailies preroll preview area processing the dailies production metadata...3-5, 3-6 raw dailies see dailies S-T scrub bar cursor...3-4, 3-6 SDI search , 3-5, 3-6 setting frame rate setting sync marker...3-2, 3-3 shoot date...3-7, 3-8 slate...3-4, 4-4 slave mode sorting Spycer database keyboard shortcuts variants watch folder SpycerNet storing the dailies sync marker active...3-3, 3-6 audio color delete delete all editing metadata multi-camera preroll time setting...3-2, 3-3 sorting target group thumbnail...3-9, 4-3 timeline...2-2, 4-2 vertical adding trimming types of metadata typographical conventions U-Z updating metadata variants of Spycer vertical adding video linking to audio...3-6, 3-8 trimming vertical adding VTR watch folder I-2
Pronto2K/ProntoHD I/O Tool User Guide (Version 1.0) Workstation Software. Home/Start. Pronto2K/ ProntoHD. I/O Tool. User Guide
 Pronto2K/ProntoHD I/O Tool User Guide (Version 1.0) Workstation Software Home/Start Pronto2K/ ProntoHD I/O Tool User Guide Pronto2K/ProntoHD I/O Tool User Guide Introduction Basics Administrating Clips
Pronto2K/ProntoHD I/O Tool User Guide (Version 1.0) Workstation Software Home/Start Pronto2K/ ProntoHD I/O Tool User Guide Pronto2K/ProntoHD I/O Tool User Guide Introduction Basics Administrating Clips
R&S CLIPSTER. Configuration Tool
 R&S CLIPSTER Configuration Tool Document Configuration Tool Version User Guide Version 5.10 Product CLIPSTER Copyright Headquarters Copyright 2014 by, Hanover. All rights reserved. The manuals as well
R&S CLIPSTER Configuration Tool Document Configuration Tool Version User Guide Version 5.10 Product CLIPSTER Copyright Headquarters Copyright 2014 by, Hanover. All rights reserved. The manuals as well
CLIPSTER I/O Tool User Guide (Version 2.6) Workstation Software CLIPSTER. I/O Tool. User Guide
 Workstation Software CLIPSTER I/O Tool User Guide (Version 2.6) CLIPSTER I/O Tool User Guide CLIPSTER I/O Tool User Guide Introduction Basics Administrating Clips Controlling an External Player Capturing
Workstation Software CLIPSTER I/O Tool User Guide (Version 2.6) CLIPSTER I/O Tool User Guide CLIPSTER I/O Tool User Guide Introduction Basics Administrating Clips Controlling an External Player Capturing
Workstation Software. Home/Start CLIPSTER. Configurations. User Guide
 Workstation Software Home/Start CLIPSTER Configurations User Guide CLIPSTER Configurations User Guide Introduction The CLIPSTER Configuration Tool Video Format Settings Bin Clip Properties Other Applications
Workstation Software Home/Start CLIPSTER Configurations User Guide CLIPSTER Configurations User Guide Introduction The CLIPSTER Configuration Tool Video Format Settings Bin Clip Properties Other Applications
CLIPSTER Pronto2K.2 ProntoHD.2
 CLIPSTER, Pronto2K.2, ProntoHD.2 Software Starter Guide (Version 1.0) Video System Software CLIPSTER Pronto2K.2 ProntoHD.2 Starter Guide Document Version 1.0 for the CLIPSTER and Pronto2K.2/ProntoHD.2
CLIPSTER, Pronto2K.2, ProntoHD.2 Software Starter Guide (Version 1.0) Video System Software CLIPSTER Pronto2K.2 ProntoHD.2 Starter Guide Document Version 1.0 for the CLIPSTER and Pronto2K.2/ProntoHD.2
CLIPSTER Tools and Services User Guide (Version 1.0) Workstation CLIPSTER. Tools and Services. User Guide
 Workstation CLIPSTER Tools and Services User Guide (Version 1.0) CLIPSTER Tools and Services User Guide CLIPSTER Tools and Services User Guide Introduction DVS Configuration (DVSConf) DVS Video Card Info
Workstation CLIPSTER Tools and Services User Guide (Version 1.0) CLIPSTER Tools and Services User Guide CLIPSTER Tools and Services User Guide Introduction DVS Configuration (DVSConf) DVS Video Card Info
Integrating Dolby Atmos into CLIPSTER
 Supplement (Version 1.0) Integrating Dolby Atmos into CLIPSTER Supplement for the CLIPSTER Software Supplement for the CLIPSTER user guide: Integrating Dolby Atmos into CLIPSTER Document Version 1.0 Copyright
Supplement (Version 1.0) Integrating Dolby Atmos into CLIPSTER Supplement for the CLIPSTER Software Supplement for the CLIPSTER user guide: Integrating Dolby Atmos into CLIPSTER Document Version 1.0 Copyright
CLIPSTER DCI Mastering Supplement User Guide (Version 3.7) CLIPSTER. DCI Mastering. Supplement User Guide
 CLIPSTER DCI Mastering Supplement User Guide (Version 3.7) CLIPSTER DCI Mastering Supplement User Guide Supplement User Guide: CLIPSTER DCI Mastering Document Version 3.7 for the CLIPSTER Software Version
CLIPSTER DCI Mastering Supplement User Guide (Version 3.7) CLIPSTER DCI Mastering Supplement User Guide Supplement User Guide: CLIPSTER DCI Mastering Document Version 3.7 for the CLIPSTER Software Version
Supplement: SAN Remo (Version 1.0) Documentation for. SAN Remo. Configuration Management. Supplement
 Supplement: SAN Remo (Version 1.0) Documentation for SAN Remo Configuration Management Supplement Supplement for the "SpycerBox Ultra/Flex" Hardware Guide: SAN Remo Document Version 1.0 for the software
Supplement: SAN Remo (Version 1.0) Documentation for SAN Remo Configuration Management Supplement Supplement for the "SpycerBox Ultra/Flex" Hardware Guide: SAN Remo Document Version 1.0 for the software
Supplement: SAN Remo (Version 1.1) Documentation for. SAN Remo. Configuration Management. Supplement
 Supplement: SAN Remo (Version 1.1) Documentation for SAN Remo Configuration Management Supplement Supplement for the "SpycerBox Ultra/Flex" Hardware Guide: SAN Remo Document Version 1.1 for the software
Supplement: SAN Remo (Version 1.1) Documentation for SAN Remo Configuration Management Supplement Supplement for the "SpycerBox Ultra/Flex" Hardware Guide: SAN Remo Document Version 1.1 for the software
R&S VENICE Supported File Formats. Supplement
 R&S VENICE Supported File Formats Supplement Supplement for the R&S VENICE Client Software user guide (Version 3.1): R&S VENICE Supported File Formats Document Version 1.1 Copyright 2014 by Rohde & Schwarz
R&S VENICE Supported File Formats Supplement Supplement for the R&S VENICE Client Software user guide (Version 3.1): R&S VENICE Supported File Formats Document Version 1.1 Copyright 2014 by Rohde & Schwarz
VENICE Administration and Configuration User Guide (Version 1.5) Video Server and Software VENICE. Administration and Configuration.
 Video Server and Software VENICE Administration and Configuration User Guide (Version 1.5) VENICE Administration and Configuration User Guide VENICE Administration and Configuration User Guide Introduction
Video Server and Software VENICE Administration and Configuration User Guide (Version 1.5) VENICE Administration and Configuration User Guide VENICE Administration and Configuration User Guide Introduction
SpycerBox High Availability Administration Supplement
 Supplement: High Availability (Version 1.0) SpycerBox High Availability Administration Supplement Supplement for the SpycerBox Ultra/Flex hardware guide: High Availability Document Version 1.0 Copyright
Supplement: High Availability (Version 1.0) SpycerBox High Availability Administration Supplement Supplement for the SpycerBox Ultra/Flex hardware guide: High Availability Document Version 1.0 Copyright
USER MANUAL. Version May 2015
 USER MANUAL Version 6.60 - May 2015 USER MANUAL IPClipLogger 6.60 Disclaimer This manual and the information contained herein are the sole property of EVS Broadcast Equipment SA and/or its affiliates
USER MANUAL Version 6.60 - May 2015 USER MANUAL IPClipLogger 6.60 Disclaimer This manual and the information contained herein are the sole property of EVS Broadcast Equipment SA and/or its affiliates
THE PRONTO FAMILY THE BENCHMARK OF DISK RECORDERS.
 THE PRONTO FAMILY THE BENCHMARK OF DISK RECORDERS www.dvs.de THE PRONTO FAMILY Disk recorder for compressed and uncompressed SD, HD, 2K and 4K material in real time Trouble-free VTR emulation 3D play-out
THE PRONTO FAMILY THE BENCHMARK OF DISK RECORDERS www.dvs.de THE PRONTO FAMILY Disk recorder for compressed and uncompressed SD, HD, 2K and 4K material in real time Trouble-free VTR emulation 3D play-out
USER MANUAL. Version May 2015
 USER MANUAL Version 6.60 - May 2015 USER MANUAL IPBrowse 6.60 Disclaimer This manual and the information contained herein are the sole property of EVS Broadcast Equipment SA and/or its affiliates (EVS)
USER MANUAL Version 6.60 - May 2015 USER MANUAL IPBrowse 6.60 Disclaimer This manual and the information contained herein are the sole property of EVS Broadcast Equipment SA and/or its affiliates (EVS)
R2T12T&S12T45TP. CLIPSTER Release Note Software Version 6.0. Release Note 7DV
 R&S2T45TP 54T2PT is R2T12T&S12T45TP CLIPSTER Release Note Software Version 6.0 2016 Rohde & Schwarz GmbH DVS GmbH Krepenstr. 8, 30165 Hanover, Germany Phone: +49 511 67 80 70 Fax: +49 511 37 19 74 E-mail:
R&S2T45TP 54T2PT is R2T12T&S12T45TP CLIPSTER Release Note Software Version 6.0 2016 Rohde & Schwarz GmbH DVS GmbH Krepenstr. 8, 30165 Hanover, Germany Phone: +49 511 67 80 70 Fax: +49 511 37 19 74 E-mail:
PRODUCTION BACKBONE DAM TV PRODUCTION INGEST/DELIVERY PROCESS. Post files to PBB Storage Drop ALE into Hot Folder CONCEPTUAL ALE.
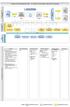 PRODUCTION BACKBONE TV PRODUCTION INGEST/DELIVERY INGEST / DELIVERY Post files to Drop into Files Files AV Proxy VFR Assets and Media Backbone Local PIX Workflow Initiated Parse File Request to Push files
PRODUCTION BACKBONE TV PRODUCTION INGEST/DELIVERY INGEST / DELIVERY Post files to Drop into Files Files AV Proxy VFR Assets and Media Backbone Local PIX Workflow Initiated Parse File Request to Push files
Editing & Color Grading 101 in DaVinci Resolve 15
 Editing & Color Grading 101 in DaVinci Resolve 15 1. Exploring Resolve Exploring Resolve The Media Page The Edit Page The Fusion Page The Color Page The Fairlight Page The Deliver Page The Processing Pipeline
Editing & Color Grading 101 in DaVinci Resolve 15 1. Exploring Resolve Exploring Resolve The Media Page The Edit Page The Fusion Page The Color Page The Fairlight Page The Deliver Page The Processing Pipeline
How to use Movie Maker
 How to use Movie Maker -Every desktop computer in our district has Windows Movie Maker. In order to access it, visit the Start menu, scroll up to Programs and then move the cursor to the right and locate
How to use Movie Maker -Every desktop computer in our district has Windows Movie Maker. In order to access it, visit the Start menu, scroll up to Programs and then move the cursor to the right and locate
For today, choose Format: NTSC Rate: Use: DV-NTSC Anamorphic (North American, widescreen)
 Final Cut Pro Final Cut Pro is a sophisticated video-editing program made by Apple. It is the editing software of choice for multimedia journalists using Apple computers, and is comparable to Adobe's Premiere
Final Cut Pro Final Cut Pro is a sophisticated video-editing program made by Apple. It is the editing software of choice for multimedia journalists using Apple computers, and is comparable to Adobe's Premiere
Release of CLIPSTER V 5.7
 Release of CLIPSTER V 5.7 Mastering Excellence that is what CLIPSTER is dedicated to. In the last release, the focus was clearly on DCI: with full SMPTE / phase 2 compliance, DCI naming convention guide,
Release of CLIPSTER V 5.7 Mastering Excellence that is what CLIPSTER is dedicated to. In the last release, the focus was clearly on DCI: with full SMPTE / phase 2 compliance, DCI naming convention guide,
MediaNXS. Complete I/O Solution
 MediaNXS Complete I/O Solution Table of Contents About MediaNXS... 1 Reference... 2 File Menu... 2 New Project... 2 Open Project... 2 Save Project... 2 Save Project As... 2 Add Media... 2 Import... 2 Export...
MediaNXS Complete I/O Solution Table of Contents About MediaNXS... 1 Reference... 2 File Menu... 2 New Project... 2 Open Project... 2 Save Project... 2 Save Project As... 2 Add Media... 2 Import... 2 Export...
CLIPSTER Hardware Guide (Version 2.0) Video Workstation CLIPSTER. Hardware Guide
 Video Workstation CLIPSTER Hardware Guide (Version 2.0) CLIPSTER Hardware Guide CLIPSTER Hardware Guide Introduction Overview Installation Operation Maintenance ppendix Index 2 3 4 5 I Hardware Guide
Video Workstation CLIPSTER Hardware Guide (Version 2.0) CLIPSTER Hardware Guide CLIPSTER Hardware Guide Introduction Overview Installation Operation Maintenance ppendix Index 2 3 4 5 I Hardware Guide
org How to Import and Edit with Premiere Pro school Uploading Files Determine what kind of camera you used to film for your project.
 j tech org school Uploading Files How to Import and Edit with Premiere Pro Determine what kind of camera you used to film for your project. This document has been written to accommodate the JVC and CanonHD
j tech org school Uploading Files How to Import and Edit with Premiere Pro Determine what kind of camera you used to film for your project. This document has been written to accommodate the JVC and CanonHD
Building a Data Storage System
 This Guide shows you how to manage your media files, safely store and backup data, and setup an efficient NLE workflow. Some guidelines will vary based on the scope of the project and the types of files
This Guide shows you how to manage your media files, safely store and backup data, and setup an efficient NLE workflow. Some guidelines will vary based on the scope of the project and the types of files
PUB. DIE A. Canon XF Utility. Instruction Manual. Macintosh. Version 1.2
 PUB. DIE-0408-000A 1 C Y P O Canon XF Utility Instruction Manual Macintosh Version 1.2 Table of Contents 02 03 Introduction 03 About Canon XF Utility 03 Conventions in the Manual 04 Running XF Utility
PUB. DIE-0408-000A 1 C Y P O Canon XF Utility Instruction Manual Macintosh Version 1.2 Table of Contents 02 03 Introduction 03 About Canon XF Utility 03 Conventions in the Manual 04 Running XF Utility
Transitions and Photos
 4 Adding Lesson 3: Transitions and Photos You ve arranged your video clips in the order you want them. But the jump from one clip to the next is very abrupt, and you d like to smooth things out. You can
4 Adding Lesson 3: Transitions and Photos You ve arranged your video clips in the order you want them. But the jump from one clip to the next is very abrupt, and you d like to smooth things out. You can
RealPresence Media Manager
 RealPresence CloudAXIS Suite Administrators Guide Software 1.3.1 USER GUIDE Software 6.7 January 2015 3725-75302-001A RealPresence Media Manager Polycom, Inc. 1 Copyright 2015, Polycom, Inc. All rights
RealPresence CloudAXIS Suite Administrators Guide Software 1.3.1 USER GUIDE Software 6.7 January 2015 3725-75302-001A RealPresence Media Manager Polycom, Inc. 1 Copyright 2015, Polycom, Inc. All rights
Adobe Premiere: Getting Started
 Prepared by Ansel Herz for the UW Department of Communication http://www.com.washington.edu/tech/irc/ Questions? Comments? Contact Kristina Bowman at kriscb@uw.edu. Adobe Premiere: Getting Started This
Prepared by Ansel Herz for the UW Department of Communication http://www.com.washington.edu/tech/irc/ Questions? Comments? Contact Kristina Bowman at kriscb@uw.edu. Adobe Premiere: Getting Started This
Digital Video. Part II: Introduction to Editing and Distribution
 Digital Video Part II: Introduction to Editing and Distribution Contact Information The University of Utah Student Computing Labs Macintosh Support mac@scl.utah.edu We Will Cover History of video editing
Digital Video Part II: Introduction to Editing and Distribution Contact Information The University of Utah Student Computing Labs Macintosh Support mac@scl.utah.edu We Will Cover History of video editing
SeeSnake HQ User Guide
 SeeSnake HQ User Guide SeeSnake HQ Version 1.53.85.1426 23 May 2010 About SeeSnake HQ 3 Digital Technology 3 Installation and Updates 5 Windows XP 5 Windows Vista 5 Windows 7 5 The Home Window 6 Home Toolbar
SeeSnake HQ User Guide SeeSnake HQ Version 1.53.85.1426 23 May 2010 About SeeSnake HQ 3 Digital Technology 3 Installation and Updates 5 Windows XP 5 Windows Vista 5 Windows 7 5 The Home Window 6 Home Toolbar
Importing a V-Station HD Project into Adobe Premiere Pro CS 5, CS 6, CC7
 A FutureVideo Tech Brief Importing a V-Station HD Project into Adobe Premiere Pro CS 5, CS 6, CC7 V-Station HD can output a project s content video files, the edit decision lists, and logs that can be
A FutureVideo Tech Brief Importing a V-Station HD Project into Adobe Premiere Pro CS 5, CS 6, CC7 V-Station HD can output a project s content video files, the edit decision lists, and logs that can be
Start Project and create Sequence. Creating a New Project - Open program with the Desktop Shortcut - Select New Project
 Start Project and create Sequence Creating a New Project - Open program with the Desktop Shortcut - Select New Project General project settings - Select Browse to specify saving location - Give name to
Start Project and create Sequence Creating a New Project - Open program with the Desktop Shortcut - Select New Project General project settings - Select Browse to specify saving location - Give name to
Premiere Pro Manual Basics - Toolbars, Options and Panels
 Premiere Pro Manual 01 - Basics - Toolbars, Options and Panels 2017 1st edition This Premiere Pro Manual is one of an introductory series specially written for the Arts and Humanities Students at UEA by
Premiere Pro Manual 01 - Basics - Toolbars, Options and Panels 2017 1st edition This Premiere Pro Manual is one of an introductory series specially written for the Arts and Humanities Students at UEA by
What s New in Pro Tools LE 6.4
 For LE Systems on Windows and Macintosh Digidesign 2001 Junipero Serra Boulevard Daly City, CA 94014-3886 USA tel: 650 731 6300 fax: 650 731 6399 Technical Support (USA) tel: 650 731 6100 fax: 650 731
For LE Systems on Windows and Macintosh Digidesign 2001 Junipero Serra Boulevard Daly City, CA 94014-3886 USA tel: 650 731 6300 fax: 650 731 6399 Technical Support (USA) tel: 650 731 6100 fax: 650 731
ADOBE 9A Adobe Premiere Pro CS4 ACE. Download Full Version :
 ADOBE 9A0-097 Adobe Premiere Pro CS4 ACE Download Full Version : http://killexams.com/pass4sure/exam-detail/9a0-097 Answer: D Adobe OnLocation provides a model that displays 720 lines to provide a full-
ADOBE 9A0-097 Adobe Premiere Pro CS4 ACE Download Full Version : http://killexams.com/pass4sure/exam-detail/9a0-097 Answer: D Adobe OnLocation provides a model that displays 720 lines to provide a full-
Working with Windows Movie Maker
 518 442-3608 Working with Windows Movie Maker Windows Movie Maker allows you to make movies and slide shows that can be saved to your computer, put on a CD, uploaded to a Web service (such as YouTube)
518 442-3608 Working with Windows Movie Maker Windows Movie Maker allows you to make movies and slide shows that can be saved to your computer, put on a CD, uploaded to a Web service (such as YouTube)
Security Explorer 9.1. User Guide
 Security Explorer 9.1 User Guide Security Explorer 9.1 User Guide Explorer 8 Installation Guide ii 2013 by Quest Software All rights reserved. This guide contains proprietary information protected by copyright.
Security Explorer 9.1 User Guide Security Explorer 9.1 User Guide Explorer 8 Installation Guide ii 2013 by Quest Software All rights reserved. This guide contains proprietary information protected by copyright.
The Many Uses of ALE
 The Many Uses of ALE ALE is the file format used by Media Composer to easily import/export clip based metadata. Because it is a text- based format, it is easy for anyone to read, edit, and create logs
The Many Uses of ALE ALE is the file format used by Media Composer to easily import/export clip based metadata. Because it is a text- based format, it is easy for anyone to read, edit, and create logs
Media Commons Workshop: Final Cut Pro X
 Media Commons Workshop: Final Cut Pro X mediacommons@psu.edu mediacommons.psu.edu/instruction/workshops Description This is the Final Cut Pro Video Basics workshop. In this workshop we will cover how to
Media Commons Workshop: Final Cut Pro X mediacommons@psu.edu mediacommons.psu.edu/instruction/workshops Description This is the Final Cut Pro Video Basics workshop. In this workshop we will cover how to
A Guide to Quark Author Web Edition 2015
 A Guide to Quark Author Web Edition 2015 CONTENTS Contents Getting Started...4 About Quark Author - Web Edition...4 Smart documents...4 Introduction to the Quark Author - Web Edition User Guide...4 Quark
A Guide to Quark Author Web Edition 2015 CONTENTS Contents Getting Started...4 About Quark Author - Web Edition...4 Smart documents...4 Introduction to the Quark Author - Web Edition User Guide...4 Quark
MovieSlate + KeyClips User Guide
 MovieSlate + KeyClips User Guide Organize your Final Cut Pro X footage Log footage with MovieSlate for ios. Send log data to KeyClips for macos which generates XML for Final Cut Pro X to auto-create sequences,
MovieSlate + KeyClips User Guide Organize your Final Cut Pro X footage Log footage with MovieSlate for ios. Send log data to KeyClips for macos which generates XML for Final Cut Pro X to auto-create sequences,
Group Page with VVX600 & Algo 8180/8186/8188
 DOCUMENT TYPE Software 1.5 January 2017 xxxxxxxxxxxx Rev B Group Page with VVX600 & Algo 8180/8186/8188 Application Note Polycom, Inc. 1 Copyright 2017, Polycom, Inc. All rights reserved. No part of this
DOCUMENT TYPE Software 1.5 January 2017 xxxxxxxxxxxx Rev B Group Page with VVX600 & Algo 8180/8186/8188 Application Note Polycom, Inc. 1 Copyright 2017, Polycom, Inc. All rights reserved. No part of this
Video Modeling & Video Self-Modeling: Research to Practice
 Video Modeling & Video Self-Modeling: Research to Practice It s Showtime with ShowBiz Presented by the Virginia Department of Education s Autism Priority Project Developed by Teresa Lyons, T-TAC/VT How
Video Modeling & Video Self-Modeling: Research to Practice It s Showtime with ShowBiz Presented by the Virginia Department of Education s Autism Priority Project Developed by Teresa Lyons, T-TAC/VT How
USER MANUAL. Version April 2013 USO RESTRITO
 USER MANUAL Version 2.1 - April 2013 Copyright EVS Broadcast Equipment Copyright 2011-2013. All rights reserved. Disclaimer The information in this manual is furnished for informational use only and subject
USER MANUAL Version 2.1 - April 2013 Copyright EVS Broadcast Equipment Copyright 2011-2013. All rights reserved. Disclaimer The information in this manual is furnished for informational use only and subject
INCITE PRODUCTION WORKFLOW
 Inc. Rue des Voisins 30, 1205 Geneva, Switzerland Tel +41-22-3219585; Fax+41-22-3219584 Email : Support@incite-tech.com System Description INCITE PRODUCTION WORKFLOW The MAM is the core of the system using
Inc. Rue des Voisins 30, 1205 Geneva, Switzerland Tel +41-22-3219585; Fax+41-22-3219584 Email : Support@incite-tech.com System Description INCITE PRODUCTION WORKFLOW The MAM is the core of the system using
Adobe Prelude CS6. Jump-start your production
 Adobe Prelude CS6 Jump-start your production Adobe Prelude CS6 software provides a unified interface for ingest and logging workflows, allowing you to work faster, stay organized, and streamline your production
Adobe Prelude CS6 Jump-start your production Adobe Prelude CS6 software provides a unified interface for ingest and logging workflows, allowing you to work faster, stay organized, and streamline your production
CLIPSTER Hardware Guide (Version 3.1) Video Workstation CLIPSTER. Hardware Guide
 Video Workstation CLIPSTER Hardware Guide (Version 3.) CLIPSTER Hardware Guide CLIPSTER Hardware Guide Introduction Overview Installation Operation Maintenance Appendix Index 3 4 A I Hardware Guide Version
Video Workstation CLIPSTER Hardware Guide (Version 3.) CLIPSTER Hardware Guide CLIPSTER Hardware Guide Introduction Overview Installation Operation Maintenance Appendix Index 3 4 A I Hardware Guide Version
imovie Lesson User Guide Part One
 imovie Lesson User Guide This User Guide consists of two parts. The first part gives a web page address where all of the lesson materials, practice imovie files, imovie lessons, and an Instructional imovie
imovie Lesson User Guide This User Guide consists of two parts. The first part gives a web page address where all of the lesson materials, practice imovie files, imovie lessons, and an Instructional imovie
Premiere Pro CC 2018 Essential Skills
 Premiere Pro CC 2018 Essential Skills Adobe Premiere Pro Creative Cloud 2018 University Information Technology Services Learning Technologies, Training, Audiovisual, and Outreach Copyright 2018 KSU Division
Premiere Pro CC 2018 Essential Skills Adobe Premiere Pro Creative Cloud 2018 University Information Technology Services Learning Technologies, Training, Audiovisual, and Outreach Copyright 2018 KSU Division
Command Key Shortcuts
 D Keyboard Shortcuts Command Key Shortcuts............................... 628 Keyboard Shortcuts................................. 634 Tabbing Commands.................................... 639 Program Mode.....................................
D Keyboard Shortcuts Command Key Shortcuts............................... 628 Keyboard Shortcuts................................. 634 Tabbing Commands.................................... 639 Program Mode.....................................
imovie Getting Started Creating a New Event
 imovie Getting Started Creating a New Event With one of the Libraries selected in the left sidebar, go to File and select New Event. Name the event something recognizable to the project. To add media (footage,
imovie Getting Started Creating a New Event With one of the Libraries selected in the left sidebar, go to File and select New Event. Name the event something recognizable to the project. To add media (footage,
USER MANUAL. Xedio Playout Organizer. Version August 2014
 USER MANUAL Xedio Playout Organizer Version 4.50 - August 2014 USER MANUAL Xedio Suite 4.50 Xedio Playout Organizer Copyright EVS Broadcast Equipment SA Copyright 2010-2014. All rights reserved. Disclaimer
USER MANUAL Xedio Playout Organizer Version 4.50 - August 2014 USER MANUAL Xedio Suite 4.50 Xedio Playout Organizer Copyright EVS Broadcast Equipment SA Copyright 2010-2014. All rights reserved. Disclaimer
5. ADOBE AFTER EFFECTS MANUAL
 5. Introduction to Adobe After Effects Version 1.0-0913 2013 by VirTra Inc. All Rights Reserved. VirTra, the VirTra logo are either registered trademarks or trademarks of VirTra in the United States and/or
5. Introduction to Adobe After Effects Version 1.0-0913 2013 by VirTra Inc. All Rights Reserved. VirTra, the VirTra logo are either registered trademarks or trademarks of VirTra in the United States and/or
Group Page with VVX600 and Algo 8301 Paging Adapter
 DOCUMENT TYPE Software 1.5 Jan 2017 xxxxxxxxxxxx Rev B Group Page with VVX600 and Algo 8301 Paging Adapter Application Note Polycom, Inc. 1 Group Page with VVX600 and Algo 8301 Paging Adapter Version 1.0
DOCUMENT TYPE Software 1.5 Jan 2017 xxxxxxxxxxxx Rev B Group Page with VVX600 and Algo 8301 Paging Adapter Application Note Polycom, Inc. 1 Group Page with VVX600 and Algo 8301 Paging Adapter Version 1.0
Quest ChangeAuditor 5.1 FOR LDAP. User Guide
 Quest ChangeAuditor FOR LDAP 5.1 User Guide Copyright Quest Software, Inc. 2010. All rights reserved. This guide contains proprietary information protected by copyright. The software described in this
Quest ChangeAuditor FOR LDAP 5.1 User Guide Copyright Quest Software, Inc. 2010. All rights reserved. This guide contains proprietary information protected by copyright. The software described in this
Paging and Loud Ringing with VVX600 and Algo 8180
 SOLUTION MANUAL September 2015 Rev A Paging and Loud Ringing with VVX600 and Algo 8180 Application Note Polycom, Inc. 1 Paging and Loud Ringing with VVX600 and Algo 8180 Copyright 2015, Polycom, Inc. All
SOLUTION MANUAL September 2015 Rev A Paging and Loud Ringing with VVX600 and Algo 8180 Application Note Polycom, Inc. 1 Paging and Loud Ringing with VVX600 and Algo 8180 Copyright 2015, Polycom, Inc. All
How to add video effects
 How to add video effects You can use effects to add a creative flair to your movie or to fix exposure or color problems, edit sound, or manipulate images. Adobe Premiere Elements comes with preset effects
How to add video effects You can use effects to add a creative flair to your movie or to fix exposure or color problems, edit sound, or manipulate images. Adobe Premiere Elements comes with preset effects
5.2. Click these tabs to jump to the Table of Contents, Index or start of each chapter.
 5.2 Click these tabs to jump to the, or start of each chapter. Click this button to advance to the next page. Click this button to return to the previous page. (Since this is the starting page, the [Back]
5.2 Click these tabs to jump to the, or start of each chapter. Click this button to advance to the next page. Click this button to return to the previous page. (Since this is the starting page, the [Back]
How You Use the Timeline
 How You Use the Timeline The Timeline and the Canvas display two different views of the same sequence. The Timeline shows the chronological arrangement of clips and layered video and audio clip items,
How You Use the Timeline The Timeline and the Canvas display two different views of the same sequence. The Timeline shows the chronological arrangement of clips and layered video and audio clip items,
imovie Window 2 imovie at a Glance D E F
 1 imovie at a Glance imovie at a Glance introduces you to the controls in the imovie window. You use these controls to create your own movies. Take a look at these pages even if you don t plan to complete
1 imovie at a Glance imovie at a Glance introduces you to the controls in the imovie window. You use these controls to create your own movies. Take a look at these pages even if you don t plan to complete
DejaEdit. User manual. DejaEdit version 1.2 CAN Film 1
 DejaEdit User manual DejaEdit version 1.2 CAN Film 1 Table of Contents About DejaEdit... 3 Installation... 4 The DejaEdit menu... 4 The eye-icon... 4 Sync... 5 Information... 5 Force MediaSync... 5 Force
DejaEdit User manual DejaEdit version 1.2 CAN Film 1 Table of Contents About DejaEdit... 3 Installation... 4 The DejaEdit menu... 4 The eye-icon... 4 Sync... 5 Information... 5 Force MediaSync... 5 Force
Hindenburg Journalist Guide - Windows
 Hindenburg Journalist! 1 Hindenburg Journalist Guide - Windows Introduction! 4 Overview! 5 Menu Bar! 5 Tool Bar! 5 Tracks! 5 Workspace! 5 Transport bar! 6 QPPM Meter & Counter! 6 Clipboard! 6 Favorites!
Hindenburg Journalist! 1 Hindenburg Journalist Guide - Windows Introduction! 4 Overview! 5 Menu Bar! 5 Tool Bar! 5 Tracks! 5 Workspace! 5 Transport bar! 6 QPPM Meter & Counter! 6 Clipboard! 6 Favorites!
SOUND BROWSER SYSTEM PROTOTYPES SOUND FILE WINDOW. Click to update the list when files or directories have been added or removed by other programs.
 Each Sound in the list that is preceded by a cyan arrow (->) performs processing on an input (the replaceable input). These Sounds come with a default input, but a replacement input can be substituted
Each Sound in the list that is preceded by a cyan arrow (->) performs processing on an input (the replaceable input). These Sounds come with a default input, but a replacement input can be substituted
Editing in Premiere Pro CC 2015
 Editing in Premiere Pro CC 2015 Lesson 1: Exploring the Interface Exploring the Interface The Source Window The Program Window The Settings Menu Revealing the Video Scopes The Workspace Bar The Project
Editing in Premiere Pro CC 2015 Lesson 1: Exploring the Interface Exploring the Interface The Source Window The Program Window The Settings Menu Revealing the Video Scopes The Workspace Bar The Project
USER MANUAL. Database Explorer. Version December 2014 USO RESTRITO
 USO RESTRITO USER MANUAL Database Explorer Version 6.57 - December 2014 USER MANUAL IPDirector 6.57 Database Explorer Copyright EVS Broadcast Equipment SA Copyright 2005-2014. All rights reserved. Disclaimer
USO RESTRITO USER MANUAL Database Explorer Version 6.57 - December 2014 USER MANUAL IPDirector 6.57 Database Explorer Copyright EVS Broadcast Equipment SA Copyright 2005-2014. All rights reserved. Disclaimer
Batch and Import Guide
 Batch and Import Guide 06/13/2017 Blackbaud Altru 4.96 Batch and Import US 2017 Blackbaud, Inc. This publication, or any part thereof, may not be reproduced or transmitted in any form or by any means,
Batch and Import Guide 06/13/2017 Blackbaud Altru 4.96 Batch and Import US 2017 Blackbaud, Inc. This publication, or any part thereof, may not be reproduced or transmitted in any form or by any means,
Executive Summary. Architecture. Capture
 Executive Summary MediaBaron Catalog by Movico Technologies provides video producers and content owners with a simple yet powerful way to deploy a video asset management system for their archival and production
Executive Summary MediaBaron Catalog by Movico Technologies provides video producers and content owners with a simple yet powerful way to deploy a video asset management system for their archival and production
Group Page with VVX600 & Algo 8180/8188
 DOCUMENT TYPE September 2015 Rev A Group Page with VVX600 & Algo 8180/8188 Application Note Polycom, Inc. 1 Copyright 2015, Polycom, Inc. All rights reserved. No part of this document may be reproduced,
DOCUMENT TYPE September 2015 Rev A Group Page with VVX600 & Algo 8180/8188 Application Note Polycom, Inc. 1 Copyright 2015, Polycom, Inc. All rights reserved. No part of this document may be reproduced,
LSMCONNECT VIDEO TUTORIAL
 LSMCONNECT 2.7.1 VIDEO LSMCONNECT VIDEO VOICE OVER 1. Introduction Welcome to the LSM Connect tutorial. The aim of this tutorial is to introduce the LSM Connect and describe its main operations. The LSM
LSMCONNECT 2.7.1 VIDEO LSMCONNECT VIDEO VOICE OVER 1. Introduction Welcome to the LSM Connect tutorial. The aim of this tutorial is to introduce the LSM Connect and describe its main operations. The LSM
Quest Enterprise Reporter 2.0 Report Manager USER GUIDE
 Quest Enterprise Reporter 2.0 Report Manager USER GUIDE 2014 Quest Software, Inc. ALL RIGHTS RESERVED. This guide contains proprietary information protected by copyright. The software described in this
Quest Enterprise Reporter 2.0 Report Manager USER GUIDE 2014 Quest Software, Inc. ALL RIGHTS RESERVED. This guide contains proprietary information protected by copyright. The software described in this
Broadcast. User Guide. 1 Before Installation P2 Option VARICAM Option XDCAM Option GXF Option...
 Broadcast User Guide Contents 1 Before Installation................ 1 2 P2 Option....................... 2 3 VARICAM Option................ 12 4 XDCAM Option.................. 16 5 GXF Option.....................
Broadcast User Guide Contents 1 Before Installation................ 1 2 P2 Option....................... 2 3 VARICAM Option................ 12 4 XDCAM Option.................. 16 5 GXF Option.....................
KEY APPDC Lesson 4 WORKSHEET
 KEY APPDC Lesson 4 WORKSHEET 1. Video editing changes the arrangement and duration of video and audio clips to craft a narrative, (tell a story.) An editor arranges footage to create a coherent story paced
KEY APPDC Lesson 4 WORKSHEET 1. Video editing changes the arrangement and duration of video and audio clips to craft a narrative, (tell a story.) An editor arranges footage to create a coherent story paced
Figure 1 Add Media panel
 How to import video There are four basic methods for adding media to your projects: capturing from tape or live sources, importing files from other types of storage, adding from the Organizer workspace,
How to import video There are four basic methods for adding media to your projects: capturing from tape or live sources, importing files from other types of storage, adding from the Organizer workspace,
CinePlay! User Manual!
 CinePlay User Manual 1 CinePlay! User Manual! CinePlay is a professional Mac media player complete with timecode overlays, markers, masking, safe areas and much more. It is ideal for dailies, portfolios,
CinePlay User Manual 1 CinePlay! User Manual! CinePlay is a professional Mac media player complete with timecode overlays, markers, masking, safe areas and much more. It is ideal for dailies, portfolios,
Premiere Pro CS6 Help Guide
 Premiere Pro CS6 Help Guide This help book is designed as a visual guide to introduce you to some of the basic operations of the Adobe workflow and help you answer basic editing questions. For a more help,
Premiere Pro CS6 Help Guide This help book is designed as a visual guide to introduce you to some of the basic operations of the Adobe workflow and help you answer basic editing questions. For a more help,
SkyPoint Viewer. User Manual
 SkyPoint Viewer User Manual SkyPoint Viewer User Manual Contents Table of Contents INTRODUCTION... 2 WHERE A VIDEO CLIP ORIGINATES... 3 EXPORTED RESULTS... 3 GETTING STARTED... 4 LAUNCH THE SKYPOINT VIEWER...
SkyPoint Viewer User Manual SkyPoint Viewer User Manual Contents Table of Contents INTRODUCTION... 2 WHERE A VIDEO CLIP ORIGINATES... 3 EXPORTED RESULTS... 3 GETTING STARTED... 4 LAUNCH THE SKYPOINT VIEWER...
EDITING GUIDE (EDIT SUITES)
 PREMIERE PRO CC (VERSION 2015.2) EDITING GUIDE (EDIT SUITES) Version 3.3 (FEB 2016) PREMIERE PRO CC EDIT GUIDE - La Trobe University 2015 latrobe.edu.au 2 What do you want to do? 3 1. Back up SD card footage
PREMIERE PRO CC (VERSION 2015.2) EDITING GUIDE (EDIT SUITES) Version 3.3 (FEB 2016) PREMIERE PRO CC EDIT GUIDE - La Trobe University 2015 latrobe.edu.au 2 What do you want to do? 3 1. Back up SD card footage
The Monitor Window. 3.The Monitor Window Premiere Pro 1.5 H O T
 3.The Monitor Window Premiere Pro 1.5 H O T 3 The Monitor Window Source vs. Program Playing Source Video In and Out Points Setting In and Out Points Clearing In and Out Points H O T Premiere Pro HOT DVD
3.The Monitor Window Premiere Pro 1.5 H O T 3 The Monitor Window Source vs. Program Playing Source Video In and Out Points Setting In and Out Points Clearing In and Out Points H O T Premiere Pro HOT DVD
SkyPoint Viewer User Manual
 SkyPoint Viewer User Manual 2012 Lenel Systems International, Inc.. Table of INTRODUCTION... 2 WHERE A VIDEO CLIP ORIGINATES... 3 EXPORTED RESULTS... 3 GETTING STARTED... 4 LAUNCH THE SKYPOINT VIEWER...
SkyPoint Viewer User Manual 2012 Lenel Systems International, Inc.. Table of INTRODUCTION... 2 WHERE A VIDEO CLIP ORIGINATES... 3 EXPORTED RESULTS... 3 GETTING STARTED... 4 LAUNCH THE SKYPOINT VIEWER...
Premiere - Jazz Video Project Tutorial
 -Open Premiere and set up the Premiere Project -At the bottom left of the Project bin change the view from icon view to list view -Import all audio and video clips to the Project Bin window -Right Click
-Open Premiere and set up the Premiere Project -At the bottom left of the Project bin change the view from icon view to list view -Import all audio and video clips to the Project Bin window -Right Click
Adobe Audition CC Detailed Video Training Outline Chapter 1 - Overview
 Adobe Audition CC Detailed Video Training Outline Chapter 1 - Overview 01.01 Welcome An overview of this entire training 01.02 What This Training Covers What this training covers How to use this training
Adobe Audition CC Detailed Video Training Outline Chapter 1 - Overview 01.01 Welcome An overview of this entire training 01.02 What This Training Covers What this training covers How to use this training
Click New Project from the Premiere Pro Welcome screen, or select File > New Project.
 Multi Cam How to guide 1. Create a project Click New Project from the Premiere Pro Welcome screen, or select File > New Project. In the New Project dialog box, enter a name for the project, and click OK
Multi Cam How to guide 1. Create a project Click New Project from the Premiere Pro Welcome screen, or select File > New Project. In the New Project dialog box, enter a name for the project, and click OK
MagicInfo VideoWall Author
 MagicInfo VideoWall Author MagicInfo VideoWall Author User Guide MagicInfo VideoWall Author is a program designed to construct a VideoWall layout and create VideoWall content by adding various elements
MagicInfo VideoWall Author MagicInfo VideoWall Author User Guide MagicInfo VideoWall Author is a program designed to construct a VideoWall layout and create VideoWall content by adding various elements
USER MANUAL. VTR Control Panel. Version December 2014 USO RESTRITO
 USO RESTRITO USER MANUAL VTR Control Panel Version 6.57 - December 2014 USER MANUAL IPDirector 6.57 VTR Control Panel Copyright EVS Broadcast Equipment SA Copyright 2005-2014. All rights reserved. Disclaimer
USO RESTRITO USER MANUAL VTR Control Panel Version 6.57 - December 2014 USER MANUAL IPDirector 6.57 VTR Control Panel Copyright EVS Broadcast Equipment SA Copyright 2005-2014. All rights reserved. Disclaimer
Apogee MetaRecorder. User s Guide v1.0.1
 Apogee MetaRecorder User s Guide v1.0.1 Table of Contents Getting Started Quickly Welcome to MetaRecorder Navigating in MetaRecorder In Depth: Scenes View In Depth Markers View In Depth Settings View Sharing
Apogee MetaRecorder User s Guide v1.0.1 Table of Contents Getting Started Quickly Welcome to MetaRecorder Navigating in MetaRecorder In Depth: Scenes View In Depth Markers View In Depth Settings View Sharing
Final Cut Pro X (FCP X) Chapter Notes
 Final Cut Pro X (FCP X) Chapter Notes Chapter 1 Introduction Fn (for F keys, top row) Editing is storytelling. It s choosing from a sometimes vast array of video and audio clips, and assembling them into
Final Cut Pro X (FCP X) Chapter Notes Chapter 1 Introduction Fn (for F keys, top row) Editing is storytelling. It s choosing from a sometimes vast array of video and audio clips, and assembling them into
Adobe Premiere. Digital Media Commons 129 Herring Hall. (713)
 Adobe Premiere Digital Media Commons 129 Herring Hall http://dmc.rice.edu/ dmc-info@rice.edu (713) 348-3635 2 Adobe Premiere Adobe Premiere is a powerful non-linear video editing software package, designed
Adobe Premiere Digital Media Commons 129 Herring Hall http://dmc.rice.edu/ dmc-info@rice.edu (713) 348-3635 2 Adobe Premiere Adobe Premiere is a powerful non-linear video editing software package, designed
DVS Whitepaper. Spycer a distributed content management system for post production departments
 Spycer a distributed content management system for post production departments 2008 1. Preface Digital media technology resulted in a lasting change in post production workflows. In digital post production
Spycer a distributed content management system for post production departments 2008 1. Preface Digital media technology resulted in a lasting change in post production workflows. In digital post production
How to use Movie Maker 2
 How to use Movie Maker 2 System Requirements Windows Movie Maker requires the following minimum system configuration for your PC. Microsoft Windows XP 600 MHz processor such as an Intel Pentium III 128
How to use Movie Maker 2 System Requirements Windows Movie Maker requires the following minimum system configuration for your PC. Microsoft Windows XP 600 MHz processor such as an Intel Pentium III 128
Tech Day Camtasia. What is Camtasia Studio?
 Tech Day 2008 Camtasia What is Camtasia Studio? Camtasia Studio is a video-based screen capturing software program. It is analogous to using a video camera to record your screen. However, unlike using
Tech Day 2008 Camtasia What is Camtasia Studio? Camtasia Studio is a video-based screen capturing software program. It is analogous to using a video camera to record your screen. However, unlike using
One Identity Active Roles 7.2. Web Interface User Guide
 One Identity Active Roles 7.2 Web Interface User Guide Copyright 2017 One Identity LLC. ALL RIGHTS RESERVED. This guide contains proprietary information protected by copyright. The software described in
One Identity Active Roles 7.2 Web Interface User Guide Copyright 2017 One Identity LLC. ALL RIGHTS RESERVED. This guide contains proprietary information protected by copyright. The software described in
Windows Movie Maker / Microsoft Photo Story Digital Video
 Windows Movie Maker / Microsoft Photo Story Digital Video http://intranet/technology/index.html TRC HELP DESK X5092 April 2006 Photo Story and Movie Maker Microsoft Photo Story 3 allows you to create fantastic
Windows Movie Maker / Microsoft Photo Story Digital Video http://intranet/technology/index.html TRC HELP DESK X5092 April 2006 Photo Story and Movie Maker Microsoft Photo Story 3 allows you to create fantastic
Avigilon Control Center Player User Guide. Version 5.10
 Avigilon Control Center Player User Guide Version 5.10 2006-2016, Avigilon Corporation. All rights reserved. AVIGILON, the AVIGILON logo, AVIGILON CONTROL CENTER, ACC and HDSM, are trademarks of Avigilon
Avigilon Control Center Player User Guide Version 5.10 2006-2016, Avigilon Corporation. All rights reserved. AVIGILON, the AVIGILON logo, AVIGILON CONTROL CENTER, ACC and HDSM, are trademarks of Avigilon
Vendor: Adobe. Exam Code: 9A Exam Name: Adobe Premiere Pro CS5 ACE Exam. Version: Demo
 Vendor: Adobe Exam Code: 9A0-154 Exam Name: Adobe Premiere Pro CS5 ACE Exam Version: Demo QUESTION NO: 1 You are working on project that originated on film. You are going to convert your video edits back
Vendor: Adobe Exam Code: 9A0-154 Exam Name: Adobe Premiere Pro CS5 ACE Exam Version: Demo QUESTION NO: 1 You are working on project that originated on film. You are going to convert your video edits back
Premiere Pro Desktop Layout (NeaseTV 2015 Layout)
 Premiere Pro 2015 1. Contextually Sensitive Windows - Must be on the correct window in order to do some tasks 2. Contextually Sensitive Menus 3. 1 zillion ways to do something. No 2 people will do everything
Premiere Pro 2015 1. Contextually Sensitive Windows - Must be on the correct window in order to do some tasks 2. Contextually Sensitive Menus 3. 1 zillion ways to do something. No 2 people will do everything
TOON BOOM HARMONY Paint Preferences Guide
 TOON BOOM HARMONY 12.2.1 Paint Preferences Guide 2 Legal Notices Toon Boom Animation Inc. 4200 Saint-Laurent, Suite 1020 Montreal, Quebec, Canada H2W 2R2 Tel: +1 514 278 8666 Fax: +1 514 278 2666 toonboom.com
TOON BOOM HARMONY 12.2.1 Paint Preferences Guide 2 Legal Notices Toon Boom Animation Inc. 4200 Saint-Laurent, Suite 1020 Montreal, Quebec, Canada H2W 2R2 Tel: +1 514 278 8666 Fax: +1 514 278 2666 toonboom.com
User s Guide. Valvova Oy
 User s Guide Valvova Oy June 21, 2017 CONTENTS Contents 1 Timeline 2 1.1 Program startup......................................... 3 1.2 Calendar............................................. 3 1.3 Go to
User s Guide Valvova Oy June 21, 2017 CONTENTS Contents 1 Timeline 2 1.1 Program startup......................................... 3 1.2 Calendar............................................. 3 1.3 Go to
2018 imovie High Sierra
 2018 imovie High Sierra 1 Create a Movie Open imovie. Select the Projects button from the top menu. Click Create New. Next, Click Movie. You will see a sidebar of libraries and events, browser window with
2018 imovie High Sierra 1 Create a Movie Open imovie. Select the Projects button from the top menu. Click Create New. Next, Click Movie. You will see a sidebar of libraries and events, browser window with
