NexPath Telephony Server User s Guide. NexPath Corporation 2988 Scott Boulevard
|
|
|
- Augustus Cox
- 5 years ago
- Views:
Transcription
1 NexPath Telephony Server User s Guide NexPath Corporation 2988 Scott Boulevard Santa Clara, California PN3097, Rev. E (408) September 16, 1999
2 Copyright 1997, 1998, 1999 NexPath Corporation Santa Clara, CA For Software Release 5. All rights reserved. This product and related documentation are protected by copyright and distributed under licenses restricting its use, copying, distribution, and decompilation. No part of this product or related documentation may be reproduced in any form by any means without prior written authorization of the NexPath Corporation.
3 NTS SERVER HARDWARE LIMITED WARRANTY THIS IS TO CERTIFY that the NexPath NTS Server hardware ("NTS Server") is hereby warranted to be free of all defects in material and workmanship for one (1) year from the date of initial purchase from an authorized dealer, but not withstanding this, no longer than 18 months after the date of original manufacture. This Warranty does not apply to a defect caused by negligence, misuse, accidents, acts of God, or to any use not in accordance with the instructions and specifications published by NexPath Corporation ("NexPath"). Use of the NTS Server in emergency or time-critical or medical applications is not appropriate. During the period of this Warranty, NexPath will repair or replace at our service center located in Santa Clara, California, any part proving defective in material or workmanship. All expenses related to replacing or repairing a defective part under this Warranty will be assumed by NexPath except for the cost of transporting the product to NexPath's service center, which shall be the responsibility of the buyer. The buyer must notify NexPath of any defect, malfunction or nonconformity promptly upon discovery. Within 30 days after receiving the NTS Server from the buyer, NexPath will repair or replace the defective part, at its own option, provided that NexPath has found the NTS Server to be defective. CUSTOMER'S SOLE AND EXCLUSIVE REME- DY HEREUNDER SHALL BE LIMITED TO THE REPAIR OR REPLACEMENT SPECIFIED HEREIN. The foregoing warranties are contingent upon (1) the proper use of the hardware in accordance with the instructions and specifications published by NexPath, (2) the purchase of the NTS Server from a dealer or distributor authorized by NexPath to sell the NTS Server, and (3) return of a properly completed Warranty Registration Card within 30 days of purchase; and may not apply to any NTS Server that has been repaired or modified by persons other than NexPath. The NTS Server Limited Warranty is non-transferable. BUYER AGREES THAT ITS EXCLUSIVE REMEDIES, AND NEXPATH'S ENTIRE LIABILITY WITH RE- SPECT TO THE NTS SERVER, SHALL BE AS SET FORTH HEREIN. BUYER FURTHER AGREES THAT NEX- PATH SHALL NOT BE LIABLE TO BUYER OR ANY THIRD PARTY FOR ANY DAMAGES, INCLUDING ANY LOST PROFITS, LOST SAVINGS, OR OTHER INCIDENTAL OR CONSEQUENTIAL DAMAGES ARIS- ING OUT OF BUYER'S USE OR INABILITY TO USE THE NTS SERVER OR THE BREACH OF ANY EXPRESS OR IMPLIED WARRANTY, EVEN IF THE BUYER HAS BEEN ADVISED OF THE POSSIBILITY OF THOSE DAMAGES. THE EXPRESS WARRANTIES SET FORTH IN THIS AGREEMENT ARE IN LIEU OF ALL OTHER WARRAN- TIES, EXPRESS OR IMPLIED, INCLUDING WITHOUT LIMITATION, ANY WARRANTIES OF MERCHANT- ABILITY OR FITNESS FOR A PARTICULAR PURPOSE. NexPath Corporation 2988 Scott Boulevard Santa Clara, CA This Warranty is effective only if the enclosed registration card is returned to NexPath within thirty (30) days of the date of initial purchase. NexPath neither assumes nor authorizes any representative or other person to assume for Nex- Path any other liability in connection with the sale or shipment of NexPath products.
4
5 Table of Contents CHAPTER 1 Introduction 1 Legal Notices 3 CHAPTER 2 Telephone Operations 5 General Concepts 5 Hook-flashes 6 Beeps and rings 7 Call distribution groups 8 Ring groups and Pickup groups 8 Extensions numbers in the NexPath Telephony Server 9 System speed dial numbers 9 Accept Calls 10 Do Not Disturb 10 Barge In 12 Forward Calls 13 Cancel Forwarding 13 Enable Call Waiting 16 Pick up a Waiting Call 16 Swap Between a Current Call and a Call on Hold 16 Cancel Call Waiting 16 i
6 User s Guide Clearing a Command Sequence 18 Set Up Conference 19 Add To Conference 19 Enable Day Ringing 20 Enable Night Ringing 20 Disconnect Call 22 Help 24 Put A Call On Hold 25 Retrieve A Call From Hold 25 Swap Between a Current Call and a Call on Hold 25 Hook Flash the Central Office Line 27 Announce Line Number and Extensions 30 Listen In 31 Dial the operator 33 Obtain an Outside Line 34 Enter Password 38 Change Password 38 Pick Up Ring Group 40 Pick Up Any Ringing Phone 40 Pick Up Ringing Speaker 40 Direct (Blind) Transfer 41 Set Up Transfer 41 Complete Transfer 41 CHAPTER 3 Voice Mail 47 Determining if you have new messages in your voice mailbox 47 Accessing voice mail from your telephone 48 Forwarding a message to another mail box 51 Call the person who left a message 51 Getting a help message during voice mail 52 To record your standard or alternate greeting 52 To play back your standard or alternate greeting 52 To set your Standard Greeting or Alternate Greeting 53 Accessing your voice mail from an outside line 53 Getting into your voice mail box if your mailbox is full 54 ii
7 To enter a numeric pager number 54 Recording a short name 55 Features Available When Leaving a Message 56 Keys that callers can use during the greeting when they are in voice mail 56 Keys that callers can use during or after recording a message 57 CHAPTER 4 Windows Desktop Tools- NexPath Dialer 59 Installing the NexDial dialer program 59 Configuring the dialer 60 Features available with NexDial Dialer Window 64 Screen pops 64 The numeric keypad and the Dial/Transfer button 64 User speed dial buttons 66 The function buttons below the keypad 66 Status information 69 Voice Mail Access from NexDial 70 Playing back a message 72 Calling the call back number 72 Saving a copy of the voice mail file to the local computer 72 Forwarding a message to another voice mail box 73 Recording a Copy To Intro 73 Recording your Standard Greeting 73 Recording your Alternate Greeting 74 Selecting the Standard or Alternate Greeting 74 To play back your greetings 74 Deleting a message or messages 74 Announce Time and Date and/or Caller ID 75 Numeric Pager Notification 76 Notification 78 Integration with Goldmine 4.0 and ACT! 3 & ACT! 4: 79 CHAPTER 5 Windows Desktop Tools- NexPath Call Director 81 System requirements for NexDirector 81 iii
8 User s Guide Installing the NexDirector operator s console program 82 NTS Server Configuration Issues Related to NexDirector 83 Features available with NexDirector: 85 CHAPTER 6 TelOper: the Web Browser Desktop Interface 89 To control your phone from your computer 89 The Control page 92 Selecting a voice mail box to monitor 93 VM Barge-in 93 Send to VM 93 Hold 93 Call Control 94 Using the Ring Group button 95 The voice mail page 96 Setting message, pager, and parameters 98 Dialing Method for Call Back 99 Other Voice Mail Features 99 System Information 101 Using the Phone Book page 103 The View Log button 105 The status information at the bottom of the Control page 108 CHAPTER 7 Installing the NexPath TAPI 2.1 Service Provider 109 Installing the NexPath TAPI 2.1 Telephony Service Provider (TSP) program 109 Using the NexPath Telephony Service Provider (TSP) with other programs 113 Uninstalling the NexPath TAPI Telephony Service Provider (TSP) 115 CHAPTER 8 Frequently asked questions 117 APPENDIX A Glossary 123 iv
9 CHAPTER 1 Introduction Congratulations on your purchase of a NexPath Telephony Server! This revolutionary new solution to smallcompany phone systems allows you to have all the features and functions of the phone systems used by large companies, but at a fraction of what large systems cost. In fact, in many ways the NexPath Telephony Server goes beyond the functionality of most large-company telephone systems. The NexPath Telephony Server was the first web-enabled telephone system when it was introduced in late It has unique features not commonly found on larger systems, such as allowing you to perform functions like picking up a ringing phone from any other phone, checking and retrieving your voice mail from any desktop computer in the building or on the Internet, ring groups within call distribution groups, and many other features that are unique to NexPath. Note This manual, along with all other system manuals, are available on the NexPath Telephony Server in Adobe Acrobat format, if you have a web browser and your PC is connected to the LAN. The URL for the list of manuals is name>/manuals/ 1. Other URLs that are useful are available on the NexPath Telephony Server at the URL name>/help/. 1. Replace <system name> with the name assigned your specific NexPath Telephony Server by your system administrator, or the IP address of the NexPath Telephony Server. If you use the IP address, you must put in the trailing /. 1
10 User s Guide The NexPath Telephony Server combines the following subsystems into a single, tightly integrated, easy-toinstall, easy-to-maintain package: A complete switching system (PBX-like functions) Up to 136-line (outside+inside lines) capability. Functions such as call routing and switching can be performed using standard touch-tone codes from conventional telephones. No expensive, proprietary phones are necessary. High bandwidth (64 kilobits per second), all digital signal paths pass fax and modem signals transparently. Automatic fax detection An auto-attendant system Allows automated answering and routing of calls. Fully configurable, including custom messages and flexible numbering plans. Multiple auto-attendants with a different auto-attendant on each line if desired. A voice message recording and retrieval (i.e., voice mail) system Over 50 hours of voice mail and custom messages can be stored per system. Password protection provided for all voice mail access. Personal greetings can be recorded for each extension. 64 kilobits-per-second digitization, storage, and playback gives your messages unsurpassed clarity. 30 port simultaneous voice mail access capability. Support of the VMWI (FSK) voice mail waiting light. An Automatic Call Distribution (ACD) system Allows calls to be directed to a group, such as sales, rather than just to an individual. Multiple overlapping distribution groups with priority settings. Custom reassurance messages and hold music while the caller is waiting in the hold queue. Other features include: Integrated TCP/IP LAN for network control and administration System administration is performed using standard Web browser (Netscape or Internet Explorer) software running on any desktop computer. Control of any extension can be performed either from a telephone, from the Windows programs NexDial or NexDirector, or from a Netscape Web browser software running on any desktop com- 2
11 Introduction puter. Complete backup via LAN command, and retrieval of the backup file via ftp. A completely open network API (NexPath Simple Computer Telephony Protocol, N-SCTP) for custom application development and 1st and 3rd party call control. Voice prompts and error messages available for all telephone operations A public address output for announcements and speaker ringing A music-on-hold input Multiple auto-attendants and ACD groups can be set up Call waiting and call forwarding A complete system activity log Ring groups, including ring groups in ACD groups Distinctive ringing Reminder rings Multiple hold stack Park orbits Barge-in to voice mail in progress Listen-in to voice mail in progress Caller-ID pass-through and decoding Power-failure bypass relays on all CO lines Multiple extension number assignment capability per line Numeric page upon receipt of voice mail System speed dial numbers notification upon receipt of voice mail. Legal Notices WARNING: The NexPath Telephony Server can be programmed to allow users, if the feature is enabled by the system administrator and a valid password is entered, to listen in to conversations without the participants knowledge. Listening in to a conversation without the consent of one or both parties may be a viola- 3
12 User s Guide tion of local, state, and federal privacy laws. It is the responsibility of the user of the NexPath Telephony Server, when using features of the system, to assure that he or she is in compliance with all applicable laws. WARNING: The NexPath Telephony Server includes a LAN based protocol, NexPath Simple Computer Telephony Protocol (N-SCTP), that allows the system to be programmed to function as an Automatic Dial and Announce Device (ADAD). ADADs or similar devices that are used for commercial solicitation, or used without the consent of the called party, are prohibited by many local, state, and federal laws. It is the responsibility of the user of the NexPath Telephony Server, when using features of the system, to assure that he or she is in compliance with all applicable laws. 4
13 CHAPTER 2 Telephone Operations The NexPath Telephony Server allows operations such placing calls on hold, transferring a call, and setting up conference calls to be controlled from any telephone connected to the system. This chapter describes the operations available and how to control them. Note, though, that all of the operations described in this chapter can also be performed from a Windows 95/98/NT computer if the computer is connected to the NexPath Telephony Server through a TCP/IP network connection, and the program NexDial is installed. Some operations are also available from NexDirector. Also, Windows and non-windows machines connected to the network and running Netscape Navigator 3.03 (and certain subsequent versions) can run TelOper, a webbased desktop call control program. See CHAPTER 4:Windows Desktop Tools- NexPath Dialer starting on page 59 and CHAPTER 6:TelOper: the Web Browser Desktop Interface starting on page 89 for details. Also, all voice mail operations can be performed from either a telephone or a computer. However, the key sequences described in this chapter for call control from a telephone will be unavailable while you are actively retrieving voice mail from a telephone. For details on voice mail operation, see CHAPTER 3:Voice Mail starting on page 47. General Concepts Below is a list of topics which are common to the commands described throughout the rest of this chapter. Please take the time to read this information before proceeding to the actual commands available in the Nex- Path Telephony Server. 5
14 User s Guide Hook-flashes Hook-flashes are one of the more complicated operations needed in the NexPath Telephony Server. The reason we need them, though, is that if you press the keys on your telephone keypad while in the middle of a normal call, the NexPath Telephony Server simply passes these key presses on to the other party. This is handy when the other party s phone system can do something with them, such as route your call to an extension within their building, but it makes it difficult to signal the NexPath Telephony Server that you want to do something special like put a call on hold once you are in the middle of a call. Some telephone systems solve this problem by requiring that you use special keys on their proprietary phones (sometimes misleadingly called digital phones). The problems with special phones are that they are expensive, they only work on one system, they become obsolete quickly, and they often do not have otherwise commonly available features such as speed-dial. On the NexPath Telephony Server, you can signal the system that you want to do something special like put a call on hold while in the middle of a call by performing a hook-flash, then entering the command sequence for the operation desired. Hook-flashes are done by quickly depressing and releasing the hook switch 1 on your phone, or by pressing the flash key on your phone. Note, though, that perfecting the art of performing hook-flashes using the hook-switch might take a little practice. You must depress the switch for long enough to make it obvious to the system that you want to signal it but not so long that the system thinks you hung up. A valid hook-flash is accomplished by depressing the telephone hook switch for an interval of greater than 50 milliseconds and less than 800 milliseconds (a millisecond is 1/1000ths of a second, so 800 milliseconds is a little over 3/4 of a second). Some phones come with a Flash button which performs the hook-flash function. Care must be used with telephones that have this button, however, since they can issue a hook-flash for a full 3/4 of a second, which is a fairly long time. If you begin entering other keys of a sequence before the pre-programmed flash time has ended, many older phones will block the subsequent tones, and the NexPath Telephony Server will not hear these other keys and you will likely get an error message. Test the telephones you are using, and, if the telephone does not queue the keys, make sure you have waited until the preprogrammed flash time is over before pressing other keys. Or, better yet, if you have one of 1. The hook-switch is the switch that gets depressed by the handset when you hang up your phone. 6
15 Telephone Operations these older phones, learn how to depress and release the hook-switch properly by hand instead of using the Flash key 1. Note Many telephones are now being produced that properly queue other keypad keys after the the flash key, so that it can be depressed along with the other keys at any rate. In particular, the the flash key on the Nortel 9316 (the flash key is called LINK on the Nortel phone) and the Panasonic KX-TSC50 telephones works properly with the NexPath Telephony Server. In this manual, we will designate a hook-flash with the symbol Flash. Beeps and rings You will hear one short beep in your conversation if you are on the phone and you leave another call on hold for too long 2. You can use the Swap Hold sequence Flash * (i.e., performing a hook-flash followed by pressing the * button on your telephone) to toggle between your existing call and the call on hold. Note If you are not on the phone and you leave a call on hold too long, you will receive a short ring on your phone, but when you pick up the phone, no one will be there. You can retrieve this call from hold using the Retrieve Call From Hold sequence * 1. Two short beeps in your conversation indicates that you have a call waiting. You can put the current call on hold and pick up the new call using the Pick up Waiting Call sequence Flash 3. You can then use the Swap Hold sequence Flash * to toggle between the two. Note that if you are done with your current call, you can still use Flash 3 to pick up the incoming call. The pre-existing call you put on hold with the Flash 3 will disappear when the person you were talking to hangs up. 1. If you program a sequence into a phone with speed-dial, and Flash is programmed as one of the keys in the programmed sequence, the phone will automatically wait until the end of its own flash time before issuing the other keys in the sequence. Therefore, this 3/4 second blanking time is not a problem for flash sequences programmed into a speeddialer. 2. This delay time is usually 45 seconds. However, the reminder ring delay time can be changed by your system administrator, and might be set differently for your system. 7
16 User s Guide You will hear three short beeps if you are on the phone and someone uses the barge-in sequence to break into your conversation. Call distribution groups Your system administrator may configure your system s auto-attendant to support call distribution groups, that is, groups of extensions which represent entire departments, such as Sales or Marketing. When a caller calls in, they are given a message such as Press 1 for Sales, 2 for technical support... When the caller presses one of these selections, the call is routed to the call distribution group defined for the selection, and each extension within the call distribution that is accepting calls (see Accept Calls on page 10) will ring in sequence. The exact ring sequence for the group and what happens if no one picks up the call is determined by the system administrator when the call distribution group is configured. Ring groups and Pickup groups Your system administrator can assign a ring group number to any group of physical telephone lines. This function is normally used so that a ringing phone can be picked up from another phone using the Pick Up Group sequence * 0, followed by the ring group number. It is also used to cause a group of phones to ring at the same time, so that any one of the phones can be answered to accept the call. By factory default, ring group 0 is defined as all phones in the system except the PA speaker. This means that you can usually pick up any ringing phone in the building by entering * 0 0. Also by factory default, ring group 1 is defined as containing the telephone line which rings through your company s overhead PA speaker. Unless your system administrator has changed the definition of ring group 1, you can pick up a call ringing over the overhead PA speaker by picking up any phone and pressing * 0 1. Ring groups can also be assigned to extensions by the system administrator, so that when the extension number is dialed, several telephones ring at the same time. Any one of the telephones can be answered to receive the call; the first telephone in the ringing group of extensions that goes off hook gets the call, the others get dial tone. 8
17 Telephone Operations Extensions numbers in the NexPath Telephony Server There are eight different types of extensions in NexPath system: 1. Inside line extensions (default is ) 2. Outside line extensions (default is ) 3. Voice mailbox extensions (default is and ) 4. Auto-attendant extensions (pre-configured as 120 (Day Program) and 121 (Night Program)) 5. Park orbit extensions (default is ) 6. Speed dial extensions (none predefined) 7. Public address extensions (special case of #2, default is 111). 8. Extensions that ring several phones at once (special case of #1, none predefined) Any of these extensions types can be directly dialed from a telephone. The resulting function will be determined by the system programming for that extension type, i.e., you will ring a phone, seize an outside line, enter voice mail, execute an auto-attendant program, etc. The concept of extension numbers and their symmetric use throughout the system is a very powerful feature of the NexPath Telephony Server. System speed dial numbers Your system administrator can program the NexPath Telephony Server to recognized special three digit numbers, called speed dial extensions, that translate to 7 or more digit off-site numbers. These can be used for convenient direct dialing, or for convenience in transferring calls. Contact your system administrator to determine if any speed dial extensions have been configured for your system. 9
18 User s Guide Accept Calls/Do Not Disturb Accept Calls * 8 Do Not Disturb * 9 Whenever the NexPath Telephony Server is powered up, your extension will automatically be placed in the Accept Calls mode, which means that your phone will ring when someone calls you. You can place your extension in the Do Not Disturb mode, though, during which calls made to your extension will go directly to your voice mail or directly to the number you specify as a forwarding number without first ringing at your extension 1. You may want to place your extension in the Do Not Disturb mode when you are in a meeting and do not want your phone to ring or when you are out to lunch and do not want someone else to pick up your phone. If your extension is part of a call distribution group and you place your phone in the Do Not Disturb mode, then calls to the distribution group (Sales, for example) will not ring at your phone, but instead will go on to the next extension in the group. Calls placed by dialing your extension number directly, however, will be routed as described above. To put your extension in the Do Not Disturb mode: 1. Pick up any phone or otherwise get an inside line dial tone. 2. Enter the Do Not Disturb sequence * Enter your extension number. 4. If prompted, enter your password 2, or a password with administrator privileges. 5. If your password was accepted, you will be notified that your extension has been placed in the Do Not Disturb mode. 6. Hang up. 1. If your extension has not been configured to support voice mail and you have not set up call-forwarding for your extension, your phone will ring even if you place it in the Do Not Disturb mode. 2. You will not be asked for a password if you have already entered it once to enable some other command and you have not hung up since then. 10
19 Telephone Operations To return your extension to the Accept Calls mode: 1. Pick up any phone or otherwise get an inside line dial tone. 2. Enter the Accept Calls sequence * Enter the number of the extension you wish to change to Accepting Calls. 4. If prompted, enter your password 1, or a password with administrator privileges. 5. If your password is accepted, you will be notified that your extension is now accepting calls. 6. Hang up. Note There is no indication at your phone whether your extension is in the Accept Calls mode or the Do Not Disturb mode. If you want to be sure to receive calls, you can enter the Accept Calls sequence at any time, even if your extension is already in the Accept Calls mode. 1. You will not be asked for a password if you entered it to enable some other command and have not hung up since then. 11
20 User s Guide Barge In Barge In # 2 Barge-in is the process of breaking into a conversation. To barge into your own voice mail extension, for example, while someone is leaving you voice mail: 1. Pick up any phone or otherwise get an inside line dial tone. 2. Enter the Barge-in sequence # Enter the number of your voice mail extension. 4. If prompted, enter your password 1, or a password with administrator privileges. 5. If your password is accepted, you will be connected to the person currently leaving you a message. Note If your phone is still ringing, you can usually pick up the call from any other telephone in the building by picking up a phone and entering the Pick Up Ring Group 0 sequence * 0 0. If your system administrator has given your account Barge-in/Listen-in permissions, you can also use the sequence described above to barge into other people s conversations while they are on the phone. Check with your system administrator to see if you have barge-in permission. You do not need Barge-in/Listen-in permission to barge-in to voice mail in progress in your own voice mail boxes. Note When you barge into an existing conversation, the party at the extension number you barged into will hear three short beeps, indicating that someone is barging into his or her call. WARNING: Barge-in permissions also allow Listen-in. Listening-in to a conversation without the consent of one or both parties may be a violation of local, state, and federal privacy laws. It is the responsibility of the user of the NexPath Telephony Server, when using features of the system, to assure that they are in compliance with all applicable laws. 1. You will not be asked for a password if you entered it to enable some other command and have not hung up since then. 12
21 Telephone Operations Call Forwarding Forward Calls * 2 Cancel Forwarding * 3 You can forward your calls to ring at any extension on the NexPath Telephony Server. To set up call-forwarding: 1. Pick up any phone or otherwise get an inside line dial tone. 2. Enter the Forward Calls sequence * Enter your extension number. 4. Enter the number (either an extension or an off-site number) to which you want your calls forwarded, followed by the # key, or wait four seconds. 5. If prompted, enter your password 1, or a password with administrator privileges. 6. If your password was accepted, you will be notified that call-forwarding has been enabled, followed by the announcement of the forwarded number (i.e., you can verify that the number you entered is correct). 7. Hang up. Note You do not have to enter a 9 to seize an outside line, if you are forwarding your calls offsite. The system automatically seizes an outside line if the number is seven or more digits. However, you must enter a one if it is a long distance number. Outside calls that are forwarded offsite may have reduced quality and reduced audio levels. When you enable call-forwarding for your extension, an incoming call will ring at your phone for 20 seconds before being forwarded 2. The call will then ring at the forwarding extension for 20 more seconds. If, after this additional 20 seconds, no one has picked up the call and you have an exit extension (such as a voice mailbox extension) associated with your extension, the call will go to the exit extension. That is, the call will eventually go to the exit extension of the original extension the caller dialed. 1. You will not be asked for a password if you have already entered it once to enable some other command and you have not hung up since then. 2. These are the factory-default forwarding and ringing delay times. Your system administrator can alter both of these times. 13
22 User s Guide If the extension is forwarded to a speed dial extension, and the speed dial number does not answer, the call will go to the exit extension programmed in the speed dial extension configuration. On the other hand, if you do not have an exit extension programmed, after the forwarding phone rings for its additional 20 seconds, the caller will be notified that there is no one to take the call and will be disconnected. Calls that are forwarded offsite (not using speed dial extensions) are monitored by the NexPath Telephony Server, and the system will attempt to determine if a caller has answered. If not, the call will go to the exit extension (such as voice mail), if the exit extension has been configured for the extension that was forwarded. However, the monitoring of the progress of calls to outside lines depends on the ability to detect call progress sounds on the telephone line. This is not a precise process and it may not be successful in all cases. There can also be a delay before the call is connected. Offsite forwarding will use Centrex or CLASS features (hook-flash transfers) if the CO line involved has been designated as a Centrex or CLASS line. Calls forwarded to a speed dial extension are handled differently. If an extension is forwarded to a speed dial number, then the call progress monitoring is handled as specified in the speed dial extension configuration. The system will not attempt to determine if the call connects unless so designated in the speed dial setup. The exit extension as specified in the speed dial extension setup is used if the call fails to complete. Speed dial extensions and exit extensions must be configured by your system administrator. Note An extension can only be forwarded once. Call forwarding for your extension will remain in effect until you cancel call forwarding. To cancel call forwarding: 1. Pick up any phone or otherwise get an inside line dial tone. 2. Enter the Cancel Forwarding sequence * 3 3. Enter your extension number. 4. If prompted, enter your password 1, or a password with administrator privileges. 5. If your password was accepted, you will be notified that call-forwarding has been cancelled. 1. You will not be asked for a password if you entered it to enable some other command and have not hung up since then. 14
23 Telephone Operations 6. Hang up. 15
24 User s Guide Call Waiting Enable Call Waiting * 4 Pick up a Waiting Call Flash 3 Swap Between a Current Call and a Call on Hold Cancel Call Waiting * 5 Flash * When call-waiting is enabled for your extension, you will hear two beeps in your conversation when you are on the phone and a new call comes in 1. When you hear these two beeps, you can decide whether to put your current caller on hold and take the new call, or continue talking to your current caller and, depending on how you extension is set up, let the new caller go to either your voice mail, get forwarded, or be disconnected. You can eliminate call-waiting beeps from your conversations by disabling call-waiting for your extension. To enable call waiting at your extension: 1. Pick up any phone or otherwise get an inside line dial tone. 2. Enter the Enable Call Waiting sequence * Enter your extension number. 4. If prompted, enter your password 2 or a password with administrator privileges. 5. If your password was accepted, you will be notified that call-waiting has been enabled. 6. Hang up. If you enable call waiting for your extension and you are on the phone when another call comes in, you will hear two short beeps in the middle of your existing call. You can press Flash 3 to put the current call on hold and answer the new call, or you can ignore the new call and let it go to your voice mail. Note that if you pick up the incoming call, you can use the Swap Hold sequence Flash * to toggle between the two calls. 1. Your caller will not hear these beeps, only you will. 2. You will not be asked for a password if you have already entered it once to enable some other command and you have not hung up since then. 16
25 Telephone Operations To disable call waiting at your extension: 1. Pick up any phone or otherwise get an inside line dial tone. 2. Enter the Disable Call Waiting sequence * Enter your extension number. 4. If prompted, enter your password 1, or a password with administrator privileges. 5. If your password was accepted, you will be notified that call-waiting has been disabled. 6. Hang up. The NexPath Telephony Server s default configuration allows a phone to ring 20 seconds before being forwarded, or 20 seconds before being sent to voice mail or getting disconnected, though your system administrator can alter these times. If you do not pick up a waiting call and you have set up call-forwarding for your extension, a waiting call will forwarded after 20 seconds. If you do not have call-forwarding enabled but do have a voice mailbox, then after 20 seconds the waiting call will go to your voice mailbox. If you have neither call-forwarding enabled nor voice mail, then after the 20-second delay time has expired, the caller will be notified that there is no one to take the call and the call will be disconnected. 1. You will not be asked for a password if you have already entered it once to enable some other command and you have not hung up since then. 17
26 User s Guide Clear Clearing a Command Sequence # # After getting an inside dial tone but before finishing a command sequence, you can get back to an inside dial tone by pressing the Clear sequence # #. 18
27 Telephone Operations Conference Calls Set Up Conference Add To Conference Flash 7 Flash 8 The NexPath Telephony Server can allow up to four parties to be conferenced on a single conference call, with the four parties being any combination of inside or outside lines. To initiate a conference call: 1. Call your first party. This could be either an inside or an outside number. 2. Enter the Set up Conference sequence Flash 7. This will put your current call on hold and request a conference circuit from the system. If a conference circuit is available, you will get an inside dial tone. If no conference circuits are available, you will receive an error message and be re-connected to your first call. Wait and try again later. 3. After getting a conference circuit and an inside dial tone, dial the number of the next party you wish to conference in. This can include making calls to parties on either inside or outside lines. If you cannot get your second party, retrieve your first call from hold using * 1 and try again later. 4. Upon reaching your second party, enter the Add To Conference sequence Flash 8. You, your first party, and your second party will all be talking to each other. 5. To add a fourth party to the conference, enter Flash 7 again. The first two callers will remain connected to each other, and you will receive an inside dial tone. 6. Dial the number of the next party you wish to conference in. 7. Upon reaching your third party, enter the Add To Conference sequence Flash 8. You will be connected to all three callers. 8. You may hang up at any time and leave the conference active. The conference will end when no more inside lines are involved in the call. Note You can obtain a conference circuit before calling your first party by skipping step 1 above. 19
28 User s Guide Day Ringing/Night Ringing Enable Day Ringing # 0 Enable Night Ringing # 1 The NexPath Telephony Server has two modes of operation that affect both the ringing of all extensions and the auto-attendant: Day Mode (day ringing) and Night Mode (night ringing). Each extension can programmed to ring at different lines or groups of lines when the system is switched from Day Mode to Night Mode. For example, an extension may be programmed so that calls placed to it ring one particular phone when the system is in Day Mode, but ring all the phones in an entire ring group when the system is in Night mode so that anyone left in the building can pick it up. The auto-attendant may also have a Day Mode program and a Night Mode program. A different message and set of choices may be presented to the caller depending on whether it is during regular business hours or after hours. All of these features depend on the configuration and setup that is done by the system administrator when the system is installed or configured. To enable day ringing (and disable night ringing): 1. Pick up any phone or otherwise get an inside line dial tone. 2. Enter the Enable Day Ringing sequence # If prompted, enter your password 1, or a password with administrator privileges. 4. If your password was accepted, you will be notified that day ringing has been enabled. 5. Hang up. To enable night ringing (and disable day ringing): 1. Pick up any phone or otherwise get an inside line dial tone. 2. Enter the Disable Day Ringing sequence # If prompted, enter your password You will not be asked for a password if you have already entered it once to enable some other command and you have not hung up since then. 2. You will not be asked for a password if you have already entered it once to enable some other command and you have not hung up since then. 20
29 Telephone Operations 4. If your password was accepted, you will be notified that day ringing has been disabled. 5. Hang up. Note Your system can configured to switch automatically between Day mode and Night mode. See your system administrator for details on whether or not your system is configured to do so. 21
30 User s Guide Disconnecting Disconnect Call Flash # You can disconnect from a call without hanging up. Once you have entered a password, you may want to do this to avoid losing password protection or perhaps for other reasons. If your are using an inside extension that automatically seizes an outside line (sometimes called assumed dial nine), this sequence will disconnect from the outside line and return inside dial tone. To disconnect from a call, or to disconnect from an outside line and obtain inside dial tone, without actually hanging up the phone: 1. Enter the Disconnect sequence Flash #. 2. You will receive an inside dial tone. 3. Enter a new command or the next number you want to dial. 22
31 Telephone Operations Do Not Disturb See Accept Calls/Do Not Disturb 23
32 User s Guide Help Help * * To get a summary of all commands listed here from your phone: 1. Pick up any phone or otherwise get an inside line dial tone. 2. Dial the Help sequence * *. 24
33 Telephone Operations Hold Put A Call On Hold Flash 1 Retrieve A Call From Hold * 1 Swap Between a Current Call and a Call on Hold Flash * The NexPath Telephony Server can place up to three calls on hold at a time on any one extension. The calls are place on a stack, much like a stack of boxes or books. The last call placed on the stack using Flash 1 is the first one retrieved when * 1 is entered. Calls place on hold at an extension can only be retrieved from that extension (private hold). If you want to place calls on hold to be retrieved from any extension, use park orbits (public hold). See Park Orbits on page 36 for a detailed description. Calls placed on hold using the above sequences, or placed into park orbits, receive hold music, if enabled for the line and external hold music is supplied to the system. To place a call on hold: 1. Enter the Put Call On Hold sequence Flash 1. You will get an inside dial tone, and are free to call a new number, enter a command, or hang up. Note If you inadvertently leave a call on hold and forget about it, you will get a short reminder ring every 45 seconds 1. To retrieve the call most recently put on hold: 1. Pick up the phone or otherwise get an inside line dial tone at the phone where the call was put on hold. 2. Enter the Retrieve Call From Hold sequence * 1. You will be connected to the call most recently put on hold. 1. This is the factory default value for the reminder ring delay time. Your system administrator can alter this time if desired. 25
34 User s Guide To swap your current call with the call most recently put on hold: 1. Enter the Swap Hold sequence Flash *. Your current call will go to the top of the hold stack, and you will be connected with the most recent caller put on hold. To get at a call on the hold stack when more than one call is on the stack: 1. Get an inside line. If you are on a call, you can hang up on this call without putting down the handset by entering Flash #. You can also transfer the current call using the Blind Transfer sequence Flash 4 or the Set Up Transfer and Complete Transfer sequences Flash 5 and Flash 6 respectively. 2. Take the most recent call which was placed on hold off of hold by entering the Retrieve Call From Hold sequence * Hang up or transfer this call. 4. Take the next call off of hold by entering the Retrieve Call From Hold sequence * If necessary, hang up or transfer this call, and take the first call which was placed on hold off of hold by entering the Retrieve Call From Hold sequence * When done, hang up. 26
35 Telephone Operations Hook Flash the Central Office Line (Centrex and CLASS SM features) Hook Flash the Central Office Line Flash 9 You can send a hook flash to the central office line, rather than have the hook flash interpreted by the Nex- Path Telephony Server. This is only useful if you have Centrex lines or CLASS SM features, such as three way calling, enabled on your outside lines. Note The ability to hook flash a Central Office line can be enabled or disabled on a CO line by CO line basis in the NexPath Telephony Server. This feature must be enabled with the administration software in order for the sequence to work. Otherwise the sequence is ignored. To send a hook flash to the central office line (see the note above): 1. While connected to an outside (central office) line, enter Flash 9. You should receive the signal from the central office that the sequence is recognized, usually three short beeps and then central office dial tone. For example, to setup a three way call using CLASS SM features: 1. While connected to an outside (central office) line and talking to the first party, enter Flash 9. You should receive the signal from the central office that the sequence is recognized: three short beeps and then central office dial tone. 2. Dial the second party. 3. When you are connected, enter Flash 9 again. You should now have a three way call. Note You must subscribe to CLASS SM features from your telephone company in order to use the three way calling described above. 27
36 User s Guide Inside Lines When you first pick up your phone, the dial tone you hear is an inside line dial tone. This is a dial tone provided directly by the NexPath Telephony Server and not by the phone company. When you have an inside line, the NexPath Telephony Server is ready to accept both phone numbers to be dialed and the key presses of the command sequences for the advanced operations described in this chapter and in the chapter Voice Mail starting on page 47. Some notes: After getting an inside line dial tone, if you do not press any keys, you will get a dial tone timeout message after 90 seconds. Similarly, once you start dialing a phone number or command sequence, if you wait more than 15 seconds between digits, the system will give you a keypad dialing time-out message and then return you to an inside line dial tone. Also, if you make a call to another inside line and get a busy signal and then forget to either hang up or otherwise disconnect from the call, you will get a busy signal time-out message after 60 seconds 1. Often, the first thing you do after picking up your phone is dial 9 to get an outside line. Once you do this, however, the NexPath Telephony Server stops trying to interpret all key presses except hook-flashes, as described in the beginning of this chapter 2. Not all commands start with hook-flashes, however, so it is important to know how to get back to inside line dial tone. The easiest method is to hang up for a second or two and then pick your handset again. Another way is to wait until the phone company decides that your phone has been off-hook too long and disconnects you. This is similar to leaving a phone off-hook too long at home, but instead of hearing silence and then the loud beep-beep-beep that the phone company usually puts out, the NexPath Telephony Server detects this condition, hangs up the outside line, and returns you to an inside line dial tone. Yet another method is to disconnect from your current call is to use the Disconnect sequence Flash #. Sometimes, it is desirable to get an inside dial tone from outside your facility, especially when you want to check your voice mail from home or from another facility. To get an inside line dial tone from outside your building: 1. Dial your company and wait for your system to pick up. 1. These are factory default times, and can all be altered by your system administrator. 2. If your system is configured to perform area code lockouts, the NexPath Telephony Server will also check that the inside line being used has permission to obtain an outside line, and that the area code being dialed is allowed for that line. 28
37 Telephone Operations 2. During your company s auto-attendant greeting, dial the number specifically set up by your system administrator to give you an inside dial tone. If you do not know the correct number to dial during the auto-attendant answering sequence, you can still get an inside dial tone by doing the following: 1. Dial your company and wait for your system to pick up. 2. During your company s auto-attendant greeting, dial your own voice mail extension number. 3. When you hear your pre-recorded greeting, hit the # key, then enter your password. You will be in voice mail at this point, and if your intention was to check your voice mail, then you are ready to press 1 for Play, 2 for Pause, etc., as outlined in the chapter Voice Mail starting on page 47. If, on the other hand, you really need an inside line dial tone to perform some other function such as enabling call-forwarding for your extension or putting your system in Night Mode, then once you are in your voice mail, press * (at this point, * is the Exit Voice Mail sequence), and you will get an inside dial tone. Once you get an inside line dial tone from an outside line, you can perform all of the functions you would from inside the building EXCEPT pressing 9 to get an outside line dial tone. This is done to prevent users from dialing in from outside and then placing long-distance calls which get charged to the company. 29
38 User s Guide Line and Extension Numbers Announce Line Number and Extensions # 8 The Announce Line and Extension Number sequence # 8 is primarily of value when performing system administration of the NexPath Telephony Server. The system will announce the physical line number and all extension numbers associated with any telephone from which the sequence is entered. # 8 can also used for performing system administration from a telephone. If you use # 3 and enter a password with system administrative permissions and then press # 8 after the password is accepted, you will get a list of all user numbers and their passwords (see the NexPath Telephony Server System Administration Guide for details on user numbers). 30
39 Telephone Operations Listen In Listen In # 5 Listen-in is the process of monitoring a conversation without notifying the participants. You can also listen in (screen) voice mail in progress. To listen into your own voice mail extension, for example, while someone is leaving you voice mail: 1. Pick up any phone or otherwise get an inside line dial tone. 2. Enter the Listen-in sequence # Enter the number of your voice mail extension. 4. If prompted, enter your password 1, or a password with barge-in privileges. 5. If your password is accepted, you will be listening to the person currently leaving you a message. 6. If you want to Barge-in (take the call), enter Flash. The voice mail recorded up to that point will be saved, the recording will terminate, and you will be connected to the caller. If your system administrator has given your account Barge-in/Listen-in permissions, you can also use the sequence described above to listen into other people s conversations while they are on the phone, for quality control and monitoring purposes. Check with your system administrator to see if you have Barge-in/Listenin permission. You do not need Barge-in/Listen-in privileges to listen in to voice mail in progress on your own voice mail boxes. WARNING: Listening-in to a conversation without the consent of one or both parties may be a violation of local, state, and federal privacy laws. It is the responsibility of the user of the NexPath Telephony Server, when using features of the system, to assure that they are in compliance with all applicable laws. 1. You will not be asked for a password if you entered it to enable some other command and have not hung up since then. 31
40 User s Guide Night ringing See Day Ringing/Night Ringing 32
41 Telephone Operations Operator Dial the operator 0 To reach the operator from inside your company: 1. Pick up any phone or otherwise get an inside line dial tone. 2. Dial The operator s phone will ring. Your system administrator will set up a normal extension number as the operator s extension. Dialing 0 from an inside line is a shortcut for dialing this extension, though you can get the same result by dialing the full extension number. Your system administrator can configure your system so that if the operator is busy or does not answer, your call will go to the auto-attendant. Note Both inside and outside callers will get an entry error message if they try to dial 0 (or, for that matter, any other number) while ringing an inside line. To get back to the operator, they will need to allow voice mail to pick up, then press 0. 33
42 User s Guide Outside Lines Obtain an Outside Line 9 You will get an inside dial tone when you lift your telephone handset unless your extension has been specially set up otherwise. Once you have an inside line dial tone, to get an outside line: 1. Pick up any phone or otherwise get an inside line dial tone. 2. Dial 9. Note You will get a busy signal if you dial 9 and all of the outside lines connected to your system are busy. Your NexPath Telephony Server can be programmed to block dialing specific area codes from specific phones or groups of phones. If you try to dial an area code that has been blocked on the phone you are using, you will be disconnected and hear an error message, then get an inside dial tone. On the other hand, your system administrator can assign you your own set of area code lockouts and permissions. To override the area code lockouts on a particular phone with the area code permissions you have been assigned personally: 1. Pick up any phone or otherwise get an inside line dial tone. 2. Enter # 3. The system will ask you for your password. 3. Enter your password. 4. If your password was accepted, you will get a voice prompt and another inside dial tone. 5. Enter After receiving an outside dial tone, dial the long distance number desired. Check with your system administrator to determine the area code lockouts and permissions in place in your system. Note Each extension can be programmed by your system administrator to seize a different group of outside lines when 9 is dialed. 34
43 Telephone Operations Paging (Public Address) If your system is connected to a PA system, your system administrator can configure one extension per card as the paging extension 1. When you dial this extension, you will be connected to the PA system and can make announcements (For example, Jim Williams, please dial 455. ). To make an announcement: 1. Pick up any phone or otherwise get an inside line dial tone. 2. Dial the paging extension number. 3. Begin speaking. 4. Hang up when done. 1. The factory default number for the paging extension is 111. An external amplifier is required (not supplied). 35
44 User s Guide Park Orbits Calls on the NexPath Telephony Server may be put on hold such that any caller can pick them up. This type of public hold is called a park orbit. Park orbits are essentially a special type of extension, one which does not ring anywhere, and anyone can pick up. Park orbits are useful in a company where a call must be put on hold, and a PA (Public Address) system is available to notify the called party to pick up the call. By putting the call in a park orbit, the called party can answer the call anywhere in the building. Calls in park orbits receive hold music, if enabled for the line and external hold music is supplied to the system. A call is placed in a parking orbit in the same way that it is transferred to a regular inside line extension. To put a call in a parking orbit: 1. While connected to the party, enter the Blind Transfer sequence Flash Enter the desired park orbit extension number. 3. If your transfer was successful, you will hear a prompt telling you that the call was transferred and the caller will be put on hold. If the park orbit you dialed is busy, you will get a busy tone and be reconnected to your caller. To announce that the call is on hold over the PA system: 1. Get an inside dial tone. 2. Dial the paging extension configured for your system (the factory default is extension 111). 3. Make your announcement. 4. Hang up. To retrieve a call from park orbit: 1. Pick up any phone or otherwise get an inside line dial tone. 2. Dial the desired park orbit number. 36
45 Telephone Operations Note Calls left in a park orbit too long will cause a reminder ring (a single, short ring) to be sent to the originating extension every 45 seconds 1. Your system administrator will reserve a specific set of consecutively-numbered extensions as park orbits This is the factory default reminder ring delay time. Your system administrator can alter this time. 2. The factory default is to use extension numbers 100 to 110 as the system s park orbits, though your system administrator can alter this. 37
46 User s Guide Passwords Enter Password # 3 Change Password # 4 Passwords are required for a number of the operations described in this chapter, as well as for accessing voice mail. Each user is assigned a unique password. When you enter your password, you identify yourself to the system. This allows the system to block unauthorized users from forwarding your calls, retrieving your voice mail, for example. Note The factory-default configuration is for all passwords to be four digits long. Once you enter a password, the system will know who you are and you will remain under password protection until you hang up. This means that any further operations you may want to perform which require a password can be done without re-entering a password. If you attempt to perform an operation which requires a password and you have not already gone under password protection, the system will prompt you for a password. If this happens, enter your password at the prompt to complete the operation. You will then be under password protection from then until you hang up the phone. In addition, you can also go under password protection by doing the following: 1. Pick up any phone or otherwise get an inside line dial tone. 2. Enter # 3. The system will ask for a password. 3. Enter your password. 4. If your password was accepted, you will get a voice prompt and another inside dial tone. 5. Perform the operation desired. Note that, instead of hanging up, you can finish one operation and start another by using the Disconnect sequence Flash #. To change your password: 1. Pick up any phone or otherwise get an inside line dial tone. 2. Enter the Change Password sequence # 4. The system will ask for the old password. 38
47 Telephone Operations 3. Enter your old password. The system will ask for the new password 4. If the old password was valid and the new password was accepted, you will get a voice prompt saying the password has been changed. Note Some passwords are reserved for system use only. You will get an error message if you attempt to use the Change Password sequence # 4 to change your password to one of the reserved passwords. Your system administrator is in charge of assigning all passwords and permissions. In addition to allowing you to access your voice mail and perform basic telephone operations, your system administrator can assign you permission to: Change the system mode from Day Mode to Night Mode and back again. Override the area code lockouts in place on a particular phone with your own set of area code permissions and lockouts. Barge into or Listen into other people s calls. Perform system administration functions. Ask your system administrator about the password and permissions you have been assigned. 39
48 User s Guide Pick up Pick Up Ring Group * 0 Pick Up Any Ringing Phone * 0 0 Pick Up Ringing Speaker * 0 1 Your system administrator can group telephones together into ring groups (also called pickup groups). See the section entitled Ring groups and Pickup groups on page 8 for details. To pick up a ringing phone within a ring group from a phone that is not ringing: 1. Pick up any phone or otherwise get an inside line dial tone. 2. Enter the Pick Up Ring Group sequence * 0, followed by the single digit representing the ring group. You will be connected to the caller ringing the phone. By factory default, ring group 0 is defined as the group of all extensions except the PA speaker. This means that to pick up any ringing phone in your building, you can: 1. Pick up any phone or otherwise get an inside line dial tone. 2. Enter * 0 0. You will be connected to the caller ringing the phone. Note Check with your system administrator to see how this ring group is defined for your system. Also by factory default, ring group 1 is defined as containing the extension which rings over to the PA system. This means that, if you hear a ringing phone over your PA system (usually a system is configured so that this happens for incoming calls when the system is in Night Mode), to answer it, you: 1. Pick up any phone or otherwise get an inside line dial tone. 2. Enter * 0 1. You will be connected to the caller ringing the phone. Note Check with your system administrator to see how this ring group is defined for your system. 40
49 Telephone Operations Transferring Calls Direct (Blind) Transfer Flash 4 Set Up Transfer Flash 5 Complete Transfer Flash 6 A direct (or blind) transfer is when you transfer a call to another extension without first checking at that extension to see if the party is available. Calls may be blind transferred to any extension, including park orbits, voice mail extensions, or the operator. To perform a direct (blind) transfer: 1. While connected to a caller, enter the Direct (Blind) Transfer sequence Flash Enter the number of the extension to which the call is to be transferred. 3. If your transfer was successful, you will get a confirmation message, followed by an inside dial tone. Note If you perform a blind transfer to an extension that has voic but no one picks up, then after 20 seconds the call will go to that extension s voice mail. However, if you perform a blind transfer to an extension that does not have voice mail and no one picks up, then after 20 seconds the caller will be notified that no one is there to take the call and the call will be disconnected If your call was unsuccessful (the extension dialed was invalid, for example), you will receive an error message and be reconnected to your call. Another type of transfer is Transfer with Consultation. This type of transfer allows you to find the person you want to transfer the call to and notify them that a call is coming. To perform a Transfer with Consultation transfer: 1. While talking the caller, enter the Set Up Transfer sequence Flash You will get an inside dial tone and the caller will be put on hold. 3. Dial an extension, or a succession of extensions, to locate the party you wish to contact. 1. These are the factory-default ring delay times; your system administrator can alter this time if desired. 41
50 User s Guide 4. When you have the desired party on the line, enter the Complete Transfer sequence Flash The two parties will be connected. You will be disconnected from the call and will hear an inside dial tone. Note If you cannot reach the second party or the other party does not want the call, you can retrieve the original caller from hold using the Retrieve Call From Hold sequence * 1. If you set up a transfer but do not complete it, and then forget that the party is on hold, you will get a short reminder ring every 45 seconds 1. You can retrieve a call from hold using * 1. If, after setting up a transfer using Flash 5, you decide to make the call a conference call instead of completing the transfer, you can use the Add to Conference sequence Flash 8 instead of the Complete Transfer sequence Flash 6 and you, the party you put on hold, and the person to whom you were going to transfer the call will be connected together. 1. This is the factory default reminder ring time, and can be altered by your system administrator. 42
51 Telephone Operations Summary of the keypad sequences Accept Calls/Do Not Disturb Accept Calls Do Not Disturb Barge-in (See also Listen-in) * 8 * 9 # 2 Call Forwarding Forward Calls * 2 nnn.. # Cancel Call Forwarding Call Waiting Enable Call Waiting * 3 * 4 Pick Up a Waiting Call Flash 3 Swap Between a Current Call and a Call on Hold Flash * Disable Call Waiting Clearing a Command Sequence Conference Calls Set Up Conference * 5 # # Flash 7 Add To Conference Flash 8 Day Ringing/Night Ringing Enable Day Ringing Enable Night Ringing Disconnect From a Call # 0 # 1 Flash # Help * * 43
52 User s Guide Hold Put a Call On Hold Flash 1 Retrieve a Call From Hold Swap Between a Current Call and a Call on Hold * 1 Flash * Hook Flash to Central Office Line (Centrex/CLASS SM ) a Inside Line (Disconnect from CO line) Flash 9 Flash # Line and Extension Numbers Announce Line and Extension Numbers # 8 Listen-in (Screen Voice Mail) See warning below b Listen in to a call or voice mail in progress Barge-in after listening # 5 Flash Operator Dial the Operator 0 Outside Lines Obtain an Outside Line 9 Paging Default extension number for paging 111 Park Orbits Default park orbit extension numbers Transfer to a park orbit Flash 4 Passwords Enter Password Change Password # 3 # 4 44
53 Telephone Operations Pick Up Pick Up Ring Group Pick Up Any Ringing Phone Pick Up Ringing Speaker Transferring Calls Direct (Blind) Transfer Set Up Transfer Complete Transfer a. This feature must be enabled for the Central Office line you are using with Admin- Tool. See The NexPath Telephony Server System Administration Guide. b. WARNING: Listening-in to a conversation without the consent of one or both parties may be a violation of local, state, and federal privacy laws. It is the responsibility of the user of the NexPath Telephony Server, when using features of the system, to assure that they are in compliance with all applicable laws. * 0 * 0 0 * 0 1 Flash 4 Flash 5 Flash 6 45
54 User s Guide 46
55 CHAPTER 3 Voice Mail The NexPath Telephony Server includes a complete integrated voice mail system, essentially allowing each user of the NexPath Telephony Server to have his or her own answering machine. Each user can be assigned his or her own voice mailbox. Each voice mailbox can be associated with one (or more) normal (voice) extensions and is assigned its own, unique extension number so that it can be dialed directly. You can access your voice mail from any telephone either inside or outside your building by dialing your voice mail extension number, or, if the system is connected to a network, by accessing your voice mailbox from a computer. See Chapter 4: Windows Desktop Tools- NexPath Dialer starting on page 59 and Chapter 6: TelOper: the Web Browser Desktop Interface starting on page 89 for details on accessing your voice mailbox from a LAN connected computer. Determining if you have new messages in your voice mailbox You have a new message or messages if you pick up your telephone and hear a on-off-on or stutter dial tone, for a few seconds, instead of the normal, steady dial tone. If you have a telephone with a voice message light, one that is compatible with the VMWI or FSK signalling technique, then the voice message light will also be illuminated, indicating new messages. 47
56 User s Guide Accessing voice mail from your telephone To get into your voice mailbox: 1. Pick up any telephone in the system. 2. Enter your voice mailbox extension number (as assigned to you by your system administrator). 3. During the playing of your greeting, press the # key on your telephone. 4. Enter your password when prompted. If you make a mistake, you can press # and start re-entering your password, or press * and return to your greeting. 5. If your password is accepted, you will be placed in voice mail, and the system will announce the number of new and old messages in your mailbox, or tell you that there are no new messages. Note that, even if the announcement says you have no new messages, you can still play any old messages in your mailbox by following the instructions presented below for playing back messages. When you are in voice mail, there are two menus that you can access, the Main Menu and the Message Menu. If you have unread messages, then you directly enter the Message Menu, as show in Figure
57 Voice Mail below. Or, if you press 1 from the Main Menu, you will reach the Message Menu. When in the Message Menu of voice mail, the buttons on your telephone will have the following meanings MESSAGE MENU 1 PLAY CURRENT MESSAGE 2 3 PAUSE/ RESUME CALL PERSON WHO LEFT MESSAGE 4 FORWARD MESSAGE 5 BACK 5 SECONDS 6 FORWARD 5 SECONDS 7 8 FOWARD TO GROUP PREVIOUS MESSAGE 9 NEXT MESSAGE * EXIT VOICE MAIL 0 DELETE CURRENT MESSAGE # RETURN TO MAIN MENU FIGURE 3-1. Telephone keypad when in voice mail: Message Menu Note The Forward to Group function (show in light grey) is not implemented in Software Release 5. It will be implemented in a future release of the software. When you press 1 from the Main Menu, and there are messages in your voice mail box, then the first message will begin playing immediately. 49
58 User s Guide If you do not have any unread messages when you enter voice mail, or you press # from the Message Menu, you will be at the voice mail Main Menu. When in the Main Menu of voice mail, the buttons on your telephone will have the following meanings: MAIN MENU 1 GO TO MESSAGE MENU SET NORMAL/ ALTERNATE GREETING PLAY GREETING 5 6 RECORD GREETING PLAY NAME RECORD NAME CHANGE PAGER NUMBER ADD GROUP SEND MESSAGE TO GROUP * 0 # EXIT VOICE MAIL REMOVE GROUP HELP FIGURE 3-2. Telephone keypad when in voice mail: Main Menu Note While you are in voice mail, the buttons on your phone function will only perform the functions described above. The other telephone system control sequences described in Chapter 2: Telephone Operations starting on page 5 are not functional while you are in this mode. You can exit voice mail at any time either by hanging up or by pressing the Exit Voice Mail key *, at which time you will hear an announcement that you are exiting voice mail and then an inside line dial tone. Note The Add, Remove, and Send to Group functions (shown in light grey) are not implemented in Software Release 5. These functions will be implemented in a future release of the software. 50
59 Voice Mail To play back the messages in your voice mailbox: 1. Get into voice mail for your extension, as described above. 2. If there are new messages, the first message will begin playing immediately. Otherwise, press the Play key 1 to begin playback of the first message in your mailbox. Message are sorted into two groups, unread messages, and messages that have been listened to. For each group, note that playback will start with the oldest message in your mailbox for that group. The messages are played back oldest first followed by the next, and finally the most recent message (in each group). Once a message has been listened to, it moves from the unread group to the listened-to group, and is placed in time order for that group. The unread message group is played first, followed by the listened-to message group. 3. Use the keys on the telephone keypad as defined in the Message Menu diagram above (Figure 3-1) to pause, resume, skip forward 5 seconds, jump back 5 seconds, delete, or proceed to the next or previous message. Note After playback of the first message completes, the second message will not start playing until you press the Next key 9, or the delete key 0 to delete the message. If you wait a few seconds after a message has completed, you will get a voice prompt to help you with the key assignments. Forwarding a message to another mail box While playing a message, or after a message has completed playing, you can forward the message to another mailbox by pressing 4, and entering the mailbox extension number when prompted of the mailbox to which to forward the message. The message will be prepended with your Short Name, or your extension number, as described below in Recording a short name on page 55. Call the person who left a message Callers can enter a call back number by pressing 1 then 7 after leaving a message. You can dial the call back number of a person who left a message by pressing 3 while the message is playing, or after the message has completed playing. Dialing the call back number will dial the number left by the caller, or will dial the caller ID of the caller, if available. If the caller ID is dialed, then 11 digit calling is used, starting with a 1 followed by the area code and number. Otherwise, the call back number is dialed exactly as entered by the caller, with no other digits prepended. You can return to voice mail after dialing the call back number by pressing the # key. 51
60 User s Guide Getting a help message during voice mail Whenever you are in the voice mail Message Menu or the Main Menu and you pause for a short time, the system will prompt you with a voice message explaining the meaning of the telephone keys with regards to voice mail operations. You can get help while your are in voice mail as follows: Enter the voice mail Main Menu and doing nothing for a few seconds. Touch the Pound key # while in the Main Menu. Touch the Pound key # while in the Message Menu. Pause a message (in the Message Menu) with the pause key 2 and then wait a few seconds. To record your standard or alternate greeting 1. Get into voice mail for your extension, as described above, and assure you are in the Main Menu by hitting #. 2. Press the Record Greeting key Then press 1 to record the standard greeting, or 2 to record the alternate greeting. 4. Wait for the record greeting voice prompt. 5. Record your greeting. 6. After you have finished speaking, hit any key to end recording your greeting. To play back your standard or alternate greeting 1. Get into voice mail for your extension, as described above, and assure you are in the Main Menu by hitting #. 2. Press 3 (the Play Greeting key) 3. Then press 1 to play your standard greeting, or 2 to play your alternate greeting. 52
61 Voice Mail To set your Standard Greeting or Alternate Greeting You can choose between two greetings for your voice mail box. This is useful if you have a regular daily greeting and a different greeting when you are out of the office. The Set Normal/ Alternate greeting key 2 toggles between these modes. To set you standard or alternate greeting do the follow: 1. Get into voice mail for your extension, as described above, and assure you are in the Main Menu by hitting #. 2. Press 2 to toggle the greeting mode between standard and alternate. The system will announce the setting: Standard or Alternate. It will stay in this mode until you hit 2 again from the Main Menu. Accessing your voice mail from an outside line To access your voice mailbox from outside your facility: 1. Dial your company and wait for your system to pick up. 2. During your company s auto-attendant greeting, dial your voice mail extension number (as assigned by your system administrator). Or, if your company phone is generally answered by a receptionist, have the receptionist transfer you to your voice mail box extension. 3. During the playing of your greeting, press the # key on your telephone. 4. Enter your password when prompted. If you make a mistake, you can press # and start re-entering your password, or press * and return to your greeting. 5. If your password is accepted, you will be placed in voice mail, and the system will announce the number of new and old messages in your mailbox, or tell you that there are no new messages. Note that, even if the announcement says you have no new messages, you can still play any old messages in your mailbox by following the instructions presented above for playing back messages. 6. Use the telephone keypad as described in the diagrams on page 48 and page 50 to play back your messages. Note that if you do not remember the key sequences available, you can wait short time and the system will announce them to you. Note If you do not remember your voice mail extension number, you can dial your normal extension number and wait for it to roll over to voice mail. 53
62 User s Guide Getting into your voice mail box if your mailbox is full If your voice mailbox is full and you try to access your voice mailbox from a telephone, you will get a, This voice mailbox is full message. You can still get into your mailbox from your telephone, however, by first going under password protection as follows: 1. Pick up a phone, or otherwise get an inside line dial tone. 2. Enter # 3. The system will ask you for your password. 3. Enter your password. 4. If your password is accepted, you will get a voice prompt and another inside line dial tone. At this point, you are under password protection and you can enter your voice mail extension to get into your mailbox. Once in voice mail, all of your normal voice mail functions will be available, such as 1 for PLAY, 0 for DELETE CURRENT MESSAGE, etc. Removing some of the messages in your mailbox at this time will eliminate the mailbox full problem. You can also enter the #, and then your password, during the announcement that the mail box is full. Alternately, if you are connected to the NexPath Telephony Server over a network, you can use the NexDial or TelOper program to delete messages from your voice mailbox. You can also use NexDial or TelOper to copy messages from your voice mailbox to a local computer for storage. To enter a numeric pager number You can program any voice mailbox to dial a numeric pager when a new voice mail message is received. The pager will be sent the caller ID of the person that left the message if you have caller ID enabled from your telco, and the caller ID is not blocked or unavailable from the call. In the event the caller ID is unavailable, the extension number of the central office line that the call came in on is sent to the pager. In addition, the voice mail box number and the number of new messages is also sent to the pager. To announce your numeric pager number do the following: 1. Get into voice mail for your extension, as described above, and assure you are in the main menu by hitting #. 2. Press 7 (the Change Pager Number key) either during or after the announcement of the number of messages in your mailbox, to announce your pager number. 3. Press any key but 0 or * to return to the Main Menu in voice mail. 54
63 Voice Mail To delete your current pager number, do the following: 1. Get into voice mail for your extension, as described above, and assure you are in the main menu by hitting #. 2. Press 7 (the Change Pager Number key) either during or after the announcement of the number of messages in your mailbox. 3. Then enter 0 to delete the current pager number and disable paging. To enter a new pager number, do the following: 1. Get into voice mail for your extension, as described above, and assure you are in the main menu by hitting #. 2. Press 7 (the Change Pager Number key) either during or after the announcement of the number of messages in your mailbox. 3. Then press * to enter a new pager number, and terminate the entry with a # key. If your pager number is a long distance (10 digit) number, then you must precede it with a 1. The system does not automatically add a 1 to 10 digit numbers. After pressing 7 (the Change Pager Number key), all digits except 0 or * function as shown in Figure 3-2 on page 50, to return to the Main Menu in voice mail. After one of these digits is pressed, the digits 0 and * resume their regular functions as show in the Figure. The NexPath Telephony Server is compatible with numeric pagers that accept the entry immediately after answering the call. Pagers that have an attendant menu, or require additional PIN numbers to be entered, are not compatible with the current release of the software. Note Additional pager characteristics may be set using TelOper or NexDial. Recording a short name You should record a short name for your voice mail box, since this is the announcement that is prepended to any message that is copied (forwarded) to another voice mail box. Otherwise, the copied message will be identified as Extension 501 or the like. 55
64 User s Guide When you record your short name, it is copied to the file dial_nnn.au (nnn is the extension number, such as 301) in the auto-attendant area, and is used by the Dial By Name auto-attendant to announce your extension prior to transfer. All extensions that forward to this voice mail box will have the file dial_nnn.au updated by the new short name recording. To record a short name, do the following: 1. Get into voice mail for your extension, as described above, and assure you are in the Main Menu by hitting #. 2. Press 6 and begin speaking at the recording prompt. You have three seconds to say your name, and then recording automatically stops. 3. You can play your short name by pressing 5 (make sure you are in the Main Menu as described in #1). Features Available When Leaving a Message There are a number of features that are available when a caller is leaving voice mail. You may want to make the caller aware of these capabilities in your greeting. The Press 1 function operates differently depending on whether the greeting is still in progress, or recording has begun. This is described below. Keys that callers can use during the greeting when they are in voice mail You may want to let callers know they can press the following buttons while listening to your greeting but before recording begins: 0 1 * Go to the extension defined as the operator s extension by your system administrator Opt of out voice mail and go to the extension defined as the voice mail exit extension by your system administrator (usually the top of the day auto-attendant) Skip the rest of the greeting and go directly to record 56
65 Voice Mail Keys that callers can use during or after recording a message After recording begins, callers can press 1, and they will be prompted with the following choices: # * Go to the extension defined as the operator s extension by your system administrator Replay this message Continue recording Start over and re-record the message Cancel delivery of this message Enter a call back number Opt of out voice mail and go to the extension defined as the voice mail exit extension by your system administrator (usually the top of the day auto-attendant) Exit voice mail and send the message The system announces the menu of choices to assist the caller, after they press 1 while in the recording mode. 57
66 User s Guide 58
67 CHAPTER 4 Windows Desktop Tools- NexPath Dialer NexPath provides a network-based dialer application called NexDial TM for use on Win95/98 and WinNT4 systems with the Release 5 software. NexDial is similar to Microsoft's dialer, but has the features of the NexPath system, such as hold, transfer, consultation transfer, conferencing, and includes voice mail access. There is also a Voice Mail indicator and a Do Not Disturb indicator. The NexDial program interfaces to the NexPath system using the Nexpath API, a LAN-based Simple Computer Telephony Protocol (SCTP) that is more powerful and far easier to use than Microsoft TAPI. NexDial is the first commercial implementation of SCTP. SCTP is an emerging new standard for client-server computer telephony. The NexDial program will run on any Win95/98 or WinNT 4.0 system with TCP/IP installed. You must have TCP/IP installed and configured, and an IP address and/or a system name assigned to the NTS Server, in order for NexDial to be able to contact the NTS Server. See Connect the system to a network (optional) on page 18 in the chapter Installation of the System Administration Guide for details on connecting the NexPath Telephony Server to a network. Installing the NexDial dialer program 1. Insert the NexPath Telephony Server Release 5 CD-ROM in the Win95/98 or WinNT system from which you want to run the dialer. 59
68 User s Guide 2. Click on Start, then Run, then Browse and select the file setup.exe in the Release5\NexPathDialer subdirectory of the CD-ROM. Follow the prompts to install the program on your system. Note If you are upgrading a previous version of NexDial, it is not necessary to uninstall the previous version of NexDial. The Install program will copy your configuration data to the proper place in the Windows Registry, and label your current configuration Default as described in the steps below. The old version of the NexDial executable will be overwritten with the new version. Configuring the dialer FIGURE 4-1. Configuration Management Screen 1. Once installed, start the NexDial program by clicking on Start, then Programs, then NexPath Dialer, then NexDial. The NexDial Configuration Management window shown above will only appear if you have more than one configuration defined. In situations where this is the first installation, there will not be any configurations defined. In this event, click on Add, and a window will pop up prompting you for a configuration name. Enter a descriptive name, such as Ext. 301 and click OK. The Configuration window will then appear as show in Figure 4-2. You can then enter the system parameters as described below. 60
69 Windows Desktop Tools- NexPath Dialer Otherwise, if you have previously installed a version of the Dialer that did not have configuration management, your previous entry will get converted to a configuration named Default. The configuration management screen is used to manage multiple dialer windows on the same client computer. This will allow you to have several dialer windows running, each logged into a different extension, or, if necessary, different NexPath Servers. Optional voice mail boxes to monitor. FIGURE 4-2. Configuring setup parameters for NexDial TM 61
70 User s Guide 2. To login to the NexPath Server, select the configuration that you want, and then click on Login. 3. You can always return to the Configuration Management window as follows: At the top of the NexDial window, click on Tools, then Configure. The NexDial Configuration window will appear. 4. If you are defining a new configuration, click inside the System Name box, then type in the system name assigned to your NexPath Telephony Server. If your system name is not available from DNS (Domain Name Service), or in the \Windows\Hosts file, then you must type in the IP address of the NexPath Telephony Server instead. 5. Add your extension number and password to the boxes in this screen. The extension number is the number of the extension that you are controlling next to your computer. The password is a valid password on the NTS Server. The password must be the password of a user that owns, or has permission to control, the extension you have typed in the extension box. The owner of an extension has permission to control it, and any user with administrative privileges has permission to control any extension. If you enter the password of a user that does not have permission to control this extension, you will get a connection error. 6. If desired, you can also specify the extension numbers of up to three voice mailboxes that will be monitored. If there is any unread voice mail in any of these voice mail boxes, an indicator will flash indicating new messages. If you do not wish to be notified of any voice mail, these entries may be left empty. 7. The password you use must have access to voice mail boxes, in order for the voice mail window to allow access. 8. Click OK when done. 62
71 Windows Desktop Tools- NexPath Dialer 9. If you would like for the dialer to screen-pop upon an off-hook condition, or upon an incoming call, or display the caller name instead of the caller number (Caller ID), these options can be selected under the Tools->Options menu. FIGURE 4-3. The Tools->Options menu in NexDial 63
72 User s Guide You can also select Strip Service Codes and Strip Carrier Access Codes to cause NexDial to process the dialed number display (Current Call in the bottom status area). Selecting these options will delete codes like *82 or *10222 from the number that is displayed, for visual clarity. You are now ready to use NexDial! To login to the NexPath Server, select the configuration that you want, and then click on Login. Features available with NexDial Dialer Window Screen pops Whenever a call is ringing your extension, you can configure NexDial to de-iconify (i.e., screen-pop) and focus to the top of your screen. You can then view the caller ID of the incoming call before you answer it, and you do not have to search for the application among the various windows you are using. You can also configure NexDial to screen-pop when you take your telephone off hook as well. This is set under the Tools->Options menu. Note The buttons listed below will be grayed out unless they are appropriate for the current state of your line. For example, Dial will be grayed out until you take your phone off-hook, and Hold will be grayed out until you ve established a call. NexDial is designed to make calls with the telephone in the off- hook condition. In the current software release, it does not place on-hook calls (the TAPI applications do, however. See the chapter Installing the NexPath TAPI 2.1 Service Provider starting on page 109 for details on installing TAPI.) Also, buttons will change names as appropriate to a line s state. For example, the Dial button will change to Transfer if you are on a call, since dialing would make no sense while in the middle of a call. The numeric keypad and the Dial/Transfer button The numeric keypad within NexDial can be used to enter a phone number. If you have dial tone, then the button below the Number to Dial box will say Dial, and can be pressed to dial that number. 64
73 Windows Desktop Tools- NexPath Dialer If you are on a call, the button below the Number to Dial box will say Transfer, and can be pressed to transfer your call to the number entered. This is equivalent to the Direct (Blind) Transfer as described in the chapter Telephone Operations starting on page 41. The NexDial application should appear similar to the following: FIGURE 4-4. NexDial TM Network Dialer Application. 65
74 User s Guide User speed dial buttons Up to seven user speed-dial numbers can be specified for use inside NexDial. Use Edit at the top of the NexDial window to set up the names and numbers to be associated with each speed dial box. Whenever you are off-hook and have dial tone, you can click on any speed dial box and that number will be dialed for you. When you are on a call, clicking one of the speed dial buttons will transfer your call to that number. Note User speed dial buttons are not the same thing as system speed dial extensions, setup by the system administrator. You can program a speed dial button to pickup a ring group, by entering the group number (a number between 0 and 9) in the Speed Dial Number box, and clicking on the option box Group to pickup at the bottom of the Edit Speed Dial dialog window. The function buttons below the keypad The six buttons below the numeric keypad and the speed dial buttons allow complete call control from the desktop. These buttons have the following functionality: Hold If you are in the middle of a call: Pressing this button will push the current call onto the top of the hold stack. This means that, if no one is in Hold 1, then the current call will go into Hold 1. If there is already a call in Hold 1, though, and you press Hold, the call that was in Hold 1 will be pushed down to Hold 2, and the current call will go in Hold 1. If you have inside line dial tone: This button will retrieve whatever call is currently in Hold 1, pulling any other calls in the hold stack up one level Swap Hold Swaps your current call with any call in Hold 1. Disconnect Disconnects your current call, giving you back an inside line dial tone. 66
75 Windows Desktop Tools- NexPath Dialer Set up/complete Transfer Pick up Set up/add to Conference Listen/Barge VM Will set up a transfer to the number listed in the Number to Dial box. That is, it will put the current call in hold, and give you back inside dial tone, allowing you to dial another number. When connected to this new number, the button will change to Complete Transfer. Click on Complete Transfer to transfer the call currently on hold to the party you just dialed. If the party you called doesn t want the call, disconnect from the new party using Disconnect, then try another number or use Hold to retrieve the first caller. If you are in the middle of a call and have call-waiting enabled, you will hear two beeps if a new call is received while you are off-hook. Pressing Pick up will place your existing call on hold and pick up the waiting call. You can then use swap hold to toggle between the two calls. Note: information on the incoming call will be displayed on the Incoming Call status line. Pressing the Setup Transfer button puts the current caller on hold and reserves a conference circuit. After connecting to a second party, pressing Add to Conference brings the first caller back from hold, and puts all three of you together in a conference call. You can press Setup Conference again to place both parties on hold, then call another party and add them into the conference by pressing Add to Conference again. Pressing the Listen VM will allow you to screen your voice mail while it is in progress. You can listen without the caller s knowledge, and determine if you want to take the call. After you press the listen button, the button legend will change to Barge VM. Clicking it when it is labelled Barge VM will barge into the voice mail in progress, if a caller is currently leaving a voice mail message. The voice mail box used is the first voice mail extension that was setup in the Tools->Configure screen. 67
76 User s Guide Send to VM Call Waiting Do Not Disturb Not Forwarded/ Forward To Voice Mail Pressing the Send to VM button will send a ringing call, or a waiting call, to the first voice mail extension that was setup in the Tools->Configure screen. You can enable call waiting on your extension by checking the check box next to this legend. With call waiting enabled, while you are on a call, if another call comes in it will generate a beep-beep sound in the telephone. The caller ID of the incoming call (if you subscribe to caller ID from the telephone company) will be displayed on the Incoming Call status area at the bottom of the NexDial window. You can pickup the waiting call by clicking the Pickup button, as described above under Pickup. You can disable call waiting at your extension by clicking on the Call Waiting check box until there is no check mark. Pressing the Do Not Disturb button will toggle the extension on and off line, i.e., will toggle the extension from Accept Calls to the Do Not Disturb mode. When in the Do Not Disturb mode, the red Do Not Disturb legend will appear in the lower right hand region, and the button will be red. In this mode, all calls will either go directly to voice mail, or will go to the forwarded extension, or will ring busy. The extension will also be removed from any call distribution group for which it has been configured. It will be returned to the call distribution group, and begin accepting calls, when in the Accept Calls mode (grey button). To forward the extension to another number, enter the number in the edit box and click the adjacent button. It should turn red with Forward To on the button. Click the button again to cancel forwarding. The voice mail button, located at the lower left hand corner of the screen, will turn red if there is unread voice mail in one of the voice mail boxes setup in the Tools->Configure screen. When button is clicked, a separate voice mail window will pop-up that allows you to review and manage your voice mail. See the next section Voice Mail Access from NexDial for details. 68
77 Windows Desktop Tools- NexPath Dialer See Chapter 2, Telephone Operations for further information on using various telephone system call control features. Status information Status information for your extension is shown below the ten buttons, including: Current call Hold 1 Hold 2 Hold 3 Incoming call Voice mail Do Not Disturb Shows who called whom in the current call. For incoming calls from outside the building, Caller ID information is displayed if available. Shows the same information as the Current Call line above, but shows it for the call placed at the top of the hold stack. This call can be retrieved by getting inside line dial tone and pressing the Hold button. Shows the same information as the Current Call line above, but shows it for the call placed in the middle of the hold stack. Retrieving the call in Hold 1 and disconnecting from it will move a call from Hold 2 to Hold 1. Shows the same information as the Current Call line above, but shows it for the call placed in the bottom of the hold stack. Retrieving the call in Hold 1 and disconnecting from it will move a call from Hold 3 to Hold 2. Shows either the extension number of an incoming call, or, if the call originated outside the building, Caller ID information if available. You can use this information to decide whether or not to take the call If you have new (unread) voice mail, the VOICE MAIL button will turn red in the lower left-hand corner of the NexDial window while there are unread voice mail messages. You can press this button to pop up a separate window to review your voice mail messages. The words Do Not Disturb will flash in red whenever your extension is in the Do Not Disturb mode. 69
78 User s Guide Voice Mail Access from NexDial By pressing the Voice Mail button at the lower left hand corner of the NexDial window, you will get a popup window that shows current voice mail and allows you to listen to messages (either on your computer using multi-media or through the telephone), delete them, copy them to other mailboxes, etc. The voice mail box that you are accessing is shown in the selector box at the top of the window. If your password allows you access to other mailboxes, then they can also be viewed by changing the selector box next to the label Voice Mail Box. Otherwise, you may have access to only one voice mailbox. 70
79 Windows Desktop Tools- NexPath Dialer The voice mail access window appears as follows: FIGURE 4-5. The Voice Mail Window in NexDial 71
80 User s Guide Playing back a message To play a voice mail message on your computer, select the Listen with computer radio button at the bottom of the Voice Mail screen. Then select a message to play by clicking on it. Then click the Play button and the audio player will pop-up and play the message on your computer s multimedia system. You must have an audio card and speakers installed for this function to work. If you do not have multimedia, or do not wish to listen with your computer, you can click on the Listen with phone radio button and select a file to play. Lift the telephone receiver of the extension NexDial is logged into, and click the Play button, You will hear the message being played on the telephone. Note that the standard voice mail control buttons on the keypad do not work in this mode, and there is no method of start/ stop/skip-ahead when you are playing the message over the telephone using your computer. You can also play a message by double clicking it, rather than clicking on it and then clicking the Play button. Calling the call back number You can dial the caller ID or callback number of the person that left the message, and select whether the call back should be a 1+, 10 digit, or 7 digit number to dial. For each voice message that is highlighted, the callback number (if the caller left one), or the caller ID, is displayed near the center of the voice mail screen. You can dial the displayed number by clicking the Dial button next to the number. The extension that you logged into from the main NexDial window must be off-hook to dial a number from the voice mail window. You can edit the call back number, if necessary, before clicking on Dial. Saving a copy of the voice mail file to the local computer You can save a copy of any voice mail message to you local PC by doing the following: 1. Select the message you would like to save by clicking on it. 2. Select File -> Save on the voice mail dialog box menu bar. 3. Pick the name and location to save the file using the pop-up file browser. 72
81 Windows Desktop Tools- NexPath Dialer Forwarding a message to another voice mail box You can forward (copy) a message to another mail box by doing the following: 1. Make sure you have recorded a Copy To Intro as described below (note that NexDial does not use the short name voice announcement, but instead prepends the Copy To introduction message recorded using NexDial or TelOper. 2. Select the message you would like to forward by clicking on it. 3. Select the voice mail box to which to copy the message, using the selector box by the Copy To button at the lower portion of the Voice Mail dialog box. 4. Click on the Copy To button. 5. Confirm that you wish to forward the message by clicking OK on the pop-up confirmation box. In the current version of the software, copying a message to another voice mail box with NexDial does not trigger notification at the destination voice mailbox. Recording a Copy To Intro NexDial does not use the Short Name for prepending voice mail messages copied to to other mail boxes. Instead, the Copy To Intro is used. To record the Copy To message, which will be prepended to any forwarded voice mail message, do the following: 1. Lift the telephone extension that NexDial is controlling 2. Click the Record Copy To Intro button on the NexDial Voice Mail window 3. Say your Copy To Introduction after the system message Recording You can hang up or hit any telephone keypad key to stop recording. Recording your Standard Greeting The NexPath voice mail system allows two greetings, a standard greeting and an alternate greeting. You can record your standard greeting from NexDial by doing the following: 1. Lift the telephone extension that NexDial is controlling 2. Click the Record Greeting button on the NexDial Voice Mail window 3. Record your standard greeting after the system announces Recording...<beep> 73
82 User s Guide 4. You can hang up or hit any telephone keypad key to stop recording. Recording your Alternate Greeting To record your alternate greeting from NexDial, do the following: 1. Lift the telephone extension that NexDial is controlling 2. Click the Record Alt Greeting button on the NexDial Voice Mail window 3. Record your alternate greeting after the system announces Recording...<beep> 4. You can hang up or hit any telephone keypad key to stop recording. Selecting the Standard or Alternate Greeting If the check box next to the legend Use Alt Greeting is checked, then callers will be greeted with your alternate greeting when they enter this voice mail box. If the Use Alt Greeting box is not checked, then they will be greeted with your standard greeting. You can click on the check box to check and un-check it. To play back your greetings In addition to any messages left by callers, the Voice Mail file browser also displays the files Personal Greeting (your standard greeting), Alternate Personal Greeting, Intro To Copy To, and Short Name, if you have recorded any of these. You can play the greetings back and listen to them in the same way you play any message. See Playing back a message on page 72 above. Deleting a message or messages To delete a message, click on it, then click the Delete button, and answer OK to the confirmation box. You can delete more than one message at a time by highlighting multiple messages in the file display, by dragging the mouse and optionally using the Shift or Ctrl key in the standard manner of Windows. 74
83 Windows Desktop Tools- NexPath Dialer Announce Time and Date and/or Caller ID You can have the NexPath Telephony Server record the time and date the message was received (the default), or the Caller ID of the caller, or both at the beginning of the voice mail message. This is done under Configuration -> Voice Mail Headers. The configuration options appear as follows: FIGURE 4-6. Voice Mail Message Options 75
84 User s Guide Numeric Pager Notification You can use NexDial to configure numeric pager notification of new voice mail. The numeric pager settings setup screen is accessible from the voice mail window, under Configuration -> Paging Parameters, and appears as follows: FIGURE 4-7. Numeric Pager Notification for Voice Mail 76
85 Windows Desktop Tools- NexPath Dialer There is an edit box for entering your pager number. It is not necessary to enter a 9 to seize an outside line (pagers are assumed to be outside numbers), but you must enter a 1 if is it required to dial the number. In addition to the pager number, you can set the separator character and a pager delay for fine tuning the interface to a paging service. The separator character is sent to visually separate the caller ID of the caller leaving voice mail, from the voice mail box number, and the number of unread messages, to assist in readability. It defaults to a *, and is displayed as a - on many pocket pagers. You can change this to none, or #. Note The Nexpath system in the current software release does not support pagers that have a voice menu and require additional digits to be entered to select numeric paging, or require PIN numbers to be entered. The pager delay is the number of seconds of delay before sending tone information after connecting to the pager service. Some pager services are not prepared to accept the touch tones (DTMF tones) as soon as a connection is made. It may be necessary to use this delay to make the paging work properly. When you have entered your pager settings, click on Save to stored them on the NexPath Telephony Server. Numeric paging is disabled when the pager number is saved as a blank entry, which will display as none. Note Pager services are notoriously unreliable, due to both equipment variations on receiving paging requests, and antenna coverage and blackouts when inside buildings, etc. You may find that occasionally paging requests are sent by the NexPath Telephony Server, but not successfully delivered to your pager. Some voice mail systems automatically send three requests, to be sure of delivery. The NexPath system does not do this at present, but it is under consideration. 77
86 User s Guide Notification You can use NexDial to configure notification by when you have new voice mail. The configuration screen is accessible from the voice mail window under the menu Configure -> parameters, and appears as follows: FIGURE Notification for Voice Mail 78
87 Windows Desktop Tools- NexPath Dialer Note The Configure -> selection will be grayed out and will not be accessible if notification has not been enabled for this voice mailbox. Contact your system administrator to enable notification for your voice mailbox if the setup screen is not accessible. Enabling notification must be done in AdminTool by an administrator. Fill in your address, and the IP address of your mail server. You can use the system name if DNS has been enabled on the NexPath Telephony Server and you have DNS service. Unless you have the services of a network expert, who is very familiar with DNS setup and mail hosts, you will have fewer configuration problems if you use the IP address of your mail host. Integration with Goldmine 4.0 and ACT! 3 & ACT! 4: The NexDial program, when running, will contact Goldmine and ACT!, if they are also running, and initiate a database look-up based on the Caller ID. Goldmine will popup a dialog box informing the user that an incoming call is available, and indicate if it is found in the database. It allows the user to decide if the contact record should be accessed. ACT! does not pop-up a dialog box, but silently selects the contact record if the caller ID is found in the database. Note Caller ID (number and/or name) must be subscribed to from your telephone company in order for it to be available to the NexPath system and NexPath software programs. In most locations in North America, it is not a standard feature but a special service only available as an extra monthly charge. Contact your local phone company for details. NexDial must be running (it does not matter if it is iconified or not) for the caller ID look-up interface to Goldmine or ACT! to be functional. To dial a call from Goldmine, ACT!, or Outlook, you must install the NexPath TAPI service provider, as described in the chapter Installing the NexPath TAPI 2.1 Service Provider starting on page 109. The NexDial caller ID interface to Goldmine and ACT! is provided since the caller ID interface from TAPI either is non-functional or is not implemented by these programs. 79
88 User s Guide 80
89 CHAPTER 5 Windows Desktop Tools- NexPath Call Director Nexpath provides a network-based operator s console application called NexDirector TM for use on Win95/ 98 and WinNT systems with the Release 5 software. NexDirector allows a system wide view of the inside lines, outside lines, voice mail boxes, and park orbits. The NexDirector program will run on any Win95/98 or WinNT 4.0 system with TCP/IP installed. You must have TCP/IP installed and configured, and a system name and/or IP address assigned to the NexPath Telephony Server, in order for NexDirector to be able to contact the NexPath Telephony Server. System requirements for NexDirector 1. NexDirector is a large format screen. For best results, use a 17 or larger high resolution monitor with the video card in the 1280 x 1024 mode. The 1024 x 768 mode is also acceptable if you are using the small fonts setting. In lower resolution modes, some of the buttons may be off screen. 2. The Release 5 version of NexDirector supports large and small fonts modes. If you are using large fonts, you must set your resolution to 1280 x 1024 or the NexDirector display will be too large for the screen. 81
90 User s Guide Installing the NexDirector operator s console program Note If you are upgrading a previous version of NexDirector, it is not necessary to uninstall the previous version before installing the new version. The old executable will be overwritten, and the registry entries created or copied automatically by the InstallShield program. 1. Insert the NexPath Telephony Server Release 5 CD-ROM in the Win95/98 or WinNT system from which you want to run the dialer. 2. Click on Start, then Run, then Browse and select the file setup.exe in the 1998Release5\NexPathCall- Director subdirectory of the CD-ROM. Follow the prompts to install the program on your system. 3. Once installed, start the NexDirector program by clicking on Start, then Programs, then NexPath Call Director, then NexDirector. 4. A warning may also appear the first time you start NexDirector that it cannot establish a network connection. Click OK again. When NexDirector appears, click on Tools -> Configure, and set up the login and network parameters. Once you configure NexDirector, you should not get these messages again unless you have a network problem. Note Anytime a new configuration is activated on the NexPath Telephony Server, the network connection will be terminated and restarted to all clients. This will cause an error box to pop-up on the clients running NexDirector. Click Okay on this pop-up, and then either kill and restart NexDirector, or select Tools -> Configure->Okay to re-login to the Server. Otherwise NexDirector will not be displaying current telephone system activity. 82
91 Windows Desktop Tools- NexPath Call Director FIGURE 5-1. NexDirector login screen. NTS Server Configuration Issues Related to NexDirector NexDirector will display only the outside extensions or inside extensions that are included in the system phonebook. Extensions are included or excluded from the system phonebook via AdminTool, by the system administrator. In AdminTool, (administrator only) go to Edit Configuration->Extensions->Edit, and click on Include in Phonebook. This will cause the extension to show up in the NexDirector display. See the Figure below. This is described in more detail in Inside Line Extensions on page 37 in the chapter Software Configuration, and Outside Line Extensions on page 41 in the chapter Software Configuration, in the System Administration Guide. The NexPath Telephony Server configuration must be saved and activated before the extension will appear in the NexDirector display, if it was not previously included in the system phonebook. It may also be necessary to re-initialize the button settings by clicking on Tools -> Reset Button Assignment on the menu bar. 83
92 User s Guide FIGURE 5-2. Including Extensions in the system phonebook using AdminTool. 84
93 Windows Desktop Tools- NexPath Call Director You are now ready to use NexDirector! FIGURE 5-3. NexDirector Screen Features available with NexDirector: 1. NexDirector controls and transfers calls associated with the controlling extension. The controlling extension is the login extension as shown in Figure 5-1 on page All call control requires the controlling extension to be off-hook. 85
94 User s Guide 3. When a line is connected to a call, the extension button is shown in red, and the connection and caller ID information is shown below the button. 4. Outside lines that are disconnected have the button shown in black, and the legend reads deadline. 5. A button color of green indicates the line or park orbit is available. 6. If you are connected to a call, you can transfer the call to another extension or park orbit by clicking on the extension, park orbit, or voice mail box button to which you wish to transfer the call. 7. You can call an extension by clicking on it (the controlling extension must be off-hook and receiving dial tone). 8. You can pickup a call that is in a park orbit by clicking the park orbit button. 9. You can seize a particular outside line by clicking on the outside line extension button (must be green or unused). 10. Ringing extensions are shown as blinking white. When a call is ringing, you can capture it to your extension by clicking on the blinking white button. You must be off hook and receiving dialtone at your extension to grab a call. 11. Extensions that are in the Do Not Disturb mode are shown in yellow. 12. Extensions that are on hold will be red and blinking. 13. Voice mail boxes that have new (unread) voice mail will be shown in light red. 14. You can put the current call on hold by clicking the Hold button at the bottom of the screen. To retrieve the call, click the Hold button again. 15. To set the logged in extension as Do Not Disturb, click the Do Not Disturb button at the bottom of the screen. The button will turn red when in the Do Not Disturb mode. To put the extension in the Accept Calls mode, click the button again. 16. You can disconnect from the call you are on by clicking the Disconnect button. 86
95 Windows Desktop Tools- NexPath Call Director 17. The extension buttons can be edited and positioned according to user preferences. To do this, double click on a button and select from the list. To change the label, type in a new label in the pop-up edit box that appears when the button is double clicked. See Figure 5-4 below. FIGURE 5-4. Editing the extension buttons in NexDirector. If you select an extension that is located on another button, it will be moved to this button. Buttons can be disabled by selecting the item labelled UNUSED. You can reset the button settings to the NexPath Telephony Server phonebook settings by selecting Tools -> Reset Button Assignment, and confirming you want to do this in the popup confirmation box. 87
96 User s Guide 18. You can setup NexDirector to display the caller number or caller name (you must subscribe to the FIGURE 5-5. Options for NexDirector Caller ID service from your local telco). You can also set whether NexDirector will screen pop on receiving an incoming call or upon taking the receiver off-hook. This is accessed under Tools -> Options. See Figure 5-5 above. You can also select Strip Service Codes and Strip Carrier Access Codes to cause NexDirector to process the dialed number display (below each button). Selecting these options will delete codes like *82 or *10222 from the number that is displayed, for visual clarity. 19. You can reset the button labels, if you have made changes to your NexPath Telephony Server configuration, so that they are initialized from the NTS phone book. This is necessary, since once buttons have been customized, the NexDirector program will not overwrite them even if the NexPath Telephony Server configuration has changed. By clicking on Tools -> Reset Button Assignment and then Okay, you can force NexDirector to initialize all button labels to the extension names on the NexPath Telephony Server. 20. Multiple copies of NexDirector can be run and customized (up to 9 instances). Each one retains its own button settings. This facilitates the use of NexDirector on systems that have more lines than fit on one screen. The instance number of NexDirector is shown in parenthesis on the heading bar at the top of the program window. 88
97 CHAPTER 6 TelOper: the Web Browser Desktop Interface In addition to the command sequences outlined in previous sections of this manual, and the NexDial and NexDirector Windows programs, you can control many of the functions of the NexPath Telephony Server from your desktop computer using your web browser, if your computer meets the following criteria: Your computer is connected to the NexPath Telephony Server over a network which supports the TCP/IP protocol. Your computer has Netscape Navigator 3.03 or Netscape Communicator 4.06, or Netscape 4.6 (or later version) installed. The desktop web interface program is called TelOper. Note TelOper is not compatible with Microsoft Internet Explorer (version 4 or 5) as of Release 5 of the NexPath Telephony Server software. Talk to your system administrator about getting your computer to meet these criteria. To control your phone from your computer 1. Start your Netscape Web Browser program. 89
98 User s Guide 2. Select Open URL in your Web Browser. 3. Specify the location to open as name> 1. A Web page similar that below should appear 2 FIGURE 6-1. Log-in page for controlling your phone from your computer 1. Replace <system name> with the name assigned your specific NexPath Telephony Server by your system administrator, or the IP address of the NexPath Telephony Server. 90
99 TelOper: the Web Browser Desktop Interface As described in the log-in page, enter your extension number and password, then click the OK button. Note Because of security concerns, if you are running a Web browser at someone else s computer, you can still log in to the NexPath Telephony Server using your extension number and password, but you will not be able to perform any of the telephone-centric functions like dialing a number from the Web browser since your telephone is physically located elsewhere. You will, however, be able listen to your voice mail using the computer and copy messages to other users. Note There are other URLs that can be used in the system, other than the call control page, some of which are only available to system administrators. To get a list of these, go to the page at name>/ help/. (The trailing / is required if you are using an IP address). This will list several links that you can click on to navigate to other web pages in the NexPath Telephony Server. Administration passwords are required to view some of these links. 2. If this page does not appear, check that you have entered the proper URL and try again. If it still does not appear, consult your system administrator. 91
100 User s Guide The Control page If both the extension number and password you entered are correct, a new window will appear containing a page similar to that shown below: FIGURE 6-2. The Control Page The buttons displayed the Control page can be used in place of or in addition to the command sequences described previously in this manual. In other words, instead of having to place a call on hold by pressing Flash * on your telephone keypad, you can simply press the Hold button in this page while you are connected to a caller and the call will be put on hold. These functions will only apply, though, to the telephone associated with your extension number, so your phone will have to be off-hook and connected to a call before the Hold button will do anything. 92
101 TelOper: the Web Browser Desktop Interface Selecting a voice mail box to monitor Your user name will be shown in the upper left corner of this page, along with your extension number. Below them is a pull-down list labelled Monitor VMB containing all voice mail mailboxes to which you have access. There is an additional entry at the bottom labelled USER. The USER selection represents all voice mail boxes that you own, and will activate monitoring of all of those mail boxes. For most people, this will be a list with only two entries, the user s voice mail box and the USER entry, and both represent the same thing. The voice mail mailbox selected from this pull-down list will be the one used by the voice mail, VM Barge-in, Send to VM, and Password buttons on this page. If you own more than one voice mail box, and you select USER, then the mail box selected by these functions will be the first one that you own in the list. You can tell which voice mail boxes are being monitored by looking at the information in the status frame in the lower left hand corner of the main screen. VM Barge-in If you miss picking up your phone before a call rolls over to voice mail, you can still connect to the caller while he or she is leaving you a message by clicking this button. Your phone must be off-hook for this button to have any effect, though. The Listen feature is not implemented at this time in TelOper. Send to VM If your telephone is ringing, and you do not wish to take the call right now, you can send it directly to voice mail by clicking on Send to VM (Send to Voice Mail) while it is ringing. It will immediately be transferred to your voice mail box instead of ringing until it rolls over to voice mail. Hold While you are on a call, you can click on the Hold button to put the caller on hold. Click again on the Hold button to bring the call back, or Swap Hold to simultaneously put a current conversation on hold and retrieve the call on hold. 93
102 User s Guide Note You can put up to three calls on hold simultaneously, but to retrieve them, you will have to take them off hold in the last-in/first-out order. The hold system works like a stack of boxes, and so is called a hold stack. The last call put on the top of the hold stack is the first one that you get when you take a call off of hold. Call Control In the upper right of the Control page is a pull-down list labelled Name which contains a list of all extensions available in your system. Below it is a fill-in box labelled Number. The buttons in the Call Control area (Dial Number, Blind Transfer, etc.) will use the number in the Number box as the phone number to dial, transfer to, etc. The pull-down Name list, in turn, can be used as a convenient way of filling the Number box. Once you have filled in Number, you can click on the Dial button to dial it (or click Enter on your keyboard). When your party picks up, Dial will turn to Disconnect, allowing you to hang up without releasing the line, the same as if you used the Disconnect sequence Flash # (see Disconnecting on page 22 in the chapter Telephone Operations for details). Note You can use the PhoneBook button in the Call Control area to both add numbers to the pull-down Name list and to add speed-dial buttons to the browser frame area to the right of the Call Control area. Other buttons on this page include: Blind Transfer. Select the extension from the Name list, then click this button to transfer a call to that extension. Set up Consul. Transfer. To set up a transfer with consultation, click Set up Consul. Transfer. This will put your current call on hold and give you inside dial tone. Dial the party to whom the call is to be transferred using either your telephone keypad or the Name list, Number box, and Dial button in this page. Once connected, the Set up Consul. Transfer button will change to Complete Transfer. You can click on Complete Transfer to complete the transfer, or From Hold to get the caller back if the party did not answer or does not want the call. Set up Conference. To set up a conference, call your first party and tell them you are going to put them on hold while contacting the next party, then click on Set up Conference. Your party will be put on hold, and you will get an inside dial tone. 94
103 TelOper: the Web Browser Desktop Interface Dial the next party to be added to the call, using either your telephone keypad or the Name list, Number box, and Dial button in this page. Once connected, this button will change to Add to Conference. Click on Add to Conference to bring your original caller into this new call. The button on this page will change back to Set up Conference. To add a fourth party to the call, click on Set up Conference again, then dial the fourth party and click on Add to Conference after the call is established. Call Waiting. If you have call waiting enabled for your extension and you hear a beep-beep tone while in the middle of a conversation, you can use this button to pick up the incoming call and place your current caller on hold. You can then use the Swap Hold button to transfer between the two. Call Barge-in. If you have barge-in privileges, you can select an extension from the Name list, then click on this button to barge into an existing call on that extension. Using the Ring Group button This button can be used as an alternative to entering the Pick Up Ring Group command sequence * 0 from your telephone. See Pick up on page 40 in the chapter Telephone Operations for details on ring groups. Clicking on the Ring Group button brings up a page similar to the following: FIGURE 6-3. A Ring Group page To use this page, pick up your phone, select the pickup group you want to pick up from the pull-down list, then click on the Pick Up Group button. 95
104 User s Guide The voice mail page When you receive new voice mail, a Voice Mail Alert box similar to that below will appear on your screen, and the word Voic in the voice mail button in the Control page will also turn red. The alert will FIGURE 6-4. A voice mail alert box indicate the number of new and old messages, and the voice mail box to which the new message arrived. 96
105 TelOper: the Web Browser Desktop Interface Clicking on the voice mail button in the Control page brings up a window similar to the following: FIGURE 6-5. A sample voice mail page 97
106 User s Guide Your user name is listed at the top of this window. Below it is a pull-down list of all voice mailboxes to which you have access. For most people, this will be a list with only one entry, so clicking on it will not actually bring up any more entries. Setting message, pager, and parameters At the bottom of the Voice Mail page, you can set whether you want a voice announced time and date at the beginning of each voice mail message, or if you want the caller ID announced at the beginning of each message, or both. See Figure 6-5 above. Select Announce Time of Day (on or off) and Announce Caller ID (on or off). Then click on Change Voice Mail Settings to submit it to the NexPath Telephony Server. A confirmation box will appear to ask if you are sure, and the voice mail window will refresh if the submit was successful. Note that the voice announcements are recorded as part of the message, so the settings only take affect on future voice mail messages. Similarly, your numeric pager settings can be changed. In addition to the pager number, you can set the separator character and a pager delay for fine tuning the interface to a paging service. The separator character defaults to a *, and is displayed as a - on most pocket pagers. This assists in readability, to separate the caller ID from the voice mail box number, and the number of unread messages currently in the mail box. You can change this to none, or #. Note The Nexpath system in the current software release does not support pagers that have a voice menu and require additional digits to be entered to select numeric paging, or require PIN numbers to be entered. The pager delay is the number of seconds of delay before sending tone information after connecting to the pager service. Some pager services are not prepared to accept the touch tones (DTMF tones) as soon as a connection is made. It may be necessary to use this delay to make the paging work properly. When the pager entry is blank or none, numeric paging is disabled. Note Pager services are notoriously unreliable, due to both equipment variations on receiving paging requests, and antenna coverage and blackouts when inside buildings, etc. You may find that occasionally paging requests are sent by the NexPath Telephony Server, but not successfully delivered to your pager. Some voice mail systems automatically send three requests, to be sure of delivery. The NexPath system does not do this at present, but it is under consideration. 98
107 TelOper: the Web Browser Desktop Interface You can use TelOper to configure notification by when you have new voice mail. The parameters are entered at the bottom of the Voice Mail window. Note The settings will not be accessible if notification has not been enabled for this mail box. Contact your system administrator to enable notification for your voice mail box if the setup parameters are not accessible. Enabling notification must be done in AdminTool by an administrator. Fill in your address, and the IP address of your mail server. You can use the system name if DNS has been enabled on the NexPath Telephony Server and you have DNS service. Unless you have the services of a network expert, who is very familiar with DNS setup and mail hosts, you will have fewer configuration problems if you use the IP address. Dialing Method for Call Back You can select the method for dialing the person that left you a voice mail message. First, click on the message that has the caller ID you wish to re-dial, then click on the radio button for the method of dialing you wish to use. This may be 1+ dialing, where a 1 will be prefixed to the 10 digit number, or 10-digit dialing, where the 10 digits will be dialed without a 1, or 7 digit dialing, where the area code will be removed and just the last seven digits dialed. Then lift your telephone from the receiver and click on Dial. See Figure 6-5 above. This setting has no effect when dialing inside extensions. Other Voice Mail Features Below the voice mailbox list is a window which lists your voice mail greeting (if you ve recorded one), the introductory message to be used with the Copy Message to command (explained in more detail below) if you ve recorded one, and all voice mail messages currently in the selected mailbox. Each message in the mailbox is identified by the time and date it was recorded, along with its length, and the telephone number of the caller (Caller ID) if available. New messages are identified with a prefix. Message are listed in reverse chronological order (i.e., newest messages are listed first). To play back either a message, your greeting, or the copy to introductory message, use your mouse to highlight an item in the listing window, then click the Play button. See below for details on selecting whether the message will be played over your computer s speakers or through a telephone. 99
108 User s Guide You can delete an item from this window by selecting it and then clicking on Delete. Only one message can be deleted at a time. To copy the audio file associated with an item in this window to a local drive, press Save Local. You may want to save important voice mail messages on your local computer because you will eventually run out of room in your voice mailbox on the system 1. To review your voice mail greeting, click on the message entitled Personal greeting in the message window and then click the Play button. You can re-record your greeting by clicking on the Record Greeting button and following the prompts. You can copy a voice mail message from your mailbox to someone else s. To copy a message, record an introductory message using the Record Copy to: Intro button (if you have not already done so), then select the message you want to copy, use the pull-down list at the bottom of the screen to select the mailbox to which you want to send the message, then press the Copy Message To: button. Your copy to intro message will automatically be added to the beginning of all copied messages, so you should record something like, This message was forwarded from <your name> s mailbox. You can record and re-record your copy to intro message as many times as you want, so theoretically it can be tailored for each user as each message is sent. In the current version of the software, copying a voice mail message to another mail box using TelOper will not trigger notification for the destination mail box. Note When recording your Copy to: Intro or your Greeting, you can terminate the recording by hitting any key on the keypad, or by simply hanging up. The check-boxes at the bottom of this screen allow you to select whether to playback of messages is performed through your computer or through your telephone. Playback through your computer uses the browser s built-in audio playback capabilities, so this will only work if your computer and browser are already able to play audio files. Alternately, you can play messages over a telephone by clicking the Listen with telephone check-box. The telephone used will be the one associated with the extension you logged in with. 1. The amount of time you are allowed for messages in your mailbox is set by your system administrator. 100
109 TelOper: the Web Browser Desktop Interface Normally, the NexPath Telephony Server updates this screen as soon as a new message is completed. If you think you have a new voice mail message, but it does not appear in the list of messages, click the Reload button at the bottom of the screen to update the screen contents. Alternately, you can close this window by clicking on the Close Window button at the bottom of the screen. System Information The button labelled with a key in the Control page is the System Information button. Clicking on it brings up a window similar to the following: FIGURE 6-6. The System Information page 101
110 User s Guide You can use this window to change your password. Additionally, if your account has been set up with permission to change the system from Day mode to Night mode and vice-versa, you can use the checkboxes in the center of this page to change the system mode. See Day Ringing/Night Ringing on page 20 in the chapter Telephone Operations for details on these modes. If you have system administrative privileges, you can also click on Show System Configuration and get detailed information on the system s current configuration, though you will not be able to make any changes to the system configuration from the window displayed. See the NexPath Telephony Server System Administration Guide for more details. You can use the System Information Page to save your current settings. Click on the button Save Current Settings and your settings will be saved. The server will pop up a confirmation box if the operation was successful. The following settings are currently saved to the server when the Save Current Settings button is clicked: Main Page: Monitor VMB selector box, Name selector box. Voice mail page: Voice mail box selector, Listen message radio button, Copy Message To selector box. Phonebook page: Name/number selector box. 102
111 TelOper: the Web Browser Desktop Interface Using the Phone Book page When you click on the Phone Book button, a page similar to that shown below will appear: FIGURE 6-7. A sample Phone Book page This pull-down list at the top of this page can be used to select a phone number from either the system-wide phone book (which you cannot alter), or your personal phonebook (which you can alter). The system-wide phone book is handy in that you can select an entry from the list, then either dial that number by pressing Dial button or use the entry as the starting point for creating a new entry of your own. 103
112 User s Guide To create an entry in your personal phonebook, fill in at least the Name and Number entry forms and then click on Add/Update 1. Your entry will be added to your pull-down list. Note that you can enter values in the Number field either from your keyboard or by clicking on the numbers displayed on the picture of a touchtone keypad. Everything but numbers, commas, and the # and * characters will be ignored. The dialer will convert each comma in an entry into a 1 second delay. Also, entries which start with a 9 will cause an outside line to be seized, then all numbers after the 9 to be dialed. To add an entry for 911, for example, you will want to set the number to be dialed to 9,911. The comma between the nines gives the system time to seize the outside line. Finally, any entry with seven or more digits will be assumed to be for an outside number, and the system will automatically seize an outside line before dialing. No prefix of 9 is needed in this case, and if one is added, it will be removed before the number is dialed. Only the first grouping before the first comma is analyzed to determine if it is an inside or outside call. For example, to seize the outside line that is associated with extension 203, then dial , then wait four seconds and enter #111, type the following: 203, ,,,,#111. This will work the same way whether it is in the phonebook, or typed in the Number entry box on the Control page. To edit an entry in your personal phonebook, select it from the pull-down list, then make your changes and click on Add/Update again. Note Entries in the phonebook are arranged by name, so each name must be unique. For example, If you change the name of the entry for Steve to Steve Sampson, then click on Add/Update, you will have two entries, one for Steve and one for Steve Sampson. You can remove the extra entry by selecting it from the pull-down list, then clicking on Delete Entry. You will receive an error message if you attempt to modify or delete entries from the system-wide phonebook. By specifying a Speed number to be associated with an entry, you will create a speed-dial button back on your Control page. The number you enter in the Speed # box determines the order in the list of buttons that 1. If you use an entry from the system-wide list as a starting point, you will need to change at least the Name field before you will be able to save any modifications. 104
113 TelOper: the Web Browser Desktop Interface the entry will be located. A one places the speed button at the top, larger numbers place it towards the bottom. To remove a speed-dial button from your Control page, select the entry associated with the speed-dial button as it appears in the phonebook, remove the speed dial number from it, then click on Add/Update. It is possible that, over time, you may generate a long list of entries in your personal phonebook. If so, you can make a copy of your personal phonebook to your computer by clicking on Save PB Local. By applying a normal text editor to the file you saved, you can see that the personal phonebook file is a pipeseparated list, where is the pipe character. You can edit or otherwise revise your personal phonebook file (perhaps by dumping the contents of an existing contact manager program such as Act! into the file), and then copy the modified phonebook file back to the NexPath Telephony Server computer by using the Upload PB button. The File Name fill-in form and the Browse button can be used to select the personal phonebook file to be uploaded. The View Log button Another NexPath Telephony Server feature you can access only from a Web page is a review of all calls made to and from your phone, including the time and date of each call, either the number you dialed or who the call was from, and the duration of each call. 105
114 User s Guide To bring up this information, click on View Log in the Control page. This will bring up a Web page with a format similar to the following sample page: FIGURE 6-8. A sample Call Log page The call log feature uses three 1 Mbyte files in a round-robin fashion. When CallLogA gets full, the program starts filling CallLogB. When that gets full, information goes in CallLogC. When that gets full, CallLogA is wiped out and restarted. You can use the pull-down list in the upper left corner of this window to select between the logs available. The system automatically selects the latest call log when you open the screen. The filters can be used to reduce the amount of information shown in the call log. When these fields are blank, all calls in the currently-selected call log are displayed. By entering either whole phone numbers or substrings of numbers, you can reduce the display to just the information in which you are interested. For example, to show only calls made from 752 to anywhere, set the filters to From filter: 752 To filter: (blank) then click on the Reload Log button. To enter more than one telephone number or substring in a field, separate the numbers with the pipe character. For example, to show all calls made from extension 743 to either extension 120 or 152, type in 106
115 TelOper: the Web Browser Desktop Interface From filter: 743 To filter: then click on the Reload Log button. By default, the filters used on the call log are ANDed; that is, only entries which contain the information specified by both the filters simultaneously are shown. You can OR the two filters together, however, by adding the word OR anywhere in your To filter entry. For example, to list all calls made either to or from extension 743, type in From filter: 743 To filter: OR 743 then click on the Reload Log button. The From Date and To Date set the inclusive range of dates from which the log records are selected. Dates can be Dec 4 or Jan 5, or in the form 12/29 or 11/30. The keyword today is recognized as the current day as determined by the NexPath Telephony Server. A single entry such as Dec or 12 is assumed to be 12/1 or Dec 1 in the From Date field, and Dec 31 or 12/31 in the To Date field. If the entire From Date field is left blank, then it is interpreted as the beginning of the file. If the To Date field is left blank, it defaults to today. Unless you log in as the system administrator, you can only view calls made to and from your normal (primary) extension number. You can copy the information currently being viewed from your call log to a local computer by clicking on Save Local Copy. A pipe-separated text file ( is the pipe character) will be saved which can then be imported directly into Microsoft Excel or Microsoft Word. The field format can be determined with a header row which is written as the first line in the file. The Close Window button allows you to exit the View Log window altogether. 107
116 User s Guide The status information at the bottom of the Control page At the bottom of the Control page are three columns of check-boxes and four status indicators showing your extension s current status. The check-boxes in the leftmost column can be used to set your extension to the Accepting Calls mode or the Do Not Disturb mode. See Accept Calls/Do Not Disturb on page 10 in the chapter Telephone Operations for details on these two modes of operation. The check-boxes in the middle column can be used to enable or disable call-waiting for your extension. See Call Waiting on page 16 in the chapter Telephone Operations for details on call-waiting. The rightmost column of check-boxes at the bottom of the control page can be used to enable or disable callforwarding. The text box next to check-box labelled Forward calls to allows you to enter a number (either an extension or offsite number) to which to forward calls. If the number is seven digits or more, an outside line is seized. Long distance numbers must be preceeded by a 1. Note You can only select one of the two check-boxes in any one column at a time. Along the bottom of the page are four status indicators: Call on Hold, Conference, Cons. Transfer, and Voice Mail. When you have a call on hold, the Call on Hold indicator will turn red and blink. Note that you can use the From Hold button to retrieve the call. The Conference indicator will turn blue and blink when you initialize a conference circuit, and will remain blue until you leave the conference. The Cons. Transfer indicator will turn green and blink when you initialize a transfer with consultation, and will remain green until the call is successfully transferred or returned to you. Finally, the Voice Mail button will turn red and blink when you have unread voice mail in your voice mailbox. 108
117 CHAPTER 7 Installing the NexPath TAPI 2.1 Service Provider NexPath provides a TAPI service provider for installation on WinNT4 and Windows 95/98 systems, as a general dialing interface to Windows programs written to the TAPI standard. Examples of compatible programs are the Microsoft Dialer, Outlook, ACT!, and Goldmine. Installing the NexPath TAPI 2.1 Telephony Service Provider (TSP) program Before installing the NexPath TSP, make sure that your network in operational and that you can contact the NexPath Telephony Server from your Windows PC via TCP/IP using the ping program or other method. See Connect the system to a network (optional) on page 18 in the chapter Installation of the System Administrators Manual, or contact your system administrator for details on establishing a network connection to the NexPath Telephony Server. 1. If you have a previous version of NexPath TAPI installed, uninstall it first. See Uninstalling the Nex- Path TAPI Telephony Service Provider (TSP) on page 115 for directions on uninstalling a previous version of the NexPath TSP. 2. Insert the NexPath Telephony Server Release 5 CD-ROM in the Win95/98 or WinNT4 system from which you want to run the TAPI compatible programs. 3. If you are using Windows 95, first install Microsoft TAPI 2.1 by clicking on Start, then Run, then Browse and select the file Tapi2195.exe in the Release5\NexpathTapi21\Win95_ONLY subdirectory. 109
118 User s Guide Note WARNING: Do not run the Tapi2195.exe program on any system but Windows 95. Running this program on NT (or Win98) will overwrite the Microsoft TAPI program with a version that will not work. 4. Then install the NexPath TSP as follows. Click on Start, then Run, then Browse and select the file setup.exe in the Release5\NexpathTapi21 subdirectory of the Release 5 CD-ROM. Follow the prompts to install the program on your system. 5. After the NexPath TSP is installed, you need to add it to the recognized service providers. Click on Start, then Settings, then Control Panel to bring up the Control Panel file viewer. 6. Locate the Telephony icon in the control panel and click on it, then select File -> Open to bring up the Dialing Properties dialog box. 110
119 Installing the NexPath TAPI 2.1 Service Provider 7. Click on the Telephony Drivers tab, and the NexPath TSP32 should be visible as below: FIGURE 7-1. Telephony Dialing Properties Window 111
120 User s Guide 8. Click on NexPath TSP32 to highlight it, then click on Configure. The NexPath Configuration window should appear as shown below:. FIGURE 7-2. The NexPath TAPI 2.1 Configuration Window 112
121 Installing the NexPath TAPI 2.1 Service Provider 9. Fill in your system name (or IP address). (If you are using a system name, it must be in the hosts file or published in DNS for it to work. See Using your System Name rather than the IP Address on page 20 in the chapter Installation or the System Administration Manual for details. Then click on Add Line, click on the text area Line Name, and type in a descriptive text name, such as Ext. 301, for your line (delete the NewLine text unless you want this to be your line name). Note Take care to enter the information correctly in the NexPath configuration window. Errors (such as invalid extensions or passwords) can cause the MS TAPI Server to repeatedly crash, making it very difficult to recover. Note The NexPath TSP can only be configured to connect to a single NexPath Telephony Server. However, it can be configured to support multiple extensions on a given NexPath system. 10. Then click on Add Ext, and click in the text area Extension Properties, delete the 0, and type in your extension number, such as Click on the Password text box, and type in a valid NexPath system password, such as the default for mailbox 501: Click on the checkbox for ACT! if you are using ACT!. 13. Carefully check your settings and click on OK at the top and then Close to close the Dialing Properties window. 14. If any settings are incorrect, or there is a problem with the network, there may be a long delay (60 seconds or more), and you will get a network or NexPath TSP error. The NexPath TSP contacts the Nex- Path Telephony Server via the LAN, so the LAN-TCP/IP interface must be functional for the TSP to function. 15. Installation is now complete. You are now ready to use Microsoft TAPI programs for dialing numbers. Using the NexPath Telephony Service Provider (TSP) with other programs Programs such as the Microsoft Dialer (Programs -> Accessories -> Phone Dialer on Win95 and NT), Outlook, Goldmine, and ACT! are TAPI compliant, so they allow calls to be dialed using these applications with the NexPath TSP installed. You should consult the documentation for these programs on how to select the address and line to work with the NexPath Telephony Server. 113
122 User s Guide For example, when you are running the Microsoft Phone Dialer, click on Tools -> Connect Using... to bring up the Connect Using dialog box. Select the line and extension in the Line and Address selector boxes, respectively, that you configured above in the installation process, to configure the MS Phone Dialer to dial using the NexPath system. The display should appear as below: FIGURE 7-3. Configuring the Microsoft Phone Dialer to use the NexPath Telephony Server TAPI interface. Note that numbers are dialed with the telephone ON HOOK, for TAPI calls. This is different than calls placed with NexDial, which are done off hook. The telephone extension that you configured for TAPI will ring when the call is placed. For outside calls, the call that is placed will roll over to voice mail (if voice mail is configured for this extension) if the calling extension is not picked-up within the time-out time (usually 20 seconds). For inside calls, the call will be disconnected if the calling extension is not picked-up within 10 seconds. Note The Microsoft TAPI interface only supports ON HOOK dialing. It will not dial the telephone with the extension off hook. 114
NexPath Telephony Server User s Guide
 NexPath Telephony Server User s Guide NexPath Corporation 2972 Scott Boulevard Santa Clara, California 95054 PN3097, Rev. G (408) 235-8916 March 7, 2001 Copyright 1997-2001 NexPath Corporation Santa Clara,
NexPath Telephony Server User s Guide NexPath Corporation 2972 Scott Boulevard Santa Clara, California 95054 PN3097, Rev. G (408) 235-8916 March 7, 2001 Copyright 1997-2001 NexPath Corporation Santa Clara,
TC-308, TC-616 TC-308-VM, TC-616-VM TC-616-NHR, TC-616-NHR-VM
 TeleCraft Hybrid Key Telephone Communication System User s Manual Version 6.02 Models: TC-308, TC-616 TC-308-VM, TC-616-VM TC-616-NHR, TC-616-NHR-VM About This Manual We wrote this manual with you, the
TeleCraft Hybrid Key Telephone Communication System User s Manual Version 6.02 Models: TC-308, TC-616 TC-308-VM, TC-616-VM TC-616-NHR, TC-616-NHR-VM About This Manual We wrote this manual with you, the
VMS User s Guide: PMM Utility
 NOTICE All rights reserved. No part of this document may be changed, reproduced or transmitted in any form or by any means (electronic, photocopying, recording, or otherwise) without the prior written
NOTICE All rights reserved. No part of this document may be changed, reproduced or transmitted in any form or by any means (electronic, photocopying, recording, or otherwise) without the prior written
VMS User s Guide: PMM Utility
 Release 1.7 December 2008 NOTICE All rights reserved. No part of this document may be changed, reproduced or transmitted in any form or by any means (electronic, photocopying, recording, or otherwise)
Release 1.7 December 2008 NOTICE All rights reserved. No part of this document may be changed, reproduced or transmitted in any form or by any means (electronic, photocopying, recording, or otherwise)
Desktop Reference Guide
 Desktop Reference Guide IP550 Telephone Using Your Telephone Your new telephone is a state of the art IP Telephone instrument. It is manufactured by IPitomy for use with the IPitomy IP PBX System. The
Desktop Reference Guide IP550 Telephone Using Your Telephone Your new telephone is a state of the art IP Telephone instrument. It is manufactured by IPitomy for use with the IPitomy IP PBX System. The
Using Digital Voice Portal Feature Codes
 Call Forwarding Always Automatically redirect all incoming calls to another number. When the service is active, a reminder will be displayed on your phone. You can also set your phone to play a Ring Reminder
Call Forwarding Always Automatically redirect all incoming calls to another number. When the service is active, a reminder will be displayed on your phone. You can also set your phone to play a Ring Reminder
Subscriber s Manual KX-TVA50 KX-TVA200. Voice Processing System. Model
 Voice Processing System Subscriber s Manual Model KX-TVA50 KX-TVA200 Thank you for purchasing a Panasonic Voice Processing System. Please read this manual carefully before using this product and save this
Voice Processing System Subscriber s Manual Model KX-TVA50 KX-TVA200 Thank you for purchasing a Panasonic Voice Processing System. Please read this manual carefully before using this product and save this
F9600 F9600c SINGLE LINE TELEPHONE USER GUIDE
 F9600 F9600c SINGLE LINE TELEPHONE USER GUIDE FUJITSU BUSINESS COMMUNICATION SYSTEMS Return to: MENU SINGLE LINE TELEPHONE USER GUIDE Copyright 2001 Fujitsu Business Communication Systems All rights reserved.
F9600 F9600c SINGLE LINE TELEPHONE USER GUIDE FUJITSU BUSINESS COMMUNICATION SYSTEMS Return to: MENU SINGLE LINE TELEPHONE USER GUIDE Copyright 2001 Fujitsu Business Communication Systems All rights reserved.
Solutions Reference Guide. IP TalkSM. Voic & Navigator Web Portal
 IP Talk SM Solutions Reference Guide IP TalkSM Voicemail & Navigator Web Portal Table of Contents Voicemail Accessing Your Voicemail................... 1 Voicemail Main Menu........................ 2
IP Talk SM Solutions Reference Guide IP TalkSM Voicemail & Navigator Web Portal Table of Contents Voicemail Accessing Your Voicemail................... 1 Voicemail Main Menu........................ 2
Contents. Section 1 Overview 1. Section 2 Setting up your System 13
 Contents Section 1 Overview 1 Introduction 1 Installing Your System 2 Bizfon Customer Care 2 Voice Vault Card Option 2 Arranging for Telephone Company Services 3 Overview of Initial Bizfon Settings 4 Bizfon
Contents Section 1 Overview 1 Introduction 1 Installing Your System 2 Bizfon Customer Care 2 Voice Vault Card Option 2 Arranging for Telephone Company Services 3 Overview of Initial Bizfon Settings 4 Bizfon
VoiceMaster. User s Guide. NETphone VoiceMaster Release 2.4. for Microsoft NT Servers, VoiceMaster User s Guide 1
 VoiceMaster User s Guide NETphone VoiceMaster Release 2.4 for Microsoft NT Servers, Information furnished by NetPhone, Inc. is believed to be accurate and reliable. However, no responsibility is assumed
VoiceMaster User s Guide NETphone VoiceMaster Release 2.4 for Microsoft NT Servers, Information furnished by NetPhone, Inc. is believed to be accurate and reliable. However, no responsibility is assumed
USING TELEVANTAGE TELEVANTAGE 4.0
 USING TELEVANTAGE TELEVANTAGE 4.0 COPYRIGHT 2001 Artisoft, Inc. All rights reserved. This manual and the software described in it are copyrighted with all rights reserved. No part of this publication
USING TELEVANTAGE TELEVANTAGE 4.0 COPYRIGHT 2001 Artisoft, Inc. All rights reserved. This manual and the software described in it are copyrighted with all rights reserved. No part of this publication
Managing your PBX- Administrator
 Managing your PBX- Administrator ACCESSING YOUR PBX ACCOUNT Navigate to https://voip.ancero.com/ and log in to the Ancero Utility VoIP portal account. If you would like your web browser to keep you logged
Managing your PBX- Administrator ACCESSING YOUR PBX ACCOUNT Navigate to https://voip.ancero.com/ and log in to the Ancero Utility VoIP portal account. If you would like your web browser to keep you logged
AT&T MERLIN COMMUNICATIONS SYSTEM USER S GUIDE: MODELS 1030 AND 3070 WITH FEATURE MODULE 1
 AT&T MERLIN COMMUNICATIONS SYSTEM TM USER S GUIDE: MODELS 1030 AND 3070 WITH FEATURE MODULE 1 Table of Contents Available Features Key to Symbols Placing and Answering Calls Placing Calls Outside Calls
AT&T MERLIN COMMUNICATIONS SYSTEM TM USER S GUIDE: MODELS 1030 AND 3070 WITH FEATURE MODULE 1 Table of Contents Available Features Key to Symbols Placing and Answering Calls Placing Calls Outside Calls
Preliminary. NBX Telephone Guide
 NBX Telephone Guide Telephones NBX 3102 Business Telephone NBX 2102 Business Telephone NBX 2102-IR Business Telephone NBX 1102 Business Telephone NBX 3101 Basic Telephone NBX 3101SP Basic Telephone NBX
NBX Telephone Guide Telephones NBX 3102 Business Telephone NBX 2102 Business Telephone NBX 2102-IR Business Telephone NBX 1102 Business Telephone NBX 3101 Basic Telephone NBX 3101SP Basic Telephone NBX
SNOM 360 USER GUIDE TABLE OF CONTENTS
 SNOM 360 USER GUIDE TABLE OF CONTENTS Keypad 2 &3 Dialling a phone number 4 Incoming calls 4 Accepting a call 4 Denying/ Blocking a call 5 Hold and Resume 5 Transfer: 6 Direct Transfer 6 Transfer to voicemail
SNOM 360 USER GUIDE TABLE OF CONTENTS Keypad 2 &3 Dialling a phone number 4 Incoming calls 4 Accepting a call 4 Denying/ Blocking a call 5 Hold and Resume 5 Transfer: 6 Direct Transfer 6 Transfer to voicemail
Staff Reference. INNLINE 2020 Voice Mail
 Staff Reference INNLINE 2020 Voice Mail Notice The Innovation voice mail system (also referred to as the System ) is made available (under the terms of the Innovation Technologies Worldwide, Inc. License
Staff Reference INNLINE 2020 Voice Mail Notice The Innovation voice mail system (also referred to as the System ) is made available (under the terms of the Innovation Technologies Worldwide, Inc. License
AT&T MERLIN COMMUNICATIONS SYSTEM ATTENDANT S GUIDE: MODELS 1030 AND 3070 WITH FEATURE MODULE 3
 AT&T MERLIN COMMUNICATIONS SYSTEM ATTENDANT S GUIDE: MODELS 1030 AND 3070 WITH FEATURE MODULE 3 Table of Contents Getting Started Three Groups of Callers Your Console Small Attendant Console (illustration)
AT&T MERLIN COMMUNICATIONS SYSTEM ATTENDANT S GUIDE: MODELS 1030 AND 3070 WITH FEATURE MODULE 3 Table of Contents Getting Started Three Groups of Callers Your Console Small Attendant Console (illustration)
Panasonic KX-TVS120, KXTVS120, TVS120, KX-TVS220, KXTVS220, TVS220, KX-TVS320, KXTVS320, TVS320
 3DQDVRQLF 7HOHSKRQH 6\VWHPV KX-TVS0 KX-TVS0 KX-TVS30 www.voicesonic.com Phone: 877-89-89 Voice Processing System Subscriber's Guide Panaso nic Panasonic KX-TVS0, KXTVS0, TVS0, KX-TVS0, KXTVS0, TVS0, KX-TVS30,
3DQDVRQLF 7HOHSKRQH 6\VWHPV KX-TVS0 KX-TVS0 KX-TVS30 www.voicesonic.com Phone: 877-89-89 Voice Processing System Subscriber's Guide Panaso nic Panasonic KX-TVS0, KXTVS0, TVS0, KX-TVS0, KXTVS0, TVS0, KX-TVS30,
Custom Calling Services
 CUSTOM CALLING SERVICES ARE AVAILABLE IN YOUR AREA. THERE WILL BE AN ADDITIONAL MONTHLY CHARGE FOR EACH SERVICE. This group of Custom Calling Features can put your phone to work for you. By simply dialing
CUSTOM CALLING SERVICES ARE AVAILABLE IN YOUR AREA. THERE WILL BE AN ADDITIONAL MONTHLY CHARGE FOR EACH SERVICE. This group of Custom Calling Features can put your phone to work for you. By simply dialing
Polycom Soundpoint 650 IP Phone User Guide
 20 19 18 17 16 1 2 15 14 13 12 This guide will help you to understand and operate your new IP Phone. Please print this guide and keep it handy! 3 11 For additional information go to: http://www.bullseyetelecom.com/learning-center
20 19 18 17 16 1 2 15 14 13 12 This guide will help you to understand and operate your new IP Phone. Please print this guide and keep it handy! 3 11 For additional information go to: http://www.bullseyetelecom.com/learning-center
Subscriber s Manual KX-TVM50 KX-TVM200. Voice Processing System. Model No. Document Version /04
 Subscriber s Manual Voice Processing System Model No. KX-TVM50 KX-TVM200 Thank you for purchasing a Panasonic Voice Processing System. Please read this manual carefully before using this product and save
Subscriber s Manual Voice Processing System Model No. KX-TVM50 KX-TVM200 Thank you for purchasing a Panasonic Voice Processing System. Please read this manual carefully before using this product and save
Using Version 3.xx. User s Guide: 7/01 Edition
 Using AmAndA@SOHO Version 3.xx User s Guide: 7/01 Edition ii Using Amanda@SOHO Copyright and Trademark Notices Copyright 1992 2001 The Amanda Company. All Rights Reserved. This guide and the software described
Using AmAndA@SOHO Version 3.xx User s Guide: 7/01 Edition ii Using Amanda@SOHO Copyright and Trademark Notices Copyright 1992 2001 The Amanda Company. All Rights Reserved. This guide and the software described
INNLINE IP Voice Mail
 INNLINE IP Voice Mail STAFF REFERENCE MITEL CONNECTED GUESTS Table of Contents NOTICE The information contained in this document is believed to be accurate in all respects but is not warranted by Mitel
INNLINE IP Voice Mail STAFF REFERENCE MITEL CONNECTED GUESTS Table of Contents NOTICE The information contained in this document is believed to be accurate in all respects but is not warranted by Mitel
AT&T MERLIN COMMUNICATIONS SYSTEM ATTENDANT S GUIDE: MODELS 1030 AND 3070 WITH FEATURE MODULE 5
 AT&T MERLIN COMMUNICATIONS SYSTEM ATTENDANT S GUIDE: MODELS 1030 AND 3070 WITH FEATURE MODULE 5 MERLIN COMMUNICATIONS SYSTEM ATTENDANT S GUIDE: MODELS 1030 AND 3070 WITH FEATURE MODULE 5 Copyright 1986
AT&T MERLIN COMMUNICATIONS SYSTEM ATTENDANT S GUIDE: MODELS 1030 AND 3070 WITH FEATURE MODULE 5 MERLIN COMMUNICATIONS SYSTEM ATTENDANT S GUIDE: MODELS 1030 AND 3070 WITH FEATURE MODULE 5 Copyright 1986
Call Forwarding Busy Line Fixed Allows you to redirect calls to another telephone number when your telephone line is busy.
 Calling Features User Guide Call Forwarding Busy Line Fixed Allows you to redirect calls to another telephone number when your telephone line is busy. 2. Press *90 3. When you hear the interrupted dial
Calling Features User Guide Call Forwarding Busy Line Fixed Allows you to redirect calls to another telephone number when your telephone line is busy. 2. Press *90 3. When you hear the interrupted dial
Automated Attendant and Voice Mail System
 LX Automated Attendant and Voice Mail System User s Guide Nothing contained in this guide shall be deemed to be, and this guide does not constitute, a warranty of, or representation with respect to, any
LX Automated Attendant and Voice Mail System User s Guide Nothing contained in this guide shall be deemed to be, and this guide does not constitute, a warranty of, or representation with respect to, any
SIP Communicator Spitfire S300 User Guide
 SIP Communicator Spitfire S300 User Guide 1 TABLE OF CONTENTS Handset Description Page 3 Keypad Lock Page 6 Directory Page 6 Adding an Entry. Page 6 Edit or Delete an Entry Page 7 Black List Page 7 Dialing
SIP Communicator Spitfire S300 User Guide 1 TABLE OF CONTENTS Handset Description Page 3 Keypad Lock Page 6 Directory Page 6 Adding an Entry. Page 6 Edit or Delete an Entry Page 7 Black List Page 7 Dialing
Installing And Programming The Digital Voice Announce Equipment On The DXP, DXP Plus, And FX Series Systems
 R Installing And Programming The Digital Voice Announce Equipment On The DXP, DXP Plus, And FX Series Systems Digital Voice Announce Equipment The digital voice announce device (DVA) is an optional line-powered
R Installing And Programming The Digital Voice Announce Equipment On The DXP, DXP Plus, And FX Series Systems Digital Voice Announce Equipment The digital voice announce device (DVA) is an optional line-powered
Voice Processing System S G UBSCRIBER'S UIDE. Please read before using. TVP200 VOICE PROCESSING SYSTEM KX-TVP200 MODEL KX-TVP200E.
 Voice Processing System S G UBSCRIBER'S UIDE Please read before using. TVP00 VOICE PROCESSING SYSTEM KX-TVP00 MODEL KX-TVP00E Panasonic Introduction The Panasonic Voice Processing System (VPS) provides
Voice Processing System S G UBSCRIBER'S UIDE Please read before using. TVP00 VOICE PROCESSING SYSTEM KX-TVP00 MODEL KX-TVP00E Panasonic Introduction The Panasonic Voice Processing System (VPS) provides
exchange Call Center Agent Guide
 exchange Call Center Agent Guide Version 4.6 NBX System Release 6.5 http://www.3com.com Part Number: 900-0419-01 Published April 2009 3Com Corporation, 350 Campus Drive, Marlborough MA 01752-3064 Copyright
exchange Call Center Agent Guide Version 4.6 NBX System Release 6.5 http://www.3com.com Part Number: 900-0419-01 Published April 2009 3Com Corporation, 350 Campus Drive, Marlborough MA 01752-3064 Copyright
Voice Mail and Automated Attendant User s Guide
 Voice Mail and Automated Attendant User s Guide The document page numbers and the page numbers in this file are offset by one. To manually jump to document page 3, for example, select View -> Go to Page
Voice Mail and Automated Attendant User s Guide The document page numbers and the page numbers in this file are offset by one. To manually jump to document page 3, for example, select View -> Go to Page
DIGITAL PHONE USER GUIDE
 DIGITAL PHONE USER GUIDE 1.800.952.1001 (NH/ME) 1.800.633.8578 (PA) 1.877.959.4862 (MD) 1.877.952.4863 (VA) Atlanticbb.com All Rights Reserved The use, disclosure, modification, transfer or transmittal
DIGITAL PHONE USER GUIDE 1.800.952.1001 (NH/ME) 1.800.633.8578 (PA) 1.877.959.4862 (MD) 1.877.952.4863 (VA) Atlanticbb.com All Rights Reserved The use, disclosure, modification, transfer or transmittal
VERIZON OPTIMAIL SM SERVICE AGREEMENT. Section B8 Sheet 1 Effective
 Sheet 1 1. PREAMBLE AND ACCEPTANCE. Customer ( You or Your ) and Verizon -, Inc. [insert name of providing Verizon telephone company] ( We, Our, or Us ) make this Agreement on this day of, 19. 2. THE CONTRACT
Sheet 1 1. PREAMBLE AND ACCEPTANCE. Customer ( You or Your ) and Verizon -, Inc. [insert name of providing Verizon telephone company] ( We, Our, or Us ) make this Agreement on this day of, 19. 2. THE CONTRACT
CALLING FEATURE USER GUIDE
 CALLING FEATURE USER GUIDE 1801 N Main St, in the Palace Mall Mitchell, SD 57301 Phone: (605) 990-1000 Fax: (605) 990-1010 Homepage: www.mitchelltelecom.com Calling Feature User Guide Mitchell Telecom
CALLING FEATURE USER GUIDE 1801 N Main St, in the Palace Mall Mitchell, SD 57301 Phone: (605) 990-1000 Fax: (605) 990-1010 Homepage: www.mitchelltelecom.com Calling Feature User Guide Mitchell Telecom
Allworx User s Guide (Release x)
 Allworx User s Guide (Release 6.8.1.x) -PAGE INTENTIONALLY LEFT BLANK- Table of Contents 1 VOICEMAIL...1 1.1 ACCESSING YOUR MESSAGE CENTER INBOX...1 1.2 LISTENING TO YOUR VOICEMAIL...2 1.3 SENDING VOICEMAIL
Allworx User s Guide (Release 6.8.1.x) -PAGE INTENTIONALLY LEFT BLANK- Table of Contents 1 VOICEMAIL...1 1.1 ACCESSING YOUR MESSAGE CENTER INBOX...1 1.2 LISTENING TO YOUR VOICEMAIL...2 1.3 SENDING VOICEMAIL
SCM Express Application Manual
 SCM Express Application Manual Purpose INTRODUCTION This document describes the application operation guide of the SCM. Document Content and Organization This manual consists of the following parts and
SCM Express Application Manual Purpose INTRODUCTION This document describes the application operation guide of the SCM. Document Content and Organization This manual consists of the following parts and
Enterprise Call Manager
 Enterprise Call Manager Installation & Operation Manual Please leave this manual with the unit after installation Enterprise Call Manager Rev 1.7 Draft Rev. 10/11/2001 INTRODUCTION SYSTEM DESCRIPTION The
Enterprise Call Manager Installation & Operation Manual Please leave this manual with the unit after installation Enterprise Call Manager Rev 1.7 Draft Rev. 10/11/2001 INTRODUCTION SYSTEM DESCRIPTION The
Panasonic User Guide (Panasonic KX-DT 333/343 Series Phones)
 Panasonic User Guide (Panasonic KX-DT 333/343 Series Phones) DISPLAY FEATURES: (4 soft keys) 573-874-0101 PROG Used to program keys RING Volume of the Ring Tone INFO Date/Time/Day of Week MENU Personal/System/
Panasonic User Guide (Panasonic KX-DT 333/343 Series Phones) DISPLAY FEATURES: (4 soft keys) 573-874-0101 PROG Used to program keys RING Volume of the Ring Tone INFO Date/Time/Day of Week MENU Personal/System/
Industry Standard Telephone (IST) Station User s Guide. DXP, DXP Plus, and FX Digital Telephone Systems
 Industry Standard Telephone (IST) Station User s Guide DXP, DXP Plus, and FX Digital Telephone Systems This user s guide applies to industry standard single-line telephones such as the model 2500-** when
Industry Standard Telephone (IST) Station User s Guide DXP, DXP Plus, and FX Digital Telephone Systems This user s guide applies to industry standard single-line telephones such as the model 2500-** when
EAR Installation and Programming Manual
 EAR 5000 Installation and Programming Manual Version 6.0 Release 2.0 June 2002 NOTICE This publication refers to the EAR 5000 Auto Attendant System, Release 2 Additional copies of this manual may be obtained
EAR 5000 Installation and Programming Manual Version 6.0 Release 2.0 June 2002 NOTICE This publication refers to the EAR 5000 Auto Attendant System, Release 2 Additional copies of this manual may be obtained
Digital Voice Services Residential User Guide
 Digital Voice Services Residential User Guide 2 P a g e * Feature Access Codes *11 Broadworks Anywhere (pulling call to alternate phone) *62 Access Voicemail *72 Call Forwarding Always Activation *73 Call
Digital Voice Services Residential User Guide 2 P a g e * Feature Access Codes *11 Broadworks Anywhere (pulling call to alternate phone) *62 Access Voicemail *72 Call Forwarding Always Activation *73 Call
IP Office Basic Edition Quick Mode T7100 Phone User Guide
 Quick Mode T7100 Phone User Guide - Issue 4a - (03 October 2011) 2011 AVAYA All Rights Reserved. Notices While reasonable efforts have been made to ensure that the information in this document is complete
Quick Mode T7100 Phone User Guide - Issue 4a - (03 October 2011) 2011 AVAYA All Rights Reserved. Notices While reasonable efforts have been made to ensure that the information in this document is complete
FX INSTRUCTION MANUAL
 FX - 1 INSTRUCTION MANUAL FX - 1 Feature Telephone Exchange System KCE Technology Corporation Contents Information To User... 1 Installation... System Connection... Wall Mounting... System Conventions...
FX - 1 INSTRUCTION MANUAL FX - 1 Feature Telephone Exchange System KCE Technology Corporation Contents Information To User... 1 Installation... System Connection... Wall Mounting... System Conventions...
New Rock Technologies, Inc. OM Series. User Manual OM20 OM50 OM80 OM200 OM200G OM80E.
 New Rock Technologies, Inc. OM Series User Manual OM20 OM50 OM80 OM200 OM200G OM80E http://www.newrocktech.com Amendment Records Document Rev.05 (2017-07) Changed the description of 2.14 Direct Inward
New Rock Technologies, Inc. OM Series User Manual OM20 OM50 OM80 OM200 OM200G OM80E http://www.newrocktech.com Amendment Records Document Rev.05 (2017-07) Changed the description of 2.14 Direct Inward
Glossary KX-TVA50 KX-TVA200. Voice Processing System. Model No.
 Voice Processing System Model No. KX-TVA50 KX-TVA200 Thank you for purchasing a Panasonic Voice Processing System. Please read this manual carefully before using this product and save this manual for future
Voice Processing System Model No. KX-TVA50 KX-TVA200 Thank you for purchasing a Panasonic Voice Processing System. Please read this manual carefully before using this product and save this manual for future
ShoreTel 115 IP Phone User Guide
 ShoreTel 115 IP Phone User Guide Document and Software Copyrights Copyright 1998 2007 by ShoreTel, Inc., Sunnyvale, California, U.S.A. All rights reserved. Printed in the United States of America. Contents
ShoreTel 115 IP Phone User Guide Document and Software Copyrights Copyright 1998 2007 by ShoreTel, Inc., Sunnyvale, California, U.S.A. All rights reserved. Printed in the United States of America. Contents
Home Phone Quick Start Guide. Review these helpful instructions to understand your Midco home phone service and its many convenient features.
 Home Phone Quick Start Guide Review these helpful instructions to understand your Midco home phone service and its many convenient features. 1 Staying Connected Has Never Been Easier Thank you for choosing
Home Phone Quick Start Guide Review these helpful instructions to understand your Midco home phone service and its many convenient features. 1 Staying Connected Has Never Been Easier Thank you for choosing
Voic to (including Voic )
 table of contents 2 Step 1 Initializing your Voicemail Step 2 Configuring rapid access to your message 2 6 7 What you will find in the Call Feature Manager Call Feature Manager by Internet and by phone
table of contents 2 Step 1 Initializing your Voicemail Step 2 Configuring rapid access to your message 2 6 7 What you will find in the Call Feature Manager Call Feature Manager by Internet and by phone
1. Press the TRAN button on the phone. The call is placed on hold and you are returned to dial tone
 NewTel Systems Training Worksheet Please write your name and initial after each section of training. Please hand your training sheet to your trainer so that we can make a copy. Once you have initialed
NewTel Systems Training Worksheet Please write your name and initial after each section of training. Please hand your training sheet to your trainer so that we can make a copy. Once you have initialed
3300 IP Communications Platform
 MITEL 3300 IP Communications Platform 5304 IP Phone User Guide NOTICE The information contained in this document is believed to be accurate in all respects but is not warranted by Mitel Networks Corporation
MITEL 3300 IP Communications Platform 5304 IP Phone User Guide NOTICE The information contained in this document is believed to be accurate in all respects but is not warranted by Mitel Networks Corporation
Dialog 4220 Lite / Dialog 3210
 Dialog 4220 Lite / Dialog 3210 BusinessPhone Communication Platform User Guide Cover Page Graphic Place the graphic directly on the page, do not care about putting it in the text flow. Select Graphics
Dialog 4220 Lite / Dialog 3210 BusinessPhone Communication Platform User Guide Cover Page Graphic Place the graphic directly on the page, do not care about putting it in the text flow. Select Graphics
Caller ID (CID) Receiving and Storing CID Records. Reviewing CID Records
 Caller ID (CID) IMPORTANT: In order to use this unit s Caller ID features, you must subscribe to either the standard Name/Number Caller ID Service or Call Waiting Caller ID Service. To know who is calling
Caller ID (CID) IMPORTANT: In order to use this unit s Caller ID features, you must subscribe to either the standard Name/Number Caller ID Service or Call Waiting Caller ID Service. To know who is calling
Allworx User s Guide. (Release 7.3)
 Allworx User s Guide (Release 7.3) No part of this publication may be reproduced, stored in a retrieval system, or transmitted, in any form or by any means, electronic, mechanical, photocopy, recording,
Allworx User s Guide (Release 7.3) No part of this publication may be reproduced, stored in a retrieval system, or transmitted, in any form or by any means, electronic, mechanical, photocopy, recording,
Perfect Time Pro v User Manual
 Perfect Time Pro v 2.0 - User Manual With Perfect Time Pro Version 2.0, we have combined two of our very successful product lines into one comprehensive time management solution. Merging our Point Of Entry
Perfect Time Pro v 2.0 - User Manual With Perfect Time Pro Version 2.0, we have combined two of our very successful product lines into one comprehensive time management solution. Merging our Point Of Entry
Both new system software and new PCPro software may be downloaded at no charge from the Technical Support Site:
 UB-6200-06-196 Page 1 of 7 Aspire Release 6.00 Software More IP, More Features NEC Unified is pleased to announce the Aspire/Aspire S Release 6 software. The release 6 adds some exciting new features to
UB-6200-06-196 Page 1 of 7 Aspire Release 6.00 Software More IP, More Features NEC Unified is pleased to announce the Aspire/Aspire S Release 6 software. The release 6 adds some exciting new features to
TELEVANTAGE CTM SUITE USER S GUIDE
 TELEVANTAGE CTM SUITE USER S GUIDE TELEVANTAGE CTM SUITE 2.0 COPYRIGHT 2002 Artisoft, Inc. All rights reserved. This manual and the software described in it are copyrighted with all rights reserved. No
TELEVANTAGE CTM SUITE USER S GUIDE TELEVANTAGE CTM SUITE 2.0 COPYRIGHT 2002 Artisoft, Inc. All rights reserved. This manual and the software described in it are copyrighted with all rights reserved. No
IP Office Essential Edition PARTNER Mode M7100 Phone User Guide
 PARTNER Mode M7100 Phone User Guide - Issue 3e - (22 May 2011) 2011 AVAYA All Rights Reserved. Notices While reasonable efforts have been made to ensure that the information in this document is complete
PARTNER Mode M7100 Phone User Guide - Issue 3e - (22 May 2011) 2011 AVAYA All Rights Reserved. Notices While reasonable efforts have been made to ensure that the information in this document is complete
Business Voice Services Call Waiting 3-Way Calling Dial Lock Call Forwarding Call Transfer Unistar
 Find other instructions online at centurylink.com/userguides: Call Rejection Continuous Redial Custom Ring Do Not Disturb Line Blocking No Solicitation Priority Call Scheduled Forwarding Selective Call
Find other instructions online at centurylink.com/userguides: Call Rejection Continuous Redial Custom Ring Do Not Disturb Line Blocking No Solicitation Priority Call Scheduled Forwarding Selective Call
Nortel Networks Integrated Call Director
 Title page Nortel Networks Communication Server 1000 Release 4.0 Nortel Networks Integrated Call Director User Guide Revision history Revision history July 2004 Standard 1.00. This document is issued
Title page Nortel Networks Communication Server 1000 Release 4.0 Nortel Networks Integrated Call Director User Guide Revision history Revision history July 2004 Standard 1.00. This document is issued
Panasonic KX-TVA50, KX TVA50, KXTVA50, TVA50, KX-TVA200, KX TVA200, KXTVA200, TVA200
 Panasonic Telephone Systems KX-TVA200 KX-TVA50 www.voicesonic.com Phone 877-289-2829 Voice Processing System Feature Manual Panasonic KX-TVA50, KX TVA50, KXTVA50, TVA50, KX-TVA200, KX TVA200, KXTVA200,
Panasonic Telephone Systems KX-TVA200 KX-TVA50 www.voicesonic.com Phone 877-289-2829 Voice Processing System Feature Manual Panasonic KX-TVA50, KX TVA50, KXTVA50, TVA50, KX-TVA200, KX TVA200, KXTVA200,
Voic . Glossary of Terms. Click here to access your voic online.
 Voicemail Click here to access your voicemail online. Voicemail from Arvig will enhance the way you communicate! Our voicemail allows you to play, send, answer and forward voice messages from any touch-tone
Voicemail Click here to access your voicemail online. Voicemail from Arvig will enhance the way you communicate! Our voicemail allows you to play, send, answer and forward voice messages from any touch-tone
SOFTWARE VERSION 3.3. CD P/N Rev. C
 SOFTWARE VERSION 3.3 CD P/N 7301538 Rev. C 2 4 Introduction 1 4 General Specification: 1.1 4 Factory defaults parameters: 1.2 5 Basic Functionality 1.3 5 Password Protection 1.4 6 Operation 1.5 6 SMS support
SOFTWARE VERSION 3.3 CD P/N 7301538 Rev. C 2 4 Introduction 1 4 General Specification: 1.1 4 Factory defaults parameters: 1.2 5 Basic Functionality 1.3 5 Password Protection 1.4 6 Operation 1.5 6 SMS support
Centrex User Guide. (Version 2.0)
 Centrex User Guide (Version 2.0) 1. Welcome to CENTREX Welcome to CENTREX! We know you will be pleased with your new telephone service. You have selected a telecommunications system designed with you in
Centrex User Guide (Version 2.0) 1. Welcome to CENTREX Welcome to CENTREX! We know you will be pleased with your new telephone service. You have selected a telecommunications system designed with you in
LINESTEIN DIGITAL ADAPTER
 LINESTEIN DIGITAL ADAPTER USER GUIDE IMPORTANT! FOLLOW THE SETUP PROCEDURE IN THIS USER GUIDE WHENEVER YOU MOVE LINESTEIN TO A DIFFERENT TELEPHONE. About Your New LineStein Congratulations on purchasing
LINESTEIN DIGITAL ADAPTER USER GUIDE IMPORTANT! FOLLOW THE SETUP PROCEDURE IN THIS USER GUIDE WHENEVER YOU MOVE LINESTEIN TO A DIFFERENT TELEPHONE. About Your New LineStein Congratulations on purchasing
Enterprise Voice SUBSCRIBER GUIDE
 Enterprise Voice SUBSCRIBER GUIDE Conterra Networks Enterprise Voice SUBSCRIBER GUIDE 3 TABLE OF CONTENTS Table of Contents Introduction... 6 Logging in... 6 Navigation Bar, Sub-Menu and Page Layout...
Enterprise Voice SUBSCRIBER GUIDE Conterra Networks Enterprise Voice SUBSCRIBER GUIDE 3 TABLE OF CONTENTS Table of Contents Introduction... 6 Logging in... 6 Navigation Bar, Sub-Menu and Page Layout...
Humboldt State University. 203 Digital User Guide. ITS Technology Help Desk Digital
 Humboldt State University ITS Technology Help Desk 826-4357 203 Digital 203 Digital User Guide Humboldt State University owns and operates its own telephone switch, often referred to as a PBX (Private
Humboldt State University ITS Technology Help Desk 826-4357 203 Digital 203 Digital User Guide Humboldt State University owns and operates its own telephone switch, often referred to as a PBX (Private
DX-80 TM Hard Drive Voice Mail Installation and Supervisor Guide
 DX-80 TM Hard Drive Voice Mail Installation and Supervisor Guide Every effort has been made to assure the accuracy of the information in this document. The manufacturer assumes no responsibility, express
DX-80 TM Hard Drive Voice Mail Installation and Supervisor Guide Every effort has been made to assure the accuracy of the information in this document. The manufacturer assumes no responsibility, express
CustomChoice Quick Reference Guide
 CustomChoice Quick Reference Guide ACTIVATE DEACTIVATE Anonymous Call Rejection *77 *87 Call Forwarding *72 *73 Call Waiting *70 Continuous Redial *66 *86 Last Call Return *69 *89 Priority Call *61 *81
CustomChoice Quick Reference Guide ACTIVATE DEACTIVATE Anonymous Call Rejection *77 *87 Call Forwarding *72 *73 Call Waiting *70 Continuous Redial *66 *86 Last Call Return *69 *89 Priority Call *61 *81
Logging Into the Web Portal
 V0610 Logging Into the Web Portal Open your Web browser application. In the address field, enter the external WebPortal address, https://lightpathvoice.com Click Go. In the Phone Number field, enter your
V0610 Logging Into the Web Portal Open your Web browser application. In the address field, enter the external WebPortal address, https://lightpathvoice.com Click Go. In the Phone Number field, enter your
vsuite Home Phone Feature Reference
 vsuite Home Phone Feature Reference Below is a list of features that are included with you new vsuite telephone service. Should you have any questions or problems with a feature please feel free to contact
vsuite Home Phone Feature Reference Below is a list of features that are included with you new vsuite telephone service. Should you have any questions or problems with a feature please feel free to contact
AT&T System 25 Single-Line Telephone
 555-540-702 Issue 1 1989 AT&T System 25 Single-Line Telephone User Guide 1989 AT&T All Rights Reserved Printed in USA TO ORDER COPIES OF THIS DOCUMENT REFER TO DOCUMENT NUMBER 555-540-702. Contact: Your
555-540-702 Issue 1 1989 AT&T System 25 Single-Line Telephone User Guide 1989 AT&T All Rights Reserved Printed in USA TO ORDER COPIES OF THIS DOCUMENT REFER TO DOCUMENT NUMBER 555-540-702. Contact: Your
N824 Extension User Guide
 Version 1.0 Date: February 14, 2016 Yeastar Information Technology Co. Ltd. Contents 1. N824 Extension User Portal... 3 1.1 Account... 3 1.2 Voicemail... 4 1.3 Call Recordings... 4 1.4 Voicemail Settings...
Version 1.0 Date: February 14, 2016 Yeastar Information Technology Co. Ltd. Contents 1. N824 Extension User Portal... 3 1.1 Account... 3 1.2 Voicemail... 4 1.3 Call Recordings... 4 1.4 Voicemail Settings...
Digital Telephone User Guide
 Digital Telephone User Guide 1 P. O. Box 99, Conway, AR 72033 (501) 450-6000 ConwayCorp.com * Feature Access Codes *11 Broadworks Anywhere (pulling call to alternate phone) *62 Access Voicemail *72 Call
Digital Telephone User Guide 1 P. O. Box 99, Conway, AR 72033 (501) 450-6000 ConwayCorp.com * Feature Access Codes *11 Broadworks Anywhere (pulling call to alternate phone) *62 Access Voicemail *72 Call
1 Page. Digital Voice Services Business User Guide
 1 Page Digital Voice Services Business User Guide Feature Access Codes *62 Voice Portal *86 Direct Voice Mail Retrieval *77 Anonymous Call Rejection Activation *87 Anonymous Call Rejection Deactivation
1 Page Digital Voice Services Business User Guide Feature Access Codes *62 Voice Portal *86 Direct Voice Mail Retrieval *77 Anonymous Call Rejection Activation *87 Anonymous Call Rejection Deactivation
TELUS Voice Mail User Guide
 TELUS Voice Mail User Guide Welcome to TELUS Voice Mail Service. This guide will get you up and running and help you understand the features of this service. Getting Started Use the following keys when
TELUS Voice Mail User Guide Welcome to TELUS Voice Mail Service. This guide will get you up and running and help you understand the features of this service. Getting Started Use the following keys when
4-Button IP Keyset User Guide. Technical Support Web Site: (registration is required) Empowered by Innovation
 Empowered by Innovation 4-Button IP Keyset User Guide Technical Support Web Site: http://ws1.necii.com (registration is required) P/N 0893404 Rev 2, September 2006 Printed in U.S.A. 5.97 This manual has
Empowered by Innovation 4-Button IP Keyset User Guide Technical Support Web Site: http://ws1.necii.com (registration is required) P/N 0893404 Rev 2, September 2006 Printed in U.S.A. 5.97 This manual has
Setting up Polycom VVX phones on the Cloud PBX
 Setting up Polycom VVX phones on the Cloud PBX This document outlines the set-up and use of Polycom VVX termninals on the Cloud PBX Contents List of Polycom phones that are auto provisioned and tightly
Setting up Polycom VVX phones on the Cloud PBX This document outlines the set-up and use of Polycom VVX termninals on the Cloud PBX Contents List of Polycom phones that are auto provisioned and tightly
Custom Calling Features
 How To Use Custom Services For Bloomer, Canton, New Auburn-Long Lake subscribers Notice: Please contact your business office to obtain these calling features: Call Waiting Allows you to never have to miss
How To Use Custom Services For Bloomer, Canton, New Auburn-Long Lake subscribers Notice: Please contact your business office to obtain these calling features: Call Waiting Allows you to never have to miss
NEC SL1100 Telephone System IP4WW-12/24 Series Desktop Digital Terminals with Voic . Quick Reference Guide
 IP4WW-12/24 Series Desktop Digital Terminals with Voicemail IP4WW-12/24TXH Telephone 1 Menu Key Operation (Used to set ringing, display options and features) 2 Auto Attendant Greetings (All recordings
IP4WW-12/24 Series Desktop Digital Terminals with Voicemail IP4WW-12/24TXH Telephone 1 Menu Key Operation (Used to set ringing, display options and features) 2 Auto Attendant Greetings (All recordings
Line Mode Reference Booklet. Bizfon, Inc. 50 Stiles Road Salem, NH Tips for Using the Directory. Reprogramming the Direct Access Buttons
 Tips for Using the Directory To quickly find a name after accessing the Directory, press a number on the keypad that matches the first letter of the name for which you are looking. When entering numbers
Tips for Using the Directory To quickly find a name after accessing the Directory, press a number on the keypad that matches the first letter of the name for which you are looking. When entering numbers
AT&T System 25. Multiline Telephone. User Guide
 AT&T System 25 Multiline Telephone User Guide 1989 AT&T All Rights Reserved Printed in USA TO ORDER COPIES OF THIS DOCUMENT REFER TO DOCUMENT NUMBER 555-540-703. Contact: Your AT&T sales representative,
AT&T System 25 Multiline Telephone User Guide 1989 AT&T All Rights Reserved Printed in USA TO ORDER COPIES OF THIS DOCUMENT REFER TO DOCUMENT NUMBER 555-540-703. Contact: Your AT&T sales representative,
TABLE OF CONTENTS Introduction: Default Operation and Remote Programming Programming Receptionist Extensions Installing CallExtend
 TABLE OF CONTENTS Introduction: Default Operation and Remote Programming... 1 CallExtend s Default Settings... 1 Resetting CallExtend to the Default Settings... 3 Remote Programming... 4 Installing CallExtend...
TABLE OF CONTENTS Introduction: Default Operation and Remote Programming... 1 CallExtend s Default Settings... 1 Resetting CallExtend to the Default Settings... 3 Remote Programming... 4 Installing CallExtend...
Electra Elite and InfoSet are registered trademarks of NEC America, Inc.
 reserves the right to change the specifications, functions, or features, at any time, without notice. has prepared this document for the use by its employees and customers. The information contained herein
reserves the right to change the specifications, functions, or features, at any time, without notice. has prepared this document for the use by its employees and customers. The information contained herein
ENTERPRISE SUBSCRIBER GUIDE
 ENTERPRISE SUBSCRIBER GUIDE Enterprise Subscriber Guide 880 Montclair Road Suite 400 Birmingham, AL 353 www. TABLE OF CONTENTS Table of Contents Introduction...6 Logging In...6 Navigation Bar, Sub-Menu
ENTERPRISE SUBSCRIBER GUIDE Enterprise Subscriber Guide 880 Montclair Road Suite 400 Birmingham, AL 353 www. TABLE OF CONTENTS Table of Contents Introduction...6 Logging In...6 Navigation Bar, Sub-Menu
VBX Feature Guide. 1 Introduction. List of Abbreviations. About this Feature Guide. AA - Automated Attendant. COS - Class of Service
 VBX Feature Guide 2 VBX Feature Guide 1 Introduction About this Feature Guide The Feature Guide is designed to serve as an overall reference describing the features of the ECN Virtual PBX (VBX) It explains
VBX Feature Guide 2 VBX Feature Guide 1 Introduction About this Feature Guide The Feature Guide is designed to serve as an overall reference describing the features of the ECN Virtual PBX (VBX) It explains
STANDARD TELEPHONE USER GUIDE
 STANDARD TELEPHONE USER GUIDE SAMSUNG idcs 16 March 2005 Samsung Telecommunications America reserves the right without prior notice to revise information in this guide for any reason. Samsung Telecommunications
STANDARD TELEPHONE USER GUIDE SAMSUNG idcs 16 March 2005 Samsung Telecommunications America reserves the right without prior notice to revise information in this guide for any reason. Samsung Telecommunications
Enterprise Edge ATA 2 User Guide
 Enterprise Edge ATA 2 User Guide 1-800-4 NORTEL www.nortelnetworks.com 1999 Nortel Networks P0908546 Issue 01 Contents About Enterprise Edge ATA 2 5 What does Enterprise Edge ATA 2 do? 5 Feature List
Enterprise Edge ATA 2 User Guide 1-800-4 NORTEL www.nortelnetworks.com 1999 Nortel Networks P0908546 Issue 01 Contents About Enterprise Edge ATA 2 5 What does Enterprise Edge ATA 2 do? 5 Feature List
Voice Messaging Instructions Contents
 Voice Messaging Instructions Contents Welcome to Voice Messaging 2 Using Voice Mail for the First Time 2 Recording External and Temporary Greetings 3 Personal Verification 4 Password Change 4 Playing Messages
Voice Messaging Instructions Contents Welcome to Voice Messaging 2 Using Voice Mail for the First Time 2 Recording External and Temporary Greetings 3 Personal Verification 4 Password Change 4 Playing Messages
Table of Contents. Phone Configuration
 User Manual 3.60 Table of Contents Phone Configuration... 1-5 Buttons... 1 Placing a Call... 1 Answering a Call... 2 DND... 2 Redial... 2 Call List / Callers... 2 Contacts... 2 Paging... 3 Transferring
User Manual 3.60 Table of Contents Phone Configuration... 1-5 Buttons... 1 Placing a Call... 1 Answering a Call... 2 DND... 2 Redial... 2 Call List / Callers... 2 Contacts... 2 Paging... 3 Transferring
changing the way you share your world Call Management Services User Guide
 changing the way you share your world Call Management Services User Guide 1 800 360-8555 www.northerntel.ca Quick reference NorthernTel Call Management Services - Important Codes Service Activation Cancellation
changing the way you share your world Call Management Services User Guide 1 800 360-8555 www.northerntel.ca Quick reference NorthernTel Call Management Services - Important Codes Service Activation Cancellation
AT&T Unified Communications Services
 AT&T Unified Communications Services UC Voice User s Guide For End Users V1.2 October, 2015 Disclaimer The contents of the document may be revised by AT&T at any time without notice. Please consult the
AT&T Unified Communications Services UC Voice User s Guide For End Users V1.2 October, 2015 Disclaimer The contents of the document may be revised by AT&T at any time without notice. Please consult the
203 Digital User Guide
 Telephone Quick Reference Automatic Call-back Cancel Call Diversion All Calls Cancel No Answer Cancel Busy Cancel Follow me Extension Cancel Call Pick-up Group Directed Extension number Call Waiting Send
Telephone Quick Reference Automatic Call-back Cancel Call Diversion All Calls Cancel No Answer Cancel Busy Cancel Follow me Extension Cancel Call Pick-up Group Directed Extension number Call Waiting Send
INSTRUCTIONS AND INFORMATION: If someone tries to call while you are using the telephone:
 The list below features a description of each of the Custom Calling Features that we offer. There are bound to be several that you will find to be indispensable. Voice Mail When you are unable to answer
The list below features a description of each of the Custom Calling Features that we offer. There are bound to be several that you will find to be indispensable. Voice Mail When you are unable to answer
User Guide: Panasonic KX-UT113
 User Guide: Panasonic KX-UT113 User Guide Contents: User Guide Contents:... 2 KX-UT113 Button Diagram... 3 Telephone Feature Overview... 4 KX-UT113 Features... 4 Reading the Display... 4 How to Use your
User Guide: Panasonic KX-UT113 User Guide Contents: User Guide Contents:... 2 KX-UT113 Button Diagram... 3 Telephone Feature Overview... 4 KX-UT113 Features... 4 Reading the Display... 4 How to Use your
Humboldt State University. Analog User Guide. ITS Technology Help Desk Analog Phone
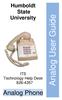 Humboldt State University ITS Technology Help Desk 826-4357 Analog User Guide Analog Phone Humboldt State University owns and operates its own telephone switch, often referred to as a PBX (Private Branch
Humboldt State University ITS Technology Help Desk 826-4357 Analog User Guide Analog Phone Humboldt State University owns and operates its own telephone switch, often referred to as a PBX (Private Branch
COMDIAL. ExecuTech User s Guide. Made &&t in the USA 1 / Multiline Key Telephone
 l 1 / COMDIAL Made &&t in the USA ExecuTech User s Guide Multiline Key Telephone : This user s guide is applicable to the following model telephones: 6614-xx through Rev C 6614S-xx through Rev H 6620-xx
l 1 / COMDIAL Made &&t in the USA ExecuTech User s Guide Multiline Key Telephone : This user s guide is applicable to the following model telephones: 6614-xx through Rev C 6614S-xx through Rev H 6620-xx
Getting Started 3. Using this Guide 3 Connecting Your Phone 4
 Table of Contents Getting Started 3 Using this Guide 3 Connecting Your Phone 4 Adjusting the Footstand / Handset Rest 5 Signing In to Your Phone 5 Choosing the Proper Headset 5 An Overview of Your Phone
Table of Contents Getting Started 3 Using this Guide 3 Connecting Your Phone 4 Adjusting the Footstand / Handset Rest 5 Signing In to Your Phone 5 Choosing the Proper Headset 5 An Overview of Your Phone
Voice Mail System User s Guide
 Voice Mail System User s Guide Personal Mailbox Management (PMM) Utility Program VERSION 2.0 MARCH, 2005 PROPRIETARY VMS User s Guide: PMM Utility Program (v. 2) I Contents 1. Introduction...1 2. Personal
Voice Mail System User s Guide Personal Mailbox Management (PMM) Utility Program VERSION 2.0 MARCH, 2005 PROPRIETARY VMS User s Guide: PMM Utility Program (v. 2) I Contents 1. Introduction...1 2. Personal
2N - OMEGA Lite Operator services
 USER MANUAL verze 1.2 Users Manual - 1 Dear customer, let us congratulate you on having purchased the 2N OMEGA Lite system. This new product has been developed and produced in order to provide the maximum
USER MANUAL verze 1.2 Users Manual - 1 Dear customer, let us congratulate you on having purchased the 2N OMEGA Lite system. This new product has been developed and produced in order to provide the maximum
