Order Audit Trail System. Subscriber Manual. November 19, 2007
|
|
|
- Baldric Smith
- 6 years ago
- Views:
Transcription
1 Order Audit Trail System Subscriber Manual
2
3 Senior Management Legal and Compliance OATS Primary Contact OATS Technical Contact Operations Systems/Technology Trading Paul J. McKenney Assistant Director, OATS Operations, Market Regulation Enclosed is the latest edition of the, dated November 16, This document was originally published October 13, 1998 for member firms and third parties using the Order Audit Trail System SM (OATS SM ). Updated editions were published as follows: 1999 January 19, April 8, June 10, August September 14, December May 7, July 30, October 29, December April 8, July 15, October 14, Deember April 14, July 28, September 29, December March 29, June 14, October February 14, April 25, June 21, September January 3, April 10, August 1, November 20 This document, and all updates to this and other documentation regarding OATS, will be posted to the OATS Web Pages available via the FINRA Web Site at The edition of the document includes updates to enhancements in support of OTC equity security reporting to OATS as well as other technical enhancements which will be available in the OATS Production environment on February 4, 2008 and available in the OATS Certificate Test environment on December 10, All changes and clarifications made since the November 20, 2006 edition are incorporated in this version. A list of changes and their corresponding chapters or sections within this document appears on the following page. The page numbering has changed, and there are additional minor formatting changes that are not detailed in this list. i
4 Memo Page Throughout Throughout Change Updated the Subscriber Manual to align with changes made in the OATS Technical Specifications dated November 13, 2006, December 11, 2006, March 21, 2006 and August 6, 2007 Effective August 20, 2007, the reporting deadline for OATS submissions was extended to 5:00 A.M. OATS reportable order events that occurred during a particular OATS Business Day must be reported to OATS by 5:00 A.M. Eastern Time the following calendar day. The following enhancements will be available in the OATS Production environment on February 4, 2008 and in the OATS Certification Test environment on December Page Chapter 6 Change FORE Status Details will display the File Transfer Method of I for IFT Submissions. Chapter 6 OATS has defined four Unmatched Reason Codes for each of the unmatched data types, including Unmatched Execution, Unmatched NASDAQ Route, Unmatched Interfirm Orders Routed and Unmatched Interfirm Orders Received. Every unmatched OATS order will now have one associated unmatched reason. Unmatched data will now be available for download via FTP and IFT. Chapter 6 OATS has enhanced the ROE rejection repair process by auto-populating the Rejected ROE Resubmit Flag and the Firm ROE ID of the resubmitted ROE in order to properly link repairs with previously rejected orders. ROE Rejections which are downloaded via the OATS Web Interface as well as retrieved via IFT or FTP will include the auto-populated Rejected ROE Resubmit Flag and Firm ROE ID. Chapter 6 The OATS Web Interface will provide the ability for users to view Rejections and Unmatched Reports by a selected MPID. This is a companion document to the OATS Reporting Technical Specifications, which can be found at Refer to that document for a description of order reporting responsibilities, ROE and FORE layout, and descriptions of each order report. To obtain the latest information or answers to questions about OATS and the OATS Reporting Technical Specifications, contact FINRA Business and Technology Support Services. Support Services will provide firms and third parties with necessary information to comply with the Rules and to develop, test, and implement their order-reporting applications. FINRA Technology ii
5 Support is available from 8:00 a.m. Monday to 8:00 a.m. Saturday, Eastern Time. FINRA Business Support is available Monday through Friday from 8:00 a.m. until 6:00 p.m., Eastern Time. Technical Support Business Support Telephone: Fax: WWW: Please provide your Broker/Dealer Number (if appropriate), name, title, firm s name, and a phone number when contacting Support Services via phone, fax, or . General information is maintained on the OATS Web Pages at iii
6
7 Contents Contents Chapter About This Manual Overview of Technical Requirements Effective Dates for OATS Order Reporting Rules OATS Reporting Hours and Late Criteria Retaining OATS Data Registering with OATS Conducting System Testing Accessing the OATS Application Software Specifications Why Strong Encryption Is Required About the 128-Bit Version of Internet Explorer About the 128-Bit Version of Netscape Communicator OATS Addresses IP Addresses for FTP and IFT Transmission Getting Business and Technology Support Chapter Access Levels for the OATS Application Getting Started with the OATS Web Interface To Open the OATS Web Interface To Close the OATS Web Interface Viewing OATS Announcements To View OATS Web Announcements via the User Login To View OATS Web Announcements via the OATS Reporting and Feedback Window Search for Previous Web Announcements To Search for OATS Web Announcements Managing Passwords To Change Passwords v
8 Contents Chapter Performing User Administration To View a List of All Users Request to Add an OSO Administrator or FTP/IFT User To Add an OSO/Firm User or OSO Read-Only User Request to Modify, Disable or Delete an OSO Administrator or FTP/IFT User To Modify OSO/Firm User or OSO Read-Only User Accounts To Delete OSO/Firm User or OSO Read-Only User Accounts To Reset User Passwords Performing Contact Administration To View a List of Contacts To Add a Contact To Edit Information About a Contact To Delete a Contact Relationship Administration Performing Relationship Administration To View a list of all Relationships To Delete a Relationship Chapter Data Flow Examples Transmitting a FORE File Via FTP To Transmit a FORE File Via FTP Transmitting a FORE File Via Internet File Transfer (IFT) To Transmit a FORE File Via IFT Transmitting a FORE File Via Acquiring a Digital ID Managing the OATS Certificate Transmitting ROEs Via the OATS Web Interface Deadlines for ROE Submission Deadline for ROE Rejection Repair Deadline for ROE Corrections and Deletions Chapter Access the Phase III Reporting Tool vi
9 Contents Establish a Firm Profile Create Order Events Related Events Search Events Download and Submit Events to OATS Chapter Understanding FORE Status Viewing FORE Status Retrieving FORE Status Via FTP and IFT Reporting Statistics Understanding Reporting Statistics Order/Trade Match Statistics Understanding Order/Trade Match Statistics NASDAQ Route Match Statistics Understanding NASDAQ Route Match Statistics Interfirm Route Match Statistics Understanding Interfirm Route Match Statistics To View Interfirm Route Match Statistics via the Web ROE Rejections Types of ROE Rejections ROE Rejection Navigation in the OATS Web Interface Viewing ROE Rejections on the Web Retrieving ROE Rejections Via FTP and IFT Repairing and Resubmitting ROE Rejections Repairing ROE Rejections in Groups Skipping Records During ROE Repair Unmatched Execution Reports Viewing and Downloading Unmatched Execution Reports via the Web Unmatched NASDAQ Route Reports Viewing and Downloading Unmatched NASDAQ Route Reports via the Web Unmatched Interfirm Route Reports Viewing and Downloading Unmatched Interfirm Route Reports via the Web Retrieving Unmatched Reports via FTP and IFT Retrieving OATS FTP/IFT Announcements vii
10 Contents Chapter 7 1 Performing Firm-OSO Relationship Administration...2 To Access the Firm-OSO Relationship Area...2 To View a Firm-OSO Relationship...2 To View the Firm-OSO Relationship Details...5 To Modify/Update a Firm-OSO Relationship...6 To Create a New Firm-OSO Relationship...6 OSO Advanced Search...8 Delete a Firm-OSO Relationship...10 To View an OSO-Firm Relationship...10 Appendix A, Index... A-1 viii
11 Introduction to OATS Chapter 1 Introduction to the Order Audit Trail System This chapter introduces the background of the Order Audit Trail System SM (OATS SM ) and provides an overview of the role member firms play in the implementation of OATS. The following topics are covered: About this manual Overview of technical requirements Definitions of key terms Effective dates of NASD Rules OATS reporting hours and late criteria Data retention requirements Registering with OATS Conducting system testing Accessing the OATS application Software specifications OATS addresses Getting Business and Technology support The Order Audit Trail System (OATS) is part of an integrated audit trail of order, quote, and trade information for Nasdaq-listed equity securities and OTC equity securities ( OATS reportable securities ). This audit trail system, developed by NASD in response to the August 1996 settlement with the Securities and Exchange Commission (SEC), is used in FINRA's surveillance activities. NASD Rules 6950 through 6958 (OATS Rules), require member firms to develop a means for electronically capturing and reporting to OATS order data on specified events in the life cycle of each order for OATS reportable securities, including convertible bonds, and to record the times of these events to the second. In addition, OATS Rules require member firms to synchronize all November 16,
12 Introduction to OATS business clocks used to record the time and date of market events to a time source designated by FINRA. About This Manual This edition of the applies to the the following versions of the OATS application: This manual is intended for all Order Sending Organizations (OSOs) both member firms and third parties acting on the behalf of member firms. It contains procedures for: Performing self-administration of user accounts and contact information Sending (and testing the capability to send) order data to OATS Using the OATS application on the Web to submit and repair ROEs Obtaining feedback from OATS 1-2
13 Introduction to OATS This is a companion document to the OATS Reporting Technical Specifications which can be found at Refer to that document for a description of order reporting responsibilities, ROE and FORE layout, and descriptions of each order report. For electronic copies of OATS publications or for additional information, see the OATS Web Pages at Important! The screen captures in this manual are intended solely for the purpose of graphical example. Order data is simulated, and fictional firm names and MPIDs are substituted wherever possible. Overview of Technical Requirements Figure 1-1 graphically represents the OATS reporting process and information flow. Figure 1-1. Overview of OATS Reporting Technical Requirements and Information Flow Order Sending Organization FORE NASD Computer Systems Feedback Order Sending Organizations (OSOs) generate Reportable Order Event records (ROEs) and package them in Firm Order Report (FORE) files. 2. The Transmitting OSO sends the FORE file(s) to OATS via FTP, Internet File Transfer (IFT) or . ROEs may also be entered directly into the OATS Web Interface. 3. OATS validates the FOREs and ROEs. 4. OATS generates FORE status within one hour. It is available via the original method of transmission and the Web. (For files submitted via 1-3
14 Introduction to OATS FTP, and IFT, firms must pull status information from OATS. OATS will not push information to OSOs via FTP and IFT. OATS will send an reply with the status of a FORE transmitted via .) Firms may obtain additional feedback, including ROE Rejections, Reporting Statistics, Matching Statistics and Unmatched Reports. Refer to Chapter 6 for information about how and when you can access this feedback. 5. Transmitting OSOs correct any rejected FOREs or ROEs. (NOTE: Firms cannot assume that their Transmitting OSO will repair ROE rejections on their behalf.) 6. Transmitting OSOs generate new ROEs, repackage them in FORE files, and submit the new files to OATS. Alternatively, Transmitting OSOs and firms can use the Web Interface to repair ROE rejections. Effective Dates for OATS Order Reporting Rules OATS Rules effective dates: o March 1, 1999 for electronic orders in Nasdaq listed equity securities received at the trading desk of market makers and for all electronic orders received by ECNs o August 1, 1999 for all electronic orders in Nasdaq listed equity securities o July 10, 2006 for all orders in Nasdaq listed equity securities o February 4, 2008 for all orders in OTC equity securities 1-4
15 Introduction to OATS OATS Reporting Hours and Late Criteria OATS will accept FOREs 24 hours per day, 5 days per week, from 08:00 Eastern Time on Monday to 08:00:00 Eastern Time on Saturday. Events that occur during a particular OATS Business Day must be reported by 05:00:00 Eastern Time the following calendar day. Reports received after the deadline will be marked late by FINRA. An OATS Business Day begins the second after the close of the Nasdaq Stock Market on one market day and ends at the close of the Nasdaq Stock Market on the next market day. For example, Wednesday s OATS Business Day begins at 16:00:01 Eastern Time on Tuesday and ends at 16:00:00 Eastern Time on Wednesday. Any events occurring during this time period must be reported to OATS by 05:00:00 Eastern Time on Thursday. Table 1-1 illustrates the time periods involved. Table 1-1. Scenarios for OATS Order Reporting Hours Event Occurs Holiday Business Day Report Due to OATS Wednesday 15:15 ET N/A Wednesday Thursday 05:00 ET Wednesday 17:15 ET N/A Thursday Friday 05:00 ET Friday 10:00 ET N/A Friday Saturday 05:00 ET Friday 19:30 ET N/A Monday Tuesday 05:00 ET Friday 19:30 ET Following Monday Tuesday Wednesday 05:00 ET Saturday 06:00 ET N/A Monday Tuesday 05:00 ET Monday 14:00 ET Monday Tuesday Wednesday 05:00 ET Retaining OATS Data As stated in NASD Rule 6954, each reporting member must retain records of the information required to be recorded under this rule in accordance with NASD Rule 3110 and SEC Rule 17a-4(b). Thus, OATS records must be preserved at least three years, the first two years in an accessible place. Registering with OATS All FINRA member firms that meet the definition of Reporting Member under NASD Rule 6951(n) and receive and/or handle orders for OATS reportable securities must register for OATS. Non-member entities acting as a third party to transmit OATS order information on behalf of a member firm must also register for OATS. To register and gain initial access to OATS, the following forms must be completed and submitted to FINRA: 1-5
16 Introduction to OATS 1. Subscriber Initiation and Registration Form (SIRF) The SIRF form requires member firms and third parties to identify when they will begin reporting to the OATS production environment, the organizations reporting on their behalf, and the transport method that they will use for reporting, including File Transfer Protocol (FTP), Internet File Transfer (IFT), or via the OATS Web Interface. Section 5 of the SIRF includes a detailed Registration Activity Checklist, which every firm registering for OATS must complete. The Registration Activity Checklist includes the location to which each of the required forms must be submitted and references to useful OATS Documentation and Frequently Asked Questions. 2. FINRA Entitlement Agreement (FEA) The FEA entitles a firm to FINRA non-public, controlled access applications. All firms that require access to OATS are required to submit an FEA. 3. FINRA Account Administrator Entitlement Form (AAEF) Instructs FINRA to create OSO Account Administrator and/or FTP/IFT accounts for a firm. FINRA member firms that fail to complete and return the above forms or fail to perform all required registration activities will not be able to report OATS data to the FINRA; failure to report order information by the specified OATS implementation date is in violation of NASD Rules 6955 and 6956 which may be considered to be in violation of NASD Rule For additional information about Registration and OATS reporting, refer to NASD Rules 6950 through 6958 and Notice to Members , , and Information about OATS is also available via the FINRA Web Site at 1-6
17 Introduction to OATS A firm that is registered with OATS and changes its business practices in such a way that it is required to report to OATS in a different phase than previously noted must submit a revised Registration Form to ensure compliance with the OATS Rules. Organizations that plan to transmit data to OATS via FTP must submit a completed order for an OATS circuit to access the OATS/SAVVIS network. For additional information about obtaining an OATS circuit, contact the Sales Department at SAVVIS directly at , Option 2. Conducting System Testing OATS provides an independent environment for testing, referred to the OATS Certification Test (CT) environment. All parties transmitting information to OATS should test their systems thoroughly before they begin reporting production data. The test environment will be available before and during production. OSOs will have access to the test environment any time they want to retest their reporting software. Important! OSOs that have not successfully tested in the OATS test environment will not be allowed to submit order data to the OATS production environment. For a copy of the OATS Testing Guidelines and approval criteria for the production environment, please contact OATS Business Support at Before testing with the OATS application can begin, OSOs must register with OATS and obtain a valid User ID and password. OSOs can transmit to the OATS test environment via FTP as soon as they have a connection to the OATS/SAVVIS private network and have been assigned an OSO ID, User ID, and password. Refer to Chapter 4 for detailed information on transmitting procedures in OATS. If using IFT, specific software must be purchased and installed prior to testing. OATS processes all order data it receives in the test environment in the same way as in the production environment. For example, after sending order data to OATS, you can obtain or view feedback on the status of that data. The differences between the test and production environments are the addresses used to contact OATS and the availability of immediate record rejections (during testing, you may immediately access Reportable Order Event (ROE) syntax rejections after transmitting a FORE file; this function is not available in the production environment). 1-7
18 Introduction to OATS The test environment is available 24 hours per day, 5 days per week, from 8:00 a.m. Eastern Time on Monday to 8:00 a.m. Eastern Time on Saturday. The test environment will be available prior to reporting to the production environment begins. For example, if changes or additions are made to an OSO s order processing system, that processing system should be thoroughly tested in the testing environment before transmitting files to the production environment. FINRA encourages OSOs to test using actual market data and volume. All OATS reportable securities symbols are valid for testing. Symbols for non-oats reportable securities are rejected by the test environment. Different addresses are used to access the test and production environments; these addresses are displayed in Table 1-2 of this chapter. Accessing the OATS Application All firms must have access to the OATS Web Interface in order to receive information about file and record rejections, statistics about order reporting, and OATS announcements. OATS also provides the capability to correct rejections and enter order data via the Web. To obtain access, firms may choose to contract for access to the OATS/SAVVIS private network, or an Internet Service Provider (ISP), such as America Online (AOL). In order to use the OATS Web Interface, firms must register for OATS and use a browser that is 128-bit encrypted (the non-export version). All firms should obtain access to the OATS Web Interface before their assigned Scheduled Reporting Date in order to become familiar with its functionality and to allow them to test their reporting software with OATS. If a firm is using one or more third parties for reporting, it must work closely with those organizations in the OATS testing environment to resolve any issues before they begin reporting to the OATS production environment. FINRA has contracted with SAVVIS to create a private dedicated network to connect any OSO to FINRA facilities. This network uses the TCP/IP suite and provides 56K-bps or 128K-bps access from each OSO. OSOs can use the OATS/SAVVIS network for FTP file submission/file status retrieval. Each OSO requesting OATS/SAVVIS network connectivity or connectivity between its existing networks and the OATS/SAVVIS network, will be expected to execute a contract for service with SAVVIS. Firms may contact the Sales Department at SAVVIS directly via phone ( , Option 2) for details of this contractual arrangement. 1-8
19 Introduction to OATS Note: If at any time you change the configuration of your connection to the OATS/SAVVIS network, notify SAVVIS at , Option 2. Alternately, Internet users can obtain access to FINRA through the Internet via , IFT using SecureTransport TM software from Tumbleweed Communications, or the World Wide Web. Internet users are expected to maintain their own contracts with the ISP of their choice. Users may obtain dedicated facilities or use dial-up facilities for Internet connection to their ISP. Software Specifications Accessing the OATS application and exchanging order information with OATS requires the domestic, 128-bit encrypted version of one of the following browsers. The full installation of each browser includes a mail client that has the same qualities as the browser, including version number. UNIX mail clients are not supported. Browser Companion Mail Client Internet Explorer 5.0 Outlook Express 6.0 Netscape Communicator 4.72 Netscape Messenger 4.72 To access an OATS FTP site, you may use any FTP client compatible with RFC 959. To access the OATS IFT site, you must purchase Tumbleweed Communications SecureTransport client software. Why Strong Encryption Is Required Strong Encryption refers to the size of the key 128 bits that is used to encrypt an message. Strong Encryption provides the highest level of protection to information transmitted over the Internet, and so is particularly suited to confidential on-line transactions. Only U.S. or Canadian citizens may acquire 128-bit encrypted versions of Netscape and Microsoft browser and software. Due to the confidential nature of the market data you exchange with OATS, all browser and software used to communicate with OATS must use 128-bit Strong Encryption, rather than 40-bit Standard Encryption. Specifically, this software includes Netscape Communicator 4.72 and Internet Explorer 5.5, and their companion mail clients, Netscape Messenger and Outlook Express. If OATS receives an that is not sufficiently encrypted, OATS will disable the corresponding User ID. 1-9
20 Introduction to OATS About the 128-Bit Version of Internet Explorer If you already have Internet Explorer, you may still need to download the 128-bit add-on component. Both Internet Explorer and the 128-bit add-on component are available from the Microsoft Web Site at no charge. The download process is seamless; the version of Internet Explorer you are currently running is automatically detected, and your version of Internet Explorer upgrades automatically. Although Outlook Express may also be added on to your existing version of Internet Explorer, do not choose this option. If you acquire Outlook Express separately in this way, it may not be 128-encrypted, and your s to OATS will be returned to you unread. The only way to ensure that you are running the 128- bit version of Outlook Express is to download the 128-bit version of Internet Explorer. If you are not sure whether or not you have the 128-bit add-on already installed, open Internet Explorer. From the Help menu, select About Internet Explorer. If the 128-bit add-on component is installed, the value next to Cipher Strength will read 128-bit. Important! Always consult your internal support personnel and be aware of applicable corporate policies before upgrading or downloading software. To Download the 128-Bit Version of Internet Explorer 1. Access the following Web Site via a U.S. or Canadian Internet service provider: 2. Search and choose a browser or browser upgrade (in most cases, accept Microsoft s suggestion for your operating system). 3. Follow the instructions on the screen to download the installation file. 4. Run the installation file to install the browser and mail client on your computer. About the 128-Bit Version of Netscape Communicator Netscape Communicator is the name given to a suite of Internet tools that include the Netscape Navigator browser and Netscape Messenger mail client. If you already have the Netscape Navigator browser, you may still need to 1-10
21 Introduction to OATS download the 128-bit encrypted version of Netscape Communicator to exchange order information via with OATS using Netscape Messenger. If you are not sure whether or not you already have the 128-bit encrypted version installed, do the following. 1. From the Help menu, select About Communicator. 2. Scroll down to find the section that reads Contains encryption software from RSA Data Security, Inc. 3. If the next paragraph reads This version supports U.S. security, you have 128-bit security. If it reads This version supports International security, you have 40-bit security and must upgrade to 128-bit. Important! Always consult your internal support personnel and be aware of applicable corporate policies before upgrading or downloading software. To Download the 128-Bit Version of Netscape Communicator 1. Access the following Web Site via a U.S. or Canadian Internet service provider: Click the appropriate Product Version link. 3. Follow the instructions on the screen to download the installation file. 4. Run the installation file to install the browser and mail client on your computer. OATS Addresses The test and production environments are available via the OATS addresses listed in Table 1-2. Use the production environment addresses to report actual production data beginning on the assigned Scheduled Reporting Date. Updates made to account information in one site will not affect the other environment. For example, if a user changes his or her password while in the production environment, this change will not affect the testing environment. A password must be changed separately within each environment. (To decrease the chance of accidentally transmitting to the wrong environment, it is recommended that different passwords be used in each environment.) Table 1-2 displays the addresses to use to access the OATS test and production environments via each access method. 1-11
22 Introduction to OATS Table 1-2. OATS Addresses Access Type Test Production Web via Internet FTP SAVVIS oatstest-ftp.finra.org oats-ftp.finra.org via Internet IFT iftcert.finra.org ift.finra.org for requesting the OATS Certificate IP Addresses for FTP and IFT Transmission When communicating with OATS via FTP and IFT, OSOs should use the DNS names listed in Table 1-2, OATS Addresses, rather than physical IP addresses, because OATS will be using multiple FTP servers and round-robin DNS to perform load balancing. FINRA will load the FTP, and IFT addresses listed in Table 1-2 onto the OATS Internet DNS as well as a DNS that is connected to the OATS/SAVVIS network. Most OSOs that have Internet connections will be able to resolve the logical FTP host names through the Internet DNS; however, if the sending client computer does not have access to the Internet, the OATS/SAVVIS network DNS can be used to resolve these logical addresses. Getting Business and Technology Support If you have a problem or question and cannot find the solution in the OATS Subscriber Manual, the OATS Reporting Technical Specifications ( or the Frequently Asked Questions ( on the OATS Web Pages, contact FINRA Business and Technology Support Services. Technology support is available from 8:00 a.m. Monday to 8:00 a.m. Saturday, Eastern Time. Business support is available Monday through Friday, 8:00 a.m. to 6:00 p.m., Eastern Time. FINRA Business and Technology Support Services will provide firms and third parties with necessary information to comply with the Rules and to develop, test, and implement their order reporting applications. Please provide your name, title, firm s name, Broker Dealer Number, and a phone number when contacting FINRA Business and Technology Support Services via phone, fax, or . Technical Support Business Support Telephone:
23 Introduction to OATS Fax: WWW: To get more information about OATS, visit the OATS Web Pages at
24
25 Getting Started with OATS Chapter 2 Getting Started with the OATS Application This chapter explains how to log on to the OATS Web Interface for the first time, how to view OATS announcements, and how to manage passwords. Procedures include: OATS application access privileges Getting started with the OATS Web Interface Managing passwords Viewing OATS Web and FTP/IFT announcements The objective of OATS is to recreate daily market activity by capturing and maintaining order data reported by FINRA member firms. The three types of OATS information that are exchanged between OATS and an OSO are: Order data - Firm Order Reports (FOREs) that include original ROEs, resubmitted ROEs that were previously rejected, and corrections or deletions to previously-accepted ROEs Feedback - FORE status, ROE rejections, reporting statistics, match statistics, unmatched reports Administrative information - account maintenance activities performed by the OATS Administrator FINRA provides four mechanisms for OSOs to exchange this information with OATS. These are: FTP via the OATS/SAVVIS private network IFT via the Internet and SecureTransport (Tumbleweed Communications) software attachment via the Internet using the SMTP mail protocol OATS Web Interface November 16,
26 Getting Started with OATS Table 2-1 summarizes the availability of OATS functions via each transport method. A check indicates that the function is available now and may be tested. If no value appears in a cell, that function will not be implemented via that access method. Table 2-1. Availability of OATS Function by Access Method Access Method OATS Function FTP IFT Web Submit FOREs Containing New, Corrected, or Deleted ROEs Interactively Enter ROEs Obtain or View ROE Rejections Interactively Repair ROE Rejections Obtain or View FORE Status Obtain or View Report Statistics Obtain a Copy of All ROEs Entered Via the Web in Current Session View Match Statistics View and Download Unmatched Reports View OATS Web Announcements View OATS FTP/IFT Announcements User and Contact Administrative Functions Access Levels for the OATS Application There are four levels of OATS user access: 1. OSO Administrator OSO Administrators are responsible for managing all OATS user accounts for their organization. There may be more than one OSO Administrator at an OSO. At least one OSO Administrator will be designated as the primary Account Administrator in FINRA Entitlement. OATS privileges for OSO Administrators include: Edit personal account information and reset own password in FINRA Entitlement Create new, edit and reset passwords for OSO/Firm User and OSO Read-Only user accounts in FINRA Entitlement Request to add new and edit other OSO Administrators and FTP/IFT user accounts to FINRA Entitlement Transmit and view order data via and the web Repair rejected ROEs Create new, edit and delete OSO Relationships 2-2
27 Getting Started with OATS Obtain feedback from OATS, including OATS Announcements, Reporting Statistics and Matching Statistics 2. OSO/Firm User OATS privileges for OSO/Firm Users include: Edit personal account information and reset own password in FINRA Entitlement Transmit and view order data via and the web Repair rejected ROEs Create new, edit and delete OSO Relationships Obtain feedback from OATS, including OATS Announcements, Reporting Statistics and Matching Statistics 3. OSO Read-Only User OATS privileges for OSO Read-Only Users include: Edit personal account information and reset own password in FINRA Entitlement Obtain feedback from OATS, including OATS Announcements, Reporting Statistics and Matching Statistics 4. FTP/IFT User FTP/IFT Users transmit data to OATS via FTP or IFT. FTP/IFT users are required to login to FINRA Entitlement prior to the first use of their account, in order to reset their password and provide other required information. FTP/IFT Users are NOT required to login to FINRA Entitlement on a daily basis in order to transmit data. OATS privileges for FTP/IFT Users include: Edit personal account information and reset own password in FINRA Entitlement. (Note:The password for an FTP/IFT User account does not expire, however it may be changed using FINRA Entitlement) Transmit order data via FTP or IFT Obtain feedback from OATS, including FTP/IFT Announcements and Rejections (Note: Only one FTP/IFT User may be designated to receive OATS ROE Rejection reports) Security Tip: In order to secure your data, password-protect your screen saver, and always close your browser when you have finished using the OATS Web Interface. Also, create user accounts for each individual OATS User at a firm. Refrain from having multiple OATS users using the same OATS user ID and password. Getting Started with the OATS Web Interface 2-3
28 Getting Started with OATS Access to the OATS Web Interface is managed by FINRA Entitlement. Upon navigating to the OATS test or production Web address, users will be prompted to login to FINRA Entitlement. Upon successful login, FINRA Entitlement will grant the user access to the OATS test or production Web Interface. (For addresses, Refer to OATS Addresses in Chapter 1 of this document.) Important! All users, including FTP/IFT users, are required to access the OATS Website prior to logging into OATS for the first time in order to reset their password. For new OSO Administrator and FTP/IFT user accounts, an Account Administrator Entitlement Form (AAEF) ( must be submitted. OSO/Firm User and OSO Read-Only users must request an OSO Administrator to create an account on their behalf. Refer to Chapter 3 Performing User Administration of this document for steps on how to create and request for new OATS user accounts. To Open the OATS Web Interface 1. Open the Web browser. 2. In the Address bar (in Explorer) or Location bar (in Navigator), type the appropriate Web address (For addresses, Refer to OATS Addresses in Chapter 1 of this document). The FINRA Entitlement Login Screen appears (see Figure 2-1). Figure 2-1. FINRA Entitlement Login Screen 2-4
29 Getting Started with OATS Tip: To reach OATS quickly, create a Bookmark or Favorite in your browser to the applicable Web addresses: For OATS Certification Test: For OATS Production: 3. Enter your User ID and initial password, and then click. Once you have successfully entered your user ID and password, the Password Reset window will appear (see Figure 2-2). Figure 2-2. Password Reset 2-5
30 Getting Started with OATS Note: Field names which end with an (*) indicate a required field. 4. In the Current Password box, type your current password. 5. In the New Password box, type your new password. 2-6
31 Getting Started with OATS Note: OATS passwords must meet the following criteria: 1. Contain at least eight characters 2. Cannot contain your user ID 3. Cannot contain your first, middle, or last name 4. Contain characters from at least three of the following categories: o Uppercase characters (A-Z) o Lowercase characters (a-z) o Numeric characters (0-9) o o Special characters (!, $, #, etc.) Cannot contain the character "*", "&", "^", or "%" (asterisk, ampersand, caret or percent) FINRA expires passwords every 120 days, except for FTP/IFT user passwords, which do not expire. 6. In the Re-type New Password box, type your new password again. 7. Select the Security Challenge question for which you will provide a response from the Security Challenge drop-down list. 8. In the Security Reponse box, type your response to the Security Challenge question. 9. Click to submit your Password Reset request. Once you have successfully changed your password, the Password Reset Confirmation window will appear (see Figure 2-3). Figure 2-3. Password Reset Confirmation 10. Click to login to OATS using your new Password. Once you have successfully logged into OATS using your new Password, the Order Audit Trail System window will appear (see Figure 2-4). 2-7
32 Getting Started with OATS Figure 2-4. Order Audit Trail System 11.Select the perspective from which you want to view OATS reporting and feedback data. a. Click the Transmitting OSO link to view data for all files you have submitted on behalf of firms. b. Click the Firm link to restrict the view of reporting and feedback data to your own firm (MPID). c. Click the Reporting OSO link if your organization is authorized to view data submitted by another OSO on behalf of one or more member firms. The OATS Reporting and Feedback window appears. Figure 2-5. OATS Reporting and Feedback 2-8
33 Getting Started with OATS The following reporting and feedback options are available from this window: FORE Status Notification Displays the acceptance or rejection status of a Firm Order Report (FORE) file. The FORE status is available within one hour after the FORE is received (for details, see Chapter 6 Understanding FORE Status ). Reporting Statistics Provides daily summary statistics of reporting activity occurring within the OATS Reporting Day (for details, see Chapter 6 Reporting Statistics ). Order/Trade Match Statistics Provides daily summary statistics of order and NASD Trade Reporting Facility trade matching activity on a selected OATS Reporting Day. Statistics include the total number of Execution Reports and Combined Order/Execution reports submitted, the total number of reports OATS attempted to match with NASD Trade Reporting Facility trades, and the number and percentage of reports that OATS attempted to match, but that did not link to a trade in an NASD Trade Reporting Facility (for details, see Chapter 6 Order/Trade Match Statistics ). NASDAQ Route Match Statistics Provides daily summary statistics, for a selected OATS Reporting Day, for matching between Route or Combined Order/Route reports with a Destination Code that represents the NASDAQ Exchange and order records reported to the NASDAQ Exchange. Statistics 2-9
34 Getting Started with OATS include total Route and Combined Order/Route reports submitted, the total number of reports OATS attempted to match with NASDAQ Exchange orders, the number of unmatched Route and Combined Order/Route Reports, and the unmatched percentage (for details, see Chapter 6 Unmatched NASDAQ Route Reports ). Interfirm Route Match Statistics Provides daily summary statistics, for a selected OATS Reporting Day, for matching between Route or Combined Order/Route reports which are routed to another member firm or ECN and Route or Combined Order/Route Reports received by another member firm or ECN. Statistics include the total Route and Combined Order/Route reports submitted, the total number of reports OATS attempted to match, the number of unmatched Route and Combined Order/Route Reports, and the unmatched percentage (for details, see Chapter 6 Interfirm Route Match Statistics ). ROE Rejection Advanced Search Allows you to specify criteria by which to search for rejected ROEs (for details, see Chapter 6 To Perform an Advanced Search of ROE Rejections ). ROE Rejections By FORE Identifies FOREs submitted on the selected date and the number of rejected ROEs related to them (for details, see Chapter 6 To View a Summary of ROE Rejections by FORE ). ROE Rejection Summary Summarizes ROE rejection reasons for a selected OATS Reporting Day, sorted by count of ROE rejections (for details, see Chapter 6 To View a Summary of All ROE Rejections in All FOREs ). Download All ROE Rejections Allows OSO/Firm users to Download All ROE Rejections for a selected OATS reporting date. Group Symbol Repair ROEs for a selected OATS reporting date that failed validation due to invalid issue symbols or market participant identifiers may be repaired in groups (for details, see Chapter 6 Repairing ROE Rejections in Groups ). Send ROEs Allows OSO/Firm users to view a list of ROEs that have been created or repaired, and then send them to OATS (for details, see Chapter 4 Transmitting ROEs Via the OATS Web Interface ). Unmatched Execution Reports Identifies Execution and Combined Order/Execution Reports for a selected OATS Reporting Day that do not link with trades reported to an NASD Trade Reporting Facility (for details, see Chapter 6 Unmatched Execution Reports ). 2-10
35 Getting Started with OATS Unmatched NASDAQ Route Reports Identifies Route and Combined Order/Route Reports for a selected OATS Reporting Day that do not link with orders reported to the NASDAQ Exchange (for details, see Chapter 6 Unmatched NASDAQ Route Reports ). Unmatched Interfirm Route Reports - Orders Routed - Route and Combined Order/Route Reports submitted by the firm representing orders sent to another member firm or ECN where a match could not be made.(for details, see Chapter 6 Unmatched Interfirm Route Reports ). Unmatched Interfirm Route Reports - Orders Received - Route and Combined Order/Route Reports submitted to OATS where the firm is identified as the Sent to Firm MPID and a match could not be made.(for details, see Chapter 6 Unmatched Interfirm Route Reports ). Site Map Click this link to get a graphical view of the reporting and feedback functions of the OATS Web Interface. Click any box in the OATS Site Map to access the corresponding window within the OATS Web Interface. Boxes that are gray are not accessible from the OATS Site Map (for details, see Figure 2-6). Figure 2-6. OATS Site Map 2-11
36 Getting Started with OATS Home Click this link to return to the OATS home page. Other FINRA Sites Click this link to reach other FINRA Web Sites, including FINRA, Nasdaq Stock Market, and Nasdaq Trader. 2-12
37 Getting Started with OATS OATS Information Click this link to view general information about OATS, review the OATS Frequently Asked Questions, download documentation, or go to the main FINRA OATS Page ( To Close the OATS Web Interface Click the button in the top right corner of each open browser window. Security Tip: The only way to log out of OATS is to close your browser. As a security precaution, always close your browser when you have finished using the OATS Web Interface. Viewing OATS Announcements There are two types of OATS Announcements: 1. Web Announcements 2. FTP/IFT Announcements OATS Web Announcements contain information related to the operation of OATS, including scheduled system outages and changes to the OATS application. Ongoing announcements and frequently asked questions will be posted to the OATS Web Pages, which are found on FINRA Web Site ( Web announcements are available via two methods. During user login and via a link on the OATS Reporting and Feedback window in the OATS Web Interface. During login, the user may see their last unread announcement. The link to the OATS Announcements window provides a more robust list of announcements. The OATS Announcements window will list up to 10 announcements on a page with each page accessible via the arrow keys. OATS FTP/IFT Announcements also contain information related to the operation of OATS, and may contain information specific to FTP/IFT OATS functionality. Please refer to Chapter 6, for information on how to retrieve FTP/IFT Announcements. To View OATS Web Announcements via the User Login 2-13
38 Getting Started with OATS 1. Log in to the OATS Web Interface. (see instructions earlier in this chapter- To Open the OATS Web Interface) 2. If a user logs in to OATS and has not read the last posted announcement since the last login (up to 14 days in the past), OATS will open a new browser and display the latest unread announcement. (see Figure 2-7) 3. Click the Go to OATS Announcements link near the bottom of the window. The OATS Announcements window appears. Figure 2-7. Latest OATS Announcement To View OATS Web Announcements via the OATS Reporting and Feedback Window 1. From the OATS Reporting and Feedback window, click the Announcements link near the top of the window. The OATS Announcements window appears. 2. Click the right arrow key to page through the OATS Announcements. 3. A new window will appear with up to 10 more announcements. Figure 2-8. OATS Web Announcements 2-14
39 Getting Started with OATS Search for Previous Web Announcements The OATS Announcements window will list up to 10 announcements on a page. In order to view past announcements, you can perform a Search for Previous Announcements by clicking on the Search button. The OATS announcements search link can be accessed via the OATS Announcements window. Figure 2-9. OATS Announcements Search 2-15
40 Getting Started with OATS To Search for OATS Web Announcements 1. From the OATS Announcements window, click the Search button. The OATS Announcements Search window appears. 2. Fill in the appropriate information and then click the Search button. 3. A new window will appear containing the results of your search. Note: Accurately filling out at least one field will allow for a search. Managing Passwords OSO Administrators manage the initial access of all OSO users into the OATS test and production environments. OSO Administrators may also reset the passwords for OSO/Firm and OSO Read-Only users.. All users may manage their own passwords. Users will login to the OATS Web Interface for the first time using the initial password that was provided to them by the OSO Administrator or FINRA Business and Technical Support Services. Upon first login, the user will be prompted to change their password. FINRA expires passwords every 120 days, except for FTP/IFT user passwords, which do not expire. Upon expiration of your password, you will be prompted to change your password using FINRA Entitlement. 2-16
41 Getting Started with OATS Note: OATS passwords must meet the following criteria: 1. Contain at least eight characters 2. Cannot contain your user ID 3. Cannot contain your first, middle, or last name 4. Contain characters from at least three of the following categories: o Uppercase characters (A-Z) o Lowercase characters (a-z) o Numeric characters (0-9) o Special characters (!, $, #, etc.) o Cannot contain the character "*", "&", "^", or "%" (asterisk, ampersand, caret or percent) FINRA expires passwords every 120 days, except for FTP/IFT user passwords, which do not expire. To Change Passwords The following process describes how a user can reset their own password. 1. Navigate to the OATS Reporting and Feedback window (for procedure, refer to, Getting Started with the OATS Web Interface, discussed previously in this chapter). 2. Click the Change Password link at the top of the window. The Change Password window will appear (see Figure 2-10). Figure Change Password 2-17
42 Getting Started with OATS 3. In the Current Password box, type your current password. 4. In the New Password box, type your new password. Passwords must be at least eight characters and lowercase. 5. In the Re-type New Password box, type your new password again. 6. Click to submit your Password Reset request. The Password Changed confirmation window will appear (see Figure 2-11). Figure Password Changed Confirmation 7. Click on the OATS Production or the OATS Certification Test link on the left side of the screen to continue working in OATS. 2-18
43 Getting Started with OATS Chapter 3 OATS Administration OSO Administrators manage new user accounts, account information updates, and maintain user contacts. All functions related to new user accounts, password resets, or modify/delete user accounts will be handled using the FINRA Entitlement platform. All functions related to user lists, contacts and relationships will be handled using the OATS Web Interface. The FINRA Entitlement tool provides additional functionality related to user administration, which is not discussed in this document. For more information on FINRA Entitlement, including job aids and other useful resources, refer to the FINRA Entitlement Web pages at This chapter explains how to set up users and contacts and maintain user and contact information. Procedures include: Viewing a list of all users Adding new users Modify/Deleting user accounts Reseting user passwords Viewing a list of contacts Adding a contact Editing contact information Deleting a contact November 16,
44 OATS Administration Performing User Administration An OSO Administrator is the only user type that can perform user administration functions. These functions include viewing a list of users, adding a user, editing user information, resetting user passwords, and deleting a user. To View a List of All Users 1. Navigate to the OATS Reporting and Feedback window (for procedures, refer to Chapter 2 ). 2. If you are an Administrator, click the OSO Admin link at the top of the window. The Order Sending Organization Details window appears, displaying the information that OATS stores about the OSO. (see Figure 3-1). Figure 3-1. Order Sending Organization Details 3. Click. The User Information window appears, displaying all OSO OATS users (see Figure 3-2). Figure 3-2. User Information 3-2
45 OATS Administration Note: User Accounts created within the past 24 hours will not be available for view in OATS. Request to Add an OSO Administrator or FTP/IFT User To add a new OSO Administrator or FTP/IFT User account, an OSO Account Administrator must complete and submit an Account Administrator Entitlement Form (AAEF) to the FINRA Entitlement Group. The provision of an AAEF instructs FINRA to create OSO Administrator and/or FTP/IFT accounts for your firm. 1. Navigate to the Account Administrator Entitlement Forms (AAEF) page: a. For Member Firms, under the OATS Section, click on the FINRA Member Firms link. b. For Non-member Firms and Service Providers, under the OATS Section, click on the Service Providers link. 2. Download the document. 3. Submit the completed AAEF form to: FINRA Entitlement Group 9509 Key West Avenue Rockville, Maryland Fax: Upon receipt, a member of the FINRA Entitlement Group will contact the user with their userid and initial password. 3-3
46 OATS Administration To Add an OSO/Firm User or OSO Read-Only User 1. Navigate to the Order Sending Organization Details window (for procedure, refer to Performing User Administration, detailed earlier in this chapter). 2. Click. The Account Management: Home page appears (see Figure 3-3). Figure 3-3. Account Management: Home 3. Click the Account Management link located under the Account Management title in the upper left of the page or the link located in the middle of the page. The Account Management: Search window will appear (see Figure 3-4). Figure 3-4. Account Management: Search 3-4
47 OATS Administration Tip: It is recommended prior to adding a new user, that a search is conducted for the user s name to ensure that an account does not already exist for the user. 4. Populate the Last Name and other known fields to search for the user. Click. The search results will appear. 5. If the user appears in the search results, refer to To Request to Modify, Disable or Delete an OSO Administrator or FTP/IFT User or To Modify OSO/Firm User or OSO Read-Only User Accounts detailed later in this chapter. If the user does not appear in the search results, click on the Create New Account link in the upper left of the screen. The Account Management: Create New Account window will appear (see Figure 3-5). Figure 3-5. Account Management: Create New Account (User Profile and Account Profile) 3-5
48 OATS Administration Note: Field names which end with an (*) indicate a required field. 6. Enter the new user s First Nameand Last Name in the appropriate boxes in the User Profile Section. 7. Click on the generate a new User ID link next to the User ID box. This will automatically generate a new User ID. 8. Enter the Primary , Re-enter Primary , Primary Phone and other known information in the User Profile section. 9. Verify that the Initial Account Status is set to Activate in the Account Profile section. 10.Click on the generate a password link next to the Password box in the Account Profile section. This will automatically generate a new temporary password. 3-6
49 OATS Administration 11.Scroll down to the FINRA Information and Application Entitlements sections (see Figure 3-6). Figure 3-6. Account Management: Create New Account (Application Entitlements) 12.If applicable, enter the Individual CRD Number of the user in the appropriate box in the FINRA Information section. Please Note: All other fields in the FINRA Information section which relate to OATS are not required. 13.In the Application Entitlements Section, in the OATS Application subsection, do the following: To add an OSO/Firm User: a. Select use from the drop down box next to the OATS Application title b. Select use from the drop down box next to the OSO/Firm User. 3-7
50 OATS Administration To add an OSO Read-Only User: a. Select use from the drop down box next to the OATS Application title b. Select use from the drop down box next to the OSO Read-Only User. 14.Click the button to add the new user or the button to cancel the new user request. 15. If Save was clicked, the Account Management: Account Saved window will appear, which includes the account information and the userid and password notification message (see Figure 3-7). Figure 3-7. Account Management: Account Saved 16.Highlight the gray bar, which appears just below the text You can copy-andpaste password notification data from the following bar: 3-8
51 OATS Administration The userid and password notification data will be presented and available for copying and pasting into a resource which can be used to notify the user of their userid and initial password (see Figure 3-8). Figure 3-8. Account Management: Account Saved Notification Data Within 24 hours, the new User ID and initial password may be used to access the OATS PD and CT applications. 17.Click on the OATS Production or the OATS Certification Test link on the left side of the screen to continue working in OATS. Note: New User Accounts will be able to access OATS within 24 hours. Request to Modify, Disable or Delete an OSO Administrator or FTP/IFT User To modify, disable or delete an OSO Administrator or FTP/IFT User account, an OSO Administrator must complete and submit an FINRA Entitlement Modification Form to the FINRA Entitlement Group. The provision of the Modification Form instructs FINRA to take action on existing OSO Administrator and/or FTP/IFT accounts for your firm. 1. Navigate to the FINRA Entitlement Modification Forms page: 2. For Member Firms, under the OATS Section, click on the FINRA Member Firms link. 3. For Non-member Firms and Service Providers, under the OATS Section, click on the Service Providers link. 4. Submit the completed FINRA Entitlement Modification form to: FINRA Entitlement Group 9509 Key West Avenue Rockville, Maryland
52 OATS Administration Fax: Upon receipt, a member of the FINRA Entitlement Group will contact the user and/or the OSO Administrator with confirmation that the request has been completed. Tip: If the user you request to delete is an FTP/IFT User who has been designated as the receiver of ROE rejection reports, be sure to indicate on the FINRA Entitlement Modification Form the FTP/IFT User who will assume that role. This will ensure that your organization can continue to receive ROE rejection reports via FTP and IFT. For more information on the ROE Rejection Retrieval process, please refer to Chapter 6, Retrieving ROE Rejections Via FTP and IFT To Modify OSO/Firm User or OSO Read-Only User Accounts Using FINRA Entitlement, OSO Administrators are able to modify OSO/Firm User and OSO Read-Only User Accounts. Modifications include updating User Profile information, Activating/Disabling an account, and adding or removing privileges. The following process describes how to modify an OSO/Firm User or OSO Read-Only user account: 1. Navigate to the Order Sending Organization Details window (for procedure, refer to Performing User Administration, detailed earlier in this chapter). 2. Click. The Account Management: Home window appears (see Figure 3-9). Figure 3-9. Account Management: Home 3-10
53 OATS Administration 3. Click the Account Management link located under the Account Management title in the upper left of the page or the link located in the middle of the page (see Figure 3-10). Figure Account Management: Search 4. Search for the user account to be edited by populating the Last Name field and other known fields to search for that person. Click. The Account Management: Search Results window will appear (see Figure 3-11). Figure Account Management: Search Results 3-11
54 OATS Administration 5. Click the link in the User ID column for the user account to be modified. If the user is an OSO/Firm User or OSO/ Read-only User, the following view of the User Details window appears (see Figure 3-12). Note: OSO Administrators are only able to modify OSO/Firm Users and OSO Read-only user accounts. Figure Account Management: View Account 6. Click on the Edit Account link located under the Account Management title in the upper left of the page. The following Account Management: Edit Account window appears (see Figure 3-13). Figure Account Management: Edit Account 3-12
55 OATS Administration 3-13
56 OATS Administration 7. To update contact information, update the appropriate fields in the User Profile section. 8. To activate or disable the account, select the appropriate value in the Change Account Status drop-down box in the Account Profile section. If the user account need only to have the OATS privileges removed, do not change the account status. Instead, please refer to step 10 of this process. Important! Disabling a user account will disable access to all FINRA Applications. 9. To update FINRA information, update the appropriate fields in the FINRA Information section. 10.To add or remove OATS privileges, update the appropriate fields in the Application Entitlements section, in the OATS Application sub-section. 11.Click the button to update the user account or the button to cancel the update request. 12.Click on the OATS Production or the OATS Certification Test link on the left side of the screen to continue working in OATS. 3-14
57 OATS Administration To Delete OSO/Firm User or OSO Read-Only User Accounts OSO Administrators are able to delete OSO/Firm User and OSO Read-Only User accounts. Deleting an account should be reserved for purposes of permanently removing a user account for all FINRA applications to which the user has been granted access, including OATS. If the user account need only to have the OATS privileges removed, please refer to To Modify OSO/Firm User or OSO Read-Only User Accounts, detailed earlier in this chapter). Important! Deleting a user account will permanently erase the user s data and will remove access to all FINRA systems. 1. Navigate to the Account Management: Home page (for procedure, refer to To Add an OSO/Firm User or OSO Read-Only User, detailed earlier in this chapter). 2. Click the Account Management link located under the Account Management title in the upper left of the page or the link located in the middle of the page (refer to Figure 3-10). 3. Search for the user account to be edited by populating the Last Name field and other known fields to search for that person. Click. The Account Management: Search Results window will appear (refer to Figure 3-11). 4. Click the link in the User ID column for the OSO/Firm User or OSO Read- Only user account to be deleted. 5. Click the Delete Account link located under the Account Management title in the upper left of the page. The Account Management: Delete Account window appears (see Figure 3-14). Figure Account Management: Delete Account 3-15
58 OATS Administration 6. Click the button to Delete the user account or the button to cancel the delete request. If deleted, the Account Management: Delete Account Confirmation window will appear (see Figure 3-15). Figure Account Management: Delete Account Confirmation 3-16
59 OATS Administration 7. Click on the OATS Production or the OATS Certification Test link on the left side of the screen to continue working in OATS. Security Tip: As a security precaution, promptly delete user accounts for individuals who should no longer have access to OATS, as well as all other FINRA Applications. To Reset User Passwords OSO Administrators are able to reset passwords for OSO/Firm User, OSO Read- Only User and FTP/IFT user accounts. 1. Navigate to the Account Management: Home page (for procedure, refer to To Add an OSO/Firm User or OSO Read-Only User, detailed earlier in this chapter). 2. Click the Account Management link located under the Account Management title in the upper left of the page or the link located in the middle of the page (refer to Figure 3-10). 3-17
60 OATS Administration 3. Search for the user account to be edited by populating the Last Name field and other known fields to search for that person. Click. The Account Management: Search Results window will appear (refer to Figure 3-11). 4. Click the link in the User ID column for the user account for which the password will be reset. 5. Click on the Change Password link located under the Account Management title in the upper left of the page. The Account Management: Change Password window appears (see Figure 3-16). Figure Account Management: Change Password 6. Type in a new password or click the generate a password link. 7. Click the button to reset the password or the button to cancel the password reset request. 8. If Save was clicked, the Account Management: Password Changed page will be presented, which includes the account information and the userid and password notification message (see Figure 3-17). Figure Account Management: Password Changed 3-18
61 OATS Administration 9. Highlight the gray bar, which appears just below the text You can copy-andpaste password notification data from the following bar The userid and password notification data will be presented and available for copying and pasting into a resource which can be used to notify the user of their userid and initial password (refer to Figure 3-8). 10.Click on the OATS Production or the OATS Certification Test link on the left side of the screen to continue working in OATS. Performing Contact Administration Administrators are responsible for maintaining a list of contacts with whom OATS technical and regulatory staff can communicate concerning a variety of issues. The contact types required by OATS and their responsibilities are: Administrator The primary contact for the OATS program. This contact will receive all OATS-related mailings directed to the organization. Additionally, this contact is responsible for managing User IDs and passwords, updating organization data, and disseminating OATS information throughout the organization. This person must be able to respond quickly to requests and information from FINRA. Technical Support Contact Assists FINRA in resolving OATS-related technical difficulties. 3-19
62 OATS Administration Compliance Contact Assists FINRA in resolving OATS-related compliance issues. Contacts are first designated during OATS registration. It is the Administrator s responsibility to keep this information current. The Administrator is the only user that can perform contact administration functions. These functions include viewing a list of OSO contacts, adding a contact, editing contact information, and deleting a contact. Important! It is very important that firms keep the OATS Contact information updated on the Web. When we have an issue that affects your firm or OSO, we will use these contact numbers on the Web to contact your firm To View a List of Contacts 1. Navigate to the Order Sending Organization Details window (for procedure, refer to To View a List of All Users, detailed earlier in this chapter). 2. Click. The OSO Contact Information window appears, displaying all contacts associated with the OSO (see Figure 3-18). Figure OSO Contact Information 3-20
63 OATS Administration 3. Click a name link to see detailed information about that contact. To Add a Contact 1. Navigate to the Order Sending Organization Details window (for procedure, refer to Performing User Administration, detailed earlier in this chapter). 2. Click. The Add OSO Contact window appears (see Figure 3-19). Figure Add OSO Contact 3-21
64 OATS Administration 3. Enter information about the new contact in the appropriate boxes. Select an option from the Contact Type drop-down list. See Performing Contact Administration, detailed earlier in this chapter, for details about the responsibilities of each contact type. 4. Click. The message Your request was successfully processed appears on top of the OSO Contact Information window. To Edit Information About a Contact 1. Navigate to the Order Sending Organization Details window. 2. Click. The OSO Contact Information window appears, displaying all contacts associated with the OSO. 3. Click the First Name or Last Name link corresponding with the contact you want to edit. The OSO Contact Detail window appears for the selected contact (see Figure 3-20). Figure OSO Contact Detail 3-22
65 OATS Administration 4. Edit the contact s information as desired. 5. Click. The message Your request was successfully processed appears on top of the OSO Contact Detail window. To Delete a Contact 1. Navigate to the OSO Contact Information window (for procedure, see To Edit Information About a Contact, detailed earlier in this chapter. 2. Click the First Name or Last Name link corresponding with the contact you want to delete. The OSO Contact Detail window appears for the selected contact (see Figure 3-20). 3. Click. The message Your request was successfully processed appears on top of the OSO Contact Detail window. Relationship Administration This chapter explains how to set up relationships with third parties so that they are able to submit orders on your behalf. Procedures include: Viewing a list of relationships 3-23
66 OATS Administration Adding a new relationship Editing a relationship Deleting a relationship Performing Relationship Administration An Administrator of the firm is the only user that can perform Relationship administration functions. These functions include viewing, adding, editing and deleting relationships. To View a list of all Relationships 1. Navigate to the Main window Order Audit Trail System. 2. Click on the Transmitting OSO/Firm/Reporting OSO link. The OATS Reporting and Feedback window appears. 3. Click the Relationship Admin link at the top of the window. The Relationship Selection screen is displayed. 4. Select the first radio button and click the View Relationship button. The Firm OSO Relationships window appears, displaying all active relationships for the firm. (see Figure 3-21). Figure Firm-OSO Relationships To Add a Relationship 3-24
67 OATS Administration 1. Navigate to the Firm-OSO Relationships window (for procedure refer to To view a list of all Relationships, detailed earlier in this chapter). 2. Click Create Firm OSO Relationship button at the bottom of the window. The Select MPID window appears (see Figure 3-22). Figure Select MPID 3. Select the appropriate MPID from the MPID drop-down list. Click the Create New Relationship button. The Create New Firm-OSO Relationship Window appears (see Figure 3-23). Figure Create New Firm-OSO Relationship 4. Enter the third parties OSO ID, Effective Date and Expiration Date of the relation in the appropriate boxes. Tip: Click on the Search for OSO link in this window to display the OSO 3-25
68 OATS Administration Advanced Search window. Enter the search criteria and click on Search, OSO Information window appears. Click on the OSO ID link to populate the OSO ID on the Create New Firm-OSO Relationship window. 5. Select the type of relation from the Type of Relationship drop-down list. Your choices are Reporting and Transmitting. 6. Click the Create New Relationship button. The message Your request was successfully processed. appears on top of the Firm - OSO Relationship Details window (see Figure 3-24). Figure Firm-OSO Relationship Details To Edit a Relationship 1. Navigate to the Firm-OSO Relationships window (refer to To view a list of all Relations, detailed earlier in this chapter). 2. Click the desired OSO ID link in the OSO ID column. The Firm-OSO Relationship Details window appears (see Figure 3-24). 3. Click Modify Relationship. The Modify Relationship window appears (see Figure 3-25). Figure Modify Relationship 3-26
69 OATS Administration 4. The date when you want the third party to stop transmitting on your behalf should be entered in the Expiration Date column, and then click Update Relationship button. The message Your request was successfully Processed appears at the top of the Firm OSO Relationship Details window. To Delete a Relationship 1. Navigate to the Firm-OSO Relationships window (refer to To view a list of all Relations, detailed earlier in this chapter). 2. Click the desired OSO ID link in the OSO ID column. The Firm-OSO Relationship Details window appears (see Figure 3-24). 3. Click Delete Relationship. A pop-up window appears confirming the deletion of the relationship (see Figure 3-26). Figure Firm-OSO Relationship Details (Confirmation) 3-27
70 OATS Administration 4. To delete the relationship, Click OK and the Firm-OSO Relationships screen appears. Or to cancel the deletion, click Cancel. 3-28
71 Getting Started with OATS Chapter 4 Transmitting Order Data to OATS This chapter presents procedures for transmitting order data to OATS via FTP, IFT and , and transmitting new, corrected, and deleted order events via the OATS Web Interface. Specific topics are: Transmitting a FORE file via FTP Transmitting a FORE file via IFT Managing the OATS Certificate Transmitting a FORE file via Transmitting ROEs via the OATS Web Interface Correcting and deleting ROEs via the OATS Web Interface Downloading and sending ROEs to OATS Deadlines for ROE submission Note: Firms may contract with their clearing firms or third party entities to transmit information to OATS on their behalf. Firms based outside the United States and Canada must submit OATS information via a U.S.- or Canadianbased provider. Or Firms may utilize the Phase III Reporting Tool, which is available via the OATS Web Interface. Firms outside of the U.S. and Canada will not have access to any of the transport options described in this chapter. Data Flow Examples The graphics on the following pages depict a typical exchange of OATS information between an OSO and the FINRA. Figure 4-1 depicts FORE file submission and feedback retrieval via FTP; Figure 4-2 depicts FORE file submission and feedback retrieval via IFT; and, Figure 4-3 depicts FORE file submission and feedback retrieval via . In each example, files contain one or more FOREs, and ROE rejections are repaired using the Web Interface. In each example, Step 1 depicts an OSO preparing and submitting a FORE file; Step 2 shows FINRA receipt and processing of each FORE s envelope (header November 16,
72 Transmitting Order Data to OATS and trailer) and generation of a file status message; Step 3 involves examination of the file status message and possible retransmission by the OSO; Step 4 illustrates additional processing of each ROE in the submission, with the possible generation of ROE rejections; and, Step 5 demonstrates the OSO retrieving, repairing, and resubmitting the rejected ROEs. Transmitting a FORE File Via FTP Before using FTP, OSOs must order an OATS circuit through SAVVIS to access the OATS network (for details, see Chapter 1, Registering with OATS ). To send a FORE to OATS via FTP, the sender must have an FTP User account, which the OSO Administrator creates (for details, see Chapter 3, To Add an OSO/Firm User or OSO Read-Only User ). Persons assigned an FTP User account may not use that account to access the OATS Web Interface, and persons assigned OSO/Firm User and OSO Administrator accounts may not send FOREs to OATS via FTP. FORE files sent via FTP have a file size limit of 4MB. Within one hour of receipt of the FORE file, OATS automatically generates a FORE status message for each FORE, which may be retrieved via FTP (for procedure, see Chapter 6 Retrieving FORE Status Via FTP and IFT ). A variety of FTP software is available for different operating systems and platforms. No particular platform or operating system is required to transmit files to OATS. The only requirement is an appropriate communications application. Tip: OSOs do not have to send FOREs and retrieve feedback via the same mechanism. Note: For FTP users, it is important that OSOs and member firms maintain a static IP address for the sending environment or machine. Any changes or additions to the sending IP address will need 10 working days to be processed by FINRA. Sending IP address changes made without the knowledge of FINRA will result in the firms inability to connect and submit OATS data. Figure 4-1 illustrates the procedure for exchanging data with OATS via FTP. Figure 4-1. Typical Information Flow Using FTP Submission 4-2
73 Transmitting Order Data to OATS OSO FINRA At time chosen by FINRA At end of day or at time chosen by OSO (Before 4AM) Collect information on order events Package into FORE file Connect to FTP server Logon with <userid>/<password> bin put <filename> 1 If rejected, correct error(s) and resubmit Connect to FTP server Logon with <userid>/<password> bin cd status Receive file Examine the submission Generate status for each FORE in the file 2 Post as filename.status or filename.status-n (Within 1 hour) 3 Process ROEs in the file Generate ROE rejections (if any) For single FORE submissions: get filename.status For multiple FORE submissions: get filename.status-n or mget * Connect to FTP server Logon with <userid>/<password> bin cd rejects get rejyyyymmdd.reject or a Generate announcement Post YYYYMMDDHH24MISS.message Generate Unmatched data (if any) 4 (ROE Rejections available within 2 business days of 5 processing date) get rejyyyymmdd.reject-n or mget * Connect to FTP server Logon with <userid>/<password> bin cd unmatched get Execution_YYYYMMDD.umtch or (Unmatched data available within 3 business days of processing date) 6 get Execution_YYYYMMDD.umtch -n get Route_YYYYMMDD.umtch or get Route_YYYYMMDD.umtch -n get Interfirm_YYYYMMDD.umtch or get Interfirm_YYYYMMDD.umtch -n mget * Connect to FTP server Logon with <userid>/<password> bin cd message mget YYYYMMDD* b To Transmit a FORE File Via FTP 4-3
74 Transmitting Order Data to OATS 1. From the Start menu, choose Programs, MS-DOS Prompt. Your default prompt appears; for example, c:\. 2. Type ftp and then the address you have assigned to OATS, or other named path according to your firm s naming conventions; for example, oatstestftp.finra.org to access the test environment or oats-ftp.finra.org to access the production environment. 3. Press Enter. 4. When prompted, type your User ID and password. (This User ID and password should correspond with an FTP User account. For details on creating an FTP User account, see Chapter 3 To Add an OSO/Firm User or OSO Read-Only User ). You are now in your home directory on the OATS server. The prompt changes to ftp>. Tip: To confirm that you are in your home directory on the OATS server, type pwd at the prompt, and then press Enter. Your home directory path should appear; for example, \export\home\xyzuser. Your User ID appears in the place of xyzuser. 5. FINRA recommends using the binary transfer type. To set the transfer type to binary, type bin, and then press Enter. 6. To send the FORE to OATS, type put <drive>:\<path>\<filename>.<ext>; for example, c:\data\forefile_1.txt. It is recommended that FORE file names be unique within one calendar month. FORE files sent via FTP may not have file name extensions of.status or.rejects, and may not include colons or spaces within the file name. 7. To end the FTP session, type close. To return to the MS-DOS prompt, type quit. Tip: To get help with FTP commands, at the ftp prompt, type help. Transmitting a FORE File Via Internet File Transfer (IFT) Transmitting FOREs via IFT is an option suited for firms that would like the functionality of FTP and the convienence of the Internet, without the cost of a dedicated circuit. Before using IFT, OSOs must order and install the SecureTransport software from Tumbleweed Communications. To send a FORE to OATS via IFT, the 4-4
75 Transmitting Order Data to OATS sender must have an FTP/IFT User account, which the OSO Administrator creates (for details, see Chapter 3 To Add an OSO/Firm User or OSO ReadOnly User ). Persons assigned an FTP /IFT User account may not use that account to access the OATS Web Interface, and persons assigned OSO/Firm User and OSO Administrator accounts may not send FOREs to OATS via IFT. FORE files sent via IFT have a file size limit of 4MB. Within one hour of reciept of the FORE file, OATS automatically generates a FORE status message for each FORE, which may be retrieved via IFT (for procedure, see Chapter 6 Retrieving FORE Status Via FTP and IFT ). The Secure Transport software from Tumbleweed Communications is available by contacting Tumbleweed Support & Services directly via phone ( ), (support@tumbleweed.com), or the web ( Figure 4-2 illustrates the procedure for exchanging data with OATS via IFT. Figure 4-2. Typical Information Flow Using IFT Submission 4-5
76 = Transmitting Order Data to OATS OSO FINRA At time chosen by FINRA At end of day or at time chosen by OSO (Before 4AM) Collect information on order events Package into FORE file Connect to FINRA via Secure Transport Generate announcement Post YYYYMMDDHH24MISS.message a 1 client software Transmit files using client software If rejected, correct error(s) and resubmit Receive file Examine the submission Generate status for each FORE in the file 2 Post as filename.status or filename.status-n (Within 1 hour) Connect to FINRA via Secure Transport client software Download status from status 3 folder Process ROEs in the file Generate ROE rejections (if any) Post as rejyyyymmdd.reject or rejyyyymmdd.reject-n Connect to FINRA via Secure Transport client software Download rejections from rejects folder (ROE Rejections available 2 business days of processing date) 5 Connect to FINRA via Secure Transport client software Download unmatced data from Generate Unmatched data (if any) Post as the following Execution_YYYYMMDD.umtch or Execution_YYYYMMDD.umtch-n Route_YYYYMMDD.umtch or Route_YYYYMMDD.umtch -n Interfirm_YYYYMMDD.umtch or Interfirm_YYYYMMDD.umtch -n (Unmatched data available within 3 business days of processing date) unmatched folder 6 Connect to FINRA via Secure Transport client software Download messages from b Message folder 4-6
77 Transmitting Order Data to OATS To Transmit a FORE File Via IFT 1. From the Start menu, choose Programs, ValiCert, SecureTransport Client, SecureTransport. 2. Connect to the IFT service throught the SecureTransport software. 3. Follow the SecureTransport procedures for submitting files. SecureTransport has a separate menu item for submitting files. FORE files sent via FTP may not have file name extensions of.status or.rejects, and may not include colons or spaces within the file name. 4. To end the IFT session and close the IFT connection, close the SecureTransport client. Tip: To get help with IFT commands, reference the SecureTransport User s Guide or visit the Tumbleweed Communications web site at Transmitting a FORE File Via Transmitting FOREs via is an option suited for firms that have a small number of ROEs to send in each FORE and/or do not have a direct connection to the OATS network. FINRA supports the domestic, 128-bit encrypted versions of the Microsoft Outlook Express and Netscape Messenger mail clients. All messages to OATS, except the OATS Certificate request, must be 128-bit encrypted. If OATS receives an that is not sufficiently encrypted, the OATS transmission will be rejected and the corresponding User ID will be disabled. At that time, the user must be re-enabled by FINRA or an OSO Administrator who will issue a new password to be used to enter the OATS site. For more information about encryption, see Chapter 1 Why Strong Encryption Is Required. Note: Firms that transmit FOREs primarily via FTP or IFT may submit them via at any time. FOREs sent to OATS via must be encrypted. Each of the two supported mail clients must be prepared to send encrypted mail. Outlook Express users and Netscape Messenger users must have both an OATS Certificate and a Digital ID. 4-7
78 Transmitting Order Data to OATS The data flow is identical to the FTP data flow described in Figure 4-1, with the exception of Steps 1 and 3. In Step 1, the firm does not connect to FINRA; rather, it sends an to the OATS mailbox at FINRA. In Step 3 in the data flow, OATS automatically returns a FORE status message within one hour of receipt of the FORE to the address that was used to send the FORE. For all files transmitted to OATS via , there is a file size limit of 1.5MB. There is no limit on the number of ROEs that can be in the attached FORE, though a FORE containing 10,000 to 15,000 ROEs, depending on the types of ROEs, may come close to the 1.5MB size limit. FORE files sent via may not have filename extensions of.status,.reject, or.umtch and may not include colons or spaces within the file name. FORE files must be submitted as attachments and each file must be included in a separate message. An OSO that transmits files on behalf of several other firms can submit more than one FORE per file, but each file will still have to be included in a separate message. Each attachment must be named uniquely, as the returned FORE status will reference the attachment name rather than the message subject in its Subject box. It is also recommended that FORE files sent via do not have file name extensions of.status,.reject, or.umtch and may not include colons or spaces within the file name. Sending a FORE to OATS via is illustrated in Figure 4-3 and involves the following steps: 1. Acquiring a Digital ID, if required by your mail client. 2. Requesting the OATS Certificate (and refreshing it annually). *Procedures regarding OATS Certificate can be found later in this chapter under Managing the OATS Certificate. 3. Trusting the OATS Certificate. 4. Storing the OATS Certificate in the mail client s Address Book, if necessary. 5. Composing an message, attaching the FORE, and sending it to OATS. 4-8
79 Transmitting Order Data to OATS Figure 4-3. Typical Information Flow Using Submission Examine the submission OSO FINRA Refresh the OATS Certificate once annually within the client At end of day or at time chosen by OSO (Before 4AM) Collect information on order events Package into FORE file Attach the FORE to an message Encrypt (and sign, if necessary) the 1 message Send message to OATS If rejected, correct error(s) and resubmit (Within 1 hour) Receive FORE status message from Receive File Examine the submission Generate status for each FORE in the file Attach <filename>.status to an message Send message to submitter 2 OATS 3 Process ROEs in the file Generate ROE rejections (if any) Post rejections to Web database Connect to OATS Web server Logon with <userid>/<password> Navigate to rejections Examine each rejection Make repair, mark for submission Repeat until all rejections are repaired Submit all repaired rejections to OATS (OATS will create FORE file and submit) 4 (Within 2 business days of processing date) 5 Acquiring a Digital ID Digital IDs (also known as digital signatures) reside on a user s PC and contain information that uniquely identifies the user, allowing the user to digitally sign messages. Although OATS does not require users to digitally sign messages, a user s mail client, for example, Netscape Messenger, may not allow a user to send an encrypted message without acquiring a digital ID. Digital IDs are issued by independent certificate authorities. To get a Digital ID, contact a certificate authority, and then follow their procedures. Always consult with the your company s internal technical support personnel and be aware of applicable corporate policies before upgrading or downloading software. 4-9
80 Transmitting Order Data to OATS Managing the OATS Certificate The OATS Certificate is used by a user s mail client to S/MIME encrypt messages, and is required for all mail clients that will be exchanging order data with OATS. An OSO that will submit files via must obtain the OATS Certificate via a non-encrypted, unsigned request, and then store the OATS Certificate within the mail client s Address Book. Each OSO that submits files via is required to refresh the OATS Certificate annually by deleting the old one and requesting a new one. (Although FINRA does not intend to require you to refresh the OATS Certificate more often than once annually, it reserves the right to do so if necessary.) Use the addresses below to request the OATS Certificate. Note: All users must request separate OATS Certificates for the test and production environments. Use the Internet address to request the OATS Certificates, even if you are a subscriber to the OATS network. In addition, each individual workstation used to access the OATS network must have its own OATS Certificate, i.e., one Certificate cannot be used on more than one workstation. Table Addresses for Requesting the OATS Certificate Access Type via Internet Test Production testoatskey@finra.org oatskey@finra.org To Request the OATS Certificate The first procedure applies only to Outlook Express 5.0, while the second procedure applies only to Netscape Messenger The steps involved in requesting the OATS Certificate may vary for other mail clients and versions. For assistance in using versions other than those mentioned above, call FINRA Business and Technology Support Services at To Request the OATS Certificate Using Outlook Express 4-10
81 1. In the Outlook Express Inbox, click appears. Transmitting Order Data to OATS. The New Message dialog box 2. In the To box, type to access the test environment, or to access the production environment. 3. In the Subject box, type OATS Certificate Request (this statement is not case-sensitive but must be spelled correctly). 4. Leave the body of the message blank. Do not encrypt or digitally sign the message. Tip: Before sending the request for the OATS Certificate, confirm that the address from which you want to send FOREs is specified as the default account. To do this in Outlook Express, from the Tools menu, select Accounts. The Internet Options dialog box appears. If the account from which you want to send FOREs is already the default, mail (default) appears in its Type column. To set a different account as the default, select it from the list, and then click 5. Click.. To Request the OATS Certificate Using Netscape Messenger 1. In the Netscape Messenger Inbox, click appears.. The Composition dialog box 2. Click to display the Address tab. In the To box, type testoatskey@finra.org to access the test environment, or oatskey@finra.org to access the production environment. 3. In the Subject box, type OATS Certificate Request (this statement is not case-sensitive but must be spelled correctly). 4. Leave the body of the message blank. Do not encrypt or digitally sign the message. 4-11
82 Transmitting Order Data to OATS Tip: Before sending the request for the OATS Certificate, confirm that the address from which you want to send FOREs is specified. To do this in Netscape Messenger, from the Edit menu, select Preferences. The Preferences dialog box appears. Select the Identity category under Mail & Newsgroups. The Identity dialog box appears. Confirm that the address and Reply-to address boxes both reflect the address from which you intend to submit FOREs to OATS. If you made a change to the addresses, click 5. Click. If you did not make a change, click.. To Trust the OATS Certificate When you first receive the OATS Certificate via , you may need to specify within your mail client that FINRA is a trusted sender of . Once the OATS Certificate is trusted within your mail client, it may be stored in the mail client s Address Book and then used to exchange order data with OATS. The first procedure applies only to Outlook Express 5.0, while the second procedure applies only to Netscape Messenger 4.72 The steps involved in trusting the OATS Certificate may vary for other mail clients and versions. For assistance in using versions other than those mentioned above, call FINRA Business and Technology Support Services at To Trust the OATS Certificate Using Outlook Express 4-12
83 Transmitting Order Data to OATS 1. In the Outlook Express Inbox, select the OATS reply message. 2. Double-click the message to open it. If you see Security: Digitally signed and verified underneath the Subject line of the reply , the Certificate has been automatically trusted and you can add the Certificate to your address book. To complete this, see To Add Certificate to the Address Book later in this chapter. If the body of the message indicates there are security problems with the Certificate, as seen in Figure 4-4, proceed with step 3. Figure 4-4. OATS Certificate Response, Digital ID Not Trusted 3. Click. The Signing digital ID properties dialog box appears (see Figure 4-5). Figure 4-5. Signing Digital ID Properties Dialog Box 4-13
84 Transmitting Order Data to OATS 4. Select the Explicitly Trust this Certificate option. 5. Click. 6. Click. To Trust the OATS Certificate Using Netscape Messenger 4-14
85 Transmitting Order Data to OATS 1. In the Netscape Messenger Inbox, select the OATS reply message. Figure 4-6. Netscape Messenger Inbox 2. Without opening the message, click the attachment icon in the lower half of the Inbox. If the text on the icon reads Signed (see Figure 4-6), the Certificate is already trusted, and you do not need to continue with this procedure. If the text on the icon reads, Invalid Signature, continue with this procedure to trust the Certificate. The Security Info dialog box appears (see Figure 4-7). 4-15
86 Transmitting Order Data to OATS Tips: If you cannot see the attachment icon in the Inbox, from the View menu, click Show and then Message. The lower half of the Inbox appears, displaying the OATS Certificate attachment. If the OATS Certificate does not accompany the reply message, this may indicate that your server software is not accepting signed mail (this is often the default setting). See your network administrator to have the option set to receive signed mail so that you can exchange order data with OATS. For more details, contact FINRA Business and Technology Support Services. Figure 4-7. Security Info Dialog Box 3. Click View/Edit. The View/Edit A Personal Certificate dialog box appears. Scroll down to see the shole dialog box (see Figure 4-8). Figure 4-8. View/Edit A Personal Certificate Dialog Box 4-16
87 Transmitting Order Data to OATS FINRA FINRA 4. Click Trust this certificate even though it does not have a trusted issuer. The Security Info dialog box appears. 5. Click. To Add the OATS Certificate to the Address Book The first procedure applies only to Outlook Express 5.0 (which accompanies Internet Explorer 4.0, version 4.72), while the second procedure applies only to Netscape Messenger The steps involved in adding the OATS Certificate to the mail client s Address Book may vary for other mail clients and versions. For assistance in using versions other than those mentioned above, call FINRA Business and Technology Support Services at To Add the OATS Certificate to the Address Book Using Outlook Express 4-17
88 Transmitting Order Data to OATS 1. In the Outlook Express Inbox, select the OATS reply message. Figure 4-9. Outlook Express Inbox 2. Double-click the message to open it. If the Security box in the header does not read Digitally signed and verified as seen in Figure 4-10, you must trust the Certificate. See To Trust the OATS Certificate, as discussed earlier in this chapter. Figure OATS Certificate Response Message 4-18
89 Transmitting Order Data to OATS 3. Place your cursor in the From box, and then right-click. A pop-up menu appears. 4. From the pop-up menu, select Add to Address Book. The Properties window for the address in the From box appears. 5. Click to add the OATS address and Certificate to your Address Book. The Outlook Express Inbox appears. To Add the OATS Certificate to the Address Book Using Netscape Messenger Upon receipt of an from OATS, Netscape Messenger automatically stores the OATS Certificate in its Address Book. However, it may still be necessary to trust the OATS Certificate. See To Trust the OATS Certificate, as discussed earlier in this chapter. To Refresh the OATS Certificate The OATS Certificate must be refreshed annually. Before requesting a new Certificate from OATS, use the following procedure to delete the previous year s Certificate. The first procedure applies only to Outlook Express 5.0 (which accompanies Internet Explorer 4.0, version 4.72), while the second procedure applies only to Netscape Messenger The steps involved in refreshing the OATS Certificate 4-19
90 Transmitting Order Data to OATS may vary for other mail clients and versions. Refer to Managing the OATS Certificate in this chapter, for assistance in refreshing the OATS Certificate and transmitting a FORE file via . For assistance in using versions other than those mentioned above, call FINRA Business and Technology Support Services at To Refresh the OATS Certificate Using Outlook Express 1. From the Outlook Express Inbox, click appears.. The Address Book window 2. Click the OATS address entry. 3. Click or press the Delete key on your keyboard. A confirmation message appears. 4. Click Yes to delete the OATS Certificate. 5. Request a new OATS Certificate. 6. Trust the new OATS Certificate. 7. Add the new OATS Certificate to the Address Book. To Refresh the OATS Certificate Using Netscape Messenger 4-20
91 1. Click Transmitting Order Data to OATS. The Security Info window appears. 2. Click the People link. All certificates that are loaded on your computer appear. 3. Select the OATS Certificate. 4. Click or press the Delete key on your keyboard. A confirmation message appears. 5. Click Yes to delete the OATS Certificate. 6. Request a new OATS Certificate. 7. Trust the new OATS Certificate. 8. Add the new OATS Certificate to the Address Book. To Transmit a FORE Via The first procedure applies only to Outlook Express 5.0 (which accompanies Internet Explorer 4.0, version 4.72), while the second procedure applies only to Netscape Messenger The steps involved in transmitting a FORE via may vary for other mail clients and versions. Refer to Managing the OATS Certificate in this chapter, for assistance in transmitting a FORE file via . For assistance in using versions other than those mentioned above, call FINRA Business and Technology Support Services at To Transmit a FORE File Via Using Outlook Express 4-21
92 Transmitting Order Data to OATS 1. Build a FORE file (refer to the OATS Reporting Technical Specifications for layout and format). 2. Click. The New Message dialog box appears. 3. In the To box, type testoatsfiles@finra.org to access the test environment or oatsfiles@finra.org to access the production environment. The Subject box may be left blank (OATS ignores subject text). 4. Click. The Attachment dialog box appears. 5. Select your FORE file from the appropriate folder, and then click Attach. 6. On the toolbar, click message. to encrypt the message and to digitally sign the 7. Click. OATS will reply with a status message called NameofFOREFile Status Report within one hour. If you do not receive the reply within one hour, perform the following checks: a. Confirm that you typed the correct address and subject text in your message; if so, you may be experiencing a delay in receiving Internet mail. Proceed to next step. b. Check for FORE status on the OATS Web Interface (for procedure, see Chapter 6 Viewing FORE Status ). c. If you still have not received a response from OATS, contact FINRA Business and Technology Support Services. To Transmit a FORE Via Using Netscape Messenger 4-22
93 Transmitting Order Data to OATS 1. Build a FORE file (refer to the OATS Reporting Technical Specifications for layout and format). 2. Click. The Composition dialog box appears. 3. Click to display the Address tab. In the To box, type the appropriate address for the test or production environment. The Subject box may be left blank (OATS ignores subject text). 4. Click, and then from the pop-up menu, click File. The Enter file to attach dialog box appears. 5. Select your FORE file from the appropriate folder, and then click Open. 6. Click to display the Message Sending Options tab. 7. Click the Encrypted checkbox. Optionally, click the Signed checkbox. 8. Click. OATS will reply with a FORE status message called NameofFOREFile Status Report within one hour. If you do not receive the reply within one hour, perform the following checks: a. Confirm that you typed the correct address and subject text in your message; if so, you may be experiencing a delay in receiving Internet mail. Proceed to next step. b. Check for FORE status on the OATS Web Interface. c. If you still have not received a response from OATS, contact FINRA Business and Technology Support Services. 4-23
94 Transmitting Order Data to OATS Notes: You must use a unique Firm FORE ID for each FORE submission within a single OATS Reporting Day. Any FORE submitted within a day that has a duplicate Firm FORE ID will be rejected as a duplicate file. To avoid overwriting the corresponding FORE status files, use a unique external filename for each FORE submission within one calendar month. An OSO that transmits files for several other firms must submit a separate FORE for each firm. Each file must have a Firm FORE ID that is unique within the OATS Reporting Day. Transmitting ROEs Via the OATS Web Interface An alternative to sending ROEs already packaged in a FORE to OATS is sending individual ROEs via the OATS Web Interface. Sending ROEs via the OATS Web Interface is an option suited for firms that have fewer than 100 ROEs to send to OATS daily. ROEs sent via this method are packaged into a FORE automatically by OATS. Alternatively, Firms may utlize the Phase III Reporting Tool, which is available via the OATS Web Interface. Refer to Chapter 5 of this document for procedures using the Phase III Reporting Tool. Important! To meet the order reporting rules and requirements for data retention of order information, firms that submit ROEs or repair rejected ROEs via the Web Interface must retain a copy of the ROEs at their firm. Ensure that you download a copy of all ROEs entered via the OATS Web Interface before you exit the current session (for procedure, see To Download and Send ROEs to OATS, discussed later in this chapter). After you exit the current session, the ROEs are no longer available. To Create New ROEs 1. Navigate to the OATS Reporting and Feedback window (for procedure, see Chapter 2, Getting Started with the OATS Web Interface ). 2. Click the New ROEs link. The New ROEs window appears, displaying all new, corrected, and deleted ROEs that have not been sent to OATS. (see Figure 4-11) Figure New ROEs 4-24
95 Transmitting Order Data to OATS 3. Select N (New Order Event) from the Action Type drop-down list box. The other choices are: D- Deleted Order Event C- Corrected Order Event 4. Select an option from the Order Event Type drop-down list box. The choices are: CL- Cancel Report CR- Cancel/Replace Report DS- Desk Report EX- Execution Report NW- New Order Report OE- Combined Order/Execution Report OR- Combined Order/Route Report RT- Route Report 5. Click. The Create ROE window appears. (This window, Figure 4-12, displays different fields depending on the combination of Action Type and Order Event Type.) Figure Create ROE 4-25
96 Transmitting Order Data to OATS 6. Enter information about the new ROE in the appropriate boxes in the window. Fields that are always mandatory are indicated by an asterisk (*), but some fields become mandatory based on values entered into other fields (see the OATS Reporting Technical Specifications for permitted values and definitions for each field). To clear all entries in the window and start over, click Clear. 7. To add the new ROE to the staging area (the holding place for all new, corrected, and repaired ROEs until you send them to OATS), click Add. The Create ROE window reappears, ready to receive another ROE with the same Order Event Type and Action Type. To change the Order Event Type or Action Type, select options from the drop-down lists at the bottom of the screen, and then press Create. Repeat steps 5 through 7. Tip: If OATS detects a syntax or other error in any of your entries in the Create ROE window, a notification message explaining the error appears on top of the window. Correct the entry and then click again. 8. Send the ROEs to OATS (for procedure, see To Download and Send ROES to OATS discussed later in this chapter) and then close the OATS Web Interface (for procedure, see Chapter 2 To Close the OATS Web Interface ). Correcting and Deleting ROEs 4-26
97 Transmitting Order Data to OATS A firm may determine through routine data reconciliation procedures that information previously sent to and accepted by OATS is invalid. OATS provides two mechanisms to correct inaccurate reports: corrections and deletions. Corrections are made in response to data entry errors that resulted in one or more values within a ROE being entered incorrectly at the firm. Deletions are made in response to order events that did not actually occur but were mistakenly reported. Firms should submit a correction to OATS only if they discover a mistake, such as a data entry error, in a ROE that has already been submitted to OATS and accepted by the system. Corrections should never be used to reflect a change requested by a customer. For example, if an order quantity is mistakenly entered as 100 rather than 1,000, the firm should correct the error via a correction. However, if the customer requests that an order quantity be changed from 100 to 1,000 shares, the firm must instead generate a Cancel/Replace Report. Firms should submit a deletion to OATS only if they discover that a ROE was mistakenly sent to OATS and accepted. For example, if a firm mistakenly reports that an order was canceled when it was actually executed, a deletion should be submitted for the Cancel Report. A deletion should also be used if a ROE is submitted to OATS with an incorrect Order Receiving Firm Order ID, Order Receiving Firm Order Received Date, or Order Receiving Firm MPID. Notes: A correction should only be submitted for events previously accepted by OATS; corrections should not be generated for rejected ROEs. A correction is not the same as a repair. Firms must repair rejected records; they must correct accepted records. See Chapter 6 ROE Rejection Navigation in the OATS Web Interface for procedures for repairing and resubmitting rejected ROEs. A Deletion Report will not clear a rejection from the ROE Rejections window in the OATS Web Interface. It should not be used to clear rejected records. For more information, refer to Deadlines for ROE Submission, Deadline for ROE Rejection Repair, and Deadline for ROE Corrections and Deletions later in this chapter. Specific rules must be adhered to when submitting corrections and deletions. Refer to the OATS Reporting Technical Specifications for these procedures. The following procedures illustrate how to use the Web to submit corrected and deleted ROEs. Since this option requires you to submit each corrected and deleted ROE separately, it may be more suitable for firms with very few ROEs to submit via the web. Those firms with many corrected and deleted ROEs may 4-27
98 Transmitting Order Data to OATS prefer to package them in a FORE and then submit them to OATS via FTP, IFT, or . To Correct Previously-Accepted ROEs 1. Navigate to the OATS Reporting and Feedback window. 2. Click the New ROEs link. The New ROEs window appears, displaying all new, corrected, and deleted ROEs that have not yet been sent to OATS (see Figure 4-13). Figure New ROEs 3. Select C from the Action Type drop-down list box. See, To Create New ROEs, earlier in this chapter, for Action Type definitions. Important! To correct a ROE, you must submit a pair of ROEs, the first to identify and replace the ROE as it was originally submitted (Action Type R), and the second to correct the ROE (Action Type C). 4. Select the order event type of the original ROE you are correcting from the Order Event Type drop-down list box. 5. Click. The Create ROE window appears as seen in Figure (This window displays different fields depending on the combination of Action Type and Order Event Type you select.) Notice that the Action Type has 4-28
99 Transmitting Order Data to OATS changed from the C you selected to R, indicating that you must first identify and replace the original ROE. Figure Create ROE, Replaced ROE 6. Enter the text of the ROE exactly as it was originally submitted. Fields that are always mandatory are indicated by an asterisk (*), but some fields become mandatory based on values entered into other fields (see the OATS Reporting Technical Specifications for permitted values and definitions for each field). To clear all entries in the window and start over, click. 7. Click. The Create ROE window appears as seen in Figure Notice that the Action Type Code changes to C and the values entered on the replaced ROE are copied into the fields on the corrected ROE to aid data entry. Figure Create ROE, Corrected ROE 4-29
100 Transmitting Order Data to OATS 8. Enter the text of the corrected ROE. All information contained in the original ROE must be repeated in the corrected ROE, not just the information that changed. Fields that are always mandatory are indicated by an asterisk (*), but some fields become mandatory based on values entered into other fields (see the OATS Reporting Technical Specifications for permitted values and definitions for each field). To clear all entries in the window and start over, click. 9. To add the replaced and corrected ROEs to the Send ROEs window, where they will be stored until you send them to OATS, click. The Create ROE window appears, ready to receive another corrected ROE with the same Order Event Type. To change the Order Event Type or Action Type, select options from the drop-down lists at the bottom of the screen, and then press. 10. Send the ROEs to OATS and then close the OATS Web Interface (for procedure, see Chapter 2 To Close the OATS Web Interface ). Tip: If OATS detects a syntax or other error in any of your entries in the 4-30
101 Transmitting Order Data to OATS Create ROE window, a notification message explaining the error appears on top of the window. Correct the entry and then click again To Delete Previously-Accepted ROEs 1. Navigate to the OATS Reporting and Feedback window. 2. Click the New ROEs link. The New ROEs window appears as seen in Figure 4-16, displaying all new, corrected, and deleted ROEs that have not yet been sent to OATS. Figure New ROEs 3. Select D from the Action Type drop-down list box. 4. Select an option from the Order Event Type drop-down list box. The choices are: CL- Cancel Report CR- Cancel/Replace Report DS- Desk Report EX- Execution Report NW- New Order Report 4-31
102 Transmitting Order Data to OATS OE- Combined Order/Execution Report OR-Combined Order/Route Report RT- Routing Report 5. Click. The Create ROE window appears as seen in Figure (This window displays different fields depending on the combination of Action Type and Order Event Type.) Figure Create ROE, Deleted ROE 6. Enter the text of the ROE you want to delete exactly as it was originally submitted. Fields that are always mandatory are indicated by an asterisk (*), but some fields become mandatory based on values entered into other fields (see the OATS Reporting Technical Specifications for permitted values and definitions for each field). To clear all entries in the window and start over, click. 4-32
103 Transmitting Order Data to OATS 7. To add the deleted ROE to the Send ROEs window, where it will be stored until you send it to OATS, click. The Create ROE window reappears, ready to receive another ROE with the same Order Event Type and Action Type. To change the Order Event Type or Action Type, select options from the drop-down lists at the bottom of the screen, and then press Repeat steps 5 through 7.. Tip: If OATS detects a syntax or other error in any of your entries in the Create ROE window, a notification message explaining the error appears on top of the window. Correct the entry and then click again. 8. Send the ROEs to OATS and then close the OATS Web Interface (for procedure, see Chapter 2 To Close the OATS Web Interface ). To Download and Send ROEs to OATS 1. Navigate to the OATS Reporting and Feedback window. 2. Click the Send ROEs link. The Send ROEs window appears as seen in Figure 4-18, displaying all ROEs that you have created or repaired but have not yet sent to OATS. Important! For those "Reporting Members" and/or "Reporting Agents", who utilize the OATS Web Interface to create and/or repair ROEs, it is essential that these ROEs be recorded on behalf of the "Reporting Member" and that they be sent to OATS for processing. All ROEs after being created or repaired on the Web are submitted to a "staging area" within the site. THEY ARE NOT SENT TO OATS. This "staging area" is accessed through the 'Send ROEs' link on the OATS Reporting and Feedback page. At 'Send ROEs' the user is able via the 'Download Staged ROEs' link to record these ROEs and via the 'Send ROEs Now' button to transmit them to OATS. Any ROE(s) submitted only to the "staging area" and not sent to OATS within 30 days will be removed by the system. Figure Send ROEs 4-33
104 Transmitting Order Data to OATS 3. To edit or view details about a ROE before sending it to OATS, click the corresponding Order Event Type link. The Create ROE (for new ROEs) or the ROE Repair (for repaired ROEs) window appears. a. After editing (if applicable), click. b. To remove a ROE from the Send ROEs window before sending it to OATS, click the corresponding Undo link. This removes the ROE from the window, reverses (undoes) any repairs made to the ROE, and resets the Repair status to Unrepaired. Important! This is your only opportunity to download new, repaired, and group repaired ROEs before sending them to OATS so that you can maintain your data for retention purposes. 4. To download ROES that were created or repaired during this session. a. Click the Download Stage ROEs link. The Staged Records Download window appears as seen in Figure Figure Staged Records Download 5. Download ROEs that were added or repaired during this session. a. Right-click the Download File (x) of y link to display a menu. 4-34
105 Transmitting Order Data to OATS b. In Netscape Navigator, choose Save Link As; in Microsoft Internet Explorer, choose Save Target As. The Save As dialog box appears. c. In either browser, select a location, file name, and file type. Select a file type that allows you to easily format the data, such as a comma-delimited or spreadsheet file type. d. Click. Note: If you click the Download File (x) of y link rather than right-click it, there is a difference between Netscape Navigator and Internet Explorer. In Netscape Navigator, the ROEs appear in comma-delimited format in a window, which you can copy and paste into another application. In Internet Explorer, a dialog box appears, allowing you to save the data to a file. 6. To send all ROEs that appear in the window to OATS, click. The OATS system packages all ROEs into separate FOREs by MPID and sends the files to OATS. The FORE Package Request Status window appears as seen in Figure 4-20, displaying the FORE IDs that OATS assigned to each FORE. Within one hour, check the FORE status on the Web by referencing these FORE IDs. Figure FORE Package Request Status Deadlines for ROE Submission All order events that occur during a particular OATS Business Day must be reported by 05:00 a.m. Eastern Time the following calendar day. Order reports that are submitted later than this deadline will be marked late by FINRA. New Order, Cancel/Replace, Combined Order/Execution and Combined Order/Route reports that have a Time in Force Code of GTC, GTD, or GTM remain on line in the OATS system for two years. Subsequent events 4-35
106 Transmitting Order Data to OATS associated with these orders, therefore, must be reported within two years of the original order submission or they will be rejected for context. New Order, Cancel/Replace, Combined Order/Execution and Combined Order/Route reports that do not have a Time in Force Code of GTC, GTD, or GTM remain on line in the OATS system for five days. Subsequent events associated with these orders, therefore, must be reported within five days of the original order submission or they will be rejected for context. The five OATS Business Days allowed between OATS acceptance of a New Order, Cancel/Replace, Combined Order/Execution or Combined Order/Route reports and subsequent events related to those orders begins on the OATS Reporting Day that OATS accepted the original order submission and ends four OATS Reporting Days later. For example, if an order is submitted to OATS on Friday and OATS accepts it by 05:00 a.m. Eastern Time on Saturday, all related order events must be submitted by 05:00 a.m. Eastern Time the following Friday. Deadline for ROE Rejection Repair All repairable rejected ROEs must be repaired and resubmitted within five OATS Business Days. The five OATS Business Days allowed between OATS acceptance of a New Order, Cancel/Replace, Combined Order/Execution or Combined Order/Route reports and repairs related to those orders begins on the OATS Reporting Day that OATS accepted the original order submission and ends four OATS Reporting Days later. For example, if an order is submitted to OATS on Friday and OATS accepts it by 05:00 a.m. Eastern Time on Saturday, all related order events must be submitted by 05:00 a.m. Eastern Time the following Friday. Firms are responsible for researching and repairing their own ROE rejections. Firms that utilize a Reporting Agent(s) may need to coordinate with them to ensure that its ROE rejections are repaired and resubmitted in a timely manner. Deadline for ROE Corrections and Deletions New Order, Cancel/Replace, Combined Order/Execution and Combined Order/Route reports that have a Time in Force Code of GTC, GTD, or GTM remain on line in the OATS system for two years. Corrections and deletions associated with these orders, therefore, must be reported within two years of the original order submission or they will be rejected for context. 4-36
107 Transmitting Order Data to OATS New Order, Cancel/Replace, Combined Order/Execution and Combined Order/Route reports that do not have a Time in Force Code of GTC, GTD, or GTM remain on line in the OATS system for five days. Corrections and deletions associated with these orders, therefore, must be reported within five days of the original order submission or they will be rejected for context. (See NOTE below) The five OATS Business Days allowed between OATS acceptance of a New Order, Cancel/Replace, Combined Order/Execution or Combined Order/Route reports and repairs related to those orders begins on the OATS Reporting Day that OATS accepted the original order submission and ends four OATS Reporting Days later. For example, if an order is submitted to OATS on Friday and OATS accepts it by 05:00 a.m. Eastern Time on Saturday, all related order events must be submitted by 05:00 a.m. Eastern Time the following Friday. 4-37
108
109 Getting Started with OATS Chapter 5 Phase III Reporting Tool As part of the OATS Phase III enhancements, FINRA has developed an enhanced feature of the OATS web functionality, which enables users to enter order data in a user-friendly and efficient manner. The Phase III Reporting Tool provides the ability for firms to establish a Firm Profile, enter, download and submit up to 250 OATS reportable order events per day. Using the Phase III Reporting Tool, users are able to do the following: Establish a Firm Profile Create Orders Events Create Related Events Download and Submit Order Events November 16,
110 Phase III Reporting Tool The Phase III Reporting Tool enables OATS Administrators and OSO/Firm users to enter reportable order events via the Web. The organization of the data entry screens is based on orders and subsequent actions taken on the order event. This functionality facilitates users entering orders throughout the day as well as entering data once per day. Upon submission, the OATS application will package and submit the data to OATS for processing. Access the Phase III Reporting Tool The Phase III Reporting Tool is accessed from the OATS Web Interface. Users can link to the Phase III Reporting Tool from the OATS Reporting and Feedback page of the OATS Web Interface. To Open the Phase III Reporting Tool 1. Navigate to the OATS Reporting and Feedback window (for procedure, see Chapter 2 Getting Started with the OATS Web Interface ). 2. If you are an Administrator or an OSO/Firm user, click the Phase III Reporting Tool link at the top of the window. The Phase III Reporting Tool will open in a new window (see Figure 5-1). Note: The Phase III Reporting Tool will open in a new window. Users may work in the OATS Web Interface and the Phase III Reporting Tool simultaneously. Figure 5-1. Phase III Reporting Tool 5-2
111 Phase III Reporting Tool 3. To close the Phase III Reporting Tool, click the Close link located at the top of the window. Establish a Firm Profile The Firm Profile feature will enable users to select specific fields for OATS to auto-generate and set default values. Based on a user s Firm Profile, OATS will pre-populate values on every order entry screen. This feature allows firms to designate values for fields, which are often the same for each order event. To Establish a Firm Profile 1. From the Phase III Reporting Tool, click the Firm Profile link at the top of the window. The Firm Profile window appears (see Figure 5-2). Figure 5-2. Firm Profile 2. Select the checkbox next to any field that OATS may auto-generate on the firm s behalf. The choices are: Firm ROE ID Firm Order ID Order Received Date 5-3
112 Phase III Reporting Tool Date portion of Order Received Timestamp Date portion of Desk Received Timestamp Date portion of Order Sent Timestamp Date portion of Canceled Timestamp Date portion of Execution Timestamp Order Sent Timestamp equal to Order Received Timestamp (for related events only) Note: Selecting fields to be auto-generated is optional. Firms may select any field, which is available on the Firm Profile screen to be autogenerated. For selected Timestamp fields, OATS will auto-generate the date portion of the field with the current date. Users are required to provide the time portion of the field in HHMMSS format except when a user selects the Order Sent Timestamp equal to Order Received Timestamp option. Selecting the Order Sent Timestamp equal to Order Received Timestamp option will set both the date and time portion of the Order Sent Timestamp equal to the date and time portion of the Order Received Date. The Order Sent Timestamp will only be autogenerated for related Route events. 3. Provide default values for any field that OATS may auto-populate on the firm s behalf. Fields with a pre-determined set of values, a drop down list will be provided. The fields which are available to be auto-populated are: Order Receiving Firm MPID Program Trading Code Arbitrage Code Member Type Code Received Method Code Account Type Code Originating Department ID Receiving Department ID Receiving Terminal ID 5-4
113 ECN Flag Time in Force Code Limit Order Display Indicator DNR/DNI Code Received by Desk ID Desk Type Code Sent to Firm MPID Routing Method Code Destination Code Trader Terminal ID Market Center ID Capacity Code Phase III Reporting Tool Note: Setting default values is optional. Firms may set default values for any fields which are available on the Firm Profile screen to be auto-populated. 4. To create the Firm Profile, click bottom of the screen., located at the To Update a Firm Profile 1. From the Phase III Reporting Tool, click the Firm Profile link at the top of the window. The Firm Profile window appears with the existing Firm Profile information populated. 2. Update the Firm Profile by doing the following: Select additional fields that OATS may auto-generate Deselect fields that OATS should no longer auto-generate Provide default values for additional fields Update default values for existing fields Tip: To remove a default value from a field which has a drop down list of values, select the <blank> value. The <blank> is the first selection in all drop down lists. 3. To update the Firm Profile, click. 5-5
114 Phase III Reporting Tool Create Order Events The Phase III Reporting Tool enables users to enter approximately 250 order events. Firms that routinely exceed 250 order events per day are encouraged to explore other reporting mechanisms designed for larger volumes, such as IFT or FTP. The organization of the data entry screens is based on Orders and the subsequent actions taken on the order. Users are able to select a specific action taken on the order, which facilitates users entering orders throughout the day or all at once. Creating Order Events using the Phase III Reporting Tool is a two-step process. First, users must create the order events. Once created, an event is considered a Pending Event until it is submitted. Second, users must submit the events to OATS for processing. Pending events that are not submitted to OATS will NOT be processed and will be discarded after 30 days. To Create Events 1. From the Phase III Reporting Tool, select the following values from the Order Event Entry menu located at the top of the window (see Figure 5-3). Figure 5-3. Order Event Entry Menu Firm MPID Select the MPID for which the order event will represent. Action Type Select the action type code of the order event. The choices are: o N New Order Event o D Deleted Order Event Event Type Select the event type, which the order event will represent. The choices are: 5-6
115 Phase III Reporting Tool o Order Receipt or Origination Records the receipt of an order from a customer, another member or non-member, or orders originated within a member firm. o Route to Member, Non-Member, ECN or NASDAQ Exchange Records routing of an order to another member firm, ECN, nonmember or NASDAQ Exchange for handling or execution. o Receipt by Desk or Department within a Firm Records the full or partial receipt of an order at a desk or department within a member firm. o Order Execution Records the full or partial execution of an order. o Order Cancellation Records the full or partial cancellation of an order. o Order Modification Records the modification of an order. 2. Click. The selected order event data entry screen will appear. All applicable Firm Profile data will be auto-populated. Figure 5-4 demonstrates the Order Receipt or Origination data entry screen. Figure 5-4. Order Receipt or Origination 5-7
116 Phase III Reporting Tool 3. Enter the required information about the order event. Although required fields are indicated in bold face, additional fields may become mandatory based on values entered into other fields. Refer to the OATS Reporting Technical Specifications for permitted values and field definitions for each field. To clear all updates and entries, and to reset the data entry screen to values as set in the Firm Profile, click. Important! Members are strongly encouraged to review the fields automatically populated based on default settings established in the Firm Profile for each order to ensure they are applicable to that specific order. Failure to override a default setting for a specific order that results in inaccurate information being transmitted to OATS may result in a violation of the OATS Rules. Notes: To identify the required format for input fields, place the mouse cursor over the field value input box. The required input format will be presented. Required fields are indicated by bold face and font color. Auto-generated and auto-populated fields may be changed as needed. Refer to the OATS Reporting Technical Specifications for the definition of each field and the conditions of when the field is required. The Reset action will reset the screen to the values populated and auto-generated as per the Firm Profile. To select multiple Desk Handling or Special Handling codes, use the Ctrl key. 4. Click. The created event will be validated for syntax and semantics. A confirmation message will be presented that the record has been created/updated (see Figure 5-5). If the order event does not pass validations, an error message will be presented indicating the data errors (see Figure 5-6). Once the event is validated, it is stored in pending status until it is submitted by the user. Figure 5-5. Order Event Added/Updated Confirmation Message 5-8
117 Phase III Reporting Tool Figure 5-6. Order Events Validation Errors Note: If the order event has a syntax or other error, the order event data entry screen will display a notification message which includes the error(s). Correct the error(s) and click Create/Update Event. Important: Although the Phase III Reporting Tool validates for syntax and semantics prior to submission, submitted data is also validated for context rejections. Context rejections are posted to the OATS Web Interface within 24 hours. Firms are reminded of their obligation to review and repair any rejections within five business days. Rejections may be viewed in the Reporting and Feedback window of the OATS Web Interface. More information on viewing and repairing rejections can be found in Chapter 6 of this document. 5. To create another order event, repeat steps 1 through 4. To Update Pending Events or Review Pending Event Details 1. From the Phase III Reporting Tool, click the Review/Submit Events link at the top of the window. The Create Order Events window appears (Figure 5-7), which includes the Pending Order Events table. The Pending Order Events table displays the previously created orders that have not been submitted. Figure 5-7. Create Order Events 5-9
118 Phase III Reporting Tool Important: The Create Order Events screen contains the Pending Order Events table, which displays all previously created orders, sorted by order identifier (Firm MPID, Firm Order ID and Order Received Date) and ROE creation date. Pending events that are not submitted to OATS will NOT be processed and will be discarded after 30 days. 2. Click the Add/Update Event link of the record to be updated. The order entry screen of the selected record will open in update mode (see Figure 5-8). Figure 5-8. Order Receipt or Origination Event in Update Mode 5-10
119 Phase III Reporting Tool 3. Review the event details or update the field values as needed. 4. Click status. to validate the event and store it in pending To Sort Pending Events 1. From the Phase III Reporting Tool, click the Review/Submit Events link at the top of the window. The Create Order Events window appears, which includes the previously created orders that have not been submitted. 2. Click the Column Heading of the data field by which the data should be sorted. The choices are: Event Type Firm ROE ID Firm MPID 5-11
120 Phase III Reporting Tool Firm Order ID Order Received Date Order Received Timestamp Shares Quantity Issue Symbol ID Created By User ROE Creation Date Notes: The Pending Events table can be sorted in ascending and descending order. Click once for ascending and click twice for descending. Sorting is applied all pending events. Therefore, if pending events span across 2 or more pages, all data will be sorted. To Delete Pending Events 1. From the Phase III Reporting Tool, click the Review/Submit Events link at the top of the window. The Create Order Events window appears, which includes the previously created orders (Pending Events) that have not been submitted. Figure 5-9. Pending Events 2. Click the Delete link of the record to be updated. A confirmation message will appear (see Figure 5-10). Figure Delete Confirmation Window 5-12
121 Phase III Reporting Tool 3. Click OK to delete the record or click Cancel to cancel the request. Related Events The Phase III Reporting Tool provides the ability for users to create related events for an order, such as executions, routes and cancellations/modifications. If a user has created an order that has not yet been submitted to OATS, the user may simply highlight the pending order and create the related event as described below. If the original order has already been submitted to OATS, and no longer appears on the user's Pending Events table, the user must create the related event directly from the Order Event Entry menu using the same order identifier (Firm MPID, Firm Order ID and Order Received Date) that was submitted with the original order. If the same order identifier submitted with the original order is not used, the related event will be rejected by OATS as a context rejection. To Create Related Events For Pending Events 1. Open a previously created order event from the Pending Order Events table. Figure Pending Order Event 5-13
122 Phase III Reporting Tool 2. Select an Event Type from the Related Event menu located at the bottom of the screen and click (see Figure 5-12). Figure Related Event Menu The selected order event data entry screen will appear. The Firm MPID, Firm Order ID, Order Received Date, Issue Symbol and applicable Firm Profile data will be auto-populated. Figure 5-13 displays a Route to Member, NonMember, ECN or NASDAQ Exchange event with the related information and Firm Profile data pre-populated. Figure Route to Member, Non-Member, ECN or NASDAQ Exchange Related Event 3. Enter or edit the event information and click. The created event will be validated for syntax and semantics. A confirmation message will be presented that the record has been added/updated. Important! The order identifier (Firm MPID, Firm Order ID and Order Received Date) and the issue symbol should not be updated. These fields must be equal for all Related Events, otherwise the related events will be rejected during the context validation process. 4. To create another related event, repeat steps 2 and 3. To Create Related Events For Previously Submitted Events 5-14
123 Phase III Reporting Tool 1. Select the Firm MPID, Action Type and Event Type from the Order Event Entry menu located at the top of the window (see Figure 5-3). Figure Order Event Entry Menu The selected order event data entry screen will appear. 2. Enter the order identifier of the previously submitted event (Firm MPID, Firm Order ID, Order Received Date) as well as all other event information and click. To View Related Events 1. From the Phase III Reporting Tool, click the Review/Submit Events link at the top of the window. The Create Order Events window appears, which includes the pending events that have not been submitted. 2. Click the View Related Events link for one of the records containing the desired order identifier. The Related Events screen will open, presenting all events that are related to the selected order (see Figure 5-15). Figure Related Events Notes: The Related Events screen will present all events with the same order identifier (Firm MPID, Firm Order ID and Order Received Date) 5-15
124 Phase III Reporting Tool as the selected event. The table will be sorted by ROE Create date, with the Order Receipt or Origination displayed first. Users may add/update or delete events from this screen. The Related Events table is sortable. Refer to To Sort Pending Events. 5-16
125 Phase III Reporting Tool Search Events The Phase III Reporting Tool provides the ability for a firm to search all Pending Events. To Search Pending Events 1. From the Phase III Reporting Tool, click the Search Events link at the top of the window. The Pending Order Events Search Menu appears (see Figure 5-16). Figure Pending Order Events Search Menu 2. Enter the search criteria by entering data values in any of the search menu fields. The choices are: Event Type Firm MPID Firm Order ID Order Received Date Shares Quantity Issue Symbol ID Created By User ID 5-17
126 Phase III Reporting Tool 3. Click. The Pending Order Event Search Results page will appear which includes all pending events which match the search criteria. Figure Pending Order Events Search Results Notes: If the list of pending events spans across 2 or more web pages, the search will consider data from all pages. The Search Results table is sortable. Refer to To Sort Pending Events. 4. Click to return to the Pending Order Events Search Menu. Download and Submit Events to OATS The Phase III Reporting Tool enables users to download and/or submit pending order events to OATS for processing. The download feature provides users the ability to electronically capture and record OATS data. The submit feature will create a FORE file and transmit the FORE to OATS for processing. To Download Events OATS Rules require that members must record OATS information in electronic form and must retain records of such information in accordance with NASD Rule 3010 and SEC Rule 17a-4(b). Thus, OATS records must be preserved at least three years, the first two years in an accessible place. The OATS Phase III Reporting Tool provides a mechanism to assist firms in complying with the electronic capture and recording keeping requirements of the OATS Rules via the Download Function. 5-18
127 Phase III Reporting Tool 1. From the Phase III Reporting Tool, click the Review/Submit Events link at the top of the window. The Create Order Events window appears, which includes the previously created orders that have not been submitted. 2. Click (see Figure 5-18).. The Pending Events Download page will appear Figure Pending Events Download 3. Click the Download File link and the text file appears in a new browser window (see Figure 5-19). Figure Text File for Download 4. To download the text file, do the following: a. From the browser menu, select File Save As b. Enter the File Name c. Select Text (*.txt) from the Save as Type list d. Click Save Note: OATS will create ROEs based on the order events created by the user(s) of the Order Sending Organization. Based on specific data scenarios, OATS will determine the report types, which include combined reports. Therefore, the number of events created using the Phase III Reporting Tool may not equal the number of ROEs created when OATS packages the FORE file. Tip: There are several methods to convert text files to data files. The following procedure provides the steps to convert a text file to an Excel file: 5-19
128 Phase III Reporting Tool 1. Open Excel 2. From the Excel menu, select Data Get External Data Import Text File 3. Select the text file and click Import 4. Select Delimited as the Original Data Type, click Next 5. Check Comma in the Delimiters box, click Next 6. Holding the Shift key, scroll all the way to the right in the Data Preview window and click on the last column (this will highlight all columns in the file) 7. Select Text in as the Column Data Format, click Finish, then click OK 8. Save the File To Submit Events Important! Once data has been submitted, it will no longer appear in the Pending Events table. Therefore, it is very important that users download their data before submitting to OATS so that they have a readily accessible record of what was submitted. Users will need to refer to this download to obtain order identifiers when creating related events for previously submitted orders. 1. From the Phase III Reporting Tool, click the Review/Submit Events link at the top of the window. The Create Order Events window appears, which includes the previously created orders that have not been submitted. 2. Click. A confirmation message will appear (see Figure 5-20). Figure Submit Events 3. Click OK to submit the data, or click Cancel to cancel the request. Important: Although the Phase III Reporting Tool validates for syntax and semantics prior to submission, submitted data is also validated for context rejections. For example, an Order Cancellation event that is submitted with a different order identifier than a corresponding or previously submitted Order 5-20
129 Phase III Reporting Tool Receipt or Origination will be rejected. Context rejections are posted to the OATS Web Interface within 24 hours. Firms are reminded of their obligation to review and repair any rejections within five business days. Rejections may be viewed in the Reporting and Feedback window of the OATS Web Interface. More information on viewing and repairing rejections can be found in Chapter 6 of this document. 5-21
130
131 Getting Started with OATS Chapter 6 Getting Feedback from OATS This chapter details methods that OSOs can use to get feedback regarding the status of their submissions to OATS. OATS provides feedback in the form of FORE status reports, ROE rejections, and reporting statistics. More details on ROE formats can be found in OATS Reporting Technical Specifications. Procedures and discussion in this chapter include: Viewing FORE status on the Web and via Retrieving FORE status via FTP, and IFT Reporting statistics Match statistics Viewing ROE rejections on the Web Retrieving ROE rejections via FTP and IFT Repairing and resubmitting ROE rejections Repairing ROE rejections in groups Skipping records during ROE repair Viewing Unmatched Reports on the Web Retrieving Unmatched Reports via FTP and IFT Retrieving OATS FTP/IFT Announcements November 16,
132 Getting Feedback from OATS The feedback types that are available from OATS are FORE status, ROE rejections, reporting statistics, order/trade match statistics, unmatched Execution Reports, and unmatched Route Reports. OATS provides this feedback by multiple mechanisms; however, some types of feedback are only available via a single mechanism. The sections below discuss each type of feedback and which access mechanisms are available for each type. Understanding FORE Status Firms can obtain the FORE status using the same transport method used to submit the FORE. Only one status file per FORE is generated. The FORE status is also available on the OATS Web Interface and is accessible to the OSO that sent the FORE, the firm that is the subject of reporting, and the Reporting OSO. A status file is returned via the method of submission and consists of two or more records, which include: Status header which indicates approval ( A ) or rejection ( R ) Zero or more status exception records which describe the errors, if any; (Note: An accepted FORE may have an exception record, such as when the ROE count is wrong) Status trailer 6-2
133 Getting Feedback from OATS More details about the contents of FORE status files are contained in the OATS Reporting Technical Specifications. Viewing FORE Status The purpose of FORE status is to indicate whether a FORE was accepted or rejected. FOREs can be accepted with one or more warnings. Warnings indicate that there was an error in the file that was not serious enough to cause the file to be rejected, but that should be corrected in future submissions. Do not resubmit FOREs that are accepted with warnings. This will result in duplicate FOREs. FORE status is provided on the OATS Web Interface and via the method used for file submission within one hour after the FORE is received. It remains on the OATS Web Interface for one calendar month (for example, from 28 March until 27 April) and on the OATS FTP server for 15 calendar days. Important! If a FORE is accepted, OATS processes the ROEs within it. If a FORE is rejected, OATS does not process any of the ROEs within that file. You must correct and repackage the FORE and resubmit it to OATS by the 05:00 deadline for reporting or the records within it will be marked late by OATS. To View FORE Status On the Web 1. Navigate to the OATS Reporting and Feedback window (for procedure, see Chapter 2, Getting Started with the OATS Web Interface ). 2. In the Begin Date and End Date boxes on the left side of the window, enter the reporting date range. 3. Click the FORE Status Notification link. The FORE Status Notification window appears as seen in Figure 6-1, displaying the status of all FOREs submitted in the specified OATS reporting date range. Figure 6-1. FORE Status Notification (OSO View) 6-3
134 Getting Feedback from OATS If you logged on as a Transmitting OSO or Reporting OSO and have submitted data for more than one firm, you see the FORE IDs for all files you have submitted. If you logged on as a firm, only the FORE IDs belonging to your firm appear in the list. For a detailed description of the contents of a FORE status file, see Appendix C of the OATS Reporting Technical Specifications. Table 6-1 explains the information provided for each FORE that is listed in the FORE Status Notification window. Table 6-1. Contents of the FORE Status Notification FORE Status Information Firm FORE ID OATS Reporting Date Submitted By Firm MPID FORE Generation Date Firm ROE Count OATS ROE Count Definition The internal Firm FORE ID provided by the OSO in the header of the FORE. The date when the file was reported to OATS; for example, an OATS Reporting Date of 7/16/99 assumes that the file was reported between 05:01 on 7/16/99 and 05:00 on 7/17/99. The OSO that submitted the file (Firm view only). Provided by the OSO in the header of the FORE (OSO view only). Provided by the OSO in the header of the FORE. Provided by the OSO in the header of the FORE. Total number of ROEs received from an OSO as counted by OATS. 6-4
135 FORE Status Exception Reasons Getting Feedback from OATS Indicates whether OATS accepted ( A ) or rejected ( R ) the FORE. Indicates a problem with the FORE whether or not it was accepted. For details on each exception reason and how to respond to them, see Appendix B, Error Messages. 4. To limit your view of FORE status files in the table to those FOREs that have either been accepted or rejected, choose Accepted or Rejected from the FORE Status drop-down list, and then click. 5. To view additional FORE information, such as FORE header and trailer data, click a Firm FORE ID link. The FORE Details window appears (see Figure 6-2). Tip: When you enter the reporting date range, remember that when OATS assigns a file to a reporting date, it assumes that the file belongs to the market day included in the prior 04:01 to 04:00 reporting period; for example, a file reported on Saturday at 04:00 belongs to Friday s market day, and a file reported on Tuesday at 03:00 belongs to Monday s market day. Figure 6-2. FORE Details 6-5
136 Getting Feedback from OATS 6. The FORE Details window contains information provided by an OSO in the FORE header and trailer. It also provides processing information that is helpful in determining the progress of the file as it is validated by OATS (see Table 6-2). Table 6-2. Contents of the FORE Detail FORE Detail Information Record Type Code Version Description Generation Date Firm FORE ID Reporting OSO ID User ID Submitted in File Password Description The Record Type Code supplied in the FORE header. The Version Description supplied in the FORE header. The Generation Date supplied in the FORE header. The Firm FORE ID supplied in the FORE header. The Reporting OSO ID supplied in the FORE header. The User ID associated with the FORE. The Password will not be displayed on this screen as a security precaution. 6-6
137 Order Receiving Firm MPID FORE File Name FORE File Size File Transfer Method OATS FORE ID OATS FORE Received Timestamp FORE Validation Begin Timestamp FORE Validation End Timestamp ROE Syntax and Semantic Validation Begin Timestamp ROE Syntax and Semantic Validation End Timestamp ROE Context and Duplicate Processing Begin Timestamp ROE Context and Duplicate Processing End Timestamp FORE File Unparsed Header FORE File Unparsed Trailer Getting Feedback from OATS The Order Receiving Firm MPID supplied in the FORE header. The name of the Fore file. The size of the FORE file in bytes. Method used for transmitting the file. Values are F (FTP), I (IFT), E ( ), and W (Web). A unique identifier assigned to the FORE by OATS. The date and time OATS received the FORE. The date and time OATS began validating the FORE header and trailer. The date and time OATS finished validating the FORE header and trailer. The date and time OATS began validating the syntax of the ROEs contained within the FORE. Syntax and semantic checks ensure each ROE contains required fields and each field provided has the correct format and allowed values. The date and time OATS finished validating the syntax of the ROEs contained within the FORE. The date and time OATS began validating the ROEs in the FORE against other ROEs previously received. Context and duplicate checking begins after the end of the OATS Reporting Day. Context checks ensure the existence of required relationships between ROEs. Duplicate checks determine if a ROE fully duplicates another ROE or if two or more orders from the same firm have duplicate order identifiers. The date and time OATS finished context and duplicate processing of ROEs within the FORE. The original header contained in the FORE. This unparsed text may be helpful for trouble shooting if OATS cannot accurately parse the header. The original trailer contained in the FORE. This unparsed text may be helpful for trouble shooting if OATS cannot accurately parse the trailer. To View FORE Status Via If you send a FORE file via , OATS replies within one hour via with one status message per FORE (header/trailer combination). The status file called NameofFOREFile-n Status Report, where n indicates the order in which each FOREfile falls within the original submission. For example, when only one FORE accompanied the original submission, the status message would be called NameofFOREFile-1 Status Report; if multiple FOREs accompanied the original submission, the second status message would be called NameofFOREFile-2 Status Report, and so on. If you do not receive the status message(s) within one hour, contact FINRA Technology Support Services. FORE status files are formatted according to the description in Appendix C, Order Report Formats, in the OATS Reporting Technical Specifications; this 6-7
138 Getting Feedback from OATS format is the same when status is retrieved via , File Transfer Protocol (FTP), and Internet File Transfer (IFT). Retrieving FORE Status Via FTP and IFT Many user Interfaces allow you to transfer files between systems using FTP. A variety of FTP software is available. Any operating system and any type of software that transmits data via FTP is acceptable. Since the IFT procedure uses a commercial off-the-shelf software package, the steps outlined in this document include a mix of OATS specific and client specific procedures. The training for how to use the SecureTransport software is beyond the scope of this document and must be done by the transmitting OSO. An overview of steps to follow is outlined later in this chapter. For more information on the use of the client software, refer to the vendor web site, FORE status files are formatted according to the description in Appendix C, Order Report Formats, in the OATS Reporting Technical Specifications; this format is the same when status is retrieved via and FTP. Note: All information obtained from OATS via FTP must be pulled from the OATS server. OATS will not push any information to member firms via FTP. To Retrieve FORE Status Via FTP 1. From the Start menu, choose Programs, MS-DOS Prompt. Your default prompt appears; for example, c:\. 2. If you are testing your order reporting system, type ftp and then the address you have assigned to OATS, or other named path according to your firm s naming conventions; for example, ftp-oatstest.finra.org to access the test environment or ftp-oats.finra.org to access the production environment. 3. Press Enter. 4. When prompted, type your User ID and password. You are now in your home directory on the OATS server, and the prompt changes to ftp>. Tip: To confirm that you are in your home directory on the OATS server, type pwd at the prompt, and then press Enter. Your home directory path should appear; for example, \export\home\xyzuser. The name of your user should appear in the 6-8
139 Getting Feedback from OATS place of xyzuser. 5. FINRA recommends using the binary transfer type. To set the transfer type to binary, type bin, and then press Enter. 6. To change to the directory in which OATS stores FORE status files, type cd status. 7. You can retrieve a single FORE status file (that is, if the FORE file did not contain multiple FOREs), a specific FORE status file, or multiple FORE status files (that is, if the FORE file contained multiple FOREs). 8. To retrieve a single FORE status file, type get filename.status-1, where <filename> is the name of the FORE file as it was submitted, and 1 indicates that you are retrieving the first and only status file that OATS generated for that FORE file; for example, get forefile.status To retrieve a specific FORE status file, type get filename.status-n, where <filename> is the name of the FORE file as it was submitted, and n indicates the order in which the FORE, and hence the status file, falls within the original submission; for example, get forefile.status To retrieve multiple FORE status files, type mget <filename>*, where <filename> is the name of the FORE file as it was submitted, and * is a wildcard character; for example, mget forefile*. 11. Each FORE status file is retrieved from the OATS server and placed on the drive and path you started from in step 1. If you want the file to reside on a different drive and path, you can specify that drive and path after the get or mget statement; for example, get filename.status-n <drive>:\<path> or mget <filename>* <drive>:\<path>. 12. To end the ftp session, type close. To return to the MS-DOS prompt, type quit. Tip: To get help with FTP commands, at the ftp prompt, type help. To Retrieve FORE Status Via Internet File Transfer (IFT) 1. From the Start menu, choose Programs, Valicert, SecureTransport Client, SecureTransport. 2. Connect to the IFT service through the SecureTransport software. 6-9
140 Getting Feedback from OATS 3. Follow the SecureTransport procedures for retrieving files. SecureTransport has a separate menu item for retrieving Status files. 4. Retrieve your files from the status sub-directory using SecureTransport. 5. You can reteive a single FORE status file (that is, if the FORE file did not contain multiple FOREs), a specific FORE status file, or multiple FORE status files (that is, if the FORE file contained multiple FOREs). 6. To end the IFT session and close the IFT connection, close the SecureTransport client. Tip: To get help with IFT commands, reference the Secure Transport User s Guide or visit the Tumbleweed Communications web site at Reporting Statistics On a daily basis, OATS provides summary statistics on the Web for reporting activity occurring within the period comprising the OATS Reporting Day (for a definition of OATS Reporting Day, see Appendix A, Glossary ). Statistics include counts of the number of received files and order events, as well as the number of rejections by type of event. Reporting statistics are available on the OATS Web Interface within one business day after the end of the OATS Reporting Day. See Table 6-8. Availability of ROE Rejection, to determine the availability of reporting statistics. Reporting statistics are available on the OATS Web Interface for one calendar month (for example, from 28 March until 27 April). 6-10
141 Getting Feedback from OATS Understanding Reporting Statistics Reporting statistics provide a summary of your daily OATS submissions. The actual counts vary, depending on whether you entered OATS as a Firm, Transmitting OSO, or Reporting OSO. For example, if you are a firm that submits data on behalf of other firms, the OSO Reporting Statistics window reflects counts for all firms for which you submitted data. The Firm Reporting Statistics window reflects counts for your firm only. The Reporting OSO Statistics window reflects counts of all records belonging to firms that designated you as a Reporting OSO. The following table shows the statistics that appear in the OSO Reporting Statistics and Reporting OSO Statistics windows. Table 6-3. OSO Reporting Statistics and Reporting OSO Statistics Statistic FORE Received Count Total Reports Received Reporting Activity Date Late Report Count Resubmit Count New Order Reports New Order Reports with Cancel New Order Reports with Desk New Order Reports with Desk and Cancel Cancel Reports Cancel/Replace Reports Execution Reports Combined Order/Execution Reports Combined Order/Execution Reports with Desk Routing Reports Received Desk Reports Received Description Total number of FOREs received from an OSO Total number of ROEs received from an OSO The OATS Reporting Day for which the statistics were calculated Number of ROEs that were received late Number of ROEs that were resubmitted Number of New Order Reports received where the Canceled Timestamp AND the Desk Received Timestamp fields are blank. Number of New Order Reports received where the Canceled Timestamp is populated AND the Desk Received Timestamp is blank. Number of New Order Reports received where the Canceled Timestamp is blank AND the Desk Received Timestamp is populated. Number of New Order Reports received where the Canceled Timestamp AND the Desk Received Timestamp are populated. Number of Cancel Reports received Number of Cancel/Replace Reports received. Number of Execution Reports received Number of Combined Order/Execution Reports received where the Desk Received Timestamp is blank. Number of Combined Order/Execution Reports received where the Desk Received Timestamp is populated. Number of Routing Reports received Number of Desk Reports received 6-11
142 Combined Order/Route Reports Combined Order/Route Reports with Cancel Combined Order/Route Reports with Desk Combined Order/Route Reports with Desk and Cancel Total Rejections Combined Order/Route Rejections Combined Order/Route with Cancel Rejections Combined Order/Route with Desk Rejections Combined Order/Route with Desk and Cancel Rejections New Order Rejections New Order with Cancel Rejections New Order with Desk Rejections New Order with Desk and Cancel Rejections Cancel Rejections Cancel/Replace Rejections Execution Rejections Combined Order/Execution Rejections Combined Order/Execution with Desk Rejections Routing Rejections Desk Rejections Getting Feedback from OATS Number of Combined Order/Route Reports received where the Canceled Timestamp AND the Desk Received Timestamp fields are blank. Number of Combined Order/Route Reports received where the Canceled Timestamp is populated AND the Desk Received Timestamp is blank.. Number of Combined Order/Route Reports received where the Canceled Timestamp is blank AND the Desk Received Timestamp is populated. Number of Combined Order/Route Reports received where the Canceled Timestamp AND the Desk Received Timestamp is populated. Total number of ROEs rejected Number of Combined Order/Route Reports rejected where the Canceled Timestamp AND the Desk Received Timestamp fields are blank. Number of Combined Order/Route Reports rejected where the Canceled Timestamp is populated AND the Desk Received Timestamp is blank. Number of Combined Order/Route Reports rejected where the Canceled Timestamp is blank AND the Desk Received Timestamp is populated. Number of Combined Order/Route Reports rejected where the Canceled Timestamp AND the Desk Received Timestamp fields are populated. Number of New Order Reports rejected where the Canceled Timestamp AND the Desk Received Timestamp fields are blank. Number of New Order Reports rejected where the Canceled Timestamp is populated AND the Desk Received Timestamp is blank. Number of New Order Reports rejected where the Canceled Timestamp is blank AND the Desk Received Timestamp is populated. Number of New Order Reports rejected where the Canceled Timestamp AND the Desk Received Timestamp fields are populated. Number of Cancel Reports rejected Number of Cancel/Replace Reports rejected. Number of Execution Reports rejected Number of Combined Order/Execution Reports rejected where the Desk Received Timestamp is blank. Number of Combined Order/Execution Reports rejected where the Desk Received Timestamp is populated. Number of Routing Reports rejected Number of Desk Reports rejected 6-12
143 Getting Feedback from OATS The statistics that appear in the Firm Reporting Statistics window, at the firm level, apply to all ROEs submitted on behalf of the firm by all OSOs. The types of statistics in the Firm Reporting Statistics window are identical to those in the OSO Reporting Statistics and Reporting OSO Statistics windows, except that there is no FORE Received Count. Note: The Firm Reporting Statistics window can also be viewed at the MPID level for firms with multiple MPIDs. If an individual MPID is selected, the statistics that are displayed will apply to all ROEs submitted on behalf of the MPID. (See Figure 6-5) To View Reporting Statistics 1. Navigate to the OATS Reporting and Feedback window. 2. In the Begin Date and End Date boxes on the left side of the window, enter the reporting date range. 6-13
144 Getting Feedback from OATS Tip: When you enter the reporting date range, remember that when OATS assigns a file to a reporting date, it assumes that the file belongs to the market day included in the prior 04:01 to 04:00 reporting period; for example, a file reported on Saturday at 04:00 belongs to Friday s market day, and a file reported on Tuesday at 03:00 belongs to Monday s market day. 3. Click either the OSO Reporting Statistics, Firm Reporting Statistics, or Reporting OSO Statistics link in the left frame (the available link reflects the role you selected when you entered OATS). The window with the same name as that role appears. In the OSO Reporting Statistics window, as seen in Figure 6-3, the values in the Total column reflect the total number of ROEs you sent on behalf of one or more FINRA member firms and the total number of ROEs that OATS rejected. If you sent ROEs on your own behalf, they are also included in the count. Figure 6-3. OSO Reporting Statistics 6-14
145 Getting Feedback from OATS If you are viewing the Firm Reporting Statistics (Firm Level) window, as seen in Figure 6-4, the values in the Total column reflect the total number of ROEs sent on behalf of your firm and the total number of ROEs that OATS rejected for the firm. Figure 6-4. Firm Reporting Statistics (Firm Level) If the firm has multiple MPIDs, the counts displayed on the Firm Reporting Statistics (MPID Level) window can be viewed by selecting one specific MPID from the drop down box and clicking the Search button, as seen in Figure 6-5. The values in the Total column reflect the total number of ROEs sent on behalf of the selected MPID and the total number of ROEs that OATS rejected for the selected MPID. Figure 6-5. Firm Reporting Statistics (MPID Level) 6-15
146 Getting Feedback from OATS In the Reporting OSO Statistics window, as seen in Figure 6-6, the values in the Total column reflect the total number of ROEs OSOs sent on behalf of one or more FINRA member firms and the total number of ROEs that OATS rejected. The table only displays ROEs that were associated with your Reporting OSO ID. Figure 6-6. Reporting OSO Statistics 6-16
147 Getting Feedback from OATS Order/Trade Match Statistics OATS attempts to match OATS Execution and Combined Order/Execution reports to trades reported to a Trade Reporting Facility that meet the following conditions: Reporting Exception Code is blank Action Type Code is N (New) or C (Corrected) Market Center ID represents an NASD Trade Reporting Facility The following fields are used for the Order/Trade match critiera: a. MPID b. Execution Date c. Branch/Sequence Number d. Issue Symbol e. Execution Timestamp. OATS attempts this match for the OATS Reporting Day when the report is received, and if there is no match, OATS will attempt to match again on the next OATS Reporting Day. If after two days OATS cannot find a corresponding trade record with the exact same values in these fields, the OATS report is considered to be "unmatched." Statistics summarizing the unmatched Execution and Combined Order/Execution Reports may be viewed or downloaded via the OATS Web Interface after completion of this process, normally two business days after submission of the original FORE. For details about viewing and downloading individual unmatched Execution Reports for a selected OATS Reporting Day, see Viewing and Downloading Unmatched Execution Reports, later in this chapter. Understanding Order/Trade Match Statistics Order/Trade Match Statistics are not immediately available as several days of order and NASD Trade Reporting Facility trade data is needed to perform the matching function. The following table shows the statistics that appear in the Order/Trade Match Statistics window (see Table 6-4). 6-17
148 Getting Feedback from OATS Table 6-4. Statistics in the Order/Trade Match Statistics Statistic Total EX and OE Reports Attempted Match Unmatched Unmatched Percent Description Total number of Execution (EX) and Combined Order/Execution Reports (OE) submitted for the OATS Reporting Day. Number of reports without Exception Codes and with Action Type Codes of N (New) or C (Corrected) that OATS attempted to match to NASD Trade Reporting Facility trades. Number of reports that OATS was unable to match with NASD Trade Reporting Facility trades. Percentage of reports that OATS attempted to match with NASD Trade Reporting Facility trades, but were unable to do so. To View Order/Trade Match Statistics via the Web 1. Navigate to the OATS Reporting and Feedback window. 2. In the Begin Date and End Date boxes on the left side of the window, enter the reporting date range. Tip: When you enter the reporting date range, remember that when OATS assigns a file to a reporting date, it assumes that the file belongs to the market day included in the prior 04:01 to 04:00 reporting period; for example, a file reported on Saturday at 04:00 belongs to Friday s market day, and a file reported on Tuesday at 03:00 belongs to Monday s market day. 3. Click the Order/Trade Match Statistics link in the left frame. The Order/Trade Match Statistics window appears. (see Figure 6-7) Figure 6-7. Order/Trade Match Statistics 6-18
149 Getting Feedback from OATS NASD NASDAQ Route Match Statistics OATS attempts to match OATS Route and Combined Order/Route reports that represent a route to the NASDAQ Exchange that meet the following conditions: Destination Code represent the NASDAQ Exchange ( XQ ) Action Type Code is N (New) or C (Corrected) Routing Method Code is E (Electronic), S (Smart Router) or I (Intermarket Sweep Order) The following fields are used to match routes to the NASDAQ Exchange: a. Firm ID/Client ID to OATS Order Receiving Firm MPID b. Order Entry Date to OATS Order Sent Timestamp (Date portion) c. Order Update Timestamp to OATS Order Sent Timestamp (Time portion) d. Order ID to OATS Routed Order ID (RT) or Sent to Routed Order ID (OR)1 e. Issue Symbol to Issue Symbol ID 1 Depending on the access protocol the firm employs, the Order ID generally refers to: the User Order ID in QIX; the.uid in CTCI; the ClOrdID in FIX; the Order Token in OUCH and to the Order Token/Client Order ID in RASH. 6-19
150 Getting Feedback from OATS OATS attempts this match for the OATS Reporting Day when the report is received, and if there is no match, OATS will attempt to match again on the next OATS Reporting Day. If after two days OATS cannot find a corresponding order record with the exact same values in these fields, the OATS report is considered to be "unmatched." Statistics summarizing the unmatched Route and Combined Order/Route Reports may be viewed or downloaded via the OATS Web Interface after completion of this process, normally two business days after submission of the original FORE. For details about viewing and downloading individual unmatched Route Reports for a selected OATS Reporting Day, see Viewing and Downloading Unmatched NASDAQ Route Reports, later in this chapter. Understanding NASDAQ Route Match Statistics NASDAQ Route Match Statistics are not immediately available as several days of order and NASDAQ Exchange order data is needed to perform the matching function. The following table shows the statistics that appear in the NASDAQ Route Match Statistics window (see Table 6-5). Table 6-5. Statistics in the NASDAQ Route Match Statistics Statistic Total RT and OR Reports Attempted Match Unmatched Unmatched Percent Description Total number of Route (RT) and Combined Order/Route (OR) Reports submitted for the OATS Reporting Day. Number of reports with a Destination Code Code of XQ (NASDAQ Exchange), an Action Type Codes of N (New) or C (Corrected), and a Routing Method Code of E (Electronic), S (Smart Router) or I (Intermarket Sweep) that OATS attempted to match to NASDAQ Exchange orders. Number of reports that OATS was unable to match with NASDAQ Exchange orders. Percentage of reports that OATS attempted to match with NASDAQ Exchange orders, but were unable to do so. To View NASDAQ Route Match Statistics via the Web 1. Navigate to the OATS Reporting and Feedback window. 2. In the Begin Date and End Date boxes on the left side of the window, enter the reporting date range. Tip: When you enter the reporting date range, remember that when OATS assigns a file to a reporting date, it assumes that the file belongs to the 6-20
151 Getting Feedback from OATS market day included in the prior 04:01 to 04:00 reporting period; for example, a file reported on Saturday at 04:00 belongs to Friday s market day, and a file reported on Tuesday at 03:00 belongs to Monday s market day. 3. Click the NASDAQ Route Match Statistics link in the left frame. The NASDAQ Route Match Statistics window appears. (see Figure 6-8). Figure 6-8. NASDAQ Route Match Statistics Interfirm Route Match Statistics OATS attempts to match all OATS Route and Combined Order/Route reports to another member firm or ECN to New, Cancel/Replace, Combined Order/Execution or Combined Order/Route reports reported by the member firm to which the order was routed. OATS attempts to match route reports that meet the following conditions: Destination Code is M (Member) or E (ECN) Action Type Code is N (New) or C (Corrected) Routing Method Code is E (Electronic), S (Smart Router) or I (Intermarket Sweep Order) The following fields are compared during Interfirm Route Matching: 6-21
152 Getting Feedback from OATS a. Sent to Firm MPID to Firm MPID b. MPID to Routing Firm MPID c. Routed Order ID (RT) or Sent to Routed Order ID (OR) to Routed Order ID d. OATS Order Sent Timestamp (date and time) is within +/- 3 seconds of the Order Received Timestamp e. Routed Shares Quantity to Order Shares Quantity f. Issue Symbol ID to Issue Symbol ID OATS attempts this match for two consecutive days, starting with the day the report is received. If OATS cannot match the Route or Combined Order/Route report with the values in these fields, the OATS report is considered to be "unmatched." These Unmatched Route and Combined Order/Route reports may be viewed or downloaded via the OATS Web Interface two business days after submission of the original FORE. For details about viewing and downloading individual unmatched Route Reports for a selected OATS Reporting Day, see Viewing and Downloading Unmatched Interfirm Route Reports, later in this chapter. The Interfirm Route Match Statistics include two types of statistics: Orders Routed Statistics based on the number of Route and Combined Order/Route reports submitted by the firm where an attempt to match is required. Orders Received Statistics based on the number of Route and Combined Order/Route reports submitted to OATS where the firm is identified as the Sent to Firm MPID and an attempt to match is required. Understanding Interfirm Route Match Statistics Interfirm Route Match Statistics are not immediately available as several days of order data is needed to perform the matching function. The following table shows the statistics that appear in the Interfirm Route Orders Routed Match Statistics window (see Table 6-6). Table 6-6. Orders Routed Match Statistics Statistic Description 6-22
153 OATS Reporting Date Range Total RT and OR Reports Attempted Match Unmatched Unmatched Percent Getting Feedback from OATS The reporting date range for which the counts are calculated. Total number of Route (RT) and Combined Order/Route (OR) Reports submitted by the firm for a specified OATS Reporting Date. Number of Route and Combined Order/Route reports where an attempt to match is required. A match attempt is required if the Route type report contains a Routing Method Code of E (Electronic), S (Smart Router) or I (Intermarket Sweep), a Destination Code of M (Member Firm) or E (ECN) and an Action Type Code of N (New ) or C (Corrected). Number of Route Reports and Combined Order/Route Reports submitted by the firm where a match could not be made. Percentage of reports that OATS attempted to match and a match could not be made. The following table shows the statistics that appear in the Interfirm Route Orders Received Match Statistics window (seetable 6-7). Table 6-7. Orders Received Match Statistics Statistic OATS Reporting Date Range Attempted Match Unmatched Unmatched Percent Description The reporting date range for which the counts are calculated. Number of Route and Combined Order/Route reports where the firm is identified as the Sent to Firm MPID and an attempt to match is required. A match attempt is required if the Route type report contains a Routing Method Code of E (Electronic), S (Smart Router), or I (Intermarket Sweep), a Destination Code of M (Member Firm) or E (ECN) and an Action Type Code of N (New ) or C (Corrected). Number of Route Reports and Combined Order/Route Reports reported to OATS where the firm is identified as the Sent to Firm MPID and a match could not be made. Percentage of reports that OATS attempted to match and a match could not be made. To View Interfirm Route Match Statistics via the Web 1. Navigate to the OATS Reporting and Feedback window. 2. In the Begin Date and End Date boxes on the left side of the window, enter the reporting date range. Tip: When you enter the reporting date range, remember that when OATS assigns a file to a reporting date, it assumes that the file belongs to the market day included in the prior 04:01 to 04:00 reporting period; for example, a file reported on Saturday at 04:00 belongs to Friday s market day, and a file reported on Tuesday at 03:00 belongs to Monday s market day. 6-23
154 Getting Feedback from OATS 3. Click the Interfirm Route Match Statistics link in the left frame. The Interfirm Route Match Statistics window appears. (see Figure 6-9) Figure 6-9. Interfirm Route Match Statistics ROE Rejections Reportable Order Event (ROE) rejections are ROEs that failed to pass validation checks (ROE rejections are formatted according to the description in Appendix C, Order Report Formats, in the OATS Reporting Technical Specifications), and are available on the Web and via FTP and IFT after the end of the next OATS Reporting Day, as detailed in Table 6-8. ROE rejections are available to the OSO that sent the FORE, the firm that is the subject of reporting, if different from the OSO, and one other firm, called a Reporting OSO, that may have been authorized to send and view order data. 6-24
155 Getting Feedback from OATS ROE rejections are not posted to the OATS Web Interface until after processing for an OATS Reporting Day is complete. Tip: To check whether or not rejections and statistics are available on the OATS Reporting and Feedback window, look for the latest available date in the Date list under the ROE rejections links. This date is the last OATS Reporting Day when statistics and rejections were processed. Important! Rejected ROEs will be accessible for approximately 30 days after rejecting; however, the deadlines for repairing and resubmitting rejected ROEs still apply (see Chapter 4, Deadlines for ROE Submission ). Table 6-8. Availability of ROE Rejection OATS Business Day Monday Tuesday Wednesday Thursday Friday Saturday Sunday Cut-off Period Due to OATS Rejections Available Friday 4:01 p.m. Monday 4:00 p.m. Monday 4:01 p.m. Tuesday 4:00 p.m. Tuesday 4:01 p.m. Wednesday 4:00 p.m. Wednesday 4:01 p.m. Thursday 4:00 p.m. Thursday 4:01 p.m. Friday 4:00 p.m Tuesday 5:00 a.m. Wednesday 5:00 a.m. Thursday 5:00 a.m. Friday 5:00 a.m. Saturday 5:00 a.m. Tuesday 5:00 a.m. Tuesday 5:00 a.m. Wednesday 5:00 a.m. Thursday 5:00 a.m. Friday 5:00 a.m. Monday 5:00 a.m. Tuesday 5:00 a.m. Wednesday 5:00 a.m. Wednesday 5:00 a.m. 6-25
156 Getting Feedback from OATS Types of ROE Rejections Each rejected ROE has one or more error messages associated with it (see Appendix B, Error Messages, for a list of all error messages in OATS). Errors may be detected during syntax and context checks. Syntax checks determine that formats and lengths are correct, values are valid, and field value comparisons are correct. Context checks compare the ROE against previouslyreceived ROEs and identify duplicates and discrepancies. One ROE may have more than one rejection reason. Examples of each ROE rejection type follow. Syntax Rejections Common reasons for a ROE s syntax rejection include missing mandatory fields, invalid fields, and invalid field combinations (invalid Issue Symbols and MPIDs are syntax rejections). Most syntax errors can be avoided through system testing; however, some syntax errors may occur at any time, such as an unanticipated issue or firm symbol change, and resolving them may require help from FINRA Business and Technology Support Services. Refer to the OATS Reporting Technical Specifications for details on correct ROE syntax. Context Rejections If a ROE is rejected because of a context error, its syntax is correct, but there is a problem with the record in relation to other records. An Execution, Route, Cancel/Replace, Desk, or Cancel Report will be rejected as a context error if it does not link to an existing order in OATS. Reasons an order might not exist in OATS include the following: the New Order Report was submitted and rejected because of a syntax error; the order was received before the firm began reporting to OATS; the OSO submitting the New Order Report has not yet submitted it; and the new (market or day limit) order was reported more than five days ago. In the case of context rejections, the OATS Web Interface provides the option of viewing the chain of all ROEs that OATS has rejected with the same OATS Order ID (the combination of three identifiers Firm MPID, Order Received Date, and Firm Order ID). For example, if OATS receives a New Order Report and an Execution Report for the same order, but the New Order Report has a syntax error, OATS will reject both reports the New Order Report for syntax and the Execution Report for context (the Execution Report did not link to a New Order Report that had been accepted by OATS; if the Execution Report had a syntax error, the New Order Report would be unaffected). Viewing relationships 6-26
157 Getting Feedback from OATS between ROEs in the chain will help determine the true cause of the rejection. Once the reason for the context rejection has been corrected (e.g., repairing a New Order Report with a syntax error), the records rejected for context errors should be resubmitted to OATS. Duplicate Rejections Another type of context error is a duplicate. There are two types of duplicates: true duplicates and key duplicates. True duplicates are two or more identical ROEs; in this case OATS will accept the first record and reject all subsequent identical records. True duplicates have a rejection type of Duplicate on the ROE Rejection Summary window. True duplicates should not be resubmitted to OATS. Table 6-9. True Duplicate Records - Selected Fields ROE Field Order Receiving Firm MPID Order Received Date Order Receiving Firm Order ID Order Received Timestamp Issue Symbol ID Buy/Sell Code Shares Quantity Limit Price New Order Report 1 FIRM YYYYMMDDHHMMSS ABC MSFT B New Order Report 2 FIRM YYYYMMDDHHMMSS ABC MSFT B Key duplicates occur when two or more orders contain the same OATS Order ID but have different order details. All records with key duplications are rejected unless the key duplication occurs over different OATS Reporting Days. If the duplication occurs over more than one OATS Reporting Day, the ROEs submitted on the first OATS Reporting Day will be retained, while all ROEs received on subsequent OATS Reporting Days with the duplicate OATS Order ID will be rejected. The following table illustrates two orders rejected as key duplicates. Table Key Duplicate Records - Selected Fields ROE Field Order Receiving Firm MPID Order Received Date Order Receiving Firm Order ID Order Received Timestamp Issue Symbol ID Buy/Sell Code New Order Report 1 FIRM YYYYMMDDHHMMSS ABC MSFT B New Order Report 2 FIRM YYYYMMDDHHMMSS ABC ORCL SL 6-27
158 Shares Quantity Limit Price Getting Feedback from OATS Both New Order Reports in Table 6-10 have the same OATS Order ID, yet they are for different orders. Because OATS cannot determine which order should be retained, both New Order Reports and all events with the same OATS Order ID will be rejected. To correct the error, the Order Receiving Firm Order ID on one of the orders should be changed to a value that is unique within the Order Received Date. All events associated with the order should also receive the new Order ID. To help identify all rejected events with the same OATS Order ID, key duplicates can be viewed in a chain. Once the correction to the Order Receiving Firm Order ID is made, the entire chain can be resubmitted to OATS. ROE Rejection Navigation in the OATS Web Interface The OATS Web Interface offers many methods for viewing ROE rejections, and the same window name (such as ROE Rejections window or ROE Rejection Summary window) may display different data, based on your ROE rejection selection criteria. Figure 6-10 shows the relationship between each window from which you can display, repair, or download ROE rejections in the OATS Web Interface. Figure ROE Rejection Windows in the OATS Web Interface 6-28
159 Getting Feedback from OATS Viewing ROE Rejections on the Web Your view of ROE rejections varies based on which role you assumed when you entered OATS Firm, Transmitting OSO, or Reporting OSO. If you entered OATS as a Firm, you see only the ROE rejections corresponding to your firm. If you entered OATS as a Transmitting OSO, you see the ROE rejections for your firm (if applicable) and all firms for which you sent data. If you entered OATS as a Reporting OSO, you see the ROE rejections for all firms that have authorized you to view their data. In the test environment, you can view ROEs with syntax rejections immediately by selecting today s date from the Date list, and then clicking a link to one of the ROE Rejection views. ROEs rejected due to incorrect Issue Symbols or Firm MPIDs are not available until the end of the OATS Reporting Day. In the production environment, you can view ROEs with syntax rejections after the end of the next OATS Reporting Day. In both the test and production environments, context rejections are available after the end of the next OATS Reporting Day. ROE rejections are available on the OATS Web Interface for one calendar month; for example, from 28 March until 27 April. To Perform an Advanced Search of ROE Rejections 1. Navigate to the OATS Reporting and Feedback window. 2. From the Date list below the ROE rejection links, select the OATS Reporting Day associated with the ROE rejections you want to view. 3. Click the ROE Rejection Advanced Search link in the left frame. The ROE Rejection Advanced Search window appears. (see Figure 6-11). Figure ROE Rejection Advanced Search 6-29
160 Getting Feedback from OATS 6-30
161 Getting Feedback from OATS Tip: When you filter ROE rejections, you eliminate all ROEs that do not meet your selected criteria; for example, if you filter by OATS_100 (the FORE ID), Unrepaired (the ROE status), and Missing or Invalid Correction Deletion Timestamp (the selected Rejection Reason), your resulting list of ROEs will only include unrepaired ROEs from OATS_100 that were rejected due to a missing or invalid Correction Deletion Timestamp. In addition, if the resulting list of ROEs spans more than one page, you apply the original filter again when you page up or page down, potentially changing the total number of records (such as Records 1-25 of 25 ) from page to page. For example, if you have filtered out repaired ROEs and you repair ROEs on one page, and then page down, this applies the filter and the total number of ROEs decreases by the number of ROEs you have repaired. 4. To view rejections for a single MPID, select the MPID from the list. 5. To filter by ROE status, click an option in the ROE Status list to select which rejections in the selected FORE(s) will be included in the filter. Choose to view All, Unrepaired (not yet repaired or sent to OATS), Repaired (repaired but not yet sent to OATS), or Sent (repaired and sent to OATS) ROE rejections. 6. To filter by Skip status, click an option in the Skip Status list. Choose to view All, Skipped, or Not Skipped ROE rejections (for more information, see Skipping Records During ROE Repair, later in this chapter). 7. To filter by rejection reasons that do not appear in the Rejection Reasons list, click to add or remove rejection reasons from the filter. You must include at least one rejection reason in the filter. The Rejection Reasons Selection window appears. (see Figure 6-12) Figure Rejection Reasons Selection 6-31
162 Getting Feedback from OATS 7. From the Rejection Reasons Filter List, select the rejection reasons you want to see represented in your final list of ROEs. 8. To add all rejection reasons to the Selected Rejection Reasons list, click. To remove all rejection reasons from the Selected Rejection Reasons list, click. 9. To select consecutive rejection reasons, click the first reason, hold down the Shift key, click the last reason, and then release the Shift key. To select nonconsecutive rejection reasons, click the first reason, hold down the Ctrl key, click other reasons, and then release the Ctrl key. To add the selected rejection reasons to the Selected Rejection Reasons list, click. To remove the selected rejection reasons from the Selected Rejection Reasons list, click. 10. Click to accept your selections, or click to abandon them. The ROE Rejections Advanced Search window appears. 11. Choose the primary and optionally, secondary, order by which to sort the resulting list of ROE rejections. The default primary sort order is OATS Order ID, but Event Type Code or ROE Status are also primary sort options. Secondary sort options are Event Type Code and ROE Status. Click the 6-32
163 Getting Feedback from OATS Ascending or Descending options below each list to choose the direction of the sort. 12. Click. The ROE Rejections window appears, displaying the results of your filtered search. Tip: Only selected combinations of sort criteria are allowed. If you select an invalid combination, OATS will alert you to the invalid selection. To View a Summary of ROE Rejections by FORE 1. Navigate to the OATS Reporting and Feedback window. 2. In the Date box in the middle of the left frame, click the down arrow to display a list of available OATS Reporting Days. Select the date for which you want to view ROE rejections. 3. Click the ROE Rejections by FORE link in the left frame. The FORE Selection window appears as seen in Figure 6-13 displaying a summary of all FOREs and the number of ROE rejections in each FORE. Figure FORE Selection 4. To view Rejections by FORE for a single MPID, select the MPID from the list. 6-33
164 Getting Feedback from OATS 5. In the Choose Screen Type drop-down list, select View ROE Rejection Summary. 6. In the Firm FORE ID column, click the desired FORE s link. The ROE Rejections Summary window appears for the selected FORE. (see Figure 6-14) Figure ROE Rejections Summary, One FORE Tips: Since each ROE may be rejected for more than one reason, the value in the Count column may not match the actual number of ROEs rejected. To view and repair the ROE rejection details for all ROE rejections in this FORE with the same rejection reason, click a Rejection Reason link. The ROE Rejections window appears. To view and repair all ROE rejection details for this FORE, click the View All ROE Rejections link at the bottom of the page. The ROE Rejections window appears. To view ROE rejections for a different FORE, click the Return to FORE Selection link. The FORE Selection window appears. To View a Summary of All ROE Rejections in All FOREs 1. Navigate to the OATS Reporting and Feedback window. 2. From the Date list below the ROE rejection links, select the OATS Reporting Day associated with the ROE rejections you want to view. 6-34
165 Getting Feedback from OATS 3. Click the ROE Rejection Summary link. The ROE Rejections Summary window appears. (see Figure 6-15) Figure ROE Rejections Summary, All FOREs 4. To view rejections and/or download rejections for a single MPID, select the MPID from the list. Tips: To view and repair the ROE rejection details for all ROE rejections in all FOREs (on this OATS Reporting Day) with the same rejection reason, click a Rejection Reason link. The ROE Rejections window appears. To view and repair all ROE rejection details for all FOREs (on this OATS Reporting Day), click the View All ROE Rejections link at the bottom of the page. The ROE Rejections window appears. To view ROE rejections for a selected FORE rather than for all FOREs, click the Return to FORE Selection link. The FORE Selection window appears. To View ROE Rejection Details by FORE 1. Navigate to the OATS Reporting and Feedback window. 2. From the Date list below the ROE rejection links, select the OATS Reporting Day associated with the ROE rejections you want to view. 6-35
166 Getting Feedback from OATS 3. Click the ROE Rejections by FORE link. The FORE Selection window appears. 4. In the Choose Screen Type drop-down list, select View ROE Rejections. 5. In the Firm FORE ID column, click the desired FORE s link. The ROE Rejections window appears as seen in Figure 6-16, displaying all ROE rejections for the selected FORE. Figure ROE Rejections, One FORE 6-36
167 Getting Feedback from OATS Tips: To view a custom list of ROE rejections, click. The ROE Rejection Advanced Search window appears. Refer to To Perform an Advanced Search of ROE Rejections, earlier in this chapter. To repair a ROE, click its Event Type link. For more information about repairing ROE rejections, see Repairing and Resubmitting ROE Rejections, later in this chapter. To skip a ROE so that you can filter by Skip status in the ROE Rejection Advanced Search window, select the ROE s Skip box. To view a summary of ROE rejection reasons for this FORE, click the View Rejection Summary for This FORE link. ROE rejections with more than one rejection reason contain the value <Multiple Reasons> in the ROE Rejections window. To view all rejection reasons for that ROE, click the Event Type link. If the rejection reason is Context, a View Chain link appears in the View Chained Rejections column. Click this link to display all rejected ROEs with the same OATS Order ID. The entire chain appears, even if another Transmitting OSO submitted the ROEs on your behalf. To View All ROE Rejection Details in All FOREs 1. Navigate to the OATS Reporting and Feedback window. 2. From the Date list below the ROE rejection links, select the OATS Reporting Day associated with the ROE rejections you want to view. 3. Click the ROE Rejections by FORE link. The FORE Selection window appears. 4. Click the View All ROE Rejections link at the bottom of the page. The ROE Rejections window appears as seen in Figure 6-17 with ROE rejections sorted by FORE. Figure ROE Rejections, All FOREs 6-37
168 Getting Feedback from OATS Tips: To view a custom list of ROE rejections, click. The ROE Rejection Advanced Search window appears (see Perform an Advanced Search of ROE Rejections detailed earlier in this chapter). To repair a ROE, click its Event Type link (see Repairing and Resubmitting 6-38
169 Getting Feedback from OATS ROE Rejections detailed later in this chapter). To skip a ROE so that you can filter by Skip status in the ROE Rejection Advanced Search window, select the ROE s Skip box (see To Skip a ROE detailed later in this chapter). To Download ROE Rejections 1. Navigate to the OATS Reporting and Feedback window. 2. In the Date box in the middle of the left frame, click the down arrow to display a list of available dates. Select the OATS Reporting Day from this list for which you want to download ROE rejections. 3. Click the ROE Rejections by FORE link in the left frame. The FORE Selection window appears. 4. Click the Download link in the row corresponding with the FORE you want to download. One or more links appear, depending on how many ROE rejection records the FORE contains (each link has a limit of 10,000 ROE rejection records). Figure ROE Rejection Download 5. To view the formatted ROE rejection text without downloading it, click each Download file (x) of n link, where x is the file s sequential number and n is the total number of files. The formatted ROE rejection text appears in the browser window. You may have to scroll to the right to view all of the text. Figure Formatted ROE Rejection Text in Browser 6-39
170 Getting Feedback from OATS Notes: The Rejection Reason(s) and the text of the originally submitted ROE (delimiters changed to commas if required) will be presented. The Rejected ROE Resubmit Flag will be set to Y. If the Firm ROE ID was populated in the original submission, OATS will populate the Firm ROE ID with the same value. If the Firm ROE ID was not populated, the Firm ROE ID will be populated with an OATS assigned identifier. In cases where ROEs have been rejected for multiple syntax reasons, OATS may not be able to auto-populate the Rejected ROE Resubmit Flag or the Firm ROE ID. 6. To download an ASCII text file of the formatted ROE rejection text (ROE rejection text files are formatted according to the description in Appendix C, Order Report Formats, in the OATS Reporting Technical Specifications) do the following: a. Right-click the first Download file (x) of n link, and then from the floating menu, choose Save Target As from within Internet Explorer or Save Link As from within Netscape Navigator. The Save As dialog box appears. b. Name the file, changing the file extension from.asp to.txt, if necessary. c. Select a location for the file on your hard drive. d. Click. e. Repeat steps a through d for each link that appears in the ROE Rejection Download window. To Download ROE Rejection Reasons 6-40
171 Getting Feedback from OATS 1. Navigate to the OATS Reporting and Feedback window. 2. If you do not want to also view ROE rejections, you do not have to select an OATS Reporting Day from the Date box. 3. Click the ROE Rejections by FORE link in the left frame. The FORE Selection window appears. 4. To view a list of ROE rejection codes, descriptions, and expiration dates without downloading it, click the Rejection Reasons List link at the top of the FORE Selection window. A list of all rejection reasons appears in the browser window. (see Figure 6-20 below) Figure Rejection Reasons List (Partial List) 5. To download a list of ROE rejection codes and descriptions to a ASCII text file, do the following: a. Right-click the Rejection Reasons List link, and then from the floating menu, choose Save Target As from within Internet Explorer or Save Link As from within Netscape Navigator. The Save As dialog box appears. b. Name the file, changing the file extension from.asp to.txt, if necessary. c. Choose a location for the file on your hard drive. d. Click. 6-41
172 Getting Feedback from OATS Retrieving ROE Rejections Via FTP and IFT Although an organization may have more than one FTP/IFT User, only one of those FTP/IFT users may retrieve ROE rejections via FTP or IFT. This user must be designated. (Refer to Chapter 3 Request to Modify, Disable or Delete an OSO Administrator or FTP/IFT User ). OATS generates one rejection report for all FOREs sent by an OSO on a single OATS Reporting Day. If the amount of ROE rejection data causes the rejection report to exceed the file size limit of 4MB, OATS creates as many continuation files as necessary to hold all ROE rejection data; for example, if a file has 8MB of rejection data, OATS would create two rejection files. ROE rejection text files are formatted according to the description in Appendix C, Order Report Formats, in the OATS Reporting Technical Specifications. ROE rejection files will be stored in the rejects subfolder and will be named as follows: rejyyyymmdd.reject. YYYYMMDD represents the OATS Reporting Day when the ROEs were submitted and subsequently rejected. Notes: The Rejection Reason(s) and the text of the originally submitted ROE (delimiters changed to commas if required) will be presented. The Rejected ROE Resubmit Flag will be set to Y. If the Firm ROE ID was populated in the original submission, OATS will populate the Firm ROE ID with the same value. If the Firm ROE ID was not populated, the Firm ROE ID will be populated with an OATS assigned identifier. In cases where ROEs have been rejected for multiple syntax reasons, OATS may not be able to auto-populate the Rejected ROE Resubmit Flag or the Firm ROE ID. To Retrieve ROE Rejections Via FTP 1. From the Start menu, choose Programs, MS-DOS Prompt. Your default prompt appears; for example, c:\. Navigate to the directory where you want your retrieved ROE rejections to be stored; for example, c:\rejects. 2. Type ftp and then the address you have assigned to OATS, or other named path according to your firm s naming conventions; for example, 6-42
173 Getting Feedback from OATS ftp-oatstest.finra.org to access the testing system or ftp-oats.finra.org to access the production system. 3. Press Enter. 4. When prompted, type in your User ID and password. You are now in your home directory on the OATS server, and the prompt changes to ftp.finra recommends using the binary transfer type. 5. To set the transfer type to binary, type bin, and then press Enter. Tip: To confirm that you are in your home directory on the OATS server, type pwd at the prompt, and then press Enter. Your home directory path should appear; for example, /export/home/xyzuser. The name of your OSO should appear in the place of xyzuser. 6. To switch to the directory in which OATS stores ROE rejection text files, type cd rejects. Tip: To see a list of all ROE rejection text files in this directory, type ls. 7. You can retrieve a single ROE rejection text file for a single OATS Reporting Day or multiple ROE rejection text files for a single OATS Reporting Day. 8. To retrieve a single ROE rejection text file for a single OATS Reporting Day, type get rejyyyymmdd-n.reject, where YYYYMMDD is the OATS Reporting Day when the FORE was submitted, and n indicates which ROE rejection text file you are retrieving; in this case, get rej reject, since you are retrieving the first and only ROE rejection text file that OATS generated. 9. To retrieve multiple ROE rejection text files for a single OATS Reporting Day, type mget rejyyyymmdd*, where YYYYMMDD is the OATS Reporting Day when the FOREs were submitted, and * is a wildcard character; for example, mget rej *. 10. Each ROE rejection text file is retrieved from the OATS server and placed on the drive and path you started from in step 1. If you want the file to reside on a different drive and path, you can specify that drive and path after the get statement; for example, get rej reject <drive>:\<path>. 11. To end the ftp session, type close. To return to the MS-DOS prompt, type quit. 6-43
174 Getting Feedback from OATS Tips: To get help with FTP commands, at the ftp prompt, type help. To download a list of ROE rejection codes and descriptions, follow the procedures for downloading ROE Rejection Reasons. To Retrieve ROE Rejections Via IFT 1. From the Start menu, choose Programs, ValiCert, SecureTransport Client, SecureTransport. 2. Connect to the IFT service through the SecureTransport software. 3. Follow the SecureTransport procedures for retrieving files. SecureTransport has a separate menu item for retrieving rejection files. 4. Retrieve your files from the rejects sub-directory using SecureTransport. 5. To end the IFT session and close the IFT connection, close the SecureTransport client. Tip: To get help with IFT commands, reference the SecureTransport User s Guide or visit the Tumbleweed Communications web site at Repairing and Resubmitting ROE Rejections ROE rejections are distinct from corrections and deletions in that ROE rejections with few exceptions must be repaired and resubmitted to OATS, while corrections and deletions are performed at the organization s discretion when it is discovered that data accepted by OATS is incorrect. Unmatched reports are distinct from rejections in that they involve accepted reports which requires a comparison with trades reporting to an NASD Trade Reporting Facility for resolution. Likewise, unmatched routes are also distinct from rejections in that they involve accepted reports which require a comparison with an organization s NASDAQ Exchange order for resolution. There are two ways to repair and resubmit a ROE. 1. Resubmit the repaired ROE in a new FORE A ROE may be regenerated, packaged in a new FORE, and resubmitted to OATS via FTP, IFT, or . The following rules apply to repaired ROEs. 6-44
175 Getting Feedback from OATS a. The firm must indicate that the ROE is a rejection resubmission by setting the Rejected ROE Resubmit Flag to Y (Yes) for each resubmitted ROE. b. The Firm ROE ID of the resubmitted ROE must be populated and must be equal to the Firm ROE ID of the rejected order. OATS will auto-populate this field in the download file(s) available via IFT, FTP and the Web Interface. o If the Firm ROE ID was populated in the original submission, OATS will populate the Firm ROE ID with the same value. o If the Firm ROE ID was not populated in the original submission, OATS will populate the Firm ROE with an OATS assigned identifier. c. The resubmitted ROE may either be commingled with other ROEs in a FORE, or sent in a FORE that contains only rejection resubmissions. d. When ROEs are repaired and resubmitted via FTP, IFT, or , their status in the ROE Rejections window is updated. 2. Repair the ROE via the Web OATS automatically packages ROEs repaired via the OATS Web Interface into a FORE. When ROEs are repaired and resubmitted via the OATS Web Interface, their status in the ROE Rejections window changes to R (repaired but not yet sent) or S (sent). Notes: Transmitting OSOs may only repair ROEs they submitted. Order Receiving Firms (and their designated Reporting OSOs) may repair all ROEs that were submitted on their behalf. If another entity is transmitting on your behalf, you must ensure that either that entity or you are repairing all rejected records and making corrections. Firms cannot assume that their Transmitting OSO will repair all rejections. For assistance with troubleshooting ROE rejections, and for detailed information on Unmatched Execution, Unmatched NASDAQ Route and Unmatched Interfirm Route data, contact FINRA Business Support Services. To Repair Individual ROEs Via the Web 1. Navigate to the OATS Reporting and Feedback window. 2. From the Date list below the ROE rejection links, select the OATS Reporting Day associated with the ROE rejections you want to view. 6-45
176 Getting Feedback from OATS 3. Navigate to a ROE Rejections window (see Figure 6-21) that displays the ROE rejections you want to repair (see Viewing ROE Rejections on the Web described earlier in this chapter). Figure ROE Rejections Notes: When a New Order or Cancel/Replace Order is repaired and there are subsequent order events which were rejected because the original order does not exist in OATS, those ROEs are automatically repaired. The user need not select the Send check box and the Send Checked ROEs button for repairing the aforementioned orders. 6-46
177 Getting Feedback from OATS Tips: The value in the ROE Status column shows whether the ROE has not yet been repaired (U), was repaired but not yet sent to OATS (R), or sent to OATS (S). The context error that caused the rejection could be a result of a syntax error earlier in the chain of ROEs (for details, see Syntax Rejections, discussed earlier in this chapter). If you have already corrected the error that caused the context rejection, and want to resubmit it to OATS, click the box in that ROE s Send column. Only ROEs with context rejections include this option. To send all selected ROEs to the Send ROEs window, click or click the page navigation buttons (the arrows at the bottom of the page). To view a different page of ROE rejections, click the right single arrow button to move ahead one page, the left single arrow button to move back one page, the right double arrow button to view the last page, and the left double arrow button to view the first page. To view a summary of ROE rejections in the selected FORE, click the View FORE Rejection Summary link. To select a new FORE, click the Return to FORE Selection link. 4. If a user navigates to the ROE Rejections window and there are ROEs that were previously repaired (ROE Status = R) but not resubmitted to OATS, a pop up screen will be displayed reminding the user to resubmit repaired ROEs (see Figure 6-22). Figure Unsubmitted ROE Repair Alert reminder 6-47
178 Getting Feedback from OATS 5. If the rejection reason is Context, a View Chain link appears in the View Chained Rejections column. Click this link to display all rejected ROEs with the same OATS Order ID. The entire chain appears, even if another Transmitting OSO submitted the ROEs on your behalf. Figure Chained ROE Rejections 6. From either the ROE Rejections (refer to Figure 6-21) or Chained ROE Rejections (refer to Figure 6-23) windows, click the Order Event Type link to review a ROE s content and the reason(s) it was rejected. The ROE Repair window (see Figure 6-24) appears; ROE fields containing errors appear in red. 6-48
179 Getting Feedback from OATS Note: The ROE Repair window appears only if the ROE s repaired status is U, or if the ROE s repaired status is R and you belong to the organization that repaired the ROE. The ROE and Rejection Reasons window (see Figure 6-25) appears if the ROE s repaired status is S, or if the ROE s repaired status is R and you do not belong to the organization which repaired it. Figure ROE Repair Note: The Rejected ROE Resubmit Flag will be set to Y. If the Firm ROE ID was populated in the original submission, OATS will populate the Firm 6-49
180 Getting Feedback from OATS ROE ID with the same value. If the Firm ROE ID was not populated, the Firm ROE ID will be populated with an OATS assigned identifier. 7. To move to the ROE and Rejection Reasons window (see Figure 6-25) from the ROE Repair window, click the View Rejected ROE Detail link. The ROE and Rejection Reasons window displays the ROE as it was originally submitted, even if it has been subsequently repaired. (In this window it is possible to page back and forth through ROEs in the chain of rejected records.) Figure ROE and Rejection Reasons 8. In the ROE Repair window, correct the fields that caused the ROE to be rejected. For details on ROE format, see the OATS Reporting Technical Specifications. For details on rejection reasons generated by OATS, see Appendix B, Error Messages. To clear all fields that you have repaired in error, click. Important! The Action Type Code should not be changed when you repair and resubmit a rejected record. Action Type Code C and the Correction/Deletion Timestamp should only be used when submitting a correction to an order that was previously accepted by OATS. 6-50
181 Getting Feedback from OATS 9. In the ROE Rejection and Reasons window, there are four buttons, which allows the user to browse through all the rejected ROEs. : The To First Record button allows user to go to the first record in the chain of all rejected records. : The To Previous Record button allows user to go to the previous record in the chain of all rejected records. : The To Next Record button allows user to go to the next record in the chain of all rejected records. : The To Last Record button allows user to go to the last record in the chain of all rejected records. 10. Click. The ROE Rejections or Chained ROE Rejections window appears (depending on which window you started from in step 5). The status of each repaired ROE changes to R. 11. Download and Send the repaired ROEs to OATS (for procedure, see Chapter 4, Transmitting ROEs Via the OATS Web Interface ). Repairing ROE Rejections in Groups A time-saving alternative to repairing ROEs with Issue Symbol or Firm MPID errors individually is repairing them in one action via the OATS Web Interface. ROEs repaired using the Group Repair function must meet three qualifications: 1. They must have only one rejection reason 2. They must have been rejected due to one of the following rejection reasons: Missing or invalid Order Receiving Firm Market Participant ID Invalid Sent To Firm Market Participant ID Invalid Routing Firm Market Participant ID Missing or invalid Issue Symbol ID Issue Symbol invalid for Order Event Date Issue not reportable to OATS 6-51
182 Getting Feedback from OATS 3. There must be less than 500 rejected ROEs for the particular rejection reason for which the Group Repair function is applied. Additionally, ROEs eligible for group repair must reference only reportable issues (that is, Small Cap and National Market), and may not be part of a correction or deletion transaction. To Repair ROE Rejections in Groups Via the Web 1. Navigate to the OATS Reporting and Feedback window. 2. From the Date list below the ROE rejection links, select the OATS Reporting Day associated with the ROE rejections you want to view. 3. Click the Group Symbol Repair link. The Group Repair window appears. (see Figure 6-26) Figure Group Repair 4. To repair Issue Symbols, select Issue Symbol ID from the Select All list. To repair MPIDs, select Firm, Sent To, or Routing Firm MPIDs from the Select All list. To repair both Issue Symbols and MPIDs, select All Symbols from the Select All list. 5. If you know the specific Issue Symbol or MPID you want to repair, type the incorrect symbol in the box to the right of rejections containing; otherwise, leave that box blank. 6. Click. A table summarizing the ROEs meeting the specifications you selected appears in the Group Repair window. 7. In the Correct Value column, type the new symbol that should replace the incorrect value (i.e. symbol). 6-52
183 Getting Feedback from OATS 8. Click. The corrected ROEs are added to the Send ROEs window. The Group Repair window row appears again with a summary of your repair. Figure Group Repair With Repair Summary 9. Repeat steps 7 and 8 for each symbol in the list. 10. To clear the values in the window and repair a different symbol, click. Notes: There must be less than 500 rejected ROEs for the particular rejection reason for which the Group Repair function is applied. The status of each repaired ROE is set to R. Group repairs are summarized in the Send ROEs window. Each repaired ROE is not individually listed (see Figure Send ROEs). 6-53
184 Getting Feedback from OATS Skipping Records During ROE Repair While repairing rejected ROEs, you do not have to repair them all at once, but may instead choose to skip some. Skipping a ROE allows you to selectively view or hide it on the OATS Web Interface using the Skip flag, but does not delete the ROE, edit the ROE s content, or impact the repair status. Reasons for skipping ROEs during ROE repair include the following: 1. To hide those ROEs that you do not want or need to repair, such as true duplicates (ROEs in which each data value is exactly the same, as described in Duplicate Rejections, earlier in this chapter), while you repair other ROEs. 2. To keep a to do list of the ROEs that you have already repaired and resubmitted via , FTP, or IFT. When you submit repaired ROEs via one of these methods, OATS does not automatically update the list of ROE rejections on the Web. 3. To selectively view or hide a subset of ROEs based on your own criteria. As displayed in Figure 6-28, the ROE Rejection Advanced Search, ROE Rejections by FORE and ROE Rejection Summary, windows all display their results in a window called ROE Rejections. Although you can skip or unskip ROEs from any ROE Rejections window, you can only include or exclude (filter) selected ROEs using Skip status when you arrive at the ROE Rejections window via the ROE Rejection Advanced Search window. If you arrive at the ROE Rejections window via the ROE Rejection Summary or ROE Rejections by FORE windows, you will be able to see the Skip status of all ROEs, but will not be able to filter them based on this status. The next two sections describe how to skip and unskip ROEs, followed by a description of how to filter ROEs based on Skip status via the ROE Rejections Advanced Search window. To Skip a ROE 1. From the ROE Rejections window, select the Skip box corresponding with each record you want to skip. 2. Either click or page through the list of ROE rejections (by clicking the single or double arrow buttons) to save the records in the OATS database. 6-54
185 Getting Feedback from OATS To Remove Skip Status 1. From the ROE Rejections window, clear the Skip box corresponding with each record you want to unskip. 2. Either click or page through the list of ROE rejections (by clicking the single or double arrow buttons) to save the records in the OATS database. To Filter ROEs Based on Skip Status 1. Navigate to the OATS Reporting and Feedback window. 2. Click the ROE Rejection Advanced Search link. The ROE Rejection Advanced Search window appears. (see Figure 6-28) Tip: You can also arrive at the ROE Rejection Advanced Search window by clicking window. from any other view of the ROE Rejections Figure ROE Rejection Advanced Search 3. In the Skip Status box, select All, Skipped, or Unskipped, depending on how you want to filter your list of ROE rejections. 6-55
186 Getting Feedback from OATS 4. Select any other filter options in this window (see To Perform ROE Rejection Advanced Search detailed earlier in this chapter). 5. Click. The ROE Rejections window appears, displaying the result of your filtered search. Unmatched Execution Reports Unmatched Execution Reports are Execution and Combined Order/Execution Reports that do not link with trades reported to an NASD Trade Reporting Facility. OATS attempts to match for the OATS Reporting Day when the report is received, and if there is no match, OATS will attempt to match again on the next OATS Reporting Day. If after two days, OATS cannot find a corresponding trade record, the OATS report is considered to be unmatched. Each unmatched ROE will have one associated error message. (For a list of error messages, see Appendix B - Error Messages). The primary reasons for unmatched ROEs include: Late Reported ROEs - Execution or Combined Execution is reported more than one OATS business day after the order was executed. Branch Sequence Number- value supplied to OATS does not match to a corresponding trade report. Execution Timestamp - all values supplied to OATS except the Execution Timestamp match to a corresponding trade report. Unmatched ROEs may also occur when a Branch Sequence Number is identified but the MPID, Issue Symbol, or a combination of fields do not match to a corresponding trade. OATS considers these ROEs unmatched due to a secondary data error.unmatched Execution and Combined Order/Execution Reports may be retrieved via FTP, IFT and the OATS Web interface within three business days of the processing date of the original FORE. Unmatched Execution Report text files are formatted according to the description in Appendix C, Order Report Formats, in the OATS Reporting Technical Specifications. Viewing and Downloading Unmatched Execution Reports via the Web 6-56
187 Getting Feedback from OATS You may view a summary of unmatched Execution Reports for a selected OATS Reporting Day, view the details of a single unmatched Execution Report, view the text of up to 10,000 unmatched Execution Reports online, and download all unmatched Execution Reports to a text file. Execution Reports and Combined Order/Execution Reports are not considered unmatched until OATS makes unsuccessful attempts on two consecutive OATS Reporting Days to match the order reports to NASD Trade Reporting Facility trades. To View Unmatched Execution Reports Online 1. Navigate to the OATS Reporting and Feedback window. 2. From the Date box below the Unmatched Execution Reports link, select the OATS Reporting Day associated with the unmatched Execution Reports you want to view. 3. Click the Unmatched Execution Reports link. The Unmatched Execution Report Options window appears. (see Figure 6-29) Figure Unmatched Execution Report Options Notes: Unmatched records for all MPIDs will be displayed as the default view. To view or download Unmatched records for a single MPID, select the MPID from the drop down list. 4. Click the View Unmatched Execution Reports Online link. The Unmatched Execution Report Summary window appears as seen in Figure 6-30, displaying up to the first 10,000 unmatched Execution or Combined 6-57
188 Getting Feedback from OATS Order/Execution Reports that were submitted on the selected OATS Reporting Day. Figure Unmatched Execution Report Summary Note: To view a different page of unmatched ROEs, click the right single arrow button to move ahead one page, the left single arrow button to move back one page, the right double arrow button to view the last page, and the left double arrow button to view the first page. To download unmatched Execution Reports, click the Download Unmatched Execution Reports link (for procedure, see To View and Download Unmatched Execution Report Text, later in this chapter). 5. To view the details of a single ROE, click the OATS Branch Sequence Number link. The Unmatched Execution Report Data window appears (see Figure 6-31). Figure Unmatched Execution Report Data 6-58
189 Getting Feedback from OATS To View and Download Unmatched Execution Report Text 1. Navigate to the OATS Reporting and Feedback window. 2. From the Date box below the Unmatched Execution Reports link, select the OATS Reporting Day associated with the unmatched Execution Reports you want to view. 3. Click the Unmatched Execution Reports link. The Unmatched Execution Report Options window appears. 4. To view the Unmatched Execution Report text, click (using the left mouse button) each Download file (x) of n link, where x is the file s sequential number and n is the total number of files. The Unmatched Execution Report text appears in the browser window (see Figure 6-32). You may have to scroll to the right to view all of the text. Figure Unmatched Execution Report Text in Browser 5. To download an ASCII text file of the Unmatched Execution Report text do the following: 6-59
190 Getting Feedback from OATS a. Right-click the first Download file (x) of n link, and then from the floating menu, choose Save Target As from within Internet Explorer or Save Link As from within Netscape Navigator. The Save As dialog box appears. b. Name the file, changing the file extension from.asp to.txt, if necessary. c. Select a location for the file on your local drive. d. Click. e. Repeat steps a through d for each link that appears in the Unmatched Execution Report Options window. Unmatched NASDAQ Route Reports Unmatched NASDAQ Route Reports are Route and Combined Order/Route Reports that do not link with orders submitted to the NASDAQ Exchange. OATS attempts to match for the OATS Reporting Day when the report is received, and if there is no match, OATS will attempt to match again on the next OATS Reporting Day. If after two days, OATS cannot find a corresponding order record, the OATS report is considered to be unmatched. Each unmatched route will have one associated error message. (For a list of error messages, see Appendix B - Error Messages). The primary reasons for unmatched routes include: Late Reported ROEs - Route or Combined Order/Route is reported more than one OATS business day after the order was routed. Routed Order ID/Sent to Routed Order ID - value supplied to OATS does not match to a corresponding NASDAQ Order. Order Sent Timestamp - all values supplied to OATS except the Order Sent Timestamp match to a corresponding NASDAQ Order. Unmatched routes may also occur when a Routed Order ID/Sent to Routed Order ID is identified but the MPID, Issue Symbol, or a combination of fields do not match to a corresponding NASDAQ Order. OATS considers these routes unmatched due to a secondary data error. Unmatched Route and Combined Order/Route Reports may be retrieved via FTP, IFT and the OATS Web interface within three business days of the processing date of the original FORE. Unmatched NASDAQ Route Report text 6-60
191 Getting Feedback from OATS files are formatted according to the description in Appendix C, Order Report Formats, in the OATS Reporting Technical Specifications. Viewing and Downloading Unmatched NASDAQ Route Reports via the Web You may view a summary of unmatched NASDAQ Route Reports for a selected OATS Reporting Day, view the details of a single unmatched Route Report, view the text of up to 10,000 unmatched Route Reports online, and download all unmatched Route Reports to a text file. Route Reports and Combined Order/Route Reports are not considered unmatched until OATS makes unsuccessful attempts on two consecutive OATS Reporting Days to match the OATS order reports to NASDAQ Exchange orders. To View Unmatched NASDAQ Route Reports Online 1. Navigate to the OATS Reporting and Feedback window. 2. From the Date box below the Unmatched NASDAQ Route Reports link, select the OATS Reporting Day associated with the unmatched Route Reports you want to view. 3. Click the Unmatched NASDAQ Route Reports link. The Unmatched NASDAQ Route Report Options window appears. (see Figure 6-33) Figure Unmatched NASDAQ Route Report Options Notes: Unmatched records for all MPIDs will be displayed as the default view. 6-61
192 Getting Feedback from OATS To view or download Unmatched records for a single MPID, select the MPID from the drop down list. 4. Click the View Unmatched NASDAQ Route Reports Online link. The Unmatched NASDAQ Route Report Summary window appears as seen in Figure 6-34, displaying up to the first 10,000 unmatched Route or Combined Order/Route Reports that were submitted on the selected OATS Reporting Day. Figure Unmatched NASDAQ Route Report Summary Note: To view a different page of unmatched ROEs, click the right single arrow button to move ahead one page, the left single arrow button to move back one page, the right double arrow button to view the last page, and the left double arrow button to view the first page. To download unmatched Route Reports, click the Download Unmatched NASDAQ Route Reports link (for procedure, see To View and Download Unmatched NASDAQ Route Reports, later in this chapter). 5. To view the details of a single ROE, click the OATS Routed Order ID link. The Unmatched NASDAQ Route Report Data window appears. Figure Unmatched NASDAQ Route Report Data 6-62
193 Getting Feedback from OATS To View and Download Unmatched NASDAQ Route Report Text 1. Navigate to the OATS Reporting and Feedback window. 2. From the Date box below the Unmatched NASDAQ Route Reports link, select the OATS Reporting Day associated with the unmatched Route Reports you want to view. 3. Click the Unmatched NASDAQ Route Reports link. The Unmatched NASDAQ Route Report Options window appears. 4. To view the Unmatched NASDAQ Route Report text, click (using the left mouse button) each Download file (x) of n link, where x is the file s sequential number and n is the total number of files. The Unmatched NASDAQ Route Report text appears in the browser window (see Figure 6-36). You may have to scroll to the right to view all of the text. Figure Unmatched NASDAQ Route Report Text in Browser 5. To download an ASCII text file of the Unmatched NASDAQ Route Report text do the following: 6-63
194 Getting Feedback from OATS a. Right-click the first Download file (x) of n link, and then from the floating menu, choose Save Target As from within Internet Explorer or Save Link As from within Netscape Navigator. The Save As dialog box appears. b. Name the file, changing the file extension from.asp to.txt, if necessary. c. Select a location for the file on your local drive. d. Click. e. Repeat steps a through d for each link that appears in the Unmatched NASDAQ Route Report Options window. Unmatched Interfirm Route Reports Unmatched Interfirm Route Reports are Route and Combined Order/Route Reports that do not link to one corresponding New, Cancel/Replace, Combined Order/Execution or Combined Order/Route Report. OATS attempts to match for the OATS Reporting Day when the report is received, and if there is no match, OATS will attempt to match again on the next OATS Reporting Day. If after two days, OATS cannot find a corresponding order record, the OATS report is considered to be unmatched. Each unmatched order will have one associated error message. (For a list of error messages, see Appendix B - Error Messages). The primary reasons for unmatched orders include: Late Reported ROEs - Route or Combined Order/Route is reported more than one OATS business day after the order was routed. Routed Order ID/Sent to Routed Order ID-value supplied to OATS does not match to a corresponding Receiving Firm Order. Order Sent Timestamp-all values supplied to OATS except the Order Sent Timestamp match to a corresponding Receiving Firm Order. Unmatched routes may also occur when a Routed Order ID/Sent to Routed Order ID is identified but the MPID, Issue Symbol, Shares Quantity or a combination of fields do not match to a corresponding Receiving Firm Order. OATS considers these orders unmatched due to a secondary data error. 6-64
195 Getting Feedback from OATS Unmatched Route and Combined Order/Route Reports may be retrieved via FTP, IFT and the OATS Web interface within three business days of the processing date of the original FORE. OATS provides two Unmatched Interfirm Route Reports: Orders Routed Route and Combined Order/Route Reports submitted by the firm representing orders sent to another member firm or ECN where a match could not be made. Orders Received Route and Combined Order/Route Reports submitted to OATS where the firm is identified as the Sent to Firm MPID and a match could not be made. Unmatched Interfirm Route Report text files are formatted according to the description in Appendix C, Order Report Formats, in the OATS Reporting Technical Specifications. Viewing and Downloading Unmatched Interfirm Route Reports via the Web You may view a summary of unmatched Interfirm Route Reports for a selected OATS Reporting Day, view the text of up to 10,000 unmatched Route Reports online, download data associated with unmatched Route Reports to a text file and in some cases, view the details of a single unmatched Route Report,. To View Unmatched Interfirm Route Reports Online 1. Navigate to the OATS Reporting and Feedback window. 2. From the Date box below the Unmatched Interfirm Route Reports link, select the OATS Reporting Day associated with the unmatched Route Reports you want to view. 3. Click the Unmatched Interfirm Route Reports link. The Unmatched Interfirm Route Report Options window appears. (see Figure 6-37) Figure Unmatched Interfirm Route Report Options 6-65
196 Getting Feedback from OATS Notes: Unmatched records for all MPIDs will be displayed as the default view. To view or download Unmatched records for a single MPID, select the MPID from the drop down list. 4. To view the Orders Routed Summary, click the View Unmatched Interfirm Route Reports Orders Routed Summary Online link. The Unmatched Interfirm Route Report - Orders Routed Summary window appears, as seen in Figure 6-38, displaying up to the first 10,000 unmatched Route or Combined Order/Route Reports that were submitted on the selected OATS Reporting Day. Figure Unmatched Interfirm Route Report Orders Routed Summary 6-66
197 Getting Feedback from OATS ZZZA Note: To view a different page of unmatched ROEs, click the right single arrow button to move ahead one page, the left single arrow button to move back one page, the right double arrow button to view the last page, and the left double arrow button to view the first page. To download unmatched Route Reports, click the Download Unmatched Interfirm Route Reports link (for procedure, see To View and Download Unmatched Interfirm Route Reports, later in this chapter). 5. To view the details of a single unmatched ROE identified in the Orders Routed report, click the OATS Routed Order ID link. The Unmatched Interfirm Route Report Data window appears. Figure Unmatched Interfirm Route Report Data 6. To view the Orders Received Summary, from the Unmatched Interfirm Route Report Options window, click the View Unmatched Interfirm Route Reports Orders Received Summary Online link. The Unmatched Interfirm Route 6-67
198 Getting Feedback from OATS Report - Orders Received Summary window appears, as seen in Figure 6-40, displaying data associated with up to the first 10,000 unmatched Route or Combined Order/Route Reports that were received on the selected OATS Reporting Day. Figure Unmatched Interfirm Route Report Orders Received Summary Note: To view a different page of data associated with the unmatched ROEs, click the right single arrow button to move ahead one page, the left single arrow button to move back one page, the right double arrow button to view the last page, and the left double arrow button to view the first page. To download the data associated with the unmatched Route Reports, click the Download Unmatched Interfirm Route Reports link (for procedure, see To View and Download Unmatched Interfirm Route Reports, later in this chapter). To View and Download Unmatched Interfirm Route Report - Orders Routed and Orders Received Text 1. Navigate to the OATS Reporting and Feedback window. 2. From the Date box below the Unmatched Interfirm Route Reports link, select the OATS Reporting Day associated with the unmatched Route Reports you want to view. 3. Click the Unmatched Interfirm Route Reports link. The Unmatched Interfirm Route Report Options window appears. 6-68
199 Getting Feedback from OATS 4. To view the Unmatched Interfirm Route Report text, click (using the left mouse button) each Download file (x) of n link, where x is the file s sequential number and n is the total number of files. The Unmatched Interfirm Route Report text appears in the browser window (see Figure 6-41). You may have to scroll to the right to view all of the text. Figure Unmatched Interfirm Route Report Orders Routed Text in Browser 5. To download an ASCII text file of the Unmatched Interfirm Route Report text do the following: a. Right-click the first Download file (x) of n link, and then from the floating menu, choose Save Target As from within Internet Explorer or Save Link As from within Netscape Navigator. The Save As dialog box appears. b. Name the file, changing the file extension from.asp to.txt, if necessary. c. Select a location for the file on your local drive. d. Click. e. Repeat steps a through d for each link that appears in the Unmatched Interfirm Route Report Options window Retrieving Unmatched Reports via FTP and IFT OATS generates at least one unmatched file for each of the matching processes for each OATS Reporting Day. The FTP/IFT User who has been designated as receiving ROE Rejections will receive the unmatched report files. (Refer to Chapter 3 Request to Modify, Disable or Delete an OSO Administrator or FTP/IFT User ). Unmatched report files will have a size limit of 4MB. If the amount of unmatched reports for a particular matching process exceeds the 4MB size limit, OATS will create continuation files as necessary to hold the unmatched data. 6-69
200 Getting Feedback from OATS Unmatched report text files are formatted according to the description in Appendix C, Order Report Formats, in the OATS Reporting Technical Specifications. Unmatched reports will be stored in the unmatched subfolder. The following naming convention will be used for the unmatched reports: Unmatched Execution Reports: Execution_YYYYMMDD.umtch Unmatched NASDAQ Route Reports: Route_YYYYMMDD.umtch Unmatched Interfirm Route Reports Orders Routed: Interfirm_YYYYMMDD.umtch Unmatched Interfirm Route Reports Order Received will NOT be available via FTP or IFT. YYYYMMDD represents the OATS Reporting Day the ROEs were submitted. To Retrieve Unmatched Reports Via FTP 1. From the Start menu, choose Programs, MS-DOS Prompt. Your default prompt appears; for example, c:\. Navigate to the directory where you want your retrievedunmatched reports to be stored; for example, c:\unmatched. 2. Type ftp and then the address you have assigned to OATS, or other named path according to your firm s naming conventions; for example, ftp-oatstest.finra.org to access the testing system or ftp-oats.finra.org to access the production system. 3. Press Enter. 4. When prompted, type in your User ID and password. You are now in your home directory on the OATS server, and the prompt changes to ftp.finra recommends using the binary transfer type. 5. To set the transfer type to binary, type bin, and then press Enter. Tip: To confirm that you are in your home directory on the OATS server, type pwd at the prompt, and then press Enter. Your home directory path should appear; for example, /export/home/xyzuser. The name of your OSO should appear in the place of xyzuser. 6. To switch to the directory in which OATS stores ROE rejection text files, type cd unmatched. 6-70
201 Getting Feedback from OATS Tip: To see a list of all unmatched reports text files in this directory, type ls. 7. You can retrieve a specific unmatched report text file for a single OATS Reporting Day or all unmatched report files for a single OATS Reporting Day. 8. To retrieve a specific unmatched report, type get type_yyyymmddn.umtch, where type is the unmatched report type, for example Execution, YYYYMMDD is the OATS Reporting Day when the FORE was submitted, and n indicates which unmatched text file you are retrieving. For example, get Execution_ umtch will retrieve that file only. 9. To retrieve all unmatched report text files for a single OATS Reporting Day, type mget *YYYYMMDD*, where * is a wildcard character, YYYYMMDD is the OATS Reporting Day when the FORE was submitted. For example, mget * * will retrieve all unmatched report files for February 4, Each unmatched report text file is retrieved from the OATS server and placed on the drive and path you started from in step 1. If you want the file to reside on a different drive and path, you can specify that drive and path after the get statement; for example, get rej reject <drive>:\<path>. 11. To end the ftp session, type close. To return to the MS-DOS prompt, type quit. Tip: To get help with FTP commands, at the ftp prompt, type help. To Retrieve Unmatched Reports Via IFT 1. From the Start menu, choose Programs, ValiCert, SecureTransport Client, SecureTransport. 2. Connect to the IFT service through the SecureTransport software. 3. Follow the SecureTransport procedures for retrieving files. SecureTransport has a separate menu item for retrieving unmatched report files. 4. Retrieve your files from the unmatched sub-directory using SecureTransport. 5. To end the IFT session and close the IFT connection, close the SecureTransport client. 6-71
202 Getting Feedback from OATS Tip: To get help with IFT commands, reference the SecureTransport User s Guide or visit the Tumbleweed Communications web site at Retrieving OATS FTP/IFT Announcements OATS FTP/IFT Announcements are a text file with the following naming convention: YYYYMMDDHH24MISS.message YYYYMMDD is the date the message file was created (example: ) HH24MISS is the timestamp the message file was created. The time format will present time in 24 hour format (example: is equivalent to 2:01:01 p.m.) Notes All information obtained from OATS via FTP must be pulled from the OATS server. OATS will not push any information to member firms via FTP. To Retrieve FTP/IFT Announcements Via FTP 1. From the Start menu, choose Programs, MS-DOS Prompt. Your default prompt appears; for example, c:\. 2. If you are testing your order reporting system, type ftp and then the address you have assigned to OATS, or other named path according to your firm s naming conventions; for example, ftp-oatstest.finra.org to access the test environment or ftp-oats.finra.org to access the production environment. 3. Press Enter. 4. When prompted, type your User ID and password. You are now in your home directory on the OATS server, and the prompt changes to ftp>. Tip: To confirm that you are in your home directory on the OATS server, type pwd at the prompt, and then press Enter. Your home directory path should appear; for example, \export\home\xyzuser. The name of your user should appear in the place of xyzuser. 5. FINRA recommends using the binary transfer type. To set the transfer type to binary, type bin, and then press Enter. 6-72
203 Getting Feedback from OATS 6. To change to the directory in which OATS stores FORE status files, type cd message. 7. To retrieve a specific FTP/IFT Announcement, type get <filename>.message, where <filename> is the name of the file and is in the format YYYYMMDDHH24MISS>.message; for example, get message. 8. To retrieve all FTP/IFT Announcements for a single date, type mget YYYYMMDD*, where YYYYMMDD is the date of the message file(s); for example, mget * 9. Each FTP/IFT Announcement message file is retrieved from the OATS server and placed on the drive and path you started from in step 1. If you want the file to reside on a different drive and path, you can specify that drive and path after the get or mget statement; for example, get filename.message <drive>:\<path> or mget <filename>* <drive>:\<path>. 10. To end the ftp session, type close. To return to the MS-DOS prompt, type quit. Tip: To get help with FTP commands, at the ftp prompt, type help. To Retrieve FTP/IFT Announcements Via Internet File Transfer (IFT) 1. From the Start menu, choose Programs, Valicert, SecureTransport Client, SecureTransport. 2. Connect to the IFT service through the SecureTransport software. 3. Follow the SecureTransport procedures for retrieving files. SecureTransport has a separate menu item for retrieving Status files. 4. Retrieve your files from the message sub-directory using SecureTransport. 5. You can retreive a single FTP/IFT Announcement message file or multiple message files. 6. To end the IFT session and close the IFT connection, close the SecureTransport client. 6-73
204 Getting Feedback from OATS Tip: To get help with IFT commands, reference the Secure Transport User s Guide or visit the Tumbleweed Communications web site at
205 Firm Relationship with OSO Administration Chapter 7 Firm Relationship with OSO Administration In order to enhance member firm security, the OATS Web Interface now allows firms to manage their Order Sending Organization (OSO) relationships. Previously, a firm may have had any OSO report on their behalf. Now, each relationship must be defined and managed by the firm, which lets the firm control who reports their data to OATS. PLEASE NOTE: Once the expiration date has passed, the OSO will not be able to report for the member firm. Follow the instructions in this to effectively manage the Firm-OSO relationship. This chapter explains how member firms can view and manage their links with Order Sending Organizations (OSOs). Procedures include: Accessing the Firm-OSO relationship area Viewing a Firm-OSO relationship Viewing the Firm-OSO relationship details Modifying / Updating a Firm-OSO relationship Creating a new Firm-OSO relationship Performing an Advanced OSO search Deleting the Firm-OSO relationship Viewing an OSO-Firm relationship November 16,
206 Firm Relationship with OSO Administration Performing Firm-OSO Relationship Administration In order to perform Firm-OSO relationship administration, an OSO Administrator only to access the OATS Web Interface. To Access the Firm-OSO Relationship Area 1. Navigate to the Order Audit Trail System window (for procedures, refer to Chapter 2 Getting Started with the OATS Web Interface ). 2. Click the Firm hyperlink on the left side navigation bar or type in the web address window of your browser. The OATS Reporting and Feedback window appears displaying an option to select Relationship Admin. (see Figure 6-1) Figure 7-1. OATS Reporting and Feedback T To View a Firm-OSO Relationship 1. Navigate to the OATS Reporting and Feedback window (for procedure, refer to To Access the Firm-OSO Relationship Area, detailed earlier in this manual). 2. Click the Relationship Admin hyperlink on the upper navigation bar. (Note: The Relationship Admin hyperlink is available on all Firm-OSO November 16,
207 Firm Relationship with OSO Administration Relationship administration windows.) The Relationship Selection window appears with two viewing options. Figure 7-2. Relationship Selection 3. Click the first radio button to display all of the Reporting and Transmitting Organizations related to your firm and select the View Relationship button. The Firm-OSO Relationships window appears that displays all of the active relationships associated with the NASTRAC MPID. This window provides the following information for matching records: (see Figure 6-3) MPID Market Participant ID OSO ID Order Sending Organization ID OSO Name - Order Sending Organization Name Type of Relationship Either transmitting or reporting Effective Date Date the relationship became effective Expiration Date Date the relationship expires First Reporting Date Date of initial reporting Create Date Date the relationship was created Figure 7-3. Firm-OSO Relationships November 16,
208 Firm Relationship with OSO Administration Figure 7-4. Firm-OSO Relationship Details November 16,
OATS Registration and User Entitlement Guide
 OATS Registration and User Entitlement Guide The OATS Registration and Entitlement Guide provides the following information: o OATS Registration The process and documentation required for a firm or Service
OATS Registration and User Entitlement Guide The OATS Registration and Entitlement Guide provides the following information: o OATS Registration The process and documentation required for a firm or Service
OATS Web Interface User Guide
 OATS Web Interface User Guide The OATS Web Interface User Guide provides an overview of the OATS Web Interface. It describes the functionality and steps used to navigate, view, and take action on OATS
OATS Web Interface User Guide The OATS Web Interface User Guide provides an overview of the OATS Web Interface. It describes the functionality and steps used to navigate, view, and take action on OATS
OATS SM Subscriber Initiation And Registration Form
 (Use for Phase 3 registration) OATS SM Subscriber Initiation And Registration Form ***Please read all instructions carefully prior to filling out the form*** Please complete and return this Order Audit
(Use for Phase 3 registration) OATS SM Subscriber Initiation And Registration Form ***Please read all instructions carefully prior to filling out the form*** Please complete and return this Order Audit
Executive Summary. The amendments become effective on September 10, The text of the amendments is attached (see Attachment A).
 INFORMATIONAL Minor Violations Of Rules And Late Fees SEC Approves Proposed Additions To The List Of Rules Appropriate For Disposition As Minor Violations Of Rules And For The Establishment Of Late Fees
INFORMATIONAL Minor Violations Of Rules And Late Fees SEC Approves Proposed Additions To The List Of Rules Appropriate For Disposition As Minor Violations Of Rules And For The Establishment Of Late Fees
File No. SR-NASD-00-70
 November 29, 2000 Ms. Katherine A. England Assistant Director Division of Market Regulation Securities and Exchange Commission 450 Fifth Street, N.W. Washington, D.C. 20549-1001 Re: File No. SR-NASD-00-70
November 29, 2000 Ms. Katherine A. England Assistant Director Division of Market Regulation Securities and Exchange Commission 450 Fifth Street, N.W. Washington, D.C. 20549-1001 Re: File No. SR-NASD-00-70
IMPORTANT INFORMATION
 Account Management Annual Entitlement User Accounts Certification Process About Entitlement User Accounts Certification Process Each year, FINRA conducts an annual user accounts certification process as
Account Management Annual Entitlement User Accounts Certification Process About Entitlement User Accounts Certification Process Each year, FINRA conducts an annual user accounts certification process as
FINRA Entitlement Program: Super Account Administrator Reference Guide
 FINRA Entitlement Program: Super Account Administrator Reference Guide Each organization must designate one (1) Super Account Administrator (SAA) per Organization. The SAA is the main point of contact
FINRA Entitlement Program: Super Account Administrator Reference Guide Each organization must designate one (1) Super Account Administrator (SAA) per Organization. The SAA is the main point of contact
Example. Section: PS 709 Examples of Calculations of Reduced Hours of Work Last Revised: February 2017 Last Reviewed: February 2017 Next Review:
 Following are three examples of calculations for MCP employees (undefined hours of work) and three examples for MCP office employees. Examples use the data from the table below. For your calculations use
Following are three examples of calculations for MCP employees (undefined hours of work) and three examples for MCP office employees. Examples use the data from the table below. For your calculations use
Regulatory Notice 14-39
 Regulatory Notice 14-39 Electronic Filing New Template Available on FINRA Firm Gateway for Compliance With SEA Rule 17a-5(f)(2) (Statement Regarding Independent Public Accountant) Executive Summary In
Regulatory Notice 14-39 Electronic Filing New Template Available on FINRA Firm Gateway for Compliance With SEA Rule 17a-5(f)(2) (Statement Regarding Independent Public Accountant) Executive Summary In
FINRA Entitlement Program: Super Account Administrator Reference Guide
 FINRA Entitlement Program: Super Account Administrator Reference Guide Each organization must designate one (1) Super Account Administrator (SAA) per Organization. The SAA is the main point of contact
FINRA Entitlement Program: Super Account Administrator Reference Guide Each organization must designate one (1) Super Account Administrator (SAA) per Organization. The SAA is the main point of contact
LIHP Monthly Aggregate Reporting Instructions Manual. Low Income Health Program Evaluation
 LIHP Monthly Aggregate Reporting Instructions Manual Low Income Health Program Evaluation April 2013 Version History Exhibit 1: Version History Version Date Author Updates Summary V1 February 2013 UCLA:
LIHP Monthly Aggregate Reporting Instructions Manual Low Income Health Program Evaluation April 2013 Version History Exhibit 1: Version History Version Date Author Updates Summary V1 February 2013 UCLA:
Regulatory Notice 10-28
 Regulatory Notice 10-28 Extension of Time Requests New System for Processing Regulation T and SEA Rule 15c3-3 Extension of Time Requests Effective Dates: August 23, 2010 (Phase I); November 8, 2010 (Phase
Regulatory Notice 10-28 Extension of Time Requests New System for Processing Regulation T and SEA Rule 15c3-3 Extension of Time Requests Effective Dates: August 23, 2010 (Phase I); November 8, 2010 (Phase
Meridian 1 Meridian Integrated Personal Call Director User Guide
 Meridian 1 Meridian Integrated Personal Call Director Document Number: P0914505 Document Release: Standard 3.00 Date: April 2000 Year Publish FCC TM 1999,2000 All rights reserved Printed in the United
Meridian 1 Meridian Integrated Personal Call Director Document Number: P0914505 Document Release: Standard 3.00 Date: April 2000 Year Publish FCC TM 1999,2000 All rights reserved Printed in the United
Municipal Securities Rulemaking Board
 Municipal Securities Rulemaking Board Real-Time Transaction Reporting System Web Users Manual Version 2.5 December 29 th, 2006 TABLE OF CONTENTS CHAPTER 1: INTRODUCTION... 2 CHAPTER 2: NORMAL SYSTEM HOURS...
Municipal Securities Rulemaking Board Real-Time Transaction Reporting System Web Users Manual Version 2.5 December 29 th, 2006 TABLE OF CONTENTS CHAPTER 1: INTRODUCTION... 2 CHAPTER 2: NORMAL SYSTEM HOURS...
WEB TIME SUPERVISOR GUIDE
 Revised 02/23/2018 WEB TIME SUPERVISOR GUIDE CLIENT RESOURCE PAYLOCITY.COM TABLE OF CONTENTS Web Time... 3 Home... 15 Employees... 28 Reports... 130 Web Kiosk Setup... 132 Glossary... 156 Index... 158
Revised 02/23/2018 WEB TIME SUPERVISOR GUIDE CLIENT RESOURCE PAYLOCITY.COM TABLE OF CONTENTS Web Time... 3 Home... 15 Employees... 28 Reports... 130 Web Kiosk Setup... 132 Glossary... 156 Index... 158
Odyssey File & Serve. Review Queue User Guide Release 3.11
 Odyssey File & Serve Review Queue User Guide Release 3.11 OFS-FS 200 3375 v.1 June 2015 COPYRIGHT AND CONFIDENTIALITY Copyright 2015 Tyler Technologies, Inc. All rights reserved. All documentation, source
Odyssey File & Serve Review Queue User Guide Release 3.11 OFS-FS 200 3375 v.1 June 2015 COPYRIGHT AND CONFIDENTIALITY Copyright 2015 Tyler Technologies, Inc. All rights reserved. All documentation, source
Nortel Networks Integrated Call Director
 Title page Nortel Networks Communication Server 1000 Release 4.0 Nortel Networks Integrated Call Director User Guide Revision history Revision history July 2004 Standard 1.00. This document is issued
Title page Nortel Networks Communication Server 1000 Release 4.0 Nortel Networks Integrated Call Director User Guide Revision history Revision history July 2004 Standard 1.00. This document is issued
Vendor Registration and Training
 Vendor Registration and Training Bid Express Registration Guide Bid Express Vendor Guide February 2015 Prepared By Address: 5700 SW 34th Street, Suite 1235, Gainesville, Florida 32608-5371 Web: www.infotechfl.com
Vendor Registration and Training Bid Express Registration Guide Bid Express Vendor Guide February 2015 Prepared By Address: 5700 SW 34th Street, Suite 1235, Gainesville, Florida 32608-5371 Web: www.infotechfl.com
Standard COM-002-2a Communications and Coordination
 A. Introduction 1. Title: Communication and Coordination 2. Number: COM-002-2a 3. Purpose: To ensure Balancing Authorities, Transmission Operators, and Generator Operators have adequate communications
A. Introduction 1. Title: Communication and Coordination 2. Number: COM-002-2a 3. Purpose: To ensure Balancing Authorities, Transmission Operators, and Generator Operators have adequate communications
Electronic Appraisal Delivery (EAD) Portal. FHA EAD General User Guide
 Electronic Appraisal Delivery (EAD) Portal FHA EAD General User Guide Last Updated: October 2015 FHA EAD General User Guide Page 2 of 87 Version 1.3.1 TABLE OF CONTENTS INTRODUCTION... 6 WHAT IS THE ELECTRONIC
Electronic Appraisal Delivery (EAD) Portal FHA EAD General User Guide Last Updated: October 2015 FHA EAD General User Guide Page 2 of 87 Version 1.3.1 TABLE OF CONTENTS INTRODUCTION... 6 WHAT IS THE ELECTRONIC
PearsonAccess User Guide PARCC
 PearsonAccess User Guide PARCC Copyright 2013, Pearson Education, Inc. Published December 16, 2013 1.0 Document Revisions... 5 2.0 Getting Started... 6 2.1 Getting Started - Introduction... 7 2.2 Getting
PearsonAccess User Guide PARCC Copyright 2013, Pearson Education, Inc. Published December 16, 2013 1.0 Document Revisions... 5 2.0 Getting Started... 6 2.1 Getting Started - Introduction... 7 2.2 Getting
Notice to Members. Short Interest Reporting. Executive Summary. Questions/Further Information
 Notice to Members APRIL 2006 SUGGESTED ROUTING Internal Audit Legal & Compliance Operations Registered Representatives Senior Management Systems Technology Training KEY TOPICS NASD Rule 3360 Short Interest
Notice to Members APRIL 2006 SUGGESTED ROUTING Internal Audit Legal & Compliance Operations Registered Representatives Senior Management Systems Technology Training KEY TOPICS NASD Rule 3360 Short Interest
TransUnion Direct User Guide
 Topics Welcome to TransUnion Direct... 2 The First Time You Log Into TransUnion Direct... 4 Individual Services... 5 Portfolio Services... 15 Activity Reports... 17 Your User Profile... 19 Help Resources...
Topics Welcome to TransUnion Direct... 2 The First Time You Log Into TransUnion Direct... 4 Individual Services... 5 Portfolio Services... 15 Activity Reports... 17 Your User Profile... 19 Help Resources...
Nortel Enterprise Reporting Quality Monitoring Meta-Model Guide
 NN44480-110 Nortel Enterprise Reporting Quality Monitoring Meta-Model Guide Product release 6.5 and 7.0 Standard 01.03 November 2009 Nortel Enterprise Reporting Quality Monitoring Meta-Model Guide Publication
NN44480-110 Nortel Enterprise Reporting Quality Monitoring Meta-Model Guide Product release 6.5 and 7.0 Standard 01.03 November 2009 Nortel Enterprise Reporting Quality Monitoring Meta-Model Guide Publication
Instructions for New Markets Tax Credit Program Applicants in Electronic Handbooks
 Instructions for New Markets Tax Credit Program Applicants in Electronic Handbooks General Instructions for All NMTC Applicants: Required Software Internet Explorer 5.5 or Netscape Navigator 6.0 (ensure
Instructions for New Markets Tax Credit Program Applicants in Electronic Handbooks General Instructions for All NMTC Applicants: Required Software Internet Explorer 5.5 or Netscape Navigator 6.0 (ensure
Loan Closing Advisor SM. User Guide. December 2017
 Loan Closing Advisor SM User Guide December 2017 Notice This User Guide is Freddie Mac s CONFIDENTIAL INFORMATION as defined in and subject to the provisions of the Freddie Mac Single Family Seller/Servicer
Loan Closing Advisor SM User Guide December 2017 Notice This User Guide is Freddie Mac s CONFIDENTIAL INFORMATION as defined in and subject to the provisions of the Freddie Mac Single Family Seller/Servicer
e-frr SYSTEM USER GUIDE
 e-frr SYSTEM USER GUIDE for Electronic Submission of Financial Return Version 1.5 Jun 2015 Table of Contents 1. Introduction... 4 2. Background... 4 3. System Purpose... 4 4. Baseline Specification of
e-frr SYSTEM USER GUIDE for Electronic Submission of Financial Return Version 1.5 Jun 2015 Table of Contents 1. Introduction... 4 2. Background... 4 3. System Purpose... 4 4. Baseline Specification of
CCH Capital Changes Historical and Daily
 Historical and Daily via the CCH Internet Research NetWork Participant Training Guide July 2007 Table of Contents Introduction...2 Objectives...2 Overview of Publications...3 CCH Capital Changes Historical
Historical and Daily via the CCH Internet Research NetWork Participant Training Guide July 2007 Table of Contents Introduction...2 Objectives...2 Overview of Publications...3 CCH Capital Changes Historical
AT&T Business Messaging Account Management
 Account Management Administrator User Guide July 2016 1 Copyright 2016 AT&T Intellectual Property. All rights reserved. AT&T, the AT&T logo and all other AT&T marks contained herein are trademarks of AT&T
Account Management Administrator User Guide July 2016 1 Copyright 2016 AT&T Intellectual Property. All rights reserved. AT&T, the AT&T logo and all other AT&T marks contained herein are trademarks of AT&T
NASD Extends the Effective Date of the Uniform Branch Office Definition for Broker-Dealers, and Issues Joint Guidance on Branch Office Issues
 Capital Markets April 2006 NASD Extends the Effective Date of the Uniform Branch Office Definition for Broker-Dealers, and Issues Joint Guidance on Branch Office Issues I. Introduction On September 9,
Capital Markets April 2006 NASD Extends the Effective Date of the Uniform Branch Office Definition for Broker-Dealers, and Issues Joint Guidance on Branch Office Issues I. Introduction On September 9,
Standard CIP-006-3c Cyber Security Physical Security
 A. Introduction 1. Title: Cyber Security Physical Security of Critical Cyber Assets 2. Number: CIP-006-3c 3. Purpose: Standard CIP-006-3 is intended to ensure the implementation of a physical security
A. Introduction 1. Title: Cyber Security Physical Security of Critical Cyber Assets 2. Number: CIP-006-3c 3. Purpose: Standard CIP-006-3 is intended to ensure the implementation of a physical security
Child Care and Early Learning Provider Online Services Reference Guide
 Revised 10/22/2011 Table of Contents Table of Contents... 1 Provider Self-Service Overview... 3 Child Care and Early Learning Provider... 3 Basic Navigation Tips... 4 Buttons... 4 Links... 4 Check Boxes...
Revised 10/22/2011 Table of Contents Table of Contents... 1 Provider Self-Service Overview... 3 Child Care and Early Learning Provider... 3 Basic Navigation Tips... 4 Buttons... 4 Links... 4 Check Boxes...
New Jersey Department of the Treasury Division of Purchase and Property
 New Jersey Department of the Treasury Division of Purchase and Property Quick Reference Guide VENDOR REGISTRATION Rev. 3/12/2018 2:46:00 PM Table of Contents 1. Purpose... 3 2. NJSTART 24/7 Availability...
New Jersey Department of the Treasury Division of Purchase and Property Quick Reference Guide VENDOR REGISTRATION Rev. 3/12/2018 2:46:00 PM Table of Contents 1. Purpose... 3 2. NJSTART 24/7 Availability...
Short-term Obligation Rate Transparency (SHORT) System Submission Manual
 The Official Source for Municipal Disclosures and Market Data Short-term Obligation Rate Transparency (SHORT) System Submission Manual Version 2.2, June 2016 emma.msrb.org Revision History Version Date
The Official Source for Municipal Disclosures and Market Data Short-term Obligation Rate Transparency (SHORT) System Submission Manual Version 2.2, June 2016 emma.msrb.org Revision History Version Date
MARKET PROCEDURE: METER DATA SUBMISSIONS
 MARKET PROCEDURE: METER DATA SUBMISSIONS PREPARED BY: Market Operations (WA) DOCUMENT REF: VERSION: 3.0 EFFECTIVE DATE: 30 November 2015 STATUS: FINAL Approved for distribution and use by: APPROVED BY:
MARKET PROCEDURE: METER DATA SUBMISSIONS PREPARED BY: Market Operations (WA) DOCUMENT REF: VERSION: 3.0 EFFECTIVE DATE: 30 November 2015 STATUS: FINAL Approved for distribution and use by: APPROVED BY:
MEMORANDUM. Robert Kreszswick, Director, Membership Services Department. Web CRD Electronic Procedures for Forms U4 and U5
 Memo No. 453-06 MEMORANDUM TO: FROM: Members, Member Organizations, Participants and Participant Organizations Robert Kreszswick, Director, Membership Services Department DATE: February 21, 2006 SUBJECT:
Memo No. 453-06 MEMORANDUM TO: FROM: Members, Member Organizations, Participants and Participant Organizations Robert Kreszswick, Director, Membership Services Department DATE: February 21, 2006 SUBJECT:
Standard CIP-006-4c Cyber Security Physical Security
 A. Introduction 1. Title: Cyber Security Physical Security of Critical Cyber Assets 2. Number: CIP-006-4c 3. Purpose: Standard CIP-006-4c is intended to ensure the implementation of a physical security
A. Introduction 1. Title: Cyber Security Physical Security of Critical Cyber Assets 2. Number: CIP-006-4c 3. Purpose: Standard CIP-006-4c is intended to ensure the implementation of a physical security
Commonwealth of Pennsylvania Office of Developmental Programs Year 7 Cost Report for the Consolidated and P/FDS Waiver Programs
 September 2014 Commonwealth of Pennsylvania Office of Developmental Programs Year 7 Cost Report for the Consolidated and P/FDS Waiver Programs Training Session on Cost Report Changes for Year 7 Dial-in:
September 2014 Commonwealth of Pennsylvania Office of Developmental Programs Year 7 Cost Report for the Consolidated and P/FDS Waiver Programs Training Session on Cost Report Changes for Year 7 Dial-in:
MA FINANCIAL DATA REPORTING APPLICATION (MAFDRA) Company User s Guide Effective January 2014
 MA FINANCIAL DATA REPORTING APPLICATION (MAFDRA) Company User s Guide Effective January 2014 THE WORKERS COMPENSATION RATING & INSPECTION BUREAU OF MASSACHUSETTS 101 ARCH STREET 5 TH FLOOR, BOSTON, MASSACHUSETTS
MA FINANCIAL DATA REPORTING APPLICATION (MAFDRA) Company User s Guide Effective January 2014 THE WORKERS COMPENSATION RATING & INSPECTION BUREAU OF MASSACHUSETTS 101 ARCH STREET 5 TH FLOOR, BOSTON, MASSACHUSETTS
Substitute Quick Reference (SmartFindExpress Substitute Calling System and Web Center)
 Substitute Quick Reference (SmartFindExpress Substitute Calling System and Web Center) System Phone Number 578-6618 Help Desk Phone Number 631-4868 (6:00 a.m. 4:30 p.m.) Write your Access number here Write
Substitute Quick Reference (SmartFindExpress Substitute Calling System and Web Center) System Phone Number 578-6618 Help Desk Phone Number 631-4868 (6:00 a.m. 4:30 p.m.) Write your Access number here Write
Training Guide for Practitioners. Washington State Department of Health Washington State Prescription Monitoring Program
 Training Guide for Practitioners Washington State Department of Health Washington State Prescription Monitoring Program April 2017 Training Guide for Practitioners Contents Contents 1 Document Overview...
Training Guide for Practitioners Washington State Department of Health Washington State Prescription Monitoring Program April 2017 Training Guide for Practitioners Contents Contents 1 Document Overview...
Employer Portal Guide. BenefitWallet Employer Portal Guide
 Employer Portal Guide 1 Table of Contents BenefitWallet Web Access and Authentication... 3 Employer Dashboard... 5 Employer Profile...6 Manage Notifications... 7 Employer Toolbox...8 BenefitWallet Service
Employer Portal Guide 1 Table of Contents BenefitWallet Web Access and Authentication... 3 Employer Dashboard... 5 Employer Profile...6 Manage Notifications... 7 Employer Toolbox...8 BenefitWallet Service
table. Definitions Subject required.
 ORF NTF Guidelines Please use this guide for test setup and test performance for each listed function as applicable. Please follow the date requirements stated in each table. Subject Definitions Test Registration:
ORF NTF Guidelines Please use this guide for test setup and test performance for each listed function as applicable. Please follow the date requirements stated in each table. Subject Definitions Test Registration:
Web Support for Healthcare Products. https://isupport.nuance.com. User Guide
 from Nuance Healthcare Web Support for Healthcare Products https://isupport.nuance.com This document changes frequently. Check isupport Solution #12552 for the latest version. https://isupport.nuance.com/oa_html/csksxvm.jsp?nsetnumber=12552
from Nuance Healthcare Web Support for Healthcare Products https://isupport.nuance.com This document changes frequently. Check isupport Solution #12552 for the latest version. https://isupport.nuance.com/oa_html/csksxvm.jsp?nsetnumber=12552
2016 OCC SIFMA/FIA BUSINESS CONTINUITY AND DISASTER RECOVERY INDUSTRY TEST SCHEDULE & SCOPE
 #39634 DATE: SEPTEMBER 6, 2016 SUBJECT: 2016 OCC SIFMA/FIA BUSINESS CONTINUITY AND DISASTER RECOVERY INDUSTRY TEST SCHEDULE & SCOPE As previously published (Memos 38688 and 39160), OCC will be expanding
#39634 DATE: SEPTEMBER 6, 2016 SUBJECT: 2016 OCC SIFMA/FIA BUSINESS CONTINUITY AND DISASTER RECOVERY INDUSTRY TEST SCHEDULE & SCOPE As previously published (Memos 38688 and 39160), OCC will be expanding
Regulatory Notice 08-26
 Regulatory Notice 08-26 Investor Education Proposed Consolidated FINRA Rule Addressing Investor Education and Protection Comment Period Expires: June 13, 2008 Executive Summary As part of the process of
Regulatory Notice 08-26 Investor Education Proposed Consolidated FINRA Rule Addressing Investor Education and Protection Comment Period Expires: June 13, 2008 Executive Summary As part of the process of
San Diego Unified School District Substitute Reference Guide
 San Diego Unified School District Substitute Reference Guide System Phone Number (619) 297-0304 Help Desk Phone Number (619) 725-8090 Write your PIN here Web Browser URL https://subweb.sandi.net THE SYSTEM
San Diego Unified School District Substitute Reference Guide System Phone Number (619) 297-0304 Help Desk Phone Number (619) 725-8090 Write your PIN here Web Browser URL https://subweb.sandi.net THE SYSTEM
Reference Guide DBidS
 Reference Guide DBidS DMEPOS (Durable Medical Equipment, Prosthetics, Orthotics, and Supplies) Bidding System Contents Introduction 1 Form B Getting Started 2 Screen 8: Application Status 28 Tips 2 Screen
Reference Guide DBidS DMEPOS (Durable Medical Equipment, Prosthetics, Orthotics, and Supplies) Bidding System Contents Introduction 1 Form B Getting Started 2 Screen 8: Application Status 28 Tips 2 Screen
February 27, Dear Ms. England:
 February 27, 2003 Katherine A. England Assistant Director Division of Market Regulation Securities and Exchange Commission 450 Fifth Street, N.W. Washington, D.C. 20549-1001 Re: File No. SR-NASD-2003-25
February 27, 2003 Katherine A. England Assistant Director Division of Market Regulation Securities and Exchange Commission 450 Fifth Street, N.W. Washington, D.C. 20549-1001 Re: File No. SR-NASD-2003-25
March Canadian Public Tenders Buyer Guide
 March 2010 Canadian Public Tenders Buyer Guide Table of Contents WELCOME TO MERX... 1 ABOUT THIS REFERENCE GUIDE... 1 SECTION 1 GETTING STARTED... 2 SYSTEM REQUIREMENTS... 2 NAVIGATING IN MERX... 2 SECTION
March 2010 Canadian Public Tenders Buyer Guide Table of Contents WELCOME TO MERX... 1 ABOUT THIS REFERENCE GUIDE... 1 SECTION 1 GETTING STARTED... 2 SYSTEM REQUIREMENTS... 2 NAVIGATING IN MERX... 2 SECTION
efiletexas.gov Review Queue User Guide Release
 efiletexas.gov Review Queue User Guide Release 2017.1 EFS-TF-200-4075 v.1 October 2017 Copyright and Confidentiality Copyright 2017 Tyler Technologies, Inc. All rights reserved Use of these materials is
efiletexas.gov Review Queue User Guide Release 2017.1 EFS-TF-200-4075 v.1 October 2017 Copyright and Confidentiality Copyright 2017 Tyler Technologies, Inc. All rights reserved Use of these materials is
Filing Electronically With the IRS FIRE System and Pro1099
 Filing Electronically With the IRS FIRE System and Pro1099 SoftPro Select 4.0 Tax Year 2015 January 20, 2016 4800 Falls of Neuse Road, Suite 400 Raleigh, NC 27609 p (800) 848-0143 f (919) 755-8350 www.softprocorp.com
Filing Electronically With the IRS FIRE System and Pro1099 SoftPro Select 4.0 Tax Year 2015 January 20, 2016 4800 Falls of Neuse Road, Suite 400 Raleigh, NC 27609 p (800) 848-0143 f (919) 755-8350 www.softprocorp.com
Odyssey File & Serve. Firm Administrator User Guide Release 3.14
 Odyssey File & Serve Firm Administrator User Guide Release 3.14 OFS-FS-220-3680 v.1 April 2016 COPYRIGHT AND CONFIDENTIALITY Copyright 2016 Tyler Technologies, Inc. All rights reserved. Use of these materials
Odyssey File & Serve Firm Administrator User Guide Release 3.14 OFS-FS-220-3680 v.1 April 2016 COPYRIGHT AND CONFIDENTIALITY Copyright 2016 Tyler Technologies, Inc. All rights reserved. Use of these materials
Treasury Management User Guide. Online Banking
 Treasury Management User Guide Online Banking Released August 2018 Treasury Management... 4 Logging in to Treasury Management...5 Helpful Hints...10 User Menu... 12 Profile and Preferences... 12 Notification
Treasury Management User Guide Online Banking Released August 2018 Treasury Management... 4 Logging in to Treasury Management...5 Helpful Hints...10 User Menu... 12 Profile and Preferences... 12 Notification
WebEx Integration to Outlook. User Guide
 WebEx Integration to Outlook User Guide 032009 Copyright 1997-2009. WebEx Communications, Inc. All rights reserved. Cisco, WebEx, and Cisco WebEx are registered trademarks or trademarks of Cisco Systems,
WebEx Integration to Outlook User Guide 032009 Copyright 1997-2009. WebEx Communications, Inc. All rights reserved. Cisco, WebEx, and Cisco WebEx are registered trademarks or trademarks of Cisco Systems,
REQUEST FOR PROPOSALS Consultant to Develop Educational Materials for the Applied Informatics Team Training
 REQUEST FOR PROPOSALS Consultant to Develop Educational Materials for the Applied Informatics Team Training Table of Contents: Part I. Overview Information Part II. Full Text of Announcement Section I.
REQUEST FOR PROPOSALS Consultant to Develop Educational Materials for the Applied Informatics Team Training Table of Contents: Part I. Overview Information Part II. Full Text of Announcement Section I.
Client Services Procedure Manual
 Procedure: 85.00 Subject: Administration and Promotion of the Health and Safety Learning Series The Health and Safety Learning Series is a program designed and delivered by staff at WorkplaceNL to increase
Procedure: 85.00 Subject: Administration and Promotion of the Health and Safety Learning Series The Health and Safety Learning Series is a program designed and delivered by staff at WorkplaceNL to increase
The Beer Store On-line Ordering System User Guide
 Registration Customers must register with The Beer Store to obtain a username and password required to use the Internet ordering facility. If you are a customer with multiple licenses/locations you must
Registration Customers must register with The Beer Store to obtain a username and password required to use the Internet ordering facility. If you are a customer with multiple licenses/locations you must
TexConnect Online User Guide
 TexConnect Online User Guide TexConnect Online User Guide I. Log on.. 2 A. Create Password. 3 B. Reset Password... 4 II. Disclaimer... 5 III. Pool Information.. 6 IV. Transactions A. Deposit... 7 B. Withdrawal.
TexConnect Online User Guide TexConnect Online User Guide I. Log on.. 2 A. Create Password. 3 B. Reset Password... 4 II. Disclaimer... 5 III. Pool Information.. 6 IV. Transactions A. Deposit... 7 B. Withdrawal.
Fridays, Saturdays, and Sundays March 2 May 6 (none on Easter, April 1) Saturday times are 9 12:50 p.m., 1 4:50 p.m., 5 9 p.m.
 Dick s Sporting Goods, Tom Thumb/Albertsons, and Lowe s Sign-ups Dick s Sporting Goods Dates and Times: Fridays, Saturdays, and Sundays March 2 May 6 (none on Easter, April 1) Friday times are 4 8 p.m.
Dick s Sporting Goods, Tom Thumb/Albertsons, and Lowe s Sign-ups Dick s Sporting Goods Dates and Times: Fridays, Saturdays, and Sundays March 2 May 6 (none on Easter, April 1) Friday times are 4 8 p.m.
Companion Guide Institutional Billing 837I
 Companion Guide Institutional Billing 837I Release 3 X12N 837 (Version 5010A2) Healthcare Claims Submission Implementation Guide Published December 2016 Revision History Date Release Appendix name/ loop
Companion Guide Institutional Billing 837I Release 3 X12N 837 (Version 5010A2) Healthcare Claims Submission Implementation Guide Published December 2016 Revision History Date Release Appendix name/ loop
Odyssey File & Serve Firm Administrator User Guide Release 3.16
 Odyssey File & Serve Firm Administrator User Guide Release 3.16 OFS-FS-220-3911 v.1 May 2017 COPYRIGHT AND CONFIDENTIALITY Copyright 2017 Tyler Technologies, Inc. All rights reserved Use of these materials
Odyssey File & Serve Firm Administrator User Guide Release 3.16 OFS-FS-220-3911 v.1 May 2017 COPYRIGHT AND CONFIDENTIALITY Copyright 2017 Tyler Technologies, Inc. All rights reserved Use of these materials
NetDMR External User s Guide Version 1
 NetDMR External User s Guide Version 1 October 17, 2008 CONTENTS i Page 1.0 Introduction to NetDMR Help...1 1.1. Background...1 2.0 Getting Started...2 2.1. Before You Begin...2 2.2. System Requirements...2
NetDMR External User s Guide Version 1 October 17, 2008 CONTENTS i Page 1.0 Introduction to NetDMR Help...1 1.1. Background...1 2.0 Getting Started...2 2.1. Before You Begin...2 2.2. System Requirements...2
Canada Education Savings Program (CESP) Data Interface Operations and Connectivity
 (CESP) Version Number: 7.0 Version Date: November 24, 2016 Version History Version Release Date Description R 1.0 September 30, 1998 Initial version for HRSDC internal reviews. D 2.0 March 15, 1999 Ongoing
(CESP) Version Number: 7.0 Version Date: November 24, 2016 Version History Version Release Date Description R 1.0 September 30, 1998 Initial version for HRSDC internal reviews. D 2.0 March 15, 1999 Ongoing
Welcome to the new BC Bid!
 BC Bid has a new design, new features and services, but most importantly, a new way of doing business. Beginning in early 2003, suppliers will be able to submit bids and proposals electronically in response
BC Bid has a new design, new features and services, but most importantly, a new way of doing business. Beginning in early 2003, suppliers will be able to submit bids and proposals electronically in response
N C MPASS. Getting Started. Version 6.8
 N C MPASS Getting Started Version 6.8 Ontario Telemedicine Network (OTN) All rights reserved. Last update: May 24, 2018 This document is the property of OTN. No part of this document may be reproduced
N C MPASS Getting Started Version 6.8 Ontario Telemedicine Network (OTN) All rights reserved. Last update: May 24, 2018 This document is the property of OTN. No part of this document may be reproduced
efiletexas.gov Individual Filer User Guide Release
 efiletexas.gov Individual Filer User Guide Release 2017.1 EFS-TF-200-4071 v.1 October 2017 Copyright and Confidentiality Copyright 2017 Tyler Technologies, Inc. All rights reserved Use of these materials
efiletexas.gov Individual Filer User Guide Release 2017.1 EFS-TF-200-4071 v.1 October 2017 Copyright and Confidentiality Copyright 2017 Tyler Technologies, Inc. All rights reserved Use of these materials
NetDMR Internal and External User s Guide Version 1
 NetDMR Internal and External User s Guide Version 1 October 17, 2008 CONTENTS i Page 1.0 Introduction to NetDMR Help...1 1.1. Background...1 2.0 Getting Started...2 2.1. Before You Begin...2 2.2. System
NetDMR Internal and External User s Guide Version 1 October 17, 2008 CONTENTS i Page 1.0 Introduction to NetDMR Help...1 1.1. Background...1 2.0 Getting Started...2 2.1. Before You Begin...2 2.2. System
TRADESUITE ID CONFIRM ARCHIVE REFERENCE APRIL 30, 2018
 TRADESUITE ID CONFIRM ARCHIVE REFERENCE APRIL 30, 2018 Copyright 2018 The Depository Trust & Clearing Corporation ("DTCC"). All rights reserved. This work (including, without limitation, all text, images,
TRADESUITE ID CONFIRM ARCHIVE REFERENCE APRIL 30, 2018 Copyright 2018 The Depository Trust & Clearing Corporation ("DTCC"). All rights reserved. This work (including, without limitation, all text, images,
TransUnion Direct Administrator Guide
 TransUnion Direct Administrator Guide Administrator Guide Topics Welcome to TransUnion Direct... 2 Your Role and Responsibilities... 5 Getting Started... 6 Managing Users... 8 Managing a Company... 15
TransUnion Direct Administrator Guide Administrator Guide Topics Welcome to TransUnion Direct... 2 Your Role and Responsibilities... 5 Getting Started... 6 Managing Users... 8 Managing a Company... 15
Warranty Claims User Guide
 Warranty Claims User Guide Date: April, 2016 Lenovo Warranty Claims User Guide 1 Index Overview... 3 User Preparation... 3 Log In... 3 Password Formats... 4 Welcome Page... 5 Home Tab... 5 Processing Claim
Warranty Claims User Guide Date: April, 2016 Lenovo Warranty Claims User Guide 1 Index Overview... 3 User Preparation... 3 Log In... 3 Password Formats... 4 Welcome Page... 5 Home Tab... 5 Processing Claim
HTTPS The New B2Bi Portal. Bank of America s secure web transmission interface user guide
 HTTPS The New B2Bi Portal Bank of America s secure web transmission interface user guide This manual contains proprietary and confidential information of Bank of America and was prepared by the staff of
HTTPS The New B2Bi Portal Bank of America s secure web transmission interface user guide This manual contains proprietary and confidential information of Bank of America and was prepared by the staff of
Writing Diploma Exams Using Computers Humanities Part(ie) A, Mathematics 30-2 and Science 30
 Writing Diploma Exams Using Computers Humanities Part(ie) A, Mathematics 30-2 and Science 30 BACKGROUND Examinees are permitted to use computers when writing some diploma exams. The principles, directives,
Writing Diploma Exams Using Computers Humanities Part(ie) A, Mathematics 30-2 and Science 30 BACKGROUND Examinees are permitted to use computers when writing some diploma exams. The principles, directives,
The following pages will detail these changes and allow you to get familiar with the new interface quickly.
 Overview As part of our continued effort to enhance XCM, we are excited for you to experience the New Release! These changes reflect XCM s commitment to continue to expand the software capabilities, embrace
Overview As part of our continued effort to enhance XCM, we are excited for you to experience the New Release! These changes reflect XCM s commitment to continue to expand the software capabilities, embrace
System Performance Measures:
 March 2018 Version 2.0 System Performance Measures: FY 2017 (10/1/2016-9/30/2017) Data Submission Guidance CONTENTS 1. Purpose of this Guidance... 3 2. The HUD Homelessness Data Exchange (HDX)... 5 Create
March 2018 Version 2.0 System Performance Measures: FY 2017 (10/1/2016-9/30/2017) Data Submission Guidance CONTENTS 1. Purpose of this Guidance... 3 2. The HUD Homelessness Data Exchange (HDX)... 5 Create
Regions OnePassSM USER GUIDE. It s time to expect more. Regions Bank Member FDIC Revised
 Regions OnePassSM USER GUIDE Regions Bank Member FDIC Revised 110614 It s time to expect more. Regions OnePass User Guide Table of Contents Section I. OnePass Basics 3 What Is OnePass? 3 Minimum Browser
Regions OnePassSM USER GUIDE Regions Bank Member FDIC Revised 110614 It s time to expect more. Regions OnePass User Guide Table of Contents Section I. OnePass Basics 3 What Is OnePass? 3 Minimum Browser
Securities Lending Reporting
 Securities Lending Reporting User notes for submitting Borrowed, Loaned and Committed Securities information via ASX Online November 2013 User notes for submitting Borrowed and Loaned Stock information
Securities Lending Reporting User notes for submitting Borrowed, Loaned and Committed Securities information via ASX Online November 2013 User notes for submitting Borrowed and Loaned Stock information
System Administrator s Guide Login. Updated: May 2018 Version: 2.4
 System Administrator s Guide Login Updated: May 2018 Version: 2.4 Contents CONTENTS... 2 WHAT S NEW IN THIS VERSION 2018R1 RELEASE... 4 Password Retrieval via Email (GDPR Alignment)... 4 Self-Registration
System Administrator s Guide Login Updated: May 2018 Version: 2.4 Contents CONTENTS... 2 WHAT S NEW IN THIS VERSION 2018R1 RELEASE... 4 Password Retrieval via Email (GDPR Alignment)... 4 Self-Registration
Extractive Sector Transparency Measures Act. NRCan eservices Portal User Guide
 Extractive Sector Transparency Measures Act NRCan eservices Portal User Guide 2 Contents Introduction... 4 Accessing the eservices Portal with a Sign-in Partner... 5 Accessing the eservices Portal with
Extractive Sector Transparency Measures Act NRCan eservices Portal User Guide 2 Contents Introduction... 4 Accessing the eservices Portal with a Sign-in Partner... 5 Accessing the eservices Portal with
PORTAL TRANSITION GUIDE. 1 February 2019
 PORTAL TRANSITION GUIDE 1 February 2019 PORTAL TRANSITION GUIDE Portal Transition Guide - 1 February 2019 1 WELCOME The Pharmacy Programs Administrator welcomes you to the new Registration and Claiming
PORTAL TRANSITION GUIDE 1 February 2019 PORTAL TRANSITION GUIDE Portal Transition Guide - 1 February 2019 1 WELCOME The Pharmacy Programs Administrator welcomes you to the new Registration and Claiming
ACCUPLACER Placement Validity Study Guide
 ACES ACES (Admitted Class Evaluation Service TM ) ACCUPLACER Placement Validity Study Guide February 2018 COLLEGEBOARD.ORG/ACES Table of Contents Page ACES Overview ACCUPLACER Placement Validity Study
ACES ACES (Admitted Class Evaluation Service TM ) ACCUPLACER Placement Validity Study Guide February 2018 COLLEGEBOARD.ORG/ACES Table of Contents Page ACES Overview ACCUPLACER Placement Validity Study
Published: December 15, 2016 Revised: December 15, 2016
 Market Participant Guide: SPP 2017 Congestion Hedging Published: December 15, 2016 Revised: December 15, 2016 Revision History Chart Version Revised By Description of Modifications Revision Date 1.0 Congestion
Market Participant Guide: SPP 2017 Congestion Hedging Published: December 15, 2016 Revised: December 15, 2016 Revision History Chart Version Revised By Description of Modifications Revision Date 1.0 Congestion
Schools and Libraries (E-rate) Program FCC Form 472 (BEAR) User Guide
 Schools and Libraries (E-rate) Program FCC Form 472 (BEAR) User Guide 1 Universal Service Administrative Company FCC Form 472 (BEAR) User Guide TABLE OF CONTENTS Contents Filing FCC Form 472... 4 Billed
Schools and Libraries (E-rate) Program FCC Form 472 (BEAR) User Guide 1 Universal Service Administrative Company FCC Form 472 (BEAR) User Guide TABLE OF CONTENTS Contents Filing FCC Form 472... 4 Billed
Cisco Unity Express 8.0 Voic System User s Guide for Advanced Features
 Cisco Unity Express 8.0 Voice-Mail System User s Guide for Advanced Features First Published: October 26, 2010 This guide provides information about using some of the advanced voice-mail features of your
Cisco Unity Express 8.0 Voice-Mail System User s Guide for Advanced Features First Published: October 26, 2010 This guide provides information about using some of the advanced voice-mail features of your
Important Notice National Securities Clearing Corporation
 Important Notice National Securities Clearing Corporation A#: 8672 P&S# 8247 Date: JANUARY 28, 2019 To: From: Attention: Subject: ALL ACATS PARTICIPANTS ACATS PRODUCT MANAGEMENT, DTCC EQUITIES CLEARANCE
Important Notice National Securities Clearing Corporation A#: 8672 P&S# 8247 Date: JANUARY 28, 2019 To: From: Attention: Subject: ALL ACATS PARTICIPANTS ACATS PRODUCT MANAGEMENT, DTCC EQUITIES CLEARANCE
CALIFORNIA INDEPENDENT SYSTEM OPERATOR CORPORATION FERC ELECTRIC TARIFF ORIGINAL VOLUME NO. III Original Sheet No. 977 METERING PROTOCOL
 ORIGINAL VOLUME NO. III Original Sheet No. 977 METERING PROTOCOL ORIGINAL VOLUME NO. III Original Sheet No. 978 METERING PROTOCOL Table of Contents MP 1 OBJECTIVES, DEFINITIONS AND SCOPE MP 1.1 Objective
ORIGINAL VOLUME NO. III Original Sheet No. 977 METERING PROTOCOL ORIGINAL VOLUME NO. III Original Sheet No. 978 METERING PROTOCOL Table of Contents MP 1 OBJECTIVES, DEFINITIONS AND SCOPE MP 1.1 Objective
Production Assistance for Cellular Therapies (PACT) PACT Application System User s Guide
 Production Assistance for Cellular Therapies (PACT) PACT Application System User s Guide Version 1.0 February 9, 2017 Version 1.0 TABLE OF CONTENTS 1.0 Getting Started... 1 1.1 Access to the Internet...
Production Assistance for Cellular Therapies (PACT) PACT Application System User s Guide Version 1.0 February 9, 2017 Version 1.0 TABLE OF CONTENTS 1.0 Getting Started... 1 1.1 Access to the Internet...
Published: December 15, 2017 Revised: December 15, 2017
 Market Participant Guide: SPP 2018 Congestion Hedging Published: December 15, 2017 Revised: December 15, 2017 Revision History Chart Version Revised By Description of Modifications Revision Date 1.0 Congestion
Market Participant Guide: SPP 2018 Congestion Hedging Published: December 15, 2017 Revised: December 15, 2017 Revision History Chart Version Revised By Description of Modifications Revision Date 1.0 Congestion
Introducing your new ACH ALERT USER GUIDE. Updated
 Introducing your new ACH ALERT USER GUIDE Updated 03.09.18 Table of Contents DASHBOARD 3 General...3 Viewing the Dashboard...4 Viewing the Dashboard After EOD with Additional File Load...9 USER PRIVILEGES
Introducing your new ACH ALERT USER GUIDE Updated 03.09.18 Table of Contents DASHBOARD 3 General...3 Viewing the Dashboard...4 Viewing the Dashboard After EOD with Additional File Load...9 USER PRIVILEGES
CALENDAR OF FILING DEADLINES AND SEC HOLIDAYS
 CALENDAR OF FILING S AND SEC HOLIDAYS INFORMATION IN THIS CALENDAR HAS BEEN OBTAINED BY SOURCES BELIEVED TO BE RELIABLE, BUT CANNOT BE GUARANTEED FOR ACCURACY. PLEASE CONSULT WITH PROFESSIONAL COUNSEL
CALENDAR OF FILING S AND SEC HOLIDAYS INFORMATION IN THIS CALENDAR HAS BEEN OBTAINED BY SOURCES BELIEVED TO BE RELIABLE, BUT CANNOT BE GUARANTEED FOR ACCURACY. PLEASE CONSULT WITH PROFESSIONAL COUNSEL
Florida SHOTS QUICK TIPS FOR FULL-ACCESS ACCOUNTS IN COUNTY HEALTH DEPARTMENTS
 Florida SHOTS QUICK TIPS FOR FULL-ACCESS ACCOUNTS IN COUNTY HEALTH DEPARTMENTS Contact Information www.flshots.com Free help desk: 877-888-SHOT (7468) Monday Friday, 8 A.M. to 5 P.M. Eastern A complete
Florida SHOTS QUICK TIPS FOR FULL-ACCESS ACCOUNTS IN COUNTY HEALTH DEPARTMENTS Contact Information www.flshots.com Free help desk: 877-888-SHOT (7468) Monday Friday, 8 A.M. to 5 P.M. Eastern A complete
COORDINATOR ISIP SYMPLICITY INSTRUCTIONS
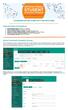 COORDINATOR ISIP SYMPLICITY INSTRUCTIONS The following screen shots dates and deadlines do not correlate with 2018 ISIP s actual dates and deadlines. Important Dates and Deadlines 1) Student Bidding Opens:
COORDINATOR ISIP SYMPLICITY INSTRUCTIONS The following screen shots dates and deadlines do not correlate with 2018 ISIP s actual dates and deadlines. Important Dates and Deadlines 1) Student Bidding Opens:
Terms and Conditions between Easy Time Clock, Inc. And Easy Time Clock Client
 Terms and Conditions between Easy Time Clock, Inc. And Easy Time Clock Client Client s Responsibility Easy Time Clock, Inc. ( ETC ) is a client-led time and attendance program. The Client is solely responsible
Terms and Conditions between Easy Time Clock, Inc. And Easy Time Clock Client Client s Responsibility Easy Time Clock, Inc. ( ETC ) is a client-led time and attendance program. The Client is solely responsible
Maine ASO Provider Portal Atrezzo End User Guide
 Maine ASO Provider Portal Atrezzo End User Guide October 2018 CONTENTS INTRODUCTION... 4 The KEPRO/Maine s Atrezzo Portal Guide... 4 SETUP AND ACCESS ATREZZO... 5 A. New Provider Registration/ Register
Maine ASO Provider Portal Atrezzo End User Guide October 2018 CONTENTS INTRODUCTION... 4 The KEPRO/Maine s Atrezzo Portal Guide... 4 SETUP AND ACCESS ATREZZO... 5 A. New Provider Registration/ Register
Good afternoon, everyone. Thanks for joining us today. My name is Paloma Costa and I m the Program Manager of Outreach for the Rural Health Care
 Good afternoon, everyone. Thanks for joining us today. My name is Paloma Costa and I m the Program Manager of Outreach for the Rural Health Care program. And I m joined by Carolyn McCornac, also Program
Good afternoon, everyone. Thanks for joining us today. My name is Paloma Costa and I m the Program Manager of Outreach for the Rural Health Care program. And I m joined by Carolyn McCornac, also Program
Detailed Conversion Steps to Transition from Business Online Banking Getting Started Business Continuity Checklist for CashManager OnLine
 Detailed Conversion Steps to Transition from Business Online Banking Getting Started Business Continuity Checklist for CashManager OnLine *Once logged on to CashManager OnLine, users have access to extensive
Detailed Conversion Steps to Transition from Business Online Banking Getting Started Business Continuity Checklist for CashManager OnLine *Once logged on to CashManager OnLine, users have access to extensive
Provider Portal User Guide. For the Provider Portal External Use
 Provider Portal User Guide For the Provider Portal External Use IT Department Issued January 2017 mynexus 2017. All rights reserved. Version 1.4 Revised 07122017 Contents Getting Started with the Portal...
Provider Portal User Guide For the Provider Portal External Use IT Department Issued January 2017 mynexus 2017. All rights reserved. Version 1.4 Revised 07122017 Contents Getting Started with the Portal...
ACH Concentration Service User Guide
 User Guide March 2008 Original Publication 5/2005 Version 9.0 NOTICE We have made every effort to ensure the accuracy of this manual. However, JPMorgan Chase Bank, N.A. and Metavante Corporation make no
User Guide March 2008 Original Publication 5/2005 Version 9.0 NOTICE We have made every effort to ensure the accuracy of this manual. However, JPMorgan Chase Bank, N.A. and Metavante Corporation make no
Market Information Client System Manual
 Market Information Client System Manual Ver. 3.0 Tokyo Stock Exchange, Inc Market Information Client System Manual 2 Table of Contents 1 About this Manual... 4 2 Flow of Procedures... 5 2.1 End-User License
Market Information Client System Manual Ver. 3.0 Tokyo Stock Exchange, Inc Market Information Client System Manual 2 Table of Contents 1 About this Manual... 4 2 Flow of Procedures... 5 2.1 End-User License
IN-HOUSE DISTRICTS Please contact your Technology person for details. Your district tech person will be receiving notice of this release directly.
 SMART Finance Bulletin FY 2019-02 December 5, 2018 SMART Version 18.3 Update RDS DISTRICTS If you are a district using the RDS system, the upgrade will be completed for your database starting at 4:00 PM
SMART Finance Bulletin FY 2019-02 December 5, 2018 SMART Version 18.3 Update RDS DISTRICTS If you are a district using the RDS system, the upgrade will be completed for your database starting at 4:00 PM
