Horizon Information Portal provides three searching tools: Search, Browse and Advanced Search.
|
|
|
- Martha Patrick
- 6 years ago
- Views:
Transcription
1 1. INTRODUCTION In spring 2004 the Library began to implement the integrated library system Horizon produced by Dynix. This was possible thanks to financial support of the European Centre Natolin. A major part of the system is the Library catalogue (OPAC called HiP Horizon Information Portal) which currently contains detailed bibliographic records for the following library documents: - books acquired and registered after 2004 (approx items) - periodicals, annuals, working papers (all) - EDC periodicals (all) - EDC monographs (approx. 800 items) - Master Theses (all) The cataloguing process of the entire Library collection is being continued and new entries are regularly added to the system. For the items that are not catalogued within the new catlogue yet the old database called MAK should be consulted. 2. SEARCH OPTIONS Horizon Information Portal provides three searching tools: Search, Browse and Advanced Search. 2.1 Search Basic Search option opens as a default window when you open the Horizon Information Portal. It lets you search the Library's catalogue by a single author, title, or subject keyword, etc. To conduct a Basic Search simply enter the search term that you want to use in the selected Search field and click Go. Tip: You can also search for items using a "wildcard" symbol or a truncation symbol. This is useful if you do not know the exact term for which you want to find. (For example, you may not know how to spell an author's name.) The wildcard symbol represents a group of unknown characters in addition to those in your search criteria. You use the asterisk ( * ) for the wildcard. (For example, if you enter "man*" for an Author Keyword search, Information Portal displays titles by authors named "Mansen," "Mandell," "Manhattan," and so forth.) The truncation symbol represents a single character in addition to those in your search criteria. You use the question mark (? ) for truncation. (For example, if you enter "man?" for an Author Keyword search, Information Portal displays titles by authors named "Man," "Mang," "Mann," "Mans," and so forth.) 1
2 2.2 Browse When you choose a browse search, Information Portal displays an alphabetical list (of titles, subjects, authors, etc.) beginning with your search term. To do a browse search simply enter the search term that you want to use in the selected Browse field and click Go. 2.3 Advanced search Advanced search lets you refine your search by entering more criteria than you can use with the Basic search. Advanced search allows you also to define limits and sort your search results by specific criteria. To do an Advanced search click the Advanced tab and enter your search terms in one or more of the fields provided and combine them with Boolean operators. Your list of search results will be shorter and more detailed as you enter more information. With advanced search you can also use "wildcard" or a truncation symbols. If you wish you can refine your search by using a pre-defined limits (Collection and/or Language). After entering search terms choose a limiting option from the Limits list provided. You can choose multiple limits by holding down CTRL and clicking each limit that you want to use. You can also sort your search results by choosing the sorting option from the Sorting drop-down list. 2.4 History Each time you search for library items, Information Portal keeps a temporary record of all the searches that you perform. Search History lists each search term that you entered and the search type you have used (Basic, Advanced, or Browse). If you want to repeat any search in the history click the shortcut for the search next to a selected search. If you want to edit the search before you repeat it, click the Edit link next to the shortcut for the search. Edit the search criteria as desired, and then click Go. You can clear the entire Search History when the search terms are no longer useful by clicking the Clear History button. 3. VIEWING AND INTERPRETING SEARCH RESULTS 3.1 Summary search results When you choose a keyword search (basic or advanced), Information Portal displays a summary list of titles matching your search. If your search returns only a single item, Information Portal displays detailed information about the item rather than first displaying the item in a summary list. For each library item in a summary list of titles, Information Portal displays specific information such as the item's title, author, publisher, publication date, call number, and status. Here is an example: 2
3 After your search results are returned in a summary list, you can: Sort your search results. You can sort your search results in a summary list by author, title or publication date. Use the Sort by drop-down menu. Limit your search results. You can refine your search by limiting it to selected language(s) or/and collection(s) Use the Limit by drop-down menu. To choose more than one options use Ctrl + click. your search results. Scroll to the bottom of the search results page. Mark the format in which you would like the information to appear (HTML, plain text or delimited) enter the subject and your address and click Send. Add items to My List. Use the Add to My List button next to the item. The selected item(s) will be added to your current My List. The button will change into Remove option. Click on this if you want to remove the selected item(s) previously added to current My List. You can also enter the line numbers of all of the items in the summary list that you want to be added to (or removed) My List in the field Add/Remove MyList below. (For example, enter "1,3,5-10".) and click Add or Remove button. 3.2 Browse search results When you choose a browse search, Information Portal displays an alphabetical list (of titles, subjects, authors, etc.) beginning with your search term. From your browse results list, you can choose one or more results to view. If you choose a browse result that refers to only a single item, Information Portal displays detailed information about the item. If your browse result refers to more than one item the system displays the items in a summary list first. You can also choose one or more your browse results to view in a summary list. In order to do so enter the line numbers of all of the browse results that you want to be displayed in a summary list in the Select field below (For example, enter "1,3,5-10".) and click Search. Information Portal will display your choices in a summary list. 3.3 Detailed information for a specific record After doing a search, you can view more information about a particular item listed in the search results. Information Portal displays a full bibliographic record, holdings information (availability) for the item or summary of holds for serials (periodicals and annuals). 3
4 After viewing information about a specific item, you can: Add the item to My List Use the Add to My List button next to the bibliographic record. The selected item will be added to your current My List. The button will change into Remove option. Click on it if you want to remove the from current My List. You can also choose a link Add Copy to My List next to item details in Copy/Holdings Information panel below the bibliographic record. information about the item Scroll to the bottom of the page. Mark the format in which you would like the information to appear (HTML, plain text or delimited), enter the subject and your e- mail address and click Send. Request the item that is checked out by other user With the Horizon Information Portal you can request the items that are checked out by other users. If the status of the item(s) for the selected title that you retrieved is checked out (not available) you can request this title (you will be the next to borrow it once is returned). In order to do so click the button Request Item next to the bibliographic details. If you are not logged on to your user account the system will first ask you to log on before you can place request. System will display a window informing you on the status of your request and your place in a queue for a selected title. When you confirm your request system will register it and will notify you once the item is returned and ready for loan. 4. USER ACCOUNT Your user account is a record of your personal information, any items that you have currently checked out, any holds that you have requested, blocks on your account, and any lists that you have created or saved. You are provided with your Borrower s barcode and your Personal Identification Number (PIN) by the Library prior to your first logging to My Account. To log in to My Account click the My Account tab or click the Login icon on the Toolbar. Enter your borrower s barcode (from your library card) and your PIN in the requested fields. Click Login or press ENTER. 4.1 Account Overview Information Portal displays the Account Overview page, listing the different functions that you can access from your user account. Click one of these links to see details about your account: 4.2 Checked Out This link allows you to view a list of library items you have currently checked out. Each item is listed by title and includes basic information about the item (Title, Due Date etc.). If you want to sort the list, click the name of the column you want to sort by. The link also provides the option to renew checked out items before they are due. 4
5 To renew all the items in the list, mark the box to the left of the Title column and click Renew. To renew selected items or just one item mark the box next to the item(s) you want to renew and click Renew button. Information Portal will renew the item(s) and then display a new due date for the item in the Due Date column. Please remeber that you can not renew the overdue items nor the items requested by other users. Please remember that borrowing privileges are granted only to the students and academic staff of the College of Europe. The maximum number of items which you can now borrow is ten. The loan period is two weeks. External users can consult the library material and documents only on site. 4.3 Holds With the Horizon Information Portal you can request the items that are checked out by other users. The link Holds lets you view the status of items that have been filled and are waiting to be picked up, as well as hold requests that are still pending. If you want to sort the list of holds, click the name of the column you want to sort by. You can also activate, suspend, or cancel a hold request. Suspending a request temporarily defers it until you decide to activate it again or cancel it. You can activate any suspended hold request when you are ready to put the item back on your hold request list. To suspend a hold request (or activate a suspended one) mark the box next to the items for which you want to change the status (or mark the box to the left of the Title column if you want to change the status of all the items in the list) and click Change Status. If you suspended a hold request and you want Information Portal to automatically activate it at any specific time, choose the date that you want in the Suspend until fields. To cancel a hold request mark the box next to the items for which you want to change the status (or mark the box to the left of the Title column if you want to change the status of all the items in the list) and click Cancel Request. 4.4 Blocks This link allows you to view any messages on your user account such as cancelled holds, overdue messages, address corrections, or any other messages from the library concerning your user account. If you want to sort the list of blocks, click the name of the column you want to sort by. 4.5 Profile This link allows you to view or change information in your user profile. Your user profile is a record of contact information such as your name, phone number, and address. You can also update your PIN. If you need to change the personal information that are displayed in your account profile, you can submit a request to your library by using a Request Change button. Information Portal sends a message to the library staff indicating that you want to 5
6 change your personal information. Library staff will contact you by phone, mail, or in person to change your personal information as requested. To update your address or PIN simply enter the apropriate data in the fields provided and click Update. When you are finished, log out of your user account. 5. MY LIST My List is a feature that lets you create a temporary list of items from your search results. You can view the list, sort the list, add or remove items from the list, or the list. You can also save a list of items for future reference. From a saved list, you can move items to another list, rename the list, or delete it. 5.1 Adding items to My List If you want to add the item to My List, click Add to My List button next to the item displayed in a summary list or in a detailed view. You can also use add a specific copy of the title to My List, display the detailed information about the title (or the full bibliographic information) and click Add Copy to My List link next to the copy that you want to add. You can also add more than one item at the same time when you have your search results displayed in a summary list. Enter the line numbers of all of the items in the summary list that you want to be added to My List in the field Add/Remove MyList below. (For example, enter "1,3,5-10".) and click Add button. Information Portal adds the library item to My List. After you have added an item to My List, you can do the following tasks: 5.2 Viewing My List To view the current My List click the My List icon on the Toolbar. Information Portal displays all the items in the current My List. If you have not added any items to My List, Information Portal displays the message "No items in list". If you want to sort the list, click the name of the column you want to sort by. Your current My List will be deleted after your current search session. If you need it for future reference you have to save it. Please remember that you are not able to save your current list when you are not logged on to your user account. 5.3 Saving a list To save your current My List click My List link on the Toolbar and view the current My List. Mark the boxes next to the items in the current list that you want to save to a new list. Choose New List from the Move To drop-down list and click Go. Enter a name for the new list in the field. (e.g. EU integration history ) Click OK. Information Portal saves the selected items in a new list and returns to the temporary My List. Please remember that a mximum number of items in a list is 10. 6
7 5.4 Removing an item from a List You can remove an item from My List in either of these situations: When you first add a specific copy of a title and immediately decide that you do not want it. In a summary list click Remove button next to item detail. In a detailed display view click Remove button next to full bibliographic display or click Remove Copy from My List link next to item detail on the Copy/Holdings Information panel below the bibliographic record. When you want to remove an item from My List later. View the current My List or the saved list from which you want to remove an item. Mark the box next to each item that you want to remove from the list (if you want to remove all the items from the list at once, mark the box to the left of the Title column) and click Remove. Information Portal removes the items from the List. As you remove items from your current list, Information Portal displays the number of items remaining in the list next to the My List icon on the Toolbar. 5.5 Managing the lists You can save as many lists as you need. To view your saved list choose the saved list you want to view from the Other Lists drop-down list right and click Go. If you want to see all your lists click Manage lists. Information Portal will display all your saved lists. You can sort your list by clicking a selected column; you can rename or delete selected lists. You can also move items from one list to another. If you want to move all of the items in the list, mark the box to the left of the Title column. If you want to move selected items mark the box next to the items you want to move. Choose the saved list to which you want to move the items from the Move To drop-down list and click Go. Information Portal moves each item you selected to the saved list you chose My List After you create or save a list of items, you can use an to send the list to a specific address. Click the this List link at the bottom of the list. Information Portal displays the My List page. Mark the format in which you would like the list to appear (HTML, plain text or delimited) then enter the subject and the e- mail address to where you want to send the list in the to field. Click Send. Information Portal sends a copy of the list to the address you specified. 7
TAFECAT TAFE NSW LIBRARY NETWORK CATALOGUE USER GUIDE. Available from:
 LIBRARIES TAFECAT TAFE NSW LIBRARY NETWORK CATALOGUE USER GUIDE Available from: http://tafecat.tafensw.edu.au/tafecat.html Contains details of holdings for all TAFE NSW libraries. Can be searched from
LIBRARIES TAFECAT TAFE NSW LIBRARY NETWORK CATALOGUE USER GUIDE Available from: http://tafecat.tafensw.edu.au/tafecat.html Contains details of holdings for all TAFE NSW libraries. Can be searched from
LEAP MANUAL AN OVERVIEW ON THE PUBLIC SERVICES/FRONT DESK FUNCTIONS IN POLARIS LEAP
 LEAP MANUAL AN OVERVIEW ON THE PUBLIC SERVICES/FRONT DESK FUNCTIONS IN POLARIS LEAP MARCH 2018 MARIGOLD POLARIS LEAP MANUAL Last Update: March 2018 This manual provides an overview on the public services/front
LEAP MANUAL AN OVERVIEW ON THE PUBLIC SERVICES/FRONT DESK FUNCTIONS IN POLARIS LEAP MARCH 2018 MARIGOLD POLARIS LEAP MANUAL Last Update: March 2018 This manual provides an overview on the public services/front
Baobab Ebooks. Patron s User Guide
 Baobab Ebooks Patron s User Guide October 2017 Contents Access 2 Software requirements for reading online 2 Software requirements for downloads 2 Self-Registration 2 Login 3 Your Summary Page 4 Your Personal
Baobab Ebooks Patron s User Guide October 2017 Contents Access 2 Software requirements for reading online 2 Software requirements for downloads 2 Self-Registration 2 Login 3 Your Summary Page 4 Your Personal
Mandarin Oasis TM Library Automation System
 Mandarin Oasis TM Library Automation System Daily Use Handbook This handbook explains routine library tasks using Mandarin Oasis. It is designed to supplement Oasis training by providing simple, step-by-step
Mandarin Oasis TM Library Automation System Daily Use Handbook This handbook explains routine library tasks using Mandarin Oasis. It is designed to supplement Oasis training by providing simple, step-by-step
Florida Virtual Campus.
 I nt erl i br aryloan Al ephver si on20 Florida Virtual Campus www.flvc.org Contents Unit 1: Overview of the ILL Module... 1 LESSON 1: UNDERSTANDING IMPORTANT LINCC ILL TERMS... 1 LESSON 2: NAVIGATING
I nt erl i br aryloan Al ephver si on20 Florida Virtual Campus www.flvc.org Contents Unit 1: Overview of the ILL Module... 1 LESSON 1: UNDERSTANDING IMPORTANT LINCC ILL TERMS... 1 LESSON 2: NAVIGATING
How to Access Koha Catalogue Help Guide. Login your Account Users are requested to change their default password at first session.
 How to Access Koha Catalogue Help Guide Learning Resource Centre JIIT NOIDA have a new catalogue system, called KOHA- WEBOPAC. This guide will help you understand how you can perform either a simple or
How to Access Koha Catalogue Help Guide Learning Resource Centre JIIT NOIDA have a new catalogue system, called KOHA- WEBOPAC. This guide will help you understand how you can perform either a simple or
EBSCOhost Web 6.0. User s Guide EBS 2065
 EBSCOhost Web 6.0 User s Guide EBS 2065 6/26/2002 2 Table Of Contents Objectives:...4 What is EBSCOhost...5 System Requirements... 5 Choosing Databases to Search...5 Using the Toolbar...6 Using the Utility
EBSCOhost Web 6.0 User s Guide EBS 2065 6/26/2002 2 Table Of Contents Objectives:...4 What is EBSCOhost...5 System Requirements... 5 Choosing Databases to Search...5 Using the Toolbar...6 Using the Utility
Interlibrary Loans in PrairieCat using a SHARE-Illinois library account
 Interlibrary Loans in PrairieCat using a SHARE-Illinois library account A SHARE-Illinois library account gives PrairieCat members access to the SHARE-Illinois project; a cooperative project among a number
Interlibrary Loans in PrairieCat using a SHARE-Illinois library account A SHARE-Illinois library account gives PrairieCat members access to the SHARE-Illinois project; a cooperative project among a number
How to Access Koha Catalogue Help Guide
 How to Access Koha Catalogue Help Guide UPES Library have a new catalogue system, called KOHA-WEBOPAC. This guide will help you understand how you can perform either a simple or advanced search, how to
How to Access Koha Catalogue Help Guide UPES Library have a new catalogue system, called KOHA-WEBOPAC. This guide will help you understand how you can perform either a simple or advanced search, how to
User Guide for library patrons
 User Guide for library patrons Placing your own Interlibrary Loan Requests from library from home from work from school wherever there is internet access Using Zportal, the patron interface to INFO Ontario
User Guide for library patrons Placing your own Interlibrary Loan Requests from library from home from work from school wherever there is internet access Using Zportal, the patron interface to INFO Ontario
User Guide. for placing your own Interlibrary Loan Requests. Place Interlibrary Loan requests using the INFO end user interface.
 User Guide for placing your own Interlibrary Loan Requests Place Interlibrary Loan requests using the INFO end user interface anytime, anywhere from library from home from work from school from anywhere
User Guide for placing your own Interlibrary Loan Requests Place Interlibrary Loan requests using the INFO end user interface anytime, anywhere from library from home from work from school from anywhere
DRKS Online-Help - Public Area
 DRKS Online-Help - Public Area Contents Overview... 2 User registration... 2 User account data... 3 Password... 3 Password confirmation... 3 Security check... 3 Allow automatic interim saving... 4 Address
DRKS Online-Help - Public Area Contents Overview... 2 User registration... 2 User account data... 3 Password... 3 Password confirmation... 3 Security check... 3 Allow automatic interim saving... 4 Address
SirsiDynix Enterprise Training Guide
 SirsiDynix Enterprise Training Guide End User August 2015 e R e s o u r c e C e n t r a l 1 Publication Name: SirsiDynix Enterprise Training Guide Version Number: 4.5 Updated: August 2015 2015 Sirsi Corporation
SirsiDynix Enterprise Training Guide End User August 2015 e R e s o u r c e C e n t r a l 1 Publication Name: SirsiDynix Enterprise Training Guide Version Number: 4.5 Updated: August 2015 2015 Sirsi Corporation
Web of Science. LIBRARY SERVICES
 Web of Science Web of Science is a comprehensive online database providing access to academic journals, conference proceedings and books in the sciences, social sciences, arts and humanities, from 1970
Web of Science Web of Science is a comprehensive online database providing access to academic journals, conference proceedings and books in the sciences, social sciences, arts and humanities, from 1970
Marigold Polaris Manual. An overview on the public services/front desk functions in Polaris
 Marigold Polaris Manual An overview on the public services/front desk functions in Polaris www.marigold.ab.ca/pd January 2016 Marigold Polaris Best Practices Manual Last Update: January 2016 This manual
Marigold Polaris Manual An overview on the public services/front desk functions in Polaris www.marigold.ab.ca/pd January 2016 Marigold Polaris Best Practices Manual Last Update: January 2016 This manual
Leap Patron Services & Circulation. Polaris ILS 5.0 SP3 Training THE LIBRARY IS OPEN
 Leap Patron Services & Circulation Polaris ILS 5.0 SP3 Training THE LIBRARY IS OPEN Leap Overview What is Leap? What are some of the features that are available in Leap? Do we still need the Polaris Client?
Leap Patron Services & Circulation Polaris ILS 5.0 SP3 Training THE LIBRARY IS OPEN Leap Overview What is Leap? What are some of the features that are available in Leap? Do we still need the Polaris Client?
Using the Filter, Field Sets, and Sort Order Menus
 Using the Filter, Field Sets, and Sort Order Menus The Filter menu is used to determine the group of records that appear on the page, such as all active students or former students The Field Sets menu
Using the Filter, Field Sets, and Sort Order Menus The Filter menu is used to determine the group of records that appear on the page, such as all active students or former students The Field Sets menu
Web OPAC Guide Revised on Nov
 Web OPAC Guide Revised on Nov 2010 1 Content Topic Page 1 Introduction of Web OPAC 3 2 Search and Advanced Search 4-9 2.2 Doing a Simple Search 2.2 Doing an Advanced Search 2.2.1 Limiting Search Criteria
Web OPAC Guide Revised on Nov 2010 1 Content Topic Page 1 Introduction of Web OPAC 3 2 Search and Advanced Search 4-9 2.2 Doing a Simple Search 2.2 Doing an Advanced Search 2.2.1 Limiting Search Criteria
The New York Society Library Presents: New Features of the Library Catalog
 The New York Society Library Presents: New Features of the Library Catalog Ingrid Richter, Head of Systems systems@nysoclib.org INDEX: Advanced Search Page 03 Patron Record Page 04 Search Catalog Page
The New York Society Library Presents: New Features of the Library Catalog Ingrid Richter, Head of Systems systems@nysoclib.org INDEX: Advanced Search Page 03 Patron Record Page 04 Search Catalog Page
INSIGNIA LIBRARY SYSTEM LIBRARIAN TRAINING GUIDE DATE: NOVEMBER 9, 2017 INSIGNIA SOFTWARE CORPORATION
 INSIGNIA LIBRARY SYSTEM LIBRARIAN TRAINING GUIDE DATE: NOVEMBER 9, 2017 INSIGNIA SOFTWARE CORPORATION TABLE OF CONTENTS TABLE OF CONTENTS... 2 WELCOME TO INSIGNIA SOFTWARE... 4 SYSTEM REQUIREMENTS... 4
INSIGNIA LIBRARY SYSTEM LIBRARIAN TRAINING GUIDE DATE: NOVEMBER 9, 2017 INSIGNIA SOFTWARE CORPORATION TABLE OF CONTENTS TABLE OF CONTENTS... 2 WELCOME TO INSIGNIA SOFTWARE... 4 SYSTEM REQUIREMENTS... 4
Accessing the L4U Learning Commons Library
 Accessing the L4U Learning Commons Library Your Client code and PIN will work for both of our libraries: Overdrive E-Library L4U (library for you!) Library OPAC (Online Public Access Catalog) To Find the
Accessing the L4U Learning Commons Library Your Client code and PIN will work for both of our libraries: Overdrive E-Library L4U (library for you!) Library OPAC (Online Public Access Catalog) To Find the
Business Source Complete Wednesday, September 11, 2013
 Slide 1 Slide notes: Business Source Complete is a database used to conduct International Industry research. Slide 2 Slide notes: Business Source Complete: - Is a comprehensive database, with citations
Slide 1 Slide notes: Business Source Complete is a database used to conduct International Industry research. Slide 2 Slide notes: Business Source Complete: - Is a comprehensive database, with citations
Accessing the L4U Learning Commons Library
 Accessing the L4U Learning Commons Library Your Client code and PIN will work for both of our libraries: Overdrive E-Library link L4U Library link To Find the physical library, go to the HCOS main page
Accessing the L4U Learning Commons Library Your Client code and PIN will work for both of our libraries: Overdrive E-Library link L4U Library link To Find the physical library, go to the HCOS main page
Student Research Center User Guide. support.ebsco.com
 Student Research Center User Guide Table of Contents Student Research Center... 4 Searching Tips User Guide... 4 Using the Student Research Center Home Page... 5 Basic Search... 5 Topic Search... 7 Source
Student Research Center User Guide Table of Contents Student Research Center... 4 Searching Tips User Guide... 4 Using the Student Research Center Home Page... 5 Basic Search... 5 Topic Search... 7 Source
ACM Digital Library. LIBRARY SERVICES
 ACM Digital Library The ACM Digital Library is a comprehensive database of full-text articles in computing and information technology. It provides access to the complete collection of ACM publications
ACM Digital Library The ACM Digital Library is a comprehensive database of full-text articles in computing and information technology. It provides access to the complete collection of ACM publications
Online Ridley College Library
 Online Databases @ Ridley College Library See also the video guide: https://www.ridley.edu.au/library/library-tutorials/ Online databases are excellent resources for finding journal articles and other
Online Databases @ Ridley College Library See also the video guide: https://www.ridley.edu.au/library/library-tutorials/ Online databases are excellent resources for finding journal articles and other
ALEPH/McGill Circulation Module Part One: Basic Circulation
 ALEPH/McGill 1. Training schedule and online calendar... 3 2. Introduction... 4 a) Structure of the course... 4 b) Terminology... 5 c) Shortcuts... 5 d) Help... 5 e) Feedback... 5 3. Getting started...
ALEPH/McGill 1. Training schedule and online calendar... 3 2. Introduction... 4 a) Structure of the course... 4 b) Terminology... 5 c) Shortcuts... 5 d) Help... 5 e) Feedback... 5 3. Getting started...
SirsiDynix Enterprise Training Guide
 SirsiDynix Enterprise Training Guide End User December 2013 e R e s o u r c e C e n t r a l 1 Publication Name: SirsiDynix Enterprise Training Guide Version Number: 4.3 GA5 Updated: December 2013 2013
SirsiDynix Enterprise Training Guide End User December 2013 e R e s o u r c e C e n t r a l 1 Publication Name: SirsiDynix Enterprise Training Guide Version Number: 4.3 GA5 Updated: December 2013 2013
WHAT S NEW IN HTML5 TABLE OF CONTENTS
 WHAT S NEW IN HTML5 Insignia Software is proud to announce that our HTML5 version is now available to all our customers. Our major focus in the HTML5 release was making Insignia customizable to your needs.
WHAT S NEW IN HTML5 Insignia Software is proud to announce that our HTML5 version is now available to all our customers. Our major focus in the HTML5 release was making Insignia customizable to your needs.
User Guide for placing Interlibrary Loan Requests
 Virtual Online Community Library (VOCaL) User Guide for placing Interlibrary Loan Requests Place Interlibrary Loan requests using the INFO end user interface anytime, anywhere from home from work from
Virtual Online Community Library (VOCaL) User Guide for placing Interlibrary Loan Requests Place Interlibrary Loan requests using the INFO end user interface anytime, anywhere from home from work from
Mandarin M3. Daily Use Handbook ver 1.7SP5g 2014
 Mandarin M3 TM Daily Use Handbook ver 7SP5g 2014 Table of Contents Table of Contents Getting Started with M3...3 Using Circulation...4 Using the OPAC...12 Maintenance...19 Contacts & Credits...20 Getting
Mandarin M3 TM Daily Use Handbook ver 7SP5g 2014 Table of Contents Table of Contents Getting Started with M3...3 Using Circulation...4 Using the OPAC...12 Maintenance...19 Contacts & Credits...20 Getting
Dallas Independent School District Elementary Scheduling Training for CRC s
 Dallas Independent School District Elementary Scheduling Training for CRC s October 23, 2017 Table of Contents Intro to PowerSchool... 1 PowerSchool Access... 1 Logging In... 2 Browser Support... 3 Windows
Dallas Independent School District Elementary Scheduling Training for CRC s October 23, 2017 Table of Contents Intro to PowerSchool... 1 PowerSchool Access... 1 Logging In... 2 Browser Support... 3 Windows
EBSCO Business Source Complete (http://www.ebscohost.com)
 8.1.10 EBSCO Business Source Complete (http://www.ebscohost.com) EBSCO is a worldwide leader in providing information access and management solutions through print and electronic journal subscription services,
8.1.10 EBSCO Business Source Complete (http://www.ebscohost.com) EBSCO is a worldwide leader in providing information access and management solutions through print and electronic journal subscription services,
Icons what they mean. - Checks the authority files. - Validates the MARC fields. - Checks for duplicates. - Place a hold.
 What to notice when looking at bibliographic record: and the mouse wheel allows for one to zoom in and out but only in the MARC display Owner most bibliographic records are owned by SHARE If owned
What to notice when looking at bibliographic record: and the mouse wheel allows for one to zoom in and out but only in the MARC display Owner most bibliographic records are owned by SHARE If owned
INSIGNIA LIBRARY SYSTEM TRAINING GUIDE FOR TORONTO CATHOLIC SCHOOL DISTRICT DATE: AUG 25 -SEP 05/2014 INSIGNIA SOFTWARE CORPORATION
 INSIGNIA LIBRARY SYSTEM TRAINING GUIDE FOR TORONTO CATHOLIC SCHOOL DISTRICT DATE: AUG 25 -SEP 05/2014 INSIGNIA SOFTWARE CORPORATION Table of Contents Welcome to Insignia Software... 4 System Requirements...
INSIGNIA LIBRARY SYSTEM TRAINING GUIDE FOR TORONTO CATHOLIC SCHOOL DISTRICT DATE: AUG 25 -SEP 05/2014 INSIGNIA SOFTWARE CORPORATION Table of Contents Welcome to Insignia Software... 4 System Requirements...
Chapter Copy Buckets
 Chapter 17 -- Copy Buckets Buckets are virtual containers to use in batch processing item or bibliographic records. They can be used to perform various cataloging/holdings maintenance tasks in batch. There
Chapter 17 -- Copy Buckets Buckets are virtual containers to use in batch processing item or bibliographic records. They can be used to perform various cataloging/holdings maintenance tasks in batch. There
Welcome to our new catalog!
 Welcome to our new catalog! Use this guide to become familiar with the new catalog's features and functions. To get started, choose one of these topics: Finding your way around Searching Working with search
Welcome to our new catalog! Use this guide to become familiar with the new catalog's features and functions. To get started, choose one of these topics: Finding your way around Searching Working with search
Searching with CAT. 6. Special Searches (click Reading Level Search to find Reading Program and Lexile searches)
 . Click on the CAT 2.0 link. 2. Quick Search screen displays. Searching with CAT 3. Toolbar displays options. 4. Help - provides directions for the displayed screen. 5. Log Out returns to opening page.
. Click on the CAT 2.0 link. 2. Quick Search screen displays. Searching with CAT 3. Toolbar displays options. 4. Help - provides directions for the displayed screen. 5. Log Out returns to opening page.
BIBLIO Reference Manual
 BIBLIO Reference Manual Biblio v8.26 - February 2018 Table of contents Table of contents 2 Introduction 4 Foreword: Video tutorials 4 Enter BIBLIO 5 BIBLIO Main Screen 6 Exit Menu 6 Catalogue Menu 7 Find
BIBLIO Reference Manual Biblio v8.26 - February 2018 Table of contents Table of contents 2 Introduction 4 Foreword: Video tutorials 4 Enter BIBLIO 5 BIBLIO Main Screen 6 Exit Menu 6 Catalogue Menu 7 Find
Unicorn WorkFlows Academic Reserves Training Guide
 Unicorn Library Management System Unicorn WorkFlows Academic Reserves Training Guide Sirsi 101 Washington Street SE Huntsville, Alabama 35801 (256) 704-7000 Doc No. 400 1100 000 04 1 2002 Sirsi Corporation
Unicorn Library Management System Unicorn WorkFlows Academic Reserves Training Guide Sirsi 101 Washington Street SE Huntsville, Alabama 35801 (256) 704-7000 Doc No. 400 1100 000 04 1 2002 Sirsi Corporation
support.ebsco.com Business Searching Interface User Guide 1 support.ebsco.com
 Business Searching Interface (BSI) User Guide Business Searching Interface User Guide 1 Table of Contents Search Screens... 4 Basic Search... 4 Advanced Search Screens... 7 Advanced Search with Guided-Style
Business Searching Interface (BSI) User Guide Business Searching Interface User Guide 1 Table of Contents Search Screens... 4 Basic Search... 4 Advanced Search Screens... 7 Advanced Search with Guided-Style
SYMBIOSIS LAW SCHOOL, NOIDA Learning Resources - Library
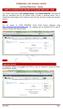 SYMBIOSIS LAW SCHOOL, NOIDA Learning Resources - Library HOW TO ACCESS KOHA ONLINE CATALOGUE SERVICES - WEB Library have a new catalogue system, called KOHA-WEBOPAC. This guide will help you understand
SYMBIOSIS LAW SCHOOL, NOIDA Learning Resources - Library HOW TO ACCESS KOHA ONLINE CATALOGUE SERVICES - WEB Library have a new catalogue system, called KOHA-WEBOPAC. This guide will help you understand
Find it Fast! How to use Primo. Ewan Grant and Janet Mackay Information Advisers 2015/16
 Find it Fast! How to use Primo Ewan Grant and Janet Mackay Information Advisers 2015/16 In the next hour you will Find out what the Libraries at UoA contain Find out what Primo is and why you should use
Find it Fast! How to use Primo Ewan Grant and Janet Mackay Information Advisers 2015/16 In the next hour you will Find out what the Libraries at UoA contain Find out what Primo is and why you should use
RBdigital eaudiobooks
 RBdigital eaudiobooks App user guide With RBdigital you can browse, checkout and download eaudiobooks and emagazines all in the one app. eaudiobooks are available for a two week loan with one renewal,
RBdigital eaudiobooks App user guide With RBdigital you can browse, checkout and download eaudiobooks and emagazines all in the one app. eaudiobooks are available for a two week loan with one renewal,
Qwik Start Guide. For Destiny 9.5 MEDT Dr. Phyllis Snipes. Whitney Fletcher. Natalie Hamlin. Tiffany Johnson
 Qwik Start Guide For Destiny 9.5 MEDT 6468 Dr. Phyllis Snipes Whitney Fletcher Natalie Hamlin Tiffany Johnson 1 Table of Contents Section I: In the Beginning Page # 4 Setting up Patrons types 4 Adding
Qwik Start Guide For Destiny 9.5 MEDT 6468 Dr. Phyllis Snipes Whitney Fletcher Natalie Hamlin Tiffany Johnson 1 Table of Contents Section I: In the Beginning Page # 4 Setting up Patrons types 4 Adding
2016 SFS Chemical Safety, Inc. All Rights Reserved Page 1
 New Users, consult the Navigation section first Materials - Container The Container screen allows you to store all the information on your containers and track all the transactions that involve them. A
New Users, consult the Navigation section first Materials - Container The Container screen allows you to store all the information on your containers and track all the transactions that involve them. A
RPL's Library Catalogue User Guide
 RPL's Library Catalogue User Guide Checklist START In the Fall of 2014, Richmond Public Library (RPL) switched to a brand new Library Catalogue search system. This guide will explain how RPL members can
RPL's Library Catalogue User Guide Checklist START In the Fall of 2014, Richmond Public Library (RPL) switched to a brand new Library Catalogue search system. This guide will explain how RPL members can
2010 College Center for Library Automation
 Cat al ogi ng Al ephver si on20 2010 College Center for Library Automation Contents Unit 1: Overview of the LINCC Cataloging Module... 1 LESSON 1: NAVIGATING THE CATALOGING MODULE... 1 LESSON 2: USING
Cat al ogi ng Al ephver si on20 2010 College Center for Library Automation Contents Unit 1: Overview of the LINCC Cataloging Module... 1 LESSON 1: NAVIGATING THE CATALOGING MODULE... 1 LESSON 2: USING
Anatolia College - American College of Thessaloniki. Library Catalog - Help Guide
 Anatolia College - American College of Thessaloniki Library Catalog - Help Guide Table of Contents Basic Searching... 2 Basic Searching Enhanced... 3 Branch Selection... 3 Advanced Searching... 4 Additional
Anatolia College - American College of Thessaloniki Library Catalog - Help Guide Table of Contents Basic Searching... 2 Basic Searching Enhanced... 3 Branch Selection... 3 Advanced Searching... 4 Additional
Reader Portal User Guide. Table of Contents
 Reader Portal User Guide Table of Contents Software requirements:... 1 Login to dawsonera via the homepage... 2 Searching... 3 1. Searching by subject facet & search refinement options... 3 Library Availability...
Reader Portal User Guide Table of Contents Software requirements:... 1 Login to dawsonera via the homepage... 2 Searching... 3 1. Searching by subject facet & search refinement options... 3 Library Availability...
DEVELOPED BY THE SHARE BIBLIOGRAPHIC SERVICES TEAM SPRING 2013 REVISED MAY
 ITEM RECORDS DEVELOPED BY THE SHARE BIBLIOGRAPHIC SERVICES TEAM SPRING 2013 REVISED MAY 2014 Table of Contents General cataloging steps... 3 Matching... 3 General match points... 3 Creating Item Records...
ITEM RECORDS DEVELOPED BY THE SHARE BIBLIOGRAPHIC SERVICES TEAM SPRING 2013 REVISED MAY 2014 Table of Contents General cataloging steps... 3 Matching... 3 General match points... 3 Creating Item Records...
DISCOVERY SEARCH ONLINE HELP
 DISCOVERY SEARCH ONLINE HELP Table of Content Computer Version 2 1 Performing Basic Search. 2 1.1 Selecting Your Search Scope. 2 1.2 Searching for a Phrase.. 3 1.3 Searching for Any Specified Words or
DISCOVERY SEARCH ONLINE HELP Table of Content Computer Version 2 1 Performing Basic Search. 2 1.1 Selecting Your Search Scope. 2 1.2 Searching for a Phrase.. 3 1.3 Searching for Any Specified Words or
Mandarin Oasis. Daily Use Handbook ver
 TM Mandarin Oasis Daily Use Handbook ver 2.9.1 2014 Table of Contents Table of Contents Mandarin Oasis...3 Getting Started with Oasis...4 The Oasis Interface...5 Patron Mode...7 Librarian Mode...8 Using
TM Mandarin Oasis Daily Use Handbook ver 2.9.1 2014 Table of Contents Table of Contents Mandarin Oasis...3 Getting Started with Oasis...4 The Oasis Interface...5 Patron Mode...7 Librarian Mode...8 Using
USING THE CLOVIS ONCOLOGY IME/IIT PORTAL: FREQUENTLY ASKED QUESTIONS FAQ. Version 1.0
 USING THE CLOVIS ONCOLOGY IME/IIT PORTAL: FREQUENTLY ASKED QUESTIONS FAQ Version 1.0 1. FREQUENTLY ASKED QUESTIONS 1.1. TABLE OF CONTENTS 1. Frequently Asked Questions... 1 1.1. Table of Contents... 1
USING THE CLOVIS ONCOLOGY IME/IIT PORTAL: FREQUENTLY ASKED QUESTIONS FAQ Version 1.0 1. FREQUENTLY ASKED QUESTIONS 1.1. TABLE OF CONTENTS 1. Frequently Asked Questions... 1 1.1. Table of Contents... 1
VISIONTRACKER FREQUENTLY ASKED QUESTIONS FAQ
 VISIONTRACKER FREQUENTLY ASKED QUESTIONS FAQ 1. FREQUENTLY ASKED QUESTIONS 1.1. TABLE OF CONTENTS 1. Frequently Asked Questions... 1 1.1. Table of Contents... 1 1.2. How to Open or Search for a Saved Application...
VISIONTRACKER FREQUENTLY ASKED QUESTIONS FAQ 1. FREQUENTLY ASKED QUESTIONS 1.1. TABLE OF CONTENTS 1. Frequently Asked Questions... 1 1.1. Table of Contents... 1 1.2. How to Open or Search for a Saved Application...
VDX. VDX Web Admin Manual Pt.1
 VDX VDX Web Admin Manual Pt.1 OCLC, 2012. OCLC owns the copyright in this document including the content, page layout, graphical images, logos, and photographs and also owns all trademarks so identified.
VDX VDX Web Admin Manual Pt.1 OCLC, 2012. OCLC owns the copyright in this document including the content, page layout, graphical images, logos, and photographs and also owns all trademarks so identified.
Get going with SPORT DISCUS. Summer Life & Health Sciences Library Team ULSTER UNIVERSITY
 Get going with SPORT DISCUS A workbook prepared by Ulster Library Life & Health Sciences Library staff on searching the SPORT DISCUS database Life & Health Sciences Library Team ULSTER UNIVERSITY INTRODUCTION
Get going with SPORT DISCUS A workbook prepared by Ulster Library Life & Health Sciences Library staff on searching the SPORT DISCUS database Life & Health Sciences Library Team ULSTER UNIVERSITY INTRODUCTION
Participant Training Guide
 INTRODUCTION TO THE CCH Tax Research NetWork Tax & Accounting Libraries http://tax.cchgroup.com/network Participant Training Guide January 2008 ACS90089181 Table of Contents Introduction / Course Objectives
INTRODUCTION TO THE CCH Tax Research NetWork Tax & Accounting Libraries http://tax.cchgroup.com/network Participant Training Guide January 2008 ACS90089181 Table of Contents Introduction / Course Objectives
Circulation. Sierra Training Manual
 Circulation Sierra Training Manual 1 Overview Sierra Circulation allows staff to do the following: check out items, check in items, search all patrons, place holds, maintain hold queues, maintain course
Circulation Sierra Training Manual 1 Overview Sierra Circulation allows staff to do the following: check out items, check in items, search all patrons, place holds, maintain hold queues, maintain course
The home of Junior Librarian.net Classic features the book interface. The book interface hosts a number of interactive links that you can click on.
 Click on Other Libraries to visit MLSLibraries.net and library catalogues outside of your school. Quick Start Guide Click on Circulate to issue and return books to one student at a time. The home of Junior
Click on Other Libraries to visit MLSLibraries.net and library catalogues outside of your school. Quick Start Guide Click on Circulate to issue and return books to one student at a time. The home of Junior
Union List Circulation / OPAC Training Manual. To get to the PrairieCat Encore catalog for searching, go to:
 Union List Circulation / OPAC Training Manual To get to the PrairieCat Encore catalog for searching, go to: http://search.prairiecat.info Revised October 27, 2015 1 Table of Contents Searching in Encore
Union List Circulation / OPAC Training Manual To get to the PrairieCat Encore catalog for searching, go to: http://search.prairiecat.info Revised October 27, 2015 1 Table of Contents Searching in Encore
Banner SSB Job Aid Class List Look-up
 Banner SSB Job Aid Class List Look-up Follow these steps to look-up CRN/Classes in Student Self Service Banner (SSB): 1. Open Internet Explorer 2. If your home page does not default to the GVSU home page,
Banner SSB Job Aid Class List Look-up Follow these steps to look-up CRN/Classes in Student Self Service Banner (SSB): 1. Open Internet Explorer 2. If your home page does not default to the GVSU home page,
Moving graphic examples are included on some pages. To view them you need the Flash plugin on your
 Print: Introduction Introduction Understanding the basic components of the Millennium circulation environment and how each function works is key to efficiently using Millennium Circulation. Because there
Print: Introduction Introduction Understanding the basic components of the Millennium circulation environment and how each function works is key to efficiently using Millennium Circulation. Because there
Unit 2: Managing Patron Records
 LINCC Circulation Unit 2 Unit 2: Managing Patron Records This unit provides an overview of patron records and describes searching for a patron record, editing patron information, and adding a new patron
LINCC Circulation Unit 2 Unit 2: Managing Patron Records This unit provides an overview of patron records and describes searching for a patron record, editing patron information, and adding a new patron
The information in the database is taken from a range of publication types including journals, books, meeting and patents.
 UNIVERSITY OF ULSTER LIBRARY BIOSIS Previews Backfile 1969-2008 Coverage The backfile of BIOSIS Previews, covering the years 1969 to 2008, is available on the ISI Web of Knowledge platform It is a major
UNIVERSITY OF ULSTER LIBRARY BIOSIS Previews Backfile 1969-2008 Coverage The backfile of BIOSIS Previews, covering the years 1969 to 2008, is available on the ISI Web of Knowledge platform It is a major
erequest Frequently Asked Questions
 Which browsers work with? The following browsers are compatible with version 3.5. Internet Explorer version 8 Internet Explorer version 9 Firefox (Mozilla) Chrome (version 28) Safari (prior to version
Which browsers work with? The following browsers are compatible with version 3.5. Internet Explorer version 8 Internet Explorer version 9 Firefox (Mozilla) Chrome (version 28) Safari (prior to version
Kuali Research User Guide: Create a Protocol Amendment, Renewal or Event
 Kuali Research User Guide: Create a Protocol Amendment, Renewal or Event Version.0: November 06 Purpose: To create an amendment, renewal or event on an existing IRB Protocol document. Trigger / Timing
Kuali Research User Guide: Create a Protocol Amendment, Renewal or Event Version.0: November 06 Purpose: To create an amendment, renewal or event on an existing IRB Protocol document. Trigger / Timing
Introduction to Cognos
 Introduction to Cognos User Handbook 7800 E Orchard Road, Suite 280 Greenwood Village, CO 80111 Table of Contents... 3 Logging In To the Portal... 3 Understanding IBM Cognos Connection... 4 The IBM Cognos
Introduction to Cognos User Handbook 7800 E Orchard Road, Suite 280 Greenwood Village, CO 80111 Table of Contents... 3 Logging In To the Portal... 3 Understanding IBM Cognos Connection... 4 The IBM Cognos
Chapter 1 -- Getting Started, Getting Help
 Chapter 1 -- Getting Started, Getting Help Logging In Click on the Evergreen staff client icon located on your desktop or select the Evergreen Staff Client from your Start menu: The login screen opens:
Chapter 1 -- Getting Started, Getting Help Logging In Click on the Evergreen staff client icon located on your desktop or select the Evergreen Staff Client from your Start menu: The login screen opens:
Reserve Bookroom User and Administrator Guide
 Horizon 7.5.2 Reserve Bookroom User and Administrator Guide September 2012 1995-2012 SirsiDynix. All rights reserved. The processes and all the routines contained herein are the proprietary properties
Horizon 7.5.2 Reserve Bookroom User and Administrator Guide September 2012 1995-2012 SirsiDynix. All rights reserved. The processes and all the routines contained herein are the proprietary properties
E B S C O h o s t U s e r G u i d e
 EBSCOhost User Guide Table of Contents What is EBSCOhost...5 System Requirements...5 Choosing Databases to Search...5 Using the Toolbar...6 Using the Utility Toolbar...6 The Sub-toolbar...6 The Tabbed
EBSCOhost User Guide Table of Contents What is EBSCOhost...5 System Requirements...5 Choosing Databases to Search...5 Using the Toolbar...6 Using the Utility Toolbar...6 The Sub-toolbar...6 The Tabbed
RooDocs Quick Reference Guide
 RooDocs Quick Reference Guide Welcome to RooDocs, the web-based application that gives the user, via the Internet, the ability to store and retrieve electronically archived documents from anywhere in the
RooDocs Quick Reference Guide Welcome to RooDocs, the web-based application that gives the user, via the Internet, the ability to store and retrieve electronically archived documents from anywhere in the
Mandarin M3 Tutorial
 Mandarin M3 Tutorial TM How to use Mandarin M3 2014 Last Update: 05/30/2014 Table of Contents Table of Contents Introduction...3 Windows OPAC...4 Circulation...13 Cataloging...20 Group Editor...25 Inventory...31
Mandarin M3 Tutorial TM How to use Mandarin M3 2014 Last Update: 05/30/2014 Table of Contents Table of Contents Introduction...3 Windows OPAC...4 Circulation...13 Cataloging...20 Group Editor...25 Inventory...31
Table of Contents. Overview of the TEA Login Application Features Roles in Obtaining Application Access Approval Process...
 TEAL Help Table of Contents Overview of the TEA Login Application... 7 Features... 7 Roles in Obtaining Application Access... 7 Approval Process... 8 Processing an Application Request... 9 The Process
TEAL Help Table of Contents Overview of the TEA Login Application... 7 Features... 7 Roles in Obtaining Application Access... 7 Approval Process... 8 Processing an Application Request... 9 The Process
CMLE ILL Important Information
 CMLE ILL Important Information Table of Contents Reminders Introducing New to ILL? Bag Delivery Searching for Library Materials? Who Did I Request This Item For? Placing a Renewal Via the Web Checking
CMLE ILL Important Information Table of Contents Reminders Introducing New to ILL? Bag Delivery Searching for Library Materials? Who Did I Request This Item For? Placing a Renewal Via the Web Checking
Welcome to the Eclipse.Net Silverlight Interface Quick Start Guide
 Welcome to the Eclipse.Net Silverlight Interface Quick Start Guide Log into your account here Search the catalogue using the Search facility Type in simple Search criteria here to find the resource you
Welcome to the Eclipse.Net Silverlight Interface Quick Start Guide Log into your account here Search the catalogue using the Search facility Type in simple Search criteria here to find the resource you
Patron Login and My Account
 Commonwealth Catalog Quick Guide 1 Patron Login and My Account Commonwealth Catalog patrons have two options for logging in 1. Selecting the Login link in the upper right hand corner 2. As part of placing
Commonwealth Catalog Quick Guide 1 Patron Login and My Account Commonwealth Catalog patrons have two options for logging in 1. Selecting the Login link in the upper right hand corner 2. As part of placing
Coordinator of Education and Training Programs
 l Coordinator of Education and Training Programs Celcat Entering Timetable sessions Once the roll creation and EFT have been processed in UE you will need to allow at least 15 minutes for the data to flow
l Coordinator of Education and Training Programs Celcat Entering Timetable sessions Once the roll creation and EFT have been processed in UE you will need to allow at least 15 minutes for the data to flow
Guide to the Enterprise Catalogue
 Guide to the Enterprise Catalogue Welcome to the new Enterprise online catalogue at the Mississauga Library System. We hope that you will find the catalogue easy to use. This handout should get you started.
Guide to the Enterprise Catalogue Welcome to the new Enterprise online catalogue at the Mississauga Library System. We hope that you will find the catalogue easy to use. This handout should get you started.
R e l a i s I L L f o r R I L I N K : E v e r y t h i n g Y o u N e e d t o K n o w t o W i n t h e
 R e l a i s I L L f o r R I L I N K : E v e r y t h i n g Y o u N e e d t o K n o w t o W i n t h e Relais Race* *It s not really a race TOPIC PAGE What is Relais ILL? (an overview) 2 Search for available
R e l a i s I L L f o r R I L I N K : E v e r y t h i n g Y o u N e e d t o K n o w t o W i n t h e Relais Race* *It s not really a race TOPIC PAGE What is Relais ILL? (an overview) 2 Search for available
AFN Event Tracker User Guide!
 AFN Event Tracker User Guide! July 2014 1 Getting Started on the Network! Before You Start...2 System Requirements...2 About This Guide.. 2 What is Event Tracker?.....2 Signing on to the Network....2 Signing
AFN Event Tracker User Guide! July 2014 1 Getting Started on the Network! Before You Start...2 System Requirements...2 About This Guide.. 2 What is Event Tracker?.....2 Signing on to the Network....2 Signing
OvidSP Quick Reference Guide
 OvidSP Quick Reference Guide Opening an OvidSP Session Open the OvidSP URL with a browser or Follow a link on a web page or Use Athens or Shibboleth access Select Resources to Search In the Select Resource(s)
OvidSP Quick Reference Guide Opening an OvidSP Session Open the OvidSP URL with a browser or Follow a link on a web page or Use Athens or Shibboleth access Select Resources to Search In the Select Resource(s)
Searching for Information SEARCHING FOR INFORMATION
 SEARCHING FOR INFORMATION Contents: When/If Things Go Wrong... 2 Searching for Information... 3 Searching the Library Catalogue... 4 Journals... 4 Compiling a Book List... 4 Saving a Book List... 4 How
SEARCHING FOR INFORMATION Contents: When/If Things Go Wrong... 2 Searching for Information... 3 Searching the Library Catalogue... 4 Journals... 4 Compiling a Book List... 4 Saving a Book List... 4 How
Expertcity, Inc. GoToMyPC Corporate Administration Center Guide. GoToMyPC Corporate Administration Center Guide. Version 3.0
 GoToMyPC Corporate Administration Center Guide Version 3.0 Expertcity, Inc. 2002 Expertcity, Inc. All Rights Reserved. 5385 Hollister Avenue Santa Barbara, CA 93111 (805) (805) 690-6400 Fax: (805) 690-6471
GoToMyPC Corporate Administration Center Guide Version 3.0 Expertcity, Inc. 2002 Expertcity, Inc. All Rights Reserved. 5385 Hollister Avenue Santa Barbara, CA 93111 (805) (805) 690-6400 Fax: (805) 690-6471
NAU Affiliation Agreements
 Contents Overview... 1 Search for existing agreements... 2 Initiate Standard Affiliation Agreement form... 3 Obtain affiliate approval... 6 Obtain NAU approval... 8 Changing a Standard agreement to Non-Standard...
Contents Overview... 1 Search for existing agreements... 2 Initiate Standard Affiliation Agreement form... 3 Obtain affiliate approval... 6 Obtain NAU approval... 8 Changing a Standard agreement to Non-Standard...
HELP DOCUMENTATION A User s Guide
 HELP DOCUMENTATION A User s Guide 1. GETTING STARTED...3 2. SEARCHING...3 QUICK SEARCH...3 ADVANCED SEARCH...3 SEARCH OPERATORS...4 A WORD ABOUT ADJACENCY, NEAR, AND CHOICE OPERATORS...4 ADDITIONAL SEARCH
HELP DOCUMENTATION A User s Guide 1. GETTING STARTED...3 2. SEARCHING...3 QUICK SEARCH...3 ADVANCED SEARCH...3 SEARCH OPERATORS...4 A WORD ABOUT ADJACENCY, NEAR, AND CHOICE OPERATORS...4 ADDITIONAL SEARCH
Roadmap for self-directed VDX learning
 Roadmap for self-directed VDX learning duction: Content Using self-directed VDX learning tools Discover the 3 tools that work in tandem for working your way through the self-directed VDX learning modules.
Roadmap for self-directed VDX learning duction: Content Using self-directed VDX learning tools Discover the 3 tools that work in tandem for working your way through the self-directed VDX learning modules.
Basic Millennium INTRODUCTION
 Basic Millennium INTRODUCTION Welcome to the Basic Millennium tutorial. Navigation tools, such as the Continue button, will display as you progress through the presentation, while playback functions are
Basic Millennium INTRODUCTION Welcome to the Basic Millennium tutorial. Navigation tools, such as the Continue button, will display as you progress through the presentation, while playback functions are
COGNOS (R) 8 COGNOS CONNECTION USER GUIDE USER GUIDE THE NEXT LEVEL OF PERFORMANCE TM. Cognos Connection User Guide
 COGNOS (R) 8 COGNOS CONNECTION USER GUIDE Cognos Connection User Guide USER GUIDE THE NEXT LEVEL OF PERFORMANCE TM Product Information This document applies to Cognos (R) 8 Version 8.1.2 MR2 and may also
COGNOS (R) 8 COGNOS CONNECTION USER GUIDE Cognos Connection User Guide USER GUIDE THE NEXT LEVEL OF PERFORMANCE TM Product Information This document applies to Cognos (R) 8 Version 8.1.2 MR2 and may also
Activity Insight (AI) Administrator s Guide
 Activity Insight (AI) Administrator s Guide There are six administrative roles we will use to manage information in AI: University Administrator (also called Digital Measures Administrator) University
Activity Insight (AI) Administrator s Guide There are six administrative roles we will use to manage information in AI: University Administrator (also called Digital Measures Administrator) University
BookData Online Quick Guide
 BookData Online Quick Guide At Nielsen Book we aim to provide a range of quality services with high levels of resilience and support our online services are reliable and robust. BookData Online provides
BookData Online Quick Guide At Nielsen Book we aim to provide a range of quality services with high levels of resilience and support our online services are reliable and robust. BookData Online provides
Handout: Using Item Search and Display and Place Hold in WorkFlows
 Handout: Using Item Search and Display and Place Hold in WorkFlows Contents Introduction... 3 A review of terms... 3 Item Search and Display... 3 Place Hold... 8 Moving between Item Search and Display
Handout: Using Item Search and Display and Place Hold in WorkFlows Contents Introduction... 3 A review of terms... 3 Item Search and Display... 3 Place Hold... 8 Moving between Item Search and Display
How to access L4U (Library for you) Physical Resources
 How to access L4U (Library for you) Physical Resources 1 To Find the library, go to the HCOS main page - click on the Other tab, then the Learning Commons tab below. You will go to the HCS Learning Commons
How to access L4U (Library for you) Physical Resources 1 To Find the library, go to the HCOS main page - click on the Other tab, then the Learning Commons tab below. You will go to the HCS Learning Commons
EMS MASTER CALENDAR User Guide
 EMS MASTER CALENDAR User Guide V44.1 Last Updated: May 2018 EMS Software emssoftware.com/help 800.440.3994 2018 EMS Software, LLC. All Rights Reserved. Table of Contents CHAPTER 1: Introduction to the
EMS MASTER CALENDAR User Guide V44.1 Last Updated: May 2018 EMS Software emssoftware.com/help 800.440.3994 2018 EMS Software, LLC. All Rights Reserved. Table of Contents CHAPTER 1: Introduction to the
Secure Transfer Site (STS) User Manual
 Secure Transfer Site (STS) User Manual (Revised 3/1/12) Table of Contents Basic System Display Information... 3 Command Buttons with Text... 3 Data Entry Boxes Required / Enabled... 3 Connecting to the
Secure Transfer Site (STS) User Manual (Revised 3/1/12) Table of Contents Basic System Display Information... 3 Command Buttons with Text... 3 Data Entry Boxes Required / Enabled... 3 Connecting to the
saskatoon.mlasolutions.com/union.aspx
 saskatoon.mlasolutions.com/union.aspx Locations Horizon College & Seminary Library 1303 Jackson Avenue Saskatoon, SK S7H 2M9 T: 306-374-6655 Email: library@horizon.edu Lutheran Theological Seminary Library
saskatoon.mlasolutions.com/union.aspx Locations Horizon College & Seminary Library 1303 Jackson Avenue Saskatoon, SK S7H 2M9 T: 306-374-6655 Email: library@horizon.edu Lutheran Theological Seminary Library
Introduction... 1 Portal functionalities... 2 How to view, enlarge, save or print a paystub... 5
 Helpful Tips Navigation through the Metro Paystub Portal Summary Introduction... 1 Portal functionalities... 2 How to view, enlarge, save or print a paystub... 5 Introduction This document contains instructions
Helpful Tips Navigation through the Metro Paystub Portal Summary Introduction... 1 Portal functionalities... 2 How to view, enlarge, save or print a paystub... 5 Introduction This document contains instructions
How to access L4U (Library for you) Physical Resources
 How to access L4U (Library for you) Physical Resources 1 To Find the library, go to the HCOS main page - click on the Other tab, then the Learning Commons tab below. You will go to the HCS Learning Commons
How to access L4U (Library for you) Physical Resources 1 To Find the library, go to the HCOS main page - click on the Other tab, then the Learning Commons tab below. You will go to the HCS Learning Commons
CUSTOMIZING MyFAU Prepared by: Information Resource Management Last revised: January 12, 2004
 CUSTOMIZING MyFAU Prepared by: Information Resource Management Last revised: January 12, 2004 In this course you will learn about Customizing MyFAU Customizing Tabs 4 Move a Tab 4 Add a Tab 5 Delete a
CUSTOMIZING MyFAU Prepared by: Information Resource Management Last revised: January 12, 2004 In this course you will learn about Customizing MyFAU Customizing Tabs 4 Move a Tab 4 Add a Tab 5 Delete a
Banner 9 Navigation. After you log into Banner 9 you are brought into the Banner 9 Landing Page.
 Landing Page Banner 9 Navigation After you log into Banner 9 you are brought into the Banner 9 Landing Page. 1 2 3 5 4 1. Menu The menu opens the Banner menu as well as My Banner which is discussed later.
Landing Page Banner 9 Navigation After you log into Banner 9 you are brought into the Banner 9 Landing Page. 1 2 3 5 4 1. Menu The menu opens the Banner menu as well as My Banner which is discussed later.
