Guide to the Enterprise Catalogue
|
|
|
- Lauren Kelley
- 5 years ago
- Views:
Transcription
1 Guide to the Enterprise Catalogue Welcome to the new Enterprise online catalogue at the Mississauga Library System. We hope that you will find the catalogue easy to use. This handout should get you started. If you still have questions please call your local Mississauga Library for help. Home Page The Enterprise catalogue home page displays a search bar and bestsellers slide show. In the upper right corner of the Home page are links to Log In, My Account, and My Lists.
2 Browsers The Library recommends that you use the most recent version of Chrome, Firefox or Safari or Microsoft Internet Explorer current version -1. Google Translate now allows you to choose a language.
3 New Materials List Stay on Top of What s New at the Library Find an Item A quick search can be done by just typing words into the search box in the Search Bar near the top of any page. You can type terms, a title (partial or full), or an author s name and the search program will find the best matches. You can also make a couple of choices to help narrow your initial search. The box on the left, Everything by default, allows you to limit your search to specific Mississauga Library System locations. If you leave the selection as Everything, the search covers all the Mississauga Libraries that share the catalogue and also material formats.
4 The next box displays All Fields or search by author, subject, titles, series, call number and ISBN. This default setting uses a best guess to find matching items. Left click the box to refine your results by specifically choosing the type of search you want to perform.
5 After you enter your search term(s) and make your search selections, left click the blue Search button to the right of the search box. Advanced Search If you want more control over your initial search results, try the Advanced Search (left click Advanced Search to the right of the blue Search button). The advanced search page is divided into five areas. You can enter as little or as much information as you want; you do not have to enter something in each area. * Find items that have: - This section presents two choices. 1. All these words: - Enter search terms, parts of titles or authors names. The search will look for all of the words or numbers in any order. Example: mississauga authors or authors mississauga (you do not need to use capitals). 2. This exact phrase: - enter a title or author s name or any other phrase. The search will look for matches to the phrase in the order that the words or numbers are entered. Example: lost villages of mississauga (a title). * Don t show items that have: - Use this in conjunction with Find items that have: to exclude certain words or numbers from your search. Example: mississauga authors in All these words: and authors on These unwanted terms: * Additional limits: 1. Format type: - Left click Any Format to see a list of all the available formats, such as DVD 2. Language: - Select the language of the item you want. 3. Library: - Used to select a specific library s holdings to search. This choice allows you to choose from all the Mississauga Libraries that share the catalogue. 4. Title: - You can search for a specific title by entering it here instead of on the This exact phrase: line. You can also exclude a specific title from your results by selecting Don t show. 5. Author: - Used the same as the Title search. 6. Subject: - Used the same as the Title search.
6 * Only Show Available Select this option and only items checked in that will be displayed. * Search Targets Limits This is similar to the Library search, but is used to select specific Mississauga Library locations. You can select any number of locations to search. You do not need to select the Library Search box. Search Results After you have made all of your selections, left click the red Advanced Search button in the lower right corner of the window. After you click the Search or Advanced Search buttons you will be presented with a list of items that best match your search terms and settings.
7 Refine Your Search Results You can easily refine your search using the Limit Search Results facets listed along the left side of the page. At the top of the column you will find a red Only Show Available button. Left click it to see only the items that are currently checked in. The rest of the filters all work the same. Each section displays a specific type of information, such as format. Only the first five items are shown initially in each section. Click the More button to see an additional ten items or Expand All to see the complete list. Work in one section at a time. Select an item by left clicking the check box in front of it. You can select as many or as few items as you want. After you make your selections, left click either the Include or Exclude button. Repeat for the other sections as you wish. Each time you click the Include or Exclude buttons, your search results will be updated to reflect your choices. The selections of facets will also update depending on the choices you make. If you include only Books under Format, all the other choices under Format will disappear. If you exclude Books under Format, all the authors who only wrote books will disappear from under the Author facet.
8 Your facet choices are displayed at the top of the column. If you want to remove a selected facet, left click the red X in front of it. Left click the Clear All button to remove all your facets. Available Facets Library: Format: Publication Date: Language: Author: Subject: Genre: Geographic Location: Publisher: Series: Setting: Topic: Timeframe: Sort Your Results You can sort the results by Publication Date, Title, or Author using the drop-down menu to the right of Sort By: in the upper right corner of the search results.
9 Item Details The list of results shows basic information for each title such as the author, publication date, the number of copies available and the number of holds on the item.
10 When you left click a title, the screen darkens and a pop-up window appears. The window displays information about the title, the libraries that have a copy of the item, and the item s call number (catalog number). Check the Status column to see if it is checked in, checked out, in transit, or on hold for someone else. If a Mississauga Library location has a copy, it will be listed first. In this example the Burnhamthorpe Library has a copy of Where the Wild Things Are and it is checked in on the shelf in the Juvenile Fiction section.
11 The lower part of the window holds other information, such as a summary, reviews, excerpts, and a Google Preview, if available. Left click the item once to expand it and again to collapse it. You can use the blue Previous and Next buttons to move through your results one at a time, or left click the Close button at the top right corner of the window to return to the list of results.
12 Place a Hold There are four ways to place a hold. Two are available in the results list view and two in the detailed information view. 1. In the results list view, left click the red Place Hold button to the right of a title. 2. If you are not already logged in, a log in window will pop up on your screen. 3. Enter your entire 14-digit library card number (located under the bar code). Do not include the spaces. 4. Enter your PIN, which is usually the last four digits of your phone number. 5. Left click the red Log In button. 6. Review your choice in the next window. Be sure the Pickup Library is correct 7. If everything is correct, left click the red Place Hold(s) button.
13 8. If you decide you do not want to place the hold, left click the X in the upper right corner of the window which will return you to your search results. 9. After you place your hold, left click the red OK button to return to your search results. It is also possible to place a hold on several titles at once. 1. Be sure you are viewing the list of search results. 2. Left click the check box to the left of each title you want to request. 3. Left click Select an Action at the top or bottom of the list of results. 4. Select Place Hold(s) from the menu that appears 5. Log in if you are asked to do so. 6. Review your selections. 7. Confirm your request by clicking the red Place Hold(s) button. At present, you can only do multiple holds for titles on the same page of search results. You can also place a hold from the detailed information page for an item. 1. Left click an item s title to go to the detailed information page. 2. Left click the red Place Hold button to the right of the title at the top of the window. 3. Or, left click Select an Action and then select Place Hold(s) from the menu that appears. 4. Log in if you are asked to do so. 5. Review your selections. 6. Confirm your request by clicking the red Place Hold(s) button. My Account My Account is the place to see what items you have checked out, when they are due, renew items, view your hold requests, and see if you have any fines. You can also change your PIN if you do not want to use the last four digits of your phone number. 1. Left click My Account in the upper right corner of the web page.
14 2. Enter your 14-digit library bar code number. Do not include the spaces. 3. Enter your PIN. 4. Click the red Log In button. After you log in, the account page will appear. Be patient, as it sometimes takes a few seconds for it to load. The account page has two text areas. The one on the right displays an overview of your current number of items checked out, the number of holds you are waiting on, and the amount of fines you owe. The box on the left provides detailed access to your account information, checkouts, holds and fines. If using a Library Public Use Workstation NOTE: A timeout has been added to the Enterprise profile used at public use workstations: When a customer logs in to their account, they can walk away and forget to logout. Now after three minutes of inactivity they will be automatically logged out. A workstation will also return to the landing page after three minutes of inactivity, regardless of whether someone is logged in. Personal Information Tab Left click the Personal Information tab to view the information that the Library has on file for you. If any of the information is incorrect, please contact the Library to have it corrected. To change your PIN
15 1. Left click the gray Change PIN bar. 2. Enter your old PIN. 3. Enter your new PIN. 4. Retype your new PIN. 5. Left click the red Update button to finalize the change. Checkouts Tab Left click the Checkouts tab to see what items you have checked out and when they are due. You can also renew items from this tab. Renewing an Item - Most items can be renewed twice unless they have been requested by another person. 1. Locate the item you want to renew. 2. Check for any messages below the title stating This item cannot be renewed. If it appears, you cannot renew the item. 3. Left click the check box to the left of the item (not visible in the handout) if it is eligible to be renewed.
16 4. Repeat for any other items you want to renew. 5. Left click the red Renew button at the top or bottom of the list of checked out items. Click it only once; it can be slow to respond. 6. Left click Yes in the Renewal Confirmation pop-up window. 7. Check the new due date for the item (it should now appear at the bottom of the list of checked out items. If all your items are eligible for renewal, you can renew them all at once by left clicking the Select All check box found to the left of the red Renew buttons. Holds Tab You can manage your holds on the Holds tab. You can view your current holds and see what your current position is in the queue. You can also perform four management tasks. Cancel Hold(s) If you decide you do not want an item, you can cancel it. 1. Locate the item you want to cancel. 2. Left click the selection box to the left of the item.
17 3. Repeat for any other items you want to cancel. 4. Left click the red Cancel Hold(s) button. 5. Left click Yes in the confirmation window. Edit Pick Up Location(s) You can change the pickup location to another Mississauga Library location that is more convenient. 1. Locate the item you want to change. 2. Left click the selection box to the left of the item. 3. Repeat for any other items you want to change. 4. Left click the red Edit Pickup Location(s) button. 5. Select the Library where you want to pick up your item(s). 6. Left click Change. 7. Left click Yes in the confirmation window. Suspend Hold(s) If you are going to be unable to pick up an item at the library for a period of time, but do not want to lose your place in the hold queue, you can suspend your hold(s). 1. Locate the item you want to suspend. 2. Left click the selection box to the left of the item. 3. Repeat for any other items you want to change. 4. Left click the red Suspend Hold(s) button. 5. Pick the Start Date for when the suspension should begin. 6. Pick the End Date for when the suspension should end. 7. Left click Suspend. 8. Left click Yes in the confirmation window. Cancel Hold Suspension(s)
18 If you decide that you do not need to wait for a suspension to end, you can cancel it early. 1. Locate the item you want to cancel the suspension on. 2. Left click the selection box to the left of the item. 3. Repeat for any other items you want to change. 4. Left click the red Cancel Hold Suspension(s) button. 5. Left click Yes in the confirmation window. Fines Tab The fines tab allows you to view any fines that you may have. You cannot pay your fines online. Remember, if your fines exceed $39.99 you cannot check out or renew any items. My List My list is a way to keep track of items you might want to check out some day. At first you will have available only a Temporary list. The Temporary list only lasts for your current session on the Enterprise catalogue. If you want to keep the list, you must create a permanent list. Creating Lists
19 1. Log into your account. 2. Left click My Lists at the top right of the page. 3. Left click the New List button (see picture under Viewing My Lists). 4. Give the list a name. 5. Left click the Create button. Add an Item to Your Lists 1. Log In you cannot access your saved lists unless you are logged in. 2. Perform a search. 3. Left click the selection box to the left of the item you want to add to your list or left click the item s title. 4. Left click Select an Action. 5. Select Add to My Lists from the menu that appears. 6. Select the list to which you want to add the item. Do not use the Temporary List if you want to save it. 7. Left click the Add button. 8. Left click the X in the upper right corner of the confirmation window to return to your search results.
20 If you select Make this your default list after you choose a list, all future items will be automatically added to that list. You can change your default list under Preferences on the Personal Information tab.
21 Viewing My Lists 1. Left click My Lists in the upper right corner of the page. 2. Log into your account. 3. Select the list you want to view from the left side of the page. You can create additional lists by left clicking the New List button. Managing Your Lists There are several tasks you can perform while viewing your lists. Place Holds for Items in Your List 1. Select the items in your list on which you want to place a hold. 2. Left click Select an Action. 3. Select Place Hold(s) from the menu 4. Continue as directed in the Place Hold section above. Delete Items from Your List 1. Select the items you want to delete. 2. Left click Select an Action. 3. Select the list you want to view from the left side of the page.
22 4. Select Delete Selected from the menu. 5. Left click Yes in the confirmation window. or Text Your List 1. Select the items you wish to Left click Select an Action. 3. Select or Text It To Me from the menu. 4. Enter a valid address or phone number and mobile carrier. 5. Left click Send or Text It To Me. Print Your List 1. Select the items you wish to print. 2. Left click Select an Action. 3. Select Print from the menu. 4. A new web page will open displaying the items you selected to print. 5. Print the web page as you normally would. Move or Copy an Item to a Different List (You must first create another list to use these features.) 1. Select the items you wish to move or copy. 2. Left click Select an Action.
23 3. Select Move or Copy from the menu. 4. Select the list you want to move or copy the item to. 5. Left click Move or Copy. Log Out When you are finished working with the Enterprise catalogue, be sure to click Log Out at the top right of the screen.
Getting Started with the New Catalog
 Getting Started with the New Catalog Welcome to the Library s New Catalog! This quick guide is designed to help you get started. If you have additional questions, please contact the Library. The Home page
Getting Started with the New Catalog Welcome to the Library s New Catalog! This quick guide is designed to help you get started. If you have additional questions, please contact the Library. The Home page
Welcome to our new catalog!
 Welcome to our new catalog! Use this guide to become familiar with the new catalog's features and functions. To get started, choose one of these topics: Finding your way around Searching Working with search
Welcome to our new catalog! Use this guide to become familiar with the new catalog's features and functions. To get started, choose one of these topics: Finding your way around Searching Working with search
RPL's Library Catalogue User Guide
 RPL's Library Catalogue User Guide Checklist START In the Fall of 2014, Richmond Public Library (RPL) switched to a brand new Library Catalogue search system. This guide will explain how RPL members can
RPL's Library Catalogue User Guide Checklist START In the Fall of 2014, Richmond Public Library (RPL) switched to a brand new Library Catalogue search system. This guide will explain how RPL members can
SirsiDynix Enterprise Training Guide
 SirsiDynix Enterprise Training Guide End User December 2013 e R e s o u r c e C e n t r a l 1 Publication Name: SirsiDynix Enterprise Training Guide Version Number: 4.3 GA5 Updated: December 2013 2013
SirsiDynix Enterprise Training Guide End User December 2013 e R e s o u r c e C e n t r a l 1 Publication Name: SirsiDynix Enterprise Training Guide Version Number: 4.3 GA5 Updated: December 2013 2013
SirsiDynix Enterprise Training Guide
 SirsiDynix Enterprise Training Guide End User August 2015 e R e s o u r c e C e n t r a l 1 Publication Name: SirsiDynix Enterprise Training Guide Version Number: 4.5 Updated: August 2015 2015 Sirsi Corporation
SirsiDynix Enterprise Training Guide End User August 2015 e R e s o u r c e C e n t r a l 1 Publication Name: SirsiDynix Enterprise Training Guide Version Number: 4.5 Updated: August 2015 2015 Sirsi Corporation
Downloading Adobe Digital Editions (ADE)* (for users of the black & white Nook or other basic ereader)
 Downloading Adobe Digital Editions (ADE)* (for users of the black & white Nook or other basic ereader) *This is a one-time download and registration. If you have already downloaded ADE, skip to page 8.*
Downloading Adobe Digital Editions (ADE)* (for users of the black & white Nook or other basic ereader) *This is a one-time download and registration. If you have already downloaded ADE, skip to page 8.*
How to Access Koha Catalogue Help Guide
 How to Access Koha Catalogue Help Guide UPES Library have a new catalogue system, called KOHA-WEBOPAC. This guide will help you understand how you can perform either a simple or advanced search, how to
How to Access Koha Catalogue Help Guide UPES Library have a new catalogue system, called KOHA-WEBOPAC. This guide will help you understand how you can perform either a simple or advanced search, how to
Interlibrary Loans in PrairieCat using a SHARE-Illinois library account
 Interlibrary Loans in PrairieCat using a SHARE-Illinois library account A SHARE-Illinois library account gives PrairieCat members access to the SHARE-Illinois project; a cooperative project among a number
Interlibrary Loans in PrairieCat using a SHARE-Illinois library account A SHARE-Illinois library account gives PrairieCat members access to the SHARE-Illinois project; a cooperative project among a number
Leap Patron Services & Circulation. Polaris ILS 5.0 SP3 Training THE LIBRARY IS OPEN
 Leap Patron Services & Circulation Polaris ILS 5.0 SP3 Training THE LIBRARY IS OPEN Leap Overview What is Leap? What are some of the features that are available in Leap? Do we still need the Polaris Client?
Leap Patron Services & Circulation Polaris ILS 5.0 SP3 Training THE LIBRARY IS OPEN Leap Overview What is Leap? What are some of the features that are available in Leap? Do we still need the Polaris Client?
How to Access Koha Catalogue Help Guide. Login your Account Users are requested to change their default password at first session.
 How to Access Koha Catalogue Help Guide Learning Resource Centre JIIT NOIDA have a new catalogue system, called KOHA- WEBOPAC. This guide will help you understand how you can perform either a simple or
How to Access Koha Catalogue Help Guide Learning Resource Centre JIIT NOIDA have a new catalogue system, called KOHA- WEBOPAC. This guide will help you understand how you can perform either a simple or
Visiting the Library s *New* Website Using the My Account Feature
 Visiting the Library s *New* Website Using the My Account Feature 1 Overview The My Account feature enables you to manage your library account online. You can see which items you have checked out along
Visiting the Library s *New* Website Using the My Account Feature 1 Overview The My Account feature enables you to manage your library account online. You can see which items you have checked out along
NEW FEATURES OF POLARIS 5.6
 NEW FEATURES OF POLARIS 5.6 Howard County Library System s online catalog will be updated on December 3, 2017. This document highlights some of the new features in the Polaris catalog and a small change
NEW FEATURES OF POLARIS 5.6 Howard County Library System s online catalog will be updated on December 3, 2017. This document highlights some of the new features in the Polaris catalog and a small change
SYMBIOSIS LAW SCHOOL, NOIDA Learning Resources - Library
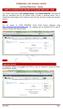 SYMBIOSIS LAW SCHOOL, NOIDA Learning Resources - Library HOW TO ACCESS KOHA ONLINE CATALOGUE SERVICES - WEB Library have a new catalogue system, called KOHA-WEBOPAC. This guide will help you understand
SYMBIOSIS LAW SCHOOL, NOIDA Learning Resources - Library HOW TO ACCESS KOHA ONLINE CATALOGUE SERVICES - WEB Library have a new catalogue system, called KOHA-WEBOPAC. This guide will help you understand
TAFECAT TAFE NSW LIBRARY NETWORK CATALOGUE USER GUIDE. Available from:
 LIBRARIES TAFECAT TAFE NSW LIBRARY NETWORK CATALOGUE USER GUIDE Available from: http://tafecat.tafensw.edu.au/tafecat.html Contains details of holdings for all TAFE NSW libraries. Can be searched from
LIBRARIES TAFECAT TAFE NSW LIBRARY NETWORK CATALOGUE USER GUIDE Available from: http://tafecat.tafensw.edu.au/tafecat.html Contains details of holdings for all TAFE NSW libraries. Can be searched from
Searching for Information SEARCHING FOR INFORMATION
 SEARCHING FOR INFORMATION Contents: When/If Things Go Wrong... 2 Searching for Information... 3 Searching the Library Catalogue... 4 Journals... 4 Compiling a Book List... 4 Saving a Book List... 4 How
SEARCHING FOR INFORMATION Contents: When/If Things Go Wrong... 2 Searching for Information... 3 Searching the Library Catalogue... 4 Journals... 4 Compiling a Book List... 4 Saving a Book List... 4 How
Anatolia College - American College of Thessaloniki. Library Catalog - Help Guide
 Anatolia College - American College of Thessaloniki Library Catalog - Help Guide Table of Contents Basic Searching... 2 Basic Searching Enhanced... 3 Branch Selection... 3 Advanced Searching... 4 Additional
Anatolia College - American College of Thessaloniki Library Catalog - Help Guide Table of Contents Basic Searching... 2 Basic Searching Enhanced... 3 Branch Selection... 3 Advanced Searching... 4 Additional
Encore Catalog User Guide
 Encore Catalog User Guide Classic Catalog vs. Encore Catalog...3 Check My Account...4 Access My Account... 4 Create New PIN Number... 4 Reset Forgotten PIN Number... 4 Change PIN Number... 4 Check Due
Encore Catalog User Guide Classic Catalog vs. Encore Catalog...3 Check My Account...4 Access My Account... 4 Create New PIN Number... 4 Reset Forgotten PIN Number... 4 Change PIN Number... 4 Check Due
How to Launch an Online Course for the first time
 How to Launch an Online Course for the first time This tutorial walks you through the steps to find, view and launch online courses that you have purchased using Council Connect. Important information
How to Launch an Online Course for the first time This tutorial walks you through the steps to find, view and launch online courses that you have purchased using Council Connect. Important information
SEARCHING FOR NEW DVDs
 SEARCHING FOR NEW DVDs The first option for searching for a new DVD (or any item) is to simply put in a keyword in the search box and click Search. This will bring up results for all items our library
SEARCHING FOR NEW DVDs The first option for searching for a new DVD (or any item) is to simply put in a keyword in the search box and click Search. This will bring up results for all items our library
Downloading ebooks and eaudiobooks
 Before You Start To get started, you will need access to the following items: A fully charged ipad, iphone, or ipod Touch A WiFi connection A Lake Bluff Library Card (or a card from another library that
Before You Start To get started, you will need access to the following items: A fully charged ipad, iphone, or ipod Touch A WiFi connection A Lake Bluff Library Card (or a card from another library that
ALEPH/McGill Circulation Module Part One: Basic Circulation
 ALEPH/McGill 1. Training schedule and online calendar... 3 2. Introduction... 4 a) Structure of the course... 4 b) Terminology... 5 c) Shortcuts... 5 d) Help... 5 e) Feedback... 5 3. Getting started...
ALEPH/McGill 1. Training schedule and online calendar... 3 2. Introduction... 4 a) Structure of the course... 4 b) Terminology... 5 c) Shortcuts... 5 d) Help... 5 e) Feedback... 5 3. Getting started...
ebooks at the Library Computers and ereaders
 ebooks at the Library Computers and ereaders One of the newest developments in reading is the electronic book, or ebook. An ebook is a digital copy of a book that can be read on a computer, dedicated ebook
ebooks at the Library Computers and ereaders One of the newest developments in reading is the electronic book, or ebook. An ebook is a digital copy of a book that can be read on a computer, dedicated ebook
The guide is divided into sections which describe how to configure and manage different aspects of the Hosted PBX service for your business group.
 Welcome This guide is intended to help Business Group Administrators of FairPoint Communications Hosted PBX service to perform the various tasks needed to administer the system, such as: Managing lines,
Welcome This guide is intended to help Business Group Administrators of FairPoint Communications Hosted PBX service to perform the various tasks needed to administer the system, such as: Managing lines,
Missouri Evergreen II. November, 2017
 Missouri Evergreen II November, 2017 1 Table of Contents Welcome Back 3 Patron Registration 3 Checking Out UPIs 5 Renewing Items 7 Renewing an Expired Account 10 Searching the Catalog and Placing a Hold
Missouri Evergreen II November, 2017 1 Table of Contents Welcome Back 3 Patron Registration 3 Checking Out UPIs 5 Renewing Items 7 Renewing an Expired Account 10 Searching the Catalog and Placing a Hold
emeasures 2.0 USERS MANUAL
 TABLE OF CONTENTS I Installation 1 A How to Install emeasures 2.0 1 B How to Open emeasures 2.0 1 II Going Online / Offline 2 A How to Login emeasures 2.0 2 B Password Guidelines 3 C How to Logoff emeasures
TABLE OF CONTENTS I Installation 1 A How to Install emeasures 2.0 1 B How to Open emeasures 2.0 1 II Going Online / Offline 2 A How to Login emeasures 2.0 2 B Password Guidelines 3 C How to Logoff emeasures
Contents. Signing In... 3 Answering Your Personal Security Question... 4 Forgetting Your Password... 4 Exploring the Learning Center Interface...
 User Guide Contents Logging On... Signing In... Answering Your Personal Security Question... 4 Forgetting Your Password... 4 Exploring the Learning Center Interface... 5 Understanding Icons... 5 Understanding
User Guide Contents Logging On... Signing In... Answering Your Personal Security Question... 4 Forgetting Your Password... 4 Exploring the Learning Center Interface... 5 Understanding Icons... 5 Understanding
INSIGNIA LIBRARY SYSTEM TRAINING GUIDE FOR TORONTO CATHOLIC SCHOOL DISTRICT DATE: AUG 25 -SEP 05/2014 INSIGNIA SOFTWARE CORPORATION
 INSIGNIA LIBRARY SYSTEM TRAINING GUIDE FOR TORONTO CATHOLIC SCHOOL DISTRICT DATE: AUG 25 -SEP 05/2014 INSIGNIA SOFTWARE CORPORATION Table of Contents Welcome to Insignia Software... 4 System Requirements...
INSIGNIA LIBRARY SYSTEM TRAINING GUIDE FOR TORONTO CATHOLIC SCHOOL DISTRICT DATE: AUG 25 -SEP 05/2014 INSIGNIA SOFTWARE CORPORATION Table of Contents Welcome to Insignia Software... 4 System Requirements...
Handout: Using Item Search and Display and Place Hold in WorkFlows
 Handout: Using Item Search and Display and Place Hold in WorkFlows Contents Introduction... 3 A review of terms... 3 Item Search and Display... 3 Place Hold... 8 Moving between Item Search and Display
Handout: Using Item Search and Display and Place Hold in WorkFlows Contents Introduction... 3 A review of terms... 3 Item Search and Display... 3 Place Hold... 8 Moving between Item Search and Display
Table of Contents. Overview of the TEA Login Application Features Roles in Obtaining Application Access Approval Process...
 TEAL Help Table of Contents Overview of the TEA Login Application... 7 Features... 7 Roles in Obtaining Application Access... 7 Approval Process... 8 Processing an Application Request... 9 The Process
TEAL Help Table of Contents Overview of the TEA Login Application... 7 Features... 7 Roles in Obtaining Application Access... 7 Approval Process... 8 Processing an Application Request... 9 The Process
MCPL. Online Catalog. Frequently Asked Questions
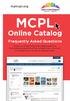 mymcpl.org MCPL Online Catalog Frequently Asked Questions Check out these frequently asked questions that address everything from updating your account to renewing your books to placing holds. 23-0511
mymcpl.org MCPL Online Catalog Frequently Asked Questions Check out these frequently asked questions that address everything from updating your account to renewing your books to placing holds. 23-0511
INSIGNIA LIBRARY SYSTEM LIBRARIAN TRAINING GUIDE DATE: NOVEMBER 9, 2017 INSIGNIA SOFTWARE CORPORATION
 INSIGNIA LIBRARY SYSTEM LIBRARIAN TRAINING GUIDE DATE: NOVEMBER 9, 2017 INSIGNIA SOFTWARE CORPORATION TABLE OF CONTENTS TABLE OF CONTENTS... 2 WELCOME TO INSIGNIA SOFTWARE... 4 SYSTEM REQUIREMENTS... 4
INSIGNIA LIBRARY SYSTEM LIBRARIAN TRAINING GUIDE DATE: NOVEMBER 9, 2017 INSIGNIA SOFTWARE CORPORATION TABLE OF CONTENTS TABLE OF CONTENTS... 2 WELCOME TO INSIGNIA SOFTWARE... 4 SYSTEM REQUIREMENTS... 4
Welcome to the new Nebraska Transit Invoice System!
 Welcome to the new Nebraska Transit Invoice System! Welcome to the new Nebraska Transit Invoice System! These stepby-step instructions will show you how to set up a User Account and begin using the new
Welcome to the new Nebraska Transit Invoice System! Welcome to the new Nebraska Transit Invoice System! These stepby-step instructions will show you how to set up a User Account and begin using the new
LEAP MANUAL AN OVERVIEW ON THE PUBLIC SERVICES/FRONT DESK FUNCTIONS IN POLARIS LEAP
 LEAP MANUAL AN OVERVIEW ON THE PUBLIC SERVICES/FRONT DESK FUNCTIONS IN POLARIS LEAP MARCH 2018 MARIGOLD POLARIS LEAP MANUAL Last Update: March 2018 This manual provides an overview on the public services/front
LEAP MANUAL AN OVERVIEW ON THE PUBLIC SERVICES/FRONT DESK FUNCTIONS IN POLARIS LEAP MARCH 2018 MARIGOLD POLARIS LEAP MANUAL Last Update: March 2018 This manual provides an overview on the public services/front
Getting Started. Using Aesop Successfully. Log on to Aesop. Create absences online or on the phone
 Employee Web Guide Table of Contents Getting Started... 1 Home Page... 4 Absence Creation... 9 Managing Absences... 21 Preferred Substitutes... 29 Account... 34 Feedback... 39 Itinerant Employees... 44
Employee Web Guide Table of Contents Getting Started... 1 Home Page... 4 Absence Creation... 9 Managing Absences... 21 Preferred Substitutes... 29 Account... 34 Feedback... 39 Itinerant Employees... 44
User Guide for Consumer & Business Clients
 Online Banking from Capital City Bank User Guide for Consumer & Business Clients Revised September 2015 www.ccbg.com/upgrade Contents Overview... 4 Exploring the Home Page... 5 Menu... 6 Accounts... 7
Online Banking from Capital City Bank User Guide for Consumer & Business Clients Revised September 2015 www.ccbg.com/upgrade Contents Overview... 4 Exploring the Home Page... 5 Menu... 6 Accounts... 7
Getting Started Quick Start Guide
 Getting Started Quick Start Guide This guide provides tips for users new to using the Learning Environment. It discusses how to navigate the main areas and how to change your personal preferences and settings.
Getting Started Quick Start Guide This guide provides tips for users new to using the Learning Environment. It discusses how to navigate the main areas and how to change your personal preferences and settings.
Getting Started Guide
 Getting Started Guide Welcome to the new Contact Management. The login process has changed from classic Contact Management to the new. This guide will walk you through those changes and help you begin
Getting Started Guide Welcome to the new Contact Management. The login process has changed from classic Contact Management to the new. This guide will walk you through those changes and help you begin
Patient Portal User Guide The Patient s Guide to Using the Portal
 2014 Patient Portal User Guide The Patient s Guide to Using the Portal Table of Contents: What is the Patient Portal?...3 Enrolling in the Patient Portal.......... 4-19 A. Enrollment Option #1: First-Time
2014 Patient Portal User Guide The Patient s Guide to Using the Portal Table of Contents: What is the Patient Portal?...3 Enrolling in the Patient Portal.......... 4-19 A. Enrollment Option #1: First-Time
Searching with CAT. 6. Special Searches (click Reading Level Search to find Reading Program and Lexile searches)
 . Click on the CAT 2.0 link. 2. Quick Search screen displays. Searching with CAT 3. Toolbar displays options. 4. Help - provides directions for the displayed screen. 5. Log Out returns to opening page.
. Click on the CAT 2.0 link. 2. Quick Search screen displays. Searching with CAT 3. Toolbar displays options. 4. Help - provides directions for the displayed screen. 5. Log Out returns to opening page.
VDX. VDX Web Admin Manual Pt.1
 VDX VDX Web Admin Manual Pt.1 OCLC, 2012. OCLC owns the copyright in this document including the content, page layout, graphical images, logos, and photographs and also owns all trademarks so identified.
VDX VDX Web Admin Manual Pt.1 OCLC, 2012. OCLC owns the copyright in this document including the content, page layout, graphical images, logos, and photographs and also owns all trademarks so identified.
CTU Database revised June 2001
 CTU Database revised June 2001 The UH Cancer Center CTU Database is a web based application. You should be able to use this application from any web browser, though it was designed for IE8, it has been
CTU Database revised June 2001 The UH Cancer Center CTU Database is a web based application. You should be able to use this application from any web browser, though it was designed for IE8, it has been
Chapter Copy Buckets
 Chapter 17 -- Copy Buckets Buckets are virtual containers to use in batch processing item or bibliographic records. They can be used to perform various cataloging/holdings maintenance tasks in batch. There
Chapter 17 -- Copy Buckets Buckets are virtual containers to use in batch processing item or bibliographic records. They can be used to perform various cataloging/holdings maintenance tasks in batch. There
Solibri Solution Center Guide for Account Administrators
 Guide for Account Administrators Copyright 2016 Solibri, Inc. Content... 1 1 Terminology... 2 2 Accessing the... 4 2.1 Account Registration... 4 2.1.1 New Customer... 4 2.1.2 Existing Customer with Known
Guide for Account Administrators Copyright 2016 Solibri, Inc. Content... 1 1 Terminology... 2 2 Accessing the... 4 2.1 Account Registration... 4 2.1.1 New Customer... 4 2.1.2 Existing Customer with Known
Enterprise Library Catalog Home Page
 Enterprise Library Catalog Home Page The Library Catalog Home page allows users access to any content the library would like to add, such as library announcements, links to websites, etc. Book Lists Enterprise
Enterprise Library Catalog Home Page The Library Catalog Home page allows users access to any content the library would like to add, such as library announcements, links to websites, etc. Book Lists Enterprise
Qwik Start Guide. For Destiny 9.5 MEDT Dr. Phyllis Snipes. Whitney Fletcher. Natalie Hamlin. Tiffany Johnson
 Qwik Start Guide For Destiny 9.5 MEDT 6468 Dr. Phyllis Snipes Whitney Fletcher Natalie Hamlin Tiffany Johnson 1 Table of Contents Section I: In the Beginning Page # 4 Setting up Patrons types 4 Adding
Qwik Start Guide For Destiny 9.5 MEDT 6468 Dr. Phyllis Snipes Whitney Fletcher Natalie Hamlin Tiffany Johnson 1 Table of Contents Section I: In the Beginning Page # 4 Setting up Patrons types 4 Adding
Copyright & trademark info
 Copyright & trademark info BookMyne 3.0 BookMyne User Manual November 2011 2011 SirsiDynix. All rights reserved. The processes and all the routines contained herein are the proprietary properties and trade
Copyright & trademark info BookMyne 3.0 BookMyne User Manual November 2011 2011 SirsiDynix. All rights reserved. The processes and all the routines contained herein are the proprietary properties and trade
Frequently Asked Questions
 Frequently Asked Questions ACCESS AND NAVIGATION 1. Can I change my password? 2. What are the guidelines for a new password? 3. What types of information will I get in RDC news? 4. I closed RDC Onsite
Frequently Asked Questions ACCESS AND NAVIGATION 1. Can I change my password? 2. What are the guidelines for a new password? 3. What types of information will I get in RDC news? 4. I closed RDC Onsite
Step by Step Directions on how to use Kizoa
 Step by Step Directions on how to use Kizoa What is Kizoa? Kizoa is a free slideshow maker and photo editing site. You are able to upload, organize, edit, create, show and share projects you have created
Step by Step Directions on how to use Kizoa What is Kizoa? Kizoa is a free slideshow maker and photo editing site. You are able to upload, organize, edit, create, show and share projects you have created
PeopleSoft Employee Self Service User Guide
 PeopleSoft Employee Self Service User Guide Welcome to the NJTA Employee Self Service (ESS) User Guide. This guide is designed to provide you with the information you need to successfully use the NJTA
PeopleSoft Employee Self Service User Guide Welcome to the NJTA Employee Self Service (ESS) User Guide. This guide is designed to provide you with the information you need to successfully use the NJTA
How to Open a Free Yahoo! Account & Basics
 How to Open a Free Yahoo! Email Account & Email Basics Opening a Yahoo! Email Account Yahoo! Email is one of the many types of free email systems out there. This tutorial will teach you how to set up a
How to Open a Free Yahoo! Email Account & Email Basics Opening a Yahoo! Email Account Yahoo! Email is one of the many types of free email systems out there. This tutorial will teach you how to set up a
Cmpt 101 Lab 1 - Outline
 Cmpt 101 Lab 1 - Outline Instructions: Work through this outline completely once directed to by your Lab Instructor and fill in the Lab 1 Worksheet as indicated. Contents PART 1: GETTING STARTED... 2 PART
Cmpt 101 Lab 1 - Outline Instructions: Work through this outline completely once directed to by your Lab Instructor and fill in the Lab 1 Worksheet as indicated. Contents PART 1: GETTING STARTED... 2 PART
HOW TO DOWNLOAD ELECTRONIC BOOKS ONTO YOUR E-BOOK READER
 HOW TO DOWNLOAD ELECTRONIC BOOKS ONTO YOUR E-BOOK READER From the Peoria Public Library homepage http://library.peoriaaz.gov Click on Digital Downloads, listed on the top of the screen. Click on Greater
HOW TO DOWNLOAD ELECTRONIC BOOKS ONTO YOUR E-BOOK READER From the Peoria Public Library homepage http://library.peoriaaz.gov Click on Digital Downloads, listed on the top of the screen. Click on Greater
User Guide. Avery Dennison Web Ordering Solution for Steinmart
 User Guide Avery Dennison Web Ordering Solution for Steinmart March 2012 Copyright 2012 A very Dennison The information in this document is subject to change without notice and should not be construed
User Guide Avery Dennison Web Ordering Solution for Steinmart March 2012 Copyright 2012 A very Dennison The information in this document is subject to change without notice and should not be construed
DTCC PORTAL UI GUIDE PUBLICATION DATE: AUGUST DTCC Public (White)
 DTCC PORTAL UI GUIDE PUBLICATION DATE: AUGUST 2017 TABLE OF CONTENTS TABLE OF CONTENTS... 2 What s New... 3 What Hasn t Changed... 3 Purpose... 3 List of Portals & URLs... 4 US Web Portal... 4 US Web Portal
DTCC PORTAL UI GUIDE PUBLICATION DATE: AUGUST 2017 TABLE OF CONTENTS TABLE OF CONTENTS... 2 What s New... 3 What Hasn t Changed... 3 Purpose... 3 List of Portals & URLs... 4 US Web Portal... 4 US Web Portal
Working with Pages... 9 Edit a Page... 9 Add a Page... 9 Delete a Page Approve a Page... 10
 Land Information Access Association Community Center Software Community Center Editor Manual May 10, 2007 - DRAFT This document describes a series of procedures that you will typically use as an Editor
Land Information Access Association Community Center Software Community Center Editor Manual May 10, 2007 - DRAFT This document describes a series of procedures that you will typically use as an Editor
Welcome to VFW WebMail. We hope you enjoy your new mailbox. For those users who had been using the old VFW WebMail system, a couple of items:
 VFW WebMail Help Help for VFW WebMail Users Getting Started Welcome to VFW WebMail. We hope you enjoy your new mailbox. For those users who had been using the old VFW WebMail system, a couple of items:
VFW WebMail Help Help for VFW WebMail Users Getting Started Welcome to VFW WebMail. We hope you enjoy your new mailbox. For those users who had been using the old VFW WebMail system, a couple of items:
Getting Started - How to Create a New User Account
 Getting Started - How to Create a New User Account *Prior to getting started, we encourage you to download and install the latest versions of Chrome (google.com/chrome), Firefox (https://www.mozilla.org)
Getting Started - How to Create a New User Account *Prior to getting started, we encourage you to download and install the latest versions of Chrome (google.com/chrome), Firefox (https://www.mozilla.org)
PAC Help Version 4.0 The Library Corporation Research Park Inwood, WV 25413
 PAC Help Version 4.0 The Library Corporation Research Park Inwood, WV 25413 Table of Contents Introduction...1 Welcome...1 Navigating the PAC...2 Start Up Page...3 Enhanced Content Icons...5 Result Set
PAC Help Version 4.0 The Library Corporation Research Park Inwood, WV 25413 Table of Contents Introduction...1 Welcome...1 Navigating the PAC...2 Start Up Page...3 Enhanced Content Icons...5 Result Set
Highland Libraries ebook Download Service. User Guide
 Highland Libraries ebook Download Service User Guide 2013 1 Download ebooks from High Life Highland http://highlife.libraryebooks.co.uk 1. Log-in to the ebooks service with your barcode and PIN. Please
Highland Libraries ebook Download Service User Guide 2013 1 Download ebooks from High Life Highland http://highlife.libraryebooks.co.uk 1. Log-in to the ebooks service with your barcode and PIN. Please
RBdigital eaudiobooks and emagazines for iphone, ipad, and ipod Touch. Contents
 RBdigital eaudiobooks and emagazines for iphone, ipad, and ipod Touch Contents Get an RBdigital Account Setting Up the RBdigital App Downloading eaudiobooks Playing eaudiobooks Renewing and Returning eaudiobooks
RBdigital eaudiobooks and emagazines for iphone, ipad, and ipod Touch Contents Get an RBdigital Account Setting Up the RBdigital App Downloading eaudiobooks Playing eaudiobooks Renewing and Returning eaudiobooks
Circulation. Sierra Training Manual
 Circulation Sierra Training Manual 1 Overview Sierra Circulation allows staff to do the following: check out items, check in items, search all patrons, place holds, maintain hold queues, maintain course
Circulation Sierra Training Manual 1 Overview Sierra Circulation allows staff to do the following: check out items, check in items, search all patrons, place holds, maintain hold queues, maintain course
MyRRMed User Manual. User Manual. Rev. October Rev. October
 Rev. October 2017 Rev. October 2017 1 Contents Table of Figures... 3 Revision History... 4 Glossary and Acronyms... 5 1.0 General Information... 6 1.1 What is MyRRMed?... 6 1.2 Contacting Technical Support...
Rev. October 2017 Rev. October 2017 1 Contents Table of Figures... 3 Revision History... 4 Glossary and Acronyms... 5 1.0 General Information... 6 1.1 What is MyRRMed?... 6 1.2 Contacting Technical Support...
Guide to using Worship: Leading & Preaching
 Guide to using Worship: Leading & Preaching Table of Contents GUIDE TO USING WORSHIP: LEADING & PREACHING 1 Table of Contents 1 Index 2 GUIDE TO USING WORSHIP: LEADING & PREACHING 3 Introduction 3 Logging
Guide to using Worship: Leading & Preaching Table of Contents GUIDE TO USING WORSHIP: LEADING & PREACHING 1 Table of Contents 1 Index 2 GUIDE TO USING WORSHIP: LEADING & PREACHING 3 Introduction 3 Logging
MAGIC System - Tasks Functionality
 MAGIC System - Tasks Functionality This newly deployed functionality will allow you to utilize MAGIC to help with your workflow. There are two important aspects - setting a task for follow up and Review
MAGIC System - Tasks Functionality This newly deployed functionality will allow you to utilize MAGIC to help with your workflow. There are two important aspects - setting a task for follow up and Review
CONTENTS. SETUP SECURITY ENHANCEMENTS Existing User New User (Enrolled by Employer or Self)... 18
 FSA EMPLOYEE WEBSITE GUIDE CONTENTS BROWSER COMPATIBILITY... 2 ONLINE ENROLLMENT... 3 Online Enrollment Process... 3 Online Enrollment Option for Existing Employees... 11 REGISTERING YOUR ACCOUNT FOR ONLINE
FSA EMPLOYEE WEBSITE GUIDE CONTENTS BROWSER COMPATIBILITY... 2 ONLINE ENROLLMENT... 3 Online Enrollment Process... 3 Online Enrollment Option for Existing Employees... 11 REGISTERING YOUR ACCOUNT FOR ONLINE
Software Instructions
 Software Instructions A brief guide to using the software features of ClearTriage Table of Contents Sign In... 2 Navigation, General Notes and Menu... 2 Protocols... 3 Questions... 3 Care Advice... 4 Copy
Software Instructions A brief guide to using the software features of ClearTriage Table of Contents Sign In... 2 Navigation, General Notes and Menu... 2 Protocols... 3 Questions... 3 Care Advice... 4 Copy
See page 7 for step-by-step instructions with graphic illustrations
 Welcome to our new Chat! For those of you who have been with us a while, you ll see a lot of new and different features in this Chat. As we had to transition to this new chat on short notice due to our
Welcome to our new Chat! For those of you who have been with us a while, you ll see a lot of new and different features in this Chat. As we had to transition to this new chat on short notice due to our
Freegal Music Help Guide
 Freegal Music Help Guide 0 Table of Contents Welcome 2 What is Freegal Music? 2 Freegal Music Offerings to Patrons 2 Accessing Freegal Music 3 Freegal Music Homepage 5 Left Menu Bar 6 The Top Menu 15 The
Freegal Music Help Guide 0 Table of Contents Welcome 2 What is Freegal Music? 2 Freegal Music Offerings to Patrons 2 Accessing Freegal Music 3 Freegal Music Homepage 5 Left Menu Bar 6 The Top Menu 15 The
Workflows Reports Training. 1. Report Session 2. Schedule New Reports 3. Finished Reports
 Workflows Reports Training 1. Report Session 2. Schedule New Reports 3. Finished Reports Report Session 1 Report Session Configuration harringtonlc.org Workflows Help Report Session Configuration For Internet
Workflows Reports Training 1. Report Session 2. Schedule New Reports 3. Finished Reports Report Session 1 Report Session Configuration harringtonlc.org Workflows Help Report Session Configuration For Internet
Read Now In-Browser Reader Guide
 Read Now In-Browser Reader Guide Table of Contents Navigation... 2 Page Forward and Backward... 2 Table of Contents... 2 Logging Out... 3 Display Settings... 3 Font Options... 3 Bookmarks... 4 Notes, Highlights,
Read Now In-Browser Reader Guide Table of Contents Navigation... 2 Page Forward and Backward... 2 Table of Contents... 2 Logging Out... 3 Display Settings... 3 Font Options... 3 Bookmarks... 4 Notes, Highlights,
GUARD1 PLUS Manual Version 2.8
 GUARD1 PLUS Manual Version 2.8 2002 TimeKeeping Systems, Inc. GUARD1 PLUS and THE PIPE are registered trademarks of TimeKeeping Systems, Inc. Table of Contents GUARD1 PLUS... 1 Introduction How to get
GUARD1 PLUS Manual Version 2.8 2002 TimeKeeping Systems, Inc. GUARD1 PLUS and THE PIPE are registered trademarks of TimeKeeping Systems, Inc. Table of Contents GUARD1 PLUS... 1 Introduction How to get
WorkFlows Learning to Use the Staff Client. Version 3.5
 WorkFlows Learning to Use the Staff Client Version 3.5 Contents Basic Terms... 4 SAILS... 4 Symphony... 4 WorkFlows... 4 Enterprise... 4 Getting Started... 5 Logging into WorkFlows... 5 The WorkFlows screen...
WorkFlows Learning to Use the Staff Client Version 3.5 Contents Basic Terms... 4 SAILS... 4 Symphony... 4 WorkFlows... 4 Enterprise... 4 Getting Started... 5 Logging into WorkFlows... 5 The WorkFlows screen...
Search guide New interface
 Search guide New interface 1 - How to search? You ll find the link to Oria on your library s webpage. Type the keywords you are searching for, i.e. global warming. Search tips: If you use several keywords,
Search guide New interface 1 - How to search? You ll find the link to Oria on your library s webpage. Type the keywords you are searching for, i.e. global warming. Search tips: If you use several keywords,
Sysco Market Login Help
 Sysco Market Login Help First Time Login to Sysco Market... 1 Changing Password after Log In... 8 Updating Security Questions... 13 Changing a Forgotten Password... 16 First Time Login to Sysco Market
Sysco Market Login Help First Time Login to Sysco Market... 1 Changing Password after Log In... 8 Updating Security Questions... 13 Changing a Forgotten Password... 16 First Time Login to Sysco Market
FREEGAL MUSIC. Freegal Music offers access to nearly 3 million songs, including Sony Music s catalog of legendary artists.
 FREEGAL MUSIC Freegal Music offers access to nearly 3 million songs, including Sony Music s catalog of legendary artists. In total, the collection is comprised of music from over 10,000 labels with music
FREEGAL MUSIC Freegal Music offers access to nearly 3 million songs, including Sony Music s catalog of legendary artists. In total, the collection is comprised of music from over 10,000 labels with music
Union List Circulation / OPAC Training Manual. To get to the PrairieCat Encore catalog for searching, go to:
 Union List Circulation / OPAC Training Manual To get to the PrairieCat Encore catalog for searching, go to: http://search.prairiecat.info Revised October 27, 2015 1 Table of Contents Searching in Encore
Union List Circulation / OPAC Training Manual To get to the PrairieCat Encore catalog for searching, go to: http://search.prairiecat.info Revised October 27, 2015 1 Table of Contents Searching in Encore
Citrix Connectivity Help. Table of Contents
 Citrix Connectivity Help Table of Contents I. Purpose of this Document II. Print Preview Freezing III. Closing Word/ PD² Correctly IV. Session Reliability V. Reconnecting to Disconnected Applications VI.
Citrix Connectivity Help Table of Contents I. Purpose of this Document II. Print Preview Freezing III. Closing Word/ PD² Correctly IV. Session Reliability V. Reconnecting to Disconnected Applications VI.
Icons what they mean. - Checks the authority files. - Validates the MARC fields. - Checks for duplicates. - Place a hold.
 What to notice when looking at bibliographic record: and the mouse wheel allows for one to zoom in and out but only in the MARC display Owner most bibliographic records are owned by SHARE If owned
What to notice when looking at bibliographic record: and the mouse wheel allows for one to zoom in and out but only in the MARC display Owner most bibliographic records are owned by SHARE If owned
Using web-based
 Using web-based Email 1. When you want to send a letter to a friend you write it, put it in an envelope, stamp it and put it in the post box. From there the postman picks it up, takes it to a sorting office
Using web-based Email 1. When you want to send a letter to a friend you write it, put it in an envelope, stamp it and put it in the post box. From there the postman picks it up, takes it to a sorting office
Passport Acceptance Agent Training System Student Guide
 Passport Acceptance Agent Training System Student Guide Welcome to the Passport Acceptance Agent Training System (PAATS). This document is intended to guide you through the technical requirements and functionality
Passport Acceptance Agent Training System Student Guide Welcome to the Passport Acceptance Agent Training System (PAATS). This document is intended to guide you through the technical requirements and functionality
for Credit is between September 5 and October 3 at midnight.
 Fall 2017 Human Subjects Sona opens September 5, 2017 Last day to do studies is December 12 at midnight Last day to make changes/corrections is December 17 at midnight Longer BRIEF SUMMARY Prescreen INSTRUCTIONS.
Fall 2017 Human Subjects Sona opens September 5, 2017 Last day to do studies is December 12 at midnight Last day to make changes/corrections is December 17 at midnight Longer BRIEF SUMMARY Prescreen INSTRUCTIONS.
for Credit is from January 22 through February 20 at midnight.
 Spring 2018 Human Subjects SONA opens January 22, 2018 Last day to do studies is May 1, 2018 at midnight Last day to make changes/corrections is May 6, 2018 at midnight Longer BRIEF SUMMARY Prescreen INSTRUCTIONS.
Spring 2018 Human Subjects SONA opens January 22, 2018 Last day to do studies is May 1, 2018 at midnight Last day to make changes/corrections is May 6, 2018 at midnight Longer BRIEF SUMMARY Prescreen INSTRUCTIONS.
This guide provides information on using the Cloud Library desktop reading app for PCs and Macs.
 Cloud Library - Using the PC App This guide provides information on using the Cloud Library desktop reading app for PCs and Macs. This app enables you to search/browse, check out, read ebooks and listen
Cloud Library - Using the PC App This guide provides information on using the Cloud Library desktop reading app for PCs and Macs. This app enables you to search/browse, check out, read ebooks and listen
Hosted PBX Administrator Guide
 Hosted PBX Administrator Guide Table of Contents 1 INTRODUCTION... 1-1 1.1 PURPOSE OF THIS GUIDE... 1-1 1.2 OTHER GUIDES... 1-1 2 COMMPORTAL BUSINESS GROUP ADMINISTRATOR (BG ADMIN)... 2-1 2.1 ACCESSING
Hosted PBX Administrator Guide Table of Contents 1 INTRODUCTION... 1-1 1.1 PURPOSE OF THIS GUIDE... 1-1 1.2 OTHER GUIDES... 1-1 2 COMMPORTAL BUSINESS GROUP ADMINISTRATOR (BG ADMIN)... 2-1 2.1 ACCESSING
Harvard Public Library Axis 360 ebooks and eaudiobooks Instructions for Kindle Fire
 Harvard Public Library www.harvardpubliclibrary.org Axis 360 ebooks and eaudiobooks Instructions for Kindle Fire Enjoy ebooks from the Harvard Public Library and the Commonwealth ebook Collections program
Harvard Public Library www.harvardpubliclibrary.org Axis 360 ebooks and eaudiobooks Instructions for Kindle Fire Enjoy ebooks from the Harvard Public Library and the Commonwealth ebook Collections program
How to Apply for a Community Foundation Internship Grant
 How to Apply for a Community Foundation Internship Grant Welcome to our new Online Grant Application Process we hope that you find this system easy to use. As a first time user of Indiana Philanthropy
How to Apply for a Community Foundation Internship Grant Welcome to our new Online Grant Application Process we hope that you find this system easy to use. As a first time user of Indiana Philanthropy
ivisions Employee Guide Portal Employee User Guide Town of Needham Terry Wolfson Created: 1/27/2014 Updated: 10/5/2016
 ivisions Employee Guide Portal Employee User Guide Town of Needham Terry Wolfson Created: 1/27/2014 Updated: 10/5/2016 Contents What is ivisions?... 2 Registering to ivisions Portal... 3 Logging into the
ivisions Employee Guide Portal Employee User Guide Town of Needham Terry Wolfson Created: 1/27/2014 Updated: 10/5/2016 Contents What is ivisions?... 2 Registering to ivisions Portal... 3 Logging into the
This handbook contains directions on using tools and resources in WebAccess at CSM.
 WebAccess Handbook This handbook contains directions on using tools and resources in WebAccess at CSM. Contents Logging in to WebAccess... 2 Setting up your Shell... 3 Docking Blocks or Menus... 3 Course
WebAccess Handbook This handbook contains directions on using tools and resources in WebAccess at CSM. Contents Logging in to WebAccess... 2 Setting up your Shell... 3 Docking Blocks or Menus... 3 Course
a list of items currently checked out, current charges the ability to renew items the ability to view pending and available holds
 LINCOLN CITY LIBRARIES December 2015 User s Guide for BookMyne App ios Use BookMyne, Lincoln City Libraries s new mobile app to search the library catalog, place holds, and manage your account on your
LINCOLN CITY LIBRARIES December 2015 User s Guide for BookMyne App ios Use BookMyne, Lincoln City Libraries s new mobile app to search the library catalog, place holds, and manage your account on your
Course: Google Drive Episode: Introduction. Note-Taking Guide
 Episode: Introduction ü This course is designed to provide you with the skills needed for using the system called Google Drive. ü Google Drive is a resource that can be used on your,, or. ü When you sign
Episode: Introduction ü This course is designed to provide you with the skills needed for using the system called Google Drive. ü Google Drive is a resource that can be used on your,, or. ü When you sign
SECTION 5 USING STUDENT
 SECTION 5 USING STUDENT EMAIL 5. USING STUDENT EMAIL On enrolling at the University all students automatically have an email account created. Account creation depends on a student successfully enrolling
SECTION 5 USING STUDENT EMAIL 5. USING STUDENT EMAIL On enrolling at the University all students automatically have an email account created. Account creation depends on a student successfully enrolling
And now the water system should be displayed:
 Webmap Tutorial Last updated: October 14, 2016 To Use the Web map: Open internet browser a. Type in the URL address: i. http://70.167.59.150/internal ii. Save in Favorites tab b. Note: This should work
Webmap Tutorial Last updated: October 14, 2016 To Use the Web map: Open internet browser a. Type in the URL address: i. http://70.167.59.150/internal ii. Save in Favorites tab b. Note: This should work
Next slide Browse Subjects
 General items on Home page (your library s interface may look different) note the following: Library Info Library Hours: includes hours for all SAILS member libraries Member Libraries: links to SAILS website
General items on Home page (your library s interface may look different) note the following: Library Info Library Hours: includes hours for all SAILS member libraries Member Libraries: links to SAILS website
General Pharmaceutical Council. CPDOnline User Guide. continuing DEVELOPMENT. March 2018
 General Pharmaceutical Council CPDOnline User Guide continuing DEVELOPMENT March 2018 Contents About us About this guide Introduction to CPDOnline 1. Getting started: System requirements 2. Logging in
General Pharmaceutical Council CPDOnline User Guide continuing DEVELOPMENT March 2018 Contents About us About this guide Introduction to CPDOnline 1. Getting started: System requirements 2. Logging in
Using the THE U of T LIBRARY CATALOGUE to find books & journals
 Using the THE U of T LIBRARY CATALOGUE to find books & journals Inforum, Faculty of Information Fall 2016 Finding resources with the U of T library catalogue THIS HANDOUT COVERS What is the UTL catalogue,
Using the THE U of T LIBRARY CATALOGUE to find books & journals Inforum, Faculty of Information Fall 2016 Finding resources with the U of T library catalogue THIS HANDOUT COVERS What is the UTL catalogue,
Wi-Fi Configuration Steps
 Operation Manual for Airveda Otomate This manual walks through the steps required to set up your Airveda monitor with Wi-Fi so that it can send data to the server which can be viewed on your app. One monitor
Operation Manual for Airveda Otomate This manual walks through the steps required to set up your Airveda monitor with Wi-Fi so that it can send data to the server which can be viewed on your app. One monitor
Electrical Standards Plus Quick Start User Guide
 Electrical Standards Plus Quick Start User Guide Welcome to the Electrical Standards Plus Quick Start User Guide which contains all essential information for users to make full use of the platform, ensuring
Electrical Standards Plus Quick Start User Guide Welcome to the Electrical Standards Plus Quick Start User Guide which contains all essential information for users to make full use of the platform, ensuring
Production Assistance for Cellular Therapies (PACT) PACT Application System User s Guide
 Production Assistance for Cellular Therapies (PACT) PACT Application System User s Guide Version 1.0 February 9, 2017 Version 1.0 TABLE OF CONTENTS 1.0 Getting Started... 1 1.1 Access to the Internet...
Production Assistance for Cellular Therapies (PACT) PACT Application System User s Guide Version 1.0 February 9, 2017 Version 1.0 TABLE OF CONTENTS 1.0 Getting Started... 1 1.1 Access to the Internet...
Eurojust Webmail 2013
 Eurojust Webmail 2013 User Guide By Vili Georgieva ICT Trainer 27 October 2015 Final Working with Outlook Web App (Webmail) The Outlook Web App (OWA) is a web application that allows you to access your
Eurojust Webmail 2013 User Guide By Vili Georgieva ICT Trainer 27 October 2015 Final Working with Outlook Web App (Webmail) The Outlook Web App (OWA) is a web application that allows you to access your
Google Drive: Access and organize your files
 Google Drive: Access and organize your files Use Google Drive to store and access your files, folders, and Google Docs anywhere. Change a file on the web, your computer, or your mobile device, and it updates
Google Drive: Access and organize your files Use Google Drive to store and access your files, folders, and Google Docs anywhere. Change a file on the web, your computer, or your mobile device, and it updates
