Table of Contents. Part I Welcome. Part II Getting Started. Part III Installation. Part IV Zetafax users. Part V Devices. Foreword
|
|
|
- Rafe Hunter
- 6 years ago
- Views:
Transcription
1
2 I Table of Contents Foreword 0 1 Part I Welcome 1 Legal information Basic concepts Part II Getting Started 1 Assessing your... needs 6 8 Part III Installation 1 Introduction... 9 What is Zetafax... Supported Platforms... Contact and support... Server Virtualisation... 2 Overview Installing the... Zetafax Server Advanced... Server Install Configuration... wizards Additional information... Installing the... Zetafax Client Applications Custom Setup... Type Integration with... Microsoft Office Uninstalling... Zetafax 40 4 Advanced Options Upgrading from... a previous version of Zetafax Moving a Zetafax... Installation Installing the... Zetafax Webclient Installing the... Zetafax Server on a notebook computer Part IV Zetafax users 1 Creating Zetafax... user accounts 51 2 Enabling network... users for Zetafax 52 3 Creating Zetafax... user groups 53 4 Zetafax Login Security Part V Devices 1 Configuring devices Advanced device... options Automatic printing... Device Configuration... Wizard Fax Over IP (FoIP)... 63
3 Contents II Installing the... Zetafax FoIP Connector (Standard Edition) Installing the... Zetafax FoIP Connector (SR140 Edition) Intelligent fax... devices 86 Brooktrout fax... devices 87 Supported... Brooktrout Boards 88 Installing... Brooktrout boards 89 Configuring... Brooktrout boards Scanner Integration Using Zetafax... with GammaLink fax boards Using Zetafax... with HP Digital Sender Devices 107 Installing... Configuration... Setting up a... guest account Sending faxes Hardware requirements Modem troubleshooting Part VI Gateway How the ... Gateway works Microsoft Exchange Microsoft Exchange Installing... the connector Enabling... the Gateway for MS Exchange 2010 Configuring... the Gateway for MS Exchange 2010 Configuring... rendering options Configuring... Gateway users Microsoft Exchange Installing... the connector Enabling... the Gateway for MS Exchange 2007 Configuring... the Gateway for MS Exchange 2007 Configuring... rendering options Configuring... Gateway users Microsoft Exchange Installing... the Connector Installation... Enabling... the Gateway for MS Exchange 2003 Configuring... the Gateway for MS Exchange 2003 Configuring... rendering options Configuring... Gateway users Outlook Extensions... Installing... the Zetafax forms Installing... Outlook Extensions Install the... Zetafax Outlook Extensions using group policy Specifying... user defaults in Outlook Lotus Notes Configuring... a Lotus Notes server Creating... a Lotus Notes user Creating... a router mailbox Specifying... access rights Defining... a foreign domain II
4 III Installing a Lotus... Notes client on the Zetafax server Registering the... nnotes.dll Enabling the... Gateway for Lotus Notes Configuring... the Gateway for Lotus Notes Configuring... further rendering options Providing the... Zetafax options for Lotus Notes Installing... the Zetafax options for Lotus Notes Setting the... permissions on the imported template files Modifying... the mail template database Modifying... the public address book database template Configuring... Gateway users Sending a fax... using Lotus Notes Specifying... message options SMTP gateway Overview... Installing the... Zetafax SMTP server Configuring... the SMTP system Configuring... the Zetafax gateway for SMTP Configuring... rendering options for SMTP Configuring... gateway users Private accounts... profile... accounts Auto enrollment... Sending... a test message via the Zetafax SMTP server Sending a fax... message Setting up ... Gateway users 191 Enabling ... users using Zetafax profile... accounts Enabling ... users from your system Managing user... accounts using Microsoft Exchange 2010 Managing user... accounts using Microsoft Exchange 2007 Managing user... accounts using Microsoft Exchange 2003 Managing user... accounts using Lotus Notes Zetafax Options... for Exchange 2007 Zetafax Messaging... Site Options for Exchange 2003 Zetafax Mailbox... Options for Exchange Document Rendering Document rendering... troubleshooting Gateway... troubleshooting Gateway... error codes 211 Part VII Zetafax Server Server overview Client/server... functions Programs on... the Zetafax server Server queue... management Filing system... and permissions Communication... with clients Language setup... Device Management... Zetafax updates... Fax reporting
5 Contents IV Create a... fax report Fax report... options Licensing and... Registration Licencing... a stand alone product Licencing... as part of another product License... organization details Modifying... license details Available add-ons... Additional line... license for fax or SMS Additional user... licenses API toolkit... Corporate Edition... feature upgrade Document conversion... Failover... FaxBroadcast... SMS gateway... Software assurance... Premium support... Software maintenance... Registering... Zetafax Administration... utilities 255 Starting and... Stopping the Zetafax Server Zetafax Configuration... Zetafax server... console Archiving... Billing log... Windows diagnostic... tools Zetafax server... remote administration 3 Failover Installing a failover... system Installing... a failover system when upgrading from Zetafax Server 2006 Configuring... a failover system Normal operation... and application start-up Automatic failover... Manual failover... Reverting back... to the original configuration Coversheets,... letterheads and attachments 286 Creating a coversheet... Creating a letterhead... Creating shared... document attachments Coversheet Editor... Using letterheads... Faxing a coversheet Automatic Inward... Routing 301 Automatic routing... options 302 Sub-address... routing 303 Sub-addresses New sub-address... routing rule 306 Edit sub-address... routing rule 307 Sender ID... routing 308 Sender IDs New Sender IDs... routing rule 310 Edit sender ID... routing rule 311 IV
6 V Delete Automatic... forwarding 313 Forwarding Add Forwarding... rule 315 Edit Forwarding... rule 316 Software configuration Use from the... Zetafax Client Least Cost Routing Introduction... Configuring... Least Cost Routing Dialing properties... Enabling... Setting up links... to other Zetafax servers Providing information... about fax destinations Setting up routing... rules Creating... rules Adding criteria... to a rule Destinations... Zetafax users... Fax priority... Size of fax... Time of day... Remote servers... Prioritizing... rules Rule filter... Centralized... management Do not dial... number restriction 352 Add restricted... number Modify a restricted... number Junk message... filtering 357 Setting up junk... message filtering Creating junk... message filter rules Automatic inward... routing of junk messages User specific... junk rules Part VIII Zetafax Duo Part IX How do I? How do I install... the Zetafax Client using Group Policy? How do I install... the Zetafax Client updates using Group Policy? Set up Direct... Inward Dialling routing 370 Part X TroubleShooting Gateway... troubleshooting 372 Document Rendering... troubleshooting Least Cost... Routing troubleshooting Modem troubleshooting
7 Contents Index VI 380 VI
8 1 Welcome to the Zetafax 2010 Configuration Help The Zetafax Configuration program allows the setup, day-to-day maintenance and administration of your Zetafax system. Click a link to find out more about how to set up and manage Zetafax: Zetafax Configuration 23 Zetafax users 50 Devices 57 Gateway 116 Zetafax Server 216 Server Virtualisation 14 If you cannot find the help you are looking for, please refer to the Equisys website For technical support, visit the Equisys support pages, Equisys plc. All rights reserved. All third-party trademarks are acknowledged.
9 2 Legal Information Copyright Equisys plc, London All rights reserved. No part of this documentation may be reproduced or transmitted in any form or by any means, electronic or mechanical without the prior written permission of Equisys plc. Information within this Help system is subject to change without notice and does not represent product specification or commitment on the part of Equisys plc. Zetafax is a registered trademark of Equisys plc. All other third party trademarks are acknowledged.
10 3 Zetafax basic concepts Zetafax allows any users on a network to send and receive faxes via a central Zetafax Server. Faxes are sent and received using fax modems, active ISDN controllers, or intelligent fax boards attached to the network through the Zetafax Server. Faxes can be printed to any network printers. Paper documents can be scanned in and faxed using a scanner connected to any machine running the fax client or a scanning device attached to the network. As with any other device on the network used for shared storage or communications, a networked fax modem, active ISDN controller, or intelligent fax board requires a server. We refer to this, naturally enough, as the Zetafax server. If your installation has a file server or workstation running Windows 7, Windows Vista, Windows XP Professional, Windows Server 2008 or Windows Server 2003 the Zetafax Server can usually be run on the same computer. Alternatively, if you have a single fax line for up to around 25 users (send only) the Zetafax Server software can run as a Windows application in the background of a Pentium workstation. With more than one fax line, or more than 25 users, we recommend that the Zetafax Server is run on a separate machine under Windows Server 2008 or Windows Server The Zetafax files themselves can be stored on any file server on the network that can be accessed by both the Zetafax Server and clients. Thus, the Zetafax Server, Zetafax client, and file storage can all be on different computers. The supported fax modems and intelligent fax boards on the network are connected to the Zetafax Server computer. The following diagram shows this set up on part of a network. A non-dedicated Zetafax Server - typical with Windows 7, Windows Vista, Windows XP Professional, Windows Server 2008 or Windows Server 2003.
11 4 Getting Started Welcome to the online help files for the Zetafax configuration program. This help manual is designed to help you make the most of your Zetafax system. Zetafax has been designed for easy installation and includes configuration wizards to ensure you get up and running quickly. The checklist below will ensure that you take advantage of the rich features built into your Zetafax system. Install and configure the Zetafax Server Log onto a server as a Domain Administrator. Insert the Zetafax CD ROM and run the Zetafax Server installation. You will be prompted for the product license number which is located on the back of the CD case. Once the installation is complete open the Zetafax Configuration program. The Configuration Wizard will guide you through the rest of the Zetafax setup. Click here if you require additional help. 17 Test and register the Zetafax Server Once you have completed the configuration, launch the Zetafax Server from the Zetafax program group. In order to test and register Zetafax you will need to install the Zetafax Client. To do this, use the short cut from the Start Menu. Once installed, select 'Actions, New, Fax', then address and send the fax. After the fax has been sent you will be prompted to register your Zetafax system. Click here if you require additional help. 33 Roll out the Zetafax Client software to users' desktops Log onto each user's desktop as a user with local administration rights. Browse to the default Zetafax Server system share \zfax\system and run WKSETUP.EXE. Follow the instructions on screen to install the Zetafax Client. If you have many users to install, use Windows Group Policy to deploy the Zetafax Client centrally. Click here if you require additional help. 34 Click here for information on using Group policy. 366 Faxing from To send and receive faxes from Microsoft Outlook follow these additional steps: Using Using Using Using Microsoft Exchange Microsoft Exchange Lotus Notes. 149 SMTP. 176 Advanced features The following options are available if you would like to extend your Zetafax system further: Routing received faxes to users' desktops To route inbound faxes you will require an Intelligent Fax Board and a range of direct inward dial (DID) fax numbers. Click here for more information 301. Send faxes directly from Microsoft Office Install the Microsoft Office Addins for simplified faxing from Word, Excel and PowerPoint. Click here for more
12 5 information on sending faxes from Microsoft Office 39. Using Zetafax on your Notebook Install the Notebook option to use Zetafax when you are on the road. Click here for more information. Using Zetafax over your Intranet The Zetafax Web Client allows you to send and receive faxes using your web browser. Click here for more information. The Zetafax API Toolkit (available as an add-on) The optional Zetafax API Toolkit makes it easy to fax-enable existing applications and to automate the process of faxing. Click here for more information. Fax via support for Lotus Domino and SMTP Mail Servers The Zetafax Gateway can be used with Lotus Notes and most SMTP Mail Servers. These are configured using the Zetafax configuration program. Click here for more information. Add-ons Zetafax for Networks starter systems can be enhanced with the following optional features: Software Assurance provides access to software version upgrades without further charge for one year (included in certain countries with the Zetafax Business Edition and in all countries with the Zetafax Corporate Edition). Additional user licenses for complete flexibility and scalability Additional line license for fax or SMS when adding more users or to support increasing fax volumes API Toolkit for embedding Zetafax functionality into any application SMS Gateway for sending text messages from the Zetafax Client Document Conversion converts over 225 file types to TIFF fax format without the need to install the authoring application on the Zetafax Server Corporate Edition feature upgrade enhances the Business Edition with all the extra features of the Corporate Edition * * excludes Software Assurance Services Equisys and its partners can install and configure your Zetafax for Networks system and your choice of hardware on site. User and administrator training is also available. Please contact Equisys or your Zetafax for Networks distributor for details.
13 6 Assessing your needs Zetafax can be set up in a number of different ways depending on what system you are running and how you intend to use it. The first step in installing your Zetafax system should always be to set up the Zetafax Server. Click here for instructions on how to do this. 17 Having successfully installed the Zetafax Server, and tested it, we recommend taking a few minutes to answer the following questions before beginning to install the extra components: How many people in your organization require fax software? If the answer is more than 10, it is worth considering installing your Zetafax Client using Group Policy. Click here for instructions on how to do this. 366 How will faxes be sent? Directly from Microsoft Office applications - such as Word and Excel. Click here for instructions on how to install the Office addins. 39 Directly from software - such as Microsoft Outlook, Lotus Notes Click here for instructions on setting up the gateway 116 From specialized or departmental software programs or databases - e.g. CRM or accounting software or using Access, Visual Basic, C/C++ etc Click here for more information about using the Automation Toolkit 241 In bulk, using mail merge - fax broadcasts Click here for information about Fax Broadcast 246 From paper originals - replacing fax machines Click here for help setting up a scanner 107 Who will receive faxes on screen? One person receives all faxes on behalf of everyone All or some users receive all faxes All or some users will have personal DDI fax numbers to receive their own faxes Click here for information on how to set up DDI numbers Do you have any special requirements when you receive faxes? On a printer - using a printer on your network Click here to enable automatic printing 61 On an existing fax machine - i.e. use fax software for sending faxes only Do you intend to run your Zetafax Server in a virtual environment? Using Server Virtualisation Click here for details of the potential benefits of installing your Zetafax Server in a virtual environment. 14
14 7 Do you have any additional requirements? Select all that apply: Allow users to send text messages from their PC screen Click here for information on how to set up your GSM modem. Use fax software from more than one location in wide area network. Click here for information on setting up least cost routing. 321
15 8 Zetafax Installation Welcome to Zetafax! This section explains the structure of this guide, including the suggested minimum reading for new users. This document guides you through installation and configuration of Zetafax, and the sending of a fax or text message using the Zetafax Client. If you want to install the product straight away, please turn to the chapter Installation overview information about installing Zetafax. 15 for Minimum reading If you are a user, we recommend that you read the chapters Getting started with the Zetafax Client, Sending a simple fax, and Sending a text message as a minimum. These give you enough information to prepare and send a simple fax. For further guidance, click the Help button anywhere in the Zetafax Client to display the Zetafax Client help If you are a system administrator, you should read the installation and configuration chapters, which will give you a good knowledge of how the Zetafax Server works. We suggest that you also read Getting started with the Zetafax Client, and briefly review the rest of the manual, so you can answer questions or refer users to the relevant sections. For more advanced information on how to make the most of your Zetafax system such as faxing from your client, using intelligent fax boards for high-volume faxing, or fax-enabling your business applications using the Zetafax API refer to the Zetafax Configuration online help. To display the help, click the Help button in the Zetafax Configuration program toolbar or from the Zetafax CD menu, select Documentation, then Zetafax Configuration Help. In the online help, you will find comprehensive information on: Zetafax Users This section explains how to add, modify and delete Zetafax user accounts. Devices This section explains how to set up and use intelligent fax boards and network scanning devices. Gateway This section provides installation and configuration instructions to enable users to send faxes via Microsoft Exchange, Lotus Domino and SMTP systems. Zetafax Server This section explains how the Zetafax Server works including administration utilities, Automatic Inward Routing (for automatically delivering faxes directly to a user's Inbox) and Least Cost Routing (enabling you to route faxes between two or more Zetafax Servers in different locations).
16 9 Introduction In this section, you can learn: What Zetafax is and how you can benefit from it 10. What requirements you need to install and set up a Zetafax system How you can contact Equisys and obtain technical support
17 10 What is Zetafax? Zetafax is a versatile network fax software solution for business. Used by over 60,000 companies in 100 countries, Zetafax allows you to send and receive faxes and SMS messages from your desktop. It seamlessly integrates with business process applications, such as Microsoft Office, for fast, automated faxing from the desktop. The Zetafax Server runs as an application on Windows Server 2008, Windows Server 2003, Windows 7, Windows Vista and Windows XP Professional. It can also be run as a service. Zetafax integrates with Microsoft Exchange 2003 up to 2007, Lotus Domino R5 up to R8 and most SMTP systems to allow you to send and receive faxes from within your client. The Zetafax Client application is available for Windows Server 2008, Windows Server 2003, Windows 7, Windows Vista, Windows XP Professional, Windows Terminal Services and Citrix MetaFrame. Additionally, you can use the Zetafax Web Client to send messages via Internet Explorer 5 or later. For extra flexibility, faxes can be automated and sent directly from Microsoft Office applications or using the API Toolkit, which offers five further methods for submitting messages. Who can benefit from Zetafax? Today fax is still one of the most effective ways to send a message. The traditional fax machine, however, is outdated and not always secure. Companies see many hours wasted by employees standing over old-fashioned fax machines as they dial and transmit. Whether your marketing department wants to send fax blasts to your customer base, or your accounts department needs to dispatch invoices and remittance notices quickly and efficiently, Zetafax does the job in a fifth of the time it takes using a conventional fax machine. Faxing from your desktop using Zetafax is as easy as sending your document to a printer. Instead of being printed on paper, your document is converted into fax format ready to be sent. Additionally, you can choose to attach coversheets or overlay stationery, such as company logos or office letterheads. Messages can be submitted directly to the Zetafax Server for immediate transmission or for delayed transmission as part of a batch process. Zetafax is proven to save up to 80% of the time taken to send faxes conventionally, leading to cost savings that quickly repay your investment. IT administrators can further minimize faxing costs by controlling who is able to send faxes when and to where in the world. Costs can also be reduced using the Zetafax Least Cost Routing (LCR) module, allowing you to send faxes internationally for the cost of a local call. Being in control of your faxing system is not just about keeping a check on costs. The ability to retrieve information quickly is an important consideration. Zetafax automatically archives all sent and received faxes, giving you easy access to all your messages, any time you need to view them. There's no longer the need to print out every fax which is then lost under a pile of paperwork. Even before you archive your fax, you can view it in a number of ways. Zetafax gives you the flexibility to view faxes from your client window or your inbox. Having a universal inbox gives you a fully integrated messaging solution. You can view, send and receive faxes all from one program. Zetafax is the complete solution for organizations of any size, no matter how widely distributed your business or how sophisticated your fax requirements.
18 11 Supported Platforms For the latest information of platforms supported by Zetafax go to
19 12 Contact and support Equisys is committed to providing the highest level of support to customers and partners to help them with technical queries. We conduct regular customer satisfaction surveys to ensure we maintain these high support levels. Software Assurance Software Assurance is our standard support contract, membership of the Zetafax Software Assurance Program protects your investment in Zetafax software. The Program automatically provides member customers with all software version upgrades and updates for a period of one year from the date of the agreement. Software Assurance enables administrators to keep their systems up to date. It includes updates for new platforms and new versions of supported applications, as well as feature enhancements in new releases. It is the quickest, and cheapest way to get updates, which is why we include the first year as standard with all new Zetafax systems. The Software Assurance Program is available for all Zetafax systems from 5 users upwards. One year s Software Assurance is included as standard in certain countries with the Zetafax Business Edition and in all countries with the Zetafax Corporate Edition. Software Maintenance Software Maintenance is our premium support contract. It gives you telephone support and priority support. It also includes automatic access to all updates and upgrades to the software. Software Maintenance is available in selected countries only. Please contact Equisys or your local distributor for further information. Hardware Assurance Hardware Assurance enables you to protect yourself from hardware problems on all Brooktrout and Diva fax boards, including replacement hardware being available upon confirmation of a hardware failure. Using Hardware Assurance you can insure yourself against the costs and inconvenience to your business should a board fail, and also gain access to driver support and updates. Hardware Assurance is available in selected countries only. Please contact Equisys or your local distributor for further information. Obtaining technical support Online support is available to all customers 24/7 through the Equisys Knowledgebase, which contains technical tips on how to get the most from your system, guides on implementation, and common fixes for known issues. Equisys provides technical support through its offices in the United Kingdom and the United States and in other regions through its accredited distributors. You should contact your distributor for support availability. Contact details of your nearest Zetafax distributor can be found on Before contacting support directly, please read the online help and the relevant parts of this guide. Search the support pages, and especially the Equisys Knowledgebase, on the Zetafax web site at: Finally, contact the software supplier from whom you purchased the software. In most cases the supplier will be able to provide support. When contacting your local support center, please have the following information to hand: Full description of problem Product version and license number Product server PC operating system Client PC operating system Network operating system (e.g. Windows Vista) Contact phone number, address and Feel free to contact Equisys (or any of our distributors) with any comments or suggestions you may have about the software or the Installation and Configuration Guide. Contact
20 13 Equisys plc Sales +44 (020) (020) Tel Fax Tel Fax Technical support +44 (020) (020) Equisys Inc (USA and Canada) Tel Fax Sales (770) (770) Tel Fax Technical support (678) (770)
21 14 Server Virtualisation Until now, the major barrier to deployment of a fax service on a virtual server has been the need to provide access to a hardware fax board. Although there are a number of workarounds, none of these allowed the full realisation of all the potential benefits a virtual server environment. With the adoption of the Zetafax FoIP Connector there is now no longer a hardware component involved, and you have complete flexibility in the deployment and operation of the Zetafax server. Zetafax now supports Server Virtualisation for the latest details on how to configure your Zetafax server in virtual environments please go to Related topics Configuring Brooktrout devices for use in Zetafax Server Installing the Brooktrout SR Fax Over IP FoIP
22 15 Installation overview You can use Zetafax in many different configurations. As a result, it consists of many elements that you can choose to install depending on how you intend to use Zetafax. Most items are optional and you should only install them if you plan to use their functionality. The only compulsory element is the Zetafax Server. Server-side elements: Zetafax Zetafax Zetafax Zetafax Zetafax Server Connector for Exchange SMTP Server Options for Lotus Notes Web Client Client-side elements: Zetafax Client Applications consisting of the Zetafax Client, FaxBroadcast, Outlook Integration, Microsoft Office Addins for Word and Excel. Development/ISV Tools: Zetafax API Toolkit The most important component of Zetafax is the Zetafax Server, which processes the sending and receiving of faxes. Regardless of how you intend to use Zetafax, you must install the Zetafax Server first. This document gives you all the information you need to install and configure the Zetafax Server for basic faxing. In order to implement your Zetafax system successfully, you need to complete these steps: Install and configure the Zetafax Server. For more information, see Installing the Zetafax Server 17 and Configuration Wizards 23. Roll out the Zetafax Client Applications software to users' desktops. See Installing the Zetafax Client Applications 34. If you want to extend your system to fax from Microsoft Outlook, you need to complete these additional steps: 1. Install the Zetafax Connector for Microsoft Exchange. See the Gateway topics Configure the Zetafax Gateway for Microsoft Exchange. See the Gateway topics 116 Summary The Zetafax installation program adds all the necessary components to install the Zetafax Server on a system. When either the Zetafax configuration program or the Zetafax Server is started for the first time, a configuration wizard guides you through the necessary steps to set up your system to send and receive faxes. These include: Licensing and automatic registration of your software. Making Zetafax available to users on your network. Enabling network users to use Zetafax. Adding your fax devices and printers. These stages are described in more detail in the Configuration Wizards 23 section.
23 16 Once you have completed the configuration wizards, you can use the Zetafax Configuration program to edit settings.
24 17 Installing the Zetafax Server We recommend that only an IT administrator should perform the Zetafax Server installation. To install the Zetafax Server: Log on to the server as a user with domain administrator rights. Insert the Zetafax CD into your CD-ROM drive. The CD should run automatically. If this fails, click Start, select Run and enter the install program's path ('D:\SETUP.EXE', where D is the letter of your CD drive). Select Install Zetafax and then Zetafax Server to begin installing the Zetafax Server. The Zetafax Server Install Wizard starts: When presented with the Zetafax Server Welcome dialog, click Next.
25 Select the setup type you require: Express server install - standard Zetafax Server installation, (or Advanced Server install 22 - Customized installation for notebooks or primary and secondary Zetafax Failover Servers). Click Next. When the license agreement is displayed, review the terms and select I accept the terms in the license agreement. Click Next to continue the installation.
26 19 6. Next, you are prompted for your username and organization. This dialog is populated automatically based on the server's Windows settings - check that the details are correct: User name: The name of the person responsible for Zetafax in your organization. Equisys uses this name for support and registration purposes, so the real name of the administrator is more helpful than a non-specific term, for example, "Administrator". Organization: The full, official name of your organization. The name entered here is used in the header of all outbound faxes. An incorrect company name will lead to problems if you need to re-register the product and may affect your entitlement to support Click Next to continue. If this is the first time you have installed Zetafax on this server, you are prompted for your starter license number. This is displayed on the Zetafax product packaging. 9. If upgrading from a previous version of Zetafax, you are prompted to enter your upgrade license. 10. Click Next to continue. 11. In the next dialog, select the location where the Zetafax Server program files and user faxes will be stored. Accept the default location or click Change to select a different location. Click Next to continue.
27 If you are happy with the settings you have chosen, click Install to install the software. 12. At the end of the Zetafax Server installation, this dialog is displayed:
28 21 The Zetafax Server software is now installed. We recommend that you now check to see if there are any program updates available. To do this select the Yes, check for program updates option Click Finish to exit the Zetafax Server Install Wizard. If there are updates available, follow the on screen instructions to download and install them. Once you have installed the Zetafax Server and any updates, we recommend that you configure the server, install the Zetafax Client and test the system before installing additional components, such as the Exchange Connector. You can find details of how to configure the Zetafax system in the next section. Related Topic: Advanced Server Install 22
29 22 Advanced Server Install If you require customized installation for notebooks or primary and secondary Zetafax Failover Servers, then you need to select Advanced Server Install, when installing the Zetafax Server. You have to select the Server Installation type on the Advanced Server Installation type screen: Server Install - if you are installing a server This is similar process to the Express Server Install 17. The only difference here, is you have to choose the location where the Zetafax Server shared data will be installed. Back-Up Server Install (for failover) - if you are installing a Back-Up Server for inclusion in a failover configuration For more information on how to install a Back-Up Server, please click on the links below: Installing a failover system 267 Notebook Server Install - if you are installing a Notebook Server. The Zetafax Server comes with the option to install a copy onto a notebook computer, so you can send and receive faxes while away from the office. When you start the Zetafax Client, it automatically detects if your PC can connect to a network fax server. If not, a version of the Zetafax Server can be run locally, using the fax modem in your PC. For more information please click on the link below: Installing the Zetafax Server on a notebook computer 49
30 23 Configuration wizards Zetafax has a number of easy-to-use wizards to help you quickly step through basic configuration. The Zetafax configuration wizards will automatically start up the first time either the Configuration program or the Server program is run. The configuration wizards launched are: License and Registration Wizard Share Zetafax Folder Wizard 26 Add User Wizard 27 Device Configuration Wizard Zetafax automatically launches the next wizard as you complete each one in turn. Starting the configuration wizards Click Next to start configuring Zetafax. License and Registration Wizard The License and Registration Wizard allows you to set up additional licenses and to configure the details that will appear on your registration. You can purchase licenses for additional users, additional lines, API functionality, or integration with third-party products. When the wizard launches, the License number dialog is displayed.
31 24 1. Enter your License number 2. Click Add to set up additional licenses 3. Contact for further information on add-ons for Zetafax. 4. Click Next when finished. 5. In the Software Assurance dialog, enter your Software Assurance number.
32 25 Software Assurance entitles you to free upgrades for one year. If you have a Software Assurance license, you must register it here to be eligible for free upgrades. See Software Assurance for more information. License and Registration - Online Registration Copies of Zetafax 2010 and any associated upgrade or add-on packs require the registration to be completed within 28 days to be able to continue sending faxes. You will be prompted to register your copy if you have not done so, this will open up the License and Registration Wizard, it offers you two methods of registering depending on whether the machine you are using has an internet connection. If the machine lacks access to the internet it is possible to register your copy of Zetafax from another machine.
33 26 Registering from another computer To register your copy of Zetafax from another computer, select the Register from Another Computer button. This will open up a dialogue box containing the details necessary to perform a registration from another machine, copy these details and follow the instruction detailed below from a computer with internet access. Register Online 1. Click the Register Online button. 2. Add the Company name and select the Register button, the Product Registration Page should open already populated with the license key details. 3. Add any remaining missing details and when completed click the Register button, your registration code will be ed to the address provided on the registration page. 4. Enter this registration code into the License and Registration Wizard, select the Finish button to complete your registration process. Share Zetafax Folder Wizard Zetafax is designed on a client/server model, where all data is stored on the server. It is therefore important for client machines to have access to the data on the server. The Share Zetafax Folder Wizard is designed to automate this process. The wizard makes Zetafax available on your network and enables access for Zetafax users. 1. Click Next.
34 27 The dialog displayed allows you to change the share name on the network. This name is used when installing the Zetafax Client. We recommend you accept the default share name of Zetafax. See the Installing the Zetafax Client 34 section for more information. 2. Click Next and then Finish to complete the Share Zetafax Folder Wizard. The wizard creates a share and grants full access to all users. If you want to control the security of the system and the privacy of faxes between users, see the Controlling Security 55 section. Add User Wizard The Add User Wizard helps to quickly create your Zetafax users. 1. Click Next.
35 28 The dialog displays a list of Windows users. Select the Windows users that you want to use Zetafax. Hold down ctrl or S to select multiple users. If you wish to access a different domain, select the Browse... button and select the domain you require. Note: You cannot add more users than your license allows. 2. Once you have selected all the users that you require, Click Next and Finish to complete the Add User Wizard. The wizard creates users with default settings. If you want to configure individual user settings including access permissions, refer to the Creating Zetafax user accounts 51 section. Device Configuration Wizard The Device Configuration Wizard allows you to configure the system for the devices you want to use, such as fax modems, printers and intelligent fax boards. You can set details such as the type of modem, serial port and who will receive incoming faxes. The Device Configuration Wizard automatically detects any Generic Class 1 or 2 fax modems installed on your computer If no Generic Class 1 or 2 fax modems are found, click Next in the Start dialog. If a device is found, select Search for installed modems? and click Next.
36 29 Any modems detected are listed in the top pane in the Device Configuration Wizard - Found Devices dialog. If the modem you want to install is listed, select it and click Add. The Device Configuration Wizard - Settings dialog provides you with configuration options for the type of device you selected. Click Help in each dialog for more information. If the modem you want to install is not in the list, click Back to return to the previous page, select Manually install other devices and click Next. To install a device other than a Generic Class 1 or 2 fax modem, select Manually install other devices and click Next. Manually installing devices You can manually install devices from the Device Type list in the Device Configuration Wizard Found Devices dialog. To add a Brooktrout intelligent fax board channel: Select your board type from the list, click Add and enter the settings you should add a separate Zetafax device for each channel on the board (except for TRxstream). Note: You must install the relevant Brooktrout device drivers prior to installing a Brooktrout channel in the Device Configuration Wizard. For more detailed information, refer to the Zetafax Configuration online help. To add an Active ISDN Controller port: Select Active ISDN Controller from the list, click Add and enter the settings you should add a separate Zetafax device for each channel on the board. Note: You must install the CAPI drivers first. These should be supplied when you purchase your device. To add a Dialogic intelligent fax board channel: Select GammaLink fax board channel from the list, click Add and enter the settings you should add a separate Zetafax device for each channel on the board. Note: You must install the relevant Dialogic fax software prior to installing a GammaLink fax channel in the Device Configuration Wizard. For further information on installing a GammaLink intelligent fax board,
37 30 see the Zetafax Configuration online help. To add a fax modem: 1. Select Fax modem (class 1 or 2) from the list and click Add: 2. In Device Configuration Wizard Special Devices, select your fax modem (Class 1 or 2) if listed and click Next. 3. If your fax modem is not displayed, select (Not in list). Click Next to use a generic driver. 4. In the Device options Fax modem dialog, select the COM port to which the modem is attached. 5. In the Sending section, you can specify a dial prefix if your modem is connected to a PBX extension. You can also enter the number and organization names to appear on the fax header line. Under Receiving, you can configure the modem to be used for incoming calls, outgoing calls or both. Click Help in the dialog for more information. Click OK to save your settings. 6. Click All Settings in the Special devices dialog for other settings and Advanced Options. Note: To receive inbound faxes, Zetafax requires modem exclusivity - the modem/com port should not be shared with a remote access service or any other software (such as a dial-up Internet connection). Advanced options The Advanced options dialog allows you to specify additional options for the device: You can configure which action should be taken if fax transmission is interrupted, and turn the modem speaker on and off. You can also edit the modem settings if you have a problem with fax quality or the throughput of faxes; you can specify baud rates (data transmission speed) for sending and receiving faxes and select which fax protocol your modem should use (if applicable). Service class The service class of a fax modem describes how a PC fax application communicates with the fax modem. The most common classes of fax modem are Class 1, Class 2, Class 2.0 and Class 2.1. These classes are specified as extensions to the Hayes command set. The Zetafax Server supports service Classes 1, 2, 2.0 and 2.1. When you select a modem to add from the
38 31 Device Type list, Zetafax uses the modem in Class 1 mode (if supported). If you experience problems with your fax modem operating in Class 1 and your modem also supports Class 2/2.0/2.1: Clear the Use Class 1 (if available) checkbox in the Advanced options dialog. Testing the Zetafax Server Once you have completed the Configuration Wizards, the Zetafax Server is ready to send faxes. The next step is to start the Zetafax Server and send a fax to test that it is working correctly. Note: You must send at least one fax before you can register Zetafax. To send and receive faxes from other Zetafax components, the Zetafax Server software must be running. You can run the Zetafax Server as either a service or a desktop application. If the Zetafax Server is configured to run as a service, it does not need to be started manually as it starts each time the server is rebooted. If you intend to run the Zetafax Server as a service: Click Start on your server and select All programs>administrative tools>services to open the Services Manager. Check that the Zetafax Server service has started. To monitor the activity of the Zetafax Server service, click Start and select Programs>Zetafax>Zetafax Server. The Zetafax dialog is called Zetafax Server Monitor. If you want to run the Zetafax Server as an interactive application: Make sure the service is not running, then click Start and select Programs>Zetafax>Zetafax Server. The Zetafax dialog is called Zetafax Server. To send a test fax you need to use the Zetafax Client. You can install the Zetafax Client Applications by clicking on Start > Programs > Zetafax > Install Zetafax Client. Or you can browse to the server where the Zetafax Server has been installed and click on the ZFAX directory > System > wksetup.exe. Once installed, to open the Zetafax Client: Click Start and select Programs>Zetafax>Zetafax Client. Follow the instructions in Sending a simple fax. If the fax message is not sent successfully:
39 32 Right-click on the message in the Zetafax Client and select Info. Review the errors displayed to try and fix them. The Zetafax Configuration Program At any time after running the Zetafax configuration wizards, the options entered can be changed via the Zetafax configuration program. Click Start and select Programs>Zetafax> >Zetafax Configuration to start the Zetafax Configuration program. For more information on Zetafax Configuration, refer to the online help.
40 33 Additional information This section details further configuration information. Controlling security If you want to control the security of the system and the privacy of faxes between users, you can restrict the access rights that users have for the Zetafax directories. The best way to achieve this is to use the Zetafax Configuration program to enable Enhanced Security: Click Start and select Programs>Zetafax>Zetafax Configuration to launch Zetafax Configuration. In the right pane, double-click Server settings. Select Enhanced security from the list of options. On the Enhanced security dialog, click Enable. Enhanced Security controls access to Zetafax directories as shown in the table below. Once it is enabled, Zetafax Configuration will automatically manage all further access to directories. You can also secure the Zetafax system manually by setting individual users' file access rights for the Zetafax directories on the server. To keep each user's fax area private, only give Full Control permissions to the user's private area within the Zetafax directory structure to the user and the Zetafax service account. For example, for a Zetafax user called JOHN give Full Control to C:\PROGRAM FILES\ZETAFAX SERVER\USERS\JOHN. The files used by Zetafax are split between five areas. These areas are listed in the table below, together with the type of access required by the clients and the Zetafax service account to all files and subdirectories in that area. In each case, the default directory uses C:\PROGRAM FILES\ZETAFAX SERVER as the example Zetafax home directory. Mail C:\PROGRAM FILES\ZETAFAX SERVER\MAIL No Access Full Control Area name Default directory Client access Server C:\PROGRAM FILES\ZETAFAX SERVER\SERVER No access Full Control System C:\PROGRAM FILES\ZETAFAX SERVER\SYSTEM C:\PROGRAM FILES\ZETAFAX SERVER\USERS\username Read Full Control User Request C:\PROGRAM FILES\ZETAFAX SERVER\REQUEST Full Control for owning user, No Access for other users Full Control Service access Full Control for all users directories Full Control
41 34 Installing the Zetafax Client Applications IT administrator This section assumes an IT administrator installs the Zetafax Client Applications software on users' computers. We recommend that the fax server is running while the users' workstations are set up. Preparation Before attempting to set up the Zetafax Client Applications: Check that a Zetafax user account has been set up for the user. Refer to Creating Zetafax user accounts 51 for more on setting up users. Ensure that you have access to the installed Zetafax Server and that the directory where the Zetafax programs reside is shared. By default, this is \zfax. To install the Zetafax Client Applications: Log on to the user's PC using an account with local administrator rights. Map a drive to the \zfax share on the server where Zetafax Server is installed, or use Network Neighborhood to navigate to that location. In the \zfax share, open the \SYSTEM subfolder and run WKSETUP.EXE Choose the language for the installation from the drop down menu, click OK. The installer will check if Microsoft Office applications are already installed on your computer. Click on the Next button
42 35 You will be prompted to choose the setup type you require: Express setup- will install the following program features (Zetafax Client and Microsoft Addins) if you have Microsoft Office already on your computer. If the relevant Microsoft Office applications are not present, the Microsoft Addins will not be installed. Custom setup 37 - allows you to choose which program features (which include FaxBroadcast and Outlook Integration) you require. We recommend that you choose the Express setup type. Follow the on-screen instructions and click Finish to complete the install. Click the Start button and select Programs>Zetafax>Zetafax Client to start the Zetafax Client. The Zetafax Login dialog displays the name of the network server where the Zetafax Server is installed. If this is incorrect, click the browse button ( ) to locate the Zetafax Server on the network. Confirm your Zetafax username: Windows Account - Uses your current Windows Account to log on to Zetafax Zetafax Account - Uses your Zetafax Account to log on to Zetafax.
43 36 Click OK to start the Zetafax Client. If you select Don't ask me again, the next time you run the Zetafax Client, it automatically logs you in with the same username. Related Topics Custom Setup Type 37
44 37 Custom Setup Type If you choose the Custom setup type when installing the Zetafax Client Applications, you have the option of selecting the program features you require from the list: Zetafax Client, Fax Broadcast, Outlook Integration, Microsoft Office Addins. Please note that Zetafax Client is a Required feature. Or If at a later date you decide to add a program feature for example, Microsoft Outlook Integration, you have the option of doing this by clicking on Start > All Programs > Zetafax Client >Install Zetafax Client and follow the steps below: Click Custom Click Next
45 38 Click on the drop-down arrow next to the program feature you want installed. Select the appropriate actions you require by clicking on the down arrow next to the feature: If you do not want a feature installed, click on This feature will not be available, or if you want to install a feature then click on This feature and all sub features will be installed on local hard drive. Click on Next to continue the installation. Follow the on-screen instructions and click Finish to complete the install. Related topic: Installing the Zetafax Client Applications 34
46 39 Integration with Microsoft Office Zetafax integrates closely with Microsoft Office applications such as Word and Excel. Using the addins, submitting a fax from a Microsoft Office application is a single-stage process. There is no need to change printer driver to the Zetafax printer from your network printer, instead just click the Zetafax printer button or click on send to.. Zetafax printer from the file menu or Microsoft office button and Zetafax will prompt you for where you want to send the fax. Combine the embedded addressing functionality of the Zetafax API with the Mail Merge feature of Microsoft Word, and you can automate the whole sending process from start to finish. Use Mail Merge to create multiple personalized documents containing the addressing information for the fax and click Zetafax printer button. Your document will be printed automatically and Zetafax will use the addressing information embedded in the documents and address each of the faxes individually in the background. When the faxes have been send, Zetafax will notify you whether each of them has been sent successfully or not. Installing the Zetafax Office Addins The easiest way to install the Office Addins for both Microsoft Word and Microsoft Excel is by selecting the Express setup type when installing the Zetafax Client Applications. If originally you chose not to have the Microsoft addins installed, by choosing the Custom setup type, you may decide to install the addins at a later time. For more information please see Custom Setup Type 37.
47 40 Uninstalling Zetafax Before uninstalling the Zetafax Server, stop the server if it is running. See Starting and stopping the Zetafax Server 256 for more information. To uninstall the Zetafax programs: Click Start Click Control Panel Then double-click Add/Remove Programs. Select Zetafax Server Click the Remove button. To remove the Zetafax Client Applications, select Zetafax Client Applications and click the remove button.
48 41 Upgrading from a previous version of Zetafax Upgrading an existing installation of the Zetafax Server To upgrade a previously installed version of the Zetafax Server: Shut down the Zetafax Server or stop the Zetafax Server service using the Service Manager. To open the Service Manager, click Start and select All programs>control Panel>Administrative tools>services. Run the installation program (SETUP.EXE) from the CD-ROM or from the download of the new version. When prompted, enter the upgrade number given when you purchased the new version of Zetafax. Upgrading the Zetafax Server on a new PC If you are upgrading Zetafax, but the old version is no longer installed: Run the installation program (SETUP.EXE) from the CD-ROM or download of the new version. Enter your starter system license number. This is the three-part license number given to you when you first purchased Zetafax. When the installation has completed and the Zetafax Configuration program runs, you need to install the add-on for version upgrade. Click Add and enter the upgrade number given when you purchased the new version. Make sure you enter any upgrades obtained in the past (for instance, additional lines or users). Click Next and enter your details in all the dialogs displayed. When you click Finish, your new Zetafax installation is ready to be registered. To do this, you can start the Zetafax Server and open the Zetafax Client. The Client will automatically prompt you to register your copy of Zetafax with our online registration 22. Upgrading the Zetafax Client Applications (Zetafax Client, Microsoft Office Addins, Outlook integration) When the server has been upgraded, you can upgrade the Zetafax Client Applications. If you have an existing version 2006 or 2007 Zetafax Client then, after the Server 2010 update, the first time you open each existing Zetafax Client install the Client automatic update feature will ask if you wish to update the Client now or later. If you click Yes and then follow the installation wizard, the install will run and complete. If you are running an earlier version of the Zetafax Client you need to perform the following steps: Log on to each user's PC as a user with local admin rights. Ensure that the Zetafax Client is not running. Click the Start menu and select Zetafax > Install Zetafax Client Applications. The Zetafax Client Applications Installation program launches. Follow the on-screen instructions to install the latest client applications. Upgrading the Zetafax Exchange Connector To upgrade the Zetafax Exchange Connector, you must first uninstall the existing connector on the Exchange Server. To do this: Log on as a user with sufficient rights, for example, Domain admin rights. Open the Control Panel and double-click Add/Remove programs. Select Zetafax Exchange Connector and click Uninstall. Restart the Exchange server. Next, install the new connector from the Zetafax CD or downloaded from the Equisys website. To do this: 1. Insert the CD in the CD-ROM drive or download the update and select run. The installation program runs automatically.
49 42 2. In the dialog displayed, select Install Zetafax Connector, then choose the relevant option from those listed. Upgrading the Gateway The Zetafax Server installation program now includes the Zetafax Gateway files. As a result, the Gateway is automatically upgraded when the Zetafax Server is upgraded. Upgrading the Web Client To upgrade Zetafax Web Client: On the server hosting the Web Client, run the install program from the Zetafax CD. During the install, you are prompted to re-enter the account name and password created when you installed the earlier version of the Web Client. See Installing the Zetafax Web Client 45 for more information. Upgrading Notebook Installations To upgrade notebook installations: Upgrade the network Zetafax Server (see Upgrading an existing installation of the Zetafax Server ). Insert the (new) Zetafax CD into the machine with a notebook install. Connect the notebook PC to the network and run Setup.exe from the CD. The install detects the notebook install and updates it. Once the update is completed, upgrade the Zetafax Client (see Upgrading the Zetafax Client 41 ). 41 Upgrading API applications If your Zetafax API application uses ZFAPI32.DLL, ensure that your application loads the updated version of the DLL installed with the updated Zetafax Server. If your application links statically to the API library ( ZFAPIS.LIB), you should recompile your application and link to the updated library file, which is also installed with the updated server. Upgrading SMTP Server To upgrade the SMTP Server: On the server that has the SMTP Server installed, run the install program from the Zetafax CD or downloaded from the web.
50 43 Moving a Zetafax installation In certain situations, it is occasionally necessary to migrate your Zetafax Server to a different machine. The following information is designed to help make this process as easy as possible. It is advisable to back up any important data before working through this process. 1. Ensure all users are logged out. 2. Shutdown Zetafax Server. (If it is running as a service stop the service in services MMC.) 3. After shutdown move the FAX device hardware and drivers as necessary. 4. Install the Zetafax Server on the new machine using your product CD. Choose "Standard Zetafax Server Installation". When prompted be sure to enter the company name from the original server and your previous version's starter licence number. You will be prompted with a warning message that you will need to enter an upgrade licence, click OK to continue. 5. At the end of the install click Finish - DO NOT click 'Configure' to run the configuration program. 6. Browse (using Windows Explorer) across the network to the original Zetafax Server and look in the root installation folder (e.g. \\Old-Zetafax-Server\ZFAX ). Copy the following files and folders to the new Zetafax Server root installation folder (e.g. C:\Program Files\Zetafax Server ). Where *.* is listed do a select all (CTRL+A) in the original source folder. If prompted about overwriting files and folders click Yes to All. Folder Description \Users\*.* User folders and faxes \Server\Z-RECD\*.* Received fax archive (Only if archiving enabled) \Server\Z-SENT\*.* Sent fax archive (Only if archiving enabled) \Server\Z-DB\*.* Server logs and current queues \System\Z-COVER\*.* Custom coversheets \System\Z-LETTER\*.* Custom letterheads \System\Z-GRAPH\*.* Custom attachments \System\Z-DB\*.* System configuration If using the Zetafax gateway to send and receive faxes from your client you should additionally copy the following files: \Mail\Data\*.* 7. Mail gateway configuration Browse to your new installations Setup.ini file which is located in the Z-DB sub-folder in your SYSTEM folder (e.g. C:\Program Files\Zetafax Server\SYSTEM\Z-DB ). Open the file with Notepad and locate the [REMOTEADMIN] paragraph. Depending on the version of Zetafax you are upgrading this section may not be present. If not present ignore this point and continue from point 8. [REMOTEADMIN] ServerComputerName: <Old-Zetafax-Server> Modify the ServerComputerName name line so that it contains your new Zetafax Server machine name. Save and close the Setup.ini file. 8. Start the Zetafax Configuration program (Start->Programs->Zetafax->Zetafax Configuration). Click 'Next' when prompted to start the Share Wizard. This will set up your network shares and Active Directory (if
51 44 available) settings for your Zetafax Server. 9. Once the wizard completes you will be prompted to enter your upgrade licence. This is the number that starts with a U. Work through the licensing and registration screens and click 'Finish' when prompted. 10. Now go to Devices in the Zetafax Configuration program tree and check that the configured devices and all their settings match the devices installed on the new Zetafax Server machine. Note: If using Brooktrout cards you should remove them in the Zetafax configuration then re-add them after installing the Brooktrout hardware to insure that the Brooktrout drivers and software are installed correctly. 11. If using the gateway, go to Server Settings in the Zetafax Configuration program tree and double-click the ' Gateway'. Check that the gateway is enabled and all the settings match your mail configuration. 12. Close the Zetafax Configuration program and start up the Zetafax Server and verify that it starts successfully. 13. If your Zetafax clients connect to the Server via drive mappings ensure that you disconnect the current drive mapping on each Zetafax client and map the same drive letter used before to the ZFAX directory on the new Zetafax sever. You should then run each Zetafax Client and make sure it connects to the new server, if necessary by selecting or browsing to it from the Zetafax Client Login prompt.
52 45 Installing the Zetafax Web Client Zetafax includes a Web Client application that allows an IT administrator to deploy a fax service to all network users without the need for separate fax clients. The Web Client is deployed with a single central install - centrally hosting a client application makes it possible to provide fax services on a company-wide Intranet. The Zetafax Web Client enables you to send and view faxes over the Intranet using Internet Explorer. With the Web Client, you can also use your Microsoft Exchange address book to address faxes. For details on how to configure this, see Installation 45. Note: By default, the Web Client allows users to attach ASCII text files and most graphics files, which are converted by the Zetafax Server when faxing. To convert other documents, such as Microsoft Word files and over 225 other file formats, you must purchase and license the Document Conversion add-on. Contact Equisys or your local distributor for more information. The Web Client does not prompt for login details, but looks for a Zetafax account that matches the Windows account of the user attempting to start the Web Client. Anonymous logon or logon using guest accounts is not supported users must have both Zetafax and Windows accounts. Pre-requisites To install the Web Client, you must meet these requirements: The Web Client software must be installed by an administrator with domain admin rights on a computer running Windows 2003 server or later. The computer running the Web Client must have IIS 5.0 or later installed. The Web Client computer must be able to access the Zetafax Server shared folder. If you want to use the Microsoft Exchange address book to address faxes, the Web Client computer must be able to access the Microsoft Exchange server (version 2003 or later). Client machines must have Internet Explorer 5.0 or later. You must create a Windows account under which the Web Client will run. Creating a Windows Account The Windows account that you create must have the following rights: Full access rights to the Zetafax Server shared folder. Read access rights on the Exchange server. The rights you apply to this account depend on the level of Microsoft Exchange address book integration you require: For access to the Global Address List (GAL) only set the account to have anonymous logon access. For a user to view his or her own address book set the account to have read access to each user's contacts/address book. For full access set the account to have read access to everyone's address books/contacts folders. Additionally, you should set the password for this account to never expire. Installation Please have the following information to hand before running the Zetafax Web Client: The location of the directory on which the Zetafax Server is installed. The type of Exchange server you want to use for address book integration. The name and password of the Windows account you created above. To install the Zetafax Web Client: Insert the Zetafax CD and choose the Install Zetafax and then Zetafax Web Client option. Click Next on the first screen.
53 46 Enter the location of the Zetafax Server directory and choose whether you are using Exchange 2003 or Exchange Click Next. On the User Configuration dialog, enter the name of the account you created and the password. Click Next and on the following screen click Install to begin the installation. Once these steps have been completed, you can open the Web Client to check that it was installed successfully. To do this, launch Internet Explorer and enter in the address bar, where <localhost> is the name of the machine with the Web Client installed. You can view your Zetafax account in your web browser.
54 47 If you need further guidance in setting up the Web Client, search the Knowledgebase on the Equisys web site, Web Client functionality Once installed, the Web Client allows you to perform the following functions using your web browser: View fax Inbox and Outbox Send fax Use Address books: Outlook Contacts Microsoft Exchange (Global Address List) Previous fax recipients View fax Select cover sheet and letterhead Add cover sheet note and subject Preview fax before sending Forward, rush, hold, release, abort, delete, view faxes from fax Inbox and Outbox Include file attachments: ASCII text and most graphics file formats, such as BMP, JPG, TIFF, as standard. Microsoft Office documents and over 225 supported file formats, available as an option.
55 48
56 49 Installing a Zetafax Server on a notebook computer The Zetafax Server comes with the option to install a copy onto a notebook computer, so you can send and receive faxes while away from the office. When you start the Zetafax Client, it automatically detects if your PC can connect to a network fax server. If not, a version of the Zetafax Server can be run locally, using the fax modem in your PC. To install a copy of the Zetafax Server on a notebook computer: Ensure that the Zetafax Client is installed on the computer and that you can send and receive faxes when connected to the network. Insert the Zetafax CD into the notebook's CD-ROM drive. The installation program should run automatically. If this fails, browse to the CD-ROM drive and double-click Setup.exe to run the installation. Select the Install Zetafax, then Zetafax Server options. The installation program asks if you want to install Zetafax on a notebook. Choose Advanced Server Install, select Notebook Server Install and click Next. The installation program installs the Zetafax Server files to the computer. After the files have installed, you are prompted for the location of the network server. Enter the path of the shared Zetafax Server folder on the network (e.g. \Zetafax Server). The installation program makes the necessary changes to the Zetafax configuration settings file to enable the Zetafax Server to run locally when the notebook is not connected to the network. At the end of the installation, Zetafax Configuration runs and prompts you for a starter system license number. If you are connected to the network, Zetafax enters the starter system license details automatically. Notebook user licensing Zetafax systems are licensed for a fixed number of users with a single Zetafax Server. You can create accounts on the server for the licensed number of users. In addition, any of the Zetafax users can run a standalone copy of Zetafax Server on a notebook computer, which may or may not connect to the network.
57 50 Zetafax users A Zetafax User is a member of your network that has been set up with one of the Zetafax user licenses and is therefore authorized to send and receive faxes. The topics in this section explain how to create Zetafax users, set up user defaults, create user groups and increase security. Creating Zetafax User Accounts 51 Enabling network users for Zetafax Creating Zetafax User groups 53 Zetafax Login 54 Security If you find that you require additional Users for your Zetafax System, please contact your local distributor or Equisys directly on: Equisys plc Sales +44 (020) (020) Tel Fax sales@equisys.com Tel Fax Technical support +44 (020) (020) support@equisys.com Equisys Inc (USA and Canada) Tel Fax Sales (770) (770) sales@usa.equisys.com Tel Fax Technical support (678) (770) support@usa.equisys.com
58 51 Creating Zetafax user accounts This topic explains how to set up users of the Zetafax system. See Enabling network users access restrictions. 52 to define user User maintenance Users are added using the Zetafax Configuration program. Permissions such as the ability to send urgent faxes or edit the network address book may be set individually for each user. To add a user You can add a user in two ways: Select the Zetafax folder and click Add user in the right pane. Select the Users and user groups folder, highlight Zetafax users, click the Action menu or right-click and select Add new Zetafax user. The Add new Zetafax user dialog is displayed. Usernames Windows Account Uses your current Windows Account to log on to Zetafax Zetafax Account Uses your Zetafax Account to log on to Zetafax. Your Zetafax Account may be different to your Windows Account. Note: Zetafax Usernames can only use the following characters: A-Z, 0-9, _ or - New user defaults The Zetafax Configuration program makes it simple to configure groups of Zetafax user accounts at once each with similar privileges. This is achieved using the (new user defaults ) account in the Zetafax user details dialog. The new user defaults setting acts as a "template" from which all new Zetafax accounts are based. If you wish to configure several Zetafax users at once and to specify restrictions such as send time and dial allowed, you can edit the (new user defaults) user, specify the appropriate restrictions and create a new user by clicking the New button. The new user and subsequent new users will inherit the properties of the (new user default) settings. Note : Using the (new user defaults) setting, it is also possible to specify whether each new Zetafax user is enabled to use the gateway. If either of the Allow sending from gateway or Forward received messages via check boxes are selected, the Zetafax Configuration program will find a match for the network username from the list of users it acquired using the username Import Service. If Zetafax does not find a match in the list, an username can be entered manually at a later stage in the appropriate field. Related topics Enabling network users 52 Set new Zetafax user defaults Setting up gateway users 191
59 52 Enabling network users for Zetafax Zetafax provides two options for enabling existing network user accounts directly, by either using a list of users from the primary domain, or from an individual machine. This method of importing usernames is the fastest way of installing multiple Zetafax users. The Zetafax Configuration program will generate Zetafax usernames automatically based on the network username. Run the Zetafax Configuration program and from the left pane select Users and user groups. Select Network users and all the Domains on your system will be displayed. Choose the Domain you require and all members of that Domain will be listed. To enable all users of a domain: Select the first name from the list, scroll to the end, and click the last user whilst holding down the S key. This will highlight all users. Right click and select Enable to enable the selected users. The user icon next to these users will now change to show that the users you selected are now within Zetafax. These new users will inherit privileges identical to the (new user defaults) account. To set restrictions individually per user: Select the user in the list and click Edit (Action menu) or right click and select Edit. The Zetafax user details dialog lets you define the user's restrictions: Set the restrictions as required and click the OK button to save the changes. Related topics Creating Zetafax user accounts Set new Zetafax user defaults 51
60 53 Creating Zetafax user groups Use Zetafax groups to apply common settings to a number of Zetafax users. To add a new user group Select the Users and user groups folder. Highlight Zetafax groups. Click the Action menu, or right-click, and select Add. The Add new Zetafax user group dialog is displayed. Related topics Zetafax Login 54 Enabling network users 52 Zetafax user group details Setting up gateway users User groups 191
61 54 Zetafax Login To use Zetafax you must be logged in to the Zetafax Server using an account name. In most cases you can use your Windows Account name to log in, alternatively Zetafax Account name can be given. The Zetafax login dialog box will be displayed whenever you launch the Zetafax Client unless you check the Don't ask me again box. Zetafax Server The Server that you wish to Logon to - All previously accessed servers are available from a drop down list, with the last server accessed displayed. To change to a new server, browse to the desired location using the browse '...' button. Windows Account Uses your current Windows Account to log on to Zetafax Zetafax Account Uses your Zetafax Account to log on to Zetafax. Your Zetafax Account may be different to your Windows Account. Don't ask me again Select this option to automatically logon to the Zetafax Client without being prompted for your Username. To get the Zetafax client to prompt for the username each time it is run, access the Customize dialog from the Options menu from within the Zetafax Client and choose the Prompt for username at startup option. OK Attempts to login using the Zetafax username entered. Cancel Exits Zetafax without attempting to login Related topics Creating Zetafax users 51 User groups Security 55 Setting up gateway users profile accounts
62 55 Security To make your fax transmissions secure, you can set up Zetafax so that users need to log on to access sent and received faxes. Once you do so, users can only access their own faxes after supplying the correct logon credentials. Security is set up in the Server settings section of the Zetafax Configuration program. Please read below for an explanation of how to set up user permissions. The operation of the Zetafax Server is heavily based on files stored within the Zetafax Server folder structure. Protecting the integrity of Zetafax user data is therefore largely a matter of applying the appropriate permissions to folders within this file structure. Supported platforms Folder and file security requires the NTFS file system. As a consequence, enhanced security is only available on NT-family operating systems (Windows XP, Windows Vista, Windows 2003 Server, etc.). In addition, all the relevant Zetafax folders must be on NTFS-formatted partitions. The Zetafax Server service In order to run with enhanced security, the Zetafax Server must be configured to run as a service. This ensures that the Zetafax Server always runs as the account set in the service properties. This account will be given the necessary rights over the Zetafax Server folder structure. Note that the service cannot be set to run as 'LocalSystem' if enhanced security is to be used. The Zetafax Admin's group When enhanced security is applied, a new NT Group, the Zetafax Admin's group, is created. If the Zetafax Server Service account is local to the host computer, this group will be a local group, otherwise this group is a global group. The Zetafax Server service account is added to the group, as is the account of the logged in user this is assumed to be the appropriate administrator account for the Zetafax Server. Users should ensure that the account they are logged in as is one they would be happy to have added to the Zetafax Admin's group. Note also that if the service account is global but the user is logged in with a local account, the creation of the Zetafax Admin's group will fail as local accounts cannot be added to global groups. The Zetafax Admin's group will be given wide-ranging rights over the Zetafax Server folder structure. This is necessary for the Zetafax Server to function and for the administrator to continue to perform tasks such as configuring the Zetafax Server, adding users, etc. It also means that anyone logged in with an account that is a member of the Zetafax Admin's group could access confidential information from Zetafax user accounts, so appropriate precautions need to be taken (e.g. only authorized people are given the relevant administrator and service account passwords). User permissions In general, all Zetafax user accounts should be associated with an NT user account. This NT account is then given Full Control over that Zetafax user's folder. No other user (aside from members of the Zetafax Admin's Group) has any access to these folders. Note however that if the Zetafax account is not associated with an NT account, no security is applied to this account. Zetafax Groups When a Zetafax Group is created, no security is applied to its folders. The first time a Zetafax user is added to the group, security is applied so that only that user and the Zetafax Admin's Group have access to the group's folders. When subsequent Zetafax users are added to the group, they also get access to the group folders. This access is removed if the Zetafax user is removed from the group. Note that the above only applies when the Zetafax users are associated with NT accounts. If a Zetafax group includes no Zetafax user associated with an NT account, then no security is applied to the group folders. The Gateway In general the security of the Gateway will depend on the system concerned. With the Microsoft Exchange Gateway there is one extra issue administrators should be aware of. Two folders are created for temporary files used for communication between the Zetafax Exchange Connector and the Zetafax Server. Because these temporary files could contain sensitive information, administrators should set appropriate permissions on these folders. The Zetafax Admin's group and the account the Zetafax Exchange
63 56 Connector run as should both have full access to these folders. Auto submit, archiving and LCR It is possible for administrators to specify folders for these features which will contain information from users' fax messages (although these will be only temporary for LCR and Auto submit). If these folders are within the Zetafax file system under the 'Server' folder (as they are by default), the enhanced security will be applied to these folders. If these folders are locate elsewhere, the administrator will need to apply security manually to these folders. Note that the Zetafax Admin's group will need full access to these folders. Related topics Archiving of sent and received faxes Least Cost Routing (LCR) 321 Zetafax Login 54 Adding new Zetafax users 51 Adding new Zetafax user groups Setting up gateway users 191 Server settings 260
64 57 Devices You can incorporate devices into your Zetafax system, such as modems, printers and intelligent fax boards. You need to set up at either a fax modem or an intelligent fax board in order to be able to send and receive faxes. For systems of over 25 users we strongly recommend an intelligent fax board. These topics explain how to set up devices for use with Zetafax. Click a topic for more information: Device Configuration Wizard 62 Configuring devices 58 Using Zetafax with intelligent fax boards 86 Using Zetafax with the HP 9100 Digital Sender Automatic printing 61 Hardware requirements
65 58 Configuring devices The Device Configuration Wizard, part of the Zetafax Configuration program lets you configure the system for the devices that you will use. It sets details such as the type of modem, serial port, and who will receive incoming faxes. For information about installing, configuring and using intelligent fax boards, see Using Zetafax with intelligent fax boards 86. To configure a new device Click the Start button, point to Programs, point to Zetafax, and then click Zetafax Configuration. In the right pane, right-click on Devices and select Add. The Device Configuration Wizard is displayed. The Device Configuration Wizard will automatically detect any Generic Class 1 or 2 fax modems installed on your computer. If no Generic Class 1 or 2 fax modems are found, click Next. If a device is found, then the user can select Search for installed modems? and click Next. Any modems detected will be listed in the top pane on the resulting dialog. If the modem you want to install is listed, select it and click Add. If the modem you want to install is not in the list, then go back to the previous page, select Manually install other devices and click Next. To install a device other than a Generic Class 1 or 2 fax modem, select Manually install other devices and click Next. You can manually install devices from the Device Type list. Click on a heading for more information: Brooktrout intelligent fax board 58 Active ISDN Controller port 58 GammaLink (Intel Dialogic) intelligent fax board Windows printer 59 Fax modem 59 SMS device To add a Brooktrout intelligent fax board port: Select your board type from the Device Type list, click Add and enter the settings - you should add a separate Zetafax device for each port on the board. Note : The relevant Brooktrout device drivers must be installed prior to installing a Brooktrout channel in the device configuration. More detailed information can be found in Using Zetafax with Brooktrout fax boards 87. To add an Active ISDN Controller port: Select Active ISDN Controller from the list, click Add and enter the settings - you should add a separate Zetafax device for each channel on the board. Note : The CAPI drivers must be installed first. To add a GammaLink (now known as Intel Dialogic) intelligent fax board channel: Select GammaLink fax board channel from the list, click Add and enter the settings - you should add a separate Zetafax device for each channel on the board. Note : The relevant GammaLink fax software must be installed prior to installing a GammaLink fax channel in the device configuration. For further information on Installing a GammaLink intelligent fax board, see Using Zetafax with GammaLink fax boards 104.
66 59 To add a Windows printer for automatic printing: A Windows printer for automatic printing is installed by default. Should you need to add one for automatic printing of incoming and/or outgoing faxes: Select the item Windows printer for automatic printing, click Add and enter the description. To add a fax modem: After selecting the item Fax modem (class 1 or 2) from the list, click Add: In Device Configuration Wizard Special Devices, select your fax modem (Class 1 or 2) if it is in the list or select (Not in list) and click Next. Specify the settings for the modem. From the Device options - Fax modem dialog box select which COM port the modem is attached to. A dial prefix may be specified if your modem is connected to a PBX extension. You can configure the modem to be used for incoming calls, outgoing calls or both. The number and organization names to appear on the fax header line may be specified. Click All Settings for other settings and Advanced Options. Note : To receive inbound faxes, Zetafax requires modem exclusivity, i.e. the modem should not be shared with a remote access service or any other software. Device Demo Mode Zetafax requires interfacing with various types of fax modems and intelligent fax boards, it is often useful to be able to use a demonstration device to test the basic functionality of Zetafax without having to setup an actual hardware device. This has been facilitated by the inclusion of a new device type, this Demonstration Device is installed much like a standard hardware device using the Device Configuration Wizard. Upon opening the Device Configuration Wizard if no Generic Class 1 or 2 fax modems are found, click Next in the Start dialog. The select the option Demonstration Fax Device and select Add. The Demonstration Fax Device should be set to connect to the DemoPort which should be automatically selected, if not it is located at the bottom of the available com port list. When DemoPort is selected many of the other options will no longer be accessible as they are predetermined when using the DemoPort. On addition of a Demonstration Fax Device you will be warned that this device will work in Demonstration mode and will only simulate the sending of faxes, select OK to continue. The Demonstration Fax Device will now enable the testing of Zetafax functionality. To add an SMS device: Select SMS device (GSM modem) from the list, click Add and enter the settings. The settings are outlined in Device Configuration Wizard - SMS Settings. Related topics Device Configuration Wizard Advanced device options 60 Using letterheads 299
67 60 Advanced device options The Advanced options dialog allows you to specify additional options for the device: You can configure which action should be taken if fax transmission is interrupted. The modem speaker can be turned on and off. Default baud rates for sending and receiving faxes can be specified. In addition, you can select which fax protocol (if applicable) your modem should use when sending and receiving. Service class The service class of the fax modem describes how a PC fax application communicates with the fax modem. The most common classes of fax modem are Class 1, Class 2, and Class 2.0. These classes are specified as extensions to the Hayes command set. The Zetafax Server supports service Classes 1, 2 and 2.0. When you select a modem to add from the list, Zetafax will attempt to use the modem in Class 1 mode (if supported).if you experience problems with your fax modem operating in Class 1, and your modem also supports Class 2/2.0, where the fax protocol negotiation is controlled by the Zetafax Server: Check the Use Class 2/2.0 check box in the Advanced options dialog. This may improve performance with some modems. Related topics Device options Using Zetafax with Brooktrout fax boards 87 Using Zetafax with GammaLink fax boards 104 Using Zetafax with the HP 9100 Digital Sender 107
68 61 Automatic printing The Zetafax Server can be configured to print every fax sent or received automatically, with a status page which gives transmission details. You can choose whether to print 1, 2 or 4 fax pages per printed sheet to save paper. To configure automatic printing you should enable the automatic printing options you require. These are configured using the Zetafax Configuration program. Adding a printer To use automatic printing, you must have one or more print devices configured on the Zetafax Server. To do this: Launch the Zetafax Configuration program (Start menu, Programs submenu, Zetafax submenu). In the right pane, click on Add device. In the Add new device dialog that appears, set the Device to add control to Windows printer for automatic printing. The device options dialog will be displayed. You can also display this to change the settings on an existing print device by right-clicking the device and clicking the Edit menu item. You should give the printer a simple description (which is displayed on the Zetafax Server main screen). Configuration After adding one or more PRINT devices, you should select which sent and received faxes are to be printed by default. (The default may be overridden per user.) To do this for sent faxes: Under Server settings in Zetafax Configuration, double-click Automatic printing of sent faxes. The Automatic printing of sent faxes dialog will appear. Make any changes you require to the settings. Click OK. Only faxes sent successfully will be printed. To select which received faxes are to be printed: In Server settings, double-click Automatic printing of received faxes. Make any changes you require to the settings. Click OK. Per-user printing The default settings may be overridden for each user and for each user group. To make overriding setting for a user or user group: In the Zetafax Configuration folder, click Users and user groups. Click Zetafax users or Zetafax groups. In the right pane, click the user or group for the settings for which you want to change. In the Zetafax User Details dialog, click Printing.... In the Printing dialog that appears, make any changes you require. Click OK.Using letterheads When using letterheads for your faxes, you need to configure the Zetafax printer. See Print setup 299 for more information. Related topics Automatic printing of received faxes Automatic printing of sent faxes User edit - printing Advanced Printer Settings
69 62 Device Configuration Wizard The Device Configuration Wizard can automatically detect any Generic Class 1 or 2 fax modems installed on your computer. It is recommended that you use this option, as it will simplify device configuration. If you have an intelligent fax board (e.g. Brooktrout) or active ISDN controller, choose Manually install other devices?. The following two options only appear if the wizard has detected a physically installed device on your machine that is not configured: Search for installed modems? Select this option to have the wizard search for installed modems. Any devices found are displayed in the Device Configuration Wizard - Found Devices dialog. Manually install other devices? Select to choose the device you wish to configure in the Device Configuration Wizard - Other Device Types dialog. Next Click this button to carry out the selected action or begin device configuration. Cancel Click to exit the wizard without making any changes to the Zetafax device configuration settings. Related topics Devices Configuring devices 58 Device Configuration Wizard - Introduction Device Configuration Wizard - Special Devices Device Configuration Wizard - Printer Settings Device Configuration Wizard - SMS Settings Advanced device options 49 Automatic printing 61 Using Zetafax with the HP 9100 Digital Sender Using Zetafax with intelligent fax boards 86 Hardware requirements
70 63 Fax Over IP (FoIP) FoIP (Fax over Internet Protocol) is a new technology that allows faxes to be sent over an IP network rather than the traditional PSTN network thus reducing the cost per document sent. With FoIP the user experience remains largely the same, if transmitting IP fax to another IP fax users then you can still input a phone number however it is just an alias for the IP address of the IP fax server. Zetafax works in conjunction with the Zetafax FoIP Connector to achieve this and comes in two options the Zetafax FoIP Connector Standard 67 and the Zetafax FoIP Connector SR Features of Software IP faxing Reduced complexity, lower maintenance costs No boards to install/maintain, no T1/E1 lines to configure Works just like traditional, real-time faxing Delivers the same level of quality and real-time capability and confirmation you get from your fax machine Reliable Faxing Fax Background When sending a fax message the caller and called fax machines have to communicate and understand each other, the way they do this is by using the T.30 protocol, much like 2 people talk having a conversation in the same language. Standard Faxing Diagram The T.30 protocol is made up of 5 different phases which fall into 2 categories; call control and image transfer. The call control handles various different factors of the call control, such as what speed to transmit at, whether to use error correction etc. The image transfer handles the transfer of document which has been converted into a TIFF image. T.30 relies on a permanent connection between the 2 devices to ensure the fax is transmitted correctly. If the connection is lost or delayed for a long period of time (above 6 seconds) the fax fails. The network that connects the 2 devices is known as the PSTN network the telephone network. The Future As more and more businesses migrate to VoIP solutions, the infrastructure that once catered for faxing is no longer available, as VoIP doesn t require a separate legacy network (PSTN) to carry analogue traffic. VoIP solutions make use of networks that are already in place - computer networks. These networks operate differently from telephone networks, they do not create permanent connections between devices to communicate, instead they transmit packets that could take any path to find its destination. With this new challenge, faxing had to find a way to send faxes over an IP network. This was achieved by implementing a new protocol, which is called T.38. T.38 allows fax messages to be sent over an IP network, the messages are sent to some sort of gateway (a gateway connects 2 different types of network together in this case an IP network to a PSTN network).
71 64 T.38 diagram It is important to remember that the T.38 protocol doesn t replace T.30, it sits on top of it, and makes it compatible for transmission over a computer network. Once the data reaches the gateway, the message is transmitted in the T.30 protocol, which means normal fax machines are still able to communicate to the new IP fax machines/servers. Zetafax supports both of Eicons implementation of Soft IP (H323 and SIP), and Brooktrout s TR1034 FoIP enabled fax board, which means that businesses planning to migrate to VoIP, or were cautious of doing so due to faxing compatibility are now able to take advantage of this new technology. H.323 IP Telephony H323 was designed by the International Telecommunications Union; it was the first of the 2 technologies. It is a collection of different standards that make VoIP possible, these include: H.225 Registration, Admission, and Status H.225 Call Signaling Real-Time Transport Protocol Real-Time Transport Control Protocol H.323 Components Terminals real time bidirectional multimedia communications (PC or H323 Application) Gateways connects 2 different networks i.e. SIP compatible LAN à PSTN Gatekeepers Addressing, authorizing & authentication
72 65 H323 diagram Gatekeeper s Role: Address Translation Admissions Control Bandwidth Control Zone Management Call Control Signalling Call Authorization Call Management SIP Session Initiation Protocol (Defined by the Internet Engineers Task Force) SIP is the newer of the 2 IP telephony technologies; it takes a top down approach for the communication between the 2 end users. SIP creates a session over the IP network and uses SIP commands to setup the call. SIP Details Session Initiation Protocol, defined by the IETF: RCF2543 Call control (signalling) protocol Creates a session over packet networks for media Independent of lower-layer transport protocols Series of ASCII/Text messages similar to HTTP SIP call control protocol establishes session connection SDP Session Description Protocol describes the media that will be established SIP sessions use T.38 protocol to carry fax media - SIP & T.38 FoIP is defined in ITU-T T.38 Anex D Components User Agent - Endpoint Entity which issues/accepts SIP commands (Software or hardware phone) Registrar (optional but recommended) - Accepts REGISTER requests, Updates location database with the contact information for the user Proxy Server (optional) Makes requests on behalf of clients, Address lookup Redirect Server (optional) Accepts a SIP request, maps the SIP address of the called party to a new address and returns it to the client
73 66 SIP diagram Registrar s role Dynamically build s a table of registered User Agents Definitions IP Internet Protocol VoIP Voice over Internet Protocol FoIP Fax over Internet Protocol PSTN Public switched telephone network LAN Local Area Network T.30 Analogue protocol used to control and transmit faxes T.38 Digital protocol that allows faxes to be passed over a data network Related topics Installing the Brooktrout SR Installing the Brooktrout devices and drivers 89 Configuring Brooktrout devices for use in Zetafax Server 101.
74 67 Installing the Zetafax FoIP Connector (Standard Edition) The Zetafax FoIP Connector Standard Edition provides the capacity to send and receive faxes via a VoIP compatible PBX or gateway. It provides Fax over IP (FoIP) capabilities for integrating fax servers and fax document management solutions. Installing Zetafax FoIP Connector Standard Edition 1. Open the Zetafax Configuration from the start menu. 2. Select the Add device option and the Device Configuration Wizard will open. 3. Click Next to start the Device Configuration Wizard.
75 68 4. Select the Zetafax Fax-over-IP device option from the list of device types and select Next.
76 69 5. The Device Configuration Wizard Settings dialog will appear, specify a Description to identify the device. 6. In the Channels used setting you need to specify the number of lines on the device you wish to utilize on the device up to the total number available on the device (these may not be the same value if you have a partial PRI line or a limited line licence). 7. Next you need to select the default User to receive incoming faxes if you wish to receive faxes on this device. You can also choose to set a certain number of Receive-only channels or check the Use all channels for incoming calls only if you won't be sending faxes. If you wish to make all channels outgoing only, set the default user to receive faxes to (disabled). 8. Select the IP Settings button to open up the Zetafax Fax-over-IP (SIP settings) window.
77 70 9. Select the appropriate Gateway Type from the drop down box, add the Gateway Address e.g Next add the Gateway Port value (SIP), a typical default value of 5060 is pre-populated in the field, see your Gateway Instruction materials for further information. 11. Add Registrar Address and Port if required. 12. Specify a Username and Password as per your requirements. 13. In the Local Settings section provide the Local Address of your Zetafax Server as well as the Local Port (SIP) (default value 5060). 14. Click OK when you have finished the setup. 15. This will return you to the Device Configuration Wizard Settings screen, if you have completed setting up this device click Next to continue. 16. The Device Configuration Wizard Settings screen will appear, if you have completed setting up all the required devices click Next to continue, otherwise select the type of device you wish to setup and complete the above steps again as required. Advanced Setup 1. If your system requires a more advanced setup click the All Settings button shown below on Configuration Wizard Settings screen.
78 71 2. This will open the Device options window, to access the Advanced Settings click the Advanced... button. 3. The window shown below will appear, this allows you to specify the Advanced settings.
79 72 4. Set the options as required, note the default maximum baud rate is which is the maximum value. Once you have specified the required settings select OK. 5. You will be returned to the Device Configuration Wizard, when you are happy with the specified settings select OK to and then Next to continue. To complete the installation simply select Next again and then Finish. Related topics Fax Over IP (FoIP) 63 Devices Configuring devices 58 Device Configuration Wizard - Introduction Device Configuration Wizard - Special Devices Device Configuration Wizard - Printer Settings Device Configuration Wizard - SMS Settings Advanced device options 49 Automatic printing 61 Using Zetafax with the HP 9100 Digital Sender Using Zetafax with intelligent fax boards 86 Hardware requirements
80 73 Installing the Zetafax FoIP Connector (SR140 Edition) The Brooktrout SR140 Fax Software product provides the capacity to send and receive faxes via a VoIP compatible PBX or gateway. It provides Fax over IP (FoIP) capabilities for integrating fax servers and fax document management solutions. Brooktrout SR140 operates with the SIP and H.323 protocols, for more details on SR140 please see to install the SR140 Fax software follow the steps below. Installing Brooktrout SR Open the Zetafax Configuration from the start menu. 2. Select the Add device option and the Device Configuration Wizard will open. 3. Click Next to start the Device Configuration Wizard.
81 74 4. Select the Brooktrout Fax Device option from the list of device types. 5. Select SR140 and then click Next. If you have previously installed Brooktrout drivers on your system the
82 75 wizard may jump to step 11 if you do not need to update them. 6. Select Next to launch the Brooktrout driver installer.
83 76 7. Select I accept the terms in the licence agreement, and click on Next.
84 77 8. Click Next to confirm the destination folder. 9. Click Install to start the installation.
85 78 10.Select Finish to close the wizard. Now that you have completed the Brooktrout driver wizard we can continue with the device configuration.
86 79 11.Select Next to apply the SR140 firmware. 12.Once the firmware has completed installation you need to enter your SR140 license. To start this simply select Next to launch the Brooktrout license manager.
87 80 13.From the license menu select Install License. You will be asked to specify the location of your license file. Enter this and select Open to install the license. 14.To activate your license, select Activate License from the License menu in the Brooktrout license manager and the Brooktrout License activation wizard will appear. For details on activating your Brooktrout license please see your Brooktrout user documentation. 15.Select Next to start the license activation wizard, precede through the wizard to register your license, see your Dialogic support materials for more information. Once complete return to the Device Configuration
88 81 Wizard. 16.Select Next and the configuration tool will run, once complete you will be asked to determine the IP stack. 17.The SR140 setup can operate using either the Session Initiation Protocol (SIP) or by using the H323 protocol. Select the one that reflects your system setup and select OK to continue.
89 82 Note: It is currently not possible to utilise the Both (SIP and H323) option due to an unresolved issue with SR140 if this is selected the system will default to SIP. 18.This will open the Brooktrout Configuration Tool Advanced mode to allow you to configure SR140 to work with the selected protocol. For basic configuration you will be able to utilise the default values, for more complex installs select the IP parameters tab and input the values as necessary (see step 25). 19.Select the type of protocol identified earlier and click Save then exit the configuration tool.
90 83 20.The Device Configuration Wizard will appear allowing you to specify the settings to be used. Should your system be relatively simple, for example a basic SIP system then enter the IP Gateway, Channels and user details. Otherwise continue from step 25 by leaving the Gateway IP blank and setting the IP using the Brooktrout driver configuration tool. 21.Select the Device module number, if you have multiple cards installed, you will need to make sure the correct module number has been selected for the card you are configuring. 22.In the Channels used setting you need to specify the number of lines on the device you wish to utilize on the device up to the total number available on the device (these may not be the same value if you have a partial PRI line or a limited line licence). 23.Next you need to select the default User to receive incoming faxes if you wish to receive faxes on this device. You can also choose to set a certain number of Receive-only channels or check the Use all channels for incoming calls only if you won't be sending faxes. If you wish to make all channels outgoing only, set the default user to receive faxes to (disabled). 24.If you system has a more complex setup for example a proxy server select the Advanced Button to open the Brooktrout Advanced Configuration Tool. Advanced Setup 25.If your system requires a more advanced setup click the Advanced button shown above.
91 84 26.Should you require still further configuration options select the Driver Configuration Tool button. 27.Add any remaining settings and select Save before closing the Configuration Tool.
92 85 28.You will be returned to the Device Configuration Wizard, when you are happy with the specified settings select OK to and then Next to continue. To complete the installation simply select Next again and then Finish. Related topics Installing the Brooktrout devices and drivers 89 Configuring Brooktrout devices for use in Zetafax Server Fax Over IP (FoIP)
93 86 Using Zetafax with intelligent fax devices These topics describe how to configure Zetafax to work with an intelligent fax device, instead of using a modem, to take advantage of the better compatibility and higher throughput that this type of device provides. Overview With Windows 2003 (and in some instances Windows XP Professional) based fax servers, intelligent fax devices may be used in place of fax modems. These devices cost more per port than fax modems, but have a number of advantages: Better compatibility with remote fax machines and fax modems, leading to fewer dropped or failed calls. Reduced average call times through use of higher compression and shorter protocol handshaking times during calls. Higher density configuration for multiple fax line servers (intelligent fax devices can have a number of ports per device). Reduced processor load for the fax server. Zetafax supports both ISA and PCI intelligent fax devices from leading manufacturers Brooktrout and Dialogic. Support for PCI devices simplifies installation of the device by providing 'plug and play' automatic configuration of system interrupts and device addresses. Related topics Using Zetafax with Brooktrout fax devices 87 Using Zetafax with GammaLink fax devices 104
94 87 Using Zetafax with Brooktrout fax devices Zetafax can be used with Brooktrout intelligent fax devices under Windows Vista, Windows 2003 and Windows XP Professional. Used with Zetafax automatic inward routing, these support direct dial numbers using DID (Direct Inward Dialing lines) in North America, ISDN (in the rest of the world), or DTMF tones (from a Fax Router or PBX). The Zetafax software includes all drivers and firmware required to use Brooktrout TruFax and TR1034 devices. Overview This section gives instructions for installation and configuration required for using a Brooktrout device with Zetafax. The stages of installing a Zetafax Server using Brooktrout devices are as follows: Install the intelligent fax device in the fax server PC and the Brooktrout device drivers, specifying where applicable the hardware settings which have been used. Install the Zetafax Server software from the Zetafax product CD. Specify the correct country code, and DID parameters (if required). Add and configure the fax device for use with the Zetafax Server. These steps are described in more detail in the following sections: Installing the Brooktrout devices and drivers 89 Configuring Brooktrout devices for use in Zetafax Server 101 Note: Additional information on installing and troubleshooting Brooktrout fax devices can be found in SERVER\BTROUT\ README.WRI in the Zetafax install folder.
95 88 Supported Brooktrout Devices Zetafax Server provides support for a variety of Brooktrout intelligent fax devices. The type of device that you choose should be based upon the Operating System that you install the Zetafax Server on and also on your faxing requirements. For more information on the available range of Brooktrout devices, you can visit the dialogic website. A list of supported Brooktrout devices is available on our website here, we endeavour to update it regularly based upon the latest developments from Brooktrout and Equisys. Related topics Installing the Brooktrout devices and drivers 89 Configuring Brooktrout devices for use in Zetafax Server 101
96 89 Installing Brooktrout devices and Drivers Zetafax Server provides support for a variety of Brooktrout intelligent fax devices. Please select your device: TR1034 E1/T1, TR1034 BRI, Trufax BRI, Trufax Analog (Half length) and TR1034 Analog Installing the Brooktrout device(s) hardware Note: To prevent static damage, always connect yourself to ground using a ground strap before working with computers and computer components. Handle boards only by the edges or mounting brackets and Always transport and store them in an anti-static bag Shut down the server system and remove the cover, also if present remove the PCI expansion hold down bar. Locate a vacant PCI slot, and remove the slot cover from the system chassis. Align the board with the slot and seat the board firmly into the slot, and tighten the mounting screw into the system chassis. Note: If you are adding an additional Brooktrout board, or installing multiple boards. You must make a note of Module numbers of the various boards. Each board must be set to a unique module number for that system. Please refer to the documentation provided by Brooktrout to do this. 4. Replace the cover. For more information about the hardware installation please visit the website: Installing the Brooktrout Drivers and application To work through this next section you will need to have your Zetafax installation CD, or have downloaded the current Zetafax Server installation from the Equisys website 1. Start up the system, and logon to Windows as a user with administrator rights. 2. Open Zetafax Configuration from the start menu. 3. Select the Add device option and the Device Configuration Wizard will open.
97 90 4. Click Next to start the Device Configuration Wizard.
98 91 5. Select the Brooktrout Fax Device option from the list of device types.
99 92 6. Select the Brooktrout Device you wish to install and select Next. 7. Select Next to launch the Brooktrout driver installer.
100 93 8. Select Next to start the install. 9. Review the license agreement and select I accept the terms in the licence agreement, and click on Next.
101 Click Next to confirm the destination folder, then click Install.
102 Select Finish to close the wizard. Now that you have completed the Brooktrout driver wizard we can continue with the device configuration. 12. On returning to the Device Configuration Wizard select Next to continue.
103 The Brooktrout Configuration Tool - Preferences will be displayed (if this is the first device you are adding). Accept the defaults and click OK. 14. The Brooktrout Configuration Tool - Wizard Mode will be displayed click Next to start the wizard. 15. The wizard will display the hardware and software information, as shown below, indicating the type of the device and name of the device. The Software Information section will indicate the driver version. Please make sure that the information in the following screen is in accordance with your hardware before clicking Next.
104 Select the country that you are operating in from the list and click Next.
105 On the Call Control Port Configuration screen, select Save Configuration and Apply Configuration and click Next. 18. Click Finish to close the Brooktrout Configuration Tool. 19. Then select Next on the Device Configuration window to continue the install. 20. The Zetafax Device Configuration Wizard - Settings dialog box will be displayed.
106 99 Note: Configuration for these types of device is on a per device basis, not on a per port basis as in previous versions of Zetafax, or other fax devices. 21. Enter a description for the device you are configuring. 22. If this is the only device you have installed, the configuration program, will have automatically selected the device module number, if you have multiple cards installed, you will need to make sure the correct module number has been selected for the card you are configuring. 23. In the Channels used field you need to specify the number of lines on the device you wish to utilize up to the total number available on the device (these may not be the same value if you have a partial PRI line or a limited line licence). 24. Next you need to select the default User to receive incoming faxes if you wish to receive faxes on this device. You can also choose to set a certain number of Receive-only channels or check the Use all channels for incoming calls only if you won't be sending faxes. If you wish to make all channels outgoing only, set the default user to receive faxes to (disabled). Note: If you are using DID/DDI routing, you will still need to select a default user for incoming faxes. This will be the user who receives faxes if no DID/DDI information is received. 25. When you have completed specifying the settings, click Advanced... to specify a dial prefix (e.g. 9 to get an outside line), the fax number on the header line etc. click OK, when you have finished. Note: You may need to run the Driver configuration tool... in advanced mode if, for example, you have a digital card and need to check that the line type is set to either ISDN or T1 Robbed-bit as appropriate. 26. Click Next, then Next again to continue, and Finish to complete. 27. Continue through the installation as normal. 28. Start up the Zetafax Server, once initiated each channel you specified will show up as idle in the Zetafax Server. 29. Select the type of Brooktrout card you are installing (in this case any of the TR1034 devices or the
107 100 Trufax BRI) and click Next. Related topics Configuring Brooktrout devices for use in Zetafax Server Installing the Brooktrout SR
108 101 Configuring a Brooktrout device The Zetafax Configuration program allows you to configure the way in which Brooktrout devices interact with the Zetafax Server. Main Options Device The name that Zetafax Server will use to identify the device, e.g. BTB-G1. This name is automatically generated by the Configuration program. Description The device description. This is automatically populated with the device type you selected, but may be changed. Device Module Number (TR1034, Trufax BRI and Trufax Analog (half length) Refers to the number selected on the rotary dial on the device. Note that the list only contains valid module numbers, i.e. module numbers where a device exists. Channels Used The number of channels used on the Brooktrout device. For TR1034 and Trufax BRI, and Trufax Analog (half length) solutions, the upper limit of this control is set automatically. In each case, you should select the number of channels you want to use on this device. Channels are mapped automatically starting at the lowest channel number (channel 0). User to receive incoming faxes The Zetafax user who will receive incoming faxes for this device. By selecting (disabled) the device is configured for sending only. Please note that it is possible to configure a different receiving user for each channel on the Brooktrout card should you wish to do so. Please refer to the document setup.wri in the \SYSTEM\Z-DB\ folder for further details. Receive-only channels The number of channels on the device reserved for receive-only calls. Normally, channels are reserved from the lowest channel number first. Please refer to the ChannelsReserved and HighestFirst settings in setup.wri in the \SYSTEM\Z-DB\ folder for further details. Use all channels for incoming calls only Reserves all channels on the device for incoming calls, effectively removing the ability to send. Advanced Options The advanced options can be accessed by clicking on the 'Advanced' button. Dial Prefix for External Calls Allows you to specify a dial-prefix for your fax calls, e.g. enter 9 if you need to dial 9 for an outside line. Fax number on header line Enter the fax number that will appear in the header line on your fax. Organization name on header line Enter the organization name that will appear in the header line on your fax. Use DTMF tone dialling For digital devices, this option is enabled and greyed out. Detect busy/engaged tone Tells the Brooktrout device whether it should detect an engaged tone Detect dial tone Tells the Brooktrout device whether it should detect (wait for) a dial tone. Maximum Baud Rates Specifies the maximum send and receive baud (transmission/reception) rates for the Brooktrout device. If left
109 102 at the default settings, the rates will be set to the fastest that the device is capable of. Related topics Installing the Brooktrout devices and drivers 89 Configuring Brooktrout devices for use in Zetafax Server 101.
110 103 Scanner Integration Using Zetafax can save time faxing documents direct from your desktop. It is possible to configure your scanner to automatically send scanned items to Zetafax for sending, this section will detail how to configure your scanner to operate effectively with Zetafax. Configuring your Scanner to work directly with Zetafax It is possible to adjust your computers response to the pressing of a button on your scanner for example pressing the scan button. By adjusting the button events it is possible to enable the scanner to open Zetafax by default upon scanning an item, alternatively you can set the scanner to prompt the user for the program they wish to use to process the scanned item. To adjust the settings of a scanner already installed on the computer please follow the steps below, if the scanner has yet to be installed on the machine please follow the manufacturer s instructions before referring to the instructions set out below. Open the Start Menu and select the Control Panel Select the Scanners and Cameras option Select the scanner you wish to setup from the list of available devices and select Properties In the Properties window select the Events Tab From the Select an event drop down box choose the event you wish to configure Zetafax to work with, such as on pressing the scan button or any of the other programmable buttons From the Actions section select one of the options below o Start this Program: If you wish Zetafax to open upon the event specified, e.g. pressing the scan button, select Zetafax from this list. (note: you will need to have opened the Zetafax Client at least once prior to this for the Zetafax option to be represented in this list.) o Prompt for which program to run: This allows the user to specify the program to run from a list upon the events occurrence o Take no action: Select the OK button to make your changes Using a Scanner with Zetafax If you have set the scanner event to run Zetafax then upon a selected event, e.g. pressing the scan button, Zetafax will open, if Zetafax is already open and button is pressed the scanning options will be displayed. Once scanned the document will be passed to the Zetafax fax wizard where it can be processed as normal.
111 104 Using Zetafax with GammaLink fax boards Zetafax can be used with GammaLink intelligent fax boards under Windows Used with Zetafax automatic inward routing, these support direct dial numbers using DID (Direct Inward Dialing lines) in North America, ISDN (in the rest of the world), or DTMF tones (from a Fax Router or PBX). The Zetafax distribution software includes the Zetafax drivers required to use GammaLink fax boards. You will also need the GammaLink device drivers for Windows these are installed using the GammaLink fax software installation disks, which are supplied on the Zetafax CD or are available from the Zetafax Web site. Overview The stages involved in installing a Zetafax Server using GammaLink fax boards are as follows: Install the Zetafax Server software from the Zetafax CD, and the intelligent fax board in the fax server PC. Install the GammaLink fax software which includes the device drivers and specify the country code for the board. Configure the drivers for the boards that have been installed using the GammaLink control panel (if required). Check the boards and drivers are installed correctly. Add devices for each port on the board to the Zetafax Server. These steps are described in more detail below. Note: Additional information on installing and troubleshooting GammaLink fax boards can be found in the GammaLink fax software Installation and Configuration guide. Installing the GammaLink fax board This is done by following the instructions in the hardware installation guide supplied with the board. It is recommended that you install the fax board prior to installing the device drivers. Updating from previous versions of the GDK If you have previously installed a version of the GammaLink fax board drivers and wish to update, you must first uninstall the device drivers running on your fax server PC. The Zetafax CD-ROM includes an application designed to remove previous installations of these device drivers. If you attempt to install version 3.x or later of the GDK before uninstalling a previous version, the SETUP program will not complete the install process successfully and you will be prompted to uninstall the previous installation. Installing the GammaLink fax software The GammaLink fax board uses a native Windows 2003 driver, GammaLink System Service, which is supplied on the Zetafax CD-ROM. To install the GammaLink fax driver, perform the following steps on the Zetafax Server PC which has the GammaLink fax board installed. Important: If you are installing the GammaLink drivers onto a computer which is running Microsoft Exchange Server, please stop all of the Exchange Server services before running the SETUP program. Put the Zetafax CD in the CD drive. The CD will run automatically. This will present a Welcome program from which you can launch the update program. When prompted for the type of installation, we recommend you select Typical. This will install all of the files required for use with Zetafax.
112 105 We also recommend that you install the software into the folder C:\GAMMAFAX (instead of the default C:\FAX). The SETUP program will automatically detect and configure the GammaLink fax hardware in your computer. If you did not install GammaLink fax board(s) in your system, you will need to run AUTODETECT from the GammaLink Fax control panel once you have installed the boards in order to complete the board configuration portion of the installation. If you installed GammaLink fax board(s), the GammaLink Country Assignment screen will return a listing of the Board Type(s) found in your system and the country configuration associated with each board. Once you have specified the desired country for each board in your system: Click Next to continue with the installation. If the setup program detects a digital fax board in your system, the Dialogic Configuration dialog will prompt you to select the SC/PEB configuration type for the board. GammaLink fax control panel Once the SETUP program has finished the installation process, you will be prompted to run the Configuration control panel. If you ran Board Configuration during installation, use this program to set and modify fax configuration commands and associated parameters. This tool can be run at any time from the GammaLink Program Group. Fax board properties Use the following procedure to view the properties of an installed fax board(s): Select a channel or range of channels from the Properties section of the Dialogic GammaLink Fax Configuration dialog. Click the Properties button. The configuration program allows you to view or modify various configuration values for the selected fax channel(s). Refer to the section Properties for Selected Fax Channels Window Tabs in the GammaLink fax software Installation and Configuration guide, for further information. Any configuration value that has not yet been set in the registry appears blank. Testing the board installation Once the board and drivers have been installed, you should test the installation as follows. Start the GammaLink System Service using either the Services control panel or the Start GammaLink System Service application (Start menu, Programs submenu, GammaLink submenu). From an MS-DOS command prompt change to the directory containing the GDK (e.g. C:\GAMMAFAX) then use the following command to check the installation: SendFax phonenum C:\GAMMAFAX\TEST001.TIF Replace C:\GAMMAFAX with the install directory if necessary. The phonenum parameter should be the fax number without any spaces. This will send a test fine mode fax to the given fax number. Configuring the Zetafax Server devices Once the GammaLink fax board and driver have been installed and tested, you should add one or more devices within Zetafax to use the ports for faxing. This is done using the Zetafax Configuration program in the same way as adding other types of fax modems, and you add one device for each fax port on the board. Specify the channel number to use. For GammaLink fax boards the channel numbers start from 1. Zetafax systems are licensed for a given number of fax lines (depending on what line upgrade packs, if any, have been purchased). Each GammaLink fax channel is used with a single fax line. Starting the Zetafax Server Once the various steps above have been carried out you can start the Zetafax Server. We recommend that you first run it as an application from Windows Explorer (rather than as a service) to check the installation.
113 106 Start the Zetafax Server. On startup, the Zetafax Server will start the GammaLink System Service if it is not already started. The GAMMA devices are started in sequence, and each will report whether it is able to attach to the channel correctly. Once you have checked that it works correctly as an application, you can stop the Zetafax Server then run it as service if you wish.
114 107 Using Zetafax with HP Digital Sender Devices Using Zetafax can save time faxing documents direct from your desktop. There is no need to print a fax to a network printer, and feed it through a manual fax machine. However most people still need to fax paper based documents. This is exactly what the Hewlett Packard Digital Sender devices are designed to do. They connect directly to a network Zetafax Server and allow faxes to be submitted directly from the scanner, entering the required fax number on the scanner's control panel. They provide the following advantages over stand-alone fax machines for sending paper documents: The Zetafax Server will dial and redial automatically. They scan documents immediately at 15 pages per minute and store the faxes at the Zetafax Server during sending, instead of waiting for each page to be received in turn. HP Digital Sender devices allow you to log on by specifying your network username before you use it. This is used to determine the matching Zetafax account to use when sending the fax, and the Zetafax Server reports the status of faxes in the Zetafax Server queue at the user's desktop. You can also choose whether guest users who do not have a Zetafax account are to be allowed to submit faxes, and the Zetafax account that will be used for them. These topics give information about how to configure the Hewlett Packard Digital Sender devices and Zetafax to work together. They also give instructions about how to submit faxes using the device, to summarize and supplement the Hewlett Packard documentation. Related topics Installing HP Digital Sender devices 108 Configuration for HP Digital Sender devices 109 Setting up a guest account for HP Digital Sender devices Sending faxes with HP Digital Sender devices
115 108 Installing HP Digital Sender Devices Requirements This setup requires a HP Digital Sender device and a Zetafax Server. Installing the Digital Sender Service When you install the Digital Sender Service, which is part of the install process for the HP JetAdmin utility program, the Setup program prompts you whether you wish to add fax service functionality. Click Yes and select the Zetafax check box. Set the work area path to the directory zfax \HPFSCAN where zfax is the Zetafax Server's base directory. Note: You must specify a mapped drive such as F:\ZFAX as the Setup program will not recognize UNC pathnames. This is the directory where submitted faxes will be placed for processing by the Zetafax Server. In the current release of the HP software this directory must be named HPFSCAN. Related topics Using Zetafax with HP Digital Sender Devices 107 Installing HP Digital Sender devices 108 Configuration for HP Digital Sender devices 109 Setting up a guest account for HP Digital Sender devices Sending faxes with HP Digital Sender devices
116 109 Configuration for HP Digital Sender Devices Configuring the scanner The following steps are all taken on the computer that runs the service tasks for the scanner where the JetAdmin utility is installed. This may be on a different machine to the Zetafax Server computer. Start up the HP JetAdmin utility program. Select All devices in the left-hand window, and in the right-hand window find the scanner that you want to configure. Right-click on the scanner to display the Modify dialog. Click Next until you get to the LAN Fax Server dialog. Select Zetafax from the list. The Fax dialog will configure all of the necessary settings for the Zetafax Server. Before leaving this dialog: Ensure that the Enable fax option is checked, then click Next. Configuring the Zetafax Server programs To configure the Zetafax Server for use of the HP Digital sender Launch the Zetafax Configuration program (Start menu, Programs submenu, Zetafax submenu). In the right pane, click Server Settings. In the right pane, double-click HPSCAN direct scan-to-fax program. The Zetafax HPSCAN direct scan-to-fax program configuration dialog will appear. Ensure that the Enable HP network scanner support check box is checked. In the Directory for files box, enter zfax/hpscan where zfax is the path of the Zetafax Server directory. This entry must match the work area path set in the Installing HP Digital Sender devices 108 procedure, so if you used a alternative patch during that procedure, set the Directory for files to that path instead. Make any other changes you require to the settings, using the Help button to discover details if required. Click OK. Exit the Zetafax Configuration program. Related topics Using Zetafax with HP Digital Sender Devices 107 Installing HP Digital Sender devices 108 Configuration for HP Digital Sender devices 109 Setting up a guest account for HP Digital Sender devices Sending faxes with HP Digital Sender devices
117 110 Setting up a guest account for the HP Digital Sender Devices You may allow fax sending by users who have not identified themselves and to the scanner and do not have a Zetafax account by creating a guest account and configuring the scanner to accept it. To configure a guest account Follow the instructions in the topics within Zetafax user details. The Full name of the guest account will appear on the fax header line, so you set it to, for example, Fax Server. To configure the scanner to accept the guest account In the HPSCAN direct scan-to-fax program configuration dialog above, under Zetafax user accounts, set Guest account to the guest account you have created. If you want to allow people who have not identified themselves on the scanner, or who do not have a Zetafax account, to submit faxes from the scanner: Create a Zetafax user account for these guest users using the Zetafax Configuration program. The Full name will appear on the header line, so should be set to something generic, such as Fax Server. Run the Zetafax Configuration program and select the Change Server Settings option. Select the HP scanner icon in the Category list to display the Scanner Setup dialog. Configure the scanner options, using the on-line help for further explanation if required. If you decided to allow guest users then enter the Zetafax account name you created, otherwise leave the guest account set to none. The directory specified in the Directory for files field should be the one which was specified in the JetAdmin program above; if this is on a network drive then ensure it is specified using UNC drives rather than mapped drives; for example \\SERVER\APPS\HPFSCAN rather than J:\HPFSCAN. Ensure that Enable HP network scanner support is checked. Click OK and exit the Setup program. Related topics Using Zetafax with HP Digital Sender Devices 107 Installing HP Digital Sender devices 108 Configuration for HP Digital Sender devices 109 Setting up a guest account for HP Digital Sender devices Sending faxes with HP Digital Sender devices
118 111 Sending faxes with HP Digital Sender Devices Checking the Zetafax Server programs Once you have completed the installation 108 and configuration 109 procedures, you can start the Zetafax Server. We recommend that you first run it as an application from Windows Explorer, rather than as a service, to check the installation. As the server loads modules it logs messages to the server log and the main server window indicating the name of the programs it is loading. One of these programs will be called HPSCAN. If HPSCAN does not appear, check that the instructions in Configuring the Zetafax Server programs 109 have been followed. Sending from a specified user account To begin, the screen on the scanner should present a "FAX" option. If not, press the RED button to reset it. Click the button on the display nearest the FAX option. The scanner will then prompt you for a fax number and a user to notify. If you have pre-configured any fax recipients using the JetAdmin utility you can specify them in the FAX field. Otherwise use the numeric keypad to type in a fax number and press the Enter key. You can repeat this to send the same thing to several people. In the NOTIFY field, type your network username and press Enter. Put your document on the feeder, including a cover sheet if you want one, and press the GREEN button. Warning: The list of numbers you enter is erased only when you return to the scanner's login screen. If you want to send a second fax to a different number you must either log out first by pressing the RED button, or use the left arrow key to deselect the previous numbers. The fax is then submitted to the Zetafax Server for sending. Zetafax will look at the network names for each user to determine which account to use; if no match is found it will use the guest account specified in the Zetafax Server configuration program, or reject the fax if no guest account was specified. After a few seconds you should see a message on the Zetafax Server showing progress as it queues the message for the selected user. If you look at the Zetafax Client for that user you will see a new entry for the message, and you will be able to track its progress as for any other fax. When the message completes, Zetafax notifies the HP scanner software of the result. This can then be viewed in the transaction log on the HP 9100 Digital Sender utility program. If the fax failed, it remains in the Zetafax Out window for that user; this should be checked and tidied periodically as normal. If the fax is successful, it will be deleted automatically if the Delete successful messages option was selected in the Zetafax Server configuration program. Sending using the guest account Unless the HP Digital Sender Device has been configured to require every user to specify their username, you can send directly from the scanner without having to log in first (rather like on a standard fax machine). There is no need to enter a network username in the NOTIFY field. Enter the fax number as before and press the GREEN button. This requires that a guest Zetafax account 110 has been previously created. Message options Faxes submitted using the HP Digital Sender Device are sent with no additional cover sheet or letterhead, which means that as for a standard fax machine you must include a cover sheet with the document if required. Otherwise all message options, including the sender name on the fax header line, are the defaults for the
119 112 Zetafax user account which is used. Related topics Using Zetafax with HP Digital Sender Devices 107 Installing HP Digital Sender devices 108 Configuration for HP Digital Sender devices 109 Setting up a guest account for HP Digital Sender devices Sending faxes with HP Digital Sender devices
120 113 Hardware requirements Zetafax supports most active ISDN controller cards supporting CAPI (with fax support). The following sections give details of other possible hardware configurations. BRI fax boards and Active ISDN Controllers The most common way of installing DID is to use a basic rate ISDN (BRI) Brooktrout or GammaLink intelligent fax board. These boards connect directly to a BRI line and interpret the DDI or MSN information. In some countries, BRI is often called ISDN-2 as it is supplied with two channels (or telephone lines). PRI fax boards For companies who want to implement DID on a larger scale, it is possible to install a higher density fax board capable of supporting many more fax lines by using a Primary rate interface (PRI) fax board. PRI is an ISDN service which supports up to 30 channels and which supports DDI routing. In addition, both PRI and BRI can provide features not available over traditional analog telephone lines such as 'advice of charge'. DID fax board In North America and some other countries DID information can be delivered by the phone company over a special DID analogue telephone line used for incoming calls only. There are models of Brooktrout and Gammafax intelligent fax boards for connecting directly to DID lines to interpret the DID information. PBX with DDI/DID If your phone system (PBX) already supports Direct Dialing Inwards (DDI or DID), you can add DDI/DID routing for fax very simply. The PBX needs to be configured so that calls to any of the fax DDI/DID numbers you allocate are routed to the phone extensions used by the Zetafax Server. Note: The number of DDI/DID fax numbers is independent of the number of fax modems and lines in use. On Zetafax Servers using more than one fax modem the extensions would need to be configured so that if one was engaged the PBX moved on to the next (sometimes called divert on busy or hunt groups ). When Zetafax answers the call the PBX also must be configured to identify the extension (DDI/DID) number being dialed, by sending a series of DTMF tones. This is the method used for connecting to voic systems, and is supported by most PBXs which support DDI/DID. Call Equisys or your local supplier if you want specific advice about the configuration required. Fax modem The fax modems or intelligent fax boards used for DID routing, using either of the two options above, must support DTMF tone recognition in fax mode. All Brooktrout and Gammafax intelligent fax boards do support DTMF tone recognition. Check with Equisys for a full list of supported modems with this feature. ISDN router ISDN (Integrated Services Digital Network) comes to the rescue of people who do not have a PBX which handles direct dialing, or who want to keep fax separate. By installing an ISDN line with a fax router box, you can allocate a series of DDI numbers without using the PBX. The fax router box sits between the ISDN line and the fax modem or fax board. When an incoming call is answered, it identifies the DDI number dialed by sending DTMF tones before connecting the call. Many telephone companies offer an alternative to DDI on ISDN lines called Multiple Subscriber Numbering (MSN). It is suitable where only ten or fewer separate numbers are required. Fax routers can usually handle both MSN and DDI.
121 114 Modem Troubleshooting This help file is designed to address some of the most common problems people face when using a modem: My modem is not hanging up after making a call. Edit the following file using NOTEPAD: zfax\system\z-db\setup.ini Scroll down the file until you find the FCLASS paragraph for your modem, e.g. [FCLASS-1]. Locate the line following line: CheckInit1: Modify this line so that it looks like this: CheckInit1: ATH NOTE: that there should be a space after the colon ':'. Zetafax is reporting the error No suitable device for addressee' when I try sending a fax. This means that Zetafax is not able to locate a device that can be used for sending. If you have not configured a modem for use with Zetafax you should do so. If you have setup a modem using the Zetafax configuration program the above message will be reported if the modem has been configured for receive only. To allow sending from a device that has been setup within Zetafax perform the following tasks: Run the Zetafax configuration program Select the option Configure devices' Select your modem and click on the EDIT button Deselect the option Use for incoming calls only Click on OK then choose QUIT from the configuration menu Restart the Zetafax Server Sending to or receiving from certain people always seems to fail. Why? If you are experiencing difficulties with sending / receiving check if this is happening with all devices sent to or receiving from. If you can successfully send to other devices it is most likely that there is an incompatibility between your fax modem and the other fax device. Try the following: Check on the Equisys web site ( that you have the latest version of the Zetafax FCLASS driver If using Zetafax 6 or later, use the Zetafax configuration program to change the modem settings to enable Class 1 operation this helps with many compatibility issues Check with the modem manufacturer that you have the latest version of the modem firmware. I have got an internal fax modem, how do I know which fax classes it supports. Use HyperTerminal in the Accessories Communications program group. When prompted for a connection name type in test' and click OK. You will then be asked which modem to connect with, choose COM'n', where n' is the com port number used by your modem. Click OK twice. Type the following in the terminal window: AT+FCLASS=? The modem reply will give the class supported, and will be of the form: 0,1,2,2.0 Where 0 is for data, 1 is Class 1 fax, 2 is Class 2 fax and 2.0 is Class 2.0 fax. A reply of ERROR confirms that the modem does not support fax.
122 115 I have tried everything what else can I attempt. Check the phone line is OK by plugging in a normal phone (Analogue). Try dialling the telephone number for that line to check that the line works correctly (is the telephone cable OK? Make sure you are using the phone cable provided by the modem manufacturer). If you have another fax modem, try configuring that for use with Zetafax. If characters are being dropped or erroneous data received on receiving faxes, try reducing the ReceiveSpeed setting for your modem. This can be done be running the Zetafax Configuration program. From the main menu of the configuration program select Configure devices'. Edit your modem settings and click on the More' button. If you are using an intelligent serial card and/or special COM port drivers, remove them from the system. Try attaching the modem to a different PC on the network, and running the fax server from that PC. References For additional information on Modem issues, please refer to our website:
123 116 Gateway The Zetafax Gateway allows users to address and send a message to a fax recipient as if they were sending an . The Gateway can also deliver received faxes as messages with graphics attachments. The Gateway is installed as a standard component with the Zetafax Server. In order to start using the Gateway you will need to install additional software (depending on your system) and then configure the Gateway to work with the system. The following topics provide information on how to do this. Supported systems The Zetafax Gateway supports the following systems: Microsoft Exchange 2007 Microsoft Exchange 2003 Lotus Notes 5 to 8 SMTP mail systems Related topics How the Gateway works 117 Zetafax Gateway for Microsoft Exchange Zetafax Gateway for Lotus Notes 147 Zetafax Gateway for SMTP 176 Setting up Gateway users 191 Gateway settings 118
124 117 How the Gateway works Sending Faxes The Gateway converts messages into a fax format before submitting them to the Zetafax Server's main queue. The body text of the message is converted and sent as coversheet text in the fax message. Attachment files Any file attachments sent through the Gateway, such as word processor or spreadsheet documents, are converted by the Gateway to fax format. Files from the following application programs, generally the English language version only, are currently supported: Microsoft Word 2002, 2003 and 2007 Microsoft Excel spreadsheets 2002, 2003 and 2007 Microsoft Excel charts 97, Microsoft PowerPoint 2002, 2003 and 2007 Corel WordPerfect 6.0, 6.1, 2002 Microsoft WordPad Adobe Acrobat 3.0, 4.0 and 5.0, 6.0, 7.0 If the Document Conversion add-on is installed then the Gateway can handle over 225 different file formats. Notification When you send a fax via a manual fax machine or fax software from a PC, you are instantly notified whether the fax was transmitted successfully or not. Similarly, when you send a fax through the gateway, it will return via confirmation of successful transmission. If required, on successful transmission, the gateway can also forward a copy of the faxed document as it was sent. If the transmission failed, an explanation of why is included in the returned message. Receiving Faxes The Gateway can be configured so that received faxes are forwarded to a user's Inbox. The fax is delivered as a message with a graphics attachment. The Exchange Connector comes with special Outlook forms that allow received faxes to be viewed. Related topics Zetafax Gateway for Microsoft Exchange Zetafax Gateway for Lotus Notes 147 Zetafax Gateway for SMTP 176 Setting up Gateway users 191 Gateway settings 118
125 118 Zetafax Gateway for Microsoft Exchange This section gives an overview of using the Zetafax Gateway with Microsoft Exchange, and step-by-step instructions for configuring the Zetafax Gateway for Microsoft Exchange 2007 and It assumes that a Zetafax Server has been installed and is running on your network. For Exchange 2007, the installation process requires configuration of both the Zetafax Server using Zetafax Configuration and setup of the Microsoft Exchange 2007 Hub Transport server. Exchange 2003 installation requires configuration of both the Zetafax Server using Zetafax Configuration and the Microsoft Exchange 2003 server using the Exchange System manager. We recommend that the person who installs the gateway for Microsoft Exchange is familiar with these programs. Introduction Under Microsoft Exchange, gateways to external systems are called connectors. There are two major components to the Zetafax Gateway when using it with a Microsoft Exchange server: the Zetafax Connector and the submitter. Zetafax Connector A connector is installed on the Microsoft Exchange server PC, and is used to route messages between Microsoft Exchange Server routing groups/sites and other messaging systems. For example, the Internet Mail Connector enables Microsoft Exchange users to exchange messages with other users on the Internet. Similarly, the Zetafax Connector routes messages addressed to a fax recipient to the Zetafax Server. When you install the Zetafax Connector it runs as a service like other Microsoft Exchange connectors. For Exchange 2007, the connector exists as an Active Directory object. For example, the Exchange SMTP Send Connector is used to route messages between Exchange Hub Transport servers or external systems. The Zetafax Connector routes fax messages to a designated Exchange Hub Transport server, which is then redirected to a drop directory within that server. There is no physical Connector process associated with Exchange 2007 Connectors, the Zetafax Connector object can be seen from ADSI Edit and configured via Powershell commandlets. submitter The submitter program STM32.EXE is an additional Zetafax Server module that runs on the Zetafax Server machine alongside the other Zetafax Server modules such as the Queue Manager, QM.EXE, and the Address Book Manager, ADB.EXE. Its function is to monitor both outgoing messages from the Connector, which it submits to the Zetafax Server's queue, and incoming fax messages which are passed to the Zetafax Connector on the Microsoft Exchange server. In Exchange 2007, the submitter program takes responsibility for monitoring and processing faxes and communicates with the Exchange server by sending/retrieving files via the drop and pickup directories situated on the Exchange server. Separate Zetafax Server The Zetafax Server can either be run on the same computer as the Microsoft Exchange server or on a separate PC elsewhere on the network. The Zetafax Connector for Exchange 2003 must be installed on a Microsoft Exchange Server computer. Additionally, the Zetafax Connector for Exchange 2007 can be configured manually on any machine in the domain with a user account that has the appropriate Active Directory permissions enabled. However, it is recommended that the Zetafax Connector for Exchange 2007 be setup on the Hub Transport server to be used. Overview To install the Zetafax Connector for Microsoft Exchange, you will need to follow the steps below, which are described in further detail in Installing the Zetafax Connector for Microsoft Exchange and Installing the Zetafax Connector for Microsoft Exchange Install a Zetafax Server and a Microsoft Exchange server on your network if you have not already done so.
126 119 Run the Setup program to install the Zetafax Connector on your selected Microsoft Exchange server computer. Using the Services control panel, check that the installation program has started the Zetafax Connector service (Exchange 2003 only). Set up the Gateway using Zetafax Configuration, register the system, and test the connection to the Microsoft Exchange server. Install the Gateway's printer driver and any rendering applications. Configure Zetafax users to use the Gateway. Install the Zetafax forms to the Microsoft Exchange server's Organizational forms library (Exchange 2003 only). Install the Zetafax Outlook Extensions on each client machine that will be using the Gateway. Related topics Installing the Zetafax Connector for Microsoft Exchange 2007 Installing the Zetafax Connector for Microsoft Exchange 2003 Microsoft Exchange Setup Service Gateway settings
127 120 Installing the Zetafax Connector for Microsoft Exchange 2010 If you wish to enable extended functionality for user settings in an Exchange 2010 environment, before the Zetafax Connector is installed run the Zetafax Exchange Connector - Schema Utility, this can be found on your install CD. This helps you to prepare your active directory. Also ensure that you are logged into the Microsoft Exchange 2010 server PC using the administrator account or an account with administrator privileges that is also a member of the Schema Admin's group. If you have a previous version of the Zetafax connector on the Exchange 2010 server PC, you must uninstall it before installing the Zetafax connector for Exchange The Zetafax connector can be uninstalled using the Add/Remove programs control panel. You will need to reboot exchange to completely remove the connector. In addition to the automatic install process for the Exchange 2010 Zetafax Connector, there is also a manual process to install the Zetafax Exchange Connector. Please see the technote on the Equisys website for more information.
128 121 Enabling the Gateway for Microsoft Exchange 2010 This section gives instructions for configuring the Gateway for Microsoft Exchange Before you can configure the Zetafax Gateway for Microsoft Exchange 2010, the Zetafax Connector must have been successfully installed on the Microsoft Exchange 2010 server PC. Configuration The Gateway is configured using Zetafax Configuration. Choose the Server settings option from the left pane and click the Gateway icon. The default setting is for the Gateway to be disabled. Select the Enabled radio button to enable the Gateway. Whenever you switch between Enabled and Disabled, all addresses held by Zetafax are removed. These addresses can take some time to set up again, so take care not to disable the Gateway unless you really need to. Adding an system The first step in configuring the Gateway is to add Microsoft Exchange 2010 as a service in the Gateway Services Configuration dialog. At this stage you must ensure that the Zetafax Server is not running. Click the Add Mail. button. This option displays a dialog that allows you to choose the systems that the gateway will serve. Select Microsoft Exchange and click the Add button. Other systems can be selected from this dialog, provided you have configured them correctly, as outlined in the appropriate Gateway 116 topics. Click the OK button once you have installed all of the required systems. Related topic Configuring the Gateway for Microsoft Exchange
129 122 Configuring the Gateway for Microsoft Exchange 2010 The Gateway Properties dialog allows you to configure various settings for the Microsoft Exchange 2010 gateway. However, the Zetafax Configuration program will not allow you to proceed with the configuration of the Gateway unless you complete all of the steps described below. Properties Click the Configure button. This displays a sequence of dialogs that allow you to configure the Zetafax Gateway for use with Microsoft Exchange Leave Polling interval set to 1 second. This is the interval that elapses between each occasion that the submitter looks for new messages being forwarded by the connector. Highlight Microsoft Exchange in the systems column and click the Setup button. This displays the Microsoft Exchange Setup dialog. Driver Information Verify that the Driver enabled box is checked. Exchange Server Selection Choose an Exchange server from the Exchange Server Selection drop down box. The server list is compiled from the list of Exchange servers that have an associated Zetafax Connector. If no Zetafax Connectors have been set up in Active Directory, there will be no servers listed and you will not be able to enable the Gateway. Click the Test connection button to validate the connection to the chosen Exchange Hub Transport server. If there are any problems with the connection, you should check that the path is valid and, if using the UNC notation, that a share has been created with the right permissions. If you are still experiencing problems with the connection, please refer to the support page on the Equisys web site
130 123 Configuring rendering options You now need to configure the rendering options for the Gateway. This section takes you through the stages of registering rendering applications, and installing the rendering printer driver at the Zetafax Server PC. Run Zetafax Configuration. Choose Server settings in the left pane. Select Gateway in the right pane. Click the Rendering. button to display a dialog with two tabs, Applications and Rendering. Applications tab The options on this tab allow you to register the applications you have installed on the Zetafax Server PC with the gateway. Typically, these are the most common applications used by your network users to send faxes. If a network user attempts to send an message with an attachment created by an application that has not been registered or installed on the Zetafax Server PC, the Gateway will be unable to process the message. You will not be allowed to register an application from this dialog unless it has already been installed on the Zetafax Server PC. You should check that any rendering application you configure can be run without any dialogs being invoked or errors displayed on start up or shut down. Note: Within this dialog, numerous versions of the same software are listed. It is important that the version of each application you specify exactly matches the version you are using on the Zetafax Server PC. If users on your network are using multiple versions of the same applications, such as Office 2000, or Office 2002, you should install the latest version of the software on the Zetafax Server PC to generally ensure backwards compatibility. You must install the ASCII driver as an absolute minimum. This is the driver which converts the text of the message itself.
131 124 If you want to allow users to send messages from Exchange 2003 including formatted text (Rich Text), you should now choose the application which will be used to render rich text: Click Associate and associate the.rtf file extension with your Word processing package in the Configure Associations dialog that follows. Rendering tab This tab allows you to select the quality of rendering you require. When configuring the Gateway for the first time, you must click on this tab to install the gateway's rendering printer driver. The rendering subsystem printer driver will then become visible the next time you start the Print Manager. The printer driver will not be installed successfully under Windows Server 2003 unless the user account you are currently using has administrator privileges.
132 125 Configuring Zetafax users to use the Gateway for MS Exchange 2010 This section takes you through the process of configuring a single Zetafax user for the purposes of testing your installation. It also takes you through the stages of importing a list of users which is necessary for setting up additional Zetafax users; for more information, see Setting up Gateway users 191. Setting up all Zetafax users to send and receive faxes (auto enrollment) You may prefer to use the auto enrollment feature provided by the wildcard entries created during the user import. This option does not allow the administrator precise control over who will use the gateway, as each Exchange user sending a fax from an enabled domain will be auto enrolled and tallied by Zetafax until the licensed number of users is reached. At this point any further users you may need to use the gateway will be rejected. The following table gives examples of the options: Click the (All Exchange Users) entry in the right pane of the gateway users list with the right mouse button and choose Enable from the pop-up menu. In the Enable Users dialog, Single shared account will be the only option. Click the OK button to proceed: In the Add new Zetafax user profile dialog, enter MSX and click OK.: In the Zetafax user details dialog, click OK. The enabled wildcard entry will now appear in the right pane of the gateway users list with the user profile account as its Zetafax name. Setting up a Zetafax user to send and receive faxes Choose the Users and user groups option from the left pane of the Zetafax Server's configuration program, ZFSETUP. Create a new Zetafax account by highlighting Zetafax users and choosing Add new Zetafax user (Action menu) button or alternatively select an existing account by highlighting the user's entry and selecting Edit ( Action menu). To allow a user to send messages from Microsoft Outlook via Zetafax: Check the box marked Allow sending from Gateway. To allow a user to receive fax messages in their Microsoft Outlook Inbox: Check the box marked Forward received messages via . If either or both of these boxes are checked, it is important that a valid username appears in the username box. If you have already created a list of Microsoft Exchange 2010 users, as described below, then this box will be completed automatically by Zetafax. If the username box is still blank, click the Browse button to browse the current list of users maintained by the Zetafax Server. You can manually select a name from this list by highlighting it and clicking the Select button. Importing user names If there are no users in the Zetafax Users list (shown by the following icon: list. ), you must populate the
133 126 Click the Refresh button. Zetafax will start the Microsoft Exchange Import Service, which builds a list of the Microsoft Exchange 2010 users on the organization. Check the Exchange 2010 box. We recommend that you accept the default path. Click the OK button to begin the export. Highlight the address of the Zetafax user you are configuring and click the Select button. This will associate the address of the user with their Zetafax address and configure them to use the gateway.
134 127 Installing the Zetafax Connector for Microsoft Exchange 2007 If you wish to enable extended functionality for user settings in an Exchange 2007 environment, before the Zetafax Connector is installed run the Zetafax Exchange Connector - Schema Utility, this can be found on your install CD. This helps you to prepare your active directory. Also ensure that you are logged into the Microsoft Exchange 2007 server PC using the administrator account or an account with administrator privileges that is also a member of the Schema Admin's group. If you have a previous version of the Zetafax connector on the Exchange 2007 server PC, you must uninstall it before installing the Zetafax connector for Exchange The Zetafax connector can be uninstalled using the Add/Remove programs control panel. You will need to reboot exchange to completely remove the connector. In addition to the automatic install process for the Exchange 2007 Zetafax Connector, there is also a manual process to install the Zetafax Exchange Connector. Please see the technote on the Equisys website for more information.
135 128 Enabling the Gateway for Microsoft Exchange 2007 This section gives instructions for configuring the Gateway for Microsoft Exchange Before you can configure the Zetafax Gateway for Microsoft Exchange 2007, the Zetafax Connector must have been successfully installed on the Microsoft Exchange 2007 server PC. Configuration The Gateway is configured using Zetafax Configuration. Choose the Server settings option from the left pane and click the Gateway icon. The default setting is for the Gateway to be disabled. Select the Enabled radio button to enable the Gateway. Whenever you switch between Enabled and Disabled, all addresses held by Zetafax are removed. These addresses can take some time to set up again, so take care not to disable the Gateway unless you really need to. Adding an system The first step in configuring the Gateway is to add Microsoft Exchange 2007 as a service in the Gateway Services Configuration dialog. At this stage you must ensure that the Zetafax Server is not running. Click the Add Mail. button. This option displays a dialog that allows you to choose the systems that the gateway will serve. Select Microsoft Exchange and click the Add button. Other systems can be selected from this dialog, provided you have configured them correctly, as outlined in the appropriate Gateway 116 topics. Click the OK button once you have installed all of the required systems. Related topic Configuring the Gateway for Microsoft Exchange
136 129 Configuring the Gateway for Microsoft Exchange 2007 The Gateway Properties dialog allows you to configure various settings for the Microsoft Exchange 2007 gateway. However, the Zetafax Configuration program will not allow you to proceed with the configuration of the Gateway unless you complete all of the steps described below. Properties Click the Configure button. This displays a sequence of dialogs that allow you to configure the Zetafax Gateway for use with Microsoft Exchange Leave Polling interval set to 1 second. This is the interval that elapses between each occasion that the submitter looks for new messages being forwarded by the connector. Highlight Microsoft Exchange in the systems column and click the Setup button. This displays the Microsoft Exchange Setup dialog. Driver Information Verify that the Driver enabled box is checked. Exchange Server Selection Choose an Exchange server from the Exchange Server Selection drop down box. The server list is compiled from the list of Exchange servers that have an associated Zetafax Connector. If no Zetafax Connectors have been set up in Active Directory, there will be no servers listed and you will not be able to enable the Gateway. Click the Test connection button to validate the connection to the chosen Exchange Hub Transport server. If there are any problems with the connection, you should check that the path is valid and, if using the UNC notation, that a share has been created with the right permissions. If you are still experiencing problems with the connection, please refer to the support page on the Equisys web site
137 130 Configuring rendering options You now need to configure the rendering options for the Gateway. This section takes you through the stages of registering rendering applications, and installing the rendering printer driver at the Zetafax Server PC. Run Zetafax Configuration. Choose Server settings in the left pane. Select Gateway in the right pane. Click the Rendering. button to display a dialog with two tabs, Applications and Rendering. Applications tab The options on this tab allow you to register the applications you have installed on the Zetafax Server PC with the gateway. Typically, these are the most common applications used by your network users to send faxes. If a network user attempts to send an message with an attachment created by an application that has not been registered or installed on the Zetafax Server PC, the Gateway will be unable to process the message. You will not be allowed to register an application from this dialog unless it has already been installed on the Zetafax Server PC. You should check that any rendering application you configure can be run without any dialogs being invoked or errors displayed on start up or shut down. Note: Within this dialog, numerous versions of the same software are listed. It is important that the version of each application you specify exactly matches the version you are using on the Zetafax Server PC. If users on your network are using multiple versions of the same applications, such as Office 2000, or Office 2002, you should install the latest version of the software on the Zetafax Server PC to generally ensure backwards compatibility. You must install the ASCII driver as an absolute minimum. This is the driver which converts the text of the message itself.
138 131 If you want to allow users to send messages from Exchange 2003 including formatted text (Rich Text), you should now choose the application which will be used to render rich text: Click Associate and associate the.rtf file extension with your Word processing package in the Configure Associations dialog that follows. Rendering tab This tab allows you to select the quality of rendering you require. When configuring the Gateway for the first time, you must click on this tab to install the gateway's rendering printer driver. The rendering subsystem printer driver will then become visible the next time you start the Print Manager. The printer driver will not be installed successfully under Windows Server 2003 unless the user account you are currently using has administrator privileges.
139 132 Configuring Zetafax users to use the Gateway for MS Exchange 2007 This section takes you through the process of configuring a single Zetafax user for the purposes of testing your installation. It also takes you through the stages of importing a list of users which is necessary for setting up additional Zetafax users; for more information, see Setting up Gateway users 191. Setting up all Zetafax users to send and receive faxes (auto enrollment) You may prefer to use the auto enrollment feature provided by the wildcard entries created during the user import. This option does not allow the administrator precise control over who will use the gateway, as each Exchange user sending a fax from an enabled domain will be auto enrolled and tallied by Zetafax until the licensed number of users is reached. At this point any further users you may need to use the gateway will be rejected. The following table gives examples of the options: Click the (All Exchange Users) entry in the right pane of the gateway users list with the right mouse button and choose Enable from the pop-up menu. In the Enable Users dialog, Single shared account will be the only option. Click the OK button to proceed: In the Add new Zetafax user profile dialog, enter MSX and click OK.: In the Zetafax user details dialog, click OK. The enabled wildcard entry will now appear in the right pane of the gateway users list with the user profile account as its Zetafax name. Setting up a Zetafax user to send and receive faxes Choose the Users and user groups option from the left pane of the Zetafax Server's configuration program, ZFSETUP. Create a new Zetafax account by highlighting Zetafax users and choosing Add new Zetafax user (Action menu) button or alternatively select an existing account by highlighting the user's entry and selecting Edit ( Action menu). To allow a user to send messages from Microsoft Outlook via Zetafax: Check the box marked Allow sending from Gateway. To allow a user to receive fax messages in their Microsoft Outlook Inbox: Check the box marked Forward received messages via . If either or both of these boxes are checked, it is important that a valid username appears in the username box. If you have already created a list of Microsoft Exchange 2007 users, as described below, then this box will be completed automatically by Zetafax. If the username box is still blank, click the Browse button to browse the current list of users maintained by the Zetafax Server. You can manually select a name from this list by highlighting it and clicking the Select button. Importing user names If there are no users in the Zetafax Users list (shown by the following icon: list. ), you must populate the
140 133 Click the Refresh button. Zetafax will start the Microsoft Exchange Import Service, which builds a list of the Microsoft Exchange 2007 users on the organization. Check the Exchange 2007 box. We recommend that you accept the default path. Click the OK button to begin the export. Highlight the address of the Zetafax user you are configuring and click the Select button. This will associate the address of the user with their Zetafax address and configure them to use the gateway.
141 134 Installing the Zetafax Connector for Microsoft Exchange 2003 Before the Zetafax Connector is installed run the Zetafax Exchange Connector - Schema Utility, this can be found on your install CD. This helps you to prepare your active directory. Also ensure that you are logged into the Microsoft Exchange 2003 server PC using the administrator account or an account with administrator privileges that is also a member of the Schema Admin's group. Using the Services control panel, ensure that the following Microsoft Exchange 2003 services are installed and running: Microsoft Exchange Information Store Microsoft Exchange MTA stacks Microsoft Exchange System Attendant The Zetafax Connector depends on these services and will not run unless they are all running. If you have a previous version of the Zetafax connector on the Exchange 2003 server PC, you must uninstall it before installing the Zetafax connector for Exchange The Zetafax connector can be uninstalled using the Add/Remove programs control panel. Related topics Microsoft Exchange 2003 Zetafax Connector - Installation 135 Enabling the Gateway for Microsoft Exchange Configuring the Gateway for Microsoft Exchange Configuring rendering options 138 Configuring Zetafax users to use the Gateway for MS Exchange 2003 Installing the Zetafax Outlook Extensions
142 135 Microsoft Exchange 2003 Zetafax Connector - Installation The Zetafax Connector for the Microsoft Exchange 2003 installation program should be run on the Microsoft Exchange 2003 server PC. Log on to Windows using an account with administrator privileges and member of the Schema Admin's group. Run the Zetafax Connector for Exchange 2003 setup program. Follow the instructions on screen to install the Zetafax Connector on the Microsoft Exchange 2003 server PC. Click the Next button to begin installation. If you need to remove the connector at a later date, it is important that you do so by using the Add/Remove programs control panel. Do not attempt to uninstall the connector manually. All the necessary programs to ensure correct operation of the gateway including the Zetafax Connector for this routing group, the extensions for the Microsoft Exchange System Manager program, and the client addressing templates, will be installed on this server. Add Zetafax personal folders Once Setup has copied all of the relevant files to your computer, the final screen will ask you whether you wish to install the Zetafax personal folders onto this computer. The Zetafax personal folders contain the Outlook forms and Zetafax Outlook Extensions that must be installed on each client computer wishing to send faxes from within Microsoft Outlook. The installation of the Zetafax Outlook Extensions on client computers is described later in this section. Starting the Zetafax Connector The Zetafax Connector should now be visible from within the main Microsoft Exchange System Manager program window. It is installed into the Connectors container for the default routing group of the current Exchange 2003 server. Start the connector Once the Setup process is complete, you should check the Zetafax Connector service from the Services control panel. Double-click the Services control panel. Highlight the Zetafax Connector service and check that it is running. The first time the Zetafax Connector service is started, it is important to check that there are no errors reported. If there are, check the event log for further information. Automatic startup The Setup program sets the Zetafax Connector service Startup Type to Automatic, to be consistent with all of the other Microsoft Exchange 2003 services. This ensures the Zetafax Connector service will start up automatically each time the computer is restarted.
143 136 Enabling the Gateway for Microsoft Exchange 2003 This section gives instructions for configuring the Gateway for Microsoft Exchange Before you can configure the Zetafax Gateway for Microsoft Exchange 2003, the Zetafax Connector service must have been successfully installed and running as a service on the Microsoft Exchange 2003 server PC. Configuration The Gateway is configured using Zetafax Configuration. Choose the Server settings option from the left pane and click the Gateway icon. The default setting is for the Gateway to be disabled. Select the Enabled radio button to enable the Gateway. Whenever you switch between Enabled and Disabled, all addresses held by Zetafax are removed. These addresses can take some time to set up again, so take care not to disable the Gateway unless you really need to. Adding an system The first step in configuring the Gateway is to add Microsoft Exchange 2003 as a service in the Gateway Services Configuration dialog. At this stage you must ensure that the Zetafax Server is not running. Click the Add Mail. button. This option displays a dialog that allows you to choose the systems that the gateway will serve. Select Microsoft Exchange and click the Add button. Other systems can be selected from this dialog, provided you have configured them correctly, as outlined in the appropriate Gateway 116 topics. Click the OK button once you have installed all of the required systems. Related topic Configuring the Gateway for Microsoft Exchange
144 137 Configuring the Gateway for Microsoft Exchange 2003 The Gateway Properties dialog allows you to configure various settings for the Microsoft Exchange 2003 gateway. However, the Zetafax Configuration program will not allow you to proceed with the configuration of the Gateway unless you complete all of the steps described below. Properties Click the Configure. button. This displays a sequence of dialogs that allow you to configure the Zetafax Gateway for use with Microsoft Exchange Leave Polling interval set to 1 second. This is the interval that elapses between each occasion that the submitter looks for new messages being forwarded by the connector. Highlight Microsoft Exchange in the systems column and click the Setup button. This displays the Microsoft Exchange Setup dialog. Ensure the Connector address type name is set to FAX. Verify that the Driver enabled box is checked. Connector path Before you validate the connection to the Zetafax Connector, ensure that Exchange Connector Path points to the installation directory where you installed the Zetafax Connector. If the Zetafax Server is running on a separate PC to the Microsoft Exchange 2003 server, the pathname should be entered using the UNC notation (\\computer name\share name); for example, \\SERVER\ZFCONNECT. You must have full permission on this folder. If you are running the Zetafax Server on the same computer as the Microsoft Exchange 2003 server, then a local path can be entered using a drive letter; for example: C:\PROGRAM FILES\EXCHSRVR\CONNECT\ZETAFAX. Click the Test connection button to validate the information you have entered for the Zetafax Connector. If there are any problems with the connection, you should check that the path is valid and, if using the UNC notation, that a share has been created with the right permissions. If you are still experiencing problems with the connection, please refer to the support page on the Equisys web site. If the connection to the Zetafax Connector is successful, click the OK button to exit the Microsoft Exchange Setup Service dialog.
145 138 Configuring rendering options You now need to configure the rendering options for the Gateway. This section takes you through the stages of registering rendering applications, and installing the rendering printer driver at the Zetafax Server PC. Run Zetafax Configuration. Choose Server settings in the left pane. Select Gateway in the right pane. Click the Rendering. button to display a dialog with two tabs, Applications and Rendering. Applications tab The options on this tab allow you to register the applications you have installed on the Zetafax Server PC with the gateway. Typically, these are the most common applications used by your network users to send faxes. If a network user attempts to send an message with an attachment created by an application that has not been registered or installed on the Zetafax Server PC, the Gateway will be unable to process the message. You will not be allowed to register an application from this dialog unless it has already been installed on the Zetafax Server PC. You should check that any rendering application you configure can be run without any dialogs being invoked or errors displayed on start up or shut down. Note: Within this dialog, numerous versions of the same software are listed. It is important that the version of each application you specify exactly matches the version you are using on the Zetafax Server PC. If users on your network are using multiple versions of the same applications, such as Office 2000, or Office 2007, you should install the latest version of the software on the Zetafax Server PC to generally ensure backwards compatibility. You must install the ASCII driver as an absolute minimum. This is the driver which converts the text of the message itself.
146 139 If you want to allow users to send messages from Exchange 2003 including formatted text (Rich Text), you should now choose the application which will be used to render rich text: Click Associate and associate the.rtf file extension with your Word processing package in the Configure Associations dialog that follows. Rendering tab This tab allows you to select the quality of rendering you require. When configuring the Gateway for the first time, you must click on this tab to install the gateway's rendering printer driver. The rendering subsystem printer driver will then become visible the next time you start the Print Manager. The printer driver will not be installed successfully under Windows Server 2003 unless the user account you are currently using has administrator privileges.
147 140 Configuring Zetafax users to use the Gateway for MS Exchange 2003 This section takes you through the process of configuring a single Zetafax user for the purposes of testing your installation. It also takes you through the stages of importing a list of users which is necessary for setting up additional Zetafax users; for more information, see Setting up Gateway users 191. Setting up all Zetafax users to send and receive faxes (auto enrollment) You may prefer to use the auto enrollment feature provided by the wildcard entries created during the user import. This option does not allow the administrator precise control over who will use the gateway, as each Exchange user sending a fax from an enabled domain will be auto enrolled and tallied by Zetafax until the licensed number of users is reached. At this point any further users you may need to use the gateway will be rejected. The following table gives examples of the options: Click the (All Exchange Users) entry in the right pane of the gateway users list with the right mouse button and choose Enable from the pop-up menu. In the Enable Users dialog, Single shared account will be the only option. Click the OK button to proceed: In the Add new Zetafax user profile dialog, enter MSX and click OK. In the Zetafax user details dialog, click OK. The enabled wildcard entry will now appear in the right pane of the gateway users list with the user profile account as its Zetafax name. Setting up a Zetafax user to send and receive faxes Choose the Users and user groups option from the left pane of the Zetafax Server's configuration program, ZFSETUP. Create a new Zetafax account by highlighting Zetafax users and choosing Add new Zetafax user (Action menu) button or alternatively select an existing account by highlighting the user's entry and selecting Edit ( Action menu). To allow a user to send messages from Microsoft Outlook via Zetafax: Check the box marked Allow sending from Gateway. To allow a user to receive fax messages in their Microsoft Outlook Inbox: Check the box marked Forward received messages via . If either or both of these boxes are checked, it is important that a valid username appears in the username box. If you have already created a list of Microsoft Exchange 2003 users, as described below, then this box will be completed automatically by Zetafax. If the username box is still blank, click the Browse button to browse the current list of users maintained by the Zetafax Server. You can manually select a name from this list by highlighting it and clicking the Select button. Importing user names If there are no users in the Zetafax Users list (shown by the following icon: list. ), you must populate the
148 141 Click the Refresh button. Zetafax will start the Microsoft Exchange Import Service, which builds a list of the Microsoft Exchange 2003 users on the organization. Check the Exchange 2003 box. We recommend that you accept the default path. Click the OK button to begin the export. Highlight the address of the Zetafax user you are configuring and click the Select button. This will associate the address of the user with their Zetafax address and configure them to use the gateway.
149 142 Installing the Zetafax Outlook Extensions When users wish to send a fax from their Outlook client software, they are able to use the features similar to those available within the Zetafax client. The Send Fax form and integrated viewer allow you to address and view a fax. Users are also able to specify various sending options, such as a choice of cover sheet or letterhead to be used with their fax. The Zetafax Outbox folder, installed with Exchange 2003, allows you to monitor the status of a fax which has been submitted to the Zetafax Server. To provide these features at the client, the Zetafax Outlook Extensions must be installed on each client machine. Exchange 2003 users If you choose the Custom setup type when installing the Zetafax Client Applications, you have the option of selecting the program feature Outlook Integration which will install the Zetafax Outlook Extensions. For more information please see the Custom Setup Type 37. If you have an earlier version of the Zetafax Outlook Extensions, you must uninstall them using the Add/Remove programs control panel before installing the Zetafax Outlook Extensions for Exchange Related topics Installing the Zetafax forms 143 Installing the Zetafax Outlook Extensions on client PCs Specifying user defaults in Outlook
150 143 Installing the Zetafax forms The next stage is to install the Zetafax forms. It is necessary to install the forms only once to the Organizational Forms library you created in the previous step. Once the Zetafax Outlook Extensions have been installed onto a client machine, the forms will be installed automatically on that machine. To install the forms On a client PC, copy the Zetafax.pst file from \Zetafax\Zfforms on the Zetafax product CD to a local folder on the PC. Start up Microsoft Outlook logging on as the user which has 'Owner' permissions on the Organizational Forms folder. In Outlook go to 'File, Open, Outlook Data File ' and browse to the zetafax.pst then click OK. In the Outlook folder list select the Zetafax folder you have just added and browse to the forms folder. Open the 'Install the Forms' message. Click the 'Install Forms' button at the bottom of this message. This may take a few seconds.
151 144 Installing the Zetafax Outlook Extensions The next stage of the installation process is to install the Zetafax Outlook Extensions on each client PC that wishes to send faxes from their Microsoft Outlook client. As the network administrator, you can choose to install the Zetafax Outlook Extensions on each machine. Alternatively, you can instructions to each user so that the user can install the extensions themselves. Note: The extensions may not install correctly if Outlook is running. To install the Zetafax Outlook Extensions Note: This section describes the process to install the Zetafax Outlook Extensions on an client by client basis. Windows 2003 Active Directory sites can use group policy to install the outlook extensions on client PC's. Click here to learn more about this 145. To install the Outlook Extensions on a Client PC: Copy the Zetafax Outlook Extensions install folder from the Product CD to a network share. Close Outlook and then install the Zetafax Outlook Extensions (run setup.exe). From within Microsoft Outlook: In the zetafax.pst file opened earlier you will see an titled 'Welcome to Zetafax Outlook Extensions' Edit the message and replace > with the network path to which you have copied the Zetafax Outlook Extensions install. Finally you should forward the 'Welcome to Zetafax Outlook Extensions' message to all users to allow them to install the extensions on their computers (Note: users will need it have local administrator rights to install the extensions themselves). Note: Some users may also want to refer to the technote ZTN1340 How to Stop Outlook giving users virus warnings when using the Zetafax forms and extensions. This can be found on the Equisys website. The next time you run Microsoft Outlook, the Zetafax Outlook Extensions will be installed. In Outlook 2000 or later, you can verify this by checking that the Zetafax toolbar is visible.
152 145 How do I install the Zetafax Outlook Extensions using group policy? Using the following information, it is possible to remotely install the Zetafax Outlook Extensions using group policy in a Windows 2003 active directory domain. Before starting Please assure that the following procedures have been completed: Zetafax Server has been installed and configured on a machine within your network. For more information on how to do this, please refer to the Installation and Configuration 8 section. The Zetafax Server folder has been shared out using the Share wizard in Zetafax Server configuration. The Zetafax Outlook extension installation has been copied off the Product CD and shared out within your network. Zetafax Client has been correctly installed on the Zetafax Server system. Installing the Zetafax Outlook Extensions: To roll out the Zetafax Outlook Extensions into your active directory domain. Follow these steps: Start up Active Directory Users and Computers on a system within your network (this is normally found on a Domain controller system and you need to login with Domain administrator privileges). Right click domain, and select properties then click on the Group Policy tab. Select default domain policy and click edit. Browse to Computer configuration/administrative templates/windows components/ windows installer. Double click "Always install with elevated privileges" and set it to enabled. Browse to User configuration/administrative templates/windows components/ windows installer. Double click "Always install with elevated privileges" and set it to enabled. Browse to User configuration/software Settings/Software installations. Click on Action, New, Package... Select Default.msi this should be located on your product CD in Zetafax\Server\program files\zetafax Server\System. Select Advanced on the Deploy Software dialog box and click OK. On the Modifications tab, click Add and browse to the "OutlookExtension.mst" file. On the Deployment tab, select the options, Assigned and Install this application at logon and click OK. The Zetafax Outlook Extensions will now be installed once the client system has been rebooted.
153 146 Specifying user defaults in Outlook After the Zetafax extensions have been installed and the client software restarted, each user can specify default message option settings for each fax they wish to send. To specify client defaults Click Options from the Tools menu and select the Zetafax Options tab. Coversheets and letterheads The coversheet option allows you to use a coversheet that will be applied to every page of the first document that you are sending as a fax. The Letterhead option allows you to use a letterhead that will be applied to every page of the first document that you are sending as a fax. Note: If the Letterhead box is grayed out, your fax only consists of a coversheet, and therefore no letterhead can be added. Sending behaviour Preview fax The Preview fax option allows you to preview a fax before it is sent. Time to send The Time to send option allows you to send your fax immediately or defer sending your fax until an off peak time period. Note: This applies to Outlook 2003 users only - the File Faxes in a separate folder option automatically saves notifications of successfully sent fax messages to a Sent faxes folder. Note: The default settings are used each time an is sent to a fax recipient, but they can be overridden before sending an . This can be done by clicking the Zetafax options button, on the Compose Fax (Outlook 2003) or Fax Message (Outlook 2007) form. The Zetafax Gateway is now configured and ready to use. To find out how to set up more users, please see Setting up gateway users 191.
154 147 Zetafax Gateway for Lotus Notes This section gives an overview of using the Zetafax Gateway with Lotus Notes, and step-by-step instructions for configuring the Zetafax Gateway for Lotus Notes. It assumes that a Zetafax Server has been installed and is running on your network. The installation process requires configuration of both the Zetafax Server using Zetafax Configuration and the Lotus Notes Domino server administration tools. We recommend that the person who configures the Gateway for Lotus Notes is familiar with both programs. Introduction The Zetafax Gateway may be used with Lotus Notes version 5 to 8.0, and is supported under Windows Server 2008, Windows Server There is a single component to the Gateway when using it with Lotus Notes: an submitter program. The Lotus Notes Domino server will also need some additional configuration to prepare it for use with Zetafax. submitter The submitter program is a Zetafax Server module that runs on the fax server machine alongside the other Zetafax Server modules. Its function is to monitor both outgoing messages from the gateway which are submitted to the Zetafax Server's queue, and incoming fax messages which are passed to the Lotus Notes database. Extra requirements The Gateway requires installation of a Lotus Notes client on the same machine as the Gateway itself; i.e. the Zetafax Server PC. You will also need to use the Lotus Notes Domino server administration tools to install a router mailbox and a foreign domain on the Lotus Notes Domino server, and to dedicate a user account for use with the gateway. Separate fax server The Zetafax Server can either be run on the same computer as the Lotus Notes Domino server or on a separate PC elsewhere on the network. Whichever set up you choose, you must install a Lotus Notes client on the Zetafax Server PC. The installation procedure described here is applicable to either scenario. Overview To install the Zetafax Gateway for Lotus Notes, you will need to follow the steps below, and which are described in further detail later in this section. See the Related topics 147 for more information. Choose the Lotus Notes Domino server and domain on which you wish to install the gateway and install a router mailbox and foreign domain for the gateway. Install a full Lotus Notes client on the Zetafax Server PC. Set up the Gateway using the Zetafax Configuration program, register the system, and test the connection to the Lotus Notes Domino server. Install the rendering printer driver and any rendering applications. Configure Zetafax users to use the Gateway. The descriptions of Lotus Notes in this section are taken from Lotus Notes release 6.0. Although details may differ between this and earlier versions, the underlying principles of configuring and using Lotus Notes with the Zetafax Gateway remain the same. Related topics Configuring a Lotus Notes Domino server 149
155 148 Installing a Lotus Notes client on the Zetafax Server Enabling the Gateway for Lotus Notes 159 Configuring the Gateway for Lotus Notes 160 Configuring rendering options 163 Providing the Zetafax options for Lotus Notes 165 Sending a fax using Lotus Notes 174 Gateway settings Lotus Notes Setup Service 157 Next>> 149
156 149 Configuring a Lotus Notes Domino server We assume that a Lotus Notes Domino server has been installed and is working on your network. You need to decide which Lotus Notes Domino server within your domain is to host the Gateway. Preparation Before you can use the Zetafax Gateway with Lotus Notes, you must set up facilities within Lotus Notes which allow messages to be routed between its own databases and the Zetafax Server. You will need to create the following: A Lotus Notes user who will act as a manager for the Zetafax gateway facilities in Lotus Notes. A foreign domain to serve as the gateway to the Zetafax Server. In addition, the router mailbox database, MAIL.BOX, which is responsible for holding s in transit to the Zetafax Server, needs to be configured with the correct permissions. Related topics Creating a Lotus Notes user 150 Creating a router mailbox 154 Specifying access rights 155 Defining a foreign domain 156 Next>> 150
157 150 Creating a Lotus Notes user Open the Domino Administrator. Open the 'People & Groups' tab. In the Tools list on the right-hand side, click People then on Register. Note: If prompted enter the Certifier password and click OK on the warning messages about recovery information. When the Register Person dialog box appears, check the Advanced checkbox in the lower-middle left. On the Basics tab, assign a username to the Zetafax Mail Gateway user, such as Zetafax Gateway.
158 151 Note: We recommend that no password be specified for this user. If you give the user a password, the Zetafax Server will prompt you for this password every time it starts, and when you run the Zetafax Configuration. To set blank passwords click the Password Options. button and set the Password Quality Scale to Weak Password is optional (0). On the Mail tab, ensure that the Mail system is set to Lotus Notes and you have selected the appropriate Mail Server.
159 152 On the ID Info tab, under the Location for storing user ID section uncheck In Domino Directory and check In file instead. Make a note of the path where the user's ID file will be saved. Click on the green tick to add the created user, and then click on Register. This will save the user's details to the Domino server database. You should receive a Person registered successfully! message.
160 153 Next>> 154
161 154 Creating a router mailbox The next stage is to create a mail router mailbox database. The router mailbox acts as a database to hold mail in transit to the Zetafax Server. We will use a standard Lotus Notes template to create the router mailbox. In the Domino Administrator's menu, select File Application New. In the resulting dialog, select the Domino server and enter a title for the new database such as Routing for Zetafax, and the filename FAX.NSF. Make sure Show Advanced Templates is ticked, and then select Mail Router Mailbox (R8) as the template for the database. Click the OK button to create the database. Next>> 155
162 155 Specifying access rights The next stage in the configuration is to grant manager access rights to the Zetafax Gateway user for the Zetafax router database, Lotus Domino mail router database and the public address book. To set the access rights for the Zetafax router database (FAX.NSF): In the Domino Administrator open the Zetafax router database (FAX.NSF). If you have any problems see the example below. Select File Application Access Control. This will display the Access Control List dialog. Click the Add. button. This will display the Add User dialog box. Click the icon representing a Lotus Domino user. This will display the Select Names dialog box. At the top of the dialog, select the server's address book from the drop down list to display the Zetafax Gateway user you set up earlier. Highlight the user and click on Add > Click the OK button to return to the Access Control List dialog box. In the Access Control List dialog box, select the Zetafax Gateway user and in the Attributes Access box select Manager. Click the Delete Documents check box to select it. Click the OK button to confirm these access rights. To set the access rights for the Mail Router database (MAIL.BOX): In the Domino Administrator open the Mail Router database (MAIL.BOX). Repeat steps 2 to 8 as above so that the Zetafax user also has Manager Access and Delete Documents on the MAIL.BOX database. To set the access rights for the Domino Directory (NAMES.NSF): In the Domino Administrator open the Domino Directory (NAMES.NSF). Repeat steps 2 to 8 as with the last two sections so that the Zetafax user also has Manager Access and Delete Documents on the NAMES.NSF database. Next>> 156
163 156 Defining a foreign domain Finally, you need to define a foreign domain in the Public Address book to serve as the gateway to the Zetafax Server. This will allow faxes sent from Notes to be forwarded to FAX.NSF. In the Domino Administrator client, click on the Configuration tab in the tabs pane. Expand the Server entry in the left-hand tasks pane, and then click on Configurations. Go to the Create Server Domain menu. This will display the New Domain screen. Note: If the Create menu is not visible, click on the blank space in the middle of the window to get the full menu. On the Basics tab select the Domain type Foreign Domain. Enter the Foreign Domain Name as FAX and enter a Domain description like Zetafax Gateway as above. Click the Mail Information tab. Enter the Gateway server name with the Server Name/Certifier Name details, then in the Gateway mail file name, enter FAX.nsf. It is not normally necessary to alter any of the other default settings when creating a new domain. Click Save & Close then exit from the Domino Administrator. The domain is then ready to begin exchanging mail with Zetafax. Next>> 157
164 157 Installing a Lotus Notes client on the Zetafax Server In order for the Zetafax Gateway to communicate with the Lotus Notes Domino server you must work through the following steps: Install the Lotus Notes client on the Zetafax Server system. Run the Lotus Notes client program, it will prompt you to specify a user name ensuring that the Get registration ID from a file check box on the initial login screen is selected. When prompted, browse to ID file for the Zetafax User you created earlier (see Creating a Lotus Notes user 150 for more information). This will be located on the Domino server and will usually have the extension ID (e.g. zgateway.id). Testing the foreign domain You have now completed all the necessary steps to configure Lotus Domino/Notes. Before proceeding to configure Zetafax, you should now test the FAX foreign domain. On a users system send a test message from a Lotus Notes user to the following recipient: TEST@1122@FAX On the Zetafax Server system log on to a Lotus Notes client using the special Zetafax user you created earlier. Open FAX.NSF database. The message you sent will be in the Zetafax mail router database. Next>> 158
165 158 Registering the nnotes.dll Before you can enable the Gateway for Lotus Notes you need to ensure the Zetafax Configuration program can locate the Lotus Notes API. You do this by editing the Zetafax Server's path to reflect the location: Using the search feature in windows locate the nnotes.dll file, and make a note of its location. e.g. 'C:\Program Files\Lotus\notes' (note on your system this may be different). Right-click the 'My Computer' icon on the desktop and select 'Properties'. Click on the 'Advanced' tab, then 'Environment Variables ' you will have the following dialog box; 4. In the 'System variables' scroll down to the variable path then click 'Edit'. 5. In the 'Variable Value' add the following string to the end of the path: ;<path to nnotes.dll> Note: you must add the semicolon to separate the previous entry from the one you have just added. Also DO NOT delete any of the previous entries. Next>> 159
166 159 Enabling the Gateway for Lotus Notes This topic gives instructions for configuring the Gateway for Lotus Notes. Configuration The Gateway is configured using Zetafax Configuration. Choose Server settings from the left pane and select the Gateway icon. The default setting is for the Gateway to be disabled. In this state, it is possible to configure Zetafax to route incoming faxes automatically using MAPI. Select the Enabled radio button to enable the Gateway. Whenever you switch between Enabled and Disabled, all addresses held by Zetafax are removed. Related topic Configuring the Gateway for Lotus Notes 160 Next>> 160
167 160 Configuring the Gateway for Lotus Notes Now that the Domino server and Notes have been configured, you must configure the Zetafax Mail Gateway. First shut down the Zetafax Server service or application. 1. Start up the Zetafax configuration program. 2. Browse to the Server settings section, and double click the Gateway option: 3. Click 'Add '. In the list of Available Drivers select 'Lotus Notes' then click 'Add>>' then 'OK'. You will now be back to the 'Zetafax Configuration options' dialog box. Click 'Configure ' Under ' systems' select 'Lotus Notes' then click 'Setup'. The 'Lotus Notes Setup Service' dialog box will be displayed (as below)
168 From here administrators can select the default cover sheet that will be used for all submitted faxes from this Domino server. Enter the name of the Domino server then click 'Test Connection'. If the server and Notes client have been configured correctly then you will receive the following confirmation message. 8. Click 'OK', then 'OK' again, you will now be back to the 'Zetafax Configuration options' dialog box. Click 'Rendering ' 9. In the list of 'Available Applications' select 'Microsoft WordPad 1.0' click 'Install>>' then click the 'Rendering' tab. Once presented with rendering options click the 'Applications' tab then 'OK' to exit from the rendering options dialog box. 10. Note: for further information on rendering applications, see Configuring further rendering options You will now be back to the 'Zetafax Configuration options' dialog box. Click 'OK'. You will be prompted with the following option. 12. Click 'Yes'. When prompted with 'Lotus Notes Import Service' enter the server and Domain names of the Domino server then click 'OK' as below:
169 Zetafax has now exported a list of current Domino users. You will be prompted to create new Zetafax users. At this point click 'No'. You will be prompted to enable users at this point, again click 'No'. The configuration of the gateway is now complete. Next>> 163
170 163 Configuring further rendering options You may need to configure the rendering options for the Gateway. This section takes you through the stages of registering rendering applications, and installing the rendering printer driver at the Zetafax Server PC. Run Zetafax Configuration. Choose the Change server settings option. Click the Rendering. button to display a dialog with two tabs, Applications and Rendering. Applications tab The options on this tab allow you to register the applications you have installed on the Zetafax Server PC with the gateway. Typically, these are the most common applications used by your network users to send faxes. If a network user attempts to send an message with an attachment created by an application which has not been registered or installed on the Zetafax Server PC, the Gateway will be unable to process the message. You will not be allowed to register an application from this dialog unless it has already been installed on the Zetafax Server PC. You should check that any rendering application you configure can be run without any dialogs being invoked or errors displayed on start up or shut down. Note: Within this dialog, numerous versions of the same software are listed. It is important that the version of the applications you specify matches exactly the version you are using on the Zetafax Server PC. If users on your network are using multiple versions of the same applications, such as Office 2003 or Office 2007, you should install the latest version of the software on the Zetafax Server PC to ensure backwards compatibility. You must install the ASCII driver as an absolute minimum. This is the driver which converts the text of the message itself. If you want to allow users to send messages from Exchange including formatted text (Rich Text), you
171 164 should now choose the application which will be used to render rich text. Click Associate and associate the.rtf file extension with your Word processing package in the Configure Associations dialog which follows. Rendering tab This allows you to select the quality of rendering you require. When configuring the Gateway for the first time, you must click on this tab to install the gateway's rendering printer driver. The rendering subsystem printer driver will then become visible the next time you start the Print Manager. Next>> 165
172 165 Providing the Zetafax options for Lotus Notes While composing an that is to be sent to a fax recipient users may specify various sending options such as choice of cover sheet or letter head to be used with their fax. To provide these options on Domino users workstations, the Zetafax options for Lotus Domino must be installed using the following steps: Installing the Zetafax options for Lotus Notes 166 Setting the permissions on the imported template files 167 Modifying the template database 169 Modifying the public address book database template 171
173 166 Installing the Zetafax options for Lotus Notes The Zetafax options for Lotus Notes are provided in a single executable zfax \MAIL\MAILNOTES\UPNOTES.EXE, where zfax is the Zetafax Server's base directory specified on installation. To install the Zetafax options for Lotus Notes Run UPNOTES.EXE from the directory zfax\mail\mailnotes on the Zetafax Server machine. Amend the default values for the Address Book Templates section as follows: 'Zetafax template': <zfax>\mail\mailnotes\enu\faxnames.ntf 'Template to be upgraded': <Domino server data folder>\pubnames.ntf Amend the default values for the Mail File Templates section as follows: 'Zetafax template': <zfax>\mail\mailnotes\enu\faxmail80.ntf 'Template to be upgraded': <Domino server data folder>\mail8.ntf Where '<zfax>' is the path to the Zetafax Server's base directory, and where '<Domino server data folder>' is your Domino server data directory, e.g. 'C:\Lotus\Domino\Data\'. You may need to temporarily share your Domino server data directory on the network to do this. FAXMAIL60.NTF is the Zetafax mail template file for Notes 6 and 6.5. Click on 'OK'. You will be reminded that you need to modify the templates manually as well, and then the necessary items will be added to both the templates. Note: you may find that Upnotes.exe is unable to access the ntf files when the Domino server is running. If this is the case you can either try shutting down the Domino server while you do the update, or you can shut down the router - go to the Domino server console and type 'tell router quit'. Run the update then type 'load router'. Next>> 169
174 167 Setting the permissions on the imported template files Once the Database template files have been imported, you need to sign them using the Domino Administrator: Start the Domino administrator, connecting to the database you just uploaded the template files into. Click on the 'Files' tab, and in the show me option select Templates only. Locate the listing for Mail (R8), Mail8.ntf file, highlight it then click the sign button: 4. Confirm the user details you are about to sign the templates then click OK.
175 Once the database files have been signed, the status monitor at the bottom will confirm that the database has been processed with no errors. Locate the listing for Domino Directory, Pubnames.ntf file, highlight it then click the sign button. Confirm the user details you are about to sign the templates then click OK. Once the database files have been signed, the status monitor at the bottom will confirm that the database has been processed with no errors. Next>> 165
176 169 Modifying the mail template database Once the template databases have been updated, you need to insert the Zetafax sub-forms and then refresh the database design or wait until Notes does its scheduled refresh In the 'Domino Designer', open MAIL8.NTF. By default, the Memo form will be selected. Double-click on it to view its design. 3. Place your cursor beneath the second instance of <Computed Subform>, then go to Create>Resource>InsertSubform, and select 'Zetafax Action'.
177 Select File>Save. Right-click on the 'Mail (R8)' entry in the left-hand column, then select Refresh>Design. Select the server you are configuring, then click 'OK', and then 'Yes'. One you have updated the mail template database, every Notes user's mail database will need a design refresh. The best way of going about this depends on the details of your Domino server(s) installation. It may be sufficient to wait for the scheduled refresh to take place. Alternatively, there are a couple of ways of forcing a refresh. a) You can run the 'user upgrade wizard' to send every user an which allows them to trigger an update see the Notes help on 'upgrading Notes mail files' to see how to do this. You can trigger an update from the Domino admin console; run the Domino Administrator and select Live console and Enable. At the prompt, type tell router quit the router will now stop processing mail. b) Now type in load convert -r mail\*.nsf * mail6.ntf. The console will now display the databases being converted. When this has completed, type in load router to start the router. Next>> 171
178 171 Modifying the public address book database template In the 'Domino Designer', open PUBNAMES.NTF. By default, the Person form will be selected. Double-click on it to view its design. 3. Scroll down to the tabs, double click to open the subform, and place your cursor in the "Other" tab, then go to Create>Resource>Insert Sub-form, and select 'Zetafax Action'.
179 Go to File>Save. Right-click on the 'Domino Directory' entry in the left-hand column, then select Refresh>Design. Select the server you are configuring, then click 'OK', and then 'Yes'. After completion, verify that the Zetafax Default and People view are present. You will need to refresh each address book database manually or wait until Notes does its daily refresh. Next>> 165
180 173 Configuring Zetafax users to use the Gateway for Lotus Notes Once the gateway is installed, you can configure Zetafax users to both send and receive fax messages from their Lotus Notes software. This section describes the process of configuring a single Zetafax user in order to test your installation. It also takes you through the stages of importing a list of users which is necessary for setting up additional Zetafax users, for more information, see Setting up Gateway users 191 and Managing user accounts using Lotus Notes 198 as it is also possible to enable users to use the Zetafax gateway using the Lotus Notes public address book. Listing users The Lotus Notes Import Service dialog allows you to build a list of Lotus Notes users on your site which is used by Zetafax Configuration, when Zetafax users are configured to use the gateway. It is convenient to create the list at this point. However if you do not do so, you will have a further opportunity to create it when configuring Zetafax users. The gateway will remember your Lotus Notes connection information from the previous screen and display it here. Choose whether you wish to import addresses from the local or global address book. Click the OK button to begin the import. Setting up users Click Users and user groups option from the Zetafax Configuration main menu and select the Zetafax users option. If you have an existing user configured, you can enable this user to use the Gateway by highlighting the user's entry and clicking the Edit button. Alternatively, to create a new user, click the New button. To allow a user to send messages from Lotus Notes via Zetafax: Check the box marked Allow sending from Gateway. To allow a user to receive fax messages in their mailbox: Check the box marked Forward received messages via . username If either or both of these boxes are checked, it is important that a valid username appears in the user name box. If you have already created a list of Lotus Notes users for this site, as described in Listing users 184 above, then this box will be completed automatically by Zetafax. If the user name box is still blank, click the Browse button to browse the current list maintained by the Zetafax Server. You can manually select a name from this list by highlighting it and clicking the Select button. If you chose not to create this list earlier, or have added users to your system since the last time this list was created by Zetafax, click the Refresh button to update the list of Lotus Notes users.
181 174 Sending a fax using Lotus Notes The Zetafax Gateway is now configured and ready to use. This section describes the steps for sending a simple message through the gateway. To send a fax Launch your Lotus Notes client using a mailbox of a user configured to use the Zetafax Gateway. Open the database from your workspace and click the New Memo button. You can submit a fax through the Lotus Notes gateway by specifying an address, in the following format, in the To: field of the New Memo dialog: <recipientname>@<fax number>@fax For example: Sam Smith@ @FAX If you wish the company name to appear on the cover sheet then you should include this after the recipient name within the square brackets. For example: Sam Smith[Jones Brothers]@ @FAX Click the OK button and fill in the subject field and a short note in the main message body. Use the paper clip icon to Attach your document. This will be converted and combined with your main message into a fax for sending by Zetafax. Click the Send button to send your fax. To send a fax from your address book (Office Fax) Launch your Lotus Notes client using a mailbox of a user configured to use the Zetafax Gateway. Open the database from your workspace and click the Create Menu then click Zetafax Memo button. Start typing the name of the Contact in your address book into the To: field. The Office Fax field will be automatically used instead of the address. Alternatively you can click the To: hyperlink and browse for the Contact instead. Click the OK button and fill in the subject field and a short note in the main message body. Use the paper clip icon to Attach your document. This will be converted and combined with your main message into a fax for sending by Zetafax. Click the Send button to send your fax. Note: Only the Zetafax Memo form can be used with the Contact's Office Fax number. This functionality is unavailable using the standard New Memo. Related topic Specifying message options in Lotus Notes 175
182 175 Specifying message options in Lotus Notes Before sending an you can override any default message options you may have already configured. Click the Zetafax option button to select your fax options to be sent with the message. Select the Return for preview option if you would like to preview the fax before releasing it to be sent by the Zetafax Server. Finally, send the message. Provided you selected the Return for preview option, once the message has been converted by the Zetafax Server it will be returned to you and appear in your Inbox for preview. You can preview the fax by opening the message and double clicking on the fax attachment. Use the Send Delayed option to delay the sending of the fax i.e. off peak. The fax will be submitted to Zetafax by Lotus Notes when you click Send, but will queue on the Zetafax Server till the time specified is reached. Notification After a few minutes the gateway will send a response by to your Lotus Notes Inbox, indicating whether the message was sent successfully or not. If the fax was sent successfully, you should enable more users using the Zetafax Configuration program. Setting up users is described in more detail in Setting up Gateway users 191. If the message failed, you should confirm that you followed all of the installation stages and refer to the Support pages on the Equisys web site at
183 176 Zetafax Gateway for SMTP This section describes the process of installing and configuring the Zetafax SMTP gateway, and configuring the existing SMTP server to operate with it. Introduction There are three major components of a setup of the Zetafax SMTP gateway: The existing SMTP server. The Zetafax SMTP server. The Zetafax submitter. These are described in the following sections: Existing SMTP server This is the server program at the heart of your existing SMTP system. When a user sends an message using a standard client program, this SMTP server receives the message and dispatches it to the destination. Once the SMTP server has been configured for use with the Zetafax SMTP server, it detects any messages addressed to the domain fax (for example to @fax) and passes them instead to the Zetafax SMTP server for sending as fax messages. There are many SMTP server and client programs available. Because SMTP is an Internet standard, the single version of the Zetafax SMTP Gateway is designed to work with all SMTP programs. The Zetafax SMTP Gateway has been verified with the following SMTP server programs: MS Exchange 2007 MS Exchange 2003 Software.Com PostOffice 3.5 Qualcomm Eudora WorldMail Server 2.0 Sendmail for UNIX 8.9 and with the following client programs: MS Outlook 2007 MS Outlook 2003 MS Outlook 2002 MS Outlook 2000 MS Outlook Express 4 & 5 Qualcomm Eudora 4.3 Qualcomm Eudora Light 3.0 For an up-to-date list, see the Equisys web site: The SMTP server may be running on a Windows XP Professional, Windows 2000, or Windows 98 computer, or on a UNIX computer. Zetafax SMTP server The Zetafax SMTP server program (ZFSMTPGW.EXE) is the Zetafax program that receives messages from the SMTP server, converts them into fax messages, and sends them to the Zetafax Server for transmission as fax messages. Zetafax submitter The submitter program (STM32.EXE) is a component of the Zetafax gateway that runs as an additional Zetafax Server module on the Zetafax Server computer alongside the other Zetafax Server modules
184 177 such as the Queue Manager, QM.EXE, and the Address Book Manager, ADB.EXE. Its function is to monitor both outgoing messages from the Zetafax SMTP server, which it submits to the Zetafax Server, and incoming fax messages, which it passes to the Zetafax SMTP server and then to the user via the SMTP server. The submitter is installed by default but needs to be enabled, as described in detail below. Overview To set up a system using the Zetafax SMTP server, you need to follow these steps: Ensure that an SMTP server and the Zetafax Server are already installed on your network. Install the Zetafax SMTP server on your network. This will usually be on the same computer as the Zetafax Server, and must not be on the same computer as the SMTP server. Configure the SMTP system to direct messages addressed to the domain 'FAX' to the Zetafax SMTP server. Configure the Zetafax Gateway using the Zetafax Configuration program, enable the system, and test the connection to the SMTP server. Configure the Zetafax Gateway rendering options. Configure Zetafax users to use the Gateway. Send a test message via the Zetafax SMTP server. These steps are described in greater detail in the following sections. Since this requires configuration of both the Zetafax Server using the Zetafax Configuration program and of the SMTP server, it is recommended that the installation is carried out by someone who is familiar with both programs. Ensuring that SMTP and Zetafax Servers are installed Ensure that an SMTP server and the Zetafax Server are already installed on your network. To install an SMTP server, follow the instructions in the documentation supplied with it. To install the Zetafax Server, see the Installation section 8. Related topics Installing the Zetafax SMTP server 179 Configuring the SMTP system 180 Configuring the Zetafax Gateway for SMTP 182 Configuring the Zetafax Gateway rendering options for SMTP Configuring Zetafax users to use the Gateway for SMTP 184 SMTP Setup Service Gateway settings 160
185 178 Zetafax SMTP gateway overview The Zetafax gateway for SMTP allows users of SMTP systems to send and receive faxes directly from their client application. By addressing an to a fax domain, the message is passed to the Zetafax Server, via a Zetafax SMTP server and converted into fax format for sending. The Zetafax SMTP server is configured with your SMTP mail system by the following parameters. Domain Name This must correspond to your corporate SMTP mail server domain address. (e.g. yourdomain.com) DNS Server IP address of the DNS server authoritative for your domain. (e.g ) Data Directory Working directory of the Zetafax SMTP Server to store any incoming faxes or notification messages. It must point to the path selected during the Zetafax SMTP server installation. Receive Port and Send Port The Receive and Send Ports are set to 25 (default SMTP port) unless the Zetafax SMTP server is on the same machine as the main SMTP server (not recommended) or you are using customized ports. Receipt 'FROM' Name or address that will appear in the 'FROM' section of message receipts routed through the SMTP Gateway.
186 179 Installing the Zetafax SMTP server The Zetafax SMTP server requires Windows 2003 and can be installed on the same computer as the Zetafax Server. It should not be installed on the same computer as the existing SMTP server. To install the Zetafax SMTP server Insert the Zetafax CD into the CD drive. The CD will automatically run the Welcome program, which will direct you to the installation files. If it does not run the program automatically: Click the Start button, and then click Run. Enter D:\RUNME, where D is the letter of your CD drive. Click the OK button. Follow the on-screen instructions to start the Zetafax SMTP server installation program. In the Choose destination location and Choose data location dialogs, click the Next button to use the recommended location, or click the Browse button to specify an alternative location. Continue to follow the on-screen instructions. In the Setup Complete dialog, do not uncheck Launch the Zetafax SMTP Control Panel applet. Click the Finish button. The Zetafax SMTP Server Configuration dialog is displayed: In the Domain name field enter the domain name of the SMTP server; for example yourdomain.com. In the DNS server field enter the IP address of the DNS server; for example Click the OK button. Continue to follow the on-screen instructions. You will be prompted to restart the server. Click the Yes button. This completes the installation of the Zetafax SMTP server. You can alter the configuration of the Zetafax SMTP server at a later time from the Zetafax SMTP Server Configuration control panel.
187 180 Configuring the SMTP system Configure your SMTP system to direct messages addressed to the domain fax to the Zetafax SMTP server. Most SMTP systems use DNS for domain name to IP address resolution or some other static representation like HOST files. When using DNS, domain names are resolved by sending DNS name queries to a configured DNS server. The DNS server is a computer that stores domain name to IP address mapping records or has knowledge of other DNS servers. The DNS server resolves the queried domain name (e.g. fax) to an IP address and sends the result back. Configuring DNS or HOSTS for use Zetafax is required, allowing the SMTP system to easily communicate with the Zetafax SMTP Gateway. Below is an example of configuring Microsoft Windows 2003 Server DNS for use with the SMTP system and the Zetafax SMTP Gateway. Add a new Host (A) and a Mail Exchange (MX) records to the DNS System From you DNS Server, go to Control Panel Administrator Tools DNS From your current Domain, Add a New Host called fax. Set the IP address to the Zetafax SMTP Server. From your current domain, add a New Mail Exchange for the fax host. Test your DNS configuration using Telnet. Open a command prompt and type the following: TELNET FAX 25 Perform this test from both the Mail Server and the Zetafax Gateway server. If configured correctly you should see a response from the Zetafax SMTP gateway similar to the following: 220 yourdomain.com Service Ready If not, use the Microsoft DNS online help to rectify the problem. Once you have successfully confirmed name resolution of the FAX domain you are ready to configure the Zetafax gateway for SMTP. NOTE: Since each SMTP system has its own configuration procedure; if you need additional instructions on doing this please consult the SMTP server's own documentation.
188 181 Configuring the Zetafax gateway for SMTP The Zetafax gateway is configured using the gateway configuration dialog, opened automatically at the end of the install sequence. If you subsequently need to change the configuration, you can open this dialog from the Zetafax Configuration program (Server Settings folder). In the gateway configuration dialog, click the Add Mail button. In the Gateway Services Configuration dialog, select SMTP Mail in the Available Drivers list, and click the Add button. Click the OK button to close the dialog. In the gateway configuration dialog, click the Configure... button. In the Gateway Properties dialog, select SMTP Mail, and then click the Setup button. In the SMTP Mail Setup Service dialog, enter the data location in the SMTP Mail Path field; for example: C:\Program Files\Zetafax SMTP Server\Data If during the installation of the Zetafax SMTP server you specified a different location in the Choose data location dialog, instead enter the destination folder that you specified at that time. In the SMTP domain name field, enter the domain name of the SMTP system; for example yourdomain.com. Click the Test connection button. If the test fails, check that: The Zetafax SMTP server has been installed. The SMTP Mail path entered above is correct. The Zetafax SMTP server service has been started - if necessary restart the operating system. Click the OK button. The gateway configuration dialog reappears.
189 182 Configuring the Zetafax gateway rendering options for SMTP You now need to configure the rendering options for the gateway. In the gateway configuration dialog, click the Rendering. button. The Gateway Properties dialog provides two panels of settings: Applications and Rendering. Applications tab The options on this tab allow you to register the applications you have installed on the Zetafax Server PC with the gateway. Typically, these are the most common applications used by your network users to send faxes: If a network user attempts to send an message with an attachment created by an application which has not been registered or installed on the Zetafax Server PC, the gateway will be unable to process the message. You will not be allowed to register an application from this dialog unless it has already been installed on the Zetafax Server PC. You should check that any rendering application you configure can be run without any dialogs being invoked or errors displayed on start up or shut down. Note: Within this dialog, numerous versions of the same program are listed. It is important that the version of each application you specify exactly matches the version you are using on the Zetafax Server PC. If users on your network are using multiple versions of the same applications, such as Office 2003, or Office 2007, you should install the latest version of the software on the Zetafax Server PC to generally ensure backwards compatibility. You must install the ASCII driver as an absolute minimum. This is the driver which converts the text of the message itself. Rendering tab
190 183 This allows you to select the quality of rendering you require. You must click on this tab the first time to install the gateway's rendering printer driver. The rendering subsystem printer driver will then become visible the next time you start the Print Manager. The printer driver will not be installed successfully under Windows XP Professional, Windows 2003 unless the user account which you are currently using has administrator privileges. When you have configured the Applications and Rendering settings: Click the OK button. The gateway configuration dialog reappears.
191 184 Configuring Zetafax users to use the gateway for SMTP Each SMTP user who wishes to use Zetafax can have their own individual Zetafax user account. Alternatively, they can use a shared account, called an user profile account. A single user profile account can be used for submitting faxes to the Zetafax Server on behalf of numerous accounts. This section describes the purpose of both types of account and includes full instructions on configuring Gateway users. Zetafax supports a range of SMTP servers; unfortunately there is no common way to automatically import lists of users from these servers. To individually enable these users just type in the address of the user in the user name field on the Zetafax User Details page. Alternatively to bulk enable these users, follow the instructions below: Export the list of addresses from the SMTP server. Consult your server documentation for information on how to obtain this list. Using Notepad or another suitable text editor, format each entry as follows: First name, Last name, address For example: Jim, Jones, jjones@domain.com Brian, Bull, bbull@domain.com Sam, Smith, ssmith@domain.com Save the file as IMPORT.TXT. Launch the Zetafax Configuration program (ZFSETUP.EXE) and navigate to Users and user groups. Select gateway users and click the Refresh button. Click the browse button and select the file IMPORT.TXT saved earlier. In the Import Domain Name field, enter the domain for your SMTP server services, e.g. yourdomain.com, and click the OK button. The imported users will now appear in the right pane of the gateway users list with an SMTP prefix. The import process will also create three wildcard entries; these are described in the Auto enrollment 187 topic. You now need to configure users that may use the gateway. Each SMTP user can either use their own individual Zetafax account 185 or they can share an account called a 'mail user profile 186 ' account. Related topics Private accounts 185 profile accounts 186 Auto enrollment 187 Sending a test message via the Zetafax SMTP server 188
192 185 Private accounts Select one or more imported users in the right pane. Click with the right mouse button and choose Enable from the pop-up menu. In the Enable Users dialog, select Private accounts and click the OK button. In the Account Name Generation dialog, select the preferred Alias name generation option and click the OK button. If you selected several users, they will now be enabled. If you selected a single user, the Zetafax user details dialog shows additional options for the user. Click the OK button to confirm the details. The enabled users will now appear in the right pane of the gateway users list with their private account as the Zetafax user name. Alias name generation You can create alias names for your users based on their first, second and last names, using the conventions below: Alias Convention Code to be used Example Initial of First name and full %1First%Last last name Full first name, first letter %First%1Last of last name Initial of First name, Initial %1First%1Second%Last of second name and full last name Full name %First%Second%Last SSmith First name and last name %First%Last SamSmith Initials %1First%1Second%1Last SES Related topic Setting up gateway users Notes SamS SESmith SamEdwardSmith Care should be taken that Alias' using this convention are not too long. Care should be taken that Alias' using this convention are not too long. Care should be taken that duplicate users are not created 191
193 186 profile accounts - SMTP profile accounts allow a number of SMTP users to share a Zetafax account. As a result, fax reporting will identify all faxes sent by SMTP users as from this profile, rather than from individual users. To configure this option Select one or more imported users in the right pane. Click with the right mouse button and choose Enable from the pop-up menu. In the Enable Users dialog, select Single shared account and click the OK button. In the Choose user profile account to use dialog, leave (new) selected and click OK. In the Add new Zetafax user profile dialog, enter SMTP and click OK. In the Zetafax user details dialog, click OK. The enabled users will now appear in the right pane of the gateway users list with the user profile account as their Zetafax name. You can use user profiles to group users into manageable units with identical user defaults. Related topics profile accounts user profiles 186
194 187 Auto enrollment You may prefer to use the auto enrollment feature provided by the wildcard entries created during the user import. This option does not allow the administrator precise control over who will use the gateway, as each SMTP user sending a fax from an enabled domain will be auto enrolled and tallied by Zetafax until the licensed number of users is reached. At this point any further users you may need to use the gateway will be rejected. The following table gives examples of the options: To enable Wildcard to be used Any user from yourdomain.com Any user from any domain Any user from sub-domain of yourdomain.com SMTP: *@yourdomain.com SMTP: *@* SMTP: *@*.yourdomain.com Click the appropriate wildcard entry in the right pane of the gateway users list with the right mouse button and choose Enable from the pop-up menu. In the Enable Users dialog, Single shared account will be the only option. Click the OK button to proceed: In the Add new Zetafax user profile dialog, enter SMTP and click OK: In the Zetafax user details dialog, click OK: The enabled wildcard entry will now appear in the right pane of the gateway users list with the user profile account as its Zetafax name.
195 188 Sending a test message via the Zetafax SMTP server To send a test message via the Zetafax SMTP server Launch your client program. Create a new message. In the To: field, enter a fax number followed For example: @fax In the Subject and body fields, enter some text. Send the message. After a short period, you should receive a message confirming that the fax was successfully sent.
196 189 Sending a fax message Sending a fax message is simply a matter of sending the message by to an address consisting of the fax number, followed Launch your client program. Create a new message. In the To: field, enter a fax number followed for example @fax. Complete the Subject and body fields of the message. Send the message. The message is then sent via the SMTP gateway to the server for transmission. When the fax has been transmitted, the SMTP gateway sends you an acknowledgement. The characters allowed in the fax number are: the digits 0-9 for example @fax the international dialling character '+', for example @fax Zetafax automatically replaces this by the configured international dialling prefix upon dialling Zetafax ignores period '.' and minus '-'. Specifying the name When you address a fax using just the fax number as described above, the Name field on the cover sheet or letterhead will be blank. If you want to specify the text for the Name field, you use the following form of address: Name<faxnumber@fax> For example: Sam Smith< @fax> In the Name position, the /, \, [, ], (, ) and ~ characters have special meaning, so you are unable to use them directly in a name. To include any one in the name you must precede it by a \ character. For example, to set the name to: Sam Smith/Sally Smythe you use for example: Sam Smith\ /Sally Smythe< @fax> Like addresses of all forms, this may be stored in your client program's address book. Specifying the organization Similarly unless you specify the Organization text, it will be blank on the cover sheet or letterhead. If you want to specify the Organization text for the Name field, you use the following form of address: name (organization)<faxnumber@fax> For example: Sam Smith (Smith and Sons)< @fax> Specifying the cover sheet or letterhead Normally when you send a message, Zetafax will use the default configured cover sheet. If instead you meant to specify the cover sheet to be used for the message, you add a special option to the end of the message's Subject: text, such that the subject is of the form:
197 190 Subject line text /cov=cover sheet_name For example: Project Outline /cov=formal will cause the message to use the cover sheet named 'formal'. Where Zetafax is configured to use a cover sheet by default for each message it sends but you wish to send a message without a cover sheet, you use the same option but omit the cover sheet name, for example: Project Outline /cov= You may specify a letterhead in a similar way: Subject line text /let=letterhead_name For example: Our meeting /let=corporate to use the letterhead named corporate, and Our meeting /let= to use no letterhead instead of the default letterhead. Specifying send time and date Normally your message is sent at a time that is configured for you or your user group - usually as soon as higher priority messages have been sent. You may delay the sending by specifying a send time option on the end of the Subject: Subject line text /[option=value] The available options are: Option /after=yy-mm-dd /after=hh:mm[:ss] /off peak Description Send after the specified date Send after the specified time Send in the off-peak period For example: Our meeting /let=corporate /off peak causes the message to be sent in the off-peak period. Previewing You may specify that the message be sent as a preview to you rather than to the recipient, allowing you to check it before resending it as normal. You specify a preview using an option on the end of the Subject: Subject line text /preview For example: Our meeting /letter=corporate/preview After viewing the preview, to send the message to the recipient, remove the /preview option and re-send it.
198 191 Setting up Gateway users Each user who wishes to use Zetafax can have their own individual Zetafax user account. Alternatively, they can use a shared account, called an user profile account. A single user profile account can be used for submitting faxes to the Zetafax Server on behalf of numerous accounts. This section describes the purpose of both types of account and includes full instructions on configuring Gateway users. Related topics Enabling users using Zetafax 192 Enabling users from your system 194 Managing user accounts using Microsoft Exchange Managing user accounts using Lotus Notes 198 profile accounts 193 Gateway settings 197
199 192 Enabling users using Zetafax When enabling users to have their own individual Zetafax user account, it is recommended that the Zetafax Server configuration program is used. The Zetafax Configuration program will generate Zetafax usernames automatically based on the username. Run Zetafax Configuration and select Users and user groups. Select Gateway users from the submenu. The right pane displays a list of all users on your system and an icon identifying which of these users are currently enabled to send faxes using Zetafax. Select a single user or multiple users which have not been configured to use Zetafax from the users listed and choose Enable (Action menu) button. Zetafax will prompt you whether you wish to create a private account for this user or have them share an profile account. Choose Private accounts and click the OK button. Configuring Zetafax users to use shared profile accounts is described later in this section. When you enable an user to use a private Zetafax account, Zetafax Configuration will automatically generate a Zetafax user name and complete the user's network login account. To help Zetafax generate this information automatically, you will be prompted to provide information regarding the format of network login accounts used on your network. Select the convention used on your network from the examples listed; e.g. First initial and last name (JSmith), or specify a custom format. Zetafax will display the User details dialog for the user account you have just created. You can specify any special permissions for this user using the options on this screen. Before you leave this dialog: Ensure that the Network login ID and Full name fields have been completed and are correct.
200 193 profile accounts profile accounts allow a number of users to share a Zetafax account for sending and receiving faxes through the gateway. This section describes the process of creating an user profile account and enabling users using Zetafax Configuration. Choose the Users and user groups option from the Zetafax Configuration main menu. Choose user profiles options in the left pane. Click Add (Action menu) to create a new profile account. In the Add new Zetafax user profile dialog enter the name of the user profile account you wish to add and click the OK button. You will then be able to set the required permissions for this user profile. You can use user profiles to group users into manageable units, with identical user defaults specified by the network administrator. For example, you could create fax cover sheets and letterheads for use by a specific department, or restrict a group of users to sending faxes through the gateway during off-peak hours only. In addition, a user profile account can be used by the network administrator to manage the queue of faxes for users of the profile; for example to abort incorrectly addressed faxes, or rush specific faxes to the front of the queue. Related topics Setting up Gateway users 191 profile accounts - SMTP 186 Add new Zetafax user profile
201 194 Enabling users from your system Having created an user profile account 193, you can now enable users to use the Zetafax gateway. This section describes the process of enabling user accounts using Zetafax Configuration. It is also possible to enable users to use the Zetafax gateway using the Microsoft Exchange administrator program or the Lotus Notes public address book. See Managing user accounts using Microsoft Exchange 197 and Managing user accounts using Lotus Notes 198 for more information. Choose the Users and user groups option from the left pane of Zetafax Configuration. Choose gateway users from the submenu. The right pane displays a list of all users on your system and an icon identifying which of these users are currently enabled to send faxes using Zetafax. Select a single user or multiple users which have not been configured to use Zetafax from the users listed and choose Enable (Action menu). You will be prompted whether you wish to enable this user using an user profile account or using a private Zetafax account: Select Single shared account and click OK. You will then be prompted to choose an user profile account, or create a new one: Choose the profile account you created earlier and click OK to enable the user. Related topics Managing user accounts using Microsoft Exchange Managing user accounts using Lotus Notes
202 195 Managing user accounts using Microsoft Exchange 2010 Having created at least one user profile account you can use the Microsoft Exchange administrator program to manage accounts that are enabled to use Zetafax. It is recommended that where shared user profile accounts are used, the Microsoft Exchange administrator program, ADMIN.EXE is used to manage whether accounts are enabled to use Zetafax. Conversely, it is recommended that Zetafax Configuration is used to manage installations where private accounts are used. When you add a new mailbox using the Microsoft Exchange Administrator program, the mailbox inherits the default values, giving responsibility for all configuration tasks to the Zetafax Configuration program. If you have already created a Zetafax profile account and want every Microsoft Exchange Inbox to use this account to send and receive faxes, please enable the (All Exchange Users) gateway user from the Zetafax Configuration Program. Each new mailbox you create will then be enabled to send faxes using their client. If you do not want users to be enabled to send faxes using Zetafax, ensure that the (All Exchange Users) gateway user is disabled. You can enable mailboxes to use Zetafax individually using the procedure described below. Zetafax options When you add a new mailbox using the Microsoft Exchange Administrator program, the mailbox inherits the default values, giving responsibility for all configuration tasks to the Zetafax Configuration program. You can change the Zetafax options for each user by changing the properties of their mailbox. Launch the Active Directory Users and Computers program and highlight the user you wish to configure. Click Properties of the user and select the Zetafax options tab. You can configure whether users are to have received faxes routed to their Inboxes using the Receiving section. Select Enabled to receive faxes with direct dial (DID) number and specify the inward routing code. The routing of inbound faxes using DID requires additional configuration on the Zetafax Server. See the Automatic inward routing topics for further details on configuring DID routing.
203 196 Managing user accounts using Microsoft Exchange 2007 Having created at least one user profile account you can use the Microsoft Exchange administrator program to manage accounts that are enabled to use Zetafax. It is recommended that where shared user profile accounts are used, the Microsoft Exchange administrator program, ADMIN.EXE is used to manage whether accounts are enabled to use Zetafax. Conversely, it is recommended that Zetafax Configuration is used to manage installations where private accounts are used. When you add a new mailbox using the Microsoft Exchange Administrator program, the mailbox inherits the default values, giving responsibility for all configuration tasks to the Zetafax Configuration program. If you have already created a Zetafax profile account and want every Microsoft Exchange Inbox to use this account to send and receive faxes, please enable the (All Exchange Users) gateway user from the Zetafax Configuration Program. Each new mailbox you create will then be enabled to send faxes using their client. If you do not want users to be enabled to send faxes using Zetafax, ensure that the (All Exchange Users) gateway user is disabled. You can enable mailboxes to use Zetafax individually using the procedure described below. Zetafax options When you add a new mailbox using the Microsoft Exchange Administrator program, the mailbox inherits the default values, giving responsibility for all configuration tasks to the Zetafax Configuration program. You can change the Zetafax options for each user by changing the properties of their mailbox. Launch the Active Directory Users and Computers program and highlight the user you wish to configure. Click Properties of the user and select the Zetafax options tab. You can configure whether users are to have received faxes routed to their Inboxes using the Receiving section. Select Enabled to receive faxes with direct dial (DID) number and specify the inward routing code. The routing of inbound faxes using DID requires additional configuration on the Zetafax Server. See the Automatic inward routing topics for further details on configuring DID routing.
204 197 Managing user accounts using Microsoft Exchange 2003 Having created at least one user profile account you can use the Microsoft Exchange administrator program to manage accounts that are enabled to use Zetafax. It is recommended that where shared user profile accounts are used, the Microsoft Exchange administrator program, ADMIN.EXE is used to manage whether accounts are enabled to use Zetafax. Conversely, it is recommended that Zetafax Configuration is used to manage installations where private accounts are used. Configuring site defaults The Zetafax options tab is used to specify the default options for each mailbox for recipients for this site. When you add a new mailbox using the Microsoft Exchange Administrator program, the mailbox inherits the default values specified for the site. Launch the Microsoft Exchange administrator program ADMIN.EXE and highlight your site. Click Properties (File menu) and select the Zetafax options tab. If you have already created a Zetafax profile account and want every Microsoft Exchange Inbox to use this account to send and receive faxes: Click Allowed to send using shared Zetafax profile account, and select an profile account from the drop-down list. Each new mailbox you create will then be enabled to send faxes using their client. If you intend to create a separate Zetafax account for each user: Select Managed by Zetafax Configuration program. For each new user, you must then create a private Zetafax account using Zetafax Configuration. If you do not want every user to be enabled to send faxes using Zetafax: Select Not allowed to send. You can enable mailboxes to use Zetafax individually using the procedure described below. Finally, you can select a default cover sheet and letterhead for each new user. If you have recently created a new cover sheet or letterhead which is not listed: Click Refresh lists to update the list of currently configured cover sheets and letterheads. Zetafax options When you add a new mailbox using the Microsoft Exchange Administrator program, the mailbox inherits the default values specified for the site. You can change the Zetafax options for each user by changing the properties of their mailbox. Launch the Microsoft Exchange administrator program ADMIN.EXE and highlight the user's mailbox you wish to configure. Click Properties (File menu) and select the Zetafax options tab. You can configure whether users are to have received faxes routed to their Inboxes using the Receiving section. Select Enabled to receive faxes with direct dial (DID) number and specify the inward routing code. The routing of inbound faxes using DID requires additional configuration on the Zetafax Server. See the Automatic inward routing 301 topics for further details on configuring DID routing.
205 198 Managing user accounts using Lotus Notes Having created at least one user profile account you can use the Lotus Notes public address book, NAMES.NSF to manage accounts that are enabled to use Zetafax. It is recommended that where shared user profile accounts are used, the Lotus Notes public address book, NAMES.NSF is used to manage whether accounts are enabled to use Zetafax. Conversely, it is recommended that Zetafax Configuration is used to manage installations where private accounts are used. Configuring defaults The Zetafax Default Options setting is used to specify the database defaults for the Zetafax options for all notes users. When you add a new person, they inherit the default values specified in this setting. Open the Notes server address book, NAMES.NSF on the Notes administrators workspace. Select the Zetafax view and select Default Options. Select Outgoing Fax. If you have already created a Zetafax profile account and want every Lotus Notes user to use this account to send and receive faxes: Select Allowed to send. You must then select an profile account by clicking the selector arrows in the Default Zetafax Options screen. Using this option, you need not use Zetafax Configuration to manage Zetafax accounts. Each new person you create will be enabled to send faxes using their Notes client. If you intend to create a separate Zetafax account for each Notes user: Select Managed in Zetafax. For each new Notes user, you must create a private Zetafax account using the ZFSETUP program. If you do not want every Notes user to be enabled to send faxes using Zetafax: Select Not allowed to send. Finally, from within the Default Zetafax Options screen, you can select a default cover sheet and letterhead for each new user. If these lists are empty you will be prompted to start the Zetafax Server to pass the Profile, cover sheet and Letterhead list to the Mail router mailbox you created earlier. Zetafax options When you add a new Notes user, the person will inherit the default values specified for the site. You can change the Zetafax options for each user by changing the properties of their account. Open the Notes server address book, NAMES.NSF on the Notes administrators workspace. Select the Zetafax view and select People. You can configure whether users are to have received faxes routed to their Notes Inboxes using the Incoming fax section: Select Allowed to receive and specify their inward routing code. The routing of inbound faxes using DID requires additional configuration on the Zetafax Server. See the Automatic inward routing 301 topics for further details on configuring DID routing.
206 199 Zetafax Options for Exchange 2007 All Zetafax Setup is performed within the Zetafax Configuration program for Microsoft Exchange 2007 in the Microsoft Exchange Setup Service dialog in Gateway Configuration. The setup dialog is used to specify which Zetafax enabled Exchange Server to associate with the Zetafax Server, and also allows selection of message options. Driver enabled. This option enables or disables the Microsoft Exchange portion of the gateway. Exchange Server Selection. Select a Zetafax enabled Exchange server from the drop down box. This is the Exchange server that your Zetafax Server will communicate with to send and receive faxes. Click the Test Connection button to check the connectivity with the chosen Exchange server. Return sent files after transmission. Use this option to include the sent fax message in the confirmation given to a user when a fax has been successfully sent.. Default coversheet. Specifies the default coversheet to be used. The Zetafax extensions for Outlook allow the coversheet to be selected by the user directly. This setting is then only used as the default when Outlook (or the Exchange client) is first run. If the Zetafax extensions have not been installed on a given client computer, this setting can be used to select a coversheet in conjunction with the Always use default coversheet option. This setting will also be used if the 'Always use default coversheet' option is selected. The list shows all cover sheets configured on the Zetafax Server it is updated automatically by the Zetafax Connector. Always use default coversheet. Use this option to force all faxes sent from this site to use the default coversheet. Users will not have the option to select coversheet using the Zetafax extensions for Outlook. Omit coversheet if no text. Use this option to force any faxes with no text in the body of the fax message to omit the coversheet and only send the attached files.
207 200 Zetafax Messaging Site Options for Exchange 2003 The Zetafax Options page in the Site Properties dialog is used to specify the default sending options for each mailbox for this site. Changing the settings on this dialog will affect any existing mailboxes that are configured to use the site default settings. Managed by Zetafax configuration program (for private Zetafax accounts) Select this option if by default users are to use a private (personal) Zetafax account to send faxes submitted via . Private accounts allow the user to run the Zetafax Client program to check the status of faxes that they have submitted. Faxes submitted by private accounts can also be tracked back to an individual user in the Zetafax Server logs. These accounts are created and managed individually using the Zetafax Configuration program on the Zetafax Server computer. Not allowed to send Select this option if by default you do not wish users to be enabled to use the Zetafax gateway. Any faxes that the user submits via will be rejected. You will then only need to configure the remaining few users with the user default Zetafax options page 202 Allowed to send, using shared Zetafax mail profile account. Select this option if by default you wish users to send faxes via a shared Zetafax mail profile account. Mail profile accounts are special Zetafax user accounts which can be used by more than one user. You can either use one mail profile account for all users, or create a number of accounts (e.g. one per department). You create mail profile accounts using the Zetafax Configuration program on the Zetafax Server. They are simpler to manage than private Zetafax accounts, since you do not need to make any further changes on the Zetafax Server when adding or removing users. However, users with mail profile accounts are not able to use the Zetafax Client program to monitor their faxes. Zetafax account This is the default Zetafax mail profile account that users will use to submit faxes to the Zetafax Server. The list shows all mail profile accounts configured on the Zetafax Server it is updated automatically by the Zetafax connector, or explicitly by choosing 'Update lists now' on this dialog. Do not print sent faxes. Select this option to ensure that sent faxes are not printed by default. If the option is not selected, the Zetafax Server uses the default printing options for the Zetafax account. Use Outlook forms for sent and received faxes (recommended) Select this option to enable extra functionality for Microsoft's Outlook client. s will be sent using Outlook forms, and the Outlook Fax Outbox will be created and updated for each user. Uncheck this box if most mailboxes are accessed with an client other than Outlook, or if the Zetafax Outlook Extensions are not installed. Default cover sheet Specifies the default cover sheet to be used. The Zetafax extensions for Outlook allow the cover sheet to be selected by the user directly. This setting is then only used as the default when Outlook (or the Exchange client) is first run. If the Zetafax extensions have not been installed on a given client computer, this setting will be used to select a cover sheet. This setting will also be used if the 'Always use default cover sheet and letterhead' option is selected. The list shows all cover sheets configured on the Zetafax Server it is updated automatically by the Zetafax Connector, or explicitly by choosing 'Update lists now' on this dialog. Default letterhead Specifies the default letterhead to be used. The Zetafax extensions for Outlook allow the letterhead to be selected by the user directly. This setting is then only used as the default when Outlook (or the Exchange client) is first run.
208 201 This setting is not used as a default if the Zetafax extensions have not been installed on a given client computer - the default is then for no letterhead to be used. However, this setting will be used if the 'Always use default cover sheet and letterhead' option is selected. The list shows all letterheads configured on the Zetafax Server it is updated automatically by the Zetafax Connector, or explicitly by choosing 'Update lists now' on this dialog. Always use default cover sheet and letterhead Use this option to force all faxes sent from this site to use the default cover sheet and letterhead. Users will not have the option to select cover sheet or letterhead using the Zetafax extensions for Outlook. Advanced settings... This button configures the rendering of body text: Allow Rich Text Format (RTF) Check this box to allow message bodies to be rendered as RTF in faxes. If this option is not selected all message bodies from all users will be rendered as plain text. Default message body format This setting determines the default message body format in Outlook Zetafax properties. 'Optimized' means that the Zetafax Server will check if there is any RTF formatting in the message (such as bold or italic) and render as RTF if there is formatting, or as plain text if there isn't. 'Rich Text Format' messages are always rendered as RTF and 'Text only' messages are always rendered as plain text. This default setting can be overridden by users with the Zetafax extensions for Outlook. Update lists from the Zetafax connector on this server The box lists all the servers in the Exchange organization that have a Zetafax connector installed. Select the connector that you wish to provide the cover sheet, letterhead and mail user profile lists. For most installations there will only be one connector installed. If there is more than one connector, choose the one that will handle FAX messages from this Exchange Site. If your Exchange routing is configured so that a fax from a given mailbox could be routed to a number of different connectors, make sure that the Zetafax Servers all have the same cover sheets, letterheads and mail profile accounts configured. Failure to do this will lead to inconsistencies between cover sheets specified in fax messages and those supported by the Zetafax Server. Update lists automatically Check this box to allow the Zetafax connector to automatically update lists of cover sheets, letterheads and mail user profile accounts as necessary. Update lists now Use this button to update the lists of cover sheets, letterheads and Zetafax mail profiles (not necessary if 'Update lists automatically' is selected.) Add recipient containers When the Zetafax Connector is installed, the Zetafax Options page is added to all existing recipient containers, and will appear on any existing or new mailboxes in those containers. Use this option if you have created new recipient containers after installing the Zetafax connector, to add the Zetafax Options page to those containers.
209 202 Zetafax Mailbox Options for Exchange 2007 The Zetafax Options page in the Mailbox Properties dialog is used to specify the fax options for each individual mailbox. When a new mailbox is created, the mailbox inherits the default values set at site level 200 these can then be modified using this page. Use site defaults Select this option to use the default properties for the Exchange site. This is the default setting for new mailboxes. If the site defaults properties are changed at a later date the settings for all mailboxes configured to use site defaults will be updated automatically. Managed by Zetafax configuration program (for private Zetafax accounts) Select this option if this user is to use a private (personal) Zetafax account to send faxes submitted via . Private accounts allow the user to run the Zetafax Client program to check the status of faxes that they have submitted. Faxes submitted by private accounts can also be tracked back to an individual user in the Zetafax Server logs. These accounts are created and managed individually using the Zetafax Configuration program on the Zetafax Server computer. Not allowed to send Select this option if you do not wish the user to be enabled to use the Zetafax gateway. Any faxes that the user submits via will be rejected. Allowed to send, using shared Zetafax mail profile account. Select this option if you wish users to send faxes via a shared Zetafax mail profile account. Mail profile accounts are special Zetafax user accounts which can be used by more than one user. You can either use one mail profile account for all users, or create a number of accounts (e.g. one per department). You create mail profile accounts using the Zetafax Configuration program on the Zetafax Server. They are simpler to manage than private Zetafax accounts, since you do not need to make any further changes on the Zetafax Server when adding or removing users. However, users with mail profile accounts are not able to use the Zetafax Client program to monitor their faxes. Zetafax account This is the Zetafax mail profile account that this recipient will use to submit faxes to the Zetafax Server. The list shows all mail profile accounts configured on the Zetafax Server it is updated automatically by the Zetafax connector, or from the Site Properties dialog by choosing 'Update lists now' on the Zetafax Options page. Do not print sent faxes. Select this option to ensure that sent faxes are not printed. If the option is not selected, the Zetafax Server uses the default printing options for the Zetafax account. Use Outlook forms for sent and received faxes (recommended) Select this option to enable extra functionality for Microsoft's Outlook client. s will be sent using Outlook forms, and the Outlook Fax Outbox will be created and updated. Uncheck this box if the mailbox is accessed with an client other than Outlook, or if the Zetafax extensions for Outlook are not installed. Managed by Zetafax configuration program Select this option if you do not want this user to receive faxes, or if you want to use the Zetafax Configuration program to manage incoming fax routing (direct dial numbers etc).. Allowed to receive faxes with direct dial (DID) number Select this option to specify the user's direct dial fax number directly within Exchange.. DID number Used to specify the recipient's direct dial (DID) fax number. Usually only the last few digits of the number are
210 203 specified see the Zetafax Server Software Guide for further information. Do not print received faxes. Select this option to ensure that received faxes are not printed. If the option is not selected, the Zetafax Server uses the default printing options for the Zetafax account for this user.
211 204 Document Rendering In order to be sent as a fax, a document, , or submit file must be converted into a TIFF image compatible with one of the Group 3 Faxing standards. This process is referred to as rendering. There are two areas where rendering may occur: Client-side rendering: this covers methods which perform the conversion on the client machine. All client-side rendering involves the use of printers. Server-side rendering: this covers methods which perform the conversion on the Zetafax Server. This includes methods based on the Mail Rendering Subsystem printer and the document conversion add-on (DOCTIFF). This guide describes all the rendering methods available in Zetafax, and concludes with a table summarizing the features they offer. More information Client-side rendering All client-side rendering methods use printers to convert the fax into a file format the Zetafax Server can handle. To render a document on the client, you print it to one of the following printers: Zetafax Printer. This following tasks: printer is available on all operating systems except NT4 Terminal Server. It performs the Converts files directly to G3F (Group 3 TIFF format) Processes embedded addressing information Can open the Zetafax Client and trigger the Addressing dialog Epson LQ This printer driver, which ships with Windows, can be used to render documents on the client side when neither Zetafax printer is available. It creates an Epson format file which the Zetafax Server can render natively. It does not interact with the Zetafax Client at all. See the More Information section for information on how to configure this printer for use with the API. Server-side rendering Depending on which process is used to submit faxes to the Zetafax Server, one or more of the following rendering methods may be used. You can identify which component was used to render a document by inspecting the Zetafax Server's monitor or SERVER.LOG file. Zetafax Server (EPSTIFF). The EPSTIFF module in the Zetafax Server can render these file types to Group 3 compatible TIFF format: Plain text Epson spool file format Graphics file formats (JPEG, BMP, PCX, WPG, ICO, DCX, TARGA, GIF, non-g3f TIFF) Gateway (STOLE). The gateway includes its own rendering mechanism. Rendering is handled by a process called STOLE, which opens the document to be rendered in its native application, prints it to the Mail Rendering Subsystem printer, and then submits the resulting TIFF file to the Zetafax Server. The gateway can render the following formats: Microsoft Office documents Adobe Acrobat Note: The Gateway can only render documents submitted via , and the application to render must be installed on the Zetafax Server. As a general rule, this process yields the best results, but it is not suitable for very high volumes.
212 205 Document rendering (DOCTIFF/PDF native rendering). Zetafax 2010 comes with a limited functionality version of the DOCTIFF add-on which is only available for those using the gateway and has been restricted to only operate at a maximum speed of 20 seconds per page. If you do not have the add-on license and send a file using the client and not the gateway, it will not be rendered by the limited DOCTIFF. DOCTIFF can handle over 250 file formats without needing the source applications to be installed on the machine. To gain a full speed version of DOCTIFF an add-on license would need to be purchased. With Zetafax version 2007 or higher, PDF documents can be rendered in two different ways: high-quality native PDF rendering or legacy PDF rendering which is used with older versions of Zetafax. The default option is the high-quality native PDF rendering. It is available to all areas of Zetafax which require server-side rendering, including the Gateway, COM or C-language API, ZSUBMIT and the Web Client. This method will produce an approximation of the original document, but is most suitable for high volumes of faxing. Note: Documents submitted via the Gateway can be rendered by any of the above methods. The method chosen by the Zetafax Server will depend on the following process: 1. The Zetafax Server checks if the Gateway is configured to render the submitted file type. If so, the file will be rendered using the Mail Rendering Subsystem. 2. If the Gateway is not configured to handle the file type, it will start the DOCTIFF/PDF rendering process and attempt to render the file that way. 3. If the rendering add-on is not able to handle the file type because it is excluded or not supported, the Zetafax Server will render the file using its own EPSTIFF module. The API and Web Client can only use DOCTIFF/PDF rendering or EPSTIFF. If DOCTIFF/PDF rendering is not able to render the document, EPSTIFF will attempt to render all non-graphical documents as plain text. The following table summarizes the different rendering methods. API in this context refers to the COM or C-language API, or the automated submitter (ZSUBMIT). Method Location Zetafax Printer Client Operating Licence Systems All except NT4 TS Any Areas Details Zetafax Client Creates spool file in TIFF format Epson LQ-1000 Client All N/A API Zetafax Server (Epstiff) All Any Zetafax Server Gateway API Web Client Gateway Server Gateway Server (STOLE / Mail Rendering Subsystem) All except XP and Any Terminal Servers (*) Rendering Server add-on (DOCTIFF/PDF rendering) All except Rendering add-on Gateway Terminal Servers API (*) Web Client Supports embedded addressing Creates spool file in Epson format Converts text, Epson and graphics files Requires the presence of the document's original application (e.g. Microsoft Word) Converts 250 file types (*) Please note that the Zetafax Server is not supported in any Terminal Server environment. The details of
213 206 the environments where each method can be used are given here for information only, and this does not imply that these are normally supported. References For Configuring rendering options select your gateway system from the list below: Exchange 2007 Exchange 2003 Lotus Notes For additional help with document rendering please try the Document Rendering Troubleshooting guide. 207
214 207 Document Rendering Troubleshooting When using the gateway to send faxes it is possible to send document attachments which are converted into faxes using the Mail Rendering Subsystem' printer on the Zetafax Server system. Some times the process used to convert attachments fails. This document describes the process and details procedures to troubleshoot problems that you may be experiencing with the mail rendering subsystem. Note: for the purpose of this troubleshooting area we are using a Microsoft word document (<FileName.Doc>) as an example. The process of converting an attached file (including Rich Text Format.RTF ) is as follows: After the user sends the containing the attachment, it passes from the sever into the Zetafax Server application. The is separated from the attachment which is then opened on the Zetafax Server system. When it does this it places the files temporarily into the Zfax \Mail\ST folder (where Zfax is the location of the Zetafax Server files). Using an application that is able to view that particular file type, the attachment is printed to the Mail Rendering Subsystem printer e.g. Word is normally used to print.doc and.rtf attachments. The Mail Rendering Subsystem printer creates a.tiff image of the attachment file in the Zfax \MAIL\ST folder. Zetafax picks up the.tiff image file and sends it as part of the final fax. In most installations this process runs smoothly. However this document describes a process to troubleshoot rendering problems should they arise. What are the symptoms? The most common symptoms of rendering issues (as opposed to, say, gateway problems) are the following: Sending a plain text message with no attachment works correctly. Messages in Rich text or HTML format, or messages with an attachment, are rejected with one of the following errors on the Zetafax Server or in the rejected message returned to your mailbox: "Unable to process message" "Internal error - invalid parameters" An error code number starting with 63 (e.g ). If the problem is a rendering problem, it will affect all gateway users. If only one user is affected, there may be a problem with that user's settings, with the file, or type of attachment they are sending. Are any messages sent successfully? Before you troubleshoot rendering, you should ensure that the gateway is sending faxes correctly. Send a plain text as a fax (not "Rich Text" or "HTML" - see your mail client's documentation on how to do this), and verify that it is sent successfully. If the plain text fax is not sent, then you probably have an gateway, Zetafax Server, or connector problem, which is not covered in this document. If the plain text fax is sent successfully, continue with this troubleshooting guide. Does rendering fail when the Zetafax Server runs as an application? In some cases, rendering may only fail if the Zetafax Server is running as a service. If you are running Zetafax as a service, you should check whether rendering works when you run the Zetafax Server as an application: Go to the Control Panel, and then open Services. Highlight the Zetafax Server service' and click on the Stop button. Close the Services window. Go to Start, Programs, Zetafax, and click on Zetafax Server'. The Zetafax Server screen will appear with Zetafax Server' in the title bar (not Zetafax Server Monitor' )
215 208 Test whether rendering works in this state. Please note that when Zetafax is running as an application, the rendering applications will open up on screen, which may disrupt any work you are doing on the server desktop. If rendering works correctly with the Zetafax Server running as an application, check whether the account the service is using is causing problems: Check what user account you are currently logged into Windows as. Change the Zetafax Server service account to that same user, and start the service. Test whether rendering now works. If it does, you either need to change the account used for the service, or you need to increase the permissions of the account the service currently uses. Note: If your server is on a different machine than the Zetafax Server, the service will need to run with an account, which has access to other machines i.e. your mail server (so LocalSystem is not suitable). Does rendering fail for all attachments? If a particular document fails to render, check rendering with a different document from the same application. Note: Macros, small margins and non-conventional paper sizes in the document you are trying to send may stop the application from rendering correctly. Does rendering fail for all applications? If you usually only send one type of attachment (for example, Microsoft Word documents), check whether other types of attachments fail as well. If only one type of attachment fails, there may be something wrong with that application's installation on the Zetafax Server. Here are some known issues with the third-party applications Zetafax uses for rendering. If the Zetafax Server is running as a service, run it as an application to check if these problems are occurring: The Office Assistant or an error message appears when you open the application on the Zetafax Server. Disable the Office Assistant or troubleshoot the error message to solve the problem. Adobe Acrobat 4.05 has been installed on the server at some point. There was a flaw in this version of Acrobat which stopped rendering from working. Upgrading to Acrobat 5.0 does not fix this problem, because parts of 4.05 will remain intact. The solution is to install Acrobat 3.0. This problem does not affect clean installations of Acrobat 3.0, 4.0 and 5.0. Large Adobe Acrobat PDFs can cause problems. Use the Document conversion engine to render PDF documents. This add-on supports over 250 file extensions and is a purchasable add-on to Zetafax. Does printing to the Mail Rendering Subsystem printer work? Open a document in the application that is failing, and print it to the Mail Rendering Subsystem printer. This should create a TIFF file in the Zfax \MAIL\ST folder. If the Mail Rendering Subsystem printer is not available, or a TIFF image is not created when you print to it, then there is a problem with the Mail Rendering Subsystem printer. Click here for help with the Mail Rendering Subsystem printer. Does right-clicking on a file and selecting Fax Convert work? If the Mail Rendering Subsystem is working correctly, then there may be a problem with the command used to print the document from the gateway. In order to call the relevant application during rendering, the Zetafax Configuration normally adds a "verb" called Fax Convert to the enabled applications. In some cases, this verb may be incorrect or became corrupt. To test whether this command is working: Create a plain file from the application you are trying to render to a location on the Zetafax Server machine. Place the file in the Zfax \MAIL\ST folder, then close all applications that may still be open. Right-click on the file and select Fax Convert. You should see the file open, a print to an "OEM Printer" dialog box appear briefly (on some systems this may be to fast to notice), and then close.
216 Check the contents of Zfax \MAIL\ST folder on the Zetafax Server. A new TIFF image should be in this folder. Open it and check that it is a copy of the file you printed. 1. If the application doesn't open, or the file doesn't print, there may be something wrong with the Fax Convert command. You can check the contents of the Fax Convert command by checking the following: Open Windows Explorer. Go to Tools, Folder Options... Click on File Types, and then highlight the extension for the type of file you're having problems with (e.g..doc Microsoft Word Document if you're having problems with Microsoft Word). Click on Advanced. In the next dialog, highlight Fax Convert, and then click on Edit... Check the ensuing dialog for obvious errors, like the wrong path in the "Application to perform action" If at this point, you are unable to fix the problem yourself, you will need to contact Technical Support for further assistance. Contacting Technical Support about rendering issues Before contacting Technical Support, make sure you have run through every stage in this document. When you do contact Technical Support, you will need to provide the following items: 1. The version of the Zetafax Server, gateway, and Zetafax connector (if you are using Exchange), as well as the versions of all the applications you are rendering with. If you are using another mail server we require the version of the server, gateway and mail server as well as the applications you are rendering with. 2. The answers to all the questions asked in this document. 3. gateway trace logs covering a time where rendering failed. See Enabling detailed logging within Zetafax for instructions on how to do this. A server.log file covering a time where rendering failed. This can be found in Zfax \SERVER\Z-DB on the Zetafax Server. This will allow the support team to better help you with your current problem.
217 210 Gateway Troubleshooting This section is designed to address some of the most common problems people face when using the Gateway: Incoming faxes are being passed to the gateway but not appearing in my Outlook client. Is Zetafax running as a service or as an application? If you are unsure check the Zetafax Server window. Look at the top left had corner of the window if it states Zetafax Server' then it will be running as an application. If it is running as a service then it will display Zetafax Server monitor'. If Zetafax is running as a service then stop the service and run it as an application. If the messages are now appearing in your Inbox then you will need to check the account permissions that Zetafax is running under. The account needs to have specifics rights to write/delete files in the Zetafax connector folder. This is especially important if the Zetafax Server is not on the same machine as your exchange server. Normally a domain administrator account should be used. Faxes are still not coming through even when Zetafax is running as an application and the interactive user account has domain admin rights. Check directory zfax \server\mailout (where zfax is the location of your Zetafax installation). In this folder check to see if there are any files with a $ extension e.g. ~MAIL080.$. This file type is a corrupt fax. Delete this file and restart the Zetafax Server, faxes should now start going through to the gateway and appearing in your in box. There are no files with a $ extension but there are build up of.sin and.ini files in the Zfax\server\mailout folder. Arrange these files by Date/Modified and move the oldest files out of the zfax \server\mailout directory to another location (e.g. into a temporary folder on the desktop). If faxes start to go through move the files back again, however if after copying any of these files these files stop new faxes being processed then these files have been corrupted and should be deleted. When I send a fax it remains in my Outbox in my outlook client. Check to see if the driver is enabled in gateway setting. This can be found in Zetafax configuration, Server setting, Mail Gateway, configure.
218 211 Gateway error codes Zetafax error codes are generally interpreted and explained by the Zetafax Client program. However, they are also stored in the fax billing log (FAX.LOG) and returned by the Zetafax API functions and gateway when listing transmission history for a given message. The error codes are normally displayed as hexadecimal numbers (eg: F100). However, in some cases you may see an error code as a five-digit decimal number (eg: 61696). The gateway and Web Client return decimal versions of the API-specific error codes (see "API errors" below). These particular codes are listed in hexadecimal and decimal format for ease of use. The equivalent COM error is also given. The list below gives the error codes, and a summary of their meaning. Note that the list is generally extended with new software releases, though existing codes remain unchanged. More information General errors F001 F002 F003 F004 F005 F006 F007 F008 F009 F00a F00b F00c F00d F00e F00f F010 F011 F012 F013 F014 F015 F016 F017 F018 F019 F01a F01b F01c F01d F01e F01f F020 F021 F022 F023 F024 F025 F026 F027 Invalid parameter (general) No file handles available Pathname invalid Filename invalid Run out of possible file names Can't open file (general) Can't open control file Invalid control data Can't open message file Task was aborted by request System shut down General file error Wrong format file, etc Illegal request Feature not supported yet Invalid message Invalid device No working devices of correct type Unable to send No space on disk Can't convert file format Error in receiving Init variable not in environment Unable to open ZETAFAX.INI Bad format ZETAFAX.INI file Path does not exist Error deleting file(s) Not Tiff file Only support normal byte order ("II") Tiff Only support MH tiff Only support 1 strip per page tiff Only support inches for resolution unit Only support certain extended (pointer) tags Only support lsb first Remote process not active Error with licence Missing UserArea: etc in ZETAFAX.INI Can't open SETUP.INI Can't determine format
219 212 F028 F029 F02a F02b F02c F02d F02e F02f F030 F031 F032 F033 F034 F035 F036 F037 F038 F039 F03a F03b F03c F03d F03e F03f F040 F041 F042 F043 F044 F045 F046 F047 F048 F049 F04a F04b F04c F04e F04f F050 F051 F052 F053 F054 F055 F056 F057 F058 F059 F060 F061 F062 Only support 100, 200 and 400 dpi User not found in USERLIST.INI file Can't open USERLIST Bad USERLIST Dial: line Bad USERLIST NetworkEdit: Bad USERLIST SendTime: Bad USERLIST Urgent: Bad USERLIST Admin: No permission to send to this phone number Licence expiry date passed Bad USERLIST RushToTop: Can't requeue message Can't open ROUTING file Invalid ROUTING file No SUBADDR/SENDERID paragraph No ACCUSOFT.DLL No ACCUSOFT.DLL Bad USERLIST PrivateEdit: line Bad USERLIST SubmitAny: line Memory allocation failed O/S error Bad USERLIST GroupAdmin: line Queueman internal use Couldn't load mail DLL Couldn't logon to mail Couldn't logoff from mail User pressed CANCEL etc General error sending mail General error resolving name Two or more matches for recipient specified Attachment file error Recipient not found Recipient not found V5 mail upgrade is for too few users Couldn't write to mail directory Disk full Insufficient memory Invalid mail message identifier Invalid mail session handle Too many attachments to mail message Too many recipients for mail message No message found Failed to read mail message Invalid parameters for mail function Failed to delete mail message 'Abort after preview' option set on mail message Win95 can't use foreign DLL if system locale is wrong WinNT message box system font can't support foreign chars Requested folder not available or invalid Can't change 'mail type' Can't specify password for this system Can't find required DLL (mail) Dialling properties errors F070 F071 F072 F073 F074 General dialling properties error No dialling properties data retrieved Editing rules make this number too long Invalid dialling properties settings Dialling properties switched off TAPI errors F080 F081 F082 General TAPI error TAPI not initialized Error initializing TAPI
220 213 F083 Error with TAPI location data Device specific errors F100 F101 F102 F103 F104 F105 F106 F107 F108 F109 F10a F10b F10c Can't talk to device - permanent Can't talk to device -in use Should recover soon No answer when sending Destination ID doesn't match Comms error sending Comms error receiving Serious error in communicating with the device Device handler timeout Server not running Phone number engaged Phone call not answered No dial tone on line Convert program errors F200 F201 F202 F203 F204 F205 F206 F207 F208 F209 F20a F20b F20c F20d F20e F20f F210 F211 F212 F213 F214 F215 F216 F217 F218 F219 F21a F21b F21c F21d F21e F21f F220 F221 F222 F223 Top word of all errors (convert programs only return low word) Can't open TOOLS.INI file ServerArea: variable missing CTL file not found Unrecognized destination format cover sheet foreground file missing Message file not found Letterhead file missing Can't create message files CVT file invalid File too large File error with intermediate files File write error File read error Letterhead or cover sheet background file invalid CVT file not found Unable to initialize fonts File error with FAX header line files Run with invalid arguments NULL length message Tiff message file invalid AllUserArea not found Init not in environment General error General file error General init error Graphics append file not found Graphics include file not found Graphics append file invalid Graphics include file invalid Control file invalid Aborted by user Invalid control char Invalid escape sequence Invalid %%[] command Landscape buffer allocation failed Address book errors F300-F321 LCR and Router errors F400 F401 F402 Message already listed Message already tried and failed No message ID
221 214 F403 F404 F405 F406 F407 F408 F409 F40a F40b F40c F40d F40e F40f F410 F411 F412 F413 F414 F415 F416 F417 F418 F419 Too many files to process Multiple hopping not allowed Message type unrecognized Insufficient memory Expected attachment file missing Invalid data in message Remote server too busy to send in time Link or run numbers don't match Remote server not allowed to receive fax submissions Failed to send message Local link failed Remote server not online Receiver's run number is wrong No links to remote servers available This message can only be sent directly (locally) Message priority too high Message timed out Message rejected by remote server Send attempt failed - link now inactive Send attempt failed - link no longer exists Not allowed to send this message via local server Encryption error Link not 'Send enabled' API errors Note: API errors may appear in one of the following forms not only in the Zetafax Server or Zetafax Client, but also as Gateway error codes and Web Client IDispatch errors. F x8004F700 An invalid parameter was passed to the Zetafax API F x8004F701 A call was made to the API when it had not been initialized with a call to ZfAPI.Logon F702 F703 F704 F F F F F F70A F70B F70C F70D F70E F70F F F F F F F F F F F F71A F71B F71C F71D F71E and Stop" status F71F F x8004F702 0x8004F703 0x8004F704 0x8004F705 The API failed to initialize The API had problems reading ZETAFAX.INI An attempt was made to log on to the API with an invalid user The user was already logged on or the API cannot access their directories 0x8004F706 0x8004F707 0x8004F708 0x8004F709 0x8004F70A 0x8004F70B 0x8004F70C 0x8004F70D 0x8004F70E 0x8004F70F 0x8004F710 0x8004F711 0x8004F712 0x8004F713 0x8004F714 0x8004F715 0x8004F716 0x8004F717 0x8004F718 0x8004F719 0x8004F71A 0x8004F71B 0x8004F71C 0x8004F71E 0x8004F71F The API was passed an invalid path There are too many files in this directory Too many open files Could not open file Could not read/write to file The file could not be found The Zetafax Server isn't running The data file format specified is not recognized The specified message could not be found An attempt was made to modify a message that wasn't completed This message already exists Could not open MSGDIR.CTL Error updating/accessing MSGDIR.CTL MSGDIR.CTL is invalid Error handling.sub file The buffer in which to return data was too small One or more lines in the specified.sub file were invalid Cannot read user's USER.INI The API was unable to open the message's CTL file. Error reading/writing CTL file CTL file is corrupt The Zetafax Server is running The API could not launch SYSMAN.EXE Problems accessing SETUP.INI The function failed because a user defined callback function returned "Abort 0x8004F720 0x8004F724 The specified function did not complete within the timeout period The API ran out of memory.
222 215 F F F F F F F ZfAPI.Logon 0x8004F725 0x8004F726 0x8004F727 0x8004F728 0x8004F730 0x8004F700 0x8004F701 The API Could not find the Zetafax licence Your Zetafax licence does not permit you to use the API The API couldn't find the user of this session Access Denied The collection is full An invalid parameter was passed to the Zetafax API A call was made to the API when it had not been initialized with a call to Workstation error codes F800 F801 F802 F803 F804 F805 F806 F807 F808 F809 F80A F80B F80C F80D F80E F80F F810 F811 F812 F813 Cannot delete file Cannot write to or create Cannot create file Cannot rename file Cannot r/w file Cannot access file details File does not exist Control file syntax error Problem with global memory Cannot read file Problem writing file Bad DDE command or parameters Failure using %%[ ] command Library request failed Problem with mail INI file syntax error.lst file has invalid.ini file format Problem with ODBC DLL Problem with control file checksum Accusoft Error
223 216 Zetafax Server The Zetafax Server is central to the operation of Zetafax. It controls the movement of fax messages between clients on the LAN, fax devices, printers, and other fax servers. Related topics Server overview 217 Administration utilities 255 cover sheets, letterheads and attachments Automatic inward routing 301 Least cost routing
224 217 Zetafax Server overview The Zetafax Server is central to the operation of Zetafax. It controls the movement of fax messages between clients on the LAN, fax devices, printers, and other fax servers. These topics provide an overview of the operation of the Zetafax Server and are aimed at the network administrator. Related topics Client/server functions 218 Programs on the Zetafax Server 219 Server queue management 221 Filing system and permissions 223 Communication with clients 224 Language setup 225 Device Management 226
225 218 Client/server functions Zetafax operates as a client/server application. The Zetafax Client allows users to create requests for processing, which are then submitted to the Zetafax Server. The Zetafax Server processes these requests, and monitors and controls the shared resources such as the fax devices and address book files. Requests In general there are two types of request made by the Zetafax client. The first type require an immediate response, such as address book edits, log searches and queue status requests. These typically take little time to process at the Zetafax Server. The Zetafax Server creates a results file which is then displayed by the client. Usually the client (and therefore the user) is just waiting for the request to be completed. The second type of request will take some time to process, being generally associated with messages being sent, printed or scanned. For these the client still creates a request file, often linked to a data file containing the message to be sent, and submits the request to the Zetafax Server. The main difference is that having submitted the request, the user may then continue with other tasks. The client uses icons to display the progress of the request on the screen by monitoring a status file containing information about all outstanding tasks for that user. It is important to realize that the processing of the request is still being performed on the server machine. The user could exit from the client program or even switch off his or her computer without affecting the final result. Similarly, a user can still monitor the progress of his or her own messages from another computer. Related topic Communication with clients 224
226 219 Programs on the Zetafax Server The Zetafax Server itself is a collection of programs, all or mostly running in the background. Status and error messages from these programs are written to three different central log files. SERVER.LOG is displayed in the Zetafax Server's main window (the ZSERVER program), and is refreshed when the Zetafax Server is restarted. Daily log files named ~Zyymmdd.LOG, where yymmdd is the date, include details of the user, message id, etc. for each logged message, and are used for client log search requests. Finally, a record of every fax sent is made in FAX.LOG; this may be used for accounting and auditing. The following sections give details of the Zetafax Server programs. System manager The system manager program, SYSMAN, runs the various Zetafax Server programs, using the system configuration file SETUP.INI to define the number and types of devices, and monitors the status of these programs. It stops the Zetafax Server if a problem is detected. It is also the interface between Zetafax clients and the Zetafax Server, directing requests from the clients to the appropriate server programs. Queue manager The queue manager, QUEUEMAN, maintains queues of messages waiting to be processed. New messages are submitted to QUEUEMAN, which queues them, runs convert programs to generate the correct format for transmission, then submits the message to a free device for sending. QUEUEMAN handles device and transmission failures, re-queuing and re-submitting as necessary. Device controllers Several device controllers manage each different type of hardware device that is connected to the system. Each device has a type and number. PRINT performs printing to Windows compatible printers. NETWORK handles network file copies (sending on the LAN and previews). Others device controllers handle fax devices that may be connected. This includes FCLASS for Class 1, 2, and 2.0 fax modems, BTA for Brooktrout Trufax Analog (full length) fax boards, BTB for Brooktrout TRxStream fax boards (TR1034 and Trufax BRI), GAMMA for GammaLink fax boards, and DEVCAPI for active ISDN controllers. These programs monitor the devices for errors, and perform the tasks given to them by QUEUEMAN. Router ROUTER is the Zetafax Server program that handles communication with other Zetafax Servers, either across a network (LAN or WAN) or over the Internet via . Its most visible function is to pass fax requests to these 'remote' Zetafax Servers (as specified by the LCR rules) and to receive such requests from other Zetafax Servers and submit them to QUEUEMAN. ROUTER also keeps track of the status of all remote servers on the LCRNet and passes the information to other Zetafax Server programs. Convert programs Several convert programs convert files from one format to another. EPSTIFF is the main converter, which converts Epson FX or LQ series print format files or standard TIFF files into TIFF fax format files ready for sending. It also handles merging on to letterheads and inserting mail-merge fields and graphics. Address books The address book files are managed by ADDMAN. It performs searches and edits of address book entries, and performs searches of the log files when requested by a client. It is also referred to as the log search program in this help. Zetafax Server console
227 220 The Zetafax Server console, ZSERVER, is used to start SYSMAN and displays Zetafax Server information and error messages. It can be iconized if required. If the server is running as a service it may be stopped using a menu command or from the Control Panel. Startup and close down both take a few seconds to complete. Related topic Queuing and retry parameters
228 221 Server Queue Management The Server Queue Management function within the Zetafax Server provides the Zetafax Administrator with a mechanism for centrally viewing and managing the message queue. Using this functionality, Administrators can Rush, Hold, Release and Abort multiple messages in the queue. To access this functionality, select Manage Queue from the Options menu in the Zetafax Server Monitor application or right-click on the Queue Pane and select Manage Queue... in the Zetafax Server Monitor application. The Server Queue Management dialog will be displayed: Initially the dialog will appear unpopulated while message queue information is retrieved from the Zetafax Server. This may take several seconds if the queue is large. Once populated, the dialog is ready for use. Switching between views The top of the dialog provides two radio buttons, allowing you to view the message queue in different modes. Show all recipients for all messages When selected, the queue list will display one row for each recipient of each message currently in the queue. So if, for example, there were three messages in the queue each addressed to two individual recipients, you would expect to see six rows in the list. Show messages only When selected, the queue list will display one row for each message currently in the queue, regardless of the number of individual recipients associated with each message. Sorting By clicking on individual columns, you can sort the data in the queue list on that column. This can make it easier to find specific items of interest to you. On startup, the data is sorted by Position. Refreshing the view To ensure efficiency during operation, the onus is on the user to refresh their view of the message queue manually. This can be done by clicking the Refresh button.
229 222 From start to finish, this process may take several seconds to complete. The status message at the bottom of the screen displays the date and time when the view was last refreshed. Please note that switching between views using the radio buttons described above does not poll the server to refresh queue information. Viewing a message By selecting a single row from the list, the View button will become enabled. Clicking View will open the fax image in the application associated with the image type. This will normally be the Zetafax Viewer. Actioning messages By selecting one or more items from the list, the Release, Hold, Rush and Abort buttons are enabled. By clicking one of these you can perform the appropriate action on the selected messages. In doing so, there are a number of factors that should be taken into consideration: The selected action is performed against all recipients for all selected messages. You cannot action individual recipients without affecting the entire message. The Server Queue Management functionality does not provide immediate feedback on the actions performed. To view the results of the action, you must hit the Refresh button. This is because some requests may not be actioned immediately if the Zetafax Server is busy. Some actions cannot be performed against messages in certain states. For example, you cannot directly Rush a message that is currently on Hold (you must first Release the message). By selecting a message and hitting an action button, the appropriate request is sent to the server. The request will be dealt with in due course. To view the results of any action, you should monitor the Zetafax Server messages window. If an action cannot be performed on a selected message, you will not receive a direct warning through this dialog. This is because of the potential delay between request and response at peak times. Viewing progress Some of the operations described above may take several seconds to complete. This is especially true when actioning large numbers of messages and recipients. You can gain an indication of how long a process will take by viewing the progress indicator at the bottom of the screen.
230 223 Filing system and permissions Both the Zetafax clients and the Zetafax Server need to be able to access the same file space. The file space is split into five areas, depending on the access permissions required. The Server Area, zfax \SERVER, is used only by the Zetafax Server programs, and is used for private databases which should not be accessible to the clients. The System Area, zfax \SYSTEM, should be accessible to clients for reading only. The All User Area, zfax \USERS, contains a subdirectory for each user. Each user should have Full Control access to their own subtree, and No Access to the directories for other users. All users require Full Control access to the Request Area zfax \REQUEST. Finally, if the Zetafax gateway option is installed the zfax \MAIL area is used only by the Zetafax Server programs and should not be accessible to the clients. In each example above zfax is the root Zetafax Server installation folder, e.g. C:\Program Files\Zetafax Server. Related topic Security 55
231 224 Communication with clients Most requests from the clients to the Zetafax Server are made by creating a control file in the user's own area, together with any data files which are needed. A small file is then created in the Request Area giving details of the type of the request (that is, whether it is Send, Address book, etc.), plus the username and control file name. The clients check that the Zetafax Server is running by attempting to open a lock file ZETAFAX.LOK in the request area. This is kept open by the system manager, blocking clients from having access to the file whilst the Zetafax Server is running correctly. Related topic Client/server functions 218
232 225 Language setup The Zetafax Server Monitor application is available in 5 languages: English French German Spanish Italian To change the language: Click on Options Select Change Language... Click on the Language you require. The setting applies only to the Zetafax Server Monitor and does not apply to any other Zetafax application. Please note that the Zetafax Server messages are currently only available in English.
233 226 Device Management The Zetafax Server Monitor allows basic device management. Devices on a Zetafax Server can be brought online or taken offline: Click on Options Click on Manage Devices Change the device status Or Right-click on the device in the Device Pane Select either Bring Device Online or Take Device Offline depending on the status of the device.
234 227 Zetafax Updates To check whether there are any updates available for your version of Zetafax please visit our website at
235 228 Fax reporting The Reporting facility of the Zetafax Server allows the data stored in FAX.LOG to be presented in the form of useful reports, which can be configured to show only the data pertaining to certain users, specified time periods, or to certain destinations. The reports are generated in a preview window. From there they can be printed or exported in a variety of formats. Fax log file This box allows you to choose from different log files. The Zetafax Server always writes to..\server\z-db\fax.log, but if you have renamed or moved this file, you can specify it here. Browse ( ) button This brings up a standard 'Open File' dialog so that you can find a FAX.LOG file elsewhere on the system. Report Type There are six basic types of report Standard, Summary, International, Full, Average Daily and Average Weekly. Choose the one that best suits your needs using this drop down list. Report Subtype The data in each report can be grouped in different ways. This list lets you choose the data to focus on in the report. Date Checkbox If this is checked, the report will only contain data in the date range indicated by the date pickers. From and To Date Pickers These allow you to specify the date range of interest. Note that you cannot set the 'To' date to a value less than the 'From' date. Time Checkbox If this is checked, the report will only contain data in the time range indicated by the time pickers. From and To Time Pickers These allow you to specify the time range of interest. Note that if the 'From' and 'To' dates are identical, you cannot set the 'To' time to a value less than the 'From' time. No Filtering All the data within the date and time range will be included in the report. Specify Data Allows you to focus on a particular set of data, and ignore any that do not match your selection. Field Choose the category of data to filter. Choices are Users, Recipients, Countries, Charge Codes or Remote Servers. Value Give the value(s) of the data that you wish to report on. Print Setup Allows you to change the printer on which the report will be printed.
236 229 How do I create a Fax report? The Reporting facility of the Zetafax Server allows the data stored in FAX.LOG to be presented in the form of useful reports, which can be configured to show only the data pertaining to certain users, specified time periods, or to certain destinations. To run a fax report do the following: Open the Zetafax Server interface. From the Options menu select Fax Report... The Fax Report dialog will now open: Report Type Settings 1. Choose the location of you Zetafax log file, the default will be displayed, but if you have customized your setup in anyway, browse to the alternative location. 2. Choose the type of report you wish to produce: Report type Description Average usage per hour Gives a graphical summary of the average number of faxes sent each hour over a set period of time. Average usage per Gives a graphical summary of the number of faxes sent weekday each weekday for a set period of time. Detailed Gives all stored information about each fax sent within a set time period. International Lists the number of pages sent to each country within a set time period. Standard This report shows you a quick summary of each fax sent over a set period of time, this allows you to view the sender, receiver's information, the date and time sent, and the time taken for each fax that has been sent from your organization.
237 230 Summary 3. This report provides a numerical report on the number of faxes, the number of pages and the time taken to send. Choose the subtype of report you wish to produce: Report subtype Description Charge Code Country Recipient Remote Server User What Charge codes have been entered against faxes. Which country faxes have been sent to. Who received the fax. The route the fax took. Who sent the fax. Time and Date Settings This area allows you to set the time period you would like your report to cover, this can either be between 2 dates (for example for a monthly report) or for a specified time within the last 24 hours. To alter the time period selected: Select either the Date: or Time: check box. In the From box, type or select the start of the period you wish to report on. In the To box, type or select the end of the period you wish to report on. Filter By These options allow you to refine your report further. If you wish to filter your report: Click Specify data Choose the Field you wish to filter by: Report subtype Description Charge Code Country Recipient Remote Server User What Charge codes have been entered against faxes. Which country faxes have been sent to. Who received the fax. The route the fax took. Who sent the fax. 3. In the Value box, type in the information you want to filter by, for example if you have selected to filter by User: SSMITH This will allow you to report only on the faxes user SSMITH has sent. Setting the default printer If you wish to print your report after creating it, the Print Setup... option can be used to specify which printer you use after viewing your created fax. Creating your report Having set all your options, press OK to create your report.
238 231 Fax report options Having created a fax report there are a number of options available to you: To view a fax report When the fax report viewer is started up, the first page of your report will be shown, along with a toolbar. This allows you to view all the pages of your fax report and change the level of magnification. To print a fax report Simply select the Print option from the toolbar, select the number of copies you want to print and which pages you require. When you select OK, the document will be printed to your automatic printer. To export a fax report If you wish to store the data, or modify it in anyway, you will need to export your report into another format Press the Export button. The Export dialog will be displayed. Choose the format you would like to convert your fax to. For example Excel 8.0(XLS) Press OK. Your report will be converted to the format you selected.
239 232 Licensing and registration Depending on whether you have purchased Zetafax as a stand alone product, or as part of another product, the registration procedure may be very different. Please choose the correct option from the list below: Click here if you have bought Zetafax as a stand alone product. 233 Click here if you have bought Zetafax as part of another product. 234
240 233 Licensing and registration As part of the Zetafax installation process, you will be prompted to enter your company details and the Zetafax license number. The Zetafax Server and any add-ons will then be fully enabled for a grace period of 28 days, during which time you must register the software. Should the 28 day period expire without registering the software, you will be unable to send any faxes from your fax server until you register the software. The starter system license number is shown on the CD or registration form supplied with the software box you are asked to enter this when you first install the software. Note : Each time you reinstall the software you will need to re-enter the starter license and each add-on or version upgrade separately. Re-entering the original starter system license will remove any add-ons or version upgrades which have since been added to the system. Online product registration will need to be performed each time your license details are modified. Related topics Installing the Zetafax Server License organization details Registering Zetafax 251 Modifying license details
241 234 Licensing and registration If you have bought zetafax as part of another product, you may still need to register your product. If this is the case, you will have been provided with a licence code and registration number as part of your software package. Within the Zetafax Licensing and Registration configuration wizard, enter your licence number when prompted and select the Next button. The manual registration screen will appear, enter your 6 character key obtained from your software supplier and click Yes to confirm you want to register manually. Your software will now be licensed and registered.
242 235 License organization details The License organization details dialog allows license and registration details to be entered or edited. To display this dialog, click Register or upgrade software in the Zetafax Configuration main dialog. You will be prompted to enter your company details and the Zetafax license number. The Zetafax Server and any add-ons will then be fully enabled for a grace period of 28 days, during which time you must register the software. Should the 28 day period expire without registering the software, you will be unable to send any faxes from your fax server until you register the software. License number Displays the license number. The first eight characters of the license number may need to be quoted to your Zetafax software suppliers, when seeking support and when upgrading your system. The screen displays the licensed number of users and fax lines, and the upgrade options installed. Organization Enter your organization name. This field is compulsory. Important: This name cannot be altered after you click OK. Make sure that you enter it correctly as this is the organization name that will appear on all outgoing faxes. If you want to change your contact details after you have registered Zetafax, you need to repeat the online registration process. Contact name or department This is usually the name of the Zetafax system administrator. Edit Edit the license and registration details, or add upgrades to the license. Displays the Modify Zetafax license details 236 dialog. Cancel Close the dialog and return to the Zetafax Configuration main dialog. Related topics Installing the Zetafax Server Registering Zetafax 251 Modifying license details
243 236 License and Registration Wizard - License Number The License Number dialog allows you enter or modify your license details, and install add-ons and upgrades. To display this dialog, click Edit button in the License organization details dialog, or right-click on Licensing and Registration in the Zetafax Configuration main view. If the software is unregistered, the license details will be blank. Before Zetafax can be used for sending faxes it must be registered with the software suppliers. If you have registered your software previously, the current license details will be displayed. If the license number is changed, you will need to re-register Zetafax with the software suppliers. Starter license number The starter system license number is shown on the CD or registration form supplied with the software box you are asked to enter this when you first install the software. When you install add-ons or version upgrades to a starter system the license number displayed changes to an upgraded number (although the first part always stays the same). Note : Each time you reinstall the software you will need to re-enter the starter license and each add-on or version upgrade separately. Re-entering the original starter system license will remove any add-ons or version upgrades which have since been added to the system. Online registration will need to be performed each time your license details are modified. Add-on packs installed If you have added any add-ons or version upgrade licenses to the starter system (e.g. to add extra fax lines or users) they will be displayed in this list, together with the original starter system license number. Add Install an add-on or version upgrade license to the Zetafax system. License add-on packs add extra features, such as the programmers interface (API) or direct dial inward routing (DDI/DID). There are also add-on packs to add extra users or fax lines. Once a starter system license has been entered, click the Add button to install add-ons or version upgrades, then enter an add-on or upgrade license number (which starts with a 'U'). If the original system was registered (see Starter license number 236 above), you must register the upgraded system within 28 days to continue sending faxes. To remove all add-ons or version upgrades, re-enter the starter system license number in the Starter license number 236 field above. Once the Add-on number is entered, the add-on will appear in the list of installed add-on packs in the Modify license details dialog. Next>> Continue to the next screen of the registration wizard, the Software assurance dialog. Cancel Do not save changes to the Zetafax license and return to the License organization details dialog. Related topics Installing the Zetafax Server 17 License organization details 235 Registering Zetafax 251
244 237 Available add-ons In addition to your standard Zetafax license, there are a number of additional licenses that you can add to your Zetafax system. These licenses allow you to access functions or enhancements, that are specifically designed to meet different business needs. These can be purchased either as part of your initial system, or at any time To activate an add-on licence: Open the Zetafax Configuration program. Select the Licensing and Registration option. Right click your mouse in the licence detail screen, and select the modify/upgrade license details option. Your existing license details will be displayed: 5. Select the Add option and the install add-on dialog will be displayed: 6. Enter your add-on license number. Once the Add-on number is entered, the add-on will appear in the list of installed add-on packs in the Modify license details dialog. The following add-on license types are available:
245 238 Additional line licenses 239 Additional user licenses 240 API toolkit 241 Corporate Edition feature upgrade Document Conversion 244 Fax broadcast 246 SMS gateway 247 Software assurance 248 Software maintenance 250 Premium support
246 239 Additional line license for fax or SMS As the number of Zetafax users grows, the volume of faxes into and out of your company may increase. Server support for these can be bought in single unit licenses or, if you think your needs will grow quickly, as an unlimited line add-on pack. These additional lines allow you to spit your fax traffic between different fax or SMS lines, reducing the time faxes take to be sent. To setup your server to use the additional lines, please refer to the relevant section of the configuring devices section 58.
247 240 Additional user licenses As your fax needs grow you may wish to add additional users to your Zetafax enabled network fax solution. Licenses for additional users are available for this.
248 241 The API toolkit Introduction to the API The API or Application Programmers Interface allows you to interact directly with the Zetafax Server without using the Zetafax client. Some basic functions of the API can be used on purchase of the standard Zetafax licence, however for more complex use, an additional addon license is required. This can be purchased at any time by contacting your reseller or Equisys directly. Without the API The normal method of submitting messages using Zetafax is to use the client program to manually specify the recipients and message settings. When sending a fax, when a file is printed to the Zetafax printer, or a file is selected for sending from within the client program, the addressing screens are automatically displayed and filled in by the user. Using the API Using the Zetafax API, there are five additional ways of submitting messages to the Zetafax Server. These additional methods have been designed to the automatic sending of messages from other applications not only feasible, but extremely easy to implement. SMS messages as well as fax messages can be submitted to the Zetafax Server with the Zetafax API. The ZSUBMIT program makes it simple to send SMS messages directly from other applications to mobile phones. Submit files The simplest method of sending messages is to create an ASCII file in a directory on a file server - a "SUBMIT" file. This file can contain both the contents of the message and the addressing information, or these may be broken into two files. Zetafax scans the directory for new files and automatically handles any files it finds, sending messages to either a fax addressee or mobile phone via SMS. A machine with the Zetafax Client software installed can be used to monitor the process and resubmit any faxes that fail repeatedly. Details on how to create SUBMIT files are given in the API help file. Embedded addressing Addressing instructions can be embedded into documents created by word processors and other applications to indicate where a fax should be sent, together with a wide range of settings such as the time of sending, priority, resolution, cover sheet, and letterhead to use. The commands are embedded in the document using a special syntax; for example: %%[Fax: ] When the document is printed using the Zetafax printer driver, the embedded commands are used by the Zetafax Client program in place of the addressing dialogs. Provided adequate details are given no dialogs will be displayed and the fax or faxes will be submitted to the Zetafax Server automatically. When sending faxes automatically from other Windows applications, it may be simplest to embed the addressing information in the message itself using embedded commands, prior to printing it using the Zetafax Windows printer driver. This is supported as one of the API toolkit alternatives. DDE commands Dynamic Data Exchange (DDE) may be used to pass addressing information across from a Windows application to the Zetafax client, prior to printing a message using the Zetafax Windows printer driver. COM and C Language libraries
249 242 The most powerful way of passing faxes across to the Zetafax Server for sending is using the COM or C language API. This allows for the monitoring of the status of a queued message, including the retrieval of a full history log once a message has completed.
250 243 Corporate Edition feature upgrade The Corporate Edition add-on is ideal for deployment by corporate organizations who may require Least Cost Routing plus support for Windows 2003 child domains and cluster environments when using Microsoft Exchange - but who may not have 50 or more fax users. Examples include companies wanting to supply Zetafax to departments or other groups of users. The add-on offers all the features of the Corporate Edition except Software Assurance, which must be purchased separately.
251 244 Document conversion Zetafax renders most regularly used document types (such as word processing documents and spreadsheets) into TIFF format so that they can be faxed as attachments. Customers needing to fax other, less commonly used or more specialized document types will require the Document Conversion add-on. Using this add-on, the Zetafax Server can convert over 225 files types - including word processing, spreadsheet, presentation, graphics and database files to fax TIFF format without having to install the authoring application on the Zetafax Server PC.With the Document Conversion add-on, the Zetafax Server is enhanced in the following areas: Web Client Users of the web client are able to attach any supported file types to new outbound messages. API Users of the Zetafax API can fax file attachments of any type from third party applications because Zetafax renders them into TIFF format documents. Without the Document Conversion add-on, users of the web client and API are only able to submit ASCII text and most graphics file formats only e.g. BMP,.JPEG, and.tiff. gateway The gateway can be configured to use either the native application or the Document Conversion add-on to convert files to TIFF format. If u sing the Document Conversion add on, it is not necessary to install rendering applications on the fax server itself. Without it, the following rendering applications are supported when using the Zetafax gateway and must be installed on the fax server: Adobe Acrobat 3.0, 4.0, 5.0, 6.0, 7.0.
252 245 Failover The Zetafax failover solution provides system continuity protection for the sending and receiving of fax messages should a Zetafax Server computer fail. The solution provides two servers - a Primary server (for normal use) and a Back-up server (taking over on failure of the Primary server). The two servers are set up separately and installed on separate machines. When failure is detected on the primary machine, the secondary Zetafax Server will automatically take over processing. Related Topics Failover 267
253 246 FaxBroadcast FaxBroadcast is a specialist fax tool for businesses that want to regularly send large fax jobs to multiple recipients. It can manage fax jobs from contacts held within databases or system files. It consists of a specialist Client and an optimized server for maximizing throughput of faxes. To install FaxBroadcast please select custom install when you install the Zetafax Client Applications (P28). FaxBroadcast requires a separate license which you should request from sales@equisys.com in the UK, sales@usa.equisys.com in the US or your local Zetafax distributor outside of these countries at Further help is provided at
254 247 SMS gateway The Zetafax SMS Gateway add-on allows networked Zetafax users to send text messages to colleagues and to customers' mobile devices direct from their desktop. Text messages can also be received by an individual directly on their desktop, or processed by a third party application using the Zetafax API. The SMS Gateway add-on requires a single GSM modem which may be purchased separately or as part of a bundle from Equisys. Go to How to Buy for more information. To set up the SMS gateway having added your SMS gateway license, you will need to configure your GSM modem. Please refer to the configuring devices section of the help for more information on how to do this. 58
255 248 Software assurance The Zetafax Software Assurance Program protects your investment in Zetafax software. Software Assurance provides member customers with all software version upgrades and updates for a period of 1, 2 or 3 years from the date of the agreement. In the UK only, Software Assurance also provides member customers with Technical Support via for the duration of the contract. For a one-off fee, all upgrades are supplied to Software Assurance Program holders at no further charge, and information on new releases and updates are communicated as a priority. The Software Assurance Program is available to all Zetafax for Networks customers starting with 5 users and ranging to 100 user systems and above. One year s Software Assurance is included as standard in certain countries with the Zetafax Business Edition and in all countries with the Zetafax Corporate Edition.
256 249 Premium Support Zetafax Premium Support provides customers with telephone and support for the duration of the contract. Zetafax Premium Support is available for 1, 2 or 3 year contracts with discounts available for 2 and 3 year contracts. Over 95% of Support calls logged with Equisys are answered within 2 hours and all s are answered within 24 hours. Each Support call logged remains open until it is resolved, however long it takes. Note: Zetafax Premium Support is not available outside the United Kingdom.
257 250 Software maintenance Zetafax Software Maintenance combines Software Assurance giving you access to all software version upgrades, and Premium Support for a period of one year. Software Maintenance is also available for 2 and 3 year contracts at discounted prices. Note: Zetafax Software Maintenance is not available outside the United Kingdom. Related Topics Software assurance 248 Premium support 249
258 251 License and Registration Wizard - Registration Center Zetafax must be registered within 28 days of a license change for you to be able to keep sending faxes. Registration of Zetafax is done via our online Product Registration Page. Zetafax Online Registration Process To Register your software open the Zetafax Configuration Program. Then select License and Registration from the console root. Select Actions -> Modify /upgrade license details from the menu. This will open up the License and Registration Wizard License and Registration Wizard The License and Registration Wizard allows you to set up additional licenses and to configure the details that will appear on your registration. You can purchase licenses for additional users, additional lines, API functionality, or integration with third-party products. When the wizard launches, the License number dialog is displayed. 1. Enter your License number
259 Click Add to set up additional licenses 3. Contact for further information on add-ons for Zetafax. 4. Click Next when finished. 5. In the Software Assurance dialog, enter your Software Assurance number. Software Assurance entitles you to free upgrades for one year. If you have a Software Assurance license, you must register it here to be eligible for free upgrades. See Software Assurance for more information. License and Registration - Online Registration Copies of Zetafax 2010 and any associated upgrade or add-on packs require the registration to be completed within 28 days to be able to continue sending faxes. You will be prompted to register your copy if you have not done so, this will open up the License and Registration Wizard, it offers you two methods of registering depending on whether the machine you are using has an internet connection. If the machine lacks access to the internet it is possible to register your copy of Zetafax from another machine.
260 253 Registering from another computer To register your copy of Zetafax from another computer, select the Register from Another Computer button. This will open up a dialogue box containing the details necessary to perform a registration from another machine, copy these details and follow the instruction detailed below from a computer with internet access. Register Online 1. Click the Register Online button. 2. Add the Company name and select the Register button, the Product Registration Page should open already populated with the license key details. 3. Add any remaining missing details and when completed click the Register button, your registration code will be ed to the address provided on the registration page. 4. Enter this registration code into the License and Registration Wizard, select the Finish button to complete your registration process. Data Protection Statement Click the Read More button to read details of the data protection statement. Back This goes back to the previous screen in the registration wizard without saving any changes. Displays the Data protection statement dialog.
261 254 Finish Confirms the information typed, and ends the registration wizard. If automatically registering, re-registering or manually registering, a further dialog will be shown. If no changes have been made, then you will return to the Zetafax Configuration program. Cancel Close the dialog and return to the Zetafax Configuration program. Related topics Installing the Zetafax Server License organization details Modifying license details
262 255 Administration utilities These topics describe the Zetafax Server administration utilities, which allow the network administrator to display and modify parameters and files on the fax server. It also describes the Windows diagnostic tools that can be used to monitor the Zetafax Server. Running the administration utilities The administration utilities are stored in the sub directory SERVER of the Zetafax home directory. The Zetafax Configuration program is a snap-in for the Microsoft Management console, and requires MMC version 1.2 or later to be installed on your machine. The Zetafax Configuration program can be run from a client or server computer, but requires full access permissions to the Zetafax directories. The other administration utilities must be run on the fax server, again with full access to the Zetafax files. Related topics Zetafax Configuration 258 Zetafax Server console 259 Archiving 260 Automatic printing 61 Billing log 262 Windows diagnostic tools 263
263 256 Starting and Stopping the Zetafax Server This section describes how to start the Zetafax Server and, if necessary, how to stop it. To send and receive faxes from other Zetafax components, the Zetafax Server software must be running. You can run the Zetafax Server as either a service or a desktop application. Run as an application To run the Zetafax Server Click the Start button and select Programs>Zetafax> Zetafax Server. The Zetafax Server program is displayed. When the fax server starts, a number of messages appear, including Zetafax Server started at or towards the end. The server program shows the progress of the fax server at any time, including the starting and stopping of various processes. It includes a list of fax server messages along with icons showing the status of queues and devices. The Zetafax Server window can be minimized at any time. If the fax device message is DEVICE ERROR or similar, check that the fax modem or card is correctly connected. To reconfigure which communications port the modem or card is on, restart Zetafax Configuration and edit the device options. You must also restart the fax server for changes to take effect. For more information on device options, refer to the Zetafax Configuration To stop the Zetafax Server On the Options menu, click Exit Server. 258 section.
264 257 Run as a service To run the Zetafax Server Monitor Click the Start button and select Programs>Zetafax>Zetafax Server. The Zetafax Server Monitor is displayed, showing the progress of the fax server, including the starting and stopping of various processes. It includes a list of fax server messages along with icons showing the status of queues and devices. When Zetafax is running as a service, the Zetafax Server program behaves as a monitor program, and can be closed without stopping the service. As a Windows service, you can configure the Zetafax Server using the Control Panel's service configuration option. To launch this, open the Control Panel and select Administrative Tools, then Services (Windows 2003 or later). By default, the service is added using the LocalSystem account, with Manual startup. If the Zetafax files are stored on the network, or if you use a network printer, you need to use an alternative account with network access permissions. We recommend that you create a new account. Set the User cannot change password and Password never expires options as the account password is stored separately by the Service Manager program.
265 258 Zetafax Configuration The Zetafax Configuration program configures the fax server software and devices and sets up Zetafax users and their permissions. The program resides on the hard drive as C:\Program Files\Zetafax Server\SERVER\ZFSETUP.EXE. Zetafax Configuration requires the Microsoft Management Console (MMC), to be installed when you install Zetafax. Zetafax Configuration allows day-to-day maintenance and administration of a Zetafax system. It provides the following options. Click a heading for more detailed information: Users and user groups 50 This option allows you to create and delete users' accounts, and specify when and where each user may send faxes. Each user can be set up as an administrator, who can edit the network address book, submit urgent messages and remotely configure and monitor the Zetafax Server. Use the Add new Zetafax users wizard or Add new Zetafax user shortcut in the right pane to create and configure a new Zetafax user. Devices Use this option to add and configure devices, such as fax modems, intelligent fax boards, active ISDN controllers and printers for printing incoming and outgoing faxes. Use the Add device shortcut in the right pane to add and configure a new device. Automatic inward routing 301 This option allows you to set up automatic inward routing of faxes between users on the same or another Zetafax system. Server settings 216 With this option you can: Specify whether incoming and outgoing faxes are archived to disk. Select which printers are used for the automatic printing of incoming and outgoing faxes. Specify whether charge codes are enabled or set as a requirement. Define off-peak call times along with geographical areas of local, national and international telephone calls to control where each user can send faxes. Specify the number of dialing attempts, together with the delay between retries. Configure and enable remote administration of the Zetafax Server. Configure Least Cost Routing servers, rules and links. For more information, see Least Cost Routing 321. Adjust various system defaults. cover sheets and letterheads 286 This option allows you to create and install new cover sheets and letterheads for use in Zetafax. Licensing and registration 235 This option allows you to register the software when first purchased, or upgrade it at a later date. Use this option to launch your web browser and connect to the Support page on the Equisys web site. Related topics Zetafax folder Zetafax Configuration menu commands
266 259 Zetafax Server console The Zetafax Server console, ZSERVER, is the program which runs SYSMAN, as described in Programs on the Zetafax Server 219, to start the fax server programs. It then displays the Zetafax Server window to show status and error messages from the fax server programs. To shut down the fax server, close the ZSERVER window. This notifies SYSMAN then exits, and SYSMAN in turn closes down the fax server programs. If you are running the fax server as a service, running ZSERVER will allow you to monitor the activity of the service in the background and the title bar changes to Zetafax Server Monitor to indicate this. Under these circumstances, closing ZSERVER will only close the monitor program, and will not affect the fax server service. ZSERVER then provides a menu command to close down the fax server should you need to.
267 260 Archiving Zetafax allows you to archive every fax sent or received on disk, allowing you to retrieve them days or even months later. You can also print faxes automatically on any network printer, with an optional status page giving the connection time and details. Logging and billing Zetafax has a variety of ways of allowing users or the system administrator to keep track of fax usage. Every fax submitted by a user stays in their Out window until they delete it, allowing them to view what was sent and to retrieve the transmission history. The logging facility allows users to check whom they have sent faxes to, and administrators can obtain a list for all users. Finally, the billing log has an entry made for every fax which is sent, including details such as the fax number and connection time; for more information, see Billing log 262. Archiving copies The archiving feature works in addition to these mechanisms, and is configured on the Zetafax Server. It stores a copy of every fax sent and/or received, exactly as transmitted. The fax itself is saved as a graphics file, which can subsequently be viewed or printed, and a transmission history for the fax is saved in a separate file. If you wish to keep a copy of faxes on disk, it is best to use this central archiving feature and to encourage users to tidy up their In and Out windows regularly. Configuration Archiving is configured using the Zetafax Configuration program. Launch the Zetafax Configuration program (Start menu, Programs submenu, Zetafax submenu). In the left pane, click Server Settings. In the right pane, double-click on Archiving of messages received or sent. The archiving configuration dialog will appear. The dialog lets you enable archiving for faxes received or sent independently. You would normally select the Save fax images with transmission reports option - otherwise the transmission report will be saved, but you will not be able to view the contents of the fax. Files created
268 261 The archive files are created in the directories specified in the dialog - by default these are zfax \SERVER\Z-RECD for received faxes and zfax \SERVER\Z-SENT for sent faxes. A separate sub-directory is then created for each day, with a name of the form yymmdd ; for example, faxes received on the 1st October 2000 would be stored in the directory zfax \SERVER\Z-RECD\ Here zfax is the root Zetafax Server installation folder (e.g. C:\Program Files\Zetafax Server). Each fax sent or received by Zetafax is given a message ID, which is an eight character code, and is unique for each message submitted to the Zetafax Server. The message ID is displayed on the message information and log display screens on the Zetafax client, and also stored in the billing log. Two archive files are created for each fax; one contains the transmission history (with extension.ctl), and the other is a TIFF format graphics file containing the fax itself (with extension.g3n or.g3f). The main part of the file name is the eight character message ID. Retrieval Archived files may be retrieved and viewed by any user who has access rights to the archive directories by using the Zetafax client. Select the relevant archive folder using the Folder list window in the Zetafax client. Select the folder to view for the required day and Zetafax will display the archived faxes for that day in the Filed window. The Comment field displays the name of the user who sent or received the fax, and the original description (e.g. "To: Fred Smith" or "From: Smith and Sons"). The name of the archive file is also displayed, which allows you to find the correct message if you already know the message ID. Once the correct message is found you can view it, print it, or look at the message transmission history in the same way as for entries in the In or Out windows. Related topics Archiving of messages received or sent Billing log 262
269 262 Billing log A record of all faxes sent is kept in the billing log, FAX.LOG, and all faxes received are kept in FAXIN.LOG. These file are stored in the SERVER\Z-DB sub directory of the Zetafax home directory. A line is added for every message addressee sent to by fax, giving details such as the Zetafax username, addressee name and company, the fax number, the connection time and number of pages sent. The billing log file may be imported into a spreadsheet application for analysis, or you can use the Zetafax report writer to generate tabular and graphical analyses of your company's faxing habits.
270 263 Windows diagnostic tools Windows Server 2008, Windows Server 2003, Windows XP and Windows Vista have built in diagnostic tools to help monitor and troubleshoot applications. This section describes how the Zetafax Server interacts with the Event Viewer and Performance monitor. Event Viewer The Windows Server 2008, Windows Server 2003, Windows XP and Windows Vista Event Viewer allows you to monitor any problems that may occur on the Zetafax Server during everyday use. It provides information about such events as errors, warnings, and the success or failure of tasks. An event is any potentially significant occurrence in the system or in an application. Some critical events are noted in on-screen messages, as well as in an event log. Non-critical events are merely logged. To start the Event Viewer: Click the Start button, point at Programs, point at Administrative Tools, and then click Event Viewer. You can view only Zetafax Server events for a given time period by applying a filter to the log. Types of events Zetafax logs events with varying severity: error, warning, and information messages are recorded in the application log and logging occurs whether Zetafax is run as an application or as a service. The complete list of events that the Zetafax Server lists to the event viewer is shown in the following table: Event Error error checking fax device Error error writing to printer Unable to write to printer Device recovered Failing device - error error Unable to initialize printer printer on port Printer driver name 'name ' invalid Printer driver file 'filename ' not found Printer driver file 'filename ' invalid CheckPrinter() returned OK - printer recovered Device recovered Process name terminated System startup terminated Process name terminated - shutting down system Error error running program 'name ' Windows error error loading program 'name ' Description There was an error communicating with a fax device. There was an error while communicating with a network printer. A network printer is unavailable. A device which was in a failed state has recovered. A device has encountered a serious problem which is likely to require fixing. Specifies the printer name and port ID. The name by which the system tried to access a printer does not correspond to any printers visible to the system. A printer driver file (used by the OS to communicate with the printer hardware) could not be found. The named driver file is corrupted, or the wrong driver for the specified printer. The printer has come on-line after being unavailable. The (fax) device has come on-line after being unavailable. One of the component programs has closed down and is no longer running. The system has been shut down during startup usually by user choice. One of the key programs (e.g. QUEUEMAN, SYSMAN) has crashed and the rest are closing normally as the system can no longer function. A specified program has produced a numbered error. Windows could not find/start a named program. Performance monitor The Windows Server 2008, Windows Server 2003, Windows XP and Windows Vista performance monitor
271 264 application allows you to monitor the performance of Zetafax Servers either locally or remotely. It uses a number of counters to track data, such as failed faxes for a specified device. You can view this data in real time, log it for future study, use it in charts and reports, and set alerts to warn when a threshold value is exceeded. This data may be used to determine device bottlenecks and whether it may be necessary to add an additional device to your fax server. To start the performance monitor: Click the Start button, point at Programs, point at Administrative Tools (Common), then click Performance Monitor. Performance monitor objects The performance monitor measures the behavior of objects running on a given computer. Zetafax adds objects such as Zetafax Server and fax devices to the list of core objects. Some objects have multiple instances; for example, each physical device, such as a fax modem will appear as a single instance of Zetafax devices. Performance monitor counters Each object has a set of counters defined for it, and it is the counters which record the activity level of an object. An example of counters for a Zetafax device object would be: Connect fails, Send fails, and Send OK. Click Explain>> in the Add to dialog to display more information about the use and type of data compiled for each counter. The following table gives information about the counters logged by the Zetafax Server: Zetafax Server Counters Device Receive- Failed Device Send- Failed Device Receive- OK Device Send- OK Description Devices configured for receiving/sending which have failed. This is not usually a temporary error - failed devices are likely to remain unavailable without attention from a system administrator. Devices configured for receiving/sending which are currently operating, capable of operation, or
272 265 Device Receive- Total Device Send- Total Messages- Deferred Messages- Waiting Conversion Messages- Converting Messages- Waiting Resend Messages- Waiting Conversion Messages- Sending experiencing temporary problems. Total number of fax devices - configured to receive, to send, and total of both (independent of failed/ok status). The number of messages converted and ready for sending, but on hold due to user choice. Messages sent by a Zetafax client, waiting to be converted into send format. Messages currently being converted into the format in which they will be sent. Messages which have been unsuccessfully sent (perhaps the recipient was engaged or a device was offline). They are waiting to be resent. Messages converted into the correct format for sending, waiting for an available hardware device. Messages currently being sent through output devices. Zetafax Devices Counters Connect Fails Send Fails Sent OK Total Attempts (sum of above 3) % Connect Fails % Send Fails % Sent OK Description Attempts to send a message which have failed owing to inability of the device to establish a connection, such as a busy tone. Messages which were submitted to the device but failed to reach their destination. Messages which have been successfully sent by this device. Total number of messages which the system has attempted to send. Percentage of connection failures to total attempts to send a message. Zero until ten attempts have been made - no '_Total' available. Percentage of messages which were submitted to the device but failed to reach their destination. Zero until ten attempts have been made - no '_Total' available. Percentage of messages which have been successfully sent by this device. Zero until ten attempts have been made - no '_Total' available. Zetafax Least-Cost Routing Links Counters Messages Submitted Messages Received Messages Acknowledged Messages Unacknowledged Messages Sent OK Messages Failed (Timeout) Messages Failed (Rejected) Messages Failed (Remote Error) Messages Failed (Device Fault) Description Messages sent to the remote server, both acknowledged and unacknowledged. Messages received from the remote server. Messages accepted by the remote server for processing. Messages sent to the remote server, but waiting response. Total of messages sent by this link to remote server no '_Total' available. Total of messages sent which timed out - no '_Total' available. Total of messages sent to remote server and rejected no '_Total' available. Total of messages sent to remote server and failed due to error at that server - no '_Total' available. Total of messages sent which failed owing to device failure - no '_Total' available.
273 266 Zetafax Server remote administration Provides configuration options for the Zetafax Remote Administration program. Click here for more on configuring Remote Administration. These settings control whether the Zetafax Server can be administered from a PC other than the one where the Zetafax Server is installed. There is a separate install package on the product CD that enables Remote Administration to be installed on another PC. The settings are described in detail below: Zetafax Server computer name The name of the computer on which the Zetafax Server is installed. This should not normally need changing. Allow remote server monitoring Check this option to enable the Zetafax Server monitor program to run on another PC. Allow remote server restart Check this option to enable the Zetafax Server to be restarted from another PC using remote administration. Allow remote device control Check this option to enable the devices to be brought on and offline from another PC using remote administration. Allow remote link control Check this option to enable the control of links from another PC using remote administration. This option is only available if LCR is enabled. Queue status update frequency (seconds) This setting controls the frequency with which the remote Zetafax Server monitor program is updated with information from the Zetafax Server. Related topic Installing Remote Administration
274 267 Zetafax failover To help reduce the impact of system failure on your faxing needs, you can set up a second Zetafax Server that will detect issues with your standard server, and activate to allow any faxes to be sent. This allows you not only to deal with issues such as system crashes, but also allows you to carry out system upgrades without interrupting Zetafax use. In order to set up a system for failover, you will need: A A A A primary Zetafax Server Back-up Zetafax Server File Server failover license This section deals with how to set up your system for failover. Installing a failover system 268 Configuring a failover system 280 Normal operation and application start-up 282 Automatic failover 283 Manual failover 284 Reverting back to the original configuration 285
275 268 Zetafax failover - Installing a failover system In order to set up a failover system, you require: A File server The file server used with your failover system holds all the files that are used by both your primary and back-up servers. By storing all your files on this separate server, you allow instant access to files by both servers. Note: Please ensure that your file server is backed up on a regular basis. Ideally a RAID (Redundant Array of Independent Disks) system should be setup to enhance the fault tolerance of your system. A Primary Zetafax Server Your primary Zetafax Server will send and receive the majority of faxes for your organization. A Back-up Zetafax Server Your back-up server will only be activated if your primary server is not functioning for any reason. The back-up server needs to be ready to be activated as soon as it's monitoring system detects that the primary server is not functioning. Setting up your failover system 1. Make sure that the computers where you intend to set up the failover system are in a single domain. 2. On the file server, you need to create a directory named Zetafax_Shared_Data and share the directory with full permissions. Note: When naming folders, you should not leave any space in the folder name. 3. Make sure you can access the above created directory from both the Primary Server and Back-up server computers. Installation of the Primary Zetafax Server To install the Zetafax Server software follow the instructions below: 1. From the CD run the Zetafax Server Install. 2. Select Advanced Server Install and click Next.
276 On the next screen, select Server Install (If you are installing the Primary server) and click Next. 4. Accept the terms of the license agreement and click Next.
277 Enter the Licence Number provided with the CD and click Next. 6. On the Server Files screen, browse to the location where you want to install the Zetafax Server and click Next. 7. On the Shared Data screen, browse to the shared directory 'Zetafax_Shared_Data' on the file server and click Next. 8. Click Install on the next screen. 9. When prompted with a warning shown below, click OK (taking note of the action that may be required). 10. Click Finish to finish the installation. After installing your Server, open the configuration program, and run through the Configuration Wizard, this will allow your Zetafax system to operate correctly. For more information on this, please refer to the Configuration wizards 23 section. Additional Instructions On the Primary Server Copy the Server folder located at C:\Program Files\Zetafax Server on your local PC, to the Zetafax_shared_files folder on the shared file system. Open the Zetafax.ini file located at C:\Program Files\Zetafax Server and modify the ServerArea line so it appears as follows: ServerArea: \\<File Server>\Zetafax_shared_files\SERVER 3. Start the Zetafax Server as a service and follow the steps below: Select Run from the Start menu. Type services.msc in the pop up window and click OK. Browse to the Zetafax Server and right click on Zetafax Server. Select properties. Select the logon tab. Select This account radio button. Supply the Username and Password for a user that has Domain Admin Privileges. Click OK and then start the Zetafax Server service. Installation of the Back-up Zetafax Server To install the Back-up Zetafax Server software follow the instructions below: From the CD run the Zetafax installation Select Advanced Server Install and click Next. On the next screen, select Back-up Server Install (for failover) and click Next. On the Server Files screen, browse to the location where you want to install the Zetafax Server and click Next.
278 On the Shared Data screen, browse to the shared directory Zetafax_Shared_Data on the file server and click Next. 6. Click Install on the next screen.
279 If prompted with a warning as shown below, click OK (taking note of the potentially required action). 8. Click Finish to finish the installation. After installing your Server, open the configuration program, and run through the Configuration Wizard, this will allow your Zetafax system to operate correctly. For more information on this, please refer to the Configuration wizards 23 section. Additional Instructions On the Backup Server Open the Zetafax.ini file located at C:\Program Files\Zetafax Server and modify the ServerArea line so it appears as follows: ServerArea: \\<File Server>\Zetafax_shared_files\SERVER Go to Start > Programs > Zetafax > Zetafax tools > Manage Zetafax Server Services. Select Install and configure Zetafax service and click OK. Select the same Domain Admin account that was used when configuring the Primary Server, supply the Password and click OK.
280 Click Start on the screen below. 6. During the start-up of the Zetafax Backup Server as a service, you may see the following message: Please click OK to dismiss the message it is safe to do so. The Zetafax Backup server has a startup delay (by default 5 minutes) built in, so the Operating System will think that the service did not start. 7. To verify that the Backup server has started, start the Task manager and go to the processes tab. SYSMAN.EXE process should be running.
281 When you start the Zetafax Server Monitor on the Backup Zetafax Server, sometimes you might see the dialog below. Please click OK. This is a known user interface issue, and can be safely ignored.
282 275 How to set up a Zetafax failover system when upgrading from Zetafax Server 2006 version Note: If you had archiving enabled in the old Zetafax Server configuration please also back-up the 'SERVER' folder from the old server located at...\zetafax Server\. 1. Make sure that the computers where you intend to set up the failover system are in a single domain. 2. On the file server, you need to create a directory named 'Zetafax_Shared_Data' and share the directory with full permissions. 3. Make sure you can access the above created directory from both the Primary Server and Back-up server computers. 4. Browse to \\...\Zetafax Server\ directory and copy the USERS and System directories to a local temp directory. 5. Uninstall the existing Version 2006 server. 6. Install the Zetafax 2010 for failover configuration by following the instructions for the installation of the Primary 268 and Back-up 270 Servers. 7. Once the installation is complete, browse to the 'Zetafax_Shared_Data' directory on the file server and replace the USERS directory with the backed up USERS directory from the temp location. 8. Browse to the...\system\z-db folder in the 'Zetafax_Shared_Data' directory on the file server and copy the following files from the backed up...\system\z-db folder: COUNTRY.INI USER.INI USERLIST.INI ROUTING.INI (If present) MAILLIST.INI (If present) 9. Browse to the...\system folder in the 'Zetafax_Shared_Data' directory on the file server and copy the following directories from the backed up...\system directory: Z-GRAPH Z-Cover Z-LETTER 10. Configure the devices on both the Primary and the Back-up servers. Follow the instructions below only if you had archiving featured enabled in the old Zetafax Server configuration: 11. Back-up the Z-SENT and Z-RECD directories from the...\zetafax Server\SERVER on the old Zetafax Server. 12. After the failover installation, copy both the directories in the \\<File Server>\Zetafax_Shared_Data directory on the file server. 13. On the primary server, start the Zetafax configuration program and go to server settings and double click on Archiving of messages received. 14. Enable the archiving of received and sent faxes by clicking on Archive received messages and archive sent messages and also change the location to store files to \\<File Server>\Zetafax_Shared_Data\Z-RECD for received faxes and \\<File Server>\Zetafax_Shared_ Data\Z-SENT for sent faxes as sown below.
283 276 Note: You might also need to re-enable the gateway on both the Primary and the Back-up servers. Additional Instructions On the Primary Server Copy Server folder located at C:\Program Files\Zetafax Server on your local PC, to the Zetafax_shared_files folder on the shared file system. Open the Zetafax.ini file located at C:\Program Files\Zetafax Server and modify the ServerArea line so it appears as follows: ServerArea: \\<File Server>\Zetafax_shared_files\SERVER 3. Start the Zetafax Server as a service and follow the steps below: Select Run from the Start menu. Type services.msc in the pop up window and click OK. Browse to the Zetafax Server and right click on Zetafax Server. Select properties. Select the logon tab. Select This account radio button. Supply the Username and Password for a user that has Domain Admin Privileges. Click OK and then start the Zetafax Server service. On the Backup Server Open the Zetafax.ini file located at C:\Program Files\Zetafax Server and modify the ServerArea line so it appears as follows: ServerArea: \\<File Server>\Zetafax_shared_files\SERVER Go to Start > Programs > Zetafax > Zetafax tools > Manage Zetafax Server Services. Select Install and configure Zetafax service and click OK.
284 Select the same Domain Admin account that was used when configuring the Primary Server,supply the Password and click OK. 5. Click Start on the screen below.
285 During the start-up of the Zetafax Backup Server as a service, you may see the following message: Please click OK to dismiss the message it is safe to do so. The Zetafax Backup server has a startup delay (by default 5 minutes) built in, so the Operating System will think that the service did not start. 7. To verify that the Backup server has started, start the Task manager and go to the processes tab. SYSMAN.EXE process should be running. 8. When you start the Zetafax Server Monitor on the Backup Zetafax Server, sometimes you might see the dialog below. Please click OK. This is a known user interface issue, and can be safely ignored.
286 279 Related Topic: Installing a failover system 268
287 280 Zetafax failover - configuring a failover system Having installed your failover system, you will need to adjust your failover configuration to match your needs Open your Zetafax configuration program. Open the Server failover screen, found within the Server Settings: 3. From here you can: Check your primary and back-up server locations Set the number of minutes your primary sever can be unresponsive before starting the back-up system Set the number of minutes your back-up server should wait on start up before monitoring the primary server Checking your server locations At the top of the Configuration Options - Server failover screen, the names of both your primary and back-up Servers are displayed. if at any time you need to change these locations, you will need to modify your Setup.ini file following the instructions in the installing a failover system 268 section. Setting the check time The check time, is the number of minutes the back-up server will wait before checking that the primary server is active. The default setting for the check time is 2 minutes, but by modifying this number you can change this frequency to anywhere between 1 and 30 minutes. The more frequent these checks, the quicker your back-up server will be activated in the case of issues with your primary server. However, increased check times may lead to marginally decreased server productivity. Setting the back-up standby time In some situations, for example power failure, both your primary and back-up server may restart at the same time. The back-up standby time is a method of preventing the back-up server from activating immediately on start up, to allow the primary server enough time to restart and activate Zetafax.
288 281 The default setting for the check time is 5 minutes, but by modifying this number you can change this frequency to anywhere between 5 and 20 minutes. The more frequent these checks, the quicker your back-up server will be activated after a restart. Note: For both the check time and the standby time, if no value or a number outside the range has been added, the default value will be used.
289 282 Zetafax failover - normal operation and application start-up Once your system is set up Having set up and configured your system for failover, it is important to test both servers are working correctly both immediately after setup and at regular intervals. At the very least, the following maintenance routine should be followed once every six months. On the Primary Zetafax Server check for updates to your server, using the Check for Updates option found on the Help menu of your Zetafax Server Console. If any updates are found, the steps below should be followed: Applying updates to a failover system 1. All available updates should be downloaded to a convenient location for use (for example on the desktop). 2. On the Back-up Zetafax Server select the Go Active option from the Options menu. You will be prompted with the following message: Are you sure you wish to shutdown the Primary Server (<<Primary Zetafax Server machine name>>) and continue processing on this machine (<<Back-up Zetafax Server machine name>>)?' 3. Select OK and your Primary Zetafax Server will close down. 4. Open each update and apply to your Primary Zetafax Server following the instructions in the related technotes. 5. When all updates have been applied, close down the Back-up Zetafax Server. 6. Restart the Primary Zetafax Server and ensure that all services are functioning normally. 7. Apply the updates to the Back-up Zetafax Server and then restart it.
290 283 Zetafax failover - automatic failover Once your system is correctly configured, your Zetafax system will automatically start using your Back-up Zetafax Server as soon as it detects that the primary Zetafax Server is no longer functioning. There are several ways that you can tell that your Back-up has replaced your Primary Zetafax Server: The Back-up Zetafax Server Monitor will stop displaying a (Passive) message On startup, the Back-up Zetafax Server will post a message to the server.log: Back-up Server now handling all messages On startup, the Back-up Zetafax Server will post a message to the application event log: Back-up Server now handling all messages Every 15 minutes, a message from the Back-up Zetafax Server will be posted to the server.log: 'Back-up server is currently active and handling all messages' It is important, having noticed that an automatic failover has occurred, to determine the reason behind your system failure. To do this, check the server.log on your Primary Zetafax Server for error messages. Once you are sure that your system is stable, follow the instructions on how to revert back to the original configuration 285.
291 284 Zetafax failover - manual failover There are serval reasons why a manual failover of your Zetafax system might be necessary: Routine Maintenance Addition of extra software Addition of extra hardware Testing of your failover system To manually failover your system follow these steps: 1. On the Back-up Zetafax Server select the Go Active option from the Options menu. You will be prompted with the following message: Are you sure you wish to shutdown the Primary Server (<<Primary Zetafax Server machine name>>) and continue processing on this machine (<<Back-up Zetafax Server machine name>>)?' 2. Select OK and your Primary Zetafax Server will close down. Note: If you want for any reason to shut down both your Primary Zetafax Server and your Back-up Zetafax Server you must close down your Back-up server first.
292 285 Zetafax failover - reverting back to the original configuration When you are ready for your system to revert the original configuration follow these steps: Ensure that all users are logged out, and that no faxes are queued to be sent. Shut-down your Back-up Zetafax Server. Start your Primary Zetafax Server. Ensure that your Primary Zetafax Server is operating normally and has fully initialized. Restart your Back-up Zetafax Server. Ensure that your Back-up Zetafax Server has started in 'Passive' mode.
293 286 cover sheets, letterheads and attachments Zetafax allows you to create and use your own cover sheets, 286 letterheads can then be added to your faxes to help maintain your corporate identity. 292 and attachment files 293 which When you first install Zetafax you will find that a number of samples of each file type have been provided for you, this is to help you to get started using Zetafax. It is worthwhile taking the time to set up your own versions of these files which can then be used by all Zetafax users across your network. Select one of the topics below for further instructions on how to do this: Creating a cover sheet 288 Creating a letterhead 292 Creating a document attachment 293 cover sheets A cover sheet provides the fax recipient with information about the fax they are receiving. It is usually the first sheet of a fax that gets sent, and contains information both for the recipient and also to help the fax reach it's destination. Each cover sheet consists of two files: a foreground file which contains text which is different for each fax (such as the name and organization), and a background file, containing fixed information such as the company logo. The background file is optional, and can be omitted if all the fixed information is in the foreground file. Cover sheets are stored in the SYSTEM\Z-COVER sub directory of your Zetafax home directory. The foreground is stored and is given an extension of.epn. The background is a graphics file, with extension.g3f for fine mode faxing, or.g3n for standard mode. Click here for instructions on how to create your own cover sheets 288 Letterheads Each letterhead for use with Zetafax is stored as a multi page graphics file, in the SYSTEM\\Z-LETTER sub directory. When sending a fax, the pages of the document being sent are merged with the letterhead pages in order (as when you print a document onto letterhead and continuation paper). If there are more pages in the document file than in the letterhead, the last page of the letterhead is used for all remaining pages. Most companies have letterhead paper (with their address and logo) for the first page of letters, and continuation paper (with just a logo, or perhaps blank) for all other pages. To mirror this with Zetafax the letterhead file should contain two pages, with the letterhead sheet as the first page and the continuation sheet as the second. Attachment files Attachment files are multi page graphics files which can be added to the end of a fax being sent. There are two types of attachment files: system attachments, which are available to all users, and private attachments which can only be used by a given user. System files are stored in the C:\\Program Files\\Zetafax Server\\SYSTEM\\Z-GRAPH directory, while private files are stored in each user's graphics sub directory USERS\\{\i username} \\Z-GRAPH.
294 287 Any document or image which you could send as a fax, or any received fax, can be saved as an attachment file. This includes images in any of the supported graphics formats (TIFF, DCX, PCX, etc.) as well as any word processor or text file. Resolutions used You can send faxes at two different resolutions: standard mode (200 x 100 dpi), and fine mode (200 x 200 dpi). Usually graphics files for sending - letterhead, cover sheet backgrounds and attachment files - are stored in one resolution only, and Zetafax converts formats automatically if sending at a different resolution. Most Zetafax systems are configured to send faxes at the higher resolution (fine mode), and this is the default setting if you specify Normal as the resolution unless the network administrator has used Zetafax Configuration to alter the system default. Therefore it is usual to store fine mode versions of the graphics files only, and the instructions in the sections below tell you how to do this. However, if you wish, you can create separate versions of the files for the two different resolutions. Although rare, you might do this if you send at both resolutions, and want to fine tune the lower resolution version of the file to improve the image quality, or to reduce the preparation overhead in converting between formats. The different versions have the same file name, but with an extension of.g3n for standard mode and.g3f for fine mode versions. Using cover sheets, letterheads, or attachments The next section explains how to create custom cover sheets, using the cover sheet Editor provided with Zetafax. You can also create a letterhead or attachment file by faxing the document and then saving the fax preview in an appropriate format; for more information, see Faxing a cover sheet, letterhead, or attachment 300. Related topics The cover sheet Editor 294 Using letterheads 299 Faxing a cover sheet, letterhead, or attachment cover sheets Add new cover sheet Letterheads Add new letterhead Letterhead file 300
295 288 Creating a cover sheet Before creating your own cover sheet, it is important to give some thought into what you wish your cover sheet to look like. If you have a company logo, and would like to display this on your cover sheet, you will need a copy of this either in graphical form or on paper if you possess a scanner. Personalized cover sheets can help your business identity. Allowing you to increase awareness of your corporate branding without incurring any extra costs. Note: cover sheet creation can only be done by users that have Administrator status. cover sheet Creation is done in two stages. This allows you to add both background data such as images, lines and words that you do not intend to change on a fax to fax basis and also foreground data such as fax addresses, names and dates that will differ for each fax. Create the cover sheet background file Open Word. Add your corporate logos, and design the layout for the background of your cover sheet. Print your document to the Zetafax Printer. The Zetafax Client will open and the Fax Wizard will be displayed: Choose the cover sheet, letterhead or attachment file option. Select the cover sheet background - optional checkbox. Provide a name for your cover sheet within the File name text box. Add a description in the Description text box. Select the OK button to save the background of your cover sheet.
296 Select Yes to add variable fields to your fax form. Create the cover sheet foreground file Open the cover sheet editor program. Open the cover sheet you wish to modify, or select New to create a blank cover sheet or use one of the standard cover sheet templates. Add a text field Adding a text field allows you to add information to your cover sheet that is going to remain the same between faxes Click on the Insert Text button: Choose where on you fax you would like this information to appear, and click the left button on your mouse. Type the text you want to add. Add a merge field Adding a merge field to your cover sheet allows you to add fields that will personalize your cover sheet. 1. Click on the Insert Field button: The Field menu will be displayed: Select the field you would like to add to the cover sheet. Choose where on you fax you would like this information to appear, and click the left button on your mouse. Your field is now added to your cover sheet. Insert a line One or more lines can be added to your cover sheet to separate sections.
297 Click on the Insert Line button: Draw your line by holding down the left button on your mouse and moving the mouse till you get a line of the desired size. Your line is now added to your cover sheet. Insert a box Boxes can be added to your cover sheet to allow information such as any notes you may wish to be add to be separated from the rest of the information on the cover sheet Click on the Insert Box button: Draw your box by holding down the left button on your mouse and moving the mouse till you get a box of the desired size. Your box is now added to your cover sheet. Editing your cover sheet Having added fields to your cover sheet, these can be edited using the cover sheet Editor at anytime. Having loaded the cover sheet you wish to edit into the cover sheet Editor you can: Edit text Any text fields added to your cover sheet can be changed by selecting them with you left mouse button. This will move your cursor to the field and allow you to add, delete or change text as required. Format text By clicking the right button of your mouse over any text or fax field, you will be given options to edit the formatting of that text. You can: Change the font. Edit the text or change the fax field. Justify the text or fax field. Delete the item. If you choose to change the font, the following menu will be displayed: This allows you to change the appearance of your selected text.
298 291 Move fields All fields can be moved by selecting them with you left mouse button and either dragging them or using the arrow keys on your keyboard. Change line thickness For both lines and boxes that have been added you can change the thickness of lines by clicking the right button of your mouse on the object and selecting the Properties option. This will provide you with a Properties menu for that item, allowing you to change the line thickness. In addition, you can add a shadow to any boxes you might have added. Saving your cover sheet Having created a cover sheet you are happy with, simply select the Save As option from the File menu and provide a name and description of your cover sheet. You can now use your cover sheet the next time that you send a fax.
299 292 Creating a letterhead Using a word processor If you have the letterhead available in a word processor or other application program, this will generally give the best results. With the server and client running, print the document using the Zetafax printer driver. After a short time the Zetafax Addressing window will appear. Click Save As then click cover sheet, letterhead or attachment file and then click OK. This will display the Save as system file dialog. Select Letterhead background - letterhead and continuation. The option will be disabled if the Zetafax printer driver was set to the wrong format before printing or if you have not correctly followed the instructions above. In Filename, enter a filename without any extension (e.g. LETTHEAD if you want to overwrite the default file), and a short description to help users. Click OK. The letterhead will be created.
300 293 Creating shared document attachments In order to allow all Zetafax users to access an attachment, they need to be stored in a suitable format in the shared document folder. Any document or image which you could send as a fax, or any received fax, can be saved as an attachment file. This includes images in any of the supported graphics formats (TIFF, DCX, PCX, etc.) as well as any word processor or text file. When you have a document you wish to allow other users to access, simply save it to the C:\\Program Files\\Zetafax Server\\SYSTEM\\Z-GRAPH directory.
301 294 The cover sheet Editor The Zetafax cover sheet Editor allows you to create and edit a cover sheet in a single window. It works in a similar way to desktop publishing applications, so many of its features should be familiar to most users. The cover sheet Editor allows you to import image files, such as a company logo, position and resize them, and overlay text and field objects. In addition, you can add boxes and lines to further enhance the presentation. Foreground and background files Zetafax cover sheets consist of two files: a foreground file which contains text which is different for each fax (such as the name and organization), and a background file, containing fixed information such as the company logo. The background file is optional, and can be omitted if all the fixed information is contained in the foreground file. When you save the changes you make to your cover sheet design, the cover sheet Editor creates two separate files. The foreground is stored and is given an extension of.epn. The background is a graphics file, with extension.g3f for fine mode faxing, or.g3n for standard mode. Running the cover sheet Editor To run the cover sheet Editor: Launch the Zetafax client program (Start menu, Programs submenu, Zetafax submenu). On the Tools menu, click cover sheet Editor. Zetafax users must be assigned administrator privileges in order to create cover sheets. Refer to User edit permissions for more information. Alternatively, the network administrator can launch the cover sheet Editor using the cover sheets and Letterheads option in the Zetafax Configuration program, ZFSETUP Launch the Zetafax Configuration program (Start menu, Programs submenu, Zetafax submenu). In the left pane, double-click the Zetafax folder, and then click cover sheets. On the Action menu, click Add. When you first run the cover sheet Editor you are prompted whether you wish to create a new cover sheet or open an existing cover sheet. The installation process installs some example cover sheets. The simplest way of creating a custom cover sheet is to modify one of the examples, and to replace the background with your company logo or letterhead. Creating a new cover sheet To create a new cover sheet from within the cover sheet Editor: On the Zetafax Tools menu, click cover sheet editor. You will then be prompted to select one of the installed cover sheet templates. Ensure New blank cover sheet is selected. Click OK. The cover sheet Editor window will be displayed, showing the new cover sheet as a blank page. Creating the background file The first stage in creating a new Zetafax cover sheet is to create the cover sheet background file. This will make it easier to insert foreground objects later. The cover sheet background file is similar to a company letterhead. It is stored as a TIFF FAX format graphics file, and contains the fixed part of the cover sheet, like a company logo and address of the sender.
302 295 As background files are an optional component of the Zetafax cover sheet, you can skip this section if you do not wish to use a background file, and go straight to the section Creating the foreground file 295. To edit the background file: On the View menu, click Edit Background. When you switch to editing the background file, any foreground objects you have already inserted will appear grayed and you will be unable to select or change them. When editing the background file, you can insert bitmap images as well as cut, move, or resize areas of the graphics file. Inserting bitmaps To insert a bitmap: On the Insert menu, click Bitmap. You will be prompted for the file to insert. You may insert a Windows bitmap file (.BMP) or any Zetafax format TIFF files (.G3N or.g3f). Browse to the file you wish to insert and click Open. The mouse cursor will change to a + cross-hair to allow you to position the image. If you want a 3D shadow or watermark effect, click the Effects menu item of your choice. Drag the selected bitmap to the required position. Note: If you attempt to insert a color bitmap file, the cover sheet Editor will try to dither the colors to gray scales. For best results you should convert color bitmap images to gray scale bitmap images prior to importing them into the cover sheet Editor. Creating the foreground file To edit the foreground file: On the View menu click Edit Foreground. Note: When you open the cover sheet Editor, you will initially be in edit foreground mode. When you switch to editing the foreground file, any background objects such as bitmap images you have already inserted will appear grayed and you will be unable to select or change them. Foreground objects are used for the variable information which is different for each fax sent, such as the name and organization of the recipient. The cover sheet Editor also includes other objects such as text lines and boxes as foreground objects. When using the cover sheet Editor, foreground objects appear as 'floating' objects above the background TIFF image. When you save changes to your cover sheet design, these objects are saved in the foreground file. To insert a Text, Field, Line or Box object: On the Insert menu, click Text, Field, Line, or Box. Alternatively, you may insert an object using the toolbar or the pop-up menu which is displayed on a right-hand mouse click.
303 296 Note: The bitmap object may only be used while editing the background file. If you are currently editing the foreground file and select Bitmap, the cover sheet Editor will prompt you whether you wish to switch to editing the background file. The following sections describe object insertion in more detail. Inserting text To insert text: On the Insert menu, click Text. Click the position on the page at which you want the text. Type the text. If you want to insert a further line of text aligned below the first, press the Enter key and type the text. If you want to reposition any item, click on the text and drag the shaded outline box to the new position. Formatting text The first time you insert text using the insert text command, the cover sheet Editor uses the 12pt Arial typeface. To change the typeface you use or the appearance of the typeface used in text and field objects: Click the object you want to format. On the Format menu, click Font. Make the required changes. Click the OK button. The cover sheet Editor will remember and use the new typeface and style you have selected for subsequent text and field objects. Inserting a field To insert a field: On the Insert menu, click Field. The cover sheet Editor displays a tabbed dialog to allow you to select from the available fields. Click the tab corresponding to the type of field you wish to insert. Click the type of field you wish to insert. Click OK. Click the position on the page at which you want the field. The Note field behaves slightly differently from the other fields and is described separately below. You may change the formatting and style of cover sheet fields. If you choose to format a cover sheet field using a non-standard typeface, you must ensure that this typeface is installed on the Zetafax Server computer which is responsible for generating the cover sheet.
304 297 Aligning text cover sheet field objects appear in blue text in the cover sheet Editor and they will normally appear alongside some descriptive text you have already inserted. When a fax is actually sent the field text will be replaced with real values which are meaningless unless they are qualified with such descriptive text. For example, the field Full Name (Recipient tab) will be replaced by the name of the addressee as entered in the Zetafax client. It is advisable to use descriptive text such as the word "To" in order to identify the recipient clearly on the cover sheet. To make this task simpler, the cover sheet Editor allows you to select multiple cover sheet fields and align them along one of their borders. To align fields: Click a foreground text field. Hold down the Shift key and click one or more additional fields. The fields you have selected will appear with a dotted line as a border. Drag the selected fields to reposition them on the page. Once you have positioned the fields: On the Format menu, click Align and then the menu item of your choice. Note fields A cover sheet Notebox field (Other tab) is a special type of field used to insert cover sheet notes which may span several lines of cover sheet text. Once you have placed the field, you can select one of the edges and drag it to resize the box. The box may be as large or as small as you like; however as a typical cover sheet note may contain up to 10 lines or more of message text, it may be sensible to be as generous as possible.
305 298 Inserting lines and boxes The Zetafax cover sheet Editor allows you to insert lines and boxes to make the appearance of your cover sheet more professional. You may wish to insert a line to separate cover sheet text from your company address details, or insert a box to enclose the sender's or recipient's contact details. To insert a line or box: On the Insert menu, click Line or Box. The mouse cursor changes to a + cross hair to allow you to select a position for the object. Drag on the page to specify the start and end positions of the object. Formatting drawing objects To further enhance the look of your cover sheet design, you can modify the appearance of a drawing object: Click the object you wish to modify. Resize or reposition the object by dragging one of its edges. To change the object's properties: On the Format menu, click Properties. In the properties dialog that appears make any changes you require. Click OK. Further features Like most desktop publishing or word processing applications, the cover sheet Editor lets you change the view of the working area. This is controlled by the View menu: To display the page at 1:1, click 1:1. To display the page in the full window width, click Fit to Width. To display the whole page in the window, click Whole Page. The cover sheet Editor is capable of supporting several different page sizes. A4, US Letter, and US Legal page sizes may be selected from the Page setup command (File menu). In addition, custom page sizes may also be specified. To set a specific page size as the default page size for all new cover sheets: On the File menu, click Page Setup. Check the Set as default check box. By default, the cover sheet Editor uses inches as the units of measurement. When the mouse cursor is positioned over the working area, the exact (X,Y) location is displayed in the status bar. You can change the units of measurement to centimeters or pixels by clicking Settings (Options menu).
306 299 Using letterheads Letterhead file Each letterhead for use with Zetafax is stored as a multi page graphics file, in the C:\Program Files\Zetafax Server\SYSTEM\Z-LETTER directory. The pages of the document being sent are merged with the letterhead pages in order (as when you print a document onto letterhead and continuation paper). If there are more pages in the document file than in the letterhead, the last page of the letterhead is used for all remaining pages. Most companies have letterhead paper (with their address and logo) for the first page of letters, and continuation paper (with just a logo, or perhaps blank) for all other pages. To mirror this with Zetafax the letterhead file should contain two pages, with the letterhead sheet as the first page and the continuation sheet as the second. Print setup Ensure that the word processor letterhead has your continuation paper (or a blank sheet) as its second page. Configure the Zetafax printer using the following procedure: Windows 2003 or later Within the word processor program on the File menu, click Print... Set the Printer Name to Zetafax Printer. Click Properties. Click the Advanced tab. In the upper list, under Graphic, click Resolution. In the lower list, click Fine Fax (204 x 196 dpi). Using a word processor If you have the letterhead available in a word processor or other application program, this will generally give the best results. With the server and client running, print the document using the Zetafax printer driver. After a short time the Zetafax Addressing window will appear. Click Save As then click cover sheet, letterhead or attachment file and then click OK. This will display the Save as system file dialog. Select Letterhead background - letterhead and continuation. The option will be disabled if the Zetafax printer driver was set to the wrong format before printing or if you have not correctly followed the instructions above. In Filename, enter a filename without any extension (e.g. LETTHEAD if you want to overwrite the default file), and a short description to help users. Click OK. The letterhead will be created.
307 300 Faxing a cover sheet, letterhead, or attachment If you do not have a word processor version of your file, you can still create a new Zetafax cover sheet background image, letterhead, or attachment simply by sending from another fax machine (effectively using the other fax machine as a scanner). Ensure that you are logged in to the Zetafax Client as the user you have configured to receive incoming faxes. From another fax machine send Zetafax your file and continuation paper as a two page fax, in Fine resolution. You should get a notification that a new fax has been received, and see an entry for the new fax in your In window. Select the entry, then click View (File menu) to check it has been received correctly. The file resolution (displayed on the status bar) should be 200 x 200 dpi - otherwise you should resend it in Fine mode. Exit the viewer by clicking on Exit (File menu). Quit from view, then choose Save as (File menu) to save the file. Continue as described above to use the file. You may wish to tidy up the file, for example to remove any transmission specks from it. You can do this by viewing it (either in the C:\Program Files\Zetafax Server\ SYSTEM\Z-LETTER directory or while still in the In window), exporting it to another graphics format file, tidying it using an image editing program such as Paint, then importing it again into the Zetafax viewer.
308 301 Automatic inward routing Zetafax can use a number of methods for delivering received faxes automatically to their intended recipient. These include giving each user their own fax number, or specifying that all faxes from a given company should be sent to a particular user. These topics describe the various techniques used, explaining any specific hardware requirements, and explains how to configure and use the different methods. Related topics Automatic routing options 302 Sub-address routing 303 Sender ID routing 308 Automatic forwarding 313 Hardware requirements 113 Software configuration 317 Use from the Zetafax client 320 Automatic inward routing dialog Server settings 301
309 302 Automatic routing options Routing types When you add a new fax line to a Zetafax Server you specify the user to receive incoming faxes. This is the person who is notified when faxes are received without any specific information about for whom they are intended. The person who is notified can view the new faxes then either print them or forward them to the correct user, using the Zetafax Client menu commands Forward (File menu) or Forward to mail (File menu). This is called manual routing. There are three types of automatic inward routing which are configured and used independently: Sub-address routing This is the most direct type, in which the sender identifies the recipient directly, for example by dialing a specific fax number. Zetafax supports four different methods of sub-address routing, as described in the Sub-address routing 303 topic. Sender ID routing This looks at who sent the fax to determine the intended recipient. Automatic forwarding In this type of routing all faxes for a specific user will be forwarded to another user. This might be used when someone is sick or away on vacation. Each of these types are explained in greater detail in the following sections. Note: Some of the routing types require additional hardware and software options to be purchased. Related topics Sub-address routing 303 Sender ID routing 308 Automatic forwarding 313 Hardware requirements 113 Software configuration 317 Use from the Zetafax Client 320
310 303 Sub-address routing Sub-address routing is the most direct of the automatic routing methods available, allowing the sender to specify the intended recipient directly. There are four different methods of doing this. DID routing Many companies already have a phone system (PBX) where each extension can be dialed directly from outside the company, rather than having to go via the switchboard. The technology behind this is called Direct Dialing Inwards (DDI) or Direct Inward Dialing (DID), and is as applicable to fax as it is to voice calls. This is the most direct of the inward routing methods. Each user is given their own fax number - not a separate fax line, just their own number. Faxes sent to that number are routed directly to the user. The number of fax numbers allocated is independent of the number of fax lines on your Zetafax system - all you do is define a table of fax numbers, giving the Zetafax user account corresponding to each one. If your phone system supports DDI/DID for telephone calls already, it can probably be configured simply to allow DDI/DID for fax. If you do not already have DDI/DID you can install a separate digital telephone line (ISDN) or analogue DID telephone line to support it just for fax. Details of both these methods are given below. DTMF routing The method Zetafax uses for DDI/DID routing is to recognize DTMF tones sent to the Zetafax Server just after it answers the call, telling it what number was dialed. These are the musical tones generated by modern phones when the number keys are pressed. Even without giving each user their own fax number, you can still get the same effect by getting the sender to key in extra digits after Zetafax answers the call. This is normally done by adding them to the fax number, after a few pause characters. Because of the relatively high level of sophistication required this is suitable for expert fax senders only! Station ID suffix If you are sending a fax to another Zetafax system, you can specify the recipient's username to cause the fax to be routed directly to that user. This is done by adding the username to the end of the destination fax number, separated by a colon; for example :Brian. You can also set up other routing names for use with this mechanism such as extension numbers or descriptive names such as SALES. The username or parameter is sent to the remote fax system by adding it to the end of the station identifier, or CSID. This is the identifier programmed into all fax machines and printed on the top line of faxes they send, and is usually set to the sender's fax number. Sometimes called colon routing, this routing method is also supported for faxes sent to and from other PC fax systems. T.30 sub-addressing The ITU Group 3 fax T.30 specification has been extended to allow for sub-addressing in addition to the basic fax number. At first only fax software will support this, but in the future expect to see fax machines with an extra button or two. It works in the same way as Sender ID extension routing 308. Related topics Automatic routing options 302 Sub-addresses 305 Sender ID routing 308 Automatic forwarding 313 Hardware requirements 113 Software configuration 317
311 304 Use from the Zetafax Client 320
312 305 Sub-addresses Contains rules that automatically route incoming messages according to their sub-addresses. While this folder is selected in the left pane, the Action and Right-click menus provide commands that work on this folder. The right pane shows the routing rules within this folder, with the following columns of information: Sub-address The sub-address of the number to which the message was sent. Route to The name of the user to which messages with the specified sub-address are to be sent. While an item is selected in the right pane, the Action and Right-click menus provide commands that work on this item. Related topics Automatic inward routing folder 301 New sub-address routing rule 306 Edit sub-address routing rule 307 Sender ID's 309 Forwarding 314 Sub-address routing 303 Automatic inward routing 301
313 306 New sub-address routing rule Lets you enter the details of the new sub-address routing rule. Sub-address The sub-address of the number to which the message was sent. Route to The name of the user to which messages with the specified sub-address are to be sent. Related topics Sub-addresses 305 Edit sub-address routing rule Sub-address routing
314 307 Edit sub-address routing rule Lets you edit the details of an existing sub-address routing rule. Sub-address The sub-address of the number to which the message was sent. Route to The name of the user to which messages with the specified sub-address are to be sent. Related topics Sub-addresses 305 New sub-address routing rule Sub-address routing
315 308 Sender ID routing Each fax machine (or other fax system) has a signature which allows the recipient to recognize who sent the fax. This is called the Station Identifier or CSID, and is usually set to the sending machine's own fax number. As an alternative, Calling Line Identification (CLI) is being introduced by most telephone companies to identify the phone number of the sender. The CLI can be used if the CSID is not configured for a received fax. Often only one person in your company deals with a particular sender, and so wants all faxes from that company to be routed directly to them. Zetafax allows you to set up a list of sender IDs with the users to which faxes from those companies should be routed. Related topics Automatic inward routing folder 301 New Sender ID's routing rule 310 Edit sender ID routing rule 311 Sub-addresses 305 Forwarding 314 Automatic inward routing 301
316 309 Sender IDs Contains rules that automatically route incoming messages according to their sender IDs. While the Sender IDs folder is selected in the left pane, the Action and Right-click menus provide commands that work on the folder. Select Add to add a new Sender IDs routing rule, displaying the New Sender IDs routing rule 310 dialog. The right pane shows the routing rules within this folder, with the following columns of information: Messages for The name of the user to whom the message was sent. Sender ID The sending fax machine's station identifier (CSID) or the sending line's Calling Line Identification (CLI). Organization The name of the sender's organization. The Zetafax Client In folder displays this to aid identification of the fax sender. Route to The name of the user to which messages to the specified user and with the specified Sender ID will be routed. While an item is selected in the right pane, the Action and Right-click menus provide commands that work on the item. Related topics Automatic inward routing folder New Sender IDs routing rule 310 Edit sender ID routing rule 311 Sub-addresses 305 Forwarding 314 Sender ID routing 308 Automatic inward routing
317 310 New Sender IDs routing rule This dialog lets you enter the details of the new sender ID routing rule. Messages for The name of the user to whom the message was sent. If you want the rule to match messages regardless of the user to which they were sent, select (unaddressed). Such rules takes lower precedence than rules that do specify a user. Sender ID The sending fax machine's station identifier (CSID) or the sending line's Calling Line Identification (CLI). Only digits and letters are significant. You may also enter spaces and other formatting characters, and those there are retained, they are ignored. Organization The name of the sender's organization. The Zetafax Client In folder displays this to aid identification of the fax sender. Route to The name of the user to which messages to the specified user and with the specified Sender ID will be routed. To cause the rule to simply add the organization name and not reroute the message, select (none). Related topics Sender IDs 309 Edit sender ID routing rule Sender ID routing
318 311 Edit sender ID routing rule Lets you edit the details of an existing sender ID routing rule. Messages for The name of the user to whom the message was sent. If you want the rule to match messages regardless of the user to which they were sent, select (unaddressed). Such rules takes lower precedence than rules that do specify a user. Sender ID The sending fax machine's station identifier (CSID) or the sending line's Calling Line Identification (CLI). Only digits and letters are significant. You may also enter spaces and other formatting characters, but Zetafax ignores these. Organization The name of the sender's organization. The Zetafax Client In folder displays this to aid identification of the fax sender. Route to The name of the user to which messages to the specified user and with the specified Sender ID will be routed. To cause the rule to simply add the organization name and not reroute the message, select (none). Related topics Sender IDs 309 New Sender IDs routing rule Sender ID routing
319 312 Delete Deletes the sender ID rule.
320 313 Automatic forwarding If you are going away on vacation, you can tell Zetafax to forward all faxes sent to you to another user. You can even choose whether to keep your own copy of the faxes for when you return. The automatic forwarding option can work repeatedly in a chain if necessary. For example, if the person looking after your messages also goes on vacation, their messages (including those forwarded from your account) can be forwarded on to someone else. Related topics Forwarding 314 Add Forwarding rule 315 Edit Forwarding rule 316 Inward routing rules - Forwarding Automatic inward routing 301 Inward routing rules Automatic inward routing folder 301 Sub-address routing 303 Sender ID routing 308
321 314 Forwarding Contains rules that automatically route incoming messages according to the name of the recipient. While this folder is selected in the left pane, the Action and Right-click menus provide commands that work on this folder. The right pane shows the routing rules within this folder, with the following columns of information: Messages for The name of the user to whom the message was sent. Route to The name of the user to whom the message is to be forwarded. While an item is selected in the right pane, the Action and Right-click menus provide commands that work on this item. Related topics Automatic inward routing folder 301 Add Forwarding rule 315 Edit Forwarding rule 316 Sub-addresses 305 Sender IDs 309 Automatic forwarding 313 Automatic inward routing 301 Inward routing rules Automatic Inward Routing - Software configuration 317
322 315 Add Forwarding rule Messages for The name of the user to whom the message was sent. Route to The name of the user to whom the message is to be forwarded. Related topics Forwarding 314 Edit Forwarding rule 316 Automatic forwarding 313
323 316 Edit Forwarding rule Lets you edit the details of an existing Forwarding routing rule. Messages for The name of the user to whom the message was sent. Route to The name of the user to whom the message is to be forwarded. Related topics Forwarding 314 Add Forwarding rule 315 Automatic forwarding 313
324 317 Software configuration Zetafax Configuration Configuring the automatic routing options is done by the system administrator using Zetafax Configuration. The Automatic Inward Routing item (Server Settings folder) controls whether sub-address and/or sender ID routing will be used. They are enabled by default. Additionally there is a separate Automatic Inward Routing item in the Zetafax folder itself, and this contains the rules that control inward routing. You can configure each of the three types of routing listed below. Adding a routing rule To add a routing rule of any one of the three types: Click Automatic Inward Routing (Zetafax folder). Click the type of rule required - Sub-address, Sender ID, or Forwarding. On the Action menu, click Add. Fill in the rule dialog's controls. Click OK. To edit an existing routing rule: Click the rule type item. In the right pane, click the rule. On the Action menu, click Edit. Make the required changes. Click OK. Sub-address The sub-address option configures the rules for DID and DTMF routing, as well as for the other sub-address options (Station Identifier Suffix and ITU sub-addressing). Each rule comprises a sub-address and a user to route the message to. For DID routing the sub-address should be the number reported to the fax modem on answering (usually the extension number or last few digits of the phone number dialed). For example, if user FRED has a DID number of , HARRY's DID number is , and HARRY is also looking after faxes directed to SALES (using the station ID suffix method), the rules might
325 318 appear as: 4122 FRED 4123 HARRY SALES HARRY It is not necessary to add an explicit rule for each user if their name is specified in a station ID suffix; this is done automatically, though can be disabled by adding a blank rule for that name; i.e. routing to (none). Sender ID Sender ID rules store two pieces of information for each sender: the organization name, and the person to receive faxes from that sender. Both these items can be set from the Zetafax Client program as well as from the Zetafax Configuration program. The organization name is used for labeling the message in the client's In window when a fax is received; for example, From: Smith and Sons instead of From: Note: Changing the organization name using Zetafax Configuration affects only messages received from that time onwards. The new person to receive the fax depends on whom it was originally sent to. For example, suppose you have two general fax numbers for SALES and ACCOUNTS. Faxes from Smith and Sons for SALES are being handled by FRED, while faxes from Smith and Sons for ACCOUNTS are looked after by JIM. The rules would then be: SALES Smith and Sons ( ) to FRED ACCOUNTS Smith and Sons ( ) to JIM When adding rules using the Zetafax Configuration program you can set the Messages for field (the name of the person who originally received the fax) to (unaddressed ). This means that the rule will be applied to messages from that company sent to any user, rather than just for a specific user. Any rules for specific users are applied in preference to the general rule. You can also have rules which just give the company name, without specifying a user to forward messages on to. These appear in the list with the two username fields left blank. Generally most sender ID rules are added by the user who receives unaddressed incoming faxes, using the Zetafax Client program (see Use from the Zetafax Client 320 ). The Zetafax Configuration program is then used for reviewing and adjusting the rules when required. Forwarding The third routing option is for automatic forwarding when a user is away, such as on vacation. To configure this you specify the original recipient of the messages (the person going away), and the user to receive their faxes. For each rule configured, you can specify whether the original user keeps a copy of the original message (copied to in the list), instead of deleting the original (forwarded to). For example, if messages for SUE and JIM are being looked after by MIKE and HARRY respectively, and SUE wants to keep a copy for her records while JIM does not, the rules would be:
326 319 SUE copied to MIKE JIM forwarded to HARRY Related topics LCR - Edit rules Sub-addresses 305 Sender ID's 309 Forwarding 314 Automatic inward routing 301
327 320 Use from the Zetafax Client Forwarding messages Sender ID forwarding may be configured from the Zetafax Client Program by using the Forward (File menu) command. If you select the Forward all future messages check box on the forwarding dialog, a new Sender ID rule will be added. Any future faxes received from the same sender for this user will be routed to the user you are forwarding to instead. Once a rule is configured, it can be changed using the Zetafax Configuration program. See Edit sender ID routing rule 311 or Software Configuration 317 for more information. Organization name The organization name is displayed in the Zetafax client's In window when a fax is received. After viewing a fax received from an unknown organization, you are prompted for the organization name (provided you have administrator privilege, and the fax has not been forwarded to you by another Zetafax user). When you set the organization name for a received fax, the In window entry is updated, and any future faxes from this company will be labeled with the company name; for example From: First Fisheries instead of From: To change the organization name for a message in your In window, click Name of Sender (Tools menu) when viewing it. Other entries may be edited using the Zetafax Configuration program.
328 321 Least Cost Routing These topics explain how to configure the Zetafax Least Cost Routing module, which allows you to route faxes between two or more Zetafax Servers in different locations. They also explain how to configure a Least Cost Routing network and the complex routing rules on Zetafax Servers so that they can make intelligent decisions on the most efficient way to send a fax to its final destination. Related topics Least Cost Routing - Introduction 322 Configuring Least Cost Routing 324 Dialing properties 326 Enabling LCR 331 Setting up links to other Zetafax Servers 334 Providing information about fax destinations Least Cost Routing dialog 338
329 322 Least Cost Routing - Introduction The Least Cost Routing ("LCR") module allows you to reduce the cost of sending faxes by linking two or more Zetafax Servers in different locations. Faxes can be routed at minimal cost, using or a Wide Area Network (WAN) link, from their origin on a desktop in one location to a Zetafax Server in another location, which may be closer to the final destination of the fax. For example, a company with offices in London and New York may choose to configure its London server to route all faxes to North American destinations via the New York server. Transmission of the fax to its final destination over the telephone network from the New York server may give a considerable saving compared with the cost of long-distance transmission from the point of origin of the fax in London. A number of other factors besides the destination of the fax may be important in deciding which server a fax is to be sent from. For some slower network links, the time taken for network transmission may represent an unacceptable delay for urgent faxes, so the server may be configured to send all urgent faxes directly, rather than via a distant server. Faxes from certain users may be deemed too sensitive for transmission over the Internet, and may be sent directly. The size and time of sending of faxes may have an effect on network and Zetafax Server traffic. The time of sending may also have additional effects on telephone call rates, so these parameters may also be reflected in the routing rules. For example, the London server may be configured to route faxes to North American destinations via the New York server only between 08:00 and 12:00. At these times the call rate is peak in London, but the New York server is not yet busy.
330 323 Related topics Configuring Least Cost Routing 324 Enabling LCR 331 Setting up links to other Zetafax Servers Setting up routing rules
331 324 Configuring Least Cost Routing Least Cost Routing is configured using the Zetafax Server Configuration program. To open the LCR configuration dialog: Launch the Zetafax Configuration program (Start menu, Programs submenu, Zetafax submenu). In the right pane, click Server Settings. In the right pane, double-click on Least Cost Routing of faxes. Overview To configure the Zetafax LCR module on a given fax server you will need to carry out the following steps, which are described in greater detail later in this section. See the Related topics 325 for more information. Configure dialing properties to inform the Zetafax Server how to handle different types of telephone numbers. Configure your Zetafax Server to use LCR. Set up links to other Zetafax Servers. Provide information about the destinations of your faxes. Set up rules for routing your faxes to other Zetafax Servers on the network. It is important that you proceed through the set up in this order. The final stage of setting up rules for routing faxes requires that links to remote servers have been set up, and that some categories for fax destinations have already been defined. If changes are made to fax destinations and the properties of links to remote servers after routing rules have been set up, you may need to adjust the currently configured routing rules. LCR rollout strategy Configuring multiple Zetafax Servers to perform LCR can be a complex operation. We recommend that when setting up a link on your LCR network, you carry out the following steps: Use the Zetafax Configuration program to create the link between the two sites. Use the Zetafax Server program to ensure that the link is operational and is 'online'. Add a single rule, routing all faxes for a single specified user (the network administrator) over the link. Send a fax over the link. Configure routing rules for this link to apply for a single, specified user (the network administrator). Send several test faxes to ensure that the Zetafax Server rules function as intended and that faxes which are meant to go over the link do so. Equally, you should ensure that faxes which are meant to be sent locally are sent locally. Enable the routing rules for all network users. This will ensure minimum disruption to your Zetafax users' faxes while you configure LCR. Requirements for LCR Before you proceed to configure Least Cost Routing rules between two or more Zetafax Servers, the servers must be able to communicate using one or more (for multiple links) of the following methods. Basic link requirements LAN connection moving files between shared folders (protocol independent). WAN connection moving files between shared folders (protocol independent). WAN connection using . connection over the Internet using a MAPI compliant system (not POP3/SMTP).
332 325 link requirements The following systems are supported: Microsoft Exchange 2003 or later. Lotus Notes v5 and later. Other MAPI compliant systems. The Zetafax Servers on an LCR network communicate using accounts created for their own exclusive use. It will also be necessary to install client software on the Zetafax Server computer for whichever system you are using. Related topics Dialing properties 326 Enabling LCR 331 Setting up links to other Zetafax Servers 334 Providing information about fax destinations Setting up routing rules 340 Least Cost Routing dialog 338
333 326 Dialing properties The dialing properties determine how the Zetafax Server converts numbers which are entered at the fax addressing stage at the Zetafax Client into a format that can be dialed. The conversion rules are vital if LCR is to be used, since numbers entered at a client in one location will probably be passed to a server in another geographical location. As LCR may be installed between servers in different countries, or different areas within a country, it is possible that each server requires numbers to be dialed differently. To cope with these differences Zetafax first converts telephone numbers into a universal (canonical) format, and then into the correct format for dialing. Configuring the dialing properties If you intend to use LCR between one or more remote Zetafax Servers, then you must configure the dialing properties. To do so: In the LCR configuration dialog, click Dialing in the Category list. Select the Use dialing properties option and click Configure. The Dialing properties dialog allows you to specify settings which help the Zetafax Server convert the fax number entered by a user into an international format, adding area and country codes if necessary. It also tells the fax server how to dial an international format number from this fax server. To disable dialing properties at any time: Select Dial numbers as entered. The Zetafax Server will not perform any conversion of the fax number entered by a user when addressing a fax at the Zetafax client. The Dialing properties dialog allows you to specify the dialing properties. To use the standard Windows dialing properties: Click Use standard TAPI dialing properties. Under Windows 2003, these settings can be adjusted in the Telephony control panel, or by clicking Edit TAPI settings in this dialog. To use the Zetafax dialing properties: In some cases, particularly for earlier versions of Windows, TAPI settings may not give reliable results all of the time. In this case we recommend that you use the Zetafax settings instead: Select Use Zetafax dialing properties. Server location The Server location section allows you to specify the country and the area code where your server is located, and list the national and international dialing prefixes. For example: UK US Area rules International National International National
334 327 In some countries, numbers with the same area code are treated as "local" - you omit the area code for local numbers, and you dial the area code for all other numbers, often with an added digit at the start (the national access code). However, in certain countries, such as the USA and Canada, it may be necessary to dial certain area codes as local area codes, i.e. without the national dialing code prefix. For example, in Atlanta, numbers beginning (770) and (404) are treated as local calls when dialed from within the Atlanta area. The Server location section specifies that the fax server can only be located in one of these locations, e.g. (770), therefore it is necessary to dial all numbers beginning (404) as if they were local and without the national access code. Click Area rules to specify such telephone numbers that must be treated as special cases. National area codes The Identifying national numbers section allows you to tell the Zetafax Server how it can recognize a telephone number which contains a national area code. For some countries, such as the UK and most of Europe, telephone numbers are normally quoted with the national access code, for example in the UK a central London number normally begins where zero is the national access code. For other countries, where the area code is not normally quoted, e.g. the US and Canada, the only way to recognize a local telephone number is by its length. The Zetafax Configuration program can deal with both of these scenarios. Zetafax can be configured to count the number of digits in a given telephone number, to determine whether the telephone number includes an area code. It does this by comparing the number of digits with the Numbers of more than field. If the telephone number contains more digits than this field, Zetafax will assume that the area code is not included and will add it while converting to canonical format. This setting can be used if it is common for network users to enter fax numbers without entering an area code, for example if they are dialing to another local number within their local area code. Alternatively, you can configure Zetafax to identify whether a national number has been entered by reading the first digit of the telephone number and matching it to the national access code. Numbers of any length without the National access code prefix are treated as local numbers. Local area codes This section allows you to specify how Zetafax handles local telephone numbers. It allows you to define whether the fax server should always dial the area code (called 10-digit dialing in the USA) and whether it should always dial local numbers using the national access code. Test dialing properties Whichever method you use to resolve telephone numbers you should use the Test dialing properties facility before you leave this dialog. This utility allows you to test and confirm that both Windows settings and any Zetafax settings behave as intended and they convert the different types of telephone numbers to a valid format for this fax server. The list of numbers included should test all cases; however you can also enter any number by hand. The canonical format and dial able number conversions for the test number are displayed so that your settings can be checked. Example 1 - Atlanta, USA The following example highlights some valid dialing properties for a fax server based in the (770) area code in Atlanta, USA. It is intended as a guideline to help network administrators configure LCR for a fax server within North America.
335 328 Select USA and Canada from the list of countries for Server location and enter 770 for the Area code. This informs Zetafax that the fax server is located in the US, but more specifically within the Atlanta (770) region. Zetafax Configuration will complete the National access code and International access codes as 1 and 011 respectively. Enter 7 in Numbers of more than for identifying local numbers. As numbers within North America contain 7 digits, the Zetafax Server will recognize all telephone numbers which it receives containing more than 7 digits in an area code, and will deal with them appropriately. Finally check Always dial area code (10-digit dialing) and leave the Include the National access code box unchecked. This ensures that the fax server always dials 10 digits when calling a local telephone number and does not prefix local telephone numbers with the national access code 1. Use the test function to check that numbers are converted as expected. For Atlanta, numbers with area code 404 are also treated as local telephone numbers and must not be prefixed with the national access code when dialed. To configure this: Click Area rules to display the Area rules dialog.
336 329 In the Do not dial National access for numbers with these Area codes dialog, click Add to display the Add number dialog and type 404 in Number. This configures Zetafax to treat telephone numbers to the (404) area as local calls so they are not prefixed with the national access code 1. Click OK to add the new area code to the list and click OK to close the Area rules dialog. Example 2 - London, UK The following example highlights some valid dialing properties for a fax server based in the 020 area code in London, UK. It is intended as a guideline to help network administrators configure LCR for a fax server in the UK, and may also be applied to most European countries. Select United Kingdom from the list of countries for Server location and enter 020 for the Area code. This informs Zetafax that the fax server is located in the UK, but more specifically within the Inner London (020) region. Zetafax Configuration will complete the National access code and International access codes as 0 and 00 respectively. Select Numbers with area codes always begin with the National access code for identifying local numbers.
337 330 This setting makes Zetafax recognize telephone numbers which are prefixed with the national access code, in this case a 0 as containing the area code. Leave Always dial area code and Include the National access code unchecked. In the UK, it is possible to call telephone numbers in the same area code without prefixing the number with the area code. Use the test function to check that numbers are converted as expected. Related topics Least Cost Routing 321 Telephone dialing properties Least Cost Routing - Introduction 322 Configuring Least Cost Routing 324 Enabling LCR 331 Setting up links to other Zetafax Servers Setting up routing rules
338 331 Enabling LCR Once you have specified dialing properties for your Zetafax Server, you can proceed to the next stage of the setup process. The LCR option in the Zetafax Configuration program takes you through a four-stage process in preparing and then configuring the fax server to send and receive messages between other Zetafax Servers. This procedure is as follows: Configure your Zetafax Server to use LCR (General button). Set up links to other Zetafax Servers (Links button). Provide information about the fax destinations (Destinations button). Set up rules for routing your faxes to other Zetafax Servers on the network (Rules button). It is important that you proceed through the setup in this order. Each stage is described in turn in the sections which follow. Configuring the Zetafax Server to use LCR To configure the Zetafax Server to use LCR: Click General to display the General settings dialog. This is where you configure this Zetafax Server to use the LCR network.
339 332 The Local server ID is the unique identifier for your Zetafax Server on the LCR network, and must contain only letters and numbers, with no spaces. You may also enter a Local server description, which can be more informative, and will be used to refer to the local server elsewhere in the setup procedure. Using links The next stage is to specify all of the possible methods your server is capable of using to communicate with other servers on the LCR network. To use to submit and receive faxes from remote servers you must select the Allow links option, and provide details about an account on the Zetafax Server computer for the LCR module to use. Microsoft Exchange and MAPI systems If you are using Microsoft Exchange, select Microsoft Exchange from the list. For any other MAPI compliant system, except Lotus Notes, select Other (MAPI compliant). You must now specify the account or profile name (profile for Microsoft Exchange) and the Password that you would normally use to log in to the account. Lotus Notes If you are using a Lotus Notes system, it is important that you select the correct version of Lotus Notes. For more recent systems, version or later, select Lotus Notes (V4.1.1 or later) from the types list. For earlier versions, select Lotus Notes (pre V4.1.1).
340 333 As well as the account or profile and Password, Lotus Notes systems also require the Lotus Notes server name to be specified. Zetafax will try to find both the server name, and the account profile, and will suggest these as default settings. Note: On Lotus Notes 4.11 or later, provided the fax server is running on Windows 2003 or later a password can be specified for the Notes Inbox. Testing settings You can test your account details by clicking Test. Zetafax will attempt to log onto the account specified, and will report the outcome. This process may affect other programs that are logged into the account at the same time, including the Zetafax Server if it is running. We recommend that you stop the Zetafax Server before clicking the Test button. check frequency Check Inbox every (hh:mm) determines how often Zetafax will check the account for messages from other servers on the network. The default setting is 00:00, for most frequent checking. If you are concerned about overloading your server by frequent monitoring of the account, you may wish to set a longer check interval. Be aware that a large value here will affect the amount of time taken for messages to travel between servers, and values for Link delay must be chosen accordingly; see Link delay 335. Using WAN links Servers communicating using WAN links copy files into shared folders on the network. To use WAN links, you must first check the Allow WAN links box. You must then specify the WAN Inbox folder, where the local server is to look for messages from other servers on the network. You can enter the folder path either as a Universal (UNC) address (e.g. \\Server_Name\Folder\WANInbox), a network drive mapping, which Zetafax will convert (e.g. Z:\Folder\WANInbox), or a local drive path (e.g. C:\Folder\WANInbox). Testing WAN Inbox The Test button ensures that the folder path has been typed correctly, and that the server has the necessary access rights. Zetafax will attempt to find the folder, test reading and writing in the folder, and will then report the outcome. WAN Inbox check frequency Check Inbox every (hh:mm) is equivalent to the setting for links, and determines how frequently the Inbox is scanned for new messages. The default is 00:00 for frequent checking, but this can be increased to a larger value if you are concerned about causing extra network traffic. Again, care must be taken when specifying large values, as this will affect the amount of time taken for messages to travel between servers; see Link delay 335. Related topic Least Cost Routing dialog
341 334 Setting up links to other Zetafax Servers The next stage in setting up the Zetafax Server for LCR is to enter some information about other servers on the network. Select Links from the LCR options dialog to display the Links to remote servers dialog. The display shows a list of the currently configured links. To add a new link Click New to display the Edit link properties dialog. The first field in the dialog allows you to enter an informative Link description, 'New York server' for example. The tabbed section allows you to configure the other properties of the link. When setting up a link between two LCR servers, there are several settings which must be identical on both servers in order for the link to perform properly. It may sometimes be a good idea to configure both ends of the links simultaneously, or make note of the important settings so they can be entered identically later. General tab The General tab allows you to specify what the link is and how it should behave. The Remote server ID is the identity of the remote server to be linked to, and will be used in all communications on the link. It must be identical to the remote server's Local ID, defined in the General settings dialog on the remote server. This field must contain letters and numbers only, without spaces. You can specify a Link password which Zetafax uses to secure all transactions on the link. It is vital that the same password is entered at both ends of the link, otherwise communication will not be possible. When you exit from this dialog and reopen it, the Zetafax Configuration program will hide the password. Please note: The password field is an optional field, and may be left blank if you are not concerned about security. Link functions The next stage in setting up the link is to define what functions it will perform. Each link can be configured to submit outgoing faxes to the remote server and to accept faxes from the remote server which will be sent by this local server. One or both of these boxes must be checked or the link is rendered redundant. If either of these boxes is left unchecked, care must be taken to ensure that the complementary box is also unchecked at the remote server so that the settings are compatible. For example, configuring both servers to allow sending but not receiving will result in a deadlock where no faxes are sent over the link in either direction. Zetafax user account If the link is configured to process incoming messages a Zetafax user account must be configured locally which will be used to send faxes submitted to this server by other remote servers on the LCR network. You may wish to set up a new Zetafax user for each link, or to use a single account for all links. In either case, a new account can be set up now by selecting (new) from the top of the list of available Zetafax accounts. When you close the dialog, or attempt to move to a different tab, you will be taken to the Add new Zetafax user dialog and prompted to enter some more information about the new account. Link status The final setting on this tab allows you to select whether or not you wish to start the link in a SHUTDOWN state. If the Zetafax Server is currently running, new links will normally be started up as soon as the setup is
342 335 finished. You may set up a new link, but leave it shut down initially by checking this option. The link can then be opened later using the Zetafax Server (ZSERVER) program; see Using ZSERVER to monitor links. 336 WAN or links Use the Communications tab to specify whether you want the two Zetafax Servers to communicate using a WAN, or connection. This choice is dependent on whether you enabled either WAN or links in the General settings dialog when you enabled this LCR server; see Configuring the Zetafax Server to use LCR 331. WAN links To configure the link to use a WAN connection, you must complete the WAN Inbox field by entering the path of the remote server's Inbox on the network, as defined in the General settings dialog on the remote server. You may enter the path either as a Universal name (UNC) (e.g. \\Server_Name\Folder\WANInbox) or you can enter a network drive mapping (e.g. Z:\Folder\WANInbox), which Zetafax will convert to UNC format. The Test button behaves in a similar manner to that of the General settings WAN Inbox test, and can be used to ensure that the path is typed correctly, and that the server has the necessary access rights to copy files to the folder. links To configure an link, you must first select the appropriate type of from the Link type list. Internet mail is self explanatory and can be referred to as "slow" , as it is less reliable and messages tend to take longer to reach their final destination than an internal system, which can be referred to as fast . Whichever link type you choose, you must specify the address of the remote fax server. This can either be a name from the system's address book, or a standard SMTP type address of the form Use the Test button to check the settings are working. Zetafax will attempt to log into the account that was specified in the General settings dialog, and send a test message to the address of the remote server. Zetafax will report any problems logging in or attempting to send the message. When you have used the test function, you should also check the account itself to make sure that the message was processed and sent successfully and it was not rejected for any reason. You can do this by manually logging on to the specified account from the computer where the Zetafax Server is running. Link delay For both WAN and links, Zetafax requires some information about the speed of transmission of messages over the link for LCR to work effectively. The Link delay should be an estimate of the maximum length of time it should take a message to pass from one server to the other. The Zetafax Configuration program suggests a default value, the length of which depends on the type of link configured, i.e. the delay for a slow link will be longer than a WAN link. Priority tab The Priority tab allows you to control the type of fax traffic allowed over the link depending on the importance of the fax. It is only necessary to specify a setting here if you know that the remote server to which you are connecting has restrictions on the maximum message priority it can accept for incoming requests. This setting has the effect of preventing faxes above a specific priority ever being sent over the link to a remote server only to be rejected. This setting may be used if the delay in transmission of a fax marked as Urgent caused by a slow link may be unacceptable to the user. You can configure which types of faxes should be sent over this link to a remote fax server by changing the Maximum priority setting in the Messages submitted to remote server for sending section. Messages with higher priority than specified will not be routed via this link but they may be routed via another link if there is a rule permitting it. Protecting locally submitted faxes The other purpose of the Priority tab is to allow the network administrator to restrict certain faxes from being submitted to your server from other servers. You can use the Maximum message priority box in the same way as for submitted messages. In addition, you can reject or reduce the priority of higher priority messages
343 336 submitted to your server. This protects any messages submitted by this fax servers own Zetafax users, ensuring that they are sent first. For example, you may choose that any messages submitted from a remote server is given background priority. Watchdog tab The Watchdog tab allows you to set up a link watchdog, which sends regular check messages to the remote server so that the integrity of the link can be monitored. If an expected message is not received, the remote server will mark the link as failed and route faxes elsewhere to other LCR servers or send them itself. Using the watchdog on unreliable links is not recommended, since the link may be closed unnecessarily (although it will restart automatically as soon as messages are received again). To start the link watchdog, check the Enable link watchdog box on the Watchdog tab. You will also be prompted for a Watchdog message frequency. This is the maximum amount of time that the remote server cannot be contacted before the link is marked as failed by the remote server. A default value of 15 minutes is suggested, which would allow an administrator to restart the remote computer if they wanted, without affecting the link. As with many of the link settings configured using the Edit link properties dialog, it is necessary to configure the remote server with identical settings to successfully monitor link integrity. Managing links Once you have set up a new link you will see it listed in the Links to remote servers dialog. From within this dialog you can change the link properties by selecting it and clicking on Edit, or by double-clicking on the link description. To create a new link based on a previously configured link, select the link from the list of remote servers, and click Copy. This will copy all the information from the selected link to a new link definition. It will not copy the Remote server ID information, as each link must be to a unique remote server. You will be prompted to change this. The Links to remote servers dialog also allows you to delete any of the configured links, by highlighting them and clicking Delete. Testing links Before you proceed to the next stage of the setup process, you should first test the links you have configured in this section to ensure that you can establish connections to remote servers. In order for the link to work, both ends of the link need to have been configured. That is to say, it is necessary to have created an identical link to your server from the remote server. To test the link successfully, you will learn about monitoring links using the Zetafax ZSERVER program and setting up a simple rule to route one Zetafax user's faxes (the network administrator) over the link. Using ZSERVER to monitor links The Zetafax Server monitor program, ZSERVER, allows you to monitor and control the link status of all of the links you have configured using the Zetafax Server configuration program. When you start the Zetafax Server, the ROUTER program checks the status of each link in turn and displays the status next to the link icon in the main screen. When you create a new link a new icon will be displayed automatically without the need to restart the Zetafax Server. New links appear in an Initializing state. This means that they have sent an initialization message to the remote server and are awaiting a response. The link will remain in this state indefinitely until it receives a response from the remote server. When a response has been received from the remote server, the link is put into an ONLINE state whereupon it can begin to forward messages. The following table summarizes the various link statuses: Status Initializing Online Meaning The link has been successfully configured - an initialization message has been sent to the remote server and it is awaiting a response. The link between the servers is active and messages will be transmitted over
344 337 Offline Failed Shutdown this link. The link has been disabled either locally or at the remote server. If it has been disabled at the remote server, it may come back online pending user intervention at the remote server. There is an error on the link, such as a watchdog timeout. Link has been disabled by local network administrator. The link can only return to an online state by issuing an online command at the local fax server. For more detailed information about a link or to change the status of a link, click Links (Options menu) in the main ZSERVER program. The Link status dialog will be displayed, showing the status of all of the currently configured links together with logged information, such as the number of messages which have been sent and received over the link. The Link status dialog also allows you to send an offline or online request to a specific link. The online request can be used to attempt to reestablish communications with a remote server. The Offline button should be used to close down server links gracefully if you intend to close down the Zetafax Server for any amount of time. This ensures that all links are marked as failed at remote servers which will not attempt to route faxes over these failed links. The Offline All button can be used to offline all links simultaneously. Creating a simple rule If the link successfully establishes a connection with the remote server and shows an Online status, the next stage of testing is to route a fax over the link to the remote fax server and have it submit a fax for you. To do this, you need to configure a simple rule which will route to all faxes sent by a specific user, the network administrator over the link. This will allow you to test the link without interfering with other Zetafax users' faxes. See Setting up routing rules 340 to configure more complex rules that allow sophisticated choices of which messages will be submitted over the link. Return to the Zetafax - configuration options dialog and click Rules from the LCR panel. The Routing Rules dialog will be displayed, and this will initially be empty as you have not previously created any rules on this server. To create a new rule: Click New. The Edit Routing Rule dialog will be displayed. Type a description in the Rule description field. Select the Users tab and select the Rule applies to the following users only option; then select your Zetafax user name from the list. Click the Servers tab and select the Zetafax Server to which you want to route your test fax. This should be the same server to which you configured a link earlier. Click the Summary tab and check that it looks similar to the screen above. The rule has been configured to route all faxes for your Zetafax user over the new link. Click OK to accept the new rule and open the Zetafax client. Send a fax to your own office fax number. You can monitor the status of the fax in the Zetafax Client Out window. The fax status icons will change at each stage of the fax transmission to record the progress. If the link has been configured correctly, the fax should get submitted to your remote server and sent by one of its devices.
345 338 Providing information about fax destinations Before moving onto the final stage of LCR setup and configuring routing rules, you must first tell Zetafax about possible destinations for any faxes which Zetafax users might submit to their fax server. Click Destinations from the LCR panel. The Edit destinations dialog will be displayed. There are three levels of destinations: Countries, Areas, and Regions. The Edit destinations dialog has two tabs. The first allows you to configure Countries and Areas, and the second tab allows you to configure Regions. All country, area, and region definitions require a description, which will be used to refer to the destination when setting up routing rules. This may consist of any text, and may be changed at any time which is useful, if the destination definitions are exported to a server in another country. A unique ID is also required for use by the Zetafax Server only. This may contain letters and numbers only, and a suggestion will automatically be produced when you type in your description. This ID may not be changed later. Countries A list of countries and their dialing codes is supplied with Zetafax. These countries will be displayed in the Countries list at the top of the Countries and Areas tab. The list is compiled from the International Telecommunications Union (ITU) list, and should not require frequent modification. If you do need to change the list you can edit an existing country by selecting the country in the list and clicking the Edit button, or by double clicking the country. This will display the Edit country dialog, with fields that allow you to edit the Description and Dialing code of the country. The dialing code must be unique for each country definition. Countries sharing the same dialing code must also share an entry in the country list (e.g. USA and Canada ). To add a new country, click the New Country button from the Countries and Areas tab, and the Edit country dialog will appear as before. This time you must also type a unique ID for the new country. Areas LCR rules can be designed so that faxes destined for different areas within the same country can be routed to different servers for sending. For example, a company with offices in New York and Atlanta may want all of its faxes from the New York office destined for the Atlanta area, to be submitted to the Atlanta server for sending. This allows the company to take advantage of the reduced local call rates the Atlanta server enjoys when sending to local numbers. To define an Area within a country, select the relevant country from the Country list. Any previously defined areas within that country will be displayed in the Area list. Now you can add a new area by clicking the New area button, or edit an existing area by selecting the area and clicking the Edit button. In either case the Edit Area dialog will be displayed. You can type a convenient Area Description, and for new areas you must also specify a unique identifier in the Area ID box. Type a number that is to be considered part of the area in the Match numbers starting box. By default Zetafax will match all numbers starting with the digits you type, so the area New York, matching all United States numbers starting 212, may be defined by typing 212 in the Match numbers starting box. Now click the Add button to add the number to the list below. Area definitions will often be similar to the country's standard area dialing codes, but this need not always be the case. An area definition may be as precise as to match a single number only. To define an exact match, type the number to match, then check the Match whole number box before clicking the Add button to add it
346 339 to the list. To remove a number from the list, select it, then click the Remove button. To change a number, first select it in the list. This will copy the number to the Match number box, where you can make the necessary changes. Now click the Modify button to replace the number with your modified version. You can add as many numbers as necessary in this way, so for example you may create an area as diverse as 'All mobile phone numbers' by adding all of the dialing codes for mobile phones to the list. When you are happy with the list of numbers to match for your area, click OK to exit from the dialog. Regions Regions provide a mechanism for increasing the flexibility of country and area definitions, and simplifying rule definitions. A region may comprise any combination of countries and areas. A region Europe may be defined to include all European countries, and used in a rule to route all faxes originating at a server in the USA, but destined for European countries, via the London fax server for example. In a similar manner, a region East Coast USA may be defined to include a number of areas within country dialing code USA and Canada which lie on the East coast of the USA. This type of region may be used in a rule to route faxes within a country where more than one fax server exists. For example, a company with Zetafax Servers in Los Angeles and New York may want all faxes destined for the West Coast USA to be routed via the Zetafax Server in LA, and those bound for the East Coast to be handled by the Zetafax Server in New York. Defining regions makes it simpler to handle larger groups of areas and countries by treating them as a single unit. Since regions consist of a combination of countries and areas, its important that you have made all the necessary changes to the countries and areas before attempting to create regions. To define a region: Click the Regions tab in the Edit destinations dialog. A list of the previously defined regions will be displayed. To create a new region: Click New Region. This will display the Edit Region dialog, which allows you to enter a description of the region, and a unique identifier. A list of the countries that have been defined will be displayed, and selecting a country from the list will also bring up a list of all the areas within that country in the Area window. You can add a country or an area to the list by selecting the item, and clicking the Add button, or by double-clicking the item. Added items will appear in the Destinations window, and can be removed again by selecting the item, and clicking the Remove button, or by double-clicking the item. Any combination of countries and areas may be added to your region definition. When you are happy with your selection, click OK to return to the Regions tab. Your new region will now have been added to the list of regions. You can now Edit or Delete the region, and add more New regions.
347 340 Setting up routing rules The final stage in the setup process is configuring the routing rules which allow the Zetafax Server to make decisions on how to submit each fax. The routing rules are defined based on the information we have supplied in the previous stages of LCR setup, such as server information, link information and information about where faxes may be destined. Other criteria, such as message size, time of day, priority and network user may also be defined within LCR rules. Related topics Adding criteria to a rule 342 Centralized management of LCR rules 351 Configuring Least Cost Routing 324 Configuring LCR for more than one site Creating LCR rules 341 Edit rules Least Cost Routing 321 Least Cost Routing - Rules Least Cost Routing - Troubleshooting 376 Prioritizing rules 349 Programs on the Zetafax Server 219 Rule filter 350 Server settings
348 341 Creating LCR rules Understanding LCR rules When the Zetafax Server receives a fax from a network user, it checks the fax against each rule in turn. If the criteria of the fax match those of the rule, the server attempts to submit the fax to the first remote LCR server in the rules list. If that server is not available on the network, the other servers in the list are tried in turn. If the end of the list is reached and the fax does not match any of the rules, the fax is sent directly from the local server. Creating LCR rules Click Rules from the LCR panel and you will be taken to the Routing rules window, which contains a list of the rules that are currently operating on your server. To create a new rule Click New. This displays the Edit Routing Rule dialog that includes a field to enter a Rule description, and several tabbed boxes containing rule information. Typing an informative description of the rule will simplify the stages of defining the rule, and help you to understand your rules later when you come to prioritize them. Example descriptions include Send all urgent faxes via the local server and Send all faxes for North America via the New York server.
349 342 Adding criteria to a rule The Summary tab contains a summary of all of the criteria the rule follows so far. When all of these fields are blank, the rule is effectively saying that faxes to any destination, satisfying no other criteria, are to be sent via the local server. Use the remaining tabs to add criteria and a list of servers for the rule. Related topics Rules - Destinations 343 Rules - Zetafax users 344 Rules - Fax priority 345 Rules - Size of fax 346 Rules - Time of day 347 Rules - Remote servers 348
350 343 Rules - Destinations The Destinations tab shows a list of the destinations for which the rule is effective, and contains a list of the countries and regions that have previously been defined. Selecting a country from the list will also bring up a list of the areas defined within that country in the Areas window. Any combination of regions, countries and areas may be added to the rule by selecting the item, and then clicking the Add button. Alternatively you can double-click on the item itself. The added items will appear in the list of the rule's destinations above. An item can be removed from the rule's list by selecting it then clicking the Remove button, or by double-clicking the item. You may want to configure rules that apply to faxes regardless of their destination, in which case no destinations should be added to the rule on this screen. Related topics Setting up routing rules Adding criteria to a rule
351 344 Rules - Zetafax users The Users tab allows you to define which Zetafax users the rule applies for. By default the rule will apply to faxes from any user. To make the rule apply only to particular users, select Rule applies to the following users only. This will allow you to add users to the rule from the list of all users, in the same way that destinations were added in Rules - Destinations 343. Related topics Setting up routing rules Adding criteria to a rule
352 345 Rules - Fax priority The Priority tab allows you to define specific priorities of faxes for which the rule applies. By default the rule will apply to all faxes, regardless of priority. To make a rule that only applies to faxes of particular priority, select Rule applies to these priorities only. This will allow you to check any combination of the priorities given, so that a rule may apply only to urgent faxes, or to urgent and background faxes, etc. Related topics Setting up routing rules Adding criteria to a rule
353 346 Rules - Size of fax The Size tab allows you to include or exclude faxes of a specific size for the rule. By default your rule will apply to faxes of any size. To make a rule that only applies for small faxes, select Rule only applies to small faxes, and enter the maximum number of pages for a fax to be matched to the rule. To make a rule that only applies to large faxes, select Rule only applies to large faxes and enter the minimum number of pages for a fax to be matched to the rule. Related topics Setting up routing rules Adding criteria to a rule
354 347 Rules - Time of day The Time tab allows you to define specific times of day when the rule should or should not operate. By default your rule will apply to faxes sent at any time. You can also configure your rule to apply to faxes sent at off peak times, or peak times by selecting the appropriate button. The off peak time here refers to the off peak setting in Server settings dialog. You can also specify other times for your rule to apply, perhaps to take advantage of off peak times at a remote server. This can be done by selecting Rule applies at the following times only button. You can now select any combination of days of the week, and a time window during which the rule is to apply on the selected days. Times must be in 24 hour format, and may be adjusted either by typing directly, or by using the up and down arrows. For example, selecting Fri, From: 08:00 To: 18:00 will produce a rule that only applies on Fridays between 8am and 6pm. Selecting Mon Tue Wed, From: 13:00 To: 09:00 will produce a rule that only on Mondays, Tuesdays and Wednesdays any time except between 9am and 1pm. Related topics Setting up routing rules Adding criteria to a rule
355 348 Rules - Remote servers The final part of setting up a rule is to provide the list of remote servers to which faxes matching the rule criteria should be submitted. Servers are added to the rule using the Servers tab. This provides a list of the servers currently in the rule, and a list of all the remote servers to which you have configured a link. For more information, see Setting up links to other Zetafax Servers 334. You can add and remove servers from the list in much the same way that destinations and users were added and removed in Rules - Destinations 343. This time the order of the list is very important, since Zetafax will try submitting to the remote servers in the order that they are listed. Once some servers have been added to the list you can move a server up or down in the list by selecting it, then clicking the up or down arrows next to the list. By default, if a fax matches a rule, but none of the remote servers for this rule are available on the network, the fax will be sent directly from the local server. To prevent this, uncheck the Use local server box. Related topics Setting up routing rules Adding criteria to a rule
356 349 Prioritizing rules Once you have configured a rule, its description will appear in the Rules list in the Routing Rules dialog. To change a rule's criteria Select the rule and click Edit, or double-click the rule to display the Edit Routing Rule dialog. If you have more than one rule defined you will also be able to move between rules from within the Edit Routing Rule dialog using the Next rule and Previous rule buttons. You may delete the selected rule from the Rules list by clicking the Delete button. The order of the rules in the list is very important, because when Zetafax is deciding which rule to use it starts from the top, and picks the first rule that matches the submitted fax. If, for example, you configure a rule to send all urgent faxes via the local server, and another rule to send all faxes to North America via the New York server, the 'Urgent faxes' rule must come first. If the 'North America' rule comes first, an urgent fax destined for North America would be matched against the North America rule first, and routed via the New York server. If the 'Urgent faxes' rule was first, the fax would be sent directly from the local server. To move a rule up or down in the list, select the rule, then click on the up or down arrow next to the list. This will swap the positions of the selected rule and the one above or below it.
357 350 Rule filter The rule filter facility allows you to check that the rules you have configured will behave as intended. The filter works by showing you which rules in your list will apply to faxes with certain parameters. For example, you may set up the filter to show which rules affect faxes to New York, or which rules affect Urgent faxes. You can also see which rules would cause faxes to be routed to a particular remote server. To set up the filter: Click Set filter parameters The resulting dialog allows you to define the filter. This allows you to specify which category you want to filter by - you must select one of Destination, Priority, Size, Time, User, or Server from the Filter category list. You can choose either to Display all rules which include any requirements in that category (for example, any rules that have a Priority specified), or to Display rules which match these requirements (for example, any rules that affect Urgent faxes). The rule filter will allow you to select specific requirements within the appropriate category. For example, you could select a particular country, region, or area for Destination filters, or Urgent, Normal, or Background for Priority filters. These filters will also show up any 'catchall' rules that may apply. For example, a filter on Destination New York would match rules directly affecting destination New York, and rules such as 'Send all urgent faxes locally', which applies to faxes regardless of destination. To see which rules result in faxes being routed via a particular Zetafax Server, select Server from the Filter category list, then choose the name of the appropriate server from the Server list. When you have set the filter as desired, click OK to return to the main Routing Rules dialog. You can view the results of the filter using the Display criteria options. The Mark filtered rules option marks each rule that matches the message criteria specified in the filter with an asterisk. This option allows you to see where filtered rules are in relation to all the other rules in the list. The Show filtered rules only option removes all rules that don't match the filter from the list. It also numbers the remaining rules according to their position in the complete list. In this mode the rules can't be moved up or down, and new rules cannot be added. You may want to test with a number of different filters to make sure the rules are performing as required.
358 351 Centralized management of LCR rules Zetafax LCR is normally configured by the network administrator responsible for the Zetafax Server at each site; however it is possible to specify your routing strategy across an LCR network from a single location. While configuring local servers for LCR and setting up links to other servers on the network requires information specific to each server and must be done locally, fax destinations and routing rules may be defined by a head office, and distributed to all of the servers on the network. This requires that the rules and destinations must function appropriately for all of the LCR servers. One way to achieve this might be to imagine an extra server on the network that has links to all of the others, and to develop rules and location definitions for sending faxes from that server. Destinations Work through the servers on the network, and define all the necessary areas and regions that will be required to produce efficient rules to and from them all. This may require the definition of areas in a number of countries. Use local server When adding servers to rules, you may have noticed that the ID of your local server appears in the list of all the servers to which you have configured links. The ID of your local server is used when rules are exported to other servers, but the distinction between this and the Use local server option is very important. The Use local server option always refers to the local server, regardless of where the rules are installed. You may want to use this for rules such as Send all urgent faxes directly from the local server. Choosing your local server from the list of remote servers will have a different effect depending on where the rules are installed. If you were configuring rules on a server in New York to Send all faxes to North America via the New York server, you would select your local server (New York) from the list of Zetafax Servers. Now when the same rule is used in London for example, faxes for North America will still be routed via New York. Once the setup procedure is complete, Zetafax will have created a number of files containing all of your definitions. The files REGION.INI, COUNTRY.INI, several area definitions files AREAXXX.INI, and LCRRULES.INI may be found in C:\Program Files\Zetafax Server\SYSTEM\Z-DB. All of these may be copied directly into the same directory on fax servers across the network.
359 352 Do not dial number restriction The Do not dial number restriction option allows you to specify numbers that you do not wish to be dialed by members of your company. You can specify: Individual numbers that should not be dialed. All International communications to be blocked. Local area codes that should be barred such as premium rate fax lines. To set up your Zetafax Do not dial list, follow the instructions below: Open the Zetafax Configuration program. Select the Server settings option and select the Do not dial Category. The control will be displayed: Any numbers that have already been added will be displayed in this list, along with any descriptions you may have added. To add a new restricted number 1. Click on the Add button, the Add restricted number dialog is displayed:
360 Type the number that you wish restrict in the Number box. Add a description of that number if required in the Description box. Select the Add Number button to save this number to your Do not dial list: To modify an existing number Highlight the number you wish to change by selecting it with your left mouse button. Select the Modify button, the Modify restricted number dialog is displayed: At this point you can make changes to either the Number or the Description. When you have made your changes, select the Save option to save your modifications.
361 354 To remove a number Highlight the number or numbers you wish to remove from the list by selecting them with your left mouse button. Select the Remove button, the Delete Confirmation is displayed: 3. Select the Yes option to delete the numbers.
362 355 Add restricted number To add a new restricted number 1. Click on the Add button, the Add restricted number dialog is displayed: Type the number that you wish restrict in the Number box. Add a description of that number if required in the Description box. Select the Add Number button to save this number to your Do not dial list:
363 356 Modify a restricted number To modify an existing number Highlight the number you wish to change by selecting it with your left mouse button. Select the Modify button, the Modify restricted number dialog is displayed: At this point you can make changes to either the Number or the Description. When you have made your changes, select the Save option to save your modifications.
364 357 Junk Message Filtering The Junk message filter enables you to specify fax and SMS telephone numbers from which you do not want to distribute messages to your Zetafax users. It operates in the same way as the 'Automatic inward routing' based on a Sender ID (i.e. the senders fax or mobile number). You can choose from 4 different ways to deal with these messages. These are: Delete messages Archive messages Store the messages in a designated 'Junk' Folder. Archive and store messages in a designated 'Junk' Folder. Next > 358
365 358 Setting up junk message filtering To enable junk message filtering start up the Zetafax Configuration program and navigate to 'Junk message filter' in the 'Server Settings' list. Double clicking this will display the 'Junk message filter' options dialog. This allows you to specify what action you want to take with junk messages. Automatically delete the message Selecting this option deletes all junk messages. Copy the message to the received fax archive Selecting this option archives junk messages. In order for this setting to work, archiving of received messages must be enabled. To do this, you must navigate to the 'Archiving of sent and received messages' in the 'Server Settings' and enable receiving of received messages. Click here for information on how to do this. 260
366 359 Copy the message to the 'Junk' message folder Selecting this option allow you to specify a specific folder for storing junk messages. On selecting this option the 'Folder to store junk messages' edit box will become enabled and you can browse to the desired folder using the browse button " " or simply type in the full folder path. Archive and Copy Junk Messages to 'Junk' folder It is possible to both archive and copy a junk message to the 'Junk' folder. This allows you to keep a record of a received junk fax, whilst preventing that fax from reaching it's desired destination. Next > 360
367 360 Creating junk message filter rules To identify messages as junk you must specify a junk message filter rule for each sender you have identified as a junk sender. This is done in the 'Junk' rules list. Adding a junk rule To add a junk rule simply right click on the 'Junk' node or right click in empty space on the junk rules list. This will display the 'New junk message routing rule' dialog shown below. Message for In this drop down you specify for whom this rule applies. It will contain a list of all Zetafax users and groups as well as an 'All' users option and an '(unaddressed)' option. Rules can be specific to an individual user, for example, by selecting an individual user from the Message for drop down, then messages for USER1 from would be routed to '(junk)' whereas all other users faxes from that number to other users would be delivered as normal.
368 361 Sender ID Enter the FAX or SMS telephone number from which you wish to identify messages as junk. Organization name The Organization name allows you to specify an alias for the Sender ID number. Route to This is always '(junk)' and indicates that this routing rule is routed depending on the junk action setting described in section 1. Editing a Junk Rule To edit a junk rule simply right click on the rule you wish to edit in the junk rules list and select 'Edit' from the drop down list. This will display the 'Edit junk message routing rule' dialog shown below. Deleting a Junk Rule To delete a junk rule simply right click on the rule you wish to delete in the junk rules list and select 'Delete' from the drop down list. Alternatively, select the junk rule and press the delete key on your keyboard. Next > 362
369 362 Automatic inward routing of junk messages As mentioned before a junk message filter rule is actually a specialized type of sender ID routing rule. This means that you can view all your routing rules, regular and junk, in the sender ID routing rule list in the 'Automatic inward routing' settings. To find this list navigate to the 'Automatic inward routing' node and select 'Sender ID' from the sub nodes (shown below). This list operates in exactly the same way as the junk rule list described in section 2. You can 'Add', 'Edit' and 'Delete' routing rules including junk rules. Next > 363
370 363 User specific junk rules As mentioned before routing rules and therefore junk routing rules can be user specific. To view the junk rules specific to a particular user navigate to 'Users and user groups', 'Zetafax Users', right click on the desired user and select 'Edit' from the pop-up menu. This displays the 'Zetafax User Details' dialog. Clicking the 'Routing ' button displays the users 'Inward routing rules' dialog. Selecting the 'Sender ID' radio button displays the Sender ID routing rules that include the junk message rules as shown below.
371 364 This dialog, like the others before, allows you to 'Add', 'Edit' or 'Delete' junk routing rules. To add a junk rule, simple populate the 'Message for', 'Sender ID', 'Organization name' and set the 'Route to' drop down to '(junk)' and then click the Add key. If the rule is invalid or already exists the 'Add' button will not become enabled. Similarly editing a rule simply select the rule from the list, edit the details and click the 'Modify' button. Again the 'Modify' button will not become enabled if the edited rule is invalid or already exists. To delete a rule, select the rule from the list and click the 'Remove' button.
Table of Contents 2. Why do companies need Zetadocs PDF? Technical specifications Install Zetadocs Registering your evaluation version
 1 Table of Contents Part I Part II Part III Part IV Part V Part VI Part VII 1 2 3 4 5 6 7 8 9 10 11 12 Why do companies need Zetadocs PDF? Who is it for? Key features Technical specifications Install Zetadocs
1 Table of Contents Part I Part II Part III Part IV Part V Part VI Part VII 1 2 3 4 5 6 7 8 9 10 11 12 Why do companies need Zetadocs PDF? Who is it for? Key features Technical specifications Install Zetadocs
Installation and Configuration Guide Equisys Plc.
 All rights reserved. No parts of this work may be reproduced in any form or by any means - graphic, electronic, or mechanical, including photocopying, recording, taping, or information storage and retrieval
All rights reserved. No parts of this work may be reproduced in any form or by any means - graphic, electronic, or mechanical, including photocopying, recording, taping, or information storage and retrieval
Faxing within McKesson Lytec MD using Zetafax
 Faxing within McKesson Lytec MD using Zetafax Zetafax 2007 (Version 11) and Zetafax 2009 (Version 12.5) is an integrated part of Lytec MD. Zetafax 2007 is certified for Lytec MD and Zetafax 2009 is certified
Faxing within McKesson Lytec MD using Zetafax Zetafax 2007 (Version 11) and Zetafax 2009 (Version 12.5) is an integrated part of Lytec MD. Zetafax 2007 is certified for Lytec MD and Zetafax 2009 is certified
Table of Contents. Part I How do I... Part II Zetafax Client. Foreword. 3 Advanced tasks. 1 Menu options. Annotate a fax? View a text message?
 I Table of Contents Foreword 0 1 Part I How do I... 1 Zetafax Client... actions 2 Send a fax?... Specify options... when sending a fax? View a fax?... Annotate a fax?... Print a fax?... Preview a message...
I Table of Contents Foreword 0 1 Part I How do I... 1 Zetafax Client... actions 2 Send a fax?... Specify options... when sending a fax? View a fax?... Annotate a fax?... Print a fax?... Preview a message...
Omtool Server Monitor Administrator Guide
 Omtool Server Monitor Administrator Guide For AccuRoute and Genifax environments March 19, 2010 (4.0342-AA) Omtool, Ltd. 6 Riverside Drive Andover, MA 01810 Phone: 978-327-5700 Toll-free in the US: 800-886-7845
Omtool Server Monitor Administrator Guide For AccuRoute and Genifax environments March 19, 2010 (4.0342-AA) Omtool, Ltd. 6 Riverside Drive Andover, MA 01810 Phone: 978-327-5700 Toll-free in the US: 800-886-7845
GFI FAXmaker for Exchange/SMTP 12. Manual. By GFI Software
 GFI FAXmaker for Exchange/SMTP 12 Manual By GFI Software http://www.gfi.com E-mail: info@gfi.com Information in this document is subject to change without notice. Companies, names, and data used in examples
GFI FAXmaker for Exchange/SMTP 12 Manual By GFI Software http://www.gfi.com E-mail: info@gfi.com Information in this document is subject to change without notice. Companies, names, and data used in examples
ChromQuest 4.2 Chromatography Data System
 ChromQuest 4.2 Chromatography Data System Installation Guide CHROM-97200 Revision A April 2005 2006 Thermo Electron Corporation. All rights reserved. Surveyor is a registered trademark and ChromQuest is
ChromQuest 4.2 Chromatography Data System Installation Guide CHROM-97200 Revision A April 2005 2006 Thermo Electron Corporation. All rights reserved. Surveyor is a registered trademark and ChromQuest is
Get Started. Document Management 9.7.1
 Get Started Document Management 9.7.1 NOTICE This document and the Sage Timberline Office software may be used only in accordance with the accompanying Sage Timberline Office End User License Agreement.
Get Started Document Management 9.7.1 NOTICE This document and the Sage Timberline Office software may be used only in accordance with the accompanying Sage Timberline Office End User License Agreement.
Image-In Connect v1.0 Installation Guide
 Image-In Connect v1.0 Installation Guide For AccuRoute v3.01 Feature Pack 1 March 2, 2011 Omtool, Ltd. 6 Riverside Drive Andover, MA 01810 Phone: +1/1 978 327 5700 Toll-free in the US: +1/1 800 886 7845
Image-In Connect v1.0 Installation Guide For AccuRoute v3.01 Feature Pack 1 March 2, 2011 Omtool, Ltd. 6 Riverside Drive Andover, MA 01810 Phone: +1/1 978 327 5700 Toll-free in the US: +1/1 800 886 7845
This page is intentionally left blank
 This page is intentionally left blank GWFax Installation & Configuration Guide 5 GWFax Installation & Configuration Guide Getting Started Thank you for Purchasing GWFax Thank you for entrusting Messaging
This page is intentionally left blank GWFax Installation & Configuration Guide 5 GWFax Installation & Configuration Guide Getting Started Thank you for Purchasing GWFax Thank you for entrusting Messaging
Zetadocs for Microsoft Dynamics NAV Installation Guide
 Zetadocs for Microsoft Dynamics NAV Installation Guide Version history Version: 4.1 International Published: 01/06/2011 Equisys plc Equisys House 32 Southwark Bridge Road London SE1 9EU United Kingdom
Zetadocs for Microsoft Dynamics NAV Installation Guide Version history Version: 4.1 International Published: 01/06/2011 Equisys plc Equisys House 32 Southwark Bridge Road London SE1 9EU United Kingdom
Zetafax Exchange Online Connector Setup Guide Equisys Ltd
 Zetafax Exchange Online Connector Setup Guide Zetafax Exchange Online Connector Setup Guide All rights reserved. No parts of this work may be reproduced in any form or by any means - graphic, electronic,
Zetafax Exchange Online Connector Setup Guide Zetafax Exchange Online Connector Setup Guide All rights reserved. No parts of this work may be reproduced in any form or by any means - graphic, electronic,
Quick Start Guide for Windows
 for Windows The Eudora 5.1 User Manual for Windows is on the Eudora CD included in the product box. If you prefer a printed and bound copy, you can purchase one from www.eudora.com or call 1-800-2-EUDORA
for Windows The Eudora 5.1 User Manual for Windows is on the Eudora CD included in the product box. If you prefer a printed and bound copy, you can purchase one from www.eudora.com or call 1-800-2-EUDORA
Legal Option Pack installation and configuration guide
 Legal Option Pack installation and configuration guide For AccuRoute v2.3 June 22, 2009 Omtool, Ltd. 6 Riverside Drive Andover, MA 01810 Phone: +1/1 978 327 5700 Toll-free in the US: +1/1 800 886 7845
Legal Option Pack installation and configuration guide For AccuRoute v2.3 June 22, 2009 Omtool, Ltd. 6 Riverside Drive Andover, MA 01810 Phone: +1/1 978 327 5700 Toll-free in the US: +1/1 800 886 7845
Zetadocs for Microsoft Dynamics SharePoint Components Installation Guide
 Zetadocs for Microsoft Dynamics SharePoint Components Installation Guide Version history Version: 20/05/2009 Equisys plc Equisys House 32 Southwark Bridge Road London SE1 9EU United Kingdom Tel + 44 (0)20
Zetadocs for Microsoft Dynamics SharePoint Components Installation Guide Version history Version: 20/05/2009 Equisys plc Equisys House 32 Southwark Bridge Road London SE1 9EU United Kingdom Tel + 44 (0)20
Installation, Configuration, and Administration Guide
 Installation, Configuration, and Administration Guide DM Fax Server Version 8.3x April 2013 Introduction About This Manual This manual applies to version 8.3x of the Imecom Use it Messaging DM Fax Server
Installation, Configuration, and Administration Guide DM Fax Server Version 8.3x April 2013 Introduction About This Manual This manual applies to version 8.3x of the Imecom Use it Messaging DM Fax Server
OpenText RightFax 10.6
 OpenText RightFax 10.6 Connector for IBM Filenet Administrator Guide Edition OpenText RightFax 10.6 Connector for IBM Filenet. This document was last updated January 22, 2014. Trademarks OpenText is a
OpenText RightFax 10.6 Connector for IBM Filenet Administrator Guide Edition OpenText RightFax 10.6 Connector for IBM Filenet. This document was last updated January 22, 2014. Trademarks OpenText is a
FaxTalk FaxCenter Pro Version 9.0 Because your faxes are important! Copyright Thought Communications, Inc. All rights reserved worldwide. Th
 FaxTalk FaxCenter Pro Because your faxes are important! Version 9.0 Send. Receive. Manage. FaxTalk FaxCenter Pro Version 9.0 Because your faxes are important! Copyright 1992-2015 Thought Communications,
FaxTalk FaxCenter Pro Because your faxes are important! Version 9.0 Send. Receive. Manage. FaxTalk FaxCenter Pro Version 9.0 Because your faxes are important! Copyright 1992-2015 Thought Communications,
Upgrading to Sage ACT! 2013 from ACT! 3.x, 4.x, 5.x (2000), or 6.x (2004)
 Upgrading to Sage ACT! 2013 from ACT! 3.x, 4.x, 5.x (2000), or 6.x (2004) Copyright 2012 Sage Software, Inc. All Rights Reserved. Sage, the Sage logos, ACT!, and the Sage product and service names mentioned
Upgrading to Sage ACT! 2013 from ACT! 3.x, 4.x, 5.x (2000), or 6.x (2004) Copyright 2012 Sage Software, Inc. All Rights Reserved. Sage, the Sage logos, ACT!, and the Sage product and service names mentioned
Single User Installation Guide
 Single User Installation Guide Copyright 1998-2005, E-Z Data, Inc. All Rights Reserved. No part of this documentation may be copied, reproduced, or translated in any form without the prior written consent
Single User Installation Guide Copyright 1998-2005, E-Z Data, Inc. All Rights Reserved. No part of this documentation may be copied, reproduced, or translated in any form without the prior written consent
DBT-120 Bluetooth USB Adapter
 DBT-120 Bluetooth USB Adapter Rev.2.1 (09/25/2002) 2 Contents Introduction... 5 Package Contents... 6 Installing Bluetooth Software... 6 Hardware Installation... 8 Introduction to Bluetooth Software...
DBT-120 Bluetooth USB Adapter Rev.2.1 (09/25/2002) 2 Contents Introduction... 5 Package Contents... 6 Installing Bluetooth Software... 6 Hardware Installation... 8 Introduction to Bluetooth Software...
Administrator s Guide
 Administrator s Guide 1995 2011 Open Systems Holdings Corp. All rights reserved. No part of this manual may be reproduced by any means without the written permission of Open Systems, Inc. OPEN SYSTEMS
Administrator s Guide 1995 2011 Open Systems Holdings Corp. All rights reserved. No part of this manual may be reproduced by any means without the written permission of Open Systems, Inc. OPEN SYSTEMS
Installation Guide. Version 2600
 Installation Guide Version 2600 Before You Start Check here to see that your PC has what it needs to run FedEx Ship Manager Software: Minimum System and Hardware Requirements Intel Pentium 4, 2.4 GHz recommended
Installation Guide Version 2600 Before You Start Check here to see that your PC has what it needs to run FedEx Ship Manager Software: Minimum System and Hardware Requirements Intel Pentium 4, 2.4 GHz recommended
Dialogic Modem Driver Installation and Configuration Guide
 Dialogic Modem Driver Installation and Configuration Guide For Brooktrout v6.5.0 May 2012 Omtool, Ltd. 6 Riverside Drive Andover, MA 01810 Phone: 978-327-5700 Toll-free in the US: 800-886-7845 Fax: 978-659-1300
Dialogic Modem Driver Installation and Configuration Guide For Brooktrout v6.5.0 May 2012 Omtool, Ltd. 6 Riverside Drive Andover, MA 01810 Phone: 978-327-5700 Toll-free in the US: 800-886-7845 Fax: 978-659-1300
Installation Guide. Zetadocs for Microsoft Dynamics NAV. Version history. Copyright Notice. Version: 1.1 International 20/05/2008.
 Zetadocs for Microsoft Dynamics NAV Installation Guide Version history Version: 1.1 International 20/05/2008 Equisys plc Equisys House 32 Southwark Bridge Road London SE1 9EU United Kingdom Tel + 44 (0)20
Zetadocs for Microsoft Dynamics NAV Installation Guide Version history Version: 1.1 International 20/05/2008 Equisys plc Equisys House 32 Southwark Bridge Road London SE1 9EU United Kingdom Tel + 44 (0)20
IMPORTANT. Registration Settings: SERIAL NUMBER: COMPUTER ID: REGISTRATION NUMBER:
 IMPORTANT Registration Settings: SERIAL NUMBER: COMPUTER ID: REGISTRATION NUMBER: Once you have your TALITY software functioning properly copy your phone system settings onto this page and save it for
IMPORTANT Registration Settings: SERIAL NUMBER: COMPUTER ID: REGISTRATION NUMBER: Once you have your TALITY software functioning properly copy your phone system settings onto this page and save it for
New Installation, multi-user
 New Installation, multi-user If you are installing Client/Server for 6+ users, you need to start at point 4 then return to point 2. Contents 1. Hardware Requirements... 4 2. Setting up your product in
New Installation, multi-user If you are installing Client/Server for 6+ users, you need to start at point 4 then return to point 2. Contents 1. Hardware Requirements... 4 2. Setting up your product in
Sage 300 Construction and Real Estate (formerly Sage Timberline Office)
 Sage 300 Construction and Real Estate (formerly Sage Timberline Office) Version 17.1 User's Guide This is a publication of Sage Software, Inc. 2017 The Sage Group plc or its licensors. All rights reserved.
Sage 300 Construction and Real Estate (formerly Sage Timberline Office) Version 17.1 User's Guide This is a publication of Sage Software, Inc. 2017 The Sage Group plc or its licensors. All rights reserved.
Mida TerraFaxPro. Overview. Why Deploy a Fax Server
 Mida TerraFaxPro Overview TerraFaxPro is the IP Fax Server (FoIP) application offered by Mida Solutions. It is based on the world leading Dialogic Brooktrout SR140 fax software and can manage incoming
Mida TerraFaxPro Overview TerraFaxPro is the IP Fax Server (FoIP) application offered by Mida Solutions. It is based on the world leading Dialogic Brooktrout SR140 fax software and can manage incoming
Top Producer for Palm Handhelds
 Top Producer for Palm Handhelds Quick Setup Top Producer Systems Phone number: 1-800-830-8300 Email: support@topproducer.com www.topproducer.com Fax: 604.270.6365 Top Producer for Palm handhelds Quick
Top Producer for Palm Handhelds Quick Setup Top Producer Systems Phone number: 1-800-830-8300 Email: support@topproducer.com www.topproducer.com Fax: 604.270.6365 Top Producer for Palm handhelds Quick
Professional Edition on a Server for Network Access & On Thin-Client Workstations Using Client Deployment 5
 Addendum to the Microsoft Business Solutions for Analytics FRx 6.7 Installation and Configuration Guide FRx 6.7 Solomon Installation Copyright and Trademarks Copyright 2002 Great Plains Software, Inc.
Addendum to the Microsoft Business Solutions for Analytics FRx 6.7 Installation and Configuration Guide FRx 6.7 Solomon Installation Copyright and Trademarks Copyright 2002 Great Plains Software, Inc.
Client Installation and User's Guide
 IBM Tivoli Storage Manager FastBack for Workstations Version 7.1 Client Installation and User's Guide SC27-2809-03 IBM Tivoli Storage Manager FastBack for Workstations Version 7.1 Client Installation
IBM Tivoli Storage Manager FastBack for Workstations Version 7.1 Client Installation and User's Guide SC27-2809-03 IBM Tivoli Storage Manager FastBack for Workstations Version 7.1 Client Installation
HCS XMedius User Documentation
 HCS XMedius User Documentation Table of Contents Logging into the XMedius Web Access... 3 Fax Status Page... 4 Fax Status - Inbound History.... 5 Fax Status - Outbound History... 6 Fax Status - Outgoing
HCS XMedius User Documentation Table of Contents Logging into the XMedius Web Access... 3 Fax Status Page... 4 Fax Status - Inbound History.... 5 Fax Status - Outbound History... 6 Fax Status - Outgoing
Symantec Backup Exec System Recovery Granular Restore Option User's Guide
 Symantec Backup Exec System Recovery Granular Restore Option User's Guide Symantec Backup Exec System Recovery Granular Restore Option User's Guide The software described in this book is furnished under
Symantec Backup Exec System Recovery Granular Restore Option User's Guide Symantec Backup Exec System Recovery Granular Restore Option User's Guide The software described in this book is furnished under
Eclipse Forms. Release 8.7.2
 Eclipse Forms Release 8.7.2 Legal Notices 2011 Epicor Software Corporation. All rights reserved. Unauthorized reproduction is a violation of applicable laws. Epicor and the Epicor logo are registered trademarks
Eclipse Forms Release 8.7.2 Legal Notices 2011 Epicor Software Corporation. All rights reserved. Unauthorized reproduction is a violation of applicable laws. Epicor and the Epicor logo are registered trademarks
Quick Start Guide. Laplink Software, Inc. Quick Start Guide. w w w. l a p l i n k. c o m / s u p p o r t MN-LLG-EN-14 (REV. 01/08)
 1 Quick Start Guide Laplink Software, Inc. For technical support issues or questions, please visit: www.laplink.com/support For other inquiries, please see contact details below: E-mail: CustomerService@laplink.com
1 Quick Start Guide Laplink Software, Inc. For technical support issues or questions, please visit: www.laplink.com/support For other inquiries, please see contact details below: E-mail: CustomerService@laplink.com
Upgrading to Act! v20 from ACT! 3.x, 4.x, 5.x (2000), or 6.x (2004)
 Upgrading to Act! v20 from ACT! 3.x, 4.x, 5.x (2000), or 6.x (2004) 2017 Swiftpage ACT! LLC. All Rights Reserved. Swiftpage, Act!, and the Swiftpage product and service names mentioned herein are registered
Upgrading to Act! v20 from ACT! 3.x, 4.x, 5.x (2000), or 6.x (2004) 2017 Swiftpage ACT! LLC. All Rights Reserved. Swiftpage, Act!, and the Swiftpage product and service names mentioned herein are registered
Scribe Insight Installation Guide. Version August 10, 2011
 Scribe Insight Installation Guide Version 7.0.2 August 10, 2011 www.scribesoft.com Important Notice No part of this publication may be reproduced, stored in a retrieval system, or transmitted in any form
Scribe Insight Installation Guide Version 7.0.2 August 10, 2011 www.scribesoft.com Important Notice No part of this publication may be reproduced, stored in a retrieval system, or transmitted in any form
Symantec ediscovery Platform
 Symantec ediscovery Platform Native Viewer (ActiveX) Installation Guide 7.1.5 Symantec ediscovery Platform : Native Viewer (ActiveX) Installation Guide The software described in this book is furnished
Symantec ediscovery Platform Native Viewer (ActiveX) Installation Guide 7.1.5 Symantec ediscovery Platform : Native Viewer (ActiveX) Installation Guide The software described in this book is furnished
AccuRoute Web Client v2.0 installation and configuration guide
 AccuRoute Web Client v2.0 installation and configuration guide July 22, 2009 Omtool, Ltd. 6 Riverside Drive Andover, MA 01810 Phone: +1/1 978 327 5700 Toll-free in the US: +1/1 800 886 7845 Fax: +1/1 978
AccuRoute Web Client v2.0 installation and configuration guide July 22, 2009 Omtool, Ltd. 6 Riverside Drive Andover, MA 01810 Phone: +1/1 978 327 5700 Toll-free in the US: +1/1 800 886 7845 Fax: +1/1 978
Sage 300 Construction and Real Estate (formerly Sage Timberline Office)
 Sage 300 Construction and Real Estate (formerly Sage Timberline Office) Version 16.1 User's Guide This is a publication of Sage Software, Inc. 2017 The Sage Group plc or its licensors. All rights reserved.
Sage 300 Construction and Real Estate (formerly Sage Timberline Office) Version 16.1 User's Guide This is a publication of Sage Software, Inc. 2017 The Sage Group plc or its licensors. All rights reserved.
Download installation package and documentation Installation procedure. Network installation Installing updates
 -Manual d-basics I Manual d-basics Table of Contents Chapter I Introduction 1 Chapter II Installation 3 1... Download installation package and documentation 4 2... Installation procedure 4 3... Registration
-Manual d-basics I Manual d-basics Table of Contents Chapter I Introduction 1 Chapter II Installation 3 1... Download installation package and documentation 4 2... Installation procedure 4 3... Registration
Zetadocs for Microsoft Dynamics SharePoint Extensions Installation Guide
 Zetadocs for Microsoft Dynamics SharePoint Extensions Installation Guide Version history Version: 18/11/2009 Equisys plc Equisys House 32 Southwark Bridge Road London SE1 9EU United Kingdom Tel + 44 (0)20
Zetadocs for Microsoft Dynamics SharePoint Extensions Installation Guide Version history Version: 18/11/2009 Equisys plc Equisys House 32 Southwark Bridge Road London SE1 9EU United Kingdom Tel + 44 (0)20
Quest Collaboration Services 3.6. Installation Guide
 Quest Collaboration Services 3.6 Installation Guide 2010 Quest Software, Inc. ALL RIGHTS RESERVED. This guide contains proprietary information protected by copyright. The software described in this guide
Quest Collaboration Services 3.6 Installation Guide 2010 Quest Software, Inc. ALL RIGHTS RESERVED. This guide contains proprietary information protected by copyright. The software described in this guide
New Installation, multi-user
 New Installation, multi-user Contents 1. Hardware Requirements... 3 2. Setting up your product in five easy steps... 5 Step one: Installing Sage Pastel Xpress Version 18... 7 Step two: Starting Sage Pastel
New Installation, multi-user Contents 1. Hardware Requirements... 3 2. Setting up your product in five easy steps... 5 Step one: Installing Sage Pastel Xpress Version 18... 7 Step two: Starting Sage Pastel
Server Software Installation Guide. GlobalScan TM Server Software Installation Guide Ver. 1.4
 Server Software Installation Guide GlobalScan TM Server Software Copyright 2003 by Ricoh Corporation. All Rights Reserved. Manual Updated 1/4/03. No part of this publication may be reproduced, transmitted,
Server Software Installation Guide GlobalScan TM Server Software Copyright 2003 by Ricoh Corporation. All Rights Reserved. Manual Updated 1/4/03. No part of this publication may be reproduced, transmitted,
mobile PhoneTools User s Guide
 mobile PhoneTools User s Guide Contents Requirements...2 Installing mobile PhoneTools...3 Mobile installation and configuration...4 Online registration... 6 Uninstalling mobile PhoneTools... 6 mobile PhoneTools
mobile PhoneTools User s Guide Contents Requirements...2 Installing mobile PhoneTools...3 Mobile installation and configuration...4 Online registration... 6 Uninstalling mobile PhoneTools... 6 mobile PhoneTools
FaxFinder Fax Servers
 FaxFinder Fax Servers Models: FF130 FF230 FF430 FF830 Client User Guide FaxFinder Client User Guide Fax Client Software for FaxFinder Series PN S000460B, Version B Copyright This publication may not be
FaxFinder Fax Servers Models: FF130 FF230 FF430 FF830 Client User Guide FaxFinder Client User Guide Fax Client Software for FaxFinder Series PN S000460B, Version B Copyright This publication may not be
Client Installation and User's Guide
 IBM Tivoli Storage Manager FastBack for Workstations 6.1.2.0 Client Installation and User's Guide SC27-2809-01 IBM Tivoli Storage Manager FastBack for Workstations 6.1.2.0 Client Installation and User's
IBM Tivoli Storage Manager FastBack for Workstations 6.1.2.0 Client Installation and User's Guide SC27-2809-01 IBM Tivoli Storage Manager FastBack for Workstations 6.1.2.0 Client Installation and User's
Stellar OST to PST Converter - Technician 8.0. User Guide
 Stellar OST to PST Converter - Technician 8.0 User Guide Overview Stellar OST to PST Converter - Technician, offers a complete solution to convert OST files to MS Outlook (PST) files. The software converts
Stellar OST to PST Converter - Technician 8.0 User Guide Overview Stellar OST to PST Converter - Technician, offers a complete solution to convert OST files to MS Outlook (PST) files. The software converts
Zetadocs for Microsoft Dynamics NAV Installation Guide
 Zetadocs for Microsoft Dynamics NAV Installation Guide Version history Version: 3.0 Published: 18/11/2009 Equisys plc Equisys House 32 Southwark Bridge Road London SE1 9EU United Kingdom Tel + 44 (0)20
Zetadocs for Microsoft Dynamics NAV Installation Guide Version history Version: 3.0 Published: 18/11/2009 Equisys plc Equisys House 32 Southwark Bridge Road London SE1 9EU United Kingdom Tel + 44 (0)20
FaxTalk Multiline Server Version 9.0 Because your calls are important! Copyright Thought Communications, Inc. All rights reserved worldwide.
 FaxTalk Multiline Server Because your calls are important! Version 9.0 Multiline. Network Fax Server. FaxTalk Multiline Server Version 9.0 Because your calls are important! Copyright 1992-2015 Thought
FaxTalk Multiline Server Because your calls are important! Version 9.0 Multiline. Network Fax Server. FaxTalk Multiline Server Version 9.0 Because your calls are important! Copyright 1992-2015 Thought
VST Hospital Administrator Guide. Version 2.0.4
 VST Hospital Administrator Guide Version 2.0.4 Notice Copyright 2002- Vocera Communications, Inc. All rights reserved. Vocera is a registered trademark of Vocera Communications, Inc. This software is licensed,
VST Hospital Administrator Guide Version 2.0.4 Notice Copyright 2002- Vocera Communications, Inc. All rights reserved. Vocera is a registered trademark of Vocera Communications, Inc. This software is licensed,
Print Audit 6. Print Audit 6 Documentation Apr :07. Version: Date:
 Print Audit 6 Version: Date: 37 21-Apr-2015 23:07 Table of Contents Browse Documents:..................................................... 3 Database Documentation.................................................
Print Audit 6 Version: Date: 37 21-Apr-2015 23:07 Table of Contents Browse Documents:..................................................... 3 Database Documentation.................................................
SC-T35/SC-T45/SC-T46/SC-T47 ViewSonic Device Manager User Guide
 SC-T35/SC-T45/SC-T46/SC-T47 ViewSonic Device Manager User Guide Copyright and Trademark Statements 2014 ViewSonic Computer Corp. All rights reserved. This document contains proprietary information that
SC-T35/SC-T45/SC-T46/SC-T47 ViewSonic Device Manager User Guide Copyright and Trademark Statements 2014 ViewSonic Computer Corp. All rights reserved. This document contains proprietary information that
Zetadocs for Microsoft Dynamics NAV Standard Configuration Guide
 Zetadocs for Microsoft Dynamics NAV Standard Configuration Guide Version history Version: 04/12/2008 Equisys plc Equisys House 32 Southwark Bridge Road London SE1 9EU United Kingdom Tel + 44 (0)20 7203
Zetadocs for Microsoft Dynamics NAV Standard Configuration Guide Version history Version: 04/12/2008 Equisys plc Equisys House 32 Southwark Bridge Road London SE1 9EU United Kingdom Tel + 44 (0)20 7203
EMS for Outlook Installation Instructions
 EMS for Outlook Installation Instructions EMS Workplace 7.0 EMS Campus 4.0 EMS Enterprise 7.0 EMS Legal 7.0 EMS District 7.0 EMS Professional 13.0 Dean Evans and Associates LLC Copyright Copyright 2014
EMS for Outlook Installation Instructions EMS Workplace 7.0 EMS Campus 4.0 EMS Enterprise 7.0 EMS Legal 7.0 EMS District 7.0 EMS Professional 13.0 Dean Evans and Associates LLC Copyright Copyright 2014
INSTALLATION GUIDE. Trimble AllTrak Software
 INSTALLATION GUIDE Trimble AllTrak Software INSTALLATION GUIDE Trimble AllTrak software Version 3.5 Revision A_ENG November 2012 F Trimble Navigation Limited Building Construction 5475 Kellenburger Road
INSTALLATION GUIDE Trimble AllTrak Software INSTALLATION GUIDE Trimble AllTrak software Version 3.5 Revision A_ENG November 2012 F Trimble Navigation Limited Building Construction 5475 Kellenburger Road
COPYRIGHT Under the copyright laws, neither the documentation nor the software may be copied, photocopied, reproduced, translated, or reduced to any
 COPYRIGHT Under the copyright laws, neither the documentation nor the software may be copied, photocopied, reproduced, translated, or reduced to any electronic medium or machine-readable form, in whole
COPYRIGHT Under the copyright laws, neither the documentation nor the software may be copied, photocopied, reproduced, translated, or reduced to any electronic medium or machine-readable form, in whole
Operating Instructions
 Operating Instructions (For User Setup) Digital Colour Imaging Systems Model No. DP-C406 / C306 / C266 Table of Contents Installation Overview General Installation Overview...2 Installation Installing
Operating Instructions (For User Setup) Digital Colour Imaging Systems Model No. DP-C406 / C306 / C266 Table of Contents Installation Overview General Installation Overview...2 Installation Installing
1 Hardware requirements pg 2. 2 How to install Sage Pastel Xpress Version 12 pg 2. 3 Starting Sage Pastel Xpress Version 12 pg 6
 Installation Guide Sage Pastel: +27 11 304 3000 Sage Pastel Intl: +27 11 304 3400 www.pastel.co.za www.sagepastel.com info@pastel.co.za info@sagepastel.com Sage Pastel Accounting 2013 XPRESS_InterimInstallerGuideCover.indd
Installation Guide Sage Pastel: +27 11 304 3000 Sage Pastel Intl: +27 11 304 3400 www.pastel.co.za www.sagepastel.com info@pastel.co.za info@sagepastel.com Sage Pastel Accounting 2013 XPRESS_InterimInstallerGuideCover.indd
Deployment Guide Installing WhatsUp Gold Distributed Edition to Central and Remote Sites
 Deployment Guide Installing WhatsUp Gold Distributed Edition to Central and Remote Sites This guide provides information about installing and configuring WhatsUp Gold Central and Remote Sites. Contents
Deployment Guide Installing WhatsUp Gold Distributed Edition to Central and Remote Sites This guide provides information about installing and configuring WhatsUp Gold Central and Remote Sites. Contents
MyCalls Installation Manual Version 1.3 for MyCalls
 MyCalls Installation Manual Version 1.3 for MyCalls 4.0.0.4 1 P a g e Table of Contents What is MyCalls... 3 Requirements... 4 Telephone System... 4 MyCalls PC Specification... 4 Before you Begin... 5
MyCalls Installation Manual Version 1.3 for MyCalls 4.0.0.4 1 P a g e Table of Contents What is MyCalls... 3 Requirements... 4 Telephone System... 4 MyCalls PC Specification... 4 Before you Begin... 5
Quickest way to transfer leads into your Microsoft Excel Work Sheet
 Quickest way to transfer email leads into your Microsoft Excel Work Sheet Quick Start Guide Takes only a few minutes to read 1340 S. De Anza Blvd., Suite #106 San Jose, CA 95129 Phone: (408) 872-3103 Fax:
Quickest way to transfer email leads into your Microsoft Excel Work Sheet Quick Start Guide Takes only a few minutes to read 1340 S. De Anza Blvd., Suite #106 San Jose, CA 95129 Phone: (408) 872-3103 Fax:
Exclaimer Mail Archiver
 Deployment Guide - Outlook Add-In www.exclaimer.com Contents About This Guide... 3 System Requirements... 4 Software... 4 Installation Files... 5 Deployment Preparation... 6 Installing the Add-In Manually...
Deployment Guide - Outlook Add-In www.exclaimer.com Contents About This Guide... 3 System Requirements... 4 Software... 4 Installation Files... 5 Deployment Preparation... 6 Installing the Add-In Manually...
Relativity Designer Installation Guide
 Liant Software Corporation Relativity Designer Installation Guide Version 5 Copyright 1994-2003 by Liant Software Corporation. All rights reserved. Printed in U.S.A. No part of this publication may be
Liant Software Corporation Relativity Designer Installation Guide Version 5 Copyright 1994-2003 by Liant Software Corporation. All rights reserved. Printed in U.S.A. No part of this publication may be
Dialogic Brooktrout Fax Service Provider Software
 Dialogic Brooktrout Fax Service Provider Software Installation and Configuration Guide for the Microsoft Fax Server September 2016 931-121-04 www.dialogic.com Copyright and Legal Notice Copyright 1998-2016
Dialogic Brooktrout Fax Service Provider Software Installation and Configuration Guide for the Microsoft Fax Server September 2016 931-121-04 www.dialogic.com Copyright and Legal Notice Copyright 1998-2016
Kernel Office 365 Migrator for Lotus Notes
 Kernel Office 365 Migrator for Lotus Notes User Guide Version 17.0 2 Contents 1. Introduction to Kernel Office 365 Migrator for Lotus Notes...4 1.1 Using this Manual...4 1.2 About Kernel Office 365 Migrator
Kernel Office 365 Migrator for Lotus Notes User Guide Version 17.0 2 Contents 1. Introduction to Kernel Office 365 Migrator for Lotus Notes...4 1.1 Using this Manual...4 1.2 About Kernel Office 365 Migrator
MoCo SMS Suite User s Manual
 MoCo SMS Suite User s Manual - 1 - Chapter 1: Setting & Starting Up MoCo... 5 1.1 Hardware Setup... 5 1.1.1 USB GSM modem... 5 1.1.2 USB GSM Modem Driver Installation for Win2000/Win2003... 6 1.1.3 USB
MoCo SMS Suite User s Manual - 1 - Chapter 1: Setting & Starting Up MoCo... 5 1.1 Hardware Setup... 5 1.1.1 USB GSM modem... 5 1.1.2 USB GSM Modem Driver Installation for Win2000/Win2003... 6 1.1.3 USB
Chapter A1: Setting up BankLink Practice, BankLink Notes and BankLink Notes Online
 Chapter A1: Setting up BankLink Practice, BankLink Notes and BankLink Notes Online This chapter is aimed at BankLink Administrators This chapter covers setting up BankLink Practice and BankLink Notes Online
Chapter A1: Setting up BankLink Practice, BankLink Notes and BankLink Notes Online This chapter is aimed at BankLink Administrators This chapter covers setting up BankLink Practice and BankLink Notes Online
ecopy ShareScan OP Version 3.0 Installation and Setup Guide for Send to ecopy (for Sharp)
 ecopy ShareScan OP Version 3.0 Installation and Setup Guide for Send to ecopy (for Sharp) Part Number: 73-00013 (5/2005) Licensing, Copyright, and Trademark Information The information in this document
ecopy ShareScan OP Version 3.0 Installation and Setup Guide for Send to ecopy (for Sharp) Part Number: 73-00013 (5/2005) Licensing, Copyright, and Trademark Information The information in this document
User's Guide. Voice Messaging and Fax Software. FaxTalk Communicator SETM
 User's Guide Voice Messaging and Fax Software FaxTalk Communicator SETM FaxTalk Communicator SE for Windows Version 4.7 Telephone Consumer Protection Act of 1991 "It shall be unlawful for any person within
User's Guide Voice Messaging and Fax Software FaxTalk Communicator SETM FaxTalk Communicator SE for Windows Version 4.7 Telephone Consumer Protection Act of 1991 "It shall be unlawful for any person within
Avaya Unified Messenger Client User Guide
 Avaya Unified Messenger Client User Guide Version 5.0 Avaya Inc. 211 Mount Airy Road Basking Ridge, New Jersey 07920 www.avaya.com Your comments are welcome. They can assist us in improving our documentation.
Avaya Unified Messenger Client User Guide Version 5.0 Avaya Inc. 211 Mount Airy Road Basking Ridge, New Jersey 07920 www.avaya.com Your comments are welcome. They can assist us in improving our documentation.
Client Installation and User's Guide
 IBM Tivoli Storage Manager FastBack for Workstations Version 7.1.1 Client Installation and User's Guide SC27-2809-04 IBM Tivoli Storage Manager FastBack for Workstations Version 7.1.1 Client Installation
IBM Tivoli Storage Manager FastBack for Workstations Version 7.1.1 Client Installation and User's Guide SC27-2809-04 IBM Tivoli Storage Manager FastBack for Workstations Version 7.1.1 Client Installation
Installing AppleWorks 6 FOR WINDOWS
 apple Installing AppleWorks 6 FOR WINDOWS 1 Installing AppleWorks 6 This booklet provides instructions for m installing and uninstalling AppleWorks m setting up an AppleWorks Installer on a server, so
apple Installing AppleWorks 6 FOR WINDOWS 1 Installing AppleWorks 6 This booklet provides instructions for m installing and uninstalling AppleWorks m setting up an AppleWorks Installer on a server, so
Cisco TelePresence Management Suite Extension for Microsoft Exchange
 Cisco TelePresence Management Suite Extension for Microsoft Exchange Administrator Guide Software version 2.2 D14197.06 February 2011 Contents Contents... 2 Introduction... 4 Pre-Installation Information...
Cisco TelePresence Management Suite Extension for Microsoft Exchange Administrator Guide Software version 2.2 D14197.06 February 2011 Contents Contents... 2 Introduction... 4 Pre-Installation Information...
Stellar Phoenix Outlook PST Repair - Technician User Guide
 Stellar Phoenix Outlook PST Repair - Technician 8.0.0.0 User Guide Overview Stellar Phoenix Outlook PST Repair - Technician offers a complete solution to repair damaged Microsoft Outlook Personal Storage
Stellar Phoenix Outlook PST Repair - Technician 8.0.0.0 User Guide Overview Stellar Phoenix Outlook PST Repair - Technician offers a complete solution to repair damaged Microsoft Outlook Personal Storage
.-----~ IPSWITCH. IMail Server. Getting Started Guide
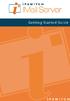 .-----~ IPSWITCH IMail Server Getting Started Guide Welcome Welcome to the Ipswitch IMail Server software. Ipswitch IMail Server v10 is packaged in three editions: IMail Server, IMail Server Plus, and
.-----~ IPSWITCH IMail Server Getting Started Guide Welcome Welcome to the Ipswitch IMail Server software. Ipswitch IMail Server v10 is packaged in three editions: IMail Server, IMail Server Plus, and
Software Version 5.3 August P Xerox Secure Access Unified ID System 5.3 Installation Guide
 Software Version 5.3 August 2014 702P03155 Xerox Secure Access Unified ID System 5.3 Installation Guide 2014 Xerox Corporation. All rights reserved. XEROX and XEROX and Design, and Xerox Secure Access
Software Version 5.3 August 2014 702P03155 Xerox Secure Access Unified ID System 5.3 Installation Guide 2014 Xerox Corporation. All rights reserved. XEROX and XEROX and Design, and Xerox Secure Access
FaxCenter User Guide. For AccuRoute v5.0
 FaxCenter User Guide For AccuRoute v5.0 December 2014 Omtool, Ltd. 6 Riverside Drive Andover, MA 01810 Phone: 800-886-7845 Fax: 978-659-1300 Omtool Europe 25 Southampton Buildings London WC2A 1AL United
FaxCenter User Guide For AccuRoute v5.0 December 2014 Omtool, Ltd. 6 Riverside Drive Andover, MA 01810 Phone: 800-886-7845 Fax: 978-659-1300 Omtool Europe 25 Southampton Buildings London WC2A 1AL United
LAUSD ITD Service Desk. Microsoft Outlook Web Access User Guide Windows OS
 LAUSD ITD Service Desk Microsoft Outlook Web Access User Guide Windows OS (Revised 12/31/07) LAUSD ITD Service Desk 333 S. Beaudry Ave. 9 th Floor Phone 213-241-5200 Fax 213-241-5224 Table of Contents
LAUSD ITD Service Desk Microsoft Outlook Web Access User Guide Windows OS (Revised 12/31/07) LAUSD ITD Service Desk 333 S. Beaudry Ave. 9 th Floor Phone 213-241-5200 Fax 213-241-5224 Table of Contents
Toolbar User Guide. Release 17.0
 Toolbar User Guide Release 17.0 2012 by Cox Communications. All rights reserved. No part of this document may be reproduced or transmitted in any form or by any means, electronic, mechanical, photocopying,
Toolbar User Guide Release 17.0 2012 by Cox Communications. All rights reserved. No part of this document may be reproduced or transmitted in any form or by any means, electronic, mechanical, photocopying,
bbc Adobe Central Output Server Getting Started for Microsoft Windows Version 5.7
 bbc Adobe Central Output Server Version 5.7 Getting Started for Microsoft Windows Getting Started for Microsoft Windows Edition 4.0, March 2009 2009 Adobe Systems Incorporated All rights reserved. As of
bbc Adobe Central Output Server Version 5.7 Getting Started for Microsoft Windows Getting Started for Microsoft Windows Edition 4.0, March 2009 2009 Adobe Systems Incorporated All rights reserved. As of
Unified Messenger 4.02 Installation Guide
 Unified Messenger 4.02 Installation Guide Your comments on this document are welcome. They can assist us in improving our products. Please address comments to: Unified Messenger Documentation Team Avaya,
Unified Messenger 4.02 Installation Guide Your comments on this document are welcome. They can assist us in improving our products. Please address comments to: Unified Messenger Documentation Team Avaya,
Implementing Avaya Flare Experience for Windows
 Implementing Avaya Flare Experience for Windows 18-604043 Issue 1 July 2012 2012 Avaya Inc. All Rights Reserved. Notice While reasonable efforts have been made to ensure that the information in this document
Implementing Avaya Flare Experience for Windows 18-604043 Issue 1 July 2012 2012 Avaya Inc. All Rights Reserved. Notice While reasonable efforts have been made to ensure that the information in this document
MassTransit Server Installation Guide for Windows
 MassTransit 6.1.1 Server Installation Guide for Windows November 24, 2009 Group Logic, Inc. 1100 North Glebe Road, Suite 800 Arlington, VA 22201 Phone: 703-528-1555 Fax: 703-528-3296 E-mail: info@grouplogic.com
MassTransit 6.1.1 Server Installation Guide for Windows November 24, 2009 Group Logic, Inc. 1100 North Glebe Road, Suite 800 Arlington, VA 22201 Phone: 703-528-1555 Fax: 703-528-3296 E-mail: info@grouplogic.com
 Trend Micro Incorporated reserves the right to make changes to this document and to the products described herein without notice. Before installing and using the software, please review the readme files,
Trend Micro Incorporated reserves the right to make changes to this document and to the products described herein without notice. Before installing and using the software, please review the readme files,
User Manual & Quick-Start Guide
 User Manual & Quick-Start Guide Version 2 2002-2008 Promethean Software Corporation. All rights reserved. Table of Contents Introduction... 5 Quick-Start Guide... 5 o Installing TurboLaw... 5 o Configuring
User Manual & Quick-Start Guide Version 2 2002-2008 Promethean Software Corporation. All rights reserved. Table of Contents Introduction... 5 Quick-Start Guide... 5 o Installing TurboLaw... 5 o Configuring
Network Server Suite. v10.3 Installation Guide
 Network Server Suite v10.3 Installation Guide Copyright Copyright HelpSystems, LLC. All rights reserved. www.helpsystems.com US: +1 952-933-0609 Outside the U.S.: +44 (0) 870 120 3148 IBM, AS/400, OS/400,
Network Server Suite v10.3 Installation Guide Copyright Copyright HelpSystems, LLC. All rights reserved. www.helpsystems.com US: +1 952-933-0609 Outside the U.S.: +44 (0) 870 120 3148 IBM, AS/400, OS/400,
Upgrading the Secure Access Unified ID System to Equitrac Office Equitrac Corporation
 Upgrading the Secure Access Unified ID System to Equitrac Office 4.2.0 2010 Equitrac Corporation Upgrading the Xerox Secure Access Unified ID System to Equitrac Office 4.2.0 Document Revision History Revision
Upgrading the Secure Access Unified ID System to Equitrac Office 4.2.0 2010 Equitrac Corporation Upgrading the Xerox Secure Access Unified ID System to Equitrac Office 4.2.0 Document Revision History Revision
Trimble Accubid Classic 15
 RELEASE NOTES Trimble Accubid Classic 15 SOFTWARE This document provides basic information about new features, enhancements, and modifications in version 15 of the Trimble Accubid Classic software. More
RELEASE NOTES Trimble Accubid Classic 15 SOFTWARE This document provides basic information about new features, enhancements, and modifications in version 15 of the Trimble Accubid Classic software. More
Amicus Mobile Guide. Applies to: Contents. Amicus Mobile 2010/2009
 Amicus Mobile Guide Applies to: Amicus Mobile 2010/2009 Contents About Amicus Mobile... 2 What you need... 2 How it works... 3 For Administrators - Installation and configuration... 4 Configuring Firm
Amicus Mobile Guide Applies to: Amicus Mobile 2010/2009 Contents About Amicus Mobile... 2 What you need... 2 How it works... 3 For Administrators - Installation and configuration... 4 Configuring Firm
Cisco Smart CallConnector Server
 Cisco Smart CallConnector Server For small business employees to communicate effectively with suppliers and customers in today s competitive business environment, they need ready access to information,
Cisco Smart CallConnector Server For small business employees to communicate effectively with suppliers and customers in today s competitive business environment, they need ready access to information,
1.0. Quest Enterprise Reporter Discovery Manager USER GUIDE
 1.0 Quest Enterprise Reporter Discovery Manager USER GUIDE 2012 Quest Software. ALL RIGHTS RESERVED. This guide contains proprietary information protected by copyright. The software described in this guide
1.0 Quest Enterprise Reporter Discovery Manager USER GUIDE 2012 Quest Software. ALL RIGHTS RESERVED. This guide contains proprietary information protected by copyright. The software described in this guide
Life After Webmail Reference Guide
 Life After Webmail Reference Guide (An Introduction to Outlook Web Access 2007 Client User Interface) https://owa.wiu.k12.pa.us Westmoreland Intermediate Unit Information Technology Services 102 Equity
Life After Webmail Reference Guide (An Introduction to Outlook Web Access 2007 Client User Interface) https://owa.wiu.k12.pa.us Westmoreland Intermediate Unit Information Technology Services 102 Equity
Version 1.4. FaxCore User Manual
 Version 1.4 FaxCore User Manual Table of Contents Introduction... 1 Contacting FaxCore... 1 Getting Started... 2 Understanding FaxCore s User Interface... 4 Settings: Your User Profile... 4 Personal Information
Version 1.4 FaxCore User Manual Table of Contents Introduction... 1 Contacting FaxCore... 1 Getting Started... 2 Understanding FaxCore s User Interface... 4 Settings: Your User Profile... 4 Personal Information
Fiery PRO 80 /S450 65C-KM Color Server. Printing from Windows
 Fiery PRO 80 /S450 65C-KM Color Server Printing from Windows 2007 Electronics for Imaging, Inc. The information in this publication is covered under Legal Notices for this product. 45067315 01 November
Fiery PRO 80 /S450 65C-KM Color Server Printing from Windows 2007 Electronics for Imaging, Inc. The information in this publication is covered under Legal Notices for this product. 45067315 01 November
 Trend Micro Incorporated reserves the right to make changes to this document and to the products described herein without notice. Before installing and using the software, please review the readme files,
Trend Micro Incorporated reserves the right to make changes to this document and to the products described herein without notice. Before installing and using the software, please review the readme files,
Overview. Top. Welcome to SysTools MailXaminer
 Table of Contents Overview... 2 System Requirements... 3 Installation of SysTools MailXaminer... 4 Uninstall Software... 6 Software Menu Option... 8 Software Navigation Option... 10 Complete Steps to Recover,
Table of Contents Overview... 2 System Requirements... 3 Installation of SysTools MailXaminer... 4 Uninstall Software... 6 Software Menu Option... 8 Software Navigation Option... 10 Complete Steps to Recover,
User Guide 701P Wide Format Solution Wide Format Scan Service
 User Guide 701P44865 6204 Wide Format Solution Wide Format Scan Service Xerox Corporation Global Knowledge & Language Services 800 Phillips Road Bldg. 845-17S Webster, NY 14580 Copyright 2006 Xerox Corporation.
User Guide 701P44865 6204 Wide Format Solution Wide Format Scan Service Xerox Corporation Global Knowledge & Language Services 800 Phillips Road Bldg. 845-17S Webster, NY 14580 Copyright 2006 Xerox Corporation.
