ITP-5012L User Guide 03/2004
|
|
|
- Gervais Cunningham
- 6 years ago
- Views:
Transcription
1 ITP-5012L User Guide 03/2004
2 TABLE OF CONTENTS ABOUT THIS BOOK...1 THINGS YOU SHOULD KNOW ASSEMBLING YOUR KEYSET...9 Copyright 2004 Samsung Telecommunications America. All rights reserved. No part of this manual may be reproduced in any form or by any means graphic, electronic or mechanical, including recording, taping, photocopying or information retrieval systems without express written permission of the publisher of this material. Samsung Telecommunications America reserves the right without prior notice to revise information in this guide for any reason. Samsung Telecommunications America also reserves the right without prior notice to make changes in design or components of equipment as engineering and manufacturing may warrant. Samsung Telecommunications America disclaims all liabilities for damages arising from the erroneous interpretation or use of information presented in this guide. ITP-5012L SETUP...10 Initializing the ITP-5012L...10 IP Setup Menu...10 Menu Structure...11 Navigating the Menus...12 Setting the Network Parameters...12 OUTSIDE CALLS Making an Outside Call...16 Dialing from the Outgoing / Incoming Menu...17 Dialing the Most Recent Outgoing / Incoming Number...17 Making Calls from the Call Log...17 Answering a Call...17 Universal Answer...18 Recall Dial Tone...18 Sending a Flash...18 Busy Line Queuing with Callback...18 Canceling Callback...19 INTERCOM CALLS Calling Other Stations...20 Dialing the Most Recent Outgoing / Incoming Number...20 Answering Intercom Calls...20 Voice Announce Mode...20 Auto Answer Mode...21 Busy Station Callback...21 Busy Station Camp-On...21 Calling your System Operator...22 CALL PROCESSING System Hold...23 Exclusive Hold...23 Remote Hold...23
3 Hold Recall...24 Consultation Hold...24 Retrieving Calls Held at Another Station...24 Transferring Calls...25 Transfer with Camp-On...25 Transfer to Voice Mail...26 Call Waiting...26 Conference Calls...26 Conference Splitting...27 Forwarding Calls Station Call Pickup...29 Group Call Pickup...29 My Group Pickup...29 Privacy Release...29 DIALING FEATURES Speed Dialing...31 Programming Personal Speed Dial Numbers...32 One Touch Speed Dialing...33 Directory Dialing...33 Last Number Redial...34 Manual Retry with Redial...34 Save Number with Redial...34 Automatic Redial/Retry...34 Pulse to Tone Changeover...35 Memo Redialing...35 PAGING AND MESSAGING Making an Internal Page...36 Making an External Page...36 All Page...36 Meet Me Page...36 Call Park and Page...37 Messages Set and Cancel...38 Returning Messages...38 Programmed Messages...39 CONVENIENCE FEATURES Do Not Disturb...40 One Time DND...40 Mute...40 Background Music...40 Established Call Pick-Up...41 Appointment Reminder/Alarm Clock...41 Door Phone Calls Executive/Secretary Hotline...44 Group Listening...46 Account Codes...46 Locking Your Keyset...46 Manual Signalling...47 Off-Hook Voice Announce...47 OHVA Block...48 OHVA Reject...48 In Group/Out of Group...48 CUSTOMIZING YOUR KEYSET AME Password...49 Auto Camp-On...49 Select Ring Tone...50 Change Your Passcode...50 Set Answer Mode (Intercom)...51 Set Answer Mode (CO)...51 Automatic Hold...51 Headset Operation...52 Hot Keypad...52 Key Confirmation Tone...53 Rejoining a Page...53 Ring Preference...53 Auto Answer CO Calls...54 Display Speed Dial Name...54 Caller ID Review All...55 Secure OHVA...55 DISPLAY FEATURES Directory Information Call Log...56 Dial by Name...57 Call Progress Displays...57 Display Number Dialed...58 Call Duration Timer...58 Auto Timer...58 Timer Function...58 Viewing Message Indications...59 Personal Speed Dial Names...59 Station Names...59 Managing Key Assignments...59 LCR with Clear...60
4 Backspace with LCR...60 Text Messaging CALLER ID...62 Selecting your Caller ID Display...62 Viewing the Next Caller ID Call...62 Saving the Caller ID Number...62 Redialing a Saved Caller ID Number...63 Storing a Caller ID Number...63 Inquire Caller ID Park/Hold Info...63 Reviewing Past Caller ID Calls...64 APPLICATION PROGRAM MENUS...65 PhoneBook...65 E-Diary...65 Message...66 Volume...67 Call Forward...68 Configuration...68 My Phone...70 Status Screen of the LCD Panel...71 SVMi-8/ SVMi-16E...72 SVMi-8/SVMi-16E Subscriber Services Menu Diagram Accessing your Mailbox...75 Getting Started...76 Listen to your Messages...76 Subscriber Services Menu...76 Listening to Old or New Messages...77 Group New or Old Messages...78 Record and Send a Message...78 Access Manager...79 Personal Greetings...81 Mailbox Administration...83 Message Broadcast...85 Personal Services...86 Personal Administration Settings...87 Keyset User Features...88 Shortcuts...90 Interactive Displays...90 ABOUT THIS BOOK Samsung s new OfficeServ technology keyset model ITP-5012L is part of the idcs 500 Release 2. The ITP-5012L IP keyset represents a new concept of Internet phone, in that it uses an IP address to Send/Receive voice and data. For voice communications, the ITP- 5012L uses the data network line already in place in most offices and increasing number of homes. The ITP-5012L IP keysets also incorporate a large LCD screen, which provides important information for the user, to make using the keyset easier and more convenient. Please take the time to study this guide and to become familiar with the operation of your keyset. Keep this guide handy, as you may need to look up instructions for infrequently used features. This book is written based on factory default settings, for the feature access codes. Sometimes, due to programming requirements, these codes may be changed. If you find that a feature code does not work as described in this book, please contact your installation and service company to determine the correct code. PERSONAL SPEED DIAL NUMBERS
5 THINGS YOU SHOULD KNOW USER ORIENTATION The ITP model telephones are called IP keysets. The IP keyset incorporates buttons or keys that are used to access or activate the many features of your office phone system. The lower five buttons (ten total) that reside on either side of the Large Display screen are programmable buttons. This means they can be programmed for a specific function on your keyset and that same button can be something different on another keyset. See the system manager to get your most frequently used features assigned to your programmable buttons. The top button on either side of the Large Display Screen scrolls through the various levels of the programmable button display screens. Lines from the telephone company are C.O. lines. Calls on these lines are referred to as outside calls. Your system can have individual C.O. line buttons or lines may be assigned to groups. When they are in a group, you access a line by dialing an access code or pressing a route button. For example, dial 9 or press a LOCAL button to get a local outside line. If Least Cost Routing is used, pressing the LCR button will automatically select a preprogrammed C.O. line according to what digits are dialed. Each line in the system is numbered, beginning with 701, then 702, 703, etc. Direct Station Selection (DSS) buttons are programmed to ring specific stations. You can press a DSS button instead of dialing the extension number. The 5012L keyset provides distinctive ring patterns: Outside calls have a single ring tone repeated. Internal calls have a double ring tone repeated. Door phone calls and alarm/appointment reminders have a triple ring tone repeated. SPEAKERPHONE All ITP keysets are speakerphones. Pressing the SEND button will answer an incoming call on the speakerphone. Pressing the END button will release the call on the speakerphone. Switching from the handset to the speakerphone is easy. Press the SPEAKER button and hang up the handset. TERMINAL STATUS INDICATOR The terminal status indicator light is positioned on the top right corner of the keyset above the display. The terminal status indicator is a tri-colored (red, green, and amber) light that provides greater visibility of your keysets status than the individual button LEDs. The terminal status indicator provides the following indications: Busy/Off Hook Steady Red Intercom Ring Flashing Red Outside Call Ring Flashing Blue Recall Ring Flashing Amber Message Waiting Flashing Red Do Not Disturb Fast Flash Red at 1 Second Intervals SELECT BUTTONS The 5012L keysets incorporate twelve select buttons. These buttons are positioned six on either side of the LCD screen. The top left and right buttons are used to access the various levels of the user screens.the 5012L has ten levels of programmable feature screens. By pressing the top left (DOWN arrow) you progressively increase the screen level number [1-10]. By pressing the top right (UP arrow) you progressively decrease the screen level number [10-1]. The remaining five buttons on either side of the display are programmable. There are ten programmable buttons per programmable feature screen, with the exception of the last screen, which has nine programmable buttons. The total programmable buttons per 5012L station is ninety-nine. Any system feature or function can be assigned to these buttons. VOLUME CONTROLS The 5012L keysets use the UP and DOWN buttons to adjust the ringer volume while the keyset is ringing, the speaker volume while the speakerphone is in use and the handset volume while you are listening. These three levels will be stored in memory until changed. If background music is turned on at your keyset, the volume buttons will also control the level of music. The volume of pages heard through the speaker of a keyset can be adjusted during a page announcement by using the volume buttons.there are 16 levels for each volume setting.the volume of off-hook ring is controlled by a user-programmable setting. 2 3
6 SCREEN BUTTON The 5012L incorporates a SCREEN button. This button allows you to choose your keyset s idle screen display. The default is CALENDAR. The options are STATION FIXED FEATURE buttons (two levels), or STATION PROGRAMMABLE buttons (ten levels). NOTE: From the default CALENDAR screen: Press the SCREEN button once to access the STATION PROGRAMMABLE BUTTON SCREEN #1. Press the DOWN arrow associated with the top left soft key and you will advance to STATION PROGRAMMABLE SCREEN #2. Each additional press of the DOWN arrow will advance you through the screens, until you reach SCREEN #10. Press the UP arrow associated with the top left soft key to return to the previous screen. Each additional press of the UP button will move you back towards the main screen. Press the SCREEN button twice to access the STATION FIXED FEATURE SCREEN #1. Press the DOWN arrow associated with the top left soft key and you will advance to SCREEN #2. CONFERENCE BUTTON The CONFERENCE button allows the user to set up a call with up to five parties (station or trunk). TRANSFER BUTTON TRANSFER is used to send any call to another extension in one of two ways. You can do a screened transfer by informing the other extension who is calling or you can do a blind transfer without notification. HOLD BUTTON The HOLD button maintains the call at your keyset, while enabling you to call other stations or consult coworkers in confidence. SPEAKER BUTTON The SPEAKER button allows you to have a conversation from the keyset without lifting the handset. SCROLL BUTTON ASSEMBLY The scroll button is actually a type of thumbwheel assembly. You may use it to scroll through the station screens. Rolling the SCROLL BUTTON DOWN (towards the navigation button) will advance you through the multiple STATION FIXED FEATURE and STATION PROGRAMMABLE button screens. Rolling the SCROLL BUTTON UP (towards the station display) will bring the cursor back towards the Main Screen. By scrolling up or down, you cause the cursor to move back and forth through the screens in the same manner as the UP/DOWN arrows on the top SELECT BUTTONS work. NAVIGATION BUTTON The 5012L keysets incorporate a Navigation Button. This button is designed to assist the user in activating and using various station features, more easily. These features include Outgoing Call Log, Incoming Call Log, Speed Number Search, Call Forward Assign and Alarm Assign. With the NAVIGATION BUTTON, the station user is no longer required to enter station level programming to activate these frequently used features. A few button presses and these features are activated. The NAVIGATION BUTTON is divided into separate feature buttons. These buttons are described below. MENU BUTTON: This button displays the station feature main menu, which is configured in icons, so that the users can easily utilize various settings and helpful functions. SEND BUTTON: If the station is programmed for Enblock Dial Mode, when dialing an outside telephone number or internal station number, you must press the SEND button to initiate the call. This button is also used when reviewing recently received or called numbers and answering incoming calls. When reviewing recently received calls, continue to press the SEND button for more than 2 seconds and the last outside number called will be redialed. The SEND button operates as the ANS portion of the ANS/RLS button. An ANS/RLS button may be assigned to the station as a programmable button. ENTER BUTTON: This button is used to select a menu option, or to save changes made to a menu or submenu option. DIRECTION BUTTON: The DIRECTION BUTTON is the donut shaped ring, which surrounds the ENTER button.this button is used to navigate within the menus. There are directional arrows stenciled into this button, which indicate which direction the cursor will be moved. 4 5
7 Note that the DIRECTION BUTTON has four icons, at the top, bottom, left and right of the ENTER button. These icons are used to navigate directly to particular programming options from the CALENDAR screen. Pressing the top (HOME) icon will take you directly to the Main Menu. The bottom (TONE) icon will take you to the Ring Tone/Volume Menu.The left side (MESSAGE) icon will take you to the Text Message Menu. The right side (PHONE) icon will take you to the PhoneBook Menu. END BUTTON: This button is used to disconnect a call after a conversation or to move to the initial screen. The END button operates as the RLS portion of the ANS/RLS button. An ANS/RLS button may be assigned to the station as a programmable button. CANCEL BUTTON: This button is used to erase any characters or numbers entered by the dial button or to move to the previous screen. SYSTEM TONES The system provides several tones to assist you. Some of these tones are already familiar to you. After pressing the MENU button, use the direction button to highlight the desired menu icon. For multiple screen options, the UP/DOWN arrows at the either side of the top of the LCD may be used to scroll on a per page basis. Press ENTER to access that menu. To navigate within the menu, you may scroll to the desired option/function, dial the associated option function number or press the associated select button on either side of the display. Press the END button to exit programming. FEATURE ACCESS CODES This user guide is written based on the default access code for using system features. If the system numbering plan has been changed some of the access codes may not be correct. Your installing company can inform you the correct codes. 6 7
8 ITP-5012L KEYSET ASSEMBLING YOUR KEYSET Volume Button Used to adjust the volume of the handset, speakerphone, ringer, background music and page. Select Button (6) LCD Panel Displays a large quantity of information so that the users can easily search. Select Buttons (6) To select a specific item the user can simply press the Select button next to the item. Status Indicator Used to provide your keyset status. Place the keyset face down on a flat surface. Insert notched ends of the support bracket into the channels located in the upper section of the bottom panel. Push towards the top of the keyset to lock in. Plug the handset cord into the jack marked with the symbol. Route the handset cord out the RIGHT side of the keyset as you look at it face down. Screen Button Scroll Button Plug the eight-conductor LAN cable, from the wall, into the jack marked LAN on the back of the keyset. Dial Button Speaker Button For handsfree operation and ringing. Hold Button Used to save a call without hangingup on the current call. Navigation Button Microphone Button Conference Button Used to make a calls of up to 5 parties. Transfer Button Plug the eight-conductor PC cable, from the PC, into the jack marked PC on the back of the keyset. Plug the power connector, from the power adapter provided, into the power jack on the back of the keyset. OPTIONAL: To connect a recording device, plug the device connector into the jack marked REC on the bottom of the keyset. IMPORTANT NOTE: Be careful not to connect the Network LAN cable into the PC connector of the phone. To prevent damaging the keyset, only use the Power Adapter that came with the 5012L keyset. 8 9
9 ITP-5012L SETUP INITIALIZING THE ITP-5012L Initially the ITP-5012L IP keyset will need to be setup to operate within the users network.the Setup Menu is also used to make changes to the keyset, in the event that the system information should change. The option chosen via scroll button will be highlighted. The station numbers will be automatically set by the idcs 500 system once the necessary information has been entered into the IP keyset. Enter ID and password of the server, as described below to register the phone. See your system administrator for specific Network and Server addresses. The addresses necessary to set up the ITP-5012L are: IP Address of Station Network Gateway Address idcs 500 MCP2 Server Address User ID Password As soon as the ITP-5012L IP phone is connected to the power supply, press the MENU button and the LCD displays the SETUP OPTIONS SCREEN. IP SETUP MENU To enter the IP SETUP MENU, press the MENU button as soon as the ITP-5012L IP phone is connected to the power supply. Unplug the power from the ITP. Press and hold the MENU button while plugging in the power, then release the MENU button. Once the IP SETUP MENU is displayed, you can move to each menu in the Set Up by using the navigation buttons and [1]-[9] dial buttons of the ITP-5012L IP phone. Setup (1/6) 1.Information 2.Network 3.Load & Upgrade 4.System 5.Server 6.Exit The UP and DOWN directions buttons in the navigation button assembly are used to move the highlighted bar up or down to the desired option. The LEFT and RIGHT buttons in the navigation button assembly are used to move the highlighted bar left or right, to the desired option, move to a sub menu and if a menu is at the last line, that menu option will be executed. The [0]-[9] dial buttons are used to directly choose a menu, or sub menu options. The [ENTER] button in the navigation button assembly is used when saving a modification. The [MENU] button in the navigation button assembly is used to to display the IP Setup Main Menu. The [END] button in the navigation button assembly is used when canceling or editing the modification, or existing programming. The[CANCEL] button in the navigation button assembly is used to go back to the previous screen or to delete the last digit of a displayed option value. MENU STRUCTURE The IP SETUP MENU is configured as follows: 1. INFORMATION 1. Version 2. Network 3. Load Option 4. MAC Address (Note that Option 3 will be indicated only when setting the Manual IP) 2. NETWORK 1. Mode 2. IP 3. Netmask 4. Gateway (Note that Option 2 will be indicated only when setting the Manual IP) 3. LOAD & UPGRADE 1. Load Option 2. Upgrade Program 3. Upgrade Bootrom 4. Format 4. SYSTEM 1. Password (Unused) 5. SERVER 1. Server IP 2. ID 3. Password 6. EXIT 10 11
10 NAVIGATING THE MENUS When programming within various menu options, information can be entered via the dial pad keys using [0]-[9] and [ ] dial keys, as well as utilizing the navigation button assembly. The button used for editing and their features are summarized below. Setting IP Manually If [1. Manual IP] is selected the Network (1/4) sub menu will be displayed. The user directly enters the IP address, subnet mask, and gateway, address as follows: Network (1/4) 1.Mode 2.IP 3.Netmask 4.Gateway BUTTON FEATURES Left and Right...To move a cursor (highlighted area) or to erase what is entered. Enter...To save the current setting and end programming. End...To cancel the current programming and return to the Main Menu. Cancel...To move back to the previous screen or delete the last digit of the displayed option value. [ ]...To enter [.] between IP address fields. [0]-[9]...To enter numerical values. SETTING THE NETWORK PARAMETERS Utilize the following programming steps to program the ITP-5012L IP keyset to operate within the users network. Network Parameter Setup From the Setup, Main Menu, select [2. Network] to set or modify the network parameters. The LCD will display the Network (1/1) screen. Press ENTER and you will see the Mode (1/2) screen. If [1. Manual IP] is selected, the user must enter the IP address, subnet mask, and gateway value for the customer network that the 5012L resides on. Network (1/1) 1.Mode Mode (1/2) 1.Manual IP 2.DHCP If the [2. IP] menu is selected, the LCD will display the following message and the user can enter its IP address. Check if there is any currently saved IP address of the phone on the LCD. If the IP address has not been set, the LCD displays nothing. The user can enter the IP address using [0]-[9] dial buttons and [ ] button can save that IP address by pressing the [Enter] button of navigation button assembly. If the [3. Netmask] menu is selected, the user can enter a new Netmask IP address. Check if there is any currently saved subnet mask address of the phone on the LCD. If the subnet mask address has not been set, the display will show nothing. Press any dial buttons from [0]-[9] and [ ] button to enter the subnet mask IP address and then save that subnet mask IP address by pressing the [Enter] button of navigation button assembly. If the [4. Gateway] menu is selected the user can enter a new gateway address. * Input IP Address xxx.xxx.xxx.xxx * Input Netmask xxx.xxx.xxx.xxx * Input Def. Gateway xxx.xxx.xxx.xxx The user can check if there is any gateway IP address of the phone that is currently saved on the LCD. If the gateway IP address has not been set, the LCD will show nothing. Use any dial buttons from [0]-[9] and [ ] button to enter the gateway IP address and save it by pressing the [Enter] button of navigation buttons. NOTE: In the [2. Network Menu], [1. Mode] option, when [2. DHCP] is selected the IP address, Netmask, and Gateway will not be displayed on the LCD. If [2. DHCP] is selected, the IP address, subnet mask, and gateway value will be set to the default values automatically. (Choose this option only if a DHCP server is available on the local network)
11 Load and Upgrade Set/Modify The third item [3. Load & Upgrade] sets or modifies the IP phone s software version. Use extreme caution when upgrading the keyset. Select the [3. Load & Upgrade] item and move to the lower level. The screen below is displayed. 1.Load Option 2.Upgrade Program Item not visible in the first screen: 3.Upgrade Bootrom 4.Format In the [1.Load Option] item, move to the lower level and select [2. File System]. Each of the items [2. Upgrade Program] and [3. Upgrade Bootrom] are used for upgrading program and bootrom. Set the IP of the TFTP server you wish to upgrade and press OK. The [4. Format] item is used for deleting all programs and data except bootrom. CAUTION: For engineering purposes only. The format option should not be used unless instructed by an Authorized Samsung Engineering or Technical Support Representative. Authentication Server Related Set/Modify The fifth item [5. Server] sets or modifies settings related to the authentication server. Select the [5. Server] item and move to the lower level. The screen below is displayed. 1.Server IP You can set/modify the IP address of the authentication server at the [1. Server IP] item. The screen below is displayed when you enter the item. The server IP is the IP address of the MCP2. Input ServerIP xxx.xxx.xxx.xxx You can confirm the current IP address of the authentication server at the LCD panel.the address is left blank if it is not set. Use the dial buttons from [0]-[9], and [ ] to set the IP address and press the [ENTER] button among the navigation buttons to save and exit. Input Id xxxx You must input the ID assigned to your ITP phone. See your phone system administrator to get this value. Press the [ENTER] button to save and exit. Input Password xxxx You must input the password associated with your ID. See your phone system administrator to get this value. Press the [ENTER] button to save and exit. Completion of Settings Verify settings at the first item [1. Information] after setting all of the above items. Select the sixth item [6. Exit] to save all modified settings and reboot the ITP-5012L phone
12 OUTSIDE CALLS Note: When making calls, internal or outside calls, in order to access the programmable button screens, press the SCREEN button. Then you can utilize either the SCROLL button or the UP/DOWN arrow (select) buttons on the display. MAKING AN OUTSIDE CALL IMPORTANT: Put phone in OVERLAP MODE: Press the MENU button. Select CONFIG and then select DIAL MODE. Change it to OVERLAP. If your phone is not in OVERLAP mode you must always press the SEND button after dialing the digits to send the call. Lift the handset and press an idle outside line button, line group button or dial a line access code to receive dial tone OR press an idle outside line button, line group button or dial a line access code to receive dial tone through the speaker OR lift the handset and dial the Trunk Group access code or simply start dialing. Dial the telephone number or the Intercom number. Finish the call by replacing the handset. To disconnect a speakerphone call, press the ANS/RLS or END button. NOTES: 1. You will receive No More Calls tone when you attempt to make a call and there is no button available for that line. 2. If Least Cost Routing is enabled on your phone system, this button may be labeled LCR or accessed by dialing an access code (usually 9). 3. If your system is programmed to require an authorization code before making a call, dial plus a valid code before selecting a C.O. line. 4. If your system is programmed to require an account code before making a call, press the ACCT button or dial 47 plus a valid bin number, press the ACCT button again and then select a C.O. line. For more information on authorization and account codes, see your system administrator. NOTE: If the Hot Keypad feature has been turned off, you must first lift the handset or press the SPEAKER button before dialing. DIALING FROM THE OUTGOING / INCOMING MENU From the station idle screen, press the MENU button and select P-BOOK. Select DIALED Nos or RECEIVED Nos from the submenu. These menus will store the last thirty calls made to and from the station. Press the select button on the display, associated with the number to redial or use the DIRECTION or SCROLL button to move the cursor to the desired number. Press the ENTER button to display the detailed information of the number. Press the SEND button to dial the number. DIALING THE MOST RECENT OUTGOING / INCOMING NUMBER Press the SEND button. The most recent call (Internal or External) to or from the station will be displayed. Continue to press the SEND button and the system will automatically dial the number for you. MAKING CALLS FROM THE CALL LOG The Station Call Log displays the last outgoing station, and incoming trunk calls. The total number of calls that can be displayed is 60. You may redial any of these calls from the Call Log. Press the SEND button to display the first page of the CALL LOG. Use the SCROLL button or the DIRECTION button to navigate to the desired number. Use the UP and DOWN arrows, associated with the top left and right soft keys to advance and return through the CALL LOG Screens. When the desired number is highlighted, press the SEND button. The number will be automatically dialed. ANSWERING A CALL Lift the handset and you are automatically connected to the ringing call. See Ring Preference under Customizing Your Keyset OR press the SEND button to automatically answer on the speakerphone. While a call is ringing in, the display will indicate the type of call coming in (station number and name, trunk number and name, etc.) NOTES: 1. If a call is flashing at your keyset but not ringing, you must press the flashing button to answer
13 2. While a call is ringing in, press the SCREEN button to display the programmable button screen. This will enable you to view and invoke any of the station features that you may wish. UNIVERSAL ANSWER Outside lines may be programmed to ring a general alerting device. To answer calls ringing this device, dial 67 OR press the UA button. This device can operate in any one of the six different ring plans. NOTE: If the Hot Keypad feature has been turned off, you must first lift the handset or press the SPEAKER button before dialing. RECALL DIAL TONE Press the NEW button to disconnect your existing call, wait for dial tone and then make a new call on the same line. CANCELING CALLBACK A callback will be canceled if not answered within 30 seconds. If you have set a callback, the cursor associated with the CALLBACK button, will be solid black. To cancel a callback: Press the CALLBACK button, if programmed, or dial 44. The display will show the callback details and an option to CLEAR the callback. Press the CLEAR button, or press the HOLD button.this will cancel the last set callback and display the next set callback, also with the option to CLEAR.This process is repeated until all callbacks are cleared from memory. NOTE: If the Hot Keypad feature is turned off, you must first lift the handset or press the SPEAKER button before dialing. NOTE: If this button does not appear on your keyset, the FLASH button may be programmed to recall dial tone. SENDING A FLASH While on an outside call, press the FLASH button to send a flash to the telephone company. This is required for some custom calling features or CENTREX use. NOTE: Flash is not available on an ISDN circuit. BUSY LINE QUEUING WITH CALLBACK If you receive a busy signal when you are selecting an outside line, this means that the line or group of lines is busy. Press the CALLBACK button, if programmed, or dial 44, you will hear confirmation tone. Press the ANS/RLS or END button. When the line becomes free, the system will call you back. Lift the handset or press the SEND button to answer, wait for dial tone and dial the telephone number or speed dial number again. NOTES: 1. A callback will be canceled if not answered within 30 seconds. If you have set a callback, the cursor associated with the CALLBACK button will be solid black. 2. If the Hot Keypad feature has been turned off, you must first lift the handset or press the SPEAKER button before dialing
14 20 INTERCOM CALLS CALLING OTHER STATIONS Dial the extension number or group number. Wait for the party to answer. If you hear a brief tone burst instead of ringback tone, the station you called is set for Voice Announce or Auto Answer. Begin speaking immediately after the tone. Finish the call by replacing the handset or pressing the ANS/RLS button or END button. NOTES: 1. If you have a DSS button assigned to an extension or station group, you may press this button instead of dialing the number. 2. If the Hot Keypad feature has been turned off, you must first lift the handset or press the SPEAKER button before you begin dialing. DIALING THE MOST RECENT OUTGOING / INCOMING NUMBER Press the SEND button.the most recent call (Internal or External to system) to or from the station will be displayed. Continue to press the SEND button and the system will automatically dial the number for you. ANSWERING INTERCOM CALLS When your keyset rings, simply lift the handset OR press the ANS/RLS or SEND button to be connected to the calling station. Finished the call by replacing the handset or pressing the ANS/RLS or END button. See Ringing Preference under Customizing Your Keyset. VOICE ANNOUNCE MODE When another station calls you, your keyset will sound a brief attention tone and you will hear the caller s announcement. Press the ANS/RLS or SEND button to turn on the microphone and speak handsfree OR lift the handset to reply. To finish the call, replace the handset or press the ANS/RLS or END button. NOTE: In order for C.O. calls to be answered handsfree, AUTO ANS CO must be set to ON. AUTO ANSWER MODE When another station calls you, your keyset will sound a brief attention tone and then automatically answer the call. Your microphone and speaker are turned on and you can speak handsfree. For privacy, use the handset. To finish the call, replace the handset or press the ANS/RLS or END button. NOTE: In order for C.O. calls to be answered handsfree, AUTO ANS CO must be set to ON. BUSY STATION CALLBACK When you call another station and receive a busy signal: Press the CALLBACK button, if programmed, or dial 44. When the busy station becomes free, your keyset will ring. Lift the handset or press the ANS/RLS or SEND button to call the now idle station. NOTES: 1. A callback will be canceled if not answered within 30 seconds. If you have set a callback, the cursor associated with the CALLBACK button, will be solid black. 2. If the Hot Keypad feature has been turned off, you must first lift the handset or press the SPEAKER or SEND button before dialing. BUSY STATION CAMP-ON When you call another station and receive a busy signal but you do not want to wait for a callback: MANUAL CAMP-ON Press the CAMP button or dial 45. The called station will receive off-hook ring tone repeated every few seconds and the cursor associated with the first available CALL button will flash black to indicate your call is waiting. Wait for the called party to answer. The called station must release its first call or place it on hold before answering your camp-on. NOTES: 1. If you receive No More Calls tone, that station has no available button to accept your call. Hang up or leave a message. 21
15 2. If the Hot Keypad feature has been turned off, you must first lift the handset or press the SPEAKER button before dialing. AUTO CAMP-ON When you want to automatically camp on to a busy station without pressing the camp on button every time you call a busy station, you can set your phone for auto camp-on. With the handset on-hook, press TRANSFER and then dial 110. Dial 081 to turn ON auto camp-on or 080 to turn it OFF. Press TRANSFER to store your selection. From the LCD: Press the MENU button. Scroll to CONFIG option and press ENTER. Scroll to STATION ON/OFF and press ENTER OR you may dial 0 and immediately enter the option. Scroll to AUTO CAMPON option. Press ENTER to change status. Press CANCEL to return to main configuration screen OR press END to return to idle screen. CALLING YOUR SYSTEM OPERATOR Dial 0 and press SEND button to call your system operator or group of operators. If you want to call a specific operator, dial that person s extension number. NOTE: If the Hot keypad feature has been turned off, you must first lift the handset or press the SPEAKER button before you begin dialing. CALL PROCESSING SYSTEM HOLD When you are connected to any call, press HOLD.The call will flash at the keyset. If this call appears on a line button at other keysets, it will flash at those keysets also. To take the caller off hold, press that button and the flashing LED will go steady again. Resume the conversation OR press the HOLD button. The flashing LED will go steady again and you will be connected to the call again. Resume the conversation. NOTE:While on a call, pressing a line button, route button or flashing CALL button will automatically put your first call on hold and connect you to the new call. See Automatic Hold under Customizing Your Keyset. EXCLUSIVE HOLD To place an outside call on hold at your phone so that other users cannot get it: Press the HOLD button twice. The call will flash on your keyset and this line will show a steady indication on other keysets. To retrieve the call, press the flashing line button or press the HOLD button a third time. NOTE: Intercom calls will always be placed on exclusive hold. REMOTE HOLD When you wish to place a call on hold at another station. Press TRANSFER and dial the station number (or press the appropriate DSS button) Press the HOLD button.this will place the call on system hold on an available CALL button or Line button at the remote station and return you to dial tone. NOTES: 1. If the destination station does not have any free CALL buttons or line buttons you will hear No More Calls tone and must return to the other party by pressing the TRANSFER button (or the RETURN soft key in the display). 2. Intercom calls cannot be put on remote hold
16 HOLD RECALL If you leave a call on hold longer than the hold timer, it will recall your station. The button that the call appears on will have a slow flashing indicator. When your phone rings, lift the handset or press the ANS/RLS button OR press the SEND button to answer the recall. If you do not answer this recall within a pre-programmed period of time, it will go to the system operator. CONSULTATION HOLD When you are talking on an outside line and it is necessary to consult with another extension: Press the TRANSFER button; you will receive transfer dial tone. Your call is placed on transfer hold. Dial the extension number. Consult with the internal party. Press TRANSFER to return to the outside party or hang up to transfer the call. NOTE: Repeatedly pressing the TRANSFER button will toggle between the outside party and internal extension. If necessary you may disconnect either one of the parties by pressing the DROP button. RETRIEVING CALLS HELD AT ANOTHER STATION When a line is on hold and it appears on your keyset, press the LINE button with the flashing indicator. When a line is on hold and it does not appear on your keyset, dial 12 plus the line number or the extension number of the station that placed the call on hold. NOTE: If the Hot Keypad feature has been turned off, you must first lift the handset or press the SPEAKER button before you begin dialing. TRANSFERRING CALLS Transfer is used to send any calls to another extension in one of two ways.you can do a screened transfer by informing the other extension who is calling or you can do a blind transfer without notification. While on a call, press the TRANSFER button and dial an extension number or group number. Your call is automatically put on transfer hold OR press a DSS button or station group button. Your call is automatically put on transfer hold. Hang up when you hear ringing (this is an unscreened or blind transfer) OR wait for the called party to answer and advise him/her of the call and hang up. If the transfer is refused, you will be reconnected to the outside line when the called station hangs up or you can press TRANSFER to return to the outside party. If you wish to send the call to another extension without waiting for the first station to hang up, simply press another DSS button OR press the CALL button or C.O. line button to return to the outside party and begin the transfer process again. When you are transferring a call to a keyset set for Voice Announce or Auto Answer, the transferred call will always ring. NOTES: 1. After the inside party answers, you may alternate back and forth between the parties by pressing the TRANSFER button. 2. If you receive No More Calls tone, that station has no button available to receive another call. Press TRANSFER to return to the other party. 3. You cannot transfer an Intercom call by pressing a DSS button.you must press the TRANSFER button and dial the destination extension number. TRANSFER WITH CAMP-ON When you are transferring a call to another station and you receive a busy signal, you may camp the call on to this station. Simply hang up when you hear the busy signal. The called party will be alerted that a call is waiting for them. NOTE: If you receive No More Calls tone, that station has no button available to receive another call. Press TRANSFER to return to the outside caller
17 TRANSFER TO VOICE MAIL This feature is used to send a call directly to a voice mailbox.your keyset must have a correctly programmed VT button to accomplish this.to transfer a call directly to a voice mailbox: While on a call, press the VT button and dial the mailbox number. Hang up when dialing is completed. CALL WAITING If an outside call has been camped-on to your phone or another station has camped-on to you: Your keyset will ring and the call that is waiting for you (camped-on) will flash. Press the flashing button to answer; your other call will go on hold automatically if your station has the Automatic Hold feature set. If not, you must press HOLD and then the flashing button OR finish the first call and hang up; the waiting call will ring. Lift the handset or press the ANS/RLS or SEND button to answer. NOTE: Intercom calls will not go on Automatic Hold. CONFERENCE CALLS You may conference up to five parties (you and four others) in any combination of outside lines and internal stations in any order. While engaged in a conversation, press the CONFERENCE button and receive conference tone. Make another call, either intercom or outside, press the CONFERENCE button and receive conference tone. Make another call or press the CONFERENCE button to join all parties. Repeat the last step until all parties are added. NOTE: When attempting to add another party to the conference and you are not able to reach the desired person, hang up. Simply press the CONFERENCE button again to return to your previous conversation. To drop a party from your conference call: Press CONFERENCE and dial the extension or line number that is to be dropped. Press CONFERENCE again to reestablish the conference. NOTE: To leave the conference, hang up. Control is passed to the next internal station. If there are no internal stations and you wish to leave outside lines connected together in a trunk to trunk conference, press the CONFERENCE button plus the CALL button that the call appears on or follow the instructions to drop a party and use your extension number. When they hang up, the lines will release automatically. Press CONFERENCE to rejoin a trunk to trunk conference. CONFERENCE SPLITTING If you are the controlling party of a conference and your keyset has the Auto Hold feature turned on (See Customizing Your Keyset) and all of the outside lines involved in the conference appear as buttons on your keyset, you can split the conference into separate calls as follows: Press any one of the outside line buttons. That outside line indicator will remain steady to indicate you are still connected to it. All other outside lines in the conference will be placed on system hold at your keyset. All intercom callers in the conference will be disconnected. You may now speak with each caller privately and transfer them as usual, or reestablish another conference. FORWARDING CALLS This option allows for one button Call Forward setting.you may forward your calls to another station, station group or external destination. Call forwarding may be set in several different manners: 1. From the dial pad, dial 60 plus the extender (see below) that corresponds with the type of forwarding desired, followed by the station number to forward to Call Forward Cancel. Cancels all call forwarding from the station Call Forward All Calls. Forwards all calls under any condition Call Forward Busy. Forward calls to another station when you are on the phone Call Forward No Answer. Forward calls to another station when you don t answer Call Forward Busy/No Answer. Sets both Forward Busy and Forward No Answer Call Forward DND. Forwards calls when you activate DND Call Forward Follow Me. Forward calls to the station where you currently are
18 2. From the LCD: Press the MENU button, scroll to the FORWARD icon, press ENTER. Scroll to the desired Forward Option. Press MENU button. Select MODIFY, enter the Station Number to forward to and press ENTER. NOTE: Once call forwarding has been initially set, for subsequent settings, you may scroll to the desired forward type and press ENTER to forward to that same destination.you may also press the SELECT button associated with the desired forward type, as opposed to scrolling to it. 3. From the Station Feature Button: Each of the forward types may be assigned its own feature button. Pressing the desired feature button will set forwarding to the last destination. NOTES: 1. If the Hot Keypad feature has been turned off, you must first lift the handset or press the SPEAKER button before you begin dialing. 2. The station that receives a Forward All call can transfer the call to the forwarded station. This is useful when you are expecting an important call but you do not wish to be disturbed by other calls. 3. When a station user places his/her keyset in Forward All mode and he/she does not have a FORWARD ALL button, the TRANSFER button will light to indicate Forward All has been set and calls to this station have been transferred elsewhere. CALL FORWARD OPTIONS A display keyset may review or change call forward options and destinations. Call forward access can be done via the keypad or by accessing the keyset display features. To review or change call forward options: Press TRANSFER 102. Dial 0-6 to select the forward type (e.g., 1) OR Press UP or DOWN to select the forward type Press the right soft key to move the cursor Dial the destination number (e.g., 202) OR Press UP or DOWN to select the destination Press the right soft key to move the cursor Dial 1 to set OR Press UP or DOWN to select YES or NO Press TRANSFER to store and exit STATION CALL PICKUP To pick up (answer) a call ringing at another station, lift the handset and dial 65 plus the extension number of the ringing phone. If you have a DP key assigned with a station number, you only need to press this DP key with the flashing light to answer this ringing station. NOTE: If the Hot Keypad feature has been turned off, you must first lift the handset or press the SPEAKER button before you begin dialing. GROUP CALL PICKUP To pick up (answer) a call ringing in any pickup group, lift the handset and dial 66 plus the desired group number or press the flashing GROUP PICKUP button if available. NOTES: 1. A group pickup button can have an extender for a specific pickup group. 2. If the Hot Keypad feature has been turned off, you must first lift the handset or press the SPEAKER button before dialing the access code. MY GROUP PICKUP If desired, a new access code can be assigned to pickup ringing calls in the same pickup group as you are in. Like 66 above except you do not need to dial the desired group number. See your installation company for the assigned access code. MY GROUP PICKUP:. PRIVACY RELEASE This feature will allow another station to join in our conversation by releasing privacy on the C.O. from your phone. To Release Privacy: While you are talking on a C.O. line and you wish to have other internal parties (or up to three) join the conversation. Press the PRB button (the PRB indicator will be steady). Inform the other party that he/she may now join the conversation. After the other party (or parties) has joined the conversation and you wish to return privacy to the line so that no one else can join the conversation, press the PRB button a second time, the PRB button LED will be off
19 To Join a Non-Private Conversation: When someone has informed you that you can join a conversation: Press the C.O. line button that he/she has indicated. OR Dial the C.O. line number that he/she has indicated. DIALING FEATURES SPEED DIALING You can dial a preprogrammed telephone number stored in the system-wide speed dial list of numbers or from your personal list of numbers Your system may be set for 950 system wide numbers. If so the system speed dial access codes are 050~999 and the station speed dial codes are 000~049. From the Main Fixed Feature screen with the handset on-hook, press the SPEED DIAL button or dial 16. Dial the desired speed dial number. The telephone number is automatically dialed for you. NOTE: If the Hot Keypad feature has been turned off, you must first lift the handset or press the SPEAKER button before you begin dialing. From the LCD: Press the MENU button. Scroll to the PHONEBOOK option, press ENTER. Scroll to SEARCH, press ENTER. Choose the method to be used to initiate a speed call, as described below. SEARCH Search and initiate speed dial calls by: Speed Dial Number, Associated Names, Telephone Numbers, Assigned Groups or Previous Calls, registered to the phone. Scroll to, or dial the associated number of the desired function. (Search, Outgoing, Incoming, New Number, Edit Group, Delete All, My Own Number) and press ENTER. Once in the menu, you may dial the selected number, change, delete or register the number. When the information is displayed, press ENTER to dial the number, press MENU to display further options. 1. BY SPEED DIAL #: Searches all speed dial numbers assigned to the phone. Enter the speed dial number of the party you wish to call. When the number is displayed, press ENTER and the number will be automatically dialed for you. If you press ENTER without entering a speed dial number, all registered numbers will be displayed. 2. BY NAME: Searches for a telephone number by names associated with them. Enter the name in the By Name box and press ENTER.When the name is displayed, press ENTER again and all of the numbers associated with that name 30 31
20 are displayed. Using the direction button, highlight the desired number. Press ENTER and the system will automatically dial it for you. If you press ENTER without entering a name, all registered names will be displayed. 3. BY PHONE NUMBER: Searches for an entry by the phone number registered. Enter the phone number of the party you wish to call. Press ENTER and the number will be displayed from the PHONEBOOK. When the number is displayed, press ENTER and all information associated with that number is displayed. If you press ENTER without entering a number, all registered numbers will be displayed. Notes: Entering (*123*) searches all numbers that include the 123 in them. Entering 305* searches all numbers that begin with 305. Entering *3000 searches all numbers that end with BY GROUP: Searches for an entries by group information registered. Scroll to group or enter associated number, press ENTER. The numbers registered to that group are displayed. Scroll to the desired number and press SEND.The number is automatically dialed for you. 5. BY TIME: Searches for entries based on incoming calls that have registered numbers on the set. Scroll to the desired entry and press ENTER. The information associated with that call will be displayed. Scroll to the desired number entry and press SEND to have the number dialed automatically for you. PROGRAMMING PERSONAL SPEED DIAL NUMBERS You can program frequently dialed telephone numbers in a personal speed dial list. A station may be assigned up to fifty numbers, See your system administrator to determine the amount assigned to your station. The phone itself maintains 1000 station speed dial numbers. While on-hook, press TRANSFER and then dial 105. Dial a speed dial number (00 49). Dial a line or line group access code. Dial the telephone number to be stored (24 digits maximum). It can include #,, FLASH and PAUSE. Press TRANSFER to store the number. From the LCD: Press MENU button. Scroll to PHONEBOOK option, press ENTER. Scroll to New Number and press ENTER. Or you may dial [4] and immediately enter the option. Enter the name and all desired phone numbers for that particular speed dial entry and press ENTER. ONE TOUCH SPEED DIALING You may assign any speed dial number to an already existing One Touch Speed Dial button for quick and easy dialing of frequently used numbers. While on-hook, press TRANSFER and then dial 107. Press a One Touch Speed Dial button. Dial the speed dial number (00 49 or ) that you want assigned to this button. Press TRANSFER to store your selection. To call this telephone number, just press the One Touch Speed Dial button. NOTE: If the Hot Keypad feature has been turned off, you must first lift the handset or press the SPEAKER key before you begin dialing. DIRECTORY DIALING Press the SCREEN button twice. Scroll to the first Fixed Feature screen. Press the DIRECTORY button. Press the soft button associated with the desired option. STN - Accesses Station name directory, SYSTEM - Accesses System speed dial name list. PERS - Accesses your personal speed dial name list. Enter the first digit of the desired party. Press the UP/DOWN buttons to scroll to the desired entry. Press the appropriate operation soft button: DIAL - Dials the displayed number. PREVIOUS - Moves you to the previous entry. EXIT - Exit programming and return to idle screen. NEXT - Moves you to the next entry. Press END to return to idle screen. NOTE: If the Hot Keypad feature has been turned off, you must first lift the handset or press the SPEAKER key before you begin dialing
21 LAST NUMBER REDIAL To redial the last telephone number you dialed, press the REDIAL button or dial 19. To redial the last telephone number you dialed, from the Main Fixed screen, press the LAST REDIAL button. NOTES: 1. If the Hot Keypad feature has been turned off, you must first lift the handset or press the SPEAKER button before you begin dialing. 2. Redial does not apply to intercom calls. MANUAL RETRY WITH REDIAL While you are on an outside call listening to a busy signal and you want to redial the same number dialed. Press the REDIAL button. This will hang up your existing call and manually redial the same number dialed. You can repeat this operation for a limited number of attempts. SAVE NUMBER WITH REDIAL To save the number you just dialed for later use, press the SAVE/REPEAT button before hanging up. To redial this saved number at any time, press the SAVE/REPEAT button or dial 17. The same line will be selected for you. NOTES: 1. If the Hot Keypad feature has been turned off, you must first lift the handset or press the SPEAKER button before you begin dialing. 2. The saved telephone number is stored in memory until you save another number. 3. Redial does not apply to intercom calls. AUTOMATIC REDIAL/RETRY When you are making an outside call and you receive a busy signal, the system can automatically redial the number for you. It will automatically redial at a pre-programmed interval for up to 15 attempts. When the called party answers, lift the handset or press the flashing SPEAK- ER to begin speaking. NOTES: 1. If you make another call, auto-redial is canceled. 2. To cancel an auto-retry, lift and replace the handset. PULSE TO TONE CHANGEOVER When making an outside call on a dial pulse line, press #. All digits dialed after the # with be sent as tones. MEMO REDIALING When you are calling directory information, you can store the number you are given using the SAVE feature. There is no need for pencil and paper. While you are talking on an outside call, press SAVE. Dial the telephone number as it is dictated to you on the key pad. Press SAVE to store the number. To dial the number, press the SAVE/REPEAT button. It will select the same line and dial the stored number. If necessary, you can select a different line and then press the SAVE/REPEAT button. When you hear a busy signal, press the AUTO-RETRY button. The system will reserve the line and automatically redial the same number for you.you will hear the call being made through the keyset speaker. The microphone is muted
22 PAGING AND MESSAGING MAKING AN INTERNAL PAGE To make an announcement through the keyset speakers: Lift the handset. Press the PAGE button or dial 55. Dial the desired zone number 0, 1, 2, 3 or 4. After the attention tone, make your announcement. NOTE: If you have a dedicated page zone button, it is not necessary to press PAGE and dial a zone number. MAKING AN EXTERNAL PAGE To make an announcement through the external paging speakers: Lift the handset. Press the PAGE button or dial 55. Dial the desired zone number 5, 6, 7 or 8 OR dial 9 to page all external zones. After the attention tone, make your announcement. NOTE: If you have a dedicated page zone button, it is not necessary to press PAGE and dial a zone number. ALL PAGE To page all designated keysets and external speakers at the same time: Lift the handset. Press the PAGE button or dial 55. Dial or press the ALL PAGE button. After the attention tone, make your announcement. NOTE: The indicator on the PAGE button will be lit steady when an All Page is in progress. MEET ME PAGE Lift the handset. Press the Meet Me Page (MMPG) button or dial 54. Dial the desired zone number. After the attention tone, instruct the paged person to dial 56. Press WAIT or TRANSFER. Remain off-hook until the person dials 56 from any phone. The paged person will be automatically connected with you. CALL PARK AND PAGE When you have an outside call for someone who is not at his/her desk, you can park the call prior to paging. The idcs 500 offers two different methods: MANUAL PARK ORBITS While in conversation, press the PARK button. Entered a desired orbit number (0-9), if the orbit number is busy dial another orbit number. Display users can press to automatically place the call in any available orbit number and see the number in the display. Remember the selected orbit number. Replace the handset when finished. Lift the handset and make a page announcement as previously described (example: John Smith park two ). To retrieve a parked call from orbit: Press the PARK button and dial the announced orbit number (0-9). You will be connected to the parked call. NOTES: 1. You must have a PARK button or park access code to retrieve and place calls in park orbits. 2. If the parked call is not retrieved within a pre-programmed period of time, it will recall your keyset and have a slow flashing amber light. You cannot park and page intercom calls. 3. If the Hot Keypad feature has been turned off, you must first lift the handset or press the SPEAKER button before you begin dialing. AUTOMATIC PARK WITH PAGE BUTTON While in conversation, press the PAGE button.the call is automatically parked at your station. Receive page tone and dial a desired page zone number. Make announcement indicating your extension number or the line number. Hang up. To retrieve an automatically parked call: Dial 10 plus the number that was announced. If you have a PAGPK button, press it and dial the number that was announced. If you have a PARK button, press it and dial the announced orbit number. You will be connected to the parked call
23 NOTES: 1. If the call is not retrieved within a pre-programmed period of time, it will recall your keyset and have a slow flashing amber light. You cannot park and page intercom calls. 2. If the Hot Keypad feature has been turned off, you must first lift the handset or press the SPEAKER button before you begin dialing. SETTING A MESSAGE INDICATION When you are calling another station and no one answers or you receive a busy signal, you can leave a message indication: Press the MESSAGE button OR dial 43 and receive confirmation tone. Hang up. The message button on the Main Programmable Button screen and the TSI will flash at the called station. NOTES: 1. A station can have up to five message indications. 2. If the Hot Keypad feature has been turned off, you must first lift the handset or press the SPEAKER button before you begin dialing. CANCELING MESSAGES To cancel a message indication that you left at another station, dial 42 plus the extension number of the station at which you left a message. To cancel all message indications left at your keyset, dial 42 plus your extension. Your MESSAGE button indicator will stop flashing and the TSI will go out. NOTE: If the Hot Keypad feature has been turned off, you must first lift the handset or press the SPEAKER button before you begin dialing. RETURNING MESSAGES Press the MESSAGE button or dial 43. The first station that left a message will be called automatically. If that station does not answer, your MESSAGE button indicator will continue to flash and the TSI will stay on. Repeat until all messages have been returned in the order received. Your MESSAGE button indicator will stop flashing and the TSI will turn off when all messages have been returned. NOTES: 1. Display keyset users can view message indications and return them in any order. See Viewing Message Indications under Display Features. 2. If the Hot Keypad feature has been turned off, you must first lift the handset or press the SPEAKER button before you begin dialing. 3. If a message has been left at your keyset by a keyset in Auto Answer, you must manually cancel the message after it has been returned. PROGRAMMED MESSAGES When you will be away from your phone for any length of time, you can leave a programmed station message. Display stations calling you will see this message and be informed of your status or follow your instructions. Dial 48 plus any of the message codes (01 20) listed on the back of this user guide. To cancel any of these messages you might have selected, dial 48 plus 00. Press TRANSFER to exit and store your selection. NOTE: If the Hot Keypad feature has been turned off, you must first lift the handset or press the SPEAKER button. You can have multiple programmed message buttons (PMSG) and each one can have a different message code: Press any programmed message (PMSG) button. The message is set and the PGM MSG button indicator will be lit steady. Press the button again to turn off the programmed message and the indicator will go blank. Pressing another programmed message (PMSG) button will turn the previous one off and set a different programmed message. To assign absent messages via the LCD: Select pre-programmed, or custom messages from the extended absences (10 pre-programmed and 10 custom messages). Scroll to or dial [7] and press ENTER. Scroll UP/DOWN to the desired message. Press ENTER, display confirms save. To clear absent message, press MENU at message option and scroll down to clear, press ENTER, display requires more input, select YES/NO, press ENTER, display confirms cleared
24 CONVENIENCE FEATURES DO NOT DISTURB Use this feature when you want to block calls to your keyset. While on-hook, press the DND button or dial 401. The DND button indicator will be lit steady to remind you of this mode. To cancel DND, press the DND button again or dial 400. The DND button indicator goes blank. You can make calls while in the DND mode. NOTES: 1. If the Hot Keypad feature has been turned off, you must first lift the handset or press the SPEAKER button. 2. If you place your keyset in DND mode and you do not have a DND button, your TSI button will flash to indicate DND status. ONE TIME DND If you are on a call and you do not wish to be interrupted while on that call, you can press the DND button and place your station in Do Not Disturb. When you hang up at the end of the call, DND will be automatically canceled and your keyset will be able to receive new calls. This feature requires a DND button. MUTE You can mute the handset transmitter or the microphone during any conversation: Press the MUTE button. The MUTE button indicator will be lit steady. To resume speaking, press the MUTE button again. The MUTE button indicator goes blank. BACKGROUND MUSIC When a music source is supplied, you may listen to music through the speaker in your keyset: While on-hook, press the HOLD button to hear music. Press the HOLD button again to turn music off. You can set the level of background music by using the VOLUME buttons while listening to the music. This does not affect the speakerphone level. ESTABLISHED CALL PICKUP To pick up an established call in progress at a single line extension connected to a computer modem on your PC. Press the EP button for that station on your keyset and the call is automatically moved to your keyset. The single line extension on your modem will be disconnected. NOTE: You must have an assigned (EP button) button on your regular keyset, for the single line station. APPOINTMENT REMINDER / ALARM REMINDER ALARM CLOCK This feature works like an alarm clock. Use it to remind yourself of an appointment later in the day (TODAY ONLY) or as a daily reminder every day (DAILY).You can set up to three alarms. Each one can be either a TODAY ONLY or a DAILY alarm. When the alarm rings, you will hear three short rings repeated three times. Lift the handset to answer the alarm. If you do not, the alarm will alert you two more times at five minute intervals. Set alarm for desired duration (Everyday, Once). These alarms can be used to remind you of an appointment later in the day (Once) or as a daily reminder (Everyday). There are two possible alarms. Each can be either a today (Once) or a daily (Everyday) alarm. To set alarms: Press TRANSFER and then dial 112. Dial the alarm number 1, 2 or 3. Dial the time at which you want the alarm to sound. Enter the time as HHMM (hours and minutes) using the 24 hour clock. Dial 0 (NOT SET), 1 (TODAY ONLY) or 2 (DAILY) to select the alarm type. Press TRANSFER to save. Repeat for each alarm if needed. To cancel individual alarms: Press TRANSFER and then dial 112. Dial alarm number 1, 2 or 3. Press the HOLD key
25 From the LCD: Press MENU button. Scroll to E-DIARY option, press ENTER. Scroll to ALARM option and press ENTER OR you may dial 2 and immediately enter the option. Choose the desired ALARM NUMBER (1/2). Enter TIME via the dial pad in 24-hour format. Set RING TONE via the direction button (left/right). Each tone is heard. Set REPEAT DURATION via the direction button. Press ENTER when finished. To clear alarm: Scroll to CLEAR option in Alarm Clock setting screen and press ENTER. DAILY PLANNER Scheduling feature with message. Allows the scheduling of up to 30 alarm reminders. Each of these reminders can have an associated message of up to 32 characters. These reminders can be scheduled to ring one hour before, one half hour before or right at the exact time set. Press TRANSFER and then dial 116. Dial the alarm number 1, 2 or 3. Dial the time you want the alarm to go off. Enter the time as HHMM (hours and minutes) using the 24 hour clock. Dial 0 (NOT SET), 1 (TODAY) or 2 (DAILY) to select the alarm type. Write your message using the dial pad keys. Each press of a key selects a character. Pressing the next key moves the cursor to the next position. For example, if your message is TAKE MEDICATION, press 8 once to get the letter T. Press 2 once to get A. Press 5 twice to get K. Continue selecting characters from the following table to complete your message. Press the TRANSFER key to store the alarm and reminder message. Repeat for each alarm if needed. From the LCD: Press direction button UP/DOWN to set the month. Press direction button LEFT/RIGHT to set the date. Press ENTER on the desired date. Press MENU then ADD. Enter the TIME desired for the alarm (in 24 hour format). Enter the message in the CONTENTS field. Write your message using the dial pad buttons. Each press of a key selects a character. Pressing the next key moves the cursor to the next position. For example, if your message is TAKE MEDICATION, press 8 once to get the letter T. Press 2 once to get A. Press 5 twice to get K. Continue selecting characters from the following table to complete the message. Enter ALARM ALERT period. Set RING TONE. When all information is set, press ENTER. COUNT DIAL 0 < >. ) 0 DIAL 1 space?,! 1 DIAL 2 A B 2 DIAL 3 D E F # 3 DIAL 4 G H I $ 4 DIAL 5 J K L % 5 DIAL 6 M N O ^ 6 DIAL 7 P Q R S 7 DIAL 8 T U V Q 8 DIAL 9 W X Y Z 9 DIAL : = [ ] NOTES: 1. When the character you want appears on the same dial pad key as the previous character, press UP to move the cursor one space to the right. 2. Other symbols are available for DIAL #. ANSWERING THE DOOR PHONE When you are programmed to receive calls from a door phone: You will receive three short rings repeated. Lift the handset or press ANS/RLS button. You are connected to the door phone. If an electric door lock release is installed, dial 13 to unlock the door
26 CALLING THE DOOR PHONE/ ROOM MONITOR You may call the door phone and listen to what may be happening outside or in another room. Dial the extension number of the door phone. You will be connected to the door phone and you can listen or have a conversation. If an electric door lock release is installed, dial 13 to unlock the door. NOTE: If the Hot Keypad feature has been turned off, you must first lift the handset or press the SPEAKER button. EXECUTIVE/SECRETARY HOT LINE If programmed, an executive and a secretary can have a hot line between them. When the executive station is in the DND mode, all of its calls will ring the secretary station. When an Executive/Secretary hotline is programmed to this keyset, the keyset offers an additional screen option.this screen has options for setting the status of the keyset user. This status update is viewable to EasySet users only. Either person can press the BOSS button to make a voice call to the other station. Using the hot line will override DND at the other station.this button will have a flashing indication when the other station is in use. To transfer a call to a Boss in DND: Press the TRANSFER button followed by the BOSS button. Wait for the BOSS to answer to announce the call and hang up to complete the transfer OR hang up to complete a blind transfer after pressing the BOSS button. To send a text message to the Boss display: Press the TRANSFER button followed by the EXE/SECR MSG soft button. Scroll to the desired message and press ENTER (the BOSS station gets three short ring bursts, followed by the message). This method gives you the option to transfer the call to another station if so desired. Press the TRANSFER button again to be reconnected to the caller. Take the necessary action (the BOSS cancels DND and transfer the call or take a message) OR press the EXE/SECR MSG soft button, scroll to the desired 44 message and press ENTER (while maintaining contact with t he caller). This method does not give you the option to transfer the call to another station. Take necessary action (take message, etc.) To set up the Executive/Secretary messages (10 each): Press BOSS/SECR button and establish a connection. Press the EXE/SECR MSG button. The first message screen is displayed. Pressing the DOWN arrow in the upper left corner of the LCD will scroll you to the second screen. Pressing the UP arrow in the upper right corner of the LCD will return you to the first screen. This method gives you the option to transfer the call to another station if so desired. Scroll to the desired message. Press MENU button for options (Send, Edit, and Remove) SEND - Sends the message to the other end. EDIT - Enter message from the dial pad. REMOVE - Deletes message. Use remove option to delete the Blank Message default message. From the BOSS station in DND: Receive three short, double ring bursts, followed by the text message from the Secretary. Press ENTER to invoke REPLY option OR scroll to OK option and press ENTER. If REPLY option is activated, the Select Message screen is displayed. Scroll to the desired message and press ENTER. The message is sent to the Secretary keyset display and the Secretary station has the option to reply, if so desired. Sending a text message from the BOSS keyset to the Secretary keyset, from the idle condition: Press the EXE/SECR MSG button. Press the NEXT button (if there are more than two Secretary stations assigned to that BOSS station, all Secretary keysets will be displayed), in the case of multiple Secretary stations, scroll to the desired Secretary, press the soft key associated with that Secretary and press NEXT button. Scroll to the desired message and press the associated soft key or ENTER. The message is sent. Executive Divert: From the BOSS keyset when the keyset rings, press the EXEC DIVERT button. The call is forwarded to the Secretary station. 45
27 Pressing the EXEC DIVERT button, when the keyset is in idle status, will divert all calls after, to the Secretary station. Pressing the EXEC DIVERT button again, will cancel the divert function. GROUP LISTENING When you are engaged on a call and you are using the handset, you may want other people to hear the distant party s voice over the speaker: Press the LISTEN button to turn on the speaker.the microphone is not in use, so the distant party does not hear other parties present in your office. Press LISTEN again to turn the speaker off and resume private conversation. Repeat if necessary. NOTE: Depending on speaker volume and the acoustics of your office, it may be advisable to turn the group listening feature off before hanging up. This will eliminate a momentary squeal. ACCOUNT CODES When equipped with optional equipment, your system will allow calls to be charged to a specific account. During any outside C.O. call, press the account (ACC) button. Enter the 3 digit account code bin number when prompted, OR If your button has an extender of 000 enter the account code (maximum 12 characters including and #) and press ACC000 again, OR If your button has an extender other than 000 (001~999) account code contained in that bin will automatically be entered for your. LOCKING YOUR KEYSET You can lock your keyset to control misuse of your phone while you are away. You can unlock it when you return. Your default station passcode is Press MENU button. Scroll to CONFIG option. Press ENTER. Scroll to LOCK option and press ENTER OR you may press 2 and immediately access option. Enter the PASSWORD. Press ENTER. Use Direction button to scroll LEFT/RIGHT to choose desired mode. 1. UNLOCK - No restrictions. User may complete internal and outside calls. 2. DIS. CALL ORG - Restricted to incoming calls only. No outside calls can be made. 3. LOCK ALL - No calls, incoming or outgoing allowed to or from the set. Press ENTER. 46 Press CANCEL to return to Main Config Menu OR press END to return to idle screen. MANUAL SIGNALLING Use this feature when you want to send a brief 500ms ring burst to another station, regardless of the status of your phone (on-hook, off-hook, handsfree, DND, or ringing). To send a signal to another station: Press the Manual Signalling (MS) button. You may press the MS button repeatedly to send multiple signals to the designated station. NOTE: Your phone must have a Manual Signalling (MS) button with a station number extender assigned to it. OFF-HOOK VOICE ANNOUNCE Keysets may receive a voice announcement while on another call. The calling station must have an OHVA button. When you are in DND, you cannot receive OHVA calls. The OHVA feature will work with intercom and transferred calls. When you receive an OHVA and secure OHVA is ON, you will hear the announcement in the handset receiver, if you are using the handset. If secure OHVA is OFF then you will hear the announcement on the speaker, if you are talking on the handset. If you are using the speakerphone the announcement will always be heard through the speaker. To make an off-hook voice announcement: Dial the extension number or press the DSS button. When you receive a busy signal, press the OHVA button. After the attention tone, begin speaking. Finish the call by replacing the handset or pressing the ANS/RLS button. Press the flashing CALL button on your keyset. This will place the original party on hold and allow you to talk to the announcing party. To return to your first party, press the button corresponding to your original call. This will disconnect the OHVA call. NOTES: 1. When you are voice announcing to a station close to you, use the handset to avoid an echo effect. 2. You cannot off-hook voice announce to single line telephones. 47
28 OHVA BLOCK Your keyset can be programmed with an OHVA Block (BLOCK) button. Pressing this button will prevent anyone from making an OHVA to you until you press the button again and cancel the blocking. OHVA REJECT Your keyset can be programmed with an OHVA Reject (REJECT) button. Pressing this button while receiving an OHVA call will disconnect the voice announcing party and return you to your original call. IN GROUP/OUT OF GROUP If your keyset is assigned to a station ring group, you can remove your keyset from the group and then put it back in. While you are out of the group, you can receive calls to your extension number but not calls to the group number. If you have an IN/OUT button with the group number assigned. Press the IN/OUT button. The button indicator will be lit steady when your keyset is in the group. Press the IN/OUT button again to exit the group and the indicator will go blank. Repeat as necessary. If you do not have an IN/OUT button: Dial the IN/OUT access code number, then the group number, then 0 to exit the group or 1 to enter the group. NOTE: If the Hot Keypad feature has been turned off, you must first lift the handset or press SPEAKER button. The IN/OUT button can include an extender to indicate the specific group that this button will affect. This means that if you are in multiple groups, you can decide for which groups you will receive calls. CUSTOMIZING YOUR KEYSET AME PASSWORD This feature allows people using the AME feature to enable password protection. This will prevent unauthorized people from listening to your messages being left. The passcode is the same as your station passcode. This feature only applies if there is a SVM card installed in the system and your keyset has a programmed AME button. With the handset on-hook, press TRANSFER and then dial 110. Dial 101 to turn on AME PASSCODE or 100 to turn it off. Press TRANSFER to store your selection. From the LCD: Press MENU button. Scroll to CONFIGURATION option and press ENTER. Scroll to STATION ON/OFF and press ENTER OR you may dial 0 and immediately enter the option. Scroll to AME password and press ENTER to change status. Press CANCEL to return to the Main Option Page OR press END to return to the idle screen. AUTO CAMP-ON This option allows intercom calls to be automatically camped on, if possible, when a busy station is called. With the handset on-hook, press TRANSFER and then dial 110. Press 081 to turn CAMP-ON on or 080 to turn it off. Press TRANSFER to store your selection. From the LCD: Press MENU button. Scroll to CONFIGURATION option and press ENTER. Scroll to STATION ON/OFF and press ENTER OR you may dial 0 and immediately enter the option. Scroll to AUTO CAMP-ON and press ENTER to change status. Press CANCEL to return to the Main Option Page OR press END to return to the idle screen
29 SELECT RING TONE Each keyset user can select any one of eight ring frequencies. While on-hook, press TRANSFER and then dial 111. Dial 1 8 or press the UP and DOWN keys to hear each tone. When you hear the tone that you prefer, press TRANSFER to save it. NOTE: Specific lines or stations may be programmed to ring with a different tone than what you have selected for your keyset. From the LCD: Press MENU button. Scroll to VOLUME option and press ENTER. Scroll to RING TYPE and press ENTER OR you may dial 1 and immediately enter the option. Scroll to RIGHT/LEFT to choose tone and press ENTER at the desired tone. Press CANCEL to return to the Main Option Page OR press END to return to idle screen. CHANGE YOUR PASSCODE From the factory, your station passcode is 0000.You can change your station passcode whenever you desire. While on-hook, press TRANSFER and then dial 101. Dial your old passcode. Dial a new passcode (must be four characters). You can use 0 9. Redial the new passcode to verify. If successful, you will hear two beeps. Four beeps indicate an incorrect code. Reenter the code again. Press TRANSFER to store the new passcode. From the LCD: Press MENU button. Scroll to CONFIGURATION option and press ENTER. Scroll to PASSWORD and press ENTER OR you may dial 1 and immediately enter the option. Enter CURRENT PASSWORD, press ENTER. Enter NEW PASSWORD and press ENTER. Enter NEW PASSWORD again, for confirmation and press ENTER. Press CANCEL to return to the Main Option Page OR press END to return to idle screen. SET ANSWER MODE (INTERCOM) You can receive internal calls in one of three modes (see Answering Intercom Calls under Intercom Calls for descriptions). While on-hook, press TRANSFER and then dial 103. Dial 0 for Ringing, 1 for Auto Answer or 2 for Voice Announce. Press TRANSFER to store your selection. From the LCD: Press MENU button. Scroll to CONFIGURATION option and press ENTER. Scroll to ANSWERING MODE and press ENTER OR you may dial 3 and immediately enter the option. Scroll RIGHT/LEFT to select desired station ring type setting. (Ring, Automatic, Broadcast [Voice Announce]). Press CANCEL to return to the Main Option Page OR press END to return to idle screen. NOTE: When your keyset is programmed for Auto Answer and you have Forward No Answer (FNA) turned on, you must answer screened transfers by pressing the ANS/RLS button before your FNA timer expires or the call will forward. SET ANSWER MODE (CO) Your incoming CO calls can be set to follow the intercom answer mode. While on-hook, press TRANSFER and then dial 110. Dial 15 to access AUTO ANS CO. Press the VOLUME UP or DOWN key to change status. Press TRANSFER to store your selection. AUTOMATIC HOLD While on an outside call, pressing a line button, route button or a flashing CALL button will automatically put your call on hold and connect you to the next call. This feature can be turned on or off at your keyset. With the handset on-hook, press TRANSFER and then dial 110. Dial 001 to turn Automatic Hold on or 000 to turn it off. Press TRANSFER to store your selection. From the LCD: Press MENU button Scroll to CONFIGURATION option and press ENTER
30 Scroll to STATION ON/OFF and press ENTER OR you may dial 0 and immediately enter the option. Scroll to AUTO HOLD, press ENTER to change option status. Press CANCEL to enter change and return to the Main Configuration Menu OR press END to return to idle screen. NOTE: Intercom calls can be automatically put on hold by pressing TRANSFER. HEADSET OPERATION Keyset users can switch between headset mode and handset mode. When using headset mode, press the ANS/RLS button to answer and release calls. With the handset on-hook, press TRANSFER and then dial 110. Dial 021 to use the headset or 020 to use the handset. Press TRANSFER to store your selection. From the LCD: Press MENU button. Scroll to CONFIGURATION option and press ENTER. Scroll to STATION ON/OFF and press ENTER OR you may dial 0 and immediately enter the option. Scroll to HEADSET USE and press ENTER to change option status. Press CANCEL to enter change and return to Main Configuration Menu OR press END to return to idle screen. Your keyset may be equipped with a Headset mode button. If it is so equipped pressing this button while the button indicator is blank will cause the keyset to enter headset mode and the button indicator to be lit solid to indicate this. Pressing the button while the button indicator is lit solid will cause the keyset to return to handset mode and the button indicator will go blank. HOT KEYPAD On your phone system your keyset s keypad can be made live or hot so that it is not necessary to lift the handset or press the SPEAKER button before you begin dialing. Calls can be made and features activated by simply dialing the C.O. line number, trunk group access code, intercom number or feature access code. With the handset on-hook, press TRANSFER and then dial 110. Dial 031 to turn the Hot Keypad on or 030 to turn it off. Press TRANSFER to store your selection. From the LCD: Scroll to STATION ON/OFF and press ENTER OR you may dial 0 and immediately enter the option. Scroll to HOT KEYPAD, press ENTER to change option status. Press CANCEL to enter change and return to Main Configuration Menu OR press END to return to idle screen. KEY CONFIRMATION TONE You can hear a short beep (confirmation tone) each time you press a button on the dial pad. This tone can be turned on or off. While on-hook, press TRANSFER and then dial 110. Dial 040 to turn tones off or 041 to turn tones on. Press TRANSFER to store your selection. REJOINING A PAGE This feature allows you to hear the remaining portion of an ongoing internal page after you return your keyset to idle. To enable this feature: With the handset on-hook, press TRANSFER and then dial 110. Dial 051 to turn this feature on or 050 to turn it off. Press TRANSFER to store your selection. From the LCD: Press MENU button. Scroll to CONFIGURATION OPTION and press ENTER. Scroll to STATION ON/OFF and press ENTER OR you may dial 0 and immediately enter the option. Scroll to PAGE REJOIN, press ENTER to change option status. Press CANCEL to enter change and return to the Main Configuration Menu OR press END to return to idle screen. RING PREFERENCE This feature automatically answers ringing calls when you lift the handset or press the ANS/RLS button.this method will always answer calls in the order they arrived at your keyset.when you turn ring preference off, you must press the flashing button to answer a call, allowing you to answer calls in the order you choose. With the handset on-hook, press TRANSFER and then dial 110. Dial 061 to turn ring preference on or 060 to turn it off. Press TRANSFER to store your selection. Press MENU button. Scroll to CONFIGURATION option, press ENTER
31 From the LCD: Press MENU button. Scroll to CONFIGURATION option, press ENTER. Scroll to STATION ON/OFF and press ENTER OR you may dial 0 and immediately enter the option. Scroll to RING PREF, press ENTER to change option status. Press CANCEL to enter change and return to Main Configuration Menu OR press END to return to idle screen. AUTO ANSWER CO CALLS This option will allow CO calls that directly ring your phone to auto answer. When a CO call arrives at your station and this option set for ON your phone will sound two beeps, the same as when a screened transfer is completed, and you will be connected to the CO call. In order for this option to work the station must also be programmed for auto answer (see Set Answer Mode). Press MENU button. Scroll to CONFIGURATION option, press ENTER. Scroll to STATION ON/OFF and press ENTER OR you may dial 0 and immediately enter the option. Scroll to AUTO ANS CO CALL, press ENTER to change option status. Press CANCEL to enter change and return to Main Configuration Menu OR press END to return to idle screen. NOTE: Outside lines must ring your station directly for the Auto Answer CO to work. Lines ringing a station group will not cause your phone to Auto Answer the call. DISPLAY SPEED DIAL NAME This option allows you to view the name associated with a speed dial number as it is dialed. With you handset on-hook, press TRANSFER and then dial 110. Press 111 to turn DISP SPDNAME on or 110 to turn it off. Press TRANSFER to store your selection. From the LCD: Press MENU button. Scroll to CONFIGURATION option, press ENTER. Scroll to STATION ON/OFF and press ENTER OR you may dial 0 and immediately enter the option. Scroll to DISP SPDNAME, press ENTER to change option status. Press CANCEL to enter change and return to Main Configuration Menu OR press END to return to idle screen. CALLER ID REVIEW ALL This feature allows display keyset users to review Caller ID information for calls sent to their stations.this list can be from ten to fifty calls in a first in, first out basis. The list includes calls that you answered and calls that rang your station but that you did not answer. When reviewing this list, you can press one button to dial the person back. The system must be using LCR to dial the stored number. With you handset on-hook, press TRANSFER and then dial 110. Press 121 to turn CID REVIEW ALL on or 120 to turn it off. Press TRANSFER to store your selection. From the LCD: Press MENU button. Scroll to CONFIGURATION option, press ENTER. Scroll to STATION ON/OFF and press ENTER OR you may dial 0 and immediately enter the option. Scroll to CID REVIEW ALL, press ENTER to change option status. Press CANCEL to enter change and return to Main Configuration Menu OR press END to return to idle screen. SECURE OHVA This option allows you to receive OHVA calls via the speaker while you are on the handset. With you handset on-hook, press TRANSFER and then dial 110. Press 131 to turn AUTO CAMP-ON on or 130 to turn it off. Press TRANSFER to store your selection. From the LCD: Scroll to CONFIG and press ENTER OR you may press 0 and immediately enter the option. Scroll to AUTO CAMP-ON and press ENTER to change status. Press CANCEL to return to option Main Screen. Press the MENU button or press the END to return to idle screen
32 DISPLAY FEATURES DIRECTORY INFORMATION An 11 character directory name can be assigned to each extension number. Display keyset users can view the name of the called or calling station before answering. Each outside line can have an 11 character directory name. Incoming calls can be easily identified and answered with different greetings. Outside and internal calls ringing to a station group will display [CALL FOR xxx] where xxx is the station group number. This allows you to answer calls directed to you differently than calls directed to your group. CALL LOG The system can log both incoming and outgoing calls placed from or to your telephone. You must have a LOG button programmed on your keyset and assigned a review list. Each IN and OUT list can be up to 50 numbers maximum. They are assigned in blocks of 10 each. Press the LOG key. Press either the IN or OUT key. View the first IN/OUT telephone number. At this point you may select one of the three options related to this number or use the UP/DOWN keys to scroll through your list of calls. Press the CLEAR button to erase this number from the list. Press the NND key repeatedly to view the Name, Number, or Date associated with this call. Press the DIAL key to call this number. These options are the same for the incoming or outgoing call logs. DIAL BY NAME Each station or speed dial number can have an associated directory name. A station or speed dial number can be selected by scrolling alphabetically through a directory name list. This on-line phone book allows the user to look up and dial any station or speed dial number in seconds. Press MENU button Scroll to P-BOOK option, press ENTER. Scroll to SEARCH and press ENTER OR you may dial 1 and immediately enter the option. Scroll to BY NAME, press ENTER. Enter NAME to search for and press ENTER. Name is displayed, press ENTER, number is displayed. Press SEND button to automatically call by number. Press MENU button for more options. Press CANCEL to enter change and return to Main Configuration Menu OR press END to return to idle screen. You can also use the Dial by Name feature by following these steps: Press the DIR button (DIRECTORY). Select the directory you wish to use: PERS (personal speed dial numbers), SYS (system speed dial numbers) or STN (station names). Dial the button on the keypad that corresponds to the first letter of the name you wish to search for. Use the UP and DOWN arrows to scroll through the names. Press the DIAL soft key to dial the number. NOTE: A DIR button can have an extender to take you directly to one of the above lists (PERS, SYS, or STN). CALL PROGRESS DISPLAYS During everyday call handling, your keyset display will provide information that is helpful and in some cases invaluable. Displays like [CALL FROM 203], [TRANSFER TO 202], [701: RINGING], [TRANSFER FM 203], [708 busy], [Camp on to 204], [Recall from 204], [Call for 501], [message frm 204] and [FWD ALL to 204] keep you informed of what is happening and where you are. In some conditions you are prompted to take an action and in other cases you receive directory information
33 DISPLAY NUMBER DIALED Display keysets begin showing digits as they are dialed. They will stay in the display until the call duration timer comes on automatically or the TIMER button is pressed. If the call duration timer is not used, the number dialed will be displayed until the call is released, transferred or put on hold. CALL DURATION TIMER The system can be set to automatically time outside calls. A few seconds after you dial a telephone number, the timer appears in the display. It appears immediately for incoming calls. The call timer continues for the duration of the call. Call duration times are displayed in minutes and seconds. If a call lasts longer than 60 minutes, the timer restarts. You can press the TIMER button to manually begin timing a call. Press it again to stop timing. If you press it while the automatic timer is on, the call duration time is restarted. AUTO TIMER Display keyset users may have the timer automatically start when they answer incoming calls or after a short delay on an outgoing call. With the handset on-hook, press TRANSFER and then dial 110. Dial 011 to turn the auto timer on or 010 to turn it off. Press TRANSFER to store your selection. From the LCD: Press MENU button. Scroll to CONFIGURATION option, press ENTER. Scroll to STATION ON/OFF and press ENTER OR you may dial 0 and immediately enter the option. Scroll to AUTO TIMER, press ENTER. Press ENTER to change option status. Press CANCEL to enter change and return to Main Configuration Menu OR press END to return to idle screen. TIMER FUNCTION Display keyset users may use this feature as a simple stopwatch. When the keyset is idle, press the TIMER button to start timing. Press the TIMER button again to stop timing. Read the elapsed time in the display. Lift the handset and replace it. The display will return to date and time. VIEWING MESSAGE INDICATIONS You can view all of your message indications before you return them: With the handset on-hook, press the MESSAGE button with the flashing indicator. The first station that left a message indication will be displayed. Press the UP and DOWN arrows to scroll through the stations that left message indications. Use the soft keys to reply, clear or advance to the next message. Press the END button to return your keyset to the idle condition. PERSONAL SPEED DIAL NAMES Each personal speed dial number can have an 11 character name assigned to it. This name is used to select the speed dial bin when you are dialing by directory. Press TRANSFER and then dial 106. Dial the speed dial bin number Write your message using the procedure described in Alarm Reminder. Press the TRANSFER key to store the speed dial name. Repeat for each speed dial bin if necessary. See Programming Personal Speed Dial Numbers Section. STATION NAMES See Application Program Menus My Phone. MANAGING KEY ASSIGNMENTS You can view your key assignments and add extenders to some of your programmable keys for easy one touch operation of frequently used features. While on-hook, press TRANSFER and then dial 107. Use the VOLUME buttons to scroll through all of your programmable buttons OR press the programmable button to which you want to add the extender. When you reach a key listed below, dial the corresponding extender. Press TRANSFER to store and exit programming. Please refer to the Enhanced Display Programming Section provided by your installation company when requested for a complete list of descriptions and extenders for any keys you may have programmed on your keyset. NOTE: Confirm that the cursor is placed correctly before you enter the extender
34 LCR WITH CLEAR When you are making outside call using LCR and dial an incorrect digit, you can press the CLEAR soft key to reenter the telephone number. You do not need to redial 9 to reaccess LCR. BACKSPACE WITH LCR If you misdial while using LCR, you can delete digits shown in the display by pressing the BACKSPACE soft key as many times as necessary. TEXT MESSAGING See also MESSAGE option in the Application Program Menus section. This feature allows two digital keyset users to respond to each other with preprogrammed messages. After receiving an Off Hook Voice Announcement or Station Camp-On, you may respond with a text message while continuing to talk and listen to your outside party. The other station can view this message and take the appropriate action or respond back with another text message. There are 1000 messages assignable to stations in blocks of 10, stored in system memory that can be sent to another display keyset. Only the display keysets that are allowed in system programming (MMC 611) will receive the TEXT MESSAGE soft key in the display and use this feature. Familiarization with the two digit message numbers you will use the most will make this procedure quick and easy. However if you do not know them, use the UP/DOWN button to scroll to the desired message, then press SEND. The basics steps in text messaging are: 1. Press TEXT MESSAGE soft key to begin text messaging. 2. Dial the 2 digit number for the desired message. 3. Confirm this is the intended message then press SEND. 4. Wait for a reply from the other station (steps 1, 2 & 3) 5. When any station presses EXIT the displays at both stations return to their previous call progress condition. At all times after step 1 you can talk and listen to your caller while repeating steps 2. STATION 201: LINDA STATION 205: JOHN received a call on line 702 is talking on line 701 Talking on line : 01:15 701: 05:25 CONF PAGE MUTE Press TRANSFER Transfer: RETURN Dial :busy OHVA CAMP ON OHVA to 205 OHVA from 201 TMSG REJECT Wait for reply ASK THEM TO HOLD TMSG EXIT GIVE THE CALL TMSG:01 SEND Dial 03 or press twice ASK THEM TO HOLD TMSG:03 SEND Wait for reply 702: 01:45 701: 05:55 CONF PAGE MUTE CONF PAGE MUTE The example on the following page will better demonstrate how to use Text Messaging. In this example station 201 is making an off hook voice announcement to station 205 who after hearing the announcement will respond with a text message
35 CALLER ID SELECTING YOUR CALLER ID DISPLAY You can decide if you want to see the Caller ID name or Caller ID number in the display. Regardless of which one is selected, you can press the NND button to view the other pieces of Caller ID information. To select the type of Caller ID information you wish to view first. With the handset on-hook, press TRANSFER and then dial 119. Dial 0 for CID options, 1 for ANI options, or 2 for CLI options. Dial 0 if you do not wish to view CID information, 1 to view the NUMBER first or 2 to view the NAME first. Press TRANSFER to exit and store your selection. From the LCD: Press the MENU button. Scroll to CONFIGURATION option, press ENTER. Scroll to CID DISPLAY and press ENTER OR you may dial 6 and immediately enter the option. Scroll LEFT/RIGHT to desired display option. Press CANCEL to enter change and return to Main Configuration Menu OR press END to return to idle screen. VIEWING THE NEXT CALLER ID CALL In the event that you have a call waiting or a camped-on call at your keyset, you can press the NEXT button to display the Caller ID information associated with the call in queue at you keyset. Either the CID name or CID number will show in the display depending on you Name/Number selection. To view Caller ID information for calls that have been camped-on to your keyset, press the NEXT button. SAVING THE CALLER ID NUMBER At any time during an incoming call that provides CID information, you may press the SAVE button to save the CID number. The system must be using LCR to dial the saved number. REDIALING A SAVED CALLER ID NUMBER To redial a number that has been saved, press the SNR button or dial 17. NOTES: 1. Your telephone system must be LCR correctly programmed to redial the saved number. 2. If the Hot Keypad feature has been turned off, you must first lift the handset or press the SPEAKER button before you begin. STORING A CALLER ID NUMBER At any time during an incoming call that provides CID information, you may save the CID number as a speed dial number in your personal speed dial list.to store a Caller ID number in a personal speed dial bin: Press the STORE button. The system displays the speed dial bin in which the number was stored OR press the CID button and then press the SCROLL button. Press the STORE soft key. The system displays the speed dial bin in which the number was stored. NOTE: Your telephone system must have LCR correctly programmed to redial the saved number. If LCR is not being used on your system, you will not be allowed to STORE CID numbers. INQUIRE CALLER ID PARK/HOLD INFO If you are informed that an incoming call is on hold or has been parked for you, you may view the Caller ID information before you retrieve the call.this may influence how you choose to handle the call. From an idle keyset: Press the INQUIRE button OR press the CID button and then the INQUIRE soft key. Dial the trunk number. You may now answer the call by pressing the ANS button OR you may use NND to view more information about this call OR you can return to the idle condition by pressing IGNORE. If you are on a call: Press the INQUIRE button. Your existing call will go on hold OR press the CID button and then the INQUIRE soft key to place the first call on hold
36 Dial the trunk number. You may now answer the call by pressing the ANS button OR you may use NND to view more information about this call OR you can return to the idle condition by pressing IGNORE. NOTES: 1. If you are on an intercom call or you have Automatic Hold turned off, you must finish the existing call or place it on hold before inquiring. 2. If you inquire about an outgoing call, you will receive a [call no longer available] display. REVIEWING PAST CALLER ID CALLS This feature allows you to review CID information for calls sent to your keyset.this list can contain calls in a last-in, first-out basis.the list includes calls that you answered and calls that rang your keyset but that you did not answer. When reviewing this list, you can press one button to dial the person back. The system must be using LCR to dial the stored number.to access the CID information stored in your REVIEW list: Press the REVIEW button OR press the CID button and then press the REVIEW soft key. If you have entries in your review list, the most recent call will be shown first. You can now CLEAR this entry OR use NND to view more information about this call, OR Press DIAL to call this person back OR press SCROLL and then press STORE to save this number in a personal speed dial bin. NOTES: 1. Each keyset defaults with ten review bins. Please see your system administrator to determine the number of bins assigned to your keyset. 2. Your system must have LCR correctly programmed to allow you to DIAL numbers from the review list or to STORE entries from the review list. APPLICATION PROGRAM MENUS Much of the call processing of the ITP 5012L can be accomplished by using the various feature/function screens on the LCD. Below are instructions for additional call processing and special applications that can be accomplished via the LCD programming. These screens, features and functions can be accessed by pressing the MENU button. Follow the below user information to utilize these features and functions. After pressing the MENU button, use the direction button to highlight desired menu icon. For multiple screen options, the UP/DOWN arrows at the top left and right sides of the LCD may be used to scroll on a per page basis. Press ENTER to access that menu.to navigate within the menu, you may scroll to the desired option/function, dial the associated option function number or press the associated select button on either side of the display. Press END button to exit programming. PHONEBOOK Refer to Speed Dialing and Programming Section. E-DIARY Application Program Main Menu Screen 1. WAKE UP CALL: Set Wake Up call for desired duration (Everyday, Monday- Saturday, Monday-Friday). Using the direction button scroll UP/DOWN to the desired option and LEFT/RIGHT to scroll to desired option setting. Enter TIME via dial pad in 24-hour format. Set RING TONE via direction button (LEFT/RIGHT) Each tone is heard. Set REPEAT DURATION via direction button. Press ENTER when finished. 2. ALARM: See Alarm Reminder Programming Section
ITP-5112L. IP Keyset User Guide
 ITP-5112L IP Keyset User Guide ITP-5112L User Guide For OfficeServ 100, OfficeServ 500, OfficeServ 7000 Series 04/2007 Copyright 2007 Samsung Telecommunications America. All rights reserved. No part of
ITP-5112L IP Keyset User Guide ITP-5112L User Guide For OfficeServ 100, OfficeServ 500, OfficeServ 7000 Series 04/2007 Copyright 2007 Samsung Telecommunications America. All rights reserved. No part of
USER INSTRUCTIONS SECTION
 idcs 500 Release 2 / OfficeServ USER INSTRUCTIONS TECHNICAL MANUAL TABLE OF CONTENTS MARCH 2004 TABLE OF CONTENTS USER INSTRUCTIONS SECTION PART DESCRIPTION PAGE 1 ENHANCED DISPLAY PROGRAMMING 1.1 OVERVIEW...
idcs 500 Release 2 / OfficeServ USER INSTRUCTIONS TECHNICAL MANUAL TABLE OF CONTENTS MARCH 2004 TABLE OF CONTENTS USER INSTRUCTIONS SECTION PART DESCRIPTION PAGE 1 ENHANCED DISPLAY PROGRAMMING 1.1 OVERVIEW...
SAMSUNG DCS 50si KEYSET USER GUIDE LCD 24B LCD 12B STD 24B BASIC 12B 7B DIGITAL COMMUNICATIONS SYSTEM
 SAMSUNG DCS 50si DIGITAL COMMUNICATIONS SYSTEM LCD 24B LCD 12B STD 24B BASIC 12B 7B KEYSET USER GUIDE February 2000 TABLE OF CONTENTS ABOUT THIS BOOK...1 THINGS YOU SHOULD KNOW...2 9 OUTSIDE CALLS Making
SAMSUNG DCS 50si DIGITAL COMMUNICATIONS SYSTEM LCD 24B LCD 12B STD 24B BASIC 12B 7B KEYSET USER GUIDE February 2000 TABLE OF CONTENTS ABOUT THIS BOOK...1 THINGS YOU SHOULD KNOW...2 9 OUTSIDE CALLS Making
TABLE OF CONTENTS DCS KEYSET USER GUIDE. for idcs 100 Release 2/OfficeServ idcs 500 Release 2/OfficeServ and OfficeServ 7200.
 TABLE OF CONTENTS ABOUT THIS BOOK...1 DCS KEYSET USER GUIDE for idcs 100 Release 2/OfficeServ idcs 500 Release 2/OfficeServ and OfficeServ 7200 September 2005 Samsung Telecommunications America reserves
TABLE OF CONTENTS ABOUT THIS BOOK...1 DCS KEYSET USER GUIDE for idcs 100 Release 2/OfficeServ idcs 500 Release 2/OfficeServ and OfficeServ 7200 September 2005 Samsung Telecommunications America reserves
idcs KEYSET USER GUIDE
 idcs KEYSET USER GUIDE SAMSUNG idcs SYSTEMS August 2004 Samsung Telecommunications America reserves the right without prior notice to revise information in this guide for any reason. Samsung Telecommunications
idcs KEYSET USER GUIDE SAMSUNG idcs SYSTEMS August 2004 Samsung Telecommunications America reserves the right without prior notice to revise information in this guide for any reason. Samsung Telecommunications
PROSTAR DCS COMPACT KEYSET USER GUIDE LCD 24B LCD 12B STD 24B BASIC 12B 7B. System Software Release 1, 2 DIGITAL COMMUNICATIONS SYSTEM
 PROSTAR DCS COMPACT DIGITAL COMMUNICATIONS SYSTEM LCD 24B LCD 12B STD 24B BASIC 12B 7B KEYSET USER GUIDE System Software Release 1, 2 November 1997 TABLE OF CONTENTS ABOUT THIS BOOK...1 THINGS YOU SHOULD
PROSTAR DCS COMPACT DIGITAL COMMUNICATIONS SYSTEM LCD 24B LCD 12B STD 24B BASIC 12B 7B KEYSET USER GUIDE System Software Release 1, 2 November 1997 TABLE OF CONTENTS ABOUT THIS BOOK...1 THINGS YOU SHOULD
STANDARD TELEPHONE USER GUIDE
 STANDARD TELEPHONE USER GUIDE SAMSUNG idcs 16 March 2005 Samsung Telecommunications America reserves the right without prior notice to revise information in this guide for any reason. Samsung Telecommunications
STANDARD TELEPHONE USER GUIDE SAMSUNG idcs 16 March 2005 Samsung Telecommunications America reserves the right without prior notice to revise information in this guide for any reason. Samsung Telecommunications
ITP-5121D User Guide. For OfficeServ 100, OfficeServ 500, OfficeServ 7000 Series
 ITP-5121D User Guide For OfficeServ 100, OfficeServ 500, OfficeServ 7000 Series 12/2009 TABLE OF CONTENTS ABOUT THIS BOOK...1 THINGS YOU SHOULD KNOW...2 7 ASSEMBLING YOUR KEYSET...8 ITP-5121D SETUP...9
ITP-5121D User Guide For OfficeServ 100, OfficeServ 500, OfficeServ 7000 Series 12/2009 TABLE OF CONTENTS ABOUT THIS BOOK...1 THINGS YOU SHOULD KNOW...2 7 ASSEMBLING YOUR KEYSET...8 ITP-5121D SETUP...9
USER INSTRUCTIONS SECTION
 OfficeServ 7400 USER INSTRUCTIONS TECHNICAL MANUAL TABLE OF CONTENTS JUNE 2006 TABLE OF CONTENTS USER INSTRUCTIONS SECTION PART DESCRIPTION PAGE 1 ENHANCED DISPLAY PROGRAMMING 1.1 OVERVIEW... 1.1 1.2 LOCKING
OfficeServ 7400 USER INSTRUCTIONS TECHNICAL MANUAL TABLE OF CONTENTS JUNE 2006 TABLE OF CONTENTS USER INSTRUCTIONS SECTION PART DESCRIPTION PAGE 1 ENHANCED DISPLAY PROGRAMMING 1.1 OVERVIEW... 1.1 1.2 LOCKING
idcs Keyset User Guide
 idcs Keyset User Guide idcs KEYSET USER GUIDE for OfficeServ 100, OfficeServ 500 and OfficeServ 7000 Series May 2009 Samsung Telecommunications America reserves the right without prior notice to revise
idcs Keyset User Guide idcs KEYSET USER GUIDE for OfficeServ 100, OfficeServ 500 and OfficeServ 7000 Series May 2009 Samsung Telecommunications America reserves the right without prior notice to revise
ITP-5107S User Guide. For OfficeServ 100, OfficeServ 500, OfficeServ 7000 Series
 ITP-5107S User Guide For OfficeServ 100, OfficeServ 500, OfficeServ 7000 Series 12/2009 TABLE OF CONTENTS ABOUT THIS BOOK...1 THINGS YOU SHOULD KNOW...2 6 ASSEMBLING YOUR KEYSET...7 ITP-5107S SETUP...8
ITP-5107S User Guide For OfficeServ 100, OfficeServ 500, OfficeServ 7000 Series 12/2009 TABLE OF CONTENTS ABOUT THIS BOOK...1 THINGS YOU SHOULD KNOW...2 6 ASSEMBLING YOUR KEYSET...7 ITP-5107S SETUP...8
FALCON KEYSET USER GUIDE
 FALCON KEYSET USER GUIDE SAMSUNG DCS COMPACT SYSTEM June 2001 Every effort has been made to eliminate errors and ambiguities in the information contained in this guide. Any questions concerning information
FALCON KEYSET USER GUIDE SAMSUNG DCS COMPACT SYSTEM June 2001 Every effort has been made to eliminate errors and ambiguities in the information contained in this guide. Any questions concerning information
TABLE OF CONTENTS. idcs KEYSET USER GUIDE. idcs 500 Release 2/OfficeServ System. February 2004
 TABLE OF CONTENTS idcs KEYSET USER GUIDE idcs 500 Release 2/OfficeServ System February 2004 Samsung Telecommunications America reserves the right without prior notice to revise information in this guide
TABLE OF CONTENTS idcs KEYSET USER GUIDE idcs 500 Release 2/OfficeServ System February 2004 Samsung Telecommunications America reserves the right without prior notice to revise information in this guide
USER INSTRUCTIONS SECTION
 OfficeServ 7200 USER INSTRUCTIONS TECHNICAL MANUAL TABLE OF CONTENTS JANUARY 2009 TABLE OF CONTENTS USER INSTRUCTIONS SECTION PART DESCRIPTION PAGE 1 ENHANCED DISPLAY PROGRAMMING 1.1 OVERVIEW... 1.1 1.2
OfficeServ 7200 USER INSTRUCTIONS TECHNICAL MANUAL TABLE OF CONTENTS JANUARY 2009 TABLE OF CONTENTS USER INSTRUCTIONS SECTION PART DESCRIPTION PAGE 1 ENHANCED DISPLAY PROGRAMMING 1.1 OVERVIEW... 1.1 1.2
Smart Operator USER GUIDE
 Smart Operator USER GUIDE SAMSUNG DCS 400si SYSTEM January 2001 Samsung Telecommunications America, reserves the right without prior notice to revise information in this guide for any reason. Samsung Telecommunications
Smart Operator USER GUIDE SAMSUNG DCS 400si SYSTEM January 2001 Samsung Telecommunications America, reserves the right without prior notice to revise information in this guide for any reason. Samsung Telecommunications
SAMSUNG HANDSET USER GUIDE FOR DS-5007S / DS-5014S / DS-5038S / DS-5014D / DS-5021D ITP-5107 / ITP-5114D / ITP5121D
 SAMSUNG HANDSET USER GUIDE FOR DS-5007S / DS-5014S / DS-5038S / DS-5014D / DS-5021D ITP-5107 / ITP-5114D / ITP5121D FOR TECHNICAL TIPS PLEASE VISIT OUR WEBSITE www.conversetelecom.com 2 Table of Contents
SAMSUNG HANDSET USER GUIDE FOR DS-5007S / DS-5014S / DS-5038S / DS-5014D / DS-5021D ITP-5107 / ITP-5114D / ITP5121D FOR TECHNICAL TIPS PLEASE VISIT OUR WEBSITE www.conversetelecom.com 2 Table of Contents
DS-5000 Series. Keysets. Quick Reference Guide
 DS-5000 Series Keysets Quick Reference Guide This QUICK REFERENCE GUIDE provides the basic operation of your Samsung DS 5021D, DS 5014D and DS 5007S telephones.the DS 5007S operates the same as the DS
DS-5000 Series Keysets Quick Reference Guide This QUICK REFERENCE GUIDE provides the basic operation of your Samsung DS 5021D, DS 5014D and DS 5007S telephones.the DS 5007S operates the same as the DS
DS 24D. Digital Keyset. Quick Reference Guide. Samsung Means Business
 DS 24D Digital Keyset Quick Reference Guide Samsung Means Business This QUICK REFERENCE GUIDE provides the basic operation of your Samsung DS 24D telephone. PLACING CALLS OUTSIDE CALLS - To place a call
DS 24D Digital Keyset Quick Reference Guide Samsung Means Business This QUICK REFERENCE GUIDE provides the basic operation of your Samsung DS 24D telephone. PLACING CALLS OUTSIDE CALLS - To place a call
This QUICK REFERENCE GUIDE is designed to familiarize you with the basic operation of your Samsung DS 24D telephone. PLACING CALLS ANSWERING CALLS
 Q U I C K R E F E R E N C E G U I D E This QUICK REFERENCE GUIDE is designed to familiarize you with the basic operation of your Samsung DS 24D telephone. PLACING CALLS OUTSIDE CALLS - To place a call
Q U I C K R E F E R E N C E G U I D E This QUICK REFERENCE GUIDE is designed to familiarize you with the basic operation of your Samsung DS 24D telephone. PLACING CALLS OUTSIDE CALLS - To place a call
Keyset User Guide. SMT-i3105. For OfficeServ 7000 Series Systems
 Keyset User Guide SMT-i3105 For OfficeServ 7000 Series Systems 11/2010 TABLE OF CONTENTS ABOUT THIS BOOK...1 SECTION 1. CAUTION AND PREPARATION...2 CAUTION...3 PREPARATION...4 Check the Contents of the
Keyset User Guide SMT-i3105 For OfficeServ 7000 Series Systems 11/2010 TABLE OF CONTENTS ABOUT THIS BOOK...1 SECTION 1. CAUTION AND PREPARATION...2 CAUTION...3 PREPARATION...4 Check the Contents of the
Executive MOBEX Telephone User Guide Series
 Executive MOBEX Telephone User Guide 7000 Series Executive MOBEX User Guide for OfficeServ 7000 Series March 2011 Samsung Telecommunications America reserves the right without prior notice to revise information
Executive MOBEX Telephone User Guide 7000 Series Executive MOBEX User Guide for OfficeServ 7000 Series March 2011 Samsung Telecommunications America reserves the right without prior notice to revise information
Publication Information. Disclaimer. Copyright 2001 Samsung Telecoms (UK) Limited
 Publication Information Samsung Telecoms reserves the right without prior notice to revise information in this publication for any reason. Samsung Telecoms also reserves the right without prior notice
Publication Information Samsung Telecoms reserves the right without prior notice to revise information in this publication for any reason. Samsung Telecoms also reserves the right without prior notice
SAMSUNG. OfficeServ. Single Line Telephone. User Guide. Enterprise IP Solutions
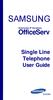 SAMSUNG Enterprise IP Solutions OfficeServ Single Line Telephone User Guide Publication Information Samsung Telecoms reserves the right without prior notice to revise information in this publication for
SAMSUNG Enterprise IP Solutions OfficeServ Single Line Telephone User Guide Publication Information Samsung Telecoms reserves the right without prior notice to revise information in this publication for
SAMSUNG DCS SINGLE LINE TELEPHONE USER GUIDE
 SAMSUNG DCS SINGLE LINE TELEPHONE USER GUIDE Publication Information Samsung Telecoms reserves the right without prior notice to revise information in this publication for any reason. Samsung Telecoms
SAMSUNG DCS SINGLE LINE TELEPHONE USER GUIDE Publication Information Samsung Telecoms reserves the right without prior notice to revise information in this publication for any reason. Samsung Telecoms
Keyset User Guide. SMT-i5220. For OfficeServ 7000 Series Systems
 Keyset User Guide SMT-i5220 For OfficeServ 7000 Series Systems 1 /2010 TABLE OF CONTENTS ABOUT THIS BOOK...1 SECTION 1. CAUTION AND PREPARATION...2 CAUTION...3 PREPARATION...4 Check the Contents of the
Keyset User Guide SMT-i5220 For OfficeServ 7000 Series Systems 1 /2010 TABLE OF CONTENTS ABOUT THIS BOOK...1 SECTION 1. CAUTION AND PREPARATION...2 CAUTION...3 PREPARATION...4 Check the Contents of the
Keyset User Guide. SMT-i5230. For OfficeServ 7000 Series Systems
 Keyset User Guide SMT-i5230 For OfficeServ 7000 Series Systems 07/2010 TABLE OF CONTENTS ABOUT THIS BOOK...1 SECTION 1. CAUTION AND PREPARATION...2 CAUTION...3 PREPARATION...4 Check the Contents of the
Keyset User Guide SMT-i5230 For OfficeServ 7000 Series Systems 07/2010 TABLE OF CONTENTS ABOUT THIS BOOK...1 SECTION 1. CAUTION AND PREPARATION...2 CAUTION...3 PREPARATION...4 Check the Contents of the
For Users on Resilient 3300 ICP Systems 3. Don't cradle the handset! 3 Protect your hearing 4 Angle the phone for easier viewing 4
 USER GUIDE 3300 ICP - 7.0 Contents ABOUT YOUR PHONE 1 For Users on Resilient 3300 ICP Systems 3 TIPS FOR YOUR COMFORT AND SAFETY 3 Don't cradle the handset! 3 Protect your hearing 4 Angle the phone for
USER GUIDE 3300 ICP - 7.0 Contents ABOUT YOUR PHONE 1 For Users on Resilient 3300 ICP Systems 3 TIPS FOR YOUR COMFORT AND SAFETY 3 Don't cradle the handset! 3 Protect your hearing 4 Angle the phone for
Phone Information. IP2061 Quick Reference Guide. ICON Voice Networks REV 1.0. ICON Voice Networks
 Phone Information Extension Number: Passcode / Voice Mail Access Code: IP Address: MAC Address: Serial Number: REV 1.0 IP2061 Quick Reference Guide ICON Voice Networks 8001 Jetstar Drive Irving, TX 75063
Phone Information Extension Number: Passcode / Voice Mail Access Code: IP Address: MAC Address: Serial Number: REV 1.0 IP2061 Quick Reference Guide ICON Voice Networks 8001 Jetstar Drive Irving, TX 75063
SIP Communicator Spitfire S300 User Guide
 SIP Communicator Spitfire S300 User Guide 1 TABLE OF CONTENTS Handset Description Page 3 Keypad Lock Page 6 Directory Page 6 Adding an Entry. Page 6 Edit or Delete an Entry Page 7 Black List Page 7 Dialing
SIP Communicator Spitfire S300 User Guide 1 TABLE OF CONTENTS Handset Description Page 3 Keypad Lock Page 6 Directory Page 6 Adding an Entry. Page 6 Edit or Delete an Entry Page 7 Black List Page 7 Dialing
Avaya IP Office Phone Manual
 Avaya IP Office Phone Manual Contents 1 PHONES... 3 1.1 Overview of the 5402... 3 1.2 Overview of the 5410... 5 1.3 Overview of the 5420... 7 1.4 Overview of the 1403 / 1603... 9 1.5 Overview of the 1408
Avaya IP Office Phone Manual Contents 1 PHONES... 3 1.1 Overview of the 5402... 3 1.2 Overview of the 5410... 5 1.3 Overview of the 5420... 7 1.4 Overview of the 1403 / 1603... 9 1.5 Overview of the 1408
Business Communications Manager Telephone Feature User Guide
 Business Communications Manager Telephone Feature User Guide 2004 Nortel Networks P0609371 01 March 24, 2004 Telephone button icons The Business Series Terminal (T-series) Feature button is a small globe
Business Communications Manager Telephone Feature User Guide 2004 Nortel Networks P0609371 01 March 24, 2004 Telephone button icons The Business Series Terminal (T-series) Feature button is a small globe
Business Communications Manager Telephone Feature User Guide
 Business Communications Manager Telephone Feature User Guide 2004 Nortel Networks N0008599 01 March 8, 2005 Telephone button icons Use this guide as a quick reference for accessing the features of your
Business Communications Manager Telephone Feature User Guide 2004 Nortel Networks N0008599 01 March 8, 2005 Telephone button icons Use this guide as a quick reference for accessing the features of your
Polycom Soundpoint 650 IP Phone User Guide
 20 19 18 17 16 1 2 15 14 13 12 This guide will help you to understand and operate your new IP Phone. Please print this guide and keep it handy! 3 11 For additional information go to: http://www.bullseyetelecom.com/learning-center
20 19 18 17 16 1 2 15 14 13 12 This guide will help you to understand and operate your new IP Phone. Please print this guide and keep it handy! 3 11 For additional information go to: http://www.bullseyetelecom.com/learning-center
Telephone Features User Guide. BCM 4.0 Business Communications Manager
 Telephone Features User Guide BCM 4.0 Business Communications Manager Document Status: Standard Document Version: 03 Part Code: N0060608 Date: June 2006 Telephone button icons Use this guide as a quick
Telephone Features User Guide BCM 4.0 Business Communications Manager Document Status: Standard Document Version: 03 Part Code: N0060608 Date: June 2006 Telephone button icons Use this guide as a quick
TPGBizPhone. Standard T42G IP Phone User Guide
 TPGBizPhone Standard T42G IP Phone User Guide Contents Overview... 5 Hardware Component Instructions... 5 Icon Instructions... 6 LED Instructions... 7 Customising Your Phone... 8 General Settings... 8
TPGBizPhone Standard T42G IP Phone User Guide Contents Overview... 5 Hardware Component Instructions... 5 Icon Instructions... 6 LED Instructions... 7 Customising Your Phone... 8 General Settings... 8
DIGITAL TELEPHONE USER GUIDE
 DIGITAL TELEPHONE USER GUIDE Release 1 COPYRIGHT 1993 TOSHIBA AMERICA INFORMATION SYSTEMS, INC. All rights reserved. No part of this manual may be reproduced in any form or by any means graphic, electronic,
DIGITAL TELEPHONE USER GUIDE Release 1 COPYRIGHT 1993 TOSHIBA AMERICA INFORMATION SYSTEMS, INC. All rights reserved. No part of this manual may be reproduced in any form or by any means graphic, electronic,
HKBN Unified Communications T61P SIP Phone User Guide
 HKBN Unified Communications T61P SIP Phone User Guide Contents Getting Start of Phone... 2 Phone Package... 2 Assembling the phone... 2 SIP Phone Button... 4 SIP Phone Screen Display... 5 Icon Instruction...
HKBN Unified Communications T61P SIP Phone User Guide Contents Getting Start of Phone... 2 Phone Package... 2 Assembling the phone... 2 SIP Phone Button... 4 SIP Phone Screen Display... 5 Icon Instruction...
TOSHIBA. Business Communications Division. DKT/IP Telephone Quick Reference Guide
 TOSHIBA Business Communications Division DKT/IP Telephone Quick Reference Guide June 2006 Introduction This quick reference guide applies to Toshiba DKT3000/3200/3500- series digital telephones and Internet
TOSHIBA Business Communications Division DKT/IP Telephone Quick Reference Guide June 2006 Introduction This quick reference guide applies to Toshiba DKT3000/3200/3500- series digital telephones and Internet
Multiline Telephone User Guide
 Notice Note that when converting this document from its original format to a.pdf file, some minor font and format changes may occur causing slight variations from the original printed document. When viewing
Notice Note that when converting this document from its original format to a.pdf file, some minor font and format changes may occur causing slight variations from the original printed document. When viewing
Panasonic DT543/546 Training
 Panasonic DT543/546 Training Page 1 of 9 Page 2 of 9 ANSWERING/PLACING A CALL Answer a call: When your phone is ringing: Lift handset or press SP-PHONE for hands free Place an outside call: Lift handset
Panasonic DT543/546 Training Page 1 of 9 Page 2 of 9 ANSWERING/PLACING A CALL Answer a call: When your phone is ringing: Lift handset or press SP-PHONE for hands free Place an outside call: Lift handset
Keyset User Guide. SMT-i5243. For OfficeServ 7000 Series Systems
 Keyset User Guide SMT-i5243 For OfficeServ 7000 Series Systems 05/2010 TABLE OF CONTENTS ABOUT THIS BOOK...1 SECTION 1. CAUTION AND PREPARATION...2 CAUTION...3 PREPARATION...4 Check the Contents of the
Keyset User Guide SMT-i5243 For OfficeServ 7000 Series Systems 05/2010 TABLE OF CONTENTS ABOUT THIS BOOK...1 SECTION 1. CAUTION AND PREPARATION...2 CAUTION...3 PREPARATION...4 Check the Contents of the
Press the More key at anytime to scroll across if the feature you need is not visible.
 Display Features The display on your phone is very interactive. As you use the phone the information will change and different features and functions will appear on the display. The 6 buttons above the
Display Features The display on your phone is very interactive. As you use the phone the information will change and different features and functions will appear on the display. The 6 buttons above the
Icon Instructions LED Instructions Touch Screen Display Navigating Menus and Fields Entering Data and Editing Fields
 ... 4... 5... 5 Icon Instructions... 6 LED Instructions... 7 Touch Screen Display... 8 Navigating Menus and Fields... 10 Entering Data and Editing Fields... 11... 12 General Settings... 12 Backlight...
... 4... 5... 5 Icon Instructions... 6 LED Instructions... 7 Touch Screen Display... 8 Navigating Menus and Fields... 10 Entering Data and Editing Fields... 11... 12 General Settings... 12 Backlight...
Super Display Telephone User Guide
 Setting Up Your Telephone Page 1 A Quick Tour of Your Telephone Empowered by Innovation Super Display Telephone User Guide 1093065 A50-006191-001 Rev 1, November 2006 Printed in U.S.A. Answering and Placing
Setting Up Your Telephone Page 1 A Quick Tour of Your Telephone Empowered by Innovation Super Display Telephone User Guide 1093065 A50-006191-001 Rev 1, November 2006 Printed in U.S.A. Answering and Placing
AVAYA 9601 SIP DESKPHONE INSTRUCTIONS
 AVAYA 9601 SIP DESKPHONE INSTRUCTIONS The following table provides button/feature descriptions for the 9601 deskphone. Name Description 1 Message Waiting Indicator An illuminated red light in the upper
AVAYA 9601 SIP DESKPHONE INSTRUCTIONS The following table provides button/feature descriptions for the 9601 deskphone. Name Description 1 Message Waiting Indicator An illuminated red light in the upper
TPG BizPhone. Premium T48G IP Phone User Guide
 TPG BizPhone Premium T48G IP Phone User Guide Contents Overview... 5 Hardware Component Instructions... 5 Icon Instructions... 6 LED Instructions... 7 Touch Screen Display... 8 Navigating Menu and Fields...
TPG BizPhone Premium T48G IP Phone User Guide Contents Overview... 5 Hardware Component Instructions... 5 Icon Instructions... 6 LED Instructions... 7 Touch Screen Display... 8 Navigating Menu and Fields...
LED Indications. Lamp Status
 9 7 6 1 10 12 13 11 2/8 3 14 4 5 Table of Contents 1 General Information The following should be considered when reviewing this User Guide: Instructions are provided for the NEC Xen IPK digital telephones
9 7 6 1 10 12 13 11 2/8 3 14 4 5 Table of Contents 1 General Information The following should be considered when reviewing this User Guide: Instructions are provided for the NEC Xen IPK digital telephones
Telstra VVX410 Phone Guide
 Select Save Config to Save the Config Your phone will automatically reboot Note 1: Restarting the phone may take a few minutes Note 2: If your phone has been preconfigured the QSetup soft key will not
Select Save Config to Save the Config Your phone will automatically reboot Note 1: Restarting the phone may take a few minutes Note 2: If your phone has been preconfigured the QSetup soft key will not
Telephone User Guide NEC SV9100
 ! Telephone User Guide NEC SV9100 V1 5/2/16 Quick Reference Guide NEC SV9100 Function GREEN LED RED LED SOLID RED OR GREEN SLOW FLASHING LED FAST FLASHING LED Function Description Your Call Somewhere else
! Telephone User Guide NEC SV9100 V1 5/2/16 Quick Reference Guide NEC SV9100 Function GREEN LED RED LED SOLID RED OR GREEN SLOW FLASHING LED FAST FLASHING LED Function Description Your Call Somewhere else
DIGITAL TELEPHONE USER GUIDE
 DIGITAL TELEPHONE USER GUIDE Xen IPK Digital Telephones 9 7 11 6 9 7 6 1 1 10 3 14 4 5 2 12 13 10 3 14 4 5 11 8 12 13 Dterm Series i 8 line display Dterm Series i 16 line (LED) display 9 11 7 6 9 7 6 1
DIGITAL TELEPHONE USER GUIDE Xen IPK Digital Telephones 9 7 11 6 9 7 6 1 1 10 3 14 4 5 2 12 13 10 3 14 4 5 11 8 12 13 Dterm Series i 8 line display Dterm Series i 16 line (LED) display 9 11 7 6 9 7 6 1
Quick start guide Line small business system with speakerphone
 Quick start guide 1040 4-Line small business system with speakerphone This quick start guide provides basic instructions For additional installation options and complete instructions that enable you to
Quick start guide 1040 4-Line small business system with speakerphone This quick start guide provides basic instructions For additional installation options and complete instructions that enable you to
Avaya one-x Deskphone Value Edition 1616 IP Telephone End User Guide
 Avaya one-x Deskphone Value Edition 1616 IP Telephone End User Guide 1616 IP Telephone End User Guide 1 P age Table of Contents About Your Telephone... 3 1616 IP Telephone Button/Feature Descriptions...
Avaya one-x Deskphone Value Edition 1616 IP Telephone End User Guide 1616 IP Telephone End User Guide 1 P age Table of Contents About Your Telephone... 3 1616 IP Telephone Button/Feature Descriptions...
1.4 Receiving Calls. Receiving Calls Operations. PT and SLT. or INTERCOM
 1.4 Receiving Calls Receiving Calls and CO or INTERCOM SP-PHONE. Press a rapidly flashing line key or INTERCOM. The line key or INTERCOM indicator light turns steady green. There are 3 types of Line Preference
1.4 Receiving Calls Receiving Calls and CO or INTERCOM SP-PHONE. Press a rapidly flashing line key or INTERCOM. The line key or INTERCOM indicator light turns steady green. There are 3 types of Line Preference
ACC-1143 PUG. Polycom 4 and 6-Line Desk Phone Quick Reference Guide
 ACC-1143 PUG Polycom 4 and 6-Line Desk Phone Quick Reference Guide Table of Contents INTRODUCTION TO YOUR POLYCOM 4 OR 6-LINE DESK PHONE... 2 WELCOME... 2 DESK PHONE... 2 HOW TO USE YOUR VERTICAL 4-LINE
ACC-1143 PUG Polycom 4 and 6-Line Desk Phone Quick Reference Guide Table of Contents INTRODUCTION TO YOUR POLYCOM 4 OR 6-LINE DESK PHONE... 2 WELCOME... 2 DESK PHONE... 2 HOW TO USE YOUR VERTICAL 4-LINE
Reference Guide. IP Phone/Calling Features Voic . Dialing. Your Phone Calling Features. Phone Views. To dial phone number or extension.
 TelNet OfficeEdge Complete Polycom VVX400 Series IP Phone. Reference Guide. IP Phone/Calling Features Voicemail Dialing Your Phone Calling Features To dial phone number or extension Lift your handset and
TelNet OfficeEdge Complete Polycom VVX400 Series IP Phone. Reference Guide. IP Phone/Calling Features Voicemail Dialing Your Phone Calling Features To dial phone number or extension Lift your handset and
Quick start guide Line small business system with caller ID/call waiting and speakerphone
 Quick start guide 1070 4-Line small business system with caller ID/call waiting and speakerphone This quick start guide provides basic instructions. For additional installation options and complete instructions
Quick start guide 1070 4-Line small business system with caller ID/call waiting and speakerphone This quick start guide provides basic instructions. For additional installation options and complete instructions
3x16 Display. AUX Lamp. Interactive Soft-Keys Navigation Keys. Speaker Key. Microphone. Omega-Phone OM-KTD30 Digital Telephone
 INTRODUCTION 3x16 Display AUX Lamp Interactive Soft-Keys Navigation Keys Headset Jack Programmable Feature Keys Speaker Key Microphone Omega-Phone OM-KTD30 Digital Telephone This guide describes basic
INTRODUCTION 3x16 Display AUX Lamp Interactive Soft-Keys Navigation Keys Headset Jack Programmable Feature Keys Speaker Key Microphone Omega-Phone OM-KTD30 Digital Telephone This guide describes basic
3300 IP Communications Platform
 MITEL 3300 IP Communications Platform 5304 IP Phone User Guide NOTICE The information contained in this document is believed to be accurate in all respects but is not warranted by Mitel Networks Corporation
MITEL 3300 IP Communications Platform 5304 IP Phone User Guide NOTICE The information contained in this document is believed to be accurate in all respects but is not warranted by Mitel Networks Corporation
Telstra IP Telephony - Telstra IP Video Phone Feature Guide
 1. The Touch screen Your phone has a touch-sensitive screen. To access features or obtain information, tap the menu items, arrow keys, soft keys (the keys along the bottom of the touch screen) and field
1. The Touch screen Your phone has a touch-sensitive screen. To access features or obtain information, tap the menu items, arrow keys, soft keys (the keys along the bottom of the touch screen) and field
Yealink BASIC PHONE GUIDE T48G POWERED BY XCHANGE TELECOM
 POWERED BY XCHANGE TELECOM UNDERSTANDING THE KEYS ON YOUR The Hard keys may display a fixed function, may be programmed to display extensions or other frequently used functions like Speed Dial. The Soft
POWERED BY XCHANGE TELECOM UNDERSTANDING THE KEYS ON YOUR The Hard keys may display a fixed function, may be programmed to display extensions or other frequently used functions like Speed Dial. The Soft
PROTEGÉ 616 Digital Hybrid Key System
 PROTEGÉ 616 Digital Hybrid Key System Keyset User Guide with display Mat Code 699050 SPRINT PRODUCTS GROUP HAS MADE EVERY EFFORT TO ENSURE THE TECHNICAL ACCURACY OF THIS GUIDE. FEATURES AND TECHNICAL DATA
PROTEGÉ 616 Digital Hybrid Key System Keyset User Guide with display Mat Code 699050 SPRINT PRODUCTS GROUP HAS MADE EVERY EFFORT TO ENSURE THE TECHNICAL ACCURACY OF THIS GUIDE. FEATURES AND TECHNICAL DATA
Super Display Telephone User Guide
 Setting Up Your Telephone Page 1 A Quick Tour of Your Telephone Empowered by Innovation Super Display Telephone User Guide 1093056 A50-006191-002 Rev 1, July 31, 2009 Printed in Thailand This guide is
Setting Up Your Telephone Page 1 A Quick Tour of Your Telephone Empowered by Innovation Super Display Telephone User Guide 1093056 A50-006191-002 Rev 1, July 31, 2009 Printed in Thailand This guide is
AT&T. DEFINITY Communications. ISDN 7505, 7506, and 7507 Terminals User's Guide. System Generic 2
 AT&T DEFINITY Communications System Generic 2 ISDN 7505, 7506, and 7507 Terminals User's Guide NOTICE While reasonable efforts were made to ensure that the information in this document was complete and
AT&T DEFINITY Communications System Generic 2 ISDN 7505, 7506, and 7507 Terminals User's Guide NOTICE While reasonable efforts were made to ensure that the information in this document was complete and
Telephone User Instructions
 Telephone User Instructions Telephone User Guide 1 Contents Contents 1. Key Panel... 3 1. Making and Receiving calls... 5 1.1 Incoming calls... 5 1.2 Outgoing calls... 5 1.3 Re-dial... 5 1.4 Callers List...
Telephone User Instructions Telephone User Guide 1 Contents Contents 1. Key Panel... 3 1. Making and Receiving calls... 5 1.1 Incoming calls... 5 1.2 Outgoing calls... 5 1.3 Re-dial... 5 1.4 Callers List...
DEFINITY Communications
 DEFINITY Communications System Generic 2 and System 85 7410 Plus Voice Terminal User's Guide Contents Your 7410 Plus Voice Terminal A Quick Look at the Features How to Use the Features Abbreviated Dialing
DEFINITY Communications System Generic 2 and System 85 7410 Plus Voice Terminal User's Guide Contents Your 7410 Plus Voice Terminal A Quick Look at the Features How to Use the Features Abbreviated Dialing
CALNET 3: AT&T Voice DNA : Quick reference guide
 CALNET 3: AT&T Voice DNA: Quick reference guide Polycom SoundPoint IP 321 / 331 CALNET 3: AT&T Voice DNA : Quick reference guide Polycom SoundPoint IP 321 / 331 Version 1.2 Page 2 AT&T Voice DNA : Quick
CALNET 3: AT&T Voice DNA: Quick reference guide Polycom SoundPoint IP 321 / 331 CALNET 3: AT&T Voice DNA : Quick reference guide Polycom SoundPoint IP 321 / 331 Version 1.2 Page 2 AT&T Voice DNA : Quick
DS-2100B KEYSET QUICK REFERENCE GUIDE
 SAMSUNG DCS DS-2100B KEYSET QUICK REFERENCE GUIDE DS-2100B Keyset Speaker For hands-free operation and ringing Volume Control Keys Used to set independent levels for handset, speaker, ring and page volume
SAMSUNG DCS DS-2100B KEYSET QUICK REFERENCE GUIDE DS-2100B Keyset Speaker For hands-free operation and ringing Volume Control Keys Used to set independent levels for handset, speaker, ring and page volume
Reference Guide. IP Phone/Calling Features Voic Dialing. Your Phone Calling Features. Phone Views. To dial phone number or extension.
 TelNet OfficeEdge Complete Polycom VVX300 / 310 IP Phone. Reference Guide. IP Phone/Calling Features Voicemail Dialing Your Phone Calling Features To dial phone number or extension Lift your handset and
TelNet OfficeEdge Complete Polycom VVX300 / 310 IP Phone. Reference Guide. IP Phone/Calling Features Voicemail Dialing Your Phone Calling Features To dial phone number or extension Lift your handset and
STANDARD TELEPHONE USER GUIDE
 STANDARD TELEPHONE USER GUIDE Release 1, 2, 3, and 4 COPYRIGHT 1992 TOSHIBA AMERICA INFORMATION SYSTEMS, INC. All rights reserved. No part of this manual may be reproduced in any form or by any means graphic,
STANDARD TELEPHONE USER GUIDE Release 1, 2, 3, and 4 COPYRIGHT 1992 TOSHIBA AMERICA INFORMATION SYSTEMS, INC. All rights reserved. No part of this manual may be reproduced in any form or by any means graphic,
3300 CITELlink Gateway for 7000 Series Norstar Phones. T7316 Phone User Guide
 3300 CITELlink Gateway for 7000 Series Norstar Phones T7316 Phone User Guide NOTICE The information contained in this document is believed to be accurate in all respects but is not warranted by MITEL NETWORKSJ
3300 CITELlink Gateway for 7000 Series Norstar Phones T7316 Phone User Guide NOTICE The information contained in this document is believed to be accurate in all respects but is not warranted by MITEL NETWORKSJ
Contents. SVMi-4 GUIDE-01 12/00
 Contents About this Book Flow Chart Accessing your Mailbox Getting Started Listening to your Messages Sending Messages Personal Greetings Mailbox Administration Personal Services Keyset User Features Interactive
Contents About this Book Flow Chart Accessing your Mailbox Getting Started Listening to your Messages Sending Messages Personal Greetings Mailbox Administration Personal Services Keyset User Features Interactive
NEC SL1100 Telephone System IP4WW-12/24 Series Desktop Digital Terminals with Voic . Quick Reference Guide
 IP4WW-12/24 Series Desktop Digital Terminals with Voicemail IP4WW-12/24TXH Telephone 1 Menu Key Operation (Used to set ringing, display options and features) 2 Auto Attendant Greetings (All recordings
IP4WW-12/24 Series Desktop Digital Terminals with Voicemail IP4WW-12/24TXH Telephone 1 Menu Key Operation (Used to set ringing, display options and features) 2 Auto Attendant Greetings (All recordings
Quick start guide Line small business system with digital answering system and caller ID/call waiting
 Quick start guide 1080 4-Line small business system with digital answering system and caller ID/call waiting This quick start guide provides basic instructions. For additional installation options and
Quick start guide 1080 4-Line small business system with digital answering system and caller ID/call waiting This quick start guide provides basic instructions. For additional installation options and
ipecs LG-Nortel Phase 5 Quick Reference Guide 8000 SERIES HANDSET
 ipecs LG-Nortel Phase 5 Quick Reference Guide 8000 SERIES HANDSET To Make an Outside Call Lift Handset and dial 0 for next available line and dial number. (dial 9 for reception) Or just dial 0 and desired
ipecs LG-Nortel Phase 5 Quick Reference Guide 8000 SERIES HANDSET To Make an Outside Call Lift Handset and dial 0 for next available line and dial number. (dial 9 for reception) Or just dial 0 and desired
Comdial ExecuTech System 2000 LCD User s Guide
 Comdial ExecuTech System 2000 LCD User s Guide Contents: Answering Calls Making Calls Conference Calls Holding and Parking Calls Call Transferring Call Forwarding Messaging Programming and Preferences
Comdial ExecuTech System 2000 LCD User s Guide Contents: Answering Calls Making Calls Conference Calls Holding and Parking Calls Call Transferring Call Forwarding Messaging Programming and Preferences
Polycom VVX500 Series IP Phone Reference Guide Dialing Your Phone Calling Features To dial phone number or extension Phone Views Speakerphone
 TelNet OfficeEdge Complete Polycom VVX500 Series IP Phone. Reference Guide IP Phone/Calling Features Voicemail. Dialing Your Phone Calling Features To dial phone number or extension Lift handset and dial
TelNet OfficeEdge Complete Polycom VVX500 Series IP Phone. Reference Guide IP Phone/Calling Features Voicemail. Dialing Your Phone Calling Features To dial phone number or extension Lift handset and dial
First Communications Cloud IP PBX User Guide (Polycom)
 First Communications Cloud IP PBX User Guide (Polycom) 2017 Property of First Communications Contents Introduction... 3 General Phone Operations... 4 Polycom VVX 300 Series... 4 Polycom VVX 300 Series
First Communications Cloud IP PBX User Guide (Polycom) 2017 Property of First Communications Contents Introduction... 3 General Phone Operations... 4 Polycom VVX 300 Series... 4 Polycom VVX 300 Series
Using Your Telephone. The Soft Keys provide quick and easy access to features - just follow the menu on the display (not available on all models).
 Using Your Telephone Due to the flexibility built into the system, your Dialing Codes and Feature Capacities may differ from those in this guide. Check with your Communications Manager and make a note
Using Your Telephone Due to the flexibility built into the system, your Dialing Codes and Feature Capacities may differ from those in this guide. Check with your Communications Manager and make a note
PLEASE READ. This user manual is from the manufacturer Jive Communications may not support some features discussed in this document.
 PLEASE READ This user manual is from the manufacturer Jive Communications may not support some features discussed in this document. Please see our online documentation or contact us for a complete list
PLEASE READ This user manual is from the manufacturer Jive Communications may not support some features discussed in this document. Please see our online documentation or contact us for a complete list
Vertical 2-Line Desk Phone Quick Reference Guide
 Contact your Sales Representative for more information. Table of Contents Introduction to your Xcelerator Desk Phone... 3 How to use your Xcelerator Desk Phone... 3 Answering and making calls... 3 Handling
Contact your Sales Representative for more information. Table of Contents Introduction to your Xcelerator Desk Phone... 3 How to use your Xcelerator Desk Phone... 3 Answering and making calls... 3 Handling
PROTEGÉ Digital Hybrid Key System
 PROTEGÉ Digital Hybrid Key System Keyset User Guide without Display Item Number 699030 SPRINT PRODUCTS GROUP HAS MADE EVERY EFFORT TO ENSURE THE TECHNICAL ACCURACY OF THIS GUIDE. FEATURES AND TECHNICAL
PROTEGÉ Digital Hybrid Key System Keyset User Guide without Display Item Number 699030 SPRINT PRODUCTS GROUP HAS MADE EVERY EFFORT TO ENSURE THE TECHNICAL ACCURACY OF THIS GUIDE. FEATURES AND TECHNICAL
Table of Contents. Phone Configuration
 User Manual 3.60 Table of Contents Phone Configuration... 1-5 Buttons... 1 Placing a Call... 1 Answering a Call... 2 DND... 2 Redial... 2 Call List / Callers... 2 Contacts... 2 Paging... 3 Transferring
User Manual 3.60 Table of Contents Phone Configuration... 1-5 Buttons... 1 Placing a Call... 1 Answering a Call... 2 DND... 2 Redial... 2 Call List / Callers... 2 Contacts... 2 Paging... 3 Transferring
First. Other. Alcatel-Lucent OmniTouch. 8118/8128 WLAN Handset. OmniPCX Enterprise Communication Server User manual. 8AL90828AAAA-E910ed01
 First Fir First st Alcatel-Lucent OmniTouch Other 8118/8128 WLAN Handset OmniPCX Enterprise Communication Server User manual 8AL90828AAAA-E910ed01 User manual How Introduction How to use this guide Thank
First Fir First st Alcatel-Lucent OmniTouch Other 8118/8128 WLAN Handset OmniPCX Enterprise Communication Server User manual 8AL90828AAAA-E910ed01 User manual How Introduction How to use this guide Thank
Getting Started 3. Using this Guide 3 Connecting Your Phone 4
 Table of Contents Getting Started 3 Using this Guide 3 Connecting Your Phone 4 Adjusting the Footstand / Handset Rest 5 Signing In to Your Phone 5 Choosing the Proper Headset 5 An Overview of Your Phone
Table of Contents Getting Started 3 Using this Guide 3 Connecting Your Phone 4 Adjusting the Footstand / Handset Rest 5 Signing In to Your Phone 5 Choosing the Proper Headset 5 An Overview of Your Phone
THE BASIC KEYS ON YOUR PHONE
 THE BASIC KEYS ON YOUR PHONE SPEAKER (SPKR) Press key to use as a speakerphone. The light on the key is lit when active. (Note: Make sure your Microphone Indicator is lit, or the other person won t be
THE BASIC KEYS ON YOUR PHONE SPEAKER (SPKR) Press key to use as a speakerphone. The light on the key is lit when active. (Note: Make sure your Microphone Indicator is lit, or the other person won t be
Cisco SPA 504G Setup and User Guide
 Cisco SPA 504G Setup and User Guide Version 1.0 Created: April 2012 Last Updated: Copyright Copyright 2005, 2006, 2007, 2011, 2012 MyPhones Ltd. Information in this document is subject to change without
Cisco SPA 504G Setup and User Guide Version 1.0 Created: April 2012 Last Updated: Copyright Copyright 2005, 2006, 2007, 2011, 2012 MyPhones Ltd. Information in this document is subject to change without
AT&T. DEFINITY Communications System. ISDN 8510T Voice Terminal User's Guide. Generic 1 and Generic 3
 AT&T DEFINITY Communications System Generic 1 and Generic 3 ISDN 8510T Voice Terminal User's Guide NOTICE While reasonable efforts were made to ensure that the information in this document was complete
AT&T DEFINITY Communications System Generic 1 and Generic 3 ISDN 8510T Voice Terminal User's Guide NOTICE While reasonable efforts were made to ensure that the information in this document was complete
THE BASIC KEYS ON YOUR PHONE
 THE BASIC KEYS ON YOUR PHONE SPEAKER Press key to use as a speakerphone. The light on the key is lit when active. (Note: Make sure your Microphone Indicator is lit, or the other person won t be able to
THE BASIC KEYS ON YOUR PHONE SPEAKER Press key to use as a speakerphone. The light on the key is lit when active. (Note: Make sure your Microphone Indicator is lit, or the other person won t be able to
SAMSUNG DCS GATEWAY DIGITAL COMMUNICATION GATEWAY SYSTEM SINGLE LINE TELEPHONE USER GUIDE
 SAMSUNG DCS GATEWAY DIGITAL COMMUNICATION GATEWAY SYSTEM SINGLE LINE TELEPHONE USER GUIDE Publication Information Samsung Telecoms reserves the right without prior notice to revise information in this
SAMSUNG DCS GATEWAY DIGITAL COMMUNICATION GATEWAY SYSTEM SINGLE LINE TELEPHONE USER GUIDE Publication Information Samsung Telecoms reserves the right without prior notice to revise information in this
Quick Start Guide AT&T SB67020 Deskset
 Quick Start Guide AT&T SB67020 Deskset Deskset Overview This page identifies and describes the main display and key groups for the Synapse SB67020 Deskset. See the User s Guide at www.telephones.att.com/synapseguides
Quick Start Guide AT&T SB67020 Deskset Deskset Overview This page identifies and describes the main display and key groups for the Synapse SB67020 Deskset. See the User s Guide at www.telephones.att.com/synapseguides
Displaying Information on LCD screen... 6 Icon Instructions... 7
 ... 4... 5... 5 Displaying Information on LCD screen... 6 Icon Instructions... 7... 8... 8 Turning handset On/Off... 8 Locking/Unlocking Keypad... 8 Backlight... 8 Language... 8 Time and Date... 9... 10
... 4... 5... 5 Displaying Information on LCD screen... 6 Icon Instructions... 7... 8... 8 Turning handset On/Off... 8 Locking/Unlocking Keypad... 8 Backlight... 8 Language... 8 Time and Date... 9... 10
Avaya 9640 IP Telephone End User Guide
 Avaya 9640 IP Telephone End User Guide 9640 IP Telephone End User Guide 1 P age Table of Contents About Your Telephone... 3 9640 IP Telephone Button/Feature Descriptions... 3 Scrolling and Navigation...
Avaya 9640 IP Telephone End User Guide 9640 IP Telephone End User Guide 1 P age Table of Contents About Your Telephone... 3 9640 IP Telephone Button/Feature Descriptions... 3 Scrolling and Navigation...
AT&T Unified Communications Services
 AT&T Unified Communications Services UC Voice User s Guide For End Users V1.2 October, 2015 Disclaimer The contents of the document may be revised by AT&T at any time without notice. Please consult the
AT&T Unified Communications Services UC Voice User s Guide For End Users V1.2 October, 2015 Disclaimer The contents of the document may be revised by AT&T at any time without notice. Please consult the
Basic phone operation
 Telephone operation Basic phone operation DO NOT DISTURB When you activate the Do Not Disturb (DND) function, you will not hear paging tones, voice paging, or incoming call rings. Instead, the LINE light
Telephone operation Basic phone operation DO NOT DISTURB When you activate the Do Not Disturb (DND) function, you will not hear paging tones, voice paging, or incoming call rings. Instead, the LINE light
12/24/32 Button Digital & IP DESI-Less 8 Button Digital & IP Reference Sheet
 Notice Note that when converting this document from its original format to a.pdf file, some minor font and format changes may occur. When viewing and printing this document, we cannot guarantee that your
Notice Note that when converting this document from its original format to a.pdf file, some minor font and format changes may occur. When viewing and printing this document, we cannot guarantee that your
LG Ericsson IP Phone IP 8802A
 LG Ericsson IP Phone IP 8802A 1 1 Message LED 2 3 8 4 9 5 6 7 10 11 12 13 Programmable Keys 14 2 Keys 1 Description of keys Navigation Controls: Left: Use to go to the previous menu in the settings menu.
LG Ericsson IP Phone IP 8802A 1 1 Message LED 2 3 8 4 9 5 6 7 10 11 12 13 Programmable Keys 14 2 Keys 1 Description of keys Navigation Controls: Left: Use to go to the previous menu in the settings menu.
SVM/SVMi E-Series USER GUIDE
 SVM/SVMi E-Series USER GUIDE June Samsung Telecommunications America reserves the right without prior notice to revise information in this guide for any reason. Samsung Telecommunications America also
SVM/SVMi E-Series USER GUIDE June Samsung Telecommunications America reserves the right without prior notice to revise information in this guide for any reason. Samsung Telecommunications America also
Panasonic User Guide (Panasonic KX-DT 333/343 Series Phones)
 Panasonic User Guide (Panasonic KX-DT 333/343 Series Phones) DISPLAY FEATURES: (4 soft keys) 573-874-0101 PROG Used to program keys RING Volume of the Ring Tone INFO Date/Time/Day of Week MENU Personal/System/
Panasonic User Guide (Panasonic KX-DT 333/343 Series Phones) DISPLAY FEATURES: (4 soft keys) 573-874-0101 PROG Used to program keys RING Volume of the Ring Tone INFO Date/Time/Day of Week MENU Personal/System/
NEAX 2000 IPS. D term SERIES I USER GUIDE
 NEAX 2000 IPS D term SERIES I USER GUIDE DIRECTORY EXIT LCD SOFT KEYS (4) CALL INDICATION LAMP DTR-32D-1 (BK) TEL FEATURE RECALL CONFERENCE REDIAL ANSWER HELP PROGRAMMABLE KEYS 16 Flexible Line/Feature
NEAX 2000 IPS D term SERIES I USER GUIDE DIRECTORY EXIT LCD SOFT KEYS (4) CALL INDICATION LAMP DTR-32D-1 (BK) TEL FEATURE RECALL CONFERENCE REDIAL ANSWER HELP PROGRAMMABLE KEYS 16 Flexible Line/Feature
Sharyland ISD Voice Mail On Cisco IP Phones
 Sharyland ISD Voice Mail On Cisco IP Phones Access Number Outside Sharyland ISD: 956-584-6411 and press *. Enter your extension and # when you are asked for your ID. Then enter your password and # when
Sharyland ISD Voice Mail On Cisco IP Phones Access Number Outside Sharyland ISD: 956-584-6411 and press *. Enter your extension and # when you are asked for your ID. Then enter your password and # when
