BookData Online User Manual
|
|
|
- Ethelbert Gibbs
- 5 years ago
- Views:
Transcription
1 BookData Online User Manual
2
3 Nielsen BookData by Nielsen Book Services Limited BookData Online - a unique service for booksellers, libraries and publishers worldwide Welcome to BookData Online, our flagship database of books and related products. As well as fast and efficient search and discovery of comprehensive, content-rich and up to date product information, this service also provides the facility to order from all UK book suppliers, track orders online, and obtain real-time price and stock information. An array of features and functions are provided to manage information and personalise the service.
4 BookData Online All rights reserved. No parts of this work may be reproduced in any form or by any means - graphic, electronic, or mechanical, including photocopying, recording, taping, or information storage and retrieval systems - without the written permission of the publisher. Products that are referred to in this document may be either trademarks and/or registered trademarks of the respective owners. The publisher and the author make no claim to these trademarks. While every precaution has been taken in the preparation of this document, the publisher and the author assume no responsibility for errors or omissions, or for damages resulting from the use of information contained in this document or from the use of programs and source code that may accompany it. In no event shall the publisher and the author be liable for any loss of profit or any other commercial damage caused or alleged to have been caused directly or indirectly by this document. Printed: June 2010
5 Contents 5 Table of Contents Foreword 9 Part I Using this product for the first time 12 Part II Quickly Getting Started 14 Part III IP Login 16 Part IV Terms and Conditions 18 Part V Searching 20 1 Quick... Find 20 2 Product... Search 20 View ing the Indexes Changing Search... Fields 22 Quick Builder Form Builder Saving Forms Using Saved... Forms 24 Managing Saved... Forms 24 Search Fields E4 Libraries Com plex Searches Wildcard Searches Single Word... searches 30 Phrase Searches AND OR NOT... Searches 30 Range Searches Publication... Date Searches 31 Troubleshooting... - No Search Results 32 Saving Searches Search History Bulk Search Supplier... Search 34 Part VI Viewing Results 36 1 Single... Line Summary 36 2 Multi... Line Summary 37 3 Full Page... View 39 4 Sort Order BookScan... Chart Sort 42 6 Wholesaler... Codes 43 7 Availability... Codes 43 5
6 6 BookData Online Part VII Save Results 46 1 Print... Results 46 2 Quick... Print 47 3 Export... Results 47 Export Selected... Records 48 Creating Export... Form ats 48 Am ending Form... at 49 Delete Form at Form ats Available Fields Available Exporting to a... spreadsheet 53 Save Results... in Marc Form at Results 54 Part VIII Lists 58 1 Adding... items to a list 58 2 Creating... a List 58 3 Viewing... List 59 4 Delete... items from list 60 5 Select... / Deselect items in list 60 6 Copying... a list 60 7 Rename... List 61 8 Delete... List 61 Part IX Orders 64 1 Order... Tracking 64 Order Tracking... Search 64 Order Tracking... Results 66 Order Dow nload Ordering Selecting item... s to order from Search Results 69 Managing the... Order Basket 70 Ordering from... the Order Basket 71 Bulk Order Upload Transferring an... Order File 73 Supplier Override... Codes 74 Characters perm... itted in references 74 Telelink III Form... at 75 Part X Preferences 78 1 Order... Tracking Preferences 79 2 Ordering... Preferences 80 Part XI User Administration 84
7 Contents 7 Part XII Troubleshooting - Error Messages 86 Part XIII FAQ 90 Part XIV Feedback 94 Part XV Contact Us 96 Index 97 7
8
9 Foreword Foreword This is just another title page placed between table of contents and topics 9
10
11 Top Level Intro This page is printed before a new top-level chapter starts Part I
12 12 1 BookData Online Using this product for the first time The first time you log on you will see the message below and the Preferences page will display. Please follow these instructions before proceeding with any searches. Please take a minute to select your region from the Territory dropdown below. This will ensure the summary views of results display price and availability information from suppliers in your chosen territory as a preference. The full page view displays all territory information. Please enter an address so that you can receive New title alerts. Your password can be changed here, please be aware that our Customer Services team will see your new password in the administration system. Click on the Submit button to ensure that your changes take effect. Preferences set now can be changed again at any time. See also: Preferences To download bibliographic search help guide click here. To download order tracking help guide click here.
13 Top Level Intro This page is printed before a new top-level chapter starts Part II
14 14 2 BookData Online Quickly Getting Started From the Welcome screen either: enter your search criteria in the Quick Find box and click the submit button click on Search Now of either Book Search or Supplier Search or click New Search or click Login Now If you are not already logged in you will be prompted to enter your user name and password. The results from the Quick Find search will display. Your titles will initially be displayed in a default multi- line summary display showing jacket image (where available), title, main contributor, imprint, publication date, format, price, availability, distributors and wholesaler flagging sorted alphabetically by Title. or the default Product Search form appears containing the most popular and useful search criteria or the Supplier Search form appears. Click in the box of a field and enter the word/words you wish to find and click Search Now. Search terms can be words (i.e. in the title, author name or publisher, distributor, wholesaler names) and/or selections (ie binding or wholesaler availability) as well as ISBN or date of publication. Use the wildcard asterisk (*) after your search term to expand a search (i.e. shop* will find records with shop, shops, shopping, shoppers, shoplifting, etc.). By default, the results returned include all of your search terms. There is no need to include AND between terms. Sometimes you'll only want results that include an exact phrase. In this case, simply put quotation marks around your search terms e.g. "harry potter" Use pipe ( ) in keyword or title fields to search for single word titles (i.e. Boy This will only display results for "Boy" and not results with the word "Boy" in the title.) When you have finished using the service click logout to close your session and release it for another user. Click here to watch a video demonstration Select the Online Demo to run or download an avi file which demonstrates all the features. The video is best viewed in full screen: in Windows Media Player right click anywhere on the screen and select Full Screen (or key alt + Enter).
15 Top Level Intro This page is printed before a new top-level chapter starts Part III
16 16 3 BookData Online IP Login The service can be accessed via IP authentication. If your subscription has been set up with your IP address you will not need to enter a user name and password to log on. To access either: enter your search criteria in the Quick Find box and click the submit button click on Search Now of either Book Search or Supplier Search or click New Search If you click Login Now the login screen prompting you for your user name and password will display, if you do not have these click on the no user name and password link. When you have finished using the service click logout to close your session and release it for another user. Logging in to a restricted access subscription (Form Login) If your main subscription is set up for IP login, users that need to access a different subscription will need to enter a user name and password by clicking Login Now. When you have finished your session it is good practice to log out by clicking on the logout link at the top of the screen. N.B. Selecting the Click here link will log you in to the general access IP subscription. Mistyping your user name or password will log you in to the general access IP subscription.
17 Top Level Intro This page is printed before a new top-level chapter starts Part IV
18 18 4 BookData Online Terms and Conditions For the latest version of these terms and conditions please click here.
19 Top Level Intro This page is printed before a new top-level chapter starts Part V
20 20 5 BookData Online Searching Search the bibliographic database using Quick Find, Product search or Bulk search. Search the Supplier database to locate the names and address of publishers, distributors and wholesalers. 5.1 Quick Find You will find the Quick Find search box on every screen. Simply type one or more search terms (ISBN or the words or phrase that best describe the information you want to find) into the search box and hit the 'Enter' key or click the submit button. All the following fields are searched and produce a results page related to your search terms. Product ID (ISBN 10 & 13, hypenated ISBN 10 & 13, ISMN and EAN, replacement ISBN) Title Series Number in Series Contributors Publisher Name Imprint Name Short Description Long Description Review Table of Contents Author Biography BIC Qualifier BIC Subject BIC Subject Keyword Library of Congress Name as Subject Prizes You may find you get more results than you expected because your search term has been found in many fields. Try using phrase searching (put quotation marks around your search terms e.g. "harry potter") or use the Product Search form to limit your search to the appropriate field e.g. Title. See Also: Wildcard searches Single Word searches Phrase searches AND OR NOT searches 5.2 Product Search The Product Search allows you to perform a comprehensive search by filling in the search text boxes. You enter the values you want in these text boxes, combining different text boxes to link fields. You can cut, copy and paste text from and to the search form text boxes. Some fields, for example binding,
21 Searching 21 display all the choices available and you simple select the ones you want to include or sometimes exclude. Using the Search Form To enter your search terms into a search text box click in the text entry box next to the appropriate Search Field name and type the relevant details. Search fields may be added or removed with Quick Builder or Form Builder. Use the Index link to view and/or select searchable values for a field. Fields that are commonly used to filter a search, for example binding and publication date, present all the options available allowing you to easily select from the list or complete the criteria required. Change how your results will display by selecting either Single Line Display, Multi Line Display or Full Page View (your default is selected already). Hit the Enter key or click the Search Now button to execute the search. Click on Clear Form to remove unwanted criteria or click on New Search or Product Search tabs to display a fresh search form. By default, only pages that include all of your search terms are returned. There is no need to include "and" between terms. Keep in mind that the order in which the terms are typed will affect the search results. To restrict a search further, just include more terms. Searches are not case sensitive. All letters, regardless of how you type them, will be understood as lower case. The only exception to this is the AND OR NOT operators which must be entered as capitals. See Also: Viewing the Indexes Complex Searches Search History Viewing the Indexes About the Index Display The index display allows you to view searchable values for a field. Use the Index if you're not sure of the precise value to search on. You can select values from the index display to include in your search. For all indexes apart from the new BIC tree navigators, you will be prompted to enter the stem of term you are looking for. Then all the words or phrases that begin with that stem will display and you can make your selection. Your selection is copied back to the Product Search Form or you can just search directly. To display the index On the Product Search form click the radio button under the index heading next to the required field. The Index Browse screen will display (if it does not, click on browse selected index).
22 22 BookData Online For all indexes apart from the new BIC tree navigators, enter the beginning of the term you are looking for in the Stem box and click browse index. Some indexes have the option to find your stem in phrases or single words within phrases. For example, in the author index entering the stem "rowling" with search phrases selected will search author name as a phrase (surnames and forename) returning results as Rowling Edwina, Rowling JK, Rowlingson Edna V; changing to search words in phrases will search surnames and forenames separately returning results as rowling, rowlings, rowlingson. The matches found are displayed together with the number of records. Click on your chosen index item(s) and they display in the Search Terms box. Select All of the terms to AND the terms together (e.g. black AND cat) or select Any of the terms to put OR between the terms (e.g. black OR cat). Click Add to Search to copy the search terms to the Product Search Form and you can click search now from there or click search directly to execute the search using the search terms selected and any other criteria you had already entered on the Product Search Form. BIC Tree Navigator We have developed a dedicated BIC Tree Navigator to try and simplify use of the complex and highly structured BIC classifications. This is intended to make searching BIC codes much more user-friendly. You can navigate through the BIC tree by clicking on the headings links (e.g. The Arts (A) ). Click the heading once to expand, click the same heading again to collapse. Select values for searching by selecting the tick box and hit Choose selected subjects. Selecting the Include sub categories box will mean that all classification that are subsidiaries of your selected term will also be included. The include sub categories is selected by default so deselect if you do not want sub categories. Use the Text search to find all BIC Subject Categories that include a particular word. You can then link on the code or translation to see it in main hierarchy and select it as appropriate. Click Add to Search to copy the search terms to the Product Search Form and you can click search now from there or click search directly to execute the search using the search terms selected and any other criteria you had already entered on the Product Search Form Changing Search Fields By default the short Product Search form displays showing the following fields: ISBN / EAN Title Author/Contributor Keyword Publisher/Imprint Author/Title code BIC Subject Keyword Publication Date Publishing Status New Title Search
23 Searching 23 If you are using another Saved Form as the default a different set of fields will display. Use Quick Builder from the Product Search form to add fields or click on Form Builder to add, remove and sequence available fields or use a different saved form Quick Builder From the Product Search form add more search fields using Quick Builder. From the drop down list select the search field you want to add and click Add selected field. The new field will display on the form in its default position. To remove or change the position of the added field use Form Builder. To save the changes so you can use the form layout again or make it the default search form use Save Form. See also: Search Fields Form Builder Form Builder allows you to create a Product Search Form that includes only the fields you want and in the sequence you want to see them. You can create and save multiple search forms so you can select the most appropriate form for your current task. Select Form Builder from the menu bar. The list of available search blocks (1-9) displays. Basic Search Fields (the search field text boxes) are defaulted to position 1. Tick any other search block items required and amend their sequence on the form by changing the position number. Deselect any items you don't want. A search block is a field where we have listed all the options available and you select the options you want. The search block fields are usually used to filter you main search criteria. From the Basic search fields builder select the fields (text boxes) you want in the Basic Search Fields block. Tick the items required and amend their sequence on the form by changing the position number. Deselect any items you don't want. Enter sequence numbers as 1, 2, 3, 4, etc. Click View Form to display the changes on the Product Search Form. Remember your form will return to the default when you log out unless you save the form either by clicking Save Form here or from the Product Search form. Click Save Form to save your changes. Click Defaults to return the selections to the default. Click Clear Form to remove all selections except Basic Search Fields. See Also: Search fields Saving forms
24 BookData Online Saving Forms This facility enables you to save and recall search forms which you intend to use regularly. The Save Form command on the Product Search Form or Form Builder takes you to a dialogue screen which enables you to save a completed search form. You can save up to 50 forms - you'll need to give each saved form a different name and you can add comments by each search to act as a reminder to you or other users within your organisation as to what the saved search form is. From the Product Search Form or Form Builder click Save Form. Enter a name and description for the form. The list of other forms you have saved displays to remind you of the names used previously. Optionally, click Make this default to always use this form. Click Submit to save the form Using Saved Forms Click Saved Search Forms on the menu bar. The list of available forms displays. Click the title link of the form you want to use now. To change the form set as the default, select Set as Default against the required form and click Save Default Managing Saved Forms Click Saved Search Forms on the menu bar. The list of available forms displays. Click Set as Default against the required form and click Save Default. Click edit name to change the name or description of the form. Click delete form to remove the form from the list. Deleted forms cannot be recovered Search Fields Search Blocks available are: Search Block Default position Searches Basic search fields 1 Contains the search fields chosen (see below). Binding/Format 2 Readership Level 3 Supplier Availability 4 Availability in chosen territory (see availability codes)
25 Searching Wholesalers 5 Listed by wholesaler (see wholesaler codes) Publication Date 6 Price 7 Publishing status 8 Include/exclude publishing status Out of Print New Title search 9 Date record added to database Search Fields available are: Title Default Position Searches ISBN/EAN 1 (ISBN 10 & 13, hypenated ISBN 10 & 13, ISMN and EAN, replacement ISBN) Title 2 Full title and series name Author/Contributor 3 Keywords 4 Product ID (ISBN 10 & 13, hypenated ISBN 10 & 13, ISMN, EAN and replacement ISBN) Title Series Number in Series Contributors Publisher Name Imprint Name Short Description Long Description Review Table of Contents Author Biography BIC Qualifier BIC Subject BIC Subject Keyword Library of Congress Name as Subject Prizes Publisher/Imprint 5 Publisher and Imprint name Auth-Title code 6 First 4 letters of author - first 4 letters of title BIC subject 7 BIC subject code BIC Subject Keyword 8 BIC Geographical Code 9 BIC Language Code 10 BIC Chronological Code 11 BIC Educational Code 12 Dewey 13 25
26 26 BookData Online E4L Adult Fiction Code E4L Adult Non Fiction Code E4L Childrens Code See E4 Libraries 15 See E4 Libraries 16 See E4 Libraries LC Subject Heading 17 Library of Congress Subject Heading LC Class 18 Library of Congress Classification NC Subjects 19 National Curriculum Subject (England) Edition Number 20 Edition Type 21 Language of text 22 Translated From 23 Name as Subject 24 Prizes 25 Series Title 26 Distributor 27 Country of Publication 28 BIC Reading Level Code 29 E4 Libraries As part of the E4Libraries initiative BIC have investigated the use of current industry-standard BIC codes and produced a set of E4Libraries Category Headings - library-oriented category headings applicable across the full range of Adult Non-Fiction, Adult Fiction and Children's / Young Adult stock. Adoption of a scheme of BIC-based standard subject/genre categories, made available to libraries in addition to existing Dewey classifications, offers the opportunity to reduce cost and streamline workflows by automating the categorisation process, and to support further improvements in stock selection, management, discovery and display. Please follow this link to the E4Libraries home page on the BIC site for more information: org.uk/e4libraries/ Below is the list of E4L codes and explanatory text now available on Nielsen Book bibliographic records. e.g. To search for adult romance titles add the search field E4L Adult Fiction Code and type the code ROM into that field. To search for children s non-fiction titles for books about animals for readers age 5 plus add the search field E4L Childrens Code to your main search form and enter ANI AND NF5+
27 Searching 27 To find all Children s fiction titles type F* into the E4L Childrens Code field; all non-fiction enter NF*; all early years enter EY. For more information about using AND, OR and NOT see the Complex Searches section of the help notes. E4L Childrens Code Subject Early Years BOB LRN PCS PIB Age Level Books for Babies Early Learning Picture Storybooks Picture Books Subject Childrens nonfiction ANI ART GEN HIS HUM LAN LEI LIT MUS NAT PEO PER POE REL RER SCI SPO STU SUP WOR Subject EY Early Years Age Level Animals Art General History and warfare Humour Languages Leisure Literature Music and Entertainment Nature People and Places Personal Issues Poetry Religion and Belief Reluctant Readers Science, Maths and Technology Sport Study and Revision Supernatural Work and Industry NF5+ NF7+ NF9+ NF11+ NF13+ NFXX Non-Fiction 5+ Non-Fiction 7+ Non-Fiction 9+ Non-Fiction 11+ Non-Fiction 13+ Non-Fiction - age level unknown Age Level
28 28 BookData Online Childrens fiction ADV ANI CLA FAM FAN GEN GRA HIS HOR HUM RER ROM SCH SCI SHO SPO TRD Adventure Animals Classics Families Fantasy / Magic General Graphic Novels Historical Horror Humorous Reluctant Readers Romance School Science Fiction Short Stories Sport Traditional E4L Adult non-fiction Code ADV ANT ARC ART BAS BEA BIO BUS CAR CHI COM COU CRA CRI CUS ECO EDU ELT ENV FAM FIN FOO GAR GAY GEN GEO HEA HIS HOB HOU Advice and Rights Antiques and Collecting Architecture and Planning Art and Design Basic Skills Beauty and Fashion Biography Business and Management Careers Child Care Computers and IT Farming and Country Life Crafts Crime Customs and Folklore Economics Education ELT Environment and Ecology Family and Relationships Finance and Accounting Food and Drink Gardening Gay/Lesbian Interest General Geography Health and Fitness History Hobbies and Games House and Home F5+ F7+ F9+ F11+ F13+ FXX Fiction 5+ Fiction 7+ Fiction 9+ Fiction 11+ Fiction 13+ Fiction - age level unknown E4L Adult Fiction Code ADV CLA CRI FAN GAY GEN GRA HIS HOR ROM SAG SCI SST THR TRA WES Adventure Classics Crime Fantasy Gay/Lesbian Interest General Graphic Novels Historical Horror Romance Saga Science Fiction Short Stories Thriller Fiction in Translation Western
29 Searching HUM IND LAN LAW LIB LIT MAT MED MUS PAR PER PET PHI PHO POL PSY REL SCI SCP SOC SPO TEC TRA TRG TRV WAR Humour Industry Languages Law Libraries and Museums Literature Mathematics Media Studies Music Paranormal Performing Arts Pets Philosophy Photography Politics and Government Psychology Religion Science Popular Science Society Sport Technology Transport Travel Guides Travel and Tourism Warfare and Defence Complex Searches By default, only returns pages that include all of your search terms are returned. There is no need to include AND between terms. Keep in mind that the order in which the terms are typed will affect the search results. To restrict a search further, just include more terms. To increase or decrease the number of records found try using the wildcard (* or?), single word( ), phrase (" ") or AND OR NOT operators. Search Term Precedence Search terms are processed from left to right. When a Form Search screen contains more than one field the search terms are processed from left to right for each field and fields are combined from top to bottom. Different fields are always joined by AND so their sequence on the search form is not important Wildcard Searches Wildcard searching allows you to widen a search on a textual or name field by including a truncation symbol (* or?) in your search term. The * symbol is used to match any number of characters and the? symbol is used to match a single character.
30 30 BookData Online Examples of truncation: Searching for variants of words, for example BEACH* to find Beachball, Beachams, etc Searching for words with different spellings, for example COL*R for colour and color. Searching for titles with ISBN prefix, for example 07139* Searching for a word where a single character may vary, for example WOM?N to find woman and women; fertili?er to find fertiliser and fertilizer Single Word searches Finding single word titles can be difficult, especially if the title is also a common word. Put the pipe symbol ( ) round your search term and the single word will be found. For example, boy will find the title "Boy" but not "101 Things for a Boy to Make". You can also use it to find an exact match of more than one word, for example The War of the Worlds will return titles where the title is only The War of the Worlds and exclude titles with other words in the title Phrase Searches Sometimes you'll only want results that include a phrase. In this case, simply put quotation marks around your search terms. For example a title search for Nuclear fuel will include titles were these words adjacent to each other eg. The International Nuclear Fuel Market but not Nuclear Energy and its Fuel Cycle. To find the exact match of a phrase or word put the pipe symbol ( ) around your search terms, for example The War of the Worlds will return titles where the title is only The War of the Worlds and exclude titles with any other words in the title AND OR NOT Searches Operators are used to link search terms or fields. Depending on the operators used and the contents of the database, the number of search hits will be broadened or narrowed. AND OR NOT must be entered in CAPITALS. The AND operator is used to narrow a search by including specific terms. For example, ABANDONED AND ABACUS would include all records where the search field contains both the word ABANDONED and the word ABACUS. The OR operator is used to broaden a search by including any terms. For example, ABACUS OR ABANDONED would include all records where the search field contains either the word ABACUS or the word ABANDONED or both words. The NOT operator is used to narrow a search by excluding specific terms. For example, ABANDONED NOT ABACUS would include all records where the search field contains the word ABANDONED but not the word ABACUS.
31 Searching 31 You cannot enter NOT as the first term in any search field. Likewise you cannot select exclude in the binding or readership search blocks without entering other search criteria. If you enter two or more terms in a search field just separated by a space, eg FOOD BOOK, the system will treat them as though they are joined with AND operators, so will look for records which have both words in that field. However, for some fields using AND would not make sense so we have used OR for example ISBN, BIC codes, E4L codes, bindings, readership selections, status and wholesaler availability. When a Form Search screen contains more than one field the search terms are processed from left to right for each field and fields are combined from top to bottom. Different fields are always joined by AND so their sequence on the search form is not important. Search Term Nesting Using brackets you may nest search terms to ensure that they are evaluated in the order you require. For example the search GREEN OR RED AND BLACK will first locate the records with GREEN or RED and then select those that contain BLACK. Whereas the search GREEN OR (RED AND BLACK) locate the records that contain both RED and BLACK and also include any records containing GREEN. You may have more than one set of brackets in a search. For example (GREEN AND BLUE) OR (RED AND BLACK) You may nest sets of brackets. For example (GREEN AND (BLUE OR RED OR BLACK)) NOT YELLOW Range Searches Numerical values can be searched using the square brackets and the word TO. For example to find all titles which have been classified with Dewey codes beginning with 610 through to 612 enter in the Dewey search field: [610 TO 612] For text strings the curly brackets are used, for example to find all Authors with names between these alphabetic ranges enter in the Author/Contributor field: {Adams TO Addler} Publication Date Searches You do not need to complete all month and year boxes to refine your search by publication date. Search for titles published in a year To refine your search by publication year, enter the From Year (leave from month blank) and enter the To Year (leave the month blank) e.g
32 32 BookData Online This example will find all titles published from 1 January 2007 to 31 December Search for titles published after a date To refine your search for titles published after a date, optionally enter the From month and enter the From Year, leave the To Month and Year blank. e.g. This example will find all titles published 1st May 2007 onwards. Search for titles published before a date To refine your search for titles publlished before a date, optionally enter the To Month and enter the To Year, leave the From Month and Year blank e.g. This example will find all titles published 31st December 2001 and before Troubleshooting - No Search Results Occasionally searches may produce no results and you may see an error message "No books found". Here are some common reasons why: There is an error in the AND OR NOT logic of your search. You are searching directly from Browse Index and there are search criteria on the Product Search Form that are also being included in the search. You have entered a form of a personal name which does not appear in the index - use the Browse Index function to check the index entry. Too much criteria has been entered, try removing some. If you have entered ISBNs do not enter any other criteria. We really do not have any records matching the criteria you entered Saving Searches Loading & Saving Searches This facility enables you to save and recall search strategies which you intend to use regularly and lets you run those searches when you wish to do so. The Save Search button on any Search Results page takes you to a dialogue screen which enables you
33 Searching 33 to save a completed search form and its contents (ie the fields you wish to search and the terms you wish to search for). You can save up to 50 different searches - you'll need to give each saved search a different name, and you can add a description for each search to act as a reminder to you or other users within your organisation as to what the saved search is. Alerts Save a search and choose to have a new title alert set on it. This will automatically run your search every 7 days and, using the address set in Preferences, send you an listing titles that are new to the database since the last search. The Saved Searches option takes you to a dialogue screen which shows you all the saved search strategies. Click on the saved search Name to run the search. Select edit name to change the name and description of the saved search. Select refine to copy the saved criteria into the Product Search form where you may add more criteria and run the search. Select delete search to delete the saved search. Deleted searches cannot be recovered. Search History records your last 50 searches which you can run again or load into the Product Search Form Search History Search History displays the last 50 searches, together with the search criteria used and the number of records found when the search was run. Click on the search criteria link to run the search again. Click refine to copy the search criteria into the search form used to run the search, either the product search form or Quick Find. You may then amend or add to the copied criteria. 5.3 Bulk Search The Bulk ISBN Search screen is designed to allow rapid entry of ISBNs and EANs by keyboard, copy and paste or by loading in a text file of ISBNs or EANs produced by another system. Key in a list of ISBNs or EANs: press Enter (carriage return) after each ISBN, then key in the next one. A list of ISBNs or EANs can be copied to the clipboard from Excel, for example, and the contents of the clipboard are pasted into the search field. Search Now will search of all the ISBNs and EANs in the Bulk ISBN list, and those found will display in the normal results screen display and with all normal functionality available. Bulk ISBN searches cannot be saved and are not included in search history. A maximum of 1000 ISBNs can be entered or uploaded from a file. Loading a Text File
34 34 BookData Online Text Files should contain ISBNs or EANs as a list separated by new line break i.e. carriage return & line feed. Use Browse to locate your text file or key in the file path and name. Only text files with a.txt extension that are less than 50KB are accepted. Click Load to load the ISBNs into the ISBN viewer. Click Search Now. Loading a file populates the ISBN viewer with the file's contents, overwriting any values already in the text box. 5.4 Supplier Search Supplier Search Form The Suppliers database includes address and contact details for Distributors and Suppliers of titles included in the main titles database. The functionality of the Search Form is the same as that in the Product Search Form. A simple Summary display and detailed display are included to display Supplier details. Hyperlinks are included in the detailed display to link to and display details of all distributors for a Supplier. List of available Search Fields Name Enter the names of distributors to find their contact details. Further links are provided from publisher records to distributor details where available. Enter the individual words of the supplier name or enter the name as a phrase by putting quotation marks around your search terms. Prefix Enter the ISBN prefix to find the supplier that owns that prefix. Country This field allows you to select the country in which a distributor or supplier is located. Select the country from the drop down list.
35 Top Level Intro This page is printed before a new top-level chapter starts Part VI
36 36 6 BookData Online Viewing Results The results of your search may be viewed in three ways: Single Line Summary - showing brief but essential details so you can scroll through a long list. Mullti Line Summary - showing the core bibliographic information and jacket image Full Page View - showing the all the data we have on one page. From any view of results you may: 6.1 switch view refine search save search sort print export add to list. Single Line Summary About the Single Line Summary The summary view lists a screen of between 2 and 200 records at a time, with each record occupying a single or few lines. The default number of records that appear per page is 40. You can adjust this in Preferences. Using the Single Line Summary Displayed at the top of the page are the search criteria you entered, the number of records on the page together with the total number of records found (showing items 1-40 of 77). Navigation Use the navigation links First Next Previous Last to move through the list. Go to Item: This item allows easy navigation through a large summary display list. For example the 50th record out of the 100 retrieved is the one that is required. The number 50 can be entered into the text box and then when the Go link is clicked on the summary display will then show a new list of 10 records, starting with the 50th record retrieved. Sorting Your records will automatically be sorted by the sort order set in preferences. If no sort order is set the results are sorted by title. Click on the column heading to sort results. Change from Ascending clicking on the arrow in the Availability column. to Descending sort by Advanced Sort Click Advanced Sort to set up to 4 sort orders, ascending/descending for this set of results. See sort order.
37 Viewing Results 37 Change View Click on the title link to display a record in Full Page view. To change from single line display, select either Multi line summary or Full Page view from the View drop down box. The view may change immediately, if it does not click Switch view. To change your default view for future searches go to preferences. Selecting Records Clicking in the box next to a record means that it is selected. Use select all on page to select all the records that are displayed on the current page. It is then possible to print, export or add to list the marked records. Click deselect all on page to remove all ticks on the current page. Selected records will remain marked when you move to the next page of results. Remember select all and deselect all only select records on the page of results currently displayed. Refine Search Click Refine Search to return to the Product Search Form completed with the current search criteria. You can then enter more criteria to refine the search. See also: Printing results Exporting results Add to List Save Search 6.2 Multi Line Summary About the Multi Line Summary The Multi Line View lists a screen of between 2 and 50 records at a time, showing the core bibliographic data and jacket image, where available. The default number of records that appear per page is 40. You can adjust this in Preferences. Multi line display is the default display. Using the Multi Line Summary Displayed at the top of the page are the search criteria you entered, the number of records on the page together with the total number of records found (showing items 1-40 of 77). Navigation Use the navigation links First Next Previous Last to move through the list. Go to Item: This item allows easy navigation through a large summary display list. For example the 50th record out of the 100 retrieved is the one that is required. The number 50 can be entered into the text box and then when the Go link is clicked on the summary display will then show a new list of 10 records, starting with the 50th record retrieved. Sorting
38 38 BookData Online Your records will automatically be sorted by the sort order set in preferences. If no sort order is set the results are sorted by title. Advanced Sort Click Advanced Sort to set up to 4 sort orders, ascending/descending for this set of results. See sort order. Change View Click on the title link or jacket image to display a record in Full Page view. To change from multi line view, select either Single line summary or Full Page view from the View drop down box. The view may change immediately, if it does not click Switch view. To change your default view for future searches go to preferences. Selecting Records Clicking in the box next to a record means that it is selected. Use select all on page to select all the records that are displayed on the current page. It is then possible to print, export or add to list the marked records. Click deselect all on page to remove all ticks on the current page. Selected records will remain marked when you move to the next page of results. Remember select all and deselect all only select records on the page of results currently displayed. Refine Search Click Refine Search to return to the Product Search Form completed with the current search criteria. You can then enter more criteria to refine the search. Real Time Supplier Data Click the real time supplier data button next to price (see screen shot below) to query the UK supplier's database using your SAN to find your price and real time availability. Once we have connected to the supplier's computer the current retail price and your price, having taken your discount percentage off, will display in the full page view for the item. If you do not have an account with the supplier the message "Unrecognised SAN" displays. The real time supplier data button will only display for items supplied by our associate UK distributors (see orders). You will need a SAN (Standard Address Number) to use this service. Your login will determine what SAN is used, so if you have more than one SAN you will need multiple logins. Go to Preferences to see what SAN is associated with your login and whether the Real Time Supplier Data service is switched on. For more information about SANs please go to
39 Viewing Results 39 See also: Printing results Exporting results Add to List Save Search Wholesaler Codes 6.3 Full Page View About the Full Page View The full page view displays all the bibliographic data and jacket image, where available, for a single record. Using the Full Page View Displayed at the top of the page are the search criteria you entered, the record number of the item you are viewing together with the total number of records found (showing items 2 of 77). Click on the author name to display all titles by this author. Click on the series name to display all titles in the series. Click on the imprint, publisher or distributor to display the organisation's full details. Click on the availability to read the help text on availability definitions. Click on the BIC Subject to display all titles with the same BIC code. Click on Real Time Supplier Data to see current price and availability (see below).
40 40 BookData Online Navigation Use the navigation links First Next Previous Last to move through the list. Go to Item: This item allows easy navigation through a large summary display list. For example the 50th record out of the 100 retrieved is the one that is required. The number 50 can be entered into the text box and then when the Go link is clicked on the summary display will then show a new list of 10 records, starting with the 50th record retrieved. Sorting Your records will automatically be sorted by the sort order set in preferences. If no sort order is set the results are sorted by title. Advanced Sort Click Advanced Sort to set up to 4 sort orders, ascending/descending for this set of results. See sort order. Change View To change from Full Page View, select either Single line summary or Multi line summary from the View drop down box. The view may change immediately, if it does not click Switch view. To change your default view for future searches go to preferences. Selecting Records Clicking in the box next to a record's title means that it is selected. Click again to deselect and the selected tick is removed. Refine Search Click Refine Search to return to the Product Search Form completed with the current search criteria. You can then enter more criteria to refine the search. Real Time Supplier Data Click the real time supplier data link below the price & availability table to query the UK supplier's database using your SAN to find your price and real time availability. Once BDOL has connected to the supplier's computer the current retail price and your price having taken your discount percentage off will display in the full page view for the item. If you do not have an account with the supplier the message "Unrecognised SAN" displays.
41 Viewing Results 41 The real time supplier data button will only display for items supplied by our associate UK distributors (see orders). You will need a SAN (Standard Address Number) to use this service. Your login will determine what SAN is used, so if you have more than one SAN you will need multiple logins. Go to Preferences to see what SAN is associated with your login and whether the Real Time Supplier Data service is switched on. For more information about SANs please go to See also: Printing results Exporting results Add to List Save Search Wholesaler Codes 6.4 Sort Order The following sort orders can be set via Advanced Sort or Preferences: BookScan Chart (for more information see BookScan Chart Sort) ISBN13 Main Title Main Contributor Imprint Publication Date Format UK Price Australian Price New Zealand Price US Price European Price
42 42 BookData Online South African Price UK Availability Australian Availability New Zealand Availability US Availability South Africa Availability Publisher Series Title Dewey Code BIC Subject Code Country of Publication Publishing Status 6.5 BookScan Chart Sort Nielsen BookScan Chart Sort option Combines bibliographic records with the weekly chart positions for total market retail sales from BookScan UK, BookScan Australia and BookScan New Zealand to give the BookScan Chart sort option. A clear indicator of weekly bestsellers which can be applied to any set of results. To view and sort by BookScan UK Chart positions your Territory View in Preferences should be set to United Kingdom To view and sort by BookScan Australia Chart positions your Territory View in Preferences should be set to Australia. To view and sort by BookScan New Zealand Chart positions your Territory View in Preferences should be set to New Zealand. The BookScan Chart sort can be applied in two ways. It can be run adhoc on a set of results using the Advanced Sort option following the search, the results will be re-displayed in chart position order with the best selling titles from your selection appearing at the top of your results. Alternatively the option to sort by BookScan Chart can be set in Preferences and will be applied to the results of every search you run. In the single line summary view results are sorted, to see the chart position across all titles sold select the multi line summary or the full page view. Records in your result set not in the chart are either unsorted or sorted according to the other fields and directions selected. BookScan data Within results sets where many of the titles have sold this week, the first 100 lines of results, or items, will show the chart position of that title for the week. Following this all results will still be sorted by their position number, but only the fact that they have sold this week will display. This chart does not indicate volumes of sales, nor does it indicate total value of sales. The BookScan
43 Viewing Results 43 weekly chart only takes account of titles which have sold this week, it cannot give any indication of lifetime sales. For more in-depth sales information, analysis and marketing tools please contact info. 6.6 Wholesaler Codes Codes used for the flagging of wholesaler stock: ARGOSY BERT BKSPD BTB EASON GARD ING 6.7 Argosy Libraries Ltd Bertram Trading Ltd Bookspeed Baker & Taylor International Eason & Son Ltd Gardners Books Ingrams Availability Codes The availability status of a title is given by the publisher (publishing status) and the supplier/distributor (product availability status). For example a publisher may record a title as out of print but a distributor still has some stock so their status is available. The single and multi line summaries display the product availability status only. An explanation of the various statuses is below. Publishing status There is only 1 publisher in 1 place at 1 time CODE TEXT 00 Unspecified ONIX EXPLANATION TO PUBLISHERS Status is not specified (as distinct from unknow n): the default if the <PublishingStatus> element is not sent. Also to be used in applications w here the element is considered mandatory, but the sender of the ONIX message chooses not to pass on status information. The product w as announced, and subsequently abandoned; the <PublicationDate> element must not be sent. Not yet published, must be accompanied by expected date in <PublicationDate>. The product w as announced, and subsequently postponed w ith no expected publication date; the <Publication Date> element must not be sent. 01 Cancelled Forthcoming Postponed indefinitely Active The product w as published, and is still active in the sense that the publisher w ill accept orders for it, though it may or may not be immediately available, for w hich see <SupplyDetail>. No longer our product Ow nership of the product has been transferred to another publisher (include details of acquiring publisher if possible). The product w as active, but is now inactive in the sense that (a) the publisher w ill not Out of stock accept orders for it, though stock may still be available elsew here in the supply chain, indefinitely and (b) there are no current plans to bring it back into stock. Code 06 does not specifically imply that returns are or are not still accepted The product w as active, but is now permanently inactive in the sense that (a) the Out of print publisher w ill not accept orders for it, though stock may still be available elsew here in the supply chain, and (b) the product w ill not be made available again under the same ISBN. Code 07 normally implies that the publisher w ill not accept returns beyond a specified date. The product w as active, but is now permanently or indefinitely inactive in the sense that Inactive the publisher w ill not accept orders for it, though stock may still be available elsew here in the supply chain. Code 08 covers both of codes 06 and 07, and may be used w here the distinction betw een those values is either unnecessary or meaningless. The sender of the ONIX record does not know the current publishing status. Unknown The product is no longer available from the current publisher, under the current ISBN, at Remaindered
44 44 BookData Online the current price. It may be available to be traded through another channel Withdrawn from sale Withdraw n, typically for legal reasons or to avoid giving offence Recalled for reasons of consumer safety Recalled There can be many suppliers across many territories Product Availability CODE TEXT ONIX EXPLANATION TO PUBLISHERS Cancelled: product w as announced, and subsequently abandoned Not yet available (requires <ExpectedShipDate>, except in exceptional circumstances w here no date is know n) Not yet available, but w ill be a stock item w hen available (requires <ExpectedShipDate>, Awaiting stock except in exceptional circumstances w here no date is know n). Used particularly for imports w hich have been published in the country of origin but have not yet arrived in the importing country. Not yet available, will Not yet available, to be published as print-on-demand only. May apply either to a POD successor to an existing conventional edition, w hen the successor w ill be published be POD under a different ISBN (normally because different trade terms apply); or to a title that is being published as a POD original. Available from us (form of availability unspecified) Available Available from us as a stock item In stock Available from us as a non-stock item, by special order To order Available from us by print on demand POD Temporarily unavailable: temporarily unavailable from us (reason unspecified) (requires Temporarily <ExpectedShipDate>, except in exceptional circumstances w here no date is know n) unavailable Cancelled Not yet available Stock item, temporarily out of stock (requires <ExpectedShipDate>, except in exceptional circumstances w here no date is know n) Temporarily unavailable, reprinting (requires <ExpectedShipDate>, except in exceptional circumstances w here no date is know n) Temporarily unavailable, aw aiting reissue (requires the <Reissue> composite, and <ExpectedShipDate>, except in exceptional circumstances w here no date is know n) Not available from us (reason unspecified; if the reason is rights-related, it should be specified in PR.21) This product is unavailable, but a successor product or edition is or w ill be available from us (identify successor in <RelatedProduct>) 31 Out of stock 32 Reprinting 33 Awaiting reissue 40 Not available 41 Replaced by new product This product is unavailable, but the same content is or w ill be available from us in an Other format alternative format (identify other format product in <RelatedProduct>) available No longer supplied by Identify new supplier in <New Supplier> if possible us Not available to trade, apply direct to publisher Apply direct Not sold separately Must be bought as part of a set (identify set in <RelatedProduct>) Withdrawn from sale May be for legal reasons or to avoid giving offence Remaindered Remaindered Out of print, replaced Out of print, but a print-on-demand edition is or w ill be available under a different ISBN. Use only w hen the POD successor has a different ISBN, normally because different by POD Recalled 97 No recent update received No longer receiving updates Contact supplier trade terms apply. Recalled for reasons of consumer safety Sender has not received any recent update for this product from the publisher/supplier Sender is no longer receiving any updates from the publisher/supplier of this product Apply to customer service
45 Top Level Intro This page is printed before a new top-level chapter starts Part VII
46 46 7 BookData Online Save Results The results of your search or the contents of a list may be printed, exported to a file on your local system to use in other applications or ed to someone. On the results pages you will see a tick box beside each title. Optionally select items, either individually or select all on page. Click the Save Results button to display the print, save or options page. See also: Print results Quick print Export (save) results results 7.1 Print Results Save Results - Printing Two print formats are available: RTF PDF Rich Text Format. A universal document file format, unlike Word (.doc), is easily read by many of the word-processing packages available. Use your word processor program to amend the layout as required. Portable Document Format. An electronic document that must be read with the Adobe Acrobat computer program. To print results: On the results pages you will see a tick box beside each title. Optionally select items, either individually or select all on page. Click the Save Results button to display the print, save or options page. A maximum of 1000 records may be printed at one time. 1. From the Print, Save or page select Output Type print. 2. Select File Type RTF (text document e.g. MS Word) or PDF (format to open with Adobe Acrobat). 3. Choose which records to print: Selected records All records Unselected records Page records (those ticked) (All records found on all results pages) (those not ticked) (only the page of results displayed currently) 4. Select the record format: Single line summary Multi line summary Short format (same fields and layout as single line display) (same fields and layout as multi line display) (As full page view but without rights information except any restricted sale statement, reviews, contents, prizes, author biography, promotional information, classification codes and
47 Save Results Short format without price Full page Full page without price 47 distribution information table). (as short format but without prices) (same fields and layout as full page view) (as Full page but without prices) 5. Select Exclude Images if you don't want jacket images in your document. Excluding images will reduce the file size and make printing faster. 6. Enter your page settings to include a page header, page title and page footer. Any default page settings previously set up in Preferences will display but if nothing is set in preferences the header and title will default to Nielsen BookData Online with a blank footer. Amend as required. 7. Click the submit button to print. The browser you are using will determine how the resulting file is copied to your local system, follow the prompts to save the file or select Open to view the RTF file in Microsoft Word (or other word processing package) or PDF file in Adobe Acrobat. Use the print option in Word or Adobe to print the document. See also: Quick Print 7.2 Quick Print Use Quick Print to print search results in the same layout as the current view. The print output is PDF format, an electronic document that must be read with the Adobe Acrobat computer program. From your search results page or list click the printer icon in the grey menu bar After hitting the quick print button the download pop up displays with the options Open, Save or Cancel. Choose either Open then select the Adobe Print function to print or Save then find the document and print it. The quick print option does not allow you to select records for printing, change the format or exclude images - if you want to do this use Save Results. Browser Printing Select the print option from your Browser (file, print or click printer icon). All records will print as the screen layout. 7.3 Export Results The results of your search may be exported to a file on your local system to use in other applications, for example a spreadsheet. Export files may be in Tagged ASCII or Delimited format, with a choice to include data from over 100 fields. On the results pages you will see a tick box beside each title. Optionally select items, either individually or select all on page. Click the Save Results button to display the print, save or
48 48 BookData Online options page. Additionally you may subscribe to export in Marc format (see save results in Marc Format). See also: Export selected records Creating export formats Amending format Delete format Formats Available Save Results in Marc Format Export Selected Records On the results pages you will see a tick box beside each title. Optionally select items individually or use select all on page. Click the Save Results button to display the print, save or options page. A maximum of 1000 records may be exported at one time. 1. From the Print, Save or page select Output Type save. 2. Select File Type Tagged ASCII or Delimited. 3. Choose which records to print: Selected records All records Unselected records Page records (those ticked) (All records found on all results pages) (those not ticked) (only the page of results displayed currently) 4. Select User Defined Format and from the drop down list select the export format. The list will show all the formats you have created or click the here link to create a new format. 5. Click the submit button to save. The browser you are using will determine how the resulting file is copied to your local system, follow the prompts to save the file. See also: Creating export formats Amending format Delete format Formats available Creating Export Formats Go to Preferences tab. Select Export Formats (on the left of screen). All your export formats are listed with their title and description. Click on New to create a new format. Enter a name and description for your export format.
49 Save Results 49 Select a file format, either Tagged ASCII or Delimited. If you select Delimited, also select what character you want the columns to be separated by choosing either comma, semi colon, tab, pipe or tilda and choose a text qualifier selecting either double quotes, apostrophe or none. Most spreadsheet applications will import a delimited format file (sometimes called csv format). If you want your file to include a heading for each field output, select the Include Headers box. Then select the fields you want to export by selecting the box beside the field name and enter the position number this field should be output in. So if you want ISBN13 to be in column one of your output file, tick the select box beside ISBN13 and enter 1 in the position box; to have Full Title as column two, tick the select box beside Full Title and enter 2 in the position box, and so on. You can enter sequence numbers as 1, 2, 3, 4, etc. or as 10, 20, 30, 40 so if you need to slot another field into your sequence you can do so without renumbering the whole form, for example enter 25 to put a field between 20 and 30. Optionally, change the text for the field heading. There are 5 blank fields which you can use to insert blank columns in your output file, for example, select Blank 1 and change the heading to Order Ref and your output file will have an empty column for you to enter your own data. Save your format. See also: Export selected records Amending format Delete format Formats available Fields available Amending Format Amending an Export Format Go to Preferences tab. Select Export Formats (on the left of screen). All your export formats are listed with their title and description, click on the format name and the Define Export Format screen displays. Make changes to the export format and save Delete Format Deleting an Export Format Go to Preferences tab. Select Export Formats (on the left of screen). All your export formats are listed with their title and description, click delete. Click OK to confirm. Deleted formats cannot be recovered.
50 BookData Online Formats Available There are three export formats available - Tagged ASCII, Delimited and RTF. Additionally you may subscribe to export in Marc format (see save results in Marc Format). Tagged ASCII creates an output file that contains a short code to identify the field (if output headers selected) followed by the data then a carriage return/line feed, so each piece of data is on a separate line. Each record ends with a $ symbol. For example: ISBN FTS Aimee Semple McPherson and the Making of Modern Pentecostalism CNF1 Chas H. Barfoot PUBN Equinox Publishing Ltd,SW11 $ ISBN FTS Airborne for the Duration: The Odyssey of the Ruptured Crab CNF1 Eric Barfoot PUBN Book Guild Ltd $ Delimited creates a file with the data separated by the delimiter selected and optionally the text surrounded by a text qualifier. The text qualifier ensures that punctuation used within the bibliographic data is not interpreted as a column separator when the export file is imported into another application. If headings are selected these are output as the first row of data. Each records is separated by a carriage return/line feed. For example (column separator tilda, field delimiter double quotes): ISBN13~FULL TITLE~FIRST CONTRIBUTOR FULL NAME 1~PUBLISHER NAME " "~"Aimee Semple McPherson and the Making of Modern Pentecostalism"~"Chas H. Barfoot"~"Equinox Publishing Ltd,SW11" " "~"Airborne for the Duration: The Odyssey of the Ruptured Crab"~"Eric Barfoot"~"Book Guild Ltd" Fields Available The fields available to export are: ISBN10 ISBN13 ISBN13 Hypenated ISMN EAN Full title Full title inverted Leading article of title Main text of title Volume or part number Title of volume or part Subtitle of text Year statement Series title
51 Save Results Series part or volume number Country of publication First contributor full name First contributor full name inverted First contributor short name First contributor short name inverted First contributor Onix role text All contributors full name All contributor full name inverted All contributor short name All contributor short name inverted All contributor Onix role text Height along spine in mm Width from spine to edge in mm Spine width in mm Weight in grams Edition statement Product format code Product format text Pagination Illustrations A statement of contained items Imprint Publisher name Single language of text Language statement Translation statement Nielsen audience readership code Nielsen audience readership text Interest age Reading age National curriculum for England key stage text First BIC subject code First BIC subject text All BIC subject code All BIC subject text BIC qualifier code BIC qualifier text E4L Adult Fiction Code E4L Adult Fiction Text E4L Adult Non-Fiction Code E4L Adult Non-Fiction Text E4L Childrens Codes E4L Childrens Text Dewey Library of congress classification Library of congress subject headings Name as subject National curriculum for England subject text (If territory is UK or international) Nbd brief description Nbd full description 51
52 52 BookData Online Nbd promotional information Nbd table of contents list (If territory is Australia) Aus brief description Aus full description Aus promotional information Aus table of contents list (If territory is New Zealand) Nz brief description Nz full description Nz promotional information Nz table of contents list (If territory is South Africa) Sa brief description Sa full description Sa promotional information Sa table of contents list Prize details Publisher publication date Reissue date Onix publishing status code Onix publishing status_text Local publisher name Local publisher publication date UK GBP price Euro price Australian Dollar price New Zealand Dollar price South African Rand price US Dollar price UK availability (Onix code) Europe availability (Onix code) Australia availability (Onix code) New Zealand availability (Onix code) South Africa availability (Onix code) US availability (Onix code) UK availability (text) Europe availability (text) Australia availability (text) New Zealand availability (text) South Africa availability (text) US availability (text) First UK distributor All UK distributors First Australia distributor All Australia distributors First New Zealand distributor All New Zealand distributors First South Africa distributor
53 Save Results 53 All South Africa distributors First Europe distributor All Europe distributors UK wholesalers Non-UK wholesalers Blank field 1 Blank field 2 Blank field 3 Blank field 4 Blank field Exporting to a spreadsheet Create a Delimited export format. Most spreadsheet applications will accept the comma as the column separator and double quotes as the text qualifier. If headings are selected these are output as the first row of data in your spreadsheet. Select the records to export and export using your chosen export format. Follow your browser prompts to save the file to save to disk. The default file name is export.txt. Your browser may allow you to select where to save the file and allow you to change the file name. If you change the file extension from.txt to.csv you may find that you can open the file in your spreadsheet application immediately. This is because.csv (comma separated values) files are commonly associated with Microsoft Excel. If you have not used comma as the column delimiter you will need to create a.txt file. To open a.txt file in your spreadsheet application, first start your spreadsheet application and select File, then Open the export.txt file on your computer. Follow the prompts selecting Delimited as the original data type; select the delimiter and text qualifier used; then set the data format for each column leaving the default of general is usually acceptable but if you are exporting ISBN13 or ISBN10 you are advised to change that column to text so the ISBN displays correctly. If you find your spreadsheet displays ISBN13 like E+12, highlight the ISBN column, select Format from the menu, select Cells, from the Number tab Number and change Decimal Places: to 0 (zero) and click OK. If you find your spreadsheet has lost the leading zeros of ISBN10s, highlight the ISBN column, select Format from the menu, select Cells, from the Number tab select Custom, in the box immediately below Type: key in ten zeros ( ) and click OK. This will replace any missing leading zeros Save Results in Marc Format If you have a subscription to save results in Marc format you will see a Save Results in MARC button on the results page following a bulk search or when viewing a list. If you don't see the Save Results in MARC button and want to download results in Marc format please contact the sales team in your region to discuss subscribing to this service. To create a file to take records into your library management system run a bulk search or view a list: 1. click the Save Results in MARC button 2. select either UKMARC or MARC21 (unicode encoding) or MARC21 (MARC-8 encoding) (see below). 3. choose which records to save:
54 54 BookData Online Selected records All records Unselected records Page records (those ticked) (All records found on all results pages) (those not ticked) (only the page of results displayed currently) 4. click the submit button to save The browser you are using will determine how the resulting file is copied to your local system, follow the prompts to save the file. The resulting file has the file extension.mrc MARC21 Encoding The data held in a MARC record is represented by means of a character set for computer processing. For each graphic symbol that may occur, a binary code is provided consisting of two numbers or two letters or a number and a letter. Unicode (also known as MARC 21 UTF-8) allows correct representation of characters in all languages while MARC-8 (also known as MARC 21 ANSEL) provides an English language focused character set. Select the type of encoding that your library management system can convert. You will probably find that your library system will only convert one type of MARC21 file so if you select the wrong type your download file will not import successfully. If you are in doubt contact your library management system supplier for advice Results The option will the search result to the entered recipient as an attachment or as a link. On the results pages you will see a tick box beside each title. Optionally select items, either individually or select all on page. Click the Save Results button to display the print, save or options page. To a link you must be on the full page view and you can only select one item. 1. From the Print, Save or page select Output Type Output to an attachment or Link. link will only display if you were originally on full page view and you cannot change any of the options described in points 2 to 5 & 9 below). 2. To send an attachment, select File Type RTF (text document e.g. MS Word), PDF (format to open with Adobe Acrobat) or Tagged ASCII or Delimited (CSV, Spreadsheet) 3. Choose which records to print: Selected records All records Unselected records Page records (those ticked) (All records found on all results pages) (those not ticked) (only the page of results displayed currently) 4. Select the record format: Single line summary Multi line summary Short format (same fields and layout as single line display) (same fields and layout as multi line display) (As full page view but without rights information except any restricted sale statement, reviews, contents, prizes, author biography, promotional information and distribution information
55 Save Results Full page Full page without price User Defined Format (for CSV or ASCII file type only) 55 table). (same fields and layout as full page view) (as Full page but without prices) From the drop down list select the export format. 5. Select to Exclude Images from RTF or PDF formats. Excluding images will reduce the file size. 6. Enter the address of the recipient in the To: box. Separate multiple addresses with a comma. 7. The From: will default to that set in Preferences. Amend as required. 8. Enter a subject heading and a message for the outgoing Enter your page settings for RTF or PDF attachment to include a page header, page title and page footer. Any default page settings previously set up in Preferences will display but if nothing is set in preferences the header and title will default to Nielsen BookData Online with a blank footer. Amend as required. 10.Click the submit button to send the .
56
57 Top Level Intro This page is printed before a new top-level chapter starts Part VIII
58 58 8 BookData Online Lists With Lists you can accumulate lists of items of interest from different searches and even from different sessions. Once the you have finished accumulating items, the list can be printed, exported or ed in short it can be processed in exactly the same way as the results of a single search. NB all saved lists will be available to all users who share the same User ID, whether you all login manually or use IP access. See also: Creating a List Adding items to list Viewing list Delete items from list Select / deselect items in list Rename List Delete List 8.1 Adding items to a list On the results pages you will see a tick box beside each title. Select items individually or use select all on page. Select the list to use from the names in the list drop down box or select New List to create a new list and click Add to List. You will be returned to the results page and a message "The selected items have been added to the book list" displays. You may add a maximum of 1,000 items per book list. You can add items from one list to another list, see Viewing List. See also: Creating a List Viewing list Delete items from list Select / deselect items in list Copying a list Rename List Delete List 8.2 Creating a List Run your search then create a new list from the search results page. To create a list ensure New List is displaying as the list name then click the Add to list button. Key in a
59 Lists 59 name and a description for you new list. Click Add. Any selected records on the results page are added to the new list. If you didn't select any records an empty list is created. You will be returned to your search results page. The active list name displayed in the drop down box is the list just created. You may create up to 50 lists. The list which is in use at any given time is shown in the list drop down box on the Search Results page. See also: Adding items to list Viewing list Delete items from list Select / deselect items in list Copying a list Rename List Delete List 8.3 Viewing List To view a list select Lists from the menu bar. All available lists are named with their description. Click on the name link to view the list. The name of the list displays at the top left of the list results but otherwise you can view and work with the results the same as you can with other search results. While viewing items in one list you can copy (add) items to another list. Select the items in the open list either individually or by clicking on Select all in list, then change the list name in the list names drop down box to the list you want the items copied to (select New List to create a new list) and hit the Add to List button. The items are copied to the chosen list. Remember the list you are viewing displays in the top left of the screen, the list you are adding to displays in the list drop down box. The database is continually updated and an item in your list may be removed from the database. If this happens the record will display the message "Record removed from database" together with the ISBN. See also: Creating a List Adding items to list Delete items from list Select / deselect items in list Copying a list Rename List Delete List
60 BookData Online Delete items from list First open your list. Select List Manager from the menu bar. All available lists are named with their description. Click on the name link to view the list. On the View List results pages you will see a tick box beside each title. Select items individually or use select all in list. Click on remove selected. The View Lists results will display a message "The selected items have been removed from the book list". If you remove all items from the list the list will remain as an empty list. Use delete list to remove it completely. See also: Creating a List Adding items to list Viewing list Select / deselect items in list Copying a list Rename List Delete List 8.5 Select / Deselect items in list First open your list. Select List Manager from the menu bar. All available lists are named with their description. Click on the name link to view the list. On the View List results pages you will see a tick box beside each title. Select items individually or use select all in list. Selected records will have a tick in the box. To clear individual items, click on the select box and the tick is removed. Click on deselect all in list all the ticks are removed, not just those on the current page. Having selected the items in your list you can export them or copy them to another list See also: Creating a List Adding items to list Viewing list Delete items from list Copying a list Rename List Delete List 8.6 Copying a list First open your list to copy items from. Select List Manager from the menu bar. All available lists are named with their description. Click on the name link to view the list. On the View List results pages you will see a tick box beside each title. Select items individually or use select all in list. Selected records will have a tick in the box.
61 Lists 61 Change the list name in the drop down box to the list you want to add the selected items to or select New List to copy the items to a new list. Click Add to List. If New List was selected, key in a name and a description for you new list. Any selected records on the view list results page are added to either the chosen list or new list. You still have the original list and you also have another list containing the copied items. If you want to move rather than copy, then the records will still be selected after being added to the other list, so hitting Remove Selected will take them out of the original list on your screen but make sure you change the list name to the original list first. Remember the list you are viewing displays in the top left of the screen, the list you are adding to or deleting from displays in the list drop down box. See also: Creating a list Adding items to list Viewing list Delete items from list Select / deselect items in list Rename List Delete List 8.7 Rename List To rename a list select List Manager from the menu bar. All available lists are named with their description. Click on edit name and the name and description pop up. Make your changes to the name and description and click Save. Each book list must have a different name. See also: Creating a List Adding items to list Viewing list Delete items from list Select / deselect items in list Copying a list Delete List 8.8 Delete List To delete a list and its contents select List Manager from the menu bar. All available lists are named with their description. Click on delete list then click OK to confirm. The list and its contents are deleted. Deleted lists cannot be recovered. See also: Creating a List Adding items to list Viewing list Delete items from list Select / deselect items in list Copying a list Rename List
62
63 Top Level Intro This page is printed before a new top-level chapter starts Part IX
64 64 9 BookData Online Orders Order tracking allows you to search for orders placed by TeleOrdering or sent to the associate distributors*, acknowledgements from over 13,000 suppliers and electronic delivery notes from the associate distributors*. You will need a SAN (Standard Address Number) to use these services. Your login will determine what SAN's orders you see, so if you have more than one SAN you will need multiple logins. To set up any of these services please contact your local Customer Services or Help Desk. Alternately send us an using the Feedback page with details of your SAN and the service(s) you wish to sign up to. To buy a SAN please get in touch with the SAN Agency *Cambridge University Press, HarperCollins, Macmillan and TBS See also: Order Tracking Order Tracking Search Order Tracking Results Order Download Ordering 9.1 Order Tracking Use Order Tracking to search up to six months of your orders and up to two years of dued orders. Search for all orders or just those with problems. Search for orders with acknowledgements or delivery notes received recently. Download the search results into a csv file. You will need a SAN (Standard Address Number) to use these services. Your login will determine what SAN's orders you see, so if you have more than one SAN you will need multiple logins. Go to Preferences to see what SAN is associated with your login and whether the Order Tracking service is switched on. See also: Order Tracking Search Order Tracking Results Order Download Preferences Order Tracking Search If Order Tracking is enabled for your login, click the Orders tab to display the Order Tracking search form.
65 Orders 65 Select how to view the results - Order Summary, Order Detail, Order Line Detail. See Order Tracking Results. Enter your search criteria in one or more of the fields - Order Reference, ISBN, Title, Supplier or Customer Reference. All search terms are and'd together. For example, if you search for Title handbook Supplier Cambridge the search will return results where the title contains the word handbook AND the supplier contains Cambridge. If you enter more than 1 word in a field the search will find orders where both the words appear adjacent to each other. Currently the search will simply find any order where the search term matches any part of the field searched. For example, a search for Title red will return orders with the word red, hundred, credit in the title. Also, the title is truncated to 30 characters only searches those 30 characters. If you have difficulty finding an order using a title search it may help to use Quick Find to locate the title and then use the found ISBN to search orders. Select the month or months to search in. Only the last 6 months are available. Optionally select a day of the month from the drop down Date box. Select older to search for dued orders older than 6 months. Note: you cannot select Older if you also select the Order Summary view or if you select a specific day. Select to find all orders or only those with an exception. Examples of exceptions are cancelled orders, orders that could not be routed by TeleOrdering, forthcoming and out of print books, price differences. Select to only find orders with an acknowledgement and/or a delivery note received within your entered
66 66 BookData Online number of days (up to 31). For example, to find all new acknowledgements and delivery notes received yesterday, enter the number of days as 1. Click Search Now to carry out the search. The Order Tracking search form is populated with the search criteria set up in Order Tracking Preferences. Click Restore Defaults to re-populate the search form with the settings from preferences. Click Clear Form to clear the search form and set the system search defaults. To set the Order Tracking search form as the first screen you see when logging on, set Order Search form as the system default page. See Preferences Order Tracking Results There are three ways to display your Order Tracking results: Order Summary, Order Detail, Order Line Detail. Order information can be downloaded from Order Detail view. View Order Summary to display your order history, showing when you sent orders and how many accepted and rejected lines were received. Click on the date to display the whole order in Order Detail view. Click on the heading Log Date to sort by log date, click again to reverse the sort. The default sort order is set in Order Tracking Preferences. Click on Refine to return to the Order Tracking Search form to amend the entered search criteria. View Order Detail to display the order lines with TeleOrdering, Acknowledgement and Delivery (EDN) status. Click on Order Ref to view the order line in Order Line Detail view. Or select Order Line Detail from
67 Orders 67 the Switch View drop down box. Click on the Supplier to display the supplier's name and address. The T/O, Ack and EDN columns display an icon to indicate the status of the order. Position your mouse over the icon to see a description. An order line that will not be satisfied, TeleOrdering has been unable to send it to a supplier or the supplier has acknowledged that they are unable to send the items There may be a problem with supply, for example the item is forthcoming or out of print - the mouse over text will tell you more. order has been routed by TeleOrdering and/or accepted by the supplier and/or delivered. blank No icon in the T/O column means the order was not sent by TeleOrdering. No icon in the Ack or EDN column means that we haven't received this information from the supplier yet. Click on a heading to sort, click again to reverse the sort. The default sort order is set in Order Tracking Preferences. Click on Refine to return to the Order Tracking Search form to amend the entered search criteria. To download this information into a spreadsheet see Order Download. View Order Line Detail to see all the ordering, acknowledgement and delivery information for an individual order line. Click on the Title to display the full bibliographic details of this item.
68 68 BookData Online Click on the Supplier to display the supplier's name and address. The status icons display as above, together with the description. Where there is a carrier reference link, click this to go to the carrier's web site to view the delivery information. Click on Refine to return to the Order Tracking Search form to amend the entered search criteria. Select Order Detail from the Switch View drop down box to view the results in Order Detail view Order Download To create a csv (comma separated format) file containing the results of your order tracking search, view the results in Order Detail view. From Order Summary click on the order date and time link to display in Order Detail view. Click the Download button. The browser you are using will determine how the resulting file is copied to your local system, follow the prompts to open or save the file. By default the file extension is.csv, which is normally associated with Microsoft Excel, so when you open the file it opens in Excel. When saving the file, change the extension to.txt if you want to view the file in a word processing application. The download will contain the fields you selected in Preferences. See Order Download in Ordering Preferences. All the records found by your search will download, if you want less records refine your search. The acknowledgement information will be the most recent acknowledgement status. So for example an order might be acknowledged as Not Yet Published and then later acknowledged as In Print, the download will only show the later acknowledgement of In Print. Tip: To get MS Excel to display ISBNs correctly, select the column, select Format from the menu, select cells, change category from general to number and change number of decimal places to zero, OK. 9.2 Ordering If you have a subscription to order you will see a View Basket link on the dark grey bar (next to Search History) and Preferences will show what SAN you are using and whether Ordering is on or off. If you don't see the View Basket link and want to place orders please contact the sales team in your region to discuss subscribing to this service. There are four ways to place orders: Select item(s) from search results or a list and add them to the order basket. Paste a list of ISBNs into the bulk order screen and add all items to the order basket. Load the contents of a csv (comma separated) file in to the order basket. Send a Telelink III format file. See also:
69 Orders 69 Selecting items to order Managing the order basket Ordering from the order basket Bulk Order Upload Transferring an Order File Selecting items to order from Search Results If Ordering is enabled for your login, the Order Basket Toolbar will appear at the top of all search results pages and at the top of all lists (this can be switched on or off in Ordering Preferences). It can be toggled on or off when viewing search results by clicking Show/Hide Basket Toolbar. The Quantity, Dues,Order Ref, Supplier Override, Customer Ref and Comments will be filled with the default values set in Ordering Preferences. If there are no preferences set, the Supplier Override, Customer Reference and Comment field will be blank. The Quantity field will display a default value of 1, Dues will be set to "Y" and the Order Ref will be set to ORD, followed by the date in year/month/day format. To select items to add to the Order Basket, click on the check box against one or more titles. These can be selected on different pages of search results or lists, in Single Line Summary, Multi Line Summary or Full Record view. If you wish, change the default values in the Order Line Toolbar. These will be added to each selected item when placed in the Order Basket (they can be changed when viewing the Order Basket before ordering). Click on Add to Basket. The screen will display the number of items added and the total number of items that the Order Basket contains and will redisplay the search results. The check boxes are cleared. A maximum of 1000 items can be added to the order basket. See also: Managing the Order Basket Supplier Override Codes Characters permitted in references
70 BookData Online Managing the Order Basket If Ordering is enabled for your login, the Order Basket can be viewed by clicking on the view basket link on the toolbar. You will see displayed all the items which have been added to the basket, with whatever Customer References, Quantities, and Order References you applied when selecting them from search results. The Supplier column will display the the BookNet Default supplier or the Supplier Override code you added to the item when adding it to the order basket. If there is no BookNet Default supplier the supplier will be blank and your order will be rejected. If the supplier does not accept orders from Nielsen this will be indicated with the supplier name and your order will be rejected. A supplier may not accept orders for a variety of reasons, for example they have ceased trading, they have moved away and we don't have the new address, they only sell e-books, they have asked Nielsen not to send them orders. A search for the supplier may provide more information. Changing Quantity, Dues, Order Reference, Supplier Override Code, Customer Reference and Comments on an item To change these fields on one or more items, first select the items you wish to edit by checking the check box at the left hand end of the line or click on select all on page or select basket to select all items. Then type the new values in the blue Order Basket Toolbar. To leave a field unchanged on an item, leave the corresponding field on the toolbar blank. Then click on the Update button, which will apply the changes, and, if the quantity has been changed, update the Line Total. Removing a Supplier Override code and restoring the BookNet Default Supplier To remove a supplier override code from an item, select the check box on the item line or click on select all on page or click on select basket to select all items, and click on Restore Default Supplier. The code will be replaced by the name of the BookNet Default Supplier. Removing items from the order basket To remove one or more items from the Order Basket, select the check box on the item line or select all on page or click on select basket to select all items and click on Remove Selected Items.
71 Orders 71 Ordering from the Order Basket For a detailed guide to ordering from the Order Basket see Ordering from the Order Basket Ordering from the Order Basket Prior to making an order you can adjust the details on any line you wish to order, see Managing the Order Basket. Selecting Items in the Order Basket to order To select an item to order, check the check box on the item line. Multiple lines can be selected over several pages of the Order Basket. For this reason, it may be advisable to click on Deselect Basket before choosing items to order, to prevent an item being ordered in error. To order every item on a page, or the whole Order Basket, use the Select All on Page, or the Select Basket options. Once the items have been selected, click on Order Selected Items to access the order summary screen. Here a summary of the lines about to be ordered is displayed. Any lines being sent to the BookNet Default distributor appear under Teleordering Distributors, and there is a separate line for each Supplier
72 72 BookData Online Override code used in the selected lines. IMPORTANT: Once an order has been submitted, there is no way to retract or cancel it. Check the details carefully before submitting the order. If in any doubt click Cancel to return to the Order Basket. To submit the order click on Submit Orders. You will receive a message indicating that your order is being processed. The order lines that have been sent will have been removed from the order basket. The progress of the order can be checked in Order Tracking. Note: The supplier shown when you view basket is the BookNet default supplier correct at the time you added the item to your basket. BookNet TeleOrdering routing database is updated in real time so the order may be sent to a different supplier. Order Tracking will show the supplier the order was sent to Bulk Order Upload The Bulk Upload screen can be accessed by clicking on the Orders tab, and then to Order Upload tab. Bulk ISBN Upload To upload a list of ISBNs to the Order Basket, type or paste the ISBNs into the central box. ISBNs must be 13 digit. Any quantity, dues, order reference, Supplier Override code, Customer Reference or Comments entered on this screen will be applied to every ISBN you enter. Once you have entered the ISBNs, click on "Add to Basket". The system will alert you if any of the ISBNs entered are invalid. If the ISBNs are all valid the order basket will display, and you select lines to send to Teleordering as normal (see Ordering from the Order Basket). A maximum of 1000 items can be added to the order basket.
73 Orders 73 Uploading a CSV File To upload a CSV file, firstly you need to set up the order of the fields of the file you intend to upload. Instructions on how to do this can be found under Ordering Preferences. To upload the file, click on Browse, and locate the file to be uploaded. Any quantity, dues, order reference, Supplier Override code, Customer Reference or Comments will be added to the lines within the file, but will not overwrite existing values in these fields within the file. The check box can be selected to check the order file has not been placed in the last session. This is to help prevent accidental duplication of orders. Clicking on th Load button will upload the file, and will show a screen indicating the interpretation the system has made of the file. This can then be sent to the Order Basket, where lines can be selected to send to Teleordering as normal (see Ordering from the Order Basket). A maximum of 1000 items can be added to the order basket Transferring an Order File If ordering is available for your login, then you can use this screen to transfer a TelelinkIII format file directly to Teleordering. To access this screen click on the Orders tab, and then the File Transfer tab. To locate the order file, click on the Browse button and select the file. The check box to ensure the file was not placed in the last session is selected by default. This is to stop duplicate files being submitted accidentally. Only deselect this if you are certain you wish to send a file again. IMPORTANT: Order files loaded here are transferred directly to TeleOrdering, they are NOT uploaded to the Order Basket. Once submitted, there is no way to retract or cancel the order. Make certain you are uploading the correct file before clicking the Load button. When you have ensured the correct file is selected, click on the Load button. You will receive a confirmation message to say the order is being processed. The order can then be tracked by clicking on Order Tracking. See Also: Telelink III Format
BookData Online Quick Guide
 BookData Online Quick Guide At Nielsen Book we aim to provide a range of quality services with high levels of resilience and support our online services are reliable and robust. BookData Online provides
BookData Online Quick Guide At Nielsen Book we aim to provide a range of quality services with high levels of resilience and support our online services are reliable and robust. BookData Online provides
BookData Online Ordering Guide
 BookData Online Ordering Guide BookData Online is a professional bibliographic search tool used by booksellers, publishers and libraries worldwide and provides a unique source of timely, accurate and comprehensive
BookData Online Ordering Guide BookData Online is a professional bibliographic search tool used by booksellers, publishers and libraries worldwide and provides a unique source of timely, accurate and comprehensive
contents Introduction 01 Key features 01 User support 02 How to use this guide 03 Minimum hardware specification 03 Data Specification 03
 Nielsen BookData 3rd Floor, Midas House, 62 Goldsworth Road, Woking, Surrey, GU21 6LQ, United Kingdom t: +44 (0)870 777 8710 f: +44 (0)870 777 8711 e: sales@nielsenbookdata.co.uk www.nielsenbookdata.co.uk
Nielsen BookData 3rd Floor, Midas House, 62 Goldsworth Road, Woking, Surrey, GU21 6LQ, United Kingdom t: +44 (0)870 777 8710 f: +44 (0)870 777 8711 e: sales@nielsenbookdata.co.uk www.nielsenbookdata.co.uk
EBSCOhost Web 6.0. User s Guide EBS 2065
 EBSCOhost Web 6.0 User s Guide EBS 2065 6/26/2002 2 Table Of Contents Objectives:...4 What is EBSCOhost...5 System Requirements... 5 Choosing Databases to Search...5 Using the Toolbar...6 Using the Utility
EBSCOhost Web 6.0 User s Guide EBS 2065 6/26/2002 2 Table Of Contents Objectives:...4 What is EBSCOhost...5 System Requirements... 5 Choosing Databases to Search...5 Using the Toolbar...6 Using the Utility
Your step-by-step instructions to getting started on ipage. Includes:
 Your step-by-step instructions to getting started on ipage. Includes: Ordering Setting up Selection Lists What's on ipage Managing Your Relationship with Spring Arbor Through ipage Welcome to ipage, Spring
Your step-by-step instructions to getting started on ipage. Includes: Ordering Setting up Selection Lists What's on ipage Managing Your Relationship with Spring Arbor Through ipage Welcome to ipage, Spring
My Tracker. The Power of Intelligence. Accessing My Tracker Visit to access the homepage. 1. Profile History
 1 My Tracker My Tracker is an exciting new procurement resource area populated with your contract information and containing a whole host of features to assist you with the tendering process. Accessing
1 My Tracker My Tracker is an exciting new procurement resource area populated with your contract information and containing a whole host of features to assist you with the tendering process. Accessing
SYMBIOSIS LAW SCHOOL, NOIDA Learning Resources - Library
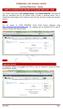 SYMBIOSIS LAW SCHOOL, NOIDA Learning Resources - Library HOW TO ACCESS KOHA ONLINE CATALOGUE SERVICES - WEB Library have a new catalogue system, called KOHA-WEBOPAC. This guide will help you understand
SYMBIOSIS LAW SCHOOL, NOIDA Learning Resources - Library HOW TO ACCESS KOHA ONLINE CATALOGUE SERVICES - WEB Library have a new catalogue system, called KOHA-WEBOPAC. This guide will help you understand
Contents D&B Business Browser versus D&B Hoovers... 3 Search for a Target Company... 3 Researching a Target Company... 3 Available Company Reports...
 User Guide Contents D&B Business Browser versus D&B Hoovers... 3 Search for a Target Company... 3 Researching a Target Company... 3 Available Company Reports... 4 Building a Target List of Companies...
User Guide Contents D&B Business Browser versus D&B Hoovers... 3 Search for a Target Company... 3 Researching a Target Company... 3 Available Company Reports... 4 Building a Target List of Companies...
Search for a Target Company
 Search for a Target Company Search for a company in the Quick Search section by typing the desired company name. Use an asterisk if you are unsure of the exact spelling; i.e.: Reeb* for Reebok. The next
Search for a Target Company Search for a company in the Quick Search section by typing the desired company name. Use an asterisk if you are unsure of the exact spelling; i.e.: Reeb* for Reebok. The next
Fulfillment User Guide FULFILLMENT
 Fulfillment User Guide FULFILLMENT TABLE OF CONTENTS I. System Requirements II. Logging In III. Launchpad a. Home b. Profile c. Settings IV. Dashboard Tab a. Actionable Insights b. Open Orders V. Transactions
Fulfillment User Guide FULFILLMENT TABLE OF CONTENTS I. System Requirements II. Logging In III. Launchpad a. Home b. Profile c. Settings IV. Dashboard Tab a. Actionable Insights b. Open Orders V. Transactions
E B S C O h o s t U s e r G u i d e
 EBSCOhost User Guide Table of Contents What is EBSCOhost...5 System Requirements...5 Choosing Databases to Search...5 Using the Toolbar...6 Using the Utility Toolbar...6 The Sub-toolbar...6 The Tabbed
EBSCOhost User Guide Table of Contents What is EBSCOhost...5 System Requirements...5 Choosing Databases to Search...5 Using the Toolbar...6 Using the Utility Toolbar...6 The Sub-toolbar...6 The Tabbed
Access IBSS from the ICH Library website:
 The International Bibliography of the Social Sciences (IBSS), produced by the London School of Economics and Political Science, includes over 3 million references to journal articles, books, reviews and
The International Bibliography of the Social Sciences (IBSS), produced by the London School of Economics and Political Science, includes over 3 million references to journal articles, books, reviews and
SAS Web Report Studio 3.1
 SAS Web Report Studio 3.1 User s Guide SAS Documentation The correct bibliographic citation for this manual is as follows: SAS Institute Inc. 2006. SAS Web Report Studio 3.1: User s Guide. Cary, NC: SAS
SAS Web Report Studio 3.1 User s Guide SAS Documentation The correct bibliographic citation for this manual is as follows: SAS Institute Inc. 2006. SAS Web Report Studio 3.1: User s Guide. Cary, NC: SAS
Some changes of wording to reflect amendments to the scheme and the role played by the UKSLC Codes in EDI messaging
 UK STANDARD LIBRARY CATEGORIES, VERSION 1.0, DECEMBER 2012 CHANGES FROM E4L CATEGORY HEADINGS GENERAL Introduction Some changes of wording to reflect amendments to the scheme and the role played by the
UK STANDARD LIBRARY CATEGORIES, VERSION 1.0, DECEMBER 2012 CHANGES FROM E4L CATEGORY HEADINGS GENERAL Introduction Some changes of wording to reflect amendments to the scheme and the role played by the
EBSCO Business Source Complete (http://www.ebscohost.com)
 8.1.10 EBSCO Business Source Complete (http://www.ebscohost.com) EBSCO is a worldwide leader in providing information access and management solutions through print and electronic journal subscription services,
8.1.10 EBSCO Business Source Complete (http://www.ebscohost.com) EBSCO is a worldwide leader in providing information access and management solutions through print and electronic journal subscription services,
Student Research Center User Guide. support.ebsco.com
 Student Research Center User Guide Table of Contents Student Research Center... 4 Searching Tips User Guide... 4 Using the Student Research Center Home Page... 5 Basic Search... 5 Topic Search... 7 Source
Student Research Center User Guide Table of Contents Student Research Center... 4 Searching Tips User Guide... 4 Using the Student Research Center Home Page... 5 Basic Search... 5 Topic Search... 7 Source
Mandarin Oasis TM Library Automation System
 Mandarin Oasis TM Library Automation System Daily Use Handbook This handbook explains routine library tasks using Mandarin Oasis. It is designed to supplement Oasis training by providing simple, step-by-step
Mandarin Oasis TM Library Automation System Daily Use Handbook This handbook explains routine library tasks using Mandarin Oasis. It is designed to supplement Oasis training by providing simple, step-by-step
Table Of Contents. Getting Started Related Topics... 10
 ScienceDirect Help Table Of Contents Getting Started... 1 Related Topics... 1 Home Page Overview... 3 ScienceDirect Home Page... 3 Navigation Bar... 3 Related Topics... 4 Browser Requirements and Preferences...
ScienceDirect Help Table Of Contents Getting Started... 1 Related Topics... 1 Home Page Overview... 3 ScienceDirect Home Page... 3 Navigation Bar... 3 Related Topics... 4 Browser Requirements and Preferences...
Access ERIC from the GOS-ICH Library website: hhttps://
 The ERIC (Educational Resources Information Center) database is sponsored by the U.S. Department of Education to provide access to educational-related literature. ERIC provides coverage of journal articles,
The ERIC (Educational Resources Information Center) database is sponsored by the U.S. Department of Education to provide access to educational-related literature. ERIC provides coverage of journal articles,
User Guide. ISI Web of Knowledge Service for UK Education. Web of Knowledge. Helpdesk: Helpline:
 Web of Knowledge Through the ISI Web of Knowledge platform, users can search ISI Web of Science, ISI Proceedings and External Collections. Web of Knowledge Home page Use the drop down-down list in the
Web of Knowledge Through the ISI Web of Knowledge platform, users can search ISI Web of Science, ISI Proceedings and External Collections. Web of Knowledge Home page Use the drop down-down list in the
User Guide. user guide. The following will offer a complete walkthrough of the most popular services and searches available in.
 User Guide Welcome to your user guide. The following will offer a complete walkthrough of the most popular services and searches available in. is a subscription-based website. Customers subscribe to those
User Guide Welcome to your user guide. The following will offer a complete walkthrough of the most popular services and searches available in. is a subscription-based website. Customers subscribe to those
Guide for Researchers: Online Human Ethics Application Form
 Guide for Researchers: Online Human Ethics Application Form What is Quest Quest is our comprehensive research management system used to administer and support research activity at Victoria University.
Guide for Researchers: Online Human Ethics Application Form What is Quest Quest is our comprehensive research management system used to administer and support research activity at Victoria University.
OneView. User s Guide
 OneView User s Guide Welcome to OneView. This user guide will show you everything you need to know to access and utilize the wealth of information available from OneView. The OneView program is an Internet-based
OneView User s Guide Welcome to OneView. This user guide will show you everything you need to know to access and utilize the wealth of information available from OneView. The OneView program is an Internet-based
iquote User Guide 01 August 2018
 iquote User Guide 01 August 2018 Contents 1. Introduction to this User Guide... 3 2. Introduction to iquote... 3 2.1 iquote Homepage... 3 2.2 Notifications... 4 3. How to create a New Quote... 4 3.1 Launching
iquote User Guide 01 August 2018 Contents 1. Introduction to this User Guide... 3 2. Introduction to iquote... 3 2.1 iquote Homepage... 3 2.2 Notifications... 4 3. How to create a New Quote... 4 3.1 Launching
SDC PLATINUM QUICK START GUIDE
 SDC PLATINUM QUICK START GUIDE Date of issue: 21 May 2012 Contents Contents About this Document... 1 Intended Readership... 1 In this Document... 1 Feedback... 1 Chapter 1 Overview... 2 Get Started...
SDC PLATINUM QUICK START GUIDE Date of issue: 21 May 2012 Contents Contents About this Document... 1 Intended Readership... 1 In this Document... 1 Feedback... 1 Chapter 1 Overview... 2 Get Started...
BE Share. Microsoft Office SharePoint Server 2010 Basic Training Guide
 BE Share Microsoft Office SharePoint Server 2010 Basic Training Guide Site Contributor Table of Contents Table of Contents Connecting From Home... 2 Introduction to BE Share Sites... 3 Navigating SharePoint
BE Share Microsoft Office SharePoint Server 2010 Basic Training Guide Site Contributor Table of Contents Table of Contents Connecting From Home... 2 Introduction to BE Share Sites... 3 Navigating SharePoint
Expense: Process Reports
 Expense: Process Reports User Guide for Standard Edition Applies to these SAP Concur solutions: Expense Professional/Premium edition Standard edition Travel Professional/Premium edition Standard edition
Expense: Process Reports User Guide for Standard Edition Applies to these SAP Concur solutions: Expense Professional/Premium edition Standard edition Travel Professional/Premium edition Standard edition
IHS Standards Expert Training Manual
 IHS Standards Expert Training Manual IHS Standards Expert Table of Contents Copyright... 14 Download Results to Excel... 10 Favourites Add a Favourite... 19 Add Notes to a Favourite... 21 Download the
IHS Standards Expert Training Manual IHS Standards Expert Table of Contents Copyright... 14 Download Results to Excel... 10 Favourites Add a Favourite... 19 Add Notes to a Favourite... 21 Download the
Construction IC User Guide
 Construction IC User Guide The complete source of project, company, market and theme information for the global construction industry clientservices.construction@globaldata.com https://construction.globaldata.com
Construction IC User Guide The complete source of project, company, market and theme information for the global construction industry clientservices.construction@globaldata.com https://construction.globaldata.com
CHRIS Introduction Guide
 1 Introduction... 3 1.1 The Login screen... 3 1.2 The itrent Home page... 5 1.2.1 Out of Office... 8 1.2.2 Default User Preferences... 9 1.2.3 Bookmarks... 10 1.3 The itrent Screen... 11 The Control Bar...
1 Introduction... 3 1.1 The Login screen... 3 1.2 The itrent Home page... 5 1.2.1 Out of Office... 8 1.2.2 Default User Preferences... 9 1.2.3 Bookmarks... 10 1.3 The itrent Screen... 11 The Control Bar...
Global Software, Inc.'s Spreadsheet Writeback User Manual. Release V14 R1 M2
 Global Software, Inc.'s Spreadsheet Writeback User Manual Release V14 R1 M2 Worldwide Headquarters 3201 Beechleaf Court, Suite 170 Raleigh, NC 27604 USA +1.919.872.7800 www.glbsoft.com EMEA/APAC Headquarters
Global Software, Inc.'s Spreadsheet Writeback User Manual Release V14 R1 M2 Worldwide Headquarters 3201 Beechleaf Court, Suite 170 Raleigh, NC 27604 USA +1.919.872.7800 www.glbsoft.com EMEA/APAC Headquarters
AiM Overview and Basic Navigation User Guide
 AiM Overview and Basic Navigation User Guide East Carolina University Department of Facilities Services Version 2.0 May 2017 1 AIM OVERVIEW AND BASIC NAVIGATION USER GUIDE Welcome to AiM! AiM, "Intelligence
AiM Overview and Basic Navigation User Guide East Carolina University Department of Facilities Services Version 2.0 May 2017 1 AIM OVERVIEW AND BASIC NAVIGATION USER GUIDE Welcome to AiM! AiM, "Intelligence
Network Rail Standards User Guide
 Network Rail Standards User Guide Including: Standard Engineering Drawings Civil Engineering Standard Designs & Details - SDD Access via IHS Standards Expert (ISE) NR /IHS/UG Issue 4 January 04 Introduction
Network Rail Standards User Guide Including: Standard Engineering Drawings Civil Engineering Standard Designs & Details - SDD Access via IHS Standards Expert (ISE) NR /IHS/UG Issue 4 January 04 Introduction
Welcome to Innovative's Ministry Websites
 Welcome to Innovative's Ministry Websites Ministry Administration Tools You now have access to the administrative tools for your Ministry Bookstore Website. These tools are designed to help you maintain
Welcome to Innovative's Ministry Websites Ministry Administration Tools You now have access to the administrative tools for your Ministry Bookstore Website. These tools are designed to help you maintain
CCH Capital Changes Historical and Daily
 Historical and Daily via the CCH Internet Research NetWork Participant Training Guide July 2007 Table of Contents Introduction...2 Objectives...2 Overview of Publications...3 CCH Capital Changes Historical
Historical and Daily via the CCH Internet Research NetWork Participant Training Guide July 2007 Table of Contents Introduction...2 Objectives...2 Overview of Publications...3 CCH Capital Changes Historical
Finding newspaper articles using LexisLibrary and Factiva
 Finding newspaper articles using LexisLibrary and Factiva LexisLibrary is a resource for finding legal information, but also has within it a database of British newspapers. It includes national and regional
Finding newspaper articles using LexisLibrary and Factiva LexisLibrary is a resource for finding legal information, but also has within it a database of British newspapers. It includes national and regional
Oracle Financial Services Common Reporting Standard User Guide. Release March 2017
 Oracle Financial Services Common Reporting Standard User Guide Release 8.0.4.0.0 March 2017 Oracle Financial Services Common Reporting Standard User Guide Release 8.0.4.0.0 March 2017 Part Number: E80239-01
Oracle Financial Services Common Reporting Standard User Guide Release 8.0.4.0.0 March 2017 Oracle Financial Services Common Reporting Standard User Guide Release 8.0.4.0.0 March 2017 Part Number: E80239-01
RunningBall Trader Client
 RunningBall Trader Client Date: > 22/12/2016 Revision: > 1.6.0 Disclaimer Copyright 2016 RunningBall AG. All rights reserved. No part of this publication may be reproduced, transmitted, transcribed, stored
RunningBall Trader Client Date: > 22/12/2016 Revision: > 1.6.0 Disclaimer Copyright 2016 RunningBall AG. All rights reserved. No part of this publication may be reproduced, transmitted, transcribed, stored
1. Accessing EBSCOhost. 2. Why Choose EBSCOhost? 3. EBSCOhost Databases
 EBSCOhost Contents 1. Accessing EBSCOhost... 3 2. Why Choose EBSCOhost?... 3 3. EBSCOhost Databases... 3 4. Searching EBSCOhost... 4 4.1 Advanced Keyword Search... 4 4.2 Limiting or Expanding Your Search
EBSCOhost Contents 1. Accessing EBSCOhost... 3 2. Why Choose EBSCOhost?... 3 3. EBSCOhost Databases... 3 4. Searching EBSCOhost... 4 4.1 Advanced Keyword Search... 4 4.2 Limiting or Expanding Your Search
E-Report. User Manual
 E-Report User Manual 2011 All rights reserved. No parts of this work may be reproduced in any form or by any means graphic, electronic, or mechanical, including photocopying, recording, taping, or information
E-Report User Manual 2011 All rights reserved. No parts of this work may be reproduced in any form or by any means graphic, electronic, or mechanical, including photocopying, recording, taping, or information
Frooition Implementation guide
 Frooition Implementation guide Version: 2.0 Updated: 14/12/2016 Contents Account Setup: 1. Software Checklist 2. Accessing the Frooition Software 3. Completing your Account Profile 4. Updating your Frooition
Frooition Implementation guide Version: 2.0 Updated: 14/12/2016 Contents Account Setup: 1. Software Checklist 2. Accessing the Frooition Software 3. Completing your Account Profile 4. Updating your Frooition
SAS. Information Map Studio 3.1: Creating Your First Information Map
 SAS Information Map Studio 3.1: Creating Your First Information Map The correct bibliographic citation for this manual is as follows: SAS Institute Inc. 2006. SAS Information Map Studio 3.1: Creating Your
SAS Information Map Studio 3.1: Creating Your First Information Map The correct bibliographic citation for this manual is as follows: SAS Institute Inc. 2006. SAS Information Map Studio 3.1: Creating Your
Children s Commissioning Support Resource (CCSR) Database. User Guide Provider Role. Version 2e
 Children s Commissioning Support Resource (CCSR) Database User Guide Provider Role Version 2e September 2010 Table of contents 1. Provider Details 3 2. Verification 4 3. Care Setting Details 5 4. Adding
Children s Commissioning Support Resource (CCSR) Database User Guide Provider Role Version 2e September 2010 Table of contents 1. Provider Details 3 2. Verification 4 3. Care Setting Details 5 4. Adding
Introduction. Welcome to PeopleAdmin 7, the new and improved Online Employment System. This system allows applicants to:
 Table of Contents 1. Introduction 3 2. Navigation and Security 4 3. Employment Opportunities 5 4. Homepage 6 5. Viewing and Searching Available Positions 7-9 6. Viewing a Posting 10 7. Information to Gather
Table of Contents 1. Introduction 3 2. Navigation and Security 4 3. Employment Opportunities 5 4. Homepage 6 5. Viewing and Searching Available Positions 7-9 6. Viewing a Posting 10 7. Information to Gather
SwetsWise End User Guide. Contents. Introduction 3. Entering the platform 5. Getting to know the interface 7. Your profile 8. Searching for content 9
 End User Guide SwetsWise End User Guide Contents Introduction 3 Entering the platform 5 Getting to know the interface 7 Your profile 8 Searching for content 9 Personal Settings 18 In Summary 21 Introduction
End User Guide SwetsWise End User Guide Contents Introduction 3 Entering the platform 5 Getting to know the interface 7 Your profile 8 Searching for content 9 Personal Settings 18 In Summary 21 Introduction
Web of Science. LIBRARY SERVICES
 Web of Science Web of Science is a comprehensive online database providing access to academic journals, conference proceedings and books in the sciences, social sciences, arts and humanities, from 1970
Web of Science Web of Science is a comprehensive online database providing access to academic journals, conference proceedings and books in the sciences, social sciences, arts and humanities, from 1970
The Essential Extranet User Guide. Module 1: Editing your product information
 The Essential Extranet User Guide Module 1: Editing your product information The Essential Extranet User Guide Contents Introduction 3 Getting Started 4 Select Product 4 Product Details 4 Edit Details
The Essential Extranet User Guide Module 1: Editing your product information The Essential Extranet User Guide Contents Introduction 3 Getting Started 4 Select Product 4 Product Details 4 Edit Details
Ways You Can Search Buttons to each search type are displayed on the page banner.
 Ways You Can Search Buttons to each search type are displayed on the page banner. 1. Basic Search Allows you to search by Keyword, Subject, Publication Title or Entire Document for your search term(s).
Ways You Can Search Buttons to each search type are displayed on the page banner. 1. Basic Search Allows you to search by Keyword, Subject, Publication Title or Entire Document for your search term(s).
Quick Start Guide Date: > 05/11/2015 Revision: > 1.0.0
 RunningBall Trader Client Quick Start Guide Date: > 05/11/2015 Revision: > 1.0.0 Disclaimer Copyright 2015 RunningBall AG. All rights reserved. No part of this publication may be reproduced, transmitted,
RunningBall Trader Client Quick Start Guide Date: > 05/11/2015 Revision: > 1.0.0 Disclaimer Copyright 2015 RunningBall AG. All rights reserved. No part of this publication may be reproduced, transmitted,
Searching for Music Hire Material on Te Puna Search
 Searching for Music Hire Material on Te Puna Search Te Puna Search (WorldCat Discovery) replaces the New Zealand Libraries Catalogue. Te Puna Search searches across all New Zealand library catalogues,
Searching for Music Hire Material on Te Puna Search Te Puna Search (WorldCat Discovery) replaces the New Zealand Libraries Catalogue. Te Puna Search searches across all New Zealand library catalogues,
Using the Program Guide
 The Program Guide shows you what is on TV and when it airs. You can use the Program Guide to view listings, select programs, record programs, and purchase Pay Per View (PPV) programs. For more information
The Program Guide shows you what is on TV and when it airs. You can use the Program Guide to view listings, select programs, record programs, and purchase Pay Per View (PPV) programs. For more information
DIGITAL LIBRARY. User Guide December 2014
 DIGITAL LIBRARY User Guide December 2014 Digital Library User Guide 12 18 2014 Features 3 Getting Started 4 Company or institution login procedure 4 Basic Navigation 5 Anatomy of a page 5 Get to know your
DIGITAL LIBRARY User Guide December 2014 Digital Library User Guide 12 18 2014 Features 3 Getting Started 4 Company or institution login procedure 4 Basic Navigation 5 Anatomy of a page 5 Get to know your
Oracle Financial Services Common Reporting Standard Canada User Guide. Release May 2018
 Oracle Financial Services Common Reporting Standard Canada User Guide Release 8.0.6 May 2018 Oracle Financial Services Common Reporting Standard Canada User Guide Release 8.0.6 May 2018 Part Number: E93132-01
Oracle Financial Services Common Reporting Standard Canada User Guide Release 8.0.6 May 2018 Oracle Financial Services Common Reporting Standard Canada User Guide Release 8.0.6 May 2018 Part Number: E93132-01
IBM Clinical Development
 IBM Clinical Development New User Help Effective: 26 January 2018 Copyright IBM corporation. 2017. IBM Clinical Development 2 TOPICS > > > Click the green icon to jump to the section or use the PDF page
IBM Clinical Development New User Help Effective: 26 January 2018 Copyright IBM corporation. 2017. IBM Clinical Development 2 TOPICS > > > Click the green icon to jump to the section or use the PDF page
Published by Reckon Limited
 Projects Workbook Published by Reckon Limited All Rights Reserved Copyright Reckon Limited Copyright No part of these materials may be reproduced, stored in or introduced into a retrieval system, or transmitted
Projects Workbook Published by Reckon Limited All Rights Reserved Copyright Reckon Limited Copyright No part of these materials may be reproduced, stored in or introduced into a retrieval system, or transmitted
User Guide. for placing your own Interlibrary Loan Requests. Place Interlibrary Loan requests using the INFO end user interface.
 User Guide for placing your own Interlibrary Loan Requests Place Interlibrary Loan requests using the INFO end user interface anytime, anywhere from library from home from work from school from anywhere
User Guide for placing your own Interlibrary Loan Requests Place Interlibrary Loan requests using the INFO end user interface anytime, anywhere from library from home from work from school from anywhere
Table of Contents. Adding Files Select File...20 Metadata...20 A to Z...21
 ptools Manual Table of Contents Welcome to ptools... 1 To login:...1 Adding in Active X... 2 To Install XStandard:...2 Locations... 2 New Categories or Locations...2 A to Z...5 Primary Document...5 Documents...
ptools Manual Table of Contents Welcome to ptools... 1 To login:...1 Adding in Active X... 2 To Install XStandard:...2 Locations... 2 New Categories or Locations...2 A to Z...5 Primary Document...5 Documents...
Guide to your Northumbria Student
 Guide to your Northumbria Student Email The Student Email System at Northumbria provides 25GB of space for all students. How to access On Campus: Access email from the Start menu on the Student Desktop
Guide to your Northumbria Student Email The Student Email System at Northumbria provides 25GB of space for all students. How to access On Campus: Access email from the Start menu on the Student Desktop
SALTO E&T website User manual
 SALTO E&T website User manual salto-et.net Second edition Last updated (01/02/2019) 1 / 34 Table of contents 1. Aims and objectives of the TCA Resource Centre... 4 2. Before use... 5 3. Structure of SALTO
SALTO E&T website User manual salto-et.net Second edition Last updated (01/02/2019) 1 / 34 Table of contents 1. Aims and objectives of the TCA Resource Centre... 4 2. Before use... 5 3. Structure of SALTO
Australia Online Forms for Research Software User Manual
 Australia Online Forms for Research Software User Manual Version 1.3 Released 21 August 2010 2 P a g e A u s t r a l i a O n l i n e F o r m s f o r R e s e a r c h Contents 1. Introduction 5 2. Getting
Australia Online Forms for Research Software User Manual Version 1.3 Released 21 August 2010 2 P a g e A u s t r a l i a O n l i n e F o r m s f o r R e s e a r c h Contents 1. Introduction 5 2. Getting
Monash University Policy Management. User Guide
 Monash University Policy Management User Guide 1 Table of Contents 1. GENERAL NAVIGATION... 4 1.1. Logging In to Compliance 360 - Single Sign On... 4 1.2. Help... 4 1.2.1. The University Policy Bank...
Monash University Policy Management User Guide 1 Table of Contents 1. GENERAL NAVIGATION... 4 1.1. Logging In to Compliance 360 - Single Sign On... 4 1.2. Help... 4 1.2.1. The University Policy Bank...
Participant Training Guide
 http://secnet.cch.com March, 2010 Table of Contents Introduction...2 Objectives...2 Accessing...3 Home Page...4 Filings...5 Viewing Search Results...7 Viewing Documents...8 Record Keeping...9 Today s Filings...10
http://secnet.cch.com March, 2010 Table of Contents Introduction...2 Objectives...2 Accessing...3 Home Page...4 Filings...5 Viewing Search Results...7 Viewing Documents...8 Record Keeping...9 Today s Filings...10
CORPORATE ACCOUNT RECONCILIATION. SAM2CAR: Key Functions Manual for Program Administrators
 CORPORATE ACCOUNT RECONCILIATION SAM CAR SAM2CAR: Key Functions Manual for Program Administrators May 2012 2 How to Use This Manual This manual is designed to serve as a reference guide to help you perform
CORPORATE ACCOUNT RECONCILIATION SAM CAR SAM2CAR: Key Functions Manual for Program Administrators May 2012 2 How to Use This Manual This manual is designed to serve as a reference guide to help you perform
Jane s 2.0 Customer FAQ
 Jane s 2.0 Customer FAQ Accessing the Site Why are there no longer individual product URLs? The existing site is a collection of individual publications that have evolved over the years, incorporating
Jane s 2.0 Customer FAQ Accessing the Site Why are there no longer individual product URLs? The existing site is a collection of individual publications that have evolved over the years, incorporating
Procurer User Manual
 MTR Corporation Limited Procurer User Manual of Secure Electronic Tendering System Version : 1.6 Date : 18-Dec-2013 Status : Final Document ID : Prepared By Global e-business Services Limited I. Overview...
MTR Corporation Limited Procurer User Manual of Secure Electronic Tendering System Version : 1.6 Date : 18-Dec-2013 Status : Final Document ID : Prepared By Global e-business Services Limited I. Overview...
Oracle Financial Services Common Reporting Standard Singapore User Guide. Release May 2018
 Oracle Financial Services Common Reporting Standard Singapore User Guide Release 8.0.6 May 2018 Oracle Financial Services Common Reporting Standard Singapore User Guide Release 8.0.6 May 2018 Part Number:
Oracle Financial Services Common Reporting Standard Singapore User Guide Release 8.0.6 May 2018 Oracle Financial Services Common Reporting Standard Singapore User Guide Release 8.0.6 May 2018 Part Number:
OvidSP Quick Reference Guide
 OvidSP Quick Reference Guide Select Resources On the Select a Database to Begin Searching page, select one resource by clicking on the database name link, or select several resources by clicking the checkbox
OvidSP Quick Reference Guide Select Resources On the Select a Database to Begin Searching page, select one resource by clicking on the database name link, or select several resources by clicking the checkbox
Welcome to usearch Online Help for Medical Libraries
 Welcome to usearch Online Help for Medical Libraries The usearch online help contains information on the following topics: Performing Basic Searches How Can I Do More with the Search Panel? Using Browse
Welcome to usearch Online Help for Medical Libraries The usearch online help contains information on the following topics: Performing Basic Searches How Can I Do More with the Search Panel? Using Browse
e-builder User Guide Views
 Views 2016 e-builder, Inc. e-builder 8.12 Help by e-builder, Inc. 2016 e-builder, Inc. All rights reserved. No parts of this work may be reproduced in any form or by any means - graphic, electronic, or
Views 2016 e-builder, Inc. e-builder 8.12 Help by e-builder, Inc. 2016 e-builder, Inc. All rights reserved. No parts of this work may be reproduced in any form or by any means - graphic, electronic, or
EXgarde. EXvisitors. User Manual. UM0001.GB Issue 2 11/06/2015. TDSi Unit 10 Concept Park Innovation Close Poole Dorset BH12 4QT, UK
 EXgarde EXvisitors User Manual UM0001.GB Issue 2 11/06/2015 www.tdsi.co.uk TDSi Unit 10 Concept Park Innovation Close Poole Dorset BH12 4QT, UK Tel: +44 (0) 1202 723535 Fax: +44 (0) 1202 724975 Sales Enquiries:
EXgarde EXvisitors User Manual UM0001.GB Issue 2 11/06/2015 www.tdsi.co.uk TDSi Unit 10 Concept Park Innovation Close Poole Dorset BH12 4QT, UK Tel: +44 (0) 1202 723535 Fax: +44 (0) 1202 724975 Sales Enquiries:
HERA and FEDRA Software User Notes: General guide for all users Version 7 Jan 2009
 HERA and FEDRA Software User Notes: General guide for all users Version 7 Jan 2009 1 Educational Competencies Consortium Ltd is a not-for-profit, member-driven organisation, offering a unique mix of high
HERA and FEDRA Software User Notes: General guide for all users Version 7 Jan 2009 1 Educational Competencies Consortium Ltd is a not-for-profit, member-driven organisation, offering a unique mix of high
SAP BusinessObjects Live Office User Guide SAP BusinessObjects Business Intelligence platform 4.1 Support Package 2
 SAP BusinessObjects Live Office User Guide SAP BusinessObjects Business Intelligence platform 4.1 Support Package 2 Copyright 2013 SAP AG or an SAP affiliate company. All rights reserved. No part of this
SAP BusinessObjects Live Office User Guide SAP BusinessObjects Business Intelligence platform 4.1 Support Package 2 Copyright 2013 SAP AG or an SAP affiliate company. All rights reserved. No part of this
The WellComm Report Wizard Guidance and Information
 The WellComm Report Wizard Guidance and Information About Testwise Testwise is the powerful online testing platform developed by GL Assessment to host its digital tests. Many of GL Assessment s tests are
The WellComm Report Wizard Guidance and Information About Testwise Testwise is the powerful online testing platform developed by GL Assessment to host its digital tests. Many of GL Assessment s tests are
SharePoint Documents. C&IT Services User Guide
 SharePoint 2007 Documents C&IT Services User Guide SHAREPOINT 2007 DOCUMENTS........................................ Copyright 2010 Melbourne by Watsonia Software Pty Ltd (ABN 64 060 335 748) Published
SharePoint 2007 Documents C&IT Services User Guide SHAREPOINT 2007 DOCUMENTS........................................ Copyright 2010 Melbourne by Watsonia Software Pty Ltd (ABN 64 060 335 748) Published
Managing Your Website with Convert Community. My MU Health and My MU Health Nursing
 Managing Your Website with Convert Community My MU Health and My MU Health Nursing Managing Your Website with Convert Community LOGGING IN... 4 LOG IN TO CONVERT COMMUNITY... 4 LOG OFF CORRECTLY... 4 GETTING
Managing Your Website with Convert Community My MU Health and My MU Health Nursing Managing Your Website with Convert Community LOGGING IN... 4 LOG IN TO CONVERT COMMUNITY... 4 LOG OFF CORRECTLY... 4 GETTING
PEP: How to Login and use Practice Environment Profile Date Written 6 th June 2018 Date Updated
 PEP: How to Login and use Practice Environment Profile Date Written 6 th June 2018 Date Updated 2018-07-03 How to login to PEP... 2 How to view students allocated to your placement host... 5 How to update
PEP: How to Login and use Practice Environment Profile Date Written 6 th June 2018 Date Updated 2018-07-03 How to login to PEP... 2 How to view students allocated to your placement host... 5 How to update
Zetoc Workbook
 http://zetoc.jisc.ac.uk Zetoc Workbook NOTE: All of the terms used on this page are in the Zetoc Glossary. All links are available in full at the end of this guide. This document is available in PDF and
http://zetoc.jisc.ac.uk Zetoc Workbook NOTE: All of the terms used on this page are in the Zetoc Glossary. All links are available in full at the end of this guide. This document is available in PDF and
Global Software, Inc.'s Database Manager User Manual. Version 14.6
 Global Software, Inc.'s Database Manager User Manual Version 14.6 Worldwide Headquarters 3301 Benson Drive Raleigh, NC 27609 USA +1.919.872.7800 www.globalsoftwareinc.com EMEA/APAC Headquarters 338 Euston
Global Software, Inc.'s Database Manager User Manual Version 14.6 Worldwide Headquarters 3301 Benson Drive Raleigh, NC 27609 USA +1.919.872.7800 www.globalsoftwareinc.com EMEA/APAC Headquarters 338 Euston
Make Informed Business Decisions. W TiN Intelligence. Digital Textiles. User Guide
 Make Informed Business Decisions W TiN Intelligence Digital Textiles Intelligence Digital Textiles Contents Introduction 2 Market Tracker 3 Trends Analysis 5 Period Summaries 7 Intelligence 8 Presentations
Make Informed Business Decisions W TiN Intelligence Digital Textiles Intelligence Digital Textiles Contents Introduction 2 Market Tracker 3 Trends Analysis 5 Period Summaries 7 Intelligence 8 Presentations
Blackboard 5 Level One Student Manual
 Blackboard 5 Level One Student Manual Blackboard, Inc. 1899 L Street NW 5 th Floor Washington DC 20036 Copyright 2000 by Blackboard Inc. All rights reserved. No part of the contents of this manual may
Blackboard 5 Level One Student Manual Blackboard, Inc. 1899 L Street NW 5 th Floor Washington DC 20036 Copyright 2000 by Blackboard Inc. All rights reserved. No part of the contents of this manual may
Quick Start Guide Date: > Revision: > 1.1.3
 RunningBall Trader Client Quick Start Guide Date: > 23.06.2014 Revision: > 1.1.3 Disclaimer Copyright 2014 RunningBall AG. All rights reserved. No part of this publication may be reproduced, transmitted,
RunningBall Trader Client Quick Start Guide Date: > 23.06.2014 Revision: > 1.1.3 Disclaimer Copyright 2014 RunningBall AG. All rights reserved. No part of this publication may be reproduced, transmitted,
Test Information and Distribution Engine
 SC-Alt Test Information and Distribution Engine User Guide 2018 2019 Published January 14, 2019 Prepared by the American Institutes for Research Descriptions of the operation of the Test Information Distribution
SC-Alt Test Information and Distribution Engine User Guide 2018 2019 Published January 14, 2019 Prepared by the American Institutes for Research Descriptions of the operation of the Test Information Distribution
The Unofficial Guide to Creating Reports In Crystal using your Pastel Data
 The Unofficial Guide to Creating Reports In Crystal using your Pastel Data This version of the ebook is an example version only. It contains only a sample of pages from the full ebook. These pages may
The Unofficial Guide to Creating Reports In Crystal using your Pastel Data This version of the ebook is an example version only. It contains only a sample of pages from the full ebook. These pages may
emerge Help Document Table of Contents
 Table of Contents Logging Into emerge... 2 Navigation Bar... 3 Main Menu... 4 Creating a New Order... 6 Order Checklist... 6 Information... 7 Overview... 8 Geography... 9 List Select... 12 Demographics...
Table of Contents Logging Into emerge... 2 Navigation Bar... 3 Main Menu... 4 Creating a New Order... 6 Order Checklist... 6 Information... 7 Overview... 8 Geography... 9 List Select... 12 Demographics...
A quick guide to getting the most from your Idox Information Service membership
 A quick guide to getting the most from your Idox Information Service membership The Idox Information Service The Idox Information Service is the most complete and accessible source of public sector knowledge
A quick guide to getting the most from your Idox Information Service membership The Idox Information Service The Idox Information Service is the most complete and accessible source of public sector knowledge
Sales Order Processing
 Windows Print Management System Sales Order Processing Sales Order Processing Contents Sales Order Processing Contents Sales Order Processing Contents... 1.1 Introduction to SOP... 2.1 Stock Type... 3.1
Windows Print Management System Sales Order Processing Sales Order Processing Contents Sales Order Processing Contents Sales Order Processing Contents... 1.1 Introduction to SOP... 2.1 Stock Type... 3.1
CareFirst 6.8 Module 3 Children/Young Person s Processes
 CareFirst 6.8 Module 3 Children/Young Person s Processes Integrated Children s System (ICS) Version 6.8 CAREFIRST HELPDESK: 616199 CONTENTS Flowchart Child/Young Person in need of Emergency Accommodation...
CareFirst 6.8 Module 3 Children/Young Person s Processes Integrated Children s System (ICS) Version 6.8 CAREFIRST HELPDESK: 616199 CONTENTS Flowchart Child/Young Person in need of Emergency Accommodation...
AccountsIQ Tips and Tricks. Updated 20/10/2008. Purpose. 1. List and describe what heading and text will be containing in each of the Tip s and tricks
 AccountsIQ Tips and Tricks Updated 20/10/2008 Purpose 1. List and describe what heading and text will be containing in each of the Tip s and tricks 2. Outline what FAQ s will be released on the System
AccountsIQ Tips and Tricks Updated 20/10/2008 Purpose 1. List and describe what heading and text will be containing in each of the Tip s and tricks 2. Outline what FAQ s will be released on the System
Welcome to the Spencer Art Reference Library s online catalog, Library OneSearch
 Library OneSearch Tutorial Welcome to the Spencer Art Reference Library s online catalog, Library OneSearch http://libraryonesearch.nelson-atkins.org The library s catalog is called Library OneSearch because
Library OneSearch Tutorial Welcome to the Spencer Art Reference Library s online catalog, Library OneSearch http://libraryonesearch.nelson-atkins.org The library s catalog is called Library OneSearch because
Stockley s Interaction Alerts on MedicinesComplete. User Guide
 Stockley s Interaction Alerts on MedicinesComplete User Guide Stockley s Interaction Alerts on MedicinesComplete User Guide 1 About Stockley s Interaction Alerts... 2 2 The interface... 3 2.1 The top bar...
Stockley s Interaction Alerts on MedicinesComplete User Guide Stockley s Interaction Alerts on MedicinesComplete User Guide 1 About Stockley s Interaction Alerts... 2 2 The interface... 3 2.1 The top bar...
VDX. VDX Web Admin Manual Pt.1
 VDX VDX Web Admin Manual Pt.1 OCLC, 2012. OCLC owns the copyright in this document including the content, page layout, graphical images, logos, and photographs and also owns all trademarks so identified.
VDX VDX Web Admin Manual Pt.1 OCLC, 2012. OCLC owns the copyright in this document including the content, page layout, graphical images, logos, and photographs and also owns all trademarks so identified.
START GUIDE CDMNext V.3.0
 1 START GUIDE CDMNext V.3.0 2018 CEIC Data. All rights reserved. 2 TABLE OF CONTENTS 1. PRODUCT OVERVIEW... 3 2. Starting CDMNEXT... 3 2.1 Login... 3 2.2 Prerequisites... 4 2.3 Landing Page... 4 3. creating
1 START GUIDE CDMNext V.3.0 2018 CEIC Data. All rights reserved. 2 TABLE OF CONTENTS 1. PRODUCT OVERVIEW... 3 2. Starting CDMNEXT... 3 2.1 Login... 3 2.2 Prerequisites... 4 2.3 Landing Page... 4 3. creating
Early Years Provider Portal Handbook
 Early Years Provider Portal Handbook Early Years Headcount Provider Portal Handbook updated 11/10/2017 1 Contents Using this Handbook... 3 Setting the Language in Chrome... 3 Activating your Portal User
Early Years Provider Portal Handbook Early Years Headcount Provider Portal Handbook updated 11/10/2017 1 Contents Using this Handbook... 3 Setting the Language in Chrome... 3 Activating your Portal User
America The Beautiful Online User guide
 America The Beautiful Online User guide Welcome to America The Beautiful Online. We hope you find all the information you're looking for, and a lot more! America The Beautiful Online is published by Grolier
America The Beautiful Online User guide Welcome to America The Beautiful Online. We hope you find all the information you're looking for, and a lot more! America The Beautiful Online is published by Grolier
InFOREMAX RMA Management System 7.0 User s Guide
 InFOREMAX RMA Management System 7.0 User s Guide Welcome to the InFOREMAX RMA Management System Integrate a powerful e-business environment today InFOREMAX-based solutions enable your electronic business
InFOREMAX RMA Management System 7.0 User s Guide Welcome to the InFOREMAX RMA Management System Integrate a powerful e-business environment today InFOREMAX-based solutions enable your electronic business
Training Manual for Researchers. How to Create an Online Human Ethics Application
 Training Manual for Researchers How to Create an Online Human Ethics Application What is in this document This manual is intended to provide general tips on using functionality specific to QUEST online
Training Manual for Researchers How to Create an Online Human Ethics Application What is in this document This manual is intended to provide general tips on using functionality specific to QUEST online
My MessageMedia User Guide
 My MessageMedia User Guide Copyright and Trademark Statement 2011 MessageMedia All rights reserved. Apart from any use permitted under the Copyright Act 1968, no part of this publication may be reproduced,
My MessageMedia User Guide Copyright and Trademark Statement 2011 MessageMedia All rights reserved. Apart from any use permitted under the Copyright Act 1968, no part of this publication may be reproduced,
ASX Clear (Futures) Static Data Portal User Manual ETD only Clearing Participants
 ASX Clear (Futures) Static Data Portal User Manual ETD only Clearing Participants Table of Contents 1. CLEARING PARTICIPANT ETD ONLY... 4 1.1. INTRODUCTION... 4 1.1.1. Purpose of ASX Clear (Futures) Static
ASX Clear (Futures) Static Data Portal User Manual ETD only Clearing Participants Table of Contents 1. CLEARING PARTICIPANT ETD ONLY... 4 1.1. INTRODUCTION... 4 1.1.1. Purpose of ASX Clear (Futures) Static
Inventory. Back to School. Direct Invoicing. ecommerce. Financials. Point of Sale. Purchases. Receive Orders. Returns to Suppliers
 Back to School Direct Invoicing ecommerce Financials Inventory Point of Sale Purchases Receive Orders Returns to Suppliers Special Orders, Reservations & Approvals Textbooks 2015 UniLink Data Systems Pty
Back to School Direct Invoicing ecommerce Financials Inventory Point of Sale Purchases Receive Orders Returns to Suppliers Special Orders, Reservations & Approvals Textbooks 2015 UniLink Data Systems Pty
Travel Insurance and Registrations System (TIRS) Get the data you need: Workplace, Dashboard and Views
 Travel Insurance and Registrations System (TIRS) Get the data you need: Workplace, Dashboard and Views Version 1.0 Page 1 of 19 Contents 1 Getting the data you need out of CRM... 3 1.1 Views... 3 1.2 Ordering
Travel Insurance and Registrations System (TIRS) Get the data you need: Workplace, Dashboard and Views Version 1.0 Page 1 of 19 Contents 1 Getting the data you need out of CRM... 3 1.1 Views... 3 1.2 Ordering
