Accessibility Interface Guide
|
|
|
- Dylan Richardson
- 5 years ago
- Views:
Transcription
1 Accessibility Interface Guide
2
3 1 Contents Chapter 1 Getting Started Logging in to Service Working on the Session Console Chapter 2 Contacts and Organizations Overview of contacts and organizations Contacts and organizations reports Searching for contacts and organizations Working with contacts and organizations Adding and editing contacts and organizations Adding and editing organizations Adding and editing contacts Attaching files to organizations and contacts Deleting contacts and organizations Printing contacts and organizations Opening the audit log Chapter 3 Incidents Overview of incidents Incidents reports Searching for incidents Filling your inbox Incident fields Incident editor Incident Messages section Incident Information section Incident Contact Information Incident Details section Incident Custom Fields section Print link Understanding incident statuses Adding and editing incidents
4 2 Working on the incident thread Reviewing web visit history Adding content to your response Appending Quick Text to incidents Appending Standard Text to incidents Adding a Quick Answer to incidents Searching the knowledge base Formatting the incident thread Completing the incident fields Completing incident information Completing incident details Completing incident custom fields Adding and editing contact information Adding and editing organization information Attaching files to incidents Sending responses Managing incidents Forwarding incidents Deleting incidents Printing incidents Reassigning and requeuing incidents Opening the audit log Chapter 4 Answers Seeding your knowledge base Defining a process for publishing and reviewing answers Creating effective answers Controlling answer visibility Answer status Answer access level Language Products and categories Troubleshooting answer visibility
5 3 Maintaining your knowledge base Organizing answers Answer maintenance Overview of answers Answers reports Searching for answers Answer fields Answer editor Answer section Answer Information section Answer Details section Answer Custom Fields section Meta-Answer section Print link Adding and editing answers Working on the Answer fields Completing the remaining answer fields Completing answer information Completing answer details Completing answer custom fields Completing meta-answer fields Attaching files to answers Managing answers Deleting answers Printing answers Opening the audit log Index
6 4
7 5 Chapter 1 Getting Started The industry-leading customer service and support solution from Oracle RightNow CX Cloud Service (Service) delivers valuable, consistent customer experiences across multiple customer service channels. Using this solution, you can provide your customers with fast and accurate answers from phone, , and web requests. Having this knowledge at your fingertips lets you quickly and consistently help customers, while the product lets your customers help themselves with powerful and intuitive web self-service capabilities. The accessibility interface is a non-graphical interface that lets you add and edit incidents, answers, contacts, and organizations. The interface is accessible through keystroke functionality, screen magnification, and the ability to be read aloud by screen reading software. For current information regarding our approach to accessibility, refer to the Oracle accessibility program. In this chapter Logging in to Service Contains the procedure to log in. Working on the Session Console Provides an overview of the Session Console and contains the procedures to open the Support Console and Answer Console, change your password, review and delete messages, and log out of Service.
8 6 Logging in to Service Once you have a staff account, you are ready to get to work. When you type the URL to your site, the application opens a window where you can enter your login information. Important: Your workstation must be configured to allow your browser to accept cookies or you will not be able to log in to the accessibility interface. There are some things you should know before you log in for the first time. Your login has been assigned in your staff account. Passwords are optional, but your organization may require them. If so, your administrator also defined your password in your staff account. Both the login and password are case sensitive. Also, your organization s security policies may require a different way of accessing the login window than the way described in the following procedure. In that case, use the steps provided by your administrator to open the Login window and start the procedure at step 2. Important: The configuration setting MOD_TC_ENABLED must be set to its default value of Yes. If it is set to No, you will receive an Access Denied message. To log in to Service 1 Open your web browser and type the following URL. login.php The Login window opens with the cursor in the Login field. 2 Type your login in the Login field. 3 If you have been assigned a password, tab to the Password field and type it. 4 Tab to Login and press Enter. The Session Console opens. Now you are ready to begin working. Working on the Session Console When you first log in to Service, the Session Console opens. Across the top of the screen are links for Support Console, Answer Console, Change Password, and Logout. The Session Console provides a list of your messages. Each message row contains the name of the person who sent the message, the type of message it is, the message content, and when it was sent. The list of messages also contains an Actions column that lets you delete individual messages.
9 7 To navigate the Session Console and the rest of the interface, you can tab through the options until you reach the one you want or you can use key combinations to select them directly. After you select an option by pressing Tab or an Alt+key combination, press Enter to perform the action. Where key combinations are available, this guide uses them in the procedures. Important: If the system detects no activity for one hour, you will be logged out. In the five minutes prior to expiration, you will be prompted that your session is about to expire and offered the opportunity to stay logged in. Refer to the following sections for actions you can take on the Session Console. To open the Support Console To open the Answer Console To change your password To review messages To delete messages To log out of the Session Console
10 8 To open the Support Console Press Alt+s and then Enter to open the Support Console, where you can respond to your customers questions and add and edit customer information. For information about working on the Support Console, refer to the Contacts and Organizations and Incidents chapters. To open the Answer Console Press Alt+a and then Enter to open the Answer Console, where you can add, edit, and manage the answers published on your customer portal. For information about working on the Answer Console, refer to Answers. To change your password 1 Press Alt+p and then Enter to open the Change Password window. The window opens with the cursor in the Current Password field and contains a description of the password requirements. 2 Type your current password. 3 Tab to the New Password field and type your new password. 4 Tab to the Confirm New Password field and retype your new password. 5 Press Alt+p and then Enter to submit your changed password. A message lets you know the change was successful. Press Enter to close the message and the Change Password window. To review messages 1 Tab to the row containing the message you want to open. Typical messages include answer and incident assignments, although there may be other automatic messages as well as notifications from staff members. 2 Tab to the Type column for the message and press Enter. The Type column contains a link that lets you open the record. If the message is about an incident, selecting the link opens the incident on the Support Console. 3 If the message is not related to an incident or answer, the Type column does not contain a link and the Message field contains the entire message.
11 9 To delete messages 1 To delete a single message, tab to the Delete link in the Actions column for the message and press Enter. A message asks you to confirm the deletion. Press Enter to close the confirmation message and delete the message. 2 To delete all messages, press Alt+n and then Enter. Press Enter again at the confirmation message. To log out of the Session Console Press Alt+x and then Enter to close the Session Console and log out. A message asks you to confirm that you want to leave. Press Enter to confirm, close the message, and log out.
12 10
13 11 Chapter 2 Contacts and Organizations Customer data is the foundation of Oracle RightNow CX Cloud Service. It includes basic information such as a customer s name, address, and phone number as well as information about customer service issues. The contact information you add and edit on the Support Console becomes part of your organization s knowledge base and is shared with all staff members. When customer information is kept current, the knowledge base provides complete information to your entire organization. The results make your job easier and provide a superior customer experience. In this chapter Overview of contacts and organizations Provides an overview of contacts, organizations, and contacts and organizations reports. Also included are procedures for opening and sorting a report and searching for contacts and organizations. Working with contacts and organizations Contains procedures for adding and editing contacts and organizations, attaching files to organizations, deleting and printing contacts and organizations, and opening the audit log.
14 12 Overview of contacts and organizations A contact is a customer with a record in your knowledge base. The record contains information about the customer, such as name, address, physical address, phone numbers, and any other identifying information your organization collects about its customers. Contact records can be created by either customers or staff members. Customers can create a contact record when they enter information on your customer portal. Staff members can add or edit contact records on the Support Console. An organization is any business entity that has an organization record in the knowledge base. Organization records contain the name, billing and shipping addresses, and login information. Organizations might be companies, divisions of companies, government agencies, educational institutions, or nonprofit associations, among others. Your customers can be contacts or organizations or both. For example, assume you work for a cell phone company that sells to individual customers. In that case, all your customers have contact records. Because they are individuals, they are not associated with an organization. On the other hand, maybe all your cell phone customers are businesses that provide phones for their employees. In that situation, your customers are the organizations, but the individual employees are the contacts associated with each organization. An organization can have an unlimited number of contacts, but a contact can be associated with only one organization. Contacts and organizations reports The Support Console contains the default report when you first open it, but you can change it to whatever contacts or organizations report you want. The View dropdown menu lists all the reports you can open. These reports have been defined by your administrator in the navigation set associated with the profile for your staff account. (The displayed reports are the ones selected for the Incidents navigation button.) Select any contacts or organizations report to list the data on the Support Console. The information contained in a report depends on what report you opened and what fields and filters were defined when the report was created. The Contacts report, for example, includes the contact s first and last names, address, office phone, whether the contact record is disabled, and the number of incidents associated with the contact.
15 13 The Organizations report lists the name of the organization and the number of contacts and incidents associated with it. If you select the number in the Contacts column, the list of contacts associated with the organization opens. Likewise, if you select the number in the Incidents column, the incidents associated with the organization opens. All reports also contain an Actions column that lets you perform various actions, such as editing, deleting, or printing the record. If the report contains more than one page, the number of pages is listed. Each time you move from one page to another, a message opens to let you know what page number you are on. Press Enter to close the message. Note: This message does not open in Internet Explorer 8. To select the first page, press Alt+i and then Enter. To select the previous page, press Alt+p and then Enter. To select the next page, press Alt+z and then Enter. To select the last page, press Alt+l and then Enter.
16 14 To open a contacts or organizations report 1 From the Session Console, press Alt+s and then Enter to open the Support Console. (If the default report that opens automatically on the console contains more than one page, a message lets you know how many pages are in the report. Press Enter to close the message.) 2 Tab to the View dropdown menu. 3 Use the up or down arrow key to select the contacts or organizations report you want to open. 4 Press Alt+r and then Enter to open the report you selected. Press Enter to close the message. Many contacts and organizations reports have sorting options that let you sort records by name or other sort criteria, as defined in the report you selected. You can also specify whether the results should be arranged in ascending or descending order. To sort a contacts or organizations report 1 Tab to the Sort By dropdown menu at the bottom of the page. 2 Use the up or down arrow key to select a sorting option from the menu. 3 Tab to the Direction dropdown menu. 4 Use the up or down arrow key to select Ascending or Descending. 5 Press Alt+o and then Enter to sort the report. Searching for contacts and organizations If the report you have selected contains many records, you may want to search the report to find the contact or organization you want to open instead of tabbing through all of them. Different reports offer different search options. For example, if you select the Contacts report, you can search on the disabled flag, two name fields (where the first field is for the last name and the second field is for the first name), phone numbers, and addresses.
17 15 To search for a contact or organization 1 Press Alt+s and then Enter to open the Search window. 2 Enter your search criteria. This may mean typing text in a field or making a selection from a menu. If you want to select multiple menu items, first press Shift+F8. Then use the up or down arrow key to move to each item you want to select and press the space bar. 3 When you have entered all search criteria, press Alt+s and then Enter. The Search window closes, and a message tells you how many matching records are returned. Press Enter to close the message. The Support Console lists all the records that match your search terms. Working with contacts and organizations When you work with incidents, you may find yourself adding and editing contacts and organizations. The Incidents chapter contains an overview of these procedures. You can also add and edit contacts and organizations as standalone records that are not associated with incidents. This section provides full details on adding and editing contacts and organizations regardless of whether they are associated with incidents.
18 16 Adding and editing contacts and organizations The New Organization/Contact option on the Support Console opens the New Organization window first. After you save the organization information you enter, the New Contact window opens. If you want to add a contact that is not associated with any organization, you can select No Organization on the New Organization window to skip this window and open the New Contact window. Adding and editing organizations Because many staff members can have permission to add organizations, the organization you plan to add may already be in the knowledge base. To avoid duplicating organizations, search the knowledge base before adding an organization to be sure it does not already exist. Refer to To search for a contact or organization. When you are adding an organization, several links on the editor are disabled because the organization has not yet been saved to the knowledge base. These links are Additional Information, Contacts, Incidents, and Audit Log. All of the links are enabled when you edit an existing organization that has contacts and incidents associated with it. When you want to edit an existing organization, you can open it by first opening an organizations report on the Support Console and selecting it from the list of organizations. Or you can search for an organization using the procedure described in To search for a contact or organization. The organization editor contains the CX State field, which cannot be edited. The default CX state for any organization you create is Service. To add an organization 1 On the Support Console, tab to the New Incident dropdown menu and press the down arrow key to select New Organization/Contact. 2 Press Alt+g and then Enter. The New Organization window opens with the cursor in the Name field.
19 17 3 This step is required. Type the organization s name in the Name field. 4 If contacts that belong to the organization will be required to log in to your customer portal using the organization s login, tab to the Login and Password fields and type the information. 5 Tab to the Country dropdown menu and use the up or down arrow key to select the country of the organization. The default value is United States. You can also type the first letter or first few letters of the country name.
20 18 6 Tab to the Street Address field and type the billing address in the field. 7 Tab to the City field and type the name of the city. 8 Tab to the State/Province dropdown menu and use the up or down arrow key to select the state. The menu options include the states or provinces associated with the country you selected. You can also type the state s abbreviation in the field or just the first letter of the state. 9 Tab to the Postal Code field and type the postal code. 10 If the shipping address is different from the billing address, tab to the following fields and complete them: Country, Street Address, City, State/Province, and Postal Code. 11 To specify the channel that tells how the organization information was received, tab to the Channel dropdown menu for the field and use the up or down arrow key to select an option. 12 Tab to the Note field and type any information about the organization you want to share with other staff members. 13 If your administrator has added organization custom fields, these fields come after the Organization Notes section. Depending on the type of custom field, you might select a date, type text in the field, or select a menu option or radio button. 14 To attach one or more files to the organization, press Alt+m and then Enter to open the File Attachments window. Refer to Attaching files to organizations and contacts. 15 Press Alt+s and then Enter to close the New Organization window and open the New Contact window. Refer to Adding and editing contacts. Important: Your organization information will not be saved unless you also add and save a contact. To edit an organization 1 Open the organization you want to edit by tabbing to the name on an organizations report and pressing Enter or by searching for it as described in To search for a contact or organization.
21 2 Tab through the organization fields until you get to the one you want to edit. 19
22 20 3 Edit the organization field. 4 To review additional information for the organization, including when it was created and updated, what rule state it is in, and the record ID, press Alt+i and then Enter. To close the Additional Information window, press Alt+x and then Enter. 5 To review the contacts associated with the organization, press Alt+c and then Enter to open a window that lists the contacts for the organization. Press Alt+x and then Enter to close the window. 6 To review the incidents associated with the organization, press Alt+n and then Enter to open a window that lists the incidents for the organization. Press Alt+x and then Enter to close the window. 7 Press Alt+s and then Enter to save your changes to the organization and close the Edit Organization window. A message lets you know that the organization has been updated. Press Enter to close the message. Adding and editing contacts Because many staff members can have permission to add contacts, the contact you plan to add may already be in the knowledge base. Or the customer might have created a contact record on your customer portal. To avoid duplicating contacts, search the knowledge base before adding a contact to be sure it does not already exist. Refer to To search for a contact or organization. When you are adding a contact, the Additional Information link is disabled because the contact has not yet been saved to the knowledge base. This link is enabled when you edit an existing contact. When you want to edit an existing contact, you can open it by first opening a contacts report on the Support Console and selecting it from the list of contacts. Or you can search for a contact using the procedure described in To search for a contact or organization. The contact editor contains the CX State field, which cannot be edited. The default CX state for any contact you create is Service. The other field you cannot edit is Format, which indicates how the customer prefers to receive from your organization. The default is Text HTML Multipart. The steps for opening the New Contact window to add a contact are different depending on whether the contact you are adding is associated with an organization. You can also open the New Contact window to add a new contact to an existing organization.
23 21 To open the New Contact window for a contact that is associated with a new organization Create an organization by following the procedure described in To add an organization. When you save the organization, the New Contact window opens. To open the New Contact window for a contact with no organization association 1 On the Support Console, tab to the New Incident dropdown menu and press the down arrow key to select New Organization/Contact. 2 Press Alt+g and then Enter. The New Organization window opens. 3 Press Alt+o and then Enter to indicate no organization association for a contact. 4 Press Alt+s and then Enter to open the New Contact window. To open the New Contact window to add a new contact to an existing organization 1 On the Support Console, open an organizations report. 2 Tab to the organization you want to add a contact to. 3 Tab to the Actions column for that organization and press the down arrow key to select Add Contact. 4 Tab to Go in the Actions column for the selected organization and press Enter. The New Contact window opens. To add a contact 1 Open the New Contact window using one of the preceding procedures. These include: Adding a new contact to a new organization Adding a new contact that does not belong to an organization Adding a new contact to an existing organization
24 22
25 23 2 This step is required. Tab through the following fields and type the appropriate information in each field. First Name Last Name Note: If you enter an address that already exists in the knowledge base and address sharing is enabled, you will receive a message that the is a duplicate. Press Enter to create a new contact that shares the same address (for example, another family member). 3 Tab through the following fields and type the appropriate information. Alternate addresses: Alternate 1 and Alternate 2 Login Street Address City Postal Code Phone numbers: Office Phone, Mobile Phone, Fax Phone, Assistant Phone, and Home Phone Title 4 There are five dropdown menus on the New Contact window. Tab to any one of the following menus and use the up or down arrow key to select an option. Reset Password Select Yes to invalidate the contact s current password and send an to the contact with a link to a page where the password can be reset. Country Select the country for the contact s address. State/Province Select the state or province for the contact s address. Type Select an option to indicate contact type. The options in the Type menu were added by your administrator to meet the needs of your organization. Disabled Select Yes to prevent the contact from being able to submit incidents or log in to the customer portal. 5 To specify the channel that tells how the contact information was received, tab to the Channel dropdown menu for the field and use the up or down arrow key to select an option. 6 Tab to the Note field and type any information about the contact you want to share with other staff members.
26 24 7 If your administrator has added contact custom fields, you can complete them on the New Contact window. Depending on the type of custom field, you might select a date, type text in the field, or select a menu option or radio button. 8 To attach one or more files to the contact, press Alt+m and then Enter to open the File Attachments window. Refer to Attaching files to organizations and contacts. 9 Press Alt+s and then Enter to save the contact information. A message lets you know that the organization and contact have been created. (Or if you selected No Organization on the New Organization window and added only a contact, the message tells you the contact has been created.) Press Enter to close the message and the New Contact window. To edit a contact 1 Open the contact you want to edit by tabbing to the last name on a contacts report and pressing Enter or by searching for it as described in To search for a contact or organization.
27 25 2 Tab through the contact fields until you get to the one you want to edit. 3 Edit the contact field.
28 26 4 To review additional information for the contact, including when it was created and updated, what rule state it is in, and the record ID, press Alt+i and then Enter. To close the Additional Information window, press Alt+x and then Enter. 5 To review the incidents associated with the contact, press Alt+n and then Enter to open a window that lists the incidents for the contact. Press Alt+x and then Enter to close the window. 6 Press Alt+s and then Enter to save your changes to the contact. A message lets you know that the contact has been updated. Press Enter to close the message and the Edit Contact window. Attaching files to organizations and contacts You may want to add files to an organization or contact. Any files you attach become a permanent part of the record. When you open the File Attachments window, you can attach a file or find out what files are already attached, including the file name, display name, size, content type, and date created. From this window, you can also view the file and its properties, delete the attachment, and download the file. To attach a file to an organization or contact 1 On an open organization or contact, press Alt+m and then Enter to open the File Attachments window. 2 Press Tab to move to the Browse button and press Enter. Select the file or type its name in the File Name field, press Tab to move to the Open button, and press Enter. 3 Press Alt+s and then Enter to close the File Attachment window when you are done attaching files. To open a file attached to an organization or contact 1 On an open organization or contact, press Alt+m and then Enter to open the File Attachments window. 2 Tab to the View link in the Commands column of the file attachment you want to open and press Enter. The file opens in a separate window.
29 27 To view or edit the properties of a file attachment 1 On an open organization or contact, press Alt+m and then Enter to open the File Attachments window. 2 Tab to the Properties link in the Commands column of the file attachment you want to open and press Enter. The Edit File Attributes window opens. 3 To edit the file name, tab to the File Name field and type the new name. 4 To edit the display name, tab to the Display Name field and type the new name. 5 To add or edit a description for the file, tab to the Description field and make your edits. 6 Press Alt+s and then Enter to save your changes and close the Edit File Attributes window. To delete a file attachment from an organization or contact 1 On an open organization or contact, press Alt+m and then Enter to open the File Attachments window. 2 Tab to the Delete link in the Commands column of the file attachment you want to delete and press Enter. You are asked to confirm that you want to delete the attachment. Press Enter to close the window and delete the attachment. To download a file attached to an organization or contact 1 On an open organization or contact, press Alt+m and then Enter to open the File Attachments window. 2 Tab to the Download link in the Commands column of the file attachment you want to download and press Enter. The File Download window opens and asks if you want to open or save the file. Follow the prompts to download the file to the location you want. Deleting contacts and organizations When you delete a contact, you also delete any incidents associated with that contact. If you want to delete a contact without deleting an incident associated with the contact, you can first associate the incident with a different contact. Refer to To change the contact associated with an incident. When you delete an organization, you also delete all the contacts associated with the organization as well as all incidents associated with those contacts. Use caution when deleting contacts and organizations.
30 28 To delete a contact 1 Open a contacts report on the Support Console. 2 Tab to the contact you want to delete. 3 Tab to the Actions column for that contact and press the down arrow key to select Delete Contact. 4 Tab to Go in the Actions column for the selected contact and press Enter. A message asks you to confirm that you want to delete the contact. 5 Press Enter to confirm the deletion. A message opens to let you know the contact was deleted. 6 Press Enter to close the message. The contact remains listed in the open contacts report until you refresh the report by pressing Alt+r and then Enter. To delete an organization 1 Open an organizations report on the Support Console. 2 Tab to the organization you want to delete. 3 Tab to the Actions column for that organization and press the down arrow key twice to select Delete Organization. 4 Tab to Go in the Actions column for the selected organization and press Enter. A message asks you to confirm that you want to delete the organization. 5 Press Enter to confirm the deletion. A message opens to let you know the organization was deleted. 6 Press Enter to close the message. The organization remains listed in the open organizations report until you refresh the report by pressing Alt+r and then Enter.
31 29 Printing contacts and organizations You can print a contact or organization record when it is open. The Print link on the contact and organization editors is available only when an existing record is open, not when you are adding a new contact or organization. To print an open contact or organization 1 With the contact or organization open, press Alt+1 and then Enter. The record opens in a separate window. 2 Press Alt, f, p to open the Print window and then press Enter to print the record. 3 Press Alt, f, x to close the Print window and return to the open record. Opening the audit log When you work on a contact or organization, you might find it useful to know what actions have been taken on it. The audit log is a table with four columns and a row for each action taken on the contact or organization. The columns include date and time to indicate when the action was taken, who took the action, what the action was, and a description of the action. To open the audit log 1 With the contact or organization open, press Alt+l and then Enter. The audit log opens. 2 To close the audit log, press Alt+x and then Enter.
32 30
33 31 Chapter 3 Incidents When you work with customers to solve their support issues, you are instrumental in creating a positive impression of your organization. As an agent, you are often the customer s first point of contact, and it is important to resolve their concerns quickly and efficiently the first time. Oracle RightNow CX Cloud Service helps you do this by providing comprehensive, accurate, and current information about all aspects of the customer s communication with your organization s support team. Besides providing you with information just when you need it, the application gives you the tools to craft consistent, accurate answers to customer questions. In this chapter Overview of incidents Provides an overview of incidents and a discussion about incidents reports, incident fields, the incident editor, and incident statuses. Also included are procedures to open and sort incidents reports, search for incidents, and fill your inbox. Adding and editing incidents Provides an overview of the steps for working with incidents. This section contains all procedures to add or edit an incident, including adding content to your response, adding and editing contacts and organizations, attaching files to incidents, and sending responses. Managing incidents Contains procedures to forward, delete, print, reassign, and requeue incidents and open the incident audit log.
34 32 Overview of incidents When customers request help from your support team through or the Ask a Question page on your customer portal, incidents are created automatically from their requests. Most of the time, these are the incidents you will respond to. At other times, however, you will create incidents. For example, when a customer contacts you by phone, you will add an incident to create a record of the customer s question. Your basic task when adding or editing incidents is to answer the customer s question. Standard text that you can insert into your response is one way that task is simplified. You can also use the answers in your organization s knowledge base to help your customers by inserting a link to an answer or the text of the answer itself. Depending on the permissions assigned to the profile for your staff account, you may have access to a rich text editor with a WYSIWYG toolbar that lets you display, edit, and respond to HTML-formatted s. The procedures in this chapter assume that you are using this feature. Part of completing an incident involves defining specific information about it, such as its status, products, categories, and disposition. Working with incidents also lets you add or update organization and contact information, attach files to the incident, and review all actions taken on the incident. Incidents reports The Support Console contains the default report when you first open it, but you can change it to whatever incidents report you want. The View dropdown menu lists all the reports you can open. These reports have been defined by your administrator in the navigation set associated with the profile for your staff account. (The displayed reports are the ones selected for the Incidents navigation button.) Select any incidents report to generate a list of incidents on the Support Console. The incident information contained in the report depends on the report you opened and what fields and filters were defined when the report was created. The My Inbox report, for example, includes the incident s subject, the due date, and its status. All reports also contain an Actions column that lets you perform various actions, including editing, deleting, or printing the incident.
35 33 If the report contains more than one page, the number of pages is listed. Each time you move from one page to another, a message opens to let you know what page number you are on. Press Enter to close the message. Note: This message does not open in Internet Explorer 8. To select the first page, press Alt+i and then Enter. To select the previous page, press Alt+p and then Enter. To select the next page, press Alt+z and then Enter. To select the last page, press Alt+l and then Enter. To open an incidents report 1 From the Session Console, press Alt+s and then Enter to open the Support Console. (If the default report that opens automatically on the console contains more than one page, a message lets you know how many pages are in the report. Press Enter to close the message.) 2 Tab to the View dropdown menu. 3 Use the up or down arrow key to select the incidents report you want to open. 4 Press Alt+r and then Enter to refresh the previous report with the report you selected. A message lets you know how many pages are in the selected report. Press Enter to close the message. Many incidents reports have sorting options that let you sort the incidents by reference number, assigned staff person, or other sort criteria, as defined in the report you selected. You can also specify whether the results should be arranged in ascending or descending order.
36 34 To sort an incidents report 1 Tab to the Sort By dropdown menu at the bottom of the page. 2 Use the up or down arrow key to select a sorting option from the menu. 3 Tab to the Direction dropdown menu. 4 Use the up or down arrow key to select Ascending or Descending. 5 Press Alt+o and then Enter to sort the report. Searching for incidents If the report you have selected contains many incidents, you may want to search the report to find the one you want to open instead of tabbing through all of them. Different reports offer different search options. For example, if you select the Today s Incidents report, you can search on status type, source, assigned, date, thread, , and contact name. However, the My Inbox report lets you search on only the summary and thread text. To search for an incident 1 Press Alt+s and then Enter to open the Search window. 2 Enter your search criteria. This may mean typing text in a field or making a selection from a menu. If you want to select multiple menu items, first press Shift+F8. Then use the up or down arrow key to move to each item you want to select and press the space bar.
37 35 3 When you have entered all search criteria, press Alt+s and then Enter. The Search Window closes and the Support Console lists all incidents that match your search terms. Filling your inbox If your profile has been assigned incident queues, the Support Console contains an incident queue dropdown menu with a Fill Inbox link. This lets you move unassigned incidents into your inbox so you can work on them. To fill your inbox 1 Tab to the Fill dropdown menu and use the up or down arrow key to select a queue you will pull incidents from. 2 Press Alt+f and then Enter. Your inbox now contains incidents from the queue you selected. Incident fields When you work on an incident, the window contains fields and menus that let you enter information about the incident. The main fields are the incident s subject and the discussion thread, which includes the customer entry, your response, and notes about the incident. The incident window also lists the reference number for the incident and contains a link to additional information, such as when it was created and last updated. Dropdown menus on the window let you select the incident s status, assigned staff person, queue, interface, language, mailbox, channel, and severity. You can also open product, category, and disposition trees to select these items for the incident. Some fields are required by default, and your administrator may require others, including any custom incident information that your organization collects. You must complete all required fields before you can save the incident. If you do not, a message opens to tell you which field is required when you try to save the incident. Incident editor When you add an incident, the New Incident window opens. When you edit an existing incident, the Incident Edit window opens. Unless it is necessary to distinguish between the two windows, both are referred to as the incident editor in the following procedures.
38 36 The incident editor is a scrolling window that contains all the fields and menus necessary to complete an incident. Because it contains many fields, it is divided into sections. For ease of navigation, the top line of the editor contains links to the different sections. The sections and links include Incident Messages, Incident Information, and Incident Details. If your organization uses incident custom fields, there is a section and link for custom fields. The Incident Edit window also contains a link that lets you print incidents, but this link is not available on the New Incident window because the incident has not yet been saved. Every section of the incident editor contains a link to return to the top of the editor. Press Alt+b and then Enter to return to the top from any section of the editor. Incident Messages section The Incident Messages section of the incident editor contains the following fields, menus, and options. Subject field Discussion thread containing the past correspondence for the incident, with the most recent listed first Customer Entry field, including a channel dropdown menu and Quick Text, Standard Text, Quick Answer, and Search Knowledge Base links Response field, including Quick Text, Standard Text, Quick Answer, and Search Knowledge Base links, the Send Response selection, and a link to the Response Options window Note field, including a channel dropdown menu and Quick Text, Standard Text, Quick Answer, and Search Knowledge Base links Note: The Customer Entry, Response, and Note fields include a WYSIWYG toolbar if your profile has the appropriate permission defined.
39 37 Incident Information section The Incident Information section of the incident editor contains the following fields, menus, and options. The incident s reference number that is assigned automatically and cannot be edited An Additional Information link that opens a window containing more information about the incident, including when it was created, updated, responded to, and closed, whether it is in any rule state or escalation level, and the record ID
40 38 The Status dropdown menu. Refer to Understanding incident statuses. The Assigned dropdown menu Links to add and edit the incident s product, category, and disposition. On the New Incident window, the links are Add Product, Add Category, and Add Disposition. On the Incident Edit window, the links are View/Edit Product, View/Edit Category, and View/Edit Disposition. Selecting a link opens a window where you can add or change the product, category, or disposition for the incident. The Queue dropdown menu Incident Contact Information The Incident Contact Information section contains a section for contact information for the incident. The following links and information are available. The name and of the contact for the incident An Add Contact link for adding a contact to a new incident or a View/Edit Contact link for changing the contact for an existing incident The organization name if the contact for the incident is associated with an organization An Add Organization link to add an organization to the incident or a View/Edit Organization link to edit the incident s organization information (A contact must be associated with the incident before this link is active.)
41 39 Incident Details section The Incident Details section of the incident editor contains the following fields, menus, and options. The Interface dropdown menu The Language dropdown menu The Mailbox dropdown menu The Channel dropdown menu The Severity dropdown menu A read-only field to display the SLA instance associated with the incident A File Attachments link with the number of attachments to the incident A Web Visit History link if it exists for the incident An Audit Log link that lists all the actions taken on the incident
42 40 Incident Custom Fields section If your organization uses incident custom fields, the incident editor has an area specifically for them. Depending on the type of custom field, you complete them by selecting a date, typing text, or selecting a menu option or radio button. Print link The Print link is available on the Incident Edit window but not on the New Incident window. This link opens the incident in a separate window that provides a print command. Refer to Printing incidents. Understanding incident statuses One of the incident fields you must complete is the Status field. Incidents can have one of the four default incident statuses, or they may have a custom status defined by your administrator. The default statuses are Unresolved, Solved, Updated, and Waiting. Depending on how the product has been configured, an incident s status can change automatically when you or the customer make changes. You can also change an incident s status manually. The following example describes how an incident s status can change automatically. Step 1 A customer submits a question from the Ask a Question page. The new incident has a status of Unresolved. Step 2 The customer updates the question. The incident remains unresolved, but the incident status changes to Updated to reflect the customer s actions and alert you to the change. Step 3 You edit the incident and send a response to the customer. Your system may be configured in one of the two following ways to automatically change the status, or it may be configured so that no status change occurs. The incident s status changes to Solved.
43 41 Important: Regardless of how your system is configured, the status of an incident automatically changes to Solved when the customer selects the check box marked I no longer need an answer to this question on the Update My Questions page or through the link in the response. You will receive an incident notification. The incident s status changes to Waiting. The Waiting status signifies that you have sent a response and are waiting for the customer to let you know if this answers the question. If your system has this configuration and the customer does not respond within 48 hours, which is the default time, the system automatically changes the status to Solved and sends an to the customer. Adding and editing incidents Incidents are generally submitted by customers from the Ask a Question page or through . As a result, the majority of your time is probably spent editing incidents. Because incidents are automatically created from customer questions, existing incidents will already be populated with the subject, question, and contact fields when you open them. However, incidents cannot be created automatically when customers contact you by phone, mail, or fax, so you must enter that information on the incident editor. When you add an incident, you create a record of both the customer s question and your response, which can help your organization track how the incident is resolved. The following list provides an overview of the steps involved in adding and editing incidents. The sections that follow describe the procedures for each step in detail. Incident fields do not have to be completed in any particular order, but you must complete all required fields before you can save an incident. Add or edit customer entries, notes, and your response to the incident thread Add standardized content to your response Complete the incident fields Add or edit contact and organization information Attach files to the incident Send the response You can complete an incident response in a single editing session, or you might find it useful to work on one part of the response and then return later to complete the rest of the incident. Selecting the My Inbox report lists all the incidents that are assigned to you. As you respond to and solve incidents, their status changes to Solved or Waiting. You can continue to refresh the report to retrieve new unresolved incidents by pressing Alt+r and then Enter. You can also add incidents by following the procedure in To fill your inbox.
44 42 In the following procedures, assume that the My Inbox report is opened by default when you open the Support Console. If your Support Console does not open the incidents report you need, talk to your administrator about changing the configuration. To open a new or existing incident 1 On the Session Console, press Alt+s and then Enter to open the Support Console. 2 To add an incident, press Alt+g and then Enter to open the New Incident window. Or To edit an incident, tab to the row containing the incident you want to select, tab to Go in the Actions column, and press Enter. The Incident Edit window opens. Working on the incident thread The thread is the sequence of activity that has occurred for the incident. It includes the customer s question and any updates they may have added, your response and any other staff member responses, and notes relating to the activity on the incident. If the customer submits the question, the Customer Entry thread contains the information the customer submits. If the customer contacts you by phone, you must complete that field as well as the Response field and any notes you may want to add to the incident. To add to the incident thread 1 This step is required. Type the subject of the new incident in the Subject field. Or To edit the existing subject, for example, to make it more specific, type your changes in the Subject field. 2 To add a new customer thread to the incident, tab to the Customer Entry field and type the customer s question or comments in the field. Or To add your response to the incident, tab to the Response field and type your response. Or To add a private note that can be accessed by other staff members but not by customers, tab to the Note field and type your note. 3 To specify the channel for a customer entry or note, tab to the Channel dropdown menu for the field and use the up or down arrow key to select an option.
45 43 4 To add standard text to any of the fields you added using the Quick Text option, press Alt+k and then Enter. You must know the hot key for the standard text item you want to insert before you can use this option. Refer to Appending Quick Text to incidents. 5 To add standard text to any of the fields you added using the Standard Text option, press Alt+z and then Enter. Refer to Appending Standard Text to incidents. 6 To add a link to an answer or the text of an answer to any of the fields you added, press Alt+q and then Enter. Refer to Adding a Quick Answer to incidents. 7 To search for answers that might help you respond to the customer s question, press Alt+h and then Enter. Refer to Searching the knowledge base. Reviewing web visit history As you prepare your response to the incident, you might find it helpful to know what information the customer viewed on the customer portal before submitting the question. When you are adding an incident, there is no history so this option is not available. But when you are editing an existing incident, you can open a window containing that information. To access web visit information for an incident On an open incident, press Alt+e and then Enter. The Web Visit History window opens and lists the pages the customer accessed on the customer portal before submitting the incident. (This option is not available for an incident you are creating because there has been no history.) Adding content to your response Several tools help you save time, eliminate mistakes, and provide consistent information to customers. These tools include the ability to insert standard, predefined text, answer links, and answer text into your response. You can also search the knowledge base for an answer so that you know the answer ID to specify for adding links or text to your response. Although the following procedures describe how to add content to the Response field, the procedures are the same if you want to add answer links, answer text, or standard text to the customer entry field or note.
46 44 Appending Quick Text to incidents When you are busy responding to customers questions, you will appreciate having the routine parts of your job streamlined as much as possible. For example, you would probably welcome a shortcut for typing a standard greeting and closing for every response you send. Your administrator can create standard text for routine situations so you can insert a text item into a response. Each standard text entry has an associated hot key. Your manager or administrator should be able to provide you with information about what standard text entries are available and let you know their associated hot keys. You can insert standard text using the Quick Text link after the Response field. To add Quick Text to an incident response 1 Open the incident, then tab to the Response field and type any text you want to add before you add the standard text. 2 Press Alt+k and then Enter. The Quick Text window opens. 3 Type the hot key that has been assigned to the standard text you want to enter. 4 Press Alt+a and then Enter to append the standard text to your response. A message notifies you that quick text has been added. Press Enter to close the message. The text is added to the incident response, and you can edit it before you send the response. Appending Standard Text to incidents Although you can add standard text to incidents using the Quick Text control, you might not know the hot key you need, or you might want to review different standard text entries before you decide which one you want to add to your response. You can use the Standard Text link when this is the case. Selecting the Standard Text link opens the Standard Text window, where you can tab through the folders and entries. As you tab through individual entries, you can select either the name of the entry or its Preview link to preview the text or the Insert link to add it to your response. If the entry is a folder that contains standard text entries, you can select the folder link to make the entries in that folder available on the Standard Text window. To add Standard Text to an incident response 1 Open the incident, then tab to the Response field and type any text you want to add before you add the standard text.
47 45 2 Press Alt+z and then Enter. The Standard Text window opens. 3 Tab through the entries, where folders are identified to distinguish them from entries. 4 To open a folder, press Enter on the folder name, or tab to the Go action for the folder and press Enter. A message identifies the folder name. Press Enter to close the message. The Standard Text window now contains the contents of the folder. 5 To find a standard text entry in the list, tab to the Find in List field, type a search term, and press Alt+f and then Enter. The Standard Text window now contains the entries that match your search term. 6 To preview an entry, tab to the entry and press Enter, or tab to the Preview link in the Actions column and press Enter. A window containing the text opens so you can preview it. Press Enter again to close the window. 7 To add an entry to your response, tab to the entry s Insert link in the Actions column and press Enter. A message notifies you that standard text has been added. Press Enter to close the message. The text is added to the incident response, and you can edit it before you send the response. 8 To go up one level when the Standard Text window contains the contents of a folder, press Alt+u and then Enter. 9 To close the Standard Text window, press Alt+x and then Enter. Adding a Quick Answer to incidents The Quick Answer feature lets you enter an answer ID and then insert either a link to the answer or the actual text of the answer into your response. To add a Quick Answer to an incident response 1 Open the incident, then tab to the Response field and type whatever text you want to add before you add answer information. 2 Press Alt+q and then Enter. The Quick Answer window opens. 3 Type the ID number of the answer you want to add. 4 To add an answer s URL link to your response, press Alt+l and then Enter. A message notifies you that the answer link has been added. Press Enter to close the message. The answer link is added to the Response field.
48 46 5 To add the text of an answer to your response, press Alt+t and then Enter. A message notifies you that the answer text has been added. Press Enter to close the message. The answer text is added to the Response field. Searching the knowledge base You can search the knowledge base for answers that meet specific criteria that you can then add to your response. To search the knowledge base for an answer 1 Open the incident and tab to the Response field. 2 Press Alt+h and then Enter. The Search window opens. 3 Enter your search criteria. Depending on the field, this may mean typing text in a field or making a selection from a menu. If you want to select multiple menu items, first press Shift+F8. Then use the up or down arrow key to move to each item you want to select and press the space bar. There are four ways to search for text within an answer. Select Phrases to match the phrase you enter. Select Similar Phrases to match answers containing synonyms and similarly spelled words as those you enter in the text field. Select Exact Search to match the exact sequence of the terms you type. Select Complex Expression to allow wildcard searching. 4 When you have entered all your search criteria, press Alt+s and then Enter. The Search window closes, and a message specifies the number of matching results (except in Internet Explorer 8). Press Enter to close the message and open the Search Results window. This window contains a list of the answers in the knowledge base that match your search criteria. 5 Tab through the answers. If you want to open an answer to verify it is the one you want before you add it to your response, tab to its summary and press Enter. 6 To add the answer to your response thread, tab to the Actions column for the answer, select the Add action, and press Enter. The Quick Answer window opens with the Answer ID field populated with the ID number for the answer you selected. Note: The remainder of this procedure is the same as adding Quick Answers to your response when you already know the ID number of the answer.
49 47 7 To add an answer s URL link to your response, press Alt+l and then Enter. A message notifies you that the answer link has been added. Press Enter to close the message. The answer link is added to the Response field. 8 To add the text of an answer to your response, press Alt+t and then Enter. A message notifies you that the answer text has been added. Press Enter to close the message. The answer text is added to the Response field. Formatting the incident thread If your profile includes the appropriate permission, each of the Customer Entry, Response, and Note fields contains a WYSIWYG toolbar that lets you add rich text content to the incident thread. When you type your response to the customer s question, you can use the toolbar to: Cut, copy, paste, undo, and redo. Change font style, size, and attributes (bold, italic, underline, strikethrough, text color, highlight). Left-justify, center, or right-justify text and images on the page. Format text in bulleted or numbered lists. Insert links. Refer to To insert a hyperlink into an incident thread. Increase and decrease indents. Apply specialized formatting, including sub and super script. View plain text, which removes all HTML formatting. Note: Although the toolbar contains an Insert an Image button, the ability to upload an image from your workstation is not available on the accessibility interface. You can insert and work with images you upload from a URL. To insert a hyperlink into an incident thread 1 Type the text that will be the link you want to create in the Customer Entry, Response, or Note field. 2 Select the text you just typed. 3 Tab to the Insert a Link button and press Enter. The Insert/Edit Link window opens with the cursor in the Link URL field. 4 Type the URL for the link in the Link URL field.
50 48 5 Tab to the Target field and press the down arrow once to open the link in the same window. Press the down arrow twice to open the link in a new window. 6 Tab to the Title field and type the words of the link. You can type the same text that you typed in the field, or you can enter a different title. 7 Press Enter to close the window and create the link. Completing the incident fields The information you enter in the Customer Entry and Response fields is only part of working on an incident. You must also complete the incident fields. Remember that you can access these fields through the links at the top of the incident editor. Completing incident information The Incident Information link on the incident editor takes you to the part of the window where you can access information about the incident and enter menu options that will determine how the incident is categorized in your knowledge base. The incident s reference number is listed in this section. This number is assigned automatically and cannot be edited. This section also contains a link to additional information about the incident, which you can access by pressing Alt+i and then Enter. It contains the date and time the incident was created, last updated, first responded to, last responded to, when it is due, and when it closed. The Additional Incident Information window also contains the name of the person who created the incident, whether it is in any rule state or escalation level, and its record ID. Press Alt+x and then Enter to close the window.
51 49 To complete incident information 1 Open an incident and press Alt+2 and then Enter to move to the Incident Information section of the window. 2 Tab to the Status dropdown menu and use the up or down arrow key to select from the available incident statuses, which include Unresolved, Solved, Updated, and Waiting, as well as any custom statuses used by your organization. Refer to Understanding incident statuses. 3 Tab to the Assigned dropdown menu. By default, the incident is assigned to you. If you want to change the assignment, use the up or down arrow key to select the staff member you want to reassign the incident to. 4 This step is required. Press Alt+p and then Enter to open the Product Hierarchy window and select the product to associate with the incident by tabbing through the products and pressing the space bar at your selection. If you select a subproduct, its parent products are also selected. When you are finished, press Alt+s and then Enter to close the Product Hierarchy window and return to the incident editor. 5 This step is required. Press Alt+a and then Enter to open the Category Hierarchy window and select the category to associate with the incident by tabbing through the categories and pressing the space bar at your selection. If you select a subcategory, its parent categories are also selected. When you are finished, press Alt+s and then Enter to close the Category Hierarchy window and return to the incident editor. 6 This step is required if you set the incident status to Solved. Press Alt+n and then Enter to open the Disposition Hierarchy window and select the disposition associated with the incident by tabbing through the dispositions and pressing the space bar at your selection. When you are finished, press Alt+s and then Enter to close the Disposition Hierarchy window and return to the incident editor. 7 If you need to move the incident to a different queue, tab to the Queue dropdown menu and use the up or down arrow key to select the incident queue. Completing incident details The Incident Details link on the incident editor takes you to the part of the window where you can change the interface, language, mailbox, channel, and severity for the incident, if necessary. These options usually do not need to be changed. The Incident Details section also includes the following links. File Attachments Refer to Attaching files to incidents.
52 50 Web Visit History Refer to Reviewing web visit history. Audit Log Refer to Opening the audit log. To complete incident details 1 On an open incident, press Alt+3 and then Enter to move to the Incident Details section of the window. 2 To change the interface, tab to the Interface dropdown menu and use the up or down arrow key to select an option. 3 To change the language, tab to the Language dropdown menu and use the up or down arrow key to select an option. 4 To change the mailbox, tab to the Mailbox dropdown menu and use the up or down arrow key to select an option. 5 To change the channel, tab to the Channel dropdown menu and use the up or down arrow key to select an option. 6 To change the severity level, tab to the Severity dropdown menu and use the up or down arrow key to select an option. Completing incident custom fields If your administrator has added incident custom fields, you can complete them on the incident editor. To access the custom fields from an open incident, press Alt+4 and then Enter. Complete the custom fields by selecting a date, typing text, or selecting a menu option or radio button. Adding and editing contact information Because incidents are created from customer questions, the contact information is usually present when you respond to an incident. Sometimes, however, you need to add or edit contact information. You cannot save the incident until it has an associated contact. This section briefly describes how to add and edit contact information while you are working on an incident. For more detailed information about working with contacts, refer to the Contacts and Organizations chapter. To add a new contact to a new incident 1 On a new incident, press Alt+c and then Enter. The New Contact window opens.
53 51 2 Type the contact s first name, last name, and address. 3 Press Alt+s and then Enter. A message lets you know the contact will be updated when the incident is saved. Press Enter to close the message and the New Contact window. To add an existing contact to a new incident 1 On a new incident, press Alt+c and then Enter. The New Contact window opens. 2 Press Alt+a and then Enter to associate the incident with an existing contact. The Contact Search window opens. 3 Type complete or partial information in any of the following search fields: Last Name, First Name, Phone Number, , and Postal Code. 4 Press Alt+s and then Enter to search the knowledge base for contacts that match the terms you typed. 5 If only one contact matches your search terms, a message lets you know that the contact was loaded. Press Enter to close the message and the Contact Search window. The contact information is loaded on the New Contact window. 6 If multiple contacts match your search terms, a message lets you know the number of matching records (except in Internet Explorer 8). Press Enter to close the message. The Contact Search window lists the matches. Tab to the Select link for the contact you want and press Enter. A message lets you know that the contact was loaded. Press Enter to close the message and the Contact Search window. The contact information is loaded on the New Contact window. 7 Press Alt+s and then Enter. A message lets you know the contact will be updated when the incident is saved. Press Enter to close the message and the New Contact window. To edit contact information 1 On the incident you are editing, press Alt+c and then Enter. The Edit Contact window opens. 2 Tab through the contact fields until you get to the one you want to edit. 3 Edit the contact field. 4 Press Alt+s and then Enter. A message lets you know the contact will be updated when the incident is saved.
54 52 5 Press Enter to close the message and the Edit Contact window. To change the contact associated with an incident 1 Open the incident and press Alt+c and then Enter to open the Edit Contact window. 2 Press Alt+a and then Enter to associate an existing contact with the incident. The Contact Search window opens. 3 Type complete or partial information in any of the following search fields: Last Name, First Name, Phone Number, , or Postal Code. 4 Press Alt+s and then Enter to search the knowledge base for contacts that match the terms you typed. 5 If only one contact matches your search terms, a message lets you know that the contact was loaded. Press Enter to close the message and the Contact Search window. The contact information is loaded on the Edit Contact window. 6 If multiple contacts match your search terms, a message lets you know the number of matching records (except in Internet Explorer 8). Press Enter to close the message. The Contact Search window lists the matches. Tab to the Select link for the contact you want and press Enter. A message lets you know that the contact was loaded. Press Enter to close the message and the Contact Search window. The contact information is loaded on the Edit Contact window. 7 Press Alt+s and then Enter. A message lets you know the contact will be updated when the incident is saved. Press Enter to close the message and the Edit Contact window. 8 Press Alt+s and then Enter again to save the incident. Adding and editing organization information If the contact for an incident you are editing is associated with an organization, that organization is automatically added to the incident. If you have added a new contact to an incident and the contact is associated with an organization, you will want to associate the existing organization with the incident. Doing so also associates the organization with the new contact you added. If the organization the contact belongs to is not already in your knowledge base, you can add a new organization while you are editing the incident and contact. This section briefly describes how to add and edit organization information while you are working on an incident. For more detailed information about working with organizations, refer to Contacts and Organizations.
55 53 Note: You cannot add an organization to a new incident unless you have first added a contact. To add an existing organization to an incident Note: Besides letting you add an existing organization to an incident, this procedure also lets you change the organization associated with an incident. 1 With the incident open, press Alt+o and then Enter to open the Edit Organization window. 2 Press Alt+a and then Enter to associate an existing organization with the incident. The Organization Search window opens. 3 Type the first few characters of the organization s name. 4 Press Alt+s and then Enter to search the knowledge base for organizations that match the terms you typed. 5 If only one organization matches your search term, a message lets you know that the organization was loaded. Press Enter to close the message and the Organization Search window. The organization information is loaded on the Edit Organization window. 6 If multiple organizations match your search term, a message lets you know the number of matching records (except in Internet Explorer 8). Press Enter to close the message. The Organization Search window lists the matches. Tab to the Select link for the organization you want and press Enter. A message lets you know that the organization was loaded. Press Enter to close the message and the Organization Search window. The organization information is loaded on the Edit Organization window. 7 Press Alt+s and then Enter. A message lets you know the organization will be updated when the incident is saved. Press Enter to close the message and the Edit Organization window. To add a new organization to a new incident Note: The Add Organization link on the New Incident window is inactive until you add a contact to the incident. 1 On a new incident, press Alt+o and then Enter. The New Organization window opens. 2 Type the name of the organization. 3 Add any other organization information you want to include.
56 54 4 Press Alt+s and then Enter. A message lets you know the organization will be updated when the incident is saved. Press Enter to close the message and the New Organization window. To edit organization information 1 On the incident you are editing, press Alt+o and then Enter. The Edit Organization window opens. 2 Tab through the organization fields until you get to the one you want to edit. 3 Edit the organization field. 4 Press Alt+s and then Enter. A message lets you know the organization will be updated when the incident is saved. Press Enter to close the message and the Edit Organization window. Attaching files to incidents There may be times when you are working on an incident and want to add a file that does not fit neatly into the Response field. For example, you might want to attach a spreadsheet or PDF file. When you attach a file to an incident, that file becomes permanently attached to the incident. Customers may attach files when they submit an incident, and these files are also permanently attached to the incident. Files that are permanently attached to an incident are not sent in your response to the customer. Instead, you and other staff members can access the file from the incident on the Support Console, and the customer can access it from the customer portal. As a result, is sent more quickly because the file is not included in the transmission, and files are kept in a single location for reference. When you open the File Attachments window, you can attach a file to the incident or find out what files are already attached, including the file name, display name, size, content type, and date created. From this window, you can also open the file, edit the properties, delete the attachment, and download the file. To attach a file to an incident 1 On an open incident, press Alt+m and then Enter to open the File Attachments window. 2 Press Tab to move to the Browse button and press Enter. Select the file or type its name in the File Name field, press Tab to move to the Open button, and press Enter.
57 55 3 Press Alt+s and then Enter to close the File Attachment window and save the attachment to the incident. 4 Press Alt+s and then Enter to save and close the incident. To open a file attached to an incident 1 On an open incident, press Alt+m and then Enter to open the File Attachments window. 2 Tab to the View link in the Commands column of the file attachment you want to open and press Enter. The file opens in a separate window. To edit the properties of a file attachment 1 On an open incident, press Alt+m and then Enter to open the File Attachments window. 2 Tab to the Properties link in the Commands column of the file attachment you want to edit properties for and press Enter. The Edit File Attributes window opens. 3 To change the name of the file, tab to the File Name field and type the new name. 4 To add or edit the name of the file as it appears to your customers, tab to the Display Name field and type the name. 5 To let other staff members access the file attachment but keep it private from customers, tab to Private and press the space bar to select it. 6 To add a description, tab to the Description field and type a description of the file. 7 Press Alt+s and then Enter to save your changes to the file s properties and close the Edit File Attributes window. To delete a file attachment from an incident 1 On an open incident, press Alt+m and then Enter to open the File Attachments window. 2 Tab to the Delete link in the Commands column of the file attachment you want to delete and press Enter. You are asked to confirm that you want to delete the attachment. Press Enter to close the window and delete the attachment. To download a file attached to an incident 1 On an open incident, press Alt+m and then Enter to open the File Attachments window.
58 56 2 Tab to the Download link in the Commands column of the file attachment you want to download and press Enter. The File Download window opens and asks if you want to open or save the file. Follow the prompts to download the file to the location you want. Sending responses When you are done working on an incident, you are ready to send your reply to the customer. Several options are available when you send a response, including copying other recipients, selecting encryption options, and attaching files to the response. The Send on Save option is disabled by default, so you must select the option if you want to automatically send your response to the primary contact when you save the incident. You won t want to select it until you have completed the incident to avoid sending a response each time you save your changes while working on the incident. To send a response to an incident 1 With the incident open, press Alt+r. The Send Response option is selected. 2 Press Alt+s and then Enter to save the incident and send your response. A message tells you the incident was created or updated. Press Enter to close the message and the incident. To select additional recipients for an incident response 1 With the incident open, press Alt+r to select Send Response. 2 Press Alt+t and then Enter to select options for sending the incident. The Response Options window opens. 3 To send a copy of the response to other recipients, tab to the Cc or Bcc field and type the addresses. Or tab to the Cc or Bcc label (not the field) and press Enter to open the Address List window, where you can search for and select addresses. 4 By default, your signature is included in the response. To remove your signature from the response, press Alt+r to clear the Include Signature in Response option. When the option is disabled, you can add your signature by pressing Alt+r again. 5 To attach files to the incident, press Alt+m and then Enter. The File Attachments window opens to let you browse for and select files, as described in Attaching files to incidents. Response files are not attached to the incident, but are sent only one time with the response. Customers can click a link in the to open the file.
59 57 6 To sign the response with the mailbox s S/MIME certificate, tab to Sign and press the space bar to select it. If the mailbox does not have a certificate that allows sending encrypted , this selection is disabled and you will not be able to select encryption options as described in the next step. 7 To encrypt your response to the contact, tab to the Do Not Encrypt dropdown menu and use the up or down arrow key to select Encrypt When Possible or Encrypt Always. 8 Press Alt+s and then Enter to close the Response Options window. 9 Press Alt+s and then Enter to save and close the incident and send your reply. A message tells you the incident was created or updated. Press Enter to close the message and the incident. Managing incidents Besides adding and editing incidents, you may have other incident management duties as well. For example, you might want to forward, delete, print, or requeue or reassign incidents. This section describes the procedures to perform these tasks and also includes an overview of the audit log, which describes all the actions taken on an incident. Forwarding incidents There may be times when you need to forward an incident. For example, you might need information from another staff member before you can reply to a customer s question. If you are adding a new incident instead of editing an existing one, you must first save the incident before you can forward it. To forward an incident 1 From an open incident, press Alt+f and then Enter. The Forward Incident window opens and the subject field is populated with the subject of the incident. 2 Type the address for recipients in the To, Cc, or Bcc fields. Or tab to the To, Cc, or Bcc label and press Enter to open the Address List window, where you can search for and select addresses. 3 To edit the subject line, tab to the Subject field and make your changes. 4 To include information about the contact in the forwarded incident, tab to Send Primary Contact Information and press the space bar to select it.
60 58 5 To prevent the incident notes from being forwarded with the incident, tab to Exclude Notes and press the space bar to select it. 6 To include the incident file attachments in the forwarded incident, tab to Incident Files and press the space bar to select it. 7 To attach files to the forwarded incident, press Alt+m and then Enter. The File Attachments window opens to let you browse for and select files, as described in Attaching files to incidents. Files are not attached to the incident, but are sent only one time with the forwarded incident. Recipients can click the link in the to open the file. 8 To include a note when you forward the incidents, tab to the Comment field and type your notes in the field. 9 To sign the response with the mailbox s S/MIME certificate, tab to Sign and press the space bar to select it. If the mailbox does not have a certificate that allows sending encrypted , this option is disabled. 10 To encrypt your response to the recipients, tab to the Do Not Encrypt dropdown menu and use the up or down arrow key to select Encrypt When Possible or Encrypt Always. 11 Press Alt+s and then Enter to forward the incident and close the Forward Incident window. Deleting incidents If your profile gives you permission to delete incidents, the Delete Incident option is enabled in the Actions column of the incidents report. When you delete an incident, you permanently remove it from the knowledge base. To delete an incident 1 With an incidents report open, tab to the incident you want to delete. 2 Tab to the incident s Actions column, where Edit Incident is selected by default. 3 Press the down arrow key once to select Delete Incident. 4 Tab to the Go action and press Enter. A message asks you to confirm that you want to delete the incident. 5 Press Enter to delete the incident. A message lets you know the incident was deleted. Press Enter again to close the message.
61 59 The incident remains listed in the incidents report until you refresh the report by pressing Alt+r and then Enter. Printing incidents You can print an incident from a report on the Support Console or from an open incident. The Print link on the incident editor is available only when an existing incident is open, not when you are creating an incident. To print an incident from a report 1 With an incidents report open, tab to the incident you want to print. 2 Tab to the incident s Actions column, where Edit Incident is selected by default. 3 Press the down arrow key twice to select Print Incident. 4 Tab to the Go action and press Enter. The incident opens in a separate window. 5 Press Alt, f, p to open the Print window and then press Enter to print the incident. 6 Press Alt, f, x to close the incident window and return to the incidents report on the Support Console. To print an open incident 1 With the incident open, press Alt+5 and then Enter. The incident opens in a separate window. 2 Press Alt, f, p to open the Print window and then press Enter to print the incident. 3 Press Alt, f, x to close the Print window and return to the open incident. Reassigning and requeuing incidents When you log out for the day, you probably do not want to keep unresolved incidents sitting in your inbox. You can assign them to another staff member or place them back in a queue so they will be worked. Or when you are assigned an incident incorrectly, you can assign it to the correct staff member or move it to the correct queue. Your manager may also have other guidelines for reassigning and requeuing incidents.
62 60 To reassign or requeue an incident 1 Open the incident you want to reassign or requeue. 2 To reassign the incident, press Alt+2 and then Enter to move to the Incident Information section of the editor. Then tab to the Assigned dropdown menu and use the up or down arrow key to select the staff member you want to reassign the incident to. 3 To requeue the incident, tab to the Queue dropdown menu and use the up or down arrow key to select the queue you want to move the incident to. 4 Press Alt+s and then Enter to save the incident. A message lets you know the incident was updated. Press Enter to close the message. The incident is moved from your inbox to the agent s inbox or selected queue. Opening the audit log While you are working on an incident, you might find it useful to know what actions have been taken on it. The audit log is a table with four columns and a row for each action taken on the incident. The columns include date and time to indicate when the action was taken, who took the action, what the action was, and a description of the action. To open the audit log for an incident 1 With the incident open, press Alt+l and then Enter. The incident audit log opens. 2 To close the audit log, press Alt+x and then Enter.
63 61 Chapter 4 Answers Customers use your site to find answers to their questions about the services and products your organization provides. To help your customers find the information they are searching for, you can create answers to common questions and post them on your customer portal. As a result, your organization provides a better customer experience because your customers can quickly find the answers to their questions. Oracle RightNow CX Cloud Service provides you with the tools for creating and publishing effective answers. Besides adding and editing answers, the Answer Console lets you search for answers, attach files to answers, and add products and categories to answers. In this chapter Seeding your knowledge base Describes how to establish processes for publishing answers, including how to create effective answers and how to control answer visibility. Maintaining your knowledge base Describes manual and automatic ways to organize and maintain answers. Overview of answers Provides an overview of answers and a discussion about answers reports, answer fields, and the answer editor. This section also contains the procedure to search for answers. Adding and editing answers Contains the procedures to open, add, and edit answers, including adding notes and attaching files to answers. Managing answers Contains the procedures to delete and print answers and open the answer s audit log.
64 62 Seeding your knowledge base You do not need to create a knowledge base containing hundreds of answers before you can offer this information to your customers. Instead, you can start with only fifteen to twenty answers, which can speed up and simplify your implementation. Most organizations can build their initial knowledge base from existing questions and answers, documents, and customer support interactions. As customers submit questions and your organization s support staff solves these issues, you are supplied with content that is perfectly suited for public answers. This lets you create public answers from the real issues that your customers are facing. Additionally, as you anticipate an increase in questions regarding an upcoming event, you can add answers to the knowledge base to answer questions before they are even asked. Defining a process for publishing and reviewing answers Before you develop your knowledge base, it is important to understand the process for publishing answers. The following process outlines the steps for efficiently capturing incident information and creating answers. Step 1 Define a process for proposing new answers Typically, a customer issue is the basis for an answer. You can review existing incidents to determine how agents solved the incident. Then you can work with their responses to create answers for the general knowledge base. Step 2 Define a review and approval process for new answers Once you draft an answer, you may want managers or other staff members to review and approve it for technical accuracy. Step 3 Determine the audience for new answers Before you publish an answer, determine where the answer will appear and which customers can view it. You control an answer s visibility through answer statuses, answer access levels, languages, products, and categories. Refer to Controlling answer visibility. Step 4 Determine the display position of new answers You can set the position of a new answer on your customer portal by placing it in a specific position in the list of answers. If you want to give added visibility to a newly published answer, place it at the top and then let its historical usefulness dictate its future placement. Moving new answers to the top of the list lets your customers know about them as you publish them.
65 63 Step 5 Notify staff and customers about new answers Your administrator can create a custom report that shows the recently published answers. You can also set the Notify Subscribers field when you add or edit an answer so that all staff members and customers who are subscribed to the associated products and categories will know that a new answer is available. After following these steps to identify your process for publishing answers to your customers, you can begin creating answers. The following section describes how you can create effective, useful answers for your customers. Creating effective answers Creating useful answers is a straightforward process with a few simple guidelines. By following these guidelines, you enable your customers to find information quickly. A knowledge base containing effective answers also optimizes the product s self-learning features that continually index, group, link, and rank the answers in the knowledge base. Use the following guidelines to create clear, focused answers. Create answers with only one topic. Think of each answer in your knowledge base as one topic or the answer to one question. This improves searching and grouping so customers can easily find answers, and it simplifies management and maintenance of the knowledge base. Provide adequate detail. The text of the Summary, Question, and Answer fields are indexed into words and phrases for text searching and answer grouping. Answers should contain an adequate amount of text that explains the issue. Too little text results in very few indexed words, making the answer difficult to find during searching. Too much text can mean that the set of indexed words does not span the entire answer. Write a concise summary. A good summary is one that closely summarizes an answer s content. Customers read the summary to decide whether to open the answer or skip over it. The summary should state what the customer can expect to learn by reading the answer or what question is answered. Create explicit keywords. Sometimes you cannot capture the entire contents of an answer in a single sentence. The Keyword field lets you enter supplemental keywords, phrases, or text that represent the answer s contents. Be sure to include a thorough, yet concise section of keywords. The keywords you enter are not visible to customers. After creating a knowledge base of effective answers, you publish the answers so your customers can access them. You need to understand the factors that determine answer visibility so you can control how and when answers are seen on the customer portal.
66 64 Controlling answer visibility When you publish answers, you make them available to the public on your customer portal. You control an answer s visibility by what you specify in certain answer fields. This section explains the following key fields that determine how and where answers appear. Answer status Answer access level Language Products and categories In order for an answer to appear on the customer portal, the status, access level, language, product, and category associated with the answer must be set to a visibility that allows access by customers. If even one of these fields does not allow visibility, the answer is not available on the customer portal. Answer status Answer status is the first factor that determines an answer s visibility. Every answer status, whether default or custom, has a status type that is either public or private. An answer with a Private status type never appears on the customer portal. An answer changes to the Review status when its solved count reaches zero or when the date specified when adding or editing an answer is reached. The Review status has a Private status type that automatically removes the answer from the customer portal. Answer access level Access levels also control an answer s visibility. The default access level called Everyone lets all customers open all answers on all interfaces. When custom answer access levels are created by your administrator, they are defined by whether they have visibility on the customer portal. If they do, everyone can view answers with that access level. If they do not, customers must have a service contract that allows them to view answers with that access level. Language If you define a specific language for an answer, the answer appears only on the interfaces using that language. Products and categories If an answer is assigned to a product or category that does not have visibility on the customer portal, the answer will not be visible unless it is also assigned other products or categories that do have visibility on the customer portal.
67 65 Troubleshooting answer visibility If an answer does not appear on the customer portal when you think it should, review the following questions. If any answer is no, the answer will not be visible. Is the answer status defined with the Public status type? Does the access level have visibility on the interface? Is the answer set to the same language as the interface for the customer portal? Is at least one of the products or categories for the answer visible on the interface? Maintaining your knowledge base Many of the tasks related to organizing and maintaining the answers in your knowledge base are automated so you can focus on improving the content of answers instead of spending all your time managing them. Organizing answers The answers your customers search for are sorted so the ones that are expected to be most useful are listed first. Three techniques are used to automatically rank and organize answers. Customer feedback. When customers open an answer, they are asked to rate how well it answered their question. Positive answers raise the solved count, which ranks the answer higher. Display Position field. When you work with an answer, you can set the Display Position field to move the answer to the top of the list, which ranks the answer high. Click-track analysis. Customers movement through the knowledge base is analyzed to create associations between related answers and rank answers by how frequently they are opened. Answer maintenance A full array of automated processes helps maintain your knowledge base. The following list describes these processes.
68 66 Solved count. The Solved Count feature collects information about the usefulness of answers in your knowledge base and uses this data to rank your answers. It uses implicit data gathered by the way customers select and view answers. It also uses explicit data based on how customers rate answers. When an answer has not been viewed for thirty days, its solved count declines. If an answer is not viewed for an extended period, its solved count reaches zero, its status is changed to Review, and it is removed from the customer portal. With the Solved Count feature, frequently used answers rise to the top of the knowledge base through aging. Review feature. The Review feature prevents you from forgetting to update an answer that may no longer be current, relevant, or useful. For example, you may want to review every answer six months from the date of its last edit. If this is the case, you can manually define a date to set the answer status to Review when you add or edit an answer. Publish On field. You may have answers created before the time you actually want to publish them. For example, you may have all your answers for a new product ready, but you do not want to make them available to your customers until the product is actually released. Rather than trying to remember to publish them at a later date, you can define the date in the Publish On field and the answer will be published automatically on the selected date. Related answers. Answers containing similar content are automatically clustered and linked so they can be presented to your customers as related answers on your customer portal. Customer feedback. When customers submit feedback on an answer, their feedback automatically creates an incident. You can then evaluate the customer s comments and update the answer if necessary. Overview of answers One of the best ways to improve your customers experience is to have answers to common questions readily available on your customer portal. You can create answers about your services and products and post them on your site. Once an answer is in your knowledge base, you can update it at any time, making sure your knowledge base contains only the most current information.
69 67 Answers reports The Answer Console contains the default report when you first open it, but you can change it to whatever answers report you want. The Views dropdown menu lists all the reports you can open. These reports have been defined by your administrator in the navigation set associated with the profile for your staff account. (The displayed reports are the ones selected for the Answers navigation button.) Select any answers report to list the data on the Answer Console. The answer information contained in the report depends on the report you opened and what fields and filters were defined when the report was created. The Answers Default report, for example, contains fields for the answer ID, summary, language, access level, status, assigned staff member, and date it was last updated. Answers reports also contain an Actions column that lets you edit, delete, or print the answer. If the report contains more than one page, the number of pages is listed. Each time you move from one page to another, a message opens to let you know what page number you are on. Press Enter to close the message. Note: This message does not open in Internet Explorer 8. To select the first page, press Alt+i and then Enter. To select the previous page, press Alt+p and then Enter. To select the next page, press Alt+z and then Enter. To select the last page, press Alt+l and then Enter.
70 68 To open an answers report 1 From the Session Console, press Alt+a and then Enter to open the Answer Console. (If the default report that opens automatically on the console contains more than one page, a message lets you know how many pages are in the report. Press Enter to close the message.) 2 Tab to the View dropdown menu. 3 Use the up or down arrow key to select the answers report you want to open. 4 Press Alt+r and then Enter to refresh the previous report with the report you selected. A message lets you know how many pages are in the selected report. Press Enter to close the message. Many answers reports have sorting options that let you sort records by answer ID, date updated, or other sort criteria, as defined in the report you selected. You can also specify whether the results should be arranged in ascending or descending order. To sort an answers report 1 Tab to the Sort By dropdown menu at the bottom of the page. 2 Use the up or down arrow key to select a sorting option from the menu. 3 Tab to the Direction dropdown menu. 4 Use the up or down arrow key to select Ascending or Descending. 5 Press Alt+o and then Enter to sort the report. Searching for answers If the report you have selected contains many answers, you may want to search the report to find the one you want to open. Different reports offer different search options. For example, if you select the Answers Default report, you can search on language, access level, status, assigned staff member, answer ID, and text within the answer, but the only available search field for the Answer Quick Search report is the answer ID. To search for an answer 1 Press Alt+s and then Enter to open the Search window.
71 69 2 Enter your search criteria. This may mean typing text in a field or making a selection from a menu. If you want to select multiple menu items, first press Shift+F8. Then use the up or down arrow key to move to each item you want to select and press the space bar. There are four ways to search for text within an answer. Note that all four methods of searching will find different word forms of the terms you enter, such as singular, plural, and different verb tenses. Also, all search methods use the logical operators AND and OR. Type a plus sign before a word to find answers that must include the word. To exclude answers that contain a word, type a minus sign before the word. Select one of the four following search options. Select Phrases to match the phrase you enter. Select Similar Phrases to match answers containing synonyms and similarly spelled words as those you enter in the text field. Select Exact Search to match the exact sequence of the terms you type. Select Complex Expression to allow wildcard searching. 3 When you have entered all search criteria, press Alt+s and then Enter. A message displays the number of answers that match your search terms (except in Internet Explorer 8). Press Enter to close the message. The Answer Console lists all answers that match your search terms.
72 70 Answer fields When you work on an answer, the window contains fields and menus that let you enter information about the answer. The fields include the answer s summary, keywords, question, and answer. The answer window also lists the answer ID number and contains a link to additional information, such as when the answer was created and last updated. Dropdown menus on the window let you select the answer s status, language, access level, assigned staff person, review on date, publish on date, display position, and if and when to notify subscribers that the answer is new or updated. Some of these fields are required by default, and your administrator may require others, including any custom answer information your organization uses. You must complete all required fields before you can save the answer. Answer editor When you add an answer, the New Answer window opens. When you edit an existing answer, the Edit Answer window opens. Unless it is necessary to distinguish between the two windows, both are referred to as the answer editor in the following procedures. The answer editor is a scrolling window that contains all the fields and menus necessary to complete an answer. Because it contains many fields, it is divided into sections. For ease of navigation, the top line of the editor contains links to the different sections. In addition to the Answer section at the top of the window, which has no link, the sections and links include Answer Information, Answer Details, and Meta-Answer. If your organization uses answer custom fields, there is also a section and link for custom fields. The Edit Answer window also contains a link that lets you print answers, but this link is not available on the New Answer window. Every section of the answer editor contains a link to return to the top of the editor. Press Alt+b and then Enter to return to the top from any section of the editor. Answer section The Answer section of the answer editor contains the Summary, Keywords, Question, and Answer fields. With the exception of keywords, this is the information your customers see when they open answers. These fields make up the main content of the answer.
73 71 Answer Information section The Answer Information section of the answer editor contains the following fields, menus, and options. The answer s ID number that is assigned automatically and cannot be edited An Additional Information link that opens a window containing more information about the answer, including when it was created and updated, what staff member edited it last, when the last notification occurred and the next one is scheduled, whether it is in any rule state or escalation level, and the meta-answer ID. The Access Level menu Dropdown menus for the following fields: Status Language Assigned Review On Publish On Display Position Notify Subscribers
RightNow eservice Center 5.5 New Administrator s Survival Guide
 RightNow eservice Center 5.5 New Administrator s Survival Guide Table of Contents You may click on each line below to go to that section of this document. OVERVIEW...3 HELPFUL RESOURCES...4 GAINING FAMILIARITY
RightNow eservice Center 5.5 New Administrator s Survival Guide Table of Contents You may click on each line below to go to that section of this document. OVERVIEW...3 HELPFUL RESOURCES...4 GAINING FAMILIARITY
The following are trademarks of RightNow Technologies, Inc.: RightNow SmartSense; RightNow Service; and SmartAssistant.
 STUDENT RELATIONSHIP MANAGEMENT (SRM) SYSTEM Disclaimer Any data used in this document and course is fictitious and any resemblance to current or past students or staff of The University of New England
STUDENT RELATIONSHIP MANAGEMENT (SRM) SYSTEM Disclaimer Any data used in this document and course is fictitious and any resemblance to current or past students or staff of The University of New England
HealthStream Connect Administrator User Guide
 HealthStream Connect Administrator User Guide ii Contents About HealthStream Connect... 1 Administrator Overview of HealthStream Connect... 2 Administrator Access and Privileges... 2 Navigating HealthStream
HealthStream Connect Administrator User Guide ii Contents About HealthStream Connect... 1 Administrator Overview of HealthStream Connect... 2 Administrator Access and Privileges... 2 Navigating HealthStream
Electronic Appraisal Delivery (EAD) Portal. FHA EAD General User Guide
 Electronic Appraisal Delivery (EAD) Portal FHA EAD General User Guide Last Updated: October 2015 FHA EAD General User Guide Page 2 of 87 Version 1.3.1 TABLE OF CONTENTS INTRODUCTION... 6 WHAT IS THE ELECTRONIC
Electronic Appraisal Delivery (EAD) Portal FHA EAD General User Guide Last Updated: October 2015 FHA EAD General User Guide Page 2 of 87 Version 1.3.1 TABLE OF CONTENTS INTRODUCTION... 6 WHAT IS THE ELECTRONIC
RIGHTNOW CX CLOUD MANAGED SERVICES MATRIX
 This document outlines RightNow CX Cloud Managed Services functional and technical tasks that may be completed in a RightNow application. Throughout the CX Cloud Managed Services engagement we will define
This document outlines RightNow CX Cloud Managed Services functional and technical tasks that may be completed in a RightNow application. Throughout the CX Cloud Managed Services engagement we will define
XRMS Open Source. User Manual v March 2006
 XRMS Open Source User Manual v 1.99 28 March 2006 Copyright Information Copyright 2005-2006 XRMS Development Team. Some rights reserved. Licensed under the GNU Free Documentation License [http://www.gnu.org//copyleft/fdl.html].
XRMS Open Source User Manual v 1.99 28 March 2006 Copyright Information Copyright 2005-2006 XRMS Development Team. Some rights reserved. Licensed under the GNU Free Documentation License [http://www.gnu.org//copyleft/fdl.html].
Oracle. Service Cloud Using Knowledge Advanced
 Oracle Service Cloud Release August 2016 Oracle Service Cloud Part Number: Part Number: E77681-03 Copyright 2015, 2016, Oracle and/or its affiliates. All rights reserved Authors: The Knowledge Information
Oracle Service Cloud Release August 2016 Oracle Service Cloud Part Number: Part Number: E77681-03 Copyright 2015, 2016, Oracle and/or its affiliates. All rights reserved Authors: The Knowledge Information
Oracle. Service Cloud Knowledge Advanced User Guide
 Oracle Service Cloud Release November 2016 Oracle Service Cloud Part Number: E80589-02 Copyright 2015, 2016, Oracle and/or its affiliates. All rights reserved Authors: The Knowledge Information Development
Oracle Service Cloud Release November 2016 Oracle Service Cloud Part Number: E80589-02 Copyright 2015, 2016, Oracle and/or its affiliates. All rights reserved Authors: The Knowledge Information Development
Table of Contents. Overview of the TEA Login Application Features Roles in Obtaining Application Access Approval Process...
 TEAL Help Table of Contents Overview of the TEA Login Application... 7 Features... 7 Roles in Obtaining Application Access... 7 Approval Process... 8 Processing an Application Request... 9 The Process
TEAL Help Table of Contents Overview of the TEA Login Application... 7 Features... 7 Roles in Obtaining Application Access... 7 Approval Process... 8 Processing an Application Request... 9 The Process
Frequently Asked Questions
 Frequently Asked Questions ACCESS AND NAVIGATION 1. Can I change my password? 2. What are the guidelines for a new password? 3. What types of information will I get in RDC news? 4. I closed RDC Onsite
Frequently Asked Questions ACCESS AND NAVIGATION 1. Can I change my password? 2. What are the guidelines for a new password? 3. What types of information will I get in RDC news? 4. I closed RDC Onsite
Records Center Training Guide
 WEB MODULE Updated June 2013 Records Center Training Guide Florida State Records Center Division of Library and Information Services This page intentionally left blank. Total Recall Web Module Records
WEB MODULE Updated June 2013 Records Center Training Guide Florida State Records Center Division of Library and Information Services This page intentionally left blank. Total Recall Web Module Records
Oracle. Service Cloud Knowledge Advanced User Guide
 Oracle Service Cloud Release May 2017 Oracle Service Cloud Part Number: E84078-03 Copyright 2015, 2016, 2017, Oracle and/or its affiliates. All rights reserved Authors: The Knowledge Information Development
Oracle Service Cloud Release May 2017 Oracle Service Cloud Part Number: E84078-03 Copyright 2015, 2016, 2017, Oracle and/or its affiliates. All rights reserved Authors: The Knowledge Information Development
GlobeNewswire. GlobeNewswire, User s Guide USER S GUIDE. Version: 1.16 Issued: By: Global Corporate Services 12/06/
 GlobeNewswire USER S GUIDE Version: 1.16 Issued: 2011-06-12 By: Global Corporate Services 12/06/2011 1.16 1 (31) Table of Contents 1. INTRODUCTION... 4 1.1 Document Objectives... 4 1.2 Document conventions...
GlobeNewswire USER S GUIDE Version: 1.16 Issued: 2011-06-12 By: Global Corporate Services 12/06/2011 1.16 1 (31) Table of Contents 1. INTRODUCTION... 4 1.1 Document Objectives... 4 1.2 Document conventions...
Problem Case Management System
 Intelex Technologies Problem Case Management System Nexteer Suppliers Table of Contents Introduction... 3 Logging into Intelex... 3 Forget your password... 4 General Navigation... 5 Applications Dropdown...
Intelex Technologies Problem Case Management System Nexteer Suppliers Table of Contents Introduction... 3 Logging into Intelex... 3 Forget your password... 4 General Navigation... 5 Applications Dropdown...
Table Of Contents INTRODUCTION Requests... 3
 Table Of Contents INTRODUCTION... 2 Requests... 3 Creating a New Request...4 Additional Request Details...4 Requester Details...4 Classifying Request Category...4 Prioritizing Request...4 Describe Request...4
Table Of Contents INTRODUCTION... 2 Requests... 3 Creating a New Request...4 Additional Request Details...4 Requester Details...4 Classifying Request Category...4 Prioritizing Request...4 Describe Request...4
User Guide Product Design Version 1.7
 User Guide Product Design Version 1.7 1 INTRODUCTION 3 Guide 3 USING THE SYSTEM 4 Accessing the System 5 Logging In Using an Access Email 5 Normal Login 6 Resetting a Password 6 Logging Off 6 Home Page
User Guide Product Design Version 1.7 1 INTRODUCTION 3 Guide 3 USING THE SYSTEM 4 Accessing the System 5 Logging In Using an Access Email 5 Normal Login 6 Resetting a Password 6 Logging Off 6 Home Page
Administrator Manual
 Administrator Manual CURA Technical Support Email: cura_support@mindscope.com Phone: 1.888.322.2362 x 55 Administrator Manual Page 1 Table of Contents The Setup Module... 3 Skills... 3 Adding or Modifying
Administrator Manual CURA Technical Support Email: cura_support@mindscope.com Phone: 1.888.322.2362 x 55 Administrator Manual Page 1 Table of Contents The Setup Module... 3 Skills... 3 Adding or Modifying
RESPONSIVE SOLUTIONS, INC. CUSTOMER+ ADMIN MANUAL
 RESPONSIVE SOLUTIONS, INC. ADMIN MANUAL Version 5.5 2011 3 USER MANAGEMENT: Administration > User Management User Management is where you will add, edit, activate and deactivate users, as well as import
RESPONSIVE SOLUTIONS, INC. ADMIN MANUAL Version 5.5 2011 3 USER MANAGEMENT: Administration > User Management User Management is where you will add, edit, activate and deactivate users, as well as import
Sage 100 ERP. Getting Started Guide. This version of the software has been retired
 Sage 100 ERP Getting Started Guide This version of the software has been retired 2012 Sage Software, Inc. All rights reserved. Sage, the Sage logos, and the Sage product and service names mentioned herein
Sage 100 ERP Getting Started Guide This version of the software has been retired 2012 Sage Software, Inc. All rights reserved. Sage, the Sage logos, and the Sage product and service names mentioned herein
LPAC Agent CONSOLE Agent Guide. Version 2.0
 LPAC Agent CONSOLE Agent Guide Version 2.0 Table of Contents Contents LOGGING IN... 3 SETTINGS... 4 General tab... 4 Chat tab... 5 Sounds tab... 6 Language tab... 7 AGENT CONSOLE OVERVIEW... 8 Visitor
LPAC Agent CONSOLE Agent Guide Version 2.0 Table of Contents Contents LOGGING IN... 3 SETTINGS... 4 General tab... 4 Chat tab... 5 Sounds tab... 6 Language tab... 7 AGENT CONSOLE OVERVIEW... 8 Visitor
ORBIT User Manual v 1.0 July 2012 ORBIT USER MANUAL. Page 1 of 24
 ORBIT USER MANUAL Page 1 of 24 Dear Customer, This User Manual is intended to give you a brief overview of ORF S Online Resource Booking and Information Terminal ORBIT and will hopefully answer most of
ORBIT USER MANUAL Page 1 of 24 Dear Customer, This User Manual is intended to give you a brief overview of ORF S Online Resource Booking and Information Terminal ORBIT and will hopefully answer most of
TREENO ELECTRONIC DOCUMENT MANAGEMENT. Administration Guide
 TREENO ELECTRONIC DOCUMENT MANAGEMENT Administration Guide February 2012 Contents Introduction... 8 About This Guide... 9 About Treeno... 9 Managing Security... 10 Treeno Security Overview... 10 Administrator
TREENO ELECTRONIC DOCUMENT MANAGEMENT Administration Guide February 2012 Contents Introduction... 8 About This Guide... 9 About Treeno... 9 Managing Security... 10 Treeno Security Overview... 10 Administrator
smartdata.gen2 Corporate Cardholder Guide February 2014
 smartdata.gen2 Corporate Cardholder Guide February 2014 Table of Contents Chapter 1 Getting Started... 1-i Introduction... 1-1 Browser Requirements... 1-1 Security... 1-2 Selecting a Language Preference...
smartdata.gen2 Corporate Cardholder Guide February 2014 Table of Contents Chapter 1 Getting Started... 1-i Introduction... 1-1 Browser Requirements... 1-1 Security... 1-2 Selecting a Language Preference...
CALIFORNIA. Guide to CAASPP Completion Status and Roster Management Administration
 CALIFORNIA Assessment of Student Performance and Progress Guide to CAASPP Completion Status and Roster Management 2018 19 Administration Smarter Balanced Summative Assessments for English Language Arts/Literacy
CALIFORNIA Assessment of Student Performance and Progress Guide to CAASPP Completion Status and Roster Management 2018 19 Administration Smarter Balanced Summative Assessments for English Language Arts/Literacy
MANAGING ACTIVITIES...
 Sales Center Guide GETTING STARTED... 2 LOGGING INTO LASSO... 2 FINDING YOUR WAY AROUND... 3 CONTACTING SUPPORT... 3 ACCESSING THE SALES CENTER... 3 SALES CENTER TIPS... 5 SEARCHING FOR A REGISTRANT...
Sales Center Guide GETTING STARTED... 2 LOGGING INTO LASSO... 2 FINDING YOUR WAY AROUND... 3 CONTACTING SUPPORT... 3 ACCESSING THE SALES CENTER... 3 SALES CENTER TIPS... 5 SEARCHING FOR A REGISTRANT...
ELSEVIER REFERENCE MODULES EDITORIAL-PRODUCTION SYSTEM (EPS) AUTHOR GUIDE
 1 ELSEVIER REFERENCE MODULES EDITORIAL-PRODUCTION SYSTEM (EPS) AUTHOR GUIDE Introduction This document is designed as a comprehensive help resource for authors using the EPS interface to submit original
1 ELSEVIER REFERENCE MODULES EDITORIAL-PRODUCTION SYSTEM (EPS) AUTHOR GUIDE Introduction This document is designed as a comprehensive help resource for authors using the EPS interface to submit original
Customer Portal User Guide
 Customer Portal User Guide COPYRIGHT NOTICE ViaWest Customer Portal User Guide is published and copyrighted 2012 by ViaWest Inc. All rights reserved. No part of this manual may be reproduced in any form,
Customer Portal User Guide COPYRIGHT NOTICE ViaWest Customer Portal User Guide is published and copyrighted 2012 by ViaWest Inc. All rights reserved. No part of this manual may be reproduced in any form,
HotDocs Document Services. Administrator s Guide
 HotDocs Document Services Administrator s Guide Copyright 2014 HotDocs Limited. All rights reserved. No part of this product may be reproduced, transmitted, transcribed, stored in a retrieval system, or
HotDocs Document Services Administrator s Guide Copyright 2014 HotDocs Limited. All rights reserved. No part of this product may be reproduced, transmitted, transcribed, stored in a retrieval system, or
Production Assistance for Cellular Therapies (PACT) PACT Application System User s Guide
 Production Assistance for Cellular Therapies (PACT) PACT Application System User s Guide Version 1.0 February 9, 2017 Version 1.0 TABLE OF CONTENTS 1.0 Getting Started... 1 1.1 Access to the Internet...
Production Assistance for Cellular Therapies (PACT) PACT Application System User s Guide Version 1.0 February 9, 2017 Version 1.0 TABLE OF CONTENTS 1.0 Getting Started... 1 1.1 Access to the Internet...
PeopleSoft Login and Navigation Updated: July 17, 2003 uf bridges
 OVERVIEW Today s demonstration introduces PeopleSoft s login procedure and navigational capabilities. After viewing the demonstration and reviewing this document, you will understand: PeopleSoft Product
OVERVIEW Today s demonstration introduces PeopleSoft s login procedure and navigational capabilities. After viewing the demonstration and reviewing this document, you will understand: PeopleSoft Product
ACHieve Access 4.3 USER GUIDE
 ACHieve Access 4.3 USER GUIDE TABLE OF CONTENTS SECTION 1: OVERVIEW...3 Chapter 1: Introduction...3 How to Use This Manual...3 Overview of ACHieve Access Administrative Functions...3 System Access and
ACHieve Access 4.3 USER GUIDE TABLE OF CONTENTS SECTION 1: OVERVIEW...3 Chapter 1: Introduction...3 How to Use This Manual...3 Overview of ACHieve Access Administrative Functions...3 System Access and
Assignment Statuses An assignment can have any one of the following statuses. Depending on how the assignment is made,
 Assignments Assignments The topics in this section provide information about Assignments. To begin managing Assignments on the Assignments console: 1. On the Navigation bar, click Assignments 2. The Assignments
Assignments Assignments The topics in this section provide information about Assignments. To begin managing Assignments on the Assignments console: 1. On the Navigation bar, click Assignments 2. The Assignments
CALIFORNIA. Guide to CAASPP Completion Status and Roster Management Administration
 CALIFORNIA Assessment of Student Performance and Progress Guide to CAASPP Completion Status and Roster Management 2017 18 Administration Smarter Balanced Summative Assessments for English Language Arts/Literacy
CALIFORNIA Assessment of Student Performance and Progress Guide to CAASPP Completion Status and Roster Management 2017 18 Administration Smarter Balanced Summative Assessments for English Language Arts/Literacy
Major League Baseball Club Accreditation System
 Functional Specifications User Guide System Administrator Major League Baseball Club Accreditation System Club Accreditation User Guide System Administrator - v1.4 Page 1 Date Versio n Revision History
Functional Specifications User Guide System Administrator Major League Baseball Club Accreditation System Club Accreditation User Guide System Administrator - v1.4 Page 1 Date Versio n Revision History
Web Support for Healthcare Products. https://isupport.nuance.com. User Guide
 from Nuance Healthcare Web Support for Healthcare Products https://isupport.nuance.com This document changes frequently. Check isupport Solution #12552 for the latest version. https://isupport.nuance.com/oa_html/csksxvm.jsp?nsetnumber=12552
from Nuance Healthcare Web Support for Healthcare Products https://isupport.nuance.com This document changes frequently. Check isupport Solution #12552 for the latest version. https://isupport.nuance.com/oa_html/csksxvm.jsp?nsetnumber=12552
Wholesale Lockbox User Guide
 Wholesale Lockbox User Guide August 2017 Copyright 2017 City National Bank City National Bank Member FDIC For Client Use Only Table of Contents Introduction... 3 Getting Started... 4 System Requirements...
Wholesale Lockbox User Guide August 2017 Copyright 2017 City National Bank City National Bank Member FDIC For Client Use Only Table of Contents Introduction... 3 Getting Started... 4 System Requirements...
ORACLE RDC ONSITE RESEARCH COORDINATOR TRAINING
 ORACLE RDC ONSITE RESEARCH COORDINATOR TRAINING TRAINING REQUIREMENTS RDC system training is designed and conducted for access to OnSite. Additional RDC training will be provided on a per study basis by
ORACLE RDC ONSITE RESEARCH COORDINATOR TRAINING TRAINING REQUIREMENTS RDC system training is designed and conducted for access to OnSite. Additional RDC training will be provided on a per study basis by
Blackboard 5 Level One Student Manual
 Blackboard 5 Level One Student Manual Blackboard, Inc. 1899 L Street NW 5 th Floor Washington DC 20036 Copyright 2000 by Blackboard Inc. All rights reserved. No part of the contents of this manual may
Blackboard 5 Level One Student Manual Blackboard, Inc. 1899 L Street NW 5 th Floor Washington DC 20036 Copyright 2000 by Blackboard Inc. All rights reserved. No part of the contents of this manual may
D&B360 Administration and Installation Guide
 D&B360 Administration and Installation Guide for Oracle CRM Version 2.2 Document Revised May 2013 2013 Dun & Bradstreet, Incorporated. All rights reserved. D&B360 is a trademark or registered trademark
D&B360 Administration and Installation Guide for Oracle CRM Version 2.2 Document Revised May 2013 2013 Dun & Bradstreet, Incorporated. All rights reserved. D&B360 is a trademark or registered trademark
Industry Access Portal User Manual
 User Manual L o u i s i a n a D e p a r t m e n t o f I n s u r a n c e Table of Contents Industry Users... 4 Register for Industry Access... 4 Sign Up... 5 Search for an Industry Access Account Administrator...
User Manual L o u i s i a n a D e p a r t m e n t o f I n s u r a n c e Table of Contents Industry Users... 4 Register for Industry Access... 4 Sign Up... 5 Search for an Industry Access Account Administrator...
NYISO Member Community Reference Guide
 User Access 1. Obtaining a User Name 2. Edit Personal Profile a. Subscribe to Email Lists 3. Submit a New General Inquiry a. Add Attachments b. View and Add Comments 4. Submit Affiliate Data as an Inquiry
User Access 1. Obtaining a User Name 2. Edit Personal Profile a. Subscribe to Email Lists 3. Submit a New General Inquiry a. Add Attachments b. View and Add Comments 4. Submit Affiliate Data as an Inquiry
ORACLE RDC ONSITE RESEARCH COORDINATOR TRAINING
 ORACLE RDC ONSITE RESEARCH COORDINATOR TRAINING TRAINING REQUIREMENTS RDC system training is designed and conducted for access to OnSite. Additional RDC training will be provided on a per study basis by
ORACLE RDC ONSITE RESEARCH COORDINATOR TRAINING TRAINING REQUIREMENTS RDC system training is designed and conducted for access to OnSite. Additional RDC training will be provided on a per study basis by
Classification: Public ANZ TRANSACTIVE GLOBAL ADMINISTRATION USER GUIDE
 Classification: Public ANZ TRANSACTIVE GLOBAL ADMINISTRATION USER GUIDE 11 2015 CONTENTS INTRODUCTION... 3 USERS... 4 FUNCTION ROLES AND DATA ROLES... 5 FUNCTION ROLES... 5 Create a Function Role... 8
Classification: Public ANZ TRANSACTIVE GLOBAL ADMINISTRATION USER GUIDE 11 2015 CONTENTS INTRODUCTION... 3 USERS... 4 FUNCTION ROLES AND DATA ROLES... 5 FUNCTION ROLES... 5 Create a Function Role... 8
Oracle Insurance QuickView Service Ordering User Guide. Version 8.0
 Oracle Insurance QuickView Service Ordering User Guide Version 8.0 February 2009 Oracle Insurance QuickView Service Ordering User Guide Version 8.0 Part # E14966-01 Library # E14885-01 E14886-01 February
Oracle Insurance QuickView Service Ordering User Guide Version 8.0 February 2009 Oracle Insurance QuickView Service Ordering User Guide Version 8.0 Part # E14966-01 Library # E14885-01 E14886-01 February
The following pages will detail these changes and allow you to get familiar with the new interface quickly.
 Overview As part of our continued effort to enhance XCM, we are excited for you to experience the New Release! These changes reflect XCM s commitment to continue to expand the software capabilities, embrace
Overview As part of our continued effort to enhance XCM, we are excited for you to experience the New Release! These changes reflect XCM s commitment to continue to expand the software capabilities, embrace
sforce Web Services Enterprise API sforce Object Query Language sforce Custom Objects... 40
 Release Notes Winter 04 Major Announcements Dashboards... 2 Workflow Automation... 8 Advanced Page Layout Wizard... 12 Dynamic Page Layouts and Field-Level Security... 14 Team-Based Account Management...
Release Notes Winter 04 Major Announcements Dashboards... 2 Workflow Automation... 8 Advanced Page Layout Wizard... 12 Dynamic Page Layouts and Field-Level Security... 14 Team-Based Account Management...
Preferences Table of Contents
 Preferences Table of Contents My Profile... 2 Quick Profile Maintenance... 2 My Names... 3 My Addresses... 3 My E-Mail Addresses... 4 Personal Photo and Logo Maintenance... 4 My Documents... 6 My Phone
Preferences Table of Contents My Profile... 2 Quick Profile Maintenance... 2 My Names... 3 My Addresses... 3 My E-Mail Addresses... 4 Personal Photo and Logo Maintenance... 4 My Documents... 6 My Phone
Team Members. Brief Description:
 Team Members Team Members Important: This part of the HelpDesk User s Guide is the Team Member section, and contains information about the Team Members role in the HelpDesk system. For other information,
Team Members Team Members Important: This part of the HelpDesk User s Guide is the Team Member section, and contains information about the Team Members role in the HelpDesk system. For other information,
ActivePBX Administrator s Guide
 ActivePBX Administrator s Guide CONTENTS Preface... v Document Conventions... v Glossary Conventions... v 1. Accessing the Admin Web Portal... 6 Logging in to the Web Portal... 7 Understanding the Admin
ActivePBX Administrator s Guide CONTENTS Preface... v Document Conventions... v Glossary Conventions... v 1. Accessing the Admin Web Portal... 6 Logging in to the Web Portal... 7 Understanding the Admin
Care360 Labs & Meds Frequently Asked Questions
 Frequently Asked Questions Table of Contents Application Interface... 4 How can I see more of on my computer?... 4 What does the message You have multiple sessions open mean?... 4 Why do I receive the
Frequently Asked Questions Table of Contents Application Interface... 4 How can I see more of on my computer?... 4 What does the message You have multiple sessions open mean?... 4 Why do I receive the
SharePoint User Manual
 SharePoint User Manual Developed By The CCAP SharePoint Team Revision: 10/2009 TABLE OF CONTENTS SECTION 1... 5 ABOUT SHAREPOINT... 5 1. WHAT IS MICROSOFT OFFICE SHAREPOINT SERVER (MOSS OR SHAREPOINT)?...
SharePoint User Manual Developed By The CCAP SharePoint Team Revision: 10/2009 TABLE OF CONTENTS SECTION 1... 5 ABOUT SHAREPOINT... 5 1. WHAT IS MICROSOFT OFFICE SHAREPOINT SERVER (MOSS OR SHAREPOINT)?...
Hosted PBX Administrator s Guide. IVR DID Management CALL QUEUES. 1 Ally Communications Hosted PBX Administrator's Guide
 Hosted PBX Administrator s Guide CALL QUEUES IVR DID Management 1 CONTENTS Preface Document Conventions Glossary Conventions 1. Accessing the Admin Web Portal Logging in to the Web Portal Understanding
Hosted PBX Administrator s Guide CALL QUEUES IVR DID Management 1 CONTENTS Preface Document Conventions Glossary Conventions 1. Accessing the Admin Web Portal Logging in to the Web Portal Understanding
Ariba Network Quick Start Guide for Suppliers
 Ariba Network Quick Start Guide for Suppliers Table of Contents Managing Roles and Users...3 Creating a Role... 3 Creating a User... 5 Modifying a User... 7 Account Configuration...8 Company Profile...
Ariba Network Quick Start Guide for Suppliers Table of Contents Managing Roles and Users...3 Creating a Role... 3 Creating a User... 5 Modifying a User... 7 Account Configuration...8 Company Profile...
CyberSource Business Center
 CyberSource Business Center CS3-609-06-16-09 Copyright 2009 Harris Connect, LLC. all rights reserved. Reproduction in any form without the express written consent of Harris Connect, LLC. is strictly prohibited
CyberSource Business Center CS3-609-06-16-09 Copyright 2009 Harris Connect, LLC. all rights reserved. Reproduction in any form without the express written consent of Harris Connect, LLC. is strictly prohibited
Zendesk Instructions for End-Users
 Zendesk Instructions for End-Users Ver. 1.00 July, 2013 Ver. 1.00 July, 2013 Zendesk Instructions for End-Users Getting Started Registering & Logging in to Zendesk To submit and then track your support
Zendesk Instructions for End-Users Ver. 1.00 July, 2013 Ver. 1.00 July, 2013 Zendesk Instructions for End-Users Getting Started Registering & Logging in to Zendesk To submit and then track your support
Supplier Portal Guide
 Supplier Portal Guide Contents New Supplier Registration... 2 Introduction... 2 Registration and Login to the Supplier Portal... 2 Need Assistance... 2 Register on the Supplier Portal... 3 Terms and Conditions...
Supplier Portal Guide Contents New Supplier Registration... 2 Introduction... 2 Registration and Login to the Supplier Portal... 2 Need Assistance... 2 Register on the Supplier Portal... 3 Terms and Conditions...
MANAGEMENT AND CONFIGURATION MANUAL
 MANAGEMENT AND CONFIGURATION MANUAL Table of Contents Overview... 3 SYSTEM REQUIREMENTS... 3 The Administration Console... 3 CHAT DASHBOARD... 4 COMPANY CONFIGS... 4 MANAGE LEARNING... 7 MANAGE TABS...
MANAGEMENT AND CONFIGURATION MANUAL Table of Contents Overview... 3 SYSTEM REQUIREMENTS... 3 The Administration Console... 3 CHAT DASHBOARD... 4 COMPANY CONFIGS... 4 MANAGE LEARNING... 7 MANAGE TABS...
Using the Self-Service Portal
 UBC Workspace 2.0 Using the Self-Service Portal Using the Self-Service Portal to access and manage your content July 2017 Table of Contents Introduction... 3 Overview... 3 User Types... 4 Compliance and
UBC Workspace 2.0 Using the Self-Service Portal Using the Self-Service Portal to access and manage your content July 2017 Table of Contents Introduction... 3 Overview... 3 User Types... 4 Compliance and
User Guide. RACER Date 09/29/17
 User Guide RACER Date 09/29/17 1 Table of Contents Table of Contents... 2 RACER... 4 Home Page...5 RACER Requester... 6 Basic Information...6 Location Information...7 Change Information...8 Review and
User Guide RACER Date 09/29/17 1 Table of Contents Table of Contents... 2 RACER... 4 Home Page...5 RACER Requester... 6 Basic Information...6 Location Information...7 Change Information...8 Review and
Comodo One Software Version 3.26
 rat Comodo One Software Version 3.26 Service Desk Staff Guide Guide Version 4.16.101018 Comodo Security Solutions 1255 Broad Street Clifton, NJ 07013 Table of Contents 1 Introduction to Service Desk Module...3
rat Comodo One Software Version 3.26 Service Desk Staff Guide Guide Version 4.16.101018 Comodo Security Solutions 1255 Broad Street Clifton, NJ 07013 Table of Contents 1 Introduction to Service Desk Module...3
Fixed Income Clearing Corporation
 MBS RTTM Web Front End Remote Access Coordinator User Guide Date: 09/26/2011 Version #: 4.0 Distributed by: Distribution: FICC Remote Access Coordinators for MBS Web Front End Fixed Income TABLE OF CONTENTS
MBS RTTM Web Front End Remote Access Coordinator User Guide Date: 09/26/2011 Version #: 4.0 Distributed by: Distribution: FICC Remote Access Coordinators for MBS Web Front End Fixed Income TABLE OF CONTENTS
Smart Connection User Guide
 User Guide Issue 1.4 May 2010 0/59 CONTENTS 1. Introduction and Overview...3 1.1 Profiles and Privileges in... 3 1.2 Interactions with Oberthur s Personalisation Systems... 3 Transmission / Input File
User Guide Issue 1.4 May 2010 0/59 CONTENTS 1. Introduction and Overview...3 1.1 Profiles and Privileges in... 3 1.2 Interactions with Oberthur s Personalisation Systems... 3 Transmission / Input File
Secure Transfer Site (STS) User Manual
 Secure Transfer Site (STS) User Manual (Revised 3/1/12) Table of Contents Basic System Display Information... 3 Command Buttons with Text... 3 Data Entry Boxes Required / Enabled... 3 Connecting to the
Secure Transfer Site (STS) User Manual (Revised 3/1/12) Table of Contents Basic System Display Information... 3 Command Buttons with Text... 3 Data Entry Boxes Required / Enabled... 3 Connecting to the
DOCQMANAGE FOR MMES LOGGING IN TO DOCQMANAGE VIEWING DICTATORS AND DOCQMANAGE USERS LOGGING OUT OF DOCQMANAGE CHANGING YOUR PASSWORD
 LOGGING IN TO DOCQMANAGE 1. Double-click the DocQmanage icon on the desktop. If you do not have the icon on your desktop, connect to the Internet, launch Internet Explorer, and navigate to DocQmanage at
LOGGING IN TO DOCQMANAGE 1. Double-click the DocQmanage icon on the desktop. If you do not have the icon on your desktop, connect to the Internet, launch Internet Explorer, and navigate to DocQmanage at
BANNER 9 QUICK NAVIGATION GUIDE
 Application Navigator Application Navigator provides a single interface to navigate the Banner 9 JAVA pages. It is a tool that allows you to go back and forth between the current Banner forms and the new
Application Navigator Application Navigator provides a single interface to navigate the Banner 9 JAVA pages. It is a tool that allows you to go back and forth between the current Banner forms and the new
Propel PRO User Guide
 Propel PRO User Guide Propel PRO Version 3.2.0a Page 1 Welcome to the latest version of Propel PRO which offers fast performance and easy navigation. Please refer to this user guide for common features
Propel PRO User Guide Propel PRO Version 3.2.0a Page 1 Welcome to the latest version of Propel PRO which offers fast performance and easy navigation. Please refer to this user guide for common features
Managing Load Plans in OTBI Enterprise for HCM Cloud Service
 Managing Load Plans in OTBI Enterprise for HCM Cloud Service Copyright 2014, Oracle and/or its affiliates. All rights reserved. 1 Objective After completing this lesson, you should be able to use Configuration
Managing Load Plans in OTBI Enterprise for HCM Cloud Service Copyright 2014, Oracle and/or its affiliates. All rights reserved. 1 Objective After completing this lesson, you should be able to use Configuration
WEB TIME SUPERVISOR GUIDE
 Revised 02/23/2018 WEB TIME SUPERVISOR GUIDE CLIENT RESOURCE PAYLOCITY.COM TABLE OF CONTENTS Web Time... 3 Home... 15 Employees... 28 Reports... 130 Web Kiosk Setup... 132 Glossary... 156 Index... 158
Revised 02/23/2018 WEB TIME SUPERVISOR GUIDE CLIENT RESOURCE PAYLOCITY.COM TABLE OF CONTENTS Web Time... 3 Home... 15 Employees... 28 Reports... 130 Web Kiosk Setup... 132 Glossary... 156 Index... 158
WebLink Manual EZ-CAMP2
 WebLink Manual EZ-CAMP2 SofterWare, Inc. WebLink March 2010 Table of Contents Table of Contents 1. WEBLINK OVERVIEW...3 Manual Overview...3 Support...3 WebLink Terminology...4 2. ADDING THE FORM TO YOUR
WebLink Manual EZ-CAMP2 SofterWare, Inc. WebLink March 2010 Table of Contents Table of Contents 1. WEBLINK OVERVIEW...3 Manual Overview...3 Support...3 WebLink Terminology...4 2. ADDING THE FORM TO YOUR
Munis Self Service Vendor Self Service. User Guide Version 11.2
 Munis Self Service Vendor Self Service User Guide Version 11.2 TABLE OF CONTENTS Vendor Self Service Overview... 3 Vendor Self Service Users... 3 Vendor Registration... 4 Vendor Self Service Home Page...
Munis Self Service Vendor Self Service User Guide Version 11.2 TABLE OF CONTENTS Vendor Self Service Overview... 3 Vendor Self Service Users... 3 Vendor Registration... 4 Vendor Self Service Home Page...
Oracle. Engagement Cloud Using Service Request Management. Release 12
 Oracle Engagement Cloud Release 12 Oracle Engagement Cloud Part Number E73284-05 Copyright 2011-2017, Oracle and/or its affiliates. All rights reserved. Author: Joseph Kolb This software and related documentation
Oracle Engagement Cloud Release 12 Oracle Engagement Cloud Part Number E73284-05 Copyright 2011-2017, Oracle and/or its affiliates. All rights reserved. Author: Joseph Kolb This software and related documentation
D&B360. User Guide. for Microsoft Dynamics CRM. Version 2.3
 D&B360 User Guide for Microsoft Dynamics CRM Version 2.3 D&B360 is a trademark or registered trademark of Dun and Bradstreet, Incorporated. Other trademarks used herein are the trademarks or registered
D&B360 User Guide for Microsoft Dynamics CRM Version 2.3 D&B360 is a trademark or registered trademark of Dun and Bradstreet, Incorporated. Other trademarks used herein are the trademarks or registered
NextGen Healthcare Success Community Frequently Asked Questions for Employees
 NextGen Healthcare Success Community Frequently NextGen Healthcare, Inc. 795 Horsham Road Horsham, PA 19044 215-657-7010 NextGen.com Updated: 2/11/2016 Table of Contents General Questions... 4 What questions
NextGen Healthcare Success Community Frequently NextGen Healthcare, Inc. 795 Horsham Road Horsham, PA 19044 215-657-7010 NextGen.com Updated: 2/11/2016 Table of Contents General Questions... 4 What questions
Expedient User Manual Getting Started
 Volume 1 Expedient User Manual Getting Started Gavin Millman & Associates Pty Ltd 281 Buckley Street Essendon VIC 3040 Phone 03 9331 3944 Web www.expedientsoftware.com.au Table of Contents Logging In...
Volume 1 Expedient User Manual Getting Started Gavin Millman & Associates Pty Ltd 281 Buckley Street Essendon VIC 3040 Phone 03 9331 3944 Web www.expedientsoftware.com.au Table of Contents Logging In...
OC RDC HTML User Guide
 CRA - Monitor OC RDC 4.5.3 HTML User Guide Page 1 of 46 TABLE OF CONTENTS Accessing OC RDC Steps for Access Logging On Change Password Computer and System Security Study and Site 3 4 5 5 6 Navigating OC
CRA - Monitor OC RDC 4.5.3 HTML User Guide Page 1 of 46 TABLE OF CONTENTS Accessing OC RDC Steps for Access Logging On Change Password Computer and System Security Study and Site 3 4 5 5 6 Navigating OC
User Guide for TASKE Contact Web Interface
 User Guide for TASKE Contact Web Interface For Avaya Communication Manager with Application Enablement Services Version: 8.9 Date: 2011-06 This document is provided to you for informational purposes only.
User Guide for TASKE Contact Web Interface For Avaya Communication Manager with Application Enablement Services Version: 8.9 Date: 2011-06 This document is provided to you for informational purposes only.
USER GUIDE. EBMS SECURE MailGate
 USER GUIDE EBMS SECURE EMAIL MailGate USER REGISTRATION When a secure email is sent to a new user, Secure Mailbox generates a notification and sends it to their email account. The notification contains
USER GUIDE EBMS SECURE EMAIL MailGate USER REGISTRATION When a secure email is sent to a new user, Secure Mailbox generates a notification and sends it to their email account. The notification contains
Creating a New First or Second Line Incident
 Creating a New First or Second Line Incident New Incidents can be created from a variety of locations within TOPdesk. The Quick Launch Bar is one way and probably the fastest. Note: Only if you have the
Creating a New First or Second Line Incident New Incidents can be created from a variety of locations within TOPdesk. The Quick Launch Bar is one way and probably the fastest. Note: Only if you have the
efiletexas.gov Individual Filer User Guide Release
 efiletexas.gov Individual Filer User Guide Release 2017.1 EFS-TF-200-4071 v.1 October 2017 Copyright and Confidentiality Copyright 2017 Tyler Technologies, Inc. All rights reserved Use of these materials
efiletexas.gov Individual Filer User Guide Release 2017.1 EFS-TF-200-4071 v.1 October 2017 Copyright and Confidentiality Copyright 2017 Tyler Technologies, Inc. All rights reserved Use of these materials
Quanum elabs and Quanum EHR Basic Functionality Frequently Asked Questions
 Quanum elabs and Quanum EHR Basic Functionality Frequently Asked Questions Table of Contents Application Interface... 4 How can I optimize the view of the system on my computer?... 4 What does the message
Quanum elabs and Quanum EHR Basic Functionality Frequently Asked Questions Table of Contents Application Interface... 4 How can I optimize the view of the system on my computer?... 4 What does the message
Office365 End User Training & Self-Service Migration Manual Simplified
 Office365 End User Training & Self-Service Migration Manual Simplified Version 1.0 University Systems and Security 5/25/2016 1 P a g e Table of Contents 2 P a g e Table of Contents Introduction to Office365...
Office365 End User Training & Self-Service Migration Manual Simplified Version 1.0 University Systems and Security 5/25/2016 1 P a g e Table of Contents 2 P a g e Table of Contents Introduction to Office365...
BASIC NAVIGATION & VIEWS...
 Content Overview VISUAL TOUR... 5 NEW FEATURES IN OUTLOOK 2010... 6 BASIC NAVIGATION & VIEWS... 7 SETTING PREFERENCES... 7 Creating an Outlook Shortcut... 7 Choosing a Startup View... 7 CUSTOMIZING INBOX
Content Overview VISUAL TOUR... 5 NEW FEATURES IN OUTLOOK 2010... 6 BASIC NAVIGATION & VIEWS... 7 SETTING PREFERENCES... 7 Creating an Outlook Shortcut... 7 Choosing a Startup View... 7 CUSTOMIZING INBOX
Printable Help. The complete text of the MLS Online Help
 Printable Help The complete text of the MLS Online Help Updated June 12, 2017 Table of Contents Table of Contents 2 Accessing the MLS 11 Access Edge MLS from a Mobile Device 11 Log On or Off the MLS 11
Printable Help The complete text of the MLS Online Help Updated June 12, 2017 Table of Contents Table of Contents 2 Accessing the MLS 11 Access Edge MLS from a Mobile Device 11 Log On or Off the MLS 11
Website Administration Manual, Part One
 Website Administration Manual, Part One A Guide to the CMS & Widgets Curry School of Education Website http://curry.virginia.edu The Curry Website Administrators Manual - Part One 2 The CMS The content
Website Administration Manual, Part One A Guide to the CMS & Widgets Curry School of Education Website http://curry.virginia.edu The Curry Website Administrators Manual - Part One 2 The CMS The content
TREENO ELECTRONIC DOCUMENT MANAGEMENT
 TREENO ELECTRONIC DOCUMENT MANAGEMENT User Guide February 2012 Contents Introduction... 5 About This Guide... 5 About Treeno... 6 Navigating Treeno EDM... 7 Logging in to Treeno EDM... 7 Changing Your
TREENO ELECTRONIC DOCUMENT MANAGEMENT User Guide February 2012 Contents Introduction... 5 About This Guide... 5 About Treeno... 6 Navigating Treeno EDM... 7 Logging in to Treeno EDM... 7 Changing Your
VENDOR REPORTING ON-LINE User Guide
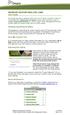 VENDOR REPORTING ON-LINE User Guide This portal has been created to allow Province of Ontario Vendors of Record to facilitate their submission of reports and to allow Vendors to add or update contact information
VENDOR REPORTING ON-LINE User Guide This portal has been created to allow Province of Ontario Vendors of Record to facilitate their submission of reports and to allow Vendors to add or update contact information
NetDMR External User s Guide Version 1
 NetDMR External User s Guide Version 1 October 17, 2008 CONTENTS i Page 1.0 Introduction to NetDMR Help...1 1.1. Background...1 2.0 Getting Started...2 2.1. Before You Begin...2 2.2. System Requirements...2
NetDMR External User s Guide Version 1 October 17, 2008 CONTENTS i Page 1.0 Introduction to NetDMR Help...1 1.1. Background...1 2.0 Getting Started...2 2.1. Before You Begin...2 2.2. System Requirements...2
EHS RegTracker. User Guide. (800)
 EHS RegTracker User Guide (800) 372-1033 www.bna.com EHS RegTracker User Guide Table of Contents Getting Started.... 2 Includes Initial Setup and Logging On. Company Inbox... 5 Status Icons, Inbox Filter,
EHS RegTracker User Guide (800) 372-1033 www.bna.com EHS RegTracker User Guide Table of Contents Getting Started.... 2 Includes Initial Setup and Logging On. Company Inbox... 5 Status Icons, Inbox Filter,
Recruitment Standard Operating Procedures Profile Management and Job Application for External Candidates
 Recruitment Standard Operating Procedures Profile Management and Job Application for External Candidates HRMD - PARTNERING WITH YOU TOWARDS EXCELLENCE Register African Union Login Access the Login screen
Recruitment Standard Operating Procedures Profile Management and Job Application for External Candidates HRMD - PARTNERING WITH YOU TOWARDS EXCELLENCE Register African Union Login Access the Login screen
Test Information and Distribution Engine
 SC-Alt Test Information and Distribution Engine User Guide 2018 2019 Published January 14, 2019 Prepared by the American Institutes for Research Descriptions of the operation of the Test Information Distribution
SC-Alt Test Information and Distribution Engine User Guide 2018 2019 Published January 14, 2019 Prepared by the American Institutes for Research Descriptions of the operation of the Test Information Distribution
KYOCERA Net Viewer User Guide
 KYOCERA Net Viewer User Guide Legal Notes Unauthorized reproduction of all or part of this guide is prohibited. The information in this guide is subject to change without notice. We cannot be held liable
KYOCERA Net Viewer User Guide Legal Notes Unauthorized reproduction of all or part of this guide is prohibited. The information in this guide is subject to change without notice. We cannot be held liable
Remedy ITSM Quick Start Guide
 Remedy ITSM Quick Start Guide COPYRIGHT / USE OF TRADEMARKS Copyright 2012 by the Board of Curators, University of Missouri. Trademarked names appear throughout this book. Rather than list the names and
Remedy ITSM Quick Start Guide COPYRIGHT / USE OF TRADEMARKS Copyright 2012 by the Board of Curators, University of Missouri. Trademarked names appear throughout this book. Rather than list the names and
Using the Control Panel
 Using the Control Panel Technical Manual: User Guide Creating a New Email Account 3. If prompted, select a domain from the list. Or, to change domains, click the change domain link. 4. Click the Add Mailbox
Using the Control Panel Technical Manual: User Guide Creating a New Email Account 3. If prompted, select a domain from the list. Or, to change domains, click the change domain link. 4. Click the Add Mailbox
Munis Self Service Vendor Self Service
 Munis Self Service Vendor Self Service User Guide Version 10.5 For more information, visit www.tylertech.com. TABLE OF CONTENTS Vendor Self Service Overview... 3 Vendor Self Service Users... 3 Vendor Registration...
Munis Self Service Vendor Self Service User Guide Version 10.5 For more information, visit www.tylertech.com. TABLE OF CONTENTS Vendor Self Service Overview... 3 Vendor Self Service Users... 3 Vendor Registration...
Introduction Purpose... 4 Scope... 4 Icons Getting Started Logging In... 5 Logging Out... 5 Getting Help... 6 Navigating...
 Remedy Basic Features Version 2.2 Modified: 12/01/2017 TABLE OF CONTENTS Introduction... 4 Purpose... 4 Scope... 4 Icons... 4 Getting Started... 4 Logging In... 5 Logging Out... 5 Getting Help... 6 Navigating...
Remedy Basic Features Version 2.2 Modified: 12/01/2017 TABLE OF CONTENTS Introduction... 4 Purpose... 4 Scope... 4 Icons... 4 Getting Started... 4 Logging In... 5 Logging Out... 5 Getting Help... 6 Navigating...
User Guide. Version
 User Guide Version 0.19 2-11-2008 StormPro Max User Guide Page 1 of 69 5/10/2008 Table of Contents 1. Overview... 4 1.1 Definition of StormPro Max Terms... 4 2. Accessing StormPro Max... 5 3. Navigating
User Guide Version 0.19 2-11-2008 StormPro Max User Guide Page 1 of 69 5/10/2008 Table of Contents 1. Overview... 4 1.1 Definition of StormPro Max Terms... 4 2. Accessing StormPro Max... 5 3. Navigating
Blackboard 5. Instructor Manual Level One Release 5.5
 Bringing Education Online Blackboard 5 Instructor Manual Level One Release 5.5 Copyright 2001 by Blackboard Inc. All rights reserved. No part of the contents of this manual may be reproduced or transmitted
Bringing Education Online Blackboard 5 Instructor Manual Level One Release 5.5 Copyright 2001 by Blackboard Inc. All rights reserved. No part of the contents of this manual may be reproduced or transmitted
Working with Mailbox Manager
 Working with Mailbox Manager A user guide for Mailbox Manager supporting the Message Storage Server component of the Avaya S3400 Message Server Mailbox Manager Version 5.0 February 2003 Copyright 2003
Working with Mailbox Manager A user guide for Mailbox Manager supporting the Message Storage Server component of the Avaya S3400 Message Server Mailbox Manager Version 5.0 February 2003 Copyright 2003
USPTO Accommodation Point User Guide VERSION 1.0
 USPTO Accommodation Point User Guide VERSION 1.0 ii PUBLISHED BY MicroPact, Inc. 12901 Worldgate Drive, Suite 800, Herndon, VA 20170 COPYRIGHT MICROPACT, INC. All rights reserved. No part of the contents
USPTO Accommodation Point User Guide VERSION 1.0 ii PUBLISHED BY MicroPact, Inc. 12901 Worldgate Drive, Suite 800, Herndon, VA 20170 COPYRIGHT MICROPACT, INC. All rights reserved. No part of the contents
Patient Portal User Guide The Patient s Guide to Using the Portal
 2014 Patient Portal User Guide The Patient s Guide to Using the Portal Table of Contents: What is the Patient Portal?...3 Enrolling in the Patient Portal.......... 4-19 A. Enrollment Option #1: First-Time
2014 Patient Portal User Guide The Patient s Guide to Using the Portal Table of Contents: What is the Patient Portal?...3 Enrolling in the Patient Portal.......... 4-19 A. Enrollment Option #1: First-Time
