LETHBRIDGE SCHOOL DISTRICT #51 Automated Dispatching WEB (ADW) Logging An Absence
|
|
|
- Randolph Dixon
- 5 years ago
- Views:
Transcription
1 LETHBRIDGE SCHOOL DISTRICT #51 Automated Dispatching WEB (ADW) Logging An Absence This document will show you how to enter an absence through Automated Dispatch System (ADS) Web, which will show you each page and explain how to enter the required information. From a School Site: Click on the Absence Dispatch Web (ADW) Icon which is on every computer desktop in our District. From Your Home Computer: Using the internet type in the address line the address Enter your user name and your password (just as you would when opening your computer in the morning- your Novell name and password). Click on My Absences Tab. Click on Time Entry and select Absence Entry to view Absence Entry: Absence Information
2 This is the first screen of the Absence Entry process. Here you will select why you will be away and for what dates. A video tutorial or a HELP document is available with stepby-step instructions how to log an absence. Click on? or the video tape icons Please note: Your computer must have a sound card in order to hear the instructions. You will notice that you are not able to pick a date prior to today which is why the Calendar shows slashes through all previous dates. If your absence will occur in a future month, click on the arrow at the top of the calendar to move to the next month. Once you click on a date the calendar will disappear. Step 1: Pick the reason for your absence. Use your mouse to click on the drop-down box displaying a list of absence reasons. Click on the appropriate one. Remember, not all of the absence reasons may appear in this window so use your scrollbar to move down through the list Certain absence codes will generate a leave form eliminating the need for a paper copy. If you choose an absence code eg. Funeral, co-curricular, personal leave (with or without pay), emergency, banked time, vacation, medical/dental, the system will still record your absence and let you book a substitute but it will also bring up a leave form for you to fill in. Once the leave form is filled in, the form goes to your supervisor to be approved and then to Human Resources. Once it has been approved you will be notified. If you do not have time in your storage bank to use one of the codes, the system will not let you proceed with the absence entry and you will have to contact Kay Allison in Human Resources ( ). Please note screens will vary depending on Absence Code entered. Step 2: Identify the length of your absence by clicking on the appropriate Type of Absence circle button. Step 3: Choose the dates of your absence. If you will be absent for a single day, click the single day circle button. You will then click on the calendar icon and choose which day you are requesting off. Once you have chosen a day the calendar will close automatically and if you click on the calendar to choose another day it will use that day. You can t have more then one day selected. If your absence is for several days, you will need to click on Range of days circle button. You will then choose the start date on one calendar and the end date on the other calendar. Step 4: Click the Next button to move to the next screen.
3 Absence Entry: Absence Schedule Details On this page you will indicate what your schedule will be during your absence. ADS requires your position, location, and hours for each day of your absence. Your regular schedule will normally be displayed so if the details are correct, click the Next button to move to the next screen. If not, click on the date and you can change the location and schedule. If you re absent for part of the day, click on the Date link. This will take you to the Modify Schedule page. Adjust the Start or End Time boxes to reflect the hours of your absence. Remember that all time must be entered using the 24-hour clock. For example, 1:30 pm must be entered as 13:30. You can also change your absence location or position on this page. When you are finished, click the Accept Schedule button to return to the previous page. Please DO NOT TOUCH THE RADIO BUTTONS ON THE RIGHT HAND SIDE OF THE PAGE as this may cause the entry to be entered twice.
4 You can enter additional schedule information by clicking on the Add Schedule link. You might use this if you need to specify a second work location or if you are working in multiple positions on the same day. If you are away for a range of days, these dates will be displayed on this page. Pick the days you will be working by clicking on the box under the Include column. The little checkmark will disappear indicating that you will NOT be absent that day. Click the Next button to move to the next page. Absence Entry: Replacement Detail This page gives you the option to tell ADS if you need a replacement and if so, what hours your replacement will be working. For example, you may be absent for the full day but only require a replacement for the afternoon. You will see a series of questions listed on this page. Use your mouse to click either the Yes or No circle buttons and respond to each question. Click the Next Button to move to the next page.
5 Employee Search If you selected the option requesting a substitute to replace you, you will now be on this page. Use your mouse to click on the binoculars icon. A pop-up window will appear. Enter the last name of the substitute you are requesting (or just the first 3 letters of the last name should bring the person requested up), and click the Search button. Next, click on the drop-down box to see the matching list of substitutes. Each substitute s category and status is listed beside their name to help find the person you are searching for. Once you have found the substitute, click on their name and click on the Accept button to return to the previous screen. If you are not sure how to spell the replacement employee's name, enter a portion of their last name followed by the asterisks key.
6 Pre-booking A Substitute: If you have arranged and confirmed with your substitute that they will work for you, then enter YES here. Have you already contacted a substitute about filling this absence? Yes No If you would like to request a particular substitute but have not confirmed with that sub, you would say no but click on to request a sub and search for the substitute. The system will try and call that particular substitute first. If after a time period that sub could not be reached the system will go onto another substitute. Absence Entry - Replacement Schedule If you selected the option to enter a different replacement schedule, you will now be on this page. You will click on the Date Link to make adjustments to the replacement schedule details. If you do not need a replacement employee for some of your absence dates, you may select those days by clicking on the box under the Include column. The little checkmark will disappear indicating that the replacement employee will NOT be dispatched for those dates. Click the Next Button to move to the next page.
7 Absence Entry Dispatch Details If you are a teacher and you need a replacement, you will need to tell ADS what Subjects and Levels you require for coverage. Use your mouse to click the drop-down menu under both the Subject and Level columns to list the available choices. Not all of the subjects may appear in this window so use your scrollbar to move down through the list. It is very important that you enter the Subjects and Levels in your priority order, with the first Subject and Level being your most important or greatest FTE subject area. If you are a Support Staff employee, you will not see the Subjects and Levels section of this page. You are able to enter instructions that will be shared with your replacement employee. During the Dispatching process ADS will translate this text message into speech and play it for the replacement employee. It is important that you use proper spelling and grammar in your message so that it can be clearly spoken. Please leave a message: Any information you can give the substitute that you would appreciate knowing if you were new to a school and situation, will be appreciated. Your message should be specific to your assignment, as your requested substitute may not accept the job. Your message may be as simple as where to park, specific needs of your student(s), lunch info, something about the school such as being a peanut free environment etc. A contact phone number may be important as well. Click the Next Button to move to the next page.
8 Absence Entry - Summary Page You are now at the end of the Absence Entry process. The choices you have made will be listed on this page. If everything is correct click the Submit Absence button. If you wish to make changes, click the Previous link to move back through your pages. You can also click the Restart link to return to the first page of Absence Entry and begin the process again. Remember that the Restart option erases all of your choices made previously. If you need to cancel this absence for some reason, click on My Absences/Time Entry/View or Change option on your scroll bar, click on the job ID number and at the bottom of that screen will be a cancel button to click on. A word of caution: When you cancel a job the system will automatically call the substitute to cancel them. If you are cancelling the job, only due to the absence code changing, do not use this venue. Instead talk to your office secretary or Kay Allison (kay.allison@lethsd.ab.ca) and she will change the code for you. This way you will avoid any mix-ups and no-shows on the substitutes part.
9 Absence Entry - Confirmation screen Congratulations! You have successfully submitted your absence to ADS. You will see a Job ID number displayed at the top of this page. You will need this number to make inquiries or changes to your absence through the View / Change option. Once your absence has been dispatched you can inquire about your replacement by going into View / Change. Clicking on the Job ID number will allow the name of your replacement employee to appear. Record this number or print this page as this is the number that confirms you have submitted your absence.
Lethbridge School District No. 51 Automated Dispatch Web (ADW) Logging an Absence
 Lethbridge School District No. 51 Automated Dispatch Web (ADW) Logging an Absence This document will show you how to enter an absence through Automated Dispatch System (ADS) Web, which will show you each
Lethbridge School District No. 51 Automated Dispatch Web (ADW) Logging an Absence This document will show you how to enter an absence through Automated Dispatch System (ADS) Web, which will show you each
LETHBRIDGE SCHOOL DISTRICT #51 Automated Dispatching WEB (ADW) Logging An Absence
 LETHBRIDGE SCHOOL DISTRICT #51 Automated Dispatching WEB (ADW) Logging An Absence This document will show you how to enter an absence through Automated Dispatch System (ADS) Web, which will show you each
LETHBRIDGE SCHOOL DISTRICT #51 Automated Dispatching WEB (ADW) Logging An Absence This document will show you how to enter an absence through Automated Dispatch System (ADS) Web, which will show you each
Lethbridge School District No. 51 Employee Absence on ADW (Automated Dispatch Web)
 This document will show you how to enter the required absence information and how to cancel an absence. It is your responsibility to enter your absence. Lethbridge School District No. 51 Employee Absence
This document will show you how to enter the required absence information and how to cancel an absence. It is your responsibility to enter your absence. Lethbridge School District No. 51 Employee Absence
Lethbridge School District No. 51 Automated Dispatch Web (ADW) Viewing Earning Statements and T4s
 Lethbridge School District No. 51 Automated Dispatch Web (ADW) Viewing Earning Statements and T4s This document will show you how to view your Earning Statement through Automated Dispatch System (ADS)
Lethbridge School District No. 51 Automated Dispatch Web (ADW) Viewing Earning Statements and T4s This document will show you how to view your Earning Statement through Automated Dispatch System (ADS)
ATTENDANCE MANAGEMENT SYSTEM WEB (AMS)
 ATTENDANCE MANAGEMENT SYSTEM WEB (AMS) HOW TO LOG AN ABSENCE - TEACHERS This document will show you how to enter an absence through AMS. each page and explain how to enter the required information. We
ATTENDANCE MANAGEMENT SYSTEM WEB (AMS) HOW TO LOG AN ABSENCE - TEACHERS This document will show you how to enter an absence through AMS. each page and explain how to enter the required information. We
ATTENDANCE MANAGEMENT SYSTEM WEB (AMS)
 ATTENDANCE MANAGEMENT SYSTEM WEB (AMS) HOW TO LOG AN ABSENCE SUPPORT STAFF This document will show you how to enter an absence through AMS. each page and explain how to enter the required information.
ATTENDANCE MANAGEMENT SYSTEM WEB (AMS) HOW TO LOG AN ABSENCE SUPPORT STAFF This document will show you how to enter an absence through AMS. each page and explain how to enter the required information.
WEB BASED ATTENDANCE MANAGEMENT/ AUTOMATED DISPATCH SYSTEM
 WEB BASED ATTENDANCE MANAGEMENT/ AUTOMATED DISPATCH SYSTEM TEACHER / TOC The Greater Victoria School District 61 has added a new dimension to the Automated Dispatch System that will enable employees an
WEB BASED ATTENDANCE MANAGEMENT/ AUTOMATED DISPATCH SYSTEM TEACHER / TOC The Greater Victoria School District 61 has added a new dimension to the Automated Dispatch System that will enable employees an
WEB BASED ATTENDANCE MANAGEMENT/ AUTOMATED DISPATCH SYSTEM
 WEB BASED ATTENDANCE MANAGEMENT/ AUTOMATED DISPATCH SYSTEM CUPE 947 The Greater Victoria School District 61 has added a new dimension to our Automated Dispatch System that will offer you an alternate method
WEB BASED ATTENDANCE MANAGEMENT/ AUTOMATED DISPATCH SYSTEM CUPE 947 The Greater Victoria School District 61 has added a new dimension to our Automated Dispatch System that will offer you an alternate method
GETTING STARTED WITH TIME TRACKING (TIME WORKLET OPTION) WHO NEEDS TO RECORD TIME ACCESSING YOUR TIMESHEET
 GETTING STARTED WITH TIME TRACKING (TIME WORKLET OPTION) This guide covers how to: Record and submit your hours worked using the Time Worklet. Submit requests for time off (absences). Change and correct
GETTING STARTED WITH TIME TRACKING (TIME WORKLET OPTION) This guide covers how to: Record and submit your hours worked using the Time Worklet. Submit requests for time off (absences). Change and correct
Skyward Time-Off System
 Skyward Time-Off System The following guide will assist you in requesting time off from the District. Skyward functions differently than the TIES MyLeave System and you will need to follow the information
Skyward Time-Off System The following guide will assist you in requesting time off from the District. Skyward functions differently than the TIES MyLeave System and you will need to follow the information
Aesop QuickStart Guide for Substitutes
 Aesop QuickStart Guide for Substitutes This guide will show you how to: Log on to the Aesop system Navigate the Aesop Web site Find and accept jobs online* Manage your schedule Cancel an assignment* Manage
Aesop QuickStart Guide for Substitutes This guide will show you how to: Log on to the Aesop system Navigate the Aesop Web site Find and accept jobs online* Manage your schedule Cancel an assignment* Manage
Aesop QuickStart Guide for Substitutes
 Aesop QuickStart Guide for Substitutes This guide will show you how to: Log on to the Aesop system Navigate the Aesop Web site Find and accept jobs online Manage your schedule Cancel an assignment Manage
Aesop QuickStart Guide for Substitutes This guide will show you how to: Log on to the Aesop system Navigate the Aesop Web site Find and accept jobs online Manage your schedule Cancel an assignment Manage
Substitute Management System (SMAP) Educational Assistants Instructions
 Substitute Management System (SMAP) Educational Assistants Instructions Chinook's Edge School Division No. 73 Updated January 2017 January 2017 1 SUBSTITUTE MANAGEMENT SYSTEM Once People Services has received
Substitute Management System (SMAP) Educational Assistants Instructions Chinook's Edge School Division No. 73 Updated January 2017 January 2017 1 SUBSTITUTE MANAGEMENT SYSTEM Once People Services has received
SubFinder for Employees. Internet Users Guide for SubFinder 5.9
 SubFinder for Employees Internet Users Guide for SubFinder 5.9 TABLE OF CONTENTS SubFinder... 1 How Does It Work?... 1 System Access... 2 Report an Absence... 3 Review Absence... 7 Personal Information...
SubFinder for Employees Internet Users Guide for SubFinder 5.9 TABLE OF CONTENTS SubFinder... 1 How Does It Work?... 1 System Access... 2 Report an Absence... 3 Review Absence... 7 Personal Information...
WEBUS Web Updating System Client User s Guide
 WEBUS Web Updating System Version 2.3 TelVue Virtual Television Networks 16000 Horizon Way, Suite 500 Mt. Laurel, NJ 08054 Phone (800) 885-8886 (TVTN) Fax (856) 886-7411 www.tvtn.tv Table of Contents WEBUS...
WEBUS Web Updating System Version 2.3 TelVue Virtual Television Networks 16000 Horizon Way, Suite 500 Mt. Laurel, NJ 08054 Phone (800) 885-8886 (TVTN) Fax (856) 886-7411 www.tvtn.tv Table of Contents WEBUS...
PLASP ABSENCE REPORTING SYSTEM (PARS)
 PLASP ABSENCE REPORTING SYSTEM (PARS) Full User guide for Relief Resource Staff and ECE Relief Resource Staff Welcome to PARS This user guide has been to assist you in using this new system. PARS allows
PLASP ABSENCE REPORTING SYSTEM (PARS) Full User guide for Relief Resource Staff and ECE Relief Resource Staff Welcome to PARS This user guide has been to assist you in using this new system. PARS allows
HOW TO APPLY TO A SUPPORT POSTING (For Regular & CTemp Support Staff Only)
 HOW TO APPLY TO A SUPPORT POSTING (For Regular & CTemp Support Staff Only) This document will show you how to look for and apply to current job postings, using Job Posting Web. Login to Attendance Management
HOW TO APPLY TO A SUPPORT POSTING (For Regular & CTemp Support Staff Only) This document will show you how to look for and apply to current job postings, using Job Posting Web. Login to Attendance Management
Litchfield School District SAU #27. Staff Facility Requests Quick Step Guide for Registered Requesters
 Staff Facility Requests Quick Step Guide for Registered Requesters Go to the Litchfield School District website and click on the Staff Facility Requests button under Important Resources. It will take you
Staff Facility Requests Quick Step Guide for Registered Requesters Go to the Litchfield School District website and click on the Staff Facility Requests button under Important Resources. It will take you
Activating your Home Access Center Account
 Returning Ysleta students can register online. To register online you will need to activate your Home Access Center account. During the activation process, the district will use the email you provided
Returning Ysleta students can register online. To register online you will need to activate your Home Access Center account. During the activation process, the district will use the email you provided
Create an Account(s) May need two, see below
 Support: Call 1-877-900-5627 I Email: info@simplication.com I M-F: 6:30 a.m. to 6:00 p.m. Welcome to KPDSB s Apply to Education/EasyConnect system. Apply to Education/Easy Connect is the automated dispatch
Support: Call 1-877-900-5627 I Email: info@simplication.com I M-F: 6:30 a.m. to 6:00 p.m. Welcome to KPDSB s Apply to Education/EasyConnect system. Apply to Education/Easy Connect is the automated dispatch
Employee Guide. Page 1 of 12
 Employee Guide Page 1 of 12 Note: Districts may configure some screens and omit some features and display fields. This document shows all available fields and features. Table of Contents Introduction Overview
Employee Guide Page 1 of 12 Note: Districts may configure some screens and omit some features and display fields. This document shows all available fields and features. Table of Contents Introduction Overview
Tempe School District #3 Synergy Student Attendance Information
 Synergy Attendance Tempe School District #3 Synergy Student Attendance Information Attendance In Synergy, teachers will be taking attendance online each morning. They can choose to take attendance based
Synergy Attendance Tempe School District #3 Synergy Student Attendance Information Attendance In Synergy, teachers will be taking attendance online each morning. They can choose to take attendance based
The SubCentral System for Full Time Employees. How to Create an Absence
 The SubCentral System for Full Time Employees How to Create an Absence Reminder: You must complete the one-time registration by phone before you are able to access the system online. Enter your User ID
The SubCentral System for Full Time Employees How to Create an Absence Reminder: You must complete the one-time registration by phone before you are able to access the system online. Enter your User ID
Update Your Profile & Membership Directory Listing
 Update Your Profile & Membership Directory Listing This document outlines the easy steps to update your member record with AHS, Inc. and select which information to appear in your online and print Membership
Update Your Profile & Membership Directory Listing This document outlines the easy steps to update your member record with AHS, Inc. and select which information to appear in your online and print Membership
Employee Dashboard User Manual
 Employee Dashboard User Manual Employee Dashboard... 2 The Actions Bar... 2 Actions... 4 Punch tab... 4 Clock In... 4 Clock Out... 5 Begin Break... 5 Transfer... 6 End Break... 6 Begin Meal... 7 End Meal...
Employee Dashboard User Manual Employee Dashboard... 2 The Actions Bar... 2 Actions... 4 Punch tab... 4 Clock In... 4 Clock Out... 5 Begin Break... 5 Transfer... 6 End Break... 6 Begin Meal... 7 End Meal...
Christian County Public Schools
 Christian County Public Schools Frontline Vision Statement: CCPS will increase measurable efficiency and effectiveness through individualized learning opportunities and systemized processes that are aligned
Christian County Public Schools Frontline Vision Statement: CCPS will increase measurable efficiency and effectiveness through individualized learning opportunities and systemized processes that are aligned
UltraTime Enterprise WebTime User Guide
 UltraTime Enterprise WebTime User Guide This guide will explain how to use the WebTime view of UltraTime Enterprise. Sample screens have been provided for guidance. The WebTime time entry screen is the
UltraTime Enterprise WebTime User Guide This guide will explain how to use the WebTime view of UltraTime Enterprise. Sample screens have been provided for guidance. The WebTime time entry screen is the
Employee User s Guide
 Employee User s Guide September 06 Table of Contents Table of Contents Chapter 1 Introduction... 3 System Overview... 3 About this Guide... 3 Conventions Used in this Guide... 4 Chapter 2... 5 Getting
Employee User s Guide September 06 Table of Contents Table of Contents Chapter 1 Introduction... 3 System Overview... 3 About this Guide... 3 Conventions Used in this Guide... 4 Chapter 2... 5 Getting
Basics. Mouse The mouse normally looks like a little arrow, but it can change depending on what you are doing
 Robert DiChiara 1 Basics Mouse The mouse normally looks like a little arrow, but it can change depending on what you are doing Red X Button It is found on the top right of every window, and if you press
Robert DiChiara 1 Basics Mouse The mouse normally looks like a little arrow, but it can change depending on what you are doing Red X Button It is found on the top right of every window, and if you press
NAVIGATING THE PARENT PORTAL
 NAVIGATING THE PARENT PORTAL Log in to the Campus Portal with your user name and password. Click the log in button. Once logged in, an index of accessible information for the household as a whole is listed
NAVIGATING THE PARENT PORTAL Log in to the Campus Portal with your user name and password. Click the log in button. Once logged in, an index of accessible information for the household as a whole is listed
HOW TO APPLY TO A TEACHER POSTING (For Continuing Teachers Only)
 HOW TO APPLY TO A TEACHER POSTING (For Continuing Teachers Only) This document will show you how to look for and apply to current job postings, using Job Posting Web. Login to Attendance Management System
HOW TO APPLY TO A TEACHER POSTING (For Continuing Teachers Only) This document will show you how to look for and apply to current job postings, using Job Posting Web. Login to Attendance Management System
Employee User Guide. Human Resources
 Employee User Guide Human Resources Contents Overview... 3 Policies governing usage... 3 Help... 3 Feedback... 3 Employee Self Service (ESS)... 4 Logging in and out... 4 The Home Page... 5 Holidays and
Employee User Guide Human Resources Contents Overview... 3 Policies governing usage... 3 Help... 3 Feedback... 3 Employee Self Service (ESS)... 4 Logging in and out... 4 The Home Page... 5 Holidays and
CADS ONLINE TEACHING STAFF
 CADS ONLINE TEACHING STAFF This document will show you how to use CADS online to Log an Absence, Close an Absence and use View Or Change an Absence. To get started, open your web browser and go to the
CADS ONLINE TEACHING STAFF This document will show you how to use CADS online to Log an Absence, Close an Absence and use View Or Change an Absence. To get started, open your web browser and go to the
Guide for K-6 Teachers
 Guide for K-6 Teachers 2009 Houghton Mifflin Harcourt Publishing Company. All rights reserved. Houghton Mifflin Harcourt and its logo are trademarks of Houghton Mifflin Harcourt Publishing Company. Microsoft
Guide for K-6 Teachers 2009 Houghton Mifflin Harcourt Publishing Company. All rights reserved. Houghton Mifflin Harcourt and its logo are trademarks of Houghton Mifflin Harcourt Publishing Company. Microsoft
You may order hot lunch for your student(s) online following these simple instructions.
 How to Order School Lunches Online! You may order hot lunch for your student(s) online following these simple instructions. IMPORTANT INFORMATION: The menu for the following month is posted the 1 st of
How to Order School Lunches Online! You may order hot lunch for your student(s) online following these simple instructions. IMPORTANT INFORMATION: The menu for the following month is posted the 1 st of
The ACT Test. Online Testing.
 The ACT Test Online Testing www.act.org Contact Information Please direct all questions to ACT State and District Testing, 7:00 a.m. 5:00 p.m., central time, Monday Friday. Phone... 800.553.6244 ext. 2800
The ACT Test Online Testing www.act.org Contact Information Please direct all questions to ACT State and District Testing, 7:00 a.m. 5:00 p.m., central time, Monday Friday. Phone... 800.553.6244 ext. 2800
MyESS Help Table of Contents
 Table of Contents MyESS Background Page 2 Logging into MyESS Page 3 Navigation Tips Page 4 Overview Page Page 5 Information Homepages Page 6 MyESS Navigation Tips Page 7 Changing Information through MyESS
Table of Contents MyESS Background Page 2 Logging into MyESS Page 3 Navigation Tips Page 4 Overview Page Page 5 Information Homepages Page 6 MyESS Navigation Tips Page 7 Changing Information through MyESS
West Contra Costa Unified School District Employee Quick Reference Card. https://westcontracosta.eschoolsolutions.com
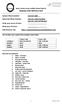 West Contra Costa Unified School District Employee Quick Reference Card System Phone Number: 510-323-2895 Help Desk Phone Number: Write your Access ID here: Write your PIN here: Web Browser URL: 510-231-1168
West Contra Costa Unified School District Employee Quick Reference Card System Phone Number: 510-323-2895 Help Desk Phone Number: Write your Access ID here: Write your PIN here: Web Browser URL: 510-231-1168
Hot Transfer. Guide & User Instructions. America s Largest Message Notification Provider. Revised 04/2013
 Hot Transfer Guide & User Instructions Revised 04/2013 726 Grant Street Troy Ohio 45373 877.698.3262 937.335.3887 onecallnow.com support@onecallnow.com America s Largest Message Notification Provider Copyright
Hot Transfer Guide & User Instructions Revised 04/2013 726 Grant Street Troy Ohio 45373 877.698.3262 937.335.3887 onecallnow.com support@onecallnow.com America s Largest Message Notification Provider Copyright
FAMIS Web Time. User Manual. Haight, Timothy 3/3/2012
 FAMIS Web Time User Manual Haight, Timothy 3/3/2012 Table of Contents Introduction... 3 User Requirements... 3 Purpose... 3 Time Card Description... 4 How to Log In... 6 Invalid Login Errors... 8 Default
FAMIS Web Time User Manual Haight, Timothy 3/3/2012 Table of Contents Introduction... 3 User Requirements... 3 Purpose... 3 Time Card Description... 4 How to Log In... 6 Invalid Login Errors... 8 Default
FAMILY ACCESS TUTORIAL
 FAMILY ACCESS TUTORIAL You may access your parent account using the login and password that you received from the school office. Your Family Access account is where you will find student grades, food service
FAMILY ACCESS TUTORIAL You may access your parent account using the login and password that you received from the school office. Your Family Access account is where you will find student grades, food service
Campus PORTAL INSTRUCTIONAL PACKET for FCE Leads. August 23, 2016
 Campus PORTAL INSTRUCTIONAL PACKET for FCE Leads August 23, 2016 Table of Contents Contents TABLE OF CONTENTS... 2 SECTION 1 ACCESSING INFINITE CAMPUS... 3 PARENT PORTAL LETTER... 3 ACCOUNT ACTIVATION...
Campus PORTAL INSTRUCTIONAL PACKET for FCE Leads August 23, 2016 Table of Contents Contents TABLE OF CONTENTS... 2 SECTION 1 ACCESSING INFINITE CAMPUS... 3 PARENT PORTAL LETTER... 3 ACCOUNT ACTIVATION...
How to access and use the Employee Kiosk Documentation provided by: SWOCA
 How to access and use the Employee Kiosk Documentation provided by: SWOCA To utilize the Employee Kiosk to access your employee profile, position details, performance reviews, attendance, leave balances,
How to access and use the Employee Kiosk Documentation provided by: SWOCA To utilize the Employee Kiosk to access your employee profile, position details, performance reviews, attendance, leave balances,
Lawrence University Web Time Entry for Salaried Staff Employees
 Lawrence University Web Time Entry for Salaried Staff Employees As a salaried Staff employee at LU, you will enter your Vacation, Sick, Personal, etc hours you take each pay period on a Voyager time sheet.
Lawrence University Web Time Entry for Salaried Staff Employees As a salaried Staff employee at LU, you will enter your Vacation, Sick, Personal, etc hours you take each pay period on a Voyager time sheet.
InformationTechnology
 dvanced Calling Features The Polycom VVX 501 is the supported handset for the University's digital voice-over-ip telephone service. The VVX 501 integrates with the University's Skype for Business unified
dvanced Calling Features The Polycom VVX 501 is the supported handset for the University's digital voice-over-ip telephone service. The VVX 501 integrates with the University's Skype for Business unified
July 6, The Portal application can also be made accessible to parents and students.
 Aeries.net Teacher Portal User Documentation July 6, 2012 The Aeries.net Teacher Portal is an application accessed through a web browser that can be used by teachers within the classroom to update attendance,
Aeries.net Teacher Portal User Documentation July 6, 2012 The Aeries.net Teacher Portal is an application accessed through a web browser that can be used by teachers within the classroom to update attendance,
 Information Technology Virtual EMS Help https://msum.bookitadmin.minnstate.edu/ For More Information Please contact Information Technology Services at support@mnstate.edu or 218.477.2603 if you have questions
Information Technology Virtual EMS Help https://msum.bookitadmin.minnstate.edu/ For More Information Please contact Information Technology Services at support@mnstate.edu or 218.477.2603 if you have questions
Manager Guide. Frequently Asked Questions & Answers
 Manager Guide Frequently Asked Questions & Answers How to Login to Time-Off To log into the system, go to https://my.purelyhr.com. On the login page, simply enter your Company ID, Username and Password.
Manager Guide Frequently Asked Questions & Answers How to Login to Time-Off To log into the system, go to https://my.purelyhr.com. On the login page, simply enter your Company ID, Username and Password.
2012 Learning Guide Employee. StaffReady.
 2012 Learning Guide Employee StaffReady http://www.staffready.com Table of Contents 1 MODULE ONE (1): INTRODUCTION, LOGIN, AND WELCOME TAB... 3 1.1 SCHEDULEREADY OVERVIEW... 3 1.2 TECHNOLOGY UPGRADES...
2012 Learning Guide Employee StaffReady http://www.staffready.com Table of Contents 1 MODULE ONE (1): INTRODUCTION, LOGIN, AND WELCOME TAB... 3 1.1 SCHEDULEREADY OVERVIEW... 3 1.2 TECHNOLOGY UPGRADES...
Table of Contents. February 2015 Page 2
 i Cue User Guide Copyright 2014, TIES (Technology and Information Educational Services) All Rights Reserved No part of this document may be reproduced in any form without written permission from TIES November
i Cue User Guide Copyright 2014, TIES (Technology and Information Educational Services) All Rights Reserved No part of this document may be reproduced in any form without written permission from TIES November
BUSINESS LINE COMMPORTAL GUIDE
 wowforbusiness.com BUSINESS LINE COMMPORTAL GUIDE WOW! Business BCSE.U.1505.O Business Line CommPortal Guide Table of Contents Getting Started...3 Dashboard...4 Messages and Calls...5 Messages...5 Missed
wowforbusiness.com BUSINESS LINE COMMPORTAL GUIDE WOW! Business BCSE.U.1505.O Business Line CommPortal Guide Table of Contents Getting Started...3 Dashboard...4 Messages and Calls...5 Messages...5 Missed
Getting Started. Using Aesop Successfully. Log on to Aesop. Create absences online or on the phone
 Employee Web Guide Table of Contents Getting Started... 1 Home Page... 4 Absence Creation... 9 Managing Absences... 21 Preferred Substitutes... 29 Account... 34 Feedback... 39 Itinerant Employees... 44
Employee Web Guide Table of Contents Getting Started... 1 Home Page... 4 Absence Creation... 9 Managing Absences... 21 Preferred Substitutes... 29 Account... 34 Feedback... 39 Itinerant Employees... 44
TABLE OF CONTENTS WEBCONNECT...1 HOW DOES IT WORK?...1
 TABLE OF CONTENTS WEBCONNECT...1 HOW DOES IT WORK?...1 SYSTEM ACCESS...2 REPORT AN ABSENCE...3 ABSENCE REVIEW/JOB REVIEW...7 PERSONAL INFORMATION...8 Address...8 Certification...9 Leave Control...9 LOG
TABLE OF CONTENTS WEBCONNECT...1 HOW DOES IT WORK?...1 SYSTEM ACCESS...2 REPORT AN ABSENCE...3 ABSENCE REVIEW/JOB REVIEW...7 PERSONAL INFORMATION...8 Address...8 Certification...9 Leave Control...9 LOG
Reigate School SIMS Learning Gateway for Teachers
 Reigate School SIMS Learning Gateway for Teachers C Contents 01 Introduction... 1 Introduction... 1 Security... 2 02 Getting Started... 3 Logging into the SLG Teacher Site... 3 Introduction to the SLG
Reigate School SIMS Learning Gateway for Teachers C Contents 01 Introduction... 1 Introduction... 1 Security... 2 02 Getting Started... 3 Logging into the SLG Teacher Site... 3 Introduction to the SLG
Maplewood ConnectEd Teacher s Manual For Secondary School
 Maplewood ConnectEd Teacher s Manual For Secondary School TABLE OF CONTENTS LOGGING IN 1 MAIN MENU 3 STUDENT RECORDS 4 ATTENDANCE AND SEATING PLAN 5 ENTERING ACHIEVEMENT (MARKS) 7 CLASS ACHIEVEMENT 8 INDIVIDUAL
Maplewood ConnectEd Teacher s Manual For Secondary School TABLE OF CONTENTS LOGGING IN 1 MAIN MENU 3 STUDENT RECORDS 4 ATTENDANCE AND SEATING PLAN 5 ENTERING ACHIEVEMENT (MARKS) 7 CLASS ACHIEVEMENT 8 INDIVIDUAL
SARS ANYWHERE ADMINISTRATION MANUAL APPENDICES
 SARS ANYWHERE ADMINISTRATION MANUAL APPENDICES APPENDIX A HELP FILE The Help feature is a convenient and quick way to obtain more information about SARS Anywhere topics. There are four ways to use the
SARS ANYWHERE ADMINISTRATION MANUAL APPENDICES APPENDIX A HELP FILE The Help feature is a convenient and quick way to obtain more information about SARS Anywhere topics. There are four ways to use the
Parent Instructions for Accessing Elmira Heights Parent Portal (SchoolTool)
 Parent Instructions for Accessing Elmira Heights Parent Portal (SchoolTool) First time log in: First, you will need to open Schooltool. To do this, open an internet explorer screen and type the following
Parent Instructions for Accessing Elmira Heights Parent Portal (SchoolTool) First time log in: First, you will need to open Schooltool. To do this, open an internet explorer screen and type the following
Switched-On Schoolhouse 2014 User Guide Reports & Application Functions
 Switched-On Schoolhouse 2014 User Guide Reports & Application Functions MMVI Alpha Omega Publications, Inc. Switched-On Schoolhouse 2014, Switched-On Schoolhouse. Switched-On, and their logos are registered
Switched-On Schoolhouse 2014 User Guide Reports & Application Functions MMVI Alpha Omega Publications, Inc. Switched-On Schoolhouse 2014, Switched-On Schoolhouse. Switched-On, and their logos are registered
DRAFT. TRAC User Guide. Revised: October 6, 2008 Revision: 1.0
 TRAC User Guide Revised: October 6, 2008 Revision: 1.0 Contents 1. TRAC WORKS FOR YOU...3 1.1. HOW DO YOU BENEFIT FROM TRAC?...3 1.2. HOW DOES OHIO BENEFIT FROM TRAC?...3 1.3. USING THIS DOCUMENT....3
TRAC User Guide Revised: October 6, 2008 Revision: 1.0 Contents 1. TRAC WORKS FOR YOU...3 1.1. HOW DO YOU BENEFIT FROM TRAC?...3 1.2. HOW DOES OHIO BENEFIT FROM TRAC?...3 1.3. USING THIS DOCUMENT....3
Advanced Training Guide
 Advanced Training Guide West Corporation 100 Enterprise Way, Suite A-300 Scotts Valley, CA 95066 800-920-3897 www.schoolmessenger.com Contents Before you Begin... 4 Advanced Lists... 4 List Builder...
Advanced Training Guide West Corporation 100 Enterprise Way, Suite A-300 Scotts Valley, CA 95066 800-920-3897 www.schoolmessenger.com Contents Before you Begin... 4 Advanced Lists... 4 List Builder...
Getting Started Reliance Communications, Inc.
 Getting Started Reliance Communications, Inc. 603 Mission Street Santa Cruz, CA 95060 888-527-5225 www.schoolmessenger.com Contents Before you Begin... 3 Bookmark Your Login Page... 3 Setting your Password...
Getting Started Reliance Communications, Inc. 603 Mission Street Santa Cruz, CA 95060 888-527-5225 www.schoolmessenger.com Contents Before you Begin... 3 Bookmark Your Login Page... 3 Setting your Password...
COMMUNICATE. Advanced Training. West Corporation. 100 Enterprise Way, Suite A-300. Scotts Valley, CA
 COMMUNICATE Advanced Training West Corporation 100 Enterprise Way, Suite A-300 Scotts Valley, CA 95066 800-920-3897 www.schoolmessenger.com Contents Before you Begin... 4 Advanced Lists... 4 List Builder...
COMMUNICATE Advanced Training West Corporation 100 Enterprise Way, Suite A-300 Scotts Valley, CA 95066 800-920-3897 www.schoolmessenger.com Contents Before you Begin... 4 Advanced Lists... 4 List Builder...
NAVIGATING TO: THE TYLER STUDENT SYSTEM 3. Tyler Student System Training 3. Tyler Student System Sample 3. Tyler Student System Live 3
 Page 1 MEDICAL NAVIGATING TO: THE TYLER STUDENT SYSTEM 3 Tyler Student System Training 3 Tyler Student System Sample 3 Tyler Student System Live 3 Creating A Desktop Shortcut 4 LOGGING IN 5 PASSWORD RETRIEVAL
Page 1 MEDICAL NAVIGATING TO: THE TYLER STUDENT SYSTEM 3 Tyler Student System Training 3 Tyler Student System Sample 3 Tyler Student System Live 3 Creating A Desktop Shortcut 4 LOGGING IN 5 PASSWORD RETRIEVAL
Decatur City Schools
 Decatur City Schools Table of Contents Introduction...5 Objectives...5 Why GW web?...5 Log in options...5 The menu...7 Blue title bar...7 Navigation...7 Folder list...8 Buttons in the message pane...8
Decatur City Schools Table of Contents Introduction...5 Objectives...5 Why GW web?...5 Log in options...5 The menu...7 Blue title bar...7 Navigation...7 Folder list...8 Buttons in the message pane...8
Advanced Training COMMUNICATE. West Corporation. 100 Enterprise Way, Suite A-300 Scotts Valley, CA
 COMMUNICATE Advanced Training West Corporation 100 Enterprise Way, Suite A-300 Scotts Valley, CA 95066 800-920-3897 www.schoolmessenger.com 2017 West Corp. All rights reserved. [Rev 2.0, 05172017]. May
COMMUNICATE Advanced Training West Corporation 100 Enterprise Way, Suite A-300 Scotts Valley, CA 95066 800-920-3897 www.schoolmessenger.com 2017 West Corp. All rights reserved. [Rev 2.0, 05172017]. May
Litchfield School District SAU #27. Staff Facility Requests Quick Step Guide for New Requesters
 Staff Facility Requests Quick Step Guide for New Requesters In order to request the use of facilities, you must log into FS Direct (School Dude). There are a few ways to do this: Open your Internet browser
Staff Facility Requests Quick Step Guide for New Requesters In order to request the use of facilities, you must log into FS Direct (School Dude). There are a few ways to do this: Open your Internet browser
Register in the Broker Portal. Table of Contents
 Register in the Broker Portal This guide is intended to show you how to register and prepare your broker profile in the Broker Portal. Table of Contents Register in the Broker Portal... 1 Personal Information...
Register in the Broker Portal This guide is intended to show you how to register and prepare your broker profile in the Broker Portal. Table of Contents Register in the Broker Portal... 1 Personal Information...
McKinney ISD Home Access Center User Assistance Elementary Home Access Center User Assistance
 McKinney ISD Home Access Center User Assistance Elementary Home Access Center User Assistance Using Home Access Center Home Access Center Menu View another student Attendance Month View Page Change months
McKinney ISD Home Access Center User Assistance Elementary Home Access Center User Assistance Using Home Access Center Home Access Center Menu View another student Attendance Month View Page Change months
NORTH EAST I.S.D. PAYROLL DEPARTMENT KRONOS WORKFORCE CENTRAL V 8 TIME AND ATTENDANCE SUPERVISORS QUICK REFERENCE
 NORTH EAST I.S.D. PAYROLL DEPARTMENT KRONOS WORKFORCE CENTRAL V 8 TIME AND ATTENDANCE SUPERVISORS QUICK REFERENCE 1. Log in information will remain the same. 2. User Name is 6-digit employee ID number
NORTH EAST I.S.D. PAYROLL DEPARTMENT KRONOS WORKFORCE CENTRAL V 8 TIME AND ATTENDANCE SUPERVISORS QUICK REFERENCE 1. Log in information will remain the same. 2. User Name is 6-digit employee ID number
This Job Aid begins on the screen you see immediately after logging into PeopleSoft Financials.
 CBI Expense Report Community Based Instruction This Job Aid walks you through the steps of creating and submitting an online form to apply for reimbursement for expenses related to the Community Based
CBI Expense Report Community Based Instruction This Job Aid walks you through the steps of creating and submitting an online form to apply for reimbursement for expenses related to the Community Based
ESSENTIAL TECHNOLOGY SKILLS AND RESOURCES
 FORT OSAGE R-1 SCHOOL DISTRICT ESSENTIAL TECHNOLOGY SKILLS AND RESOURCES 2101 N. TWYMAN ROAD INDEPENDENCE, MO 64058 PHONE 816.650.7000 http://www.fortosage.net Table of Contents Log On to the Network...
FORT OSAGE R-1 SCHOOL DISTRICT ESSENTIAL TECHNOLOGY SKILLS AND RESOURCES 2101 N. TWYMAN ROAD INDEPENDENCE, MO 64058 PHONE 816.650.7000 http://www.fortosage.net Table of Contents Log On to the Network...
CISCO IP PHONE MODEL 7970 & UNITY VOIC INCLUDES IPMA FOR MANAGERS & CONFERENCE CONNECTION. Getting Started Manual
 CISCO IP PHONE MODEL 7970 & UNITY VOICEMAIL INCLUDES IPMA FOR MANAGERS & CONFERENCE CONNECTION Getting Started Manual Getting Started... 3 Using LCD Icons... 3 Using the IP Phone Configuration Utility...
CISCO IP PHONE MODEL 7970 & UNITY VOICEMAIL INCLUDES IPMA FOR MANAGERS & CONFERENCE CONNECTION Getting Started Manual Getting Started... 3 Using LCD Icons... 3 Using the IP Phone Configuration Utility...
Entering a Purchase Order (Formerly DPO) - DO NOT USE SAFARI
 Entering a Purchase Order (Formerly DPO) - DO NOT USE SAFARI Select the Finance Tab at the top right of the screen. Select Purchase Orders from menu list on the left side of page. Select or to start a
Entering a Purchase Order (Formerly DPO) - DO NOT USE SAFARI Select the Finance Tab at the top right of the screen. Select Purchase Orders from menu list on the left side of page. Select or to start a
SchoolMessenger App. Parent and Student User Guide - Website. West Corporation. 100 Enterprise Way, Suite A-300. Scotts Valley, CA
 SchoolMessenger App Parent and Student User Guide - Website West Corporation 100 Enterprise Way, Suite A-300 Scotts Valley, CA 95066 800-920-3897 www.schoolmessenger.com Table of Contents WELCOME!... 3
SchoolMessenger App Parent and Student User Guide - Website West Corporation 100 Enterprise Way, Suite A-300 Scotts Valley, CA 95066 800-920-3897 www.schoolmessenger.com Table of Contents WELCOME!... 3
Easy Attendant User Guide
 Welcome Easy Attendant will provide your business with a convenient and virtual means to answer your business incoming telephone calls. Easy Attendant is an easy to use solution that combines advanced
Welcome Easy Attendant will provide your business with a convenient and virtual means to answer your business incoming telephone calls. Easy Attendant is an easy to use solution that combines advanced
Table of Contents Hampton Park Secondary College - Compass 2015 Created by Chris Knowles, Christina D Sylva and Steve Ware
 - 1 - Table of Contents - 2 - What is Compass? 3 Accessing and logging into Compass 4 Parent Initial login 5 Compass Homepage 6 Student Profile 7 Student Schedule 8 Student Events 9 Providing consent and
- 1 - Table of Contents - 2 - What is Compass? 3 Accessing and logging into Compass 4 Parent Initial login 5 Compass Homepage 6 Student Profile 7 Student Schedule 8 Student Events 9 Providing consent and
Jewish Federation of Metropolitan Chicago. Author DP 3/23/2010 5/17/2010 2/6/2012 Reviewer Approver Publisher
 VIRTUALL EVENT MANAGEMENT SYSTEM EVENT MANAGEMENT SYSTEM TRAINING RELEASE 2. 0 Jewish Federation of Metropolitan Chicago 30 South Wells Chicago, IL 60606 Jewish Federation of Metropolitan Chicago Rev 1
VIRTUALL EVENT MANAGEMENT SYSTEM EVENT MANAGEMENT SYSTEM TRAINING RELEASE 2. 0 Jewish Federation of Metropolitan Chicago 30 South Wells Chicago, IL 60606 Jewish Federation of Metropolitan Chicago Rev 1
SchoolMessenger App. Parent and Student User Guide - Website. West Corporation. 100 Enterprise Way, Suite A-300. Scotts Valley, CA
 SchoolMessenger App Parent and Student User Guide - Website West Corporation 100 Enterprise Way, Suite A-300 Scotts Valley, CA 95066 800-920-3897 www.schoolmessenger.com Table of Contents WELCOME!... 3
SchoolMessenger App Parent and Student User Guide - Website West Corporation 100 Enterprise Way, Suite A-300 Scotts Valley, CA 95066 800-920-3897 www.schoolmessenger.com Table of Contents WELCOME!... 3
TIES Student Information System. Attendance, Report Card Grading, Tests and Assessments
 TIES Student Information System i-cue Attendance, Report Card Grading, Tests and Assessments Copyright 2007 TIES All rights reserved No part of this document may be reproduced in any form without written
TIES Student Information System i-cue Attendance, Report Card Grading, Tests and Assessments Copyright 2007 TIES All rights reserved No part of this document may be reproduced in any form without written
HomeLogic - Print Copy
 HomeLogic - Print Copy Table of Contents About MIG... 3 An Introduction to HomeLogic... 3 The Parent/Student Login... 3 Self Registration... 3 Login to HomeLogic... 8 HomeLogic Homepage... 9 Using the
HomeLogic - Print Copy Table of Contents About MIG... 3 An Introduction to HomeLogic... 3 The Parent/Student Login... 3 Self Registration... 3 Login to HomeLogic... 8 HomeLogic Homepage... 9 Using the
PARAPROFESSIONAL SUBSTITUTE TIME AND ATTENDANCE WORK INSTRUCTIONS
 NORTH EAST I.S.D. Workforce Central PARAPROFESSIONAL SUBSTITUTE TIME AND ATTENDANCE WORK INSTRUCTIONS Kronos Substitute Guide 8-08 1 EMPLOYEE WORK INSTRUCTIONS Kronos Substitute Guide 8-08 2 PIN PUNCHING
NORTH EAST I.S.D. Workforce Central PARAPROFESSIONAL SUBSTITUTE TIME AND ATTENDANCE WORK INSTRUCTIONS Kronos Substitute Guide 8-08 1 EMPLOYEE WORK INSTRUCTIONS Kronos Substitute Guide 8-08 2 PIN PUNCHING
Jumpstart Tutorial for Android
 Jumpstart Tutorial for Android CONTENTS LOGGING ON TO JUMPSTART PAGE 2 ENTERING TIME AND MILEAGE PAGE 3 OPENING A WORK ORDER PAGES 3 & 4 LOGGING AN ATTEMPT PAGES 4 & 5 COMPLETING A WORK ORDER SAVE PAGES
Jumpstart Tutorial for Android CONTENTS LOGGING ON TO JUMPSTART PAGE 2 ENTERING TIME AND MILEAGE PAGE 3 OPENING A WORK ORDER PAGES 3 & 4 LOGGING AN ATTEMPT PAGES 4 & 5 COMPLETING A WORK ORDER SAVE PAGES
Westerville City Schools Progress Book Achievement Record Training October 19 th, 2006
 Westerville City Schools Progress Book Achievement Record Training October 19 th, 2006 Progress Book is a web-based program. It will be important to remember to use Dashboard (teacher home page) and Grade
Westerville City Schools Progress Book Achievement Record Training October 19 th, 2006 Progress Book is a web-based program. It will be important to remember to use Dashboard (teacher home page) and Grade
Chromebook Basics: Introduction School Year
 Chromebook Basics: Introduction 2017-2018 School Year Student Responsibilities You should take good care of the laptop. It is SCHOOL PROPERTY and yours to use for EDUCATIONAL purposes. You will be allowed
Chromebook Basics: Introduction 2017-2018 School Year Student Responsibilities You should take good care of the laptop. It is SCHOOL PROPERTY and yours to use for EDUCATIONAL purposes. You will be allowed
NOVAtime 5000 Employee Web Services
 NOVAtime 5000 Employee Web Services Table of Contents Logging In... 2 Accessing Employee Web Services... 3 Using the Dashboard... 3 Viewing Your Timesheet... 4 4.1 Timesheet Summary... 5 Viewing Accrual
NOVAtime 5000 Employee Web Services Table of Contents Logging In... 2 Accessing Employee Web Services... 3 Using the Dashboard... 3 Viewing Your Timesheet... 4 4.1 Timesheet Summary... 5 Viewing Accrual
NaviGate Prepared App: Using Respond
 NaviGate Prepared App: Using Respond How-to Reference Guide Downloading the App Logging into the App Home Screen My Account Initiating Alarms Accounting for Students Chat Feature End Alarm What is Respond?
NaviGate Prepared App: Using Respond How-to Reference Guide Downloading the App Logging into the App Home Screen My Account Initiating Alarms Accounting for Students Chat Feature End Alarm What is Respond?
Objective: The purpose of this handbook is to provide your bi-weekly paid employees with a detailed guide to using the TimeNet system.
 Employee Handbook 1 Objective: The purpose of this handbook is to provide your bi-weekly paid employees with a detailed guide to using the TimeNet system. 2 3 Terminology... 4 Logging into Timenet... 5
Employee Handbook 1 Objective: The purpose of this handbook is to provide your bi-weekly paid employees with a detailed guide to using the TimeNet system. 2 3 Terminology... 4 Logging into Timenet... 5
How to Get Writing Tutoring Using WCONLINE
 1 How to Get Writing Tutoring Using WCONLINE The first step is creating a user name and password. The first time you go to https://nsuok.mywconline.com, you will be greeted with the welcome page. Since
1 How to Get Writing Tutoring Using WCONLINE The first step is creating a user name and password. The first time you go to https://nsuok.mywconline.com, you will be greeted with the welcome page. Since
RIT Exempt Absence Tracking EMPLOYEE USER GUIDE
 RIT Exempt Absence Tracking EMPLOYEE USER GUIDE JULY 2018 Contents Contents... 1 I Login & Access Exempt Absence Tracking... 2 II Request Absence... 2 III View Accrual Balance... 5 IV Accrual Balance Calculations...
RIT Exempt Absence Tracking EMPLOYEE USER GUIDE JULY 2018 Contents Contents... 1 I Login & Access Exempt Absence Tracking... 2 II Request Absence... 2 III View Accrual Balance... 5 IV Accrual Balance Calculations...
Disabled American Veterans Membership System User Manual for Members
 Disabled American Veterans Membership System User Manual for Members Disabled American Veterans 2 2/9/2012 Table of Contents Contents Basic Web Application Usage... 4 Member Login... 8 Change Password...
Disabled American Veterans Membership System User Manual for Members Disabled American Veterans 2 2/9/2012 Table of Contents Contents Basic Web Application Usage... 4 Member Login... 8 Change Password...
PBS Current vs New User Interface Side by Side
 This bulletin reviews the Current User Interface () compared to the New User Interface () and is meant as an introduction to the as well as some of its functionality. Although the processes bids the same
This bulletin reviews the Current User Interface () compared to the New User Interface () and is meant as an introduction to the as well as some of its functionality. Although the processes bids the same
Houghton Mifflin Harcourt and its logo are trademarks of Houghton Mifflin Harcourt Publishing Company.
 Guide for Teachers Updated September 2013 Houghton Mifflin Harcourt Publishing Company. All rights reserved. Houghton Mifflin Harcourt and its logo are trademarks of Houghton Mifflin Harcourt Publishing
Guide for Teachers Updated September 2013 Houghton Mifflin Harcourt Publishing Company. All rights reserved. Houghton Mifflin Harcourt and its logo are trademarks of Houghton Mifflin Harcourt Publishing
Employee Guide. Frequently Asked Questions & Answers
 Frequently Asked Questions & Answers How to Login to Time-Off To log into the system, go to https://my.purelyhr.com. On the login page, simply enter your Company ID, Username and Password. All this information
Frequently Asked Questions & Answers How to Login to Time-Off To log into the system, go to https://my.purelyhr.com. On the login page, simply enter your Company ID, Username and Password. All this information
NOVUS-WEB. Handi-Van Online Trip Booking Tool
 NOVUS-WEB Handi-Van Online Trip Booking Tool 2017 CONTENTS New Login... 1 Login...1 Client Information... 2 How To Book A Trip... 2 Trip Booking..2 Pick-up Location 3 Drop-off Location 3 Cancelling A Booking...
NOVUS-WEB Handi-Van Online Trip Booking Tool 2017 CONTENTS New Login... 1 Login...1 Client Information... 2 How To Book A Trip... 2 Trip Booking..2 Pick-up Location 3 Drop-off Location 3 Cancelling A Booking...
Tyler SIS Student 360 Parent Portal
 To begin using the Parent Portal, follow these steps: 1.) Your password will be emailed to the address KSD has on record for you. 2.) Go to the Tyler SIS Student 360 web page https://sis.kunaschools.org/idkn360
To begin using the Parent Portal, follow these steps: 1.) Your password will be emailed to the address KSD has on record for you. 2.) Go to the Tyler SIS Student 360 web page https://sis.kunaschools.org/idkn360
Aesop QuickStart User Guide for Campus Users
 Aesop QuickStart User Guide for Campus Users This guide will show you how to: Log on to the Aesop system View absences View substitute assignments View unfilled absences View available substitutes Assign
Aesop QuickStart User Guide for Campus Users This guide will show you how to: Log on to the Aesop system View absences View substitute assignments View unfilled absences View available substitutes Assign
The Kronos In Touch Terminal Employee Training. Copyright 2014 Kronos Incorporated
 The Kronos In Touch Terminal Employee Training Copyright 2014 Kronos Incorporated What is the Kronos InTouch Terminal? The terminal is like an Automated Teller Machine (ATM). It helps you: Get the information
The Kronos In Touch Terminal Employee Training Copyright 2014 Kronos Incorporated What is the Kronos InTouch Terminal? The terminal is like an Automated Teller Machine (ATM). It helps you: Get the information
Campus Portal User Guide
 Campus Portal User Guide www.ccsoh.us If you have more than one child enrolled in the Columbus City Schools, there will be only one username and password for all children. Please note that assignments
Campus Portal User Guide www.ccsoh.us If you have more than one child enrolled in the Columbus City Schools, there will be only one username and password for all children. Please note that assignments
School Messenger Basics
 School Messenger Basics https://asp.schoolmessenger.com/channelview/ Starting a New Broadcast Click on the New Broadcast button. Subject: Enter a subject name for this broadcast. Type: choose General NOTE:
School Messenger Basics https://asp.schoolmessenger.com/channelview/ Starting a New Broadcast Click on the New Broadcast button. Subject: Enter a subject name for this broadcast. Type: choose General NOTE:
KRONOS GUIDE HOURLY WEB USERS
 Kronos site: https://workforce.union.edu/wfc/logon KRONOS GUIDE HOURLY WEB USERS Login: Use your Union College username and password Changing Date Range Use the drop-down in the upper-right to change the
Kronos site: https://workforce.union.edu/wfc/logon KRONOS GUIDE HOURLY WEB USERS Login: Use your Union College username and password Changing Date Range Use the drop-down in the upper-right to change the
