PLASP ABSENCE REPORTING SYSTEM (PARS)
|
|
|
- Beverly Park
- 6 years ago
- Views:
Transcription
1 PLASP ABSENCE REPORTING SYSTEM (PARS) Full User guide for Relief Resource Staff and ECE Relief Resource Staff
2 Welcome to PARS This user guide has been to assist you in using this new system. PARS allows PLASP Relief Resource Staff to be notified of placements by phone daily at 6 a.m. This user guide will help you get registered, and will familiarize you with its features. For convenience, a quick reference guide is also available which outlines commonly used features of the system. You can access PARS either online, or by phone. GLOSSARY OF TERMS Because PARS was originally designed for schools, you may find some of the terms used in this guide confusing. Here is a brief glossary of terms you will come across, explained in PLASP language. They will appear in bold throughout the document. TERM Access ID/User ID Classification esolutions SmartFindExpress Job/Assignment PIN Substitute WHAT WE CALL IT AT PLASP PLASP employee number Program, position, shift PLASP Absence Reporting System (PARS) Placement for Relief Staff Password Relief Staff
3 TABLE OF CONTENTS GETTING STARTED Accessing PARS Registering with PARS Your callback number USING PARS When I am called for work, what do I do? How do I view my placements? Creating an absence (online) Creating an absence (by phone) Cancel or review absences (by phone) Cancel or review absences (online) Review absence approvals (online only) Review Absence balances (online only) How do I search for jobs? (online only) MANAGE YOUR ACCOUNT SETTINGS By phone Online GETTING HELP HELP! I forgot my PIN! Additional help resources
4 ACCESSING PARS Your ACCESS ID / User ID is your employee number Your PIN is the same for both phone and online REGISTERING WITH PARS Before using PARS, you must register and create a PIN. This can only be done via phone. Your PIN will be used for all interactions going forward, and is the same for accessing PARS by phone and online. Call STEP Enter your Access ID (your employee number), followed by the star (*) key. STEP When the system asks for your PIN (password), enter your Access ID again, followed by star (*). You will be asked to create a new PIN. Enter the PIN you want to use, followed by star (*). The PIN must be 6 to 9 numbers in length. STEP 5 You will be asked to record your name. When you have finished recording, press star (*).
5 YOUR CALLBACK NUMBER You must enter a phone number that you can be readily reached at, in order for PARS to contact you by phone. This is the phone number that PARS will call to assign your relief assignment each morning. Log into PARS at com. STEP Click on the Substitute role in the top right-hand corner of the screen. STEP Under the Profile drop-down menu in the top righthand corner of the screen, select Callback Number. Verify the phone number listed is correct. If it is incorrect, enter your new phone number. Do not enter dashes (-) or spaces when entering a phone number. Leave the Do not call until box blank and click Save. 5
6 WHEN I AM CALLED FOR WORK, WHAT DO I DO? You will be called starting at 6 a.m. Monday to Friday. Make sure you have a pen and paper handy. Enter your Access ID (employee number), then press the star (*) button. Then enter your PIN and press star (*). If you need more time to locate this information, press *, and the system will be placed on hold for two minutes. Do not hang up if you enter this information incorrectly. You will be asked to try again. STEP Press 1 to listen to available jobs (relief placement shift). STEP You will then be informed that a job (relief placement shift) is available. Press 1 to review it, then press 1 again to hear the job s details. Pay close attention. You will now hear the location, program, position, shift and time. There may be additional instructions. Press 1 to accept the job or press to decline the job. STEP 5 After you hear the job number, be sure to write it down. If you need to hear it again, press. This information is also sent to you via to your PLASP . 6
7 HOW DO I VIEW MY PLACEMENTS? Note: Each week, remember to review your assignment history for the week. Call your area manager if the records are incorrect. You are responsible for your own assignment history. In your web browser, go to: Under User ID, enter your employee number. Enter your PIN (same as the one used for phone access) and click Submit. STEP Click on the Substitute role in the top right-hand corner of the screen. STEP On the grey menu bar that runs across the top of the screen, click on Review Assignments. To find a list of your placements, enter a range of dates in the Search From boxes, or leave these boxes blank to review all your placements. You can also find a specific placement by entering the job number. When you are done, click Search. Your placements will be displayed. To view details of a specific placement, click on the job number in the left-hand column of the screen. 7
8 CREATING AN ABSENCE (ONLINE) When reporting an absence, the preferred option is to access PARS online. Use the phone option as a backup if the PARS website is not accessible. There are two parts to reporting an absence. You must first create the absence, then instruct PARS not to call you for assignments while you are away. PART ONE - CREATING THE ABSENCE In your web browser, go to: Under User ID, enter your employee number. Enter your PIN (same as the one used for phone access) and click Submit. STEP On the top right-hand corner of the screen, click the Employee role. STEP Click Create an Absence on the grey menu bar. Next, select the reason for absence. Please note: some absences require approval with at least two weeks notice. 5 Select no when asked if a Substitute is required. 6 STEP 55 Select the range of dates where your absence will take place using the calendar. Next review the Weekly Schedule chart below. Make sure only the days of the week you will be absent are checked. Ensure the start and end times for yourself are correct and update if necesssary. Additional instructions can be left in the Substitute Instructions box. STEP 66 7 Review the details of your absence. If everything is correct, click Create Absence. A job number will be created. Write down the Job number, it is 7 your absence confirmation. No job number means the absence was not created. Continue to part two on the next page. 8
9 CREATING AN ABSENCE (ONLINE) (continued) PART TWO - INSTRUCTING PARS NOT TO CALL YOU DURING YOUR ABSENCE 1 Click on Substitute role in the top right-hand corner of the screen. STEP Under the Schedule pull-down menu, select Unavail dates. Then click New. STEP Enter the dates and time of your absence, so PARS knows when not to phone you. Next, click Save. If you are locked in for a long-term absence, call the Relief Coordinators at ext. 11. Log out when you are done. 9
10 CREATING AN ABSENCE (PHONE) If the PARS website is offline, you may contact PARS by phone as a backup when creating an absence. Have a pen and paper handy. Dial STEP When asked for Access ID, enter your employee number and press star (*). Next, enter your PIN and press (*). STEP Press 1 to enter the system as an employee. Press 1 to create an absence. If you work at more than one location, you will be asked to choose a Location. Next, you must choose a Classification (position, program and shift). Codes will be played for each. Enter the code that applies to you, followed by (*). If your Location or Classification is missing or incorrect, call the Relief Dispatch Team at ext. 11. STEP 5 Press 1 if the absence is for today. Press if the absence is for tomorrow. Press to enter other dates in the future, using MMDD format (i.e. 10 = Dec. 0). STEP 6 The default start and end times for the absence will be played. Press 1 to select these times, or press to enter your own (both 1 and -hour formats are accepted). STEP 7 A list of absence reasons will be played with codes for each. Enter the code that applies to you, then press star (*). Please note: some absences require approval with at least two week s notice. STEP 8 If you wish, you can record instructions for the Substitute (relief staff) by pressing 1. If not, press. When asked if a Substitute is needed, press 1. When asked if you want to specify a Substitute, bypass this by pressing. STEP 9 Press 1 to finalize the absence, or press to review the details before confirming. Write down the Job number that is played. It is your absence confirmation. No Job number means the absence was not created. Next, press 9. CONTINUED ON THE NEXT PAGE 10
11 CREATING AN ABSENCE (PHONE) (continued) STEP 9 You will now be taken back to the main menu. Press to re-enter PARS as a substitute. 0 Press 5 to review or modify unavailable dates. 1 Enter the dates you will be away during your absence. If you will be away for the entire day during the dates you entered, press 1. To enter specific times, press. You will then be prompted to enter the specific times you will be away. Both 1-hour and -hour formats are accepted. Once you are done, press. Press 9 to exit, and hang up when you are done. CANCEL OR REVIEW ABSENCES (PHONE) Dial , then enter your Access ID (employee number) and press star (*). Enter your PIN next, and press (*). Then press 1 to enter the system as an employee. STEP Press to review or cancel an absence. All active Jobs (absences you created) will be played. Instructions will follow on how to cancel a Job. STEP If a cancelled absence has an assigned Substitute (relief staff), please indicate you would like the Substitute notified of the cancellation. Once your absence is canceled, you will hear the system say Job number xxxxx has been cancelled. Do not hang up until you hear this message, otherwise your cancellation may not have been accepted. 11
12 CANCEL OR REVIEW ABSENCES (ONLINE) Log in at: STEP Click on Review Absences. STEP Search for absences you ve created by date range or Job number. A list of your absences will be shown. Click on the Job number you would like to cancel. Click Cancel Job to cancel the absence. STEP 5 Once you are finished, sign out. 1
13 REVIEW ABSENCE APPROVALS If your absence requires approval, Click the Absence Approval Menu to view the status of your request. This option is available online only. Log in at: STEP Click on Absence Approval on the grey menu bar on the top of the screen. STEP Enter the dates for the search, choose the location of the absence requests, and select the status or statuses for your search. Click Search. The Absence Approval List displays summary information on the absence request. STEP 5 5 Click the Job number link or tab to display the Absence Approval History log for the request. The log shows the history of actions performed on the request for each level. REVIEW ABSENCE BALANCES In your web browser, go to: Under User ID, enter your employee number. Enter your PIN and click Submit. 1 STEP Click on Reason Balances on the grey menu bar on the top of the screen. Your balances will be displayed. 1
14 HOW DO I SEARCH FOR JOBS? (ONLINE ONLY) In addition to being notified for Jobs, you also have the option of choosing placements ahead of time. This can only be done online. To review jobs, please see page 7. In your web browser, go to: Under User ID, enter your employee number. Enter your PIN (same as the one used for phone access) and click submit. STEP Click on Available Jobs. STEP Next, enter the range of dates from which you would like to pick available jobs. Click Search. A list of available Jobs will now appear. If a Job interests you, click Details. 5 STEP 5 Click Accept to accept the Job and view its details. Otherwise, click on Return to list to view other Jobs. 1
15 MANAGE YOUR ACCOUNT By phone Start by calling Enter your Access ID, followed by star (*). Then enter your PIN, followed by star (*). You will then enter the main menu. To change your name (phone only, this cannot be done online) 1.) Press at the main menu. Your name will be played to you..) Press again to change your name. When asked, record the new name of your choosing, followed by star (*). Be sure to speak slowly and clearly. Press 1 to accept this new name, or Press to re-record..) Once you are done, press 9. To change your PIN 1.) Have a pen and paper handy..) Press at the main menu. Then, press 1 to change your PIN..) Enter your new PIN, followed by star (*). Your new PIN must be 6-9 numbers in length..) Your new PIN will be repeated to you. If it is correct, press 1. To re-enter the PIN, press 8. Make sure to write down your PIN! 5.) Once you have your new PIN, press 9 to exit. Online Go to Enter your Access ID and PIN, then click submit. Once you are at the main menu, find the Profile tab on the top righthand corner of the screen. To change your PIN 1 Click Change Password in the pull-down menu. You will be asked to enter your current PIN. Next, you will have to choose a new PIN that is 6-9 numbers in length. Make sure you write down your new PIN! Enter your new PIN in the new box, and then enter it again in the confirm new box. Click save to finish. 1 Do not use the Update feature Messages are sent to your PLASP . If you change your address, you will not receive notifications from PARS. Information This tab displays your current contact information. If this needs to be changed, call the Relief Dispatch Team at ext
16 GETTING HELP HELP, I FORGOT MY PIN! 1.) Remain calm. Go the PARS website at Your PIN can only be changed online. On the main login screen, click on Trouble Logging In under the submit button. You will be taken to a new page. Enter your Access ID (employee number). Enter the security code and press submit..) Check your PLASP . A temporary PIN will be ed there. Once you log into PARS, follow the steps on the previous page to set a new PIN. ADDITIONAL HELP RESOURCES If you need further help with using PARS online, click on the Help tab. Here, you will find a variety of how-to videos, and the employee user guide. For commonly-accessed tasks, you can also consult the quick reference guide for staff. 16
Substitute Quick Reference Card For Questions Please Contact, Shaunna Wood: ext. 1205
 Substitute Quick Reference Card For Questions Please Contact, Shaunna Wood: 218-336-8700 ext. 1205 System Phone Number: (218) 461-4437 Help Desk Phone Number: (218) 336-8700 ext. 1059 ID PIN System Calling
Substitute Quick Reference Card For Questions Please Contact, Shaunna Wood: 218-336-8700 ext. 1205 System Phone Number: (218) 461-4437 Help Desk Phone Number: (218) 336-8700 ext. 1059 ID PIN System Calling
Substitute Quick Reference (SmartFindExpress Substitute Calling System and Web Center)
 Substitute Quick Reference (SmartFindExpress Substitute Calling System and Web Center) System Phone Number 578-6618 Help Desk Phone Number 631-4868 (6:00 a.m. 4:30 p.m.) Write your Access number here Write
Substitute Quick Reference (SmartFindExpress Substitute Calling System and Web Center) System Phone Number 578-6618 Help Desk Phone Number 631-4868 (6:00 a.m. 4:30 p.m.) Write your Access number here Write
Substitute Quick Reference Card
 Substitute Quick Reference Card System Phone Number 240-439-6900 Help Desk Phone Number 301-644-5120 ID PIN System Calling Times Week Day Today s Jobs Future Jobs Weekdays Starts at 6:00 a.m. 5:00 p.m.
Substitute Quick Reference Card System Phone Number 240-439-6900 Help Desk Phone Number 301-644-5120 ID PIN System Calling Times Week Day Today s Jobs Future Jobs Weekdays Starts at 6:00 a.m. 5:00 p.m.
TELEPHONE ACCESS INSTRUCTIONS
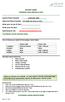 DISTRICT NAME Substitute Quick Reference Card System Phone Number 1-910-816-1822 Help Desk Phone Number 671-6000 Ext 3221 or 3222 Write your Access ID here Write your PIN here Web Browser URL robeson.eschoolsolutions.com
DISTRICT NAME Substitute Quick Reference Card System Phone Number 1-910-816-1822 Help Desk Phone Number 671-6000 Ext 3221 or 3222 Write your Access ID here Write your PIN here Web Browser URL robeson.eschoolsolutions.com
San Diego Unified School District Substitute Reference Guide
 San Diego Unified School District Substitute Reference Guide System Phone Number (619) 297-0304 Help Desk Phone Number (619) 725-8090 Write your PIN here Web Browser URL https://subweb.sandi.net THE SYSTEM
San Diego Unified School District Substitute Reference Guide System Phone Number (619) 297-0304 Help Desk Phone Number (619) 725-8090 Write your PIN here Web Browser URL https://subweb.sandi.net THE SYSTEM
Aesop QuickStart Guide for Substitutes
 Aesop QuickStart Guide for Substitutes This guide will show you how to: Log on to the Aesop system Navigate the Aesop Web site Find and accept jobs online* Manage your schedule Cancel an assignment* Manage
Aesop QuickStart Guide for Substitutes This guide will show you how to: Log on to the Aesop system Navigate the Aesop Web site Find and accept jobs online* Manage your schedule Cancel an assignment* Manage
Aesop QuickStart Guide for Substitutes
 Aesop QuickStart Guide for Substitutes This guide will show you how to: Log on to the Aesop system Navigate the Aesop Web site Find and accept jobs online Manage your schedule Cancel an assignment Manage
Aesop QuickStart Guide for Substitutes This guide will show you how to: Log on to the Aesop system Navigate the Aesop Web site Find and accept jobs online Manage your schedule Cancel an assignment Manage
West Contra Costa Unified School District Employee Quick Reference Card. https://westcontracosta.eschoolsolutions.com
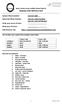 West Contra Costa Unified School District Employee Quick Reference Card System Phone Number: 510-323-2895 Help Desk Phone Number: Write your Access ID here: Write your PIN here: Web Browser URL: 510-231-1168
West Contra Costa Unified School District Employee Quick Reference Card System Phone Number: 510-323-2895 Help Desk Phone Number: Write your Access ID here: Write your PIN here: Web Browser URL: 510-231-1168
Substitute Quick Reference Card
 Substitute Quick Reference Card System Phone Number 703-962-1572 Help Desk Phone Number 571-423-3030 opt. 8 ID PIN System Calling Times Same Day Jobs Future Jobs Weekdays Starts at 5:00 am 4:30-10:00 pm
Substitute Quick Reference Card System Phone Number 703-962-1572 Help Desk Phone Number 571-423-3030 opt. 8 ID PIN System Calling Times Same Day Jobs Future Jobs Weekdays Starts at 5:00 am 4:30-10:00 pm
Employee User s Guide
 Employee User s Guide September 06 Table of Contents Table of Contents Chapter 1 Introduction... 3 System Overview... 3 About this Guide... 3 Conventions Used in this Guide... 4 Chapter 2... 5 Getting
Employee User s Guide September 06 Table of Contents Table of Contents Chapter 1 Introduction... 3 System Overview... 3 About this Guide... 3 Conventions Used in this Guide... 4 Chapter 2... 5 Getting
ReadySub for Substitutes. Substitute User Guide. ReadySub
 ReadySub for Substitutes Substitute User Guide ReadySub What is ReadySub? ReadySub is a state of the art employee absence management and substitute placement system. As a substitute, you can review jobs,
ReadySub for Substitutes Substitute User Guide ReadySub What is ReadySub? ReadySub is a state of the art employee absence management and substitute placement system. As a substitute, you can review jobs,
ATTENDANCE MANAGEMENT SYSTEM WEB (AMS)
 ATTENDANCE MANAGEMENT SYSTEM WEB (AMS) HOW TO LOG AN ABSENCE SUPPORT STAFF This document will show you how to enter an absence through AMS. each page and explain how to enter the required information.
ATTENDANCE MANAGEMENT SYSTEM WEB (AMS) HOW TO LOG AN ABSENCE SUPPORT STAFF This document will show you how to enter an absence through AMS. each page and explain how to enter the required information.
ATTENDANCE MANAGEMENT SYSTEM WEB (AMS)
 ATTENDANCE MANAGEMENT SYSTEM WEB (AMS) HOW TO LOG AN ABSENCE - TEACHERS This document will show you how to enter an absence through AMS. each page and explain how to enter the required information. We
ATTENDANCE MANAGEMENT SYSTEM WEB (AMS) HOW TO LOG AN ABSENCE - TEACHERS This document will show you how to enter an absence through AMS. each page and explain how to enter the required information. We
SUBSTITUTE EMPLOYEE WEB TIME INSTRUCTIONS
 SUBSTITUTE EMPLOYEE WEB TIME INSTRUCTIONS These instructions will show you how to record your time into the Frontline (formerly known as Aesop) system for payroll purposes. The following are critical elements
SUBSTITUTE EMPLOYEE WEB TIME INSTRUCTIONS These instructions will show you how to record your time into the Frontline (formerly known as Aesop) system for payroll purposes. The following are critical elements
WEB BASED ATTENDANCE MANAGEMENT/ AUTOMATED DISPATCH SYSTEM
 WEB BASED ATTENDANCE MANAGEMENT/ AUTOMATED DISPATCH SYSTEM TEACHER / TOC The Greater Victoria School District 61 has added a new dimension to the Automated Dispatch System that will enable employees an
WEB BASED ATTENDANCE MANAGEMENT/ AUTOMATED DISPATCH SYSTEM TEACHER / TOC The Greater Victoria School District 61 has added a new dimension to the Automated Dispatch System that will enable employees an
The SubCentral System for Full Time Employees. How to Create an Absence
 The SubCentral System for Full Time Employees How to Create an Absence Reminder: You must complete the one-time registration by phone before you are able to access the system online. Enter your User ID
The SubCentral System for Full Time Employees How to Create an Absence Reminder: You must complete the one-time registration by phone before you are able to access the system online. Enter your User ID
WEB BASED ATTENDANCE MANAGEMENT/ AUTOMATED DISPATCH SYSTEM
 WEB BASED ATTENDANCE MANAGEMENT/ AUTOMATED DISPATCH SYSTEM CUPE 947 The Greater Victoria School District 61 has added a new dimension to our Automated Dispatch System that will offer you an alternate method
WEB BASED ATTENDANCE MANAGEMENT/ AUTOMATED DISPATCH SYSTEM CUPE 947 The Greater Victoria School District 61 has added a new dimension to our Automated Dispatch System that will offer you an alternate method
Easy Attendant User Guide
 Welcome Easy Attendant will provide your business with a convenient and virtual means to answer your business incoming telephone calls. Easy Attendant is an easy to use solution that combines advanced
Welcome Easy Attendant will provide your business with a convenient and virtual means to answer your business incoming telephone calls. Easy Attendant is an easy to use solution that combines advanced
Create an Account(s) May need two, see below
 Support: Call 1-877-900-5627 I Email: info@simplication.com I M-F: 6:30 a.m. to 6:00 p.m. Welcome to KPDSB s Apply to Education/EasyConnect system. Apply to Education/Easy Connect is the automated dispatch
Support: Call 1-877-900-5627 I Email: info@simplication.com I M-F: 6:30 a.m. to 6:00 p.m. Welcome to KPDSB s Apply to Education/EasyConnect system. Apply to Education/Easy Connect is the automated dispatch
SubFinder for Employees. Internet Users Guide for SubFinder 5.9
 SubFinder for Employees Internet Users Guide for SubFinder 5.9 TABLE OF CONTENTS SubFinder... 1 How Does It Work?... 1 System Access... 2 Report an Absence... 3 Review Absence... 7 Personal Information...
SubFinder for Employees Internet Users Guide for SubFinder 5.9 TABLE OF CONTENTS SubFinder... 1 How Does It Work?... 1 System Access... 2 Report an Absence... 3 Review Absence... 7 Personal Information...
CallPilot Multimedia Messaging
 CallPilot Multimedia Messaging User Guide Release 1.0 Standard 1.0 December 1998 P0886140 ii Welcome to CallPilot Multimedia Messaging CallPilot Multimedia Messaging from Nortel Networks is an advanced
CallPilot Multimedia Messaging User Guide Release 1.0 Standard 1.0 December 1998 P0886140 ii Welcome to CallPilot Multimedia Messaging CallPilot Multimedia Messaging from Nortel Networks is an advanced
Using Absence Management Mobile
 Using Absence Management Mobile absence help.frontlineeducation.com /hc/en us/articles/115003265847 Using Absence Management Mobile Employees can log in to Frontline's absence management feature directly
Using Absence Management Mobile absence help.frontlineeducation.com /hc/en us/articles/115003265847 Using Absence Management Mobile Employees can log in to Frontline's absence management feature directly
Employee Online Mobile (1 of 13) A Logging in to Employee Online Mobile
 Employee Online Mobile (1 of 13) A Logging in to Employee Online Mobile 1 The link for Employee Online Mobile is http://tinyurl.com/swypft 2 On ios devices, an Increase Database Size message will show
Employee Online Mobile (1 of 13) A Logging in to Employee Online Mobile 1 The link for Employee Online Mobile is http://tinyurl.com/swypft 2 On ios devices, an Increase Database Size message will show
APS Mobile App Frequently Asked Questions
 How much does the APS Mobile App cost to download? The APS Mobile App is free to download! How do I install the APS Mobile App? Android Device: 1. Visit the Google Play Store 2. Search for Atlanta Public
How much does the APS Mobile App cost to download? The APS Mobile App is free to download! How do I install the APS Mobile App? Android Device: 1. Visit the Google Play Store 2. Search for Atlanta Public
LETHBRIDGE SCHOOL DISTRICT #51 Automated Dispatching WEB (ADW) Logging An Absence
 LETHBRIDGE SCHOOL DISTRICT #51 Automated Dispatching WEB (ADW) Logging An Absence This document will show you how to enter an absence through Automated Dispatch System (ADS) Web, which will show you each
LETHBRIDGE SCHOOL DISTRICT #51 Automated Dispatching WEB (ADW) Logging An Absence This document will show you how to enter an absence through Automated Dispatch System (ADS) Web, which will show you each
Getting Started. Using Aesop Successfully. Log on to Aesop. Create absences online or on the phone
 Employee Web Guide Table of Contents Getting Started... 1 Home Page... 4 Absence Creation... 9 Managing Absences... 21 Preferred Substitutes... 29 Account... 34 Feedback... 39 Itinerant Employees... 44
Employee Web Guide Table of Contents Getting Started... 1 Home Page... 4 Absence Creation... 9 Managing Absences... 21 Preferred Substitutes... 29 Account... 34 Feedback... 39 Itinerant Employees... 44
Instructions for Completing the Online Application for Civil Service Permanent and Extra Help Employment
 General Information Instructions for Completing the Online Application for Civil Service Permanent and Extra Help Employment The same Civil Service application is used for both Civil Service permanent
General Information Instructions for Completing the Online Application for Civil Service Permanent and Extra Help Employment The same Civil Service application is used for both Civil Service permanent
SCHOOL EMPLOYEE TIP SHEETS. Using Absence Management
 SCHOOL EMPLOYEE TIP SHEETS Using Absence Management School Employee Creating an Absence To access your Absence Management account, visit AesopOnline.com and sign in using the User ID and PIN provided to
SCHOOL EMPLOYEE TIP SHEETS Using Absence Management School Employee Creating an Absence To access your Absence Management account, visit AesopOnline.com and sign in using the User ID and PIN provided to
ESS User Training Account Activation and Navigation
 ESS User Training Account Activation and Navigation Table of Contents 1. ACTIVATING YOUR ESS USER ACCOUNT... 1 1.1 HOW TO ACTIVATE YOUR ESS USER ACCOUNT... 2 2. LOGGING IN TO ESS... 3 3. THE SUMMARY SCREEN
ESS User Training Account Activation and Navigation Table of Contents 1. ACTIVATING YOUR ESS USER ACCOUNT... 1 1.1 HOW TO ACTIVATE YOUR ESS USER ACCOUNT... 2 2. LOGGING IN TO ESS... 3 3. THE SUMMARY SCREEN
Getting Started. Reliance Communications, Inc. 603 Mission Street Santa Cruz, CA
 Getting Started Reliance Communications, Inc. 603 Mission Street Santa Cruz, CA 95060 888-527-5225 www.schoolmessenger.com Index Before you Begin...3 Getting Started...3 Log In...3 The Start Page...3 Help...4
Getting Started Reliance Communications, Inc. 603 Mission Street Santa Cruz, CA 95060 888-527-5225 www.schoolmessenger.com Index Before you Begin...3 Getting Started...3 Log In...3 The Start Page...3 Help...4
How to Reset your exprs User Password (updated 7/9/2018)
 How to Reset your exprs User Password (updated 7/9/2018) exprs is a secure system and therefore each user must login using a unique Login Name and Password. All users must adhere to the DHS Security and
How to Reset your exprs User Password (updated 7/9/2018) exprs is a secure system and therefore each user must login using a unique Login Name and Password. All users must adhere to the DHS Security and
Findmyshift - Getting started with Findmyshift
 Findmyshift - Getting started with Findmyshift Managers Creating your first roster Adding staff to your team Inviting your staff to log in Choosing your settings Entering shifts Publishing shifts Handling
Findmyshift - Getting started with Findmyshift Managers Creating your first roster Adding staff to your team Inviting your staff to log in Choosing your settings Entering shifts Publishing shifts Handling
Switch 1 Instructions Utility Telecom Easy Attendant Instructions
 Switch 1 Instructions Utility Telecom Easy Attendant Instructions This guide is intended to help you understand the Easy Attendant Instructions used in Switch 1. Not sure if you re in Switch 1 or Switch
Switch 1 Instructions Utility Telecom Easy Attendant Instructions This guide is intended to help you understand the Easy Attendant Instructions used in Switch 1. Not sure if you re in Switch 1 or Switch
Instructions for Casual and Relief Staff
 Instructions for Casual and Relief Staff Schools W: www.staffsync.nz E: support@staffsync.nz Ph: 0800 878623 Logging In Enter the email address and password you normally use with StaffSync. If using your
Instructions for Casual and Relief Staff Schools W: www.staffsync.nz E: support@staffsync.nz Ph: 0800 878623 Logging In Enter the email address and password you normally use with StaffSync. If using your
User Reference Guide
 LEARNING CENTRE http://lms.toyota.com.au User Reference Guide Page 1 Learning Centre User Overview Reference Guide Last Modified 23/07/10 2010 Toyota Institute Australia. All rights reserved. All brand
LEARNING CENTRE http://lms.toyota.com.au User Reference Guide Page 1 Learning Centre User Overview Reference Guide Last Modified 23/07/10 2010 Toyota Institute Australia. All rights reserved. All brand
Voic . Glossary of Terms. Click here to access your voic online.
 Voicemail Click here to access your voicemail online. Voicemail from Arvig will enhance the way you communicate! Our voicemail allows you to play, send, answer and forward voice messages from any touch-tone
Voicemail Click here to access your voicemail online. Voicemail from Arvig will enhance the way you communicate! Our voicemail allows you to play, send, answer and forward voice messages from any touch-tone
Concierge OneSource eprocurement
 Concierge OneSource eprocurement GENERAL INSTRUCTIONS Instructional Guide: Member Support Login Logout Dashboard Member Support Monday - Friday 7:00 A.M. 7:00 P.M. EST Need Help? Click Submit Case Link
Concierge OneSource eprocurement GENERAL INSTRUCTIONS Instructional Guide: Member Support Login Logout Dashboard Member Support Monday - Friday 7:00 A.M. 7:00 P.M. EST Need Help? Click Submit Case Link
Skyward Time-Off System
 Skyward Time-Off System The following guide will assist you in requesting time off from the District. Skyward functions differently than the TIES MyLeave System and you will need to follow the information
Skyward Time-Off System The following guide will assist you in requesting time off from the District. Skyward functions differently than the TIES MyLeave System and you will need to follow the information
WorkScheduleDotNet. On-Line Scheduling. Manual
 WorkScheduleDotNet On-Line Scheduling Manual Below is the information you will need to access your WorkScheduleDotNet online scheduling account. User Information Company ID: 30611 User ID: Password: Website:
WorkScheduleDotNet On-Line Scheduling Manual Below is the information you will need to access your WorkScheduleDotNet online scheduling account. User Information Company ID: 30611 User ID: Password: Website:
Hosted VoIP End User Guide
 Hosted VoIP End User Guide Table of Contents: 1. Online Portal User Guide...pg 1 2. System Dial Codes... pg 6 3. Phone User Guides: a. PolyCom Guide... pg 7 b. Cisco Guide... pg 10 c. Yealink Guide...
Hosted VoIP End User Guide Table of Contents: 1. Online Portal User Guide...pg 1 2. System Dial Codes... pg 6 3. Phone User Guides: a. PolyCom Guide... pg 7 b. Cisco Guide... pg 10 c. Yealink Guide...
How to access and use the Employee Kiosk Documentation provided by: SWOCA
 How to access and use the Employee Kiosk Documentation provided by: SWOCA To utilize the Employee Kiosk to access your employee profile, position details, performance reviews, attendance, leave balances,
How to access and use the Employee Kiosk Documentation provided by: SWOCA To utilize the Employee Kiosk to access your employee profile, position details, performance reviews, attendance, leave balances,
Getting Started with Exchange Unified Messaging
 Getting Started with Exchange Unified Messaging Welcome to Exchange Unified Messaging. This system will replace Farmington Area Public School s existing voice mail system and provide additional functionality.
Getting Started with Exchange Unified Messaging Welcome to Exchange Unified Messaging. This system will replace Farmington Area Public School s existing voice mail system and provide additional functionality.
Employee Guide. Page 1 of 12
 Employee Guide Page 1 of 12 Note: Districts may configure some screens and omit some features and display fields. This document shows all available fields and features. Table of Contents Introduction Overview
Employee Guide Page 1 of 12 Note: Districts may configure some screens and omit some features and display fields. This document shows all available fields and features. Table of Contents Introduction Overview
TABLE OF CONTENTS WEBCONNECT...1 HOW DOES IT WORK?...1
 TABLE OF CONTENTS WEBCONNECT...1 HOW DOES IT WORK?...1 SYSTEM ACCESS...2 REPORT AN ABSENCE...3 ABSENCE REVIEW/JOB REVIEW...7 PERSONAL INFORMATION...8 Address...8 Certification...9 Leave Control...9 LOG
TABLE OF CONTENTS WEBCONNECT...1 HOW DOES IT WORK?...1 SYSTEM ACCESS...2 REPORT AN ABSENCE...3 ABSENCE REVIEW/JOB REVIEW...7 PERSONAL INFORMATION...8 Address...8 Certification...9 Leave Control...9 LOG
On the left hand side is the Dashboard which is effectively a menu.
 Logging on! Double click the R Roster Shift requests shortcut on your desktop or enter the address http://cav-nb03/rroster in Internet Explorer- you may wish to save this as a favourite or create a shortcut
Logging on! Double click the R Roster Shift requests shortcut on your desktop or enter the address http://cav-nb03/rroster in Internet Explorer- you may wish to save this as a favourite or create a shortcut
SubFinder for Administrators. Internet Users Guide for SubFinder 5.9
 SubFinder for Administrators Internet Users Guide for SubFinder 5.9 TABLE OF CONTENTS SubFinder... 1 How Does It Work?... 1 System Access... 2 Add an Absence/Job... 3 Job Review... 8 Editing a Job... 8
SubFinder for Administrators Internet Users Guide for SubFinder 5.9 TABLE OF CONTENTS SubFinder... 1 How Does It Work?... 1 System Access... 2 Add an Absence/Job... 3 Job Review... 8 Editing a Job... 8
Table of Contents Hampton Park Secondary College - Compass 2015 Created by Chris Knowles, Christina D Sylva and Steve Ware
 - 1 - Table of Contents - 2 - What is Compass? 3 Accessing and logging into Compass 4 Parent Initial login 5 Compass Homepage 6 Student Profile 7 Student Schedule 8 Student Events 9 Providing consent and
- 1 - Table of Contents - 2 - What is Compass? 3 Accessing and logging into Compass 4 Parent Initial login 5 Compass Homepage 6 Student Profile 7 Student Schedule 8 Student Events 9 Providing consent and
Getting Started Reliance Communications, Inc.
 Getting Started Reliance Communications, Inc. 603 Mission Street Santa Cruz, CA 95060 888-527-5225 www.schoolmessenger.com Contents Before you Begin... 3 Bookmark Your Login Page... 3 Setting your Password...
Getting Started Reliance Communications, Inc. 603 Mission Street Santa Cruz, CA 95060 888-527-5225 www.schoolmessenger.com Contents Before you Begin... 3 Bookmark Your Login Page... 3 Setting your Password...
Solar Eclipse Scheduler. Release 9.0
 Solar Eclipse Scheduler Release 9.0 Disclaimer This document is for informational purposes only and is subject to change without notice. This document and its contents, including the viewpoints, dates
Solar Eclipse Scheduler Release 9.0 Disclaimer This document is for informational purposes only and is subject to change without notice. This document and its contents, including the viewpoints, dates
 Information Technology Virtual EMS Help https://msum.bookitadmin.minnstate.edu/ For More Information Please contact Information Technology Services at support@mnstate.edu or 218.477.2603 if you have questions
Information Technology Virtual EMS Help https://msum.bookitadmin.minnstate.edu/ For More Information Please contact Information Technology Services at support@mnstate.edu or 218.477.2603 if you have questions
Allworx User s Guide (Release x)
 Allworx User s Guide (Release 6.8.1.x) -PAGE INTENTIONALLY LEFT BLANK- Table of Contents 1 VOICEMAIL...1 1.1 ACCESSING YOUR MESSAGE CENTER INBOX...1 1.2 LISTENING TO YOUR VOICEMAIL...2 1.3 SENDING VOICEMAIL
Allworx User s Guide (Release 6.8.1.x) -PAGE INTENTIONALLY LEFT BLANK- Table of Contents 1 VOICEMAIL...1 1.1 ACCESSING YOUR MESSAGE CENTER INBOX...1 1.2 LISTENING TO YOUR VOICEMAIL...2 1.3 SENDING VOICEMAIL
LETHBRIDGE SCHOOL DISTRICT #51 Automated Dispatching WEB (ADW) Logging An Absence
 LETHBRIDGE SCHOOL DISTRICT #51 Automated Dispatching WEB (ADW) Logging An Absence This document will show you how to enter an absence through Automated Dispatch System (ADS) Web, which will show you each
LETHBRIDGE SCHOOL DISTRICT #51 Automated Dispatching WEB (ADW) Logging An Absence This document will show you how to enter an absence through Automated Dispatch System (ADS) Web, which will show you each
Substitute Management System (SMAP) Educational Assistants Instructions
 Substitute Management System (SMAP) Educational Assistants Instructions Chinook's Edge School Division No. 73 Updated January 2017 January 2017 1 SUBSTITUTE MANAGEMENT SYSTEM Once People Services has received
Substitute Management System (SMAP) Educational Assistants Instructions Chinook's Edge School Division No. 73 Updated January 2017 January 2017 1 SUBSTITUTE MANAGEMENT SYSTEM Once People Services has received
Lethbridge School District No. 51 Employee Absence on ADW (Automated Dispatch Web)
 This document will show you how to enter the required absence information and how to cancel an absence. It is your responsibility to enter your absence. Lethbridge School District No. 51 Employee Absence
This document will show you how to enter the required absence information and how to cancel an absence. It is your responsibility to enter your absence. Lethbridge School District No. 51 Employee Absence
Christian County Public Schools
 Christian County Public Schools Frontline Vision Statement: CCPS will increase measurable efficiency and effectiveness through individualized learning opportunities and systemized processes that are aligned
Christian County Public Schools Frontline Vision Statement: CCPS will increase measurable efficiency and effectiveness through individualized learning opportunities and systemized processes that are aligned
FAMIS Web Time. User Manual. Haight, Timothy 3/3/2012
 FAMIS Web Time User Manual Haight, Timothy 3/3/2012 Table of Contents Introduction... 3 User Requirements... 3 Purpose... 3 Time Card Description... 4 How to Log In... 6 Invalid Login Errors... 8 Default
FAMIS Web Time User Manual Haight, Timothy 3/3/2012 Table of Contents Introduction... 3 User Requirements... 3 Purpose... 3 Time Card Description... 4 How to Log In... 6 Invalid Login Errors... 8 Default
Lethbridge School District No. 51 Automated Dispatch Web (ADW) Logging an Absence
 Lethbridge School District No. 51 Automated Dispatch Web (ADW) Logging an Absence This document will show you how to enter an absence through Automated Dispatch System (ADS) Web, which will show you each
Lethbridge School District No. 51 Automated Dispatch Web (ADW) Logging an Absence This document will show you how to enter an absence through Automated Dispatch System (ADS) Web, which will show you each
E-Time Reporting Guide for Exempt Employees
 E-Time Reporting Guide for Exempt Employees CONTENTS Click on topic below to go directly to that page. OTHER LINKS IN THIS GUIDE LOG INTO THE ORACLE BUSINESS APPLICATIONS 1.1 How to Access, Log In and
E-Time Reporting Guide for Exempt Employees CONTENTS Click on topic below to go directly to that page. OTHER LINKS IN THIS GUIDE LOG INTO THE ORACLE BUSINESS APPLICATIONS 1.1 How to Access, Log In and
Resident Portal User Guide
 Resident Portal User Guide Last Updated September 21, 2017 Table of Contents Introduction Logging In 3 Navigating the Portal 4 Events Registering Events 5 Canceling Events 5 Interactive Events Calendar
Resident Portal User Guide Last Updated September 21, 2017 Table of Contents Introduction Logging In 3 Navigating the Portal 4 Events Registering Events 5 Canceling Events 5 Interactive Events Calendar
Control Panel Audio Options: This is a listen-only presentation Audio by Phone Access Code and Audio Pin Minimizing your Meeting Controls:
 Control Panel Audio Options: This is a listen-only presentation Audio by Phone o Select Use Telephone o Dial the provided number o Follow voice prompts o You will need to use the Access Code and Audio
Control Panel Audio Options: This is a listen-only presentation Audio by Phone o Select Use Telephone o Dial the provided number o Follow voice prompts o You will need to use the Access Code and Audio
Business Online Banking User Guide
 Business Online Banking User Guide Table of Contents Contents Overview... 2 Logging In... 2 Additional Login Information... 5 Home/Dashboard... 6 Top Line Tool Bar... 6 Bulletins... 7 Dashboard... 8 Accounts...
Business Online Banking User Guide Table of Contents Contents Overview... 2 Logging In... 2 Additional Login Information... 5 Home/Dashboard... 6 Top Line Tool Bar... 6 Bulletins... 7 Dashboard... 8 Accounts...
Panasonic KX-TVS75, KXTVS75, TVS75, KX-TVS100, KXTVS100, TVS100, KX-TVS200, KXTVS200, TVS200
 POWER KX-TVS75 / KX-TVS100 / KX-TVS200 www.voicesonic.com Phone: 877-289-2829 VOICE PROCESSING SYSTEM Voice Processing System Subscriber s Guide Panasonic KX-TVS75, KXTVS75, TVS75, KX-TVS100, KXTVS100,
POWER KX-TVS75 / KX-TVS100 / KX-TVS200 www.voicesonic.com Phone: 877-289-2829 VOICE PROCESSING SYSTEM Voice Processing System Subscriber s Guide Panasonic KX-TVS75, KXTVS75, TVS75, KX-TVS100, KXTVS100,
S TAFFM ATE O NLINE Quite simply the most efficient way to schedule YOUR service staff
 Staff Member User Manual Table of Contents 1: StaffMate Overview What is StaffMate? How Does StaffMate Benefit The Admin? How Does StaffMate Benefit The Staff? 2: Staff Member Instructions User Names &
Staff Member User Manual Table of Contents 1: StaffMate Overview What is StaffMate? How Does StaffMate Benefit The Admin? How Does StaffMate Benefit The Staff? 2: Staff Member Instructions User Names &
4J SCHOOL DISTRICT - VOICE MAIL SYSTEM ACTIVATING YOUR VOICE MAILBOX STEP 1
 4J SCHOOL DISTRICT - VOICE MAIL SYSTEM ACTIVATING YOUR VOICE MAILBOX STEP 1 The first time you call your voice mail system as a new user, a brief tutorial will walk you through setting up your new mailbox.
4J SCHOOL DISTRICT - VOICE MAIL SYSTEM ACTIVATING YOUR VOICE MAILBOX STEP 1 The first time you call your voice mail system as a new user, a brief tutorial will walk you through setting up your new mailbox.
TABLE OF CONTENTS. Select the appropriate link below for the action you wish to perform. Log In. Forgot Password. First Time Registration
 TABLE OF CONTENTS Select the appropriate link below for the action you wish to perform. Log In Forgot Password First Time Registration Change Password Make a One-Time Payment Home Page Show Payment History
TABLE OF CONTENTS Select the appropriate link below for the action you wish to perform. Log In Forgot Password First Time Registration Change Password Make a One-Time Payment Home Page Show Payment History
Aesop QuickStart User Guide for Campus Users
 Aesop QuickStart User Guide for Campus Users This guide will show you how to: Log on to the Aesop system View absences View substitute assignments View unfilled absences View available substitutes Assign
Aesop QuickStart User Guide for Campus Users This guide will show you how to: Log on to the Aesop system View absences View substitute assignments View unfilled absences View available substitutes Assign
OCDE Business Applications
 OCDE Business Applications Employee Information System (EIS) WILLIAM M. HABERMEHL County Superintendent of Schools Employee Reference Guide February 2010 Table of Contents Welcome...2 Overview...2 Data
OCDE Business Applications Employee Information System (EIS) WILLIAM M. HABERMEHL County Superintendent of Schools Employee Reference Guide February 2010 Table of Contents Welcome...2 Overview...2 Data
Guide to setting up and using your NOW: Pensions payroll bureau microsite
 Guide to setting up and using your NOW: Pensions payroll bureau microsite PM00050.0416/11 0 Step 1 Logging in for the first time You will have received a web link, via email, that will provide access to
Guide to setting up and using your NOW: Pensions payroll bureau microsite PM00050.0416/11 0 Step 1 Logging in for the first time You will have received a web link, via email, that will provide access to
ENA SmartVoice User Guide
 TABLE OF CONTENTS SECTION 1: INTRODUCTION... 1 SECTION 2: MAKING CALLS... 2 Internally... 2 Externally... 2 Emergency Calls... 2 Speaker Phone... 2 Ending Calls... 2 SECTION 3: ANSWERING CALLS... 3 Using
TABLE OF CONTENTS SECTION 1: INTRODUCTION... 1 SECTION 2: MAKING CALLS... 2 Internally... 2 Externally... 2 Emergency Calls... 2 Speaker Phone... 2 Ending Calls... 2 SECTION 3: ANSWERING CALLS... 3 Using
ivisions Employee Guide Portal Employee User Guide Town of Needham Terry Wolfson Created: 1/27/2014 Updated: 10/5/2016
 ivisions Employee Guide Portal Employee User Guide Town of Needham Terry Wolfson Created: 1/27/2014 Updated: 10/5/2016 Contents What is ivisions?... 2 Registering to ivisions Portal... 3 Logging into the
ivisions Employee Guide Portal Employee User Guide Town of Needham Terry Wolfson Created: 1/27/2014 Updated: 10/5/2016 Contents What is ivisions?... 2 Registering to ivisions Portal... 3 Logging into the
TimeTarget Zeus ESS 1. Login Your time target Login can be found by clocking into Existing TimeTarget Kiosk
 TimeTarget Zeus ESS 1. Login Your time target Login can be found by clocking into Existing TimeTarget Kiosk Please book mark the following link s on to your computer or Mobile. Desktop https://humanforce.fham.com.au
TimeTarget Zeus ESS 1. Login Your time target Login can be found by clocking into Existing TimeTarget Kiosk Please book mark the following link s on to your computer or Mobile. Desktop https://humanforce.fham.com.au
FIRST TIME LOGIN FOR VOIC
 FIRST TIME LOGIN FOR VOICEMAIL Perform the following procedure from your telephone: From your telephone, dial 88888 (which is the voicemail system pilot number.) When your hear the system say Please enter
FIRST TIME LOGIN FOR VOICEMAIL Perform the following procedure from your telephone: From your telephone, dial 88888 (which is the voicemail system pilot number.) When your hear the system say Please enter
Supervisor s Guide. supervisor s guide (continued) Welcome to NBT Online Banker for Business! Supervisor Functions NBT ONLINE BANKER FOR BUSINESS
 supervisor s guide () NBT ONLINE BANKER FOR BUSINESS Supervisor s Guide Welcome to NBT Online Banker for Business! This Supervisor s Guide was created to provide your organization s designated Online Supervisor
supervisor s guide () NBT ONLINE BANKER FOR BUSINESS Supervisor s Guide Welcome to NBT Online Banker for Business! This Supervisor s Guide was created to provide your organization s designated Online Supervisor
Staff Reference. INNLINE 2020 Voice Mail
 Staff Reference INNLINE 2020 Voice Mail Notice The Innovation voice mail system (also referred to as the System ) is made available (under the terms of the Innovation Technologies Worldwide, Inc. License
Staff Reference INNLINE 2020 Voice Mail Notice The Innovation voice mail system (also referred to as the System ) is made available (under the terms of the Innovation Technologies Worldwide, Inc. License
Digital Telephone User Guide
 Digital Telephone User Guide 1 P. O. Box 99, Conway, AR 72033 (501) 450-6000 ConwayCorp.com * Feature Access Codes *11 Broadworks Anywhere (pulling call to alternate phone) *62 Access Voicemail *72 Call
Digital Telephone User Guide 1 P. O. Box 99, Conway, AR 72033 (501) 450-6000 ConwayCorp.com * Feature Access Codes *11 Broadworks Anywhere (pulling call to alternate phone) *62 Access Voicemail *72 Call
Help Contents Manual
 Help Contents Manual TimeClick 18 018 Last Updated: February 18 1 Table of Contents WHAT TO EXPECT WITH THIS MANUAL... 4 Resources Found on Website and Blog... 4 Contact Customer Support Team... 4 PREFERENCES...
Help Contents Manual TimeClick 18 018 Last Updated: February 18 1 Table of Contents WHAT TO EXPECT WITH THIS MANUAL... 4 Resources Found on Website and Blog... 4 Contact Customer Support Team... 4 PREFERENCES...
The following steps guide you through logging in to the Virtual Gateway:
 Logon Process for the Virtual Gateway The following steps guide you through logging in to the Virtual Gateway: 1. Access the Virtual Gateway home page at www.mass.gov/vg and click the Logon link: Click
Logon Process for the Virtual Gateway The following steps guide you through logging in to the Virtual Gateway: 1. Access the Virtual Gateway home page at www.mass.gov/vg and click the Logon link: Click
Employee Self Service Guide
 Employee Self Service Guide Contents 1. Logging in What is Employee Self Service? How do I access Employee Self Service? How do I log into Employee Self Service? 2. Employee Self Service Homepage 3. Personal
Employee Self Service Guide Contents 1. Logging in What is Employee Self Service? How do I access Employee Self Service? How do I log into Employee Self Service? 2. Employee Self Service Homepage 3. Personal
INBUSINESS BANKING SYSTEM
 Introducing your new INBUSINESS BANKING SYSTEM Companion Guide to Business Banking Video Tutorials Updated 0.09.8 WELCOME TO THE INBUSINESS SYSTEM The InBusiness System will help you efficiently and securely
Introducing your new INBUSINESS BANKING SYSTEM Companion Guide to Business Banking Video Tutorials Updated 0.09.8 WELCOME TO THE INBUSINESS SYSTEM The InBusiness System will help you efficiently and securely
Digital Voice Services Residential User Guide
 Digital Voice Services Residential User Guide 2 P a g e * Feature Access Codes *11 Broadworks Anywhere (pulling call to alternate phone) *62 Access Voicemail *72 Call Forwarding Always Activation *73 Call
Digital Voice Services Residential User Guide 2 P a g e * Feature Access Codes *11 Broadworks Anywhere (pulling call to alternate phone) *62 Access Voicemail *72 Call Forwarding Always Activation *73 Call
KHEDS Account Creation and Maintenance URL:
 KHEDS Account Creation and Maintenance URL: www.kansasregents.org The KBOR website has both a public and private section. Aggregate reports appropriate for public viewing can be found on the website without
KHEDS Account Creation and Maintenance URL: www.kansasregents.org The KBOR website has both a public and private section. Aggregate reports appropriate for public viewing can be found on the website without
ScheduleSoft - Complete Manual
 ScheduleSoft - Complete Manual Entering Leaves Using the Kiosk Procedure 1. The link to the GNWT ScheduleSoft site is found on the Human Resources website at www.hr.gov.nt.ca. Click the ScheduleSoft link.
ScheduleSoft - Complete Manual Entering Leaves Using the Kiosk Procedure 1. The link to the GNWT ScheduleSoft site is found on the Human Resources website at www.hr.gov.nt.ca. Click the ScheduleSoft link.
Job Aid. Using the Kiosk The link to the GNWT ScheduleSoft site is found on the Human Resources website at
 Using the Kiosk 2 1. The link to the GNWT ScheduleSoft site is found on the Human Resources website at www.hr.gov.nt.ca. Click the Resources link. Date Created: 12-Dec-13 11:23:00 AM Page 1 2. Click the
Using the Kiosk 2 1. The link to the GNWT ScheduleSoft site is found on the Human Resources website at www.hr.gov.nt.ca. Click the Resources link. Date Created: 12-Dec-13 11:23:00 AM Page 1 2. Click the
SelfServe WebTIME. Employee User Manual
 SelfServe WebTIME SelfServe is your one stop portal Employee related activities. From logging hours, updating contact information, keeping track of upcoming assignments to reprinting copies of your Check
SelfServe WebTIME SelfServe is your one stop portal Employee related activities. From logging hours, updating contact information, keeping track of upcoming assignments to reprinting copies of your Check
Voyant Connect User Guide
 Voyant Connect User Guide WELCOME TO VOYANT CONNECT 3 INSTALLING VOYANT CONNECT 3 MAC INSTALLATION 3 WINDOWS INSTALLATION 4 LOGGING IN 4 WINDOWS FIRST LOGIN 6 MAKING YOUR CLIENT USEFUL 6 ADDING CONTACTS
Voyant Connect User Guide WELCOME TO VOYANT CONNECT 3 INSTALLING VOYANT CONNECT 3 MAC INSTALLATION 3 WINDOWS INSTALLATION 4 LOGGING IN 4 WINDOWS FIRST LOGIN 6 MAKING YOUR CLIENT USEFUL 6 ADDING CONTACTS
2012 Learning Guide Employee. StaffReady.
 2012 Learning Guide Employee StaffReady http://www.staffready.com Table of Contents 1 MODULE ONE (1): INTRODUCTION, LOGIN, AND WELCOME TAB... 3 1.1 SCHEDULEREADY OVERVIEW... 3 1.2 TECHNOLOGY UPGRADES...
2012 Learning Guide Employee StaffReady http://www.staffready.com Table of Contents 1 MODULE ONE (1): INTRODUCTION, LOGIN, AND WELCOME TAB... 3 1.1 SCHEDULEREADY OVERVIEW... 3 1.2 TECHNOLOGY UPGRADES...
Beacon Office. User Manual. Radianta Inc. Version - 2.5(1)
 Beacon Office User Manual Version - 2.5(1) Radianta Inc. September 2008 Radianta, Inc. Beacon Office Page 2 Table of Contents Introduction... 3 What is Beacon Office... 3 How to Use This Guide... 3 Conventions...
Beacon Office User Manual Version - 2.5(1) Radianta Inc. September 2008 Radianta, Inc. Beacon Office Page 2 Table of Contents Introduction... 3 What is Beacon Office... 3 How to Use This Guide... 3 Conventions...
Supplier FAQ s for the isupplier Portal Version Date: May 12, 2016
 Supplier FAQ s for the isupplier Portal Version Date: May 12, 2016 Topics: Hardware and Software Training and Support Access and Password Notifications Purchase Orders Invoice and Payments Hardware and
Supplier FAQ s for the isupplier Portal Version Date: May 12, 2016 Topics: Hardware and Software Training and Support Access and Password Notifications Purchase Orders Invoice and Payments Hardware and
Personal Online Banking External Transfers
 Personal Online Banking External Transfers Quick Reference Guide www.solvaybank.com 315-484-2201 General Questions about External Transfers Q. Do I have to be enrolled in Bill Pay before I can use External
Personal Online Banking External Transfers Quick Reference Guide www.solvaybank.com 315-484-2201 General Questions about External Transfers Q. Do I have to be enrolled in Bill Pay before I can use External
.WELCOME TO OFFICE DEPOT ONLINE
 .WELCOME TO OFFICE DEPOT ONLINE This user guide is designed to show you how to use the Office Depot Online to its full potential. Its aim is to give you detailed instructions from logging in, to placing
.WELCOME TO OFFICE DEPOT ONLINE This user guide is designed to show you how to use the Office Depot Online to its full potential. Its aim is to give you detailed instructions from logging in, to placing
Easy Attendant Instructions
 NUMBER: PIN: 7890 TELEPHONE ACCESS To log into your auto-attendant: 1. Dial 877-377-9677 2. Press * to reach the login prompt. 3. Enter your auto attendant number when prompted followed by the # key. 4.
NUMBER: PIN: 7890 TELEPHONE ACCESS To log into your auto-attendant: 1. Dial 877-377-9677 2. Press * to reach the login prompt. 3. Enter your auto attendant number when prompted followed by the # key. 4.
HealthRoster v QRG - Employee Online
 HealthRoster v10.6.3 QRG - Employee Online A Logging In to Employee Online 1 Enter your User Name and Password and click on Login 2 The first time you login, you will be prompted to change your password
HealthRoster v10.6.3 QRG - Employee Online A Logging In to Employee Online 1 Enter your User Name and Password and click on Login 2 The first time you login, you will be prompted to change your password
TimeSaver Training - Employee - Hourly View Timecard
 Good day. Welcome to TimeSaver Training. This recording is intended to provide you with an overview of Kronos TimeSaver version 8. To begin, open TimeSaver from the icon on your desktop. Enter your Employee
Good day. Welcome to TimeSaver Training. This recording is intended to provide you with an overview of Kronos TimeSaver version 8. To begin, open TimeSaver from the icon on your desktop. Enter your Employee
Employee Online (1 of 15) A Logging in to Employee Online
 Employee Online (1 of 15) A Logging in to Employee Online Please note that the user interface is different if you are accessing Employee Online from a smartphone. Please see the separate Employee Online
Employee Online (1 of 15) A Logging in to Employee Online Please note that the user interface is different if you are accessing Employee Online from a smartphone. Please see the separate Employee Online
HealthRoster Employee Online User Guide
 HealthRoster Employee Online User Guide E-Rostering Support E-bost/E-mail: ABB.E-RosteringSupport@wales.nhs.uk Ffôn/Phone: 0633 623455 A. Logging In Enter you User Name and Password, then click LOGIN 2
HealthRoster Employee Online User Guide E-Rostering Support E-bost/E-mail: ABB.E-RosteringSupport@wales.nhs.uk Ffôn/Phone: 0633 623455 A. Logging In Enter you User Name and Password, then click LOGIN 2
User Guide. User Guide. Know Who s Responding - In Real Time
 User Guide User Guide Know Who s Responding - In Real Time Table of Contents Programing Your Speed Dial 3 Caller ID blocking - removal 3 Registering Your Response 4 Away from the station 4 At the Station
User Guide User Guide Know Who s Responding - In Real Time Table of Contents Programing Your Speed Dial 3 Caller ID blocking - removal 3 Registering Your Response 4 Away from the station 4 At the Station
1. Enter your site-account number (found at the top of your statement) and your 5-digit zip code and click Validate.
 Follow these step-by-step instructions to enroll, login and make payments through e-bill express. You can also make a one-time payment without logging in; scroll down to the To Make a Payment Without Logging
Follow these step-by-step instructions to enroll, login and make payments through e-bill express. You can also make a one-time payment without logging in; scroll down to the To Make a Payment Without Logging
Enterprise Edge 2.0 Voice Messaging Set Up and Operation Guide
 Enterprise Edge 2.0 Voice Messaging Set Up and Operation Guide www.nortelnetworks.com 2000 Nortel Networks Contents Chapter 1 Introduction 13 About Enterprise Edge Voice Messaging 13 Basic Enterprise Edge
Enterprise Edge 2.0 Voice Messaging Set Up and Operation Guide www.nortelnetworks.com 2000 Nortel Networks Contents Chapter 1 Introduction 13 About Enterprise Edge Voice Messaging 13 Basic Enterprise Edge
Hatboro-Horsham School District Software Guide
 Hatboro-Horsham School District Software Guide 2016 2017 Welcome to the Hatboro Horsham School District You have been issued a district laptop with Windows 10 and Microsoft Office 2013. This laptop is
Hatboro-Horsham School District Software Guide 2016 2017 Welcome to the Hatboro Horsham School District You have been issued a district laptop with Windows 10 and Microsoft Office 2013. This laptop is
Employee-User Guide. The Answers to Frequently Asked Questions. Support
 Employee-User Guide The Answers to Frequently Asked Questions Support 1.844.402.6557 Support@purelyhr.com How to login to To log into the system, go to http://www.purelyhr.com, and click on the Login button
Employee-User Guide The Answers to Frequently Asked Questions Support 1.844.402.6557 Support@purelyhr.com How to login to To log into the system, go to http://www.purelyhr.com, and click on the Login button
