Professional Audio Processing and Encoding for Streaming USER S MANUAL
|
|
|
- Kerry McKinney
- 5 years ago
- Views:
Transcription
1 Professional Audio Processing and Encoding for Streaming USER S MANUAL Manual for software version 1.05 and later December TLS Corp. The Telos Alliance. All Rights Reserved. TA/
2 Z/IPSTREAM X/2 AND 9X/2 MANUAL II Manual for Z/IPStream X/2 and Z/IPStream 9X/ TLS Corporation. Published by Telos Alliance/TLS Corporation. All rights reserved. Trademarks Telos Alliance, the Telos logo, Z/IPStream X/2 and Z/IPStream 9X/2 are trademarks of TLS Corporation. All other trademarks are the property of their respective holders. Notice All versions, claims of compatibility, trademarks, etc. of hardware and software products not made by Telos mentioned in this manual or accompanying material are informational only. Telos Alliance makes no endorsement of any particular product for any purpose, nor claims any responsibility for operation or accuracy. We reserve the right to make improvements or changes in the products described in this manual which may affect the product specifications, or to revise the manual without notice. Warranty This product is covered by a two year limited warranty, the full text of which is included in this manual. Updates The operation of the Z/IPStream X/2 and Z/IPStream 9X/2 is determined by software. We routinely release new versions to add features and fix bugs. Check the Telos web site for the latest version. We encourage you to sign-up for the notification service offered on the site. Feedback We welcome feedback on any aspect of the product, or this manual. In the past, many good ideas from users have made their way into software revisions or new products. Please contact us with your comments. We support you... By Phone / Fax: You may reach our 24/7 Support Team anytime around the clock by calling For billing questions or other non-emergency technical questions, call between 9:30 AM to 6:00 PM USA Eastern Time, Monday through Friday. Our fax is By Technical support is available at Support@Telos-Systems.com. All other inquiries at Inquiry@Telos-Systems.com. Via World Wide Web: The Telos Web site has a variety of information which may be useful for product selection and support. The URL is Telos Alliance USA Telos Alliance 1241 Superior Avenue E Cleveland, OH USA
3 TABLE OF CONTENTS III We support you II 1 Introduction 1 Software Installation Application Overview Service Management Initial Configuration 3 Connecting to Z/IPStream X/2 with a Web Browser Change the Default Password (and Global Options) Enter the License Information Define Audio Sources 8 4 Creating Audio Processor and Encoding Instances 10 Creating an Audio Processor Instance AAC Standard Encoder MP3 Encoder Standard Encoder Stream Types HTTP Server ICEcast Server SHOUTcast Server RTMP Server Adaptive AAC Encoder Stream Types RAW (for Microsoft Smooth Streaming) ADTS (for HLS) Configuration Accessing the HLS Streams Known Issues ADTS CRC and ADIF
4 IV TABLE OF CONTENTS 5 SNMP Setup 23 Configuration Reports Usage Getting Ready for Metadata 26 Add TCP Metadata Source Add UDP Metadata Source Add Serial Metadata Source Creating Your Own Presets for Omnia 3 29 Understanding Omnia 3 s Bar Graphs and Indicators Interpreting the Gain Reduction Meter Displays Editing Presets Input Wide Band AGC Bass X-over Multiband AGC Sections Mix Final Limiter Output Bypass The Omnia 9 Audio Processor 39 Accessing NfRemote and Connection Information Understanding the NfRemote Connection Window Client-Only Controls Client Audio Output Menu Omnia 9 Home Screen and User Interface The Menu Bar Navigation Modes
5 V TABLE OF CONTENTS Reading the Processing Meters Understanding the Processing Meter Display The Home Menu The Station Menu Undo Menu What Exactly is Undo? Undo Menu Load Preset Menu Save Preset Menu Undo Main Menu Undo Metering Menu De-clipper Menu Density Detector Band Weighting Dynamics Detector to Ratio Menu Peak Detector Menu Expander Levels Menu Expander Rates Menu Expander Ratios Menu The Station Menu - Processing Menu Load Preset and Save Preset Menus Preset Protection Menu Downward Expanders Menu Input AGC Menu Wideband AGC1 Menu Parametric Equalizer Menu Stereo Enhancer Menu Multiband Setup Menu Multiband Attack/Release Menu Multiband Thresholds Menu Wideband AGC2 Menu Wideband AGC3 Menu Band Mix Menu Bypass Menu Factory Presets
6 VI TABLE OF CONTENTS 9 Using the Scheduler Logs Troubleshooting Z/IPStream X/2 79 Verify that the Z/IPStream X/2 Service is Running Check the Firewall Exception List Check the Port Number Telos Alliance Limited Warranty 80
7 1 Introduction SECTION 1 1 Welcome to Z/IPStream X/2 and 9X/2, the new flagship streaming software encoders from The Telos Alliance. Built on the Omnia A/XE platform, Z/IPStream encoders add revolutionary new features designed for the modern and future needs of audio encoding. One such feature is Z/IPStream X/2 s Adaptive streaming, which allows for media players to automatically adapt to changing network conditions. Z/IPStream X/2 encodes the same stream at multiple bitrates, and keeps the audio packets sample-aligned to enable media players to seamlessly switch between bitrates. Adaptive streaming supports both Microsoft s Smooth Streaming and Apple s HLS formats. In addition to the included Omnia 3-band audio processor, Z/IPStream X/2 can add optional Omnia 9 audio processing, complete with exclusive Undo technology and 6band parametric EQ. The 3-band audio processing can provide value when stream density is of primary importance. When purchased along with the Omnia 9 audio processing option, the product is called Z/IPStream 9X/2. This document describes both Z/IPStream X/2 and 9X/2 version. To avoid repetition, we re going to refer to Z/ IPStream X/2 throughout the text, but the content is equally applicable to both X/2 and 9X/2. Chapter 8 is the only one that applies only to Z/IPStream 9X/2. Another important feature is audio spot replacement. Spot replacement allows restricted streaming material to be replaced with content from either another source or audio files. In addition to notifications, SNMP alarms are particularly valuable for large deployments, and can instantly detect and inform you of problems with your streams. Z/IPStream X/2 is also cloud-ready, and can be easily monitored and configured remotely from PC s, Macs, tablets and smart phones. In addition to the HTML5 web interface, X/2 implements a REST-style API for programmatic control, perfect for configuration, monitoring, or dynamic control from a variety of third-party tools and programming languages. On the encoding side, Z/IPStream X/2 supports: MPEG Layer III (MP3), Low Complexity Advanced Audio Coding (AAC-LC), High Efficiency AAC (HE-AAC), and HE-AAC v2 (also called AAC-Plus). Z/IPStream X/2 is designed to run as a Windows service for 24/7 operation. Our Omnia processors dominate the airwaves and streams across the globe. The products that have helped us achieve this level of success are based upon innovative ideas in dynamics audio processing and, together with encoding and stream management, Z/IPStream X/2 brings these ideas to your PC. Audio processing for AM/FM broadcast has been around for decades, and is a well-understood science. Today, the real excitement surrounds audio streams over mobile devices. Some of the transport methods may be different, but the need for quality audio processing is just as important. Effective audio processing is the secret weapon in taking your mobile or internet streams from sounding okay, to sounding great. The perceived quality of bitrate compressed audio is vastly improved with the addition of dynamics processing. These are just a few of the reasons why Z/IPStream X/2 is so relevant for today, and more than ready for tomorrow. This manual will walk you through the installation, setup and operation of Z/IPStream X/2. And, since audio processing is as much an art as a science, it will help you to develop an audio processing philosophy that will complement your format. You will also gain an understanding of what s happening to your audio signal as it travels from the input connectors to the streaming ports.
8 INTRODUCTION SECTION 1 2 Software Installation Z/IPStream X/2 requires Windows 7, or later. It is delivered as a single installer file named Z/IPStreamx2.msi. Since the installer will configure the Z/IPStream X/2 to run as a Windows Service, make sure to be logged in with Administrative privileges before starting the installation process. To begin, double-click the Z/IPStreamx2.msi file. Answer a few prompts and the installer will guide you through the installation process. Application Overview After Z/IPStream X/2 is installed, it runs as a Windows service. The benefit of running as a service is improved security and reliability; a user does not need to be logged on, as long as Windows is running, Z/IPStream X/2 is also running in the background. This also means that the application is not immediately visible. Instead, configuration and management is handled through an Internet browser (i.e. Internet Explorer, Firefox, Google Chrome, Opera etc.). Although you may configure Z/IPStream X/2 from any computer that can reach the Z/IPStream PC over the network, we recommend performing the initial configuration from the same PC. The installer will add Windows Firewall exception rules. If the Z/IPStream PC has an active third-party firewall you must configure the firewall to allow Z/IPStream to talk to the network. To reconfigure Windows Firewall please take a look at the Firewall Setup chapter for details on how to add Z/IPStream to the firewall s exception list. During the initial application setup, it may be helpful to temporarily disable the firewall until you are able to connect to Z/IPStream. Service Management Since Z/IPStream X/2 is always running in the background, there may be times that you need to shut it down or restart it. This is accomplished through the Service manager control panel applet. The Managing Z/IPStream Service chapter describes how to accomplish this task.
9 2 Initial Configuration SECTION 2 3 The steps involved in configuring Z/IPStream X/2 are: Connect to Z/IPStream X/2 with a web browser Change the default password Enter your license information Define audio sources Create audio processing and encode instances Each step is described in a separate section, below. Connecting to Z/IPStream X/2 with a Web Browser By default, Z/IPStream X/2 will use HTTP port 80 for administration. If this port is in use by another application, Z/IPStream X/2 will select the next available port, counting up. For this reason, we recommend that the first time you connect to Z/IPStream X/2, do so on the same PC where the program is installed. Select the Configure Z/IPStream X/2 shortcut from the Z/IPStream X/2 program shortcuts. This will open your default browser application to connect to Z/IPStream. This shortcut is aware of the port that is used by Z/ IPStream, and will pass this information on to the browser. 1. You should see the following login page appear on your browser: Enter user (case sensitive) as the user name and leave the password field blank. Next, click the Submit button.
10 INITIAL CONFIGURATION SECTION Next, you will see the main control panel: this is where all audio processing and encoding instances are displayed. Initially, this page will not show any instances. You are now logged in to Z/IPStream X/2. Change the Default Password (and Global Options) One of the first things to do is change the default password. Leaving it unchanged could give hackers easy access to your Z/IPStream X/2 application. 1. Click the Options link in the top part of the Control Panel window:
11 INITIAL CONFIGURATION SECTION The Options window will now be displayed: 3. Change the Administrative password field to a password of your choice, and enter it again in the repeat password field. 4. While you are on this page, you also have the option of changing the web interface HTTP and HTTPS ports, and the HTTP stream server port. The default values should work fine for most applications. Only change them if you need to address a particular issue. Note however, that any changes you make to these ports will only take effect after Z/IPStream X/2 has been restarted by restarting the Z/IPStream service, or the PC. 5. The next field sets the stream server reconnect interval. Again, the default value of 10 seconds should work in most instances. 6. On the next field enter the syslog server address. Also enter the number of days the log files will be saved before they are purged. The range is from 1 to 360 days.
12 INITIAL CONFIGURATION SECTION Finally, check the on error box if you want the Z/IPStream application to send you notifications. Checking this box opens the following fields: address for error notification Enter an address in this field. While s may be sent directly to recipients, they can also be sent as text messages to mobile phones. If you are not familiar with how to do this, see the tutorial at Sender name The default is Z/IPStream X/2 application. It will be useful to change this, if you have more than one Z/IPStream X/2 running in your facility). Sender address enter the account username. SMTP server address You may enter either an IP address in the ###.###.###.### numeric format, or a name address (e.g. smtp.gmail.com). In order to resolve the name address, a working DNS server must be already configured on the PC. SMTP server port The default is 25, but you may change it if necessary. Use SSL connection Checking this box will ensure that your SMTP communications are encrypted and secure from hackers but it will work only if your service provider can accept SSL connections. send interval Determines how frequently Z/IPStream sends you alerts about a problem. The default is 3600 seconds (one hour). We suggest not setting it lower. You want to have a value large enough to give you enough time to resolve the situation before the problem repeats. Otherwise, in case of a persistent problem, you may end up having your flooded with too many messages. SMTP username Enter user name here. SMTP password Enter password here. Click the Save button to make the changes permanent. You will then be returned to the Control Panel page.
13 INITIAL CONFIGURATION SECTION 2 7 Enter the License Information Before you can begin creating audio sources or encoders, you will need to enter the license code(s) that you received with Z/IPStream X/2 on the Licenses page. The licenses determine the number of audio inputs that can be created in the application. NOTE: Licenses are verified with a Telos license server. Make sure the PC is connected to the internet when you enter the license codes. 1. Click the Licenses link at the top of the Control Panel page. The Licenses page will be displayed: 2. Click the Add button. Enter your license code in the License field then click the Save button 3. The code you entered will show up in the Licenses list on the left. Next to the license code you will see additional text describing the state of the license. The text will initially say Pending activation then after seconds it should change to OK. To reload the license status use the Refresh button. Repeat step 2 for each license code you have received. If all license codes have an OK status then skip step 4 below and jump to the Create Audio Sources section. 4. If you see an error message next to the license code, please check the license string to make sure it matches the one you received. If the error is Activation failed, or similar, then contact customer support at +1 (216) or support@telosalliance.com to learn how to activate your license manually.
14 SECTION Define Audio Sources Now that you ve got the licensing taken care of, the next step is to define your audio sources. The Audio Sources page allows you to select the input audio device(s) you wish to use with Z/IPStream X/2. Since the Windows audio device names are often not very descriptive, we give you the opportunity to assign each audio device a friendly name. This name is then used throughout the rest of the application to refer to the audio source. You may also define Axia Liv`ewire and RTP audio sources. NOTE: You will only be able to create audio sources once you have successfully activated your license code(s). The number of audio sources you may define is determined by the licenses configured. 1. On the Control Panel page, click the Audio Sources link at the top of the window. The Audio Sources page will be displayed: 2. Click the Add...button. Select the audio device you wish to use from the Source device drop down list. You may select between: Wave: local audio card, Livewire: network stream and RTP, local port.
15 DEFINE AUDIO SOURCES SECTION In the Add Audio Source dialog, enter a friendly name. Since this is the name that will appear in the rest of the application, select a name that indicates the program content name. For Sampling rate, select the rate you wish to use for you streams. The application will read the audio at this rate or will resample it, if needed, to match the selected rate. Enter the source-specific parameters then click the Save button. 4. Repeat step 2 for each audio source you wish to use. You may see a message indicating that the audio device limit has been reached for the license codes that you entered for the application. If you see this message and still need additional audio sources, please purchase an additional license. 5. When done, click the Main menu shortcut to return to the Control Panel page.
16 4 Creating Audio Processor and Encoding Instances SECTION 4 10 Now that you have defined Z/IPStream s audio sources, the next step is to create audio processor instances or encoders. On the main Control Panel, click on the +New button. You will be presented with the following options: From here, decide if you want to create an audio processing instance, or an AAC, MP3 or Adaptive AAC encoder instance.
17 CREATING AUDIO PROCESSOR AND ENCODING INSTANCES SECTION 4 11 Creating an Audio Processor Instance The Audio Processor instance takes its input from one of the audio sources that you defined in the previous section, processes it, then sends it along to an audio output device. That device can be a sound card installed in the PC, a Virtual Audio Cable or an Axia IP-Audio device. To create an audio processor instance, make your selections from the following fields and click Save. Name Give your audio processor an easily identifiable name. Audio source - Select an audio source. The audio sources you created earlier will appear in the dropdown list. Processing Select between none, Omnia 3, or, if you have purchased the option, Omnia 9. Refer to later chapters about adjusting the audio processing options offered by the two audio processors. Processing preset If you have select Omnia 3 as the audio processor, you may select a processing preset here. Due to the full range of audio processing tools, the Omnia 9 management is done using a separate application called NfRemote. Refer to Chapter 8 for more information. Output device Select the desired audio output device, here. Sync buffer (seconds, and samples) We suggest keeping these setting at default values, unless instructed otherwise by tech support. The parameters control the synchronization algorithm between input and output devices. While it is always best to use the same audio card for input and output, sometimes this is not possible. Different audio cards have slightly different sample clocks from each other. In order to avoid buffer underflow/overflow problems, Z/IPStream s synchronization algorithm adjusts the playout rate to match the source input. Once you re done with the processor settings, take a moment to run some test audio through it, just to make sure you see audio on the input and output meters. This confirms that you ve done everything right with setting up the audio sources and processor.
18 CREATING AUDIO PROCESSOR AND ENCODING INSTANCES SECTION 4 12 AAC Standard Encoder Z/IPStream s AAC Standard Encoder instance accepts audio from a source, encodes it to AAC, and then passes the encoded stream along to one or more servers that you specify. Remember that that the encoded stream can be sent simultaneously to multiple servers, which will then replicate the stream to the client. To create an AAC standard encoder instance, make your selections from the following fields and click Save. Name Give your AAC encoder an easily identifiable name. Audio source - Select an audio source from the list that you created at the beginning of this section. Processing Select between none, Omnia 3, or, if you have purchased the option, Omnia 9. Refer to later chapters about adjusting the audio processing options offered by the two audio processors. Processing preset If you have select Omnia 3 as the audio processor, you may select a processing preset here. Due to the full range of audio processing tools, the Omnia 9 management is done using a separate application called NfRemote. Refer to Chapter 8 for more information. AAC format In addition to the basic AAC format, several extensions have been added, and you need to choose between: AAC the basic AAC format HE-AAC - High Efficiency Advanced Audio Coding. It is for bitrates between kb/s. HE-AAC v2 - High Efficiency Advanced Audio Coding version 2 is an improved variant of HE-AAC that will enhance the compression efficiency of stereo signals. It is for lower bitrates between kb/s. Please note that while HE-AAC v2 is widely supported, it may not work on all players. Next, use the dropdown menu to select Mono or Stereo
19 CREATING AUDIO PROCESSOR AND ENCODING INSTANCES SECTION 4 13 Bitrate - The choices that you ve made regarding AAC format and mono or stereo will determine the minimum and maximum bitrate that can be selected. Choose a bitrate from the dropdown menu. Also select the stream transport mode if needed by the end client used. The default mode of ADTS should work well in most instances. File Format - Use the dropdown menu next to the bitrate box to select the file format for stream data. Your selection depends on what type of stream(s) you are using, and your options are: RAW Send unformatted audio along to your stream. Use this option with RTMP streams. ADIF - Audio Data Interchange Format, a file format to exchange AAC data. ADTS - Audio Data Transport Stream, a format, used by all other stream types. RAW+ESBRSIG Send unformatted audio along to your stream that includes explicit backwards compatible signaling method. This option can be used with RTMP streams. Having set up your AAC encoder, run some test audio to make sure all the menu items and checkboxes were filled out correctly. You should see an indication on the input and output meters. If everything looks good, your next step is to designate a stream or streams to send it to. Your options are HTTP server, Icecast server, SHOUTcast server or an RTMP server such as Adobe Flash Media Server, Wowza, etc. We will discuss how to set up streams in the next section. MP3 Encoder An MP3 Encoder instance accepts data from an audio source, processes it, encodes it to MPEG Layer-3, and makes it available to media servers. The encoded stream can also be made available through the HTTP stream server built into the application. The internal HTTP server is intended for monitoring the stream by a very small number of listeners. It is not designed to feed a large number of clients. To create an MP3 encoder instance, make your selections from the following fields and click Save.
20 CREATING AUDIO PROCESSOR AND ENCODING INSTANCES SECTION 4 14 Name Give your MP3 encoder an easily identifiable name. Audio source - Select an audio source from the list that you created at the beginning of this section. Processing Select between none, Omnia 3, or, if you have purchased the option, Omnia 9. Refer to later chapters about adjusting the audio processing options offered by the two audio processors. Processing preset If you have select Omnia 3 as the audio processor, you may select a processing preset here. Due to the full range of audio processing tools, the Omnia 9 management is done using a separate application called NfRemote. Refer to Chapter 8 for more information. MP3 format select mono or stereo Bitrate select a bitrate from 20 to 320 k Having set up your MP3 encoder, run some test audio to make sure all the menu items and checkboxes were filled out correctly. You should see an indication on the input and output meters. If everything looks good, your next step is to designate a stream or streams to send it to. Your options are HTTP server, Icecast server, SHOUTcast server or an RTMP server such as Adobe Flash Media Server, Wowza, etc. We will discuss how to set up streams in the next section. Standard Encoder Stream Types HTTP Server Having defined audio sources, selected an audio processor and the proper encoder, the next step is to fill out the bottom half of the screen, where you select a stream type. You may choose between standard encoder stream types including: HTTP, Icecast, SHOUTcast or an RTMP server such as Adobe Flash Media Server, Wowza, etc. Alternately, you may elect to use and adaptive stream encoder such as AAC, with or without Apple HLS, or Microsoft Smooth Stream. Adaptive encoders enable the client s device to request the needed bitrate stream depending on the available network bandwidth. They are particularly useful if you are planning to stream primarily to mobile devices. Adaptive encoders will be discussed in the next section. The HTTP option will send the stream to Z/IPStream s built in stream server. Using this server you can monitor the encoded stream directly from the source PC. This is often helpful in troubleshooting server connections or just as a quick way to test that everything is working as expected. The HTTP server is also useful when setting up audio processing, as the delay is much shorter than that experienced with a SHOUTcast or Windows Media server. When you select this choice you will see the following HTTP Server Stream dialog: To create an HTTP Server Stream instance, make your selections from the following fields and click Save. Friendly name Give your stream a friendly name. You may use letters, digits, space and underscore characters in the name but it s best to avoid other special characters.
21 CREATING AUDIO PROCESSOR AND ENCODING INSTANCES SECTION 4 15 Icecast Server Stream resource ID (a short name) - This resource ID will become part of the URL that you use to reach this stream. For example, if the stream server is active on port 8080, and you use a resource ID of DiscoStream then you would listen to this stream by entering in your media player. Full stream URL - The Full stream URL will display an example of the full URL you can use to listen to this stream. When you re all done, click Save, and the stream will appear in the streams list on the left. Icecast is an open source streaming media server, with similar functionality to SHOUTcast. To create an Icecast instance, make your selections from the following fields and click Save. Friendly name Give your stream a friendly name. You may use letters, digits, space and underscore characters in the name, but it s best to avoid special characters. Server address enter the IP address and port of the Icecast server. Mount point Each Icecast server may contain multiple broadcasts (or mountpoints) each containing a separate stream of content. Thus, mountpoint is just a unique name that identifies a particular stream. The mount point needs to be configured properly in order for the stream to work. Mount points should not contain any spaces or odd characters. Username enter a user name here for access to the audio stream. Default username is source. Password enter a password for access to the audio stream. Admin user This user has access to the metadata functions of Icecast. Note that most Content Delivery Networks (CDNs) don t differentiate between these two passwords. If no admin password is given, the same password from the field above should be entered here. Admin password Enter the administrator password here. Stream name used for stream directory listings.
22 CREATING AUDIO PROCESSOR AND ENCODING INSTANCES SECTION 4 16 Genre Enter the format of your stream or station here, for example rock, country or urban. Icecast will display this information in the metadata field. Stream URL Enter using the format Check the Public checkbox when you are ready to broadcast your stream to the world. When you re all done, click Save, and the stream will appear in the streams list on the left. SHOUTcast Server SHOUTcast DNAS (Distributed Network Audio Software) is a media server developed by Nullsoft, and is available for download as freeware. SHOUTcast is available in 4 flavors, ranging from a basic version through one that enables monetization. Currently it is available for Windows, Linux and Mac OSX. To create a SHOUTcast instance, make your selections from the following fields and click Save. Friendly name Give your stream a friendly name. You may use letters, digits, spaces and underscore characters in the name but it s best to avoid special characters. Metadata source - Select a metadata source from the drop down list. If no metadata sources have been defined, then the list will be empty. The metadata source will insert stream tags received from an automation system or another application. See Chapter 6, Getting Ready for Metadata, for more information. Server address - Enter the server address. Password- enter the password here Stream name - used for stream directory listings. Genre Enter the format of your stream or station here, for example rock, country or urban. SHOUTcast will display this information in the metadata field. Stream URL Enter using the format Check the public box when you are ready to broadcast your stream to the world Protocol version from the dropdown, choose between: SHOUTcast Version 1 or Version 2. Stream ID Specify the numerical identifier of the stream for control or referencing the stream configuration. This can only be a numeric value from 1 to
23 CREATING AUDIO PROCESSOR AND ENCODING INSTANCES SECTION 4 17 RTMP Server RTMP (Real Time Messaging Protocol) is a TCP-based protocol initially developed by Macromedia to deliver streams to the Flash player. The specification is now available (albeit in incomplete form) for public use. A number of servers support the RTMP protocol, including Adobe Flash Media Server, Wowza and others. To create an RTMP server instance, make your selections from the following fields and click Save. Friendly name Give your stream a friendly name. You may use letters, digits, space and underscore characters in the name but it s best to avoid special characters. Metadata source - Select a metadata source from the drop down list. If no metadata sources have been defined, then the list will be empty. The metadata source will insert stream tags received from an automation system or another application. Server address enter the IP address or hostname of the RTMP server. Server port the default RTMP port is 1935, but may be changed as needed. RMTP publish path will usually be provided by your CDN, and may also be called an entry point. RMTP stream The stream name may be fixed or chosen, it depends on your CDN. Some providers, such as Akamai, require the stream name to be very specific, and they provide the format that must be used. Checking the Use RTMP authentication box enables two more fields: Username enter a user name here Password enter a password here
24 CREATING AUDIO PROCESSOR AND ENCODING INSTANCES SECTION 4 18 Adaptive Encoder Stream Types As more audio content is being streamed to mobile devices, adaptive encoders take on increased importance. An adaptive encoder sends an audio stream in multiple bitrates to the server. The client device then automatically chooses the best one based on available bandwidth. As more or less bandwidth becomes available, the mobile device may request higher or lower bitrate audio, so it is able to adapt to network conditions dynamically. Adaptive AAC Encoder Stream Types To create an adaptive AAC encoder instance, make your selections from the following fields and click Save. Name Give your adaptive AAC encoder an easily identifiable name. Audio source: Select an audio source from the list that you created at the beginning of this section. Processing - select between none, Omnia 3, or, if you have purchased the option, Omnia 9. Note that Omnia 9 is a complex piece of processing software, and we have devoted an entire chapter to its setup and operation. You may wish to turn ahead to Chapter 8: Setting up Omnia 9 X/2. Once you have it purring right along, return to this section to continue setting up your audio stream. Processing preset - If you have select Omnia 3 as the audio processor, you may select a processing preset here. If you want to create your own custom presets, read Chapter 7: Creating Your Own Presets for Omnia 3. Fragment duration (milliseconds) Here is where you configure the fragment length. The adaptive streaming splits audio into fragments which are then (usually by HTTP) downloaded by the client device. The longer the fragments, the more latency the stream will take as the player will need to keep at least one fragment buffered before downloading the next one. Synchronize stream start to fragment duration aligned steps is for fragment start synchronization between primary and backup servers. This option should be used together with RTP source using absolute PTP time so adaptive streams will be started only on fragment length boundaries and fragments from primary and backup servers will be synchronized. If only one encoder server is being used, then this option should be left unchecked.
25 CREATING AUDIO PROCESSOR AND ENCODING INSTANCES SECTION 4 19 Transport format from the dropdown menu, select between: RAW (for Smooth Streaming) ADIF ADTS (for HLS) ADTS CRC RAW (for Smooth Streaming) Smooth Streaming is an IIS Media Services extension that facilitates adaptive streaming to clients via HTTP. SDKs are available from Microsoft to enable Smooth Streaming over Silverlight, Windows Phone 7. It may also be ported to Apple ios, Android and Linux. To create a Smooth Streaming encoder instance, make your selections from the following fields and click Save. Friendly name - Give your stream a friendly name. You may use letters, digits, space and underscore characters in the name but it s best to avoid special characters. Metadata Source - Metadata option unfortunately is not yet available for Smooth Streaming, but should be available for custom CDN servers in the future. Stream Name If multiple streams use the same mount point then Stream Name can be used to separate them. The default Stream Name is Encoder. Mount Point - Each Smooth Streaming server may contain multiple broadcasts (or mountpoints) each containing a separate stream of content. Thus, mountpoint is just a unique name that identifies a particular stream. The mount point needs to be configured properly in order for the stream to work. Mount point names should not contain any spaces or odd characters.
26 CREATING AUDIO PROCESSOR AND ENCODING INSTANCES SECTION 4 20 ADTS (for HLS) Apple s HTTP Live Streaming protocol allows you to create multiple bitrate adaptive streams, which allow the client s device to request the needed bitrate stream depending on the available network bandwidth. To use HLS streaming, create a new adaptive AAC encoder instance, enter the bitrates and select Create HTTP Live Streaming (HLS) stream under streams section. Then, make your selections from the following fields and click Save. Friendly Name - is the internal stream name that will be only available inside Z/IPStream X/2. Friendly Name is also used in the cover image file path name. Metadata Source - sets the source of the metadata that will be included as ID3 tags into HLS stream. Stream Name - is the name that will be used in HLS filenames and folders. Please use only letters, numbers, dashes and underscores. Storage -from the dropdown menu choose between: Local Folder the stream will be created under a local folder on the PC and will be also available on the same web server that serves the web interface. Notes:»» The default local folder path can be configured trough Options page in the web interface and defaults to %ProgramData%\Telos Systems\Z/IPStream X2\Streams i.e. C:\ProgramData\ Telos Systems\Z/IPStream X2\Streams in Windows Vista and later versions. The streams path configured there will be used in the web streaming and accessible though E:PORT/streams/ link.»» Destination field path is set automatically when Local Folder mode is selected. Although this path can be manually changed, the web server will serve only the path entered in the Options page, Streams path. To change folder for all HLS local streams adjust path in the Options page. FTP server the stream will be created in memory and fragments uploaded to an FTP server. Please note that the Destination field requires a full FTP path i.e. ftp://user:password@hostname:21/ folder/ or in form ftp://hostname/folder/ if no authentication or port number is needed. If the HLS stream is transferred to an FTP server, it must have its own web service to serve the files to the listeners.
27 CREATING AUDIO PROCESSOR AND ENCODING INSTANCES SECTION 4 21 Destination - is set according to the Storage type selected. Delete existing files - allows to remove all files from the folder or FTP server when the stream is started. Use this option with caution as the files will be permanently deleted! Archive size - allows to set number of fragments that need to be stored. The old fragments will be deleted. If this variable is set to 0, all the fragments will be stored. Embed cover picture each N-th file - allows to set cover picture for the audio stream and send it each n-th fragment. Set this variable to 0 to disable embedding cover picture. The picture file must be JPG file located at %ProgramData%\Telos Systems\Z/IPStream X2\Streams\HLS\FRIENDLY_NAME.jpg i.e. C:\ProgramData\Telos Systems\Z/IPStream X2\Streams\HLS\FRIENDLY_NAME.jpg where FRIENDLY_NAME is the value used in the configuration. Accessing the HLS streams HLS stream file names are created using Stream Name variable and selected bitrates. For example, if stream name hls-stream, 24, 48, 96, 256 Kbps bitrates and archive size of 3 are used and the last fragment number was 52441, the stream will be available under %ProgramData%\Telos Systems\Z/IPStream X2\ Streams\HLS\hls-stream\ folder or with files list: hls-stream.m3u8 hls-stream m3u8 hls-stream m3u8 hls-stream m3u8 hls-stream m3u8 seg aac seg aac seg aac seg aac seg aac seg aac seg aac seg aac seg aac seg aac seg aac seg aac The last fragment number is stored in the application configuration and will be continued when the stream or application is restarted.
28 CREATING AUDIO PROCESSOR AND ENCODING INSTANCES SECTION 4 22 Known Issues While the metadata and cover picture embedding works perfectly fine on ios 7 devices, the new ios 8 update has introduced Safari crashing if ID3 metadata or cover picture tags are in the files used at the initial buffering stage when the web address is opened. ADTS CRC and ADIF If there aren t any specific server requirements these AAC types shouldn t be used with either Smooth Streaming or HLS. Bitrates Having set up your adaptive encoder, the next step is to set the bitrate for the stream(s). Make your selections from the following menus. When you are done, click Save. AAC format select from: AAC LC HE AAC HE AAC v2 Channels select between Mono and Stereo. HE AAC v2 allows only Stereo option. Bitrate may be continuously adjusted from k depending on the AAC format selected.
29 5 SNMP Setup SECTION 5 23 Z/IPStream X/2 uses SNMP (Simple Network Management Protocol) for configuration, to generate statistics about stream usage, and other administrative duties. Configuration Z/IPStream X/2 SNMP extension agent requires Windows SNMP feature to be installed. To install this feature, navigate to Start, Control Panel, Programs and Features and select Turn Windows features on or off. Select Simple Network Management Protocol (SNMP) and press OK to install it. Windows SNMP feature needs to be configured. Open Windows Services control panel by navigating to Start, Control Panel, Administrative Tools and with administrative privileges open Services item: 1. Locate the SNMP Service item, right-click and select Properties 2. Enter Contact and Location information in the Agent tab and select the SNMP Service type. 3. Configure the access information in the Security tab. Use community public and READ_ONLY rights to set up a public access. 4. If needed set up an IP address which will receive the generated traps in the Traps tab. 5. Press Apply. You may also need to restart the SNMP Service for the changes to take effect. Extension Agent Configuration Z/IPStream X/2 SNMP extension agent needs to be installed into the Windows SNMP service. This can be done with snmpdmgr.exe application that can be found in the Program Files, Z/IPStream X2 installation folder. Please make sure to run this application from a command prompt with an administrative rights. Run the snmpdmgr.exe application without any parameters and it will display the usage information. Use snmpdmgr.exe register to install the extension agent. If successful, it will display message Z/IPStream X/2 Extension Agent: library registered. After the extension agent has been installed or removed the Windows SNMP service needs to be restarted. Please navigate to Start, Control Panel, Administrative Tools, open the Services manager and locate the SNMP Service. Use restart command to reload the extension agents.
30 SNMP SETUP SECTION 5 24 Reports Z/IPStream X/2 SNMP extension agent implementation uses Enterprises group with sub-id for Telos Systems and sub-id 333 for Z/IPStream X/2. You can find the full description at MIB file TLSCORP-Z/IPSTREAM- X2-MIB.txt located in the folder where the application was installed. SNMP extension agent reports variables: snmp-internal-link-up reports if the SNMP extension agent is connected to the Z/IPStream X/2 process. product-name reports product name string i.e. Z/IPStream X/2. product-version reports product version string i.e streams-count reports the number of active live streams. streams-errors reports the number of active live streams that isn t streaming because of some error. If all streams are online, this variable should report 0. audio-sources-count reports the number of active audio sources. audio-sources-errors reports the number of active audio sources that isn t working because of some error. If all audio sources are working correctly, this variable should report 0. audio-sources-silence reports the number of active audio sources that are having audio silence. SNMP extension agent generates traps: trap-software-link-up when the SNMP extension agent has successfully connected to the Z/IPStream X/2 process. trap-software-link-down when the SNMP extension agent has lost connection to the Z/IPStream X/2 process. streams-ok when the streams-errors variable has changed to 0. streams-failed when the streams-errors variable has changed to number other than 0. audio-sources-ok when the audio-sources-errors variable has changed to 0. audio-sources-failed when the audio-sources-errors variable has changed to number other than 0. silence-detect-passed when audio-sources-silence variable has changed to 0. silence-detect-failed when audio-sources-silence variable has changed to number other than 0.
31 SNMP SETUP SECTION 5 25 Usage To query the SNMP server you need to install SNMP client tools. The examples are given using the Net-SNMP tools which are available for download from Before using the snmpwalk you must copy the TLSCORP-Z/IPSTREAM-X2-MIB.txt to the MIBs folder e.g. C:\usr\share\snmp\mibs\. Query all Z/IPStream X/2 SNMP variables: snmpwalk -v1 -cpublic TLSCORP-Z/IPSTREAM-X2-MIB::tlsCorp.Z/ IPStreamX2 TLSCORP-Z/IPSTREAM-X2-MIB::snmp-internal-link-up = INTEGER: linked(0) TLSCORP-Z/IPSTREAM-X2-MIB::product-name = STRING: Z/IPStream X/2 TLSCORP-Z/IPSTREAM-X2-MIB::product-version = STRING: 1.05 TLSCORP-Z/IPSTREAM-X2-MIB::streams-count = INTEGER: 1 TLSCORP-Z/IPSTREAM-X2-MIB::streams-errors = INTEGER: no-errors(0) TLSCORP-Z/IPSTREAM-X2-MIB::audio-sources-count = INTEGER: 1 TLSCORP-Z/IPSTREAM-X2-MIB::audio-sources-errors = INTEGER: no-errors(0) TLSCORP-Z/IPSTREAM-X2-MIB::audio-sources-silence = INTEGER: no-errors(0) End of MIB Listen to SNMP generated traps (the listener IP address must be added to windows SNMP service traps receivers configuration): snmptrapd -f Lo
32 6 Getting Ready for Metadata SECTION 6 26 The metadata subsystem gives you the option to tag your audio stream with now playing text, album covers and other graphic information. The metadata is received from an external system over TCP/IP, UDP or a serial port. The metadata receiver passes the information to a metadata filter for parsing. Once the filter detects a complete record, it sends the tagging information to the Stream Sender which includes it in the stream being sent out. TECH NOTE: Metadata filters are small mini-programs that translate the data received from an external source to tags that the stream sender can understand. Each filter is a separate file stored in the Filter s subdirectory under the program s data directory (the same directory where Options.xml is found). These mini-programs are written using the Lua programming language. If you would like to try your hand at creating a custom filter please start by having a look at the filters that ship with the program. You can find out more about the Lua programming language at After you define metadata sources, they will appear in the metadata dropdown list in the encoder configuration dialog. Make sure to create the metadata source first, or go back and edit any of your encoders to add metadata support to the streams.
33 GETTING READY FOR METADATA SECTION 6 27 Add TCP Metadata Source From the main screen, select Metadata. You will be greeted with an Add Metadata Source dropdown menu. Select TCP on specific port, and you will be presented with the following options: Friendly name- Give your metadata source an easily identifiable name such as Jazz Stream Metadata. Local port to accept TCP connection -Use the up/down arrows to select the correct port on your computer where the metadata connects from your automation system or other source. Metadata filter -There are several standards for metadata, select the one in this dropdown menu that matches the data being sent from your automation system or other source. When you are finished making your selections, click the Save button. Add UDP Metadata Source In a similar manner, use the menu to add a UDP metadata source. When you are finished making your selections, click the Save button.
34 GETTING READY FOR METADATA SECTION 6 28 Add Serial Metadata Source When you add a serial metadata source, you need to enter both the serial port and baud rate. When you are finished making your selections, click the Save button. Once you are finished adding metadata sources to Z/IPStream X/2, you need to assign them to the correct stream. Do this by selecting the friendly name for the source from the list in the dropdown menu under Metadata source. Take a few moments to check your stream with a player and verify that the metadata is indeed being displayed properly.
35 SECTION Creating Your Own Presets for Omnia 3 Z/IPStream X/2 s default audio processor is the Omnia 3-band processor. Omnia 3 is intuitive and easy to use. Applying audio will activate movement on the bar graphs, and this is confirmation that processing is occurring. All audio processing adjustments are performed in the Preset Editor. A preset is simply a large table of values representing all of the control values for every control listed in the menu tree. When you choose a preset, the control values are loaded into the processing structure, reconfiguring Omnia 3. Always rely on our factory presets to get you started. Then, once you find the preset that most closely matches the sound you re after, you can customize more to your liking. Understanding Omnia 3 s Bar Graphs and Indicators The bar graphs are capable of indicating more than just level information. The texture and density of the audio signal can be observed, based upon the dynamic action of the bar graphs, and peak-responding pills. Of interest are the pills at the end of the input and output meters, as they indicate peak level. The bar section represents the RMS average of the signal. Wide dynamic range will display a separation between the pills and the bar, whereas signal with little peak information will cause the pills to ride on the crest of the bar graph. The bar graphs can indicate up to 25 db of gain reduction. The bar graphs provide a wealth of information about the processing control in Omnia 3. The algorithms automatically adapt the style of compression/limiting control being employed on a moment-by-moment basis. This can be deduced if the metering is studied over time. During normal operation, the indicators will have a dynamic bounce that you will be able to get a feel for. Every now and then, you will see the processor react quickly and show a larger amount of gain reduction. Notice that the response is very fast. This action will recover very slowly, and return to rest with the main bar graph. This action will be easily noticed on material that is very dynamic in texture. More on this below. Another feature unique to Omnia 3 is processor Hold. During brief pauses in audio, the bar graphs will freeze and the GATE indicators will show the processor has entered the Hold mode of the algorithm. This is most easily noticed when there is a dry voice being processed. The Input/Output level meters will change from green to red whenever the level exceeds 12dBfs. The pills also change color on the Input/Output displays. In the dynamic processing section the pills maintain the same color.
36 CREATING YOUR OWN PRESETS FOR OMNIA 3 SECTION 7 30 Note: The input and output levels are displayed relative to 0dB full scale (0dBfs). The 0 indicator on the input/output bar graphs means that every available bit of signal level is being used at that time! There is nothing more in the level department, except to create distortion nasty sounding distortion! Interpreting the Gain Reduction Meter Displays Through careful observation of the processing bar graphs, significant information can be acquired and analyzed about the audio signal on a moment-by-moment basis. The bar shows the average value of the gain reduction, while the floating pill indicates the peak value of gain reduction. Since the processing algorithms in Omnia 3 adapt to the audio, it is capable of performing many different processing functions at different times. The processing display bar graphs may appear to indicate different kinds of operation with different program material. This behavior is primarily based on dynamic range differences in the applied program material. For program material that is already processed or lacking dynamic range, the bar graphs will indicate differently than with material that possesses a high degree of dynamic range. This is because audio signals that lack dynamic range, naturally or by previous processing, will possess a lower peak to average ratio. Conversely, audio signals with a wide dynamic range possess a higher peak to average ratio. The Omnia 3 adapts differently to each case. For program material that has low dynamic range (or high RMS and low peak levels), there will be more activity in the WB-AGC sections and less activity in the Multiband Processors. This behavior is due to the WB-AGC response to high RMS energy, while the Multiband section is reacting to lower peak energy. Sometimes the Multiband section may not indicate any action at all. For Omnia 3, this is completely normal! Examples of this behavior might be seen with heavily processed commercials or music, or with music passages of sustained level. A good example is the Aerosmith CD Pump. This recording has very little dynamic range. Try any up-tempo selection from this disk and you will see the Wideband-AGC section make initial adjustments along with small amounts of limiting. Once adjusted, the Wideband-AGC section will stay deep in gain reduction, although with little movement, and action within the limiters will be minimal. When the programming has wide dynamic range (low RMS and high peak levels), the opposite will occur. The Multiband section becomes active, while the WB-AGC section will appear not to respond as much. During these events, the Multiband sections could be working aggressively, while the WB-AGC section indicates little activity. Good examples of programming able to cause this behavior: vocal passages, live voice, classical music, and passages with high transient levels. Good test examples: almost anything classical, as well as almost anything by Steely Dan! Also keep in mind that the WB-AGC section is designed to operate much more slowly than the Multiband sections, primarily because of the nature of each function. Remember that the WB-AGC section operates on the program s RMS energy. During gain calculations, the incoming program s average level is established, and gain adjustments, if needed, are made based on those calculations. This is why the WB-AGC sections will appear to move slower as it makes changes over relatively long time periods.
37 CREATING YOUR OWN PRESETS FOR OMNIA 3 SECTION 7 31 The intent of the Multiband section is to normalize the spectral balance and provide control of the peak levels. Peak energy must be detected and adjusted in a quick and accurate manner while, at the same time, not interfering with the sonic integrity of the audio signal. For this reason, the Multiband sections operate faster, with special background instructions to govern their behavior, and strictly on an as-needed basis. Since the processing displays are capable of providing a wide range of information, we do not recommend setting up the system based on any specified meter indications. Instead, we recommend setting up the processing by using your ears to judge the sound. We ve provided the meters only to analyze the signals and aid you in adjusting the specific parameters needed to achieve your desired sonic results. Like a speedometer, the meters are a guide, not the road! The red ticks that appear above the WB (Wideband AGC), L (Low-Band AGC), M (Mid- Band AGC), and H (High-Band AGC) bar graphs are the GATE indicators. They display GATE activity. The GATE function is described above in the section titled Understanding the Bar graphs and Indicators Editing Presets Start at the Main menu and select Presets. Click on the Add button. Give your preset a friendly name like X-101 Hot AC Midday. Next, find the closest preset on the Copy from: dropdown menu and click Save Your preset will be added to the list of available options when you create a new audio processing instance. With a processing instance defined, you are ready to begin the editing process. Click on the pencil icon to the right of the preset name, and you will be presented with a block diagram of the Omnia 3 s audio path. Clicking on any of the blocks takes you to the controls available for that section. Once you ve made your adjustments, click Save or Cancel, depending on whether or not you like what you hear. Input Clicking on the Input block displays the input section sub-menu. There are adjustments for the individual Left/ Right channels. Drag the slider-bar to adjust the respective level. There is a 30dB range of adjustment between 20dB and +10dB.
38 CREATING YOUR OWN PRESETS FOR OMNIA 3 SECTION 7 32 Using normal program audio, a correct gain setting results in peak indications (the bouncing balls ) hitting -12 dbfs (where the level meters turn red) or a little higher. This corresponds to system headroom of 12 db. You may adjust for more headroom if you wish (lower indications), but setting the input level for less headroom (higher meter indications) is strongly frowned upon. Wide Band AGC A very flexible wideband leveler section provides smooth, transparent control of the input program. This is achieved through two significant Omnia innovations, a dual referenced release gate and a hidden, intelligent makeup gain algorithm. The dual gate reference is a unique process that correlates the dynamics of the audio input signal to a rolling reference level, and from that information makes conditional decisions affecting the character of the release function. A hidden, Make-Up Gain, control signal determines when the amplitude of the input program suddenly falls to a reduced level. It then adjusts the side chain gain in order to fill in the softer program passages so that the average level is increased. This allows the AGC function to operate with slower time constants, while significantly increasing the average audio level. These slower overall time constants yield lower intermodulation distortion, contributing to Omnia s trademark sound. Using Classical music for an example, the orchestra often plays forte, and then enters abruptly into a quiet passage. Conventional AGC algorithms would hold the softer passage down until it was able to slowly recover at the static release time setting, making such passages nearly inaudible at normal listening levels. Omnia 3 s makeup gain function allows a hidden, faster time constant to provide quick recovery, but only during the softer passage. As soon as the orchestra starts to play louder, the makeup time constant yields control back to the primary AGC circuit, returning gain to the previous platform level. This sophistication preserves the dynamic integrity of the signal while greatly enhancing the listenability of the program. This is the first processing section within the Omnia 3, so the controls in this section affect the overall signal, its density, and hence affect every other processing section following it. The job of the Wideband AGC is to erase long-term audio level fluctuations, while doing so in a very unobtrusive manner. This sub-menu provides a few parameters that tailor the action of this section.
39 CREATING YOUR OWN PRESETS FOR OMNIA 3 SECTION 7 33 Drive: The sets the audio level that enters the WB-AGC. Increasing the Drive will produce more compression. This control is calibrated between 6dB and +6dB, and adjusts the signal level into the Wideband AGC. It should be adjusted to net approximately 12dB of gain reduction with typical programming. Too little gain reduction can defeat the leveling function of the Wideband AGC. Too much gain reduction has little additional benefit. Nominal gain reduction values for the Wideband AGC are between 10 and 15dB. Gate: When set to ON, it will freeze the gain at the last level of processing action that occurred before the audio signal fell below the threshold of operation. This control helps to minimize pumping, and the increase of background noise during pauses in programming. Release: Controls the speed of recovery for any given amount of gain reduction. Faster action yields less dynamic range and the presence of more density to the audio. The Release control sets the time constants in relative terms using Slow, Medium, and Fast. Because the time constants are program-dependent, calibrating these controls in absolute time values (ms/db) would be useless therefore we use simple terminology. Clicking Save after adjusting any of the parameters in this section will save the change and close the sub-menu. Bass This section contains the Bass EQ controls. In the Omnia 3 s unique signal processing architecture, these controls are placed in their optimal position just before the multiband processor sections. Each of the Deep Bass and Phat Bass controls can boost the level up to 12 db. Be careful here not to overdrive the following sections or over emphasize these lower frequency ranges. When used properly this specialized low frequency enhancement tools can deliver the thunderous bass and warmth that the Omnia is known for, and it can do so without making the sound muddy. Phat Bass is a unique enhancement that adds filtered harmonics of the lower registers to the upper bass frequencies.
40 CREATING YOUR OWN PRESETS FOR OMNIA 3 SECTION 7 34 The algorithm extracts information contained in the initial attack to do its work, and low frequency texture is therefore emphasized. Older recordings sound fuller (or phatter) with the added illusion of loudness. Phat Bass EQ also helps devices with small speakers sound like they have more bass than they actually do. A little of this effect goes a long way so be careful not to apply too much boost. Be sure to listen on several different types of both fixed and mobile media devices to arrive at a setting that works best for all of them. Deep Bass: For those who demand thunderous bass, the Omnia 3 has it! Up to 6 db of thunder can be dialed in. And we re not talking about a simple bass boost, but a rather sophisticated concept that takes into consideration the time alignment of the low frequencies as they pass through the entire Omnia system. It allows a loud, clean low end, with absolutely no sacrifice to the overall loudness of your signal. We won t tell you where the control is in the signal chain. But we will tell you that Deep Bass function is a shelf boost at 90 Hz, utilizing a phase compensated 12dB/octave slope to emulate the EQ function. X-over This section contains no adjustable parameters, but here s a bit of information about why we did what we did. Most multiband audio processors make a compromise in the crossover area in order to provide a flat dynamic frequency response. This is done to avoid audible peaks or dips in the recombined frequency response as the individual band gains change during processing. In an effort to minimize this problem, most processors use a fixed phase-offset in the crossovers. While such treatment helps to minimize frequency response peaks and dips, it also results in a loss of phase linearity, usually causing an increase in smearing, as well as reducing musical clarity. In Omnia 3 s implementation, the crossover network is carefully time-aligned so that the recombined spectrum remains flat, regardless of the amount of gain control being applied within any band. This true phase linear response assures that harmonic overtones are not displaced in time. The result: the truer, more natural, and more musical Omnia sound. Multiband AGC Sections Similar in character to the wideband AGC described above, but expanded to three bands, this section has the ability to significantly add power and loudness to the audio while tailoring and pre-processing it for delivery to the final limiter section. The system uses different algorithms for each of the bands: The low and mid bands use a feedback configuration, which produces a larger, warmer sound on lower frequencies. The high band utilizes a feedforward design that maintains a more open, natural and musical texture on higher frequencies. As with any multiband processor, improper adjustment can exaggerate noise at high frequencies, particularly with older recordings that possess a good deal of tape hiss. This can especially occur if the highest AGC band is driven so that significant gain reduction occurs, and the band s gating control is set to the lower end of the scale. During audio segments that have little or no HF content, the AGC will try to increase its gain in an effort to restore treble balance. Even during periods when the gate function is in the default Freeze mode, the problem might still exist with some programming. Since the user parameters are the same for all three bands, only the LF Band will be detailed here.
41 CREATING YOUR OWN PRESETS FOR OMNIA 3 SECTION 7 35 Drive: The sets the audio level that enters the AGC. Increasing the Drive will produce more compression. This control is calibrated between 6dB and +6dB, and adjusts the signal level into the AGC. It should be adjusted to net approximately 12dB of gain reduction with typical programming. Too little gain reduction can defeat the leveling function of the Wideband AGC. Too much gain reduction has little additional benefit. Nominal gain reduction values for the AGCs are between 10 and 15dB. Release: Controls the speed of recovery for any given amount of gain reduction. Faster action yields less dynamic range and the presence of more density to the audio. The Release control sets the time constants in relative terms using Slow, Medium, and Fast. Because the time constants are program-dependent, calibrating these controls in absolute time values (ms/db) would be useless therefore we use simple terminology. Gate: When set to ON, it will freeze the gain at the last level of processing action that occurred before the audio signal fell below the threshold of operation. This control helps to minimize pumping, and the increase of background noise during pauses in programming.
42 CREATING YOUR OWN PRESETS FOR OMNIA 3 SECTION 7 36 Mix This is where the three multiband processors are mixed together. Use care in adjusting this section, as too much level from one particular band may cause an excessive amount of emphasis to that range of frequencies. Such adjustment may also drive the final limiter bands in that range of frequencies too hard, causing the sound to become unnatural, dense, and squashed. As explained earlier, if your desire is to EQ the sound, you should perform that function using the drive levels in the multiband section. The mixer is primarily intended for minor EQ changes to the overall sound. There is a +/-6dB range of adjustment for each band.
43 CREATING YOUR OWN PRESETS FOR OMNIA 3 SECTION 7 37 Final Limiter Omnia 3 employs a lookahead limiter to provide absolute and precision peak control. This limiter has been designed to minimize processing side-affects like IMD, which are usually associated with limiters of this type. Using an innovative design that cancels intermodulation products before they develop, allows this limiter to sound extremely transparent. The limiting function is derived using numerous control signals that monitor one another. This type of peak controller is used instead of a clipper because it does not generate the same high levels of THD as a Clipper does. THD causes added difficulties in a coded audio system, as the harmonics generated from the clipping action, create added artifacts in the encoder. These are especially annoying at high frequencies. On the other hand, a lookahead limiter, yields extremely low levels of THD, although it will create some IMD component, and this allows the audio coder to operate with minimal sonic artifacts. There are tradeoffs in how each of these peak controllers sound when they are set to produce added loudness. When a clipper is pushed, the audio may appear edgier. This is from the added harmonic content. In contrast, the lookahead limiter will appear busier, or dense as the action of the control signal may be heard, when more limiting is applied. Limiter Drive: Here is where the loudness versus quality is most evident! This limiter s adjustment range is +/-3 db, in 0.1dB steps. It is advisable to make minor changes, primarily as the loudness fine tuner. Be careful, there is a lot of power here!
44 CREATING YOUR OWN PRESETS FOR OMNIA 3 SECTION 7 38 Output The peak output level adjustment is done using the individual Left/Right output controls. The control range is from 26dB to +6dB of gain. This level is normally set to the maximum input level, or just below it, of the device that the Omnia 3 is connected to. Output Filter: For webcasting applications, especially at lower bitrates, it is sometimes desirable to reduce the audio bandwidth. This is particularly useful if you are using a low cost sound card to feed and external encoder as the filtering in many sound cards in inadequate. A pull-down menu provides eight different filter response curves that can reduce the spectrum down to 4kHz. Bypass The processing can be bypassed simply by clicking on the BYPASS button located in the lower right hand corner of the processing panels. This is a simple and fast method to compare the before and after affects of the processing.
45 SECTION The Omnia 9 Audio Processor The Omnia 9 audio processing is included with Z/IPStream 9X/2 and it is available as an option for Z/IPStream X/2. It includes a wide array of features including our exclusive Undo technology and 6-band parametric EQ. Due to the wide range of parameters and processing options, Omnia 9 provides access to the settings through its own custom application, called NfRemote. As the name suggests, NfRemote can connect, monitor and manage the settings from another computer, either on the local network or over the Internet. In the sections that follow, we ll describe the main concepts and all available parameters used to configure the Omnia 9 audio processor. Since the Omnia 9 audio processing engine used with Z/IPStream is based on the hardware audio processor by the same name, the material in this chapter was borrowed from the hardware Omnia 9 manual. Because of this, while the descriptions of the parameters will be accurate, some of the screen images might be slightly different. Accessing NfRemote and Connection Information On the main page of Z/IPStream 9X/2 application, find the instance using the Omnia 9 processing that you wish to adjust. Make sure the instance is running and that you have audio present. Click the pencil icon found on the Preset line of the instance. The page displayed next will allow you to download NfRemote to the current PC, if you don t already have it. The same page will display the connection information to be used in NfRemote to connect to this instance. Please note that each instance uses a separate port.using the NfRemote Client Software
46 THE OMNIA 9 AUDIO PROCESSOR SECTION 8 40 Understanding the NfRemote Connection Window NfRemote offers choices to make remote connections as easy as possible. As you can see, it is possible to connect to any number of Omnia 9 host PC s (or Omnia 9 processors) individually or concurrently. While the client software itself is not a terribly resource-intensive application, it does place some demands upon your local network. Because the client allows you to make live adjustments to the audio processing in Z/IPStream 9X/2, and observe its meters (as well as other displays such as the oscilloscope) in real time, and on networks with sufficient bandwidth, play audio back through the remote computer, it is important to have a robust Ethernet or Wi-Fi connection between the client and the host PC. The Comment field allows you to enter a friendly name for each device to which you plan to connect. The IP Address field should contain the IP address of the Z/IPStream 9X/2 host computer. The Password field should contain the same password established in the Omnia 9X/2 application It is possible to stream audio from the Z/IPStream 9X/2 host PC running NfRemote. The Audio Streaming dropdown menu enables this feature and determines the type of data compression used to deliver the audio as well as the oscilloscope, RTA, and FFT display information. Automatic chooses the best audio format based upon connection speed. Off completely disables audio streaming and the client-side oscilloscope, RTA, and FFT displays. Force Lossy enables lossy streaming even on connections that are on the border of being too slow and forces lossy streaming even on fast connections. Force Lossless enables lossless streaming even on connections that are too slow. This choice is best reserved for local networks with sufficient bandwidth to support it.
47 THE OMNIA 9 AUDIO PROCESSOR SECTION 8 41 Clicking the Connect button will initiate a connection to the Z/IPStream 9X/2 whose IP address and port is currently displayed. The Clear button removes all information from the Comment, IP Address, and Password fields. The Add button carries the current Comment, IP Address, and Password information and carries it to the bottom of the window where it is saved for easy recall later. The Update button refreshes the list of saved connections. Clicking on the Delete button will remove the selected connection from the list. The Move Up and Move Down buttons will move the selected connection up or down respectively in the list so that you can sort them in any order. The User Interface Pointing Device dropdown menu offers several choices for optimizing NfRemote depending upon the type of device you are using. Local Mouse or Touchpad should be selected if you are running NfRemote on a local PC or laptop. Virtual Machine or Remote Desktop is the correct choice if you are connecting to the computer running NfRemote from another computer. This includes software like Parallels, VMware, Team Viewer, GoToMyPC, Remote Desktop Connection, or a VNC client. Wacom Digitizer users should also selection this option. Local Mouse (Touch Simulation) allows you to use the finger-friendly layout of the Touch Screen option but with a mouse. It can also be used instead of the Virtual Machine or Remote Desktop option. Touch Screen provides a finger-friendly layout optimized for touch screen devices like tablets or all-inone PC s with a touch interface. Touch Screen Presentation operates just like Touch Screen but with a large cursor, making it ideal for situations when you are using a projector for demonstration or instructing a group on how to use NfRemote.
48 THE OMNIA 9 AUDIO PROCESSOR SECTION 8 42 Client-Only Controls The NfRemote interface looks nearly identical to Omnia 9 s window display, and will be described in another section, below. Therefore, only those controls or features unique to the client software will be explained here. Client Audio Output Menu The Client Audio Output Menu contains additional controls similar to those in the Speaker Output menu of the Omnia 9 if you specified a WDM Speaker output device in the Configuration App. There is also a TCP Link Status window to provide information about the remote connection
49 THE OMNIA 9 AUDIO PROCESSOR SECTION 8 43 NfRemote Home Screen and User Interface Opening NfRemote displays the user interface which is divided into four basic sections: The Menu Bar, the Display Windows, the Navigation Bar, and the Controls for the current menu. The Menu Bar The Menu Bar, visible at the top of every screen, shows the station currently being viewed, a friendly customizable location reference field, the name of the host PC, the current instance, the CPU load, a Menu button, and 6 display preset buttons. The Menu button on the front panel has six options: Displays Only, Expert Mode, Lock Position, Maximize, Full Screen, and Close Window. Selecting Displays Only allows whichever displays you have selected to occupy the entire window while hiding the controls, useful when you want a more detailed view of the processing meters or an oscilloscope or FFT display. Clicking or tapping anywhere on the screen returns you to the normal view, which shows both displays and controls. The Expert Mode control toggles between Expert and Non-Expert views and is explained in more detail below in the Navigation Modes section. Lock Position makes the window non-moveable and secures it in its current position on the screen. This is especially handy on a touch-screen device if you prefer not to maximize the window. Selecting Maximize resizes the window to occupy the entire screen and duplicates the function of the standard Windows maximize button. Once maximized, the window can be resorted to its previous size by selecting Restore or using the Windows restore button. Full Screen also maximizes the window but removes the standard Windows frame and its minimize, maximize, restore, and resize buttons as well as the task bar and the start menu. Selecting Restore from the Menu exits the Full Screen mode.selecting Close Window, not surprisingly, closes the application window. The buttons, numbered 1 6, let you create and save six separate Home screens. For example, you may wish to devote one display preset to nothing but the Undo and Processing Meters to display these parameters in greater detail. Or, you could devote an entire display preset to the oscilloscope and monitor various points along the processing path to see what the various stages within Omnia 9 are doing to the audio signal.
50 THE OMNIA 9 AUDIO PROCESSOR SECTION 8 44 Navigation Modes The Omnia 9 User Interface (UI) is set up in tiers. The first tier always contains the highest level (most general) menu options in the form of buttons. When selected, these buttons take you to a second tier of menu options, which are also buttons, but of a more specific nature. The third tier is made up of controls. There are two navigation modes available from the Menu button: Expert and Non-expert. The default mode is Non-Expert. Both modes give you access to the same number of controls; the terms refer only to the way those controls are displayed and laid out. The Non-Expert mode shows fewer controls at once and has a cleaner, less cluttered look, especially in a small window. However, it requires more steps to navigate through the menu system. The Expert mode shows all tiers and available controls for selected menu sections at once. This provides more direct access to items located deeper in the menu structure but may be visually more intimidating to inexperienced users. It works especially well on a large screen where you have more real estate to work with. Non-Expert Navigation Mode The non-expert mode is the default view. In this mode: The top portion of the screen is devoted to the display windows. The bottom portion of the screen shows the buttons or controls for the current tier. In between these two areas is a navigation bar that shows you exactly where you are within the menu system along with navigation arrow buttons that when selected allow you go forward or backward to places you have recently visited. Clicking and holding either of the arrow buttons will bring up a list of these places so you can re-visit them directly.
51 THE OMNIA 9 AUDIO PROCESSOR SECTION 8 45 Expert Navigation Mode Clicking on the Menu button and selecting Expert Mode allows more direct control by displaying more information at once. In this mode: The navigation bar and arrows are eliminated. The top portion of the screen is devoted to the display windows. The middle portion of the screen shows the first, second, and third tier buttons. The bottom portion of the screen shows the third tier controls. You can make individual portions of the window larger or smaller to devote more or less on-screen real estate to display windows or control windows by dragging up and down on the re-size bars.you can make individual portions of the window larger or smaller to devote more or less on-screen real estate to display windows or control windows by dragging up and down on the re-size bars. The Three Basic Control Types There are three basic types of controls in Omnia 9: On/Off buttons - These controls toggle on and off, thereby enabling or disabling the associated function. Drop-down menus provide a drop-down list of options. Scrolling over each option highlights it, while a tap or left-click on a mouse selects it. Sliding controls - Selecting a slider control highlights it. Tapping and holding (or left-clicking and holding with a mouse) a slider allows you to drag it back and forth to adjust its parameter. When using a touch interface, dragging the slider faster will accelerate the rate of change. As long as you haven t lifted your finger (or released the left mouse button) you can continue to drag the slider beyond the edge of the control all the way out to the very edge of the display. Because it is often difficult to make fine adjustments on a small screen, in a virtual machine or through remote desktop, when using a touch interface you can double-click a slider to bring up a pop-up window with two large sliders, one for coarse adjustment and one for fine.
52 THE OMNIA 9 AUDIO PROCESSOR SECTION 8 46 Reading the Processing Meters Understanding the Processing Meters Display The Processing Meters Display provides a tremendous amount of information about what s going on inside each of Omnia 9 s processors, but in a very efficient and easy-to-read manner. The ITU BS.1770 Input meters indicate the level of the unprocessed source audio coming into each station processed by Omnia 9 with floating peak indicators above each bar. The AGC meter window shows the levels and action of the Input AGC and the Wideband AGC1 compressors. It also shows the level of the Wideband AGC2 section when it is enabled and positioned before the multiband section. Depending upon the settings of the various Input and Wideband AGC1/AGC2 controls, the meter scale can display levels below threshold (positive numbers) as well as levels above threshold (negative numbers). When the meters dip down below 0 the compressors are above threshold and therefore in a state of gain reduction. When they rise above 0 they are below threshold and in a state of gain increase. The combination of Input AGC, AGC1, and AGC2 gain is added together to determine the total amount of AGC gain in place. The Input AGC levels are indicated by a bright yellow bar. The Wideband AGC1 levels are shown as a dark orange bar extending beyond the Input AGC meter. Wideband AGC2 levels (if this compressor is situated before the multiband section) are shown as a second, darker orange bar beyond the AGC1 meter. The Multiband meter window shows the levels and action of the AGC, limiter, and noise reduction sections for each band (ranging from 2 to 7 depending upon the preset employed). As is the case with the AGC metering section, the scale will change based upon the settings of various multiband controls. The AGC level in each band is indicated by a bright yellow bar. The multiband limiter for each band is represented by a bright red bar that flashes beneath the AGC level. The multiband noise reduction for each band is shown by a dark red bar that appears to drop down from the very top of the meter. Gating - the condition in which release is significantly slowed down - is indicated by a dark red ribbon at the bottom of the multiband AGC meters. Freezing - the condition in which release stops completely - is indicated by the same red ribbon, but slightly brighter. Dry voice detection is indicated by a green ribbon in the same location. If the Wideband AGC2 compressor is enabled and placed after the multiband section, or it is used in one of its Bass modes, its meter will be displayed separately to the right of the multiband display. The Wideband AGC3 meter will appear after the multiband section as well if it has been enabled.
53 THE OMNIA 9 AUDIO PROCESSOR SECTION 8 47 The Home Menu The Multiband Stereo Enhancer meters will be displayed if the current preset employs this feature. Yellow bars extending from the middle outward toward the left and right of the display indicate a widening of the stereo image. Red bars extending from the left and right edges toward the middle indicate a narrowing of the stereo image. The Final Limiter meters indicate the amount of limiting activity in the final look-ahead peak limiters. The Output Meters indicated the final processed output levels. The Home Menu represents the highest level menu available in the user interface. It includes sub-menus for each individual Station and for Common settings. If you ever lose you way when navigating the menu system, going back to the Home Menu will get you quickly back on familiar ground. The Station Menu - Undo Menu What Exactly Is Undo? In order to understand how to best use Undo, it is helpful to understand exactly what it is and how it works. Undo is actually two separate processes - a de-clipper and a multiband expander which work together to undo the poorly mastered, hyper-compressed and clipped audio found on so many modern CD s. Take a look at the two waveforms below, captured using Omnia 9 s built-in oscilloscope. The top window shows the damaged source audio. The bottom window shows the same audio after it has passed through the de-clipper. Notice how the peaks that were clipped during mastering have been restored by the de-clipper.
54 THE OMNIA 9 AUDIO PROCESSOR SECTION 8 48 Note: The oscilloscope gain was kept at the same level for comparison purposes as there is sufficient internal headroom, and the illustrations that follow do not suggest that the audio is being clipped again by any portion of Undo.The second stage of Undo is a multi-band expander that is designed to restore dynamic range to audio that has been excessively compressed. Each of the five bands of the expander has a corresponding psychoacoustic dynamics detector and a peak detector that examine the peak levels of the incoming audio, and based upon that information plus the settings of the various controls, tells the expander how much dynamic range to restore to the audio. The illustrations that follow show the damaged audio before de-clipping or expansion. The bottom window shows the same audio after it has been de-clipped and expanded.
55 THE OMNIA 9 AUDIO PROCESSOR SECTION 8 49 Undo Menu Each station has a dedicated Undo section. From the main Undo menu, you can load and save Undo presets, enable and disable the de-clipper or multiband expander, choose which functions are displayed in the Undo meter window, adjust the amount of de-clipping, adjust the dynamics detector s ratio, weighting, and peak settings, and set the expander s levels, rates, and ratios. A Display Settings menu is duplicated here for convenience. A word of caution about Undo! In keeping with the spirit of Omnia 9, we have not blocked access to any of its controls, including those found in the Undo section. And while we would be the last ones to discourage you from making the most of everything Omnia 9 has to offer, we feel that outside of adjusting the level of de-clipping, most users will get the most out of this powerful tool by using one of the provided factory Undo presets. For the more curious and brave, read on! Load Preset Menu The Load Preset menu allows you view the Undo preset currently on the air, toggle back and forth between the current and backup presets, load a new preset, compare the settings of two presets, and delete user presets. The Save Preset menu allows you to edit the name of or save over a user preset. Highlighting a preset from the list places it in the Load button. Selecting the Load button puts that preset on the air and moves it up to the Current Preset position. The preset that was previously on the air will become the Backup Preset. You may also place a preset on the air from the list directly by double clicking it. After changing any parameter of a preset, an (M) appears next to the Current Preset name and the text turns yellow to indicate the preset has been modified but not yet saved. The Backup Preset also becomes the former (and unmodified) Current Preset. This allows you to toggle back and forth to hear the difference between the original and modified presets on-air by simply clicking the backup button to swap the current and backup slots. Changes to each parameter you adjusted to create the modified preset are also displayed in yellow on the specific control button in each section of the processing core, providing an instant visual comparison between the modified preset and the original preset upon which it is based.
56 THE OMNIA 9 AUDIO PROCESSOR SECTION 8 50 You can also compare the differences between the Current Preset and the Backup Preset by selecting the Diff Preset button. Any control settings in the Current Preset that are different from those in the Backup Preset will be displayed in yellow in their respective sections. In addition, the backup value of each control is indicated by a small arrow on the bottom of the control itself. Selecting the Delete Preset button allows you to permanently delete user-created presets. Factory presets cannot be deleted. Save Preset Menu The Save Preset menu allows you to edit the name of or save over a user preset. You can rename your current preset, regardless of whether or not is has been modified, by selecting the Edit Preset Name button to bring up the on-screen keyboard. Type in the new name, select OK, and select Save Preset. The new preset will now appear in the list. If your Current Preset has been modified, you also have the option to write over the existing preset without renaming it by selecting Save Preset. That said, we strongly recommend that after you ve made some adjustments and are ready to save those changes to a Custom Preset you give it a unique name and instead of saving directly over your current version. That way, should there come a time when you want to revert to a previous incarnation of a preset, you can do so. You cannot, however, if you continually save over the same preset throughout your adjustment process instead of giving it a unique name. Keep in mind that you cannot give a Custom Preset the same name as an existing Factory Preset.
57 THE OMNIA 9 AUDIO PROCESSOR SECTION 8 51 Undo Main Menu The Undo Main menu contains the controls to enable and disable Undo, to bypass Undo, and to enable and disable the decliner and multiband expander independently. The Power button turns Undo completely on and off. Turning it off reduces latency and CPU load. The Bypass control removes both the de-clipper and expander from the audio path but the Undo process itself continues to operate. This makes it possible to monitor the effects of Undo on the oscilloscope regardless of whether or not it is affecting the output audio. The Enable De-clipper and Enable Expanders buttons turn the de-clipper and expander portions of Undo on and off independently and respectively. Undo Metering Menu The Undo Metering menu determines which of Undo s four metering functions are displayed in the Undo Meters window. A more comprehensive explanation of how to read and understand the Undo meters is provided later in this section when the various Undo controls are explained. When enabled, the Show Dynamics Detector Meters, Show Expander Ratio Meters, Show Speed Governor Meters, and Show Expander Threshold Meters allow the associated meters for each respective section to be displayed in the Undo Meters window.
58 THE OMNIA 9 AUDIO PROCESSOR SECTION 8 52 De-clipper Menu The De-clipper menu contains a single control to set the level of de-clipping in 5 stages. Lower settings offer more conservative de-clipping action, while higher settings offer more de-clipping. A setting of Level 5 the normal setting and recommended for most modern material which have been mastered with high levels of compression and clipping. If your station primarily plays source material that has been cleanly mastered, you may find lower settings are sufficient. The most effective way to monitor exactly what the de-clipper is doing is to view the pre-de-clipper and post-declipper waveforms side-by-side using Omnia 9 s built-in oscilloscopes. Density Detector Band Weighting Each band of Undo s expander has a corresponding density detector. The Density Detector BandWeighting controls allow you to determine how much control each detector provides its own band as well as any other expander band. To put this concept into traditional processing terms, it is similar to band coupling in a multiband compressor, where all bands may operate completely independently of one another or may influence one another by way of coupling to varying degrees. The degree to which each dynamics detector band influences and controls each expander band is determined by a 5 x 5 slider matrix. Each column represents a dynamics detector band, while each row represents an expander band. The default (and recommended) settings are set up so that each expander band controlled almost entirely by its corresponding dynamics detector band, but with some control provided by surrounding dynamics detector bands. Higher values mean a particular dynamics detector band has more influence over a particular expander band, and vice versa. Please note that in order to provide a means by which to allow one dynamics detector band to provide 100% of the control over a single expander band, every control must be designed to go all the way to 100. When one control is set to 100 and other controls in that band are set to a value higher than 0, thereby causing a sum greater than 100, Undo interprets that information and adjusts the settings of each band to maintain the desired proportion of influence you have set for each band relative to 100.
59 THE OMNIA 9 AUDIO PROCESSOR SECTION 8 53 Dynamics Detector to Ratio Menu The Dynamics Detector to Ratio menu allows you to set time constants of the expansion ratio adjustment as well as the Expansion Start levels and Transition Width levels for each of the 5 bands of Undo s multiband expander. The Attack and Release controls for each band determines how quickly the expansion ratio will track along with the dynamic detector settings. The default (and recommended) setting is 100, which means the expansion ratio will track instantaneously with no additional delay. When the dynamics detector falls below a certain level, expansion will begin, starting at a minimum ratio of 1:1 and increasing to a maximum ratio of 4:1. The point at which that expansion begins to occur is set by the Expansion Start control in each band. The relative point at which the expansion reaches its full 4:1 ratio is determined by the setting of the Transition Width control in each band. The detected amount of dynamics in each band is indicated by the Dynamics meters. Taller bars indicate more inherent dynamics in the music, while shorter bars indicate less dynamics and are generally the inverse of the Expansion Ratio meters. The result of settings in the Dynamics Detector to Ratio menu can be observed on the Expansion Ratio meters in the Undo Meter Window.
60 THE OMNIA 9 AUDIO PROCESSOR SECTION 8 54 Peak Detector Menu Undo measures audio peaks as a means by which to set the expander thresholds based upon the incoming program audio. The Peak Detector Menu controls the attack and release speed of each band of Undo s Peak Detectors. The Attack speed controls determine how quickly Undo reacts to incoming audio peaks. Faster settings will make Undo more reactive to smaller incoming peaks by raising the threshold. Slower settings will effectively lower the threshold. The Release speed controls determine how quickly Undo allows the peak values to fall back toward the actual audio levels. Faster times will cause the peak levels to fall more quickly. The effect of the Peak Detector settings is represented by the peak blips at the top of the dark orange peak level bars within the Expander Threshold meters in the Undo Meter window. Average levels are indicated by the bright orange bars.
61 THE OMNIA 9 AUDIO PROCESSOR SECTION 8 55 Expander Levels Menu The Expander Levels menu gives you access to the Relative Threshold, Band<Wideband Distance Limit, and Maximum Gain controls of each band of Undo s expanders. The Relative Threshold control for each band determines how far below the currently detected peak the expander threshold sits. Lower thresholds (moving the slider to the right) result in a greater peak-tothreshold distance and therefore provide more expansion. Higher thresholds (moving the slider to the left) narrow the peak-to-threshold distance and provide less expansion. In addition to an adjustable per-band peak detector with adjustable attack and release speeds (whose function is described above in the Peak Detector menu section), each channel also has a wideband peak detector with fixed attack and release speeds. The Band<WB Distance Limit controls determine the greatest distance by which an individual band s peak detector can fall relative to the wideband level and keeps any one band from being expanded if there are insufficient levels to begin with. For example, if the current wideband peak is -6dB and this control is set to -10dB, the peak detector for that individual band will not fall below -16dB. The Maximum Gain control sets the absolute maximum amount of gain that can be applied to the audio in each expander band regardless of program material or any other control settings. The Distance Limit is represented by the dark red bars in the Expander Thresholds meter in the Undo Meter window.
62 THE OMNIA 9 AUDIO PROCESSOR SECTION 8 56 Expander Rates Menu The Expander Rates menu provides controls for the attack and release speeds of the expanders foreach band as well as attack and release speed controls for each band s speed governors. The Expander Attack speed control determines how quickly each band s expander will rise when the audio is in need of expansion. Faster settings will expand the audio more quickly Using the built-in oscilloscope to view the Undo Control Signal patch point is very helpful for adjusting attack and release speeds as they show the gain that will be applied to the audio in each band. A detailed explanation of how to monitor various patch points within Omnia 9 is provided in the Display Settings menu of this manual. The Expander Release speed control adjusts how quickly the expander levels will fall once the expansion is no longer called for. Faster settings will allow the levels to fall more quickly. Undo also utilizes a second set of parallel expanders which look at the same input and automatically scale the attack and release characteristics of the main expanders. These Speed Governors detect when the main expanders have been operating at full speed for an extended period of time and will slow down the main expanders. The Governor Attack speed determines how long the speed governors wait before scaling back the speed of expanders. Faster attack speeds will cause the speed governors to slow down the expanders more quickly. The Governor Release speed setting determines how quickly the speed governors give up their influence on the main expanders. The effect of the expander attack and release speeds are indicated by the Multiband Expander meters in the Undo Meter window. The levels of the speed governors are indicated in the Speed Governors window.
63 THE OMNIA 9 AUDIO PROCESSOR SECTION 8 57 Expander Ratios Menu Each Undo expander band can operate in a range of ratios between 1:1 and 4:1. The Minimum Ratio and Maximum Ratio determine the absolute minimum and maximum ratios, respectively, for each band. There are three additional meters in the Undo metering window for audio levels at the input to Undo, after the de-clipper but before the multiband expanders, and at the output of Undo following the de-clipper and expanders. In each case, the bright orange bar indicates average levels, the darker orange bars indicate peak levels, and the floating orange blips serve as peak hold indicators. The Station Menu - Processing Menu The Processing Menu provides access to all sections of audio processing core for each station. From this menu, you can load and save presets, enable and configure Preset Protection. This is also where you can adjust audio parameters including the Downward Expanders, Input AGC, Wideband AGCs, Parametric Equalizer, Multiband Stereo Enhancer, Multiband AGC and Limiters, Band Mix, and Final Limiters.
64 THE OMNIA 9 AUDIO PROCESSOR SECTION 8 58 Load Preset and Save Preset Menus The Load Preset controls found here work in the same manner as those in the Undo menu except that they load the processing presets. A detailed explanation of the individual controls can be found in the Undo section. Preset Protection Menu The Preset Protection Menu allows you to password protect a preset so that it cannot be modified or copied. In addition, the settings for this preset will be hidden from view as long as the preset is locked. To password protect a preset, enter a password, click on OK, and then on Protect Preset. A warning dialogue box will appear. If your intention really is to protect the preset, select Yes. The final step is saving the new, protected preset with a unique name in the Save Preset menu. Protected presets appear in green in the Load Preset menu. Remember not to accidentally leave an unencrypted version your preset in the Backup Preset slot! To un-protect a preset, return to the Preset Protection menu, enter your password, click on OK, and then on Unlock Preset. Downward Expanders Menu The Downward Expanders menu allows you to control the maximum gain reduction (downward expansion) for all bands in the Downward Expanders section as well as the threshold, attack and release speeds for each individual band. The total number of bands available in the Downward Expanders section is determined by the number of bands of processing used in the Current Preset. The Downward Expanders operates in a manner similar to a traditional noise gate, and is useful for reducing unwanted background noise from less-than-perfect program material or from a noisy studio environment. The ratio of these expanders is 2:1.
65 THE OMNIA 9 AUDIO PROCESSOR SECTION 8 59 The Maximum Gain Reduction control determines the greatest amount of gain reduction for all available bands. The Threshold control for each band sets the point at which downward expansion begins. The range of this control is from -90 to 0dB. The Threshold (Coupled) control allows all bands to be adjusted simultaneously by an identical amount. The Attack control determines the speed with which the Downward Expanders act to reduce gain in each band when the program audio falls below the threshold. Lower settings provide slower attack speeds, while higher settings result in faster attack speeds. The Release control determines the speed with which the Downward Expanders act to return gain to each band when the program audio rises above threshold. Lower settings provide slower release speeds, while higher settings result in faster release speeds. Input AGC Menu The Input AGC Menu is used to set the ratio, maximum gain, attack rate, release rate, target, gate threshold, freeze threshold, and sidechain equalizer controls. The Input AGC is the first gain control stage in Omnia 9 following Undo, and is designed to be used as a sloweracting leveler ahead of the Wideband AGC1 and multiband compressor sections that follow it. It is worth noting that traditional processors only act upon audio above a particular threshold. They are driven into various amounts of gain reduction, but once the audio falls below the threshold, they run out of room or top out, and are incapable of increasing the audio any further. They require some sort of make-up gain control later in the audio chain. The compressors in Omnia 9 operate above AND below threshold, controlling the dynamics over a much wider range and do not require makeup gain. of room or top out, and are incapable of increasing the audio any further. They require some sort of make-up gain control later in the audio chain. The compressors in Omnia 9 operate above AND below threshold, controlling the dynamics over a much wider range and do not require makeup gain. The Ratio control determines how much the output audio will be increased or decreased in relationship to the input audio of the Input AGC section. For example, a ratio of 3:1 means for every 3dB of change in the level of the input audio, the output will be changed by 1dB. Lower (looser) settings provide less control of the dynamics in this section but provide a more open sound, while higher (tighter) settings provide more control at the expense of openness. The range of this control is 1.0:1 to Infinity:1. The Maximum Gain control works in conjunction with the Ratio control to determine how much gain is available below threshold. If the Input AGC Ratio is set at Infinity:1 and the Input AGC Maximum Gain is set to 36dB, the Input AGC has 36dB of range below threshold. At a ratio of 2.0:1 and the same Maximum gain setting, the range is reduced by half to 18dB. The scale to the left of the Input AGC meter automatically adjusts as needed when changes are made to the Input AGC Maximum Gain or the Input AGC Ratio to accurately reflect how much range is available below threshold.
66 THE OMNIA 9 AUDIO PROCESSOR SECTION 8 60 The Attack control determines the speed with which the Input AGC acts to reduce audio above threshold. Lower settings represent slower attack speeds and allow more audio to pass unprocessed by the Input AGC into subsequent processing stages. Higher settings result in faster attack speeds and allow less unprocessed audio to enter subsequent sections. Because all of Omnia 9 s processing stages are to some extent program-dependent, putting actual measures of time on these controls would be pointless, and so the numbers on the various Attack and Release controls throughout are simply relative numbers. The Release control determines the speed with which the Input AGC increases audio below threshold. Lower settings provide slower release speeds, while higher settings result in faster release speeds. The Target control sets the target output level of the Input AGC. A lower setting results in a lower output level, while higher settings provide a higher output level. This is similar to a traditional threshold control when the levels are below the target. The Gate Threshold and Freeze Threshold controls work together to determine the points at which the release rate of the Input AGC slows by a factor of 3 (gate threshold) or freezes altogether (freeze threshold). The range of these controls is -90dB to 0dB. Lower settings means the audio must drop to a lower level before the release speed slows or freezes. Higher settings means the audio doesn t have to drop as much in level before the input AGC gain slows down or stops. Using higher settings when employing faster Input AGC release speeds can keep the audio from being increased too quickly or too much during quieter passages or pauses. If the display is sized and configured in such a way that the Input AGC meter is shown vertically, a Gate condition will be indicated by a dim, dark red bar at the bottom of the meter. A Freeze condition will be indicated by a brighter dark red bar. The Input AGC features a fully-adjustable, 3-band Sidechain Equalizer, which allows you to make it more or less sensitive to particular frequencies. When the controls are not set to cut or boost any frequency, the Input AGC reacts to the full audio spectrum. When set to cut or boost a particular range of frequencies, the Input AGC becomes less sensitive (cut) or more sensitive (boost). In addition, an assortment of pre-configured filters are available, including a Low Pass Filter, a High Pass Filter, a Band Pass Filter, a Notch Filter, a Low Shelf EQ, and a High Shelf EQ. The Type drop down menu determines what type of EQ or filter is employed. The Frequency slider is used to set the center frequency for each band. The range of this control is 20 to 22,050Hz. The Width slider determines how much audio above and below the center frequency will also be affected by any boosts or cuts in gain. The range of this control is 0.0 to 10.0 octaves in one-tenth octave increments. Lower values provide a narrower (sharper) boost or cut, while higher values provide a wider (gentler) boost or cut. The Gain slider determines how much the audio selected with a combination of the Frequency and Width sliders is boosted or cut. Each band can be boosted or cut by 12dB in one-quarter db increments for a total range of 24db per band. Note: You can see a visual representation of the sidechain EQ curve in a display window using Omnia 9 s built-in RTA.
67 THE OMNIA 9 AUDIO PROCESSOR SECTION 8 61 Wideband AGC1 Menu The Wideband AGC1 menu provides access to the sidechain delay, maximum gain, maximum gain reduction, ratio, attack, release, progressive release, target, gate threshold, freeze threshold, and three band sidechain parametric equalizer controls. The Wideband AGC1 Enable button enables this section, which follows the Input AGC section and provides additional wideband compression as determined by its various controls. Disabling the Wideband AGC1 also makes this patch point unavailable in an oscilloscope or RTA display window. The Bypass button removes the Wideband AGC1 compressor from the audio path, but its patch point remains an available option for viewing on the oscilloscope or RTA via the Display Settings menu. The Sidechain Delay feature is useful for both adding punch and managing the amount of low frequency power (while increasing bass punch). The Maximum Gain, Ratio, Attack rate, Release rate, Target, Gate Threshold, and Freeze Threshold controls work in the same manner as their counterparts in the other sections of the Omnia 9. However, the Maximum Gain control in the Wideband AGC1 section has a range of 24dB. The Maximum Gain Reduction control sets the maximum amount of gain reduction possible in the Wideband AGC1 compressor, and is adjustable from 0 to 24dB in one-quarter db increments. The Progressive Release control determines the degree to which the Wideband AGC1 compressor releases its gain at a faster rate as the audio is driven further toward or into gain reduction. At a setting of 0, the control has no effect and the Release speed control fully determines the rate of release. Increasing the setting progressively makes the release speed of the audio faster as gain decreases. The 3-band Sidechain Equalizer can be used to make the Wideband AGC1 more or less sensitive to the frequencies determined by the Frequency, Width, and Gain controls, which function exactly like their counterparts in the Input AGC section above. A PEQ preview patch point similar to the one described in the Input AGC section is also available here.
68 THE OMNIA 9 AUDIO PROCESSOR SECTION 8 62 Parametric Equalizer Menu The Parametric Equalizer menu allows you to set up the 6-band phase-linear parametric equalizer, which is located just ahead of the multiband section of the processing core. In addition, an assortment of pre-configured filters are available, including a Low Pass Filter, a High Pass Filter, a Band Pass Filter, a Notch Filter, a Low Shelf EQ, and a High Shelf EQ. The Bypass button removes the equalizer from the audio path. The Type drop down menu determines what type of EQ or filter is employed. The Frequency slider is used to set the center frequency for each band. The range of this control is 20 to 22,050Hz. The Width slider determines how much audio above and below the center frequency will also be affected by any boosts or cuts in gain. The range of this control is 0.0 to 10.0 octaves in one-tenth octave increments. Lower values provide a narrower (sharper) boost or cut, while higher values provide a wider (gentler) boost or cut. The Gain slider determines how much the audio selected with a combination of the Frequency and Width sliders is boosted or cut. Each band can be boosted or cut by 12dB in one-quarter db increments for a total range of 24db per band. Although changes made in the parametric equalizer section are offset somewhat by the action of the multiband compressors that follow, this does not occur to the degree you might expect based upon your experience with other processors. The parametric equalizer in Omnia 9 is a very versatile and powerful tool for creating your on-air sound. A visual representation of the effects of the PEQ using the built-in real time analyzer can be seen in the RTA portion of the Display Settings section of this manual.
69 THE OMNIA 9 AUDIO PROCESSOR SECTION 8 63 Stereo Enhancer Menu Omnia 9 offers a unique multi-band Stereo Enhancer, whose total number of bands is determined by the number of bands of processing used in the Current Preset. Regardless, it never works on bass, which is why Band 1 is never represented and Band 2 may be grayed out. This approach significantly reduces the chance that quieter, hard-panned stereo sounds in a recording with a strong centered mono sound will be shifted out of phase and offers much greater control over the stereo enhancement available in various portions of the spectrum. The Stereo Enhancer menu gives you access to the Target, Maximum Gain, Maximum Gain Reduction, Attack speed, and Release speed of each of its bands. The Enable control turns the Stereo Enhancer on or off. The Target Width control determines the ratio of L+R to L-R. Higher settings provide more stereo enhancement. Adjust this control carefully to avoid turning the stereo image inside out by allowing L-R to overpower L+R which ruins mono compatibility and increases multipath distortion. The Maximum Gain control determines how much the Stereo Enhancer can increase L/R separation in an effort to achieve the Target Width in program material that has a narrow stereo image. The range is between 0 and 18dB. The Maximum Attenuation control determines how much the Stereo Enhancer can reduce L/R separation in an effort to achieve the Target Width in program material that already has a wide stereo image. The range is between 0 and 18dB. The Attack control determines the speed at which the stereo image is narrowed. The Release control determines the speed at which the stereo image is widened. The Target Width (coupled), Maximum Gain (coupled), Maximum Attenuation (coupled), Attack (coupled) and Release (coupled) controls allow you to adjust all the bands simultaneously by an equal amount in their corresponding sections.
70 THE OMNIA 9 AUDIO PROCESSOR SECTION 8 64 Multiband Setup Menu The Multiband Setup menu provides control over the number of processing bands employed as well as the maximum gain, progressive release, gate threshold, freeze threshold, and gate delay controls. Also found here are the enable buttons for gain reduction override and controls for the gain reduction ratio. The Band slider determines the number of bands in the multiband processing section and ranges from 2 to 7. The Maximum Gain, Ratio, Gate Threshold and Freeze Threshold controls work in the same manner as their counterparts in other sections of the Omnia 9. The Gate Delay control determines how long the Gate Threshold and Freeze Threshold controls wait before they begin working. The range of this control is between 0 and 255ms. Setting the control to 0 means that as soon as audio falls below the threshold as determined by the settings of the Gate and Freeze controls, it immediately slows or stops, respectively. Higher settings mean it will take longer for the release of the audio to slow or stop. A Gate condition will be indicated by a dim, dark red bar at the bottom of the multiband meters. A Freeze condition will be indicated by a brighter dark red bar. Note: Setting the Gate Delay much lower than the default setting of 79ms will cause the gate to take effect during the brief pauses in dry speech, resulting in a much lower volume level from an announcer mic, for instance, as compared to music. Used creatively, this is actually a very useful tool for controlling announcer/music level balance. The Progressive Release control determines the degree to which the Multiband compressor releases its gain at a faster rate when the audio is driven further toward or into gain reduction. At a setting of 0, the control has no effect and the Release speed control fully determines the rate of release both below and above threshold. Increasing the setting progressively makes the release speed of the audio faster as gain decreases. The Gate Threshold and Freeze Threshold controls work in the same manner as their counterparts in the other sections of the Omnia 9. The Gain Reduction Ratio Override and Gain Reduction Ratio controls work together to let you set a different ratio for each band when audio in that band crosses above threshold that is, when it is driven into gain reduction. The ratio for audio below threshold is always determined by the Ratio control for all bands. Specifically, the Gain Reduction Ratio Override control enables or disables the Gain Reduction Ratio controls, which are sliders that let you set the ratio of audio above threshold from 1:1 to Inf:1.
71 THE OMNIA 9 AUDIO PROCESSOR SECTION 8 65 It is worth mentioning again here the importance of a concept unique to Omnia 9. Most (if not all) other processors top out at 0 that is, they constantly operate in a state of gain reduction, and once the audio falls below threshold, they can no longer increase it any further. To make up for the fact that they are capable only of reducing gain, they rely upon a makeup gain control somewhere downstream in the audio chain to get the levels back up. Omnia 9 is not only capable of gain reduction that is, driving audio levels above threshold as other processors do but is also capable of increasing gain below threshold, which makes it possible to employ powerful controls like Progressive Release and Gain Reduction Ratio Override. Multiband Attack/Release Menu The Multiband Attack/Release section lets you control the Attack Speed and Release Speed of each band in the multiband AGC section. The Attack speed and Release speed controls work in the same manner as their counterparts in the other sections of the Omnia 9. However, the behavior of the multiband AGC compressors is also programdependent. The Attack (coupled) control allows you to adjust the attack speed of all of the bands simultaneously by an equal amount. The Release (coupled) control allows you to adjust the release speed of all the bands simultaneously by and equal amount. The Speed (coupled) control allows you to adjust both the Attack speed and Release speed of all the bands simultaneously by an equal amount. The Peak Sense (Coupled) control simultaneously adjusts the attack and release rates but in opposition to one another. Sliding the control to the right increases the attack rate and slows the release rate, making it more peak sensitive. Sliding the control to the left decreases the attack rate and speeds up the release rate, making it less peak sensitive. The attack and release speeds of the multiband limiters are program-dependent and not adjustable.
72 THE OMNIA 9 AUDIO PROCESSOR SECTION 8 66 Multiband Thresholds Menu The Multiband Thresholds menu allows you to set the target for each of the Multiband AGC bands as well as the threshold for each band of the Multiband Limiters. The total number of bands available in the Multiband Thresholds section is determined by the number of bands of processing used in the Current Preset. The AGC Target controls set the target output level of each band of the Multiband AGC. A lower setting provides a lower output level, while a higher setting provides a higher output level. These controls have a range between +12 and -12dB in one-tenth db increments. The Limiter Threshold controls determine at which point the Multiband Limiter acts upon the incoming audio for its particular band relative to its corresponding AGC Target. For example, a setting of +6dB means that any peaks of less 6dB above the AGC Target level will not be processed by the limiter. These controls have a range between +18 and 0dB in one-tenth db increments. Wideband AGC2 Menu The Omnia 9 s Wideband AGC2 control allows you to insert one additional AGC processing stage into the chain as outlined in detail below. The Wideband AGC2 menu provides access to the transient enhance, maximum gain, maximum gain reduction, ratio, attack, release, progressive release, target, gate threshold, freeze threshold, and threeband sidechain parametric equalizer controls. The Bypass button removes the Wideband AGC1 compressor from the audio path, but its patch point remains an available option for viewing on the oscilloscope or RTA via the Display Settings menu. The Transient Enhance, Maximum Gain, Ratio, Attack speed, Release speed, Target, Gate Threshold, and Freeze Threshold controls work in the same manner as their counterparts in the Wideband AGC1 section.
73 THE OMNIA 9 AUDIO PROCESSOR SECTION 8 67 The Wideband AGC2 dropdown control enables or disables the Wideband AGC2 section and allows you to choose whether it is situated before or after the Multiband AGC section or used as a dedicated Bass Compressor. If you use the AGC2 as a Bass Compressor, it will be situated after the Multiband section but will affect only the lower bands, and allow you to push the bass a bit harder without over-driving the final clipper or using excessively fast attack and release speeds in the lower bands of the Multiband AGC. Bass Only (BO) employs a sidechain filter that allows only the audio from the lower bands to affect gain, so only the lower frequencies are compressed above threshold. Bass Wideband (BW) also employs a sidechain filter, but one that contains the entire audio spectrum, so the bass becomes more compressed when the entire mix is above threshold. This mode is most useful when loudness is your primary processing goal, as it could allow full-scale bass audio in circumstances when there is no mid-range or treble audio present. However, there will be less bass present in situations when there are other frequencies present. Wideband AGC3 Menu The Wideband AGC3 menu operates in the same manner as Wideband AGC2, with all of the same controls, but with one difference: It cannot be used as a wideband compressor before the multiband section, only after. It can, however, be used in the Bass Only or Bass Wideband mode just like Wideband AGC2.
74 THE OMNIA 9 AUDIO PROCESSOR SECTION 8 68 Band Mix Menu The Band Mix Menu allows you to adjust the final output of each band after all Wideband and Multiband processing has been applied. It can be used very effectively to tailor the overall spectral balance of your sound, but keep in mind that this is the final point of adjustment before the audio reaches the Final Limiter. In other words, levels increased in the Band Mix section can only be controlled by final limiting, which may result in unexpected or unwanted density on some material, so care is required when making adjustments here. Each Band Level control has a range of -12 to +12dB in one-quarter db increments. The Band Mix (coupled) control allows you to adjust the output of all bands in the Band Mix section simultaneously and by an equal amount. The Bass Clipper can be enabled or disabled as desired. The Bass Clipper Slope control determines the slope characteristics of the bass clipper. Slope 1 is filtered at a very low frequency so that the low bass stays clean even when clipped hard. However, some of the mid-bass will pass through the clipper, which may result in more of the final waveform being taken up by the bass. For lighter processing settings, Slope 1 offers the cleanest and punchiest bass sound. Slope 2 has a higher cutoff frequency than Slope 1, offering more control over the mid-bass while creating a dirtier bass sound with more harmonics. On certain formats, or when listening on a smaller radio, this may be a desirable effect. Slope 1+2 is simply Slope 1 followed by Slope 2. Most of the low bass will be controlled by Slope 1 and stay nice and clean, while the remaining bass will be taken care of by Slope 2 without affecting the low bass. If you are using heavier overall processing, this option will give you the cleanest sound. The Bass Clipper Threshold control sets the threshold of the Bass Clipper. Raising the threshold (moving the slider to the left) reduces the amount of clipping performed by the Bass Clipper, but place a greater burden on the Final Limiter. Conversely, lowering the threshold (moving the slider to the right) will yield more bass clipping, which takes some of the load off the Final Limiter, but may result in low frequency distortion if set too low. Peak control is provide by the final limiter and can be adjusted with the Final Limiter Drive control Reducing limiter drive (sliding the control to the left) reduces the amount of limiting and gives you a more open sound, but at the expense of overall loudness. Conversely, increasing limiter drive (moving the slider to the right) will result in more limiting and a louder output, but at the expense of punch. When the Multiband Limiter control is enabled, each band of the multiband AGC section has a dedicated limiter associated with it that controls peaks per band. These limiters are bypassed when this control is disabled, leaving only the Final Limiters to control peaks. The Output Level slider sets the final overall output level of the processed audio.
75 THE OMNIA 9 AUDIO PROCESSOR SECTION 8 69 Bypass Menu The Bypass Menu provides a means by which to completely bypass process and set bypass gain. Factory Presets The Bypass Processing control enables and disables all dynamics processing, but does not bypass Undo. The Bypass Gain slider sets the level of output audio when the processing is bypassed and should be adjusted so that processed and unprocessed levels match as closely as possible to eliminate audible gain shifts when comparing processed and unprocessed audio on-air. The Omnia 9 audio processor included with Z/IPStream 9X/2 contains a good assortment of factory presets from the Omnia 9 hardware processor created by a handful of folks who are deeply passionate about audio processing and have extensive experience with the product. Creating a preset takes countless hours of critical listening to a wide variety of music, including handpicked problem songs that contain passages that are known to be difficult for a particular section of any processor to handle. Each preset has been created with a particular sonic goal in mind. Some are relatively simple in structure, while others exploit Omnia 9 s unique processing functions and utilize a few tricks to achieve a particular sound. We have deliberately avoided naming presets by format or genre (with the occasional exception) so you ll find no Urban, Open Country, Rock, or Smooth Jazz badges here. With conventional naming, many presets that would work quite nicely on your station will be overlooked simply because no one would ever think of trying something called Hot Country if they were running a Light AC format that needed some extra punch. Instead, we encourage you to audition each preset, preferably on the bench and not on the air at first, to get a feel for each. Listen for a spectral balance that appeals to you first, and then for texture, without much consideration for loudness. Most of the presets (minus the ones specifically created for maximum loudness) have plenty of room to grow in terms of loudness, so if you find something you like but it doesn t seem quite loud enough, don t summarily dismiss it; instead, try it out and use the suggestions in the Getting the Sound You Want chapter of this manual to up the loudness. Finally, we are often asked how best to create a custom preset from scratch. Since all custom presets are initially based upon a factory preset, we recommend building off of Reference Settings since it is the most neutralsounding factory preset and one upon which many of the factory presets themselves were built.
76 THE OMNIA 9 AUDIO PROCESSOR SECTION A/O92 by Jesse Graffam Designed to capture the spirit of one of the most famous analog processing setups of the 1980 s, 1981A/ O92 is a 7-band preset that uses tight ratios over threshold in the lowest band for strong consistent bass regardless of source material with looser ratios in the mid-bands to keep vocals and drums open. It also takes advantage of the WB AGC2 in the Bass Only mode to deliver an especially solid low end and uses the parametric EQ to pre-load the highs which then receive a good dose of fast compression and limiting to deliver a familiar-sounding top end. An excellent, easy-to-listen-to preset for 70 s and 80 s formats. Barbeque Sound by Rob Morsink If you like a lot of sizzle with your music, Barbeque Sound brings it on and sends the highs out front to be noticed. The multi-band AGC s use an Infinite:1 ratio under threshold and looser ratios over threshold, providing higher density in lower-level audio and more openness in louder sounds. Fast multi-band release times offer up density and spectral consistency while the WB AGC-2 operating in the Bass Only mode gives low-end transients like kick-drums some extra punch. Big Bottom by Leif Claesson As the name implies, a thundering and broad low-end is the hallmark of this 6-band preset. The strongbass is created by a combination of the parametric EQ, the WB AGC-2 in Bass Only mode, and a final boost in the Band Mix. Vocals are pushed a bit farther back in the mix in favor of the strong low end, and Infinite:1 ratios in all bands of the multi-band AGC at all times creates a dense and consistent output, conjuring up the general sound of another un-named but ubiquitous processor known for its bass texture and consistency. If there s bass to bring forward in the music, Big Bottom will find it. Big Iron by Jesse Graffam Big Iron is a 4-band preset dedicated to the glory days of radio and emulates the characteristics of such notable compressors as the ART VLA and the Dorrough DAP 310. It provides a warm, open, vocal sound and won t attempt to aggressively re-equalize the original spectral balance of the source material. It makes use of Omnia 9 s multistage AGC sections prior to the multi-band compressors as well as the Gain Reduction Override feature in the multi-band section. It s competitively loud but still punchy.
77 THE OMNIA 9 AUDIO PROCESSOR SECTION 8 71 Celeste by LeeXS A fast-acting WB AGC and Infinite:1 ratios over threshold in the multi-band AGC s give Celeste a consistent sound on a wide variety of source materials. It s strong, warm, and round bass texture and smooth midrange make it a good choice for smooth R&B or light AC stations who value long-term listening and an easy sound over all-out loudness. Classical/Jazz by Leif Claesson Classical/Jazz is a 3-band preset designed to provide gentle wideband and multi-band dynamics control without interfering with the original spectral balance of the music. It is not designed for loudness, as it utilizes a modest amount of slow multi-band gain riding and minimal final clipping. It has a much wider gain range than corresponding presets in most other processors, yielding excellent consistency and listenability at lower volumes (such as an office setting) or in noisy environments. This preset works equally well with classical and jazz programming. Echoes - by Jim Kuzman This preset was created with openness and dynamics in mind but despite its mission remains competitively loud on average. Very slow multiband attack and release rates, high multiband AGC target settings, and higher-thannormal Gate and Freeze thresholds prevent soft passages from increasing too much and allow short-term dynamics to pass through with plenty of punch. This makes it a good choice for stations who play World or New Age music or for any format where long-term listening is a priority. Empire State of Processing by Leif Claesson Built to answer the question How loud can a 3-band preset be?, Empire State of Processing relies more on the final clipper to deliver competitive loudness while employing slow attack and release rates and low ratios in the multi-band section for a more open feel. Vocals are warm and full, balanced by a crisp high end. Eruption 2.0 by Leif Claesson and Johnny Lundholm Deep, always-present bass compliments of fast attack and release rates in the lowest band and a touch of intentional wideband breathing make the dynamic and punchy preset a great choice for techno, electronic, or highlyproduced urban music. Eruption 2.0 leans heavily on the final limiter to deliver plenty of loudness on-air.
78 THE OMNIA 9 AUDIO PROCESSOR SECTION 8 72 French Kiss by Leif Claesson A 6-band preset reminiscent of the type of processing favored in France a decade or two ago, French Kiss offers up lots of clean, distortion-free bass and uses the WB AGC2 compressor to intentionally and noticeably pump the audio when the bass kicks in. While less suited for typical commercial formats, it pairs very well with electronic dance music. Helix by Jesse Graffam Helix is a 7-band preset that sports a smiley-face EQ curve to deliver a solid low end and sparkling highs, but still provides a nice open mid-range sound. This preset uses the maximum amount of multiband range, an Infinite:1 multiband ratio, and a fair amount of high-frequency limiting to deeply re-equalize and re-balance virtually any input. Imagine Hot Mid by Rob Morsink This bright and loud 3-band preset puts and emphasis on mids and highs and employs a fast release time in the WB AGC-1 compressor to keep levels consistent going into the multi-band AGC section which uses light ratios over threshold. A great preset for making vocals shimmer and for bringing out all the details in the upper frequencies. Jill FM by Jesse Graffam A 7-band preset inspired by the eclectic programming of the Jack formats, Jill FM provides excellent vocal and lyrical clarity and a super-smooth mid-range. This preset uses a tight ratio on the AGC but loose multi-band ratios and heavier multi-band limiting. Carefully designed not to over-process the bass or high end, this is a great choice for stations with a high female demographic or with long-term listening as a goal who still need to maintain a competitive degree of loudness. Motor City by Jesse Graffam A 7-band preset that unapologetically delivers an in-your-face rock sound, Motor City gets a little edgy in the mid-range but is never harsh. This preset makes use of Omnia 9 s Wideband AGC2 after the multi-band section, and while it uses a gentle multi-band ratio below threshold, it makes extensive use of tighter ratios in all bands via the Gain Reduction Override feature. New York by Jesse Graffam One of Omnia 9 s loudest factory presets, New York uses 6-bands of fast multi-band release times, lots of multiband limiting, low multi-band AGC thresholds, and a generous amount of clipping to burn a hole in the dial with a very dense, compressed sound. A very generous bass boost from the parametric EQ creates a loud, harmonic-rich bass but never forces its way into the mids or highs. If you want maximum loudness, this is a good starting preset that can be backed down in several ways as needed to trade off a bit of that loudness for a cleaner sound. Northridge HD by Jim Kuzman and Leif Claesson Northridge HD is a 7-band preset that makes use of the Wideband AGC2 compressor in Bass Only mode to deliver lots of bass punch. Loudness is built relying more upon the dynamics section rather than the final limiter, specifically through the use of the Wideband AGC1 compressor and the multiband limiters. It is also one of the brightest and coolest factory presets in terms of spectral balance and can be made louder if needed by increasing the final limiter drive.
79 THE OMNIA 9 AUDIO PROCESSOR SECTION 8 73 NYC Attack of the Camclones by Jesse Graffam Slightly louder than New York, Attack of the Camclones provides a huge, tight, dense bass texture, uses fast attack and release times to build density, and has dip in the lower mids to keep male vocals from becoming muddy. It also foregoes any stereo enhancement. A great choice for the CHR format or anyone who wants an ear-catching, prominent sound. Orlando by Jim Kuzman Smooth and laid back but far from being too quiet, this 7-band preset provides gentle re-equalization from the multi-band AGC while still maintaining some of the character of the original audio. Orlando is competitively loud when fed more contemporary music, but very suitable for jazz and classical stations that desire better spectral balance than the preset designed specifically for those types of music. There s plenty of room to build loudness as needed with the final limiter without losing the overall feel of this preset. Passive Aggressor by Jesse Graffam A 5-band preset with a split personality, Passive Aggressor is relaxed and dynamic in feel, yet it provides a great degree of spectral control and overall loudness by utilizing Omnia 9 s Gain Reduction Override settings. Looser ratios below threshold and very tight ratios above in the low and high bands coupled with very slow multi-band attack and release times make this preset a great easy-to-listen-to choice for stations that place an emphasis on TSL. Plutonium HD by Leif Claesson Plutonium HD, the loudest factory preset and the most aggressive of the atomic presets, was initially designed to satisfy the specific needs of a large European broadcast group who not only wanted large quantities of bass, but plenty of bass punch and minimal distortion as well. When processing for loudness, there s little (or no) room left for bass. Heavy bass clipping makes some room, but at the expense of punch. Plutonium HD solves this dilemma by employing the WB AGC2 compressor in the Bass Only mode and incorporating the sidechain delay feature. If your needs call for lots of bass and loudness, Plutonium HD delivers. Point Blank by LeeXS Slightly more dense and loud than Jill FM, Point Blank is a 7-band preset that leans more on the multiband limiters than the final clipper to build loudness. Bright but always clean and well-balanced, this preset delivers good source-to-source consistency without sounding overly compressed or processed. An excellent choice for a light AC station that wants long-term listening but doesn t want to get too quiet, or for a CHR station that doesn t mind trading a bit of loudness for dynamics. Quintessence - by Sam Sergi This 5-band preset features full, consistent bass and a sparkling high end. Mids are pushed further back in the mix and loudness is made a priority over openness and punch. Fast multi-band AGC settings ensure spectral consistency regardless of the balance of the source material, making it a good choice for formats where the music spans multiple decades.
80 THE OMNIA 9 AUDIO PROCESSOR SECTION 8 74 Radium by Leif Claesson Derived from Uranium-238, this member of the atomic family of presets dials back the limiter drive and loosens up the multiband ratios a bit. The result is a slight loss of loudness but a considerably more open and dynamic sound. That said, this is still not a quiet preset. If you find yourself needing just a bit of extra loudness but don t want to lose dynamics, Radium is a great place to start. Reference Settings - by Leif Claesson Reference Settings is the most neutral-sounding factory preset but that does not diminish its suitability for a wide variety of formats. It is the default preset for Omnia 9 It has been used with only slight modifications on active rock stations in very loud markets with great success. If you have your eyes set on creating your very own custom preset for your station, this is the preset with which we recommend you begin your masterpiece as it is straightforward and doesn t include any little tuning tricks to create a particular effect. Rustonium by Leif Claesson and Jesse Graffam Rustonium is a hybrid of two past presets Jesse s Rusticity and Leif s Plutonium. The bass is always present but punchy, while the high end is bright and prominent but never shrill or edgy. The multiband attack and release times are relatively slow, but this 7-band preset makes extensive use of Omnia. 9/XE s progressive release control to allow plenty of gain control in each band without the fear of any band getting stuck with too little gain. This preset also places the Wideband AGC2 after the multi-band section to build some extra loudness just before the final limiter. A great as-is out-of-the-box preset for nearly every contemporary format. Stacked Boxes by Jim Kuzman Remember back when the dial-dominating air chain was made up of a rack full of analog gear? Say, one box for compression and leveling, another pair of boxes with lots of LED s providing 4-band compression, and a program/ peak limiter (maybe from the same folks as the compressor/leveler) all driving a final limiter/clipper with edge meters and a key-locked front panel? We do too. Stacked Boxes pays homage to the not-so-distant past of analog processing. Stacked Boxes Plus! - by Jim Kuzman Offspring of Stacked Boxes, the Plus! version uses six bands of multiband compression and limiting instead of four, providing a similar overall feel as the original but with more refined mids and better source-to-source spectral control. The Blitz by Jim Kuzman Living proof that loudness and high-quality audio are no longer mutually exclusive qualities, this 6-band preset hands over tight, solid bass, intelligible mid-range, an airy high end, and a wide stereo image. Designed to provide the maximum degree of loudness but never at the expense of audio quality, The Blitz is a great choice for classic and active rock formats with plenty of room for an extra db or two on the clipper drive for those who need more loudness. (Thanks, Bill!)
81 THE OMNIA 9 AUDIO PROCESSOR SECTION 8 75 Tokyo by Jesse Graffam Born of Passive Aggressor and created in homage to the classic sound of previous Omnia processors, the 7-band Tokyo delivers detailed transients and percussion without sacrificing average loudness. The mid-range is full and round with increased vocal intelligibility, a sound that translates well to smaller speakers and earbuds as well as higher-quality systems. A tightly-controlled low end ensures the bass always shows up for the party. Trinity by Leif Claesson Inspired by the sound of the classic Omnia 3 FM Turbo, this 3-band preset is dynamic and punchy with and open mid-range and a more classic Omnia sound. Trinity doesn t use any parametric EQ or stereo enhancement, runs with a very light ratio in the multi-band section, and presents itself very transparently on the air, making it suitable for nearly any format. Upsidasium by Leif Claesson The smoothest and most open of the atomic presets, Upsidasium is still relatively loud but thanks to very loose multiband ratios, is also extremely open-sounding. Drums and other transient sounds cut through the mix, vocals are dynamic, and the upper high end delivers that lighter than air sound (here s looking at you, Denny!). If your situation permits giving up the last db of loudness in favor of a sound that s easy to listen to long-term but you don t want to sound underpowered, Upsidasium offers the perfect compromise. Uranium-238 by Leif Claesson The second loudest of the atomic presets, Uranium-238 is slightly less radioactive version of Plutonium FM. It has a similar sound to its parent preset, but does not utilize the Wideband 3 compressor after the multiband section and employs less final clipping. A good choice if loudness is still your goal but Plutonium feels too overthe-top. Zenith by Jesse Graffam How much processing can you get away with before things start to sound processed? The 7-band Zenith was created to answer that question. Always open and natural sounding in exchange for overall spectral and loudness consistency, this preset lets the music be what it was intended to be with just a little push in the right direction.
82 9 Using the Scheduler SECTION 9 76 The scheduler is able to start, stop audio processor instances or encoders and change an instance s processing preset at specified times. This is useful if you want to encode and stream only certain shows. If you need to process one show differently than another, you can use the scheduler to change audio processing presets. Click Scheduler on main screen. This will navigate to the Schedule Manager page: The Schedule Events list displays all the events you have created so far. When you select an event from the list, the event commands are displayed in the Commands area. Click the Add... button to create a new event. In the Add dialog enter a name for the event. Keep the names descriptive but use only letters, digits, underscore and space characters. Do not use other special characters. Next, enter the time for the event (in 24-hour, HH:MM:SS format) and click the check boxes for the days of the week when the event should be active.
83 USING THE SCHEDULER SECTION 9 77 The scheduler works by executing commands you enter in the Commands text box. As of program version 1.05, Z/ IPStream X/2 recognizes the following commands: InstanceStart( instance_name ) Use this command to start the instance named instance_name. InstanceStop( instance_name ) This command will stop the instance named instance_name. InstanceLoadPreset( instance_name, preset_name ) Use this command to load the preset named preset_name into the instance named instance_name. You may add multiple commands by entering each command on a separate line. For example, you could start an instance then load a certain preset for it. Or you could start or stop multiple instances at the same time.
84 10 Logs SECTION Z/IPStream X/2 writes system messages to log files. A new log file is created for each 24 hour period and the files are kept for 30 days. After 30 days the oldest file is deleted to make room for new log files. You may retrieve the logs through the web interface or, if you have direct access to the Z/IPStream X/2 PC, by directly accessing the files in the directory where they are stored. When something is not working right, the log files may show you the reason why. If you encounter a problem and need to contact support, sending the log file for the day when the problem occurred will speed up the resolution process. Retrieving a log through the web interface is a rather simple affair. The steps below show you how: 1. On the Control Panel page, click the Logs menu option. 2. The System Logs page is displayed. The available logs are listed on the page. 3. Right-click on the log you wish to retrieve and select Save Link As... (or Save As... on some browsers) to save the file to your PC. The logs are plain text files and can be opened and viewed with any text editor (e.g. Notepad.exe).
Professional Audio Processing and Encoding for Streaming USER S MANUAL. Manual for software version 1.05 and later December TelosAlliance.
 Professional Audio Processing and Encoding for Streaming USER S MANUAL Manual for software version 1.05 and later December 2018 TelosAlliance.com Z/IPSTREAM X/2 AND 9X/2 MANUAL II User Warnings and Cautions
Professional Audio Processing and Encoding for Streaming USER S MANUAL Manual for software version 1.05 and later December 2018 TelosAlliance.com Z/IPSTREAM X/2 AND 9X/2 MANUAL II User Warnings and Cautions
Quick Start Setup Guide
 Professional Audio Processing and Encoding for Streaming Quick Start Setup Guide For Z/IPStream X/2 and 9X/2 For part numbers: 3001-00062 and 3001-00063 ATTENTION! This quick start guide is intended to
Professional Audio Processing and Encoding for Streaming Quick Start Setup Guide For Z/IPStream X/2 and 9X/2 For part numbers: 3001-00062 and 3001-00063 ATTENTION! This quick start guide is intended to
Quick Start Setup Guide
 Professional Audio Processing and Encoding for Streaming Quick Start Setup Guide For Z/IPStream X/2 and 9X/2 Part numbers: 3001-00062 and 3001-00063 2015 TLS Corp. The Telos Alliance. All Rights Reserved.
Professional Audio Processing and Encoding for Streaming Quick Start Setup Guide For Z/IPStream X/2 and 9X/2 Part numbers: 3001-00062 and 3001-00063 2015 TLS Corp. The Telos Alliance. All Rights Reserved.
Z/IPStream R/2 Stream Encoder/Processor The best-sounding streams...from the smallest box.
 Z/IPStream R/2 Stream Encoder/Processor The best-sounding streams...from the smallest box. OVERVIEW Processing and Encoding of Multiple Programs Z/IPStream R/2 produces the best possible streams by providing
Z/IPStream R/2 Stream Encoder/Processor The best-sounding streams...from the smallest box. OVERVIEW Processing and Encoding of Multiple Programs Z/IPStream R/2 produces the best possible streams by providing
Z/IPStream R/1 The Professional, One-Box Streaming Appliance
 Z/IPStream R/1 The Professional, One-Box Streaming Appliance OVERVIEW Z/IPStream combines audio processing with MP3 and AAC encoding in one convenient, single-rack unit. The AAC encoder supports AAC-LC,
Z/IPStream R/1 The Professional, One-Box Streaming Appliance OVERVIEW Z/IPStream combines audio processing with MP3 and AAC encoding in one convenient, single-rack unit. The AAC encoder supports AAC-LC,
Z/IPStream R/1 Encoder for Streaming
 Z/IPStream R/1 Encoder for Streaming Quick Start Setup Guide Software Version v2.1 For part number: 2001-00254 ATTENTION! This quick start guide is intended to aid with basic deployment of the Z/IPStream
Z/IPStream R/1 Encoder for Streaming Quick Start Setup Guide Software Version v2.1 For part number: 2001-00254 ATTENTION! This quick start guide is intended to aid with basic deployment of the Z/IPStream
DVS-200 Configuration Guide
 DVS-200 Configuration Guide Contents Web UI Overview... 2 Creating a live channel... 2 Inputs... 3 Outputs... 6 Access Control... 7 Recording... 7 Managing recordings... 9 General... 10 Transcoding and
DVS-200 Configuration Guide Contents Web UI Overview... 2 Creating a live channel... 2 Inputs... 3 Outputs... 6 Access Control... 7 Recording... 7 Managing recordings... 9 General... 10 Transcoding and
Orchestrate Video MMD Live Guide
 Orchestrate Video MMD Live Guide May 2016 Information herein, including the URL and other Internet website references, is subject to change without notice. Unless otherwise noted, the companies, organizations,
Orchestrate Video MMD Live Guide May 2016 Information herein, including the URL and other Internet website references, is subject to change without notice. Unless otherwise noted, the companies, organizations,
Videon Product Manual
 Videon Product Manual Greylock and Sorona Encoders/Decoders Document Number 10004134-R06 Copyright 2018 Videon Central, Inc. All rights reserved. No part of this publication may be reproduced, distributed,
Videon Product Manual Greylock and Sorona Encoders/Decoders Document Number 10004134-R06 Copyright 2018 Videon Central, Inc. All rights reserved. No part of this publication may be reproduced, distributed,
Media Server Installation & Administration Guide
 Media Server Installation & Administration Guide Smarter Surveillance for a Safer World On-Net Surveillance Systems, Inc. One Blue Hill Plaza, 7 th Floor, PO Box 1555 Pearl River, NY 10965 Phone: (845)
Media Server Installation & Administration Guide Smarter Surveillance for a Safer World On-Net Surveillance Systems, Inc. One Blue Hill Plaza, 7 th Floor, PO Box 1555 Pearl River, NY 10965 Phone: (845)
Videon Product Manual. Shavano Encoder
 Videon Product Manual Shavano Encoder Copyright 2018 Videon Central, Inc. All rights reserved. No part of this publication may be reproduced, distributed, or transmitted in any form or by any means, including
Videon Product Manual Shavano Encoder Copyright 2018 Videon Central, Inc. All rights reserved. No part of this publication may be reproduced, distributed, or transmitted in any form or by any means, including
TX G1
 TX G1 www.zerhex.com Zerhex Broadcaster allows you to stream live audio directly from any analog audio source in real time in the format (MP3, OGG PCM, G.711,G.722) and a bit rate of up to 320kbps. This
TX G1 www.zerhex.com Zerhex Broadcaster allows you to stream live audio directly from any analog audio source in real time in the format (MP3, OGG PCM, G.711,G.722) and a bit rate of up to 320kbps. This
VE6023 Telephone Page Server User Manual
 VE6023 Telephone Page Server User Manual November 14, 2016 Current version: https://goo.gl/rhch4q Table of Contents Overview... 4 System Requirements for Managed VoIP Products... 4 Initial Setup... 4 Avaya
VE6023 Telephone Page Server User Manual November 14, 2016 Current version: https://goo.gl/rhch4q Table of Contents Overview... 4 System Requirements for Managed VoIP Products... 4 Initial Setup... 4 Avaya
QUICK-START INSTALLATION GUIDE
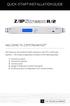 WELCOME TO Z/IPSTREAM R/2 TM We know you are excited to start using your new R/2, so let s get started. The initial configuration consists of the following steps: 1. Connect to power 2. Connect to network
WELCOME TO Z/IPSTREAM R/2 TM We know you are excited to start using your new R/2, so let s get started. The initial configuration consists of the following steps: 1. Connect to power 2. Connect to network
FieldView. Management Suite
 FieldView The FieldView Management Suite (FMS) system allows administrators to view the status of remote FieldView System endpoints, create and apply system configurations, and manage and apply remote
FieldView The FieldView Management Suite (FMS) system allows administrators to view the status of remote FieldView System endpoints, create and apply system configurations, and manage and apply remote
Ricoh Managed File Transfer (MFT) User Guide
 Ricoh Managed File Transfer (MFT) User Guide -- TABLE OF CONTENTS 1 ACCESSING THE SITE... 3 1.1. WHAT IS RICOH MFT... 3 1.2. SUPPORTED BROWSERS... 3 1.3. LOG IN... 3 1.4. NAVIGATION... 4 1.5. FORGOTTEN
Ricoh Managed File Transfer (MFT) User Guide -- TABLE OF CONTENTS 1 ACCESSING THE SITE... 3 1.1. WHAT IS RICOH MFT... 3 1.2. SUPPORTED BROWSERS... 3 1.3. LOG IN... 3 1.4. NAVIGATION... 4 1.5. FORGOTTEN
DVS-200 Configuration Guide
 DVS-200 Configuration Guide Contents Web UI Overview... 2 Creating a live channel... 2 Inputs... 3 Outputs... 7 Access Control... 8 Recording... 8 Managing recordings... 10 General... 11 Transcoding and
DVS-200 Configuration Guide Contents Web UI Overview... 2 Creating a live channel... 2 Inputs... 3 Outputs... 7 Access Control... 8 Recording... 8 Managing recordings... 10 General... 11 Transcoding and
Welcome to MainConcept AAC Encoder - Plug-In for Adobe Flash Media Live Encoder -
 Welcome to MainConcept AAC Encoder - Plug-In for Adobe Flash Media Live Encoder - MainConcept AAC Encoder Plug-In v1.0.6 Contents Introduction..........................................................
Welcome to MainConcept AAC Encoder - Plug-In for Adobe Flash Media Live Encoder - MainConcept AAC Encoder Plug-In v1.0.6 Contents Introduction..........................................................
Configuring and Managing the IP Camera
 CHAPTER 3 The Cisco Video Surveillance IP Camera provides configuration windows that you use to configure and manage the IP camera. This chapter explains how to access the configuration windows, describes
CHAPTER 3 The Cisco Video Surveillance IP Camera provides configuration windows that you use to configure and manage the IP camera. This chapter explains how to access the configuration windows, describes
Wowza Cloud Preview. Quick Start Guide. Copyright by Wowza Media Systems, LLC. All rights reserved.
 Wowza Cloud Preview Quick Start Guide This document is for informational purposes only and in no way shall be interpreted or construed to create warranties of any kind, either express or implied, regarding
Wowza Cloud Preview Quick Start Guide This document is for informational purposes only and in no way shall be interpreted or construed to create warranties of any kind, either express or implied, regarding
Update Instructions: Axia xnode, xselector, xswitch With Release Notes and New Feature Instructions v1.6.4e
 Update Instructions: Axia xnode, xselector, xswitch With Release Notes and New Feature Instructions v1.6.4e 15 January 2015, Cleveland Ohio, USA v1.6.4e represents a significant upgrade for the Axia xnode
Update Instructions: Axia xnode, xselector, xswitch With Release Notes and New Feature Instructions v1.6.4e 15 January 2015, Cleveland Ohio, USA v1.6.4e represents a significant upgrade for the Axia xnode
Privileged Remote Access Failover Configuration
 Privileged Remote Access Failover Configuration 2003-2018 BeyondTrust, Inc. All Rights Reserved. BEYONDTRUST, its logo, and JUMP are trademarks of BeyondTrust, Inc. Other trademarks are the property of
Privileged Remote Access Failover Configuration 2003-2018 BeyondTrust, Inc. All Rights Reserved. BEYONDTRUST, its logo, and JUMP are trademarks of BeyondTrust, Inc. Other trademarks are the property of
CompleteView Admin Console User Manual. CompleteView Version 4.6
 CompleteView Admin Console User Manual CompleteView Version 4.6 Table of Contents Introduction... 1 End User License Agreement...1 Overview...2 Configuration... 3 Starting the Admin Console...3 Adding
CompleteView Admin Console User Manual CompleteView Version 4.6 Table of Contents Introduction... 1 End User License Agreement...1 Overview...2 Configuration... 3 Starting the Admin Console...3 Adding
The SOUND4 IMPACT. Dual Power supply 2 Processing path: FM & HD
 Dual Power supply 2 Processing path: FM & HD The SOUND4 IMPACT Inputs: 2 AES/EBU 32 to 192 khz, 2 analog, 2 AES-67/Livewire, 2 IP Codec (SOUND4 IP CONNECT), 2 SUB (insert for RDS/RBDS...) Outputs: 2 AES/EBU
Dual Power supply 2 Processing path: FM & HD The SOUND4 IMPACT Inputs: 2 AES/EBU 32 to 192 khz, 2 analog, 2 AES-67/Livewire, 2 IP Codec (SOUND4 IP CONNECT), 2 SUB (insert for RDS/RBDS...) Outputs: 2 AES/EBU
Configuring and Managing the IP Camera
 CHAPTER 3 The Cisco Video Surveillance IP Camera provides configuration windows that you use to configure and manage the IP camera. This chapter explains how to access the configuration windows, describes
CHAPTER 3 The Cisco Video Surveillance IP Camera provides configuration windows that you use to configure and manage the IP camera. This chapter explains how to access the configuration windows, describes
Configuring and Managing the IP Camera
 CHAPTER 3 The Cisco Video Surveillance IP Camera provides configuration windows that you use to configure and manage the IP camera. This chapter explains how to access the configuration windows, describes
CHAPTER 3 The Cisco Video Surveillance IP Camera provides configuration windows that you use to configure and manage the IP camera. This chapter explains how to access the configuration windows, describes
DM-NVX-E30(C) DigitalMedia 4K60 4:4:4 HDR Network AV Encoder Web interface Guide. Crestron Electronics, Inc.
 DM-NVX-E30(C) DigitalMedia 4K60 4:4:4 HDR Network AV Encoder Web interface Guide Crestron Electronics, Inc. The product warranty can be found at www.crestron.com/warranty. The specific patents that cover
DM-NVX-E30(C) DigitalMedia 4K60 4:4:4 HDR Network AV Encoder Web interface Guide Crestron Electronics, Inc. The product warranty can be found at www.crestron.com/warranty. The specific patents that cover
Getting Started With Squeeze Server
 Getting Started With Squeeze Server & Squeeze Server takes the proven Squeeze encoding engine and makes it available on- premise, in the cloud or both, with a robust application programming interface (API)
Getting Started With Squeeze Server & Squeeze Server takes the proven Squeeze encoding engine and makes it available on- premise, in the cloud or both, with a robust application programming interface (API)
Wowza ndvr. User's Guide
 Wowza ndvr User's Guide Wowza ndvr: User's Guide Version: 4 http://www.wowza.com This document is for informational purposes only and in no way shall be interpreted or construed to create any warranties
Wowza ndvr User's Guide Wowza ndvr: User's Guide Version: 4 http://www.wowza.com This document is for informational purposes only and in no way shall be interpreted or construed to create any warranties
icontact for Salesforce Installation Guide
 icontact for Salesforce Installation Guide For Salesforce Enterprise and Unlimited Editions Lightning Experience Version 2.3.4 Last updated October 2016 1 WARNING DO NOT SKIP ANY PART OF THIS GUIDE. EVERY
icontact for Salesforce Installation Guide For Salesforce Enterprise and Unlimited Editions Lightning Experience Version 2.3.4 Last updated October 2016 1 WARNING DO NOT SKIP ANY PART OF THIS GUIDE. EVERY
FORK Xchange Suite User Manual Version 3.0
 FORK Xchange Suite User Manual Version 3.0 Primestream Corporation Copyright 2014 Primestream Corp. All rights reserved. Your rights to the software are governed by the accompanying software license agreement.
FORK Xchange Suite User Manual Version 3.0 Primestream Corporation Copyright 2014 Primestream Corp. All rights reserved. Your rights to the software are governed by the accompanying software license agreement.
Department of Technology MEDIA EXCHANGE WEB APPLICATION USER MANUAL
 Department of Technology MEDIA EXCHANGE WEB APPLICATION USER MANUAL 1 Contents: MediaShuttle Transfer Application Configuration Settings and Internet Browser Settings.... 3 Firewall Settings... 5 Username
Department of Technology MEDIA EXCHANGE WEB APPLICATION USER MANUAL 1 Contents: MediaShuttle Transfer Application Configuration Settings and Internet Browser Settings.... 3 Firewall Settings... 5 Username
TENVIS Technology Co., Ltd. User Manual. For H.264 Cameras. Version 1.0.0
 TENVIS Technology Co., Ltd User Manual For H.264 Cameras Version 1.0.0 Catalogue Basic Operation... 3 Hardware Installation... 3 Search Camera... 3 For Internet Explorer... 6 Playback Record Files... 9
TENVIS Technology Co., Ltd User Manual For H.264 Cameras Version 1.0.0 Catalogue Basic Operation... 3 Hardware Installation... 3 Search Camera... 3 For Internet Explorer... 6 Playback Record Files... 9
EdgeCast Networks Inc. Smooth Streaming Administration Guide
 EdgeCast Networks Inc. Smooth Streaming Administration Guide Disclaimer Care was taken in the creation of this guide. However, EdgeCast Networks Inc. cannot accept any responsibility for errors or omissions.
EdgeCast Networks Inc. Smooth Streaming Administration Guide Disclaimer Care was taken in the creation of this guide. However, EdgeCast Networks Inc. cannot accept any responsibility for errors or omissions.
School Installation Guide ELLIS Academic 5.2.6
 ELLIS Academic 5.2.6 This document was last updated on 2/16/11. or one or more of its direct or indirect affiliates. All rights reserved. ELLIS is a registered trademark, in the U.S. and/or other countries,
ELLIS Academic 5.2.6 This document was last updated on 2/16/11. or one or more of its direct or indirect affiliates. All rights reserved. ELLIS is a registered trademark, in the U.S. and/or other countries,
TBS8510 Transcoder Server User Guide
 TBS8510 Transcoder Server User Guide Copyright TBS Technologies 2005-2019 All Rights Reserved 2019-01-08 1 / 53 TBS8510 User Guide Catalog 1. Product Overview... 4 1.1 Product Presentation... 4 1.2 Product
TBS8510 Transcoder Server User Guide Copyright TBS Technologies 2005-2019 All Rights Reserved 2019-01-08 1 / 53 TBS8510 User Guide Catalog 1. Product Overview... 4 1.1 Product Presentation... 4 1.2 Product
DM-NVX-D30(C) DigitalMedia 4K60 4:4:4 HDR Network AV Decoder Web interface Guide. Crestron Electronics, Inc.
 DM-NVX-D30(C) DigitalMedia 4K60 4:4:4 HDR Network AV Decoder Web interface Guide Crestron Electronics, Inc. The product warranty can be found at www.crestron.com/warranty. The specific patents that cover
DM-NVX-D30(C) DigitalMedia 4K60 4:4:4 HDR Network AV Decoder Web interface Guide Crestron Electronics, Inc. The product warranty can be found at www.crestron.com/warranty. The specific patents that cover
SafeConsole On-Prem Install Guide. version DataLocker Inc. July, SafeConsole. Reference for SafeConsole OnPrem
 version 5.2.2 DataLocker Inc. July, 2017 SafeConsole Reference for SafeConsole OnPrem 1 Contents Introduction................................................ 2 How do the devices become managed by SafeConsole?....................
version 5.2.2 DataLocker Inc. July, 2017 SafeConsole Reference for SafeConsole OnPrem 1 Contents Introduction................................................ 2 How do the devices become managed by SafeConsole?....................
NetUP MultiMedia Processor. User s manual
 NetUP MultiMedia Processor. User s manual Contents 1 Overview NetUP MultiMedia Processor.......................................... 2 Supported formats and codecs........................................
NetUP MultiMedia Processor. User s manual Contents 1 Overview NetUP MultiMedia Processor.......................................... 2 Supported formats and codecs........................................
Deltek Touch Expense for Ajera. Touch 1.0 Technical Installation Guide
 Deltek Touch Expense for Ajera Touch 1.0 Technical Installation Guide June 01, 2018 While Deltek has attempted to verify that the information in this document is accurate and complete, some typographical
Deltek Touch Expense for Ajera Touch 1.0 Technical Installation Guide June 01, 2018 While Deltek has attempted to verify that the information in this document is accurate and complete, some typographical
Frequently Asked Questions About Performance Monitor
 APPENDIXA Frequently Asked Questions About Performance Monitor The following topics answer common questions about Performance monitor and contain troubleshooting tips: Installation, page A-1 Importing,
APPENDIXA Frequently Asked Questions About Performance Monitor The following topics answer common questions about Performance monitor and contain troubleshooting tips: Installation, page A-1 Importing,
Supporting ios Devices
 Supporting ios Devices 2003-2018 BeyondTrust, Inc. All Rights Reserved. BEYONDTRUST, its logo, and JUMP are trademarks of BeyondTrust, Inc. Other trademarks are the property of their respective owners.
Supporting ios Devices 2003-2018 BeyondTrust, Inc. All Rights Reserved. BEYONDTRUST, its logo, and JUMP are trademarks of BeyondTrust, Inc. Other trademarks are the property of their respective owners.
SafeConsole On-Prem Install Guide
 version 5.4 DataLocker Inc. December, 2018 Reference for SafeConsole OnPrem 1 Contents Introduction................................................ 3 How do the devices become managed by SafeConsole?....................
version 5.4 DataLocker Inc. December, 2018 Reference for SafeConsole OnPrem 1 Contents Introduction................................................ 3 How do the devices become managed by SafeConsole?....................
User Guide. 3CX Recording Manager Standard. Version
 User Guide 3CX Recording Manager Standard Version 15.5.109 "Copyright VoIPTools, LLC 2011-2018" Information in this document is subject to change without notice. No part of this document may be reproduced
User Guide 3CX Recording Manager Standard Version 15.5.109 "Copyright VoIPTools, LLC 2011-2018" Information in this document is subject to change without notice. No part of this document may be reproduced
Parallels Remote Application Server
 Parallels Remote Application Server Parallels Client for Mac User's Guide v16 Parallels International GmbH Vordergasse 59 8200 Schaffhausen Switzerland Tel: + 41 52 672 20 30 www.parallels.com Copyright
Parallels Remote Application Server Parallels Client for Mac User's Guide v16 Parallels International GmbH Vordergasse 59 8200 Schaffhausen Switzerland Tel: + 41 52 672 20 30 www.parallels.com Copyright
Webcaster Frequently Asked Questions
 FAQs Webcaster Frequently Asked Questions Getting Started At a minimum, what do I need to start a live webcast? A live webcast requires a live audio/video source. This could be a webcam, an external video
FAQs Webcaster Frequently Asked Questions Getting Started At a minimum, what do I need to start a live webcast? A live webcast requires a live audio/video source. This could be a webcam, an external video
Version 1.4. FaxCore User Manual
 Version 1.4 FaxCore User Manual Table of Contents Introduction... 1 Contacting FaxCore... 1 Getting Started... 2 Understanding FaxCore s User Interface... 4 Settings: Your User Profile... 4 Personal Information
Version 1.4 FaxCore User Manual Table of Contents Introduction... 1 Contacting FaxCore... 1 Getting Started... 2 Understanding FaxCore s User Interface... 4 Settings: Your User Profile... 4 Personal Information
Enterprise Vault.cloud CloudLink Google Account Synchronization Guide. CloudLink to 4.0.3
 Enterprise Vault.cloud CloudLink Google Account Synchronization Guide CloudLink 4.0.1 to 4.0.3 Enterprise Vault.cloud: CloudLink Google Account Synchronization Guide Last updated: 2018-06-08. Legal Notice
Enterprise Vault.cloud CloudLink Google Account Synchronization Guide CloudLink 4.0.1 to 4.0.3 Enterprise Vault.cloud: CloudLink Google Account Synchronization Guide Last updated: 2018-06-08. Legal Notice
Wireless-G Router User s Guide
 Wireless-G Router User s Guide 1 Table of Contents Chapter 1: Introduction Installing Your Router System Requirements Installation Instructions Chapter 2: Preparing Your Network Preparing Your Network
Wireless-G Router User s Guide 1 Table of Contents Chapter 1: Introduction Installing Your Router System Requirements Installation Instructions Chapter 2: Preparing Your Network Preparing Your Network
Introduction Secure Message Center (Webmail, Mobile & Visually Impaired) Webmail... 2 Mobile & Tablet... 4 Visually Impaired...
 WEB MESSAGE CENTER END USER GUIDE The Secure Web Message Center allows users to access and send and receive secure messages via any browser on a computer, tablet or other mobile devices. Introduction...
WEB MESSAGE CENTER END USER GUIDE The Secure Web Message Center allows users to access and send and receive secure messages via any browser on a computer, tablet or other mobile devices. Introduction...
Supporting Apple ios Devices
 Supporting Apple ios Devices 2017 Bomgar Corporation. All rights reserved worldwide. BOMGAR and the BOMGAR logo are trademarks of Bomgar Corporation; other trademarks shown are the property of their respective
Supporting Apple ios Devices 2017 Bomgar Corporation. All rights reserved worldwide. BOMGAR and the BOMGAR logo are trademarks of Bomgar Corporation; other trademarks shown are the property of their respective
USER GUIDE. CTERA Agent for Windows. June 2016 Version 5.5
 USER GUIDE CTERA Agent for Windows June 2016 Version 5.5 Copyright 2009-2016 CTERA Networks Ltd. All rights reserved. No part of this document may be reproduced in any form or by any means without written
USER GUIDE CTERA Agent for Windows June 2016 Version 5.5 Copyright 2009-2016 CTERA Networks Ltd. All rights reserved. No part of this document may be reproduced in any form or by any means without written
Sonifex Pro Audio Streamers Frequently Asked Questions (FAQ)
 FAQs Sonifex Pro Audio Streamers Frequently Asked Questions (FAQ) This FAQ (frequently asked questions) answers some of the popular questions asked about the Pro Audio Streamers. If you have any specific
FAQs Sonifex Pro Audio Streamers Frequently Asked Questions (FAQ) This FAQ (frequently asked questions) answers some of the popular questions asked about the Pro Audio Streamers. If you have any specific
VST Hospital Administrator Guide. Version 2.0.4
 VST Hospital Administrator Guide Version 2.0.4 Notice Copyright 2002- Vocera Communications, Inc. All rights reserved. Vocera is a registered trademark of Vocera Communications, Inc. This software is licensed,
VST Hospital Administrator Guide Version 2.0.4 Notice Copyright 2002- Vocera Communications, Inc. All rights reserved. Vocera is a registered trademark of Vocera Communications, Inc. This software is licensed,
NovaBACKUP CMon v19.1
 February 2018 NovaBACKUP CMon v19.1 User Manual Features and specifications are subject to change without notice. The information provided herein is provided for informational and planning purposes only.
February 2018 NovaBACKUP CMon v19.1 User Manual Features and specifications are subject to change without notice. The information provided herein is provided for informational and planning purposes only.
SET-UP INSTRUCTIONS. How can the DB9000-TX be used as an Icecast Source Client, sending audio to DB9000-RX decoder used as an Icecast Source Server
 SET-UP INSTRUCTIONS How can the DB9000-TX be used as an Icecast Source Client, sending audio to DB9000-RX decoder used as an Icecast Source Server Publish Date: 24-Feb-2017 Contents General information...
SET-UP INSTRUCTIONS How can the DB9000-TX be used as an Icecast Source Client, sending audio to DB9000-RX decoder used as an Icecast Source Server Publish Date: 24-Feb-2017 Contents General information...
Viewing System Status, page 404. Backing Up and Restoring a Configuration, page 416. Managing Certificates for Authentication, page 418
 This chapter describes how to maintain the configuration and firmware, reboot or reset the security appliance, manage the security license and digital certificates, and configure other features to help
This chapter describes how to maintain the configuration and firmware, reboot or reset the security appliance, manage the security license and digital certificates, and configure other features to help
Installation Guide. conferencing software
 Installation Guide conferencing software Trademark Notice Bridgit, smarttech, SMART Board and the SMART logo are either trademarks or registered trademarks of SMART Technologies ULC. in the U.S. and/or
Installation Guide conferencing software Trademark Notice Bridgit, smarttech, SMART Board and the SMART logo are either trademarks or registered trademarks of SMART Technologies ULC. in the U.S. and/or
Early Data Analyzer Web User Guide
 Early Data Analyzer Web User Guide Early Data Analyzer, Version 1.4 About Early Data Analyzer Web Getting Started Installing Early Data Analyzer Web Opening a Case About the Case Dashboard Filtering Tagging
Early Data Analyzer Web User Guide Early Data Analyzer, Version 1.4 About Early Data Analyzer Web Getting Started Installing Early Data Analyzer Web Opening a Case About the Case Dashboard Filtering Tagging
User Guide for Accessing Cisco Unity Connection Voice Messages in an Application
 User Guide for Accessing Cisco Unity Connection Voice Messages in an Email Application Release 9.x Published June, 2013 Americas Headquarters Cisco Systems, Inc. 170 West Tasman Drive San Jose, CA 95134-1706
User Guide for Accessing Cisco Unity Connection Voice Messages in an Email Application Release 9.x Published June, 2013 Americas Headquarters Cisco Systems, Inc. 170 West Tasman Drive San Jose, CA 95134-1706
NMS300 Network Management System Application
 NMS300 Network Management System Application Quick Start Guide October 2013 202-11288-02 350 East Plumeria Drive San Jose, CA 95134 USA Support Thank you for purchasing this NETGEAR product. After installing
NMS300 Network Management System Application Quick Start Guide October 2013 202-11288-02 350 East Plumeria Drive San Jose, CA 95134 USA Support Thank you for purchasing this NETGEAR product. After installing
Milestone. XProtect Basis milestone. milestone
 Milestone XProtect Basis+ 6.5 Milestone Systems A/S Banemarksvej 50, 2605 Brøndby, Copenhagen, Denmark Tel: +45 88 300 300 Fax: +45 88 300 301 2008 Milestone Systems A/S Administrator s Getting Started
Milestone XProtect Basis+ 6.5 Milestone Systems A/S Banemarksvej 50, 2605 Brøndby, Copenhagen, Denmark Tel: +45 88 300 300 Fax: +45 88 300 301 2008 Milestone Systems A/S Administrator s Getting Started
User guide. ApplianX DPNSS-to-Q.SIG Gateway
 User guide ApplianX DPNSS-to-Q.SIG Gateway Version 1.3 5/12/2008 Contents Contents 1 GETTING STARTED...4 1.1 How to use this guide... 4 1.2 Prerequisites... 4 1.3 L.E.Ds... 4 1.4 Logging in to the web
User guide ApplianX DPNSS-to-Q.SIG Gateway Version 1.3 5/12/2008 Contents Contents 1 GETTING STARTED...4 1.1 How to use this guide... 4 1.2 Prerequisites... 4 1.3 L.E.Ds... 4 1.4 Logging in to the web
Version 3.3 System Administrator Guide
 Version 3.3 System Administrator Guide This document provides information Ensemble Video System Administrators can use to design and implement an appropriate Ensemble Video organizational framework, manage
Version 3.3 System Administrator Guide This document provides information Ensemble Video System Administrators can use to design and implement an appropriate Ensemble Video organizational framework, manage
CommCare for Android Smartphones
 CommCare for Android Smartphones The information on this page reflects the old design of CommCare This page is primarily useful for programs using older versions of CommCare. A page directed at the newer
CommCare for Android Smartphones The information on this page reflects the old design of CommCare This page is primarily useful for programs using older versions of CommCare. A page directed at the newer
Quick Start Guide for Windows
 for Windows The Eudora 5.1 User Manual for Windows is on the Eudora CD included in the product box. If you prefer a printed and bound copy, you can purchase one from www.eudora.com or call 1-800-2-EUDORA
for Windows The Eudora 5.1 User Manual for Windows is on the Eudora CD included in the product box. If you prefer a printed and bound copy, you can purchase one from www.eudora.com or call 1-800-2-EUDORA
How to Troubleshoot Panopto Viewing Issues
 How to Troubleshoot Panopto Viewing Issues Overview This documentation will go over how to troubleshoot Panopto Viewing Issues. Our current release of Panopto uses a combination of Adobe Flash Player and
How to Troubleshoot Panopto Viewing Issues Overview This documentation will go over how to troubleshoot Panopto Viewing Issues. Our current release of Panopto uses a combination of Adobe Flash Player and
Cisco Unified Serviceability
 Cisco Unified Serviceability Introduction, page 1 Installation, page 5 Introduction This document uses the following abbreviations to identify administration differences for these Cisco products: Unified
Cisco Unified Serviceability Introduction, page 1 Installation, page 5 Introduction This document uses the following abbreviations to identify administration differences for these Cisco products: Unified
DC-228. ADSL2+ Modem/Router. User Manual. -Annex A- Version: 1.0
 DC-228 ADSL2+ Modem/Router -Annex A- User Manual Version: 1.0 TABLE OF CONTENTS 1 PACKAGE CONTENTS...3 2 PRODUCT LAYOUT...4 3 NETWORK + SYSTEM REQUIREMENTS...6 4 DC-228 PLACEMENT...6 5 SETUP LAN, WAN...7
DC-228 ADSL2+ Modem/Router -Annex A- User Manual Version: 1.0 TABLE OF CONTENTS 1 PACKAGE CONTENTS...3 2 PRODUCT LAYOUT...4 3 NETWORK + SYSTEM REQUIREMENTS...6 4 DC-228 PLACEMENT...6 5 SETUP LAN, WAN...7
STRM Log Manager Administration Guide
 Security Threat Response Manager STRM Log Manager Administration Guide Release 2010.0 Juniper Networks, Inc. 1194 North Mathilda Avenue Sunnyvale, CA 94089 USA 408-745-2000 www.juniper.net Published: 2011-10-10
Security Threat Response Manager STRM Log Manager Administration Guide Release 2010.0 Juniper Networks, Inc. 1194 North Mathilda Avenue Sunnyvale, CA 94089 USA 408-745-2000 www.juniper.net Published: 2011-10-10
Failover Configuration Bomgar Privileged Access
 Failover Configuration Bomgar Privileged Access 2017 Bomgar Corporation. All rights reserved worldwide. BOMGAR and the BOMGAR logo are trademarks of Bomgar Corporation; other trademarks shown are the property
Failover Configuration Bomgar Privileged Access 2017 Bomgar Corporation. All rights reserved worldwide. BOMGAR and the BOMGAR logo are trademarks of Bomgar Corporation; other trademarks shown are the property
Audio Signage Solution
 Audio Signage Solution Automatic broadcasting and playback of Audio Signage channels User Manual v1.0 Components: Barix Instreamer(s) Audio Signage app ios Audio Signage app Android ASIS Firmware on Exstreamer
Audio Signage Solution Automatic broadcasting and playback of Audio Signage channels User Manual v1.0 Components: Barix Instreamer(s) Audio Signage app ios Audio Signage app Android ASIS Firmware on Exstreamer
An Overview of Webmail
 An Overview of Webmail Table of Contents What browsers can I use to view my mail? ------------------------------------------------------- 3 Email size and storage limits -----------------------------------------------------------------------
An Overview of Webmail Table of Contents What browsers can I use to view my mail? ------------------------------------------------------- 3 Email size and storage limits -----------------------------------------------------------------------
How to Edit Your Website
 How to Edit Your Website A guide to using your Content Management System Overview 2 Accessing the CMS 2 Choosing Your Language 2 Resetting Your Password 3 Sites 4 Favorites 4 Pages 5 Creating Pages 5 Managing
How to Edit Your Website A guide to using your Content Management System Overview 2 Accessing the CMS 2 Choosing Your Language 2 Resetting Your Password 3 Sites 4 Favorites 4 Pages 5 Creating Pages 5 Managing
2018 XDT Pty Ltd Unit 2, 10 Westall Rd, Clayton VIC 3169 Australia Phone +61 (0) Fax
 Release 7 rev.388 2018 XDT Pty Ltd Unit 2, 10 Westall Rd, Clayton VIC 3169 Australia Phone +61 (0)3 9549-1122 Fax 9549-1199 http://www.catapultsoft.com 1 Table of contents 1 Table of contents... 2 2 About
Release 7 rev.388 2018 XDT Pty Ltd Unit 2, 10 Westall Rd, Clayton VIC 3169 Australia Phone +61 (0)3 9549-1122 Fax 9549-1199 http://www.catapultsoft.com 1 Table of contents 1 Table of contents... 2 2 About
NovaBACKUP CMon v19.0
 June 2017 NovaBACKUP CMon v19.0 User Manual Features and specifications are subject to change without notice. The information provided herein is provided for informational and planning purposes only. 2017
June 2017 NovaBACKUP CMon v19.0 User Manual Features and specifications are subject to change without notice. The information provided herein is provided for informational and planning purposes only. 2017
Configuring Cisco TelePresence Manager
 CHAPTER 3 Revised: November 27, 2006, First Published: November 27, 2006 Contents Introduction, page 3-1 System Configuration Tasks, page 3-2 Security Settings, page 3-3 Database, page 3-4 Room Phone UI,
CHAPTER 3 Revised: November 27, 2006, First Published: November 27, 2006 Contents Introduction, page 3-1 System Configuration Tasks, page 3-2 Security Settings, page 3-3 Database, page 3-4 Room Phone UI,
LifeSize Control Installation Guide
 LifeSize Control Installation Guide January 2009 Copyright Notice 2005-2009 LifeSize Communications Inc, and its licensors. All rights reserved. LifeSize Communications has made every effort to ensure
LifeSize Control Installation Guide January 2009 Copyright Notice 2005-2009 LifeSize Communications Inc, and its licensors. All rights reserved. LifeSize Communications has made every effort to ensure
CDP Data Center Console User Guide CDP Data Center Console User Guide Version
 CDP Data Center Console User Guide CDP Data Center Console User Guide Version 3.18.2 1 README FIRST Welcome to the R1Soft CDP Data Center Console User Guide The purpose of this manual is to provide you
CDP Data Center Console User Guide CDP Data Center Console User Guide Version 3.18.2 1 README FIRST Welcome to the R1Soft CDP Data Center Console User Guide The purpose of this manual is to provide you
Failover Dynamics and Options with BeyondTrust 3. Methods to Configure Failover Between BeyondTrust Appliances 4
 Configure Failover 2003-2018 BeyondTrust, Inc. All Rights Reserved. BEYONDTRUST, its logo, and JUMP are trademarks of BeyondTrust, Inc. Other trademarks are the property of their respective owners. TC:1/4/2019
Configure Failover 2003-2018 BeyondTrust, Inc. All Rights Reserved. BEYONDTRUST, its logo, and JUMP are trademarks of BeyondTrust, Inc. Other trademarks are the property of their respective owners. TC:1/4/2019
Important Information
 May 2014 Important Information The following information applies to Proofpoint Essentials US1 data center only. User Interface Access https://usproofpointessentials.com MX Records mx1-usppe-hosted.com
May 2014 Important Information The following information applies to Proofpoint Essentials US1 data center only. User Interface Access https://usproofpointessentials.com MX Records mx1-usppe-hosted.com
RealPresence Media Manager
 RealPresence CloudAXIS Suite Administrators Guide Software 1.3.1 USER GUIDE Software 6.7 January 2015 3725-75302-001A RealPresence Media Manager Polycom, Inc. 1 Copyright 2015, Polycom, Inc. All rights
RealPresence CloudAXIS Suite Administrators Guide Software 1.3.1 USER GUIDE Software 6.7 January 2015 3725-75302-001A RealPresence Media Manager Polycom, Inc. 1 Copyright 2015, Polycom, Inc. All rights
Implementing DVN. directpacket Product Guide
 Implementing DVN directpacket Product Guide directpacket Research www.directpacket.com 2 1 DVN and the IPC Community The Secure Dedicated Versatile Network (DVN) Server is a hardened internet facing device
Implementing DVN directpacket Product Guide directpacket Research www.directpacket.com 2 1 DVN and the IPC Community The Secure Dedicated Versatile Network (DVN) Server is a hardened internet facing device
Optimal Performance and Installation Guide
 Outlook Connector for MDaemon How To Quick Start Guide Optimal Performance and Installation Guide This guide provides information on how to get the optimal performance from Outlook Connector, how to install
Outlook Connector for MDaemon How To Quick Start Guide Optimal Performance and Installation Guide This guide provides information on how to get the optimal performance from Outlook Connector, how to install
ForeScout CounterACT. Configuration Guide. Version 4.1
 ForeScout CounterACT Network Module: VPN Concentrator Plugin Version 4.1 Table of Contents About the VPN Concentrator Plugin... 3 What to Do... 3 Requirements... 3 CounterACT Requirements... 3 Supported
ForeScout CounterACT Network Module: VPN Concentrator Plugin Version 4.1 Table of Contents About the VPN Concentrator Plugin... 3 What to Do... 3 Requirements... 3 CounterACT Requirements... 3 Supported
WEB MEETING USER GUIDE
 WEB MEETING USER GUIDE AUGUST 2017 TABLE OF CONTENTS WEB MEETING OVERVIEW... 3 CHAIRPERSON: HOW TO ACCESS WEB MEETING... 5 Start an Ad-Hoc Web Meeting... 5 Schedule a Web Meeting and Send Invitations...
WEB MEETING USER GUIDE AUGUST 2017 TABLE OF CONTENTS WEB MEETING OVERVIEW... 3 CHAIRPERSON: HOW TO ACCESS WEB MEETING... 5 Start an Ad-Hoc Web Meeting... 5 Schedule a Web Meeting and Send Invitations...
Device Management Basics
 The following topics describe how to manage devices in the Firepower System: The Device Management Page, on page 1 Remote Management Configuration, on page 2 Adding Devices to the Firepower Management
The following topics describe how to manage devices in the Firepower System: The Device Management Page, on page 1 Remote Management Configuration, on page 2 Adding Devices to the Firepower Management
HOTPin Software Instructions. Mac Client
 HOTPin Software Instructions Mac Client The information contained in this document represents the current view of Celestix Networks on the issues discussed as of the date of publication. Because Celestix
HOTPin Software Instructions Mac Client The information contained in this document represents the current view of Celestix Networks on the issues discussed as of the date of publication. Because Celestix
QLIK VIRTUAL EVENT. qlik.com
 QLIK VIRTUAL EVENT qlik.com VIRTUAL EVENT SYSTEM REQUIREMENTS & QUICK START Operating System / Browser Combinations Windows 7 or 8 with IE8+ or the latest version of Firefox or Chrome Mac OS 10.7 with
QLIK VIRTUAL EVENT qlik.com VIRTUAL EVENT SYSTEM REQUIREMENTS & QUICK START Operating System / Browser Combinations Windows 7 or 8 with IE8+ or the latest version of Firefox or Chrome Mac OS 10.7 with
6 Controlling the Technomad Encoder
 T 6 Controlling the Technomad Encoder 6.1 User control interface The Techomad Encoder has a local web server built in. You can control the Technomad Encdoder from anywhere on your network using a standard
T 6 Controlling the Technomad Encoder 6.1 User control interface The Techomad Encoder has a local web server built in. You can control the Technomad Encdoder from anywhere on your network using a standard
Paraben s Voice Logger. v User Manual
 Paraben s Voice Logger v. 1.0 User Manual Contents About Paraben s Voice Logger for Windows... 3 What s New!... 3 Getting Started... 4 System Requirements... 4 How to Use Voice Logger... 4 How to Register
Paraben s Voice Logger v. 1.0 User Manual Contents About Paraben s Voice Logger for Windows... 3 What s New!... 3 Getting Started... 4 System Requirements... 4 How to Use Voice Logger... 4 How to Register
LabTech Ignite Installation
 LabTech LabTech Ignite Installation LABTECH IGNITE INSTALLATION... 1 Overview... 1 Readiness Checklist... 1 Server Installation... 2 Creating a Client Import File... 17 Using SSL Connections... 18 SSL
LabTech LabTech Ignite Installation LABTECH IGNITE INSTALLATION... 1 Overview... 1 Readiness Checklist... 1 Server Installation... 2 Creating a Client Import File... 17 Using SSL Connections... 18 SSL
Storgrid web client manual
 Storgrid web client manual 2015 Byelex Data Solutions BV. This document is created with the utmost care. To prevent unjustified usage of this document we would like to give you notice that nothing mentioned
Storgrid web client manual 2015 Byelex Data Solutions BV. This document is created with the utmost care. To prevent unjustified usage of this document we would like to give you notice that nothing mentioned
Parallels Remote Application Server
 Parallels Remote Application Server Parallels Client for Windows User's Guide v16.1 Parallels International GmbH Vordergasse 59 8200 Schaffhausen Switzerland Tel: + 41 52 672 20 30 www.parallels.com Copyright
Parallels Remote Application Server Parallels Client for Windows User's Guide v16.1 Parallels International GmbH Vordergasse 59 8200 Schaffhausen Switzerland Tel: + 41 52 672 20 30 www.parallels.com Copyright
Xton Access Manager GETTING STARTED GUIDE
 Xton Access Manager GETTING STARTED GUIDE XTON TECHNOLOGIES, LLC PHILADELPHIA Copyright 2017. Xton Technologies LLC. Contents Introduction... 2 Technical Support... 2 What is Xton Access Manager?... 3
Xton Access Manager GETTING STARTED GUIDE XTON TECHNOLOGIES, LLC PHILADELPHIA Copyright 2017. Xton Technologies LLC. Contents Introduction... 2 Technical Support... 2 What is Xton Access Manager?... 3
VII. Corente Services SSL Client
 VII. Corente Services SSL Client Corente Release 9.1 Manual 9.1.1 Copyright 2014, Oracle and/or its affiliates. All rights reserved. Table of Contents Preface... 5 I. Introduction... 6 Chapter 1. Requirements...
VII. Corente Services SSL Client Corente Release 9.1 Manual 9.1.1 Copyright 2014, Oracle and/or its affiliates. All rights reserved. Table of Contents Preface... 5 I. Introduction... 6 Chapter 1. Requirements...
Wowza Streaming Cloud TM. User s Guide. Copyright 2017 by Wowza Media Systems TM, LLC. All rights reserved.
 Wowza Streaming Cloud TM User s Guide Wowza Streaming Cloud www.wowza.com This document is for informational purposes only and in no way shall be interpreted or construed to create warranties of any kind,
Wowza Streaming Cloud TM User s Guide Wowza Streaming Cloud www.wowza.com This document is for informational purposes only and in no way shall be interpreted or construed to create warranties of any kind,
Choosing a CDN by Kirk Harnack, The Telos Alliance
 Choosing a CDN by Kirk Harnack, The Telos Alliance Your engineer has your audio processing and stream encoding done. Doesn t that just connect to the Internet so people can listen? Well, it can be that
Choosing a CDN by Kirk Harnack, The Telos Alliance Your engineer has your audio processing and stream encoding done. Doesn t that just connect to the Internet so people can listen? Well, it can be that
ZENworks 2017 Audit Management Reference. December 2016
 ZENworks 2017 Audit Management Reference December 2016 Legal Notice For information about legal notices, trademarks, disclaimers, warranties, export and other use restrictions, U.S. Government rights,
ZENworks 2017 Audit Management Reference December 2016 Legal Notice For information about legal notices, trademarks, disclaimers, warranties, export and other use restrictions, U.S. Government rights,
SOUND MANAGER 2.0 USER GUIDE SOUND MASKING PAGING AUDIO MASS NOTIFICATION REV
 SOUND MANAGER 2.0 USER GUIDE SOUND MASKING PAGING AUDIO MASS NOTIFICATION REV 3003-13-12 TABLE OF CONTENTS OVERVIEW...2 COMPATIBILITY...2 USER OPERATION...3 SPECTRA i.net S WEB-BASED ACCESS AND TUNING
SOUND MANAGER 2.0 USER GUIDE SOUND MASKING PAGING AUDIO MASS NOTIFICATION REV 3003-13-12 TABLE OF CONTENTS OVERVIEW...2 COMPATIBILITY...2 USER OPERATION...3 SPECTRA i.net S WEB-BASED ACCESS AND TUNING
