School Installation Guide ELLIS Academic 5.2.6
|
|
|
- Beverly Bradford
- 5 years ago
- Views:
Transcription
1 ELLIS Academic 5.2.6
2 This document was last updated on 2/16/11. or one or more of its direct or indirect affiliates. All rights reserved. ELLIS is a registered trademark, in the U.S. and/or other countries, of Pearson Education, Inc. Apple, Macintosh, and Safari are trademarks or registered trademarks of Apple Inc. Google Toolbar is a trademark of Google Inc. Lightspeed is a trademark or registered trademark of Lightspeed Systems. Microsoft, Internet Explorer, and Windows are registered trademarks of Microsoft Corporation in the United States and/or other countries. Yahoo! is a trademark or registered trademark of Yahoo! Inc. All the product names referenced herein are trademarks of their respective companies. This ELLIS Academic 5 product contains Adobe Flash Player software by Adobe Systems Incorporated, Copyright Adobe Systems Incorporated. All Rights Reserved. Adobe and Flash are either trademarks or registered trademarks of Adobe Systems Incorporated in the United States and/or other countries. ELLIS Academic ii
3 Table of Contents Chapter 1: Getting Started... 1 Product Shipment... 2 Types of Installations... 3 ELLIS Academic Installation Options... 3 Hardware and Software Requirements... 4 Contact Support... 4 Chapter 2: Activating Licenses... 5 Chapter 3: Course Manager Installation... 7 Prompted Download Installation for Windows... 8 Installation from CD for Windows Prompted Download Installation for Macintosh Chapter 4: Local Media Delivery Installation Windows Local Media Installation Macintosh Local Media Installation Chapter 5: Configuring the Recording Feature Running the Mac Permissions Script Configuring Recorder Properties and the Flash Player Chapter 6: Testing Your ELLIS Academic Installation Testing the Course Manager Installation Troubleshooting the Course Manager Installation Courseware Doesn t Load? Blank White Screen Appears? Page Cannot Be Displayed Error Message Appears? Upgrade Java Warning Appears? Testing the Media Files Troubleshooting the Media Files Installation Testing the Recorder Troubleshooting the Recorder (Macintosh) Troubleshooting the Recorder (Windows) Chapter 7: Upgrading from ELLIS Academic 5.0, 5.1, or Course Manager Updates Update Instructions for Windows Update Instructions for Mac Media File Updates Update Instructions for Windows Update Instructions for Macintosh Appendix A: Media Location Preferences Default Internet Local Media with No Home Option Local Media with Remote Home Option ELLIS Academic iii
4 Appendix B: Organizing the School Site Creating School Administrators Creating Instructors Creating Classes Creating Students Appendix C: Administrative Options Viewing Logged Users and Terminating Licenses Appendix D: Web Server Setup IIS Setup Instructions Apache Setup Instructions ELLIS Academic iv
5 Chapter 1: Getting Started This Installation Guide is formatted to allow you quick access to instructions for the type of ELLIS Academic installation you plan to perform. You do not need to read the guide in its entirety. Review the description for each chapter to determine which ones apply to you. The guide is divided into seven chapters and four appendices: Chapter 1: Getting Started. All users should begin here. This chapter introduces the installation process and hardware and software requirements. Chapter 2: Activating Licenses. All new customers should read this chapter. It gives detailed instructions on registering the license keys ed by Pearson. Chapter 3: Course Manager Installation. All new customers should read this chapter. It includes instructions for installing the course manager components for Windows and Macintosh installations. Chapter 4: Local Media Delivery Installation. New customers installing local media should read this chapter. It provides instructions for installing local media files on Windows and Macintosh clients. Chapter 5: Configuring the Recording Feature. All new customers should read this chapter. It provides step-by-step instructions for running the audio permissions script (required for Macintosh customers) and configuring the Flash Player microphone settings. Chapter 6: Testing Your ELLIS Academic Installation. New customers should test their installations, following the directions in this chapter. Use the sample users and instructions to verify that your installation was successful. Chapter 7: Upgrading from ELLIS Academic 5.0, 5.1, or 5.2. Existing customers should read this chapter. It contains upgrade instructions and notes on new features. Appendix A: Media Location Preferences. All customers should use this appendix to choose a media setting. The appendix includes details on each media deployment preference in WebIU and instructions for setting each preference. Appendix B: Organizing the School Site. All customers should use this appendix to create users. The appendix includes instructions on creating classes, students, and instructors in WebIU. Appendix C: Administrative Options. All customers should use this appendix to learn how to generate license reports. The appendix includes instructions on running licensing reports for schools and classes. Appendix D: Web Server Setup. All customers should complete this process to upgrade to the latest version of Flash Player. The appendix includes instructions for configuring a local Web server before installing local media. Throughout this guide, this symbol indicates places in the installation process where issues or exceptions may arise. Read these warnings closely. ELLIS Academic 1
6 Chapter 1 Getting Started Before starting the ELLIS Academic installation and license activation, follow these steps to prepare each computer for a successful installation. Disable virus protection software on each client for the installation process only. Turn off security software on each client machine. This step includes, but is not limited to, disabling such software as Deep Freeze and Fortres 101. Verify the firewall settings are correct. These ports will typically be open for most schools, but it is best to verify before attempting an installation. o o For SSL, Port 443 must be open. For HTTP, Port 80 must be open. Consider these requirements for the Proxy Server and Internet at your school. o o o o Verify that the URL is available for all users. Verify that exceptions are set up for clients and servers so that pop-ups are not blocked for Internet plug-ins must be allowed during the initial installation. To allow Flash Player 10 to run correctly with local media, the files must be installed on a local Web server. See Chapter 3 and Appendix A for more information about local media and Appendix D for instructions on setting up a local Web server. Product Shipment Your product shipment will include five discs and some printed materials: ELLIS Academic 5.2 Windows Media and Installation compact discs (2): These discs include all of the local media content for the Windows Local Media installation option and the ActiveX controls for the course manager. ELLIS Academic 5.2 Macintosh Media compact discs (2): These discs contain all of the local media content for the Macintosh Local Media installation option. ELLIS Academic Supplemental Resources compact disc (1): This disc contains PDF files of the 5.2 Instructor Guide and Student Workbooks. Installation Guide: This guide contains installation options, instructions, and troubleshooting for ELLIS Academic 5.2. Customer Letter: A letter introducing the ELLIS product and a brief description of program features in ELLIS Academic 5.2. Pearson Contact Guide: Provides contact information for Pearson Support, the Community Connection Web site, Customer Service, and Sales Information. License Agreement: Printed terms and agreement for using the ELLIS Academic product. ELLIS Academic 2
7 Chapter 1 Getting Started Types of Installations The two major types of installations for ELLIS Academic are Full ASP and Local Media. Both depend on how you want to play media files at run time. Before you begin an installation, you will need to decide which installation type best fits your needs. To determine your installation type, answer these questions: 1. Where are the media files going to be stored? The installation chosen depends on how you want the ELLIS Academic courseware to access the media files. Media files can be installed to a centrally located Web server or to a local Web server on each client computer to reduce bandwidth access. Or, all media files can be accessed via the Internet. 2. What platform am I using? Both platforms, Windows and Macintosh, have Local Media and Full ASP media delivery options, but installation instructions differ between them. Refer to the System Requirements document for platform requirements or see the chart in the next section for details. 3. Am I performing a new installation or an upgrade? If you are a new customer and this is your first ELLIS Academic 5 installation, find your installation type in the following chart and refer to the chapters listed for new customer installations. If you have previously installed ELLIS Academic 5.0, 5.1, or 5.2, proceed to chapter 7 for media file upgrade instructions and important updates. ELLIS Academic Installation Options Platform Media Storage Installation Type New Customer Installation Instructions Existing Customer Upgrade Instructions Windows Files on Web server on client computer(s) Files on local Web server Local Media Chapters 3 & 4 Chapter 7 Internet Full ASP Chapter 4 Chapter 7 Mac OS X Files on Web server client computer(s) Files on local Web server Local Media Chapters 3, 4, & 5 Chapter 7 Internet Full ASP Chapters 4 & 5 Chapter 7 ELLIS Academic 3
8 Chapter 1 Getting Started Hardware and Software Requirements Refer to the Academic System Requirements document to see all supported software and hardware configurations for Windows and Macintosh. Contact Support If you encounter any problems during installation, contact Pearson School Technical Support at the Pearson Community Connection Web site: This Web site also contains documents for customers to download, such as this Installation Guide, System Requirements, and other materials like Parent Letters and Completion Certificates. Occasionally, software downloads are available as well. All PDF documents on this site can be downloaded free of charge using the latest Adobe Reader. ELLIS Academic 4
9 Chapter 2: Activating Licenses When ELLIS Academic was purchased, the Pearson Field Operations team created your customer site and the user name and password for your site administrator. They also created a registration key and sent it with the login information in an . You will need to log in to the ELLIS Academic Web site, as soon as possible to activate the licenses. You should receive an from Pearson containing your site administrator user name, password, and license keys. Follow these steps to activate the licenses: You must have site administrator status to activate licenses. 1. Log in to the ELLIS Academic Web site using the site ID, site administrator user name, and password sent by the Pearson Field Operations team. 2. Click the License Manager link on the left side of the screen in the Contents Menu. 3. Click the Options menu on the right side of the screen. 4. Select Registration Wizard from the drop-down menu. 5. Make sure the Activate using Internet option is selected in the Registration Mode field. 6. Enter the registration key (provided in your account sign-up documents) in the Registration Keys entry field. ELLIS Academic 5
10 Chapter 2 Activating Licenses 7. Click the Register button to activate the license key for your site. Verify the license has been added to the site by checking that the key is listed on the License Manager page. If the license key entered was invalid or entered incorrectly, an error message will appear (Figure 2-1). If this happens, click Back and try entering the license key again. If the problem persists, contact Pearson School Technical Support at Figure 2-1 Invalid License Error Message 8. Repeat steps 3-7 for each license key you need to activate. ELLIS Academic 6
11 Chapter 3: Course Manager Installation There are two ways that a school can install the ELLIS Academic course manager files: Prompted Download Installation or Installation from CD. The first method, Prompted Download Installation, installs the files when the ELLIS Academic courseware is run for the first time on a client computer. Automatic plug-ins and downloading prompts guide the user through step-by-step installation of product components. The other method, Installation from CD, installs the files from a CD produced by Pearson. We recommend that administrators install these CDs on school computers before students use them, ensuring that the product is ready to be used the first day that ELLIS Academic is introduced in the classroom. Both installation methods are available for Windows systems. Because Macintosh computers download very small files, the Macintosh course manager files are only available via the Prompted Download method. The course manager and a few other installation files (including the Manifest.xml file, discussed later in this document) are written to the workstations when the course manager is installed and the courseware is launched for the first time. These are the locations of the files: Windows XP stations: Files are stored on their local drive in C:\Program Files\ELLIS\Course Manager. Only one installation is needed per workstation. Windows Vista and Windows 7 stations: Due to new Windows security, files are stored per user instead of per workstation. Files are stored in C:\users\<user name>\appdata\locallow\ellis\course Manager (if logged in as regular users) or in C:\Program Files\ELLIS\Course Manager (if logged in as an administrator). An installation procedure is required for each user on the Windows Vista or Windows 7 workstation. The AppData file may be hidden by default and will need to be unhidden if the user needs to access the Course Manager folder. Mac OS X stations: Files are written to the user s home directory at /Users/<user name>. ELLIS Academic 7
12 Prompted Download Installation for Windows Chapter 3 Course Manager Installation To install this product using the Prompted Download Installation, at least one instructor or student account must be created to enables the prompts and launch a course. For instructions on creating user accounts, refer to the Organizing the School Site instructions in Appendix B or use this test user: Site ID: CHECK User Name: teststudent Password: ellis To install the course manager, Pearson recommends that you be logged in as an administrator. The course manager will be stored in the Program Files folder or LocalLow folder, and the files that are written while using the courseware will be saved to the users documents and settings folders. 1. Launch Internet Explorer on a supported Windows configuration. (See the Academic System Requirements document for a list of supported hardware and software configurations). 2. Change the Internet browser settings to allow pop-ups and plug-in installations from the ELLIS Academic site by doing the following: a) Choose Tools then Internet Options. b) Click the Privacy tab and clear the Block pop-ups check box (Figure 3-1). c) Click OK. Figure 3-1 The Privacy Tab (with Unblock pop-ups box circled) ELLIS Academic 8
13 Chapter 3 Course Manager Installation 3. Type the ELLIS Academic site address ( into the address bar of the browser. 4. Log in to the ELLIS Academic site as an instructor or student. (See Appendix B to learn how to create an instructor account or use the test user provided on page 8.) Click the Courses link in the left Contents menu. Launch any module from the list of assigned courses (Figure 3-2). Figure 3-2 List of Assigned Courses 5. If you have a pop-up blocker turned on, the message displayed in Figure 3-3 appears. Click OK. Locate the Information Bar at the top of the window (Figure 3-4), then click on the information bar and select the Always allow pop-ups from this site option. Click Yes when prompted. Repeat step 4. Figure 3-3 Pop-Up Blocker Dialog Box ELLIS Academic 9
14 Chapter 3 Course Manager Installation Figure 3-4 Information Bar You may have a secondary pop-up blocker. Disable this or adjust its settings to always allow pop-ups from the ELLIS Academic Web site. 6. A box will appear that prompts you to enter a user name and password for each user (Figure 3-5). Click Launch. Figure 3-5 Course Login Box ELLIS Academic 10
15 Chapter 3 Course Manager Installation 7. A message will appear in the Information Bar, prompting you to click to install ActiveX (Figure 3-6). Click the message, then click Install ActiveX Control from the box that pops up (Figure 3-7).. Figure 3-6 Information Bar ActiveX Message Figure 3-7 ActiveX Install Pop-Up Box 8. A new browser window will launch and display a white screen with a broken image symbol for a few minutes. Then, a security warning will display asking for permission to install the ELLIS Academic courseware (Figure 3-8). Click the Install button to begin program installation. If you are running Windows 7, you may need to use Alt- Tab to switch to the Security Warning box to complete this step. Figure 3-8 Security Warning Box ELLIS Academic 11
16 Chapter 3 Course Manager Installation 9. A prompt will display when the installation is finished (Figure 3-9). Click Close to continue. Figure 3-9 Setup Completed Box Internet Explorer will search for a Flash Player (this is required to see the media content). If the current machine has a supported version of Flash Player, ELLIS Academic will open successfully. If this is the case, go to step 10. If Flash is not supported, go to the next step to download and install it. 10. If Flash Player needs to be downloaded, a security warning box will appear, asking permission to install the Adobe Flash Player (Figure 3-10). Click the Install button to install the player. Figure 3-10 Flash Player Installation Box ELLIS Academic 12
17 Chapter 3 Course Manager Installation 11. Following the Flash Player installation, a media deployment options dialog box will open in the browser window (Figure 3-11). Select the Play the media directly from the Web option and then click OK. (To choose the local media option, refer to the Local Media Delivery instructions in Chapter 3 of this guide.) Figure 3-11 Media Deployment Options Box ELLIS Academic 13
18 Chapter 3 Course Manager Installation Installation from CD for Windows 1. Insert ELLIS Academic 5.2 Windows Course Manager and Local Media Disc 1 for Windows into the CD drive. The installation wizard will run automatically. 2. The InstallShield Wizard will begin and prepare for installation (Figure 3-12). Figure 3-12 Preparing to Install Screen 3. The next dialog box will ask if you would like to install the latest course manager (Figure 3-13). It will provide compatibility for Windows Vista and Windows 7. Click Yes. Figure 3-13 Windows Vista or Windows 7 Compatibility Box ELLIS Academic 14
19 Chapter 3 Course Manager Installation 4. When the course manager installation has completed, click Close to begin the local media installation (Figure 3-14). If you are running the installation on Windows 7, you may need to use Alt-Tab to switch to this window. Figure 3-14 Setup Completed Screen 5. When you click Close on the course manager prompt, the local media installation will begin automatically. A welcome screen displays (Figure 3-15). Click Cancel to close the installation or click Next and refer to chapter 3 for instructions on installing local media. Figure 3-15 Local Media Installation Welcome Screen 6. Installation of product components is complete. See Organizing the School Site (Appendix B) for directions on setting up the Instructor Utilities (WebIU) for your school. ELLIS Academic 15
20 Prompted Download Installation for Macintosh Chapter 3 Course Manager Installation This procedure must be completed on each client computer where the courseware will run. Log in to the computer as an administrator and complete the following steps. 1. Launch Safari 4.x or later on a supported Macintosh configuration. (See the Academic System Requirements document for a list of supported hardware and software.) 2. Change the Internet browser settings to allow pop-ups and plug-in installations from the ELLIS Academic site by completing these steps: a) Click Preferences. b) Click on the Security tab (Figure 3-16). c) Select the Enable plug-ins, Enable Java, and Enable JavaScript check boxes. d) Clear the Block pop-up windows check box. Figure 3-16 The Security Tab 3. Type the ELLIS Academic site address ( into the address bar of the browser. 4. Log in to the ELLIS Academic site as an instructor. (See Appendix B to learn how to create an instructor account or use the test user provided on page 8.) 5. Click the Downloads link in the Contents menu. ELLIS Academic 16
21 Chapter 3 Course Manager Installation 6. In the installers section, select Mac Permissions Script. The script will download as a zipped file. 7. Unzip the file and double-click AppendPolicy to run the script. The script will run in a Terminal Application window. 8. The administrator s user name will be provided. Type the administrator s password in the Password field, if prompted. 9. In the Safari window for the ELLIS Academic site, click the Courses link in the left Contents menu. Launch any module from the list of assigned courses (Figure 3-17). Figure 3-17 List of Assigned Courses If the Courses page refreshes and a second window does not open, you may have a pop-up blocker turned on. See step 1 for turning off pop-up blockers in Safari. Also, note that some toolbars such as Google Toolbar and Yahoo! have pop-up blockers that may need to be turned off. ELLIS Academic 17
22 Chapter 3 Course Manager Installation 10. A box will appear that prompts you to enter a user name and password for each user (Figure 3-18). Click Launch. A new browser window will launch and display a white screen, possibly for a few minutes. Figure 3-18 Course Login Box 11. The course manager will check for supported versions of the operating system, Flash Player, and Java Plug-in. If any of these are not found, a message will appear, explaining which features need to be upgraded. Click OK to close the window. 12. If the machine has a supported version of Flash Player, the ELLIS Academic courseware will load in the browser. In this case, go to step 14. However, if Flash Player needs to be downloaded, Safari will display an error message (Figure 3-19). In this case, go to the next step. Figure 3-19 Missing Plug-in Error Message ELLIS Academic 18
23 Chapter 3 Course Manager Installation 13. Click Go to go to the Adobe Flash Player download Web site. Download the latest version. If prompted, quit Safari to install Flash Player. 14. After Flash Player has been successfully located, a media deployment options dialog box will open in the browser window (Figure 3-20). Select the Play the media directly from the Web option and then click OK. (To install and use the local media option, refer to the Local Media Delivery instructions in Chapter 4 of this guide.) Figure 3-20 Media Deployment Options Dialog Box ELLIS Academic 19
24 Chapter 4: Local Media Delivery Installation Schools may choose to download the media locally, reducing the required Internet bandwidth per student. Files can be installed on each client's computer, allowing you to use the Web server tools included in that computer s operating system. Alternately, the files can be stored on a separate Web server machine, and each client computer can use the URL to connect to that location. See the System Requirements document on Community Connection ( and your product shipment for more details on local media hardware and software requirements. These local media instructions are not necessary to run ELLIS Academic on client computers. If you are planning to view the media files over the Internet each time the courseware is run, no media file installation is required. Windows Local Media Installation 1. If you have not done so already, configure the local Web server following the instructions in Appendix D. 2. Insert ELLIS Academic 5.2 Windows Course Manager and Local Media Disc 1 for local media installation for Windows into the CD drive. The installation wizard will run automatically. 3. A dialog box will appear and ask if you would like to install the latest course manager (Figure 4-1). Click Yes. Figure 4-1 Windows Vista or Windows 7 Compatibility Box 4. When the course manager installation has completed, click Close to begin the local media installation. ELLIS Academic 20
25 Chapter 4 Local Media Delivery Installation 5. A welcome window will appear on the screen (Figure 4-2). Click Next to continue. Figure 4-2 InstallShield Welcome Screen 6. The installation wizard begins by searching the computer s registry for any previous versions of ELLIS Academic media files that may have been installed. A warning window will appear (Figure 4-3). Click OK to continue with the installation. Figure 4-3 Existing Installation Not Found Window ELLIS Academic 21
26 Chapter 4 Local Media Delivery Installation 7. When prompted, select the button for All Media, then click Next to continue. Figure 4-4 Media Options Window 8. The next screen is a summary screen where the media files location will be set (Figure 4-5). Change the provided location in the Destination Folder area by clicking Browse. Navigate to the document root of your local Web server, C:\inetpub\wwwroot, to install the files to your local Web server. Click Next to continue. Figure 4-5 Media Files Location Selection Screen ELLIS Academic 22
27 Chapter 4 Local Media Delivery Installation 9. The next screen summarizes your installation settings, including the type of installation and the installation file path (Figure 4-6). Click Back to change any of these settings. Click Next to begin the installation. Figure 4-6 Installation Settings Summary Screen 10. The prompt shown in Figure 4-7 appears when the second disc is needed. Eject Disc 1 and insert ELLIS Academic 5.2 Windows Local Media Disc 2. Click OK to continue with the media file installation. Figure 4-7 Second Disc Prompt A Windows Explorer window will open with ELLIS Academic 5.2 Windows Local Media Disc 2. You do not need to do anything with the window until the installation is finished in step 12. ELLIS Academic 23
28 Chapter 4 Local Media Delivery Installation 11. When InstallShield has finished downloading all of the media files, it will prompt you to close the wizard (Figure 4-8). Click Finish to eject the media files disc. Figure 4-8 Installation Complete Screen 12. Close the Explorer window that opened when you inserted ELLIS Academic 5.2 Windows Local Media Disc 2. Now that the media files have been installed to a local location, you must set the media preferences for classes and students in WebIU. For detailed explanations of each media location preference, refer to Appendix A. 13. Log in to the ELLIS Academic Web site ( 14. Browse to any class that will be accessing the media files from the local Web server instead of the Pearson servers. 15. Select View/Edit Preferences. 16. Change the Media Location Preference option (Figure 4-9) to either Local Media with Remote Home Option or Local Media with No Home Option. Local Media with Remote Home Option will allow students to access ELLIS Academic media at home or from another computer outside of the school network, while still playing the local media files at school. If you decide to choose this option, go on to step 17. ELLIS Academic 24
29 Chapter 4 Local Media Delivery Installation Local Media with No Home Option will prevent students from accessing ELLIS Academic outside of school, because the product will play only the local media files located on the local Web server. If you decide to choose this option, skip to step 18. Figure 4-9 Media Location Preferences Dropdown List 17. When Local Media with Remote Home Option is selected, a text field opens under the Media Location Preference drop-down menu (Figure 4-10). In the text field, type the URL for the local media Web server. Typing the file path where the local media files were installed on the hard drive will not work. Figure 4-10 Local Media File Location Text Field 18. If you have not already done so, install the ELLIS Academic course manager files on the student computers, using Chapter 3 as a reference. 19. Now, launch any course from the Course page. One of two possible dialog screens may appear on the screen, prompting you for the location of the media files. The screen that appears, if any, depends on the media deployment option you selected in Step 16. If the media deployment option was left at Default, the Choose Mode for Media screen will display. If this is the case, go to step 20. If you selected the Local Media with No Home Option media deployment option, the media file location dialog will display. Skip to step 21. ELLIS Academic 25
30 Chapter 4 Local Media Delivery Installation 20. In the Choose Mode for Media screen (Figure 4-11), select the Play the media from the following location option. Type the URL for the local media Web server in the Location field. Typing the file path where the local media files were installed on the hard drive will not work. Click OK to proceed. Figure 4-11 Choose Mode for Media Screen 21. In the media file location dialog box (Figure 4-12), type the URL for the local media Web server in the Location field. Typing the file path where the local media files were installed on the hard drive will not work. Click OK to continue using the program. Figure 4-12 Media File Location Dialog Box ELLIS Academic 26
31 Chapter 4 Local Media Delivery Installation Macintosh Local Media Installation Existing installations of local media do not work consistently. To use local media, you must configure your system to access the local media on a Web server and use Flash Player 10. To do so, follow these steps. 1. If you have not done so already, configure the local Web server following the instructions in Appendix D. 2. Insert the ELLIS Academic 5.2 Macintosh OS X Local Media Disc 1 for Macintosh into the CD drive. Open the disc in Finder. Double-click the Academic Media Installer icon to run the installation (Figure 4-13). Figure 4-13 Academic Media Installer Icon 3. A prompt to select the media location on your computer will appear. Browse to /Library/WebServer/Documents. Click Choose. The installer will begin copying media files into a new folder titled Academic5. 4. When the installer finishes copying all of the files from ELLIS Academic 5.2 Macintosh OS X Local Media Disc 1, two prompts will appear in sequence. Click OK on both prompts. 5. Quit the installer and eject ELLIS Academic 5.2 Macintosh OS X Local Media Disc 1. Insert ELLIS Academic 5.2 Macintosh OS X Local Media Disc 2. ELLIS Academic 27
32 Chapter 4 Local Media Delivery Installation 6. The ELLIS Academic 5.2 Macintosh OS X Local Media Disc 2 will open automatically in a Finder window (Figure 4-14). Double-click Academic Media Installer. Figure 4-14 Location of Academic Media Installer Icon The second line of the installation prompt displays the ELLIS Academic 5.2 Macintosh OS X Local Media Disc 1 contents location. The ELLIS Academic 5.2 Macintosh OS X Local Media Disc 2 installer will install the rest of the media files in the same location. 7. When the second installer has finished copying all of the files, the dialog box shown in Figure 4-15 appears. Click OK and eject the installation disc. Figure 4-15 Successful Installation Dialog Box Now that the media files have been installed to a local location, you must set the media preferences for classes and students in WebIU. For more detailed explanations of each media location preference, refer to Appendix A. 8. Log in to the ELLIS Academic Web site ( 9. Browse to a class that will be accessing the media files from the local Web server instead of the ELLIS Academic Web site. ELLIS Academic 28
33 Chapter 4 Local Media Delivery Installation 10. Select View/Edit Preferences. 11. Change the Media Location Preference option to either Local Media with Remote Home Option or Local Media with No Home Option (Figure 4-16). Local Media with Remote Home Option will allow students to access the ELLIS Academic Web site media at home or another computer outside of the school network while still playing the local media files at school. If you desire this option, continue to step 12. Local Media with No Home Option will restrict students from accessing ELLIS Academic outside of school because the product will only play the local media files located on the local Web server. If you desire this option, skip step 12. Figure 4-16 Media Location Preferences Dropdown List 12. When the Local Media with Remote Home option is selected, a text field appears under the Media Location Preference drop-down menu (Figure 4-17). In the text field, type the URL for the local media Web server; using the file path where the local media files were installed on the hard drive will not work. When a user launches a course, the Flash engine will try to play the media from the path provided. If the path cannot be found or the media files are missing, the engine will default to play media files from the Web, allowing a user to use the product with local files at school or remotely via the Web. Figure 4-17 Local Media File Location Text Field 13. If you have not already done so, install the ELLIS Academic course manager files on the student computers using the instructions provided in chapter In Safari, ensure that the Rosetta setting is not selected. ELLIS Academic 29
34 Chapter 4 Local Media Delivery Installation 15. Launch any course from the Course page. One of two possible dialog screens may appear at this time, prompting you for the location of the media files, depending on the selection you made in step 11. If you left the media deployment option as Default, the Choose Mode for Media screen appears; go to step 16. If you selected the Local Media with No Home Option media deployment option, the media file location dialog appears; skip to step 17. If neither screen appears, your installation is complete. 16. In the Choose Mode for Media dialog box (Figure 4-18), select the Play the media from the following location option. Type the URL for the local media Web server in the Location field. Typing the file path where the local media files were installed on the hard drive will not work. Click OK to proceed. Figure 4-18 Choose Mode for Media Dialog Box 17. In the Media File Location dialog box (Figure 4-19), type the URL for the local media Web server in the Location field. Typing the file path where the local media files were installed on the hard drive will not work. Click OK to continue using the program. Figure 4-19 Media File Location Dialog Box ELLIS Academic 30
35 Chapter 5: Configuring the Recording Feature The recorder feature in ELLIS Academic is an important educational tool. To provide the correct permissions to enable the recorder to work correctly, Macintosh clients will need to run the Mac Permissions Script on each Macintosh client machine while logged in as an administrator. If you already completed these steps during Course Manager setup or if you are using Windows, continue to page 32 for instructions for allowing recordings in the Flash Player. Follow these steps during Macintosh product installation. Running the Mac Permissions Script After a client installation has been performed, the correct permissions must be provided to the program. Follow these instructions to run a script that will update the course manager and set all of the necessary permissions for you. This process will need to be completed on each client computer by a user logged in as an administrator. Keep in mind that any time you run Java Installer on Mac OS 10 client machines to update Java, you must run the Mac Permission Script again on every client. 1. Download the permissions script by doing the following: a) Go to the WebIU at and log in as an instructor, school administrator, or site administrator. b) Click the Downloads link in the Contents menu. c) In the installers section, choose to download the Mac Permissions Script. If you do not have access to WebIU, use the following link to access the Mac Permission Script: 2. Double click on appendpolicy in the Finder window to run the script. A Terminal app window opens. 3. If prompted, type the administrator s password in the Password field. (The administrator s user name will be provided.) ELLIS Academic 31
36 Chapter 5 Configuring the Recording Feature If users try to launch the product and the script has not been run, they will see the warning shown in Figure 5-1. Figure 5-1 Show Certificate Warning Box If users then try to record and the script has not been run, they will see the warning depicted in Figure 5-2. If this happens, they need to click OK, run the script, and try recording again. Figure 5-2 AppendPolicy script Warning Box Configuring Recorder Properties and the Flash Player After a client installation has been performed at the site, some settings in the Flash Player will need to be configured for proper functionality. To do this, you must log in to WebIU and launch the courseware; any module may be launched. ELLIS Academic 32
37 Chapter 5 Configuring the Recording Feature 1. After launching a module, right-click anywhere on the Main Menu screen and select Settings (Figure 5-3). Figure 5-3 Settings Option 2. In the Settings box, select the second of the five icons at the bottom of the window (Figure 5-4). This will open the Privacy settings box. Figure 5-4 Privacy Icon 3. Select the Allow button and the Remember option (Figure 5-5). Figure 5-5 Allow Button and Remember Check box ELLIS Academic 33
38 Chapter 5 Configuring the Recording Feature 4. Click the third icon (the microphone) from the graphics along the bottom of the menu (Figure 5-6). Figure 5-6 The Microphone Icon 5. Maximize the Record Volume by clicking and dragging the slider to the right end of the screen (Figure 5-7). Figure 5-7 Recording Volume Slider 6. Click Close to finish setting the properties (Figure 5-8). Figure 5-8 Close Button ELLIS Academic 34
39 Chapter 6: Testing Your ELLIS Academic Installation The following instructions will guide you through testing your Full ASP and/or Local Media installations on the client computers. Testing the Course Manager Installation 1. In Safari, ensure that the Rosetta setting is not selected. 2. Browse to 3. At the login screen, log in using your site ID, user name, and password if you have an account set up (Figure 6-1). If you don t have an account, use this sample user: type CHECK in the site ID field, and log in with the user name teststudent and password ellis. Figure 6-1 Login Screen ELLIS Academic 35
40 Chapter 6 Testing Your Installation 4. On the Student s Page, under Courses, select the Intro module (Figure 6-2). Figure 6-2 Course List (with Intro Module circled) 5. A secondary login screen will appear. Click Launch to continue. Figure 6-3 Secondary Login Screen ELLIS Academic 36
41 Chapter 6 Testing Your Installation 6. On Macintosh, the Course Manager will check for the supported versions of the operating system, Safari browser, Java, Java plug-in, and Flash player. It will also check to see if the permissions script, appendpolicy, has been run. If these versions are incorrect, error messages appear when the Main Menu loads. On Windows, the Main Menu appears if all required plug-ins have been downloaded and installed successfully. Troubleshooting the Course Manager Installation This section describes several problems you may encounter after completing the courseware installation and explains how to fix them. Courseware Doesn t Load? If you can t get the courseware to load from the Web site, the most likely problem is that popup blockers are enabled. Refer to page 8 (Internet Explorer) and 16 (Safari) for instructions on disabling pop-up blockers. Blank White Screen Appears? If a blank white screen appears instead of the Main Menu, a required plug-in may be missing or a pop-up blocker may be enabled. Refer to Chapter 4 for plug-in installation instructions. Page Cannot Be Displayed Error Message Appears? If a Page Cannot Be Displayed error appears when you try to launch the site, or the courseware freezes after a few minutes of use, it s possible that bandwidth limitation is causing problems. Check to see if Lightspeed or any other bandwidth restricting product is in use on your network. Alterations may need to be made to the product to allow the minimum required bandwidth for the domain. Refer to the System Requirements document for more information on the required bandwidth. ELLIS Academic 37
42 Chapter 6 Testing Your Installation Upgrade Java Warning Appears? If the Mac Course Manager keeps displaying a warning that you need to upgrade your Java Version, you need to ensure the Java preferences are set to run using the Java Applet J2SE 5.0. To do this, go to /Applications/Utilities/Java and run the Java Preferences application. The screen depicted in Figure 6-4 will appear. Select J2SE 5.0 as the Java Applet Runtime Settings Java version and the Java Application Runtime Settings version. Figure 6-4 Java Preferences Screen ELLIS Academic 38
43 Chapter 6 Testing Your Installation Testing the Media Files 1. Follow the steps from the first section of this chapter to test the course manager. You will need to be at the Main Menu of an ELLIS Academic module to test the media files. 2. From the Main Menu, click Unit 1, Lesson 1 (Figure 6-5). Figure 6-5 Location of Unit 1, Lesson 1 3. If you are using Full ASP delivery and viewing the media files via the Internet, the lesson video should take a few moments to load and then play automatically. If the movie does not load and the loading progress bar does not change from 0% of 0% loaded, skip to the next section for troubleshooting tips. ELLIS Academic 39
44 Chapter 6 Testing Your Installation 4. If you are using a Local Media delivery and viewing the media files stored in a locally mapped drive, you will see a dialog box requesting the location where the media files are stored after you click the lesson button (Figure 6-6). Type the URL for the local Web server location of the media files you installed in the Local Media section of this guide. Typing in the file path to the location where the files were installed will not work. Figure 6-6 Media Files Location Dialog Box 5. Select the media files drive, then click Choose (on a Macintosh) or OK (on Windows). The drive path will display in the Location field. Click OK to continue. The video should take a few moments to load and then play automatically. ELLIS Academic 40
45 Chapter 6 Testing Your Installation Troubleshooting the Media Files Installation A few issues may keep the media files from playing and cause the screen shown in Figure 6-7 to display. Figure of 0 KB loaded Screen Several issues may have caused this problem. All of them deal with the local media settings. Follow these steps to troubleshoot the problem: 1. In Safari, ensure that the Rosetta setting is not selected. 2. Right-click anywhere on the courseware interface to see the version of Flash Player that is installed. If local media is being accessed from a file server, and Flash Player 10 is displayed, you will need to access the media from the Pearson Web site or upgrade to the Web server local media installation. Refer to Chapter 4 for instructions. 3. If you re already running a supported version of Flash Player, the next step is to find out if the correct local media location is in the Manifest.xml file (see page 7 for locations of the manifest file). To change the location of the local media, you can delete the Manifest.xml file or edit the local path string. The files cannot reside on a local drive; the location must be the URL of the local Web server where the local media files were installed. ELLIS Academic 41
46 Chapter 6 Testing Your Installation 4. If this error is occurring on a computer outside of the school and the local media preference for the user is set to Local Media w/ No Home Option, the courseware will not play media, because it is not connected to the local Web server that has the media files. If you intend for ELLIS Academic to be available to this user outside of school, you need to change the Media Deployment preference in WebIU to Local Media with Remote Home Option and delete the Manifest.xml file on that computer. See Appendix A for more information on local media settings in WebIU. Testing the Recorder 1. On the Script Page that appears after the video, click the Record button, which is located under the video screen on the right side of the screen (Figure 6-8). Figure 6-8 Record Button 2. Speak into the computer s microphone to record your voice. 3. Click the Stop button (located next to the Record button). 4. Click the Play button (located to the right of the Stop button) to hear your recorded voice. ELLIS Academic 42
47 Chapter 6 Testing Your Installation Troubleshooting the Recorder (Macintosh) If you are using a Macintosh and you receive several error messages when you try to record or you cannot hear your recording when you click the Play button, you may need to run the Macintosh Permissions Script. Refer to page 31 for instructions on running the script. The microphone to be used for audio recording must be selected in System Preferences, on the Input tab of the Sound panel. You will not be able to record on a Macintosh until you have ensured that the Java preferences are set to run using the Java Applet J2SE. See page 38 for more details. Troubleshooting the Recorder (Windows) In Windows, users will not be able to record if they do not have security permissions to access the directory in either the C:\Program Files\Ellis\Course Manager folder (for Windows XP) or C:\users\<user name>\appdata\locallow\ellis\course Manager folder (for Windows Vista and Windows 7) where the temporary mysound wav files are created. To remedy this situation, you need to log in as an administrator and set security for the course manager folder to everyone. ELLIS Academic 43
48 Chapter 7: Upgrading from ELLIS Academic 5.0, 5.1, or 5.2 This section of the installation guide is for existing customers who have already implemented and installed ELLIS Academic versions 5.0, 5.1, or 5.2 and are now upgrading to version Note: If you are a new customer and are installing all components of ELLIS Academic for the first time, refer to the beginning of this guide, chapters 1-6. Updated product documentation, such as System Requirements and the Instructor Guide, are available for download on the Community Connection Web site at: To determine which components you need to manually update from 5.0, 5.1, or 5.2 with the release, refer to the following chart: If your client computers are running Windows XP Windows Vista / Window 7 Mac OS X With this media delivery Your required updates are Your optional updates are Full ASP None Course manager page 45 Local Media files page 47 Course manager page 45 Full ASP Course Manager page 45 None Local Course Manager page 45 Media files page 47 None Full ASP Course Manager page 46 None Local Course Manager page 46 Media files page 52 None With the ELLIS Academic release, a new course manager control was developed to be Windows Vista or Windows 7 compatible. If you intend to use ELLIS Academic with Windows Vista or Windows 7, you must upgrade to this new course manager. If you are using ELLIS Academic with Windows XP, you may continue running on the previous version of the course manager. Refer to page 45 for instructions on installing the latest course manager. A new course manager was developed for Macintosh to provide the correct permissions to allow recording and to check automatically for supported versions of the necessary software. To run the script that will upgrade the manager, see the steps on page 46. Most of the media file enhancements to 5.2 affect the secondary Tutorial window, accessible from Script Pages within the courseware. A change was also made to allow users to upgrade to the latest version of Flash Player and store the local media files on a local Web server. If you are configured for local media deployment at your school, be sure to update the local media files by following the instructions in the Media File Updates section on page 47 and set up your local Web server using the instructions on in Appendix D. ELLIS Academic 44
49 Chapter 7 Upgrading ELLIS Academic Course Manager Updates Update Instructions for Windows 1. Insert ELLIS Academic 5.2 Windows Course Manager and Local Media Disc 1 for Windows into the CD drive. The installation wizard will run automatically. 2. A dialog box will appear, asking if you would like to install the latest course manager (Figure 7-1). Click Yes. Figure 7-1 Windows Vista or Windows 7 Update Dialog Box 3. When the course manager installation has completed, click Close to begin the local media installation (Figure 7-2). Figure 7-2 Setup Complete Dialog Box ELLIS Academic 45
50 Chapter 7 Upgrading ELLIS Academic 4. When you click Close on the course manager prompt, the local media installation will begin automatically. A welcome screen will appear (Figure 7-3). Click Cancel to close the installation or click Next and continue to the next section, Media File Updates, for instructions on installing local media. Figure 7-3 Installation Welcome Screen Update Instructions for Mac To update the Course Manager for Macintosh, you must be logged on as an administrator. You need to complete these steps on each computer where ELLIS Academic will be used. 1. Download the permissions script to upgrade the course manager and set the proper permissions for the courseware to access the client computer. Log in to the product at as a school administrator, site administrator, or instructor. Click on the Downloads link in the Contents menu. In the installers section, choose to download the Mac Permissions Script. The script will be downloaded as a zipped file. 2. Unzip the file and double-click appendpolicy to run the script. A Terminal Application window opens. 3. The administrator s user name will be provided. Type the administrator s password in the Password field, if prompted. ELLIS Academic 46
51 Chapter 7 Upgrading ELLIS Academic Media File Updates Local media is located on a local Web server. The media files can be installed completely from the CDs to the local Web server, or the existing local media files can be copied from the hard drive to the local Web server and then the update can be run, if needed. For information on setting up the local Web server and copying the existing media files to it, see Appendix D. For information about doing a complete installation of the local media files to the local Web server, see Chapter 4. Some media files included in the ELLIS Academic 5.1 product have been enhanced for better quality. These media files are on the ELLIS Academic 5.2 Windows Course Manager and Local Media Disc 1 for Windows customers and ELLIS Academic 5.2 Macintosh OS X Local Media Disc 1 included with your product shipment. If using either of the local media deployment options, follow these instructions to update the 5.1 media files to the 5.2 version. Be sure to download the ELLIS Academic 5.2 media files to the same location on the local Web server as the 5.0 or 5.1 version files. If the wrong location is selected during the update installation, the installation will continue but will not be successful. It s a good idea to verify the location of these files before beginning the update installation. Update Instructions for Windows Make sure the local Web server where the local media files will be stored has been set up and you are logged in as an administrator. 1. If you have not done so already, insert ELLIS Academic 5.2 Windows Course Manager and Local Media Disc 1 for local media installation for Windows into the CD drive. The installation wizard will run automatically. 2. The InstallShield Wizard will begin and prepare for installation. 3. The next dialog box will ask if you would like to install the latest course manager (Figure 7-4). If your client computers are running Windows Vista Business or Ultimate or Windows 7, click Yes. If your client computers are running Windows XP, you do not have to upgrade. Click Yes to upgrade, or No to decline at this time and skip to step 5. Figure 7-4 Windows Vista or Windows 7 Update Dialog Box ELLIS Academic 47
52 Chapter 7 Upgrading ELLIS Academic 4. If you selected Yes, the course manager installation will run automatically. When it has completed, the dialog box in Figure 7-5 appears. Click Close to begin the local media installation. Figure 7-5 Setup Complete Dialog Box 5. A welcome screen appears (Figure 7-6). Click Next to continue. Figure 7-6 Installation Welcome Screen ELLIS Academic 48
53 Chapter 7 Upgrading ELLIS Academic 6. The installation wizard begins by searching the computer s registry for any previous versions of ELLIS Academic media files that may have been installed. A search summary of what can or cannot be found will display along with a recommended installation procedure (Figure 7-7). Click OK on the prompt to continue with the installation. OR Figure 7-7 Possible Search Summaries 7. An installation menu (Figure 7-8) follows the previous summary prompts. If you are installing all of the media from the CDs to the local Web server, select the All Media radio button and click Next. If you have copied the existing media from the hard drive to the local Web server and only want to update those files to include the new ones, select the Updated Media option and click Next. Figure 7-8 Setup Type Dialog Box ELLIS Academic 49
54 Chapter 7 Upgrading ELLIS Academic 8. The next screen allows you to choose the location of the media files (Figure 7-9). Click Browse to select the Web server location for the media files. Click Next to continue. Figure 7-9 Destination Location Selection Screen 9. The next screen will summarize the installation settings, including the type of installation (All Media or Update Media) and the installation file path (Figure 7-10). Click Back to change any of these settings. Click Next to begin the installation. Figure 7-10 Installation Summary Screen ELLIS Academic 50
55 Chapter 7 Upgrading ELLIS Academic 10. If you are doing a full installation of the media, you will need to insert the second media files disc during the installation process. When InstallShield is ready for the second disc, the window shown in Figure 7-11 appears. Eject the disc and insert ELLIS Academic 5.2 Windows Local Media Disc 2. Click OK to continue with the media file installation. Figure 7-11 Insert Disk 2 Prompt An Explorer window will open with ELLIS Academic 5.2 Windows Local Media Disc 2. You do not need to do anything with the window until installation is finished in step When InstallShield has finished downloading all of the media files, it will prompt you to close the wizard (Figure 7-12). Click Finish and eject the media files disc. Close the Explorer window that opened when you inserted ELLIS Academic 5.2 Windows Local Media Disc 2, if that was a necessary step for your installation. Figure 7-12 Installation Complete Screen If the media files are located on a shared drive, make sure that the client machines have the appropriate read privileges to the mapped drive. ELLIS Academic 51
56 Chapter 7 Upgrading ELLIS Academic 12. If media preferences need to be changed from the previous installations, log in to the ELLIS Academic Web site ( and update the Media Location Preference to one of the local media options if needed. Refer to Appendix A for more information about the local media preferences. Update Instructions for Macintosh Make sure the local Web server where the local media files will be stored has been set up and you are logged in as an administrator. 1. Locate the machine that has the ELLIS Academic 5.0 or 5.1 media files installed. 2. Insert the ELLIS Academic 5.2 Macintosh OS X Local Media Disc 1 into the machine. 3. Double-click the Academic Media Installer application (the ELLIS icon) to run the update installer (Figure 7-13). Figure 7-13 Academic Media Installer Location ELLIS Academic 52
57 Chapter 7 Upgrading ELLIS Academic 4. When prompted, select the folder on your hard drive containing the Academic 5.1 media folders at the top of the Finder window and navigate to the location where the files will be stored on the local Web server (Figure 7-14). Once the correct path is selected, click Choose. Figure 7-14 Choose a Folder Screen 5. If the local media has been copied from the hard drive to the local Web server, the installer will automatically begin updating the media within the existing structure. When all of the media files have been successfully updated, a completion message will display (Figure 7-15). Click OK to close the installer and skip to step 7. Figure 7-15 Installation Completion Screen If the path selected in step 2 is not valid, or no ELLISMediaManifest.xml file is present in the file structure selected, a full installation of the ELLIS Academic 5.2 media will occur in the folder selected. The installation will begin automatically and two prompts will appear in sequence. ELLIS Academic 53
58 Chapter 7 Upgrading ELLIS Academic 6. Click OK on both prompts. 7. Quit the installer and eject ELLIS Academic 5.2 Macintosh OS X Local Media Disc 1. Insert ELLIS Academic 5.2 Macintosh OS X Local Media Disc The disc will open automatically in a Finder window. Double-click the Academic Media Installer (Figure 7-16). Figure 7-16 Location of the Academic Media Installer 9. The second line of the installation prompt displays the ELLIS Academic 5.2 Macintosh OS X Local Media Disc 1 contents location. The ELLIS Academic 5.2 Macintosh OS X Local Media Disc 2 installer will install the rest of the media files in the same location. 10. When the second installer has finished copying all of the files, the dialog box shown in Figure 7-17 appears. Click OK and eject the installation disc. Figure 7-17 Successful Installation Dialog Box 11. Log in to the ELLIS Academic Web site ( and update the Media Location Preference to change the local media options, if needed. Refer to Appendix A for more information about the local media preferences. ELLIS Academic 54
59 Appendix A: Media Location Preferences Four preferences are available to set the media location: Default; Internet; Local Media with No Home Option; and Local Media with Remote Home Option. See the following pages for instructions on setting these preferences and what each preference means for ELLIS Academic users. If you plan on changing your media file preferences from previous installations, you will need to delete the manifest.xml file. See page 7 for the location of this file. You can set the Media Location Preference in WebIU on the Course Preferences page (Figure A-1) by selecting a class name and choosing View/Edit Preference. This preference needs to be set for each module assigned to the class. Figure A-1 Media Location Preference Dropdown List Default The Default option is the default setting for the Media Location Preference menu. If Default is left selected, a dialog box asking about media preferences will display the first time each ELLIS Academic module is launched on a machine (Figure A-2). Figure A-2 Choose Mode for Media Dialog Box ELLIS Academic 55
60 Appendix A Media Location Preferences To play the media from the Internet, select the Play the media directly from the Web option. To play the media files from a local location, select the Play the media from the following media location option and type the URL of the local media Web server. Click OK after selecting an option to apply it to the session. Internet The Internet option plays the media for the ELLIS Academic courseware through the computer s Internet connection. No dialog boxes will appear in the courseware for the user while trying to launch the courseware. Local Media with No Home Option If the Local Media with No Home Option is selected, a dialog will display the first time each ELLIS Academic module is launched on a machine, requiring the user to supply the URL of the local Web server containing the local media files (Figure A-3). Figure A-3 Media Files Selection Dialog Box Once a valid URL is supplied in this dialog, the media files for the ELLIS Academic courseware will play. The courseware will not play unless it can access the media from this specified location, restricting the program to only computers within the school network. ELLIS Academic 56
61 Appendix A Media Location Preferences Local Media with Remote Home Option If this preference is selected, a Local Media File Location text field will become available under the Media Location Preferences drop-down menu (Figure A-4). Figure A-4 Local Media File Location Text Field If a local media Web server URL is supplied in the Local Media File Location text field, the courseware will attempt to play media files from this local location first when it is launched. If the files or location cannot be found, the courseware will automatically begin playing the media files over the Internet. This preference allows flexibility to instructors and students who want to run ELLIS Academic at school and at home. ELLIS Academic 57
62 Appendix B: Organizing the School Site Before the ELLIS Academic installation can be completed, the site administrator will need to log in to the ELLIS Academic Web site and create accounts for the school administrator and instructors (and possibly for students). If the site has purchased training from Pearson, before proceeding with these next steps, you should consult with the educational consultant for best practices in setting up classes and course assignments. Creating School Administrators Create school administrators and schools following these steps: 1. Log in to the ELLIS Academic Web site. 2. Under the Contents Menu on the left, click the Site Information link. 3. On the Site Information page that appears, select an assigned site and select Administrator, then Add Administrator from the drop-down menus. 4. Fill in the required fields, which are marked with a red asterisk (*). Click Save to save the school administrator profile. 5. After clicking Save, the page will refresh and a list of school administrators will appear. To add more school administrators, click Add New (in the upper right corner). To return to the Site Information page, click Back. 6. On the Site Information page, select a site, then select School and Add Schools from the submenus. 7. Fill in the information. Assign a product to the school by clicking the (browse) button. Assign a school administrator by selecting a school administrator from the bottom of the page. Click Save to save the school profile. 8. A list of schools will appear. To add more schools, click Add New (in the upper right corner), or to return to the Site Information page, click Back. Accounts must be set up by higher-level users, such as administrators. For example, instructors can create students and classes but CANNOT CREATE other instructors or administrators. Site administrators have permission to create any user account within their site. Creating Instructors Administrators will need to create instructors prior to instructor use of the product. Create instructors by following these steps: 1. Log in to the ELLIS Academic Web site. 2. Under the Contents Menu on the left, click the Site Information link. ELLIS Academic 58
63 Appendix B Organizing the School Site 3. From the page that appears, select an assigned site and select Instructor, then Add Instructor from the submenus. 4. Fill in the required fields, which are marked with a red asterisk (*) and assign the instructor to at least one school in the Assign Instructor to Schools field. Click Save to save the instructor profile. 5. After clicking Save, the page will refresh and a list of instructors for the site will appear. To add more instructors, click Add New (in the upper right corner), or to return to the Site Information page, click Back. Creating Classes Administrators may need to create classes for the instructors, but instructors have the ability to create their own classes. To create a class, follow these steps: 1. Log in to the ELLIS Academic Web site. 2. Under the Contents Menu on the left, click the Site Information link. 3. Click on a site and select School and View Schools from the submenus. 4. Click on a school and select Class and Add Class. 5. Fill out the required information, marked by a red asterisk (*). 6. Assign a product to the class by clicking the (browse) button, then choose products from the available products list. 7. Assign an instructor to the class using the drop-down menu at the bottom of the page. This field will appear to have the first instructor on the list selected, but you will need to click on a name in the list to select an instructor. If you have successfully selected an instructor, that field will be filled with the correct name when viewing details for a class. 8. Click Save to save the class profile. 9. After clicking Save, the page will refresh and a list of classes will appear. To add more classes to the school, click Add New. To go back to the list of schools, click Back. Creating Students You may need to create student accounts for the instructors, but instructors have the ability to create students in their classes. To create a student account, follow these directions: 1. Log in to the ELLIS Academic Web site. 2. Under the Contents Menu on the left side, click on the Site Information link. 3. Click on a site and select School and View Schools from the submenus. 4. Click on a school and select Student and Add Student. 5. Fill out the required information, which is marked by a red asterisk (*). 6. Be sure to assign the student to a class by clicking the (browse) button under the ELLIS Information section, next to the Class Name field. ELLIS Academic 59
64 7. Click Save to save the student profile. Appendix B Organizing the School Site 8. After clicking Save, the page will refresh and a list of students will appear. To add more students to the school, click Add New. To go back to the list of schools, click Back. Distribute the user names and passwords that you have created to the appropriate school administrators and instructors. This information should be kept discrete. Click the Logout button in the upper portion of the Web site to close the ELLIS Academic Web utility and to protect your account. Refer to the ELLIS Academic Instructor Guide that was shipped with the ELLIS Academic product or access it online at the Community Connection Web site ( for details about the Instructor Utilities program and functions of the student and instructor pages. More details about creating and managing students can be found in Chapter 2 of that guide. ELLIS Academic 60
65 Appendix C: Administrative Options Site Administrators can now assist their schools and teachers with current licensing problems using a new reporting system that focuses on license usage. Site Administrators can also view logged in users on their site. The Logged Users page displays activity in real-time with an option to terminate a user s session, if necessary, to free a license. To get to these features, log in to the ELLIS Academic Web site ( Click Administrative Options in the left Contents menu. A secondary Administrative Options menu will open next to the Contents menu, and the Logged Users page will load on the right part of the screen. Viewing Logged Users and Terminating Licenses A list exists of all users registered in your site and who are signed into the ELLIS Academic site currently (Figure C-1). If the user is in the courseware, you can click on his/her name and remove them from the courseware by selecting Terminate License. Figure C-1 List of Logged Users This pane does not auto-refresh. The Terminate License option will not become disabled after you click it, until the page is reloaded in the browser window. To refresh this pane, click License Information in the Administrative Options menu. Wait a few seconds, and then select System Information in the same menu. ELLIS Academic 61
66 Appendix C Administrative Options When a user's license is terminated using the Terminate License option, the user will no longer be logged into the ELLIS Academic courseware. Instead, the message shown in Figure C-2 will be displayed in his/her Internet browser window: Figure C-2 Terminated License Error Message Generating License Reports To generate license usage reports, click License Information in the Administrative Options menu. Click on the site information link that appears on the right and either scroll to a school or class or click View Reports for the site-level information (Figure C-3). Figure C-3 License Information Page ELLIS Academic 62
Version 2.8. Installation Guide
 Version 2.8 Installation Guide Copyright 2010 Pearson Education, Inc. or its affiliate(s). All rights reserved. ELLIS is a registered trademark, in the U.S. and/or other countries, of Pearson Education,
Version 2.8 Installation Guide Copyright 2010 Pearson Education, Inc. or its affiliate(s). All rights reserved. ELLIS is a registered trademark, in the U.S. and/or other countries, of Pearson Education,
System 44 Installation Guide
 System 44 Installation Guide For use with System 44 version 2.5 or later and Student Achievement Manager version 2.5 or later Table of Contents Introduction... 3 Getting Started... 3 Windows and Mac OS
System 44 Installation Guide For use with System 44 version 2.5 or later and Student Achievement Manager version 2.5 or later Table of Contents Introduction... 3 Getting Started... 3 Windows and Mac OS
System 44 Installation Guide
 System 44 Installation Guide For use with System 44 version 2.4 or later and Student Achievement Manager version 2.4 or later PDF0883 (PDF) Houghton Mifflin Harcourt Publishing Company Table of Contents
System 44 Installation Guide For use with System 44 version 2.4 or later and Student Achievement Manager version 2.4 or later PDF0883 (PDF) Houghton Mifflin Harcourt Publishing Company Table of Contents
READ 180 Next Generation Installation Guide
 READ 180 Next Generation Installation Guide rskills including College & Career For use with READ 180 Next Generation suite and Student Achievement Manager version 2.5 or higher Table of Contents Introduction...
READ 180 Next Generation Installation Guide rskills including College & Career For use with READ 180 Next Generation suite and Student Achievement Manager version 2.5 or higher Table of Contents Introduction...
C4C Compliance Portal User FAQ. Logging in/getting Started-
 C4C Compliance Portal User FAQ Logging in/getting Started- How do I receive my User Id and Password? If you have an email address you will receive an email with this information when your training is ready
C4C Compliance Portal User FAQ Logging in/getting Started- How do I receive my User Id and Password? If you have an email address you will receive an email with this information when your training is ready
Scholastic Reading Inventory Installation Guide
 Scholastic Reading Inventory Installation Guide For use with Scholastic Reading Inventory version 2.1 or later and Scholastic Achievement Manager version 2.1 or later Copyright 2012 by Scholastic Inc.
Scholastic Reading Inventory Installation Guide For use with Scholastic Reading Inventory version 2.1 or later and Scholastic Achievement Manager version 2.1 or later Copyright 2012 by Scholastic Inc.
READ 180 Next Generation Installation Guide
 READ 180 Next Generation Installation Guide including rskills Tests Next Generation For use with READ 180 Next Generation suite and Scholastic Achievement Manager version 2.3 or higher Copyright 2014 by
READ 180 Next Generation Installation Guide including rskills Tests Next Generation For use with READ 180 Next Generation suite and Scholastic Achievement Manager version 2.3 or higher Copyright 2014 by
PLATO Learning Environment System and Configuration Requirements
 PLATO Learning Environment System and Configuration Requirements For Workstations December 13, 2010 1 Content About This Document... 3 Document Change Log... 4 System & Configuration Requirements... 5
PLATO Learning Environment System and Configuration Requirements For Workstations December 13, 2010 1 Content About This Document... 3 Document Change Log... 4 System & Configuration Requirements... 5
System 44 Next Generation Installation Guide
 System 44 Next Generation Installation Guide For use with System 44 Next Generation version 2.3 or later and Scholastic Achievement Manager version 2.3 or later Copyright 2014 by Scholastic Inc. All rights
System 44 Next Generation Installation Guide For use with System 44 Next Generation version 2.3 or later and Scholastic Achievement Manager version 2.3 or later Copyright 2014 by Scholastic Inc. All rights
The Reading Inventory Installation Guide
 The Reading Inventory Installation Guide For use with The Reading Inventory version 2.5 or later and Student Achievement Manager version 2.5 or later Table of Contents Introduction... 3 Getting Started...
The Reading Inventory Installation Guide For use with The Reading Inventory version 2.5 or later and Student Achievement Manager version 2.5 or later Table of Contents Introduction... 3 Getting Started...
Upgrade Guide. SuccessMaker 11
 11 Document last updated July 12, 2018 Copyright 2018 Pearson Education, Inc. or one or more of its direct or indirect affiliates. All rights reserved. Pearson and are registered trademarks, in the U.S.
11 Document last updated July 12, 2018 Copyright 2018 Pearson Education, Inc. or one or more of its direct or indirect affiliates. All rights reserved. Pearson and are registered trademarks, in the U.S.
FASTT Math Next Generation Installation Guide
 FASTT Math Next Generation Installation Guide For use with FASTT Math Next Generation version 2.1 or later and Scholastic Achievement Manager version 2.1 or later Copyright 2012 by Scholastic Inc. All
FASTT Math Next Generation Installation Guide For use with FASTT Math Next Generation version 2.1 or later and Scholastic Achievement Manager version 2.1 or later Copyright 2012 by Scholastic Inc. All
MyNursingLab Installation Checklist and Troubleshooting Guide
 MyNursingLab Installation Checklist and Troubleshooting Guide Audience Overview This document is intended for users, computer lab administrators, field support personnel, and others responsible for installing
MyNursingLab Installation Checklist and Troubleshooting Guide Audience Overview This document is intended for users, computer lab administrators, field support personnel, and others responsible for installing
PLATO Learning Environment (v2.0) System and Configuration Requirements
 PLATO Learning Environment (v2.0) System and Configuration Requirements For Workstations July 30, 2010 Windows XP Home and Professional (SP3) Windows Vista Home/Premium/Business/Ultimate Windows 7 Home/Premium/Business/Ultimate
PLATO Learning Environment (v2.0) System and Configuration Requirements For Workstations July 30, 2010 Windows XP Home and Professional (SP3) Windows Vista Home/Premium/Business/Ultimate Windows 7 Home/Premium/Business/Ultimate
FASTT Math Installation Guide
 FASTT Math Installation Guide For use with FASTT Math Enterprise Edition version 2.4 or later and Student Achievement Manager version 2.4 or later PDF0885 (PDF) Houghton Mifflin Harcourt Publishing Company
FASTT Math Installation Guide For use with FASTT Math Enterprise Edition version 2.4 or later and Student Achievement Manager version 2.4 or later PDF0885 (PDF) Houghton Mifflin Harcourt Publishing Company
FASTT Math Installation Guide
 FASTT Math Installation Guide For use with FASTT Math Enterprise Edition version 3.x or later and Student Achievement Manager version 3.x or later Table of Contents Introduction... 3 Getting Started...
FASTT Math Installation Guide For use with FASTT Math Enterprise Edition version 3.x or later and Student Achievement Manager version 3.x or later Table of Contents Introduction... 3 Getting Started...
Table of Contents. Troubleshooting Guide for Home Users
 Table of Contents Introduction... 1 Chapter 1: System Requirements... 2 Recommended and Minimum Supported Requirements... 2 Additional Information... 3 Internet Connectivity... 3 Tablet Compatibility...
Table of Contents Introduction... 1 Chapter 1: System Requirements... 2 Recommended and Minimum Supported Requirements... 2 Additional Information... 3 Internet Connectivity... 3 Tablet Compatibility...
FASTT Math Installation Guide
 FASTT Math Installation Guide For use with FASTT Math Enterprise Edition version 2.3 or later and Scholastic Achievement Manager version 2.3 or later Copyright 2014 by Scholastic Inc. All rights reserved.
FASTT Math Installation Guide For use with FASTT Math Enterprise Edition version 2.3 or later and Scholastic Achievement Manager version 2.3 or later Copyright 2014 by Scholastic Inc. All rights reserved.
Jigsaw Troubleshooting Tips
 Jigsaw Troubleshooting Tips September 11, 2015 Page 1 of 15 Table of Contents Help I click Join Using Browser button, but nothing happens.... 3 Tip # 1: Clear the Internet browser s cache or settings....
Jigsaw Troubleshooting Tips September 11, 2015 Page 1 of 15 Table of Contents Help I click Join Using Browser button, but nothing happens.... 3 Tip # 1: Clear the Internet browser s cache or settings....
QuestionPoint chat The Guide to IE browser setup Last updated: 2009 June 23
 QuestionPoint chat The Guide to IE browser setup Last updated: 2009 June 23 This guide provides a procedure for initially configuring your Internet Explorer (IE) browser to use Flash Chat. Note: If you
QuestionPoint chat The Guide to IE browser setup Last updated: 2009 June 23 This guide provides a procedure for initially configuring your Internet Explorer (IE) browser to use Flash Chat. Note: If you
Browser Settings for MyCompLab and MyLiteratureLab. October 5, 2010
 Browser Settings for MyCompLab and MyLiteratureLab October 5, 2010 Copyright 2010 by Pearson Education, Inc. All rights reserved. No part of the contents of this book may be reproduced or transmitted in
Browser Settings for MyCompLab and MyLiteratureLab October 5, 2010 Copyright 2010 by Pearson Education, Inc. All rights reserved. No part of the contents of this book may be reproduced or transmitted in
Troubleshooting. Participants List Displays Multiple Entries for the Same User
 Participants List Displays Multiple Entries for the Same User, page 1 Internet Explorer Browser Not Supported, page 2 "404 Page Not Found" Error Encountered, page 2 Cannot Start or Join Meeting, page 2
Participants List Displays Multiple Entries for the Same User, page 1 Internet Explorer Browser Not Supported, page 2 "404 Page Not Found" Error Encountered, page 2 Cannot Start or Join Meeting, page 2
Troubleshooting. Participants List Displays Multiple Entries for the Same User
 Participants List Displays Multiple Entries for the Same User, page 1 Internet Explorer Browser Not Supported, page 2 404 Page Not Found Error Encountered, page 2 Cannot Start or Join Meeting, page 2 SSO
Participants List Displays Multiple Entries for the Same User, page 1 Internet Explorer Browser Not Supported, page 2 404 Page Not Found Error Encountered, page 2 Cannot Start or Join Meeting, page 2 SSO
Troubleshooting. Cisco WebEx Meetings Server User Guide Release 3.0 1
 Participants List Displays Multiple Entries for the Same User, page 2 404 Page Not Found Error Encountered, page 2 Cannot Start or Join a Meeting, page 2 SSO Does Not Work with ios Devices, page 4 Meeting
Participants List Displays Multiple Entries for the Same User, page 2 404 Page Not Found Error Encountered, page 2 Cannot Start or Join a Meeting, page 2 SSO Does Not Work with ios Devices, page 4 Meeting
Overview... 2 Client Stations... 3 Network Bandwidth... 4 Firewall Settings... 5
 System Requirements SuccessMaker 7 Hosted Contents Overview... 2 Client Stations... 3 Network Bandwidth... 4 Firewall Settings... 5 Copyright 2015 Pearson Education, Inc. or one or more of its direct or
System Requirements SuccessMaker 7 Hosted Contents Overview... 2 Client Stations... 3 Network Bandwidth... 4 Firewall Settings... 5 Copyright 2015 Pearson Education, Inc. or one or more of its direct or
Troubleshooting. Cisco WebEx Meetings Server User Guide Release 2.7 1
 Participants List Displays Multiple Entries for the Same User, page 2 Internet Explorer Browser Not Supported, page 2 404 Page Not Found Error Encountered, page 2 Cannot Start or Join Meeting, page 3 SSO
Participants List Displays Multiple Entries for the Same User, page 2 Internet Explorer Browser Not Supported, page 2 404 Page Not Found Error Encountered, page 2 Cannot Start or Join Meeting, page 3 SSO
Online Geometry Computer Requirements (For students using computers other than the HCPS Dell issued laptops)
 Online Geometry Computer Requirements (For students using computers other than the HCPS Dell issued laptops) What are the SchoolSpace System Requirements for a PC? Microsoft Windows XP or Microsoft Windows
Online Geometry Computer Requirements (For students using computers other than the HCPS Dell issued laptops) What are the SchoolSpace System Requirements for a PC? Microsoft Windows XP or Microsoft Windows
Instructions for Configuring Your Browser Settings and Online Security FAQ s
 Instructions for Configuring Your Browser Settings and Online Security FAQ s General Settings The following browser settings and plug-ins are required to properly access Digital Insight s webbased solutions.
Instructions for Configuring Your Browser Settings and Online Security FAQ s General Settings The following browser settings and plug-ins are required to properly access Digital Insight s webbased solutions.
CONTENTS... 1 OVERVIEW OF SIMNET...
 CONTENTS CONTENTS... 1 OVERVIEW OF SIMNET... 3 COMPUTER REQUIREMENTS... 3 OPTIMIZING YOUR COMPUTER TO RUN SIMNET ONLINE... 3 Changing Pop-Up Blocker Setting... 3 Changing Screen Resolution Settings...
CONTENTS CONTENTS... 1 OVERVIEW OF SIMNET... 3 COMPUTER REQUIREMENTS... 3 OPTIMIZING YOUR COMPUTER TO RUN SIMNET ONLINE... 3 Changing Pop-Up Blocker Setting... 3 Changing Screen Resolution Settings...
PREMIUM ATTENDANT GUIDE
 wowforbusiness.com PREMIUM ATTENDANT GUIDE WOW! Business PAGM.U.1408.O Premium Attendant Table of Contents Product Overview...3 CommPortal Login Screen...4 Main Page...5 Schedule...6 Special Days...8 Menus
wowforbusiness.com PREMIUM ATTENDANT GUIDE WOW! Business PAGM.U.1408.O Premium Attendant Table of Contents Product Overview...3 CommPortal Login Screen...4 Main Page...5 Schedule...6 Special Days...8 Menus
Workstation Configuration
 Workstation Configuration December 15, 2017 - Version 9.3 - - - - - - - - - - - - - - - - - - - - - - - - - - - - - - - - - - - - - - - - - - - - - - - - - - - - - - - - - - - - - - - - - - - - - - - -
Workstation Configuration December 15, 2017 - Version 9.3 - - - - - - - - - - - - - - - - - - - - - - - - - - - - - - - - - - - - - - - - - - - - - - - - - - - - - - - - - - - - - - - - - - - - - - - -
Getting Started with
 Getting Started with Contents Getting Started with myitlab!...2! System Requirements...2 @ Before You Register...3 # Registering for myitlab...3 $ Enrolling in a myitlab Course...6 % Accessing Your myitlab
Getting Started with Contents Getting Started with myitlab!...2! System Requirements...2 @ Before You Register...3 # Registering for myitlab...3 $ Enrolling in a myitlab Course...6 % Accessing Your myitlab
Troubleshooting Web Inbox
 , page 1 Introduction The Web Inbox application provides access to voice messages and receipts stored on the Cisco Unity Connection server. The Web Inbox enables users to play, compose, reply to or forward,
, page 1 Introduction The Web Inbox application provides access to voice messages and receipts stored on the Cisco Unity Connection server. The Web Inbox enables users to play, compose, reply to or forward,
Troubleshooting. Participants List Displays Multiple Entries for the Same User
 Participants List Displays Multiple Entries for the Same User, page 1 Internet Explorer Browser Not Supported, page 2 "404 Page Not Found" Error Encountered, page 2 Cannot Start or Join Meeting, page 2
Participants List Displays Multiple Entries for the Same User, page 1 Internet Explorer Browser Not Supported, page 2 "404 Page Not Found" Error Encountered, page 2 Cannot Start or Join Meeting, page 2
SAM Assessment, Training and Projects for Microsoft Office
 SAM Assessment, Training and Projects for Microsoft Office December 2015 System Requirements Contents Overview 2 Introduction 2 System Requirements 3 Workstation Requirements 3 Setting Up SAM Workstations
SAM Assessment, Training and Projects for Microsoft Office December 2015 System Requirements Contents Overview 2 Introduction 2 System Requirements 3 Workstation Requirements 3 Setting Up SAM Workstations
Audacity is FREE as defined by the Audacity design team. IU Kokomo students can download Audacity from IUware at
 This tutorial will describe how to (1) download Audacity on either Windows or Mac computers, and (2) set up Audacity to edit and save audio files in either *.wav or *.mp3 format. All IU Kokomo student
This tutorial will describe how to (1) download Audacity on either Windows or Mac computers, and (2) set up Audacity to edit and save audio files in either *.wav or *.mp3 format. All IU Kokomo student
Workstation Configuration
 Workstation Configuration December 12, 2017 - Version 9.4 - - - - - - - - - - - - - - - - - - - - - - - - - - - - - - - - - - - - - - - - - - - - - - - - - - - - - - - - - - - - - - - - - - - - - - - -
Workstation Configuration December 12, 2017 - Version 9.4 - - - - - - - - - - - - - - - - - - - - - - - - - - - - - - - - - - - - - - - - - - - - - - - - - - - - - - - - - - - - - - - - - - - - - - - -
System Requirements July 2017
 System Requirements July 2017 Contents Overview to the SAM System Requirements Guide 3 Setting Up Your Computer 4 Workstation Requirements 4 Necessary Software 5 Disk Protection Software 5 Monitor Resolution
System Requirements July 2017 Contents Overview to the SAM System Requirements Guide 3 Setting Up Your Computer 4 Workstation Requirements 4 Necessary Software 5 Disk Protection Software 5 Monitor Resolution
MyLanguageLabs Instructions for St. Olaf Faculty
 World Languages Center St. Olaf College January 2014 MyLanguageLabs Instructions for St. Olaf Faculty DIRECTIONS FOR INTERNET EXPLORER 1. Open Internet Explorer and go to http://www.mylanguagelabs.com.
World Languages Center St. Olaf College January 2014 MyLanguageLabs Instructions for St. Olaf Faculty DIRECTIONS FOR INTERNET EXPLORER 1. Open Internet Explorer and go to http://www.mylanguagelabs.com.
STAAR Alternate 2 and TELPAS Assessment Management System User s Guide
 2017 2018 STAAR Alternate 2 and TELPAS Assessment Management System User s Guide TABLE OF CONTENTS Introduction...1 Signing in...1 Training Site...3 Infrastructure Trial...4 Create and Manage User Accounts...9
2017 2018 STAAR Alternate 2 and TELPAS Assessment Management System User s Guide TABLE OF CONTENTS Introduction...1 Signing in...1 Training Site...3 Infrastructure Trial...4 Create and Manage User Accounts...9
User Guide: Windows Mac Android ios
 1 TM Laplink Software, Inc. For technical support issues or questions, please visit: http://www.laplink.com/contact For other inquiries, please see contact details below: E-mail: CustomerService@laplink.com
1 TM Laplink Software, Inc. For technical support issues or questions, please visit: http://www.laplink.com/contact For other inquiries, please see contact details below: E-mail: CustomerService@laplink.com
Workstation Configuration Guide
 Workstation Configuration Guide August 13, 2018 Version 9.6.134.78 For the most recent version of this document, visit our documentation website. Table of Contents 1 Workstation configuration 4 1.1 Considerations
Workstation Configuration Guide August 13, 2018 Version 9.6.134.78 For the most recent version of this document, visit our documentation website. Table of Contents 1 Workstation configuration 4 1.1 Considerations
Introduction. Paradigm Publishing. SNAP for Microsoft Office SNAP for Our Digital World. System Requirements
 Introduction Paradigm Publishing Paradigm understands the needs of today s educators and exceeds the demand by offering the latest technological advancements for coursework settings. With the success of
Introduction Paradigm Publishing Paradigm understands the needs of today s educators and exceeds the demand by offering the latest technological advancements for coursework settings. With the success of
SAP GUI 7.30 for Windows Computer
 SAP GUI 7.30 for Windows Computer Student and Faculty Installation Instructions Table of Contents Caution:... 2 System Requirements:... 2 System Memory (RAM) requirements:... 2 Disk Space requirements:...
SAP GUI 7.30 for Windows Computer Student and Faculty Installation Instructions Table of Contents Caution:... 2 System Requirements:... 2 System Memory (RAM) requirements:... 2 Disk Space requirements:...
BLUEPRINT TEAM REPOSITORY. For Requirements Center & Requirements Center Test Definition
 BLUEPRINT TEAM REPOSITORY Installation Guide for Windows For Requirements Center & Requirements Center Test Definition Table Of Contents Contents Table of Contents Getting Started... 3 About the Blueprint
BLUEPRINT TEAM REPOSITORY Installation Guide for Windows For Requirements Center & Requirements Center Test Definition Table Of Contents Contents Table of Contents Getting Started... 3 About the Blueprint
PearsonAccess. TestNav 7 Proctor Caching User Guide
 PearsonAccess TestNav 7 Proctor Caching User Guide Copyright 2012, Pearson Education, Inc. Published October 25, 2012 Document Revisions This list shows the recent updates to the TestNav 7 Proctor Caching
PearsonAccess TestNav 7 Proctor Caching User Guide Copyright 2012, Pearson Education, Inc. Published October 25, 2012 Document Revisions This list shows the recent updates to the TestNav 7 Proctor Caching
Education Team. User Guide for Cisco WebEx
 User Guide for Cisco WebEx January 2014 This user guide is intended for Scotia itrade clients who will be joining a Scotia itrade learning session via Cisco WebEx. The guide covers: Preparations steps
User Guide for Cisco WebEx January 2014 This user guide is intended for Scotia itrade clients who will be joining a Scotia itrade learning session via Cisco WebEx. The guide covers: Preparations steps
Getting Started with
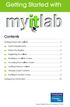 Getting Started with Contents Getting Started with myitlab!...2! System Requirements...2 @ Before You Register...3 # Registering for myitlab...3 $ Enrolling in a myitlab Course...6 % Accessing Your myitlab
Getting Started with Contents Getting Started with myitlab!...2! System Requirements...2 @ Before You Register...3 # Registering for myitlab...3 $ Enrolling in a myitlab Course...6 % Accessing Your myitlab
POLKADOTS SOFTWARE Installing PrePage-it Client 5.1. PrePage-it Client Installation Guide
 POLKADOTS SOFTWARE Installing PrePage-it Client 5.1 PrePage-it Client Installation Guide Table of Contents OVERVIEW...3 UPGRADING FROM A PREVIOUS VERSION...3 Disabling the 4D Server: JobMan service...3
POLKADOTS SOFTWARE Installing PrePage-it Client 5.1 PrePage-it Client Installation Guide Table of Contents OVERVIEW...3 UPGRADING FROM A PREVIOUS VERSION...3 Disabling the 4D Server: JobMan service...3
Installation Manual on Intra SSL Service (PC Check)
 Installation Manual on Intra SSL Service (PC Check) Note 1) No installation is allowed without administrator authority. Install to an account with administrator authority given. Note 2) The present manual
Installation Manual on Intra SSL Service (PC Check) Note 1) No installation is allowed without administrator authority. Install to an account with administrator authority given. Note 2) The present manual
Read&Write 5 GOLD FOR MAC MANUAL
 Read&Write 5 GOLD FOR MAC MANUAL ABBYY FineReader Engine 8.0 ABBYY Software Ltd. 2005. ABBYY FineReader the keenest eye in OCR. ABBYY, FINEREADER and ABBYY FineReader are registered trademarks of ABBYY
Read&Write 5 GOLD FOR MAC MANUAL ABBYY FineReader Engine 8.0 ABBYY Software Ltd. 2005. ABBYY FineReader the keenest eye in OCR. ABBYY, FINEREADER and ABBYY FineReader are registered trademarks of ABBYY
System 44 Installation Guide
 System 44 Installation Guide For use with System 44 v1.0 Suite and SAM v1.8.1 or higher Copyright 2009 by Scholastic Inc. All rights reserved. Published by Scholastic Inc. SCHOLASTIC, SYSTEM 44, SCHOLASTIC
System 44 Installation Guide For use with System 44 v1.0 Suite and SAM v1.8.1 or higher Copyright 2009 by Scholastic Inc. All rights reserved. Published by Scholastic Inc. SCHOLASTIC, SYSTEM 44, SCHOLASTIC
QuestionPoint chat The Guide to IE browser setup Last updated: 2013 Nov 12
 QuestionPoint chat The Guide to IE browser setup Last updated: 2013 Nov 12 This guide provides a procedure for initially configuring your Internet Explorer (IE) browser to use Flash Chat. Please note that
QuestionPoint chat The Guide to IE browser setup Last updated: 2013 Nov 12 This guide provides a procedure for initially configuring your Internet Explorer (IE) browser to use Flash Chat. Please note that
Workstation Configuration
 Workstation Configuration September 22, 2015 - Version 9 & 9.1 - - - - - - - - - - - - - - - - - - - - - - - - - - - - - - - - - - - - - - - - - - - - - - - - - - - - - - - - - - - - - - - - - - - - -
Workstation Configuration September 22, 2015 - Version 9 & 9.1 - - - - - - - - - - - - - - - - - - - - - - - - - - - - - - - - - - - - - - - - - - - - - - - - - - - - - - - - - - - - - - - - - - - - -
CS SoftDent Practice Management Software Installation Guide for Client/Server Configurations
 DE1005-12H CS SoftDent Practice Management Software Installation Guide for Client/Server Configurations Notice Carestream Health, Inc., 2015. No part of this publication may be reproduced, stored in a
DE1005-12H CS SoftDent Practice Management Software Installation Guide for Client/Server Configurations Notice Carestream Health, Inc., 2015. No part of this publication may be reproduced, stored in a
LearnMate Standalone Content. User Manual
 LearnMate Standalone Content User Manual Catalog # 200018 Rev. C July 2005 Copyright 2005 intelitek Inc. LEARNMATE V3 STANDALONE USER MANUAL Catalog # 200018 Rev. C July 2005 Every effort has been made
LearnMate Standalone Content User Manual Catalog # 200018 Rev. C July 2005 Copyright 2005 intelitek Inc. LEARNMATE V3 STANDALONE USER MANUAL Catalog # 200018 Rev. C July 2005 Every effort has been made
 Trend Micro Incorporated reserves the right to make changes to this document and to the products described herein without notice. Before installing and using the product, please review the readme files,
Trend Micro Incorporated reserves the right to make changes to this document and to the products described herein without notice. Before installing and using the product, please review the readme files,
Scholastic Reading Inventory. Installation Guide
 Scholastic Reading Inventory Installation Guide For use with SRI v1.8.1 and SAM v1.8.1 Copyright 2009 by Scholastic Inc. All rights reserved. Published by Scholastic Inc. SCHOLASTIC, SYSTEM 44, SCHOLASTIC
Scholastic Reading Inventory Installation Guide For use with SRI v1.8.1 and SAM v1.8.1 Copyright 2009 by Scholastic Inc. All rights reserved. Published by Scholastic Inc. SCHOLASTIC, SYSTEM 44, SCHOLASTIC
Table of Contents INTRODUCTION... 3 SYSTEM REQUIREMENTS... 3 STEP 1 DETERMINE WHICH VERSION OF EMERGE YOU NEED... 5
 Table of Contents INTRODUCTION... 3 SYSTEM REQUIREMENTS... 3 1.1 OPERATING SYSTEMS AND BROWSERS... 3 1.2 BROWSER SETTINGS... 4 1.3 ADDITIONAL NECESSARY SOFTWARE... 4 1.1 MONITORS... 4 STEP 1 DETERMINE
Table of Contents INTRODUCTION... 3 SYSTEM REQUIREMENTS... 3 1.1 OPERATING SYSTEMS AND BROWSERS... 3 1.2 BROWSER SETTINGS... 4 1.3 ADDITIONAL NECESSARY SOFTWARE... 4 1.1 MONITORS... 4 STEP 1 DETERMINE
Premium Auto Attendant USER GUIDE
 Premium Auto Attendant USER GUIDE CONTENTS 1.0 Introduction 4 2.0 Setting up for the First Time 4 3.0 Working with the Interface 5 3.1 Names and Descriptions 5 3.2 Error Icons 6 4.0 Configuring your Schedule
Premium Auto Attendant USER GUIDE CONTENTS 1.0 Introduction 4 2.0 Setting up for the First Time 4 3.0 Working with the Interface 5 3.1 Names and Descriptions 5 3.2 Error Icons 6 4.0 Configuring your Schedule
Argosy University Online Programs, Version 7.0. digital bookshelf. Student User Guide
 Argosy University Online Programs, Version 7.0 digital bookshelf Student User Guide 1 Take your ebooks with you! Download the Bookshelf app. If you own an iphone, ipad, or ipod Touch, you can download
Argosy University Online Programs, Version 7.0 digital bookshelf Student User Guide 1 Take your ebooks with you! Download the Bookshelf app. If you own an iphone, ipad, or ipod Touch, you can download
KNOXPLANS for New Users
 KNOXPLANS for New Users Version 9.1, October 2018 Contents KNOXPLANS for New Users... 1 Welcome to KnoxPlans, Version 9.1... 2 Recommended Client Hardware and O/S Specifications... 2 Browser Requirements...
KNOXPLANS for New Users Version 9.1, October 2018 Contents KNOXPLANS for New Users... 1 Welcome to KnoxPlans, Version 9.1... 2 Recommended Client Hardware and O/S Specifications... 2 Browser Requirements...
OASIS Mobile Installation Guide
 OASIS Mobile Installation Guide Table of Contents I. Preparation... 1 A. Verify System Requirements... 1 B. Uninstall Java... 3 C. Configure Internet Explorer... 3 II. Install OASIS Mobile... 5 III. Install
OASIS Mobile Installation Guide Table of Contents I. Preparation... 1 A. Verify System Requirements... 1 B. Uninstall Java... 3 C. Configure Internet Explorer... 3 II. Install OASIS Mobile... 5 III. Install
l Launch your Internet Explorer. l Type in the web address l Click on "System Check" link in lead portal.
 HARDWARE AND SOFTWARE REQUIREMENTS What You Will Need: l PC (minimum Pentium 3; Macintosh not supported) l Internet Access (Broadband connection) l Internet Browser (Internet Explorer 6 & above; Netscape
HARDWARE AND SOFTWARE REQUIREMENTS What You Will Need: l PC (minimum Pentium 3; Macintosh not supported) l Internet Access (Broadband connection) l Internet Browser (Internet Explorer 6 & above; Netscape
A Reference guide to Using the Collaborate tool in your LMS (Mac Users)
 A Reference guide to Using the Collaborate tool in your LMS (Mac Users) Your LMS includes a synchronous (real-time) tool for online communication within your subject or community. The Collaborate tool
A Reference guide to Using the Collaborate tool in your LMS (Mac Users) Your LMS includes a synchronous (real-time) tool for online communication within your subject or community. The Collaborate tool
PSI_ATLAS Cloud System Requirements.docx
 ATLAS Cloud System Requirements Version 7.0 Online Training and Assessment Services Project Customer ATLAS Cloud ATLAS Cloud Admin Author PSI Creation Date 10 May 2016 Last Review Date 10 October 2017
ATLAS Cloud System Requirements Version 7.0 Online Training and Assessment Services Project Customer ATLAS Cloud ATLAS Cloud Admin Author PSI Creation Date 10 May 2016 Last Review Date 10 October 2017
Instructions For Configuring Your Browser Settings and Online Banking FAQ's
 Instructions For Configuring Your Browser Settings and Online Banking FAQ's Instructions By Browser Type Google Chrome Firefox Internet Explorer 8 Internet Explorer 9 Safari Online Banking FAQ's Google
Instructions For Configuring Your Browser Settings and Online Banking FAQ's Instructions By Browser Type Google Chrome Firefox Internet Explorer 8 Internet Explorer 9 Safari Online Banking FAQ's Google
Symantec ediscovery Platform
 Symantec ediscovery Platform Native Viewer (ActiveX) Installation Guide 7.1.5 Symantec ediscovery Platform : Native Viewer (ActiveX) Installation Guide The software described in this book is furnished
Symantec ediscovery Platform Native Viewer (ActiveX) Installation Guide 7.1.5 Symantec ediscovery Platform : Native Viewer (ActiveX) Installation Guide The software described in this book is furnished
Preparing Your Computer for OPL. User Guide Version 3.0. Information and Communications Technologies
 Version 3.0 Information and Communications Technologies 2008 Department of Education. All Rights Reserved. No part of this document may be photocopied, reproduced, stored in a retrieval system, or transmitted,
Version 3.0 Information and Communications Technologies 2008 Department of Education. All Rights Reserved. No part of this document may be photocopied, reproduced, stored in a retrieval system, or transmitted,
Introduction. Paradigm Publishing. SNAP for Microsoft Office SNAP for Our Digital World
 Introduction Paradigm Publishing Paradigm understands the needs of today s educators and exceeds the demand by offering the latest technological advancements for coursework settings. With the success of
Introduction Paradigm Publishing Paradigm understands the needs of today s educators and exceeds the demand by offering the latest technological advancements for coursework settings. With the success of
Learning Management System (LMS) General FAQs
 Learning Management System (LMS) General FAQs Software and Hardware Requirements What are the minimum system requirements for this training? Is this training available on the ipad? What should I do if
Learning Management System (LMS) General FAQs Software and Hardware Requirements What are the minimum system requirements for this training? Is this training available on the ipad? What should I do if
Docufide Client Installation Guide for Macintosh
 Docufide Client Installation Guide for Macintosh This document describes the installation and operation of the Docufide Client Application at the sending school installation site. The intended audience
Docufide Client Installation Guide for Macintosh This document describes the installation and operation of the Docufide Client Application at the sending school installation site. The intended audience
STEP 1 STEP 2 STEP 3 STEP 4 You may see the following. Then click OK. information on your screen: Click on the more apps to expand the list.
 Using Adobe Flash Software The S.T.A.B.L.E. Program Learner Course PowerPoint slides are packaged with Adobe Flash and will play using a Flash Player. This means you do not have to have PowerPoint installed
Using Adobe Flash Software The S.T.A.B.L.E. Program Learner Course PowerPoint slides are packaged with Adobe Flash and will play using a Flash Player. This means you do not have to have PowerPoint installed
PrimePay System Requirements
 PrimePay Web-Based System Requirements Document Title Document Goal PrimePay System Requirements Detail the system requirements for PrimePay s Web based application. Table of Contents 1.0 Minimum Software
PrimePay Web-Based System Requirements Document Title Document Goal PrimePay System Requirements Detail the system requirements for PrimePay s Web based application. Table of Contents 1.0 Minimum Software
Republicbank.com Supported Browsers and Settings (Updated 03/12/13)
 Republicbank.com Supported Browsers and Settings (Updated 03/12/13) We support the Internet Explorer 8.0 & 9.0. If you are using Internet Explorer 7.0 or earlier you will need to update your browser. Click
Republicbank.com Supported Browsers and Settings (Updated 03/12/13) We support the Internet Explorer 8.0 & 9.0. If you are using Internet Explorer 7.0 or earlier you will need to update your browser. Click
Installation Guide - Windows
 Kony Visualizer Enterprise Installation Guide - Windows Release V8 SP3 Document Relevance and Accuracy This document is considered relevant to the Release stated on this title page and the document version
Kony Visualizer Enterprise Installation Guide - Windows Release V8 SP3 Document Relevance and Accuracy This document is considered relevant to the Release stated on this title page and the document version
[Frequently Asked Questions] Accommodation Booking Website
![[Frequently Asked Questions] Accommodation Booking Website [Frequently Asked Questions] Accommodation Booking Website](/thumbs/88/116143199.jpg) [Frequently Asked Questions] Accommodation Booking Website Q. 1 I cannot register or log in. Please check the following settings. If checking the settings does not resolve the problem, changing the browser
[Frequently Asked Questions] Accommodation Booking Website Q. 1 I cannot register or log in. Please check the following settings. If checking the settings does not resolve the problem, changing the browser
Pegasus 2.6 May, Pegasus 2.6 Student Access Kit
 Pegasus 2.6 May, 2007 Pegasus 2.6 Student Access Kit Contents Pegasus 2.6 Student Access Kit... 1 Getting Started!... 3 1. System Requirements... 3 2. Before You Register... 4 3. Registering for Your Course...
Pegasus 2.6 May, 2007 Pegasus 2.6 Student Access Kit Contents Pegasus 2.6 Student Access Kit... 1 Getting Started!... 3 1. System Requirements... 3 2. Before You Register... 4 3. Registering for Your Course...
PsychPortal Instructor Quick Start for Myers, Psychology 10e In Modules
 PsychPortal Instructor Quick Start for Myers, Psychology 10e In Modules For technical support call 1-800-936-6899 PsychPortal Quick Start for Myers Psychology 10e In Modules Table of Contents Overview...
PsychPortal Instructor Quick Start for Myers, Psychology 10e In Modules For technical support call 1-800-936-6899 PsychPortal Quick Start for Myers Psychology 10e In Modules Table of Contents Overview...
Browser Configuration Reference
 Sitecore CMS 7.0 or later Browser Configuration Reference Rev: 2013-09-30 Sitecore CMS 7.0 or later Browser Configuration Reference Optimizing Internet Explorer and other web browsers to work with Sitecore
Sitecore CMS 7.0 or later Browser Configuration Reference Rev: 2013-09-30 Sitecore CMS 7.0 or later Browser Configuration Reference Optimizing Internet Explorer and other web browsers to work with Sitecore
 Trend Micro Incorporated reserves the right to make changes to this document and to the products described herein without notice. Before installing and using the product, please review the readme files,
Trend Micro Incorporated reserves the right to make changes to this document and to the products described herein without notice. Before installing and using the product, please review the readme files,
Scholastic Red Professional Development Technical Support Package
 Scholastic Red Professional Development Technical Support Package Technology Coordinator Welcome Letter Welcome to Scholastic RED Professional Development! Your school/district is participating in Scholastic
Scholastic Red Professional Development Technical Support Package Technology Coordinator Welcome Letter Welcome to Scholastic RED Professional Development! Your school/district is participating in Scholastic
WA1937 WebSphere Portal 7.0 Programming. Classroom Setup Guide. Web Age Solutions Inc. Copyright 2012 Web Age Solutions Inc. 1
 WA1937 WebSphere Portal 7.0 Programming Classroom Setup Guide Web Age Solutions Inc. Copyright 2012 Web Age Solutions Inc. 1 Table of Contents Part 1 - Minimum Hardware Requirements...3 Part 2 - Minimum
WA1937 WebSphere Portal 7.0 Programming Classroom Setup Guide Web Age Solutions Inc. Copyright 2012 Web Age Solutions Inc. 1 Table of Contents Part 1 - Minimum Hardware Requirements...3 Part 2 - Minimum
Multi-Sponsor Environment. SAS Clinical Trial Data Transparency User Guide
 Multi-Sponsor Environment SAS Clinical Trial Data Transparency User Guide Version 6.0 01 December 2017 Contents Contents 1 Overview...1 2 Setting up Your Account...3 2.1 Completing the Initial Email and
Multi-Sponsor Environment SAS Clinical Trial Data Transparency User Guide Version 6.0 01 December 2017 Contents Contents 1 Overview...1 2 Setting up Your Account...3 2.1 Completing the Initial Email and
Premium Auto Attendant User Guide
 Premium Auto Attendant User Guide Contents Introduction to Premium Attendant... 1 Setting up Premium Attendant for the First Time...1 Working with the Premium Attendant Interface... 2 Names and Descriptions...2
Premium Auto Attendant User Guide Contents Introduction to Premium Attendant... 1 Setting up Premium Attendant for the First Time...1 Working with the Premium Attendant Interface... 2 Names and Descriptions...2
EconPortal Instructor Quick Start for Krugman/Wells Macroeconomics, 3e
 EconPortal Instructor Quick Start for Krugman/Wells Macroeconomics, 3e For technical support call 1-800-936-6899 EconPortal Quick Start for Krugman/Wells Macroeconomics, 3e Table of Contents Overview...
EconPortal Instructor Quick Start for Krugman/Wells Macroeconomics, 3e For technical support call 1-800-936-6899 EconPortal Quick Start for Krugman/Wells Macroeconomics, 3e Table of Contents Overview...
Sage Installation and System Administrator s Guide. March 2019
 Sage 100 2019 Installation and System Administrator s Guide March 2019 2019 The Sage Group plc or its licensors. All rights reserved. Sage, Sage logos, and Sage product and service names mentioned herein
Sage 100 2019 Installation and System Administrator s Guide March 2019 2019 The Sage Group plc or its licensors. All rights reserved. Sage, Sage logos, and Sage product and service names mentioned herein
Remote Proctor Now User Quick Guide
 Remote Proctor Now User Quick Guide Contents Step 1: System Check... 2 Step 2: Access the Online Software... 5 Step 3: Select your Exam... 7 Step 4: Verify Identity... 7 Common errors:... 14 Page 1 of
Remote Proctor Now User Quick Guide Contents Step 1: System Check... 2 Step 2: Access the Online Software... 5 Step 3: Select your Exam... 7 Step 4: Verify Identity... 7 Common errors:... 14 Page 1 of
Blackboard Collaborate for Students
 Blackboard Collaborate for Students Participants Guide University Information Technology Services Training, Outreach, Learning Technologies and Video Production Copyright 2014 KSU Department of University
Blackboard Collaborate for Students Participants Guide University Information Technology Services Training, Outreach, Learning Technologies and Video Production Copyright 2014 KSU Department of University
Launcher Installation Instructions Code No. LIT Software Release 1.6 Issued February 2017
 Code No. LIT-12011783 Software Release 1.6 Issued February 2017 Refer to the QuickLIT website for the most up-to-date version of this document. Launcher Introduction...2 Summary of Changes...2 Launcher
Code No. LIT-12011783 Software Release 1.6 Issued February 2017 Refer to the QuickLIT website for the most up-to-date version of this document. Launcher Introduction...2 Summary of Changes...2 Launcher
COMPASS. Metropolitan Community College Installation and Configuration Guide. Version
 COMPASS Metropolitan Community College Installation and Configuration Guide Version 2013-01-16 Table of Contents 1 Introduction... 1 1.1 Workstation Requirements... 2 1.2 Network Requirements... 2 2 Installing
COMPASS Metropolitan Community College Installation and Configuration Guide Version 2013-01-16 Table of Contents 1 Introduction... 1 1.1 Workstation Requirements... 2 1.2 Network Requirements... 2 2 Installing
 Trend Micro Incorporated reserves the right to make changes to this document and to the products described herein without notice. Before installing and using the product, please review the readme files,
Trend Micro Incorporated reserves the right to make changes to this document and to the products described herein without notice. Before installing and using the product, please review the readme files,
Network Installation Guide
 Rosetta Stone Node-Locked License Network Installation Guide This Guide Includes: Storing Rosetta Stone Language Data... 1 Installing the Student Management System... 2 Setting Up the SMS... 3 Installing
Rosetta Stone Node-Locked License Network Installation Guide This Guide Includes: Storing Rosetta Stone Language Data... 1 Installing the Student Management System... 2 Setting Up the SMS... 3 Installing
edocs Client Installation Guide for Macintosh
 edocs Client Installation Guide for Macintosh This document describes the installation and operation of the edocs Client Application at the sending school installation site. The intended audience includes
edocs Client Installation Guide for Macintosh This document describes the installation and operation of the edocs Client Application at the sending school installation site. The intended audience includes
Getting Started with. Contents. Getting Started ! System Requirements... Before You Register # Registering for Your Course...
 MySpanishLab_booklet.qxd 6/13/07 5:59 AM Page 1 Getting Started with Contents Getting Started... 2! System Requirements... 3 @ Before You Register... 4 # Registering for Your Course... 4 $ Enrolling in
MySpanishLab_booklet.qxd 6/13/07 5:59 AM Page 1 Getting Started with Contents Getting Started... 2! System Requirements... 3 @ Before You Register... 4 # Registering for Your Course... 4 $ Enrolling in
Minimum System Requirements
 Minimum System Requirements Copyright 2007 Pearson Education, Inc. or its affiliate(s). All rights reserved. ELLIS is a trademark, in the U.S. and/or other countries, of Pearson Education, Inc. No part
Minimum System Requirements Copyright 2007 Pearson Education, Inc. or its affiliate(s). All rights reserved. ELLIS is a trademark, in the U.S. and/or other countries, of Pearson Education, Inc. No part
SecureClient Central: Installation Guide
 e-volve SecureClient Central: Installation Guide September 2011 Table of contents 1. About this guide...3 2. System requirements...4 3. Installation...5 Appendix 1 Notes for the IT Department...10 1. Having
e-volve SecureClient Central: Installation Guide September 2011 Table of contents 1. About this guide...3 2. System requirements...4 3. Installation...5 Appendix 1 Notes for the IT Department...10 1. Having
Learners Guide. Overview. Introduction. How do I log in to ecooper University? Welcome to the ecooper University Learners Guide!
 Learners Guide Overview Introduction Welcome to the ecooper University Learners Guide! This guide will help you gain access and navigate through the ecooper University Learning Management System (LMS).
Learners Guide Overview Introduction Welcome to the ecooper University Learners Guide! This guide will help you gain access and navigate through the ecooper University Learning Management System (LMS).
TestNav 7 Technology Guidelines
 PearsonAccess TestNav 7 Technology Guidelines Configuring Your Test Delivery Environment Copyright 2012, Pearson Education, Inc. Published June 21, 2012 Document Revisions This list shows the recent updates
PearsonAccess TestNav 7 Technology Guidelines Configuring Your Test Delivery Environment Copyright 2012, Pearson Education, Inc. Published June 21, 2012 Document Revisions This list shows the recent updates
Abila Nonprofit Online. Connection Guide
 Abila Nonprofit Online This is a publication of Abila, Inc. Version 1.x 2014 Abila, Inc. and its affiliated entities. All rights reserved. Abila, the Abila logos, and the Abila product and service names
Abila Nonprofit Online This is a publication of Abila, Inc. Version 1.x 2014 Abila, Inc. and its affiliated entities. All rights reserved. Abila, the Abila logos, and the Abila product and service names
