Paging Relay User Guide Version 1.0.5
|
|
|
- Delphia Todd
- 6 years ago
- Views:
Transcription
1 Paging Relay User Guide Version Syn-Apps L.L.C.
2 About Syn-Apps Syn-Apps L.L.C. was founded in 2001 as a consulting firm focused on developing software for IP telephony platforms. Since that time, Syn-Apps has evolved as a market leader in enterprise-wide paging and notification solutions designed to improve business processes, increase safety, and streamline internal and external communication. Since 2001, over 2,000 organizations have integrated our notification software with phones, paging systems, IP speakers, and hundreds of other internal systems and services. Syn-Apps has an extensive knowledge base in numerous development technologies. In addition, Syn-Apps has a strong background in network design and networking fundamentals. We believe this combination of experience in a broad range of technologies allows us to offer our customers an end-to-end application development solution. We believe that in order to have a successful application deployment, one should not only understand the development environment, but also understand how the application will interact with the rest of network. Syn-Apps has extensive networking experience based on a number of network development and design projects for many Fortune 100 companies. We believe that this enables us to become a valuable asset to any development team. Syn-Apps developers have a wide variety of development experience in many diverse industries. Our developers have been employed by, or consulted for companies such as Oracle, Microsoft, Cisco, General Motors, General Dynamics, Bloomberg, and many others. All of our developers have a keen understanding of the software development life cycle and know how to develop successful applications. At Syn-Apps we understand the importance of a team environment and are comfortable developing and sharing information to ensure that the best of breed product is produced.
3 Contents 3 Table of Contents Part 1 Installation 6 1 Network... Requirements 7 2 Easy Setup Static IP... Setup 8 4 SA-Announce... Configurations 12 5 Help Configuring... Switch Port 16 Part 2 Getting to Know the Device 20 Part 3 Logging Into the Paging Relay Interface 24 Part 4 Understanding Unicast and Multicast 26 Part 5 Paging Relay Additional Features 29 1 Remote... Site Failover 30 Direct Paging Music... Configuration 40 Configure Phones... for MoH 42 Configure SA-Announce,... Speakers, and Phones for Background Music 44 Background... Music on IP Phones 47 3 Contact... Closures 53 Relay Contact... Closure Configuration 53 Sensor Contact... Closures Use Cases 58 Sensor Contact... Closure Configurations 62 4 Night... Ringer Configuration 66 5 Configuring... IP Speakers 69 Atlas IP Speaker... in Standalone Environm ent 72 6 Analog... / IP Integration 74 7 Standalone... Environment 78 Direct Call Manager... Registration 79 Play Background... Music Over Speakers 86 Play Audio File... on Sensor Contact Closure 88 Part 6 General Functions 90 1 Audio... Files 90 2 Autoprovisioning Backup/Restore... Custom Configurations 91 4 Standard... Syslog for Monitoring 92 5 Update... Paging Relay Device Firmware 93 6 Update... IP Speaker Firmware 94 7 Miscellaneous... Settings 95 3
4 4 Paging Relay Admin Guide Part 7 Troubleshooting 97 1 Identifying... Your Device 99 2 Reset... Paging Relay to Factory Defaults 100
5 Installation Part 1
6 6 1 Paging Relay Admin Guide Installation In addition to its patented unicast to multicast functionality, the Paging Relay allows you to configure remote site failover, broadcast background music, play music on hold, configure contact closures, and more. Installation and configuration should be performed by a network administrator. If you are using a DHCP server and can set Option 72 WWW server, follow the Easy Setup instructions. If you are not using a DHCP server, or you are using a DHCP server but are required to use a static IP address, follow the Static IP Setup instructions.
7 Installation Network Requirements SA-Announce firewall requirements and port usage can be found in the SA-Announce User Guide for your phone system. The following is for the Paging Relay device: Port Description UDP - RTP - multicast 80 TCP - HTTP (only when SA-Announce is in SRST failover mode) 6789 Receives paging commands from SA-Announce. Communication between every device must be bidirectional. Unidirectional communication will not work. The Paging Relay sends registration packets to SA-Announce and SA-Announce sends commands to the Paging Relay. Therefore, bidirectional communication is required. 1.2 Easy Setup Typically, the Paging Relay is configured to reside in the Voice VLan, get its IP Address from a Dynamic Host Configuration Protocol (DHCP), and auto-registers to SA-Announce via the DHCP Option 72 WWW server value. This is the quickest way to get started with the Paging Relay device. Important: If you're not using a DHCP server, follow the Static IP Setup instructions instead. 1. Configure the network switch port. These are the minimum settings Syn-Apps recommends. 100 Mbps (no support for 1GB) Full duplex Flow control enabled Portfast enabled See Help Configuring Switch Port for Cisco specific instructions and a general idea of what to configure for other switch brands. 2. Set the DHCP router Option 72 to the SA-Announce IP Address. Refer to your DHCP server instructions on how to set Option Connect the Paging Relay device to a POE (802.3af) switch port using an Ethernet cable. The Paging Relay firmware immediately runs a series of diagnostic tests and automatically registers the device in SA-Announce. Status and Paging lights alternate flashing on startup. Once the Paging Relay device is running, the Status light flashes between blue and white. See Getting to Know the Device for more information.
8 8 Paging Relay Admin Guide 4. Use the default Paging Relay configurations. 5. Verify the Paging Relay displays in SA-Announce > Settings > IP Endpoint Setup > SynApps IP tab. If you do not see it, double-check that DHCP option 72 was correctly configured with the SAAnnounce IP address. 6. Add the Paging Relay to the appropriate SA-Announce notification groups. Troubleshooting If the DHCP server IP request goes unanswered, then follow the Static IP Setup > Using a NonDHCP Server instructions instead. 1.3 Static IP Setup If you are not using a DHCP server, or you have a DHCP server but are required to use a static IP address, then you must manually configure the device. Important: Static IP setup should be performed by your network administrator. The basic steps are: 1. Gather the data you'll need to configure the Paging Relay device. 2. Configure your network: Configure the switch port. Connect the Paging Relay device to the switch using a standard Ethernet cable. Non-DHCP server users only: configure your network to recognize the Paging Relay. 3. Configure the Paging Relay: Assign a static IP address in the Paging Relay interface.
9 Installation 9 Enter the SA-Announce IP address in the Paging Relay interface. 4. Add the Paging Relay to the appropriate SA-Announce notification groups. Important: All steps must be completed. Before You Begin The Paging Relay has the following defaults: Gather the following data to configure the Paging Relay device: new network subnet mask = new default gateway subnet IP address = DNS server IP address = (Optional) hostname = SA-Announce IP address = (Optional) Virtual Local Area Network (VLAN) ID and priority = Configure the Switch Port These are the minimum settings Syn-Apps recommends. 100 Mbps (no support for 1GB) Full duplex Flow control enabled Portfast enabled See Help Configuring Switch Port for Cisco specific instructions and a general idea of what to configure for other switch brands.
10 10 Paging Relay Admin Guide Connect the Paging Relay Device Connect the Paging Relay device to the switch port using a standard Ethernet cable. The Paging Relay firmware immediately runs a series of diagnostic tests. Status and Paging lights alternate flashing on startup. Once the Paging Relay device is running, the Status light flashes between blue and white. If you are not using a DHCP server: Before you can access the Paging Relay interface, your computer needs to be able to access it. 1. Plug computer with NIC into the same switch as the Paging Relay. 2. Log in to the computer. 3. Launch a command prompt. 4. Enter ipconfig /all. 5. Write down all the information for the primary NIC. 6. Navigate to the Properties of the computer s NIC. 7. Double-click on TCP/IPv4. 8. Enter the information gathered from the command prompt as a static address. 9. Click Advanced. 10. Enter a secondary IP address in the Paging Relay's range, for example: with a subnet mask of Click OK until all windows are closed and you are back to the desktop. Configure a Static IP Address in Paging Relay 1. Do one of the following: If you are using a DHCP server, enter the DHCP assigned Paging Relay IP address in a web browser. (Look up in the DHCP table.) If you are not using a DHCP server, enter the Paging Relay default IP address in a web browser on your network to open the Paging Relay interface in a web browser on your network. 2. Log in using the default username=admin / password=admin. 3. Click Networking. 4. Click the Static radio button. 5. Enter a unique IP Address for the Paging Relay. 6. Populate remaining fields. 7. Click Save, and then click Reboot.
11 Installation Verify the Paging Relay displays in SA-Announce > Settings > IP Endpoint Setup > SynApps IP tab.
12 12 Paging Relay Admin Guide Device Configurations 1. From the SA-Announce server, log in to the Paging Relay interface using the static IP address you just assigned on the Networking screen (our example uses ), and log in (default username=admin / password=admin). Logging in from SA-Announce server also verifies HTTP (port 80) connectivity. 2. Click the Device Config tab. 3. Enter the SA-Announce Server IP Address. 4. Click Save. Add to Notification Groups The last step is to log in to SA-Announce and add the Paging Relay to the appropriate notification groups. See SA-Announce Configuration. 1.4 SA-Announce Configurations There are two required SA-Announce configurations: 1. Enable multicast. This only needs to be done with the first Paging Relay device install. 2. Add the Paging Relay to the appropriate notification groups. This needs to be completed each time a Paging Relay device is added.
13 Installation 13 Enable Multicast The main function of the Paging Relay device is to convert unicast transmissions into multicast transmissions. Read the Understanding Unicast and Multicast section to understand this functionality. If this is the first Paging Relay device installed, you need to enable multicast in SA-Announce. If you are adding an additional Paging Relay, this step will have already been done. 1. Select Settings > Multicast > Defaults. 2. Check Site-to-Site (WAN) Multicast Enabled and Local Multicast Enabled. 3. Click Save Defaults. 4. Navigate to Services > Broadcast Services > Broadcaster Service section and click Restart. If you need to make changes to individual site settings on the Settings > Multicast > Sites tab, refer to the SA-Announce User Guide for your phone system, or please consult Syn-Apps Technical Support to help you manage individual site settings.
14 14 Paging Relay Admin Guide Add to Notification Groups 1. Login to the SA-Announce interface. 2. Select Groups > Create/Edit Groups > Paging Relays. 3. Do one, or both, of the following: add the Paging Relay to existing groups. create a new group for the Paging Relay. Add to Existing Groups 1. Select a group from the Select Group to Edit drop-down list. 2. Click on the Paging Relay device shown in the Available list. 3. Click to move the selected Paging Relay to the Selected list. 4. (Optional) Check Line Out. Enable Line Out if you have an existing analog PA system that you plan to connect to this Paging Relay device. This allows SA-Announce to utilize your analog speakers for pages. 5. Click Save Group. Note: If you have a high-end model analog paging amplifier that requires an on switch in order to turn on the input port, click the Relay Action drop-down list, select On, and then click Set Options.
15 Installation 15 Create New Group 1. Click New Group at the bottom of the Groups > Create/Edit Groups > Paging Relays screen. The screen refreshes. 2. Enter a name for the group. 3. Click on the Paging Relay device shown in the Available list. 4. Click to move the selected Paging Relay to the Selected list. 5. (Optional) Check Line Out. Enable Line Out if you have an existing analog PA system that you plan to connect to this Paging Relay device. This allows SA-Announce to utilize your analog speakers for pages. 6. Click Add Group. Note: If you have a high-end model analog paging amplifier that requires an on switch in order to turn on the input port, click the Relay Action drop-down list, select On, and then click Set Options.
16 Paging Relay Admin Guide Help Configuring Switch Port The minimum configurations Syn-Apps recommends are: 100 Mbps (no support for 1GB) Full duplex Flow control enabled Portfast enabled Note: The following are general switch port configuration instructions for a Cisco switch. Follow the manufacturer instructions specific to your switch to make the switch port configurations.
17 Installation Switch Port Configuration Command Line Access_Switch# Switch Port Command 17 Command Description configure terminal (config Begins terminal configuration process. t) Access_Switch(confi interface (type) shelf/slot/ port g-if)# Sets the physical port being configured. Access_Switch(confi speed 100 g-if)# Sets the max-throughput at 100 Mbps. Access_Switch(confi duplex full g-if)# Send and Receive data at the same time. Access_Switch(confi switchport mode access g-if)# Configures switchport as an access port instead of a trunk port. (1 GB not yet supported.) Access_Switch(confi switchport access vlan nn ' nn ' typically denotes the data vlan the paging audio will be sent out to. g-if)# Access_Switch(confi switchport voice vlan yy g-if)# ' yy ' denotes the voice vlan used by the Paging Relay's Networking > VLAN ID field and used by phones. Access_Switch(confi spanning-tree portfast g-if)# Transitions port into the forwarding state immediately. Access_Switch(confi end g-if)# Ends terminal configuration process. Access_Switch# Copies the running config into the start-up config to make the switch port active. copy running-config startup-config (copy run start)
18 18 Paging Relay Admin Guide
19 Getting to Know the Device Part 2
20 20 2 Paging Relay Admin Guide Getting to Know the Device Find out about: What the Line Level In is used for What the lights on the front of the device mean What the connections on the back of the device are used for How to obtain the Paging Relay IP address Front Line Level In allows users to control the audio clarity streaming from the Paging Relay. LED Lights Description Link Light A Green Link light indicates network connectivity. An Orange Link light indicates 100Mbps baud rate. A Yellow Link light indicates a 10Mbps baud rate. Act Light A blinking Green Act light indicates network activity. Status Light A blinking Blue Status light indicates the Paging Relay is running. The device sends a "heart beat" every 2 minutes.
21 Getting to Know the Device LED Lights Description Paging Light A Green Paging light indicates the Paging Relay is making a page. 21 Back Number Description 1 - Chassis Chassis used for grounding box. If you hear a hum or static in the audio, try grounding the Paging Relay device. Connect the earth grounding wire to the Paging Relay device chassis. 2 - RTFM (Reset Test Function Management) When held briefly, announces the device's IP address. Device must be connected to a speaker to hear the address. When held for 15 seconds or longer, resets the device to factory defaults. 3 - Line In Accepts audio in from any standard external audio device. Used for background music, on-hold music, etc. 4 - Line Out Relays audio from the Line In port. Used to connect to a powered speaker. Mutes the Line In audio when an active notification is played. 5 - Interface Pins 1 & 2 - Sensor Contact. Used to notify SA-Announce when a contact is closed. Often connected to buttons, alarms, etc. SA-Announce can be configured to create a notification upon closure. Pins 3, 4, & ohm Audio Output. Used to connect to analog paging amplifiers. Pins 6 & 7 - Relay Contact. Used as an on/off switch such as closing doors and windows or turning on lights.
22 22 Paging Relay Admin Guide Obtaining the Paging Relay IP Address There are three ways to obtain the Paging Relay IP Address: Method Description Line Out Jack Use the Line Out jack on the back of the Paging Relay device to connect to a powered speaker. Press the RTFM button briefly. (Note: holding the button for 15 seconds or longer resets the device to the default settings.) The IP address broadcasts over the speaker. DHCP Table If you are using a DHCP server but must use a static IP address: Plug the Paging Relay device into a DHCP-capable LAN port. Look up the Paging Relay IP address in the DHCP table using the Paging Relay device's MAC address located on the bottom of the device. LAN Connection Log into the switch port and look up the Paging Relay device IP address using its port number.
23 Logging Into the Paging Relay Interface Part 3
24 24 3 Paging Relay Admin Guide Logging Into the Paging Relay Interface Enter the Paging Relay IP Address in a browser. See Getting to Know the Device > Obtaining the Paging Relay IP Address on how to get the address. Log in with these credentials admin/admin. If you are only using the Paging Relay for unicast to multicast streaming, you don't need to make any configuration changes in the Paging Relay interface. However, you may want to log into the interface and explore all the features.
25 Understanding Unicast and Multicast Part 4
26 26 4 Paging Relay Admin Guide Understanding Unicast and Multicast There are two common transmission methods used to page registered devices unicast and multicast. In a nutshell, unicast transmits duplicate packets of data to the network, one for each configured endpoint. Multicasting sends only one packet of data to the network, which is then sent only to interested endpoints by using special IP address assignments. Using multicast to send data packets is one of the main functions of the Paging Relay device...although it can do much more. See the Paging Relay Additional Features section. Important: If you are using Paging Relay with SA-Announce, multicast must be enabled in SAAnnounce. See SA-Announce Configurations. Unicast Unicast is an industry-standard transmission method of sending a packet of data to a single network destination identified by a unique IP address. Unicast transmission requires no additional network configuration. Whenever the server receives a packet of data (an audio stream, for example), it then sends it to each registered device within a notification group. For example, if two phones and one desktop are in a notification group, then a total of three audio stream packets are transmitted one for each endpoint. Each endpoint must listen to all the packets it receives, checking each packet to see if its device IP address is contained within the packet. When a device encounters a packet with its address, it grabs the packet for processing. This can be time consuming and can use a lot of bandwidth. The more endpoints that are added, the more network bandwidth utilization. At some point, network bandwidth becomes overloaded, which causes choppy audio over endpoints. Endpoints are sent the same set of data. Note: Unicast has also been referred to as point-to-point communication. Multicast Multicast sends one data stream to multiple endpoints across the network. This method is more economical because it optimizes network performance and provides enhanced efficiency by controlling network traffic and reducing the bandwidth load on network devices. Endpoints on the network take advantage of network, router, and switch port functionality to decide whether or not to
27 Understanding Unicast and Multicast 27 listen to a multicast IP address, so packets are only sent when asked for by the local switch. Data is sent to designated endpoints. Typically, live audio streaming and voice traffic creates heavy bandwidth consumption when sending via unicast, so multicast is the preferred method. However, multicast is not always available from ISPs (Internet Service Providers), and often requires specific hardware configuration; both of which can be costly and time consuming. This is where the Paging Relay comes in. Its patented firmware converts unicast streams into multicast streams to deliver data streams to endpoints across the WAN. One unicast stream is sent from the server to the Paging Relay. The Paging Relay converts the stream to mulitcast and sends individual streams to the endpoints. When a notification is triggered, a single unicast stream is sent to each remote Paging Relay device. The Paging Relay converts this stream into multicast and sends it to the endpoints that have requested it. The Paging Relay eliminates the need to place a local notification server at remote sites. It also provides enhanced services. When implemented using a DHCP server utilizing Option 72 WWW server, the Paging Relay devices requires very little technical expertise to implement, and needs very little configuration. And, it's all at a fraction of the cost of implementing multicast on your WAN. Once the Paging Relay device is setup and registered, unicast to multicast is automatic. Now, instead of phones listening to all data packets to see which apply, each phone only receives data packets it requests. Note: If multicast is not yet enabled in SA-Announce, the phones won't be able to receive any data packets.
28 Paging Relay Additional Features Part 5
29 Paging Relay Additional Features 5 29 Paging Relay Additional Features The Paging Relay device provides many features. Unicast-to-Multicast Source multicast audio streams to remote WAN sites. SA-Announce Integration Direct integration with SA-Announce allows users to instantly initiate and distribute SA-Announce notifications from the Paging Relay to selected devices. Remote Site Failover Configure the Paging Relay to work with CME or SRST (Survivable Remote Site Telephony) to provide fault-tolerance in multi-site deployments. SRST direct paging supports standalone operation to 500 Cisco IP phones. See Direct Paging. Music on Hold (MoH) Play music on hold for callers waiting in a call queue or simply placed on hold. Background Music Stream background music to IP and analog speakers. Useful in lobbies, hallways, retail floors, and more. The Paging Relay can also be paired with SA-Announce to play background music over IP phones. Analog Integration Make use of existing analog PA systems to send pages to phones and speakers simultaneously. Connect analog PA systems via the 600ohm or Line Out jacks on the Paging Relay. Smart Detection & Alerting Trigger a relay contact closure when an SA-Announce notification broadcast is sent. The relay contact closure triggers whatever endpoints are connected to the Paging Relay close fire doors, lock windows, turn on strobe lights and sirens, etc. Trigger an audio file stored locally on the Paging Relay through a sensor contact closure, such as a bell tone playing when a customer crosses your business' entrance. You can also trigger an SA-Announce notification from the Paging Relay when a sensor contact closes, such as sending an emergency notification to a specific IP phone when a panic button is pushed. Night Ringer Broadcast announcements to overhead speakers to alert personnel of an incoming call. This is useful in warehouses where staff may not be near the phone or in a garden center where staff is outside.
30 Paging Relay Admin Guide Remote Site Failover The Paging Relay supports Cisco Unified Communications Manager Express (CME) and Cisco Unified Survivable Remote Site Telephony (SRST) for direct device paging for up to 500 Cisco IP phones. This feature provides true fault-tolerance in the event of system failure. For example, if the WAN connection between the Paging Relay's physical site and SA-Announce server site goes down, the SRST single notification group is still operational. When failover is in use, pages initiated at the remote site are routed from the SRST or CME router directly to the Paging Relay device. Note: This same setup is used in environments where SA-Announce is not present. See Standalone Environment for more information. There are three areas of configuration: 1. Configure router for SRST Mode Session Initiated Protocol (SIP). 2. Configure Paging Relay Interface > SIP Settings and Paging Relay Interface > IP Phones. 3. Configure your phone Call Manager to off-load authentication to the Paging Relay. Important: This requires the phones to be reset. Consider scheduling this change during a maintenance window. Router Configuration for SRST Mode SIP Config Note: The following are general SRST configuration instructions for a Cisco SRST or CME router. Follow the manufacturer instructions for your router to make the SRST configurations. Create a SIP trunk that points to the Paging Relay: Cisco Router SRST SRST Commands Configuration Command Line Command Description Note: SRST Command configuration is unique to every customer's environment. SRST # configure terminal Starts command. SRST (config) # telephony-service Provide an arbitrary description to activate the telephony services and access the telephony services mode. Our example uses ' telephony-service '. SRST (configtelephony) # dial-peer voice xxxx voip ' xxxx ' denotes the VoIP Dial Voice Peer. Note: xxxx can be the Directory Number (DN) used for the Emergency Alert (EA) group in SA-Announce. SRST (config-dialpeer) # description SynApps_Paging_Relay Provide an arbitrary description for the device. Our example uses 'SynApps_Paging_Relay'.
31 Paging Relay Additional Features 31 SRST (config-dialpeer) # preference 1 Establishes priority order for DN. SRST (config-dialpeer) # destination-pattern xxxx ' xxxx ' is typically the dial-peer voice xxxx voip number. This can be the same number as the most frequently used SA-Announce notification group number. SRST (config-dialpeer) # session protocol sipv2 Establishes which SIP protocol to connect to the Paging Relay, where v2 is the industry standard. SRST (config-dialpeer) # session target ipv4:xx.xx.xx.xx ' xx ' denotes the IP address of the Paging Relay. (See Obtaining the Paging Relay IP Address.) SRST (config-dialpeer) # dtmf-relay sip-notify Determines how to deliver the dual-tone multi-frequency digits. SRST (config-dialpeer) # codec g711ulaw Establishes the audio bandwidth. g711ulaw is the industry standard in North America. SRST (config-dialpeer) # no vad Disables VAD (Voice Activity Detection). This setting is a bandwidth preservation feature. SRST (config-dialpeer) # end Ends command. SRST# copy running-config startup- Copies the running config into the startconfig (copy run start) up config to make the switch port active. The screenshot above shows SRST configuration commands.
32 32 Paging Relay Admin Guide Paging Relay Configuration There are two steps to configuring the Paging Relay for failover: 1. Configure the SIP settings. 2. Configure the IP phones to receive pages during a failover. Configure SIP Settings 1. Navigate to Paging Relay > Device Config > SIP Settings. 2. Check Enable SIP Operation. 3. Configure the following: Field Default Description SIP Server Enter the SRST or CME router IP address. This is the IP address of the SRST or CME router you just configured. Remote SIP Port 5060 Default standard SIP port. Local SIP Port 5060 Default standard SIP port. Outbound Proxy empty Set if Proxy exists in the environment. 0 Set if Proxy exists in the environment. Outbound Proxy Port SIP User ID empty Set to the Directory Number configured when creating the SIP trunk in the SRST or CME router. This is the dial-peer voice xxxx voip number you just configured in the SRST or CME router. Authenticate ID empty Set to the Directory Number configured when creating the SIP trunk in the SRST or CME router. Authentication Password empty Leave empty. Not used at this time. Re-registration Interval (in seconds) SIP Multicast Audio Output Address SIP Multicast Audio Output Port 360 Adjust as desired This multicast address is used to stream audio to 31 the desired endpoints (IP phones, IP speakers, etc.). Typically use the default. If assigning an address, it must be within the multicast range Consult your IP speaker manufacturer documentation to locate the address for the multicast group section Multicast port used with multicast Output Address. Typically use the default. If assigning a port number, it must be even value in the range Consult your IP speaker manufacturer documentation to locate the port for the multicast group section.
33 Paging Relay Additional Features Play SIP Calls via LineOut 33 unchecke Check to enable audio play when a page is initiated d through the Line Out jack, if connected to the Paging Relay device. the 600 Ohm connectors, if configured on the Paging Relay device. (See Analog / IP Integration to configure these.) 4. Click Save and then click Reboot. Populate Phones List Follow the instructions provided in Direct Paging. Configuration to Off-load Authentication Process to Paging Relay Next, you must configure the Authentication URL to off-load the authentication process from your phone system Call Manager to the Paging Relay. If your phone system Call Manager fails over to SRST mode, the SA-Announce Authentication URL still remains listed in the Call Manager. Note: The configurations provided below are for a Cisco Unified Call Manager (CUCM) version 10. If you are using an older version of CUCM, the steps may be slightly different. If you are using a ShoreTel or Avaya Call Manager, please consult your system documentation. You can configure each phone individually or use the CUCM Bulk Administration. Set Authentication URL on Individual Phones in CUCM 1. Navigate to CUCM > Device > Phone. 2. Search for the specific phone, and then click on the Device Name link to open the phone's configuration screen. 3. In the External Data Locations Information section, enter the Paging Relay IP address (for example: in the Authentication Server and Secure Authentication URL fields. 4. Click Save, and then Apply Config. Note: This may reboot the phone. Verify phone is not in use prior to clicking Apply Config.
34 34 Paging Relay Admin Guide Set Authentication URL via Bulk Administration in CUCM Important: This requires the phones to be reset. Consider scheduling this change during a maintenance window. 1. Navigate to CUCM > Bulk Administration > Phones > Update Phones > Query. 2. Search for desired phones. 3. Click Next. 4. In the Logout/Reset/Restart section, do one of the following: If all the phones in the search results list are NOT currently in use, click Reset Phones. All of the phones displayed in the previous search results screen are reset. If ANY of the phones in the search results list ARE currently in use, click Don't Reset/ Restart phones/apply Config. 5. In the External Data Locations Information section, enable the following fields and enter the Paging Relay IP address (for example: SAAnnounceLite/authenticate.cgi): Authentication Server Secure Authentication URL
35 Paging Relay Additional Features In the Job Information section, do one of the following: If you chose Reset phones in step 4, click Run Immediately. If you chose Don't Reset/Restart phones/apply Config in step 4, click Run Later. (Don't forget to schedule the job on the Job Scheduler screen. Consult your Call Manager documentation on how to do this.) 7. Click Submit Direct Paging The Paging Relay supports directly paging up to 500 Cisco IP phones. Note: The Paging Relay only supports direct paging to Cisco phones at this time. You can use direct paging in the event of remote site failover, or when you are using the Paging Relay device without SA-Announce.
36 36 Paging Relay Admin Guide (Optional) Global Settings You can configure the following settings or simply leave them at their default values. Global Setting Default Description Phone Auth UserID Paging Relay UserID Authentication credentials the Paging Relay sends to the phone. The phone then sends the credentials to the "Auth URL" asking for permission to listen for the play audio command. Phone Auth Password Paging Relay Password Redirect URL Blank Typically, the Paging Relay handles authentication. However, some 3rd-party phone software (such as an auto attendant software) requires authentication come from its own software. In this case, enter the software URL here so authentication is redirected from the Paging Relay to the 3rd-party software. Phone Volume 20 Sets the volume for the IP phone speaker or IP speaker when a page occurs. Barge in on calls Disabled When enabled, a page to an IP phone interrupts an active call. Remember this is a global setting. An active call is interrupted when any page occurs, whether the page is an emergency or not. If you need to come back later to populate the Phones section, click Save before leaving this screen. No need to reboot until after the Phones list is populated. Populating the Phones List There are two methods for entering the IP address and Port for each IP phone you want to page to: manually fetch the data from either SA-Announce or from a Devices.xml file Manual Entry 1. Navigate to Paging Relay > IP Phones. 2. Manual Config is selected by default. If it isn't, select it. 3. Enter the IP Address and Port in the Phones section for each IP phone you want to direct page to, and check Active. 4. Click Save and then click Reboot.
37 Paging Relay Additional Features 37 Fetch Data From SA-Announce This method requires the use of Syn-Apps' Paging Relay Deploy Tool. This tool looks at all the SA-Announce groups the Paging Relay is assigned to, and then requests from your Call Manager the IP addresses for all the phones in the same groups as the Paging Relay. The port number is already prepopulated to port 80. The tool automatically enables the Active field.
38 38 Paging Relay Admin Guide A request is made daily to SA-Announce and the Call Manager to keep the Paging Relay IP Phones list up to date. If there are any data changes, the list of phones is updated. So, when you add the Paging Relay to additional groups, the phones in those groups are automatically added to the Paging Relay Phones list. Likewise, if you remove the Paging Relay from a group, all the phones in that group are automatically removed from the Paging Relay Phones list when the next fetch request is made (unless the phone belongs to a different group that does include the Paging Relay). If you remove specific phones from the group, but leave the Paging Relay assigned, only the removed phones are removed from the Paging Relay Phones list. There are two steps to using this feature: 1. Install the Paging Relay Deploy Tool on the same server as SA-Announce. Contact SynApps Technical Support from our web site to obtain the tool. 2. Configure the Paging Relay. Configure Paging Relay 1. Navigate to Paging Relay > IP Phones. 2. Click Fetch Config from SA-Announce. 3. Click Save and then click Reboot. If there are phones you don't want included during a Paging Relay direct page, uncheck the Active field for those phones. Important: These phones still receive SA-Announce group notifications for the groups the phone is assigned to. Inactivating the phone here has no effect on the SA-Announce group to which it belongs, nor does it inactivate the phone in Call
39 Paging Relay Additional Features 39 Manager. From Another URL If you are not using SA-Announce, you can import the IP addresses for the phones from an XML file. Create a script to pull out the necessary IP phone information. A fetch request is made daily to the web server where the Device.xml file resides to keep the Paging Relay IP Phones list up to date. There are two steps to using this feature: 1. Create the Device.xml file. 2. Configure the Paging Relay. Create Device.xml Create the file on a web server. Use the following format. Only include the phones you want to direct page to. This could be all your phones, or a subset. <?xml version="1.0" encoding="utf-8"?> <PhoneConfig> <PhoneList> <GlobalUserName>SynApps</GlobalUserName> <GlobalPassword>SynApps</GlobalPassword> <Phone00Addr> </Phone00Addr><Phone00Port>80</ Phone00Port><Phone00Active>Yes</Phone00Active><Phone00Type>Cisco</ Phone00Type> <Phone01Addr> </Phone01Addr><Phone01Port>80</ Phone01Port><Phone01Active>Yes</Phone01Active><Phone01Type>Cisco</ Phone01Type> <Phone02Addr> </Phone02Addr><Phone02Port>80</ Phone02Port><Phone02Active>Yes</Phone02Active><Phone02Type>Cisco</ Phone02Type> </PhoneList> </PhoneConfig> Configure Paging Relay 1. Navigate to Paging Relay > IP Phones. 2. Click Fetch Config from Other URL. 3. Enter the Phone Configure URL. This is the web server IP address and path where the Device.xml file resides. 4. Click Save and then click Reboot. If there are phones you don't want included during a Paging Relay direct page and the Phone list hasn't yet been updated, uncheck the Active field for those phones. You can also use the Active field to temporarily exclude a phone from direct paging, then reactivate it later, leaving
40 40 Paging Relay Admin Guide the phone in the Device.xml file. Important: Inactivating a phone here does not inactivate it in Call Manager. It simply excludes the phone from direct paging. 5.2 Music Configuration The Paging Relay provides the ability to play background music and music on hold at your remote sites. While you can add an audio file to a router at a remote site, that doesn't allow you to play live audio. The Paging Relay does. The Paging Relay accepts audio from any standard external device that can play music. You simply connect the music device to the Paging Relay's Line In jack. You can stream online radio stations, or play CDs and MP3s. You can use the same music for background and music on hold (MoH). MoH and background music are two separate features. You can implement one or the other, or both. The Paging Relay digitizes the analog signal and transmits it as a multicast stream. You define which speakers receive background music. You define in your phone system Call Manager which IP Phones receive background music. Background music can be played on supported IP speakers, analog PA systems, and IP phones. Our background music functionality includes automatic gating when played over IP speakers and analog PA systems. That means music is temporarily stopped when an SA-Announce or SIP notification is broadcasting. When the notification has ended, background music automatically begins again. MoH is played when a call is placed on hold or when a call goes into a waiting queue. These are the basic steps: 1. Connect your external music device to the Paging Relay device. 2. Configure Paging Relay. 3. Want MoH? Configure your phone system Call Manager. 4. Want background music? over speakers only? Configure SA-Announce and your speakers. over IP phones only? Configure SA-Announce, your phone system Call Manager, and your phones. over speakers and IP phones? Configure SA-Announce, your speakers, your phone system Call Manager, and your phones. Important: The following configurations must be done for EACH remote Paging Relay device. If you have more than one Paging Relay device at the same locale, only one device is configured for music. Connect Music Device Connect whatever device you'll use to play music to the back of the Paging Relay device in the Line In jack using a standard audio coax cable with an RCA plug.
41 Paging Relay Additional Features 41 Configure Paging Relay Before You Begin: Your phone system Call Manager may require the multicast IP address entered in step 3 below be in a smaller range than what the Paging Relay allows. Confirm the IP address range to use in your Call Manager documentation before configuring this feature. Important: To implement MoH, each remote site Paging Relay device must be configured with the same Line-in Setting Multicast Address and Multicast Port number in order for MoH to work at all of your remote sites. This is because you only configure one multicast address and port number for MoH in Call Managers. Background music is configured as a service in Call Managers that you then subscribe phones to. MoH is simply a feature that's enabled in your phone template. Configuration for background music and MoH is basically the same. The only difference is called out in step Navigate to Paging Relay > Device Config > Line-in Settings section. 2. Check Enable Multicast. 3. (Optional) Enter a Multicast Address and Multicast Port number. Typically, the default address ( ) and port number (20480) are used. If you choose to set these fields: Multicast Address range = (Note: Use an IP address that is also in an acceptable range per your phone system Call Manager.) Multicast Port number range = even value between Choose a unique address and port number, within the designated range, to use. (Reminder: A unique address and port number is also assigned when configuring Remote Site Failover, Sensor Contact Closures, and the Night Ringer feature.) Make note of the IP address and port number. You'll need them when you configure SAAnnounce, your Call Manager, and your IP speakers. 4. Do one of the following: If you are implementing background music, check Enable Loopback to Line-out. (loopback = loop through) If you are implementing MoH only, leave Enable Loopback to Line-out unchecked. 5. (Optional) Check Stop Multicast during Line-In Silence to stop sending multicast packets when there is no music. If music stops playing, multicast packets continue to be sent. The silence is simply treated as a blank packet. If there's a chance your music source may get interrupted and you need to conserve network bandwidth, enabled this feature to stop multicast when nothing is coming through the Line-In jack. (Note: Typically, this feature is not used.) 6. Click Save and then Reboot at the bottom of the screen.
42 42 Paging Relay Admin Guide The Paging Relay plays the audio locally and the endpoints listen for the audio at the specified IP address and port number. Configure Phones for MoH (Skip this step if you are not using MoH.) Follow the instructions in Configure Phones for MoH. Configure SA-Announce, Speakers, Call Manager and IP Phones for Background Music (Skip these steps if you are not using background music.) Follow the instructions in Configure SA-Announce, Speakers, & Phones for Background Music Configure Phones for MoH Have you completed the steps in Music Configuration? There are no configurations needed in SA-Announce if you are only using MoH and not background music. Note: The configurations provided below are for CUCM version 10. If you are using an older version of CUCM, the steps may be slightly different. ShoreTel and Avaya customers, please consult your Call Manager documentation on how to configure MoH for your system. In CUCM, there is one default Music on Hold Server. You cannot add a new one. You must edit the existing default.
43 Paging Relay Additional Features 1. Navigate to CUCM > Media Resources > Music on Hold Server. 2. Leave the search parameters 'as is' and click Find. 3. Click the MOH server name. 4. Update the Description to describe what you're configuring. 5. Check Enable Multi-cast Audio Sources on this MOH Server. 6. Enter the following: Field Input Base Multi-cast IP Address Multicast Address you configured in the Paging Relay. Base Multi-cast Port Number Multicast Port you configured in the Paging Relay. 7. Click Save, and then click Apply Config. 43
44 44 Paging Relay Admin Guide Configure SA-Announce, Speakers, and Phones for Background Music Have you completed the steps in Music Configuration? There are two basic steps to setting up background music to play over your speakers and/or IP phones: 1. Configure SA-Announce > Background Music Settings. 2. Configure endpoints to play background music: over speakers only? Configure SA-Announce and your speakers. over IP phones only? Configure SA-Announce, your phone system Call Manager, and your phones. over speakers and IP phones? Configure SA-Announce, your speakers, your phone system Call Manager, and your phones.
45 Paging Relay Additional Features 45 SA-Announce 1. Navigate to SA-Announce > Services > Broadcast Services > Background Music Settings. 2. Enter the following: Field Input Music Stream Name Descriptive name of your choice. Music Stream IP Address Multicast IP Address you configured for the Paging Relay. Music Stream Port Multicast Port you configured for the Paging Relay. (Note: The SA-Announce User Guide states the port number range is Ignore this range for this setup.) Important: SA-Announce and Paging Relay IP addresses and port numbers must match. 3. If you plan to play background music over your IP phones, copy the background music service URL. You'll enter this in your phone system Call Manager. Background music over speakers only doesn't need this URL. For ShoreTel customers only: also verify on Services > Broadcast Services > Phone Services that these three boxes are checked. Message Browser Groups Directory Background Music
46 46 Paging Relay Admin Guide Speakers Note: If you plan to play background music over IP phones only, skip this section and move on to Background Music on IP Phones. If you plan to play background music over both speakers and IP phones, complete this section and the IP Phones section. IP Speakers Configuration is slightly different for each brand of IP Speaker. Basically, you need to add the Multicast Address and Multicast Port you configured in the Paging Relay > Device Config > Line-in Settings to the IP Speaker so the speaker knows what IP address to listen for. Configuring IP Speakers provides instructions for Algo, A.N.D., Atlas, and CyberData. If you have a different brand IP Speaker, consult your speaker documentation for instructions. Analog Speakers If you have an existing analog PA system that you plan to play background music over, see Analog / IP Integration for instructions. IP Phones Note: If you plan to play background music over speakers only, skip this section. You only need the Speakers instructions above. If you plan to play background music over both IP phones and speakers, complete this section and the Speakers section above. Call Manager and IP phone configuration is slightly different for each brand of IP phone. See Background Music on IP Phones for basic steps in configuring background music to play over IP Phones.
47 Paging Relay Additional Features Background Music on IP Phones Instructions provided here are only the basic steps for configuring your IP phone to play background music. Refer to your manufacturer documentation for specific instructions. Contact Syn-Apps Technical Support from our web site if you need assistance. Basic steps for: Cisco ShoreTel Avaya Cisco Note: The configurations provided below are for CUCM version 10. If you are using an older version of CUCM, the steps may be slightly different. In CUCM This is a two-step process: 1. Create a background music phone service. 2. Subscribe the phones you want to play background music on to the background music service. Create Background Music Service 1. Navigate to CUCM > Device > Device Settings > Phone Service. 2. Click Add New. 3. Enter the following: Field Input Service Name Enter a descriptive name of your choice. ASCII Service Name Enter a descriptive name of your choice. It can be the same as Service Name. Service URL Enter the background music service URL from SA-Announce: BackgroundMusic.aspx Service Category Select XML Service Service Type Select Standard IP Phone Service 4. Check Enable. 5. Click Save.
48 48 Paging Relay Admin Guide Subscribe Individual Phones to Background Music Service 1. Navigate to CUCM > Device > Phone. 2. Search for and select the phone. 3. From the Related Links drop-down list, select Subscribe/Unsubscribe Services, and click Go. (Hint: Related Links is in the upper right corner of the CUCM screen.) A separate, new window opens. 4. From the Select a Service drop-down list, select Background Music.
49 Paging Relay Additional Features Click Next. Window updates. 6. Click Subscribe. Subscribe Phones to Backgound Music via Bulk Administration The process for bulk service subscription happens via the template assigned to the phone. Consult your CUCM documentation on how to use this functionality. Cisco IP Phones Remind your end users of how to stop/start background music on their phone when a call is received.
50 50 Paging Relay Admin Guide ShoreTel You have two options for configuring background music: Phone Button Option Create a phone application and assign it to your ShoreTel phones. This options allows you to assign background music to a phone button that end users press to play background music. Note: The 420 phone does not support this option. All other phone models supported by SA-Announce do. Phone Home Screen Option Edit each phone model's custom configuration file to add SA-Announce as a trusted server and enter the URL for the browser home page. This option requires end users to press Mute+Option to access the home screen and then press the designated key to start background music. Note: The 655 phone does not support this option. All other phone models supported by SA-Announce do. Note: The configurations provided below are for ShoreTel Connect. If you are using ShoreTel Director, the steps may be slightly different. Phone Button Option Note: Use Phone Home Screen Option for 420 phones. There are two basic steps: Create a phone application that points to the background music URL. Assign that phone application to the phones you want to have background music. Create Phone Application 1. In ShoreTel Connect, navigate to Telephones > Phone Applications. 2. Click New. 3. Enter the desired Name and URL in the format where xx.xx.xx.xx is the SA-Announce server IP address. 4. Click Save.
51 Paging Relay Additional Features 51 Assign Phone Application 1. Navigate to Users > Programmable Buttons. 2. Select a user's phone. 3. On the IP Phones tab, configure an available line as follows: Select Telephony from the # drop-down list. Select Phone Application from the b drop-down list. (This selection causes the Target drop-down list to display.) Enter a descriptive Long Label and a Short Label. Select the phone application you created from the Target drop-down list. 4. Click Save. Repeat these steps for each user's IP phone for which you want background music available.
52 52 Paging Relay Admin Guide Verify Background Music on Phones 1. Press the Background Music Application button. 2. Press the Background Music option to start playing music; press again to stop playing music. Phone Home Screen Option Note: Use Phone Button Option for 655 phones. 1. On the ShoreTel Connect/Director server, navigate to the appropriate c:\inetpub\ftproot in Windows Explorer. 400 series phones are located in c:\inetput\ftproot\phoneconfig all other phones are lociated in c:\inetput\ftproot ShoreTel IP Phones Custom File Name 265 s36custom.txt 420 custom_ip420.txt 480 custom_ip480.txt 480g custom_ip480g.txt 485g custom_ip485g.txt 560 s6custom.txt 560g s6gcustom.txt 565g s6ccustom.txt 2. Edit the two entries below, where xx.xx.xx.xx is the SA-Announce server IP address: Trusted Servers xx.xx.xx.xx BrowserHome 3. Save the files. 4. Reboot the phones. Verify Background Music on Phones 1. Press the Mute and Options buttons within two seconds of each other. 2. Press the number key associated to background music. 3. Press the Stop soft key or speaker button to stop the background music. 4. Press the Exit soft key to exit the menu. Note: If you press Exit before stopping the background music, the background music continues to play. Press the speaker button to disconnect from the background music. Avaya Consult your Avaya Call Manager documentation for how to set up background music service. Remind your end users of how to stop/start background music on their phone when a call is received.
53 Paging Relay Additional Features Contact Closures The Paging Relay has two different types of contact closure connections. Relay Contact Closure Used to send a trigger from an SA-Announce Emergency Alert group to the Paging Relay to close doors and windows, and turn on lights and sirens. Use Cases A fire emergency alert is sent, the Paging Relay sends a trigger to close fire doors, turn on strobe lights, and activate a siren. Activate a siren for an emergency weather alert. Sensor Contact Closure Used to trigger the Paging Relay to play an audio file when an external switch closes its connection. Can also trigger SA-Announce to send a notification. Use Cases A customer comes through the door of your business, a tone plays overhead to alert staff that a customer is in the building. A patient wanders into a nursing home hallway late at night. Front desk personnel are notified. An employee or student on campus pushes a panic button. Security staff is alerted. A customer pushes a help button. Notification is sent to the department manager that a customer is waiting for assistance. In a nutshell, Relay contact closures go from SA-Announce > Paging Relay > endpoints. Sensor contact closures start at endpoints > Paging Relay > (optionally) SA-Announce Relay Contact Closure Configuration The Paging Relay can be configured to send a contact closure signal that can activate any electrical device that reacts with a simple on switch. For example, when an Emergency Alert notification is sent from SA-Announce, the audio can trigger the Paging Relay to send a signal to close fire doors, lock windows, and turn on strobe lights and sirens. Endpoints are connected to a bank of relays, one of which is connected to the Paging Relay device. The SA-Announce notification group tells the Paging Relay device to send a contact closure trigger, which then propagates through the bank of relays, turning on the endpoints.
54 54 Paging Relay Admin Guide Non-emergency use cases might be: in a warehouse, lights are turned on to alert staff that they need to pay attention to a notification being played over the phones. for integrations with PA systems that require a contact closure to know audio is being sent on a particular interface and they should play it. There are three basic steps: 1. Connect the electrical devices to be closed or turned on to one of more connected relays. 2. Connect one of the relays to the Paging Relay device. 3. Configure the appropriate SA-Announce notification groups. Connect to the Paging Relay The endpoints to be triggered (doors, windows, lights, sirens, etc.) each have some sort of electronic settings. These electronic settings are connected to one or more relays throughout the building. The relays are all connected together, and one of those relays connects to Pins 6 & 7 in the back of the Paging Relay device. Important: Consult the manufacturer documentation for the proper amperage and VDC for the endpoints you are connecting to the Paging Relay. Connecting them improperly can damage the Paging Relay device. An open state means the switch is open, which means the relay action is off. When the switch is closed, the relay action is on. For example:
55 Paging Relay Additional Features Normal state: Endpoint Doors Windows Normal State Switch Relay Action Open Off Switch Relay Action Closed On Open Unlocked Lights Off Sirens Off Emergency Alert notification sent: Endpoint Emergency State Doors Closed Windows Locked Lights On Sirens On 55
56 56 Paging Relay Admin Guide All Clear notification sent to return to normal state: Endpoint Doors Windows Normal State Switch Relay Action Open Off Open Unlocked Lights Off Sirens Off Relay Action is set in the SA-Announce notification group. Paging Relay Configuration Typically, there is no configuration for the Paging Relay. Contact closure is configured at the notification group level in SA-Announce. This provides more control over the circumstance in which a contact closure is triggered. There is a Relay Settings section in the Paging Relay interface > Device Config screen: However, be aware that when enabled, the settings here are global and override the SA-Announce notification group settings that this Paging Relay is associated with. Therefore, typically, the Relay Settings here are left disabled. The Relay Settings here are used for those customers who have a high-end model analog audio amplifier that requires an on switch in order to turn on the input port. (Note: Most amplifiers do not have this requirement.) See Analog / IP Integration. Configure SA-Announce In an emergency situation, there will be an initial alert notification that plays an audio for the emergency situation at hand and turns the contact closures on (which triggers closing doors, locking windows, etc.). A second "all clear" notification is sent when the emergency is over, which turns the contact closures back off. Turn Contact Closures On 1. Navigate to SA-Announce > Groups > Create/Edit Groups > Paging Relays. 2. From the Select Group to Edit drop-down list, select the appropriate SA-Announce group. 3. Do one of the following: If the Paging Relay device is in the Selected column, click on it. If the Paging Relay device is in the Available column, click on it and click move it to the Selected column. 4. From the Relay Action drop-down list, select On. to
57 Paging Relay Additional Features Do one of the following: For emergency scenarios, leave the On Seconds field blank. This allows the relay action to remain on until a second "all clear" notification is sent to turn them off. For non-emergency scenarios, such as turning on a light to alert staff that they need to pay attention to a notification, enter the number of seconds the relay is to remain on. This action automatically sets the relay action back to off at the end of the time period specified so a second notification to turn the relay action off is not necessary. 6. Click Set Options. Turn Contact Closures Back Off 1. Navigate to SA-Announce > Groups > Create/Edit Groups > Paging Relays. 2. From the Select Group to Edit drop-down list, select the appropriate Emergency Alert "all clear" group. 3. Do one of the following: If the Paging Relay device you configured above is in the Selected column, click on it. If the Paging Relay device you configured above is in the Available column, click on it and click to move it to the Selected column. 4. From the Relay Action drop-down list, select Off. 5. Leave the On Seconds field blank. 6. Click Set Options.
58 58 Paging Relay Admin Guide Sensor Contact Closures Use Cases You can configure the Paging Relay to play a locally stored audio file, an SA-Announce notification, or play both a local audio file and a notification when triggered by a sensor. For example, when you walk through the door at a store, an infrared sensor is triggered that causes a tone to play on an overhead analog speaker system. This tone comes from an audio file stored on the Paging Relay device. No SA-Announce configuration is required. We highly recommend reading through the use cases provided here first, so you have an understanding of what to configure. Note: Already familiar with use cases and configuration? Jump to the Sensor Contact Closure Configuration topic. Sensor Contact Closure Use Cases Sensor configuration varies depending on the use case. Here are few scenarios to get you started. Scenario 1: Someone comes through the door of your business, a tone plays over analog overhead speakers to alert staff that a customer is in the building. 1. You'll have some sort of motion detector that detects when someone has crossed the entrance threshold. 2. Connect your analog speakers to your paging amplifier, which is then connected to the Paging Relay device using the Line Out jack or 600 Ohm connectors. (See Analog / IP Integration.) 3. Connect the motion detector to the Paging Relay device using Pins 1 & 2. (See Sensor Contact Closure Configuration.) 4. Enable Play Audio Locally. (See Sensor Contact Closure Configuration.) 5. Upload the audio file the Paging Relay will play. (See Sensor Contact Closure Configuration.) Note: Sensor Multicast Audio Address and Sensor Multicast Audio Port are prepopulated by default. Because scenario 1 uses an analog speaker, these settings are not used and are ignored. Threshold is crossed. Motion detector detects movement through doorway, which closes Pins 1 & 2 on the Paging Relay device. When Pins 1 & 2 are closed, Paging Relay's local Sensor Triggered audio file plays over the analog overhead speaker.
59 Paging Relay Additional Features 59 If your business has more than one entrance and you want a tone to play over all of them, you could: 1. Connect the motion detectors and speakers together using a bank of relays. Connect one of those relays to the Paging Relay device. The same audio file is played any time any of the configured entrances are crossed. 2. Use a Paging Relay device for each entrance so that each one has its own tone to let staff know which entrance the customer came through. Scenario 2: A patient wanders into a nursing home hallway late at night. A notification is played over an IP speaker at the front desk. 1. You'll have some sort of motion detector that detects when someone is in the hallway. 2. Connect the motion detector to the Paging Relay device using Pins 1 & 2. (See Sensor Contact Closure Configuration.) 3. Enable Play Audio via Multicast. (See Sensor Contact Closure Configuration.) 4. Enter a multicast IP address and port number for the IP speaker to listen for. (See Sensor Contact Closure Configuration.) 5. Upload the audio file the Paging Relay will play. (See Sensor Contact Closure Configuration.)
60 60 Paging Relay Admin Guide 6. Configure the IP speaker to listen to the multicast IP address and port number configured. Motion detector detects movement in hallway, which closes Pins 1 & 2 on Paging Relay device. When Paging Relay device Pins 1 & 2 are closed, local Sensor Triggered audio file plays a message on an overhead IP speaker at the Front Desk. Scenario 3: A customer pushes a help button. Notification is sent to the department manager that a customer is waiting for assistance. 1. Connect help button to Pins 1 & 2 on the Paging Relay device. (See Sensor Contact Closure Configuration.) 2. Add the Paging Relay and department manager phone to the SA-Announce Emergency Alert group that will send the notification alert. (See Sensor Contact Closure Configuration.) 3. In SA-Announce > Settings > IP Endpoint Setup, set the GP Input 0 > Activate: to the group the Paging Relay was added to in step 2 above. (See Sensor Contact Closure Configuration.)
61 Paging Relay Additional Features 61 Help button is pressed, which closes Pins 1 & 2 on the Paging Relay device. When Paging Relay device Pins 1 & 2 are closed, SA-Announce picks up the request, which triggers a notification to the department manager's phone. Notes: In Scenario 3, neither Play Audio Locally nor Play Audio via Multicast are enabled. Sensor Multicast Audio Address and Sensor Multicast Audio Port are prepopulated by default. Since a speaker is not used in this scenario, these settings are not needed and are ignored. A Paging Relay device is needed for each help button in order to know the location, so personnel know which department to go to. Scenario 4 Sensor and Relay Contact Closures Combined: An employee or student on campus pushes a panic button. Security staff is notified and a strobe light is turned on. 1. Connect the panic button to Pins 1 & 2 on the Paging Relay device. (See Sensor Contact Closure Configuration.) 2. Connect the strobe light to Pins 6 & 7 on the Paging Relay device. (See Relay Contact Closure Configuration.) 3. Add the Paging Relay to the SA-Announce Emergency Alert group that will turn on the strobe light. (See Relay Contact Closure Configuration.) 4. Add the Paging Relay and Security desk phone to the SA-Announce Emergency Alert group that will send the notification to the Security desk phone. (See Sensor Contact Closure Configuration.) 5. In SA-Announce > Settings > IP Endpoint Setup, set the GP Input 0 > Activate to the group the Paging Relay was added to in step 3 above. (See Sensor Contact Closure
62 62 Paging Relay Admin Guide Configuration.) Panic button is pressed, which closes Pins 1 & 2 on the Paging Relay device. When Paging Relay device Pins 1 & 2 are closed, SA-Announce picks up the request, which triggers an Emergency Alert notification to the specified Security desk phone and closes Pins 6 & 7 on the Paging Relay device. When Paging Relay device Pins 6 & 7 are closed, the strobe light is on. Notes: In Scenario 4, neither Play Audio Locally nor Play Audio via Multicast are enabled. Sensor Multicast Audio Address and Sensor Multicast Audio Port are prepopulated by default. Since a speaker is not used in this scenario, these settings are not needed and are ignored. A Paging Relay device is needed for each panic button in order to know the location, so security officers know where to go Sensor Contact Closure Configurations These are the basic steps: 1. Connect the electrical devices to the Paging Relay device that will send the trigger. 2. Configure Sensor Triggered Settings in the Paging Relay interface. 3. Connect speakers, if needed, to the Paging Relay device. 4. Configure where the audio file will come from: Upload an audio file to the Paging Relay device. Configure SA-Announce to send a notification.
63 Paging Relay Additional Features 63 Connecting to the Paging Relay The endpoint sensor (infrared light, motion detector, help button, etc.) is connected to Pins 1 & 2 on the back of the Paging Relay. If more than one endpoint sensor is needed, connect them through a bank of relays. Connect one of those relays to the Paging Relay. Note: Whether you can connect multiple endpoint sensors depends on the sensor contact closure use case. See Sensor Contact Closures Use Cases. Important: Pins 1 and 2 are dry, meaning there can be no current supplied from a device connected to them. The normal state of Pins 1 & 2 are open. When an external sensor closes the switch, a trigger is sent to close Pins 1 & 2, which triggers a Paging Relay function, such as playing a local audio file on an overhead speaker. Configuring the Sensor Triggers Note: How you configure the Sensor Triggered Settings depends on the sensor contact closure use case. See Sensor Contact Closure Use Cases 1. Navigate to Paging Relay > Sensor. 2. Check Play Audio Locally to play audio over an analog speaker. Plays the audio file stored locally on the Paging Relay device over an analog speaker. 3. Check Play Audio via Multicast to play audio over IP speakers. Plays the audio file stored locally on the Paging Relay device over an IP speaker. 4. (Optional) Enter a different unique multicast IP address and port number for the IP speaker to listen for. Typically, the default address ( ) and port number (20484) are used. If you choose to set these fields: Sensor Multicast Audio Address. Range = (Note: Use an IP address that is also in an acceptable range per your phone system Call Manager.) Sensor Multicast Port number. Range = even value between You choose a unique address and port number, within the designated range, to use. (Reminder: A unique address and port number is also assigned when configuring Remote Site Failover, Background Music, MoH, and Night Ringer features.) Make note of the IP address and port number. You'll need them to configure IP speakers.
64 64 Paging Relay Admin Guide 5. Click Save and then Reboot at the bottom of the screen. When a sensor is triggered, an HTTP request is sent to a Web handler. The sensor Web handler in SA-Announce is always listening for HTTP requests. If the Paging relay belongs to a notification group, SA-Announce sends that notification to the endpoint(s) connected to the Paging Relay. Upload Audio File Note: If your sensor contact closure use case only includes playing an SA-Announce notification, skip this step. Whether or not you need this step depends on the sensor contact closure use case. See Sensor Contact Closure Use Cases. Audio file specifications: File Type = RIFF (little endian) data, WAV audio, or Microsoft PCM Parameters = 16 bit resolution, mono, 8000Hz sampling frequency 1. Navigate to Paging Relay > Audio Files. 2. Scroll down to Sensor Triggered. 3. Click Choose File and select audio file to upload for the Paging Relay to use. 4. Click Save.
65 Paging Relay Additional Features 65 Speakers IP Speakers Configuration is slightly different for each brand of IP Speaker. Basically, you need to add the Sensor Multicast Audio Address and Sensor Multicast Audio Port you configured in the Paging Relay > Device Config > Sensor Trigger Settings to the IP Speaker so the speaker knows what IP address to listen for. Configuring IP Speakers provides instructions for Algo, A.N.D., Atlas, and CyberData. If you have a different brand of IP Speaker, consult your speaker documentation for instructions. Analog Speakers If you have an existing analog PA system that you plan to play background music over, see Analog / IP Integration for instructions. Configure SA-Announce Note: If your sensor contact closure use case only includes playing a local audio file, skip this step. Whether or not you need this step depends on the sensor contact closure use case. See Sensor Contact Closure Use Cases. Add to Notification Group Add the Paging Relay to the SA-Announce Emergency Alert notification group that will send the audio file for the sensor triggered. This may be an existing group or you may need to create a new group. See SA-Announce Configurations > Add to Notification Groups. Important: The Group Type must be Emergency Alert in order to utilize the GPIO functionality that you must set in the next step below. Set GPIO to Activate Notification Group 1. Navigate to Settings > IP Endpoint Setup. 2. From the GP Input 0 > Activate drop-down list, select the notification group you just added the Paging Relay to. Settings are automatically saved.
66 Paging Relay Admin Guide Night Ringer Configuration The Paging Relay can be configured to send a loud tone to an outside or overhead speaker to alert staff that another line is being called. Use Cases Large warehouses where staff may not be close enough to hear the phone ring. Outside areas where staff may not be near the phone, such as garden centers. After hours when staff may be working in a back room. Phone line and Nightringer line are both configured in your Call Manager to share the same line. Paging Relay has Nightringer enabled and is configured with the shared line number. Customer calls primary line, which rings Nightringer line at the same time. When the Paging Relay receives the Nightringer line call, it plays its locally stored Night Ring audio file over the speaker connected to the Paging Relay device.
67 Paging Relay Additional Features 67 These are the basic steps: 1. Configure your Call Manager to share the primary line with a Nightringer line. 2. Configure Nightringer Settings in the Paging Relay interface. 3. Upload your own Night Ring audio file, if desired, or you can just use the default. 4. Configure the outdoor or overhead speaker to the Paging Relay device. Configure Call Manager Configure the Paging Relay device as a 3rd-party SIP device in your phone system Call Manager. For CUCM, refer to the CyberData article for details. (Note: this document is for older CUCM versions, but the steps are basically the same for the new versions as well.) ShoreTel and Avaya customers, please consult your Call Manager documentation. Note: If you are utilizing both the Remote Site Failover (SIP Settings configuration) and Nightringer Paging Relay features, use the Advanced SIP phone configuration in your Call Manager so that multiple lines can be configured. Configure Nightringer Settings 1. Navigate to Paging Relay > Device Config > Nightringer Settings section. 2. Check Enable Nightringer. 3. Configure the following: Nightringer Settings Default Details This section configures the Paging Relay to listen for the second phone line. SIP Server Add the SIP Server address xx.xx.xx.xx. SIP server is your Call Manager. Remote SIP Port 5060 Typically left at default is the default Remote SIP Port. Limited to five characters. Note: This is the same Port number assigned during the Remote Site Failover configuration. Local SIP Port 5062 Typically left at default is the Local SIP standard port. Limited to five characters ranging from 2000 to Important: This must be a unique Port number from the one assigned during the Remote Site Failover configuration. Outbound Proxy empty Set if Outbound Proxy exists in the environment. When present, it is commonly a numeric IP address in dotted decimal notations or the Fully Qualified Domain Name FQDN). Limited to 255 characters Outbound Proxy Port 0 Set if Outbound Proxy Port exists in the environment. Limited to 5 characters ranging from 1 to User ID empty Limited to 64 alphanumeric characters. This is the shared phone line. Authenticate ID empty Limited to 64 alphanumeric characters. This is your Call
68 68 Paging Relay Admin Guide Nightringer Settings Default Details Manager User ID. Authenticate Password Re-Registration Interval (in sec.) empty 360 Limited to 64 alphanumeric characters. This is the password associated with your Call Manager User ID. Set as desired. This section configures what the Paging Relay does when it gets a call. Nightringer Multicast Audio Output Address Nightringer Multicast Audio Output Port Typically the default value is used. If you choose to set this 41 field, enter a unique multicast IP address in the range of Note: Use an IP address that is also in an acceptable range per your phone system Call Manager Typically the default value is used. If you choose to set this field, enter a unique port number that is an even value between Reminder: A unique address and port number is also assigned when configuring Remote Site Failover, Background Music, MoH, and Sensor Contact Closure features. Play Nightringer via Line-Out unchecke Check if you are using your existing analog PA system. d Upload Audio File Audio file specifications: File Type = RIFF (little endian) data, WAVE audio, or Microsoft PCM Parameters = 16 bit resolution, mono, 8000Hz sampling frequency 1. Navigate to Paging Relay > Audio Files. 2. Scroll down to Night Ring. 3. Click Choose File an select audio file to upload for the Paging Relay to use. 4. Click Save.
69 Paging Relay Additional Features 69 Configure Speakers IP Speakers Configuration is slightly different for each brand of IP Speaker. Basically, you need to add the Nightringer Multicast Audio Output Address and Nightringer Multicast Audio Output Port you configured in the Paging Relay > Device Config > Nightringer Settings to the IP Speaker so the speaker knows what IP address to listen for. Configuring IP Speakers provides instructions for Algo, A.N.D., Atlas, and CyberData. If you have a different brand IP Speaker, consult your speaker documentation for instructions. Analog Speakers If you have an existing analog PA system that you plan to play background music over, see Analog / IP Integration for instructions. 5.5 Configuring IP Speakers IP Speakers can be used: to play background music in conjunction with sensor contact closures in conjunction with the night ringer feature for direct paging Note: The following instructions are for speakers running Syn-Apps firmware. If your IP speaker is not covered below, consult the manufacturer documentation on how to configure multicast in your speaker. Which speaker are you configuring? Advanced Network Devices (A.N.D.) Algo Atlas CyberData Advanced Network Devices (A.N.D.) 1. Launch a browser, navigate to where xx.xx.xx.xx is the speaker IP address, and log in to the speaker user interface. 2. Click Device Settings, and then click Misc. 3. In the Permanent Streams section, set the Priority, Latency, Volume, and Audio Channel as desired. 4. Enter the IP:Port = Multicast Address:Multicast Port you configured for the Paging Relay > Device Config > Line-in Settings. For example: : (Optional) Enter a Source IP as desired, or leave blank.
70 70 Paging Relay Admin Guide 6. Click Save Permanent Stream Changes at the bottom of the screen. Algo 1. Launch a browser, navigate to where xx.xx.xx.xx is the speaker IP address, and log in to the speaker user interface. 2. Click Basic Settings, and then click Multicast. 3. In the Multicast Mode section, click Slave/Receiver. 4. In the Multicast Slave/Receiver Settings section, check the desired zones. 5. In the Zone Definition section, enter the IP:Port for the zone you selected where IP:Port = Multicast Address:Multicast Port you configured for the Paging Relay > Device Config > Line-in Settings. For example: : Click Save at the bottom of the screen. Atlas Although the Atlas user interface has a settings screen, there are some known issues with it. Therefore, Atlas speakers must be configured in an XML file. Note: If you are using the Paging Relay in a standalone environment (without SA-Announce), use the Atlas IP Speaker in Standalone Environment instructions instead. 1. Create a virtual directory on your web server called ipspeaker and point it to where the IPSpeaker.xml file resides on the SA-Announce server C:\Program Files (x86)\syn-apps \SA-Announce. 2. Open the IPSpeaker.xml file on the SA-Announce server. 3. Append the following element: <IPSpeakerConfiguration> <PermanentStreams> <Channel stream=" " port="21000" priority="99" volume="4" /> </PermanentStreams> </IPSpeakerConfiguration> Attribute Values Channel stream The Multicast Address you configured for the Paging Relay > Device Config > Line-in Settings. port The Multicast Port you configured for the Paging Relay > Device Config > Line-in Settings. priority Set a priority between is the highest priority. volume Set a volume between is the loudest. 4. Save the file. 5. Reboot the speaker.
71 Paging Relay Additional Features 71 You should now see the permanent file setting listed on the Speaker Status screen in the multicast streams section. CyberData Optional: You may want to update your speaker firmware to the most current Syn-Apps version before beginning. See Update IP Speaker Firmware for instructions on updating the IP Speaker firmware. 1. Launch a browser, navigate to where xx.xx.xx.xx is the speaker IP address, and log in to the speaker user interface. Login credentials: Username = admin Password = admin 2. Click Multicast Config. 3. Check Enable Multicast Operation. 4. Enter the following: Address = Device Config > Line-in Settings > Multicast Address you configured for the Paging Relay. Port = Device Config > Line-in Settings > Multicast Port you configured for the Paging Relay.
72 72 Paging Relay Admin Guide Multicast Group Name = Descriptive name of your choice. 5. Click Save and then Reboot Atlas IP Speaker in Standalone Environment Note: If you are using the Paging Relay with SA-Announce, use the Configuring IP Speakers > Atlas instructions instead. 1. Create an XML file here with the following element: <IPSpeakerConfiguration> <PermanentStreams> <Channel stream=" " port="21000" priority="99" volume="4" /> </PermanentStreams> </IPSpeakerConfiguration> Attribute Value Channel stream The Multicast Address you configured for the Paging Relay > Device Config > Line-in Settings. port The Multicast Port you configured for the Paging Relay > Device Config > Linein Settings. priority Set a priority between is the highest priority. volume Set a volume between is the loudest. Note: On a windows web server, the XML file can be moved to: C:\intpub\wwwroot\ipspeaker \IPSeaker.xml. 2. Save the file. 3. Reboot the speaker. 4. Verify on the Speaker Configuration screen that the file is being retrieved.
73 Paging Relay Additional Features 73 You should now see the permanent file setting listed on the Speaker Status screen in the multicast streams section.
74 Paging Relay Admin Guide Analog / IP Integration The Paging Relay can integrate with your existing analog PA system, or be used with a temporary PA system to broadcast announcements at an event. Uses Cases Allows SA-Announce to utilize the speakers during a notification so the page can simultaneously go across phones and speakers. Allows the Paging Relay to utilize the speakers in the event WAN connection to SAAnnounce is down, if your Paging Relay is set up for failover. See Remote Site Failover. Paging Relay connected to outdoor speakers can broadcast announcements at a marathon, street fair, or outdoor concert. Note: Analog integration works with single-zone paging only. If your company requires multi-zone paging, contact Syn-Apps Technical Support from our web site.
75 Paging Relay Additional Features 75 There are three basic steps: 1. Connect the Paging Relay and Paging Amplifier devices to each other. 2. Configure Paging Relay. 3. Configure SA-Announce. Connect Paging Relay and Paging Amplifier There are two methods for connecting your existing PA systems with a Paging Relay device in that location. utilizing the 600 ohm connectors utilizing the Line Out jack 600 ohm Connector The 600 ohm connectors provide balanced professional quality output. Some analog audio amplifiers use the 600 ohm Audio Output connection method exclusively; while others provide both the 600 ohm connector and RCA-style line out connectors. Connect the 600 ohm cable from the audio amplifier to the back of the Paging Relay device.
76 76 Paging Relay Admin Guide Note: If you have a high-end model analog audio amplifier that requires an on switch in order to turn on the input port, do the following addition steps. 1. Connect the audio amplifier Fault Sense Input (Common) to Pin 1 and Fault Sense (Sense) to Pin 2 in the back of the Paging Relay Device. 2. Configure the Paging Relay > Device Config > Relay Settings section: Check Close Relay During Notification Audio. If you are playing background music over your speakers, check Close Relay During Line-in/Line-out Loopback. These Paging Relay settings are global, meaning they override any Relay Action settings configured for the SA-Announce notification groups this Paging Relay is associated with. If you are also implementing contact and/or sensor closures, we highly recommend contacting Syn-Apps Technical Support to understand how enabling Relay Settings in the Paging Relay will affect Relay Action settings in the SA-Announce notification groups. Line Out Integration To integrate an analog overhead system that does not contain a 600 ohm connector with the Paging Relay, the Line Out jack on the back of the Paging Relay device is utilized. This method provides a quick and easy setup option valid for a single zone configuration.
77 Paging Relay Additional Features 77 Plug one end of an RCA coax cable into the Line Out jack on the back of the Paging Relay and the other end into an RCA Line In jack on the analog audio amplifier. This connection provides an Hi-Z or 10k ohm standard / unbalanced audio signal to the amplifier. Paging Relay Configuration Note: If you configured the Paging Relay to play background music, you've already completed this step as part of Music Configuration. 1. Navigate to Paging Relay > Device Config > Line-in Settings section. 2. Check Enable Loopback to Line-out. 3. Click Save at the bottom of the screen. SA-Announce Configurations Note: If you are configuring a feature that does not require an SA-Announce notification, skip this section. For example, if you are configuring the Paging Relay to play a tone when a customer walks through the door of your business, that can be done with just the Paging Relay. See Sensor Contact Closure Configuration for more info. Another scenario is using the Paging Relay for live audio paging
78 78 Paging Relay Admin Guide directly to IP phones and speakers. There are three basic steps: 1. Add your analog speakers to the appropriate External notification groups. Follow the instructions in the SA-Announce User Guide > Notification Group Configuration > External section. 2. Create External Dialers. Follow the instructions in the SA-Announce User Guide > External Phone Integration section. 3. If you did not already enable Line Out when you added the Paging Relay to the SA-Announce group(s) when you initially setup the Paging Relay device, you'll need to go back and do this now. See SA-Announce Configurations in this guide. 5.7 Standalone Environment SA-Announce Lite is embedded in the Paging Relay firmware, therefore standard SA-Announce licensing applies. Please contact for more information. There are two standalone environments: Paging Relay without SA-Announce but with Call Manager Paging Relay alone, without Call Manager or SA-Announce Paging Relay without SA-Announce The Paging Relay can be used with your Call Manager without SA-Announce being present. In this scenario, you use direct paging to your Cisco IP phones instead of relying on notifications from SAAnnounce. Most of the Paging Relay features are available without SA-Announce. Music on Hold (MoH) - The Paging Relay device simply provides the method for making the music available. The Call Manager sends the command to the phone to actually play the music. Background Music - Background music can be configured to play over speakers, but not IP phones. SA-Announce is required to utilize the background music service created in your Call Manager. Analog / IP Integration - Use your existing PA system to play background music, for direct paging, to play an audio file stored on the Paging Relay device to overhead speakers (sensor contact closure and night ringer features). Relay Contact Closures - Using this feature without SA-Announce requires using our Paging Relay API to send the relay action. Contact Syn-Apps Technical Support from our web site for more information. Sensor Contact Closures - There are many use case scenarios that don't incorporate an SAAnnounce notification. For example, play an audio file, stored on the Paging Relay, when a customer enters your business. Direct Paging - You can directly page up to 500 Cisco IP phones. To set up Direct Paging, you need to do one of the following: o Go through an SRST or CME router. Follow the steps for Remote Site Failover.
79 Paging Relay Additional Features 79 o Register the Paging Relay directly to your Call Manager. Follow the steps for Direct Call Manager Registration. Night Ringer - Play an audio file, stored on the Paging Relay device, on an overhead IP and/or analog speakers to notify staff that a caller is on the line. Paging Relay Alone The Paging Relay can still be used even if you don't have a Call Manager or SA-Announce. You can: page to IP speakers and analog PA speakers using SIP Peer-to-Peer dialing to the Paging Relay. Contact Syn-Apps Technical Support from our web site for more information. play background music over speakers. Follow the Play Background Music Over Speakers instructions. play an audio file over speakers, triggered by a sensor contact closure. See Play Audio File on Sensor Contact Closure for more information. use the Paging Relay API to store and play audio files. Contact Syn-Apps Technical Support from our web site for more information Direct Call Manager Registration To use Direct Paging, there are three areas of configuration: 1. Directly register the Paging Relay with your Call Manager. 2. Configure Paging Relay Interface > SIP Settings and Paging Relay Interface > IP Phones. 3. Configure your phone Call Manager to off-load authentication to the Paging Relay. Important: This requires the phones to be reset. Consider scheduling this change during a maintenance window. Register to Call Manager The basic steps are: 1. Create a user in Call Manager > User Management > End User.
80 80 Paging Relay Admin Guide 2. Add a new phone in Call Manager > Device > Phone.
81 Paging Relay Additional Features 81
82 82 Paging Relay Admin Guide 3. Associate the phone to the user. 4. Obtain the SIP Station KeepAlive Interval value in Call Manager. You'll need this value when you configure the Paging Relay.
83 Paging Relay Additional Features 83 Paging Relay Configuration There are two steps to configuring the Paging Relay: 1. Configure the SIP settings. 2. Configure the IP phones to receive pages. Configure SIP Settings 1. Navigate to Paging Relay > Device Config > SIP Settings. 2. Check Enable SIP Operation. 3. Configure the following: Important: The Re-registration Interval must match the SIP Station Keep Alive value in CUCM. Additional configurations: Field Description Remote SIP Port 5060 is the default standard SIP port. Local SIP Port 5060 is the default standard SIP port. Outbound Proxy Set if Proxy exists in the environment. Outbound Proxy Port Set if Proxy exists in the environment. SIP Multicast Audio Output Address is the default multicast address used to stream audio to the desired endpoints (IP phones, IP speakers, etc.). If assigning an address, it must be within the multicast range Consult your IP speaker manufacturer documentation to locate the address for the multicast group section. SIP Multicast Audio Output Port is the default multicast port used with multicast Output Address. If assigning a port number, it must be even value in the range Consult your IP speaker manufacturer
84 84 Paging Relay Admin Guide Field Description documentation to locate the port for the multicast group section. Play SIP Calls via Line-Out Check to enable paging audio to play through the Line Out jack, if connected to the Paging Relay device. the 600 Ohm connectors, if configured on the Paging Relay device. (See Analog / IP Integration to configure these.) 4. Click Save and then click Reboot. Populate Phones List Follow the instructions provided in Direct Paging. Configuration to Off-load Authentication Process to Paging Relay Next, you must configure the Authentication URL to off-load the authentication process from your phone system Call Manager to the Paging Relay. If your phone system Call Manager fails over to SRST mode, the SA-Announce Authentication URL still remains listed in the Call Manager. Note: The configurations provided below are for a Cisco Unified Call Manager (CUCM) version 10. If you are using an older version of CUCM, the steps may be slightly different. If you are using a ShoreTel or Avaya Call Manager, please consult your system documentation. You can configure each phone individually or use the CUCM Bulk Administration. Set Authentication URL on Individual Phones in CUCM 1. Navigate to CUCM > Device > Phone. 2. Search for the specific phone, and then click on the Device Name link to open the phone's configuration screen. 3. In the External Data Locations Information section, enter the Paging Relay IP address (for example: in the Authentication Server and Secure Authentication URL fields. 4. Click Save, and then Apply Config. Note: This may reboot the phone. Verify phone is not in use prior to clicking Apply Config.
85 Paging Relay Additional Features 85 Set Authentication URL via Bulk Administration in CUCM Important: This requires the phones to be reset. Consider scheduling this change during a maintenance window. 1. Navigate to CUCM > Bulk Administration > Phones > Update Phones > Query. 2. Search for desired phones. 3. Click Next. 4. In the Logout/Reset/Restart section, do one of the following: If all the phones in the search results list are NOT currently in use, click Reset Phones. All of the phones displayed in the previous search results screen are reset. If ANY of the phones in the search results list ARE currently in use, click Don't Reset/ Restart phones/apply Config. 5. In the External Data Locations Information section, enable the following fields and enter the Paging Relay IP address (for example: SAAnnounceLite/authenticate.cgi): Authentication Server Secure Authentication URL
86 86 Paging Relay Admin Guide 6. In the Job Information section, do one of the following: If you chose Reset phones in step 4, click Run Immediately. If you chose Don't Reset/Restart phones/apply Config in step 4, click Run Later. (Don't forget to schedule the job on the Job Scheduler screen. Consult your Call Manager documentation on how to do this.) 7. Click Submit Play Background Music Over Speakers Using the Paging Relay to play background music over speakers is pretty easy to setup: 1. Connect your music device to the Paging Relay. 2. Configure the Paging Relay. 3. Configure your speakers. Important: The following configurations must be done for EACH remote Paging Relay device. If you have more than one Paging Relay device at the same locale, only one device is configured for music.
87 Paging Relay Additional Features 87 Connect Music Device Connect whatever device you'll use to play music to the back of the Paging Relay device in the Line In jack using a standard audio coax cable with an RCA plug. Configure Paging Relay 1. Navigate to Paging Relay > Device Config > Line-in Settings section. 2. Check Enable Multicast. 3. (Optional) Enter a Multicast Address and Multicast Port number. Typically, the default address ( ) and port number (20480) are used. If you choose to set these fields: Multicast Address range = Multicast Port number range = even value between Choose a unique address and port number, within the designated range, to use. Make note of the IP address and port number. You'll need them when you configure your IP speakers. 4. Check Enable Loopback to Line-out. (loopback = loop through) 5. (Optional) Check Stop Multicast during Line-In Silence to stop sending multicast packets when there is no music. If music stops playing, multicast packets continue to be sent. The silence is simply treated as a blank packet. If there's a chance your music source may get interrupted and you need to conserve network bandwidth, enabled this feature to stop multicast when nothing is coming through the Line-In jack. (Note: Typically, this feature is not used.) 6. Click Save and then Reboot at the bottom of the screen. The Paging Relay plays the audio locally and the endpoints listen for the audio at the specified Multicast address and port number.
88 88 Paging Relay Admin Guide Configure Speakers If you only have IP speakers, follow the Configuring IP Speakers instructions. If you also have an existing PA system that you want to play background music over, follow the Analog / IP Integration instructions Play Audio File on Sensor Contact Closure You can use the Paging Relay to play a locally stored audio file triggered by a sensor contact closure. For example: A bell tone can play on an overhead speaker when a customer walks through the door. A message can play on an overhead speaker at a nurses station when patients are detected in the hallway at night. Review Sensor Contact Closures scenarios 1 and 2 for more details. Then, follow the Sensor Contact Closure Configurations instructions, but skip the Configuring SAAnnounce section. All the other sections apply.
89 General Functions Part 6
90 90 6 Paging Relay Admin Guide General Functions There are several general functions you may find useful: Autoprovisioning The Paging Relay can be configured to pull in configuration settings defined by an XML file hosted on a remote TFTP or HTTP server. Custom settings override existing Paging Relay settings. Backup/Restore Custom Configurations Some companies simply use the Paging Relay unicast to multicast functionality, so the default Paging Relay configurations are just fine. Other companies take advantage of the additional features the Paging Relay offers. Here's how you can back up those configurations in case you ever need to restore them. Standard Syslog for Monitoring Three levels of standard system logging is provided. Updating Firmware - Use this screen to update your Paging Relay device firmware or to confirm the current version being used. 6.1 Audio Files Note: Resetting the Paging Relay device back to factory defaults does not reset the audio files back to the defaults. To reset all audio files back to defaults, click Restore Default Audio Files at the bottom of the screen. To reset an individual audio file back to the default, click Delete for that file. The following audio files are used by the Paging Relay device to provide an audio output over an attached speaker of the device's IP address. 0-9 Dot Your IP Address is Similarly, the Rebooting and Restoring Default audio files provided are used by the device. Unless you are customizing these files into another language, you don't want to change these default files. The files you may want to change are: Sensor Triggered - See Sensor Contact Closure Configuration. Night Ring - See Night Ringer Configuration.
91 General Functions 91 Audio files uploaded must meet these specifications: File Type = RIFF (little endian) data, WAV audio, or Microsoft PCM Parameters = 16 bit resolution, mono, 8000Hz sampling frequency 6.2 Autoprovisioning The Paging Relay can be configured to pull in configuration settings defined by an XML file hosted on a remote TFTP or HTTP server. Custom settings override existing Paging Relay settings. Note: Contact Syn-Apps Technical Support from our web site for Autoprovisioning configuration assistance. Autoprovisioning is enabled by default. However, the XML configuration file is not created. Therefore, you see (Autoprovisioning Failed) on the Paging Relay Interface. You can simply ignore this, which is what most do, or you can disable autoprovisioning on the Autoprov screen. 6.3 Backup/Restore Custom Configurations Some companies simply use the Paging Relay unicast to multicast functionality, so the default Paging Relay configurations are just fine. Other companies take advantage of the additional features the Paging Relay offers. Here's how you can back up those configurations in case you ever need to restore them. Backup Configurations 1. Click Home. 2. Click Export Configuration in the Import/Export Settings section. An export_configuration.xml file is exported to the downloads folder of the machine your on. (For example: this would be the Downloads folder if you're on a desktop computer.)
92 92 Paging Relay Admin Guide Restore Configurations 1. Click Home. 2. Click Choose File and select the export_configuration.xml file you previously exported. 3. Click Import Configuration. 4. Click Reboot for the configurations to be applied. If you need to return to the default configurations, see Reset Paging Relay to Factory Defaults. 6.4 Standard Syslog for Monitoring This functionality is disabled by default. This is standard Syslog output, using the standard Syslog default port of 514. Each company determines what Syslog Server to use. Enter the IP Address of your Syslog Server.
93 General Functions Update Paging Relay Device Firmware Use the Firmware screen to: identify your current firmware version update your firmware Identify Firmware Update Firmware 1. Download the current firmware version from the Syn-Apps site > Documents & Downloads > Hardware section.
94 94 Paging Relay Admin Guide 2. Click Choose File and select the file you downloaded in step Click Submit. 6.6 Update IP Speaker Firmware Note: The following instructions are for Cyberdata speakers running Syn-Apps firmware. Consult your speaker manufacturer documentation for instructions on how to enable multicast.
95 General Functions 95 To upgrade your IP speaker to the most current Syn-Apps firmware: 1. Download the latest Syn-Apps Ceiling Speaker firmware from Syn-Apps site > Support > Documents & Downloads > Hardware section. 2. Unzip the file to the desktop. 3. Launch a browser, navigate to where xx.xx.xx.xx is the speaker IP address, and log in to the speaker user interface. Login credentials: Username = admin Password = admin 4. Click Update Firmware. 5. Browse to the downloaded firmware on the desktop. 6. Click Upgrade. Speaker automatically reboots after the upgrade. Note: Some DHCP Servers may give the speaker a new IP address. 6.7 Miscellaneous Settings There are a couple of Paging Relay configurations that are seldom used by customers but are here if you need them. Multicast TTL TTL = time to live This is the number of network routers (or hops) packets can travel through before being dropped. When left at the default value of 255, packets can travel through an indefinite number of routers. For example, changing the value to 0 means that packets only travel to the Paging Relay switch and any device directly connected to the Paging Relay device. Typically, customers do not change the default value. However, should you desire to define the network area packets can travel through, 1. Navigate to Device Config > Misc Settings. 2. Enter the number of routers (or hops). 3. Click Save. Custom HTTP Response This field is used with custom applications created through our API commands. {RESPONSE} must be included in the custom HTTP Response. Device Config > Custom HTTP Response is typically not used by customers. Please contact Syn-Apps Technical Support from our web site if you are interested in our API.
96 Troubleshooting Part 7
97 Troubleshooting 7 97 Troubleshooting For help and support, first consult our Knowledge Base webpage ( resources/knowledge-base) to find articles pertaining to current Paging Relay issues. You may want to identify your device model number and firmware beforehand. See Identifying Your Device. For help and support from Syn-Apps, the most efficient method is to use the Prepare Report feature in SA-Announce. This method automatically opens a Support ticket that includes all the pertinent software information Support needs to begin troubleshooting.
98 98 Paging Relay Admin Guide Alternate methods of contacting Syn-Apps Support: contact Syn-Apps Technical Support from our web site us directly at call and select option 2
99 Troubleshooting Identifying Your Device Identifying the Serial Number, Model Number, and MAC Address. Method Description Paging Relay User Interface Navigate to the Paging Relay's User Interface > Home screen. The serial number and MAC Address are located in the Current Settings section. You cannot get the model number from the interface. That's on the sticker on the bottom of the device.
100 100 Paging Relay Admin Guide Method Description Paging Relay Sticker Refer to the sticker on the bottom of the Paging Relay to obtain the Model Number and MAC Address. 7.2 Reset Paging Relay to Factory Defaults If you have made a lot of configuration changes and are having trouble with your system, it may be easiest to resolve any issues by reverting back to the factory defaults. Use a small object such as a paper clip to press and hold for 30 seconds the RTFM (Reset Test Function Management) button on the back of the device.
Syn-Apps Desktop Notification Client for Windows Operating Systems User Manual Version Syn-Apps LLC
 Syn-Apps Desktop Notification Client for Windows Operating Systems User Manual Version 8.3.12 About Syn-Apps Syn-Apps L.L.C. was founded in 2001 as a consulting firm focused on developing software for
Syn-Apps Desktop Notification Client for Windows Operating Systems User Manual Version 8.3.12 About Syn-Apps Syn-Apps L.L.C. was founded in 2001 as a consulting firm focused on developing software for
CyberData SIP Paging Amplifier Integration with 8x8
 CyberData SIP Paging Amplifier Integration with 8x8 This document covers the integration of CyberData s SIP Paging Amplifier with 8x8. This document was written for 8x8 and the following CyberData Products.
CyberData SIP Paging Amplifier Integration with 8x8 This document covers the integration of CyberData s SIP Paging Amplifier with 8x8. This document was written for 8x8 and the following CyberData Products.
CyberData SIP Page Server V3 Integration with 8x8 Serial Numbers 1461x
 CyberData SIP Page Server V3 Integration with 8x8 Serial Numbers 1461x This document covers the integration of CyberData s SIP Page Server V3 with 8x8. This document was written for 8x8 and the following
CyberData SIP Page Server V3 Integration with 8x8 Serial Numbers 1461x This document covers the integration of CyberData s SIP Page Server V3 with 8x8. This document was written for 8x8 and the following
CyberData SIP Paging Ceiling Speaker V3 Integration with 8x8
 CyberData SIP Paging Ceiling Speaker V3 Integration with 8x8 This document covers the integration of CyberData s SIP Paging Speaker V3 with 8x8. This document was written for 8x8 and the following CyberData
CyberData SIP Paging Ceiling Speaker V3 Integration with 8x8 This document covers the integration of CyberData s SIP Paging Speaker V3 with 8x8. This document was written for 8x8 and the following CyberData
VE6023 Telephone Page Server User Manual
 VE6023 Telephone Page Server User Manual November 14, 2016 Current version: https://goo.gl/rhch4q Table of Contents Overview... 4 System Requirements for Managed VoIP Products... 4 Initial Setup... 4 Avaya
VE6023 Telephone Page Server User Manual November 14, 2016 Current version: https://goo.gl/rhch4q Table of Contents Overview... 4 System Requirements for Managed VoIP Products... 4 Initial Setup... 4 Avaya
CyberData V3 Paging Server Integration with Zultys MX
 The IP Endpoint Company CyberData V3 Paging Server Integration with Zultys MX Author: Zultys Technical Support Department Document Part #930711A CyberData Corporation 3 Justin Court Monterey, CA 93940
The IP Endpoint Company CyberData V3 Paging Server Integration with Zultys MX Author: Zultys Technical Support Department Document Part #930711A CyberData Corporation 3 Justin Court Monterey, CA 93940
CyberData SIP RGB Strobe Integration with 8x8
 CyberData SIP RGB Strobe Integration with 8x8 This document covers the integration of CyberData s SIP RGB Strobe with 8x8. This document was written for 8x8 and the following CyberData Products. 011376
CyberData SIP RGB Strobe Integration with 8x8 This document covers the integration of CyberData s SIP RGB Strobe with 8x8. This document was written for 8x8 and the following CyberData Products. 011376
Setting up Alcatel 4400 Digital PIMG Integration
 up Alcatel 4400 Digital PIMG Integration with Cisco Unity Connection Up an Alcatel 4400 Digital PIMG Integration with Cisco Unity Connection, on page 1 Up an Alcatel 4400 Digital PIMG Integration with
up Alcatel 4400 Digital PIMG Integration with Cisco Unity Connection Up an Alcatel 4400 Digital PIMG Integration with Cisco Unity Connection, on page 1 Up an Alcatel 4400 Digital PIMG Integration with
Analog Telephone Adapter Setup for Q-SYS Softphone
 Analog Telephone Adapter Setup for Q-SYS Softphone This document applies to this Cisco device: SPA232D Introduction This document covers the use of the SPA232D in the role of analog telephone adapter (ATA)
Analog Telephone Adapter Setup for Q-SYS Softphone This document applies to this Cisco device: SPA232D Introduction This document covers the use of the SPA232D in the role of analog telephone adapter (ATA)
CyberData SIP Intercom Integration with 8x8
 CyberData SIP Intercom Integration with 8x8 This document covers the integration of CyberData s SIP Intercom with 8x8. This document was written for 8x8 and the following CyberData Products: 011214 SIP
CyberData SIP Intercom Integration with 8x8 This document covers the integration of CyberData s SIP Intercom with 8x8. This document was written for 8x8 and the following CyberData Products: 011214 SIP
Setting Up an Alcatel 4400 Digital PIMG Integration with Cisco Unity Connection
 up Alcatel 4400 Digital PIMG Integration with Cisco Unity Connection Up an Alcatel 4400 Digital PIMG Integration with Cisco Unity Connection, page 1 Up an Alcatel 4400 Digital PIMG Integration with Cisco
up Alcatel 4400 Digital PIMG Integration with Cisco Unity Connection Up an Alcatel 4400 Digital PIMG Integration with Cisco Unity Connection, page 1 Up an Alcatel 4400 Digital PIMG Integration with Cisco
Cisco Unified IP Phone Settings
 Phone Settings Overview, page 1 Cisco Unified IP Phones 7906G and 7911G Menus, page 1 Phone Setup s, page 4 Network Configuration Menu, page 5 Device Configuration Menu, page 17 Security Configuration
Phone Settings Overview, page 1 Cisco Unified IP Phones 7906G and 7911G Menus, page 1 Phone Setup s, page 4 Network Configuration Menu, page 5 Device Configuration Menu, page 17 Security Configuration
CyberData SIP Paging Adapter Integration with Zultys MX Serial Numbers 2331
 November 15 CyberData SIP Paging Adapter Integration with Zultys MX Serial Numbers 2331 Author: Zultys Technical Support Department This document covers the integration of CyberData s SIP Paging Adapter
November 15 CyberData SIP Paging Adapter Integration with Zultys MX Serial Numbers 2331 Author: Zultys Technical Support Department This document covers the integration of CyberData s SIP Paging Adapter
Setting Up a Mitel SX-2000 Digital PIMG Integration with Cisco Unity Connection
 Up a Mitel SX-2000 Digital PIMG Integration with Cisco Unity Connection Up a Mitel SX-2000 Digital PIMG Integration, page 1 Up a Mitel SX-2000 Digital PIMG Integration Task List for Mitel SX-2000 PIMG
Up a Mitel SX-2000 Digital PIMG Integration with Cisco Unity Connection Up a Mitel SX-2000 Digital PIMG Integration, page 1 Up a Mitel SX-2000 Digital PIMG Integration Task List for Mitel SX-2000 PIMG
Table of Contents. Yealink Solution Guide
 Table of Contents Introduction... 3 Before You Begin... 4 Get Help... 4 Setting up Multicast from Algo 8301 to 8180 and Yealink T21P E2 for Paging and Loud Ringing. 4 Configuring Yealink Phone as Slave...
Table of Contents Introduction... 3 Before You Begin... 4 Get Help... 4 Setting up Multicast from Algo 8301 to 8180 and Yealink T21P E2 for Paging and Loud Ringing. 4 Configuring Yealink Phone as Slave...
VIP-102B IP Solutions Setup Tool Reference Manual
 VIP-102B IP Solutions Setup Tool Reference Manual Version 6.3.0.0 For latest updates to this manual please check our website at: http://www.valcom.com/vipsetuptool/default.htm then click on Reference Manual
VIP-102B IP Solutions Setup Tool Reference Manual Version 6.3.0.0 For latest updates to this manual please check our website at: http://www.valcom.com/vipsetuptool/default.htm then click on Reference Manual
VIP-102B IP Solutions Setup Tool
 VIP-102B IP Solutions Setup Tool Version 7.5.0.0 Reference Manual Revision 7-10/4/18 For latest updates to this manual please check our website at: http://www.valcom.com/vipsetuptool/default.htm Then click
VIP-102B IP Solutions Setup Tool Version 7.5.0.0 Reference Manual Revision 7-10/4/18 For latest updates to this manual please check our website at: http://www.valcom.com/vipsetuptool/default.htm Then click
CyberData SIP Paging Adapter Integration with Zultys MX
 August 13 CyberData SIP Paging Adapter Integration with Zultys MX Author: Zultys Technical Support Department This document covers the integration of CyberData s SIP Paging Adapter with the Zultys MX.
August 13 CyberData SIP Paging Adapter Integration with Zultys MX Author: Zultys Technical Support Department This document covers the integration of CyberData s SIP Paging Adapter with the Zultys MX.
idor Mobile Setup idor Mobile : idor Mobile System Manual V1.1 1
 idor Mobile Setup Table of Contents Login into the Web-GUI... 3 Network Settings... 4 Set Static IP Address... 5 Apartments... 7 Add an Apartment... 7 Edit an Apartment... 9 Delete an Apartment... 9 SIP
idor Mobile Setup Table of Contents Login into the Web-GUI... 3 Network Settings... 4 Set Static IP Address... 5 Apartments... 7 Add an Apartment... 7 Edit an Apartment... 9 Delete an Apartment... 9 SIP
SIP Trunking using Optimum Business SIP Trunk Adaptor and the Cisco Call Manager Express Version 8.5
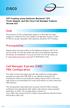 Cisco SIP Trunking using Optimum Business SIP Trunk Adaptor and the Cisco Call Manager Express Version 8.5 Goal The purpose of this configuration guide is to describe the steps needed to configure the
Cisco SIP Trunking using Optimum Business SIP Trunk Adaptor and the Cisco Call Manager Express Version 8.5 Goal The purpose of this configuration guide is to describe the steps needed to configure the
Application Notes for Configuring Cablevision Optimum Voice SIP Trunking with Avaya IP Office - Issue 1.1
 Avaya Solution & Interoperability Test Lab Application Notes for Configuring Cablevision Optimum Voice SIP Trunking with Avaya IP Office - Issue 1.1 Abstract These Application Notes describe the procedures
Avaya Solution & Interoperability Test Lab Application Notes for Configuring Cablevision Optimum Voice SIP Trunking with Avaya IP Office - Issue 1.1 Abstract These Application Notes describe the procedures
SIP Speaker and Cisco Call Manager Server Setup Guide
 The IP Endpoint Company SIP Speaker and Cisco Call Manager Server Setup Guide CyberData Corporation 2555 Garden Road Monterey, CA 93940 T:831-373-201 F: 831-373-4193 www.cyberdata.net 2 1.0 Setup Diagram
The IP Endpoint Company SIP Speaker and Cisco Call Manager Server Setup Guide CyberData Corporation 2555 Garden Road Monterey, CA 93940 T:831-373-201 F: 831-373-4193 www.cyberdata.net 2 1.0 Setup Diagram
Paging. Restrictions for Paging. Information About Paging. Audio Paging
 Restrictions for, page 1 Information About, page 1 Configure, page 4 Configuration Examples for, page 13 Where to Go Next, page 17 Feature Information for, page 17 Restrictions for is not supported on
Restrictions for, page 1 Information About, page 1 Configure, page 4 Configuration Examples for, page 13 Where to Go Next, page 17 Feature Information for, page 17 Restrictions for is not supported on
Multilevel Precedence and Preemption
 This document describes the (MLPP) service introduced in Cisco Unified Communications Manager Express 7.1 (Cisco Unified CME). Prerequisites for MLPP, page 1 Information About MLPP, page 1 Configure MLPP,
This document describes the (MLPP) service introduced in Cisco Unified Communications Manager Express 7.1 (Cisco Unified CME). Prerequisites for MLPP, page 1 Information About MLPP, page 1 Configure MLPP,
Troubleshooting. General Troubleshooting Information
 General Information, page 1 Startup s, page 3 Phone Reset s, page 7 Phone Cannot Connect to LAN, page 9 Cisco IP Phone Security s, page 9 Video Call s, page 11 General Telephone Call s, page 12 Procedures,
General Information, page 1 Startup s, page 3 Phone Reset s, page 7 Phone Cannot Connect to LAN, page 9 Cisco IP Phone Security s, page 9 Video Call s, page 11 General Telephone Call s, page 12 Procedures,
FREUND SIP SW - V SIP-server setup
 FREUND SIP SW - V1.7.13 SIP-server setup Content 1. Product Setup 4 2. Log in and Home 5 3. Menu 9 3.1 Tools 9 3.1.1 Dashboard 9 3.1.2 Extensions 10 3.1.3 Trunks 14 3.1.4 Groups 18 3.1.5 Ring groups 20
FREUND SIP SW - V1.7.13 SIP-server setup Content 1. Product Setup 4 2. Log in and Home 5 3. Menu 9 3.1 Tools 9 3.1.1 Dashboard 9 3.1.2 Extensions 10 3.1.3 Trunks 14 3.1.4 Groups 18 3.1.5 Ring groups 20
Setting Up an Avaya Definity ProLogix Digital PIMG Integration with Cisco Unity Connection
 CHAPTER 4 Setting Up an Avaya Definity ProLogix Digital PIMG Integration with Cisco Unity Connection For detailed instructions for setting up an Avaya Definity ProLogix digital PIMG integration with Cisco
CHAPTER 4 Setting Up an Avaya Definity ProLogix Digital PIMG Integration with Cisco Unity Connection For detailed instructions for setting up an Avaya Definity ProLogix digital PIMG integration with Cisco
IS-381 / IS-382 IP Audio gateway. User Manual
 IS-381 / IS-382 IP Audio gateway User Manual IS-381 IS-382 PORTech Communications Inc. Content 1. Introduction... 1 2. Functions... 1 3. Parts list... 2 4.Main body size... 2 5.Panel description... 3 6.Link
IS-381 / IS-382 IP Audio gateway User Manual IS-381 IS-382 PORTech Communications Inc. Content 1. Introduction... 1 2. Functions... 1 3. Parts list... 2 4.Main body size... 2 5.Panel description... 3 6.Link
RING CENTRAL CONFIGURATION GUIDE: V3.1 PAGING SERVER
 RING CENTRAL CONFIGURATION GUIDE: V3.1 PAGING SERVER Document Part #931042E 3 Justin Court Monterey, CA 93940 (831) 373-2601 Doc. 931042E Page 1 RingCentral Configuration Guide: V3.1 Paging Server Document
RING CENTRAL CONFIGURATION GUIDE: V3.1 PAGING SERVER Document Part #931042E 3 Justin Court Monterey, CA 93940 (831) 373-2601 Doc. 931042E Page 1 RingCentral Configuration Guide: V3.1 Paging Server Document
ANSEL FXS / 1 PSTN. VoIP Telephone Adaptor. User Manual V1.10
 ANSEL 5518 1 FXS / 1 PSTN VoIP Telephone Adaptor User Manual V1.10 Quick Guide Step 1: Broadband (ADSL/Cable Modem) Connections for ANSEL 5518 A. Connect ANSEL 5518 WAN port to ADSL NAT Router as the following
ANSEL 5518 1 FXS / 1 PSTN VoIP Telephone Adaptor User Manual V1.10 Quick Guide Step 1: Broadband (ADSL/Cable Modem) Connections for ANSEL 5518 A. Connect ANSEL 5518 WAN port to ADSL NAT Router as the following
CyberData SIP Page Server V3 Integration with Zultys MX Serial Numbers 1461x
 November 15 CyberData SIP Page Server V3 Integration with Zultys MX Serial Numbers 1461x Author: Zultys Technical Support Department This document covers the integration of CyberData s SIP Page Server
November 15 CyberData SIP Page Server V3 Integration with Zultys MX Serial Numbers 1461x Author: Zultys Technical Support Department This document covers the integration of CyberData s SIP Page Server
SPA400 Internet Telephony Gateway with 4 FXO Ports
 SPA400 Internet Telephony Gateway with 4 FXO Ports Administration and Configuration Guide v1.0 Using the SPA400 The SPA400 features the ability to connect up to four (4) standard analog telephones lines
SPA400 Internet Telephony Gateway with 4 FXO Ports Administration and Configuration Guide v1.0 Using the SPA400 The SPA400 features the ability to connect up to four (4) standard analog telephones lines
Application notes for Algo 8028 SIP Doorphone with Avaya IP Office Release 7.0 Issue 1.0
 Avaya Solution & Interoperability Test Lab Application notes for Algo 8028 SIP Doorphone with Avaya IP Office Release 7.0 Issue 1.0 Abstract These Application Notes describe the configuration steps required
Avaya Solution & Interoperability Test Lab Application notes for Algo 8028 SIP Doorphone with Avaya IP Office Release 7.0 Issue 1.0 Abstract These Application Notes describe the configuration steps required
DMP 128 Plus C V DMP 128 Plus C V AT. Avaya IP Office Configuration Guide REVISION: 1.2 DATE: JANUARY 9 TH 2018
 DMP 128 Plus C V DMP 128 Plus C V AT Avaya IP Office Configuration Guide REVISION: 1.2 DATE: JANUARY 9 TH 2018 Revision Log Date Version Notes August 6 th 2017 1.0 First Release: Applies to Firmware 1.01.0004.002
DMP 128 Plus C V DMP 128 Plus C V AT Avaya IP Office Configuration Guide REVISION: 1.2 DATE: JANUARY 9 TH 2018 Revision Log Date Version Notes August 6 th 2017 1.0 First Release: Applies to Firmware 1.01.0004.002
DMP 128 Plus C V DMP 128 Plus C V AT. Cisco CUCM Configuration Guide REVISION: 1.1 DATE: SEPTEMBER 1 ST 2017
 DMP 128 Plus C V DMP 128 Plus C V AT Cisco CUCM Configuration Guide REVISION: 1.1 DATE: SEPTEMBER 1 ST 2017 Revision Log Date Version Notes August 4 th 2017 1.0 First Release: Applies to Firmware Version
DMP 128 Plus C V DMP 128 Plus C V AT Cisco CUCM Configuration Guide REVISION: 1.1 DATE: SEPTEMBER 1 ST 2017 Revision Log Date Version Notes August 4 th 2017 1.0 First Release: Applies to Firmware Version
Application Notes for Configuring Tidal Communications tnet Business VoIP with Avaya IP Office using SIP Registration - Issue 1.0
 Avaya Solution & Interoperability Test Lab Application Notes for Configuring Tidal Communications tnet Business VoIP with Avaya IP Office using SIP Registration - Issue 1.0 Abstract These Application Notes
Avaya Solution & Interoperability Test Lab Application Notes for Configuring Tidal Communications tnet Business VoIP with Avaya IP Office using SIP Registration - Issue 1.0 Abstract These Application Notes
Setting Up a Serial (SMDI, MCI, or MD-110) PIMG Integration with Cisco Unity Connection
 CHAPTER 11 Setting Up a Serial (SMDI, MCI, or MD-110) PIMG Integration with Cisco Unity Connection For detailed instructions for setting up a serial (SMDI, MCI, or MD-110) PIMG integration with Cisco Unity
CHAPTER 11 Setting Up a Serial (SMDI, MCI, or MD-110) PIMG Integration with Cisco Unity Connection For detailed instructions for setting up a serial (SMDI, MCI, or MD-110) PIMG integration with Cisco Unity
Cisco ATA 191 Analog Telephone Adapter Overview
 Cisco ATA 191 Analog Telephone Adapter Overview Your Analog Telephone Adapter, page 1 Your Analog Telephone Adapter The ATA 191 analog telephone adapter is a telephony-device-to-ethernet adapter that allows
Cisco ATA 191 Analog Telephone Adapter Overview Your Analog Telephone Adapter, page 1 Your Analog Telephone Adapter The ATA 191 analog telephone adapter is a telephony-device-to-ethernet adapter that allows
Avaya PBX SIP TRUNKING Setup & User Guide
 Avaya PBX SIP TRUNKING Setup & User Guide Nextiva.com (800) 285-7995 2 P a g e Contents Description... 3 Avaya IP PBX Configuration... 3 Licensing and Physical Hardware... 4 System Tab Configuration...
Avaya PBX SIP TRUNKING Setup & User Guide Nextiva.com (800) 285-7995 2 P a g e Contents Description... 3 Avaya IP PBX Configuration... 3 Licensing and Physical Hardware... 4 System Tab Configuration...
48-Port Gigabit Ethernet Smart Managed Plus Switch User Manual
 48-Port Gigabit Ethernet Smart Managed Plus Switch User Manual Model GS750E July 2017 202-11784-01 350 E. Plumeria Drive San Jose, CA 95134 USA Support Thank you for purchasing this NETGEAR product. You
48-Port Gigabit Ethernet Smart Managed Plus Switch User Manual Model GS750E July 2017 202-11784-01 350 E. Plumeria Drive San Jose, CA 95134 USA Support Thank you for purchasing this NETGEAR product. You
Application Notes for Configuring Windstream SIP Trunking with Avaya IP Office - Issue 1.0
 Avaya Solution & Interoperability Test Lab Application Notes for Configuring Windstream SIP Trunking with Avaya IP Office - Issue 1.0 Abstract These Application Notes describe the procedures for configuring
Avaya Solution & Interoperability Test Lab Application Notes for Configuring Windstream SIP Trunking with Avaya IP Office - Issue 1.0 Abstract These Application Notes describe the procedures for configuring
DMP 128 Plus C V DMP 128 Plus C V AT. Avaya Aura Configuration Guide REVISION: 1.1 DATE: SEPTEMBER 1 ST 2017
 DMP 128 Plus C V DMP 128 Plus C V AT Avaya Aura Configuration Guide REVISION: 1.1 DATE: SEPTEMBER 1 ST 2017 Revision Log Date Version Notes August 6 th 2017 1.0 First Release. Applies to Firmware 1.01.0004.002
DMP 128 Plus C V DMP 128 Plus C V AT Avaya Aura Configuration Guide REVISION: 1.1 DATE: SEPTEMBER 1 ST 2017 Revision Log Date Version Notes August 6 th 2017 1.0 First Release. Applies to Firmware 1.01.0004.002
DMP 128 Plus C V DMP 128 Plus C V AT. Avaya Aura Configuration Guide REVISION: DATE: MARCH 7 TH 2018
 DMP 128 Plus C V DMP 128 Plus C V AT Avaya Aura Configuration Guide REVISION: 1.2.1 DATE: MARCH 7 TH 2018 Revision Log Date Version Notes August 6 th 2017 1.0 First Release. Applies to Firmware 1.01.0004.002
DMP 128 Plus C V DMP 128 Plus C V AT Avaya Aura Configuration Guide REVISION: 1.2.1 DATE: MARCH 7 TH 2018 Revision Log Date Version Notes August 6 th 2017 1.0 First Release. Applies to Firmware 1.01.0004.002
Table of Contents. CRA-200 Analog Telephone Adapter 2 x Ethernet Port + 2 x VoIP Line. Quick Installation Guide. CRA-200 Quick Installation Guide
 CRA-200 Analog Telephone Adapter 2 x Ethernet Port + 2 x VoIP Line Quick Installation Guide Table of Contents VoIP ATA Package Contents... 2 Checklist... 2 IMPORTANT SAFETY INSTRUCTIONS... 3 Connecting
CRA-200 Analog Telephone Adapter 2 x Ethernet Port + 2 x VoIP Line Quick Installation Guide Table of Contents VoIP ATA Package Contents... 2 Checklist... 2 IMPORTANT SAFETY INSTRUCTIONS... 3 Connecting
Please follow the steps that are listed here to get started with your Berkshire 10K ippbx telephone system.
 Please follow the steps that are listed here to get started with your Berkshire 10K ippbx telephone system. Step 1 Power-up and log into your PC. Unplug any existing ethernet cable from your PC. Step 2
Please follow the steps that are listed here to get started with your Berkshire 10K ippbx telephone system. Step 1 Power-up and log into your PC. Unplug any existing ethernet cable from your PC. Step 2
Avaya IP Office SIP Endpoint Configuration Guide
 Valcom Session Initiation Protocol (SIP) VIP devices are compatible with SIP-enabled versions of Avaya IP Office (5.0 and higher). The Valcom device is added to the IP Office system as a SIP Extension.
Valcom Session Initiation Protocol (SIP) VIP devices are compatible with SIP-enabled versions of Avaya IP Office (5.0 and higher). The Valcom device is added to the IP Office system as a SIP Extension.
Application Notes for Packet One SIP Trunk System Version 3.1 Interoperability with Avaya Software Communication System Release Issue 1.
 Avaya Solution & Interoperability Test Lab Application Notes for Packet One SIP Trunk System Version 3.1 Interoperability with Avaya Software Communication System Release 4.0 - Issue 1.0 Abstract These
Avaya Solution & Interoperability Test Lab Application Notes for Packet One SIP Trunk System Version 3.1 Interoperability with Avaya Software Communication System Release 4.0 - Issue 1.0 Abstract These
DMP 128 Plus C V DMP 128 Plus C V AT. Cisco CUCM Configuration Guide REVISION: DATE: MARCH 7 TH, 2018
 DMP 128 Plus C V DMP 128 Plus C V AT Cisco CUCM Configuration Guide REVISION: 1.2.1 DATE: MARCH 7 TH, 2018 Revision Log Date Version Notes Aug. 4 th 2017 1.0 First Release: Applies to Firmware Version
DMP 128 Plus C V DMP 128 Plus C V AT Cisco CUCM Configuration Guide REVISION: 1.2.1 DATE: MARCH 7 TH, 2018 Revision Log Date Version Notes Aug. 4 th 2017 1.0 First Release: Applies to Firmware Version
Grandstream IP Phone Configuration Guides
 Grandstream IP Phone Configuration Guides Version 1.0 Yeastar Information Technology Co. Ltd. Table of Contents FOR GRANDSTREAM GXP SERIES... 3 Register with MyPBX... 3 Provisioning for MyPBX... 5 Phone
Grandstream IP Phone Configuration Guides Version 1.0 Yeastar Information Technology Co. Ltd. Table of Contents FOR GRANDSTREAM GXP SERIES... 3 Register with MyPBX... 3 Provisioning for MyPBX... 5 Phone
2757 VoIP Phone Users Guide
 2757 VoIP Phone Users Guide Rev. 1.0 Table of Contents 1 Introduction... 5 1.1 Package Contents... 5 1.2 Features... 5 1.3 Basic Setup... 6 2 Network Setup... 8 2.1 Static IP Address... 8 2-2 PPPoE...11
2757 VoIP Phone Users Guide Rev. 1.0 Table of Contents 1 Introduction... 5 1.1 Package Contents... 5 1.2 Features... 5 1.3 Basic Setup... 6 2 Network Setup... 8 2.1 Static IP Address... 8 2-2 PPPoE...11
Dolby Conference Phone. Configuration guide for Cisco Unified Communications Manager
 Dolby Conference Phone Configuration guide for Cisco Unified Communications Manager Version 3.1 22 February 2017 Copyright 2017 Dolby Laboratories. All rights reserved. Dolby Laboratories, Inc. 1275 Market
Dolby Conference Phone Configuration guide for Cisco Unified Communications Manager Version 3.1 22 February 2017 Copyright 2017 Dolby Laboratories. All rights reserved. Dolby Laboratories, Inc. 1275 Market
Step 3 - How to Configure Basic System Settings
 Before configuring the IP address and network settings, complete Step 2 - How to Configure IP Address, network Settings, and Firewall. Verify the computer and the are connected to the same network, with
Before configuring the IP address and network settings, complete Step 2 - How to Configure IP Address, network Settings, and Firewall. Verify the computer and the are connected to the same network, with
Aastra 673xi / 675xi. Telephony with SIP Phones at the Aastra 800/OpenCom 100 Communications System User Guide
 Aastra 673xi / 675xi Telephony with SIP Phones at the Aastra 800/OpenCom 100 Communications System User Guide Welcome to Aastra Thank you for choosing this Aastra product. Our product meets the strictest
Aastra 673xi / 675xi Telephony with SIP Phones at the Aastra 800/OpenCom 100 Communications System User Guide Welcome to Aastra Thank you for choosing this Aastra product. Our product meets the strictest
SA-Announce Notification Platform User Manual Version for Cisco Version Syn-Apps L.L.C.
 SA-Announce Notification Platform User Manual Version for Cisco Version 9.1 About Syn-Apps Syn-Apps L.L.C. was founded in 2001 as a consulting firm focused on developing software for IP telephony platforms.
SA-Announce Notification Platform User Manual Version for Cisco Version 9.1 About Syn-Apps Syn-Apps L.L.C. was founded in 2001 as a consulting firm focused on developing software for IP telephony platforms.
Unified Communications Manager Express Toll Fraud Prevention
 Unified Communications Manager Express Toll Fraud Prevention Document ID: 107626 Contents Introduction Prerequisites Requirements Components Used Conventions Overview Internal vs. External Threats Toll
Unified Communications Manager Express Toll Fraud Prevention Document ID: 107626 Contents Introduction Prerequisites Requirements Components Used Conventions Overview Internal vs. External Threats Toll
VoIP V3 Paging Server Operations Guide
 The IP Endpoint Company VoIP V3 Paging Server Operations Guide SIP Compliant Part #011146 Document Part #930427N for Firmware Version 7.2.0 CyberData Corporation 3 Justin Court Monterey, CA 93940 (831)
The IP Endpoint Company VoIP V3 Paging Server Operations Guide SIP Compliant Part #011146 Document Part #930427N for Firmware Version 7.2.0 CyberData Corporation 3 Justin Court Monterey, CA 93940 (831)
AT&T IP Flexible Reach And IP Toll Free Cisco Unified Communication Manager H.323 Configuration Guide. Issue /3/2008
 AT&T IP Flexible Reach And IP Toll Free Cisco Unified Communication Manager H.323 Configuration Guide Issue 2.17 3/3/2008 Page 1 of 49 TABLE OF CONTENTS 1 Introduction... 4 2 Special Notes... 4 3 Overview...
AT&T IP Flexible Reach And IP Toll Free Cisco Unified Communication Manager H.323 Configuration Guide Issue 2.17 3/3/2008 Page 1 of 49 TABLE OF CONTENTS 1 Introduction... 4 2 Special Notes... 4 3 Overview...
CHAPTER 7 ADVANCED ADMINISTRATION PC
 ii Table of Contents CHAPTER 1 INTRODUCTION... 1 Broadband ADSL Router Features... 1 Package Contents... 3 Physical Details... 4 CHAPTER 2 INSTALLATION... 6 Requirements... 6 Procedure... 6 CHAPTER 3 SETUP...
ii Table of Contents CHAPTER 1 INTRODUCTION... 1 Broadband ADSL Router Features... 1 Package Contents... 3 Physical Details... 4 CHAPTER 2 INSTALLATION... 6 Requirements... 6 Procedure... 6 CHAPTER 3 SETUP...
Configuring the Avaya B179 SIP Conference Phone with Avaya Aura Communication Manager 5.X and Avaya Aura Session Manager 6.X v1.0.
 Configuring the Avaya B179 SIP Conference Phone with Avaya Aura Communication Manager 5.X and Avaya Aura Session Manager 6.X v1.0 Abstract These Application Notes describe the steps to configure the Avaya
Configuring the Avaya B179 SIP Conference Phone with Avaya Aura Communication Manager 5.X and Avaya Aura Session Manager 6.X v1.0 Abstract These Application Notes describe the steps to configure the Avaya
UIP1869V User Interface Guide
 UIP1869V User Interface Guide (Firmware version 0.1.8 and later) Table of Contents Opening the UIP1869V's Configuration Utility... 3 Connecting to Your Broadband Modem... 5 Setting up with DHCP... 5 Updating
UIP1869V User Interface Guide (Firmware version 0.1.8 and later) Table of Contents Opening the UIP1869V's Configuration Utility... 3 Connecting to Your Broadband Modem... 5 Setting up with DHCP... 5 Updating
Application Notes for 911 ETC CrisisConnect for Softphones and CrisisConnect for VoIP with Avaya IP Office Issue 1.0
 Avaya Solution & Interoperability Test Lab Application Notes for 911 ETC CrisisConnect for Softphones and CrisisConnect for VoIP with Avaya IP Office Issue 1.0 Abstract These Application Notes describe
Avaya Solution & Interoperability Test Lab Application Notes for 911 ETC CrisisConnect for Softphones and CrisisConnect for VoIP with Avaya IP Office Issue 1.0 Abstract These Application Notes describe
SIP Paging Adapter Operations Guide
 The IP Endpoint Company SIP Paging Adapter Operations Guide SIP Compliant Part #011233 Document Part #930622R for Firmware Version 7.3.0 CyberData Corporation 3 Justin Court Monterey, CA 93940 (831) 373-2601
The IP Endpoint Company SIP Paging Adapter Operations Guide SIP Compliant Part #011233 Document Part #930622R for Firmware Version 7.3.0 CyberData Corporation 3 Justin Court Monterey, CA 93940 (831) 373-2601
Abstract. Innovation Network App Note
 Innovation Network App Note IN-14003 Date: January 2014 Product: Grandstream HandyTone and Enterprise Analog Gateways System version: ShoreTel 14.1 Abstract This application note provides the details on
Innovation Network App Note IN-14003 Date: January 2014 Product: Grandstream HandyTone and Enterprise Analog Gateways System version: ShoreTel 14.1 Abstract This application note provides the details on
Empowered by Innovation. PVAU NAT Traversal Manual P/N Rev 2, June 2009 Printed in U.S.A. Technical Support Web Site:
 Empowered by Innovation Technical Support Web Site: http://www.necux5000.com PVAU NAT Traversal Manual P/N 0913106 Rev 2, June 2009 Printed in U.S.A. This manual has been developed by NEC Unified Solutions,
Empowered by Innovation Technical Support Web Site: http://www.necux5000.com PVAU NAT Traversal Manual P/N 0913106 Rev 2, June 2009 Printed in U.S.A. This manual has been developed by NEC Unified Solutions,
Configuring and Managing the IP Camera
 CHAPTER 3 The Cisco Video Surveillance IP Camera provides configuration windows that you use to configure and manage the IP camera. This chapter explains how to access the configuration windows, describes
CHAPTER 3 The Cisco Video Surveillance IP Camera provides configuration windows that you use to configure and manage the IP camera. This chapter explains how to access the configuration windows, describes
DMP 128 Plus C V DMP 128 Plus C V AT
 DMP 128 Plus C V DMP 128 Plus C V AT Interactive Intelligence Configuration Guide REVISION: 1.0.1 DATE: MARCH 7 TH 2018 Revision Log Date Version Notes Feb 9 th 2018 1.0 First Release: Applies to Firmware
DMP 128 Plus C V DMP 128 Plus C V AT Interactive Intelligence Configuration Guide REVISION: 1.0.1 DATE: MARCH 7 TH 2018 Revision Log Date Version Notes Feb 9 th 2018 1.0 First Release: Applies to Firmware
Setting Up a Cisco Unified Communications Manager SIP Trunk Integration, page 1
 Up a Cisco Unified Communications Manager SIP Trunk Integration This chapter provides instructions for setting up a Cisco Unified Communications Manager SIP trunk integration with Cisco Unity Connection.
Up a Cisco Unified Communications Manager SIP Trunk Integration This chapter provides instructions for setting up a Cisco Unified Communications Manager SIP trunk integration with Cisco Unity Connection.
Cisco IP Phone Configuration Guide
 Version 1.0 Date: 2016.09.21 Yeastar Information Technology Co. Ltd. Introduction This guide introduces how to configure Cisco IP phones with Yeastar S-Series VoIP PBX. You have multiple ways to configure
Version 1.0 Date: 2016.09.21 Yeastar Information Technology Co. Ltd. Introduction This guide introduces how to configure Cisco IP phones with Yeastar S-Series VoIP PBX. You have multiple ways to configure
Application Notes for Revolabs FLX UC 1000 with Avaya Aura Communication Manager and Avaya Aura Session Manager Issue 1.0
 Avaya Solution & Interoperability Test Lab Application Notes for Revolabs FLX UC 1000 with Avaya Aura Communication Manager and Avaya Aura Session Manager Issue 1.0 Abstract These Application Notes describe
Avaya Solution & Interoperability Test Lab Application Notes for Revolabs FLX UC 1000 with Avaya Aura Communication Manager and Avaya Aura Session Manager Issue 1.0 Abstract These Application Notes describe
Deploy Webex Video Mesh
 Video Mesh Deployment Task Flow, on page 1 Install Webex Video Mesh Node Software, on page 2 Log in to the Webex Video Mesh Node Console, on page 4 Set the Network Configuration of the Webex Video Mesh
Video Mesh Deployment Task Flow, on page 1 Install Webex Video Mesh Node Software, on page 2 Log in to the Webex Video Mesh Node Console, on page 4 Set the Network Configuration of the Webex Video Mesh
User Manual. AC ac Wireless Access Point/Router. Model WAC124. NETGEAR, Inc.
 AC2000 802.11ac Wireless Access Point/Router Model WAC124 December 2018 202-11885-02 NETGEAR, Inc. 350 E. Plumeria Drive San Jose, CA 95134, USA AC2000 802.11ac Support Thank you for purchasing this NETGEAR
AC2000 802.11ac Wireless Access Point/Router Model WAC124 December 2018 202-11885-02 NETGEAR, Inc. 350 E. Plumeria Drive San Jose, CA 95134, USA AC2000 802.11ac Support Thank you for purchasing this NETGEAR
Application Notes for Valcom VE6023 Telephone Page Server with Avaya Aura Communication Manager and Avaya Aura Session Manager Issue 1.
 Avaya Solution & Interoperability Test Lab Application Notes for Valcom VE6023 Telephone Page Server with Avaya Aura Communication Manager and Avaya Aura Session Manager Issue 1.0 Abstract These Application
Avaya Solution & Interoperability Test Lab Application Notes for Valcom VE6023 Telephone Page Server with Avaya Aura Communication Manager and Avaya Aura Session Manager Issue 1.0 Abstract These Application
Phone Adapter with Router
 Voice User Guide Model No. SPA2102 Copyright and Trademarks Specifications are subject to change without notice. Linksys is a registered trademark or trademark of Cisco Systems, Inc. and/or its affiliates
Voice User Guide Model No. SPA2102 Copyright and Trademarks Specifications are subject to change without notice. Linksys is a registered trademark or trademark of Cisco Systems, Inc. and/or its affiliates
Cisco Unified Communications UC320W Pre-Installation Site Information
 Cisco Unified Communications UC320W Pre-Installation Site Information Use this workbook to gather information from your customer before you install the Cisco Unified Communications UC320W at the site.
Cisco Unified Communications UC320W Pre-Installation Site Information Use this workbook to gather information from your customer before you install the Cisco Unified Communications UC320W at the site.
SoLink-Lite IP-PBX. Administrator Guide. (Version 1.0)
 SoLink-Lite IP-PBX Administrator Guide (Version 1.0) TABLE OF CONTENT 1.0 Introduction... 1 2.0 Setting Up the IP-PBX... 2 3.0 Logging On... 3 4.0 Configuring Network... 4 5.0 Configuring Hardware... 5
SoLink-Lite IP-PBX Administrator Guide (Version 1.0) TABLE OF CONTENT 1.0 Introduction... 1 2.0 Setting Up the IP-PBX... 2 3.0 Logging On... 3 4.0 Configuring Network... 4 5.0 Configuring Hardware... 5
Rev CUCM Mobility. c cnac o okbook.com
 Rev. 20170424.065954 12. CUCM Mobility c cnac o okbook.com C U C M M O B I L I T Y F E A T U R E S Mobile Connect (AKA Single Number Reach) All devices configured for mobile connect ring at the same time.
Rev. 20170424.065954 12. CUCM Mobility c cnac o okbook.com C U C M M O B I L I T Y F E A T U R E S Mobile Connect (AKA Single Number Reach) All devices configured for mobile connect ring at the same time.
Application Notes for TelStrat Engage Record Version 3.3 with Avaya Business Communication Manger Release 6.0 VoIP Recording Issue 1.
 Avaya Solution & Interoperability Test Lab Application Notes for TelStrat Engage Record Version 3.3 with Avaya Business Communication Manger Release 6.0 VoIP Recording Issue 1.0 Abstract These Application
Avaya Solution & Interoperability Test Lab Application Notes for TelStrat Engage Record Version 3.3 with Avaya Business Communication Manger Release 6.0 VoIP Recording Issue 1.0 Abstract These Application
Application Note Configuration Guide for ShoreTel and Ingate
 Application Note Configuration Guide for ShoreTel and Ingate 29 August 2008 Table of Contents 1 INTRODUCTION... 1 2 SHORETEL CONFIGURATION... 2 2.1 OVERVIEW... 2 2.1.1 Version Support... 2 2.1.2 ShoreTel
Application Note Configuration Guide for ShoreTel and Ingate 29 August 2008 Table of Contents 1 INTRODUCTION... 1 2 SHORETEL CONFIGURATION... 2 2.1 OVERVIEW... 2 2.1.1 Version Support... 2 2.1.2 ShoreTel
EC-11 Ethernet Converter
 EC-11 Ethernet Converter PSTN Contact ID to TCP Converter Installation and Operations Manual Version 8.H3.MID 1 Table of Contents About EC-11 Ethernet Converter... 3 Circuit Board Layout and Wiring Diagram...
EC-11 Ethernet Converter PSTN Contact ID to TCP Converter Installation and Operations Manual Version 8.H3.MID 1 Table of Contents About EC-11 Ethernet Converter... 3 Circuit Board Layout and Wiring Diagram...
SV9100 SIP Trunking Service Configuration Guide for Cable ONE Business
 SV9100 SIP Trunking Service Configuration Guide for Cable ONE Business NDA-31871 Issue 1.0 NEC Enterprise Communication Technologies, Inc. reserves the right to change the specifications, functions, or
SV9100 SIP Trunking Service Configuration Guide for Cable ONE Business NDA-31871 Issue 1.0 NEC Enterprise Communication Technologies, Inc. reserves the right to change the specifications, functions, or
Application Notes for Configuring 2N Telekomunikace Helios IP to interoperate with Avaya IP Office Issue 1.0
 Avaya Solution & Interoperability Test Lab Application Notes for Configuring 2N Telekomunikace Helios IP to interoperate with Avaya IP Office 7.0 - Issue 1.0 Abstract These Application Notes describe the
Avaya Solution & Interoperability Test Lab Application Notes for Configuring 2N Telekomunikace Helios IP to interoperate with Avaya IP Office 7.0 - Issue 1.0 Abstract These Application Notes describe the
UCx Feature Guide for Infinity phones
 UCx Feature Guide for Infinity phones Date: 23 August 2018 Version: 1.4 System: UCx Release: 6.0 Phone models: E-MetroTel will provide support for the following Infinity IP phones, as long as the phones
UCx Feature Guide for Infinity phones Date: 23 August 2018 Version: 1.4 System: UCx Release: 6.0 Phone models: E-MetroTel will provide support for the following Infinity IP phones, as long as the phones
To access the web page for Cisco Desktop Collaboration Experience, perform these steps.
 Access Web Page for Cisco Desktop Collaboration, page 1 Enable and Disable Web Page Access, page 2 Device Information, page 3 Network Setup, page 4 Network Statistics, page 9 Device Logs, page 12 Streaming
Access Web Page for Cisco Desktop Collaboration, page 1 Enable and Disable Web Page Access, page 2 Device Information, page 3 Network Setup, page 4 Network Statistics, page 9 Device Logs, page 12 Streaming
Customer Guide to Passive VoIP Recording. March
 Customer Guide to Passive VoIP Recording March 2017 www.incontact.com Introduction Customer Guide to Passive VoIP Recording Version: This guide should be used with NICE Uptivity (formerly Premise incontact
Customer Guide to Passive VoIP Recording March 2017 www.incontact.com Introduction Customer Guide to Passive VoIP Recording Version: This guide should be used with NICE Uptivity (formerly Premise incontact
Programming Guide KX-TDA5480 KX-TDA Channel VoIP Gateway Card. Model
 4-Channel VoIP Gateway Card Programming Guide Model KX-TDA548 KX-TDA484 Thank you for purchasing a Panasonic 4-Channel VoIP Gateway Card. Please read this manual carefully before using this product and
4-Channel VoIP Gateway Card Programming Guide Model KX-TDA548 KX-TDA484 Thank you for purchasing a Panasonic 4-Channel VoIP Gateway Card. Please read this manual carefully before using this product and
Configuring the Cisco TelePresence System
 3 CHAPTER Revised: August 2011, Contents This chapter contains the following sections: First Time Setup Wizard for the CTS 500 32, page 3-1 First Time Setup for All Other CTS Models, page 3-2 IP Settings,
3 CHAPTER Revised: August 2011, Contents This chapter contains the following sections: First Time Setup Wizard for the CTS 500 32, page 3-1 First Time Setup for All Other CTS Models, page 3-2 IP Settings,
DSP-1282 & DSP-1283 Crestron Avia DSP with Avaya Aura 7.1 Platform
 DSP-1282 & DSP-1283 Crestron Avia DSP with Avaya Aura 7.1 Platform Configuration Guide Crestron Electronics, Inc. The product warranty can be found at www.crestron.com/warranty. The specific patents that
DSP-1282 & DSP-1283 Crestron Avia DSP with Avaya Aura 7.1 Platform Configuration Guide Crestron Electronics, Inc. The product warranty can be found at www.crestron.com/warranty. The specific patents that
VoIP V3 Paging Server Operations Guide
 The IP Endpoint Company VoIP V3 Paging Server Operations Guide SIP Compliant Part #011146 Document Part #930427L for Firmware Version 7.1.0 CyberData Corporation 3 Justin Court Monterey, CA 93940 (831)
The IP Endpoint Company VoIP V3 Paging Server Operations Guide SIP Compliant Part #011146 Document Part #930427L for Firmware Version 7.1.0 CyberData Corporation 3 Justin Court Monterey, CA 93940 (831)
Application Notes for Configuring Citel s Portico TVA with Avaya IP Office Issue 1.0
 Avaya Solution & Interoperability Test Lab Application Notes for Configuring Citel s Portico TVA with Avaya IP Office Issue 1.0 Abstract These Application Notes describe the configuration steps required
Avaya Solution & Interoperability Test Lab Application Notes for Configuring Citel s Portico TVA with Avaya IP Office Issue 1.0 Abstract These Application Notes describe the configuration steps required
Cisco Unified Communications Manager Express 7921 Push-to-talk
 Cisco Unified Communications Manager Express 7921 Push-to-talk Application Note May 13, 2008 Cisco Revision History Revision Date Author Comments 1 03/29/2007 Tony Huynh Version 1.0 Table of Contents 1
Cisco Unified Communications Manager Express 7921 Push-to-talk Application Note May 13, 2008 Cisco Revision History Revision Date Author Comments 1 03/29/2007 Tony Huynh Version 1.0 Table of Contents 1
Application Notes for Configuring Yealink T-22 SIP Phones to interoperate with Avaya IP Office - Issue 1.0
 Avaya Solution & Interoperability Test Lab Application Notes for Configuring Yealink T-22 SIP Phones to interoperate with Avaya IP Office - Issue 1.0 Abstract These Application Notes describe the configuration
Avaya Solution & Interoperability Test Lab Application Notes for Configuring Yealink T-22 SIP Phones to interoperate with Avaya IP Office - Issue 1.0 Abstract These Application Notes describe the configuration
IP Paging Zone Controller with VoIP. User s Guide. Getting Started
 IP Paging Zone Controller with VoIP User s Guide Getting Started This step by step guide will help you setup and install your Wahsega Labs IP Paging Zone Controller with VoIP. www.wahsega.com Preface Important
IP Paging Zone Controller with VoIP User s Guide Getting Started This step by step guide will help you setup and install your Wahsega Labs IP Paging Zone Controller with VoIP. www.wahsega.com Preface Important
LAB6: UC520 MULTI-SITE SETUP
 LAB6: UC520 MULTI-SITE SETUP Lab6: UC520 MULTI-SITE SETUP Introduction: SBCS & UC520 can support a deployment where you network multiple sites together. The maximum number of sites that can be networked
LAB6: UC520 MULTI-SITE SETUP Lab6: UC520 MULTI-SITE SETUP Introduction: SBCS & UC520 can support a deployment where you network multiple sites together. The maximum number of sites that can be networked
IP7 Endpoint esip Configuration
 IP7 Endpoint Digital Acoustics IP7 IP Endpoints support the SIP 2.0 Protocol. The TalkMaster FOCUS Administrator software must be used to configure the IP Endpoints. An IP7 can be configured as a: TalkMaster
IP7 Endpoint Digital Acoustics IP7 IP Endpoints support the SIP 2.0 Protocol. The TalkMaster FOCUS Administrator software must be used to configure the IP Endpoints. An IP7 can be configured as a: TalkMaster
Remote Monitoring. Remote Monitoring Overview
 Overview, page 1 Access Web Page, page 2 Control Web Page Access, page 3 Device Information Area, page 3 Network Configuration Area, page 4 Ethernet Information Area, page 7 Device Logs Area, page 9 Streaming
Overview, page 1 Access Web Page, page 2 Control Web Page Access, page 3 Device Information Area, page 3 Network Configuration Area, page 4 Ethernet Information Area, page 7 Device Logs Area, page 9 Streaming
Barracuda Link Balancer
 Barracuda Networks Technical Documentation Barracuda Link Balancer Administrator s Guide Version 2.3 RECLAIM YOUR NETWORK Copyright Notice Copyright 2004-2011, Barracuda Networks www.barracuda.com v2.3-111215-01-1215
Barracuda Networks Technical Documentation Barracuda Link Balancer Administrator s Guide Version 2.3 RECLAIM YOUR NETWORK Copyright Notice Copyright 2004-2011, Barracuda Networks www.barracuda.com v2.3-111215-01-1215
Monitoring the Cisco Unified IP Phone Remotely
 CHAPTER 8 Each Cisco Unified IP Phone has a web page from which you can view a variety of information about the phone, including: Device information Network configuration information Network statistics
CHAPTER 8 Each Cisco Unified IP Phone has a web page from which you can view a variety of information about the phone, including: Device information Network configuration information Network statistics
Broadband High-Speed DSL Modem User Manual
 Broadband High-Speed DSL Modem User Manual Model DM200 September 2017 202-11621-03 350 E. Plumeria Drive San Jose, CA 95134 USA Support Thank you for purchasing this NETGEAR product. You can visit www.netgear.com/support
Broadband High-Speed DSL Modem User Manual Model DM200 September 2017 202-11621-03 350 E. Plumeria Drive San Jose, CA 95134 USA Support Thank you for purchasing this NETGEAR product. You can visit www.netgear.com/support
Configuring and Managing the IP Camera
 CHAPTER 3 The Cisco Video Surveillance IP Camera provides configuration windows that you use to configure and manage the IP camera. This chapter explains how to access the configuration windows, describes
CHAPTER 3 The Cisco Video Surveillance IP Camera provides configuration windows that you use to configure and manage the IP camera. This chapter explains how to access the configuration windows, describes
Application Notes for Configuring Yealink T-18 SIP Phones to interoperate with Avaya IP Office - Issue 1.0
 Avaya Solution & Interoperability Test Lab Application Notes for Configuring Yealink T-18 SIP Phones to interoperate with Avaya IP Office - Issue 1.0 Abstract These Application Notes describe the configuration
Avaya Solution & Interoperability Test Lab Application Notes for Configuring Yealink T-18 SIP Phones to interoperate with Avaya IP Office - Issue 1.0 Abstract These Application Notes describe the configuration
