Graphical User Interfaces
|
|
|
- Chloe Wade
- 6 years ago
- Views:
Transcription
1 Chapter 14 Graphical User Interfaces So far, we have developed programs that interact with the user through the command line, where the user has to call a Python program by typing its name and adding the sequence of arguments. Having a visual environment for the program variables and results extremely simplify the interaction between the user and the application. This kind of environments are known as a Graphical User Interfaces (GUI). Graphical interfaces are present in various types of devices and platforms, such as web form or a smartphone application. Most, if not all, graphical user interface based applications use an event management based architecture. Applications operated by command line perform data input and output at specific times and circumstances established within the program. However, every time we interact with an application graphically, the program does not know beforehand when actions will occur. The user may enter data, press a key, move the mouse, or click on any widget within the interface. Therefore, the code must be written to respond to all these events. It is always possible to design a graphical interface from the beginning to the end by interacting directly with each pixel. Never the less, there are now optimized modules that provide generic graphical elements such as buttons, bars, text boxes, and calendars. These modules greatly facilitate the development of graphical interfaces. In this course, we will focus on the use of PyQt PyQt PyQt is a Python library that includes several modules that help with the development of graphical interfaces, here we describe some of the modules included in PyQt: QtCore: includes non-gui functionalities like file and directory management, time, and URLs, among others. QtGui: includes visual components such as buttons, windows, drop-down lists, etc.
2 9 CHAPTER 14. GRAPHICAL USER INTERFACES QtNetwork: provides classes to program graphical applications based on TCP/IP, UDP, and some other network protocols. QtXml: includes XML file handling functionalities. QtSvg: provides classes to display vector graphics files (SVG). QtOpenGL: contains functions for 3D and D graphics rendering using OpenGL. QtSql: includes functionalities for working with SQL databases. To create a window we use the QtGui module. The first step is to build the application that will contain the window and all its elements or Widgets. This procedure is done through the QApplication class, which includes event loop, application initialization and closing, input arguments handling, among other responsibilities. For every application that PyQt uses, there is only one QApplication object regardless of the number of windows that this application has. 1 # codes_1.py 3 from PyQt4 import QtGui class MiForm(QtGui.QWidget): 7 # The next line defines the window geometry. 8 # Parameters: (x_top_left, y_top_left, width, height) 9 self.setgeometry(00, 100, 300, 300) 10 self.setwindowtitle('my First Window') # Optional if name == ' main ': 14 app = QtGui.QApplication([]) 15 form = MiForm() 16 form.show() 17 app.exec_() The QtGui.QWidget class from which the MyForm class descends, is the base class for all objects in PyQt. The constructor for this class has no default parents, in which case corresponds to an empty window. We also have to define the window properties, so far only defined in memory. To display the window on the screen, we must use the
3 14.1. PYQT 93 show() method. Finally, the exec_() method executes the main loop to perform the event detection. The result of the above code corresponds to the clear interface as shown in Figure Figure 14.1: Example of an empty window generated by PyQt. In PyQt there are useful objects or Widgets to control information input and output in graphical interfaces. These are labels and text boxes. Labels are used to display form variables or static strings. In PyQt these are represented by the QLabel class. Text boxes also allow text handling in the interface, primarily as a means of entering data into the form. In PyQt interface they are created by QLineEdit class: 1 # codes_.py 3 from PyQt4 import QtGui class MiForm(QtGui.QWidget): 7 def init (self): 8 super(). init () 9 self.init_gui() def init_gui(self): 1 # Once the form is called, this method initializes the 13 # interface and all of its elements and Widgets self.label1 = QtGui.QLabel('Text:', self) 16 self.label1.move(10, 15) 17
4 94 CHAPTER 14. GRAPHICAL USER INTERFACES 18 self.label = QtGui.QLabel('This label is modifiable', self) 19 self.label.move(10, 50) 0 1 self.edit1 = QtGui.QLineEdit('', self) self.edit1.setgeometry(45, 15, 100, 0) 3 4 # Adds all elements to the form 5 self.setgeometry(00, 100, 00, 300) 6 self.setwindowtitle('window with buttons') if name == ' main ': 30 app = QtGui.QApplication([]) 31 3 # A window that inherits from QMainWindow is created 33 form = MiForm() 34 form.show() 35 app.exec_() The code above clarifies how to use Labels and LineEdits within the GUI. Figure 14. shows the results. Figure 14.: Example of a QLabel within a Widget. PyQt also includes several useful graphical objects to control the interface. The most basic is the PushButton(label, father, function) element, which embeds a button in the window. The result
5 14.1. PYQT 95 generated by the code below is a window with a button as shown in the Figure # codes_3.py 3 from PyQt4 import QtGui class MyForm(QtGui.QWidget): 7 def init (self): 8 super(). init () 9 self.init_gui() def init_gui(self): 1 # Once the form is called, this method initializes the 13 # interface and all of its elements and Widgets 14 self.label1 = QtGui.QLabel('Text:', self) 15 self.label1.move(10, 15) self.label = QtGui.QLabel('Write the answer here', self) 18 self.label.move(10, 50) 19 0 self.edit1 = QtGui.QLineEdit('', self) 1 self.edit1.setgeometry(45, 15, 100, 0) 3 # The use of the & symbol at the start of the text within 4 # any button or menu makes it so the first letter is shown 5 # in bold font. This visualization may depend on the used 6 # platform. 7 self.button1 = QtGui.QPushButton('&Process', self) 8 self.button1.resize(self.button1.sizehint()) 9 self.button1.move(5, 70) # Adds all elements to the form 3 self.setgeometry(00, 100, 00, 300) 33 self.setwindowtitle('window with buttons') 34 self.show()
6 96 CHAPTER 14. GRAPHICAL USER INTERFACES if name == ' main ': 38 app = QtGui.QApplication([]) # A window that inherits from QMainWindow is created 41 form = MyForm() 4 form.show() 43 app.exec_() Figure 14.3: A simple window with a button. Main Window Windows created by QWidget correspond to windows that may contain other Widgets. PyQt offers a more complete type of window called MainWindow. It creates the standard skeleton of an application including a status bar, toolbar, and menu bar, as shown in the Figure The status bar allows us to display application status information. To create this, the statusbar() method (belongs to QApplication class) is used. Messages in the status bar are updated when the user interacts with the rest of the application. The menu bar is a typical part of a GUI-based application. It corresponds to a group of structured and logically grouped commands inside of menus. The toolbar provides quick access to the most frequently used commands. Finally, the Central Widget or core content area corresponds to the body of the window. It may contain any Widget in QtGui, as well as one of the forms created in the previous examples. To add this Widget or form to
7 14.1. PYQT 97 Figure 14.4: Diagram of the classic MainWindow layout. the central Widget, the setcentralwidget(widget) method must be used. The next example shows how to integrate the elements described in the main window: 1 # codes_4.py 3 from PyQt4 import QtGui class MainForm(QtGui.QMainWindow): 7 def init (self): 8 super(). init () 9 10 # Configures window geometry 11 self.setwindowtitle('window with buttons') 1 self.setgeometry(00, 100, 300, 50) # Action definitions 15 see_status = QtGui.QAction(QtGui.QIcon(None), '&Change ' see_status.setstatustip('this is a test item') 'Status', self)
8 98 CHAPTER 14. GRAPHICAL USER INTERFACES 18 see_status.triggered.connect(self.change_status_bar) 19 0 exit = QtGui.QAction(QtGui.QIcon(None), '&Exit', self) 1 # We can define a key combination to execute each command exit.setshortcut('ctrl+q') 3 # This method shows the command description on the status bar 4 exit.setstatustip('end the app') 5 # Connects the signal to the slot that will handle this event 6 exit.triggered.connect(qtgui.qapp.quit) 7 8 # Menu and menu bar creation 9 menubar = self.menubar() 30 file_menu = menubar.addmenu('&file') # first menu 31 file_menu.addaction(see_status) 3 file_menu.addaction(exit) other_menu = menubar.addmenu('&other Menu') # second menu # Includes the status bar 37 self.statusbar().showmessage('ready') # Sets the previously created form as the central widged 40 self.form = MyForm() 41 self.setcentralwidget(self.form) 4 43 def change_status_bar(self): 44 self.statusbar().showmessage('status has been changed') class MyForm(QtGui.QWidget): 48 def init (self): 49 super(). init () 50 self.init_gui() 51 5 def init_gui(self):
9 14.1. PYQT self.label1 = QtGui.QLabel('Text:', self) 54 self.label1.move(10, 15) self.label = QtGui.QLabel('Write the answer here', self) 57 self.label.move(10, 50) self.edit1 = QtGui.QLineEdit('', self) 60 self.edit1.setgeometry(45, 15, 100, 0) 61 6 self.button1 = QtGui.QPushButton('&Process', self) 63 self.button1.resize(self.button1.sizehint()) 64 self.button1.move(5, 70) self.setgeometry(00, 100, 00, 300) 67 self.setwindowtitle('window with buttons') 68 self.show() def button_pressed(self): 71 sender = self.sender() 7 self.label3.settext('signal origin: {0}'.format(sender.text())) 73 self.label3.resize(self.label3.sizehint()) def button1_callback(self): 76 self.label.settext('{}'.format(self.edit1.text())) 77 self.label.resize(self.label.sizehint()) if name == ' main ': 81 app = QtGui.QApplication([]) 8 83 form = MainForm() 84 form.show() 85 app.exec_()
10 300 CHAPTER 14. GRAPHICAL USER INTERFACES 14. Layouts Layouts allow a more flexible and responsive way to manage and implement Widget distribution in the interface window. Each Widget s move(x, y) method allows absolute positioning of all objects in the window. However, it has limitations, such as; Widget position does not change if we resize the window, and Application s look will vary on different platforms or display settings. To avoid redoing the window for better distribution, we use box layouts. Two basic types allow Widget horizontal and vertical alignment: QtGui.QHBoxLayout() and QtGui.QVBoxLayout(). In both cases, Widgets are distributed within the layout occupying all available space, even if we resize the window. Objects must be added to each layout by the addwidget method. Finally, the box layout must be loaded to the window as self.setlayout(). We can add the vertical alignment of objects by including the horizontal layout within a vertical layout. The following code shows an example of how to create a layout such that three Widgets are aligned in the bottom right corner. Figure 14.5 shows the output: 1 # codes_5.py 3 from PyQt4 import QtGui class MainForm(QtGui.QMainWindow): 7 def init (self): 8 super(). init () 9 10 # Window geometry 11 self.setwindowtitle('window with buttons') 1 self.setgeometry(00, 100, 300, 50) self.form = MiForm() 15 self.setcentralwidget(self.form) class MiForm(QtGui.QWidget): 19 def init (self): 0 super(). init () 1 self.init_gui()
11 14.. LAYOUTS def init_gui(self): 4 self.label1 = QtGui.QLabel('Text:', self) 5 self.label1.move(10, 15) 6 7 self.edit1 = QtGui.QLineEdit('', self) 8 self.edit1.setgeometry(45, 15, 100, 0) 9 30 self.button1 = QtGui.QPushButton('&Calculate', self) 31 self.button1.resize(self.button1.sizehint()) 3 33 # QHBoxLayout() and QVBoxLayout() are created and added to the 34 # Widget list by using the addwidget() method. The stretch() 35 # method includes a spacing that expands the layout towards 36 # the right and downwards. 37 hbox = QtGui.QHBoxLayout() 38 hbox.addstretch(1) 39 hbox.addwidget(self.label1) 40 hbox.addwidget(self.edit1) 41 hbox.addwidget(self.button1) 4 43 vbox = QtGui.QVBoxLayout() 44 vbox.addstretch(1) 45 vbox.addlayout(hbox) # The vertical layout contains the horizontal layout 48 self.setlayout(vbox) if name == ' main ': 5 app = QtGui.QApplication([]) form = MainForm() 55 form.show() 56 app.exec_()
12 30 CHAPTER 14. GRAPHICAL USER INTERFACES (a) (b) Figure 14.5: This figure shows the possible results after executing the code above. QHBoxLayout. (b) Shows using QHBoxLayout and QVBoxLayout. (a) Shows only using PyQt includes a class to distribute widgets in a matrix-like grid within the window, called QGridLayout(). This type of layout divides the window space into rows and columns. Each Widget must be added to a cell in the grid by using the addwidget(widget, i, j) method. For example, the following code shows an example to create a matrix similar to a mobile phone keypad buttons. The output can be seen in Figure # codes_6.py 3 class MyForm(QtGui.QWidget): 4 def init (self): 5 super(). init () 6 self.init_gui() 7 8 def init_gui(self): 9 # Creating the grid that will position Widgets in a matrix 10 # like manner 11 grid = QtGui.QGridLayout() 1 self.setlayout(grid) values = ['1', '', '3', 15 '4', '5', '6', 16 '7', '8', '9',
13 14.3. EVENTS AND SIGNALS '*', '0', '#'] positions = [(i, j) for i in range(4) for j in range(3)] 0 1 for _positions, value in zip(positions, values): if value == '': 3 continue 4 5 # The * symbol allows unpacking _positions as 6 # independent arguments 7 button = QtGui.QPushButton(value) 8 grid.addwidget(button, *_positions) 9 30 self.move(300, 150) 31 self.setwindowtitle('calculator') 3 self.show() Figure 14.6: Example of numeric keypad using QGridLayout to organize the buttons in a grid Events and Signals Graphical interfaces are applications focused mainly on handling events. This strategy allows detecting user actions on the interface asynchronously. The same application can generate events A. In PyQt these events are detected once the application enters the main loop started by the exec_() method. Figure 14.6 shows a flowchart comparison
14 304 CHAPTER 14. GRAPHICAL USER INTERFACES between a program with a linear structure and a program using GUI-based event handling. In this model there are three fundamental elements: The source of the event: corresponds to the object that generates the change of state or that generates the event The event object: the object that encapsulates the change of status through the event. The target object: the object to be notified of the status change Under this model, the event source delegates the task of managing the event to the target object. PyQt, on its 4th version, uses the signal and slot mechanism to handle events. Both elements are used for communication between objects. When an event occurs, the activated object generates signals, and any of those signals calls a slot. Slots can be any callable Python object. Below, we see a modification to the previous program so that it generates a call to the boton1_callback() function, after button1 is pressed. This is accomplished using the event to send the signal. In the case of buttons, the signal corresponds to the clicked method. By using the connect() method, communication between objects involved in the event is set. This method receives a Python callable function, i.e., boton1_callback without (). 1 # codes_7.py 3 class MyForm(QtGui.QWidget): 4 def init (self): 5 super(). init () 6 self.init_gui() 7 8 def init_gui(self): 9 self.label1 = QtGui.QLabel('Text:', self) 10 self.label1.move(10, 15) 11 1 self.label = QtGui.QLabel('Write your answer here', self) 13 self.label.move(10, 50) self.edit1 = QtGui.QLineEdit('', self) 16 self.edit1.setgeometry(45, 15, 100, 0) # Connecting button1 signal to other object
15 14.4. SENDER self.button1 = QtGui.QPushButton('&Process', self) 0 self.button1.resize(self.button1.sizehint()) 1 self.button1.move(5, 70) # This object MUST be callable. self.button1_callback() 3 # would not work. 4 self.button1.clicked.connect(self.button1_callback) 5 6 self.button = QtGui.QPushButton('&Exit', self) 7 self.button.clicked.connect( 8 QtCore.QCoreApplication.instance().quit) 9 self.button.resize(self.button.sizehint()) 30 self.button.move(90, 70) 31 3 self.setgeometry(00, 100, 00, 300) 33 self.setwindowtitle('window with buttons') def button1_callback(self): 36 # This method handles the event 37 self.label.settext(self.edit1.text()) 14.4 Sender Sometimes we need to know which of the objects on the form sent a signal. PyQt offers the sender() method. We can see an example by adding a new label to the form that will display the name of the widget that sends the signal: 1 # codes_8.py 3 def init_gui(self): 4 self.label1 = QtGui.QLabel('Text:', self) 5 self.label1.move(10, 15) 6 7 self.label = QtGui.QLabel('Write your answer here:', self) 8 self.label.move(10, 50) 9 10 self.label3 = QtGui.QLabel('Signal origin:', self) 11 self.label3.move(10, 50)
16 306 CHAPTER 14. GRAPHICAL USER INTERFACES 1 13 self.edit1 = QtGui.QLineEdit('', self) 14 self.edit1.setgeometry(45, 15, 100, 0) self.button1 = QtGui.QPushButton('&Process', self) 17 self.button1.resize(self.button1.sizehint()) 18 self.button1.move(5, 70) 19 self.button1.clicked.connect(self.button1_callback) 0 self.button1.clicked.connect(self.button_pressed) 1 self.button = QtGui.QPushButton('&Exit', self) 3 self.button.clicked.connect(qtcore.qcoreapplication.instance().quit) 4 self.button.resize(self.button.sizehint()) 5 self.button.move(90, 70) 6 7 self.setgeometry(00, 100, 300, 300) 8 self.setwindowtitle('window with buttons.') 9 self.show() def button_pressed(self): 33 # This method registers the object sending the signal and shows it in 34 # label3 by using the sender() method 35 sender = self.sender() 36 self.label3.settext('signal origin: {0}'.format(sender.text())) 37 self.label3.resize(self.label3.sizehint()) def button1_callback(self): 41 self.label.settext(self.edit1.text()) 14.5 Creating Custom Signals In PyQt it is also possible to define user-customized signals. In this case, we must create the object that will host the new signal. These signals are a subclass of QtCore.QObject. Within the object the new signal is created as an
17 14.5. CREATING CUSTOM SIGNALS 307 instance of the object QtCore.pyqtSignal(). Then, the signal and its handling functions if required, must be created in the form. The example below shows a simple way to generate a new signal that activates when one of the buttons is pressed. To emit the signal the emit() method inherited from pyqtsignal() is used: 1 # codes_9.py 3 import sys 4 from PyQt4 import QtGui, QtCore class MySignal(QtCore.QObject): 8 # This class defines the new signal 'signal_writer' 9 signal_writer = QtCore.pyqtSignal() class MyForm(QtGui.QWidget): 13 def init (self): 14 super(). init () 15 self.initialize_gui() def initialize_gui(self): 18 self.s = MySignal() 19 self.s.signal_writer.connect(self.write_label) 0 1 self.label1 = QtGui.QLabel('Label', self) self.label1.move(0, 10) 3 self.resize(self.label1.sizehint()) 4 5 self.setgeometry(300, 300, 90, 150) 6 self.setwindowtitle('signal Emitter') 7 self.show() 8 9 def mousepressevent(self, event): 30 # This method handles when any of the mouse buttons is pressed. It is 31 # defined by default within the app. It can be overwritten according 3 # to how the event should be handled in each app.
18 308 CHAPTER 14. GRAPHICAL USER INTERFACES 33 self.s.signal_writer.emit() def write_label(self): 36 self.label1.settext('mouse was clicked') 37 self.label1.resize(self.label1.sizehint()) def main(): 41 app = QtGui.QApplication(sys.argv) 4 ex = MyForm() 43 sys.exit(app.exec_()) if name == ' main ': 47 main() 14.6 Mouse and Keyboard Events Another way to generate events is through the keyboard and mouse. These events can be handled by overriding two methods defined in the MainForm: mousepressevent() and keypressevent(). 1 # codes_10.py 3 def keypressevent(self, event): 4 self.statusbar().showmessage('key pressed {}'.format(event.text())) def mousepressevent(self, *args, **kwargs): 8 self.statusbar().showmessage('mouse click') 14.7 QT Designer When GUIs have few Widgets, it is easy to create them manually by adding each one with code. However, when the interface includes a larger number of objects, interactions or controls, the code gets longer and hard to maintain. Fortunately, PyQt provides a tool called QT Designer that allows building the graphical interface visually. Qt Designer
19 14.7. QT DESIGNER 309 allows to create each widget in the interface and also gives you control over all the properties of Widgets. Figure 14.7 shows the main view of Qt Designer. Figure 14.7: Example of QtDesigner application s main view. All QTDesigner s actions can be controlled from the application menu. There are four major sections in the working window. On the left side is the Widget Box containing all Widgets that can be added to the form, sorted by type. On the right side, we can find the Object Inspector which allows displaying the hierarchy of widgets that exist in the form. Following the Object Inspector is the property editor. Finally, in the center we may find the central Widget that can be a simple window or form, or a more complex Widget: Once we add a Widget to the interface, a default name is assigned to the objectname field in the property editor. This name can be changed directly, as shown in figure The same name will be the one used to reference the object from the Python code that handles the interface. A natural way to see the result without embedding it in the final code is to use Qt Designer s preview mode, accessed by pressing Ctrl + R. In this mode the interface created is fully functional. Once the interface is complete, it must be saved. At that time a file with the.ui extension is created. Then it should be assembled with the Python code that controls the interface Widgets functionalities. To integrate the interface with a given program, we use the uic module. This allows us to load the interface through the (<interface-name>.ui) method. The function returns a tuple with two elements: the first is a class named as the window defined in the objectname in QtDesigner Property
20 310 CHAPTER 14. GRAPHICAL USER INTERFACES (b) (a) (c) Figure 14.8: This figure shows the main panels available on QtDesigner. (a) Shows the Widget Box. (b) Shows the Object Inspector. (c) Shows the Property Editor. Figure 14.9: An example of how pyqt-designer assigns the object name to a new widget. In this case, the designer adds a new label call label1. Editor; and the second is the name of the class from where it inherits. Figure shows where the name appears in the MainWindow from the Property Editor. The following example shows how to perform this procedure with an already created interface. In this case the form variable will include the tuple: (class Ui_MainWindow class PyQt4.QtGui.QMainWindow ). The Ui prefix associated with the name of the class containing the interface is assigned by the uic module during interface loading. Once we loaded the interface, it must be initialized within the init () method, located in the class from where it inherits. This initialization is performed by the setupui(self) method. Applications creation
21 14.7. QT DESIGNER 311 Figure 14.10: We use a red ellipse to point out that the name that Qt Designer assigns to the class representing the window is, in this case MainWindow. must be carried out by using the main program s structure, seen at the beginning of the explanation of graphical interfaces: 1 # codes_11.py 3 from PyQt4 import QtGui, uic 4 5 form = uic.loaduitype("qt-designer-label.ui") class MainWindow(form[0], form[1]): def init (self): 10 super(). init () 11 self.setupui(self) # Interface is initialized if name == ' main ': 15 # Application should be initialized just as if it had been 16 # created manually 17 app = QtGui.QApplication([]) 18 form = MainWindow() 19 form.show() 0 app.exec_()
22 31 CHAPTER 14. GRAPHICAL USER INTERFACES Each Widget s action must be defined by signals and slots as explained before. Figure shows an example of an interface that performs division between two numbers. The button created in Qt Designer displays the result on a label. (a) (b) Figure 14.11: (a) The design view of the multiplication example. (b) The execution view. 1 # codes_1.py 3 from PyQt4 import QtGui, uic 4 5 form = uic.loaduitype("qt-designer-mainwindow.ui") 6 print(form[0], form[1]) class MainWindow(form[0], form[1]): 10 def init (self): 11 super(). init () 1 # QtDesigner created interface is initialized 13 self.setupui(self) # Button signal is connected 16 self.pushbutton1.clicked.connect(self.divide) def divide(self): 19 # This function acts as a slot for de button clicked signal 0 self.label_3.settext('= ' + str( 1 float(self.lineedit1.text()) / float( self.lineedit.text())))
23 14.7. QT DESIGNER if name == ' main ': 6 app = QtGui.QApplication([]) 7 form = MainWindow() 8 form.show() 9 app.exec_() It is easy to include new Widgets that simplify the user interaction within Qt Designer. One example is radio buttons, which allow us to capture user options on the form. Figure 14.1 shows a design form using radio buttons and the python code used to verify the values. Figure 14.1: Figure shows an execution of a GUI using radio buttons. 1 # codes_13.py 3 from PyQt4 import QtGui, uic 4 5 form = uic.loaduitype("qt-designer-radiobutton.ui") 6 print(form[0], form[1]) class MainWindow(form[0], form[1]): 10 def init (self):
24 314 CHAPTER 14. GRAPHICAL USER INTERFACES 11 super(). init () 1 self.setupui(self) self.pushbutton1.clicked.connect(self.show_preferences) def show_preferences(self): 17 for rb_id in range(1, 3): 18 if getattr(self, 'radiobutton' + str(rb_id)).ischecked(): 19 option = getattr(self, 'radiobutton' + str(rb_id)).text() 0 print(option) 1 self.label.settext('prefers: {0}'.format(option)) self.label.resize(self.label.sizehint()) if name == ' main ': 6 app = QtGui.QApplication([]) 7 form = MainWindow() 8 form.show() 9 app.exec_()
LECTURE 18 GUI Programming Part 2
 LECTURE 18 GUI Programming Part 2 BASIC PYQT Last lecture, we created a basic PyQt4 application which had a few buttons and a menu bar. import sys from PyQt4 import QtGui, QtCore class Example(QtGui.QMainWindow):
LECTURE 18 GUI Programming Part 2 BASIC PYQT Last lecture, we created a basic PyQt4 application which had a few buttons and a menu bar. import sys from PyQt4 import QtGui, QtCore class Example(QtGui.QMainWindow):
Python GUIs. $ conda install pyqt
 PyQT GUIs 1 / 18 Python GUIs Python wasn t originally desined for GUI programming In the interest of "including batteries" the tkinter was included in the Python standard library tkinter is a Python wrapper
PyQT GUIs 1 / 18 Python GUIs Python wasn t originally desined for GUI programming In the interest of "including batteries" the tkinter was included in the Python standard library tkinter is a Python wrapper
LECTURE 17. GUI Programming
 LECTURE 17 GUI Programming GUI PROGRAMMING IN PYTHON There are a number of platform-independent GUI toolkits available including: Tkinter wrapper around Tcl/Tk. PyQt Python bindings for the Qt C++ framework.
LECTURE 17 GUI Programming GUI PROGRAMMING IN PYTHON There are a number of platform-independent GUI toolkits available including: Tkinter wrapper around Tcl/Tk. PyQt Python bindings for the Qt C++ framework.
About 1. Chapter 1: Getting started with pyqt5 2. Remarks 2. Examples 2. Installation or Setup 2. Hello World Example 6. Adding an application icon 8
 pyqt5 #pyqt5 Table of Contents About 1 Chapter 1: Getting started with pyqt5 2 Remarks 2 Examples 2 Installation or Setup 2 Hello World Example 6 Adding an application icon 8 Showing a tooltip 10 Package
pyqt5 #pyqt5 Table of Contents About 1 Chapter 1: Getting started with pyqt5 2 Remarks 2 Examples 2 Installation or Setup 2 Hello World Example 6 Adding an application icon 8 Showing a tooltip 10 Package
Exercises Lecture 3 Layouts and widgets
 Exercises Lecture 3 Layouts and widgets Aim: Duration: This exercise will help you explore and understand Qt's widgets and the layout approach to designing user interfaces. 2h The enclosed Qt Materials
Exercises Lecture 3 Layouts and widgets Aim: Duration: This exercise will help you explore and understand Qt's widgets and the layout approach to designing user interfaces. 2h The enclosed Qt Materials
Object-Oriented Programming
 iuliana@cs.ubbcluj.ro Babes-Bolyai University 2018 1 / 33 Overview 1 2 3 4 5 6 2 / 33 I Qt is a cross-platform application and UI framework in C++. Using Qt, one can write GUI applications once and deploy
iuliana@cs.ubbcluj.ro Babes-Bolyai University 2018 1 / 33 Overview 1 2 3 4 5 6 2 / 33 I Qt is a cross-platform application and UI framework in C++. Using Qt, one can write GUI applications once and deploy
2 Name any 3 widgets that you have used in programming (3) ComboBox, LineEdit, Calendar Widget, LCD Widget
 Question 1 (Advanced Widgets) 1 What are widgets and why are they useful in programming? (2) Widgets are items which facilitate the building of Graphical User Interfaces which specify a specific type of
Question 1 (Advanced Widgets) 1 What are widgets and why are they useful in programming? (2) Widgets are items which facilitate the building of Graphical User Interfaces which specify a specific type of
PySide. overview. Marc Poinot (ONERA/DSNA)
 PySide overview Marc Poinot (ONERA/DSNA) Outline Quite short but practical overview Qt Toolkit overview Model/View PySide pyqt4 vs PySide Designer & Cython Widget bindings Class reuse ONERA/PySide-2/8
PySide overview Marc Poinot (ONERA/DSNA) Outline Quite short but practical overview Qt Toolkit overview Model/View PySide pyqt4 vs PySide Designer & Cython Widget bindings Class reuse ONERA/PySide-2/8
Qt Essentials - Fundamentals of Qt Module
 Qt Essentials - Fundamentals of Qt Module Qt Essentials - Training Course Produced by Nokia, Qt Development Frameworks Material based on Qt 4.7, created on December 15, 2010 http://qt.nokia.com 1/28 Module:
Qt Essentials - Fundamentals of Qt Module Qt Essentials - Training Course Produced by Nokia, Qt Development Frameworks Material based on Qt 4.7, created on December 15, 2010 http://qt.nokia.com 1/28 Module:
C++ GUI Programming with Qt 3
 Welcome from Budapest Welcome from ELTE University 1 Rozália Szabó Nacsa Eötvös Loránd University, Budapest Faculty of Informatics nacsa@inf.elte.hu 2 Qt Overview Qt is a complete C++ application development
Welcome from Budapest Welcome from ELTE University 1 Rozália Szabó Nacsa Eötvös Loránd University, Budapest Faculty of Informatics nacsa@inf.elte.hu 2 Qt Overview Qt is a complete C++ application development
Report Designer Report Types Table Report Multi-Column Report Label Report Parameterized Report Cross-Tab Report Drill-Down Report Chart with Static
 Table of Contents Report Designer Report Types Table Report Multi-Column Report Label Report Parameterized Report Cross-Tab Report Drill-Down Report Chart with Static Series Chart with Dynamic Series Master-Detail
Table of Contents Report Designer Report Types Table Report Multi-Column Report Label Report Parameterized Report Cross-Tab Report Drill-Down Report Chart with Static Series Chart with Dynamic Series Master-Detail
Python GUI programming with PySide. Speaker: BigLittle Date: 2013/03/04
 Python GUI programming with PySide Speaker: BigLittle Date: 2013/03/04 CLI vs. GUI CLI (Command Line Interface) Take less resources. User have much more control of their system. Only need to execute few
Python GUI programming with PySide Speaker: BigLittle Date: 2013/03/04 CLI vs. GUI CLI (Command Line Interface) Take less resources. User have much more control of their system. Only need to execute few
Qt Essentials - Widgets Module
 Qt Essentials - Module Training Course Visit us at http://qt.digia.com Produced by Digia Plc. Material based on Qt 5.0, created on September 27, 2012 Digia Plc. Module: Common Layout Management Guidelines
Qt Essentials - Module Training Course Visit us at http://qt.digia.com Produced by Digia Plc. Material based on Qt 5.0, created on September 27, 2012 Digia Plc. Module: Common Layout Management Guidelines
Teaching London Computing
 Teaching London Computing A Level Computer Science Programming GUI in Python William Marsh School of Electronic Engineering and Computer Science Queen Mary University of London How the Session Works Outline
Teaching London Computing A Level Computer Science Programming GUI in Python William Marsh School of Electronic Engineering and Computer Science Queen Mary University of London How the Session Works Outline
P3e REPORT WRITER CREATING A BLANK REPORT
 P3e REPORT WRITER CREATING A BLANK REPORT 1. On the Reports window, select a report, then click Copy. 2. Click Paste. 3. Click Modify. 4. Click the New Report icon. The report will look like the following
P3e REPORT WRITER CREATING A BLANK REPORT 1. On the Reports window, select a report, then click Copy. 2. Click Paste. 3. Click Modify. 4. Click the New Report icon. The report will look like the following
APPENDIX B Källkod insticksprogram
 APPENDIX B Källkod insticksprogram # Import the PyQt and QGIS libraries from PyQt4.QtCore import * from PyQt4.QtGui import * from qgis.core import * from qgis.gui import * from qgis.utils import * # Initialize
APPENDIX B Källkod insticksprogram # Import the PyQt and QGIS libraries from PyQt4.QtCore import * from PyQt4.QtGui import * from qgis.core import * from qgis.gui import * from qgis.utils import * # Initialize
Individual Report. Student Name: Conor Flanagan SID:
 Individual Report Student Name: Conor Flanagan SID: 6424020 Task 1: To complete design specification, implementation, testing and integration evidence with a report supported by research with references
Individual Report Student Name: Conor Flanagan SID: 6424020 Task 1: To complete design specification, implementation, testing and integration evidence with a report supported by research with references
Qt Essentials - Fundamentals of Qt Module
 Qt Essentials - Module Training Course Visit us at http://qt.digia.com Produced by Digia Plc. Material based on Qt 5.0, created on September 27, 2012 Digia Plc. The Story of Qt Developing a Hello World
Qt Essentials - Module Training Course Visit us at http://qt.digia.com Produced by Digia Plc. Material based on Qt 5.0, created on September 27, 2012 Digia Plc. The Story of Qt Developing a Hello World
Table Basics. The structure of an table
 TABLE -FRAMESET Table Basics A table is a grid of rows and columns that intersect to form cells. Two different types of cells exist: Table cell that contains data, is created with the A cell that
TABLE -FRAMESET Table Basics A table is a grid of rows and columns that intersect to form cells. Two different types of cells exist: Table cell that contains data, is created with the A cell that
Lab 12: GUI programming with Qt
 Lab 12: GUI programming with Comp Sci 1585 Data Structures Lab: Tools for Computer Scientists Outline 1 Outline 1 (Pronounced cute ) https://www.qt.io/what-is-qt/ https://showroom.qt.io/ https://en.wikipedia.org/wiki/_(software)
Lab 12: GUI programming with Comp Sci 1585 Data Structures Lab: Tools for Computer Scientists Outline 1 Outline 1 (Pronounced cute ) https://www.qt.io/what-is-qt/ https://showroom.qt.io/ https://en.wikipedia.org/wiki/_(software)
What is Widget Layout? COSC 3461 User Interfaces. Hierarchical Widget Layout. Resizing a Window. Module 5 Laying Out Components
 COSC User Interfaces Module 5 Laying Out Components What is Widget Layout? Positioning widgets in their container (typically a JPanel or a JFrame s content pane) Basic idea: each widget has a size and
COSC User Interfaces Module 5 Laying Out Components What is Widget Layout? Positioning widgets in their container (typically a JPanel or a JFrame s content pane) Basic idea: each widget has a size and
Introduction to Python
 Introduction to Python Part 3: Advanced Topics Michael Kraus (michael.kraus@ipp.mpg.de) Max-Planck-Institut für Plasmaphysik, Garching 7. March 2012 Some Advanced Topics calling and embedding C and Fortran
Introduction to Python Part 3: Advanced Topics Michael Kraus (michael.kraus@ipp.mpg.de) Max-Planck-Institut für Plasmaphysik, Garching 7. March 2012 Some Advanced Topics calling and embedding C and Fortran
COBOL FormPrint Windows Form Printing for COBOL Version 4.0 User Guide
 COBOL FormPrint Windows Form Printing for COBOL Version 4.0 User Guide Flexus Voice: 610-588-9400 P.O. Box 640 Fax: 610-588-9475 Bangor PA 18013-0640 E-Mail: info@flexus.com U.S.A. WWW: http://www.flexus.com
COBOL FormPrint Windows Form Printing for COBOL Version 4.0 User Guide Flexus Voice: 610-588-9400 P.O. Box 640 Fax: 610-588-9475 Bangor PA 18013-0640 E-Mail: info@flexus.com U.S.A. WWW: http://www.flexus.com
The MVC Design Pattern
 The MVC Design Pattern The structure of iphone applications is based on the Model-View-Controller (MVC) design pattern because it benefits object-oriented programs in several ways. MVC based programs tend
The MVC Design Pattern The structure of iphone applications is based on the Model-View-Controller (MVC) design pattern because it benefits object-oriented programs in several ways. MVC based programs tend
NiceForm User Guide. English Edition. Rev Euro Plus d.o.o. & Niceware International LLC All rights reserved.
 www.nicelabel.com, info@nicelabel.com English Edition Rev-0910 2009 Euro Plus d.o.o. & Niceware International LLC All rights reserved. www.nicelabel.com Head Office Euro Plus d.o.o. Ulica Lojzeta Hrovata
www.nicelabel.com, info@nicelabel.com English Edition Rev-0910 2009 Euro Plus d.o.o. & Niceware International LLC All rights reserved. www.nicelabel.com Head Office Euro Plus d.o.o. Ulica Lojzeta Hrovata
Microsoft Excel 2010 Handout
 Microsoft Excel 2010 Handout Excel is an electronic spreadsheet program you can use to enter and organize data, and perform a wide variety of number crunching tasks. Excel helps you organize and track
Microsoft Excel 2010 Handout Excel is an electronic spreadsheet program you can use to enter and organize data, and perform a wide variety of number crunching tasks. Excel helps you organize and track
Oh my. Maya is Qt! Kristine Middlemiss, Autodesk Developer Consultant, Autodesk Developer Network
 Oh my. Maya is Qt! Kristine Middlemiss, Autodesk Developer Consultant, Autodesk Developer Network 1 2 Biography Topics» Introducing Qt» How Qt fits into Maya» Ways to work with Qt»Qt Designer with Maya
Oh my. Maya is Qt! Kristine Middlemiss, Autodesk Developer Consultant, Autodesk Developer Network 1 2 Biography Topics» Introducing Qt» How Qt fits into Maya» Ways to work with Qt»Qt Designer with Maya
OpenGL and Qt Creator: a Gentle Introduction
 OpenGL and Qt Creator: a Gentle Introduction Comp175: Introduction to Computer Graphics Fall 201 September 9th, 2011 1 Introduction In this lab 1 you will take your first steps into the world of OpenGL
OpenGL and Qt Creator: a Gentle Introduction Comp175: Introduction to Computer Graphics Fall 201 September 9th, 2011 1 Introduction In this lab 1 you will take your first steps into the world of OpenGL
What is Widget Layout? Laying Out Components. Resizing a Window. Hierarchical Widget Layout. Interior Design for GUIs
 What is Widget Layout? Laying Out Components Positioning widgets in their container (typically a JPanel or a JFrame s content pane) Basic idea: each widget has a size and position Main problem: what if
What is Widget Layout? Laying Out Components Positioning widgets in their container (typically a JPanel or a JFrame s content pane) Basic idea: each widget has a size and position Main problem: what if
Programming Graphical
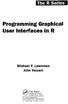 Programming Graphical User Interfaces in R Michael F. Lawrence John Verzani CRC Press Taylorfii Francis Group Boca Raton London NewYork CRC Press Is an imprint of the Taylor & Francis Group an informs
Programming Graphical User Interfaces in R Michael F. Lawrence John Verzani CRC Press Taylorfii Francis Group Boca Raton London NewYork CRC Press Is an imprint of the Taylor & Francis Group an informs
SAS Visual Analytics 8.2: Working with Report Content
 SAS Visual Analytics 8.2: Working with Report Content About Objects After selecting your data source and data items, add one or more objects to display the results. SAS Visual Analytics provides objects
SAS Visual Analytics 8.2: Working with Report Content About Objects After selecting your data source and data items, add one or more objects to display the results. SAS Visual Analytics provides objects
Introduction to IBM Rational HATS For IBM System i (5250)
 Introduction to IBM Rational HATS For IBM System i (5250) Introduction to IBM Rational HATS 1 Lab instructions This lab teaches you how to use IBM Rational HATS to create a Web application capable of transforming
Introduction to IBM Rational HATS For IBM System i (5250) Introduction to IBM Rational HATS 1 Lab instructions This lab teaches you how to use IBM Rational HATS to create a Web application capable of transforming
Lab 1 The Basics of Qt
 Qt in Education Lab 1 The Basics of Qt Aim: Duration: This lab will take you through all the steps required to build a fully fledged Qt application. The focus is to understand how a Qt application is structured
Qt in Education Lab 1 The Basics of Qt Aim: Duration: This lab will take you through all the steps required to build a fully fledged Qt application. The focus is to understand how a Qt application is structured
Rich Text Editor Quick Reference
 Rich Text Editor Quick Reference Introduction Using the rich text editor is similar to using a word processing application such as Microsoft Word. After data is typed into the editing area it can be formatted
Rich Text Editor Quick Reference Introduction Using the rich text editor is similar to using a word processing application such as Microsoft Word. After data is typed into the editing area it can be formatted
Document Revision No.: 1 Revised: 03/12/09 RIT KGCOE MSD Program. P09027 Upper Extremity Motion Capture System. Software Manual
 P09027 Upper Extremity Motion Capture System Software Manual By: Melissa Gilbert, Dan Chapman, Adey Gebregiorgis, Pooja Nanda, Alan Smith and J.J Guerrette Table of contents 1 GUI USER MANUAL... 2 1.1
P09027 Upper Extremity Motion Capture System Software Manual By: Melissa Gilbert, Dan Chapman, Adey Gebregiorgis, Pooja Nanda, Alan Smith and J.J Guerrette Table of contents 1 GUI USER MANUAL... 2 1.1
Excel 2010: Basics Learning Guide
 Excel 2010: Basics Learning Guide Exploring Excel 2010 At first glance, Excel 2010 is largely the same as before. This guide will help clarify the new changes put into Excel 2010. The File Button The purple
Excel 2010: Basics Learning Guide Exploring Excel 2010 At first glance, Excel 2010 is largely the same as before. This guide will help clarify the new changes put into Excel 2010. The File Button The purple
SPARK. User Manual Ver ITLAQ Technologies
 SPARK Forms Builder for Office 365 User Manual Ver. 3.5.50.102 0 ITLAQ Technologies www.itlaq.com Table of Contents 1 The Form Designer Workspace... 3 1.1 Form Toolbox... 3 1.1.1 Hiding/ Unhiding/ Minimizing
SPARK Forms Builder for Office 365 User Manual Ver. 3.5.50.102 0 ITLAQ Technologies www.itlaq.com Table of Contents 1 The Form Designer Workspace... 3 1.1 Form Toolbox... 3 1.1.1 Hiding/ Unhiding/ Minimizing
STUDENT NAME ECDL: EXCEL MR BENNELL. This is an example of how to use this checklist / evidence document
 This part contains an instruction, task or a skill which you need to sow evidence of being able to do Once you have completed a task and shown evidence of it write the date underneath the task instruction
This part contains an instruction, task or a skill which you need to sow evidence of being able to do Once you have completed a task and shown evidence of it write the date underneath the task instruction
Eclipse Scout. Release Notes. Scout Team. Version 7.1
 Eclipse Scout Release Notes Scout Team Version 7.1 Table of Contents About This Release.......................................................................... 1 Service Releases..........................................................................
Eclipse Scout Release Notes Scout Team Version 7.1 Table of Contents About This Release.......................................................................... 1 Service Releases..........................................................................
Layout Manager - Toolbar Reference Guide
 Layout Manager - Toolbar Reference Guide Working with a Document Toolbar Button Description View or edit the source code of the document (for advanced users). Save the contents and submit its data to the
Layout Manager - Toolbar Reference Guide Working with a Document Toolbar Button Description View or edit the source code of the document (for advanced users). Save the contents and submit its data to the
Simply Personnel Screen Designer
 Simply Personnel Screen Designer -Training Workbook- Screen Designer Page 1 Build 12.8 Introduction to Simply Personnel Screen Designer This document provides step-by-step guide for employee users to give
Simply Personnel Screen Designer -Training Workbook- Screen Designer Page 1 Build 12.8 Introduction to Simply Personnel Screen Designer This document provides step-by-step guide for employee users to give
Adobe Dreamweaver CS6 Digital Classroom
 Adobe Dreamweaver CS6 Digital Classroom Osborn, J ISBN-13: 9781118124093 Table of Contents Starting Up About Dreamweaver Digital Classroom 1 Prerequisites 1 System requirements 1 Starting Adobe Dreamweaver
Adobe Dreamweaver CS6 Digital Classroom Osborn, J ISBN-13: 9781118124093 Table of Contents Starting Up About Dreamweaver Digital Classroom 1 Prerequisites 1 System requirements 1 Starting Adobe Dreamweaver
Table of Contents. MySource Matrix Content Types Manual
 Table of Contents Chapter 1 Introduction... 5 Chapter 2 WYSIWYG Editor... 6 Replace Text... 6 Select Snippet Keyword... 7 Insert Table and Table Properties... 8 Editing the Table...10 Editing a Cell...12
Table of Contents Chapter 1 Introduction... 5 Chapter 2 WYSIWYG Editor... 6 Replace Text... 6 Select Snippet Keyword... 7 Insert Table and Table Properties... 8 Editing the Table...10 Editing a Cell...12
CHAPTER 4: MICROSOFT OFFICE: EXCEL 2010
 CHAPTER 4: MICROSOFT OFFICE: EXCEL 2010 Quick Summary A workbook an Excel document that stores data contains one or more pages called a worksheet. A worksheet or spreadsheet is stored in a workbook, and
CHAPTER 4: MICROSOFT OFFICE: EXCEL 2010 Quick Summary A workbook an Excel document that stores data contains one or more pages called a worksheet. A worksheet or spreadsheet is stored in a workbook, and
Friday, 4 January 13. Introduction to Qt
 Introduction to Qt What is Qt? Qt is a cross platform development framework written in C++. C++ framework bindings for other languages Python, Ruby, C#, etcetera Original for user interfaces now for everything
Introduction to Qt What is Qt? Qt is a cross platform development framework written in C++. C++ framework bindings for other languages Python, Ruby, C#, etcetera Original for user interfaces now for everything
Multimedia web page Board
 Page where the users have a space (board) to create their own compositions with graphics and texts previously inserted by the author; furthermore, the users will be able to write their own texts: Multimedia
Page where the users have a space (board) to create their own compositions with graphics and texts previously inserted by the author; furthermore, the users will be able to write their own texts: Multimedia
Management Reports Centre. User Guide. Emmanuel Amekuedi
 Management Reports Centre User Guide Emmanuel Amekuedi Table of Contents Introduction... 3 Overview... 3 Key features... 4 Authentication methods... 4 System requirements... 5 Deployment options... 5 Getting
Management Reports Centre User Guide Emmanuel Amekuedi Table of Contents Introduction... 3 Overview... 3 Key features... 4 Authentication methods... 4 System requirements... 5 Deployment options... 5 Getting
Nauticom NetEditor: A How-to Guide
 Nauticom NetEditor: A How-to Guide Table of Contents 1. Getting Started 2. The Editor Full Screen Preview Search Check Spelling Clipboard: Cut, Copy, and Paste Undo / Redo Foreground Color Background Color
Nauticom NetEditor: A How-to Guide Table of Contents 1. Getting Started 2. The Editor Full Screen Preview Search Check Spelling Clipboard: Cut, Copy, and Paste Undo / Redo Foreground Color Background Color
Word Tutorial 3. Creating a Multiple- Page Report COMPREHENSIVE
 Word Tutorial 3 Creating a Multiple- Page Report COMPREHENSIVE Objectives Format headings with Quick Styles Insert a manual page break Create and edit a table Sort rows in a table Modify a table s structure
Word Tutorial 3 Creating a Multiple- Page Report COMPREHENSIVE Objectives Format headings with Quick Styles Insert a manual page break Create and edit a table Sort rows in a table Modify a table s structure
EtatRequete.book Page 1 Mardi, 6. avril :01 15 Reports and Queries
 Reports and Queries WinDev 15 - WebDev 15 - WinDev Mobile 15 Documentation version 15(1) - 0410 Remember to visit our Web site (www.windev.com) on a regular basis to find out whether upgraded versions
Reports and Queries WinDev 15 - WebDev 15 - WinDev Mobile 15 Documentation version 15(1) - 0410 Remember to visit our Web site (www.windev.com) on a regular basis to find out whether upgraded versions
Word 2007 Tables Objectives
 Word 2007 Tables In this lesson you will learn how to create, modify and format tables. You will also learn to use the AutoFormat table option and to sort table rows. Objectives Create a table Modify a
Word 2007 Tables In this lesson you will learn how to create, modify and format tables. You will also learn to use the AutoFormat table option and to sort table rows. Objectives Create a table Modify a
Rapid Application Development with Qt Quick. Henrik Hartz
 Rapid Application Development with Qt Quick Henrik Hartz 1 Agenda Background Structure of a Quick App Hello Elements Integrating with Native code Hello Device Adding New Semantics Hello Widgets 2 Background
Rapid Application Development with Qt Quick Henrik Hartz 1 Agenda Background Structure of a Quick App Hello Elements Integrating with Native code Hello Device Adding New Semantics Hello Widgets 2 Background
Laying Out Components. What is Widget Layout?
 Laying Out Components Interior Design for GUIs What is Widget Layout? Positioning widgets in their container (typically a JPanel or a JFrame s content pane) Basic idea: each widget has a size and position
Laying Out Components Interior Design for GUIs What is Widget Layout? Positioning widgets in their container (typically a JPanel or a JFrame s content pane) Basic idea: each widget has a size and position
User s guide to using the ForeTees TinyMCE online editor. Getting started with TinyMCE and basic things you need to know!
 User s guide to using the ForeTees TinyMCE online editor TinyMCE is a WYSIWYG (what you see is what you get) editor that allows users a familiar word-processing interface to use when editing the announcement
User s guide to using the ForeTees TinyMCE online editor TinyMCE is a WYSIWYG (what you see is what you get) editor that allows users a familiar word-processing interface to use when editing the announcement
GO! with Microsoft Access 2016 Comprehensive
 GO! with Microsoft Access 2016 Comprehensive First Edition Chapter 3 Forms, Filters, and Reports 2 Create and Use a Form to Add and Delete Records A form is a database object that can be used to: display
GO! with Microsoft Access 2016 Comprehensive First Edition Chapter 3 Forms, Filters, and Reports 2 Create and Use a Form to Add and Delete Records A form is a database object that can be used to: display
I think this assignment should have 8 objectives but we should still mark it out of 10. The Mean TA.
 Chapter 1 CS488/688 F17 A1: Introduction I think this assignment should have 8 objectives but we should still mark it out of 10. The Mean TA. This assignment is due Thursday, September 28th [Week 3]. 1.1
Chapter 1 CS488/688 F17 A1: Introduction I think this assignment should have 8 objectives but we should still mark it out of 10. The Mean TA. This assignment is due Thursday, September 28th [Week 3]. 1.1
TABLE OF CONTENTS CHAPTER
 TABLE OF CONTENTS CHAPTER 1...1 A QUICK OVERVIEW OF THE MICROSOFT EXCHANGE CLIENT...1 BASIC CONCEPTS AND FEATURES...1 STARTING THE MICROSOFT EXCHANGE CLIENT...1 SETTING OPTIONS FOR YOUR MESSAGES...3 LOOKING
TABLE OF CONTENTS CHAPTER 1...1 A QUICK OVERVIEW OF THE MICROSOFT EXCHANGE CLIENT...1 BASIC CONCEPTS AND FEATURES...1 STARTING THE MICROSOFT EXCHANGE CLIENT...1 SETTING OPTIONS FOR YOUR MESSAGES...3 LOOKING
Microsoft Word 2013 Working with tables
 Microsoft Word 2013 Working with tables LIBRARY AND LEARNING SERVICES WORKING WITH TABLES www.eit.ac.nz/library/ls_computer_word2013_tables.html What is a table? A table is information arranged in horizontal
Microsoft Word 2013 Working with tables LIBRARY AND LEARNING SERVICES WORKING WITH TABLES www.eit.ac.nz/library/ls_computer_word2013_tables.html What is a table? A table is information arranged in horizontal
Resizing a Window. COSC 3461: Module 5B. What is Widget Layout? Size State Transitions. What is Widget Layout? Hierarchical Widget Layout.
 COSC 3461: Module 5B Resizing a Window Widgets II What has changed? scrollbar added menu has wrapped toolbar modified (buttons lost) 2 What is Widget Layout? Size State Transitions Recall: each widget
COSC 3461: Module 5B Resizing a Window Widgets II What has changed? scrollbar added menu has wrapped toolbar modified (buttons lost) 2 What is Widget Layout? Size State Transitions Recall: each widget
How to Open Excel. Introduction to Excel TIP: Right click Excel on list and select PIN to Start Menu. When you open Excel, a new worksheet opens
 Introduction to Excel 2010 What is Excel? It is a Microsoft Office computer software program to organize and analyze numbers, data and labels in spreadsheet form. Excel makes it easy to translate data
Introduction to Excel 2010 What is Excel? It is a Microsoft Office computer software program to organize and analyze numbers, data and labels in spreadsheet form. Excel makes it easy to translate data
CS 112: Intro to Comp Prog
 CS 112: Intro to Comp Prog Tkinter Layout Managers: place, pack, grid Custom Frames Widgets In-depth StringVar tkfont Upcoming Tk To use Tkinter Widgets (components: buttons, labels, etc). You must import
CS 112: Intro to Comp Prog Tkinter Layout Managers: place, pack, grid Custom Frames Widgets In-depth StringVar tkfont Upcoming Tk To use Tkinter Widgets (components: buttons, labels, etc). You must import
2. The quiz screen showing the question, text field (QLineEdit in QT) for the answer and the Next Question button
 SFDV4001 OOP with C++ and UI Part 2 of the Quiz System project implementing the user interface In this part of the project use will use QT to build the GUI for the project you have done in part 1. Instead
SFDV4001 OOP with C++ and UI Part 2 of the Quiz System project implementing the user interface In this part of the project use will use QT to build the GUI for the project you have done in part 1. Instead
Developement of a framework for building tools for managing observations with a generic telescope. Alessandro Corongiu
 Developement of a framework for building tools for managing observations with a generic telescope. Alessandro Corongiu Report N. 37, released: 30/07/2014 Reviewer: N. D'Amico, M. Murgia Contents 1 Introduction
Developement of a framework for building tools for managing observations with a generic telescope. Alessandro Corongiu Report N. 37, released: 30/07/2014 Reviewer: N. D'Amico, M. Murgia Contents 1 Introduction
User Manual. pdoc Forms Designer. Version 3.7 Last Update: May 25, Copyright 2018 Topaz Systems Inc. All rights reserved.
 User Manual pdoc Forms Designer Version 3.7 Last Update: May 25, 2018 Copyright 2018 Topaz Systems Inc. All rights reserved. For Topaz Systems, Inc. trademarks and patents, visit www.topazsystems.com/legal.
User Manual pdoc Forms Designer Version 3.7 Last Update: May 25, 2018 Copyright 2018 Topaz Systems Inc. All rights reserved. For Topaz Systems, Inc. trademarks and patents, visit www.topazsystems.com/legal.
MICROSOFT EXCEL BIS 202. Lesson 1. Prepared By: Amna Alshurooqi Hajar Alshurooqi
 MICROSOFT EXCEL Prepared By: Amna Alshurooqi Hajar Alshurooqi Lesson 1 BIS 202 1. INTRODUCTION Microsoft Excel is a spreadsheet application used to perform financial calculations, statistical analysis,
MICROSOFT EXCEL Prepared By: Amna Alshurooqi Hajar Alshurooqi Lesson 1 BIS 202 1. INTRODUCTION Microsoft Excel is a spreadsheet application used to perform financial calculations, statistical analysis,
Lesson 15 Working with Tables
 Working with Tables Computer Literacy BASICS: A Comprehensive Guide to IC 3, 4 th Edition 1 Objectives Create a table and insert text. Insert and delete rows and columns. Adjust column width and row height.
Working with Tables Computer Literacy BASICS: A Comprehensive Guide to IC 3, 4 th Edition 1 Objectives Create a table and insert text. Insert and delete rows and columns. Adjust column width and row height.
Excel Main Screen. Fundamental Concepts. General Keyboard Shortcuts Open a workbook Create New Save Preview and Print Close a Workbook
 Excel 2016 Main Screen Fundamental Concepts General Keyboard Shortcuts Open a workbook Create New Save Preview and Print Close a Ctrl + O Ctrl + N Ctrl + S Ctrl + P Ctrl + W Help Run Spell Check Calculate
Excel 2016 Main Screen Fundamental Concepts General Keyboard Shortcuts Open a workbook Create New Save Preview and Print Close a Ctrl + O Ctrl + N Ctrl + S Ctrl + P Ctrl + W Help Run Spell Check Calculate
KillTest *KIJGT 3WCNKV[ $GVVGT 5GTXKEG Q&A NZZV ]]] QORRZKYZ IUS =K ULLKX LXKK [VJGZK YKX\OIK LUX UTK _KGX
![KillTest *KIJGT 3WCNKV[ $GVVGT 5GTXKEG Q&A NZZV ]]] QORRZKYZ IUS =K ULLKX LXKK [VJGZK YKX\OIK LUX UTK _KGX KillTest *KIJGT 3WCNKV[ $GVVGT 5GTXKEG Q&A NZZV ]]] QORRZKYZ IUS =K ULLKX LXKK [VJGZK YKX\OIK LUX UTK _KGX](/thumbs/92/109466578.jpg) KillTest Q&A Exam : 9A0-803 Title : Certified Dreamweaver 8 Developer Exam Version : DEMO 1 / 7 1. What area, in the Insert bar, is intended for customizing and organizing frequently used objects? A. Layout
KillTest Q&A Exam : 9A0-803 Title : Certified Dreamweaver 8 Developer Exam Version : DEMO 1 / 7 1. What area, in the Insert bar, is intended for customizing and organizing frequently used objects? A. Layout
GoLive will first ask you if your new site will be for one individual or a work group; select for a Single User, and click Next.
 Getting Started From the Start menu, located the Adobe folder which should contain the Adobe GoLive 6.0 folder. Inside this folder, click Adobe GoLive 6.0. GoLive will open to its initial project selection
Getting Started From the Start menu, located the Adobe folder which should contain the Adobe GoLive 6.0 folder. Inside this folder, click Adobe GoLive 6.0. GoLive will open to its initial project selection
Advanced Excel. Click Computer if required, then click Browse.
 Advanced Excel 1. Using the Application 1.1. Working with spreadsheets 1.1.1 Open a spreadsheet application. Click the Start button. Select All Programs. Click Microsoft Excel 2013. 1.1.1 Close a spreadsheet
Advanced Excel 1. Using the Application 1.1. Working with spreadsheets 1.1.1 Open a spreadsheet application. Click the Start button. Select All Programs. Click Microsoft Excel 2013. 1.1.1 Close a spreadsheet
Lesson 15 Working with Tables
 Working with Tables Computer Literacy BASICS: A Comprehensive Guide to IC 3, 5 th Edition 1 Objectives Create a table and insert text. Insert and delete rows and columns. Adjust column width and row height.
Working with Tables Computer Literacy BASICS: A Comprehensive Guide to IC 3, 5 th Edition 1 Objectives Create a table and insert text. Insert and delete rows and columns. Adjust column width and row height.
Wolf. Responsive Website Designer. Mac Edition User Guide
 Wolf Responsive Website Designer Mac Edition User Guide Version 2.10.3 Table of Contents What is Wolf Website Designer? Editor overview Save and open website Create responsive layout How to create responsive
Wolf Responsive Website Designer Mac Edition User Guide Version 2.10.3 Table of Contents What is Wolf Website Designer? Editor overview Save and open website Create responsive layout How to create responsive
Using Sitecore 5.3.1
 Using Sitecore 5.3.1 An End-User s Guide to Using and Administrating Sitecore Author: Sitecore Corporation Date: December 12, 2007 Release: Rev. 1.0 Language: English Sitecore is a registered trademark.
Using Sitecore 5.3.1 An End-User s Guide to Using and Administrating Sitecore Author: Sitecore Corporation Date: December 12, 2007 Release: Rev. 1.0 Language: English Sitecore is a registered trademark.
ConstraintLayouts in Android
 B ConstraintLayouts in Android Constrained Layouts are a new addition to Android. These layouts are similar to Relative Layouts, in that all widgets are positioned with respect to other UI elements. However,
B ConstraintLayouts in Android Constrained Layouts are a new addition to Android. These layouts are similar to Relative Layouts, in that all widgets are positioned with respect to other UI elements. However,
Drawing. Chapter 11. Bridge. A. Insert Views. Step 1. Click File Menu > New, click Drawing and OK. on the View Layout toolbar.
 Chapter 11 Bridge Drawing A. Insert Views. Step 1. Click File Menu > New, click Drawing and OK. Step 2. Click Model View on the View Layout toolbar. Step 3. Click Browse in the Property Manager. Step 4.
Chapter 11 Bridge Drawing A. Insert Views. Step 1. Click File Menu > New, click Drawing and OK. Step 2. Click Model View on the View Layout toolbar. Step 3. Click Browse in the Property Manager. Step 4.
Beginners Guide to Snippet Master PRO
 Beginners Guide to Snippet Master PRO This document assumes that Snippet Master has been installed on your site. If not please contact the Bakas IT web team at webreg@bakasit.com.au. Initial Login Screen...
Beginners Guide to Snippet Master PRO This document assumes that Snippet Master has been installed on your site. If not please contact the Bakas IT web team at webreg@bakasit.com.au. Initial Login Screen...
MODIFYING CIRCULATION WINDOW DISPLAYS
 5-58 Using M3 Circulation MODIFYING CIRCULATION WINDOW DISPLAYS Note: If M3 v1.6 was your first installation of M3, graphic cells appear by default in the Patron and Item panes for all modes. Tip: Create
5-58 Using M3 Circulation MODIFYING CIRCULATION WINDOW DISPLAYS Note: If M3 v1.6 was your first installation of M3, graphic cells appear by default in the Patron and Item panes for all modes. Tip: Create
JSN PageBuilder 3 Configuration Manual Introduction
 JSN PageBuilder 3 Configuration Manual Introduction About JSN PageBuilder 3 JSN PageBuilder 3 is the latest innovation of Joomla! PageBuilder with great improvements in the interface, features, and user
JSN PageBuilder 3 Configuration Manual Introduction About JSN PageBuilder 3 JSN PageBuilder 3 is the latest innovation of Joomla! PageBuilder with great improvements in the interface, features, and user
Mi c r o s o f t Wo r d Qu i c k Re f e r e n c e Ca r d
 Tech Talk # 5 Mi c r o s o f t Wo r d Qu i c k Re f e r e n c e Ca r d Introduction by Renae Schmidt Hello! Welcome to Tech Talk #5. This week we are sharing a Microsoft Word 2010 Quick Reference Card.
Tech Talk # 5 Mi c r o s o f t Wo r d Qu i c k Re f e r e n c e Ca r d Introduction by Renae Schmidt Hello! Welcome to Tech Talk #5. This week we are sharing a Microsoft Word 2010 Quick Reference Card.
Tuesday, 9 March Introduction to Qt
 Introduction to Qt Qt Qt supports the development of multi-platform GUI applications It has a write once, compile anywhere approach Using a single source tree and a simple recompilation applications can
Introduction to Qt Qt Qt supports the development of multi-platform GUI applications It has a write once, compile anywhere approach Using a single source tree and a simple recompilation applications can
v Annotation Tools GMS 10.4 Tutorial Use scale bars, North arrows, floating images, text boxes, lines, arrows, circles/ovals, and rectangles.
 v. 10.4 GMS 10.4 Tutorial Use scale bars, North arrows, floating images, text boxes, lines, arrows, circles/ovals, and rectangles. Objectives GMS includes a number of annotation tools that can be used
v. 10.4 GMS 10.4 Tutorial Use scale bars, North arrows, floating images, text boxes, lines, arrows, circles/ovals, and rectangles. Objectives GMS includes a number of annotation tools that can be used
CounselLink Reporting. Designer
 CounselLink Reporting Designer Contents Overview... 1 Introduction to the Document Editor... 2 Create a new document:... 2 Document Templates... 3 Datasets... 3 Document Structure... 3 Layout Area... 4
CounselLink Reporting Designer Contents Overview... 1 Introduction to the Document Editor... 2 Create a new document:... 2 Document Templates... 3 Datasets... 3 Document Structure... 3 Layout Area... 4
Using Visual Basic Studio 2008
 Using Visual Basic Studio 2008 Recall that object-oriented programming language is a programming language that allows the programmer to use objects to accomplish a program s goal. An object is anything
Using Visual Basic Studio 2008 Recall that object-oriented programming language is a programming language that allows the programmer to use objects to accomplish a program s goal. An object is anything
CiviX Author Custom Actions Cheat Sheet
 Amendment Bylaw Elements CiviX Author Custom Actions Cheat Sheet 1 Alt + 6 Add Amendment Explanatory Note Add an amendment explan note which explains the purpose of the amendment - Occurs above an amendment
Amendment Bylaw Elements CiviX Author Custom Actions Cheat Sheet 1 Alt + 6 Add Amendment Explanatory Note Add an amendment explan note which explains the purpose of the amendment - Occurs above an amendment
Oracle APEX 18.1 New Features
 Oracle APEX 18.1 New Features May, 2018 Safe Harbor Statement The following is intended to outline our general product direction. It is intended for information purposes only, and may not be incorporated
Oracle APEX 18.1 New Features May, 2018 Safe Harbor Statement The following is intended to outline our general product direction. It is intended for information purposes only, and may not be incorporated
Text box. Command button. 1. Click the tool for the control you choose to draw in this case, the text box.
 Visual Basic Concepts Hello, Visual Basic See Also There are three main steps to creating an application in Visual Basic: 1. Create the interface. 2. Set properties. 3. Write code. To see how this is done,
Visual Basic Concepts Hello, Visual Basic See Also There are three main steps to creating an application in Visual Basic: 1. Create the interface. 2. Set properties. 3. Write code. To see how this is done,
While editing a page, a menu bar will appear at the top with the following options:
 Page Editor ===> Page Editor How Can I Use the Page Editor? The Page Editor will be your primary way of editing your website. Page Editor Basics While editing a page, you will see that hovering your mouse
Page Editor ===> Page Editor How Can I Use the Page Editor? The Page Editor will be your primary way of editing your website. Page Editor Basics While editing a page, you will see that hovering your mouse
10Tec igrid for.net 6.0 What's New in the Release
 What s New in igrid.net 6.0-1- 2018-Feb-15 10Tec igrid for.net 6.0 What's New in the Release Tags used to classify changes: [New] a totally new feature; [Change] a change in a member functionality or interactive
What s New in igrid.net 6.0-1- 2018-Feb-15 10Tec igrid for.net 6.0 What's New in the Release Tags used to classify changes: [New] a totally new feature; [Change] a change in a member functionality or interactive
Excel Basics Tips & Techniques
 Excel Basics Tips & Techniques Excel Terminology What s a spreadsheet? What s a workbook? Each Excel spreadsheet is a grid of data divided into rows and columns. Each block in this grid is called a cell,
Excel Basics Tips & Techniques Excel Terminology What s a spreadsheet? What s a workbook? Each Excel spreadsheet is a grid of data divided into rows and columns. Each block in this grid is called a cell,
Creating Dynamic UIs with Qt Declarative UI
 Creating Dynamic UIs with Qt Declarative UI Alex Luddy 8/25/2010 Purpose To inspire your usage of Qt s declarative UI Show how to use it Show how cool it is 1 Agenda Why Declarative UI? Examples Things
Creating Dynamic UIs with Qt Declarative UI Alex Luddy 8/25/2010 Purpose To inspire your usage of Qt s declarative UI Show how to use it Show how cool it is 1 Agenda Why Declarative UI? Examples Things
Status Bar: Right click on the Status Bar to add or remove features.
 Excel 2013 Quick Start Guide The Excel Window File Tab: Click to access actions like Print, Save As, etc. Also to set Excel options. Ribbon: Logically organizes actions onto Tabs, Groups, and Buttons to
Excel 2013 Quick Start Guide The Excel Window File Tab: Click to access actions like Print, Save As, etc. Also to set Excel options. Ribbon: Logically organizes actions onto Tabs, Groups, and Buttons to
MockupScreens - User Guide
 MockupScreens - User Guide Contents 1. Overview...4 2. Getting Started...5 Installing the software... 5 Registering... 9 3. Understanding the Interface...11 Menu Bar... 11 Tool bar... 14 Elements... 14
MockupScreens - User Guide Contents 1. Overview...4 2. Getting Started...5 Installing the software... 5 Registering... 9 3. Understanding the Interface...11 Menu Bar... 11 Tool bar... 14 Elements... 14
Gwenview User Manual. Aurélien Gâteau Christopher Martin Henry de Valence
 Aurélien Gâteau Christopher Martin Henry de Valence 2 Contents 1 Introduction 5 1.1 What is Gwenview..................................... 5 2 The Interface 6 2.1 Start Page..........................................
Aurélien Gâteau Christopher Martin Henry de Valence 2 Contents 1 Introduction 5 1.1 What is Gwenview..................................... 5 2 The Interface 6 2.1 Start Page..........................................
Using Excel 2011 at Kennesaw State University
 Using Excel 2011 at Kennesaw State University Getting Started Information Technology Services Outreach and Distance Learning Technologies Copyright 2011 - Information Technology Services Kennesaw State
Using Excel 2011 at Kennesaw State University Getting Started Information Technology Services Outreach and Distance Learning Technologies Copyright 2011 - Information Technology Services Kennesaw State
Administrative Training Mura CMS Version 5.6
 Administrative Training Mura CMS Version 5.6 Published: March 9, 2012 Table of Contents Mura CMS Overview! 6 Dashboard!... 6 Site Manager!... 6 Drafts!... 6 Components!... 6 Categories!... 6 Content Collections:
Administrative Training Mura CMS Version 5.6 Published: March 9, 2012 Table of Contents Mura CMS Overview! 6 Dashboard!... 6 Site Manager!... 6 Drafts!... 6 Components!... 6 Categories!... 6 Content Collections:
A Guide to Quark Author Web Edition 2015
 A Guide to Quark Author Web Edition 2015 CONTENTS Contents Getting Started...4 About Quark Author - Web Edition...4 Smart documents...4 Introduction to the Quark Author - Web Edition User Guide...4 Quark
A Guide to Quark Author Web Edition 2015 CONTENTS Contents Getting Started...4 About Quark Author - Web Edition...4 Smart documents...4 Introduction to the Quark Author - Web Edition User Guide...4 Quark
USER GUIDE MADCAP FLARE Tables
 USER GUIDE MADCAP FLARE 2018 Tables Copyright 2018 MadCap Software. All rights reserved. Information in this document is subject to change without notice. The software described in this document is furnished
USER GUIDE MADCAP FLARE 2018 Tables Copyright 2018 MadCap Software. All rights reserved. Information in this document is subject to change without notice. The software described in this document is furnished
Configuring Ad hoc Reporting. Version: 16.0
 Configuring Ad hoc Reporting Version: 16.0 Copyright 2018 Intellicus Technologies This document and its content is copyrighted material of Intellicus Technologies. The content may not be copied or derived
Configuring Ad hoc Reporting Version: 16.0 Copyright 2018 Intellicus Technologies This document and its content is copyrighted material of Intellicus Technologies. The content may not be copied or derived
-Using Excel- *The columns are marked by letters, the rows by numbers. For example, A1 designates row A, column 1.
 -Using Excel- Note: The version of Excel that you are using might vary slightly from this handout. This is for Office 2004 (Mac). If you are using a different version, while things may look slightly different,
-Using Excel- Note: The version of Excel that you are using might vary slightly from this handout. This is for Office 2004 (Mac). If you are using a different version, while things may look slightly different,
Customisation and production of Badges. Getting started with I-Color System Basic Light
 Customisation and production of Badges Getting started with I-Color System Basic Light Table of contents 1 Creating a Badge Model 1.1 Configuration of Badge Format 1.2 Designing your Badge Model 1.2.1
Customisation and production of Badges Getting started with I-Color System Basic Light Table of contents 1 Creating a Badge Model 1.1 Configuration of Badge Format 1.2 Designing your Badge Model 1.2.1
