ApacheHVAC User Guide part A: Overview and fundamentals
|
|
|
- Geraldine McCarthy
- 6 years ago
- Views:
Transcription
1 ApacheHVAC User Guide Part A: Overview and Fundamentals IES Virtual Environment Copyright 2016 Integrated Environmental Solutions Limited. All rights reserved. No part of the manual is to be copied or reproduced in any form without the express agreement of Integrated Environmental Solutions Limited. VE 2016 ApacheHVAC User Guide part A: Overview and fundamentals i
2 Contents 1 Introduction What is ApacheHVAC and where does it fit within the Virtual Environment? ApacheHVAC Interface Overview Virtual Environment Menu Bar ApacheHVAC Menu Bar ApacheHVAC Toolbars View Toolbar Model Workspace Component browser Mouse controls Mouse/key operations summary A Component-based Approach to System Simulation ApacheHVAC Workflow using the System Parameters Interface HVAC System, Node, and Component results System Modeling Fundamentals Preparation Efficient workflow Constructing Airside System Networks Network drawing tool Room components HVAC System Components Waterside plant equipment and water loops Airside plant equipment and system components Room units zone equipment applied within Room components Managed systems System frame System Parameters dialogs Tabbed sections for System Parameters and Zones Tabular Edit dialogs System Parameter interface toolbar buttons System Parameter Links Overriding linked values System Parameter Links Complete listing System Prototypes & Sizing workflow navigator System Prototypes & Sizing workflow summary Library Import from library Import options Export to library Export options Multiplexing HVAC System Networks Multiplex Toolbar VE 2016 ApacheHVAC User Guide part A: Overview and fundamentals ii
3 5.2 Creating a Multiplex Overview Rules for Multiplexes and controllers within them Create Multiplex Description Layers Prototype layers Layer type Sorting by Layer Type Select same prototype layers Hide non-selected layers Collapse to prototype layers Add, Insert, and Copy with respect to prototype layers Principal vs. Non-principal multiplex Principal Rooms Assign from Room Group Room(s) assigned Edit Multiplex Edit Multiplex Dialog Editing Mode Editing Components and Controllers in multiplex Tabular Editing Touch Edits Edit Room Component Instances and Room Unit Controllers Tabular Editing Paste to Data Table using tabular edit view Node Numbering Delete Multiplex System Loads, Ventilation, and Autosizing Overview Zone-level loads, sizing, and related system setup procedures Model set up for zone-level system autosizing steps Loading HVAC systems from library or project folders System Sizing toolbar System Schedules and Setpoints System equipment and plant loads and sizing Unmet Load Hours tests Understanding loads for ApacheHVAC components in Vista Results VE 2016 ApacheHVAC User Guide part A: Overview and fundamentals iii
4 ApacheHVAC User Guide part A: Overview and Fundamentals The ApacheHVAC User Guide is divided into five parts five separate documents each of which covers a set of related topics. Ten ApacheHVAC User Guide Appendices provide additional information. A: Overview and Fundamentals Part A describes general functions, toolbars, tree, canvas, drawing tools, overlays and annotations, HVAC prototypes library, constructing systems, multiplexing basics, types of components and controllers, essential rules, Integrated System Management (ISM) basics, overview of the System Parameters UI, typical workflow, and results view. Many of these topics are appear again in parts B E where they are covered in greater detail. B: Equipment, Loops, Components, and Controls Plant Equipment and Water Loops Airside Components and Controllers Room Unit Components and Controllers C: Working with Prototype HVAC Networks Prototype HVAC Systems Library Rooms, Zones, Layers, and Multiplexing Integrated System Management (ISM), emphasizing broader VE context as in ISM phases 1b and 2, and productivity tools in phase 3; will cover phases 1-3 as they are released. System Setup, System Parameters, Zones Tabular Edit, Loads, Ventilation, Autosizing, Loads Reports, and Results Analysis workflow and essential steps. D: System Parameters Interface for HVAC Networks E: Prototype Systems Description of each individual parameter and control in the System Parameters dialog. See also Appendix B: System Parameter Dialog Data Mapping. System types and common features of Prototype Systems in the HVAC Systems Library Appendix A: Rules for Air Flow Specification Appendix B: System Parameter Dialog Data Mapping Appendix C: ApacheHVAC Component and Controller Limits Appendix D: HVAC Systems Modeling Guidance for the ASHRAE 90.1 Performance Rating Method Appendix E: Ground-Source Heat Pump Modeling with ApacheHVAC and Gaia Geothermal GLD Appendix F: VRF systems in ApacheHVAC Appendix G: Hydronic Radiant Heating and Cooling Systems in ApacheHVAC Appendix H: UFAD and Displacement Ventilation in ApacheHVAC Appendix I: Solar Hot Water Applications in ApacheHVAC Appendix J: Pre-ISM Zone Loads, Ventilation, and Autosizing using the Loads Data Spreadsheet and original System Schedules interface (VE2015 and earlier versions) Zone Loads, Ventilation, and Autosizing using the Loads Data Spreadsheet System Schedules dialog and HVAC controller profiles relative to setpoints Manual Adjustment of Throttling Range for Space Temp & Humidity VE 2016 ApacheHVAC User Guide part C: Working with Prototype HVAC Networks 1
5 1 Introduction 1.1 What is ApacheHVAC and where does it fit within the Virtual Environment? ApacheHVAC is used for modeling heating, ventilating, and air-conditioning (HVAC) systems, and falls within the Virtual Environment s Thermal application category. IES Virtual Environment Thermal, Solar, Daylighting, Airflow, and both simple and detailed HVAC applications ASHRAE 90.1 Performance Rating Method Navigator ApacheHVAC ASHRAE Loads ApacheSim VistaPro ApacheHVAC supports the detailed definition, configuration, control, and modeling of HVAC systems. It interacts ASHRAE Loads for system sizing and, via Apache Thermal during simulation, with other thermal applications, such as MacroFlo. The simulation program itself is run from within Apache Thermal. ApacheHVAC is invoked as an adjunct to Apache Simulation by linking to a particular HVAC system file when the building model simulation is run, as described in the Apache User Guide. There are two distinct means of space conditioning and HVAC simulation in the IES Virtual Environment, and these are suitable for very different tasks, levels of analysis, and stages of design. Apache Systems Simplified system modeling for schematic design and code compliance in ApacheSim: Autosized and ideally controlled systems condition spaces exactly to set points via pre-defined HVAC system-type algorithms and minimal room, system, and plant inputs within ApacheSim. This simplified HVAC modeling is fully integrated with the thermal, solar, and bulk-airflow modeling at every simulation time step. However, because the systems are approximated, it is far less representative of actual system equipment, configurations, and controls. Thus, while it may be very useful in early design phases and space loads analyses, this type of modeling is not generally used in detailed design development, documentation of energy use for the ASHRAE 90.1 performance rating method, thermal comfort studies, or other detailed analysis. ApacheHVAC Detailed HVAC systems modeling: Detailed dynamic modeling of systems, equipment, and controls in ApacheHVAC is also fully integrated with the thermal, solar, and bulk-airflow modeling at every simulation time step. Component-based system models can be built from scratch or by modifying autosizable prototype systems, or the prototype systems can be used in their pre-defined configuration. When ApacheHVAC is invoked, all spaces in the model that are assigned to a room component in the active ApacheHVAC system at the time of simulation will be served by that system. So long as this is true, these rooms will not be served by the simpler systems otherwise defined in the Apache Systems dialog. Like infiltration, however, air changes or flow rates for Auxiliary ventilation and Natural ventilation as defined in the Air Exchanges tab of the Thermal Conditions template or Room Data remain in effect for all rooms to which they have been applied, regardless of whether or not these rooms are served by an ApacheHVAC system. VE 2016 ApacheHVAC User Guide part C: Working with Prototype HVAC Networks 2
6 1.2 ApacheHVAC Interface Overview Figure 1-1: The ApacheHVAC view or module within the IES Virtual Environment. The ApacheHVAC view comprises the interface features described below Virtual Environment Menu Bar These menus provide functions used throughout the Virtual environment. Please refer to the Virtual Environment User Guide for further information ApacheHVAC Menu Bar These pull-down menus provide functions specific to the ApacheHVAC view ApacheHVAC Toolbars The toolbars provide quick access to menu functions, selection of components and controllers to be placed on the system schematic, creation and editing of system of multiplexes, and access to system prototypes. New VE 2016 ApacheHVAC User Guide part C: Working with Prototype HVAC Networks 3
7 Open Save Hot water loops Generic heat sources Air-to-air heat pump types Heat transfer loops Water-to-air heat pump types Chilled water loops Generic cooling sources Dedicated waterside economizer types DX Cooling types Unitary cooling system types Radiator / radiant panel types Chilled ceiling /radiant panel types Direct-acting heater/cooler types Heating coil Cooling coil Air-to-air heat / enthalpy exchanger Steam humidifier Spray chamber / evaporative cooler Fan left intake Fan right intake Mixing damper set Return air damper set Duct heat gain / loss horizontal Duct heat gain / loss vertical Import HVAC networks from libraries, etc. Export HVAC networks (entire, subset, plant, etc.) Create multiplex Edit multiplex Local / global edit mode Layers selected of layers in multiplex Current multiplex display layer Layer up / down Room or thermal zone component Air inlet Air outlet Network drawing tool Junction / flow splitters (four) Straight connectors (two) Elbow connectors (four) Crossover connector Independent time switch controller Independent controller with sensor Independent differential controller Dependent time switch controller AND connection Dependent controller with sensor OR connection Dependent differential controller VE 2016 ApacheHVAC User Guide part C: Working with Prototype HVAC Networks 4
8 System schedules and setpoints System parameters Zones tabular edit view Global system parameter assign Room and zone-level sizing System equipment and plant sizing System loads, sizing, and ventilation reports Move Copy Query item Check network Assign zones Apache profiles Delete Enable/disable component tooltips Show/hide link for all overlays Show/hide overlays Remove all overlays Preferences Add new loop Edit selected loop Copy selected loop Remove selected loop Open loop list dialog The last ten of the toolbar buttons above will be available along with the graphic waerside interface in ApacheHVAC and detailed component-level results in Vista-Pro as of VE 2012 Feature Pack View Toolbar This provides functions for manipulating the view of the system schematic, including zoom to HVAC network extents, window, in, out, pan, previous, and next. VE 2016 ApacheHVAC User Guide part C: Working with Prototype HVAC Networks 5
9 1.2.5 Model Workspace Figure 1-2: The initial model workspace or canvas displays the HVAC system airside schematic and provides a graphical means of selecting, configuring, organizing, and editing airside component and controller objects. While plant equipment other than that associated with water loops is accessed while remaining in this view, this is what we refer to as the airside HVAC or airside network view. VE 2016 ApacheHVAC User Guide part C: Working with Prototype HVAC Networks 6
10 Figure 1-3: There are also three parallel waterside graphic views, as shown above with a range of possible options engaged. These are accessed via the three corresponding toolbar buttons shown below: VE 2016 ApacheHVAC User Guide part C: Working with Prototype HVAC Networks 7
11 Hot water loops Heat transfer loops Chilled water loops These three buttons are toggles that take you back to the airside view when un-clicked. VE 2016 ApacheHVAC User Guide part C: Working with Prototype HVAC Networks 8
12 1.2.6 Component browser Browser show/hide toolbar button. Figure 1-4: Component browser tree with HVAC network components and controllers. VE 2016 ApacheHVAC User Guide part C: Working with Prototype HVAC Networks 9
13 The component browser provides a listing of all components in the current ApacheHVAC file. This can be used to locate and/or select a particular type of component or controller within a large or complex HVAC network. Selecting the component or controller within the browser causes it to be highlighted on the network in the model space. The browser can also be useful in determining how many of a particular component or controller type are present. It is not necessary to hide the component browser for most HVAC system networks, as the speed of this has been significantly improved over earlier versions. When working on exceptionally large or complex HVAC networks, if the opening of component and controller dialogs does begin to slow noticeably, the component browser can be turned OFF by clicking the browser show/hide button on the toolbar. This will further increase the speed with which component and controller dialogs open Mouse controls The left mouse button is used for selecting and placing component and controllers. When placing these, the current selection persists until cancelled by clicking the right mouse button. The mouse scroll wheel can be used to zoom in and out of the systems view. The pan function accessed provided by moving the mouse while depressing the scroll wheel Mouse/key operations summary The combined keyboard and mouse actions described in the left column below can be used to complete the corresponding operations listed in all capital letters in the right column Selected airside network objects Drag Ctrl + Drag Ctrl-C Ctrl-V MOVE COPY COPY TO CLIPBOARD PASTE FROM CLIPBOARD (within current HVAC session) Elements of a selected controller (applies only when a single controller is selected) Click & Drag Shift + Drag MOVE NODE (round sensor bulb or control lead end with arrowhead) MOVE CONTROL BOX DURING PENCIL DRAWING Click on object or in blank cell Click object after starting path Click bare end after starting path Click bare end after starting path Double-click in a blank cell Ctrl-Z (up to 10 times) START NEW PATH CONNECT or CREATE JUNCTION CONNECT or CREATE JUNCTION CREATE CUSP or 90 BEND TERMINATE CURRENT PATH (as bare end) UNDO SECTION to PREVIOUS CUSP/OBJECT VE 2016 ApacheHVAC User Guide part C: Working with Prototype HVAC Networks 10
14 1.3 A Component-based Approach to System Simulation Energy simulation programs have in the past provided models of only certain fixed system types (VAV, induction, fan coils, etc). In practice, building systems do not conform to these rigid system types, and so it was necessary to accept a degree of compromise in the realism of the model. Figure 1-5: A multi-zone HVAC network in this case variable-air-volume with indirect-direct evaporative cooling, energy recovery, variation of static pressure with bypass of heat exchangers, duct heat gain, return air plenums, controls for mixed-mode operation with natural ventilation, and primary, transfer, and exhaust airflow paths available to each of the zones in the layered multiplex region. ApacheHVAC has been designed to impose minimal restrictions on the user in defining the system model. The user is offered a number of basic blocks, each describing a generic type of equipment (heating coil, fan, humidifier, etc.). These basic blocks can be assembled as required to model an actual system configuration, rather than an idealized simplification. The complexity of the model is limited only by the types of block available and some basic rules concerning their interconnection. Within these constraints, it is possible to assemble models of many different system and control configurations and to explore the benefits of variations on standard system types. An item of plant or control can be described once, and then copied or referenced as many times as may be required to define the system. 1.4 ApacheHVAC Workflow using the System Parameters Interface 1) Set up HVAC zone groups and AHU/system groups in model. VE 2016 ApacheHVAC User Guide part C: Working with Prototype HVAC Networks 11
15 2) Edit HVAC schedules and setpoints via the current System Schedules & Setpoints dialog. 3) Load HVAC networks or Managed Systems (having a system frame) from the HVAC library. 4) Set up waterside loops, plant equipment, etc., as desired; or leave this step for later. 5) Set up prototype layers, if desired. This is an optional preparation similar to steps 6 and 7 below, but setting up multiplex layers and system parameters data for types of zone or layers, rather than for specific zones or layers. This can also be done ahead of time in saved user-library prototype systems. 6) Click the Edit Multiplex toolbar button or double-click the top bar of the green multiplex frame in a system to assign model zones to the principal room/zone component on each multiplex layer. If prototype layers have been set up, assign zones accordingly to reduce the number of edits to be made later for individual zones or selected set of zones. 7) Click the System Parameters toolbar button Double-click the gray system frame to perform edits in the System Parameters dialogs at the level of systems and zones to complete system set-up. ApacheHVAC User Guide part D: System Parameters Interface for HVAC Networks provides comprehensive and detailed guidance and information regarding this dialog. 8) Run Room/zone autosizing from HVAC toolbar button or from the ASHRAE Loads dialog. 9) Open the System Parameters dialog again for each system, or via the toolbar and then select the system to edit within the dialog to view and edit the following as needed: System input parameters, such as supply air temperatures; VE 2016 ApacheHVAC User Guide part C: Working with Prototype HVAC Networks 12
16 Zone-level loads, input parameters, and settings; Resulting autosized and derived parameters, such as required zone airflows, zone ventilation rates, system flow rates, and engineering checks. 10) Transfer the edits made in System Parameters dialogs to component level using the Assign button. 11) Data can be directly edited at component level via individual component and controller dialogs, overriding settings passed down from the associated system parameters dialog. This may be necessary for departures from system prototypes or to edit parameters not included/editable within the System Parameters dialog. Direct component-level edits to any parameters that are editable in the System Parameters dialog will be overwritten by subsequent Assign operations in System Parameters dialog. Setting the system parameter link to None <Select> will preserve any user edits of this nature, preventing them from being overwritten. Selecting any system parameter link or retaining the default link and clicking the Re-apply button will override component-level edits. 12) Set up waterside loops, plant equipment, etc., if not already completed (step 4). 13) Run System-level autosizing from ApacheHVAC toolbar or from the ASHRAE Loads dialog. 14) View updated derivations as needed in the System Parameters dialog, as the autosizing of the supply fan according to simulated peak coincident flow on each network may have affected these. In some cases, it may be appropriate to override the autosized supply fan flow rate within the System Parameters dialog to match actual fan sizing and to address related engineering checks. 15) If necessary, adjust user setting and inputs, re-assign resulting values to components and controls, and re-run the system-level autosizing. 16) Inspect waterside/equipment dialogs for other autosized values, noting the effects of system sizing with respect to water loops, boilers, chillers, heat pumps, etc. 17) Generate and view System Loads and Sizing reports. 18) Perform simulations and view results. 1.5 HVAC System, Node, and Component results Simulation results for detailed HVAC system modeling in ApacheHVAC can be viewed and analyzed in both Vista and Vista-Pro modules. In addition to the model-level system results and more detailed room-level results, the standard Vista results view offers access to results for airside HVAC network nodes (essentially as shown in VistaPro, below) as well as node-based results for a small number of airside components. VistaPro provides access to all HVAC results, including those associated with thermal zones (rooms or other spaces in the model), nodes on the airside HVAC network, components on both airside and waterside networks, and all HVAC plant equipment. VE 2016 ApacheHVAC User Guide part C: Working with Prototype HVAC Networks 13
17 Figure 1-6: Selected results for two airside network nodes and a cooling coil component in VistaPro. VE 2016 ApacheHVAC User Guide part C: Working with Prototype HVAC Networks 14
18 Figure 1-7: Selected results for a chilled water loop, chiller, and fluid cooler in VistaPro. Figure 1-8: Detailed component-level results can be analyzed over the course of a day to understand the influence and interactions of water- and air-side system configuration and control options. VE 2016 ApacheHVAC User Guide part C: Working with Prototype HVAC Networks 15
19 Figure 1-9: When a particular component is selected on the waterside component browser tree in VistaPro, the appropriate set of component output variables becomes available for that component. VE 2016 ApacheHVAC User Guide part C: Working with Prototype HVAC Networks 16
20 Figure 1-10: Component variables can be locked via the Chart Data dialog (access by clicking the plot area) to include many details on a single plot. Above, energy and operating capacity for ten water-loop heat pumps have been plotted with select performance parameters for the heat exchanger and cooling tower used to reject heat from the heat pumps and the common heat transfer loop that couples them. VE 2016 ApacheHVAC User Guide part C: Working with Prototype HVAC Networks 17
21 2 System Modeling Fundamentals Preparation The speed, efficiency, and effectiveness with which an ApacheHVAC system can be set and all thermal zones assigned to it is significantly dependent upon the extent to which the model has been appropriately organized prior to doing so. Therefore, it is important to complete the following in ModelIt, before attempting to assign rooms or zones to an ApacheHVAC system: Begin by using the Connect Spaces tool to couple any rooms in the model that will share a common thermostat or related means of controlling space conditions (e.g., they will all be served by a single VAV box). The resulting thermal zone will thus be represented as a single Room component in ApacheHVAC. This will facilitate use of multiplexing, pre-defined systems, and efficient system layout, while avoiding unnecessary complexity. o When connecting spaces, if they will be separated by physical partitions in the actual building, these partitions should be retained, as their thermal mass and ability or receive solar gain or other radiant, conductive, and convective heat transfer will contribute to the accuracy of thermal and energy modeling. o If any of the zones has absolute internal gains (W or Btu/h) rather than internal gains defined according to floor area (W/m 2 or W/ft 2 ), the absolute gains will have to be manually added in the composite zone. However, if they are assigned per unit floor area, no action is required, as no floor area will be lost. In addition to conditioned spaces, create geometry for any other spaces or zones that will need to be represented in ApacheHVAC, such as return-air plenums (typically one per floor or as designed), underfloor air distribution (UFAD) supply plenums, thermally stratified zones, radiant heating or cooling slabs, earth tubes, solar chimneys, etc. It is important to set up a Grouping Scheme in ModelIt that sorts thermal zones into groups such as System-1, -2, -3, etc. or AHU-1, -2, -3, etc. and other space types, such as Return air plenums, Solar chimney segments, Unconditioned zones, etc. If the model includes UFAD of thermal displacement ventilation (DV), it is essential to ensure that the number and order of Stratified zones exactly matches the number and order of corresponding Occupied zones in any one AHU group. Doing so will facilitate system multiplexing, autosizing, and other fundamental aspects of system modeling. If there are some mixed (non-stratified zones) on the same system, either place them in a separate group of VE 2016 ApacheHVAC User Guide part C: Working with Prototype HVAC Networks 18
22 occupied zones or create dummy stratified zones (e.g., a series of small super-insulated boxes with no internal gains) in the model that can fill out the list of stratified zones to make it parallel the list of occupied zones on the same system. Occupied and Stratified should be in separate groups with the AHU Assignment scheme Efficient workflow The following are recommended whenever starting a complex project, testing custom configurations and controls, exploring ApacheHVAC capabilities, or experimenting with HVAC strategies for a large project: 1. Start with a small model that represents what you re exploring is the simplest terms, then save to a new name just before trying something new so that the experiment can be discarded and started over again without significant loss of investment. Many iterations with smaller models can often be more instructive and rewarding than just a few iterations with a larger model. 2. Use short simulation runs of one to three select days (very hot, very cold, should season, etc.) to explore new configurations of models and systems prior to running full annual simulations. This facilitates rapid and efficient cycles of experimentation and learning. 3. When setting up the model of the full project, combine separate rooms into thermal zones within ModelIt to the extent feasible, given the diversity of space uses, solar exposures, other loads, and the required resolution of results. All actual internal partitions should be retained. In most cases, there should be no fewer thermal zones than there will be actual thermostats in the building; however, if numerous zones are truly identical with respect to internal gains, constructions, fenestration, façade orientation, solar exposure (e.g., when local or roof shading is the same and there are no adjacent buildings), then these zones might best be further combined as thermal blocks (composite rooms in ModelIT). Again, all internal partitions should be retained. 4. If already underway with a large model and you need to test a new HVAC system configuration or controls especially if this is a custom configuration testing first with a small subset of the model and, again, over a short simulation period, saves time. It will provide short simulation runs and thus quick feedback for confirming and/or trouble-shooting the intended system operation. Test simulation runs can be performed for just a few notably important or representative spaces in the model with all other zones and multiplex layers temporarily removed from the system. This significantly reduces simulation run times and bounds the experiment, improving the ease of initial analyses and detection of input and configuration errors. This can be valuable when attempting adjusted, new, complex, or innovative configurations and control strategies. To test a new system with a simulation run for just a portion of the model, place the thermal zones that will best represent the test case e.g., all zones on one particular HVAC air handler that is to be uniquely controlled on a designated layer within Model-It. Then, within Model-It Layer Properties, set all other populated model layers to OFF (inactive). If there are other systems or networks in the same HVAC system file, save a copy of the file to a new name and remove all but the airside system network required for the experiment. Similarly, if a test is to be performed for just a few zones on a large system with many zones, save the HVAC file to a new name and remove all inactive zones and associated multiplex layers from the test system (the simulation will not run if there are ApacheHVAC systems referring to rooms or zone on inactive model layers). When refinements and/or corrections to the new system and controls have been competed in this simplified context, re-introduce other building zones, systems, etc., and perform additional short simulation runs to test and refine this complete model. Finally, perform longer runs to generate needed whole-building annual results and so forth. VE 2016 ApacheHVAC User Guide part C: Working with Prototype HVAC Networks 19
23 2.1.3 Constructing Airside System Networks Airside system networks are constructed by picking components from the toolbars. Airside components take the form of tiles that are placed on the canvas to build up a schematic of the airside system. Controllers can also be drawn, together with lines indicating the associated sensor and control points. Certain components, such as plant equipment, do not appear on the schematic, but are instead linked to other components via text references. Each component has a set of parameters characterizing its operation. Facilities for editing these parameters are accessed by double-clicking on the component or through the menus. Once placed, groups of components may be selected, deleted, moved, or copied using functions on the toolbar. Every closed loop that can be traced in the HVAC airside network must pass through at least one room that is assigned to a space in the model. Multiplexing, described in section 6, provides an efficient means of assigning groups of spaces to a set of room components and of replicating and editing HVAC components, controllers, and configurations thereof. The associated Tabular Edit view supports efficiently editing and checking numerous inputs for components and controllers. When drawing HVAC airside schematics, it is helpful to keep in mind the following principles: When first building an HVAC system from scratch or modifying and exiting system, it is advisable to keep the system simple. This makes it easy to test the control principles involved. The system can later be expanded to introduce additional rooms and control refinements. Set up the minimum number of air flow controls necessary to define or deduce the flow on all branches of the system. In other words, airflow must be specified in all parts of the system, except where the flow can be deduced from other specified flows by addition and subtraction of known values at junctions. Specifying flows on more branches than is strictly necessary is not forbidden, but always ensure that the specified flows are mutually consistent. In most cases, it will be much easier to allow flows to be calculated wherever possible, thus avoiding over-constrained airflows. Every closed loop in an airside network must pass through at least one room component that is assigned to a space in the model. It cannot satisfy this rule if it remains set as an adiabatic duct. In the case a room or HVAC zone, it is necessary to specify only the supply or the extract flow, but not both, unless the extract is a separate branch diverting some or all of the flow from a return air path for any given layer in a multiplex (most of the pre-defined systems are configured this way). The program will then set the other flow on the assumption of equality of inflow and outflow. In specialized applications, such as when MacroFlo is running in tandem with ApacheHVAC, room inflow and outflow may be set to different values. Any imbalance between inflow and outflow will be picked up by MacroFlo, and the difference will be made up with flows through openings in the building. An imbalance can also be meaningful if MacroFlo is not in use. For example, if more air is supplied to a room than is extracted, the excess will be assumed to be vented to outside. For a full account of the rules for airflow specification see Appendix A: Rules for airflow specification. The schematic may include multiple System Inlet and System Outlet components. These are used to represent the main air inlet and outlet of a mechanical system and other paths, such a dedicated exhaust, fume hood, or explicit exfiltration in the case of a pressurized building. Most components placed on the airside network must have appropriate controllers attached in order to function. See component sections for details. The Check network button can identify many kinds of errors in a schematic. It also numbers the nodes of the network, providing a reference that is useful when viewing simulation results. To remove the node numbering, if desired, simply re-open the same ApacheHVAC file. VE 2016 ApacheHVAC User Guide part C: Working with Prototype HVAC Networks 20
24 Details of all equipment to be included in the simulation are entered in ApacheHVAC. The extent of data input depends on the scope of the simulation, which is at the discretion of the user. For instance if it is required to calculate the net energy consumption of a low-temperature hot water (LTHW) heating coil, it will be necessary to specify a coil and a heat source to serve it. However, it will not be necessary to input the characteristics of the LTHW system. In such a case, the distribution losses of the LTHW system and pump power should be entered as zero and the heat source efficiency taken as 100%. Note that the capacity (duty) of equipment for simulation can be set as the components are placed or can be provided by the autosizing process. In many cases, it is necessary to specify or autosize the system to provide a capacity that equals or exceeds any requirement subsequently called for; however, the hot and chilled water loops and the advanced heating and cooling coils are capable of accurately representing system performance when heating or cooling plant equipment are undersized (whether the undersizing is intentional or otherwise). This can be useful for modeling systems intentionally designed to be heavily dependent on mixed-mode operation with natural ventilation, waterside economizer operation, lake or well-water heat exchange, solar hot water systems, or to directly address all but transient peak loads, leaving the transients to be mitigated by the effects of thermal mass or similar passive strategies. The simulation can provide evidence of energy saving benefits, consistency of thermal comfort, and system performance and the effectiveness of design and control strategies under challenging conditions Network drawing tool The Pencil icon on the lower toolbar can be used to enter a network drawing mode, shown by the cursor changing to a pencil. While in this mode, all of the simple connectors, elbows, and junctions of a network can be quickly drawn by a minimal number of successive mouse clicks. An airflow path is initiated by clicking either in a blank cell or on an existing network component. In the case of the latter, the path may continue from any free connection of that component. The behaviors of different types of mouse click, during the drawing of a path, are listed below. Having initiated the airflow path, a subsequent click in a blank cell sets that cell as the location of a right-angle bend (a cusp), and the next click can be in any of the 3 possible orthogonal directions from there; connections are permitted in orthogonal directions only i.e., not diagonally. Clicking on a network component will incorporate it in the path, which may then be continued from any remaining free connections on that component. This makes it easy to connect network components that have already been placed on the canvas. Clicking on either an existing straight connector at right angles to the path, or an existing bend, will generate a new indeterminate junction bearing a red question mark, to indicate that its flow directions are undefined. As long as indeterminate junctions exist, the network is invalid and thus they need to have their flow directions individually defined later (using the normal doubleclick or query), before attempting either to check the network or to use it in a simulation. Clicking twice in a blank cell terminates the current path with a bare half-connector. You are still in the drawing mode, and can start a new path elsewhere by clicking in any other blank cell, or on any object with free connections. You can also continue the path from any bare half-connector. Drawing a path past, and at right angles to, a bare half-connector will generate a junction at that location. As with indeterminate junctions, a network containing bare half-connectors is invalid, so these need to be connected up before a network check or simulation run. At any time, up to 10 previous segments of the path can be undone using Ctrl-Z, or Undo on Edit menu. There are three ways to exit the drawing mode: Right click on canvas; Esc key; click another toolbar icon. VE 2016 ApacheHVAC User Guide part C: Working with Prototype HVAC Networks 21
25 2.1.5 Room components There are a number of important points to note with regard to the arrangement of room components in the air system and the specification of supply airflow rates: A Room in the VE is any 3D space that is to be modeled as a distinct thermal zone. This can be multiple rooms combined in ModelIt as a thermal zone, a single room, or a subdivided potion of room volume, such as a perimeter zone in an open-plan space or the occupied or stratified zone within a space served by displacement ventilation. The ApacheHVAC Room component can also refer to a space that would not or could not be occupied, but which plays a role in the dynamic thermal interaction with HVAC systems. Examples include a return-air plenum, an underfloor air distribution (UFAD) plenum, a segment within an earth tube, a space within a vented double-skin façade, or even a concrete slab that will be directly heated or cooled by a hydronic loop. It is permissible to use the same room component more than once in the air system network description, such as when more than one system supplies air to the same room. For example, consider a case where room type A has separate air supplies for heating and cooling; there may only be one actual room type A, but we can use two in the system network description - one in the heating branch and one in the cooling branch. The result is exactly the same as if you had mixed the heating and cooling supply branches together through a combining junction and supplied this mixed air to a single room type A. The use of multiple room components in this way reduces the need for large numbers of mixing and dividing junctions. Once the system air has entered a room component, the program assumes that the air within the room (or bounded thermal zone assigned to a room component) is fully mixed. It is not possible to differentiate between, say, air entering from a ceiling diffuser and air entering from a perimeter unit or a floor outlet. You can, if you wish, describe a single room as several room types for the purposes of the computer simulation e.g., the core and perimeter zones of an open plan office could be described as separate room types. However, you should appreciate that there are a number of complex mechanisms of heat transfer involved in such a situation (wind, stack, and induced air movement, radiant heat exchange, etc.) and the program can only approximately analyze some of these. Some situations are best modeled by putting two room components in series. For example, you may wish to model a building in which the return air is extracted via the ceiling void. This can be achieved by describing the occupied space and the ceiling void as two separate room types and then connecting them in series. VE 2016 ApacheHVAC User Guide part C: Working with Prototype HVAC Networks 22
26 2.2 HVAC System Components Figure 2-1: HVAC components toolbar ApacheHVAC provides for modeling a comprehensive range of HVAC components, as listed below Waterside plant equipment and water loops Heat sources: hot-water loops and pumps, equipment sequencing, boilers, generic heat sources, air-source heat pumps, solar hot-water, furnaces, electric-resistance heat, etc. Chilled water loops: sequenced operation of chillers and other cooling equipment, primary and secondary chilled-water loops, pumps, condenser loops, cooling towers, wet or dry fluid coolers, condenser heat recovery, integrated waterside economizer, etc. Chillers: electric water-cooled, air-cooled, other similar water cooling sources Waterside economizers (integrated, non-integrated, or dedicated) Water-source heat pump upgrade of heat recovered from a condenser-loop Air-to-air heat pumps (1 to 1 relationship with coil on airside; backup heat source) Direct-expansion (DX) cooling (1 to 1 relationship with a coil on the airside network) Unitary cooling systems (complete unit is represented by a coil on the airside network) Airside plant equipment and system components Room components (representing any geometric/thermal space in the model) Heating coils (simple and advanced models for hot-water, generic, and AAHP sources) Cooling coils (simple and advanced models for chilled-water, DX, WSE, and UCS sources) Air-to-air heat/energy/enthalpy recovery devices Fans Spray chamber humidifiers Steam injection humidifiers Damper sets, including mixing dampers and controlled flow splitters Ductwork components with thermal properties for modeling heat gain or loss Room units zone equipment applied within Room components Radiators and similar terminal heating devices, such as baseboard heaters Direct-acting heater/coolers Chilled ceiling panels, chilled beams, and similar terminal cooling devices The first set of these are defined mainly in plant equipment dialogs. Components in the middle set are dealt with mainly on the airside network. The last set, room units, differ from other HVAC components in that they are defined in terms of types but then located within a room component or thermal zone (including in non-occupied space or a heated or cooled slab zone) rather than on the airside network. The modeling of plant components is quasi-steady-state in that the program does not attempt to model transient behavior between simulation time steps. However, because time steps in ApacheSim are VE 2016 ApacheHVAC User Guide part C: Working with Prototype HVAC Networks 23
27 typically only 6-10 minutes, and can be as little as 1 minute, if desired, constant plant behavior over a time step is an appropriate assumption. Furthermore, there is interaction between the HVAC system and conditioned spaces (including natural ventilation, stack-vent double-skin facades, etc. when running MacroFlo) at every simulation time step. The solution algorithm also provides for modeling intentionally undersized heating and cooling plant equipment or sources. Coils and other connected devices on a hot or chilled water loop will receive offdesign water loop temperatures in keeping with the capability of the modeled plant equipment when the load exceeds the heating or cooling capacity. Data entered for fans represents a special case in that fans are not controlled directly and fan component inputs are used only to calculate consequential energy consumption and effect on air temperature. The value entered in a fan component does not determine airflow through the system. Rather, the fan component acts like a meter with a defined set of performance characteristics. The airflow through the fan is determined by flow controllers on network branches. All pre-defined HVAC equipment performance curves, such as those provided for Electric Water-Cooled Chillers, DX Cooling, Hot-Water Boilers, and Water-to-Air Heat Pumps, are valid only at the reference or Rated conditions that were used to derive the curves from the performance data. (Reference condition is the condition to which all other performance data are normalized.) The default Rated condition temperatures for example, the rated entering condenser water temp and rated chilled water supply temperature for the EWC chillers as shown in the Rated condition tab of the chiller editing dialog are those used as the reference conditions for the currently selected set of performance curves. Therefore, except when intending either to edit the performance curves or add new performance curves based on different reference condition temperatures, avoid editing the default rated condition temperatures. Loads and sizing data for room/zone loads, ventilation rates, zone/terminal equipment, primary airside equipment, and heating and cooling plant are provided in design sizing reports. Simulation results are provided for each reporting time step (1 hour maximum; 6 minutes minimum). Results are reported separately for each plant equipment category and fuel/energy type. Coil psychrometrics can be assessed for each time step. Thermal, moisture, and air flow results for each airside node can be queried for individual time steps. Energy used by room units at each time step is accounted for and reported separately from airside HVAC heating and cooling components. VE 2016 ApacheHVAC User Guide part C: Working with Prototype HVAC Networks 24
28 3 Managed systems The System Parameters dialog works with managed systems. A managed system has a system frame and a multiplexed set of zones and related components and controllers. Each managed system in the ApacheHVAC file has a System Parameters dialog that provides a user-friendly means of editing and in many cases deriving its component level parameters; with user inputs alongside zone loads, sizing parameters, derived values, and engineering checks. While the entire system must be contained within the system frame, it can be connected via airflow paths to other systems, which may or may not also be managed systems. However, only the components and controllers within the system frame can be linked to the System Parameters dialog. The System Parameters dialog is accessed either by double-clicking top bar of the system frame or by clicking the System Parameters toolbar button shown above, and then selecting the System to edit. VE 2016 ApacheHVAC User Guide part C: Working with Prototype HVAC Networks 25
29 3.1 System frame The system frame is a container, a clickable element, and a means for providing feedback. The system frame changes color, has symbols added or removed at the right end of the top bar, and provides ToolTip information to indicate the current status of the system with regard to user edits, autosizing, and error conditions. Summary of System Frame Status and ToolTips User action or trigger Frame, top bar, and text color ToolTip System unchanged from HVAC library; no user edits or autosizing. User edits have been made and saved, but not yet assigned. User edits completed and assigned to components and controllers. Error condition in System Parameters; must be corrected before assigning. Zone-level sizing has been completed and assigned/updated (auto or manual). Zone-level sizing or Zone- and then System-level sizing has been completed but not assigned/updated either automatically or manually. Zone-level sizing has been completed & assigned, but subsequent edits have not been applied to the components and/or controllers. System-level sizing completed, but zone-level sizing for this system has not been completed (e.g., if intentionally set up and sized manually at zone level, then auto-sized only at system level for coils, fans, and plant equipment/loops). Autosizing at zone and system level have been completed and values assigned to components and controllers. HVAC network unaltered since being loaded from system or user HVAC systems library no user edits or autosizing yet User edits have been saved, but not assigned to the components and controllers in the HVAC network. User edits have been saved and assigned to the components and controllers in the HVAC network. If previously auto-sized, at least one or more auto-sized value has been overridden by a saved user edit. Unaltered auto-sized values remain in green text. There is an error in a user-edited value or derived parameter. This error is highlighted in the dialog and must be cleared prior to the Assign operation or any simulation of the HVAC system. List of the parameters in error is provided following this text. Zone-level auto-sizing has been completed and sized values have been assigned to components and controllers in the HVAC network. Zone-level autosizing or zone- and then system-level autosizing have been completed, but sized values have not been assigned either automatically (via the ASHRAE Loads interface) or manually. Zone-level sizing completed, but revised data associated with subsequent user edits has not been assigned. System-level sizing, if previously completed, will need to be re-run to account for changes. System-level autosizing have been completed and applied, but zone level autosizing has not. Both zone- and system-level auto-sizing have been completed and sized values assigned to components and controllers in the HVAC network. VE 2016 ApacheHVAC User Guide part C: Working with Prototype HVAC Networks 26
30 3.2 System Parameters dialogs The System Parameters dialog displays data applying to both system level and zone level. A few basis system-level parameters, including the system name, option to autosize the system, fundamental type of configuration, variable-air-volume (VAV) vs. constant-air-volume (CAV), edit mode, current layer, access to the Edit Multiplex dialog, and a toggle for IP vs SI units are provided at the top of the dialog so as to remain visible and accessible whenever the dialog is open. The tabbed middle section provides access to most user inputs, options, and autosized or derived values. The remainder of this user guide is dedicated mainly to describing each of these in detail. Text color is used to indicate values that are from Room Data (magenta), will be directly autosized (light blue), have been autosized (green), edited and differ from the same parameter on other layers (orange), or are in error and must be addressed (red). These colors can be customized via the ApacheHVAC Preferences dialog. Conditional formatting is used to highlight certain fields containing values that will significantly influence the system minimum outside air or that may bring into question the system capability to provide this at all times. The bottom section provides access to the Zones Tabular Edit dialog described below (also accessible via the toolbar), along with copy & paste functions to copy all data for a tab from one layer to another, two save options for saving edits without applying them, and Assign, which applies values to the components and controls on the associated system network. VE 2016 ApacheHVAC User Guide part C: Working with Prototype HVAC Networks 27
31 3.3 Tabbed sections for System Parameters and Zones Tabular Edit dialogs Zones Tabular Edit is a customizable spreadsheet-like dialog for viewing and editing all parameters from the System Parameters dialog (excepting only systems Schedules) for all zones on the system in a single view. This is also the means by which data can be exported for documentation or manipulation in spreadsheets, etc., and can be imported specifically with respect to editable columns of data. Fields or cells for select zone-level parameters use conditional formatting color scheme to draw attention to the zones that are driving system minimum ventilation rates or to draw attention to a value that may be of concern, but which is not strictly speaking in error. Both the System Parameters dialog and its counterpart, the Zones Tabular Edit dialog, are organized with tabs for system- and zone-level parameters. These are more or less the same tabs and provide access to all of the same parameters; however, the Zones Tabular Edit dialog excludes the system-level Schedules tab, subdivides some of the tabs to make the number of default columns more manageable, and places Loads Data first. System Parameters dialog tabs (fixed): Schedules System Parameters Zone Temp, Humidity & Equipment Zone Ventilation & Exhaust Zone Loads & Supply Airflows Zone Airflows, Turndown & Engineering Checks Zones Tabular Edit dialog tabs (customizable): Loads Data System Parameters Zone Temp, Humidity & Equipment OA Ventilation Air Changes & Exhaust Cooling Airflows Heating Airflows Zone Design Airflows Engineering Checks 3.4 System Parameter interface toolbar buttons Toolbar buttons for System Parameters, Zones Tabular Edit, and Global System Parameters Assignment are the 2 nd, 3 rd, and 4 th buttons on the system sizing section of the ApacheHVAC toolbar shown below: The first two simply open the System Parameters and Zones Tabular Edit dialogs, as described elsewhere. The Global System Parameters Assignment simultaneously assigns values from system parameters dialogs for all HVAC networks in the currently open ApacheHVAC file to the components and controllers in those networks. VE 2016 ApacheHVAC User Guide part C: Working with Prototype HVAC Networks 28
32 3.5 System Parameter Links Each parameter in the dialogs is either coupled directly to one or more components or controllers or is used in a calculation within the dialog i.e., to derive a value for a component or controller. The coupling is provided by unique system parameter links that are set with the individual component and controller edit dialogs. System parameter links couple each unique component and controller application to a set of values in the System Parameters dialog. The alpha-numeric prefixes in component and controller Reference field previously used to connect to the Loads Data spreadsheets are no longer necessary; where these do remain in place, they are for user reference only. Selecting a particular link within a component or controller determines which values will be assigned to it from the System Parameters dialog. Changing the link or clicking Re-apply immediately refreshes the linked values. The list of available links is context-specific, with its content determined by the component or controller type and, in the case of controllers, by the Controlled variable selection in the controller dialog. VE 2016 ApacheHVAC User Guide part A: Overview and fundamentals 29
33 In the System Parameters dialog, parameters are grayed out and disabled when the required link or links are not present within the system frame. Hovering over any parameter that is disabled for this reason provides a ToolTip listing the required links and type of component or controller that they apply to. If a parameter is disabled and there is no such ToolTip, this is because the parameter must be enabled by other means (a checkbox in the dialog, a particular system configuration, or another parameter upon which it depends). For all prototype systems from the HVAC library, these links are pre-set; however, they can be changed if needed and can be set as desired when adding a new component or control. It is acceptable to completely revise any pre-defined managed system to set up a fully custom system using the links as desired; however, it is recommended that you start with existing prototype system of similar configuration both as an illustrative example and to minimize the additional time and effort required to build the system from scratch. To facilitate use of the System Parameters dialog for editing of component-level values for an HVAC network, HVAC zone components and all other associated zone-level components and controllers within a managed system must be contained in a multiplex, as shown above Overriding linked values Data can still be directly edited at component level via individual component and controller dialogs, overriding settings passed down from the associated system parameters dialog. This may be necessary for departures from system prototypes or to edit parameters not included/editable within the System Parameters dialog. Direct component-level edits to any parameters that are editable in the System Parameters dialog will be overwritten by subsequent Assign operations in System Parameters dialog. Setting the system parameter link to None <Select> will preserve any user edits of this nature, preventing them from being overwritten. Selecting any system parameter link or retaining the default link and clicking the Re-apply button will override component-level edits. VE 2016 ApacheHVAC User Guide part A: Overview and fundamentals 30
34 3.5.2 System Parameter Links Complete listing Where links are active, clicking Re-apply will refresh the linked values within the component or controller dialog, turning them green to indicate that they have been passed down from the System Parameters dialog. A small fraction of the available links, such as those for Room/Zone components, will not be coupled to any data until associated features and capabilities are added in a subsequent release. Until then, they function only as an informative label for the component or controller. Additional links will be added over time, as part of the evolution of the complete System Parameters interface. COMPONENTS Fans Filter Dampers None <Select> None <Select> None <Select> Supply fan Filter pressure & change Outside air min + econ Supply fan TSP addition Return/Relief fan Exhaust fan FCU fan FPB fan Package terminal unit fan Unit heater fan Outside air no min econ Outside air fixed min Outside air variable min Energy recovery bypass Heat-pipe/RR/whl bypass Zone mixing box damper Duct heat gain/loss Heating coils Cooling coils None <Select> None <Select> None <Select> SA duct heat loss/gain AHU pre-heat coil AHU cooling coil RA duct heat loss/gain AHU heating coil FCU/act-beam cool coil Zone reheat coil PTAC/PTHP cooling coil FCU/act-beam heat coil UCS cooling coil PTAC/PTHP heating coil Elec heat coil 2nd stage Heat/enthalpy exchangers Moisture addition/evaporative cooling Thermal battery None <Select> None <Select> None <Select> Energy recovery HX/wheel Steam humidifier DOAS/AHU cooling device Heat-pipe/Run-Rnd/wheel Direct-evap/spray Zone cooling device Indirect-evap/spray Room or Zone component None <Select> Occupied zone (default) Thermally stratified zone SA/UFAD plenum Return Air (RA) plenum Adjacent room w EA fan Room or Zone without air supply None <Select> Occupied zone (default) Heated/cooled slab zone VE 2016 ApacheHVAC User Guide part A: Overview and fundamentals 31
35 INDEPENDENT CONTROLLER WITH SENSOR Flow Rate Dry-bulb Temperature Relative Humidity None <Select> None <Select> None <Select> Cooling airflow VAV/CAV OA econ target & DBT limit Indirect-evap cooling Heating airflow VAV/CAV OA econ target reset Direct-evap cooling DOAS vent airflow CAV/DCV ER bypass temp target Evap/spray humid per Zn RH FCU Cooling airflow CAV/2sp/VAV ER target cool mode Steam humid per Zn RH FCU Heating airflow CAV/2sp/VAV FPB Primary airflow CAV/VAV FPB Secondary airflow CAV/2sp/VAV Act bm/iu Primary air CAV/VAV cool Act bm/iu Primary air CAV/VAV heat Act beam/iu Induced airflow DOAS PTAC/PTHP Cooling airflow CAV/2sp/VAV DOAS PTAC/PTHP Heating airflow CAV/2sp/VAV Dual-fan-dual duct zn heat airflow PSZ Cooling airflow CAV/2sp/VAV PSZ Heating airflow CAV/2sp/VAV PTAC/PTHP cool airflow CAV/2sp/VAV PTAC/PTHP heat airflow CAV/2sp/VAV UCS Cooling airflow Cooling-only sys airflow Heating-only sys airflow Zone DCV stage1 VAV ctrl ER target heat mode ER target PSZ heat-cool ER bypass temp target -- PSZ Zone mixing variable DBT target Cooling coil AHU cool LAT Cooling coil AHU dehum LAT Cool coil AHU extend dehum LAT Cooling coil AHU supply air DPT Heating coil min SAT w reset Cooling coil DOAS tempering Cooling coil zone variable LAT Cooling coil full cooling LAT band Cooling coil full dehum LAT band Heating coil full heating LAT band Cooling coil full h/c LAT band Cooling coil full h/c/dehum LAT Heating coil full h/c LAT band OA min reset - Occupied zone CO2 Heating coil zn fix LAT stage 1 Stratified zn re-mix airflow Heating coil zn fix LAT stage 2 Wet-bulb Temperature Dewpoint Temperature Percentage Flow None <Select> None <Select> None <Select> Heat Transfer Moisture Input Enthalpy OA variable min % OA min reset - zone CO2 OA min reset - zn VAV flow % OA min reset - Occupied zn VAV% OA min reset - Unocc zn VAV% Zone mixing % primary air None <Select> None <Select> None <Select> VE 2016 ApacheHVAC User Guide part A: Overview and fundamentals 32
36 INDEPENDENT TIME SWITCH Flow Rate Dry-bulb Temperature Relative Humidity None <Select> None <Select> None <Select> DOAS vent airflow HP/RRcoil/wheel bypass temp Evap/spray humid SA RH CAV airflow occupied hours RA bypass mixed-air target temp Steam humid SA RH CAV airflow nighttime setback Min fan airflow Zone/RA transfer airflow Exhaust/CV hood airflow Exhaust driven ventilation airflow OA min reset - Unocc zone Zone mixing fixed DBT damper target Pre-heat coil AHU min EAT Heating coil AHU min SAT Heating coil zone variable LAT Heating coil DOAS tempering Cooling coil zone fixed LAT Heating coil zone fixed LAT Wet-bulb Temperature Dew-point Temperature Percentage Flow None <Select> None <Select> None <Select> Cooling coil coil leaving DPT EA% (vs. return or transfer) EA% available to Energy Recovery RA% to alt path or zone OA fixed % Heat Transfer Moisture Input Enthalpy None <Select> None <Select> None <Select> VE 2016 ApacheHVAC User Guide part A: Overview and fundamentals 33
37 3.6 System Prototypes & Sizing workflow navigator The System Prototypes & Sizing Navigator walks users through the process of ApacheHVAC system setup and sizing. It firstly facilitates acquiring useful templates, profiles, fuel codes, and other data from a prototype data model data. All aspects of this required for use with prototype HVAC systems is also automatically acquired when loading a prototype systems from the HVAC library. Users can place their own prototype data model in the folder accessed by this navigator as means of efficiently loading templates, profiles, fuel codes, and other data from a custom prototype model. The System Prototypes & Sizing Navigator also walks users through loading selected prototype systems from the library into an ApacheHVAC file named proposed.asp; assigning rooms/zones to the systems; entering schedules of operation, temperature control setpoints, setback control strategies; accessing the System Parameters dialog to further configure system options and other design parameters; autosizing the systems and zone level and then at system level; and finally generating and viewing sizing reports. As with all other VE workflow navigators, this navigator supports entering notes for later reference as well as tracking the completion of each step. Beyond the initial data acquisition step, the System Prototypes & Sizing Navigator is in effect like stepping through the HVAC library and system parameters and sizing toolbar buttons in ApacheHVAC: System Prototypes & Sizing Navigator provides a two-stage (room/zone level then system/plant level) autosizing process that includes tools for calculating ASHRAE 62.1 ventilation rates, numerous opportunities for user intervention, and ultimately system sizing reports. System performance can then be analyzed using the full array of VE simulation tools. Pre-defined systems can also be further modified in ApacheHVAC and resized at one or both levels, as needed. This facilitates more efficient exploration and comparison of system alternatives in all stages of design. Figure 3-1: System Prototypes & Sizing Navigator VE 2016 ApacheHVAC User Guide part A: Overview and fundamentals 34
38 3.6.1 System Prototypes & Sizing workflow summary The navigators provide a step-by-step process to guide users through system setup, load calculations, sizing, and generating system sizing reports in preparation for simulation. The summary of this process below is followed by more detailed descriptions of each step. Acquire prototype data: This step loads the blank Loads Data spreadsheet, HVAC profiles, and other essential data into the project. This also includes non-essential data, such as example thermal templates with internal gains for office spaces and restrooms, profiles for daylight dimming and natural ventilation, and grouping schemes for model spaces. Users that prefer to load only the essential items can select the System_prototypes_only.mit data model. Model preparation: Having defined internal gains, assigned constructions, and selected design weather data, the user sets up room or zone groups in Model-IT, using a grouping scheme that organizes spaces in the model according to the systems that will serve them. Grouping spaces according to system assignment is the key to efficient addition and assignment of zones to systems in ApacheHVAC. Assign rooms/zones: This step simply provides informational instruction regarding the use of the Edit Multiplex facility in ApacheHVAC to assign rooms or zones from groups in the model to particular systems. This is meant to emphasize the value of grouping spaces according to system assignment prior to loading and setting up systems in ApacheHVAC. Prototype system: Clicking this link opens a blank ApacheHVAC file named proposed.asp and launches the library of detailed prototype HVAC system models to choose from. This is required for the zone-level sizing process through v6.4 (in v6.5 and onward, the user simply selects a target system at the zone level the same as for the system level). System Schedules & Setpoints: This dialog provides inputs for system operating schedules and set points in terms of occupied and unoccupied times, setback temperatures, start-up and post-occupancy space conditioning, and system operating schemes for unoccupied hours. It includes a facility for generating an alternate set of these inputs that can be separately applied to specific zones and systems. The SYS profiles linked to this dialog are also used for checking unmet load hours (via Range Check in Vista Results for any project; included in 90.1 PRM Navigator reports). System Parameters: System- and zone-level parameters, such as zone heating and cooling load oversizing factors, air-handler coil leaving-air-temperature settings, operation as a 100% outside-air system, inclusion of energy recovery, and related inputs can be changed using the System Parameters dialog. Room/zone-level load calculations: This link initiates zone-level loads calculation using the ASHRAE heat-balance method to determine heating and cooling loads. This is quasi-dynamic with respect to heating loads (the outdoor design temperature is held constant) and fully dynamic with respect to cooling loads (i.e., outdoor temperatures, solar loads, internal gains all vary as they would in a dynamic thermal and energy simulation). Loads are for an ideal system that meets the space temperature setpoints under all conditions. If it is not yet present in the project, a separate copy of the Loads Data spreadsheet will be generated for each system in the proposed.asp file (or in the current open ApacheHVAC file for v6.5) and saved within the project directory. The system-specific spreadsheets are auto-populated with zone heating and cooling loads and data on setpoints, zone volumes, ventilation, rates, and so forth. Assign system parameters room/zone-level sizing data: This assigns component and controller inputs from the System Parameters interface to their respective ApacheHVAC systems in the proposed.asp file (or the selected target file in v6.5 and onward). The additional inputs and settings available within the System Parameters dialog for each system VE 2016 ApacheHVAC User Guide part A: Overview and fundamentals 35
39 are optional, and the assignment of values from the System Parameters dialog to the components and controllers is automatically completed at the end of each zone and systemlevel sizing run (assuming the Update ApacheHVAC zone/system autosizing checkbox in ASHRAE Loads remains ticked as it is by default). Therefore, this step is necessary only if edits have be made in the System Parameters dialog, and if so can be completed by clicking the Assign button in that dialog immediately following the edits. The user can repeatedly re-size systems after changes to the building model. So long as individual autosized values are manually overridden within the System Parameters dialog, these overrides can be maintained in future sizing runs and sizing data assignments. The user is free, as always, to manually edit component and controller parameters and inputs within ApacheHVAC. While appropriate knowledge and experience are highly recommended, system, component, and controller configurations can also be substantially modified without breaking the overall system autosizing functionality. See System Parameter Links for more information regarding the coupling of components and controllers on a system airside network with the System Parameters dialog. System/plant loads calculation and sizing: The fully detailed system(s) within the selected ApacheHVAC file are run in a dynamic simulation of the model under the selected design day conditions (steady state OA temperature for heating loads and typically sinusoidal variation, as in ASHRAE design weather data, for multiple cooling design days). The system operates within the bounds of current zone-level sizing for airflow controls, coil leaving temperatures, etc. to meet design loads. This step records system loads data for reports and updates the selected ApacheHVAC file with respect to fan airflows, coil capacities (and sizing conditions for advanced coils), water loops capacities, and capacities for all heating and cooling equipment. Sizing reports: The action generates and displays reports for system-level sizing runs. These reports list equipment loads (excluding equipment oversizing factors entered in ApacheHVAC) as seen by the equipment at the peak design conditions. When Detailed room loads is ticked within the Report preferences dialog in Vista Results, the reports include details of room/zone loads, conditions, and airflows, as well as basic engineering checks. ASHRAE 62.1 report: This action opens a report of ventilation rates and indicates whether these meet or exceed ASHRAE 62.1 requirements (this requires selection of appropriate space occupancy types in the 62.1 Calcs tab of the Loads Data spreadsheet or via the PRM navigator). Finally, the user returns to the ApacheThermal view to simulate the building and systems. Whether in system-level autosizing or subsequent simulation for thermal comfort and energy analyses, there is interaction between the building zone loads (outdoor conditions, solar gain, room air nodes, surface temperatures, constructions, and internal gains), detailed solar calculations (if SunCast has been run), detailed daylighting data for sensors placed in the spaces (when RadianceIES sensors have been set up), bulk-airflow modeling of natural ventilation (when MacroFlo openings are included), and ApacheHVAC systems at each simulation time step. Time steps can be anywhere from 30 minutes for rough initial runs down to 1 minute for detailed analyses, with 6 minutes recommended for final runs in most projects. Simulations can be carried out for the entire building project or just a small subset of it, as might be desirable when setting up and optimizing system configurations and zone-level controls. Having optimized the system using a small number of select zones and select dates or conditions from the simulation weather file, the user can assign additional zones to the ApacheHVAC systems, repeat the zone-level sizing run, and then perform system-level sizing for coil loads, plant equipment, and so forth. Because systems within ApacheHVAC are created or modified independently of the thermal model, the VE allows users to create multiple systems that can be run with same the thermal model in Apache Sim. VE 2016 ApacheHVAC User Guide part A: Overview and fundamentals 36
40 4 Library The Library facility has been designed to give the user complete control over import/export operations, covering any element(s) of an ApacheHVAC file (network components, plant components, profiles ). It supersedes previous import-only facilities which were limited to ASHRAE 90.1 PRM baseline systems and variants thereof ( Prototype systems ), sharing a single common set of plant equipment and profiles. 4.1 Import from library The Import from library button on the toolbar brings up the Import Systems dialog, as below. The tree hierarchy consists of the following folders, in order: Prototype systems standard, fully autosizable (See Section 8) VE 2016 ApacheHVAC User Guide part A: Overview and fundamentals 37
41 Prototype systems advanced, partially autosizable (See Section 8) User exported systems Local User-defined hierarchy of folders and files in a central location on this computer, populated by previous usage of the standard Export facility (Section 5.2). User exported systems Any There are two possibilities here: - The user can browse to an.asp anywhere on their computer or connected LAN, if any. - Below this is a list of all.asp files that have been previously exported (by this computer) to Any location (Section 5.2). Simplified systems These are the same as the legacy Wizard systems (Section 5.3) but with a 1- layer multiplex (unassigned) instead of the zone replication facility. Multiplexes are (in network terms) equivalent to replicated zones, but provide much extra functionality (see Section 6) PRM Baseline systems (See Section 8) Prototype equip, profiles, fuel codes only This provides only the plant equipment, profiles and fuels referenced by all PRM Baseline systems and Prototype systems. No network objects. Folders containing systems tailored to specific methods or rating systems, other than PRM: for example GreenMark (Singapore). The relevant help facility may have guidance on their use. In both User exported systems folders, only.asp files that can be opened by the current <VE> version will be listed. As you select each file in the tree in turn, the displayed Network diagram and Description text will both update. The Network diagram can also be zoomed in or out, or fitted to view using the three buttons at top left. For placing the imported network within the current open network, two methods are available as follows. If Stay in dialog is left unchecked, the Import button will close the dialog and provide the user with a floating image of the import which they must anchor anywhere in the canvas by clicking at a valid location. Alternatively, the placement functionality available in previous releases can be replicated by checking Stay in dialog then using the (now enabled) arrows to select automatic placement by the Import button either to the right of, or below, all existing network objects. When staying in dialog, the Exit button is used to close the dialog. There is an optional checkbox Show at startup to have the Import library dialog always shown at the start of each ApacheHVAC session, in a similar fashion to the ApacheHVAC wizard in earlier releases Import options The Import options tab is shown below. VE 2016 ApacheHVAC User Guide part A: Overview and fundamentals 38
42 For each non-network element of the selected file you have complete control over how, or whether, it is imported. For plant equipment there are two types of control, firstly on object comparisons and secondly on presence or usage of objects Object comparison When comparing objects in the proposed import file (or source ) against those in the currently open file (or target ), you may match on either unique ID only, or on all content data. In this context content data will include profiles, and data within any linked objects. (Exception: Heat recovery providers (cooling plant) compare only the names of the Recipients (heating plant), not their data). You would prefer to match on ID when importing between two files that are known to have common plant (in particular the PRM baseline systems and Prototype systems based on them) and you want to guarantee no duplication, even if any plant in the source file has been autosized, or otherwise has modified content. Note: plant IDs are an internal concept only, and are not visible anywhere in the user interface. They should be thought of simply as a way of addressing a set of systems with common plant, such as the installed PRM Baseline systems and Prototype systems. VE 2016 ApacheHVAC User Guide part A: Overview and fundamentals 39
43 You would prefer to match on Content when the target and source files are known to have different plant data (in particular, as a result of previous autosizing on either or both sides), and you wish to preserve this. Another scenario would be where the origin (and hence IDs) of the plant data are either nonstandard or unknown. The default object comparisons are as follows: for all pre-installed systems: Match on ID for user-exported systems (either Local or Any): Match on Content Presence or usage The options None / Unique / Referenced / All function, in conjunction with the currently set Matching rule, as follows and listed in order of increasing inclusivity: None: No plant of this type will be imported. Unique: Only referenced plant of this type which is unique (under current Matching rule) to the source file will be imported. Referenced : All plant of this type which is referenced by objects in the source file will be imported. Any that Match plant in the target file will be duplicated. All: All plant of this type in the source file will be imported. Any that Match plant in the target filewill be duplicated. Note 1: Unique is the only option which may demand plant reassignment in imported network objects, in order to pick up the appropriate plant items already present in the target file. Note 2: The numbers (1), (2) etc will be added to any imported Reference where this is necessary to avoid duplication of References in the final network. Note 3: The Heat source assignment to DHW (if any) in the target file is not modifiable by an Import operation, therefore the DHW assignment (if any) in an imported Heat source will be automatically removed and the user informed. The default presence/usage options, listed below, are intended to facilitate the import of needed plant/equipment items while avoiding unwanted duplicates: When the first library system is imported to empty HVAC file, the default import option = All When any subsequent installed system is imported into a non-empty file, the default = None, only if no extra required/referenced equipment is present; if not, the default = Referenced When any subsequent User-defined system is imported, the default import option = Unique On either selecting any None option, or changing the selected network while None option(s) are selected: if one or more of the None options would produce an invalid network after the import, the Import button is disabled and a checkbox with red warning text is exposed. The user must check this checkbox to enable the Import button, thereby showing that they understand that the resulting network will be invalid. VE 2016 ApacheHVAC User Guide part A: Overview and fundamentals 40
44 A note for upgraders regarding the two previous v options for importing into non-empty networks: Duplicate heating/cooling plant ON in v equates to Match ID / All in VE2012 onwards. Duplicate heating/cooling plant OFF in v equates to Match ID / None in VE2012 onwards Profiles options The options for merging profiles build on the previously available functionality, in that the Prototype / PRM profiles are still distinctly labeled as such. These are the profiles required by, and are the default option for, all the installed systems, with the exception of the Simplified systems. For Simplified systems and all User-exported systems, the default Profile option is None. The user can export profiles with a system (see 5.2), and the option Profiles exported with this Library system is available to merge these when re-importing that system. The final profiles option Other project folder allows the user to browse to any project folder (at the.mit level) and that project s profiles will be merged in the same way as they would be through the Building Template Manager. Note: when the import is via User Exported systems Any, and the browsed folder is a project folder containing profiles, then this folder will be automatically copied to the profile option Other project folder Fuel type options The options for setting (NB: not merging) fuel types build on the previously available functionality, in that the PRM energy end-use categories are still distinctly labeled as such. These are required by, and are the default option for, all the installed systems, with the exception of the Simplified systems. For Simplified systems and all User-exported systems, the default Fuel type option is None. The user can export fuel types with a system (see 5.2), and the option Fuel types exported with this Library system is available to set these when re-importing that system. The final profiles option Other project folder allows the user to browse to any project folder (at the.mit level) and that project s fuel types will be imported. Note: when the import is via User Exported systems Any, and the browsed folder is a project folder containing fuel types, then this folder will be automatically copied to the profile option Other project folder. VE 2016 ApacheHVAC User Guide part A: Overview and fundamentals 41
45 4.2 Export to library The Export to library button on the toolbar brings up the Export dialog, as below. Note that (by default) the Network diagram shows only those network objects that were selected prior to initiation of the Export. This can be changed to None or All on the Options tab, see When first exporting to the Local hierarchy, a folder must be created by entering its name in the field next to New Library then clicking the button. This new folder becomes the selected export destination folder. If desired later, any number of additional folders and sub-folders can be created by use of New Library. When exporting to the Any destination, click in the tree to browse to any folder on the current machine or LAN (if any). New Library will change to Folder: and the OK ed folder will be echoed here. Filename and Description are both compulsory, as indicated by red asterisks. The Filename must be unique within the currently selected destination folder. When the following three conditions hold: A Local destination folder has been selected or Any folder has been browsed to VE 2016 ApacheHVAC User Guide part A: Overview and fundamentals 42
46 A valid filename has been entered Description text has been entered the Export button becomes enabled. This button performs the export operation and also closes the dialog Export options When Include profiles is checked, the project s current profiles will be exported. When Include fuels is checked, the project s current fuel codes will be exported. The Plant options define how each of the seven distinct plant equipment types will be exported. None: No plant of this type will be exported. (Note: such a file is not valid on its own). Ref d (default): Export all plant of this type which is referenced by those objects to be exported. All: Export all plant of this type. VE 2016 ApacheHVAC User Guide part A: Overview and fundamentals 43
47 5 Multiplexing HVAC System Networks Multiplexing allows users to more efficiently create, populate, modify, and edit large ApacheHVAC networks, considerably reducing the project workload. Multiplexing gives users the ability to condense any ApacheHVAC network to a more manageable format. Multiplex Toolbar The multiplex feature can be used on a total system level, just at the zone level, or for nearly any other subset of a system (see rules for multiplexes, below). The example below is a 4-zone network with fan-coil units for each zone and a common outside air system. Figure 5-1 shows the network setup without the multiplex feature; Figure 5-2 shows the equivalent multiplexed network. Figure 5-1: Non-multiplexed ApacheHVAC network Figure 5-2: Equivalent ApacheHVAC network with Multiplex. The image on the right is depicting the additional layers that are effectively hidden under the currently selected Display Layer. VE 2016 ApacheHVAC User Guide part A: Overview and fundamentals 44
48 5.1.1 Multiplex Toolbar The multiplex toolbar is active when any component or controller in a multiplex is selected Create Multiplex This button opens the Create Multiplex dialog. This is used to add or remove layers, assign principal rooms or zones Edit Multiplex This button opens the Edit Multiplex dialog. This is used to add or remove layers, assign principal rooms or zones, and select layers for editing in the same way as the Create Multiplex dialog described earlier Edit Mode Choose between Local or Global Editing. Local Edit Mode edits apply only to the current Display Layer. Global Edit Mode edits apply to All selected layers, as shown in the Create/Edit multiplex dialog and on the multiplex toolbar Number of layers selected This field displays the number of layers currently selected for edit as a subset of the number of layers in the multiplex e.g., 6 of 43 means six of the 43 total layers in the multiplex are selected for editing Display Layer The currently active layer is displayed by and can be chosen via this dropdown selector. It is identified by layer number and name of the assigned principal room. It is the editable layer in Local Edit (Current layer) edit mode. It is also the layer that will be viewed and serves as the interface in Global Edit (All selected layers) edit mode, prior to entering a Data Table component edit or the Zones Tabular Edit view. Use the up and down arrow buttons to move to the next layer on the list or expand the dropdown to select a layer from the list. The current display layer can be changed while a room, component, or controller dialog is active, and the contents of that dialog will update to reflect the newly selected layer. 5.2 Creating a Multiplex Overview A multiplex is created by selecting the Multiplex button in the main toolbar & dragging the green multiplex box from the bottom left to the top right corner of the desired multiplex region. Rules for multiplexes and multiplexed controllers are provided below, following the illustration of basic steps. VE 2016 ApacheHVAC User Guide part A: Overview and fundamentals 45
49 Step 1: Position the green multiplex box at the bottom left corner of the area of network that you wish to multiplex. Step 2: Holding down the left mouse button drag the green multiplex box from the bottom left to the top right of the desired multiplex region and release the button. VE 2016 ApacheHVAC User Guide part A: Overview and fundamentals 46
50 Step 3: Once the rectangular boundary for the multiplex region of the system has been dragged over the network components, the Create Multiplex dialog will appear. Rooms or zones in the model are assigned to multiplex layers either by adding layers and manually selecting the spaces from the Principal Room drop-down list on each layer or by using the Assign from Room Group feature. These are described in more detail under Create Multiplex, below. VE 2016 ApacheHVAC User Guide part A: Overview and fundamentals 47
51 Step 4: Once a multiplex has been created, the network components and controllers can be populated with input values appropriate to the zones and desired control functions on each layer. Calculated flow rates, set points, cooling coil capacities, reference formula profiles, etc. can be entered into the network controllers layer by layer (Local editing), in all currently selected layers (Global editing), or pasted from a spreadsheet into a range of selected layers via a tabular Data Table edit view (Global editing). For autosizing of values within multiplexed components and controllers, see the System Prototypes & Sizing section of this User Guide. VE 2016 ApacheHVAC User Guide part A: Overview and fundamentals 48
52 5.2.1 Rules for Multiplexes and controllers within them When defining the multiplex region, some rules must be followed: The multiplexed region of the network must contain at least one room component. A multiplex boundary must not abut or overlap an existing multiplex. It must satisfy the rules for controllers in a multiplex, as follows; 1. A controller is in a multiplex if its control box is inside the multiplex boundary. 2. Any controller outside a multiplex may only sense or control non-multiplexed nodes. 3. A controller inside a multiplex can sense and control any nodes inside or outside the multiplex. 4. A controller inside a multiplex may not sense and control nodes in another multiplex. 5. AND or OR connections cannot connect a controller in one multiplex to a controller in another multiplex. A multiplex must not contain any sections of a network that consist only of connectors (see Figure 5-3 below). Any connection between multiplexes must contain at least one component or junction so that nodes can be generated (see Figure 6-3 below). Figure 5-3: Disallowed use of connector segments through a multiplex and between multiplexes Figure 5-3 provides examples of network branches consisting solely of connecting segments that are not permitted within a multiplex. In cases such as that shown on the left, either re-route the connectors around the anticipated multiplex region or move the controller box downwards so that the multiplex with not overlap the upper path. Direct connections between multiplexes consisting solely of connecting segments (straight or elbow), such as illustrated on the right-hand side of this figure, are not permitted. The network must be revised so that there is a junction or other component between the multiplexes. Note: It will be common to have multiple-layer instances of a controller pointing to one component control node. In such cases, the controller will compete for or vote on the value of the controlled variable at every simulation time step. The value that prevails depends upon the controlled variable and type of component being controlled. For example, while the highest temperature will prevail in the case of a heating coil, the lowest temperature will prevail for a cooling coil. VE 2016 ApacheHVAC User Guide part A: Overview and fundamentals 49
53 Warning: Where multiple airflow controls are present on one branch, these must all point to the same node if their operation will ever compete for control. An attempt to simultaneously control airflow from two different nodes on a single branch will result in an over-constrained flow. 5.3 Create Multiplex When a new multiplex is created by defining its boundary, the Create Multiplex dialog is displayed. The name and description of the multiplex, the number of layers contained in the multiplex, and the principal room assignment to each layer are entered here. Figure 5-4: Create Multiplex dialog shown as seen prior to adding any layers or zones Description Enter a name and description here to identify the multiplex and manage complex systems Layers A principal room or zone is assigned to each layer. This can be done for an individual layer via the dropdown selector in the Principal Room/Zone column on any layer row. VE 2016 ApacheHVAC User Guide part A: Overview and fundamentals 50
54 Assign from Room Group, as described the section dedicated to that below, is the most efficient way to add and populate the correct number of layers in a system multiplex with a single action. Alternatively, select the number of layers to be added to or inserted into the multiplex and click Insert Layers (new layers are inserted at the selected layer) or Add Layers (layers are appended to the bottom of the list). Select layers then click Delete Layers to remove them from the list (note: it is not possible to delete all layers from a multiplex, but all room/zone assignments can be removed). The Ctrl and Shift keys are used to add or remove individual layers to or from the current selection set and to hold the view from scrolling when there are more layers than can be viewed at once. 5.4 Prototype layers A facility has been provided within the Multiplex Edit dialog for tagging layers of a multiplex as prototype layers. VE 2016 ApacheHVAC User Guide part A: Overview and fundamentals 51
55 The purpose of prototype layers is to provide a means for selected layers of a multiplex to form the basis of a standard or custom system prototype. In this context a prototype layer represents a kind of template for a particular type of layer when the prototype is imported to create a system, or when a system is copied on the ApacheHVAC canvas prior to being populated with a similar range of space (e.g., in another wing of the same building). Examples of prototype layers for a hospital are Office, Patient room, Short stay, and Operating theatre. Generally, prototype layers will be most useful for large projects wherein there are many spaces in the same functional or occupancy category that will tend to share a significant number of settings within the System Parameters dialog. Prototype layers are labeled on the multiplex layers list so they can be readily located. They function as ordinary layers as well as having special functions with respect to parent-child relationships (initially with respect content when a child copy is made, and thereafter in name only), layer filtering (according to the parent name), and semi-protected status within the multiplex Layer type Clicking on the Layer type dropdown selector on any layer row in the Multiplex Edit dialog opens a nested dialog for Any layer can be designated as a prototype layer. If it was created as a child of an existing prototype layer, the association with the source layer will be decoupled when its type is changed from child to prototype. When designated as a prototype layer, a name for the prototype (e.g., Conference room ) will be required. New layers can be created as a copy or child of any selected prototype layer. Any layer created as a copy of the prototype will retain reference to the source prototype layer by name for sorting and selection purposes, not related data content of the layer). A child layer created as a copy of a prototype will, just as with a copy of any layer, initially share all data and settings for the source layer within the System Parameters interface, excepting the Room of Zone assigned to the source layer. The child will retain this data only until edited. There is no persistent parent-child link with respect to data. VE 2016 ApacheHVAC User Guide part A: Overview and fundamentals 52
56 Mechanisms are provided for designating any multiplex layer as a prototype layer, and for removing this designation (see the Layer Type column in screen captures above and mechanism within drop-down selectors in that column shown in screen captures below): Prototype layer {designating a layer as a prototype flags as such and allows the user to give it a name} Prototype child {designating a layer as a child provides means of selecting any currently defined prototype layer in the multiplex as the parent with which it will be associated essentially just adding it to a selection and sorting group.} Standard layer {this default state indicated by a simple double dash breaks association of a child with a parent layer or removes the designation if it was a prototype. De-prototyping a layer should clear the prototype name and child designation from all associated child layers. Adding Layers as children (copies) of a Prototype Layer: Copying a prototype layer (which has either been imported with the system prototype or created subsequently) causes the new layer to reference the prototype layer from which it was created. All components, controls, and current data associated with these will be copied, as usual, from the parent Prototype Layer to all Child Layers made from it. There will, however, be no linking of any content or data between layers: once created, editing of the parent or child will not affect the other. Deleting a prototype layer deletes all references to that layer. The child of the prototype references the name of the parent prototype layer in uneditable text so that one can tell which parent it was created from. Once the copy has been made, it will share only this linked prototype name for the purpose of identification and selection and the parent-child relationship Sorting by Layer Type Clicking the Layer Type column heading sorts all rows according to the names of the prototypes and their children Select same prototype layers This selects all layers parent and children sharing the same prototype layer name. This function is available when current selection is a single prototype layer or includes only children of a single prototype Hide non-selected layers Whether selected in relation to a prototype layer or otherwise, this hides all non-selected layers. In the context of prototype layers, this is useful as means of selecting all layers of the same time and then hiding others to aid in navigating a long list of multiplex layers Collapse to prototype layers Collapse to prototype layers is special one-time operation for each HVAC network on par with deprototyping a prototype system. This is equivalent to opening the Edit Multiplex dialog and clicking Select all non-prototype layers, then clicking Delete. Therefore, this operation is generally intended for use on a copy of an HVAC network that is to be firstly collapsed to just the prototype layers, and then re-populated with a new set of zones using the prototype layers to reduce setup time required for the newly added spaces. VE 2016 ApacheHVAC User Guide part A: Overview and fundamentals 53
57 When collapsing a system to prototype layers only, you have the option to keep the zone assignments for those layers (the prototype layers that will be retained), or to re-set them to unassigned or empty layers Add, Insert, and Copy with respect to prototype layers The combined effect of the three radio-button options and the Add, Insert, and Copy buttons is best described via the matrix of operations and outcomes below: Radio buttons Add Layers button Insert Layers button Copy Layers button Determines type of new layer, per options below. New layer with default System Parameters Copy of last (highest numbered) selected layer Child (copy) of prototype layer New layer(s) appended to end of layers list; number of layers set by dropdown selector. Principal room: Unset Layer type: Standard layer System Parameters: Default values Principal room: Unset Layer type: Same type as last (highest numbered) selected layer; if this is a prototype layer, the added layer is a child of this prototype layer. System Parameters: Copy of data for the last selected layer (same as copying a layer and changing Principal Room to Unset). Principal room: Unset Layer type: Child of the prototype layer in the dropdown selector. System Parameters: Copy of data for the prototype layer (same as copying a layer and changing Principal Room to Unset). New layer(s) inserted just above first (lowest numbered) of the currently selected layers; number of layers set by dropdown selector. Principal room: Unset Layer type: Standard layer System Parameters: Default values Principal room: Unset Layer type: Same type as last (highest numbered) selected layer; if this is a prototype layer, the inserted layer is a child of this prototype layer. System Parameters: Copy of data for the last selected layer (same as copying a layer and changing Principal Room to Unset). Principal room: Unset Layer type: Child of the prototype layer in the dropdown selector. System Parameters: Copy of data for the prototype layer (same as copying a layer and changing Principal Room to Unset). New layer(s) appended to end of layers list; number of new layers = number of layers selected. Principal room: Same as selected layer(s) Layer type: Same as selected layer(s); for each selected layer that is a prototype layer, the appended new layer is a child of that particular prototype layer. System Parameters: Copies of selected layer(s) As noted above. 5.5 Principal vs. Non-principal multiplex The Principal multiplex must be designated whenever there is a secondary, non-principal, multiplex within the same system frame. The System Parameters dialog will be coupled only to the zone layers, components, and controllers in the Principal multiplex. The inclusion of secondary, non-principal, multiplex within the same system frame is not permitted for single-zone (system types 03 and 04) or packaged terminal units (system types 01 and 02) which are not coupled to a DOAS (as is system types 09j and 09k). The inclusion of secondary, non-principal, multiplex within the same system frame should be necessary only when there are multiple zones that must be included on the same airside network either before or after, rather than in parallel to, the main set of zones on the system. The network below provides an example of this. VE 2016 ApacheHVAC User Guide part A: Overview and fundamentals 54
58 Non-principal multiplexes will be highlighted in blue, similar to non-principal rooms. For a legacy system having more than one multiplex within the system frame, the multiplex with the greatest number of layers will automatically be set as the principal multiplex when the system is first loaded, and thus upgraded. The multiplex dialog has a new Principal multiplex checkbox that is visible only if the system contains more than one multiplex. This is forced ticked and grayed out for the current or default principal multiplex, and is enabled and unticked for any non-principal multiplex. These checkboxes function as radio buttons in that only one multiplex can be designated as the Principal multiplex. When checking this box for a currently non-principal multiplex, the following warning message will be displayed on clicking OK in the dialog: VE 2016 ApacheHVAC User Guide part A: Overview and fundamentals 55
59 The same message is also displayed if the principal multiplex is deleted, de-multiplexed, or moved out from the system. System links set for components and controllers in a non-principal multiplex won t be coupled to of affect the parameters in the System Parameters dialog, nor will these links assign any data to these components or controllers when you click either of the Assign buttons in System Parameters dialog. As the normal behavior of assigning data from System Parameters UI to the component or controller being edited when a system link is first selected would be inappropriate, the system link drop-down selector and re-apply button are hidden for components and controllers in a non-principal multiplex. Any single-multiplex legacy system of type 03 or 04 will have its multiplex resized automatically to contain all the components and controllers first time it is loaded in VE2016, thus automatically converting it to be correctly recognized by the System Parameters UI with Single-zone systems displayed the Configuration field. Any systems of this type containing two or more multiplexes, which is not permissible, will not be upgraded. Instead, the following warning message will be presented to the user: One or more of the airside networks in this ApacheHVAC file cannot be upgraded as required for use with the ISM System Parameters user interface. These are airside system networks of type 03 or 04, which are meant to be packaged single-zone systems. For this system configuration, the upgrade requires that there is not more than one multiplex within the system frame. For single-zone systems, secondary multiplexes can be connected to a primary multiplex, but must be set up either as separate systems (within a separate system frame) or at very least outside of the system frame for the packaged singlezone system. VE 2016 ApacheHVAC User Guide part A: Overview and fundamentals 56
60 5.6 Principal Rooms By default, the first room in the multiplex network is nominated as the Principal Room and indicated as a green room component on the network. Each layer in the multiplex is assigned a Principal Room to help identify the layer. Double click the Principal Room column for any Layer to select the Principal room from the list of rooms in the model. Each layer in a multiplex can have more than one Room component on it. All layers, however, must include the same number of Room components. Three examples of this are provided below. Room components can have duplicate assignments across multiple layers. This is most typically used for non-principal rooms (see examples 1 and 3 below). Non-principal room components can remain unused on selected layers. This requires only that they are set via their Room assignment to act as an Adiabatic duct, rather than being associated with a room or zone in the 3D model (see examples 1 and 2 below). To change a room component on the network from a non-principal room (blue outline) for all layers to the Principal Room for all layers, double-click the desired room component and then tick the box next to Principal Room within the Room dialog. As this is equivalent to adding or deleting a component, the determination of the component that is the Principal Room must be consistent across all layers in a multiplex. When including more than one room component on each multiplex layer, the principal Room is typically the occupied space with which a thermostat or other sensors and controls are associated. Example 1: It is common to have a return air (RA) plenum void in commercial spaces. This should be modeled as a separate thermal zone over top of all of the zones it serves. There may, for example, be one plenum for each floor of the building. These RA plenums would be represented by a non-principal room component directly downstream of the occupied space on all multiplex layers. However, the Principal Room component on each layer will typically be assigned a different space in the model. Therefore, if there were one RA plenum for entire 1 st floor, it would need to be associated with all occupied thermal zones on that floor, and thus the same RA plenum space in the model should be assigned to the plenum room components on each of the layers that contain a room on the first floor that has a return-air grill. If there are spaces on the first floor in this example that have supply air and either a ducted return or no return (perhaps they are exhausted), they would not be coupled with the RA plenum. For layers assigned to these spaces, the RA plenum component should be set as an Adiabatic duct. VE 2016 ApacheHVAC User Guide part A: Overview and fundamentals 57
61 Example 2: There may be a principal room that contains a thermostat (sensors and controllers) and an adjacent room, such as a lavatory, that draws transfer air from the principal room and has no thermostat or other sensors associated with it. There must, however, be means of determining the airflow through it, even if the flow is intentionally set to zero. Typically, such rooms will have a path to either an exhaust fan or a return fan. This will draw air from an adjacent space, as in the lavatory in the illustration to the right. As it is very unlikely that there would be a lavatory or similar space drawing transfer air adjacent to the Principal Room on every layer, this non-principal room component would be set as an Adiabatic duct on all layers for which it is to remain unused. Example 3: In the case of an underfloor air distribution (UFAD) system, each layer would typically include the UFAD supply plenum, an occupied zone, a stratified zone, and possibly also a return-air (RA) plenum. The occupied spaces would normally be the Principal Room on each layer. As the UFAD plenum would be before this on the network, the component representing the occupied zone on the network would need to be changed from a nonprincipal room to the Principal Room for all layers, as described above. As with the RA plenum in Example 1, each UFAD supply plenum serving more than one zone would be assigned to the designated UFAD plenum component on more multiple layers (the same layers as the occupied zones it serves). For occupied zones served by the UFAD plenum, there would be a corresponding stratified zone assigned to a non-principal room component downstream of the Principal Room. If there is an RA plenum, this would be yet another non-principal room downstream of the stratified zone. If there are spaces receiving supply air from the same airside system but not via the UFAD plenum, the UFAD plenum would be set to Adiabatic on those layers. Similarly, if those or other spaces were to be fully mixed zones using overhead diffusers, the stratified zone room component would be set to Adiabatic on those layers. VE 2016 ApacheHVAC User Guide part A: Overview and fundamentals 58
62 5.6.1 Assign from Room Group The Assign from Room Group tool can be used to assign rooms to selected layers. It can also be used to automatically add layers to the multiplex for each room in a selected room group i.e., to create exactly the number of additional layers that will be required for all rooms or thermal zones in the group. The Assign from Room Group button opens the Assign Rooms from Room Group dialog showing the Grouping Schemes in the project. Select a Grouping Scheme and Room Group then click the OK button to assign each room or thermal zone in the selected Group as a Principal Room on a multiplex layer. Hold the Ctrl key to select multiple groups. VE 2016 ApacheHVAC User Guide part A: Overview and fundamentals 59
63 If there are more rooms or zones in the group than layers currently selected in the multiplex, three optons are provided: 1. Replace selected layers and append enough layers for remainder of the group. 2. Keep selected layers and append layers for all of the group. 3. Replace selected layers only, do not add more layers Room(s) assigned The column of check boxes at the right-hand side of the Create/Edit Multiplex dialog indicates whether or not all Room components on a given multiplex layer have been assigned. The check boxes are not usereditable, but will include a check mark when assignments are complete for a layer. Assigning an Adiabatic duct rather than an actual space in the model to a Room component does count as an assignment. VE 2016 ApacheHVAC User Guide part A: Overview and fundamentals 60
64 5.7 Edit Multiplex Edit Multiplex Dialog When cycling through layers on the multiplex toolbar while the selection is locked, a warning will be displayed if any locked layer is selected. The user has the option to unlock that layer or revert to the previously selected current display layer Editing Mode Current layer: Edit in components, controllers, and System Parameters dialog apply to just one layer. All selected layers: All parameters edits will apply across the complete set of selected layers. VE 2016 ApacheHVAC User Guide part A: Overview and fundamentals 61
65 Lock Layer Selection When multiple layers are selected (selection must be set while in Global Edit mode) tick Lock Layer Selection to avoid accidentally editing an unselected layer e.g., after switching layers on the toolbar. The locked state applies to both Global and Local edit modes. 5.8 Editing Components and Controllers in multiplex Once a multiplex has been created, the components and controllers within it can be edited in much the same way as those on any other part of the network. Click once inside the multiplex region or on any component within it to make it active. This will update the toolbar with information regarding the current display layer, selection set, and editing mode for that multiplex. It is then possible to edit the components, controllers, and connectors within the multiplex much as is done outside a multiplex; however, edits are applied according to the layer selection set and edit mode. Select Local or Global Edit mode from the multiplex toolbar then edit properties of the network components. Note: It is important to be aware when editing within a multiplex that, at least presently, changes cannot be undone. Note: Because all layers must contain the same set of components, controllers, and connectors in the same layout (though not with the same settings, profiles, etc.), moving, copying, and deleting any item within the multiplex region must be done in Global Edit mode with all layers selected. In Local edit mode the properties for the controller or component on the current Display layer are displayed and can be modified. The properties displayed will be updated if a different Display Layer is selected from the multiplex toolbar via either the drop-down list or up/down arrows. In Global edit mode, changes to controller or component parameters that are made in the normal (nontabular-edit) dialog are applied to all layers in the current selection. Global edits apply more broadly in the case of Room Unit controllers (see next section below) Tabular Editing When in Global Edit mode, click the button containing the name or label for any variable input field in a component or controller dialog to use the tabular editing Data Table view to efficiently view and edit values on multiple layers (see the Tabular Editing section below for more information) Touch Edits When editing a controller or component in Global edit mode, double-clicking in any variable input field will update that variable in all other layers to match the value in the display layer. The variable input field will be colored orange to indicate that a Touch Edit has been completed. Clicking OK applies all Touch Edits made in the current dialog (these can be verified in the Data Table edit view). Canceling one or more Touch Edits in a component or controller dialog is done by Cancelling out of the dialog Edit Room Component Instances and Room Unit Controllers Room Unit component instances (Radiators, Direct Acting Heaters, Chilled Ceilings) and their controllers, as located within multiplexed rooms, can be edited locally or globally. Room Unit controllers should generally be edited in Local Edit mode, except when replicating a controller and ALL of its settings. The list VE 2016 ApacheHVAC User Guide part A: Overview and fundamentals 62
66 of room units in any given room is sorted first by Unit Type, with multiple instances of a Room Unit Type grouped together. Global edits to room units within a multiplex apply to the currently selected room unit and those in other selected layers that are of the same type and position within the ordered list of units of that type (if such a room unit exists in the rooms on the other layers). Clicking OK in a Room Unit controller when in Global Edit mode will apply not only newly edited values but ALL inputs and settings in that dialog to all corresponding room unit controllers. In the Room dialog, the column to the left of the room units description indicates the unit type for each particular room unit instance in that room. This type plays an important role: Whenever a room unit is selected for editing or deleting while in Global Edit mode, it is associated with corresponding room units in each of the other selected layers by means of its type and position within the ordered list of units of that type. For example, editing the second instance of radiator type Rad1_14-kW in the principal room on the display layer would result in the edits being applied to the second radiator of type Rad1_14-kW within the principal room on each currently selected layer in the multiplex Copying only modified parameters As of version 6.3, only those parameters just modified on the display layer to be copied to the matching Room units (if any) in all selected layers when OK is clicked. Figure 5-5: In Global Edit mode there are two OK buttons for multiplexed Room unit controller dialogs, as shown here. OK & Copy All replicates the data in all the controller fields on the display layer to controllers for corresponding room units on other currently selected layers, whereas OK replicates only the data that has just been modified and not yet saved. 5.9 Tabular Editing Tabular Editing allows input values for components and controllers on all layers to be reviewed or edited in a data table format. When in Global Edit mode with more than one layer currently selected, open the properties dialog of any controller or component then select the variable to be edited. This is not yet supported for Room Unit controllers Multiple Edit To select multiple variables for tabular editing, hold the Shift key and select the desired variables; then click the Multiple Edit button. This opens a data table displaying the values for the selected parameter(s) and/or variable(s) of the component or controller on each selected layer. VE 2016 ApacheHVAC User Guide part A: Overview and fundamentals 63
67 Figure 5-6: Illustration of Multiple Edit function in the dialog of a multiplexed component or controller VE 2016 ApacheHVAC User Guide part A: Overview and fundamentals 64
68 5.9.2 Paste to Data Table using tabular edit view Values from a spreadsheet or comma-separated value (CSV) file can be pasted directly into a Data Table column in tabular edit view. You can thus update unique values for a selected variable on multiple layers. Select and copy source data from a column or row, then select the uppermost variable cell you would like to edit in the Data Table and click the Paste button to the right of the table. The paste will begin with the selected cell and continue downwards, entering new values on each layer up to the total number of values present in the copied selection set. Figure 5-7: Illustration of using copy & paste from a spreadsheet to tabular edit view VE 2016 ApacheHVAC User Guide part A: Overview and fundamentals 65
69 Figure 5-8: Copy & paste from a CSV file to tabular edit view Note: If the Paste is performed without first clicking on any cell in the Data Table, and multiple variables have been selected for inclusion in the Data Table view, the copied values will be assigned to the last variable column (at the right side of the table). The paste will begin with the current Display Layer (row highlighted in yellow) and continue downwards, entering new values on each layer up to the total number of values present in the copied selection set. Note: It is possible to paste numeric or text characters. However, any pasted text must exactly match the available options for that input (e.g., Profile names must exactly match the names of available profiles in the ApPro database; Boiler names must exactly match those defined in the Heat Sources dialog; etc.). Note: Tabular Editing of Room Unit controller parameters and input data is not yet supported. Room Unit controllers should be edited in Local Edit mode with just one exception: Use Global Edit mode when the intent is to apply ALL settings within a particular Room Unit controller to ALL other controllers for that unit Type within the currently selected Rooms. VE 2016 ApacheHVAC User Guide part A: Overview and fundamentals 66
70 5.10 Node Numbering At the boundary of a multiplex an extra node number is generated. This is hidden, as it effectively includes both a node on the outside of the boundary (corresponding to the last labeled node outside the multiplex) and another node for each layer on the inside of the boundary, corresponding to the nearest labeled node on the inside. Together, these hidden nodes form a junction where the network branches into layers i.e., from layer zero on the outside to each the numbered layers of the multiplex. In the example below, the multiplex junction exists between nodes 4 and 13 and between nodes 14 and 7: Figure 5-9: Node numbering in a multiplexed system Node numbers are not always sequential across multiplex boundaries. This is merely an artifact of how the multiplexed network is handled by the software, and may change in future versions. As viewed either in Vista Results or in an error message, node numbers within a multiplexed ApacheHVAC network are numbered 1, 2, 3, as in a normal network, but with the layer number appended to indicate the layer e.g., the nodes on layer zero are 1/0, 2/0, 3/0, and on layer 1 are 1/1, 2/1. 3/1, and on layer 2 are 1/2, 2/2, 3/2,.and so forth. Note: Some non-multiplexed nodes may be numbered 1/, with layer zero being assumed. This is most likely to be seen in a message regarding insufficient flow definition, over-constrained flow, or similar. VE 2016 ApacheHVAC User Guide part A: Overview and fundamentals 67
71 5.11 Delete Multiplex A multiplex can be de-multiplexed (collapsed to just the current display layer) or deleted by selecting any cell in the multiplex region on the network diagram then clicking the Delete button (trashcan) on the toolbar. Figure 5-10: When de-multiplexing or deleting a multiplex, a pop-up dialog requires a choice between deleting the entire multiplex and all items within it, or simply de-multiplexing Delete multiplex The multiplex is removed and all components and controllers within the multiplex are completely deleted from the network De-multiplex The multiplex is removed but the current Display Layer is retained in the network (on layer zero). This is the default action. Prior to de-multiplexing, check the currently selected layer if you intend to retain a layer containing a particular set of inputs to components and controllers. VE 2016 ApacheHVAC User Guide part A: Overview and fundamentals 68
72 6 System Loads, Ventilation, and Autosizing 6.1 Overview Pre-defined prototype systems are autosizable with respect to zone- and system-level equipment and controls, and both levels are required in sequence to fully autosize a system. These two levels of loads analysis and autosizing can also be applied to a broad range of user-modified variants of prototype systems. While care must be taken to maintain desired zone-level autosizing links when modifying prototypes, any system, including any user-defined configuration, can be autosized with respect to system coils, fans, water loops, and plant equipment without special preparations. For pre-defined prototype systems and variants thereof, a broad range of system elements are sized in each of two stages first at the room/zone level, then at the system/plant level with opportunity for user intervention between the two. ASHRAE Loads calculations are linked to target ApacheHVAC systems for both stages of the sizing process: Zone-level loads and sizing must be completed either manually or through the autosizing procedure described below. The resulting values for zone heating, cooling, and ventilation airflows, room unit water flow rates, and other controller settings are then assigned to the HVAC system for the spaces to be conditioned accordingly. Zone flow rates and other controller settings can also be overridden or set manually. System-level loads and sizing scales the capacities and performance curves or data for coils, fans, water loops, chillers, boilers, DX cooling, air and water-source heat pumps, and similar equipment, to model appropriate performance and energy consumption. All of these components see the load during the system-level sizing run, and this applies to all ApacheHVAC systems, regardless of how and when they were created. Equipment sizing and capacities can also be overridden or set manually. Figure 6-1: Systems setup and sizing toolbar in ApacheHVAC. From left to right, the toolbar buttons in Figure 6-1 provide the following functions. System schedules and setpoints System parameters Zones tabular edit view Global system parameter assign Room and zone-level sizing System equipment and plant sizing System loads, sizing, and ventilation reports Once an autosizable system (one with a gray system frame around it) has been loaded from the HVAC library and zones have been assigned to it, the toolbar buttons are listed above are used to access dialogs for systems setup and sizing, as described in the pages that follow below. VE 2016 ApacheHVAC User Guide part A: Overview and fundamentals 69
73 6.2 Zone-level loads, sizing, and related system setup procedures The zone-level autosizing process sets zone-level and airside control inputs in the context of basic systemlevel parameters. Depending upon the specific system type, these include the following parameters: zone-level heating and cooling load oversizing factors zone-level airflow for VAV boxes, fan-coil units, fan-powered boxes, active chilled beams, etc. outside-air ventilation rates as well as CO 2 sensor control thresholds, where DCV is employed exhaust airflow and inter-zonal transfer airflows (typically as make-up air for exhausted air) reheat coil leaving air temperatures and flow rates radiator and chilled ceiling panel water flow rates (as of version 6.5) outside-air economizer damper minimum flow rates (incl. optional ASHRAE 62.1 calculations) outside-air economizer dry-bulb temperature high limits* energy recovery engagement, sensible and latent effectiveness, and device power* coil leaving air temperatures, temperature resets, and zone humidity control* For prototype systems, the zone-level autosizing process provides means of engaging or disengaging system features, such as outside air economizers and airside energy recovery, from within the System Parameters dialog, in addition to manually changing these within the Loads Data spreadsheet for each system or within the ApacheHVAC airside network itself. The controllers in pre-defined systems also use pre-defined control profiles (which you may also use as you see fit). This allows system-operating schemes for unoccupied hours e.g., temperature setback only, setback with fan cycling, or setback with fan cycling but no outside air to be selected along with system schedules and setpoints. While these parameters and operating schemes can be manually changed, the dialogs provide basic inputs and automation for pre-defined systems. While rooms or zones may be adequately conditioned with just the first stage of sizing completed, energy consumption for grossly over or undersized equipment will be far from what is should be. This will be particularly true in the case of performance for grossly oversized hot-water boilers and air-cooled or water-cooled chillers using pre-defined bi-quadratic performance curves. System-level loads calculation and sizing, which applies to coils, fans, water loops, chillers, DX cooling, boilers, heat pumps, etc., must be completed in order to appropriately scale equipment capacities and performance curves and thus to obtain performance and energy consumption results that reflect real-world applications. The System Schedules and Setpoints dialog (see additional description below) sets room heating and cooling set points, operating schedules, including start-up and after-hours operation, and the control scheme to be used during unoccupied hours. It does so via automated editing of a pre-defined set of profiles that are referenced within the prototype systems and also applied to Room Data in the Apache Thermal view. The application of heating and cooling set points from the System Schedules dialog to Room Data for each conditioned space provides the fundamental basis for autosizing. The System Parameters dialog (see additional description below) provides initial inputs for many of the zone- and system-level parameters in the list above, such as zone load oversizing factors and both airhandler and zone coil leaving air temperatures, as inputs to the autosizing of zone-level airflows, etc. It should be noted that oversizing factors are separately set with coils, water loops, and other heating and cooling equipment that is autosized only in the system-level stage of the process. The ASHRAE 90.1 Performance Rating Method (PRM) Navigator within the VE provides additional interface dialogs and tools for ASHRAE 62.1 ventilation rates, exhaust airflow settings, and application of PRM Baseline fan curve inputs. The PRM Navigator interface is described in a separate user guide. The ApacheHVAC path to these parameters is described below. VE 2016 ApacheHVAC User Guide part A: Overview and fundamentals 70
74 The System Prototypes & Sizing navigator is an optional path for autosizing that is functionally equivalent to the set of five toolbar buttons within the ApacheHVAC view (Error! Reference source not found.). Using this workflow navigator, which includes some minor additional features, requires that the target ApacheHVAC system file is named proposed.asp. This file name must be in place prior to using either System Parameters or Room Load Calculations. If not, the parameter changes and/or sizing process will not populate the Loads Data spreadsheet according to the rooms or zones assigned to the correct target system. When using this workflow navigator, the proposed.asp target system name must also remain in place (or be reinstated) for the Assign system parameters and room sizing data action within the navigator. The ApacheHVAC file name can be subsequently changed without consequence. The naming convention described above is not be required when using the five-button toolbar within ApacheHVAC for System Schedules and Setpoints, System Parameters, Room and Zone Sizing, System and Plant Equipment Sizing, and System Sizing Reports, as described below Model set up for zone-level system autosizing steps Unless the model has exceptionally small number of thermal zones, conditioned spaces and related thermal zones in model should first be grouped according to system or air-handler assignment using an appropriate Room Grouping Scheme Loading HVAC systems from library or project folders Figure 6-2: Open ApacheHVAC, load selected systems from the HVAC Prototype Systems Library as needed, and save the file. Additional systems can be loaded at any time and additional sizing runs performed as needed. Prototype systems can be modified or used as resources from which to copy elements for customizing or extending the capabilities of a particular system. For all but advanced users, however, it is recommended that initial system sizing and brief test simulations are completed prior to modifying the system configuration, components, or controls (substantial experience with ApacheHVAC is also recommended). VE 2016 ApacheHVAC User Guide part A: Overview and fundamentals 71
75 Figure 6-3: Use Edit Multiplex to assign user-defined groups of rooms or zones to each prototype system. TIP: If you hold down the Ctrl key and clicking on the Room Group Index Numbers, you can select more than one Room Group for simultaneous assignment to a single HVAC network. Once the rooms or zones have been assigned to all HVAC system networks in the current HVAC system file, proceed to using the following five buttons of the System Sizing toolbar in ApacheHVAC to set up and autosize the systems. VE 2016 ApacheHVAC User Guide part A: Overview and fundamentals 72
76 6.2.3 System Sizing toolbar From left to right, the System sizing toolbar buttons provide the following functions: System schedules and setpoints System parameters Zones tabular edit view Global system parameter assign Room and zone-level sizing System equipment and plant sizing System loads, sizing, and ventilation reports System Schedules and Setpoints VE 2016 ApacheHVAC User Guide part A: Overview and fundamentals 73
77 Figure 6-4: The System Schedules and Setpoints dialog has two tabs: the first tab is for editing and creating sets of coordinated HVAC profiles used in system controllers and Room Data; the second is for Assigning these profiles to specific HVAC networks and groups of room or zones served by that system. Figure 6-5: The list window at the left of the System Schedules and Setpoints dialog is the means of selecting an existing HVAC profile set to be edited, assigned, or copied. Additional sets of profiles should be set up when the project includes an HVAC system and zones served by that system that will be operated with setpoints, schedules, or setback strategies that differ from that of other systems in the same project. A New HVAC profile set will start with default values, whereas a Copy will start with the VE 2016 ApacheHVAC User Guide part A: Overview and fundamentals 74
78 values of the currently selected set. In either case, you will be prompted to add a prefix the schedule set name (up to four characters) that will be applied to all daily and weekly HVAC and SYS profiles in the automatically generated set. Figure 6-6: The Edit tab in the System Schedules and Setpoints dialog provides coordinated editing of the selected set of HVAC and SYS profiles used in HVAC system controllers and Room Data. VE 2016 ApacheHVAC User Guide part A: Overview and fundamentals 75
79 Figure 6-7: The Assign tab in the System Schedules dialog provides options for assigning a coordinated set of profiles to the components and controllers of a selected HVAC system and to Room Data. The standard set of System HVAC profiles is already assigned, by default, to all pre-defined prototype HVAC networks in the systems library. Therefore, profiles need be assigned to systems only when setting up an additional or alternate set of HVAC profiles. For rooms or zones in the model, however, the SYS profiles must be assigned to Room Data at least once prior to autosizing any ApacheHVAC networks for the project. For a project wherein all zones use the same schedules and setpoints, simply leave the standard set of System HVAC profiles is assigned to all pre-defined prototype HVAC networks (as they are by default); edit and update as desired via the Edit tab of the dialog, and then go to the Assign tab (at least once) and select Assign to all rooms prior to clicking Assign Profiles. NOTE regarding 24-hour operation: If 24-hour operation is to be used for all day types, simply select the Setback strategy called None (24-hr. conditioned to Oc. Setpoints). To specify 24-hour opening times with respect to HVAC operation for some but not all day types, set both the Open time and Close time for the desired day types to 0:00 for this to work correctly, however, After Hours Operation must be set to zero (0.0). VE 2016 ApacheHVAC User Guide part A: Overview and fundamentals 76
80 Figure 6-8: The Room/Zone Load Calculations toolbar button (or the equivalent step in the System Prototypes & Sizing navigator) runs ASHRAE Loads and populates the System Parameters interface for each network with loads results. Other relevant data, such as room volumes, is populated when rooms or zones are assigned to multiplex layers. The loads data and other settings in the System Parameters dialog for zone-specific airflow configurations and calculation of ASHRAE 62.1 ventilation rates feed into the calculation of zone airflows and related parameters. VE 2016 ApacheHVAC User Guide part A: Overview and fundamentals 77
81 Figure 6-9: The System Parameters dialog provides access to viewing and editing numerous parameters for system configuration, sizing, and control options. Edited parameters are applied to system components and controllers through system parameter links upon clicking Assign. The ApacheHVAC User Guide part D - System Parameters Interface for HVAC Networks describes this in greater detail. VE 2016 ApacheHVAC User Guide part A: Overview and fundamentals 78
82 The Assign button in the System Parameters dialog assigns values to system components and controllers. This is also done automatically upon completion of zone-level autosizing when the Update ApacheHVAC zone-level autosizing box is checked in ASHRAE Loads. Viewing the zone cooling and heating airflow rates for all multiplex layers confirms that this stage of autosizing has been satisfactorily completed. 6.3 System equipment and plant loads and sizing System equipment and plant autosizing the second or system-level sizing stage runs the selected ApacheHVAC system to determine design sizing for system and plant equipment. Sizing at this level is thus the combined result of the zone loads for the design-day conditions, setpoints (including setback in the case of cooling), system configuration, and controller settings for the selected ApacheHVAC system. This stage of the sizing process can be applied to system-level equipment for any (pre-defined or userdefined) functional ApacheHVAC system, and no Loads Data spreadsheets are required. Furthermore, except in the context of the Workflow Navigator for ASHRAE 90.1 PRM, system sizing does not require a specific ApacheHVAC target file name. Rather, the target HVAC system file is simply selected when the system level sizing is performed (when system sizing is launched form the ApacheHVAC toolbar, the system sizing target defaults to the currently open ApacheHVAC file). System-level autosizing applies to the following components within ApacheHVAC: heating coils cooling coils fans boilers chillers hot water loops chilled water loops heat transfer loops DX cooling air-source heat pumps water loop heat pumps furnaces water-source heat exchangers other heating & cooling sources A coil, for example, is sized according to the maximum load it sees during the design sizing run, given the settings within controls for leaving air temperature, dehumidification, air flow rates, and so forth. System-level autosizing does not use or require the Loads Data spreadsheet for each system. Loads Data spreadsheets are required only for zone-level autosizing and for expediting setup of common component parameters, such leaving air temperature setting for coils, via the System Parameters dialog. Regardless of where they exist in the system (AHU or zone level) all coils and fans are autosized along with plant equipment during the system-level sizing run, which does not depend on the spreadsheets. VE 2016 ApacheHVAC User Guide part A: Overview and fundamentals 79
83 Figure 6-10: System-level sizing and System Loads report buttons on the Systems setup and sizing toolbar. System load calculations and autosizing can be run from the System-level sizing button on the ApacheHVAC toolbar (Figure 3-1 above), directly from within the ASHRAE Loads dialog (Figure 6-11 below), or from the System load calculations action item in the System Prototypes & Sizing navigator. This third option is further described under in the System Prototypes & Sizing workflow navigator section below. Figure 6-11: ApacheHVAC system loads analysis type in ASHRAE Loads dialog In addition to the System Loads Calculation reports, there are also a number of tools available for checking the number of unmet load hours according to various criteria. This is explained in the next subsection immediately below. VE 2016 ApacheHVAC User Guide part A: Overview and fundamentals 80
84 6.3.1 Unmet Load Hours tests Unmet load hours are any hours of operation when conditioned spaces are outside the throttling range for heating or cooling controls. While this test is performed automatically in the 90.1 Performance Rating Method (PRM) Navigator for the associated reports, this can readily be done as a manual check within Vista Results. To do so, complete all of the following steps (an example is provided below): 1. In Vista Results, select the conditioned spaces in the model from the Room Browser tree at left. 2. Select the Air temperature results variable. 3. Open the Range Test tool. 4. Date/Time: check the tick box below the list of week days and select When conditioned (incl. setback) from the drop-down menu next to this tick box. 5. Test: Between room setpoints (+/- differential tolerances) 6. Under Test temperatures in controlled band, tolerances in F (or, for metric users, in C ), enter 2 for both heating and cooling if working in IP units and 1.11 for both if working in metric units (these settings will apply for most user most of the time; see further notes below). 7. Check the tick box for Averaged, shared hours (for unmet hours test). 8. Click Apply. The range test below shows results for a system autosized perfectly to meet all loads for the simulation period of eight days in January (this test was aimed at confirming heating performance). This outcome may actually be less than ideal if meeting all loads under the most extreme conditions causes the system to be significantly oversized relative to more typical conditions. And, over a full year, even autosized systems will normally have some unmet heating or cooling hours as a result of varying conditions and related system dynamics or differences between the design sizing conditions vs. the simulation weather file. The results of an unmet loads hours test should, however, generally appear as in this example. VE 2016 ApacheHVAC User Guide part A: Overview and fundamentals 81
85 Figure 6-12: Unmet Load Hours test performed using the Range Test tool in Vista Results VE 2016 ApacheHVAC User Guide part A: Overview and fundamentals 82
86 Figure 6-13: Heating setpoint profile (purple), Cooling setpoint profile (blue), zone air temperature (green), and plant profile (red) for a selected space in the model. As can be seen in Figure 6-13: Heating setpoint profile (purple), Cooling setpoint profile (blue), zone air temperature (green), and plant profile (red) for a selected space in the model. above, the profiles set in the Room Data dialog for a particular space (either via a Thermal Template, via System Schedules dialog, or manually) for heating and cooling setpoints are recorded at the time of simulation and can readily be placed on graph along with the zone/room air temperature. The profiles show the setpoints for occupied hours and setback for unoccupied hours. The right-hand graph shows the heating setpoint and room temperature once again with the Plant profile (red). The plant profile toggles between 0 and 1 to indicate the times during which the normal daytime setpoint should be fully met (future versions of the VE may use this profile to provide more detailed information regarding system status relative to setpoints, night-cycle operation, and so forth). It is important to keep in mind that the heating and cooling profiles show the setpoint for occupied hours as a target for the morning start-up and after-hours operating periods. Thus you may see the room temperature lagging behind the setpoint profile, particularly in the early morning hours. The definitions below describe how unmet load hour tests use nighttime setback values while the modeled spaces are transitioning between nighttime setback and daytime setpoint. This avoids over-counting unmet hours. Note that in the illustrative example on the preceding page there are some spaces in the model for which the hours in all three columns are zero. These spaces are plenums and an unconditioned vestibule. While they still have profiles assigned to them in Room Data (via System Schedules or manually) for timed heating and cooling setpoints and setback, they have their heating and cooling on/off profiles (on/off schedules) in Room Data set either individually or via thermal templates to off continuously. This is the essential means of indicating that a space in unconditioned with respect to unmet load hours tests. When the VE detects heating and cooling on/off profiles set to off continuously and thus determines that a particular room is fully unconditioned, a nominal unconditioned values range of 20 C +/-80 C (68 F +/-144 F) is applied. This equates to an unconditioned heating value of -76 F (-60 C) just shy of the -80 F lowest external temperature ever recorded in the US, and an unconditioned cooling value of 212 F (100 C) the boiling point of water. These values are recorded at the time of simulation as continuous setpoints for any fully unconditioned space. VE 2016 ApacheHVAC User Guide part A: Overview and fundamentals 83
ApacheHVAC User Guide Part A: Overview and Fundamentals
 ApacheHVAC User Guide Part A: Overview and Fundamentals IES Virtual Environment Copyright 2017 Integrated Environmental Solutions Limited. All rights reserved. No part of the manual is to be copied or
ApacheHVAC User Guide Part A: Overview and Fundamentals IES Virtual Environment Copyright 2017 Integrated Environmental Solutions Limited. All rights reserved. No part of the manual is to be copied or
TRACE 3D Plus Getting Started - Load Design and Energy and Economics Examples L E T S G O B E YO N D. Trane.com/TRACE3DPlus
 TRACE 3D Plus Getting Started - Load Design and Energy and Economics Examples L E T S G O B E YO N D. Trane.com/TRACE3DPlus Welcome to TRACE 3D Plus! You have purchased a next generation, comprehensive
TRACE 3D Plus Getting Started - Load Design and Energy and Economics Examples L E T S G O B E YO N D. Trane.com/TRACE3DPlus Welcome to TRACE 3D Plus! You have purchased a next generation, comprehensive
Copyright 2015 Integrated Environmental Solutions Limited. All rights reserved.
 Tabular Room Data User Guide IES Virtual Environment Copyright 2015 Integrated Environmental Solutions Limited. All rights reserved. No part of the manual is to be copied or reproduced in any form without
Tabular Room Data User Guide IES Virtual Environment Copyright 2015 Integrated Environmental Solutions Limited. All rights reserved. No part of the manual is to be copied or reproduced in any form without
Tabular Building Template Manager (BTM)
 Tabular Building Template Manager (BTM) User Guide IES Vi rtual Environment Copyright 2015 Integrated Environmental Solutions Limited. All rights reserved. No part of the manual is to be copied or reproduced
Tabular Building Template Manager (BTM) User Guide IES Vi rtual Environment Copyright 2015 Integrated Environmental Solutions Limited. All rights reserved. No part of the manual is to be copied or reproduced
MacroFlo User Guide <Virtual Environment> 6.0
 MacroFlo User Guide 6.0 Page 1 of 12 Contents 1. Introduction...3 1.1. What is the MacroFlo View?...3 1.2. Overview of MacroFlo View Interface Features...3 1.2.1. Virtual Environment
MacroFlo User Guide 6.0 Page 1 of 12 Contents 1. Introduction...3 1.1. What is the MacroFlo View?...3 1.2. Overview of MacroFlo View Interface Features...3 1.2.1. Virtual Environment
IES Virtual Environment 2014 Release Notes
 www.iesve.com IES Integrated Environmental Solutions Limited Developers of the IES Virtual Environment May 2014 VE 2014 VE 2014 Changes... 3 page 2 VE 2014 VE 2014 Changes General Improved generated room
www.iesve.com IES Integrated Environmental Solutions Limited Developers of the IES Virtual Environment May 2014 VE 2014 VE 2014 Changes... 3 page 2 VE 2014 VE 2014 Changes General Improved generated room
Integrated Environmental Solutions Virtual Environment Release Notes
 Integrated Environmental Solutions Virtual Environment 2017 Release Notes February 2017 Contents VE 2017 Changes... 0 Apache... 0 ApacheHVAC... 0 ApacheLoads... 1 ApacheSim... 1 ApLocate... 1 Apache View...
Integrated Environmental Solutions Virtual Environment 2017 Release Notes February 2017 Contents VE 2017 Changes... 0 Apache... 0 ApacheHVAC... 0 ApacheLoads... 1 ApacheSim... 1 ApLocate... 1 Apache View...
HOURLY ANALYSIS PROGRAM v5.00 and v5.01
 HOURLY ANALYSIS PROGRAM v and v5.01 Carrier Software Systems Carrier Corporation Syracuse, New York Rev. November 3, 2016 Copyright 2016 Carrier Corporation, All Rights Reserved Contents Chiller Features
HOURLY ANALYSIS PROGRAM v and v5.01 Carrier Software Systems Carrier Corporation Syracuse, New York Rev. November 3, 2016 Copyright 2016 Carrier Corporation, All Rights Reserved Contents Chiller Features
Mission Critical Facilities & Technology Conference November 3, 2011 Cooling 101. Nick Gangemi Regional Sales Manager Data Aire
 Mission Critical Facilities & Technology Conference November 3, 2011 Cooling 101 Nick Gangemi Regional Sales Manager Data Aire Agenda Exactly what are we talking about ASHRAE TC 9.9 Design best practices
Mission Critical Facilities & Technology Conference November 3, 2011 Cooling 101 Nick Gangemi Regional Sales Manager Data Aire Agenda Exactly what are we talking about ASHRAE TC 9.9 Design best practices
TRACE 700. Slide 1. Today, we will be talking about Airside Economizers in TRACE 700. Slide 2
 Slide 1 TRACE 700 Today, we will be talking about Airside Economizers in TRACE 700. Airside Economizers Slide 2 Learning Objectives Define airside economizing Discuss different airside economizer types
Slide 1 TRACE 700 Today, we will be talking about Airside Economizers in TRACE 700. Airside Economizers Slide 2 Learning Objectives Define airside economizing Discuss different airside economizer types
Is Data Center Free Cooling Feasible in the Middle East? By Noriel Ong, ASEAN Eng., PMP, ATD, PQP
 Is Data Center Free Cooling Feasible in the Middle East? By Noriel Ong, ASEAN Eng., PMP, ATD, PQP This case study will evaluate the feasibility of data center free cooling in the Middle East using indirect
Is Data Center Free Cooling Feasible in the Middle East? By Noriel Ong, ASEAN Eng., PMP, ATD, PQP This case study will evaluate the feasibility of data center free cooling in the Middle East using indirect
Deft User Guide <Virtual Environment> 6.0
 Deft User Guide 6.0 Page 1 of 32 Contents 1. Introduction... 3 2. Components of the Deft System... 5 2.1. ModelIT... 6 2.2. CostPlan... 8 2.3. ApacheSim... 9 2.4. Deft... 9 2.4.1.
Deft User Guide 6.0 Page 1 of 32 Contents 1. Introduction... 3 2. Components of the Deft System... 5 2.1. ModelIT... 6 2.2. CostPlan... 8 2.3. ApacheSim... 9 2.4. Deft... 9 2.4.1.
TRACE 700 Learning Series Module 2: Navigation
 Module 2: Navigation Project Information, Weather & Templates Create Rooms Create Systems Assigning Rooms to Systems, Zoning, Calculate and View Results Output Overview Module 2 Exercise Module 1: Objectives
Module 2: Navigation Project Information, Weather & Templates Create Rooms Create Systems Assigning Rooms to Systems, Zoning, Calculate and View Results Output Overview Module 2 Exercise Module 1: Objectives
Parametric & Hone User Guide
 Parametric & Hone User Guide IES Virtual Environment Copyright 2017 Integrated Environmental Solutions Limited. All rights reserved. No part of the manual is to be copied or reproduced in any Contents
Parametric & Hone User Guide IES Virtual Environment Copyright 2017 Integrated Environmental Solutions Limited. All rights reserved. No part of the manual is to be copied or reproduced in any Contents
SunCast - User Guide. IES Virtual Environment 2013
 SunCast - User Guide IES Virtual Environment 2013 Contents 1 Introduction to SunCast... 3 1.1 SunCast Features...3 1.2 Getting Help...3 2 Starting SunCast... 3 2.1 Application Bar...3 2.2 Mode...4 3 The
SunCast - User Guide IES Virtual Environment 2013 Contents 1 Introduction to SunCast... 3 1.1 SunCast Features...3 1.2 Getting Help...3 2 Starting SunCast... 3 2.1 Application Bar...3 2.2 Mode...4 3 The
Thermal management. Thermal management
 Thermal management Thermal management Managing thermal loads is a major challenge for all Data Centre operators. Effecting proper control of the thermal environment drives energy consumption and ultimately
Thermal management Thermal management Managing thermal loads is a major challenge for all Data Centre operators. Effecting proper control of the thermal environment drives energy consumption and ultimately
CARRIER HOURLY ANALYSIS PROGRAM v5.0
 CARRIER HOURLY ANALYSIS PROGRAM v5.0 Carrier Software Systems Carrier Corporation Syracuse, New York Rev. June 22, 2016 Copyright 2016 Carrier Corporation, All Rights Reserved Contents Air-Side Features
CARRIER HOURLY ANALYSIS PROGRAM v5.0 Carrier Software Systems Carrier Corporation Syracuse, New York Rev. June 22, 2016 Copyright 2016 Carrier Corporation, All Rights Reserved Contents Air-Side Features
Using Autodesk Ecotect Analysis and Building Information Modeling
 Autodesk Ecotect Analysis 2010 Using Autodesk Ecotect Analysis and Building Information Modeling This document helps you to get the most from Autodesk Ecotect Analysis software and building information
Autodesk Ecotect Analysis 2010 Using Autodesk Ecotect Analysis and Building Information Modeling This document helps you to get the most from Autodesk Ecotect Analysis software and building information
<Virtual Environment> Release Notes
 www.iesve.com Integrated Environmental Solutions Limited Developers of the IES September 2011 Contents 6.4.0.6 Changes... 3 6.4.0.5 Changes... 7 6.4.0.4 Changes...
www.iesve.com Integrated Environmental Solutions Limited Developers of the IES September 2011 Contents 6.4.0.6 Changes... 3 6.4.0.5 Changes... 7 6.4.0.4 Changes...
IESVE Revit Plug-in User Guide <VE> 6.1
 User Guide 6.1 INTEGRATED ENVIRONMENTAL SOLUTIONS LIMITED Developers of the IES BOSTON, MA GLASGOW, SCOTLAND DUBLIN, IRELAND LONDON, ENGLAND MELBOURNE, AUSTRALIA SAN FRANCISCO,
User Guide 6.1 INTEGRATED ENVIRONMENTAL SOLUTIONS LIMITED Developers of the IES BOSTON, MA GLASGOW, SCOTLAND DUBLIN, IRELAND LONDON, ENGLAND MELBOURNE, AUSTRALIA SAN FRANCISCO,
SECTION GRAPHICS
 SECTION 25 15 23 GRAPHICS PART 1 - General 1.1 SUMMARY A. Section includes the general requirements for graphic generation. B. Related Sections: 1. 25 12 23 Client-Server Information/Database Integration
SECTION 25 15 23 GRAPHICS PART 1 - General 1.1 SUMMARY A. Section includes the general requirements for graphic generation. B. Related Sections: 1. 25 12 23 Client-Server Information/Database Integration
Retro-Commissioning Report
 10 Retro-Commissioning Report Retro-Commissioning Retro-Commissioning is the process for identifying intrinsic operational and energy related issues in the facilities DDC system and providing a mechanism
10 Retro-Commissioning Report Retro-Commissioning Retro-Commissioning is the process for identifying intrinsic operational and energy related issues in the facilities DDC system and providing a mechanism
DuctworkPro. User Guide
 DuctworkPro for AutoCAD User Guide Version 2.0, March. 2004 Copyright 2004, Randall C. Wilkinson By Randall C. Wilkinson Freeware Version Users: This document describes the Professional Version of Ductwork.
DuctworkPro for AutoCAD User Guide Version 2.0, March. 2004 Copyright 2004, Randall C. Wilkinson By Randall C. Wilkinson Freeware Version Users: This document describes the Professional Version of Ductwork.
Reducing Data Center Cooling Costs through Airflow Containment
 FEATURE Reducing Data Center Cooling Costs through Airflow Containment Implementing a containment solution in the data center costs much less than the alternatives of adding air handlers or other supplemental
FEATURE Reducing Data Center Cooling Costs through Airflow Containment Implementing a containment solution in the data center costs much less than the alternatives of adding air handlers or other supplemental
Impact of Air Containment Systems
 White Paper June 2012 WP-20 Impact of Air Containment Systems Reducing Energy Consumption Introduction: The Importance of Maintaining Data Center Cooling Energy Efficiency Data centers are mission-critical
White Paper June 2012 WP-20 Impact of Air Containment Systems Reducing Energy Consumption Introduction: The Importance of Maintaining Data Center Cooling Energy Efficiency Data centers are mission-critical
Cooling. Highly efficient cooling products for any IT application. For More Information: (866) DATA CENTER SOLUTIONS
 Cooling > Highly efficient cooling products for any IT application. DATA CENTER SOLUTIONS For More Information: (866) 787-3271 Sales@PTSdcs.com End-to-End Cooling Solutions from the Closet to the Data
Cooling > Highly efficient cooling products for any IT application. DATA CENTER SOLUTIONS For More Information: (866) 787-3271 Sales@PTSdcs.com End-to-End Cooling Solutions from the Closet to the Data
CHILLED WATER. HIGH PRECISION AIR CONDITIONERS, FROM 7 TO 211 kw
 IT COOLING CLOSE CONTROL AIR CONDITIONERS CHILLED WATER HIGH PRECISION AIR CONDITIONERS, FROM 7 TO 211 kw 3 Versions available Single chilled water coil Double chilled water coil High temperature IT COOLING
IT COOLING CLOSE CONTROL AIR CONDITIONERS CHILLED WATER HIGH PRECISION AIR CONDITIONERS, FROM 7 TO 211 kw 3 Versions available Single chilled water coil Double chilled water coil High temperature IT COOLING
Tutorial 1. Introduction to Using FLUENT: Fluid Flow and Heat Transfer in a Mixing Elbow
 Tutorial 1. Introduction to Using FLUENT: Fluid Flow and Heat Transfer in a Mixing Elbow Introduction This tutorial illustrates the setup and solution of the two-dimensional turbulent fluid flow and heat
Tutorial 1. Introduction to Using FLUENT: Fluid Flow and Heat Transfer in a Mixing Elbow Introduction This tutorial illustrates the setup and solution of the two-dimensional turbulent fluid flow and heat
Calculation Methods. IES Virtual Environment 6.4 CIBSE Heat Loss & Heat Gain (ApacheCalc)
 Calculation Methods IES Virtual Environment 6.4 CIBSE Heat Loss & Heat Gain (ApacheCalc) Contents Calculation Methods...1 1 Introduction...3 2 Heat Loss...4 2.1 Heat Loss Methodology... 4 3 Heat Gain...5
Calculation Methods IES Virtual Environment 6.4 CIBSE Heat Loss & Heat Gain (ApacheCalc) Contents Calculation Methods...1 1 Introduction...3 2 Heat Loss...4 2.1 Heat Loss Methodology... 4 3 Heat Gain...5
Your Solution For Energy and Cost Savings. McQuay Packaged Chiller Plant
 Your Solution For Energy and Cost Savings McQuay Packaged Chiller Plant Innovative Solutions for Your Chiller Plant McQuay packaged chiller plants provide energy efficient chillers integrated with pumps,
Your Solution For Energy and Cost Savings McQuay Packaged Chiller Plant Innovative Solutions for Your Chiller Plant McQuay packaged chiller plants provide energy efficient chillers integrated with pumps,
Energy Engineering: Tools and Trends
 Energy Engineering: Tools and Trends AEE Northeast Ohio Chapter Meeting March 27, 2008 1 Introduction Background and Experience Energy Engineer for Trane 20 years in HVAC Industry Equipment design and
Energy Engineering: Tools and Trends AEE Northeast Ohio Chapter Meeting March 27, 2008 1 Introduction Background and Experience Energy Engineer for Trane 20 years in HVAC Industry Equipment design and
Performance Components
 Performance Components User Guide IES Virtual Environment Copyright 2015 Integrated Environmental Solutions Limited. All rights reserved. No part of the manual is to be copied or reproduced in any form
Performance Components User Guide IES Virtual Environment Copyright 2015 Integrated Environmental Solutions Limited. All rights reserved. No part of the manual is to be copied or reproduced in any form
IES Virtual Environment 2012 Feature Pack 02 Release Notes
 www.iesve.com IES Virtual Environment 2012 Feature Pack 02 Integrated Environmental Solutions Limited Developers of the IES Virtual Environment February 2013 IES VE 2012 Feature Pack 02 VE 2012 Feature
www.iesve.com IES Virtual Environment 2012 Feature Pack 02 Integrated Environmental Solutions Limited Developers of the IES Virtual Environment February 2013 IES VE 2012 Feature Pack 02 VE 2012 Feature
ecoenergy Innovation Initiative Research and Development Component Public Report
 ecoenergy Innovation Initiative Research and Development Component Public Report Project: Integrated Approach to Development of a High Efficiency Energy Recovery and Intelligent Ventilation System Contents
ecoenergy Innovation Initiative Research and Development Component Public Report Project: Integrated Approach to Development of a High Efficiency Energy Recovery and Intelligent Ventilation System Contents
IES Modelling Procedure for the low energy cooling and
 Natural Ventilation Natural Cooling Natural Daylight IES Modelling Procedure for the COOL-PHASE low energy cooling and ventilation system Performance Component This document sets out Monodraught s procedure
Natural Ventilation Natural Cooling Natural Daylight IES Modelling Procedure for the COOL-PHASE low energy cooling and ventilation system Performance Component This document sets out Monodraught s procedure
MSYS 4480 AC Systems Winter 2015
 MSYS 4480 AC Systems Winter 2015 Module 12: DATA CENTERS By Satwinder Singh 14/05/2015 1 Data Centers Data Centers are specialized environments that safeguard your company's most valuable equipment and
MSYS 4480 AC Systems Winter 2015 Module 12: DATA CENTERS By Satwinder Singh 14/05/2015 1 Data Centers Data Centers are specialized environments that safeguard your company's most valuable equipment and
<Virtual Environment> Release Notes
 www.iesve.com Integrated Environmental Solutions Limited Developers of the IES October 2011 6.4.0.7 6.4.0.7 Changes... 3 6.4.0.6 Changes... 7 6.4.0.5 Changes...
www.iesve.com Integrated Environmental Solutions Limited Developers of the IES October 2011 6.4.0.7 6.4.0.7 Changes... 3 6.4.0.6 Changes... 7 6.4.0.5 Changes...
Digital Realty Data Center Solutions Digital Chicago Datacampus Franklin Park, Illinois Owner: Digital Realty Trust Engineer of Record: ESD Architect
 Digital Realty Data Center Solutions Digital Chicago Datacampus Franklin Park, Illinois Owner: Digital Realty Trust Engineer of Record: ESD Architect of Record: SPARCH Project Overview The project is located
Digital Realty Data Center Solutions Digital Chicago Datacampus Franklin Park, Illinois Owner: Digital Realty Trust Engineer of Record: ESD Architect of Record: SPARCH Project Overview The project is located
Using Loop Tuning for ASC Devices
 HVAC PRO User s Guide 13-1 Chapter 13 Using Loop Tuning for ASC Devices Introduction Use Loop Tuning to monitor and/or tune Proportional plus Integral (PI) process control loops for ASC devices. This chapter
HVAC PRO User s Guide 13-1 Chapter 13 Using Loop Tuning for ASC Devices Introduction Use Loop Tuning to monitor and/or tune Proportional plus Integral (PI) process control loops for ASC devices. This chapter
Specification and Design Catalog. Waterside Economizer
 Specification and Design Catalog Waterside Economizer Table of Contents Waterside Economizer Applications.................................................... 4 Application Notes..................................................................
Specification and Design Catalog Waterside Economizer Table of Contents Waterside Economizer Applications.................................................... 4 Application Notes..................................................................
Building Re-Tuning (BRT) Lesson 4: SOI Air-Handling Unit Part II
 Building Re-Tuning (BRT) Lesson 4: SOI Air-Handling Unit Part II Lesson 4: Sections Review of last class (0:20) Section 1: AHU: Discharge air temperature control (0:45) Break (0:10) Section 2: AHU: Heating
Building Re-Tuning (BRT) Lesson 4: SOI Air-Handling Unit Part II Lesson 4: Sections Review of last class (0:20) Section 1: AHU: Discharge air temperature control (0:45) Break (0:10) Section 2: AHU: Heating
IES Virtual Environment 2014 Feature Pack 01. Release Notes
 IES Virtual Environment 2014 Feature Pack 01 Release Notes August 2014 Contents VE 2014 Feature Pack 01 Changes... 0 General... 0 ModelIT... 0 Model Viewer II... 2 Component Modeller... 2 SunCast... 2
IES Virtual Environment 2014 Feature Pack 01 Release Notes August 2014 Contents VE 2014 Feature Pack 01 Changes... 0 General... 0 ModelIT... 0 Model Viewer II... 2 Component Modeller... 2 SunCast... 2
MECHANICAL CALCULATIONS USING REVIT
 MECHANICAL CALCULATIONS USING REVIT PRESENTATION OVERVIEW ASHRAE 62.1 VENTILATION RATE PROCEDURE VS. ASHRAE 170 SPACE VENTILATION CREATE SPACES CREATE ZONE LEGEND CREATE A SPACE LEGEND HOW TO CREATE AND
MECHANICAL CALCULATIONS USING REVIT PRESENTATION OVERVIEW ASHRAE 62.1 VENTILATION RATE PROCEDURE VS. ASHRAE 170 SPACE VENTILATION CREATE SPACES CREATE ZONE LEGEND CREATE A SPACE LEGEND HOW TO CREATE AND
c Fluent Inc. May 16,
 Tutorial 1. Office Ventilation Introduction: This tutorial demonstrates how to model an office shared by two people working at computers, using Airpak. In this tutorial, you will learn how to: Open a new
Tutorial 1. Office Ventilation Introduction: This tutorial demonstrates how to model an office shared by two people working at computers, using Airpak. In this tutorial, you will learn how to: Open a new
Evaporative free air cooling technology Providing evaporative free air cooling solutions.
 Evaporative free air cooling technology Providing evaporative free air cooling solutions. Creating an effective workspace environment data centre free air cooling technology FreeCool - Evaporative Free
Evaporative free air cooling technology Providing evaporative free air cooling solutions. Creating an effective workspace environment data centre free air cooling technology FreeCool - Evaporative Free
COIL SELECTION PROGRAM
 ~~~~~~~~~~~~~~~~~~~~~~~~~~~~~~~~~~ COIL SELECTION PROGRAM INSTALLATION INSTRUCTIONS AND HELP MANUAL INST-COIL July, 2006 2006 Environmental Technologies Largo, FL The Enviro-Tec Coil Selection Program
~~~~~~~~~~~~~~~~~~~~~~~~~~~~~~~~~~ COIL SELECTION PROGRAM INSTALLATION INSTRUCTIONS AND HELP MANUAL INST-COIL July, 2006 2006 Environmental Technologies Largo, FL The Enviro-Tec Coil Selection Program
User Guide. FreeCool : Free Cooling unit V1.1 ENGY-SVU001A-GB
 User Guide FreeCool : Free Cooling unit V1.1 ENGY-SVU001A-GB Table of Contents Introduction...3 General features...4 User interface...5 Top display area... 5 Bottom display area... 5 Main display area...
User Guide FreeCool : Free Cooling unit V1.1 ENGY-SVU001A-GB Table of Contents Introduction...3 General features...4 User interface...5 Top display area... 5 Bottom display area... 5 Main display area...
ASHNuN. Fundamentals of HVAC Control Systems. Robert McDowell and Ross Montgomery are the authors of the
 Fundamentals of HVAC Control Systems Robert McDowell and Ross Montgomery are the authors of the 2009 edition of Fundamentals of HVAC Control Systems. This book is a revision of an earlier edition authored
Fundamentals of HVAC Control Systems Robert McDowell and Ross Montgomery are the authors of the 2009 edition of Fundamentals of HVAC Control Systems. This book is a revision of an earlier edition authored
Validation and Uncertainty Characterization for Energy Simulation
 Validation and Uncertainty Characterization for Energy Simulation Multi-Zone HVAC System using ORNL s Flexible Research Platform (FRP) For: ASHRAE SSPC140 June 26, 2016 PM: Joshua New PIs Piljae Im and
Validation and Uncertainty Characterization for Energy Simulation Multi-Zone HVAC System using ORNL s Flexible Research Platform (FRP) For: ASHRAE SSPC140 June 26, 2016 PM: Joshua New PIs Piljae Im and
FREECOOLING, EVAPORATIVE AND ADIABATIC COOLING TECHNOLOGIES IN DATA CENTER. Applications in Diverse Climates within Europe, Middle East and Africa
 FREECOOLING, EVAPORATIVE AND ADIABATIC COOLING TECHNOLOGIES IN DATA CENTER Applications in Diverse Climates within Europe, Middle East and Africa Freecooling, Evaporative and Adiabatic Cooling Technologies
FREECOOLING, EVAPORATIVE AND ADIABATIC COOLING TECHNOLOGIES IN DATA CENTER Applications in Diverse Climates within Europe, Middle East and Africa Freecooling, Evaporative and Adiabatic Cooling Technologies
Reducing Energy Consumption with
 Reducing Energy Consumption with Passive Cooling Ian Cathcart, RCDD Technical Support Manager Technical Support Manager Chatsworth Products, Inc. Thermal Management: Mission Critical Data center heat loads
Reducing Energy Consumption with Passive Cooling Ian Cathcart, RCDD Technical Support Manager Technical Support Manager Chatsworth Products, Inc. Thermal Management: Mission Critical Data center heat loads
Running Your Data Center Under Ideal Temperature Conditions
 TECHNICAL BRIEF Mastering Data Center Environmental Controls to Help Drive Your Bottom Line Running Your Data Center Under Ideal Temperature Conditions Challenge Many data centers waste energy using inefficient
TECHNICAL BRIEF Mastering Data Center Environmental Controls to Help Drive Your Bottom Line Running Your Data Center Under Ideal Temperature Conditions Challenge Many data centers waste energy using inefficient
ApacheSim User Guide <Virtual Environment> 6.0
 ApacheSim User Guide 6.0 Page 1 of 14 Contents 1 Introduction... 3 2 Interface for ApacheSim... 4 2.1 Simulation... 4 2.1.1 Simulation Period (From, To)... 4 2.1.2 Simulation Time
ApacheSim User Guide 6.0 Page 1 of 14 Contents 1 Introduction... 3 2 Interface for ApacheSim... 4 2.1 Simulation... 4 2.1.1 Simulation Period (From, To)... 4 2.1.2 Simulation Time
Integrated Environmental Solutions Virtual Environment 2015 Feature Pack 01. Release Notes
 Integrated Environmental Solutions Virtual Environment 2015 Feature Pack 01 Release Notes August 2015 Contents VE 2015 Feature Pack 01 Changes... 0 ApacheHVAC... 0 ApacheSim... 0 Building Template Manager...
Integrated Environmental Solutions Virtual Environment 2015 Feature Pack 01 Release Notes August 2015 Contents VE 2015 Feature Pack 01 Changes... 0 ApacheHVAC... 0 ApacheSim... 0 Building Template Manager...
Building Management System Application Datasheet
 Building Management System Optergy Enterprise + Proton IP (Internet) 1 2 3 4 BACnetO MSTP R MODBUS RTU Description Optergy Building Management System (BMS), is software that allows users to monitor and
Building Management System Optergy Enterprise + Proton IP (Internet) 1 2 3 4 BACnetO MSTP R MODBUS RTU Description Optergy Building Management System (BMS), is software that allows users to monitor and
TABLE OF CONTENTS INTRODUCTION...2
 WINGARD PE 6.0 August 2010 TABLE OF CONTENTS TABLE OF CONTENTS...1 1. INTRODUCTION...2 2. PROGRAM OVERVIEW...3 2.1. PROGRAM MENUS... 4 2.2. MAIN TOOLBAR... 5 2.3. ANALYSIS... 7 2.4. OUTPUT... 10 2.5. DISPLAY
WINGARD PE 6.0 August 2010 TABLE OF CONTENTS TABLE OF CONTENTS...1 1. INTRODUCTION...2 2. PROGRAM OVERVIEW...3 2.1. PROGRAM MENUS... 4 2.2. MAIN TOOLBAR... 5 2.3. ANALYSIS... 7 2.4. OUTPUT... 10 2.5. DISPLAY
Samuel Tepp Engineering Seminar Topics
 Samuel Tepp Associates 11 Leonard Street Metuchen, New Jersey 08840 Contact: Keith Miller, Cell: 201-638-6591, kmiller@samtepp.net Samuel Tepp Engineering Seminar Topics All topics are approved for New
Samuel Tepp Associates 11 Leonard Street Metuchen, New Jersey 08840 Contact: Keith Miller, Cell: 201-638-6591, kmiller@samtepp.net Samuel Tepp Engineering Seminar Topics All topics are approved for New
Introducing the Heat Wheel to the Data Center
 Introducing the Heat Wheel to the Data Center Robert (Dr. Bob) Sullivan, Ph.D. Data Center Infrastructure Specialist KyotoCooling International Critical Facilities Round Table 1 A New Free Cooling Technique
Introducing the Heat Wheel to the Data Center Robert (Dr. Bob) Sullivan, Ph.D. Data Center Infrastructure Specialist KyotoCooling International Critical Facilities Round Table 1 A New Free Cooling Technique
Adding a roof space over several zones.
 Adding a roof space over several zones. Adding a roof space zone connecting to several rooms requires a sequence of actions from the user. There is no wizard for this. And it is possible to do this and
Adding a roof space over several zones. Adding a roof space zone connecting to several rooms requires a sequence of actions from the user. There is no wizard for this. And it is possible to do this and
Optimizing Cooling Performance Of a Data Center
 ASHRAE www.ashrae.org. Used with permission from ASHRAE Journal. This article may not be copied nor distributed in either paper or digital form without ASHRAE s permission. For more information about ASHRAE,
ASHRAE www.ashrae.org. Used with permission from ASHRAE Journal. This article may not be copied nor distributed in either paper or digital form without ASHRAE s permission. For more information about ASHRAE,
Features and Benefits of XeteX Controls. Other Unit Control Functions. Energy Recovery Functions
 Controls Guide for XeteX Units Beyond meeting the typical specification and performance requirements, controlling the equipment is usually the most important success factor for HVAC projects. XeteX provides
Controls Guide for XeteX Units Beyond meeting the typical specification and performance requirements, controlling the equipment is usually the most important success factor for HVAC projects. XeteX provides
REPORT. Energy Efficiency of the San Diego Supercomputer Center and Distributed Data Centers at UCSD. Prepared for:
 REPORT Energy Efficiency of the San Diego Supercomputer Center and Distributed Data Centers at UCSD Prepared for: San Diego Supercomputer Center 10100 John J Hopkins Drive San Diego, CA 92037 May 11, 2009
REPORT Energy Efficiency of the San Diego Supercomputer Center and Distributed Data Centers at UCSD Prepared for: San Diego Supercomputer Center 10100 John J Hopkins Drive San Diego, CA 92037 May 11, 2009
Performance Components VE 2012 User Guide
 www.iesve.com Integrated Environmental Solutions Limited Developers of the IES Virtual Environment June 2012 Contents 1 - Introduction... 3 2 - Importing components from library... 4 2.1 Accessing the
www.iesve.com Integrated Environmental Solutions Limited Developers of the IES Virtual Environment June 2012 Contents 1 - Introduction... 3 2 - Importing components from library... 4 2.1 Accessing the
CARRIER edesign SUITE NEWS
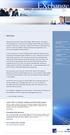 Welcome Welcome to the premier issue of EXchange, offering timely, informative and interesting news on the Carrier edesign Suite of Software. Delivered quarterly, each issue will provide a wealth of information
Welcome Welcome to the premier issue of EXchange, offering timely, informative and interesting news on the Carrier edesign Suite of Software. Delivered quarterly, each issue will provide a wealth of information
equest Hands-On Example Example Plans: Mixed Use, Retail-Multi-Family Residential building plans courtesy of Driscoll Architects, Seattle, WA
 equest Hands-On Example Example Plans: Mixed Use, Retail-Multi-Family Residential building plans courtesy of Driscoll Architects, Seattle, WA Hands-On Example Mixed Use, Retail /Multi-Family Residential
equest Hands-On Example Example Plans: Mixed Use, Retail-Multi-Family Residential building plans courtesy of Driscoll Architects, Seattle, WA Hands-On Example Mixed Use, Retail /Multi-Family Residential
DUKE UNIVERSITY DESIGN & CONSTRUCTION STANDARDS
 1 25 95 00 Integrated Automation Control Sequences for HVAC GENERAL The HVAC operational sequences in this guideline are commonly used by Duke University. They are being provided as a preferred design
1 25 95 00 Integrated Automation Control Sequences for HVAC GENERAL The HVAC operational sequences in this guideline are commonly used by Duke University. They are being provided as a preferred design
New Wisconsin Energy Code: What it Means for Me?
 2018 Wisconsin Energy Efficiency Expo Hosted by the Wisconsin Association of Energy Engineers New Wisconsin Energy Code: What it Means for Me? May 17, 2018 Shana Scheiber, PE, LEED AP ID+C, WELL AP Building
2018 Wisconsin Energy Efficiency Expo Hosted by the Wisconsin Association of Energy Engineers New Wisconsin Energy Code: What it Means for Me? May 17, 2018 Shana Scheiber, PE, LEED AP ID+C, WELL AP Building
Moving Containment Inside the Enclosure. Jeff Markle Great Lakes Case & Cabinet
 Moving Containment Inside the Enclosure Presented by Jeff Markle Great Lakes Case & Cabinet Containment Containment : To put constraint upon; to restrain; to confine; to keep within bounds Containment
Moving Containment Inside the Enclosure Presented by Jeff Markle Great Lakes Case & Cabinet Containment Containment : To put constraint upon; to restrain; to confine; to keep within bounds Containment
Waterside Economizing in Data Centers: Design and Control Considerations
 2009, American Society of Heating, Refrigerating and Air-Conditioning Engineers, Inc. (www.ashrae.org). Published in ASHRAE Transactions 2009, vol. 115, part 2. For personal use only. Additional reproduction,
2009, American Society of Heating, Refrigerating and Air-Conditioning Engineers, Inc. (www.ashrae.org). Published in ASHRAE Transactions 2009, vol. 115, part 2. For personal use only. Additional reproduction,
HIGH DENSITY DATACOM INTEGRATED COOLING SYSTEM.
 HIGH DENSITY DATACOM INTEGRATED COOLING SYSTEM. SYSTEM LOGICA is the most advanced alternative to the problem of cooling of server rooms MONTAIR is the trademark which represents excellence on the market
HIGH DENSITY DATACOM INTEGRATED COOLING SYSTEM. SYSTEM LOGICA is the most advanced alternative to the problem of cooling of server rooms MONTAIR is the trademark which represents excellence on the market
1.1: Introduction to Fusion 360
 .: Introduction to Fusion 360 Fusion 360 is a cloud- based CAD/CAM tool for collaborative product development. The tools in Fusion enable exploration and iteration on product ideas and collaboration within
.: Introduction to Fusion 360 Fusion 360 is a cloud- based CAD/CAM tool for collaborative product development. The tools in Fusion enable exploration and iteration on product ideas and collaboration within
HVAC Diagrams Preface What's New? Getting Started User Tasks
 HVAC Diagrams Preface Using This Guide What's New? Getting Started Entering the Workbench Setting up Working Units and Grid Placing Components Routing an HVAC Line Placing Components in a Line Repositioning
HVAC Diagrams Preface Using This Guide What's New? Getting Started Entering the Workbench Setting up Working Units and Grid Placing Components Routing an HVAC Line Placing Components in a Line Repositioning
Variable Density, Closed-Loop, Water-Cooled Data Center Solution
 Variable Density, Closed-Loop, Water-Cooled Data Center Solution Overview Great Lakes Case & Cabinet Co., Inc. has worked with Naissus Thermal Management Solutions, of Toronto, Ontario to develop one of
Variable Density, Closed-Loop, Water-Cooled Data Center Solution Overview Great Lakes Case & Cabinet Co., Inc. has worked with Naissus Thermal Management Solutions, of Toronto, Ontario to develop one of
IESVE Plug-in for Trimble SketchUp Version 3 User Guide
 IES Virtual Environment Copyright 2015 Integrated Environmental Solutions Limited. All rights reserved. No part of the manual is to be copied or reproduced in any form without the express agreement of
IES Virtual Environment Copyright 2015 Integrated Environmental Solutions Limited. All rights reserved. No part of the manual is to be copied or reproduced in any form without the express agreement of
Recapture Capacity for Existing. and Airflow Optimization
 Recapture Capacity for Existing Data Centers Through Cooling and Airflow Optimization Introduction Challenges and Trends Agenda Cooling & Airflow Optimization Takeaways Learning Objectives Recognize opportunities
Recapture Capacity for Existing Data Centers Through Cooling and Airflow Optimization Introduction Challenges and Trends Agenda Cooling & Airflow Optimization Takeaways Learning Objectives Recognize opportunities
Publication Number spse01695
 XpresRoute (tubing) Publication Number spse01695 XpresRoute (tubing) Publication Number spse01695 Proprietary and restricted rights notice This software and related documentation are proprietary to Siemens
XpresRoute (tubing) Publication Number spse01695 XpresRoute (tubing) Publication Number spse01695 Proprietary and restricted rights notice This software and related documentation are proprietary to Siemens
Airside Economizer Comparing Different Control Strategies and Common Misconceptions
 Airside Economizer Comparing Different Control Strategies and Common Misconceptions Jijun Zhou, PE Guanghua Wei, PE W. Dan Turner, PhD, PE David E. Claridge, PhD, PE Texas A&M University College Station,
Airside Economizer Comparing Different Control Strategies and Common Misconceptions Jijun Zhou, PE Guanghua Wei, PE W. Dan Turner, PhD, PE David E. Claridge, PhD, PE Texas A&M University College Station,
What s New for Data Centers in Title Jeff Stein, PE Taylor Engineering
 What s New for Data Centers in Title 24-2013 Jeff Stein, PE Taylor Engineering SVLG Workshop November 14, 2013 About Jeff Stein Principal, Taylor Engineering 2000 - now Professional Experience Eley Associates,
What s New for Data Centers in Title 24-2013 Jeff Stein, PE Taylor Engineering SVLG Workshop November 14, 2013 About Jeff Stein Principal, Taylor Engineering 2000 - now Professional Experience Eley Associates,
BioIRC solutions. CFDVasc manual
 BioIRC solutions CFDVasc manual Main window of application is consisted from two parts: toolbar - which consist set of button for accessing variety of present functionalities image area area in which is
BioIRC solutions CFDVasc manual Main window of application is consisted from two parts: toolbar - which consist set of button for accessing variety of present functionalities image area area in which is
PiscesPro User Guide <Virtual Environment> 5.9
 PiscesPro User Guide 5.9 Page 1 of 136 Contents 1. Introduction to PiscesPro...7 1 Program Description Pisces...8 1.1 Introduction...8 1.1. Program-Size Limits...9 1.2. Program Philosophy...9
PiscesPro User Guide 5.9 Page 1 of 136 Contents 1. Introduction to PiscesPro...7 1 Program Description Pisces...8 1.1 Introduction...8 1.1. Program-Size Limits...9 1.2. Program Philosophy...9
NEW FEATURES IN THE CARRIER HOURLY ANALYSIS PROGRAM v4.90
 NEW FEATURES IN THE CARRIER HOURLY ANALYSIS PROGRAM v4.90 Carrier Software Systems Carrier Corporation Syracuse, New York rev November 25, 2014 Copyright 2014 Carrier Corporation, All Rights Reserved Page
NEW FEATURES IN THE CARRIER HOURLY ANALYSIS PROGRAM v4.90 Carrier Software Systems Carrier Corporation Syracuse, New York rev November 25, 2014 Copyright 2014 Carrier Corporation, All Rights Reserved Page
FACT SHEET: IBM NEW ZEALAND DATA CENTRE
 FACT SHEET: IBM NEW ZEALAND DATA CENTRE IBM and the Data Centre IBM is the largest occupier of data centre space in the world and currently owns or occupies approximately one million square metres globally.
FACT SHEET: IBM NEW ZEALAND DATA CENTRE IBM and the Data Centre IBM is the largest occupier of data centre space in the world and currently owns or occupies approximately one million square metres globally.
Copyright 2015 Integrated Environmental Solutions Limited. All rights reserved.
 Solar: SunCast User Guide IES Virtual Environment Copyright 2015 Integrated Environmental Solutions Limited. All rights reserved. No part of the manual is to be copied or reproduced in any form without
Solar: SunCast User Guide IES Virtual Environment Copyright 2015 Integrated Environmental Solutions Limited. All rights reserved. No part of the manual is to be copied or reproduced in any form without
Atrium Smoke Movement
 2014 Smoke Movement in Atrium Buildings In this example you will create a simulation of smoke movement in an atrium with and without extraction fans. This tutorial demonstrates how to: Create the atrium
2014 Smoke Movement in Atrium Buildings In this example you will create a simulation of smoke movement in an atrium with and without extraction fans. This tutorial demonstrates how to: Create the atrium
Precision Cooling Mission Critical Air Handling Units
 M I S S I O N C R I T I CA L C O O L I N G Precision Cooling Mission Critical Air Handling Units Global Expertise for Precision Cooling Solutions STULZ is a privately owned, global manufacturer of highly
M I S S I O N C R I T I CA L C O O L I N G Precision Cooling Mission Critical Air Handling Units Global Expertise for Precision Cooling Solutions STULZ is a privately owned, global manufacturer of highly
VE-Pro User Guide IES Virtual Environment 6.4
 -Pro User Guide IES Virtual Environment General Contents 1 Registration... 4 1.1 Activate Software... 5 1.1.1 Receive confirmation email...5 1.1.2 Click Activate software...5 1.1.3 Read and accept license
-Pro User Guide IES Virtual Environment General Contents 1 Registration... 4 1.1 Activate Software... 5 1.1.1 Receive confirmation email...5 1.1.2 Click Activate software...5 1.1.3 Read and accept license
Google s Green Data Centers: Network POP Case Study
 Google s Green Data Centers: Network POP Case Study Table of Contents Introduction... 2 Best practices: Measuring. performance, optimizing air flow,. and turning up the thermostat... 2...Best Practice
Google s Green Data Centers: Network POP Case Study Table of Contents Introduction... 2 Best practices: Measuring. performance, optimizing air flow,. and turning up the thermostat... 2...Best Practice
Publication Number spse01695
 XpresRoute (tubing) Publication Number spse01695 XpresRoute (tubing) Publication Number spse01695 Proprietary and restricted rights notice This software and related documentation are proprietary to Siemens
XpresRoute (tubing) Publication Number spse01695 XpresRoute (tubing) Publication Number spse01695 Proprietary and restricted rights notice This software and related documentation are proprietary to Siemens
Air Containment Design Choices and Considerations
 Air Containment Design Choices and Considerations Brad J. Murphy, A.Sc.T., ATS, DCDC, DCEP, Principal Racon Data Centres Introduction Introduction Air containment design must consider many different factors
Air Containment Design Choices and Considerations Brad J. Murphy, A.Sc.T., ATS, DCDC, DCEP, Principal Racon Data Centres Introduction Introduction Air containment design must consider many different factors
Modeling, Simulation and Analysis of Integrated Building Energy and Control Systems. Michael Wetter. October 8, 2009
 Modeling, Simulation and Analysis of Integrated Building Energy and Control Systems Michael Wetter Simulation Research Group Building Technologies Department Energy and Environmental Technologies Division
Modeling, Simulation and Analysis of Integrated Building Energy and Control Systems Michael Wetter Simulation Research Group Building Technologies Department Energy and Environmental Technologies Division
AccuDuct ACCA Manual-D Duct Design
 AccuDuct ACCA Manual-D Duct Design Software Inside This Manual How to Input Data for Duct Design Calculations. View Design Summaries and Print Reports. Using AccuDuct on a Tablet PC. Import AccuLoad Room
AccuDuct ACCA Manual-D Duct Design Software Inside This Manual How to Input Data for Duct Design Calculations. View Design Summaries and Print Reports. Using AccuDuct on a Tablet PC. Import AccuLoad Room
Saphir NL (PTA) Tutorial #1
 Saphir NL (PTA) Tutorial #1 1. Introduction This tutorial provides a description of the options and workflow in KAPPA-Workstation. This includes creation of new documents and analyses, loading of pressure
Saphir NL (PTA) Tutorial #1 1. Introduction This tutorial provides a description of the options and workflow in KAPPA-Workstation. This includes creation of new documents and analyses, loading of pressure
Contents. CRITERION Vantage 3 Analysis Training Manual. Introduction 1. Basic Functionality of CRITERION Analysis 5. Charts and Reports 17
 CRITERION Vantage 3 Analysis Training Manual Contents Introduction 1 Basic Functionality of CRITERION Analysis 5 Charts and Reports 17 Preferences and Defaults 53 2 Contents 1 Introduction 4 Application
CRITERION Vantage 3 Analysis Training Manual Contents Introduction 1 Basic Functionality of CRITERION Analysis 5 Charts and Reports 17 Preferences and Defaults 53 2 Contents 1 Introduction 4 Application
CONTROLLING ROOFTOP UNIT (RTU) NOISE
 HUSHCORE Acoustical Products & Systems Technical Discussion General Information Terminology & Definitions Product Types Treatment Strategies Applications/Uses Industrial Architectural HVAC OEM Environmental
HUSHCORE Acoustical Products & Systems Technical Discussion General Information Terminology & Definitions Product Types Treatment Strategies Applications/Uses Industrial Architectural HVAC OEM Environmental
HVAC Project. Comparison of Revit MEP Automatic Duct Sizing and Equal Friction Method Manual Calculations
 346P HVAC Project Comparison of Revit MEP Automatic Duct Sizing and Equal Friction Method Manual Calculations ŀare Name: Date: 10 May 2010 Ben Meinke, Jimmy Principe, Richard Sniff Table of Contents Project
346P HVAC Project Comparison of Revit MEP Automatic Duct Sizing and Equal Friction Method Manual Calculations ŀare Name: Date: 10 May 2010 Ben Meinke, Jimmy Principe, Richard Sniff Table of Contents Project
DATA CENTER AIR HANDLING COOLING SOLUTIONS
 DATA CENTER AIR HANDLING COOLING SOLUTIONS World-class performance and reliability from YORK As data storage and protection needs grow, so can costs and complexity. That s why having the right partner
DATA CENTER AIR HANDLING COOLING SOLUTIONS World-class performance and reliability from YORK As data storage and protection needs grow, so can costs and complexity. That s why having the right partner
Economizer Fault Detection and Diagnostics (FDD) for Built-Up Air Handlers Draft Report
 Economizer Fault Detection and Diagnostics (FDD) for Built-Up Air Handlers Draft Report Draft Code Language Last Updated: March 2017 1. INTRODUCTION The California Statewide Utility Codes and Standards
Economizer Fault Detection and Diagnostics (FDD) for Built-Up Air Handlers Draft Report Draft Code Language Last Updated: March 2017 1. INTRODUCTION The California Statewide Utility Codes and Standards
Introduction. To use Carrier wireless sensors, you must have: A i-vu v6.5 or later system v6-00 or later drivers
 Wireless Sensor CARRIER CORPORATION 2017 A member of the United Technologies Corporation family Stock symbol UTX Catalog No. 11-808-583-01 6/2/2017 Verify that you have the most current version of this
Wireless Sensor CARRIER CORPORATION 2017 A member of the United Technologies Corporation family Stock symbol UTX Catalog No. 11-808-583-01 6/2/2017 Verify that you have the most current version of this
CHAPTER 1 COPYRIGHTED MATERIAL. Finding Your Way in the Inventor Interface
 CHAPTER 1 Finding Your Way in the Inventor Interface COPYRIGHTED MATERIAL Understanding Inventor s interface behavior Opening existing files Creating new files Modifying the look and feel of Inventor Managing
CHAPTER 1 Finding Your Way in the Inventor Interface COPYRIGHTED MATERIAL Understanding Inventor s interface behavior Opening existing files Creating new files Modifying the look and feel of Inventor Managing
Basic Modeling 1 Tekla Structures 12.0 Basic Training September 19, 2006
 Tekla Structures 12.0 Basic Training September 19, 2006 Copyright 2006 Tekla Corporation Contents Contents 3 1 5 1.1 Start Tekla Structures 6 1.2 Create a New Model BasicModel1 7 1.3 Create Grids 10 1.4
Tekla Structures 12.0 Basic Training September 19, 2006 Copyright 2006 Tekla Corporation Contents Contents 3 1 5 1.1 Start Tekla Structures 6 1.2 Create a New Model BasicModel1 7 1.3 Create Grids 10 1.4
