TRACE 3D Plus Getting Started - Load Design and Energy and Economics Examples L E T S G O B E YO N D. Trane.com/TRACE3DPlus
|
|
|
- Magdalene Thomas
- 6 years ago
- Views:
Transcription
1 TRACE 3D Plus Getting Started - Load Design and Energy and Economics Examples L E T S G O B E YO N D. Trane.com/TRACE3DPlus
2 Welcome to TRACE 3D Plus! You have purchased a next generation, comprehensive design and analysis software. TRACE 3D Plus will help you compare the energy and economic impacts of buildingrelated selections, such as; architectural features, heating, ventilating and air conditioning (HVAC) system; HVAC equipment; building utilization or scheduling; and financial options. Trane s Customer Direct Support (C.D.S.) Department has created this getting started guide to help walk you through some simple projects and to explore the new features of TRACE 3D Plus. What to look for in this example? This exercise will walk you through defining a typical building in TRACE 3D Plus. We will describe each section and give you helpful navigation hints. After completing this exercise you will be able to: Create a new TRACE 3D Plus project Select a theme for the project Select a weather location Draw and zone a simple office building Select an airside system Understand the project summary screen View reports If you purchased the full edition of the TRACE 3D Plus program, this tutorial continues to illustrate how to: Add alternatives Create a plant Select a utility rate and add economic parameters and costs How to reach us If you should experience issues at any time during the sample project, please feel free to contact the C.D.S. Department. The Customer Direct Support (C.D.S.) Department can be reached at: Website: Phone: cdshelp@trane.com 2
3 Section 1 Load Design Tutorial Creating a New Project Landing Page The main program page displays three groups: Projects, Libraries and News & Updates. The Projects group allows you to add a new project, open an existing project, and displays all of your recent projects. The Libraries group allows you direct access to each of the library database categories. News & Updates will display relevant user information such as tips and tricks, updates, and issues. Figure 1. Main program page Dynamic news User Program Preferences Library database categories Create or Open projects The first part of the tutorial will focus on Load Design mode and the sections of the program you have access to within this mode. To check which mode you are working in, open User Preferences. This is located in the upper right hand corner in the program title bar. You will see your username or guest. Click on the user name to open and edit preferences. Select Interface to view the Operating mode options. Feel free to explore the other definable preferences found in this menu such as defaults for units, library filters, and drawing tool defaults. The interface look and feel can also be modified in User Preferences. You may continue in either mode for this exercise. We will let you know when you have entered all the information required for a Load Design project. 3
4 Figure 2. Operating mode selection 1. Select Interface. 2. Change Operating Mode drop down Creating a Project To start a new project, click the + button located in the upper left corner of the Projects group. New Project Defaults There are three groups in the New Project defaults screen: Project Image allows you to upload a.bmp,.jpg, or.png image file to represent your project. TRACE 3D Plus will assign a project image associated with the selected Theme by default. Project Details allows you to name the project and define other general information. Type your project name in the Project Name field. Project Defaults allows you to define the default weather location, simulation details and building model values that will be used when creating any new project. TRACE 3D Plus remembers the values you use and applies them to your next new project. We will create the example with the default weather location and will change it later in the exercise. 4
5 Figure 3. New project defaults screen Select weather file here and TRACE 3D Plus will remember this location for future Click to upload/replace with custom image These are new fields used in building creation Click to continue creating your new project For this example enter: Floor to floor height = 12 ft. Ceiling elevation = 9 ft. Top of Floor elevation = 6in = 0.5 ft. Window base Elevation = 2.66 ft. Wall Thickness = 7.5 in. = 0.63 ft. The next step in creating a project is to click the Select Theme button. Themes The templates functionality has been expanded in TRACE 3D Plus with the addition of building themes. Themes are a compilation of templates that allow you to group library information by building type. This simplifies the building creation process by providing predefined defaults to constructions, internal loads, airflows, and other areas, such as zones. Theme groups will display available building types for selection. The current theme groups are education, food service, health care, industrial, lodging, office and retail. For this exercise, you will use the low rise office theme. Click on the building labeled low rise to select that theme, you will then see a list of the templates that make up that theme. These are separated into building construction, zone types, and room types. Each of these will include a group of templates that can be used when creating the building. Selecting Create Project and Edit Templates will send you to the Themes screen where you can view the template information, change the template data, and add room and zone types from other building types. For this example click the Create Project and Edit Templates button. 5
6 Figure 4. Themes selection page Theme groups Construction template that applies to the whole building. Information for specific rooms can be overridden in the building section. Each room type contains templates for internal loads, airflows and construction. New template that defines thermostat conditions and other airflow and daylighting controls. Edit Templates Here you can view properties of the building construction, room types, and zone types. You can also add or delete templates to your project after you have selected a building theme. This will be helpful when you have a building that has room types from several building themes. To add templates click the plus button at the top of each template section. You will see the list of templates from all the building themes that can be added to your project. As you hover over the names of room types that are included in your project, you will see the edit, copy and delete buttons. Click the down arrow to expand each room type template and to see its sub templates. You will also see this icon next to one of the room type templates. That indicates that all rooms in the building will be assigned to that room type as they are drawn. You can change the default room type by clicking on the icon next to the room type you want as the new default. Changing room type assignments to your rooms will be covered later in the exercise. Each room type template has three sub templates: construction, internal loads and airflows. These sub templates group the information that will be applied to the rooms in the building. You can view and/or edit the information by clicking edit next to the sub template you would like to see. Red in TRACE 3D Plus identifies any fields that are related to templates. All template screens have a red background. You will also see later in the exercise that the program will show red text in fields that are using a value coming from a template. For this example, you will not use the Storage Dry room type, you can delete it from the list by clicking on the trash can icon next to that room type. Next, modify the amount of people in the lobby using templates. 6
7 While in the themes and templates section, hover over the Office Lobby room type name and click the pencil button to display the properties of that room type. Click the pencil again next to the Internal Load template and modify the people density in the lobby to 1 person. Finally, close the properties section by clicking the icon on the right side of the template screen. Figure 5. Building templates Add Room Type Add Zone Type Edit/Modify Room properties Delete Room Type To continue to the next section, we will use the top navigation bar. This bar shows you all of the sections of the project file: Templates, Building & Site, Systems, Plants, Economics and Project Summary. Each section is made up of subsections, for example, the Building & Site section has the following subsections: Weather, Create Building, Create Zones and Create Site. Using the top navigation bar, you can move to any section of the project at any time. Click on the Building and Site section of TRACE 3D Plus in the navigation bar. You will be brought to the Weather subsection. 7
8 Weather In TRACE 3D Plus, the weather location is easily selected as part of the project creation process in the project defaults area. However, the weather section is where design conditions can be viewed and adjusted. All TRACE 3D Plus files will be run with full year weather files. The standard library contains thousands of available EnergyPlus Weather (.epw) files throughout the world. For this example, you will use Memphis, Tennessee as the location. Type Memphis in the search field on the tree located on the left side of the screen and push enter. Select the Memphis Intl Airport weather file using the replace button. You will automatically be shown the properties of the new weather location. To exit the properties screen click the down arrow on the left side. Figure 6. Weather selection Displays current selected weather location Top navigation bar allows you to jump to any section or sub section of the project. Also displays the alternative that is being viewed. Properties area that can be expanded to display detailed fields in each section. To continue, click on the Create Building subsection on the top navigation bar. 8
9 Section 1.2 Creating and Zoning a Building Create Building This section offers three options for creating a building; Import gbxml, Drawn Building, and Building Wizard. Select the Draw Building option. You will be creating the building below. It is an office facility with a data center. All the project details will be provided throughout the exercise but are also summarized at the end of this document. The general workspace layout of this section, and the rest of the project file, displays drawing tools across the top toolbar, a tree on the left, and Properties in the lower left that can be expanded and contracted by clicking the up or down arrow. 9
10 Figure 7. Draw building screen Room type and Construction tab. Drawing toolbar Tree Raised Floor and Drop Ceiling check boxes Properties To start the example, import a floor plan for the building. Your Project Directory folder will include a file to import labeled Load Design Building.jpg. To import this image file click on the Floor Plan Image Tools icon to expand the toolset and select the Load Image icon. Navigate to C:\Users\<user>\Documents\Trane\TRACE 3D Plus\Documents\Help on your computer where the file has been placed and select it. The image will now appear on the drawing grid The second step is to define the building origin. Once imported, the cursor will change to a crosshair shape. Zoom in and select the lower left corner of Office 102 in the floor plan image (tip: right click on the building image to activate zooming). That will serve as the origin vertex for the 3D image. You will see the floor plan image shift to the origin on the grid. (tip: try to click in the middle of the line that defines the wall so that wall thickness is reflected evenly as you draw the rooms). The third step is to scale the image size. For this exercise, there is one reference dimension provided on the left side of the building for you to scale the image (tip: the longer the surface the better). Select the Scale Image icon on the toolset, click on one side of the line with the known length, then drag the scaling line to the other side and click. Finally define the length of this surface (87.8 ft. in this case) and select apply. The building image will now be scaled to size. At this point, you can trace over the imported building drawing. Activate the room drawing tools by clicking on the toolbar. Define the rooms using the rectangle or polyline tools which work with a click and drag functionality like typical drawing software. All of the rooms in our building have a ceiling plenum. To add a plenum to a room that you are about to draw, click the Drop Ceiling box located on the toolbar. Also, when drawing the data center, make sure that the raised floor is checked as well to give that space an underfloor plenum for the UFAD system that will be added later. 10
11 Next, use the door drawing tools and the window drawing tools to add them to the building. Doors has four different door types: single, double, roll up and sliding. Windows allows you to define single, array, and band window types. Each type will show a list of typical sizes that you can choose from a dropdown list. If the size you need is not listed, click on the plus sign to add a different size. Once you have selected a type and size of a door or window, you can add the same one as many times as you need to the building without having to reselect. For this example, there is one double door on the lobby. You will need to add the 120 x96 double door size by clicking the icon to the left of the size select dropdown. Key in the dimensions and click the checkmark to add in the door size. In the drawing, you can then click on the Lobby wall that has the door to add it. All rooms except for the conference, data center, and restrooms will get a 30% band window on all exposures. Switch to the window drawing tool, choose the band window type and type 30 in the % wall field. You can now click on the walls that will have the 30% band windows. Note: A flat roof is automatically added to the building. Figure 8. Drawing canvas Optional on screen zoom and move tool. Mouse should be primary tool for drawing. Building drawing tool View settings Grid settings Snap settings The tree will add the rooms, their surfaces and sub surfaces as they are drawn. However, to see these details you will need to double click on the room name to expand it. You will also be able to view the detailed information in the properties section at the bottom of the screen. To expand the properties section click on the arrow icon on the bottom left. 11
12 Once you are finished tracing the building image, use the tree on the left side to rename your rooms. Simply right click on each room name, choose Rename, and type in the new name. This is an important step in organizing your file to make it easier to work with. Once you are finished drawing the building, it is time to assign room types to each room. This is done so that each room gets the correct template information. To do this, switch to the Room Type tab on the tree. You will see a list of the room types that were brought in with the theme. Click on the Room Type Manager button at the bottom of the tree. To assign rooms to a room type, select the room type on the tree and click the + button next to the room you would like to assign. You can also use the building image to assign Room Types. Note that the plus button will only appear if the room type you have selected is not already assigned to the room. TRACE 3D Plus will color code the rooms to their assigned room types to make it easy for you to check for errors. Room Type Assignment: Office : Enclosed Office Conference Room: Conference Restroom: General Restrooms Lobby: Office Lobby Data Center: IT/Server Room Corridor: Hallway/Corridor Figure 9. Room assignment by color code Use plus or minus buttons to assign room to selected room type in Tree Next sub section in project flow The room type Manager is an alternative method to assign rooms to room types without using the building image. Now that all of the rooms have been assigned a room type, you may wish to change the specific information within a particular room. To do so, switch back to the Construction tab on the tree. Then select the room you wish to edit from the building tree and then click the pencil properties button. This will open up the room properties and allow you to make changes to the room inputs. Note that any value that is bringing its information in from a template will be displayed with red text. 12
13 Figure 10. Editing a room Tab between Construction, Airflow, and Internal loads to modify properties in each corresponding section. If at any time you wish to revert back to a template value, simply click the red triangle that appears in the user override field in the upper left corner. Once all rooms have been assigned to the correct room types and all necessary changes have been made to room properties, click on the Create Zones subsection to continue. Create Zones The Create Zone section allows you to create thermal zones by grouping rooms in the building. To achieve this in TRACE 3D Plus you can use the drawing and the tree or you can use the zone manager. At first all rooms will be listed under the unassigned rooms category, you will need to assign each room to a zone or the unconditioned space category in order to run simulations later on. For this example, you will first assign the restrooms to the unconditioned category and then use the Auto Assign feature to make each room its own zone. You can find this button at the bottom of the screen. Again, TRACE 3D Plus will color code the zones to make it easy for you to check for errors. Right click on the name of each zone in the tree to rename the thermal zones. This will make it easier to review output and keep your file organized. Once all rooms are assigned to a zone, you can continue to the Systems section. Note that for this example you will not define anything in the Create Site subsection. In Create Site you will be able to add adjacent buildings for shading and include power generating and power using objects like wind turbines and exterior lights. 13
14 Section 1.3 Creating Airside Systems Select Systems Once in the Systems section begin by choosing the Select Systems subsection. Here you will select and add systems from the list of existing systems in the library. TRACE 3D Plus includes more than 70 premade airside systems distributed in 10 categories. Please note that you can only add systems to your project in this section, you cannot yet modify them. The system categories are shown on the bar below the top navigation bar and include: VAV, Constant Volume, Double Duct, Chilled Beam and Induction, Heating Only, Cooling Only, Under Floor Air Distribution, Displacement Ventilation, Dedicated Outdoor Air Systems, and 90.1 Systems. Click on the category to display the system groups in a category. You can then scroll through the system groups and view the available systems in that group by clicking on the group box. To view the detailed diagram of a system, simply select it from the pull down menu. Finally, to add a system to the project, click on the Add System button at the bottom of the diagram. Figure 11. Systems screen System categories System groups Systems available from Library database (list will include standard and custom systems) System diagram displays components and controls that have been added 14
15 For this example you will pick 3 different system types. After selecting each one, click on the Add System button at the bottom of the screen to add it to the project. 1. Add one VAV RH (30% min default) (DX) system for the office spaces you will find this system under the Variable Air Volume (VAV) category and then the VAV Reheat group. 2. Add a single zone (DX with electric reheat) for the lobby this system is located in the Constant Volume (CV) category and then the Single Zone CV group. 3. Add an underfloor air distribution system CV (DX with electric heat) for the data center find this system under the Under Floor Air Distribution category and then the UFAD CV group. The three systems should appear in the tree to the left. After they have been added, rename the systems by right clicking on their names in the tree. You can now move on to the Configure Systems tab. Configure Systems Once in the Configure Systems tab you can add components to the system diagram using the categories at the top or you can click on the system in the tree and select the edit button to open the system properties screen. You can also select the component on the system diagram and then click the edit button next to the component name on the tree. For each system in the example you will need to change the fan static pressure to the values below. Fan properties are under the Components tab. Expand the fan component to view its detailed fields. 3 in. static pressure (office system) 2 in. static pressure (lobby system) 2 in. static pressure (data center system) Tip: The Components tab is also where you would change a coil type from dx to chilled water or an electric reheat coil to a hot water coil. 15
16 Figure 12. Components tab Now that you have configured systems, the next step is to assign zones to the systems. Move on to the Assign Zones tab. Assign Zones It is now time to assign the zones in your building to the systems that have been added to the project. The functionality in this screen is similar to the Create Zones screen. You will see the systems in the tree as well as a list of unassigned zones. To assign zones to a system, select the system in the tree and use the plus buttons in the drawings to add the zones to the selected system. The building image will be color coded for you to easily check which zones are assigned to each system. There is also an Auto Assign option. Assign zones as shown below. Note that the restrooms do not need to be assigned because they were set as unconditioned zones. Assign all offices, the corridor, and the conference room to the VAV RH Office System Assign the data center to the UFAD System and, Assign the Lobby to the Single Zone Lobby System. To continue, navigate to the Configure Zone Equipment section using the top navigation bar. Configure Zone Equipment This subsection allows you to view the properties of zone level components like the terminal device on the VAV RH system. To view the properties, select the zone group you would like to view on the tree and then click the edit button to its right or click the Properties section at the bottom of the screen. You will not make any changes in the Configure Zone Equipment subsection in this exercise. Tip: This section also allows you to add zone level equipment like baseboard heaters and different terminal devices to specific zones. 16
17 Figure 13. Configure zone equipment Plants The plants section is still active in Load Design mode. However, in TRACE 3D Plus it is used to define water loops. Since you only have systems with DX coils, there is nothing to define in this section and you will see the message below. Click on the Next Section button. When in Load Design mode, this will take you to the Project Summary screen. You will look at the functionality of that screen before moving on to the Energy and Economics portion of the tutorial. 17
18 Section 1.4 Project Summary and Creating Alternatives Project Summary This screen shows the alternatives you have created and gives details on each project section. A new feature in TRACE 3D Plus is that each section in the Project Summary screen will show if it is ready to calculate. This is done with green, yellow and red markers. If you see a yellow or a red marker, click on it to see the validation rule. Yellow markers are warnings but allow calculation. Red markers need to be resolved before calculating. You can navigate to sections of the summary by the icon next to each section in each alternative. The top navigation bar will indicate on the left side which alternative you are on. Once the first alternative has been calculated, you will be able to see a summary of results at the bottom of the alternative column. When more than one alternative has been created, this same section will show benchmark comparisons of the alternatives to the base alternative. Alternatives will always be ordered from left to right. The alternative name can be modified by simply highlighting the current name and typing a new one. Figure 14. Project summary view Create a linked alternative. Navigate to a project section in a specific alternative. Indicates if the alternative section is ready for calculation. Displays a summary of what has been defined in each section. Alternatives will display as columns. No current limit has been set to the amount of alternatives per project file. View benchmark comparisons of alternatives after calculation. 18
19 Adding Alternatives Alternatives will be displayed vertically. You can add alternatives using the linked alternative button shown at the top right corner of each alternative. Once you create a linked alternative you can unlink different sections to make changes. You also have the option of creating a completely new section, for example, if you are completely changing the system type or switching the weather location. You will not create alternatives in this example. The last step to cover is Calculate Results. Use the top navigation bar to navigate to that subsection. Figure 15. Alternatives view Allows you to grab and move the alternative Create a linked alternative Set as base alternative. Click to rename the alternative. This concludes the required sections for the Load Design mode of calculation. If you are working with a Load Design only project please proceed to Section 3 Calculate Results section. 19
20 Section 2 Energy and Economics Tutorial You will now add an alternative to the office and data center example and then edit it in order to demonstrate the sections required for an Energy and Economics project. To begin, return to the Project Summary screen if you had navigated away. Create a linked alternative using the linked alternative button shown at the top right corner of alternative 1. Unlink the systems by clicking the linked button next to that section in alternative 2 and choosing Unlink Systems. Unlink the plants section in the same way. Notice that the linked icon turns black to signify the section is no longer linked. Figure 16. Linked and unlinked alternatives 20
21 Navigate to the systems section in alternative 2 by clicking the icon. TRACE 3D Plus will now bring you to the Select System section in alternative 2. You will edit the coils in all three systems to make them water coils. To do that, first navigate to the Configure Systems section. Select the first system on the tree and click the edit button. This will open the properties section for that system. Move to the Components tab and expand the coil component (Tip: coils are usually labeled SCC #). Change the Category of all the cooling coils to Cooling Coils. The screens below shows the properties screens for each of the three systems in our example. Figure 17. Under Floor Air Distribution CV System 21
22 Figure 18. VAV RH System 22
23 Figure 19. Single Zone CV System Once you have changed the cooling coils in the systems, navigate to the Plants section of alternative 2 using the top navigation bar. 23
24 Section 2.1 Creating Plants Select Plants Upon entering this section you will see a message letting you know that you will need to define plants for this alternative. This is because the recently modified cooling coils now need a plant to send them chilled water. If you do not yet have that information for your project, you can use the automated plant option. You can always come back to change it later. Choose Select Plant from the message options. This will bring you into the Select Plants screen where we can add plant loops to our project. The screen s functionality is similar to Select Systems screen. The loop categories are displayed at the top. Selecting each will show the loop groups and clicking on the group box will show a list of the available loops in that group. To view the loop diagram, select the loop from the pull down menu. The plant wizard is selected by default when entering the Select Plants section. It allows you to bring in a group of loops that are pre assigned to each other. You will use the plant wizard to add the required loops for your example. Select Air Cooled from the plant configuration types. Then select the Single Air Cooled CV Chiller, Single Boiler plant configuration. Figure 20. Plant wizard Select from Plant Configuration categories. Select from the existing plants in the library View loops that will be added to the project once. Add this Plant Configuration button 24
25 You will see the two loops that will be added as part of this configuration: A chilled water loop with an air cooled chiller and a hot water loop with a single constant volume boiler. You can click the small loop images to view the diagram of the loop on the larger area. Click the Add this Plant Configuration button. You will see that both loops are added to the project and are displayed on the tree along with their components. The first loop on the list will be selected in the tree and displayed on the diagram by default. Figure 21. Loops in the project Navigate to the Configure Plants sub section using the top navigation bar. Configure Plants This section gives you the functionality to modify the loops that have been added to the project. You can add, move and delete components and controllers. TRACE 3D Plus will only display components that apply to the loop type you have selected and will only allow you to add them in valid locations. You can also access the Properties section to view and change the detailed values for each loop. You will not make changes to the systems in this example so you can move on. Select the Assign Loops on the navigation bar. Assign Loops For plants with multiple loops, this section allows you to assign the demand components to their respective supply loop. For example if you have a water cooled chiller, this section will allow you to assign the chiller to the condenser loop that has the cooling tower. The advantage of bringing in a plant configuration using the plant wizard is that the loop assignments have been done for you. Select Assign Systems on the navigation bar to move on to the next section. 25
26 Assign Systems Similar to when you assigned rooms to zones and later zones to systems, you will now need to assign the coils in the systems to the plant loops you have added to the project. The tree will show you a list of the loops and the unassigned coils. Coils can be assigned using the Manager icon at the bottom of the tree by selecting the loop you would like to add coils to in the tree and then clicking the + signs next to the coils displayed in the System Manager. Note that TRACE 3D Plus will only allow you to add applicable coils to each loop (for example, hot water coils to the hot water loop). For this example, you will use the Auto Assign option. Click the Auto Assign button at the bottom of the screen. You will see the cooling coils assigned to the air cooled chiller loop and the hot water coils assigned to the boiler loop. Figure 22. System auto assign option Opens the Assignment Manager allowing you to add system coils to the loop that is meeting the load. Will automatically assign all coils to the existing applicable loop. Defining plants is now complete. Select the Economics section on the navigation bar, when you do, you will see the message below. You will need to switch back to alternative 1 in the example. This is because edits can only be made in unlinked sections of alternatives. Click the Go to: Alt 1 DX Systems button shown on the message. Notice that the navigation bar now shows that you are in the Economics section of alternative 1. 26
27 Figure 23. Alternative 1 screen Alternative 1 Section 2.3 Selecting Utility Rates and adding Economic Parameters Utilities The first subsection in Economics is Utilities. Here, TRACE 3D Plus automatically assigns the utility rate defined in the project defaults section (seen when creating a new project) to the building meter in the project. You can add other utility rates that exist in the library to the project. You can then assign the building meters to different utility rates using the Meter Manager. For this example, you will not make any changes to this section. Use the top navigation bar to move to Meters. 27
28 Figure 24. Utilities home screen Add utility rates from the library Use the meter manager to assign building meters to different utility rates. Meters The next subsection in economics is Meters. When entering the section you will be asked if you want to move on to the next section or define custom meters. Remember that TRACE 3D Plus always has one building meter assigned to the selected utility rate by default. This means that even if you select to skip this section, your file will be ready to calculate. However, this section allows you to create custom meters if your building requires it. Select Next Section to move on to the Life Cycle Parameters. 28
29 Life Cycle Parameters Life Cycle Parameters are defined in Alternative 1 and applied to all alternatives in the project. You will need to define the study period, discount rates, tax rates, depreciation types and price escalation for the different fuel types in your project. Leave the defaults for this example. Use the top navigation bar to move to Costs. Figure 25. Life cycle parameters Costs The final subsection in Economics is Costs. The screen provides a spreadsheet for you to define the Investment and OMR costs in each alternative. Note that you will need to manually add the costs for each year before placing them on the spreadsheet. TRACE 3D Plus will give you a grand total per year and for the total study period. For your example, you will not add any costs. You will still be able to see consumption and demand costs in the output reports based on the utility rate that is applied. 29
30 Figure 26. Costs home screen All sections in the project have now been covered, you can move back to the Project Summary section using the top navigation bar. Both of the alternatives that were defined will show green checks in all sections, showing that they are ready to be calculated (See Figure 27 below). Move on to the Calculate Results sub section using the navigation bar. Figure 27. Calculation ready alternatives 30
31 Section 3 Calculating and Viewing Reports Calculate Results Files can be calculated using the Load Design or Energy and Economics simulation methods shown in the drop down menu in the top left corner under Simulation Method. If you have only purchased the Load Design program you will only see the Load Design option in this dropdown. For this example, leave the Load Design method selected if that is your only choice or choose the Energy and Economics method if you have that option available. There is a third simulation available for Energy and Economics customers. It is a Set per Alternative option. If you select this option you will be able to set the methodology for each alternative you choose to calculate. Next, click the checkbox next to the alternative you would like to calculate. For this example, check both alternatives and click the Start Analysis button at the bottom. TRACE 3D Plus will now calculate the checked alternatives. You will see progress bars as the alternatives are calculating. Once the calculations are completed, you will see the status changed to Passed you can move on to the Reports to see output data. The Simulation Settings subsection will not be covered in this example. Figure 27. Analysis report Simulation Method field Reports tab Errors button If your simulation s status set as Failed after calculation, you can click on the Errors button to see both Energy Plus and TRACE 3D Plus errors. These errors are helpful when trying to determining the cause of failure. If at any time during this example you should encounter issues, please contact the C.D.S. Department. It is helpful to save a screenshot of the issue so that the support group can better assist you. Contact information was included at the beginning of this document. 31
32 Viewing Reports In this section we will cover the report viewer layout. The viewer has three sections: alternative selection, report type tabs, and the display section. Figure 28. Report view layout Alternative Selection Report tabs (Load, Energy and Economics, and comparison) Print, Export, and Preview buttons The alternative section, will show you the alternatives that have results available to view. Any alternatives that have not been recalculated after making project changes will not show up. 32
33 Choose the reports you would like to view by checking the box next to the report name. You also have the option to select all the available reports. To view the selected reports click the Preview button at the bottom of the screen. The selected reports will now preview in the display section as tabs. Figure 29. Report options Toolbar Report tabs (Load, Energy and Economics, and comparison) The report toolbar will also now be active and will allow you to navigate through the pages of the report, view a document map of the report you are viewing, print, export and split the screen into multiple sections. Note that the trial version will not allow you to print or export the reports. This concludes the Getting Started example. Please contact the C.D.S. Support Center with any questions. 33
34 Trane, the Circle Logo, TOPSS, Performance Climate Changer, myplv, and TRACE are trademarks of Trane in the United States and other countries. ASHRAE is a registered trademark of the American Society of Heating, Refrigerating, and Air- Conditioning Engineers, Inc.. LEED is a registered trademark of U.S. Green Building Council. All trademarks referenced in this document are the trademarks of their respective owners. Trane, A business of Ingersoll Rand For more information, contact your local Trane office or us at comfort@trane.com
TRACE 700 Learning Series Module 2: Navigation
 Module 2: Navigation Project Information, Weather & Templates Create Rooms Create Systems Assigning Rooms to Systems, Zoning, Calculate and View Results Output Overview Module 2 Exercise Module 1: Objectives
Module 2: Navigation Project Information, Weather & Templates Create Rooms Create Systems Assigning Rooms to Systems, Zoning, Calculate and View Results Output Overview Module 2 Exercise Module 1: Objectives
HOURLY ANALYSIS PROGRAM v5.00 and v5.01
 HOURLY ANALYSIS PROGRAM v and v5.01 Carrier Software Systems Carrier Corporation Syracuse, New York Rev. November 3, 2016 Copyright 2016 Carrier Corporation, All Rights Reserved Contents Chiller Features
HOURLY ANALYSIS PROGRAM v and v5.01 Carrier Software Systems Carrier Corporation Syracuse, New York Rev. November 3, 2016 Copyright 2016 Carrier Corporation, All Rights Reserved Contents Chiller Features
CARRIER HOURLY ANALYSIS PROGRAM v5.0
 CARRIER HOURLY ANALYSIS PROGRAM v5.0 Carrier Software Systems Carrier Corporation Syracuse, New York Rev. June 22, 2016 Copyright 2016 Carrier Corporation, All Rights Reserved Contents Air-Side Features
CARRIER HOURLY ANALYSIS PROGRAM v5.0 Carrier Software Systems Carrier Corporation Syracuse, New York Rev. June 22, 2016 Copyright 2016 Carrier Corporation, All Rights Reserved Contents Air-Side Features
MECHANICAL CALCULATIONS USING REVIT
 MECHANICAL CALCULATIONS USING REVIT PRESENTATION OVERVIEW ASHRAE 62.1 VENTILATION RATE PROCEDURE VS. ASHRAE 170 SPACE VENTILATION CREATE SPACES CREATE ZONE LEGEND CREATE A SPACE LEGEND HOW TO CREATE AND
MECHANICAL CALCULATIONS USING REVIT PRESENTATION OVERVIEW ASHRAE 62.1 VENTILATION RATE PROCEDURE VS. ASHRAE 170 SPACE VENTILATION CREATE SPACES CREATE ZONE LEGEND CREATE A SPACE LEGEND HOW TO CREATE AND
TRACE 700. Slide 1. Today, we will be talking about Airside Economizers in TRACE 700. Slide 2
 Slide 1 TRACE 700 Today, we will be talking about Airside Economizers in TRACE 700. Airside Economizers Slide 2 Learning Objectives Define airside economizing Discuss different airside economizer types
Slide 1 TRACE 700 Today, we will be talking about Airside Economizers in TRACE 700. Airside Economizers Slide 2 Learning Objectives Define airside economizing Discuss different airside economizer types
equest Hands-On Example Example Plans: Mixed Use, Retail-Multi-Family Residential building plans courtesy of Driscoll Architects, Seattle, WA
 equest Hands-On Example Example Plans: Mixed Use, Retail-Multi-Family Residential building plans courtesy of Driscoll Architects, Seattle, WA Hands-On Example Mixed Use, Retail /Multi-Family Residential
equest Hands-On Example Example Plans: Mixed Use, Retail-Multi-Family Residential building plans courtesy of Driscoll Architects, Seattle, WA Hands-On Example Mixed Use, Retail /Multi-Family Residential
HOURLY ANALYSIS PROGRAM 5.10
 HOURLY ANALYSIS PROGRAM Carrier Software Systems Carrier Corporation Syracuse, New York Rev. August 21, 2017 Copyright 2017 Carrier Corporation Contents LEED v4 ASHRAE Standards Updates Modeling Capabilities
HOURLY ANALYSIS PROGRAM Carrier Software Systems Carrier Corporation Syracuse, New York Rev. August 21, 2017 Copyright 2017 Carrier Corporation Contents LEED v4 ASHRAE Standards Updates Modeling Capabilities
Design Tools Software
 Operator s Quick Reference Guide OM 1097 Design Tools Software Group: Applied Systems Part Number: OM 1097 Date: September 2010 2010 McQuay International Quick Start User s Guide The McQuay EnergyAnalyzer
Operator s Quick Reference Guide OM 1097 Design Tools Software Group: Applied Systems Part Number: OM 1097 Date: September 2010 2010 McQuay International Quick Start User s Guide The McQuay EnergyAnalyzer
City of La Crosse Online Mapping Website Help Document
 City of La Crosse Online Mapping Website Help Document This document was created to assist in using the new City of La Crosse online mapping sites. When the website is first opened, a map showing the City
City of La Crosse Online Mapping Website Help Document This document was created to assist in using the new City of La Crosse online mapping sites. When the website is first opened, a map showing the City
Placing Spaces. Let Me Try! Before you begin. The following files are needed for this Let Me Try exercise: M_c04_archi_spaces_rmp2015.
 Placing Spaces Before you begin The following files are needed for this Let Me Try exercise: For Imperial: For Metric: c04_archi_spaces_2016.rvt M_c04_archi_spaces_rmp2015.rvt To access the files from
Placing Spaces Before you begin The following files are needed for this Let Me Try exercise: For Imperial: For Metric: c04_archi_spaces_2016.rvt M_c04_archi_spaces_rmp2015.rvt To access the files from
CARRIER edesign SUITE NEWS
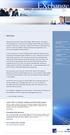 Welcome Welcome to the premier issue of EXchange, offering timely, informative and interesting news on the Carrier edesign Suite of Software. Delivered quarterly, each issue will provide a wealth of information
Welcome Welcome to the premier issue of EXchange, offering timely, informative and interesting news on the Carrier edesign Suite of Software. Delivered quarterly, each issue will provide a wealth of information
Press the Plus + key to zoom in. Press the Minus - key to zoom out. Scroll the mouse wheel away from you to zoom in; towards you to zoom out.
 Navigate Around the Map Interactive maps provide many choices for displaying information, searching for more details, and moving around the map. Most navigation uses the mouse, but at times you may also
Navigate Around the Map Interactive maps provide many choices for displaying information, searching for more details, and moving around the map. Most navigation uses the mouse, but at times you may also
Tutorial 01 Quick Start Tutorial
 Tutorial 01 Quick Start Tutorial Homogeneous single material slope No water pressure (dry) Circular slip surface search (Grid Search) Intro to multi scenario modeling Introduction Model This quick start
Tutorial 01 Quick Start Tutorial Homogeneous single material slope No water pressure (dry) Circular slip surface search (Grid Search) Intro to multi scenario modeling Introduction Model This quick start
IESVE Revit Plug-in User Guide <VE> 6.1
 User Guide 6.1 INTEGRATED ENVIRONMENTAL SOLUTIONS LIMITED Developers of the IES BOSTON, MA GLASGOW, SCOTLAND DUBLIN, IRELAND LONDON, ENGLAND MELBOURNE, AUSTRALIA SAN FRANCISCO,
User Guide 6.1 INTEGRATED ENVIRONMENTAL SOLUTIONS LIMITED Developers of the IES BOSTON, MA GLASGOW, SCOTLAND DUBLIN, IRELAND LONDON, ENGLAND MELBOURNE, AUSTRALIA SAN FRANCISCO,
IES Virtual Environment 2014 Release Notes
 www.iesve.com IES Integrated Environmental Solutions Limited Developers of the IES Virtual Environment May 2014 VE 2014 VE 2014 Changes... 3 page 2 VE 2014 VE 2014 Changes General Improved generated room
www.iesve.com IES Integrated Environmental Solutions Limited Developers of the IES Virtual Environment May 2014 VE 2014 VE 2014 Changes... 3 page 2 VE 2014 VE 2014 Changes General Improved generated room
Using Autodesk Ecotect Analysis and Building Information Modeling
 Autodesk Ecotect Analysis 2010 Using Autodesk Ecotect Analysis and Building Information Modeling This document helps you to get the most from Autodesk Ecotect Analysis software and building information
Autodesk Ecotect Analysis 2010 Using Autodesk Ecotect Analysis and Building Information Modeling This document helps you to get the most from Autodesk Ecotect Analysis software and building information
COIL SELECTION PROGRAM
 ~~~~~~~~~~~~~~~~~~~~~~~~~~~~~~~~~~ COIL SELECTION PROGRAM INSTALLATION INSTRUCTIONS AND HELP MANUAL INST-COIL July, 2006 2006 Environmental Technologies Largo, FL The Enviro-Tec Coil Selection Program
~~~~~~~~~~~~~~~~~~~~~~~~~~~~~~~~~~ COIL SELECTION PROGRAM INSTALLATION INSTRUCTIONS AND HELP MANUAL INST-COIL July, 2006 2006 Environmental Technologies Largo, FL The Enviro-Tec Coil Selection Program
User Guide NHER Plan Assessor 6
 User Guide NHER Plan Assessor 6 This User guide gives step by step instructions on how to use the new features in Plan Assessor 6 Welcome to Plan Assessor 6... 2 Database List... 2 Filtering... 2 Project
User Guide NHER Plan Assessor 6 This User guide gives step by step instructions on how to use the new features in Plan Assessor 6 Welcome to Plan Assessor 6... 2 Database List... 2 Filtering... 2 Project
FLIR Tools+ and Report Studio
 Creating and Processing Word Templates http://www.infraredtraining.com 09-20-2017 2017, Infrared Training Center. 1 FLIR Report Studio Overview Report Studio is a Microsoft Word Reporting module that is
Creating and Processing Word Templates http://www.infraredtraining.com 09-20-2017 2017, Infrared Training Center. 1 FLIR Report Studio Overview Report Studio is a Microsoft Word Reporting module that is
TOSHIBA DesignAIRS. Help & Guide Manual
 TOSHIBA DesignAIRS Help & Guide Manual Contents 1. MAIN TOOLBAR... 3 1.1. Tools / Options... 3 1.1.1. Application Settings... 3 1.1.2. Email Settings... 4 1.1.3. Internet Connection Settings... 4 1.1.4.
TOSHIBA DesignAIRS Help & Guide Manual Contents 1. MAIN TOOLBAR... 3 1.1. Tools / Options... 3 1.1.1. Application Settings... 3 1.1.2. Email Settings... 4 1.1.3. Internet Connection Settings... 4 1.1.4.
Webselect VAV Selection/Pricing Quick Start User Guide for Manufacturer Rep Users
 Webselect VAV Selection/Pricing Quick Start User Guide for Manufacturer Rep Users To Select, Price, Quote, Generate submittals and order VAV products, following the following process: Table of Contents
Webselect VAV Selection/Pricing Quick Start User Guide for Manufacturer Rep Users To Select, Price, Quote, Generate submittals and order VAV products, following the following process: Table of Contents
Energy Engineering: Tools and Trends
 Energy Engineering: Tools and Trends AEE Northeast Ohio Chapter Meeting March 27, 2008 1 Introduction Background and Experience Energy Engineer for Trane 20 years in HVAC Industry Equipment design and
Energy Engineering: Tools and Trends AEE Northeast Ohio Chapter Meeting March 27, 2008 1 Introduction Background and Experience Energy Engineer for Trane 20 years in HVAC Industry Equipment design and
Screenshots related to release of Panasonic VRF v New indoor unit models and also fixed indoor unit calculations in case of ECOi systems
 Screenshots related to release of Panasonic VRF v7.16.0 New indoor unit models and also fixed indoor unit calculations in case of ECOi systems Same system but mounting scheme Calculations of SCOP/SEER
Screenshots related to release of Panasonic VRF v7.16.0 New indoor unit models and also fixed indoor unit calculations in case of ECOi systems Same system but mounting scheme Calculations of SCOP/SEER
for ArcSketch Version 1.1 ArcSketch is a sample extension to ArcGIS. It works with ArcGIS 9.1
 ArcSketch User Guide for ArcSketch Version 1.1 ArcSketch is a sample extension to ArcGIS. It works with ArcGIS 9.1 ArcSketch allows the user to quickly create, or sketch, features in ArcMap using easy-to-use
ArcSketch User Guide for ArcSketch Version 1.1 ArcSketch is a sample extension to ArcGIS. It works with ArcGIS 9.1 ArcSketch allows the user to quickly create, or sketch, features in ArcMap using easy-to-use
Ctrack Online User Guide
 Fleetstar Online A Guide to Winter Maintenance Reporting v1.1 Ctrack Online User Guide Title: Ctrack Online Quickstart Guide Date: 18/07/2013 Version: 1.0 Table of Contents 1. Ctrack Online Introduction...
Fleetstar Online A Guide to Winter Maintenance Reporting v1.1 Ctrack Online User Guide Title: Ctrack Online Quickstart Guide Date: 18/07/2013 Version: 1.0 Table of Contents 1. Ctrack Online Introduction...
A Guide to Autodesk Maya 2015
 A Guide to Autodesk Maya 2015 Written by Mitchell Youngerman Table of Contents Layout of Toolbars...pg 1 Creating Objects...pg 2 Selecting & Deselecting Objects...pg 3 Changing Perspective... pg 4 Transforming
A Guide to Autodesk Maya 2015 Written by Mitchell Youngerman Table of Contents Layout of Toolbars...pg 1 Creating Objects...pg 2 Selecting & Deselecting Objects...pg 3 Changing Perspective... pg 4 Transforming
Energy Efficient Commercial Building Tax Deduction Internal Revenue Code Section 179D
 Energy Efficient Commercial Building Tax Deduction Internal Revenue Code Section 179D May 5-6, 2016 Investment advisory services are offered through CliftonLarsonAllen Wealth Advisors, LLC, an SEC-registered
Energy Efficient Commercial Building Tax Deduction Internal Revenue Code Section 179D May 5-6, 2016 Investment advisory services are offered through CliftonLarsonAllen Wealth Advisors, LLC, an SEC-registered
Chapter 1 What is the Home Control Assistant?
 Chapter 1 What is the Home Control Assistant? About this guide In today s complex world, busy people can benefit from a home environment that anticipates their needs and helps take care of itself. For
Chapter 1 What is the Home Control Assistant? About this guide In today s complex world, busy people can benefit from a home environment that anticipates their needs and helps take care of itself. For
St. Joseph County. GIS Department FetchGIS Web Map Tutorial
 St. Joseph County GIS Department FetchGIS Web Map Tutorial 2 Table of Contents Contents Slide #(s) Where to Find the Web Map 3 Disclaimer 4 Turning On and Off Map Layers 5 Searching for Parcels 6 More
St. Joseph County GIS Department FetchGIS Web Map Tutorial 2 Table of Contents Contents Slide #(s) Where to Find the Web Map 3 Disclaimer 4 Turning On and Off Map Layers 5 Searching for Parcels 6 More
Using Mapmaker s Toolkit. In this tutorial, you will learn the following basic elements of Mapmaker s Toolkit:
 Using Mapmaker s Toolkit Mapmaker s Toolkit is a useful piece of software that allows you and your students to create customized physical, cultural and historical maps of hundreds of countries, states
Using Mapmaker s Toolkit Mapmaker s Toolkit is a useful piece of software that allows you and your students to create customized physical, cultural and historical maps of hundreds of countries, states
Ortelia Space Builder User Manual
 Ortelia Space Builder User Manual http://ortelia.com 1 Table of Contents Introducing Ortelia Space Builder...2 System Requirements...3 1. Operating system:... 3 2. Hardware:... 3 Minimum Graphics card
Ortelia Space Builder User Manual http://ortelia.com 1 Table of Contents Introducing Ortelia Space Builder...2 System Requirements...3 1. Operating system:... 3 2. Hardware:... 3 Minimum Graphics card
[ Getting Started with Analyzer, Interactive Reports, and Dashboards ] ]
![[ Getting Started with Analyzer, Interactive Reports, and Dashboards ] ] [ Getting Started with Analyzer, Interactive Reports, and Dashboards ] ]](/thumbs/88/117545107.jpg) Version 5.3 [ Getting Started with Analyzer, Interactive Reports, and Dashboards ] ] https://help.pentaho.com/draft_content/version_5.3 1/30 Copyright Page This document supports Pentaho Business Analytics
Version 5.3 [ Getting Started with Analyzer, Interactive Reports, and Dashboards ] ] https://help.pentaho.com/draft_content/version_5.3 1/30 Copyright Page This document supports Pentaho Business Analytics
This user guide covers select features of the desktop site. These include:
 User Guide myobservatory Topics Covered: Desktop Site, Select Features Date: January 27, 2014 Overview This user guide covers select features of the desktop site. These include: 1. Data Uploads... 2 1.1
User Guide myobservatory Topics Covered: Desktop Site, Select Features Date: January 27, 2014 Overview This user guide covers select features of the desktop site. These include: 1. Data Uploads... 2 1.1
Chapter 1 : Getting Started with Integrity... Chapter 2 : Interface Layout... Chapter 3 : Navigation... Chapter 4 : Printing...
 .0 User s Manual Table of Contents Chapter : Getting Started with Integrity... Chapter : Interface Layout... Chapter : Navigation... Chapter : Printing... Chapter : Quick Search and Results Pane... Results
.0 User s Manual Table of Contents Chapter : Getting Started with Integrity... Chapter : Interface Layout... Chapter : Navigation... Chapter : Printing... Chapter : Quick Search and Results Pane... Results
Piping Design. Site Map Preface Getting Started Basic Tasks Advanced Tasks Customizing Workbench Description Index
 Piping Design Site Map Preface Getting Started Basic Tasks Advanced Tasks Customizing Workbench Description Index Dassault Systèmes 1994-2001. All rights reserved. Site Map Piping Design member member
Piping Design Site Map Preface Getting Started Basic Tasks Advanced Tasks Customizing Workbench Description Index Dassault Systèmes 1994-2001. All rights reserved. Site Map Piping Design member member
2012 by Xactware. All rights reserved.
 Version 27.5 2012 by Xactware. All rights reserved. Xactware, Xactimate, XactScope, and/or other Xactware products referenced herein are either trademarks or registered trademarks of Xactware Solutions,
Version 27.5 2012 by Xactware. All rights reserved. Xactware, Xactimate, XactScope, and/or other Xactware products referenced herein are either trademarks or registered trademarks of Xactware Solutions,
Importing and processing a DGGE gel image
 BioNumerics Tutorial: Importing and processing a DGGE gel image 1 Aim Comprehensive tools for the processing of electrophoresis fingerprints, both from slab gels and capillary sequencers are incorporated
BioNumerics Tutorial: Importing and processing a DGGE gel image 1 Aim Comprehensive tools for the processing of electrophoresis fingerprints, both from slab gels and capillary sequencers are incorporated
Marshall & Swift SwiftEstimator
 Getting Started Marshall & Swift SwiftEstimator Commercial Estimator Program June 2016 2016 CoreLogic, Inc. All Rights Reserved Worldwide. No part of this documentation may be reproduced, stored in a retrieval
Getting Started Marshall & Swift SwiftEstimator Commercial Estimator Program June 2016 2016 CoreLogic, Inc. All Rights Reserved Worldwide. No part of this documentation may be reproduced, stored in a retrieval
SketchUp. SketchUp. Google SketchUp. Using SketchUp. The Tool Set
 Google Google is a 3D Modelling program which specialises in making computer generated representations of real-world objects, especially architectural, mechanical and building components, such as windows,
Google Google is a 3D Modelling program which specialises in making computer generated representations of real-world objects, especially architectural, mechanical and building components, such as windows,
Roadway Alignments and Profiles
 NOTES Module 15 Roadway Alignments and Profiles In this module, you learn how to create horizontal alignments, surface profiles, layout (design) profiles, and profile views in AutoCAD Civil 3D. This module
NOTES Module 15 Roadway Alignments and Profiles In this module, you learn how to create horizontal alignments, surface profiles, layout (design) profiles, and profile views in AutoCAD Civil 3D. This module
Prezi is a wonderful presentation tool to help make classroom or online instruction easy and
 Prezi is a wonderful presentation tool to help make classroom or online instruction easy and engaging. The following 5 steps will help you learn the basics of creating a Prezi presentation. This presentation
Prezi is a wonderful presentation tool to help make classroom or online instruction easy and engaging. The following 5 steps will help you learn the basics of creating a Prezi presentation. This presentation
Impress Guide. Chapter 1 Introducing Impress
 Impress Guide Chapter 1 Introducing Impress Copyright This document is Copyright 2005 2009 by its contributors as listed in the section titled Authors. You may distribute it and/or modify it under the
Impress Guide Chapter 1 Introducing Impress Copyright This document is Copyright 2005 2009 by its contributors as listed in the section titled Authors. You may distribute it and/or modify it under the
Chapter 7 Inserting Spreadsheets, Charts, and Other Objects
 Impress Guide Chapter 7 Inserting Spreadsheets, Charts, and Other Objects OpenOffice.org Copyright This document is Copyright 2007 by its contributors as listed in the section titled Authors. You can distribute
Impress Guide Chapter 7 Inserting Spreadsheets, Charts, and Other Objects OpenOffice.org Copyright This document is Copyright 2007 by its contributors as listed in the section titled Authors. You can distribute
QUICK START USER MANUAL
 QUICK START USER MANUAL 1 Quick Start User Manual Our powerful yet easy-to-use software simplifies and expedites your design and delivery of customized cabinets, doors, and closets. From concept through
QUICK START USER MANUAL 1 Quick Start User Manual Our powerful yet easy-to-use software simplifies and expedites your design and delivery of customized cabinets, doors, and closets. From concept through
Creating Interactive PDF Forms
 Creating Interactive PDF Forms Using Adobe Acrobat X Pro for the Mac University Information Technology Services Training, Outreach, Learning Technologies and Video Production Copyright 2012 KSU Department
Creating Interactive PDF Forms Using Adobe Acrobat X Pro for the Mac University Information Technology Services Training, Outreach, Learning Technologies and Video Production Copyright 2012 KSU Department
Questions and Answers
 Autodesk Ecotect Analysis 2010 Questions and Answers This document addresses common questions about Autodesk Ecotect Analysis software s technical capabilities and design process. Contents 1. General Product
Autodesk Ecotect Analysis 2010 Questions and Answers This document addresses common questions about Autodesk Ecotect Analysis software s technical capabilities and design process. Contents 1. General Product
Keynote 08 Basics Website:
 Website: http://etc.usf.edu/te/ Keynote is Apple's presentation application. Keynote is installed as part of the iwork suite, which also includes the word processing program Pages and the spreadsheet program
Website: http://etc.usf.edu/te/ Keynote is Apple's presentation application. Keynote is installed as part of the iwork suite, which also includes the word processing program Pages and the spreadsheet program
Using Annotation Sets Part 3 TIP TUTORIAL. Using Annotation Sets Part 3
 TIP TUTORIAL Using Annotation Sets Part 3 INTRODUCTION In Annotation Sets Part 3 you will learn how to work with annotation sets. An annotation set is basically a collection of defaults and layers, which
TIP TUTORIAL Using Annotation Sets Part 3 INTRODUCTION In Annotation Sets Part 3 you will learn how to work with annotation sets. An annotation set is basically a collection of defaults and layers, which
Getting Started (New Accounts)
 Getting Started (New Accounts) 1. On any page with the menu, go to the faculty section and choose Faculty Website Access. 2. On the login page, make sure you are on Windows Login. Login with the username
Getting Started (New Accounts) 1. On any page with the menu, go to the faculty section and choose Faculty Website Access. 2. On the login page, make sure you are on Windows Login. Login with the username
13/02/2008. Users guide RoofCon Viewer
 Users guide RoofCon Viewer Table of contents Users guide RoofCon Viewer... 1 Table of contents... 2 Installation... 3 Select object... 3 Zoom... 3 Measure distance... 3 Toolbar and Drawing preferences...
Users guide RoofCon Viewer Table of contents Users guide RoofCon Viewer... 1 Table of contents... 2 Installation... 3 Select object... 3 Zoom... 3 Measure distance... 3 Toolbar and Drawing preferences...
SolarSpeed Calculator INSTRUCTION MANUAL
 SolarSpeed Calculator INSTRUCTION MANUAL Login or register at https://solarspeed.avasco.be Registering Calculator. Click on Register at the homepage https://solarspeed.avasco.be. Fill in all fields (*
SolarSpeed Calculator INSTRUCTION MANUAL Login or register at https://solarspeed.avasco.be Registering Calculator. Click on Register at the homepage https://solarspeed.avasco.be. Fill in all fields (*
GET MORE EXPERIENCED WITH IDA ICE
 IDA Indoor Climate and Energy Basic Course GET MORE EXPERIENCED WITH IDA ICE Guide Copyright EQUA Simulation AB February 2018 Purpose This is the first part of the IDA ICE basic course 2, where you get
IDA Indoor Climate and Energy Basic Course GET MORE EXPERIENCED WITH IDA ICE Guide Copyright EQUA Simulation AB February 2018 Purpose This is the first part of the IDA ICE basic course 2, where you get
Remark Office OMR. Demo Tutorials
 Remark Office OMR Tutorial Overview Demo Tutorials Thank you for downloading a demo version of Remark Office OMR. In order to allow you to sample the functionality in the software, we have included this
Remark Office OMR Tutorial Overview Demo Tutorials Thank you for downloading a demo version of Remark Office OMR. In order to allow you to sample the functionality in the software, we have included this
SMMS i Selection Tool
 Presentation Reference TP10-Vi04-01 1 Technical Training For... SMMS i Selection Tool EMEA Training 2010 2 SMMS-i Selection Tool Overview Two methods of System Design Wizard Based Selection Drag-&-Drop
Presentation Reference TP10-Vi04-01 1 Technical Training For... SMMS i Selection Tool EMEA Training 2010 2 SMMS-i Selection Tool Overview Two methods of System Design Wizard Based Selection Drag-&-Drop
Deft User Guide <Virtual Environment> 6.0
 Deft User Guide 6.0 Page 1 of 32 Contents 1. Introduction... 3 2. Components of the Deft System... 5 2.1. ModelIT... 6 2.2. CostPlan... 8 2.3. ApacheSim... 9 2.4. Deft... 9 2.4.1.
Deft User Guide 6.0 Page 1 of 32 Contents 1. Introduction... 3 2. Components of the Deft System... 5 2.1. ModelIT... 6 2.2. CostPlan... 8 2.3. ApacheSim... 9 2.4. Deft... 9 2.4.1.
Importing source database objects from a database
 Importing source database objects from a database We are now at the point where we can finally import our source database objects, source database objects. We ll walk through the process of importing from
Importing source database objects from a database We are now at the point where we can finally import our source database objects, source database objects. We ll walk through the process of importing from
Mercury Delivery. Address Verification
 14 The program allows you to create and maintain delivery zones, automatically create delivery routes using Microsoft MapPoint, mark orders as on the truck/delivered/not Delivered, re-route orders that
14 The program allows you to create and maintain delivery zones, automatically create delivery routes using Microsoft MapPoint, mark orders as on the truck/delivered/not Delivered, re-route orders that
Navigator Software User s Manual. User Manual. Navigator Software. Monarch Instrument Rev 0.98 May Page 1 of 17
 User Manual Navigator Software Monarch Instrument Rev 0.98 May 2006 Page 1 of 17 Contents 1. NAVIGATOR SOFTWARE 2. INSTALLATION 3. USING NAVIGATOR SOFTWARE 3.1 STARTING THE PROGRAM 3.2 SYSTEM SET UP 3.3
User Manual Navigator Software Monarch Instrument Rev 0.98 May 2006 Page 1 of 17 Contents 1. NAVIGATOR SOFTWARE 2. INSTALLATION 3. USING NAVIGATOR SOFTWARE 3.1 STARTING THE PROGRAM 3.2 SYSTEM SET UP 3.3
Introducing the Heat Wheel to the Data Center
 Introducing the Heat Wheel to the Data Center Robert (Dr. Bob) Sullivan, Ph.D. Data Center Infrastructure Specialist KyotoCooling International Critical Facilities Round Table 1 A New Free Cooling Technique
Introducing the Heat Wheel to the Data Center Robert (Dr. Bob) Sullivan, Ph.D. Data Center Infrastructure Specialist KyotoCooling International Critical Facilities Round Table 1 A New Free Cooling Technique
1. Move your mouse to the location you wish text to appear in the document. 2. Click the mouse. The insertion point appears.
 Word 2010 Text Basics Introduction Page 1 It is important to know how to perform basic tasks with text when working in a word processing application. In this lesson you will learn the basics of working
Word 2010 Text Basics Introduction Page 1 It is important to know how to perform basic tasks with text when working in a word processing application. In this lesson you will learn the basics of working
MacroFlo User Guide <Virtual Environment> 6.0
 MacroFlo User Guide 6.0 Page 1 of 12 Contents 1. Introduction...3 1.1. What is the MacroFlo View?...3 1.2. Overview of MacroFlo View Interface Features...3 1.2.1. Virtual Environment
MacroFlo User Guide 6.0 Page 1 of 12 Contents 1. Introduction...3 1.1. What is the MacroFlo View?...3 1.2. Overview of MacroFlo View Interface Features...3 1.2.1. Virtual Environment
Reducing Data Center Cooling Costs through Airflow Containment
 FEATURE Reducing Data Center Cooling Costs through Airflow Containment Implementing a containment solution in the data center costs much less than the alternatives of adding air handlers or other supplemental
FEATURE Reducing Data Center Cooling Costs through Airflow Containment Implementing a containment solution in the data center costs much less than the alternatives of adding air handlers or other supplemental
Page 1 of 16 CONTENTS:
 Page 1 of 16 CONTENTS: HOME-BOX -- (PG.2) o PROPERTY OWNERSHIP o ADDRESS SEARCH o I WANT TO AERIAL IMAGERY AND BASE MAPS -- (PG.2) o IMAGERY WITH LABELS ON/OFF o TOPOGRAPHY ON/OFF o TRANSPARENCY ZOOM IN
Page 1 of 16 CONTENTS: HOME-BOX -- (PG.2) o PROPERTY OWNERSHIP o ADDRESS SEARCH o I WANT TO AERIAL IMAGERY AND BASE MAPS -- (PG.2) o IMAGERY WITH LABELS ON/OFF o TOPOGRAPHY ON/OFF o TRANSPARENCY ZOOM IN
This document describes the various enhancements and modifications to DRM Windows that occurred between versions and
 This document describes the various enhancements and modifications to DRM Windows that occurred between versions 8.3.260 and 9.1.270. New Feature: Customer Mapping The mapping feature lets you interact
This document describes the various enhancements and modifications to DRM Windows that occurred between versions 8.3.260 and 9.1.270. New Feature: Customer Mapping The mapping feature lets you interact
Panasonic VRF Software. New features of VRF software
 Panasonic VRF Software New features of VRF software April 2013 1 Contents: Mounting scheme... 5 1. Import building scheme into software... 5 1.1. Export building scheme as DXF from AutoCAD... 5 1.2. Export
Panasonic VRF Software New features of VRF software April 2013 1 Contents: Mounting scheme... 5 1. Import building scheme into software... 5 1.1. Export building scheme as DXF from AutoCAD... 5 1.2. Export
Washington Square FPO. 111 Washington Square > Office Space FOR LEASE > OFFICE SPACE 111 WASHINGTON AVENUE, MINNEAPOLIS, MN 55401
 FOR LEASE > OFFICE SPACE Washington Square 111 WASHINGTON AVENUE, MINNEAPOLIS, MN 55401 FPO 111 Washington Square > Office Space HENNEPIN AVE PARKING RAMP > Built in 1987, 111 Washington is part of a three
FOR LEASE > OFFICE SPACE Washington Square 111 WASHINGTON AVENUE, MINNEAPOLIS, MN 55401 FPO 111 Washington Square > Office Space HENNEPIN AVE PARKING RAMP > Built in 1987, 111 Washington is part of a three
ApacheHVAC User Guide part A: Overview and fundamentals
 ApacheHVAC User Guide Part A: Overview and Fundamentals IES Virtual Environment Copyright 2016 Integrated Environmental Solutions Limited. All rights reserved. No part of the manual is to be copied or
ApacheHVAC User Guide Part A: Overview and Fundamentals IES Virtual Environment Copyright 2016 Integrated Environmental Solutions Limited. All rights reserved. No part of the manual is to be copied or
CompClass Solo User Guide for Instructors
 CompClass Solo User Guide for Instructors CompClass Solo User Guide for Instructors Table of Contents Overview... 1 Online Help... 1 System Requirements... 2 Adopting CompClass... 2 Student Access to CompClass...
CompClass Solo User Guide for Instructors CompClass Solo User Guide for Instructors Table of Contents Overview... 1 Online Help... 1 System Requirements... 2 Adopting CompClass... 2 Student Access to CompClass...
CS Multimedia and Communications REMEMBER TO BRING YOUR MEMORY STICK TO EVERY LAB! Lab 02: Introduction to Photoshop Part 1
 CS 1033 Multimedia and Communications REMEMBER TO BRING YOUR MEMORY STICK TO EVERY LAB! Lab 02: Introduction to Photoshop Part 1 Upon completion of this lab, you should be able to: Open, create new, save
CS 1033 Multimedia and Communications REMEMBER TO BRING YOUR MEMORY STICK TO EVERY LAB! Lab 02: Introduction to Photoshop Part 1 Upon completion of this lab, you should be able to: Open, create new, save
Tutorial Second Level
 AutoCAD 2018 Tutorial Second Level 3D Modeling Randy H. Shih SDC PUBLICATIONS Better Textbooks. Lower Prices. www.sdcpublications.com Powered by TCPDF (www.tcpdf.org) Visit the following websites to learn
AutoCAD 2018 Tutorial Second Level 3D Modeling Randy H. Shih SDC PUBLICATIONS Better Textbooks. Lower Prices. www.sdcpublications.com Powered by TCPDF (www.tcpdf.org) Visit the following websites to learn
HVAC Diagrams Preface What's New? Getting Started User Tasks
 HVAC Diagrams Preface Using This Guide What's New? Getting Started Entering the Workbench Setting up Working Units and Grid Placing Components Routing an HVAC Line Placing Components in a Line Repositioning
HVAC Diagrams Preface Using This Guide What's New? Getting Started Entering the Workbench Setting up Working Units and Grid Placing Components Routing an HVAC Line Placing Components in a Line Repositioning
2D Tutorial. Project Description: Running VisualAnalysis: Setting Up the Project:
 2D Tutorial Project Description: This project has been set-up to demonstrate the basic features of VisualAnalysis. You will model and analyze the following two-dimensional frame with a curved glue-laminated
2D Tutorial Project Description: This project has been set-up to demonstrate the basic features of VisualAnalysis. You will model and analyze the following two-dimensional frame with a curved glue-laminated
ArchiCAD 11 manual Chapter 1
 ArchiCAD 11 manual Chapter 1 1/16 ArchiCAD ArchiCAD is an architectural BIM (Building Information Modeling) CAD software for Macintosh and Windows developed by the Hungarian company Graphisoft. Development
ArchiCAD 11 manual Chapter 1 1/16 ArchiCAD ArchiCAD is an architectural BIM (Building Information Modeling) CAD software for Macintosh and Windows developed by the Hungarian company Graphisoft. Development
v SMS 11.1 Tutorial Overview Time minutes
 v. 11.1 SMS 11.1 Tutorial Overview Objectives This tutorial describes the major components of the SMS interface and gives a brief introduction to the different SMS modules. It is suggested that this tutorial
v. 11.1 SMS 11.1 Tutorial Overview Objectives This tutorial describes the major components of the SMS interface and gives a brief introduction to the different SMS modules. It is suggested that this tutorial
3ds Max Cottage Step 1. Always start out by setting up units: We re going with this setup as we will round everything off to one inch.
 3ds Max Cottage Step 1 Always start out by setting up units: We re going with this setup as we will round everything off to one inch. File/Import the CAD drawing Be sure Files of Type is set to all formats
3ds Max Cottage Step 1 Always start out by setting up units: We re going with this setup as we will round everything off to one inch. File/Import the CAD drawing Be sure Files of Type is set to all formats
ekaizen Lessons Table of Contents 1. ebook Basics 1 2. Create a new ebook Make Changes to the ebook Populate the ebook 41
 Table of Contents 1. ebook Basics 1 2. Create a new ebook 20 3. Make Changes to the ebook 31 4. Populate the ebook 41 5. Share the ebook 63 ekaizen 1 2 1 1 3 4 2 2 5 The ebook is a tabbed electronic book
Table of Contents 1. ebook Basics 1 2. Create a new ebook 20 3. Make Changes to the ebook 31 4. Populate the ebook 41 5. Share the ebook 63 ekaizen 1 2 1 1 3 4 2 2 5 The ebook is a tabbed electronic book
SECTION GRAPHICS
 SECTION 25 15 23 GRAPHICS PART 1 - General 1.1 SUMMARY A. Section includes the general requirements for graphic generation. B. Related Sections: 1. 25 12 23 Client-Server Information/Database Integration
SECTION 25 15 23 GRAPHICS PART 1 - General 1.1 SUMMARY A. Section includes the general requirements for graphic generation. B. Related Sections: 1. 25 12 23 Client-Server Information/Database Integration
Symphony EnvironmentalVue
 Symphony EnvironmentalVue Version 3.1 User's Guide Symphony is a registered trademark of Harris Corporation, and Symphony EnvironmentalVue is a trademark of Harris Corporation. This information is the
Symphony EnvironmentalVue Version 3.1 User's Guide Symphony is a registered trademark of Harris Corporation, and Symphony EnvironmentalVue is a trademark of Harris Corporation. This information is the
BUCKVIEW Advanced. User Guide
 BUCKVIEW Advanced User Guide Inside This Manual I. Inside This Manual... 2 II. Viewing and Managing Your Images... 3 Manage Image Folders...5 Manage Sites...6 Manage Locations...10 Erase Memory Card...14
BUCKVIEW Advanced User Guide Inside This Manual I. Inside This Manual... 2 II. Viewing and Managing Your Images... 3 Manage Image Folders...5 Manage Sites...6 Manage Locations...10 Erase Memory Card...14
City of Richmond Interactive Map (RIM) User Guide for the Public
 Interactive Map (RIM) User Guide for the Public Date: March 26, 2013 Version: 1.0 3479477 3479477 Table of Contents Table of Contents Table of Contents... i About this
Interactive Map (RIM) User Guide for the Public Date: March 26, 2013 Version: 1.0 3479477 3479477 Table of Contents Table of Contents Table of Contents... i About this
IES <Virtual Environment> Live e-training. Trainee notes. <VE Compliance> UK Dwellings. Version 6.0
 IES Live e-training Trainee notes UK Dwellings Version 6.0 Introduction These training notes are to be used in conjunction with your UK Dwellings training. In this
IES Live e-training Trainee notes UK Dwellings Version 6.0 Introduction These training notes are to be used in conjunction with your UK Dwellings training. In this
ANALYSIS OF PROCEDURES AND WORKFLOW FOR CONDUCTING ENERGY ANALYSIS USING AUTODESK REVIT, GBXML AND TRACE 700. Shariq Ali 1
 ANALYSIS OF PROCEDURES AND WORKFLOW FOR CONDUCTING ENERGY ANALYSIS USING AUTODESK REVIT, GBXML AND TRACE 700 Shariq Ali 1 1 URS Corporation, Cleveland, Ohio ABSTRACT GbXML came into use relatively recently
ANALYSIS OF PROCEDURES AND WORKFLOW FOR CONDUCTING ENERGY ANALYSIS USING AUTODESK REVIT, GBXML AND TRACE 700 Shariq Ali 1 1 URS Corporation, Cleveland, Ohio ABSTRACT GbXML came into use relatively recently
Chapter 1 Introducing Draw
 Draw Guide Chapter 1 Introducing Draw Drawing Vector Graphics in LibreOffice Copyright This document is Copyright 2013 by its contributors as listed below. You may distribute it and/or modify it under
Draw Guide Chapter 1 Introducing Draw Drawing Vector Graphics in LibreOffice Copyright This document is Copyright 2013 by its contributors as listed below. You may distribute it and/or modify it under
Layout Tutorial. Getting Started. Creating a Layout Template
 Layout Tutorial This tutorial will explain how create a layout template, send views to a layout page, then save the document in PDF format. In this tutorial you will learn about: Creating a Layout Template
Layout Tutorial This tutorial will explain how create a layout template, send views to a layout page, then save the document in PDF format. In this tutorial you will learn about: Creating a Layout Template
Remark Office OMR. Tutorials
 Remark Office OMR Tutorial Overview Tutorials We want you to be immediately successful with your new software. To that end, we highly recommend that you walk through the tutorials provided here before
Remark Office OMR Tutorial Overview Tutorials We want you to be immediately successful with your new software. To that end, we highly recommend that you walk through the tutorials provided here before
Chapter 4 Determining Cell Size
 Chapter 4 Determining Cell Size Chapter 4 Determining Cell Size The third tutorial is designed to give you a demonstration in using the Cell Size Calculator to obtain the optimal cell size for your circuit
Chapter 4 Determining Cell Size Chapter 4 Determining Cell Size The third tutorial is designed to give you a demonstration in using the Cell Size Calculator to obtain the optimal cell size for your circuit
MSYS 4480 AC Systems Winter 2015
 MSYS 4480 AC Systems Winter 2015 Module 12: DATA CENTERS By Satwinder Singh 14/05/2015 1 Data Centers Data Centers are specialized environments that safeguard your company's most valuable equipment and
MSYS 4480 AC Systems Winter 2015 Module 12: DATA CENTERS By Satwinder Singh 14/05/2015 1 Data Centers Data Centers are specialized environments that safeguard your company's most valuable equipment and
IES Modelling Procedure for the low energy cooling and
 Natural Ventilation Natural Cooling Natural Daylight IES Modelling Procedure for the COOL-PHASE low energy cooling and ventilation system Performance Component This document sets out Monodraught s procedure
Natural Ventilation Natural Cooling Natural Daylight IES Modelling Procedure for the COOL-PHASE low energy cooling and ventilation system Performance Component This document sets out Monodraught s procedure
Rethinking the Presentation with Prezi Guide to the Prezi Interface
 Guide to the Prezi Interface Presented by www.jmarkcoleman.com mark@jmarkcoleman.com @jmarkcoleman While Prezi is a mature web tool, it is under constant revision. This guide is current as of early November,
Guide to the Prezi Interface Presented by www.jmarkcoleman.com mark@jmarkcoleman.com @jmarkcoleman While Prezi is a mature web tool, it is under constant revision. This guide is current as of early November,
Chapter 10 - Tools. Visual includes various tools to provide design aids, system setting control, and other functions.
 Chapter 10 - Tools Visual includes various tools to provide design aids, system setting control, and other functions. 10.1 Customize Dialog The Customize dialog allows advanced users to have control of
Chapter 10 - Tools Visual includes various tools to provide design aids, system setting control, and other functions. 10.1 Customize Dialog The Customize dialog allows advanced users to have control of
Lab 3: Digitizing in ArcGIS Pro
 Lab 3: Digitizing in ArcGIS Pro What You ll Learn: In this Lab you ll be introduced to basic digitizing techniques using ArcGIS Pro. You should read Chapter 4 in the GIS Fundamentals textbook before starting
Lab 3: Digitizing in ArcGIS Pro What You ll Learn: In this Lab you ll be introduced to basic digitizing techniques using ArcGIS Pro. You should read Chapter 4 in the GIS Fundamentals textbook before starting
Designing Simple Buildings
 Designing Simple Buildings Contents Introduction 2 1. Pitched-roof Buildings 5 2. Flat-roof Buildings 25 3. Adding Doors and Windows 27 9. Windmill Sequence 45 10. Drawing Round Towers 49 11. Drawing Polygonal
Designing Simple Buildings Contents Introduction 2 1. Pitched-roof Buildings 5 2. Flat-roof Buildings 25 3. Adding Doors and Windows 27 9. Windmill Sequence 45 10. Drawing Round Towers 49 11. Drawing Polygonal
Equipment Support Structures
 Equipment Support Structures Overview Conventions What's New? Getting Started Setting Up Your Session Creating a Simple Structural Frame Creating Non-uniform Columns Creating Plates with Openings Bracing
Equipment Support Structures Overview Conventions What's New? Getting Started Setting Up Your Session Creating a Simple Structural Frame Creating Non-uniform Columns Creating Plates with Openings Bracing
Rubis (NUM) Tutorial #1
 Rubis (NUM) Tutorial #1 1. Introduction This example is an introduction to the basic features of Rubis. The exercise is by no means intended to reproduce a realistic scenario. It is assumed that the user
Rubis (NUM) Tutorial #1 1. Introduction This example is an introduction to the basic features of Rubis. The exercise is by no means intended to reproduce a realistic scenario. It is assumed that the user
Tutorial for Lane County Mapping Applications
 Tutorial for Lane County Mapping Applications Contents Overview... 2 Tools... 2 Navigation Tools... 3 Display Tools... 5 Information Tools... 6 Sharing Tools... 7 Common Tasks... 9 Identify or Show Data
Tutorial for Lane County Mapping Applications Contents Overview... 2 Tools... 2 Navigation Tools... 3 Display Tools... 5 Information Tools... 6 Sharing Tools... 7 Common Tasks... 9 Identify or Show Data
IDA Indoor Climate and Energy 3.0 EQUA Simulation AB, January 2002
 IDA Indoor Climate and Energy 3.0 EQUA Simulation AB, January 2002 Version: 3.0 Copyright EQUA Simulation AB 2002 2 Contents 1. About the Manual 13 2. News in ICE 3.0 15 3. Basic Principles of IDA and
IDA Indoor Climate and Energy 3.0 EQUA Simulation AB, January 2002 Version: 3.0 Copyright EQUA Simulation AB 2002 2 Contents 1. About the Manual 13 2. News in ICE 3.0 15 3. Basic Principles of IDA and
Introduction to Qualtrics
 Introduction to Qualtrics Copyright 2014, Software Application Training, West Chester University. A member of the Pennsylvania State Systems of Higher Education. No portion of this document may be reproduced
Introduction to Qualtrics Copyright 2014, Software Application Training, West Chester University. A member of the Pennsylvania State Systems of Higher Education. No portion of this document may be reproduced
Desktop Studio: Charts. Version: 7.3
 Desktop Studio: Charts Version: 7.3 Copyright 2015 Intellicus Technologies This document and its content is copyrighted material of Intellicus Technologies. The content may not be copied or derived from,
Desktop Studio: Charts Version: 7.3 Copyright 2015 Intellicus Technologies This document and its content is copyrighted material of Intellicus Technologies. The content may not be copied or derived from,
Creating a Website with Publisher 2016
 Creating a Website with Publisher 2016 Getting Started University Information Technology Services Learning Technologies, Training & Audiovisual Outreach Copyright 2017 KSU Division of University Information
Creating a Website with Publisher 2016 Getting Started University Information Technology Services Learning Technologies, Training & Audiovisual Outreach Copyright 2017 KSU Division of University Information
User Manual For SmartRoom Managers
 User Manual For SmartRoom Managers Table of Contents 1.0 Login 2.0 Confidentiality Agreement 3.0 Software Installation 4.0 Dashboard 5.0 Document Review and Index Maintenance 5.1 View by Index 5.1.1 Index
User Manual For SmartRoom Managers Table of Contents 1.0 Login 2.0 Confidentiality Agreement 3.0 Software Installation 4.0 Dashboard 5.0 Document Review and Index Maintenance 5.1 View by Index 5.1.1 Index
