3 Using Simulation Variables
|
|
|
- Elizabeth Lamb
- 6 years ago
- Views:
Transcription
1 3 Using Simulation Variables The purpose of this tutorial is to teach you how to create a block diagram for which the Stream Driven Simulator can estimate the Bit Error Rate (BER) for different signal-to-noise ratios and different numbers of samples per symbol. The tutorial guides you through the steps to create and simulate a simple baseband transmission system, including A binary data source A 16-point QAM (Quadrature Amplitude Modulation) modulator Lowpass filters in the transmitter and the receiver An Additive White Gaussian Noise channel (AWGN)
2 In this tutorial you perform the following steps: 1. Place model instances and create a net, as you learned to do in the previous tutorial. 2. Configure the instances, assigning variables for some of the parameters. 3. Document your schematic. 4. Assign values to the variables and simulate the design. 5. View and alter the display of the results. Getting Started The procedures for getting started are briefly summarized again here for your convenience. They are described in more detail beginning on page 6. % scp 1. At the command prompt, enter 2. Respond to the prompts as follows: select COSSAP project : n enter new COSSAP project gt_ex02 select COSSAP project : number For number, enter the number assigned to the new project you just created.
3 3. At the operating system prompt, enter % cd ${COSSAP_DIR}/demos/gt_ex02 4. Execute the README shell script by entering % README 5. Switch to the configuration directory of your current project by entering % cdir 6. Start the BDE by entering % cbde & After a few seconds the Synopsys COSSAP Block Diagram Editor window appears.
4 Selecting and Placing the Instances In the first tutorial, you used the INSTANCE toolbar button to place instances. For this tutorial, use the menus. 1. Choose Add Instance. The Add Instance dialog box appears. 2. Use the procedure you learned in the previous tutorial to place the instances listed in Table 3 1 onto the schematic. Note the following: The models are all in the MOD63 library. Select model symbols for the IMPMOD and SRDR instances. Two of the instances are duplicated on the schematic (RCRFQC and SCAT). After placing the first instance, move the mouse to another position and click the left mouse button again to place the second one. Alternatively, select the first instance, then copy and paste to create the second one. For an example of positioning, see Figure 3 1 on page When you have placed all instances in the schematic, save the schematic in a file named my_sch01.
5 Table 3 1 Instances to Place for Second Tutorial Instance Name BSRC2 SYMGEN MLINM Instance Function binary source symbol generator M-ary linear modulator Model Symbol IMPMOD impulse modulator impmod#02 RCRFQC AWGNQC bandpass filter of cosine rolloff type additive white Gaussian noise channel SRDR sampling rate decimator srdr#02 MLIND SYMDEC CMPNEI COUNTP SCAT M-ary linear demodulator symbol decoder comparator for binary signals error counter (parameterized) scatter diagram
6 Figure 3 1 Placing Instances for Second Tutorial
7 Improving Visibility on the Schematic If the window is too small to display your schematic, you can expand the window. If you have trouble reading the text that identifies each instance, you can zoom in to see it more easily. Expanding the BDE Window To expand the window, clickand hold any of the four corners of the window and drag outwards until the size is adequate, then release the mouse button. Zooming In and Out in the BDE Window To zoom in on an instance for better visibility, 1. Point to the instance with the mouse cursor and click with the left mouse button to select that instance. 2. Move the mouse cursor to an unused portion of the schematic area. 3. Hold down the right mouse button and choose Zoom Selected from the pop-up menu that appears. 4. The selected instance now fills the window. To return the schematic to its original size, 1. Move the mouse cursor to an unused portion of the schematic area and hold down the right mouse button. 2. From the pop up menu, select Zoom Full. Note: Alternatively, you can choose View Zoom Full or Control F.
8 You can also use the Zoom In feature. 1. Move the pointer to an unused portion of the schematic. 2. Hold down the right mouse button and choose Zoom In from the pop up menu. 3. Move the pointer to the area of schematic that you want to increase in size. 4. Each time you click the left mouse button the display will zoom in, using the pointer as a center, on the area selected. 5. When you have reached your desired level of zoom, click the middle mouse button and normal mouse operation will resume. You can exit the BDE at this point if you want to stop. To exit, choose File Exit Application. If you want to draw nets between the instances you have placed, go to the next section, Routing Signals. Routing Signals Your next step is to define the signal interconnections by creating nets between the instances. To simulate the baseband transmission system, you use the equivalent low pass system. In this tutorial you represent the complex valued equivalent low pass signals by using their quadrature components (real and imaginary parts). Alternatively, you might have to represent the complex signals in polar coordinates (magnitude and phase), depending on which instances your simulation model uses. In both cases, COSSAP separately processes the real and imaginary parts, or the magnitude and phase signals.
9 Drawing the Nets If you exited the Block Diagram Editor and are no longer in your project configuration subdirectory, select your project named gt_ex02 and start the BDE again. For the procedure, refer to Starting Again After Exiting the BDE on page 8. Open my_sch01.sch if you want to use the schematic you saved after placing the instances. Open ex02_sch01.sch if you want to use the example provided with your software that corresponds to what you should have at this point in the tutorial. 1. Use the procedure you learned in the first tutorial and the information in Table 3 2 to draw nets between the instances. The first two columns of Table 3 2 show the output ports from which each signal starts. The third and fourth columns list the corresponding input ports to which each signal connects. To connect a second signal to an output port, create a fork by clicking the signal line attached to that port. Note: To see the text that labels the input and output ports of the instances, you may need to zoom in your schematic. The procedure is described on page Save the schematic to a file named my_sch02 to create an incremental file of the work you have completed up to now.
10 After you route the signals, the schematic should look similar to Figure 3 2 on page 12. However, because you are using auto routing, the exact appearance of the signals in your schematic might differ slightly. The signals are connected the same way internally. Table 3 2 Signal Interconnections for Second Tutorial Output instance Output Port Input instance Input Port BSRC2 OUT_BIN SYMGEN IN_BINARY BSRC2 OUT_BIN CMPNEI INPUT1 SYMGEN OUT_SYMBOL MLINM IN_SYMBOL MLINM OUT_REAL IMPMOD INPUT1 MLINM OUT_IMAG IMPMOD INPUT2 IMPMOD OUTPUT1 RCRFQC * IN_REAL IMPMOD OUTPUT2 RCRFQC * IN_IMAG RCRFQC * OUT_REAL AWGNQC IN_REAL RCRFQC * OUT_IMAG AWGNQC IN_IMAG AWGNQC OUT_REAL RCRFQC ** IN_REAL AWGNQC OUT_IMAG RCRFQC ** IN_IMAG RCRFQC ** OUT_REAL SRDR INPUT1 RCRFQC ** OUT_IMAG SRDR INPUT2 SRDR OUTPUT1 MLIND IN_REAL SRDR OUTPUT2 MLIND IN_IMAG
11 Output instance Output Port Input instance Input Port MLIND OUT_SYMBOL SYMDEC IN_SYMBOL SYMDEC OUT_BINARY CMPNEI INPUT2 CMPNEI OUT_BIN COUNTP IN_BIN MLINM OUT_REAL SCAT * IN_REAL MLINM OUT_IMAG SCAT * IN_IMAG SRDR OUTPUT1 SCAT ** IN_REAL SRDR OUTPUT2 SCAT ** IN_IMAG * In transmitter path refer to Figure 3 4 on page 24 ** In receiver path refer to Figure 3 4 on page 24
12 Figure 3 2 Signal Interconnections for Second Tutorial You can exit the BDE after routing the signals if you want to stop. To exit, choose File Exit Application. If you want to configure the instances, go on to the next section, Configuring Instances for Parameterized Simulation on page 13.
13 Configuring Instances for Parameterized Simulation This tutorial shows you how to configure instances with input datasets and variable parameters to perform a parameterized simulation. Configuring Instances with Input Datasets If the amount of data that defines a model can vary or is fixed but large, the BDE uses input datasets to configure the model. Following are examples of such models: The SYMBOL_LOOKUP_TABLE for MLINM The coefficients of the impulse response for some filter instances Operating characteristics of non-linear elements Prepare data files in ASCII format using any text editor.
14 Implicit and Explicit File Types When you configure an instance with input datasets, the File Type of implicit or explicit determines whether or not to store a copy of the input dataset in an extra data file before simulation starts. If you specify that the data file is implicit, COSSAP copies the input dataset file and automatically generates a name for the copy. During simulation, COSSAP reads the input dataset from this copy instead of from the original data file. Using an implicit dataset allows both you and COSSAP to edit the copied file during subsequent iterations of the simulation while preserving the data in the source input dataset. If you specify that the data file is explicit, COSSAP reads the dataset from the original disk file when the simulation runs. Define a dataset as explicit if you do not expect to alter input data values during a simulation. If you use explicit input data files, do not modify or remove the data files until the simulation that is reading from the data files is complete.
15 Entering File Names For any disk file, enter the full directory path of the file. If you use relative directory paths, or do not specify a path, simulation can produce incorrect results without indicating an error. COSSAP includes several predefined logical directory names (Table 3 3). For a full list of predefined logical names, see the COSSAP File Organization and Formats manual. Table 3 3 Logical Names of Directories for Dataset Files Logical Name ${COSSAP_USER_C} ${COSSAP_USER_V} ${COSSAP_DEMOS} Description Your current configuration directory, used for input datasets. Your current viewing directory, used for output datasets. COSSAP demo directory.
16 Configuring the MLINM Modulator and MLIND Demodulator Instances The MLINM and MLIND instances have no parameters, but you need to define input datasets for them. In the first tutorial you configured instances using the Edit menu. In this tutorial use the toolbar. If you are no longer in your project configuration subdirectory, select your project named gt_ex02 and start the BDE again. Open my_sch02.sch or ex02_sch02.sch. For the procedure, refer to Starting Again After Exiting the BDE on page Click the MLINM instance to select it. 2. Click the CONFIG toolbar button. The Configure Instance dialog box appears. 3. In the Id field of the SYMBOL_LOOKUP_TABLE parameter enter SYMBOL_MAP. 4. In the File Type field of the SYMBOL_LOOKUP_TABLE parameter enter I. The word implicit appears. You can use this entry to specify any of several binary and ASCII input data file formats (see the COSSAP File Organization and Formats manual). 5. Click the File Format field of the SYMBOL_LOOKUP_TABLE parameter, then press the right mouse button to see a menu of all possible file formats. Choose ASCII_MATRIX from the selection list that appears. This format organizes the data as a matrix. Use this format if the input dataset comprises complex-valued data specified as either real and imaginary parts or magnitude and phase signals.
17 6. In the File Name field of the SYMBOL_LOOKUP_TABLE parameter, enter ${COSSAP_DEMOS}/gt_ex02/ex02_qam16.ma The file name is the complete name of the disk file that stores the dataset. The ex02_qam16.ma disk file is in the COSSAP demos directory that stores the files for this tutorial. This file contains a symbol map for 16-point QAM transmission. 7. Click OK. 8. Click the MLIND instance and follow the steps you just performed to enter the same parameters. The symbol map for the demodulator is identical to the symbol map for the modulator, so you can use the same entries as for the MLINM instance.
18 Configuring Instances with Variable Parameters In a parameterized simulation, you assign variable names instead of fixed numerical values to one or more model parameters of a schematic. You then assign values to the variable names before simulating the design. Assigning Variable Names The form of a variable name is $NAME In this structure NAME can be any character string that you choose. Each parameter variable has a fixed type (such as integer, real, Boolean, or string). Usually, the type of parameter to which you assign a variable implies the variable type. If the variable assignment does not uniquely imply the variable type, you need to explicitly specify the variable type. COSSAP checks the consistency of the variable types. Note: In an arithmetic expression that uses variables and constants, the type of each constant must match the model parameter to which you assign the expression. COSSAP does not check for inconsistent constant types in expressions; inconsistency can result in simulation errors.
19 Assigning Values to the Variables When you assign a variable value to a model parameter, you can use arithmetic operations or functions and variable type conversions. If you implicitly or explicitly define $NAME as an integer, you can assign 2*$NAME as the value of an integer parameter and SIN(REAL($NAME )) to a real parameter. To simulate the transmission system in this tutorial, you must assign variable values to the two parameters that represent Number of Samples Per Symbol ($NSPS) Signal-to-Noise Ratio ($SNR) In the next procedure you assign these two variables as model parameters. Assigning the variable values is detailed later in the tutorial. Assigning Parameter Variables Table 3 4 lists the parameter settings for the instances in your schematic other than the MLINM and MLIND instances, which you configured in the last procedure. Some parameters use fixed values and some use the two variable values. Assign these values to the applicable instances using the procedures for configuring instances that you have already learned. Note: Configure both RCRFQC filter instances identically. When you configure the SCAT and COUNTP instances, refer to Table 3 5 on page 21 for the Output Dataset values.
20 Table 3 4 Parameter Settings for Simulating Instances Instance Name Parameter Name Parameter Value BSRC2 SHIFT_REGISTER_START_VAL SYMGEN NUM_BITS 4 IMPMOD RATE_FACTOR $NSPS SAMPLING_TIME 1.0/REAL($NSPS) RCRFQC SAMPLING_TIME 1.0/REAL($NSPS) CUTOFF_FREQUENCY_3DB 0.5 ROLLOFF 0.4 GAIN 1.0 FFT_LENGTH 2048 ATTENUATION_ISI 0.0 ATTENUATION_NCD 0.0 AWGNQC SNR $SNR SIGNAL_POWER 10.0 FACTOR REAL($NSPS) SIGNAL_POWER_KNOWN 1 RANDOM_SEED SRDR DECIMATION_FACTOR $NSPS SYMDEC NUM_BITS 4 SCAT FIRST_ITEM 1
21 Instance Name Parameter Name Parameter Value NUM_ITEMS 200 SAMPLING_TIME 1.0 COUNTP MAX_NUM_ONES 100 MAX_NUM_ITEMS 1 X_VALUE $SNR Table 3 5 shows the Output Dataset values for the SCAT and COUNTP instances. To display selection lists for the File Type, File Format, and Plot Format entry fields, click the entry field, then press the right mouse button. If you cannot see the Plot Format entry field, click the horizontal scroll bar that is located below the entry fields. Table 3 5 Output Dataset Parameters for SCAT and COUNTP Instances Instance Name Output Dataset Parameter Parameter Value SCAT (1) Id SCAT_XMT File Type File Format File Name Plot Format EXPLICIT ASCII_MATRIX ${COSSAP_USER_V}/scat_xmt_${SIMNO}.${IT} 10 (IMAGINARY PART VS. REAL PART) SCAT (2) Id SCAT_RCV
22 Instance Name Output Dataset Parameter File Type File Format File Name Plot Format Parameter Value EXPLICIT ASCII_MATRIX ${COSSAP_USER_V}/scat_rcv_${SIMNO}.${IT} 10 (IMAGINARY PART VS. REAL PART) COUNTP Id BER File Type File Format IMPLICIT COSSAP_BINARY File Name Plot Format 1 (RATE) In the file names for the SCAT output datasets, the COSSAP_USER_V logical name determines the directory in which the data files are written. You also use the following two predefined logical names to explicitly specify data files: SIMNO (simulation number of current simulation) IT (iteration number of current simulation) The instances are now completely defined.
23 Configuring the Design for Parameterized Simulation When you perform a parameterized simulation, specify the type of each variable parameter by configuring the design. 1. Choose Edit Configure Design. The Configure Design dialog box appears (Figure 3 3). Figure 3 3 Configure Design Dialog Box 2. Enter R in the Type field for the SNR parameter. 3. Enter I in the Type field for the NSPS parameter. 4. Click OK. Setting the Exit Mask Use the procedure you learned in the first tutorial to set the exit mask that determines the end of the simulation. For this tutorial, assign the COUNTP instance and the two SCAT instances (all instances that prepare output data) to one exit mask. See page 14 to review the procedure.
24 Documenting the Schematic To further document the schematic, enter text according to the following procedure. 1. Choose Add Comment Text. 2. Click the left mouse button at the location you want, and enter the text. When you press Return, the text is entered on the schematic. 3. Add text to your schematic so that it looks like Figure Save the schematic to a file named my_sch03 to create an incremental file of the work you have completed up to now. Figure 3 4 Completed Schematic with Multiple Sampling Rates BER estimation 4:1 1:1 1:1 transmitter 1:$NSPS 1:1 channel receiver 1:1 $NSPS:1 1:1 1:4 1:1
25 The text inserted next to the instances uses the input:output convention to indicate the rates of the signals that the corresponding instance processes. For example, 4:1 next to the SYMGEN instance indicates that COSSAP processes four bits from the input signal to produce one sample of the output signal. That is, this instance reduces the sampling rate by a factor of four. 1:$NSPS next to the IMPMOD instance indicates that this instance increases the sampling rate by the $NSPS factor, which you define in the next step of this tutorial. You can exit the BDE after documenting the schematic if you want to stop. To exit, choose File Exit Application. If you want to start the simulation, go on to the next section, Starting the Parameterized Simulation. Starting the Parameterized Simulation Before starting the simulation, make sure that the netlist is correct and assign numerical values to the variables you specified while configuring the instances. If you are no longer in your project configuration subdirectory, select your project named gt_ex02 and start the BDE again. Open my_sch03.sch or ex02_sch03.sch. For the procedure, refer to Starting Again After Exiting the BDE on page 8.
26 Checking the Netlist Checking the netlist reviews the simulation model for accuracy and completeness. 1. Click the CHECK DESIGN toolbar button. The Check Design dialog box appears. Note: The Check Design dialog box may not be displayed, see Checking the Netlist on page 2 14 for further details. 2. Click Check Design in the Check Design dialog box. A dialog box appears with the results of the check. If the dialog box reports no errors or contains only warnings, click Cancel and proceed to the next step. If it contains error messages, you must correct the schematic. To locate an error in the schematic, double-click the error message in the Check Design Results dialog box. The BDE highlights the error in the schematic and adjusts the display so it is visible. Repeat steps 1. and 2. and correct any errors until no errors are detected. 3. Click Cancel to close the dialog box. 4. Click Cancel in the Check Design dialog box to close it, if it was displayed.
27 Assigning Values to the SNR and NSPS Variables Model variables are stored in a separate disk file called the assignment file. 1. Choose Netlist Create. 2. In the entry field next to the File button, enter example and click edit to open the assignment file named example.asn. A text editor window appears containing the assignment file. The type of text editor is determined by your COSSAP setup. Figure 3 5 shows an example of an assignment file modified by using the vi text editor. 3. Use the text editor to edit the lines that define SNR and NSPS so the lines read as follows: SNR := loop from 10.0 to 16.0 step 3.0 ; NSPS := (4, 8, 16) ; 4. Exit the text editor and click Cancel to close the Create COSSAP Netlist dialog box. 5. Save the schematic to a file named my_sch04 to create an incremental file of the work you have completed up to now. Note: For the NSPS variable, simulation uses three values: 4, 8, and 16 samples per symbol. The increment between these values is not constant, so you cannot use a loop to describe the values. You must enumerate each value.
28 Figure 3 5 vi Text Editor Window with Example.asn Assignment File You can exit the BDE if you want to stop. To exit, choose File Exit Application. If you want to start the simulation, go on to the next section, Starting the Simulation.
29 Starting the Simulation You are now ready to create a simulation and start the corresponding job. If you are no longer in your project configuration subdirectory, select your project named gt_ex02 and start the BDE again. Open my_sch04.sch or ex02_sch04.sch. For the procedure, refer to Starting Again After Exiting the BDE on page Choose Netlist Create. 2. In the Assignment file entry field enter the name of the assignment file. If you want to use the assignment file you created, enter the file name example.asn. If you want to use the assignment file provided with the software, enter the file name ex02.asn. 3. Click Create to create the netlist. After the netlist is created, click Cancel to close the dialog box. 4. Choose Tools sds. 5. Enter the simulation number and click Apply. Note: Because the simulation is parameterized, the execution has nine iterations, so the simulation runs for a few minutes. A message in your UNIX window notifies you when simulation is complete. 6. Click Cancel to close the dialog box.
30 Understanding the Simulation Run This section briefly describes the simulation run resulting from the parameter assignment you edited. A simulation execution consists of one or more iterations. In each iteration, one combination of the parameters defined in the assignment file is assigned to the corresponding variables used in the schematic. If you set all model parameters to fixed (instead of variable) numerical values, there is no assignment file, so the simulation execution runs for just one iteration. If you used variables, the number of iterations equals the total possible combinations of values assigned to the variables. In this tutorial, the simulation execution runs for nine iterations. Table 3 6 shows the order of iterations resulting from the assignment file in this example (NSPS values of 4, 8, and 16, in combination with SNR values of 10, 13, and 16). The iterations of one simulation execution are numbered sequentially.
31 Table 3 6 Parameter Value Iterations Iteration Number (IT) SNR Value NSPS Value The sequence the simulator uses for multiple iterations is as follows: 1. The first iteration uses the first value of each variable specified in the assignment file. 2. In the next several iterations, the value of the first variable remains unchanged, and the value of the second variable changes until all values of the second variable have been used once. 3. The second value of the first variable is used with each value of the second variable, again until all values of the second variable are used.
32 4. Each subsequent value of the first variable is used with each value of the second variable, until all possible combinations of the first and second variable values have been used. 5. The sequence repeats for all combinations of values of the first and second variable, in sequential combination with any other variable values, until all possible combinations of variable values have been used. Using Iteration Numbers in Dataset Names If your configuration explicitly names a disk file for an output dataset, COSSAP opens the disk file as a new file for each simulation iteration. Therefore, if you specify a fixed name, each iteration overwrites the dataset. To avoid losing data, you should always define unique file names that include the simulation number and the iteration number. To include these numbers, use the ${SIMNO} (simulation number) and ${IT} (iteration number) logical names. Following are examples of valid file names for explicit output datasets: ${COSSAP_USER_V}/${SIMNO}_${IT}.scat ${COSSAP_USER_V}/scat_xmt_${SIMNO}.${IT} If you set the file type for an output dataset to be implicit, COSSAP automatically generates a new file with a different file name for each simulation iteration. Note: You defined unique file names as described above when you configured the SCAT and COUNTP instances. See page 22.
33 Displaying Simulation Results In this section you look at the scatter diagrams and the bit error rate (BER) resulting from the simulation. Where this tutorial uses number as the simulation number, you should use the actual number that COSSAP assigned to your own simulation. Starting the xchart Tool To view the results, open the xchart tool as you did in the first tutorial. 1. Choose Tools xchart. 2. Click CHART in the menu at the right side of the picture. The menu switches to CHART. Displaying the Scatter Diagrams The next set of exercises guides you through the following tasks: Displaying the scatter diagram for the transmitted signal Changing the attributes of the diagram for better visibility Inserting the scatter diagrams for the received signal Generating a legend for the resulting diagram to identify the individual graphs
34 Displaying the Scatter Diagram of the Transmitted Signals The SCAT instance that follows the SYMGEN instance prepares a scatter diagram of the transmitted signals. To inspect this diagram, 1. Click insert results. The menu switches to INSERT RESULTS. 2. Click enter simulation. 3. At the prompts, enter enter simulation number : number enter dataset id : SCAT_XMT enter iteration number (1 9) : 1 A scatter diagram similar to Figure 3 6 shows the 16-point QAM symbol set. The symbol for this graph appears in the right bar of the picture. Note: Because the transmitted signals are identical for all iterations, you can choose any iteration number. This symbol set serves as a reference for comparison against the received symbol set. To identify the reference graph more clearly, you can change its attributes.
35 Changing Graph Attributes 1. Click the graph symbol at the right side of the picture. The graph symbol is highlighted, and the menu switches to GRAPH MENU. 2. Click change attributes. The menu switches to MARKER ATTRIBUTES. 3. Click + +. The graph changes to display + markers. 4. To enlarge the markers, click the right-most symbol of the last menu element (the two large asterisks) three times. The markers enlarge each time you click. 5. Click exit twice to return to the INSERT RESULTS menu. Figure 3 6 Graph With Changed Marker Attributes
36 Inserting the Scatter Diagrams for the Received Signal Use the following procedure to insert the scatter diagrams of the received signal, using 8 samples per symbol, and signal-to-noise ratios of 10, 13, and 16 db. These parameter settings correspond to iterations 2, 5, and 8 of the simulation. 1. Click enter simulation. 2. At the prompts, enter enter simulation number : number enter dataset id : SCAT_RCV enter iteration (1 9) : 2, 5, 8 The selected scatter diagrams are inserted into the picture. The X-SCALE and Y-SCALE menu switches are set to on so the chart is automatically rescaled. Note: To display the datasets of consecutive iterations, you can enter the first and last iteration numbers separated by a dash, for example 4 6. To make this feature more useful, carefully choose the order of variables in the assignment file. 3. Use the procedure you practiced earlier to change the attributes of the newly added graphs so they are easier to distinguish. A. Change the third graph to display circles rather than asterisks. B. Change the fourth graph to display x s rather than asterisks. The chart should look similar to Figure 3 7.
37 Figure 3 7 Scatter Diagrams with Distinguishing Attributes 4. Click exit three times to return to the CHART menu. You can exit the BDE if you want to stop now. To exit, follow the instructions under Finishing Up on page 46. When you are ready to start again, follow the instructions in the next section, Starting Again after Exiting xchart. If you want to continue, go to the section, Generating a Legend.
38 Starting Again After Exiting xchart If you are no longer in your project configuration subdirectory, select your project named gt_ex02 and start the BDE again. For the procedure, refer to Starting Again After Exiting the BDE on page Choose Tools xchart. 2. Click CHART. 3. Click load chart, and at the prompt enter the name of a chart as follows: enter chart file name : ex02_cht01 (or my_cht01 ) The named chart appears.
39 Generating a Legend To quickly identify the individual graphs, you can generate a legend. 1. Click insert legend. A legend appears in the upper right corner of the chart, showing the graph symbols and text to identify the simulation number and the iteration number of each graph. 2. To change the text and text attributes, click the legend. 3. To return to the CHART menu, click exit.
40 Displaying the Bit Error Rate (BER) The COUNTP instance estimates the bit error rate. To examine the result of this computation, the next set of exercises guides you through the following tasks: Display the BER. Merge individual graphs to create a single graph. Change the graph to a line chart. Edit the chart. 1. In the Chart menu, click clear chart, and enter Y at the prompt to confirm your choice. do you really want to clear this chart? : Y 2. Click insert results. 3. Click replace to change the drawing mode. 4. Click enter simulation and respond to the prompts as follows: enter simulation number : number enter dataset id : BER enter iteration (1 9) : 1, 4, 7 do you want to merge selected iterations : N
41 Note: When you display scatter diagrams for several iterations, the output of each iteration is a separate graph. If the output dataset has only one pair of x-y values per iteration, as in COUNTP, you can enter Y to combine these datasets into one graph when you load the data. For now, enter N. The next procedure shows you how to merge the graphs after you load the data. The BER chart contains separate graphs with a single point, showing the bit error rates that the COUNTP instance computes for four samples per symbol and SNR equal to 10, 13, and 16 db. The corresponding graph symbols appear in the right bar of the picture. Merging Graphs To merge separate graphs into one graph after you load the data into the chart, use the following procedure. 1. Click the graph symbol for the first graph. The menu switches to the GRAPH MENU. 2. Click merge graphs. The following prompt appears. pick graph symbol 3. Click the graph symbol for the second graph. The first and second graphs merge into one graph that assumes the attributes of the first graph. The graph symbol for the second graph no longer appears in the right bar. The graph symbol for the first graph and the merge graphs menu element are still highlighted.
42 4. To merge the last graph to the modified first one, click the graph symbol for the last graph. All displayed points now appear in one merged graph. The graph symbol for the first graph and the merge graphs menu element are still highlighted. 5. To exit from merge graphs and return to the GRAPH MENU, click any point outside the current picture.
43 Changing the Graph to a Line Chart Perform the following steps to change the merged graph to a line chart. 1. Click change attributes. 2. Click line. The merged graph is displayed as a line. 3. Click exit three times. The CHART menu appears again. You can exit the BDE now if you want to stop. To exit, follow the instructions under Finishing Up on page 46. Editing the Chart The file named ex02_cht02 is a merged graph of all nine iterations of the simulation run from this tutorial. Three lines represent the 4-sample, the 8-sample, and the 16-sample cases, and the graph has been auto scaled. The following procedure briefly describes how to edit a graph. If you exited the BDE, follow the instructions under Starting Again after Stopping on page 38 to load the chart named ex02_cht02, and skip to Step 3 below. 1. Click clear chart, and enter Y at the prompt to verify your choice. do you really want to clear this chart? : Y 2. Click load chart, and at the prompt enter the name of a chart as follows: enter chart file name : ex02_cht02 (or my_cht02) The named chart appears.
44 3. Click a graph symbol. The menu changes to the GRAPH MENU. 4. To open the data editor for graph data, click edit graph. A sheet displays the x-y coordinate pairs of the graph, as in Figure 3 8. Note: The sheet menu contains instructions for editing graph datasets. In this example, you use the editor only to display the x-y coordinates of the graph.
45 Figure 3 8 Editing a Graph 5. To return to the GRAPH MENU, click cancel in the sheet menu. 6. Click exit to return to the CHART menu.
46 Finishing Up You have now practiced creating and simulating a design with variable parameters, and viewing the results after simulation of a simple transmission system. This completes the second tutorial. Follow these steps to exit the BDE. 1. If you changed and want to save the chart, click save chart and enter a file name at the prompt. enter chart file name : my_cht01 (or my_cht02) 2. Click escape to return to the COSSAP menu. 3. Click end. 4. At the prompt, enter do you really want to clear this chart? : Y The BDE reappears. 5. Choose File Exit Application.
Verifying the Multiplexer Layout
 4 This chapter introduces you to interactive verification. You will perform two different tests in the Virtuoso layout editor while using Assura interactive verification products. One test uses the Design
4 This chapter introduces you to interactive verification. You will perform two different tests in the Virtuoso layout editor while using Assura interactive verification products. One test uses the Design
How to Get Started. Figure 3
 Tutorial PSpice How to Get Started To start a simulation, begin by going to the Start button on the Windows toolbar, then select Engineering Tools, then OrCAD Demo. From now on the document menu selection
Tutorial PSpice How to Get Started To start a simulation, begin by going to the Start button on the Windows toolbar, then select Engineering Tools, then OrCAD Demo. From now on the document menu selection
ENVI Tutorial: Introduction to ENVI
 ENVI Tutorial: Introduction to ENVI Table of Contents OVERVIEW OF THIS TUTORIAL...1 GETTING STARTED WITH ENVI...1 Starting ENVI...1 Starting ENVI on Windows Machines...1 Starting ENVI in UNIX...1 Starting
ENVI Tutorial: Introduction to ENVI Table of Contents OVERVIEW OF THIS TUTORIAL...1 GETTING STARTED WITH ENVI...1 Starting ENVI...1 Starting ENVI on Windows Machines...1 Starting ENVI in UNIX...1 Starting
VLSI Lab Tutorial 1. Cadence Virtuoso Schematic Composer Introduction
 VLSI Lab Tutorial 1 Cadence Virtuoso Schematic Composer Introduction 1.0 Introduction The purpose of the first lab tutorial is to help you become familiar with the schematic editor, Virtuoso Schematic
VLSI Lab Tutorial 1 Cadence Virtuoso Schematic Composer Introduction 1.0 Introduction The purpose of the first lab tutorial is to help you become familiar with the schematic editor, Virtuoso Schematic
Advanced Design System 1.5. Data Display
 Advanced Design System 1.5 Data Display December 2000 Notice The information contained in this document is subject to change without notice. Agilent Technologies makes no warranty of any kind with regard
Advanced Design System 1.5 Data Display December 2000 Notice The information contained in this document is subject to change without notice. Agilent Technologies makes no warranty of any kind with regard
1. AUTO CORRECT. To auto correct a text in MS Word the text manipulation includes following step.
 1. AUTO CORRECT - To auto correct a text in MS Word the text manipulation includes following step. - STEP 1: Click on office button STEP 2:- Select the word option button in the list. STEP 3:- In the word
1. AUTO CORRECT - To auto correct a text in MS Word the text manipulation includes following step. - STEP 1: Click on office button STEP 2:- Select the word option button in the list. STEP 3:- In the word
Exercise 1. Section 2. Working in Capture
 Exercise 1 Section 1. Introduction In this exercise, a simple circuit will be drawn in OrCAD Capture and a netlist file will be generated. Then the netlist file will be read into OrCAD Layout. In Layout,
Exercise 1 Section 1. Introduction In this exercise, a simple circuit will be drawn in OrCAD Capture and a netlist file will be generated. Then the netlist file will be read into OrCAD Layout. In Layout,
Lesson 19: Processing a Hierarchical Design
 Lesson 19: Processing a Hierarchical Design Lesson Objectives After you complete this lesson you will be able to: Annotate a hierarchical design Perform a Design Rule Check on a hierarchical design Correct
Lesson 19: Processing a Hierarchical Design Lesson Objectives After you complete this lesson you will be able to: Annotate a hierarchical design Perform a Design Rule Check on a hierarchical design Correct
Computing seismic QC attributes, fold and offset sampling in RadExPro software Rev
 Computing seismic QC attributes, fold and offset sampling in RadExPro software Rev. 22.12.2016 In this tutorial, we will show how to compute the seismic QC attributes (amplitude and frequency characteristics,
Computing seismic QC attributes, fold and offset sampling in RadExPro software Rev. 22.12.2016 In this tutorial, we will show how to compute the seismic QC attributes (amplitude and frequency characteristics,
ENVI Classic Tutorial: Introduction to ENVI Classic 2
 ENVI Classic Tutorial: Introduction to ENVI Classic Introduction to ENVI Classic 2 Files Used in This Tutorial 2 Getting Started with ENVI Classic 3 Loading a Gray Scale Image 3 ENVI Classic File Formats
ENVI Classic Tutorial: Introduction to ENVI Classic Introduction to ENVI Classic 2 Files Used in This Tutorial 2 Getting Started with ENVI Classic 3 Loading a Gray Scale Image 3 ENVI Classic File Formats
EE261 Computer Project 1: Using Mentor Graphics for Digital Simulation
 EE261 Computer Project 1: Using Mentor Graphics for Digital Simulation Introduction In this project, you will begin to explore the digital simulation tools of the Mentor Graphics package available on the
EE261 Computer Project 1: Using Mentor Graphics for Digital Simulation Introduction In this project, you will begin to explore the digital simulation tools of the Mentor Graphics package available on the
User Guide 701P Wide Format Solution Wide Format Scan Service
 User Guide 701P44865 6204 Wide Format Solution Wide Format Scan Service Xerox Corporation Global Knowledge & Language Services 800 Phillips Road Bldg. 845-17S Webster, NY 14580 Copyright 2006 Xerox Corporation.
User Guide 701P44865 6204 Wide Format Solution Wide Format Scan Service Xerox Corporation Global Knowledge & Language Services 800 Phillips Road Bldg. 845-17S Webster, NY 14580 Copyright 2006 Xerox Corporation.
Corel Ventura 8 Introduction
 Corel Ventura 8 Introduction Training Manual A! ANZAI 1998 Anzai! Inc. Corel Ventura 8 Introduction Table of Contents Section 1, Introduction...1 What Is Corel Ventura?...2 Course Objectives...3 How to
Corel Ventura 8 Introduction Training Manual A! ANZAI 1998 Anzai! Inc. Corel Ventura 8 Introduction Table of Contents Section 1, Introduction...1 What Is Corel Ventura?...2 Course Objectives...3 How to
ME 365 EXPERIMENT 3 INTRODUCTION TO LABVIEW
 ME 365 EXPERIMENT 3 INTRODUCTION TO LABVIEW Objectives: The goal of this exercise is to introduce the Laboratory Virtual Instrument Engineering Workbench, or LabVIEW software. LabVIEW is the primary software
ME 365 EXPERIMENT 3 INTRODUCTION TO LABVIEW Objectives: The goal of this exercise is to introduce the Laboratory Virtual Instrument Engineering Workbench, or LabVIEW software. LabVIEW is the primary software
Complete Tutorial (Includes Schematic & Layout)
 Complete Tutorial (Includes Schematic & Layout) Download 1. Go to the "Download Free PCB123 Software" button or click here. 2. Enter your e-mail address and for your primary interest in the product. (Your
Complete Tutorial (Includes Schematic & Layout) Download 1. Go to the "Download Free PCB123 Software" button or click here. 2. Enter your e-mail address and for your primary interest in the product. (Your
Models for Nurses: Quadratic Model ( ) Linear Model Dx ( ) x Models for Doctors:
 The goal of this technology assignment is to graph several formulas in Excel. This assignment assumes that you using Excel 2007. The formula you will graph is a rational function formed from two polynomials,
The goal of this technology assignment is to graph several formulas in Excel. This assignment assumes that you using Excel 2007. The formula you will graph is a rational function formed from two polynomials,
Logger Pro Resource Sheet
 Logger Pro Resource Sheet Entering and Editing Data Data Collection How to Begin How to Store Multiple Runs Data Analysis How to Scale a Graph How to Determine the X- and Y- Data Points on a Graph How
Logger Pro Resource Sheet Entering and Editing Data Data Collection How to Begin How to Store Multiple Runs Data Analysis How to Scale a Graph How to Determine the X- and Y- Data Points on a Graph How
Lesson 12: Preparing for Post Processing
 12 Lesson 12: Preparing for Post Processing Learning Objectives In this lesson you will: Rename reference designators on the board design Backannotate changes made in the OrCAD and Allegro PCB Editor to
12 Lesson 12: Preparing for Post Processing Learning Objectives In this lesson you will: Rename reference designators on the board design Backannotate changes made in the OrCAD and Allegro PCB Editor to
VLSI Lab Tutorial 3. Virtuoso Layout Editing Introduction
 VLSI Lab Tutorial 3 Virtuoso Layout Editing Introduction 1.0 Introduction The purpose of this lab tutorial is to guide you through the design process in creating a custom IC layout for your CMOS inverter
VLSI Lab Tutorial 3 Virtuoso Layout Editing Introduction 1.0 Introduction The purpose of this lab tutorial is to guide you through the design process in creating a custom IC layout for your CMOS inverter
EE 210 Lab Assignment #2: Intro to PSPICE
 EE 210 Lab Assignment #2: Intro to PSPICE ITEMS REQUIRED None Non-formal Report due at the ASSIGNMENT beginning of the next lab no conclusion required Answers and results from all of the numbered, bolded
EE 210 Lab Assignment #2: Intro to PSPICE ITEMS REQUIRED None Non-formal Report due at the ASSIGNMENT beginning of the next lab no conclusion required Answers and results from all of the numbered, bolded
ArcView QuickStart Guide. Contents. The ArcView Screen. Elements of an ArcView Project. Creating an ArcView Project. Adding Themes to Views
 ArcView QuickStart Guide Page 1 ArcView QuickStart Guide Contents The ArcView Screen Elements of an ArcView Project Creating an ArcView Project Adding Themes to Views Zoom and Pan Tools Querying Themes
ArcView QuickStart Guide Page 1 ArcView QuickStart Guide Contents The ArcView Screen Elements of an ArcView Project Creating an ArcView Project Adding Themes to Views Zoom and Pan Tools Querying Themes
Contents. Launching Word
 Using Microsoft Office 2007 Introduction to Word Handout INFORMATION TECHNOLOGY SERVICES California State University, Los Angeles Version 1.0 Winter 2009 Contents Launching Word 2007... 3 Working with
Using Microsoft Office 2007 Introduction to Word Handout INFORMATION TECHNOLOGY SERVICES California State University, Los Angeles Version 1.0 Winter 2009 Contents Launching Word 2007... 3 Working with
Programmable Logic Design Techniques I
 PHY 440 Lab14: Programmable Logic Design Techniques I The design of digital circuits is a multi-step process. It starts with specifications describing what the circuit must do. Defining what a circuit
PHY 440 Lab14: Programmable Logic Design Techniques I The design of digital circuits is a multi-step process. It starts with specifications describing what the circuit must do. Defining what a circuit
To be able to create charts that graphically represent your worksheet data, you will: Create column charts on chart sheets by using the F11 key.
 L E S S O N 1 Creating charts Suggested teaching time 55-65 minutes Lesson objectives To be able to create charts that graphically represent your worksheet data, you will: a b c Create column charts on
L E S S O N 1 Creating charts Suggested teaching time 55-65 minutes Lesson objectives To be able to create charts that graphically represent your worksheet data, you will: a b c Create column charts on
Simulation examples Chapter overview
 Simulation examples 2 Chapter overview The examples in this chapter provide an introduction to the methods and tools for creating circuit designs, running simulations, and analyzing simulation results.
Simulation examples 2 Chapter overview The examples in this chapter provide an introduction to the methods and tools for creating circuit designs, running simulations, and analyzing simulation results.
User s Manual CAP 531*1.5 Configuration and Programming tool
 User s Manual CAP 531*1.5 Configuration and Programming tool This manual belongs to: Contents Chapter Page About this manual 1 Introduction 3 Technical descriptions 81 References 177 Customer feedback
User s Manual CAP 531*1.5 Configuration and Programming tool This manual belongs to: Contents Chapter Page About this manual 1 Introduction 3 Technical descriptions 81 References 177 Customer feedback
PowerPoint Spring 2002
 PowerPoint 2000 Spring 2002 Table of Contents I. INTRODUCTION... 1 II. GETTING STARTED... 1 A. Opening PowerPoint... 1 B. The Mouse Pointer... 1 C. Working with Text... 2 1. Windows Control Buttons...
PowerPoint 2000 Spring 2002 Table of Contents I. INTRODUCTION... 1 II. GETTING STARTED... 1 A. Opening PowerPoint... 1 B. The Mouse Pointer... 1 C. Working with Text... 2 1. Windows Control Buttons...
Lab Practical - Limit Equilibrium Analysis of Engineered Slopes
 Lab Practical - Limit Equilibrium Analysis of Engineered Slopes Part 1: Planar Analysis A Deterministic Analysis This exercise will demonstrate the basics of a deterministic limit equilibrium planar analysis
Lab Practical - Limit Equilibrium Analysis of Engineered Slopes Part 1: Planar Analysis A Deterministic Analysis This exercise will demonstrate the basics of a deterministic limit equilibrium planar analysis
Appendix B: Creating and Analyzing a Simple Model in Abaqus/CAE
 Getting Started with Abaqus: Interactive Edition Appendix B: Creating and Analyzing a Simple Model in Abaqus/CAE The following section is a basic tutorial for the experienced Abaqus user. It leads you
Getting Started with Abaqus: Interactive Edition Appendix B: Creating and Analyzing a Simple Model in Abaqus/CAE The following section is a basic tutorial for the experienced Abaqus user. It leads you
Overview. CHAPTER 2 Using the SAS System and SAS/ ASSIST Software
 11 CHAPTER 2 Using the SAS System and SAS/ ASSIST Software Overview 11 Invoking the SAS System 12 Selecting Items 12 Entering Commands 13 Using Menus 13 Using Function Keys 15 Invoking SAS/ASSIST Software
11 CHAPTER 2 Using the SAS System and SAS/ ASSIST Software Overview 11 Invoking the SAS System 12 Selecting Items 12 Entering Commands 13 Using Menus 13 Using Function Keys 15 Invoking SAS/ASSIST Software
University of Florida EEL 3701 Dr. Eric M. Schwartz Department of Electrical & Computer Engineering Revision 0 12-Jun-16
 Page 1/14 Quartus Tutorial with Basic Graphical Gate Entry and Simulation Example Problem Given the logic equation Y = A*/B + /C, implement this equation using a two input AND gate, a two input OR gate
Page 1/14 Quartus Tutorial with Basic Graphical Gate Entry and Simulation Example Problem Given the logic equation Y = A*/B + /C, implement this equation using a two input AND gate, a two input OR gate
UNIVERSITY OF CALIFORNIA, DAVIS Department of Electrical and Computer Engineering. EEC180A DIGITAL SYSTEMS I Winter 2015
 UNIVERSITY OF CALIFORNIA, DAVIS Department of Electrical and Computer Engineering EEC180A DIGITAL SYSTEMS I Winter 2015 LAB 1: Introduction to Quartus II Schematic Capture and ModelSim Simulation This
UNIVERSITY OF CALIFORNIA, DAVIS Department of Electrical and Computer Engineering EEC180A DIGITAL SYSTEMS I Winter 2015 LAB 1: Introduction to Quartus II Schematic Capture and ModelSim Simulation This
Océ Engineering Exec. Advanced Import and Index
 Océ Engineering Exec Advanced Import and Index Océ-Technologies B.V. Copyright 2004, Océ-Technologies B.V. Venlo, The Netherlands All rights reserved. No part of this work may be reproduced, copied, adapted,
Océ Engineering Exec Advanced Import and Index Océ-Technologies B.V. Copyright 2004, Océ-Technologies B.V. Venlo, The Netherlands All rights reserved. No part of this work may be reproduced, copied, adapted,
Getting Started with DADiSP
 Section 1: Welcome to DADiSP Getting Started with DADiSP This guide is designed to introduce you to the DADiSP environment. It gives you the opportunity to build and manipulate your own sample Worksheets
Section 1: Welcome to DADiSP Getting Started with DADiSP This guide is designed to introduce you to the DADiSP environment. It gives you the opportunity to build and manipulate your own sample Worksheets
DASYLab Techniques. Usage- Chart Recorder, Y/t Chart, X/Y Chart. Using Cursors in the Display Modules
 DASYLab Techniques Using Cursors in the Display Modules Updated to include DASYLab 2016 features The DASYLab graphical display modules render the data into a graphical chart display in the following DASYLab
DASYLab Techniques Using Cursors in the Display Modules Updated to include DASYLab 2016 features The DASYLab graphical display modules render the data into a graphical chart display in the following DASYLab
Technology Assignment: Scatter Plots
 The goal of this assignment is to create a scatter plot of a set of data. You could do this with any two columns of data, but for demonstration purposes we ll work with the data in the table below. You
The goal of this assignment is to create a scatter plot of a set of data. You could do this with any two columns of data, but for demonstration purposes we ll work with the data in the table below. You
SystemVue 2011 Fundamentals (version ) LAB EXERCISE 1. SystemVue Basics
 SystemVue 2011 Fundamentals (version 1-2012) LAB EXERCISE 1 SystemVue Basics This lab exercise introduces the basic use model of SystemVue, including using the built-in templates, running analyses and
SystemVue 2011 Fundamentals (version 1-2012) LAB EXERCISE 1 SystemVue Basics This lab exercise introduces the basic use model of SystemVue, including using the built-in templates, running analyses and
FLUENT Secondary flow in a teacup Author: John M. Cimbala, Penn State University Latest revision: 26 January 2016
 FLUENT Secondary flow in a teacup Author: John M. Cimbala, Penn State University Latest revision: 26 January 2016 Note: These instructions are based on an older version of FLUENT, and some of the instructions
FLUENT Secondary flow in a teacup Author: John M. Cimbala, Penn State University Latest revision: 26 January 2016 Note: These instructions are based on an older version of FLUENT, and some of the instructions
Introduction to XDisp Qt The New HKL-2000 and HKL-3000 Diffraction Image Display
 Introduction to XDisp Qt The New HKL-2000 and HKL-3000 Diffraction Image Display HKL-2000 and HKL-3000 have a new, sleeker way of displaying your diffraction data, because HKL is now distributed with XDisp
Introduction to XDisp Qt The New HKL-2000 and HKL-3000 Diffraction Image Display HKL-2000 and HKL-3000 have a new, sleeker way of displaying your diffraction data, because HKL is now distributed with XDisp
LEGENDplex Data Analysis Software Version 8 User Guide
 LEGENDplex Data Analysis Software Version 8 User Guide Introduction Welcome to the user s guide for Version 8 of the LEGENDplex data analysis software for Windows based computers 1. This tutorial will
LEGENDplex Data Analysis Software Version 8 User Guide Introduction Welcome to the user s guide for Version 8 of the LEGENDplex data analysis software for Windows based computers 1. This tutorial will
GET TO KNOW FLEXPRO IN ONLY 15 MINUTES
 GET TO KNOW FLEXPRO IN ONLY 15 MINUTES Data Analysis and Presentation Software GET TO KNOW FLEXPRO IN ONLY 15 MINUTES This tutorial provides you with a brief overview of the structure of FlexPro and the
GET TO KNOW FLEXPRO IN ONLY 15 MINUTES Data Analysis and Presentation Software GET TO KNOW FLEXPRO IN ONLY 15 MINUTES This tutorial provides you with a brief overview of the structure of FlexPro and the
4 The Strategy Builder
 4 The Strategy Builder This chapter describes Strategy Builder operation and how to set up a PC-30 strategy. As described earlier in Chapter 1: Introduction, a PC-30 strategy consists of Algorithms you
4 The Strategy Builder This chapter describes Strategy Builder operation and how to set up a PC-30 strategy. As described earlier in Chapter 1: Introduction, a PC-30 strategy consists of Algorithms you
Importing and processing a DGGE gel image
 BioNumerics Tutorial: Importing and processing a DGGE gel image 1 Aim Comprehensive tools for the processing of electrophoresis fingerprints, both from slab gels and capillary sequencers are incorporated
BioNumerics Tutorial: Importing and processing a DGGE gel image 1 Aim Comprehensive tools for the processing of electrophoresis fingerprints, both from slab gels and capillary sequencers are incorporated
Lesson 5: Creating Heterogeneous Parts
 Lesson 5: Creating Heterogeneous Parts Lesson Objectives After you complete this lesson you will be able to: Create a Heterogeneous part Annotate a Heterogeneous part (Optional) Heterogeneous Parts A heterogeneous
Lesson 5: Creating Heterogeneous Parts Lesson Objectives After you complete this lesson you will be able to: Create a Heterogeneous part Annotate a Heterogeneous part (Optional) Heterogeneous Parts A heterogeneous
EET2141 Project 2: Binary Adder Using Xilinx 7.1i Due Friday April 25
 EET2141 Project 2: Binary Adder Using Xilinx 7.1i Due Friday April 25 Introduction This Xilinx project introduces the characteristics of the ripple carry adder. From the last project, you learned that
EET2141 Project 2: Binary Adder Using Xilinx 7.1i Due Friday April 25 Introduction This Xilinx project introduces the characteristics of the ripple carry adder. From the last project, you learned that
SETTLEMENT OF A CIRCULAR FOOTING ON SAND
 1 SETTLEMENT OF A CIRCULAR FOOTING ON SAND In this chapter a first application is considered, namely the settlement of a circular foundation footing on sand. This is the first step in becoming familiar
1 SETTLEMENT OF A CIRCULAR FOOTING ON SAND In this chapter a first application is considered, namely the settlement of a circular foundation footing on sand. This is the first step in becoming familiar
The Mathcad Workspace 7
 For information on system requirements and how to install Mathcad on your computer, refer to Chapter 1, Welcome to Mathcad. When you start Mathcad, you ll see a window like that shown in Figure 2-1. By
For information on system requirements and how to install Mathcad on your computer, refer to Chapter 1, Welcome to Mathcad. When you start Mathcad, you ll see a window like that shown in Figure 2-1. By
Quick Start Guide. ARIS Architect. Version 9.8 Service Release 2
 ARIS Architect Version 9.8 Service Release 2 October 2015 This document applies to ARIS Version 9.8 and to all subsequent releases. Specifications contained herein are subject to change and these changes
ARIS Architect Version 9.8 Service Release 2 October 2015 This document applies to ARIS Version 9.8 and to all subsequent releases. Specifications contained herein are subject to change and these changes
Compatibility with graphing calculators 32 Deleting files 34 Backing up device files 35 Working with device screens 36 Capturing device screens 36
 Contents Introduction to the TI Connect Window 1 TI Connect Window 1 Opening the TI Connect Window 2 Closing the TI Connect Window 4 Connecting and disconnecting TI handheld devices 4 Using Task Shortcuts
Contents Introduction to the TI Connect Window 1 TI Connect Window 1 Opening the TI Connect Window 2 Closing the TI Connect Window 4 Connecting and disconnecting TI handheld devices 4 Using Task Shortcuts
ECE 202 LAB 1 INTRODUCTION TO LABVIEW
 Version 1.2 Page 1 of 16 BEFORE YOU BEGIN EXPECTED KNOWLEDGE ECE 202 LAB 1 INTRODUCTION TO LABVIEW You should be familiar with the basics of programming, as introduced by courses such as CS 161. PREREQUISITE
Version 1.2 Page 1 of 16 BEFORE YOU BEGIN EXPECTED KNOWLEDGE ECE 202 LAB 1 INTRODUCTION TO LABVIEW You should be familiar with the basics of programming, as introduced by courses such as CS 161. PREREQUISITE
Navigator Software User s Manual. User Manual. Navigator Software. Monarch Instrument Rev 0.98 May Page 1 of 17
 User Manual Navigator Software Monarch Instrument Rev 0.98 May 2006 Page 1 of 17 Contents 1. NAVIGATOR SOFTWARE 2. INSTALLATION 3. USING NAVIGATOR SOFTWARE 3.1 STARTING THE PROGRAM 3.2 SYSTEM SET UP 3.3
User Manual Navigator Software Monarch Instrument Rev 0.98 May 2006 Page 1 of 17 Contents 1. NAVIGATOR SOFTWARE 2. INSTALLATION 3. USING NAVIGATOR SOFTWARE 3.1 STARTING THE PROGRAM 3.2 SYSTEM SET UP 3.3
Central Management Software. Cam Viewer 3 Lite. User Manual
 Central Management Software Cam Viewer 3 Lite User Manual Version 1.0.0 Table of Contents 1. System Requirement...4 2. Software Installation...5 3. Configuration Wizard...9 3.1 Channel...10 3.1.1 Adding
Central Management Software Cam Viewer 3 Lite User Manual Version 1.0.0 Table of Contents 1. System Requirement...4 2. Software Installation...5 3. Configuration Wizard...9 3.1 Channel...10 3.1.1 Adding
Lesson 1 Parametric Modeling Fundamentals
 1-1 Lesson 1 Parametric Modeling Fundamentals Create Simple Parametric Models. Understand the Basic Parametric Modeling Process. Create and Profile Rough Sketches. Understand the "Shape before size" approach.
1-1 Lesson 1 Parametric Modeling Fundamentals Create Simple Parametric Models. Understand the Basic Parametric Modeling Process. Create and Profile Rough Sketches. Understand the "Shape before size" approach.
solidthinking Inspired Tutorials 2009 solidthinking, Inc. for Mac
 solidthinking Inspired Tutorials 2009 solidthinking, Inc. for Mac Table of Contents Quick Start Tutorials 3 Tutorial 11: Simple... Bridge 4 Tutorial 22: Desk... 12 Tutorial 33: Bookcase... 35 2 1 Quick
solidthinking Inspired Tutorials 2009 solidthinking, Inc. for Mac Table of Contents Quick Start Tutorials 3 Tutorial 11: Simple... Bridge 4 Tutorial 22: Desk... 12 Tutorial 33: Bookcase... 35 2 1 Quick
OpenForms360 Validation User Guide Notable Solutions Inc.
 OpenForms360 Validation User Guide 2011 Notable Solutions Inc. 1 T A B L E O F C O N T EN T S Introduction...5 What is OpenForms360 Validation?... 5 Using OpenForms360 Validation... 5 Features at a glance...
OpenForms360 Validation User Guide 2011 Notable Solutions Inc. 1 T A B L E O F C O N T EN T S Introduction...5 What is OpenForms360 Validation?... 5 Using OpenForms360 Validation... 5 Features at a glance...
DATA ACQUISITION USING THE BIOPAC DATA SYSTEM
 DATA ACQUISITION USING THE BIOPAC DATA SYSTEM Acquiring Your Data: NOTE: Section A1 to A3 will be done for you before enter the lab. Therefore, the system should be set up and ready to acquire data. It
DATA ACQUISITION USING THE BIOPAC DATA SYSTEM Acquiring Your Data: NOTE: Section A1 to A3 will be done for you before enter the lab. Therefore, the system should be set up and ready to acquire data. It
Tutorial. COPYRIGHT 2014 IGE+XAO. All rights reserved TUTORIAL. Your first steps with SEE Electrical Expert. The specialist of electrical software
 TUTORIAL Your first steps with SEE Electrical Expert The specialist of electrical software Page 2 A.1. Conventions used in this tutorial TABLE OF CONTENTS A OVERVIEW... 5 A.1. CONVENTIONS USED IN THIS
TUTORIAL Your first steps with SEE Electrical Expert The specialist of electrical software Page 2 A.1. Conventions used in this tutorial TABLE OF CONTENTS A OVERVIEW... 5 A.1. CONVENTIONS USED IN THIS
SILVACO. An Intuitive Front-End to Effective and Efficient Schematic Capture Design INSIDE. Introduction. Concepts of Scholar Schematic Capture
 TCAD Driven CAD A Journal for CAD/CAE Engineers Introduction In our previous publication ("Scholar: An Enhanced Multi-Platform Schematic Capture", Simulation Standard, Vol.10, Number 9, September 1999)
TCAD Driven CAD A Journal for CAD/CAE Engineers Introduction In our previous publication ("Scholar: An Enhanced Multi-Platform Schematic Capture", Simulation Standard, Vol.10, Number 9, September 1999)
Working with Mailbox Manager
 Working with Mailbox Manager A user guide for Mailbox Manager supporting the Message Storage Server component of the Avaya S3400 Message Server Mailbox Manager Version 5.0 February 2003 Copyright 2003
Working with Mailbox Manager A user guide for Mailbox Manager supporting the Message Storage Server component of the Avaya S3400 Message Server Mailbox Manager Version 5.0 February 2003 Copyright 2003
User s Guide. Valvova Oy
 User s Guide Valvova Oy June 21, 2017 CONTENTS Contents 1 Timeline 2 1.1 Program startup......................................... 3 1.2 Calendar............................................. 3 1.3 Go to
User s Guide Valvova Oy June 21, 2017 CONTENTS Contents 1 Timeline 2 1.1 Program startup......................................... 3 1.2 Calendar............................................. 3 1.3 Go to
for Q-CHECKER Text version 15-Feb-16 4:49 PM
 Q-MONITOR 5.4.X FOR V5 for Q-CHECKER USERS GUIDE Text version 15-Feb-16 4:49 PM Orientation Symbols used in the manual For better orientation in the manual the following symbols are used: Warning symbol
Q-MONITOR 5.4.X FOR V5 for Q-CHECKER USERS GUIDE Text version 15-Feb-16 4:49 PM Orientation Symbols used in the manual For better orientation in the manual the following symbols are used: Warning symbol
Technology Assignment: Limits at Infinity
 The goal of this technology assignment is to find the location of the horizontal asymptote for your model from Technology Assignment: Rational Model. You will produce a graph similar to the one below.
The goal of this technology assignment is to find the location of the horizontal asymptote for your model from Technology Assignment: Rational Model. You will produce a graph similar to the one below.
ELEC451 Integrated Circuit Engineering Using Cadence's Virtuoso Layout Editing Tool
 ELEC451 Integrated Circuit Engineering Using Cadence's Virtuoso Layout Editing Tool Contents Contents 1. General 2. Creating and Working On a Layout o 2.1 Undoing/Re-doing an Action o 2.2 Display Options
ELEC451 Integrated Circuit Engineering Using Cadence's Virtuoso Layout Editing Tool Contents Contents 1. General 2. Creating and Working On a Layout o 2.1 Undoing/Re-doing an Action o 2.2 Display Options
Getting Started with LabVIEW Virtual Instruments
 Getting Started with LabVIEW Virtual Instruments Approximate Time You can complete this exercise in approximately 30 minutes. Background LabVIEW programs are called virtual instruments, or VIs, because
Getting Started with LabVIEW Virtual Instruments Approximate Time You can complete this exercise in approximately 30 minutes. Background LabVIEW programs are called virtual instruments, or VIs, because
Tutorial 2 Materials and Loading
 Tutorial 2 Materials and Loading Multiple material slope with weak layer Pore pressure defined by water table Uniformly distributed external load Circular slip surface search (Grid search) Introduction
Tutorial 2 Materials and Loading Multiple material slope with weak layer Pore pressure defined by water table Uniformly distributed external load Circular slip surface search (Grid search) Introduction
Pre-Lab Excel Problem
 Pre-Lab Excel Problem Read and follow the instructions carefully! Below you are given a problem which you are to solve using Excel. If you have not used the Excel spreadsheet a limited tutorial is given
Pre-Lab Excel Problem Read and follow the instructions carefully! Below you are given a problem which you are to solve using Excel. If you have not used the Excel spreadsheet a limited tutorial is given
HP Records Manager. Kofax Capture Template. Software Version: 8.1. Document Release Date: August 2014
 HP Records Manager Software Version: 8.1 Kofax Capture Template Document Release Date: August 2014 Software Release Date: August 2014 Legal Notices Warranty The only warranties for HP products and services
HP Records Manager Software Version: 8.1 Kofax Capture Template Document Release Date: August 2014 Software Release Date: August 2014 Legal Notices Warranty The only warranties for HP products and services
Lesson 17: Building a Hierarchical Design
 Lesson 17: Building a Hierarchical Design Lesson Objectives After you complete this lesson you will be able to: Explore the structure of a hierarchical design Editing the Training Root Schematic Making
Lesson 17: Building a Hierarchical Design Lesson Objectives After you complete this lesson you will be able to: Explore the structure of a hierarchical design Editing the Training Root Schematic Making
Osmond Tutorial. First Page / J C Chavez / / Osmond Tutorial
 Osmond Tutorial Draft Version corresponding to Osmond PCB Design Version 1.0b2 November 30, 2002 J C Chavez http://www.swcp.com/~jchavez/osmond.html jchavez@swcp.com First Page / J C Chavez / jchavez@swcp.com
Osmond Tutorial Draft Version corresponding to Osmond PCB Design Version 1.0b2 November 30, 2002 J C Chavez http://www.swcp.com/~jchavez/osmond.html jchavez@swcp.com First Page / J C Chavez / jchavez@swcp.com
Contents. Appendix B HDL Entry Tutorial 2 Page 1 of 14
 Appendix B HDL Entry Tutorial 2 Page 1 of 14 Contents Appendix B HDL Entry Tutorial 2...2 B.1 Getting Started...2 B.1.1 Preparing a Folder for the Project...2 B.1.2 Starting Quartus II...2 B.1.3 Creating
Appendix B HDL Entry Tutorial 2 Page 1 of 14 Contents Appendix B HDL Entry Tutorial 2...2 B.1 Getting Started...2 B.1.1 Preparing a Folder for the Project...2 B.1.2 Starting Quartus II...2 B.1.3 Creating
WinTruss Tutorial By Matt Sutton
 WinTruss Tutorial By Matt Sutton WinTruss is a powerful, intuitive, and flexible truss analyzer. This tutorial is written to introduce you to many of the features available on WinTruss. The easiest way
WinTruss Tutorial By Matt Sutton WinTruss is a powerful, intuitive, and flexible truss analyzer. This tutorial is written to introduce you to many of the features available on WinTruss. The easiest way
Chapter 4 Determining Cell Size
 Chapter 4 Determining Cell Size Chapter 4 Determining Cell Size The third tutorial is designed to give you a demonstration in using the Cell Size Calculator to obtain the optimal cell size for your circuit
Chapter 4 Determining Cell Size Chapter 4 Determining Cell Size The third tutorial is designed to give you a demonstration in using the Cell Size Calculator to obtain the optimal cell size for your circuit
Windows Me Navigating
 LAB PROCEDURE 11 Windows Me Navigating OBJECTIVES 1. Explore the Start menu. 2. Start an application. 3. Multi-task between applications. 4. Moving folders and files around. 5. Use Control Panel settings.
LAB PROCEDURE 11 Windows Me Navigating OBJECTIVES 1. Explore the Start menu. 2. Start an application. 3. Multi-task between applications. 4. Moving folders and files around. 5. Use Control Panel settings.
Introduction to Computer Engineering (E114)
 Introduction to Computer Engineering (E114) Lab 1: Full Adder Introduction In this lab you will design a simple digital circuit called a full adder. You will then use logic gates to draw a schematic for
Introduction to Computer Engineering (E114) Lab 1: Full Adder Introduction In this lab you will design a simple digital circuit called a full adder. You will then use logic gates to draw a schematic for
Import and preprocessing of raw spectrum data
 BioNumerics Tutorial: Import and preprocessing of raw spectrum data 1 Aim Comprehensive tools for the import of spectrum data, both raw spectrum data as processed spectrum data are incorporated into BioNumerics.
BioNumerics Tutorial: Import and preprocessing of raw spectrum data 1 Aim Comprehensive tools for the import of spectrum data, both raw spectrum data as processed spectrum data are incorporated into BioNumerics.
JUMO PC Evaluation Software
 JUMO PC Evaluation Software PCA3000 Operating Manual 70970100T90Z001K000 V3.00/EN/00420775 The present operating manual is valid for the software PCA3000 as of version 177.03.xx. An elearning course on
JUMO PC Evaluation Software PCA3000 Operating Manual 70970100T90Z001K000 V3.00/EN/00420775 The present operating manual is valid for the software PCA3000 as of version 177.03.xx. An elearning course on
Creating a New Schematic
 4 Creating a New Schematic Projects To do a linear analysis, you must first create a project, create a schematic within that project, and then run the simulation. This guide shows you how to create schematics
4 Creating a New Schematic Projects To do a linear analysis, you must first create a project, create a schematic within that project, and then run the simulation. This guide shows you how to create schematics
Computer Interfacing Using LabView
 Computer Interfacing Using LabView Physics 258 Last revised September 25, 2005 by Ed Eyler Purpose: Note: To write a simple LabView program that digitizes data using an ADC on a data acquisition card,
Computer Interfacing Using LabView Physics 258 Last revised September 25, 2005 by Ed Eyler Purpose: Note: To write a simple LabView program that digitizes data using an ADC on a data acquisition card,
Introduction to Microsoft Word
 Chapter Microsoft Word is a powerful word processing program that allows you to enter text, make changes to it, format it, record and print it. You can use it to produce professional business letters,
Chapter Microsoft Word is a powerful word processing program that allows you to enter text, make changes to it, format it, record and print it. You can use it to produce professional business letters,
EMT1250 LABORATORY EXPERIMENT. EXPERIMENT # 6: Quartus II Tutorial and Practice. Name: Date:
 EXPERIMENT # 6: Quartus II Tutorial and Practice Name: Date: Equipment/Parts Needed: Quartus II R Web Edition V9.1 SP2 software by Altera Corporation USB drive to save your files Objective: Learn how to
EXPERIMENT # 6: Quartus II Tutorial and Practice Name: Date: Equipment/Parts Needed: Quartus II R Web Edition V9.1 SP2 software by Altera Corporation USB drive to save your files Objective: Learn how to
ECSE-323 Digital System Design. Lab #1 Using the Altera Quartus II Software Fall 2008
 1 ECSE-323 Digital System Design Lab #1 Using the Altera Quartus II Software Fall 2008 2 Introduction. In this lab you will learn the basics of the Altera Quartus II FPGA design software through following
1 ECSE-323 Digital System Design Lab #1 Using the Altera Quartus II Software Fall 2008 2 Introduction. In this lab you will learn the basics of the Altera Quartus II FPGA design software through following
Excel Core Certification
 Microsoft Office Specialist 2010 Microsoft Excel Core Certification 2010 Lesson 6: Working with Charts Lesson Objectives This lesson introduces you to working with charts. You will look at how to create
Microsoft Office Specialist 2010 Microsoft Excel Core Certification 2010 Lesson 6: Working with Charts Lesson Objectives This lesson introduces you to working with charts. You will look at how to create
Piping Design. Site Map Preface Getting Started Basic Tasks Advanced Tasks Customizing Workbench Description Index
 Piping Design Site Map Preface Getting Started Basic Tasks Advanced Tasks Customizing Workbench Description Index Dassault Systèmes 1994-2001. All rights reserved. Site Map Piping Design member member
Piping Design Site Map Preface Getting Started Basic Tasks Advanced Tasks Customizing Workbench Description Index Dassault Systèmes 1994-2001. All rights reserved. Site Map Piping Design member member
Getting to Know FlexPro in just 15 Minutes
 Getting to Know FlexPro in just 15 Minutes This tutorial provides you with a brief overview of the structure of FlexPro and the basic command methods. 3 Managing Data with FlexPro FlexPro stores all objects
Getting to Know FlexPro in just 15 Minutes This tutorial provides you with a brief overview of the structure of FlexPro and the basic command methods. 3 Managing Data with FlexPro FlexPro stores all objects
KaleidaGraph Quick Start Guide
 KaleidaGraph Quick Start Guide This document is a hands-on guide that walks you through the use of KaleidaGraph. You will probably want to print this guide and then start your exploration of the product.
KaleidaGraph Quick Start Guide This document is a hands-on guide that walks you through the use of KaleidaGraph. You will probably want to print this guide and then start your exploration of the product.
ENVI Classic Tutorial: A Quick Start to ENVI Classic
 ENVI Classic Tutorial: A Quick Start to ENVI Classic A Quick Start to ENVI Classic 2 Files Used in this Tutorial 2 Getting Started with ENVI Classic 3 Loading a Gray Scale Image 3 Familiarizing Yourself
ENVI Classic Tutorial: A Quick Start to ENVI Classic A Quick Start to ENVI Classic 2 Files Used in this Tutorial 2 Getting Started with ENVI Classic 3 Loading a Gray Scale Image 3 Familiarizing Yourself
Lesson 5: Board Design Files
 5 Lesson 5: Board Design Files Learning Objectives In this lesson you will: Use the Mechanical Symbol Editor to create a mechanical board symbol Use the PCB Design Editor to create a master board design
5 Lesson 5: Board Design Files Learning Objectives In this lesson you will: Use the Mechanical Symbol Editor to create a mechanical board symbol Use the PCB Design Editor to create a master board design
Tutorials. Tutorial: Creating a New Case Page 1 of 13
 Tutorial: Creating a New Case Page 1 of 13 This procedure describes how to create a simple power system model using PowerWorld Simulator. This procedure was developed for use with version 13 and later
Tutorial: Creating a New Case Page 1 of 13 This procedure describes how to create a simple power system model using PowerWorld Simulator. This procedure was developed for use with version 13 and later
VISI ON CALC QuickStart Course
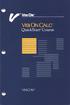 VISI ON CALC QuickStart Course VISICORP Copyright 1983 VisiCorp All Rights Reserved. Printed in U.S.A. Visi On Calc Program Copyright 1983 VisiCorp All Rights Reserved. Visi OnTM, Visi On CalcTM, Visi
VISI ON CALC QuickStart Course VISICORP Copyright 1983 VisiCorp All Rights Reserved. Printed in U.S.A. Visi On Calc Program Copyright 1983 VisiCorp All Rights Reserved. Visi OnTM, Visi On CalcTM, Visi
FSA Algebra 1 EOC Practice Test Guide
 FSA Algebra 1 EOC Practice Test Guide This guide serves as a walkthrough of the Florida Standards Assessments (FSA) Algebra 1 End-of- Course (EOC) practice test. By reviewing the steps listed below, you
FSA Algebra 1 EOC Practice Test Guide This guide serves as a walkthrough of the Florida Standards Assessments (FSA) Algebra 1 End-of- Course (EOC) practice test. By reviewing the steps listed below, you
AUTO-CAD TUTORIAL. Part I. The Chip
 Part I. The Chip AUTO-CAD TUTORIAL 1. Begin by opening the chip (DXF file), which we have arbitrarily named strip chip which will be opened in Auto-CAD. Also make sure that the chip is without pads, because
Part I. The Chip AUTO-CAD TUTORIAL 1. Begin by opening the chip (DXF file), which we have arbitrarily named strip chip which will be opened in Auto-CAD. Also make sure that the chip is without pads, because
USER S MANUAL. ArboWebForest. WebUI
 USER S MANUAL ArboWebForest WebUI i USER'S MANUAL TABLE OF CONTENTS Page # 1.0 GENERAL INFORMATION... 1-1 1.1 System Overview... 1-1 1.2 Organization of the Manual... 1-1 2.0 SYSTEM SUMMARY... 2-1 2.1
USER S MANUAL ArboWebForest WebUI i USER'S MANUAL TABLE OF CONTENTS Page # 1.0 GENERAL INFORMATION... 1-1 1.1 System Overview... 1-1 1.2 Organization of the Manual... 1-1 2.0 SYSTEM SUMMARY... 2-1 2.1
JASCO CANVAS PROGRAM OPERATION MANUAL
 JASCO CANVAS PROGRAM OPERATION MANUAL P/N: 0302-1840A April 1999 Contents 1. What is JASCO Canvas?...1 1.1 Features...1 1.2 About this Manual...1 2. Installation...1 3. Operating Procedure - Tutorial...2
JASCO CANVAS PROGRAM OPERATION MANUAL P/N: 0302-1840A April 1999 Contents 1. What is JASCO Canvas?...1 1.1 Features...1 1.2 About this Manual...1 2. Installation...1 3. Operating Procedure - Tutorial...2
3. IMPORTANT: When prompted, accept the default Installation directory.
 Installing ProView 4.0.1 on your PC 1. Insert the ProView 4.0.1 CD-ROM into your CD-ROM Drive. The Install Shield Wizard should run automatically. If it does not, click Start then Run. Enter D:\setup.exe
Installing ProView 4.0.1 on your PC 1. Insert the ProView 4.0.1 CD-ROM into your CD-ROM Drive. The Install Shield Wizard should run automatically. If it does not, click Start then Run. Enter D:\setup.exe
Tutorial 3: Using the Waveform Viewer Introduces the basics of using the waveform viewer. Read Tutorial SIMPLIS Tutorials SIMPLIS provide a range of t
 Tutorials Introductory Tutorials These tutorials are designed to give new users a basic understanding of how to use SIMetrix and SIMetrix/SIMPLIS. Tutorial 1: Getting Started Guides you through getting
Tutorials Introductory Tutorials These tutorials are designed to give new users a basic understanding of how to use SIMetrix and SIMetrix/SIMPLIS. Tutorial 1: Getting Started Guides you through getting
Tach Facts V3.0 Software
 Tach Facts V3.0 Software Download runs from your Auto Meter Playback Tach with Tach-Facts Software. Instr. No. 2650-978 Tach Facts provides complete race analysis on your personal computer. Introduction
Tach Facts V3.0 Software Download runs from your Auto Meter Playback Tach with Tach-Facts Software. Instr. No. 2650-978 Tach Facts provides complete race analysis on your personal computer. Introduction
Enterprise Server Edition
 Enterprise Server Edition USER MANUAL For Microsoft Windows Copyright Notice & Proprietary Information Redstor Limited, 2017. All rights reserved. Trademarks - Microsoft, Windows, Microsoft Windows, Microsoft
Enterprise Server Edition USER MANUAL For Microsoft Windows Copyright Notice & Proprietary Information Redstor Limited, 2017. All rights reserved. Trademarks - Microsoft, Windows, Microsoft Windows, Microsoft
PowerPoint 2003 for Windows Version Technology Workshop: Basic PowerPoint Animation for Music Presentations
 PowerPoint 2003 for Windows Version! Technology Workshop: Basic PowerPoint Animation for Music Presentations Edmond Johnson February 13, 2008 Three Basic Animation Techniques 1. Making things appear 2.
PowerPoint 2003 for Windows Version! Technology Workshop: Basic PowerPoint Animation for Music Presentations Edmond Johnson February 13, 2008 Three Basic Animation Techniques 1. Making things appear 2.
DOING MORE WITH WORD: MICROSOFT OFFICE 2007
 DOING MORE WITH WORD: MICROSOFT OFFICE 2007 GETTING STARTED PAGE 02 Prerequisites What You Will Learn USING MICROSOFT WORD PAGE 03 Viewing Toolbars Adding and Removing Buttons MORE TASKS IN MICROSOFT WORD
DOING MORE WITH WORD: MICROSOFT OFFICE 2007 GETTING STARTED PAGE 02 Prerequisites What You Will Learn USING MICROSOFT WORD PAGE 03 Viewing Toolbars Adding and Removing Buttons MORE TASKS IN MICROSOFT WORD
Section 2. Slides. By the end of this Section you should be able to:
 Section 2 Slides By the end of this Section you should be able to: Understand and Use Different Views Understand Slide Show Basics Save, Close and Open Presentations Exit PowerPoint 26 CIA Training Ltd
Section 2 Slides By the end of this Section you should be able to: Understand and Use Different Views Understand Slide Show Basics Save, Close and Open Presentations Exit PowerPoint 26 CIA Training Ltd
