Oracle Communication Policy Controller. Lab Environment Preparation
|
|
|
- Daisy Summers
- 5 years ago
- Views:
Transcription
1 Oracle Communication Policy Controller Edition 1.0 April 2013
2 Copyright 2013, Oracle and/or its affiliates. All rights reserved. Disclaimer This document contains proprietary information and is protected by copyright and other intellectual property laws. You may copy and print this document solely for your own use in an Oracle training course. The document may not be modified or altered in any way. Except where your use constitutes "fair use" under copyright law, you may not use, share, download, upload, copy, print, display, perform, reproduce, publish, license, post, transmit, or distribute this document in whole or in part without the express authorization of Oracle. The information contained in this document is subject to change without notice. This document is not warranted to be error-free. Restricted Rights Notice If this documentation is delivered to the United States Government or anyone using the documentation on behalf of the United States Government, the following notice is applicable: U.S. GOVERNMENT RIGHTS The U.S. Government s rights to use, modify, reproduce, release, perform, display, or disclose these training materials are restricted by the terms of the applicable Oracle license agreement and/or the applicable U.S. Government contract. Trademark Notice Oracle and Java are registered trademarks of Oracle Corporation and/or its affiliates. Other names may be trademarks of their respective owners.
3 Table of Contents Part 1: Installing the Base System Preparation 1-1: Downloading Oracle Enterprise Linux Preparation 1-2: Downloading and Installing VirtualBox Preparation 1-3: Creating VM in Oracle VM VirtualBox Preparation 1-4: Installing Oracle Enterprise Linux Preparation 1-5: Configuring Oracle Enterprise Linux Preparation 1-6: Installing VirtualBox Guest Additions Preparation 1-7: Configuring and Updating your VirtualBox VM Part 2: Installing Tools Preparation 2-1: Installing Java JDKs Preparation 2-2: Downloading and Installing Seagull...2-7
4
5 Chapter 1 Chapter 1 - Page 1
6 Chapter 1 - Page 2
7 Part 1: Installing the Base System Overview Most Oracle courses assume that you have a pre-built environment available, with a number of tools already installed. But in some cases this course will be taught in custom environments and then all the basic setup needs to be done by the student. Using the instructions below, you will create a base system to be used in many Oracle courses. Pre-requisites Using Different Operating Systems on Your Host Machine The instructions assume that you are using Windows on your host machine. But since Oracle VM VirtualBox can be used on several platforms, it is possible to instead use OS X, Linux or Solaris. But no matter which platform you are using on your host machine, you need to have administration privileges. Enabling Virtualization Technology in Your BIOS To effectively use your hardware in a virtual machine, it is recommended that you enable the virtualization technology features in the BIOS of your machine. This is done differently for different hardware, so you have to find out how to do this on your own. You will probably find this information on the internet by searching for Enable Virtualization Technology in BIOS plus the name of your laptop, for example Dell Latitude or Lenovo Thinkpad. Chapter 1 - Page 3
8 Preparation 1-1: Downloading Oracle Enterprise Linux Overview In this practice you will download Oracle Enterprise Linux (OEL). Tasks Downloading Oracle Enterprise Linux Since websites are often changed, the instructions below might differ slightly from the way the site looks at the moment. But the process should be very similar. 1. Open a browser and go to The Welcome to the Oracle E-Delivery Web site for Enterprise Linux and Oracle VM screen appears. 2. Click Continue. The Registration screen appears. 3. Fill out the registration form and accept the license terms and export restrictions. 4. Click Continue. The Media Pack Search screen appears. 5. In the Select a Product Pack field, select Oracle Linux. 6. In the Platform field, select x86 64 bit. 7. Click Go. The list of available media packs is displayed. 8. Click the latest release of the Enterprise Linux media pack. At the time of writing, this was Oracle Linux Release 6 Update 4 Media Pack for x86_64 (64 bit). The Oracle Linux Release 6 Update 4 Media Pack for x86_64 (64 bit) screen appears. 9. Find the installation package. At the time of writing, the name of this package was Oracle Linux Release 6 Update 4 for x86_64 (64 Bit). 10. Click the Download button in front of the installation package. 11. Save the file to your computer. Note: Depending on the browser used, this is done in different ways. 12. The file is called V iso, which is a name that can be hard to remember. Rename the file to a better name, for example: OEL-R6-U4-x86_64.iso. Summary You have now downloaded the installation package for Oracle Enterprise Linux. Chapter 1 - Page 4
9 Preparation 1-2: Downloading and Installing VirtualBox Overview In this practice you will download and install VirtualBox. Tasks Downloading VirtualBox Since websites are often changed, the instructions below might differ slightly from the way the site looks at the moment. But the process should be very similar. 1. Open a browser and go to The Oracle VM VirtualBox web site appears. 2. Click Download and then click Oracle VM VirtualBox. The Oracle VM VitualBox Downloads web site appears. 3. Click the download link for Oracle VM VirtualBox for Windows and save the file to your hard drive. At the time of writing, the current release of VirtualBox was Browse down in the same page and click the download link for Oracle VM VirtualBox Extension Pack and save the file to your hard drive. Installing and Starting VirtualBox 5. Execute the installation binary for Oracle VM VirtualBox and follow the instructions for doing a typical installation. 6. Execute the installation binary for Oracle VM VirtualBox Extension Pack and follow the instructions for doing a typical installation. 7. Start VirtualBox from the Windows Start menu. Summary You now have an installation of VirtualBox and are ready to start creating Virtual Machines, running any desktop operating system- Chapter 1 - Page 5
10 Preparation 1-3: Creating VM in Oracle VM VirtualBox Overview A good strategy for testing new products or doing labs is to use a virtual machine. This way, nothing has to be installed directly on your machine. Everything will be sandboxed in a computer inside your computer. These instructions help you create a virtual machine (VM) in Oracle VM VirtualBox. In the instructions below, it is assumed that you have enough space on your hard drive and that you want to save the files for the VM in the directory C:\VMs\VBox\OEL64. Tasks Creating the VirtualBox Virtual Machine (VM) 1. Start VirtualBox. 2. In the toolbar, click New. The Create Virtual Machine Wizard starts and the Name and operating system screen appears. 3. In the Name field, enter OEL In the Type field, select Linux. 5. In the Version field, select Oracle (64 bit) and click Next. The Memory size screen appears. 6. Set the memory size to 2048 and click Next. The Hard drive screen appears. 7. Click Create. The Hard drive file type screen appears. 8. Click Next. The Storage on physical hard drive screen appears. 9. Click Next. The File location and size screen appears. 10. In the Location field, enter C:\VMs\VBox\OEL64\OEL In the Size field, enter 24 GB and click Create. A new virtual machine, with the name of OEL64, appears in the list of virtual machines in the left hand side of the Oracle VM VirtualBox Manager screen. Configuring the VM 12. Right-click the OEL64 VM and select Settings. The Settings screen appears. 13. Select Storage. The Storage panel appears. 14. Under Controller: IDE, select Empty. The Attributes panel containing CD/DVD unit appears. 15. To the right of the CD/DVD Drive field, click the disc icon and select Choose a virtual CD/DVD disk file from the pop-up menu. A file browser window appears. Chapter 1 - Page 6
11 16. Locate and select the installation disk image, the iso file, for Oracle Enterprise Linux and click Open. The DVD icon under Controller: IDE is now set to the name of the iso file. 17. Click OK. The Oracle VM VirtualBox Manager appears again. 18. Right-click the OEL64 VM and select Start. The VM starts and the Oracle Linux installation wizard appears. Summary You have now created and configured your VM and is ready to install Oracle Enterprise Linux. Chapter 1 - Page 7
12 Preparation 1-4: Installing Oracle Enterprise Linux Overview These instructions help you install Oracle Enterprise Linux (OEL). When the VM boots up, the installation for Oracle Enterprise Linux will automatically start. The following instructions apply to the installation of Oracle Enterprise Linux 6 Update 4. If you are using another update of OEL 6, there may be minor differences but the process should be very similar. Tasks Installing Oracle Enterprise Linux 1. Click inside the running VM and press Enter to start the installation of Oracle Enterprise Linux in graphical mode. The Disk Found screen appears. Note: If you want to return to windows at any time during the installation you need to press the right Ctrl key on the keyboard. This will release the focus from the VM back to Windows. To move focus back to the VM you need to click inside the VM. 2. Press Tab to set focus on the Skip button and press Space. The Oracle Linux screen appears. 3. Click Next to start the installation process. The language selection screen appears. Note: For the purpose of creating a general VM, you will use English as the default language and U.S. English for the keyboard. 4. Click Next. The keyboard selection screen appears. 5. Click Next. The storage device screen appears. 6. Click Next. The storage device warning dialog appears. 7. Click Yes, discard any data. The name this computer screen appears. 8. Click Configure Network. The Network Connections dialog appears, with the Wired tab selected. 9. Select System eth0 and click Edit. The Editing System eth0 dialog appears. 10. Select Connect automatically and click Apply. The Network Connections dialog appears again. 11. Click Close and then Next. The region configuration screen appears. 12. Select your Region and click Next. The root password configuration screen appears. 13. In both the Root Password and the Confirm field, enter oracle and click Next. Chapter 1 - Page 8
13 The Weak Password dialog appears. 14. Click Use Anyway. The which type of installation screen would you like screen appears. 15. Select Use All Space and click Next. The writing storage configuration to disk dialog appers. 16. Click Write changes to disk. The software set selection screen appears. 17. Select Desktop and click Next. Note: The installation will take 5-15 minutes. If you want to return to Windows and do other work in the mean time, you need to press the right Ctrl key on the keyboard to release the focus from the VM back to Windows. 18. When the installation is done, click Reboot. Configuring Oracle Enterprise Linux After reboot, there are a number of additional configuration steps that you need to go through. 19. In the Welcome screen, click Forward. The License Information screen appears. 20. Click Forward. The Set Up Software Updates screen appears. 21. Select No, I prefer to register at a later time and click Forward. The firstboot dialog appears. 22. Click No thanks, I ll connect later and then click Forward. The Create User screen appears. 23. Click Forward. A warning dialog appears. 24. Click Yes. The Date and Time screen appears. 25. Click Forward. The Kdump screen appears. 26. Click Finish. The log in screen appears. 27. Click Other. The Username field appears. 28. In the Username field, enter root and click Log In. The Password field appears. 29. In the Password field, enter oracle and click Log In. A warning dialog appears. 30. Click Close. You are now running your Oracle Enterprise Linux installation. Disabling the firewall 31. From the System menu, select Administration, then select Firewall. The Firewall Configuration Startup dialog appears. Chapter 1 - Page 9
14 32. Click Close. The Firewall Configuration application appears. 33. In the toolbar, click Disable and then Apply. A warning dialog appears. 34. Click Yes. The firewall is disabled 35. From the File menu, select Quit. The firewall configuration application is closed. Disabling SELinux 36. From the Applications menu, select System Tools, then Terminal. A Terminal window appears. 37. Open the configuration file for SELinux: $ gedit /etc/selinux/config Note: The dollar sign ($) signifies the prompt. You are not supposed to type the dollar sign. 38. Change the value for SELINUX to disabled, as shown below, then save the file and close the editor. SELINUX=disabled Placing a Shortcut for the Terminal on the Desktop 39. From the Applications menu, select System Tools, then right-click Terminal and select Add this launcher to desktop. A shortcut for terminal appears on the desktop. Summary You have now installed and done basic configuration of Oracle Enterprise Linux. Chapter 1 - Page 10
15 Preparation 1-5: Configuring Oracle Enterprise Linux Overview These instructions help you configure OEL. All types of installations require this preparation be done. Change the Host Name 1. On the desktop, double-click the Terminal shortcut. A new terminal window appears. 2. Open the hosts configuration file for edit: $ gedit /etc/hosts Note: The dollar sign ($) signifies the prompt. You are not supposed to type the dollar sign. 3. Add oel64 at the end of both lines, then save and close the file. 4. Open the network configuration file for edit: $ gedit /etc/sysconfig/network 5. Set host name to oel64, then save and close the file. HOSTNAME=oel64 6. Finally change the hostname in the kernel file, with the following command: $ echo oel64 > /proc/sys/kernel/hostname 7. Reboot Oracle Enterprise Linux and log in as root again $ init 6 Note: This will take a while. Creating Accounts The configuration of the oracle user is important, especially if you are installing an Oracle database.the user installing an Oracle database must, at least, belong to two groups oinstall and dba and dba should be the primary group. So, to simplify things, the oracle group should never be created. All files created by the oracle user should have the owner oracle and belong to the group dba. The root account should only be used to install system components. When installing Oracle products, another account should be used. The instructions below will help you create the necessary groups and user. 8. Open a new terminal window. 9. Create the groups oinstall and dba using the following commands: $ groupadd -g 1520 oinstall $ groupadd -g 1521 dba 10. Create the oracle user using the following command: $ useradd -g dba -G oinstall -u 1521 oracle 11. Set the password for the new user to oracle, using the following command: $ passwd oracle oracle oracle Note: Ignore the warning about the bad password. In a production system you should use better passwords. Chapter 1 - Page 11
16 Giving sudo rights to the oracle user It is possible to give a normal user the right to run commands in super user mode. In a lab environment this can save time since you don t have to log in as root when you need to do something as the superuser. The tool used to safely edit the sudo configuration file is based on the vi editor, and the notes in the instructions will help you successfully use the tool. Warning: You will give root access to any user that is later added to the wheel group. Make sure you never do this in a production environment. 12. Start the tool for editing the sudo configuration file: $ visudo 13. Find the following entry for giving the users in the wheel group the right to use sudo: # %wheel ALL=(ALL) NOPASSWD: ALL Uncomment this line so it looks as shown below: %wheel ALL=(ALL) NOPASSWD: ALL Note: Use the arrow keys to position the cursor on the # character and press the x key twice. 14. Save the file and quit the editor by doing the following: Press the esc key twice. Type :wq and then press the Enter key. 15. Make the user oracle member of the wheel group: $ usermod a G wheel oracle Giving access to sbin executables to the oracle user 16. Open the.bashrc file for editing: $ gedit /home/oracle/.bashrc 17. Add the following line at the end of the file: PATH=$PATH:/sbin:/usr/sbin 18. Save and exit the file. Configuring X11 The graphical user interface in most Linux systems is based on the X Window System, also called X11, because the current major version is 11. When you start a program with a graphical user interface, you make a network connection to the X11 server, even if the server and the client are on the same machine. The X11 system has security features for preventing hackers from accessing your displays. These security features also need to be configured to allow different users in the same machine to be able to run graphical programs. To make things simple in the lab machine, the following instructions will allow all local users to setup non-network local connections to the X server. To make sure the configuration is automatically done for all users, you will add the necessary settings in the file /etc/profile as described below. 19. Open the /etc/profile file for editing: $ gedit /etc/profile 20. Search for the following line in the file: export PATH USER LOGNAME MAIL HOSTNAME Add the following two lines right after the above line: Chapter 1 - Page 12
17 # Allow local non-network connections to the X server. xhost local: > /dev/null 22. Save and exit the file. 23. From the System menu, select Log Out root. 24. Click Log Out. The log in screen appears. 25. Log in as root. 26. Open a new terminal window and log in as the oracle user: $ su oracle 27. Verify that the configuration is done: $ xhost access control enabled, only authorized clients can connect LOCAL: SI:localuser:root 28. Log out the oracle user: $ exit Summary You have now configured Oracle Enterprise Linux (OEL.) Chapter 1 - Page 13
18 Preparation 1-6: Installing VirtualBox Guest Additions Overview These instructions help you install the VirtualBox guest additions. The guest additions give you much better integration between the host machine and the guest operating system. The most obvious things are better integration of the displays and mouse actions. In the following instructions, you need to replace nnn with the actual version number. Also, in these instructions it will be very useful to use the feature of tab completion. For example when you want to change directory to /media/ VBOXADDITIONS_nnn, type: cd /med Then press the tab key. You will see how the command is completed to: cd /media/ Continue to type in the command and add VBOX: cd /media/vbox Then press the tab key again and you will see how the command is completed to: cd /media/vboxadditions_nnn This is a very useful feature that will save you a lot of time. Tab completion works for commands, directories and files. Tasks Updating the Oracle Enterprise Linux Installation Even though you used the latest installation binary, there are probably a number of updates to many of the components. You will now download and install these updates. Warning: This part might take a long time. Make sure you have 1-2 hours, when you can let the machine be connected to the internet and finish the update. 1. Make sure your VM is started and that you are logged in as root. 2. On the desktop, double-click the Terminal shortcut. A new terminal window appears. 3. Update the system: $ yum update 4. Accept the GPG key from the Oracle OSS group. Importing GPG key 0xnnnn: Userid: Oracle OSS group From : Is this ok [y/n]: y Installing Compiler Tools Later, you will build the guest additions for Virtual Box, and to do this you need a number of compiler tools. You will now make sure they are available in your installation. 5. Install the C++ compiler: $ yum install gcc Is this ok [y/n]: y Chapter 1 - Page 14
19 6. Install the kernel development packages: $ yum install kernel-devel kernel-uek-devel Is this ok [y/n]: y Installing Library for Backward Compatibility Some of the product installers are dependent on a library that is not installed by default 7. Install the 64-bit version of the Xprint library: $ yum install libxp Is this ok [y/n]: y 8. Install the 32-bit version of the Xprint library: $ yum install libxp.i686 Is this ok [y/n]: y Note: This is only applicable if you are using Oracle Enterprise Linux version 6. Installing VirtualBox Guest Additions After a major update of a Linux system, like the one you just did, you need to both install and update the VirtualBox Guest Additions. A major update of a Linux system, may involve both the X Windows system, which controls the graphical user interface, and the kernel, which is the core of the Linux system. This means that you have to install and update the VirtualBox Guest Additions before the reboot, to make sure the graphical user interface works afterwards and then after the reboot, to use the new kernel. In the following instructions, you need to replace nnn with the actual version number. 9. From the Devices menu, select CD/DVD Devices then Remove disk from virtual drive. Note: If the menu item is greyed out, there is no disk in the virtual drive and you are ready to perform the next task. 10. From the Devices menu, select Install Guest Additions. The VBOXADDITIONS_nnn image will be mounted. Note: If the VBOXADDITIONS_nnn dialog appears, just click Cancel. 11. In the terminal window, change directory to the DVD image: $ cd /media/vboxadditions_nnn Note: Remember to use tab completion as described in the overview of this practice. 12. Build the guest additions: $ sh./vboxlinuxadditions.run Note: Wait for the build of the guest additions to complete. 13. From the System menu, select Shut Down and then click Restart. The system restarts. 14. Log in as root. 15. Open a terminal window and change directory to the DVD image: $ cd /media/vboxadditions_nnn 16. Build the guest additions: $ sh./vboxlinuxadditions.run Chapter 1 - Page 15
20 17. Close the terminal window: $ exit 18. Right-click the DVD icon on the desktop and select Eject. The DVD icon disappears. 19. From the System menu, select Shut Down and then click Shut Down. Summary You have now installed the guest additions and your VM will now be much easier to work with since display and mouse integration is almost seamless between your virtual machine and your host system. Whenever you update the components installed in this virtual machine, and especially if the kernel is updated, the installation of the guest additions might need to be executed again to rebuild the runtime components. Chapter 1 - Page 16
21 Preparation 1-7: Configuring and Updating your VirtualBox VM Overview These instructions help you mount a directory on your local file system that can be used to exchange files with the virtual machine. You will also update your virtual machine with the latest version of the components in your environment. Tasks Configuring Your VM 1. In your windows machine, create the directory C:\VMs\LinuxStage. 2. Make sure the VM is powered off. 3. In the Oracle VM VirtualBox Manager, right-click the VM and select Settings. The Settings screen appears with the General panel selected. 4. In the General panel, select the Advanced tab. 5. For Shared Clipboard, select Bidirectional. 6. In the left-hand list of settings, select Shared Folders. The Shared Folders panel appears. 7. Click the folder icon with a plus sign. 8. In the Folder path field, enter C:\VMs\LinuxStage. 9. In the Folder name field, enter stage. 10. Click OK. 11. Click OK. 12. Start your VM and log in as the user oracle. Note: From now on always log in as the user oracle and only change to superuser (root) when it is absolutely necessary. Adding some useful scripts 13. From the Applications menu, select System Tools, then right-click Terminal and select Add this launcher to desktop. A shortcut for terminal appears on the desktop. 14. On the desktop, double-click the Terminal shortcut. A new terminal window appears. 15. Open the /etc/bashrc file for editing: $ sudo gedit /etc/bashrc 16. At the end of the file, add the code shown in the box below. You should now be able to copy the text in this document using Ctrl-c, and paste it into the editor in the VM, using Ctrl-v. # GLOBAL Aliases alias ipget='/sbin/ifconfig eth0 /bin/grep inet\ addr cut - d":" -f2 cut -d" " -f1' Note: Make sure you add the code above into the file as two lines of text. 17. Save and exit the file. 18. Start a new session as the oracle user: Chapter 1 - Page 17
22 $ su oracle 19. Test the ipget alias: $ ipget Close the session: $ exit Configuring Your OEL Installation 21. Create a mount point for the shared folder: $ sudo mkdir /mnt/stage 22. Create a script for mounting the shared folder. $ gedit mount_shared.sh 23. Add the code shown in the box below. Remember that you should be able to copy the text in this document using Ctrl-c, and paste it into the editor in the VM, using Ctrl-v. #!/bin/sh echo "Mounting Stage Folder on Host" sudo mount -t vboxsf stage /mnt/stage 24. Save and exit the file. 25. Change the permission of the file: $ chmod 755 mount_shared.sh 26. Test the script: $./mount_shared.sh Mounting Stage Folder on Host 27. Copy the script to the shared folder: $ cp mount_shared.sh /mnt/stage/. 28. List the content of the stage folder: $ ls /mnt/stage 29. Use the File Explorer in Windows, check the folder C:\VMs\LinuxStage and you should see the file mount_shared.sh. Note: In the rest of the instructions, whenever <stage> is used this should be replaced by /mnt/stage. Also, every time you restart your VM you need to run the mount_shared.sh script to be able to access the shared folder. Summary You have now mounted a file system on your windows machine which will be used when installing other products. You have also installed all updates for your system and rebuilt the guest additions, to make sure it all works after reboot. Chapter 1 - Page 18
23 Chapter 2 Chapter 2 - Page 1
24 Chapter 2 - Page 2
25 Part 2: Installing Tools Overview Most Oracle courses assume that you have a pre-built environment available, with a number of tools already installed. But in some cases this course will be taught in custom environments and then all the basic setup needs to be done by the student. Using the instructions below, you will install the necessary tools in your base system. Pre-requisite You should already have a base system up and running. Chapter 2 - Page 3
26 Preparation 2-1: Installing Java JDKs Overview Many products require a Java JDK. To make sure that you have a Java installation that is easy to upgrade and is not dependent on any other Oracle product installation, you should install a Java JDK separately. Using the instructions below, you will install both the Oracle Java JDK and Oracle JRockit JDK. Tasks Downloading Oracle Java JDK 1. In your windows machine, use a browser and download the latest update for Java SE 6 of Oracle Java JDK. Save the installation in your stage directory: C:\VMs\LinuxStage. At the time of writing these instructions, the Oracle Java JDK is found at The version is Java SE 6 Update 43 and you should download the binary file for Linux x64: jdk-6u43-linux-x64.bin. Installing Oracle Java JDK 2. Open a terminal window and mount the shared folder: $./mount_shared.sh 3. Create a directory for the installation: $ cd /opt $ sudo mkdir java 4. Change to the install directory: $ cd java 5. Run the installer: $ sudo <stage>/jdk-6u43-linux-x64.bin 6. After unpacking the files, the installer will ask you to press the Enter key. It will take a while, but the installer will then finish and open a browser for registering. Just close the browser. 7. Verify that the installation was successful by issuing the following commands: $ cd jdk1.6.0_43/bin $./java -version A successful installation will return the following: java version "1.6.0_43" Java(TM) SE Runtime Environment (...) Java HotSpot(TM) 64-Bit Server VM (...) 8. Create symbolic link for jconsole: $ cd /usr/bin $ sudo rm f jconsole $ sudo ln -s /opt/java/jdk1.6.0_43/bin/jconsole jconsole 9. Verify that the installation was successful by issuing the following command: $ jconsole -version A successful installation will return the following: Chapter 2 - Page 4
27 JConsole version "1.6.0_43-b01" Java(TM) SE Runtime Environment (...) Java HotSpot(TM) 64-Bit Server VM (...) Downloading Oracle JRockit JDK 10. In your windows machine, use a browser and download the latest update for JRockit 6 of Oracle JRockit JDK. Save the installation in your stage directory: C:\VMs\LinuxStage. At the time of writing these instructions, the Oracle JRockit JDK is found at The version is JRockit 6 - R and you should download the binary file for Linux x86-64: jrockit-jdk1.6.0_37-r linux-x64.bin. Installing Oracle JRockit JDK 11. Run the installer: $ sudo <stage>/jrockit-jdk1.6.0_37-r linux-x64.bin After a while the installer welcome screen appears. Note: If you get an error message, the file might not be executable. To solve this problem, run the following command: $ chmod +x jrockit-jdk1.6.0_37-r linux-x64.bin 12. Click Next. The Choose Product Installation Directories screen appears. 13. In the Product Installation Directory field enter /opt/java/jrockit-jdk1.6.0_37- R Click Next. The Optional Components screen appears. 15. Click Next. The product is installed an after a few moments the Installation Complete screen appears. 16. Click Done. The terminal window reappears. 17. Create the necessary symbolic links: $ cd /usr/bin $ sudo rm f java $ sudo ln -s /opt/java/jrockit-jdk1.6.0_37-r /bin/java java $ sudo rm f jar $ sudo ln -s /opt/java/jrockit-jdk1.6.0_37-r /bin/jar jar $ sudo ln -s /opt/java/jrockit-jdk1.6.0_37-r /bin/jrmc jrmc 18. Verify that the installation was successful by issuing the following command: $ java -version A successful installation will return the following: java version "1.6.0_37" Java(TM) SE Runtime Environment (...) Oracle JRockit(R)(...) Chapter 2 - Page 5
28 19. Verify that you can run jar and jrmc as well: $ jar -help $ jrmc version Summary You have now a standalone installation of both the Oracle Java JDK and Oracle Jrockit JDK. Chapter 2 - Page 6
29 Preparation 2-2: Downloading and Installing Seagull Overview Seagull is a multi-protocol traffic generator test tool. It is primarily aimed at IMS and is perfect for testing and simulating IMS type of traffic. In this practice you will download and install Seagull in your environment. Tasks Downloading Seagull Since websites are often changed, the instructions below might differ slightly from the way the site looks at the moment. But the process should be very similar. 1. From the Applications menu, select Internet and then Firefox Web Browser. Firefox starts. 2. Open the internet address The Seagull homepage appears. 3. In the Section part on the left hand side, underneath Download, click the link called Stable release. The list of download directories appears. 4. Click seagull. The list of release number directories appears. 5. Click The list of available packages appears. 6. Click seagull linux_rhel6u1_x86_64.tar.gz. The download page is shown and after 5 more seconds the download dialog appears. 7. Select Save File and click OK. The Downloads screen appears and the file is downloaded. 8. Close all the Firefox browser windows. Installing Seagull You will now install the Seagull core plus support for the protocols Diameter, Radius and SIP. 9. Open a terminal window and change to the Downloads directory: $ cd Downloads 10. Unpack the installation packages: $ tar -zxvf seagull linux_rhel6u1_x86_64.tar.gz 11. Enter the packages directory: $ cd packages 12. Install Korn shell, which Seagull is dependent on: $ sudo yum install ksh 13. Install the Seagull core $ sudo rpm -ivh seagull-core linux-2.6-intel.rpm 14. Install support for diameter in Seagull $ sudo rpm -ivh seagull-diameter-protocol linux-2.6- intel.rpm Chapter 2 - Page 7
30 14. Install support for radius in Seagull $ sudo rpm -ivh seagull-radius-protocol linux-2.6- intel.rpm 14. Install support for sip in Seagull $ sudo rpm -ivh seagull-sip-protocol linux-2.6-intel.rpm 15. Verify that the tool is available by checking the help information: $ cd $ seagull help 16. Remove the downloaded file and exit all terminal windows: $ cd Downloads $ rm seagull linux_rhel6u1_x86_64.tar.gz $ rm Rf packages Summary You have now installed Seagull. Chapter 2 - Page 8
Oracle Communications WebRTC Session Controller. Preparation Guide
 Oracle Communications WebRTC Session Controller Preparation Guide Edition 1.0 February 2015 Copyright 2015, Oracle and/or its affiliates. All rights reserved. Disclaimer This document contains proprietary
Oracle Communications WebRTC Session Controller Preparation Guide Edition 1.0 February 2015 Copyright 2015, Oracle and/or its affiliates. All rights reserved. Disclaimer This document contains proprietary
Oracle Communication WebRTC Session Controller. Preparation Guide
 Oracle Communication WebRTC Session Controller Preparation Guide Edition 1.0 January 2014 Disclaimer This document contains proprietary information and is protected by copyright and other intellectual
Oracle Communication WebRTC Session Controller Preparation Guide Edition 1.0 January 2014 Disclaimer This document contains proprietary information and is protected by copyright and other intellectual
Building a 64-bit CentOS 7 Workstation using Oracle Virtual Box
 Building a 64-bit CentOS 7 Workstation using Oracle Virtual Box jthomas Enterprises, 2016 Building a CentOS 7 Workstation using Oracle VirtualBox 1 Section 1 Before You Begin This section details the environment
Building a 64-bit CentOS 7 Workstation using Oracle Virtual Box jthomas Enterprises, 2016 Building a CentOS 7 Workstation using Oracle VirtualBox 1 Section 1 Before You Begin This section details the environment
Oracle Communications Services Gatekeeper - Core. Core Guide
 Oracle Communications Services Gatekeeper - Core Core Guide Edition 1.0 July 2016 Copyright 2016, Oracle and/or its affiliates. All rights reserved. Disclaimer This document contains proprietary information
Oracle Communications Services Gatekeeper - Core Core Guide Edition 1.0 July 2016 Copyright 2016, Oracle and/or its affiliates. All rights reserved. Disclaimer This document contains proprietary information
This is Lab Worksheet/Installation 7
 This is Lab Worksheet/Installation 7 This Lab Worksheet/Installation contains essential installation work needed for your upcoming Assignments. You do not have to hand in this Lab Worksheet, but there
This is Lab Worksheet/Installation 7 This Lab Worksheet/Installation contains essential installation work needed for your upcoming Assignments. You do not have to hand in this Lab Worksheet, but there
TIBCO FTL Message Switch Installation
 TIBCO FTL Message Switch Installation Software Release 5.0.0 June 2016 Two-Second Advantage 2 Important Information SOME TIBCO SOFTWARE EMBEDS OR BUNDLES OTHER TIBCO SOFTWARE. USE OF SUCH EMBEDDED OR BUNDLED
TIBCO FTL Message Switch Installation Software Release 5.0.0 June 2016 Two-Second Advantage 2 Important Information SOME TIBCO SOFTWARE EMBEDS OR BUNDLES OTHER TIBCO SOFTWARE. USE OF SUCH EMBEDDED OR BUNDLED
This is Lab Worksheet 7 - not an Assignment
 This is Lab Worksheet 7 - not an Assignment This Lab Worksheet contains some practical examples that will prepare you to complete your Assignments. You do not have to hand in this Lab Worksheet. Make sure
This is Lab Worksheet 7 - not an Assignment This Lab Worksheet contains some practical examples that will prepare you to complete your Assignments. You do not have to hand in this Lab Worksheet. Make sure
Sun VirtualBox Installation Tutorial
 Sun VirtualBox Installation Tutorial Installing Linux Mint 5 LTS Guest OS By Dennis Berry Welcome to the world of virtualization and Linux. This tutorial is intended to help users who are new to the world
Sun VirtualBox Installation Tutorial Installing Linux Mint 5 LTS Guest OS By Dennis Berry Welcome to the world of virtualization and Linux. This tutorial is intended to help users who are new to the world
Install and Configure Ubuntu on a VirtualBox Virtual Machine
 Install and Configure Ubuntu on a VirtualBox Virtual Machine Ronald Mak Department of Computer Engineering Department of Computer Science January 11, 2019 Introduction Because the class will use Linux
Install and Configure Ubuntu on a VirtualBox Virtual Machine Ronald Mak Department of Computer Engineering Department of Computer Science January 11, 2019 Introduction Because the class will use Linux
UNIX and Linux Essentials Student Guide
 UNIX and Linux Essentials Student Guide D76989GC10 Edition 1.0 June 2012 D77816 Authors Uma Sannasi Pardeep Sharma Technical Contributor and Reviewer Harald van Breederode Editors Anwesha Ray Raj Kumar
UNIX and Linux Essentials Student Guide D76989GC10 Edition 1.0 June 2012 D77816 Authors Uma Sannasi Pardeep Sharma Technical Contributor and Reviewer Harald van Breederode Editors Anwesha Ray Raj Kumar
Operating Systems Lab 1. Class topic: Installation of the operating system. Install Ubuntu on Oracle VirtualBox
 Operating Systems Lab 1 Class topic: Installation of the operating system. Install Ubuntu on Oracle VirtualBox Oracle VirtualBox is a cross-platform virtualization application. It installs on your existing
Operating Systems Lab 1 Class topic: Installation of the operating system. Install Ubuntu on Oracle VirtualBox Oracle VirtualBox is a cross-platform virtualization application. It installs on your existing
Note: - the OS on which you will install VirtualBox is called the host OS. - the OS you will install on VirtualBox (later) is called the guest OS.
 Get VirtualBox Go to www.virtualbox.org and select Downloads: VirtualBox/CentOS Setup 1 Note: - the OS on which you will install VirtualBox is called the host OS. - the OS you will install on VirtualBox
Get VirtualBox Go to www.virtualbox.org and select Downloads: VirtualBox/CentOS Setup 1 Note: - the OS on which you will install VirtualBox is called the host OS. - the OS you will install on VirtualBox
Lab #5 Guide: Installing Ubuntu as a Virtual Machine
 Lab #5 Guide: Installing Ubuntu as a Virtual Machine CTEC1863/2018F Operating Systems Mike Boldin Tools, Materials and Equipment Oracle VirtualBox software official site: https://www.virtualbox.org/wiki/downloads
Lab #5 Guide: Installing Ubuntu as a Virtual Machine CTEC1863/2018F Operating Systems Mike Boldin Tools, Materials and Equipment Oracle VirtualBox software official site: https://www.virtualbox.org/wiki/downloads
Labtainer Student Guide
 Labtainer Student Guide January 18, 2018 1 Introduction This manual is intended for use by students performing labs with Labtainers. Labtainers assume you have a Linux system, e.g., a virtual machine.
Labtainer Student Guide January 18, 2018 1 Introduction This manual is intended for use by students performing labs with Labtainers. Labtainers assume you have a Linux system, e.g., a virtual machine.
SUSE Linux Enterprise 11 Fundamentals Workbook
 SUSE Linux Enterprise 11 Fundamentals Workbook 3101 Novell Training Services AUTHORIZED COURSEWARE www.novell.com Part # 100-005202-001-REV A Legal Notices Novell, Inc., makes no representations or warranties
SUSE Linux Enterprise 11 Fundamentals Workbook 3101 Novell Training Services AUTHORIZED COURSEWARE www.novell.com Part # 100-005202-001-REV A Legal Notices Novell, Inc., makes no representations or warranties
Oracle Fusion Middleware
 Oracle Fusion Middleware Getting Started with Oracle Data Integrator 12c Virtual Machine Installation Guide July 2017 Oracle Fusion Middleware Getting Started with Oracle Data Integrator, 12c Copyright
Oracle Fusion Middleware Getting Started with Oracle Data Integrator 12c Virtual Machine Installation Guide July 2017 Oracle Fusion Middleware Getting Started with Oracle Data Integrator, 12c Copyright
Install the Marionnet network simulator on Kali Linux Light vbox-i686
 Install the Marionnet network simulator on Kali Linux Light 2017.1-vbox-i686 August 26, 2017 by Lucian Visinescu (this work is licensed under CC BY-NC 4.0) This installation is based on Install the Marionnet
Install the Marionnet network simulator on Kali Linux Light 2017.1-vbox-i686 August 26, 2017 by Lucian Visinescu (this work is licensed under CC BY-NC 4.0) This installation is based on Install the Marionnet
Installation of the DigitalSystemsVM virtual machine
 Installation of the DigitalSystemsVM virtual machine Notice This document explains how to install the DigitalSystemsVM virtual machine on a computer with Windows 7 SP1. If questions or problems relating
Installation of the DigitalSystemsVM virtual machine Notice This document explains how to install the DigitalSystemsVM virtual machine on a computer with Windows 7 SP1. If questions or problems relating
Installing Connector on Linux
 CHAPTER 3 Revised: July 15, 2010 Overview This chapter provides a step-by-step guide to installing the Linux Connector on x86 and x86-64 servers running either Red Hat Enterprise Linux version 5 or Cent
CHAPTER 3 Revised: July 15, 2010 Overview This chapter provides a step-by-step guide to installing the Linux Connector on x86 and x86-64 servers running either Red Hat Enterprise Linux version 5 or Cent
Installation of OEL5.4 in windows machine (64 bit)
 Requirements: Installation of OEL5.4 in windows machine (64 bit) 1. Virtual Box software (VirtualBox-4.2.18-88781-Win) Go to the link and click on the below setup file for download. Platform Windows (32-bit/64-bit)
Requirements: Installation of OEL5.4 in windows machine (64 bit) 1. Virtual Box software (VirtualBox-4.2.18-88781-Win) Go to the link and click on the below setup file for download. Platform Windows (32-bit/64-bit)
CIS 231 Windows 10 Install Lab # 3
 CIS 231 Windows 10 Install Lab # 3 1) To avoid certain problems later in the lab, use Chrome as your browser: open this url: https://vweb.bristolcc.edu 2) Here again, to avoid certain problems later in
CIS 231 Windows 10 Install Lab # 3 1) To avoid certain problems later in the lab, use Chrome as your browser: open this url: https://vweb.bristolcc.edu 2) Here again, to avoid certain problems later in
Oracle Virtual Desktop Infrastructure. Getting Started Guide for Release 3.4
 Oracle Virtual Desktop Infrastructure Getting Started Guide for Release 3.4 E26796-01 October 2012 Oracle Virtual Desktop Infrastructure: Getting Started Guide for Release 3.4 Copyright 2012, Oracle and/or
Oracle Virtual Desktop Infrastructure Getting Started Guide for Release 3.4 E26796-01 October 2012 Oracle Virtual Desktop Infrastructure: Getting Started Guide for Release 3.4 Copyright 2012, Oracle and/or
Silk Performance Manager Installation and Setup Help
 Silk Performance Manager 18.5 Installation and Setup Help Micro Focus The Lawn 22-30 Old Bath Road Newbury, Berkshire RG14 1QN UK http://www.microfocus.com Copyright 2004-2017 Micro Focus. All rights reserved.
Silk Performance Manager 18.5 Installation and Setup Help Micro Focus The Lawn 22-30 Old Bath Road Newbury, Berkshire RG14 1QN UK http://www.microfocus.com Copyright 2004-2017 Micro Focus. All rights reserved.
Download the current release* of VirtualBox for the OS on which you will install VirtualBox. In these notes, that's Windows 7.
 Get VirtualBox Go to www.virtualbox.org and select Downloads. VirtualBox/CentOS Setup 1 Download the current release* of VirtualBox for the OS on which you will install VirtualBox. In these notes, that's
Get VirtualBox Go to www.virtualbox.org and select Downloads. VirtualBox/CentOS Setup 1 Download the current release* of VirtualBox for the OS on which you will install VirtualBox. In these notes, that's
Send the Ctrl-Alt-Delete key sequence to the Guest OS one of two ways: Key sequence: Ctlr-Alt-Ins Menu Sequence: VM / Guest / Send Ctrl-Alt-Delete
 CIS 231 Windows 2008 Server Install Lab #1 (Virtual Machines) Keys to Remember when using the vsphere client. Send the Ctrl-Alt-Delete key sequence to the Guest OS one of two ways: Key sequence: Ctlr-Alt-Ins
CIS 231 Windows 2008 Server Install Lab #1 (Virtual Machines) Keys to Remember when using the vsphere client. Send the Ctrl-Alt-Delete key sequence to the Guest OS one of two ways: Key sequence: Ctlr-Alt-Ins
1.1 Introduction. 12c (12.1.3)
 Oracle Data Integrator Getting Started 12c (12.1.3) E57393-01 March 2015 This document provides instructions on how to install the Oracle Data Integrator (ODI) 12c Getting Started Virtual Machine (VM).
Oracle Data Integrator Getting Started 12c (12.1.3) E57393-01 March 2015 This document provides instructions on how to install the Oracle Data Integrator (ODI) 12c Getting Started Virtual Machine (VM).
Oracle WebLogic Server (WLS) 11gR1 ( and ) Installation on Oracle Linux 5 and 6
 1 of 11 8/25/2016 11:19 AM Back to normal view: https://oracle-base.com/articles/11g/oracle-weblogic-server-11gr1-1036-installation-on-oracle-linux-5-and-6-11gr1 Oracle WebLogic Server (WLS) 11gR1 (10.3.5
1 of 11 8/25/2016 11:19 AM Back to normal view: https://oracle-base.com/articles/11g/oracle-weblogic-server-11gr1-1036-installation-on-oracle-linux-5-and-6-11gr1 Oracle WebLogic Server (WLS) 11gR1 (10.3.5
The Ip address / Name value should be: srvvcenter-cis
 CIS133 Installation Lab #1 - DESKTOP CLIENT OpenSUSE Install. Before beginning the installation, create a virtual machine in which you will install the operating system. 1) Open the VMware vsphere Client.
CIS133 Installation Lab #1 - DESKTOP CLIENT OpenSUSE Install. Before beginning the installation, create a virtual machine in which you will install the operating system. 1) Open the VMware vsphere Client.
Oracle JRockit Mission Control
 Oracle JRockit Mission Control Installing Oracle JRockit Mission Control 3.0.3 June 2008 Oracle JRockit Mission Control Installing Oracle JRockit Mission Control, 3.0.3 Copyright 2007, 2008, Oracle and/or
Oracle JRockit Mission Control Installing Oracle JRockit Mission Control 3.0.3 June 2008 Oracle JRockit Mission Control Installing Oracle JRockit Mission Control, 3.0.3 Copyright 2007, 2008, Oracle and/or
Oracle Agile Engineering Data Management
 Oracle Agile Engineering Data Management Installation Manual for Oracle Weblogic 11g Rel 1 (10.3.3) on Unix for Agile e6.1.2 Part No. E20359-01 April 2011 Copyright and Trademarks Copyright 1995, 2011,Oracle
Oracle Agile Engineering Data Management Installation Manual for Oracle Weblogic 11g Rel 1 (10.3.3) on Unix for Agile e6.1.2 Part No. E20359-01 April 2011 Copyright and Trademarks Copyright 1995, 2011,Oracle
How to Use This Lab Manual
 3 Contents How to Use This Lab Manual........................................ 5 Lab 1: Setting Up the Student System.................................. 7 Lab 2: Installing Fedora............................................
3 Contents How to Use This Lab Manual........................................ 5 Lab 1: Setting Up the Student System.................................. 7 Lab 2: Installing Fedora............................................
Downloading and installing Db2 Developer Community Edition on Red Hat Enterprise Linux Roger E. Sanders Yujing Ke Published on October 24, 2018
 Downloading and installing Db2 Developer Community Edition on Red Hat Enterprise Linux Roger E. Sanders Yujing Ke Published on October 24, 2018 This guide will help you download and install IBM Db2 software,
Downloading and installing Db2 Developer Community Edition on Red Hat Enterprise Linux Roger E. Sanders Yujing Ke Published on October 24, 2018 This guide will help you download and install IBM Db2 software,
Lab Working with Linux Command Line
 Introduction In this lab, you will use the Linux command line to manage files and folders and perform some basic administrative tasks. Recommended Equipment A computer with a Linux OS, either installed
Introduction In this lab, you will use the Linux command line to manage files and folders and perform some basic administrative tasks. Recommended Equipment A computer with a Linux OS, either installed
Ensuring your computer has Java
 Ensuring your computer has Java TournamentSR and all of its support programs require the Java Standard Runtime Environment (JRE). This is a free program that can be downloaded and installed from the Internet.
Ensuring your computer has Java TournamentSR and all of its support programs require the Java Standard Runtime Environment (JRE). This is a free program that can be downloaded and installed from the Internet.
Parallel Programming Pre-Assignment. Setting up the Software Environment
 Parallel Programming Pre-Assignment Setting up the Software Environment Authors: B. Wilkinson and C. Ferner. Modification date: Aug 21, 2014 (Minor correction Aug 27, 2014.) Software The purpose of this
Parallel Programming Pre-Assignment Setting up the Software Environment Authors: B. Wilkinson and C. Ferner. Modification date: Aug 21, 2014 (Minor correction Aug 27, 2014.) Software The purpose of this
Oracle SOA Suite VirtualBox Appliance. Introduction and Readme
 Oracle SOA Suite 12.2.1.3.0 VirtualBox Introduction and Readme December 2017 Table of Contents 1 VirtualBox... 3 1.1 Installed Software... 3 1.2 Settings... 4 1.3 User IDs... 4 1.4 Domain Configurations...
Oracle SOA Suite 12.2.1.3.0 VirtualBox Introduction and Readme December 2017 Table of Contents 1 VirtualBox... 3 1.1 Installed Software... 3 1.2 Settings... 4 1.3 User IDs... 4 1.4 Domain Configurations...
Upgrade Tool Guide. July
 Upgrade Tool Guide July 2015 http://www.liveaction.com 4.X to 5.0 The Upgrade Guide from 4.X to 5.0 consists of three parts: Upgrading the LiveAction Server Upgrading the LiveAction Node Upgrading the
Upgrade Tool Guide July 2015 http://www.liveaction.com 4.X to 5.0 The Upgrade Guide from 4.X to 5.0 consists of three parts: Upgrading the LiveAction Server Upgrading the LiveAction Node Upgrading the
FireFox. CIS 231 Windows 10 Install Lab # 3. 1) Use either Chrome of Firefox to access the VMware vsphere web Client.
 CIS 231 Windows 10 Install Lab # 3 1) Use either Chrome of Firefox to access the VMware vsphere web Client. https://vweb.bristolcc.edu CHROME At the your connection is not private message, click Advanced
CIS 231 Windows 10 Install Lab # 3 1) Use either Chrome of Firefox to access the VMware vsphere web Client. https://vweb.bristolcc.edu CHROME At the your connection is not private message, click Advanced
CIS 231 Windows 7 Install Lab #2
 CIS 231 Windows 7 Install Lab #2 1) To avoid certain problems later in the lab, use Chrome as your browser: open this url: https://vweb.bristolcc.edu 2) Here again, to avoid certain problems later in the
CIS 231 Windows 7 Install Lab #2 1) To avoid certain problems later in the lab, use Chrome as your browser: open this url: https://vweb.bristolcc.edu 2) Here again, to avoid certain problems later in the
Java Platform, Standard Edition Installation Guide. Release 10
 Java Platform, Standard Edition Installation Guide Release 10 E91100-01 March 2018 Java Platform, Standard Edition Installation Guide, Release 10 E91100-01 Copyright 1993, 2018, Oracle and/or its affiliates.
Java Platform, Standard Edition Installation Guide Release 10 E91100-01 March 2018 Java Platform, Standard Edition Installation Guide, Release 10 E91100-01 Copyright 1993, 2018, Oracle and/or its affiliates.
Comparative Bacterial Genomics
 Comparative Bacterial Genomics Teacher: Prof. David W. Ussery Assistant teacher: Tammi Vesth May 15, 2013 1 1 Set up CMG-biotools IMPORTANT: NOTE! It is possible to use the system on Note/Netbooks, but
Comparative Bacterial Genomics Teacher: Prof. David W. Ussery Assistant teacher: Tammi Vesth May 15, 2013 1 1 Set up CMG-biotools IMPORTANT: NOTE! It is possible to use the system on Note/Netbooks, but
IT Essentials v6.0 Windows 10 Software Labs
 IT Essentials v6.0 Windows 10 Software Labs 5.2.1.7 Install Windows 10... 1 5.2.1.10 Check for Updates in Windows 10... 10 5.2.4.7 Create a Partition in Windows 10... 16 6.1.1.5 Task Manager in Windows
IT Essentials v6.0 Windows 10 Software Labs 5.2.1.7 Install Windows 10... 1 5.2.1.10 Check for Updates in Windows 10... 10 5.2.4.7 Create a Partition in Windows 10... 16 6.1.1.5 Task Manager in Windows
Installation of the DigitalSystemsVM virtual machine
 Installation of the DigitalSystemsVM virtual machine Notice This document explains how to install the DigitalSystemsVM virtual machine on a computer with Linux Ubuntu 16.04 LTS. If questions or problems
Installation of the DigitalSystemsVM virtual machine Notice This document explains how to install the DigitalSystemsVM virtual machine on a computer with Linux Ubuntu 16.04 LTS. If questions or problems
WA1937 WebSphere Portal 7.0 Programming. Classroom Setup Guide. Web Age Solutions Inc. Copyright 2012 Web Age Solutions Inc. 1
 WA1937 WebSphere Portal 7.0 Programming Classroom Setup Guide Web Age Solutions Inc. Copyright 2012 Web Age Solutions Inc. 1 Table of Contents Part 1 - Minimum Hardware Requirements...3 Part 2 - Minimum
WA1937 WebSphere Portal 7.0 Programming Classroom Setup Guide Web Age Solutions Inc. Copyright 2012 Web Age Solutions Inc. 1 Table of Contents Part 1 - Minimum Hardware Requirements...3 Part 2 - Minimum
WA2592 Applied Data Science and Big Data Analytics. Classroom Setup Guide. Web Age Solutions Inc. Copyright Web Age Solutions Inc.
 WA2592 Applied Data Science and Big Data Analytics Classroom Setup Guide Web Age Solutions Inc. Copyright Web Age Solutions Inc. 1 Table of Contents Part 1 - Class Setup...3 Part 2 - Minimum Software Requirements
WA2592 Applied Data Science and Big Data Analytics Classroom Setup Guide Web Age Solutions Inc. Copyright Web Age Solutions Inc. 1 Table of Contents Part 1 - Class Setup...3 Part 2 - Minimum Software Requirements
NetXplorer. Installation Guide. Centralized NetEnforcer Management Software P/N D R3
 NetXplorer Centralized NetEnforcer Management Software Installation Guide P/N D357006 R3 Important Notice Important Notice Allot Communications Ltd. ("Allot") is not a party to the purchase agreement
NetXplorer Centralized NetEnforcer Management Software Installation Guide P/N D357006 R3 Important Notice Important Notice Allot Communications Ltd. ("Allot") is not a party to the purchase agreement
LinX Software Suite v3 Getting Started
 2018-03-19 LinX Software Suite v3 Getting Started Product revision: V3.0.2 Document revision: 1.0 www.crosscontrol.com Contents Revision history...2 1. Brief Introduction...3 2. Components and Installation...3
2018-03-19 LinX Software Suite v3 Getting Started Product revision: V3.0.2 Document revision: 1.0 www.crosscontrol.com Contents Revision history...2 1. Brief Introduction...3 2. Components and Installation...3
Welcome to getting started with Ubuntu Server. This System Administrator Manual. guide to be simple to follow, with step by step instructions
 Welcome to getting started with Ubuntu 12.04 Server. This System Administrator Manual guide to be simple to follow, with step by step instructions with screenshots INDEX 1.Installation of Ubuntu 12.04
Welcome to getting started with Ubuntu 12.04 Server. This System Administrator Manual guide to be simple to follow, with step by step instructions with screenshots INDEX 1.Installation of Ubuntu 12.04
Parallel Programming
 Parallel Programming Installing Ubuntu Virtual Machine within VirtualBox Author B. Wilkinson - Modification date Januray 3, 2016 These instructions assume you have already installed VirtualBox (See separate
Parallel Programming Installing Ubuntu Virtual Machine within VirtualBox Author B. Wilkinson - Modification date Januray 3, 2016 These instructions assume you have already installed VirtualBox (See separate
Installing Virtualbox Guest Additions Vboxadditions on CentOS 7, Fedora 19 / 20 and RHEL 6.5 / 5.10 on Windows host
 Installing Virtualbox Guest Additions Vboxadditions on CentOS 7, Fedora 19 / 20 and RHEL 6.5 / 5.10 on Windows host Author : admin If you decided to use Redhat based Linux distribution inside Virtualbox
Installing Virtualbox Guest Additions Vboxadditions on CentOS 7, Fedora 19 / 20 and RHEL 6.5 / 5.10 on Windows host Author : admin If you decided to use Redhat based Linux distribution inside Virtualbox
Virtual Appliance User s Guide
 Cast Iron Integration Appliance Virtual Appliance User s Guide Version 4.5 July 2009 Cast Iron Virtual Appliance User s Guide Version 4.5 July 2009 Copyright 2009 Cast Iron Systems. All rights reserved.
Cast Iron Integration Appliance Virtual Appliance User s Guide Version 4.5 July 2009 Cast Iron Virtual Appliance User s Guide Version 4.5 July 2009 Copyright 2009 Cast Iron Systems. All rights reserved.
Installation and Upgrade Guide Zend Studio 9.x
 Installation and Upgrade Guide Zend Studio 9.x By Zend Technologies, Inc. www.zend.com Disclaimer The information in this document is subject to change without notice and does not represent a commitment
Installation and Upgrade Guide Zend Studio 9.x By Zend Technologies, Inc. www.zend.com Disclaimer The information in this document is subject to change without notice and does not represent a commitment
Lab 3a Using the vi editor
 Lab 3a Using the vi editor Objectives: Become familiar with the vi Editor Review the three vi Modes Review keystrokes to move between vi modes Create a new file with vi Editor Invoke vi with show mode
Lab 3a Using the vi editor Objectives: Become familiar with the vi Editor Review the three vi Modes Review keystrokes to move between vi modes Create a new file with vi Editor Invoke vi with show mode
Contents Overview... 5 Upgrading Primavera Gateway... 7 Using Gateway Configuration Utilities... 9
 Gateway Upgrade Guide for On-Premises Version 17 August 2017 Contents Overview... 5 Downloading Primavera Gateway... 5 Upgrading Primavera Gateway... 7 Prerequisites... 7 Upgrading Existing Gateway Database...
Gateway Upgrade Guide for On-Premises Version 17 August 2017 Contents Overview... 5 Downloading Primavera Gateway... 5 Upgrading Primavera Gateway... 7 Prerequisites... 7 Upgrading Existing Gateway Database...
Installing and Upgrading Cisco Network Registrar Virtual Appliance
 CHAPTER 3 Installing and Upgrading Cisco Network Registrar Virtual Appliance The Cisco Network Registrar virtual appliance includes all the functionality available in a version of Cisco Network Registrar
CHAPTER 3 Installing and Upgrading Cisco Network Registrar Virtual Appliance The Cisco Network Registrar virtual appliance includes all the functionality available in a version of Cisco Network Registrar
Optional Lab. Identifying the Requirements. Configuring Windows 7 with virtualization. Installing Windows Server 2008 on a virtual machine
 Optional Lab Appendix D As you go through Microsoft Windows Networking Essentials for the 98-366 exam, you may want to get your hands on Windows Server 2008 and dig a little deeper. That makes sense. While
Optional Lab Appendix D As you go through Microsoft Windows Networking Essentials for the 98-366 exam, you may want to get your hands on Windows Server 2008 and dig a little deeper. That makes sense. While
Installation and Upgrade Guide Zend Studio 9.x
 Installation and Upgrade Guide Zend Studio 9.x By Zend Technologies, Inc. www.zend.com Disclaimer The information in this document is subject to change without notice and does not represent a commitment
Installation and Upgrade Guide Zend Studio 9.x By Zend Technologies, Inc. www.zend.com Disclaimer The information in this document is subject to change without notice and does not represent a commitment
Linux Operating System Environment Computadors Grau en Ciència i Enginyeria de Dades Q2
 Linux Operating System Environment Computadors Grau en Ciència i Enginyeria de Dades 2017-2018 Q2 Facultat d Informàtica de Barcelona This first lab session is focused on getting experience in working
Linux Operating System Environment Computadors Grau en Ciència i Enginyeria de Dades 2017-2018 Q2 Facultat d Informàtica de Barcelona This first lab session is focused on getting experience in working
CSE Linux VM. For Microsoft Windows. Based on opensuse Leap 42.2
 CSE Linux VM For Microsoft Windows Based on opensuse Leap 42.2 Dr. K. M. Flurchick February 2, 2017 Contents 1 Introduction 1 2 Requirements 1 3 Procedure 1 4 Usage 3 4.1 Start/Stop.................................................
CSE Linux VM For Microsoft Windows Based on opensuse Leap 42.2 Dr. K. M. Flurchick February 2, 2017 Contents 1 Introduction 1 2 Requirements 1 3 Procedure 1 4 Usage 3 4.1 Start/Stop.................................................
WA2393 Data Science for Solution Architects. Classroom Setup Guide. Web Age Solutions Inc. Copyright Web Age Solutions Inc. 1
 WA2393 Data Science for Solution Architects Classroom Setup Guide Web Age Solutions Inc. Copyright Web Age Solutions Inc. 1 Table of Contents Part 1 - Class Setup...3 Part 2 - Minimum Software Requirements
WA2393 Data Science for Solution Architects Classroom Setup Guide Web Age Solutions Inc. Copyright Web Age Solutions Inc. 1 Table of Contents Part 1 - Class Setup...3 Part 2 - Minimum Software Requirements
Aware IM Version 8.1 Installation Guide
 Aware IM Version 8.1 Copyright 2002-2018 Awaresoft Pty Ltd CONTENTS 1 INSTALLATION UNDER WINDOWS OPERATING SYSTEM... 3 1.1 HARDWARE AND SOFTWARE REQUIREMENTS... 3 1.2 USING THE INSTALLATION PROGRAM...
Aware IM Version 8.1 Copyright 2002-2018 Awaresoft Pty Ltd CONTENTS 1 INSTALLATION UNDER WINDOWS OPERATING SYSTEM... 3 1.1 HARDWARE AND SOFTWARE REQUIREMENTS... 3 1.2 USING THE INSTALLATION PROGRAM...
CTEC1863/2018F Bonus Lab Page 1 of 5
 CTEC1863/2018F Bonus Lab Page 1 of 5 Bonus Lab: OpenSUSE Linux Rescue In this lab, we will install an OpenSUSE virtual machine. However, both the non-root user and the root passwords are unknown. To fix
CTEC1863/2018F Bonus Lab Page 1 of 5 Bonus Lab: OpenSUSE Linux Rescue In this lab, we will install an OpenSUSE virtual machine. However, both the non-root user and the root passwords are unknown. To fix
Cloudera Manager Quick Start Guide
 Cloudera Manager Guide Important Notice (c) 2010-2015 Cloudera, Inc. All rights reserved. Cloudera, the Cloudera logo, Cloudera Impala, and any other product or service names or slogans contained in this
Cloudera Manager Guide Important Notice (c) 2010-2015 Cloudera, Inc. All rights reserved. Cloudera, the Cloudera logo, Cloudera Impala, and any other product or service names or slogans contained in this
You can use the WinSCP program to load or copy (FTP) files from your computer onto the Codd server.
 CODD SERVER ACCESS INSTRUCTIONS OVERVIEW Codd (codd.franklin.edu) is a server that is used for many Computer Science (COMP) courses. To access the Franklin University Linux Server called Codd, an SSH connection
CODD SERVER ACCESS INSTRUCTIONS OVERVIEW Codd (codd.franklin.edu) is a server that is used for many Computer Science (COMP) courses. To access the Franklin University Linux Server called Codd, an SSH connection
Ubuntu 7.10 VMware Fusion Virtual Machine Setup Install HOWTO
 Ubuntu 7.10 VMware Fusion Virtual Machine Setup Install HOWTO I created this document for the Users that do not have enough experience dealing with Linux OSes and or the Command Line for installing VMware
Ubuntu 7.10 VMware Fusion Virtual Machine Setup Install HOWTO I created this document for the Users that do not have enough experience dealing with Linux OSes and or the Command Line for installing VMware
Installation Guide: VirtualBox, Windows 10, and Microsoft Visio (Mac OS)
 (434) 924-7988, RRH 219 helpdesk@comm.virginia.edu Installation Guide: VirtualBox, Windows 10, and Microsoft Visio (Mac OS) Prerequisites: Verify that your installation of OS X and Safari have the most
(434) 924-7988, RRH 219 helpdesk@comm.virginia.edu Installation Guide: VirtualBox, Windows 10, and Microsoft Visio (Mac OS) Prerequisites: Verify that your installation of OS X and Safari have the most
Oracle Tuxedo Mainframe Adapter for OSI TP
 Oracle Tuxedo Mainframe Adapter for OSI TP Installation Guide Release 10g R3 September 2008 Tuxedo Mainframe Adapter for OSI TP Installation Guide, Release 10g R3 Copyright 2007, 2008, Oracle and/or its
Oracle Tuxedo Mainframe Adapter for OSI TP Installation Guide Release 10g R3 September 2008 Tuxedo Mainframe Adapter for OSI TP Installation Guide, Release 10g R3 Copyright 2007, 2008, Oracle and/or its
Dell EMC ME4 Series vsphere Client Plug-in
 Dell EMC ME4 Series vsphere Client Plug-in User's Guide Regulatory Model: E09J, E10J, E11J Regulatory Type: E09J001, E10J001, E11J001 Notes, cautions, and warnings NOTE: A NOTE indicates important information
Dell EMC ME4 Series vsphere Client Plug-in User's Guide Regulatory Model: E09J, E10J, E11J Regulatory Type: E09J001, E10J001, E11J001 Notes, cautions, and warnings NOTE: A NOTE indicates important information
ITEC451 Network Design & Analysis Laboratory Guide: Appendix
 Linux Guide Accessing the command prompt Before you can access the command prompt, you must login to the system. The administrative user on Linux machines is named root. On most Linux distributions, you
Linux Guide Accessing the command prompt Before you can access the command prompt, you must login to the system. The administrative user on Linux machines is named root. On most Linux distributions, you
Due: February 26, 2014, 7.30 PM
 Jackson State University Department of Computer Science CSC 438-01/539-01 Systems and Software Security, Spring 2014 Instructor: Dr. Natarajan Meghanathan Project 1: Exploring UNIX Access Control in a
Jackson State University Department of Computer Science CSC 438-01/539-01 Systems and Software Security, Spring 2014 Instructor: Dr. Natarajan Meghanathan Project 1: Exploring UNIX Access Control in a
Polarion Trial Installation 17.2
 SIEMENS Polarion Trial Installation 17.2 POL002 17.2 Contents About this guide...................................................... 1-1 Before you begin.....................................................
SIEMENS Polarion Trial Installation 17.2 POL002 17.2 Contents About this guide...................................................... 1-1 Before you begin.....................................................
Stop all processes and then reboot - same as above startx. Log in as superuser from current login exit
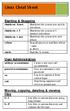 Starting & Stopping shutdown -h now Shutdown the system now and do not reboot shutdown -r 5 Shutdown the system in 5 minutes and reboot shutdown -r now Shutdown the system now and reboot reboot Stop all
Starting & Stopping shutdown -h now Shutdown the system now and do not reboot shutdown -r 5 Shutdown the system in 5 minutes and reboot shutdown -r now Shutdown the system now and reboot reboot Stop all
Virtual Data Center (vdc) Manual
 Virtual Data Center (vdc) Manual English Version 1.0 Page 1 of 43 Content 1 HOW TO USE CLOUD PORTAL (VMWARE VIRTUAL DATA CENTER)... 3 2 VMWARE SYSTEM DETAILS... 5 3 HOW TO MANAGE VIRTUAL MACHINE... 6 Edit
Virtual Data Center (vdc) Manual English Version 1.0 Page 1 of 43 Content 1 HOW TO USE CLOUD PORTAL (VMWARE VIRTUAL DATA CENTER)... 3 2 VMWARE SYSTEM DETAILS... 5 3 HOW TO MANAGE VIRTUAL MACHINE... 6 Edit
Parallels Desktop for Mac
 Parallels Software International, Inc. Parallels Desktop for Mac Getting Started Guide (c) 2005-2006 2 Contents Introduction 4 Key Terms and Technologies...5 Supported Guest Operating Systems...7 Installing
Parallels Software International, Inc. Parallels Desktop for Mac Getting Started Guide (c) 2005-2006 2 Contents Introduction 4 Key Terms and Technologies...5 Supported Guest Operating Systems...7 Installing
Oracle Enterprise Manager. 1 Introduction. System Monitoring Plug-in for Oracle Enterprise Manager Ops Center Guide 11g Release 1 (
 Oracle Enterprise Manager System Monitoring Plug-in for Oracle Enterprise Manager Ops Center Guide 11g Release 1 (11.1.3.0.0) E18950-03 November 2011 This document provides describes the System Monitoring
Oracle Enterprise Manager System Monitoring Plug-in for Oracle Enterprise Manager Ops Center Guide 11g Release 1 (11.1.3.0.0) E18950-03 November 2011 This document provides describes the System Monitoring
Installation and Setup Guide
 Installation and Setup Guide to Diana SUNDE VDI Cloud Computing Terminal Contents 1 Host PC (or Server) hardware Configuration Requirements...3 2 Installation of vpoint version 1.1.0.10...3 2.1 Installation
Installation and Setup Guide to Diana SUNDE VDI Cloud Computing Terminal Contents 1 Host PC (or Server) hardware Configuration Requirements...3 2 Installation of vpoint version 1.1.0.10...3 2.1 Installation
Quick KVM 1.1. User s Guide. ClearCube Technology, Inc.
 Quick KVM 1.1 User s Guide ClearCube Technology, Inc. Copyright 2005, ClearCube Technology, Inc. All rights reserved. Under copyright laws, this publication may not be reproduced or transmitted in any
Quick KVM 1.1 User s Guide ClearCube Technology, Inc. Copyright 2005, ClearCube Technology, Inc. All rights reserved. Under copyright laws, this publication may not be reproduced or transmitted in any
eftp Application User Guide
 Team A eftp User Guide 1/30 eftp Application User Guide Table of Contents Page 1. Acknowledgement 2 2. Introduction a. Welcome eftp Audience 3 b. What s in this manual 3 c. Manual Conventions 3 d. Getting
Team A eftp User Guide 1/30 eftp Application User Guide Table of Contents Page 1. Acknowledgement 2 2. Introduction a. Welcome eftp Audience 3 b. What s in this manual 3 c. Manual Conventions 3 d. Getting
Your Own Virtual Playground. CS 1585 :: Doug McGeehan
 Your Own Virtual Playground CS 1585 :: Doug McGeehan Overview Follow these steps on your personal laptop or home PC. 1. 2. 3. 4. 5. Open this URL in your browser: http://tiny.cc/dsl-vm Download and Install
Your Own Virtual Playground CS 1585 :: Doug McGeehan Overview Follow these steps on your personal laptop or home PC. 1. 2. 3. 4. 5. Open this URL in your browser: http://tiny.cc/dsl-vm Download and Install
The Ip address / Name value should be: srvvcenter-cis
 CIS133 Installation Lab #1 - DESKTOP CLIENT OpenSUSE Install. Before beginning the installation, create a virtual machine in which you will install the operating system. 1) Open the VMware vsphere Client.
CIS133 Installation Lab #1 - DESKTOP CLIENT OpenSUSE Install. Before beginning the installation, create a virtual machine in which you will install the operating system. 1) Open the VMware vsphere Client.
1 Installation (briefly)
 Jumpstart Linux Bo Waggoner Updated: 2014-09-15 Abstract A basic, rapid tutorial on Linux and its command line for the absolute beginner. Prerequisites: a computer on which to install, a DVD and/or USB
Jumpstart Linux Bo Waggoner Updated: 2014-09-15 Abstract A basic, rapid tutorial on Linux and its command line for the absolute beginner. Prerequisites: a computer on which to install, a DVD and/or USB
VMware Horizon FLEX Client User Guide
 Horizon FLEX 1.10 This document supports the version of each product listed and supports all subsequent versions until the document is replaced by a new edition. To check for more recent editions of this
Horizon FLEX 1.10 This document supports the version of each product listed and supports all subsequent versions until the document is replaced by a new edition. To check for more recent editions of this
Sign Off and Date: Sign Off and Date: 17/11/2008. Approved by: Zuzana MAZANOVA Emilio CASTRILLEJO
 Public e-procurement: Common Technical Specifications elaboration using State of the Art and Learning Demonstrators Framework Contract ENTR/01/58-TOOLS DG ENTR Updated Dynamic Demonstrators Installation
Public e-procurement: Common Technical Specifications elaboration using State of the Art and Learning Demonstrators Framework Contract ENTR/01/58-TOOLS DG ENTR Updated Dynamic Demonstrators Installation
Parallels Software International, Inc. Parallels Compressor. Installation Guide. Server
 Parallels Software International, Inc. Parallels Compressor Installation Guide Server (c) 2005-2007 Copyright 2006-2007 by Parallels Software International Inc. All rights reserved. Parallels, Parallels
Parallels Software International, Inc. Parallels Compressor Installation Guide Server (c) 2005-2007 Copyright 2006-2007 by Parallels Software International Inc. All rights reserved. Parallels, Parallels
EECS 1710 SETTING UP A VIRTUAL MACHINE (for EECS labs)
 EECS 1710 SETTING UP A VIRTUAL MACHINE (for EECS labs) In this tutorial, we will work through the process of setting up a virtual machine on your home desktop/laptop, that reflects the working environment
EECS 1710 SETTING UP A VIRTUAL MACHINE (for EECS labs) In this tutorial, we will work through the process of setting up a virtual machine on your home desktop/laptop, that reflects the working environment
Oracle SOA Suite/BPM Suite VirtualBox Appliance. Introduction and Readme
 Oracle SOA Suite/BPM Suite VirtualBox Appliance Introduction and Readme Table of Contents 1 VirtualBox Appliance...3 1.1 Installed Software... 3 1.2 Settings... 4 1.3 User IDs... 4 1.4 Domain Configurations...
Oracle SOA Suite/BPM Suite VirtualBox Appliance Introduction and Readme Table of Contents 1 VirtualBox Appliance...3 1.1 Installed Software... 3 1.2 Settings... 4 1.3 User IDs... 4 1.4 Domain Configurations...
Oracle Database Express Edition
 Oracle Database Express Edition Getting Started Guide 11g Release 2 (11.2) E18585-04 July 2011 Welcome to Oracle Database Express Edition (Oracle Database XE). This guide gets you quickly up and running
Oracle Database Express Edition Getting Started Guide 11g Release 2 (11.2) E18585-04 July 2011 Welcome to Oracle Database Express Edition (Oracle Database XE). This guide gets you quickly up and running
FreeBSD Installation ISOC/AfNOG
 FreeBSD Installation ISOC/AfNOG Michuki Mwangi (Original materials by Hervey Allen NSRC) 1 READ THE INSTRUCTIONS These slides contain explicit instruc2ons to allow you to successfully install FreeBSD and
FreeBSD Installation ISOC/AfNOG Michuki Mwangi (Original materials by Hervey Allen NSRC) 1 READ THE INSTRUCTIONS These slides contain explicit instruc2ons to allow you to successfully install FreeBSD and
1) Use either Chrome of Firefox to access the VMware vsphere web Client. https://vweb.bristolcc.edu. FireFox
 CIS 231 Windows 7 Install Lab #2 1) Use either Chrome of Firefox to access the VMware vsphere web Client. https://vweb.bristolcc.edu CHROME At the your connection is not private message, click Advanced
CIS 231 Windows 7 Install Lab #2 1) Use either Chrome of Firefox to access the VMware vsphere web Client. https://vweb.bristolcc.edu CHROME At the your connection is not private message, click Advanced
The Python Mini-Degree Development Environment Guide
 The Python Mini-Degree Development Environment Guide By Zenva Welcome! We are happy to welcome you to the premiere Python development program available on the web The Python Mini-Degree by Zenva. This
The Python Mini-Degree Development Environment Guide By Zenva Welcome! We are happy to welcome you to the premiere Python development program available on the web The Python Mini-Degree by Zenva. This
LiveNX Upgrade Guide from v5.2.0 to v5.2.1
 LIVEACTION, INC. LiveNX Upgrade Guide from v5.2.0 to v5.2.1 UPGRADE LiveAction, Inc. 3500 Copyright WEST BAYSHORE 2016 LiveAction, ROAD Inc. All rights reserved. LiveAction, LiveNX, LiveUX, the LiveAction
LIVEACTION, INC. LiveNX Upgrade Guide from v5.2.0 to v5.2.1 UPGRADE LiveAction, Inc. 3500 Copyright WEST BAYSHORE 2016 LiveAction, ROAD Inc. All rights reserved. LiveAction, LiveNX, LiveUX, the LiveAction
Performing Maintenance Operations
 This chapter describes how to back up and restore Cisco Mobility Services Engine (MSE) data and how to update the MSE software. It also describes other maintenance operations. Guidelines and Limitations,
This chapter describes how to back up and restore Cisco Mobility Services Engine (MSE) data and how to update the MSE software. It also describes other maintenance operations. Guidelines and Limitations,
Reinstalling the Operating System on the Dell PowerVault 745N
 Reinstalling the Operating System on the Dell PowerVault 745N This document details the following steps to reinstall the operating system on a PowerVault 745N system: 1. Install the Reinstallation Console
Reinstalling the Operating System on the Dell PowerVault 745N This document details the following steps to reinstall the operating system on a PowerVault 745N system: 1. Install the Reinstallation Console
Parallels Management Console
 Parallels Management Console Getting Started Guide Copyright 1999-2011 Parallels Holdings, Ltd. and its affiliates. All rights reserved. Parallels Holdings, Ltd. c/o Parallels International GMbH. Parallels
Parallels Management Console Getting Started Guide Copyright 1999-2011 Parallels Holdings, Ltd. and its affiliates. All rights reserved. Parallels Holdings, Ltd. c/o Parallels International GMbH. Parallels
CS Fundamentals of Programming II Fall Very Basic UNIX
 CS 215 - Fundamentals of Programming II Fall 2012 - Very Basic UNIX This handout very briefly describes how to use Unix and how to use the Linux server and client machines in the CS (Project) Lab (KC-265)
CS 215 - Fundamentals of Programming II Fall 2012 - Very Basic UNIX This handout very briefly describes how to use Unix and how to use the Linux server and client machines in the CS (Project) Lab (KC-265)
How to Install Oracle VM VirtualBox and Create a Virtual Machine
 How to Install Oracle VM VirtualBox and Create a Virtual Machine Oracle VM VirtualBox is an open source virtualization software that you can install on various x86 systems. You can install Oracle VM Virtualbox
How to Install Oracle VM VirtualBox and Create a Virtual Machine Oracle VM VirtualBox is an open source virtualization software that you can install on various x86 systems. You can install Oracle VM Virtualbox
Cluster Server Generic Application Agent Configuration Guide - AIX, Linux, Solaris
 Cluster Server 7.3.1 Generic Application Agent Configuration Guide - AIX, Linux, Solaris Last updated: 2017-11-04 Legal Notice Copyright 2017 Veritas Technologies LLC. All rights reserved. Veritas and
Cluster Server 7.3.1 Generic Application Agent Configuration Guide - AIX, Linux, Solaris Last updated: 2017-11-04 Legal Notice Copyright 2017 Veritas Technologies LLC. All rights reserved. Veritas and
Plexxi HCN Plexxi Connect Installation, Upgrade and Administration Guide Release 3.0.0
 Plexxi HCN Plexxi Connect Installation, Upgrade and Administration Guide Release 3.0.0 May 3, 2018 100 Innovative Way - Suite 3322 Nashua, NH 03062 Tel. +1.888.630.PLEX (7539) www.plexxi.com Legal Notices
Plexxi HCN Plexxi Connect Installation, Upgrade and Administration Guide Release 3.0.0 May 3, 2018 100 Innovative Way - Suite 3322 Nashua, NH 03062 Tel. +1.888.630.PLEX (7539) www.plexxi.com Legal Notices
Get VirtualBox. VirtualBox/Ubuntu Setup. Go to and select Downloads.
 Get VirtualBox Go to www.virtualbox.org and select Downloads. 1 Download the current release of VirtualBox for the OS on which you will install VirtualBox. In these notes, that's Windows 7. Download the
Get VirtualBox Go to www.virtualbox.org and select Downloads. 1 Download the current release of VirtualBox for the OS on which you will install VirtualBox. In these notes, that's Windows 7. Download the
Installing and Patching Oracle
 APPENDIXA This section provides supporting information to assist you with the Oracle 11g installation. Note Oracle 11g is available only for a 64-bit architecture. Use the information in this section in
APPENDIXA This section provides supporting information to assist you with the Oracle 11g installation. Note Oracle 11g is available only for a 64-bit architecture. Use the information in this section in
