TwinLock 7220 / 7260 BioPIN
|
|
|
- Ruby Taylor
- 5 years ago
- Views:
Transcription
1 TwinLock 7220 / 7260 BioPIN Base - and Comfort Systems Manual DIN EN 1300 M High Security Lock Class EN B (TwinLock 7260 BioPIN) M G High Security Lock Class EN C (TwinLock 7220 BioPIN) G Hold-up Detector TwinXT G Hold-up Detector TwinAlarm G / G Blocking Device TwinXT Class C G / G Ancillary Control Equipment (ACE) TwinAlarm (for IAS/BAS) Class C Version 1.03B
2 Imprint TwinLock 7220 / 7260 BioPIN Imprint Copyright März 2010 INSYS MICROELECTRONICS GmbH Any duplication of this manual is prohibited. We appreciate comments and suggestions. All rights on this documentation and the devices are with INSYS MICROELECTRONICS GmbH Regensburg. Trademarks The use of a trademark not shown below is not an indication that it is freely available for use. Windows is a registered trademark of Microsoft Corporation. Publisher INSYS MICROELECTRONICS GmbH Waffnergasse Regensburg, Germany Contact Phone: +49(0)941/ Fax: +49(0)941// insys@insys-security.de Internet: 2 Manual V.1.03B
3 TwinLock 7220 / 7260 BioPIN Table of Contents Table of Contents 1 General Information on This Manual Content and Usage General Qualification for Operating the System Text Marks and Formatting Safety Warnings Icons and their Meaning Operating Instructions System Description System System Diagrams System Components Operating Unit FlatControl BioPIN Lock TwinLock Bus Distributor TwinConnect Blocking Device TwinXT ACE TwinAlarm Optional Accessories: Chip Cards TwinCard Survey: Codes in the System Functions Overview Standard Functions Setting Functions with TwinComm USB Intended Use Operation Basics The System Status Configuration via Optional Software TwinComm USB Authorising the Users Boxes of the User Matrix Menu Navigation at Operating Unit FlatControl PIN Codes Types and Numbers of PIN Codes in Every Lock Entering PIN Code Code Cards Code Card TwinCard code access Inserting a Chip Card into the Operating Unit Fingerprint Codes Operation with CIT Function Selected Opening and Closing Opening a Lock with PIN Code Opening a Lock with a Code Card Entering Fingerprint Code and Opening a Lock Triggering Silent Alarm When Opening a Lock Opening a Lock with Dual Code Opening a Lock with Timed Unlocking Delay Opening with Timed Delay and Release Time Opening Locks with Parallel Code Disarming a Burglar Alarm System (BAS) Manual V.1.03B 3
4 Table of Contents TwinLock 7220 / 7260 BioPIN Closing a Lock Closing a Lock with Code Input Closing a Lock Automatically with the Door Switch Setting / Arming a Burglar Alarm System (BAS) Programming System Settings Setting the Date and the Time of Day Switching On / Off TwinXT or TwinAlarm Setting the CIT Function (2 Groups of Users) Exporting the Protocol (TwinComm USB) Displaying / Printing the Protocol (TwinComm USB) Importing the Configuration Configuration Import: Error Messages Exporting the Configuration (TwinComm USB) Selecting a Language Importing a Language Administrating Users Changing the System Manager Code Changing the Master Code / CIT Master Code Registering PIN Code for Users / Operators Changing a PIN Code Deregistering PIN Code PIN Code User Display Registering a Code Card Deregistering a Code Card Code Card User Display Fingerprint: Survey Fingerprint: Scan Test Fingerprint: Determining Min. Minutiae Fingerprint: Image Quality Fingerprint: Security Level Registering Fingerprint Code Deregistering Fingerprint Code Fingerprint User Display Service Supplying Power in Case of Power Breakdown Displaying Status / Info about the System Service Reset Motor Service Registering a New Lock Additional New Lock Changing a Lock Locking the System despite Defect Bolt Work Contact Fingerprint Status / Info Fingerprint: Displaying / Modifying Temperature Cleaning Trouble Shooting Error Messages Support Disposal Glossary Appendix Manual V.1.03B
5 TwinLock 7220 / 7260 BioPIN Table of Contents 9.1 Index of Keywords Table of Figures Document Revision History Notes Manual V.1.03B 5
6 General Information on This Manual TwinLock 7220 / 7260 BioPIN 1 General Information on This Manual 1.1 Content and Usage This manual contains information on operation, configuration and maintenance of the electronic high-security lock system TwinLock 7220 / 7260 BioPIN. Its purpose is to assist you in configuring and handling the system. The manual describes the procedures of the systems approved to comply with VdS-class 2 standards (TwinLock 7260 BioPIN) and VdS class 3 standards (TwinLock 7220 BioPIN) and informs about the system settings. VdS Schadenverhütung GmbH is a company of the German Insurance Association, which evaluates security products. For information on assembly and installation, see the Assembly Instructions, a separate document. See the quick reference guide for instructions on opening and closing procedures. 1.2 General Qualification for Operating the System This manual is addressed to qualified and trained specialists mainly. Persons configuring and administrating system TwinLock BioPIN have to be capable of reading and understanding the manual in order to become acquainted with all procedures necessary to set, administrate and operate the system. They should be able to instruct users, help them and generally ensure safe and secure operation of the system TwinLock BioPIN. 6 Manual V.1.03B
7 TwinLock 7220 / 7260 BioPIN General Information on This Manual 1.3 Text Marks and Formatting Safety Warnings Danger Imminent mortal danger / Danger of severe injuries / health hazard. Consequences which might arise from not being aware of the danger. Instructions on how to avoid the danger or remove its cause. Warning Possibility of mortal danger / Danger of severe injuries / health hazard. Consequences which might arise from not being aware of the danger. Instructions on how to avoid the danger or remove its cause. Caution Danger of getting injured. Consequences which might arise from not being aware of the danger. Instructions on how to avoid the danger or remove its cause. Caution Danger of property damage. Consequences which might arise from not being aware of the danger. Instructions on how to avoid the danger or remove its cause. Note No warning but additional information. Background information / hints Icons and their Meaning Use the operating unit FlatControl. After 30 seconds without operator input FlatControl switches to idle mode. Tools are required. PIN code for operators is required. Manual V.1.03B 7
8 General Information on This Manual TwinLock 7220 / 7260 BioPIN Master code, PIN code for the master of the lock is required. PIN code for the system manager code (manager code of lock 1) is required. Fingerprint code for operators is required. The optional chip card TwinCard code access is required. TwinCard configuration The optional chip card TwinCard configuration II is required. TwinCard The optional chip card TwinCard language is required. language Icons for unprotected / protected premises in illustrations Operating Instructions Unmarked text following a headline of a paragraph with operating instructions contains information, which may be worth considering before performing the operating procedures described. Such text does not contain safety instructions. Take Settings Text beginning with Take contains information on tools or other things you should use in order to be able to perform the operating procedure successfully. Also take note of the icons (see above). Text beginning with Settings contains preconditions necessary for a successful performance of the operating procedure. 1. Text, which looks like this, asks you to perform a task. The text may contain names of Keyboard keys and Display Text of the display of the operating unit. Text formatted like this contains mostly information on changes, which have been caused because you have performed a step of an operating instruction. Text formatted like this closing a paragraph with operating instructions indicates that you have carried out the operating procedure successfully and achieved the objective. 8 Manual V.1.03B
9 TwinLock 7220 / 7260 BioPIN System Description 2 System Description 2.1 System TwinLock BioPIN is a modularly designed electronic high-security lock system. All parts important for security are fully redundant which ensures resilience. With TwinLock BioPIN you can administrate, control and perform opening and locking procedures for doors used mainly in financial institutions of all kinds. By using TwinLock BioPIN, you ensure the security of money and other precious items inside safes and similar containers for the storage of precious goods. Authorised persons can open and lock the containers according to freely definable regulations in their daily routine. You can operate the system with two groups of users completely independent of each other like the staff of a bank and the staff of a company offering armoured car services. There are two main types of the system: Base System 1.1, 2.1 and 3.2 (with TwinXT) Comfort System 1 and Comfort System 2 (with TwinAlarm) The first number to follow the system name indicates the number of locks in the system. The second number indicates the number of blocking devices TwinXT, which come with Base Systems only. Examples: Base System 2.1 comes with 2 locks and 1 blocking device TwinXT. Comfort System 1 comes with 1 lock and 1 ACE switching element TwinAlarm. Every system contains an operating unit FlatControl, at least one lock TwinLock and a field bus distributor TwinConnect, which connects the components. All systems come with an Instruction Manual CD. Comfort Systems contain 1 switching element TwinAlarm each. Base Systems contain up to 2 blocking devices TwinXT each. Manual V.1.03B 9
10 System Description TwinLock 7220 / 7260 BioPIN System Diagrams Fig. 1: System architecture of Base System 1.1 1) Optional bolt mechanism switch and release (enable) switch for lock TwinLock Base System 1.1 consists of an operating unit FlatControl and a power supply outside the protected premises and one lock TwinLock, one bus distributor TwinConnect and one blocking element TwinXT inside the protected premises. 10 Manual V.1.03B
11 TwinLock 7220 / 7260 BioPIN System Description Fig. 2: System architecture of Base System 2.1 1) Optional bolt mechanism switches and release (enable) switches for locks TwinLock Base System 2.1 features two locks inside the protected premises. All other components are the same as those of Base System 1.1. Manual V.1.03B 11
12 System Description TwinLock 7220 / 7260 BioPIN Fig. 3: System architecture of Base System 3.2 1) Optional bolt mechanism switches and release (enable) switches for locks TwinLock Base System 3.2 features three locks and two blocking devices TwinXT inside the protected premises. All other components are the same as the ones of Base System Manual V.1.03B
13 TwinLock 7220 / 7260 BioPIN System Description Fig. 4: System architecture of Comfort System 1 without BAS 1) Optional bolt mechanism switch and switch for timer program suspension for lock TwinLock Comfort System 1 consists of an operating unit FlatControl and a power supply outside the protected premises and a lock TwinLock, a bus distributor TwinConnect and an ACE switching element TwinAlarm within the protected premises. Manual V.1.03B 13
14 System Description TwinLock 7220 / 7260 BioPIN Fig. 5: System architecture of Comfort System 1 with BAS 1) Burglar Alarm System (BAS) with input (Alarm contact, state contact, Arming) from ACE unit TwinAlarm and output (BAS-Ready, Disarm- Block, Acknowledgement, Release No release, Power supply) to unit TwinAlarm 2) Optional bolt mechanism switch and switch for timer program suspension for lock TwinLock 14 Manual V.1.03B
15 TwinLock 7220 / 7260 BioPIN System Description Fig. 6: System architecture of Comfort System 2 without BAS 1) Optional bolt mechanism switch and switch for timer program suspension for locks TwinLock Comfort System 2 features two locks inside the protected premises. All other components are the same as those of Comfort System 1. Manual V.1.03B 15
16 System Description TwinLock 7220 / 7260 BioPIN Fig. 7: System architecture of Comfort System 2 with BAS 1) Burglar Alarm System (BAS) with input (Alarm contact, state contact, Arming) from ACE unit TwinAlarm and output (BAS-Ready, Disarm- Block, Acknowledgement, Release No release, Power supply) to unit TwinAlarm 2) Optional bolt mechanism switch and switch for timer program suspension for the two locks TwinLock 16 Manual V.1.03B
17 TwinLock 7220 / 7260 BioPIN System Description System Components Operating Unit FlatControl BioPIN Fig. 8: Operating Unit FlatControl BioPIN With operating unit FlatControl BioPIN, set and operate system TwinLock. The operating unit is located outside the protected premises of the system. A description of its control elements see in chapter 4, Operation Lock TwinLock Fig. 9: Lock TwinLock Lock TwinLock locks and unlocks the safe / container for valuables. It is located inside the protected premises. You can connect up to three locks to one system Bus Distributor TwinConnect Fig. 10: Bus distributor TwinConnect Via a redundant bus system the bus distributor TwinConnect connects the following system components with each other: per system 1 operating unit FlatControl, up to 3 locks TwinLock, 1 mains adapter, optionally 1-2 extension units TwinXT or 1 ancillary control equipment TwinAlarm. The bus distributor is located inside the protected premises. Manual V.1.03B 17
18 System Description TwinLock 7220 / 7260 BioPIN Blocking Device TwinXT Fig. 11: Blocking device TwinXT Blocking device TwinXT inside the protected premises of the system is available as an extension unit for Base Systems only. With one unit TwinXT you can add 4 in- and 2 output contacts to the system. With these contacts up to 2 locks can be blocked / released independently and they can be equipped with bolt mechanism contacts. Additionally TwinXT provides a status- and an alarm contact for silent alarm ACE TwinAlarm Fig. 12: Ancillary control equipment (ACE) TwinAlarm Optional ACE TwinAlarm inside the safe / container for valuables connects the system with an optional burglar alarm system (BAS). It functions as distributor for the BAS (bolt-, door- and other contacts as well as resistance monitor). The electronic keys (chip cards) and the input signals of the BAS are evaluated in TwinAlarm. 18 Manual V.1.03B
19 TwinLock 7220 / 7260 BioPIN System Description Optional Accessories: Chip Cards TwinCard TwinCard access Fig. 13: Icon TwinCard code access Code card TwinCard code access is the protected, mobile medium for code transmission for the users of the TwinLock system. As an alternative, code can also be entered manually. In order to empower users to open locks with chip card, the system manager has to authorise them via user matrix and the lock master has to register the chip card at the lock. TwinCard language Fig. 14: Icon TwinCard language TwinCard language is an optional chip card for language import (DE, EN etc). TwinCard configuration Fig. 15: Icon TwinCard configuration II TwinCard configuration II is an optional chip card for configuring the system and for the export of the system protocol. The protocols can be exported, displayed and saved for future reference. With the optional software TwinComm USB, the lock system can be configured via chip card. Configuration data can be saved. Manual V.1.03B 19
20 System Description TwinLock 7220 / 7260 BioPIN Survey: Codes in the System Fig. 16: Survey: codes in the system 1) Lock 1: mnemonic codes: 1 system manager code (manager code of lock 1) 1 master code 99 PIN codes for users (operators) 2) Lock 2: mnemonic codes: 1 master code 99 PIN codes for users (operators) 3) TwinAlarm: physical codes: 1 master code PIN-Codes for users (operators) Additionally there are physical codes saved on chip cards and encrypted fingerprint data (biometric codes). Caution With Comfort Systems: If PIN codes for users are registered at lock 1 before TwinAlarm is installed and activated, these PIN codes will not be saved in TwinAlarm. Users (operators) cannot arm and disarm the burglar alarm system with these PIN codes. Make sure TwinAlarm is installed and activated before you register PIN codes for users at lock Manual V.1.03B
21 TwinLock 7220 / 7260 BioPIN System Description 2.2 Functions Overview Standard Functions Depending on the kind and the version of system TwinLock BioPIN, all or a part of the functions listed incomprehensively on this and the following page can be set before or after the installation. Some of the settings can also be modified or changed at any time with operating unit FlatControl BioPIN. Open and Close Menu driven opening and closing processes Menu driven administration and setting Opening with code card and / or PIN code and / or fingerprint code Opening with parallel code (2-lock-system) / dual code (4-eyes principle) Automatic closing via door switch Closing with chip card / code entry / without code of any kind Quick open code / override code Rigid order of opening / closing selectable Code administration 1 preset system manager code, which can be changed 1 preset master code per lock 99 PIN codes for users at every lock, which can be set and changed Per lock 10 fingerprint codes per user (for 100 users) Display user status 99 alarm users Alarm user status display Parallel code Quick open code (Override code for opening) Selectable rigid order of lock opening (forced sequence) Dual code (4-eyes code) Protection against manipulation of code Time related functions Delays triggered by alarm and suspicion of attempt at sabotage Silent alarm Display of date and time Automatic switching to / from Daylight Saving Time in spring / autumn Release time Opening delay Special days Part lock time Weekly program Timer program suspension Comfort functions Display backlighting Self-diagnosis Monitoring of voltage Manual V.1.03B 21
22 System Description TwinLock 7220 / 7260 BioPIN Service functions Protocols with entries of up to 3000 single processes to trace back Im- / export of system configuration via chip card Selectable language System status display Reset of system components Display of versions of components Register / de-register components Motor test, one-step operation System line freely programmable Emergency power supply in case of power breakdown TwinAlarm functions and burglar alarm system connection (optional) Ancillary control equipment TwinAlarm ON / OFF Connection to burglar alarm system (BAS) Arming / Disarming of BAS manually or via chip card Silent alarm 1 Status contact (relay) 1 Release contact (potential-free) 1 Bolt mechanism contact (potential-free) Sockets for 2more bolt work - and door contacts for each lock Extensible anti tamper loop Surface protection 4 Door contacts Override codes in order to suspend blocked periods / timer programs Elements to be used for resistance monitoring 22 Manual V.1.03B
23 TwinLock 7220 / 7260 BioPIN System Description Setting Functions with TwinComm USB TwinComm USB is software with which parameters of system TwinLock BioPIN can be set. It does not come with system TwinLock automatically. The following functions can be set with the software TwinComm USB: Fig. 17: PC software TwinComm USB (accessory) General Settings Automatic clock change to / from daylight saving time ON / OFF Setting of battery warning signal for low voltage (optional) Evaluation of the protocol Programming of the 16 digit system headline Open and Close Dual code according to 4-eyes principle ON / OFF Parallel code ON / OFF Authorisation to open locks even while timer programs are active can be set for selected users Forced sequence ON / OFF Manual closing with code input ON / OFF Automatic closing with door switch ON / OFF Silent alarm, with or without opening delay ON / OFF Code validity expiration adjustable Open door monitoring adjustable Time span between opening of lock 1 and lock 2 adjustable Arming / disarming of a burglar alarm system (BAS) Manual V.1.03B 23
24 System Description TwinLock 7220 / 7260 BioPIN Timer Programs Opening delay adjustable (0-99 min.) Release time adjustable (0-99 min.) 5 weekly programs for each day of the week Special days program 3 Part lock time periods per weekday 3 Blocked - / Open periods Administration functions Easy system configuration Blocking device TwinXT ON / OFF Ancillary control equipment TwinAlarm ON / OFF Selected users can be authorised to arm burglar alarm system Survey of all parameters Display of protocol Display of customer data User matrix with individual authorisation can be defined Additional, independent CIT user range administrated separately General and individually adjusted minimal requirements for fingerprint Display of service phone number along with error message display 2.3 Intended Use Warning Danger of locking persons in. Mortal danger due to possible lack of air / food. Before closing a lock make sure that nobody is inside the container / room you are about to lock. Use the high-security electronic lock system TwinLock BioPIN for opening and closing safes / containers for valuables and for the administration of the opening, and closing procedures only. 24 Manual V.1.03B
25 TwinLock 7220 / 7260 BioPIN Operation 3 Operation 3.1 Basics With operating unit FlatControl BioPIN set and operate system TwinLock BioPIN. Additional settings can be made with the optional software TwinComm USB, if available. See the separate manual of TwinComm USB for information on how to how alter settings with the PC software. Fig. 18: Operating unit FlatControl BioPIN 1) 2-line alphanumeric display with lighting; after activation the system menu with definable text in the first line and date / time in the second line is on display: TwinLock BioPIN Mi :30 2) Menu keys < and > for menu navigation to the previously displayed (<) / to the following (>) menu item and to select input 3) Enter-key for affirming / entering the selected menu item / input value 4) Finger guiding with fingerprint sensor 5) Menu keypad 6) Clear-key in order to cancel: press and release -> selects the menu displayed previously during code input -> undoes entering a number press and hold 3 sec. -> selects the system menu The displayed text will be displayed flashing after about 30 seconds without operator input. If the operator still does not enter anything, the system menu will be displayed. After that, the display will turn blank. You can activate the display by pressing any key. A slot for chip cards is at the bottom of the operating unit. Manual V.1.03B 25
26 Operation TwinLock 7220 / 7260 BioPIN The System Status System settings can be modified and changed when the system is unlocked. Only the menus Open, Close and Status / Info are on display at the operating unit when the system is locked. In order to unlock the system, - open lock 1 (with option Forced sequence off [FS off]) or - open all locks (with option Forced sequence on [FS on]). With option Forced sequence activated, users cannot select which lock of a system with 2 or 3 locks they open or close. Also see the Glossary. System States: Unlocked: Lock 1 ( Forced sequence off [FS off]) / all locks (with FS on) open, all menus on display, system settings can be modified. Partly locked: at least one lock open and one lock closed (with FS only), restricted menu display, system settings cannot be modified. Locked: Lock 1 (with FS off) / all locks (with FS on) closed, restricted menu display, opening and emergency functions available, system settings cannot be modified. The state of the system depends on whether option Forced sequence (FS) has been set via software TwinComm USB during configuration: System status with Forced sequence OFF Unlocked / not protected, when lock 1 is open. Display of all menus. With this setting there is no state Partly blocked.. Locked, when lock 1 is locked. Menu display restricted. System status with Forced sequence ON Unlocked / not secure, when all locks are open. Partly blocked when at least one lock is closed and another lock is open. Locked, when all locks are locked. Status contact of TwinAlarm / TwinXT (optional) Only with systems with TwinXT / TwinAlarm: Contact in state open / closed, when lock 1 is open / closed. System signal of status contact of TwinAlarm/TwinXT (optional) Only with systems with TwinXT / TwinAlarm: System signal indicates open / closed, when lock 1 is open / closed. 26 Manual V.1.03B
27 TwinLock 7220 / 7260 BioPIN Operation 3.2 Configuration via Optional Software TwinComm USB System TwinLock BioPIN can be operated without software TwinComm USB. With this PC software some additional features are available. The optional configuration set TwinComm USB simplifies the configuration and enables the installation of timer programs and the evaluation of the protocol. Additionally the authorisation of users (operators) can be modified flexibly. Fig. 19: Start page of PC software TwinComm USB (accessory) The system administrator enters configuration data via the graphical user interface of software TwinComm USB. Data are transmitted to and from system TwinLock via chip card TwinCard configuration II with the help of the function Import / Export at the operating unit FlatControl and an optional card reader / - writer device at the PC. 3.3 Authorising the Users The system manager defines the authorisation of users in a matrix by ticking (AE: checking) boxes for them (see illustration below; description of the boxes see next section. The authorisation is set after the installation of the system. It can be modified and changed at any time via optional software TwinComm USB. In order to make the defined settings valid in the lock system, the system manager imports the configuration from software TwinComm USB into system TwinLock. An operator / user can open a lock in case she / he has been authorised to do so and in case the lock master (bearer of the master code of the lock) has registered PIN code or / and Code card or / and Fingerprint code at the lock for the user. If an operator (user) is not authorised to carry out a certain procedure, the message Authorisation will be displayed on the operating unit. If Authorisation PIN code is on display, for example, the operator has not been authorised to enter PIN code. In that case, the operator should contact the system manager. Manual V.1.03B 27
28 Operation TwinLock 7220 / 7260 BioPIN Fig. 20: Section of user matrix in TwinComm USB If for certain users the box Release is not ticked [AE: checked] in the user matrix, these users will not have any rights and no function will be available for them. Caution Users cannot open locks in case they have not been authorized sufficiently. Tick off the boxes for authorisation only after reading this manual or after having consulted an expert on system TwinLock. If necessary, tick further boxes like Card for code cards, for example.. Authorization for opening locks via entering PIN code: The system manager ticks [AE: checks] boxes PIN code, Release, Open locks and, if a burglar - / intruder alarm system (BAS / IAS) is connected, also Disarm for the user.. Authorization for opening locks via inserting code card: The system manager ticks boxes Card, Release, Open locks and, if a BAS / IAS is connected, also Disarm for the user... Authorization for opening locks via entering fingerprint code: Nobody can open a lock by entering fingerprint code only. The system manager ticks boxes Fingerprint, Release, Open locks and, if a BAS / IAS is connected, also Disarm for the user. Additionally the user has to be authorised to enter PIN code or insert a code card. The system manager also sets whether users can choose between entering PIN code, inserting a code card and entering fingerprint code (see following section, boxes 1 0f 3 and 2 of 3). 28 Manual V.1.03B
29 TwinLock 7220 / 7260 BioPIN Operation Boxes of the User Matrix In order to be able to perform operational tasks, an operator / user has to be authorised to do so. Users and lock master (= user 00) can be authorised to open locks, for example, by the system manager, who cannot open locks himself. See the following list of all boxes, which the system manager can tick [AE: check] for all or for selected users: Boxes to Enable User Authentication PIN code Card Fingerprint Authorisation to enter PIN code Authorisation to insert a code card Authorisation to enter biometric data (NOTE: Entering fingerprint code alone does not open locks) 1 of 3 Authorisation to choose a way of code input 2 of 3 Authorisation to choose two ways of three possible ways of code input Boxes to Activate Additional Features Quick open code Release Open locks Close Service 2-eyes Authorisation to open locks even when they are blocked (override active timer programs) General authorisation to enter code Authorisation to open locks Authorisation to close locks Authorisation to export the protocol Authorisation to open / close alone even with 4-eyes principle activated Caution With systems with a burglar alarm system (BAS), users can open locks only in case the box Disarm is ticked for them. Do not tick off box Disarm for users supposed to open locks. This also applies to the lock master. Disarm Authorisation to disarm an optional burglar alarm system Boxes to Assign Weekly Programs to Users WP1 WP5 If boxes are ticked [AE: checked], the Weekly Programs selected are assigned to the selected users and these can open during opening periods defined in the Weekly Program. Manual V.1.03B 29
30 Operation TwinLock 7220 / 7260 BioPIN 3.4 Menu Navigation at Operating Unit FlatControl (with system unlocked) System menu with Mo :30 Open Close Arming BAS (optional) Status / Info Settings Service Master codes Manager code PIN code Register Deregister User display Code card Register Deregister User display Fingerprint Scan Test Register Deregister User display Date / Time Alarm devices TwinXT TwinAlarm CIT function Reset Motor service Regist. new lock 1x bolt work Fingerprint Status / Info Min. minutiae Image quality Security level Temperature Import / Export Configuration Protocol Language 30 Manual V.1.03B
31 TwinLock 7220 / 7260 BioPIN Operation 3.5 PIN Codes Caution The system is not protected with ex works versions of system manager and master code. Danger of unauthorised opening. Due to security reasons, please change the ex works versions of codes as soon as possible. Caution Codes consisting of numbers that correspond to personal data like birthday dates might be guessed at. Danger of unauthorised opening. Avoid using numbers, which might be guessed at by people with access to your personal data. Caution If you register PIN code at a lock but cannot repeat entering it, the lock cannot be opened. Danger of unsuccessful attempts at opening. Test and repeat entering new PIN codes with the storage unit open and store the codes in a secure place Types and Numbers of PIN Codes in Every Lock - 1 system manager code (without authorisation to open the lock) - 1 master code (with authorisation to open the lock) - 99 user PIN codes (also with optional authorisation to open the lock, see section Authorising the Users in this chapter). The whole system can be configured with the manager code of lock no.1. This code also is called system manager code, system code in short, and its bearer is called system manager. With the master code of a lock the PIN codes of the operators / users can be registered and deregistered. The code bearer is called the lock master, who can optionally be authorised to open the lock by the system manager. system, manager- and master codes cannot be deregistered or deleted. With every operator / user PIN code registered at a lock by the lock master, users who have been authorised by the system manager can open the lock. PIN codes for users are not programmed ex works, but activated. Via the user matrix of TwinComm USB the individual authorisation of users is defined. The PIN codes can be programmed / registered and deregistered by the lock master. Every user can change his PIN code and depending on his authorisation can open the lock and close it with PIN code input, if necessary. The number of digits of a PIN code (for users, lock master, manager and system manager) depends upon the VdS class of the system. VdS Schadenverhütung (= VdS loss prevention) is an independent, accredited and notified testing and certification institution for physical and electronic protection against intrusion. The VdS class of TwinLock BioPIN can be displayed via menu Status / Info at the operating unit. Manual V.1.03B 31
32 Operation TwinLock 7220 / 7260 BioPIN TwinLock systems of VdS class 2 contain locks type TwinLock 7260 only, systems of class 3 contain locks type TwinLock With systems of VdS class 3, every PIN code consists of eight digits. With systems of VdS class 2, every PIN code consists of six digits. Ex Works Master- and System Manager Codes Master System / Manager VdS class (user 00) (user 225) VdS class (user 00) (user 225) With systems 7220, VdS class 3, the master code, assigned to user no. 00, at all locks is ex works. The manager code of a lock / the system manager code of lock no. 01, assigned to user no. 225, is ex works. With systems 7260, VdS class 2, the codes ex works are similar, see table above Entering PIN Code All operators (users, managers and masters) enter their PIN code via menu keys. Settings Boxes PIN code, Release and Open locks of the user matrix (TwinComm USB) have been activated for you. Your PIN code is registered at the lock. 1. Follow the steps of an instruction until code input is required. Before you enter code, among other things is displayed and the cursor flashes in the place of a random digit. 2. With keys < and > select a digit of your PIN code and confirm with Enter. In this way select the digits one by one. An asterisk is displayed instead of the digit entered: Code: ***. After your input a following message is displayed like Please wait, for example. 3. If necessary, perform further steps of the instruction. You have entered PIN code successfully. TwinCard 3.6 Code Cards Code Card TwinCard code access Optional Code cards (TwinCard code access) can be registered and deregistered by the lock (and WTU-) masters only. At every lock, they can register a code card for every user. There may be up to 99 users at a lock. Ex works the card codes for user no are inactive. Also see paragraph Authorising the Users Inserting a Chip Card into the Operating Unit If authorised by the system manager (see Settings below), a user / operator can open a lock with the optional chip card TwinCard code access (see Open a Lock with Code Card in this chapter). With the optional chip card TwinCard configuration II the configuration can be transferred and protocol data can be exported. With TwinCard language the system manager can import languages. 32 Manual V.1.03B
33 TwinLock 7220 / 7260 BioPIN Operation Settings for TwinCard code access: boxes Card, Release and Open locks at the user matrix have been ticked (AE: checked) for the user, the card is registered. for TwinCard configuration II: boxes Release and Service of the user matrix have been ticked for the user, the card is registered. Take optional chip card TwinCard code access / - configuration II. 1. When Insert card is on display at the operating unit, insert a chip card TwinCard of the proper type into the card slot. Audibly the card clicks into place. The chip is inside the upper part of the card. You face the reverse side of the card. Fig. 21: Card and card slot of FlatControl BioPIN 1) Card slot of FlatControl 2) Chip card TwinCard (code access / configuration II / language) 2. Wait until Remove card is on display. 3. Remove the chip card from the operating unit. You have successfully inserted the card and removed it again Fingerprint Codes Fingerprint codes (max. 10 per user, for 99 users + 1 master per lock) can be registered and changed exclusively by the lock master and the users working together. These codes can be deregistered by the master only. Unlike the input of other kinds of code, the input of fingerprint code alone cannot trigger lock opening. A user has to enter at least one other kind of code as well. Also see Authorise the Users above. For further information on Fingerprint see the instructions in this chapter beginning with Fingerprint: Survey and the Glossary at the end of the manual. Manual V.1.03B 33
34 Operation TwinLock 7220 / 7260 BioPIN 3.8 Operation with CIT Function Selected Caution Without an authorised CIT master with PIN code registered, the second user group (CIT user) cannot be administrated. Authorise user no.99 with all rights required before you activate the CIT function (see paragraph Authorising the Users and register code for user no.99 at the lock. For users / operators, the operation is the same with or without the CIT function. If option CIT is activated (also see Activating the CIT function in this chapter), the users of every lock will be split into two groups. The size of the groups can be defined via TwinComm USB (ex works: group 1 consists of users with lock master and group 2 consists of users with CIT master). The lock master administrates the first group (users 01 to XX-1). User 99, who turns CIT master, administrates the CIT users (user XX to 98). Lock master and CIT master additionally select Master / CIT master before they enter code: 1. Follow the steps of an instruction until code input is required. Before code input is required from the master or the CIT master, Code entry User: Master is displayed. 2. Confirm Master with Enter or with menu key < or > select CIT master and press key Enter. CIT master or Master, Code entry, , as it may be, and Code: are displayed. 3. Enter master- or WTU master code and, if necessary, perform further steps of the instruction. You have successfully selected master / CIT master. 3.9 Opening and Closing Caution If a burglar alarm system (BAS) is connected to the system, no user can open lock 1 unless she / he is authorised to disarm the BAS. In the user matrix of TwinComm USB, tick box Disarm for users, if a BAS is connected. In order to unlock the system, open all locks or open lock 1 depending on the system settings. Also see paragraph The System Status. 34 Manual V.1.03B
35 TwinLock 7220 / 7260 BioPIN Operation Opening a Lock with PIN Code Settings Boxes PIN code, Release, Open locks and, if necessary, Disarm of the user matrix have been ticked (AE: checked) for the operator. The lock master has registered your PIN code at the lock. 1. Press key Enter and release it after a second. The system checks its status. Date and time are on display. 2. With key < or key > select Open and confirm with key Enter. When Open is not on display, the lock already is open. With 2 or 3 locks in the system, Lock: 1 is on display, too. 3. If necessary, select the lock with key < or > and press Enter again. Code entry User: Master is on display. If you confirm with Enter, Master PIN code is on display and you can select Code card and open as master. 4. With < and > and Enter select your user number. User no. PIN code is on display. 5. Confirm with Enter. User no., and Code: are on display. Also see paragraph Entering PIN Code. 6. Enter your PIN-Code with keys < and > and Enter. Code entry may be on display again. In this case, select Code card or Fingerprint. Also see the following instructions. For users who open with PIN code only, Open Please wait is on display. The lock bolt is retracted. Open Lock open: no. is on display, and, with all locks open, System unlocked is, too. You have successfully opened the lock (either by entering PIN code or by additionally entering fingerprint code and / or inserting your code card) Opening a Lock with a Code Card Settings Take Boxes Card, Release, Open locks and, if necessary, Disarm of the user matrix (have been ticked (AE: checked) for you. The lock master has registered your code card at the lock. the optional chip card TwinCard code access. 1. Press key Enter and release it after a second. The system checks its status. Date and time are on display. 2. With key < or key > select Open and confirm with key Enter. With 2 or 3 locks in the system, Lock: 1 is on display, too. If all locks are open, menu Open cannot be selected. Manual V.1.03B 35
36 Operation TwinLock 7220 / 7260 BioPIN 3. If necessary, select the lock with key < or key > and press Enter again. Code entry User: Master is on display. If you confirm with Enter, Master PIN code is on display and you can select Code card and open as master. 4. With < and > and Enter select your user number. User no. PIN code is on display. 5. With < or > select Code card and press Enter. User no. Insert card is on display. 6. Insert card TwinCard code access into card slot (see paragraph Inserting a Chip Card into the Operating Unit ). Reading Data and afterwards Remove card are on display. 7. Remove the card. Please wait, afterwards OK and User no. PIN code may be on display. In this case you can additionally enter PIN code and / or fingerprint code, if necessary. See Opening a Lock with PIN Code. For users who open via Code card only, Open Please wait is on display. The lock bolt is retracted. Open Lock open: No. and, with all locks open, also System unlocked is on display. You have successfully opened the lock (either by inserting your code card only or by entering PIN code or / and fingerprint code additionally) Entering Fingerprint Code and Opening a Lock Entering fingerprint code alone is not sufficient in order to trigger lock opening. See paragraph Authorise the Users above. If you use a finger, which has been declared Alarm finger, silent alarm will be triggered. Settings You have been authorised to enter Fingerprint code and together with the master of the lock, you have registered fingerprint code at the lock. 1. Press key Enter and release it immediately. The system checks its status. The display shows date and time. 2. With key < or key > select Open and confirm with key Enter. Open and, as the case may be, Lock 1 are on display. 3. With key < or key > select the lock, if necessary, and press Enter. Code entry User: Master is on display. If you confirm with Enter, Master PIN code will be on display and you can open as Master. 4. With < and > and Enter select your user number. Code entry PIN-Code is on display. 36 Manual V.1.03B
37 TwinLock 7220 / 7260 BioPIN Operation 5. With < or > select Fingerprint and Enter. R. index finger or another finger is on display (R= Right). 6. With < and > select the finger to be scanned and press Enter. <<SCAN>> is on display. As long as the angle brackets around SCAN are animated, fingers can be scanned. If you scan the Alarm finger in the next step and the system features this function, silent alarm will be triggered. 7. Put a finger already registered at the lock into the guide at the operating unit so that it touches the surface and steadily move it downwards. Please wait is on display and OK, Code entry and PIN code, as the case may be, and you can enter PIN code and / or insert your code card. In case the input of fingerprint code has been the final part of the authentication process, Open Please wait is on display. The lock bolt is retracted. Open Lock open: no. is on display. You have entered fingerprint code successfully Triggering Silent Alarm When Opening a Lock This is a way to send a message calling for help without being noticed doing so. The alarm cannot be triggered via Chip card. With fingerprint code, scanning the Alarm finger triggers silent alarm. When entering PIN code, trigger the alarm by carrying out the steps listed below. Settings Take Boxes PIN code, Release and Open locks and Disarm of the user matrix have been ticked (AE: checked) for you. The lock master has registered your PIN code at the lock. Option Silent alarm has been activated via software TwinComm USB. an activated device TwinXT / TwinAlarm and a burglar (intruder) alarm system (BAS / IAS). 1. Press key Enter and release it after a second. The system checks its status. Date and time are on display. 2. With menu key < or > select Open and confirm with key Enter. With 2 or 3 locks in the system, Lock: 1 is on display. 3. If necessary, select the lock with < or > and press Enter again. Code entry User: Master is on display. If you confirm with Enter, Master PIN code is on display and you open as master. 4. With < and > and Enter select your user number. User no. PIN code is on display. 5. Confirm with Enter. User Nr, and Code: are on display. Enter the code - here the alarm code. See paragraph Entering PIN Code. Manual V.1.03B 37
38 Operation TwinLock 7220 / 7260 BioPIN 6. With < and > and Enter select all numbers of your code but the last one. 7. Instead of the last number ( 8, for example) take its value (8) and add the value which has been set in TwinComm USB for Silent alarm (ex works 1, value range 1-9) and confirm with Enter. If the result should turn out a two-digit number, instead of sum 11 enter 1, instead of 12 2, instead of 13 3 etc. The messages displayed and, if necessary, additional further opening procedures are the same as those of a standard opening process. You have successfully triggered silent alarm Opening a Lock with Dual Code Only if both participating operators carry out all kinds of authentication assigned to them, the lock will open. Settings On tab Settings of TwinComm USB the option Dual code / 4-eyes (Opening) is activated. Boxes PIN code / Card, Release and Open locks and, if necessary, Disarm have been and Single code of the user matrix has not been ticked (AE: checked) for you. The lock master has registered PIN code at the lock. 1. Press key Enter and release it immediately. The system checks its status. Date and time are on display. 2. With key < or key > select Open and confirm with key Enter. Open is on display. With more than one lock, Lock: 1 is on display, too. 3. If necessary, select the lock with < or > and press Enter again. Code entry &1 Master is on display. 4. With < and > and Enter select your user number. User no. PIN code is on display. 5. According to your user settings, with Enter select PIN code or with < and > and Enter select Code card or Fingerprint and carry on as usual when opening. See the instructions Opening a Lock at the beginning of this chapter. Another person is to perform the next step. Code entry &2 Master is on display. 6. A second operator gives his authentication at the lock. See steps 4 and 5. Open Please wait is on display. The lock bolt retracts. Open Lock open: No. is on display. Your colleague and you have successfully opened the lock with dual code. 38 Manual V.1.03B
39 TwinLock 7220 / 7260 BioPIN Operation Opening a Lock with Timed Unlocking Delay Settings On tab Locks of TwinComm USB, a value greater than zero has been set for Unlocking delay. Boxes PIN code / Card and / or Fingerprint, Release and Opening access and, if necessary, Disarm of the user matrix have been ticked (AE: checked) for you. Code has been registered at the lock. 1. Press key Enter and release it immediately. The system checks its status. Date and time are on display. 2. With key < or key > select Open and confirm with key Enter. Open is on display. With more than one lock, Lock: 1 is on display, too. 3. If necessary, select the lock with menu key < or > and press Enter again. Code entry User: Master is on display. 4. With < and > and Enter select your user number. User no. PIN code is on display. 5. According to your user settings, with Enter select PIN-Code or with < and > and Enter select Code card or Fingerprint and carry on as usual when opening. See the instructions Open a Lock at the beginning of this chapter. Open Time: 00:00 is on display. The first 2 numbers indicate the number of minutes; the last 2 numbers indicate the number of seconds. 6. Wait until the Unlocking delay ends. An acoustic signal indicates the end of the unlocking delay. Open Please wait is on display. The lock bolt retracts. Open Lock open: no. is on display. You have successfully opened the lock Opening with Timed Delay and Release Time This paragraph is a sequel of the last one. Settings See the last paragraph. Additionally option Release time in TwinComm USB is activated. 1. Perform steps 1-6 of the last paragraph and be prepared to enter code. An acoustic signal indicates the end of the delay. During the release time, which follows, an acoustic signal sounds every two seconds. Code entry Lock No. is displayed in case there are 2 or 3 locks in the system. If you do not enter anything before the release time ends, the system will abort the opening process. 2. If necessary, select the lock with key < or key > and press Enter. Code entry Master is on display. Manual V.1.03B 39
40 Operation TwinLock 7220 / 7260 BioPIN 3. With < and > and Enter select your user number. User no. PIN code is on display. 4. Enter your PIN code and / or insert your code card. See step 5 of the last paragraph. Open Please wait is on display. The lock bolt retracts. Open Lock open: no. is on display. You have successfully opened the lock Opening Locks with Parallel Code The first operator opens lock 1, the second one opens lock 2 and a third one, as it may be, opens lock 3. All operators open according to their authorisation. Settings Option Parallel code (for systems with 2 / 3 locks only) is activated TwinComm USB. Boxes Release, Opening access, PIN code, / Card and / or Fingerprint and, if necessary, Disarm of the user matrix have been ticked (AE: checked) for you. The lock master has registered your PIN-Code / card at the lock. 1. Press key Enter and release it after a second. The system checks its status. Date and time are on display. 2. With menu key < or > select Open and confirm with key Enter. Open is on display. With more than one lock, Lock: 1 is on display, too. 3. If necessary, select the lock with menu key < or > and press Enter again. Code entry Master is on display. 4. With < and > and Enter select your user number. User no. PIN code is on display. 5. With Enter select PIN code or with < or > and Enter Code card and open according to your user settings in the user matrix. See the instructions Open Lock at the beginning of this chapter. Lock 1 opens. Open Lock open: 1 is on display. 6. Another operator carries out steps 1-5 at lock 2 and, if necessary, a third one does the same at lock 3. Open Please wait is on display. The lock bolt retracts. Open Lock open: No. is on display. You have successfully opened the lock. 40 Manual V.1.03B
41 TwinLock 7220 / 7260 BioPIN Operation Disarming a Burglar Alarm System (BAS) If operators are not authorised to disarm a BAS, they will not be able to open locks in case a BAS is connected and armed. Disarming takes place automatically with opening. Settings Take Boxes PIN code, Release and Opening access and Fingerprint or Card and, if necessary, box Disarm of the user matrix have been ticked (AE: checked) for you. TwinAlarm and BAS are connected, TwinAlarm is activated, BAS is armed and all locks are closed. The lock master has registered your PIN-Code and your code card at the lock. chip card TwinCard code access, if necessary. Enter your PIN code and additionally enter Fingerprint code or insert your code card. See the instructions for opening a lock at the beginning of the chapter. The code card is TwinCard code access. You have opened the lock and by doing so successfully disarmed the BAS Closing a Lock Settings The bolt work contact does not actively prevent lock closure. Via software TwinComm USB the options Manual closing with code query and Automatic closing with door switch have not been selected. 1. Press key Enter and release it immediately. The system checks its status. Date and time are on display. 2. With key < or key > select Close and press key Enter. Close and, as the case may be, Lock 1 are on display. If the lock is closed, menu Close cannot be selected. 3. With key < or key > select the lock, if necessary, and press Enter. Close Please wait is on display. The lock bolt engages. Close Lock closed no. is on display. You have successfully closed a lock Closing a Lock with Code Input In order to close a lock by entering code, either PIN- or Fingerprint code or card code (TwinCard code access) is sufficient. Settings Via software TwinComm USB, the option Manual closing with code query has been selected. Boxes Release, Close & code, PIN code or Fingerprint or Card have been ticked (AE: checked) for you. 1. Press key Enter and release it immediately. The system checks its status. Date and time are on display. 2. With key < or key > select Close and press key Enter. Close and, with a system with 2 or 3 locks, Lock 1 are on display. 3. If necessary, select the lock with < or > and press Enter again. Code entry User: Master is on display. Manual V.1.03B 41
42 Operation TwinLock 7220 / 7260 BioPIN 4. With < and > and Enter select your user number. User No PIN code is on display. 5. Select PIN-Code or Code card or Fingerprint and enter code or insert card. See the instructions Open a Lock by at the beginning of this chapter. Close Please wait is on display. The lock bolt engages. Close Lock closed no. is on display. You have successfully closed a lock Closing a Lock Automatically with the Door Switch This option can be set via optional software TwinComm USB. Settings TwinXT or TwinAlarm are connected and activated. On tab Settings of TwinComm USB, the option Automatic closing with door switch is selected. The bolt work switch is not in a position in which it prevents automatic closing. Close the door of the safe / box / container. Via regular checks on the state of door- and bolt system switches the system registers that the door has been closed and the system closes the locks automatically. The lock has closed automatically Setting / Arming a Burglar Alarm System (BAS) Depending on the setting in TwinComm USB ( Settings / TwinAlarm / Arming with code on / off), operators either enter PIN code / insert their code card in order to arm the BAS or they do not have to do so. Settings TwinAlarm and BAS are connected, TwinAlarm is activated, BAS is disarmed and all locks are closed. Only under these conditions, menu Arming BAS for arming the BAS is on display. In menu Settings Alarm devices the system manager has set TwinAlarm to * yes. For you, he has, if necessary, selected options Release, PIN code and / or Card and / or Fingerprint of the user matrix. 1. Lock the system by closing lock 1 or, if necessary, all locks. See The System Status in this chapter. The system is locked. 2. Press key Enter and release it immediately. The system checks its status. Date and time are on display. 3. With key < or key > select Arming BAS and afterwards press Enter. In case! BAS armed! is on display, you already have armed the BAS successfully. 42 Manual V.1.03B
43 TwinLock 7220 / 7260 BioPIN Operation With option Arming with code set, Code entry User: Master and PIN code are on display. Select your user number with key < and key > and Enter and confirm PIN code or with < or > select Code card or Fingerprint and Enter and open lock 1. Depending on your selection, the appropriate menus are displayed. The procedures of code entry and card insertion are the same as for opening a lock. See the instructions for lock opening at the beginning of this chapter. User: No. Please wait is on display. An acoustic signal beeps. User: No.! BAS armed! is on display. You have successfully armed (set) the burglar alarm system Programming System Settings Setting the Date and the Time of Day All time-based functions and the correctness of the protocol depend on the proper setting of date and time. Clock change (Daylight Saving Time) in spring and autumn will be automatic if this option is activated on tab Settings of TwinComm USB (default setting). 1. Unlock the system by opening lock 1 or by opening all locks. See The System Status at the beginning of this chapter. 2. With menu key < or menu key > select Settings and press key Enter. Settings Master code is on display. 3. With key < or key > select Date / Time and press Enter. System manager Code entry, and Code: are on display. 4. With < or > select a number of the system manager code and press Enter. In this way enter all numbers of the code. The cursor flashes at the first digit of the time currently set. If you press the Clear key twice, the system will keep its time setting. 5. With < and > and Enter set the current time. The cursor > flashes next to the day of the week (Mo/Tu/We/Th/Fr/Sa/Su). 6. With < or > select the two first letters of the current day of the week and press Enter. The first digit of the date flashes. 7. Enter day, month and year in the same way as you entered the time. Date / Time Saved are on display. You have set time and date successfully. Manual V.1.03B 43
44 Operation TwinLock 7220 / 7260 BioPIN Switching On / Off TwinXT or TwinAlarm 1. Unlock the system by opening lock 1 or by opening all locks. See The System Status at the beginning of this chapter. 2. With key < or key > select Settings and press key Enter. Settings Master code is on display. 3. With menu key < or > Alarm devices and press Enter. System manager Code entry, , as the case may be, and Code: are on display. See paragraph Entering PIN Code. 4. With < or > select a number of the system manager code and press Enter. In this way, enter all numbers of the code. Alarm devices TwinXT is on display. 5. Confirm TwinXT by pressing Enter or with < or > select TwinAlarm or TwinIP and confirm with Enter. Enable, the device selected, and *=yes *=no are on display. 6. To activate a device, with < or > select *=yes and press Enter, in order to deactivate a device, select *=no and press Enter. Enable, the selected device, Deleted or Saved are on display. You have successfully switched on / off TwinAlarm / TwinXT / TwinIP Setting the CIT Function (2 Groups of Users) Also see Operation with CIT Function Selected in this chapter. 1. Unlock the system by opening lock 1 or by opening all locks. See The System Status at the beginning of this chapter. 2. With menu key < or > select Settings and press key Enter. Settings Master code is on display. 3. With menu key < or > select CIT function and press Enter. System manager Code entry, , as the case may be, and Code: are on display. See paragraph Entering PIN Code. 4. With < or > select a number of the system manager code and press Enter. In this way, enter all numbers of the code. CIT function *=yes *=no is on display. 5. With menu key < or > select - *=yes in order to activate the device / - *=no in order to deactivate it and press Enter. CIT function Deleted or CIT function Saved are on display. You have successfully activated / deactivated the CIT function. 44 Manual V.1.03B
45 TwinLock 7220 / 7260 BioPIN Exporting the Protocol (TwinComm USB) Settings Take Boxes Release, Service, PIN code and / or Card of the user matrix have been ticked (AE: checked) for you. the optional PC software TwinComm USB and optional TwinCard configuration II. 1. Unlock the system by opening lock 1 or by opening all locks. See The System Status at the beginning of this chapter. Operation TwinCard configuration 2. With key < or key > select Import / Export and press key Enter. Import / Export Configuration is on display. 3. With key < or > select Protocol and press Enter. Code entry User: Manager is on display. 4. Confirm with Enter or with key < or key > and with Enter select Master or select your user number. System manager, Master or User no. and PIN code are on display. Entering one kind of code is sufficient. 5. Confirm with Enter and enter PIN code or with < or > select Code card or Fingerprint. See the instructions for opening locks at the beginning of the chapter. Please wait and afterwards Export log Insert card are on display. 6. Insert TwinCard configuration II into the operation unit. See Inserting a Chip Card into the Operating Unit. Export log >>> is on display. Data are transferred to the card. The number of brackets indicates the progress. Export log Remove card is on display. 7. Remove the card from the operating unit. OK and afterwards Import / Export are on display. You have successfully transferred the protocol onto a chip card Displaying / Printing the Protocol (TwinComm USB) Opening and closing processes, code input, configuration tasks and attempts of a manipulative nature are logged. Settings Protocol data have been saved on chip card. Take the optional software TwinComm USB and the optional chip card TwinCard configuration II. 1. Start program TwinComm USB at your computer and select button Protocol. The tab Protocol is displayed at the screen. TwinCard configuration 2. Insert card TwinCard configuration II with the chip on top into the reader. Manual V.1.03B 45
46 Operation TwinLock 7220 / 7260 BioPIN 3. In window TwinComm USB select the button Read chip card. Protocol data are displayed on the screen. 4. Optional: Select button Update user in case user data have been modified since last loading the card.. New user data are on display in the protocol. 5. Optional: Select the button with the printer icon in order to print the protocol. The protocol is printed. With button Save log file you can export it as CSV file into program Excel. 6. Remove the chip card from the card reader. You have successfully displayed and printed the protocol. TwinCard configuration Importing the Configuration Settings Take With TwinComm USB, a valid configuration has been programmed (and saved). the optional software TwinComm USB and the optional TwinCard configuration II. 1. Unlock the system by opening lock 1 or by opening all locks. See The System Status at the beginning of this chapter. 2. With < or > select Import / Export and press Enter. Import / Export Configuration is on display. 3. Confirm with Enter. Import / Export Import is on display. 4. Confirm with Enter. System manager Code entry and afterwards Code: are on display. See paragraph Entering PIN Code. 5. With < or > select a number of the system manager code and press Enter. In this way, enter all numbers of the code. Please wait and Data import Insert card are on display. 6. Insert chip card TwinCard configuration II into the operating unit. See Insert Chip Card into Operating Unit. 1 >>> 5 is on display. The Configuration is imported from the card. If the configuration contains incorrect parameters, error messages will be displayed. See the following list. 5 >>> 5 and Data import Remove card are on display. 7. Remove the chip card from the operating unit. You have configured the system successfully. 46 Manual V.1.03B
47 TwinLock 7220 / 7260 BioPIN Operation Configuration Import: Error Messages During the import of a configuration, the error messages listed below may be on the display of the operating unit, which features two lines. Modify invalid parameters via optional software TwinComm USB and import the configuration again. Messages in the first line of the display: Config. error in the first line indicates that an invalid value has been allotted to a parameter. Lock system in the first line indicates that the configuration does not fit to (the hardware of) the system. Messages in the second line of the display: Alarm delay! The alarm delay triggered simultaneously with silent alarm has been set to last longer than the permitted 0-99 minutes. Enter a value within the permitted range of values. Block period! At least one invalid date has been entered for Block(ed) period. Amend the data for timer program Blocked period. CIT user! The user number of the first CIT user is not within the permitted range of Enter a value within the permitted range of values. Close&Code! Manual closing with code query and Automatic Closing with door switch / Opening lock 1 -> 2 are activated (on tabs Settings / -1 ). Tick off (AE: check off) one of the options (TwinComm USB). Door open! The value for Open door monitoring is not within the permitted range of minutes. Enter a value within the permitted range of values. Image quality! The value Image quality is not within the permitted range of Enter a value within the permitted range of values. Min. Minutiae! The lower limit for Min. Minutiae is not within the permitted range of Enter a value within the permitted range of values. Manual V.1.03B 47
48 Operation TwinLock 7220 / 7260 BioPIN Old code! The value for Code validity is not within the permitted range of 0-99 months. Enter a value within the permitted range of values. Open! The value for parameter Opening lock 1 -> 2 is not within the permitted range of minutes. Enter a value within the permitted range of values. Parallel code! Parallel code and Dual code / 4-eyes (Opening) are ticked. Tick off one of the options (Tab Settings, TwinComm USB). Part locked time! At least one invalid time specification has been entered for Part lock(ed) time. Amend the data for timer program Part lock time. PIN code! Too few PIN codes are registered in the system. If the configuration were imported, no one could open the lock. Increase the number of authorised users in the system. Security level! The minimum requirement value for Security level is not within the permitted range of Enter a value within the permitted range of values. Silent alarm! The value for Alarm digit is not within the permitted range of Enter a value within the permitted range of values. Special days! An invalid date has been entered for at least one Special day. Amend the data for timer program Special days. Temperature! The value for Sensor temperature is not within the permitted range of 00 or o C. Enter a value within the permitted range of values Time delay! The value for Unlocking delay / Time delay of the lock is not within the permitted range of minutes. Enter a value within the permitted range of values TwinAlarm! TwinXT as well as TwinAlarm are activated both. Deactivate the device not part of the system. Weekly program! An invalid date has been entered for Weekly program. Enter a value within the permitted range of values. 48 Manual V.1.03B
49 TwinLock 7220 / 7260 BioPIN Operation Exporting the Configuration (TwinComm USB) You can export the configuration of the lock system via chip card to the optional software TwinComm USB, in order to save it, for example. Take the optional software TwinComm USB and the optional chip card TwinCard configuration II. 1. Unlock the system by opening lock 1 or by opening all locks. See The System Status at the beginning of this chapter. TwinCard configuration 2. With menu key < or > select Import / Export and press key Enter. Import / Export Configuration is on display. 3. Confirm with Enter. Import / Export Import is on display. 4. With < or > select Export and press Enter. System manager Code entry, and Code: are on display. 5. With < or > select a number of the system manager code and press Enter. In this way enter all numbers of the code. Please wait and Data export Insert card are on display. 6. Insert the chip card TwinCard configuration II into the operation unit. See Inserting Chip Card into Operating Unit. >>> is on display. The number of brackets increases as the data are transferred. Configuration data are written onto the chip card. Data export Remove card is on display. 7. Remove the chip card from the operating unit. You have successfully transferred the configuration onto a chip card Selecting a Language You can choose one of three languages stored in the operating unit before. Also see Importing a Language below. 1. Unlock the system by opening lock 1 or by opening all locks. See The System Status at the beginning of this chapter. 2. With key < or key > select Import / Export and press key Enter. Import / Export Configuration is on display. 3. With < or > select Language and confirm with Enter. Language 1 Deutsch is on display. You can choose between languages no. 1, 2 or 3. The language you select is named Selected language in the following text. Manual V.1.03B 49
50 Operation TwinLock 7220 / 7260 BioPIN TwinCard language 4. Select the language with < / > and confirm with Enter. Selected language Saved and afterwards Selected language OK are on display. You have changed the language of the display at the operating unit successfully Importing a Language In the operating unit, three interchangeable languages can be saved. Take the optional chip card TwinCard language. 1. Unlock the system by opening lock 1 or by opening all locks. See The System Status at the beginning of this chapter. 2. With menu key < or > select Import / Export and press key Enter. Import / Export Configuration is on display. 3. With < or > select Language and confirm with Enter. Language 1 Deutsch is on display. 4. With < or > select Data import and Enter. Language Data import, System manager Code entry, and Code: are on display. 5. With < or > select a number of the system manager code and press Enter. In this way, enter all the numbers of the code. Language Please wait and Language Language no.: 1< are on display. The cursor flashes. 6. With < or > select the number of the new language and press Enter. The language assigned to that number before will be deleted. Import language Insert card is on display. 7. Insert chip card TwinCard language into the operating unit. See Inserting a Chip Card into the Operating Unit. Data import Language and >>> are on display. The number of brackets increases during data transfer. Data import Remove card is on display. 8. Remove the chip card from the operating unit. You have successfully imported the language. 50 Manual V.1.03B
51 TwinLock 7220 / 7260 BioPIN Operation 3.11 Administrating Users Changing the System Manager Code With the system manager code (manager code of lock 1) you cannot open the lock but configure the system. Caution With the system manager code in ex works version, your system is not protected. Change ex works code as soon as possible. Never use series of numbers corresponding with personal data. Caution Without system manager code, you cannot configure the system. Save the system manager code in a secure place accessible to the system manager only. 1. Unlock the system by opening lock 1 or by opening all locks. See The System Status at the beginning of this chapter. 2. With key < or key > select Settings and press key Enter. Settings Master code is on display. 3. With < or > select Manager code and Enter. Code entry Lock 1< is on display. 4. With 2 or 3 locks in the system, with key < or > and Enter select lock 1. Code entry, System manager, and Code: are on display. 5. With < or > select a number of the system manager code and press Enter. In this way, enter all the numbers of the code. System manager Please wait, and New manager code Code: are on display. 6. Enter the new system manager code. Confirm code Code: is on display. 7. Repeat entering the new system manager code. New manager code Please wait and New manager code Saved are on display. You have changed the system manager code successfully. Manual V.1.03B 51
52 Operation TwinLock 7220 / 7260 BioPIN Changing the Master Code / CIT Master Code With the master - and, as it may be, the CIT master code of the lock you can administrate users and, optionally, open the lock. Caution With the master code in ex works version, your system is not protected. Change ex works code as soon as possible. Never use series of numbers corresponding with personal data. 1. Unlock the system by opening lock 1 or by opening all locks. See The System Status at the beginning of this chapter. 2. With menu key < or > select Settings and press key Enter. Settings Master code is on display. 3. Confirm Master code with Enter. Code entry and, as it may be, Lock 1< is on display. 4. With menu key < or > select the lock, if necessary, and press Enter. Code entry, Master, , as the case may be, and Code: are on display. Also see paragraph Entering PIN Code above. With the CIT function set, Code entry and User: Master are on display. With < or > you can select CIT master. In all other respects this instruction for changing the master code also applies to the CIT master code. 5. With < or > select a number of the old master - / CIT master code and press Enter. In this way, enter all the numbers of the code. Master Please wait, and New master code Code: are on display. 6. Enter the new master - / CIT master code. Confirm code, and Code: are on display. 7. Repeat entering the new master - / CIT master code. New master code Please wait and New master code Saved are on display. You have changed the master or the CIT master code successfully. 52 Manual V.1.03B
53 TwinLock 7220 / 7260 BioPIN Operation Registering PIN Code for Users / Operators The bearer of the master code (lock master) and the CIT master, as it may be, can register PIN code for users at the lock. In order to be able to open with PIN code, users must be authorised to do so in user matrix of TwinComm USB. Settings Caution With Comfort Systems: If PIN codes are registered at lock 1 before TwinAlarm is installed and activated, the PIN codes will not be saved in TwinAlarm. These users (operators) cannot disarm the burglar alarm system with these PIN codes. Make sure TwinAlarm is installed and activated before you register PIN codes for users at lock 1. If a burglar alarm system is part of the system install and activate TwinAlarm before registering PIN codes. 1. Unlock the system by opening lock 1 or by opening all locks. See The System Status at the beginning of this chapter. 2. With key < or > select Settings and press Enter. Settings Master code is on display. 3. With < or > select PIN code and press Enter. PIN-Code Register is on display. 4. With < or > select Register and press Enter. Register Change code is on display. 5. With < or > select New user and press Enter. Code entry and, as it may be Lock 1 is on display. 6. With < or > select the lock, if necessary, and press Enter. With the CIT function set, Code entry and User: Master are on display. With < or > you can select CIT master and press Enter. Without the CIT function set, Code entry, Master, and Code: are on display. 7. With < or > select a number of the master - / CIT master code and press Enter. In this way, enter all the numbers of the code. Master code or CIT code, Please wait and afterwards Register User: 01 are on display. 8. With < or > and Enter select the user for whom to register PIN code. New user code Code: is on display. 9. Enter the new user PIN code. Confirm code Code: is on display. Manual V.1.03B 53
54 Operation TwinLock 7220 / 7260 BioPIN 10. Repeat entering the new PIN code. PIN code Please wait and User No. Saved and afterwards Another code? *= yes *=no are on display. You can register PIN code for further users. 11. In order to register further PIN code, simply select *= yes and repeat steps 8-11 for other users. Select *= no in order to end registering code. You have successfully registered PIN code for users Changing a PIN Code Operators can change their PIN code when the system is unlocked. Settings At least boxes PIN code, Open locks and Release have been ticked (AE: checked) for you in the user matrix. The lock master has registered your PIN code at the lock. 1. Unlock the system by opening lock 1 or by opening all locks. See The System Status at the beginning of this chapter. 2. With key < or > select Settings and press Enter. Settings Master code is on display. 3. With < or > select PIN code and press Enter. PIN code Register is on display. 4. With < or > select Register and press Enter. Register Change code is on display. 5. Confirm Change code with Enter. Old Code and Lock 1, as may be the case, are on display. 6. With < or > select the lock, if necessary, and press Enter. Old Code User: 01 is on display. 7. With < or > and key Enter select your user number. User no., and Code: are on display. Also, see paragraph Enter PIN-Code above. 8. With < or > select a number of your registered PIN code and press Enter. In this way, enter all the numbers of the code. New user code and Code: are on display. 9. Enter your new PIN code. Confirm code and Code: are on display. 10. Repeat entering your new PIN code.. PIN code Please wait and User no. Saved are on display. You have changed your PIN code successfully. 54 Manual V.1.03B
55 TwinLock 7220 / 7260 BioPIN Operation Deregistering PIN Code Caution Danger of a configuration error: Opening the lock might become impossible. A lock, at which too few codes are registered, cannot be opened. Especially in case you have selected the option Dual code, make sure that at least as many codes as required are authorised and registered. 1. Select menu Settings PIN code. For an exact instruction for this step see paragraph above, Changing PIN Code, steps 1-3. PIN code Register is on display. 2. With key < or > select Deregister and key Enter. Code entry and Lock 1, as the case may be, are on display. 3. With key < or > select the lock, if necessary, and press Enter. With the CIT function set, Code entry and User: Master are on display. With < or > you can select CIT master and press Enter. Without the CIT function set, Code entry, Master, and Code: are on display. Also see paragraph Entering PIN Code above. 4. Enter the master - / CIT master code. Master code or CIT code, Please wait and afterwards Deregister User: 01 are on display. 5. With < or > and key Enter select the user number to be deregistered. PIN code Please wait and User no. Deregistered and afterwards Another code? *= yes *=no are on display. You can continue deregistering code for users. 6. Simply select *= yes and repeat step 5 for other users. Select *= no to end deregistering users. You have successfully deregistered PIN code. Manual V.1.03B 55
56 Operation TwinLock 7220 / 7260 BioPIN PIN Code User Display The lock master and the CIT master, as the case may be, can display for which users PIN code is registered. With the CIT function selected, lock master as well as CIT master can display the PIN code users of their user group only. 1. Select menu Settings PIN code. For an exact instruction for this step, see paragraph above, Changing PIN Code, steps 1-3. PIN code Register is on display. 2. With key < or > select User display and press Enter. Code entry and Lock 1, as the case may be, are on display. 3. With key < or > select the lock, if necessary, and press Enter. With the CIT function set, Code entry and User: Master are on display. With < or > you can select CIT master and press Enter. Without the CIT function set, Code entry, Master, and Code: are on display. Also see paragraph Entering PIN Code above. 4. With < or > select a number of the master - / CIT master code and press Enter. In this way, enter all the numbers of the code. Please wait and afterwards PIN users: No. User code No.:(N)OK are on display. The total number of registered PIN code users is on display in the first line. In the second line a user number and next to it, OK / NOK is displayed. 5. With < and > browse through PIN code settings for user numbers. The letters OK and NOK inform about the state: NOK = no PIN code registered for user number displayed. OK = there is PIN code registered for user number displayed. You have successfully displayed how many and which users have PIN code registered for them. 56 Manual V.1.03B
57 TwinLock 7220 / 7260 BioPIN Operation Registering a Code Card The lock master and the CIT master, as it may be, can register code cards TwinCard code access for themselves and for users. Take a chip card TwinCard code access per user. 1. Unlock the system by opening lock 1 or by opening all locks. See The System Status at the beginning of this chapter. 2. With key < or > select Settings and press Enter. Settings Master code is on display. 3. With < or > select Code card and press Enter. Code card Register is on display. 4. Confirm with Enter. Code entry and Lock 1, as the case may be, are on display. 5. With key < or > select the lock, if necessary, and press Enter. With the CIT function set, Code entry and User: Master are on display. With < or > you can select CIT master and press Enter. Without the CIT function set, Code entry, Master, and Code: are on display. 6. With < or > select a number of the master - / CIT master code and press Enter. In this way, enter all the numbers of the code. Master code, or CIT code, Please wait and afterwards Register User: 01 are on display. 7. With < or > and key Enter select the user number for which a card is to be registered. User: No. Insert card is on display. 8. Insert the chip card TwinCard code access into the operation unit (see paragraph Inserting a Chip Card into the Operating Unit above). Please wait and afterwards Remove card are on display. 9. Remove the card. User no. Registered and afterwards Another code? *= yes *=no are on display. You can continue registering code cards for users. 10. In order to register another card select *= yes and repeat steps Select *= no to end registering cards. You have successfully registered code cards. Manual V.1.03B 57
58 Operation TwinLock 7220 / 7260 BioPIN Deregistering a Code Card The lock master and the CIT master, as the case may be, can deregister code cards TwinCard code access. Even users authorised to open with code card cannot open the lock with a deregistered card. Caution Danger of a configuration error: Unintentionally, opening the locks can be made impossible. A lock at which too few codes are registered cannot be opened. Especially in case you have selected options Dual code or Forced sequence, make sure that at least as many codes as required are authorised and registered. 1. Select menu Settings Code card. For exact instructions for this step see paragraph Registering a Code Card, steps 1-3. Code card Register is on display. 2. With < or > select Deregister and press Enter. Code entry and Lock 1, as the case may be, are on display. 3. With key < or > select the lock, if necessary, and press Enter. With the CIT function set, Code entry and User: Master are on display. With < or > you can select CIT master and press Enter. Without the CIT function set, Code entry, Master, and Code: are on display. Also see paragraph Entering PIN Code above. 4. Enter the master - / CIT master code. Master code, or CIT code, Please wait and afterwards Deregister User: 01 are on display. 5. With < or > and key Enter select the user number for which a card is to be deregistered. User no. Please wait, User no. Deregistered and afterwards Another code? *= yes *=no are on display. You can continue deregistering code cards for users. 6. In order to deregister further cards, select *=yes, and repeat steps 5 and 6 for other users. Select *=no in order to stop deregistering code cards. You have successfully deregistered code cards. 58 Manual V.1.03B
59 TwinLock 7220 / 7260 BioPIN Operation Code Card User Display The lock master and the CIT master, as the case may be, can display for which users code cards are registered at a lock. With the CIT function selected, lock - as well as CIT master can see the card users of their user group only. 1. Select menu Settings Code card. For exact instructions for this step, see paragraph Registering a Code Card, steps 1-3. Code card Register is on display. 2. With < or > select User display and press Enter. User display and Lock 1, as the case may be, are on display. 3. With key < or > select the lock, if necessary, and press Enter. With the CIT function set, Code entry and User: Master are on display. With < or > you can select CIT master and press Enter. Without the CIT function set, Code entry, Master, and Code: are on display. See paragraph Entering PIN Code above. 4. With < or > select a number of the master - / CIT master code and press Enter. In this way, enter all the numbers of the code. Please wait and afterwards Cards: No. Card: No.: NOK/OK are on display. The total number of registered code cards is on display in the first line. In the second line, a user number and next to it OK / NOK is displayed. 5. With < and > browse through code card settings for user numbers. The letters OK and NOK inform about the state: NOK = no code card registered for the user number displayed. OK = there is a code card registered for the user number displayed. You have successfully displayed for which users code cards are registered. Manual V.1.03B 59
60 Operation TwinLock 7220 / 7260 BioPIN Fingerprint: Survey By entering fingerprint code alone, users cannot open locks. Users additionally also have to enter PIN code and / or insert a code card before a lock opens. In order to enable users to enter fingerprint code, the system manager has to authorise them via user matrix of TwinComm USB. Also see Authorising the Users in this chapter. In order to be able to enter fingerprint code, every user also has to have fingerprint code registered at a lock. Only the master of a lock and the CIT master, as the case may be, can register user fingerprint at the lock with the users providing their biometric data. Fig. 22: Operating unit with guiding for fingers Users can practice scanning with menu Scan test (see the following instruction Fingerprint: Scan Test ) and find out which fingerprint data values are typical for them. These values are the number of minutiae (individually distinctive features) the typical image quality of a finger print the extent of congruence ( matching ) of the data extracted during the repeated scanning procedures. Once these values have been established, the lock master can determine the minimal number of minutiae, the lower limit for image quality and the security level for users individually. General lower limits for these parameters are set (and can be adjusted) via software TwinComm USB. After that, the lock master together with the users can register fingerprint code. See instruction Registering Fingerprint Code in this chapter. Also see the instructions Fingerprint: Determining Min. Minutiae, Fingerprint: Image Quality and Fingerprint: Security Level in this chapter. The system manager can adjust the sensor temperature. 60 Manual V.1.03B
61 TwinLock 7220 / 7260 BioPIN Operation Fingerprint: Scan Test With menu Scan test you can practice scanning and find out about biometrical data characteristical for you. After that, your individual settings for fingerprint can be programmed. Also see the other instructions concerning fingerprint in this chapter. 1. Unlock the system by opening lock 1 or by opening all locks. See The System Status at the beginning of this chapter. 2. With key < or key > select Settings and press Enter. Settings Master code is on display. 3. With < or > select Fingerprint and press key Enter. Fingerprint Scan test is on display. 4. Confirm with key Enter. Scan Test <<SCAN>> is on display. As long as the brackets around <<SCAN>> are animated, the fingerprint sensor is activated. 5. Put a finger inside the guiding (fingertip pointing upwards and touching the curve on top) and steadily move it downwards. Minu:XX Quali:XX OK will be on display if the image quality as at least as good as required. Minu is short for Minutiae, Quali for image quality. Minu:XX Quali:XX Not identified! would be on display if one of the two values did not meet the requirements. 6. Select the same finger and collect further data. Matching: No. is on display after a finger has been scanned a second time. The number displayed indicates the degree of congruence of the data extracted during the rounds. Based on this value for Matching the Security level for a user can be determined During one scan test, a finger can be scanned three times. 7. When Fingerprint Scan Test is displayed, confirm with key Enter in order to scan another finger. Scan Test <<SCAN>> is on display again. Scan test Bad image would be on display if the quality were not to meet the requirements. Scan test No image would be on display if the sensor were not to recognise the presence of a finger. You have successfully practiced scanning and found out about typical features of one of your fingerprints. Manual V.1.03B 61
62 Operation TwinLock 7220 / 7260 BioPIN Fingerprint: Determining Min. Minutiae The lock master can decide about the minimal number of minutiae (distinguishing marks, value range 9 50, preset value 18 ) for fingerprint code of a user. Value range: 09 50, preset value: 18, lower limit: 9. After that, the lock master together with the user registers the user s fingerprint code. See Registering Fingerprint Code in this chapter. Settings With menu Scan test (see instruction Fingerprint: Scan Test above) the users have learned about the number of minutiae typical for the fingers they use. 1. Unlock the system by opening lock 1 or by opening all locks. See The System Status at the beginning of this chapter. 2. With key < or key > select Service and press Enter. Service Reset is on display. 3. With < or > select Fingerprint and press key Enter. Service Fingerprint is on display. 4. Press Enter again. Fingerprint Status / Info is on display. 5. With < or > select Min.Minutiae and press key Enter. Code entry and Lock 1, as the case may be, are on display. 6. Confirm with Enter or, if necessary, select lock 2 or 3. With the CIT function selected, Code entry User: Master is on display. With < or > you can select CIT master and press Enter. Without the CIT function selected, Code entry, Master, and Code: are on display. 7. Select the digits of the (CIT) master code with < and > and Enter. (CIT) Master Please wait and afterwards Min.Minutiae User: (CIT) Master are on display. 8. With < and > and Enter select the user number. Min.Minutiae 18 is on display, for example. As the lower limit set the value you have found out with menu Scan test minus a small tolerance (approx. 1-2). With the optional software TwinComm USB, you can increase the general lower limit ( 9 ex works). 9. Increase or decrease the value with < or > and Enter. Min.Minutiae Saved is on display. You have successfully specified the lower limit of minutiae required in a fingerprint code of a specific user. 62 Manual V.1.03B
63 TwinLock 7220 / 7260 BioPIN Operation Fingerprint: Image Quality The parameter Image quality is used to make sure only fingerprint images of a good quality with unique distinguishing marks are accepted. A value of 60 indicates very good quality. It is almost impossible to achieve results with higher values. Range of values: 20 99, default value: 40, lower limit 20 Possible causes for bad image quality: Finger moved too fast / too slow over sensor, pressure of finger on sensor too low / too high, finger too dry / too moist, minor injuries Settings Users are authorised for fingerprint (see paragraph Authorise the Users ). With menu Scan test (see instruction Fingerprint: Scan Test above) the users have learned about the image quality typical for the fingers they use. After every round of Scan Test, the value for image quality is displayed. We recommend setting the lower limit for image quality individually to approx. 90% of the value displayed for users when they test scanning. 1. Select menu Service Fingerprint. For a detailed instruction see paragraph Fingerprint: Determining Min. Minutiae, steps 1-4. Fingerprint Status / Info is on display. 2. With < or > select Image quality and press Enter. Code entry and Lock 1, as the case may be, are on display. 3. Press key Enter or, if necessary, select lock 2 or 3. With the CIT function selected, Code entry User: Master is on display. With < or > you can select CIT master and press Enter. Without the CIT function selected, Code entry, Master, and Code: are on display. 4. Select the digits of the (CIT) master code with < and > and Enter. (CIT) Master Please wait and afterwards Image quality User: (CIT) Master are on display. 5. With < and > and Enter select the user number. Image quality XX is on display. 6. Increase or decrease the value with < or > and Enter. Image quality Saved is on display. The message Bad image would be on display if a lock master and a user tried to register fingerprint code with fewer minutiae. You have successfully specified the lower limit for Image quality for fingerprint code of a user individually. Manual V.1.03B 63
64 Operation TwinLock 7220 / 7260 BioPIN Fingerprint: Security Level The Security level indicates the extent of similarity ( Matching ) which a scanned fingerprint must have in common with fingerprint data saved in order to be found identical. So this parameter determines whether a person is identified or not. This parameter has direct impact on the security of the system. Range of values: 30 99, default value: 60, lower limit 30. Setting Users are authorised for fingerprint (see paragraph Authorise the Users ). With menu Scan test (see Fingerprint: Scan Test above) the users have learned about the value for Matching that is typical for the fingers they scan. After two rounds of Scan test, the value for Matching is displayed. We recommend to subtract about from that value and define the result as Security level for the user. 1. Select menu Service Fingerprint. For a detailed instruction see paragraph Fingerprint: Determining Min. Minutiae, steps 1-4. Fingerprint Status / Info is on display. 2. With < or > select Security level and press key Enter. Code entry and Lock 1, as the case may be, are on display. 3. Press key Enter or, if necessary, select lock 2 or 3. With the CIT function selected, Code entry User: Master is on display. With < or > you can select CIT master and press Enter. Without the CIT function selected, Code entry, Master, and Code: are on display. 4. Select the digits of the (CIT) master code with < and > and Enter. (CIT) Master Please wait and afterwards Security level User: (CIT) Master are on display. 5. With < or > select the user number and press Enter. Security level XX is on display. 6. Increase or decrease the value with < or > and Enter. Security level Saved is on display. You have successfully specified the lower limit for Security level for fingerprint code of a user individually. 64 Manual V.1.03B
65 TwinLock 7220 / 7260 BioPIN Operation Registering Fingerprint Code The lock master can register fingerprint code for a user together with the user. Three successful scanning processes within one sitting are required in order to register fingerprint code. One of the fingers can be declared Alarm finger with which silent alarm is triggered during lock opening. Settings Users are authorised for fingerprint (see paragraph Authorise the Users ). Via menu Scan test the user has learned about the characteristics of his fingerprint data and the lock master has set the parameters Min.Minutiae, Image quality and Security level individually for the user. 1. Unlock the system by opening lock 1 or by opening all locks. See The System Status at the beginning of this chapter. 2. With key < or key > select Settings and press Enter. Settings Master code is on display. 3. With < or > select Fingerprint and press key Enter. Fingerprint Scan Test is on display. 4. With < or > select Register and Enter. Code entry and Lock 1, as the case may be, are on display. 5. Confirm with key Enter or, if necessary, select lock 2 or 3. With the CIT function selected, Code entry User: Master is on display. With < or > you can select CIT master and select Enter. Without the CIT function selected, Code entry, Master, and Code: are on display. 6. Select the digits of the (CIT) master code with < and > and Enter. (CIT) Master Please wait and afterwards Fingerprint User: (CIT) Master are on display. 7. With < or > select the user number and press Enter. User: No. and R. index finger are on display. 8. With < or > select a finger and press Enter. User: No. and <<SCAN >> are on display. The fingerprint sensor is activated as long as the brackets seem to be moving. 9. Put the finger onto the guiding and steadily move it downwards. Repeat doing this twice at least. After every successful scan x is displayed next to User: No. to indicate that you can put the finger onto the guiding again. Bad image is displayed in case the quality does not meet the set requirements. No image would be displayed if the sensor did not detect the finger. Manual V.1.03B 65
66 Operation TwinLock 7220 / 7260 BioPIN No matching would be displayed if the sensor did recognize marks which do not match. If four consecutive scans were unsuccessful, the registration of fingerprint data would be cancelled and would have to be started again. 10. Repeat the scanning process in case an error message is displayed. Minu:XX Quali:XX Please wait is on display in case the image quality meets the requirements. User: No. Saved and One more finger? *=yes *=no. are on display. 11. With < and > select yes or no and press key Enter. Depending on your choice, further messages might be displayed and you can scan another finger. Alarm finger No finger would be displayed if the sensor had not detected a finger. 12. With < or > and Enter select an Alarm finger or select No finger. With an Alarm finger silent alarm is triggered during lock opening. User no. Registered and afterwards Another code? *= yes *=no are on display. 13. Select *=yes, in case you want to register fingerprint code for further users and repeat performing steps 8 to 13. Select *=no in order to end registering code. You have successfully registered fingerprint code Deregistering Fingerprint Code The lock master and the CIT master, as the case may be, can deregister fingerprint code of users. Take care not to deregister Fingerprint codes necessary to arm / disarm an optional burglar alarm system (BAS). 1. Select menu Settings Fingerprint. For a detailed instruction, see paragraph Registering Fingerprint Code, steps 1-3. Fingerprint Scan Test is on display. 2. With < or > select Deregister and press Enter. Code entry and Lock 1, as the case may be, are on display. 3. Confirm with key Enter or, if necessary, select lock 2 or 3. With the CIT function selected, Code entry User: Master is on display. With < or > you can select CIT master and select Enter. Without the CIT function selected, Code entry, Master, and Code: are on display. 4. Select the digits of the (CIT) master code with < and > and Enter. (CIT) Master Please wait and afterwards Fingerprint User: (CIT) Master are on display. 66 Manual V.1.03B
67 TwinLock 7220 / 7260 BioPIN Operation 5. With < or > select the user number and press Enter. User: No. and all fingers will be on display, if user data are registered. Fingerprint OK will be on display, if no user data are registered. 6. Press Enter in order to deregister all fingerprint data of the user or with < or > select a finger and press Enter. In order to cancel deregistering, press key Clear. In case you have deregistered user data of a finger, Deregister Deleted will be on display. In case you have deregistered all fingerprint data of a user, User: No. Deleted will be on display. In case you have deregistered user data of a finger defined as alarm finger, Deregister Alarm finger and afterwards New Alarm finger no finger will be on display. With < or > you can select another finger and by pressing Enter declare it the new alarm finger. Another code? *= yes *=no are on display. 7. Select *=yes in case you want to deregister fingerprint code for further users and repeat performing steps 5 to 6. Select *=no in order to end deregistering code. You have successfully deregistered fingerprint code Fingerprint User Display The lock master and the CIT master, as the case may be, can display which fingerprint code is registered for users of a lock. 1. Select menu Settings Fingerprint. For a detailed instruction, see paragraph Registering Fingerprint Code, steps 1-3. Fingerprint Scan Test is on display. 2. With key < or > select User display and press Enter. Code entry and Lock 1, as the case may be, are on display. 3. With key < or key > select the lock, if necessary, and press Enter. With the CIT function set, Code entry and User: Master are on display. With < or > you can select CIT master and press Enter. Without the CIT function set, Code entry, Master, and Code: are on display. 4. With < or > select the numbers of the master - / CIT master code and after each selection press Enter to confirm. Please wait, (CIT) Master or User: No. are on display. Manual V.1.03B 67
68 Operation TwinLock 7220 / 7260 BioPIN 5. With key< or key >, leaf through the user entries. In the first line User: XX and in the second line *_ * a _. (example) are on display. Every underscore represents a finger. * (asterisk): = registered finger a : = alarm finger 6. End the display with key Enter or key Clear. Fingerprint User display are on display. You have successfully displayed fingerprint user data. 68 Manual V.1.03B
TwinLock compact Manual. TwinLock compact. Manual. EN 1300 M / M G / G Class 2 / C. Version
 TwinLock compact EN 1300 M 106302 / M 106301 G 106016 / G 106015 Class 2 / C Version 1.06 1 Copyright September 08 INSYS MICROELECTRONICS GmbH Any duplication of this manual is prohibited. All rights on
TwinLock compact EN 1300 M 106302 / M 106301 G 106016 / G 106015 Class 2 / C Version 1.06 1 Copyright September 08 INSYS MICROELECTRONICS GmbH Any duplication of this manual is prohibited. All rights on
OPERATING INSTRUCTIONS. Paxos compact Electronic high-security locking system
 OPERATING INSTRUCTIONS Paxos compact Electronic high-security locking system Operating Manual Electronic high-security locking system Paxos compact with dialling-knob input unit Section 1 Section 2 Section
OPERATING INSTRUCTIONS Paxos compact Electronic high-security locking system Operating Manual Electronic high-security locking system Paxos compact with dialling-knob input unit Section 1 Section 2 Section
Please read this manual carefully before operating the lock.
 General manual GATOR Notes Please read this manual carefully before operating the lock. Liability notes We don t assume liability for malfunctions due to incorrect operation, use of force or inappropriate
General manual GATOR Notes Please read this manual carefully before operating the lock. Liability notes We don t assume liability for malfunctions due to incorrect operation, use of force or inappropriate
TwinLock. 7220/eCode/WTU/compact. Assembly Instructions. EN 1300 High Security Lock Class 3 (TwinLock 7220, - WTU/3)
 TwinLock 7220/eCode/WTU/compact EN 1300 M 105361 / M 102309 G 105133 / G 102013 G 108062 G 106016 / G 106015 G 108062 M 106302 / M 106301 High Security Lock Class 3 (TwinLock 7220, - WTU/3) IAS ACE Switch
TwinLock 7220/eCode/WTU/compact EN 1300 M 105361 / M 102309 G 105133 / G 102013 G 108062 G 106016 / G 106015 G 108062 M 106302 / M 106301 High Security Lock Class 3 (TwinLock 7220, - WTU/3) IAS ACE Switch
User s manual Primor 1000 / 3000 / 3010 / Level 15
 User s manual Primor 1000 / 3000 / 3010 / Level 15 Content 1 General instructions 2 1.1 Liability notes 2 1.2 Operating notes 2 1.3 Notes on safety 2 1.3.1 Sicherheitshinweise Notschloss 2 2 Visual and
User s manual Primor 1000 / 3000 / 3010 / Level 15 Content 1 General instructions 2 1.1 Liability notes 2 1.2 Operating notes 2 1.3 Notes on safety 2 1.3.1 Sicherheitshinweise Notschloss 2 2 Visual and
39E Electronic Combination Lock SETUP INSTRUCTIONS
 The ComboGard Pro Lock has three states of operation: Factory Default, Manual Setup, and Active. ComboGard Pro locks are shipped from LA GARD in Factory Default state without Users or features enabled.
The ComboGard Pro Lock has three states of operation: Factory Default, Manual Setup, and Active. ComboGard Pro locks are shipped from LA GARD in Factory Default state without Users or features enabled.
Setup Instructions. LA GARD ComboGard Pro 39E Electronic Lock
 Setup Instructions LA GARD ComboGard Pro 39E Electronic Lock P/N 731.018 Rev I - 05/2018 ComboGard Pro locks can either be configured using the ComboGard Pro Setup software or through a series of keypad
Setup Instructions LA GARD ComboGard Pro 39E Electronic Lock P/N 731.018 Rev I - 05/2018 ComboGard Pro locks can either be configured using the ComboGard Pro Setup software or through a series of keypad
USER MANUAL. TL400B Fingerprint Lock with Voice Guide Feature. Version: 1.1 Date: Jul. 2017
 USER MANUAL TL400B Fingerprint Lock with Voice Guide Feature Version: 1.1 Date: Jul. 2017 1 Content Read Before Use 1 Safety Caution 1 Structure 2 Basic Function 3 User Introduction 3 Operation and Voice
USER MANUAL TL400B Fingerprint Lock with Voice Guide Feature Version: 1.1 Date: Jul. 2017 1 Content Read Before Use 1 Safety Caution 1 Structure 2 Basic Function 3 User Introduction 3 Operation and Voice
AMAX panel. AMAX panel 2100 AMAX panel 3000 AMAX panel 3000 BE AMAX panel en Operation Manual
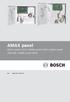 AMAX panel AMAX panel 2100 AMAX panel 3000 AMAX panel 3000 BE AMAX panel 4000 en Operation Manual AMAX panel Table of Contents en 3 Table of contents 1 Safety 5 2 Short information 6 2.1 Introduction
AMAX panel AMAX panel 2100 AMAX panel 3000 AMAX panel 3000 BE AMAX panel 4000 en Operation Manual AMAX panel Table of Contents en 3 Table of contents 1 Safety 5 2 Short information 6 2.1 Introduction
CombiComm. Installation and User Manual. PC Software for CombiStar pro/combistar RFID/ EloStar time
 CLAVIS Deutschland GmbH Schillerstraße 47-51 34117 Kassel Telefon: +49 (0)561 988 499-0 E-Mail: info@tresore.eu Fax: +49 (0)561 988 499-99 Internet: www.tresore.eu www.tresorschloss.de CombiComm Installation
CLAVIS Deutschland GmbH Schillerstraße 47-51 34117 Kassel Telefon: +49 (0)561 988 499-0 E-Mail: info@tresore.eu Fax: +49 (0)561 988 499-99 Internet: www.tresore.eu www.tresorschloss.de CombiComm Installation
BNI USB A501. USB IO-Link Master User's Guide. english
 User's Guide english 1 2 4 Notes to the user 1.1 About this guide 1.2 Structure of the guide 1. Typographical conventions 1.4 Symbols 1.5 Abbreviations Safety 4 2.1 Intended use 4 2.2 General safety notes
User's Guide english 1 2 4 Notes to the user 1.1 About this guide 1.2 Structure of the guide 1. Typographical conventions 1.4 Symbols 1.5 Abbreviations Safety 4 2.1 Intended use 4 2.2 General safety notes
Guangdong Be-tech Security Systems Limited. BIS Hotel 5.7 Manual Instruction. Version 2013 Page1 total 93
 BIS Hotel 5.7 Manual Instruction Version 2013 Page1 total 93 Content Guangdong Be-tech Security Systems Limited 1. System Overview... 5 1.1. System components... 5 1.1.1. The door locks... 5 1.1.2. General
BIS Hotel 5.7 Manual Instruction Version 2013 Page1 total 93 Content Guangdong Be-tech Security Systems Limited 1. System Overview... 5 1.1. System components... 5 1.1.1. The door locks... 5 1.1.2. General
SOLAR Basic. Operating instructions for electronic high-security locks
 SOLAR Basic Operating instructions for electronic high-security locks Gebäude Sicherheitstechnik Vertriebs GmbH, 34123 Kassel Solar-Basic (DE, EN, FR)-17000000 Rev. 1.3 / 01-2015 Table of contents General
SOLAR Basic Operating instructions for electronic high-security locks Gebäude Sicherheitstechnik Vertriebs GmbH, 34123 Kassel Solar-Basic (DE, EN, FR)-17000000 Rev. 1.3 / 01-2015 Table of contents General
Operating Manual QUESTOR
 QUESTOR Programming and Activation AS 271 and AS 270 Document: KSW3s527.0003 / en 2010.08 Edition: August 2010 QUESTOR TABLE OF CONTENT 1 Product description EN-4 1.1 Purpose... EN-4 1.1.1 AS 271 programming
QUESTOR Programming and Activation AS 271 and AS 270 Document: KSW3s527.0003 / en 2010.08 Edition: August 2010 QUESTOR TABLE OF CONTENT 1 Product description EN-4 1.1 Purpose... EN-4 1.1.1 AS 271 programming
SPCK420/421 LCD-Keypad for SPC4000/5000/6000. User Manual. Building Technologies. Fire Safety & Security Products
 SPCK420/421 LCD-Keypad for SPC4000/5000/6000 User Manual Building Technologies Fire Safety & Security Products Data and design subject to change without notice. / Supply subject to availability. 2008 Copyright
SPCK420/421 LCD-Keypad for SPC4000/5000/6000 User Manual Building Technologies Fire Safety & Security Products Data and design subject to change without notice. / Supply subject to availability. 2008 Copyright
User Manual Revision 1.02
 User Manual Revision 1.02 Manufactured by Contents 1. Introduction... 4 2. Disclaimer and Warranty... 4 3. Specifications... 5 4. Features... 5 5. Quick Start Guide... 6 5.1 Hardware... 6 5.2 Software...
User Manual Revision 1.02 Manufactured by Contents 1. Introduction... 4 2. Disclaimer and Warranty... 4 3. Specifications... 5 4. Features... 5 5. Quick Start Guide... 6 5.1 Hardware... 6 5.2 Software...
AS-i Safety Relay Output Module with Diagnostic Slave
 AS-i Safety Relay Output Module with Diagnostic Slave User Manual...supports the requirements for AS-i Safety up to SIL3 Revision date: 2016-03-9 Subject to modifications without notice. Generally, this
AS-i Safety Relay Output Module with Diagnostic Slave User Manual...supports the requirements for AS-i Safety up to SIL3 Revision date: 2016-03-9 Subject to modifications without notice. Generally, this
Installation and Operating Manual
 Installation and Operating Manual PLATINUM PV-Monitor Thank you for purchasing a PLATINUM PV-Monitor. In this instruction, we have compiled all information that is important for installation and operation.
Installation and Operating Manual PLATINUM PV-Monitor Thank you for purchasing a PLATINUM PV-Monitor. In this instruction, we have compiled all information that is important for installation and operation.
SigNET 200/300 User Guide
 SigNET 200/300 User Guide Warning: While this system is an advanced design integrated security system, it does not offer guaranteed protection against burglary, fire or other emergency. Any alarm system,
SigNET 200/300 User Guide Warning: While this system is an advanced design integrated security system, it does not offer guaranteed protection against burglary, fire or other emergency. Any alarm system,
SILENCING AN ALARM. When the alarm bell or siren is sounding, enter your user code or present your keyfob to your keypad.
 S Y S T E M U S E R G U I D E SILENCING AN ALARM When the alarm bell or siren is sounding, enter your user code or present your keyfob to your keypad. IS THIS A FALSE ALARM? YES NO displays. REAL ALARM
S Y S T E M U S E R G U I D E SILENCING AN ALARM When the alarm bell or siren is sounding, enter your user code or present your keyfob to your keypad. IS THIS A FALSE ALARM? YES NO displays. REAL ALARM
GPS Car Tracker. Easy Tracking for Automotive. User Manual by ge-tectronic Page: 1 V2.0
 GPS Car Tracker Easy Tracking for Automotive User Manual 2014 by ge-tectronic Page: 1 Please read these instructions carefully before installing or using this product and keep the manual at handy for reference
GPS Car Tracker Easy Tracking for Automotive User Manual 2014 by ge-tectronic Page: 1 Please read these instructions carefully before installing or using this product and keep the manual at handy for reference
Axxis Biometrics LLC. BioAxxis L113 Fingerprint Door Lock Programming Kit
 Axxis Biometrics LLC BioAxxis L113 Fingerprint Door Lock Programming Kit Revision 0.14 Dec 2005 Table of Contents 1. Introduction... 2 Product Overview... 2 Main Features... 2 Packing Lists... 3 2. Operation
Axxis Biometrics LLC BioAxxis L113 Fingerprint Door Lock Programming Kit Revision 0.14 Dec 2005 Table of Contents 1. Introduction... 2 Product Overview... 2 Main Features... 2 Packing Lists... 3 2. Operation
AS-i Safety Relay Output Module with Diagnostic Slave
 AS-i Safety Relay Output Module with Diagnostic Slave User Manual Revision date: 2013-01-30...supports the requirements for AS-i Safety up to SIL3 Subject to modifications without notice. Generally, this
AS-i Safety Relay Output Module with Diagnostic Slave User Manual Revision date: 2013-01-30...supports the requirements for AS-i Safety up to SIL3 Subject to modifications without notice. Generally, this
Control Panels D9412GV4/D7412GV4. en Owner's Manual
 Control Panels D9412GV4/D7412GV4 en Owner's Manual Control Panels Table of Contents en 3 Table of contents 1 Introduction 8 1.1 About documentation 9 2 Keypads overview 11 2.1 Identify your keypad style
Control Panels D9412GV4/D7412GV4 en Owner's Manual Control Panels Table of Contents en 3 Table of contents 1 Introduction 8 1.1 About documentation 9 2 Keypads overview 11 2.1 Identify your keypad style
AUDITGARD. LGA Electronic Combination Locks. manager instructions PROGRAMMABLE LOCK FEATURES STANDARD LOCK FEATURES
 AUDITGARD LGA Electronic Combination Locks manager instructions LOCKS ENTRY DEVICE OPTIONS Dual-Handed Swing Bolt Dead Bolt 3750-K Round Entry 3125 Round Entry 8130 (Optional) 3190 Privat II (Optional)
AUDITGARD LGA Electronic Combination Locks manager instructions LOCKS ENTRY DEVICE OPTIONS Dual-Handed Swing Bolt Dead Bolt 3750-K Round Entry 3125 Round Entry 8130 (Optional) 3190 Privat II (Optional)
HL100 Fingerprint Lock User Manual
 HL100 Fingerprint Lock User Manual Version: 1.0 About This Manual This manual introduces the fingerprint lock interface and menu operations for the HL100. For the fingerprint lock installation, see the
HL100 Fingerprint Lock User Manual Version: 1.0 About This Manual This manual introduces the fingerprint lock interface and menu operations for the HL100. For the fingerprint lock installation, see the
SUPERPLEX. User s Manual. High performance, simplified wireless home security controller. Products that work. Software Release: V2.
 SUPERPLEX User s Manual Products that work Software Release: V2.5 KE-MOBILEHQ-12- High performance, simplified wireless home security controller Thank you for purchasing this Kingdom Electronics product.
SUPERPLEX User s Manual Products that work Software Release: V2.5 KE-MOBILEHQ-12- High performance, simplified wireless home security controller Thank you for purchasing this Kingdom Electronics product.
ONYX FINGERPRINT PASSWORD LOCK MANUAL
 ONYX FINGERPRINT PASSWORD LOCK MANUAL PREFACE 1. Electronic locks are sensitive and advanced products with fragile micro-chips and hardware. Please be aware that the position and type of environment the
ONYX FINGERPRINT PASSWORD LOCK MANUAL PREFACE 1. Electronic locks are sensitive and advanced products with fragile micro-chips and hardware. Please be aware that the position and type of environment the
How to change access rights? With an intelligent cylinder!
 How to change access rights? With an intelligent cylinder! CodeLoxx Dual-Knob Cylinder External knob dimensions - diameter: 30 mm - length: 35 mm Internal knob dimensions: - diameter: 33 mm - length: 45
How to change access rights? With an intelligent cylinder! CodeLoxx Dual-Knob Cylinder External knob dimensions - diameter: 30 mm - length: 35 mm Internal knob dimensions: - diameter: 33 mm - length: 45
About this User Manual
 Instruction Manual STUV SWINGLOX About this User Manual Thank you for purchasing our SWINGLOX Safe Lock System. This product has been developed and produced carefully in Germany. It offers comfortable
Instruction Manual STUV SWINGLOX About this User Manual Thank you for purchasing our SWINGLOX Safe Lock System. This product has been developed and produced carefully in Germany. It offers comfortable
VTC. 200/300 Series. VTC elock controller. VTC elock Instructions. Network VTC elock has three components:
 200/300 Series VTC elock Instructions VTC Thank you for purchasing the VTC elock. The information contained in these instructions is intended to serve as a guide so as to allow the elock to be quickly
200/300 Series VTC elock Instructions VTC Thank you for purchasing the VTC elock. The information contained in these instructions is intended to serve as a guide so as to allow the elock to be quickly
Control Panels B9512G/B8512G/B6512/B5512/B4512/B3512. en Owner's Manual
 Control Panels B9512G/B8512G/B6512/B5512/B4512/B3512 en Owner's Manual Control Panels Table of Contents en 3 Table of contents 1 Introduction 8 1.1 About documentation 9 2 Keypads overview 11 2.1 Identify
Control Panels B9512G/B8512G/B6512/B5512/B4512/B3512 en Owner's Manual Control Panels Table of Contents en 3 Table of contents 1 Introduction 8 1.1 About documentation 9 2 Keypads overview 11 2.1 Identify
SUPERPLEX 2. User s Manual. High performance, simplified wireless home security controller. Products that work. Software Release: V2.
 SUPERPLEX 2 User s Manual Products that work Software Release: V2.0 KE-MOBILEHQ-12- High performance, simplified wireless home security controller Thank you for purchasing this Kingdom Electronics product.
SUPERPLEX 2 User s Manual Products that work Software Release: V2.0 KE-MOBILEHQ-12- High performance, simplified wireless home security controller Thank you for purchasing this Kingdom Electronics product.
BioPointe. User's Manual
 BioPointe User's Manual Getting to know the BioPointe Notices: Information in this document is subject to change without notice. NO WARRANTY OF ANY KIND IS MADE WITH REGARD TO THIS MATERIAL INCLUDING,
BioPointe User's Manual Getting to know the BioPointe Notices: Information in this document is subject to change without notice. NO WARRANTY OF ANY KIND IS MADE WITH REGARD TO THIS MATERIAL INCLUDING,
CMC III Universal Sensor
 CMC III Universal Sensor DK 7030.190 Assembly and operating instructions Foreword Foreword Dear Customer, Thank you for choosing our CMC III universal sensor (referred to hereafter as "universal sensor")!
CMC III Universal Sensor DK 7030.190 Assembly and operating instructions Foreword Foreword Dear Customer, Thank you for choosing our CMC III universal sensor (referred to hereafter as "universal sensor")!
Access control software SENATORFX. Quick start guide
 Access control software SENATORFX Quick start guide CONTENTS p.2/23 CONTENTS CONTENTS...2 INFORMATION...3 1) PC specifications...3 2) RS485 bus connections...4 3) Ethernet network connections...5 4) Software
Access control software SENATORFX Quick start guide CONTENTS p.2/23 CONTENTS CONTENTS...2 INFORMATION...3 1) PC specifications...3 2) RS485 bus connections...4 3) Ethernet network connections...5 4) Software
to that area and whether or not the Cardax FT GBUS URI (Standard or person holds these competencies. Wiegand variant)
 The Cardax FT Controller 6000 is a powerful modular, intelligent field controller for processing, storing and communicating large amounts of data in real time, independently of the Cardax FT Command Centre
The Cardax FT Controller 6000 is a powerful modular, intelligent field controller for processing, storing and communicating large amounts of data in real time, independently of the Cardax FT Command Centre
Control Panel. D9412GV4/D7412GV4/D7212GV4 v1.xx. Release Notes
 Control Panel D9412GV4/D7412GV4/D7212GV4 v1.xx en Release Notes Control Panel Table of contents en 3 Table of contents 1 Introduction 4 1.1 About documentation 4 1.1.1 Bosch Security Systems, Inc. product
Control Panel D9412GV4/D7412GV4/D7212GV4 v1.xx en Release Notes Control Panel Table of contents en 3 Table of contents 1 Introduction 4 1.1 About documentation 4 1.1.1 Bosch Security Systems, Inc. product
DESSMANN - FINGERPRINT LOCK
 DESSMANN - FINGERPRINT LOCK User Guide V600TX - V610TX - S700TX SMS Function Version 1.5 1 Contents 1 Introduction 3 1.1 Packing List............................................. 3 1.2 Technical Data...........................................
DESSMANN - FINGERPRINT LOCK User Guide V600TX - V610TX - S700TX SMS Function Version 1.5 1 Contents 1 Introduction 3 1.1 Packing List............................................. 3 1.2 Technical Data...........................................
Technical documentation
 Document type: Technical documentation Scope: Galaxy Integration Product: IFTER EQU Prepared: 2015 1 Contents 1.0 IFTER EQU Visualization software 4 2.0 Honeywell Galaxy control units visualization 6 3.0
Document type: Technical documentation Scope: Galaxy Integration Product: IFTER EQU Prepared: 2015 1 Contents 1.0 IFTER EQU Visualization software 4 2.0 Honeywell Galaxy control units visualization 6 3.0
Dryer. M720 Programming and Operation Manual. July 15, 2015 Revision 1.51
 Dryer M720 Programming and Operation Manual July 15, 2015 Revision 1.51 Contents 1 Important Safety Information 1 1.1 FOR YOUR SAFETY - CAUTION!............................. 1 2 Control Overview 2 2.1
Dryer M720 Programming and Operation Manual July 15, 2015 Revision 1.51 Contents 1 Important Safety Information 1 1.1 FOR YOUR SAFETY - CAUTION!............................. 1 2 Control Overview 2 2.1
Important Notice. Customer Information. 2 WisDom User Manual
 User Manual Important Notice This manual is delivered subject to the following conditions and restrictions: This manual contains proprietary information belonging to RISCO Group. The information is supplied
User Manual Important Notice This manual is delivered subject to the following conditions and restrictions: This manual contains proprietary information belonging to RISCO Group. The information is supplied
MANUAL VAA-2E2A-G12-SAJ/EA2L Original Instructions Version 1.0
 FACTORY AUTOMATION MANUAL VAA-2E2A-G12-SAJ/EA2L Original Instructions Version 1.0 SAFETY AT WORK With regard to the supply of products, the current issue of the following document is applicable: The General
FACTORY AUTOMATION MANUAL VAA-2E2A-G12-SAJ/EA2L Original Instructions Version 1.0 SAFETY AT WORK With regard to the supply of products, the current issue of the following document is applicable: The General
DESSMANN - FINGERPRINT LOCK. User Guide G800FPC TX - with SMS Function
 DESSMANN - FINGERPRINT LOCK User Guide G800FPC TX - with SMS Function 1 Contents 1 Introduction 4 1.1 Packing List............................................. 4 1.2 Technical Data...........................................
DESSMANN - FINGERPRINT LOCK User Guide G800FPC TX - with SMS Function 1 Contents 1 Introduction 4 1.1 Packing List............................................. 4 1.2 Technical Data...........................................
The Cardax FT Controller 6000 can support up to 16 GBUS devices.
 The Cardax FT Controller 6000 is a powerful modular, intelligent field controller for processing, storing and communicating large amounts of data in real time, independently of the Cardax FT Command Centre
The Cardax FT Controller 6000 is a powerful modular, intelligent field controller for processing, storing and communicating large amounts of data in real time, independently of the Cardax FT Command Centre
Product overview. The security programme of Wittkopp:
 Product overview The security programme of Wittkopp: Electronic locks Biometric systems Hotel and cabinet locks Actuators Key locks Safe deposit locks Boltworks Accessories Carl Wittkopp GmbH Konrad-Zuse-Straße
Product overview The security programme of Wittkopp: Electronic locks Biometric systems Hotel and cabinet locks Actuators Key locks Safe deposit locks Boltworks Accessories Carl Wittkopp GmbH Konrad-Zuse-Straße
4 balanced inputs 1 relay output
 Cardax FT Controller 5000GL provides flexible system architecture with options of GBUS and LOCAL BUS communications to field devices, to meet a wide range of site requirements. Cardax FT Controller 5000GL
Cardax FT Controller 5000GL provides flexible system architecture with options of GBUS and LOCAL BUS communications to field devices, to meet a wide range of site requirements. Cardax FT Controller 5000GL
EUROPLEX TECHNOLOGIES. WARNING. Copyright. Disclaimer
 EUROPLEX TECHNOLOGIES. Company Web Site address: www.europlex.com Europlex Technologies [Ireland] Ltd. Clonshaugh Industrial Estate, Clonshaugh, Dublin 17, Ireland. Tel: +353-1 - 8485111 Fax: +353-1 -
EUROPLEX TECHNOLOGIES. Company Web Site address: www.europlex.com Europlex Technologies [Ireland] Ltd. Clonshaugh Industrial Estate, Clonshaugh, Dublin 17, Ireland. Tel: +353-1 - 8485111 Fax: +353-1 -
Living. Keyfree Connected Smart Lock Manual. smart. The smarter way to protect your home
 smart Living Keyfree Connected Smart Lock Manual Please read the intructions before fitting and using the Keyfree Connected lock. The functions and design of this product can be changed without prior notice
smart Living Keyfree Connected Smart Lock Manual Please read the intructions before fitting and using the Keyfree Connected lock. The functions and design of this product can be changed without prior notice
CT9000 Standalone FingerPrint Time Attendance System. User Manual
 CT9000 Standalone FingerPrint Time Attendance System User Manual CT9000 COPYRIGHT Information furnished by Cass Technology Sdn. Bhd. is believed to be accurate and reliable. Cass Technology Sdn. Bhd. have
CT9000 Standalone FingerPrint Time Attendance System User Manual CT9000 COPYRIGHT Information furnished by Cass Technology Sdn. Bhd. is believed to be accurate and reliable. Cass Technology Sdn. Bhd. have
Model: Touchpad (TFT) Model: TFT
 Model: Touchpad (TFT) Model: TFT 1 Model: Touchpad TFT Table of Contents Set-Up Product Image Table of Contents Installation Procedure Initial Setup Setting the Clock LCD Display My System Locking the
Model: Touchpad (TFT) Model: TFT 1 Model: Touchpad TFT Table of Contents Set-Up Product Image Table of Contents Installation Procedure Initial Setup Setting the Clock LCD Display My System Locking the
Operation and installation manual KNX IP LineMaster 762 (Art. # 5212) KNX Power supply with integrated KNX IP Router and diagnosis functions
 EN Operation and installation manual IP (Art. # 5212) Power supply with integrated IP Router and diagnosis functions Switch LAN IP 1.1.0 IP 2.1.0 1.1.1 1.1.7 2.1.1 2.1.7 1.1.2 1.1.8 2.1.2 2.1.8 1.1.3 1.1.9
EN Operation and installation manual IP (Art. # 5212) Power supply with integrated IP Router and diagnosis functions Switch LAN IP 1.1.0 IP 2.1.0 1.1.1 1.1.7 2.1.1 2.1.7 1.1.2 1.1.8 2.1.2 2.1.8 1.1.3 1.1.9
Albert. User Guide. Version 6.0 September Albert User Guide Commonwealth Bank 1
 Albert User Guide. Version 6.0 September 2016 Albert User Guide Commonwealth Bank 1 2 Commonwealth Bank Albert User Guide Contents Introducing Albert 4 1. Getting started 5 Getting to know the hardware
Albert User Guide. Version 6.0 September 2016 Albert User Guide Commonwealth Bank 1 2 Commonwealth Bank Albert User Guide Contents Introducing Albert 4 1. Getting started 5 Getting to know the hardware
PTZ Control VMC Joystick
 Installation and Configuration English PTZ Control VMC Joystick Rev. 1.0.0 / 2010-07-20 Information about Copyright, Trademarks, Design Patents 2010 Dallmeier electronic The reproduction, distribution
Installation and Configuration English PTZ Control VMC Joystick Rev. 1.0.0 / 2010-07-20 Information about Copyright, Trademarks, Design Patents 2010 Dallmeier electronic The reproduction, distribution
2 IDS LCD Keypad User Manual C Issued March 2009
 2 3 4 Contents 1. Introduction to the IDS LCD Digital Keypad...8 2. Arming the Control Panel...8 2.1 Away Arming...8 2.1.1 How to Away Arm...8 2.1.2 Quick Away Arm Shortcut Key...8 2.2 Stay Arming...9
2 3 4 Contents 1. Introduction to the IDS LCD Digital Keypad...8 2. Arming the Control Panel...8 2.1 Away Arming...8 2.1.1 How to Away Arm...8 2.1.2 Quick Away Arm Shortcut Key...8 2.2 Stay Arming...9
D1260/D1260B. Owner's Manual. Keypad
 D1260/D1260B EN Owner's Manual Keypad D1260/D1260B Owner's Manual This system includes a telephone line seizure feature. The system may be programmed to communicate with a central monitoring station to
D1260/D1260B EN Owner's Manual Keypad D1260/D1260B Owner's Manual This system includes a telephone line seizure feature. The system may be programmed to communicate with a central monitoring station to
Assembly and Operating Instructions. M2 module for BDC-i440 control units
 BDC-i440 M2 en Assembly and Operating Instructions M2 module for BDC-i440 control units Important information for: Fitters / Electricians / Users Please forward accordingly! These instructions must be
BDC-i440 M2 en Assembly and Operating Instructions M2 module for BDC-i440 control units Important information for: Fitters / Electricians / Users Please forward accordingly! These instructions must be
Door Access System. User Manual
 CASS9000 FingerPrint Door Access System User Manual CASS9000 COPYRIGHT Information furnished by Cass Technology Sdn. Bhd. is believed to be accurate and reliable. Cass Technology Sdn. Bhd. have patents,
CASS9000 FingerPrint Door Access System User Manual CASS9000 COPYRIGHT Information furnished by Cass Technology Sdn. Bhd. is believed to be accurate and reliable. Cass Technology Sdn. Bhd. have patents,
General Information 1. Connection 2. User Interface 3 ATC5300. Menus 4. Automatic Transfer Controller. Remote Control Software Manual A5E
 s General Information 1 Connection 2 Automatic Transfer Controller User Interface 3 Menus 4 Remote Control Software Manual Edition 01/2010 A5E02469028-01 Legal information Warning notice system This manual
s General Information 1 Connection 2 Automatic Transfer Controller User Interface 3 Menus 4 Remote Control Software Manual Edition 01/2010 A5E02469028-01 Legal information Warning notice system This manual
Serial PROFIBUS Interface
 Installation Manual Serial PROFIBUS Interface Version: EN-062016-2.3 Copyright 2016 Softing Industrial Automation GmbH Disclaimer of liability The information contained in these instructions corresponds
Installation Manual Serial PROFIBUS Interface Version: EN-062016-2.3 Copyright 2016 Softing Industrial Automation GmbH Disclaimer of liability The information contained in these instructions corresponds
ExBA software. User manual A5.7.X. Part no Issue no 04 Date 03/2018
 Part no 6159921150 Issue no 04 Date 03/2018 ExBA software A5.7.X User manual Model Part number EABA15-900 6151659610 EABA26-560 6151659620 EABA32-410 6151659630 EABA45-330 6151659640 EABA50-450 6151659650
Part no 6159921150 Issue no 04 Date 03/2018 ExBA software A5.7.X User manual Model Part number EABA15-900 6151659610 EABA26-560 6151659620 EABA32-410 6151659630 EABA45-330 6151659640 EABA50-450 6151659650
Polymer Electric. Operating Instructions. Control Unit SG-EFS 1X4 ZK2/1 8k2. Version 3
 Operating Instructions Control Unit SG-EFS 1X4 ZK2/1 8k2 Version 3 1003100 SG-EFS 104 ZK2/1 8k2 24 V=/~ 7500354 SG-EFS 134 ZK2/1 8k2 230 V~ Original instructions GmbH & Co. KG Polymer Electric Örlinger
Operating Instructions Control Unit SG-EFS 1X4 ZK2/1 8k2 Version 3 1003100 SG-EFS 104 ZK2/1 8k2 24 V=/~ 7500354 SG-EFS 134 ZK2/1 8k2 230 V~ Original instructions GmbH & Co. KG Polymer Electric Örlinger
Modules Programming Guide. paradox.com
 Keypad Modules Annunciator Module Motion Detector Modules Zone Expansion Modules Access Control Module Voice Assisted Modules Accessory Modules Integration Module Internet Module Modules Programming Guide
Keypad Modules Annunciator Module Motion Detector Modules Zone Expansion Modules Access Control Module Voice Assisted Modules Accessory Modules Integration Module Internet Module Modules Programming Guide
Control unit SG-EFS 104/4L. EN Operating instructions. Innovative by tradition. Version SG-EFS 104/4L AC/DC 24 V
 Innovative by tradition. Control unit SG-EFS 104/4L EN Operating instructions Version 2 1004128 SG-EFS 104/4L AC/DC 24 V Original instructions Mayser GmbH & Co. KG Örlinger Straße 1 3 89073 Ulm GERMANY
Innovative by tradition. Control unit SG-EFS 104/4L EN Operating instructions Version 2 1004128 SG-EFS 104/4L AC/DC 24 V Original instructions Mayser GmbH & Co. KG Örlinger Straße 1 3 89073 Ulm GERMANY
User s manual Primor 1000 / 3000 / 3010/ Level 5
 User s manual Primor 1000 / 3000 / 3010/ Level 5 Content 1 General instructions 2 1.1 Liability notes 2 1.2 Operating notes 2 1.3 Notes on safety 2 1.3.1 Security notes emergency lock 2 2 Visual and acoustic
User s manual Primor 1000 / 3000 / 3010/ Level 5 Content 1 General instructions 2 1.1 Liability notes 2 1.2 Operating notes 2 1.3 Notes on safety 2 1.3.1 Security notes emergency lock 2 2 Visual and acoustic
Sliding shutter control Aluminium shutters
 Sliding shutter control Aluminium shutters Operating and maintenance instructions FOR THE USER Valid from 09.2011 E 916.3 Notes These operating instructions describe how to operate the EHRET sliding shutter
Sliding shutter control Aluminium shutters Operating and maintenance instructions FOR THE USER Valid from 09.2011 E 916.3 Notes These operating instructions describe how to operate the EHRET sliding shutter
GREISINGER electronic GmbH. D Regenstauf, Hans-Sachs-Straße 26. T-Logg 100. T-Logg 100 E
 E39.0.0X.6C-03 Data logger for temperature as of version V1.3 Operating Manual T-Logg 100 T-Logg 100 T-Logg 100 E GREISINGER electronic GmbH D - 93128 Regenstauf, Hans-Sachs-Straße 26 +49 (0) 9402 / 9383-0
E39.0.0X.6C-03 Data logger for temperature as of version V1.3 Operating Manual T-Logg 100 T-Logg 100 T-Logg 100 E GREISINGER electronic GmbH D - 93128 Regenstauf, Hans-Sachs-Straße 26 +49 (0) 9402 / 9383-0
GV-AS Controller. Installation Guide
 GV-AS Controller Installation Guide Before attempting to connect or operate this product, please read these instructions carefully and save this manual for future use. 2011 GeoVision, Inc. All rights reserved.
GV-AS Controller Installation Guide Before attempting to connect or operate this product, please read these instructions carefully and save this manual for future use. 2011 GeoVision, Inc. All rights reserved.
Device Type Manager DTM for TF12, TF212
 Manual 46/11-50 EN Device Type Manager DTM for TF12, TF212 PROFIBUS PA Communication for temperature transmitters TF12, TF212 P R O F I PROCESS FIELD BUS B U S Device Type Manager DTM for TF12, TF212 PROFIBUS
Manual 46/11-50 EN Device Type Manager DTM for TF12, TF212 PROFIBUS PA Communication for temperature transmitters TF12, TF212 P R O F I PROCESS FIELD BUS B U S Device Type Manager DTM for TF12, TF212 PROFIBUS
SIMATIC HMI. WinCC V7.4 WinCC/Options for Process Control. Overview of process control system options 1. OS Project Editor 2.
 Overview of process control system options 1 OS Project Editor 2 SIMATIC HMI WinCC V7.4 System Manual Horn 3 Time Synchronization 4 Lifebeat Monitoring 5 Picture Tree Manager 6 Graphic Object Update Wizard
Overview of process control system options 1 OS Project Editor 2 SIMATIC HMI WinCC V7.4 System Manual Horn 3 Time Synchronization 4 Lifebeat Monitoring 5 Picture Tree Manager 6 Graphic Object Update Wizard
IDS X-Series User Manual E Issued June 2013
 1 2 Contents 1. Introduction to the IDS X-Series Panels... 6 2. Before Operating Your Alarm System... 6 3. Understanding the Keypad LEDs... 7 3.1 Viewing Data on an LED Keypad... 11 3.2 Entering Data on
1 2 Contents 1. Introduction to the IDS X-Series Panels... 6 2. Before Operating Your Alarm System... 6 3. Understanding the Keypad LEDs... 7 3.1 Viewing Data on an LED Keypad... 11 3.2 Entering Data on
 1373-1-8645 23.09.2014 Operating Instructions Comfort timer control element for blind, light, and relay control 6455-101-500 6455-101-509 1 Safety... 4 2 Intended use... 4 3 Environment... 4 4 Setup and
1373-1-8645 23.09.2014 Operating Instructions Comfort timer control element for blind, light, and relay control 6455-101-500 6455-101-509 1 Safety... 4 2 Intended use... 4 3 Environment... 4 4 Setup and
SIMATIC. SIMATIC Logon V1.6. Security information 1. Conditions for secure operation of SIMATIC Logon 2. User management and electronic signatures 3
 Security information 1 Conditions for secure operation of SIMATIC Logon 2 SIMATIC Configuration Manual User management and electronic signatures 3 Hardware and Software Requirements 4 Scope of delivery
Security information 1 Conditions for secure operation of SIMATIC Logon 2 SIMATIC Configuration Manual User management and electronic signatures 3 Hardware and Software Requirements 4 Scope of delivery
Integriti User Manual. Elite / EliteX LCD Terminal Keypads
 Integriti User Manual Elite / EliteX LCD Terminal Keypads INNER RANGE recommends that all INTEGRITI systems are installed & maintained by FACTORY CERTIFIED TECHNICIANS. For a list of Accredited Dealers
Integriti User Manual Elite / EliteX LCD Terminal Keypads INNER RANGE recommends that all INTEGRITI systems are installed & maintained by FACTORY CERTIFIED TECHNICIANS. For a list of Accredited Dealers
CMC III Temperature/Humidity Sensor
 CMC III Temperature/Humidity Sensor DK 7030.111 Assembly and operating instructions Foreword Foreword Dear Customer, Thank you for choosing our CMC III temperature/humidity sensor (referred to hereafter
CMC III Temperature/Humidity Sensor DK 7030.111 Assembly and operating instructions Foreword Foreword Dear Customer, Thank you for choosing our CMC III temperature/humidity sensor (referred to hereafter
2015/09/24. M-Touch
 M-Touch 2.00.12 VERSION HISTORY (> 1.00) Graphics Maps: by means of Graphic Maps it s possible to display the alarm zones simply by tapping icons on the map shown on keypad screen. It s very simple to
M-Touch 2.00.12 VERSION HISTORY (> 1.00) Graphics Maps: by means of Graphic Maps it s possible to display the alarm zones simply by tapping icons on the map shown on keypad screen. It s very simple to
Operating and installation instructions Differential pressure monitor
 Operating and installation instructions Differential pressure monitor RM-DPC Micro SensorLine Table of contents 1 Safety instructions...3 2 Equipment specification...3 3 Assembly...4 4 Step-by-step installation...4
Operating and installation instructions Differential pressure monitor RM-DPC Micro SensorLine Table of contents 1 Safety instructions...3 2 Equipment specification...3 3 Assembly...4 4 Step-by-step installation...4
SIMATIC. SIMATIC Logon V User management and electronic signatures 1. Hardware and Software Requirements 2. Scope of delivery 3.
 User management and electronic signatures 1 Hardware and Software Requirements 2 SIMATIC Scope of delivery 3 Installation 4 SIMATIC Logon 5 Configuration Manual 12/2015 A5E34528136-AA Legal information
User management and electronic signatures 1 Hardware and Software Requirements 2 SIMATIC Scope of delivery 3 Installation 4 SIMATIC Logon 5 Configuration Manual 12/2015 A5E34528136-AA Legal information
IDS. Users Guide to Keypad Functions S E C U R I T Y MANUAL NO D ISSUED NOVEMBER 2002 VERSION 2.
 INHEP DIGITAL IDS S E C U R I T Y Users Guide to Keypad Functions MANUAL NO. 700-146-01D ISSUED NOVEMBER 2002 VERSION 2.17 Summary of Operation A rm/ disarm [#] + [USER CODE] Quick Quick Quick Away Arm
INHEP DIGITAL IDS S E C U R I T Y Users Guide to Keypad Functions MANUAL NO. 700-146-01D ISSUED NOVEMBER 2002 VERSION 2.17 Summary of Operation A rm/ disarm [#] + [USER CODE] Quick Quick Quick Away Arm
Colour Graphic Terminal User Manual. Rev 3.1
 Integriti. Colour Graphic Terminal User Manual. 1 Colour Graphic Terminal User Manual. Rev 3.1 2013-2014. Inner Range Pty. Ltd. Part Number: 636000U 2 Integriti. Revision 3.1 June 2014. SYSTEM DETAILS
Integriti. Colour Graphic Terminal User Manual. 1 Colour Graphic Terminal User Manual. Rev 3.1 2013-2014. Inner Range Pty. Ltd. Part Number: 636000U 2 Integriti. Revision 3.1 June 2014. SYSTEM DETAILS
ABB i-bus KNX Application Unit Time ABZ/S 2.1 Product Manual
 ABB i-bus KNX Application Unit Time ABZ/S 2.1 Product Manual ABZ/S, Application Unit Time Contents Page 1 General 6 1.1 Product and functional description...7 2 Device technology 8 2.1 Technical data...8
ABB i-bus KNX Application Unit Time ABZ/S 2.1 Product Manual ABZ/S, Application Unit Time Contents Page 1 General 6 1.1 Product and functional description...7 2 Device technology 8 2.1 Technical data...8
HST -TZ1 Guard-locking mechanism (Translation of Original Manual)
 Installation and Operating Manual for Components HST -TZ1 Guard-locking mechanism (Translation of Original Manual) HST-TZ1 Ident.-No.: 10234 HST-TZ1 Ident.-No.: 10236 HST-TZ1 Ident.-No.: 10235 HST-TZ1
Installation and Operating Manual for Components HST -TZ1 Guard-locking mechanism (Translation of Original Manual) HST-TZ1 Ident.-No.: 10234 HST-TZ1 Ident.-No.: 10236 HST-TZ1 Ident.-No.: 10235 HST-TZ1
ekey home OPERATING INSTRUCTIONS
 ekey home en OPERATING INSTRUCTIONS English Translation of the original instructions ID171/635/0/526 Table of contents Information about these operating instructions... 3 Note... 3 Declaration of conformity...
ekey home en OPERATING INSTRUCTIONS English Translation of the original instructions ID171/635/0/526 Table of contents Information about these operating instructions... 3 Note... 3 Declaration of conformity...
PumpDrive DPM. Installation and Operating Instructions Dual Pump Module (DPM) /4--10
 4070.83/4--10 PumpDrive DPM Installation and Operating Instructions Dual Pump Module (DPM) These installation and operating instructions are not valid on their own. They must always be applied in conjunction
4070.83/4--10 PumpDrive DPM Installation and Operating Instructions Dual Pump Module (DPM) These installation and operating instructions are not valid on their own. They must always be applied in conjunction
PME 700 Demolition Stability Monitor
 PME 700 Demolition Stability Monitor Operators Manual This guide describes operation of the PROLEC PME LIFTING AND MACHINE ENVELOPE SAFETY SYSTEM FOR CONSTRUCTION PLANT Model covered : PART No. MODEL
PME 700 Demolition Stability Monitor Operators Manual This guide describes operation of the PROLEC PME LIFTING AND MACHINE ENVELOPE SAFETY SYSTEM FOR CONSTRUCTION PLANT Model covered : PART No. MODEL
Z-Wave CO Detector. Product Description. Prepare for Installation / Reset Please read the user manual before installing the product.
 Z-Wave CO Detector SKU: POPE004407 Quickstart This is a secure Z-Wave Device for Europe. To run this device please insert fresh 1 * CR14250 batteries. Please make sure the internal battery is fully charged.
Z-Wave CO Detector SKU: POPE004407 Quickstart This is a secure Z-Wave Device for Europe. To run this device please insert fresh 1 * CR14250 batteries. Please make sure the internal battery is fully charged.
1000-Series Biometric Safe Lock
 1000-Series Biometric Safe Lock Innovative Security Solutions Designed and Manufactured In Australia To International Standards Distributor K.J.Ross Security Locks Pty. Ltd. A.C.N. 060 562 110 A.B.N. 23
1000-Series Biometric Safe Lock Innovative Security Solutions Designed and Manufactured In Australia To International Standards Distributor K.J.Ross Security Locks Pty. Ltd. A.C.N. 060 562 110 A.B.N. 23
RADIO REMOTE CONTROLLER SET RE-4K
 RADIO REMOTE CONTROLLER SET RE-4K re4k_en 09/11 The RE-4K four-channel radio remote controller set enables electrical equipment to be remotely controlled by means of radio transmitters (remote keyfobs).
RADIO REMOTE CONTROLLER SET RE-4K re4k_en 09/11 The RE-4K four-channel radio remote controller set enables electrical equipment to be remotely controlled by means of radio transmitters (remote keyfobs).
DeviceNet PCI Card Instructions Manual
 Motoman NX100 Controller DeviceNet PCI Card Instructions Manual Part Number: 151799-1CD Revision: 0 Motoman, Incorporated 805 Liberty Lane West Carrollton, OH 45449 TEL: (937) 847-6200 FAX: (937) 847-6277
Motoman NX100 Controller DeviceNet PCI Card Instructions Manual Part Number: 151799-1CD Revision: 0 Motoman, Incorporated 805 Liberty Lane West Carrollton, OH 45449 TEL: (937) 847-6200 FAX: (937) 847-6277
INT-KSG Keypad Quick user s guide
 INT-KSG Keypad Quick user s guide Firmware version 1.00 int-ksg_u_en 08/10 SATEL sp. z o.o. ul. Schuberta 79 80-172 Gdańsk POLAND tel. + 48 58 320 94 00 info@satel.pl www.satel.eu WARNINGS Please read
INT-KSG Keypad Quick user s guide Firmware version 1.00 int-ksg_u_en 08/10 SATEL sp. z o.o. ul. Schuberta 79 80-172 Gdańsk POLAND tel. + 48 58 320 94 00 info@satel.pl www.satel.eu WARNINGS Please read
TABLE OF CONTENTS TABLE OF CONTENTS... 1 MANUAL REVISION HISTORY... 2 IMPORTANT SAFETY NOTICE...
 TABLE OF CONTENTS TABLE OF CONTENTS... 1 MANUAL REVISION HISTORY... 2 IMPORTANT SAFETY NOTICE... 3 1.0 General Information... 5 1.1 System Components... 5 1.2 Specifications... 5 1.2.1 Torque Ranges...
TABLE OF CONTENTS TABLE OF CONTENTS... 1 MANUAL REVISION HISTORY... 2 IMPORTANT SAFETY NOTICE... 3 1.0 General Information... 5 1.1 System Components... 5 1.2 Specifications... 5 1.2.1 Torque Ranges...
GB/UK. Operating manual. Data logger EBI USB
 GB/UK Operating manual Data logger EBI 300 - USB 292055 Table of Contents Overview... 2 Safety Instructions... 3 Unpacking / Package Contents... 3 First Start... 3 Display... 4 Recording Indicators...
GB/UK Operating manual Data logger EBI 300 - USB 292055 Table of Contents Overview... 2 Safety Instructions... 3 Unpacking / Package Contents... 3 First Start... 3 Display... 4 Recording Indicators...
Operation and Installation Manual
 Operation and Installation Manual SmartLINK M 13 x Content 1 Document Content...1 1.1 Function...1 1.2 Target group: Authorised personnel...1 1.3 Symbols and abbreviations used...1 1.4 Proper use...2 1.5
Operation and Installation Manual SmartLINK M 13 x Content 1 Document Content...1 1.1 Function...1 1.2 Target group: Authorised personnel...1 1.3 Symbols and abbreviations used...1 1.4 Proper use...2 1.5
BNI IOL K023 BNI IOL K023. User s Guide
 BNI IOL-712-000-K023 BNI IOL-714-000-K023 User s Guide 1 Notes for the user 1.1 About this guide 2 1.2 Structure of the guide 2 1.3 Typographical conventions 2 1.3.1 Enumerations 2 1.3.2 Actions 2 1.3.3
BNI IOL-712-000-K023 BNI IOL-714-000-K023 User s Guide 1 Notes for the user 1.1 About this guide 2 1.2 Structure of the guide 2 1.3 Typographical conventions 2 1.3.1 Enumerations 2 1.3.2 Actions 2 1.3.3
UNIVERSAL EXPANDER FOR CARD / CHIP READERS INT-R. 1. Features. 2. Installation and start-up
 UNIVERSAL EXPANDER FOR CARD / CHIP READERS INT-R int-r_en 09/11 The INT-R expander interfaces with the INTEGRA and CA-64 alarm control panels, replacing the previously offered CA-64 SR and CA-64 DR expanders.
UNIVERSAL EXPANDER FOR CARD / CHIP READERS INT-R int-r_en 09/11 The INT-R expander interfaces with the INTEGRA and CA-64 alarm control panels, replacing the previously offered CA-64 SR and CA-64 DR expanders.
TiSecurityPolyx user manual
 Version 1.0 06/08 - CT TiSecurityPolyx user manual Software for the configuration of the 3485 Burglar Alarm Unit CONTENTS 1. Hardware and Software requirements 4 2. Installation 4 3. Basic concepts 8
Version 1.0 06/08 - CT TiSecurityPolyx user manual Software for the configuration of the 3485 Burglar Alarm Unit CONTENTS 1. Hardware and Software requirements 4 2. Installation 4 3. Basic concepts 8
Living. Keyless Connected Smart Door Lock Manual. smart. The smarter way to protect your home
 smart Living Keyless Connected Smart Door Lock Manual Please read the intructions before fitting and using the Keyless Connected Smart Door Lock. The functions and design of this product can be changed
smart Living Keyless Connected Smart Door Lock Manual Please read the intructions before fitting and using the Keyless Connected Smart Door Lock. The functions and design of this product can be changed
BNI USB A501. User s Guide
 BNI USB-901-013-A501 User s Guide Content 1 Notes for the user 2 1.1 About this guide 2 1.2 Structure of the guide 2 1.3 Typographical conventions 2 Enumerations 2 Actions 2 Syntax 2 Cross-references 2
BNI USB-901-013-A501 User s Guide Content 1 Notes for the user 2 1.1 About this guide 2 1.2 Structure of the guide 2 1.3 Typographical conventions 2 Enumerations 2 Actions 2 Syntax 2 Cross-references 2
Electronic Temperature Controller. Instruction Manual Version
 Electronic Temperature Controller 701 Instruction Manual Version 1.00.01 Dear Customer, we have made up this operating manual in such a way that all necessary information about the product can be found
Electronic Temperature Controller 701 Instruction Manual Version 1.00.01 Dear Customer, we have made up this operating manual in such a way that all necessary information about the product can be found
Series. NX-8-EUR Control Panel. Installation manual
 g GE Security NetworX TM Series NX-8-EUR Control Panel Installation manual NX-8-EUR Installation manual Page 2 23/12/04 CONTENTS CONTENTS...3 GENERAL INFORMATION...5 ORDERING INFORMATION...5 FEATURE DEFINITIONS...6
g GE Security NetworX TM Series NX-8-EUR Control Panel Installation manual NX-8-EUR Installation manual Page 2 23/12/04 CONTENTS CONTENTS...3 GENERAL INFORMATION...5 ORDERING INFORMATION...5 FEATURE DEFINITIONS...6
