10.1 Adding a New Contract Modification
|
|
|
- Aldous Greer
- 5 years ago
- Views:
Transcription
1 10 Contract Modifications A FieldManager Contract Modification (Cont Mod) modifies the original contract. A contract may be modified for many reasons: new items may need to be added to the contract, quantities of existing contract items may need to be increased or decreased, items may need to be moved from one category to another, changes to working days or completion dates, changes to the contract documents, assessing liquidated damages OR completing the Closeout Cont Mod (see section 10.7 of this chapter for details) to reconcile existing items at the time of closeout. Refer to Chapter 3, Contract Modifications and Letters of Authorization, in the Documentation Manual for requirements and procedures on how to successfully execute a Cont Mod. Refer to Appendix C in this user guide for Step-by-Step directions for creating and processing both Cont Mods and Priors. This step-by-step process includes directions on the DocuSign process for acquiring required signature approvals. Quantity Overruns FieldManager limits overruns by establishing limits which are consistent with the Construction Manual. Any major item ($50,000 or greater) cannot exceed the original quantity by 100%; with no overrun to exceed $100,000. If the threshold is exceeded, a Cont Mod will need to be executed to make a payment again on the item Adding a New Contract Modification 1. Select desired contract in the Contracts list window, and click Cont Mods on the Application Toolbar (Figure 10-1). The Contract Modifications list window opens (Figure 10-2). Figure FieldManager Contracts List Window FieldManager User Guide 11/
2 Figure Contract Modifications List Window 2. Select the Add button located in the Window Toolbar (Figure 10-2). The Select Contract Modification Type Window opens (Figure 10-3). Figure Select Contract Modification Type Window 3. Click on the drop-down arrow and select the appropriate Contract Modification Type (see Appendix B, Contract Modification Types, in this user guide for the complete list of available types). Click the OK button. The Add Contract Modification window opens in the General tab (Figures 10-4 & 10-5). Note: Ensure the appropriate type is selected as it will help determine which internal division the Cont Mod will be routed to for review. It will also be used for reporting purposes. The type cannot be changed after the OK button is selected. Note: It s a good idea to SAVE frequently when adding and updating information! General Tab 1. To complete the General tab (Figures 10-4 and 10-5), enter the following information in the appropriate fields: a. Short Enter name and title of who requested the Cont Mod (i.e. RE, Description: Division Head, Contractor, Design Division, 3 rd Party). (Required) b. Description Enter the Cont Mod type on the first line. Then enter the details of the Of Changes: Cont Mod (do not repeat the Cover Letter) followed by the required Standard Clause: (Required) o Standard Contract Clause for all general Cont Mods Acceptance of this Contract Modification constitutes an accord and satisfaction and represents payment in full (for both time and money) for any and all costs, impact effect, and/or delays arising out of, or incidental to, the work as herein revised, including present and future extensions of the contract completion time. (Figure 10-4) o Prior Standard Contract Clause for all Prior Cont Mods This Contract Modification is being processed as a Prior Approval in order to authorize the commencement of work and provide an estimate of quantities (and associated payment) to be performed as outlined above and per the direction of the Resident Engineer. The actual FieldManager User Guide 11/
3 quantities required to complete the work per this Prior Approval shall be finalized and paid for accordingly upon completion of the work. Contract Modification # will be generated to complete and finalize the quantities and associated payment performed under this Contract Modification/Prior Approval. (Figure 10-5) Note: Remember to enter the Cont Mod number that is associated with the Prior. 2. Click Save or Save/Close on the Window Toolbar, depending on how you would like to proceed. Figure Add Contract Modification Tab Window General Tab (Prior Cont Mod) Figure Add Contract Modification Tab Window General Tab FieldManager User Guide 11/
4 Inc/Dec Tab 1. Click the Inc/Dec tab to increase or decrease the authorized quantity of an item, (Figure 10-6). Figure Add Contract Modification Tab Window Inc/Dec Tab 2. Click the Add Item button (see blue box in Figure 10-6). The contract Items list opens (Figure 10-7). DO NOT use the Balance Completed Items button when adding a Standard or Prior Cont Mod. This button is ONLY used when creating the Closeout Cont Mod (Section 10.7). Figure Add Contract Modification Inc/Dec Tab Contract Items List Window 3. Select the item and click the Select button (Figure 10-7). Note: If the item selected is in more than one category, the Multiple Categories window opens (Figure 10-8). In that case, select the corresponding category(s) for which to increase or decrease the item quantity, and click the Select button. FieldManager User Guide 11/
5 Figure Inc/Dec Multiple Categories Window 4. The Inc/Dec details for the item opens (Figure 10-9). Figure Add Contract Modification Tab Window Inc/Dec Tab (After Selecting an Item) 5. To complete the Inc/Dec record enter the following information in the appropriate fields (Figure 10-9): a. Qty Change (+/-): Enter the desired quantity change. (Required) b. Reason: Enter the reason for the increase or decrease in the item. (Required) 6. Repeat steps 2 thru 5 for increasing or decreasing additional items. 7. Click Save or Save/Close on the Window Toolbar, depending on how you would like to proceed. FieldManager User Guide 11/
6 New Items Tab Adding a New Item If you need to modify the contract to include an item that wasn t part of the original contract follow the steps below. You can either Add a New Item or Attach an item Saved Previously. The latter option allows you to select an unattached item that was added as described in Chapter/Section 5.1 in this user guide. 1. Click the New Items tab (Figure 10-10). Click the Add Item button (see blue box in Figure 10-10). The Items dialog window opens (Figure 10-11). Figure Add Contract Modification Tab Window New Items Tab 2. Select the Add a New Item option and click the OK button (Figure 10-11). The New Items detail window opens (Figures and 10-13). Figure Items Dialog Box 3. To complete the New Items tab record enter the following information in the appropriate fields: FieldManager User Guide 11/
7 Figure Add Contract Modification Tab Window New Items Tab (Adding a Standard Item) PRICE ADJUSTMENT Figure Add Contract Modification Tab Window New Items Tab (Adding a Price Adjustment Item) a. Item: Click on the drop-down arrow beside the Item field. The NDOT Master Item list opens (Figure 10-14). Select the appropriate item (see descriptions below) and click the Select button. The item number will appear in the Item field and the description will appear to the right of it (Figures and 10-13). (Required) o Standard Item: Use when adding new item to the contract as extra work. o Price Adjustment: An item with an associated original contract item that has been paid against AND meets the criteria, per Section in the NDOT Standard Specifications. FieldManager User Guide 11/
8 Figure Agency Master Item List b. Supplemental When adding a standard item leave these fields blank (Figure Description: 10-12). When adding a Price Adjustment Item (XXX9000 item) enter the description of the item (Figure 10-13). (Only required when adding Price Adjustment Item) Note: The supplemental description will appear on the printed Cont Mod following the item description. c. Item Type: Select the appropriate option: (Required) o Extra Work Additional Standard items are being added to the contract. Use with Standard Item. o Modified Original Increasing or decreasing the quantity of an existing contract item. o Price Adjustment Increasing or decreasing the unit price of an item. Use Price Adjustment Item (XXX9000 item). o Liquidated Damages / Penalty Only used when assessing damages and wage determination (penalty) to the contract. d. Unit Price: Enter a positive unit price for the new item. (Required) e. Reason: Enter the reason the item is getting added to the contract. (Required) f. Section: Always 0. (Required) g. Proposed Enter the quantity for the new item. (Required) Quantity: 4. Click the OK button to add the item to the Cont Mod. 5. Click Save or Save/Close on the Window Toolbar, depending on how you would like to proceed New Item Tab Adding an Unattached Item 1. Click the New Items tab (Figure 10-15). Click on the Add Item button (See blue box in Figure 10-15). The Items dialog window opens (Figure 10-16). FieldManager User Guide 11/
9 Figure Add Contract Modification Tab Window New Items Tab 2. Select the Attach an Item saved previously option and click the OK button (Figure 10-16). The Select Unattached Item window opens (Figure 10-17). Figure Items Dialog Box 3. Select the item to attach and click the Select button (Figure 10-17). The New Items detail window opens (Figures 10-18). Figure Select Unattached Item Window 4. To complete the New Items tab record enter the following information in the appropriate fields: FieldManager User Guide 11/
10 Figure Add Contract Modification Tab Window New Items Tab (Adding Unattached Item) a. Supplemental Do not enter anything in field. Description: b. Item Type: Select Extra Work. (Required) Note: The other available Item Types are not applicable when adding an unattached item to contract. c. Unit Price: Enter unit price for the new item. (Required) d. Reason: Enter the reason the item is getting added to the contract. (Required) e. Section: Always 0. (Required) f. Proposed Enter the quantity for the new item. (Required) Quantity: Note: The Quantity Placed fields for each category listed will show if any item postings have been placed for the item and in which category. 5. Click the OK button to add the item to the Cont Mod. 6. Click Save or Save/Close on the Window Toolbar, depending on how you would like to proceed Time Extensions Tab 1. Click the Time Extensions tab (Figure 10-19). FieldManager User Guide 11/
11 Figure Add Contract Modification Tab Window Time Extensions Tab (Working Days) 2. To complete the Time Extensions tab record for a Working Day contract enter the following information in the appropriate fields (Figure 10-19): a. Additional No. of Days: Enter the number of added days. (Required) b. Reason: Enter the reason for the added days. (Required) Figure Add Contract Modification Tab Window Time Extensions Tab (Completion Date) 3. To complete the Time Extensions tab record for a Completion Date contract enter the following information in the appropriate fields (Figure 10-20): a. New Compl. Date: Enter the new date. (Required) b. Reason: Enter the reason for extending the date. (Required) 4. Click Save or Save/Close on the Window Toolbar, depending on how you would like to proceed. FieldManager User Guide 11/
12 Attachments Tab Only the Cover Letter and a copy of the executed Cont Mod (see Section 10.4 in this chapter for details on attaching the executed Cont Mod) should be attached to the Cont Mod. 1. Click on the Attachments tab to add documentation that needs to be included in the Cont Mod (Figure 10-21). Figure Add Contract Modification Tab Window Attachments Tab 2. Click on the Add File button (see blue box in Figure 10-21). The Add File Attachment dialog box opens (Figure 10-22). Figure Attachments Tab - Add File Attachment Dialog Box 3. Enter the Name and Description of the file you are attaching (Figure 10-22). 4. Click on the Browse button (Figure 10-22). The Attach a file window opens (Figure 10-23). Note: Attachment files must be saved to a network share drive or to an external flash drive. Please do not save files to the computer desktop because the FieldManager software cannot access files in this location. FieldManager User Guide 11/
13 Figure Attachments Tab Attach a File Window 5. Browse to the file you are attaching, select it and click on the Open button (Figure 10-23). The Add File Attachment dialog reopens (Figure 10-24). 6. Select the Add button (Figure 10-24). Figure Attachments Tab Add File Attachment Dialog Box 7. Once the document is attached you have the option to Change, Delete and View the file by selecting the appropriate buttons (Figure 10-25). Figure Add IDRs Window Attachments Tab 8. Click Save or Save/Close on the Window Toolbar, depending on how you want to proceed. Note: NDOT will NOT be adding Links to contracts. FieldManager User Guide 11/
14 View Tab 1. Click on the View tab to open the Draft copy of the Cont Mod (Figure 10-26). It is a good idea to use the View tab to check the information on a draft Cont Mod. Note: The View tab may also be used at any time while adding Cont Mods. Figure Add Contract Modifications Window View Tab 2. Click on either Save or Save/Close on the Window Toolbar depending on how you want to proceed Changing an Existing Contract Modification Cont Mods can be changed when they are in a Draft status (the Cont Mod has been saved but not generated) or if they are in a Pending Approval status (the Cont Mod has been generated and is waiting on approval signatures). Once a Cont Mod has been Approved (the Cont Mod has received necessary review and signatures, and is now included in the legal contract) it CANNOT be changed. 1. From the Contract Modifications list window select the Cont Mod, and click Change on the Window Toolbar (Figure 10-27) or double-click on the Cont Mod. The Change Contract Modifications tab window opens in the General tab (Figure 10-28). Figure Contract Modifications List Window FieldManager User Guide 11/
15 2. Review the information in each of the Change Contract Modification tabs (General, Inc/Dec, New Items, Time Extensions, and Attachments) for accuracy. Corrections, additions and deletions can be made in each of the tabs. If corrections are made, the Cont Mod will show a Revision Number in the General tab (Figure 10-28). Figure Change Contract Modification Tab Window General Tab 3. When you are done reviewing/correcting the Cont Mod, click Save/Close on the Window Toolbar. The Cont Mod is now ready to Generate (see Section 10.4 in this chapter) Generating and Printing a Contract Modification After you have completed the setup of your Cont Mod and worked with HQ Construction to ensure it meets necessary requirements you are ready to generate. 1. From the Contract Modifications list window, select the Draft Contract Modification and click Generate on the Application Toolbar (Figure 10-29). Note: You can also generate a Cont Mod while it s open by clicking Generate on the Application Toolbar. Figure Contract Modifications List Window 2. Click the Yes button on the Generate window (Figure 10-30). The Print window opens (Figure 10-35). FieldManager User Guide 11/
16 Figure Contract Modification Generate Confirmation Window 3. The generated Cont Mod MUST be converted to a PDF file so it can be routed through DocuSign for the required approval signatures. Select the PDF Writer biopdf printer option and click the Print button (Figure 10-31). The PDF Writer biopdf Create File window opens (Figure 10-35a). Figure Contract Modification Print Window 4. Click on the Browse (see blue box in Figure 10-31a) to navigate to desired location in crew Contract folders on the server. FieldManager User Guide 11/
17 Figure 10-31a. PDF Writer biopdf Create File window Note: Once a Cont Mod is generated it will have a status of Pending Approval in the Contract Modification list window. 5. Click the Save button to create the PDF file Approving a Contract Modification Once a Cont Mod has been routed through DocuSign for the required approval signatures it needs to be approved in FieldManager to process related payments. Keep in mind that a Cont Mod must be in pending approval status to be approved; also, it CANNOT be modified or deleted once approved. So, be sure you want to approve it BEFORE doing so. Note: The following steps can only be completed after the signed (executed) Cont Mod has been received from DocuSign and a copy saved to the appropriate EDOC Contract Files\Contract Files\Division No. 5 - Contract Modification directory. IMPORTANT: When adding a new category (AEB) through a Cont Mod, DO NOT approve the Cont Mod until a notification from Construction Admin Services is received stating that the new category (AEB) has been funded. 1. From the Contract Modifications list window, select the Cont Mod and click Change on the Application Toolbar (Figure 10-32). FieldManager User Guide 11/
18 Figure Contract Modifications List Window 2. Click on the Attachments tab to add a copy of the executed Cont Mod file (Figure 10-33). Figure Change Contract Modification Tab Window Attachments Tab 3. Click on the Add File button (see blue box in Figure 10-33). The Add File Attachment dialog box opens (Figure 10-34). Figure Attachments Tab Add File Attachment Dialog Box 4. Enter the Name and Description of the executed Cont Mod you are attaching (Figure 10-34). 5. Click on the Browse button (Figure 10-34). The Attach a file window opens (Figure 10-35). FieldManager User Guide 11/
19 Figure Attachments Tab Attach a File Window 6. Browse to the copy of the executed Cont Mod, select it and click on the Open button (Figure 10-35). The Add File Attachment dialog reopens (Figure 10-36). Figure Attachments Tab Add File Attachment Dialog Box 7. Select the Add button (Figure 10-36). 8. Click on Save/Close on the Window Toolbar. 9. Adding the executed copy of the Cont Mod changes the status back to Draft. Generate the Cont Mod again. 10. Click Approve on the Application Toolbar (Figure 10-37). Figure Contract Modifications List Window FieldManager User Guide 11/
20 11. Enter the date the Cont Mod was executed in the Approval Date field, and click OK to continue (Figure 10-38). Two additional dialog boxes open to ensure you want to approve the contract modification (Figures and 10-40). Figure Contract Modification Approval Window 12. Click Yes on both Approve confirmation windows (Figures and 10-40). Figure Contract Modification Approve Window Figure Contract Modification Approve Window Note: Once a Cont Mod is approved it will have a status of Approved in the Contract Modification list window. 13. Click Close on the Application Toolbar to close the Contract Modifications list window and return to the Contracts list window Reviewing a Contract Modification Once a Cont Mod has been approved it can no longer be opened from the Contract Modifications list window, but it can be reviewed. 1. From the Contract Modifications list window, select the Cont Mod and click Review on the Application Toolbar (Figure 10-41). Figure Contract Modifications List Window 2. The Review Contract Modification tab window opens in the General tab in a mode in which you can view, but not change the information (Figure 10-42). FieldManager User Guide 11/
21 Figure Review Contract Modification Window 3. Click any of the tabs to review the information for the Cont Mod. Tip: Suggest user selects the View tab to review the entire document. 4. Click Close on the Application Toolbar to close the Review Contract Modification tab window and return to the Contract Modification list window Deleting a Contract Modification A Cont Mod can be deleted if it is in either a Draft (the Cont Mod has been saved but not generated) or a Pending Approval status (the Cont Mod has been generated and is waiting on approval and signatures). The process is the same for both, but the result is different Deleting a Draft Contract Modification 1. From the Contract Modifications list window, elect the Draft Contract Modification and click Delete on the Application Toolbar (Figure 10-43). Figure Contract Modifications List Window (Deleting Draft Cont Mod) 2. Click the Yes button on the Delete Warning message window (Figure 10-44). FieldManager User Guide 11/
22 Figure Draft Contract Modification Delete Warning Window Note: If this Cont Mod is the LAST one created it will simply be deleted from the list and that Cont Mod number will be used again for the next one created. If this Cont Mod was NOT the last one created, it will be shown with a Deleted status and that Cont Mod number will NOT be re-used Deleting a Generated Contract Modification Once a Cont Mod has been generated a status of Deleted will be shown in the listing if that Cont Mod is deleted. You cannot re-use this Cont Mod number. In other words, once a Cont Mod has been generated and then deleted, that number can never be used again. 1. From the Contract Modifications list window, select the Pending Approval Cont Mod and click Delete on the Application Toolbar (Figure 10-45). Figure Contract Modifications List Window (Deleting Generated Cont Mod) 2. Click the Yes button on the Delete Warning message window (Figure 10-46). Figure Generated Contract Modification Delete Warning 10.7 Creating the Closeout (Balancing) Contract Modification The Closeout Balancing Cont Mod reconciles the quantities of all items and is completed during the semi-final estimate process, which is performed by the field office. A justification for all items with changes resulting in an increase or decrease of $50,000 is required. This type of modification will be the last modification prepared by the Resident Engineer after creating the semi-final estimate (See Chapter 13 in this user guide for details). The following conditions must be met before this Cont Mod can be added: Enter the Time Charges Stop Date (last day time was charged) in the Site Times tab of the Docu icon. (Chapter/Section in this user guide) FieldManager User Guide 11/
23 Create and generate a Final IDR (Chapter/Section 7.1 in this user guide). Enter Final IDR in comments area. All IDRs must be generated. (Chapter/Section 7.4 in this user guide) All Daily Diaries must be generated. (Chapter/Section 8.4 in this user guide) There can be no unattached items. (Chapters/Sections 5.1 & in this user guide) Review all items for accuracy and mark as Complete. (Chapter/Section 5.4 in this user guide) Enter the All Contract Work Completed date (the date cleanup phase is complete) field in the General folder tab of the Docu icon. (Chapter/Section in this user guide) There can be no unapproved Cont Mods (excluding those with a status of Deleted). (Chapter/Section 10.4 in this user guide) The Semi-Final estimate must be completed. (Chapter 13 in this user guide). 1. From the Contract Modifications list window click Add on the Application Toolbar (Figure 10-47). The Select Contract Modification Type Window opens (Figure 10-48). Figure Contract Modifications List Window 2. Click on the drop-down arrow, select the 26 CONTRACT CLOSEOUT type, and click the OK button (Figure 10-48). The Add Contract Modification window opens in the General tab (Figure 10-53). Figure Select Contract Modification Type Window 3. To complete the General tab, enter the following information in the appropriate fields (Figure 10-49): a. Short Enter Resident Engineer s name. (Required) Description: b. Description Enter Type 26 - Contract Closeout Contract Modification. (Required) of Changes: FieldManager User Guide 11/
24 Figure Closeout Contract Modification General Tab 4. Click the Inc/Dec tab, and click Balance Completed Items button (see blue box in Figure 10-50). Figure Closeout Contract Modification Inc/Dec tab Note: If you attempt to create the closeout Cont Mod before balancing all stockpiles (Chapter/Section 9.3 in this user guide) a Warning window will display asking if you want to continue anyway. Select Yes (Figure 10-51). The stockpile(s) will be balanced on the Semi-final Estimate (Chapter/Section 13.1 in this user guide). Figure Closeout Contract Modification Stockpile Warning window Note: If all the completed contract items were already balanced prior to clicking Balance Completed Items, a Balancing Contract Modification window opens stating that fact (Figure 10-52). In this case you will not need to complete this Contract Closeout FieldManager User Guide 11/
25 Cont Mod. Notify HQ Construction Admin Section staff that the Closeout Cont Mod was not needed. Figure Balancing Contract Modification Items Completed Notification Window 5. The software will examine the item data and create a balancing Quantity Change entry for all the completed contract items that have not been balanced. A reason is required for item pay quantity overruns/underruns of $50,000 or greater (see red box in Figure 10-53). Figure Closeout Contract Modification Inc/Dec Tab Note: To easily find items that are over/under the $50,000 threshold, double-click two times on the Dollar Value column heading (see blue box in Figure 10-57). This will sort the items by the numerically highest to lowest dollar amounts. 6. Click Save/Close on the Window Toolbar once all the required reasons have been entered. Note: An error window will open if a required reason missing (Figure 10-54). Click OK on the message. This will take you back to the Reason field with the missing entry. Figure Closeout Contract Modification Save Error 7. Notify HQ Construction Admin Section staff that the Closeout Cont Mod has been created. They will review the cont mod and process for approval. FieldManager User Guide 11/
26
11 Estimates. FieldManager User Guide 11/ Figure FieldManager Contracts List Window
 11 Estimates The FieldManager software goes through a series of steps each time an estimate is created. The software first calculates item usage by reviewing all IDR item postings that have not been paid
11 Estimates The FieldManager software goes through a series of steps each time an estimate is created. The software first calculates item usage by reviewing all IDR item postings that have not been paid
3 FieldManager Contract Setup
 3 FieldManager Contract Setup This chapter provides information needed to set up a FieldManager contract after it has been loaded into the software by HQ Construction Admin Section. There are some fields
3 FieldManager Contract Setup This chapter provides information needed to set up a FieldManager contract after it has been loaded into the software by HQ Construction Admin Section. There are some fields
2.1 Logging on to FieldManager Software
 2 Getting Started The main window displays all statewide contracts. Please note that you have access to ALL contracts and functionality is based on permission level. These contracts are imported into FieldManager
2 Getting Started The main window displays all statewide contracts. Please note that you have access to ALL contracts and functionality is based on permission level. These contracts are imported into FieldManager
T-Invoicer User Guide
 - 1 - T-Invoicer User Guide Introduction T-Invoicer is an entry level invoicing system designed for small & startup business's who need to invoice customers quickly & easily. T-Invoicer has all the basic
- 1 - T-Invoicer User Guide Introduction T-Invoicer is an entry level invoicing system designed for small & startup business's who need to invoice customers quickly & easily. T-Invoicer has all the basic
1 Getting Started. By the end of this section, you will be able to: Use the Student Guide. Log on to SiteManager View the SiteManager Panel
 1 Getting Started By the end of this section, you will be able to: Use the Student Guide Log on to SiteManager View the SiteManager Panel Control the Display of Multiple SiteManager Components Close Versus
1 Getting Started By the end of this section, you will be able to: Use the Student Guide Log on to SiteManager View the SiteManager Panel Control the Display of Multiple SiteManager Components Close Versus
Cart & Assign. 6. Enter an optional Note to the Assignee and click the Assign button.
 Revised 11/18/13 Cart & Assign Modify The Shopping Cart You may Unassign the shopping cart only until the Requester has submitted it. 1. Click the Shop icon, hover over My Carts And Orders, and click View
Revised 11/18/13 Cart & Assign Modify The Shopping Cart You may Unassign the shopping cart only until the Requester has submitted it. 1. Click the Shop icon, hover over My Carts And Orders, and click View
CUBuyplusR. Browser s Guide
 CUBuyplusR Browser s Guide This guide will review how to search for products and add them to your cart. In addition, the procedure for generating a purchase request will be outlined as well as tracking
CUBuyplusR Browser s Guide This guide will review how to search for products and add them to your cart. In addition, the procedure for generating a purchase request will be outlined as well as tracking
Staff User Manual. Chapter 3 Contracts
 Staff User Manual Chapter 3 Contracts Copyright 2013 by B2Gnow/AskReply, Inc. All rights reserved. Published in the United States by B2Gnow/AskReply, Inc. www.b2gnow.com B2Gnow is a registered trademark
Staff User Manual Chapter 3 Contracts Copyright 2013 by B2Gnow/AskReply, Inc. All rights reserved. Published in the United States by B2Gnow/AskReply, Inc. www.b2gnow.com B2Gnow is a registered trademark
Fraud Prevention Solutions. Regions ACH Alert COMPLETE USER GUIDE 4/10/17
 Fraud Prevention Solutions Regions ACH Alert COMPLETE USER GUIDE 4/10/17 TABLE OF CONTENTS DASHBOARD... 2 General... 2 Viewing the Dashboard... 2 Viewing the Dashboard after EOD with Additional File Load...
Fraud Prevention Solutions Regions ACH Alert COMPLETE USER GUIDE 4/10/17 TABLE OF CONTENTS DASHBOARD... 2 General... 2 Viewing the Dashboard... 2 Viewing the Dashboard after EOD with Additional File Load...
Entering a Purchase Order (Formerly DPO) - DO NOT USE SAFARI
 Entering a Purchase Order (Formerly DPO) - DO NOT USE SAFARI Select the Finance Tab at the top right of the screen. Select Purchase Orders from menu list on the left side of page. Select or to start a
Entering a Purchase Order (Formerly DPO) - DO NOT USE SAFARI Select the Finance Tab at the top right of the screen. Select Purchase Orders from menu list on the left side of page. Select or to start a
Using the Export Function in ChildWare 2.0
 P a g e 1 Using the Export Function in ChildWare 2.0 There are times when you may need to print out information from ChildWare 2.0 for your agency, parents or funding sources. The easiest way to do this
P a g e 1 Using the Export Function in ChildWare 2.0 There are times when you may need to print out information from ChildWare 2.0 for your agency, parents or funding sources. The easiest way to do this
Introducing your new ACH ALERT USER GUIDE. Updated
 Introducing your new ACH ALERT USER GUIDE Updated 03.09.18 Table of Contents DASHBOARD 3 General...3 Viewing the Dashboard...4 Viewing the Dashboard After EOD with Additional File Load...9 USER PRIVILEGES
Introducing your new ACH ALERT USER GUIDE Updated 03.09.18 Table of Contents DASHBOARD 3 General...3 Viewing the Dashboard...4 Viewing the Dashboard After EOD with Additional File Load...9 USER PRIVILEGES
2. or by navigation through the industry supplier portal: European Space Agency
 Purpose The aim of this work instruction is to provide a step-by-step procedure to create and approve a Milestone Achievement Certificate (MAC) referred to in esa-p as 'Confirmation' or 'Goods Receipt'.
Purpose The aim of this work instruction is to provide a step-by-step procedure to create and approve a Milestone Achievement Certificate (MAC) referred to in esa-p as 'Confirmation' or 'Goods Receipt'.
Financial Management 1099 Processing Year-End Update Guide
 Financial Management 1099 Processing - 2016 Year-End Update Guide December 20, 2016 2016 Tyler Technologies. All Rights Reserved. All rights reserved. Information within this document is the sole property
Financial Management 1099 Processing - 2016 Year-End Update Guide December 20, 2016 2016 Tyler Technologies. All Rights Reserved. All rights reserved. Information within this document is the sole property
Part Payment Claims/Invoices During an Engagement. Overview
 Part Payment Claims/Invoices During an Engagement Who: Provider Operations + Accounts Why: While work continues on the Engagement, the Provider can make interim claims for payment (Part Payment Claims)
Part Payment Claims/Invoices During an Engagement Who: Provider Operations + Accounts Why: While work continues on the Engagement, the Provider can make interim claims for payment (Part Payment Claims)
1. Login to AutoCount Accounting on the account book that user wish to install this plug-in.
 Page1 Introduction Plug-in is an add-on function for AutoCount Accounting. The purpose of this plug-in is to provide an approval platform for user to control their Sales and Purchase entries. System Requirement
Page1 Introduction Plug-in is an add-on function for AutoCount Accounting. The purpose of this plug-in is to provide an approval platform for user to control their Sales and Purchase entries. System Requirement
QMCO Provider User Manual
 QMCO Provider User Manual Published Date: March 2012 TABLE OF CONTENTS Introduction 1 Accessing the QMCO Care Management System 2 Logging on to QMCO 2 QMCO User IDs and Passwords 3 How to Query a Client
QMCO Provider User Manual Published Date: March 2012 TABLE OF CONTENTS Introduction 1 Accessing the QMCO Care Management System 2 Logging on to QMCO 2 QMCO User IDs and Passwords 3 How to Query a Client
Accounts Receivable WalkThrough
 PRACTICE CS Accounts Receivable WalkThrough Version 2014.x.x TL 30465 9/8/16 Copyright Information Text copyright 2004-2016 by Thomson Reuters. All rights reserved. Video display images copyright 2004-2016
PRACTICE CS Accounts Receivable WalkThrough Version 2014.x.x TL 30465 9/8/16 Copyright Information Text copyright 2004-2016 by Thomson Reuters. All rights reserved. Video display images copyright 2004-2016
Carpenters Pension Fund of Illinois
 Carpenters Pension Fund of Illinois Online Remittance Processing Page 1 Instructions Carpenters Pension Fund of Illinois Online Remittance Processing Contents Logging In... 3 Agree to Terms of Use... 4
Carpenters Pension Fund of Illinois Online Remittance Processing Page 1 Instructions Carpenters Pension Fund of Illinois Online Remittance Processing Contents Logging In... 3 Agree to Terms of Use... 4
TXSMARTBUY ONLINE ORDERING SYSTEM
 TEXAS COMPTROLLER OF PUBLIC ACCOUNTS TXSMARTBUY ONLINE ORDERING SYSTEM USER GUIDE May 2015 1 Page TxSmartBuy.com User Guide Table of Contents WHO CAN USE THIS SYSTEM?... 4 SYSTEM REQUIREMENTS AND BROWSER
TEXAS COMPTROLLER OF PUBLIC ACCOUNTS TXSMARTBUY ONLINE ORDERING SYSTEM USER GUIDE May 2015 1 Page TxSmartBuy.com User Guide Table of Contents WHO CAN USE THIS SYSTEM?... 4 SYSTEM REQUIREMENTS AND BROWSER
Requester Quick Reference
 Accessing BearBuy 1. Log into MyAccess and select the BearBuy link. a. By default, you will be directed to the Shopping Homepage, unless you set your homepage to a different BearBuy page. b. If you are
Accessing BearBuy 1. Log into MyAccess and select the BearBuy link. a. By default, you will be directed to the Shopping Homepage, unless you set your homepage to a different BearBuy page. b. If you are
Online Requesting and Receiving. Training Manual
 Online Requesting and Receiving Training Manual 1 Table of Contents Introduction 3 Logging In.3 Creating a Profile...3 Modifying a Ship to Address...3 FOAPAL and Commodity Codes 3 Code Favorites...3 Understanding
Online Requesting and Receiving Training Manual 1 Table of Contents Introduction 3 Logging In.3 Creating a Profile...3 Modifying a Ship to Address...3 FOAPAL and Commodity Codes 3 Code Favorites...3 Understanding
User Manual & Troubleshooting Guide
 User Manual & Troubleshooting Guide Note: This manual covers all versions of Range-Express from Silver through to Platinum. If your software does not have some of the features included in this manual,
User Manual & Troubleshooting Guide Note: This manual covers all versions of Range-Express from Silver through to Platinum. If your software does not have some of the features included in this manual,
Training Manual. Gift Acknowledgement Maintenance
 Training Manual Gift Acknowledgement Maintenance How to use this manual This manual may include the graphics pointing out specific text. Refer to the descriptions below for detailed information about
Training Manual Gift Acknowledgement Maintenance How to use this manual This manual may include the graphics pointing out specific text. Refer to the descriptions below for detailed information about
BID. Electronically Submitting a Building Permit Application Using COJ s Building Inspection Division s Electronic Permitting and Plan Review System
 COJ s Building Inspection Division Electronically Submitting a Building Permit Using COJ s Building Inspection Division s Electronic Permitting and Plan Review System Updated 1/5/2015 CONTENTS Status Definitions
COJ s Building Inspection Division Electronically Submitting a Building Permit Using COJ s Building Inspection Division s Electronic Permitting and Plan Review System Updated 1/5/2015 CONTENTS Status Definitions
Indefinite Delivery, Indefinite Quantity (IDIQ)
 CONTRACT ADMINISTRATION MANUAL Minnesota Department of Transportation Chapter 7 Section 7.1 Indefinite Delivery, Indefinite Quantity (IDIQ) General Disclaimer: This manual section not currently approved
CONTRACT ADMINISTRATION MANUAL Minnesota Department of Transportation Chapter 7 Section 7.1 Indefinite Delivery, Indefinite Quantity (IDIQ) General Disclaimer: This manual section not currently approved
MyAerospace Contracts/Reporting and MyServices Training. Oct 2012
 MyAerospace Contracts/Reporting and MyServices Training Oct 2012 Contents MyServices Report Usage Make Payments View Invoices Manage Contracts 2 File Number- 2 Log Into MyAerospace 1. From the MyAerospace
MyAerospace Contracts/Reporting and MyServices Training Oct 2012 Contents MyServices Report Usage Make Payments View Invoices Manage Contracts 2 File Number- 2 Log Into MyAerospace 1. From the MyAerospace
Match Exception Handler - Quick Reference
 BearBuy Match Exception Handler recorded webinar training is required before obtaining the Match Exception Handler role. This guide serves only as a reference for Match Exception Handlers and does not
BearBuy Match Exception Handler recorded webinar training is required before obtaining the Match Exception Handler role. This guide serves only as a reference for Match Exception Handlers and does not
Instructions for Using the Upload Feature in egrants
 Instructions for Using the Upload Feature in egrants Introduction CJD has now implemented the new Upload feature to be used with your grant application or project. This feature will enable you to upload
Instructions for Using the Upload Feature in egrants Introduction CJD has now implemented the new Upload feature to be used with your grant application or project. This feature will enable you to upload
Supplier Contract Management for Agencies Core-CT Finance Upgrade Implementation
 Supplier Contract Management for Agencies Core-CT Finance Upgrade Implementation March 2018 For Classroom Training Use Only Introduction Supplier Contract Management for Agencies Welcome to Supplier Contract
Supplier Contract Management for Agencies Core-CT Finance Upgrade Implementation March 2018 For Classroom Training Use Only Introduction Supplier Contract Management for Agencies Welcome to Supplier Contract
OAR (Online Assigned Risk) User Documentation Page 1
 OAR (Online Assigned Risk) User Documentation Page 1 TABLE OF CONTENTS Overview... 2 OAR Menu Bar... 2 Home page... 2 How do I register as a new OAR user?... 3 How do I log in to OAR?... 3 Registration
OAR (Online Assigned Risk) User Documentation Page 1 TABLE OF CONTENTS Overview... 2 OAR Menu Bar... 2 Home page... 2 How do I register as a new OAR user?... 3 How do I log in to OAR?... 3 Registration
Direct Debit Overview Payments Clarification of Terms Features Rejections Contact Methods & Filters...
 Table of Contents Direct Debit Overview... 2 Payments... 4 Clarification of Terms... 4 Features... 6 Rejections... 8 Contact Methods & Filters... 8 Contact Status... 9 Printing Letters... 9 Viewing the
Table of Contents Direct Debit Overview... 2 Payments... 4 Clarification of Terms... 4 Features... 6 Rejections... 8 Contact Methods & Filters... 8 Contact Status... 9 Printing Letters... 9 Viewing the
QUICKBOOKS PRO 2008 AN INTRODUCTION TO QUICKBOOKS PRO
 QUICKBOOKS PRO 2008 AN INTRODUCTION TO QUICKBOOKS PRO Opening a Company Database 1. To change the open company in QuickBooks, click File on the main menu and select Open or Restore Company. When the next
QUICKBOOKS PRO 2008 AN INTRODUCTION TO QUICKBOOKS PRO Opening a Company Database 1. To change the open company in QuickBooks, click File on the main menu and select Open or Restore Company. When the next
CREATING A PAYMENT REQUEST FOR A NEW VENDOR
 CREATING A PAYMENT REQUEST FOR A NEW VENDOR HOW TO PAY AN INVOICE FOR A NEW VENDOR 1 CREATING A PAYMENT REQUEST Click on the Invoice tab at the top of your 'My Concur' homepage This brings you to the invoice
CREATING A PAYMENT REQUEST FOR A NEW VENDOR HOW TO PAY AN INVOICE FOR A NEW VENDOR 1 CREATING A PAYMENT REQUEST Click on the Invoice tab at the top of your 'My Concur' homepage This brings you to the invoice
Table of Contents *** IMPORTANT NOTE ***
 Table of Contents Using QuickBooks With E2 Pg. 2 Installing the Interface File Pg. 3 Conversion from QuickBooks Pg. 4 Settings in E2 for Sync Option Pg. 6 Settings in QuickBooks for Sync option Pg. 7 Transferring
Table of Contents Using QuickBooks With E2 Pg. 2 Installing the Interface File Pg. 3 Conversion from QuickBooks Pg. 4 Settings in E2 for Sync Option Pg. 6 Settings in QuickBooks for Sync option Pg. 7 Transferring
Treasury Management User Guide. Online Banking
 Treasury Management User Guide Online Banking Released August 2018 Treasury Management... 4 Logging in to Treasury Management...5 Helpful Hints...10 User Menu... 12 Profile and Preferences... 12 Notification
Treasury Management User Guide Online Banking Released August 2018 Treasury Management... 4 Logging in to Treasury Management...5 Helpful Hints...10 User Menu... 12 Profile and Preferences... 12 Notification
User Guide. Trade Finance Global. For customers using Guarantees. October nordea.com/cm OR tradefinance Name of document 5/8 2015/V1
 User Guide Trade Finance Global For customers using Guarantees October 2015 nordea.com/cm OR tradefinance Name of document 2015/V1 5/8 Table of Contents 1 Trade Finance Global (TFG) - Introduction... 4
User Guide Trade Finance Global For customers using Guarantees October 2015 nordea.com/cm OR tradefinance Name of document 2015/V1 5/8 Table of Contents 1 Trade Finance Global (TFG) - Introduction... 4
Client-Account Receivable
 Nexsure Training Manual - Accounting Client-Account Receivable In This Chapter Client Accounts Receivable Entity Definition Receive Payments from Clients Relating to Policies Allocation of Payment Leave
Nexsure Training Manual - Accounting Client-Account Receivable In This Chapter Client Accounts Receivable Entity Definition Receive Payments from Clients Relating to Policies Allocation of Payment Leave
QUESTION ITEM BANK MAINTENANCE PROGRAM QUICK GUIDE & ILLUSTRATED HELP
 PROJECT PHOENIX EduTrax Instructional Management Solution Phoenix/EIM ItemPlus QUESTION ITEM BANK MAINTENANCE PROGRAM QUICK GUIDE & ILLUSTRATED HELP Version 1.3.3.2 The ItemPlus Windows PC program is used
PROJECT PHOENIX EduTrax Instructional Management Solution Phoenix/EIM ItemPlus QUESTION ITEM BANK MAINTENANCE PROGRAM QUICK GUIDE & ILLUSTRATED HELP Version 1.3.3.2 The ItemPlus Windows PC program is used
Payentry ESS Admin User Guide
 Payentry ESS Admin User Guide Welcome to the latest version of Payentry ESS! In this document, you ll learn how to: Sentric Payentry ESS Portal Using Payentry ESS as an Administrator o Employee Self Service
Payentry ESS Admin User Guide Welcome to the latest version of Payentry ESS! In this document, you ll learn how to: Sentric Payentry ESS Portal Using Payentry ESS as an Administrator o Employee Self Service
Table of Contents. New PayPal Integration PayPal Integration Notify the customer via Printer s Plan Notify the customer via Paypal Receiving Payments
 Printer s Plan 2019 What s New and Improved Page 1 Table of Contents Page New PayPal Integration PayPal Integration Notify the customer via Printer s Plan Notify the customer via Paypal Receiving Payments
Printer s Plan 2019 What s New and Improved Page 1 Table of Contents Page New PayPal Integration PayPal Integration Notify the customer via Printer s Plan Notify the customer via Paypal Receiving Payments
CJA evoucher. Attorney User Manual Release 5.2 October 2018
 CJA evoucher Attorney User Manual Release 5. October 08 CJA evoucher for Attorneys i Contents Nota Bene: Edit before using!... Introduction... Panel Management... Voucher & Authorization Request Submission...
CJA evoucher Attorney User Manual Release 5. October 08 CJA evoucher for Attorneys i Contents Nota Bene: Edit before using!... Introduction... Panel Management... Voucher & Authorization Request Submission...
Shopping & Cart. Shopping & Cart v 13.3 Quick Reference Guide Questions? Call or page 1.
 Revised 11/18/13 Shopping & Cart In addition, you will be listed as one of several Approvers for a specific Cost Center (account number); any requisition with items charged to this particular account number
Revised 11/18/13 Shopping & Cart In addition, you will be listed as one of several Approvers for a specific Cost Center (account number); any requisition with items charged to this particular account number
BBVA Compass Spend Net Payables
 User Guide BBVA Compass Spend Net Payables User Guide Vault Services Table of Contents Introduction 2 Technical Requirements 2 Getting started 3 Sign In 3 General Navigation 4 Upload/Create Payment 5
User Guide BBVA Compass Spend Net Payables User Guide Vault Services Table of Contents Introduction 2 Technical Requirements 2 Getting started 3 Sign In 3 General Navigation 4 Upload/Create Payment 5
WebPrint Quick Start User Guide
 WebPrint Quick Start User Guide Getting Started Accessing Print Center Navigate your Web browser to Print Center Log in page. If you do not have an acocunt, you will need to create a new User account.
WebPrint Quick Start User Guide Getting Started Accessing Print Center Navigate your Web browser to Print Center Log in page. If you do not have an acocunt, you will need to create a new User account.
University of North Carolina at Charlotte
 University of North Carolina at Charlotte Facilities Management Procedures Manual v1.0 Delivered by PMOLink, LLC December 15-16, 2009 2009 All rights reserved. No part of this publication may be reproduced
University of North Carolina at Charlotte Facilities Management Procedures Manual v1.0 Delivered by PMOLink, LLC December 15-16, 2009 2009 All rights reserved. No part of this publication may be reproduced
Client Care Desktop v4.0 EDI Manual
 Client Care Desktop v4.0 EDI Manual EDI commissions manual (January 2009) Page 1 Table of Contents 1. INTRODUCTION: WHAT IS EDIT AND HOW DOES IT WORK?... 3 2. EDI SET UP... 4 2.1. Registering with Providers...
Client Care Desktop v4.0 EDI Manual EDI commissions manual (January 2009) Page 1 Table of Contents 1. INTRODUCTION: WHAT IS EDIT AND HOW DOES IT WORK?... 3 2. EDI SET UP... 4 2.1. Registering with Providers...
Chapter 10. Administration
 Chapter 10 Administration This Page Left Blank Intentionally CTAS User Manual 10-1 Administration: Introduction The Admin section is where you enter your local government s required and optional system
Chapter 10 Administration This Page Left Blank Intentionally CTAS User Manual 10-1 Administration: Introduction The Admin section is where you enter your local government s required and optional system
Managing the Client Process
 Managing the Client Process Overview - - - - - - - - - - - - - - - - - - - - - - - - - - - - - - 1 Importing Options............................................... 2 Overview - - - - - - - - - - - - -
Managing the Client Process Overview - - - - - - - - - - - - - - - - - - - - - - - - - - - - - - 1 Importing Options............................................... 2 Overview - - - - - - - - - - - - -
Agilent 1260 Infinity Purification Solution
 Agilent 1260 Infinity Purification Solution Administrator's Quick Start Guide Agilent Technologies Notices Agilent Technologies, Inc. 2017 No part of this manual may be reproduced in any form or by any
Agilent 1260 Infinity Purification Solution Administrator's Quick Start Guide Agilent Technologies Notices Agilent Technologies, Inc. 2017 No part of this manual may be reproduced in any form or by any
Online Ordering Manual
 Online Ordering Manual for the Pay-LESS website www.paylessoffice.com Customer Log In... 2-3 Finding Your Account Number... 4 Searching for Products... 5-6 Quick Order... 7-8 Product Comparison... 9-10
Online Ordering Manual for the Pay-LESS website www.paylessoffice.com Customer Log In... 2-3 Finding Your Account Number... 4 Searching for Products... 5-6 Quick Order... 7-8 Product Comparison... 9-10
Abila MIP. Human Resource Management Installation Guide
 Human Resource Management Installation Guide This is a publication of Abila, Inc. Version 2017.2 2017 Abila, Inc. and its affiliated entities. All rights reserved. Abila, the Abila logos, and the Abila
Human Resource Management Installation Guide This is a publication of Abila, Inc. Version 2017.2 2017 Abila, Inc. and its affiliated entities. All rights reserved. Abila, the Abila logos, and the Abila
Administrator Guide. Position Manager 11 Effective 4/9/2018
 Administrator Guide Position Manager 11 Effective 4/9/2018 Contents System Administration 4 Career Site 6 Acknowledgement Text 6 Career Site Settings: Acknowledgement Text Detail 6 Adding an Acknowledgement
Administrator Guide Position Manager 11 Effective 4/9/2018 Contents System Administration 4 Career Site 6 Acknowledgement Text 6 Career Site Settings: Acknowledgement Text Detail 6 Adding an Acknowledgement
The summary outlines the steps for ordering goods, the following pages outlines these steps in more details:
 How to order general stationery items and I.T consumables via the Griffith Marketplace Version Control Do not remove Updated by Brian Macfarlane July 2014 At present there are two outside organisations
How to order general stationery items and I.T consumables via the Griffith Marketplace Version Control Do not remove Updated by Brian Macfarlane July 2014 At present there are two outside organisations
2/10/2003 Version 1.1
 Entities...82 Print a List of Entity Records...84 Locate an Entity Record...85 Inquire into an Entity Record...88 Projects...95 Print a List of Project Records...97 Locate a Project Record...98 Inquire
Entities...82 Print a List of Entity Records...84 Locate an Entity Record...85 Inquire into an Entity Record...88 Projects...95 Print a List of Project Records...97 Locate a Project Record...98 Inquire
Step-By-Step Guide. ecommerce
 Step-By-Step Guide ecommerce TABLE OF CONTENTS ecommerce Step-By-Step Guide Overview... 3 Customer Registration... 5 Log on to Grainger.com... 9 Search... 11 Online Catalog... 14 Compare Products and Item
Step-By-Step Guide ecommerce TABLE OF CONTENTS ecommerce Step-By-Step Guide Overview... 3 Customer Registration... 5 Log on to Grainger.com... 9 Search... 11 Online Catalog... 14 Compare Products and Item
WAWF Government Furnished Property (GFP) Module: GFP Attachment Training
 PROCURE-TO-PAY TRAINING SYMPOSIUM 2018 WAWF Government Furnished Property (GFP) Module: GFP Attachment Training Presented by: Carol Vigna, DPAP & Pamela Rooney, Support to DPAP 1 The GFP Module is a new
PROCURE-TO-PAY TRAINING SYMPOSIUM 2018 WAWF Government Furnished Property (GFP) Module: GFP Attachment Training Presented by: Carol Vigna, DPAP & Pamela Rooney, Support to DPAP 1 The GFP Module is a new
Drake Zero User s Manual
 .. Drake Zero User s Manual Tax Year 2017 Support.DrakeSoftware.com (828) 524-8020 Tax Year 2017 i Copyright The 2017 Drake Zero User s Manual, Drake Tax Software, and any other related materials are copyrighted
.. Drake Zero User s Manual Tax Year 2017 Support.DrakeSoftware.com (828) 524-8020 Tax Year 2017 i Copyright The 2017 Drake Zero User s Manual, Drake Tax Software, and any other related materials are copyrighted
WEM ECC Contracts - User guide
 WEM ECC Contracts - User guide Introduction... 3 ECC Project Managers / Contractors Guide... 7 Contract Data Explained... 7 Pain / Gain... 8 Updating project incentivised cost forecasts... 11 Access to
WEM ECC Contracts - User guide Introduction... 3 ECC Project Managers / Contractors Guide... 7 Contract Data Explained... 7 Pain / Gain... 8 Updating project incentivised cost forecasts... 11 Access to
Electronic Plan Review. Applicant User Guide
 Electronic Plan Review Applicant User Guide eplan Applicant User Guide Table of Contents Introduction to eplan. 2 Electronic Plan Submission.... 3-11 eplan Review Invitation. 3 Logging In 4-5 Standards...
Electronic Plan Review Applicant User Guide eplan Applicant User Guide Table of Contents Introduction to eplan. 2 Electronic Plan Submission.... 3-11 eplan Review Invitation. 3 Logging In 4-5 Standards...
Non-Profit Corporation Annual Return Guide
 Non-Profit Corporation Annual Return Guide Corporate Registry Corporate Registry September 2016 Disclaimer Materials in this document are for demonstration purposes only. The characters and events depicted
Non-Profit Corporation Annual Return Guide Corporate Registry Corporate Registry September 2016 Disclaimer Materials in this document are for demonstration purposes only. The characters and events depicted
Classification: Public ANZ TRANSACTIVE GLOBAL ADMINISTRATION USER GUIDE
 Classification: Public ANZ TRANSACTIVE GLOBAL ADMINISTRATION USER GUIDE 11 2015 CONTENTS INTRODUCTION... 3 USERS... 4 FUNCTION ROLES AND DATA ROLES... 5 FUNCTION ROLES... 5 Create a Function Role... 8
Classification: Public ANZ TRANSACTIVE GLOBAL ADMINISTRATION USER GUIDE 11 2015 CONTENTS INTRODUCTION... 3 USERS... 4 FUNCTION ROLES AND DATA ROLES... 5 FUNCTION ROLES... 5 Create a Function Role... 8
Nexsure Training Manual - Accounting. Chapter 13
 Tax Authority In This Chapter Tax Authority Definition Reconciling Tax Authority Payables Issuing Disbursement for Tax Authority Payables Paying the Tax Authority Prior to Reconciling Tax Authority Definition
Tax Authority In This Chapter Tax Authority Definition Reconciling Tax Authority Payables Issuing Disbursement for Tax Authority Payables Paying the Tax Authority Prior to Reconciling Tax Authority Definition
Create Service Contract
 Create Service Contract This guide will cover: The process of creating service contracts with suppliers. This process replaces the Office of General Counsel Checklist (specifically the Overview tab). However,
Create Service Contract This guide will cover: The process of creating service contracts with suppliers. This process replaces the Office of General Counsel Checklist (specifically the Overview tab). However,
ESL ACH Origination User Guide
 accounts and make payments to your vendors. Refer to this User Guide for instructions on how to use this service. Creating a Template Managing Templates o Searching for a template o Filtering a template
accounts and make payments to your vendors. Refer to this User Guide for instructions on how to use this service. Creating a Template Managing Templates o Searching for a template o Filtering a template
Admin Series: Common Admin Tasks
 Admin Series: Common Admin Tasks Updated Aug. 2010 Copyright EZinspections.com Support@ezinspections.com 1 Copyright EZinpsections.com CONTENTS I II Introduction Tasks on the Summary Page A) Monitoring
Admin Series: Common Admin Tasks Updated Aug. 2010 Copyright EZinspections.com Support@ezinspections.com 1 Copyright EZinpsections.com CONTENTS I II Introduction Tasks on the Summary Page A) Monitoring
Widgets for SAP BusinessObjects Business Intelligence Platform User Guide SAP BusinessObjects Business Intelligence platform 4.1 Support Package 2
 Widgets for SAP BusinessObjects Business Intelligence Platform User Guide SAP BusinessObjects Business Intelligence platform 4.1 Support Package 2 Copyright 2013 SAP AG or an SAP affiliate company. All
Widgets for SAP BusinessObjects Business Intelligence Platform User Guide SAP BusinessObjects Business Intelligence platform 4.1 Support Package 2 Copyright 2013 SAP AG or an SAP affiliate company. All
Resolving Actions and Completion Policy Status About Non-Workflow BPs Creating a BP Record... 40
 Unifier Project Controls User Guide Version 17 September 2017 Contents Introduction to Project Controls... 17 Downloading and Configuring Project Controls Base Product (On-Premises Deployment)17 Downloading
Unifier Project Controls User Guide Version 17 September 2017 Contents Introduction to Project Controls... 17 Downloading and Configuring Project Controls Base Product (On-Premises Deployment)17 Downloading
Shopper & Requisitioner
 Shopper & Requisitioner User Guide Contents Chapter 1: Accessing eshop... 1 Chapter 2: My Profile... 5 Chapter 3: Shopping eshop... 12 Chapter 4: Filling Out eshop Forms... 29 Chapter 5: Tracking and Searching
Shopper & Requisitioner User Guide Contents Chapter 1: Accessing eshop... 1 Chapter 2: My Profile... 5 Chapter 3: Shopping eshop... 12 Chapter 4: Filling Out eshop Forms... 29 Chapter 5: Tracking and Searching
Online CDC service. HowTo guide for certifying organisations
 Online CDC service HowTo guide for certifying organisations Disclaimer While every reasonable effort has been made to ensure that this document is correct at the time of printing, the State of NSW, its
Online CDC service HowTo guide for certifying organisations Disclaimer While every reasonable effort has been made to ensure that this document is correct at the time of printing, the State of NSW, its
Working with VIEW. Page 1
 Working with VIEW Datamatic cannot accept any responsibility, financial or otherwise, for any consequences arising out of the use of this material. The information contained herein is subject to change.
Working with VIEW Datamatic cannot accept any responsibility, financial or otherwise, for any consequences arising out of the use of this material. The information contained herein is subject to change.
How to Enter a Contract
 Module: Contract Management Topic: CM Contract Processing CM Contract Entry Munis Version 11.1 Objective How to Enter a Contract This document describes the steps taken to enter a basic contract in the
Module: Contract Management Topic: CM Contract Processing CM Contract Entry Munis Version 11.1 Objective How to Enter a Contract This document describes the steps taken to enter a basic contract in the
User Guide Regions Association Image Lockbox Online
 User Guide Regions Association Image Lockbox Online 2012 Regions Bank. Regions Lockbox Services subject to product terms and conditions. Rev. 111312 Association Image Lockbox User Guide Association Image
User Guide Regions Association Image Lockbox Online 2012 Regions Bank. Regions Lockbox Services subject to product terms and conditions. Rev. 111312 Association Image Lockbox User Guide Association Image
Planet RE Agent Training. Berkshire Hathaway HomeServices Nevada Properties
 Planet RE Agent Training Berkshire Hathaway HomeServices Nevada Properties Planet RE Outline Getting Started Log on to www.planetre.com Enter User Name: Enter Password: (Be sure to Change your Password
Planet RE Agent Training Berkshire Hathaway HomeServices Nevada Properties Planet RE Outline Getting Started Log on to www.planetre.com Enter User Name: Enter Password: (Be sure to Change your Password
Business Corporation Annual Return Guide
 Business Corporation Annual Return Guide Corporate Registry Corporate Registry September 2016 Disclaimer Materials in this document are for demonstration purposes only. The characters and events depicted
Business Corporation Annual Return Guide Corporate Registry Corporate Registry September 2016 Disclaimer Materials in this document are for demonstration purposes only. The characters and events depicted
Working with VIEW Datamatic All rights reserved.
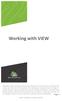 Working with VIEW Datamatic cannot accept any responsibility, financial or otherwise, for any consequences arising out of the use of this material. The information contained herein is subject to change.
Working with VIEW Datamatic cannot accept any responsibility, financial or otherwise, for any consequences arising out of the use of this material. The information contained herein is subject to change.
Contents GENERAL OVERVIEW 3. User Profile and Permissions... 3 Regional Manager... 3 Manager... 3 User... 4 Security... 4
 SYNERGY USER GUIDE Contents GENERAL OVERVIEW 3 User Profile and Permissions... 3 Regional Manager... 3 Manager... 3 User... 4 Security... 4 Budgets... 4 Spending Limits... 5 PO Hold Review... 5 Regional
SYNERGY USER GUIDE Contents GENERAL OVERVIEW 3 User Profile and Permissions... 3 Regional Manager... 3 Manager... 3 User... 4 Security... 4 Budgets... 4 Spending Limits... 5 PO Hold Review... 5 Regional
VNB Connect Plus Automated Clearing House (ACH) Pass-Thru Reference Guide
 VNB Connect Plus Automated Clearing House (ACH) Pass-Thru Reference Guide 2015 Valley National Bank. Member FDIC. Equal Opportunity Lender. All Rights Reserved. About ACH Pass-Thru The ACH Pass-Thru module
VNB Connect Plus Automated Clearing House (ACH) Pass-Thru Reference Guide 2015 Valley National Bank. Member FDIC. Equal Opportunity Lender. All Rights Reserved. About ACH Pass-Thru The ACH Pass-Thru module
DESKTOP. User & Administrative Guide
 DESKTOP alerts User & Administrative Guide 1 TABLE OF CONTENTS Overview... 2 Important Information to Remember... 3 The Alerts Service.... 4 Setting Up Contact Points... 5 Editing Contact Points... 7 Setting
DESKTOP alerts User & Administrative Guide 1 TABLE OF CONTENTS Overview... 2 Important Information to Remember... 3 The Alerts Service.... 4 Setting Up Contact Points... 5 Editing Contact Points... 7 Setting
Reporting Contracts in the LBB Contracts Database
 LEGISLATIVE BUDGET BOARD Reporting Contracts in the LBB Contracts Database Instructions for State Agencies and Institutions of Higher Education LEGISLATIVE BUDGET BOARD STAFF REVISED DECEMBER 2015 Table
LEGISLATIVE BUDGET BOARD Reporting Contracts in the LBB Contracts Database Instructions for State Agencies and Institutions of Higher Education LEGISLATIVE BUDGET BOARD STAFF REVISED DECEMBER 2015 Table
Browser s Guide Contents
 Browser s Guide Contents Browser s Guide... 1 Browser Role... 2 Logging In... 2 Contact Information... 2 My Account Settings... 2 Key Concepts... 3 Searching... 3 Supplier Searching... 3 Product Searching...
Browser s Guide Contents Browser s Guide... 1 Browser Role... 2 Logging In... 2 Contact Information... 2 My Account Settings... 2 Key Concepts... 3 Searching... 3 Supplier Searching... 3 Product Searching...
Regions Commercial Card Card Management System (CMS) User Guide
 Regions Commercial Card Card Management System (CMS) User Guide Revised: 01.30.18 CMS Regions Commercial Card Card Management System USER GUIDE TABLE OF CONTENTS Logging In 2 Viewing and Printing Statements
Regions Commercial Card Card Management System (CMS) User Guide Revised: 01.30.18 CMS Regions Commercial Card Card Management System USER GUIDE TABLE OF CONTENTS Logging In 2 Viewing and Printing Statements
TABLE OF CONTENTS CHAPTER 1. PROTOCOL APPLICATION PROCESS OVERVIEW
 IBC Creating Protocol Applications TABLE OF CONTENTS CHAPTER 1. PROTOCOL APPLICATION PROCESS OVERVIEW... 1.1 CHAPTER 2. GENERAL INFORMATION... 2.1 2.1. STARTING AND LOGGING IN... 2.1 2.2. USING NAVIGATION
IBC Creating Protocol Applications TABLE OF CONTENTS CHAPTER 1. PROTOCOL APPLICATION PROCESS OVERVIEW... 1.1 CHAPTER 2. GENERAL INFORMATION... 2.1 2.1. STARTING AND LOGGING IN... 2.1 2.2. USING NAVIGATION
Beginner s Guide to ACD5
 Beginner s Guide to ACD5 AIA Contract Documents Online Service for Single-Users A step-by-step guide to creating, editing, sharing and managing contract documents Beginner s Guide to ACD5 AIA Contract
Beginner s Guide to ACD5 AIA Contract Documents Online Service for Single-Users A step-by-step guide to creating, editing, sharing and managing contract documents Beginner s Guide to ACD5 AIA Contract
Section 1: Navigation Procedures
 Section 1: Navigation Procedures This section will assist in navigating and becoming familiar with the menus, views, icons, and the functionality of Yardi Voyager. In This Section Logging in to Yardi Voyager
Section 1: Navigation Procedures This section will assist in navigating and becoming familiar with the menus, views, icons, and the functionality of Yardi Voyager. In This Section Logging in to Yardi Voyager
User s Guide. Trns port CRLMS Non-Agency Users. Version June Prepared by
 User s Guide Trns port CRLMS Non-Agency Users Version 2.02 June 2013 Prepared by 5700 SW 34th Street, Suite 1235, Gainesville, Florida 32608-5371 Phone: (352) 381-4400 Fax: (352) 381-4444 info@infotechfl.com
User s Guide Trns port CRLMS Non-Agency Users Version 2.02 June 2013 Prepared by 5700 SW 34th Street, Suite 1235, Gainesville, Florida 32608-5371 Phone: (352) 381-4400 Fax: (352) 381-4444 info@infotechfl.com
Newforma Contact Directory Quick Reference Guide
 Newforma Contact Directory Quick Reference Guide This topic provides a reference for the Newforma Contact Directory. Purpose The Newforma Contact Directory gives users access to the central list of companies
Newforma Contact Directory Quick Reference Guide This topic provides a reference for the Newforma Contact Directory. Purpose The Newforma Contact Directory gives users access to the central list of companies
Once you click on the Enterprise Icon found on your desktop you will be asked for your password. This Default Code Is
 Once you click on the Enterprise Icon found on your desktop you will be asked for your password. This Default Code Is You should now see the main screen which is called the main screen or menu screen.
Once you click on the Enterprise Icon found on your desktop you will be asked for your password. This Default Code Is You should now see the main screen which is called the main screen or menu screen.
Guide for Researchers: Online Human Ethics Application Form
 Guide for Researchers: Online Human Ethics Application Form What is Quest Quest is our comprehensive research management system used to administer and support research activity at Victoria University.
Guide for Researchers: Online Human Ethics Application Form What is Quest Quest is our comprehensive research management system used to administer and support research activity at Victoria University.
TRAVEL AND EXPENSE CENTER REPORTS USER GUIDE
 TRAVEL AND EXPENSE CENTER REPORTS USER GUIDE Please note: This user guide is intended for online use, and has a number of embedded links. Printing of these documents is discouraged, as they are updated
TRAVEL AND EXPENSE CENTER REPORTS USER GUIDE Please note: This user guide is intended for online use, and has a number of embedded links. Printing of these documents is discouraged, as they are updated
INFOR/LAWSON HS19.2 TRAINING SCRIPT
 INFOR/LAWSON HS19.2 TRAINING SCRIPT Logging into HS19.2 Allows Schools/Departments to enter Time off Requests for employees on a daily basis. To log into HS19.2 1. Launch an Internet Explorer session.
INFOR/LAWSON HS19.2 TRAINING SCRIPT Logging into HS19.2 Allows Schools/Departments to enter Time off Requests for employees on a daily basis. To log into HS19.2 1. Launch an Internet Explorer session.
BuildPro. Area Manager User Guide
 BuildPro Area Manager User Guide 6.01.09 Document Versions Change Date BuildPro Release / Release Date Author Change 11.15.07 7.1.0 / 12.03.07 Monica Winkelman Transferred to FrameMaker. Updated EPO,
BuildPro Area Manager User Guide 6.01.09 Document Versions Change Date BuildPro Release / Release Date Author Change 11.15.07 7.1.0 / 12.03.07 Monica Winkelman Transferred to FrameMaker. Updated EPO,
The Studio Director QuickBooks Help
 The Studio Director QuickBooks Help Copyright 2016 The Studio Director OnVision Solutions, Inc. P.O. Box 3221 Monument, CO 80132 http://www.thestudiodirector.com Table of Contents OVERVIEW & REQUIREMENTS...
The Studio Director QuickBooks Help Copyright 2016 The Studio Director OnVision Solutions, Inc. P.O. Box 3221 Monument, CO 80132 http://www.thestudiodirector.com Table of Contents OVERVIEW & REQUIREMENTS...
TABLE OF CONTENTS. TECHNICAL SUPPORT APPENDIX Appendix A Formulas And Cell Links Appendix B Version 1.1 Formula Revisions...
 SPARC S INSTRUCTIONS For Version 1.1 UNITED STATES DEPARTMENT OF AGRICULTURE Forest Service By Todd Rivas December 29, 1999 TABLE OF CONTENTS WHAT IS SPARC S?... 1 Definition And History... 1 Features...
SPARC S INSTRUCTIONS For Version 1.1 UNITED STATES DEPARTMENT OF AGRICULTURE Forest Service By Todd Rivas December 29, 1999 TABLE OF CONTENTS WHAT IS SPARC S?... 1 Definition And History... 1 Features...
Drake Hosted User Guide
 Drake Hosted User Guide Last Revision Date: 1/2/2017 Support.DrakeSoftware.com (828) 524-8020 Drake Hosted User Guide Copyright The Drake Hosted User Guide, Drake Tax Software, and any other related materials
Drake Hosted User Guide Last Revision Date: 1/2/2017 Support.DrakeSoftware.com (828) 524-8020 Drake Hosted User Guide Copyright The Drake Hosted User Guide, Drake Tax Software, and any other related materials
SOP: Subcontracts Processing and
 SOP: Subcontracts Processing and Table of Contents: 1. Navigating your to-do list 2. Pulling your detailed report 3. Verifying accounts and sub-awards Applicable cases The Subcontract processing is a
SOP: Subcontracts Processing and Table of Contents: 1. Navigating your to-do list 2. Pulling your detailed report 3. Verifying accounts and sub-awards Applicable cases The Subcontract processing is a
Training and Documentation Manual End User Training: Placing an Order
 Training and Documentation Manual End User Training: Placing an Order Fall/Winter 2009 Table of Contents Signing In 3 Setting Preferences... 4 Processing an Order Getting Started.. 10 Selecting a Supplier/Processing
Training and Documentation Manual End User Training: Placing an Order Fall/Winter 2009 Table of Contents Signing In 3 Setting Preferences... 4 Processing an Order Getting Started.. 10 Selecting a Supplier/Processing
Creating a Daily Diary
 Creating a Daily Diary **Important Do not use the following characters in any entry: &, . Navigate to your Contract in Progress Summary. Click on Diaries tab. If you are working with many contracts,
Creating a Daily Diary **Important Do not use the following characters in any entry: &, . Navigate to your Contract in Progress Summary. Click on Diaries tab. If you are working with many contracts,
Sales Order Processing
 Windows Print Management System Sales Order Processing Sales Order Processing Contents Sales Order Processing Contents Sales Order Processing Contents... 1.1 Introduction to SOP... 2.1 Stock Type... 3.1
Windows Print Management System Sales Order Processing Sales Order Processing Contents Sales Order Processing Contents Sales Order Processing Contents... 1.1 Introduction to SOP... 2.1 Stock Type... 3.1
Expense Management Asset Management
 Expense Management Asset Management User Guide NEC NEC Corporation November 2010 NDA-31136, Revision 1 Liability Disclaimer NEC Corporation reserves the right to change the specifications, functions, or
Expense Management Asset Management User Guide NEC NEC Corporation November 2010 NDA-31136, Revision 1 Liability Disclaimer NEC Corporation reserves the right to change the specifications, functions, or
