ESL ACH Origination User Guide
|
|
|
- Barry Gaines
- 5 years ago
- Views:
Transcription
1 accounts and make payments to your vendors. Refer to this User Guide for instructions on how to use this service. Creating a Template Managing Templates o Searching for a template o Filtering a template o Editing templates o Copying a template o Deleting a template o Marking a template as favorite Creating a Payment from a Template Creating a Payment o Add a Payment o Create a Recipient Using Imported Files o Updating Amounts for Recipients in a Template o Importing Recipients and Amounts to Create a Payment o Importing a NACHA file o ACH PassThru Viewing or Canceling a Payment o Viewing a payment o Canceling a payment Sending Notifications to Approvers Approving Payments Our ACH Origination services are available within ESL Business Online Banking. If you access to Business Online Banking or if you have questions about how to use any of our Online Services; please call us at or at cashmanagement@esl.org. To get started, log into Business Online find ACH Origination options within that drop down menu. Please keep in mind that ACH transactions can only be performed Monday Friday and not on federal holidays. The daily cut-off time for submitting ACH transactions is 5:00 p.m. EST. Items submitted after that time will be processed on the next business day. 1
2 CREATING A TEMPLATE 1. In the navigation menu, click or tap Cash Management > ACH & Wire Payments. The Payments page appears. Image 1 (used for step 2) 2. In the New Template drop-down list, click the template type to create. The Info & Users tab appears. Image 2 (used for steps 3-4) 3. Enter a Template Name. 4. In the Grant User Access section, click or tap a User to give users access to the template, then click or tap Next. The Recipient & Amount tab appears. 2
3 CREATING A TEMPLATE Image 3 (used for steps 5-6, 10-13) 5. (Optional) If you are creating an ACH Payment or ACH Collection and your configuration includes SEC codes for every recipient, click or tap one of the ACH Class Code options. This filters the recipients so that only the selected SEC Code recipients will appear. 6. Click or tap a Recipient from the list of recipients. If you have the Manage Recipients right, click or tap New Recipient to create and assign a new recipient. 3
4 CREATING A TEMPLATE Image 4 (used for steps 8-10) 7. In the Recipient Detail tab, complete required fields. The character limit on an ACH name is 35 characters. 8. In the Account - New tab, fill out the account information. 9. Click or tap Create Recipient. 10. (Optional) Click or tap Notify icon to send an notification to recipient when ACH is processed. 11. (Optional) Enter the amount for the ACH. 4
5 CREATING A TEMPLATE 12. (Optional) Click or tap payment icon. 13. (Optional) Click or tap icon to enter Addendum (message) to Beneficiary. 14. Click or tap Next. 15. (Optional) If you have subsidiaries, the Subsidiary tab appears. Click or tap a Subsidiary from the list. 16. Click or tap Next. The Account tab appears. Image 5 (used for steps 17-18) 17. Click or tap an Account from which payments will be made. 18. Click or tap Next. The Review & Submit tab appears. 5
6 CREATING A TEMPLATE Image 6 (used for steps 19-22) 19. (Optional) Click or tap the Effective Date. 20. (Optional) Click or tap Set Schedule to set up a recurring schedule. After selecting a schedule, click or tap Save. 21. Click or tap Save. The Template Saved page confirms that you saved the template. Click or tap Close. 22. (Optional) If you have the proper Allowed Actions enabled, you can save the template and then click or tap Draft or Approve. A confirmation message appears. Click or tap Close. 6
7 MANAGING TEMPLATES On the ACH & Wire Payments page, templates appear as cards in a grid or as items in a list. The following examples illustrate the appearance of the grid and list views. Sample grid view: Sample list view: Both views include the following information for each template: Template name Transaction type Last payment amount Last payment date The icons on the card and in the list allow you to perform the following tasks: Template card and list icons: Icon Task Mark the template as a favorite. Edit or Create a payment. Copy the template. Delete the template. You must have specific rights to create, edit, or delete a template. You can mark any template that you can access as a favorite. 7
8 MANAGING TEMPLATES SEARCHING FOR A TEMPLATE On the Payments page, you can search for a template. 1. In the Menu, click or tap Cash Management > ACH & Wire Payments. The Payments page appears. Image 7 (used for step 2) 2. Enter your search text in the Search field. The templates that match the search text appear on the Payments page. 8
9 MANAGING TEMPLATES FILTERING A TEMPLATE On the Payments page, you can use a filter to show only templates of a particular type. Users must have access to a Transaction Type for it to appear in the filter. Filter List: 1. In the Menu, click or tap Cash Management > ACH & Wire Payments. The Payments page appears. 2. On the Payments page, in the Filter by Type drop-down list, click or tap one of the following: a. All to show all templates. b. Any Transaction Type name to show templates of that type. i. Templates of the selected type appear on the Payments page. EDITING A TEMPLATE If you have the Manage Templates feature assigned, you can use the Payments page to edit any template. If you have the Draft right for a Transaction Type, you can edit any template that you created or that another user assigned to you. When you edit a template, existing payments based on the template do not change. Any future payments will use the new template settings. Note: The Manage Templates right overrides the Draft Restricted setting. These two rights should never be combined since they conflict with each other. See "Creating a single-recipient payment or template" for more information on template settings. 1. In the Menu, click or tap Cash Management > ACH & Wire Payments. The Payments page appears. 2. Click or tap the edit icon ( ) of the template that you want to edit. The Info & Users tab for the template appears. 9
10 MANAGING TEMPLATES 3. Make any needed changes to the template settings on the following tabs: a. Info & Users b. Recipient & Amount c. Subsidiary d. Account 4. Click or tap Review & Submit. 5. On the Review & Submit tab, click or tap Save. The Template Saved page appears. 6. Click or tap Close. The Payments page appears. COPYING A TEMPLATE You can use the Payments page to copy an existing template, make changes, and save the copy. 1. In the Menu, click or tap Cash Management > ACH & Wire Payments. The Payments page appears. 2. On the Payments page, locate the template that you want to copy. You can browse or search to locate the template. 3. Click or tap the copy icon ( ) for the template. The Info & Users page appears. 4. Make any needed changes to the template settings. 5. Click or tap Review & Submit. 6. On the Review & Submit tab, click or tap Save. The Template Saved page appears. 7. Click or tap Close. DELETING A TEMPLATE 1. In the Menu, click or tap Cash Management > ACH & Wire Payments. The Payments page appears. 2. On the Payments page, click or tap the delete icon ( )of the template that you want to delete. 3. Click or tap Delete Template. The Template Removed page appears confirming deletion. 4. Click or tap Close. The Payments page appears. 10
11 MANAGING TEMPLATES MARKING A TEMPLATE AS A FAVORITE Favorite templates are the templates that you want to use frequently. Every user can create an individual list of favorite templates that are grouped together alphabetically before any other templates on the Payments page. You can mark any template that you can access as a favorite. 1. In the Menu, click or tap Cash Management > ACH & Wire Payments. The Payments page appears. 2. Locate the template that you want to mark as a favorite. You can browse or search to locate the template. 3. Click or tap the favorite icon ( ) for the template. CREATING A PAYMENT FROM A TEMPLATE A template is a model for a payment. Depending on your user rights, you may be able to change all of the fields in the payment that you create, or you may only be able to change the date, description, and amount fields. The templates that you can use appear in the Available Templates area on the Payments page. If you have the Draft right assigned for a Transaction Type, you can change any of the values in the template when you create the new payment. If you have the Draft Restricted right assigned for the Transaction Type, you can only change the date, description, and amount in the template when you create the new payment. The templates that you can use appear in the Available Templates area on the Payments page. 1. In the navigation menu, click or tap Cash Management > ACH & Wire Payments. The Payments page appears with the templates that you can access. Image 8 (used for step 2) 11
12 CREATING A PAYMENT FROM A TEMPLATE 2. Click or tap on the pencil icon of the template that you want to use. The Info & Users tab appears. Image 9 (used for step 3) Tip: You can only select the check box for users who have the Draft or Draft Restricted right for the Transaction Type. You cannot clear the check box for users who have the Manage Templates feature assigned. 3. Click or tap Next. The Recipient & Amount tab appears. Image 10 (used for steps 4-8) 12
13 CREATING A PAYMENT FROM A TEMPLATE 4. (Optional) Click or tap Notify icon to send an notification to recipient when ACH is processed. 5. Enter the amount for the ACH. 6. Click or tap payment icon. 7. (Optional)Click or tap addendum icon enter Addendum (message) to Beneficiary. 8. Click or tap Next. 9. (Optional) If you have subsidiaries, the Subsidiary tab appears. Click or tap a Subsidiary from the list. 10. Click or tap Next. The Account tab appears. Image 11 (used for steps 11-12) 11. Click or tap an Account from which payments will be made. 12. Click or tap Next. The Review & Submit tab appears. 13
14 CREATING A PAYMENT FROM A TEMPLATE Image 12 (used for steps 13-16) 13. Click or tap the Effective Date. 14. (Optional) Click or tap Set Schedule to set up a recurring schedule. After selecting a schedule, click or tap Save. 15. Click or tap Save. The Template Saved page confirms that you saved the template. Click or tap Close. 16. (Optional) If you have the proper Allowed Actions enabled, you can save the template and then click or tap Draft or Approve. A confirmation message appears. Click or tap Close. 14
15 USING IMPORTED FILES Imported files help you to automate the process of creating payments, reduce redundant actions, and prevent errors. Depending on the file format, you can do the following with an imported file: Update recipients and amounts in a payment Create a new payment with recipients and amounts Submit an ACH-format file for processing UPDATING AMOUNTS FOR RECIPIENTS IN A TEMPLATE The ACH transaction import feature accepts two types of CSV files that meet certain requirements. The import method allows for processing of ACH Payment and/or ACH Collections transactions. ACH Batch Upload Guidelines 2-column Comma Separated Values (CSV) file You can import a list of recipients and amounts from a 2-column Comma Separated Values (CSV) file. The import uses the name and the order of recipients in the file to match recipients and update amounts. The list of recipients in the file should be the same as the list in the payment. The order of the recipients and transaction amounts in the file must match the order that they appear in the template. This does require recipient records to be created before a file can be imported. The first column in the CSV file references existing recipient information, and the second column contains information about the transaction itself. The 2-column CSV file must contain the following columns: Column 1 Recipient Name Column 2 Amount IMPORTING RECIPIENTS AND AMOUNTS TO CREATE A PAYMENT ACH Batch Upload Guidelines 5-column Comma Separated Values (CSV) file You can import a list of recipients and amounts from a 5-column Comma Separated Values (CSV) file to a new ACH Payment or ACH Collection. The recipient name does not need to match an existing recipient. The import uses the name and the order of the file to create recipients and amounts. A recipient can be included multiple times to create multiple payment or collections. The payments can be to the same accounts or different accounts. This format does not support addenda information. The CSV file must contain the following columns: Recipient name, Routing transit number, Account number, Account type, & Amount The 5-column CSV file must contain the following columns: Column 1 Recipient Name Column 2 ABA/Routing Number Column 3 Account Number Column 4 Account Type (Type in as a numeric value: Checking = 1; Savings = 2) Column 5 Amount 15
16 USING IMPORTED FILES Tip: To use splits in an imported file, include each split as a separate line in the imported file. 1. In the navigation menu, click or tap Cash Management > ACH & Wire Payments. The Payments page appears. 2. In the New Payment drop-down list, click or tap Payment From File. The Payment From File page appears. Image 13 (used for step 2) Image 14 (used for steps 3-6) 3. In the Payment Type drop-down list, select the Payment Type. 4. Click or tap Select a file to import. The Open dialog box appears. 16
17 USING IMPORTED FILES 5. In the Open dialog box, locate the file that you want to upload, and click or tap Open. The process to locate the file varies, depending on your device. 6. Click or tap Upload File. The Payment from File - Additional Information page appears. Image 15 (used for steps 7-11) 7. Click or tap one of the ACH Class Code options. 8. Select the Pay From/Pay To account. 9. (Optional) Select the Subsidiary, if required. 10. Select the Effective Date. Click or tap Approve if you have the proper Allowed Actions enabled. Click or tap Draft if approve rights are not enabled. 11. If you use a Symantec VIP Token code to authorize transactions, enter the current code on the token when prompted. 12. In the success message, do one of the following: a. Click or tap Close. b. Click or tap View in Online Activity. Tip: If the file wasn't uploaded, an error message will prompt you to edit the file before resubmitting it. 17
18 IMPORTING A NACHA FILE TO CREAT A PAYMENT (ACH PASS THRU) You can import a balanced NACHA format file to create an ACH Payment, or ACH Collection. When you import a NACHA formatted file, the system verifies the content of the file. If the file is missing required information, the system will prompt you for the information. If the file has any errors, the system displays an error message. If that happens, correct the errors in the file and try to upload the corrected file. You can use ACH Pass Thru to load and submit balanced NACHA-formatted files. The file that you select to upload should be properly formatted according to the NACHA Rules and Guidelines. The file can contain one or more batches. The file can include both debit and credit batches. When you upload a file with ACH Pass Thru, a basic verification of the contents is done before the file can be sent ACH Network. If the file includes any errors, the errors may occur when the system processes the file. Unlike other payment types, you do not specify an effective date for ACH Pass Thru files. Instead, you specify the exact date to process the file and begin sending it to the ACH Network. You can create the NACHA-formatted file with your accounting or other software. Caution: If errors are detected, a message appears on the screen indicating the errors. 1. In the navigation menu, click or tap Cash Management > ACH Pass-thru. The ACH Pass Thru page appears. Image 16 (used for steps 2-7) 18
19 UPDATING A NACHA FILE TO CREATE A PAYMENT 2. On the ACH Pass Thru page, click or tap Select a file to upload. 3. Locate the file to import and click or tap Open. The process to locate the file varies, depending on your device. 4. On the ACH Pass Thru page, click or tap the date to process the imported file. 5. (Optional) Enter a memo for the file in the Memo field. 6. Click or tap Approve. 7. If you use a Symantec VIP Token code to authorize transactions, enter the current code on the token when prompted. 8. In the success message, do one of the following: a. Click or tap Close. b. Click or tap View in Online Activity. VIEWING OR CANCELING A PAYMENT You can use the Online Activity page to view a payment. You may also be able to cancel an authorized but not processed payment from the Online Activity page. VIEWING A PAYMENT You can view or search for an existing authorized or processed payment on the following pages: Payments Online Activity The Online Activity page includes additional details about a payment. To view a payment on the Payments page 1. In the Menu, click or tap Cash Management > ACH & Wire Payments. The Payments page appears. 2. The Search transactions area lists all of the pending and processed payments. You can also filter transactions by Type. Do one of the following: a. Click or tap Pending to browse the pending payments. b. Click or tap Processed to browse the processed payments. c. Click or tap in the Search transactions field, and enter your search text. The search results appear on the Payments page. 19
20 VIEWING OR CANCELING A PAYMENT 3. After you locate a payment, click or tap it for more details. The payment details page appears. 4. (Optional) On the payment details page, click or tap View in Online Activity. The Online Activity page with the payment details appears. To view a payment on the Online Activity page 1. In the Menu, click or tap Transactions > Online Activity. 2. On the Online Activity page, do one of the following: a. Click or tap Single Transactions to view a single payment. b. Click or tap Recurring Transactions to view a recurring series of payments. 3. Browse to locate the payment that you want to view. 4. Click or tap the payment. The payment details appear. CANCELING A PAYMENT You can use the Online Activity page to cancel a payment. If you have the right to cancel a payment, you can cancel it only if the status is Drafted, Authorized, or Pending. To cancel a single payment 1. In the Menu, click or tap Transactions > Online Activity. Single transactions appear on the Online Activity. 2. Click or tap the payment that you want to cancel. The transaction details appear. 3. In the Actions drop-down list, click or tap Cancel. A message appears asking you to confirm the cancellation. 4. Click or tap Confirm. 5. Click or tap Close to return to Online Activity. To cancel all future occurrences of a recurring payment 1. In the Menu, click or tap Transactions > Online Activity. The Online Activity page appears. 2. Click or tap Recurring Transactions. The list of recurring transactions appears. 20
21 VIEWING OR CANCELING A PAYMENT Image 17 (used for steps 3-5) 3. In the row of the payment you want to cancel, click or tap Cancel series. A message appears asking for confirmation. 4. Click or tap Confirm. The Transaction Cancelled page appears confirming cancellation. 5. Click or tap Close to return to Online Activity. SENDING NOTIFICATIONS TO APPROVERS On the Payments page, you can send a notification to eligible approvers to request approval for drafted transactions. This functionality applies to both Dual Approval and drafted transactions. 1. In the Menu, click or tap Cash Management > ACH & Wire Payments. The Payments page appears. 2. Submit a drafted Commercial payment. 3. On the draft confirmation message, click or tap Send notification button. 4. The approver is notified of the transaction by or phone. The approver then logs in to approve the transaction. APPROVING PAYMENTS A drafted payment must be approved before it is processed. User rights control the ability to approve payments. See "Rights to Transaction Types" for information about configuring approval rights. When a user drafts a payment, it appears in the Pending list on the Payments page. It also appears on the Online Activity page. The status of the payment is Drafted. When an eligible approver approves the payment, the status then changes to Authorized. To be eligible to approve a transaction, a user must have the Approve right for the Transaction Type. In addition, the payment cannot exceed the user approval transaction limits. When an eligible approver logs in, the number of pending approvals appears on the tabs on the Online Activity page. Transactions can require between 1-5 approvals according to Company policy. 21
22 APPROVING PAYMENTS In addition, pending approvals will appear as a Quick Actions on the right side of the Home page. The list contains the total number of pending approvals and the number of approvals of each Transaction Type. Tip: You cannot approve a transaction after its processing date. If the processing date is in the past, you can copy the transaction to create a new transaction with a new effective date. Depending on your security needs and how we configure your account, some transactions may require action by two users. You can approve a payment in the following ways: On the Payments page On the Online Activity page APPROVING PAYMENTS ON THE PAYMENTS PAGE 1. In the navigation menu, click or tap Cash Management > ACH & Wire Payments. The Payments page appears. 2. On the Payments page, the Search transactions area lists all of the pending and processed payments. Click or tap the payment that you want to approve. 3. In the status message, click or tap View in Online Activity. The Online Activity page appears, with the payment details visible. 4. In the drop-down list, click or tap Approve. 5. If you use a Symantec VIP Token code to authorize transactions, enter the current code on the token when prompted. 6. When the approval is complete, the Online Activity page appears. The status of the items changes to Authorized. APPROVING ONE OR MORE PAYMENTS ON THE ONLINE ACTIVITY PAGE 1. In the navigation menu, click or tap Transactions > Online Activity. The Online Activity page appears. 2. Browse or search for the payments that you want to approve. 3. On the Online Activity page, do one of the following: a. To approve a single payment, click or tap the Actions drop down list in the row of the payment you want to approve. Click or tap Approve. 22
23 APPROVING PAYMENTS b. To approve multiple payments, select the check box for each payment i. Click or tap Actions column, then click or tap Approve Selected. 4. If you use a Symantec VIP Token code to authorize transactions, enter the current code from the token when prompted. 5. When prompted, click or tap Confirm to verify the approval. A message confirms the approval. 6. Click or tap Close. The status of the items will change to Authorized on the Online Activity page. Caution: If you don't have the right to approve a payment, an error message appears. 23
Online Banking Commercial User s Guide UUX/Treasury Release 4.11
 Online Banking Commercial User s Guide UUX/Treasury Release 4.11 www.enterprisebank.com OVERVIEW In this user guide, we will cover the commercial online banking features. We will show how to manage users
Online Banking Commercial User s Guide UUX/Treasury Release 4.11 www.enterprisebank.com OVERVIEW In this user guide, we will cover the commercial online banking features. We will show how to manage users
Company and User Set Up. Company Policy. NOTE: The Company Policy controls the companylevel feature entitlements and dollar limits.
 Company and User Set Up Company Policy NOTE: The Company Policy controls the companylevel feature entitlements and dollar limits. 1. Select Commercial and then Company Policy. 2. Select a transaction type
Company and User Set Up Company Policy NOTE: The Company Policy controls the companylevel feature entitlements and dollar limits. 1. Select Commercial and then Company Policy. 2. Select a transaction type
Using Online Activity Center
 Using Online Activity Center Creating custom views in the Activity Center You can select up to six fields to control which data appears in the Activity Center for each transaction type. For example, a
Using Online Activity Center Creating custom views in the Activity Center You can select up to six fields to control which data appears in the Activity Center for each transaction type. For example, a
Consumer Banking User Guide. Transferring Funds
 Consumer Banking User Guide Transferring Funds Contents Managing transfers... 3 Transfer funds... 3 Viewing transfers... 4 Canceling a transfer... 4 Setting up external transfer accounts... 5 Adding an
Consumer Banking User Guide Transferring Funds Contents Managing transfers... 3 Transfer funds... 3 Viewing transfers... 4 Canceling a transfer... 4 Setting up external transfer accounts... 5 Adding an
ACH, Tax & Wire Payments
 There are three ways to initiate a payment within Internet Banking. 1. Templates - access through ACH and Wire (page 1) 2. Payments - accessed through ACH and Wire (page 4) Payment From File (page 7) Tax
There are three ways to initiate a payment within Internet Banking. 1. Templates - access through ACH and Wire (page 1) 2. Payments - accessed through ACH and Wire (page 4) Payment From File (page 7) Tax
Needham Bank Business Online Banking
 Needham Bank Business Online Banking Published December 2017 Contents ACH & NB Business Online Banking Terminology... 2 Getting Started... 4 Participants... 5 Creating a Participant... 5 Updating a Participant...
Needham Bank Business Online Banking Published December 2017 Contents ACH & NB Business Online Banking Terminology... 2 Getting Started... 4 Participants... 5 Creating a Participant... 5 Updating a Participant...
If you have rights to use the Manage Recipients feature, you can use the Recipient Management page to add a recipient.
 MANAGING RECIPIENTS Recipients will be used for ACH* and Wire Transfer*. On the Recipient Management page, recipients appear as cards in a grid or as items in a list. The grid view and the list view include
MANAGING RECIPIENTS Recipients will be used for ACH* and Wire Transfer*. On the Recipient Management page, recipients appear as cards in a grid or as items in a list. The grid view and the list view include
ACH Batch Instructions...3 Creating an ACH Batch...3 Creating a Recurring ACH Batch...4 Activating an ACH Batch...4 Approving an ACH Batch...
 ACH Batch Instructions...3 Creating an ACH Batch...3 Creating a Recurring ACH Batch...4 Activating an ACH Batch...4 Approving an ACH Batch...4 ACH Pass-Thru Instructions...5 Uploading a Pass-Thru ACH File...5
ACH Batch Instructions...3 Creating an ACH Batch...3 Creating a Recurring ACH Batch...4 Activating an ACH Batch...4 Approving an ACH Batch...4 ACH Pass-Thru Instructions...5 Uploading a Pass-Thru ACH File...5
DFCU ONLINE - USER MANAGEMENT
 DFCU ONLINE - USER MANAGEMENT A Business Signer who has the Manage Users feature assigned to them can create other users on the User Management page in DFCU OnLine. To add a user and configure rights:
DFCU ONLINE - USER MANAGEMENT A Business Signer who has the Manage Users feature assigned to them can create other users on the User Management page in DFCU OnLine. To add a user and configure rights:
Creating ACH Transactions
 ACH Creating ACH Transactions There are two ways to send an ACH file within Online Business Banking which depends on what options you selected on your enrollment form. If you do not have software that
ACH Creating ACH Transactions There are two ways to send an ACH file within Online Business Banking which depends on what options you selected on your enrollment form. If you do not have software that
Business Online and Mobile Banking User Guide
 Business Online and Mobile Banking User Guide 1. Online Enrollment 2. Login Process & Device Registration 3. Accounts & Accounts Details and Transaction History 4. Activity Center 5. Secure Messages 6.
Business Online and Mobile Banking User Guide 1. Online Enrollment 2. Login Process & Device Registration 3. Accounts & Accounts Details and Transaction History 4. Activity Center 5. Secure Messages 6.
ACH Origination User Guide
 ACH Origination User Guide Page 1 of 21 ACH Payments The ACH Payment service allows you to create one-to-many ACH transfers. This will be used for clients originating ACH for direct deposit, electronic
ACH Origination User Guide Page 1 of 21 ACH Payments The ACH Payment service allows you to create one-to-many ACH transfers. This will be used for clients originating ACH for direct deposit, electronic
Online Banking Procedures
 Table of Contents Online Banking Procedures... 2 1.1 Sign into Online Banking- No Token...2 1.2 Sign into Online Banking- Token...3 1.3 Change Account Nickname...5 Stop Payments... 7 1.4 New Stop Payments...7
Table of Contents Online Banking Procedures... 2 1.1 Sign into Online Banking- No Token...2 1.2 Sign into Online Banking- Token...3 1.3 Change Account Nickname...5 Stop Payments... 7 1.4 New Stop Payments...7
CashLink Quick Reference Guide
 CashLink Quick Reference Guide Navigating your Account Summary Page After you log in, you will see the Account Summary Page screen. This screen gives you access to all other functions and displays important
CashLink Quick Reference Guide Navigating your Account Summary Page After you log in, you will see the Account Summary Page screen. This screen gives you access to all other functions and displays important
Managing User Roles & Corporate Users
 Managing User Roles & Corporate Users Each Corporate user will belong to a User Role. User Roles contain all the rights for the company's users. Corporate's default roles have different features, permissions,
Managing User Roles & Corporate Users Each Corporate user will belong to a User Role. User Roles contain all the rights for the company's users. Corporate's default roles have different features, permissions,
INBUSINESS BANKING SYSTEM
 Introducing your new INBUSINESS BANKING SYSTEM Companion Guide to Business Banking Video Tutorials Updated 0.09.8 WELCOME TO THE INBUSINESS SYSTEM The InBusiness System will help you efficiently and securely
Introducing your new INBUSINESS BANKING SYSTEM Companion Guide to Business Banking Video Tutorials Updated 0.09.8 WELCOME TO THE INBUSINESS SYSTEM The InBusiness System will help you efficiently and securely
InBusiness Banking System Companion Guide to Business Banking Video Tutorials
 Banking System Companion Guide to Business Banking Video Tutorials Great Things Happen! Updated 05.5.6 Welcome to the InBusiness System The InBusiness System will help you efficiently and securely manage
Banking System Companion Guide to Business Banking Video Tutorials Great Things Happen! Updated 05.5.6 Welcome to the InBusiness System The InBusiness System will help you efficiently and securely manage
VERIFICATION METHOD. Deskside User Guide
 VERIFICATION METHOD Deskside User Guide OVERVIEW Our company considers the security of your financial information a top priority. We employ extensive security measures designed to provide a safe and reliable
VERIFICATION METHOD Deskside User Guide OVERVIEW Our company considers the security of your financial information a top priority. We employ extensive security measures designed to provide a safe and reliable
Revised (10/17) ACH User Guide
 Revised (10/17) ACH User Guide Table of Contents Page 1. KeyNavigator ACH 1 1.1 Payment Management 2 1.2 Creating Payments 6 1.3 Templates 10 1.4 Reporting 14 2. User Maintenance 17 3. Role Maintenance
Revised (10/17) ACH User Guide Table of Contents Page 1. KeyNavigator ACH 1 1.1 Payment Management 2 1.2 Creating Payments 6 1.3 Templates 10 1.4 Reporting 14 2. User Maintenance 17 3. Role Maintenance
ACH USER GUIDE. Creating an ACH Batch. cash management
 Creating an ACH Batch 1. Once you are logged into your Online Banking account, select Cash Management, ACH, and then ACH Batch on the main navigation menu. Then follow the easy steps below to create a
Creating an ACH Batch 1. Once you are logged into your Online Banking account, select Cash Management, ACH, and then ACH Batch on the main navigation menu. Then follow the easy steps below to create a
Pay with ACH User Guide
 Pay with ACH User Guide 1. Pay with ACH...2 2. Managing Sub-Users...17 3. System Setup...20 If you need assistance, please call 1-800-539-9039 and choose option 2, then option 1. 1. Pay with ACH Pay with
Pay with ACH User Guide 1. Pay with ACH...2 2. Managing Sub-Users...17 3. System Setup...20 If you need assistance, please call 1-800-539-9039 and choose option 2, then option 1. 1. Pay with ACH Pay with
Saving a Recipient for a Wire Transfer
 Saving a Recipient for a Wire Transfer. Once you are logged into your then Domestic Wire Template on the main navigation menu. Then follow the easy steps below to save a recipient for a wire transfer:
Saving a Recipient for a Wire Transfer. Once you are logged into your then Domestic Wire Template on the main navigation menu. Then follow the easy steps below to save a recipient for a wire transfer:
Business ebanking Essentials Transfers and Payments
 Business ebanking Essentials Transfers and Payments Table of Contents OVERVIEW... 2 ACH... 3 ACH Payments... 3 Create Payment ACH Template... 4 Making an ACH Payment... 6 Approve ACH Transactions... 8
Business ebanking Essentials Transfers and Payments Table of Contents OVERVIEW... 2 ACH... 3 ACH Payments... 3 Create Payment ACH Template... 4 Making an ACH Payment... 6 Approve ACH Transactions... 8
BUSINESS BANKING ONLINE. Deskside User Guide
 BUSINESS BANKING ONLINE Deskside User Guide INTRODUCTION TO BUSINESS BANKING ONLINE Business Banking Online (BBOL) offers our business customers both large and small the tools and features needed to manage
BUSINESS BANKING ONLINE Deskside User Guide INTRODUCTION TO BUSINESS BANKING ONLINE Business Banking Online (BBOL) offers our business customers both large and small the tools and features needed to manage
ONLINE BANKING COMMERCIAL CASH MANAGEMENT ACH END-USER GUIDE
 ONLINE BANKING COMMERCIAL CASH MANAGEMENT ACH END-USER GUIDE 1 P a g e TABLE OF CONTENTS CASH MANAGER ACH... 3 CREATE ACH BATCH... 4 ACH BATCH LIST... 4 MANUALLY CREATE AN ACH BATCH... 5 UPLOADING A NACHA
ONLINE BANKING COMMERCIAL CASH MANAGEMENT ACH END-USER GUIDE 1 P a g e TABLE OF CONTENTS CASH MANAGER ACH... 3 CREATE ACH BATCH... 4 ACH BATCH LIST... 4 MANUALLY CREATE AN ACH BATCH... 5 UPLOADING A NACHA
Business ebanking ACH Origination Services (includes ACH Uploads)
 Business ebanking ACH Origination Services (includes ACH Uploads) This guide instructs users how to originate ACH Payments and Collections though Templates. Contact Business Client Services for assistance
Business ebanking ACH Origination Services (includes ACH Uploads) This guide instructs users how to originate ACH Payments and Collections though Templates. Contact Business Client Services for assistance
ACH Pass-Thru. IFITonline User Guide
 ACH Pass-Thru IFITonline User Guide Table of Contents 1 Importing ACH Pass-Thru Files... 3 2 Standard Entry Class (SEC) Codes & Errors... 4 3 Error Message Types & Meanings... 5 4 Example Erroneous ACH
ACH Pass-Thru IFITonline User Guide Table of Contents 1 Importing ACH Pass-Thru Files... 3 2 Standard Entry Class (SEC) Codes & Errors... 4 3 Error Message Types & Meanings... 5 4 Example Erroneous ACH
CoreFirst Bank & Trust
 CoreFirst Bank & Trust New Commercial Internet Banking Frequently Asked Questions ACCOUNT OVERVIEW 1. Q: Why are some of my account numbers highlighted and marked with an asterisk A: Highlighted account
CoreFirst Bank & Trust New Commercial Internet Banking Frequently Asked Questions ACCOUNT OVERVIEW 1. Q: Why are some of my account numbers highlighted and marked with an asterisk A: Highlighted account
ach user guide business gateway TABLE OF CONTENTS
 business gateway ach user guide TABLE OF CONTENTS User Service Permissions... 2 Copy a Batch... 5 ACH File Pass-Thru...10 ACH Batches... 3 Delete a Batch... 5 ACH File Pass-Thru Approval..11 Add a Batch...
business gateway ach user guide TABLE OF CONTENTS User Service Permissions... 2 Copy a Batch... 5 ACH File Pass-Thru...10 ACH Batches... 3 Delete a Batch... 5 ACH File Pass-Thru Approval..11 Add a Batch...
ACH USER GUIDE. Creating an ACH Batch. cash management
 Creating an ACH Batch 1. Once you are logged into your Online Banking account, select Cash Management, ACH, and then ACH Batch on the main navigation menu. Then follow the easy steps below to create a
Creating an ACH Batch 1. Once you are logged into your Online Banking account, select Cash Management, ACH, and then ACH Batch on the main navigation menu. Then follow the easy steps below to create a
Treasury Management User Guide. Online Banking
 Treasury Management User Guide Online Banking Released August 2018 Treasury Management... 4 Logging in to Treasury Management...5 Helpful Hints...10 User Menu... 12 Profile and Preferences... 12 Notification
Treasury Management User Guide Online Banking Released August 2018 Treasury Management... 4 Logging in to Treasury Management...5 Helpful Hints...10 User Menu... 12 Profile and Preferences... 12 Notification
FIRST ONLINE BUSINESS ONLINE BANKING REVISED MARCH 2017
 FIRST ONLINE BUSINESS ONLINE BANKING REVISED MARCH 2017 Table of content LOG ON INSTRUCTIONS 1-6 HOME SCREEN 7 ACCOUNT GROUPINGS 8-14 ASSET SUMMARY 15-16 QUICK TRANSFER 17-18 ACCOUNT ACTIVITY 19-22 CONVERSATION
FIRST ONLINE BUSINESS ONLINE BANKING REVISED MARCH 2017 Table of content LOG ON INSTRUCTIONS 1-6 HOME SCREEN 7 ACCOUNT GROUPINGS 8-14 ASSET SUMMARY 15-16 QUICK TRANSFER 17-18 ACCOUNT ACTIVITY 19-22 CONVERSATION
ACH Template Management
 ACH Template Management ACH Template Creation 1. Select the ACH and Wire option under the Commercial menu. 2. Click the New Template button and select the desired type of ACH transaction. Info & Users
ACH Template Management ACH Template Creation 1. Select the ACH and Wire option under the Commercial menu. 2. Click the New Template button and select the desired type of ACH transaction. Info & Users
VNB Connect Plus Automated Clearing House (ACH) Pass-Thru Reference Guide
 VNB Connect Plus Automated Clearing House (ACH) Pass-Thru Reference Guide 2015 Valley National Bank. Member FDIC. Equal Opportunity Lender. All Rights Reserved. About ACH Pass-Thru The ACH Pass-Thru module
VNB Connect Plus Automated Clearing House (ACH) Pass-Thru Reference Guide 2015 Valley National Bank. Member FDIC. Equal Opportunity Lender. All Rights Reserved. About ACH Pass-Thru The ACH Pass-Thru module
BUSINESS ACH. ibanking
 BUSINESS ACH ibanking January 23, 2017 Table of Contents Business ACH & ibanking Terminology... 3 End User Guide... 4 Getting Started... 4 Participants... 4 Creating a participant... 4 The Participants
BUSINESS ACH ibanking January 23, 2017 Table of Contents Business ACH & ibanking Terminology... 3 End User Guide... 4 Getting Started... 4 Participants... 4 Creating a participant... 4 The Participants
ACH Processing using third party software Quick Reference Guide
 ACH Processing using third party software Quick Reference Guide Direct Send Feature The Direct Send feature allows customers who are using a third party software that creates their NACHA ACH file to be
ACH Processing using third party software Quick Reference Guide Direct Send Feature The Direct Send feature allows customers who are using a third party software that creates their NACHA ACH file to be
Business Online Banking User Guide
 Business Online Banking User Guide Table of Contents Contents Overview... 2 Logging In... 2 Additional Login Information... 5 Home/Dashboard... 6 Top Line Tool Bar... 6 Bulletins... 7 Dashboard... 8 Accounts...
Business Online Banking User Guide Table of Contents Contents Overview... 2 Logging In... 2 Additional Login Information... 5 Home/Dashboard... 6 Top Line Tool Bar... 6 Bulletins... 7 Dashboard... 8 Accounts...
Business ebanking ACH Origination Services (Tax Payments)
 Business ebanking ACH Origination Services (Tax Payments) This guide instructs users how to originate ACH Payments and Collections though Templates. Contact Business Client Services for assistance 855.336.9460.
Business ebanking ACH Origination Services (Tax Payments) This guide instructs users how to originate ACH Payments and Collections though Templates. Contact Business Client Services for assistance 855.336.9460.
CASH MANAGEMENT USER GUIDE
 CASH MANAGEMENT USER GUIDE Updated February 2018 100 Church Street German Valley, IL 61039 www.germanamericanstatebank.com Member FDIC Table of Contents Login Process 3 First Time Login (New SSO) 3 Logging
CASH MANAGEMENT USER GUIDE Updated February 2018 100 Church Street German Valley, IL 61039 www.germanamericanstatebank.com Member FDIC Table of Contents Login Process 3 First Time Login (New SSO) 3 Logging
N Touch Treasury ACH User Guide
 N Touch Treasury ACH User Guide Revised 12-15-17 TreasurySupport@NTouchBanking.com (833) 846-2699 ACH Within Payments > ACH, you can create ACH payments and templates, import layouts, view templates, ACH
N Touch Treasury ACH User Guide Revised 12-15-17 TreasurySupport@NTouchBanking.com (833) 846-2699 ACH Within Payments > ACH, you can create ACH payments and templates, import layouts, view templates, ACH
ACH Payments. User Guide
 ACH Payments User Guide Table of Contents Overview... 2 Supported SEC Codes... 2 Create Batch... 2 Creating a Free Form Batch... 3 Creating a Batch from a Template... 14 Manage Batch Templates... 21 Transaction
ACH Payments User Guide Table of Contents Overview... 2 Supported SEC Codes... 2 Create Batch... 2 Creating a Free Form Batch... 3 Creating a Batch from a Template... 14 Manage Batch Templates... 21 Transaction
BUSINESS ONLINE & MOBILE BANKING ACCOUNT ACCESS
 PO Box 1149 Bellevue, NE 68005-1149 402.292.8000 800.228.0392 www.sacfcu.com BUSINESS ONLINE & MOBILE BANKING ACCOUNT ACCESS Conduct your credit union business from your personal computer anytime from
PO Box 1149 Bellevue, NE 68005-1149 402.292.8000 800.228.0392 www.sacfcu.com BUSINESS ONLINE & MOBILE BANKING ACCOUNT ACCESS Conduct your credit union business from your personal computer anytime from
Integrated ACH. Business Concentration Consumer Pre-authorized Debit
 Integrated ACH Our new Integrated ACH Module will allow you to complete a host of electronic funds transfer activities via an easy to learn process outlined in the next several pages. Payment Options Transactions
Integrated ACH Our new Integrated ACH Module will allow you to complete a host of electronic funds transfer activities via an easy to learn process outlined in the next several pages. Payment Options Transactions
User Guide #PeopleFirst
 ADVANCED BUSINESS ONLINE BANKING User Guide #PeopleFirst TABLE OF CONTENTS LOGIN Login Instructions 3 ACCOUNT BALANCES AND TRANSACTION DETAILS Balance Snapshot 4 Important Account Balances 4 Recent Transactions
ADVANCED BUSINESS ONLINE BANKING User Guide #PeopleFirst TABLE OF CONTENTS LOGIN Login Instructions 3 ACCOUNT BALANCES AND TRANSACTION DETAILS Balance Snapshot 4 Important Account Balances 4 Recent Transactions
Business Online Banking
 First State Community Bank Business Online Banking End User Guide Table of Contents Logging In... 3 Navigation... 5 Account Activity Options... 7 Transactions... 8 Transfers... 9 Stop Payments...10 Statements...12
First State Community Bank Business Online Banking End User Guide Table of Contents Logging In... 3 Navigation... 5 Account Activity Options... 7 Transactions... 8 Transfers... 9 Stop Payments...10 Statements...12
Reference Guide (IRIS)
 Reference Guide For Santander Bank s Interactive Reporting & Initiation Services (IRIS) Equal Housing Lender. Santander Bank, N.A. is a Member FDIC and a wholly owned subsidiary of Banco Santander, S.A.
Reference Guide For Santander Bank s Interactive Reporting & Initiation Services (IRIS) Equal Housing Lender. Santander Bank, N.A. is a Member FDIC and a wholly owned subsidiary of Banco Santander, S.A.
O N L I N E B A N K I N G C A S H M A N A G E M E N T End-User Guide
 ONLINE BANKING CASH MANAGEMENT End-User Guide TABLE OF CONTENTS LogIn Process...1 Company Login... 1 Cash User Login... 3 Cash Management User Single Sign On... 4 Navigation...5 Account Listing Page...6
ONLINE BANKING CASH MANAGEMENT End-User Guide TABLE OF CONTENTS LogIn Process...1 Company Login... 1 Cash User Login... 3 Cash Management User Single Sign On... 4 Navigation...5 Account Listing Page...6
ONLINE BANKING MANUAL FOR BUSINESS MASTER USERS
 ONLINE BANKING MANUAL FOR BUSINESS MASTER USERS Business Administration Authorizations Payees Roles Users All Users Guy Somebody Payroll Mr. Business John Doe Accounting USERNAME Allbusine Mr. Business
ONLINE BANKING MANUAL FOR BUSINESS MASTER USERS Business Administration Authorizations Payees Roles Users All Users Guy Somebody Payroll Mr. Business John Doe Accounting USERNAME Allbusine Mr. Business
Online Banking Wire Transfer Enrollment
 Online Banking Wire Transfer Enrollment Revised 9/2016 Page 1 Overview Wire Transfers (also referred to as Wire Transfer Payments) are a trusted instrument for transferring funds quickly and conveniently
Online Banking Wire Transfer Enrollment Revised 9/2016 Page 1 Overview Wire Transfers (also referred to as Wire Transfer Payments) are a trusted instrument for transferring funds quickly and conveniently
FirstNet for Business
 Page 1" First State Community Bank FirstNet for Business End-User Guide Page 2" Table of Contents" Logging In... 3% Changing Your Password... 4% Cash User Login Screen... 4% Navigation... 7% Account Listing
Page 1" First State Community Bank FirstNet for Business End-User Guide Page 2" Table of Contents" Logging In... 3% Changing Your Password... 4% Cash User Login Screen... 4% Navigation... 7% Account Listing
Business Manager ACH and Tax Payment Services Guide Peoples Bank Customer Support
 Peoples Bank Business Manager ACH and Tax Payment Services Guide Peoples Bank Customer Support 800.584.8859 Revised 10/2011 Table of Contents Secure Token Registration... 3 Company Administrator s Process...
Peoples Bank Business Manager ACH and Tax Payment Services Guide Peoples Bank Customer Support 800.584.8859 Revised 10/2011 Table of Contents Secure Token Registration... 3 Company Administrator s Process...
Managing Company Policy
 Managing Company Policy End users with Manage Company Policy rights can manage the Company Policy on behalf of the company. The Company Policy can be edited, but never deleted. Company administrators with
Managing Company Policy End users with Manage Company Policy rights can manage the Company Policy on behalf of the company. The Company Policy can be edited, but never deleted. Company administrators with
CentralNET Business ACH USER GUIDE
 CentralNET Business ACH USER GUIDE Table of Contents Central Bank Holiday Schedules... 3 Memorandum... 3 ACH User Setup... 4 Methods of Creating your ACH... 6 Database Setup... 6 I. Creating & Editing
CentralNET Business ACH USER GUIDE Table of Contents Central Bank Holiday Schedules... 3 Memorandum... 3 ACH User Setup... 4 Methods of Creating your ACH... 6 Database Setup... 6 I. Creating & Editing
CASH MANAGEMENT User Guide
 CASH MANAGEMENT User Guide Login Process... 4 Logging On for the First Time... 4 Company Administrator Activities... 8 Creating New Cash Users... 8 Resetting Cash User Password... 12 Modifying Cash User
CASH MANAGEMENT User Guide Login Process... 4 Logging On for the First Time... 4 Company Administrator Activities... 8 Creating New Cash Users... 8 Resetting Cash User Password... 12 Modifying Cash User
inistrator s Guide BUSINESS SERVICES by Gesa Credit Union
 ACH Ad Gesa@Work inistrator s Guide BUSINESS SERVICES by Gesa Credit Union Gesa@Work ACH Administrator s Guide Overview Introduction to ACH With Gesa s online banking service, Gesa@Work, your company will
ACH Ad Gesa@Work inistrator s Guide BUSINESS SERVICES by Gesa Credit Union Gesa@Work ACH Administrator s Guide Overview Introduction to ACH With Gesa s online banking service, Gesa@Work, your company will
ACH MANAGER Quick Reference Guide Please refer to ACH Manager User Guide for detailed instructions Rev. 04/14/2017
 Customer Support General Customer Service: o MidWestOne Service Center 1-800-247-4418 or 319-356-5800 o Treasury Management Phone 1-319-356-5964 o Treasury Management e-mail : tmsupport@midwestone.com
Customer Support General Customer Service: o MidWestOne Service Center 1-800-247-4418 or 319-356-5800 o Treasury Management Phone 1-319-356-5964 o Treasury Management e-mail : tmsupport@midwestone.com
First State Bank of Blakely, Inc. Cash Manager. User Guide
 First State Bank of Blakely, Inc. Cash Manager User Guide Table of Contents Logging In... 1 Changing Your Password... 2 Cash User Login Screen... 3 Cash Management User Single Sign On... 4 Navigation...
First State Bank of Blakely, Inc. Cash Manager User Guide Table of Contents Logging In... 1 Changing Your Password... 2 Cash User Login Screen... 3 Cash Management User Single Sign On... 4 Navigation...
FirstSite. Quick Reference Guide: Initiating ACH Payments. Create a One-Time or Repetitive ACH Payment:
 FirstSite Quick Reference Guide: Initiating ACH Payments FirstSite offers the ability to make payments via ACH (Automated Clearing House) transfer. ACH credits (disbursements) must be initiated by 2 p.m.
FirstSite Quick Reference Guide: Initiating ACH Payments FirstSite offers the ability to make payments via ACH (Automated Clearing House) transfer. ACH credits (disbursements) must be initiated by 2 p.m.
SYSTEM LOGIN/PASSWORD SUPPORT
 SYSTEM LOGIN/PASSWORD SUPPORT Why am I unable to log into the system? What if I forgot my password? Why do I need to create Security Questions/Answers? Why does it ask me if I want to remember this computer?
SYSTEM LOGIN/PASSWORD SUPPORT Why am I unable to log into the system? What if I forgot my password? Why do I need to create Security Questions/Answers? Why does it ask me if I want to remember this computer?
Payments & Transfers User Guide
 Payments & Transfers User Guide Table of Contents Payee Maintenance...1 ACH Payments...4. Batch Creation...4 Creating a Manual Batch...4 Transaction Import...6 Templates & Recurring Payments... 7 Wire
Payments & Transfers User Guide Table of Contents Payee Maintenance...1 ACH Payments...4. Batch Creation...4 Creating a Manual Batch...4 Transaction Import...6 Templates & Recurring Payments... 7 Wire
Business Online Banking
 » Flagstar business Banking Business Online Banking Reference Guide Flagstar Bank Corporate Headquarters 5151 Corporate Drive Troy, MI 48098 (888) 324-4100 flagstar.com/business Member FDIC 1 Table of
» Flagstar business Banking Business Online Banking Reference Guide Flagstar Bank Corporate Headquarters 5151 Corporate Drive Troy, MI 48098 (888) 324-4100 flagstar.com/business Member FDIC 1 Table of
Easthampton Savings Bank Online Business Banking User Guide
 Easthampton Savings Bank Online Business Banking User Guide Page 1 of 100 Table of Contents SECURITY...6 PASSWORD TAB FUNCTIONALITY...6 SECURE DELIVERY TAB FUNCTIONALITY...9 CHALLENGE CODE TAB FUNCTIONALITY...10
Easthampton Savings Bank Online Business Banking User Guide Page 1 of 100 Table of Contents SECURITY...6 PASSWORD TAB FUNCTIONALITY...6 SECURE DELIVERY TAB FUNCTIONALITY...9 CHALLENGE CODE TAB FUNCTIONALITY...10
PINACLE. ACH Bulk Load Tip Card USING ACH BULK LOAD STEP 1 - CREATING A NACHA FILE TREASURY MANAGEMENT
 PINACLE ACH Bulk Load Tip Card USING ACH BULK LOAD The ACH Bulk Load feature allows you to import an ACH-formatted file. The ACH file that you import can contain one or more batches within the file. Each
PINACLE ACH Bulk Load Tip Card USING ACH BULK LOAD The ACH Bulk Load feature allows you to import an ACH-formatted file. The ACH file that you import can contain one or more batches within the file. Each
Online Courier: Alerts Service
 Quick Reference Guide Online Courier: Alerts Service The SunTrust Online Courier Alerts service notifies you of specific events on your accounts to help you take an action, like when your account balance
Quick Reference Guide Online Courier: Alerts Service The SunTrust Online Courier Alerts service notifies you of specific events on your accounts to help you take an action, like when your account balance
Online Cash Management
 Online Cash Management ACH Origination NACHA Files CONTENTS Getting Started... 1 ACH Overview... 1 Secure Tokens... 2 ACH File Origination... 3 Upload a NACHA File... 3 Initiate an ACH Batch... 4 Options
Online Cash Management ACH Origination NACHA Files CONTENTS Getting Started... 1 ACH Overview... 1 Secure Tokens... 2 ACH File Origination... 3 Upload a NACHA File... 3 Initiate an ACH Batch... 4 Options
Business Online Banking User Guide
 Business Online Banking User Guide Table of Contents 1. WELCOME!... 3 1A. TYPES OF ACTIVITIES 3 1B. GETTING STARTED 3 1C. IF YOU NEED HELP 3 2. TRANSACTION ACTIVITY... 4 2A. ACCESSING YOUR BUSINESS ACCOUNTS
Business Online Banking User Guide Table of Contents 1. WELCOME!... 3 1A. TYPES OF ACTIVITIES 3 1B. GETTING STARTED 3 1C. IF YOU NEED HELP 3 2. TRANSACTION ACTIVITY... 4 2A. ACCESSING YOUR BUSINESS ACCOUNTS
Business Online Banking & Bill Pay Guide to Getting Started
 Business Online Banking & Bill Pay Guide to Getting Started What s Inside Contents Security at Vectra Bank... 4 Getting Started Online... 5 Welcome to Vectra Bank Business Online Banking. Whether you re
Business Online Banking & Bill Pay Guide to Getting Started What s Inside Contents Security at Vectra Bank... 4 Getting Started Online... 5 Welcome to Vectra Bank Business Online Banking. Whether you re
Business Bill Pay User Guide
 Business Bill Pay User Guide Convenience doesn t just happen 9 to 5, it works overtime. Business Bill Pay is designed to help small businesses manage their bills and account information. This user guide
Business Bill Pay User Guide Convenience doesn t just happen 9 to 5, it works overtime. Business Bill Pay is designed to help small businesses manage their bills and account information. This user guide
Overview. Business Online Banking BASIC OVERVIEW PAGE 1
 Overview Business Online Banking BASIC OVERVIEW PAGE 1 Basic Overview Business Online Banking Main navigation: My Accounts, Move Money, and Additional Services. Admins have full access to all accounts
Overview Business Online Banking BASIC OVERVIEW PAGE 1 Basic Overview Business Online Banking Main navigation: My Accounts, Move Money, and Additional Services. Admins have full access to all accounts
DOMESTIC WIRE USER GUIDE
 Saving a Recipient for a Wire Transfer. Once you are logged into your then Domestic Wire Template on the main navigation menu. Then follow the easy steps below to save a recipient for a wire transfer:
Saving a Recipient for a Wire Transfer. Once you are logged into your then Domestic Wire Template on the main navigation menu. Then follow the easy steps below to save a recipient for a wire transfer:
Detailed Conversion Steps to Transition from Business Online Banking Getting Started Business Continuity Checklist for CashManager OnLine
 Detailed Conversion Steps to Transition from Business Online Banking Getting Started Business Continuity Checklist for CashManager OnLine *Once logged on to CashManager OnLine, users have access to extensive
Detailed Conversion Steps to Transition from Business Online Banking Getting Started Business Continuity Checklist for CashManager OnLine *Once logged on to CashManager OnLine, users have access to extensive
Add/Manage Business Users
 Primary and Secondary Administrators are created by First Interstate Bank and have full access to functionality; these Administrators set up other employees as Business Banking users via the Entitlements
Primary and Secondary Administrators are created by First Interstate Bank and have full access to functionality; these Administrators set up other employees as Business Banking users via the Entitlements
Business ebanking Online Wire Transfers
 Business ebanking Online Wire Transfers This guide instructs users how to originate Wire transfers through Business ebanking. If you need support, please contact Treasury Services Support at (877) 920
Business ebanking Online Wire Transfers This guide instructs users how to originate Wire transfers through Business ebanking. If you need support, please contact Treasury Services Support at (877) 920
Business ebanking Mail and Alerts
 Business ebanking Mail and Alerts Business ebanking Mail and Alerts 11.01.2016 Page 1 of 16 This guide provides instructions for sending electronic mail to and receiving electronic mail from Chemical Bank.
Business ebanking Mail and Alerts Business ebanking Mail and Alerts 11.01.2016 Page 1 of 16 This guide provides instructions for sending electronic mail to and receiving electronic mail from Chemical Bank.
ACH IMPORT. User Guide
 ACH IMPORT User Guide 1 TABLE OF CONTENTS Overview... 2 ACH Detail Screen & Cutoff Times... 3 ACH Batches: Non-NACHA Import.... 4 ACH Import: Non-NACHA Import.... 5 ACH Batch Activation: Non-NACHA & NACHA
ACH IMPORT User Guide 1 TABLE OF CONTENTS Overview... 2 ACH Detail Screen & Cutoff Times... 3 ACH Batches: Non-NACHA Import.... 4 ACH Import: Non-NACHA Import.... 5 ACH Batch Activation: Non-NACHA & NACHA
Gate City Bank Online Business Banking
 Gate City Bank Online Business Banking i Table Of Contents Table of Contents Online Business Banking... 5 Online Business Banking Overview... 5 Features and Services... 5 FREE* Online Business Banking...
Gate City Bank Online Business Banking i Table Of Contents Table of Contents Online Business Banking... 5 Online Business Banking Overview... 5 Features and Services... 5 FREE* Online Business Banking...
The Guide below is to help assist Users in navigating our Cash Management Online Banking
 The Guide below is to help assist Users in navigating our Cash Management Online Banking If you have questions please call or email our Cash Management Support Team at 1-844-213-5198 or CEN-CMOperations@my100bank.com
The Guide below is to help assist Users in navigating our Cash Management Online Banking If you have questions please call or email our Cash Management Support Team at 1-844-213-5198 or CEN-CMOperations@my100bank.com
BUSINESS ADVANTAGE USER GUIDE
 Table of Contents Getting Started... Account Summary...5 Navigation Tools...6 Account History...8 Quick Reference Guide...9 Frequently Asked Questions... Need Help?... Getting Started. Visit.. In the Online
Table of Contents Getting Started... Account Summary...5 Navigation Tools...6 Account History...8 Quick Reference Guide...9 Frequently Asked Questions... Need Help?... Getting Started. Visit.. In the Online
ACH Manager. Quick Reference Guide
 ACH Manager Quick Reference Guide Table of Contents Create a New ACH Transfer... 2 Import a NACHA Formatted File...5 Import a Non NACHA Formatted File... 7 Review ACH Transfers... 10 Modify ACH Transfers...
ACH Manager Quick Reference Guide Table of Contents Create a New ACH Transfer... 2 Import a NACHA Formatted File...5 Import a Non NACHA Formatted File... 7 Review ACH Transfers... 10 Modify ACH Transfers...
FirstSite Quick Reference Guide: Initiating Payments via Wire Transfer. One-Time or Repetitive Wire Payment:
 FirstSite Quick Reference Guide: Initiating Payments via Wire Transfer FirstSite offers the ability to make electronic payments via Wire Transfer. Wires initiated via FirstSite must be submitted prior
FirstSite Quick Reference Guide: Initiating Payments via Wire Transfer FirstSite offers the ability to make electronic payments via Wire Transfer. Wires initiated via FirstSite must be submitted prior
Bulk Interac e-transfers User Guide. User Guide Bulk Interac e-transfers 1
 Bulk Interac e-transfers User Guide User Guide Bulk Interac e-transfers 1 Overview This document provides information and instructions for Bulk Interac e-transfer service. Bulk Interac e-transfer service
Bulk Interac e-transfers User Guide User Guide Bulk Interac e-transfers 1 Overview This document provides information and instructions for Bulk Interac e-transfer service. Bulk Interac e-transfer service
Intellix Payments Reference Guide
 Intellix Payments Reference Guide Table of Contents Overview 3 Accessing Payment Functionality 3 About this Guide and Additional Training 3 Using List Functionality in Intellix Payments 4 Overview 4 Standard
Intellix Payments Reference Guide Table of Contents Overview 3 Accessing Payment Functionality 3 About this Guide and Additional Training 3 Using List Functionality in Intellix Payments 4 Overview 4 Standard
Cash Management Administration Users Guide
 Cash Management Administration Users Guide Cash Management Administration Guide Corporate Log On: All users log into the system using the corporate ID and Password. The screen requesting the ID will be
Cash Management Administration Users Guide Cash Management Administration Guide Corporate Log On: All users log into the system using the corporate ID and Password. The screen requesting the ID will be
Questions and Answers
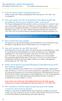 How do I setup users in Business Bill Pay? Please contact your Treasury Management Services team at 1-877-305-7125 for assistance. Who can assist me with my Business Online Banking, Bill Pay, QuickBooks
How do I setup users in Business Bill Pay? Please contact your Treasury Management Services team at 1-877-305-7125 for assistance. Who can assist me with my Business Online Banking, Bill Pay, QuickBooks
Business ebanking User Guide May 2015
 Business ebanking User Guide May 2015 Contents INTRODUCTION... 5 Signing In... 6 Signing Off... 9 First Time Access... 10 Dashboard Setup Tool... 10 WELCOME... 11 Welcome Page... 12 Managing panels...
Business ebanking User Guide May 2015 Contents INTRODUCTION... 5 Signing In... 6 Signing Off... 9 First Time Access... 10 Dashboard Setup Tool... 10 WELCOME... 11 Welcome Page... 12 Managing panels...
Business ebanking Administrator User Guide
 Business ebanking Administrator User Guide 2 Table of Contents About Business ebanking... 3 Minimum System Requirements... 3 System Considerations... 4 Company User Sign On... 4 About Sign On... 4 Signing
Business ebanking Administrator User Guide 2 Table of Contents About Business ebanking... 3 Minimum System Requirements... 3 System Considerations... 4 Company User Sign On... 4 About Sign On... 4 Signing
GETTING STARTED ONLINE
 GETTING STARTED ONLINE Logging into Direct Business Internet Banking is easy. Just open your web browser and type calbanktrust.com in the address line. * You ll be able to view your account information,
GETTING STARTED ONLINE Logging into Direct Business Internet Banking is easy. Just open your web browser and type calbanktrust.com in the address line. * You ll be able to view your account information,
Hickory Point Bank & Trust. ACH MANAGER User Guide
 Hickory Point Bank & Trust ACH MANAGER User Guide Introduction Benefits Home Page Funds Management Inquire ACH Transfer Change ACH Transfer New ACH Transfer New ACH Transfer using Existing Transfer Delete
Hickory Point Bank & Trust ACH MANAGER User Guide Introduction Benefits Home Page Funds Management Inquire ACH Transfer Change ACH Transfer New ACH Transfer New ACH Transfer using Existing Transfer Delete
Business Mobile Banking
 Business Mobile Banking User Guide MEMBER FDIC MKT4171/0318 Table of Contents Downloading the App... 3 Requirements... 3 Log In... 3 User ID and Password... 3 Security Token... 4 Apple Touch ID... 5 Viewing
Business Mobile Banking User Guide MEMBER FDIC MKT4171/0318 Table of Contents Downloading the App... 3 Requirements... 3 Log In... 3 User ID and Password... 3 Security Token... 4 Apple Touch ID... 5 Viewing
WELCOME GUIDE. BankConnect Plus ONLINE TREASURY MANAGEMENT. information reporting. ach file transmission. wire transfer.
 BankConnect Plus ONLINE TREASURY MANAGEMENT information reporting ach file transmission wire transfer positive pay Updated December 7, 2016 Contents About BankConnect Plus... 2 System Requirements... 2
BankConnect Plus ONLINE TREASURY MANAGEMENT information reporting ach file transmission wire transfer positive pay Updated December 7, 2016 Contents About BankConnect Plus... 2 System Requirements... 2
Colonial Detailed Version: Getting Started Business Continuity Checklist for New CashManager OnLine
 Colonial Detailed Version: Getting Started Business Continuity Checklist for New CashManager OnLine *Once logged on, users have access to extensive online Help Topics (click HELP). Review your online Help
Colonial Detailed Version: Getting Started Business Continuity Checklist for New CashManager OnLine *Once logged on, users have access to extensive online Help Topics (click HELP). Review your online Help
Cash Management. User Guide
 Cash Management User Guide TABLE OF CONTENTS Chapter 1: Commercial Customer Platform... 3 Business Banking Overview... 3 Features and Services... 3 Account Usage Restrictions... 4 Password Requirements...
Cash Management User Guide TABLE OF CONTENTS Chapter 1: Commercial Customer Platform... 3 Business Banking Overview... 3 Features and Services... 3 Account Usage Restrictions... 4 Password Requirements...
The One Net ACH. User Guide. January 2005
 The One Net ACH User Guide SM January 2005 The One Net ACH User Guide may not, in whole or in part, be copied, photocopied, translated, or reduced to any electronic medium or machine readable form or otherwise
The One Net ACH User Guide SM January 2005 The One Net ACH User Guide may not, in whole or in part, be copied, photocopied, translated, or reduced to any electronic medium or machine readable form or otherwise
ACH ORIGINATION USER GUIDE May 17, 2017
 ACH ORIGINATION USER GUIDE May 17, 2017 1 Log In... 3 Create A Batch... 4 NACHA File Upload... 5 NACHA File Format... 5 Manual Creation... 10 Import Option... 12 Establish Import Layout... 12 Import Transactions
ACH ORIGINATION USER GUIDE May 17, 2017 1 Log In... 3 Create A Batch... 4 NACHA File Upload... 5 NACHA File Format... 5 Manual Creation... 10 Import Option... 12 Establish Import Layout... 12 Import Transactions
Supervisor s Guide. supervisor s guide (continued) Welcome to NBT Online Banker for Business! Supervisor Functions NBT ONLINE BANKER FOR BUSINESS
 supervisor s guide () NBT ONLINE BANKER FOR BUSINESS Supervisor s Guide Welcome to NBT Online Banker for Business! This Supervisor s Guide was created to provide your organization s designated Online Supervisor
supervisor s guide () NBT ONLINE BANKER FOR BUSINESS Supervisor s Guide Welcome to NBT Online Banker for Business! This Supervisor s Guide was created to provide your organization s designated Online Supervisor
WORK FILES. Import an ACH File, Create a One-Time Only or Reversal. If adding a member to a Work File that already exists, CONTINUE WITH #7; EDIT
 WORK FILES MID-ATLANTIC CORPORATE ACH ORIGINATION Import an ACH File, Create a One-Time Only or Reversal If adding a member to a Work File that already exists, CONTINUE WITH #7; EDIT 1. Click Work tab
WORK FILES MID-ATLANTIC CORPORATE ACH ORIGINATION Import an ACH File, Create a One-Time Only or Reversal If adding a member to a Work File that already exists, CONTINUE WITH #7; EDIT 1. Click Work tab
Positive Pay User Guide. Exception Processing
 Exception Processing Contents I. Login... 2 II. Uploading an Issued Check File... 2 III. Manually Adding Issued Checks... 3 IV. ACH Authorization Rules Setup (Whitelist)... 4 V. Transaction Filter/Block
Exception Processing Contents I. Login... 2 II. Uploading an Issued Check File... 2 III. Manually Adding Issued Checks... 3 IV. ACH Authorization Rules Setup (Whitelist)... 4 V. Transaction Filter/Block
KeyNavigator Book Transfer
 Created (10/2018) KeyNavigator Book Transfer User Guide Table of Contents 1. Introduction to Book Transfer... 3 Overview... 3 Features... 3 Navigation... 3 Transfer Processing Timing... 4 2. User-Level
Created (10/2018) KeyNavigator Book Transfer User Guide Table of Contents 1. Introduction to Book Transfer... 3 Overview... 3 Features... 3 Navigation... 3 Transfer Processing Timing... 4 2. User-Level
Commercial Online Banking Positive Pay & ACH Import Maps
 Commercial Online Banking Positive Pay & ACH Import Maps Saving Current ARP/Positive Pay Import Maps Import maps will not transfer and must be re-entered in the new system. To access current import maps,
Commercial Online Banking Positive Pay & ACH Import Maps Saving Current ARP/Positive Pay Import Maps Import maps will not transfer and must be re-entered in the new system. To access current import maps,
Business e-banking Wires User Guide
 User Guide Business e-banking User Guide Tables of Contents Entering a One Time Wire Transfer 2 Deleting a Wire Transfer 5 Add Wire Template...8 Wire Money via Templates...12 Wire Money via Multiple Templates.....15
User Guide Business e-banking User Guide Tables of Contents Entering a One Time Wire Transfer 2 Deleting a Wire Transfer 5 Add Wire Template...8 Wire Money via Templates...12 Wire Money via Multiple Templates.....15
